NOT TO BE USED FOR TRAINING
|
|
|
- Robyn McCarthy
- 5 years ago
- Views:
Transcription
1 ECDL / ICDL TRAINING MATERIALS from Cheltenham Courseware. NOT TO BE USED FOR TRAINING Cheltenham Courseware: Our commitment to the ECDL / ICDL. Our ECDL / ICDL training manuals are approved by the ECDL Foundation. Cheltenham Courseware was the first courseware company to release ECDL / ICDL courseware. We were the first company to release ECDL Foundation approved Advanced Level courseware. We were one of the first companies in the world to release courseware for ECDL / ICDL syllabus 4. The United Nations (UNESCO) selected our courseware to create the first Arabic ICDL courseware. We were one of the first companies to release approved courseware for ECDL / ICDL WebStarter. Released ECDL / ICDL Student Handout Practice Questions. The first company in the world to release approved ECDL / ICDL 5 courseware. Questions to ask our ECDL / ICDL competitors Do they have ECDL / ICDL syllabus 5 materials available yet? Do they supply a complete range of ECDL / ICDL training materials? Are their prices even remotely close to our low prices? Are complete samples courses available for download so that you can judge the quality for yourself? Is the site license an annual license or a one off payment? Are the training materials fully editable and can you add your own name and logos? Are the manuals easy to edit using standard 'cut and paste' techniques and can the table of contents be easily updated, or do I have to use proprietary software to edit the materials? Are they specialist IT courseware developers? Are Intranet versions included within the price? If you are unhappy with your current ECDL / ICDL courseware provider, please download our samples now and switch to our quality driven, cost effective courseware solution.
2 ECDL / ICDL Practice Quiz Questions / Student Handouts Cheltenham Courseware now offers you a complete set of ECDL / ICDL practice questions. Designed to be used after an approved training course, to develop skills and identify candidate weaknesses. Over 1800 ECDL / ICDL practice questions. Over 140 student handouts. Quizzes cover all 7 ECDL / ICDL modules. Covers every section within the ECDL / ICDL syllabus. Perfect for student revision prior to taking the actual ECDL / ICDL examination. Question formats include multiple choice, practical sessions and even crosswords. Includes practical exercises and theoretical questions. No limit on how many people you train. No annual renewal fee for continued usage. Fully approved by the ECDL Foundation. Samples available. Keyboard shortcuts and button use revision sheets for all 7 ECDL / ICDL modules. NOTE: Practice questions are only available as printable Microsoft Word documents. Cheltenham Courseware: Affordable Customisable Unbeatable. Established in 1994 with thousands of clients in over 60 countries. We offer you a complete range of quality, customizable and print on demand ECDL / ICDL courses. Our training manuals are supplied in editable Microsoft Office format. Fully customisable allowing you to add your organisation s name and logos to the training manuals. You can print out as many copies as you require for use at your training site. There are no annual renewal fees and you can use the training materials for as long as you like. No restriction on the number of people that you train at your training site. Includes training manuals, exercise files, slides and more! Sample downloads available for all our courses. Suitable for tutor led training, self teach, post course reference or as part of a blended learning approach. Intranet ready, HTML formatted versions are INCLUDED in the price, as well as printable versions. With Cheltenham Courseware everyone gets the 'Professional Edition'. Clients in over 60 countries. Include corporates, governments, schools, colleges, universities and commercial training companies including such well known organisations as Canon, IBM, Lloyds, Hertz, Royal Mail, Medical Research Council, NHS Executive South and West, Oxford University, Pen State University, University of Cambridge, University of Florida, UK Passport Service, US House of Representatives, the British Embassy in Washington and the London Fire Brigade. Even NASA uses our courseware. We provide the training materials so you can concentrate on the training. Invest in ECDL / ICDL courseware from a company that has a proven track record.
3 ECDL Module 1 Concepts of IT Windows Vista / Microsoft Office 2007 Edition Syllabus Five
4 ECDL Module One - Page Cheltenham Courseware Pty. Ltd. All trademarks acknowledged. E&OE. No part of this document may be copied without written permission from Cheltenham Courseware unless produced under the terms of a courseware site license agreement with Cheltenham Courseware. All reasonable precautions have been taken in the preparation of this document, including both technical and non-technical proofing. Cheltenham Courseware and all staff assume no responsibility for any errors or omissions. No warranties are made, expressed or implied with regard to these notes. Cheltenham Courseware shall not be responsible for any direct, incidental or consequential damages arising from the use of any material contained in this document. If you find any errors in these training modules, please inform Cheltenham Courseware. Whilst every effort is made to eradicate typing or technical mistakes, we apologise for any errors you may detect. All courses are updated on a regular basis, so your feedback is both valued by us and will help us to maintain the highest possible standards. Sample versions of courseware from Cheltenham Courseware. (Normally supplied in Adobe Acrobat format): If the version of courseware that you are viewing is marked as NOT FOR TRAINING,, or similar, then it cannot be used as part of a training course, and is made available purely for content and style review. This is to give you the opportunity to preview our courseware, prior to making a purchasing decision. Sample versions may not be re-sold to a third party. For current license information: This document may only be used under the terms of the license agreement from Cheltenham Courseware. Cheltenham Courseware reserves the right to alter the licensing conditions at any time, without prior notice. Please see the site license agreement available at: Contact Information Australia / Asia Pacific / Europe (ex. UK/Ireland) / Rest of the World info@cheltenhamcourseware.com.au Web: USA / Canada info@cheltenhamcourseware.com Web: UK / Ireland info@cctglobal.com Web:
5 ECDL Module One - Page 3 ECDL APPROVED COURSEWARE... 7 HARDWARE... 8 CONCEPTS... 8 Hardware... 8 What is a personal computer?... 8 Apple computers... 9 Laptop & palmtop computers... 9 Features of handheld portable digital devices Personal Digital Assistant (PDA) Mobile phones (cell phones) Media players Smartphones Parts of a computer The CPU Memory (RAM) ROM-BIOS Disks The Hard (Fixed) Disk INPUT/OUTPUT PORTS Universal Serial Bus (USB) Port Serial Port Parallel Port Network Port FireWire Port COMPUTER PERFORMANCE Factors affecting computer performance CPU Clock speed RAM size Hard disk speed and storage Free hard disk space De-fragmenting files Multitasking considerations CPU speeds MEMORY AND STORAGE What is computer memory? RAM ROM ROM-BIOS Video (graphics) memory Measurement of storage capacity Types of storage media Internal hard disks External hard disks CDs DVDs Recordable CD & DVD drives USB flash drives (memory sticks) Memory cards Network drives and on-line file storage Floppy disks (diskettes) INPUT DEVICES Input devices Keyboard Mouse... 22
6 ECDL Module One - Page 4 Scanners Tracker balls Touch pads Joysticks Web cams Digital cameras Microphones OUTPUT DEVICES Output devices Traditional computer monitor Flat screen computer screens Projection devices Speakers and headphones Speech synthesizers Printers Different types of printer Laser printers Colour laser printers Inkjet printers Dot Matrix printers INPUT AND OUTPUT DEVICES Some devices are both input and output devices SOFTWARE CONCEPTS What is software? What is an operating system? Examples of software applications Word processing applications Spreadsheets applications Database applications Presentation applications ing applications Web browsing applications Photo editing applications Computer games Difference between the operating system and application programs Accessibility options Voice recognition software Screen reader software Screen magnifier software On-screen keyboard NETWORKS NETWORK TYPES LAN (Local Area Network) WLAN (Wireless Local Area Network) WAN (Wide Area Network) Client/server networks Internet World Wide Web (WWW) vs. the Internet Intranets Extranets DATA TRANSFER Downloading from & uploading to a network Data transfer rate measurement Broadband vs. dial-up Internet connection services... 39
7 ECDL Module One - Page 5 Internet connection options Features of a broadband Internet connection ICT IN EVERYDAY LIFE ELECTRONIC WORLD What does Information and Communication Technology (ICT) mean? Internet services for consumers E-commerce E-commerce Advantages of e-commerce Disadvantages of e-commerce E-banking E-government E-learning Uses of computer applications in education Teleworking Some of the advantages of tele-working Some of the disadvantages of tele-working COMMUNICATION Electronic mail ( ) Instant messaging (IM) Voice over Internet Protocol (VoIP) Really Simple Syndication (RSS) feeds Blogging (web logs) Podcasts VIRTUAL COMMUNITIES Online (virtual) communities Social networking websites Internet forums (message boards / discussion boards) Chat rooms Online computer games Publishing and sharing content online Sharing photos, video and audio clips Precautions when accessing online communities HEALTH What is ergonomics? Repetitive Strain Injury (RSI) Lighting issues when using a computer Screen and keyboard positioning Seating issues when using a computer Wellbeing when using a computer Make sure that cables are safely secured Make sure that power points are not overloaded ENVIRONMENT Computer recycling options Computer energy saving options SECURITY IDENTITY/AUTHENTICATION Computer logon user name (ID) and password Password policies DATA SECURITY Off-site backups Why do you need to backup your computer? Organising your computer for more efficient backups Complete vs. incremental backups What is a firewall?... 58
8 ECDL Module One - Page 6 Data theft issues VIRUSES Computer viruses Computer virus infection issues Protecting against computer virus infection What to do if you discover a virus on your computer The limitations of anti virus software LEGAL ISSUES COPYRIGHT What is copyright? Copyright Issues when copying files SITE LICENSES Site licences are used by larger organisations Checking software licence status What is an end-user license agreement? Examining the end-user license agreement within Office 2007 software Types of licence agreement What is shareware? What is freeware? Open source software DATA PROTECTION Data Protection and Privacy Issues Data Protection Legislation Data protection legislation relating to those that keep data (data controllers) Data protection legislation relating to individuals about which data is stored (data subjects) ABBREVIATIONS & TERMINOLOGY... 69
9 ECDL Module One - Page 7 ECDL Approved Courseware ECDL Foundation has approved these training materials developed by Cheltenham Courseware and requires that the following statement appears in all ECDL Foundation approved courseware. European Computer Driving Licence, ECDL, International Computer Driving Licence, ICDL, e-citizen and related logos are all registered Trade Marks of The European Computer Driving Licence Foundation Limited ( ECDL Foundation ). Cheltenham Courseware is an entity independent of ECDL Foundation and is not associated with ECDL Foundation in any manner. This courseware may be used to assist candidates to prepare for the ECDL Foundation Certification Programme as titled on the courseware. Neither ECDL Foundation nor Cheltenham Courseware warrants that the use of this courseware publication will ensure passing of the tests for that ECDL Foundation Certification Programme. This courseware publication has been independently reviewed and approved by ECDL Foundation as covering the learning objectives for the ECDL Foundation Certification Programme. Confirmation of this approval can be obtained by reviewing the Partners Page in the About Us Section of the website The material contained in this courseware publication has not been reviewed for technical accuracy and does not guarantee that candidates will pass the test for the ECDL Foundation Certification Programme. Any and all assessment items and/or performance-based exercises contained in this courseware relate solely to this publication and do not constitute or imply certification by ECDL Foundation in respect of the ECDL Foundation Certification Programme or any other ECDL Foundation test. Irrespective of how the material contained in this courseware is deployed, for example in a learning management system (LMS) or a customised interface, nothing should suggest to the candidate that this material constitutes certification or can lead to certification through any other process than official ECDL Foundation certification testing. For details on sitting a test for an ECDL Foundation certification programme, please contact your country's designated National Licensee or visit the ECDL Foundation's website at Candidates using this courseware must be registered with the National Operator before undertaking a test for an ECDL Foundation Certification Programme. Without a valid registration, the test(s) cannot be undertaken and no certificate, nor any other form of recognition, can be given to a candidate. Registration should be undertaken with your country's designated National Licensee at an Approved Test Centre..
10 ECDL Module One - Page 8 Hardware Concepts Hardware The term hardware refers to the physical components of your computer such as the system unit, mouse, keyboard, monitor etc. What is a personal computer? IBM invented the PC (Personal Computer) way back in All PCs released since then are in many ways compatible with the original design, though many extensions have been made. The term PC compatible relates to PCs manufactured by companies other than IBM which are compatible with the traditional PC specification. In the early days, most PCs ran an operating system called DOS (Disk Operating System). These days most PCs will be running a version of Microsoft Windows such as Microsoft Vista. Capacity: Large hard disks combined with a large working memory (RAM) Speed: Fast. Normally measured in GHz. Costs: Getting cheaper by the day. Typical Users: Home users, large and small office users. Education, Doctors. In fact just about everyone needs to know how to operate a PC these days.
11 ECDL Module One - Page 9 Apple computers The Apple Mac is a computer, but NOT a PC. It uses a different operating system, and may require special versions of application programs (such as word-processors or spreadsheets). Even the hardware add-ons have to be customised to some extent to be able to be connected to a Mac. In the early days the thing which really distinguished the Mac over the PC was the GUI (Graphical User Interface), or in plain English the way you could use the mouse to drive the computer. In the early days of the PC, you really had to be a bit of an expert to use and maintain your PC. Recently the differences between the PC and the Mac have blurred, with Microsoft buying a stake in Apple. Laptop & palmtop computers Laptop computers, as the name implies, are small portable computers which can run on batteries as well as mains power. They use special screens, rather than the traditional bulky VDUs (Visual Display Units), which allows for longer battery life as well as portability. A newer term, Notebooks, simply indicates a VERY small laptop. These are especially popular with salespersons on the move or people giving presentations. While they tend to still be more expensive than an equivalent Desktop computer, they can now match the power of a Desktop computer. Palmtops are even smaller computers which can literally fit into the palm of your hand. Capacity: Large hard disks combined with a large working memory (RAM) Often less powerful than for a PC of equivalent price. Speed: Fast. Normally measured in GHz. Often speed specifications are less than for a PC of equivalent price. Costs: Components need to be much more compact, so there is a price overhead when compared to a PC of equivalent power. Typical Users: Business users, people on the move, educational users.
12 ECDL Module One - Page 10 Features of handheld portable digital devices A range of small portable digital devices are now available including: - Personal digital assistants (PDAs) - Mobile (Cell) phones - Smartphones - Multimedia players Personal Digital Assistant (PDA) These devices use a special pen, rather than a keyboard and can be used for storing and retrieving information. Like most computer devices, many can connect to the Internet. They are extremely compact. PDAs have many built-in features such as a calculator, a clock and a calendar. Many allow you to send and receive s and even browse the web. PDAs can also be used for accessing the Internet, sending and receiving e- mails, video recording, typewriting and word processing, use as an address book, making and writing on spreadsheets, scanning bar codes, playing computer games, recording survey responses, and Global Positioning System (GPS). Newer PDAs also have both colour screens and audio capabilities, enabling them to be used as mobile phones (smartphones), web browsers, or portable media players. Many PDAs can access the Internet, intranets or extranets via Wi-Fi, or Wireless Wide-Area Networks (WWANs). Many PDAs employ touch screen technology. Capacity: Much smaller storage capacity compared to a PC. Speed: Much less than a PC unless you pay a lot extra. Costs: In relative terms expensive when compared to a PC. Typical Users: Mostly business users. Mobile phones (cell phones) A mobile phone or cell phone is used for mobile communication. As well a speech they may be used for text messaging, ing accessing the Web.
13 ECDL Module One - Page 11 Many also allow you to send and receive pictures and video. Most mobile phones use a signal from a local transmission tower and will not work when you are out of range or if the signal is blocked by mountains, or even buildings. Satellite phones use a signal coming from a satellite. They tend to be much more expensive to purchase and use. While you should never be out of range, the satellite signal may be blocked by tall buildings. Media players Media players allow you to store digital music and video. A famous example is the ipod from Apple, which lets you store your digital music which you can then listen to at your leisure. Thousands of songs can be stored on these devices. You can also get devices with a built-in screen which will allow you to watch films and video clips that you download to these devices. WARNING: Remember that most music and films are covered by copyright and should only be downloaded from legitimates sources. Smartphones A smartphone is a mobile phone (cell phone) offering advanced computer like features. Capabilities and standards vary from one manufacturer to another. Most smartphones have some sort of operating system allowing you to connect to other devices and also to install applications. Most smartphones allow you to send and receive s and may even allow you to browse the Web. Some have a personal organizer built into them and some sort of contact management organiser. Some even have a miniature computer-type keyboard built into them, while others have a touch screen. Some have GPS positioning systems. Some smartphones allow you to read documents in Microsoft Word or Adobe PDF format. Other features can include a built-in camera, the ability to play music, display photos and video clips, media software for playing music, browsing photos and viewing video clips.
14 ECDL Module One - Page 12 Parts of a computer You should understand some of the basic elements that make up a computer including: - Central processing unit (CPU) - Types of memory - The hard disk - Input and output devices The CPU The CPU (Central Processing Unit) is normally an Intel (or equivalent) and it is one of the most important components within your computer. It determines how fast your computer will run and the CPU speed is measured by its MHz or GHz speed. Thus, a 2 GHz Pentium is much faster than say a 1 GHz Pentium CPU. It is the CPU which performs all the calculations within the computer, when running programs such as word-processors, spreadsheets and databases. The CPU contains following elements: Control Unit: The control unit is responsible for controlling the sequencing and timing of the other elements making up the CPU. Arithmetic Logic Unit (ALU): The ALU performs the mathematical calculations using data stored within the CPU registers. Registers: The registers are memory storage areas within the CPU that hold the data that is worked on by the ALU. BUS: The computer bus transports data between the memory and registers. More information: Intel: AMD:
15 ECDL Module One - Page 13 Memory (RAM) The RAM (Random Access Memory) within your computer is where the operating system is loaded to when you switch on your computer and also where your applications are copied to when you start an application, such as a word processor or database program. When you create data, (e.g. letters and pictures), these are initially created and held in RAM and then copied to disk when you save the data. As a rule of thumb, the more RAM you have installed in your computer the better. These days you will commonly find over 512 Megabytes of RAM installed. ROM-BIOS The ROM-BIOS (Read Only Memory - Basic Input Output System) chip is a special chip held on your computer's system (mother) board. It contains software which is required to make your computer work with your operating system, for instance it is responsible for copying your operating system into RAM when you switch on your computer. Disks You use disks to store any data that you create. This can range from a memo created within a word processor to a video file created using a video camera. There are many different types of disk. The Hard (Fixed) Disk Hard disks are the main, large data storage areas within your computer. Hard disks are used to store your operating system, your application programs (i.e. your word processor, games etc) and your data. They are much faster than CD/DVDs and can also hold much more data. Hard disks are installed within the system unit of your computer.
16 ECDL Module One - Page 14 Input/output ports The Input and Output ports are normally located at the back or on the side of your computer. These include ports such as USB, serial, parallel, network and FireWire ports. You plug cables into these ports to connect your computer to other devices, such as printers, scanners and cameras. Universal Serial Bus (USB) Port The Universal Serial Bus is a relatively new item within the PC. You will see one or more USB sockets at the back of the system unit, allowing you to plug in devices designed for the USB. These devices include printers, scanners and digital cameras. Memory sticks can also be plugged into a USB port allowing you to copy data to or from your hard disk. Serial Port The serial port is a socket located at the back of your computer which enables you to connect items to the computer, such as a modem. They are commonly labelled as COM1 or COM2. Parallel Port The parallel port is a socket located at the back of your computer which enables you to connect items to the computer, such as a printer. It is commonly labelled as LPT1 or LPT2.
17 ECDL Module One - Page 15 NOTE: The parallel port used to be the main way the computer connected to a printer. These days you are more likely to use a USB cable to connect the computer to a printer. Network Port The network port allows you to plug a network cable into your computer, which then lets you communicate with other computers connected to your local network or to other computers via the Internet. FireWire Port FireWire is an interface from Apple Inc. that allows high data transfer between your computer and a compatible device such as a digital camera. FireWire has largely replaced earlier ways of transferring data, such as parallel or SCSI cables. There are numerous versions of FireWire including fibre optic, coaxial and wireless versions. Most multimedia computers will have FireWire ports built into them. Firewire connectors usually look like this: Computer Performance Factors affecting computer performance There are a wide range of factors that can affect the performance of your computer. These include CPU speed, RAM size, type of graphics card processor and memory plus the number of applications running. It is important to realise that it is not just the speed of the CPU that affect the overall performance of your computer. There is no point in having a very fast CPU if the other parts of a computer may slow down the real world performance.
18 ECDL Module One - Page 16 CPU Clock speed The computer clock speed governs how fast the CPU will run. The higher the clock speed the faster the computer will work for you. The clock speed is given in megahertz (MHz). The higher the MHz speed the faster the computer. RAM size As a rule the more memory you have the faster the PC will appear to operate. Windows also uses the hard disk a lot, so logically the faster the hard disk can operate then again the faster the PC will appear to run. Hard disk speed and storage Hard disks are also measured by their speed, defined by the disk access time, which is measured in milliseconds. The smaller this access time the faster the hard disk will store or retrieve data. The data storage capacity of hard disks continues to increase as new products are released. The disk storage capacity is measured in Gigabytes (GBytes). 1 GByte is equivalent to 1024 Mbytes. Free hard disk space To get the most out of your Windows based PC, you not only need a fast hard disk but also a large hard disk with plenty of "spare space". This is due to the fact Windows is constantly moving data between the hard disk and RAM (Random Access Memory). Microsoft Windows will create many so-called temporary files which it uses for managing your programs. In fact, if you have very little free hard disk space you may find that Microsoft Windows will not be able to run your programs at all. De-fragmenting files If you are running Windows you may find that if you click on the Start menu, select Programs, and then select the Accessories / System tools group, there is a de-fragmentation program. Running this periodically may noticeably speed up the operation of your PC. When you use a PC, over a period of time the files get broken up into separate pieces which are spread all over the hard disk. De-fragmentation means taking all the broken up pieces and joining them back together again. Multitasking considerations Windows is a multitasking system, which means that it can run more than one program at a time. However the more programs which are running at the same time, the slower each one will run. To some extent this slowing effect depends on what each program is doing. Editing a large high definition video for instance can take up a lot of CPU time.
19 ECDL Module One - Page 17 CPU speeds The speed (operating frequency) of the CPU is measured in megahertz (MHz) or gigahertz (GHz). The higher the value the faster the CPU will operate. The original IBM PC released way back in 1981 ran at 4.77 MHz whereas modern PCs can run at over 4000 MHz, which gives you an idea of how far things have progressed. 1 MHz means that the device will run at one million cycles per second. 1 GHz is a thousand times faster, so that 1 GHz = 1000 MHz. Memory and Storage What is computer memory? You can store data on your hard disk, while data which is being processed is stored in RAM (Random Access Memory). Data which is stored on a hard disk can be permanent, while data in RAM is only temporary. Normally when people talk about memory in relation to a PC, they are talking about RAM. RAM Random Access Memory (RAM) is the main 'working' memory used by the computer. When the operating system loads from disk when you first switch on the computer, it is copied into RAM. The original IBM PC could only use up to 640 KB of memory (just over half a megabyte), whereas a modern computer can effectively house as much RAM as you can afford to buy. Commonly modern computers are supplied with over 128 MB of RAM. As a rough rule, a Microsoft Windows based computer will operate faster if you install more RAM. When adverts refer to a computer having 128 Mbytes of memory, it is this RAM which they are talking about. Data and programs stored in RAM are volatile (i.e. the information is lost when you switch off the computer). ROM Read Only Memory (ROM) as the name suggests is a special type of memory chip which holds software which can be read but not written to. A good example is the ROM-BIOS chip, which contains read-only software. Often network cards and video cards also contain ROM chips. ROM-BIOS The 'Read Only Memory Basic Input Output System' chip is a chip located on the computer's system (mother) board, which contains software. This software performs a variety of tasks. When you first switch on the computer the ROM-BIOS software performs a self-diagnostic to check that the computer is working OK. This software then loads your operating system from the disk into the RAM.
20 ECDL Module One - Page 18 Video (graphics) memory The picture which you see on your screen is a form of data and this data has to be stored somewhere. The on-screen pictures are held in special memory chips called video memory chips; these chips are usually located on the video card. A modern computer will be supplied with several Megabytes of video memory. Measurement of storage capacity It is important that you understand a little about the measurements used to define storage capacities: Bit: Computer are digital. This means they work by processing ones and zeros. The basic one or zeros is called a bit of information. Byte: There are eights bits in a Byte. KB - Kilobyte: There are approximately a thousand bytes in a KB (also called a KByte) MB - Megabyte: There are approximately a million bytes in a MB (also called a MByte) GB - Gigabyte: There are approximately a thousand, million bytes in a GB (also called a GByte) TB - Terabyte: There are approximately a million, million bytes in a TB (also called a TByte). Types of storage media These days there are a range of storage media to choose from including CDs, DVDs, USB flash drives, memory cards, internal hard disks, external hard disks, network drives and on-line file storage. Some are more suitable than others for a particular job, for instance a flash drive is great for quickly transferring relative small amounts of data from one computer to another. Internal hard disks All PCs are supplied with an internal hard disk. This is where the operating system (such as Windows) is stored. It is also were you store your data. When you install new applications, they are copied from CD or DVD to your
21 ECDL Module One - Page 19 internal hard disk. External hard disks As the name suggests these are secondary hard disks that you can plug into your computer. They are normally connected via a USB cable. They are available in a range of speeds and storage capacities and are an ideal way to backup your data, such as photos or movies. CDs Most computers are now supplied with a CD-ROM (Compact Disc - Read Only Memory) drive. CD-ROM discs look exactly like music CDs but contain computer data instead of music. The advantage of a CD-ROM is that it can hold a vast amount of data (equivalent to the storage capacity of over 450 floppy disks). The other big advantage of CD-ROMs is that they are interchangeable. This means that you can own a range of different CD-ROMs and choose which one to insert into your CD-ROM drive. DVDs Short for "Digital Versatile Disk. Similar to CD-ROM drives but allows you to use DVD disks, which contain vastly more information than a traditional CD- ROM disk. These also transfer the data from the disk to the computer far faster, allowing you to watch movies on your computer screen. A CD-ROM can store 650 MB of data, while a single-layer, single-sided DVD can store over 4 GB of data.
22 ECDL Module One - Page 20 Recordable CD & DVD drives CD-ROMs are read-only devices, but increasingly people are purchasing a special type of CD drive unit which allows you to record data, music or video to your own CDs. These devices require the purchase of special CDs to which you can write, called CD-R (Compact Disc Recordable). USB flash drives (memory sticks) Flash drives plug into the USB port and when viewed via the Windows Explorer, look just like any other drive. They are supplied in a range of sizes with the 1 GB devices being a very cheap way of transferring relatively small amounts of data between computers. Memory cards A memory card (also called a flash memory card) is a card containing memory chips that is often used in devices such as digital cameras, telephones, music players, video game consoles, GPS system and similar devices where there is a need to store data in a compact from, often using a battery power source. There are a number of different types of memory cards with different storage capacities. Many new PCs have built-in slots for different types of memory cards.
23 ECDL Module One - Page 21 Network drives and on-line file storage Within an office it is normal that the computers are connected together via a network. This allows you to store your data centrally, on a network server. This network server should be backed-up by the IT support staff on a daily basis. This means that your data is safely backed up for you. Alternatively you may create and store your data on your own PC or laptop and periodically copy it across the network to be stored safely on a central network server. In many companies network software automatically backs up selected folder on each computer to the central server. Floppy disks (diskettes) Floppy disks are also known as diskettes. They are very slow compared to hard disks or CD-ROMs, and hold relatively small amounts of data (1.44 Mbytes). Sometimes people will backup (i.e. copy) important data from their hard disk to floppy disks. However, as diskettes are notoriously unreliable this is not the best way of backing up valuable data (but is better than nothing). Modern computers are not normally supplied with this type of drive. Floppy disks have almost entirely been replaced by CD or DVD disks. Input Devices Input devices. Input devices allow you to input information to the computer and include things such as the keyboard and mouse. Keyboard The keyboard allows you to type information into the computer. It has evolved over the years. The keyboard is built into laptop computers but is a separate item if used with a Desktop computer. They can be connected via cables or may be wireless.
24 ECDL Module One - Page 22 Mouse When using an operating system, such as Microsoft Windows, you use the mouse to select drop down menus, to point and click on items, to select items and to drag and drop items from one place to another. Scanners A scanner allows you to scan printed material and convert it into a file format which may be used within the PC. You can scan pictures and then manipulate these inside the PC using a graphics application of your choice. In addition, you can scan printed text and convert this not just to a picture of the text but also to, actual text which can be manipulated and edited as text within your word-processor. There are a number of specialist programs, generically called OCR (Optical Character Recognition) programs which are specifically designed for converting printed text into editable text within your applications. Tracker balls flexibility. A tracker ball is an alternative to the traditional mouse and favoured by graphic designers. Tracker balls often give much finer control over the movement of the items on the screen. They may take a while to get used to if you are used to the traditional mouse, but offer a lot in terms of added
25 ECDL Module One - Page 23 Touch pads A touch pad is a desktop device and responds to pressure. Used in conjunction with a special pen they can be used by graphic artists wishing to create original, digital artwork. Joysticks Many games require a joystick for the proper playing of the game. There are many different types, the more sophisticated respond to movement in 3 axis directions, as well as having a number of configurable buttons. Like most things in life you get what you pay for with joysticks and it is worth investing in a good, strongly constructed model, especially bearing in mind that children will hammer these devices whilst playing games. Web cams Ever since it was invented, the Web has become increasingly interactive. You can now use a small digital movie camera (a Web cam) mounted on the PC monitor to allow two-way communication involving not just text communication but sound and video communication as well. While not yet considered a standard piece of PC kit, it is only a matter of time Digital cameras A digital camera can be used in the same way a traditional camera can, but instead of storing images on rolls of film which require developing, the images are stored digitally in memory housed within the camera. These pictures can easily be transferred to your computer and then manipulated within any graphics programs which you have installed on your computer. Currently they are limited by the quality of the image recorded and the number of pictures which you may store within the camera.
26 ECDL Module One - Page 24 Microphones Early voice recognition systems offered very poor results, due to the limitations of the software combined with hardware limitations. It takes an awful lot of CPU processing power to convert the spoken word into text which appears on the screen. Things are changing rapidly however and recent systems allow you to talk to a PC and see text appear on the screen. Most of these systems require an initial training period, where you train the software to respond to your particular voice. Whilst still not perfect this is a key technology of the future. Output Devices Output devices Includes items such as screens (monitors), printers, speakers and headphones. Traditional computer monitor An output device. The original computer monitors were TV type screens on which you viewed your programs. They were supplied in different sizes, common sizes range from 15" to 21" screens. You should be aware that poor quality or badly maintained monitors could harm your eyesight.
27 ECDL Module One - Page 25 Flat screen computer screens Traditional computer monitors are based on the same sort of technology which is used within a television screen. More recently, flat screen computer screens have become available. These take up a lot less room on a desk and use less energy than the traditional, more bulky monitors. You should be aware that often if you specify a screen of a certain size, say a 17-inch screen, this is the size measured diagonally, not horizontally across the screen. If you are upgrading you should also ask for the "visible viewing area" of the screen. Projection devices These are projection devices which can be attached to your computer and are useful for displaying presentations to a group of people. They are best used in combination with presentation programs, such as Microsoft PowerPoint. They are used within education and are also very popular for sales presentations. The price of these devices has dropped dramatically recently. When purchasing one of these devices the two things to look out for are the resolution (go for a minimum of XGA) and the brightness of the lamp (the brighter the better). Other factors to be aware of are the quietness (or otherwise) of the device, as well as the cost of replacement bulbs.
28 ECDL Module One - Page 26 Speakers and headphones Most computers are sold with the capability to add a pair of speakers to your system unit. In fact, in some cases, the computer screen may have speakers built directly into the unit. This enhances the value of educational and presentation products and can now be considered a standard PC component. Most computers allow you to plug headphones into one of the computer sockets. This is useful as the sound will then not annoy others in the room. Speech synthesizers A recent development is the ability not only to display text on a monitor but also to read the text to you. Thus, you could receive a text from a colleague and the system could read that to you. This is of enormous benefit to the visually impaired when using a computer. On the flip side, it is now possible to use a microphone to talk to the computer and for the computer to directly convert the spoken word into text which will be displayed within say your word-processor. Whilst these systems are far from foolproof they are getting better as more advanced software is being made available. Printers Most data is printed once you have created it and there are a vast number of different printers available to accomplish this. Most common are ink jet and laser printers both of which can now produce coloured output (at a cost).
29 ECDL Module One - Page 27 Different types of printer There are many different types of printers. In large organisations, laser printers are most commonly used because they can print very fast and give a very high quality output. In most organisations, the printers are connected to the computers via a network. This means that each person with a computer does not require his or her own printer. Each computer connected to the network can print using a particular shared printer. When you buy a printer, one of the things the salesperson will not necessarily stress is how much it will cost to keep that printer running. Laser printers do not use ink; they use something called toner which is normally supplied in a sealed unit called a toner cartridge. Each toner cartridge will allow you to print a certain amount of pages and when the toner is used up it needs to be replaced. In some cases the costs of these toner cartridges is very high. Ink jet printers can work out even more expensive to run. Laser printers Laser printers produce high print quality at high speed. They are called "laser printers" due to the fact that they contain a small laser within them. There is a wide range of laser printer manufacturers and one buzzword to be aware of is Postscript, a type of printer which is designed to give very high quality reproduction of pictures. Colour laser printers Originally, most laser printers would only print in black and white (mono). More recently colour laser printers have dropped in price and are entering wide spread use. While many of these produce excellent results, you should be aware of the fact that the "price per page", especially if you are using a lot of colour on a page can be very high compared to the cost of printing in black and white.
30 ECDL Module One - Page 28 Inkjet printers Inkjet printers work by using tiny jets to spray ink onto the paper. Inkjet printers are very quiet in operation and produce print quality comparable to that of laser printers, though laser printers still have the edge in terms of speed. Inkjet printers are ideal for low volume printing where high quality print is required and speed is not a high priority, e.g. printing letters in a small office or in the home. Dot Matrix printers Dot matrix printers work by firing a row of pins through an ink ribbon onto the paper. The more pins the print head has the higher the quality of the print, most modern dot matrix printers have 24 pins. Unfortunately, dot matrix printers can generate a lot of noise and do not produce a very high quality of print, especially when printing graphics. As a result, the inkjet printer has now largely replaced the dot matrix printer. Dot matrix printers are used for high volume / low quality printing, e.g. printing company pay slips.
31 ECDL Module One - Page 29 Input and output devices Some devices are both input and output devices. A modem can be used for downloading information from web sites and receiving s. It can also be used for uploading and sending s. A touch screen can display a menu system (output device), and accept input when people touch the menus displayed on the screen.
32 ECDL Module One - Page 30 S o f t w a r e Concepts What is software? The software is the collection of instructions which makes the computer work. For instance, when you type in words via the keyboard, the software is responsible for displaying the correct letters, in the correct place on the screen. Software is held either on your computer s hard disk, CD-ROM, DVD or on a diskette (floppy disk) and is loaded (i.e. copied) from the disk into the computers RAM (Random Access Memory), as and when required. What is an operating system? The operating system is a special type of program which loads automatically when you start your computer. The operating system allows you to use the advanced features of a modern computer without having to learn all the details of how the hardware works. There are a number of different types of operating system in common use. The IBM PC (Personal Computer) was introduced way back in 1981 and was originally supplied with an operating system called DOS (Disk Operating System). This operating system was very basic, and you had to be a bit of a computer expert just to understand how to use it. It was NOT user-friendly. Later on, Microsoft introduced Windows and this is the operating system which is most widely used on PCs today. To complicate matters further, there are a number of different types of Windows. Most people are today running either Windows XP or Windows Vista.
33 ECDL Module One - Page 31 IBM produced an operating system called OS/2 but this was largely ignored and is only used by a few companies. UNIX and Linux are other examples of operating systems which may be run on PCs. Other types of computers, such as those manufactured by Apple have a completely different operating system. Microsoft Windows: Microsoft: IBM OS/2: Mac OS X: Linux: UNIX: Examples of software applications An application program is the type of program which you use once the operating system has been loaded. Examples include word-processing programs (for producing letters, memos etc), spreadsheets (for doing accounts and working with numbers), databases (for organising large amounts of information), games programs and graphics programs (for producing pictures, advertisements, manuals etc). It is important that you recognise examples of application programs covering the following areas: - Word processing - Spreadsheets - Databases - Presentations - ing - Web browsing - Photo editing - Computer games Word processing applications A word processing program (such as Microsoft Word) allows you to produce letters, memos, etc., easily. You can easily mail merge a list of names and addresses to produce mass mailers, individually addressed to customers or subscribers. Spreadsheets applications A spreadsheet program (such as Microsoft Excel) allows you to work out a company s income, expenditure and then calculate the balance. It enables you to make 'what if' type projections of how the company will fair in the future and to forecast how changes in prices will affect profits.
34 ECDL Module One - Page 32 Database applications A database program (such as Microsoft Access) allows you to compile information and then to search this information to extract just the information you require. For instance, if you have a database of all the equipment housed within an office you can very simply produce a report listing only the equipment above a certain value. Presentation applications A presentation program (such as Microsoft PowerPoint) allows you to produce professional looking presentations, which can be printed out directly onto slides for use with an overhead projector. Alternatively, you can display your presentations directly on a computer screen or via a computerised projector. ing applications There are many ing programs available. As the name suggests you use these to send and receive s. Microsoft Outlook is supplied within Microsoft Office. Another well know example is the Thunderbird program. Web browsing applications Applications used to view and interact with the World Wide Web (WWW). Microsoft Internet Explorer Netscape Navigator Mozilla Firefox Photo editing applications These programs allow you to edit digital photos. You can adjust items such as the picture brightness, contact and colour balance. You can remove defects such the red eye effect often caused when using a flash. You can apply interesting special effects and filters to visually enhance your photographs. Examples include Photoshop from Adobe and Paint Shop Pro from Correl. Computer games Computer games started off as simple bat and ball games and today have evolved into an enormous worldwide business. There are many different types of games ranging from the educational, to the shoot them up variety. The level of graphical detail on the screen gets better each year. There are many different formats available for games. Some games can be played on a standard computer, while others require a dedicated console
35 ECDL Module One - Page 33 such as a Sony Playstation. Famous example include Doom (a shoot them up game) and Simms (a game where you build your own little world within the computer). Difference between the operating system and application programs The operating system works closely with the hardware that you have installed within your computer. If interprets the input via the mouse or keyboard and outputs data to the screen. The application programs sit above the operating system, and make use of the functionally built into the operating system. They are specific to a particular task. For instance Microsoft Word is designed as a word processing program, while Microsoft Excel is a spreadsheet program. Accessibility options There are a range of options to improve computer accessibility. These cover: - Voice recognition software - Screen reader software - Screen magnifier software - On-screen keyboard. In addition many web sites are now written to be compatible with software designed to increase accessibility. Voice recognition software Voice recognition software lets you talk to a computer and use simple commands or sentences. These systems are easily confused by regional accents and background noise, but are getting better each year as the software improves. This type of software is commonly used when phoning large organisations, typically banks. You may be requested to read your credit card number. The software at the other end of the phone will recognise the numbers that you tell it, and put your call through to the correct person. Voice recognition software has obvious benefits as far as improving accessibility option is concerned. If you are unable to use a keyboard then the ability to talk to a computer offers tremendous opportunities, however we are a long way from the talking computes found on Star Trek. Screen reader software Screen reader software is designed for the visually impaired and tries to interpret the contents of the computer screen and then communicate that information in different formats, such as speech output, sound icons or as
36 ECDL Module One - Page 34 Braille output. Recent versions of Microsoft Windows are supplied with basic screen reader options. The Windows XP Narrator options look like this: There are many rival commercial options available. Try searching the web for screen reader software for an idea of what is available. Screen magnifier software This type of software magnifies the screen contents, making it easier to read for the visually impaired. Microsoft Windows has basic screen magnifier software included. The options include the following:
37 ECDL Module One - Page 35 On-screen keyboard An on-screen keyboard is a representation of the physical keyboard on the screen. It is designed for use by individuals would are not be able to use a physical keyboard. Windows has a basic on-screen keyboard option located within the Accessories group. It looks like this.
38 ECDL Module One - Page 36 Networks Network Types LAN (Local Area Network) A LAN (Local Area Network) is a system whereby individual PCs are connected together within a company or organisation. For instance if ten people are working together within an office it makes sense for them all to be connected. In this way, the office can have a single printer and all ten people can print to it. In a similar way, other devices such as modems or scanners can be shared. Even more useful is the ability to share information when connected to a network. WLAN (Wireless Local Area Network) A WLAN (Wireless Local Area Network) allows you to connect to other computers within your LAN using wireless technology. WAN (Wide Area Network) A WAN (Wide Area Network) as the name implies allows you to connect to other computers over a wider area (i.e. the whole world). Client/server networks This term relates to the type of network where resources are kept centrally on the server and used locally by the client. The server tends to be a very
39 ECDL Module One - Page 37 powerful PC (or group of PCs), while each client workstation, which the users have, is less powerful. Internet A collection of networks started by and for the US military to enable them to 'survive' a nuclear war. Later adopted by the educational system, and now exploited by the commercial world. The Internet is a global network of interconnected networks. The unique thing about the Internet is the sheer amount of information which you can access from it. Whatever your interest, you can search for and find information on the most obscure topics. For research the Internet is an incredibly valuable tool. Whether you are gathering information about a rival company on the other side of the world, or are looking for information about your family tree, you will find there is plenty of information available. If you publish material on the Web, it can be accessed by everyone on the Web (providing they can find it.). As a marketing tool, this has interesting possibilities. It is possible for a small company to sell products and services worldwide, without the need for a single sales-person. These days the problem is often not finding information but rather dealing with the sheer amount of information which is available. Also, you have no idea how accurate or up to date a lot of the information you access really is. World Wide Web (WWW) vs. the Internet The World Wide Web (WWW) is just a small part of the Internet as a whole. The Internet relates to all the hardware and software involved, as well as the WWW, it also includes FTP (File Transfer Protocol), and newsgroups. The WWW is basically the text and pictures which you can view using your web browser, such as Microsoft Internet Explorer, or Netscape Navigator. Intranets An Intranet is a smaller, closed version of the Internet, which can only be accessed by authorised members of an organisation. Intranets are becoming an increasingly popular way to share information within a company or other organisation. An Intranet uses Internet technologies to allow users to access company documents, search databases, schedule meetings and of course send s. Once a company has installed a comprehensive Intranet many users need only one piece of software on their PC, a web browser.
40 ECDL Module One - Page 38 Extranets An Extranet is an Intranet which is partially accessible to authorised outsiders. An Intranet is normally only accessible by members of the same company or organisation; an extranet also allows outsiders who have been issued with a password to gain limited access to information held on a company network. Extranets are being used as a way for business partners to share information. Data Transfer Downloading from & uploading to a network You can download data from a network, for instance you can download a file from a web site. Another example of downloading would be copying a file from another computer on your Local Area Network to the hard disk on your computer. Uploading refers to copying data from your computer to another computer, either on your local area network or on your company web site. Data transfer rate measurement When you download or upload data the speed of the data transfer is measured by the amount of data that is transferred per second. Common transfer rate units are: - Bits per second (bps). Very slow connections will be quoted in bits per second. - Kilobits per second (kbps). - Megabits per second (mbps). High speed data transfer is measured in megabits bits per second.
41 ECDL Module One - Page 39 Broadband vs. dial-up Internet connection services In the early days of the Internet, you plugged a modem into your computer, which in turn was plugged into a phone line. Each time you wanted to connect to the Internet you had to dial up your Internet Service Provider (ISP), via your modem and you would be connected to the Internet. You were charged for every second that you connected to the Internet. As a result most people, spend most of the time not actually connected to the Internet. This made ing frustrating. It was like phoning someone who unplugged their phone for most of the time. When you reconnected to the Internet, you would check for and read it then. Dial up Internet access is very slow. It is OK for browsing Web sites, but you would not be able to watch movies on a dial up connection. A broadband Internet connection means that you are permanently connected to the Internet. Your program can receive and display mail as soon as someone sends you mail. Broadband Internet connection is not charged by the second, but by a monthly fee. The speed of your broadband connection depends on how much you wish to pay each month. A fast broadband connection allows you to view movies and listen to music. Internet connection options Most people will connect to the Internet via a phone line or via a cable connection. There are however a range of Internet connection options including: Phone line: The most common type of Internet connection. Your computer is connected to a modem which connects to the phone line. You can use dialup or broadband via the phone line. Cable: The same cable that supplied TV channels can also supply your Internet connections. Often cable gives you very high speed Internet access. Mobile phone: This is often very expensive and mainly appeals to the younger Internet users. The connection is established via special, Internet compatible phones. The screen on mobile phone is tiny, so you are limited in what information you can usefully view via a mobile phone. Wireless Hot Spots: Many public places, such as shopping malls, hotels, airports and restaurant chains now offer wireless access to the Internet. This is sometimes free but is normally charged via your credit card as a fixed rate per time period. Often you cannot download materials, you can just browser the Web or view your s. Satellite: If you live in a very remote area, your only way to connect to the Internet may be via a satellite link. This may require large satellite dishes and
42 ECDL Module One - Page 40 expensive specialised equipment. The cost of the Internet connection may also be high. Features of a broadband Internet connection Broadband features include: Always on: Unlike a dialup connection a broadband connection is always connected to the Internet. Flat fee payment: Unlike a dialup connection where you often pay for every minute connected a broadband connection is paid for via a flat monthly fee. High speed access: With broadband the more you pay the higher the connection speed. There are technical limitations that cap the speed and you should be aware that the theoretical access speeds quoted by Internet Service Providers (ISPs), are seldom reached. Risk of intruder attack: Because a broadband connection is always connected there is more chance that hackers will try and invade your computer connection. This is often done via virus like programs and you should always have an up-to-date virus checking program installed on any computer that has a broadband connection. You will also need a firewall in place to protect you from some of the online threats.
43 ECDL Module One - Page 41 ICT in Everyday Life Electronic World What does Information and Communication Technology (ICT) mean? ICT stands for Information and Communications Technology. In the Australasia region the term IT & T is often used instead of ICT. This stands for Information Technology and Telecommunications. These terms cover are wide range of computer related fields including: - Installing and maintaining computer systems and applications - Designing, installing and maintaining computer networks - Data management - Computer hardware maintenance - Database and software design and many other areas! Internet services for consumers The Internet offers a vast range of services for consumers including e- commerce, e-banking and e-government. E-commerce The phrase e-commerce is a buzzword which relates to buying or selling via the Internet. Increasingly you can purchase directly via a Web site by selecting the goods or services which you require and entering your credit card details. When you send your credit card details these SHOULD be encrypted by the site operators so that no one can intercept your details. Most sites which accept credit card payment are on secure services and your Internet browser program (i.e. Microsoft Internet Explorer or Netscape Communicator) will normally inform you (via a popup) when you are entering or leaving a secure server. E-commerce There are numerous web sites from where you can purchase online, a famous example being amazon.com. Most Internet based shopping sites use a virtual shopping cart system. As you browse the site you can add any products you want to purchase to your cart. Once you have placed items in the cart you can then move to the checkout stage. At the checkout you enter your name & address, select the type of delivery you want and enter your payment details.
44 ECDL Module One - Page 42 Advantages of e-commerce There are many advantages using e-commerce: Services available 24 / 7: Unlike a normal shop which closes in the evening, you can shop via the Internet 24 hours a day, 7 days a week, and 365 days a year. Large stock range: A larger range of stock can be carried than a conventional store. The stock does not have to be distributed and duplicated over many physical stores, but rather it can be held in one central distribution warehouse. Detailed product information: A detailed product description for each product, along with a picture can be given. There can even be links to the product manufactures own web site. Ability to compare prices: Many sites claim to offer you the very best prices. You can use the information on these sites to compare prices. Equal delivery to town and country: The fact that you may live in the countryside, far from the nearest town makes no difference at all when shopping via the Net. Right to return defective goods: Most e-commerce web sites will have a 'Returns Policy' and it is advisable to
45 ECDL Module One - Page 43 read this prior to purchase. In many cases you will find that the law gives you a right to return defective goods or even goods which are not quite as you expected. Disadvantages of e-commerce Includes the following: Possible credit card fraud: Some web sites have been set up solely to trick you into providing your credit card details, which can later be sold to criminals so that they can make purchases with your money. When it comes to credit card fraud there is basically one rule 'wherever humanly possible the bank never pays: - someone else does', make sure that someone is not you. Check the small print on your credit card agreement. Is the web site genuine?: When you purchase from a company such as amazon.com, you know that the company is well respected, is unlikely to go bust tomorrow, and above all will not attempt to 'run off with your money'. But what about when you purchase online from a company you have never heard of? Look for clues. Is there a client list on the site? How long has the company been trading. Are full contact details provided? If in doubt ring the phone numbers provided on the site and try to decide whether the company sounds genuine. Ask for references from other customers. Just because you see trade association logos on a site, do not assume that the use of these logos is genuine. There are organisations now whose sole purpose is to verify that other web sites belong to honest companies. What about returning faulty goods?: If the goods arrive and are substandard, who pays to return them. Where do you return them to? Be sure you know about a company s returns policy, BEFORE you make an online purchase. How are you covered when you purchase goods from another country? This is a minefield. Each country may have its own laws relating to consumer protection. Be warned! Can you talk to a real person? I recently heard a radio presenter who purchased a computer online, through a very well known PC manufacturer. He purchased the computer for his daughter, in good time for Christmas. As Christmas due near he tried to find out what was happening, but was unable to talk to a real person and was forced to rely solely on contact with the company. The computer eventually turned up in February. Never buy from a company which does not provide you with full contact details including a telephone number.
46 ECDL Module One - Page 44 E-banking The phrase e-banking relates to managing your money online. Instead of having to go to the local branch, or telephoning them, you can pay your bills online and move money from one place to another. Some online banks have no physical branches at all, making it a very profitable operation for the bank. There are security considerations relating to online banking, with numerous examples of poor security coupled with sloppy operations. Most banks now offer some form of online banking. This has the advantage to the bank that costs can be reduced. Some banks are completely online, with no physical branches at all. The customers benefit from 24-hour access to banking services. The downside is that this leads to many job losses in the banking industry and when things go wrong there is no physical person you can go and see and make your complaints to. Some leading banks have demonstrated a degree of incompetence when it comes to the security of their online systems and many people are very reluctant to trust online banking systems yet. Smile: Egg: E-government Census: Every few years census details are taken and entered into large computer databases. This data can then be used to extract useful information and predict trends. In some cases this data is also being made available online, so that it becomes even more accessible and useful.
47 ECDL Module One - Page 45 Vehicle registration: All car and lorry details are kept centrally; this makes it easy to find the owners of cars, which can be useful for police, customs and security services. Revenue collection: Increasingly aspects of government revenue collection are being computerised, which in many cases involves online systems as well. Electronic voting: Governments are experimenting with online voting systems, often in response to appallingly low voter turnout. Security remains the main obstacle to the extension of this idea. E-learning E-learning refers to learning via the Internet or working through a disk based tutorial. There are many advantages, but also some disadvantages. Uses of computer applications in education Student registration and timetabling: There are many specialist programs designed to computerise these otherwise time consuming tasks. Computer Based Training (CBT): Computer Based Training (CBT) offers a low cost solution to training needs where you need to train a large amount of people on a single subject. These programs are normally supplied on CD-ROM / DVD and combine text, graphics and sound. Packages range from general encyclopaedias right through to learning a foreign language. As an alternative to training via CD-ROM / DVD, CBT can also be delivered via the Internet. Using the Internet as a homework resource: The Internet is the ultimate resource for getting the information necessary to complete a student s homework. The Internet can also be used to set and collect homework (via ). Distance learning systems: E-learning is a term used to describe studying via the Internet. It can take many forms ranging from a simple web version of printed books, through to advanced use of video images with sound. In many cases there can be real-time two-way communication between the teacher and the student. Advantages include: - One trainer can train many people at many different locations. - If the training is solely computer based, then the students can work at their own pace, and repeat parts of a course which they do not understand. Also the teaching can be at any time, 24 hours a day, and 7 days a week. - Often e-learning solutions are cheaper to provide than other more traditional teaching methods. Disadvantages include:
48 ECDL Module One - Page 46 - There may be no opportunity to ask a question of a real person. - The Internet connection may temporarily fail for some reason. - You may have to pay for the connection time, by the minute. - The download speed may be too slow for some forms of e-learning - Because of the increased time required to produce some types of e-learning packages, the e-learning tutorials may not be available for some time following the release of a new version of software, or a new certification syllabus. Teleworking Tele-working is a broad term which refers to people working at home connected to the rest of the organisation via a computer network. Communication is via or the telephone. This arrangement has advantages and disadvantages to both the employer and the employee. Some of the advantages of tele-working Advantages include: Reduced or zero commuting time. This saves time (and money) for the employee and reduces environmental overheads, as less commuting means less car pollution. It means that the employee does not arrive at work already stressed from car jams or late train connections. Greater ability to focus on one task: As there are fewer interruptions from low priority phone calls, there is a greater ability to concentrate and focus. Flexible schedules: In many cases, as long as the job gets done, it does not matter when the job gets done. This means there is time for other activities, such as picking up the kids from school. It also means that work can be finished in the evening if required. If it is a beautiful day, why not take advantage of the weather, and finish your work later. Reduced office desk space requirements: The cost of Office space can be very high and tele-working can help to reduce these costs if a proportion of the staff works at home. "Hot Desking" is a term used to indicate that people do not have a desk dedicated to their exclusive use. People simply sit at any desk and log on to the networked computers using their own ID, which will allow them to uniquely access their own work stored within the computer system. Hot Desking is popular where staff spend a proportion of their time working at home, or at sites outside the main office complex.
49 ECDL Module One - Page 47 Some of the disadvantages of tele-working As well as advantages, there are many disadvantages for tele-workers, which include: Lack of human contact: Many people cite this as the single biggest factor when switching from a regular office job, to tele-working. In fact many companies now arrange company gossip networks, just so that people can keep in touch. Negative impact on teamwork: If you never see the rest of the team it is hard to feel part of the team. To some extent this is offset by video links and by occasional get-together meetings. Self-discipline: It can take a lot to work from home and remain focused on work. It is all very well saying 'I will take the afternoon off and work this evening', but come the evening you may not feel like working. Possible Employee Exploitation: If workers are isolated from each other there is the possibility for companies to take advantage. Some large companies using tele-working restrict trade union activity (or if they can, ban it altogether). Communication Electronic mail ( ) allows you to send a message to another person almost instantly, anywhere in the world. It requires both computers to be connected to the Internet. As well as sending a text message, files can be sent as attachments. Instant messaging (IM) Instant messaging (IM) provides a mechanism for real-time communication between two or more people sending text messages via their computers. This is different from sending an which once sent may be read sometime later by the person you sent the to. Some types of instant messaging software let you speak rather than having to type your messages. You can use your web cam so that you can see the person you are talking to. Voice over Internet Protocol (VoIP) Voice over Internet Protocol, (VoIP pronounced voyp), is a technology that allows you to talk with other people via the Internet. You can talk at no extra cost to other people using VoIP on their computers. You can even make calls
50 ECDL Module One - Page 48 to real telephones at a much cheaper rate than normal. This system is ideal when you need to make a lot of long distance or international calls. You can use VoIP by just installing a microphone and headset, or you can purchase a special VoIP compatible phone, which will normally plug into one of the USB sockets on your computer. A well know VoIP product supplier is Skype, who produce a range of excellent phones. Really Simple Syndication (RSS) feeds RSS (Really Simple Syndication) is a method used to publish information that needs to be frequently updated. Such as news headlines, tickertapes or podcasts. A RSS document is called a "feed" or "channel". You need software called an RSS reader to read and update RSS content. You can then subscribe to a feed using the RSS reader. The RSS reader regularly checks for updated content and then displays the new content. Most good news websites will have the option of an RSS feed. In most cases to subscribe, you need only click on a button within the site. Blogging (web logs) A blog (a combination of the words web and log) is a website on which chronological entries that can be viewed by visitors. The word Blog is used as a verb and describes the activity of maintaining a blog. Blogs can provide information on a vast range of subjects, and often contain personalised views on a particular subject. Some are devoted to news, politics or current affairs. Readers can often comment interactively on the blog while other blogs are more like a shared, personal diary. Some blogs have become incredibly popular and been made into published books. Blogs are mainly text based with the odd picture, but they may also contain music and video contents. The blog search engine Technorati tracks well over 100 million blogs. You can visit Technorati at:
51 ECDL Module One - Page 49 Podcasts A podcast is a way of providing content such as radio programs in a form which can be easily downloaded and listened to later on a PC or mobile device such as an Apple ipod. The term "podcast" is a combination of the words "ipod" and "broadcast". Many web sites allow you to manually download content. The thing that makes a podcast different is that once you subscribe to a podcast it will be downloaded automatically for you. Virtual Communities Online (virtual) communities It is important to understanding the concept of online (virtual) communities. These can take many forms including: - Social networking websites - Internet forums - Chat rooms - Online computer games Social networking websites These sites allow you to link up with other people, to share news, experience and gossip. Some, such as Friends Reunited are specifically designed to let you find friends that you have lost contact with. MySpace
52 ECDL Module One - Page 50 BeBo Friends Reunited Internet forums (message boards / discussion boards) An Internet forum is a web based application that lets you join in online discussions. You can post your views or comments for all in the forum to see and react to. Try searching the Web for information on message boards and you will find that there is a discussion for you, whatever your interest!
53 ECDL Module One - Page 51 Chat rooms The term chat room has had a lot of media attention over the last few years. The term has evolved to include any web based mechanism to share your news with others on the web. The communication is in real time, i.e. you can talk to other individuals, rather than leaving messages. Try searching the Web for more information and examples. Online computer games Online games are games that are accessed and played via the Internet. In many cases you can play against other people. Try searching the web using the phrase online computer games and you will find lots of sites you can access. Publishing and sharing content online. It is important to understand the ways you can publish and share content online. You can set up your own web log (blog). You can even set up your own podcast. Sharing photos, video and audio clips. There are many web sites that allow you to upload pictures, audio clips or video clips. Facebook is a good example of a site that you can upload items of interest to.
54 ECDL Module One - Page 52 YouTube contains clips that have been uploaded from people around the world. If you have something to share give it a go. Precautions when accessing online communities You should take basic precautions when accessing online communities including the following: Keep your profile private and limit the amount of personal information you post: In many cases you can keep your profiles private and only share limited information with other users as you get to know them. Remember that a criminal armed with just your age and address may be able to access your bank details. Use common sense on the Web! Be aware that posted information is publicly available: Remember that information that you post is often publicly available and can be used by fraudsters. Be wary of strangers: The Internet can be a dangerous place. Do not take information from people you meet on the Internet at face value. If you are a child, how do you know the person that you are talking to is a child of your age rather than someone pretending to be something that they are not? Be very cautious of arranging to meet people that you have met via the Internet and make sure that any meeting is in a public place, and preferably take a friend along.
55 ECDL Module One - Page 53 Health What is ergonomics? Ergonomics covers the physical environment and design of equipment to maximise the quality of an employee s wellbeing. This covers everything from the design of the computer, the computer desk, the chair and even the design of the lighting within a room. Take regular breaks, have regular eye tests and get a good desk and chair to maintain good posture. Repetitive Strain Injury (RSI) Often referred to as RSI. This is a condition caused by constant use of the keyboard or mouse. You should take regular breaks to help avoid this type of injury. You may want to consider the use of a pad on which you can rest your arms, which will help to some extent. More information: Lighting issues when using a computer It is vital that the correct type of lightning is used in conjunction with your computer use. Many people find that banks of overhead fluorescent, tube lighting gives them headaches. Natural light is better, but can cause reflected glair off the computer screen. To much light can cause as much eye strain as two little light. The direction of the light is also a consideration. If you are facing a bright light source while concentrating on your computer screen, this can lead to eye strain. Screen and keyboard positioning When sitting at your computer you should have a monitor at eye level which can be adjusted to suit you. In addition, you may want to consider a footrest. Neck pain and backache can result from prolonged bad posture. Screen: Your screen should be fully adjustable so that your eyes are at the same height as the top of the screen. You may wish to use a filter attached to the screen to reduce glare. If the screen is badly focused, too bright or appears to flicker, then get a qualified technician to take a look at it. You should periodically refocus into the distance, as opposed to always gazing at a screen a few inches from your eyes. Keyboard: Use a good keyboard and you may also wish to use a wrist pad to relieve pressure on your wrists. Mouse: Use a mouse mat to make the mouse easier to use. Ensure that you have enough space to comfortably use the mouse. If your arms or fingers
56 ECDL Module One - Page 54 become tired or painful when using the mouse, take a break and do something else. Seating issues when using a computer If you spend a lot of time sitting at your desk using a computer it is vital that you pay attention to the type of chair you are sitting in. Your chair should be fully adjustable, and be able to be moved up or down. It should have an adjustable back. If your chair is not easily adjusted it can lead to permanent back injury. Wellbeing when using a computer You should take regular breaks to avoid staring constantly at the screen and straining your eyes. During regular breaks, refocus your eye between short and long distances as this can reduce eye strain. During your regular breaks, you may also wish to do some practice stretching exercises. These should be done only after medical advice so that they are appropriate for each individual. You should consider using the best (i.e. most expensive) monitor which you or your company can afford. The better the monitor the better the screen resolution and the higher the refresh rate. For detailed work, you should also consider using a larger screen size. In many countries, your employer has a legal duty to pay for eye tests for employees as and when they request it. You can get filters which fit in front of the screen and reduce glare. You may wish to use a footpad to rest your feet while using the computer. Make sure that the area where you are using the computer is adequately lit and well ventilated. Ventilation is especially important if you are using a laser printer, which may produce ozone when printing. More information: Make sure that cables are safely secured You should always use the power cables which were supplied with your computer or cables of a similar quality. Make sure that the cables are safely secured at the back of the desk and that you have power points located near the desk. If your desk has a cable ducting system make sure that you use it. Avoid long trailing cables as you or other people can easily trip over them and cause injury to yourself or others. Apart from personal injury, accidentally pulling out a power cable could cause your computer to lose
57 ECDL Module One - Page 55 power and you will lose data as a result. Network cables tend to be delicate and easily damaged and the most common cause of failure to log onto a network server is that someone has accidentally dislodged or damaged the network cables. Make sure that power points are not overloaded Overloading of a power point is dangerous and a potential fire hazard. If you need more power sockets, have them properly installed by a qualified electrician. Environment Computer recycling options You should have a separate bin for paper which can be sent for recycling (be sure that sensitive material is first shredded). Printer toner cartridges can be sent for recycling; in fact some charities now collect spent toner cartridges, and send them for recycling. You may also wish to consider the use of recycled toners in your printers (but be aware that in some cases this may invalidate the printer s guarantee). Rather than dump unwanted computer equipment, see if you can get them recycled, or even collected and used by charitable organisations. Where possible the use of on-screen manuals and help systems, rather than printed manuals, will save on the amount of paper consumed. This equates to less trees being cut down. Computer energy saving options You may consider switching off computers and monitors when they are not being used. Many monitors and other peripherals will automatically switch into 'sleep' mode after a period of inactivity. This means that even though the computer is still switched on, it will consume less power. Power saving options are illustrated below.
58 ECDL Module One - Page 56
59 ECDL Module One - Page 57 Security Identity/Authentication Computer logon user name (ID) and password. Passwords: If your computer has a password which prevents other users from accessing it then do NOT give this password to anybody else. Do not write the password on a card and prop this up next to the monitor and above all do not attempt to hide your access passwords on the underside of your desk (this is the first place most criminals would look if trying to break into your system). Make sure you do not forget your passwords; in many cases, data cannot be recovered once the password is lost. User IDs and passwords: A User ID is normally used to logon to a computer, or computer network. It uniquely identifies you to the network. In addition you use a password which is only known to you. The password guarantees that no one can access the network and impersonate you (in theory). Once you have logged on (i.e. connected) to the rest of your computer network, you will have been assigned access rights to the network. Your network administrator will have defined these access rights. The idea of access rights is that you only have the ability to connect to, or share, devices which you have authority to use. In other words, the network administrators often have access rights to just about every computer, printer, modem etc on the network. You on the other hand may have access rights to print to only certain, specified printers and you may be able to access only certain data held on the network. Password policies Your password is the only thing which will prevent someone else logging into a computer using your user ID and impersonating you. It is important to choose a password which cannot be easily guessed by other people. Ideally a password should be at least 8 characters long & contain a mixture of words and numbers. It is also recommended that you change your password regularly; some computer systems will require you to change your password periodically. Never share your password with others. Data Security Off-site backups It is no good backing up your data only to leave the item which you backed up to next to the computer; if someone steals your computer it is likely that they will also steal your backups too. If you have a fire, then again you will
60 ECDL Module One - Page 58 lose your backups if the backups are stored next to the computer. Ideally, backups should be stored off-site at a safe location. At the very least, consider storing your backups in a fireproof safe, which will give some protection against fire damage. Why do you need to backup your computer? The most important thing which you store on your computer is information. Often the contents of a hard disk can represent years of work. If the hard disk stops working one day you could lose all those years of work. For this reason it is VITAL that you take regular backups of the information which is stored on the computer. In large organisations this backup procedure is normally performed automatically by your computer support team, where the data is normally held on a centralised, networked computer. In smaller organisations, it is often up to the individual to organise some sort of data backup. If nothing else is available, copy your files to a USB memory stick or CD/DVD disk and make sure that these backups are stored away from the computer, ideally off-site. If there is a fire and your office burns down, if your backup disks are stored next to the computer they too will be incinerated. Organising your computer for more efficient backups When you think about it, you have a computer containing many programs and also a large amount of data which you have created, then it is only the data which really needs to be backed up. If you create a folder structure which contains only data then only this directory (plus any sub-directories of this directory) needs to be backed up. Complete vs. incremental backups A complete backup means that you backup all the data on your computer. This has the advantage that the entire hard disk can be backed up, but suffers from the disadvantage that this process can take a long time if your computer contains a lot of data. An incremental backup means that once a week you can perform a complete backup, but every night for the rest of the week, you only backup files which have been newly created or modified since the last backup, saving time. With the right backup software, this process is automatic, and normally you only have to select full or incremental. What is a firewall? A firewall is a system that secures your network from access by unauthorized users. A firewall can be implemented via software, hardware or by a combination of the two. If you are using broadband for Internet access, it is vital that some sort of firewall is in place to stop people trying to hack into your computer.
61 ECDL Module One - Page 59 Data theft issues You should take steps to prevent data theft and be aware of the following issues: User name and password: Always use a login ID and password to access your computer. Physically securing your computer: In some cases the computer may be secured to a desk by a cable and locking device. While this will help prevent physical thief of the computer it does not restrict access to sensitive data stored within a computer. Portable disks and memory sticks: Many companies ban the use the potable disks or memory sticks as they can be used to copy data from a computer and then carried out of the office for improper use by criminals. Stick to data handling procedures: A while back the UK government managed to loose two computer disks containing the personal details of over 25 million people (include bank accounts). This was put down to a failure to follow basic procedures. What if your laptop is stolen? If there was no start-up password then all the data on the computer could be at risk. The same goes for important/sensitive documents; if these were not individually password protected they could also be vulnerable. If you work within a large organisation, always report an incident of this type immediately to your technical support department. Viruses Computer viruses Viruses are small programs which hide themselves on your disks (both diskettes and your hard disk). Unless you use virus detection software, the first time that you know that you have a virus is when it activates. Different viruses are activated in different ways. BEWARE: Viruses can destroy all your data.
62 ECDL Module One - Page 60 Computer virus infection issues Viruses hide on a disk and when you access the disk (either a diskette or another hard disk over a network) the virus program will start and infect your computer. The worst thing about a computer virus is that it can spread from one computer to another, either via the use of infected disks, or over a computer network. The Internet allows you to access files from all over the world and you should never connect to the Internet unless you have a viruschecking program installed on your computer. It is vital to keep your virus monitoring software up to date. Many anti-virus programs, such as Norton Anti Virus allow you to update the program so that the program can check for recently discovered viruses. More Information: McAfee Anti-virus software Norton Anti-virus software AVG anti-virus software Protecting against computer virus infection The safest way to use a computer is to not connect it to a Local Area network or the Internet. This is called a 'stand-alone' computer, providing that you do not use disks on that PC which have been used in other computers, this type of computer is virtually immune from any form of intrusion. Unfortunately it is the ability to connect to other computers or indeed the Internet, which makes the modern computer so versatile and so useful. Always make sure that all computers require an ID and password to access them. Make sure that all relevant 'security patches' from Microsoft have been applied. Make sure that the password is long enough, contains a random mixture of numbers and letters, and that the passwords are changed on a regular basis. There are many examples, where people have used passwords which relate to something personal, such as a partner s first name, the dog s or cat s name, etc. For a determined, serious computer hacker, these are easy to guess. If you have a system, where lots of different passwords are required to access the system, then security often breaks down and computer users will sometimes keep a list of these passwords in their disk. This defeats the whole object. If you forget your network access password, the network administrator should be able to assign you with a new one.
63 ECDL Module One - Page 61 What to do if you discover a virus on your computer If you discover a virus on your computer don t panic. If your virus checker alerts you to a virus, then the chances are that it has caught the virus before the virus could infect your computer and cause damage. For instance you may insert a disk into your computer and the virus checker should automatically scan the disk. If the disk contains a virus, a message will be displayed telling you that the disk is infected, and it should automatically remove the virus. The other common method of infection is via s. If you work within a larger company, you should have a company IT support group which will come and rid your computer of viruses. Be sure that you are familiar with your company s policy regarding viruses. The limitations of anti virus software Anti virus software can only detect viruses (or types of viruses) which the software knows about. As such it is vital that you keep your anti virus software up to date so that it can detect new viruses which are constantly appearing.
64 ECDL Module One - Page 62 Legal Issues Copyright What is copyright? Most programs which you purchase are copyrighted and you must not copy them. If you do so you may be breaking the law and if caught, you could find yourself being prosecuted. Many people will buy a copy of a game and make a copy for their friends or other family member. This is also normally unlawful. Even lending your program disks or CD-ROM to other people may be breaking the law in most cases. There are numerous organisations, such as FAST (the Federation Against Software Theft), which are dedicated to preventing the illegal copying of software. In a business situation, if your manager tells you to copy software, ALWAYS first make sure that you have a licence which entitles you to copy the software, because in many countries, you will be personally liable for damages. Most text which you will find on the Internet is copyrighted. Never copy text without authority to do so and always quote your sources. There are many sites offering free graphics and clipart. Some are genuine and have the authority to offer you a free download of images. Many sites however may not have this authority. Popular examples are pictures, sound clips, or movie clips from Star Trek. If you visit the official Star Trek site ( you will see that use of images, and even the name 'Star Trek' is protected and may not be used on 'fan sites'. Even downloading sound clips to replace the bleeps which Microsoft Windows makes is often illegal. Some sites even allow the 'free' download for complete films or music tracks. If you can download a free film before it is even officially available on video/dvd, it is a pretty good bet that the site is unauthorised. Cover yourself. Get written permission to used downloaded materials and 'if in doubt - don't' is the safe rule. Because CD-ROM writers have become so widely available, it has become possible to copy entire CD-ROMs which can contain software, games or data. Do not do this. Always be careful of software which you may find advertised at very cheap prices, it may be illegally copied. More Information: The Federation Against Software Theft Copyright Issues when copying files Transferring files across a LAN: You need to be careful that you do not accidentally make copies of software via your Local Area Network (unless of course you are authorised to make copies). such
65 ECDL Module One - Page 63 Downloading files from the Internet: You need to be VERY careful when downloading files from the Internet. Just because a site may say you are free to download materials from the site, does not necessary mean that the owners of the Internet site have the authority to allow you to do this. It is possible to download entire software packages from the net, even entire movie films. In many cases however it is not legal to do so. Copying diskettes / CD-ROMs / DVD / ZIP disks: If you purchase software, you may, in some cases be allowed to make a single, backup copy of disk. You are not allowed to distribute copies to family and friends. You are certainly not allowed to copy and re-sell commercial software. Freeware: This is software which can be copied or downloaded free. It is often fully functional. Examples may include software developed by organisations such as Universities, where the aim was not to profit from the software. It is very important not to confuse freeware and shareware. Shareware: This is where you can use software for a free trial period. Sometimes the shareware versions may be fully functional, but after a time period will either start to display an annoying message, asking you to register (i.e. pay for) your software, or in some cases it may stop working altogether after the trial period. This 'try before you buy' method of getting software is becoming increasing popular with the major software suppliers. User Licences: If you have more than one PC, then you can either purchase a separate copy of the software you require for each PC, or better: you can purchase a user licence. This user licence allows you to make copies and install them on each computer. The more copies you make the more the user licence will cost, but the cheaper the effective cost per PC. Site licenses Site licences are used by larger organisations Many large companies do not go out and buy a certain amount of 'shrinkwrapped' copies of each software product which they need, instead they will buy a site licence. These site licences are different in their small print, but generally mean that the companies purchasing the licence can make a fixed numbers of copies available to their staff, normally via a company network.
66 ECDL Module One - Page 64 Checking software licence status Normally if you click on the Help drop down menu within an application, there will be a command such as About. Clicking on this option will often display your software product identification number. What is an end-user license agreement? Normally when you install software these days there is a step within the installation routine in which you have to agree to be bound by the end user licence agreement. This agreement can be very large and is drawn up to protect the manufacturers of a product from being prosecuted due to faulty software. It also defines how many copies of the software you are entitled to. I recently printed out a Microsoft end user agreement and it was over 15 pages long. Examining the end-user license agreement within Office 2007 software To view the licence agreement within Word 2007, click on the Office Button. You will see a dialog box open and in the bottom-right corner of the dialog box you will see the following buttons. Click on the Word Options button. You will see the following dialog box displayed. Click on the Resources option (displayed down the left side of the dialog box). This will display the following.
67 ECDL Module One - Page 65 Click on the About button to the right of the About Microsoft Office Word 2007 option. You will see the following. Click on the View the Microsoft Software Licence Terms link to view the terms and condition of your licence. You will see the following. Notice that you can print the terms and conditions if you want.
68 ECDL Module One - Page 66 Types of licence agreement It is important that you understand that there are different types of software licence agreements. As well as tradition commercial agreements you need to understand the terms: - Shareware - Freeware - Open source What is shareware? Shareware is software which is freely available and is designed to let you use the product free or charge, for a limited period while you decide if you like it or not. After this period, you must legally either remove it, or pay an amount to the producers of the product. More information: What is freeware? Some software is made freely available. Demonstration disks often come under this category. In addition, a lot of software is produced by the educational community and is made freely available. Always read any licences supplied with such software very carefully before use.
Module 1 Concepts of Information and Communication Technology (ICT)
 Module 1 Concepts of Information and Communication Technology (ICT) The following is the Syllabus for Module 1, Concepts of Information and Communication Technology (ICT), which provides the basis for
Module 1 Concepts of Information and Communication Technology (ICT) The following is the Syllabus for Module 1, Concepts of Information and Communication Technology (ICT), which provides the basis for
Information Communications Technology (CE-ICT) 6 th Class
 Information Communications Technology (CE-ICT) 6 th Class Lecture 2: Computer Concepts (Part A) Lecturer: Objectives Hardware Concepts Types of Computer Components of a Computer System Computer Performance
Information Communications Technology (CE-ICT) 6 th Class Lecture 2: Computer Concepts (Part A) Lecturer: Objectives Hardware Concepts Types of Computer Components of a Computer System Computer Performance
SECTION 2 (Part B) Types And Components Of Computer Systems. Sophia Pratzioti
 SECTION 2 (Part B) Types And Components Of Computer Systems 2 Hardware & Software Hardware: is the physical parts of the computer system the part that you can touch and see. Hardware can be either external
SECTION 2 (Part B) Types And Components Of Computer Systems 2 Hardware & Software Hardware: is the physical parts of the computer system the part that you can touch and see. Hardware can be either external
Contents. 1. Hardware Software Networks St Ignatius Girls JL - Form 3
 Contents 1. Hardware... 2 2. Software... 4 3. Networks... 5 St Ignatius Girls JL - Form 3 1. Hardware RAM - The RAM (Random Access Memory) within your computer is where the operating system is loaded to
Contents 1. Hardware... 2 2. Software... 4 3. Networks... 5 St Ignatius Girls JL - Form 3 1. Hardware RAM - The RAM (Random Access Memory) within your computer is where the operating system is loaded to
Topic :- COMPUTER BASICS Subject :- COMPUTER BASICS Class :- I Semester BCA
 Topic :- COMPUTER BASICS Subject :- COMPUTER BASICS Class :- I Semester BCA By Prof. Shweta HoD- BCA Department of BCA Koshys Institute of Management Studies, Bangalore What is a Computer? An electronic
Topic :- COMPUTER BASICS Subject :- COMPUTER BASICS Class :- I Semester BCA By Prof. Shweta HoD- BCA Department of BCA Koshys Institute of Management Studies, Bangalore What is a Computer? An electronic
Which one of the following terms describes the physical components of a computer system?
 Exercise 23 1.1.1 Which one of the following terms describes the physical components of a computer system? a. Hardware. b. Freeware. c. Software. d. Courseware. 1.1.2 Which one of the following is a portable
Exercise 23 1.1.1 Which one of the following terms describes the physical components of a computer system? a. Hardware. b. Freeware. c. Software. d. Courseware. 1.1.2 Which one of the following is a portable
Computer Overview. A computer item you can physically see or touch. A computer program that tells computer hardware how to operate.
 Hardware Computer Overview A computer item you can physically see or touch. Software A computer program that tells computer hardware how to operate. Information Technology (IT) The broad subject related
Hardware Computer Overview A computer item you can physically see or touch. Software A computer program that tells computer hardware how to operate. Information Technology (IT) The broad subject related
Which one of the following terms describes the physical components of a computer system?
 Which one of the following terms describes the physical components of a computer system? a. Hardware. b. Freeware. c. Software. d. Courseware. Which one of the following can slow down the computers performance?
Which one of the following terms describes the physical components of a computer system? a. Hardware. b. Freeware. c. Software. d. Courseware. Which one of the following can slow down the computers performance?
Main Parts of Personal Computer
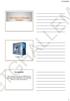 Main Parts of Personal Computer System Unit The System Unit: This is simply the box like case called the tower, which houses the motherboard, which houses the CPU. It also houses all the drives, such as
Main Parts of Personal Computer System Unit The System Unit: This is simply the box like case called the tower, which houses the motherboard, which houses the CPU. It also houses all the drives, such as
Cambridge Nationals R001. Revision help (LO1)
 Cambridge Nationals R001 Revision help (LO1) Portable devices These are electronic devices that can be carried easily. Examples include: Laptops Netbooks Mobile phones Tablets (Ipad, Android Tablet) handheld
Cambridge Nationals R001 Revision help (LO1) Portable devices These are electronic devices that can be carried easily. Examples include: Laptops Netbooks Mobile phones Tablets (Ipad, Android Tablet) handheld
INFORMATION SYSTEM PARTS AND COMPUTER TYPES
 INFORMATION SYSTEM PARTS AND COMPUTER TYPES PARTS OF INFORMATION SYSTEM People are end users who use computers to make themselves more productive. Hardware refers to the physical components of your computer
INFORMATION SYSTEM PARTS AND COMPUTER TYPES PARTS OF INFORMATION SYSTEM People are end users who use computers to make themselves more productive. Hardware refers to the physical components of your computer
PowerPoint 2013 Advanced. PowerPoint 2013 Advanced SAMPLE
 PowerPoint 2013 Advanced PowerPoint 2013 Advanced PowerPoint 2013 Advanced Page 2 2013 Cheltenham Courseware Pty. Ltd. All trademarks acknowledged. E&OE. No part of this document may be copied without
PowerPoint 2013 Advanced PowerPoint 2013 Advanced PowerPoint 2013 Advanced Page 2 2013 Cheltenham Courseware Pty. Ltd. All trademarks acknowledged. E&OE. No part of this document may be copied without
Parts are adapted from Windows 98 by Mark Twain Media, Inc. A Computer System has Hardware and Software
 Parts are adapted from Windows 98 by Mark Twain Media, Inc. A Computer System has Hardware and Software All the parts--monitor, printer, hard drive, etc.-- cables, cabinets, and programs that make a computer
Parts are adapted from Windows 98 by Mark Twain Media, Inc. A Computer System has Hardware and Software All the parts--monitor, printer, hard drive, etc.-- cables, cabinets, and programs that make a computer
PowerPoint 2016 Advanced SAMPLE
 PowerPoint 2016 Advanced PowerPoint 2016 Advanced PowerPoint 2016 Advanced Page 2 2015 Cheltenham Group Pty. Ltd. All trademarks acknowledged. E&OE. No part of this document may be copied without written
PowerPoint 2016 Advanced PowerPoint 2016 Advanced PowerPoint 2016 Advanced Page 2 2015 Cheltenham Group Pty. Ltd. All trademarks acknowledged. E&OE. No part of this document may be copied without written
Functional Skills. Entry 3 to Level 2. IT Basics Information
 Functional Skills Skills ICT Entry 3 to Level 2 YOU DO NOT NEED TO WORK THROUGH THIS. IT IS AN PACK TO TEACH YOU THE SKILLS NEEDED TO COMPLETE THE TASKS. YOU CAN USE IT WHILST WORKING THROUGH THE TASKS,
Functional Skills Skills ICT Entry 3 to Level 2 YOU DO NOT NEED TO WORK THROUGH THIS. IT IS AN PACK TO TEACH YOU THE SKILLS NEEDED TO COMPLETE THE TASKS. YOU CAN USE IT WHILST WORKING THROUGH THE TASKS,
Microsoft Windows 10 Foundation. Windows 10 Foundation For Business Users SAMPLE
 Microsoft Windows 10 Foundation Windows 10 Foundation For Business Users WINDOWS 10 FOUNDATION FOR BUSINESS USERS PAGE 2 2015 Cheltenham Group Pty. Ltd. All trademarks acknowledged. E&OE. No part of this
Microsoft Windows 10 Foundation Windows 10 Foundation For Business Users WINDOWS 10 FOUNDATION FOR BUSINESS USERS PAGE 2 2015 Cheltenham Group Pty. Ltd. All trademarks acknowledged. E&OE. No part of this
Copyright 2012 Pearson Education, Inc. Publishing as Prentice Hall
 1 Technology in Action Chapter 2 Looking at Computers: Understanding the Parts 2 Chapter Topics Functions of a computer Data versus information Bits and bytes Input devices Output devices Processing Storage
1 Technology in Action Chapter 2 Looking at Computers: Understanding the Parts 2 Chapter Topics Functions of a computer Data versus information Bits and bytes Input devices Output devices Processing Storage
KULLEĠĠ SAN BENEDITTU Secondary School, Kirkop
 KULLEĠĠ SAN BENEDITTU Secondary School, Kirkop HALF YEARLY EXAMINATION 2016/2017 MARKING SCHEME Year 9 ICT TIME: 1h 30min Question 1 2 3 4 5 6 7 8 9 Global Mark Max. Mark 10 12 26 8 16 6 13 5 4 100 Mark
KULLEĠĠ SAN BENEDITTU Secondary School, Kirkop HALF YEARLY EXAMINATION 2016/2017 MARKING SCHEME Year 9 ICT TIME: 1h 30min Question 1 2 3 4 5 6 7 8 9 Global Mark Max. Mark 10 12 26 8 16 6 13 5 4 100 Mark
Microsoft Access XP Edition for ECDL Syllabus 4.5 (UK only)
 ECDL Module 5 WORKBOOK Databases Microsoft Access XP Edition for ECDL Syllabus 4.5 (UK only) PAGE 2 - ECDL MODULE 5 (OFFICE XP) - WORKBOOK 1995-2007 Cheltenham Courseware Ltd. All trademarks acknowledged.
ECDL Module 5 WORKBOOK Databases Microsoft Access XP Edition for ECDL Syllabus 4.5 (UK only) PAGE 2 - ECDL MODULE 5 (OFFICE XP) - WORKBOOK 1995-2007 Cheltenham Courseware Ltd. All trademarks acknowledged.
Types of Data. PE 231 Education Media AND Technology. Information. Assessment. Information Concepts
 Types of Data Data Represented by PE 231 Education Media AND Technology Alphanumeric data Image data Audio data Numbers, letters, and other characters Graphic images or pictures Sound, noise, tones Video
Types of Data Data Represented by PE 231 Education Media AND Technology Alphanumeric data Image data Audio data Numbers, letters, and other characters Graphic images or pictures Sound, noise, tones Video
Intentionally Blank 0
 Intentionally Blank 0 Technology in Action Chapter 2 Looking at Computers: Understanding the Parts 1 Understanding Your Computer: Computers are Data Processing Devices Perform four major functions Input:
Intentionally Blank 0 Technology in Action Chapter 2 Looking at Computers: Understanding the Parts 1 Understanding Your Computer: Computers are Data Processing Devices Perform four major functions Input:
What is Data Storage?
 What is Data Storage? When we talk about storing data, we mean putting the data in a known place. We can later come back to that place and get our data back again. Writing data or saving data are other
What is Data Storage? When we talk about storing data, we mean putting the data in a known place. We can later come back to that place and get our data back again. Writing data or saving data are other
Microsoft Access 2003 Edition for ECDL Syllabus 4.5 (UK only)
 ECDL Module 5 WORKBOOK Databases Microsoft Access 2003 Edition for ECDL Syllabus 4.5 (UK only) PAGE 2 - ECDL MODULE 5 (OFFICE 2003) - WORKBOOK 1995-2007 Cheltenham Courseware Ltd. All trademarks acknowledged.
ECDL Module 5 WORKBOOK Databases Microsoft Access 2003 Edition for ECDL Syllabus 4.5 (UK only) PAGE 2 - ECDL MODULE 5 (OFFICE 2003) - WORKBOOK 1995-2007 Cheltenham Courseware Ltd. All trademarks acknowledged.
Microsoft Windows 10 Foundation. Windows 10 Foundation For Business Users SAMPLE
 Microsoft Windows 10 Foundation Windows 10 Foundation For Business Users WINDOWS 10 FOUNDATION FOR BUSINESS USERS PAGE 2 2015 Cheltenham Group Pty. Ltd. All trademarks acknowledged. E&OE. No part of this
Microsoft Windows 10 Foundation Windows 10 Foundation For Business Users WINDOWS 10 FOUNDATION FOR BUSINESS USERS PAGE 2 2015 Cheltenham Group Pty. Ltd. All trademarks acknowledged. E&OE. No part of this
ECDL / ICDL SYLLABUS 5.0. ECDL Module 4. Spreadsheets Office 2003 Edition ECDL Syllabus Five SAMPLE
 ECDL / ICDL SYLLABUS 5.0 ECDL Module 4 Spreadsheets Office 2003 Edition ECDL Syllabus Five ECDL Module Four - Page 2 1995-2010 Cheltenham Courseware Pty. Ltd. All trademarks acknowledged. E&OE. No part
ECDL / ICDL SYLLABUS 5.0 ECDL Module 4 Spreadsheets Office 2003 Edition ECDL Syllabus Five ECDL Module Four - Page 2 1995-2010 Cheltenham Courseware Pty. Ltd. All trademarks acknowledged. E&OE. No part
City College Computing
 City College Computing European Computer Driving Licence Module 1 Sample Test 1 1. Which of these is an input device? A. CD-ROM B. Mouse C. Printer D. Zip drive 2. What does RSI mean? A. Repeated Syndrome
City College Computing European Computer Driving Licence Module 1 Sample Test 1 1. Which of these is an input device? A. CD-ROM B. Mouse C. Printer D. Zip drive 2. What does RSI mean? A. Repeated Syndrome
ECDL Module 3. REFERENCE MANUAL Word Processing. Microsoft Word XP Edition for ECDL Syllabus Four
 ECDL Module 3 REFERENCE MANUAL Word Processing Microsoft Word XP Edition for ECDL Syllabus Four - ECDL MODULE 3 (USING OFFICE XP) - MANUAL٢PAGE 1995-2006 Cheltenham Courseware Ltd. Crescent House 24 Lansdown
ECDL Module 3 REFERENCE MANUAL Word Processing Microsoft Word XP Edition for ECDL Syllabus Four - ECDL MODULE 3 (USING OFFICE XP) - MANUAL٢PAGE 1995-2006 Cheltenham Courseware Ltd. Crescent House 24 Lansdown
PowerPoint 2013 Advanced. PowerPoint 2013 Advanced SAMPLE
 PowerPoint 2013 Advanced PowerPoint 2013 Advanced PowerPoint 2013 Advanced Page 2 2013 Cheltenham Courseware Pty. Ltd. All trademarks acknowledged. E&OE. No part of this document may be copied without
PowerPoint 2013 Advanced PowerPoint 2013 Advanced PowerPoint 2013 Advanced Page 2 2013 Cheltenham Courseware Pty. Ltd. All trademarks acknowledged. E&OE. No part of this document may be copied without
2016 P C Basics Page 1
 PC Basics with Windows 10 Introduction to PCs Mercer County Library System Brian M. Hughes, County Executive A. The Equipment: External Hardware & Internal Hardware 1. CD-ROM CD-ROMs are compact discs,
PC Basics with Windows 10 Introduction to PCs Mercer County Library System Brian M. Hughes, County Executive A. The Equipment: External Hardware & Internal Hardware 1. CD-ROM CD-ROMs are compact discs,
Word 2016 Advanced. North American Edition SAMPLE
 Word 2016 Advanced Word 2016 Advanced North American Edition WORD 2016 ADVANCED Page 2 2015 Cheltenham Group Pty. Ltd. All trademarks acknowledged. E&OE. No part of this document may be copied without
Word 2016 Advanced Word 2016 Advanced North American Edition WORD 2016 ADVANCED Page 2 2015 Cheltenham Group Pty. Ltd. All trademarks acknowledged. E&OE. No part of this document may be copied without
This is a list of vocabulary related to information and communication technology. Coloque el significado en español sobre las líneas.
 Tú Teacher de Inglés 1 0B This is a list of vocabulary related to information and communication technology. Coloque el significado en español sobre las líneas. Anti-virus software = - A program that finds
Tú Teacher de Inglés 1 0B This is a list of vocabulary related to information and communication technology. Coloque el significado en español sobre las líneas. Anti-virus software = - A program that finds
Important Notice. Registration Numbers are obtainable from ICDL/ECDL Training and Testing Centres or directly from Specto j
 Important Notice All candidates who follow an ICDL/ECDL course must have an official ICDL/ECDL Registration Number (which is proof of your Profile Number with ICDL/ECDL and will track all tests taken).
Important Notice All candidates who follow an ICDL/ECDL course must have an official ICDL/ECDL Registration Number (which is proof of your Profile Number with ICDL/ECDL and will track all tests taken).
SAMPLE. Foundation Level Cheltenham Courseware Pty. Ltd.
 Microsoft Excel 2007 Foundation Level 1995-2008 Cheltenham Courseware Pty. Ltd. www.cheltenhamcourseware.com.au A FIRST LOOK AT EXCEL 1995 2008 Cheltenham Courseware Pty. Ltd. www.cheltenhamcourseware.com.au
Microsoft Excel 2007 Foundation Level 1995-2008 Cheltenham Courseware Pty. Ltd. www.cheltenhamcourseware.com.au A FIRST LOOK AT EXCEL 1995 2008 Cheltenham Courseware Pty. Ltd. www.cheltenhamcourseware.com.au
Microsoft Windows 8.1 Foundation. Windows 8.1 Foundation For Business Users SAMPLE
 Microsoft Windows 8.1 Foundation Windows 8.1 Foundation For Business Users WINDOWS 8.1 FOUNDATION FOR BUSINESS USERS PAGE 2 2013 Cheltenham Group Pty. Ltd. All trademarks acknowledged. E&OE. No part of
Microsoft Windows 8.1 Foundation Windows 8.1 Foundation For Business Users WINDOWS 8.1 FOUNDATION FOR BUSINESS USERS PAGE 2 2013 Cheltenham Group Pty. Ltd. All trademarks acknowledged. E&OE. No part of
PARTS OF THE COMPUTER. 2nd ESO IES CAP DE LLEVANT
 PARTS OF THE COMPUTER 2nd ESO IES CAP DE LLEVANT 1. COMPUTING OR INFORMATION TECHNOLOGY The branch of engineering science that studies (with the aid of computers)the procedure of calculating and information
PARTS OF THE COMPUTER 2nd ESO IES CAP DE LLEVANT 1. COMPUTING OR INFORMATION TECHNOLOGY The branch of engineering science that studies (with the aid of computers)the procedure of calculating and information
Downloaded from various sources on the NET
 Overview Computers. Hardware components of a Computer. Purpose and functions of computer operating systems. Evolution of computer operating systems. Operating systems available today. Downloaded from various
Overview Computers. Hardware components of a Computer. Purpose and functions of computer operating systems. Evolution of computer operating systems. Operating systems available today. Downloaded from various
INTRODUCTION TO COMPUTERS
 INTRODUCTION TO COMPUTERS When we talk about computers, we really are talking about a Computer System. Computer System: It is a combination of Hardware and Software. This combination allows a computer
INTRODUCTION TO COMPUTERS When we talk about computers, we really are talking about a Computer System. Computer System: It is a combination of Hardware and Software. This combination allows a computer
Which type of computer is used to operate large corporate systems and databases
 Module 1 Sample Part-Test 1.1 This is a sample test only. Test 1 1.1.1 Which type of computer is used to operate large corporate systems and databases 1. Desktop computer 2. Personal Digital Assistant
Module 1 Sample Part-Test 1.1 This is a sample test only. Test 1 1.1.1 Which type of computer is used to operate large corporate systems and databases 1. Desktop computer 2. Personal Digital Assistant
Defining Computers. Defining Computers. Understanding Essential Computer Concepts
 Understanding Essential Computer Concepts Defining Computers A high-speed idiot must be told exactly what to do by humans and programs step-by-step instructions An electronic device that accepts input,
Understanding Essential Computer Concepts Defining Computers A high-speed idiot must be told exactly what to do by humans and programs step-by-step instructions An electronic device that accepts input,
Introduction to Computers. Joslyn A. Smith
 Introduction to Computers Joslyn A. Smith March 9, 2010 5/18/2011 1 What is a Computer? An electronic device that has the capability of performing the following tasks: Responds to input. Processes the
Introduction to Computers Joslyn A. Smith March 9, 2010 5/18/2011 1 What is a Computer? An electronic device that has the capability of performing the following tasks: Responds to input. Processes the
SAMPLE. PowerPoint 2010 Advanced. PowerPoint 2010 Advanced. PowerPoint 2010 Advanced Page 1
 PowerPoint 2010 Advanced PowerPoint 2010 Advanced Page 1 PowerPoint 2010 Advanced 2010 Cheltenham Courseware Pty. Ltd. www.cheltenhamcourseware.com.au PowerPoint 2010 Advanced Page 2 2010 Cheltenham Courseware
PowerPoint 2010 Advanced PowerPoint 2010 Advanced Page 1 PowerPoint 2010 Advanced 2010 Cheltenham Courseware Pty. Ltd. www.cheltenhamcourseware.com.au PowerPoint 2010 Advanced Page 2 2010 Cheltenham Courseware
PC Basics Introduction to PCs
 PC Basics Introduction to PCs A. The Equipment: External Hardware & Internal Hardware 1. CD-ROM CD-ROMs are Compact Discs, read-only, removable data storage media. CD Drives read the data encoded on the
PC Basics Introduction to PCs A. The Equipment: External Hardware & Internal Hardware 1. CD-ROM CD-ROMs are Compact Discs, read-only, removable data storage media. CD Drives read the data encoded on the
PowerPoint 2013 Intermediate. PowerPoint 2013 Intermediate SAMPLE
 PowerPoint 2013 Intermediate PowerPoint 2013 Intermediate PowerPoint 2013 Intermediate Page 2 2013 Cheltenham Courseware Pty. Ltd. All trademarks acknowledged. E&OE. No part of this document may be copied
PowerPoint 2013 Intermediate PowerPoint 2013 Intermediate PowerPoint 2013 Intermediate Page 2 2013 Cheltenham Courseware Pty. Ltd. All trademarks acknowledged. E&OE. No part of this document may be copied
SAMPLE. Access 2010 Foundation. Access 2010 Foundation. Access 2010 Foundation Page 1
 Access 2010 Foundation Access 2010 Foundation Page 1 Access 2010 Foundation 2010 Cheltenham Courseware Pty. Ltd. www.cheltenhamcourseware.com.au Access 2010 Foundation Page 2 2010 Cheltenham Courseware
Access 2010 Foundation Access 2010 Foundation Page 1 Access 2010 Foundation 2010 Cheltenham Courseware Pty. Ltd. www.cheltenhamcourseware.com.au Access 2010 Foundation Page 2 2010 Cheltenham Courseware
ECDL MODULE 1 HARDWARE 1.1. Concepts /2/2011. Basic concepts of IT illustrating basic terms and basic definitions.
 ECDL MODULE 1 Concepts of Information and Communications Technology (ICT) HARDWARE 1.1 Concepts 1.1.1 Basic concepts of IT illustrating basic terms and basic definitions. 1 What is Hardware? Hardware refers
ECDL MODULE 1 Concepts of Information and Communications Technology (ICT) HARDWARE 1.1 Concepts 1.1.1 Basic concepts of IT illustrating basic terms and basic definitions. 1 What is Hardware? Hardware refers
GCSE ICT AQA Specification A (Full Course) Summary
 GCSE ICT AQA Specification A (Full Course) Summary Areas not covered by the short course are shown in red. 9.1 The general Understand that information systems may be 1 structure of information systems
GCSE ICT AQA Specification A (Full Course) Summary Areas not covered by the short course are shown in red. 9.1 The general Understand that information systems may be 1 structure of information systems
ECDL. European Computer Driving Licence. Computer Essentials. Syllabus Version 1.0
 ECDL European Computer Driving Licence Using Microsoft Windows 7 Syllabus Version 1.0 This training, which has been approved by ICS Skills, includes exercise items intended to assist candidates in their
ECDL European Computer Driving Licence Using Microsoft Windows 7 Syllabus Version 1.0 This training, which has been approved by ICS Skills, includes exercise items intended to assist candidates in their
Microsoft Windows 8.1 Foundation. Windows 8.1 Foundation For Business Users SAMPLE
 Microsoft Windows 8.1 Foundation Windows 8.1 Foundation For Business Users WINDOWS 8.1 FOUNDATION FOR BUSINESS USERS PAGE 2 2013 Cheltenham Group Pty. Ltd. All trademarks acknowledged. E&OE. No part of
Microsoft Windows 8.1 Foundation Windows 8.1 Foundation For Business Users WINDOWS 8.1 FOUNDATION FOR BUSINESS USERS PAGE 2 2013 Cheltenham Group Pty. Ltd. All trademarks acknowledged. E&OE. No part of
BACK TO BASICS PART I. Hardware & it s Associated Terminology
 BACK TO BASICS PART I Hardware & it s Associated Terminology INTRODUCTION The purpose of this session is to review computer hardware & its associated terminology WHY? Everyone on the same page Better understanding
BACK TO BASICS PART I Hardware & it s Associated Terminology INTRODUCTION The purpose of this session is to review computer hardware & its associated terminology WHY? Everyone on the same page Better understanding
Access 2010 Foundation. Access 2010 Foundation SAMPLE
 Access 2010 Foundation Access 2010 Foundation Access 2010 Foundation Page 2 2010 Cheltenham Courseware Pty. Ltd. All trademarks acknowledged. E&OE. No part of this document may be copied without written
Access 2010 Foundation Access 2010 Foundation Access 2010 Foundation Page 2 2010 Cheltenham Courseware Pty. Ltd. All trademarks acknowledged. E&OE. No part of this document may be copied without written
GRADE 11 NOVEMBER 2012 COMPUTER APPLICATIONS TECHNOLOGY P2
 Province of the EASTERN CAPE EDUCATION NATIONAL SENIOR CERTIFICATE GRADE 11 NOVEMBER 2012 COMPUTER APPLICATIONS TECHNOLOGY P2 MARKS: 150 TIME: 3 hours *CATDM2* This question paper consists of 11 pages.
Province of the EASTERN CAPE EDUCATION NATIONAL SENIOR CERTIFICATE GRADE 11 NOVEMBER 2012 COMPUTER APPLICATIONS TECHNOLOGY P2 MARKS: 150 TIME: 3 hours *CATDM2* This question paper consists of 11 pages.
Define each of the following computer terms. 1 Period 7 Lesson Computer Terms 1 Wallpaper 2 URL 3 Mainframe 4 Function Keys 5 Font 6 Paste 7 Paint
 1 Period 7 1 Wallpaper 2 URL 3 Mainframe 4 Function Keys 5 Font 6 Paste 7 Paint 8.pcx 9 External hard drive 10 Programmer 11 Power Supply 12 LAN 13 Operating system 14 CAD 15 Crash 16 Power Supply 17 Enable
1 Period 7 1 Wallpaper 2 URL 3 Mainframe 4 Function Keys 5 Font 6 Paste 7 Paint 8.pcx 9 External hard drive 10 Programmer 11 Power Supply 12 LAN 13 Operating system 14 CAD 15 Crash 16 Power Supply 17 Enable
ECDL Module 6. Presentation. Windows Vista / Microsoft Office 2007 Edition Syllabus Five
 ECDL Module 6 Presentation Windows Vista / Microsoft Office 2007 Edition Syllabus Five ECDL Module Six - Page 2 1995-2008 Cheltenham Courseware Pty. Ltd. All trademarks acknowledged. E&OE. No part of this
ECDL Module 6 Presentation Windows Vista / Microsoft Office 2007 Edition Syllabus Five ECDL Module Six - Page 2 1995-2008 Cheltenham Courseware Pty. Ltd. All trademarks acknowledged. E&OE. No part of this
Table of Contents Form 1
 ECDL version 4 Sir A Dingli Junior Lyceum Pembroke Form 1 Name: Class: Table of Contents Form 1 1. Basic Concepts (BC1) Notes Hardware, software and IT 5 Main parts of a personal computer 5 The CPU and
ECDL version 4 Sir A Dingli Junior Lyceum Pembroke Form 1 Name: Class: Table of Contents Form 1 1. Basic Concepts (BC1) Notes Hardware, software and IT 5 Main parts of a personal computer 5 The CPU and
Excel 2010 Advanced. Excel 2010 Advanced SAMPLE
 Excel 2010 Advanced Excel 2010 Advanced Excel 2010 Advanced Page 2 2010 Cheltenham Courseware Pty. Ltd. All trademarks acknowledged. E&OE. No part of this document may be copied without written permission
Excel 2010 Advanced Excel 2010 Advanced Excel 2010 Advanced Page 2 2010 Cheltenham Courseware Pty. Ltd. All trademarks acknowledged. E&OE. No part of this document may be copied without written permission
Computer Hardware. In this lesson we will learn about Computer Hardware, so that we have a better understanding of what a computer is.
 In this lesson we will learn about, so that we have a better understanding of what a computer is. USB Port Ports and Connectors USB Cable and Connector Universal Serial Bus (USB) is by far the most common
In this lesson we will learn about, so that we have a better understanding of what a computer is. USB Port Ports and Connectors USB Cable and Connector Universal Serial Bus (USB) is by far the most common
Q1. Briefly describe the characteristic features of input and output devices of a computer system.
 Q1. Briefly describe the characteristic features of input and output devices of a computer system. Answer-> Characteristic of input and output devices of a computer system: Input Devices: An input device
Q1. Briefly describe the characteristic features of input and output devices of a computer system. Answer-> Characteristic of input and output devices of a computer system: Input Devices: An input device
Introduction to Computers and Applications
 A World of Computers Introduction to Computers and Applications What is computer literacy? Knowledge and understanding of computers and their uses Computers are everywhere What Is a Computer? How is a
A World of Computers Introduction to Computers and Applications What is computer literacy? Knowledge and understanding of computers and their uses Computers are everywhere What Is a Computer? How is a
Introduction to Computers
 Introduction to Computers Considers: Definition of computer Computer system devices Central Processing Unit Introduction to software What Is A Computer? A computer is an electronic device, operating under
Introduction to Computers Considers: Definition of computer Computer system devices Central Processing Unit Introduction to software What Is A Computer? A computer is an electronic device, operating under
PowerPoint 2010 Intermediate. PowerPoint 2010 Intermediate SAMPLE
 PowerPoint 2010 Intermediate PowerPoint 2010 Intermediate PowerPoint 2010 Intermediate Page 2 2010 Cheltenham Courseware Pty. Ltd. All trademarks acknowledged. E&OE. No part of this document may be copied
PowerPoint 2010 Intermediate PowerPoint 2010 Intermediate PowerPoint 2010 Intermediate Page 2 2010 Cheltenham Courseware Pty. Ltd. All trademarks acknowledged. E&OE. No part of this document may be copied
WORD 2016 INTERMEDIATE Page 1. Word 2016 Intermediate. North American Edition SAMPLE
 Word 2016 Intermediate WORD 2016 INTERMEDIATE Page 1 Word 2016 Intermediate North American Edition 2015 Cheltenham Group Pty. Ltd. - www.cheltenhamcourseware.com WORD 2016 INTERMEDIATE Page 2 2015 Cheltenham
Word 2016 Intermediate WORD 2016 INTERMEDIATE Page 1 Word 2016 Intermediate North American Edition 2015 Cheltenham Group Pty. Ltd. - www.cheltenhamcourseware.com WORD 2016 INTERMEDIATE Page 2 2015 Cheltenham
ECDL / ICDL SYLLABUS 5.0. ECDL Module 3. Word Processing Office 2003 Edition ECDL Syllabus Five SAMPLE
 ECDL / ICDL SYLLABUS 5.0 ECDL Module 3 Word Processing Office 2003 Edition ECDL Syllabus Five ECDL Syllabus Five Using Windows XP / MS Office 2003 - Module Three - Page 2 1995-2010 Cheltenham Courseware
ECDL / ICDL SYLLABUS 5.0 ECDL Module 3 Word Processing Office 2003 Edition ECDL Syllabus Five ECDL Syllabus Five Using Windows XP / MS Office 2003 - Module Three - Page 2 1995-2010 Cheltenham Courseware
CSC 121 Computers and Scientific Thinking
 CSC 121 Computers and Scientific Thinking David Reed Creighton University Computer Basics 1 What is a Computer? a computer is a device that receives, stores, and processes information different types of
CSC 121 Computers and Scientific Thinking David Reed Creighton University Computer Basics 1 What is a Computer? a computer is a device that receives, stores, and processes information different types of
Excel 2010 Foundation. Excel 2010 Foundation SAMPLE
 Excel 2010 Foundation Excel 2010 Foundation Excel 2010 Foundation Page 2 2010 Cheltenham Courseware Pty. Ltd. All trademarks acknowledged. E&OE. No part of this document may be copied without written permission
Excel 2010 Foundation Excel 2010 Foundation Excel 2010 Foundation Page 2 2010 Cheltenham Courseware Pty. Ltd. All trademarks acknowledged. E&OE. No part of this document may be copied without written permission
Input devices are hardware devices that allow data to be entered into a computer.
 1.4.2 Input Devices Input devices are hardware devices that allow data to be entered into a computer. Input devices are part of the four main hardware components of a computer system. The Image below shows
1.4.2 Input Devices Input devices are hardware devices that allow data to be entered into a computer. Input devices are part of the four main hardware components of a computer system. The Image below shows
Computer Concepts and C Programming. Unit I 06CCP13
 Computer Concepts and C Programming () Unit I Unit Division Unit-I Introducing Computer Systems Interacting with Computer Unit-II Processing Data Storing Data Unit-III Using Operating Systems Networks
Computer Concepts and C Programming () Unit I Unit Division Unit-I Introducing Computer Systems Interacting with Computer Unit-II Processing Data Storing Data Unit-III Using Operating Systems Networks
AVANTUS TRAINING PTE LTD
 [ICDL-CS]: WSQ ICDL Computer Essentials Length Technology Delivery Method : 2 Days : Computers, Microsoft Windows : Instructor-led (Classroom) Course Overview This module sets out essential concepts and
[ICDL-CS]: WSQ ICDL Computer Essentials Length Technology Delivery Method : 2 Days : Computers, Microsoft Windows : Instructor-led (Classroom) Course Overview This module sets out essential concepts and
Unit A: Computer and Internet Basics
 Unit A: Computer and Internet Basics TRUE/FALSE 1. Cars and appliances include digital electronics. ANS: T PTS: 1 REF: Concepts 2 2. Usually when people talk about computers, they are talking about a PC.
Unit A: Computer and Internet Basics TRUE/FALSE 1. Cars and appliances include digital electronics. ANS: T PTS: 1 REF: Concepts 2 2. Usually when people talk about computers, they are talking about a PC.
Terminology, Types of Computers & Computer Hardware
 Terminology, Types of Computers & Computer Hardware Basic Terminology 1.Computer A device that accepts input, processes data, stores data, and produces output, all according to a series of stored instructions.
Terminology, Types of Computers & Computer Hardware Basic Terminology 1.Computer A device that accepts input, processes data, stores data, and produces output, all according to a series of stored instructions.
This module assumes that you have no knowledge of computers and ICT (information and communications technology).
 Module: Equipment This module assumes that you have no knowledge of computers and ICT (information and communications technology). ACTIVITY COMPUTER BASICS Listen to the presentation on Computer Basics.
Module: Equipment This module assumes that you have no knowledge of computers and ICT (information and communications technology). ACTIVITY COMPUTER BASICS Listen to the presentation on Computer Basics.
LECTURE SCHEDULE 2. Units of Memory, Hardware, Software and Classification of Computers
 LECTURE SCHEDULE 2 Units of Memory, Hardware, Software and Classification of Computers Units of Memory The memory unit is the principal storage of the computer. All the data and instructions that the computer
LECTURE SCHEDULE 2 Units of Memory, Hardware, Software and Classification of Computers Units of Memory The memory unit is the principal storage of the computer. All the data and instructions that the computer
Excel 2013 Foundation. Excel 2013 Foundation SAMPLE
 Excel 2013 Foundation Excel 2013 Foundation Excel 2013 Foundation Page 2 2013 Cheltenham Group Pty. Ltd. All trademarks acknowledged. E&OE. No part of this document may be copied without written permission
Excel 2013 Foundation Excel 2013 Foundation Excel 2013 Foundation Page 2 2013 Cheltenham Group Pty. Ltd. All trademarks acknowledged. E&OE. No part of this document may be copied without written permission
SAMPLE. Excel 2010 Advanced. Excel 2010 Advanced. Excel 2010 Advanced Page 1
 Excel 2010 Advanced Excel 2010 Advanced Page 1 Excel 2010 Advanced 2010 Cheltenham Courseware Pty. Ltd. www.cheltenhamcourseware.com.au Excel 2010 Advanced Page 2 2010 Cheltenham Courseware Pty. Ltd. All
Excel 2010 Advanced Excel 2010 Advanced Page 1 Excel 2010 Advanced 2010 Cheltenham Courseware Pty. Ltd. www.cheltenhamcourseware.com.au Excel 2010 Advanced Page 2 2010 Cheltenham Courseware Pty. Ltd. All
Parts of the Computer System. Parts of the Computer System. Parts of the Computer System. Essential Computer Hardware. Information Processing Cycle
 Looking Inside the Computer System NOS 116, 118, 218, 222 Handout 10 Hardware & Software Computer systems have four parts Hardware Software Data User 1 1B-2 Hardware Mechanical devices in the computer
Looking Inside the Computer System NOS 116, 118, 218, 222 Handout 10 Hardware & Software Computer systems have four parts Hardware Software Data User 1 1B-2 Hardware Mechanical devices in the computer
PowerPoint 2010 Intermediate PowerPoint 2010 Intermediate Page 1 SAMPLE
 PowerPoint 2010 Intermediate PowerPoint 2010 Intermediate Page 1 PowerPoint 2010 Intermediate 2010 Cheltenham Courseware Pty. Ltd. www.cheltenhamcourseware.com.au PowerPoint 2010 Intermediate Page 2 2010
PowerPoint 2010 Intermediate PowerPoint 2010 Intermediate Page 1 PowerPoint 2010 Intermediate 2010 Cheltenham Courseware Pty. Ltd. www.cheltenhamcourseware.com.au PowerPoint 2010 Intermediate Page 2 2010
Chapter 1. Computer Fundamentals-I
 1. Input Devices: Chapter 1. Computer Fundamentals-I The devices which are used to input the data and the programs in the computer are known as "Input Devices" or Input device can read data and convert
1. Input Devices: Chapter 1. Computer Fundamentals-I The devices which are used to input the data and the programs in the computer are known as "Input Devices" or Input device can read data and convert
Day 3. Storage Devices + Types of Memory + Measuring Memory + Computer Performance
 Day 3 Storage Devices + Types of Memory + Measuring Memory + Computer Performance 11-10-2015 12-10-2015 Storage Devices Storage capacity uses several terms to define the increasing amounts of data that
Day 3 Storage Devices + Types of Memory + Measuring Memory + Computer Performance 11-10-2015 12-10-2015 Storage Devices Storage capacity uses several terms to define the increasing amounts of data that
Publisher 2010 Foundation. Publisher 2010 Foundation Level SAMPLE
 Publisher 2010 Foundation Publisher 2010 Foundation Level Microsoft Publisher 2010 Foundation - Page 2 1995-2012 Cheltenham Courseware Pty. Ltd. All trademarks acknowledged. E&OE. No part of this document
Publisher 2010 Foundation Publisher 2010 Foundation Level Microsoft Publisher 2010 Foundation - Page 2 1995-2012 Cheltenham Courseware Pty. Ltd. All trademarks acknowledged. E&OE. No part of this document
OFFICE COMPUTER RETAILING
 1. This is part of an advertisement for a computer. OFFICE COMPUTER RETAILING Technical specification includes: 2 GHz CPU 256 MB RAM 200 GB Hard Disk Drive 64 MB Graphics Card DVD-ROM Drive Sound Card
1. This is part of an advertisement for a computer. OFFICE COMPUTER RETAILING Technical specification includes: 2 GHz CPU 256 MB RAM 200 GB Hard Disk Drive 64 MB Graphics Card DVD-ROM Drive Sound Card
Unit 2: Technology Systems
 Unit 2: Technology Systems Level: 1 and 2 Unit type: Core Guided learning hours: 30 Assessment type: External Unit introduction Technology systems are involved in many of the objects we use every day,
Unit 2: Technology Systems Level: 1 and 2 Unit type: Core Guided learning hours: 30 Assessment type: External Unit introduction Technology systems are involved in many of the objects we use every day,
Excel 2016 Foundation SAMPLE
 Excel 2016 Foundation Excel 2016 Foundation Excel 2016 Foundation Page 2 2015 Cheltenham Group Pty. Ltd. All trademarks acknowledged. E&OE. No part of this document may be copied without written permission
Excel 2016 Foundation Excel 2016 Foundation Excel 2016 Foundation Page 2 2015 Cheltenham Group Pty. Ltd. All trademarks acknowledged. E&OE. No part of this document may be copied without written permission
Computer Systems. Communication (networks, radio links) Meatware (people, users don t forget them)
 Computers are useful machines, but they are generally useless by themselves. Computers are usually part of a system a computer system includes: Hardware (machines) Software (programs, applications) Communication
Computers are useful machines, but they are generally useless by themselves. Computers are usually part of a system a computer system includes: Hardware (machines) Software (programs, applications) Communication
Excel 2013 Advanced. Excel 2013 Advanced SAMPLE
 Excel 2013 Advanced Excel 2013 Advanced Excel 2013 Advanced Page 2 2013 Cheltenham Group Pty. Ltd. All trademarks acknowledged. E&OE. No part of this document may be copied without written permission from
Excel 2013 Advanced Excel 2013 Advanced Excel 2013 Advanced Page 2 2013 Cheltenham Group Pty. Ltd. All trademarks acknowledged. E&OE. No part of this document may be copied without written permission from
Publisher 2016 Foundation SAMPLE
 Publisher 2016 Foundation Publisher 2016 Foundation Microsoft Publisher 2016 Foundation - Page 2 2015 Cheltenham Group Pty. Ltd. All trademarks acknowledged. E&OE. No part of this document may be copied
Publisher 2016 Foundation Publisher 2016 Foundation Microsoft Publisher 2016 Foundation - Page 2 2015 Cheltenham Group Pty. Ltd. All trademarks acknowledged. E&OE. No part of this document may be copied
Excel 2016 Advanced SAMPLE
 Excel 2016 Advanced Excel 2016 Advanced Excel 2016 Advanced Page 2 2015 Cheltenham Group Pty. Ltd. All trademarks acknowledged. E&OE. No part of this document may be copied without written permission from
Excel 2016 Advanced Excel 2016 Advanced Excel 2016 Advanced Page 2 2015 Cheltenham Group Pty. Ltd. All trademarks acknowledged. E&OE. No part of this document may be copied without written permission from
The personal computer system uses the following hardware device types -
 EIT, Author Gay Robertson, 2016 The personal computer system uses the following hardware device types - Input devices Input devices Processing devices Storage devices Processing Cycle Processing devices
EIT, Author Gay Robertson, 2016 The personal computer system uses the following hardware device types - Input devices Input devices Processing devices Storage devices Processing Cycle Processing devices
ECDL Module 4. Spreadsheets. Windows Vista / Microsoft Office 2007 Edition Syllabus Five
 ECDL Module 4 Spreadsheets Windows Vista / Microsoft Office 2007 Edition Syllabus Five ECDL Module Four - Page 2 1995-2008 Cheltenham Courseware Pty. Ltd. All trademarks acknowledged. E&OE. No part of
ECDL Module 4 Spreadsheets Windows Vista / Microsoft Office 2007 Edition Syllabus Five ECDL Module Four - Page 2 1995-2008 Cheltenham Courseware Pty. Ltd. All trademarks acknowledged. E&OE. No part of
CONCEPTS OF MANAGEMENT COMPUTING
 CONBUS1 NOVEMBER 2013 EXAMINATION DATE: 11 NOVEMBER 2013 TIME: 14H00 17H00 TOTAL: 100 MARKS DURATION: 3 HOURS PASS MARK: 40% (BUS-EDP) CONCEPTS OF MANAGEMENT COMPUTING THIS EXAMINATION PAPER CONSISTS OF
CONBUS1 NOVEMBER 2013 EXAMINATION DATE: 11 NOVEMBER 2013 TIME: 14H00 17H00 TOTAL: 100 MARKS DURATION: 3 HOURS PASS MARK: 40% (BUS-EDP) CONCEPTS OF MANAGEMENT COMPUTING THIS EXAMINATION PAPER CONSISTS OF
Publisher 2013 Foundation SAMPLE
 Publisher 2013 Foundation Publisher 2013 Foundation Microsoft Publisher 2013 Foundation - Page 2 2013 Cheltenham Group Pty. Ltd. All trademarks acknowledged. E&OE. No part of this document may be copied
Publisher 2013 Foundation Publisher 2013 Foundation Microsoft Publisher 2013 Foundation - Page 2 2013 Cheltenham Group Pty. Ltd. All trademarks acknowledged. E&OE. No part of this document may be copied
Chapter 1 Introduction to Computers
 Discovering Computers 2008 Chapter 1 Introduction to Computers Chapter 1 Objectives Recognize the importance of computer literacy Define the term, computer Identify the components of a computer Discuss
Discovering Computers 2008 Chapter 1 Introduction to Computers Chapter 1 Objectives Recognize the importance of computer literacy Define the term, computer Identify the components of a computer Discuss
GOZO COLLEGE BOYS SECONDARY
 GOZO COLLEGE BOYS SECONDARY Half Yearly Examinations 2013-2014 Subject: INFORMATION & COMMUNICATION TECHNOLOGY Form: 4 Track 3 Time: 1 hr NAME: CLASS: INDEX NO: Instructions to Candidates Answer ALL questions
GOZO COLLEGE BOYS SECONDARY Half Yearly Examinations 2013-2014 Subject: INFORMATION & COMMUNICATION TECHNOLOGY Form: 4 Track 3 Time: 1 hr NAME: CLASS: INDEX NO: Instructions to Candidates Answer ALL questions
Training for E C D L. Syllabus 5. A Practical Course in Windows XP and Office Blackrock Education Centre
 Training for E C D L Syllabus 5 A Practical Course in Windows XP and Office 2007 Blackrock Education Centre 2010 Blackrock Education Centre 2010 ISBN 978-0-9564074-5-0 Published by Blackrock Education
Training for E C D L Syllabus 5 A Practical Course in Windows XP and Office 2007 Blackrock Education Centre 2010 Blackrock Education Centre 2010 ISBN 978-0-9564074-5-0 Published by Blackrock Education
Course overview CompTIA A Official Study Guide
 Course overview CompTIA A+ 220-801 Official Study Guide (G183eng ver092) Overview CompTIA A+ courses are intended for students wishing to qualify with CompTIA A+ Certification. A+ certification is designed
Course overview CompTIA A+ 220-801 Official Study Guide (G183eng ver092) Overview CompTIA A+ courses are intended for students wishing to qualify with CompTIA A+ Certification. A+ certification is designed
Technology in Action. Chapter 8 Mobile Computing: Keeping Your Data on Hand. Copyright 2010 Pearson Education, Inc. Publishing as Prentice Hall
 Technology in Action Chapter 8 Mobile Computing: Keeping Your Data on Hand 1 Mobile Computing: Is It Right for You? Advantages Convenience Boost productivity Communicate with others anywhere Access to
Technology in Action Chapter 8 Mobile Computing: Keeping Your Data on Hand 1 Mobile Computing: Is It Right for You? Advantages Convenience Boost productivity Communicate with others anywhere Access to
card slots CPU socket Monitor Computer case houses CPU (Central Processing Unit), CPU central power supply, DVD drive, etc processing unit Keyboard
 Why Are Words Important? Terminology Chapter 1 Connection between language and thought 1984 and Newspeak Wine appreciation Communication with others "The cup holder on my PC is broken"* Where is the computer?
Why Are Words Important? Terminology Chapter 1 Connection between language and thought 1984 and Newspeak Wine appreciation Communication with others "The cup holder on my PC is broken"* Where is the computer?
4.03 IT PowerPoint. Objective 4.03 Understand Information Technology activities and careers.
 4.03 IT PowerPoint Objective 4.03 Understand Information Technology activities and careers. What Is A Computer? An electronic device that receives data, processes data, stores data, and produces a result
4.03 IT PowerPoint Objective 4.03 Understand Information Technology activities and careers. What Is A Computer? An electronic device that receives data, processes data, stores data, and produces a result
Chapter 4 The Components of the System Unit
 Chapter 4 The Components of the System Unit Chapter 4 Objectives Differentiate among various styles of of system units Differentiate among the the various types of of memory Identify chips, adapter cards,
Chapter 4 The Components of the System Unit Chapter 4 Objectives Differentiate among various styles of of system units Differentiate among the the various types of of memory Identify chips, adapter cards,
PowerPoint 2010 Foundation. PowerPoint 2010 Foundation SAMPLE
 PowerPoint 2010 Foundation PowerPoint 2010 Foundation PowerPoint 2010 Foundation Page 2 2010 Cheltenham Courseware Pty. Ltd. All trademarks acknowledged. E&OE. No part of this document may be copied without
PowerPoint 2010 Foundation PowerPoint 2010 Foundation PowerPoint 2010 Foundation Page 2 2010 Cheltenham Courseware Pty. Ltd. All trademarks acknowledged. E&OE. No part of this document may be copied without
CMSC 1513 Lecture 1.2
 Key Point: A computer is an electronic device that stores and processes data. Hardware Software Hardware comprises the visible, physical elements of the computer. Software provides the invisible instructions
Key Point: A computer is an electronic device that stores and processes data. Hardware Software Hardware comprises the visible, physical elements of the computer. Software provides the invisible instructions
Computer Applications Final Review COMPUTER BASICS REVIEW
 Computer Applications Final Review COMPUTER BASICS REVIEW Look at the following picture and complete each statement below: 1. Label a above is referring to the: A. mouse B. Case C. CPU D. RAM 2. Label
Computer Applications Final Review COMPUTER BASICS REVIEW Look at the following picture and complete each statement below: 1. Label a above is referring to the: A. mouse B. Case C. CPU D. RAM 2. Label
