Hardware Installation Guide for the Cisco 1100 Series Integrated Services Router
|
|
|
- Jemimah Melton
- 6 years ago
- Views:
Transcription
1 Hardware Installation Guide for the Cisco 1100 Series Integrated Services Router Last Modified: Americas Headquarters Cisco Systems, Inc. 170 West Tasman Drive San Jose, CA USA Tel: NETS (6387) Fax:
2 Cisco Systems, Inc. All rights reserved.
3 CONTENTS Preface Preface vii Audience vii Document Organization vii Document Conventions viii Related Documentation ix Obtaining Documentation and Submitting a Service Request x CHAPTER 1 Overview of Cisco 1000 Series Integrated Services Routers 1 Overview 1 About Cisco 1100 Series Integrated Service Routers 1 Chassis Views 2 Labels on the Router 3 For Additional Help Locating Labels on the Router 4 Hardware Features 4 Interface Ports 4 Power-over-Ethernet (PoE) 5 LED Indicators 5 Reset Button 10 Slots and Interfaces 10 About Slots, Subslots, and Port Numbering 10 Subslot/Bay Numbering 11 Specification 11 Periodic Inspection and Cleaning 14 CHAPTER 2 Preparing for Router Installation 15 Preparing for Router Installation 15 Safety Recommendations 15 iii
4 Contents Safety With Electricity 15 Preventing Electrostatic Discharge Damage 16 General Site Requirements 16 Site Selection Guidelines 17 Rack Requirements 17 Router Environmental Requirements 17 Power Guidelines and Requirements 18 Network Cabling Specifications 18 Console Port Connections 19 EIA/TIA USB Serial Console 19 Console Port Considerations 20 Preparing for Network Connections 20 Ethernet Connections 20 Required Tools and Equipment for Installation and Maintenance 20 Installation Checklist 21 Creating a Site Log 22 CHAPTER 3 Installing and Connecting the Router 23 Installing and Connecting the Router 23 Safety Warnings 23 What You Need to Know 23 Before You Begin 24 Unpacking the Router 24 Installing the Router 24 Installing a Cisco 1100 Series ISR 24 Attaching the Chassis 25 Mounting on the Wall 25 Attaching DIN Rail Brackets 28 Mounting the Router in a Rack 30 Setting the Chassis on a Desktop 31 Chassis Grounding 31 Connecting to a Console Terminal or Modem 32 Connecting to the Serial Port with Microsoft Windows 33 Connecting to the Console Port with Mac OS X 34 iv
5 Contents Connecting to the Console Port with Linux 34 Installing the Cisco Microsoft Windows USB Device Driver 35 Installing the Cisco Microsoft Windows XP USB Driver 35 Installing the Cisco Microsoft Windows 2000 USB Driver 36 Installing the Cisco Microsoft Windows Vista USB Driver 36 Installing the Cisco Microsoft Windows 8/Windows 10 USB Driver 36 Uninstalling the Cisco Microsoft Windows USB Driver 37 Uninstalling the Cisco Microsoft Windows XP and 2000 USB Driver 37 Uninstalling the Cisco Microsoft Windows Vista USB Driver 38 Connecting WAN and LAN Interfaces 38 Ports and Cabling 39 Connection Procedures and Precautions 39 CHAPTER 4 ROM Monitor Overview and Basic Procedures 41 ROM Monitor Overview and Basic Procedures 41 ROM Monitor Overview 41 Entering ROM Monitor Mode 42 Checking the Current ROMmon Version 42 Commonly Used ROM Monitor Commands 43 Displaying the Available ROM Monitor Commands 43 Examples 44 Changing the ROM Monitor Prompt 44 Displaying the Configuration Register Setting 44 Environment Variable Settings 45 Frequently Used Environmental Variables 45 Displaying Environment Variable Settings 45 Entering Environment Variable Settings 46 Saving Environment Variable Settings 46 Exiting ROM Monitor Mode 46 Configuration Example 47 Upgrading the ROMmon for a Router 47 CHAPTER 5 Installing and Upgrading Internal Modules and FRUs 49 Installing and Upgrading Internal Modules and FRUs 49 Safety Warnings 49 v
6 Contents Accessing Internal Modules 49 Replacing the Chassis Cover 50 Removing the Cover 50 Replacing the Cover 51 Locating Internal and External Slots for Modules 51 Installing the Internal PoE Daughter Card 52 Removing and Replacing the Internal PoE Daughter Card 53 Removing and Replacing the USB Flash Token Memory Stick 53 AC Power Supplies 54 Overview of the AC Power Supply 54 Installing and Removing SFP Modules 54 Installing SFPs 61 Removing SFP Modules 61 CHAPTER 6 Declaration of Conformity for RF Exposure 63 Declaration of Conformity of RF Exposure 63 vi
7 Preface Audience, page vii Document Organization, page vii Document Conventions, page viii Related Documentation, page ix Obtaining Documentation and Submitting a Service Request, page x Audience This guide is intended for Cisco equipment providers and service personnel who are technically knowledgeable and familiar with Cisco routers and Cisco IOS software and features. They would understand how to install, configure, and maintain the router, and they should be familiar with electronic circuitry and wiring practices, and have experience as an electronic or electromechanical technician. This guide identifies certain procedures that should be performed only by trained and qualified personnel. Document Organization This guide includes the following chapters and appendix:: Chapter//Appendix Title Description Chapter 1 Overview of the Cisco 1100 Series ISR Describes the router chassis views, general hardware features, slot, port and interface information, and LED indicators. Chapter 2 Preparing for Router Installation Describes site requirements and the equipment needed to install the router. Chapter 3 Installing and Connecting the Router Describes how to install and connect the router to LAN and WAN. vii
8 Document Conventions Preface Chapter//Appendix Chapter 4 Chapter 5 Title ROM Monitor Overview and Basic Procedures Installing and Upgrading Internal Modules and FRUs Description Provides an overview of ROM Monitor concepts and operations. Describes how to install and upgrade internal modules and field replaceable units 1 on the router. 1 Field Replaceable Unit Document Conventions This document uses the following conventions: Convention ^ or Ctrl bold font Italic font Courier font Bold Courier font [x]... [x y] {x y} Description Both the ^ symbol and Ctrl represent the Control (Ctrl) key on a keyboard. For example, the key combination ^D or Ctrl-D means that you hold down the Control key while you press the D key. (Keys are indicated in capital letters but are not case sensitive.) Commands and keywords and user-entered text appear in bold font. Document titles, new or emphasized terms, and arguments for which you supply values are in italic font. Terminal sessions and information the system displays appear in courier font. Bold Courier font indicates text that the user must enter. Elements in square brackets are optional. An ellipsis (three consecutive nonbolded periods without spaces) after a syntax element indicates that the element can be repeated. A vertical line, called a pipe, indicates a choice within a set of keywords or arguments. Optional alternative keywords are grouped in brackets and separated by vertical bars. Required alternative keywords are grouped in braces and separated by vertical bars. viii
9 Preface Related Documentation Convention [x {y z}] string < > [ ]!, # Description Nested set of square brackets or braces indicate optional or required choices within optional or required elements. Braces and a vertical bar within square brackets indicate a required choice within an optional element. A nonquoted set of characters. Do not use quotation marks around the string or the string will include the quotation marks. Nonprinting characters such as passwords are in angle brackets. Default responses to system prompts are in square brackets. An exclamation point (!) or a pound sign (#) at the beginning of a line of code indicates a comment line. Reader Alert Conventions This document uses the following conventions for reader alerts: Note Means reader take note. Notes contain helpful suggestions or references to material not covered in the manual. Tip Means the following information will help you solve a problem. Caution Means reader be careful. In this situation, you might do something that could result in equipment damage or loss of data. Timesaver Means the described action saves time. You can save time by performing the action described in the paragraph. Warning Means reader be warned. In this situation, you might perform an action that could result in bodily injury. Related Documentation For related release documentation, see the following URLs: ix
10 Obtaining Documentation and Submitting a Service Request Preface Cisco 1100 Series ISR Release Notes: /isr1k-rel-notes-xe-16-6.html Cisco 1100 Series ISR Configuration Guide - software/configuration/guide/cisco_1100_series_swcfg.html Obtaining Documentation and Submitting a Service Request For information on obtaining documentation, submitting a service request, and gathering additional information, see What s New in Cisco Product Documentation at: whatsnew.html. Subscribe to What s New in Cisco Product Documentation, which lists all new and revised Cisco technical documentation, as an RSS feed and deliver content directly to your desktop using a reader application. The RSS feeds are a free service. x
11 CHAPTER 1 Overview of Cisco 1000 Series Integrated Services Routers Overview, page 1 Overview Cisco 1000 Series Integrated Services Routers (ISRs) with Cisco IOS XE Software combine Internet access, comprehensive security, and wireless services (LTE Advanced 3.0, Wireless WAN and Wireless LAN), are high-performance devices that are easy to deploy and manage. The routers are well suited for deployment as customer premises equipment (CPE) in enterprise branch offices, and in service provider managed service environments. The Cisco 1000 ISRs provide enterprise grade-wired line-like functionality, such as quality of service (QoS) for cellular, Multi-VRF, advanced VPN, and unified communications solutions over LTE. The 1000 Series also provides the ability to extend Cisco product-based networks to remote offices with a relatively low incremental investment, as well as to enable managed services offerings based on end-to-end Cisco system architecture. About Cisco 1100 Series Integrated Service Routers The Cisco 1100 Series ISRs are fixed branch routers based on the Cisco IOS XE Everest operating system, with a multi-core Data Plane. The two types of platforms supported on Cisco 1100 Series ISRs are 8-port and 4-port platforms. 8-port platforms are high-performance, managed service provider and enterprise platforms having: 8-port integrated front panel switch ports Optional PoE on LAN daughter card with support up to 4PoE/2PoE+ports Optional WLAN support ac WAVE 2 4G LTE-Advanced support with carrier aggregation 1
12 Chassis Views Overview of Cisco 1000 Series Integrated Services Routers 4-port platforms are midrange performance, managed service provider platforms and enterprise platforms having: 4-port integrated front panel switch ports VDSL2 and ADSL2/2+ support Optional POE on LAN daughter card supporting 2PoE/1PoE+ ports Optional WLAN support ac WAVE 2 4G LTE-Advanced support with carrier aggregation Chassis Views This section contains views of the front and back panels of the Cisco 1100 Series ISR, showing locations of the power and signal interfaces, interface slots, status indicators, and chassis identification labels. Bezel View Figure 1: Cisco 1100 Series ISR - Bezel View 1 Status 2 VPN 3 WiFi 4 GPS 5 LTE Signal Intensity 6 LTE Data/SIM 7 Illuminated Cisco Logo 2
13 Overview of Cisco 1000 Series Integrated Services Routers Labels on the Router I/O View Figure 2: Cisco 1100 Series ISR - I/O Views 1 LTE Antennas Main and Diversity 2 LAN 3 GPS Connection 4 CLEI Label 5 Serial Number 6 Grounding 7 Reset Button 8 Power Switch 9 4-pin Power Connector 10 GE 0/0/1 11 GE 0/0/0 - RJ45 12 GE 0/0/0 - SFP 13 USB usim*2 15 LTE Provisioning Port 16 RJ45 / Micro USB Console 17 DSL 18 Kensington Lock Slot Labels on the Router To obtain a software license, you need a product authorization key (PAK) and the unique device identifier (UDI) of the device where the license will be installed. 3
14 For Additional Help Locating Labels on the Router Overview of Cisco 1000 Series Integrated Services Routers Figure shows the location of the labels on the Cisco 1100 Series ISRs: Figure 3: Labels on the Routers Sl. No Name CLEI Number Serial Number PID Family Name Description Common Language Equipment Identifier (CLEI) number Product Identification Number For Additional Help Locating Labels on the Router Use the Cisco Product Identification (CPI) tool to find labels on the router. The tool provides detailed illustrations and descriptions of where the labels are located on Cisco products. It includes the following features: A search option that allows browsing for models by using a tree-structured product hierarchy A search field on the final results page that makes it easier to look up multiple products End-of-sale products clearly identified in results lists The tool streamlines the process of locating serial number labels and identifying products. Serial number information expedites the entitlement process and is important for access to support services. Hardware Features This section describes the hardware features in the routers. Interface Ports The Cisco ISR C1100-8P series comes with 8-Gigabit Ethernet LAN ports, and two WAN ports, with options for one LTE modem and one WLAN interface. 4
15 Overview of Cisco 1000 Series Integrated Services Routers Hardware Features The Cisco ISR C1100-4P series comes with 4-Gigabit Ethernet LAN ports, and two WAN ports, with options for one LTE modem and one WLAN interface. Power-over-Ethernet (PoE) The C1100-8P series has 8 Ethernet LAN ports. Four of the Ethernet LAN ports are PoE-capable, LAN ports 0-3. A total of 80W of PoE power is available across the four PoE-capable ports on the C1100-8P series. The C1100-4P series has 4 Ethernet LAN ports. Two of the Ethernet LAN ports are PoE-capable, LAN ports 0-1. A total of 60W of PoE power is available across the two PoE-capable ports on the C1100-4P series. Each individual PoE-capable Ethernet LAN port is capable of PoE 802.3af or PoE at functionality. The total number of PoE and/or PoE+ devices that can be enabled on the PoE ports at any one time is a function of the PoE power available from the external power supply. Software will allocate PoE power based on the PoE power requested by the device on each port; and manage the total available power so as not to allocate more power than what is available. LED Indicators The following figures and table summarizes the LED indicators that are located in the router bezel or chassis, but not on the interface cards and modules. Figure 4: LED Indicators - Bezel Side 1 Status 2 VPN 3 WLAN 4 GPS 5 LTE RSSI/Mode 6 LTE DATA/SIM 7 Cisco Logo 5
16 Hardware Features Overview of Cisco 1000 Series Integrated Services Routers Figure 5: LED Indicators - I/O Side 1 GE WAN Ports: 0-7 (0,2,4,6 at the top and 1,3,5,7 at the bottom) 2 PoE LED 3 GE1 LED 4 GE0 LED 5 USB LED 6 RJ-45 Console LED 7 USB Console 8 Micro USB Console LED 9 CD LED 10 DSL 11 DATA LED Table 1: LED Indicators - Description Port LED Color Description Location Cisco Logo Blue Bezel illuminated Cisco logo. Indicates router power is good. Bezel side 6
17 Overview of Cisco 1000 Series Integrated Services Routers Hardware Features Port LED Color Description Location STATUS (System Status) Green and Amber Steady Green - System operates normally Bezel side. All models. Off System is not out of reset; or BIOS image is not loadable. Blinking Amber BIOS/Rommon is booting. Steady Amber BIOS/Rommon has completed booting, and the system is at the Rommon prompt or booting the platform software. VPN OK Green Off No tunnel. Bezel side Steady On at least one tunnel is up LTE RSSI/Mode Green and Amber No LEDs On No Service Bezel Side 1 LED On RSSI is under -100dBm 2 LEDs On Low RSSI, -99dbm <> -90dBm 3 LEDs On Medium RSSI -89dBm <> -70dBm 4 LEDs On High RSSI, > -69dBm Green LTE Amber 3G 7
18 Hardware Features Overview of Cisco 1000 Series Integrated Services Routers Port LED Color Description Location GPS Green and Amber Amber Assisted GPS (Reserved for Future Use) Bezel Side Green Standalone GPS Off GPS not configured On GPS configured Blink GPS Acquiring LTE DATA/SIM Green and Amber Single LTE Modem (one modem with SIM switch-over capability) Bezel Side Off Modem not up or modem up and no SIM Amber Steady On Modem up, SIM installed but not active. Green Steady On Modem up, SIM installed and active. Green Blink LTE data activity. WLAN Green, Red, and Amber Green Normal operating condition with at least one wireless client association. Bezel side Red Ethernet link is not operational or Ethernet failure. Amber Software upgrade is in progress. Ethernet Switch GE LAN Ports, Non-PoE Green Off No link Steady On link I/O side Blink TXD/RXD data 8
19 Overview of Cisco 1000 Series Integrated Services Routers Hardware Features Port LED Color Description Location Ethernet Switch GE LAN Ports, with PoE Green and Amber Off No link, no device powered, PD denied power, power delivery fault PoE administratively disabled. I/O side Green Steady On link; if PoE device, power is enabled. Green Blink TXD/RXD data Amber - PoE Fault GE WAN Ports Green Off No link I/O side Steady On link Blink TXD/RXD data DSL CD Green Off Shut I/O Side Green Blink Training, or no shut and cable disconnected. Green Steady On Trained PoE OK Green Green Steady On -53.5V PoE power supply connected and all powered port operating normally. I/O Side Off No -53.5V PoE power supply connected to router. DSL Data Green Off No Data Activity I/O Side Green Blink TX/RX Data 9
20 Slots and Interfaces Overview of Cisco 1000 Series Integrated Services Routers Port LED Color Description Location Console/AUX Green and Amber Green On Console enabled. I/O side Amber On AUX enabled. USB Console Green Off No USB device discovered. I/O side On USB device discovered. USB Green Off: No USB device discovered. I/O Side On: USB device discovered. Reset Button Slots and Interfaces The actuation of the Reset button is only recognized during Rommon boot, that is, as the router comes to the Rommon prompt. The Reset button does not require much force to be actuated. The Reset button should be actuated only with a small implement such as the tip of a pen or a paper clip. When the Reset button is pressed at startup, the system LED will turn green. For more information, see the "Reset Overview" section of the Cisco 1100 Series Software Configuration Guide. About Slots, Subslots, and Port Numbering Cisco 1100 Series ISRs do not support physical and removable modules. It has only one slot, that is, slot 0. Slot 0 is the motherboard and not removable. It is reserved for integrated ports. The front panel GE ports (or native interface ports) always reside in slot 0 and bay 0. The ports are called Gigabitethernet 0/0/0 and Gigabitethernet 0/0/1. Each interface type has its own 'bay', and port is a unique port of an interface type. In most cases, the router designates its interfaces using a 3-tuple notation that lists the slot, bay, and port. The 3-tuple value is zero based. An example of a 3-tuple is 0/1/2. This refers to slot 0, the second bay in slot 0 (the first bay is 0 so the second bay is 1), and the third port in bay 1. See this section for more examples. 10
21 Overview of Cisco 1000 Series Integrated Services Routers Specification Table 2: Slot, Bay, and Port Numbering 3- Tuple Example Slot Bay Port 0/1/2 0 2nd 3rd 0/0/1 0 1st 2nd Subslot/Bay Numbering All interfaces are integrated interfaces. There is only one Bay, and the interface 'Type' is defined by a slot number. In this example there is only one slot, 0, and each interface is a bay: Bay 0 Ethernet WAN Bay 1 Ethernet LAN (Switch) Bay 2 LTE Bay 3 DSL Bay 4 WiFi Chassis type: C1117-4PLTEEAWE Slot Type State Insert time (ago) C1117-4PLTEEAWE ok 00:05:58 0/0 C1117-1x1GE ok 00:03:03 0/1 C1117-ES-4 ok 00:03:01 0/2 C1117-LTE ok 00:02:52 0/3 C1117-VADSL-A ok 00:01:56 0/4 ISR-AP1100AC-E ok 00:03:13 Specification The following table provide Cisco 1100 ISR specification: Table 3: Cisco 1100 Series ISR Specification Description Specification Physical Properties Dimensions (H x W x D) Non-LTE models: H x W X D = 1.75 x 12.7 x 9.03 in. (42 x 323 x 230mm) (includes rubber feet) LTE models: H x W X D = 1.75 x 12.7 x 9.6 in. (44 x 323 x 244 mm) (includes rubber feet) Weight with AC PS (w/o modules) 5.5 Lbs. (2.5 kg) maximum AC Input Power 11
22 Specification Overview of Cisco 1000 Series Integrated Services Routers Description Input voltage Frequency Input current Surge current Specification Universal 100 to 240 VAC Hz PoE not enabled: 0.82A maximum PoE enabled: 1.55A Maximum 90 A peak and less than 8 Arms per half cycle Ports Micro USB Port USB port One RJ-45: Separate console port USB 3.0 Type A host port USB devices supported: USB flash memory Console port 10/100/1000 Gigabit Ethernet Wireless VLANs Wireless specifications Default and maximum DRAM Default and maximum flash Inline PoE Acoustic for Cisco 1100 Series ISRs One USB 5-pin micro Type B: Console management connectivity Two GE ports allocated among RJ45 and SFP as: One combo port with 10/100/1000RJ-45 Ethernet port or SFP Ethernet port (labeled GE0/0/0) One dedicated 10/100/1000RJ-45 Ethernet port (labeled GE0/0/1) 32 (encrypted and non-encrypted VLANs) 2x2.11ac Wave 2 4GB 4GB 4 ports for -8P PIDs, 2 ports for -4P PIDs 802.3af-compliant PoE or 802.3at-compliant PoE+ Not Applicable - Fanless design 12
23 Overview of Cisco 1000 Series Integrated Services Routers Specification Description Approvals and compliance Specification Emission 47 CFR Part 15 CISPR 32 Edition 2 EN V1.6.1 EN 55032:2012/ AC:2013 EN 55032:2015 EN EN : 2013 FCC ICES-003 ISSUE 6:2016 KN 32: 2015 V-2/ V-3/ TCVN 7189: 2009 CNS13438: 2006 IEC EN UL CSA C22.2 No Immunity CISPR24: A1: 2015 EN V1.6.1 EN55024: A1: 2015 KN35: 2015 TCVN 7317: 2003 Table 4: Environmental Specification Description Specification Environmental 13
24 Periodic Inspection and Cleaning Overview of Cisco 1000 Series Integrated Services Routers Description Operating humidity Operating temperature Altitude in China Altitude in all other countries Specification 5 to 85% relative humidity 32 to 104 F (0 to 40 C) Sea Level; 32 to 77 F (0 C to 25 C) at 10,000 ft 1.5 C derating per 1000 ft ft ( m) 0-10,000 ft ( m) Transportation and Storage Nonoperating temperature Nonoperating humidity Nonoperating altitude -40 to 158 F (-40 to 70 C) 5 to 95% relative humidity (noncondensing) 0 to 15,000 ft (0 to 4570m) Periodic Inspection and Cleaning Periodic inspection and cleaning of the external surface of the router is recommended to minimize the negative impact of environmental dust or debris. The frequency of inspection and cleaning is dependent upon the severity of the environmental conditions, but a minimum of every six months is recommended. Cleaning involves vacuuming of router air intake and exhaust vents. Note Sites with ambient temperatures consistently above 25 C or 77 F and with potentially high levels of dust or debris might require periodic preventative maintenance cleaning. 14
25 CHAPTER 2 Preparing for Router Installation Preparing for Router Installation, page 15 Preparing for Router Installation This document provides pre-installation information, such as recommendations and requirements that should be before installing your router. See the following sections to prepare for installation: Safety Recommendations Warning Note Warning This warning symbol means danger. You are in a situation that could cause bodily injury. Before you work on any equipment, be aware of the hazards involved with electrical circuitry and be familiar with standard practices for preventing accidents. Use the statement number provided at the end of each warning to locate its translation in the translated safety warnings that accompanied this device SAVE THESE INSTRUCTIONS Statement Ultimate disposal of this product should be handled according to all national laws and regulations. Statement Safety With Electricity Warning Do not work on the system or connect or disconnect cables during periods of lightning activity. Statement
26 General Site Requirements Preparing for Router Installation Warning There is the danger of explosion if the battery is replaced incorrectly. Replace the battery only with the same or equivalent type recommended by the manufacturer. Dispose of used batteries according to the manufacturer s instructions. Statement 1015 Warning Only trained and qualified personnel should be allowed to install or replace this equipment Statement 1030 Warning Do not locate the antenna near overhead power lines or other electric light or power circuits, or where it can come into contact with such circuits. When installing the antenna, take extreme care not to come into contact with such circuits, as they may cause serious injury or death. For proper installation and grounding of the antenna, please refer to national and local codes (for example, U.S.:NFPA 70, National Electrical Code, Article 810, Canada:Canadian Electrical Code, Section 54). Statement 1052 Warning Do not use this product near water; for example, near a bath tub, wash bowl, kitchen sink or laundry tub, in a wet basement, or near a swimming pool. Statement 1035 Warning Installation of the equipment must comply with local and national electrical codes. Statement 1074 Preventing Electrostatic Discharge Damage Electrostatic discharge (ESD) can damage equipment and impair electrical circuitry. It can occur if electronic printed circuit cards are improperly handled and can cause complete or intermittent failures. Always follow ESD prevention procedures when removing and replacing modules: Ensure that the router chassis is electrically connected to ground. Wear an ESD-preventive wrist strap, ensuring that it makes good skin contact. Connect the clip to an unpainted surface of the chassis frame to channel unwanted ESD voltages safely to ground. To guard against ESD damage and shocks, the wrist strap and cord must operate effectively. If no wrist strap is available, ground yourself by touching a metal part of the chassis. Caution For the safety of your equipment, periodically check the resistance value of the anti-static strap. It should be between 1 and 10 megohms (Mohm). General Site Requirements This section describes the requirements your site must meet for safe installation and operation of your router. Ensure that the site is properly prepared before beginning installation. If you are experiencing shutdowns or 16
27 Preparing for Router Installation Rack Requirements unusually high errors with your existing equipment, this section can also help you isolate the cause of failures and prevent future problems. Warning This product relies on the building s installation for short-circuit (overcurrent) protection. Ensure that the protective device is rated not greater than: 20A. Statement 1005 Warning To prevent the system from overheating, do not operate it in an area that exceeds the maximum recommended ambient temperature of: 40 degrees C. Statement 1047 Site Selection Guidelines Rack Requirements The Cisco 1100 Series ISRs require specific environmental operating conditions. Temperature, humidity, altitude, and vibration can affect the performance and reliability of the router. The following sections provide specific information to help you plan for the proper operating environment. The Cisco 1100 Series ISRs are designed to meet the industry EMC, safety, and environmental standards described in the Regulatory Compliance and Safety Information for the Cisco 1100 Series ISRs document. Cisco 1100 Series ISRs require brackets for use with a 19-inch rack. The following information can help you plan your equipment rack configuration: Allow clearance around the rack for maintenance. Allow at least one rack unit of vertical space between routers; more clearance is required when stacking multiple Cisco 1100 Series ISRs. Provide adequate heat removal mechanism to keep the surrounding air temperature well within the specified operating temperature condition. Note More spacing may be required depending on the installation environment. Enclosed racks must have adequate ventilation. Ensure that the rack is not congested, because each router generates heat. An enclosed rack should have louvered sides and a fan to provide cooling air. Heat generated by equipment near the bottom of the rack can be drawn upward into the intake ports of the equipment above it. When mounting a chassis in an open rack, ensure that the rack frame does not block the intake or exhaust ports. If the chassis is installed on slides, check the position of the chassis when it is seated in the rack. Router Environmental Requirements Cisco 1100 Series ISRs can be placed on a desktop, installed in a rack, or mounted on a wall. The location of your router and the layout of your equipment rack or wiring room are extremely important considerations for proper operation. Equipment placed too close together, inadequate ventilation, and inaccessible panels can 17
28 Power Guidelines and Requirements Preparing for Router Installation cause malfunctions and shutdowns, and can make maintenance difficult. Plan for access to both front and rear panels of the router. When planning your site layout and equipment locations, refer to the General Site Requirements, section. If you are currently experiencing shutdowns or an unusually high number of errors with your existing equipment, these precautions and recommendations may help you isolate the cause of failure and prevent future problems. Ensure that the room where your router operates has adequate air circulation. Electrical equipment generates heat. Without adequate air circulation, ambient air temperature may not cool equipment to acceptable operating temperatures. Always follow ESD-prevention procedures described in the Preventing Electrostatic Discharge Damage to avoid damage to equipment. Damage from static discharge can cause immediate or intermittent equipment failure. Baffles can help to isolate exhaust air from intake air, which also helps to draw cooling air through the chassis. The best placement of the baffles depends on the airflow patterns in the rack, which can be found by experimenting with different configurations. When equipment installed in a rack (particularly in an enclosed rack) fails, try operating the equipment by itself, if possible. Power off other equipment in the rack (and in adjacent racks) to allow the router under test a maximum of cooling air and clean power. Power Guidelines and Requirements Check the power at your site to ensure that you are receiving clean power (free of spikes and noise). Install a power conditioner if necessary. Power Guidelines and Requirements lists power requirements for the Cisco 1100 Series ISRs. Table 5: Power Requirements for Cisco 1100 Series ISRs Power Source 66W AC Power Adapter (PWR-66W-AC-V2) 125W AC Power Adapter (PWR-125W-AC) 115W AC Power Adapter (PWR-115W-AC) Input Rated V, 2A VAC, 2A, Hz VAC, 2A, Hz Output Rated 12 VDC, 5.5A 12VDC, 3.5A; -53.5Vdc, 1.55A 12V, 4.6A, -53.5V 1.12A Network Cabling Specifications The following sections describe the cables needed to install your Cisco 1100 Series ISR in the following sections: 18
29 Preparing for Router Installation Network Cabling Specifications Console Port Connections The router has both EIA/TIA-232 asynchronous (RJ-45) and USB 5-pin micro Type B, 2.0 compliant serial console ports. The console ports do not have any hardware flow control. Shielded USB cables with properly terminated shields are recommended. EIA/TIA-232 Depending on the cable and the adapter used, this port appears as a DTE or DCE device at the end of the cable. Only one port can be used at the same time. The default parameters for the console port are 9600 baud, 8 data bits, 1 stop bit, and no parity. The console port does not support hardware flow control. For detailed information about installing a console terminal, see the Connecting to a Console Terminal or Modem section. For cable and port pinouts, see the Cisco Modular Access Router Cable Specifications document located on Cisco.com. USB Serial Console The USB serial console port connects directly to the USB connector of a PC using a USB Type A to 5-pin micro USB Type-B cable. The USB Console supports full speed (12Mb/s) operation. The console port does not support hardware flow control. Note Always use shielded USB cables with a properly terminated shield. The default parameters for the console port are 9600 baud, 8 data bits, no parity, and 1 stop bit. For detailed information about installing a console terminal, see the Connecting to a Console Terminal or Modem section on page For operation with a Microsoft Windows OS version older than Windows 7, the Cisco Windows USB Console Driver must be installed on any PC connected to the console port. If the driver is not installed, prompts guide you through a simple installation process. The Cisco Windows USB Console Driver allows plugging and unplugging the USB cable from the console port without affecting Windows HyperTerminal operations. No special drivers are needed for Mac OS X or Linux. Only one console port can be active at a time. When a cable is plugged into the USB console port, the RJ-45 port becomes inactive. Conversely, when the USB cable is removed from the USB port, the RJ-45 port becomes active. Baud rates for the USB console port are 1200, 2400, 4800, 9600, 19200, 38400, 57600, and bps. Note 4- pin micro USB Type-B connectors are easily confused with 5-pin micro USB Type-B connectors. Only the 5-pin micro USB Type-B is supported. USB Console OS Compatibility Windows 10, Windows 8, Windows 7, Windows 2000, Window XP 32 bit, Windows Vista 32 bit Mac OS X version
30 Required Tools and Equipment for Installation and Maintenance Preparing for Router Installation Redhat / Fedora Core 10 with kernel Ubuntu 8.10 with kernel Debian 5.0 with kernel 2.6 Suse 11.1 with kernel Console Port Considerations The router includes an asynchronous serial console port. The console ports provide access to the router using a console terminal connected to the console port. This section discusses important cabling information to consider before connecting the router to a console terminal or modem. Console terminals send data at speeds slower than modems do; therefore, the console port is ideally suited for use with console terminals. Preparing for Network Connections When setting up your router, consider distance limitations and potential electromagnetic interference (EMI) as defined by the applicable local and international regulations. Network connection considerations are provided for: See the following online document for more information about network connections and interfaces: Cisco Modular Access Router Cable Specifications Ethernet Connections The IEEE has established Ethernet as standard IEEE The routers support the following Ethernet implementations: 1000BASE-T 1000 Mb/s full-duplex transmission over a Category 5 or better unshielded twisted-pair (UTP) cable. Supports the Ethernet maximum length of 328 feet (100 meters). 100BASE-T 100 Mb/s full-duplex transmission over a Category 5 or better unshielded twisted-pair (UTP) cable. Supports the Ethernet maximum length of 328 feet (100 meters). 10BASE-T 10 Mb/s full-duplex transmission over a Category 5 or better unshielded twisted-pair (UTP) cable. Supports the Ethernet maximum length of 328 feet (100 meters). See the Cisco Modular Access Router Cable Specifications document at Cisco.com for information about Ethernet cables, connectors, and pinouts. Required Tools and Equipment for Installation and Maintenance You need the following tools and equipment to install and upgrade the router and its components: ESD-preventive cord and wrist strap Number 2 Phillips screwdriver Phillips screwdrivers: small, 3/16-in. (4 to 5 mm) and medium, 1/4-in. (6 to 7 mm) 20
31 Preparing for Router Installation Installation Checklist To install or remove modules To remove the cover, if you are upgrading memory or other components Screws that fit your rack Wire crimper Wire for connecting the chassis to an earth ground: AWG 14 (2 mm 2 ) or larger wire for NEC-compliant chassis grounding For NEC-compliant grounding, an appropriate user-supplied ring terminal, with an inner diameter of 1/4 in. (5 to 7 mm) Installation Checklist The sample installation checklist lists items and procedures for installing a new router. Make a copy of this checklist and mark the entries when completed. Include a copy of the checklist for each router in your site log (described in the next section, Creating a Site Log). Table 6: Checklist Task Installation checklist copied Background information placed in Site Log Site power voltages verified Installation site power check completed Required tools available Additional equipment available Router received Router quick start guide received Regulatory Compliance and Safety Information for the Cisco 1100 Series ISRs document received Product registration card received Cisco.com contact information label received Verified By Date 21
32 Creating a Site Log Preparing for Router Installation Task Chassis components verified Initial electrical connections established ASCII terminal (for local configuration) or modem (for remote configuration) available Signal distance limits verified Startup sequence steps completed Initial operation verified Software image verified Verified By Date Creating a Site Log The Site Log provides a record of all actions related to the router. Keep it in an accessible place near the chassis where anyone who performs tasks has access to it. Use the installation checklist to verify steps in the installation and maintenance of the router. Site Log entries might include the following information: Installation progress Make a copy of the installation checklist and insert it into the site log. Make entries as each procedure is completed. Upgrade and maintenance procedures Use the site log as a record of ongoing router maintenance and expansion history. A site log might include the following events: Removal or replacement of PoE daughter card Configuration changes Maintenance schedules and requirements Maintenance procedures performed Intermittent problems Comments and notes Inspect all items for shipping damage. If anything appears to be damaged or if you encounter problems installing or configuring your router, contact customer service. Warranty, service, and support information is in the quick start guide that shipped with your router, or in the Preface of this guide. See the Obtaining Documentation and Submitting a Service Request section. 22
33 CHAPTER 3 Installing and Connecting the Router Installing and Connecting the Router, page 23 Installing and Connecting the Router This document describes how to install and connect the Cisco 1100 Series Integrated Services Routers (ISRs) to LAN and WAN networks. The following sections provide technical details. Safety Warnings Warning Read the installation instructions before using, installing or connecting the system to the power source. Statement 1004 What You Need to Know CLI Console Access Use the USB or RJ-45 console port on the router to access the Cisco Internet Operating System (IOS-XE) command line interface (CLI) on the router and perform configuration tasks. A terminal emulation program is required to establish communication between the router and a PC. See the Connecting to a Console Terminal or Modem for instructions. Note A Microsoft Windows USB driver must be installed before you establish physical connectivity between the router and the PC. Slot and Port Numbers The routers have built in ports and slots. See the About Slots and Interfaces section for slot and port numbering. 23
34 Before You Begin Installing and Connecting the Router Software Licenses To use all the features on the router, you must purchase a software package. See the Licensing section of the Software Configuration Guide for the Cisco 1100 Series ISRs for more information. Before You Begin Before installing and connecting a Cisco Integrated Services Router, read the safety warnings and gather the following tools and equipment. For more information about the required tools and equipment. Note For more information on cable specifications, see the Cisco Modular Access Router Cable Specifications document on Cisco.com. Unpacking the Router Do not unpack the router until you are ready to install it. If the final installation site will not be ready for some time, keep the chassis in its shipping container to prevent accidental damage. When you are ready to install the router, proceed with unpacking it. The router, accessory kit, publications, and any optional equipment you ordered may be shipped in more than one container. When you unpack the containers, check the packing list to ensure that you received all of the items on the list. Installing the Router If you need to install PoE daughter card, you can install them before you install the router. Ideally, the PoE daughter card should be purchased pre-installed. There are two methods of installing the router: Caution To prevent damage to the chassis, never attempt to lift or tilt the chassis by holding it by the plastic panel on the front. Always hold the chassis by the sides of the metal body. Installing a Cisco 1100 Series ISR This section describes how to install the Cisco 1100 Series ISR. These routers can be installed on a table top or other flat horizontal surface mounted on a wall or DIN rail. Warning Radiofrequency Exposure - To maintain compliance, installations should ensure a separation distance of at least 20 cm. 24
35 Installing and Connecting the Router Installing the Router Note More clearance is required when stacking multiple Cisco 1100 ISRs or having heat removal capability to maintain the surrounding air temperature to stay within the specified operating condition. Attaching the Chassis The tasks that you perform for attaching the router chassis to the wall or for mounting it in a rack are based on the specific model of the Cisco 1100 Series Integrated Service Router. The recommended clearance when horizontally mounted is 1.5 inches on both sides for clearance and 1.75 inches on top. I/O side clearance is needed as it is required to access the cable connections. Clearance is not required on the backside (opposite side from I/O face) unless DIN rail mounting is required. Clearance is required to attach and mount the DIN rail bracket. Mounting on the Wall The Cisco 1100 Series ISRs have mounting key-hole slots on the bottom of the chassis for mounting the unit on a wall or other vertical surface, as shown in the figure below. 25
36 Installing the Router Installing and Connecting the Router Note The unit must not be mounted with the output ports facing downwards. You must mount the unit with the cables going sideways. Figure 6: Mounting on the Wall 1 Key-hole slots Note To attach to a wall stud, each bracket requires one number-10 wood screws (round- or pan-head) with number-10 washers, or two number-10 washer-head screws. The screws must be long enough to penetrate at least 1.5 inches (38.1 mm) into the supporting wood or metal wall stud. Note For hollow-wall mounting, each bracket requires two wall anchors with washers. Wall anchors and washers must be size number 10. Route the cables so that they do not put a strain on the connectors or mounting hardware. 26
37 Installing and Connecting the Router Installing the Router Note When choosing a location for wall-mounting the router, consider cable limitations and wall structure. The figure below shows the orientation for wall mounting of the router. Figure 7: Wall-Mount Orientation 1 Key-hole slots 27
38 Installing the Router Installing and Connecting the Router Attaching DIN Rail Brackets Step 1: Attach the brackets to the router chassis as shown in the figure below, using the PHMS screws and the plastic spacers provided for each bracket. Figure 8: DIN Rail Bracket Installation 1 2 Screws DIN Rail Brackets Note Do not over-torque the screws. The recommended torque is 8 to 10 inch-lbf (.9 to 1.1 N-m). Note Your chassis installation must allow unrestricted airflow for chassis cooling. Step 2: Attach the router to the wall using the key-hole slots. 28
39 Installing and Connecting the Router Installing the Router The figure below displays the orientation of the DIN rail bracket. Figure 9: DIN Rail Bracket Orientation The figure below displays the DIN rail orientation and mount. Figure 10: DIN Rail Orientation and Mount 29
40 Installing the Router Installing and Connecting the Router After the router is installed, you must connect the chassis to a reliable earth ground. For the chassis ground connection procedures, see the Chassis Grounding section. Mounting the Router in a Rack 1 Attach the brackets to the router chassis (towards the left or right) as shown in figure below. Figure 11: Bracket Installation for Left-Hand-Mounting Note In the similar manner, you can install the bracket on the right-hand for mounting. 2 Use the screws provided with the rack to install the chassis in the rack. Warning To prevent bodily injury when mounting or servicing this unit in a rack, you must take special precautions to ensure that the system remains stable. The following guidelines are provided to ensure your safety: This unit should be mounted at the bottom of the rack if it is the only unit in the rack. When mounting this unit in a partially filled rack, load the rack from the bottom to the top with the heaviest component at the bottom of the rack. If the rack is provided with stabilizing devices, install the stabilizers before mounting or servicing the unit in the rack. Statement 1006 Warning Warning To prevent airflow restriction, allow clearance around the ventilation openings to be at least: 1.75 in. (4.4 cm). Statement 1076 After the router is installed, you must connect the chassis to a reliable earth ground. For the chassis ground connection procedures, see the Chassis Grounding section. 30
41 Installing and Connecting the Router Installing the Router Setting the Chassis on a Desktop You can place the router on a desktop, bench top, or shelf. After the router is installed, you must connect the chassis to a reliable earth ground. For the chassis ground connection procedures, see the Chassis Grounding section. Chassis Grounding Warning This equipment must be grounded. Never defeat the ground conductor or operate the equipment in the absence of a suitably installed ground conductor. Contact the appropriate electrical inspection authority or an electrician if you are uncertain that suitable grounding is available. Statement 1024 You must connect the chassis to a reliable earth ground; the ground wire must be installed in accordance with local electrical safety standards. For grounding, use size 14 AWG copper wire and the ground lug (which are not a part of the accessory kit). Use the UNC 6-32 screws, which have a length of about 0.25 inches Note Use 14AWG wire for installation. To install the ground connection for your router, perform the following steps: 1 Strip one end of the ground wire to the length required for the ground lug or terminal. For the ground lug approximately 0.75 inch (20 mm) For user-provided ring terminal as required 2 Crimp the ground wire to the ground lug or ring terminal, using a crimp tool of the appropriate size. 31
42 Connecting to a Console Terminal or Modem Installing and Connecting the Router 3 Attach the ground lug or ring terminal to the chassis as shown in Figure. For a ground lug, one of the screws provided. Tighten the screw to a torque of 8 to 10 in-lb (0.9 to 1.1 N-m). Figure 12: Chassis Ground Connection on the Router 1 2 Screw (UNC 6-32) Ground Lug Connecting to a Console Terminal or Modem The router has asynchronous serial ports. These ports provide administrative access to the router either locally (with a console terminal or a PC) or remotely (with a modem).to configure the router through the Cisco IOS CLI, you must establish a connection between the router console port and either a terminal or a PC. Use the following cables and adapters to establish a local or remote connection. 32
43 Installing and Connecting the Router Connecting to a Console Terminal or Modem Table 7: Local and Remote Connections Port Type Serial (RJ-45) Serial (USB) Cable EIA RJ-45 Micro USB Type-B to USB Type-A Section Connecting to the Serial Port with Microsoft Windows, on page 33 Connecting to the Serial Port with Microsoft Windows Note Install the USB device driver before establishing a physical connection between the router and the PC using the USB Console cable plugged into the USB serial port, otherwise the connection will fail. See the Installing the Cisco Microsoft Windows USB Device Driver section. 1 Connect the end of the console cable with the RJ-45 connector to the light blue console port on the router. 2 or Connect a USB 5-pin micro USB Type-B to the USB console port. If you are using the USB serial port for the first time on a Windows-based PC, install the USB driver now according to the instructions in the following sections. Installing the Cisco Microsoft Windows XP USB Driver section Installing the Cisco Microsoft Windows 2000 USB Driver section Installing the Cisco Microsoft Windows Vista USB Driver section "Installing the Cisco Microsoft Windows 8 and Windows 10 USB Driver" section Note You cannot use the USB port and the EIA port concurrently. When the USB port is used it takes priority over the RJ-45 EIA port. 3 Connect the end of the cable with the DB-9 connector (or USB Type-A) to the terminal or PC. If your terminal or PC has a console port that does not accommodate a DB-9 connector, you must provide an appropriate adapter for that port. 4 To communicate with the router, start a terminal emulator application. This software should be configured with the following parameters: 9600 baud 8 data bits 33
44 Connecting to a Console Terminal or Modem Installing and Connecting the Router no parity 1 stop bit no flow control Connecting to the Console Port with Mac OS X This procedure describes how to connect a Mac OS X system USB port to the console using the built in OS X Terminal utility. Step 1 Step 2 Step 3 Use the Finder to go to Applications > Utilities > Terminal. Connect the OS X USB port to the router. Enter the following commands to find the OS X USB port number Example: Step 4 macbook:user$ cd /dev macbook:user$ ls -ltr /dev/*usb* crw-rw-rw- 1 root wheel 9, 66 Apr 1 16:46 tty.usbmodem1a21 DT-macbook:dev user$ Connect to the USB port with the following command followed by the router USB port speed Example: macbook:user$ screen /dev/tty.usbmodem1a To disconnect the OS X USB console from the Terminal window Enter Ctrl-a followed by Ctrl-\ Connecting to the Console Port with Linux This procedure shows how to connect a Linux system USB port to the console using the built in Linux Terminal utility. Step 1 Step 2 Step 3 Open the Linux Terminal window. Connect the Linux USB port to the router. Enter the following commands to find the Linux USB port number Example: Step 4 root@usb-suse# cd /dev root@usb-suse /dev# ls -ltr *ACM* crw-r--r-- 1 root root 188, 0 Jan 14 18:02 ttyacm0 root@usb-suse /dev# Connect to the USB port with the following command followed by the router USB port speed 34
45 Installing and Connecting the Router Installing the Cisco Microsoft Windows USB Device Driver Example: /dev# screen /dev/ttyacm To disconnect the Linux USB console from the Terminal window Enter Ctrl-a followed by : then quit Installing the Cisco Microsoft Windows USB Device Driver A USB device driver must be installed the first time a Microsoft Windows-based PC is connected to the USB serial port on the router. This section contains the following topics: Installing the Cisco Microsoft Windows XP USB Driver This procedure shows how to install the Microsoft Windows XP USB driver. Before you begin, download the appropriate driver for your router model from the Cisco Software Download site, USB Console Software category: Step 1 Step 2 Step 3 Step 4 Step 5 Step 6 Step 7 Unzip the file Cisco_usbconsole_driver_X_X.zip (where X is a revision number). If using 32-bit Windows XP double-click the file setup.exe from the Windows_32 folder, or if using 64-bit Windows XP double-click the file setup(x64).exe from the Windows_64 folder. The Cisco Virtual Com InstallShield Wizard begins. Click Next. The Ready to Install the Program window appears, Click Install. The InstallShield Wizard Completed window appears. Click Finish. Connect the USB cable to the PC and router USB console. The LED of the USB console port turns green, and within a few moments the Found New Hardware Wizard appears. Follow the instructions to complete the installation of the driver. The USB console is now ready for use. 35
46 Installing the Cisco Microsoft Windows USB Device Driver Installing and Connecting the Router Installing the Cisco Microsoft Windows 2000 USB Driver This procedure shows how to install the Microsoft Windows 2000 USB driver. Step 1 Step 2 Step 3 Step 4 Step 5 Step 6 Step 7 Obtain the file Cisco_usbconsole_driver.zip from the Cisco.com web site and unzip it. Double-click the file setup.exe. The Cisco Virtual Com InstallShield Wizard begins. Click Next. The Ready to Install the Program window appears, Click Install. The InstallShield Wizard Completed window appears. Click Finish. Connect the USB cable to the PC and router USB console ports. The LED for the USB console port turns green, and within a few moments a series of Found New Hardware Wizard windows appear. Follow the instructions to complete the installation of the driver. The USB console is now ready for use. Installing the Cisco Microsoft Windows Vista USB Driver This procedure shows how to install the Microsoft Windows Vista USB driver. Step 1 Step 2 Step 3 Step 4 Step 5 Step 6 Step 7 Obtain the file Cisco_usbconsole_driver.zip from the Cisco.com web site and unzip it. If using 32-bit Windows Vista double-click the file setup.exe from the Windows_32 folder, or if using 64-bit Windows Vista double-click the file setup(x64).exe from the Windows_64 folder. The Cisco Virtual Com InstallShield Wizard begins. Click Next. The Ready to Install the Program window appears, Click Install. Note If a User Account Control warning appears, click Allow - I trust this program... to proceed. The InstallShield Wizard Completed window appears. Click Finish. Connect the USB cable to the PC and router USB console ports. The LED for the USB console port turns green, and within a few moments a pop up window stating Installing device driver software appears. Follow the instructions to complete the installation of the driver. The USB console is now ready for use. Installing the Cisco Microsoft Windows 8/Windows 10 USB Driver This procedure shows how to install the Microsoft Windows 8/Windows 10 USB driver. Step 1 Obtain the Cisco USB console driver file from the Cisco.com web site and unzip it. Note You can download the driver file from the Cisco.com site for downloading the router software. 36
47 Installing and Connecting the Router Uninstalling the Cisco Microsoft Windows USB Driver Step 2 Step 3 Step 4 Step 5 Step 6 Step 7 If using 32-bit Windows 8 or Windows 10, double-click the setup.exe file in the Windows_32 folder. If using 64-bit Windows Vista or Windows 8 or Windows 10, double-click the setup(x64).exe file in the Windows_64 folder. The Cisco Virtual Com InstallShield Wizard begins. Click Next. The Ready to Install the Program window appears, Click Install. Note If a User Account Control warning appears, click Allow - I trust this program to proceed. The InstallShield Wizard Completed window appears. Click Finish. Connect the USB cable to the PC and router USB console ports. The LED for the USB console port turns green, and within a few moments a series of Found New Hardware Wizard windows appear. Follow the instructions to complete the installation of the driver. The USB console is now ready for use. Uninstalling the Cisco Microsoft Windows USB Driver This section provides instructions for how to uninstall the Cisco Microsoft Windows USB device driver. Uninstalling the Cisco Microsoft Windows XP and 2000 USB Driver, on page 37 Uninstalling the Cisco Microsoft Windows Vista USB Driver, on page 38 Uninstalling the Cisco Microsoft Windows XP and 2000 USB Driver This procedure shows you how to uninstall both the Microsoft Windows XP and 2000 USB driver. The driver can be removed using the Windows Add Remove Programs utility or the setup.exe program. Using the Add Remove Programs utility Disconnect the router console terminal before uninstalling the driver. 1 Click Start > Control Panel > Add or Remove Programs. 2 Scroll to Cisco Virtual Com and click Remove. 3 When the Program Maintenance window appears, select the Remove radio button. Click Next. Using the Setup.exe program Note Disconnect the router console terminal before uninstalling the driver. 1 Run the setup.exe for Windows 32-bit or setup(x64).exe for Windows-64bit. Click Next. 2 The InstallShield Wizard for Cisco Virtual Com appears. Click Next. 3 When the Program Maintenance window appears, select the Remove radio button. Click Next. 4 When the Remove the Program window appears, click Remove. 5 When the InstallShield Wizard Completed window appears click Finish. 37
48 Connecting WAN and LAN Interfaces Installing and Connecting the Router Uninstalling the Cisco Microsoft Windows Vista USB Driver This procedure shows you how to uninstall the Microsoft Windows Vista USB driver. Note Disconnect the router console terminal before uninstalling the driver. Step 1 Step 2 Step 3 Step 4 Step 5 Run the setup.exe for Windows 32-bit or setup(x64).exe for Windows-64bit. Click Next. The InstallShield Wizard for Cisco Virtual Com appears. Click Next. When the Program Maintenance window appears, select the Remove radio button. Click Next. When the Remove the Program window appears, click Remove. Note If a User Account Control warning appears, click Allow - I trust this program... to proceed. When the InstallShield Wizard Completed window appears click Finish. Connecting WAN and LAN Interfaces This section describes how to connect WAN and LAN interface cables. It covers the following topics: Warning Do not work on the system or connect or disconnect cables during periods of lightning activity. Statement 1001 Warning Class 1 laser product. Statement 1008 Warning Hazardous network voltages are present in WAN ports regardless of whether power to the unit is OFF or ON. To avoid electric shock, use caution when working near WAN ports. When detaching cables, detach the end away from the unit first. Statement 1026 Caution To comply with the Telcordia GR-1089 NEBS standard for electromagnetic compatibility and safety, connect Gigabit Ethernet ports using RJ-45 connectors for shielded twisted pair cable only to intra-building or unexposed wiring or cable. The intra-building cable must be shielded and the shield must be grounded at both ends. The intra-building port(s) of the equipment or subassembly must not be metallically connected to interfaces that connect to the OSP or its wiring. These interfaces are designed for use as intra-building interfaces only (Type 2 or Type 4 ports as described in GR-1089-CORE, Issue 4) and require isolation from the exposed OSP cabling. The addition of Primary Protectors is not sufficient protection in order to connect these interfaces metallically to OSP wiring. 38
49 Installing and Connecting the Router Connecting WAN and LAN Interfaces Warning Never install telephone jacks in wet locations unless the jack is specifically designed for wet locations. Statement 1036 Warning Never touch uninsulated telephone wires or terminals unless the telephone line has been disconnected at the network interface. Statement 1037 Warning For connections outside the building where the equipment is installed, the following ports must be connected through an approved network termination unit with integral circuit protection, LAN, PoE. Statement 1044 Warning Avoid using or servicing any equipment that has outdoor connections during an electrical storm. There may be a risk of electric shock from lightning. Statement 1088 Ports and Cabling Table 8: WAN and LAN Connections This chapter summarizes typical WAN and LAN connections for routers. The connections summarized here are also described in detail in the document on Cisco.com: Cisco Modular Access Router Cable Specifications Port or Connection Port Type, Color 2 Connection: Cable Ethernet RJ-45, yellow Ethernet hub or Ethernet switch Category 5 or higher Ethernet Cisco serial Cisco Smart serial 60-pin D-sub, blue Cisco Smart compact connector, blue CSU/DSU and serial network or equipment CSU/DSU and serial network or equipment Cisco serial transition cable that matches the signaling protocol (EIA/TIA-232, EIA/TIA-449, V.35, X.21, or EIA-530) and the serial port operating mode (DTE or DCE). 3 Gigabit Ethernet SFP, optical LC, color according to optical wavelength 1000BASE-SX, -LX, -LH, -ZX, -CWDM Optical fiber as specified on applicable data sheet Gigabit Ethernet SFP, copper RJ BASE-T Category 5, 5e, 6 UTP 2 Cable color codes are specific to Cisco cables. 3 See the Cisco Modular Access Router Cable Specifications document for information about choosing these cables. Connection Procedures and Precautions Connect each WAN and LAN to the appropriate connector on the chassis. 39
50 Connecting WAN and LAN Interfaces Installing and Connecting the Router Position the cables carefully, so that they do not put strain on the connectors. Organize cables in bundles so that cables do not intertwine. Inspect the cables to make sure that the routing and bend radius is satisfactory. Reposition cables, if necessary. Install cable ties in accordance with site requirements. For cable pinouts, see Cisco Modular Access Router Cable Specifications. 40
51 CHAPTER 4 ROM Monitor Overview and Basic Procedures ROM Monitor Overview and Basic Procedures, page 41 ROM Monitor Overview and Basic Procedures This chapter provides an overview of ROM Monitor concepts and operations. This chapter includes the following main topics: ROM Monitor Overview The ROM Monitor is a bootstrap program that initializes the hardware and boots the Cisco IOS XE software when you power on or reload a router. When you connect a terminal to the router that is in ROM Monitor mode, the ROM Monitor command-line interface (CLI) prompt is displayed. If your system (router, switch, or access server) does not find a valid system image to load when it is booting, the system will enter the ROM monitor mode. ROM monitor (ROMMON) mode can also be accessed by interrupting the boot sequence during startup. The ROM monitor mode is used to: specify config-register value to use for the next boot up boot a valid IOS XE image bypass NVRAM settings and config-register value for password recovery The ROM Monitor software is known by many names. It is sometimes called ROMMON because of the CLI prompt in ROM Monitor mode. The ROM Monitor software is also called the boot software, boot image, or boot helper. Although it is distributed with routers that use the Cisco IOS XE software, ROM Monitor is a separate program from the Cisco IOS XE software. During normal startup, the ROM Monitor initializes the router, and then control passes to the Cisco IOS XE software. After the Cisco IOS XE software takes over, ROM Monitor is no longer in use. Environmental Variables and the Configuration Register Two primary connections exist between ROM Monitor and the Cisco IOS XE software: the ROM Monitor environment variables and the configuration register. 41
52 Entering ROM Monitor Mode ROM Monitor Overview and Basic Procedures The ROM Monitor environment variables define the location of the Cisco IOS XE software and describe how to load it. After ROM Monitor has initialized the router, it uses the environment variables to locate and load the Cisco IOS XE software. The configuration register is a software setting that controls how a router starts up. One of the primary uses of the configuration register is to control whether the router starts in ROM Monitor mode or Administration EXEC mode. The configuration register is set in either ROM Monitor mode or Administration EXEC mode as needed. Typically, you set the configuration register using the Cisco IOS XE software prompt when you need to use ROM Monitor mode. When the maintenance in ROM Monitor mode is complete, you change the configuration register so the router reboots with the Cisco IOS XE software. Accessing ROM Monitor Mode with a Terminal Connection When the router is in ROM Monitor mode, you can access the ROM Monitor software only from a terminal connected directly to the console port of the card. Because the Cisco IOS XE software (EXEC mode) is not operating, the nonmanagement interfaces are not accessible. Basically, all Cisco IOS XE software resources are unavailable. Network Management Access and ROM Monitor Mode ROM Monitor mode is a router mode, not a mode within the Cisco IOS XE software. ROM Monitor software and the Cisco IOS XE software are two separate programs that run on the same router. At any given time, the router is running one of these programs, but it never runs both at the same time. One area that can be confusing when using ROM Monitor and the Cisco IOS XE software is the area that defines the IP configuration for the Management Ethernet interface. Most router users get comfortable with configuring the Management Ethernet interface in the Cisco IOS XE software. When the router is in ROM Monitor mode, however, the router is not running the Cisco IOS XE software, so that Management Ethernet interface configuration is not available. When you want to access other devices, such as a TFTP server, while in ROM Monitor mode on the router, you must configure the ROM Monitor variables with IP access information. Entering ROM Monitor Mode The following sections describe how to enter the ROMMON mode, and contains the following sections: Checking the Current ROMmon Version To display the version of ROMmon running on a router, use the show rom-monitor command or the show platform command. Router# show rom-monitor r0 System Bootstrap, Version 12.2[16.6(1r)RC3], DEVELOPMENT SOFTWARE Copyright (c) by cisco Systems, Inc. Compiled at Fri Jul 28 13:07: by user5 Router# show platform Chassis type: C1111-8PLTELAWN Slot Type State Insert time (ago) C1111-8PLTELAWN ok 00:04:56 0/0 C1111-2x1GE ok 00:02:41 0/1 C1111-ES-8 ok 00:02:40 42
53 ROM Monitor Overview and Basic Procedures Entering ROM Monitor Mode 0/2 C1111-LTE ok 00:02:41 0/3 ISR-AP1100AC-N ok 00:02:41 R0 C1111-8PLTELAWN ok, active 00:04:56 F0 C1111-8PLTELAWN ok, active 00:04:56 P0 PWR-12V ok 00:04:30 Slot CPLD Version Firmware Version (1r)RC3 R (1r)RC3 F (1r)RC3 Commonly Used ROM Monitor Commands This table summarizes the commands commonly used in ROM Monitor. For specific instructions on using these commands, refer to the relevant procedure in this document. Table 9: Commonly Used ROM Monitor Commands ROMMON Command boot image confreg dev dir reset set sync unset Description Manually boots a Cisco IOS XE software image. Changes the config-register setting. Displays the available local storage devices. Displays the files on a storage device. Resets the node. Displays the currently set ROM Monitor environmental settings. Saves the new ROM Monitor environmental settings. Removes an environmental variable setting. Displaying the Available ROM Monitor Commands This topic describes the available help commands for ROM Monitor mode. Table 10: Help Commands in ROMMON Command help or? -? Description Displays a summary of all available ROM Monitor commands. Displays information about command syntax. 43
54 Displaying the Configuration Register Setting ROM Monitor Overview and Basic Procedures Note Commands are case-sensitive. You can halt any command by pressing Ctrl-C. Examples The following example shows what appears when you enter the? command on a router: rommon 2 >? alias set and display aliases command boot boot up an external process confreg configuration register utility dev list the device table dir list files in file system help monitor builtin command help history monitor command history meminfo main memory information repeat repeat a monitor command reset system reset set display the monitor variables showmon display currently selected ROM monitor sync write monitor environment to NVRAM token display board's unique token identifier unalias unset an alias unset unset a monitor variable Changing the ROM Monitor Prompt You can change the prompt in ROM Monitor mode by using the PS1= command as shown in the following example: rommon 8 > PS1="ISR1110 rommon! > " ISR1110 rommon 9 > Changing the prompt is useful if you are working with multiple routers in ROM Monitor at the same time. This example specifies that the prompt should be ISR1110 rommon, followed by the line number, and then followed by > by the line number. Displaying the Configuration Register Setting To display the current configuration register setting, enter the confreg command without parameters as follows: rommon 3 > confreg Configuration Summary (Virtual Configuration Register: 0x0) enabled are: [ 0 ] break/abort has effect [ 1 ] console baud: 9600 boot:... the ROM Monitor do you wish to change the configuration? y/n [n]: n The configuration register setting is labeled Virtual Configuration Register. Enter the no command to avoid changing the configuration register setting. 44
55 ROM Monitor Overview and Basic Procedures Environment Variable Settings Environment Variable Settings The ROM Monitor environment variables define the attributes of the ROM Monitor. Environmental variables are entered like commands and are always followed by the equal sign (=). Environment variable settings are entered in capital letters, followed by a definition. For example: IP_ADDRESS= Under normal operating conditions, you do not need to modify these variables. They are cleared or set only when you need to make changes to the way ROM Monitor operates. This section includes the following topics: Frequently Used Environmental Variables The table shows the main ROM Monitor environmental variables. For instructions on how to use these variables, see the relevant instructions in this document. Table 11: Frequently Used ROM Monitor Environmental Variables Environmental variable IP_ADDRESS=ip_address IP_SUBNET_MASK=ip_address DEFAULT_GATEWAY=ip_address TFTP_SERVER=ip_address TFTP_FILE=path/file BOOT=path/file Description Sets the IP address for the Management Ethernet interface. Sets the subnet mask for the Management Ethernet interface. Sets the default gateway that serves. Sets the IP address of the TFTP server where a bootable software image is located. Sets the directory and filename of a bootable software image. Identifies the boot software for a node. This variable is usually set automatically when the router boots. Displaying Environment Variable Settings To display the current environment variable settings, enter the set command : rommon 1 > set PS1=rommon! > LICENSE_SUITE= LICENSE_BOOT_LEVEL= MCP_STARTUP_TRACEFLAGS= : RET_2_RTS= RANDOM_NUM= BSI=0 RET_2_RCALTS= 45
56 Exiting ROM Monitor Mode ROM Monitor Overview and Basic Procedures Entering Environment Variable Settings Environment variable settings are entered in capital letters, followed by a definition. The following example shows the environmental variables used to configure the control Ethernet port on a router: rommon > IP_ADDRESS= Saving Environment Variable Settings To save the current environment variable settings, enter the sync command: rommon > sync Note Environmental values that are not saved with the sync command are discarded whenever the system is reset or booted. Exiting ROM Monitor Mode To exit ROM Monitor mode, you must change the configuration register and reset the router. SUMMARY STEPS 1. confreg 2. Respond to each prompt as instructed. 3. reset DETAILED STEPS Step 1 Command or Action confreg Purpose Initiates the configuration register configuration prompts. Step 2 Step 3 Example: rommon 1> confreg Respond to each prompt as instructed. reset See the example that follows this procedure for more information. Resets and initializes the router. Example: rommon 2> reset 46
57 ROM Monitor Overview and Basic Procedures Exiting ROM Monitor Mode Configuration Example rommon 5 > confreg Configuration Summary (Virtual Configuration Register: 0x0) enabled are: [ 0 ] break/abort has effect [ 1 ] console baud: 9600 boot:... the ROM Monitor do you wish to change the configuration? y/n [n]: y enable "diagnostic mode"? y/n [n]: disable "break/abort has effect"? y/n [n]: enable "ignore system config info"? y/n [n]: change console baud rate? y/n [n]: change the boot characteristics? y/n [n]: Configuration Summary (Virtual Configuration Register: 0x0) enabled are: [ 0 ] break/abort has effect [ 1 ] console baud: 9600 boot:... the ROM Monitor do you wish to change the configuration? y/n [n]: Upgrading the ROMmon for a Router SUMMARY STEPS Use this procedure to upgrade the ROMmon on a router: 1. (Optional) Run the show platform command or the show rom-monitor slot command on the router to see the current release numbers of ROMmon on the hardware. 2. If the ROMmon image has not been copied onto the router, copy the PKG file that is made available as part of this ROMmon release onto the bootflash: or usb[0-1]: file system using the copy source-location destination-location command. 3. Run the dir file-system command to verify that the ROMmon file is copied into the specified directory. 4. Run the upgrade rom-monitor filename location all command to begin the ROMmon image upgrade, where location is the path to the ROMmon file. 5. Messages pertaining to the upgrade are displayed on the console. After the display of these messages stops and the router prompt is available, run the reload command to reload the router. 6. If autoboot has not been enabled by using the config-register 0x2102 command, run the boot filesystem:/file-location command at the ROMmon prompt to boot the Cisco IOS XE image, where filesystem:/file-location is the path to the consolidated package file. The ROMmon upgrade is not permanent for any piece of hardware until the Cisco IOS XE image is booted. 7. Run the enable command at the user prompt to enter the privileged EXEC mode after the boot is complete. 8. Run the show platform command or the show rom-monitor slot command to verify whether the ROMmon has been upgraded. 47
58 Exiting ROM Monitor Mode ROM Monitor Overview and Basic Procedures DETAILED STEPS Step 1 Step 2 Step 3 Step 4 Step 5 Step 6 Step 7 Step 8 (Optional) Run the show platform command or the show rom-monitor slot command on the router to see the current release numbers of ROMmon on the hardware. If the ROMmon image has not been copied onto the router, copy the PKG file that is made available as part of this ROMmon release onto the bootflash: or usb[0-1]: file system using the copy source-location destination-location command. Run the dir file-system command to verify that the ROMmon file is copied into the specified directory. Run the upgrade rom-monitor filename location all command to begin the ROMmon image upgrade, where location is the path to the ROMmon file. Caution Do not remove hardware, turn off power, or interrupt the router in any way during the ROMmon upgrade. Although the router should be able to recover from most interruptions during the ROMmon upgrade, certain scenarios may cause unpredictable problems. Messages pertaining to the upgrade are displayed on the console. After the display of these messages stops and the router prompt is available, run the reload command to reload the router. If autoboot has not been enabled by using the config-register 0x2102 command, run the boot filesystem:/file-location command at the ROMmon prompt to boot the Cisco IOS XE image, where filesystem:/file-location is the path to the consolidated package file. The ROMmon upgrade is not permanent for any piece of hardware until the Cisco IOS XE image is booted. Run the enable command at the user prompt to enter the privileged EXEC mode after the boot is complete. Run the show platform command or the show rom-monitor slot command to verify whether the ROMmon has been upgraded. 48
59 CHAPTER 5 Installing and Upgrading Internal Modules and FRUs Installing and Upgrading Internal Modules and FRUs, page 49 Installing and Upgrading Internal Modules and FRUs This document describes how to install and upgrade internal modules and field replaceable units (FRUs) in the Cisco 1100 Series Integrated Services Routers (ISRs). The install and upgrade information is contained in these sections: Safety Warnings Warning Class 1 laser product. Statement 1008 Warning Only trained and qualified personnel should be allowed to install, replace, or service this equipment. Statement 1030 Accessing Internal Modules To access the internal modules on the router, you must first disconnect from the power source and then remove the chassis cover. See the Replacing the Cover section for instructions on how to remove and later replace the chassis cover on the routers. Warning Before opening the unit, disconnect the telephone-network cables to avoid contact with telephone-network voltages. Statement
60 Accessing Internal Modules Installing and Upgrading Internal Modules and FRUs Replacing the Chassis Cover The Cisco 1100 Series ISRs have a removable cover. Do not run the router with the cover off. Doing so can cause the router to overheat very quickly. Use a number-2 Phillips screwdriver to perform the following tasks. Removing the Cover To remove the cover, perform the following steps. Step 1 Step 2 Step 3 Step 4 Step 5 Read the Safety Warnings and disconnect the power supply before you perform any module replacement. Confirm the router is turned off and disconnected from the power supply or power supplies. If a redundant power is used, disconnect from the redundant power supply. Place the chassis on a flat surface. Remove all the screws on the both sides of the router; seven on each side. Pull the cover to disengage the slots along the front (bezel) edge of the chassis, as shown in the figure below. Figure 13: Removing the Cover 1 Slots 50
61 Installing and Upgrading Internal Modules and FRUs Locating Internal and External Slots for Modules 2 Screw holes (7 numbers on each side) Replacing the Cover To replace the cover, perform the following steps. Step 1 Step 2 Step 3 Step 4 Step 5 Read the Safety Warnings, on page 49 and disconnect the power supply before you begin. Confirm the router is turned off and disconnected from the power supply or power supplies. If a redundant power is used disconnect from the redundant power supply. Place the chassis on a flat surface. Locate the cover hooks on the mating slots and slide the cover towards the bezel side. Install seven screws on each side. Locating Internal and External Slots for Modules This section describes the locations of internal modules on the router motherboard. Internal modules include PoE daughter card on the Cisco1100 Series ISRs. Figure 14: Module Location in the Cisco 1100 Series ISR 51
62 Locating Internal and External Slots for Modules Installing and Upgrading Internal Modules and FRUs 1 PoE Module Installing the Internal PoE Daughter Card Use the following procedure to install an Internal PoE daughter card: Step 1 Step 2 Step 3 Step 4 Step 5 Step 6 Step 7 Step 8 Read the Safety Warnings and disconnect the power supply before you perform any module installation. Confirm the router is turned off and disconnected from the power supply. Open the chassis according to the instructions in the Removing the Chassis section. Locate the three metal standoff holes, and install the metal standoffs into the three holes. Make sure that the standoffs are straight when installed. Tighten them gently but firmly, to a torque of 6-8 in-lbf. Place the PoE daughter card on top of the three metal standoffs, lining up the screw holes in the PoE daughter card with the metal standoffs. Gently push the PoE daughter card down towards the system board until it is firmly fixed. Insert the three M3 ( ) screws provided, through the PoE daughter card and into the metal standoffs. Tighten the screws using a torque of 5 in-lb. Close the chassis cover according to the instructions in the Replacing the Cover section, and connect the power supply cable. Figure 15: Internal PoE Daughter Card Assembly 1 Screws 2 PoE Daughter Card 3 Metal Standoffs 52
63 Installing and Upgrading Internal Modules and FRUs Removing and Replacing the USB Flash Token Memory Stick Removing and Replacing the Internal PoE Daughter Card Use the following procedure to remove and replace the Internal PoE daughter card: Step 1 Step 2 Step 3 Step 4 Step 5 Read the Safety Warnings and disconnect the power supply before you remove or replace the module. Open the chassis, locate the PoE daughter card assembly. Remove the three M3 ( ) screws. Pull the PoE daughter card out of the connector. If replacing the card, insert the new PoE daughter card and tighten the screws to a torque of 5 in-lb. Place the removed card in an anti-static bag to protect it from ESD damage. Note To upgrade the PoE daughter card, follow the steps mentioned in the Installing the Internal PoE Daughter Card section. Removing and Replacing the USB Flash Token Memory Stick The Cisco 1100 Series ISRs contain port for a 1 GB flash token memory stick to store configurations or Cisco IOS XE consolidated packages. Note Only Cisco USB Flash memory modules are supported by Cisco routers. Caution Do not remove a USB Flash memory module when issuing some file access command or a read/write operation to the Flash memory module when it is processing. The router might reload or the USB Flash memory module can be damaged. You can check to see if the USB activity LED on the router front panel is flashing, prior to the removal of the USB device To remove and then replace a USB flash token memory stick from the router, follow these steps: Step 1 Step 2 Pull the memory stick from the USB port. To replace a Cisco USB Flash memory stick, simply insert the module into the USB port. The Flash memory module can be inserted in only one way, and can be inserted or removed regardless of whether the router is powered up or not. What to Do Next This completes the USB Flash memory installation procedure. 53
64 AC Power Supplies Installing and Upgrading Internal Modules and FRUs AC Power Supplies Overview of the AC Power Supply Power supply of the Cisco 1100 Series ISRs is an external AC to DC power adapter. The external power adapter DC power connector plugs in to the router 4-pin power connector, to power the unit. Figure 16: Power Supply Unit 1 Power Cable Installing and Removing SFP Modules This section describes how to install optional small-form-factor pluggable (SFP) modules in the router to provide optical Gigabit Ethernet connectivity. The SFP module installs into a slot on the router rear panel. When selected in Cisco IOS software, it is assigned port gigabitethernet 0/0/0. The default is the built-in RJ Base-T connector, which is enabled on this port. Only SFP modules certified by Cisco are supported on the routers. Table 12: SFPs Supported on the Router Cisco Model Number GLC-EX-SMD Minimum IOS-XE Version 3.15 Description 1000BASE-EX SFP transceiver module, SMF, 1310nm, DOM 54
Overview of Cisco 1000 Series Integrated Services Routers
 Overview of Cisco 1000 Series Integrated Services Routers Overview, page 1 Overview Cisco 1000 Series Integrated Services Routers (ISRs) with Cisco IOS XE Software combine Internet access, comprehensive
Overview of Cisco 1000 Series Integrated Services Routers Overview, page 1 Overview Cisco 1000 Series Integrated Services Routers (ISRs) with Cisco IOS XE Software combine Internet access, comprehensive
Overview of Cisco 1100 Series Integrated Services Routers
 Overview of Cisco 00 Series Integrated Services Routers Cisco 00 Series Integrated Services Routers (ISRs) with Cisco IOS XE Software are high-performance devices that are easy to deploy and manage. The
Overview of Cisco 00 Series Integrated Services Routers Cisco 00 Series Integrated Services Routers (ISRs) with Cisco IOS XE Software are high-performance devices that are easy to deploy and manage. The
Preparing to Install the Cisco AS5350XM Universal Gateway
 CHAPTER 2 Preparing to Install the Cisco AS5350XM Universal Gateway This chapter describes the tasks you must perform before you begin to install the Cisco AS5350XM universal gateway and includes the following
CHAPTER 2 Preparing to Install the Cisco AS5350XM Universal Gateway This chapter describes the tasks you must perform before you begin to install the Cisco AS5350XM universal gateway and includes the following
Obtaining Documentation and Submitting a Service Request, page xvii Safety Warnings, page xvii Safety Guidelines, page xx
 Preface Obtaining Documentation and Submitting a Service Request, page xvii Safety s, page xvii Safety Guidelines, page xx Obtaining Documentation and Submitting a Service Request For information on obtaining
Preface Obtaining Documentation and Submitting a Service Request, page xvii Safety s, page xvii Safety Guidelines, page xx Obtaining Documentation and Submitting a Service Request For information on obtaining
Installing the Cisco AS5400XM Universal Gateway
 CHAPTER 3 Installing the Cisco AS5400XM Universal Gateway This chapter guides you through the installation of the Cisco AS5400XM universal gateway and includes the following sections: Setting Up the Chassis,
CHAPTER 3 Installing the Cisco AS5400XM Universal Gateway This chapter guides you through the installation of the Cisco AS5400XM universal gateway and includes the following sections: Setting Up the Chassis,
Installation Note for the Cisco ME 3800X and ME 3600X Switch Power Supply and Fan Modules
 Installation Note for the Cisco ME 3800X and ME 3600X Switch Power Supply and Fan Modules This document provides the installation and removal instructions for the AC and DC input power supply and fan modules
Installation Note for the Cisco ME 3800X and ME 3600X Switch Power Supply and Fan Modules This document provides the installation and removal instructions for the AC and DC input power supply and fan modules
Preparing to Install the VG248
 CHAPTER 2 To ensure normal system operation, plan your site configuration and prepare your site before installation. Before installing the VG248, review these sections: Preparing the Installation Site,
CHAPTER 2 To ensure normal system operation, plan your site configuration and prepare your site before installation. Before installing the VG248, review these sections: Preparing the Installation Site,
Installing the Router
 CHAPTER 2 This chapter describes the equipment and the procedures for successfully installing the Cisco IAD880 series integrated access devices (IADs), and contains the following sections: Equipment, Tools,
CHAPTER 2 This chapter describes the equipment and the procedures for successfully installing the Cisco IAD880 series integrated access devices (IADs), and contains the following sections: Equipment, Tools,
Installation Notes for the Catalyst 3750-X and 3560-X Switch Power Supply Modules
 Installation Notes for the Catalyst 3750-X and 3560-X Switch Power Supply Modules Published: April, 2010 Revised: April, 2013 For information about using the power supply modules with a switch, see the
Installation Notes for the Catalyst 3750-X and 3560-X Switch Power Supply Modules Published: April, 2010 Revised: April, 2013 For information about using the power supply modules with a switch, see the
Installation and Maintenance
 CHAPTER 4 Installation and Maintenance Revised: April 19, 2010, Introduction This chapter explains how to install a SCE 1000 platform in a rack or in a general tabletop or workbench installation. Additionally,
CHAPTER 4 Installation and Maintenance Revised: April 19, 2010, Introduction This chapter explains how to install a SCE 1000 platform in a rack or in a general tabletop or workbench installation. Additionally,
Installing the Cisco 2524 and Cisco 2525 Routers
 CHAPTER 3 Installing the Cisco 2524 and Cisco 2525 Routers This chapter guides you through the installation of the Cisco 2524 and Cisco 2525 routers and includes the following sections: Required Tools
CHAPTER 3 Installing the Cisco 2524 and Cisco 2525 Routers This chapter guides you through the installation of the Cisco 2524 and Cisco 2525 routers and includes the following sections: Required Tools
Installing the Cisco VG224 Voice Gateway
 CHAPTER 3 This chapter contains the procedures for installing your Cisco VG224 voice gateway and consists of the following sections: Safety Recommendations, page 3-2 Site Log, page 3-3 Keeping Track Checklist,
CHAPTER 3 This chapter contains the procedures for installing your Cisco VG224 voice gateway and consists of the following sections: Safety Recommendations, page 3-2 Site Log, page 3-3 Keeping Track Checklist,
Installation Job Aid for VSP 4450GTX-HT- PWR+
 Installation Job Aid for VSP 4450GTX-HT- PWR+ Notices Release 6.1.0.0 NN46251-305 Issue 02.01 November 2017 Notice paragraphs alert you about issues that require your attention. The following paragraphs
Installation Job Aid for VSP 4450GTX-HT- PWR+ Notices Release 6.1.0.0 NN46251-305 Issue 02.01 November 2017 Notice paragraphs alert you about issues that require your attention. The following paragraphs
Junos WebApp Secure 5.0 Hardware Guide
 Junos WebApp Secure 5.0 Hardware Guide Junos WebApp Secure 5.0 Hardware Guide This document contains a specification for the MWS1000 hardware appliance, as well as instructions for installation into a
Junos WebApp Secure 5.0 Hardware Guide Junos WebApp Secure 5.0 Hardware Guide This document contains a specification for the MWS1000 hardware appliance, as well as instructions for installation into a
Preinstallation Requirements and Planning for Cisco 2800 Series Routers
 Preinstallation Requirements and Planning for Cisco 2800 Series Routers This document describes site requirements and equipment needed to install your Cisco 2800 series integrated services router. It includes
Preinstallation Requirements and Planning for Cisco 2800 Series Routers This document describes site requirements and equipment needed to install your Cisco 2800 series integrated services router. It includes
Software Configuration Guide, Cisco IOS XE Everest 16.6.x (Catalyst 9300 Switches)
 Software Configuration Guide, Cisco IOS XE Everest 16.6.x (Catalyst 9300 Switches) First Published: 2017-07-31 Americas Headquarters Cisco Systems, Inc. 170 West Tasman Drive San Jose, CA 95134-1706 USA
Software Configuration Guide, Cisco IOS XE Everest 16.6.x (Catalyst 9300 Switches) First Published: 2017-07-31 Americas Headquarters Cisco Systems, Inc. 170 West Tasman Drive San Jose, CA 95134-1706 USA
Installing the IPS 4345 and IPS 4360
 CHAPTER 4 Installing the IPS 4345 and IPS 4360 Contents This chapter describes the Cisco IPS 4345 and the IPS 4360, and includes the following sections: Installation Notes and Caveats, page 4-1 Product
CHAPTER 4 Installing the IPS 4345 and IPS 4360 Contents This chapter describes the Cisco IPS 4345 and the IPS 4360, and includes the following sections: Installation Notes and Caveats, page 4-1 Product
Installation Job Aid for VSP 4850GTS
 Installation Job Aid for VSP 4850GTS Notices Release 6.1.0.0 NN46251-308 Issue 02.01 November 2017 Notice paragraphs alert you about issues that require your attention. The following paragraphs describe
Installation Job Aid for VSP 4850GTS Notices Release 6.1.0.0 NN46251-308 Issue 02.01 November 2017 Notice paragraphs alert you about issues that require your attention. The following paragraphs describe
Installation Job Aid for Ethernet Routing Switch 3600 Series
 Installation Job Aid for Ethernet Routing Switch 3600 Series Notices NN47213-303 Issue 03.01 November 2017 Notice paragraphs alert you about issues that require your attention. Following are descriptions
Installation Job Aid for Ethernet Routing Switch 3600 Series Notices NN47213-303 Issue 03.01 November 2017 Notice paragraphs alert you about issues that require your attention. Following are descriptions
Catalyst 6500 Series Wireless LAN Services Module Installation and Verification Note
 Catalyst 00 Series Wireless LAN Services Module Installation and Verification Product number: WS-SVC-WLAN--K This document provides installation procedures for the Catalyst 00 series Wireless LAN Services
Catalyst 00 Series Wireless LAN Services Module Installation and Verification Product number: WS-SVC-WLAN--K This document provides installation procedures for the Catalyst 00 series Wireless LAN Services
Installing the Cisco SFS 3504 Server Switch
 CHAPTER 3 This chapter describes how to mount your Cisco SFS 3504 Server Switch on a rack, boot the Cisco SFS 3504 Server Switch, and configure basic services. For advanced configuration information, see
CHAPTER 3 This chapter describes how to mount your Cisco SFS 3504 Server Switch on a rack, boot the Cisco SFS 3504 Server Switch, and configure basic services. For advanced configuration information, see
InnoMedia Business VoIP ATA Models
 InnoMedia Business VoIP ATA Models MTA8328-4, MTA8328-8, MTA8328-24 Quick Installation Guide Important Safety Instructions Protective Earthing Protective earthing is used as a safeguard. This equipment
InnoMedia Business VoIP ATA Models MTA8328-4, MTA8328-8, MTA8328-24 Quick Installation Guide Important Safety Instructions Protective Earthing Protective earthing is used as a safeguard. This equipment
Cisco CRS 3-Phase AC Power Distribution Unit Installation Guide 2. Cisco CRS 3-Phase AC Power Distribution Unit 2
 Cisco CRS 3-Phase AC Power Distribution Unit Installation Guide Cisco CRS 3-Phase AC Power Distribution Unit Installation Guide 2 Cisco CRS 3-Phase AC Power Distribution Unit 2 Revised: November 18, 2016,
Cisco CRS 3-Phase AC Power Distribution Unit Installation Guide Cisco CRS 3-Phase AC Power Distribution Unit Installation Guide 2 Cisco CRS 3-Phase AC Power Distribution Unit 2 Revised: November 18, 2016,
Installing the Cisco MDS 9020 Fabric Switch
 CHAPTER 2 This chapter describes how to install the Cisco MDS 9020 Fabric Switch and its components, and it includes the following information: Pre-Installation, page 2-2 Installing the Switch in a Cabinet
CHAPTER 2 This chapter describes how to install the Cisco MDS 9020 Fabric Switch and its components, and it includes the following information: Pre-Installation, page 2-2 Installing the Switch in a Cabinet
Installing IDS Introducing IDS-4215 CHAPTER
 CHAPTER 3 This chapter describes IDS-4215 and how to install it. It also describes the accessories and how to install them. This chapter contains the following sections: Introducing IDS-4215, page 3-1
CHAPTER 3 This chapter describes IDS-4215 and how to install it. It also describes the accessories and how to install them. This chapter contains the following sections: Introducing IDS-4215, page 3-1
Catalyst 2360 Switch Getting Started Guide
 About This Guide Unpacking the Switch Running Express Setup Setting the Switch Air Flow Direction Managing the Switch Rack-Mounting Connecting to the Switch Ports Troubleshooting Obtaining Documentation
About This Guide Unpacking the Switch Running Express Setup Setting the Switch Air Flow Direction Managing the Switch Rack-Mounting Connecting to the Switch Ports Troubleshooting Obtaining Documentation
Installing the Cisco ASR 901 Mobile Wireless Router as a Satellite Shelf
 Installing the Cisco ASR 901 Mobile Wireless Router as a Satellite Shelf The chapter describes how to install the Cisco ASR 901 router as a satellite shelf, and how to connect it to networks and external
Installing the Cisco ASR 901 Mobile Wireless Router as a Satellite Shelf The chapter describes how to install the Cisco ASR 901 router as a satellite shelf, and how to connect it to networks and external
Dell Networking S4810 Open Networking (ON) Getting Started Guide
 Dell Networking S4810 Open Networking (ON) Getting Started Guide Regulatory Model: S4810 Notes, Cautions, and Warnings NOTE: A NOTE indicates important information that helps you make better use of your
Dell Networking S4810 Open Networking (ON) Getting Started Guide Regulatory Model: S4810 Notes, Cautions, and Warnings NOTE: A NOTE indicates important information that helps you make better use of your
Installing and Upgrading Internal Modules and FRUs in Cisco 1900 Series ISRs
 Installing and Upgrading Internal Modules and FRUs in Cisco 1900 Series ISRs First Published: May, 14, 2010 OL-22230-01 This document describes how to install or upgrade modules that are located internally
Installing and Upgrading Internal Modules and FRUs in Cisco 1900 Series ISRs First Published: May, 14, 2010 OL-22230-01 This document describes how to install or upgrade modules that are located internally
Installing and Managing the Switch
 CHAPTER 2 This chapter describes how to install and manage the Cisco SFS 7008 system hardware and contains these sections: Safety, page 2-2 Preparing the Site, page 2-3 Rack-Mounting the Switch, page 2-4
CHAPTER 2 This chapter describes how to install and manage the Cisco SFS 7008 system hardware and contains these sections: Safety, page 2-2 Preparing the Site, page 2-3 Rack-Mounting the Switch, page 2-4
XBR V3 INSTALLATION AND USER GUIDE Rev 03. xbr V3 Installation and User Guide Page 1 of 14. (preliminary)
 XBR V3 INSTALLATION AND USER GUIDE xbr V3 Installation and User Guide Page 1 of 14 Revision History Rev Date Author Description 01 07/03/2012 Eric Anderson Initial release 02 09/25/2012 Eric Anderson Clarification
XBR V3 INSTALLATION AND USER GUIDE xbr V3 Installation and User Guide Page 1 of 14 Revision History Rev Date Author Description 01 07/03/2012 Eric Anderson Initial release 02 09/25/2012 Eric Anderson Clarification
Cisco ASR 901 Series Aggregation Services Router Hardware Installation Guide
 Cisco ASR 901 Series Aggregation Services Router Hardware Installation Guide December, 2012 Americas Headquarters Cisco Systems, Inc. 170 West Tasman Drive San Jose, CA 95134-1706 USA http://www.cisco.com
Cisco ASR 901 Series Aggregation Services Router Hardware Installation Guide December, 2012 Americas Headquarters Cisco Systems, Inc. 170 West Tasman Drive San Jose, CA 95134-1706 USA http://www.cisco.com
Installing the Cisco Unified Videoconferencing 3545 MCU
 CHAPTER 2 Installing the Cisco Unified Videoconferencing 3545 MCU The Cisco Unified Videoconferencing 3545 MCU works together with a Cisco Unified Videoconferencing 3545 EMP Enhanced Media Processor (EMP)
CHAPTER 2 Installing the Cisco Unified Videoconferencing 3545 MCU The Cisco Unified Videoconferencing 3545 MCU works together with a Cisco Unified Videoconferencing 3545 EMP Enhanced Media Processor (EMP)
Industrial 5-Port Fast Ethernet Switches with SFP Slot and optional 4 PoE PSE Ports. Basic Model: KSD-541 PoE Model: KSD-541-P. Installation Guide
 Industrial 5-Port Fast Ethernet Switches with SFP Slot and optional 4 PoE PSE Ports Basic Model: KSD-541 PoE Model: KSD-541-P Installation Guide DOC.080104-1- (C) 2008 KTI Networks Inc. All rights reserved.
Industrial 5-Port Fast Ethernet Switches with SFP Slot and optional 4 PoE PSE Ports Basic Model: KSD-541 PoE Model: KSD-541-P Installation Guide DOC.080104-1- (C) 2008 KTI Networks Inc. All rights reserved.
Switch Installation. Preparing for Installation. Safety Warnings
 For initial switch setup, assigning the switch IP address, and powering on information, see the switch getting started guide on Cisco.com. This chapter contains these topics: Preparing for Installation,
For initial switch setup, assigning the switch IP address, and powering on information, see the switch getting started guide on Cisco.com. This chapter contains these topics: Preparing for Installation,
XBR V4 INSTALLATION AND USER GUIDE
 XBR V4 INSTALLATION AND USER GUIDE xbr V4 Installation and User Guide Page 1 of 18 Revision History Dash#/Rev Date Author Description 0.1 04/03/2013 Eric Anderson Initial draft 0.2 04/08/2013 Eric Anderson
XBR V4 INSTALLATION AND USER GUIDE xbr V4 Installation and User Guide Page 1 of 18 Revision History Dash#/Rev Date Author Description 0.1 04/03/2013 Eric Anderson Initial draft 0.2 04/08/2013 Eric Anderson
Power Supply Installation
 Power Supply Module Overview, on page Installation Guidelines, on page 4 Installing or Replacing an AC Power Supply, on page 6 Installing a DC Power Supply, on page 7 Finding the Power Supply Module Serial
Power Supply Module Overview, on page Installation Guidelines, on page 4 Installing or Replacing an AC Power Supply, on page 6 Installing a DC Power Supply, on page 7 Finding the Power Supply Module Serial
Installing IDS 4215 CHAPTER. This chapter describes IDS 4215 and how to install it. It also describes the accessories and how to install them.
 CHAPTER 2 Installing IDS 4215 This chapter describes IDS 4215 and how to install it. It also describes the accessories and how to install them. Caution IDS 4215 does not support virtualization. The number
CHAPTER 2 Installing IDS 4215 This chapter describes IDS 4215 and how to install it. It also describes the accessories and how to install them. Caution IDS 4215 does not support virtualization. The number
Industrial 5-Port Fast Ethernet Switches. with SFP Slot and optional 4 PoE PSE Ports. Basic Model: KSD-541. PoE Model: KSD-541-HP. Installation Guide
 Industrial 5-Port Fast Ethernet Switches with SFP Slot and optional 4 PoE PSE Ports Basic Model: KSD-541 PoE Model: KSD-541-HP Installation Guide DOC.141201-1- (C) 2014 KTI Networks Inc. All rights reserved.
Industrial 5-Port Fast Ethernet Switches with SFP Slot and optional 4 PoE PSE Ports Basic Model: KSD-541 PoE Model: KSD-541-HP Installation Guide DOC.141201-1- (C) 2014 KTI Networks Inc. All rights reserved.
D-Link Switch User Manual. Table of Contents
 Table of Contents About This Guide... 1 Terms/Usage... 1 Copyright and Trademarks... 1 Product Introduction... 2 Package Contents... 2 Product Overview... 2 Front Panel... 2 Rear Panel... 2 Indicator LEDs...
Table of Contents About This Guide... 1 Terms/Usage... 1 Copyright and Trademarks... 1 Product Introduction... 2 Package Contents... 2 Product Overview... 2 Front Panel... 2 Rear Panel... 2 Indicator LEDs...
ExtremeSwitching 210 and 220 Series Switches: Hardware Installation Guide
 ExtremeSwitching 210 and 220 Series Switches: Hardware Installation Guide 122039-00 Published May 2017 Copyright 2017 Extreme Networks, Inc. All rights reserved. Legal Notice Extreme Networks, Inc. reserves
ExtremeSwitching 210 and 220 Series Switches: Hardware Installation Guide 122039-00 Published May 2017 Copyright 2017 Extreme Networks, Inc. All rights reserved. Legal Notice Extreme Networks, Inc. reserves
QUICK START GUIDE 7000 SERIES DEVICES. 3D7010/7020/7030 (Chassis: CHRY-1U-AC) 3D7115/7125, AMP7150 (Chassis: GERY-1U-4C8S-AC)
 Thank you for choosing Sourcefire! Before installing this device, download and follow the instructions in the Sourcefire Support Welcome Kit (https://support.sourcefire.com) to get started with Sourcefire
Thank you for choosing Sourcefire! Before installing this device, download and follow the instructions in the Sourcefire Support Welcome Kit (https://support.sourcefire.com) to get started with Sourcefire
Codian IP VCR IP VCR 2200 Series
 Codian IP VCR IP VCR 2200 Series Getting Started Codian IP VCR IP VCR 2200 Series Getting Started Copyright Codian 2006. All rights reserved. This Getting Started Guide may not be copied, photocopied,
Codian IP VCR IP VCR 2200 Series Getting Started Codian IP VCR IP VCR 2200 Series Getting Started Copyright Codian 2006. All rights reserved. This Getting Started Guide may not be copied, photocopied,
Replacing the RAID Battery Backup Unit Assembly on Series 3 FireSIGHT 3500 Defense Centers, Version 5.x
 Replacing the RAID Battery Backup Unit Assembly on Series 3 FireSIGHT 3500 Defense Centers, Version 5.x Last Updated: December 4, 2014 Use these instructions to replace the RAID battery backup unit (BBU)
Replacing the RAID Battery Backup Unit Assembly on Series 3 FireSIGHT 3500 Defense Centers, Version 5.x Last Updated: December 4, 2014 Use these instructions to replace the RAID battery backup unit (BBU)
Quick Start. This document describes how to install the Juniper Networks PTX5000 Packet Transport
 PTX5000 Packet Transport Router Quick Start September 2017 Part Number: 530-066788 Revision 01 This document describes how to install the Juniper Networks PTX5000 Packet Transport Router. Contents Quick
PTX5000 Packet Transport Router Quick Start September 2017 Part Number: 530-066788 Revision 01 This document describes how to install the Juniper Networks PTX5000 Packet Transport Router. Contents Quick
Installation Job Aid for Ethernet Routing Switch 5900 Series
 Installation Job Aid for Ethernet Routing Switch 5900 Series Notices NN47211-301 Issue 05.01 November 2017 Notice paragraphs alert you about issues that require your attention. The following paragraphs
Installation Job Aid for Ethernet Routing Switch 5900 Series Notices NN47211-301 Issue 05.01 November 2017 Notice paragraphs alert you about issues that require your attention. The following paragraphs
Signamax Connectivity Systems Industrial 10/100BASE-TX Ethernet Extender
 Signamax Connectivity Systems Industrial 10/100BASE-TX Ethernet Extender U S E R S G U I D E Signamax Connectivity Systems Industrial Ethernet Extender Model 065-1167A User s Guide FCC Warning This equipment
Signamax Connectivity Systems Industrial 10/100BASE-TX Ethernet Extender U S E R S G U I D E Signamax Connectivity Systems Industrial Ethernet Extender Model 065-1167A User s Guide FCC Warning This equipment
Quick Start Guide. Cisco 220 Series Smart Plus Switches
 Quick Start Guide Cisco 220 Series Smart Plus Switches Package Contents Cisco 220 Series Smart Plus Switch Power Cord Rack-Mount Kit and Rubber Feet Console Cable This Quick Start Guide Product CD Technical
Quick Start Guide Cisco 220 Series Smart Plus Switches Package Contents Cisco 220 Series Smart Plus Switch Power Cord Rack-Mount Kit and Rubber Feet Console Cable This Quick Start Guide Product CD Technical
Replacing the Power Supply
 APPENDIX B This appendix includes information on how to replace the power supply for the Cisco AS550XM universal gateway and contains the following sections: Safety Recommendations, page B-1 Required Tools
APPENDIX B This appendix includes information on how to replace the power supply for the Cisco AS550XM universal gateway and contains the following sections: Safety Recommendations, page B-1 Required Tools
PIX 520. PIX 520 Product Overview CHAPTER
 CHAPTER 5 PIX 520 This chapter guides you through the installation of the PIX 520, and includes the following sections: PIX 520 Product Overview, page 5-1 Installing the PIX 520, page 5-4 PIX 520 Feature
CHAPTER 5 PIX 520 This chapter guides you through the installation of the PIX 520, and includes the following sections: PIX 520 Product Overview, page 5-1 Installing the PIX 520, page 5-4 PIX 520 Feature
HPE Port and 48-Port Switches Quick Setup Guide
 HPE 2530 24-Port and 48-Port Switches Quick Setup Guide The switch drawings in this document are for illustration only and may not match your particular switch model. For more detailed instructions and
HPE 2530 24-Port and 48-Port Switches Quick Setup Guide The switch drawings in this document are for illustration only and may not match your particular switch model. For more detailed instructions and
Installing the ASA 5550
 CHAPTER 3 Installing the ASA 5550 Caution Read the safety warnings in the Regulatory Compliance and Safety Information for the Cisco ASA 5500 Series and follow proper safety procedures when performing
CHAPTER 3 Installing the ASA 5550 Caution Read the safety warnings in the Regulatory Compliance and Safety Information for the Cisco ASA 5500 Series and follow proper safety procedures when performing
Metro-Optical Transport Access Nodes
 OnSite 1052 & 1063 Series Metro-Optical Transport Access Nodes Quick Start Guide Important This is a Class A device and isnot intended for use in a residential environment. Part Number: 07MOS10xx-QS, Rev.
OnSite 1052 & 1063 Series Metro-Optical Transport Access Nodes Quick Start Guide Important This is a Class A device and isnot intended for use in a residential environment. Part Number: 07MOS10xx-QS, Rev.
QUICK START GUIDE 7000 SERIES DEVICES
 QUICK START GUIDE 7000 SERIES DEVICES Thank you for choosing Sourcefire! Before installing this device, download and follow the instructions in the Sourcefire Support Welcome Kit (https://support.sourcefire.com)
QUICK START GUIDE 7000 SERIES DEVICES Thank you for choosing Sourcefire! Before installing this device, download and follow the instructions in the Sourcefire Support Welcome Kit (https://support.sourcefire.com)
PIX 515/515E. PIX 515/515E Product Overview CHAPTER
 CHAPTER 4 PIX 515/515E This chapter describes how to install the PIX 515/515E, and includes the following sections: PIX 515/515E Product Overview Installing a PIX 515/515E PIX 515/515E Feature Licenses
CHAPTER 4 PIX 515/515E This chapter describes how to install the PIX 515/515E, and includes the following sections: PIX 515/515E Product Overview Installing a PIX 515/515E PIX 515/515E Feature Licenses
AS1008-P AS1026-P AS2008-P AS2024-P User Manual
 Fast Ethernet and Gigabit Ethernet PoE+ Unmanaged Switches AS1008-P AS1026-P AS2008-P AS2024-P User Manual Version 1.0.0.1 Sep 2017 Contents Compliances and Safety Statements... 3 1. AS1000 Series Product
Fast Ethernet and Gigabit Ethernet PoE+ Unmanaged Switches AS1008-P AS1026-P AS2008-P AS2024-P User Manual Version 1.0.0.1 Sep 2017 Contents Compliances and Safety Statements... 3 1. AS1000 Series Product
LVN5200A-R2, rev. 1, Hardware Installation Guide
 LVN5200A-R2 LVN5250A-R2 LVN5200A-R2, rev. 1, Hardware Installation Guide Customer Support Information Order toll-free in the U.S.: Call 877-877-BBOX (outside U.S. call 724-746-5500) FREE technical support
LVN5200A-R2 LVN5250A-R2 LVN5200A-R2, rev. 1, Hardware Installation Guide Customer Support Information Order toll-free in the U.S.: Call 877-877-BBOX (outside U.S. call 724-746-5500) FREE technical support
Omnitron Systems Technology, Inc. 1. iconverter. 19-Module Managed Power Chassis User s Manual
 Omnitron Systems Technology, Inc. 1 iconverter 19-Module Managed Power Chassis User s Manual 27 Mauchly, #201, Irvine, CA 92618 Phone: (949) 250-6510; Fax: (949) 250-6514 2 Omnitron Systems Technology,
Omnitron Systems Technology, Inc. 1 iconverter 19-Module Managed Power Chassis User s Manual 27 Mauchly, #201, Irvine, CA 92618 Phone: (949) 250-6510; Fax: (949) 250-6514 2 Omnitron Systems Technology,
Switch Installation. Preparing. Safety Warnings CHAPTER
 2 CHAPTER Read these topics and perform the procedures in this order: Preparing, page 2-1 Planning a Switch Stack, page 2-5 Installing the Switch, page 2-10 Connecting the FlexStack Cables, page 2-17 Installing
2 CHAPTER Read these topics and perform the procedures in this order: Preparing, page 2-1 Planning a Switch Stack, page 2-5 Installing the Switch, page 2-10 Connecting the FlexStack Cables, page 2-17 Installing
iconverter 2-Module Power Chassis
 iconverter 2-Module Power Chassis User Manual 38 Tesla, Irvine, CA 92618 USA Phone: (949) 250-6510; Fax: (949) 250-6514 Page 1 Warning The operating description in this Instruction Manual is for use by
iconverter 2-Module Power Chassis User Manual 38 Tesla, Irvine, CA 92618 USA Phone: (949) 250-6510; Fax: (949) 250-6514 Page 1 Warning The operating description in this Instruction Manual is for use by
Dell Networking S4100-ON Series. Set-Up Guide
 Dell Networking S4100-ON Series Set-Up Guide Notes, cautions, and warnings NOTE: A NOTE indicates important information that helps you make better use of your product. CAUTION: A CAUTION indicates either
Dell Networking S4100-ON Series Set-Up Guide Notes, cautions, and warnings NOTE: A NOTE indicates important information that helps you make better use of your product. CAUTION: A CAUTION indicates either
Power Supply and Fan Module Installation
 3 CHAPTER This chapter describes how to remove and install a new or replacement power supply or fan module in a Catalyst 3750-E or Catalyst 3560-E switch. See these sections: Installation Overview, page
3 CHAPTER This chapter describes how to remove and install a new or replacement power supply or fan module in a Catalyst 3750-E or Catalyst 3560-E switch. See these sections: Installation Overview, page
Dell SCv300 and SCv320 Expansion Enclosure Owner's Manual
 Dell SCv300 and SCv320 Expansion Enclosure Owner's Manual Regulatory Model: E03J, E04J Regulatory Type: E03J001, E04J001 Notes, Cautions, and Warnings NOTE: A NOTE indicates important information that
Dell SCv300 and SCv320 Expansion Enclosure Owner's Manual Regulatory Model: E03J, E04J Regulatory Type: E03J001, E04J001 Notes, Cautions, and Warnings NOTE: A NOTE indicates important information that
Modular 8-Port Mid-span Power over Ethernet Injector
 Modular 8-Port Mid-span Power over Ethernet Injector KPOE-800-1P KPOE-800-2P Installation Guide DOC.090201 1 (C) 2008 KTI Networks Inc. All rights reserved. No part of this documentation may be reproduced
Modular 8-Port Mid-span Power over Ethernet Injector KPOE-800-1P KPOE-800-2P Installation Guide DOC.090201 1 (C) 2008 KTI Networks Inc. All rights reserved. No part of this documentation may be reproduced
4 10/100/1000T Mini-GBIC with 4 IEEE 802.3at High Power PoE Industrial Wide Temperature Switch. User Manual SISTP LRT
 4 10/100/1000T + 2 1000 Mini-GBIC with 4 IEEE 802.3at High Power PoE Industrial Wide Temperature Switch User Manual V1.0 September-2013 FCC Warning This Equipment has been tested and found to comply with
4 10/100/1000T + 2 1000 Mini-GBIC with 4 IEEE 802.3at High Power PoE Industrial Wide Temperature Switch User Manual V1.0 September-2013 FCC Warning This Equipment has been tested and found to comply with
Cisco Catalyst 2960-L Series 8-Port and 16-Port Switch Hardware Installation Guide
 Cisco Catalyst 2960-L Series 8-Port and 16-Port Switch Hardware Installation Guide First Published: 2016-09-30 Last Modified: -- Americas Headquarters Cisco Systems, Inc. 170 West Tasman Drive San Jose,
Cisco Catalyst 2960-L Series 8-Port and 16-Port Switch Hardware Installation Guide First Published: 2016-09-30 Last Modified: -- Americas Headquarters Cisco Systems, Inc. 170 West Tasman Drive San Jose,
Cisco ASR 1004 Router Overview and Installation
 Cisco ASR 004 Router Overview and Installation This chapter describes the Cisco ASR 004 Router and the procedures for installing the Cisco ASR 004 Router on an equipment shelf or tabletop or in equipment
Cisco ASR 004 Router Overview and Installation This chapter describes the Cisco ASR 004 Router and the procedures for installing the Cisco ASR 004 Router on an equipment shelf or tabletop or in equipment
Install the Cisco SNS 3415 and Cisco SNS 3495 Hardware Appliances, page 1
 Install the Cisco SNS 3415 and Cisco SNS 3495 Hardware Appliances Install the Cisco SNS 3415 and Cisco SNS 3495 Hardware Appliances, page 1 Install the Cisco SNS 3415 or 3495 Appliance in a Rack, page
Install the Cisco SNS 3415 and Cisco SNS 3495 Hardware Appliances Install the Cisco SNS 3415 and Cisco SNS 3495 Hardware Appliances, page 1 Install the Cisco SNS 3415 or 3495 Appliance in a Rack, page
Installing Power Modules
 This chapter contains the procedures for installing cards and modules into the chassis after the chassis has been installed into a rack. This chapter also describes how to connect cables to RSP, RP, alarm,
This chapter contains the procedures for installing cards and modules into the chassis after the chassis has been installed into a rack. This chapter also describes how to connect cables to RSP, RP, alarm,
Setting Up Your Cisco Unified Videoconferencing 3515 MCU
 CHAPTER 2 Setting Up Your Cisco Unified Videoconferencing 3515 MCU This section describes the following topics: Physical Description, page 2-1 Preparing for Installation, page 2-2 Verifying the Package
CHAPTER 2 Setting Up Your Cisco Unified Videoconferencing 3515 MCU This section describes the following topics: Physical Description, page 2-1 Preparing for Installation, page 2-2 Verifying the Package
S4112-ON Series. Setup Guide
 S4112-ON Series Setup Guide Notes, cautions, and warnings NOTE: A NOTE indicates important information that helps you make better use of your product. CAUTION: A CAUTION indicates either potential damage
S4112-ON Series Setup Guide Notes, cautions, and warnings NOTE: A NOTE indicates important information that helps you make better use of your product. CAUTION: A CAUTION indicates either potential damage
Quick Start Guide S X. 1. Unpacking the Switch. 2. Identifying Your System. Front View
 RST Quick Start Guide S9180-32X The S9180-32X switches are 1-rack unit (RU) switches that support 32 x 100 Gigabit QSFP28 ports and 2 x 10 Gigabit SFP+ ports. These switches also have a 10/100/1000 network
RST Quick Start Guide S9180-32X The S9180-32X switches are 1-rack unit (RU) switches that support 32 x 100 Gigabit QSFP28 ports and 2 x 10 Gigabit SFP+ ports. These switches also have a 10/100/1000 network
TRC-190 User s Manual
 User s Manual Edition 3.2, May 2017 www.moxa.com/product 2017 Moxa Inc. All rights reserved. User s Manual The software described in this manual is furnished under a license agreement and may be used only
User s Manual Edition 3.2, May 2017 www.moxa.com/product 2017 Moxa Inc. All rights reserved. User s Manual The software described in this manual is furnished under a license agreement and may be used only
HP 527 Dual Radio ac Unified Wired-WLAN Walljack
 HP 527 Dual Radio 802.11ac Unified Wired-WLAN Walljack Installation Guide Part number: 5998-7087a Document version: 6W101-20150318 Legal and notice information Copyright 2015 Hewlett-Packard Development
HP 527 Dual Radio 802.11ac Unified Wired-WLAN Walljack Installation Guide Part number: 5998-7087a Document version: 6W101-20150318 Legal and notice information Copyright 2015 Hewlett-Packard Development
HP UPS R/T3000 G2. Overview. Precautions. Kit contents. Installation Instructions
 HP UPS R/T3000 G2 Installation Instructions Overview The HP UPS R/T3000 G2 features a 2U rack-mount with convertible tower design and offers power protection for loads up to a maximum of 3300 VA/3000 W
HP UPS R/T3000 G2 Installation Instructions Overview The HP UPS R/T3000 G2 features a 2U rack-mount with convertible tower design and offers power protection for loads up to a maximum of 3300 VA/3000 W
Hardened 10/100Base-TX IEEE802.3at PoE PSE Ethernet Extender
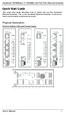 Quick Start Guide This quick start guide describes how to install and use the Hardened Ethernet Extender. This is the Hardened Ethernet Extender of choice for harsh environments constrained by space. Physical
Quick Start Guide This quick start guide describes how to install and use the Hardened Ethernet Extender. This is the Hardened Ethernet Extender of choice for harsh environments constrained by space. Physical
CPCI System Subrack 1 U
 User s Manual Product No.: Doc-No: 63972-165_R1.0 January 14, 2008 Rev. Date updated Change R1.0 January 14, 2008 Initial Release Impressum: Schroff GmbH D-75334 Straubenhardt, Germany The details in this
User s Manual Product No.: Doc-No: 63972-165_R1.0 January 14, 2008 Rev. Date updated Change R1.0 January 14, 2008 Initial Release Impressum: Schroff GmbH D-75334 Straubenhardt, Germany The details in this
Overview of the Cisco VG224 Voice Gateway
 CHAPTER 1 This chapter provides a brief description of the Cisco VG224 voice gateway (VG) and contains the following sections: Overview, page 1-1 Cisco VG224 Voice Gateway Deployment, page 1-4 Interfaces
CHAPTER 1 This chapter provides a brief description of the Cisco VG224 voice gateway (VG) and contains the following sections: Overview, page 1-1 Cisco VG224 Voice Gateway Deployment, page 1-4 Interfaces
INDUSTRIAL 1000BASE-T TO 1000BASE-X MEDIA CONVERTERS. KCD-400 Series. Installation Guide
 INDUSTRIAL 1000BASE-T TO 1000BASE-X MEDIA CONVERTERS KCD-400 Series Installation Guide DOC.060227-KCD-400-1- (C) 2005 KTI Networks Inc. All rights reserved. No part of this documentation may be reproduced
INDUSTRIAL 1000BASE-T TO 1000BASE-X MEDIA CONVERTERS KCD-400 Series Installation Guide DOC.060227-KCD-400-1- (C) 2005 KTI Networks Inc. All rights reserved. No part of this documentation may be reproduced
Lightspeed Advanced Reporting Bottle Rocket Hardware Installation Guide
 Lightspeed Advanced Reporting Bottle Rocket Hardware Installation Guide 1800 19th Street / Bakersfield, CA 93301 / Tel: 661.716.7600 / Toll Free: 877.447.6244 / www.lightspeedsystems.com Table of Contents
Lightspeed Advanced Reporting Bottle Rocket Hardware Installation Guide 1800 19th Street / Bakersfield, CA 93301 / Tel: 661.716.7600 / Toll Free: 877.447.6244 / www.lightspeedsystems.com Table of Contents
INJ-24A Series Quick Installation Guide
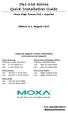 INJ-24A Series Quick Installation Guide Moxa High-Power PoE+ Injector Edition 4.1, August 2017 Technical Support Contact Information www.moxa.com/support Moxa Americas: Toll-free: 1-888-669-2872 Tel: 1-714-528-6777
INJ-24A Series Quick Installation Guide Moxa High-Power PoE+ Injector Edition 4.1, August 2017 Technical Support Contact Information www.moxa.com/support Moxa Americas: Toll-free: 1-888-669-2872 Tel: 1-714-528-6777
Chapter 2. Installing the Chapter 2. Contents
 Contents Chapter 2 Installing the 3512 Overview... 2-2 Unpacking... 2-2 Telephone Equipment... 2-3 Customer-Provided Telephone Equipment... 2-3 Telephone Company Procedures and Regulatory Requirements...
Contents Chapter 2 Installing the 3512 Overview... 2-2 Unpacking... 2-2 Telephone Equipment... 2-3 Customer-Provided Telephone Equipment... 2-3 Telephone Company Procedures and Regulatory Requirements...
MC 11 EB-2 Power supply cabinet with external bus, AC version
 MC 11 EB-2 Power supply cabinet with external bus, AC version USER/MAINTENANCE MANUAL 1 SLOT 0 SLOT 1 SLOT 2 SLOT 3 SLOT 4 SLOT 5 SLOT 6 SLOT 7 SLOT 8 SLOT 9 SLOT 10 SLOT 11 EB-2 (a) MC11 (b) (c) Figures
MC 11 EB-2 Power supply cabinet with external bus, AC version USER/MAINTENANCE MANUAL 1 SLOT 0 SLOT 1 SLOT 2 SLOT 3 SLOT 4 SLOT 5 SLOT 6 SLOT 7 SLOT 8 SLOT 9 SLOT 10 SLOT 11 EB-2 (a) MC11 (b) (c) Figures
hp uninterruptible power system r12000 xr models installation instructions
 hp uninterruptible power system r000 xr models installation instructions Overview These instructions show how to install an uninterruptible power system (UPS). For detailed information about the UPS, refer
hp uninterruptible power system r000 xr models installation instructions Overview These instructions show how to install an uninterruptible power system (UPS). For detailed information about the UPS, refer
Installation. Package Contents CHAPTER
 CHAPTER 2 Installation This chapter describes how to install your Catalyst 3500 XL switches and interpret the power-on self-tests (POST) that ensure proper operation. Read the topics, and perform the procedures
CHAPTER 2 Installation This chapter describes how to install your Catalyst 3500 XL switches and interpret the power-on self-tests (POST) that ensure proper operation. Read the topics, and perform the procedures
VEP4600. Setup Guide
 VEP4600 Setup Guide Notes, cautions, and warnings NOTE: A NOTE indicates important information that helps you make better use of your product. CAUTION: A CAUTION indicates either potential damage to hardware
VEP4600 Setup Guide Notes, cautions, and warnings NOTE: A NOTE indicates important information that helps you make better use of your product. CAUTION: A CAUTION indicates either potential damage to hardware
PIX 535. PIX 535 Product Overview CHAPTER
 CHAPTER 7 PIX 535 This chapter describes the installation of the PIX 535, and includes the following sections: PIX 535 Product Overview Installing a PIX 535 PIX 535 Feature Licenses Installing Failover
CHAPTER 7 PIX 535 This chapter describes the installation of the PIX 535, and includes the following sections: PIX 535 Product Overview Installing a PIX 535 PIX 535 Feature Licenses Installing Failover
HP UPS R/T3000 ERM. Overview. Precautions. Installation Instructions
 HP UPS R/T3000 ERM Installation Instructions Overview The ERM consists of two battery packs in a 2U chassis. The ERM connects directly to a UPS R/T3000 or to another ERM. Up to two ERM units can be connected.
HP UPS R/T3000 ERM Installation Instructions Overview The ERM consists of two battery packs in a 2U chassis. The ERM connects directly to a UPS R/T3000 or to another ERM. Up to two ERM units can be connected.
Installation Manual. Mounting Instructions Mechanical Mounting. Luminato. Teleste Corporation
 Luminato Installation Manual Teleste Corporation Mounting Instructions Mechanical Mounting Luminato Mechanical Installation, agile_59300316, rev0044 Introduction 1 Contents Introduction 4 General... 4
Luminato Installation Manual Teleste Corporation Mounting Instructions Mechanical Mounting Luminato Mechanical Installation, agile_59300316, rev0044 Introduction 1 Contents Introduction 4 General... 4
Site Preparation CHAPTER
 CHAPTER 3 Site Preparation This chapter describes the steps to take and the considerations you should keep in mind prior to installing the modules in an open rack. It also contains information that applies
CHAPTER 3 Site Preparation This chapter describes the steps to take and the considerations you should keep in mind prior to installing the modules in an open rack. It also contains information that applies
Dell MD1280 Storage Enclosure Getting Started Guide
 Dell MD1280 Storage Enclosure Getting Started Guide Regulatory Model: SP-2584, E11J Notes, Cautions, and Warnings NOTE: A NOTE indicates important information that helps you make better use of your computer.
Dell MD1280 Storage Enclosure Getting Started Guide Regulatory Model: SP-2584, E11J Notes, Cautions, and Warnings NOTE: A NOTE indicates important information that helps you make better use of your computer.
Installing the IPS 4260
 CHAPTER 3 Installing the IPS 4260 All IPS platforms allow ten concurrent CLI sessions. This chapter describes the IPS 4260 and how to install it. It also describes the accessories and how to install them.
CHAPTER 3 Installing the IPS 4260 All IPS platforms allow ten concurrent CLI sessions. This chapter describes the IPS 4260 and how to install it. It also describes the accessories and how to install them.
ED3541 Hardened Ethernet Extender. User s Guide. FastFind Links. Introduction. Unpacking and Installation
 ED3541 Hardened Ethernet Extender FastFind Links User s Guide Introduction Unpacking and Installation All Rights Reserved Dissemination or reproduction of this document, or its contents, is not authorized
ED3541 Hardened Ethernet Extender FastFind Links User s Guide Introduction Unpacking and Installation All Rights Reserved Dissemination or reproduction of this document, or its contents, is not authorized
Hardware Guide. EPIC Next Generation Firewall. USG6000 Unified Security Gateway V100R001. Give us a call:
 EPIC Next Generation Firewall USG6000 Unified Security Gateway V100R001 15333 Avenue of Science, Suite 100 San Diego, CA 92128 Give us a call: 1-855-881-2004 Send us an email: info@edgewave.com For more
EPIC Next Generation Firewall USG6000 Unified Security Gateway V100R001 15333 Avenue of Science, Suite 100 San Diego, CA 92128 Give us a call: 1-855-881-2004 Send us an email: info@edgewave.com For more
How to Set Up Your SRX550 High Memory Services Gateway
 How to Set Up Your SRX550 High Memory Services Gateway The SRX550 High Memory Services Gateway is a large branch office gateway that combines security, routing, switching, and WAN interfaces with next-generation
How to Set Up Your SRX550 High Memory Services Gateway The SRX550 High Memory Services Gateway is a large branch office gateway that combines security, routing, switching, and WAN interfaces with next-generation
Preparing for Installation
 This chapter describe how to prepare for the installation of the chassis at your site, and contains the following sections: Safety Guidelines, on page 1 Site Planning, on page 4 Safety Guidelines Before
This chapter describe how to prepare for the installation of the chassis at your site, and contains the following sections: Safety Guidelines, on page 1 Site Planning, on page 4 Safety Guidelines Before
NETWORKS S2800 & S3900 SERIES SWITCHES USER MANUAL
 NETWORKS S2800 & S3900 SERIES SWITCHES USER MANUAL Contents Chapter 1 Introduction... 1 Chapter 2 Mounting the Switch... 2 2.1 Environmental Requirements... 2 2.2 Installation Instruction... 2 2.3 Connect
NETWORKS S2800 & S3900 SERIES SWITCHES USER MANUAL Contents Chapter 1 Introduction... 1 Chapter 2 Mounting the Switch... 2 2.1 Environmental Requirements... 2 2.2 Installation Instruction... 2 2.3 Connect
To connect the AC adapter:
 Replacing the AC Adapter Replacing the AC Adapter 3 Plug the power cord into a wall outlet. The power indicator turns on. To connect the AC adapter: Connect the power cord to the AC adapter. Power indicator
Replacing the AC Adapter Replacing the AC Adapter 3 Plug the power cord into a wall outlet. The power indicator turns on. To connect the AC adapter: Connect the power cord to the AC adapter. Power indicator
USB 2.0 CAT5E/6/7 EXTENDER
 USER MANUAL IC402A-R2 USB 2.0 CAT5E/6/7 EXTENDER 24/7 AT OR VISIT BLACKBOX.COM + + + + Mode Config Power Link Host Activity Power Link Host Activity TABLE OF CONTENTS PRODUCT OPERATION AND STORAGE... 3
USER MANUAL IC402A-R2 USB 2.0 CAT5E/6/7 EXTENDER 24/7 AT OR VISIT BLACKBOX.COM + + + + Mode Config Power Link Host Activity Power Link Host Activity TABLE OF CONTENTS PRODUCT OPERATION AND STORAGE... 3
Installing the Cisco VG310 and Cisco VG320 Voice Gateways
 Installing the Cisco VG310 and Cisco VG320 Voice Gateways This document describes how to install and connect Cisco VG310 and Cisco VG320 voice gateways to LAN, WAN, and voice networks. The following sections
Installing the Cisco VG310 and Cisco VG320 Voice Gateways This document describes how to install and connect Cisco VG310 and Cisco VG320 voice gateways to LAN, WAN, and voice networks. The following sections
