FibreCAT TX24 LTO Library. Installing, Starting Up and Maintaining
|
|
|
- Arlene Golden
- 6 years ago
- Views:
Transcription
1 FibreCAT TX24 LTO Library Installing, Starting Up and Maintaining Edition December 2007
2 Comments Suggestions Corrections The User Documentation Department would like to know your opinion of this manual. Your feedback helps us optimize our documentation to suit your individual needs. Feel free to send us your comments by to Certified documentation according to DIN EN ISO 9001:2000 To ensure a consistently high quality standard and user-friendliness, this documentation was created to meet the regulations of a quality management system which complies with the requirements of the standard DIN EN ISO 9001:2000. cognitas. Gesellschaft für Technik-Dokumentation mbh Copyright and Trademarks Copyright Fujitsu Siemens Computers GmbH All rights reserved. Delivery subject to availability; right of technical modifications reserved. All hardware and software names used are trademarks of their respective manufacturers.
3 Contents 1 Introduction About this Manual Where to Look for Information Installation Operation Maintenance, Troubleshooting and Service Specifications Related Publications and Links Ultrium Tape Drives Standards Warranty Service Conventions Used in this Manual Product Overview Library Features Library Components Front Panel Components Operator Panel (LCD and Keypad) Import/Export Port (I/E Port) Library Status LED I/E Port and Magazine Status LEDs I/E Port Full LED Back Panel Components Tape Drive Cover Plate Ethernet Port USB Connector Interface connectors Fan Power Cord Connection Power Switch Internal Components Tape Drive Bar Code Scanner Magazines Cartridge Handling Mechanism (CHM) FibreCAT TX24 LTO Library Installing, Starting Up and Maintaining
4 Contents 3 Installing the Library Location Requirements Accessories and Equipment Preparing for Installation Installing the Library in a Rack Connection Recommendations for Optimal Performance of Tape Drives Connecting the Library to SCSI Guidelines for Connecting to SCSI Making the SCSI Connections Connecting the Library to Fibre Channel Connecting the Library to Ethernet Connecting the Library to the USB Port Powering On the Library Applying Power to the Library Removing the Shipping Lock Completing the Power-on Sequence Verifying the Hardware Installation Checking the Library Installation Performing System Exercises Configuring the Library Accessing Configuration Options Using the Operator Panel Viewing the Home Screen Overview of Library Menus Setting Configuration Options Changing the LCD Language Changing the LCD Settings Changing the Brightness Changing the Contrast Reversing the Video Activating the Cartridge LTO Type Information Setting the Magazine Count Setting the Data Cartridge Slot Count Enabling and Disabling the I/E Port FibreCAT TX24 LTO Library Installing, Starting Up and Maintaining
5 Contents Changing the SCSI IDs Tape Drive SCSI Interface (Library Bridge) Tape Drive Configuration Changing the Emulation Mode Setting the Library to Operate in Sequential Mode Enabling Sequential mode Setting the Restart Option Setting the Loop Option Setting Up Automatic Tape Drive Cleaning Activating the Cleaning Cartridge Cell Enabling the Autoclean Option Invoking Automatic Tape Drive Cleaning Setting Ethernet Configuration Options Enabling Network Addressing and Setting the Ethernet Addresses Transfer Configurations via USB Saving configurations Getting Configurations Setting up Library Password Protection Setting up an Operator Panel Password Accessing Password Protected Operator Panel Menus Disabling the Operator Panel Password Getting your password hint Restoring the Default Configuration Checking the Setup Remote Management Utility Accessing the Remote Management Utility Viewing the Home Page Library Information Page SCSI Tape Drives Library Information Page Fibre Channel Tape Drives Library and Tape Drive Status Page Library status information Tape Drive Status Information Inventory Setting Configuration Options Changing Library Configurations Changing Ethernet Configurations Setting Web Access Password Protection FibreCAT TX24 LTO Library Installing, Starting Up and Maintaining
6 Contents 5.4 Viewing Information on the Statistics Page Library Statistics Network Statistics Tape Drive Statistics Using the Utility s Tools Blink Move Media Rd Elem Stat Park Robot Ship Lock Type Lib CUP Drive CUP Lib Test Logs Advanced Update Library Ring Operating the Library Preparing Cartridges Inserting and Moving Cartridges Loading Cartridges Into the I/E Port Importing Cartridges Through the I/E Port Moving Cartridges Loading Cartridges into a Magazine Removing Cartridges from the Library Issuing a Re-inventory Command to the Library Loading and Unloading Cartridges in the Tape Drive Loading a Cartridge into a Tape Drive Unloading a Cartridge from a Tape Drive Cleaning the Tape Drive Resetting the Library Storing Cartridges FibreCAT TX24 LTO Library Installing, Starting Up and Maintaining
7 Contents 7 Viewing Library Information Viewing Basic Library Information Viewing Library Status Viewing Library History Viewing Library Statistics Viewing Slots Viewing Tape Drive(s) Viewing the I/E Port Viewing Library Settings Viewing Basic Tape Drive Information LVD SCSI Tape Drive Brand and Serial Number LVD SCSI or Fibre Channel Tape Drive Interface Tape Drive Configuration (Type) Tape Drive SCSI Bridge Interface Viewing and Updating the Cartridge Inventory Viewing Cartridge Inventory Magazine Inventory (Slots) Tape Drive Inventory I/E Port Inventory Updating the Cartridge Inventory Maintenance Installing or Replacing a Tape Drive Preparing for Installation or Replacement General Information Reference Illustrations Installing a Second Half Height Tape Drive Replacing a Tape Drive (same configuration) Replacing a Tape Drive (Half Height to Full Height) Reconfiguring the Library and Resuming Operation Reconfiguring the Library Resuming Operation Confirming the Installation Removing cartridges without power Removing A Magazine Without Library Power Removing a Cartridge from the Tape Drive FibreCAT TX24 LTO Library Installing, Starting Up and Maintaining
8 Contents 8.3 Cleaning the Library Running Tape Drive Diagnostics Running Library Diagnostics Performing a Digital Self Test Performing a Motion Test Running a System Demo FTP Library Firmware Upgrade and Diagnostics Connecting to the Library s FTP Interface Upgrading Library Firmware Saving Library Logs LibTool Library Firmware Upgrade and Diagnostics Upgrading Library Firmware Saving Library Logs USB Library Firmware Upgrade and Diagnostics Upgrading Library Firmware Saving Library Logs LTOTool Tape Drive Firmware Upgrade and Diagnostics Upgrading Tape Drive Firmware Saving Tape Drive Logs USB Tape Drive Firmware Upgrade USB Save Library Configuration USB Get Library Configuration Troubleshooting and Error Messages Troubleshooting Resolving Library Problems Library Installation Problems Library Operation Problems Resolving Tape Drive Problems Tape Drive Operation Problems Tape Drive Fails with Sporadic Errors Backup Software is Reporting an Error Failure to Communicate with a Tape Drive Failure by a Tape Drive to Read or Write Data Backup Software Configuration Issues Before Contacting Technical Support Library Information Tape Drive Information FibreCAT TX24 LTO Library Installing, Starting Up and Maintaining
9 Contents SCSI Bus Information (SCSI Library) Operating System Information Backup Application Information Diagnostic Information Advanced Troubleshooting Error Messages Library Fatal Error Messages Shipping the Library Preparing the Library for Shipping Replacing the Shipping Lock Shipping Lock Installation Accessories Removing the Library from the Rack Packing the Library Specifications Storage Capacity Size and Weight Performance Specifications Data Transfer Rate Tape Drive Performance Inventory Times Cartridge Swap Time Power Specifications AC Input Voltages and Power Consumption Power Cord Specifications US, Canada, and European Power Cord Specifications Requirements for International 220 VAC Power Cord Environmental Specifications General Environmental Specifications Particulate Contamination Limits Acoustic Noise Limits Shock and Vibration Limits Shipping Specifications FibreCAT TX24 LTO Library Installing, Starting Up and Maintaining
10 Contents 11.7 Universal Serial Bus (USB) Interface Agency Label Safety and Regulatory Agency Compliance Underwriters Laboratory GS United States: FCC Declaration of Conformity Canadian Verification European Community Japan Australia and New Zealand Restriction of Hazardous Substances in Electrical and Electronic Equipment (RoHS) Waste of Electronic and Electrical Equipment (WEEE) Interface Specification SCSI Interface Specifications SCSI Cable Requirements SCSI Terminator requirements SCSI Communications SCSI Commands Status Bytes Sense Keys Elements and Element Addresses Element Addresses Fibre Channel Interface Specifications (FC Tape Drive) Ethernet Specifications General Ethernet Information Ethernet Cable Requirements Ethernet Port Pin Assignments Write Once, Read Many (WORM) Capability Overview WORM Media Data Security on WORM Media WORM Media Errors Requirements FibreCAT TX24 LTO Library Installing, Starting Up and Maintaining
11 Contents 13.4 TapeAlert Flags Error Codes Environmental Protection Figures Tables Index FibreCAT TX24 LTO Library Installing, Starting Up and Maintaining
12
13 1 Introduction 1.1 About this Manual This manual describes how to install, configure, operate, maintain, and troubleshoot the FibreCAT TX24 LTO Library LTO Library (LTO = Linear Tape-Open). It also provides specifications for the library Where to Look for Information Installation If you are performing first-time installation: Read Product Overview on page 17 for an overview of the library s features and components. Read Installing the Library on page 29 for hardware installation instructions, including obtaining the necessary accessories, installing the library in a rack, installing cartridges, and connecting the library to a host system, Read Configuring the Library on page 55 for configuration instructions, including how to use the library s operator panel to access and set configuration options. Read Remote Management Utility on page 123 for information about using the library s Remote Management Utility to configure the library within an Ethernet, view information, and monitor operation. FibreCAT TX24 LTO Library Installing, Starting Up and Maintaining 13
14 Introduction Operation When you are ready to put the library into operation: Read Operating the Library on page 169 to learn about inserting and removing cartridges from the library, loading and unloading cartridges in the tape drive, cleaning the tape drive, and performing other basic library operations. Read Viewing Library Information on page 197 to learn about viewing library information including code versions, serial numbers, statistics, sensor readings, and cartridge inventory data Maintenance, Troubleshooting and Service If you need to perform basic library maintenance, troubleshoot problems, or return the library for service: Read Maintenance on page 223 for maintenance information, including instructions for replacing the tape drives, uploading new firmware, and creating diagnostic listings. Read Troubleshooting and Error Messages on page 269 for valuable troubleshooting tips, and explanations of library error messages. Read Shipping the Library on page 301 for packing and shipping instructions if you need to ship or to return the library for service Specifications If you need definite specifications of the diverse characteristics of the library: Read Specifications on page 313 for physical, performance, power, environmental, Universal Serial Bus (USB), and safety agency specifications. Read Interface Specification on page 327 for information about the interface specifications (SCSI, Fibre Channel, and Ethernet). Read Write Once, Read Many (WORM) Capability on page 339 for information of the WORM capability of the LTO-3 tape and LTO-4 drives. 14 FibreCAT TX24 LTO Library Installing, Starting Up and Maintaining
15 Introduction Related Publications and Links Ultrium Tape Drives For additional information about the library and tape drive, refer to the following websites to locate documentation and support information for LTO Ultrium tape drives: LTO technology homepage Frequently asked questions Standards Small Computer System Interface - 2 (SCSI-2), INCITS [R2004] Information Technology - SCSI-3 Primary Commands (SPC), ANSI INCITS Information Technology - SCSI Primary Commands-2 (SPC-2), ANSI INCITS SCSI-3 Primary Commands (SPC), INCITS [R2002] Information Technology - SCSI-3 Medium Changer Commands (SMC), ANSI INCITS Information Technology SCSI Parallel Interface-3 (SPI-3), ANSI INCITS Information Technology - SCSI Parallel Interface-4 (SPI-4), ANSI INCITS Information Technology - SCSI Stream Commands-2 (SSC-2), ANSI INCITS TapeAlert Specification, NCITS T10/02-142R0, Version 3.0, March 2002 Automation/Drive Interface - Commands (ADC), Working Draft, Revision 7, September 14, 2004 IEC Rack Standards For general information, go to FibreCAT TX24 LTO Library Installing, Starting Up and Maintaining 15
16 Introduction Warranty If you have any queries related to the warranty on your Fujitsu Siemens Computers products, please contact our help desk. You will find the telephone numbers on our website at Please have the serial number of your device at hand when you make the call. The Fujitsu Siemens Computers warranty conditions apply. You will find the terms and conditions on our website at Service If you have any queries or problems related to your Fujitsu Siemens Computers product, please contact our Technical Support. You will find the contacts on our website at Please have the serial number of your device at hand when you make the call Conventions Used in this Manual This manual uses the following conventions: Note Notes provide additional information or suggestions about the topic or procedure being discussed. i!! IMPORTANT Read text marked by the information icon and by the signal word IMPORTANT for information that will help you complete a procedure or avoid extra steps. CAUTION Read text marked by the warning triangle and by the signal word CAUTION icon for information you must know to avoid damaging the library, the tape drive, or losing data. WARNING Read text marked by the warning triangle and by the signal word WARNING icon for information you must know to avoid personal injury. 16 FibreCAT TX24 LTO Library Installing, Starting Up and Maintaining
17 2 Product Overview Congratulations on selecting the FibreCAT TX24 by Fujitsu Siemens Computers. The library provides unattended data storage, archiving, backup, and retrieval for small PC workgroups to multi-server networks. Note Please contact your Fujitsu Siemens Computers sales representative if you want to upgrade your library with an additional drive or if you want to substitute the drive configuration. Note Ultrium 1 (LTO-1) tape drives are not compatible with this library. This chapter provides an overview of the library s features and components. Figure 1: FibreCAT TX24 FibreCAT TX24 LTO Library Installing, Starting Up and Maintaining 17
18 Library Features Product Overview 2.1 Library Features The FibreCAT TX24 includes the following features: Storage for up to 24 data cartridges. Up to 24 data cartridges are stored in the library. The two magazines hold up to 12 cartridges each. Note The use of the left magazine is optional. It must be enabled by entering a license key. Tape drives. Your library can comprise one of the following tape drive configurations or can be rebuilt to one of these configurations: One full height LTO Ultrium 4 (LTO-4) tape drive with FC interface One full height LTO Ultrium 3 (LTO-3) tape drive with SCSI interface One full height LTO Ultrium 3 (LTO-3) tape drive with FC interface One or two half height LTO Ultrium 2 (LTO-2) or LTO Ultrium 3 (LTO-3) tape drive(s) with SCSI interface. If two SCSI drives are installed, they must have the same LTO type and the same order number. Import/Export (I/E) port. The I/E port allows you to insert and remove one cartridge at a time (such as a cleaning cartridge). Bar code scanner. A bar code scanner allows the library to maintain an inventory of its cartridges. Operator panel with LCD display. The operator panel allows you to monitor library operations and select configuration options. Interface options. Depending on the tape drive(s) installed in the library, you will have one of these options. The library does not have a controller, but rather communicates with the host using ADI bridging through the tape drive(s). Wide, low-voltage differential (LVD) SCSI interface. The LVD tape drives support independent sets of SCSI messages and commands and can be connected to separate SCSI busses. Fibre Channel (FC) interface. The LC (dual single-channel) Fibre Channel interface allows you to connect the library to a Fibre Channel network. Note The library communicates with the host through the SCSI interface of the tape drive(s) via the ADI serial interface. The SCSI interface as seen by the host is the SCSI interface of the tape drive. 18 FibreCAT TX24 LTO Library Installing, Starting Up and Maintaining
19 Product Overview Library Features Ethernet port for connection to a 10/100BaseT Ethernet network. When used with the Remote Management Utility, you can connect the library to an Ethernet network for remote monitoring, upgrading library firmware, and creating diagnostic listings. Remote Management Utility. The library s Remote Management Utility allows you to use a standard web browser to set configuration options, view library information, and monitor library operations over an Ethernet network. Universal Serial Bus Connector. The library is equipped with a Universal Serial Bus connector for running diagnostics or updating the firmware. Rack-mount hardware. The library is designed to mount in a Fujitsu Siemens Computers PRIMECENTER rack or in a 4-post,19-inch standard rack using just 2 units (2U) of rack space. Rack-mounting hardware is included with the library. FibreCAT TX24 LTO Library Installing, Starting Up and Maintaining 19
20 Library Components Product Overview 2.2 Library Components The following sections describe the library s front panel, internal, and back panel components Front Panel Components Figure 2 shows the library s front panel components. Library status LEDs I/E port lock button I/E port status LED I/E port Left magazine Magazine lock (2x) Operator panel (LCD and keypad) Magazine status LEDs (2x) Right magazine Figure 2: FibreCAT TX24 front panel components Operator Panel (LCD and Keypad) The operator panel includes a 4-button keypad and an 8-line, 21-character liquid crystal display (LCD). Lib:Idle FibreCAT TX24 _ D-2: D-1: Move Lib Maint Drive 20 FibreCAT TX24 LTO Library Installing, Starting Up and Maintaining
21 Product Overview Library Components Note The above screen shows a library with two tape drives installed. If your library only has one tape drive, the line D-2: will not appear. You can use the operator panel to: Set or change library configuration options Issue commands to the library View library status and information Run demonstration programs and test library functions Reset the library Set tape drive configuration options View tape drive status and information Import/Export Port (I/E Port) The I/E port allows you to insert or remove cartridges from the library. To prevent unauthorized use of the I/E port, operator panel menus can be password protected or access can be prevented through the backup application Library Status LED The status LEDs indicate library activity as shown in the following table. See Figure 2 for the location of the status LEDs. LED Color Status Off (no color) The library is idle Green Yellow The library is performing a mechanical operation The library encountered a hardware error See Error Messages on page 281. FibreCAT TX24 LTO Library Installing, Starting Up and Maintaining 21
22 Library Components Product Overview I/E Port and Magazine Status LEDs The status LEDs indicate activity as shown in the following table. See Figure 2 for the location of the status LEDs. LED Color Status Green Locked Yellow Unlocked Yellow blinking Waiting to be unlocked or being unlocked I/E Port Full LED The LED for the I/E port (full/empty) indicates activity as shown in the following table. See Figure 2 for the location of the LED. LED Color Status Off (no color) I/E port is empty Green I/E port is full Green blinking I/E port door is open 22 FibreCAT TX24 LTO Library Installing, Starting Up and Maintaining
23 Product Overview Library Components Back Panel Components Figure 3 shows the back panel components of the library. Fan SCSI tape drive cover plate Ethernet port Power switch USB connector 0 SCSI connectors Power cord connector Figure 3: Library s back panel components (SCSI configuration) Tape Drive Cover Plate The tape drive cover plate allows access to the tape drive(s) for easy replacement, if necessary Ethernet Port The Ethernet port allows you to connect the library to a 10/100BaseT Ethernet network. You can use the Ethernet connection to perform the following activities: Monitor library operations using its built-in Remote Management software Upload diagnostic information from the library using FTP Upgrade the library s firmware USB Connector The library is equipped with a Universal Serial Bus (USB) connector for running diagnostics or upgrading firmware. Use this connector in conjunction with downloading library or tape drive code, setting configurations, and saving library and tape drive logs, and to use the Remote Management Utility. FibreCAT TX24 LTO Library Installing, Starting Up and Maintaining 23
24 Library Components Product Overview! CAUTION There is no warranty that the library is compatible to each of the numerous USB sticks Interface connectors The library has either LVD SCSI tape drive(s) or a Fibre Channel tape drive with LC connector installed. Note The library communicates with the host through the SCSI interface of the tape drive(s) via the ADI serial interface. The SCSI interface as seen by the host is the SCSI interface of the tape drive. For tape drive information, see: LTO technology homepage Frequently asked questions For Automation/Drive Interface - Command (ADC) and ADI information, see: T 10 SCSI Connectors If the tape drive(s) installed in the library have SCSI connectors, they have to comply with the following specifications: SCSI connector Ultra 160 SCSI connector (minimum rating) Terminator Ultra 3 Active SCSI terminator (minimum rating) 24 FibreCAT TX24 LTO Library Installing, Starting Up and Maintaining
25 Product Overview Library Components Fibre Channel Connector If the tape drive installed in the library has an LC Fibre Channel (FC) connector, it accommodates connection to a 50- micron or 62-5 micron multi-mode optical fibre cable with LC connector. Fan FC tape drive cover plate FC connector Figure 4: Library s back panel components (FC configuration) Fan The system fan provides cooling for the library and the tape drive(s) Power Cord Connection The power cord connection provides AC power to the library and the tape drive(s) Power Switch The power switch allows you to turn power on and off for the library and the enclosed tape drive(s). FibreCAT TX24 LTO Library Installing, Starting Up and Maintaining 25
26 Library Components Product Overview Internal Components Figure 5 shows the library s internal components. Tape drive Left magazine (optional to use) CHM and bar code scanner Right magazine Figure 5: FibreCAT TX24 internal components Tape Drive The tape drive is mounted at the back of the library. Figure 5 shows the library with one HH LTO-2 tape drive installed. 26 FibreCAT TX24 LTO Library Installing, Starting Up and Maintaining
27 Product Overview Library Components Bar Code Scanner The bar code scanner is located on the cartridge handling mechanism. The scanner enables the library to read information from bar code labels on the cartridges into its cartridge inventory. A backup application can use the inventory information to locate and move specific cartridges Magazines The library s two magazines hold up to 24 data cartridges. The I/E port is located in the magazine on the right of the library Cartridge Handling Mechanism (CHM) The CHM moves cartridges between cells in the magazines and the tape drives. When a cartridge is ejected from a tape drive, the CHM moves the cartridge back to the magazine. The CHM also moves cartridges to the I/E port for easy removal from the library. FibreCAT TX24 LTO Library Installing, Starting Up and Maintaining 27
28
29 3 Installing the Library This chapter describes how to install the library. Depending on your requirements, installation will involve most or all of the following steps: To view this information... go to... Location requirements page 30 Accessories and equipment page 31 Preparing for installation page 34 Installing the library in a rack page 35 Connecting to SCSI page 41 Connecting to Fibre Channel page 45 Connecting the library to Ethernet (optional) page 46 Connecting the library to USB page 47 Powering on the library Powering-on page 48 Removing the shipping lock page 49 Verifying the hardware installation page 52 i IMPORTANT After unpacking the library, save all the original packing materials in case you need to ship or move the library later. FibreCAT TX24 LTO Library Installing, Starting Up and Maintaining 29
30 Location Requirements Installing the Library 3.1 Location Requirements Choose a location that meets the following criteria: Criteria Rack requirements Room temperature Power source Weight without media Weight with media (24 LTO cartridges) Air quality Humidity Clearance Definition 19-inch rack with 2U of clearance C AC power voltage: VAC; VAC Line frequency: Hz Place the library near an AC outlet. The AC power cord is the product's main AC disconnect device and must be easily accessible at all times kg 26 kg The library should be placed in an area with minimal sources of particulate contamination. Avoid areas near frequently used doors and walkways, stacks of supplies that collect dust, printers, and smoke-filled rooms. Excessive dust and debris can damage tapes and tape drive percent RH non-condensing Back: Minimum of 15.4 cm Front: Minimum of 30.8 cm for I/E port Minimum of 60 cm to remove magazines Sides: Minimum of 5.08 cm 30 FibreCAT TX24 LTO Library Installing, Starting Up and Maintaining
31 Installing the Library Accessories and Equipment 3.2 Accessories and Equipment Make sure that you have all the accessories and equipment for library installation and operation, as indicated in the following two tables. If necessary, you can purchase these items from Fujitsu Siemens Computers. Rack- Mount Hardware SCSI Cable SCSI Bus Terminator Accessories and Equipment The library is designed to be installed in a Fujitsu Siemens Computers PRIMECENTER rack or a standard 19-inch rack, using 2 units (2U) of rack space. Rack-mount hardware for a 4-post rack is provided with the library. Note A 2-post rack will not support the library. You need a high-density (HD), wide (68-pin), LVD SCSI cable. Note A SCSI cable is not provided with the library. If your SCSI controller has a 68-pin very high-density (VHDCI) connector, you will need to obtain a VHDCI-to- HD SCSI cable. HD Connector VHDCI Connector Using SCSI cable(s), follow these guidelines: Use high-density, wide (68-pin) LVD SCSI cables that conform to SCSI-3 specifications. To comply with the regulations and standards listed in Specifications on page 313, all SCSI cables used with the library must be properly shielded. The maximum allowable length of an LVD SCSI bus is 12 meters if you have more than two devices on the bus. One wide Ultra 3 Active SCSI terminator is provided with the library. If you want to use your own terminator, use a high-quality Ultra 3 rated Active SCSI terminator. An appropriate terminator is stamped with Ultra 3 or LVD 160 and Active Negation. Note: Both LTO-2 and LTO-3 tape drives require an Ultra 3 or LVD 160 terminator to function properly on the SCSI bus. An inadequate terminator will result in various SCSI bus issues, including bus hangs and read/write failures. FibreCAT TX24 LTO Library Installing, Starting Up and Maintaining 31
32 Accessories and Equipment Installing the Library Accessories and Equipment Fibre Channel Cable Fibre Channel Cable Ethernet Cable Power Cord No Fibre Channel cables are included with the library. The number of optical fiber cables required for attaching the library to a Fibre Channel network depends on how many tape drives are installed. Use either 50-micron or 62.5-micron multi-mode optical fiber cables with dual single-channel (LC) connectors. 50-micron multi-mode optical fiber cables must comply with the 400-M5- SN-I classification as specified in the Fibre Channel standard (FC-PI-2) micron multi-mode optical fiber cables must meet the 400-M6-SN-I classification. Note: The length of 62.5 micron multi-mode cables should not exceed 70 meters. One Ethernet cable is optionally provided. You can use this cable to connect the library to an Ethernet network for remote monitoring, firmware upgrades, and diagnostics. If you want to provide your own Ethernet cable use a shielded Category 5 (10/100BaseT connection) data-grade cable or similar Category 5 cable that is compliant with EIA/TIA 568. The library s Ethernet port connector is a pin-through-hole RJ-45 shielded connector. To comply with the regulations and standards listed in Specifications on page 313, all Ethernet cables used with the library must be properly shielded. At least one power cord for use in Europe (Schuko plug, CEE 7/4) is provided with the library. Refer to Specifications on page 313 if you plan to use the library outside of these locations. 32 FibreCAT TX24 LTO Library Installing, Starting Up and Maintaining
33 Installing the Library Accessories and Equipment Accessories and Equipment Cartridges One data cartridge and one cleaning cartridge are optionally provided with the library. Use only data cartridges and cleaning cartridges designed specifically for LTO Ultrium tape drives. The LTO tape drives support the following LTO Ultrium cartridges: Tape Drive Supported Cartridges Color Native Capacity LTO-4 Ultrium 4 Teal 800 GB Ultrium 3 Slate Blue 400 GB Ultrium 2 (READ only) Purple 200 GB Ultrium 1 (not compatible) LTO-3 Ultrium 3 Slate Blue 400 GB Ultrium 2 Purple 200 GB Ultrium 1 (READ only) Black 100 GB LTO-2 Ultrium 2 Purple 200 GB Ultrium 1 Black 100 GB For maximum capacity, use Ultrium 4 data cartridges with the Ultrium 4 tape drive, Ultrium 3 data cartridges with the Ultrium 3 tape drive and Ultrium 2 data cartridges with the Ultrium 2 tape drive. Use only LTO Ultrium cleaning cartridges Note You can order additional tape drives and the listed or other accessories like bar code labels via your Fujitsu Siemens Computers sales representative. It is recommended to order data cartridges classified by Fujitsu Siemens Computers as Preferred Quality only. FibreCAT TX24 LTO Library Installing, Starting Up and Maintaining 33
34 Preparing for Installation Installing the Library 3.3 Preparing for Installation Before installing the library: Make sure that the SCSI host bus adapter card installed in the host computer, any necessary device drivers, and your backup software are compatible with the library. Make certain that an Ultra 160 SCSI host bus adapter (HBA) and any necessary drivers installed in the host computer are compatible with the tape drive(s). i IMPORTANT Both LTO-2 and LTO-3 SCSI tape drive are Ultra 160 SCSI devices and require a minimum Ultra 160 non-raid SCSI host bus adapter card. For optimum performance, use an Ultra160 SCSI host bus adapter. Compatibility information is available from If your software has not yet been certified for the FibreCAT TX24, you can use one of the library s emulation modes (see Changing the Emulation Mode on page 89). You can install the software on the host computer before or after library installation. However, if you install the software first, you may need to reconfigure it for use with the library after library installation is complete. Locate an appropriate area for the library. Select a location that has adequate clearance for ventilation, minimal dust and debris, and an appropriate power source. The library is designed to operate in a 19-inch rack. To provide adequate air flow, a ventilated rack is recommended. i IMPORTANT The library must be operated in the horizontal position. Do not place the library on its side, and do not place objects on top of the library.. Ensure that the work area is free from conditions that could cause electrostatic discharge (ESD). Discharge static electricity from your body by touching a known grounded surface, such as a computer s metal chassis.! WARNING Before performing any installation or maintenance procedures, be sure that the library power switch is in the off position and that the power cord is disconnected from the library and the outlet. 34 FibreCAT TX24 LTO Library Installing, Starting Up and Maintaining
35 Installing the Library Installing the Library in a Rack 3.4 Installing the Library in a Rack The FibreCAT TX24 LTO Library is designed to be installed in a Fujitsu Siemens Computers PRIMECENTER rack or in a standard 4-post, 19-inch rack, using 2 units (2U) of rack space. Two post racks will not support the FibreCAT TX24 library. Please read the entire document before you begin. The rack-mount kit includes the following items: 2 ready for use sliding rails 10 M5 x 10 screws with centering washers Note The rails provided with the library are designed for a 4-post rack. A 2-post rack will not support the weight of the library. Left* sliding rail (A3C ) Right* sliding rail (A3C ) Positioning tappets Screws Figure 6: Rack mounting kit (A3C ) *: seen from the front of the rack Figure 7: Support bracket for use in PRIMECENTER racks 1. If you use a Fujitsu Siemens Computers PRIME- CENTER rack you first have to mount the support bracket in the appropriate height to the seen from the front of the rack left rear rack post as shown below. FibreCAT TX24 LTO Library Installing, Starting Up and Maintaining 35
36 Installing the Library in a Rack Installing the Library Figure 8: Mounting the support bracket 1. Place the right rail (support angle down) from the front into the rack, putting the positioning tappet into the appropriate whole of the right rear rack post. 2. Compress the spring mounted rail to its length, putting the preloaded screw head in the lower front lug of the rail from behind into the appropriate hole of the right front rack post as shown below. 36 FibreCAT TX24 LTO Library Installing, Starting Up and Maintaining
37 Installing the Library Installing the Library in a Rack The rail now holds itself between the two rack posts by its spring pressure. Figure 9: Setting in the right rail at the front FibreCAT TX24 LTO Library Installing, Starting Up and Maintaining 37
38 Installing the Library in a Rack Installing the Library 3. Screw on the upper lug of the front rail end to the right front rack post using one screw with centering washer as shown below. Figure 10: Screwing on the right rail at the front 38 FibreCAT TX24 LTO Library Installing, Starting Up and Maintaining
39 Installing the Library Installing the Library in a Rack 4. Then fasten the rail on the rear side with two screws with centering washers as shown below. Figure 11: Mounting the right sliding rail (rear side) 5. Mount the left rail in the same way: In PRIMECENTER racks, put the positioning tappet of the left rail into the appropriate hole of the support bracket which you have mounted on the left rear rack post. Compress the spring mounted rail to its length, putting the preloaded screw head in the lower front lug of the rail from behind into the appropriate hole of the left front rack post. Screw on the upper lug of the front rail end to the left front rack post with one screw with centering washer. Screw on the rear rail end to support bracket with two screws with centering washers as shown below. Figure 12: Mounting the left sliding rail (rear side) FibreCAT TX24 LTO Library Installing, Starting Up and Maintaining 39
40 Installing the Library in a Rack Installing the Library! WARNING The library weighs 19.5 kg. Two people are needed to move or lift the library. Most of the weight is toward the back of the library. 6. Put the FibreCAT TX24 from the front of the rack on the support angles of the sliding rails and push it into the rack to the back stop. 7. Screw on the FibreCAT TX24 to the rear flanges of the rails as shown below. Figure 13: Screwing on the FibreCAT TX24 40 FibreCAT TX24 LTO Library Installing, Starting Up and Maintaining
41 Installing the Library Connection Recommendations 3.5 Connection Recommendations The effectively achievable data throughput of tape drives depends on a multiplicity of factors. These primarily are: Specified data throughput on the system bus (e.g. the PCI bus) Specified data throughput on the drive interface (e.g. the SCSI bus) Number of host bus adapters (controllers) on the system bus Origin of data to be stored (e.g. RAID system, single hard disk drives) Transmission type and speed of the data to be stored (e.g. Ethernet) Number of devices at the host bus adapter (controller) Sequential or parallel operation of the tape drives Compressed or uncompressed operation of the tape drives This is why the following recommendations should be observed: A maximum of two LTO-2 SCSI drives should be connected to one U160 SCSI host bus adapter (e.g ). Only one LTO-3 SCSI drive should be connected to one U160 SCSI host bus adapter (e.g ). A maximum of three LTO-3 FC drives should be connected to one 4 GBit FC host bus adapter (e.g. LPe1150). A maximum of two LTO-4 FC drives should be connected to one 4 GBit FC host bus adapter, and only one LTO-4 FC drive should be connected to one 2 GBit FC host bus adapter. 3.6 Connecting the Library to SCSI The library communicates with the host through the SCSI interface of the tape drive(s) via the ADI serial interface. See Figure 3 on page 23 for the location of the tape drive SCSI connectors. The SCSI interface as seen by the host is the SCSI interface of the tape drive. The library appears as LUN (Logical Unit Number) 1 on the same SCSI ID as the tape drive. FibreCAT TX24 LTO Library Installing, Starting Up and Maintaining 41
42 Connecting the Library to SCSI Installing the Library For tape drive information, see: LTO technology homepage Frequently asked questions For Automation/Drive Interface Command (ADC) and ADI information, see: T 10 This section provides guidelines for connecting the tape drive(s) in the library to a host system via SCSI. Up to 16 devices can be connected to a wide LVD SCSI bus. i! IMPORTANT Both LTO-2 and LTO-3 SCSI tape drives are Ultra 160 SCSI devices and require a minimum Ultra 160 non-raid SCSI host bus adapter card, Ultra 160 rated SCSI cabling, and an Ultra 3 Active SCSI terminator. CAUTION Do not connect the tape drive(s) to a high-voltage differential (HVD) SCSI bus. Doing so may damage the library, tape drive, or other devices on the bus Guidelines for Connecting to SCSI Keep these guidelines in mind as you plan your SCSI connections: Do not connect to an inadequate host bus adapter. i IMPORTANT Both LTO-2 and LTO-3 SCSI tape drives are Ultra 160 SCSI devices and require a minimum Ultra 160 non-raid SCSI host bus adapter card. Do not connect single-ended SCSI devices. Although single-ended SCSI is compatible with the tape drive s LVD SCSI interface, Fujitsu Siemens Computers does not support connecting single-ended devices to the SCSI bus attached to the tape drives. Do not connect the tape drives to a RAID controller. The library will not operate if the tape drives are connected to a RAID controller. Do not exceed SCSI bus length restrictions. The maximum allowable length of an LVD SCSI bus is 12 meters if you have more than two devices on the bus. Make sure the SCSI bus attached to the tape drives does not exceed this length. 42 FibreCAT TX24 LTO Library Installing, Starting Up and Maintaining
43 Installing the Library Connecting the Library to SCSI a) Add together the lengths of all external SCSI cables on the bus. b) Add 20.3 centimeters for the internal cable length used by each installed tape drive. If you daisy-chain the tape drives, add the length of the cable between the drives. c) Add the internal cable lengths for any other SCSI devices on the bus. Make sure the SCSI bus is properly terminated. You must install a terminator on the device at the physical end of the SCSI bus. If one of the tape drives in the library terminates the SCSI bus, you must install the required terminator on one of the tape drive s SCSI connectors. If there are additional devices on the SCSI bus, ensure that only the device at the physical end of the bus is terminated. i IMPORTANT Both LTO-2 and LTO-3 SCSI tape drives require an Ultra 3 or LVD 160 terminator to function properly on the SCSI bus. An inadequate terminator will result in various SCSI bus issues, including bus hangs and read/write failures. See Tape Drive Fails with Sporadic Errors on page Making the SCSI Connections 1. Power off the library (press the 0 on the back of the unit). 2. Power off the host. SCSI connection of the host Power switch (off = 0) 0 Terminator or daisy chain cable Figure 14: Connecting to SCSI (1 drive) 3. Connect a SCSI cable to the host computer and to the upper of the tape drive SCSI connectors. FibreCAT TX24 LTO Library Installing, Starting Up and Maintaining 43
44 Connecting the Library to SCSI Installing the Library i IMPORTANT Do not over-tighten the SCSI cable jack screws. 4. If the tape drive in the library is the last device on the SCSI bus, install a terminator on the unused SCSI connector. Daisy-chaining If the tape drive is not the last device on the SCSI bus, or if you have two tape drives installed in the library, connect another SCSI cable between the tape drive and the next device on the bus. Termination If there are additional devices on the SCSI bus, ensure that only the device at the physical end of the bus is terminated. Further SCSI connection examples: Daisy chain cable Terminator or another daisy chain cable 0 SCSI connection of the host Figure 15: Connecting to SCSI (2 drives) Terminator or daisy chain cable 0 SCSI connection SCSI connection of host 2 of host 1 Figure 16: Connecting to SCSI (2 hosts) 44 FibreCAT TX24 LTO Library Installing, Starting Up and Maintaining
45 Installing the Library Connecting the Library to Fibre Channel 3.7 Connecting the Library to Fibre Channel This section provides instructions for connecting the tape drive(s) in the library to a Fibre Channel network. Figure 17 shows the back panel of the FibreCAT TX24 FC Library. Each tape drive includes one integrated dual LC optical fiber connector, Port A, for connecting the tape drive to a Fibre Channel network. FC connector Figure 17: Fibre Channel connector In a Fibre Channel environment, you can connect the tape drive(s) to a Fibre Channel hub or switch in an arbitrated loop or a switched fabric. For simplicity in these instructions, each of these situations is referred to as a network. To connect the tape drive(s) to a Fibre Channel network: 1. Remove the tape over the Fibre Channel connector. The tape secures the protective plug. 2. Remove the protective plug from the optical connector. Set the plug aside. 3. Attach an optical cable from the hub or switch to the optical fiber connector on the tape drive. The connector and the cable are keyed to ensure that the cable is attached in the correct orientation. Note Once the library has been powered on and the Fibre Channel loop has been initialized, avoid disconnecting the tape drive in the library from the loop. If you need to disconnect the library from the loop, use the utility provided with your switch or hub to bypass the affected ports before breaking the connection. The bypass sets the port to a non-participating state on the loop. When you have reconnected the library, use the utility to return the port to a participating state. FibreCAT TX24 LTO Library Installing, Starting Up and Maintaining 45
46 Connecting the Library to Ethernet Installing the Library 3.8 Connecting the Library to Ethernet The library s Remote Management Utility (described in Remote Management Utility on page 123) allows you to remotely monitor operations when the library is connected to an Ethernet network. You can also create diagnostic listings and upgrade library firmware. For information about upgrading firmware and creating diagnostic listings, see Maintenance on page 223. To connect the library to Ethernet using an Ethernet cable: 1. Insert one end of the cable into the library s Ethernet port until you hear it snap into place. The Ethernet port is located on the back of the library. Ethernet port Figure 18: Connecting the library to an Ethernet network 2. Connect the other end of the cable to the network or directly to the server you plan to use to run the library s Remote Management Utility or upload firmware. When you perform library configuration, you will configure the library s Ethernet interface (see Setting Ethernet Configuration Options on page 102). 46 FibreCAT TX24 LTO Library Installing, Starting Up and Maintaining
47 Installing the Library Connecting the Library to the USB Port 3.9 Connecting the Library to the USB Port You can use the library s USB port to download firmware to the library or tape drive(s) and to perform diagnostics. To connect the library to the USB port: 1. Insert one end of the cable into the library s USB port. USB port Figure 19: USB port 2. Connect the other end of the cable to the network or directly to the server you plan to use to run the library s Remote Management Utility or to upload firmware. See Maintenance on page 223 for information about downloading firmware and performing diagnostics. FibreCAT TX24 LTO Library Installing, Starting Up and Maintaining 47
48 Powering On the Library Installing the Library 3.10 Powering On the Library This process involves two steps: Applying Power to the Library (below) Removing the Shipping Lock on page 48 i IMPORTANT You must remove the shipping locks before operating the library Applying Power to the Library To power on the library: 1. Make sure that the power switch on the back of the library is off (the 0 is pressed). Power connector Power switch (off = 0) 0 Figure 20: Location of the power switch and power connector 2. Connect the female end of the power cord to the power connector on the back of the library. i IMPORTANT At least one Schuko (IEC 320 C19 CEE 7/7) power cord for use in Europe is shipped with the library. See Power Cord Specifications on page 317 for power cord requirements for other locations. 3. Plug the male end of the power cord into the power source. 4. Push the power switch on the back of the library to the on position (press the I). The library performs its power-on sequence. 48 FibreCAT TX24 LTO Library Installing, Starting Up and Maintaining
49 Installing the Library Powering On the Library If you previously removed the shipping lock (using the Quick Start Guide), skip the next section and continue with Completing the Power-on Sequence on page Removing the Shipping Lock Left lock Right lock Lock handle Figure 21: Shipping locks Lock handle The library automatically ejects both magazines and displays the following message when you power it on with the shipping lock installed. FibreCAT TX24 _ Lib: Hardware Error Picker ship-lock 1) Remove Picker Lock 2) Reset Library Move Lib Maint Drive 1. Remove the magazines. While supporting them, gently slide each magazine straight out of the library. FibreCAT TX24 LTO Library Installing, Starting Up and Maintaining 49
50 Powering On the Library Installing the Library! CAUTION Use care not to twist a magazine or move it side to side as you insert or remove it from the library. Not inserting it straight into / pulling it straight out of the opening can damage components inside the library. No up and down or side to side movement Figure 22: Shipping lock replacement preparation No up and down or side to side movement 2. Power the library off. Press the 0 on the back of the library. 3. Remove the screws and the locks. Remove the screw securing the left shipping lock. Gently pull the lock away from the center of the library and set it aside. Repeat the process for the right lock. Screw Screw Figure 23: Shipping lock removal 4. Replace the magazines. Securely grasp the left magazine and slide it straight into the library. Use care not to twist it or move it side to side it must be inserted straight into the opening. When you encounter resistance, press the magazine firmly and it snaps into place. Repeat the process for the right magazine. 50 FibreCAT TX24 LTO Library Installing, Starting Up and Maintaining
51 Installing the Library Powering On the Library When the magazine is fully seated, after powering on the lock icon is solid green ( ), indicating that it is locked Completing the Power-on Sequence After removing the shipping locks, continue with this section. 1. Power the library on. Press the I on the back of the library. 2. Store the shipping locks. Attach the screws to the locks and save them with the library s packing materials in case you need to move or re-ship the library. See Shipping the Library on page 301 for important instructions on moving or shipping the library, including how to park the robot. 3. Ensure that both magazines are fully seated. Once they are fully seated, the library updates its inventory. While updating inventory, the library displays the inventory status (XX%). FibreCAT TX24 _ Lib:Update Inventory XX%:(current action) D-1:No Tape Move Lib Maint Drive 4. If necessary, set the SCSI IDs for the tape drive(s). You can use the default IDs or change them if they conflict with other devices on the SCSI bus. See Changing the SCSI IDs on page 84 for instructions. i IMPORTANT Do not power on the host computer system immediately after powering on the library. After you power on the library, there is a short delay before the tape drive (or tape drives) are on-line. 5. Power on the host computer system. FibreCAT TX24 LTO Library Installing, Starting Up and Maintaining 51
52 Powering On the Library Installing the Library Verifying the Hardware Installation After the library powers on, the LCD displays the Home screen. The first line of the Home screen displays the product name and the following lines show status for the library and tape drive or tape drives. Lib:Idle FibreCAT TX24 _ D-2:No Tape D-1:No Tape Move Lib Maint Drive Note This screen shows a library with two tape drives installed. If your library only has one tape drive installed, the line D-2: will not appear. If the library powered on as described, continue with configuration in Configuring the Library on page 55. If not, refer to the following information Checking the Library Installation If the library did not power on as described, check the following: Is the power switch on? Is the power cord inserted correctly? Are the devices on the SCSI bus attached to the tape drive(s) installed in the library all LVD (SCSI library)? Is the SCSI cable firmly connected to the tape drive(s) and host computer or other devices on the bus? Are the Fibre Channel cables firmly connected to the tape drive and Fibre Channel hub or switch (Fibre Channel library)? Is the host computer system turned on? Is there an error message displayed on the library s LCD? (See Error Messages on page 281 for descriptions of LCD error messages.) For additional tips, see Troubleshooting on page FibreCAT TX24 LTO Library Installing, Starting Up and Maintaining
53 Installing the Library Powering On the Library Performing System Exercises After installing the library, check the setup by performing the exercises suggested below. While these exercises are not required, it is a good idea to verify that your system and hardware are properly communicating before you begin operation. 1. Import several cartridges into the library, and load and unload cartridges into the tape drive(s). For instructions on: Importing cartridges, see Inserting and Moving Cartridges on page 174 Loading and unloading cartridges from the tape drives, see Loading and Unloading Cartridges in the Tape Drive on page Run a system demo. See Running a System Demo on page 252 for instructions. These exercises help determine if the library s hardware components are operating properly. 3. Download the diagnostic tools LibTool and LTOTool from 4. Use the Remote Management Utility (see page 123) to verify that the host computer can communicate with the library and the tape drive(s). Be sure to download the tools for your operating system. Refer to the instructions in the readme files or on-line help provided with the tools. Use LibTool to view the cartridge inventory and to move tapes into and out of the tape drive(s). Use LTOTool to run a read/write test to verify that the tape drive(s) can perform write and read operations. If the library and tape drive(s) are not operating as expected, see: Troubleshooting on page 269 for troubleshooting tips Error Messages on page 281 for error message descriptions If you cannot resolve the problem yourself, contact Fujitsu Siemens Computers Technical Support (see page 16). FibreCAT TX24 LTO Library Installing, Starting Up and Maintaining 53
54
55 4 Configuring the Library After installing the library hardware, you are ready to set configuration options. This chapter provides the following information for the library: To view this information... go to... Accessing Configuration Options page 55 Home Screen Menu page 63 Setting Configuration Options page 64 Checking the Setup page Accessing Configuration Options With the FibreCAT TX24 you can use the operator panel or the library s webbased Remote Management Utility to access configuration options. To use the Operator Panel, see Using the Operator Panel on page 55. To use the Remote Management Utility, see Remote Management Utility on page Using the Operator Panel The library s operator panel includes an eight-line LCD and keypad (see Figure 24) that allow you to interactively control library operations. Using the operator panel, you can set library and tape drive options, execute library commands, check operating statistics, and diagnose errors. LCD Keypad Figure 24: Library LCD and keypad FibreCAT TX24 LTO Library Installing, Starting Up and Maintaining 55
56 Accessing Configuration Options Configuring the Library Viewing the Home Screen During normal operation, the Home screen appears on the LCD (see below). By default, the Home screen displays the operating status of the library and tape drive or tape drives. Lib:Idle FibreCAT TX24 _ D-2:No Tape D-1:No Tape Move Lib Maint Drive Note This screen shows a library configured with tow tape drives. If your library has one tape drive installed, the additional line (D-2) does not appear. Tape drive status messages Some examples of tape drive status messages are: Table 1: Tape drive status messages Message D-n: Ready D-n: No tape D-n: Tape Ejected D-n: Loading D-n: Unloading D-n: Needs Cleaning Meaning A tape is loaded in the tape drive and is ready for write or read operations. No tape is loaded in the tape drive. See Loading and Unloading Cartridges in the Tape Drive on page 185. The tape drive ejected a tape and it is located at the tape drive s door. See Loading and Unloading Cartridges in the Tape Drive on page 185. The tape drive is loading the tape. The tape drive is unloading the tape. The tape drive requires cleaning. See Cleaning the Tape Drive on page FibreCAT TX24 LTO Library Installing, Starting Up and Maintaining
57 Configuring the Library Accessing Configuration Options Table 1: Tape drive status messages (continuation) Message D-n: Cleaning D-n: Replace Cln Cart D-n: Writing+ D-n: Writing D-n: Reading D-n: Erasing D-n: Formatting D-n: Recovering D-n: Locating D-n: Rewinding Meaning The tape drive is in the process of using a cleaning cartridge. The cleaning cartridge has reached the end of its useful life and must be replaced. The tape drive is currently writing data to tape with compression on. The tape drive is currently writing data to tape with compression off. The tape drive is currently reading data from the tape. The tape drive is erasing data from the tape. The tape drive is formatting the tape. The tape drive is performing a format recovery operation. The tape drive is locating data on the tape. The tape drive is rewinding the tape. Library status messages Some examples of library status messages are shown in Table 2 and Table 3. The display for the library will be: FibreCAT TX24 _ Lib:<command> <command-state> D-2: D-1: Move Lib Maint Drive FibreCAT TX24 LTO Library Installing, Starting Up and Maintaining 57
58 Accessing Configuration Options Configuring the Library Table 2 shows the <command> messages for the library. Table 2: Library command status messages Message Idle Initialize Abort Digital Self Test Update Inventory Position Move Medium Unlock I/E Port Unlock Mag Clean Drive Park Robot Meaning No command is active (the library is idle). The library is initializing hardware. The library is cancelling the current command. The library is executing a test of its electronics. The library is scanning the bar codes to update its inventory. The library is positioning the robot to an element (slot, I/E port, or tape drive). The library is moving medium from one location to another. The library is unlocking the I/E port. The library is unlocking a magazine. The library is cleaning a tape drive. The library is parking the robot for moving or shipping. Table 3 shows the current state <command-states> of the commands. Table 3: Library command-state status messages Message Calibrate Positioning Loading Wait Drive Load Unloading Wait Drive Unload Scanning Unlock Meaning The library is calibrating a mechanism. The library is positioning the robot to the desired location. The library is loading a cartridge into a tape drive. The library is waiting for a tape drive to complete a load. The library is unloading a cartridge from a tape drive. The library is waiting for a tape drive to complete an unload. The library is scanning a bar code. The library is unlocking the I/E port or a magazine. 58 FibreCAT TX24 LTO Library Installing, Starting Up and Maintaining
59 Configuring the Library Accessing Configuration Options Table 3: Library command-state status messages (continuation) Message Lock Picking Putting Meaning The library is locking the I/E port. The robot removing a cartridge from an element (slot, I/E port, or a tape drive). The robot placing a cartridge into an element (slot, I/E port, or a tape drive). If a hardware error occurs, an error message appears on the Home screen. Refer to Troubleshooting and Error Messages on page 269 for help in diagnosing and correcting errors. You must correct the error before operation can continue. If a menu is currently displayed on the LCD and you want to view the Home screen, press the Back button (see example below) until the Home screen appears. Drive Drive ID Interface Drive Configuration Library SCSI Bridge Select Back FibreCAT TX24 LTO Library Installing, Starting Up and Maintaining 59
60 Accessing Configuration Options Configuring the Library Overview of Library Menus When the Home screen is displayed on the LCD, press Move, Lib, Maint, or Drive to access the library s main menus. Lib:Idle FibreCAT TX24 _ D-2:No Tape D-1:No Tape Move Lib Maint Drive Once you are within a menu, press Select, Back,, or to move through the main menus and see the sub-menus (see example below). Maintenance Library Maintenance Drive Maintenance Cleaning Options System Reset USB Options Select Back Move Load Unload Import Export Move Select Back 60 FibreCAT TX24 LTO Library Installing, Starting Up and Maintaining
61 Configuring the Library Accessing Configuration Options As shown in Figure 25 on page 63, the library s menus are organized in a tree structure consisting of four main menus with sub-menus and selections. The operator panel buttons allow you to move up and down between menu levels, view choices within menus, and make selections. Table 25 provides an overview of the library s main menus. Figure 25 shows the organization of the menus. Table 4: Operator button descriptions Button Description (press this button to:) Move Load a cartridge into the tape drive Unload a cartridge from the tape drive Import a cartridge from the I/E port Export a cartridge through the I/E port Move a cartridge to and from a slot, the tape drive(s), or from the I/E port Lib (Library) Access the library s identification information Access the library s inventory Enable, disable, or change the password Select the library s language Access (and in some cases, change) the library s operation mode, such as: Random or Sequential cartridge handling Emulation mode Ethernet settings Display settings (brightness, contrast, reverse) Enable or disable the I/E port and set the slot count Set the Magazine count Restore defaults FibreCAT TX24 LTO Library Installing, Starting Up and Maintaining 61
62 Accessing Configuration Options Configuring the Library Table 4: Operator button descriptions (continuation) Button Maint (Maintenance) Description (press this button to:) Perform library diagnostics and maintenance Retrieve library status Review library history Perform a self test Retrieve library statistics Park the library for shipping Perform tape drive diagnostics Establish cleaning options for clean the tape drive(s) Perform a system reset Access USB options Drive Access tape drive information (drive type and serial number) Access and change tape drive interfaces (SCSI library only) Access Fibre Channel information (FC library only) Access and change tape drive configuration Assign the SCSI interface (bridge) 62 FibreCAT TX24 LTO Library Installing, Starting Up and Maintaining
63 Configuring the Library Accessing Configuration Options Figure 25: Library menu organization FibreCAT TX24 LTO Library Installing, Starting Up and Maintaining 63
64 Setting Configuration Options Configuring the Library 4.2 Setting Configuration Options This section provides step-by-step instructions for setting library configuration options. The instructions assume that you are using the operator panel to set options. If you are using the library s Remote Management Utility (described in Remote Management Utility on page 123), the selections are generally the same but you access menus and selections through web-style links and fields. Table 5 provides an overview of each configuration option. Read through the table to determine which options you need to set, then follow the steps on the referenced pages. Table 5: Library configuration options Configuration option LCD Language LCD Contrast LCD Brightness Reverse Video Magazine Count Description You can change the language for the LCD display from English (the default setting) to French, German, Italian, or Spanish. You can set the LCD s contrast and brightness to an appropriate level for your lighting conditions. You can also reverse the display (dark background/light text). If you have only one magazine in your library, you can purchase and add a second, optional magazine. If you add a second magazine to the library, you need to change the magazine configuration. If you have two magazines in your library, but want to limit the use to a single magazine, you can set the configuration to use only one magazine. A license key is required for setting the magazine count. See... Changing the LCD Language on page 68 Changing the LCD Settings on page 69 Setting the Magazine Count on page FibreCAT TX24 LTO Library Installing, Starting Up and Maintaining
65 Configuring the Library Setting Configuration Options Table 5: Library configuration options (continuation) Configuration option Slot Count (Cartridge cells) Label Media Type I/E Port Tape Drive SCSI ID (Interface) Tape Drive SCSI Interface Bridge Description You can limit the number of slots visible to the SCSI interface for compatibility with backup software. You can activate the output of the cartridge LTO type, so that the LTO type is shown as additional information whenever a bar code is displayed on the LCD. You can enable the I/E port for importing and exporting cartridges without removing an entire magazine or you can disable the I/E port and gain one more cartridge storage slot. The tape drive(s) must have separate SCSI IDs. You can view the default settings and change them if necessary. Note The library communicates with the host through the SCSI interface of the tape drive(s) via the ADI serial interface. The SCSI interface that the host sees is the SCSI interface of the LTO tape drive. You can assign one of the tape drive s to act as the primary SCSI interface (bridge) for the library. See... Setting the Data Cartridge Slot Count on page 79 Activating the Cartridge LTO Type Information on page 74 Enabling and Disabling the I/E Port on page 82 Changing the SCSI IDs on page 84 Tape Drive SCSI Interface (Library Bridge) on page 85 FibreCAT TX24 LTO Library Installing, Starting Up and Maintaining 65
66 Setting Configuration Options Configuring the Library Table 5: Library configuration options (continuation) Configuration option Tape Drive Configuration Emulation Mode Operation Mode (Random or Sequential) Fixed Cleaning Slot Autoclean Description If you change the tape drives in your library, you must set the tape drive configuration to match the tape drive(s) that are installed in the library. Changing the emulation mode is required if your backup application does not support the FibreCAT TX24, but does support one of these products: Exabyte 221L library Exabyte EZ17 autoloader Exabyte 210 library The operation mode (Random or Sequential) determines how cartridges are processed by the library. Random The library processes cartridges according to commands issued from an application. Sequential The library processes cartridges sequentially without direction from an application. These options allow you to set up automatic tape drive cleaning. Note To use automatic cleaning, a cleaning cartridge must be installed in the library (see Use the Library s Autoclean Function on page 189). See... Tape Drive Configuration on page 87 Changing the Emulation Mode on page 89 Setting the Library to Operate in Sequential Mode on page 92 Setting Up Automatic Tape Drive Cleaning on page FibreCAT TX24 LTO Library Installing, Starting Up and Maintaining
67 Configuring the Library Setting Configuration Options Table 5: Library configuration options (continuation) Configuration option DHCP Addressing IP Address Subnet Mask Gateway Address MAC Address USB Options Password Restore Default Configuration Description If you are using the library s Ethernet interface, you can set the library s IP address, subnet mask, and gateway address for communication across your Ethernet network. You can also choose whether the library uses a fixed IP address (static addressing) or an address assigned by a DHCP server. You can also view the MAC address. By accessing the USB options, you can upload new library and tape drive code, save or restore configurations, and save library and tape drive logs. By setting a password, you can prevent unauthorized personnel from using operator panel functions and possibly disrupting library operation. Resets all library configuration settings to their default values. See... Setting Ethernet Configuration Options on page 102 Transfer Configurations via USB on page 110 Setting up Library Password Protection on page 113 When you try to access any screen, and the password is enabled, the library will prompt you to enter the password. From this point, follow these steps: on page 118 FibreCAT TX24 LTO Library Installing, Starting Up and Maintaining 67
68 Setting Configuration Options Configuring the Library Changing the LCD Language You can choose from the following languages for the LCD display: English (default) French German Italian Spanish To change the LCD language: 1. At the Home screen, press Lib. If necessary, enter the operator panel password (see page 117). 2. Press until the selection arrow ( ) points to Select Language. 3. Press Select. 4. Press Modify. Library Library ID Inventory Password Select Language Library Settings Select Back 5. Press or until the selection arrow ( ) points to the desired language. Press Select. 68 FibreCAT TX24 LTO Library Installing, Starting Up and Maintaining
69 Configuring the Library Setting Configuration Options The LCD displays the following screen (in this example, German is shown): Deutsch Gut 6. Press OK. OK 7. Press Back (as needed) to return to the Home screen Changing the LCD Settings If desired, you can change the LCD s contrast from its default setting to a level that is appropriate for your lighting conditions. To change the LCD settings: 1. At the Home screen, press Lib. If necessary, enter the operator panel password (see page 117). 1. Press until the selection arrow ( ) points to Library Settings. 1. Press Select. 1. Press until the selection arrow ( ) points to Display Settings. 1. Press Select. Library Library ID Inventory Password Select Language Library Settings Select Back FibreCAT TX24 LTO Library Installing, Starting Up and Maintaining 69
70 Setting Configuration Options Configuring the Library Changing the Brightness The brightness setting changes the brightness of the backlight. Follow steps 1 through 6 above, and continue with the following steps. See page 70 to change the contrast and page 72 to reverse the video (black background and light text). 1. Press until the selection arrow ( ) points to Display Brightness. Display Settings Display Brightness Display Contrast Reverse Video 2. Press Select. 3. Press Modify. Press or until the selection changes to the desired value. As you change the value, the display will update to show the result of the current value. 4. Press Select to accept the change, or Back to restore the previous value. 5. Press OK to continue. + Select Back 6. Press Back (as needed) to return to the Home screen Changing the Contrast The contrast setting changes the contrast of the Liquid Crystals. Too high a value will wash out the display, and too low a value will cause darkness and streaking. To change the LCD contrast: 1. At the Home screen, press Lib. If necessary, enter the operator panel password (see page 117). 70 FibreCAT TX24 LTO Library Installing, Starting Up and Maintaining
71 Configuring the Library Setting Configuration Options 2. Press until the selection arrow ( ) points to Library Settings. 3. Press Select. Library Library ID Inventory Password Select Language Library Settings Select Back 4. Press until the selection arrow ( ) points to Display Settings. 5. Press Select. Library Settings Operation Mode Ethernet Display Settings Storage Settings Restore Defaults Select Back 6. Press until the selection arrow ( ) points to Display Contrast. Display Settings Display Brightness Display Contrast Reverse Video Select Back FibreCAT TX24 LTO Library Installing, Starting Up and Maintaining 71
72 Setting Configuration Options Configuring the Library 7. Press Select, then Modify. Press or until the selection changes to the desired value. As you change the value, the display will update to show the result of the current value. 8. Press Select to accept the change, or Back to restore the previous value. 9. Press OK to continue Press Back (as needed) to return to the Home screen Reversing the Video You can reverse the video (make the background dark and the text light) by following these steps. 1. At the Home screen, press Lib. If necessary, enter the operator panel password (see page 117). 2. Press until the selection arrow ( ) points to Library Settings. 3. Press Select. Library Library ID Inventory Password Select Language Library Settings Select Back 4. Press until the selection arrow ( ) points to Display Settings. Library Settings Operation Mode Ethernet Display Settings Storage Settings Restore Defaults Select Back 72 FibreCAT TX24 LTO Library Installing, Starting Up and Maintaining
73 Configuring the Library Setting Configuration Options 5. Press Select. 6. Press until the selection arrow ( ) points to Reverse Video Display Settings Display Brightness Display Contrast Reverse Video Select Back + 7. Press Select then Modify, Press or to toggle between Enable and Disable. Reverse Video Enable Disable Select Back 8. Press Select to accept the change, or Back to restore the previous value. Once you enable the reverse video feature, the screen looks like this: Reverse Video Reverse: Enable Modify OK 9. Press OK to continue. 10.Press Back (as needed) to return to the Home screen. FibreCAT TX24 LTO Library Installing, Starting Up and Maintaining 73
74 Setting Configuration Options Configuring the Library Activating the Cartridge LTO Type Information The drive(s) in your library can work with different types of LTO cartridges. You find an overview on page 33. You can select if the LTO type of the cartridges is displayed as additional information whenever a cartridge s bar code is displayed on the LCD display. To activate the cartridge LTO Type information: 1. At the Home screen, press Lib. If necessary, enter the operator panel password (see page 117). 2. Press until the selection arrow ( ) points to Library Settings. Library Library ID Inventory Password Select Language Library Settings Select Back 3. Press Select. 4. Press until the selection arrow ( ) points to Storage Settings. Library Settings Operation Mode Ethernet Display Settings Storage Settings Restore Defaults Select Back 74 FibreCAT TX24 LTO Library Installing, Starting Up and Maintaining
75 Configuring the Library Setting Configuration Options 5. Press Select. Storage Settings I/E PORT Slot Count Label Media Type Magazine Count 6. Press until the selection arrow ( ) points to Label Media Type. 7. Press Select. Select Back Label Media Type Disabled A A000001L1 Modify OK 8. Press Modify. Label Media Type Enable Disable Select Back FibreCAT TX24 LTO Library Installing, Starting Up and Maintaining 75
76 Setting Configuration Options Configuring the Library + 9. Press or to move the marker from Disable to Enable, then press Select. Label Media Type Enabled A A000001L1 Modify OK Now the LCD display shows that the marked display format is activated, which contains the cartridge LTO type as additional information L1 (= LTO-1). 10.Press OK to return Setting the Magazine Count If you have only one magazine in your library, you can purchase and add a second magazine (optional). If you add a second magazine to the library, you need to change the magazine configuration by setting the Magazine Count. If you have two magazines in your library, but want to limit the use to a single magazine, you can set the configuration to use only one magazine. For setting the Magazine Count you have to input a license key. See Loading Cartridges into a Magazine on page 179 for instructions on how to remove or replace a magazine. To configure the magazine count: 1. At the Home screen, press Lib. If necessary, enter the operator panel password (see page 117). 76 FibreCAT TX24 LTO Library Installing, Starting Up and Maintaining
77 Configuring the Library Setting Configuration Options 2. Press until the selection arrow ( ) points to Library Settings. 3. Press Select. Library Library ID Inventory Password Select Language Library Settings Select Back 4. Press until the selection arrow ( ) points to Storage Settings. 5. Press Select. Library Settings Operation Mode Ethernet Display Settings Storage Settings Restore Defaults Select Back Storage Settings I/E PORT Slot Count Label Media Type Magazine Count Select Back 6. Press until the selection arrow ( ) points to Magazine Count. FibreCAT TX24 LTO Library Installing, Starting Up and Maintaining 77
78 Setting Configuration Options Configuring the Library 7. Press Select. Storage Settings Magazine Count: n Modify OK 8. Press Modify. Storage Settings Magazine Count Ser#: TX Magazine Done Back 9. Enter the license key. Press + until the current digit field for input changes to the desired value. Press to change the digit field for input. 10.Press Done to save the input and return to the previous window. Or Press Back to return to the menu without saving the input. Storage Settings Magazine Count: n Select Back 78 FibreCAT TX24 LTO Library Installing, Starting Up and Maintaining
79 Configuring the Library Setting Configuration Options After input of the license key the display shows the current Magazine Count again, but now inverted. 11.Press or to set the new Magazine Count Press Select to confirm the set value. Or Press Back to return to the menu without saving the setting. Storage Settings Magazine Count: n Modify OK The display now shows the changed Magazine Count not inverted. 13.Press OK to continue. i IMPORTANT After changing the Magazine Count you have to reset the library. You may need to reconfigure your backup application to recognize the changed number of magazines. Refer to your application s documentation for instructions Setting the Data Cartridge Slot Count You can limit the number of slots visible to the SCSI interface for compatibility with backup software. To change the visible number of slots: 1. At the Home screen, press Lib. If necessary, enter the operator panel password (see page 117). FibreCAT TX24 LTO Library Installing, Starting Up and Maintaining 79
80 Setting Configuration Options Configuring the Library 2. Press until the selection arrow ( ) points to Library Settings. 3. Press Select. Library Library ID Inventory Password Select Language Library Settings Select Back 4. Press until the selection arrow ( ) points to Storage Settings. 5. Press Select. Library Settings Operation Mode Ethernet Display Settings Storage Settings Restore Defaults Select Back Storage Settings I/E PORT Slot Count Label Media Type Magazine count Select Back 6. Press until the selection arrow ( ) points to Slot Count. 80 FibreCAT TX24 LTO Library Installing, Starting Up and Maintaining
81 Configuring the Library Setting Configuration Options 7. Press Select. Slot Count Slot Count: n Modify OK 8. Press Modify. Press or until the selection changes to the desired value. Press Select. 9. Press OK to continue. 10.Press Back (as needed) to return to the Home screen. i + IMPORTANT You may need to reconfigure your backup application to recognize the new slot count. Refer to your application s documentation for instructions. FibreCAT TX24 LTO Library Installing, Starting Up and Maintaining 81
82 Setting Configuration Options Configuring the Library Enabling and Disabling the I/E Port You can enable the I/E port for importing and exporting cartridges on slot 1 of the library without removing an entire magazine. You can disable the I/E port and gain one more cartridge storage slot. i IMPORTANT Slot 1 can also be used as fixed cleaning slot for permanently housing a cleaning cartridge, if the I/E port is disabled. Otherwise slot 2 of the library must be used as fixed cleaning slot. See Activating the Cleaning Cartridge Cell on page 97. To enable or disable the I/E port: 1. At the Home screen, press Lib. If necessary, enter the operator panel password (see page 117). 2. Press until the selection arrow ( ) points to Library Settings. 3. Press Select. Library Library ID Inventory Password Select Language Library Settings Select Back 4. Press until the selection arrow ( ) points to Storage Settings. Library Settings Operation Mode Ethernet Display Settings Storage Settings Restore Defaults Select Back 82 FibreCAT TX24 LTO Library Installing, Starting Up and Maintaining
83 Configuring the Library Setting Configuration Options 5. Press Select. Storage Settings I/E Port Slot Count Magazine Count 6. Press until the selection arrow ( ) points to I/E Port. 7. Press Select, then Modify. Select Back I/E Port I/E Port 01: Enabled Modify OK + 8. Press or to toggle between Enable and Disable. Press Select. Note Enabling the I/E port allows you to use it to import and export cartridges on slot 1. Disabling the I/E port allows you to use it as a storage slot. If the cleaning cartridge cell is activated, enabling the I/E port automatically deactivates the cleaning cartridge cell. Activate the cleaning cartridge cell again (see Activating the Cleaning Cartridge Cell on page 97). It is then automatically set to slot Press OK to continue. 10.Press Back (as needed) to return to the Home screen. FibreCAT TX24 LTO Library Installing, Starting Up and Maintaining 83
84 Setting Configuration Options Configuring the Library Changing the SCSI IDs Each device on a SCSI bus must have a unique SCSI ID so that it can be identified by the host computer. You can use the default IDs for the tape drive(s) or change them if they conflict with other devices on the SCSI bus. Note The library communicates with the host through the SCSI interface of the tape drive(s) via the ADI serial interface. The SCSI interface as seen by the host is the SCSI interface of the tape drive. For tape drive information, see: LTO technology homepage Frequently asked questions For Automation/Drive Interface Command (ADC) and ADI information, see: T 10 If you change the tape drive s SCSI ID after the library has been in operation, you may need to reboot your host computer so that it recognizes the new ID. To change the tape drive s SCSI ID: 1. At the Home screen, press Drive. If necessary, enter the operator panel password (see page 117). 2. Press until the selection arrow ( ) points to Interface. Drive Drive ID Interface Drive Configuration Library SCSI Bridge Select Back 84 FibreCAT TX24 LTO Library Installing, Starting Up and Maintaining
85 Configuring the Library Setting Configuration Options 3. Press Select. + Interface Source Drive Address: xxxxxx Drive 1:(empty) 4. Press or to select the tape drive (if your library has two tape drives installed). Press Select to see the following screen. Interface Drive 01 SCSI ID: n Select Back Modify OK + 5. Press Modify. Press or until the selection changes to the desired value, then press Select. 6. Press OK. 7. Press Back (as needed) to return to the Home screen Tape Drive SCSI Interface (Library Bridge) If you have two tape drives installed in the library, you can assign one of them to act as the primary SCSI interface (bridge) for the library. If you have only one tape drive installed, it automatically acts as the SCSI bridge. Note The library communicates with the host through the SCSI interface of the tape drive(s) via the ADI serial interface. The SCSI interface as seen by the host is the SCSI interface of the tape drive. FibreCAT TX24 LTO Library Installing, Starting Up and Maintaining 85
86 Setting Configuration Options Configuring the Library To assign the tape drive SCSI bridge: 1. At the Home screen, press Drive. If necessary, enter the operator panel password (see page 117). 2. Press until the selection arrow ( ) points to Library SCSI Bridge. Drive Drive ID Interface Drive Configuration Library SCSI Bridge 3. Press Select. Select Back Library SCSI Bridge Drive: nn Modify OK + 4. Press Modify. Press or to select the desired tape drive. Press Select. Library SCSI Bridge Drive ID Address:0051 Drive 1:(empty) Select Back 86 FibreCAT TX24 LTO Library Installing, Starting Up and Maintaining
87 Configuring the Library Setting Configuration Options The following screen appears. Pending Action Library SCSI Bridge Reset Will Occur Continue? OK Back 5. Press OK to accept the change or Back to cancel the change. 6. Press Back (as needed) to return to the Home screen Tape Drive Configuration If you replace a tape drive, or add a second half-height tape drive to your library, you must set the tape drive configuration to match the tape drives that are installed in the library. To set tape drive configuration: 1. At the Home screen, press Drive. If necessary, enter the operator panel password (see page 117). 2. Press until the selection arrow ( ) points to Drive Configuration. Drive Drive ID Interface Drive Configuration Library SCSI Bridge Select Back FibreCAT TX24 LTO Library Installing, Starting Up and Maintaining 87
88 Setting Configuration Options Configuring the Library 3. Press Select. Drive Configuration 1: IBMLTO-3 FullHigh 2: no drive Modify OK Note The TX24 library lists no drive if there is no room for a second tape drive or the second library slot for tape drives is empty. For example, in the above screen, the library has one full height tape drive. 4. Press Modify. Press or until the selection arrow ( ) points to the desired configuration. Press Select. Select Drive 1 IBMLTO-3 FullHigh HPLTO-2 HalfHigh Select Back Note This menu option requires input for all of the tape drives installed in the library. If you press Back before configuring all the tape drives, the configuration selection will not change. 5. Press OK. Repeat the process for each tape drive installed. 6. Press Back (as needed) to return to the Home screen. 88 FibreCAT TX24 LTO Library Installing, Starting Up and Maintaining
89 Configuring the Library Setting Configuration Options Changing the Emulation Mode By default, the library operates in Native emulation mode and returns the product identification in response to a SCSI INQUIRY command from an application. If your library software has not yet been certified for the FibreCAT TX24, you can select an option in Table 6, which lists the available emulation modes for the library. Note If you change the emulation mode, you will need to reboot your host computer so that it recognizes the new emulation mode. Table 6: Emulation modes for the FibreCAT TX24 Emulation Mode Native Exabyte 221L Exabyte EZ17 Exabyte 210 Returns this Product Identification in response to an INQUIRY command The default Product Identification stored in the library s microcode. Exabyte_221L where each _ represents an ASCII space character. Exabyte EZ17 where each _ represents an ASCII space character. EXB-210 where each _ represents an ASCII space character. Because most backup applications are certified for one or more of these libraries, changing the emulation mode may allow these applications to support the library. To change the emulation mode: 1. At the Home screen, press Lib. If necessary, enter the operator panel password (see page 117). FibreCAT TX24 LTO Library Installing, Starting Up and Maintaining 89
90 Setting Configuration Options Configuring the Library 2. Press until the selection arrow ( ) points to Library Settings. 3. Press Select. Library Library ID Inventory Password Select Language Library Settings Select Back 4. Press until the selection arrow ( ) points to Operation Mode. Library Settings Operation Mode Ethernet Display Settings Storage Settings Restore Defaults Select Back 5. Press until the selection arrow ( ) points to Emulation Mode. Operation Mode Emulation Mode Sequential Mode Select Back 90 FibreCAT TX24 LTO Library Installing, Starting Up and Maintaining
91 Configuring the Library Setting Configuration Options 6. Press Select. Emulation Mode Native Modify OK 7. Press Modify. Press until the selection arrow ( ) points to the desired mode. Emulation Mode Native Exabyte 221L Exabyte 210 Exabyte EZ17 Select Back 8. Press Select. The LCD displays the following screen: (Emulation Mode) Good OK 9. Press OK. 10.Press Back (as needed) to return to the Home screen. FibreCAT TX24 LTO Library Installing, Starting Up and Maintaining 91
92 Setting Configuration Options Configuring the Library Setting the Library to Operate in Sequential Mode The operation mode determines how the library processes cartridges. The library will operate using one of these two options. Random The library processes cartridges according to commands issued from an application. Sequential The library processes cartridges sequentially without direction from an application. In Sequential mode, magazines are automatically associated with tape drives so that each tape drive and its associated magazine (or magazines) becomes an independent autoloader. i IMPORTANT If you are using a backup application which is capable of controlling the library, do not configure the library to operate in Sequential mode. Random is the default operating mode for the library. To change the operating mode to Sequential, you need to enable the Sequential Mode, and set the Restart and Loop options. 1. At the Home screen, press Lib. If necessary, enter the operator panel password (see page 113). 2. Press until the selection arrow ( ) points to Library Settings. 3. Press Select. Library Library ID Inventory Password Select Language Library Settings Select Back 92 FibreCAT TX24 LTO Library Installing, Starting Up and Maintaining
93 Configuring the Library Setting Configuration Options 4. Press until the selection arrow ( ) points to Operation Mode. 5. Press Select. Library Settings Operation Mode Ethernet Display Settings Storage Settings Restore Defaults Select Back Operation Mode Emulation Mode Sequential Mode Select Back 6. Press until the selection arrow ( ) points to Sequential Mode Enabling Sequential mode i IMPORTANT If you are using a backup application which is capable of controlling the library, do not configure the library to operate in Sequential mode. FibreCAT TX24 LTO Library Installing, Starting Up and Maintaining 93
94 Setting Configuration Options Configuring the Library 7. Press Select. Sequential Mode Sequential Restart Loop Modify OK 8. Press Modify. Sequential Enable Disable + 9. Press or to select Enable. Select Back 10.Press Select and continue with Setting the Restart Option Setting the Restart Option The Restart option determines what the library does after it is reset, power cycled, or when a magazine has been re-inserted. Enabled The library restarts at the beginning of the cartridge sequence. Disabled The library resumes where it left off when the interruption occurred. 94 FibreCAT TX24 LTO Library Installing, Starting Up and Maintaining
95 Configuring the Library Setting Configuration Options + 11.At the Restart screen, press or to select Enable or Disable. Restart Enable Disable Select Back 12.Press Select and continue with Setting the Loop Option Setting the Loop Option The Loop option determines what the library does after it has finished processing the last cartridge in the sequence. Enabled The library loops back to the first cartridge in the sequence and begins processing the cartridges again. Disabled The library stops and waits for operator intervention. Operator intervention typically means removing cartridges for storage and inserting new cartridges At the Loop screen, press or to select Enable or Disable. Loop Enable Disable Select Back 14.Press Select. 15.Press OK. 16.Press Back (as needed) to return to the Home screen. FibreCAT TX24 LTO Library Installing, Starting Up and Maintaining 95
96 Setting Configuration Options Configuring the Library The Home screen now indicates that the library is operating in Sequential Mode by the following changes. Seq:Idle FibreCAT TX24 _ A-2:No Tape A-1:No Tape Move Lib Maint Drive Lib (Library) is replaced with Seq (Sequential). D-1 (Drive-1) and D-2 (Drive-2) are replaced with A-1 and A-2 (indicating autoload function) Setting Up Automatic Tape Drive Cleaning The Autoclean option enables the library to automatically perform tape drive cleaning without operator intervention. When Autoclean is enabled, the library monitors the cleaning requirements of the tape drive(s). When a tape drive indicates it needs cleaning, the library loads the cleaning cartridge into the tape drive. After the cleaning cycle is complete, the tape drive unloads and ejects the cleaning cartridge, and the library resumes operation. i IMPORTANT If you plan to use automatic cleaning, the cleaning cartridge must be installed in the lowest cell available in the library (see the figure in Loading Cartridges into a Magazine on page 179). That is Slot/Cell 2 if the I/E port is enabled (the library s default setting) Slot/Cell 1 if the I/E port is disabled If your backup application has a cleaning option, be sure to turn that option OFF. Note You do not have to use the library s Autoclean option to clean the tape drive(s). You can choose from several other cleaning methods, including using your backup application s cleaning function and using commands available through the operator panel. See Cleaning the Tape Drive on page 188 for information about these cleaning alternatives. 96 FibreCAT TX24 LTO Library Installing, Starting Up and Maintaining
97 Configuring the Library Setting Configuration Options Setting up automatic tape drive cleaning involves two procedures: Activating the cleaning cartridge cell Enabling the Autoclean option Activating the Cleaning Cartridge Cell Activating the cleaning cartridge cell designates the lowest available cartridge slot as the storage location for a cleaning cartridge. That is Slot/Cell 2 if the I/E port is enabled (the library s default setting) Slot/Cell 1 if the I/E port is disabled Note The cleaning cartridge cell is automatically disabled, if the I/E port is activated later. Enable the cleaning cartridge cell again. It is then automatically set to slot 2. See Enabling and Disabling the I/E Port on page 82. To activate the cleaning cartridge cell: 1. At the Home screen, press Maint. If necessary, enter the operator panel password (see page 113). 2. Press until the selection arrow ( ) points to Cleaning Options. 3. Press Select. Maintenance Library Maintenance Drive Maintenance Cleaning Options System Reset USB Options Select Back FibreCAT TX24 LTO Library Installing, Starting Up and Maintaining 97
98 Setting Configuration Options Configuring the Library 4. Press or until the selection arrow ( ) points to Fixed Cleaning Slot. Cleaning Options Clean Drive Fixed Cleaning Slot Auto Cleaning 5. Press Select. Select Back Fixed Cleaning Slot Fixed Cleaning Slot Slot 2: Disabled Modify OK 6. Press Modify. Fixed Cleaning Slot Enable Disable + Select Back 7. Press or until the selection arrow ( ) points to Enable, then press Select. 8. Press Back (as needed) to return to the Home screen. 98 FibreCAT TX24 LTO Library Installing, Starting Up and Maintaining
99 Configuring the Library Setting Configuration Options Enabling the Autoclean Option After enabling the fixed cleaning slot, you can turn on automatic tape drive cleaning by enabling the Autoclean option: To enable the AutoClean option: 1. At the Home screen, press Maint. If necessary, enter the operator panel password (see page 113). 2. Press until the selection arrow ( ) points to Cleaning Options. Maintenance Library Maintenance Drive Maintenance Cleaning Options System Reset USB Options Select Back 3. Press Select, then press or until the selection arrow ( ) points to Auto Cleaning. Cleaning Options Clean Drive Fixed Cleaning Slot Auto Cleaning 4. Press Select. Select Back FibreCAT TX24 LTO Library Installing, Starting Up and Maintaining 99
100 Setting Configuration Options Configuring the Library Note The Fixed Cleaning Slot must be enabled prior to enabling the Auto Cleaning option. Auto Cleaning Auto Cleaning Slot 2: Disabled Modify OK 5. Press Modify. Auto Cleaning Enable Disable + Select Back 6. Press or until the selection arrow ( ) points to Enable, then press Select. 7. Press OK. 8. Press Back (as needed) to return to the Home screen Invoking Automatic Tape Drive Cleaning If the fixed cleaning slot has been enabled, the cleaning cartridge is loaded from the fixed cleaning cell. Once the cleaning cycle is complete, the cartridge will be returned to its original element (fixed cell or I/E port). To invoke a tape drive cleaning: 1. At the Home screen, press Maint. If necessary, enter the operator panel password (see page 113). 100 FibreCAT TX24 LTO Library Installing, Starting Up and Maintaining
101 Configuring the Library Setting Configuration Options 2. Press until the selection arrow ( ) points to Cleaning Options. Maintenance Library Maintenance Drive Maintenance Cleaning Options System Reset USB Options Select Back 3. Press Select, then press or until the selection arrow ( ) points to Clean Drive. Cleaning Options Clean Drive Fixed Cleaning Slot Auto Cleaning + Select Back 4. Press Select. Press or until the selection arrow ( ) points to the tape drive you want to clean (if two tape drives are installed), then press Select. 5. Press OK to continue or Back to cancel the action. 6. Press Back (as needed) to return to the Home screen. FibreCAT TX24 LTO Library Installing, Starting Up and Maintaining 101
102 Setting Configuration Options Configuring the Library Setting Ethernet Configuration Options Remote Management Utility.The Remote Management Utility allows you to connect to the library s Ethernet interface to remotely monitor operations, upgrade firmware, and create diagnostic listings. For: Instructions for connecting the library to Ethernet, see Connecting the Library to Ethernet on page 46 Information about using the Remote Management Utility, see Remote Management Utility on page 123 Ethernet. Configuring the library s Ethernet interface typically involves specifying the library s IP address, subnet mask, and gateway address. IP address Used to route information from the library to the server. You can choose between dynamic (server-assigned) or static (userassigned) addressing for the IP address. Subnet Mask Used to route information to designated devices within the network. Gateway address Allows information to be routed outside the subnet. MAC address Displays the Media Access Control address for the library Network Addresses. This allows you to select the method used to set the Internet Protocol (IP) address for the library, as follows: Static The library uses a fixed IP Address, which is assigned in the IP Address option. DHCP The library uses an IP address assigned by the network DHCP (Dynamic Host Configuration Protocol) server. i IMPORTANT Static addressing is recommended. Dynamic assignment of the library s IP address may require periodic reinstallation or reconfiguration of some monitoring software applications. SNMP. If you are using a network-based monitor/management application other than the library s Remote Management Utility, you may need to identify the library s Simple Network Management Protocol (SNMP) settings to the application. These settings include: Read community string Write community string 102 FibreCAT TX24 LTO Library Installing, Starting Up and Maintaining
103 Configuring the Library Setting Configuration Options Broadcast community string Trap address Trap port You can view and change these settings only through the library s Remote Management Utility. See Remote Management Utility on page 123 for instructions. FTP Interface. The library also includes an FTP interface that you can use to transfer firmware files or create diagnostic listings. You can: Set up an FTP user name and password for this interface or use the library s defaults View and change the FTP settings only through the library s Remote Management Utility For instructions, see Remote Management Utility on page 123 For information about accessing the library s FTP interface and using an FTP utility to upgrade firmware or obtain diagnostic listings, see FTP Library Firmware Upgrade and Diagnostics on page 255. FibreCAT TX24 LTO Library Installing, Starting Up and Maintaining 103
104 Setting Configuration Options Configuring the Library Enabling Network Addressing and Setting the Ethernet Addresses To enable or disable Network addressing: 1. At the Home screen, press Lib. If necessary, enter the operator panel password (see page 117). 2. Press until the selection arrow ( ) points to Library Settings. 3. Press Select. Library Library ID Inventory Password Select Language Library Settings Select Back 4. Press until the selection arrow ( ) points to Ethernet. 5. Press Select. Library Settings Emulation Mode Ethernet Display Settings Storage Settings Restore Defaults Select Back 104 FibreCAT TX24 LTO Library Installing, Starting Up and Maintaining
105 Configuring the Library Setting Configuration Options Changing the DHCP setting 1. To change the DHCP setting, press or until the selection arrow ( ) points to DHCP. 2. Press Select. Ethernet DHCP IP Address Subnet Mask Gateway MAC Address Select Back Ethernet DHCP:Disabled Modify OK 3. Press Modify. Press or to toggle between Enable and Disable. Disabling DHCP addressing (assigned by the server) enables Static addressing (a fixed IP address). i 4. Press Select. 5. Press OK. + IMPORTANT Static addressing is recommended. Dynamic assignment of the library s IP address may require periodic reinstallation or reconfiguration of some monitoring software applications. FibreCAT TX24 LTO Library Installing, Starting Up and Maintaining 105
106 Setting Configuration Options Configuring the Library Changing the IP Address 1. To change the IP address, press until the selection arrow ( ) points to IP Address. 2. Press Select. Ethernet DHCP IP Address Subnet Mask Gateway MAC Address Select Back Ethernet IP Address: Modify OK 3. Press Modify. Press to increase the value. Note Press the + + to cycle through all the number choices. 1. Press to move to the next number. Repeat steps 3 and 4 to change the remaining values in the address. 2. Press Done. 3. Press OK. 106 FibreCAT TX24 LTO Library Installing, Starting Up and Maintaining
107 Configuring the Library Setting Configuration Options Changing the Subnet Mask 1. To change the subnet mask address, press until the selection arrow ( ) points to Subnet Mask. 2. Press Select. Ethernet DHCP IP Address Subnet Mask Gateway MAC Address Select Back Ethernet Subnet Mask: Modify OK 3. Press Modify. Press to increase the value. Note Press the + + to cycle through all the number choices. 1. Press to move to the next number. Repeat steps 3 and 4 to change the remaining values in the address. 2. Press Done. 3. Press OK. FibreCAT TX24 LTO Library Installing, Starting Up and Maintaining 107
108 Setting Configuration Options Configuring the Library Changing the Gateway Address 1. To change the gateway address, press until the selection arrow ( ) points to Gateway. 2. Press Select. Ethernet DHCP IP Address Subnet Mask Gateway MAC Address Select Back Ethernet Gateway: Modify OK 3. Press Modify. Press to increase the value. Note Press the + + to cycle through all the number choices. 1. Press to move to the next number. Repeat steps 4 and 5 to change the remaining values in the address. 2. Press Done. 3. Press OK. 4. Press Back (as needed) to return to the Home screen. 108 FibreCAT TX24 LTO Library Installing, Starting Up and Maintaining
109 Configuring the Library Setting Configuration Options Viewing the MAC Address 1. To view the MAC address, press until the selection arrow ( ) points to MAC Address. 2. Press Select. Ethernet DHCP IP Address Subnet Mask Gateway MAC Address Select Back Ethernet MAC Address: nn ln nn nn nn ln 3. Press OK. OK 4. Press Back (as needed) to return to the Home screen. FibreCAT TX24 LTO Library Installing, Starting Up and Maintaining 109
110 Setting Configuration Options Configuring the Library Transfer Configurations via USB You can use the library s USB to transfer the user selectable configurations between libraries. For further USB options, see USB Library Firmware Upgrade and Diagnostics on page 259 and USB Tape Drive Firmware Upgrade on page 264. To transfer the configuration settings between libraries, you need to perform these two steps: Save configuration to USB The library writes data to a file (CAL3CLON.BIN) that contains the user selectable configuration values (SCSI IDs, I/E port enable, cleaning cartridge Information, SCSI element addresses, emulation mode, language, password, drive configuration, and so forth). Get configuration from USB Use this option to clone the user selectable configurations from a different library. Use this in conjunction with the Save configuration from USB option. The library reads data from the file shown (CAL3CLON.BIN) that contains the user selectable configuration values (SCSI IDs, I/E port enable, cleaning cartridge Information, SCSI element addresses, emulation mode, language, password, saved mode select data, drive configuration, and so forth). The library then saves those settings to its own non-volatile RAM so that it clones the device which stored the data. The user selected option will be identical to that original machine Saving configurations To save the configurations to be loaded into a different library: 1. At the Home screen, press Maint. If necessary, enter the operator panel password (see page 113). 110 FibreCAT TX24 LTO Library Installing, Starting Up and Maintaining
111 Configuring the Library Setting Configuration Options 2. Press until the selection arrow ( ) points to USB Options. 3. Press Select. Maintenance Library Maintenance Drive Maintenance Cleaning Options USB Options System Reset Select Back 4. Press or until the selection arrow ( ) points to Save Configuration. 5. Press Select. USB Options New Library Code New Drive Code Save Configuration Get Configuration Save Library Logs Select Back Pending Action: Save Configuration CAL3CLON.BIN Continue? OK Back 6. Press OK to continue with the action, or Back to cancel the action. 7. Press Back (as needed) to return to the Home screen. FibreCAT TX24 LTO Library Installing, Starting Up and Maintaining 111
112 Setting Configuration Options Configuring the Library Getting Configurations To get the configurations from a different library: 1. At the Home screen, press Maint. If necessary, enter the operator panel password (see page 113). 2. Press until the selection arrow ( ) points to USB Options. 3. Press Select. Maintenance Library Maintenance Drive Maintenance Cleaning Options System Reset USB Options Select Back 4. Press or until the selection arrow ( ) points to Get Configuration. USB Options New Library Code New Drive Code Save Configuration Get Configuration Save Library Logs Select Back 112 FibreCAT TX24 LTO Library Installing, Starting Up and Maintaining
113 Configuring the Library Setting Configuration Options 5. Press Select. Pending Action: Get Configuration CAL3CLON.BIN Reset Will Occur! Continue? OK Back 6. Press OK to continue with the action (and reset the library), or Back to cancel the action. 7. Press Back (as needed) to return to the Home screen Setting up Library Password Protection To prevent unauthorized users from disrupting library operation, you can set up a password for accessing operator panel menus. When you enable the password, all operator panel functions are prevented. When you press any of the main menu buttons (Move, Lib, Maint, or Drive), the library prompts you for the password. Note If you are using the library s Remote Management Utility (see Remote Management Utility on page 123), you can set up a separate password to prevent unauthorized users from using the utility to access the library s configuration settings. If you forget the password, see Getting your password hint on page Setting up an Operator Panel Password To set up a password for the operator panel: 1. At the Home screen, press Lib. If necessary, enter the operator panel password (see page 117). FibreCAT TX24 LTO Library Installing, Starting Up and Maintaining 113
114 Setting Configuration Options Configuring the Library 2. Press until the selection arrow ( ) points to Password. 3. Press Select. Library Library ID Inventory Password Select Language Library Settings Select Back Password Password: Disabled Modify OK + 4. Press Modify. Press or to toggle between Enable and Disable. Password > Enable Disable Select Back 5. With the arrow pointed to Enable, press Select. Note The password can be between 3 and 11 characters long and consists of upper case alphabet letters ( A to Z ), lower case alphabet letters ( a to z ), and numbers ( 0 to 9 ). 114 FibreCAT TX24 LTO Library Installing, Starting Up and Maintaining
115 Configuring the Library Setting Configuration Options Characters increment as follows: First (upper case letters) Second (lower case letters) Third (numbers) A to Z a to z 0 to 9 The blank allows you to truncate the password at the current letter and will remove all characters beyond that point. If you continue to press +, the characters will begin again at A (upper case A). Password AAA Last (blank space) (if the cursor is beyond the third character) Done Back + 6. Press to increase the letter (the library starts at A ). 7. Press ( ) to move to the next field and repeat step 6. Pressing the ( ) button scrolls the cursor through the current letters of the password, including an extra blank character at the end, which allows you to add to the length of the password. Scrolling beyond the end of the password causes the cursor to wrap to the first character of the password. This screen shows an example of a password using upper and lower case letters and numbers. Password CATinHAT123 Done Back FibreCAT TX24 LTO Library Installing, Starting Up and Maintaining 115
116 Setting Configuration Options Configuring the Library 8. Press Done to accept the change, or press Back to reject the change. Once you enable the password, a padlock icon appears in the upper right screen to show that the operator panel is password protected. Lib:Idle FibreCAT TX24 _ D-2:No Tape D-1:No Tape Move Lib Maint Drive 9. Press Back (as needed) to return to the Home screen. When password protection is in effect, you must enter the password before you can use the operator panel menus. Each time you return to the Home screen and press a different button, password protection is re-activated; you must enter the password again to access the menus. 116 FibreCAT TX24 LTO Library Installing, Starting Up and Maintaining
117 Configuring the Library Setting Configuration Options Accessing Password Protected Operator Panel Menus If you need to gain access to the operator panel menus, but want password protection to remain in effect, follow these steps: 1. At the Home screen, press the mode you need to access. The following screen appears. Confirm Password AAA Done Back 2. Enter the operator panel password by following the steps on page 114. If you forget your password, see Getting your password hint on page Press Done. If you entered the correct password, the library displays the screen you requested Disabling the Operator Panel Password To turn off password protection for the operator panel: 1. At the Home screen, press Lib. 2. Enter the operator panel password (see page 117). If you forget your password, see Getting your password hint on page Press until the selection arrow ( ) points to Password. Library Library ID Inventory Password Select Language Library Settings Select Back FibreCAT TX24 LTO Library Installing, Starting Up and Maintaining 117
118 Setting Configuration Options Configuring the Library 4. Press Select. Password Password: Enabled Modify OK + 5. Press Modify. Press or to toggle between Enable and Disable. Password Enable > Disable Select Back 6. With the arrow pointed to Disable, press Select. 7. Press OK. 8. Press Back (as needed) to return to the Home screen Getting your password hint In case you forget your password, you can get a password hint. Once you get the hint, contact Fujitsu Siemens Computers Technical Support and give them the hint. They will provide the password. When you try to access any screen, and the password is enabled, the library will prompt you to enter the password. From this point, follow these steps: 118 FibreCAT TX24 LTO Library Installing, Starting Up and Maintaining
119 Configuring the Library Setting Configuration Options 1. Hit the Back button, and the following screen appears: Password Confirm Password Password Hint 2. Press until the selection arrow ( ) points to Password Hint. 3. Press Select. Select Back Password Password Hint 0*021*00*0(example) 4. Copy down the password hint and contact Fujitsu Siemens Computers Technical Support. They will provide you with your password. OK Restoring the Default Configuration If necessary, you can return all of the library configuration settings to their default values. i IMPORTANT When you use this option all changes that you previously made to any of the library s configuration settings are lost. To restore the default configuration values: 1. At the Home screen, press Lib. If necessary, enter the operator panel password (see page 117). FibreCAT TX24 LTO Library Installing, Starting Up and Maintaining 119
120 Setting Configuration Options Configuring the Library 2. Press until the selection arrow ( ) points to Library Settings. 3. Press Select. Library Library ID Inventory Password Select Language Library Settings Select Back 4. Press until the selection arrow ( ) points to Restore Defaults. Library Settings Operation Mode Ethernet Display Settings Storage Settings Restore Defaults Select Back 5. Press Select. The following screen appears. Pending Action: Restore Defaults Reset Will Occur! Continue? OK Back Note This action will reset the library, which will re-boot the system. 6. Press OK to reset the library, or Back to cancel the action. After approximately five seconds, the library resets itself. 120 FibreCAT TX24 LTO Library Installing, Starting Up and Maintaining
121 Configuring the Library Checking the Setup 4.3 Checking the Setup After configuring the library, check the setup by performing the exercises suggested below. While these exercises are not required, it is a good idea to verify that your software and hardware are properly communicating before you begin operation. Import several cartridges into the library, and load and unload cartridges into the tape drive or tape drives (see Loading and Unloading Cartridges in the Tape Drive on page 185). Run a system demo (see Running a System Demo on page 252). If you have not already done so, install the backup application on the host computer. Instruct the software to load and unload one or more cartridges in the tape drive(s). This helps determine whether the software and library are communicating properly. Back up several megabytes of data with the tape drive(s) and perform a comparison check on the backed-up data. This determines whether the software and tape drive are communicating properly. If the library and tape drive are not operating as expected: See Troubleshooting on page 269 for troubleshooting tips See Error Messages on page 281 for error message descriptions If you cannot resolve the problem yourself, contact Fujitsu Siemens Computers Technical Support (see page 16). FibreCAT TX24 LTO Library Installing, Starting Up and Maintaining 121
122
123 5 Remote Management Utility The library s Remote Management Utility allows you to set configuration options, view library and tape drive information, and monitor operation across an Ethernet network. You can access the Remote Management Utility using a standard web browser. This chapter explains how to access the Remote Management Utility and describes the configuration options and information available through the utility. If you plan to use the utility, refer to this chapter in conjunction with Configuring the Library on page Accessing the Remote Management Utility To access the library s Remote Management Utility: 1. Connect the library to your Ethernet network as described in Connecting the Library to Ethernet on page If not already powered on, power on the library as described in Powering On the Library on page Use the library s operator panel to set up the Ethernet interface as described in Setting Ethernet Configuration Options on page 102. Make a note of the library s IP address. Note If you set DHCP on, you can view the current server-assigned IP address for the library through the Status menu (see Viewing Basic Library Information on page 198). 4. Launch your web browser and enter the library s IP address in the following format: address 5. Press Enter. FibreCAT TX24 LTO Library Installing, Starting Up and Maintaining 123
124 Accessing the Remote Management Utility Remote Management Utility The utility s home page appears. Figure 26: Remote Management Utility home page Note Navigation tip To help you more easily navigate, the screen that you are currently viewing is indicated by italics. For example, in Figure 26, both the Home and Info text is in italic font. Quick links You can click on these links from any page for quick access to the following: Click this link... Home, Configure, Statistics, and Tools Fujitsu Siemens Computers Logo Product name (FibreCAT TX24) for quick access to this location... Library and tape drive options and information Fujitsu Siemens Computers web site at The utility s home screen page Magazine configuration The use of the left magazine is optional. Contact your supplier to enable the left magazine by entering a license key. Tape drive configuration You can configure your library for the following tape drive configuration options: One full-height LTO-4 tape drive One full-height LTO-3 tape drive Two half-height LTO-3 tape drives One half-height LTO-3 tape drive Two half-height LTO-2 tape drives One half-height LTO-2 tape drive 124 FibreCAT TX24 LTO Library Installing, Starting Up and Maintaining
125 Remote Management Utility Viewing the Home Page 5.2 Viewing the Home Page This is the home page for the utility. The home page provides information in four sections. See Figure 26 to view the home page. Library Information (Home/Info) shown in Figure 27 Library Status (Home/Status) shown in Figure 29 Tape Drive Status (Home/Status) shown in Figure 29 Inventory (Home/Inventory) shown in Figure Library Information Page SCSI Tape Drives Figure 27: Remote Management Utility Library Information page (SCSI configuration) The library information page (the Home page) provides this information: Device This shows the library and tape drive or tape drives installed (the above screen shows two Hewlett-Packard LTO-2 tape drives installed). Your library can comprise one of the following tape drive configurations or can be rebuilt to one of these configurations: One full height LTO Ultrium 4 (LTO-4) tape drive with FC interface One full height LTO Ultrium 3 (LTO-3) tape drive with SCSI interface One full height LTO Ultrium 3 (LTO-3) tape drive with FC interface FibreCAT TX24 LTO Library Installing, Starting Up and Maintaining 125
126 Viewing the Home Page Remote Management Utility One or two half height LTO Ultrium 2 (LTO-2) or LTO Ultrium 3 (LTO-3) tape drive(s) with SCSI interface. If two SCSI drives are installed, they must have the same LTO type and the same order number. Vendor This shows the manufacturer of the product. Product This shows the product identification for the library and tape drive(s). Serial Number This lists the serial numbers of the individual devices. Firmware Revision This shows the firmware revision of each device installed the library and tape drive(s). SCSI ID:LUN This shows the SCSI ID, for of the tape drive(s) and the library. 126 FibreCAT TX24 LTO Library Installing, Starting Up and Maintaining
127 Remote Management Utility Viewing the Home Page Library Information Page Fibre Channel Tape Figure 28: Remote Management Utility Library Information page (FC configuration) WWNN Drives World-Wide Node Name. This shows the number for the WWNN, which is the unique identifier of the device in a Fibre Channel network environment. Note The library communicates with the host through the SCSI interface of the tape drive(s) via the ADI serial interface. The SCSI interface as seen by the host is the SCSI interface of the tape drive. The library appears as LUN 1 on the same SCSI ID as the tape drive. FibreCAT TX24 LTO Library Installing, Starting Up and Maintaining 127
128 Viewing the Home Page Remote Management Utility Library and Tape Drive Status Page At the bottom of the Status page is an Update button that refreshes the information on the page. An option for automatically refreshing the page is also available. Check this option to have the information refreshed approximately every 6 seconds. The information available on the Status page is shown in the following figure and described below. Status Window button Refresh update buttons (manual and automatic) Figure 29: Remote Management Utility Library and Tape Drive Status page 128 FibreCAT TX24 LTO Library Installing, Starting Up and Maintaining
129 Remote Management Utility Viewing the Home Page If desired, you can click the Status Window button to open a separate Status window. Figure 30 shows an example of a stand-alone Status window. Move the cursor over an element to view its status Figure 30: Remote Management Utility Status window Note By moving the cursor over the individual elements, you can see the status of that element Library status information The Library Status section includes the following information. Motion This indicates if the robot is active (moving a cartridge) or idle. Robot Status This indicates if the robot has an error. See Troubleshooting and Error Messages on page 281 for help troubleshooting errors. FibreCAT TX24 LTO Library Installing, Starting Up and Maintaining 129
130 Viewing the Home Page Remote Management Utility Intervention Required This indicates if you need to intervene. See Error Messages on page 281. Robot Control Mode This indicates the control mode Random or Sequential. I/E Port This indicates if the I/E port is locked or unlocked. See Enabling and Disabling the I/E Port on page 82 for instructions on how to lock and unlock the I/E port. Right Magazine This indicates if the right magazine is locked or unlocked. See Loading Cartridges into a Magazine on page 179 for instructions on how to lock and unlock the magazines. Left Magazine This indicates if the left magazine (if present) is locked or unlocked. You can operate the library with one or two magazines (the second magazine is optional). You can also limit the number of slots visible to the SCSI interface for compatibility with backup software. See Setting the Data Cartridge Slot Count on page 79. Library Temperature This indicates if there is a problem with the library s temperature. Auto Clean See Over Temperature on page 291 for the corrective action for an over temperature condition. This indicates if Auto Clean is turned on or off. See Setting Up Automatic Tape Drive Cleaning on page 96 to determine if you want this function enabled or disabled. 130 FibreCAT TX24 LTO Library Installing, Starting Up and Maintaining
131 Remote Management Utility Viewing the Home Page Clean This indicates if a fixed cleaning slot has been set. Use this function in conjunction with the Auto Clean option. See Setting Up Automatic Tape Drive Cleaning on page 96 for instructions on how to set fixed cleaning slots Tape Drive Status Information The Tape Drive Status section includes the following information. Tape drive status Figure 31: Remote Management Utility Tape Drive Status page FibreCAT TX24 LTO Library Installing, Starting Up and Maintaining 131
132 Viewing the Home Page Remote Management Utility Element ID Indicates the element address of the tape drive. Element addresses (indexes) identify locations within the library that can accept a cartridge. The FibreCAT TX 24 library has three tape drive configuration options: Tape drive style Location Element Address Single full height Default 81 Second half height Top 82 Single half height Bottom 81 Status Indicates whether the tape drive is active (tape motion is occurring) or inactive. Note Moving the cursor over the tape drive element in the stand-alone status window shows the tape drive s status. Tape drive status Figure 32: Remote Management Utility Library Status page 132 FibreCAT TX24 LTO Library Installing, Starting Up and Maintaining
133 Remote Management Utility Viewing the Home Page Inventory The Inventory section provides information from the library s cartridge inventory. The library maintains a cartridge inventory to keep track of where cartridges are located. An inventory is automatically performed each time the library is powered on, each time a cartridge is inserted or removed from the library, and each time a magazine is inserted into the library. In performing an inventory, the library checks for cartridges in the cells and scans each cartridge s bar code label. Note You can move the cursor over any inventory location to view that location s status. Figure 33: Remote Management Utility Inventory page FibreCAT TX24 LTO Library Installing, Starting Up and Maintaining 133
134 Viewing the Home Page Remote Management Utility The Inventory section includes the following information: SCSI Address This indicates the element address. Element addresses identify locations within the library that can accept a cartridge. The addresses are defined as follows: Slots Address 0 through 23 represent magazine slots. The slot numbers begin with the right magazine and continue with the left magazine. The storage cells decrease or increase based on the I/E port setting (enabled or disabled). Disabling the I/E port increases the storage cell count. See Enabling and Disabling the I/E Port on page 82. Tape Drives The addresses for the tape drives are defined as follows: Tape drive style Location Element Address Single full height Default 81 Second half height Top 82 Single half height Bottom 81 Type: Number This indicates the type of the address (I/E port, slot, or tape drive). Status This indicates the status (POVA) of the address, as follows: Letter or Number Definition P Slot Present O Slot Occupied V Slot Occupied and Valid A Slot Accessible 1 Yes 0 No 134 FibreCAT TX24 LTO Library Installing, Starting Up and Maintaining
135 Remote Management Utility Viewing the Home Page Label Valid Indicates whether the bar code label information for the element is considered valid (1) or questionable (0). The bar code label information is considered questionable if the library had a problem reading the label. Label If the element contains a cartridge, this field provides the bar code label information for the cartridge. If the cartridge does not contain a bar code label, it shows the cell number (the same as the address). This field also indicates the type of data cartridge (L1=LTO-1, L2=LTO-2, L3= LTO-3, and L4=LTO-4). Table Tape drive cartridge read/write compatibility on page 171 provides data cartridge compatibility. FibreCAT TX24 LTO Library Installing, Starting Up and Maintaining 135
136 Setting Configuration Options Remote Management Utility 5.3 Setting Configuration Options Click on Configure at the top of the page to view the Configuration page. Figure 34 shows an example of the Configuration page. From the Configuration page, you can change settings in the following sections: Change library configurations and operation mode Change web access password and front panel password Change the background color of the utility Change the tape drive cleaning options Change Ethernet configuration Establish a hint in case you forget your password To enact changes you make on the Configuration page, enter the password (if you previously set one) in the Web Access Password field, and click the Update button below the fields. A confirmation message appears. Click on the link provided or the product name to return to the Status page. Figure 34: Remote Management Utility Configuration Home page 136 FibreCAT TX24 LTO Library Installing, Starting Up and Maintaining
137 Remote Management Utility Setting Configuration Options Changing Library Configurations You can change the following settings: SCSI ID You can change the SCSI IDs for the tape drive(s) if they conflict with other devices on the SCSI bus. See Changing the SCSI IDs on page 84 for more information about SCSI IDs. The above screen shows a library with two tape drives installed. Note The library communicates with the host through the SCSI interface of the tape drive(s) via the ADI serial interface. The SCSI interface as seen by the host is the SCSI interface of the tape drive. The library is shown as LUN 1 of the tape drive s SCSI ID. SCSI Bridge If you have two tape drives installed in the library, you can assign one of them to act as the primary SCSI interface (bridge) for the library. If you have only one tape drive installed, it automatically acts as the SCSI bridge. SCSI configuration To change the SCSI bridge assignment, click the radio button to the right of the tape drive and click Update. Figure 35: Remote Management Utility SCSI bridge assignment (SCSI configuration) FibreCAT TX24 LTO Library Installing, Starting Up and Maintaining 137
138 Setting Configuration Options Remote Management Utility Fibre Channel configuration To change the SCSI bridge assignment, click the radio button to the right of the tape drive and click Update. Figure 36: Remote Management Utility SCSI bridge assignment (FC configuration) Once you click the Update button and you receive the following confirmation message, you need to reset the library. Figure 37: Remote Management Utility Request for reset See Advanced on page 166 for instructions on how to reset the library. See Tape Drive SCSI Interface (Library Bridge) on page 85 to set the SCSI bridge from the front panel. 138 FibreCAT TX24 LTO Library Installing, Starting Up and Maintaining
139 Remote Management Utility Setting Configuration Options Panel If desired, you can use the Remote Management Utility to change the password that protects access to the library s menus from the front panel. Figure 38: Remote Management Utility Password page To set or change this password: 1. Enter a new password in the New Front Panel Access Password field. See page 113 for more information about password protecting the front panel menus, including length restrictions. 2. Re-enter the new password in the Confirm New Access Password field. 3. If you are changing an existing password, enter the current password in the Current Access Password field. To cancel an existing password, enter the current password in the Current Access Password field and leave the New Front Panel Access Password and Confirm New Access Password fields blank. Note The library s front panel access password is separate from the web access password (WAP). The front panel password limits actions from the front panel. The web access password prevents using the Remote Management Utility (see page 147 for more information about the WAP). FibreCAT TX24 LTO Library Installing, Starting Up and Maintaining 139
140 Setting Configuration Options Remote Management Utility Mode You can configure two library modes: Emulation and Control. Figure 39: Remote Management Utility Emulation and Control Mode page Emulation If your backup software has not yet been certified for the FibreCAT TX24, you can set the library to emulate: Exabyte 221L Exabyte 210 library Exabyte EZ17 autoloader Because most backup applications are certified for these products, changing the emulation mode may allow these applications to support the library. See Changing the Emulation Mode on page 89 for more information about emulation modes. 140 FibreCAT TX24 LTO Library Installing, Starting Up and Maintaining
141 Remote Management Utility Setting Configuration Options Control (operation mode) You can operate your library in either Random mode or Sequential mode. Mode Use Random Use this mode with an application that controls the library. (the default) Sequential Only use this mode if you plan to operate the library without a backup application. In Sequential mode, the library automatically processes cartridges in sequential order without direction from an application. See Setting the Library to Operate in Sequential Mode on page 92 for information about setting the library to operate in Sequential operation from the front panel. i IMPORTANT If you are using a backup application which is capable of controlling the library, do not configure the library to operate in Sequential mode. You can also set the restart and loop options as follows: Restart option Determines what the library does after it is reset, power cycled, or when a magazine has been re-inserted. Mode Enable Disabled Use The library restarts at the beginning of the cartridge sequence. The library resume where it left off when the interruption occurred. Loop option Determines what the library does after it has finished processing the last cartridge in the sequence. Mode Enable Disabled Use The library loops back to the first cartridge in the sequence and begins processing the cartridges again. The library stops and waits for operator intervention. Operator intervention typically means removing cartridges for storage and inserting new cartridges. FibreCAT TX24 LTO Library Installing, Starting Up and Maintaining 141
142 Setting Configuration Options Remote Management Utility Skin You can change the background color of the utility. Figure 40: Remote Management Utility WEB Skin Selection page 142 FibreCAT TX24 LTO Library Installing, Starting Up and Maintaining
143 Remote Management Utility Setting Configuration Options Cleaning The autoclean option enables the library to automatically perform tape drive cleaning without operator intervention. Figure 41: Remote Management Utility Cleaning Home page Via the Remote Management Utility To set automatic cleaning with the Remote Management Utility. 1. Enable the cleaning slot via the front panel (see page 96). 2. Load a cleaning cartridge into the library Slot/Cell 2 if the I/E port is enabled Slot/Cell 1 if the I/E port is disabled 3. Toggle the Auto Clean On button (a check mark appears). 4. Click the Update button. Via the front panel See Enabling the Autoclean Option on page 99 for information about using the front panel to set the Autoclean option. FibreCAT TX24 LTO Library Installing, Starting Up and Maintaining 143
144 Setting Configuration Options Remote Management Utility Changing Ethernet Configurations You can change the following settings: NET This option allows you to change the Ethernet addresses. Setting Static IP Subnet Mask Gateway DHCP Description If you are using static addressing (DHCP off), specify the values for this address. If you are using dynamic addressing, specify 0 for this address. If you are using static addressing (DHCP off), specify the values for this address. If you are using dynamic addressing, specify 0 for this address. If you are using static addressing (DHCP off), specify the values for this address. If you are using dynamic addressing, specify 0 for this address. If you are using dynamic addressing (DHCP on), this field indicates the IP address. Note If the DHCP address changes during your session, you will need to check the new address on the library s LCD (see page 198) and re-direct your browser to the new address. 144 FibreCAT TX24 LTO Library Installing, Starting Up and Maintaining
145 Remote Management Utility Setting Configuration Options SNMP If you need to identify the library s SNMP settings to an application, you can view the settings and change them, if desired. Both the SNMP System Name and SNMP System Location are displayed on the Home page Figure 42: Remote Management Utility Home page FibreCAT TX24 LTO Library Installing, Starting Up and Maintaining 145
146 Setting Configuration Options Remote Management Utility FTP If you plan to use the library s FTP interface to upgrade firmware or obtain diagnostic listings, you can view the default FTP user name and password and change them, if desired. Figure 43: Remote Management Utility FTP Configuration page The default values are: User name: anonymous Password: Exabyte Note The user name and password are case-sensitive. For information about accessing the library s FTP interface and using an FTP utility to upgrade firmware or obtain diagnostic listings, see page If desired, you can receive alerts from the library in the event of error conditions or exceptions. If you want to receive these alerts, enter the IP address of your server, your user name, and your address. You can also enter a sender address that will appear in the From field of messages that are sent from the library. This address can be anything you like, but be aware that some servers have limitations on the type of address you can specify. 146 FibreCAT TX24 LTO Library Installing, Starting Up and Maintaining
147 Remote Management Utility Setting Configuration Options WAP Web Access Password If you have set up a password for changing options on the Configuration page, enter the password here before you click on the Update button to enact the changes. Note If you forget your web access password, click on Get Web PW Hint, described below Setting Web Access Password Protection If desired, you can set up a password to prevent unauthorized users from using the Remote Management Utility to change the library s configuration settings from the Configuration page. Figure 44: Remote Management Utility Web Access Password page To set up a password, follow these steps: 1. If a password has already been set and you want to change it, enter the current password in the Current Web Access Password field. 2. Enter a new password for the page in the New Web Access Password field. The password can be from 1 to 11 letters and can include spaces. The password is not case-sensitive. 3. Re-enter the new password in the Confirm New Web Access Password field. After filling in the fields, click on the Update button to enact the password. FibreCAT TX24 LTO Library Installing, Starting Up and Maintaining 147
148 Setting Configuration Options Remote Management Utility To cancel the password, enter the current password in the Current Web Access Password, and leave the New Web Access Password and Confirm New Web Access Password fields blank. Then, click the Update button. Get Web Password Hint By clicking the Get Web Password Hint button, you will receive an encrypted version of a password. Contact Fujitsu Siemens Computers Technical Support to have your password decrypted. Figure 45: Remote Management Utility Password Hint page 148 FibreCAT TX24 LTO Library Installing, Starting Up and Maintaining
149 Remote Management Utility Viewing Information on the Statistics Page 5.4 Viewing Information on the Statistics Page Click on Statistics to view the Statistics page. Figure 46 shows the Statistics Home page. Figure 46: Remote Management Utility Statistics Home page Library Statistics The Statistics/Library (Home) page provides the following information: Move Count This indicates the total number of moves that have taken place in the library. A move is when the robot removes a cartridge: from a slot (or the I/E port) to a tape drive from a tape drive to a slot (or the I/E port) Pick Retry Count This indicates the total number of times the robot has retried removing a cartridge from a cell or from the tape drive. FibreCAT TX24 LTO Library Installing, Starting Up and Maintaining 149
150 Viewing Information on the Statistics Page Remote Management Utility Put Retry Count This indicates the total number of times the robot has retried placing a cartridge in a cell or in the tape drive. Scan Count This indicates the total number of times the bar code scanner has scanned a bar code label. Scan Retry Count This indicates the total number of times the bar code scanner has retried scanning a bar code label. Scan Fail Count This indicates the total number of times the bar code scanner failed scanning a bar code label. (The scanner tries to scan a bar code several times before it logs a failure.) Network Statistics The Statistics Network page provides the following information: WWW Hit Count This indicates the total number of times the library has been accessed from the Internet (via the Remote Management Utility). FTP Count This indicates the total number of FTP sessions that have occurred. s Sent This indicates the number of notifications sent on behalf of the library. 150 FibreCAT TX24 LTO Library Installing, Starting Up and Maintaining
151 Remote Management Utility Viewing Information on the Statistics Page Trapped Events This indicates the number of SNMP trapped events that have been detected and signed. Figure 47: Remote Management Utility Network Statistics page FibreCAT TX24 LTO Library Installing, Starting Up and Maintaining 151
152 Viewing Information on the Statistics Page Remote Management Utility Tape Drive Statistics The Statistics Tape Drive page provides the following information: Drive Load Count This indicates the number of times the library has loaded a cartridge into the tape drive. Drive Reload Count This indicates the number of times the library has reloaded a cartridge into the tape drive. Figure 48: Remote Management Utility Drive Statistics page 152 FibreCAT TX24 LTO Library Installing, Starting Up and Maintaining
153 Remote Management Utility Using the Utility s Tools 5.5 Using the Utility s Tools Click on Tools at the top of the page to view the Tools Home page. Figure 49: Remote Management Utility Tools Home page Blink This option helps you to identify the library if it is in a rack with multiple devices. Use this option to locate the library to load cartridges, perform manual operations, and so forth Move Media This option allows you to move media between slots (including the I/E port) and the tape drive(s) Rd Elem Stat Read Element Status Command This option performs an Element Status Scan. FibreCAT TX24 LTO Library Installing, Starting Up and Maintaining 153
154 Using the Utility s Tools Remote Management Utility Park Robot This option parks the robot. You need to park the robot before moving or shipping the library. After you successfully park the robot (front panel confirmation message: Park for Shipping Good), replace the shipping locks prior to moving the library (see Shipping Lock Installation on page 305). Figure 50: Remote Management Utility Park the Robot page! CAUTION If it is not possible to park the robot, do NOT replace the shipping lock. 154 FibreCAT TX24 LTO Library Installing, Starting Up and Maintaining
155 Remote Management Utility Using the Utility s Tools Ship Lock Type If your library arrived with a red ship lock installed (see Figure Shipping locks on page 49), you do not need to change this option. If your library shipped with an older version of ship lock, use this option to configure your library for the correct lock. Figure 51: Ship lock type Lib CUP Library Code Update Use this option to update the code in the library. A firmware update via Remote Management Utility is only possible if the library's firmware version is V1C10C or higher. i! IMPORTANT Make sure that you select and download the correct firmware files. Firmware for other Fujitsu Siemens Computers products is not compatible with the FibreCAT TX24 LTO Library. CAUTION Do nor attempt to perform library operations or power down the library until it automatically resets after the code update. FibreCAT TX24 LTO Library Installing, Starting Up and Maintaining 155
156 Using the Utility s Tools Remote Management Utility The following figure shows the options for updating the library s code. Choose the option, press Select, then follow the instructions as shown below. Figure 52: Remote Management Utility Library Code Update page 156 FibreCAT TX24 LTO Library Installing, Starting Up and Maintaining
157 Remote Management Utility Using the Utility s Tools Update automatically from the WEB Figure 53: Remote Management Utility Update automatically from the WEB FibreCAT TX24 LTO Library Installing, Starting Up and Maintaining 157
158 Using the Utility s Tools Remote Management Utility Update from the WEB but let me choose Figure 54: Remote Management Utility Update from the WEB but let me choose 158 FibreCAT TX24 LTO Library Installing, Starting Up and Maintaining
159 Remote Management Utility Using the Utility s Tools Update from a file of my choice Figure 55: Remote Management Utility Update from a file of my choose Update from the USB port Figure 56: Remote Management Utility Update from the USB port FibreCAT TX24 LTO Library Installing, Starting Up and Maintaining 159
160 Using the Utility s Tools Remote Management Utility When the update is complete, the screen indicates the result. Figure 57: Remote Management Utility Update completion message Drive CUP Tape Drive Code Update Use this option to update the code in the tape drive(s). i! IMPORTANT Make sure that you select and download the correct firmware files. Firmware for other Fujitsu Siemens Computers products is not compatible with the tape drives. CAUTION Do nor attempt to perform library operations or power down the library until it automatically resets after the code update. The following figure shows the options for updating the code. 160 FibreCAT TX24 LTO Library Installing, Starting Up and Maintaining
161 Remote Management Utility Using the Utility s Tools Choose the option, press Select, then follow the instructions as shown below. Figure 58: Remote Management Utility Drive Code Update page FibreCAT TX24 LTO Library Installing, Starting Up and Maintaining 161
162 Using the Utility s Tools Remote Management Utility Update from the WEB but let me choose Figure 59: Remote Management Utility Update from the WEB but let me choose 162 FibreCAT TX24 LTO Library Installing, Starting Up and Maintaining
163 Remote Management Utility Using the Utility s Tools Update from a file of my choice Figure 60: Remote Management Utility Update from a file of my choose Update from the USB port Figure 61: Remote Management Utility Update from the USB Port FibreCAT TX24 LTO Library Installing, Starting Up and Maintaining 163
164 Using the Utility s Tools Remote Management Utility Lib Test Library Test Use this option to run tests on the library. None of these tests will write data to tape, but some of them will load cartridges into and out of the tape drive(s). The following tests are available: Test Description Basic Load/Unload Loads cartridges into and out of the tape drive(s) Random Slot to Slot Move Moves cartridges from slot to slot in a random order (the library must have empty slots to conduct this test) Simple Positioning Moves the robot sequentially around the library starting at slot 1 Harder Positioning Moves the robot randomly around the library and positions it at various locations To stop a test in progress, click the Stop the Test button. If you press this button, the library completes the current action, then stops. For example, if the library loaded a cartridge into a tape drive, it unloads it and returns it to its slot before stopping the test. Figure 62: Remote Management Utility Stop the Test 164 FibreCAT TX24 LTO Library Installing, Starting Up and Maintaining
165 Remote Management Utility Using the Utility s Tools Logs Occasionally, you may be asked by Technical Support to provide diagnostic logs (sometimes called dumps). Use this option to view these logs and to create these logs as local file or to send them to a USB device. Figure 63: Remote Management Utility Log tools page FibreCAT TX24 LTO Library Installing, Starting Up and Maintaining 165
166 Using the Utility s Tools Remote Management Utility Advanced Use the advanced tools with caution as some of the features may alter the configuration in such a way that you may lose Network connectivity. Figure 64: Remote Management Utility Advanced Features page Reset the library Resets the library remotely. Restore to Default Configuration Restores the system defaults. 166 FibreCAT TX24 LTO Library Installing, Starting Up and Maintaining
167 Remote Management Utility Using the Utility s Tools Update Library Ring This option allows you to link multiple libraries in your system. Figure 65: Remote Management Utility Update the Library Ring page FibreCAT TX24 LTO Library Installing, Starting Up and Maintaining 167
168
169 6 Operating the Library After you have configured your library, you can add cartridges and put it into operation. You can operate the library either in Random or in Sequential mode. Random mode (the default) The library processes cartridges according to commands issued from an application. Sequential The library processes cartridges in sequential order. See page 92 for instructions on how to set the library to operate in Sequential mode. i IMPORTANT If you are using a backup application which is capable of controlling the library, do not configure the library to operate in Sequential mode. During normal operation, you do not need to intervene in library activities. However, you may occasionally need to perform the following tasks, described in this chapter. To view this information... go to... Preparing cartridges page 171 Inserting and moving cartridges page 174 Loading cartridges into a magazine page 179 Removing cartridges from the library page 181 Issuing a Re-Inventory command to the library page 183 Loading and unloading cartridges from the tape drive(s) page 185 Cleaning the tape drive(s) page 188 Resetting the library page 194 Storing cartridges that you have removed from the library page 196 FibreCAT TX24 LTO Library Installing, Starting Up and Maintaining 169
170 Operating the Library You can monitor library operations by viewing the operator panel or by using the library s Remote Management Utility (see Remote Management Utility on page 123). The Home screen (shown here) provides continuous updates on the activities of the library and tape drive(s). Lib:Idle FibreCAT TX24 _ D-2:No Tape D-1:No Tape Move Lib Maint Drive The status LEDs, located to the left of the operator panel buttons (see Figure 66), also indicate library activity as follows: Color Off (no color) Status The library is idle Green Yellow The library is performing a mechanical operation The library encountered a hardware error See Error Messages on page 281 Library status LEDs Figure 66: Location of status LED 170 FibreCAT TX24 LTO Library Installing, Starting Up and Maintaining
171 Operating the Library Preparing Cartridges 6.1 Preparing Cartridges Be sure to use the appropriate cartridges for the tape drive(s). Table 7 shows the cartridge and read/write compatibility for the LTO Ultrium tape drive in the library. Table 7: Tape drive cartridge read/write compatibility LTO Ultrium Tape Drive Ultrium 4 (teal) Ultrium 3 (slate blue) Ultrium 2 (purple) Ultrium 1 (black) Read Write Read Write Read Write Read Write LTO Ultrium cleaning cartridge LTO-4 Yes Yes Yes Yes Yes No No No Yes LTO-3 No No Yes Yes Yes Yes Yes No Yes LTO-2 No No No No Yes Yes Yes Yes Yes Note Cartridges with bar code labels require much less time to scan than cartridges without bar code labels. We recommend applying bar code labels to each cartridge, including the cleaning cartridge. Before inserting cartridges into the library, prepare them as follows: 1. Affix bar code labels to the cartridges. Position each label in the indented area on the cartridge, as shown in Figure 68. FibreCAT TX24 LTO Library Installing, Starting Up and Maintaining 171
172 Preparing Cartridges Operating the Library! CAUTION Use no other labels than bar code labels and position them in the indented area only. Do not use additional labels and do not attach any labels to the upper, lower, and side surfaces of the cartridges. They would restrict or jam the movement of the cartridges in the library. Figure 67: Positioning the bar code label Figure 68: Bar code label and write-protect switch location Number Description 1 Wtite-enabled 2 Write-protected 3 Write-protect switch 4 Bar code label 5 Insertion arrow 172 FibreCAT TX24 LTO Library Installing, Starting Up and Maintaining
173 Operating the Library Preparing Cartridges 2. Make sure the write-protect switch on each cartridge is set for the desired operation. If the switch... does not cover the opening covers the opening the tape is... write-enabled write-protected FibreCAT TX24 LTO Library Installing, Starting Up and Maintaining 173
174 Inserting and Moving Cartridges Operating the Library 6.2 Inserting and Moving Cartridges Loading Cartridges Into the I/E Port In order to use the I/E port to import and export cartridges, it must first be enabled. See Enabling and Disabling the I/E Port on page 82. To load cartridges through the I/E port: 1. Affix the bar code labels as described in Preparing Cartridges on page Press the I/E port lock button. The unlock icon flashes ( ) while the library initiates the unlock. I/E port lock button I/E port door Figure 69: Location of I/E port lock button 3. Once the library unlocks the door (the unlock icon remains illuminated ), open it by pulling the door latch toward you. Slide the drawer out to the end of travel. Swing the handle down and out of the way. 174 FibreCAT TX24 LTO Library Installing, Starting Up and Maintaining
175 Operating the Library Inserting and Moving Cartridges 4. Load the cartridge into the slot with the bar code label facing out and the arrow facing in. Note orientation of cartridge (bar code label to the left) Note illustration inside I/E port Arrow Figure 70: Inserting a cartridge into the I/E port 5. Push the cartridge into the slot until it stops. 6. Close the I/E port door. The lock icon illuminates solid green ( ). 7. Continue with the next section. i IMPORTANT If you plan to store a cleaning cartridge in the library, see Setting Up Automatic Tape Drive Cleaning on page 96. FibreCAT TX24 LTO Library Installing, Starting Up and Maintaining 175
176 Inserting and Moving Cartridges Operating the Library Importing Cartridges Through the I/E Port After you have loaded a cartridge into the I/E port, you need to import it into the library. The I/E port must be enabled (see Enabling and Disabling the I/E Port on page 82). Note The following steps describe how to import a cartridge through the I/E port. Reverse the steps to Export a cartridge through the I/E port. To import cartridges through the I/E port: 1. At the Home screen, press Move. If necessary, enter the operator panel password (see page 117). 2. Press until the selection arrow ( ) points to Import, then press Select Move Load Unload Import Export Move Select Back 3. When the following screen appears, press Select. Import Source I/E Port 01 I/E Port 1:(bar code) Select Back 176 FibreCAT TX24 LTO Library Installing, Starting Up and Maintaining
177 Operating the Library Inserting and Moving Cartridges + 4. Press or to move through the slot choices. When the screen shows your destination (moving to) choice, press Select. Import Destination EP Slot: n: (empty) 3 5. Press OK to continue, or Back to cancel. Select Back During the import, the front panel displays an Import Active message. After a successful import, the library displays this confirmation message: Import Good. Once the message appears, press OK to continue. 6. Press Back (as needed) to return to the Home screen Moving Cartridges The front panel move command allows you to move cartridges between any of the elements inside the library (slots, a tape drive, or the I/E port). Note The following steps describe how to move cartridges between slots. Use the same procedure to move cartridges to and from a tape drive or to and from the I/E port. When you move a cartridge to a tape drive, the cartridge automatically loads (the tape drive engages the take up reel). 1. At the Home screen, press Move. If necessary, enter the operator panel password (see page 117). FibreCAT TX24 LTO Library Installing, Starting Up and Maintaining 177
178 Inserting and Moving Cartridges Operating the Library 2. Press until the selection arrow ( ) points to Move. Move Load Unload Import Export Move Select Back 3. Press Select. Press until the selection arrow ( ) points to Slot Source Type Slot Drive I/E Port + Select Back 4. Press Select, then press or to move through the slot choices. When the screen shows your source (moving from) choice, press Select. Slot: Source EP Slot: n: (bar code #) Select Back 178 FibreCAT TX24 LTO Library Installing, Starting Up and Maintaining
179 Operating the Library Loading Cartridges into a Magazine Repeat steps 3 and 4 above to select your destination (moving to) choice. Pending Action: Move Slot 06 Slot 02 Continue? OK Back 5. Press OK to continue, or Back to cancel. During the move, the front panel displays a Move Active message. After a successful move, the library displays this confirmation message: Move Good. Once the message appears, press OK to continue. 6. Press Back (as needed) to return to the Home screen. 6.3 Loading Cartridges into a Magazine If you want to populate the entire magazine rather than loading cartridges one at a time, follow these steps. Note Cartridges with bar code labels require much less time to scan than cartridges without bar code labels. We recommend applying bar code labels to each cartridge, including the cleaning cartridge. To load cartridges into a magazine: 1. Affix the bar code labels as described in Preparing Cartridges on page Press the magazine lock button shown in Figure 71. FibreCAT TX24 LTO Library Installing, Starting Up and Maintaining 179
180 Loading Cartridges into a Magazine Operating the Library If there is a command in progress, the library completes the command and positions the robot before unlocking and releasing the magazine. Magazine lock buttons No up and down or side to side movement Figure 71: Magazine lock buttons 3. While supporting it, gently slide the magazine directly out of the library.! WARNING Use care not to twist the magazine or move it side to side as you insert or remove it from the library. Not inserting it straight into / pulling it straight out of the opening can damage components inside the library. 4. Load the cartridges as shown in here. Bar code label oriented to outside Figure 72: Loading cartridges into a magazine 180 FibreCAT TX24 LTO Library Installing, Starting Up and Maintaining
181 Operating the Library Removing Cartridges from the Library Note Use caution handling a magazine that is loaded with cartridges. Each cartridges weighs over 0.24 kg. Fully loaded, each magazine will weigh approximately 4.0 kg. 5. Securely grasp the magazine and slide it straight into the library (use care not to twist the magazine or move it side to side it must be inserted straight into the opening). When you encounter resistance, press the magazine firmly, and you will hear it snap into place. When the magazine is fully seated, the lock icon is solid green ( ), indicating that it is locked. 6.4 Removing Cartridges from the Library This section describes removing cartridges one at a time through the I/E port. To remove multiple cartridges see Loading Cartridges into a Magazine on page 179. To remove cartridges after a power failure see Removing cartridges without power on page 244 (for both the library and a tape drive). To remove cartridges: 1. At the Home screen, press Move. If necessary, enter the operator panel password (see page 117). 2. Press until the selection arrow ( ) points to Export. Move Load Unload Import Export Move Select Back FibreCAT TX24 LTO Library Installing, Starting Up and Maintaining 181
182 Removing Cartridges from the Library Operating the Library + 3. Press Select, then press or to move through the choices. When the screen shows your source (moving from) choice, press Select. Export: Source EP Slot: n: (bar code #) Select Back 4. When the following screen appears, press Select. Export Destination I/E Port 01 I/E Port 1: (empty) 5. Press OK to continue, or Back to cancel the action. During the export, the front panel displays an Export Active message. After a successful export, the library displays this confirmation message: Export Good. Once the message appears, press OK to continue. 6. Remove the cartridge: Select Back Press the I/E port lock button. The unlock icon flashes ( ) while the library initiates the unlock. Once the library unlocks the door (the unlock icon remains illuminated ), open it by pulling the door latch toward you. Slide the drawer out to the end of travel. Swing the handle down and out of the way to access the cartridge. Remove the cartridge and close the door (the lock icon illuminates green ). 7. Press Back (as needed) to return to the Home screen. 182 FibreCAT TX24 LTO Library Installing, Starting Up and Maintaining
183 Operating the Library Issuing a Re-inventory Command to the Library 6.5 Issuing a Re-inventory Command to the Library The library automatically updates the inventory each time you power the unit on, reset the library, and open and close an I/E port or a magazine. If desired, you can issue this command to verify that the inventory shown on the display is correct. Note It depends on your backup application, how its data base is updated. Make sure, if necessary, that this update is also performed after inserting or removing cartridges. Note Cartridges with bar code labels require much less time to scan than cartridges without bar code labels. We recommend applying bar code labels to each cartridge, including the cleaning cartridge. To re-inventory the library: 1. At the Home screen, press Lib. If necessary, enter the operator panel password (see page 117). 2. Press until the selection arrow ( ) points to Inventory. 3. Press Select. Library Library ID Inventory Password Select Language Library Settings Select Back FibreCAT TX24 LTO Library Installing, Starting Up and Maintaining 183
184 Issuing a Re-inventory Command to the Library Operating the Library 4. Press until the selection arrow ( ) points to Re-Inventory. Inventory View Slots View Drives View I/E Ports Re-Inventory 5. Press Select. Select Back 6. Press OK to continue or Back to cancel the action. During the inventory, the front panel displays a Re-Inventory Active message, a status (XX%), and the current action: positioning, scanning, and so forth. Inventory Active... Lib:Update Inventory XX (current action) % D-1:No Tape OK Back After a successful inventory, the library displays this confirmation message: Re-Inventory Good. Once the message appears, press OK to continue. 7. Press Back (as needed) to return to the Home screen. 184 FibreCAT TX24 LTO Library Installing, Starting Up and Maintaining
185 Operating the Library Loading and Unloading Cartridges in the Tape Drive 6.6 Loading and Unloading Cartridges in the Tape Drive During normal operation, you do not need to instruct the library to load and unload cartridges in the tape drive(s). Your backup software controls these functions. However, you can use the operator panel to load and unload cartridges, if necessary. You may want to use these functions for testing purposes or for cleaning the tape drive(s). See page 192 for cleaning instructions Loading a Cartridge into a Tape Drive To load a cartridge into a tape drive: 1. At the Home screen, press Move. If necessary, enter the operator panel password (see page 117). 2. Press until the selection arrow ( ) points to Load. Move Load Unload Import Export Move + Select Back 3. Press Select, then press or to move through the slot choices. When the screen shows your source (moving from) choice, press Select. Load: Source EP Slot: n: (bar code #) Select Back FibreCAT TX24 LTO Library Installing, Starting Up and Maintaining 185
186 Loading and Unloading Cartridges in the Tape Drive Operating the Library + 4. Press or to move through the tape drive choices (if more than one tape drive is installed). When the screen shows your destination choice, press Select. Load Destination Drive 01 O2 Drive 1: (empty) 5. Press OK to continue or Back to cancel. Select Back During the load, the front panel displays a Load Active message. After a successful load, the library displays this confirmation message: Load Good. Once the message appears, press OK to continue. 6. Press Back (as needed) to return to the Home screen Unloading a Cartridge from a Tape Drive To unload a cartridge from a tape drive: 1. At the Home screen, press Move. If necessary, enter the operator panel password (see page 117). 2. Press until the selection arrow ( ) points to Unload. Move Load Unload Import Export Move Select Back 186 FibreCAT TX24 LTO Library Installing, Starting Up and Maintaining
187 Operating the Library Loading and Unloading Cartridges in the Tape Drive 3. Press Select, then press or to move through the tape drive choices (if more than one tape drive is installed). When the screen shows your source (moving from) choice, press Select. Unload + Source Drive 01 O2 Drive 1: (bar code) + Select Back 4. Press or to move through the slot choices. When the screen shows your destination (moving to) choice, press Select. Unload: Destination EP Slot: n: (empty) 3 5. Press OK to continue, or Back to cancel. Select Back During the unload, the front panel displays an Unload Active message. After a successful unload, the library displays this confirmation message: Unload Good. Once the message appears, press OK to continue. 6. Press Back (as needed) to return to the Home screen. FibreCAT TX24 LTO Library Installing, Starting Up and Maintaining 187
188 Cleaning the Tape Drive Operating the Library 6.7 Cleaning the Tape Drive Under normal operating conditions, the LTO Ultrium tape drive(s) installed in the library do not require regular cleaning. LTO Ultrium tape drives contain an automatic cleaning mechanism that allows them to clean themselves as necessary. Occasionally, a tape drive may require cleaning with a cleaning cartridge. LTO Ultrium tape drives monitor their cleaning needs internally and notify the library when they require cleaning. Clean the tape drive(s) whenever the library displays the Clean Drive message on the Home screen, or your application software notifies you. Not all backup applications display cleaning requirements. Lib: FibreCAT TX24 _ D-2: D-1:Clean Drv Move Lib Maint Drive The library does not display this message if Auto Cleaning is enabled and a cleaning cartridge is in the fixed cleaning cell. In this case, the cleaning is done automatically (see Setting Up Automatic Tape Drive Cleaning on page 96).! CAUTION Do not use any cleaning method other than the LTO Cleaning Cartridge. Using other cleaning methods will void your warranty. Carefully follow all instructions and recommendations provided with the cleaning cartridge. Do not rewind and reuse the material in a cleaning cartridge. Reusing the material may redistribute contaminants previously removed from the tape path. If all of the cleaning material has been used, discard the cartridge and use a new cleaning cartridge. You can clean the tape drive(s) in several ways: To view this information... go to... Use the library s Autoclean function page 189 Use your backup application s cleaning option page FibreCAT TX24 LTO Library Installing, Starting Up and Maintaining
189 Operating the Library Cleaning the Tape Drive To view this information... Use the Library s Autoclean Function Set up automatic tape drive cleaning during library configuration, and store a cleaning cartridge in the library. See page 96 for information about setting up automatic tape drive cleaning. If a fixed cleaning slot is: go to... Use the front panel Clean Drive option page 189 Use the I/E port to insert a cleaning cartridge page 192 Setting Enabled Disabled Description This option will attempt to load a cleaning cartridge from the fixed cleaning cell. The library looks for a cleaning cartridge in the I/E port. Once the cleaning cycle is complete, the cartridge will be returned to its original element (fixed cell or I/E port). Use Your Backup Application s Cleaning Option Set the cleaning option in your backup application (if available) so that the software monitors tape drive cleaning requirements and automatically cleans the tape drive(s) using a cleaning cartridge stored in the library. Refer to your software documentation for information about setting this option. Cleaning a Tape Drive Using the Clean Drive Option Use the Clean Drive option and a cleaning cartridge stored in the library to clean the tape drive(s) when the library or backup application notifies you to do so. When you select the Clean Drive option, the library loads the cleaning cartridge into the tape drive, waits until the cleaning is finished, unloads the cleaning cartridge, returns it to its cell, and resumes normal operation. Before using the Clean Drive option, make sure that you have turned the Auto Cleaning option OFF (see Enabling the Autoclean Option on page 99). The Clean Drive option allows you to select any slot/cell as the source for a cleaning cartridge, including the I/E port. Determine the location of your cleaning cartridge, then proceed. FibreCAT TX24 LTO Library Installing, Starting Up and Maintaining 189
190 Cleaning the Tape Drive Operating the Library When a tape drive requires cleaning: 1. At the Home screen, press Maint. If necessary, enter the operator panel password (see page 117). 2. Press until the selection arrow ( ) points to Cleaning Options. Maintenance Library Maintenance Drive Maintenance Cleaning Options System Reset USB Options Select Back 3. Press Select. Press until the selection arrow ( ) points to Clean Drive. Cleaning Options Clean Drive Fixed Cleaning Slot Auto Cleaning 4. Press Select. Select Back Clean Drive: Source EP Slot: n: CLNA02 3 Select Back 190 FibreCAT TX24 LTO Library Installing, Starting Up and Maintaining
191 Operating the Library Cleaning the Tape Drive + 5. Press or to select the source slot where the cleaning cartridge is located (either a slot or the I/E port), then press Select. + Clean Drive Destination Drive 01 O2 Drive n: Select Back 6. Press or to toggle between tape drives (if more than one tape drive is installed), then press Select. Pending Action: Clean Drive I/E Port nn Drive nn OK Back i IMPORTANT If there are no more cleaning cycles remaining on the cleaning cartridge, the tape drive ejects the cartridge immediately without performing the cleaning. Remove the cleaning cartridge from the library and use a new one. Do not rewind and reuse the material in a cleaning cartridge. Reusing the material may redistribute contaminants previously removed from the tape path. The tape drive automatically performs the cleaning in less than a minute and ejects the cartridge when finished. During the cleaning, the front panel displays an Clean Drive Active message. After a successful cleaning, the library displays this confirmation message: Cleaning Good. Once the message appears, press OK to continue. If the cleaning was not successful, a message explaining the failure appears on the screen. You may be prompted to insert a new cleaning cartridge. FibreCAT TX24 LTO Library Installing, Starting Up and Maintaining 191
192 Cleaning the Tape Drive Operating the Library If necessary, use the Export command to remove the cleaning cartridge from the library, as described on page 181. Before closing the I/E port door, insert the data cartridge you removed previously (if applicable). Then, firmly push the door closed. 7. Press Back (as needed) to return to the Home screen. Cleaning a Tape Drive by Inserting a Cleaning Cartridge Use this method if you do not want to store a cleaning cartridge in the library. Before cleaning a tape drive by inserting a cleaning cartridge though the I/E port, make sure that you have turned the Auto Cleaning option OFF (see Enabling the Autoclean Option on page 99). Enable the I/E port (see Enabling and Disabling the I/E Port on page 82). Note If you have data cartridges in all 12 cells (24 cells with two magazines installed), use the Export command to remove a cartridge from the library, as described on page 181. Before closing the door, insert the cleaning cartridge. Then, press any button. If you do not need to export a cartridge to make room for the cleaning cartridge, use the Import command to insert the cleaning cartridge into the library, as described on page 174. Use the Load command to load the cleaning cartridge into the tape drive, as described in Loading a Cartridge into a Tape Drive on page At the Home screen, press Maint. If necessary, enter the operator panel password (see page 117). 2. Press until the selection arrow ( ) points to Cleaning Options. 3. Press Select. Maintenance Library Maintenance Drive Maintenance Cleaning Options System Reset USB Options Select Back 192 FibreCAT TX24 LTO Library Installing, Starting Up and Maintaining
193 Operating the Library Cleaning the Tape Drive 4. Press until the selection arrow ( ) points to Clean Drive. Cleaning Options Clean Drive Fixed Cleaning Slot Auto Cleaning 5. Press Select. The tape drive automatically performs the cleaning in less than a minute and ejects the cartridge when finished. During the cleaning, the front panel displays an Clean Drive Active message. After a successful cleaning, the library displays this confirmation message: Cleaning Good. Once the message appears, press OK to continue. If the cleaning was not successful, a message explaining the failure appears on the screen. You may be prompted to insert a new cleaning cartridge. i Select Back IMPORTANT If there are no more cleaning cycles remaining on the cleaning cartridge, the tape drive ejects the cartridge immediately without performing the cleaning. Remove the cleaning cartridge from the library and use a new one. Do not rewind and reuse the material in a cleaning cartridge. Reusing the material may redistribute contaminants previously removed from the tape path. Use the Unload command to return the cleaning cartridge to its cell (see page 186). Use the Export command to remove the cleaning cartridge from the library, as described on page 181. Before closing the I/E port door, insert the data cartridge you removed previously (if applicable). Then, firmly push the door closed. 6. Press Back (as needed) to return to the Home screen. FibreCAT TX24 LTO Library Installing, Starting Up and Maintaining 193
194 Resetting the Library Operating the Library 6.8 Resetting the Library If the library or tape drive has encountered an error and is not operating as expected after you have tried the recommended corrective actions, you may need to perform a reset. From the operator panel, you can reset the library without resetting the tape drive(s) (instructions below). You can reset both the library and the tape drive(s) by powering the library off and back on. Note You may also be able to perform resets from your application software. Refer to your software documentation for instructions. Resetting the library from the operator panel or powering the library off and back on causes it to perform its power-on self-test and a cartridge inventory. Powering the library off and back on to reset the tape drive(s) cause the tape drive to perform a power-on self-test and to rewind a loaded tape to the beginning. i IMPORTANT If you need to power the library off, first unload the cartridge from the tape drive(s), if possible. If you power the library off and back on while a cartridge is in a tape drive, the tape drive may have to perform a lengthy format recovery process. If a cartridge is loaded in a tape drive when the library is powered off and back on, the tape drive rewinds the tape but does not eject the cartridge. Make sure that it is safe to overwrite the tape before performing a backup so that you do not lose previously recorded data. If necessary, unload the cartridge as described on page 186. Before resetting, make sure that the library or tape drive is not communicating across the bus. The reset may disrupt communications on the bus. To reset the library from the operator panel: 1. At the Home screen, press Maint. If necessary, enter the operator panel password (see page 117). 194 FibreCAT TX24 LTO Library Installing, Starting Up and Maintaining
195 Operating the Library Resetting the Library 2. Press until the selection arrow ( ) points to System Reset. 3. Press Select. Maintenance Library Maintenance Drive Maintenance Cleaning Options System Reset USB Options Select Back Pending Action: System Reset Continue? OK Back 4. Press OK to reset the library, or Back to cancel the action. The time it takes the library to reset is based on the number of cartridges in the library and the number of cartridges without bar code labels. The library takes considerably longer to perform an inventory on cartridges without bar code labels. 5. Press Back (as needed) to return to the Home screen. FibreCAT TX24 LTO Library Installing, Starting Up and Maintaining 195
196 Storing Cartridges Operating the Library 6.9 Storing Cartridges Whenever you remove cartridges from your library, be sure to store them properly to maximize archival life and ensure data integrity. Follow these guidelines for proper cartridge storage: Store cartridges in a suitable environment. Follow the specifications for storage temperature and other environmental requirements, as described on the cartridge packaging. Do not allow the temperature and humidity in the storage environment to fluctuate. Store cartridges with the write-protect switch in the protected position. If the switch... does not cover the opening covers the opening the tape is... write-enabled write-protected Keep the storage location as free of airborne particulates as possible. To eliminate obvious sources of particulates, do not permit anyone to smoke, eat, or drink near the storage area, and do not store cartridges near a copier or printer that may emit toner and paper dust. Store cartridges as soon as possible after you remove them from the library. Immediate storage helps avoid many of the conditions that can damage tapes, such as temperature and humidity fluctuations, particulate contamination, and excessive handling. 196 FibreCAT TX24 LTO Library Installing, Starting Up and Maintaining
197 7 Viewing Library Information The library maintains an internal database containing extensive information about its configuration and operations. This information is available through the front panel. During day-to-day operation, you typically do not need to access this information. However, if you need to contact Fujitsu Siemens Computers Technical Support about your library, you may be asked to check and report back on various settings and event results. This chapter explains how to view the following information: To view this information... go to... Library information library type, serial number, and SCSI ID page 198 Library status fans, cable, and temperature page 200 Library history event logs page 202 Library statistics view slots, drives, and I/E port page 204 Library settings emulation mode, operation mode, Ethernet, page 210 I/E port, and the display and storage settings Tape drive information page 212 SCSI tape drive serial number, SCSI ID, and type, and the tape drive designated as the SCSI interface (bridge) FC tape drive NPort Address, loop ID, port number, and WWNN number Cartridge inventory page 217 FibreCAT TX24 LTO Library Installing, Starting Up and Maintaining 197
198 Viewing Basic Library Information Viewing Library Information 7.1 Viewing Basic Library Information Because the library communicates with the host through the SCSI interface of the tape drive(s) via the ADI serial interface, the SCSI interface seen by the host is the SCSI interface (SCSI ID) of the tape drive. All instructions begin at the library s Home screen. Lib:Idle FibreCAT TX24 _ D-2: D-1:No Tape Move Lib Maint Drive To check the library s basic information: 1. At the Home screen, press Lib. If necessary, enter the operator panel password (see page 117). 2. Press until the selection arrow ( ) points to Library ID. Library Library ID Inventory Password Select Language Library Settings Select Back 198 FibreCAT TX24 LTO Library Installing, Starting Up and Maintaining
199 Viewing Library Information Viewing Basic Library Information 3. Press Select. i 4. Press OK. Library ID FSC FibreCAT TX24 TX V1C SCSI ID:04 LUN:01 IMPORTANT Because the library uses the ADI serial interface, the SCSI ID indicates the ID of the tape drive. The library appears to the host as LUN 1 of the SCSI ID of the tape drive. OK 5. Press Back (as needed) to return to the Home screen. FibreCAT TX24 LTO Library Installing, Starting Up and Maintaining 199
200 Viewing Library Status Viewing Library Information 7.2 Viewing Library Status To check the library s status: 1. At the Home screen, press Maint. 2. If necessary, enter the operator panel password (see page 117). 3. Press until the selection arrow ( ) points to Library Maintenance. 4. Press Select. Maintenance Library Maintenance Drive Maintenance Cleaning Options System Reset USB Options Select Back 5. Press until the selection arrow ( ) points to Library Status. Library Maintenance Library Status Library History Library Diagnostics Library Statistics Shipping Select Back 200 FibreCAT TX24 LTO Library Installing, Starting Up and Maintaining
201 Viewing Library Information Viewing Library Status 6. Press Select. A screen similar to this one appears: 7. Press OK. Library Status Power Fan :Good System Fan :Good Left Cable :Good Right Cable :Good Temperature :nn o nn o F OK 8. Press Back (as needed) to return to the Home screen. FibreCAT TX24 LTO Library Installing, Starting Up and Maintaining 201
202 Viewing Library History Viewing Library Information 7.3 Viewing Library History The library history (sometimes called the event log) lists any events that prevented a library operation from completing (up to four events). If you contact Fujitsu Siemens Computers Technical support, you may be asked to check this history buffer to help troubleshoot a problem. The most recent event appears first. The library displays event logs in this format: Example history screen Library History To view the library s history: 1. At the Home screen, press Maint. If necessary, enter the operator panel password (see page 117). 2. Press until the selection arrow ( ) points to Library Maintenance. 3. Press Select. Definition Page Title #1 History entry number Move Medium Servo Failure Slot: 1 Power time: Command that failed Type of error Primary slot involved Cumulative power-on time (minutes) Maintenance Library Maintenance Drive Maintenance Cleaning Options System Reset USB Options Select Back 202 FibreCAT TX24 LTO Library Installing, Starting Up and Maintaining
203 Viewing Library Information Viewing Library History 4. Press until the selection arrow ( ) points to Library History. Library Maintenance Library Status Library History Library Diagnostics Library Statistics Shipping Select Back 5. Press Select. A screen similar to the following one appears (Library History #0). Library History #0: Command Drive communication Slot: n Power Time: Next Back 6. Press Next to view the next screen (Library History #1). Library History #1: Command Servo Failure Slot: n Power Time: Next Back Note Continue pushing the Next button to cycle through the remaining Library History screens. 7. Press Back (as needed) to return to the Home screen. FibreCAT TX24 LTO Library Installing, Starting Up and Maintaining 203
204 Viewing Library Statistics Viewing Library Information 7.4 Viewing Library Statistics The library s statistics menu provides you with information on the slots, the tape drive(s), and the I/E port Viewing Slots 1. At the Home screen, press Maint. If necessary, enter the operator panel password (see page 117). 2. Press until the selection arrow ( ) points to Library Maintenance. 3. Press Select. Maintenance Library Maintenance Drive Maintenance Cleaning Options System Reset USB Options Select Back 4. Press until the selection arrow ( ) points to Library Statistics. Library Maintenance Library Status Library History Library Diagnostics Library Statistics Shipping Select Back 204 FibreCAT TX24 LTO Library Installing, Starting Up and Maintaining
205 Viewing Library Information Viewing Library Statistics 5. Press Select. Then press until the selection arrow ( ) points to View Slots. Library Statistics View Slots View Drives View I/E Ports 6. Press Select. A screen similar to this one appears. In this example, slot 8 is highlighted. Press or to move through the slots. + Select Back View Slots: EP Address: 0001 Slot: 8: (empty) 3 Select Back Note The screen above shows the library with two magazines installed. 7. Press Back (as needed) to return to the Home screen Viewing Tape Drive(s) 1. At the Home screen, press Maint. If necessary, enter the operator panel password (see page 117). FibreCAT TX24 LTO Library Installing, Starting Up and Maintaining 205
206 Viewing Library Statistics Viewing Library Information 2. Press until the selection arrow ( ) points to Library Maintenance. 3. Press Select. Maintenance Library Maintenance Drive Maintenance Cleaning Options System Reset USB Options Select Back 4. Press until the selection arrow ( ) points to Library Statistics. Library Maintenance Library Status Library History Library Diagnostics Library Statistics Shipping Select Back 5. Press Select. Then press until the selection arrow ( ) points to View Drives. Library Statistics View Slots View Drives View I/E Ports Select Back 6. Press Select. A screen similar to the following one appears: 206 FibreCAT TX24 LTO Library Installing, Starting Up and Maintaining
207 Viewing Library Information Viewing Library Statistics + Press or to advance through the tape drives (if more than one tape drive is installed in the library). View Drives 01 Address: 0051 Drive 1: (status) Select Back Note The screen above shows the library with only one tape drive installed. 7. Press Select. A screen similar to this one appears: Drive 01 Lifetime Puts: Put Retry: Pick Retry: n n n OK 8. Press OK. 9. Press Back (as needed) to return to the Home screen Viewing the I/E Port 1. At the Home screen, press Maint. If necessary, enter the operator panel password (see page 117). FibreCAT TX24 LTO Library Installing, Starting Up and Maintaining 207
208 Viewing Library Statistics Viewing Library Information 2. Press until the selection arrow ( ) points to Library Maintenance. 3. Press Select. Maintenance Library Maintenance Drive Maintenance Cleaning Options System Reset USB Options Select Back 4. Press until the selection arrow ( ) points to Library Statistics. Library Maintenance Library Status Library History Library Diagnostics Library Statistics Shipping Select Back 5. Press Select. Press until the selection arrow ( ) points to View I/E Ports. Library Statistics View Slots View Drives View I/E Ports Select Back 208 FibreCAT TX24 LTO Library Installing, Starting Up and Maintaining
209 Viewing Library Information Viewing Library Statistics 6. Press Select. A screen similar to this one appears. View I/E Ports 01 Address: 0071 I/E Port 1:(bar code) Select Back 7. Press Select. A screen similar to this one appears. I/E Port 01 Lifetime Puts: Put Retry: Pick Retry: n n n OK 8. Press OK. 9. Press Back (as needed) to return to the Home screen. FibreCAT TX24 LTO Library Installing, Starting Up and Maintaining 209
210 Viewing Library Settings Viewing Library Information 7.5 Viewing Library Settings You may need to access the library settings before performing some of the maintenance procedures described in Maintenance on page 223. To view the library s settings: 1. At the Home screen, press Lib. If necessary, enter the operator panel password (see page 117). 2. Press until the selection arrow ( ) points to Library Settings. 3. Press Select. 4. Press until the selection arrow ( ) points to the setting that you wish to view. 5. Press Select. Library Library ID Inventory Password Select Language Library Settings Select Back Library Settings Emulation Mode Ethernet Display Settings Storage Settings Restore Defaults Select Back 210 FibreCAT TX24 LTO Library Installing, Starting Up and Maintaining
211 Viewing Library Information Viewing Library Settings 6. Repeat these steps to view the library s settings. To change the... See... Emulation mode page 89 Ethernet settings page 102 Display settings page 69 Storage settings (magazine count) page 76 (slot count) page 79 (I/E port enabling) page 82 To restore the default settings page Press Back (as needed) to return to the Home screen. FibreCAT TX24 LTO Library Installing, Starting Up and Maintaining 211
212 Viewing Basic Tape Drive Information Viewing Library Information 7.6 Viewing Basic Tape Drive Information LVD SCSI Tape Drive Brand and Serial Number To check a tape drive s type and serial number: 1. At the Home screen, press Drive. If necessary, enter the operator panel password (see page 117). 2. Press until the selection arrow ( ) points to Drive ID. Drive Drive ID Interface Drive Configuration Library SCSI Bridge 3. Press Select. Select Back Drive Source Drive 01 O2 Address: 0051 Drive n: (empty) Select Back 212 FibreCAT TX24 LTO Library Installing, Starting Up and Maintaining
213 Viewing Library Information Viewing Basic Tape Drive Information 4. Press or to toggle between tape drives (if more than one tape drive is installed), then press Select. 5. Press OK. + Drive ID BRAND ULTRIUM-TD3 (code level) Serial Number: nnnnnnnnnn OK 6. Press Back (as needed) to return to the Home screen LVD SCSI or Fibre Channel Tape Drive Interface To view a tape drive s interface information: 1. At the Home screen, press Drive. If necessary, enter the operator panel password (see page 117). 2. Press until the selection arrow ( ) points to Interface. Drive Drive ID Interface Drive Configuration Select Back FibreCAT TX24 LTO Library Installing, Starting Up and Maintaining 213
214 Viewing Basic Tape Drive Information Viewing Library Information 3. Press Select Press or to toggle between tape drives (if more than one tape drive is installed). Then press Select. SCSI Tape Drive Interface Source Drive 01 O2 Address: 0051 Drive n: (empty) Select Back Interface Drive nn SCSI ID: n Modify OK Fibre Channel Tape Drive FibreChannel Drive nn NPort Address:nnnnn Loop-ID:nl Port:nnnnnnnnnnnnnlnl WWNN:nnnnlnnnnnnnnnnn Modify OK 5. Press OK. 214 FibreCAT TX24 LTO Library Installing, Starting Up and Maintaining
215 Viewing Library Information Viewing Basic Tape Drive Information Note See Changing the SCSI IDs on page 84 for instructions on how to change the tape drive SCSI IDs. 6. Press Back (as needed) to return to the Home screen Tape Drive Configuration (Type) To check a tape drive s serial number: 1. At the Home screen, press Drive. If necessary, enter the operator panel password (see page 117). 2. Press until the selection arrow ( ) points to Drive Configuration. Drive Drive ID Interface Drive Configuration Library SCSI Bridge 3. Press Select. Select Back Drive Configuration 1: HP LTO-2 HalfHigh 2: no drive Modify OK Note See Tape Drive Configuration on page 87 for instructions on how to change the library s tape drive configuration. 4. Press Back (as needed) to return to the Home screen. FibreCAT TX24 LTO Library Installing, Starting Up and Maintaining 215
216 Viewing Basic Tape Drive Information Viewing Library Information Tape Drive SCSI Bridge Interface If you have two tape drives installed in the library, you can assign one of them to act as the primary SCSI interface (bridge) for the library. If you have only one tape drive installed, it automatically acts as the SCSI bridge. For instructions on how to assign one of the tape drives to act as the SCSI interface (bridge), see Tape Drive SCSI Interface (Library Bridge) on page 85. Note The library communicates with the host through the SCSI interface of the tape drive(s) via the ADI serial interface. The SCSI interface as seen by the host is the SCSI interface of the tape drive. To check a tape drive s SCSI interface (bridge) assignment: 1. At the Home screen, press Drive. If necessary, enter the operator panel password (see page 117). 2. Press until the selection arrow ( ) points to Library SCSI Bridge. 3. Press Select. Drive Drive ID Interface Drive Configuration Library SCSI Bridge Select Back Library SCSI Bridge Drive: nn Modify OK 4. Press OK. 5. Press Back (as needed) to return to the Home screen. 216 FibreCAT TX24 LTO Library Installing, Starting Up and Maintaining
217 Viewing Library Information Viewing and Updating the Cartridge Inventory 7.7 Viewing and Updating the Cartridge Inventory The library maintains a cartridge inventory to keep track of where cartridges are located. In performing an inventory, the library checks for cartridges in the cells and scans each cartridge s bar code label. The library uses this information to process commands from an application Viewing Cartridge Inventory A cartridge inventory is automatically performed each time the library is powered on, each time a cartridge is inserted or removed from the library, and each time a magazine is inserted into the library. You can view the cartridge inventory to quickly determine which cells contain cartridges and whether a cartridge is loaded in a tape drive Magazine Inventory (Slots) To view the magazine inventory: 1. At the Home screen, press Lib. If necessary, enter the operator panel password (see page 117). 2. Press until the selection arrow ( ) points to Inventory. 3. Press Select. Library Library ID Inventory Password Select Language Library Settings Select Back FibreCAT TX24 LTO Library Installing, Starting Up and Maintaining 217
218 Viewing and Updating the Cartridge Inventory Viewing Library Information 4. Press until the selection arrow ( ) points to View Slots. Inventory View Slots View Drives View I/E Ports Re-Inventory 5. Press Select. Select Back View Slots: EP Address: 0008 Slot: 8:(empty) 3 Note The slot/cell count changes depending on whether you have the I/E port and the fixed cleaning slot enabled or disabled. If there is no cartridge in the slot/cell that you are viewing, the library indicates an (empty) status Press or to move between the slots. Back This moves the cursor to the next (or previous) occupied slot and shows the slot number and the bar code number (if there is a cartridge and it has a bar code). The library skips slots that do not contain a cartridge. 7. Press Back (as needed) to return to the Home screen. 218 FibreCAT TX24 LTO Library Installing, Starting Up and Maintaining
219 Viewing Library Information Viewing and Updating the Cartridge Inventory Tape Drive Inventory To view a tape drive s inventory: 1. At the Home screen, press Lib. If necessary, enter the operator panel password (see page 117). 2. Press until the selection arrow ( ) points to Inventory. 3. Press Select. Library Library ID Inventory Password Select Language Library Settings Select Back 4. Press until the selection arrow ( ) points to View Drives. Inventory View Slots View Drives View I/E Ports Re-Inventory Select Back FibreCAT TX24 LTO Library Installing, Starting Up and Maintaining 219
220 Viewing and Updating the Cartridge Inventory Viewing Library Information 5. Press Select. View Drives 01 O2 Drive 1:(empty) Note If there is no cartridge in the tape drive that you are viewing, the library indicates an (empty) status. If the tape drive contains a cartridge, the library lists the bar code. + Back 6. Press or to toggle between the tape drives (if you have two tape drives installed). 7. Press Back (as needed) to return to the Home screen I/E Port Inventory To view the I/E port inventory: 1. At the Home screen, press Lib. If necessary, enter the operator panel password (see page 117). 2. Press until the selection arrow ( ) points to Inventory. 3. Press Select. Library Library ID Inventory Password Select Language Library Settings Select Back 220 FibreCAT TX24 LTO Library Installing, Starting Up and Maintaining
221 Viewing Library Information Viewing and Updating the Cartridge Inventory 4. Press until the selection arrow ( ) points to View I/E Ports. Inventory View Slots View Drives View I/E Ports Re-Inventory 5. Press Select. Select Back View I/E Port 01 Address: 0051 I/E Port: (empty) Back Note If there is no cartridge in the tape drive that you are viewing, the library indicates an (empty) status. If the tape drive contains a cartridge, the library lists the bar code information. If the I/E port is not enabled, the following screen appears: View I/E Port No Enabled I/E Port Press OK. OK 6. Press Back (as needed) to return to the Home screen. FibreCAT TX24 LTO Library Installing, Starting Up and Maintaining 221
222 Viewing Library Information Viewing and Updating the Cartridge Inventory Updating the Cartridge Inventory Although the library maintains its cartridge inventory automatically, you can issue an operator panel command to update the inventory at any time. For example, you might want to update the inventory if the bar code scanner has had a problem reading a bar code label. If the bar code label screen indicates all blanks for a label, you may want to have the library re-do the cartridge inventory to see if it can read the label. If the problem still exists, you may need to replace the label. To update the cartridge inventory, see Issuing a Re-inventory Command to the Library on page 183. FibreCAT TX24 LTO Library Installing, Starting Up and Maintaining 222
223 8 Maintenance This chapter describes the replacing of a tape drive, which only authorized service technicians may perform, and basic library maintenance tasks that you can perform on-site without the aid of a service technician. To view this information... go to... Replacing a tape drive page 224 Removing cartridges without power from the library or tape drive page 244 Cleaning the library page 246 Tape drive diagnostics running a self test page 247 Library diagnostics running system tests and demos page 249 Upgrading library firmware and saving library logs for diagnostics Upgrading tape drive firmware and saving tape drive logs for diagnostics Upgrading tape drive firmware using FTP page 255 using page 258 LibTool using the page 259 USB port using LTOTool page 262 page 264 Saving library configuration using the USB port page 267 Getting library configuration page 268! CAUTION If you are not a technician, do not attempt to replace a tape drive or any other components in the library. If you do so, you will void your warranty. FibreCAT TX24 LTO Library Installing, Starting Up and Maintaining 223
224 Installing or Replacing a Tape Drive Maintenance 8.1 Installing or Replacing a Tape Drive This section describes how to install or replace a tape drive in the library. Please read the following two sections ( Preparing for Installation or Replacement on page 224 and General Information on page 224) and the entire section that you are using prior to beginning the procedure Preparing for Installation or Replacement Note If your library is installed in a rack, it is not necessary to remove the library from the rack to complete the procedure. It is also not necessary to disconnect the Ethernet cable from the back of the library. Obtain these items: A #2 Phillips screwdriver and a small flat-blade screwdriver. Ensure that the environment is free of conditions that could cause electrostatic discharge (ESD). If possible, use an antistatic mat and a grounded static protection wristband during installation. If a mat and wristband are not available, touch a known grounded surface, such as a computer s metal chassis.! WARNING Before performing any installation or maintenance procedures, be sure that the library s power switch is off and that the power cord is disconnected from the library and the outlet General Information The FibreCAT TX24 accommodates an Ultrium 4 (LTO-4, full height only) tape drive or Ultrium 3 (LTO-3) or Ultrium 2 (LTO-2) tape drives in half height (HH) or full height (FH) configurations. The library does not accommodate LTO-1 tape drives. i IMPORTANT The tape drives must be specially configured (at the factory) for use in the FibreCAT TX24 LTO library. Purchase tape drive kits only from Fujitsu Siemens Computers or an Fujitsu Siemens Computers-approved supplier. 224 FibreCAT TX24 LTO Library Installing, Starting Up and Maintaining
225 Maintenance Installing or Replacing a Tape Drive To view this information... go to... Adding a second half height tape drive page 228 Replacing a tape drive with the same configuration page 231 (half height -to- half height or full height -to- full height) Replacing a half height tape drive with a full height tape drive page 236 Reconfiguring the library (this step must be completed for the page 240 library to operate) Resuming operation page 242 Confirming the installation page 243 Note Most of the illustrations show SCSI configurations. Use the same steps to install Fibre Channel tape drives. FibreCAT TX24 LTO Library Installing, Starting Up and Maintaining 225
226 Installing or Replacing a Tape Drive Maintenance Reference Illustrations Upper SCSI cover plate (S) Half Height SCSI Tape Drive Cover Plate (P) Lower SCSI cover plate (S) Full Height SCSI Tape Drive Cover Plate (P) Full Height Fibre Channel Tape Drive Cover Plate (P) Serial cable (C) Connect to tape drive (white) Figure 73: Tape drive cover plates and serial cable Connect to library (black) 226 FibreCAT TX24 LTO Library Installing, Starting Up and Maintaining
227 Maintenance Installing or Replacing a Tape Drive i IMPORTANT Be sure to use the serial cable (C) that came with your replacement kit. The serial cables are specifically configured (at the factory) for use with the individual tape drives. Serial cable (C) Drive 2 Drive 1 Top serial connector (not used) Bottom serial connector Figure 74: Serial cable routing full height tape drive Serial cable (C) Drive 2 Drive 1 Second serial connector Bottom serial connector Figure 75: Serial cable routing half height tape drives Power cable (C) Library power connector Middle power connector (not used in this configuration) Bottom power connector Figure 76: Power cable routing full height tape drive FibreCAT TX24 LTO Library Installing, Starting Up and Maintaining 227
228 Installing or Replacing a Tape Drive Maintenance Power cable (C) Top power connector (upper TD) Library power connector Middle power connector (lower TD) Figure 77: Power cable routing half height tape drives Installing a Second Half Height Tape Drive To install an additional tape drive, follow these steps: 1. Preparing for replacement a) Power off the library (press the 0 on the back of the unit). b) Disconnect the power cord, the SCSI or Fibre Channel cable(s), and the terminator (if one is installed). c) Power off the host. d) Remove the tape drive cover plate (P). Set the plate and the screws aside. Back of library Tape drive cover plate (P) Power OFF (press the 0) 0 Screws Screws Disconnect power cord Figure 78: Location of tape drive cover plate (half height SCSI tape drive) 228 FibreCAT TX24 LTO Library Installing, Starting Up and Maintaining
229 Maintenance Installing or Replacing a Tape Drive Note The above figure shows the SCSI library. Remove the Fibre Channel tape drive cover plate the same way. 2. Removing the cooling plate and disconnecting the cables a) Remove the two screws (A) holding the tape drive cooling plate (B). Remove the plate, and discard it and the screws. Looking inside Cooling plate (B) back of library Screws (A) Single half height tape drive (cables removed for clarity) Retaining tab Figure 79: Tape drive cooling plate b) Disconnect the power cable (D) from the installed tape drive. 3. Installing the tape drive a) Locate the serial cable (C) that came in your replacement kit and attach it to the appropriate serial connector inside the library. Route the cables as shown in Figure 75 and Figure 80. Tape drive Quantity Install in this opening... Serial connector Internal label Half height Second tape drive Top Top Drive 2 Single tape drive Bottom Bottom Drive 1 FibreCAT TX24 LTO Library Installing, Starting Up and Maintaining 229
230 Installing or Replacing a Tape Drive Maintenance b) While holding the cables to the side, slide the new tape drive directly into the library, leaving it a short distance out to access the cables. Use care not to damage the cables. c) Connect the supplied serial cable (C) and the power cable (D) to the tape drive. Press the serial cable (C) down into the carrier to prevent catching it between the tape drive and the library. Power cable (D) (route under carrier and over serial cable) Serial cable (C) (route over carrier and under power cable) Tape drive carrier Figure 80: Upper half height tape drive cable routing d) Slide the tape drive the remaining distance into the library. 4. Completing the installation a) Locate the tape drive cover plate (see Reference Illustrations on page 226). First, remove the SCSI plate (S), then attach the tape drive cover plate (P) with the screws you removed earlier. i IMPORTANT The library requires both the SCSI cover plates (S) and the tape drive cover plates (P) for ESD protection. Do not leave any openings uncovered. Do not connect the SCSI cables until after you reconfigure the library. b) Reconfigure your library You must reconfigure your library for your backup application to recognize the new tape drive. See page 240 for instructions. 230 FibreCAT TX24 LTO Library Installing, Starting Up and Maintaining
231 Maintenance Installing or Replacing a Tape Drive Replacing a Tape Drive (same configuration) To replace a tape drive with a different tape drive of the same configuration (half height to half height, or full height to full height), follow these steps. 1. Preparing for replacement a) Power off the library (press the 0 on the back of the unit) b) Disconnect the power cord, the SCSI or Fibre Channel cable(s), and the terminator (if present) c) Power off the host d) Remove the tape drive cover plate (P). Set the plate and the screws aside. Back of library Tape drive cover plate Power OFF (press the 0) 0 Screws Screws Disconnect power cord Figure 81: Location of tape drive cover plate (half height SCSI tape drive) 2. Removing the tape drive a) Pull the tape drive a short distance out of the library, then disconnect the serial cables (C) from the tape drive(s) that you are replacing. b) Disconnect the power cables (D) from all of the tape drives. c) While holding the cables out of the way, pull the tape drive straight out of the library.! CAUTION Be certain to support the tape drive as you remove it from the library. LTO Ultrium tape drives weigh several kilograms each. FibreCAT TX24 LTO Library Installing, Starting Up and Maintaining 231
232 Installing or Replacing a Tape Drive Maintenance d) Disconnect the 10-pin serial cable from the library and discard it. Do not reuse the serial cable. 3. Installing the new tape drive a) Locate the serial cable (C) that came in your replacement kit and attach it to the appropriate serial connector inside the library. Full height tape drive see Figure 74 Half height tape drive see Figure 75 b) While holding the cables out of the way, slide the new tape drive into the library, leaving it a short distance out to access the cables. Use care not to damage the cables. Tape drive Quantity Install in this opening... Serial connector Internal label Half height Second tape drive Top Top Drive 2 Single tape drive Bottom Bottom Drive 1 Full height Single tape drive Bottom Bottom Drive 1 c) Connect the supplied serial cable (C) and the power cable (D) to the tape drive. For routing instructions, see: Full Height tape drive on page 233 Second Half height tape drive on page 234 Single Half height tape drive on page FibreCAT TX24 LTO Library Installing, Starting Up and Maintaining
233 Maintenance Installing or Replacing a Tape Drive Full height tape drive: Serial Route the serial cable (C) under the tape drive carrier as shown here; connect as shown in Figure 74 (FH serial cable routing). Power Route the power cable over the tape drive carriers as shown here; connect as shown in Figure 76 (FH power cable routing). Do not use middle connector with full height tape drive Serial cable (C) (route under carrier) Power cable (D) (route over carrier) Figure 82: Full height tape drive s serial and power connectors FibreCAT TX24 LTO Library Installing, Starting Up and Maintaining 233
234 Installing or Replacing a Tape Drive Maintenance Second Half height tape drive: Install the tape drive in the upper opening. Serial Route the serial cable (C) over the tape drive carrier and under the power cable; connect as shown in Figure 75 (HH serial cable routing). Power Route the power cable under the tape drive carrier as shown here; connect as shown in Figure 77 (HH power cable routing). Press the serial cable (C) down into the enclosure to prevent catching it between the tape drive and the library. Power cable (D) (route under enclosure and over serial cable) Serial cable (C) (route over enclosure and under power cable) Tape drive enclosure Figure 83: Upper half height tape drive cable routing 234 FibreCAT TX24 LTO Library Installing, Starting Up and Maintaining
235 Maintenance Installing or Replacing a Tape Drive Single Half height tape drive: Install the tape drive in the lower opening, and use the middle power connector (D). Serial Route the serial cable (C) over the tape drive carrier and under the power cable; connect as shown in Figure 75 (HH serial cable routing). Power Route the power cable under the tape drive carrier as shown here; connect as shown in Figure 77 (HH power cable routing). Serial connector (C) (route under power cable) Power connector (D) (use middle connector) Route both cables over tape drive enclosure Second half height power connector (do not use with only one HH tape drive installed) Figure 84: Lower half height tape drive cable routing d) Slide the tape drive the remaining distance into the library. Use care not to damage the cables during this step. FibreCAT TX24 LTO Library Installing, Starting Up and Maintaining 235
236 Installing or Replacing a Tape Drive Maintenance 4. Completing the installation i a) Attach the SCSI cover plate (S) and the tape drive cover plate (P) that came with your replacement kit. See Reference Illustrations on page 226. IMPORTANT The library requires both the SCSI cover plates (S) and the tape drive cover plates (P) for ESD protection. Do not leave any openings uncovered. Do not connect the SCSI cables until after you reconfigure the library. b) Reconfigure your library You must reconfigure your library for your backup application to recognize the new tape drive. See Reconfiguring the Library and Resuming Operation on page 240 for instructions Replacing a Tape Drive (Half Height to Full Height) To replace the half height tape drive in your library (or both half height tape drives) with a full height tape drive, follow these steps. 1. Preparing for replacement a) Power off the library (press the 0 on the back of the unit) b) Disconnect the power cord, the SCSI or Fibre Channel cable(s), and the terminator (if present) c) Power off the host 236 FibreCAT TX24 LTO Library Installing, Starting Up and Maintaining
237 Maintenance Installing or Replacing a Tape Drive d) Remove the tape drive cover plate (P). Set the plate and the screws aside. Back of library Tape drive cover plate (P) Power OFF (press the 0) 0 Screws Screws Disconnect power cord Figure 85: Location of tape drive cover plate (half height SCSI library) 2. Removing the cables, cooling plates, and tape drives a) Pull the tape drive a short distance out of the library and disconnect the serial cable (C). b) Disconnect the power cables (D) from all of the tape drives. FibreCAT TX24 LTO Library Installing, Starting Up and Maintaining 237
238 Installing or Replacing a Tape Drive Maintenance c) Remove the screws (A) holding the tape drive cooling plate (B) if one is installed. Remove the plate, and discard it and the screws. Looking inside Cooling plate (B) back of library Screws (A) Single half height tape drive (cables removed for clarity) Retaining tab Figure 86: Tape drive cooling plate! d) While holding the cables out of the way, remove the tape drive. CAUTION Be certain to support the tape drive as you remove it from the library. LTO Ultrium tape drives weigh several kilograms each. Repeat steps as necessary to remove the second tape drive, if one is installed. e) Disconnect the serial cable (C) from the library. Do not reuse this cable. If you are replacing multiple tape drives, remove and discard the serial cables from all the tape drives you are replacing. 3. Installing the tape drive a) Locate the serial cable (C) that came in your replacement kit and attach it to the appropriate serial connector inside the library. Full height tape drive see Figure 74. b) While holding the cables to the side, slide the new tape drive directly into the library, leaving it a short distance out to access the cables. Use care not to damage the cables. 238 FibreCAT TX24 LTO Library Installing, Starting Up and Maintaining
239 Maintenance Installing or Replacing a Tape Drive c) Connect the supplied serial cable (C) and the power cable (D) to the tape drive. Serial Route the serial cable (C) under the tape drive carrier as shown here; connect as shown in Figure 74 (FH serial cable routing). Power Route the power cable over the tape drive carrier as shown here; connect as shown in Figure 76 (FH power cable routing). Do not use middle connector with full height tape drive Serial cable (C) (route under carrier) Power cable (D) (route over carrier) Figure 87: Full height tape drive s serial and power connectors d) Slide the tape drive the remaining distance into the library. 4. Completing the installation a) Attach the SCSI cover plates (S) and the tape drive cover plate (P) that came with your replacement kit. See Reference Illustrations on page 226. Tape drive Quantity Install in this opening... Serial connector Internal label Full height Single tape drive Bottom Bottom Drive 1 i IMPORTANT The library requires both the SCSI cover plates (S) and the tape drive cover plates (P) for ESD protection. Do not leave any openings uncovered. FibreCAT TX24 LTO Library Installing, Starting Up and Maintaining 239
240 Installing or Replacing a Tape Drive Maintenance Do not connect the SCSI cables until after you reconfigure the library. b) Reconfigure your library You must reconfigure your library for your backup application to recognize the new tape drive. See Reconfiguring the Library and Resuming Operation on page 240 for instructions Reconfiguring the Library and Resuming Operation Reconfiguring the Library In order for your library to recognize the new tape drive, you must set the tape drive configuration to match the tape drives that are installed in the library. Note Do not connect the SCSI cables at this time. To set tape drive configuration: 1. At the Home screen, press Drive. If necessary, enter the operator panel password (see page 117 for instructions). 2. Press until the selection arrow ( ) points to Drive Configuration. Drive Drive ID Drive SCSI ID Drive Configuration Library SCSI Bridge Select Back 240 FibreCAT TX24 LTO Library Installing, Starting Up and Maintaining
241 Maintenance Installing or Replacing a Tape Drive 3. Press Select. Drive Configuration 1: HPLTO-2 HalfHigh 2: no drive Modify Back Note The TX24 library lists no drive only if there is no room for a second tape drive or the second library slot for tape drives is empty. For example, in the above screen, the library has only one half height tape drive. 4. Press Modify. Press or until the selection arrow ( ) points to the desired configuration. Press Select. Drive Configuration HPLTO-2 HalfHigh IBM LTO-3 FullHigh Note This menu option requires input for all of the tape drives installed in the library. If you press Back before configuring all the tape drives, the configuration selection will not change. 5. Press OK. Modify Back 6. Repeat the process for each tape drive installed. 7. Press Back (as needed) to return to the Home screen. FibreCAT TX24 LTO Library Installing, Starting Up and Maintaining 241
242 Installing or Replacing a Tape Drive Maintenance Resuming Operation 1. Power the library off (press the 0 on the back of the unit after setting the new tape drive configuration). 2. Connect the interface cables. Connect the Fibre Channel cable (or cables if you installed more than one Fibre Channel tape drive). or... Connect the SCSI cable (or cables if you installed more than one tape drive) and a terminator (if needed). i IMPORTANT Both LTO-2 and LTO-3 SCSI tape drives require an Ultra 3 or LVD 160 terminator to function properly on the SCSI bus. An inadequate terminator will result in various SCSI bus issues, including bus hangs and read/write failures. See Tape Drive Fails with Sporadic Errors on page 273. You must install a terminator on the device at the physical end of the SCSI bus. If one of the tape drives in the library terminates the SCSI bus, you must install the required terminator on one of the tape drive s SCSI connectors. If there are additional devices on the SCSI bus, ensure that only the device at the physical end of the bus is terminated. The library communicates with the host through the SCSI interface of (one of) the tape drive(s) via the Automation Drive Interface (ADI) serial interface. 3. Reconnect the power cord and power on the library (press the I on the back of the unit), then power on the host. 242 FibreCAT TX24 LTO Library Installing, Starting Up and Maintaining
243 Maintenance Installing or Replacing a Tape Drive The library is now ready to resume operation. The new tape drive defaults to the following SCSI IDs: Tape Drive Configuration SCSI ID Single half height tape drive 3 Two half height tape drives Upper tape drive 4 Lower tape drive 3 Full height tape drive 3 i IMPORTANT You may need to reconfigure your backup application to recognize the new tape drive. Refer to your application s documentation for instructions Confirming the Installation You may want to perform a few load and unload operations and back up several megabytes of data to ensure that the library and the newly installed tape drive (or tape drives) are communicating correctly. Use LibTool to... Use LTOTool to... Detect the library View the library s cartridge inventory Move tapes into and out of the tape drive Detect the tape drive Perform a read/write test Note LibTool may return an error message with some tape drives, but still returns the requested information. Download and install the tools from The readme file that accompanies the program (or the online help for the Windows version) provides instructions for using the tools. For questions regarding software configuration, operation (including how to perform a backup operation), or installation, contact your software provider. FibreCAT TX24 LTO Library Installing, Starting Up and Maintaining 243
244 Removing cartridges without power Maintenance 8.2 Removing cartridges without power If you need to remove cartridges from the library when power is unavailable, either due to a general power failure or a failure of the library s power supply, use one of these methods Removing A Magazine Without Library Power! CAUTION This method is for EMERGENCY magazine removal only. If you are unsure if the robot was idle when the power went out, be aware that there is a chance that the robot was moving a cartridge into or out of the magazine. If so, the magazine will not manually eject, and you should not use force. Contact Fujitsu Siemens Computers Technical Support if you encounter this situation. To remove a magazine without library power: 1. If your library is installed in a rack, disengage the screws securing the rails to the back of the rack, and slide the library forward approximately 15 cm to expose the access slots in the side of the library. 2. Insert the tip of a small flat-blade screwdriver into the bottom of the small slot and gently lift up to disengage the locking mechanism (see Figure 88). Each side of the library has an access slot one for each magazine. The magazine will disengage and move a short distance out of the library. 244 FibreCAT TX24 LTO Library Installing, Starting Up and Maintaining
245 Maintenance Removing cartridges without power Use caution not to insert tip of screwdriver too far or you will damage components inside the library. Figure 88: Manual magazine release Note Use caution handling a magazine that is loaded with cartridges. Each cartridge weighs over 0.24 kg each. Fully loaded, each magazine will weigh approximately 4.0 kg. 3. Pull the magazine straight out of the library. Use caution not to move the magazine up or down, or from side to side as you pull it out of the library. This could cause damage to components inside the library Removing a Cartridge from the Tape Drive If a cartridge is loaded in a tape drive when power to the library fails and you need to remove that cartridge, you must first remove the tape drive from the library (see Installing or Replacing a Tape Drive on page 224 for instructions). If the library s power supply failed, you can attach the tape drive to another power source, such as an available power connector in a server and use the tape drive s unload button to remove the cartridge. FibreCAT TX24 LTO Library Installing, Starting Up and Maintaining 245
246 Cleaning the Library Maintenance If a general power failure occurred, contact Fujitsu Siemens Computers Technical Support for information about removing the cartridge from the tape drive manually. 8.3 Cleaning the Library! CAUTION The library s internal components are lubricated at the factory and should not be cleaned or relubricated. The only library components that should be cleaned are the tape drive and the operator panel. Instructions for cleaning the tape drive are provided on Cleaning the Tape Drive on page 188. To clean the LCD of the operator panel, use wipes or cleaners appropriate for LCD screens or computer monitors. CAUTION! To avoid scratching the LCD, do not use abrasive cleaners, abrasive cleaning implements, harsh chemicals, or solvents. 246 FibreCAT TX24 LTO Library Installing, Starting Up and Maintaining
247 Maintenance Running Tape Drive Diagnostics 8.4 Running Tape Drive Diagnostics You may want to perform diagnostics on your tape drive(s) to troubleshoot problems. The library offers a tape drive self test and a tape drive read/write test. To perform a tape drive self test: 1. At the Home screen, press Maint. If necessary, enter the operator panel password (see page 117). 2. Press until the selection arrow ( ) points to Drive Maintenance. 3. Press Select. Maintenance Library Maintenance Drive Maintenance Cleaning Options USB Options System Reset Select Back 4. Press or until the selection arrow ( ) points to Drive Diagnostics. Drive Maintenance Drive Diagnostics 5. Press Select. Select Back FibreCAT TX24 LTO Library Installing, Starting Up and Maintaining 247
248 Running Tape Drive Diagnostics Maintenance 6. Press or until the selection arrow ( ) points to Drive Self Test. Drive Diagnostics Drive Self Test 7. Press Select. Select Back Pending Action: Drive Self Test Continue? OK Back 8. Press OK to perform the test. 9. Press Back (as needed) to return to the Home screen. 248 FibreCAT TX24 LTO Library Installing, Starting Up and Maintaining
249 Maintenance Running Library Diagnostics 8.5 Running Library Diagnostics To check basic library functions, you can run a set of diagnostic tests from the operator panel. These tests check the library s electronics and SCSI functions. If you report a problem to Fujitsu Siemens Computers Technical Support, you may be asked to run these tests and provide the results Performing a Digital Self Test To perform a digital self test on the library: 1. At the Home screen, press Maint. If necessary, enter the operator panel password (see page 117). 2. Press until the selection arrow ( ) points to Library Maintenance. Maintenance Library Maintenance Drive Maintenance Cleaning Options System Reset USB Options Select Back 3. Press Select, then press or until the selection arrow ( ) points to Library Diagnostics. Library Maintenance Library Status Library History Library Diagnostics Library Statistics Shipping Select Back FibreCAT TX24 LTO Library Installing, Starting Up and Maintaining 249
250 Running Library Diagnostics Maintenance 4. Press Select, then press or until the selection arrow ( ) points to Digital Self Test. Library Diagnostics Digital Self Test Motions Test Run System Demo 5. Press Select. Select Back Pending Action: Digital Self Test Continue? OK Back 6. Press OK to perform the test. 7. Press Back (as needed) to return to the Home screen Performing a Motion Test To perform a motion test on the library: 1. At the Home screen, press Maint. If necessary, enter the operator panel password (see page 117). 250 FibreCAT TX24 LTO Library Installing, Starting Up and Maintaining
251 Maintenance Running Library Diagnostics 2. Press until the selection arrow ( ) points to Library Maintenance. Maintenance Library Maintenance Drive Maintenance Cleaning Options USB Options System Reset Select Back 3. Press Select, then press or until the selection arrow ( ) points to Library Diagnostics. Library Maintenance Library Status Library History Library Diagnostics Library Statistics Shipping Select Back 4. Press Select, then press or until the selection arrow ( ) points to Motions Test. Library Diagnostics Digital Self Test Motions Test Run System Demo Select Back FibreCAT TX24 LTO Library Installing, Starting Up and Maintaining 251
252 Running Library Diagnostics Maintenance 5. Press Select. Pending Action: Motions Test Continue? OK Back 6. Press OK to perform the test. Test:0001 <Command>05 Lib: Position <Comd.> Positioning <> D-2: No Tape D-1: No Tape Press STOP at any time to cancel the test. STOP 7. Press Back (as needed) to return to the Home screen Running a System Demo The library has a built-in demo program that can be used for testing or demonstrating library operation. When performing its demo program, the library loops through the following functions: Moves the robot to a cell If the cell contains a cartridge, the library moves the cartridge to the tape drive. If the cell does not contain a cartridge, the library moves the robot to a cell that contains a cartridge. 252 FibreCAT TX24 LTO Library Installing, Starting Up and Maintaining
253 Maintenance Running Library Diagnostics If the Load option is enabled, the library: Inserts the cartridge into a tape drive Waits for the tape drive to load the tape Instructs the tape drive to unload and eject the cartridge Returns the cartridge to its cell Repeats the above functions until any front panel button is pushed To run a system demo on the library: 1. At the Home screen, press Maint. 2. If necessary, enter the operator panel password (see page 117). 3. Press until the selection arrow ( ) points to Library Maintenance. Maintenance Library Maintenance Drive Maintenance Cleaning Options System Reset USB Options Select Back 4. Press Select, then press or until the selection arrow ( ) points to Library Diagnostics. Library Maintenance Library Status Library History Library Diagnostics Library Statistics Shipping Select Back FibreCAT TX24 LTO Library Installing, Starting Up and Maintaining 253
254 Running Library Diagnostics Maintenance 5. Press Select, then press or until the selection arrow ( ) points to Run System Demo. Library Diagnostics Digital Self Test Motions Test Run System Demo Note You have the option of running the demo with the Load Drive option enabled or disabled. Select the desired mode and continue. 6. Press Select. Select Back Pending Action: Demonstration Continue? OK Back 7. Press OK to perform the test. To stop the demo, press the STOP button. The Home screen is displayed. Note If a cartridge is in the tape drive when you stop the demo, the cartridge is unloaded. Press Back (as needed) to return to the Home screen. 254 FibreCAT TX24 LTO Library Installing, Starting Up and Maintaining
255 Maintenance FTP Library Firmware Upgrade and Diagnostics 8.6 FTP Library Firmware Upgrade and Diagnostics Occasionally, Fujitsu Siemens Computers may make revisions to the library s internal code (firmware). The library s Remote Management Utility contains additional firmware for the Ethernet module. The Ethernet firmware may also be revised periodically. You can download new firmware from To upload new firmware to the library, you can use the library s optional Ethernet interface and an FTP utility. If you report a problem to Fujitsu Siemens Computers Technical Support, you may be asked to create a binary file (also called a dump) from the library logs via FTP. A diagnostic file is created when you use an FTP utility to send a copy of the library s diagnostic buffer to a host computer. This information can be used by support personnel to troubleshoot incidents with the library. This section describes how to connect the library to a host computer and use an FTP utility to upgrade library firmware and save library logs. Note If you neither want to use FTP nor the library s Remote Management Utility (see page 155), see page 258 for information about using the LibTool to upgrade firmware and create diagnostic listings over the SCSI interface Connecting to the Library s FTP Interface To use an FTP utility with the library, you must have the following: A Category 5 (100BaseT connection) data-grade cable Software that supports RFC 959 file transfer protocol A host computer or network connection that uses a pin-through-hole RJ-45 shielded Ethernet connector To access the library s FTP interface: 1. Connect the Ethernet cable as described in Connecting the Library to Ethernet on page 46, and set Ethernet configuration options as described in Setting Ethernet Configuration Options on page 102. Make a note of the library s IP address. FibreCAT TX24 LTO Library Installing, Starting Up and Maintaining 255
256 FTP Library Firmware Upgrade and Diagnostics Maintenance Note If you set DHCP on, you can view the current server-assigned IP address for the library through the Library s Settings menu (see Viewing Library Settings on page 210). 2. From your host computer, activate the FTP utility you are going to use. Connect to the library using the library s current IP address. 3. Log into the library s FTP interface using the library s FTP default user name and password: User name: anonymous Password: Exabyte Note The user name and password are case-sensitive. If desired, you can change the user name and password from their defaults through the library s Remote Management Utility (see Remote Management Utility on page 123) Upgrading Library Firmware To upgrade the library s firmware via FTP: 1. Obtain new firmware for the library. You can download new firmware from The firmware file for the library uses the extension.bin. The firmware file for the Ethernet module uses the extension.hex. i IMPORTANT Make sure that you select and download the correct firmware files. Firmware for other Fujitsu Siemens Computers products is also on this web site and is not compatible with the FibreCAT TX Connect to the library s FTP interface by following the instructions in the previous section. 3. Make sure that the FTP file transfer type is set to binary (ftp>bin). 4. Use the ls command to list the names of the firmware files on the library. Library s firmware file name: libflash.bin Ethernet module s firmware file name: enet.hex Note If desired, you can make a copy of the current firmware file(s) by using a get FTP command. 256 FibreCAT TX24 LTO Library Installing, Starting Up and Maintaining
257 Maintenance FTP Library Firmware Upgrade and Diagnostics 5. If necessary, rename the firmware file(s) you downloaded from as follows: Library firmware: Change <filename>.bin to libflash.bin Ethernet module firmware: Change <filename>.hex to enet.hex Use the FTP command for your utility to transfer the new firmware to the library. For example, issue a put libflash.bin command. The system initiates the firmware upgrade and displays its progress on the library s LCD. When the upgrade has completed successfully, the library automatically resets.! CAUTION Do not attempt to perform library operations or power down the library until after it automatically resets Saving Library Logs To save a diagnostic dump of the library via FTP: 1. Connect to the library s FTP interface by following the instructions on page Make sure that the FTP file transfer type is set to binary. 3. Use the FTP command for your utility to get the diagnostic listing. For example, issue the get libdump.bin command. 4. If necessary, specify a destination location (path and filename) for the diagnostic dump. FibreCAT TX24 LTO Library Installing, Starting Up and Maintaining 257
258 LibTool Library Firmware Upgrade and Diagnostics Maintenance 8.7 LibTool Library Firmware Upgrade and Diagnostics You can use the LibTool to upgrade firmware and create diagnostic listings over the SCSI interface. LibTool is available for the operating systems Windows, Linux, and Solaris as a free download at You get LibTool as zipped executable file which needs no further installation procedure than extracting it. Call libtool without parameters to get help information and instructions on performing upgrades and diagnostics. You can also download new firmware at Upgrading Library Firmware 1. Copy the executable LibTool file and the new firmware file to the same folder. 2. Call the command libtool <device> -F <firmware_name> to perform a library firmware update. UNIX/LINUX example: libtool /dev/rmt/0 -F V1C113.tfw Windows example: libtool c4b1t2 -F V1C113.tfw where Controller 4, Bus 1, Target ID 2 is addressed. Note The firmware update requires about 1 to 2 hours and terminates with the message Done Saving Library Logs Call the command libtool <device> -d <filename> to save the current library log. UNIX/LINUX example: libtool /dev/rmt/0 -d TX24.dmp Windows example: libtool c4b1t2 -d TX24.dmp where Controller 4, Bus 1, Target ID 2 is addressed. 258 FibreCAT TX24 LTO Library Installing, Starting Up and Maintaining
259 Maintenance USB Library Firmware Upgrade and Diagnostics 8.8 USB Library Firmware Upgrade and Diagnostics You can use the USB port to upgrade library firmware and create diagnostic listings. For USB connecting see Connecting the Library to the USB Port on page Upgrading Library Firmware To download new code to the library: 1. At the Home screen, press Maint. If necessary, enter the operator panel password (see page 117). 2. Press until the selection arrow ( ) points to USB Options. 3. Press Select. Maintenance Library Maintenance Drive Maintenance Cleaning Options System Reset USB Options Select Back 4. Press or until the selection arrow ( ) points to New Library Code. USB Options New Library Code New Drive Code Save Configuration Get Configuration Save Library Logs Select Back FibreCAT TX24 LTO Library Installing, Starting Up and Maintaining 259
260 USB Library Firmware Upgrade and Diagnostics Maintenance 5. Press Select. Pending Action: New Library Code Continue? OK Back 1. Press OK to continue with the download, or Back to cancel the action. 2. Press Back (as needed) to return to the Home screen Saving Library Logs You may need to access the library logs if you call Fujitsu Siemens Computers Technical Support for help. To save the diagnostic logs of the library: 1. At the Home screen, press Maint. If necessary, enter the operator panel password (see page 117). 2. Press until the selection arrow ( ) points to USB Options. 3. Press Select. Maintenance Library Maintenance Drive Maintenance Cleaning Options System Reset USB Options Select Back 260 FibreCAT TX24 LTO Library Installing, Starting Up and Maintaining
261 Maintenance USB Library Firmware Upgrade and Diagnostics 4. Press or until the selection arrow ( ) points to Save Library Logs. 5. Press Select. USB Options New Library Code New Drive Code Save Configuration Get Configuration Save Library Logs Select Back Pending Action: Save Library Logs IdumpUSB.bin Continue? OK Back 6. Press OK to save the library logs, or Back to cancel the action. 7. Press Back (as needed) to return to the Home screen. FibreCAT TX24 LTO Library Installing, Starting Up and Maintaining 261
262 LTOTool Tape Drive Firmware Upgrade and Diagnostics Maintenance 8.9 LTOTool Tape Drive Firmware Upgrade and Diagnostics LTOTool allows you to upgrade tape drive firmware and perform diagnostics over the library s SCSI bus. LTOTool is available for the operating systems Windows, Linux, and Solaris as a free download at You get LTOTool as zipped executable file which needs no further installation procedure than extracting it. Call ltotool without parameters to get help information and instructions on performing upgrades and diagnostics. You can also download new firmware at CAUTION Do not upgrade firmware unless Fujitsu Siemens Computers Technical Support has advised you to do so. If performed improperly, the upgrade procedure can render your tape drive inoperable. Consult Fujitsu Siemens Computers Technical Support before performing an upgrade Upgrading Tape Drive Firmware 1. Copy the executable LTOTool file and the new firmware file to the same folder. 2. Call the command ltotool <device> -F <firmware_name> to perform a firmware update. example: ltotool /dev/rmt/0 -F S33u.e Windows example: ltotool c3b2t1 -F S33u.e where Controller 3, Bus 2, Target ID 1 is addressed. Note The firmware update requires about 2 or 3 minutes and terminates with the message Done. 262 FibreCAT TX24 LTO Library Installing, Starting Up and Maintaining
263 Maintenance LTOTool Tape Drive Firmware Upgrade and Diagnostics Saving Tape Drive Logs Call the command ltotool <device> -d <filename> to save the current log of the tape drive. UNIX/LINUX example: libtool /dev/rmt/0 -d HP_LTO2.dmp Windows example: libtool c3b2t1 -d HP_LTO2.dmp where Controller 3, Bus 2, Target ID 1 is addressed. FibreCAT TX24 LTO Library Installing, Starting Up and Maintaining 263
264 USB Tape Drive Firmware Upgrade Maintenance 8.10 USB Tape Drive Firmware Upgrade You can use the USB port to upgrade tape drive firmware. For USB connecting see Connecting the Library to the USB Port on page 47. Go to for the latest level of firmware. This table lists the firmware options for the available tape drives. Vendor Configuration Generation Interface Code Name Hewlett-Packard HH LTO-2 SCSI HPHHL2SC_nnnn.E Hewlett-Packard HH LTO-3 SCSI HPHHL3SC_nnnn.E IBM FH LTO-3 SCSI IBFHL3SC_nnnn.FMR IBM FH LTO-3 FC IBFHL3FC_nnnn.FMR IBM FH LTO-4 FC IBFHL4FC_nnnn.FMR To download new code to the tape drive: 1. At the Home screen, press Maint. If necessary, enter the operator panel password (see page 117). 2. Press until the selection arrow ( ) points to USB Options. 3. Press Select. Maintenance Library Maintenance Drive Maintenance Cleaning Options System Reset USB Options Select Back 264 FibreCAT TX24 LTO Library Installing, Starting Up and Maintaining
265 Maintenance USB Tape Drive Firmware Upgrade 4. Press or until the selection arrow ( ) points to New Drive Code. 5. Press Select. USB Options New Library Code New Drive Code Save Configuration Get Configuration Save Library Logs Select Back + New Drive Code Destination Drive 01 O2 Address: 0051 Drive 1: (empty) Select Back 6. Press or to toggle between the tape drives (if more than one tape drive is installed), then press Select. Pending Action: New Drive Code IBFHL3SC_nnnn.FMR Continue? OK Back 7. Press OK to begin with the download, or Back to cancel the action. FibreCAT TX24 LTO Library Installing, Starting Up and Maintaining 265
266 USB Tape Drive Firmware Upgrade Maintenance Browse \(current directory) VD104 IBFHL3SC_69M0.FMR *IBFHL3SC_5BG2.FMR IBFHL3SC_6BA0.FMR 8. Press Browse to view subdirectories. Select Back The folder icon ( ) indicates a directory. Selecting the directory allows you to view items in that directory. Once in a subdirectory, press the.. to move to the directory above the current directory. The asterisk (*) indicates the latest code level. 9. Highlight the desired code level ( ) and press Select, then press OK. 10.Press Back (as needed) to return to the Home screen. 266 FibreCAT TX24 LTO Library Installing, Starting Up and Maintaining
267 Maintenance USB Save Library Configuration 8.11 USB Save Library Configuration You can save the configuration of your library via USB port. After selecting this menu item the library writes data to the file CAL3CLON.BIN that then contains the user selectable configuration values (SCSI IDs, I/E port enable, cleaning cartridge information, SCSI element addresses, emulation mode, language, password, saved Mode Select data, drive configuration, and so forth). To save the configuration via USB port: 1. At the Home screen, press Maint. If necessary, enter the operator panel password (see page 117). 2. Press until the selection arrow ( ) points to USB Options. 3. Press Select. Maintenance Library Maintenance Drive Maintenance Cleaning Options System Reset USB Options Select Back 4. Press or until the selection arrow ( ) points to Save Configuration. 5. Press Select. USB Options New Library Code New Drive Code Save Configuration Get Configuration Save Library Logs Select Back FibreCAT TX24 LTO Library Installing, Starting Up and Maintaining 267
268 USB Get Library Configuration Maintenance 8.12 USB Get Library Configuration You can get a configuration for your library via USB port. After selecting this menu item the library reads data from the file CAL3CLON.BIN that contains the user selectable configuration values (SCSI IDs, I/E port enable, cleaning cartridge information, SCSI element addresses, emulation mode, language, password, saved Mode Select data, drive configuration, and so forth), and saves those settings to its own non-volatile RAM so that it clones the device which stored the data. The user selected options will be identical to that original machine. To get a configuration via USB port: 1. At the Home screen, press Maint. If necessary, enter the operator panel password (see page 117). 2. Press until the selection arrow ( ) points to USB Options. 3. Press Select. 4. Press or until the selection arrow ( ) points to Get Configuration weist. 5. Press Select. Maintenance Library Maintenance Drive Maintenance Cleaning Options System Reset USB Options Select Back USB Options New Library Code New Drive Code Save Configuration Get Configuration Save Library Logs Select Back 268 FibreCAT TX24 LTO Library Installing, Starting Up and Maintaining
269 9 Troubleshooting and Error Messages This chapter provides basic troubleshooting information for the LTO Library and defines error messages that may appear on the LTO Library s operator panel. 9.1 Troubleshooting This section describes problems that you might encounter while operating the library and provides suggestions for resolving the problems. Note The Support section of the Fujitsu Siemens Computers web site, also provides helpful troubleshooting tips Resolving Library Problems This section provides suggestions for solving problems that may occur when you are installing and operating the library Library Installation Problems If the library and backup software are not communicating after installation, check the following: Power. Is the library s power cord inserted correctly, and is the power switch on? SCSI connections. Make sure that the SCSI connections to the host computer and other devices on the bus are secure. Fibre Channel connections. Make sure that the Fibre Channel connections to the host computer and other devices on the bus are secure. Host adapter card installation. Make sure that you installed your host adapter card correctly. Refer to the documentation that came with your card for installation and troubleshooting instructions. Pay special attention to steps for setting various jumpers and switches on the card. Make sure that the card is properly seated. FibreCAT TX24 LTO Library Installing, Starting Up and Maintaining 269
270 Troubleshooting Troubleshooting and Error Messages SCSI controller type. Make sure that the SCSI controller is an LVD, non- RAID controller. Fujitsu Siemens Computers does not support the use of libraries or tape drives on RAID controllers. For optimum performance, use an Ultra 160 SCSI host bus adapter. SCSI IDs. Make sure that the SCSI IDs you selected for the tape drive or tape drives are not the same as the IDs used by any other devices on the SCSI bus, including the SCSI adapter card. Refer to Changing the SCSI IDs on page 84 for information about setting the SCSI IDs. LVD SCSI devices. Because the tape drives installed in the library are LVD (low-voltage differential) devices, all other devices on the SCSI bus should also be LVD. These devices include the controller cards, terminators, and any other devices on the bus. Note Although Ultra-2 and Ultra-3 LVD SCSI are compatible with singleended SCSI, Fujitsu Siemens Computers does not support using the LVD library on a single-ended SCSI bus. SCSI cable lengths. Make sure that the cabling for the SCSI bus attached to the tape drives does not exceed the maximum length restriction (see Guidelines for Connecting to SCSI on page 42). Termination. Make sure that the SCSI bus is properly terminated as described in Guidelines for Connecting to SCSI on page 42. If another device previously terminated the SCSI bus and is no longer at the physical end of the bus, be sure to remove the terminator from that device. Tape Drive Cables. Ensure that the tape drive(s) are correctly cabled to the ADI Interface(s). See Replacing a Tape Drive (same configuration) on page 231. Compatibility. Make sure that your library and tape drive(s) are compatible with the backup application you plan to use. Check for compatibility information. Software installation. Make sure that your backup software is installed correctly. (Refer to your software documentation.) Pay special attention to steps that describe how to configure the software for use with the library and tape drive(s). 270 FibreCAT TX24 LTO Library Installing, Starting Up and Maintaining
271 Troubleshooting and Error Messages Troubleshooting Driver installation. Make sure that the driver for your controller card is installed. Refer to installation instructions for the controller card. Make sure that the appropriate drivers for the library and the tape drive(s) are installed. Refer to the installation instructions for your backup application regarding medium changer and tape drive drivers. Note Most versions of the product CD include Windows drivers for the library and tape drives. If your CD does not include drivers, you can download them from Only install these drivers if you are using the Windows native backup application or if your backup software instructs you to do so. Driver installation may not be necessary and depends on the backup application that you use in your system. Refer to the installation instructions for your backup application for verification. After checking the items above, reset the library as described on Resetting the Library on page Library Operation Problems If the library has been successfully operating in the past, but is now experiencing problems, check the following: Operation Mode. Make sure that the control mode is set correctly. Random mode (the default) Only use this mode with an application that controls the library. Sequential mode Only use this mode if you plan to operate without a backup application. In Sequential mode, the library automatically processes cartridges in sequential order without direction from an application. See page 92 for information about setting Sequential mode. Library functions. You can use the selections in the Maintenance menu to check specific library functions. See Running a System Demo on page 252 for instructions. Hardware operation. You can verify that the library hardware is operating using the following methods: Use the Run System Demo mode under the library s Maint menu to move cartridges from random cells in and out of the tape drive(s). See Running a System Demo on page 252 for instructions. FibreCAT TX24 LTO Library Installing, Starting Up and Maintaining 271
272 Troubleshooting Troubleshooting and Error Messages Use the library s Move menu to import or export cartridges, and to move specific cartridges into and out of the tape drive(s). Instructions begin in Inserting and Moving Cartridges on page 174. Use LibTool to display the current inventory of cartridges, and to move cartridges in and out of the tape drive(s). Refer to the program s online help for instructions on performing upgrades and diagnostics. If the library reports an error during any of these tests, use LibTool to obtain a diagnostic log from the library immediately after the error is reported (see LibTool Library Firmware Upgrade and Diagnostics on page 258). Alternatively, you can use FTP (via the Ethernet port) to obtain a diagnostic log from the library (see FTP Library Firmware Upgrade and Diagnostics on page 255). Fujitsu Siemens Computers Technical Support can examine the log to determine the nature of the reported error. Hardware Servo Error. If your library is reporting a hardware servo error, check the following: Make sure the library is either installed in a rack or is resting on a hard, flat surface. Make sure that there is nothing resting or pressing on the top of the library. Make sure that the library is not oriented on its side. Make sure that the library has the latest version of firmware installed. Firmware upgrade instructions begin in FTP Library Firmware Upgrade and Diagnostics on page 255. If you are unable to resolve the problem, use LibTool to obtain a diagnostic log from the library immediately after the error is reported (see LibTool Library Firmware Upgrade and Diagnostics on page 258). Alternatively, you can use FTP (via the Ethernet port) to obtain a diagnostic log from the library (see FTP Library Firmware Upgrade and Diagnostics on page 255). Fujitsu Siemens Computers Technical Support can examine the log to determine the nature of the reported error. Tape Drive Configuration. Ensure that the Drive Configuration matches the tape drive(s) installed. Note If you have only one tape drive installed, the configuration must reflect one tape drive. The second, empty tape drive slot must indicate No Drive. See Reconfiguring the Library and Resuming Operation on page FibreCAT TX24 LTO Library Installing, Starting Up and Maintaining
273 Troubleshooting and Error Messages Troubleshooting Firmware level. Make sure that your library and tape drive(s) contain the latest versions of firmware. To check the library s code level, see Viewing Basic Library Information on page 198. To check the tape drive s code level, see Viewing Basic Tape Drive Information on page 212. To determine whether you have the latest versions, check the Fujitsu Siemens Computers web site at Resolving Tape Drive Problems Tape Drive Operation Problems If you have been successfully operating the backup software and library in the past, but are now experiencing problems reading and writing data, check the following: Write-protect switch. If you are writing data, make sure that the cartridge is write-enabled (see Figure 68 on page 172). Cartridge type. Use the appropriate cartridges for your tape drive(s). See Table 7 on page 171 for information about selecting cartridges. Cartridge age. If the cartridge has been in use for a long time or if it has been used frequently, try using a new cartridge. Cleaning. Clean the tape drive(s) as described on Cleaning the Tape Drive on page Tape Drive Fails with Sporadic Errors Terminator. Check the terminator used on the tape drive. i IMPORTANT Both LTO-2 and LTO-3 SCSI tape drives require an Ultra 3 or LVD 160 terminator to function properly on the SCSI bus. An inadequate terminator will result in various SCSI bus issues, including bus hangs and read/write failures. FibreCAT TX24 LTO Library Installing, Starting Up and Maintaining 273
274 Troubleshooting Troubleshooting and Error Messages Both LTO-2 and LTO-3 SCSI tape drives are Ultra 160 SCSI devices and require a minimum Ultra 160 non-raid SCSI card, Ultra 160 rated SCSI cabling, and an Ultra 3 Active SCSI terminator. Cabling and termination rated higher (Ultra 320, for example) is also acceptable. An appropriate terminator is stamped with Ultra 3 or LVD 160 and Active Negation. Your library was shipped with the appropriate terminator. If you incorporate the library into an existing setup that is not properly terminated, or if the original terminator is replaced during setup, you may experience the failures described below. Failure symptoms include: Read/write failure Bus hangs Connectivity issues tape drive not seen on bus or drops off bus Command failures commands to this device may fail while commands to other devices on the bus may work properly Backup Software is Reporting an Error Your backup software may report an error as a result of a failure to communicate with the tape drive(s) or library, a failure by a tape drive to write or read data, or because of a software configuration issue Failure to Communicate with a Tape Drive Communication problems on the SCSI bus may be reported by the backup application as resets, a loss of communication with a tape drive, failure to detect a tape drive, I/O device errors, or parity errors. These types of errors may occur intermittently. If you have a SCSI library, check the tape drive s installation on the SCSI bus, described in Connecting the Library to SCSI on page 41. If you have a Fibre Channel connection to your library (the tape drives installed in the library are Fibre Channel), check the Fibre Channel connection, described in Connecting the Library to Fibre Channel on page FibreCAT TX24 LTO Library Installing, Starting Up and Maintaining
275 Troubleshooting and Error Messages Troubleshooting If you have an Ethernet connection to your library, check the library s Ethernet connection, described in Connecting the Library to Ethernet on page 46. If the ADI interface is not connected properly, it is possible that the tape drive will not communicate on the SCSI bus (see Replacing a Tape Drive (same configuration) on page 231). Use LibTool and LTOTool to capture the diagnostic logs from the library and the tape drive(s) immediately after an error is reported by your backup software. See Advanced Troubleshooting on page 280 for information. Technical Support can examine the log to determine the nature of the reported error Failure by a Tape Drive to Read or Write Data If your backup software reports a media error, one of the following situations may have occurred: The tape drive needs cleaning (see Cleaning the Tape Drive on page 188). Always try cleaning the tape drive before you assume the cartridge is bad. Be sure to use an LTO Cleaning Cartridge. The cartridge needs to be replaced. Try using a different cartridge for the backup, making sure that the tape is not written in an unsupported format. Mark any cartridge that fails. If you notice that the same cartridge results in multiple failures, replace the cartridge. The backup software has attempted to append data to a cartridge that previously failed. If a write media error previously occurred on the tape, the tape drive cannot append data at the point where the write media error occurred. You can attempt to overwrite the tape, but any attempt to append data will fail. If you are trying to write data, the cartridge may be write-protected. Check the switch on the edge of the cartridge (see Figure 68 on page 172). If the switch... does not cover the opening covers the opening the tape is... write-protected write-enabled Use a pen or small screwdriver to move the switch. Do not use a pencil, because graphite may corrupt the tape. FibreCAT TX24 LTO Library Installing, Starting Up and Maintaining 275
276 Troubleshooting Troubleshooting and Error Messages If you used an application other than your normal backup software to write data to the tape, your backup software may report that it does not recognize the tape. For example, if you have used LTO Tool to write and read test data, the test tape will not be recognized by your backup software. Perform a tape erase using either LTOTool or your backup software Backup Software Configuration Issues If you suspect an issue with the backup software configuration, use LibTool and LTOTool to first confirm that the library and tape drive are working properly. Both LibTool and LTO tool are available at Use LibTool to: Detect the Library View the library s cartridge inventory Move tapes into and out of the tape drive(s) Use a LTOT to: detect the tape drives Perform a read/write test Note LibTool may return an error message with some tape drives, but still returns the requested information. The readme files that accompany the programs (or the online help for the Windows version) provide instructions for using LibTool and LTOTool. For any questions regarding software configuration, contact your software provider. 276 FibreCAT TX24 LTO Library Installing, Starting Up and Maintaining
277 Troubleshooting and Error Messages Troubleshooting Before Contacting Technical Support Before contacting Fujitsu Siemens Computers Technical Support, complete the following steps to gather all of the required information. Having this information available before you call Technical Support will allow your representative to help you as efficiently as possible. When you have all of the required information, contact Fujitsu Siemens Computers for Technical Support Library Information Library serial number and firmware level. What is the library s serial number? What version of firmware is currently loaded in the library? Check for the latest release of FibreCAT TX24 firmware. Use the operator panel to display information about the library (see Viewing Basic Library Information on page 198). If your library is not at the latest firmware level, use LibTool to update the firmware (see LibTool Library Firmware Upgrade and Diagnostics on page 258) Tape Drive Information Tape drive serial number and firmware level. What is the tape drive s serial number? What version of firmware is currently loaded in the tape drive? Check for the latest release of LTO tape drive firmware. Use the operator panel to display information about the tape drive(s). See Viewing Basic Library Information on page 198. If your LTO tape drive is not at the latest firmware level, use LTOTool to update the firmware. See LTOTool Tape Drive Firmware Upgrade and Diagnostics on page 262. FibreCAT TX24 LTO Library Installing, Starting Up and Maintaining 277
278 Troubleshooting Troubleshooting and Error Messages SCSI Bus Information (SCSI Library) SCSI host bus adapter make and model. What is the make and model of SCSI host bus adapter connected to the tape drives installed in the library? Make certain that the SCSI adapter is Ultra 160 SCSI and that any necessary drivers for the controller are installed. Note Fujitsu Siemens Computers does not support using the library on a RAID controller or on a single-ended controller. SCSI bus configuration. What is the configuration of the SCSI bus used by the library? Are other SCSI devices attached to the SCSI bus? What are the SCSI IDs of all devices attached to the same bus (both internal and external devices)? Is the SCSI bus terminated at the physical end of the bus? i IMPORTANT Both LTO-2 and LTO-3 SCSI tape drives require an Ultra 3 or LVD 160 terminator to function properly on the SCSI bus. An inadequate terminator will result in various SCSI bus issues, including bus hangs and read/write failures. What is the total SCSI cable length for all devices (both internal and external devices) on the SCSI bus? (see page 42 for length restrictions). Check all SCSI cable connectors for bent pins and confirm that all connectors are firmly seated Operating System Information Operating system. What operating system are you using? Are all current patches installed? Device drivers. Are the appropriate drivers installed for the SCSI host bus adapter? Refer to the installation instructions for your SCSI host bus adapter card Backup Application Information Backup application name and version. What backup application are you using? 278 FibreCAT TX24 LTO Library Installing, Starting Up and Maintaining
279 Troubleshooting and Error Messages Troubleshooting Compatibility. Does your application support the FibreCAT TX24? Refer to the supported hardware devices list from the application provider. See Changing the Emulation Mode on page 89 for information. Device drivers. Are the appropriate drivers installed for the tape drive(s) and for the library? Note Driver installation may not be necessary and depends on the backup application that you use in your system. Refer to the installation instructions for your backup application for verification. Driver installation information is available at: Backup application log files. Have the log files from your backup application ready to send to Technical Support Diagnostic Information Library test results. Use LibTool to test moving tapes in and out of the tape drive(s), then capture a diagnostic log of the library. Have the log file ready to send to Technical support. Tape drive test results. Use LTOTool and run a read/write test of the tape drive(s) and then capture the diagnostic log from the tape drive(s) and save it to a file. If the LTOTool read/write test reports an error, clean the tape drive(s) and run the test again on a new tape. Have the diagnostic log file ready to send to Technical Support. Refer to the readme file or on line help available with the LTOTool for detailed instructions. Diagnostic log taken after an error. Capture diagnostic logs from both the tape drive(s) and from the library immediately after your backup application reports an error. Use LTOTool to capture the diagnostic log from the tape drive(s). Use LibTool to capture a diagnostic log from the library. Alternatively, you can use the Remote Management Utility to capture the diagnostic log from the library (see Remote Management Utility on page 123). FibreCAT TX24 LTO Library Installing, Starting Up and Maintaining 279
280 Troubleshooting Troubleshooting and Error Messages Advanced Troubleshooting If you report a problem to Fujitsu Siemens Computers Technical Support, you may be asked to create a diagnostic listing. Use one of the following options for creating a diagnostic listing. To create diagnostic listings for: The Library using the LibTool. LibTool is available at See LibTool Library Firmware Upgrade and Diagnostics on page 258 for instructions. The Tape Drive(s) using the LTOTool LTOTool is available at See LTOTool Tape Drive Firmware Upgrade and Diagnostics on page 262 for instructions. The Library using Ethernet using the library s Remote Management Utility See FTP Library Firmware Upgrade and Diagnostics on page 255 for instructions. To report a problem to Fujitsu Siemens Computers Technical Support, see Service on page FibreCAT TX24 LTO Library Installing, Starting Up and Maintaining
281 Troubleshooting and Error Messages Error Messages 9.2 Error Messages This section defines error messages that may appear on the library s front panel and provides corrective actions.! i CAUTION Most library components can be replaced only by Fujitsu Siemens Computers-approved service providers. If you cannot find an obvious cause for the problem, contact your service provider. Do not attempt to replace any components other than the tape drive(s) or the magazine(s). If you do, you will void your warranty. IMPORTANT Some corrective actions advise you to reset or power the library off and back on. To avoid disrupting communication between the host computer and other devices on the bus, make sure that there is no activity on the bus before you reset or power off the library. If you need to power the library off, first unload the cartridge from the tape drive(s), if possible. If you power the library off and back on while a cartridge is in a tape drive, the tape drive may have to perform a lengthy format recovery process. Table 8 lists library error messages in alphabetical order. If the suggested corrective action in the table... instructs you to reset the library or tape drive, go to Resetting the Library on page 194. Also see the IMPORTANT note above. contact your service provider or Fujitsu Siemens Computers Technical Support. FibreCAT TX24 LTO Library Installing, Starting Up and Maintaining 281
282 Error Messages Troubleshooting and Error Messages Table 8: Library error messages Error Message Auto Cleaning Bad Cleaning Tape Bad Configuration Bad Download Description The tape drive is performing an automatic cleaning of the tape drive using the cleaning cartridge in the fixed cleaning cell. The tape drive has determined that the cleaning cartridge is not the proper type for this tape drive. Configuration of drives does not match drives found in library. An error occurred during a firmware upload to the library. Corrective Action No action necessary. Replace the cleaning cartridge with one that is compatible with this tape drive. Use only LTO cleaning cartridges with LTO tape drives. 1. Verify that the tape drive settings in the drive configuration menu match the type of drive(s) installed. See Reconfiguring the Library on page Check the ADI interface cabling and configuration. See Connecting the Library to SCSI on page Verify that the tape drive is operating correctly. See: Resolving Tape Drive Problems on page Verify that you loaded the correct code. Do not load firmware from one model of library into another. 2. Reset the library (see Resetting the Library on page 194) and reload the firmware. If the error persists, contact Fujitsu Siemens Computers Technical Support or your service provider. 282 FibreCAT TX24 LTO Library Installing, Starting Up and Maintaining
283 Troubleshooting and Error Messages Error Messages Table 8: Library error messages (continuation) Error Message Bootblock Busy Cartridge Misloaded Circuit Failure Command Error Communication Create File Fail Description An error occurred during a firmware programming of the library. The library is executing a command issued from the backup application when a command is issued from the operator panel. A cartridge was incorrectly loaded into the library. The library has detected a problem within its electronic circuitry. The options for the command were incorrect. The library is unable to communicate with the tape drive. Corrective Action See File Create Fail on page Verify that you loaded the correct code. Do not load firmware from one model of library into another. 2. Reset the library (see Resetting the Library on page 194) and reload the firmware. If the error persists, contact Fujitsu Siemens Computers Technical Support or your service provider. Wait until the library has finished its current operation, then retry the requested operation. Reload the cartridge. See Inserting and Moving Cartridges on page 174. Power cycle the library. If the error persists, contact Fujitsu Siemens Computers Technical Support or your service provider. Verify that the options for the command are valid. If they are not, correct the problem and retry the command. If they appear to be correct and the error persists, contact Fujitsu Siemens Computers Technical Support or your service provider. Check the ADI interface cabling and configuration. See Connecting the Library to SCSI on page 41. FibreCAT TX24 LTO Library Installing, Starting Up and Maintaining 283
284 Error Messages Troubleshooting and Error Messages Table 8: Library error messages (continuation) Error Message Device Not Ready Dir Create Fail Disabled Drive Command Drive Communication Drive Empty Description The library is not ready to perform the requested operation because it is performing diagnostics or its power-on self-test (POST). The library could not create a new directory on the USB device. Sequential mode is not enabled. A command issued from the library to the tape drive failed. The library is unable to communicate with the tape drive. The command cannot be completed because the tape drive does not contain a cartridge. Corrective Action Wait until the library has finished, then retry the operation. 1. Ensure that the USB device is securely inserted and retry the operation. 2. Retry with another USB device. If the error persists, contact Fujitsu Siemens Computers Technical Support or your service provider. Sequential mode has been disabled during execution of a sequential motion. Operator may need to unload cartridges using the front panel. See Removing Cartridges from the Library on page Check the ADI interface cabling and configuration. See Connecting the Library to SCSI on page Verify that the tape drive is operating correctly. See: Troubleshooting on page 273. Check the ADI interface cabling and configuration. See Connecting the Library to SCSI on page 41. Do one of the following: Load a cartridge in the tape drive and retry the operation. If there are two tape drives installed in the library, select a tape drive that contains a cartridge and retry the operation. 284 FibreCAT TX24 LTO Library Installing, Starting Up and Maintaining
285 Troubleshooting and Error Messages Error Messages Table 8: Library error messages (continuation) Error Message Drive Full Drive Incompatible Drive Load Failed Drive Timeout Drive Unload Failed Description The command cannot be completed because the tape drive already contains a cartridge. The detected tape drive is incompatible with the library. The cartridge could not be loaded into the tape drive because of a mechanical problem or because of a broken tape. The tape drive took too long to load or unload a tape, or the tape drive is not responding. The cartridge could not be unloaded from the tape drive because of a mechanical problem. Corrective Action Do one of the following: Unload the data cartridge, then retry the operation. See Unloading a Cartridge from a Tape Drive on page 186. Wait until the current cartridge is unloaded by the application, then retry the operation. If the library contains two tape drives, retry the operation on the second tape drive. The library is only compatible with Ultrium 4 (LTO-4), Ultrium 3 (LTO-3), or Ultrium 2 (LTO-2) tape drives. Ensure that you have one of these tape drives installed in the library. Export the tape from the library (see Removing Cartridges from the Library on page 181) and verify that it is in good condition, then retry the operation. Replace the cartridge if necessary. If the error persists, contact Fujitsu Siemens Computers Technical Support or your service provider. 1. If possible, use the operator panel to unload any cartridge that is in the tape drive (see Unloading a Cartridge from a Tape Drive on page 186). 2. Power the library off and back on to reset the tape drive. If the error persists, contact Fujitsu Siemens Computers Technical Support or your service provider. 1. Power the library off and back on to reset the tape drive. 2. Retry the unload operation once. If the error persists, contact Fujitsu Siemens Computers Technical Support or your service provider. FibreCAT TX24 LTO Library Installing, Starting Up and Maintaining 285
286 Error Messages Troubleshooting and Error Messages Table 8: Library error messages (continuation) Error Message Expired Cleaning Tape Failed File Close Fail File Create Fail File First Fail Description Cleaning tape in the fixed cleaning slot has been fully used. Sequential mode action failed. The library could not close the USB file. The library could not create a new file on the USB device. The library could not find the first file in the USB directory. Corrective Action Replace the cleaning cartridge with a new cleaning cartridge that is compatible with the installed tape drive(s). Use only LTO cleaning cartridges with LTO tape drives. 1. Enable Sequential mode. See Setting the Library to Operate in Sequential Mode on page Retry the operation. If the error persists, contact Fujitsu Siemens Computers Technical Support or your service provider. 1. Ensure that the USB device is securely inserted and retry the operation. 2. Re-write the file to the USB device and retry the operation. 3. Retry with another USB device. If the error persists, contact Fujitsu Siemens Computers Technical Support or your service provider. 1. Ensure that the USB device is securely inserted and retry the operation. 2. Re-write the file to the USB device and retry the operation. 3. Retry with another USB device. If the error persists, contact Fujitsu Siemens Computers Technical Support or your service provider. 1. Ensure that the USB device is securely inserted and retry the operation. 2. Re-write the directory to the USB device and retry the operation. 3. Retry with another USB device. If the error persists, contact Fujitsu Siemens Computers Technical Support or your service provider. 286 FibreCAT TX24 LTO Library Installing, Starting Up and Maintaining
287 Troubleshooting and Error Messages Error Messages Table 8: Library error messages (continuation) Error Message File Flush Fail File Next Fail File Open Fail File Read Fail Description The library could not flush data written to the USB device. The library could not find the next file in the USB directory. The library could not find the file on the USB device, or it could find the file, but not open it. The library could not read the next block of data from the USB device. Corrective Action 1. Ensure that the USB device is securely inserted and retry the operation. 2. Re-write the file to the USB device and retry the operation. 3. Retry with another USB device. If the error persists, contact Fujitsu Siemens Computers Technical Support or your service provider. 1. Ensure that the USB device is securely inserted and retry the operation. 2. Re-write the directory to the USB device and retry the operation. 3. Retry with another USB device. If the error persists, contact Fujitsu Siemens Computers Technical Support or your service provider. 1. Ensure that the selected file is present on the USB device. 2. Ensure that the USB device is securely inserted and retry the operation. 3. Re-write the file to the USB device and retry the operation. 4. Retry with another USB device. If the error persists, contact Fujitsu Siemens Computers Technical Support or your service provider. 1. Ensure that the USB device is securely inserted and retry the operation. 2. Re-write the file to the USB device and retry the operation. 3. Retry with another USB device. If the error persists, contact Fujitsu Siemens Computers Technical Support or your service provider. FibreCAT TX24 LTO Library Installing, Starting Up and Maintaining 287
288 Error Messages Troubleshooting and Error Messages Table 8: Library error messages (continuation) Error Message File Seek Fail File Write Fail General Failure General HW Failure I/E Port Disabled I/E Port Unlocked Description The library could not seek to a specific offset within a USB file. The library could not write the next block to the USB file. An operation could not be completed because of a internal problem. An operation could not be completed because of a mechanical problem. The requested action cannot be done because the I/E port is disabled. Import/Export element is unlocked. Corrective Action 1. Ensure that the USB device is securely inserted and retry the operation. 2. Re-write the file to the USB device and retry the operation. 3. Retry with another USB device. If the error persists, contact Fujitsu Siemens Computers Technical Support or your service provider. 1. Ensure that the USB device is securely inserted and retry the operation. 2. Retry the operation. 3. Retry with another USB device. If the error persists, contact Fujitsu Siemens Computers Technical Support or your service provider. Reset the library and retry the operation. See Resetting the Library on page 194 for reset instructions. If the error persists, contact your service provider. Reset the library and retry the operation. See Resetting the Library on page 194 for reset instructions. If the error persists, contact Fujitsu Siemens Computers Technical Support or your service provider. Determine that the I/E port should be disabled and try a new command. -or- Enable the I/E port and retry the command. Close I/E port and retry the operation. See Loading Cartridges Into the I/E Port on page FibreCAT TX24 LTO Library Installing, Starting Up and Maintaining
289 Troubleshooting and Error Messages Error Messages Table 8: Library error messages (continuation) Error Message Invalid Cartridge Invalid Data Invalid NVRAM Invalid Password Magazine Unlocked Description An attempt was made to load an incompatible cartridge or a spent cleaning cartridge into a tape drive and the cartridge was ejected. The library detected that the data read from the USB file is not the desired data. An operation couldn t be completed because the stored parameters are not valid. The password you entered does not match the saved password that is protecting this system. Magazine is unlocked. Corrective Action Remove the cartridge from the library and replace it with one that is compatible with the tape drive. See Tape drive cartridge read/write compatibility on page 171. If you were attempting to import a cleaning cartridge, insert a cartridge with cleaning cycles remaining on it. 1. Ensure that the correct data is in the file, rewrite the file to the USB device, and retry the operation. 2. Retry with another USB device. If the error persists, contact Fujitsu Siemens Computers Technical Support or your service provider. 1. Reset the library and retry the operation. See Resetting the Library on page 194 for reset instructions. 2. Use Restore Defaults from the Library Settings menu to refresh the library settings. If the error persists, contact Fujitsu Siemens Computers Technical Support or your service provider. Enter the valid password. See Setting up an Operator Panel Password on page 113. Close the magazine and retry the operation. See Loading Cartridges into a Magazine on page 179. FibreCAT TX24 LTO Library Installing, Starting Up and Maintaining 289
290 Error Messages Troubleshooting and Error Messages Table 8: Library error messages (continuation) Error Message No Cleaning Tape No Empty Cell No Empty Drive No Empty I/E Port No Enabled I/E Port No Medium Removal Description The library cannot clean the tape drive since there is no cleaning cartridge in the fixed cleaning cell. The requested move cannot be completed because there is no empty cell to act as the destination for the move. The requested move cannot be completed because there is no empty tape drive to act as the destination for the move. The requested move cannot be completed because there is no empty I/E port to act as the destination for the move. The requested command cannot be completed because there is no enabled I/E port. Media removal from the library has been prevented through the backup application. Corrective Action Import an LTO cleaning cartridge and then move it to the fixed cleaning cell. See Inserting and Moving Cartridges on page 174. Use only LTO cleaning cartridges with LTO tape drives. Use either SCSI or front panel commands to empty a cell and retry the command. Select a different type of element as the destination. Use either SCSI or front panel commands to empty a tape drive and retry the command. Select a different type of element as the destination. Use either SCSI or front panel commands to empty an I/E Port and retry the command. Select a different type of element as the destination. Enable an I/E port and retry the command. -or- Select another command. Turn off media removal prevention from the backup application and retry the operation. Reset the library and retry the operation. 290 FibreCAT TX24 LTO Library Installing, Starting Up and Maintaining
291 Troubleshooting and Error Messages Error Messages Table 8: Library error messages (continuation) Error Message No USB Device Not Calibrated Not Implemented Operation Aborted Operation Stopped Operator Action Over Temperature Description The library does not see a USB device. The manufacturing calibration of the library is not complete or has been compromised. The command is not implemented in this library. The current operation was aborted by the host or user. The current operation was stopped by the host or user. You are required to intervene. The tape drive s temperature limit has been exceeded, and the cartridge has been ejected from the tape drive. Corrective Action 1. Ensure that the USB device is securely inserted and retry. 2. Try another USB device. Contact Technical Support or your service provider. No corrective action Retry the operation, if desired. Retry the operation, if desired. Operator intervention required: New tapes needed Correct error (see other errors in this table) Wait until the library has cooled, then unload the cartridge to a cell and re-load it into the tape drive. Check the room temperature. The ambient temperature must be no more than 40 C (104 F). Provide additional air flow around the library to improve cooling. FibreCAT TX24 LTO Library Installing, Starting Up and Maintaining 291
292 Error Messages Troubleshooting and Error Messages Table 8: Library error messages (continuation) Error Message Owned by E- Net Owned by Panel Picker Shiplock POST Failed Power Fan Description The library is executing a command issued from the Remote Management Utility (see Remote Management Utility on page 123) when a command is issued from the operator panel. The library is executing a command issued from operator panel when a command is issued from the Remote Management Utility (see Remote Management Utility on page 123). The robot could not move because it may be locked in place by the shipping lock. The library encountered an error during its power-on selftest. The library has detected that the power fan is not operating properly. Corrective Action Wait until the library has finished its current operation, then retry the operation. Wait until the library has finished its current operation, then retry the operation. Remove the shipping locks (see Removing the Shipping Lock on page 49). Reset the library and retry the operation. See Resetting the Library on page 194 for reset instructions. If the error persists, contact Fujitsu Siemens Computers Technical Support or your service provider. Power cycle the library. If the error persists, contact Fujitsu Siemens Computers Technical Support or your service provider. 292 FibreCAT TX24 LTO Library Installing, Starting Up and Maintaining
293 Troubleshooting and Error Messages Error Messages Table 8: Library error messages (continuation) Error Message Report Illegal Request Reserve Failed Reset Will Occur! Right Cable Robot Empty Robot Full SCSI Error SCSI Timeout Description The I/E port door is unlocked. The library could not reserve the USB device resources. When the operation completes, the library will reset itself as if a powercycle had occurred. The library detected an error with the right-side cable. The robot is unexpectedly empty. The robot is unexpectedly full. An error occurred in the ADI/SCSI interface. A timeout occurred in the ADI/SCSI interface. Corrective Action Lock the I/E port door (press it firmly toward the library) and retry the operation. When the I/E port door is locked, the lock icon illuminates solid green ( ). 1. Retry the operation. 2. Reset the library and retry the operation. See Resetting the Library on page 194 for reset instructions. If the error persists, contact Fujitsu Siemens Computers Technical Support or your service provider. If the operation has not started, proceed with the operation only if the reset will not cause a problem. If the operation is underway, no action is necessary; the machine will reset itself. Contact Fujitsu Siemens Computers Technical Support or your service provider. Reset the library and retry the operation. See Resetting the Library on page 194 for reset instructions. If the error persists, contact Fujitsu Siemens Computers Technical Support or your service provider. Reset the library and retry the operation. See Resetting the Library on page 194 for reset instructions. If the error persists, contact Fujitsu Siemens Computers Technical Support or your service provider. Check the ADI/SCSI cabling and configuration. See Connecting the Library to SCSI on page 41. Check the ADI/SCSI cabling and configuration. See Connecting the Library to SCSI on page 41. FibreCAT TX24 LTO Library Installing, Starting Up and Maintaining 293
294 Error Messages Troubleshooting and Error Messages Table 8: Library error messages (continuation) Error Message Sequential Mode Service Busy Servo Failure Servo Jammed Servo Timeout Servo Unsafe Description The library is set to operate in Sequential Mode. The library is executing a command issued from the backup application when a command is issued from the operator panel. The library s cartridge handling mechanism (robot) has experienced a problem. The library s cartridge handling mechanism (robot) is jammed. The library s cartridge handling mechanism (robot) was unable to complete an operation within a specified time frame. The robotics system has detected an unsafe situation for the media. Corrective Action Change to Random Mode and retry the operation. See Setting the Library to Operate in Sequential Mode on page 92. Wait until the library has finished its current operation, then retry the requested operation. Reset the library and retry the operation. See Resetting the Library on page 194 for reset instructions. If the error persists, contact Fujitsu Siemens Computers Technical Support or your service provider. Reset the library and retry the operation. See Resetting the Library on page 194 for reset instructions. If the error persists, contact Fujitsu Siemens Computers Technical Support or your service provider. Reset the library and retry the operation. See Resetting the Library on page 194 for reset instructions. If the error persists, contact Fujitsu Siemens Computers Technical Support or your service provider. Reset the library and retry the operation. See Resetting the Library on page 194 for reset instructions. If the error persists, contact Fujitsu Siemens Computers Technical Support or your service provider. 294 FibreCAT TX24 LTO Library Installing, Starting Up and Maintaining
295 Troubleshooting and Error Messages Error Messages Table 8: Library error messages (continuation) Error Message Set Date Fail Set Time Fail Slot Empty Slot Full Software Error System Error Description The library could not set the date on a USB file or directory. The library could not set the time on a USB file or directory. The command cannot be completed because the slot does not contain a cartridge. The command cannot be completed because the slot already contains a cartridge. The library has experienced a fatal microcode error. The library has experienced a fatal error. Corrective Action 1. Ensure that the USB device is securely inserted and retry the operation. 2. Retry with another USB device. If the error persists, contact Fujitsu Siemens Computers Technical Support or your service provider. 1. Ensure that the USB device is securely inserted and retry the operation. 2. Retry with another USB device. If the error persists, contact Fujitsu Siemens Computers Technical Support or your service provider. Select a slot that has a cartridge and retry the operation. Do one of the following: Empty the slot and retry the operation. Select a slot location that does not contain a cartridge and retry the operation. Reset the library and retry the operation. See Resetting the Library on page 194 for reset instructions. If the error persists, contact Fujitsu Siemens Computers Technical Support or your service provider. Reset the library and retry the operation. See Resetting the Library on page 194 for reset instructions. If the error persists, contact Fujitsu Siemens Computers Technical Support or your service provider. FibreCAT TX24 LTO Library Installing, Starting Up and Maintaining 295
296 Library Fatal Error Messages Troubleshooting and Error Messages Table 8: Library error messages (continuation) Error Message System Fan System Timeout Tape Overflow Terminated Unknown Drive Description The library has detected that the system fan is not operating properly. An library operation took too long. The robot is full and no empty slot can be found. The operation has been stopped by the user. The library does not recognize the tape drive. Corrective Action Power cycle the library. If the error persists, contact Fujitsu Siemens Computers Technical Support or your service provider. Reset the library and retry the operation. See Resetting the Library on page 194 for reset instructions. If the error persists, contact Fujitsu Siemens Computers Technical Support or your service provider. Remove one or more cartridges. See Loading Cartridges Into the I/E Port on page 174 (to remove a single cartridge). See Loading Cartridges into a Magazine on page 179 (to remove multiple cartridges). Retry the operation, if desired. 1. Verify that the tape drive settings in the Drive Configuration menu match the type of tape drive(s) installed. 2. Ensure that you have a valid SCSI ID set for the tape drive. See Changing the SCSI IDs on page Library Fatal Error Messages This section describes the fatal error messages that can appear on the library s operator panel. If one of these errors occurs, the library goes into a halted state where only serial diagnostics communication is possible. The only recovery is to power-cycle the library: press the 0 on the back of the library (power off), and then press the I (power on). 296 FibreCAT TX24 LTO Library Installing, Starting Up and Maintaining
297 Troubleshooting and Error Messages Library Fatal Error Messages Table 9 lists the errors in alphabetical order. Fatal errors appear in the following format: Message Description! Fatal Error! Heading <text> <file> <line number> This text specifies the error The code source file which is calling out the error The line of code in the file which is calling out the error Table 9: Library fatal error messages Error Message Description Corrective Action Attempt to Read past end of Network NVRAM area Attempt to Write past end of Network NVRAM area BlockPoolxxxx creation failed Data Abort:xxxxxxx Drive DTE_IX Exceeded logging source maximum FIQ ints can t be enabled Illegal non-volatile RAM access Illegal non-volatile RAM access Unable to create data allocation pool xxxx Data accesses at illegal location An invalid drive ID is being used internally An invalid drive ID is being used to select a task An invalid module ID is being used internally Illegal use of certain interrupts Power-cycle the library: press the 0 on the back of the library (power off), and then press the I (power on). If the error persists, contact Fujitsu Siemens Computers Technical Support or your service provider. FibreCAT TX24 LTO Library Installing, Starting Up and Maintaining 297
298 Library Fatal Error Messages Troubleshooting and Error Messages Table 9: Library fatal error messages (continuation) Error Message Description Corrective Action FIQ ints can t be disabled FIQ ints can t be registered FIQ ints can t be unregistered Illegal use of certain interrupts Illegal use of certain interrupts Illegal use of certain interrupts FIQ req [xxxxxxxx] Illegal use of certain interrupts Intrpt no handler Received interrupt with no registered firmware handler Invalid thread Attempt to start an unknown requested for launch task Pref abort:xxxxxxx Prefetch instruction abort occurred RFQx Operating system failed reading from queue x Sense data too big An internal data buffer has been made too small Spurious interrupt Received invalid interrupt Spurious Interrupt during flash programming SW Int Expt [xxxxxxxx] Task watchdog expired Unable to allocate Buffer Unable to launch XXX Undef Inst [xxxxxxxx] Unknown [id:dd] generic interrupt illegal interrupt is interrupting code update Received illegal software interrupt Task failed to give up control of processor in a reasonable time Operating system has run out of allocatable data Unable to start operating system task XXX Executed an undefined processor instruction Received unknown interrupt Power-cycle the library: press the 0 on the back of the library (power off), and then press the I (power on). If the error persists, contact Fujitsu Siemens Computers Technical Support or your service provider. 298 FibreCAT TX24 LTO Library Installing, Starting Up and Maintaining
299 Troubleshooting and Error Messages Library Fatal Error Messages Table 9: Library fatal error messages (continuation) Error Message Description Corrective Action WatchDog timer expired WTQx Firmware failed report to hardware Operating system failed writing to queue x 1. Power-cycle the library: press the 0 on the back of the library (power off), and then press the I (power on). 2. If the error persists, contact Fujitsu Siemens Computers Technical Support or your service provider. FibreCAT TX24 LTO Library Installing, Starting Up and Maintaining 299
300
301 10 Shipping the Library This chapter describes the process of returning the library for service. If you need to return the library for service, first contact your service provider Preparing the Library for Shipping! CAUTION You must park the robot prior to moving or shipping the library to avoid damaging the internal components. If you do not first park the robot and replace the shipping lock, you could void your warranty. Remove All Cartridges 1. Remove all of the cartridges from the library. (See Removing Cartridges from the Library on page 181 for instructions.) Make sure that the tape drive(s) contain no cartridges. Park the Robot in the Library 1. At the Home screen, press Maint. If necessary, enter the operator panel password (see page 117). 2. Press until the selection arrow ( ) points to Library Maintenance, then press Select. Maintenance Library Maintenance Drive Maintenance Cleaning Options USB Options System Reset Select Back FibreCAT TX24 LTO Library Installing, Starting Up and Maintaining 301
302 Preparing the Library for Shipping Shipping the Library 3. Press until the selection arrow ( ) points to Pak For Shipping. 4. Press Select. Library Maintenance Library Status Library History Library Diagnostics Library Statistics Park For Shipping Select Back If your library shipped with two red shipping locks shown in Figure Figure 21 on page 49, continue with Step 5 below. If your library shipped with a lock other than the two red shipping locks, you need to set the Ship Lock Type. This step may require a firmware update, which is available at a) Press until the selection arrow ( ) points to Ship Lock Type, then press Select. Shipping Park for Shipping Ship Lock Type Select Back 302 FibreCAT TX24 LTO Library Installing, Starting Up and Maintaining
303 Shipping the Library Preparing the Library for Shipping b) Press Modify. Ship Lock Type Red Ship Lock Modify OK c) Press until the selection arrow ( ) points to Not-Red Ship Lock, then press Select Ship Lock Type Red Ship Lock Not-Red Ship Lock Select Back d) Press OK when you receive the Ship Lock Type Good confirmation message. 5. Press until the selection arrow ( ) points to Park for Shipping, then press Select. Shipping Park for Shipping Ship Lock Type Select Back FibreCAT TX24 LTO Library Installing, Starting Up and Maintaining 303
304 Preparing the Library for Shipping Shipping the Library The following screen appears. Pending Action: Park for Shipping Continue? OK Back 6. Press OK to continue. When the robot is parked, the following screen appears. Park for Shipping Good The magazines are unlocked automatically. OK 304 FibreCAT TX24 LTO Library Installing, Starting Up and Maintaining
305 Shipping the Library Replacing the Shipping Lock 10.2 Replacing the Shipping Lock Follow these steps to replace the shipping locks. V opening Lock handle Lock handle Store screw here Store screw Alignment tabs Alignment tab Figure 89: Shipping locks Shipping Lock Installation! CAUTION This step must be completed after you park the robot described in the previous section. You can damage the robot if it is not fully parked prior to installing the lock. See Figure on page Remove the magazines. While supporting it, gently slide the magazine straight out of the library. Repeat the process for the right magazine.! CAUTION Use care not to twist the magazine or move it side to side as you insert or remove it from the library. Not inserting it straight into / pulling it straight out of the opening can damage components inside the library. FibreCAT TX24 LTO Library Installing, Starting Up and Maintaining 305
306 Replacing the Shipping Lock Shipping the Library No up and down or side to side movement Left magazine eject button Right magazine eject button No up and down or side to side movement Figure 90: Shipping lock replacement step 1 2. Power the library off. Press the 0 on the back panel. 3. Insert the shipping locks. Follow steps a and b to install the shipping locks. i IMPORTANT This view shows the library with the top cover removed for clarity. DO NOT remove the top cover or you will void your warranty. a) Gently slide the shipping locks into place. Robot Front of library Ensure that you capture the internal robot feature (wall) shown here with the V opening. Figure 91: Shipping lock replacement step 2 b) Secure the locks with the screws, as shown here. 306 FibreCAT TX24 LTO Library Installing, Starting Up and Maintaining
307 Shipping the Library Replacing the Shipping Lock Align as shown (both right and left locks) Screw Screw Figure 92: Shipping lock replacement step 3 4. Replace the magazines. While supporting it, gently slide the left magazine straight into the library. When you encounter resistance, press the magazine firmly and it snaps into place. Repeat the process for the right magazine. Continue with Accessories (below).! CAUTION Use care not to twist the magazine or move it side to side as you insert or remove it from the library. Not inserting it straight into / pulling it straight out of the opening can damage components inside the library Accessories Remove the following from the library and tape drives: Power cord Ethernet cable SCSI cables SCSI terminator FibreCAT TX24 LTO Library Installing, Starting Up and Maintaining 307
308 Removing the Library from the Rack Shipping the Library 10.3 Removing the Library from the Rack! i WARNING The library weighs 19.5 kg. Two people are needed to move or lift the library. Most of the weight is toward the back of the library. IMPORTANT Do not ship the rack-mounting hardware if you are returning the library for service. 1. From the back of the rack, use a #1 Phillips screwdriver to remove the two screws that secure the library to the rails (see Figure 93). Save the screws. Remove this screw (one each side) Figure 93: Removing the screws securing the library to the rails 308 FibreCAT TX24 LTO Library Installing, Starting Up and Maintaining
309 Shipping the Library Removing the Library from the Rack 2. From the front of the rack, slide the library forward and out of the rack (see Figure 94). Figure 94: Removing the library from the rack FibreCAT TX24 LTO Library Installing, Starting Up and Maintaining 309
310 Packing the Library Shipping the Library 10.4 Packing the Library Use the original packing materials (shipping box, foam cushions, foam spacers, and antistatic bag) to pack the library. You will also need packing tape.! CAUTION To avoid damaging the library and voiding your warranty, be sure to use the original shipping materials (or replacement materials obtained from your vendor) when repacking and shipping the library. Do not use the shipping box and packing materials to ship items other than the library and its accessories. To pack the library: 1. Place the library inside its antistatic bag (see Figure 95). Tape the bag closed. Figure 95: Library in antistatic bag 310 FibreCAT TX24 LTO Library Installing, Starting Up and Maintaining
311 Shipping the Library Packing the Library 2. Put the foam cushions in the bottom of the box, as shown in Figure 96. Figure 96: Bottom foam packing pieces 3. Place the library on the foam cushions in the box. Figure 97: Library in the box FibreCAT TX24 LTO Library Installing, Starting Up and Maintaining 311
312 Packing the Library Shipping the Library 4. Then place the foam piece (shown in Figure 98) on top of the library. Figure 98: Foam packing piece on top of the library 5. If you are shipping the accessories with the library, insert the accessories in the openings as shown above. i IMPORTANT Do not ship accessories such as the power cord, Ethernet cable, SCSI cables, and terminator if you are returning the library for service. Include these items only if you are moving the library to a new location. 6. Place any necessary paperwork on top of the die-cut piece. 7. Place the top cover on the box and seal it securely with packing tape. 8. Place the shipping label on the box. 312 FibreCAT TX24 LTO Library Installing, Starting Up and Maintaining
313 11 Specifications This appendix provides the following information about the library: To view this information... go to... Storage capacity page 313 Size and weight page 314 Performance specifications page 314 Power specifications page 316 Environmental specifications page 318 Shipping specifications page 320 Universal Serial Bus interface page 321 Agency label page 321 Safety and regulatory agency compliance page Storage Capacity The maximum storage capacity of the library depends on the type and number of cartridges installed, as shown in Table 10. Table 10: Maximum library storage capacity 1 Data Cartridge Type LTO-2 (purple) LTO-3 (slate blue) LTO-4 (teal) Maximum Capacity per Cartridge 1 Maximum Library Capacity (24 Data Cartridges 1 ) 400 GB 9.6 TB 800 GB 19.2 TB 1600 GB 38.4 TB Assuming a 2:1 compression ratio. Actual compressed capacity varies depending on the type of data being recorded and the system configuration FibreCAT TX24 LTO Library Installing, Starting Up and Maintaining 313
314 Size and Weight Specifications 11.2 Size and Weight Table 11 lists the library s dimensions and weight. Table 11: Library dimensions and weight Dimensions cm x cm x 8.75 cm (L x W x D) Weight 20.9 kg with no cartridges installed Dimension from front rail mount to rear of chassis. Front bezel extends forward and additional 2.0 to 2.5 cm. This weight includes the library with one half height tape drive and two magazines Performance Specifications This section describes the following performance specifications for the library: Data transfer rate (page 315) Tape drive performance (page 315) Inventory times (page 316) Cartridge swap time (page 316) 314 FibreCAT TX24 LTO Library Installing, Starting Up and Maintaining
315 Specifications Performance Specifications Data Transfer Rate The data transfer rate for the library depends on the model of tape drive(s) installed, as shown in Table 12. Table 12: LTO Ultrium tape drive transfer rate and capacity 1 2 Tape Drive LTO Ultrium 2 Full height LTO Ultrium 3 2 Half Height LTO Ultrium 3 2 Full height LTO Ultrium 4 Full height Maximum Data Transfer Rate 24 MB per second (native), 173 GB per hour (compressed 1 ) 60 MB per second (native), 432 GB per hour (compressed) 1 80 MB per second (native), 576 GB per hour (compressed) MB per second (native), 864 GB per hour (compressed) 1 Assuming a 2:1 compression ratio. Actual compressed transfer rate varies depending on the type of data being recorded and the system configuration. When attached to an Ultra160 (Ultra3) SCSI bus. All sustained data rates are dependent on the capabilities of the SCSI bus (for example, an Ultra2 SCSI bus is limited to less than 40 MB/second) Tape Drive Performance When installed in the library, a tape drive performs within its specifications. For more information about tape drive performance specifications, refer to the LTO Ultrium tape drive documentation available from the following web sites: LTO technology homepage Frequently asked questions FibreCAT TX24 LTO Library Installing, Starting Up and Maintaining 315
316 Power Specifications Specifications Inventory Times An application can issue a command to the library to check all cells for cartridges and scan bar code labels. After checking the cells, the library updates its cartridge inventory. The average cartridge inventory time is approximately: 210 seconds when the library contains 24 cartridges with bar code labels seconds when the library contains 24 cartridges without bar code labels Cartridge Swap Time Move complete time is the time it takes the library to remove a cartridge from a tape drive, return it to its cell, and load the new cartridge into the tape drive. Move complete time is measured from the time the library receives the move command to the time the library returns status to the initiator indicating that the move is complete. The average move complete time is approximately 150 seconds. Worst case time to complete this command is 10 minutes Power Specifications This sections describes the following power specifications for the library: AC input voltages and power consumption Power cord specifications AC Input Voltages and Power Consumption The library includes an internal power supply that is capable of accepting 100 to 240 VAC at 50 or 60 Hz. The library has automatic AC input voltage selection. The library is capable of continuous operation when the AC power experiences intermittent operation, voltage surges, and voltage spikes. The maximum operating power consumption for the library is 65 Watts RMS. 316 FibreCAT TX24 LTO Library Installing, Starting Up and Maintaining
317 Specifications Power Specifications Power Cord Specifications The library is shipped with one power cord for use in Europe US, Canada, and European Power Cord Specifications Table 13: Power Cord Specifications Power Cord US/ Canada European Description 2.5-meter (8.2-foot) Use Connectors and Cordage Certifications 2.3-meter (7.5-foot), threeconductor 120- volt 230 to 250- volt One molded NEMA 5-15P male connector One molded IEC 320/EN60320 female connector Cordage is 18 AWG One CEE 7/7 male connector One IEC 320 C13 female connector Cordage is CENELEC HD- 21 UL Listed CSA Certified VDE approved Requirements for International 220 VAC Power Cord If you plan to use the library in a location other than the US/Canada or Europe, you must supply a power cord that meets the following specifications: The power cord must have a grounded attachment plug of the proper type, rating, and safety approval for the intended country. The power cord must have an IEC 320/EN60320 female connector on one end. The cordage must be harmonized to CENELEC publication HD-21. The electrical characteristics and rating must be minimum H05VVF3G1.00 (10 A). FibreCAT TX24 LTO Library Installing, Starting Up and Maintaining 317
318 Environmental Specifications Specifications 11.5 Environmental Specifications This section describes the following environmental specifications for the library: General environmental specifications (page 318) Particulate contamination limits (page 319) Acoustic noise limits (page 319) Shock and vibration limits (page 320) General Environmental Specifications Table 14 lists general environmental specifications for the library. Table 14: Environmental specifications Specification Ambient Temperature Range Temperature Variation 6 (Thermal Gradient) Relative Humidity Operating C to +40 C 5 (+50 F to +104 F) 1 C per minute; max 10 C per hour (2 F per minute; max 18 F per hour) 20% to 80% Non-condensing Storage 2 or Non- Operating 3 40 C to +65 C ( 40 F to +150 F) 1 C per minute; max 20 C per hour (2 F per minute; max 36 F per hour) 10% to 90% Non-condensing Transportation 4 40 C to +65 C ( 40 F to +150 F) 1 C per minute; max 20 C per hour (2 F per minute; max 36 F per hour) 10% to 90% Non-condensing Wet Bulb 26 C (79 F) max 29 C (84 F) max 29 C (84 F) max Altitude 306 m to +3,048 m 306 m to +3,048 m 306 m to +12,192 m ( 1,004 ft to +10,000 ft) ( 1,004 ft to +10,000 ft) ( 1,004 to +40,000 ft) 1 These measurements assume that the library is installed in accordance with the instructions in this manual. 2 The library is in its original packaging. The packaging is designed to protect the library from condensation caused by extreme temperature variations (15 C or more). When the library is moved from a cold storage environment to a warm operating environment, it must be acclimated in its packaging for at least 12 hours before opening to prevent serious condensation damage from occurring. 3 The library has been unpacked. 318 FibreCAT TX24 LTO Library Installing, Starting Up and Maintaining
319 Specifications Environmental Specifications 4 The library has not been unpacked. The transportation period does not exceed 72 hours. 5 The upper ambient operating temperature limit of +40 C (+104 F) is specified at m, derated linearly to +24 C at +3,048 m. 6 The data cartridges temperature and humidity must be allowed to stabilize in the specified ambient environment for 24 hours Particulate Contamination Limits The ambient operating environment for the library should not exceed the particulate counts specified for the tape drive. For more information, refer to the LTO Ultrium tape drive documentation available from the following web sites: LTO technology homepage Frequently asked questions Acoustic Noise Limits The overall, averaged A-weighted sound pressure level (in decibels) for the library does not exceed the upper limits specified in Table 15. Table 15: Acoustic noise limits 1 Operating Mode dba 1 The library is powered on and idle. 50 The robot is moving and the tape drive is operating in 60 2 streaming mode. 2 dba is the average A-weighted sound pressure level over the following frequency range: 5 Hz to 12.5 KHz. Represents a maximum sustained operational level. FibreCAT TX24 LTO Library Installing, Starting Up and Maintaining 319
320 Shipping Specifications Specifications Shock and Vibration Limits The library will operate normally after experiencing shock loads as specified in Table 16. The operating shock levels indicate how much shock the library can withstand while the enclosed tape drive (or tape drives) is reading and writing data. The non-operating and storage shock levels indicate how much shock the library can withstand when it is not operating. After experiencing this amount of shock, the library will operate normally. Table 16: Shock limits Operating Random vibration at 1 Hz to Grms, 20 minutes per axis. Swept sine 5 Hz to 500 Hz to g, 1 octave per minute, 3 sweeps per axis 3 g, 5 ms half sine, 20 shocks each side 11.6 Shipping Specifications The library s shipping carton passes the tests described in International Safe Transit Association (ISTA) Procedure 2A. Table 17 lists the weight and dimensions of the library packed for shipping. Packaging optionally includes rack mounting kit, power cord, quick start guide, product manual, and product CD. Table 17: Shipping weight and dimensions Shipping Weight Dimensions (Length x Width x Depth) 27.7 kg 91.3 x x cm! CAUTION If you need to re-pack and ship the library, refer to the packing instructions in Shipping the Library on page 301. To avoid damaging the library, use the original shipping carton and packing materials (or replacement packaging obtained from your vendor). The shipping carton and packing materials are not intended to be used for shipping items other than or in addition to the library and its accessories. 320 FibreCAT TX24 LTO Library Installing, Starting Up and Maintaining
321 Specifications Universal Serial Bus (USB) Interface 11.7 Universal Serial Bus (USB) Interface The USB interface supports the following: USB Mass Storage Devices (for example, Flash drives) FAT file formats (FAT, FAT12, FAT 16, and FAT 32) Long file names The USB interface does not support: Keyboards Pointer devices (computer mouse ) Cameras Multimedia devices 11.8 Agency Label Agency label Figure 99: Agency label (example: SCSI library) You find the agency label of the library on the top of its case above the fan. The label contains the 10 digit serial number ( S/N ) of the library as an important item. You should write down the serial number before you contact your responsible service. FibreCAT TX24 LTO Library Installing, Starting Up and Maintaining 321
322 Safety and Regulatory Agency Compliance Specifications 11.9 Safety and Regulatory Agency Compliance The FibreCAT TX24 complies with the safety and regulatory agency standards listed below when installed in accordance with this manual Underwriters Laboratory The FibreCAT TX24 is listed by Underwriters Laboratories, Inc. Representative samples of this product have been evaluated by UL and meet the applicable U.S. and Canadian safety standards GS The GS Mark for the FibreCAT TX24 demonstrates that it has met the requirements of IEC FibreCAT TX24 LTO Library Installing, Starting Up and Maintaining
323 Specifications Safety and Regulatory Agency Compliance United States: FCC Declaration of Conformity We declare under our sole responsibility that: Product Name: FibreCAT TX24 to which this declaration relates, is in conformity with the following standard(s) or other normative documents: ANSI C Methods of Measurement Federal Communications Commission 47 CFR Part 15, Subpart B (b) Class A Conducted Limits (b) Class A Radiated Emission Limits This device complies with Part 15 of the FCC Rules. Operation is subject to the following two conditions: (1) This device may not cause harmful interference, and (2) This device must accept any interference received, including interference that may cause undesired operation. This equipment has been tested and found to comply with the limits for a Class A digital device, pursuant to Part 15 of the FCC Rules. These limits are designed to provide reasonable protection against harmful interference when the equipment is operated in a commercial environment. This equipment generates, uses, and can radiate radio frequency energy and, if not installed and used in accordance with this manual, may cause harmful interference to radio communications. Operation of this equipment in a residential area is likely to cause harmful interference in which case the user will be required to correct the interference at his own expense. Shielded cables are required for this device to comply with FCC Rules. Use shielded cables when connecting this device to others. Changes or modifications not expressly approved by the party responsible for compliance could void the user's authority to operate the equipment Canadian Verification This Class A digital apparatus complies with ICES Cet appareil numérique de la classe A est conforme à la norme NMB-003 du Canada. FibreCAT TX24 LTO Library Installing, Starting Up and Maintaining 323
324 Safety and Regulatory Agency Compliance Specifications European Community This Information Technology Equipment has been tested and found to comply with the following European directives: (1) EMC Directive 89/336/EEC, amended by directive 93/68/EEC, according to: EN55022 (Class A) EN55024 EN EN (2) Low Voltage Directive 73/23/EEC, amended by directive 93/68/EEC, according to: IEC Japan Translation: This is a Class A product based on the standard of the Voluntary Control Council for Interference by Information Technology Equipment (VCCI). If this equipment is used in a domestic environment, radio disturbance may arise. When such trouble occurs, the user may be required to take corrective actions Australia and New Zealand This device has been tested and found to comply with the limits for a Class A digital device, pursuant to the Australian/New Zealand standard AS/NZS 3548 set out by the Australian Communications Agency. 324 FibreCAT TX24 LTO Library Installing, Starting Up and Maintaining
325 Specifications Safety and Regulatory Agency Compliance Restriction of Hazardous Substances in Electrical and Electronic Equipment (RoHS) The RoHS marking indicates that the FibreCAT TX24 is in compliance with European Council Directive 2002/95/EC, on the restriction of the use of certain hazardous substances in electrical and electronic equipment Waste of Electronic and Electrical Equipment (WEEE) This device is in compliance with 2002\96\EC Waste of Electronic and Electrical Equipment (WEEE). FibreCAT TX24 LTO Library Installing, Starting Up and Maintaining 325
326
327 12 Interface Specification This chapter provides information about the interface options of the library and the tape drives. To view this information... go to... SCSI Interface Specifications SCSI tape drive only page 328 Fibre Channel Interface Specifications FC tape drive page 336 only Ethernet Specifications Library page 337 The FibreCAT TX24 has a standard SCSI interface through the tape drives, via the Automation/Drive Interface - Command (ADC), which support the commands in this section. Note The library communicates with the host through the SCSI interface of the tape drive(s) via the ADI serial interface. The SCSI interface as seen by the host is the SCSI interface of the tape drive. The library is shown as LUN 1 of the tape drive s SCSI ID. For information about how LTO Ultrium tape drive s support SCSI communications, refer to the tape drive documentation, available from: LTO technology homepage Frequently asked questions For information about ADI, see Automation/Drive Interface - Command (ADC): T 10 FibreCAT TX24 LTO Library Installing, Starting Up and Maintaining 327
328 SCSI Interface Specifications Interface Specification 12.1 SCSI Interface Specifications This section provides requirements and specifications for the SCSI interface, including information about the following: SCSI cable requirements SCSI communications Elements and element addresses SCSI Cable Requirements One SCSI terminator is included with the library. The wide LVD SCSI cables required must conform to the SCSI-3 specification. Check the tape drive documentation for information about SCSI cable requirements. Using SCSI cable(s), follow these guidelines: Use high-density, wide (68-pin) Ultra 160 SCSI cables that conform to SCSI-3 specifications. To comply with the regulations and standards listed in Specifications on page 313, all SCSI cables used with the library must be properly shielded.! CAUTION Although the tape drive s wide LVD SCSI interface is compatible with single-ended SCSI, Fujitsu Siemens Computers does not support the use of the tape drives in this library on a single-ended bus or on a bus with single-ended devices attached. All wide SCSI configurations (single-ended, LVD, and HVD) use the same 68-pin connector. Attaching the tape drive s directly to an HVD SCSI bus may cause the SCSI bus to hang. 328 FibreCAT TX24 LTO Library Installing, Starting Up and Maintaining
329 Interface Specification SCSI Interface Specifications SCSI Terminator requirements One wide Ultra 3 Active SCSI terminator is provided with the SCSI library. If you want to use your own terminator, use a high-quality Ultra 3-rated Active SCSI terminator. An appropriate terminator is stamped with Ultra 3 or LVD 160 and Active Negation. i IMPORTANT Both LTO-2 and LTO-3 SCSI tape drives require an Ultra 3 or LVD 160 terminator to function properly on the SCSI bus. An inadequate terminator will result in various SCSI bus issues, including bus hangs and read/write failures SCSI Communications This section provides information about how the library communicates on the SCSI bus via the tape drives. As described in this section, a SCSI application program communicates with the library through the tape drive(s) via ADI to perform the following actions: Move cartridges between the storage locations and a tape drive Update and access information stored in the cartridge inventory Set various operating parameters Inquire about the status of a specific operation Scan bar code labels Prevent the library door from being opened Prevent the use of certain operator panel menus Inquire about the library serial number Perform diagnostics and receive results Upload diagnostic data Upgrade the library firmware FibreCAT TX24 LTO Library Installing, Starting Up and Maintaining 329
330 SCSI Interface Specifications Interface Specification SCSI Commands The initiator sends commands to the library through a tape drive via ADI to request an operation. Table 18 lists and briefly describes the SCSI commands supported by the library. Table 18: SCSI command set supported by the library When you issue this command INITIALIZE ELEMENT STATUS (6 bytes) INITIALIZE ELEMENT STATUS WITH RANGE (10 bytes) INQUIRY (6 bytes) LOG SELECT (10 bytes) LOG SENSE (10 bytes) MODE SELECT (6 bytes) MODE SENSE (6 bytes) MOVE MEDIUM (12 bytes) POSITION TO ELEMENT (10 bytes) OP Code 07h E7h 12h 4Ch 4Dh 15h 1Ah A5h 2Bh The library does this Checks all element addresses for cartridges and scans bar code labels. Typical time to complete: 12 seconds/single cell, 150 seconds/24 cells. Worst case time to complete: 3 hours Checks a range of elements or all the storage elements for cartridges. Also scans bar code labels. Typical time to complete: 12 seconds/single cell, 150 seconds/24 cells. Worst case time to complete: 3 hours Sends information about its parameters, including the library serial number, to the initiator. Manages statistical information maintained by the library. Returns statistical and condition information to the initiator. Accepts specific element addresses, LCD information, and operating parameters from the initiator. Can also prevent access to selected operator panel menus. Reports its operating mode parameters to the initiator. Moves a cartridge from one location to another. Typical time to complete: 70 seconds Worst case time to complete: 10 minutes Positions the cartridge loader at a specific location (element address). Typical time to complete: 10 seconds Worst case time to complete: 5 minutes 330 FibreCAT TX24 LTO Library Installing, Starting Up and Maintaining
331 Interface Specification SCSI Interface Specifications Table 18: SCSI command set supported by the library (continuation) When you issue this command PREVENT/ALLOW MEDIUM REMOVAL (6 bytes) READ BUFFER (10 bytes) READ ELEMENT STATUS (12 bytes) RECEIVE DIAGNOSTIC RESULTS (6 bytes) RELEASE (6 bytes or 10 bytes) REQUEST SENSE (6 bytes) REQUEST VOLUME ELEMENT ADDRESS (12 bytes) RESERVE (6 bytes or 10 bytes) REZERO UNIT (6 bytes) SEND DIAGNOSTIC (6 bytes) SEND VOLUME TAG (12 bytes) OP Code 1Eh 3Ch B8h 1Ch 17h 57h 03h B5h 16h 56h 01h 1Dh B6h The library does this Disables or enables the interlock mechanism in the I/E port, preventing or allowing the user from accessing cartridges through the I/E port. Copies the library s dump file across the SCSI bus to the initiator. Used in conjunction with the WRITE BUFFER command. Reports the status of its medium transport, storage, import/export and data transfer elements to the initiator. Returns diagnostic results from the last SEND DIAGNOSTIC command. Releases a unit reservation previously set by the initiator using the RESERVE command. Returns sense data to the initiator. Returns the element descriptors (including element address and status flags for each element) created as a result of the SEND VOLUME TAG command. Data is returned in element address order. Reserves the library. Implemented to provide software compatibility when it is required. Because the library does not need to calibrate its mechanics, it always returns and immediate Good status in response to this command. Requests that a self test or another specific test be performed. Compares the template it receives from the initiator to the cartridge inventory information in memory, and determines which bar code labels match the template. FibreCAT TX24 LTO Library Installing, Starting Up and Maintaining 331
332 SCSI Interface Specifications Interface Specification Table 18: SCSI command set supported by the library (continuation) When you issue this command TEST UNIT READY (6 bytes) WRITE BUFFER (10 bytes) OP Code 00h 3Bh The library does this Informs the initiator whether it is ready to accept all other commands. Writes new microcode received from the initiator into its flash EEPROM. The new microcode must be sent in sections through multiple WRITE BUFFER commands Status Bytes After the library executes a command, it issues a status byte to the initiator that indicates whether it performed the command successfully. Table 19 describes the four status bytes supported by the library. Table 19: Status byte descriptions Status Byte Hex Value Description Good 00h Indicates that the library successfully completed the operation. Check Condition 02h Indicates that an error, exception, or abnormal condition has caused sense information to be set. The initiator can issue a REQUEST SENSE command to access this information. Busy 08h Indicates that the library is unable to accept a command from the initiator. Reservation Conflict 18h Indicates that the elements identified in the command are reserved by another initiator. 332 FibreCAT TX24 LTO Library Installing, Starting Up and Maintaining
333 Interface Specification SCSI Interface Specifications Sense Keys When the library returns Check Condition status to the initiator, the initiator can issue a REQUEST SENSE (03h) command to receive information about the error, exception, or abnormal condition. This information includes a sense key, which describes the general error or change of state. Table 20 describes the sense keys supported by the library. Table 20: Supported sense keys Sense Key Hex Value Description No Sense 0h Indicates that there is no specific sense key information to be reported. Not Ready 2h Indicates that the library cannot accept any motion commands. Hardware Error Illegal Request Unit Attention Aborted Command 4h 5h 6h Bh Indicates that the library detected a hardware failure. Indicates that there was an illegal parameter in the command descriptor block (CDB) or in the additional parameters supplied as data for some command. Indicates that the state of the library may have changed. Indicates that the library aborted the last command. FibreCAT TX24 LTO Library Installing, Starting Up and Maintaining 333
334 SCSI Interface Specifications Interface Specification Elements and Element Addresses Elements are the locations in the library that can accept a cartridge. Table 21: Elements Element Medium transport Storage (slots) 1 Data transfer Import/Export 1 Description The cartridge handling mechanism (robot) is the medium transport element. This mechanism moves the cartridges between the tape drive(s) and the storage cells. The library has 24 storage elements. A tape drive is a data transfer element that reads and writes data as requested by the host. The library has an I/E port to load cartridges individually into the library. 1 The storage slots/cells increase or decrease based on the I/E port setting (enabled or disabled). Disabling the I/E port increases the storage slot/cell count. You can also assign slot/cell 2 as a fixed cleaning slot (see Setting Up Automatic Tape Drive Cleaning on page 96). The library maintains current information about each element in its cartridge inventory, which is stored in memory Element Addresses Each of the elements in the library requires an address so it can be identified by SCSI commands. Figure 100 and Figure 101 show the default addresses assigned to each element in the library. Note The default element addresses are identical to the element indexes. The library uses element indexes to identify the library elements when performing diagnostic operations from the operator panel. Use the MODE SELECT command to change the address of each element in the library. 334 FibreCAT TX24 LTO Library Installing, Starting Up and Maintaining
335 Interface Specification SCSI Interface Specifications I/E port enabled/no fixed cleaning slot The following figure shows the element addresses for this configuration. Full height tape drive configuration Half height tape drive configuration Top left magazine 51h Full height tape drive Second HH tape drive Bottom HH tape drive 52h 51h Top I/E port Left magazine 0C 0D 0E 0F A 0B Figure 100: Element addresses (I/E port enabled/no fixed cleaning slot) 71 01* 02 I/E port Note If the fixed cleaning slot is enabled, this cell becomes the fixed cleaning slot (labeled 01* in Figure 100) and all storage element numbers reduce by one. The fixed cleaning slot will not be accessible through SCSI. I/E port disabled/no fixed cleaning slot The following figure shows the element addresses for this configuration. Full height tape drive configuration Half height tape drive configuration Top left magazine 51h Full height tape drive Second HH tape drive Bottom HH tape drive 52h 51h Top I/E port Left magazine 0D 0E 0F A 0B 0C Figure 101: Element addresses (I/E port disabled/no fixed cleaning slot) 01* I/E port Note If the fixed cleaning slot is disabled, this cell becomes the fixed cleaning slot (labeled 01* in Figure 101) and all storage element numbers reduce by one. The fixed cleaning slot will not be accessible through SCSI. FibreCAT TX24 LTO Library Installing, Starting Up and Maintaining 335
336 Fibre Channel Interface Specifications (FC Tape Drive)Interface Specificatio 12.2 Fibre Channel Interface Specifications (FC Tape Drive) Fibre Channel cables are not included with the library. The number of optical fiber cables required for attaching the library to a Fibre Channel network depends on how many tape drives are installed. Each of the tape drive optical fiber ports contains a transmitter and receiver optical subassembly. The transmitter subassembly contains an internal semiconductor laser diode that operates at a wavelength of 850 nm (nanometers). Use either 50-micron or 62.5-micron multi-mode optical fiber cables with dual single-channel (LC) connectors. 50-micron multi-mode optical fiber cables must comply with the 400-M5-SN- I classification as specified in the Fibre Channel standard (FC-PI-2) micron multi-mode optical fiber cables must meet the 400-M6-SN-I classification. Table 22: Multi-mode optical cable characteristics Cable type Transmitter Data Rate (MB/sec.) 50-micron multi-mode fiber micron multi-mode fiber nm shortwave laser 850 nm shortwave laser 1 Complies with the 400-M5-SN-I classification 2 Complies with the 400-M6-SN-I classification Maximum Distance m 150 m m 70 m 336 FibreCAT TX24 LTO Library Installing, Starting Up and Maintaining
337 Interface Specification Ethernet Specifications 12.3 Ethernet Specifications This section provides specifications for the library s Ethernet interface, including information about the following: General Ethernet information Cable requirements Ethernet port pin assignments General Ethernet Information The Ethernet port allows connection to a 10/100Base T Ethernet network. You can use the Ethernet connection to perform the following activities: Monitor library operations using the built-in Remote Management Utility (see Remote Management Utility on page 123) Upload diagnostic information from the library and tape drives using FTP (see Saving Library Logs on page 257) Upgrade the library s firmware using FTP (see Upgrading Library Firmware on page 256) Ethernet Cable Requirements The Ethernet port connector is a pin-through-hole RJ-45 shielded connector. To connect to the Ethernet port, use the shielded Category 5 (10/100BaseT connection) data-grade cable included with the library or a similar Category 5 cable that is compliant with EIA/TIA 568. FibreCAT TX24 LTO Library Installing, Starting Up and Maintaining 337
338 Ethernet Specifications Interface Specification Ethernet Port Pin Assignments Table 23 shows the Ethernet port s pin assignments and functions. Table 23: Ethernet port pin assignments and functions Pin number Function 1 TD+ 2 TD 3 RD+ 4 Not used 5 Not used 6 RD 7 Not used 8 Not used 338 FibreCAT TX24 LTO Library Installing, Starting Up and Maintaining
339 13 Write Once, Read Many (WORM) Capability 13.1 Overview Certain records retention and data security applications require a Write Once, Read Many (WORM) method for storing data on tape. To meet this data storage requirement, a new WORM feature is now available on the FibreCAT TX24 when you have an LTO-3 or LTO-4 tape drive installed. Note Only the LTO-3 and LTO-4 tape drives have WORM capability. It is not available on the LTO-2 tape drives. No physical hardware changes are required to make the tape drive compatible with the WORM feature; however, appropriate WORM-capable drive firmware must be installed. See Requirements on page 342 to determine the firmware requirements. FibreCAT TX24 LTO Library Installing, Starting Up and Maintaining 339
340 WORM Media Write Once, Read Many (WORM) Capability 13.2 WORM Media Because standard read/write media are incompatible with the WORM feature, a specially formatted WORM tape cartridge (see Figure 102) is required. Each WORM cartridge has a unique, worldwide cartridge identifier (WWCID), which comprises the unique CM chip serial number and the unique tape media serial number. Figure 102: Ultrium 3 WORM tape cartridge Table 24 lists WORM media specifications. Table 24: WORM tape cartridge specifications Tape Cartridge Case Color Native Data Capacity Ultrium 3 WORM Two toned colored cartridge GB (800 GB at 2:1 compression) 1 The two-toned coloring allows you to easily distinguish WORM cartridges from read/write cartridges. 340 FibreCAT TX24 LTO Library Installing, Starting Up and Maintaining
COPYRIGHT DISCLAIMER TRADEMARK NOTICES PART NUMBER REVISION HISTORY
 COPYRIGHT DISCLAIMER TRADEMARK NOTICES Copyright 2007 by Tandberg Data Corporation. All rights reserved. This item and the information contained herein are the property of Tandberg Data Corporation. No
COPYRIGHT DISCLAIMER TRADEMARK NOTICES Copyright 2007 by Tandberg Data Corporation. All rights reserved. This item and the information contained herein are the property of Tandberg Data Corporation. No
COPYRIGHT DISCLAIMER TRADEMARK NOTICES PART NUMBER REVISION HISTORY
 COPYRIGHT DISCLAIMER TRADEMARK NOTICES Copyright 2007 by Tandberg Data Corporation. All rights reserved. This item and the information contained herein are the property of Tandberg Data Corporation. No
COPYRIGHT DISCLAIMER TRADEMARK NOTICES Copyright 2007 by Tandberg Data Corporation. All rights reserved. This item and the information contained herein are the property of Tandberg Data Corporation. No
VXA-320 (VXA-3) or VXA-172 Tape Drive
 Product Manual English VXA-320 (VXA-3) or VXA-172 Tape Drive VXA-320 (VXA-3) or VXA-172 Tape Drive Product Manual COPYRIGHT DISCLAIMER TRADEMARK NOTICES PART NUMBER AND REVISION HISTORY Copyright 2007
Product Manual English VXA-320 (VXA-3) or VXA-172 Tape Drive VXA-320 (VXA-3) or VXA-172 Tape Drive Product Manual COPYRIGHT DISCLAIMER TRADEMARK NOTICES PART NUMBER AND REVISION HISTORY Copyright 2007
Shipping lock. If your SCSI controller has a 68-pin VHDCI connector, you will need to obtain a VHDCI-to-HD SCSI cable.
 Accessories These accessories are included with your library Power cord LVD SCSI 68-pin HD to HD cable and LVD terminator* Ethernet cable Shipping lock Rack-mount kit (fasteners and instructions included)
Accessories These accessories are included with your library Power cord LVD SCSI 68-pin HD to HD cable and LVD terminator* Ethernet cable Shipping lock Rack-mount kit (fasteners and instructions included)
SuperLoader 3 Quick Start Guide
 SuperLoader 3 Contents SuperLoader 3 Quick Start Guide The Quantum SuperLoader 3 is an automated storage and retrieval device consisting of a tape drive and up to two tape magazines holding up to eight
SuperLoader 3 Contents SuperLoader 3 Quick Start Guide The Quantum SuperLoader 3 is an automated storage and retrieval device consisting of a tape drive and up to two tape magazines holding up to eight
The warranty for the autoloader shall not apply to failures caused by: Removal of the Tandberg Data identification label(s).
 PRODUCT MANUAL COPYRIGHT DISCLAIMER TRADEMARK NOTICES Copyright 2006 by Tandberg Data ASA. All rights reserved. This item and the information contained herein are the property of Tandberg Data ASA. No
PRODUCT MANUAL COPYRIGHT DISCLAIMER TRADEMARK NOTICES Copyright 2006 by Tandberg Data ASA. All rights reserved. This item and the information contained herein are the property of Tandberg Data ASA. No
Dell MD1280 Storage Enclosure Getting Started Guide
 Dell MD1280 Storage Enclosure Getting Started Guide Regulatory Model: SP-2584, E11J Notes, Cautions, and Warnings NOTE: A NOTE indicates important information that helps you make better use of your computer.
Dell MD1280 Storage Enclosure Getting Started Guide Regulatory Model: SP-2584, E11J Notes, Cautions, and Warnings NOTE: A NOTE indicates important information that helps you make better use of your computer.
Sun StorageTek SL48 Tape Library Getting started
 Sun StorageTek SL48 Tape Library Getting started IMPORTANT: Shipping Lock: The shippinglockmustberemovedfor the robotics to work properly. A robot move error is displayed if the shipping lock is not removed.
Sun StorageTek SL48 Tape Library Getting started IMPORTANT: Shipping Lock: The shippinglockmustberemovedfor the robotics to work properly. A robot move error is displayed if the shipping lock is not removed.
XenData SXL- 4200N Archive System: Getting Started & Library Operation Basics. Document last updated: November 30, 2017.
 XenData SXL- 4200N Archive System: Getting Started & Library Operation Basics Document last updated: November 30, 2017 Getting Started The SXL-4200N Archive System consists of a XenData SX-250 Archive
XenData SXL- 4200N Archive System: Getting Started & Library Operation Basics Document last updated: November 30, 2017 Getting Started The SXL-4200N Archive System consists of a XenData SX-250 Archive
actilib Library 2U Quick Start Guide
 actilib Library 2U Quick Start Guide September, 2009 1 Contents 1 Contents...2 2 Warnings and symbols...3 2.1 Precautions...4 2.2 Product Warranty Caution...4 2.3 Rack stability...4 3 Unpacking the tape
actilib Library 2U Quick Start Guide September, 2009 1 Contents 1 Contents...2 2 Warnings and symbols...3 2.1 Precautions...4 2.2 Product Warranty Caution...4 2.3 Rack stability...4 3 Unpacking the tape
Installation Job Aid for VSP 4450GTX-HT- PWR+
 Installation Job Aid for VSP 4450GTX-HT- PWR+ Notices Release 6.1.0.0 NN46251-305 Issue 02.01 November 2017 Notice paragraphs alert you about issues that require your attention. The following paragraphs
Installation Job Aid for VSP 4450GTX-HT- PWR+ Notices Release 6.1.0.0 NN46251-305 Issue 02.01 November 2017 Notice paragraphs alert you about issues that require your attention. The following paragraphs
Datasheet Fujitsu ETERNUS LT270 S2
 Datasheet Fujitsu ETERNUS LT270 S2 Datasheet Fujitsu ETERNUS LT270 S2 Highly Reliable, Large-Capacity Tape Library for Consolidated Backup of Enterprise System ETERNUS LT TAPE LIBRARY SYSTEM ETERNUS LT
Datasheet Fujitsu ETERNUS LT270 S2 Datasheet Fujitsu ETERNUS LT270 S2 Highly Reliable, Large-Capacity Tape Library for Consolidated Backup of Enterprise System ETERNUS LT TAPE LIBRARY SYSTEM ETERNUS LT
The warranty for the library shall not apply to failures caused by: Removal of the Tandberg Data identification label(s).
 COPYRIGHT DISCLAIMER TRADEMARK NOTICES Copyright 2007 by Tandberg Data Corporation. All rights reserved. This item and the information contained herein are the property of Tandberg Data Corporation. No
COPYRIGHT DISCLAIMER TRADEMARK NOTICES Copyright 2007 by Tandberg Data Corporation. All rights reserved. This item and the information contained herein are the property of Tandberg Data Corporation. No
Installation Job Aid for VSP 4850GTS
 Installation Job Aid for VSP 4850GTS Notices Release 6.1.0.0 NN46251-308 Issue 02.01 November 2017 Notice paragraphs alert you about issues that require your attention. The following paragraphs describe
Installation Job Aid for VSP 4850GTS Notices Release 6.1.0.0 NN46251-308 Issue 02.01 November 2017 Notice paragraphs alert you about issues that require your attention. The following paragraphs describe
DATASHEET FUJITSU ETERNUS LT20 TAPE LIBRARY
 DATASHEET FUJITSU ETERNUS LT20 TAPE LIBRARY LTO TAPE LIBRARY WITH 24 TB IN 1U. RELIABLE TAPE SOLUTION ETERNUS LT TAPE LIBRARY SYSTEM ETERNUS LT is the tape library system from Fujitsu with impressive scalability,
DATASHEET FUJITSU ETERNUS LT20 TAPE LIBRARY LTO TAPE LIBRARY WITH 24 TB IN 1U. RELIABLE TAPE SOLUTION ETERNUS LT TAPE LIBRARY SYSTEM ETERNUS LT is the tape library system from Fujitsu with impressive scalability,
Sun StorageTek SL24 Tape Autoloader Getting started
 Sun StorageTek SL24 Tape Autoloader Getting started IMPORTANT: Shipping Lock: The shipping lock must be removed for the robotics to work properly. A robot move error is displayed if the shipping lock is
Sun StorageTek SL24 Tape Autoloader Getting started IMPORTANT: Shipping Lock: The shipping lock must be removed for the robotics to work properly. A robot move error is displayed if the shipping lock is
Junos WebApp Secure 5.0 Hardware Guide
 Junos WebApp Secure 5.0 Hardware Guide Junos WebApp Secure 5.0 Hardware Guide This document contains a specification for the MWS1000 hardware appliance, as well as instructions for installation into a
Junos WebApp Secure 5.0 Hardware Guide Junos WebApp Secure 5.0 Hardware Guide This document contains a specification for the MWS1000 hardware appliance, as well as instructions for installation into a
User and Service Guide
 Tape Library 1U, 2U, 4U and 8U User and Service Guide 1U 2U 4U 8U Page 1 of 173 Copyright Copyright 2010 by actidata. All rights reserved. This item and the information contained herein are the property
Tape Library 1U, 2U, 4U and 8U User and Service Guide 1U 2U 4U 8U Page 1 of 173 Copyright Copyright 2010 by actidata. All rights reserved. This item and the information contained herein are the property
Installation Job Aid for Ethernet Routing Switch 3600 Series
 Installation Job Aid for Ethernet Routing Switch 3600 Series Notices NN47213-303 Issue 03.01 November 2017 Notice paragraphs alert you about issues that require your attention. Following are descriptions
Installation Job Aid for Ethernet Routing Switch 3600 Series Notices NN47213-303 Issue 03.01 November 2017 Notice paragraphs alert you about issues that require your attention. Following are descriptions
USB 2.0 RG2324/ Port USB 2.0 Fiber Optic Extender System. User Guide
 USB 2.0 RG2324/2344 4-Port USB 2.0 Fiber Optic Extender System User Guide Thank you for purchasing the USB 2.0 RG2324 or RG2344. This document applies to the following part numbers: Please read this guide
USB 2.0 RG2324/2344 4-Port USB 2.0 Fiber Optic Extender System User Guide Thank you for purchasing the USB 2.0 RG2324 or RG2344. This document applies to the following part numbers: Please read this guide
Datasheet FUJITSU ETERNUS LT270 S2
 Datasheet FUJITSU ETERNUS LT270 S2 Highly Reliable, Large-Capacity Tape Library for Consolidated Backup of Enterprise System ETERNUS LT TAPE LIBRARY SYSTEM ETERNUS LT tape library systems from Fujitsu
Datasheet FUJITSU ETERNUS LT270 S2 Highly Reliable, Large-Capacity Tape Library for Consolidated Backup of Enterprise System ETERNUS LT TAPE LIBRARY SYSTEM ETERNUS LT tape library systems from Fujitsu
Installing the Cisco Unified Videoconferencing 3545 MCU
 CHAPTER 2 Installing the Cisco Unified Videoconferencing 3545 MCU The Cisco Unified Videoconferencing 3545 MCU works together with a Cisco Unified Videoconferencing 3545 EMP Enhanced Media Processor (EMP)
CHAPTER 2 Installing the Cisco Unified Videoconferencing 3545 MCU The Cisco Unified Videoconferencing 3545 MCU works together with a Cisco Unified Videoconferencing 3545 EMP Enhanced Media Processor (EMP)
Datasheet Fujitsu ETERNUS LT60 S2
 Datasheet Fujitsu ETERNUS LT60 S2 Scalable Mid-range System for High Capacity Requirements ETERNUS LT TAPE LIBRARY SYSTEM The affordable ETERNUS LT tape systems offer impressive scalability and reliability.
Datasheet Fujitsu ETERNUS LT60 S2 Scalable Mid-range System for High Capacity Requirements ETERNUS LT TAPE LIBRARY SYSTEM The affordable ETERNUS LT tape systems offer impressive scalability and reliability.
Dell Storage Center. Getting Started Guide. SCv2000 and SCv2020 Storage System. Regulatory Model: E09J, E10J Regulatory Type: E09J001, E10J001
 Dell Storage Center SCv2000 and SCv2020 Storage System Getting Started Guide Regulatory Model: E09J, E10J Regulatory Type: E09J001, E10J001 Notes, Cautions, and Warnings NOTE: A NOTE indicates important
Dell Storage Center SCv2000 and SCv2020 Storage System Getting Started Guide Regulatory Model: E09J, E10J Regulatory Type: E09J001, E10J001 Notes, Cautions, and Warnings NOTE: A NOTE indicates important
RDX QuikStation System Components
 RDX QuikStation WHAT S IN THE BOX? 1 2 4 3 8 9 5 6 USB 7 11 12 13 14 10 1. RDX QuikStation 2. North American Region Power Cord 3. European Region Power Cord 4. Ethernet Cables (2 each) 5. End Cap Covers
RDX QuikStation WHAT S IN THE BOX? 1 2 4 3 8 9 5 6 USB 7 11 12 13 14 10 1. RDX QuikStation 2. North American Region Power Cord 3. European Region Power Cord 4. Ethernet Cables (2 each) 5. End Cap Covers
ETERNUS LT20 S2, LT40 S2 and LT60 S2
 ETERNUS LT20 S2, LT40 S2 and LT60 S2 0 ETERNUS Entry Tape Libraries ETERNUS LT20 S2 ETERNUS LT40 S2 ETERNUS LT60 S2 1 Unpacking / Packing for Transportation Note: For shipping use only original packing!
ETERNUS LT20 S2, LT40 S2 and LT60 S2 0 ETERNUS Entry Tape Libraries ETERNUS LT20 S2 ETERNUS LT40 S2 ETERNUS LT60 S2 1 Unpacking / Packing for Transportation Note: For shipping use only original packing!
Installation Job Aid for Ethernet Routing Switch 5900 Series
 Installation Job Aid for Ethernet Routing Switch 5900 Series Notices NN47211-301 Issue 05.01 November 2017 Notice paragraphs alert you about issues that require your attention. The following paragraphs
Installation Job Aid for Ethernet Routing Switch 5900 Series Notices NN47211-301 Issue 05.01 November 2017 Notice paragraphs alert you about issues that require your attention. The following paragraphs
Data Sheet FUJITSU Storage ETERNUS LT260 Tape System
 Data Sheet FUJITSU Storage ETERNUS LT260 Tape System Data Sheet FUJITSU Storage ETERNUS LT260 Tape System Easy Scalable Tape Automated Solution for up to 8.4 PB of Data ETERNUS LT Tape Storage The affordable
Data Sheet FUJITSU Storage ETERNUS LT260 Tape System Data Sheet FUJITSU Storage ETERNUS LT260 Tape System Easy Scalable Tape Automated Solution for up to 8.4 PB of Data ETERNUS LT Tape Storage The affordable
USB Raven Port USB 3.1, 200m Multimode Fiber Point-to-Point Extender System User Guide
 USB 3-2-1 Raven 3124 4-Port USB 3.1, 200m Multimode Fiber Point-to-Point Extender System User Guide Thank you for purchasing the USB 3-2-1 Raven 3124. Please read this guide thoroughly. This document applies
USB 3-2-1 Raven 3124 4-Port USB 3.1, 200m Multimode Fiber Point-to-Point Extender System User Guide Thank you for purchasing the USB 3-2-1 Raven 3124. Please read this guide thoroughly. This document applies
The USB connector can be used for firmware updates and storing the Library configuration.
 Slide 0 Welcome to this Fujitsu Web Based Training. This module provides a technical introduction to the ETERNUS LT Tape Libraries. There are three models; LT 20 S2, LT40 S2 and LT60 S2. The model designation
Slide 0 Welcome to this Fujitsu Web Based Training. This module provides a technical introduction to the ETERNUS LT Tape Libraries. There are three models; LT 20 S2, LT40 S2 and LT60 S2. The model designation
Fujitsu ETERNUS LT40 S2
 Datasheet Fujitsu ETERNUS LT40 S2 Flexible Entry System with Ample Scalability ETERNUS LT TAPE LIBRARY SYSTEM The affordable ETERNUS LT tape systems offer impressive scalability and reliability. Highly
Datasheet Fujitsu ETERNUS LT40 S2 Flexible Entry System with Ample Scalability ETERNUS LT TAPE LIBRARY SYSTEM The affordable ETERNUS LT tape systems offer impressive scalability and reliability. Highly
Datasheet Fujitsu ETERNUS LT20 S2
 Datasheet Fujitsu ETERNUS LT20 S2 Economy System Ideal for Small Businesses and Branch Offices ETERNUS LT TAPE LIBRARY SYSTEM The affordable ETERNUS LT tape systems offer impressive scalability and reliability.
Datasheet Fujitsu ETERNUS LT20 S2 Economy System Ideal for Small Businesses and Branch Offices ETERNUS LT TAPE LIBRARY SYSTEM The affordable ETERNUS LT tape systems offer impressive scalability and reliability.
QUICK START GUIDE 7000 SERIES DEVICES
 QUICK START GUIDE 7000 SERIES DEVICES Thank you for choosing Sourcefire! Before installing this device, download and follow the instructions in the Sourcefire Support Welcome Kit (https://support.sourcefire.com)
QUICK START GUIDE 7000 SERIES DEVICES Thank you for choosing Sourcefire! Before installing this device, download and follow the instructions in the Sourcefire Support Welcome Kit (https://support.sourcefire.com)
Data Sheet FUJITSU Storage ETERNUS LT20 S2 Tape System
 Data Sheet FUJITSU Storage ETERNUS LT20 S2 Tape System Data Sheet FUJITSU Storage ETERNUS LT20 S2 Tape System Economy System Ideal for Small Businesses and Branch Offices ETERNUS LT Tape Storage The affordable
Data Sheet FUJITSU Storage ETERNUS LT20 S2 Tape System Data Sheet FUJITSU Storage ETERNUS LT20 S2 Tape System Economy System Ideal for Small Businesses and Branch Offices ETERNUS LT Tape Storage The affordable
QUICK START GUIDE 7000 SERIES DEVICES. 3D7010/7020/7030 (Chassis: CHRY-1U-AC) 3D7115/7125, AMP7150 (Chassis: GERY-1U-4C8S-AC)
 Thank you for choosing Sourcefire! Before installing this device, download and follow the instructions in the Sourcefire Support Welcome Kit (https://support.sourcefire.com) to get started with Sourcefire
Thank you for choosing Sourcefire! Before installing this device, download and follow the instructions in the Sourcefire Support Welcome Kit (https://support.sourcefire.com) to get started with Sourcefire
Dell SCv3000 and SCv3020 Storage System Getting Started Guide
 Dell SCv3000 and SCv3020 Storage System Getting Started Guide Regulatory Model: E03T Regulatory Type: E03T001 Notes, Cautions, and Warnings NOTE: A NOTE indicates important information that helps you make
Dell SCv3000 and SCv3020 Storage System Getting Started Guide Regulatory Model: E03T Regulatory Type: E03T001 Notes, Cautions, and Warnings NOTE: A NOTE indicates important information that helps you make
HPE StoreEver MSL2024 Tape Library Getting Started Guide
 HPE StoreEver MSL2024 Tape Library Getting Started Guide Abstract This guide provides information necessary to install the HPE StoreEver MSL2024 Tape Library. This guide is intended for system administrators
HPE StoreEver MSL2024 Tape Library Getting Started Guide Abstract This guide provides information necessary to install the HPE StoreEver MSL2024 Tape Library. This guide is intended for system administrators
Installation Manual. Mounting Instructions Mechanical Mounting. Luminato. Teleste Corporation
 Luminato Installation Manual Teleste Corporation Mounting Instructions Mechanical Mounting Luminato Mechanical Installation, agile_59300316, rev0044 Introduction 1 Contents Introduction 4 General... 4
Luminato Installation Manual Teleste Corporation Mounting Instructions Mechanical Mounting Luminato Mechanical Installation, agile_59300316, rev0044 Introduction 1 Contents Introduction 4 General... 4
Dell SC7020 Storage Controller Getting Started Guide
 Dell SC7020 Storage Controller Getting Started Guide Regulatory Model: E03T Regulatory Type: E03T001 Notes, Cautions, and Warnings NOTE: A NOTE indicates important information that helps you make better
Dell SC7020 Storage Controller Getting Started Guide Regulatory Model: E03T Regulatory Type: E03T001 Notes, Cautions, and Warnings NOTE: A NOTE indicates important information that helps you make better
TRC-190 User s Manual
 User s Manual Edition 3.2, May 2017 www.moxa.com/product 2017 Moxa Inc. All rights reserved. User s Manual The software described in this manual is furnished under a license agreement and may be used only
User s Manual Edition 3.2, May 2017 www.moxa.com/product 2017 Moxa Inc. All rights reserved. User s Manual The software described in this manual is furnished under a license agreement and may be used only
TRC-190 User s Manual
 First Edition, November 2008 www.moxa.com/product 2008 Moxa Inc. All rights reserved. Reproduction without permission is prohibited. The software described in this manual is furnished under a license agreement
First Edition, November 2008 www.moxa.com/product 2008 Moxa Inc. All rights reserved. Reproduction without permission is prohibited. The software described in this manual is furnished under a license agreement
Industrial 5-Port Fast Ethernet Switches with SFP Slot and optional 4 PoE PSE Ports. Basic Model: KSD-541 PoE Model: KSD-541-P. Installation Guide
 Industrial 5-Port Fast Ethernet Switches with SFP Slot and optional 4 PoE PSE Ports Basic Model: KSD-541 PoE Model: KSD-541-P Installation Guide DOC.080104-1- (C) 2008 KTI Networks Inc. All rights reserved.
Industrial 5-Port Fast Ethernet Switches with SFP Slot and optional 4 PoE PSE Ports Basic Model: KSD-541 PoE Model: KSD-541-P Installation Guide DOC.080104-1- (C) 2008 KTI Networks Inc. All rights reserved.
Installation Job Aid for Avaya Virtual Services Platform 8400
 Installation Job Aid for Avaya Virtual Services Platform 8400 Support Release 4.2 NN47227-305 Issue 01.06 June 2015 Go to the Avaya Support website at http://support.avaya.com for the most up-to-date documentation,
Installation Job Aid for Avaya Virtual Services Platform 8400 Support Release 4.2 NN47227-305 Issue 01.06 June 2015 Go to the Avaya Support website at http://support.avaya.com for the most up-to-date documentation,
Data Sheet FUJITSU Storage ETERNUS LT40 S2 Tape System
 Data Sheet FUJITSU Storage ETERNUS LT40 S2 Tape System Data Sheet FUJITSU Storage ETERNUS LT40 S2 Tape System Flexible Entry System with Ample Scalability ETERNUS LT Tape Storage The affordable ETERNUS
Data Sheet FUJITSU Storage ETERNUS LT40 S2 Tape System Data Sheet FUJITSU Storage ETERNUS LT40 S2 Tape System Flexible Entry System with Ample Scalability ETERNUS LT Tape Storage The affordable ETERNUS
Dell SC5020 and SC5020F Storage Systems Getting Started Guide
 Dell SC5020 and SC5020F Storage Systems Getting Started Guide Regulatory Model: E03T Regulatory Type: E03T001 Notes, Cautions, and Warnings NOTE: A NOTE indicates important information that helps you make
Dell SC5020 and SC5020F Storage Systems Getting Started Guide Regulatory Model: E03T Regulatory Type: E03T001 Notes, Cautions, and Warnings NOTE: A NOTE indicates important information that helps you make
apple Service Source Xserve RAID 17 March Apple Computer, Inc. All rights reserved.
 apple Service Source Xserve RAID 17 March 2003 2003 Apple Computer, Inc. All rights reserved. apple Service Source Basics Xserve RAID 2003 Apple Computer, Inc. All rights reserved. Overview Xserve RAID
apple Service Source Xserve RAID 17 March 2003 2003 Apple Computer, Inc. All rights reserved. apple Service Source Basics Xserve RAID 2003 Apple Computer, Inc. All rights reserved. Overview Xserve RAID
User Safety. Electrical Safety. Phaser 4500 Laser Printer
 User Safety Your printer and the recommended supplies have been designed and tested to meet strict safety requirements. Attention to the following information will ensure the continued safe operation of
User Safety Your printer and the recommended supplies have been designed and tested to meet strict safety requirements. Attention to the following information will ensure the continued safe operation of
Data Sheet FUJITSU Storage ETERNUS LT60 S2 Tape System
 Data Sheet FUJITSU Storage ETERNUS LT60 S2 Tape System Data Sheet FUJITSU Storage ETERNUS LT60 S2 Tape System The Scalable Mid-range Tape System for High Capacity Requirements ETERNUS LT Tape Storage The
Data Sheet FUJITSU Storage ETERNUS LT60 S2 Tape System Data Sheet FUJITSU Storage ETERNUS LT60 S2 Tape System The Scalable Mid-range Tape System for High Capacity Requirements ETERNUS LT Tape Storage The
Product names mentioned in this manual may be trademarks or registered trademarks of those products.
 FCC Statement The FCC (Federal Communications Commission) restricts the amount of radio frequency emission and radiation coming from computer equipment. The equipment introduced in this manual has been
FCC Statement The FCC (Federal Communications Commission) restricts the amount of radio frequency emission and radiation coming from computer equipment. The equipment introduced in this manual has been
Installing the Cisco MDS 9020 Fabric Switch
 CHAPTER 2 This chapter describes how to install the Cisco MDS 9020 Fabric Switch and its components, and it includes the following information: Pre-Installation, page 2-2 Installing the Switch in a Cabinet
CHAPTER 2 This chapter describes how to install the Cisco MDS 9020 Fabric Switch and its components, and it includes the following information: Pre-Installation, page 2-2 Installing the Switch in a Cabinet
Industrial 5-Port Fast Ethernet Switches. with SFP Slot and optional 4 PoE PSE Ports. Basic Model: KSD-541. PoE Model: KSD-541-HP. Installation Guide
 Industrial 5-Port Fast Ethernet Switches with SFP Slot and optional 4 PoE PSE Ports Basic Model: KSD-541 PoE Model: KSD-541-HP Installation Guide DOC.141201-1- (C) 2014 KTI Networks Inc. All rights reserved.
Industrial 5-Port Fast Ethernet Switches with SFP Slot and optional 4 PoE PSE Ports Basic Model: KSD-541 PoE Model: KSD-541-HP Installation Guide DOC.141201-1- (C) 2014 KTI Networks Inc. All rights reserved.
Quick Start. This document describes how to install the Juniper Networks PTX5000 Packet Transport
 PTX5000 Packet Transport Router Quick Start September 2017 Part Number: 530-066788 Revision 01 This document describes how to install the Juniper Networks PTX5000 Packet Transport Router. Contents Quick
PTX5000 Packet Transport Router Quick Start September 2017 Part Number: 530-066788 Revision 01 This document describes how to install the Juniper Networks PTX5000 Packet Transport Router. Contents Quick
LVN5200A-R2, rev. 1, Hardware Installation Guide
 LVN5200A-R2 LVN5250A-R2 LVN5200A-R2, rev. 1, Hardware Installation Guide Customer Support Information Order toll-free in the U.S.: Call 877-877-BBOX (outside U.S. call 724-746-5500) FREE technical support
LVN5200A-R2 LVN5250A-R2 LVN5200A-R2, rev. 1, Hardware Installation Guide Customer Support Information Order toll-free in the U.S.: Call 877-877-BBOX (outside U.S. call 724-746-5500) FREE technical support
Operating Manual - English. RDX USB 3.0 QuikStor Drive
 Operating Manual - English RDX USB 3.0 QuikStor Drive December 2017 Comments Suggestions Corrections The User Documentation Department would like to know your opinion of this manual. Your feedback helps
Operating Manual - English RDX USB 3.0 QuikStor Drive December 2017 Comments Suggestions Corrections The User Documentation Department would like to know your opinion of this manual. Your feedback helps
HPE StoreEver 1/8 G2 Tape Autoloader User and Service Guide
 HPE StoreEver 1/8 G2 Tape Autoloader User and Service Guide Abstract This guide provides information on installing, configuring, upgrading, and troubleshooting the tape autoloader. This guide is intended
HPE StoreEver 1/8 G2 Tape Autoloader User and Service Guide Abstract This guide provides information on installing, configuring, upgrading, and troubleshooting the tape autoloader. This guide is intended
Tiger Serve1 Assembly Guide
 Tiger Serve1 Assembly Guide Product Overview................................. 3 Tiger Serve1 Features.......................... 3 Package Content............................. 3 Hardware Overview...........................
Tiger Serve1 Assembly Guide Product Overview................................. 3 Tiger Serve1 Features.......................... 3 Package Content............................. 3 Hardware Overview...........................
E-Series Site Preparation Guide
 E-Series Site Preparation Guide September 2017 215-11797_A0 doccomments@netapp.com Table of Contents 3 Contents Deciding whether to use this guide... 10 Specifications of the model 3040 40U cabinet...
E-Series Site Preparation Guide September 2017 215-11797_A0 doccomments@netapp.com Table of Contents 3 Contents Deciding whether to use this guide... 10 Specifications of the model 3040 40U cabinet...
SAS to SAS/SATA JBOD Subsystem. User Manual. Revision 1.1
 SAS to SAS/SATA JBOD Subsystem Revision 1.1 Table of Contents Chapter 1 Introduction... 3 1.1 Features... 4 1.2 Technical Specifications... 5 1.3 Unpacking the JBOD Expansion Chassis... 6 1.4 Identifying
SAS to SAS/SATA JBOD Subsystem Revision 1.1 Table of Contents Chapter 1 Introduction... 3 1.1 Features... 4 1.2 Technical Specifications... 5 1.3 Unpacking the JBOD Expansion Chassis... 6 1.4 Identifying
EZ Switch EZ Connect N SMCFS1601/SMCFS2401
 EZ Switch EZ Connect N Draft 16/24-Port 11n Wireless Fast Ethernet USB2.0 Adapter Switch SMCFS1601/SMCFS2401 COPYRIGHT & TRADEMARKS Specifications are subject to change without notice. is a registered
EZ Switch EZ Connect N Draft 16/24-Port 11n Wireless Fast Ethernet USB2.0 Adapter Switch SMCFS1601/SMCFS2401 COPYRIGHT & TRADEMARKS Specifications are subject to change without notice. is a registered
HPE StoreEver MSL6480 Tape Library Getting Started Guide
 HPE StoreEver MSL6480 Tape Library Getting Started Guide Abstract This guide provides information on installing the HPE StoreEver MSL6480 Tape Library. This guide is intended for system administrators
HPE StoreEver MSL6480 Tape Library Getting Started Guide Abstract This guide provides information on installing the HPE StoreEver MSL6480 Tape Library. This guide is intended for system administrators
16-SLOT IN-BAND MANAGEMENT CHASSIS
 FCM-CHS2-XX 16-SLOT IN-BAND MANAGEMENT CHASSIS User's Guide. Version 1.6 FCC Warning This equipment has been tested and found to comply with the limits for a Class A digital device, pursuant to Part 15
FCM-CHS2-XX 16-SLOT IN-BAND MANAGEMENT CHASSIS User's Guide. Version 1.6 FCC Warning This equipment has been tested and found to comply with the limits for a Class A digital device, pursuant to Part 15
64 Bays SAS to SAS/SATA JBOD Subsystem. User Manual. Revision 1.0
 64 Bays SAS to SAS/SATA JBOD Subsystem Revision 1.0 Table of Contents Preface... 4 Before You Begin... 5 Safety Guidelines... 5 Controller Configurations... 5 Packaging, Shipment and Delivery... 5 Unpacking
64 Bays SAS to SAS/SATA JBOD Subsystem Revision 1.0 Table of Contents Preface... 4 Before You Begin... 5 Safety Guidelines... 5 Controller Configurations... 5 Packaging, Shipment and Delivery... 5 Unpacking
Installation Quick Reference
 IBM System Storage TS3100 Tape Library and TS3200 Tape Library Installation Quick Reference Machine Type 3573 GA32-0548-00 IBM System Storage TS3100 Tape Library and TS3200 Tape Library Installation Quick
IBM System Storage TS3100 Tape Library and TS3200 Tape Library Installation Quick Reference Machine Type 3573 GA32-0548-00 IBM System Storage TS3100 Tape Library and TS3200 Tape Library Installation Quick
Tiger Serve Assembly Guide
 Tiger Serve Assembly Guide Product Overview................................. 3 Tiger Serve Features........................... 3 Package Content............................. 4 Hardware Overview...........................
Tiger Serve Assembly Guide Product Overview................................. 3 Tiger Serve Features........................... 3 Package Content............................. 4 Hardware Overview...........................
TippingPoint Zero Power High Availability Installation Guide
 TippingPoint Zero Power High Availability Installation Guide Modular and Non-modular Part Number: APEM07687/170111 Privacy and Personal Data Collection Disclosure Certain features available in Trend Micro
TippingPoint Zero Power High Availability Installation Guide Modular and Non-modular Part Number: APEM07687/170111 Privacy and Personal Data Collection Disclosure Certain features available in Trend Micro
Q80 Tape Library. Installation and Operations Manual. Document No Rev. 01
 Q80 Tape Library Document No. 511013 Rev. 01 Copyright Copyright 2016, QUALSTAR. All rights reserved. This document and the information contained herein are the property of QUALSTAR. No part of this document
Q80 Tape Library Document No. 511013 Rev. 01 Copyright Copyright 2016, QUALSTAR. All rights reserved. This document and the information contained herein are the property of QUALSTAR. No part of this document
ERQ12+U4R2 Ultra 320 SCSI to Serial ATA II & ERQ12+F2R2. Fibre Channel to Serial ATA II. Hardware User Manual. Disk Array System.
 ERQ12+U4R2 Ultra 320 SCSI to Serial ATA II Disk Array System & ERQ12+F2R2 Fibre Channel to Serial ATA II Disk Array System Hardware User Manual Table of Contents Preface... i Chapter 1 System Requirements
ERQ12+U4R2 Ultra 320 SCSI to Serial ATA II Disk Array System & ERQ12+F2R2 Fibre Channel to Serial ATA II Disk Array System Hardware User Manual Table of Contents Preface... i Chapter 1 System Requirements
apple Service Source Xserve RAID Xserve RAID and Xserve RAID (SFP) Updated: 25 May Apple Computer, Inc. All rights reserved.
 apple Service Source Xserve RAID Xserve RAID and Xserve RAID (SFP) Updated: 25 May 2004 2003 Apple Computer, Inc. All rights reserved. apple Service Source Basics Xserve RAID 2003 Apple Computer, Inc.
apple Service Source Xserve RAID Xserve RAID and Xserve RAID (SFP) Updated: 25 May 2004 2003 Apple Computer, Inc. All rights reserved. apple Service Source Basics Xserve RAID 2003 Apple Computer, Inc.
Hardened 10/100Base-TX IEEE802.3at PoE PSE Ethernet Extender
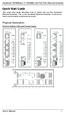 Quick Start Guide This quick start guide describes how to install and use the Hardened Ethernet Extender. This is the Hardened Ethernet Extender of choice for harsh environments constrained by space. Physical
Quick Start Guide This quick start guide describes how to install and use the Hardened Ethernet Extender. This is the Hardened Ethernet Extender of choice for harsh environments constrained by space. Physical
TE100-DX16R/DX24R/DX32R 16/24/32 Ports Ethernet/Fast Ethernet Dual-Speed Stackable Hubs User s Guide
 TE100-DX16R/DX24R/DX32R 16/24/32 Ports Ethernet/Fast Ethernet Dual-Speed Stackable Hubs User s Guide Rev. 01 (JULY, 1998) 505-0100-004 Printed In Taiwan RECYCLABLE Dual-Speed Stackable Hubs User s Guide
TE100-DX16R/DX24R/DX32R 16/24/32 Ports Ethernet/Fast Ethernet Dual-Speed Stackable Hubs User s Guide Rev. 01 (JULY, 1998) 505-0100-004 Printed In Taiwan RECYCLABLE Dual-Speed Stackable Hubs User s Guide
Revision
 Revision 433599-05 2009-04-20 2 Copyright 2009 Tandberg Data ASA The information contained in this document is subject to change without notice. This document contains proprietary information which is
Revision 433599-05 2009-04-20 2 Copyright 2009 Tandberg Data ASA The information contained in this document is subject to change without notice. This document contains proprietary information which is
PIX 520. PIX 520 Product Overview CHAPTER
 CHAPTER 5 PIX 520 This chapter guides you through the installation of the PIX 520, and includes the following sections: PIX 520 Product Overview, page 5-1 Installing the PIX 520, page 5-4 PIX 520 Feature
CHAPTER 5 PIX 520 This chapter guides you through the installation of the PIX 520, and includes the following sections: PIX 520 Product Overview, page 5-1 Installing the PIX 520, page 5-4 PIX 520 Feature
Datasheet Fujitsu ETERNUS LT60 S2
 Datasheet Fujitsu ETERNUS LT60 S2 Scalable Mid-range System for High Capacity Requirements ETERNUS LT TAPE LIBRARY SYSTEM The affordable ETERNUS LT tape systems offer impressive scalability and reliability.
Datasheet Fujitsu ETERNUS LT60 S2 Scalable Mid-range System for High Capacity Requirements ETERNUS LT TAPE LIBRARY SYSTEM The affordable ETERNUS LT tape systems offer impressive scalability and reliability.
Chassis Overview. About the Cisco NCS 4016 Chassis. This chapter provides an overview of the Cisco NCS 4016 chassis and components.
 This chapter provides an overview of the Cisco NCS 4016 chassis and components. About the Cisco NCS 4016 Chassis, page 1 Chassis Components, page 6 Chassis Cable Management, page 11 Safety Guidelines,
This chapter provides an overview of the Cisco NCS 4016 chassis and components. About the Cisco NCS 4016 Chassis, page 1 Chassis Components, page 6 Chassis Cable Management, page 11 Safety Guidelines,
Modular 8-Port Mid-span Power over Ethernet Injector
 Modular 8-Port Mid-span Power over Ethernet Injector KPOE-800-1P KPOE-800-2P Installation Guide DOC.090201 1 (C) 2008 KTI Networks Inc. All rights reserved. No part of this documentation may be reproduced
Modular 8-Port Mid-span Power over Ethernet Injector KPOE-800-1P KPOE-800-2P Installation Guide DOC.090201 1 (C) 2008 KTI Networks Inc. All rights reserved. No part of this documentation may be reproduced
Dell OptiPlex All-in-One. Stand Installation Guide
 Dell OptiPlex All-in-One Stand Installation Guide Notes, cautions, and warnings NOTE: A NOTE indicates important information that helps you make better use of your product. CAUTION: A CAUTION indicates
Dell OptiPlex All-in-One Stand Installation Guide Notes, cautions, and warnings NOTE: A NOTE indicates important information that helps you make better use of your product. CAUTION: A CAUTION indicates
QuickSpecs. Models. Key Features. Overview. Retired
 Overview The HP StorageWorks Network Storage Router (NSR) N1200 is a key component in a complete data protection solution. It is a 1U rackmount router with one Fibre Channel port and two SCSI ports. It
Overview The HP StorageWorks Network Storage Router (NSR) N1200 is a key component in a complete data protection solution. It is a 1U rackmount router with one Fibre Channel port and two SCSI ports. It
Q24 and Q48 Tape Library. Installation and Operations Manual. Document No. Rev 06
 Q24 and Q48 Tape Library Document No. Rev 06 Copyright Copyright 2014-2016, QUALSTAR. All rights reserved. This document and the information contained herein are the property of QUALSTAR. No part of this
Q24 and Q48 Tape Library Document No. Rev 06 Copyright Copyright 2014-2016, QUALSTAR. All rights reserved. This document and the information contained herein are the property of QUALSTAR. No part of this
Installation and Getting Started Guide. HP ProCurve 600/610 External Power Supplies. PoE. Power over Ethernet Devices
 Installation and Getting Started Guide HP ProCurve 600/610 External Supplies www.hp.com/go/hpprocurve PoE over Ethernet Devices HP ProCurve 600/610 External Supplies Installation and Getting Started Guide
Installation and Getting Started Guide HP ProCurve 600/610 External Supplies www.hp.com/go/hpprocurve PoE over Ethernet Devices HP ProCurve 600/610 External Supplies Installation and Getting Started Guide
Rocsecure NE52 NAS System
 Rocsecure NE52 NAS System Revision 1.0 Table of Contents Preface... 3 Before You Begin... 4 Safety Guidelines... 4 Packaging, Shipment and Delivery... 4 Chapter 1 Introduction... 5 1.1 Key Features...
Rocsecure NE52 NAS System Revision 1.0 Table of Contents Preface... 3 Before You Begin... 4 Safety Guidelines... 4 Packaging, Shipment and Delivery... 4 Chapter 1 Introduction... 5 1.1 Key Features...
Table of Contents. 1 Welcome. 2 Install your Access Point-I. 3 Using the Access Point-I
 Table of Contents 1 Welcome Introducing the Avaya Wireless LAN 1-1 About the Access Point-I 1-2 Finding Information 1-3 2 Install your Access Point-I Overview 2-1 Verify Kit Contents 2-2 Write Down Product
Table of Contents 1 Welcome Introducing the Avaya Wireless LAN 1-1 About the Access Point-I 1-2 Finding Information 1-3 2 Install your Access Point-I Overview 2-1 Verify Kit Contents 2-2 Write Down Product
G5 PDU Installation Guide
 G5 PDU Installation Guide 1 Contents Before You Begin... 3 Overview... 3 Important Safety Information... 3 Required Tools... 5 Section 1 Introduction... 6 Classification Overview... 6 Features... 7 Form
G5 PDU Installation Guide 1 Contents Before You Begin... 3 Overview... 3 Important Safety Information... 3 Required Tools... 5 Section 1 Introduction... 6 Classification Overview... 6 Features... 7 Form
Signamax Connectivity Systems Industrial 10/100BASE-TX Ethernet Extender
 Signamax Connectivity Systems Industrial 10/100BASE-TX Ethernet Extender U S E R S G U I D E Signamax Connectivity Systems Industrial Ethernet Extender Model 065-1167A User s Guide FCC Warning This equipment
Signamax Connectivity Systems Industrial 10/100BASE-TX Ethernet Extender U S E R S G U I D E Signamax Connectivity Systems Industrial Ethernet Extender Model 065-1167A User s Guide FCC Warning This equipment
KSD-800 Series. Installation Guide. Industrial 8-Port Fast Ethernet Switches with Fiber Connectivity DOC A -1-
 KSD-800 Series Industrial 8-Port Fast Ethernet Switches with Fiber Connectivity Installation Guide DOC.110516A -1- (C) 2005 KTI Networks Inc. All rights reserved. No part of this documentation may be reproduced
KSD-800 Series Industrial 8-Port Fast Ethernet Switches with Fiber Connectivity Installation Guide DOC.110516A -1- (C) 2005 KTI Networks Inc. All rights reserved. No part of this documentation may be reproduced
easyraid Q24P2-U4R4 Hardware Manual
 easyraid Q24P2-U4R4 Hardware Manual 42-30000-5105 SCSI Channel to Serial ATA II Disk Array System Version 1.0 easyraid Q24P2-U4R4 U320 SCSI Channel to Serial ATA II Disk Array System Hardware User Manual
easyraid Q24P2-U4R4 Hardware Manual 42-30000-5105 SCSI Channel to Serial ATA II Disk Array System Version 1.0 easyraid Q24P2-U4R4 U320 SCSI Channel to Serial ATA II Disk Array System Hardware User Manual
Manual Version: V1.00. Video Decoder Quick Guide
 Manual Version: V1.00 Video Decoder Quick Guide Thank you for purchasing our product. If there are any questions, or requests, please do not hesitate to contact the dealer. Copyright Copyright 2016 Zhejiang
Manual Version: V1.00 Video Decoder Quick Guide Thank you for purchasing our product. If there are any questions, or requests, please do not hesitate to contact the dealer. Copyright Copyright 2016 Zhejiang
iconverter 2-Module Power Chassis
 iconverter 2-Module Power Chassis User Manual 38 Tesla, Irvine, CA 92618 USA Phone: (949) 250-6510; Fax: (949) 250-6514 Page 1 Warning The operating description in this Instruction Manual is for use by
iconverter 2-Module Power Chassis User Manual 38 Tesla, Irvine, CA 92618 USA Phone: (949) 250-6510; Fax: (949) 250-6514 Page 1 Warning The operating description in this Instruction Manual is for use by
StorageLoader. Revision 7 December 2008 Part no Tandberg Data ASA
 StorageLoader Revision 7 December 2008 Part no. 433061 Tandberg Data ASA This publication may describe designs for which patents are granted or pending. By publishing this information, Tandberg Data ASA
StorageLoader Revision 7 December 2008 Part no. 433061 Tandberg Data ASA This publication may describe designs for which patents are granted or pending. By publishing this information, Tandberg Data ASA
Installation and Operation Back-UPS BR1000G-IN / BR1500G-IN
 Installation and Operation Back-UPS BR1000G-IN / BR1500G-IN Important Safety Information Read the instructions carefully to become familiar with the equipment before trying to install, operate, service
Installation and Operation Back-UPS BR1000G-IN / BR1500G-IN Important Safety Information Read the instructions carefully to become familiar with the equipment before trying to install, operate, service
Dell XPS 14z Owner s Manual
 Dell XPS 14z Owner s Manual Computer model: L412z Regulatory model: P24G series Regulatory type: P24G001 Notes, Cautions, and Warnings NOTE: A NOTE indicates important information that helps you make better
Dell XPS 14z Owner s Manual Computer model: L412z Regulatory model: P24G series Regulatory type: P24G001 Notes, Cautions, and Warnings NOTE: A NOTE indicates important information that helps you make better
[ Quick Start Guide ]
![[ Quick Start Guide ] [ Quick Start Guide ]](/thumbs/96/129217205.jpg) [ Quick Start Guide ] QUICK START GUIDE INTELLIGENT STORAGE ROUTER INSTALLATION z isr6250 Purchasers of OEM products should consult with the OEM for support. Please feel free to contact your QLogic approved
[ Quick Start Guide ] QUICK START GUIDE INTELLIGENT STORAGE ROUTER INSTALLATION z isr6250 Purchasers of OEM products should consult with the OEM for support. Please feel free to contact your QLogic approved
Sun StorageTek. 1U Rackmount Media Tray Reference Guide. Sun Doc Part Number: Second edition: December 2007
 Sun StorageTek nl 1U Rackmount Media Tray Reference Guide Sun Doc Part Number: 875 4297 10 Second edition: December 2007 Legal and notice information Copyright 2007 Hewlett Packard Development Company,
Sun StorageTek nl 1U Rackmount Media Tray Reference Guide Sun Doc Part Number: 875 4297 10 Second edition: December 2007 Legal and notice information Copyright 2007 Hewlett Packard Development Company,
SAS to SAS/SATA JBOD Subsystem. User Manual. Revision 1.1
 SAS to SAS/SATA JBOD Subsystem Revision 1.1 Table of Contents Chapter 1 Introduction... 3 1.1 Features... 4 1.2 Technical Specifications... 5 1.3 Unpacking the JBOD Expansion Chassis... 6 1.4 Identifying
SAS to SAS/SATA JBOD Subsystem Revision 1.1 Table of Contents Chapter 1 Introduction... 3 1.1 Features... 4 1.2 Technical Specifications... 5 1.3 Unpacking the JBOD Expansion Chassis... 6 1.4 Identifying
USB Raven Port USB 3.1, 100m CAT 6a/7 Point-to-Point Extender System User Guide
 USB 3-2-1 Raven 3104 4-Port USB 3.1, 100m CAT 6a/7 Point-to-Point Extender System User Guide Thank you for purchasing the USB 3-2-1 Raven 3104. Please read this guide thoroughly. This document applies
USB 3-2-1 Raven 3104 4-Port USB 3.1, 100m CAT 6a/7 Point-to-Point Extender System User Guide Thank you for purchasing the USB 3-2-1 Raven 3104. Please read this guide thoroughly. This document applies
PIX 535. PIX 535 Product Overview CHAPTER
 CHAPTER 7 PIX 535 This chapter describes the installation of the PIX 535, and includes the following sections: PIX 535 Product Overview Installing a PIX 535 PIX 535 Feature Licenses Installing Failover
CHAPTER 7 PIX 535 This chapter describes the installation of the PIX 535, and includes the following sections: PIX 535 Product Overview Installing a PIX 535 PIX 535 Feature Licenses Installing Failover
HPE Port and 48-Port Switches Quick Setup Guide
 HPE 2530 24-Port and 48-Port Switches Quick Setup Guide The switch drawings in this document are for illustration only and may not match your particular switch model. For more detailed instructions and
HPE 2530 24-Port and 48-Port Switches Quick Setup Guide The switch drawings in this document are for illustration only and may not match your particular switch model. For more detailed instructions and
KRAMER ELECTRONICS LTD. USER MANUAL MODEL: RC-76R/RC-78R Room Controllers. P/N: Rev 5
 KRAMER ELECTRONICS LTD. USER MANUAL MODEL: RC-76R/RC-78R Room Controllers P/N: 2900-300253 Rev 5 Contents 1 Introduction 1 2 Getting Started 2 2.1 Achieving the Best Performance 2 2.2 Safety Instructions
KRAMER ELECTRONICS LTD. USER MANUAL MODEL: RC-76R/RC-78R Room Controllers P/N: 2900-300253 Rev 5 Contents 1 Introduction 1 2 Getting Started 2 2.1 Achieving the Best Performance 2 2.2 Safety Instructions
GEU-0520 GEU QIG Manual
 GEU-0520 5-Port Gigabit Switch GEU-0820 8-Port Gigabit Switch QIG Manual V1.0-100900 1 FCC Certifications This Equipment has been tested and found to comply with the limits for a Class A digital device,
GEU-0520 5-Port Gigabit Switch GEU-0820 8-Port Gigabit Switch QIG Manual V1.0-100900 1 FCC Certifications This Equipment has been tested and found to comply with the limits for a Class A digital device,
User Manual CL
 User Manual CL-1200 Warning! This is a class A product. In a domestic environment this product may cause radio interference in which case the user may be required to take adequate measures. This equipment
User Manual CL-1200 Warning! This is a class A product. In a domestic environment this product may cause radio interference in which case the user may be required to take adequate measures. This equipment
ACQUITY UPLC Local Console Controller Instructions
 ACQUITY UPLC Local Console Controller Instructions Contents Topic Page Product description and function Operation in a GXP regulated environment Preparing to install the LCC 3 Installing the LCC 3 Navigating
ACQUITY UPLC Local Console Controller Instructions Contents Topic Page Product description and function Operation in a GXP regulated environment Preparing to install the LCC 3 Installing the LCC 3 Navigating
