qwertyuiopasdfghjklzxcvbnmqwertyui tyuiopasdfghjklzxcvbnmqwertyuiopas dfghjklzxcvbnmqwertyuiopasdfghjklzx
|
|
|
- Bertram Page
- 5 years ago
- Views:
Transcription
1 qwertyuiopasdfghjklzxcvbnmqwertyui Basics of Computer opasdfghjklzxcvbnmqwertyuiopasdfgh jklzxcvbnmqwertyuiopasdfghjklzxcvb nmqwertyuiopasdfghjklzxcvbnmqwer Basics of Computer tyuiopasdfghjklzxcvbnmqwertyuiopas Essential information dfghjklzxcvbnmqwertyuiopasdfghjklzx John Smith cvbnmqwertyuiopasdfghjklzxcvbnmq wertyuiopasdfghjklzxcvbnmqwertyuio pasdfghjklzxcvbnmqwertyuiopasdfghj klzxcvbnmqwertyuiopasdfghjklzxcvbn mqwertyuiopasdfghjklzxcvbnmqwerty uiopasdfghjklzxcvbnmqwertyuiopasdf ghjklzxcvbnmqwertyuiopasdfghjklzxc vbnmqwertyuiopasdfghjklzxcvbnmrty uiopasdfghjklzxcvbnmqwertyuiopasdf ghjklzxcvbnmqwertyuiopasdfghjklzxc i
2 Table of Content Table of Content... ii Introduction... v 1. What is a Computer? Computers Simplified What are the Different Types of Computers? Desktop Computers Laptop Computers Servers Other Types of Computers PCs and Macs What is an Operating System? The Operating System's Job Types of Operating Systems Microsoft Windows Apple Mac OS X Linux Operating Systems for Mobile Devices What is an application? Types of Desktop Applications Installing Desktop Applications Opening Files with Applications There are two main ways to open a file: Mobile Apps Introduction to computers parts Computer Case Monitor Power Cord Keyboard Mouse Mouse Alternatives ii
3 5.5.2 A touchpad on a laptop Inside a Desktop Computer CPU/Processor Motherboard Power Supply Unit RAM (Random Access Memory) Hard Drive Expansion Cards Video card Sound Card Network Card Essential and optional devices Front and Back computer case Front of Computer Case Optical Disc Drive Power Button Audio In/Audio Out USB (Universal Serial Bus) Port Back of Computer Case Power Socket Audio In/Audio Out Ethernet Port USB Ports Serial Port Monitor Port PS/ Expansion Slots Parallel Port (or Printer Port) Other Types of Ports Peripherals You Can Use with Your Computer Printers Scanners iii
4 7.3.3 Speakers/Headphones Microphones Web Cameras Joystick or Game Controller Digital Camera Mobile Phones, MP3 Players, Tablet Computers, and Other Devices Input and output devices Conclusion Table of Figures Bibliography iv
5 Introduction All information contained in this document are from external internet web pages and will be used only for education in informatics and will not be used in commercial sphere. Thanks is for to all authors from web page [1] v
6 1. What is a Computer? A computer is an electronic device that manipulates information, or "data." It has the ability to store, retrieve, and process data. You can use a computer to type documents, send , and browse the internet. You can also use it to handle spreadsheets, accounting, database management, presentations, games, and more. 1.1 Computers Simplified For beginning computer users, the computer aisles at an electronics store can be quite a mystery, not to mention overwhelming. However, computers really aren't that mysterious. All types of computers consist of two basic parts: Hardware is any part of your computer that has a physical structure, such as the computer monitor or keyboard. Software is any set of instructions that tells the hardware what to do. It is what guides the hardware and tells it how to accomplish each task. Some examples of software are web browsers, games, and word processors such as Microsoft Word. Anything you buy for your computer can be classified as either hardware or software. Once you learn more about these items, computers are actually very straightforward. The first electronic computer, the Electronic Numerical Integrator and Computer (ENIAC), was developed in It took up 1,800 square feet and weighed 30 tons. Picture 1 Motherboard 6
7 2 What are the Different Types of Computers? When most people hear the word "computer," they think of a personal computer such as a desktop or laptop computer. However, computers come in many shapes and sizes, and they perform many different functions in our daily lives. When you withdraw cash from an ATM, scan groceries at the store, or use a calculator, you're using a type of computer. 2.1 Desktop Computers Many people use desktop computers at work, home, school, or the library. They can be small, medium, or large in style, and usually sit on a desk. Once you add a monitor, mouse, and a keyboard, you have what is typically known as a desktop computer. Most desktop computers are easy to upgrade and expand, or add new parts. Another benefit of desktop computers is the cost. If you compare a desktop and a laptop with the same features, you will most likely find that the desktop computer is priced lower. Some desktop computers have a built-in monitor to save space. These are often called all-in-one desktop computers. Picture 2 Desktop computer 7
8 2.2 Laptop Computers The second type of computer that you may be familiar with is a laptop computer, or a laptop. Laptops are battery- or AC-powered personal computers that are more portable than desktop computers, allowing you to use them almost anywhere. Since a laptop is smaller than a desktop, it's more difficult to access the internal components. That means you may not be able to upgrade them as much as a desktop. However, it's usually possible to add more RAM or a bigger hard drive. A laptop computer is sometimes called a notebook computer because of its size. Picture 3 Laptop Computer 2.3 Servers A server is a computer that "serves up" information to other computers on a network. Many businesses have file servers that employees can use to store and share files. A server can look like a regular desktop computer, or it can be much larger. Servers also play an important role in making the internet work: They are where webpages are stored. When you use your browser to click a link, a web server delivers the page you requested. Picture 4 Servers 8
9 2.4 Other Types of Computers Today, there lots of everyday devices that are basically specialized computers, even though we don't always think of them as computers. Here are a few common examples: Tablet Computers: These use a touch-sensitive screen for typing and navigation. Since they don't require a keyboard or mouse, tablet computers are even more portable than laptops. The ipad is an example of a tablet computer. Mobile Phones: Many mobile phones can do a lot of things a computer can do, such as browsing the internet or playing games. These phones are often called smartphones. Game Consoles: A game console is a specialized kind of computer that is used for playing video games. Although they are not as fully featured as a desktop computer, many newer consoles, such as the Nintendo Wii, allow you to do non-gaming tasks like browsing the internet. TVs: Many TVs now include applications (or apps) that let you access various types of online content. For example, you can view your Facebook news feed or watch streaming movies on Netflix. Picture 5 Tablet 9
10 2.5 PCs and Macs Personal computers come in two main "styles:" PC and Mac. Both styles are fully functional, but they do have a different look and feel, and many people prefer one or the other. PC: This type of computer began with the original IBM PC that was introduced in Other companies began to create similar computers, which were called IBM PC Compatible (often shortened to PC). Today, this is the most common type of personal computer, and it typically includes the Microsoft Windows operating system. Picture 6 PC Mac: The Macintosh computer was introduced in 1984, and it was the first widely sold personal computer with a Graphical User Interface, or GUI (pronounced gooey). All Macs are made by one company, Apple Inc., and they almost always use the Mac OS X operating system. Although PC can refer to an IBM PC Compatible, the term can also be used to refer to any personal Picture 7 Mac computer, including Macs. 10
11 3 What is an Operating System? An operating system is the most important software that runs on a computer. It manages the computer's memory, processes, and all of its software and hardware. It also allows you to communicate with the computer without knowing how to speak the computer's "language." Without an operating system, a computer is useless. 3.1 The Operating System's Job You've probably heard the phrase boot your computer, but do you know what that means? Booting is the process that occurs when you press the power button to turn your computer on. During this process (which may take a minute or two), the computer does several things: It runs tests to make sure everything is working correctly. It checks for new hardware. It then starts up the operating system. Once the operating system has started up, it manages all of the software and hardware on the computer. Most of the time, there are many different programs running at the same time, and they all need to access your computer's Central Processing Unit (CPU), memory, and storage. The operating system coordinates all of this to make sure that each program gets what it needs. Without the operating system, the software wouldn't even be able to talk to the hardware, and the computer would be useless. Picture 8 Start screen 11
12 Picture 9 User desktop screen 3.2 Types of Operating Systems Operating systems usually come preloaded on any computer that you buy. Most people use the operating system that comes with their computer, but it is possible to upgrade or even change operating systems. The three most common operating systems for personal computers are: o Microsoft Windows 1 o Apple Mac OS X o Linux. Picture 10 Logos of OS 1 Microsoft Windows is product of the Microsoft Corporation 12
13 Modern operating systems use a Graphical User Interface, or GUI (pronounced "gooey"). A GUI lets you use your mouse to click on icons, buttons, and menus, and everything is clearly displayed on the screen using a combination of graphics and text. Each operating system's GUI has a different look and feel, so if you switch to a different operating system it may seem unfamiliar at first. However, modern operating systems are designed to be easy to use, and most of the basic principles are the same. Before GUIs, computers had a command-line interface, which meant the user had to type every single command to the computer, and the computer would only display text Microsoft Windows M icrosoft created the Windows operating system in the mid-1980s. Over the years, there have been many different versions of Windows, but the most recent ones are Windows 8 (released in 2012), Windows 7 (2009), and Windows Vista (2007). Windows comes preloaded on most new PCs, which helps to make it the most popular operating system in the world. If you're buying a new computer or upgrading to a newer version of Windows, you can choose from several different editions of Windows, such as Home Premium, Professional, and Ultimate. You may need to do some research to decide which edition is right for you Apple Mac OS X M ac OS is a line of operating systems created by Apple Inc. It comes preloaded on all new Macintosh computers, or Macs. All of the recent versions are known as Mac OS X (pronounced Mac O-S Ten), and the specific versions include Mavericks (released in 2013), Mountain Lion (2012), Lion (2011), and Snow Leopard (2009). Apple also offers a version called Mac OS X Server, which is designed to be run on servers. 13
14 According to StatCounter Global Stats, Mac OS X users account for 7.5% of the operating systems market as of January 2013 much lower than the percentage of Windows users (more than 90%). One reason for this is that Apple computers tend to be more expensive. However, many people prefer the look and feel of Mac OS X Linux L inux (pronounce LINN-ux) is a family of open-source operating systems, which means that they can be modified and distributed by anyone around the world. This is very different from proprietary software like Windows, which can only be modified by the company that owns it (Microsoft). The advantages of Linux are that it is free, and there are many different distributions (or versions) that you can choose from. Each distribution has a different look and feel, and the most popular ones include Ubuntu, Mint, and Fedora. Linux is named after Linus Torvalds, who created the Linux kernel in The kernel is the computer code that is the central part of an operating system. According to StatCounter Global Stats, Linux users account for less than 1% of the operating systems market as of January However, most servers run Linux because it's relatively easy to customize Operating Systems for Mobile Devices The operating systems that we've been talking about were designed to run on desktop or laptop computers. Mobile devices such as phones, tablet computers, and mp3 players are very different from desktop and laptop computers, so they run operating systems that are designed specifically for mobile devices. Examples of mobile operating systems include Apple ios, Windows Phone, and Google Android. Operating systems for mobile devices generally aren't as fully featured as those made for desktop or laptop computers, and they aren't able to run all of the same software. However, you can still do a lot of things with them, such as watching movies, browsing the internet, managing your calendar, playing games, and more. 14
15 4 What is an application? You may have heard people talking about using an application or an app. But what exactly does that mean? An app is a type of software that allows you to perform specific tasks. Applications for desktop or laptop computers are sometimes called desktop applications, and those for mobile devices are called mobile apps. When you open an application, it runs inside the operating system until you close it. Much of the time, you will have more than one application open at the same time, and this is known as multitasking. App is a very common term for an application, especially for simple applications that can be downloaded cheaply or even for free. Many apps are also available for mobile devices and even some TVs. 4.1 Types of Desktop Applications There are countless desktop applications out there, and they fall into many different categories. Some are more full-featured (like Microsoft Word), while others may only do one or two things (like gadgets). Below are just a few types of applications that you might use: Word Processors: A word processor allows you to write a letter, design a flyer, and create many other kinds of documents. The most well-known word processor is Microsoft Word. Personal Finance: Personal finance software, such as Quicken, allows you to keep track of your income and expenses, create a budget, and more. Most personal finance programs can automatically download information from your bank, so you don't have to manually type in all of your transactions. Web Browsers: A web browser is the tool that you use to access the World Wide Web. Most computers come with a web browser pre-installed, but you can also download a different one if you prefer. Examples of browsers include Internet Explorer, Firefox, Google Chrome, and Safari. 15
16 Games: There are many different games that you can play on your computer. They range from card games such as Solitaire to action games like Halo 2. Many action games require a lot of computing power, so they may not work unless you have a newer computer. Media Players: If you want to listen to mp3s or watch movies that you've downloaded, you'll need to use a media player. Windows Media Player and itunes are popular media players. Gadgets: Sometimes called widgets, these are simple applications that you can place on your desktop (or on the Dashboard if you're using a Mac). There are many different types of gadgets, and they include calendars, calculators, maps, news headlines, and more. 4.2 Installing Desktop Applications In order to work, an application usually has to be installed on your computer. Typically, installation is as simple as inserting the installation disc and following the instructions on the screen. For software that is downloaded from the internet, you can usually double-click it after it is finished downloading and then follow the instructions on the screen. Many applications include a readme file (for example, readme.txt), which includes installation instructions and other information. Use caution when downloading software, as it can contain viruses or other malware. If you have an antivirus program, you should scan the downloaded software before installing it. For more information, check out Protecting Your Computer from Internet Threats in our Internet Safety tutorial. 4.3 Opening Files with Applications Many applications are designed to open one or more types of files (or file formats). For example, Microsoft Word can create and edit Word documents. If you don't have the right kind of application, you won't be able to open a file. For example, if you are taking our Access 2010 tutorial, you will need to have Microsoft Access in order to open the sample database. 16
17 4.3.1 There are two main ways to open a file: Find the file on your computer, and double-click it. This will open the file using the default program. Picture 11 Open a file by double click Open the application, then use the application to open the file. Once the application is open, you can go to the File menu at the top of the screen and select Open. This is useful because some files can be opened by several different applications, and this method allows you to choose which application to use. Picture 12 Open file from application If you're not sure what a file's format is, you can look at the extension at the end of the file name (for example.docx,.txt, or.jpg). On some computers, the extension may be hidden, and you may need to look at the icon to determine the file format. 17
18 4.4 Mobile Apps Desktop and laptop computers aren't the only devices that can run apps. You can also download apps for mobile devices like smartphones and tablet computers, which opens up a lot of new possibilities. Here are a few examples of mobile apps: RedLaser: You can use RedLaser to compare prices while shopping. You simply scan an item's barcode using your phone's built-in camera, and the app searches the Web for the best price. Word Lens: Word Lens is a language translator app. Like RedLaser, it uses your phone's camera to take a picture of a sign, menu, or other text that you want to translate, and then it displays the Picture 13 Mobile application translation for you. Foursquare: If you're going out to a restaurant, bar, or mall, you can "check in" with Foursquare to find nearby friends and also let your friends know where you are. Foursquare can also show you a list of nearby businesses (using your phone's built-in GPS), which can help you discover places that you've never been to before. Compared to traditional applications, mobile apps are relatively cheap. Many of them cost as little as 99 cents, and others are free. If your mobile device has an internet connection, you can download apps directly onto the mobile device. Otherwise, you can download them to your computer and then transfer them over. Some of the tutorials on GCFLearnFree.org are available as mobile apps. You can go to our Mobile Apps page to download them for free. 18
19 5 Introduction to computers parts The basic parts of a desktop computer are the computer case, monitor, keyboard, mouse, and power cord. Each part plays an important role whenever you use a computer. 5.1 Computer Case The computer case is the metal and plastic box that contains the main components of the computer. It houses the motherboard, central processing unit (CPU), the power supply, and more. Computer cases come in different shapes and sizes. A desktop case lies flat on a desk, and the monitor usually sits on top of it. A tower case is tall and sits next to the monitor or on the floor. The front of the case usually has an on/off switch and one or Picture 14 Computer case more optical drives. Most of the personal computers you can purchase today include tower cases rather than desktop cases; however, some computers are being made with all of the internal components built into the monitor, which completely eliminates the tower. Picture 15 Mac computer 19
20 5.2 Monitor The monitor works with a video card, located inside the computer case, to display images and text on the screen. Newer monitors usually have LCD (liquid crystal display) or LED (lightemitting diode) displays. These can be made very thin, and they are often called flat panel displays. Older monitors use CRT (cathode ray tube) displays. CRT monitors are much bigger and heavier, and they take up more desk space. Picture 16 Monitor Most monitors have control buttons that allow you to change your monitor's display settings, and some monitors also have built-in speakers. LED displays are actually LCD displays that are backlit with light-emitting diodes. This allows for greater contrast than a traditional LCD display. 5.3 Power Cord The power cord is the link between the power outlet and the power supply unit in the computer casing. If the power cord is not plugged in, the computer will not power on. To protect your computer from voltage spikes, you can plug the power cord into a surge protector. You can also use an Uninterruptable Power Supply (UPS), which acts as a surge protector and also provides temporary power if there is a blackout. 5.4 Keyboard The keyboard is one of the primary ways we communicate with the computer and enter data. There are many different types of computer keyboards, such as wired, wireless, ergonomic, and multimedia. Although there may be differences in the location of some keys or features, keyboards are very similar and allow you to accomplish basically the same tasks. 20
21 5.5 Mouse The mouse is a peripheral that is known as a pointing device. It lets you point to objects on the screen, click on them, and move them. There are two main types of mice: optical and mechanical. The optical mouse uses an electronic eye to detect movement and is easier to clean. The mechanical mouse uses a rolling ball to detect movement. Generally, a mechanical mouse is cheaper, although it may require regular cleaning to keep it working properly. Traditionally, a mouse connects to the computer using a USB or PS/2 connection. However, you can also buy a wireless mouse, which can reduce clutter on your desktop Mouse Alternatives There are other devices that can do the same thing a mouse can do, but with a different look and feel. Many people find them to be easier to use, and they also require less desk space than a mouse. The most common mouse alternatives include: A touchpad on a laptop Trackball: A trackball has a ball on top that can rotate freely. Instead of moving the device like a mouse, you can simply roll the ball with your fingers to move the pointer. Some mobile devices have miniature trackballs that can be controlled with your thumb. Touchpad: A touchpad (also called a trackpad) is a touchsensitive pad that lets you control the pointer by making a "drawing" motion with your finger. Touchpads are very common on laptop computers. Picture 17 Touchpad 21
22 6 Inside a Desktop Computer Have you ever looked inside a computer case before, or seen pictures of the inside of one? The small parts may look complicated, but the inside of a computer case really isn't all that mysterious. This lesson will help you master some of the basic terminology and understand a little about what goes on inside the computer casing. 6.1 CPU/Processor The Central Processing Unit (CPU), also called a processor, is located inside the computer case on the motherboard. It is sometimes called the brain of the computer, and its job is to carry out commands. Whenever you press a key, click the mouse, or start an application, you're sending instructions to the CPU. Picture 18 CPU The CPU is generally a 2-inch ceramic square with a silicon chip located inside. The chip is usually about the size of a thumbnail. The CPU fits into the motherboard's CPU socket, which is covered by the heat sink, an object that absorbs heat from the CPU. A processor's speed is measured in megahertz (MHz), or millions of instructions per second, and gigahertz (GHz), or billions of instructions per second. A faster processor can execute instructions more quickly. However, the actual speed of the computer depends on the speed of many different components not just the processor. There are many processor manufacturers for personal computers, but the most well-known ones are Intel and AMD. 22
23 6.2 Motherboard The motherboard is the computer's main circuit board. It's a thin plate that holds the CPU, memory, connectors for the hard drive and optical drives, expansion cards to control the video and audio, as well as connections to your computer's ports (such as the USB ports). The motherboard connects directly or indirectly to every part of the computer. Picture 19 Motherboard 6.3 Power Supply Unit The power supply unit in a computer converts the power from the wall outlet to the type of power needed by the computer. It sends power through the cables to the motherboard and other components. Picture 20 Power Supply Unit If you decide to open the computer case and take a look, make sure to unplug the computer first. Before touching the inside of the computer, you should touch a grounded metal object (or a metal part of the computer casing) to discharge any static buildup. Static electricity can be transmitted through the computer circuits and ruin them. 23
24 6.4 RAM (Random Access Memory) Picture 21 RAM RAM is your system's short-term memory. Whenever your computer performs calculations, it temporarily stores the data in the RAM until it is needed. This short-term memory disappears when the computer is turned off. If you're working on a document, spreadsheet, or other type of file, you'll need to save it to avoid losing it. When you save a file, the data is written to the hard drive, which acts as long-term storage. RAM is measured in megabytes (MB) or gigabytes (GB). The more RAM you have, the more things your computer can do at the same time. If you don't have enough RAM, you may notice that your computer is sluggish when you have several programs open. Because of this, many people add extra RAM to their computers to improve performance. A bit is the smallest unit of data in computer processing. A byte is a group of eight bits. A megabyte contains about one million bytes, and a gigabyte is about one billion bytes. 6.5 Hard Drive The hard drive is the data center of the computer. This is where the software is installed, and it's also where your documents and other files are stored. The hard drive is longterm storage, which means the data is still saved even if you turn the computer off or unplug it. When you run a program or open a file, the computer copies some of the data from the hard drive onto the RAM so that it can access the data more easily. When you save a file, the data is copied back to the hard drive. The faster the hard drive is, Picture 22 Hard drive the faster your computer can start up and load programs. 24
25 Most hard drives are hard disk drives, which store data on a magnetic platter. Some computers now use solid-state drives (also called flash hard drives). These are faster and more durable than hard disk drives, but they are also more expensive. A USB flash drive is basically a small, removable flash hard drive that plugs into a USB port. These are a convenient way to bring your files with you and open them on a different computer. If you're using Windows, you can view information about your computer's RAM and processor speed without opening up your computer. Just go to the Control Panel (in the Start menu) and click System and Security. In Mac OS X, you can view this information by clicking the Apple icon and selecting About This Mac. 6.6 Expansion Cards Most computers have expansion slots on the motherboard that allow you to add various types of expansion cards. These are sometimes called PCI (Peripheral Component Interconnect) cards. You may never have to add any PCI cards, as most motherboards have built-in video, sound, network, and other capabilities. However, if you want to boost the performance of your computer or update the capabilities of an older computer, you can always add one or more cards. Below are some of the most common types of expansion cards: 6.7 Video card The video card is responsible for what you see on the monitor. Most computers have a GPU (Graphics Processing Unit) built into the motherboard, instead of having a separate video card. If you like playing graphics-intense games on the computer, you can add a faster video card to one of the expansion slots to get better performance. 25
26 6.8 Sound Card The sound card, also called an audio card, is responsible for what you hear in the speakers or headphones. Most motherboards have integrated sound, but you can upgrade to a dedicated sound card for higher-quality sound. 6.9 Network Card The network card allows your computer to communicate over a network and access the internet. It can either connect with an Ethernet cable or through a wireless connection (often called Wi-Fi). Many motherboards have built-in network connections, and a network card can also be added to an expansion slot Essential and optional devices Essential CPU Motherboard Ram Graphic / video card Hard Drive / Network card Optional Sound card Optical disk drive (CD-ROM, DVD-ROM, BD-ROM) Floppy Disk Drive Modem Lab card (Gateway) Table 1 Essential and optional devices 26
27 7 Front and Back computer case Take a look at the front and back of your computer case and count the number of buttons, sockets, and slots you see. Now, look at your monitor and count any that appear there. You probably counted at least 20. Each computer is different, so the buttons, slots, and sockets will vary from computer to computer. However, there are certain features you can expect to find on most desktop computers. Being familiar with the names of each and how they are commonly used will help you later on when you connect that new printer, mouse, digital camera, or other device. 27
28 7.1 Front of Computer Case BD-RE, or Blu-ray drives.a typical Blu-ray Disc can hold 25 gigabytes of data, and some can hold 50 gigabytes or more. This is much more than CDs or DVDs, making BD-R discs ideal for storage Power Button The power button is used to power the computer on and off. Additionally, you can use the power button on some computers to place the computer in different energysaving modes such as hibernate, sleep, and standby. It is a good idea to read your manual to learn how these features work on your computer Audio In/Audio Out Many computers include audio ports on the front of the computer case that allow you to Picture 23 Front side of computer case Optical Disc Drive Often called a CD-ROM or DVD-ROM drive, these let your computer read CDs and DVDs. Most optical disc drives can also write (or "burn") data to CD-R and DVD-R discs. More recent drives can read Blu-ray Discs and write to BD-R (Blu-ray Disc recordable) discs, and these drives are often called BD-ROM, easily connect speakers, microphones and headsets, without fumbling with the back of the computer USB (Universal Serial Bus) Port Most desktop computers have several USB ports. These can be used to connect almost any type of device, including mice, keyboards, printers, digital cameras and more. They will often appear on the front and back of the computer. 28
29 7.2 Back of Computer Case On the back of the computer case are connection ports that are made to fit specific devices. The arrangement of these varies from computer to computer, and many companies have their own special connectors for the specific devices. Some of the ports may be color coded to match a color on the device, which will help you determine which port is used with a particular device Power Socket This is where you'll connect the power cord to the computer Audio In/Audio Out Almost every computer has two or more audio ports where you can connect various devices, including speakers, microphones, headsets, and more Ethernet Port This port looks a lot like the modem or telephone port but it is a little bit wider. You can use this port for networking and also connecting to the internet USB Ports On most desktop computers, most of the USB ports are on the back of the computer case. Generally, you'll want to connect your mouse and keyboard to these ports, and keep the front USB ports free so that they can be used for digital cameras or other devices Serial Port This port is less common on today's Picture 24 Back side of computer case computers. It was frequently used to 29
30 connect peripherals such as digital cameras, but it has been replaced by USB and other types of ports Monitor Port This is where you'll connect your monitor cable. In this example, the computer has both a DisplayPort and a VGA port. Other computers may have other types of monitor ports, such as DVI (Digital Visual Interface) or HDMI (High-Definition Multimedia Interface) PS/2 These ports are sometimes used for connecting the mouse and keyboard. Typically, the mouse port is green, and the keyboard port is purple. On new computers, these ports have been replaced by USB Parallel Port (or Printer Port) This is an older port that is less common on new computers. Like the serial port, it has now been replaced by USB Other Types of Ports There are many other types of ports that computers can have. For example, some Macs have a FireWire port, which is similar to USB. There are also newer ports such as Thunderbolt, which can transmit data at very high speeds, making them ideal for use with high-resolution monitors and external hard drives. If your computer has ports that you don't recognize, consult your manual for more information Expansion Slots These empty slots are where expansion cards are added to computers. For example, if your computer did not come with a video card, you could purchase one and install it here. 30
31 7.3 Peripherals You Can Use with Your Computer The most basic computer setup usually includes the computer case, monitor, keyboard, and mouse, but you can plug many different types of devices into the extra ports on your computer. These devices are called peripherals. Below are a few examples of peripherals Printers A printer is used to print documents, photos, or anything else that appears on your screen. There are many types of printers available, including inkjet, laser, and photo printers. You can also buy an all-in-one printer, scanner, and copier Scanners A scanner allows you to copy an image or document and save it to your computer as a digital (computer-readable) image. Many scanners are included as part of an all-in-one printer/scanner/copier, although you can also buy a separate flatbed or handheld scanner Speakers/Headphones Speakers and headphones are output devices, which means that they are devices that communicate information from the computer to the user. They allow you to hear sound and music. Depending on the model, they may connect to the audio port or the USB port. Some monitors also have built-in speakers Microphones A microphone is a type of input device, or a device that receives information from a user. You can connect the microphone to the computer and use the computer to record sound or to communicate with another computer user over the internet. Many computers come with builtin microphones. 31
32 7.3.5 Web Cameras A web camera, or webcam, is a type of input device that can record videos or take pictures. It can also transmit video over the internet in real time, allowing you to do video chat or video conferencing with someone in a different part of the world. Webcams are used often in business, and they also help many friends and families stay connected Joystick or Game Controller A joystick is a lever that is used to control computer games. There are various other types of controllers that you can use, and you can also use your mouse and keyboard to control most games Digital Camera A digital camera lets you capture a picture or video in digital form. By connecting the camera to your computer's USB port, you can transfer the images from the camera to the computer. You can then print the images, them to a friend, or post them on the Web Mobile Phones, MP3 Players, Tablet Computers, and Other Devices When you buy an electronic device such as a mobile phone or mp3 player, check to see if it comes with a USB cable. If it does, that means you can connect it to your computer. With many devices, you can synchronize (or sync) them with your computer, which automatically keeps your contacts, music, and other data up-to-date whenever you connect the device to your computer Input and output devices Input device Output device I / O device Keyboard, mouse, joystick, web camera, microphone, scanner Monitor, printer, plotter, speakers, headphone Fax, All in one (printer), USB devices Table 2 Input and output devices 32
33 Conclusion This document is intended to student of the joint study programme from Norway and is base study material for preparation to exam. 33
34 Table of Figures Picture 1 Motherboard... 6 Picture 2 Desktop computer... 7 Picture 3 Laptop Computer... 8 Picture 4 Servers... 8 Picture 5 Tablet... 9 Picture 6 PC Picture 7 Mac Picture 8 Start screen Picture 9 User desktop screen Picture 10 Logos of OS Picture 11 Open a file by double click Picture 12 Open file from application Picture 13 Mobile application Picture 14 Computer case Picture 15 Mac computer Picture 16 Monitor Picture 17 Touchpad Picture 18 CPU Picture 19 Motherboard Picture 20 Power Supply Unit Picture 21 RAM Picture 22 Hard drive Picture 23 Front side of computer case Picture 24 Back side of computer case Table 1 Essential and optional devices Table 2 Input and output devices
35 Bibliography [1] Your Free Learning Course, [Online]. Available: GCFLearnFree.org. [Cit ]. 35
Computer Hardware. In this lesson we will learn about Computer Hardware, so that we have a better understanding of what a computer is.
 In this lesson we will learn about, so that we have a better understanding of what a computer is. USB Port Ports and Connectors USB Cable and Connector Universal Serial Bus (USB) is by far the most common
In this lesson we will learn about, so that we have a better understanding of what a computer is. USB Port Ports and Connectors USB Cable and Connector Universal Serial Bus (USB) is by far the most common
Introduction. Computer Basics Basic Parts of a Desktop Computer. Computer Case. Page 1
 Computer Basics Basic Parts of a Desktop Computer Introduction The basic parts of a desktop computer are the computer case, monitor, keyboard, mouse, and power cord. Each part plays an important role whenever
Computer Basics Basic Parts of a Desktop Computer Introduction The basic parts of a desktop computer are the computer case, monitor, keyboard, mouse, and power cord. Each part plays an important role whenever
COMPUTER ORGANIZATION & SKILLS
 UNIVERSITY OF BABYLON 2018/ 2019 COLLEGE OF SCIENCE FOR WOMEN FIRST CLASS COMPUTER DEPARTMENT COMPUTER ORGANIZATION & SKILLS LECTURES PREPARED BY: LECTURER: Ahmed Mohammed Hussein 2018-2019 0University
UNIVERSITY OF BABYLON 2018/ 2019 COLLEGE OF SCIENCE FOR WOMEN FIRST CLASS COMPUTER DEPARTMENT COMPUTER ORGANIZATION & SKILLS LECTURES PREPARED BY: LECTURER: Ahmed Mohammed Hussein 2018-2019 0University
Introduction. Look Inside a Desktop Computer. What is inside a desktop computer? What is Inside a Desktop Computer?
 What is inside a desktop computer? Introduction What is Inside a Desktop Computer? Watch the video (3:44). Need help? Have you ever looked inside a computer case before? Or seen pictures of the inside
What is inside a desktop computer? Introduction What is Inside a Desktop Computer? Watch the video (3:44). Need help? Have you ever looked inside a computer case before? Or seen pictures of the inside
The Ultimate Guide To Computing
 The Ultimate Guide To Computing Computer Basic For Everyone By: Home And Learn. Introduction Are you new to using computers? Do you wonder what people mean when they say the cloud, Windows, ISP, or app?
The Ultimate Guide To Computing Computer Basic For Everyone By: Home And Learn. Introduction Are you new to using computers? Do you wonder what people mean when they say the cloud, Windows, ISP, or app?
Introduction. A Look Inside a Laptop Computer. What is inside a laptop computer? What is Inside a Laptop Computer?
 What is inside a laptop computer? Introduction What is Inside a Laptop Computer? Watch the video (3:44). Need help? Have you ever looked inside a desktop computer case before? There is a lot of extra room
What is inside a laptop computer? Introduction What is Inside a Laptop Computer? Watch the video (3:44). Need help? Have you ever looked inside a desktop computer case before? There is a lot of extra room
Information Communications Technology (CE-ICT) 6 th Class
 Information Communications Technology (CE-ICT) 6 th Class Lecture 2: Computer Concepts (Part A) Lecturer: Objectives Hardware Concepts Types of Computer Components of a Computer System Computer Performance
Information Communications Technology (CE-ICT) 6 th Class Lecture 2: Computer Concepts (Part A) Lecturer: Objectives Hardware Concepts Types of Computer Components of a Computer System Computer Performance
TECHNOLOGY IN ACTION. Chapter 2. Alan Evans * Kendall Martin * Mary Anne Poatsy. Looking at Computers: Understanding the Parts
 TECHNOLOGY IN ACTION Alan Evans * Kendall Martin * Mary Anne Poatsy Chapter 2 Looking at Computers: Understanding the Parts Understanding Digital Components Understanding Your Computer Input Devices Output
TECHNOLOGY IN ACTION Alan Evans * Kendall Martin * Mary Anne Poatsy Chapter 2 Looking at Computers: Understanding the Parts Understanding Digital Components Understanding Your Computer Input Devices Output
Information Technology Fundamentals. Unit 1: Computer Basics Wrap-up
 Information Technology Fundamentals Unit 1: Computer Basics Wrap-up What is a Computer? A computer is an electronic device that manipulates information, or data. It has the ability to store, retrieve,
Information Technology Fundamentals Unit 1: Computer Basics Wrap-up What is a Computer? A computer is an electronic device that manipulates information, or data. It has the ability to store, retrieve,
Computer Overview. A computer item you can physically see or touch. A computer program that tells computer hardware how to operate.
 Hardware Computer Overview A computer item you can physically see or touch. Software A computer program that tells computer hardware how to operate. Information Technology (IT) The broad subject related
Hardware Computer Overview A computer item you can physically see or touch. Software A computer program that tells computer hardware how to operate. Information Technology (IT) The broad subject related
Intentionally Blank 0
 Intentionally Blank 0 Technology in Action Chapter 2 Looking at Computers: Understanding the Parts 1 Understanding Your Computer: Computers are Data Processing Devices Perform four major functions Input:
Intentionally Blank 0 Technology in Action Chapter 2 Looking at Computers: Understanding the Parts 1 Understanding Your Computer: Computers are Data Processing Devices Perform four major functions Input:
SECTION 2 (Part B) Types And Components Of Computer Systems. Sophia Pratzioti
 SECTION 2 (Part B) Types And Components Of Computer Systems 2 Hardware & Software Hardware: is the physical parts of the computer system the part that you can touch and see. Hardware can be either external
SECTION 2 (Part B) Types And Components Of Computer Systems 2 Hardware & Software Hardware: is the physical parts of the computer system the part that you can touch and see. Hardware can be either external
Copyright 2012 Pearson Education, Inc. Publishing as Prentice Hall
 1 Technology in Action Chapter 2 Looking at Computers: Understanding the Parts 2 Chapter Topics Functions of a computer Data versus information Bits and bytes Input devices Output devices Processing Storage
1 Technology in Action Chapter 2 Looking at Computers: Understanding the Parts 2 Chapter Topics Functions of a computer Data versus information Bits and bytes Input devices Output devices Processing Storage
Computer Basics PC-100
 Computer Basics PC-100 Course Group Overview PC-100 Computer Basics PC-101 Intro to Operating Systems and Window s Basics PC-102 Computer Programs and File Management PC-103 Computer Security PC-104 The
Computer Basics PC-100 Course Group Overview PC-100 Computer Basics PC-101 Intro to Operating Systems and Window s Basics PC-102 Computer Programs and File Management PC-103 Computer Security PC-104 The
True/False Indicate whether the statement is true or false. Bubble A for True and B for False
 1A Name _ Midterm Review Part 1 Lesson 1 and 2 True/False Indicate whether the statement is true or false. Bubble A for True and B for False 1. A computer is an electronic device that receives data (input),
1A Name _ Midterm Review Part 1 Lesson 1 and 2 True/False Indicate whether the statement is true or false. Bubble A for True and B for False 1. A computer is an electronic device that receives data (input),
True/False Indicate whether the statement is true or false. Bubble A for True and B for False
 1 Name Midterm Review Part 1 Lesson 1 and 2 "B" True/False Indicate whether the statement is true or false. Bubble A for True and B for False 1. Eight bits are equal to one byte. 2. A computer is an electronic
1 Name Midterm Review Part 1 Lesson 1 and 2 "B" True/False Indicate whether the statement is true or false. Bubble A for True and B for False 1. Eight bits are equal to one byte. 2. A computer is an electronic
Full file at
 Exam Name Full file at https://fratstock.eu MULTIPLE CHOICE. Choose the one alternative that best completes the statement or answers the question. 1) is data that has been organized or presented in a meaningful
Exam Name Full file at https://fratstock.eu MULTIPLE CHOICE. Choose the one alternative that best completes the statement or answers the question. 1) is data that has been organized or presented in a meaningful
PARTS OF THE COMPUTER. 2nd ESO IES CAP DE LLEVANT
 PARTS OF THE COMPUTER 2nd ESO IES CAP DE LLEVANT 1. COMPUTING OR INFORMATION TECHNOLOGY The branch of engineering science that studies (with the aid of computers)the procedure of calculating and information
PARTS OF THE COMPUTER 2nd ESO IES CAP DE LLEVANT 1. COMPUTING OR INFORMATION TECHNOLOGY The branch of engineering science that studies (with the aid of computers)the procedure of calculating and information
Parts of Computer hardware Software
 Parts of Computer Parts of Computer If you use a desktop computer, you might already know that there is not any single part called the "computer." A computer is really a system of many parts working together.
Parts of Computer Parts of Computer If you use a desktop computer, you might already know that there is not any single part called the "computer." A computer is really a system of many parts working together.
Cambridge Nationals R001. Revision help (LO1)
 Cambridge Nationals R001 Revision help (LO1) Portable devices These are electronic devices that can be carried easily. Examples include: Laptops Netbooks Mobile phones Tablets (Ipad, Android Tablet) handheld
Cambridge Nationals R001 Revision help (LO1) Portable devices These are electronic devices that can be carried easily. Examples include: Laptops Netbooks Mobile phones Tablets (Ipad, Android Tablet) handheld
Introduction to the Personal Computer
 Introduction to the Personal Computer 2.1 Describe a computer system A computer system consists of hardware and software components. Hardware is the physical equipment such as the case, storage drives,
Introduction to the Personal Computer 2.1 Describe a computer system A computer system consists of hardware and software components. Hardware is the physical equipment such as the case, storage drives,
What is the Computer?
 What is the Computer? A computer is an electronic device that manipulates information, or data. It has the ability to store, retrieve, and process data. You probably already know that you can use a computer
What is the Computer? A computer is an electronic device that manipulates information, or data. It has the ability to store, retrieve, and process data. You probably already know that you can use a computer
Parts are adapted from Windows 98 by Mark Twain Media, Inc. A Computer System has Hardware and Software
 Parts are adapted from Windows 98 by Mark Twain Media, Inc. A Computer System has Hardware and Software All the parts--monitor, printer, hard drive, etc.-- cables, cabinets, and programs that make a computer
Parts are adapted from Windows 98 by Mark Twain Media, Inc. A Computer System has Hardware and Software All the parts--monitor, printer, hard drive, etc.-- cables, cabinets, and programs that make a computer
QUESTIONS ABOUT COMPUTERS
 1. What is a computer? QUESTIONS ABOUT COMPUTERS A computer is a machine that processes information, in other words, it receives and stores data, performs calculations with this data and presents the results
1. What is a computer? QUESTIONS ABOUT COMPUTERS A computer is a machine that processes information, in other words, it receives and stores data, performs calculations with this data and presents the results
INFORMATION SYSTEM PARTS AND COMPUTER TYPES
 INFORMATION SYSTEM PARTS AND COMPUTER TYPES PARTS OF INFORMATION SYSTEM People are end users who use computers to make themselves more productive. Hardware refers to the physical components of your computer
INFORMATION SYSTEM PARTS AND COMPUTER TYPES PARTS OF INFORMATION SYSTEM People are end users who use computers to make themselves more productive. Hardware refers to the physical components of your computer
4) Apple's OS X and Microsoft Windows are examples of software. A) utility B) application C) operating system D) communication
 Technology in Action Complete, 13e (Evans et al.) Chapter 2 Looking at Computers: Understanding the Parts 1) Computers use language consisting of 0s and 1s. A) symbol B) binary C) byte D) system 2) In
Technology in Action Complete, 13e (Evans et al.) Chapter 2 Looking at Computers: Understanding the Parts 1) Computers use language consisting of 0s and 1s. A) symbol B) binary C) byte D) system 2) In
Basic PC: How do you turn on this darn thing?
 Basic PC: How do you turn on this darn thing? What is the computer? Basic PC: How do you turn on this darn thing? A computer is a device that accepts information and manipulates it for some result. It
Basic PC: How do you turn on this darn thing? What is the computer? Basic PC: How do you turn on this darn thing? A computer is a device that accepts information and manipulates it for some result. It
Question. Announcement. Computer Hardware. Definition of a Computer. Essential Parts. The Box (CPU) input/output device that processes information
 Question Announcement What are the three essential components of a modern computer? Be general or specific Definition of a Computer A computer is an device that receives information (input), processes
Question Announcement What are the three essential components of a modern computer? Be general or specific Definition of a Computer A computer is an device that receives information (input), processes
Main Parts of Personal Computer
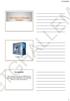 Main Parts of Personal Computer System Unit The System Unit: This is simply the box like case called the tower, which houses the motherboard, which houses the CPU. It also houses all the drives, such as
Main Parts of Personal Computer System Unit The System Unit: This is simply the box like case called the tower, which houses the motherboard, which houses the CPU. It also houses all the drives, such as
Computer Maintenance
 Computer Maintenance Unit Subtitle: Portable Computers Excerpted from www.howstuffworks.com 1 Summary Introduction to how laptops work Brief history Anatomy of a laptop computer Similarities and differences
Computer Maintenance Unit Subtitle: Portable Computers Excerpted from www.howstuffworks.com 1 Summary Introduction to how laptops work Brief history Anatomy of a laptop computer Similarities and differences
By Dr. Samaher Hussein Ali
 Department of Information Networks The University of Babylon LECTURE NOTES ON Evolving Technology of Laptops By Dr. Samaher Hussein Ali College of Information Technology, University of Babylon, Iraq Samaher@itnet.uobabylon.edu.iq
Department of Information Networks The University of Babylon LECTURE NOTES ON Evolving Technology of Laptops By Dr. Samaher Hussein Ali College of Information Technology, University of Babylon, Iraq Samaher@itnet.uobabylon.edu.iq
Technology in Action. Alan Evans Kendall Martin Mary Anne Poatsy. Tenth Edition. Copyright 2014 Pearson Education, Inc. Publishing as Prentice Hall
 Technology in Action Alan Evans Kendall Martin Mary Anne Poatsy Tenth Edition Copyright 2014 Pearson Education, Inc. Publishing as Prentice Hall Technology in Action Chapter 2 Looking at Computers Understanding
Technology in Action Alan Evans Kendall Martin Mary Anne Poatsy Tenth Edition Copyright 2014 Pearson Education, Inc. Publishing as Prentice Hall Technology in Action Chapter 2 Looking at Computers Understanding
SOFTWARE UNIT 1 PART B C O M P U T E R T E C H N O L O G Y ( S 1 O B J A N D O B J 3-2)
 SOFTWARE UNIT 1 PART B C O M P U T E R T E C H N O L O G Y ( S 1 O B J 2 2-3 A N D O B J 3-2) DIGITAL LITERACY STANDARD 1 OBJECTIVE 3 Explore and demonstrate understanding of managing operating systems
SOFTWARE UNIT 1 PART B C O M P U T E R T E C H N O L O G Y ( S 1 O B J 2 2-3 A N D O B J 3-2) DIGITAL LITERACY STANDARD 1 OBJECTIVE 3 Explore and demonstrate understanding of managing operating systems
Personal computer hardware From Wikipedia, the free encyclopedia (Redirected from Computer hardware)
 Personal computer hardware From Wikipedia, the free encyclopedia (Redirected from Computer hardware) Personal computer hardware are component devices which are typically installed into or peripheral to
Personal computer hardware From Wikipedia, the free encyclopedia (Redirected from Computer hardware) Personal computer hardware are component devices which are typically installed into or peripheral to
Computer Buying Tips
 Reference Services Division Presents Computer Buying Tips Get the information you need to be a savvy consumer when shopping for your first or next computer. This handout provides an overview of the types
Reference Services Division Presents Computer Buying Tips Get the information you need to be a savvy consumer when shopping for your first or next computer. This handout provides an overview of the types
2) Computers use a language consisting of 0s and 1s. A) symbol B) binary C) byte D) system
 Technology In Action, Complete, 14e (Evans et al.) Chapter 2 Looking at Computers: Understanding the Parts 1) What is the difference between data and information? A) Data represents a fact. Information
Technology In Action, Complete, 14e (Evans et al.) Chapter 2 Looking at Computers: Understanding the Parts 1) What is the difference between data and information? A) Data represents a fact. Information
BACK TO BASICS PART I. Hardware & it s Associated Terminology
 BACK TO BASICS PART I Hardware & it s Associated Terminology INTRODUCTION The purpose of this session is to review computer hardware & its associated terminology WHY? Everyone on the same page Better understanding
BACK TO BASICS PART I Hardware & it s Associated Terminology INTRODUCTION The purpose of this session is to review computer hardware & its associated terminology WHY? Everyone on the same page Better understanding
Components of a personal computer
 Components of a personal computer Computer systems ranging from a controller in a microwave oven to a large supercomputer contain components providing five functions. A typical personal computer has hard,
Components of a personal computer Computer systems ranging from a controller in a microwave oven to a large supercomputer contain components providing five functions. A typical personal computer has hard,
Lesson 5 Computer Hardware
 Computer Hardware Computer Literacy BASICS: A Comprehensive Guide to IC 3, 5 th Edition 1 Objectives Describe how a computer represents data. Identify system components for input and output. Define input
Computer Hardware Computer Literacy BASICS: A Comprehensive Guide to IC 3, 5 th Edition 1 Objectives Describe how a computer represents data. Identify system components for input and output. Define input
Terminology, Types of Computers & Computer Hardware
 Terminology, Types of Computers & Computer Hardware Basic Terminology 1.Computer A device that accepts input, processes data, stores data, and produces output, all according to a series of stored instructions.
Terminology, Types of Computers & Computer Hardware Basic Terminology 1.Computer A device that accepts input, processes data, stores data, and produces output, all according to a series of stored instructions.
OPERATING SYSTEMS AND APPLICATIONS
 OPERATING SYSTEMS AND APPLICATIONS COMPUTER TECHNOLOGY (S1 OBJ 2 2-3 AND OBJ 3-2) Created by Sherry Pate SOFTWARE CATEGORIES There are two main type of software categories Operating Systems Software Application
OPERATING SYSTEMS AND APPLICATIONS COMPUTER TECHNOLOGY (S1 OBJ 2 2-3 AND OBJ 3-2) Created by Sherry Pate SOFTWARE CATEGORIES There are two main type of software categories Operating Systems Software Application
2016 P C Basics Page 1
 PC Basics with Windows 10 Introduction to PCs Mercer County Library System Brian M. Hughes, County Executive A. The Equipment: External Hardware & Internal Hardware 1. CD-ROM CD-ROMs are compact discs,
PC Basics with Windows 10 Introduction to PCs Mercer County Library System Brian M. Hughes, County Executive A. The Equipment: External Hardware & Internal Hardware 1. CD-ROM CD-ROMs are compact discs,
COMPUTER HARDWARE RAYMOND ROSE
 COMPUTER HARDWARE RAYMOND ROSE LEARNING OUTCOMES 1.1 Identify types of computer how they process information, and the purpose and function of different hardware components. Understanding the computer and
COMPUTER HARDWARE RAYMOND ROSE LEARNING OUTCOMES 1.1 Identify types of computer how they process information, and the purpose and function of different hardware components. Understanding the computer and
Parts of the Computer System. Parts of the Computer System. Parts of the Computer System. Essential Computer Hardware. Information Processing Cycle
 Looking Inside the Computer System NOS 116, 118, 218, 222 Handout 10 Hardware & Software Computer systems have four parts Hardware Software Data User 1 1B-2 Hardware Mechanical devices in the computer
Looking Inside the Computer System NOS 116, 118, 218, 222 Handout 10 Hardware & Software Computer systems have four parts Hardware Software Data User 1 1B-2 Hardware Mechanical devices in the computer
PC Basics Introduction to PCs
 PC Basics Introduction to PCs A. The Equipment: External Hardware & Internal Hardware 1. CD-ROM CD-ROMs are Compact Discs, read-only, removable data storage media. CD Drives read the data encoded on the
PC Basics Introduction to PCs A. The Equipment: External Hardware & Internal Hardware 1. CD-ROM CD-ROMs are Compact Discs, read-only, removable data storage media. CD Drives read the data encoded on the
CSC 170 Introduction to Computers and Their Applications. Computers
 CSC 170 Introduction to Computers and Their Applications Lecture #4 Digital Devices Computers At its core, a computer is a multipurpose device that accepts input, processes data, stores data, and produces
CSC 170 Introduction to Computers and Their Applications Lecture #4 Digital Devices Computers At its core, a computer is a multipurpose device that accepts input, processes data, stores data, and produces
Buying a PC? Consider the following Before Buying A New Computer or Laptop:
 Buying a PC? Computer technology is changing so fast it is sometimes very hard for the average consumer to keep up. New products and systems are coming out at such a pace even some the salesmen are probably
Buying a PC? Computer technology is changing so fast it is sometimes very hard for the average consumer to keep up. New products and systems are coming out at such a pace even some the salesmen are probably
Introduction to Computers
 Introduction to Computers Considers: Definition of computer Computer system devices Central Processing Unit Introduction to software What Is A Computer? A computer is an electronic device, operating under
Introduction to Computers Considers: Definition of computer Computer system devices Central Processing Unit Introduction to software What Is A Computer? A computer is an electronic device, operating under
Input: is any data or instructions that are used by a computer.
 1 What is input? Input: is any data or instructions that are used by a computer. Input devices: are hardware used to translate words, sounds, images, and actions that people understand into a form that
1 What is input? Input: is any data or instructions that are used by a computer. Input devices: are hardware used to translate words, sounds, images, and actions that people understand into a form that
Computer Basics. Lesson 1 Introduction to Computers. Edited by C. Rhodes 08/11
 Computer Basics Lesson 1 Introduction to Computers Edited by C. Rhodes 08/11 ESSENTIAL STANDARD Computer Basics ESSENTIAL QUESTIONS What are the parts and features of a computer? What are the functions
Computer Basics Lesson 1 Introduction to Computers Edited by C. Rhodes 08/11 ESSENTIAL STANDARD Computer Basics ESSENTIAL QUESTIONS What are the parts and features of a computer? What are the functions
This is a list of vocabulary related to information and communication technology. Coloque el significado en español sobre las líneas.
 Tú Teacher de Inglés 1 0B This is a list of vocabulary related to information and communication technology. Coloque el significado en español sobre las líneas. Anti-virus software = - A program that finds
Tú Teacher de Inglés 1 0B This is a list of vocabulary related to information and communication technology. Coloque el significado en español sobre las líneas. Anti-virus software = - A program that finds
Chapter 2 Computer Hardware
 Chapter 2 Computer Hardware Computer Concepts 2014 2 Chapter Contents Section A: Personal Computer Basics Section B: Microprocessors and Memory Section C: Storage Devices Section D: Input and Output Devices
Chapter 2 Computer Hardware Computer Concepts 2014 2 Chapter Contents Section A: Personal Computer Basics Section B: Microprocessors and Memory Section C: Storage Devices Section D: Input and Output Devices
Digital Planet: Tomorrow s Technology and You. George Beekman Ben Beekman. Tenth Edition
 Digital Planet: Tomorrow s Technology and You George Beekman Ben Beekman Tenth Edition Digital Planet: Tomorrow s Technology and You Chapter 3 Hardware Basics Peripherals Chapter 3 Objectives List several
Digital Planet: Tomorrow s Technology and You George Beekman Ben Beekman Tenth Edition Digital Planet: Tomorrow s Technology and You Chapter 3 Hardware Basics Peripherals Chapter 3 Objectives List several
Computer Technology Flash Card 2
 Computer Technology Flash Card 2 Mouse An input device that allows the user to manipulate objects on the screen by moving the mouse along the surface of a desk. Data Refers to the symbols that represent
Computer Technology Flash Card 2 Mouse An input device that allows the user to manipulate objects on the screen by moving the mouse along the surface of a desk. Data Refers to the symbols that represent
Computer chip: A very small pieces of silicon or other semi-conducting material onto which integrated circuits are embedded Circuit board: A thin
 INTRODUCTION We can divide the parts that make up a computer into three broad categories or subsystem: the central processing unit (CPU), the main memory, and the input/output subsystem. The next three
INTRODUCTION We can divide the parts that make up a computer into three broad categories or subsystem: the central processing unit (CPU), the main memory, and the input/output subsystem. The next three
Introduction to computers
 Introduction to Computers 1 Introduction to computers You will learn what are the basic components of a computer system and the rudiments of how those components work. Are Computers Really So Confusing?
Introduction to Computers 1 Introduction to computers You will learn what are the basic components of a computer system and the rudiments of how those components work. Are Computers Really So Confusing?
Sahalsoftware college. Welcome To understanding Basic Computer Concept
 Welcome To understanding Basic Computer Concept 1 Chapter1: Understanding Computer Concepts What is a computer? A computer is a machine that takes in data, processes if following a set of instructions
Welcome To understanding Basic Computer Concept 1 Chapter1: Understanding Computer Concepts What is a computer? A computer is a machine that takes in data, processes if following a set of instructions
Chapter 2 Computer Hardware
 Chapter 2 Computer Hardware Learning Objectives LO2.1: Understand how data is represented to a computer LO2.2: Identify the parts inside the system unit LO2.3: Explain how the CPU works LO2.4: Describe
Chapter 2 Computer Hardware Learning Objectives LO2.1: Understand how data is represented to a computer LO2.2: Identify the parts inside the system unit LO2.3: Explain how the CPU works LO2.4: Describe
central processing unit (CPU) software operating system (OS) input device output device
 central processing unit (CPU) Brain of the computer that performs instructions defined by software software Set of instructions that tells the hardware what to do. It is what guides the hardware and tells
central processing unit (CPU) Brain of the computer that performs instructions defined by software software Set of instructions that tells the hardware what to do. It is what guides the hardware and tells
About the Presentations
 About the Presentations The presentations cover the objectives found in the opening of each chapter. All chapter objectives are listed in the beginning of each presentation. You may customize the presentations
About the Presentations The presentations cover the objectives found in the opening of each chapter. All chapter objectives are listed in the beginning of each presentation. You may customize the presentations
Lesson 2: Input, Output, and Processing
 Lesson 2: Input, Output, and Processing TRUE/FALSE 1. After data is processed, it is presented to the user through an input device. ANS: F REF: Mod1-28 2. A laser virtual keyboard is packaged in a case
Lesson 2: Input, Output, and Processing TRUE/FALSE 1. After data is processed, it is presented to the user through an input device. ANS: F REF: Mod1-28 2. A laser virtual keyboard is packaged in a case
Laptop computers started as very expensive
 Discovering the Laptop Advantage Laptop computers started as very expensive options for those who travelled on business and were willing to carry almost ten pounds of machine to be able to use a computer
Discovering the Laptop Advantage Laptop computers started as very expensive options for those who travelled on business and were willing to carry almost ten pounds of machine to be able to use a computer
Chapter 2 Computer Hardware. Computer Concepts 2013
 Chapter 2 Computer Hardware Computer Concepts 2013 2 Chapter Contents Section A: Personal Computer Basics Section B: Microprocessors and Memory Section C: Storage Devices Section D: Input and Output Devices
Chapter 2 Computer Hardware Computer Concepts 2013 2 Chapter Contents Section A: Personal Computer Basics Section B: Microprocessors and Memory Section C: Storage Devices Section D: Input and Output Devices
FUNCTIONS OF COMPONENTS OF A PERSONAL COMPUTER
 FUNCTIONS OF COMPONENTS OF A PERSONAL COMPUTER Components of a personal computer - Summary Computer Case aluminium casing to store all components. Motherboard Central Processor Unit (CPU) Power supply
FUNCTIONS OF COMPONENTS OF A PERSONAL COMPUTER Components of a personal computer - Summary Computer Case aluminium casing to store all components. Motherboard Central Processor Unit (CPU) Power supply
Motherboard BIOS. Fig: 1 What you see (or something similar) if you turn the PC manufacturer's logo off
 Motherboard The Motherboard is a large printed circuit board that almost all other components plug into. It can probably best describe it as the nervous system of the PC as information is passed from one
Motherboard The Motherboard is a large printed circuit board that almost all other components plug into. It can probably best describe it as the nervous system of the PC as information is passed from one
St. Benedict s High School. Computing Science. Information Systems Design & Development. (Part 2 Computer Systems) National 5
 Computing Science Information Systems Design & Development (Part 2 Computer Systems) National 5 Hardware & software Learning Intentions After studying this topic you should be able to understand and describe:
Computing Science Information Systems Design & Development (Part 2 Computer Systems) National 5 Hardware & software Learning Intentions After studying this topic you should be able to understand and describe:
A+ Guide to Hardware: Managing, Maintaining, and Troubleshooting, 5e. Chapter 1 Introducing Hardware
 : Managing, Maintaining, and Troubleshooting, 5e Chapter 1 Introducing Hardware Objectives Learn that a computer requires both hardware and software to work Learn about the many different hardware components
: Managing, Maintaining, and Troubleshooting, 5e Chapter 1 Introducing Hardware Objectives Learn that a computer requires both hardware and software to work Learn about the many different hardware components
Desktop Desirable Features: (please read notes below)
 Desktop Desirable Features: (please read notes below) Base Features Processor Type Intel Core 2 Quad Processor Q6600 1 Processor Speed 2.40GHz 2 RAM 6GB PC2-6400 DDR2 SDRAM 3 Hard Drive Speed/Capacity
Desktop Desirable Features: (please read notes below) Base Features Processor Type Intel Core 2 Quad Processor Q6600 1 Processor Speed 2.40GHz 2 RAM 6GB PC2-6400 DDR2 SDRAM 3 Hard Drive Speed/Capacity
card slots CPU socket Monitor Computer case houses CPU (Central Processing Unit), CPU central power supply, DVD drive, etc processing unit Keyboard
 Why Are Words Important? Terminology Chapter 1 Connection between language and thought 1984 and Newspeak Wine appreciation Communication with others "The cup holder on my PC is broken"* Where is the computer?
Why Are Words Important? Terminology Chapter 1 Connection between language and thought 1984 and Newspeak Wine appreciation Communication with others "The cup holder on my PC is broken"* Where is the computer?
Defining Computers. Defining Computers. Understanding Essential Computer Concepts
 Understanding Essential Computer Concepts Defining Computers A high-speed idiot must be told exactly what to do by humans and programs step-by-step instructions An electronic device that accepts input,
Understanding Essential Computer Concepts Defining Computers A high-speed idiot must be told exactly what to do by humans and programs step-by-step instructions An electronic device that accepts input,
Downloaded from various sources on the NET
 Overview Computers. Hardware components of a Computer. Purpose and functions of computer operating systems. Evolution of computer operating systems. Operating systems available today. Downloaded from various
Overview Computers. Hardware components of a Computer. Purpose and functions of computer operating systems. Evolution of computer operating systems. Operating systems available today. Downloaded from various
4.03 IT PowerPoint. Objective 4.03 Understand Information Technology activities and careers.
 4.03 IT PowerPoint Objective 4.03 Understand Information Technology activities and careers. What Is A Computer? An electronic device that receives data, processes data, stores data, and produces a result
4.03 IT PowerPoint Objective 4.03 Understand Information Technology activities and careers. What Is A Computer? An electronic device that receives data, processes data, stores data, and produces a result
What is the typical configuration of a computer sold today? 1-1
 What is the typical configuration of a computer sold today? 1-1 Computer Hardware Components In this chapter: How did the computer become known as the stored-program computer? Do they all have the same
What is the typical configuration of a computer sold today? 1-1 Computer Hardware Components In this chapter: How did the computer become known as the stored-program computer? Do they all have the same
The personal computer system uses the following hardware device types -
 EIT, Author Gay Robertson, 2016 The personal computer system uses the following hardware device types - Input devices Input devices Processing devices Storage devices Processing Cycle Processing devices
EIT, Author Gay Robertson, 2016 The personal computer system uses the following hardware device types - Input devices Input devices Processing devices Storage devices Processing Cycle Processing devices
Computers Are Data Processing Devices
 Computers Are Data Processing Devices A computer s five functions: Inputs data Stores data Does arithmetic (add, subtract, multiply, divide) Outputs data Makes decisions 1 Data vs. Information Data: Representation
Computers Are Data Processing Devices A computer s five functions: Inputs data Stores data Does arithmetic (add, subtract, multiply, divide) Outputs data Makes decisions 1 Data vs. Information Data: Representation
Types of Data. PE 231 Education Media AND Technology. Information. Assessment. Information Concepts
 Types of Data Data Represented by PE 231 Education Media AND Technology Alphanumeric data Image data Audio data Numbers, letters, and other characters Graphic images or pictures Sound, noise, tones Video
Types of Data Data Represented by PE 231 Education Media AND Technology Alphanumeric data Image data Audio data Numbers, letters, and other characters Graphic images or pictures Sound, noise, tones Video
Chapter 1. Computer Fundamentals-I
 1. Input Devices: Chapter 1. Computer Fundamentals-I The devices which are used to input the data and the programs in the computer are known as "Input Devices" or Input device can read data and convert
1. Input Devices: Chapter 1. Computer Fundamentals-I The devices which are used to input the data and the programs in the computer are known as "Input Devices" or Input device can read data and convert
Lesson 2 Essential Computer Concepts
 Essential Computer Concepts Computer Literacy BASICS: A Comprehensive Guide to IC 3, 3 rd Edition 1 Objectives Identify and describe standard and specialized input devices. Identify and describe standard
Essential Computer Concepts Computer Literacy BASICS: A Comprehensive Guide to IC 3, 3 rd Edition 1 Objectives Identify and describe standard and specialized input devices. Identify and describe standard
CLASSIFYING AND EVALUATING COMPUTERS
 CLASSIFYING AND EVALUATING COMPUTERS Objectives: Identify types of personal computers Describe desktop computers Compare laptops and tablets Evaluate smartphones Describe embedded computers Describe servers
CLASSIFYING AND EVALUATING COMPUTERS Objectives: Identify types of personal computers Describe desktop computers Compare laptops and tablets Evaluate smartphones Describe embedded computers Describe servers
KULLEĠĠ SAN BENEDITTU Secondary School, Kirkop
 KULLEĠĠ SAN BENEDITTU Secondary School, Kirkop HALF YEARLY EXAMINATION 2016/2017 MARKING SCHEME Year 9 ICT TIME: 1h 30min Question 1 2 3 4 5 6 7 8 9 Global Mark Max. Mark 10 12 26 8 16 6 13 5 4 100 Mark
KULLEĠĠ SAN BENEDITTU Secondary School, Kirkop HALF YEARLY EXAMINATION 2016/2017 MARKING SCHEME Year 9 ICT TIME: 1h 30min Question 1 2 3 4 5 6 7 8 9 Global Mark Max. Mark 10 12 26 8 16 6 13 5 4 100 Mark
The personal computer system uses the following hardware device types -
 EIT, Author Gay Robertson, 2016 The personal computer system uses the following hardware device types - Input devices Input devices Processing devices Storage devices Processing Cycle Processing devices
EIT, Author Gay Robertson, 2016 The personal computer system uses the following hardware device types - Input devices Input devices Processing devices Storage devices Processing Cycle Processing devices
Lesson 1: Computer Concepts
 Lesson 1: Computer Concepts Learning Objectives After studying this lesson, you will be able to: Identify the basic parts of a computer system Describe the difference between random access memory and storage
Lesson 1: Computer Concepts Learning Objectives After studying this lesson, you will be able to: Identify the basic parts of a computer system Describe the difference between random access memory and storage
Identify Components of the. Motherboard
 Identify Components of the Chipset Motherboard Collection of chips that work together to provide the switching circuitry needed to move data throughout the computer 2013 Pearson Education, Inc. Publishing
Identify Components of the Chipset Motherboard Collection of chips that work together to provide the switching circuitry needed to move data throughout the computer 2013 Pearson Education, Inc. Publishing
Chapter Contents. Personal Computer Systems Desktop and Portable Computers. Desktop and Portable Computers
 11.10.011 Chapter Contents Chapter Computer Hardware Section A: Personal Computer Basics Section B: Microprocessors and Memory Section C: Storage Devices Section D: Input and Output Devices Section E:
11.10.011 Chapter Contents Chapter Computer Hardware Section A: Personal Computer Basics Section B: Microprocessors and Memory Section C: Storage Devices Section D: Input and Output Devices Section E:
Computers Are Your Future
 Computers Are Your Future 2006 Prentice-Hall, Inc. Computers Are Your Future Chapter 7 Input/Output and Storage 2006 Prentice-Hall, Inc Slide 2 Input Input is any data entered into the computer s memory
Computers Are Your Future 2006 Prentice-Hall, Inc. Computers Are Your Future Chapter 7 Input/Output and Storage 2006 Prentice-Hall, Inc Slide 2 Input Input is any data entered into the computer s memory
Integrated Software Environment. Part 2
 Integrated Software Environment Part 2 Operating Systems An operating system is the most important software that runs on a computer. It manages the computer's memory, processes, and all of its software
Integrated Software Environment Part 2 Operating Systems An operating system is the most important software that runs on a computer. It manages the computer's memory, processes, and all of its software
COMPUTERS. IT, short for Information Technology, is the subject related to computers. What does a computer do?
 COMPUTERS IT, short for Information Technology, is the subject related to computers. What does a computer do? Write letters Browse the Internet Send e-mail messages to people around the world Play games
COMPUTERS IT, short for Information Technology, is the subject related to computers. What does a computer do? Write letters Browse the Internet Send e-mail messages to people around the world Play games
The computer goes blank before the Word document was saved. The browser window freezes for no reason. You can't hear anything from your speakers.
 Computer Basics Basic Troubleshooting Techniques Basic Troubleshooting Techniques Page 1 The computer goes blank before the Word document was saved. The browser window freezes for no reason. You can't
Computer Basics Basic Troubleshooting Techniques Basic Troubleshooting Techniques Page 1 The computer goes blank before the Word document was saved. The browser window freezes for no reason. You can't
Computers Are Your Future Prentice-Hall, Inc.
 Computers Are Your Future 2006 Prentice-Hall, Inc. Computers Are Your Future Chapter 7 Input/Output and Storage 2006 Prentice-Hall, Inc Slide 2 What You Will Learn About ü The purpose of special keys and
Computers Are Your Future 2006 Prentice-Hall, Inc. Computers Are Your Future Chapter 7 Input/Output and Storage 2006 Prentice-Hall, Inc Slide 2 What You Will Learn About ü The purpose of special keys and
PowerPoint Presentation to Accompany. Chapter 4. Hardware. Copyright 2014 Pearson Educa=on, Inc. Publishing as Pren=ce Hall
 PowerPoint Presentation to Accompany Chapter 4 Hardware Objectives 1. Explain the function of the CPU. 2. Identify the parts of a system unit and motherboard. 3. Compare different types of storage devices.
PowerPoint Presentation to Accompany Chapter 4 Hardware Objectives 1. Explain the function of the CPU. 2. Identify the parts of a system unit and motherboard. 3. Compare different types of storage devices.
Grade 5 lesson 2 Computer storage and computer care and you
 Grade 5 lesson 2 Computer storage and computer care and you COMPUTER STORAGE 1 Storage is a means to hold and store data to present and future use. All computers have some sort of storage to function properly.
Grade 5 lesson 2 Computer storage and computer care and you COMPUTER STORAGE 1 Storage is a means to hold and store data to present and future use. All computers have some sort of storage to function properly.
Starting from. An Introduction to Computing Science by Jeremy Scott LEARNER NOTES
 Starting from An to Computing Science by Jeremy Scott LEARNER NOTES You have probably already used several computers today without realising it. If you have sent a text, been driven in a car, or checked
Starting from An to Computing Science by Jeremy Scott LEARNER NOTES You have probably already used several computers today without realising it. If you have sent a text, been driven in a car, or checked
Microsoft Office and How to Purchase a Personal Computer
 Microsoft Office 2007 Essential Introduction to Computers and How to Purchase a Personal Computer Objectives Define the term computer and discuss the four basic computer operations: input, processing,
Microsoft Office 2007 Essential Introduction to Computers and How to Purchase a Personal Computer Objectives Define the term computer and discuss the four basic computer operations: input, processing,
Basic Computer and Mouse Skills Windows 10
 Basic Computer and Mouse Skills Windows 10 Hardware--is a term for the physical parts of the computer. The computer consists of four basic pieces of hardware. The Monitor The monitor displays the content
Basic Computer and Mouse Skills Windows 10 Hardware--is a term for the physical parts of the computer. The computer consists of four basic pieces of hardware. The Monitor The monitor displays the content
Input devices are hardware devices that allow data to be entered into a computer.
 1.4.2 Input Devices Input devices are hardware devices that allow data to be entered into a computer. Input devices are part of the four main hardware components of a computer system. The Image below shows
1.4.2 Input Devices Input devices are hardware devices that allow data to be entered into a computer. Input devices are part of the four main hardware components of a computer system. The Image below shows
In this video we are going to see how a personal computer hardware is organised
 In this video we are going to see how a personal computer hardware is organised The PC was designed with an open architecture. This means that it uses standard modular components. We can add, replace,
In this video we are going to see how a personal computer hardware is organised The PC was designed with an open architecture. This means that it uses standard modular components. We can add, replace,
A utility program included with the many versions of Windows that makes a copy of all files or selected files that have been saved onto a disk.
 A utility program included with the many versions of Windows that makes a copy of all files or selected files that have been saved onto a disk. A. Anti virus B. Backup and restore C. Clean up D. Compressing
A utility program included with the many versions of Windows that makes a copy of all files or selected files that have been saved onto a disk. A. Anti virus B. Backup and restore C. Clean up D. Compressing
Computers Are Your Future
 Computers Are Your Future 2008 Prentice-Hall, Inc. Computers Are Your Future Chapter 6 Inside the System Unit 2008 Prentice-Hall, Inc. Slide 2 What You Will Learn... Understand how computers represent
Computers Are Your Future 2008 Prentice-Hall, Inc. Computers Are Your Future Chapter 6 Inside the System Unit 2008 Prentice-Hall, Inc. Slide 2 What You Will Learn... Understand how computers represent
Easy to connect to internet & browse or listen to music or videos A range of software and programs can be used for home, business, education etc
 EIT, Author Gay Robertson, 2016 Desktop PC Made up of system unit, keyboard, monitor, mouse Relatively cheap but not portable and take up a lot of space Are versatile You can add extras for speed or storage
EIT, Author Gay Robertson, 2016 Desktop PC Made up of system unit, keyboard, monitor, mouse Relatively cheap but not portable and take up a lot of space Are versatile You can add extras for speed or storage
Chapter 4 The Components of the System Unit
 Chapter 4 The Components of the System Unit Chapter 4 Objectives Differentiate among various styles of of system units Differentiate among the the various types of of memory Identify chips, adapter cards,
Chapter 4 The Components of the System Unit Chapter 4 Objectives Differentiate among various styles of of system units Differentiate among the the various types of of memory Identify chips, adapter cards,
