JUMPSTARTING the Raspberry Pi
|
|
|
- Wilfred Sutton
- 5 years ago
- Views:
Transcription
1
2
3 JUMPSTARTING the Raspberry Pi Zero W CONTROL THE WORLD AROUND YOU WITH A $10 COMPUTER Akkana Peck
4 Copyright 2017 Akkana Peck. All rights reserved. Published by Maker Media, Inc., 1700 Montgomery Street, Suite 240, San Francisco, CA Maker Media books may be purchased for educational, business, or sales promotional use. Online editions are also available for most titles ( safaribooksonline.com). For more information, contact our corporate/ institutional sales department: or corporate@oreilly.com. Publisher: Roger Stewart Editor: Patrick DiJusto Copy Editor: Elizabeth Welch, Happenstance Type-O-Rama Proofreader: Scout Festa, Happenstance Type-O-Rama Interior Designer and Compositor: Maureen Forys, Happenstance Type-O-Rama Cover Designer: Maureen Forys, Happenstance Type-O-Rama Indexer: Valerie Perry, Happenstance Type-O-Rama All the circuit and component diagrams in this book are created using Fritzing ( August 2017: First Edition Revision History for the First Edition First Release See oreilly.com/catalog/errata.csp?isbn= for release details. Make:, Maker Shed, and Maker Faire are registered trademarks of Maker Media, Inc. The Maker Media logo is a trademark of Maker Media, Inc. Jumpstarting the Raspberry Pi Zero W and related trade dress are trademarks of Maker Media, Inc. Many of the designations used by manufacturers and sellers to distinguish their products are claimed as trademarks. Where those designations appear in this book, and Maker Media, Inc. was aware of a trademark claim, the designations have been printed in caps or initial caps. While the publisher and the author have used good faith efforts to ensure that the information and instructions contained in this work are accurate, the publisher and the author disclaim all responsibility for errors or omissions, including without limitation responsibility for damages resulting from the use of or reliance on this work. Use of the information and instructions contained in this work is at your own risk. If any code samples or other technology this work contains or describes is subject to open source licenses or the intellectual property rights of others, it is your responsibility to ensure that your use thereof complies with such licenses and/or rights
5 Safari Books Online Safari Books Online is an on-demand digital library that delivers expert content in both book and video form from the world s leading authors in technology and business. Technology professionals, software developers, web designers, and business and creative professionals use Safari Books Online as their primary resource for research, problem solving, learning, and certification training. Safari Books Online offers a range of plans and pricing for enterprise, government, education, and individuals. Members have access to thousands of books, training videos, and prepublication manuscripts in one fully searchable database from publishers like O Reilly Media, Prentice Hall Professional, Addison-Wesley Professional, Microsoft Press, Sams, Que, Peachpit Press, Focal Press, Cisco Press, John Wiley & Sons, Syngress, Morgan Kaufmann, IBM Redbooks, Packt, Adobe Press, FT Press, Apress, Manning, New Riders, McGraw-Hill, Jones & Bartlett, Course Technology, and hundreds more. For more information about Safari Books Online, please visit us online. How to Contact Us Please address comments and questions to the publisher: Maker Media 1700 Montgomery St. Suite 240 San Francisco, CA You can send comments and questions to us by at books@makermedia.com. Maker Media unites, inspires, informs, and entertains a growing community of resourceful people who undertake amazing projects in their backyards, basements, and garages. Maker Media celebrates your right to tweak, hack, and bend any Technology to your will. The Maker Media audience continues to be a growing culture and community that believes in bettering ourselves, our environment, our educational system our entire world. This is much more than an audience, it s a worldwide movement that Maker Media is leading. We call it the Maker Movement. To learn more about Make: visit us at makezine.com. You can learn more about the company at the following websites: Maker Media: makermedia.com Maker Faire: makerfaire.com Maker Shed: makershed.com
6 DEDICATION To Dave: husband, friend, life companion plus editor and proofreader iv
7 CONTENTS Acknowledgments vii 1 Getting Started 1 Hardware Requirements 2 About the Raspberry Pi Zero W 2 Installing Raspbian 4 Connecting to a Monitor, Keyboard, and Mouse 6 Headless: Connecting Without a Monitor 9 Finding Your Pi on the Local Network 12 SSHing to Your Raspberry Pi 13 Logging In and Changing the Default Password 14 Basic Configuration 15 The PIXEL Desktop 17 Introducing the Linux Command Line 18 Installing Software 20 Getting Help 21 2 Blink an LED 23 Hardware Requirements 24 What Is GPIO? 25 Headers: Hooking Up to the Pi Zero W 25 Wiring an LED on a Breadboard 28 The Raspberry Pi Pin Layout 31 Controlling an LED from the Command Line 33 Blinking an LED from the Command Line 35 Blinking an LED from a Python Program 36 Fade an LED 39 Python Blink Using RPi-gpio 40 v
8 Python Fade using RPi-gpio 42 Reading Input: A Pushbutton 43 Other Languages, Other Interfaces 46 3 A Temperature Notifier and Fan Control 47 Hardware Requirements 48 What Is I 2 C? 49 Choosing a Sensor 50 A Temperature Tweeter 59 Controlling a Fan or Air Conditioner 65 4 A Wearable News Alert Light Show 73 Hardware Requirements 74 DotStars 77 NeoPixels 82 Searching for Twitter Keywords 89 Web Scraping in Python 95 Making It Portable: Batteries 98 vi
9 ACKNOWLEDGMENTS Any book represents the work of a team, not just a single author. I d like to thank my husband Dave for his endless work reviewing each draft and helping rein in my prolixity not to mention putting up with my angst and bellyaching when things didn t work as expected. The staff at Maker Media Liz, Maureen, and especially my editor, Patrick were ever helpful and patient, putting up with my constant stream of rewrites and trying to work through the various software problems we encountered. And let s not forget all the folks who share open source code and libraries. Without them, the Pi Zero W would never light a single LED. The wiring diagrams in the book were made with Fritzing, a terrific free tool for sharing circuit information ( The images were edited with GIMP, the premiere open source image editing tool. The Fritzing.fzz and GIMP.xcf files are on the book s GitHub repository, vii
10
11 1 Getting Started Why choose the Raspberry Pi Zero W? It s small. It s cheap. It s power efficient. It has WiFi and Bluetooth Low Energy (BLE) built in. And it has the same general-purpose input/output (GPIO) header that bigger Raspberry Pis have: the gateway to controlling all sorts of hardware. It s easy to build gizmos that use hardware and networking in fun ways. In this book, you ll build three projects using the Pi Zero W: ** Blinking LEDs ** An environmental monitor that can keep track of the temperature in your house, and even turn on your fan or air conditioner before you get home from work ** A wearable light string that monitors news feeds and websites to alert you when there s something interesting going on You don t need much prior experience with either hardware or programming though knowing how to solder will help.
12 With what you learn from these projects, you can extend the Pi s power to hundreds of other hardware and software projects. HARDWARE REQUIREMENTS Each chapter opens with a list of hardware required to finish the project. That makes it easy to know you have what you need without running to the electronics store every half hour, or if you live in a remote area, waiting several days for mail order. Here s the hardware you ll need for this introductory chapter: ** The Raspberry Pi Zero W itself (though you can follow along on any Raspberry Pi) ** A power source: 5 volts, at least 1 amp, with a MicroUSB plug ** A microsd card, preferably at least 8 GB, to use with a monitor (you can get by with 4 GB if you only want to run headless ) ** Another computer with WiFi and a MicroSD writer To use the PIXEL desktop, you ll need the following: ** A monitor, keyboard, and mouse ** A cable that connects mini-hdmi to your monitor ** A USB hub, ideally one with external power and not USB 3: either a hub that plugs into MicroUSB, or a regular hub plus a USB On-the-Go (OTG) adapter Now let s look at the board itself. ABOUT THE RASPBERRY PI ZERO W The technical specs of the Pi Zero W are as follows: ** 1 GHz, single-core ARM11 Broadcom CPU 2 Jumpstarting the Raspberry Pi Zero W
13 ** 512 MB of RAM ** MicroSD card slot ** MicroUSB power connector ** Mini-HDMI video port ** MicroUSB On-the-Go (OTG) port ** Hardware Attached on Top (HAT)-compatible 40-pin header ** Composite video and reset headers ** CSI camera connector ** n wireless LAN ** Bluetooth Low Energy 4.0 Quarter GPIO ports Pi camera port Micro SD card Micro USB OTG Power In Mini-HDMI FIGURE 1.1: The small but mighty Raspberry Pi Zero W Getting Started 3
14 The Pi Zero W sports a fairly punchy processor for such a small, inexpensive device not as hot as the larger Pi 3, but faster than the original Raspberry Pi and it can run a full version of Linux. That means you have hundreds of programs and libraries already available, and you can write your own software for it in any language of your choice. Most examples in this book will use Python: it s the most flexible, the easiest to learn, and very well supported. The Pi Zero W doesn t arrive with an operating system, or even any built-in storage. It has to boot from a MicroSD card with an OS installed. The most popular OS for the Raspberry Pi family is Raspbian, a version of Debian Linux. It s built for the ARM CPU and customized for the Raspberry Pi, so that s what you ll use with this book. You can also run other versions of Linux, such as Arch or Gentoo, as well as specialized distributions optimized for tasks like playing video on your TV. But the Zero W isn t the best choice for such heavy lifting; for TV you re better off choosing the faster Raspberry Pi 3. You can buy MicroSD cards that already have Raspbian installed, but it s easy to download and install yourself. You ll need a computer (not the Pi itself) that can write to an SD card. INSTALLING RASPBIAN Since you can t boot your Pi Zero W until you install an OS to the SD card, you ll do this step with your existing computer. You can download Raspbian from the Raspberry Pi Foundation: It gives you two options: install just Raspbian, or install something called NOOBS (which stands for New Out Of the Box Software). NOOBS gives you links to install several different OS options, including Raspbian, but it s a larger download and takes longer to install. For this book, choose Raspbian. 4 Jumpstarting the Raspberry Pi Zero W
15 FIGURE 1.2: The Raspbian download page On the Raspbian download page, you ll see two options: ** Raspbian Jessie with PIXEL ** Raspbian Jessie Lite Raspbian is a version of Debian, and Debian versions are named after characters from the Toy Story movies. Raspbian is currently based on the last version of Debian, named Jessie the Yodeling Cowgirl from Toy Story 2 and 3. As this book was being written, Debian released a newer version, named Stretch, after a stretchy purple octopus from Toy Story 3. Raspbian will eventually upgrade to Stretch, but there shouldn t be much difference on the surface. PIXEL is the name of the desktop Raspbian uses the interface and menus you see on the screen when you connect a monitor to the Pi. If you plan to connect your Pi to a monitor, you Getting Started 5
16 definitely want the full version with PIXEL. If you re planning on using it for lightweight hardware projects, never want to run a desktop, and want to save space on the SD card, you can choose Jessie Lite. In that case, after you ve finished installing Raspbian to your SD card, you can skip ahead to the section Headless: Connecting Without a Monitor. Whichever image you download, unzip it to get a file with a name like raspbian-jessie.img. (The date might be different.) Follow the directions linked from the Raspbian Download page. For the full Raspbian, if your unzip program is old and can t handle zip files larger than 4 GB, you may need to install a newer one. Then write the unzipped file directly to your SD card. You need to overwrite the whole card, not just copy the file onto a partition. The Raspbian folks recommend using a tool called Etcher, which you can find at But they also have instructions for people who want more control over the process: Windows users can use Win32DiskImager, and Mac and Linux people can use dd. If you re a Chromebook user, Raspbian doesn t have a page for you, but if you use developer mode and bring up a terminal, you can follow the dd instructions meant for Linux users. CONNECTING TO A MONITOR, KEYBOARD, AND MOUSE You now have Raspbian installed and you re ready to try it. If you don t have a monitor handy and want to run headless, skip ahead to the section Headless: Connecting Without a Monitor. The Pi Zero W has a built-in mini-hdmi video port. So you will need a cable that connects from mini-hdmi to whatever your monitor requires, like HDMI or DVI, or you ll have to use adapters on a regular HDMI cable. 6 Jumpstarting the Raspberry Pi Zero W
17 FIGURE 1.3: An HDMI cable with a mini-hdmi adapter FIGURE 1.4: Adapters galore! A video adapter from mini-hdmi to regular HDMI, and then to DVI, plus a USB OTG adapter. The Pi Zero W also has a ribbon cable attached to it. Getting Started 7
18 You ll also need a USB hub. The Pi Zero W has only a single MicroUSB port (plus a power port that uses the same connector), but you ll need a place to plug in both a keyboard and a mouse. The hub can be a little tricky: Pis have known problems connecting to some cheap unpowered hubs and trouble driving slow hardware like a mouse or keyboard off a USB 3 hub. Your best bet is a USB 2 hub with an external power supply. FIGURE 1.5: The powered USB 2 hub is plugged in to the Pi via a USB OTG adapter. The author s DVI KVM is connected via two adapters to the Zero W s mini HDMI, and the mouse and keyboard cables from the KVM plug into the USB hub. Whew! You might also need a special USB cable. Most hubs have a regular USB A plug. But you need a hub specifically intended for computers with MicroUSB, or an adapter that goes from MicroUSB to your hub. One option is a MicroUSB-to-USB A 8 Jumpstarting the Raspberry Pi Zero W
19 female adapter, sometimes called a USB OTG adapter; they re inexpensive and will probably be useful for a variety of purposes on the Pi Zero W. FIGURE 1.6: A USB On-the-Go (OTG) adapter Got your mini-hdmi and USB hub all set up? It s time to try booting the Pi Zero W with a monitor. Skip ahead to Logging In and Changing the Default Password. HEADLESS: CONNECTING WITHOUT A MONITOR The Raspberry Pi Zero W is a great hardware controller. It s small and power efficient, and it has all those hardware outputs. You might have bought it purely for that purpose and have no intention of connecting it to a monitor. But how do you get your software on it or test it? Fortunately, there are several ways to connect over the Pi Zero W s built-in WiFi. The easiest is Secure Shell, or SSH. But before you can do that, you have to set up wireless on the SD card so that the Pi will boot and automatically connect itself to the network. Getting Started 9
20 Start by plugging your Raspbian SD card into your computer. If you ve just finished copying Raspbian to the card, eject the card and reinsert it to force the computer to read and mount the new partitions you just wrote onto the card. Normal Raspbian (not NOOBS) uses two partitions on the SD card. The first is the boot partition: it contains a Linux kernel and some startup files like drivers for hardware the Pi can t do without. The second is the root partition, where most of Raspbian s files are. The root partition is formatted as the native Linux ext4 filesystem, and you probably won t be able to mount it except from another Linux computer. Fortunately, you can do the configuration you re most likely to need using only the boot partition, which you can mount on any computer. Mount that partition now. Configuring SSH and WiFi from Another Computer Raspbian has SSH out of the box, but it s disabled by default. To enable it, create a file called ssh on the SD card s boot partition. The file can be empty; all that matters is that it s named ssh. Now Raspbian will start SSH the next time you boot. That s the easy part. Next you have to set up the Pi s network connection. If your WiFi network uses Dynamic Host Configuration Protocol, or DHCP (which handles automatic addressing), and doesn t have a password or any browser authentication screens, the Pi should connect on its own. In that case, skip ahead to Finding Your Pi on the Local Network. Otherwise, you can configure networking by creating a file on the boot partition called wpa_supplicant.conf. You ll need the name of your network, called the service set identifier (SSID). That s what you normally see in your computer s menus when you connect. Of course, you ll need your network password if you have one. 10 Jumpstarting the Raspberry Pi Zero W
21 If your network requires browser authentication in other words, if you connect to the network without a password, then go to a web page where you type in a password you re probably out of luck. There s no easy way to set up a computer to do that automatically. If plugging in a monitor isn t possible, you have a couple more options. You can use a USB Ethernet dongle with an OTG adapter. Or you can buy a USB serial cable made for a Raspberry Pi, in which case you ll need to edit config.txt on the SD card s boot partition and add these two lines to enable a serial console and disable Bluetooth: enable_uart=1 dtoverlay=pi3-disable-bt But back to configuring WiFi. Got your SSID and password ready? Create wpa_supplicant.conf by opening it with whatever text editor you prefer. You must use a plain text editor, not a word processor like Word. If you don t already have a text editor you use regularly, try Notepad on Windows, TextEdit on Mac, or nano on Linux. Enter this: ctrl_interface=dir=/var/run/wpa_supplicant GROUP=netdev update_config=1 country=us network={ ssid="your SSID" psk="your PASSWORD" } in which YOUR SSID is replaced by the SSID of your network, and YOUR PASSWORD is replaced by your network password. If your network doesn t have a password, use this instead: network={ ssid="your SSID" key_mgmt=none } Getting Started 11
22 If your SSID is hidden (it doesn t show up automatically when you scan for networks), it might help to add this line after the key_mgmt line: scan_ssid=1 Save the file and exit. To use a static IP address, rather than one dynamically configured with DHCP, you need an extra step. (If you aren t sure, you probably won t need this step.) You ll need to mount the Raspbian partition, the second partition on the hard drive. It s an ext4 format filesystem, so you ll probably need access to a Linux machine for this part. In etc on the Raspbian partition, edit the file dhcpcd.conf. Add a section at the bottom with your static network information: interface wlan0 static ip_address= x static routers= static domain_name_servers= Replace x and, if needed, the other addresses with the ones for your network. Save the file and exit. You re ready to try booting. FINDING YOUR PI ON THE LOCAL NETWORK If you re connecting to your Pi over the network rather than using a monitor and you re not using a static IP address, you ll have to figure out what address it ended up using. That will be four numbers separated by dots, like If you re on your own home network and you can log in to your WiFi router (usually by using a browser to navigate to there s probably a Devices tab that shows all devices currently on 12 Jumpstarting the Raspberry Pi Zero W
23 the network. Look for a new or unfamiliar device: that s probably your Pi. It might even show a hostname of raspberrypi. If you do a web search, you ll find utilities to search for Raspberry Pis on the local network, like the Adafruit-Pi-Finder. But here are some lower-level ways to search for your Pi. Using arp and fping If you can install the fping program, here s a fast way to find Raspberry Pis on your network: fping -a -r1 -g /24 &> /dev/null arp -n fgrep " b8:27:eb" Raspberry Pi WiFi chips have Ethernet addresses that start with b8:27:eb, so this looks only for Raspberry Pis on the network. If you can t install fping, try the arp command anyway. It might not see a newly booted Pi, but it s worth a try. If it doesn t find anything, a more reliable program is nmap. Using nmap You can find all the machines on your local network with the command nmap. Linux machines probably have nmap already, but on a Mac or Windows machine you can get it from download.html. If your network is : sudo nmap -sn /24 You can search for only Raspberry Pi devices this way: $ sudo nmap -sn /24 grep -i -B 2 B8:27:EB SSHING TO YOUR RASPBERRY PI Once your Pi is up and running, and you know its network address, you can log in using SSH. On Mac and Linux, and Chromebooks with developer mode, get a terminal and type Getting Started 13
24 ssh ADDRESS-OF-YOUR-PI Windows doesn t have SSH installed by default, but there are plenty of good SSH programs available. The most popular is a graphical program called PuTTY. You can download graphical SSH programs for Mac and Chrome OS, too. SSH even lets you run desktop programs on your Pi, using a technique called X forwarding. That requires an X server program on your local computer. Linux comes with X already; on Mac you can download X11 from Apple; on Windows there are various X servers available, such as Xming. Once you re running X on your local computer, log in to your Pi with ssh -X (that s a capital X) from Mac or Linux, or in PuTTY, enable Connection > SSH > X11 in the PuTTY configuration. Then you can run graphical programs from that shell and they will display on your local machine. LOGGING IN AND CHANGING THE DEFAULT PASSWORD You ve booted your Pi Zero W and you re ready to log in, whether it s in PIXEL or over SSH. The first time you log in, use the username pi, and the password raspberry. If you ve enabled SSH, you will see a warning: SSH is enabled and the default password for the 'pi' user has not been changed. This is a security risk - please login as the 'pi' user and type 'passwd' to set a new password. You should change the default password! You can change the password right now using the command line. Bring up a terminal by clicking on the terminal icon at the top of the screen, as shown in Figure 1.7, or by choosing Accessories > Terminal. 14 Jumpstarting the Raspberry Pi Zero W
25 FIGURE 1.7: The PIXEL desktop showing a terminal You ll be working a lot more with the terminal and the command line in later chapters, but for now, just type passwd at the prompt: $ passwd Changing password for pi. (current) UNIX password: Type the current password, raspberry. Then, when prompted, enter your new password. BASIC CONFIGURATION The raspi-config program can do a lot of basic configuration. In the terminal, type sudo raspi-config Navigate around this screen by using the up and down arrow keys. Hit Enter to choose one of the categories or to choose an option. You can change the password (if you didn t already do so from the command line) or set a hostname. Getting Started 15
26 Under Boot Options, you can choose whether to start in the graphical desktop, or skip it and just boot into the command-line interface (CLI) if you re running headless. For each option, you have a choice of whether the user pi will be logged in automatically, or whether you ll have to log in with a password. If you re connecting over the network with SSH, that setting doesn t matter much; you ll have to log in no matter what (though there are ways of using SSH without a password). Under Localisation Options, you can use Change Locale to change the language and country you use. For instance, if you re in the United States I recommend changing your locale to en_us.utf-8. The default is en_gb.utf-8. When you re finished with Change Locale, press the Tab key. The highlight will jump to Ok and you can press Enter to accept the new locale(s). Next you ll be taken to a screen where you configure the system locale. People in the United States should choose en_us.utf-8. The Interfacing Options section lets you enable hardware such as a Pi Camera, if you have one; enable services like SSH or virtual network computing (VNC); or enable hardware options like SPI or I2C (more about those in Chapter 3) Serial, 1-Wire, or Remote GPIO. FIGURE 1.8: raspi-config, running in the PIXEL desktop 16 Jumpstarting the Raspberry Pi Zero W
27 If you re running a headless Pi, be sure to enable SSH here. The trick of creating a file named ssh on the boot partition works only once. You don t want to have to do that every time you use your Pi! There are other sections, like Overclocking and Advanced Options, but you shouldn t need to adjust those options. When you re done configuring, press Tab to get to Finish. raspi-config will prompt you to reboot if you ve changed any settings that require a reboot. THE PIXEL DESKTOP The Raspberry Pi desktop is called PIXEL. Clicking the raspberry icon in the top left opens a set of menus you can explore. Next to that are icons for a web browser, file manager, and terminal (you ll be using the terminal for most of this book). The final two icons on the top bar are Wolfram and Mathematica. Wolfram Research made these tools available to Raspberry Pi users free of charge, though you ll probably find them frustratingly slow on the Pi Zero W. If you want to explore the Wolfram world, you re better off with a Raspberry Pi 3. At the upper right is a networking icon, showing whether your Pi W is connected to WiFi. If you didn t already configure WiFi, you can do it now the easy way. Click on the WiFi icon in the upper right, choose your network, and set your password. FIGURE 1.9: Configuring WiFi in PIXEL Getting Started 17
28 Exploring PIXEL Once WiFi is working, doodle to your heart s content. There are lots of other interesting options under Preferences: you can customize the fonts and colors and the background image, change the behavior of the mouse and keyboard, and add new items to the menu. You can also install new software. Click the raspberry icon, go to Preferences, and look for Add/Remove Software. There are hundreds of packages you can install, organized by category. You ll install a few of those packages in later chapters. INTRODUCING THE LINUX COMMAND LINE A lot of programming requires the command line, so you ll be using the terminal and typing commands a lot with this book. (It s also handy when you re running without a monitor, or debugging something on a device that s at the other side of the house or out in the back yard.) The program that reads your commands and executes them is called the shell. You ll be using a shell called Bash, short for the Bourne-Again Shell. The name is a pun: the original Unix shell was written by someone named Bourne, but it wasn t open source and couldn t be used in free operating systems like Linux, so the new shell rewritten to replace the Bourne shell was dubbed Bourne Again. The first word you type at the shell prompt is a command, and all the words after the command are called arguments. If you want to see the contents of the current directory, type ls (a command, short for list the contents of the directory). If you want to see the contents of the directory called python_games, type ls python_games. ls is still the command, and python_games is the argument. 18 Jumpstarting the Raspberry Pi Zero W
29 Some commands require root privilege, which is like the Administrator account on Windows. For those, you can type sudo before the command (sudo is short for Super User DO in other words, do this command as the super user). Earlier in this chapter you typed sudo raspi-config to reconfigure the system. WARNING Typing commands with sudo can remove files, remove software, or otherwise damage the Raspbian install. Don t use sudo unless you re doing something that really needs it. Editing Command Lines The normal Backspace, Delete, arrow keys, Home, and End work when you re editing commands. But there are some other nice features too. One example is autocomplete. You hardly ever have to type a whole command; you can hit the Tab key to see what options you have. For instance, typing ls py and pressing Tab completes to ls python_games/. (The slash at the end indicates that python_games is a directory, which is the same thing as a folder: it isn t a file; it contains files.) If there s more than one match, Tab will only complete as far as it can. Typing ras and pressing Tab completes to raspi because there are a bunch of different commands that start with raspi. But if you keep hitting Tab (two more times), it will show you the list of everything that matches: pi@raspberrypi:~ $ raspi raspi-config raspistill raspividyuv raspi-gpio raspivid raspiyuv pi@raspberrypi:~ $ raspi Getting Started 19
30 At this point, if you type -c, the command will expand to raspi-config; if you type v instead, it will expand to raspivid, which would let you take videos with a camera module if you have one installed. Some other useful editing shortcuts: ** The up arrow shows you the previous command you typed, which you can edit or change. ** Ctrl-W deletes the last word. ** Ctrl-U deletes back to the beginning of the line. ** Ctrl-K deletes to the end of the line. ** Ctrl-A goes to the beginning of the line, Ctrl-E to the end, Ctrl-B moves backward, Ctrl-F moves forward, Ctrl-H deletes the previous character, and Ctrl-D deletes the next character. These do the same thing as Home, End, Left, Right, Backspace, and Delete, but you can type them without moving your hands from the normal typing position. ** If you need to page up to see earlier commands you typed, use Shift-PageUp. INSTALLING SOFTWARE You can install software from the command line as well as from the PIXEL menus. The Debian installation software is called APT (for Advanced Package Tool), and most of the software installation and search commands start with apt. You can search for packages with aptitude search: pi@raspberrypi:~ $ aptitude search camera p camera.app - GNUstep application for digital still came p cameramonitor - Webcam monitoring in system tray p libomxil-bellagio0-components-c - Motorola Camera components for Bellagio Op 20 Jumpstarting the Raspberry Pi Zero W
31 i p i p python-picamera - Pure Python interface to the Raspberry Pi python-picamera-docs - Documentation for the Python interface to python3-picamera - Pure Python interface to the Raspberry Pi python3-snap-camera - A camera that uses PiFace Control and Disp The lines that start with i python-picamera and python3- picamera mean those programs are already installed. The others are available for installation. You can install them with sudo aptget install: sudo apt-get install cameramonitor APT will figure out what other packages that package requires, and ask you whether it should install them all. If you type y (or just press Enter), it will install all the necessary packages. Some of the packages are downright silly. For instance, type sudo apt-get install cowsay and then run it: pi@raspberrypi:~ $ cowsay Raspberry Pi is cool < Raspberry Pi is cool > \ ^ ^ \ (oo)\ ( )\ )\/\ ----w Another fun program is sl: it s there so that if you mean to type ls but accidentally reverse the characters, you get something besides a boring error message. Install it and try it yourself if you want to see what it does. GETTING HELP One more useful command is man, which shows the built-in man(ual) pages. man ls tells you all about the ls command. (Press the spacebar to advance to the next page, and press Q to quit.) Unfortunately, a lot of the Raspbian-specific commands, like Getting Started 21
32 raspi-config, don t have man pages, but you can learn a lot about basic Linux commands this way. The apropos command helps you find man pages. So, for example, apropos gpio tells you about some man pages where you can read about the GPIO pins on the Raspberry Pi if you didn t have this book to tell you about them. Some commands also have built-in help. If you re wondering how to run a program, try running it with -h or --help (that s one dash with h or two dashes with help). Some of the raspi commands are nonstandard and take just help as an argument as you ll see in the next chapter when you progress to blinking an LED. 22 Jumpstarting the Raspberry Pi Zero W
33 2 Blink an LED In the hardware world, the traditional first program most people write makes an LED blink. It s simple, and who doesn t like a light show? The Raspberry Pi s GPIO headers let you interface with all sorts of hardware. In this chapter, you ll connect an LED to one of the GPIO pins and learn several ways of controlling it, turning it on and off and changing its brightness. You can even connect a pushbutton and modify what your LED does according to whether the button is pushed.
34 HARDWARE REQUIREMENTS Here s a list of what you need for this chapter: ** An LED ** A small resistor. The exact value doesn t matter; something around ohm is best. ** A large resistor, like 10 kω 100 kω. Again, the exact value doesn t matter. I strongly recommended you have the following: ** A solderless breadboard, any size ** A 2 20 pin male header you can solder to the Pi, plus a 2 20 ribbon cable or ** A 2 20 female header you can solder to the Pi ** Soldering equipment The following are optional: ** A pushbutton or switch that plugs into your breadboard ** A Pi GPIO extension, like the Adafruit Pi Cobbler or the SparkFun Pi Wedge WARNING If this is your first time soldering, practice on other components before soldering a header to the Raspberry Pi. Header pins are close together, and if you make a mistake it s not easy to recover. 24 Jumpstarting the Raspberry Pi Zero W
35 WHAT IS GPIO? Those holes down the side of the Pi Zero W are for general-purpose input/output (GPIO). That s a way of controlling hardware directly; the Pi can set pins to high or low voltages to control a device, and it can read incoming high or low voltages coming from a sensor. But first, you ve got to connect something to the GPIO. HEADERS: HOOKING UP TO THE PI ZERO W The Raspberry Pi Zero W is sold with bare through-holes for the GPIO connections, whereas larger Raspberry Pi models have pins. That makes sense the Pi Zero line is great for hardware control, and someone buying a batch of them might want to solder wires to just a few of those connections rather than using a bulky set of pins. But it makes it a little inconvenient to start playing with your Pi Zero W. You have several options. The classic choice is to solder a 2 20 male header, like the one shown in Figure 2.1, onto the Pi. FIGURE 2.1: A Pi Zero W and male headers, ready to be soldered Blink an LED 25
36 A male header makes the Pi Zero W compatible with a wide range of add-ons sold for larger Raspberry Pi models. If you re not comfortable with soldering, or if you eventually plan to use your Pi Zero in a very small box where there isn t room for headers, you could opt for a solderless hammer header. These are mostly available from dealers in the United Kingdom, but Adafruit resells them in the United States. If you use a male header, you ll need either a 40-wire ribbon cable that plugs into it or a few female-to-male wire leads. FIGURE 2.2: Male header with female-to-male leads 26 Jumpstarting the Raspberry Pi Zero W
37 You could also choose a female 2 20 pin header. It isn t as compatible with other Pi hardware, but it makes plugging in wires super easy. You don t need a ribbon cable or any special wire leads just regular hook-up wire. Finally, it is possible to get by temporarily without any soldering to the board if you wedge wires diagonally into the Pi s through-holes, as shown in Figure 2.3. FIGURE 2.3: Look, Ma, no headers! You can even use headers this way, and if you bend the ends of the wires a little where they emerge underneath the Pi Zero, they might stay in place a little better. That said, I don t recommend working this way. The wires won t make a good connection, and you may waste time debugging Blink an LED 27
38 projects that don t work because of a flaky connection. If you re excited to get started but don t have any 2 20 headers on hand, go ahead and try it for this chapter, but I highly recommend you order something better before you move on to Chapter 3. In the hardware list at the beginning of this chapter, I also recommended that you get one of the Raspberry Pi GPIO extensions. These aren t necessary, but they re inexpensive and give you an easy way of making the Pi s GPIO pins accessible on a breadboard. Even better, they include labels reminding you which pin is which. They typically include a ribbon cable that connects the extension to a male header on the Pi. FIGURE 2.4: A GPIO extension, with ribbon cable and a breadboard WIRING AN LED ON A BREADBOARD An LED (which stands for light-emitting diode) is an electronics component that can only pass electricity in one direction. So to hook up an LED, you have to know which pin is positive. Most LEDs have one pin longer than the other. The long pin goes to the positive terminal, whereas the short pin goes to 28 Jumpstarting the Raspberry Pi Zero W
39 ground. An easy way to remember this is that the plus side has had some length added to it. FIGURE 2.5: An LED. The long lead is the positive side. When you wire up an LED, you should always include a resistor in the circuit to limit the current. Otherwise, too much current will flow through the LED and will probably burn it out, with a pop and a little smoke. (Ask me how I know that!) The smaller the value of the resistor, the brighter the LED will shine. Most small LEDs only need a small resistor, around ohms, and it s generally not critical what exact value you use. You ll have to connect the LED to the resistor somehow. You can twist wires together or use alligator clips, but when you re Blink an LED 29
40 testing circuits it saves a lot of time to use a solderless breadboard (Figure 2.6). Ground Power Ground Power FIGURE 2.6: Solderless breadboard. The yellow indicates which holes are connected. A breadboard has rows of five holes into which you can push wires. Each row of five holes is connected, as indicated by the yellow lines in Figure 2.6. So if you push a lead of the resistor and a lead of the LED into holes in the same row, they ll make electrical contact. Some breadboards, like the one pictured, include long strips intended for power and ground connections. When you re building a circuit, it s fairly common to have lots of devices that need to connect directly to power and ground, so it s useful to have the longer strips. By convention, you d connect the strip marked red to power and the strip marked blue to ground. For the circuits in this book, you won t need a power or ground strip, so any sort of breadboard is fine. 30 Jumpstarting the Raspberry Pi Zero W
41 THE RASPBERRY PI PIN LAYOUT The Raspberry Pi s output pins are numbered starting in the upper left: pin 1 has a pad that s a square rather than a circle. The pin assignments are fairly chaotic (Figure 2.7) FIGURE 2.7: The Raspberry Pi s GPIO pins So pin 1 is 3.3 volts of power, whereas pin 2 is 5 volts. Pin 3 is called GPIO 2, pin 6 is Ground, and so on to the final pin, 40, or GPIO 21. The GPIO numbers are all out of order and you aren t expected to remember this crazy layout; you might want to bookmark this page while you work on projects that use GPIO. Blink an LED 31
42 A Raspberry Pi can provide 5 volts of power from pins 2 and 4, but its logic circuitry (on the GPIO pins) works at 3.3 volts. If you re buying hardware you want to drive from a Pi, make sure it can work with 3.3V and doesn t require 5V. (The 5V pins are provided in case you need to power hardware that needs more than 3.3 volts.) To test your LED circuit, connect the long lead of the LED to one of the GPIO 3.3V connections, like pin 1. Connect one lead of the resistor to a ground pin, like pin 6. Then connect the short lead of the LED to the other lead of the resistor. See Figure 2.8. FIGURE 2.8: LED wired to 3.3V power The LED should light up. 32 Jumpstarting the Raspberry Pi Zero W
43 CONTROLLING AN LED FROM THE COMMAND LINE Unplug your LED s positive lead from the Pi s pin 1 and connect it to GPIO 14, which is pin 8, the fourth pin in the outer row. Leave your resistor plugged into Ground. Now you re ready to control the LED from software. FIGURE 2.9: An LED hooked up to GPIO 14 You don t have to write any code to light an LED on a Raspberry Pi. All you need is the raspi-gpio command. In a terminal window connected to your Raspberry Pi, type raspi-gpio set 14 op dh Blink an LED 33
44 The LED should come on. FIGURE 2.10: All wired up, using a Pi Cobbler extension The pin number is 14, and the op (operation) is dh, which stands for Driving High. Now replace that dh with dl for Driving Low : raspi-gpio set 14 op dl TIP Remember that pressing the up arrow key will display your last shell command. Then all you have to do is press Backspace to delete the h, then type l, and press Enter.) The LED should turn off. That s all you need to know about raspi-gpio. But if you want the gory details, you can learn more than you ever wanted by typing raspi-gpio help 34 Jumpstarting the Raspberry Pi Zero W
45 BLINKING AN LED FROM THE COMMAND LINE The Bash shell is programmable. You wouldn t want to write a long program in it, but it s fine for little snippets. Type the following into the shell: pi@raspberrypi:~ $ while true; do > raspi-gpio set 14 op dh > sleep 1 > raspi-gpio set 14 op dl > sleep 1 > done NOTE The > at the beginning of each line is the prompt the shell gives you; don t type that part. You ve written your first blinking LED program! First, you tell the Pi to turn on pin 14; then you tell the Pi to sleep (that is, not to perform any other commands) for one second. The next lines tell the Pi to turn off pin 14 and sleep for another second. The while true command tells the Pi to loop these commands. The light should blink on and off forever. That was almost too easy. When you re tired of watching it, Ctrl-C will kill the program and give you your prompt back. (That s true of most programs in Linux.) GPIO from the Command Line via Sysfs There s another way to access GPIO from the command line: using an interface called sysfs. Sysfs lets you talk directly to the Linux kernel by writing to and reading from files. Blink an LED 35
46 The sysfs interface makes GPIO pins available via files inside the /sys/class/gpio directory (folder). It requires one line of setup for each pin you plan to use: echo 14 > /sys/class/gpio/export The echo command just prints its arguments. Adding > makes it print to a file rather than to the terminal. So this command writes 14 to the file /sys/class/gpio/export. In response, the kernel will create a new directory called /sys/class/gpio/gpio14/, containing several files you can write to control GPIO pin 14. echo out > /sys/class/gpio/gpio14/direction writes out to the file named direction inside the gpio14 directory you just created. That tells the kernel you want to use that pin as output (you d use in to use a pin for input). echo 1 > /sys/class/gpio/gpio14/value A value of 1 turns pin 14 s voltage high (3.3 volts). The LED should go on. Echo 0 instead of 1 to turn it off again. Of course, you can use this inside a while true; do loop, just as you did with raspi-gpio: pi@raspberrypi:~ $ while true; do > echo 1 > /sys/class/gpio/gpio14/value > sleep 1 > echo 0 > /sys/class/gpio/gpio14/value > sleep 1 > done BLINKING AN LED FROM A PYTHON PROGRAM Now it s time to use a real programming language: Python. If you re using the desktop, you can run the IDLE Python development environment by choosing the following: Menu > Programming > Python 3 (IDLE) 36 Jumpstarting the Raspberry Pi Zero W
47 If you re using the command line, run the Python shell: python3 Either way, you ll get a >>> prompt. NOTE Raspbian comes with both Python 2 and Python 3 installed. The examples in this book should work with either one, except as noted. If you re just getting started with Python, I recommend starting with 3. Controlling an LED is easy with the GPIOzero library. Type these lines at the >>> Python prompts: from gpiozero import LED led = LED(14) led.on() You can make that into a blink program, sleeping for half a second between blinks: from time import sleep while True: led.on() sleep(.5) led.off() sleep(.5) The spaces beginning each of the last four lines are important; they tell Python that the indented lines are part of the while True loop. It doesn t matter how many spaces you include as long as you use the same number for all four lines. If you use a different number of spaces, or don t indent at all, you ll get an IndentationError. The Python style guide recommends four spaces as being the most readable. As with the shell, pressing Ctrl-C will stop the program. Blink an LED 37
48 Saving Your Program: Text Editors Of course, you don t want to have to type your whole program into the Python console every time you run it. You ll want to save it to a file. You can t use a word processor, like Word or LibreOffice, to edit programs. You need something that can edit plain text. You have plenty of options for text editors on Linux, and Internet flame wars have been fought over which is best (most programmers prefer emacs or vim). If you don t already have a text editor you favor, try nano if you re using SSH and the command line. If you re using the graphical desktop, IDLE has a File > New option with a built-in editor, or you can use Leafpad (Accessories > Text Editor). Save your LED blinking program to a file with a name like blink.py (you can copy and paste from the lines you typed into the Python console, or from this book s GitHub repository at from gpiozero import LED from time import sleep led = LED(14) while True: led.on() sleep(.5) led.off() sleep(.5) Save the program (in IDLE or Leafpad, choose File > Save or press Ctrl-S; in nano, press Ctrl-O and then press Enter to confirm the filename). Now run it, either from IDLE s Run button or from a shell: python blink.py and your LED should start blinking. 38 Jumpstarting the Raspberry Pi Zero W
49 NOTE If you re SSHed into your Pi, you can either exit nano (Ctrl-X) to get your shell prompt back or open a second SSH window, where you can type shell commands while keeping your nano window open. I like to use separate windows. FADE AN LED The GPIOzero library also lets you set LEDs to partial brightness, using a technique called pulse width modulation, or PWM. A Raspberry Pi can t actually set its GPIO pins to anything besides 1 or 0 (3.3 volts or 0 volts). What it can do is pulse the pin (and therefore the LED connected to it) between 1 and 0 rapidly. The more time it spends at 1, the brighter the LED will appear. Fortunately, you don t have to manage this in your program; you can let GPIOzero s PWMLED class do it for you. Instead of creating an LED object with led = LED(14), use PWMLED(14). Then use a variable called value to manage the LED s brightness, starting at 0 and ramping up to 1, then starting again at 0: from gpiozero import PWMLED from time import sleep led = PWMLED(14) value = 0 increment =.02 sleeptime =.03 try: while True: value += increment if value > 1: value = 0 led.value = value Blink an LED 39
50 sleep(sleeptime) except KeyboardInterrupt: print("bye!") By the way, GPIOzero has fairly good documentation at gpiozero.readthedocs.io/. It supports a curious but incomplete collection of hardware, and in some cases it s hard to tell what hardware is needed to use specific Python classes. If you happen to be using hardware it supports, GPIOzero makes things very easy, but if you re using anything else, it won t help you. With that in mind, it s good to know something about the more general library that sits underneath GPIOzero: RPi-gpio. PYTHON BLINK USING RPI-GPIO RPi-gpio has been around almost since the first Raspberry Pi, and by now it s mature and powerful. Using it directly requires a couple of lines of setup beyond that needed for GPIOzero, after which it s just as easy: import RPi.GPIO as GPIO from time import sleep GPIO.setmode(GPIO.BCM) GPIO.setup(14, GPIO.OUT) while True: GPIO.output(14, GPIO.HIGH) sleep(.5) GPIO.output(14, GPIO.LOW) sleep(.5) GPIO.setmode(GPIO.BCM) tells the RPi-gpio library to use the names of the pins. If you re using GPIO 14, you pass 14 to GPIO.output. BCM stands for BroadCoM, because the pin numbers come from the Broadcom-made chip used in the Raspberry Pi. The library can also use physical pin numbers, if you pass BOARD 40 Jumpstarting the Raspberry Pi Zero W
51 instead of BCM. If you look at the pin diagram in Figure 2.7, GPIO 14 is on physical pin 8, so this would also have worked: GPIO.setmode(GPIO.BOARD) GPIO.setup(8, GPIO.OUT) GPIO.output(8, GPIO.HIGH) You may see a warning like blink-rpi-gpio.py:8: Runtime- Warning: This channel is already in use, continuing anyway. Use GPIO.setwarnings(False) to disable warnings. You d see this warning if the other programs you ve been running didn t clean up after themselves. When they stopped using the Pi s GPIO, they left the GPIO pins active, potentially causing problems for programs that might run later. Ideally, you should clean up after your program has run, but interrupting it with Ctrl-C makes that more difficult. You could avoid the Ctrl-C by blinking only a fixed number of times, instead of forever: for i in range(10): GPIO.output(14, GPIO.HIGH) sleep(.5) GPIO.output(14, GPIO.LOW) sleep(.5) GPIO.cleanup() Note that the GPIO.cleanup() line isn t indented. That way, Python knows it s not part of the loop, and it won t run until the ten blink cycles have finished. If you want to keep the infinite loop and interrupt it with Ctrl-C as you ve been doing but still clean up afterward, you could catch the interrupt like this: import RPi.GPIO as GPIO from time import sleep GPIO.setmode(GPIO.BCM) GPIO.setup(14, GPIO.OUT) Blink an LED 41
52 try: while True: GPIO.output(14, GPIO.HIGH) sleep(.5) GPIO.output(14, GPIO.LOW) sleep(.5) except KeyboardInterrupt: GPIO.cleanup() You could have caught KeyboardInterrupt in your earlier GPIOzero blink program, and GPIOzero would have cleaned up automatically. With GPIOzero, you don t have to call a cleanup function explicitly; just add pass inside the except section to make sure the keyboard interrupt was caught. try: while True: led.on() sleep(.5) led.off() sleep(.5) except KeyboardInterrupt: pass PYTHON FADE USING RPI-GPIO Of course you can fade with RPi-gpio PWM as well. Anything to the right of a # character is a Python comment and not part of the running code. import RPi.GPIO as GPIO from time import sleep GPIO.setmode(GPIO.BCM) GPIO.setup(14, GPIO.OUT) pwm = GPIO.PWM(14, 100) # Set up PWM on pin 14 at 100 Hz value = 0 pwm.start(value) # Start at 0 42 Jumpstarting the Raspberry Pi Zero W
53 increment = 2 sleeptime =.03 # How smooth is the fade? # How fast is the fade? try: while True: value += increment if value > 100: value = 0 pwm.changedutycycle(value) sleep(sleeptime) except KeyboardInterrupt: pwm.stop() GPIO.cleanup() READING INPUT: A PUSHBUTTON You can read input from pins with RPi-gpio as well as set pin values. FIGURE 2.11: Wiring an LED plus a pushbutton. Notice that both resistors are tied to Ground on the Pi. Blink an LED 43
54 Leave your LED connected, and wire up a pushbutton. If you don t have a pushbutton handy or can t find one that plugs into your breadboard, you can fake it using two bare wires that you ll touch together. That s really all a pushbutton is. 1. Wire one side of the button to pin 1, 3.3v power. 2. Wire the other side of the button to pin 10, GPIO 15. Then attach a high-value resistor, like 10 kω or more, to that same side of the switch. The other side of the resistor goes to ground. This is what s known as a pull-down resistor. Without the resistor, when the switch is open, GPIO 15 isn t connected to anything. It s not definitely high or definitely low, so if you read its value, there s no telling what you might see. With the resistor in place, if the switch is open, GPIO is tied to ground through the resistor. But when you push the button (or touch the two wires together if you don t have a button), it s much easier for current to flow from the 3.3v pin through the switch to GPIO 15 than to go through that big 10 kω resistor. So GPIO 15 reads high. Now you can read the value at GPIO 15 from Python: GPIO.setup(15, GPIO.IN) print("button:" + GPIO.input(buttonpin)) Let s try doing something with it in the blinking loop. For instance, you could make the LED blink slowly most of the time, but make it blink faster when you press the button. To make the code a little cleaner, I ll make variables for the LED pin and the button pin that makes it easier to change them if you decide to use different pins and for the sleep durations. Here s the program written for GPIOzero: from gpiozero import LED, Button 44 Jumpstarting the Raspberry Pi Zero W
55 from time import sleep led = LED(14) button = Button(15) # Blink times in seconds: shortblink =.1 longblink =.7 for i in range(100): # Set the LED pin to high for odd numbers, low for even. if i % 2: led.on() else: led.off() if button.is_pressed: sleep(shortblink) else: sleep(longblink) The program loops 100 times. i % 2 is called a modulo it divides i by 2 and takes the remainder. So when i is odd, i % 2 will be 1, and the LED will come on. When i is even, i % 2 will be 0 and the LED will turn off. Then each time around, if the button is pressed, we ll only sleep for a short time; if the button isn t pressed, we ll sleep longer. Here s an RPi-gpio version: import RPi.GPIO as GPIO from time import sleep # Use Raspberry Pi board pin numbers: GPIO.setmode(GPIO.BCM) ledpin = 14 buttonpin = 15 # Blink times in seconds: shortblink =.1 longblink =.7 Blink an LED 45
56 # set up GPIO output channel GPIO.setup(ledpin, GPIO.OUT) GPIO.setup(buttonpin, GPIO.IN) for i in range(100): # Set the LED pin to high for odd numbers, low for even. if i % 2: GPIO.output(ledpin, GPIO.HIGH) else: GPIO.output(ledpin, GPIO.LOW) # Sleep for a short time if the button is pressed, otherwise a long time: if GPIO.input(buttonpin): sleep(shortblink) else: sleep(longblink) # Done: clean up! GPIO.cleanup() OTHER LANGUAGES, OTHER INTERFACES There are lots of options for programming the GPIO on a Raspberry Pi. You ve already seen a shell script and Python. But if you have another favorite language, don t despair: you can control the Pi s GPIO from C or C++, Ruby, Perl, Java, C#, Pascal, BASIC, Gambas (similar to Visual Basic), and even Scratch. There s no shortage of options! Now you have the basics of both input and output with the Raspberry Pi s GPIO. LEDs and switches are simple, but a lot of hardware works pretty much the same way. But some hardware is more complicated. In Chapters 3 and 4, we ll take a look at interfacing with other types of hardware, as well as some things you can do with the Zero W s Wi-Fi capabilities. 46 Jumpstarting the Raspberry Pi Zero W
57 3 A Temperature Notifier and Fan Control Do you hate to come home to a hot house? Or do you just want to know what the temperature is in your office so you can dress appropriately? In this project, you ll set up your Pi to monitor the temperature and make it available via Twitter. The Pi can even turn on a fan or an air conditioner before you get home, based on temperature limits you set or a Twitter message you send it.
58 HARDWARE REQUIREMENTS Here s a list of what you need for this chapter: ** An I 2 C temperature sensor, such as the Si7021, MCP9808, or BME280 ** Four hookup wires ** A PowerSwitch Tail (optional, for switching on a fan or air conditioner) FIGURE 3.1: Testing an automated fan with a PowerSwitch Tail and three different temperature sensors on the I 2 C bus 48 Jumpstarting the Raspberry Pi Zero W
59 NOTE If you want to copy and paste rather than typing the code by hand, you can find working examples at the book s GitHub repository: You can even check it out on your Pi: git clone The first thing you ll need is a temperature sensor board. These are inexpensive, around $5 to $10, depending on accuracy and the other features they offer, such as the ability to measure humidity or barometric pressure. Most of them use a protocol called I 2 C. WHAT IS I 2 C? I 2 C (pronounced eye squared see or eye two see ) stands for inter-integrated circuit. It s a protocol for reading information from, and writing to, low-power devices like sensors. It uses two wires (for clock and data) plus another pair for power and ground. You ll sometimes see references to two-wire interfaces, which are more or less the same thing as I 2 C. Each I 2 C device has an address, and you can have multiple devices connected to your Pi at the same time as long as they have different addresses. The System Management Bus (SMBus) is a slightly simpler subset of I 2 C. That s worth knowing mostly because one of the ways of talking to I 2 C devices using Python is called smbus. The smbus library is fairly simple to use despite an almost complete lack of documentation; fortunately, you can find lots of examples on the web. (The GPIOzero library has no support yet for I 2 C. RPi-gpio has some support, but it s a lot more fiddly than smbus.) If you re using Raspbian-lite, you ll have to install a couple of packages first. On the full version of Raspbian, these packages A Temperature Notifier and Fan Control 49
60 are probably already installed, but it doesn t hurt to run this command anyway to be sure: sudo apt-get install i2c-tools python-smbus Enabling I 2 C Raspbian comes with support for I 2 C built in, but it s disabled by default. Fortunately, it s easy to enable. In a terminal, type sudo raspi-config, move down to Interfacing Options, and press Enter. Then move down to I2C and press Enter again. Use the Tab or left-arrow key and press Enter to answer Yes to Would you like the ARM I 2 C interface to be enabled? Or, if you prefer using the GUI, choose Preferences > Raspberry Pi Configuration and click the OK button to enable I 2 C. Either way, once you exit you should have I 2 C enabled. To verify that, in a terminal, type this: ls /dev/i2c* Note the asterisk at the end of the command: it s a wildcard that means you want to show any file in /dev that starts with i2c. The Pi should respond with this: /dev/i2c-1 If you see /dev/i2c-1, you re set. (On early Raspberry Pis, it was called i2c-0 instead of 1.) If you see i2cdetect: command not found, it means you didn t install i2c-tools and python-smbus (see the section What Is I 2 C? earlier). CHOOSING A SENSOR A wide variety of inexpensive temperature sensors are available that speak I 2 C. Since the chips themselves are tiny, they re often 50 Jumpstarting the Raspberry Pi Zero W
61 available mounted on breakout boards that make it easy to plug the sensor into a breadboard and wire it to your Raspberry Pi. Many temperature sensors also measure other quantities, such as atmospheric pressure or humidity. Whichever sensor you choose, you ll need to figure out how to talk to it from the Pi. Each I 2 C device has a different address and speaks a slightly different language. The details for each chip are in its datasheet (a PDF that you can find with a web search; for example, search for Si7021 datasheet ), but extracting the details from a datasheet isn t always easy. I recommend starting with a web search for the chip name plus python or even raspberry pi python to see if someone has already done that work for you. Ideally, do this before you order a sensor, so you ll know ahead of time if a sensor is difficult to use with Python on the Pi. Let s start with the simple and accurate MCP9808 chip. The MCP9808 I 2 C Temperature Sensor The breakout board has eight holes, but you ll only need four of them for basic I 2 C: Vdd (input voltage, 3.3 volts), Gnd (ground), SCL (clock), and SDA (data). FIGURE 3.2: MCP9808 temperature sensor wiring A Temperature Notifier and Fan Control 51
62 You ll probably need to solder a header onto your breakout board, or use test leads with clips that can make good contact with the through-holes on the board. If you have hookup wires in a selection of colors, I suggest a color code convention: use red for power, black for ground, orange or yellow for clock (remember this as clock works orange ), and green or blue for data. If you don t have that many wire colors, don t worry the Pi and the chip won t care; a color code just makes it easier for humans to see at a glance what s wired to what. On the Pi Zero end, wire the 3.3v power (red) wire to pin 1 on the Pi, and the ground (black) wire to any of the Pi s ground connections, such as pin 6 or pin 9. Refer to Figure 2.7, in the previous chapter, if you need to check pin numbers. Wire SDA to the Pi s pin 3 (GPIO 2), and CLK (clock) to pin 5 (GPIO 3). FIGURE 3.3: MCP9808 wired up to the Pi Zero W, ready to test 52 Jumpstarting the Raspberry Pi Zero W
63 Now check to make sure your Pi sees the new I 2 C device. In a shell, type pi@raspberrypi:~ $ i2cdetect -y 1 In that command, 1 is the number of the I 2 C bus you re using. Modern Raspberry Pis, including the Zero W, have two I 2 C buses, and bus 1 uses pins 3 and 5; older Pis have only one, bus 0. You should see the following: a b c d e f 00: : : : : : : The output shows that the Pi detected a device at address (10 + 8) = 18 the address the MCP9808 uses. If you don t see anything there, check your wiring and don t proceed until ic2detect -y 1 gives the right output. If you see a number other than 18 and you don t have anything else plugged into your Pi, it might be that your MCP9808 is using a different address; try using the address you see instead of 0x18 when you write your program. If you re sure your wires are plugged into all the right places but i2cdetect still doesn t see the sensor, try connecting A0, A1, and A2 on the sensor to ground on the Pi. Those lines set the address of the MCP9808, and some breakout boards may need the address lines grounded. Measuring the Temperature You can read data from an I 2 C device with smbus: import smbus bus = smbus.smbus(1) bus.read_i2c_block_data(address, cmd) A Temperature Notifier and Fan Control 53
64 For this sensor, address is 18 in base 16. In Python, you can represent a hexadecimal number by putting 0x in front of it, so it s 0x18. cmd is the command you re sending to the chip to tell it to give you a temperature reading: for the MCP9808, that s 0x05. The trick is interpreting the bytes it sends back. The MCP9808 sends 2 bytes (data[0] and data[1] in the Python code), and its datasheet helpfully gives example code to translate these 2 bytes into a temperature in Celsius. Translated into Python, that code sample looks like this: # Read temperature from an MCP9808 using I2C. import smbus MCP9808 = 0x18 temp_reg = 0x05 # The default I2C address of the MCP9808 # The temperature register bus = smbus.smbus(1) def read_temperature_c(): data = bus.read_i2c_block_data(mcp9808, temp_reg) # Calculate temperature (see in the datasheet): upper_byte = data[0] & 0x1f # clear flag bits lower_byte = data[1] if upper_byte & 0x10 == 0x10: # less than 0C upper_byte &= 0x0f return (upper_byte * lower_byte / 16.0) else: return upper_byte * lower_byte / 16.0 if name == ' main ': ctemp = read_temperature_c() ftemp = ctemp * print("temperature: %.2f F (%.2f C)" % ftemp, ctemp) Run it, either from IDLE or in the shell: python MCP9808.py and it should print the temperature in both Fahrenheit and Celsius. 54 Jumpstarting the Raspberry Pi Zero W
65 Here s one more neat feature of the MCP9808: it can use addresses besides 0x18. That s what those extra pins on the board are for. So if you want to have multiple MCP9808 sensors attached to your Pi at the same time, you can as long as you wire their addresses so they re all different. Measuring Temperature and Humidity with an Si7021 Another popular sensor is the Si7021, which measures humidity as well as temperature. It has an older sibling, the HTU21d, that uses the same address and works with the same code. Its hookup is similar to the MCP9808 and it uses the same four wires: power, ground, data, and clock. You can see a wiring diagram in Figure 3.4. FIGURE 3.4: Si7021 temperature and humidity sensor The software side is a little more complicated than the other chip, since the Si7021 handles several commands. Aside from measuring both temperature and humidity, it has hold and no hold modes. A Temperature Notifier and Fan Control 55
66 But that s just the start of the problems. It turns out that when you read 2 bytes from an Si7021 using the smbus library, the second byte is always the same as the first. So you re really only reading one byte, and you won t get the full accuracy of the chip. NOTE When you work with hardware, you ll hit problems like this all too often. Chips don t do quite what they claim, documentation is missing, libraries have bugs, and quirks need to be worked around. That s all normal, and if you start feeling a little frustrated, don t feel like it s just you. The duplicated byte seems to be a bug in the smbus library, and I never did find a way to get smbus to read that second byte. Fortunately, there are other solutions. For instance, you can read from and write to the /dev/i2c-1 device directly, and use an interface called fcntl (short for file control ). Here s a program that does that: import time, array import io, fcntl class Si7021: ADDRESS = 0x40 I2C_SLAVE=0x0703 READ_TEMP_NOHOLD = b"\xf3" READ_HUM_NOHOLD = b"\xf5" SOFT_RESET = b"\xfe" def init (self, bus): # Open the I2C bus: self.fread = io.open("/dev/i2c-%d" % bus, "rb", buffering=0) self.fwrite = io.open("/dev/i2c-%d" % bus, "wb", buffering=0) # initialize the device as a slave: fcntl.ioctl(self.fread, self.i2c_slave, self.address) fcntl.ioctl(self.fwrite, self.i2c_slave, self.address) 56 Jumpstarting the Raspberry Pi Zero W
67 self.fwrite.write(self.soft_reset) time.sleep(.1) def close(self): self.fread.close() self.fwrite.close() def readi2c(self, cmd): self.fwrite.write(cmd) time.sleep(.1) data = self.fread.read(3) buf = array.array('b', data) if self.crc8check(buf): return buf else: return None def read_temperature_c(self): buf = self.readi2c(self.read_temp_nohold) if not buf: return # absolute zero return (((buf[0] << 8 buf [1]) & 0xFFFC) * / ) def read_humidity(self): buf = self.readi2c(self.read_hum_nohold) if not buf: return -1 return (((buf[0] << 8 buf [1]) & 0xFFFC) * / ) def crc8check(self, value): remainder = ( ( value[0] << 8 ) + value[1] ) << 8 remainder = value[2] divisor = 0x for i in range(0, 16): if( remainder & 1 << (23 - i) ): remainder ^= divisor divisor = divisor >> 1 A Temperature Notifier and Fan Control 57
68 if remainder == 0: return True else: return False if name == ' main ': sensor = Si7021(1) ctemp = sensor.read_temperature_c() print("temperature: %.2f F (%.2f C)" % ctemp * , ctemp) print("relative Humidity: %.1f %%" % sensor.read_humidity()) sensor.close() Reading Temperature and Pressure from a BME280 The final temperature sensor we ll cover here is the BME280, which lets you read barometric pressure as well as temperature. The pressure sensor is said to be accurate enough that you can use it as an altimeter though for that, you d need to calibrate it, since air pressure varies according to the weather as well as with altitude. It wires up pretty much the same as the other two chips, as you can see in Figure 3.5. FIGURE 3.5: Wiring the BME280 temperature and pressure sensor 58 Jumpstarting the Raspberry Pi Zero W
69 However, in software the BME is quite a bit more complicated than the other two sensors. It needs to be initialized, and then you have to read several values and turn them into temperature and pressure. Fortunately, other people have already done that for you, and there are several libraries that work well. So rather than trying to reproduce pages of code here, do a web search for raspberry pi python bme280, or check this book s GitHub repo, github.com/akkana/pi-zero-w-book, for example code that you can use with the BME280. A TEMPERATURE TWEETER One of the nifty features of the Raspberry Pi Zero W is that it has WiFi built in. So you could, say, set up a Twitter account to tweet the temperature. Registering with Twitter The hard work is registration. In order to use Twitter from a program, you have to register your program with Twitter and jump through some hoops to set up what s known as OAuth authentication. Go to (on any computer you don t have to do this part on the Pi), log in to Twitter if you haven t already, and click Create New App. If you re setting up a special Twitter account for your temperature tweeter, log in as that account rather than your normal account. NOTE Registering a Twitter app requires registering a mobile phone number with Twitter. If that s not an option, you won t be able to use the Twitter API. In that case, skip ahead to Controlling a Fan or Air Conditioner. A Temperature Notifier and Fan Control 59
70 FIGURE 3.6: Twitter s page for registering a new app In the Application Details page, the hard part is the first entry, Name. Your app name has to be unique in the universe of everyone who s ever registered a Twitter app. You may have to try quite a few times to come up with a name no one else has ever thought of. Good luck! The rest of the fields are easier. Description is a short description of what your app does. When you re first registering it, you probably don t know yet what it will do, so this isn t too critical. You can change it later. Website is a URL for a website describing the app. If you have a web page or a GitHub repository where you ll describe it, use that. If not, make something up. Callback URL applies mostly to web apps; you can leave it blank for a Python app. Of course, you have to click that you ve read the Developer Agreement and understood all the clauses about firstborn children and blood sacrifices. You did notice those parts, right? 60 Jumpstarting the Raspberry Pi Zero W
71 Click Create Your Twitter Application. If you found a name that s not taken, Twitter will take you to the Application Settings page. Otherwise, try another name. In Application Settings, click the Permissions tab and check the access permissions; by default, the setting may be Read or Read, Write but you may want to change it to Read, Write and Access Direct Messages. (In Chapter 4, you will use Twitter s direct messages.) Changing the permissions will change your secret keys, so set the permissions first. The secret keys? They re the point of this whole exercise. Once you have the permissions the way you want them, click the Keys And Access Tokens tab at the top of the page. You ll see Consumer Key and Consumer Secret there. But you need two other tokens as well: Access Token and Access Token Secret. Even though it sounds like some of them are secret and some aren t, all four of the tokens are secret and you shouldn t put them in your Python program or share them with other people. To generate the other two tokens, scroll down and click Create my access token at the bottom of page. FIGURE 3.7: Click Create my access token to generate the third and fourth tokens. A Temperature Notifier and Fan Control 61
72 Now you re on a page that shows all four tokens. Copy and paste them to a file. Linux generally stores configurations in directories named ~/.config/appname/ (on Linux, the tilde character, ~, is short for your home directory, /home/pi, so this is really /home/pi/.config/appname). Create that directory. Then, from the shell, type mkdir ~/.config/your_app_name Replace YOUR_APP_NAME appropriately (but it s best to avoid using spaces). Then in your editor, create a file in that directory called auth. For instance, if you re using nano to edit files, use this: nano ~/.config/your_app_name/auth Store your four Twitter tokens in it so it looks like this: consumer YOUR_CONSUMER_KEY consumer_secret YOUR_CONSUMER_SECRET_KEY access_token YOUR_ACCESS_TOKEN access_token_secret YOUR_SECRET_ACCESS_TOKEN Of course, replace YOUR_CONSUMER_KEY and the other three variables with the actual keys you copy from the Twitter page. Now your Python programs will be able to read the keys from that file without any risk of people seeing your secret keys when you share your code. Python Twitter Libraries There are lots of Python wrappers for the Twitter API. The two most popular are Python-Twitter and Tweepy. They re similar enough that if you learn one, you can probably learn the other without too much difficulty. I ll use Python-Twitter here. Install it with this command: sudo apt-get install python-twitter 62 Jumpstarting the Raspberry Pi Zero W
73 If you prefer to use the graphical installer in PIXEL, that s fine too. NOTE The Python-Twitter in the Raspbian repositories only works with Python 2, which is the default Python in Raspbian. If you prefer Python 3, you ll need to install Python-Twitter with pip3. Python-Twitter depends on several other packages. The installer will ask you to confirm that it s okay to install those packages too. You re ready to start coding. At the beginning of your temperature-sensing program, import the twitter module (that s Python-Twitter, which you just installed). Read in the four tokens from the file, examining each line to figure out which token is which and storing them in a dictionary called oauthtokens. Then call twitter.api() to log in and get a twitter.api object. import twitter def init_twitter(): conffile = "/home/pi/.config/your_app_name/auth" oauthtokens = {} with open(conffile) as conf: for line in conf: line = line.split() oauthtokens[line[0]] = line[1] return twitter.api( consumer_key=oauthtokens["consumer"], consumer_secret=oauthtokens["consumer_secret"], access_token_key=oauthtokens["access_token"], access_token_secret=oauthtokens["access_token_secret"]) Once you re logged in, you can call Twitter functions to get the timeline, check direct messages, post tweets, and so forth. At first, though, all you ll need is the ability to post a new tweet. A Temperature Notifier and Fan Control 63
74 Tweeting the Temperature If you ve already initialized the Twitter API, all you need to post a tweet is PostUpdate("Whatever you want to say"). You can easily add that to your temperature monitoring program: if name == ' main ': twitapi = init_twitter() ctemp = read_temperature_c() ftemp = ctemp * twitapi.postupdate("the temperature is %.1f degrees!" % ftemp) In practice, though, this approach can fail in various ways. For instance, if you run this code inside a while True loop and the temperature hasn t changed since last time, you ll be trying to post the exact same tweet as last time, and your program will die with a Twitter error, since Twitter assumes that if you try to post the same tweet twice, it must be a mistake. To guard against that, check for Twitter exceptions: while True: ctemp = read_temperature_c() ftemp = ctemp * try: tempx = "The temperature is %.1f degrees!" twitapi.postupdate(tempx % ftemp) except twitter.twittererror as e: print("twitter error: %s" % str(e)) Of course, you can do variations, such as posting only if the temperature is above a certain value: try: if ftemp>90: tempx = "It's too hot!! %.1f degrees!" twitapi.postupdate(tempx % ftemp) except twitter.twittererror as e: print("twitter error: %s" % str(e)) 64 Jumpstarting the Raspberry Pi Zero W
75 CONTROLLING A FAN OR AIR CONDITIONER In Chapter 2, Blink an LED, you turned LEDs on and off. But what if you want to control something big? For instance, wouldn t it be nice to be able to switch on your air conditioner automatically when the temperature rises above 85 degrees? You can t do that directly; if you tried to send 120 volts of alternating current through a Raspberry Pi you d have crispy burned Pi. You need something that can take input at one voltage and use it to switch a circuit running at a completely different voltage. You can buy relays that will do the job, but there s a device that makes it much easier: the PowerSwitch Tail (see Figure 3.8). FIGURE 3.8: The PowerSwitch Tail A Temperature Notifier and Fan Control 65
76 The manufacturer calls the PowerSwitch Tail an opto-isolated solid-state relay. The important part of that is isolated ; it means there s no electrical connection between the 120-volt AC your house devices use and the delicate volt DC innards of your Raspberry Pi. (And yes, there s a 220-volt version for use outside the United States.) To wire up the PowerSwitch Tail, you ll need two or three bare wires and a slim flat-bladed screwdriver to anchor the wires. On the Pi Zero W, use the same pin you used for the LED in Chapter 2: pin 8 or GPIO 14 (though nearly any GPIO pin will work). FIGURE 3.9: Two ways of wiring the PowerSwitch Tail The PowerSwitch Tail has three terminals, labeled +in, -in, and Ground. There are two ways to hook it up. First, you can connect -in to a ground connection on your Pi, and connect +in to the GPIO signal line you ll control with software. A second option is 66 Jumpstarting the Raspberry Pi Zero W
77 to connect Ground on the PowerSwitch Tail to ground on the Pi, connect +in to 3.3v on the Pi, and connect -in to your GPIO line. Whichever route you choose, set the GPIO line to high or low the same way you did with the blinking LED in Chapter 2. Depending on what model of PowerSwitch Tail you have, the logic may be reversed; you might need to set the GPIO line to high to make AC flow through the PowerSwitch Tail, or you might need to set it to low. You don t need to have anything plugged in to the Power- Switch Tail to test it; it has an LED that lights up when power would be flowing, and you can hear it click whenever it switches on or off. You can test it with your LED code from Chapter 2 except now, instead of controlling a single LED, you can control a desk lamp, fan, air conditioner, or anything else you can plug into house current. Of course, with a fan or air conditioner, you probably don t want to blink it on and off every second! Switching a Fan Automatically by Temperature I ll use the MCP9808 sensor since its code is the smallest, but you can replace the code inside get_temperature_f() with code for any sensor you have. # Control a fan or air conditioner using temperature sensor readings import RPi.GPIO as GPIO import smbus from time import sleep # Constants: MCP9808 = 0x18 TEMP_REG = 0x05 POWERSWITCH = 14 # The default I2C address of the MCP9808 # The temperature register # GPIO pin for the PowerSwitch Tail # Depending on your model, you might need to reverse these: FAN_ON = GPIO.HIGH A Temperature Notifier and Fan Control 67
78 FAN_OFF = GPIO.LOW # How hot does it have to get before turning on a fan? TOO_HOT = 80 # How many seconds should we sleep between temp checks? SLEEPTIME = 60 * 5 bus = smbus.smbus(1) def initialize(): GPIO.setmode(GPIO.BCM) GPIO.setup(POWERSWITCH, GPIO.OUT) def get_temperature_f(): '''Return temperature in Fahrenheit''' data = bus.read_i2c_block_data(mcp9808, TEMP_REG) # Calculate temperature (see in the datasheet): upper_byte = data[0] & 0x1f # clear flag bits lower_byte = data[1] if upper_byte & 0x10 == 0x10: # less than 0C upper_byte &= 0x0f ctemp = (upper_byte * lower_byte / 16.0) else: ctemp = upper_byte * lower_byte / 16.0 print(ctemp * ) return ctemp * if name == ' main ': initialize() try: while True: temp = get_temperature_f() if temp >= TOO_HOT: GPIO.output(POWERSWITCH, FAN_ON) else: GPIO.output(POWERSWITCH, FAN_OFF) sleep(sleeptime) except KeyboardInterrupt: GPIO.cleanup() 68 Jumpstarting the Raspberry Pi Zero W
79 Adjust the constants as needed, like which pins you re using, whether you need a HIGH or LOW signal to turn your fan on, and what temperature should trigger the fan to come on. Switching via Internet Messaging If you don t want to use automatic temperature sensing, you can send a message over the Internet to switch your AC on and off remotely from work or wherever you might be. I ll use Twitter messaging as an example, but you could check messages, or use a service that receives SMS messages you send from your phone. For instance, you could send your Pi a direct message with a special code, like FAN ON. Then your Pi could check for messages inside the code from the earlier listing in the section Tweeting the Temperature. Add import calendar to the Python imports at the top of the file, and then add a check_for_command function: import twitter import calendar import time import RPi.GPIO as GPIO def init_twitter(): # THE SAME CODE YOU USED IN PREVIOUS EXAMPLES twitapi = init_twitter() messages_seen = set() def check_for_command(twitapi, code, recentminutes): '''Check for the last msg that starts with code and was sent in the specified number of minutes. Look for the command after the code, e.g., FAN ON. Returns (cmd, user) if there was a command, cmd is a string like "ON", user is a screen name. Returns (None, None) if there was no command. ''' DMs = twitapi.getdirectmessages(count=5, skip_status=true) now = time.time() for msg in DMs: A Temperature Notifier and Fan Control 69
80 # Have we already seen this message? if msg.id in messages_seen: break messages_seen.add(msg.id) if msg.text.startswith(code): # strip off the code part to get the ON or OFF command: cmd = msg.text[len(code):].strip() # Parse the creation time for the message, # make sure it was sent recently t = time.strptime(msg.created_at, '%a %b %d %H:%M:%S %Y') # How old is the message? minutesold = (now - calendar.timegm(t)) / 60 if minutesold > recentminutes: break # We have a valid command. return cmd, msg.sender_screen_name # Didn't see a command: return None, None A lot of the code has to do with parsing the time to be sure you re not responding to a command you sent three weeks ago. Twitter sends times that look like Wed Jul 05 19:15: in GMT, so you have to turn that into a Python time in order to compare it to the current time. You ll probably want to add some extra checking inside the if msg.text.startswith(code) section for security, to make sure the message comes from your account. You don t want just any Twitter user to be able to message your Pi and switch your home appliances on or off! Add the Twitter code to your PowerSwitch Tail program, and in the while True: loop, instead of (or in addition to) checking whether temp >= TOO_HOT, check for a Twitter message: if name == ' main ': twitapi = init_twitter() 70 Jumpstarting the Raspberry Pi Zero W
81 powerswitch = 14 GPIO.setmode(GPIO.BCM) GPIO.setup(powerswitch, GPIO.OUT) try: while True: cmd, user = check_for_command(twitapi, "FAN", 30) if cmd == "ON": GPIO.output(powerswitch, GPIO.HIGH) twitapi.postdirectmessage("turned fan ON", screen_name=user) elif cmd == "OFF": GPIO.output(powerswitch, GPIO.LOW) twitapi.postdirectmessage("turned fan OFF", screen_name=user) elif cmd: twitapi.postdirectmessage("unknown command %s" % cmd, screen_name=user) time.sleep(60 * 5) # sleep 5 minutes between checks except KeyboardInterrupt: GPIO.cleanup() Then all you have to do is send yourself (or your Pi, if you ve set up a different Twitter account for it) a direct message saying FAN ON, and the Pi will see the ON command and switch on the fan for you, and then message you back to tell you it saw the command. If you want to turn it off again, send another message, FAN OFF. Pretty cool literally! A Temperature Notifier and Fan Control 71
82
83 A Wearable News Alert Light Show 4 You know how to make a single LED blink. By using several GPIO pins, you could make a few LEDs blink together. But how about a ring of twelve multicolored LEDs, or a string of thirty, all changing colors at once? That makes for a much prettier light display especially when you can pin it on your jacket or wear it as a belt, which is no problem with a computer as small and power efficient as the Pi Zero W. This chapter will introduce a couple of kinds of addressable colored LEDs and show how to wire, power, and program them. You ll be able to monitor your Twitter feed and change the pattern of the lights according to what s happening on Twitter. Or, if you don t use Twitter, you can scrape any website you follow and display it as a light show.
84 FIGURE 4.1: A NeoPixel Jewel showing off its colors HARDWARE REQUIREMENTS Here s a list of what you need for this chapter: ** An addressable RGB light string. There are two types: the WS2812B or the SK6812, sold under the name NeoPixel, and a newer type, the APA102C, sold by Adafruit under the name DotStar. DotStars are a little more expensive and aren t available in as many shapes, but they re easier to use and capable of more lighting effects. * * A power supply for the lights, with a jack to match its plug. You can get a plug-in wall wart, a battery if you want to make it wearable, or both. See Power Supplies in a moment, or check out the section Making It Portable: Batteries at the end of this chapter if you want battery details. 74 Jumpstarting the Raspberry Pi Zero W
85 ** A 3.3- to 5-volt active level shifter chip such as a 74AHCT125 or a 74AHCT245. You can get by without a level shifter, but if you re ordering parts and paying for shipping anyway, spend the extra buck and a half and buy one. See the section Logic Level Shifters later in this chapter for more information. ** Soldering equipment. Most light strings come without wires attached, so you ll have to solder on some wires. Recommended: ** A multimeter (a cheap one is fine) ** A large capacitor (1000 µf, 6.3V or higher) Since it s important for all the hardware to work together, let s talk in more detail about some of it so you know that you re ordering the right parts. Power Supplies Light strings take a lot of power more than they can draw from the Pi. A Raspberry Pi s GPIO pins are rated for 16 milliamps per pin, or 50 ma across the whole GPIO header. A single NeoPixel or DotStar (just one pixel, not a string of them) draws 60 ma at full brightness. You could fry your Pi s GPIO if you tried to power multiple pixels that way. You could tap into the 5-volt power supply you re using to power your Pi if it s a 2-amp or better supply and if you re not powering more than about 15 lights. But tapping into a USB cable is a pain; it s easier to use a separate supply, at least while you re testing. I like the cheap adjustable wall warts. A Wearable News Alert Light Show 75
86 FIGURE 4.2: Adjustable wall wart power supply, along with a matching jack with bare wire leads to plug into a breadboard They typically come with a selection of plugs, and you can either turn a dial or change plugs to get different voltages and polarities. You ll also need a jack that matches one of the plugs on the wall wart and can connect to your breadboard (bare wires) or directly to your light string. Both NeoPixels and DotStars are nominally powered at 5 volts, though less is fine. Don t exceed 5 volts: they re reportedly very sensitive to over-voltage and you might damage your light string. If you can set your power supply to around 4.5 volts, that s perfect, but anything from 3.5 to 5 should work as long as it 76 Jumpstarting the Raspberry Pi Zero W
87 provides enough current to power your light string (60 ma times the number of lights). Use a voltmeter to make sure the power supply is producing what it claims though the voltage may drop quite a bit once you add a load like a light string. A voltmeter can also ensure you don t have power and ground reversed. Also, if you want to very safe about your light strings, connect a large capacitor (1000 µf, 6.3V or higher) between the power and ground terminals to protect against any voltage spikes your power supply might generate. I ll address batteries and battery plugs at the end of this chapter. DOTSTARS APA102C light strings, also called DotStars, use a protocol called two-wire SPI to let your Raspberry Pi set color and brightness for every LED in the string. SPI stands for Serial Peripheral Interface bus; two-wire means, in this case, that you have one wire for data and a second wire for a clock signal to tell the light string when new data is available. That s a good thing: it s easy to drive the light string from a Raspberry Pi, much easier than with the older one-wire NeoPixel strings. Of course, all electronic devices also have a power and ground wire as well. Connect the ground wire to the ground on your Pi, but remember, don t power the light string from the Pi s GPIO pins. Use a separate 3- to 5-volt power supply for the DotStar s power line. DotStar strings have a direction: you need to attach your signal wires at the input end of the string, not the output end. If you look closely, the string probably has arrows indicating direction, from input to output. There may already be wires attached at one end or the other, but don t be fooled some strings come with wires attached at the wrong end, in which case you should A Wearable News Alert Light Show 77
88 ignore them and solder your own wires to the input end. (If your string comes with wires at the output end, you can keep them in case you want to add a second DotStar string, or you can just cut them off.) FIGURE 4.3: The arrows show the direction of the DotStar string. If you re powering your DotStar at 3 to 4 volts, there s an easy way to wire it (Figure 4.4): connect your power supply s positive wire to the light string s +5V connection. Connect both grounds, from the Pi and the light string, to ground on your power supply. Then connect Data Input (it might be labeled DI) to GPIO 10. If you re using a GPIO breadboard extension, GPIO 10 might be labeled MOSI, for Master Out, Slave In. Your Pi is the master, and it s sending data out through MOSI to the slave, the light string. Connect the clock input wire (CI) to GPIO 11, also called SCLK. This wiring should work as long as the DotStar s input voltage is similar to the Pi s 3.3 volts. It might not work at 5 volts. To test it, you ll need to download some software. Using a prewritten library is easiest so you don t have to handle all the details of SPI. In this case, the best supported library is provided by Adafruit. It s hosted on GitHub, and you can use git to download it. Bring up a terminal on your Pi. If you re running headless, you may not have git yet. Type this command to be sure: sudo apt-get install git 78 Jumpstarting the Raspberry Pi Zero W
89 FIGURE 4.4: The simplest wiring for a DotStar string Then download and install the DotStar library, with three more commands: git clone cd Adafruit_DotStar_Pi sudo python setup.py install Time to test it! Edit the file strandtest.py with nano, Leafpad, or whatever text editor you prefer. Look near the beginning of the file for the line where numpixels is set. FIGURE 4.5: Edit strandtest.py and look for numpixels. A Wearable News Alert Light Show 79
90 Change numpixels to the number of pixels in your string. A few lines down from that, look for the line that says strip = Adafruit_DotStar(numpixels, datapin, clockpin) (the first strip = line, the one that s not commented out), and change it to strip = Adafruit_DotStar(numpixels, ) That s 12 followed by six zeros. Save the file, then run sudo python strandtest.py With any luck, you ll see beautiful bars of color pulsing down your strip. NOTE SPI programs generally have to run with root permission, which is what sudo does for you. That means you should run light string programs from the terminal with sudo, even if you ve been using IDLE for your other Python programs. FIGURE 4.6: DotStar, wired up and running. The chip on the breadboard is a 74LVC245 level shifter. 80 Jumpstarting the Raspberry Pi Zero W
91 If the LEDs don t light up, especially if you re powering the light strip at close to 5 volts, you may need a level shifter. Logic Level Shifters The Raspberry Pi s GPIO signals are only 3.3 volts. Since the DotStar expects 5V, sometimes the Pi s signals may not be strong enough, and you might need to boost them. A logic level shifter can take input at 3.3 volts and convert it to 5. You can buy passive level shifters, sold under names like Bi- Directional Level Shifter, but unfortunately those boards aren t fast enough to handle this job. You need an active level shifter. These chips have a lot of confusing names, but the names often include terms like line driver or bus transceiver, sometimes with 3-state or tri-state thrown in. The two most popular level shifting chips known to work with addressable LED strings are the 74LVC245 and the 74AHCT125. Figures 4.7 and 4.8 show wiring diagrams. FIGURE 4.7: Wiring a DotStar string with the 74LVC245 Octal Bus Transceiver with 3-State Outputs A Wearable News Alert Light Show 81
92 FIGURE 4.8: Wiring a DotStar string with the 74AHCT125 Quad Buffer/ Line Driver, 3-State Once the wiring is ready, run sudo python strandtest.py again. If low signal voltage was the problem, a level shifter will get your DotStars glowing. If not, recheck your wiring. NEOPIXELS WS2812B or SK6812 light strings, sold by Adafruit under the name NeoPixels, have been around for years. They re less expensive than DotStars, and you can get them in all sorts of configurations: strings, jewels, circles, sticks, matrices, and individual pixels. 82 Jumpstarting the Raspberry Pi Zero W
93 Unfortunately, they re a lot trickier to use with a Pi. Why? They need precise timing. They only have a data line, whereas DotStars have a data line and a clock line. Since there s no clock, the controller expects to get its data in a prompt, orderly fashion. That s easy with a microcontroller like an Arduino, but it s more difficult from a computer running Linux. A real operating system might be busy with other things just at the time when a signal needs to be sent to the light controller. NeoPixels are also a little pickier than DotStars about input voltage. They have the same overvoltage problems as DotStars (try not to exceed 5 volts), but unlike DotStars, if you go too low, below 4 volts, you may see strange behavior. The Simplest Hookup As with DotStars, there s a simple hookup that might work if you re running around 4 volts to your light string. First, run power and ground from your power source to the light string. You ll also need a connection from the power source s ground to one of the Pi s ground pins. WARNING Be careful not to connect the external power source s positive terminal to any of the Pi s pins! You could burn out your Pi. For signaling, run a wire from the light string s Data In to GPIO 18 (pin 12). You ll be using PWM to talk to the light string, and PWM is only available on a few Raspberry Pi pins, including GPIO 18. A Wearable News Alert Light Show 83
94 FIGURE 4.9: The simplest NeoPixel hookup. It may not work, depending on your voltage source. The Software For a long time, there was no way of driving NeoPixels directly from a Raspberry Pi. Then along came a library called rpi_ws281x. It even comes with Python bindings. The library is written in the C language and uses a build system called scons, so you ll need to install some prerequisites to build it: sudo apt-get install build-essential python-dev git scons swig Once those are installed, build and install the library. At the prompt, type the following five commands: git clone cd rpi_ws281x scons cd python sudo python setup.py install All that installation and building takes a little while, but once it s ready, you can change into the examples directory, where 84 Jumpstarting the Raspberry Pi Zero W
95 the Python example scripts are (in Linux, cd stands for change directory ): cd examples ls You should see the following: SK6812_lowlevel.py SK6812_white_test.py multistrandtest.py strandtest.py SK6812_strandtest.py lowlevel.py neopixelclock.py These are all example programs you can run. Start by editing strandtest.py in nano, Leafpad, or whatever text editor you prefer. FIGURE 4.10: Editing strandtest.py Change LED_COUNT to the number of LEDs you have in your string. Notice that LED_PIN is also set; if you want to fiddle with different pins later, you can do so here (but stick with 18 for now). A Wearable News Alert Light Show 85
96 Save the file. Then, back in the shell, type sudo python strandtest.py (you have to use sudo because PWM, like SPI, requires root permission) and cross your fingers. If all goes well, you ll see a beautiful light show. Troubleshooting What if you don t see anything, or you see a few lights turn on but no light show? There are several things that could go wrong. These light strings are finicky. Check your voltage level with a voltmeter and make sure it s around volts and the right polarity (you don t have V+ and ground mixed up). If voltage is good, it s possible the Pi s audio hardware is interfering it uses some of the same PWM resources the light string needs. You can disable it. First, create a file named /etc / modprobe.d/snd-blacklist.conf. You ll need sudo permission to edit that file. Try this: sudo leafpad /etc/modprobe.d/snd-blacklist.conf (or nano instead of leafpad if you re running headless). Add this line: blacklist snd_bcm2835 Then reboot. NOTE If you use your Pi to play music or other sounds, remove the snd-blacklist.com file when you re done with your NeoPixels. You can t do both at the same time. 86 Jumpstarting the Raspberry Pi Zero W
97 For more information on this and other things that can go wrong, see the GitHub page for the library: jgarff/rpi_ws281x. The next likely culprit is logic levels that pesky requirement that the WS2812B wants 5 volts and the Pi only provides 3.3. To get around that, you might need a logic level shifter. For background on them, see Logic Level Shifters earlier. Figures 4.11 and 4.12 show wiring diagrams for NeoPixels with the two most popular level-shifting chips. With any luck, if your light string wasn t working before, a level shifter will get you going. FIGURE 4.11: Wiring a NeoPixel light string with the 74LVC245 Octal Bus Transceiver with 3-State Outputs A Wearable News Alert Light Show 87
98 FIGURE 4.12: Wiring a NeoPixel light string with the 74AHCT125 Quad Buffer/Line Driver, 3-state One last comment about NeoPixels. It s theoretically possible to drive them using one-wire SPI, similar to the two-wire SPI the DotStars use, rather than PWM. For SPI, use the Pi s GPIO 10, labeled MOSI, rather than GPIO 18, and change the pin specified in strandtest.py. On the face of it, SPI sounds like it ought to be a more reliable method, but in practice, I ve had no luck using SPI with NeoPixels. Feel free to try it, and drop me a line if you get it to work. 88 Jumpstarting the Raspberry Pi Zero W
99 SEARCHING FOR TWITTER KEYWORDS I know that it s tempting just to run strandtest.py forever. Ooh, shiny! But why not make the LEDs show something useful instead? How about monitoring keywords on your Twitter stream so you can see trends visually with changing colors? (If you skipped the Twitter discussion in Chapter 3, A Temperature Notifier and Fan Control, don t despair; skim this section, then skip ahead to Web Scraping in Python for a non-twitter option.) If you re still in the NeoPixel or DotStar library after running strandtest.py, get out of it: cd with no other arguments will get you back to your home directory. Create a file called twit.py that includes your Twitter code (import twitter and the init_twitter() function) from Chapter 3. In Python-Twitter, GetHomeTimeline() will get your timeline the list of recent tweets from everyone you follow. You can make a loop that checks your timeline every couple of minutes and prints any new tweet you haven t seen before. To try that, add this section to twit.py: import time if name == ' main ': twitapi = init_twitter() tweets_seen = set() # The set of tweets already seen while True: timeline = twitapi.gethometimeline() print("\n==========================") for tweet in timeline: if tweet.id in tweets_seen: continue print("\n=== %s (%s) ===" % (tweet.user.screen_name, tweet.user.name)) print(tweet.text) A Wearable News Alert Light Show 89
100 print(" %s" % tweet.created_at) tweets_seen.add(tweet.id) time.sleep(120) # Wait two minutes GetHomeTimeline() returns a list, and each tweet in the list is a twitter.status object. The online documentation for Python-Twitter isn t very complete, but the library has built-in help you can get in the Python console or in IDLE: >>> import twitter >>> help(twitter.api.gethometimeline) If you try that, it will tell you that GetHomeTimeline returns a sequence of twitter.status instances, one for each message. Then you can find out what a Status includes: >>> help(twitter.status) The important part of a twitter.status is.text: that s the content of the tweet, so you can print tweet.text, and tweet.text is where you should look for keywords. In the listing, tweets_seen is a set of all the tweets you ve already seen, so you can check whether you ve seen each tweet before and print it only the first time. String Searches and Python Dictionaries Once you have the text of a tweet, Python makes string searches super easy. For example, if you want to know whether a Twitter status includes raspberry pi, you can use this: if "raspberry pi" in tweet.text.lower(): print "Another Raspberry Pi tweet!" The.lower() function converts the status text to all lowercase, so you can search for raspberry pi without needing to worry whether it might be Raspberry Pi or RASPBERRY PI. Pick a few topics you want to match and keywords that tell you somebody s tweeting about each topic. For instance, I follow 90 Jumpstarting the Raspberry Pi Zero W
101 a lot of science and tech people. I also follow people who tweet about nature and the outdoors. How many tweets are related to Raspberry Pi or open source, compared to the ones about nature? You could set up a Python dictionary like this: topicwords = { 'tech': [ 'raspberry pi', 'linux', 'maker', 'open source'], 'nature': [ 'bike', 'hike', 'bird', 'bear', 'trail' ] } A Python dictionary lets you index by keywords. topicwords is the dictionary. topicwords['tech'] gets you the list of techie words. topicwords['tech'][2] gets you the third word in that list, or maker[2] (2 gives you the third word in the list, and not the second, because Python, like most computer languages, starts lists with 0). You could use any categories, such as emotion words like happy, smile, rofl, sad, or angry ; sports terms; terms related to politics; and so forth, depending on what you see in your Twitter stream. Adjust the list for your own preferences and experiment. You can use a lot more keywords than this example, though I recommend sticking to only two or three topics initially. Note that all the terms are lowercase, even those that are usually capitalized, like ROFL ; that s because we re converting everything to lowercase before comparing the strings. Now you can get your home timeline. Look through all the Status.texts and see if any of the keywords are there. To do that, loop over the statuses; then for each status, loop over the topics (tech and nature); then for each topic, loop over the keywords in that topic and see if that keyword is in that Status.text. Put this in your twit.py script, after the end of init_twitter() and before if name == ' main ':: def match_keywords(twitapi, topicwords): timeline = twitapi.gethometimeline(50) A Wearable News Alert Light Show 91
102 matches = {} # Build up a new dictionary of matches to return for tweet in timeline: text = tweet.text.lower() for topic in topicwords: for word in topicwords[topic]: if word in text: # Got a match! Add it. if topic in matches: # saw this topic already matches[topic] += 1 else: # first time we've seen this topic matches[topic] = 1 return matches match_keywords returns a new dictionary that looks something like this: { 'nature': 3, 'tech': 6. This indicates that there were three tweets with nature keywords and six that were techie. You can test it by printing its output from if name == ' main ':. print(match_keywords(twitapi, topicwords)) Displaying Twitter Information on a Light String You have the new dictionary returned from match_keywords. How do you show it on a light string? How about showing a pixel for each tweet that matches a keyword, with a different color for each topic? The colors can cycle across the string or around the circle so it won t be boring to look at. In the same directory where you have twit.py, edit a new file called twitterlights.py and make the first line import twit so it can use the Twitter code you already wrote. Add import time so you can sleep between updates. Then include the module for whichever light string you re using, and set up the values it needs. Fortunately, Adafruit wrote their NeoPixel and DotStar libraries to have similar calls: they both have a Color type, and they both have strip.begin(), 92 Jumpstarting the Raspberry Pi Zero W
103 strip.setpixelcolor(i, Color(*color)), and strip.show(). So after you initialize the light string, you can use the same code to control it whether it s a DotStar or a NeoPixel. To initialize the string, you ll need the basic definition of the light strip, plus a way to define colors. So import Color as well as the strip itself (for NeoPixels, you ll also need to import ws), define your number of pixels as num_pixels, and initialize your strip. You can copy and paste from whatever worked in strandtest.py: import twit import time # For DotStars: from dotstar import Adafruit_DotStar, Color num_pixels = 30 strip = Adafruit_DotStar(num_pixels, ) strip.begin() or import twit import time # For NeoPixels: from neopixel import Adafruit_NeoPixel, Color, ws # LED strip configuration: LED_PIN = 18 # GPIO pin (18 uses PWM!). LED_FREQ_HZ = # LED signal frequency (usually 800khz) LED_DMA = 5 # DMA channel to use (try 5) LED_BRIGHTNESS = 256 # 0 for darkest, 255 for brightest LED_INVERT = False # True to invert the signal LED_CHANNEL = 0 # set to '1' for GPIOs 13, 19, 41, 45 or 53 LED_STRIP = ws.ws2811_strip_grb # Strip type, color ordering num_pixels = 7 strip = Adafruit_NeoPixel(num_pixels, LED_PIN, LED_FREQ_HZ, LED_DMA, LED_INVERT, LED_BRIGHTNESS, LED_CHANNEL, LED_STRIP) strip.begin() A Wearable News Alert Light Show 93
104 That takes care of initializing the light string. Now how do you use it to show the Twitter keywords? Let s specify a color for each topic. Colors are specified as a list of (Red, Green, Blue), with each primary color going from 0 to 255. (0, 0, 0) is black (all colors off), (255, 255, 255) is white at full brightness (all three colors on), (255, 0, 0) is bright red, (0, 32, 0) is dim green, and so on. To show tech as purple and nature as green: topiccolors = { 'nature': Color( 0, 255, 0), 'tech': Color(255, 0, 255), } The following code will display as many pixels of each color as there are tweets seen. If you see seven nature tweets and five tech tweets, it ll show seven green pixels and five purple pixels, advancing down the light strip or around the circle. TWITTER_CHECK_TIME = 120 # How often to check Twitter TIME_BETWEEN_PIXELS =.02 # Seconds from one pixel to the next led_number = 0 # Which LED are we setting right now? tot_time = TWITTER_CHECK_TIME # So we'll check immediately twitapi = init_twitter() while True: if tot_time >= TWITTER_CHECK_TIME: keywords_found = twit.match_keywords(twitapi, topicwords) tot_time = 0 print(keywords_found) # Loop over the topics: for topic in keywords_found: # keywords_found[topic] is the number of keywords # we matched on Twitter. Show that number of pixels. # The color for this topic is topiccolors[topic]. for i in range(keywords_found[topic]): strip.setpixelcolor(led_number, topiccolors[topic]) strip.show() 94 Jumpstarting the Raspberry Pi Zero W
105 led_number = (led_number + 1) % num_pixels time.sleep(time_between_pixels) tot_time += TIME_BETWEEN_PIXELS That looks good most of the time, but there s one more tweak to make it look even better. If the total number of Twitter hits over all the topics divides evenly into the number of pixels, or vice versa suppose you have 20 pixels, and you saw seven tech tweets and three nature tweets, for a total of ten then the colors will just stay in the same place rather than advancing around the string, and the display will look static. You can guard against that by taking the sum of the keywords found for each topic and using the modulo operator (%) to check for divisions with no remainder, and then adding a blank pixel in that case. Put this code right after print(keywords_found), indented only four spaces, not eight: tot_hits = sum(keywords_found[i] for i in keywords_found) if num_pixels % tot_hits == 0 or tot_hits % num_pixels == 0: keywords_found['blank'] = 1 Whew! Lots of steps, but the result is pretty. Once it s working, try adding more topics in different colors. WEB SCRAPING IN PYTHON Don t care for Twitter, or just more interested in following some other website? No problem you can write a web scraper. Scraping means downloading a web page and searching through the text. Here s a very simple Python web scraper that accepts the same list of topic words as in the Twitter example and returns the same dictionary of matches: import requests def match_keywords(url, topicwords): r = requests.get(url) A Wearable News Alert Light Show 95
106 matches = {} for line in r.text.splitlines(): line = line.lower() # convert it to lowercase for topic in topicwords: for word in topicwords[topic]: if word in line: # Add it to matches if topic in matches: matches[topic] += 1 else: matches[topic] = 1 return matches This code splits the output into lines and counts the number of lines where there was a keyword match. You can test it with this: if name == ' main ': topicwords = { # Set up your topic words here, as in the Twitter section } print(match_keywords(' topicwords)) Of course, replace WEBSITE_TO_SCRAPE with whatever website you want to try. This scraper isn t ideal, though, because 90 percent of a typical web page consists of menus, sidebars, ads, and JavaScript, and you don t want to scrape that. You only want to look at the text you d see if you viewed the page in a browser. For that, you need to parse the web page s source, which you can do with a Python module called BeautifulSoup. First you have to install it (this covers both Python 2 and Python 3): sudo apt-get install python-bs4 python-lxml python3-bs4 Then you can parse the web page and remove all that JavaScript. (Removing menus and sidebars is harder and is left 96 Jumpstarting the Raspberry Pi Zero W
107 as an exercise for the reader.) You can search for <script> tags, remove ( extract ) them from the page, get only the text part of what s left, convert it to lowercase, split it into lines, and then run your keyword search. The if name == ' main ': part doesn t change. import requests from bs4 import BeautifulSoup def match_keywords(url, topicwords): r = requests.get(url) soup = BeautifulSoup(r.text, "lxml") # Remove javascript: for script in soup(["script"]): script.extract() # Remove all <script> tags matches = {} for line in soup.text.lower().splitlines(): for topic in topicwords: for word in topicwords[topic]: if word in line: if topic in matches: return matches matches[topic] += 1 else: matches[topic] = 1 You can get as fancy as you want to with BeautifulSoup and look only for certain tags, only for headlines, and so forth. When you re happy with your scraper, you can import it into a light string program, just as you would have with twit.py, except that you ll import scrape rather than twit, and instead of initializing the Twitter API, you ll call scrape.match_keywords('the-website- TO-SCRAPE, topicwords. A Wearable News Alert Light Show 97
108 NOTE The legality of web scraping still isn t a settled issue in most countries. There have been lawsuits in cases where a company scraped a competitor s website for commercial gain, but generally no one cares about individual scraping that isn t posted anywhere public. And of course, no one objects to Google scraping their websites to index them. When you re scraping websites, be nice and don t flood the site s connection; make sure your program sleeps a reasonable amount of time (a few minutes) between fetches. MAKING IT PORTABLE: BATTERIES Once you have your light string working, wouldn t it be nice to get it off your desk and make it wearable? Since you ll be running the Pi as well as the light string off batteries, calculate the amps you expect your lights will draw: about 60 ma at full brightness times the number of pixels. Then add about an amp for the Pi, though you can probably get by with as little as 0.2 amps if it s idling most of the time, or a little more if it s going to be doing heavy computation. Batteries are rated by amp hours, so if you can estimate the amps your project needs, you can make a first guess as to how long any given battery will run it. One easy option is a portable USB charger with a lithium-ion battery. These are sold as emergency chargers for cellphones, but they can power any device that expects to be plugged into a USB port. Typically they come with a USB A jack, so you can plug in a normal USB A to MicroUSB cable to get power to your Pi. 98 Jumpstarting the Raspberry Pi Zero W
109 FIGURE 4.13: A couple of portable USB chargers To power a light string in addition to a Pi, you ll probably have to make a Y connector that goes from the battery s USB plug to the light string. Even if you use separate batteries for the Pi and the light string, you ll still need a Y connector to link the two batteries grounds together. Be sure to check the current output limitations (amps) on any battery you buy; small batteries may not have enough juice to power a Pi or a light string, let alone both. You can use AA or AAA battery packs, but I don t recommend it. Three AA alkaline batteries provide 4.5 volts, and four nickel-metal hydride (NiMH) rechargeables provide 4.8. Either of those is within the acceptable voltage range, but the batteries won t last very long, and when they get tired the voltage will fall off steeply, to the point where your Pi might start behaving erratically. Another option is lithium-polymer batteries, sold in hobby shops for powering radio control airplanes and cars. A Wearable News Alert Light Show 99
110 WARNING Lithium-polymer batteries require a special charger and are finicky about how they re charged. If you overcharge them or accidentally short them, they can easily start a fire. Lots of model airplane geeks use and love li-po batteries, but read up on them before committing. A lot of NeoPixel tutorials recommend a single-cell li-po, which delivers 3.7 volts, a nice safe voltage for the light strings. But that s not enough voltage to power the Pi, so you ll need a separate battery or a step-up power converter. If you use a two-cell li-po, available in hobby shops that sell model airplane supplies, you get 7.4 volts far too high for either the Pi or the light string but you can use a voltage regulator or step-down power converter to bring the voltage down to 5 volts. A voltage regulator might need a heat sink, so read up on the details of the regulator you choose. Step-down power converters are more efficient and might not need a heat sink. Either way, make sure it can handle several amps. FIGURE 4.14: 5V voltage regulator used with a battery of higher voltage 100 Jumpstarting the Raspberry Pi Zero W
111 Plugs for Portable Projects No matter what battery you use, you ll most likely have to solder a cable with connectors. If you use one battery to power both the Pi and the light string, you ll need a Y connector that has power and ground from the battery going both to the Pi and to the light string. Even if you use two batteries with separate connectors, you ll still need some form of Y to connect the Pi s ground to the light string. Just like people, electronic gizmos need common ground to communicate. FIGURE 4.15: Running both the Pi Zero W and a NeoPixel Jewel off a USB backup battery, with a MicroSD plug (made from a spare USB OTG adapter) for the Pi and a mini-deans connector for the NeoPixel A Wearable News Alert Light Show 101
112 On the Pi s side, it s best to use a MicroUSB plug for power. You can provide 5V input power via GPIO pin 2 (the one labeled 5v), but there s no protection against voltage spikes as there is on the Pi s normal MicroUSB Power In jack. If you bought a pack of USB OTG adapters to get your USB hub working (Chapter 1), they also make nice solderable MicroUSB connectors. For the light string (and the battery, if you re not using one that comes with a connector), you have your choice. There are lots of options: various types of connectors, Deans and mini- Deans, phone plugs (meant for audio), car and motorcycle plugs the list is endless, and there s no standard. Use whatever you can find easily, especially if you have a local store that carries them. (No matter how many connectors you think you bought, you will run short on a Friday night when you re working on that last-minute project for the weekend.) Hobby shops that sell radio control planes and cars are good hunting grounds. FIGURE 4.16: Connectors galore! 102 Jumpstarting the Raspberry Pi Zero W
RaspiDigiHamClock. Raspberry Pi Amateur Radio Digital Clock. v WA4EFH R.Grokett
 RaspiDigiHamClock Raspberry Pi Amateur Radio Digital Clock v2018-07-08 WA4EFH R.Grokett Overview Amateur Radio Operators (aka HAM Radio) use 24 hour UTC (Universal Coordinated Time) for much of their operation.
RaspiDigiHamClock Raspberry Pi Amateur Radio Digital Clock v2018-07-08 WA4EFH R.Grokett Overview Amateur Radio Operators (aka HAM Radio) use 24 hour UTC (Universal Coordinated Time) for much of their operation.
Gooligum Electronics 2015
 The Wombat Prototyping Board for Raspberry Pi Operation and Software Guide This prototyping board is intended to make it easy to experiment and try out ideas for building electronic devices that connect
The Wombat Prototyping Board for Raspberry Pi Operation and Software Guide This prototyping board is intended to make it easy to experiment and try out ideas for building electronic devices that connect
RaRa Academy: Raspberry Pi. Karl Heinz Kremer - K5KHK
 RaRa Academy: Raspberry Pi Karl Heinz Kremer - K5KHK Why Are We Here? I cannot convert you into a Raspberry Pi (or Linux) expert in two hours I cannot teach you everything there is to know about using
RaRa Academy: Raspberry Pi Karl Heinz Kremer - K5KHK Why Are We Here? I cannot convert you into a Raspberry Pi (or Linux) expert in two hours I cannot teach you everything there is to know about using
RETROPIE INSTALLATION GUIDE
 RETROPIE INSTALLATION GUIDE CONTENTS THE FOLLOWING GUIDE WILL COVER THE INSTALLATION, SETUP AND CONFIGURATION OF THE RASPBERRY PI, RASPBIAN OS AND RETROPIE Author: http://rpiarcadebuild.wordpress.com/
RETROPIE INSTALLATION GUIDE CONTENTS THE FOLLOWING GUIDE WILL COVER THE INSTALLATION, SETUP AND CONFIGURATION OF THE RASPBERRY PI, RASPBIAN OS AND RETROPIE Author: http://rpiarcadebuild.wordpress.com/
Adafruit's Raspberry Pi Lesson 1. Preparing an SD Card for your Raspberry Pi
 Adafruit's Raspberry Pi Lesson 1. Preparing an SD Card for your Raspberry Pi Created by Simon Monk Last updated on 2016-12-03 03:20:15 AM UTC Guide Contents Guide Contents Overview You Will Need Downloading
Adafruit's Raspberry Pi Lesson 1. Preparing an SD Card for your Raspberry Pi Created by Simon Monk Last updated on 2016-12-03 03:20:15 AM UTC Guide Contents Guide Contents Overview You Will Need Downloading
Basic Electronics and Raspberry Pi IO Programming
 Basic Electronics and Raspberry Pi IO Programming Guoping Wang Indiana University Purdue University Fort Wayne IEEE Fort Wayne Section wang@ipfw.edu February 18, 2016 Table of Contents 1 Safety Guideline
Basic Electronics and Raspberry Pi IO Programming Guoping Wang Indiana University Purdue University Fort Wayne IEEE Fort Wayne Section wang@ipfw.edu February 18, 2016 Table of Contents 1 Safety Guideline
Adafruit's Raspberry Pi Lesson 1. Preparing an SD Card for your Raspberry Pi
 Adafruit's Raspberry Pi Lesson 1. Preparing an SD Card for your Raspberry Pi Created by Simon Monk Last updated on 2013-07-08 12:15:38 PM EDT Guide Contents Guide Contents Overview You Will Need Downloading
Adafruit's Raspberry Pi Lesson 1. Preparing an SD Card for your Raspberry Pi Created by Simon Monk Last updated on 2013-07-08 12:15:38 PM EDT Guide Contents Guide Contents Overview You Will Need Downloading
Networked Thermal Printer using Raspberry Pi and CUPS
 Networked Thermal Printer using Raspberry Pi and CUPS Created by Phillip Burgess Last updated on 2017-12-18 09:16:47 PM UTC Guide Contents Guide Contents Overview First-Time System Setup Connect and Configure
Networked Thermal Printer using Raspberry Pi and CUPS Created by Phillip Burgess Last updated on 2017-12-18 09:16:47 PM UTC Guide Contents Guide Contents Overview First-Time System Setup Connect and Configure
Raspberry Pi Setup Tutorial
 Raspberry Pi Setup Tutorial The Raspberry Pi is basically a miniature linux- based computer. It has an ARM processor on it, specifically the ARM1176JZF- S 700 MHz processor. This is the main reason why
Raspberry Pi Setup Tutorial The Raspberry Pi is basically a miniature linux- based computer. It has an ARM processor on it, specifically the ARM1176JZF- S 700 MHz processor. This is the main reason why
Lab 0: Intro to running Jupyter Notebook on a Raspberry Pi
 Lab 0: Intro to running Jupyter Notebook on a Raspberry Pi Nick Antipa, Li-Hao Yeh, based on labs by Jon Tamir and Frank Ong January 24, 2018 This lab will walk you through setting up your Raspberry Pi
Lab 0: Intro to running Jupyter Notebook on a Raspberry Pi Nick Antipa, Li-Hao Yeh, based on labs by Jon Tamir and Frank Ong January 24, 2018 This lab will walk you through setting up your Raspberry Pi
9 Output Devices: Buzzers
 9 Output Devices: Buzzers Project In this project, you will learn how to connect and control LEDs (Light Emitting Diode) and a buzzer with the Raspberry Pi. Components In addition to your Raspberry Pi,
9 Output Devices: Buzzers Project In this project, you will learn how to connect and control LEDs (Light Emitting Diode) and a buzzer with the Raspberry Pi. Components In addition to your Raspberry Pi,
Raspberry Pi GPIO Zero Reaction Timer
 Raspberry Pi GPIO Zero Reaction Timer Tutorial by Andrew Oakley Public Domain 1 Feb 2016 www.cotswoldjam.org Introduction This Python programming tutorial, shows you how simple it is to use an LED light
Raspberry Pi GPIO Zero Reaction Timer Tutorial by Andrew Oakley Public Domain 1 Feb 2016 www.cotswoldjam.org Introduction This Python programming tutorial, shows you how simple it is to use an LED light
Microprocessor-Based Systems (E155)
 Microprocessor-Based Systems (E155) D. Harris and M. Spencer Fall 2017 Lab 4: Life of Pi Requirement 1) Set up your Raspberry Pi 2) Write an assembly-language program to sort an array of 12 signed bytes
Microprocessor-Based Systems (E155) D. Harris and M. Spencer Fall 2017 Lab 4: Life of Pi Requirement 1) Set up your Raspberry Pi 2) Write an assembly-language program to sort an array of 12 signed bytes
TWO PLAYER REACTION GAME
 LESSON 18 TWO PLAYER REACTION GAME OBJECTIVE For your final project for this level for the course, create a game in Python that will test your reaction time versus another player. MATERIALS This lesson
LESSON 18 TWO PLAYER REACTION GAME OBJECTIVE For your final project for this level for the course, create a game in Python that will test your reaction time versus another player. MATERIALS This lesson
Getting Started Guide XC9010 Raspberry Pi Starter Kit
 Getting Started Guide XC9010 Raspberry Pi Starter Kit The Raspberry Pi has been designed as a computer that anyone can use. If you want to get started with a Raspberry Pi, but don t know where to start,
Getting Started Guide XC9010 Raspberry Pi Starter Kit The Raspberry Pi has been designed as a computer that anyone can use. If you want to get started with a Raspberry Pi, but don t know where to start,
BCS Raspberry Pi Launch Events Getting started with Raspberry Pi
 BCS Raspberry Pi Launch Events Getting started with Raspberry Pi Department of Computer Science 16 th & 17 th April 2013 Who are you? How many of you.. are teachers in STEM subjects in non STEM subjects
BCS Raspberry Pi Launch Events Getting started with Raspberry Pi Department of Computer Science 16 th & 17 th April 2013 Who are you? How many of you.. are teachers in STEM subjects in non STEM subjects
Manual of ET-LCD SW HAT
 ET- LCD SW HAT ET-LCD SW HAT is Board I/O that is specifically designed for connection with Board Raspberry Pi through Connector 40-PIN; this board includes LCD 16x2, SW, Buzzer, RTC DS3231 with Connector
ET- LCD SW HAT ET-LCD SW HAT is Board I/O that is specifically designed for connection with Board Raspberry Pi through Connector 40-PIN; this board includes LCD 16x2, SW, Buzzer, RTC DS3231 with Connector
Raspberry Pi NTP Clock Setup Guide
 Raspberry Pi NTP Clock Setup Guide Several steps are involved in getting your Raspberry Pi to operate as a NTP Clock. To begin with, you must obtain a LCD Plate (www.adafruit.com) and build it. You must
Raspberry Pi NTP Clock Setup Guide Several steps are involved in getting your Raspberry Pi to operate as a NTP Clock. To begin with, you must obtain a LCD Plate (www.adafruit.com) and build it. You must
Experiments 1 How to set up Raspberry Pi B+ The little computer you can cook into DIY tech projects
 Experiments 1 How to set up Raspberry Pi B+ The little computer you can cook into DIY tech projects The Raspberry Pi is a computer about the size of a credit card. The darling of the do-it-yourself electronics
Experiments 1 How to set up Raspberry Pi B+ The little computer you can cook into DIY tech projects The Raspberry Pi is a computer about the size of a credit card. The darling of the do-it-yourself electronics
1 Installation (briefly)
 Jumpstart Linux Bo Waggoner Updated: 2014-09-15 Abstract A basic, rapid tutorial on Linux and its command line for the absolute beginner. Prerequisites: a computer on which to install, a DVD and/or USB
Jumpstart Linux Bo Waggoner Updated: 2014-09-15 Abstract A basic, rapid tutorial on Linux and its command line for the absolute beginner. Prerequisites: a computer on which to install, a DVD and/or USB
Adafruit PiUART - USB Console and Power Add-on for Raspberry Pi
 Adafruit PiUART - USB Console and Power Add-on for Raspberry Pi Created by lady ada Last updated on 2017-08-29 10:20:23 PM UTC Guide Contents Guide Contents Overview Pinouts Enabling Serial Console Option
Adafruit PiUART - USB Console and Power Add-on for Raspberry Pi Created by lady ada Last updated on 2017-08-29 10:20:23 PM UTC Guide Contents Guide Contents Overview Pinouts Enabling Serial Console Option
Ding Dong, You've Got Mail! A Lab Activity for Teaching the Internet of Things
 Teaching Case Ding Dong, You've Got Mail! A Lab Activity for Teaching the Internet of Things Mark Frydenburg mfrydenberg@bentley.edu Computer Information Systems Department Bentley University Waltham,
Teaching Case Ding Dong, You've Got Mail! A Lab Activity for Teaching the Internet of Things Mark Frydenburg mfrydenberg@bentley.edu Computer Information Systems Department Bentley University Waltham,
Raspberry Pi 3 Model B+ and JMRI with WiFi Access Point for Pi- SPROG One and Pi-SPROG Nano raspian-stretch build
 Raspberry Pi 3 Model B+ and JMRI with WiFi Access Point for Pi- SPROG One and Pi-SPROG Nano 2018-03-13-raspian-stretch build May 2018 SPROG DCC These instructions describe the process of setting up a Raspberry
Raspberry Pi 3 Model B+ and JMRI with WiFi Access Point for Pi- SPROG One and Pi-SPROG Nano 2018-03-13-raspian-stretch build May 2018 SPROG DCC These instructions describe the process of setting up a Raspberry
Make Your Own Fritzing Parts a
 Make Your Own Fritzing Parts a learn.sparkfun.com tutorial Available online at: http://sfe.io/t144 Contents What is Fritzing? Download and Install Breadboard View Create a New Part Custom Breadboard SVG
Make Your Own Fritzing Parts a learn.sparkfun.com tutorial Available online at: http://sfe.io/t144 Contents What is Fritzing? Download and Install Breadboard View Create a New Part Custom Breadboard SVG
Raspberry Pi Activity 2: My Binary Addiction...Reloaded
 The Science of Computing II Living with Cyber Raspberry Pi Activity 2: My Binary Addiction...Reloaded In this activity, you will re-implement the one-bit binary adder that was the subject of Raspberry
The Science of Computing II Living with Cyber Raspberry Pi Activity 2: My Binary Addiction...Reloaded In this activity, you will re-implement the one-bit binary adder that was the subject of Raspberry
Overview of the Raspberry Pi Models 3B & 2B
 Overview of the Raspberry Pi Models 3B & 2B (Let's look at the hardware!) Rick Commo, K7LOG Max Vaughan, KF7MAX What's really different between the original 2B and the 3B? Parameter Architecture CPU
Overview of the Raspberry Pi Models 3B & 2B (Let's look at the hardware!) Rick Commo, K7LOG Max Vaughan, KF7MAX What's really different between the original 2B and the 3B? Parameter Architecture CPU
TROUBLESHOOTING RASPBERRY PI USER GUIDE. Troubleshooting
 BY EBEN UPTON, CO-CREATOR OF THE, AND GARETH HALFACREE Troubleshooting THINKSTOCK, Keyboard and Mouse Diagnostics PERHAPS THE MOST common problem that users experience with the Raspberry Pi is when the
BY EBEN UPTON, CO-CREATOR OF THE, AND GARETH HALFACREE Troubleshooting THINKSTOCK, Keyboard and Mouse Diagnostics PERHAPS THE MOST common problem that users experience with the Raspberry Pi is when the
F28HS Hardware-Software Interface: Systems Programming
 F28HS Hardware-Software Interface: Systems Programming Hans-Wolfgang Loidl School of Mathematical and Computer Sciences, Heriot-Watt University, Edinburgh Semester 2 2016/17 0 No proprietary software has
F28HS Hardware-Software Interface: Systems Programming Hans-Wolfgang Loidl School of Mathematical and Computer Sciences, Heriot-Watt University, Edinburgh Semester 2 2016/17 0 No proprietary software has
Navigating and Managing Files and Folders in Windows XP
 Part 1 Navigating and Managing Files and Folders in Windows XP In the first part of this book, you ll become familiar with the Windows XP Home Edition interface and learn how to view and manage files,
Part 1 Navigating and Managing Files and Folders in Windows XP In the first part of this book, you ll become familiar with the Windows XP Home Edition interface and learn how to view and manage files,
Index. Jeff Cicolani 2018 J. Cicolani, Beginning Robotics with Raspberry Pi and Arduino,
 A Accessor methods, 92 Adafruit, 9 Adafruit DC & Stepper Motor HAT assembling board adjustment, 199 circuit board, 199 kit, 197 pins, 197 preparation, 197 Raspberry Pi, 198, 204 removal, 201 rotation,
A Accessor methods, 92 Adafruit, 9 Adafruit DC & Stepper Motor HAT assembling board adjustment, 199 circuit board, 199 kit, 197 pins, 197 preparation, 197 Raspberry Pi, 198, 204 removal, 201 rotation,
A Slice of Raspberry Pi
 A Slice of Raspberry Pi Roadmap Introduction to the Raspberry Pi device What can you use a Raspberry Pi for? Talking to the Hardware A Raspberry Pi Arcade table Q & A Raspberry Pi Introduction What is
A Slice of Raspberry Pi Roadmap Introduction to the Raspberry Pi device What can you use a Raspberry Pi for? Talking to the Hardware A Raspberry Pi Arcade table Q & A Raspberry Pi Introduction What is
WIRELESS N USB ADAPTER USER MANUAL
 WIRELESS N USB ADAPTER USER MANUAL MAN-525503/525534-UM-0413-01 INTRODUCTION Thank you for purchasing this Manhattan Wireless N USB Adapter. Because many netbooks and laptops (especially those more than
WIRELESS N USB ADAPTER USER MANUAL MAN-525503/525534-UM-0413-01 INTRODUCTION Thank you for purchasing this Manhattan Wireless N USB Adapter. Because many netbooks and laptops (especially those more than
Building a standalone access point using a Raspberry Pi Zero W
 Building a standalone access point using a Raspberry Pi Zero W by Barry Robinson The Raspberry Pi Zero W is a small, single board computer (SBC) that has WiFi and Bluetooth connectivity built-in. It is
Building a standalone access point using a Raspberry Pi Zero W by Barry Robinson The Raspberry Pi Zero W is a small, single board computer (SBC) that has WiFi and Bluetooth connectivity built-in. It is
Sigma Tile Workshop Guide. This guide describes the initial configuration steps to get started with the Sigma Tile.
 Sigma Tile Workshop Guide This guide describes the initial configuration steps to get started with the Sigma Tile. 1 Contents Contents... 2 Chapter 1: System Requirements... 3 Chapter 2: Configure Your
Sigma Tile Workshop Guide This guide describes the initial configuration steps to get started with the Sigma Tile. 1 Contents Contents... 2 Chapter 1: System Requirements... 3 Chapter 2: Configure Your
RedBoard Hookup Guide
 Page 1 of 11 RedBoard Hookup Guide CONTRIBUTORS: JIMB0 Introduction The Redboard is an Arduino-compatible development platform that enables quick-and-easy project prototyping. It can interact with real-world
Page 1 of 11 RedBoard Hookup Guide CONTRIBUTORS: JIMB0 Introduction The Redboard is an Arduino-compatible development platform that enables quick-and-easy project prototyping. It can interact with real-world
Raspberry Pi User Guide, 2nd Edition
 Raspberry Pi User Guide, 2nd Edition Eben Upton, Gareth Halfacree ISBN: 978-1-118-79548-4 312 pages December 2013 Description The essential guide to getting started with the Raspberry Pi The Raspberry
Raspberry Pi User Guide, 2nd Edition Eben Upton, Gareth Halfacree ISBN: 978-1-118-79548-4 312 pages December 2013 Description The essential guide to getting started with the Raspberry Pi The Raspberry
Topics. What is a RaspberryPi? Why should I want one? What is Raspbian? What is SSH? What is FTP? What is LAMP? Making a LAMP Stack!
 Topics What is a RaspberryPi? Why should I want one? What is Raspbian? What is SSH? What is FTP? What is LAMP? Making a LAMP Stack! What is a Raspberry Pi? The Raspberry Pi is a Credit Card sized computer.
Topics What is a RaspberryPi? Why should I want one? What is Raspbian? What is SSH? What is FTP? What is LAMP? Making a LAMP Stack! What is a Raspberry Pi? The Raspberry Pi is a Credit Card sized computer.
A new clients guide to: Activating a new Studio 3.0 Account Creating a Photo Album Starting a Project Submitting a Project Publishing Tips
 Getting Started With Heritage Makers A Guide to the Heritage Studio 3.0 Drag and Drop Publishing System presented by Heritage Makers A new clients guide to: Activating a new Studio 3.0 Account Creating
Getting Started With Heritage Makers A Guide to the Heritage Studio 3.0 Drag and Drop Publishing System presented by Heritage Makers A new clients guide to: Activating a new Studio 3.0 Account Creating
Your . A setup guide. Last updated March 7, Kingsford Avenue, Glasgow G44 3EU
 fuzzylime WE KNOW DESIGN WEB DESIGN AND CONTENT MANAGEMENT 19 Kingsford Avenue, Glasgow G44 3EU 0141 416 1040 hello@fuzzylime.co.uk www.fuzzylime.co.uk Your email A setup guide Last updated March 7, 2017
fuzzylime WE KNOW DESIGN WEB DESIGN AND CONTENT MANAGEMENT 19 Kingsford Avenue, Glasgow G44 3EU 0141 416 1040 hello@fuzzylime.co.uk www.fuzzylime.co.uk Your email A setup guide Last updated March 7, 2017
XLink Kai Raspberry Pi Beginners Tutorial
 XLink-Kai-Raspberry-Pi-Beginners-Tutorial.md XLink Kai Raspberry Pi Beginners Tutorial Hi! This tutorial will guide you through setting up XLink Kai on a Raspberry Pi to play multiplayer system link Xbox
XLink-Kai-Raspberry-Pi-Beginners-Tutorial.md XLink Kai Raspberry Pi Beginners Tutorial Hi! This tutorial will guide you through setting up XLink Kai on a Raspberry Pi to play multiplayer system link Xbox
Week - 01 Lecture - 04 Downloading and installing Python
 Programming, Data Structures and Algorithms in Python Prof. Madhavan Mukund Department of Computer Science and Engineering Indian Institute of Technology, Madras Week - 01 Lecture - 04 Downloading and
Programming, Data Structures and Algorithms in Python Prof. Madhavan Mukund Department of Computer Science and Engineering Indian Institute of Technology, Madras Week - 01 Lecture - 04 Downloading and
Introduction to the Raspberry Pi AND LINUX FOR DUMMIES
 Introduction to the Raspberry Pi AND LINUX FOR DUMMIES 700Mhz ARM v6 Broadcomm CPU+GPU 512 MB RAM (256MB on Model A) Boots off SD card for filesystem USB, Audio out, LAN (Model B only) HDMI + Composite
Introduction to the Raspberry Pi AND LINUX FOR DUMMIES 700Mhz ARM v6 Broadcomm CPU+GPU 512 MB RAM (256MB on Model A) Boots off SD card for filesystem USB, Audio out, LAN (Model B only) HDMI + Composite
Upgrading to the Raspberry Pi 3B or Pi 3B+ 1
 Upgrading to the Raspberry Pi 3B or Pi 3B+ 1 By Sandy McCauley April 30, 2018 Part 1: Before you commit to doing this NOTE: This is NOT a KNK USA-published procedure. Any questions should be directed to
Upgrading to the Raspberry Pi 3B or Pi 3B+ 1 By Sandy McCauley April 30, 2018 Part 1: Before you commit to doing this NOTE: This is NOT a KNK USA-published procedure. Any questions should be directed to
Cooking with Team 279
 Cooking with Team 279 Intro to the Raspberry Pi FIRST Team 279 Tech Fusion http://team279.com - https://twitter.com/team_279 Author: Michael Lehman What is a System on a Chip? From Wikipedia: A system
Cooking with Team 279 Intro to the Raspberry Pi FIRST Team 279 Tech Fusion http://team279.com - https://twitter.com/team_279 Author: Michael Lehman What is a System on a Chip? From Wikipedia: A system
Installing and Configuring the Voice UPB Bridge updated 1-Jan-2019
 Installing and Configuring the Voice UPB Bridge updated 1-Jan-2019 Before starting these instructions, you should already have your Voice assistant installed and working. These instructions can be used
Installing and Configuring the Voice UPB Bridge updated 1-Jan-2019 Before starting these instructions, you should already have your Voice assistant installed and working. These instructions can be used
A Guide to Condor. Joe Antognini. October 25, Condor is on Our Network What is an Our Network?
 A Guide to Condor Joe Antognini October 25, 2013 1 Condor is on Our Network What is an Our Network? The computers in the OSU astronomy department are all networked together. In fact, they re networked
A Guide to Condor Joe Antognini October 25, 2013 1 Condor is on Our Network What is an Our Network? The computers in the OSU astronomy department are all networked together. In fact, they re networked
Getting Started with Processing by Casey Reas and Ben Fry
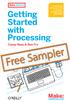 Free Sampler Getting Started with Processing by Casey Reas and Ben Fry Copyright 2010 Casey Reas and Ben Fry. All rights reserved. Printed in the United States of America. Published by O Reilly Media,
Free Sampler Getting Started with Processing by Casey Reas and Ben Fry Copyright 2010 Casey Reas and Ben Fry. All rights reserved. Printed in the United States of America. Published by O Reilly Media,
Getting started with Raspberry Pi (and WebIoPi framework)
 Getting started with Raspberry Pi (and WebIoPi framework) 1. Installing the OS on the Raspberry Pi Download the image file from the Raspberry Pi website. It ll be a zip file as shown below: Unzip the file
Getting started with Raspberry Pi (and WebIoPi framework) 1. Installing the OS on the Raspberry Pi Download the image file from the Raspberry Pi website. It ll be a zip file as shown below: Unzip the file
Medium parts count, through-hole components (with exception of optional surface mount MAC IC).
 Introduction The E1.31 DMX Bridge is an interface intended to be used as part of a system to operate a lighting display that consists of DMX or Renard controlled dimmers. To form a complete system, the
Introduction The E1.31 DMX Bridge is an interface intended to be used as part of a system to operate a lighting display that consists of DMX or Renard controlled dimmers. To form a complete system, the
Experimental Procedure. Frequently Asked Questions (FAQ) Kit General Questions. Setting Up and Using Your Raspberry Pi Projects Kit
 1 of 11 9/13/2018, 2:31 PM https://www.sciencebuddies.org/science-fair-projects/project-ideas/compsci_p059/computer-science/design-your-own-video-game (http://www.sciencebuddies.org/science-fairprojects/project-ideas/compsci_p059/computer-science/design-your-own-video-game)
1 of 11 9/13/2018, 2:31 PM https://www.sciencebuddies.org/science-fair-projects/project-ideas/compsci_p059/computer-science/design-your-own-video-game (http://www.sciencebuddies.org/science-fairprojects/project-ideas/compsci_p059/computer-science/design-your-own-video-game)
College of Pharmacy Windows 10
 College of Pharmacy Windows 10 Windows 10 is the version of Microsoft s flagship operating system that follows Windows 8; the OS was released in July 2015. Windows 10 is designed to address common criticisms
College of Pharmacy Windows 10 Windows 10 is the version of Microsoft s flagship operating system that follows Windows 8; the OS was released in July 2015. Windows 10 is designed to address common criticisms
Adafruit's Raspberry Pi Lesson 6. Using SSH
 Adafruit's Raspberry Pi Lesson 6. Using SSH Created by Simon Monk Last updated on 2017-08-16 01:12:07 AM UTC Guide Contents Guide Contents Overview Enabling SSH Using a blank boot file Using Raspi-Config
Adafruit's Raspberry Pi Lesson 6. Using SSH Created by Simon Monk Last updated on 2017-08-16 01:12:07 AM UTC Guide Contents Guide Contents Overview Enabling SSH Using a blank boot file Using Raspi-Config
Pianoteq 6 Raspberry Pi 3 Station. By Edgar Bustamante
 Pianoteq 6 Raspberry Pi 3 Station By Edgar Bustamante 1 Contents 1 Introduction...4 2 Parts...5 2.1 Raspberry Pi 3...5 2.2 Fan/Heat Sinks...5 2.3 Digital to Analog Converter (DAC)...5 2.4 Micro SD Card
Pianoteq 6 Raspberry Pi 3 Station By Edgar Bustamante 1 Contents 1 Introduction...4 2 Parts...5 2.1 Raspberry Pi 3...5 2.2 Fan/Heat Sinks...5 2.3 Digital to Analog Converter (DAC)...5 2.4 Micro SD Card
DIRECTV Message Board
 DIRECTV Message Board DIRECTV Message Board is an exciting new product for commercial customers. It is being shown at DIRECTV Revolution 2012 for the first time, but the Solid Signal team were lucky enough
DIRECTV Message Board DIRECTV Message Board is an exciting new product for commercial customers. It is being shown at DIRECTV Revolution 2012 for the first time, but the Solid Signal team were lucky enough
A Beginners Guide to Raspberry Pi
 A Beginners Guide to Raspberry Pi WHAT IS THE RASPBERRY PI? Features It is a low-cost, credit-card sized computer developed in the UK by the Raspberry Pi Foundation. It has been designed with education
A Beginners Guide to Raspberry Pi WHAT IS THE RASPBERRY PI? Features It is a low-cost, credit-card sized computer developed in the UK by the Raspberry Pi Foundation. It has been designed with education
High Voltage Module Raspberry Pi Documentation Page 1
 Raspberry Pi Setup High Voltage Documentation Instrumentation Development Lab Department of Physics and Astronomy University of Hawaii at Manoa AUTHOR: Cameron Asaoka DATE: 7/6/2017 High Voltage Module
Raspberry Pi Setup High Voltage Documentation Instrumentation Development Lab Department of Physics and Astronomy University of Hawaii at Manoa AUTHOR: Cameron Asaoka DATE: 7/6/2017 High Voltage Module
SEAS Computing Facility Raspberry Pi Workshop 2: I/O Camera & Motion Sensor. October 21, 2017
 SEAS Computing Facility Raspberry Pi Workshop 2: I/O Camera & Motion Sensor October 21, 2017 Overview for Today Learn about new components Program a push-button ON/OFF input system for LED Connect and
SEAS Computing Facility Raspberry Pi Workshop 2: I/O Camera & Motion Sensor October 21, 2017 Overview for Today Learn about new components Program a push-button ON/OFF input system for LED Connect and
IOT HARDWARE SUBSTRUCTURE
 Chapter 2 IOT HARDWARE SUBSTRUCTURE A IOT of hardware components are used in IOT ecosystem circuit developmen boards form the basic structrue.arduino, Rasspberyy Pi,Beagle Bone, Cubie Borad, Texas Insuments
Chapter 2 IOT HARDWARE SUBSTRUCTURE A IOT of hardware components are used in IOT ecosystem circuit developmen boards form the basic structrue.arduino, Rasspberyy Pi,Beagle Bone, Cubie Borad, Texas Insuments
Preparing SD card for Pi
 Preparing SD card for Pi Sarwan Singh Assistant Director(S) NIELIT Chandigarh Education is the kindling of a flame, not the filling of a vessel. - Socrates 1 sarwan@nielit Using NOOBS- New Out Of Box Software
Preparing SD card for Pi Sarwan Singh Assistant Director(S) NIELIT Chandigarh Education is the kindling of a flame, not the filling of a vessel. - Socrates 1 sarwan@nielit Using NOOBS- New Out Of Box Software
Welcome to Mac OS X, the world s most advanced operating system. This book helps you start using Mac OS X. First install the software, then discover h
 Welcome to Mac OS X Welcome to Mac OS X, the world s most advanced operating system. This book helps you start using Mac OS X. First install the software, then discover how easy it is to use. 2 Installing
Welcome to Mac OS X Welcome to Mac OS X, the world s most advanced operating system. This book helps you start using Mac OS X. First install the software, then discover how easy it is to use. 2 Installing
EXCEL BASICS: MICROSOFT OFFICE 2007
 EXCEL BASICS: MICROSOFT OFFICE 2007 GETTING STARTED PAGE 02 Prerequisites What You Will Learn USING MICROSOFT EXCEL PAGE 03 Opening Microsoft Excel Microsoft Excel Features Keyboard Review Pointer Shapes
EXCEL BASICS: MICROSOFT OFFICE 2007 GETTING STARTED PAGE 02 Prerequisites What You Will Learn USING MICROSOFT EXCEL PAGE 03 Opening Microsoft Excel Microsoft Excel Features Keyboard Review Pointer Shapes
Computer Concepts for Beginners
 Computer Concepts for Beginners Greetings Hi, my name is Tony & we re about to take a big plunge into the computer world! For some of us, this might be the first time we re actually using our computers,
Computer Concepts for Beginners Greetings Hi, my name is Tony & we re about to take a big plunge into the computer world! For some of us, this might be the first time we re actually using our computers,
How to set up your wireless network
 How to set up your wireless network There are several steps involved in securing your wireless network. I recommend that you take these steps in order and only change one item at a time. While this may
How to set up your wireless network There are several steps involved in securing your wireless network. I recommend that you take these steps in order and only change one item at a time. While this may
How to Dual-Boot OS X and Ubuntu
 How to Dual-Boot OS X and Ubuntu Nailen Matschke - nailen@caltech.edu 10/3/2015 What you need: 1. A USB drive with at least 2 GB of space, that you don t mind wiping 2. A copy of Ubuntu (available here),
How to Dual-Boot OS X and Ubuntu Nailen Matschke - nailen@caltech.edu 10/3/2015 What you need: 1. A USB drive with at least 2 GB of space, that you don t mind wiping 2. A copy of Ubuntu (available here),
Raspberry Pi 3 Starter Kit Hookup Guide
 Page 1 of 11 Raspberry Pi 3 Starter Kit Hookup Guide Introduction Now that the Raspberry Pi 3 is the latest and greatest in the line of Raspberry Pi Single Board Computers, what s new? This hookup guide
Page 1 of 11 Raspberry Pi 3 Starter Kit Hookup Guide Introduction Now that the Raspberry Pi 3 is the latest and greatest in the line of Raspberry Pi Single Board Computers, what s new? This hookup guide
Setting up a Raspberry Pi 1
 Setting up a Raspberry Pi 1 by Kerry Veenstra December 4, 2012 1.0 Introduction! 2 2.0 Materials! 2 3.0 Procedure! 3 3.1 Load GNU/Linux on the SD Memory Card! 3 3.2 Basic Configuration! 5 3.3 Basic Network
Setting up a Raspberry Pi 1 by Kerry Veenstra December 4, 2012 1.0 Introduction! 2 2.0 Materials! 2 3.0 Procedure! 3 3.1 Load GNU/Linux on the SD Memory Card! 3 3.2 Basic Configuration! 5 3.3 Basic Network
ZeroView. Raspberry Pi Camera Module Suction Mount User Guide and Information. Product Page: ThePiHut.com/zeroview
 ZeroView Raspberry Pi Camera Module Suction Mount User Guide and Information Product Page: ThePiHut.com/zeroview 2 Guide Contents Introduction 3 Design Features 4 Kit Contents 5 Assembly 6 Enabling the
ZeroView Raspberry Pi Camera Module Suction Mount User Guide and Information Product Page: ThePiHut.com/zeroview 2 Guide Contents Introduction 3 Design Features 4 Kit Contents 5 Assembly 6 Enabling the
Introduction to the Emacs Editor
 Introduction to the Emacs Editor Scott D. Anderson Wellesley College Scott.Anderson@acm.org c Fall 2004 1 What is Emacs? Emacs is an editor: a program that allows you to modify files. Many of you have
Introduction to the Emacs Editor Scott D. Anderson Wellesley College Scott.Anderson@acm.org c Fall 2004 1 What is Emacs? Emacs is an editor: a program that allows you to modify files. Many of you have
Digital Design and Computer Architecture
 Digital Design and Computer Architecture Lab 6: C Programming Introduction In this lab, you will learn to program an ARM processor on the Raspberry Pi in C by following a tutorial and then writing several
Digital Design and Computer Architecture Lab 6: C Programming Introduction In this lab, you will learn to program an ARM processor on the Raspberry Pi in C by following a tutorial and then writing several
EXCEL BASICS: MICROSOFT OFFICE 2010
 EXCEL BASICS: MICROSOFT OFFICE 2010 GETTING STARTED PAGE 02 Prerequisites What You Will Learn USING MICROSOFT EXCEL PAGE 03 Opening Microsoft Excel Microsoft Excel Features Keyboard Review Pointer Shapes
EXCEL BASICS: MICROSOFT OFFICE 2010 GETTING STARTED PAGE 02 Prerequisites What You Will Learn USING MICROSOFT EXCEL PAGE 03 Opening Microsoft Excel Microsoft Excel Features Keyboard Review Pointer Shapes
SLACK. What is it? How do I use It?
 SLACK What is it? How do I use It? What is Slack? It s a chat room for our whole chapter. If you ve heard of Internet Relay Chat (IRC) or WhatsApp before, it s fairly similar. The chapter s Slack is divided
SLACK What is it? How do I use It? What is Slack? It s a chat room for our whole chapter. If you ve heard of Internet Relay Chat (IRC) or WhatsApp before, it s fairly similar. The chapter s Slack is divided
Setting up my Dev Environment ECS 030
 Setting up my Dev Environment ECS 030 1 Command for SSHing into a CSIF Machine If you already have a terminal and already have a working ssh program (That is, you type ssh into the terminal and it doesn
Setting up my Dev Environment ECS 030 1 Command for SSHing into a CSIF Machine If you already have a terminal and already have a working ssh program (That is, you type ssh into the terminal and it doesn
XP: Backup Your Important Files for Safety
 XP: Backup Your Important Files for Safety X 380 / 1 Protect Your Personal Files Against Accidental Loss with XP s Backup Wizard Your computer contains a great many important files, but when it comes to
XP: Backup Your Important Files for Safety X 380 / 1 Protect Your Personal Files Against Accidental Loss with XP s Backup Wizard Your computer contains a great many important files, but when it comes to
ENCM 339 Fall 2017: Editing and Running Programs in the Lab
 page 1 of 8 ENCM 339 Fall 2017: Editing and Running Programs in the Lab Steve Norman Department of Electrical & Computer Engineering University of Calgary September 2017 Introduction This document is a
page 1 of 8 ENCM 339 Fall 2017: Editing and Running Programs in the Lab Steve Norman Department of Electrical & Computer Engineering University of Calgary September 2017 Introduction This document is a
Zero2Go. User Manual (revision 1.03) Wide Input Range Power Supply for Your Raspberry Pi. Copyright 2017 UUGear s.r.o. All rights reserved.
 Zero2Go Wide Input Range Power Supply for Your Raspberry Pi User Manual (revision 1.03) Copyright 2017 UUGear s.r.o. All rights reserved. Table of Content Product Overview... 1 Product Details... 3 Package
Zero2Go Wide Input Range Power Supply for Your Raspberry Pi User Manual (revision 1.03) Copyright 2017 UUGear s.r.o. All rights reserved. Table of Content Product Overview... 1 Product Details... 3 Package
Installing + Configuring
 Installing + Configuring Install and Recover with TFTP Introduction This document is designed to help you install the Commotion software if the Install on a Ubiquiti Device instructions did not work, or
Installing + Configuring Install and Recover with TFTP Introduction This document is designed to help you install the Commotion software if the Install on a Ubiquiti Device instructions did not work, or
Spring 2017 Gabriel Kuri
 Lab 2 ECE 431L Spring 2017 Gabriel Kuri This lab is made up of two parts. Part 1 will consist of familiarizing yourself with the Raspberry Pi (RPi). It includes running Unix/Linux commands to become somewhat
Lab 2 ECE 431L Spring 2017 Gabriel Kuri This lab is made up of two parts. Part 1 will consist of familiarizing yourself with the Raspberry Pi (RPi). It includes running Unix/Linux commands to become somewhat
Operating System Interaction via bash
 Operating System Interaction via bash bash, or the Bourne-Again Shell, is a popular operating system shell that is used by many platforms bash uses the command line interaction style generally accepted
Operating System Interaction via bash bash, or the Bourne-Again Shell, is a popular operating system shell that is used by many platforms bash uses the command line interaction style generally accepted
Contents. Note: pay attention to where you are. Note: Plaintext version. Note: pay attention to where you are... 1 Note: Plaintext version...
 Contents Note: pay attention to where you are........................................... 1 Note: Plaintext version................................................... 1 Hello World of the Bash shell 2 Accessing
Contents Note: pay attention to where you are........................................... 1 Note: Plaintext version................................................... 1 Hello World of the Bash shell 2 Accessing
Lesson 2. Introducing Apps. In this lesson, you ll unlock the true power of your computer by learning to use apps!
 Lesson 2 Introducing Apps In this lesson, you ll unlock the true power of your computer by learning to use apps! So What Is an App?...258 Did Someone Say Free?... 259 The Microsoft Solitaire Collection
Lesson 2 Introducing Apps In this lesson, you ll unlock the true power of your computer by learning to use apps! So What Is an App?...258 Did Someone Say Free?... 259 The Microsoft Solitaire Collection
GETTING STARTED WITH RASPBERRY PI
 GETTING STARTED WITH RASPBERRY PI Workshop Handout Created by Furtherfield Commissioned by Southend Education Trust GETTING STARTED WITH RASPBERRY PI INTRODUCTION Introduce Raspberry Pi and answer some
GETTING STARTED WITH RASPBERRY PI Workshop Handout Created by Furtherfield Commissioned by Southend Education Trust GETTING STARTED WITH RASPBERRY PI INTRODUCTION Introduce Raspberry Pi and answer some
Adafruit Feather nrf52840 Express
 Adafruit Feather nrf52840 Express PRODUCT ID: 4062 The Adafruit Feather nrf52840 Express is the new Feather family member with Bluetooth Low Energy and native USB support featuring the nrf52840! It's our
Adafruit Feather nrf52840 Express PRODUCT ID: 4062 The Adafruit Feather nrf52840 Express is the new Feather family member with Bluetooth Low Energy and native USB support featuring the nrf52840! It's our
Room Classroom Technology Updated March 4, 2019
 Room 19-215 Classroom Technology Updated March 4, 2019 Table of Contents TURN CLASSROOM LIGHTS ON/OFF...1 EQUIPMENT LOCATION...2 LOGIN TO THE COMPUTER...2 Unsuccessful Login...3 TURN ON AND CONTROL THE
Room 19-215 Classroom Technology Updated March 4, 2019 Table of Contents TURN CLASSROOM LIGHTS ON/OFF...1 EQUIPMENT LOCATION...2 LOGIN TO THE COMPUTER...2 Unsuccessful Login...3 TURN ON AND CONTROL THE
SharePoint 2010 Site Owner s Manual by Yvonne M. Harryman
 SharePoint 2010 Site Owner s Manual by Yvonne M. Harryman Chapter 9 Copyright 2012 Manning Publications Brief contents PART 1 GETTING STARTED WITH SHAREPOINT 1 1 Leveraging the power of SharePoint 3 2
SharePoint 2010 Site Owner s Manual by Yvonne M. Harryman Chapter 9 Copyright 2012 Manning Publications Brief contents PART 1 GETTING STARTED WITH SHAREPOINT 1 1 Leveraging the power of SharePoint 3 2
Speed Up Windows by Disabling Startup Programs
 Speed Up Windows by Disabling Startup Programs Increase Your PC s Speed by Preventing Unnecessary Programs from Running Windows All S 630 / 1 When you look at the tray area beside the clock, do you see
Speed Up Windows by Disabling Startup Programs Increase Your PC s Speed by Preventing Unnecessary Programs from Running Windows All S 630 / 1 When you look at the tray area beside the clock, do you see
Spreedbox Getting Started Guide
 Spreedbox Getting Started Guide Last Updated: September 2017 CONTENTS 1. Introduction... 3 2. Prerequisites... 4 3. Opening the box... 5 4. USB Manual, Quick Start Guide & MAC Sticker... 6 5. International
Spreedbox Getting Started Guide Last Updated: September 2017 CONTENTS 1. Introduction... 3 2. Prerequisites... 4 3. Opening the box... 5 4. USB Manual, Quick Start Guide & MAC Sticker... 6 5. International
IT 341 Introduction to System Administration Project I Installing Ubuntu Server on a Virtual Machine
 IT 341 Introduction to System Administration Project I Installing Ubuntu Server on a Virtual Machine Here we create a new virtual machine and install Ubuntu 16.04 LTS Server on it. In this instance, we
IT 341 Introduction to System Administration Project I Installing Ubuntu Server on a Virtual Machine Here we create a new virtual machine and install Ubuntu 16.04 LTS Server on it. In this instance, we
Excel Basics Rice Digital Media Commons Guide Written for Microsoft Excel 2010 Windows Edition by Eric Miller
 Excel Basics Rice Digital Media Commons Guide Written for Microsoft Excel 2010 Windows Edition by Eric Miller Table of Contents Introduction!... 1 Part 1: Entering Data!... 2 1.a: Typing!... 2 1.b: Editing
Excel Basics Rice Digital Media Commons Guide Written for Microsoft Excel 2010 Windows Edition by Eric Miller Table of Contents Introduction!... 1 Part 1: Entering Data!... 2 1.a: Typing!... 2 1.b: Editing
Click Here to Begin OS X. Welcome to the OS X Basics Learning Module.
 OS X Welcome to the OS X Basics Learning Module. This module will teach you the basic operations of the OS X operating system, found on the Apple computers in the College of Technology computer labs. The
OS X Welcome to the OS X Basics Learning Module. This module will teach you the basic operations of the OS X operating system, found on the Apple computers in the College of Technology computer labs. The
AGENT123. Full Q&A and Tutorials Table of Contents. Website IDX Agent Gallery Step-by-Step Tutorials
 AGENT123 Full Q&A and Tutorials Table of Contents Website IDX Agent Gallery Step-by-Step Tutorials WEBSITE General 1. How do I log into my website? 2. How do I change the Meta Tags on my website? 3. How
AGENT123 Full Q&A and Tutorials Table of Contents Website IDX Agent Gallery Step-by-Step Tutorials WEBSITE General 1. How do I log into my website? 2. How do I change the Meta Tags on my website? 3. How
Collector and Dealer Software - CAD 3.1
 Collector and Dealer Software - CAD 3.1 Your Registration Number Thank you for purchasing CAD! To ensure that you can receive proper support, we have already registered your copy with the serial number
Collector and Dealer Software - CAD 3.1 Your Registration Number Thank you for purchasing CAD! To ensure that you can receive proper support, we have already registered your copy with the serial number
Theo. Miles. Olivia. Joseph. Nina. Kishan. The Richard Pate School, Cheltenham
 Theo Miles Olivia Joseph Nina Kishan Summary We have developed a system to help old/disabled people answer the door, especially people who have difficulty walking or walk slowly. The system uses the Raspberry
Theo Miles Olivia Joseph Nina Kishan Summary We have developed a system to help old/disabled people answer the door, especially people who have difficulty walking or walk slowly. The system uses the Raspberry
DOING MORE WITH WORD: MICROSOFT OFFICE 2010
 DOING MORE WITH WORD: MICROSOFT OFFICE 2010 GETTING STARTED PAGE 02 Prerequisites What You Will Learn USING MICROSOFT WORD PAGE 03 Viewing Toolbars Adding and Removing Buttons MORE TASKS IN MICROSOFT WORD
DOING MORE WITH WORD: MICROSOFT OFFICE 2010 GETTING STARTED PAGE 02 Prerequisites What You Will Learn USING MICROSOFT WORD PAGE 03 Viewing Toolbars Adding and Removing Buttons MORE TASKS IN MICROSOFT WORD
DOING MORE WITH WORD: MICROSOFT OFFICE 2013
 DOING MORE WITH WORD: MICROSOFT OFFICE 2013 GETTING STARTED PAGE 02 Prerequisites What You Will Learn USING MICROSOFT WORD PAGE 03 Viewing Toolbars Adding and Removing Buttons MORE TASKS IN MICROSOFT WORD
DOING MORE WITH WORD: MICROSOFT OFFICE 2013 GETTING STARTED PAGE 02 Prerequisites What You Will Learn USING MICROSOFT WORD PAGE 03 Viewing Toolbars Adding and Removing Buttons MORE TASKS IN MICROSOFT WORD
VISUAL QUICKPRO GUIDE
 VISUAL QUICKPRO GUIDE Red Hat Linux 6 Harold Davis Peachpit Press Visual QuickPro Guide Red Hat Linux 6 Harold Davis Peachpit Press 1249 Eighth Street Berkeley, CA 94710 510/524-2178 800/283-9444 510/524-2221
VISUAL QUICKPRO GUIDE Red Hat Linux 6 Harold Davis Peachpit Press Visual QuickPro Guide Red Hat Linux 6 Harold Davis Peachpit Press 1249 Eighth Street Berkeley, CA 94710 510/524-2178 800/283-9444 510/524-2221
Raspberry PI 'How-To' Series
 Raspberry PI 'How-To' Series AOSONG AM2315 Temperature Sensor Implementation Guide Update Written by: Sopwith Revision 3.0 February 1, 2019 sopwith@ismellsmoke.net 1 Introduction Here we are in February
Raspberry PI 'How-To' Series AOSONG AM2315 Temperature Sensor Implementation Guide Update Written by: Sopwith Revision 3.0 February 1, 2019 sopwith@ismellsmoke.net 1 Introduction Here we are in February
Hardware Overview and Features
 Hardware Overview and Features Don t snap apart your LilyPad ProtoSnap Plus until you're ready to use the pieces in a project. If you leave the pieces attached to the board, you'll be able to prototype
Hardware Overview and Features Don t snap apart your LilyPad ProtoSnap Plus until you're ready to use the pieces in a project. If you leave the pieces attached to the board, you'll be able to prototype
Adafruit Metro Mini. Created by lady ada. Last updated on :12:28 PM UTC
 Adafruit Metro Mini Created by lady ada Last updated on 2018-01-24 08:12:28 PM UTC Guide Contents Guide Contents Overview Pinouts USB & Serial converter Microcontroller & Crystal LEDs Power Pins & Regulators
Adafruit Metro Mini Created by lady ada Last updated on 2018-01-24 08:12:28 PM UTC Guide Contents Guide Contents Overview Pinouts USB & Serial converter Microcontroller & Crystal LEDs Power Pins & Regulators
Learn Linux in a Month of Lunches by Steven Ovadia
 Learn Linux in a Month of Lunches by Steven Ovadia Sample Chapter 17 Copyright 2017 Manning Publications brief contents PART 1 GETTING LINUX UP AND RUNNING... 1 1 Before you begin 3 2 Getting to know Linux
Learn Linux in a Month of Lunches by Steven Ovadia Sample Chapter 17 Copyright 2017 Manning Publications brief contents PART 1 GETTING LINUX UP AND RUNNING... 1 1 Before you begin 3 2 Getting to know Linux
Unix Tutorial Haverford Astronomy 2014/2015
 Unix Tutorial Haverford Astronomy 2014/2015 Overview of Haverford astronomy computing resources This tutorial is intended for use on computers running the Linux operating system, including those in the
Unix Tutorial Haverford Astronomy 2014/2015 Overview of Haverford astronomy computing resources This tutorial is intended for use on computers running the Linux operating system, including those in the
