A Beginners Guide to Raspberry Pi
|
|
|
- Opal Blake
- 5 years ago
- Views:
Transcription
1 A Beginners Guide to Raspberry Pi
2 WHAT IS THE RASPBERRY PI? Features It is a low-cost, credit-card sized computer developed in the UK by the Raspberry Pi Foundation. It has been designed with education in mind to enable people of all ages to explore computing. It has the ability to connect to the Internet, a high definition screen, a keyboard, a mouse, USB disk drives and even has individual input and output pins that can be connected to lights, motors and switches (and more). It uses an operating system called Linux which is free and open-source software. It comes equipped with three programming languages - Scratch, Python and Java. A Bit of History The Raspberry Pi uses an ARM processor. The ARM processor is used in most mobile phones and a vast number of other mobile devices, hard drives, digital cameras and televisions. ARM is a British company whose roots can be traced directly back to Acorn - the company that produced the BBC Microcomputer used in schools across the country back in the 80s. Acorn was based in Cambridge and ARM is still in Cambridge today. The museum has Serial Number 7 Raspberry Pi (Model B+) and Serial Number 3 Raspberry Pi2 in its collection. What can you do with it? Make music Play games/build games Control little light bulbs and switches, and even create moving robots!
3 DOWNLOADING THE SOFTWARE Raspbian is the Raspberry Pi Foundation s official supported operating system. The Raspberry Pi, even though a computer, does not have a hard disk to store information. Instead, it relies on an SD card with the operating system and other programs installed on it. We, therefore, need an SD card that the PI can boot from. SD Cards are very common and you may even have a spare one left hanging around somewhere. They are commonly used in digital cameras and media players. You have TWO options for the SD card : Option 1 - Create your own card You can download the current software from here onto your computer: Click on NOOBS (New Out Of the Box Software). NOOBS installation contains Raspbian. Download the NOOBS.ZIP file onto your computer. The next step is to transfer the NOOBS unzipped folder onto an SD card that will go into the Pi. Before transferring the folder, however, you will need to format the SD card. For this, you will need to download the SD Card formatter tool from here : Install the formatter tool on your PC, run it and follow the on-screen guide to format your SD card. We HIGHLY recommend that you use an 8 GB (or larger) card. A 4 GB card whilst technically suitable will make installing the software much more difficult. Option 2 - Buy a ready formatted card Much easier! It will save you an hour of downloading and fiddling about. You can buy them from many online websites like Pimoroni and The Pi Hut. The EASY way!!
4 LET S GET THIS PARTY STARTED Now we have the SD card ready we can start putting together a working system. We ll need : A Raspberry Pi (Obviously!) An SD Card (The one with the operating system installed) A Micro USB Power Adaptor A USB Keyboard A USB Mouse A Monitor A Monitor Cable Few things to note: The Power Adaptor The Raspberry Pi uses a standard 5V adaptor with a micro USB plug. They should cost about 7. Be wary of very cheap imported 1.99 power adaptors on ebay. The Keyboard and Mouse Most USB keyboards and mice will work fine, but note that older PS2 keyboards and mice will not work (unless you have an adaptor). The Raspberry Pi2 and O PS/2 P USB Pi3 have four USB ports, and you can plug in your mouse and keyboard to any two of these ports. There ll be spare sockets to plug in a USB hard disk, Bluetooth adaptor or Wi-Fi dongle [NOTE: Pi3 has in-built WiFi and Bluetooth]. If you want more USB sockets, you can also buy a USB hub. The Monitor The Raspberry Pi needs an HDMI or DVI monitor. You just have to make sure you buy the correct cable to connect it to your Pi. If your monitor has an HDMI input then use an HDMI to HDMI cable. If your monitor has a DVI input then use an HDMI to DVI cable. The Raspberry Pi can also work with TVs with a composite video input, but this is not a very good quality picture and not recommended for programming. The Raspberry Pi will not work with a VGA monitor unless you buy an adaptor. You can buy an active adaptor for about that will work, but beware of the cheap 5 passive adaptors - they will not work.
5 PLUGGING IN THE PI! Connecting up the Raspberry Pi is pretty straight forward: Connect the HDMI to DVI or HDMI to HDMI cable to the monitor: HDMI end plugs into the Pi; Connect the monitor power cable to the monitor; Insert the SD card into the Pi; Plug in the power adaptor into the micro USB socket on the Pi; Plug in the monitor and Pi power cables into the mains. Switch the Raspberry Pi and the monitor on. The Raspberry Pi does not have a power switch so you ll have to plug in and unplug the power adaptor to turn it on and off. After some booting up text, you should be faced with the screen shown here on the right. Tick the Raspbian and click the install icon. Simply agree to all the prompts! Hang around for a bit... installation will take a good 20 minutes. Once the installation is complete you can click on OK and the Raspberry Pi will reboot. Raspbian is a variation (also known as a flavour or a distribution) of Linux. It is a special distribution designed to run on the Raspberry Pi. Linux is a UNIX like operating system that is free and open-source. The recent Raspbian installations have removed the need for the user to interact at all with the UNIX shell.
6 BOOTING UP With the old Raspbian installation, you ll see lots of text scroll down the screen when the Pi reboots and then you ll be straight to the GUI. With the new Raspbian installation, you will be taken to the PIXEL desktop. Hey... it s a bit like Windows! Yes! Yes it is... Move your mouse, point at things and click on them and great stuff happens! You can work with two programming languages that the standard Raspbian installation comes with: Note : The Raspberry Pi, although very powerful for its size, is not as powerful as your desktop computer. When you click on something, be patient, it will load in a few seconds. Some programs and operations take longer to operate than others. Useful Hint : When you double click on an icon watch the CPU activity meter on the top right-hand corner.
7 DISASTER RECOVERY A GREAT feature of the NOOBS distribution is the recovery feature. If the installation does not go according to plan, you can simply hold down the shift key at boot up and it will take you to the installation page where you can start all over again. Very useful! BUT... IT DOES DELETE ALL DATA
8 PARTS OF THE PI
9 SCRATCH AND PI Scratch is a visual programming tool that allows you to learn basic programming skills without having to type in any code. You can create games, animations, and even control external objects (like LEDs, switches, etc.) using just a drag-and-drop interface. Open the applications menu ( select Programming Menu button) and Click on Scratch After a few seconds the Scratch interface will load and can start creating your first program Stage Sprites Area Block Palette Script Area
10 LET S SCRATCH! Say Hello to Scratch the Cat! Scratch the Cat is an example of a sprite. Sprites are objects that your program can control - you can make the sprite move, you can make it say things, you can change the way it looks, etc. If you don t like cats, you can choose another sprite from the Sprite Gallery or create your own! Choose a sprite from the Sprite Gallery Paint a new sprite Hello World! Let s write a program or a Script, as they call it in Scratch. The first thing we can do is get Scratch the Cat to say Hello World. To do this We need a Green flag to start the script. Click on the CONTROL tab in the BLOCK PALETTE and drag a when Green flag clicked block on to the Script area.
11 LET S SCRATCH Now, click on the LOOKS tab in the BLOCK PALETTE and drag a say block to the Script area. Attach the say block to when Green flag clicked block. In the say block, change the text to Hello World!. Click in the white box to change the text. Now click on Green flag (top righthand corner) and Scratch the cat should say Hello World!. Green Flag
12 CONTROLLING THE REAL WORLD Let s talk Electronics Lights, switches, motors, etc. connected to a Pi are EXTERNAL CONNECTIONS. To talk to EXTERNAL objects, we need to use the PINS you can see on the Pi. These are called IO PINS (where IO stands for INPUT/OUTPUT). Map of the group of IO Pins IO PINS GPIO #/ BCM # 2 3 Name Pin # Pin # Name 3.3V DC Power GPIO 2 SDA1 (I2C) GPIO 3 SCL1 (I2C) V DC Power 5V DC Power GND (Ground) GPIO #/BCM # 4 GPIO 4 GPCLK0 GND (Ground) GPIO GPIO GPIO 14 TxD (UART) GPIO 15 RxD (UART) GPIO 18 PCM_CL K/PWM0 GND (Ground) 22 GPIO GPIO V DC Power GPIO 10 MOSI (SPI) GPIO 9 MISO (SPI) GPIO 11 SCLK (SPI) GND (Ground) GPIO 0 ID_SD GPIO 5 GPCLK1 GPIO 6 GPCLK2 GPIO 13 PWM1 GPIO 19 PCM_FS/P WM GPIO GND (Ground) GPIO GPIO 8 CE0 (SPI) GPIO 7 CE1 (SPI) GPIO 1 SCL0 GND (Ground) GPIO 12 PWM0 GND (Ground) GPIO GPIO GND (Ground) GPIO 20 PCM_D IN GPIO 21 PCM_DO UT There are 40 pins in this group: 20 on the outside - even numbered pins (e.g., 2, 4, 6, 8, ) 20 on the inside - odd numbered pins (e.g., 1, 3, 5, 7, ) Each pin has a function; some are POWER pins, some are GROUND pins and some are GENERAL PURPOSE INPUT OUTPUT (or GPIO) pins. In the map: Pin# - Pin number Name - Pin name or function GPIO#/BCM# - GPIO number or BCM (Broadcom) number(e.g., Pin number 10 is GPIO 15)
13 PI AND THE gpio BOX What does the gpio box do? CONTROL BOX to be used with the Pi Helps you to connect external components: LEDs, switches, sensors, buzzers You can create amazing projects! What are Inputs and Outputs? The gpio box has PINS or PORTS called INPUTS and OUTPUTS. INPUTS let you connect components that send information to the computer. Examples: switches, sensors, etc. Four inputs on the gpio box: A, B, C, D OUTPUTS let you connect components that receive data from the computer and can be turned ON or OFF based on this. Examples: LEDs, buzzers, motors, etc. Six outputs on the gpio box: 1, 2, 3, 4, 5, 6 Ribbon Cable Inputs Outputs How do you connect the Pi and gpio box? Using a ribbon cable, as is shown in the picture. The ribbon cable connects the GPIO pins on the Pi to the different components on the gpio box.
14 PI AND THE gpio BOX: CONTROLLING OBJECTS Which pins on the Pi do we use? Function GPIO PINS (on Raspberry Pi) gpio box Ports OUTPUTS Controls the gpio box LEDs or you can connect external LEDs, buzzers, etc. INPUTS Send an input signal to the Pi using the push buttons on the gpio box or you can connect external switches, sensors, etc A 14 B 15 C 25 D Scratch and gpio box In order to talk to the GPIO pins on the Pi using Scratch, we will need to run the Scratch GPIO server. To do this: Click on File and then New to start a new script; Click on Edit and then Start GPIO server; You re ready to program the gpio box! We are going to start by controlling one output
15 CONTROLLING OUTPUTS To flash one of the LEDs on the gpio box, we need to: Use a Green Flag to start your script: q Use the Scratch block: when Green flag clicked [under the CONTROL tab]. Configure the Raspberry Pi GPIO pin: q Tell the Pi we are using the pin as an Output pin. Use the Scratch block: broadcast [under the CONTROL tab]. Use the code: config[pinnumber]out. q Example: Output 1 on the gpio box is connected to GPIO Pin 17 of the Raspberry Pi. So, we need to configure PinNumber 17. The code then becomes: config17out. Turn the pin ON: q This will switch on the LED connected to the pin. Again, use the Scratch block: broadcast. Use the code: gpio[pinnumber]on. q Example: To switch on the LED on output 1 of the gpio box which is connected to GPIO Pin 17 of the Raspberry Pi, we use the code: gpio17on. Wait for some time q We need to wait for some time so that we can see the LED switched on. Use the Scratch block: wait [under the CONTROL tab]. q Example: Let us wait for 1 second. Turn the pin OFF: q This will switch off the LED connected to the pin. Again, use the Scratch block: broadcast. Use the code: gpio[pinnumber]off. q Example: To switch off the LED on output 1 of the gpio box which is connected to GPIO Pin 17 of the Raspberry Pi, we use the code: gpio17off. Again, wait for some time q We need to wait for some time so that we can see the LED switched off. Use the Scratch block: wait q Example: Let us wait for 1 second.
16 CONTROLLING OUTPUTS The complete script to flash the output 1 LED on the gpio box looks like this: CAN YOU TRY THESE? Can you make the output 1 LED flash on and off continuously? Write a script to flash output 2 LED on the gpio box on for 2 seconds and off for 1 second. HINT: GPIO Pin 18 on the Raspberry Pi is connected to the output 2 LED on the gpio box. Now, switch on output 1, output 3, and output 6 LEDs on at the same time for 2 seconds and then off at the same time. HINT: Look at the little note card stuck on your table to find out which Raspberry Pi pin is connected to which output of the gpio box. Finally, do this: Switch on output 2 LED. Switch on output 3 LED after 3 seconds. Switch off output 2 and output 3 LEDs after 1 second. Make this sequence happen 3 times.
17 SENSING INPUTS Let s now read an input, i.e., read the status of the push buttons on the gpio box. First, we need to write a new script. To do this: Click on File and then New to start a new script; Click Yes if asked to save the current project; Give your old script a name and click OK. This should close your old script and open a new empty script; Click on Edit and then Start GPIO server; For this exercise, we will make the output LED flash only when a push button is pressed. To do this: Use a Green Flag to start your script: Use the Scratch block: when Green flag clicked [under the CONTROL tab]. Configure a Raspberry Pi GPIO pin as an Input pin: Use the Scratch block: broadcast (found under the CONTROL tab). Use the code: config[pinnumber]in. q Example: Input A on the gpio box is connected to GPIO Pin 4 of the Raspberry Pi. So, we need to configure PinNumber 4. The code then becomes: config4in. Configure another Raspberry Pi GPIO pin as an Output pin: Use the Scratch block: broadcast (found under the CONTROL tab). Use the code: config[pinnumber]out. q Example: Output 1 on the gpio box is connected to GPIO Pin 17 of the Raspberry Pi. So, we need to configure PinNumber 17. The code then becomes: config17out. Click on the green flag and run your program once so that all the required pins are configured. This is particularly important in order for Scratch GPIO to read the status of the input pins. Click on the Green Flag
18 SENSING INPUTS Continuing the script. Check whether the input button has been pressed or not: q Use the Scratch block: if-else[under the CONTROL tab]. [The if-else block tests a condition and if true, then the instructions that are placed within the if block are run else the instructions placed in the else block are run]. q Input a condition in the if block by using the = block [under the OPERATORS tab]. q Fill the blank spaces in the = block with the condition we want to test. q Example: To test whether Input A push button has been pressed, we need to check whether the value of GPIO Pin 4 is 1. q Use the Scratch block: slider sensor value [under SENSING tab]. q Place the slider sensor value block in the left-hand blank space of the = block. q Change the value from slider to gpio4. [This option should be available if you click on the drop-down arrow in the box.] q Type in the value 1 in the right-hand blank space of the = block. If the value of GPIO Pin 4 is high or 1, then switch the LED next to output 1 on: q Use the Scratch block: broadcast [under the CONTROL tab] as shown. Use the code: gpio[pinnumber]on. Example: To switch on the LED on output 1 of the gpio box which is connected to GPIO Pin 17 of the Raspberry Pi, we use the code: gpio17on. If the value of GPIO Pin 4 is low or 0, then switch the LED next to output 1 off: Use the Scratch block: broadcast (found under the CONTROL tab). Use the code: gpio[pinnumber]off. q Example: To switch off the LED on output 1 of the gpio box which is connected to GPIO Pin 17 of the Raspberry Pi, we use the code: gpio17off. When you run the script by clicking on the green flag, the LED next to output 1 will come on when you press the button next to Input A. Don t forget to add the forever block
19 CONNECTING COMPONENTS TO THE gpio BOX Let us start by connecting the red LED to output 1 of the gpio box. Each of the output pins on the gpio box has a red slot and a black slot. The LED has a red wire and a black wire connected to it (as do most electrical components). Insert the ends of the wires coming out from the LED into the given banana plugs (each banana plug takes one wire). Now, connect the LED to output 1 of the gpio box. Black wire goes into these slots Make sure you connect the banana plug with the red (positive) wire inserted into the output 1 slot with the red box around it. Similarly, the banana plug with the black (negative) wire inserted goes into the output 1 slot with the black box around it. Red wire goes into these slots Now, run this script again: REMEMBER: Click on the Edit menu option and select Start GPIO server before you run your script. For a reminder, see Page 14. The red LED should come on for 1 second and then go off.
20 CONNECTING COMPONENTS TO THE gpio BOX Let us now connect the pushbutton to input A of the gpio box. Keep the LED connected to output 1 of the gpio box from the previous example. The input pins on the gpio box have a yellow slot and a black slot. The pushbutton has a red wire and a black wire connected to it (though polarity doesn t make a difference in this case). Insert the ends of the wires coming out from the pushbutton into the given banana plugs. Now, connect the pushbutton to input A of the gpio box. Make sure that one wire is in the yellow slot and the other in the black slot next to input A. Now, run this script again: The red LED comes on when you press the push button and goes off when you release the pushbutton.
21 LET S PROGRAM IN PYTHON The Raspberry Pi Linux distribution comes complete with a package called IDLE. IDLE is the Python integrated development environment where you can start to write your first Python scripts! Open the applications menu ( select Programming Menu button) and Click on Python 3 After a few seconds the development environment or the Python Shell will load Python shell Click on File and then New File. This will open another window where you can start to write some Python script... Text Editor
22 LET S PROGRAM IN PYTHON In the new window, click on the blank space to start typing. Let s type our first line of code Type this into the text editor: print( Hello World! ) Notice how colour separates the code out Purple colour: the print command or function Green colour: text we want to print To run the code, press F5 on the keyboard. You should be asked to Save your program first. Click OK and give it a name (you can call it Hello ). Note that the file will be saved as Hello.py in the default location /home/pi. When the code runs, the Python Shell should come into focus and display what we asked it to say, in our case, Hello World! Try out these ideas: (*) Print out multiple lines by repeating the print command for each new line: print ( Hello world! ) REMEMBER: print ( How are you? ) - PRESS F5 ON THE KEY- BOARD TO RUN - SAVE WHEN ASKED TO (*) Print your name: print ( Hello, I m Jeremy ) This is where you put your name down
23 CONTROLLING OUTPUTS Let s start by programming GPIO Pin 9 as an output pin. As before, click on FILE and then NEW FILE, which will open up the TEXT EDITOR. You can now enter the following lines of code: import RPi.GPIO as GPIO import time GPIO.setwarnings(False) GPIO.setmode(GPIO.BCM) buzz = 9 GPIO.setup(buzz, GPIO.OUT) while True: GPIO.output(buzz, 1) print ( On ) time.sleep(1) GPIO.output(buzz, 0) print ( Off ) time.sleep(1) Importing the necessary packages and modules This option means that we will be using GPIO/BCM numbers for our program. If you want to use the actual pin numbers, use the option GPIO.BOARD. Using a variable to name the GPIO pin 9 [makes it easier to change pin numbers without modifying the entire code] Setting the GPIO pin as an output pin Turning the GPIO Pin 9 ON (1) and OFF (0). Remember to add a line to wait for a second [time.sleep(1)] before changing the value of the GPIO pin. PRESS F5 on the keyboard to run the program. SAVE the program when asked to. The Python Shell window should now display On, Off, On, Off repeatedly.
24 CONTROLLING OUTPUTS Let s now see what the GPIO pins are doing. We are going to connect a buzzer to the GPIO pins and that should buzz on and off when you run your program. For this, we will need the following: Breadboard Buzzer Jumper wires Connect the components as shown in the diagram. Breadboard Buzzer Jumper wires NOTE: Longer leg (positive) of the buzzer to GPIO Pin 9 of the Raspberry Pi. Shorter leg of the buzzer to any Ground (GND) pin of the Raspberry Pi. This can be any of the pins with the - next to them. Breadboard Connections Breadboard has rows and columns marked. Rows marked 1 to 17 Columns marked A to J To connect a buzzer to the Raspberry Pi, follow these steps: Insert the longer leg (+) of the buzzer into E10 and shorter leg (-) into F10. Take one jumper wire and insert the pointed end into D10. The other end of this wire plugs into GPIO Pin 9 on the Pi. Take the second jumper wire and insert the pointed end into H10. The other end plugs into a GND pin (any pin with a - sign next to it) on the Pi. + - To GPIO Pin 9 To GND Pin CIRCUIT DIAGRAM With the buzzer connected up correctly (as shown in the picture above), if you run your On-Off program again, you should see it flashing on and off. So now you have control of the real world!! Just imagine the possibilities! We can use switches to control the buzzer in an intruder alarm, add flashing LEDs and, maybe, a camera, connect motors to the GPIO pins and run little robot cars..
25 SENSING INPUTS So, we ve switched an output pin ON and OFF. The next step is to read the value from an input pin - is the value 0 or 1? We ll be using GPIO pin 15 as an input pin. Now, modify the existing program so that it: reads the status of the GPIO input pin 15; turns the buzzer on if the status of the GPIO pin 15 is 0 i.e., the pushbutton is pressed; prints pressed and not pressed messages. import RPi.GPIO as GPIO import time GPIO.setwarnings(False) GPIO.setmode(GPIO.BCM) buzz = 9 button = 15 GPIO.setup(buzz, GPIO.OUT) GPIO.setup(button, GPIO.IN) while True: status = GPIO.input(button) if status == 0: GPIO.output(buzz, 1) print ( Button pressed ) else: GPIO.output(buzz, 0) print ( Button not pressed ) Use another variable to name the GPIO pin 15 Set GPIO pin 15 as an input pin Read the status of the input device or GPIO pin 15 If the status of GPIO Pin 15 (stored in the variable status) is 0 (low), that is, the button, is pressed, then turn the output on. If the status of GPIO Pin 15 is 1 (high), that is, the button is not pressed, turn the output off. PRESS F5 on the keyboard to run the program. SAVE the program when asked to.
26 SENSING INPUTS Let s now see what the GPIO pins are doing. For this, we will need the following: Breadboard (the one you used for the buzzer exercise) Pushbutton Jumper wires Push button Breadboard Jumper wires Connect the components as shown in the diagram: One leg of the pushbutton to GPIO Pin 15 of the Raspberry Pi. The other leg to any Ground (GND) pin of the Raspberry Pi. This can be any of the pins with the - next to them. Button To GPIO Pin 15 To GND Pin CIRCUIT DIAGRAM Breadboard Connections To connect a pushbutton to the buzzer circuit, follow these steps: One pair of legs from the pushbutton goes into E15 and F15; and the other pair of legs into E18 and F18 [as shown in the picture]; Push one end of a jumper wire [male-to-male] into G15 and the other end into I10 [this connects the pushbutton to GND]; Take another jumper wire [male-to-female] and push one end into G18 and the other end to Pin 15 on the Raspberry Pi. Now, when you run your program, you should be able to hear the buzzer go on only when the switch is pressed. You should see the pressed and not pressed messages on the screen. Is your program behaving strangely? Is the buzzer not responding as it should?
27 SENSING INPUTS The problem is that we need an extra component in the push button circuit called a pull up resistor. And this pull up resistor needs to be connected to GPIO pin 15 as shown in the circuit diagram! NOTE: A high value resistor like the 10 kohm resistor in the diagram is used as a pull up resistor. This resistor in the circuit makes sure that when the button is not pressed the GPIO pin 15 will show a value of HIGH or 1. When the button is pressed, the GPIO pin 15 will show a value of LOW or 0. Without the pull up resistor, the input pin (GPIO Pin 15) may float halfway between high and low and that is why your program was behaving erratically. However, for this workshop, we will not be using a hardware pull up resistor. 3.3V 10 kohms To GPIO Pin 15 button To GND Pin CIRCUIT DIAGRAM We will connect the GPIO pin 15 to a pull up resistor using software and Raspberry Pi makes this easy by allowing us to use the GPIO.PUD_UP option when setting up an input pin. The modified program should look like this: import RPi.GPIO as GPIO import time GPIO.setwarnings(False) GPIO.setmode(GPIO.BCM) buzz = 9 button = 15 GPIO.setup(buzz, GPIO.OUT) GPIO.setup(button, GPIO.IN, pull_up_down=gpio.pud_up) while True: status = GPIO.input(button) if status == 0: GPIO.output(buzz, 1) print ( Button pressed ) else: GPIO.output(buzz, 0) print ( Button not pressed ) The buzzer should now buzz only when the button s pressed.
28 USEFUL RESOURCES Raspberry Pi - The official site for Raspberry Pi. Raspberry Pi Forums - Lots of very useful chat here. There are specific sections for Education, Using the Raspberry Pi, Programming and Projects. Geek Gurl Diaries - A brilliant YouTube based web series for teenagers who want to be makers and creators of technology. Great explanations and friendly relaxed approach. Cambridge University Computer Lab - Lots of useful information, projects and links put together by Robert Mullins. Some of the information is for the more experienced user. Pimoroni - You can buy accessories for your Pi here.
9 Output Devices: Buzzers
 9 Output Devices: Buzzers Project In this project, you will learn how to connect and control LEDs (Light Emitting Diode) and a buzzer with the Raspberry Pi. Components In addition to your Raspberry Pi,
9 Output Devices: Buzzers Project In this project, you will learn how to connect and control LEDs (Light Emitting Diode) and a buzzer with the Raspberry Pi. Components In addition to your Raspberry Pi,
A Slice of Raspberry Pi
 A Slice of Raspberry Pi Roadmap Introduction to the Raspberry Pi device What can you use a Raspberry Pi for? Talking to the Hardware A Raspberry Pi Arcade table Q & A Raspberry Pi Introduction What is
A Slice of Raspberry Pi Roadmap Introduction to the Raspberry Pi device What can you use a Raspberry Pi for? Talking to the Hardware A Raspberry Pi Arcade table Q & A Raspberry Pi Introduction What is
Gooligum Electronics 2015
 The Wombat Prototyping Board for Raspberry Pi Operation and Software Guide This prototyping board is intended to make it easy to experiment and try out ideas for building electronic devices that connect
The Wombat Prototyping Board for Raspberry Pi Operation and Software Guide This prototyping board is intended to make it easy to experiment and try out ideas for building electronic devices that connect
RaRa Academy: Raspberry Pi. Karl Heinz Kremer - K5KHK
 RaRa Academy: Raspberry Pi Karl Heinz Kremer - K5KHK Why Are We Here? I cannot convert you into a Raspberry Pi (or Linux) expert in two hours I cannot teach you everything there is to know about using
RaRa Academy: Raspberry Pi Karl Heinz Kremer - K5KHK Why Are We Here? I cannot convert you into a Raspberry Pi (or Linux) expert in two hours I cannot teach you everything there is to know about using
BCS Raspberry Pi Launch Events Getting started with Raspberry Pi
 BCS Raspberry Pi Launch Events Getting started with Raspberry Pi Department of Computer Science 16 th & 17 th April 2013 Who are you? How many of you.. are teachers in STEM subjects in non STEM subjects
BCS Raspberry Pi Launch Events Getting started with Raspberry Pi Department of Computer Science 16 th & 17 th April 2013 Who are you? How many of you.. are teachers in STEM subjects in non STEM subjects
TROUBLESHOOTING RASPBERRY PI USER GUIDE. Troubleshooting
 BY EBEN UPTON, CO-CREATOR OF THE, AND GARETH HALFACREE Troubleshooting THINKSTOCK, Keyboard and Mouse Diagnostics PERHAPS THE MOST common problem that users experience with the Raspberry Pi is when the
BY EBEN UPTON, CO-CREATOR OF THE, AND GARETH HALFACREE Troubleshooting THINKSTOCK, Keyboard and Mouse Diagnostics PERHAPS THE MOST common problem that users experience with the Raspberry Pi is when the
Zero2Go. User Manual (revision 1.03) Wide Input Range Power Supply for Your Raspberry Pi. Copyright 2017 UUGear s.r.o. All rights reserved.
 Zero2Go Wide Input Range Power Supply for Your Raspberry Pi User Manual (revision 1.03) Copyright 2017 UUGear s.r.o. All rights reserved. Table of Content Product Overview... 1 Product Details... 3 Package
Zero2Go Wide Input Range Power Supply for Your Raspberry Pi User Manual (revision 1.03) Copyright 2017 UUGear s.r.o. All rights reserved. Table of Content Product Overview... 1 Product Details... 3 Package
Raspberry Pi Activity 2: My Binary Addiction...Reloaded
 The Science of Computing II Living with Cyber Raspberry Pi Activity 2: My Binary Addiction...Reloaded In this activity, you will re-implement the one-bit binary adder that was the subject of Raspberry
The Science of Computing II Living with Cyber Raspberry Pi Activity 2: My Binary Addiction...Reloaded In this activity, you will re-implement the one-bit binary adder that was the subject of Raspberry
SEAS Computing Facility Raspberry Pi Workshop 2: I/O Camera & Motion Sensor. October 21, 2017
 SEAS Computing Facility Raspberry Pi Workshop 2: I/O Camera & Motion Sensor October 21, 2017 Overview for Today Learn about new components Program a push-button ON/OFF input system for LED Connect and
SEAS Computing Facility Raspberry Pi Workshop 2: I/O Camera & Motion Sensor October 21, 2017 Overview for Today Learn about new components Program a push-button ON/OFF input system for LED Connect and
Raspberry Pi Introduction
 ECE 1160/2160 Embedded Systems Design Raspberry Pi Introduction Wei Gao ECE 1160/2160 Embedded Systems Design 1 Raspberry Pi Classic embedded computer Single board computer Size of a credit card ECE 1160/2160
ECE 1160/2160 Embedded Systems Design Raspberry Pi Introduction Wei Gao ECE 1160/2160 Embedded Systems Design 1 Raspberry Pi Classic embedded computer Single board computer Size of a credit card ECE 1160/2160
Raspberry Pi 3 Model B
 Raspberry Pi 3 Model B Product Name Raspberry Pi 3 Product Description The Raspberry Pi 3 Model B is the third generation Raspberry Pi. This powerful credit-card sized single board computer can be used
Raspberry Pi 3 Model B Product Name Raspberry Pi 3 Product Description The Raspberry Pi 3 Model B is the third generation Raspberry Pi. This powerful credit-card sized single board computer can be used
Adafruit's Raspberry Pi Lesson 1. Preparing an SD Card for your Raspberry Pi
 Adafruit's Raspberry Pi Lesson 1. Preparing an SD Card for your Raspberry Pi Created by Simon Monk Last updated on 2016-12-03 03:20:15 AM UTC Guide Contents Guide Contents Overview You Will Need Downloading
Adafruit's Raspberry Pi Lesson 1. Preparing an SD Card for your Raspberry Pi Created by Simon Monk Last updated on 2016-12-03 03:20:15 AM UTC Guide Contents Guide Contents Overview You Will Need Downloading
Experimental Procedure. Frequently Asked Questions (FAQ) Kit General Questions. Setting Up and Using Your Raspberry Pi Projects Kit
 1 of 11 9/13/2018, 2:31 PM https://www.sciencebuddies.org/science-fair-projects/project-ideas/compsci_p059/computer-science/design-your-own-video-game (http://www.sciencebuddies.org/science-fairprojects/project-ideas/compsci_p059/computer-science/design-your-own-video-game)
1 of 11 9/13/2018, 2:31 PM https://www.sciencebuddies.org/science-fair-projects/project-ideas/compsci_p059/computer-science/design-your-own-video-game (http://www.sciencebuddies.org/science-fairprojects/project-ideas/compsci_p059/computer-science/design-your-own-video-game)
Overview of the Raspberry Pi Models 3B & 2B
 Overview of the Raspberry Pi Models 3B & 2B (Let's look at the hardware!) Rick Commo, K7LOG Max Vaughan, KF7MAX What's really different between the original 2B and the 3B? Parameter Architecture CPU
Overview of the Raspberry Pi Models 3B & 2B (Let's look at the hardware!) Rick Commo, K7LOG Max Vaughan, KF7MAX What's really different between the original 2B and the 3B? Parameter Architecture CPU
NAME EET 2259 Lab 3 The Boolean Data Type
 NAME EET 2259 Lab 3 The Boolean Data Type OBJECTIVES - Understand the differences between numeric data and Boolean data. -Write programs using LabVIEW s Boolean controls and indicators, Boolean constants,
NAME EET 2259 Lab 3 The Boolean Data Type OBJECTIVES - Understand the differences between numeric data and Boolean data. -Write programs using LabVIEW s Boolean controls and indicators, Boolean constants,
The Digital Revolution
 Raspberry Pi A Learning Experience (For me!) Charlie Rothrock K3SR The Digital Revolution Geewhiz Statistics -Digital is changing the world -Tech companies are ~10+% of US employment and the fastest wage
Raspberry Pi A Learning Experience (For me!) Charlie Rothrock K3SR The Digital Revolution Geewhiz Statistics -Digital is changing the world -Tech companies are ~10+% of US employment and the fastest wage
TWO PLAYER REACTION GAME
 LESSON 18 TWO PLAYER REACTION GAME OBJECTIVE For your final project for this level for the course, create a game in Python that will test your reaction time versus another player. MATERIALS This lesson
LESSON 18 TWO PLAYER REACTION GAME OBJECTIVE For your final project for this level for the course, create a game in Python that will test your reaction time versus another player. MATERIALS This lesson
Theo. Miles. Olivia. Joseph. Nina. Kishan. The Richard Pate School, Cheltenham
 Theo Miles Olivia Joseph Nina Kishan Summary We have developed a system to help old/disabled people answer the door, especially people who have difficulty walking or walk slowly. The system uses the Raspberry
Theo Miles Olivia Joseph Nina Kishan Summary We have developed a system to help old/disabled people answer the door, especially people who have difficulty walking or walk slowly. The system uses the Raspberry
University of Hull Department of Computer Science C4DI Interfacing with Arduinos
 Introduction Welcome to our Arduino hardware sessions. University of Hull Department of Computer Science C4DI Interfacing with Arduinos Vsn. 1.0 Rob Miles 2014 Please follow the instructions carefully.
Introduction Welcome to our Arduino hardware sessions. University of Hull Department of Computer Science C4DI Interfacing with Arduinos Vsn. 1.0 Rob Miles 2014 Please follow the instructions carefully.
Raspberry Pi board. EB080
 Raspberry Pi board www.matrixmultimedia.com EB080 Contents About this document 3 Board layout 3 General information 4 Circuit description 4 Circuit diagram 5 2 Copyright Matrix Multimedia Ltd. About this
Raspberry Pi board www.matrixmultimedia.com EB080 Contents About this document 3 Board layout 3 General information 4 Circuit description 4 Circuit diagram 5 2 Copyright Matrix Multimedia Ltd. About this
Getting Started Guide XC9010 Raspberry Pi Starter Kit
 Getting Started Guide XC9010 Raspberry Pi Starter Kit The Raspberry Pi has been designed as a computer that anyone can use. If you want to get started with a Raspberry Pi, but don t know where to start,
Getting Started Guide XC9010 Raspberry Pi Starter Kit The Raspberry Pi has been designed as a computer that anyone can use. If you want to get started with a Raspberry Pi, but don t know where to start,
Manual of ET-LCD SW HAT
 ET- LCD SW HAT ET-LCD SW HAT is Board I/O that is specifically designed for connection with Board Raspberry Pi through Connector 40-PIN; this board includes LCD 16x2, SW, Buzzer, RTC DS3231 with Connector
ET- LCD SW HAT ET-LCD SW HAT is Board I/O that is specifically designed for connection with Board Raspberry Pi through Connector 40-PIN; this board includes LCD 16x2, SW, Buzzer, RTC DS3231 with Connector
Preassembled 40-pin Pi Wedge Hookup Guide
 Page 1 of 9 Preassembled 40-pin Pi Wedge Hookup Guide Introduction The preassembled 40-pin Pi Wedge is the newest member in our Pi Wedge family. It s an excellent way to get those pesky Pi pins broken
Page 1 of 9 Preassembled 40-pin Pi Wedge Hookup Guide Introduction The preassembled 40-pin Pi Wedge is the newest member in our Pi Wedge family. It s an excellent way to get those pesky Pi pins broken
Raspberry Pi GPIO Zero Reaction Timer
 Raspberry Pi GPIO Zero Reaction Timer Tutorial by Andrew Oakley Public Domain 1 Feb 2016 www.cotswoldjam.org Introduction This Python programming tutorial, shows you how simple it is to use an LED light
Raspberry Pi GPIO Zero Reaction Timer Tutorial by Andrew Oakley Public Domain 1 Feb 2016 www.cotswoldjam.org Introduction This Python programming tutorial, shows you how simple it is to use an LED light
Adafruit's Raspberry Pi Lesson 1. Preparing an SD Card for your Raspberry Pi
 Adafruit's Raspberry Pi Lesson 1. Preparing an SD Card for your Raspberry Pi Created by Simon Monk Last updated on 2013-07-08 12:15:38 PM EDT Guide Contents Guide Contents Overview You Will Need Downloading
Adafruit's Raspberry Pi Lesson 1. Preparing an SD Card for your Raspberry Pi Created by Simon Monk Last updated on 2013-07-08 12:15:38 PM EDT Guide Contents Guide Contents Overview You Will Need Downloading
Raspberry Pi Workshop
 Raspberry Pi Workshop Resources and Materials: http://bit.ly/h8dunp Presenters Nick Yee Aexander Nunes Adriana Ieraci Agenda 10:00 Registration 10:20 Introductions and Overview 10:50 Install OS and Boot
Raspberry Pi Workshop Resources and Materials: http://bit.ly/h8dunp Presenters Nick Yee Aexander Nunes Adriana Ieraci Agenda 10:00 Registration 10:20 Introductions and Overview 10:50 Install OS and Boot
Cooking with Team 279
 Cooking with Team 279 Intro to the Raspberry Pi FIRST Team 279 Tech Fusion http://team279.com - https://twitter.com/team_279 Author: Michael Lehman What is a System on a Chip? From Wikipedia: A system
Cooking with Team 279 Intro to the Raspberry Pi FIRST Team 279 Tech Fusion http://team279.com - https://twitter.com/team_279 Author: Michael Lehman What is a System on a Chip? From Wikipedia: A system
CamJam EduKit Sensors Worksheet Five. Equipment Required. The Parts. The Passive Infrared Sensor
 CamJam EduKit Sensors Worksheet Five Project Description Passive Infrared Sensor In this project, you will learn how to wire and program a passive infrared sensor that detects movement near it. Equipment
CamJam EduKit Sensors Worksheet Five Project Description Passive Infrared Sensor In this project, you will learn how to wire and program a passive infrared sensor that detects movement near it. Equipment
Programming Scratch to Control a K NEX Fairground Ride
 Programming Scratch to Control a K NEX Fairground Ride Raspberry Pi and K NEX System K NEX Model PiFace Motor Raspberry Pi Speaker LED Lights Switch Computer Control Parts Scratch Raspberry Pi PiFace How
Programming Scratch to Control a K NEX Fairground Ride Raspberry Pi and K NEX System K NEX Model PiFace Motor Raspberry Pi Speaker LED Lights Switch Computer Control Parts Scratch Raspberry Pi PiFace How
Techgirlz Workshop Scratch and Raspberry Pi
 Techgirlz Workshop Scratch and Raspberry Pi Ruth Willenborg coderdojortp@gmail.com in conjunction with CoderDojo RTP Introduction: Thanks IBM: Raspberry Pi grant to Techgirlz Coderdojo and VMware: Raspberry
Techgirlz Workshop Scratch and Raspberry Pi Ruth Willenborg coderdojortp@gmail.com in conjunction with CoderDojo RTP Introduction: Thanks IBM: Raspberry Pi grant to Techgirlz Coderdojo and VMware: Raspberry
Acknowledgments...xvi Introduction... xvii Primer Project 1: Blinking an LED Project 2: Pushbutton LED Flashlight...
 Contents Acknowledgments...xvi Introduction... xvii Primer... 2 LEDs Project 1: Blinking an LED... 36 Project 2: Pushbutton LED Flashlight... 46 Project 3: LED Dimmer Switch... 52 Project 4: A Graphical
Contents Acknowledgments...xvi Introduction... xvii Primer... 2 LEDs Project 1: Blinking an LED... 36 Project 2: Pushbutton LED Flashlight... 46 Project 3: LED Dimmer Switch... 52 Project 4: A Graphical
Experiments 1 How to set up Raspberry Pi B+ The little computer you can cook into DIY tech projects
 Experiments 1 How to set up Raspberry Pi B+ The little computer you can cook into DIY tech projects The Raspberry Pi is a computer about the size of a credit card. The darling of the do-it-yourself electronics
Experiments 1 How to set up Raspberry Pi B+ The little computer you can cook into DIY tech projects The Raspberry Pi is a computer about the size of a credit card. The darling of the do-it-yourself electronics
Raspberry Pi NTP Clock Setup Guide
 Raspberry Pi NTP Clock Setup Guide Several steps are involved in getting your Raspberry Pi to operate as a NTP Clock. To begin with, you must obtain a LCD Plate (www.adafruit.com) and build it. You must
Raspberry Pi NTP Clock Setup Guide Several steps are involved in getting your Raspberry Pi to operate as a NTP Clock. To begin with, you must obtain a LCD Plate (www.adafruit.com) and build it. You must
Digital Design and Computer Architecture
 Digital Design and Computer Architecture Lab 6: C Programming Introduction In this lab, you will learn to program an ARM processor on the Raspberry Pi in C by following a tutorial and then writing several
Digital Design and Computer Architecture Lab 6: C Programming Introduction In this lab, you will learn to program an ARM processor on the Raspberry Pi in C by following a tutorial and then writing several
Pianoteq 6 Raspberry Pi 3 Station. By Edgar Bustamante
 Pianoteq 6 Raspberry Pi 3 Station By Edgar Bustamante 1 Contents 1 Introduction...4 2 Parts...5 2.1 Raspberry Pi 3...5 2.2 Fan/Heat Sinks...5 2.3 Digital to Analog Converter (DAC)...5 2.4 Micro SD Card
Pianoteq 6 Raspberry Pi 3 Station By Edgar Bustamante 1 Contents 1 Introduction...4 2 Parts...5 2.1 Raspberry Pi 3...5 2.2 Fan/Heat Sinks...5 2.3 Digital to Analog Converter (DAC)...5 2.4 Micro SD Card
GETTING STARTED WITH RASPBERRY PI
 GETTING STARTED WITH RASPBERRY PI Workshop Handout Created by Furtherfield Commissioned by Southend Education Trust GETTING STARTED WITH RASPBERRY PI INTRODUCTION Introduce Raspberry Pi and answer some
GETTING STARTED WITH RASPBERRY PI Workshop Handout Created by Furtherfield Commissioned by Southend Education Trust GETTING STARTED WITH RASPBERRY PI INTRODUCTION Introduce Raspberry Pi and answer some
INTRODUCTION HARDWARE
 Project Kit Table of Contents INTRODUCTION... 3 HARDWARE... 3 Hardware built-in micro:bit:... 3 Hardware included in this kit:... 4 CODE... 5 Pseudo Code:... 5 Coding Tools:... 5 Running Programs:... 8
Project Kit Table of Contents INTRODUCTION... 3 HARDWARE... 3 Hardware built-in micro:bit:... 3 Hardware included in this kit:... 4 CODE... 5 Pseudo Code:... 5 Coding Tools:... 5 Running Programs:... 8
Raspberry Pi. Quick-Start Guide. Rev 1.0, Mar 2017
 Raspberry Pi Quick-Start Guide Rev 1.0, Mar 2017 Table of Contents 1. Raspberry Pi Start Kits... 2 A. Generation Introduction:... 2 B. Package including:... 2 2. Assembly... 3 A.16GB Micro SDPre-Loaded
Raspberry Pi Quick-Start Guide Rev 1.0, Mar 2017 Table of Contents 1. Raspberry Pi Start Kits... 2 A. Generation Introduction:... 2 B. Package including:... 2 2. Assembly... 3 A.16GB Micro SDPre-Loaded
Copyright. Getting Started with Arduino Wiring for Windows 10 IoT Core Agus Kurniawan 1st Edition, Copyright 2016 Agus Kurniawan
 Copyright Getting Started with Arduino Wiring for Windows 10 IoT Core Agus Kurniawan 1st Edition, 2016 Copyright 2016 Agus Kurniawan ** Windows 10 IoT Core, Visual Studio and Logo are trademark and copyright
Copyright Getting Started with Arduino Wiring for Windows 10 IoT Core Agus Kurniawan 1st Edition, 2016 Copyright 2016 Agus Kurniawan ** Windows 10 IoT Core, Visual Studio and Logo are trademark and copyright
SCRATCH. Introduction to creative computing with Scratch 2.0
 SCRATCH Introduction to creative computing with Scratch 2.0 What is Scratch? Scratch is a visual programming language that allows you to create your interactive stories, games and animations by using blocks
SCRATCH Introduction to creative computing with Scratch 2.0 What is Scratch? Scratch is a visual programming language that allows you to create your interactive stories, games and animations by using blocks
RETROPIE INSTALLATION GUIDE
 RETROPIE INSTALLATION GUIDE CONTENTS THE FOLLOWING GUIDE WILL COVER THE INSTALLATION, SETUP AND CONFIGURATION OF THE RASPBERRY PI, RASPBIAN OS AND RETROPIE Author: http://rpiarcadebuild.wordpress.com/
RETROPIE INSTALLATION GUIDE CONTENTS THE FOLLOWING GUIDE WILL COVER THE INSTALLATION, SETUP AND CONFIGURATION OF THE RASPBERRY PI, RASPBIAN OS AND RETROPIE Author: http://rpiarcadebuild.wordpress.com/
1. Introduction P Package Contents 1.
 1 Contents 1. Introduction ------------------------------------------------------------------------------- P. 3-5 1.1 Package Contents 1.2 Tablet Overview 2. Using the Tablet for the first time ---------------------------------------------------
1 Contents 1. Introduction ------------------------------------------------------------------------------- P. 3-5 1.1 Package Contents 1.2 Tablet Overview 2. Using the Tablet for the first time ---------------------------------------------------
Ding Dong, You've Got Mail! A Lab Activity for Teaching the Internet of Things
 Teaching Case Ding Dong, You've Got Mail! A Lab Activity for Teaching the Internet of Things Mark Frydenburg mfrydenberg@bentley.edu Computer Information Systems Department Bentley University Waltham,
Teaching Case Ding Dong, You've Got Mail! A Lab Activity for Teaching the Internet of Things Mark Frydenburg mfrydenberg@bentley.edu Computer Information Systems Department Bentley University Waltham,
XLink Kai Raspberry Pi Beginners Tutorial
 XLink-Kai-Raspberry-Pi-Beginners-Tutorial.md XLink Kai Raspberry Pi Beginners Tutorial Hi! This tutorial will guide you through setting up XLink Kai on a Raspberry Pi to play multiplayer system link Xbox
XLink-Kai-Raspberry-Pi-Beginners-Tutorial.md XLink Kai Raspberry Pi Beginners Tutorial Hi! This tutorial will guide you through setting up XLink Kai on a Raspberry Pi to play multiplayer system link Xbox
RASPBERRY PI EXAMPLES WITH CLICK BOARDS
 RASPBERRY PI EXAMPLES WITH CLICK BOARDS Pi 3 click shield connects the world largest collection of add-on boards click boards with one of the today s most popular embedded platforms Raspberry Pi. Here
RASPBERRY PI EXAMPLES WITH CLICK BOARDS Pi 3 click shield connects the world largest collection of add-on boards click boards with one of the today s most popular embedded platforms Raspberry Pi. Here
ROBOTLINKING THE POWER SUPPLY LEARNING KIT TUTORIAL
 ROBOTLINKING THE POWER SUPPLY LEARNING KIT TUTORIAL 1 Preface About RobotLinking RobotLinking is a technology company focused on 3D Printer, Raspberry Pi and Arduino open source community development.
ROBOTLINKING THE POWER SUPPLY LEARNING KIT TUTORIAL 1 Preface About RobotLinking RobotLinking is a technology company focused on 3D Printer, Raspberry Pi and Arduino open source community development.
Piano for Micro:bit User Manual
 Piano for Micro:bit User Manual INTRODUCTION Micro: bit is an ARM-based embedded system designed by the BBC of England, which is equipped with Bluetooth, accelerometer, electronic compass, three buttons,
Piano for Micro:bit User Manual INTRODUCTION Micro: bit is an ARM-based embedded system designed by the BBC of England, which is equipped with Bluetooth, accelerometer, electronic compass, three buttons,
Hello Raspberry Pi! Python programming for kids and other beginners
 SAMPLE CHAPTER Hello Raspberry Pi! Python programming for kids and other beginners by Ryan Heitz Sample Chapter 1 Copyright 2016 Manning Publications Brief contents PART 1 GETTING STARTED 1 1 Meet Raspberry
SAMPLE CHAPTER Hello Raspberry Pi! Python programming for kids and other beginners by Ryan Heitz Sample Chapter 1 Copyright 2016 Manning Publications Brief contents PART 1 GETTING STARTED 1 1 Meet Raspberry
LK-RB-Shield Ausgabe Copyright by Joy-IT
 LK-RB-Shield LK-RB-Shield Index 1. Introduction 2. PIN Assignment 3. Setting up the Raspberry Pi 4. Activating the modules 5. Code example: Digital Channels 6. Code example: Analog Channels Dear customer,
LK-RB-Shield LK-RB-Shield Index 1. Introduction 2. PIN Assignment 3. Setting up the Raspberry Pi 4. Activating the modules 5. Code example: Digital Channels 6. Code example: Analog Channels Dear customer,
F28HS Hardware-Software Interface: Systems Programming
 F28HS Hardware-Software Interface: Systems Programming Hans-Wolfgang Loidl School of Mathematical and Computer Sciences, Heriot-Watt University, Edinburgh Semester 2 2016/17 0 No proprietary software has
F28HS Hardware-Software Interface: Systems Programming Hans-Wolfgang Loidl School of Mathematical and Computer Sciences, Heriot-Watt University, Edinburgh Semester 2 2016/17 0 No proprietary software has
Orange Pi 2 User Manual. <Version: V0.9 >
 Orange Pi 2 User Manual What s Orange Pi 2? It s an open-source single-board computer. It can run Android 4.4, Ubuntu, Debian, Rasberry Pi Image, as well as the Banana Pi Image. It uses
Orange Pi 2 User Manual What s Orange Pi 2? It s an open-source single-board computer. It can run Android 4.4, Ubuntu, Debian, Rasberry Pi Image, as well as the Banana Pi Image. It uses
Setup: Scratch GPIO. What is Scratch? Introducing Scratch GPIO. How to install Scratch GPIO. Obtain Scratch GPIO
 Setup: Scratch GPIO What is Scratch? Scratch is a beginner friendly way to program the Raspberry Pi, designed for those who have not programmed before and are put off by the random keyboard mashing type
Setup: Scratch GPIO What is Scratch? Scratch is a beginner friendly way to program the Raspberry Pi, designed for those who have not programmed before and are put off by the random keyboard mashing type
Basic Electronics and Raspberry Pi IO Programming
 Basic Electronics and Raspberry Pi IO Programming Guoping Wang Indiana University Purdue University Fort Wayne IEEE Fort Wayne Section wang@ipfw.edu February 18, 2016 Table of Contents 1 Safety Guideline
Basic Electronics and Raspberry Pi IO Programming Guoping Wang Indiana University Purdue University Fort Wayne IEEE Fort Wayne Section wang@ipfw.edu February 18, 2016 Table of Contents 1 Safety Guideline
Discover Robotics & Programming CURRICULUM SAMPLE
 OOUTLINE 5 POINTS FOR EDP Yellow Level Overview Robotics incorporates mechanical engineering, electrical engineering and computer science - all of which deal with the design, construction, operation and
OOUTLINE 5 POINTS FOR EDP Yellow Level Overview Robotics incorporates mechanical engineering, electrical engineering and computer science - all of which deal with the design, construction, operation and
Get comfortable using computers
 Mouse A computer mouse lets us click buttons, pick options, highlight sections, access files and folders, move around your computer, and more. Think of it as your digital hand for operating a computer.
Mouse A computer mouse lets us click buttons, pick options, highlight sections, access files and folders, move around your computer, and more. Think of it as your digital hand for operating a computer.
RPi General Purpose IO (GPIO) Pins
 GPIO RPi Setup for Today Because the cobbler connector has a notch, you can only put the cable in the right way But, it is possible to put the cable in upside down on the Raspberry Pi The colored wire
GPIO RPi Setup for Today Because the cobbler connector has a notch, you can only put the cable in the right way But, it is possible to put the cable in upside down on the Raspberry Pi The colored wire
Make a game in which you play the notes of a song as they scroll down the stage.
 Raspberry Pi Projects Binary Hero Introduction Make a game in which you play the notes of a song as they scroll down the stage. What you will make Click the green ag to play. Use z, x, c and v to play
Raspberry Pi Projects Binary Hero Introduction Make a game in which you play the notes of a song as they scroll down the stage. What you will make Click the green ag to play. Use z, x, c and v to play
Point of View SmartTV-500 Center - Android 4.2. General notices for use...2 Disclaimer...2 Box Contents...2
 Point of View SmartTV-500 Center - Android 4.2 English Table of Contents General notices for use...2 Disclaimer...2 Box Contents...2 1.0 Product basics...3 1.1 Buttons and connections... 3 1.2 Connecting
Point of View SmartTV-500 Center - Android 4.2 English Table of Contents General notices for use...2 Disclaimer...2 Box Contents...2 1.0 Product basics...3 1.1 Buttons and connections... 3 1.2 Connecting
Introduction to Microcontrollers
 Introduction to Microcontrollers June 2017 Scott A. Theis W2LW Rev 5 ( 0 8 / 0 2 / 2 0 1 7 ) What s it all about How to get started What are some of the common controller options General introduction to
Introduction to Microcontrollers June 2017 Scott A. Theis W2LW Rev 5 ( 0 8 / 0 2 / 2 0 1 7 ) What s it all about How to get started What are some of the common controller options General introduction to
The Fundamentals. Document Basics
 3 The Fundamentals Opening a Program... 3 Similarities in All Programs... 3 It's On Now What?...4 Making things easier to see.. 4 Adjusting Text Size.....4 My Computer. 4 Control Panel... 5 Accessibility
3 The Fundamentals Opening a Program... 3 Similarities in All Programs... 3 It's On Now What?...4 Making things easier to see.. 4 Adjusting Text Size.....4 My Computer. 4 Control Panel... 5 Accessibility
Quick Reference Tables
 Quick Reference Tables Chapter 1 Raspberry Pi Startup Command Quick Reference Table Command startx sudo sudo shutdown -h now sudo shutdown -r now Launches the Raspbian desktop environment (GUI). Gives
Quick Reference Tables Chapter 1 Raspberry Pi Startup Command Quick Reference Table Command startx sudo sudo shutdown -h now sudo shutdown -r now Launches the Raspbian desktop environment (GUI). Gives
N A T H A N P R E N T I C E I 6 N T P
 RASPBERRY PI AMATEUR RADIO M N A T H A N P R E N T I C E I 6 N T P WHAT IS A RASPBERRY PI Low cost computer Credit card sized Originally made by The Raspberry Pi Foundation to encourage young children
RASPBERRY PI AMATEUR RADIO M N A T H A N P R E N T I C E I 6 N T P WHAT IS A RASPBERRY PI Low cost computer Credit card sized Originally made by The Raspberry Pi Foundation to encourage young children
IntelliTools Classroom Suite on Tech-Mod Computers
 IntelliTools Classroom Suite on Tech-Mod Computers For MCPS Teachers and Staff How-to Guide C. Hunter, InterACT Special Education Teacher, September 2007 About IntelliTools Classroom Suite Classroom Suite
IntelliTools Classroom Suite on Tech-Mod Computers For MCPS Teachers and Staff How-to Guide C. Hunter, InterACT Special Education Teacher, September 2007 About IntelliTools Classroom Suite Classroom Suite
ONE HOUR ANIMATION. Will you be a Scratcher upon completion of this session? Definitely. Learn how to write a basic script to animate a sprite.
 ONE HOUR ANIMATION 45-60 minutes Will you be a Scratcher upon completion of this session? Definitely. Learn how to write a basic script to animate a sprite. 1. A computer or laptop A computer or 2. A mouse
ONE HOUR ANIMATION 45-60 minutes Will you be a Scratcher upon completion of this session? Definitely. Learn how to write a basic script to animate a sprite. 1. A computer or laptop A computer or 2. A mouse
1. Introduction P Package Contents 1.
 1 Contents 1. Introduction ------------------------------------------------------------------------------- P. 3-5 1.1 Package Contents 1.2 Tablet Overview 2. Using the Tablet for the first time ---------------------------------------------------
1 Contents 1. Introduction ------------------------------------------------------------------------------- P. 3-5 1.1 Package Contents 1.2 Tablet Overview 2. Using the Tablet for the first time ---------------------------------------------------
Scratch 2.0 Wireless Programming Guide for Vortex
 Scratch 2.0 Wireless Programming Guide for Vortex DF4Scratch Service Vortex is a programmable robot developed by DFRobot. Based on the Arduino developing platform, Vortex is equipped with Atmega328 Arduino
Scratch 2.0 Wireless Programming Guide for Vortex DF4Scratch Service Vortex is a programmable robot developed by DFRobot. Based on the Arduino developing platform, Vortex is equipped with Atmega328 Arduino
ECE471: Embedded Systems Homework 7 SPI, A/D and Temperature Probe. Due: Friday, 2 November 2018, 10:00am
 ECE471: Embedded Systems Homework 7 SPI, A/D and Temperature Probe Due: Friday, 2 November 2018, 10:00am 1. You may work in groups of two on this homework. You will need an MCP3008 SPI A/D converter as
ECE471: Embedded Systems Homework 7 SPI, A/D and Temperature Probe Due: Friday, 2 November 2018, 10:00am 1. You may work in groups of two on this homework. You will need an MCP3008 SPI A/D converter as
TA0139 USER MANUAL ARDUINO 2 WHEEL DRIVE WIRELESS BLUETOOTH ROBOT KIT
 TA0139 USER MANUAL ARDUINO 2 WHEEL DRIVE WIRELESS BLUETOOTH ROBOT KIT I Contents Overview TA0139... 1 Getting started: Arduino 2 Wheel Drive Wireless Bluetooth Robot Kit using Arduino UNO... 1 2.1. What
TA0139 USER MANUAL ARDUINO 2 WHEEL DRIVE WIRELESS BLUETOOTH ROBOT KIT I Contents Overview TA0139... 1 Getting started: Arduino 2 Wheel Drive Wireless Bluetooth Robot Kit using Arduino UNO... 1 2.1. What
Kevin Meehan Stephen Moskal Computer Architecture Winter 2012 Dr. Shaaban
 Kevin Meehan Stephen Moskal Computer Architecture Winter 2012 Dr. Shaaban Contents Raspberry Pi Foundation Raspberry Pi overview & specs ARM11 overview ARM11 cache, pipeline, branch prediction ARM11 vs.
Kevin Meehan Stephen Moskal Computer Architecture Winter 2012 Dr. Shaaban Contents Raspberry Pi Foundation Raspberry Pi overview & specs ARM11 overview ARM11 cache, pipeline, branch prediction ARM11 vs.
Raspberry Pi & GPIO Zero
 Raspberry Pi & GPIO Zero Topics What is the Raspberry Pi? What are GPIOs? Physical computing starter kits What is GPIO Zero? GPIO Zero documentation and tutorials GPIO Zero examples Martin Wimpress 1972
Raspberry Pi & GPIO Zero Topics What is the Raspberry Pi? What are GPIOs? Physical computing starter kits What is GPIO Zero? GPIO Zero documentation and tutorials GPIO Zero examples Martin Wimpress 1972
SF Innovations Ltd. User Instructions (5th January 2016) Contents. Introduction
 SF Innovations Ltd Custard Pi 1 - Breakout Board with protection for the Raspberry Pi GPIO Custard Pi 1A - Breakout Board for the Raspberry Pi GPIO User Instructions (5th January 2016) Contents Introduction
SF Innovations Ltd Custard Pi 1 - Breakout Board with protection for the Raspberry Pi GPIO Custard Pi 1A - Breakout Board for the Raspberry Pi GPIO User Instructions (5th January 2016) Contents Introduction
Raspberry Pi User Guide, 2nd Edition
 Raspberry Pi User Guide, 2nd Edition Eben Upton, Gareth Halfacree ISBN: 978-1-118-79548-4 312 pages December 2013 Description The essential guide to getting started with the Raspberry Pi The Raspberry
Raspberry Pi User Guide, 2nd Edition Eben Upton, Gareth Halfacree ISBN: 978-1-118-79548-4 312 pages December 2013 Description The essential guide to getting started with the Raspberry Pi The Raspberry
Xtra-PC User Guide. Published: April 2017 Edition: 2 Xtra-PC 4.0. Copyright Xtra-PC. All Rights Reserved.
 Xtra-PC User Guide Published: April 2017 Edition: 2 Xtra-PC 4.0 Copyright 2014-2017 Xtra-PC. All Rights Reserved. Table of Contents Overview of Xtra-PC... 4 Hardware Requirements... 4 Initial Setup...
Xtra-PC User Guide Published: April 2017 Edition: 2 Xtra-PC 4.0 Copyright 2014-2017 Xtra-PC. All Rights Reserved. Table of Contents Overview of Xtra-PC... 4 Hardware Requirements... 4 Initial Setup...
About SunFounder Preface SunFounder is a technology company focused on Raspberry Pi and Arduino open source community development. Committed to the pr
 About r Preface r is a technology company focused on Raspberry Pi and Arduino open source community development. Committed to the promotion of open source culture, we strive to bring the fun of electronics
About r Preface r is a technology company focused on Raspberry Pi and Arduino open source community development. Committed to the promotion of open source culture, we strive to bring the fun of electronics
Raspberry Pi Setup Tutorial
 Raspberry Pi Setup Tutorial The Raspberry Pi is basically a miniature linux- based computer. It has an ARM processor on it, specifically the ARM1176JZF- S 700 MHz processor. This is the main reason why
Raspberry Pi Setup Tutorial The Raspberry Pi is basically a miniature linux- based computer. It has an ARM processor on it, specifically the ARM1176JZF- S 700 MHz processor. This is the main reason why
Studuino Programming Environment Manual
 Studuino Programming Environment Manual Created 04//0 Revised 07/0/3 Version History Date Content 04//0 First version 07/0/6 Updated for new Studuino website 07/03/8 Revised with added features for Windows
Studuino Programming Environment Manual Created 04//0 Revised 07/0/3 Version History Date Content 04//0 First version 07/0/6 Updated for new Studuino website 07/03/8 Revised with added features for Windows
Functional Skills. Entry 3 to Level 2. IT Basics Information
 Functional Skills Skills ICT Entry 3 to Level 2 YOU DO NOT NEED TO WORK THROUGH THIS. IT IS AN PACK TO TEACH YOU THE SKILLS NEEDED TO COMPLETE THE TASKS. YOU CAN USE IT WHILST WORKING THROUGH THE TASKS,
Functional Skills Skills ICT Entry 3 to Level 2 YOU DO NOT NEED TO WORK THROUGH THIS. IT IS AN PACK TO TEACH YOU THE SKILLS NEEDED TO COMPLETE THE TASKS. YOU CAN USE IT WHILST WORKING THROUGH THE TASKS,
Lab 0: Intro to running Jupyter Notebook on a Raspberry Pi
 Lab 0: Intro to running Jupyter Notebook on a Raspberry Pi Nick Antipa, Li-Hao Yeh, based on labs by Jon Tamir and Frank Ong January 24, 2018 This lab will walk you through setting up your Raspberry Pi
Lab 0: Intro to running Jupyter Notebook on a Raspberry Pi Nick Antipa, Li-Hao Yeh, based on labs by Jon Tamir and Frank Ong January 24, 2018 This lab will walk you through setting up your Raspberry Pi
Lost in Space. Introduction. Step 1: Animating a spaceship. Activity Checklist. You are going to learn how to program your own animation!
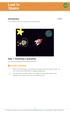 Lost in Space Introduction You are going to learn how to program your own animation! Step 1: Animating a spaceship Let s make a spaceship that flies towards the Earth! Activity Checklist Start a new Scratch
Lost in Space Introduction You are going to learn how to program your own animation! Step 1: Animating a spaceship Let s make a spaceship that flies towards the Earth! Activity Checklist Start a new Scratch
Computer Hardware. In this lesson we will learn about Computer Hardware, so that we have a better understanding of what a computer is.
 In this lesson we will learn about, so that we have a better understanding of what a computer is. USB Port Ports and Connectors USB Cable and Connector Universal Serial Bus (USB) is by far the most common
In this lesson we will learn about, so that we have a better understanding of what a computer is. USB Port Ports and Connectors USB Cable and Connector Universal Serial Bus (USB) is by far the most common
Halloween Pumpkinusing. Wednesday, October 17, 12
 Halloween Pumpkinusing Blink LED 1 What you will need: 1 MSP-EXP430G2 1 3 x 2 Breadboard 3 560 Ohm Resistors 3 LED s (in Red Color Range) 3 Male to female jumper wires 1 Double AA BatteryPack 2 AA Batteries
Halloween Pumpkinusing Blink LED 1 What you will need: 1 MSP-EXP430G2 1 3 x 2 Breadboard 3 560 Ohm Resistors 3 LED s (in Red Color Range) 3 Male to female jumper wires 1 Double AA BatteryPack 2 AA Batteries
Lost in Space. Introduction. Scratch. You are going to learn how to program your own animation! Activity Checklist.
 Scratch 1 Lost in Space Introduction You are going to learn how to program your own animation! Activity Checklist Test your Project Save your Project Follow these INSTRUCTIONS one by one Click on the green
Scratch 1 Lost in Space Introduction You are going to learn how to program your own animation! Activity Checklist Test your Project Save your Project Follow these INSTRUCTIONS one by one Click on the green
S3 Scratch Programming
 LOREM ST LOUIS IPSUM DOLOR ST LOUIS SCHOOL S3 Computer Literacy S3 Scratch Programming Dominic Kwok CHAPTER 1 Scratch After studying this chapter, you will be able to create a simple Scratch program upload
LOREM ST LOUIS IPSUM DOLOR ST LOUIS SCHOOL S3 Computer Literacy S3 Scratch Programming Dominic Kwok CHAPTER 1 Scratch After studying this chapter, you will be able to create a simple Scratch program upload
A computer program is a set of instructions that causes a computer to perform some kind of action. It isn t the physical parts of a computer like the
 1 Not All Snakes Slither A computer program is a set of instructions that causes a computer to perform some kind of action. It isn t the physical parts of a computer like the wires, microchips, cards,
1 Not All Snakes Slither A computer program is a set of instructions that causes a computer to perform some kind of action. It isn t the physical parts of a computer like the wires, microchips, cards,
Index. Jeff Cicolani 2018 J. Cicolani, Beginning Robotics with Raspberry Pi and Arduino,
 A Accessor methods, 92 Adafruit, 9 Adafruit DC & Stepper Motor HAT assembling board adjustment, 199 circuit board, 199 kit, 197 pins, 197 preparation, 197 Raspberry Pi, 198, 204 removal, 201 rotation,
A Accessor methods, 92 Adafruit, 9 Adafruit DC & Stepper Motor HAT assembling board adjustment, 199 circuit board, 199 kit, 197 pins, 197 preparation, 197 Raspberry Pi, 198, 204 removal, 201 rotation,
Barchard Introduction to SPSS Marks
 Barchard Introduction to SPSS 22.0 3 Marks Purpose The purpose of this assignment is to introduce you to SPSS, the most commonly used statistical package in the social sciences. You will create a new data
Barchard Introduction to SPSS 22.0 3 Marks Purpose The purpose of this assignment is to introduce you to SPSS, the most commonly used statistical package in the social sciences. You will create a new data
1 Getting Started Introduction Technical Specifications Basic Setup SD Cards 14
 Contents 1 Getting Started 5 1.1 Introduction 5 1.2 Technical Specifications 7 1.3 Basic Setup 8 1.4 SD Cards 14 2 Introducing Raspbian 17 2.1 Raspbian and Linux 17 2.2 Installation of Raspbian with NOOBS
Contents 1 Getting Started 5 1.1 Introduction 5 1.2 Technical Specifications 7 1.3 Basic Setup 8 1.4 SD Cards 14 2 Introducing Raspbian 17 2.1 Raspbian and Linux 17 2.2 Installation of Raspbian with NOOBS
1/Build a Mintronics: MintDuino
 1/Build a Mintronics: The is perfect for anyone interested in learning (or teaching) the fundamentals of how micro controllers work. It will have you building your own micro controller from scratch on
1/Build a Mintronics: The is perfect for anyone interested in learning (or teaching) the fundamentals of how micro controllers work. It will have you building your own micro controller from scratch on
09/05/2014. Engaging electronics for the new D&T curriculum. Geoff Hampson Managing Director of Kitronik. Presentation overview
 Presentation overview Engaging electronics for the new D&T curriculum Geoff Hampson Managing Director of Kitronik What to include Free web resources Electronic project ideas Using programmable components
Presentation overview Engaging electronics for the new D&T curriculum Geoff Hampson Managing Director of Kitronik What to include Free web resources Electronic project ideas Using programmable components
Pibrella & Python. What is it? Table of Contents
 What is it? The Pibrella is an add on for the Raspberry Pi that provides ready made outputs (lights and sounds) and input (a big red button!). It also has the option of extra inputs and outputs which are
What is it? The Pibrella is an add on for the Raspberry Pi that provides ready made outputs (lights and sounds) and input (a big red button!). It also has the option of extra inputs and outputs which are
Home Automation & Security Projects for Raspberry Pi (Book 2) Tim Rustige
 Home Automation & Security Projects for Raspberry Pi (Book 2) Tim Rustige Home Automation & Security Projects for Raspberry Pi (Book 2) Tim Rustige First published: May 2017 Published by TR Computers Limited.
Home Automation & Security Projects for Raspberry Pi (Book 2) Tim Rustige Home Automation & Security Projects for Raspberry Pi (Book 2) Tim Rustige First published: May 2017 Published by TR Computers Limited.
Don t Steal My BBC micro:bit Alarm!
 Description This is a simple tutorial demonstrating how to use the output pins on the BBC micro:bit and use the built in accelerometer to control a buzzer when the BBC micro:bit is moved. Learn how to:
Description This is a simple tutorial demonstrating how to use the output pins on the BBC micro:bit and use the built in accelerometer to control a buzzer when the BBC micro:bit is moved. Learn how to:
e-issn: p-issn:
 Available online at www.ijiere.com International Journal of Innovative and Emerging Research in Engineering e-issn: 2394-3343 p-issn: 2394-5494 Raspberry Pi Technology: A Review Harshada Chaudhari Student
Available online at www.ijiere.com International Journal of Innovative and Emerging Research in Engineering e-issn: 2394-3343 p-issn: 2394-5494 Raspberry Pi Technology: A Review Harshada Chaudhari Student
University of Hull Department of Computer Science
 University of Hull Department of Computer Science Talking to Hardware with a Raspberry Pi Vsn. 1.1 Rob Miles 2013 Introduction Welcome to our Raspberry Pi hardware sessions. Please follow the instructions
University of Hull Department of Computer Science Talking to Hardware with a Raspberry Pi Vsn. 1.1 Rob Miles 2013 Introduction Welcome to our Raspberry Pi hardware sessions. Please follow the instructions
USER MANUAL. BBB36+ Beagle Bone Black Cape/ Standalone Lighting Controller
 BBB36+ Beagle Bone Black Cape/ Standalone Lighting Controller USER MANUAL Features -Mates with a BeagleBoneBlack (BBB) running the Falcon Player (previously Falcon Pi Player, FPP) -BBB is powered by the
BBB36+ Beagle Bone Black Cape/ Standalone Lighting Controller USER MANUAL Features -Mates with a BeagleBoneBlack (BBB) running the Falcon Player (previously Falcon Pi Player, FPP) -BBB is powered by the
Simple Instructions for 808 HD Car Key Micro Camera (#16)
 808 #16 Manual R2 1 of 6 Simple Instructions for 808 HD Car Key Micro Camera (#16) Thank you for your purchase of our 808 Car Key Micro-camera (#16). If this is the first time you are using a product of
808 #16 Manual R2 1 of 6 Simple Instructions for 808 HD Car Key Micro Camera (#16) Thank you for your purchase of our 808 Car Key Micro-camera (#16). If this is the first time you are using a product of
ICS 61 Game Systems and Design Introduction to Scratch
 ICS 61, Winter, 2015 Introduction to Scratch p. 1 ICS 61 Game Systems and Design Introduction to Scratch 1. Make sure your computer has a browser open at the address http://scratch.mit.edu/projects/editor/.
ICS 61, Winter, 2015 Introduction to Scratch p. 1 ICS 61 Game Systems and Design Introduction to Scratch 1. Make sure your computer has a browser open at the address http://scratch.mit.edu/projects/editor/.
Lesson 3 Creating and Using Graphics
 Lesson What you will learn: how to delete a sprite and import a new sprite how to draw using the pen feature of Scratch how to use the pen up and pen down feature how to change the colour of the pen how
Lesson What you will learn: how to delete a sprite and import a new sprite how to draw using the pen feature of Scratch how to use the pen up and pen down feature how to change the colour of the pen how
Scratch Lesson 2: Movies Made From Scratch Lesson Framework
 Scratch Lesson 2: Movies Made From Scratch Lesson Framework Scratch makes it easy to program your own interactive stories, games, and animations and share your creations on the web. As you create and share
Scratch Lesson 2: Movies Made From Scratch Lesson Framework Scratch makes it easy to program your own interactive stories, games, and animations and share your creations on the web. As you create and share
USB Type A Female Breakout Hookup Guide
 Page 1 of 7 USB Type A Female Breakout Hookup Guide Introduction If you have a microcontroller that can act as a USB host, then you will need a way to plug in USB cables and devices. The USB Type A Female
Page 1 of 7 USB Type A Female Breakout Hookup Guide Introduction If you have a microcontroller that can act as a USB host, then you will need a way to plug in USB cables and devices. The USB Type A Female
