User s Manual Display Audio & Navigation System
|
|
|
- Marcia Hawkins
- 6 years ago
- Views:
Transcription
1 NP A (Rev 06/30/2017) User s Manual Display Audio & Navigation System The information contained in this Blue Link manual was correct at the time of printing, however, specifications and equipment can change without notice. No warranty or guarantee is being extended in this Blue Link manual, and Hyundai reserves the right to change product specifications and equipment at any time without incurring obligations. Some vehicles are equipped with optional equipment. Specifications apply to U.S. vehicles only. Please contact your Hyundai dealer for current specifications. Blue Link Assistance: BlueLink ( ) Roadside Assistance:
2 Table of Contents Welcome to Blue Link... 1 Hyundai Vehicle Owner Privacy Policy... 2 Enrolling in Blue Link... 3 Setting Blue Link Preferences and Alerts... 5 Blue Link Features Overview... 7 Accessing Blue Link Features Smart Phone Mobile Application... 9 Using Blue Link in Your Car Using Blue Link Online In-Vehicle Wi-Fi Blue Link Features Blue Link Connected Care Package Safety Automatic Collision Notification and Assistance SOS Emergency Assistance Enhanced Roadside Assistance Car Care Monthly Vehicle Health Report Automatic Diagnostic Trouble Code Notification Service Link On-Demand Diagnostics Driving Information Maintenance Alert Sonata PHEV Exclusive Features Blue Link Remote Package Convenience Remote Door Unlock/Lock Remote Horn/Lights Remote Start with Climate Control* Car Finder Safeguard Stolen Vehicle Recovery Stolen Vehicle Slowdown Vehicle Immobilization Panic Notification Alarm Notification Valet Alert Geo-Fence Speed Alert Curfew Alert Blue Link Guidance Package Destination Search Powered by Google TM Index Accessible via the Mobile App * Not available on all models Blue Link User s Manual
3 Welcome to Hyundai Vehicle Owner Privacy Policy Your Hyundai vehicle may be equipped with technologies and services that use information collected, generated, recorded or stored by the vehicle. Hyundai has created a Vehicle Owner Privacy Policy to explain how these technologies and services collect, use, and share this information. Blue Link is a dynamic, telematics technology that allows Hyundai vehicles to send and receive important and useful information. The system uses an enhanced cellular network, with automatic roaming, that optimizes connections and prioritizes emergency requests. In your vehicle, Blue Link uses voice-response technology, with the addition of GPS and a live assistance team for selected needs. With Blue Link you get Automatic emergency assistance, in the unfortunate event of a collision. The convenience of Destination Search, Powered by Google TM *, as well as the ability to remotely operate various vehicle features. The peace of mind that comes with in-vehicle, on-demand diagnostics, and more Watch & Learn more about Hyundai Blue Link You may read our Vehicle Owner Privacy Policy on the Hyundaiusa.com website at If you would like to receive a hard copy of our Vehicle Owner Privacy Policy, please contact our Customer Connect Center at: Hyundai Motor America Hyundai Customer Connect Center P.O. Box Fountain Valley, CA consumeraffairs@hmausa.com Hyundai s Customer Connect Center representatives are available Monday through Friday, between the hours of 5:00 AM and 7:00 PM PST and Saturday and Sunday between 6:30 AM and 3:00 PM PST (English). For Customer Connect Center assistance in Spanish or Korean, representatives are available Monday through Friday between 6:30 AM and 3:00 PM PST. In addition, selected features incorporate notifications via your choice of text messaging or . Please note that selected Blue Link features and notifications require that you first input information or set preferences online. (See Blue Link Features Overview, pages 7-8) An available smart phone mobile app gives you direct access to selected Remote features such as Remote Start with Climate Control* and Remote Door Lock/Unlock. NOTICE: THIS VEHICLE MAY UTILIZES 3G WIRELESS TECHNOLOGY, WHICH IS EPECTED TO NO LONGER FUNCTION AFTER YOUR VEHICLE WILL BE UNABLE TO CONNECT TO BLUE LINK SERVICES AFTER 2022 AND MAY NOT BE UPDATED TO SUPPORT OTHER TECHNOLOGIES. * Not available on all models. Google is a registered trademark of Google Inc. 1 I Blue Link User s Manual Blue Link User s Manual I 2
4 Enrolling in Blue Link Enrollment begins with creating an account on MyHyundai.com, the Hyundai owner website that you can use to access your Blue Link preferences as well as a number of other ownership tools. You can do this at your dealership or at home. If you have not done so already, go to and select register. On the REGISTRATION screen, you will provide basic information about you and your vehicle that will be automatically populated into your Blue Link Enrollment and Preferences screens. Please note that you will need your Vehicle Identification Number (VIN) to complete this step. After the enrollment process, you can learn about all the Blue Link features and the associated packages at and try them during your free trial periods. In order to setup feature preferences, log on to your Blue Link account on 3 Blue Link Packages Blue Link services come in three packages: Connected Care Safety: Automatic Collison Notification and Assistance Enhanced Roadside Assistance SOS Emergency Assistance Car Care: Driving Information On-Demand Diagnostics Automatic Diagnostics Trouble Code Notification Monthly Vehicle Health Report Remote Remote Service: Remote Door Lock/ Unlock Remote Horn/Lights Remote Start with Climate Control * Car Finder ** Parking Meter Reminder ** Vehicle Safeguard: Stolen Vehicle Recovery Stolen Vehicle Slowdown Vehicle Immobilization Alarm Notification Panic Notification Guidance*** Destination Search Powered by Google TM Destination Send-to-Car by Google TM Maintenance Alert * Service Link Vehicle Safeguard Alert *** : Valet Alert Geo-Fence Speed Alert Curfew Alert Purchasing Packages Owners can subscribe to Blue Link packages in the following groupings after applicable complimentary or trial periods: Connected Care Connected Care + Remote + Guidance Connected Care + Remote Connected Care + Guidance Cancelling Packages When selling or trading in your vehicle, you are entitled to a refund of any unused portion of your subscription. Please call BlueLink ( ) to cancel your subscription. * Not available on all models, ** Available via Mobile App only, ***Only availabe on models equipped with factory-install navigation system 3 I Blue Link User s Manual Blue Link User s Manual I 4
5 Setting Blue Link Preferences and alerts 1. To get started with Blue Link, log on to and select the Blue Link logo for your applicable vehicle. Setting or Changing Your Personal Identification Number (PIN) To protect your vehicle and your privacy, many Blue Link features and the Smart Phone Mobile App require a secure Personal Identification Number (PIN) to allow activation. You will set your PIN during the Blue Link enrollment process. To change your PIN, select Update my PIN from the Blue Link Home screen. Input your MyHyundai account password, create a new PIN and keep a record of it for later reference. Your PIN should not begin with a zero (0). Blue Link Home page 2. Selecting Preferences and Alerts This is where the rubber hits the road - where you are able to select, activate, adjust and control the settings for the Blue Link system in your Hyundai. Explore everything! You might be surprised at how easy to use - and practical - many of these amazing features are: Personal Identification Number (PIN) Preferences screen Add Secondary Drivers Add Emergency Contacts Update Blue Link PIN Set Notifications View Monthly Vehicle Health Report Activate Remote Features Destination Send-to-Car by Google TM * Geo-Fence* Speed Alert* Curfew Alert* Location Sharing** Watch & Learn more about Hyundai Blue Link Account Settings *Only available on models equipped with factory-install navigation system **Not available on all models 5 I Blue Link User s Manual Blue Link User s Manual I 6
6 Blue Link Features Overview Website Preferences Mobile App Access to Feature In-Vehicle Display Mirror Button CONNECTED CARE Auto Diagnostic Trouble Code Notification 3 Automatic Collision Notification (ACN) 1 Driving Information Enhanced Roadside Assistance 1 Maintenance Reminder 6,7 Monthly Vehicle Health Report On-Demand Diagnostics Service Link 3 1 SOS Emergency Assistance 1 REMOTE Alarm Notification Vehicle Safeguard Alerts 6,7 Curfew Alert Geo-Fence Speed Alert Valet Alert Car Finder Parking Meter Reminder Remote Door Unlock / Lock Remote Horn & Lights Remote Start with Climate Control 4 Stolen Vehicle Recovery 5 Stolen Vehicle Slowdown 5 Vehicle Immobilization 5 Access to Feature Notifications and Messages Website Mobile App Text Messaging Notification History 2 GUIDANCE 7 Destination Search Powered by Google TM Destination Send-to-Car by Google TM 1) Live Agent Assistance 2) Within 1 mile radius 3) Option to schedule service is provided following an Auto DTC occurrence 4) Remote Start is only available for Push Button Start-equipped vehicles with an AutomaticTransmission or Dual Clutch Transmission (DCT). Remote Climate Control requires Fully Automatic Temperature Control. 5) Access to all Blue Link services will remain unavailable while the vehicle is in Stolen Vehicle Recovery mode 6) Not available on all models 7) Only available on models equipped with factory-install navigation system Features and Packages are subject to change. 7 I Blue Link User s Manual Blue Link User s Manual I 8
7 Accessing Blue Link Features Smart Phone Mobile Application You can download the Blue Link Mobile Apps on your smart phone from the following sites: iphone Apple App Store Android TM Google TM Play Blue Link App Please note: Remote Start with Climate Control is only available for Push Button Start-equipped vehicles with an Automatic Transmission or Dual Clutch Transmission (DCT) and Fully Automatic Temperature Control. See page 24 of this manual for additional information about Remote Start with Climate Control. The app will display a pop up window giving users the option to open or download the appropiate smartphone app based on their vehicle selection. Search Hyundai Blue Link to quickly find all Blue Link related mobile apps on Google TM Play or the App Store. App images are subject to change without notice. 9 I Blue Link User s Manual Blue Link User s Manual I 10
8 Using Blue Link in Your Car Standard Rearview Mirror Using Blue Link Online Many Blue Link features can be customized, activated, or accessed at This is an important link to getting the most out of your Blue Link system. if equipped Rearview Mirror in HomeLink equipped models if equipped Controls for Blue Link in-vehicle voice-response use are located on the rearview mirror. Press the Blue Link button for access to the voice-response menu of services: Service Link Roadside Assistance Blue Link Account Assistance Press the center button for Enhanced Navigation services. Destination Search Powered by Google TM **. Log on to Depending on which Blue Link packages you are enrolled in, you will have access to some or all of these services: Preferences for Blue Link features Blue Link feature overviews Your Monthly Vehicle Health Report Remote Services, such as Remote Start with Climate Control Inviting Secondary Drivers Press the button for SOS Emergency Assistance.* You can end any Blue Link call by pressing the same Blue Link mirror button used to start the call. * You must be an active Blue Link subscriber or within the initial free trial period to receive Blue Link services, including emergency notification services. * *Only available on models equipped with factory-install navigation system 11 I Blue Link User s Manual The primary Blue Link subscriber can invite other drivers to create a MyHyundai account to set their own communication and feature preferences for a shared Hyundai vehicle, giving each driver their very own Blue Link experience. From the Blue Link menu select Drivers, Invite a Secondary Driver and provide their name and address. Your invited driver will receive an with more details on how to accept your invitation and start using Blue Link. Blue Link User s Manual I 12
9 Blue Link Connected Care Package In-Vehicle Wi-Fi With Blue Link, you can connect your vehicle to an available Wi-Fi network at home, your local dealership or where available. As more in-vehicle apps become available, you can use Wi-Fi to download and/or upgrade apps at faster speeds. Wi-Fi logo is a register trademark of the Wi-Fi Alliance. Automatic Collision Notification and Assistance In the event an accident occurs and an airbag deploys, an Automatic Collision Notification signal will be automatically transmitted to the Blue Link Customer Care Center. Upon receipt of an Automatic Collision Notification, a trained Blue Link response operator will attempt to establish voice communication with the vehicle occupants and dispatch appropriate services. If you are unable to answer, the operator will advise you that emergency assistance has been notified and is on the way. The operator will remain on the line until help arrives. Emergency Contacts can be notified automatically via text messaging or . Additionally, the Call Center agent can contact your Emergency Contact, if requested. (Emergency contacts can be set on Please note: The Automatic Collision Notification feature is subject to adequate cellular coverage, signal strength, and battery power, and only available in the 50 United States. You must be an active Blue Link subscriber or within the initial free trial period to receive Blue Link services, including Automatic Collision Notification services. 13 I Blue Link User s Manual Blue Link User s Manual I 14
10 SOS Emergency Assistance In the event of an emergency, you can request emergency assistance 24/7, 365 days a year, by pressing the dedicated SOS button in your vehicle. Standard rearview mirror Rearview mirror in HomeLink equipped models Enhanced Roadside Assistance Enhanced Roadside Assistance works in conjunction with your Hyundai Assurance Roadside Assistance coverage and enhances your coverage by transmitting your vehicle information and location to a specially trained response center for quicker, more efficient assistance. Standard rearview mirror Rearview mirror in HomeLink equipped models Using SOS Emergency Assistance Press the dedicated SOS button. A trained Blue Link operator will come on the line and ask about the nature of the emergency and then dispatch the appropriate emergency assistance to the scene. If you are unable to answer, the operator will advise you that emergency assistance has been notified and is on the way. The operator will remain on the line until help arrives. Emergency Contacts can be notified automatically via text messaging or . Additionally, Call Center agent can contact your Emergency Contact, if requested. (Emergency contacts can be set on Watch & Learn more about Hyundai Blue Link Emergency Assistance Please note: The SOS Emergency Assistance feature is subject to adequate cellular coverage, signal strength, and battery power, and only available in the 50 United States. You must be an active Blue Link subscriber or within the initial free trial period to receive Blue Link services, including SOS Emergency Assistance services. Using Enhanced Roadside Assistance Customers can press the Blue Link button and say Roadside Assistance to speak to an agent for Roadside Assistance. A trained Blue Link operator will come on the line and ask about the nature of the situation, then dispatch the appropriate roadside assistance to the scene. With Blue Link, the operator may be able to inform roadside assistance of your exact location. The SOS button can also be used for Enhanced Roadside Assistance. Watch & Learn more about Hyundai Blue Link Enhanced Roadside Assistance Please note: The Enhanced Roadside Assistance feature is subject to adequate cellular coverage, signal strength, and battery power, and only available in the 50 United States. You must be an active Blue Link subscriber or within the initial free trial period to receive Blue Link services, including Enhanced Roadside Assistance services. 15 I Blue Link User s Manual Blue Link User s Manual I 16
11 CAR CARE FEATURES Monthly Vehicle Health Report Monthly Vehicle Health Report (actual monthly vehicle report may appear differently depending upon vehicle and equipment) Thirty days after your new Hyundai vehicle purchase, you can begin receiving a comprehensive diagnostic evaluation involving most aspects of your vehicle s performance (e.g., systems check, mileage attained, upcoming maintenance, etc.). In order to receive your Monthly Vehicle Health Report, you must first log on to select the Blue Link logo for your applicable vehicle, then select Monthly Vehicle Health Report. Once set up, you will receive vehicle diagnostic reports via the address provided in your Notification settings. By default, you will receive your Monthly Vehicle Report on the same day of the month as your vehicle purchase. To review the report online, log on to and click on Vehicle Report in the sub menu. 17 I Blue Link User s Manual Features accessible via the Genesis Intelligent Assistant App Automatic Diagnostic Trouble Code Notification In the event a vehicle system or component malfunction occurs, Automatic Diagnostic Trouble Code (DTC) Notification correlates vehicle data and diagnostics to better inform you of a possible vehicle condition. Using invehicle display alerts, it will indicate the significance of the issue and provide you with instructions, including appropriate next steps. In addition, this information is also sent to your preferred Hyundai dealer in order to help with the repair process. In order to receive notifications, you must first log on to select the Blue Link logo for your applicable vehicle, then select Notification Settings, and set your notification preference. Should a vehicle component malfunction, you will be automatically notified by your selected methods. If needed, you will have the option to call for Roadside Assistance and/or schedule a Hyundai dealership service appointment. Service Link Service Link allows you to schedule a Hyundai dealership service appointment. In order to activate this feature, you must first log on to and confirm your Preferred Hyundai Dealer. Select My Account from the top menu on menu. View your current Preferred Dealer under My Preferred Dealer. If desired, select Change Dealer to the search for dealers in your area using the Zip Code/Search functions. Select the dealer by clicking the star next to the dealer name. How to Use Service Link in Your Vehicle Press the Blue Link button located on your rearview mirror. At the prompt, say Service Link. A trained specialist will offer to make a dealership service appointment. The agent will ask for information needed in order to schedule the appointment appropriately. Your Preferred Dealer will be notified or your appointment and may contact you if needed. An reminder with the appointment will also be sent to you. Blue Link User s Manual I 18
12 Maintenance Alert* This feature helps you keep your Hyundai vehicle in optimum running order by notifying you in advance of regularly scheduled maintenance intervals. Notification is made via your choice of text messaging or . In order to activate this feature, you must first log on to select the Blue Link logo for your applicable vehicle, then select Notification Settings, and set your alert preferences. On-Demand Diagnostics This feature provides you with a timely in-vehicle diagnostic evaluation, adding peace of mind to your drive. Once activated, you will automatically be notified, by your selected methods, when your vehicle is due for regularly scheduled maintenance and be offered assistance in scheduling an appointment with your local Hyundai dealer. How to Use On-Demand Diagnostics in Your Vehicle Access the feature from the Blue Link Menu on your vehicle s touchscreen display. After the vehicle performs the diagnostic sweep, the system will notify you if any conditions are found. You can view the details of any condition found immediately and even schedule service with a press of a button. Driving Information Driving Information enhances your driving experience by readily summarizing the data gathered from your most recent trip. How to Access Driving Information in Your Vehicle Access the feature from the Blue Link Menu on your vehicle s touchscreen display. Data available includes driving distance, driving time, engine idle time, speed distributio and charts comparing your vehicle s acceleration and deceleration. All data is a running average and you can view changes during or after your most recent trip. 19 I Blue Link User s Manual Blue Link User s Manual I 20
13 Blue Link Remote Package Electric and Plug-in Hybrid Electric Exclusive Features Remote Door Unlock/Lock Features accessible via the Blue Link Mobile Apps Standard Connected Care Package Features Plus: Charge Status Plug and Charge status Time left until fully charged Exisiting battery level Real-time electric and fuel range Charge scheduling Start or stop charging Set up charging schedule with days of the week and time Remote Package: Standard Remote Features (see page 7) Standard Guidance Package Features Plus: Nearby Charge Station Search and Send-to-Car With this feature, you can lock or unlock your vehicle doors from virtually anywhere by using the Blue Link Mobile Apps, or using the Blue Link Owner s website. To use this feature, you must have a Blue Link Personal Identification Number (PIN). To create or change your PIN, log on to See page 5 of this manual for more information. To Activate Remote Door Unlock/Lock By Mobile App: Select Remote features and DOOR UNLOCK or DOOR LOCK, as desired. Enter your Blue Link PIN. The command to lock or unlock your doors will be sent to your vehicle. By website: Log on to select Blue Link. Select Remote Door Unlock/Lock. Select Lock Doors or Unlock Doors and Input your Blue Link PIN. Please note: After Blue Link unlocks the doors, they will remain unlocked for only 30 seconds. This auto relock is designed to enhance vehicle security by relocking the doors if the doors are not opened within 30 seconds. Remote Services are subject to adequate cellular coverage and signal strength, and only available in the 50 United States. 21 I Blue Link User s Manual Blue Link User s Manual I 22
14 Remote Horn/Lights Remote Start with Climate Control Remote Start with Climate Control is only available for Push Button Start-equipped vehicles with an Automatic Transmission or Dual Clutch Transmission (DCT) and Fully Automatic Temperature Control. Features accessible via the Blue Link Mobile Apps Features accessible via the Blue Link Mobile Apps This feature may be used to locate your parked vehicle in a large parking lot or for added safety. This service may be used in coordination with local authorities to locate a vehicle that has been stolen or in coordination with emergency services for a vehicle that is in a location that is not readily visible. To use this feature, you must have a Blue Link Personal Identification Number (PIN). To create or change your PIN, log on to See page 5 of this manual for more information. To Activate Remote Lights or Horn/Lights By Mobile App: Select Remote features and REMOTE HORN & LIGHTS. Enter your Blue Link PIN. The command to flash your vehicle s lights, or flash the lights and honk the horn, will be sent to your vehicle. By website: Log on to select Blue Link. Select Remote Horn and Lights. Select Flash Lights Only or Flash Lights and Horn, then input your Blue Link PIN. Please note: Remote Services are subject to adequate cellular coverage and signal strength, and only available in the 50 United States. Watch & Learn more about using Hyundai Blue Link Remote Features in warm weather Watch & Learn more about using Hyundai Blue Link Remote Features in cold weather This feature enables you to remotely start your vehicle and set an engine timer (1-10 minutes) from virtually anywhere. You can also set the climate control temperature and turn on the front-window defroster, ensuring a warm or cool car is ready to go when you are. To use this feature, you must have a Blue Link Personal Identification Number (PIN). To create or change your PIN, log on to See page 5 of this guide for more information. To Activate Remote Start with Climate Control By Mobile App: Select Remote features and REMOTE START. Enter your Blue Link PIN. Set engine duration and temperature control settings, if desired. The engine start command will be sent to your vehicle. By website: Log on to select Blue Link. Select Remote Start. Select Remote Start, set a desired engine duration for remote start and temperature control settings, then input your Blue Link PIN. Remember: Remote Start with Climate Control will automatically shut off after 10 minutes or after selected engine timer runs out. While this feature is active, the parking lights will blink until vehicle is turned off or when the vehicle is in operation. To continue operation of the vehicle, the proximity key must be inside the vehicle with the driver prior to pressing the brake and being able to move the gearshift from the P (park) position. Please note: Remote Services are subject to adequate cellular coverage and signal strength, and only available in the 50 United States. 23 I Blue Link User s Manual Blue Link User s Manual I 24
15 Preconditions: Ignition is OFF Alarm is armed (i.e., vehicle locked by key fob Remote Door Lock) Gearshift level is in the P (park) position Brake pedal is not depressed Engine hood is securely closed All the doors are closed and locked The tailgate or trunk lid is closed The security/panic system is not activated The proximity key is not inside the vehicle The battery power is not low Vehicle is located in an open area It has been less than 4 days since last vehicle ignition off Vehicle located in area with good cell reception Vehicle is not connected to a charger. Remote Start with Climate Control will terminate: After 10 minutes or after selected engine timer runs out Brake is pressed without proximity key inside vehicle Alarm is triggered without proximity key inside vehicle Door/trunk is opened from inside the vehicle Notice: Laws in some communities may restrict the use of the features that remotely start the engine. For example, some laws may require a person using the remote start feature to have the vehicle in view when doing so or limit the length of time a vehicle engine may idle. Please check local and state regulations for any requirements and restrictions on remote starting of vehicles and engine idling time. WARNING! Do not remote start vehicle in an enclosed environment (i.e., closed garage). Prolonged operation of a motor vehicle in an enclosed environment can cause a harmful build-up of carbon monoxide. Carbon monoxide is harmful to your health. Exposure to high levels of carbon monoxide can cause headaches, dizziness or in extreme cases unconsciousness and/or death. Do not leave children or animals unattended in a vehicle while using the remote start function. Car Finder The mobile app feature enables you to find your vehicle on a map if you are within a 1-mile radius of your vehicle and gives you the ability to save your vehicle s location for future reference. To use this feature, you must have a Blue Link Personal Identification Number (PIN). To create or change your PIN, log on to See page 5 of this manual for more information. To Activate Car Finder via Mobile App Select Map from the Home Menu. Select Find My Car where you will be prompted to SEARCH or TAG a new location. To Search within a 1-mile radius Enter your Blue Link PIN. The command will be sent to your vehicle and the vehicle location will be shown on the map. If your vehicle is outside a 1-mile radius, you can still save the location of your vehicle by tagging it on the map. Watch & Learn more about using Hyundai Blue Link Car Finder Features accessible via the Blue Link Mobile Apps CAUTION! If the vehicle s windshield wipers are left on when the vehicle was last driven, then the wipers will turn on if the remote start function is activated. To avoid damage to the wiper blades (i.e., due to heavy ice or snow accumulated on the windshield), please always turn the vehicle s windshield wipers off when parking the vehicle. 25 I Blue Link User s Manual Blue Link User s Manual I 26
16 Stolen Vehicle Recovery In the event your vehicle is reported stolen to law enforcement authorities, the Blue Link Customer Care Center can use the GPS system to help pinpoint the exact location of the vehicle and assist in its recovery. Log on to select the Blue Link logo for your applicable vehicle, then select Notification Settings and set your alert preferences. To inform Hyundai of the theft of your Hyundai vehicle, call BlueLink ( ). A live operator will come online to assist you. You will be asked to verify your name, phone numbers, and Hyundai PIN and provide verification that a police report has been filed, including the case number. The agent will initiate a stolen vehicle recovery signal to pin point the vehicle s location and will coordinate with law enforcement in its recovery. Once the stolen vehicle recovery routine has been started, the owner will not have access to Blue Link services or be provided vehicle status or location, due to personal safety issues. At the conclusion of the recovery process, Blue Link will contact the owner and inform them of the vehicle s disposition. Stolen Vehicle Slowdown In the event your vehicle is reported stolen to law enforcement authorities, they may elect to utilize this feature to gradually reduce engine power, thereby slowing the vehicle s speed and eventually bringing it to a complete stop. To inform Hyundai of the theft of your Hyundai vehicle, call BlueLink ( ). A live operator will work with law enforcement in initiating vehicle slowdown and assist in the vehicle s recovery. Vehicle Immobilization In the event your vehicle is reported stolen to law enforcement authorities, they may elect to utilize this feature to completely turn off the engine once the vehicle has been stopped using vehicle slowdown. This will prevent the vehicle from being restarted until law enforcement has arrived on the scene. To inform Hyundai of the theft of your Hyundai vehicle, call BlueLink ( ). A live operator will work with law enforcement in initiating vehicle immobilization and assist in the vehicle s recovery. Panic Notification This feature will notify any pre-selected persons if your vehicle s remote panic button is engaged, via your choice of text messaging or . In order to activate this feature, you must first log on to and set your preferences as outlined on page 4 of this manual. All individuals designated by you will be notified of your vehicle s precise location should the panic button be activated. Please note: Notifications are subject to adequate cellular coverage and signal strength, and only available in the 50 United States. Alarm Notification In the event your vehicle s alarm is activated, this feature will automatically notify any pre-selected persons via your choice of text messaging or . In order to activate this feature, you must first log on to and set your preferences as outlined on page 4 of this guide. Your pre-selected contacts will be notified if your vehicle s alarm is activated. Please note: Notifications are subject to adequate cellular coverage and signal strength, and only available in the 50 United States. Watch & Learn more about using Hyundai Blue Link Stolen Vehicle Recovery 27 I Blue Link User s Manual Blue Link User s Manual I 28
17 Vehicle safeguard alerts* First, download the Vehicle Safeguard Alerts App to your vehicle. Then logon to to activate the features and start receiving notifications. Valet Alert Whenever you leave your Hyundai vehicle with a valet and it travels farther than your pre-selected distance boundary after activation, you will be notified in-vehicle and via your choice of text message or . In order to activate this feature, you must first log on to Select the Blue Link logo for your applicable vehicle Select Geo-Fence & Valet Alert Select the Valet tab Turn on Valet Alert and set a distance boundary Once activated, you will automatically receive an alert should your vehicle travel farther than your pre-selected distance boundary from the point of activation. Please note: Hyundai Blue Link Services are subject to adequate cellular coverage and signal strength, and only available in the 50 United States. Geo-Fence This feature allows you to designate the boundaries of areas in which your vehicle may and may not be driven. Should the vehicle cross these boundaries, you will be notified in-vehicle and via your choice of text messaging or . In order to activate this feature, you must first log on to Select the Blue Link logo for your applicable vehicle Select Geo-Fence & Valet Alert Turn on Geo-Fence and set driving boundaries Once activated, you will automatically receive an alert should your vehicle cross the boundaries of your designated areas. Please note: Notifications are subject to adequate cellular coverage and signal strength, and only available in the 50 United States. Speed Alert Ideal for parents of younger drivers, this feature allows you to preset a speed limit for your Hyundai vehicle. Should the speed limit be exceeded, you will be notified in-vehicle and via your choice of text messaging or . In order to activate this feature, you must first log on to Select the Blue Link logo for your applicable vehicle Select Speed Alert Turn on Speed Alert and set a speed limit Once activated, you will automatically receive an alert should your vehicle exceed the pre-designated speed limits. Please note: Notifications are subject to adequate cellular coverage and signal strength, and only available in the 50 United States. Curfew Alert This feature allows you to pre-set acceptable time intervals for when your Hyundai vehicle can and cannot be driven. Should these be exceeded, you will be notified in-vechiel and via your choice of text messaging or . In order to activate this feature, you must first log on to Select the Blue Link logo for your applicable vehicle Select Curfew Alert Turn on Curfew Alert and set Curfew days and times Once activated, you will automatically receive an alert should the curfew limits be exceeded. Please note: Notifications are subject to adequate cellular coverage and signal strength, and only available in the 50 United States. *Delayed availability, Not available on all Models. 29 I Blue Link User s Manual Blue Link User s Manual I 30
18 Blue Link Guidance Package Destination Search Powered by Google TM * *Only available on models equipped with factory-install navigation system Blue Link allows you to search and download location information for points of interest, businesses, and specific addresses using Google s search engine. Using Destination Search in Your Vehicle Press the Navigation Service button on your rearview mirror and state your destination when prompted. If the voice search does not return the desired destination, you can also use the keyboard to search again. When you route to a destination, the destination is saved in your POI history. Using Destination Search on Your Mobile App Search for a point of interest using the search bar in the Home Menu. Select your desired point of interest from the map or results list. You have the option to save and/or send the POI directly to your vehicle. Using Destination Search on Your Computer On select the Blue Link logo for your applicable vehicle, select point of interest search and download the results to your vehicle for navigation guidance to the destination. Watch & Learn more about using Hyundai Blue Link Destination Search Powered by Google TM Index Alarm Notification Automatic Collision Notification and Assistance Automatic Diagnostic Trouble Code Notification Blue Link Features (Operation Chart)... 6 Car Finder Curfew Alert Destination Search Powered by Google TM Driving Information Enhanced Roadside Assistance Geo-Fence In-Vehicle Wifi Maintenance Alert Monthly Vehicle Health Report On-Demand Diagnostics Panic Notification Remote Door Unlock/Lock Remote Horn/Lights Remote Start with Climate Control Service Link SOS Emergency Assistance Smart Phone Mobile Application... 8 Sonata PHEV Exclusive Features Speed Alert Stolen Vehicle Recovery Stolen Vehicle Slowdown Using Blue Link in Your Car Using Blue Link Online Valet Alert Vehicle Immobilization QUICK TIP: you can access a point of interest sent to your vehicle or any POI you have routed to, by navigating to the in-vehicle Blue Link Menu and selecting the Send-to-Car with Google TM icon. 31 I Blue Link User s Manual Blue Link User s Manual I 32
User s Manual. Blue Link Assistance: (855-2-BlueLink ( ) Roadside Assistance: (
 User s Manual The information contained in this Blue Link manual was correct at the time of printing, however, specifications and equipment can change without notice. No warranty or guarantee is being
User s Manual The information contained in this Blue Link manual was correct at the time of printing, however, specifications and equipment can change without notice. No warranty or guarantee is being
User s Manual. audio System Vehicles. Tip #2
 USER TIPS Tip #1 How to Download a Point of Interest (POI) Destination to Your Vehicle Press the Blue Link button on your rearview mirror. At the prompt, say New Destination. Say the destination you would
USER TIPS Tip #1 How to Download a Point of Interest (POI) Destination to Your Vehicle Press the Blue Link button on your rearview mirror. At the prompt, say New Destination. Say the destination you would
INFINITI CONNECTION FAQs
 What is Infiniti Connection? Do I need my cell phone to be able to use Infiniti Connection features? What type of connection does Infiniti Connection use? How many features does Infiniti Connection have?
What is Infiniti Connection? Do I need my cell phone to be able to use Infiniti Connection features? What type of connection does Infiniti Connection use? How many features does Infiniti Connection have?
InControl INCONTROL OVERVIEW
 INCONTROL OVERVIEW InControl uses smartphone and in-vehicle mobile technology, to remotely connect the vehicle to a number of services and convenience features. Note: For further information, access the
INCONTROL OVERVIEW InControl uses smartphone and in-vehicle mobile technology, to remotely connect the vehicle to a number of services and convenience features. Note: For further information, access the
Dealer Ordering Guide
 Dealer Ordering Guide Cross-Carline Technologies Mercedes-Benz mbrace mbrace Dealer Support (877) 826-6319 mbrace Customer Support (866) 990-9007 Date of last revision: August 02, 2016 Mercedes-Benz mbrace
Dealer Ordering Guide Cross-Carline Technologies Mercedes-Benz mbrace mbrace Dealer Support (877) 826-6319 mbrace Customer Support (866) 990-9007 Date of last revision: August 02, 2016 Mercedes-Benz mbrace
QUICK REFERENCE GUIDE
 QUICK REFERENCE GUIDE C0TCI-ENTUN Version 5 IDENTIFY YOUR VEHICLE S MULTIMEDIA DISPLAY UNIT ENTUNE 3.0 AUDIO ENTUNE 3.0 AUDIO PLUS ENTUNE 3.0 PREMIUM AUDIO App Suite Connect 10-year support* Scout GPS
QUICK REFERENCE GUIDE C0TCI-ENTUN Version 5 IDENTIFY YOUR VEHICLE S MULTIMEDIA DISPLAY UNIT ENTUNE 3.0 AUDIO ENTUNE 3.0 AUDIO PLUS ENTUNE 3.0 PREMIUM AUDIO App Suite Connect 10-year support* Scout GPS
FAQs :: Frequently Asked Questions MY16 & Later. Mercedes-Benz mbrace
 FAQs :: Frequently Asked Questions Mercedes-Benz mbrace Table of Contents mbrace Connect...3 mbrace Secure...4 mbrace Concierge...4 mbrace Entertain...5 Mercedes-Benz Concierge 6...6 View account information...8
FAQs :: Frequently Asked Questions Mercedes-Benz mbrace Table of Contents mbrace Connect...3 mbrace Secure...4 mbrace Concierge...4 mbrace Entertain...5 Mercedes-Benz Concierge 6...6 View account information...8
TABLE OF CONTENTS VOLVO ON CALL
 VÄLKOMMEN! We trust that you will enjoy many years of safe driving in your Volvo, an automobile designed with your safety and comfort in mind. To help get the most from your Volvo, we urge you to familiarize
VÄLKOMMEN! We trust that you will enjoy many years of safe driving in your Volvo, an automobile designed with your safety and comfort in mind. To help get the most from your Volvo, we urge you to familiarize
Mitsubishi Connected. Mitsubishi Connected User Manual
 User Manual 1 Introduction Congratulations! Your new vehicle is now installed with the latest revolutionary. A unique telematics system that keeps you CONNECTED with your vehicle from your mobile app.
User Manual 1 Introduction Congratulations! Your new vehicle is now installed with the latest revolutionary. A unique telematics system that keeps you CONNECTED with your vehicle from your mobile app.
MOBILE APP USER MANUAL
 MOBILE APP USER MANUAL available for ios / Android / Windows Phone Table of Contents 1. Motorimage Metasat Mobile App... page 3 2. Main Page... page 4 3. Commands... page 5 4. Status... page 6 5. Map...
MOBILE APP USER MANUAL available for ios / Android / Windows Phone Table of Contents 1. Motorimage Metasat Mobile App... page 3 2. Main Page... page 4 3. Commands... page 5 4. Status... page 6 5. Map...
Retailer Manual REV:
 Retailer Manual REV: 9.8.16 Table of Contents Introduction 2 Overview 2 Eligibility..2 Promo Codes 2 Packages & Features 3-4 Packages 3 Features 4 Delivery Process.. 5-17 Delivery Process Overview... 5
Retailer Manual REV: 9.8.16 Table of Contents Introduction 2 Overview 2 Eligibility..2 Promo Codes 2 Packages & Features 3-4 Packages 3 Features 4 Delivery Process.. 5-17 Delivery Process Overview... 5
WEB SITE USERS GUIDE. Manual Contents
 WEB SITE USERS GUIDE Manual Contents New Account Creation... 1 Login to Your Account... 2 Billing Information... 3 Adding a Vehicle... 4 Edit Car... 4 Vehicle Access & Control... 6 GPS locating... 7 GPS
WEB SITE USERS GUIDE Manual Contents New Account Creation... 1 Login to Your Account... 2 Billing Information... 3 Adding a Vehicle... 4 Edit Car... 4 Vehicle Access & Control... 6 GPS locating... 7 GPS
UCONNECT 8.4/8.4 NAV OWNER S MANUAL SUPPLEMENT
 UCONNECT 8.4/8.4 NAV OWNER S MANUAL SUPPLEMENT SECTION TABLE OF CONTENTS PAGE 1 SAFETY GUIDELINES...3 2 IDENTIFYING YOUR RADIO...7 3 UCONNECT + SIRIUSXM GUARDIAN IF EQUIPPED... 13 4 UCONNECT 8.4/8.4 NAV...45
UCONNECT 8.4/8.4 NAV OWNER S MANUAL SUPPLEMENT SECTION TABLE OF CONTENTS PAGE 1 SAFETY GUIDELINES...3 2 IDENTIFYING YOUR RADIO...7 3 UCONNECT + SIRIUSXM GUARDIAN IF EQUIPPED... 13 4 UCONNECT 8.4/8.4 NAV...45
2014 Entune Premium Audio with Navigation and App Suite
 0 Entune Premium Audio with Navigation and App Suite TABLE OF CONTENTS OVERVIEW Limitations of the Quick Reference Guide Basic Operation ENTUNE - INTRODUCTION What is Entune? Entune App Suite Phone Compatibility
0 Entune Premium Audio with Navigation and App Suite TABLE OF CONTENTS OVERVIEW Limitations of the Quick Reference Guide Basic Operation ENTUNE - INTRODUCTION What is Entune? Entune App Suite Phone Compatibility
Car-Net. Mobile online services.
 Mobile online services. Overview. Volkswagen Commercial vehicles featuring Car-Net lets you stay connected to the internet, so the web is behind your steering wheel and you re always online. The system
Mobile online services. Overview. Volkswagen Commercial vehicles featuring Car-Net lets you stay connected to the internet, so the web is behind your steering wheel and you re always online. The system
CUSTOMER SATISFACTION INITIATIVE 2014 Q50 AUDIO SOFTWARE UPDATE
 Classification: Reference: Date: EL14-042a ITB14-043a December 6, 2014 CUSTOMER SATISFACTION INITIATIVE 2014 Q50 AUDIO SOFTWARE UPDATE This bulletin has been amended. Steps to unlock/lock the SD card and
Classification: Reference: Date: EL14-042a ITB14-043a December 6, 2014 CUSTOMER SATISFACTION INITIATIVE 2014 Q50 AUDIO SOFTWARE UPDATE This bulletin has been amended. Steps to unlock/lock the SD card and
Car Care Get diagnostics and insights about your car s health. Stay Connected Turn your car into a Wi-Fi hotspot for up to five devices.
 Quick Start Guide Car Care Get diagnostics and insights about your car s health. Car Tracker Track your location, monitor driving behaviour, and set speed alerts. Stay Connected Turn your car into a Wi-Fi
Quick Start Guide Car Care Get diagnostics and insights about your car s health. Car Tracker Track your location, monitor driving behaviour, and set speed alerts. Stay Connected Turn your car into a Wi-Fi
Quick Start Guide. This guide provides an overview of the basic functions of your devices and simple step-by-step installation instructions.
 Quick Start Guide This guide provides an overview of the basic functions of your devices and simple step-by-step installation instructions. W Welcome Welcome to In-Drive, an in-vehicle system that offers
Quick Start Guide This guide provides an overview of the basic functions of your devices and simple step-by-step installation instructions. W Welcome Welcome to In-Drive, an in-vehicle system that offers
AUDIO AND CONNECTIVITY
 AUDIO AND CONNECTIVITY Learn how to operate the vehicle s audio system. Basic Audio Operation Connect audio devices and operate buttons and displays for the audio system. USB Port Connect a USB flash drive
AUDIO AND CONNECTIVITY Learn how to operate the vehicle s audio system. Basic Audio Operation Connect audio devices and operate buttons and displays for the audio system. USB Port Connect a USB flash drive
Drivesave Frequently Asked Questions (FAQ)
 Drivesave Frequently Asked Questions (FAQ) This FAQ document has been created to answer most of your questions on Drivesave. Should you not find the answer you re looking for, feel free to contact us on
Drivesave Frequently Asked Questions (FAQ) This FAQ document has been created to answer most of your questions on Drivesave. Should you not find the answer you re looking for, feel free to contact us on
ANWB Connect Using the Web Portal Contents
 ANWB Connect Using the Web Portal Contents Login... 2 Forgot Username... 2 Forgot Password... 3 Account Settings... 5 User Settings... 5 Edit or Delete Account Email Address... 9 Change Username... 10
ANWB Connect Using the Web Portal Contents Login... 2 Forgot Username... 2 Forgot Password... 3 Account Settings... 5 User Settings... 5 Edit or Delete Account Email Address... 9 Change Username... 10
Verify that Wi-Fi option is turned on. Swipe down from the top of the screen once by using two fingers, or twice using one finger. Tap > Wi-Fi.
 Troubleshooting I can't find an email using the BlackBerry Device Search app The BlackBerry Device Search app only searches email that is in the BlackBerry Hub. To learn how to add email accounts to the
Troubleshooting I can't find an email using the BlackBerry Device Search app The BlackBerry Device Search app only searches email that is in the BlackBerry Hub. To learn how to add email accounts to the
2015 AutoStart Guide FEATURES, PRICING AND OPERATION
 2015 AutoStart Guide FEATURES, PRICING AND OPERATION Why Choose Continental Featuring ASE Certified technicians and installers who, through continual training and intense brand focus, know your vehicle
2015 AutoStart Guide FEATURES, PRICING AND OPERATION Why Choose Continental Featuring ASE Certified technicians and installers who, through continual training and intense brand focus, know your vehicle
PLEASE READ PHONE COMPATIBILITY
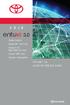 The key. h Q u c R f n G d s o intended We ge review Na viga tion Owner s Manual, the quick reference guide and visit www.to yota.com/ entune ve les tures strongly you fea Quick system Owner s better of
The key. h Q u c R f n G d s o intended We ge review Na viga tion Owner s Manual, the quick reference guide and visit www.to yota.com/ entune ve les tures strongly you fea Quick system Owner s better of
PreClear Mobile Application User Guide
 PreClear Mobile Application User Guide ABOUT THE DRIVEWYZE PRECLEAR SERVICE The Drivewyze PreClear service is an application that runs on all popular smartphones. This application provides commercial vehicle
PreClear Mobile Application User Guide ABOUT THE DRIVEWYZE PRECLEAR SERVICE The Drivewyze PreClear service is an application that runs on all popular smartphones. This application provides commercial vehicle
3 Citi Wallet Service - FAQ. 1) Get Started Q1. How can I become a 3 Citi Wallet user?
 3 Citi Wallet Service - FAQ 1) Get Started Q1. How can I become a 3 Citi Wallet user? You will need a(n): 3 Citi Wallet supported NFC-enabled Android smartphone or an iphone (4 or above) 3HK monthly mobile
3 Citi Wallet Service - FAQ 1) Get Started Q1. How can I become a 3 Citi Wallet user? You will need a(n): 3 Citi Wallet supported NFC-enabled Android smartphone or an iphone (4 or above) 3HK monthly mobile
GARMIN ELOG. Owner s Manual
 GARMIN ELOG Owner s Manual 2017 Garmin Ltd. or its subsidiaries All rights reserved. Under the copyright laws, this manual may not be copied, in whole or in part, without the written consent of Garmin.
GARMIN ELOG Owner s Manual 2017 Garmin Ltd. or its subsidiaries All rights reserved. Under the copyright laws, this manual may not be copied, in whole or in part, without the written consent of Garmin.
Vodafone Automotive Stolen Vehicle Tracking Systems
 Vodafone Automotive Stolen Vehicle Tracking Systems automotive.vodafone.co.uk Vodafone Power to you Thank you for subscribing to the Vodafone Automotive Stolen Vehicle Tracking Service. This guide will
Vodafone Automotive Stolen Vehicle Tracking Systems automotive.vodafone.co.uk Vodafone Power to you Thank you for subscribing to the Vodafone Automotive Stolen Vehicle Tracking Service. This guide will
USER GUIDE MYMAZDA MOBILE APP. The MyMazda mobile app makes your Mazda ownership experience simpler and more convenient than ever.
 MYMAZDA MOBILE APP USER GUIDE The MyMazda mobile app makes your Mazda ownership experience simpler and more convenient than ever. Use the MyMazda app to schedule service appointments, track vehicle service
MYMAZDA MOBILE APP USER GUIDE The MyMazda mobile app makes your Mazda ownership experience simpler and more convenient than ever. Use the MyMazda app to schedule service appointments, track vehicle service
INCONTROL ADMIN WEBSITE MANUAL
 INCONTROL ADMIN WEBSITE MANUAL ABOUT THE INCONTROL ADMIN WEBSITE This manual is a guide on how to use the InControl Admin Website. It will provide you with information on how to: Access and navigate through
INCONTROL ADMIN WEBSITE MANUAL ABOUT THE INCONTROL ADMIN WEBSITE This manual is a guide on how to use the InControl Admin Website. It will provide you with information on how to: Access and navigate through
Accessory HandsFreeLink TM User s Information Manual
 Accessory HandsFreeLink TM User s Information Manual A Few Words About Safety Your safety, and the safety of others, is very important. Operating the Accessory HandsFreeLink TM safely is an important responsibility.
Accessory HandsFreeLink TM User s Information Manual A Few Words About Safety Your safety, and the safety of others, is very important. Operating the Accessory HandsFreeLink TM safely is an important responsibility.
BEAT 2.0 USER MANUAL
 BEAT 2.0 USER MANUAL FCC ID: 2ADLJBEAT20 The device complies with part 15 of the FCC Rules. Operation is subject to the following two conditions: (1) This device may not cause harmful interference, and
BEAT 2.0 USER MANUAL FCC ID: 2ADLJBEAT20 The device complies with part 15 of the FCC Rules. Operation is subject to the following two conditions: (1) This device may not cause harmful interference, and
SatGuide Symbian User Manual. SatGuide Symbian OS USER MANUAL
 SatGuide Symbian User Manual SatGuide Symbian OS USER MANUAL CONTENTS 1 - INTRODUCTION...1 WHAT IS SATGUIDE?...1 SATGUIDE FEATURES...1 2 - SMART PRACTICES WHILE DRIVING...2 DRIVE SAFE, CALL SMART SM...2
SatGuide Symbian User Manual SatGuide Symbian OS USER MANUAL CONTENTS 1 - INTRODUCTION...1 WHAT IS SATGUIDE?...1 SATGUIDE FEATURES...1 2 - SMART PRACTICES WHILE DRIVING...2 DRIVE SAFE, CALL SMART SM...2
ANZ FASTPAY USER GUIDE
 ANZ FASTPAY USER GUIDE WELCOME TO YOUR ANZ FASTPAY USER GUIDE CONTENTS What you need to set up ANZ FastPay 2 What s in your ANZ FastPay box? 2 Where else to find help and information 3 Get to know your
ANZ FASTPAY USER GUIDE WELCOME TO YOUR ANZ FASTPAY USER GUIDE CONTENTS What you need to set up ANZ FastPay 2 What s in your ANZ FastPay box? 2 Where else to find help and information 3 Get to know your
INTRODUCTION TO MIFLEET. June Support Information Robert Richey
 June 2016 Support Information fleetsales@mifleet.us fleetsupport@mifleet.us Robert Richey rrichey@dcsbusiness.com Table of Contents Basics... 3 Terms... 3 Tool tips... 3 Menu buttons... 3 Access Tab (Permissions)...
June 2016 Support Information fleetsales@mifleet.us fleetsupport@mifleet.us Robert Richey rrichey@dcsbusiness.com Table of Contents Basics... 3 Terms... 3 Tool tips... 3 Menu buttons... 3 Access Tab (Permissions)...
Introduction. Precautions when Using ZEED T-Connect. Digital Map Information for Route Guidance Purposes. Navigation System Operations
 0.8 Introduction About this Manual This manual represents the start-up guide for the ZEED T-Connect smartphone application provided to users who purchase new Toyota vehicles. It provides details on initial
0.8 Introduction About this Manual This manual represents the start-up guide for the ZEED T-Connect smartphone application provided to users who purchase new Toyota vehicles. It provides details on initial
Quick Start Guide. Get more information at or
 Quick Start Guide Get more information at www.navman.com.au or www.navman.co.nz 1 SmartGPS QSG AU.indd 1 8/14/2013 8:48:22 AM Safety This Navman is a vehicle-navigation aid designed to assist you in arriving
Quick Start Guide Get more information at www.navman.com.au or www.navman.co.nz 1 SmartGPS QSG AU.indd 1 8/14/2013 8:48:22 AM Safety This Navman is a vehicle-navigation aid designed to assist you in arriving
GPS TRACKING AND TELEMATICS
 GPS TRACKING AND TELEMATICS TracksALL is the latest fleet management products from the ProClean Products group of businesses. As we endeavour to fulfil the complete turnkey solutions for our customers
GPS TRACKING AND TELEMATICS TracksALL is the latest fleet management products from the ProClean Products group of businesses. As we endeavour to fulfil the complete turnkey solutions for our customers
Freedom to explore. Tracker takes care of you and your loved ones, no matter where you go. To care is to protect.
 Freedom to explore Tracker takes care of you and your loved ones, no matter where you go. To care is to protect. To care is to protect Tracker gives you the freedom to explore your world. With our innovative
Freedom to explore Tracker takes care of you and your loved ones, no matter where you go. To care is to protect. To care is to protect Tracker gives you the freedom to explore your world. With our innovative
Amcrest AM-GL300 GPS Tracker User Manual Version Revised December 11th, 2015
 Amcrest AM-GL300 GPS Tracker User Manual Version 1.0.1 Revised December 11th, 2015 1 Table of Contents Welcome Important Security Warning Important Safeguards and Warnings Introduction Features What s
Amcrest AM-GL300 GPS Tracker User Manual Version 1.0.1 Revised December 11th, 2015 1 Table of Contents Welcome Important Security Warning Important Safeguards and Warnings Introduction Features What s
3CX Mobile Device Manager
 3CX Mobile Device Manager Manual 1 Copyright 2013, 3CX Ltd. http://www.3cx.com E-mail: info@3cx.com Information in this document is subject to change without notice. Companies names and data used in examples
3CX Mobile Device Manager Manual 1 Copyright 2013, 3CX Ltd. http://www.3cx.com E-mail: info@3cx.com Information in this document is subject to change without notice. Companies names and data used in examples
Models with Display Audio Touchscreen Operation*
 Touchscreen Operation* Use simple gestures including touching, swiping, and scrolling to operate certain audio functions. Some items may be grayed out during driving to reduce the potential for distraction.
Touchscreen Operation* Use simple gestures including touching, swiping, and scrolling to operate certain audio functions. Some items may be grayed out during driving to reduce the potential for distraction.
Bluetooth Lock Boxes User Guide
 Bluetooth Lock Boxes User Guide BATTERY Q: What type of battery is used in a Master Lock Bluetooth Lock Box? A: Master Lock Bluetooth Lock Boxes come installed with a C123A lithium battery. For optimal
Bluetooth Lock Boxes User Guide BATTERY Q: What type of battery is used in a Master Lock Bluetooth Lock Box? A: Master Lock Bluetooth Lock Boxes come installed with a C123A lithium battery. For optimal
WorldTracker Enduro Users Manual
 Users Manual Contents of the Box...................... 1 Sign Up for Service...................... 2 LEDS................................... Viewing Data............................ 4 Downloading Data........................
Users Manual Contents of the Box...................... 1 Sign Up for Service...................... 2 LEDS................................... Viewing Data............................ 4 Downloading Data........................
* Please note that recovery will only be provided free-of-charge if you hold valid cover via Honda.
 FAQs March 2017 How can I change my PIN? You will be sent an automatically-generated PIN when you register for My Honda, it s not a problem though to change this to something you can remember more easily.
FAQs March 2017 How can I change my PIN? You will be sent an automatically-generated PIN when you register for My Honda, it s not a problem though to change this to something you can remember more easily.
If you get stuck at any point, please let us know! We love talking to our customers! You can reach us at the number below:
 Thank you for purchasing the HomeMinder Remote Video and Temperature Monitoring System. We wrote these instructions so you can get the most out of your HomeMinder, regardless of your technical knowledge.
Thank you for purchasing the HomeMinder Remote Video and Temperature Monitoring System. We wrote these instructions so you can get the most out of your HomeMinder, regardless of your technical knowledge.
Amcrest AM-GL300 GPS Tracker User Manual
 Amcrest AM-GL300 GPS Tracker User Manual Version 2.3.1 Revised August 2 nd, 2018 Contents Welcome... 4 Important Security Warning... 4 Important Safeguards and Warnings... 5 1. Introduction... 6 1.1 Features...
Amcrest AM-GL300 GPS Tracker User Manual Version 2.3.1 Revised August 2 nd, 2018 Contents Welcome... 4 Important Security Warning... 4 Important Safeguards and Warnings... 5 1. Introduction... 6 1.1 Features...
User Guide ASSET TRACKING & SECURITY LOCATE. TRACK. SECURE. CONTROL. GPS Vehicle & Asset Tracking. 24x7 Location. Security. Recovery.
 User Guide GPS Vehicle & Asset Tracking. 24x7 Location. Security. Recovery. Real-Time 24x7 Visibility GeoFence Zone Areas Events, Stops, Speeding Satellite Photo Map Multiple Vehicles View User Guide r2.4
User Guide GPS Vehicle & Asset Tracking. 24x7 Location. Security. Recovery. Real-Time 24x7 Visibility GeoFence Zone Areas Events, Stops, Speeding Satellite Photo Map Multiple Vehicles View User Guide r2.4
AUDIO AND CONNECTIVITY
 Learn how to operate the vehicle s audio system. Basic Audio Operation Connect audio devices and operate buttons and displays for the audio system. USB Port Connect a USB flash drive or other audio device,
Learn how to operate the vehicle s audio system. Basic Audio Operation Connect audio devices and operate buttons and displays for the audio system. USB Port Connect a USB flash drive or other audio device,
Porsche Communication Management. Mike Steele PCNA 1
 Porsche Communication Management Mike Steele PCNA 1 Mike Steele PCNA Thema 2 Connectivity is going mainstream Mike Steele PCNA 3 Types of connected car services, now and in the future Navigation, POI search,
Porsche Communication Management Mike Steele PCNA 1 Mike Steele PCNA Thema 2 Connectivity is going mainstream Mike Steele PCNA 3 Types of connected car services, now and in the future Navigation, POI search,
Spark Nano Users Manual
 Users Manual Contents of the Box...................... 1 Sign Up for Service...................... 2 LEDS................................... Viewing Data............................ 4 Downloading Data........................
Users Manual Contents of the Box...................... 1 Sign Up for Service...................... 2 LEDS................................... Viewing Data............................ 4 Downloading Data........................
Connected Car. Start Guide. Device by
 Connected Car Start Guide Device by Keep your family safe Receive real-time vehicle diagnostics Track the location of your car Stay connected with Wi-Fi LTE capable device Step 1 Check vehicle compatibility
Connected Car Start Guide Device by Keep your family safe Receive real-time vehicle diagnostics Track the location of your car Stay connected with Wi-Fi LTE capable device Step 1 Check vehicle compatibility
Remote Touch (if equipped)
 Remote Touch (if equipped) The Remote Touch can be used to operate the navigation screens and configure settings. Basic operation Remote Touch knob Use this knob to move the cursor and select items on
Remote Touch (if equipped) The Remote Touch can be used to operate the navigation screens and configure settings. Basic operation Remote Touch knob Use this knob to move the cursor and select items on
Peace of mind, in real-time. User Guide
 Peace of mind, in real-time User Guide The hereo Family User Guide - Table of Contents GETTING STARTED 3 WHAT S IN THE BOX 3 GETTING TO KNOW YOUR HEREO WATCH 3 CHARGING YOUR HEREO WATCH 4 DOWNLOADING THE
Peace of mind, in real-time User Guide The hereo Family User Guide - Table of Contents GETTING STARTED 3 WHAT S IN THE BOX 3 GETTING TO KNOW YOUR HEREO WATCH 3 CHARGING YOUR HEREO WATCH 4 DOWNLOADING THE
AUDIO AND CONNECTIVITY
 Learn how to operate the vehicle s audio system. Basic Audio Operation Connect audio devices and operate buttons and displays for the audio system. USB Port Connect a USB flash drive or other audio device,
Learn how to operate the vehicle s audio system. Basic Audio Operation Connect audio devices and operate buttons and displays for the audio system. USB Port Connect a USB flash drive or other audio device,
Models with Display Audio Display Audio Operation
 AUDIO AND CONNECTIVITY Models with Display Audio Display Audio Operation Use simple gestures including touching, swiping, and scrolling to operate certain audio functions. Some items may be grayed out
AUDIO AND CONNECTIVITY Models with Display Audio Display Audio Operation Use simple gestures including touching, swiping, and scrolling to operate certain audio functions. Some items may be grayed out
WatchOvers Assure GPS Mobile Watch Phone For GSM 2G Network USER S MANUAL
 WatchOvers.com WatchOvers Assure GPS Mobile Watch Phone For GSM 2G Network USER S MANUAL 1 2 Please read this user s manual carefully before use Thank you for purchasing the Assure Mobile Watch-Phone with
WatchOvers.com WatchOvers Assure GPS Mobile Watch Phone For GSM 2G Network USER S MANUAL 1 2 Please read this user s manual carefully before use Thank you for purchasing the Assure Mobile Watch-Phone with
USER GUIDE WITH OPTIONAL NAVIGATION SYSTEM
 SYNC 3 USER GUIDE WITH OPTIONAL NAVIGATION SYSTEM SYNC 3 is new, responsive and innovative with easyto-use design, interface and features. Just say the word and discover how SYNC 3 delivers next-level
SYNC 3 USER GUIDE WITH OPTIONAL NAVIGATION SYSTEM SYNC 3 is new, responsive and innovative with easyto-use design, interface and features. Just say the word and discover how SYNC 3 delivers next-level
Uconnect. 8.4A/8.4AN Owner s Manual Supplement
 Uconnect 8.4A/8.4AN Owner s Manual Supplement SECTION TABLE OF CONTENTS PAGE 1 IDENTIFYING YOUR RADIO...3 2 ALL ABOUT UCONNECT ACCESS...7 3 UCONNECT 8.4A IF EQUIPPED.............................................
Uconnect 8.4A/8.4AN Owner s Manual Supplement SECTION TABLE OF CONTENTS PAGE 1 IDENTIFYING YOUR RADIO...3 2 ALL ABOUT UCONNECT ACCESS...7 3 UCONNECT 8.4A IF EQUIPPED.............................................
One platform - multiple applications
 Meta Trak Lite User Guide One platform - multiple applications Enhancing productivity, protecting your vehicles Thank you for purchasing the Metatrak GPS tracking system. We are certain that you will be
Meta Trak Lite User Guide One platform - multiple applications Enhancing productivity, protecting your vehicles Thank you for purchasing the Metatrak GPS tracking system. We are certain that you will be
App Splash / First time login
 03.17.15 App Splash / First time login SPLASH PAGE Displayed when app opens. LOGIN SCREEN User enters username and password to log in. FIRST TIME USER 1 User enters IMEI number or VIN and Last name FIRST
03.17.15 App Splash / First time login SPLASH PAGE Displayed when app opens. LOGIN SCREEN User enters username and password to log in. FIRST TIME USER 1 User enters IMEI number or VIN and Last name FIRST
SILENCING AN ALARM. When the alarm bell or siren is sounding, enter your user code or present your keyfob to your keypad.
 S Y S T E M U S E R G U I D E SILENCING AN ALARM When the alarm bell or siren is sounding, enter your user code or present your keyfob to your keypad. IS THIS A FALSE ALARM? YES NO displays. REAL ALARM
S Y S T E M U S E R G U I D E SILENCING AN ALARM When the alarm bell or siren is sounding, enter your user code or present your keyfob to your keypad. IS THIS A FALSE ALARM? YES NO displays. REAL ALARM
CONNECTED CAR TECHNOLOGY
 CONNECTED CAR TECHNOLOGY Every effort has been made to ensure the accuracy of any descriptions, specifications or features relating to My Honda within this brochure. We reserve the right to change any
CONNECTED CAR TECHNOLOGY Every effort has been made to ensure the accuracy of any descriptions, specifications or features relating to My Honda within this brochure. We reserve the right to change any
Volvo on call (VOc) USER GUIDE
 Volvo on call (VOc) USER GUIDE VALUABLE DOCUMENT This document, volvo on call, describes the functionality of the system, Volvo on Call. Best regards Volvo Car Corporation The specifications, design data
Volvo on call (VOc) USER GUIDE VALUABLE DOCUMENT This document, volvo on call, describes the functionality of the system, Volvo on Call. Best regards Volvo Car Corporation The specifications, design data
MY JAGUAR LAND ROVER INCONTROL WEBSITE FREQUENTLY ASKED QUESTIONS
 MY JAGUAR LAND ROVER INCONTROL WEBSITE FREQUENTLY ASKED QUESTIONS TABLE OF CONTENTS 1. OVERVIEW & SUPPORT... 1 2. REGISTER, CONNECT AND ACTIVATE... 2 2a. SELF SETUP OF INCONTROL SERVICES - REGISTER...
MY JAGUAR LAND ROVER INCONTROL WEBSITE FREQUENTLY ASKED QUESTIONS TABLE OF CONTENTS 1. OVERVIEW & SUPPORT... 1 2. REGISTER, CONNECT AND ACTIVATE... 2 2a. SELF SETUP OF INCONTROL SERVICES - REGISTER...
Pub Mapping GPS and Multimedia Player Quick Start Guide
 Pub. 988-0160-461 Mapping GPS and Multimedia Player Quick Start Guide 1 Power Cable The Lowrance XOG GPS operates on an internal rechargeable battery. Battery charge is probably low at time of purchase.
Pub. 988-0160-461 Mapping GPS and Multimedia Player Quick Start Guide 1 Power Cable The Lowrance XOG GPS operates on an internal rechargeable battery. Battery charge is probably low at time of purchase.
Dealer Account Request: Needed Information Admin First/Last Name Admin Address If available, list of PROSVR device IMEIs
 PROSVR Dealer Guide How Login to and get URL a PROSVR Dealer Account Dealer account requests will be sent to: mlynch@voxxintl.com Dealer Account Request: Needed Information Admin First/Last Name Admin
PROSVR Dealer Guide How Login to and get URL a PROSVR Dealer Account Dealer account requests will be sent to: mlynch@voxxintl.com Dealer Account Request: Needed Information Admin First/Last Name Admin
TERMS AND CONDITIONS
 TERMS AND CONDITIONS 1.0 Definitions A. Help Me means a brand name owned by Talksure Trading (Pty) Ltd (Registration No. 2010/013902/07); a specialist insurance and Value added product (VAP) call centre
TERMS AND CONDITIONS 1.0 Definitions A. Help Me means a brand name owned by Talksure Trading (Pty) Ltd (Registration No. 2010/013902/07); a specialist insurance and Value added product (VAP) call centre
GPS Vehicle and personal location tracker. User manual
 GPS Vehicle and personal location tracker User manual 1 Contents 1. Product overview... 2 2. Safety instruction... 3 3. Specification and parameters... 3 4. Getting started... 4 4.1 Hardware and accessories...
GPS Vehicle and personal location tracker User manual 1 Contents 1. Product overview... 2 2. Safety instruction... 3 3. Specification and parameters... 3 4. Getting started... 4 4.1 Hardware and accessories...
Automile User Guide. Last updated May 2017
 Automile User Guide Last updated May 2017 Welcome to Automile We are excited to have you onboard. In this guide, you will find detailed instructions on how to install your Automile Box and how to use both
Automile User Guide Last updated May 2017 Welcome to Automile We are excited to have you onboard. In this guide, you will find detailed instructions on how to install your Automile Box and how to use both
Display Audio Operation
 Display Audio Operation Use simple gestures including touching, swiping, and scrolling to operate certain audio functions. Some items may be grayed out during driving to reduce the potential for distraction.
Display Audio Operation Use simple gestures including touching, swiping, and scrolling to operate certain audio functions. Some items may be grayed out during driving to reduce the potential for distraction.
QUICK SETUP GUIDE PROFESSIONAL REMOTE MONITORING WEATHER STATION. Model No. V22-WRTH DC:
 QUICK SETUP GUIDE PROFESSIONAL REMOTE MONITORING WEATHER STATION Model No. V22-WRTH DC: 101017 INTRODUCING Connecting You to Your Home Anytime, Anywhere. TAKE YOUR STATION TO THE NEXT LEVEL! ON-THE-GO
QUICK SETUP GUIDE PROFESSIONAL REMOTE MONITORING WEATHER STATION Model No. V22-WRTH DC: 101017 INTRODUCING Connecting You to Your Home Anytime, Anywhere. TAKE YOUR STATION TO THE NEXT LEVEL! ON-THE-GO
Introduction. Introduction
 Manual Vlinder D2R2 Introduction Congratulations with your purchase of the Vlinder. You have chosen a high-quality and innovative product. The manual and enclosed safety instructions are part of this product
Manual Vlinder D2R2 Introduction Congratulations with your purchase of the Vlinder. You have chosen a high-quality and innovative product. The manual and enclosed safety instructions are part of this product
QUICK START GUIDE GENESIS G80 PHONE PAIRING NAVIGATION BLUE LINK
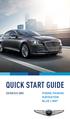 QUICK START GUIDE GENESIS G80 PHONE PAIRING BLUE LINK PREMIUM PHONE PAIRING CONNECTING FOR THE FIRST TIME 1. The vehicle s shifter must be in PARK 2. Press the PHONE button 3. Choose YES with the central
QUICK START GUIDE GENESIS G80 PHONE PAIRING BLUE LINK PREMIUM PHONE PAIRING CONNECTING FOR THE FIRST TIME 1. The vehicle s shifter must be in PARK 2. Press the PHONE button 3. Choose YES with the central
Driving Smarter Fleets & Better Businesses
 Driving Smarter Fleets & Better Businesses Smart Fleet, fleet telematics Tailored to Small and Medium Enterprise While most of existing fleet management solutions are developed for heavy duty vehicles,
Driving Smarter Fleets & Better Businesses Smart Fleet, fleet telematics Tailored to Small and Medium Enterprise While most of existing fleet management solutions are developed for heavy duty vehicles,
Display Audio Operation
 Display Audio Operation AUDIO AND CONNECTIVITY Use simple gestures including touching, swiping, and scrolling to operate certain audio functions. Some items may be grayed out during driving to reduce the
Display Audio Operation AUDIO AND CONNECTIVITY Use simple gestures including touching, swiping, and scrolling to operate certain audio functions. Some items may be grayed out during driving to reduce the
FHD Driving Recorder E272S/S272W. Quick Start Guide
 FHD Driving Recorder E272S/S272W Quick Start Guide 400-8401-030 www.polaroidcarcam.com 1 Introduction 1.1 Package Contents The package contains the following items. In case there is any missing or damaged
FHD Driving Recorder E272S/S272W Quick Start Guide 400-8401-030 www.polaroidcarcam.com 1 Introduction 1.1 Package Contents The package contains the following items. In case there is any missing or damaged
TomTom BRIDGE User Manual
 TomTom BRIDGE User Manual Contents Welcome to the TomTom BRIDGE 5 The TomTom BRIDGE 6 Starting the TomTom BRIDGE... 7 Using gestures... 9 Apps on the TomTom BRIDGE... 10 Connecting the TomTom BRIDGE...
TomTom BRIDGE User Manual Contents Welcome to the TomTom BRIDGE 5 The TomTom BRIDGE 6 Starting the TomTom BRIDGE... 7 Using gestures... 9 Apps on the TomTom BRIDGE... 10 Connecting the TomTom BRIDGE...
2014 Accord Coupe LX-S
 T E C H N O L O G Y R E F E R E N C E G U I D E o w n e r s. h o n d a. c o m 2014 Honda Accord Coupe LX-S 31T3LA10 Technology Reference Guide 00X31- T3L- A100 2013 American Honda Motor Co., Inc. All Rights
T E C H N O L O G Y R E F E R E N C E G U I D E o w n e r s. h o n d a. c o m 2014 Honda Accord Coupe LX-S 31T3LA10 Technology Reference Guide 00X31- T3L- A100 2013 American Honda Motor Co., Inc. All Rights
Display Audio System AUDIO AND CONNECTIVITY. Use simple gestures-including touching, swiping and scrolling-to operate certain audio functions.
 Display Audio System Use simple gestures-including touching, swiping and scrolling-to operate certain audio functions. Some items may be grayed out during driving to reduce the potential for distraction.
Display Audio System Use simple gestures-including touching, swiping and scrolling-to operate certain audio functions. Some items may be grayed out during driving to reduce the potential for distraction.
Emergency Roadside Assistance will come to you and assist you 24/7 for many roadside events like flat tire, out of gas, or towing.
 User Guide Safety. Emergency Roadside Assistance will come to you and assist you 24/7 for many roadside events like flat tire, out of gas, or towing. Emergency Response will allow you to call a 24/7 Emergency
User Guide Safety. Emergency Roadside Assistance will come to you and assist you 24/7 for many roadside events like flat tire, out of gas, or towing. Emergency Response will allow you to call a 24/7 Emergency
UCONNECT 8.4/8.4 NAV OWNER S MANUAL SUPPLEMENT
 UCONNECT 8.4/8.4 NAV OWNER S MANUAL SUPPLEMENT SECTION TABLE OF CONTENTS PAGE 1 SAFETY GUIDELINES...3 2 IDENTIFYING YOUR RADIO...7 3 ALL ABOUT UCONNECT ACCESS...11 4 UCONNECT 8.4/8.4 NAV...75 5 UCONNECT
UCONNECT 8.4/8.4 NAV OWNER S MANUAL SUPPLEMENT SECTION TABLE OF CONTENTS PAGE 1 SAFETY GUIDELINES...3 2 IDENTIFYING YOUR RADIO...7 3 ALL ABOUT UCONNECT ACCESS...11 4 UCONNECT 8.4/8.4 NAV...75 5 UCONNECT
(SeTracker2)User guide
 (SeTracker2)User guide Please read the manual carefully before using the product, in order to go through the installation and setup. The color of the product is subject to the real product. steps before
(SeTracker2)User guide Please read the manual carefully before using the product, in order to go through the installation and setup. The color of the product is subject to the real product. steps before
Downloaded from manuals search engine. Quick Start
 Quick Start Thank you for purchasing the Mobile WiFi. This Mobile WiFi brings you a high speed wireless network connection. This document will help you understand your Mobile WiFi so you can start using
Quick Start Thank you for purchasing the Mobile WiFi. This Mobile WiFi brings you a high speed wireless network connection. This document will help you understand your Mobile WiFi so you can start using
Spark Nano 3.0. User s Guide WHEN YOU NEED TO KNOW.
 1 Spark Nano 3.0 User s Guide WHEN YOU NEED TO KNOW. 2 What s Inside Spark Nano Wall Charger Cellular SIM Card (Already in device)* Optional Accessories * The missing card is already installed inside of
1 Spark Nano 3.0 User s Guide WHEN YOU NEED TO KNOW. 2 What s Inside Spark Nano Wall Charger Cellular SIM Card (Already in device)* Optional Accessories * The missing card is already installed inside of
Prepaid Wireless. User Guide. bellmts.ca/prepaid
 Prepaid Wireless User Guide bellmts.ca/prepaid Table of Contents Welcome... 1 Activating your phone... 2 Keeping your account active... 3 Topping up your account... 4 Online... 4 By phone... 4 Prepaid
Prepaid Wireless User Guide bellmts.ca/prepaid Table of Contents Welcome... 1 Activating your phone... 2 Keeping your account active... 3 Topping up your account... 4 Online... 4 By phone... 4 Prepaid
New Account Creation. 2. Launch the CarLink app. from your phone s application list. 3. Enter a name for the vehicle.
 iphone USERS GUIDE 3/26/14 New Account Creation After having CarLink installed, follow the steps below to begin using your system. If you have already created an account on the Web app you will need to
iphone USERS GUIDE 3/26/14 New Account Creation After having CarLink installed, follow the steps below to begin using your system. If you have already created an account on the Web app you will need to
Love - Care - Connect
 Love - Care - Connect Liberi Manual Please read the instructions before installing and using the watch. 1. Before using 1:1. Identify these items and belongings: 1 Liberi GPS Watch with silicon wristband
Love - Care - Connect Liberi Manual Please read the instructions before installing and using the watch. 1. Before using 1:1. Identify these items and belongings: 1 Liberi GPS Watch with silicon wristband
Your MSU App - Rave. Alerts, Guardian Safety App and E-TIPS
 Your MSU App - Rave Alerts, Guardian Safety App and E-TIPS Montclair State University continues to be a leader amongst higher education institutions in utilizing mobile technology for students to assist
Your MSU App - Rave Alerts, Guardian Safety App and E-TIPS Montclair State University continues to be a leader amongst higher education institutions in utilizing mobile technology for students to assist
USER MANUAL. CobraConnex 2216 RECOVERY FIRST 2 MOBILE
 USER MANUAL CobraConnex 2216 RECOVERY FIRST 2 MOBILE Content Introduction... 3 Before the system can work... 3 1. Quick guide... 4 2. What to do if... 5 2.1 You have discovered that the vehicle is stolen...
USER MANUAL CobraConnex 2216 RECOVERY FIRST 2 MOBILE Content Introduction... 3 Before the system can work... 3 1. Quick guide... 4 2. What to do if... 5 2.1 You have discovered that the vehicle is stolen...
NOTE: For initial setup, a home/business Wi-Fi internet connection will be required to complete Step 1 through Step 3, and configuration.
 QUICK START GUIDE NOTE: For initial setup, a home/business Wi-Fi internet connection will be required to complete Step through Step, and e-mail configuration. WELCOME Thank you for purchasing a Globalstar
QUICK START GUIDE NOTE: For initial setup, a home/business Wi-Fi internet connection will be required to complete Step through Step, and e-mail configuration. WELCOME Thank you for purchasing a Globalstar
37 FAQs ABOUT CELLCONTROL ASKED BY PARENTS OF NEW DRIVERS
 37 FAQs ABOUT CELLCONTROL ASKED BY PARENTS OF NEW DRIVERS TABLE OF CONTENTS INTRODUCTION 3 QUESTIONS BEFORE YOU BUY 4 USING CELLCONTROL 9 iphone-specific QUESTIONS 14 ANDROID AND WINDOWS PHONE-SPECIFIC
37 FAQs ABOUT CELLCONTROL ASKED BY PARENTS OF NEW DRIVERS TABLE OF CONTENTS INTRODUCTION 3 QUESTIONS BEFORE YOU BUY 4 USING CELLCONTROL 9 iphone-specific QUESTIONS 14 ANDROID AND WINDOWS PHONE-SPECIFIC
User Guide. SmartTruckRoute Android Navigation App for Truck Drivers. Introduction: Installation - Activation
 User Guide SmartTruckRoute Android Navigation App for Truck Drivers Introduction: Installation - Activation Download SmartTruckRoute from Google Play. Use the app free of charge from 1-2 PM and 1-2 AM
User Guide SmartTruckRoute Android Navigation App for Truck Drivers Introduction: Installation - Activation Download SmartTruckRoute from Google Play. Use the app free of charge from 1-2 PM and 1-2 AM
2009 Navigation System
 Customer Experience Center 1-800-331-4331 009 Navigation System Quick Reference Guide MN 00505-NAV09-COR Printed in USA 1/07 TABLE OF CONTENTS LIMITATIONS OF THIS QUICK REFERENCE GUIDE 1 BASIC OPERATION
Customer Experience Center 1-800-331-4331 009 Navigation System Quick Reference Guide MN 00505-NAV09-COR Printed in USA 1/07 TABLE OF CONTENTS LIMITATIONS OF THIS QUICK REFERENCE GUIDE 1 BASIC OPERATION
WorldTracker Enduro Pro Users Manual
 Users Manual Contents of the Box................... 1 Sign Up for Service................... 2 LEDS............................. Viewing Data....................... 4 Downloading Data....................
Users Manual Contents of the Box................... 1 Sign Up for Service................... 2 LEDS............................. Viewing Data....................... 4 Downloading Data....................
to your Pocket PC? 3. Click new to connect
 P i-geo+ USERS MANUAL How to connect your i-geo+ Version Issue date Description A 14 Nov. 2005 Initial Release Your Polstar i-geo+ GPS receiver uses world-class technology to provide you with a GPS receiver
P i-geo+ USERS MANUAL How to connect your i-geo+ Version Issue date Description A 14 Nov. 2005 Initial Release Your Polstar i-geo+ GPS receiver uses world-class technology to provide you with a GPS receiver
MITSUBISHI MOTORS NORTH AMERICA, INC. SMARTPHONE LINK DISPLAY AUDIO SYSTEM (SDA) QUICK REFERENCE GUIDE FOR ANDROID USERS
 MITSUBISHI MOTORS NORTH AMERICA, INC. SMARTPHONE LINK DISPLAY AUDIO SYSTEM (SDA) QUICK REFERENCE GUIDE FOR ANDROID USERS SMARTPHONE LINK DISPLAY AUDIO SYSTEM (SDA): ANDROID AUTO SMARTPHONE LINK DISPLAY
MITSUBISHI MOTORS NORTH AMERICA, INC. SMARTPHONE LINK DISPLAY AUDIO SYSTEM (SDA) QUICK REFERENCE GUIDE FOR ANDROID USERS SMARTPHONE LINK DISPLAY AUDIO SYSTEM (SDA): ANDROID AUTO SMARTPHONE LINK DISPLAY
DEALER-ASSISTED MYHYUNDAI AND BLUE LINK ENROLLMENT GUIDE
 DEALER-ASSISTED MYHYUNDAI AND BLUE LINK ENROLLMENT GUIDE February 2016 02.18.16 Hyundai Motor America Always click on Dealer-Assisted Blue Link Enrollment to enroll customers into Blue Link. Chrome is
DEALER-ASSISTED MYHYUNDAI AND BLUE LINK ENROLLMENT GUIDE February 2016 02.18.16 Hyundai Motor America Always click on Dealer-Assisted Blue Link Enrollment to enroll customers into Blue Link. Chrome is
First Access Express OPERATOR GUIDE
 First Access Express OPERATOR GUIDE October 2016 Cutting edge simplicity Table of Contents Introduction... 4 PC Requirements... 5 Step 1. Software Installation... 5 Complete Installation Server and Client...
First Access Express OPERATOR GUIDE October 2016 Cutting edge simplicity Table of Contents Introduction... 4 PC Requirements... 5 Step 1. Software Installation... 5 Complete Installation Server and Client...
WELCOME. For customer support or any inquiries, please visit our web site at or contact us at
 WELCOME Congratulations on purchasing the GBF Smart Four Wire Intercom System. Our factory engineers were the first to enable multiple security cameras being monitored through a smart mobile device and
WELCOME Congratulations on purchasing the GBF Smart Four Wire Intercom System. Our factory engineers were the first to enable multiple security cameras being monitored through a smart mobile device and
