OPR3301 QUICK SETUP GUIDE (OS version: RBJV0211 / Application version: RFJ35530)
|
|
|
- Candace Lamb
- 6 years ago
- Views:
Transcription
1 CAUTION: This information is subject to change without prior notice. Copyright 2010, Opticon Sensors Europe BV, all rights reserved. This manual may not, in whole or in part, be copied, photocopied, reproduced, translated or converted to any electronic or machine readable form without prior written consent of Opticon Sensors Europe. THE GENERAL USE AND FUNCTIONING OF THE BAR CODE SCANNER IS DESCRIBED IN THIS DOCUMENT. ALSO GENERAL SETUP INSTRUCTIONS TO GET STARTED ARE DESCRIBED IN THIS DOCUMENT. FOR FURTHER INSTRUCTIONS CONSULT OPTICON OR YOUR LOCAL DEALER. OPR3301 QUICK SETUP GUIDE (OS version: RBJV0211 / Application version: RFJ35530) This brief setup guide describes the features as well as detailed instructions to be able to use, customize and upgrade the software of the OPR3301. Also it will briefly describe how to use the CRD3301 communication cradle. More product details, additional support and the Universal menu book (to customize the OPR3301) can be found at For more information about how to install and use a Bluetooth stack on a third party Bluetooth device (like a PC or mobile device), please refer to the manual of the device. Capabilities of the OPR3301 application The following features are currently supported: Establish a Bluetooth connection with the CRD3301 cradle and transmit barcode data as serial data to the RS232 port of the CRD3301. Establish a Bluetooth connection with the CRD3301 cradle and transmit barcode data as keyboard data to the USB-HID port of the CRD3301. Making the OPR3301 connectable (as slave) to allow a remote device to connect with your OPR3301 and allow the transmission of its barcode data using the Serial Port Profile (SPP) to an (outgoing) Bluetooth virtual COM port. Making the OPR3301 connectable (as slave) as a Bluetooth keyboard to allow the remote device to connect with your OPR3301 and transmit its barcode data using the Human Interface Device (HID) profile as a Bluetooth keyboard. Make the OPR3301 connect to a remote device (as master) and transmit its barcode data using the Serial Port Profile (SPP) to a (incoming) Bluetooth virtual COM port. Automatic reconnection to a paired remote device (as master) to quickly reestablish a lost Bluetooth keyboard or serial connection. Opticon Universal menu book support to configure barcode decoders, pre- and suffixes, change the Bluetooth configurations Configuration of the OPR3301 by using Opticon serial commands. Storing of barcodes in memory when not connected (batch mode). Software upgrading by Bluetooth (SPP profile) using the CRD-3301 cradle or a third party Bluetooth dongle. Application RFJ3553x can also be loaded and run on the OPN
2 1 Getting started 1.1 Selecting the correct interface and connection method The OPR3301 can establish a Bluetooth connection and transmit its data in various different ways. The first step in determining which method is required in your specific application is determining whether you want to receive the barcode data of the OPR3301 as serial data (SPP) or as keyboard data (HID). To make this selection, the following 2 defaults are supported *: Bluetooth SPP (default) Bluetooth HID * For easy-of-use all configuration labels in this manual can be read without reading the traditional SET/END labels. After reading one of the labels above, the OPR3301 will try to transmit its data to the CRD-3301, which will then forward the barcode data as either serial data to the RS232 port of the CRD3301 or as keyboard data to its USB port. However, the OPR3301 can also transmit its barcode data directly to a remote Bluetooth device (like a PC, laptop or mobile device). If you want to connect the OPR3301 directly with a Bluetooth device, first make sure that this Bluetooth device supports the Bluetooth profile that you've selected. This means that the manual of your Bluetooth device should explicitly state that it supports either Bluetooth SPP or Bluetooth HID profile. (Some mobile devices, like the iphone, do have Bluetooth but don't support the SPP and HID profile) Then next step is reading the label below to tell the OPR3301 it shouldn't connect to a CRD3301, but to third party Bluetooth device. Connect to PC (or another third party Bluetooth device) More labels to switch between the CRD3301 and a direct Bluetooth connection can be found in Universal menu book chapter After configuring the interface and connection method it is now possible to connect your OPR3301 to the CRD3301 or another Bluetooth device. On the following pages various connection methods will be described depending on the settings above and whether you want to actively connect your OPR3301 to a Bluetooth device (master mode) or want a remote device to discover and connect to your OPR3301 (slave mode). 2
3 1.2 Connecting your OPR3301 to a CRD3301 (using the RS232 cable) The able to receive barcode data via the CRD3301, first make sure that the CRD3301 is powered and the RS232 cable of the CRD3301 is connected to the COM port of your PC. * To connect the OPR3301 to the CRD3301 using the RS232 cable, read the Bluetooth address label underneath the CRD3301. As soon as the OPR3301 is connected to the cradle it will sound a high beep to indicate the connection was successfully established. The blue LED of the cradle will also act as connection indicator and will stay on continuously when being connected. As long as the COM port on your PC is still closed the CRD3301 will not accept any barcodes, resulting in an error beep and an orange good read LED on the OPR3301 when reading a barcode. Also the middle indicator LED of the CRD3301 will turn red if the COM port is still closed. ** Use an RS232 monitor program (like Hyperterminal or Appload) to open the COM port on your PC or device using the following settings: 9600 bps 8 data bits no parity 1 stop bit. Alternative RS232 settings can be configured using the Universal menu book (chapter 2.1), if this is required for your application. After the COM port has been opened you can scan barcodes and the data will be displayed in your RS232 monitor program. * If your PC or laptop does not have serial COM port, then a serial-to-usb convert can be used to create a USB Virtual COM port. ** If you don't want the CRD3301 to check the COM port status (= DTR signal), then you will have to turn on switch 4, which is located underneath the CRD3301. ON If you move out of range (or turned off) the CRD3301, then the OPR3301 will try to reconnect for 5 minutes. Afterwards, you can also reconnect manually by pressing the trigger key for 5 seconds or by reading the Bluetooth address label underneath the CRD3301 again. To manually end your connection you can scan the DISCONNECT label (see chapter of the menu book). It is also possible to disconnect by pressing the trigger key by configuring a 'trigger-to-disconnect' time (see Chapter of the Universal menu book). 3
4 1.3 Connecting your OPR3301 to a CRD3301 (using the USB-HID cable) The able to receive barcodes as keyboard data via the CRD3301, first make sure that the USB cable is connected between the CRD3301 and your PC. Since the CRD3301 can be powered by USB it's not necessary to connect the 6.0V power supply as well. When connecting the OPR3301 to a CRD3301 for the first time, make sure you've read the 'Bluetooth HID' default label (see chapter 1.1). Because the CRD3301 will behave like a normal USB keyboard it won't be necessary to install any USB-drivers on your PC. To connect the OPR3301 to the CRD3301 read the Bluetooth address label underneath the cradle. As soon as the OPR3301 is connected to the cradle it will sound a high beep. The blue cradle LED acts as connection indicator and will stay on continuously when being connected. When connected, a scanned barcode should now be transmitted to your PC (or other device that supports USB-HID) as keyboard data. If you move out of range (or turned off) the CRD3301, then the OPR3301 will try to reconnect for 5 minutes. Afterwards, you can also reconnect manually by pressing the trigger key for 5 seconds or by reading the Bluetooth address label underneath the CRD3301 again. To manually end your connection you can scan the DISCONNECT label (see chapter of the menu book). It is also possible to disconnect by pressing the trigger key by configuring a 'trigger-to-disconnect' time (see Chapter of the Universal menu book). 1.4 Connecting your OPR3301 as Bluetooth keyboard The first step of connecting your OPR3301 as Bluetooth keyboard to a remote device is to make sure you've configured it to Bluetooth HID default and read the 'Connect to PC' label (see chapter 1.1). When using the OPR3301 as Bluetooth keyboard, the remote device always has to make the first connection attempt (for security reasons). For this reason you will have to make your OPR3301 discoverable and connectable to allow the remote device to find, pair and connect to your OPR3301. To make your OPR3301 discoverable and connectable (for 2 minutes) read the label below (this label can also be found in chapter of the Universal menu book). Make discoverable and connectable When this is done, let your remote device discover all Bluetooth devices in range to find your OPR
5 When your OPR3301 has been discovered you can try to let your remote device connect with your OPR3301. Print screen of an OPR3301 that has been discovered on a PC. Depending on your Operating system and Bluetooth stack you will either be asked to enter any PIN code on your remote device or you will be shown a random PIN code. Either way you will be requested to enter that same PIN code on your OPR3301. If you are requested to enter any PIN code, then it is easiest to choose the last 4 digits of the Bluetooth address of your OPR3301 as PIN code, since that is the default PIN code of your OPR3301. To skip having to enter a PIN code on your OPR3301, read the 'Fixed PIN code' label below to configure this. To change this configuration back to default again (= entering the PIN code manually) you can read the other label. Use a fixed PIN code Enter PIN code manually (using numeric direct input labels) 5
6 If you want to use a different PIN code or you are only allowed to enter a random PIN code on your OPR3301, then you will have to enter this PIN code using so called direct input labels. These labels can be found below and in the Universal Menu Book (chapter ). After scanning the PIN code, read the END label to send the PIN code to the remote device. When executed correctly your OPR3301 should now be connected as keyboard and should be allowed to scan and transmit barcodes as keyboard data. In rare cases the remote device does establish the pair, but doesn't automatically connect. In this situation you might have to connect manually afterwards by pressing the trigger key for 5 seconds. If you've lost your connection, then the OPR3301 will try to reconnect automatically for 5 minutes (by default). If this fails you can reconnect manually by pressing the trigger key for 5 seconds. The trigger key allows you to reconnect without having to enter the PIN code again as long as the remote device doesn't lose the pairing information and the OPR3301 isn't reset to default or unpaired. If the pair was ever lost or you want to connect to another remote device you will have to use the procedure on the previous page to make your OPR3301 connectable again to allow the remote device to connect and pair with your terminal. 6
7 1.5 Connecting your OPR3301 as a Bluetooth Virtual COM port (VCP) The first step of connecting your OPR3301 as Bluetooth Virtual COM port to a third party Bluetooth device is to make sure you've configured it to Bluetooth SPP default and read the 'Connect to PC' label (see Chapter 1.1). When using Bluetooth SPP, the remote device can either connect to your OPR3301 (slave mode) or your OPR3301 can connect to remote device (as master). If you want the OPR3301 to connect to a remote device (as master) it will be necessary to configure the Bluetooth address of the remote device first. Usually the address is displayed on the product label as a hexadecimal code (example: F ). Otherwise consult the documentation of the device to learn how to retrieve the Bluetooth address. To configure this Bluetooth address in the OPR3301 you'll have to create a barcode label containing this hexadecimal code. Opticon provides a simple on-line application to create a barcode label containing a Bluetooth address. This application can be found at: Print screen of the online Bluetooth address label generator. Type in the 12 digits of the address using numbers and capitals without dashes, dots and spaces (example: 0011F ) and press submit. After you've created the barcode, you can print it and should scan the barcode to configure the Bluetooth address and save it in non-volatile memory. (The OPR3301 will automatically to try to establish a Bluetooth connection when reading this label). 7
8 1.5.1 Connecting the OPR3301 as master Depending on the Operating System and Bluetooth stack of your PC, laptop or mobile Bluetooth device, it is often necessary to first open the (incoming) Bluetooth Virtual Com port, before you will be able to connect your OPR3301 as master to your device. Using applications like Hyperterminal or the RS232 monitor of Appload it is possible to open the (incoming) Bluetooth Virtual Com Port. For more information on how to open a COM port, please refer to documentation of your remote Bluetooth device. The first time you try to connect your OPR3301 to a Bluetooth device you will have to scan the created Bluetooth address label. Once the Bluetooth address is configured, it will also be possible to do a connection attempt by pressing the trigger key for 5 seconds. If you haven't disabled authentication on your remote device, then you will be requested to enter a PIN code (passkey). The default PIN code of the OPR3301 equals the last 4 digits of the Bluetooth address. These last 4 digits of the Bluetooth address are also shown in the Bluetooth name of the OPR3301. If you wish to use a different PIN code, then this is possible by using the 'Set/End PIN-code' menu labels, which can be found in chapter of the Universal menu book. Example of a request on a Windows device to enter a PIN-code (passkey) When executed correctly your OPR3301 should now be connected as Virtual Com port to your remote device and you should be able to scan and transmit barcodes as serial data. If you've lost your connection or closed the virtual COM port, then the OPR3301 will try to reconnect for 5 minutes (by default). You can also reconnect manually by pressing the trigger key for 5 seconds, read the Bluetooth address label again or by reading the CONNECT label (see chapter of the menu book). To manually end your connection you can scan the DISCONNECT label (see chapter of the menu book). It is also possible to disconnect by pressing the trigger key by configuring a 'trigger-to-disconnect' time (see Chapter of the Universal menu book). 8
9 1.5.2 Connecting to the OPR3301 as slave When you want the remote device to connect with your OPR3301, then it is not necessary to create and scan a Bluetooth address label, but you will have to make your OPR3301 discoverable and connectable to allow the remote device to find and connect to your OPR3301. To make your OPR3301 discoverable and connectable (for 2 minutes) read the label below (this label can also be found in chapter of the Universal menu book). Make discoverable and connectable When this is done, let your remote device discover all Bluetooth devices in range to find your OPR3301. Print screen of an OPR3301 that has been discovered on a PC. When you've successfully discovered your OPR3301, you can try to let your remote device pair with your OPR3301 (unless you've disabled authentication on your Bluetooth device). During this step you will be requested to enter a PIN code (passkey) on your remote device. The default PIN code of the OPR3301 equals the last 4 digits of the Bluetooth address. These last 4 digits of the Bluetooth address are also shown in the Bluetooth name of the OPR3301. If you wish to use a different PIN code, this is possible by using the 'Set/End PIN-code' menu labels, which can be found in chapter of the Universal menu book. 9
10 Screenshot of entering a passkey (PIN-code) on a Windows device If successful, the OPR3301 should now be successfully paired with your remote Bluetooth device and the Virtual Com port should be ready to be used. To be able to scan and transmit barcodes as serial data open the Bluetooth Virtual Com port on your remote device to establish the connection with the OPR3301 If you've lost your connection or have closed the COM port, then the OPR3301 will stay connectable for 5 minutes (by default). After this period, you'll need to read the 'make discoverable and connectable' label again to allow the remote device to re-establish the connection. It is also possible to make the OPR3301 connectable again by pressing the trigger key by configuring a 'trigger-to-connect' time in combination with the 'Trigger to make connectable' option (see Chapter of the Universal menu book). To manually end your connection you can scan a DISCONNECT label (see also chapter of the menu book). Manually disconnect It is also possible to disconnect by pressing the trigger key by configuring a 'trigger-todisconnect' time (see Chapter of the Universal menu book). 10
11 2 Bluetooth connection labels Below you will find a list of connection control labels, which can be useful to quickly reconnect or disconnect your OPR3301. Manually connect Manually disconnect Make discoverable and connectable Manually unpair * * Note: Reading the 'unpair' label will force the OPR3301 to redo the pairing on the next connection attempt. This can be useful in situations that you don't want unauthorized people to connect your OPR3301 to your remote device. 3 Bluetooth configuration options The OPR3301 has various special configuration options to customize the OPR3301 to your own preferences. Below these options will be briefly mentioned. For more information and the actual configuration labels to use these options, please refer to chapter 2.3 of the Universal menu book. 3.1 Configuring a Bluetooth address without Bluetooth address label In case you're in the situation that you want to connect the OPR3301 to a Bluetooth device, but you don't have the possibility to print a Bluetooth address label containing the Bluetooth address, then it's also possible to configure the Bluetooth address using the Universal menu book. The Set/End Bluetooth address labels can be found in chapter including more information on how to use them. The direct input labels of chapter can be used to enter the 12 digits of the Bluetooth address. 3.2 Bluetooth security options In situations that you want a more secure Bluetooth connection there are a couple of menu options available for this purpose. Using these options it is possible to change the default passkey (PIN-code), enable encryption and make authentication mandatory. These options are described in chapter of the Universal menu book. It's also possible to read the unpair label on the previous page to ensure that the OPR3301 needs to pair again the next time it is used. 3.3 Trigger-to-connect options By default the OPR3301 can reconnect by pressing the trigger key for 5 seconds. This option can be disabled and also the time of 5 seconds can be changed between 1 and 9 seconds. When you're using the OPR3301 in slave mode, it's also possible to make your OPR3301 discoverable and connectable again by pressing the trigger key by enabling the 'Trigger to make connectable/discoverable' option. More information about these options can be found in chapter of the Universal menu book. 11
12 3.4 Trigger-to-disconnect options By default the OPR3301 won't disconnect by pressing the trigger key to avoid unwanted disconnects while reading barcodes. However, it is possible to enable this feature by configuring a 'trigger-to-disconnect' time between 1 and 9 seconds. These options can be found in chapter of the Universal menu book. 3.5 Auto disconnect options To save power, it's possible to automatically let the OPR3301 disconnect if it has been idle for the configured time (ranging between 10 and 60 minutes. Using chapter of the Universal menu book the OPR3301 the auto disconnect time can be configured. 3.6 Auto reconnect options By default the OPR3301 will try to reconnect after a connection loss for 5 minutes. (When using the OPR3301 in slave mode it will stay connectable for 5 minutes to allow the remote device to reconnect.) This reconnect time is configurable and it can also be disabled. These options can be found in chapter of the Universal menu book. 3.7 Memorizing / batch mode options The OPR3301 has the possibility to temporarily store barcodes in its memory when you don't have an active Bluetooth connection between your OPR3301 and the CRD3301 (or another Bluetooth device). As soon as the reader is connected again, the temporary stored data is transmitted and the storage area is cleared. By default this functionality is disabled, but to enable this functionality use the menu labels that can be found in chapter of the Universal menu book. When enabled, the OPR3301 will only temporarily store barcodes when the connection was lost. This means that it won't be enabled before a connection was ever established and also not after a manual disconnect. In case you always want to have memorizing enabled when not connected use the 'always memorize when not connected' option. It is also possible to use the OPR3301 as batch scanner, meaning it will always store all scanned barcodes until you explicitly tell it to transmit its data. This option is called 'Memorize always (Batch mode)'. To transmit the data, read the +-MXMT-+ label that can be found in the same chapter. Chapter also contains a couple of labels to manually start or stop memorizing, which will overrule the options mentioned above. There's also a label that can clear the memory of the OPR3301 in case you no longer need the stored barcode data. The OPR3301 stores the barcodes in RAM memory. The size of this memory is almost 1MB large, so you could theoretically scan barcodes for days without it becoming full. If the battery of the OPR3301 becomes empty it won't immediately lose its stored barcode data. However, if an empty OPR3301 isn't charged within the next few days it will eventually lose the stored barcode data. 12
13 4 General configuration options 4.1 Opticon Universal menu book The OPR3301 supports various configuration options that can be found in the Opticon Universal menu book. This makes it possible to customize the OPR3301 to your own needs and requirements. The latest Universal menu book can always be found on our web site. The OPR3301 supports (most of the) menu options listed in the following chapters: 1. Defaults (Bluetooth SPP, Bluetooth HID) 2.1. RS232 options (for the CRD3301 only) Keyboard language Special keyboard options 2.3. Bluetooth options (See chapter 3) 3.1 Enabling/disabling readable codes * 3.2 Setting of fixed, minimum and maximum lengths 3.3 Code specific options (almost all options are supported except some 2D decoder options) 4.1 Case conversion 4.2 Set prefixes 4.3 Set suffixes 5.1 Read modes, add-on wait modes, trigger repeat Multiple read reset time Quite zone options (margins) 5.2 Read time options 5.4 Redundancy 5.5 Positive and negative barcodes 6 Indicator options (Buzzer and good read LED options) 7.1 Diagnostics 7.2 Serial configuration options (excluding 'disable laser' and 'error message' options) The following barcode types can be read by the OPR3301: EAN 8, EAN-13, UPC-A, UPC-E, UPC-E1 Code 39 + Full ASCII Code 93 Code 128 / EAN 128 Interleaved 2 of 5 / Industrial 2 of 5 IATA MSI plessey S-Code / Matrix 2of5 / Chinese post 2of5 Telepen UK/Plessey Tri-optics Italian Pharmaceutical Codabar Normal, ABC, CX ISBN, ISSN, ISMN All GS1 DataBar variants (formerly known as RSS) Korean Postal Authority code PDF417 / MicroPDF417 / EAN UCC Composite codes Codablock-F 5 Configuration via serial commands When using the Bluetooth SPP default (see chapter 1.1) it is also possible to configure the OPR3301 by sending serial commands to the OPR3301. More information about the use of serial (RS232)-commands can be found in Chapter 0 of the Universal menu book. 13
14 6 Software on the OPR3301 In the future more features (or bug fixes) will be implemented into the software of the OPR3301. To find out if there are software (or manual) updates available, please check our web site. All available software and documentation can be found under: 'Service and support' > 'Software' / 'Manuals' > 'OPR3301' at Retrieving the current software version If you want to check the currently installed software versions, it is possible to transmit the software versions by first establishing a Bluetooth connection and then reading the 'Z1' menu label below (See also Universal menu book chapter 7.1). This will output the software versions as either keyboard data or as serial data. Show software version(s) The retrieved software versions of the OPR3301 consist of 3 parts: Operating System (OS). This part of the software controls all hardware and can run an application. The software version of the OS will always have the following format: RBJVxxxx where xxxx is the number software release Application. This part of the software implements the user interface of the OPR3301 like the handling of the trigger key and processing scanned barcodes (transmit, store or configure). The software version of the application will usually have the following format: RFJ3553x where x is the version number* * Note: The OPR3301 has the ability to run customized applications (just like the OPN2002 terminal). However, this manual will only describe the default application for the OPR3301. Boot loader. This part of the software boots the OPR3301. The boot loader is like the BIOS of a PC. It is not subject to change in the future, so no boot loader software updates will be available on our web site. The software version of the boot loader will have the following format: RAJVxxxx where x is the version number 14
15 6.2 Updating the OPR3301 On the following pages detailed instructions will be given on how to load new software on the OPR3301. To be able to upgrade the OPR3301 you will either need the CRD3301 or a PC with a third party Bluetooth dongle that supports Bluetooth SPP. Please read these following instructions carefully before starting to update your software. Important notes: The OPR3301 uses the barcode storage area to temporarily store the new software before loading the new software in non-volatile memory. Because of this, be aware that any barcode data that may still be present in the OPR3301 will be erased. After upgrading the OPR3301 will automatically reset to factory default, so if you're using customized settings, these settings will have to be reconfigured using this manual or the Universal menu book. To update the OPR3301, it is required to first put the OPR3301 in Bluetooth SPP mode, since it is not possible to upgrade using Bluetooth HID. Read the default label below configure the OPR3301 in Bluetooth SPP mode Bluetooth SPP (default) Also you will need the latest version of the Opticon upgrade application, called Appload, installed on your PC. Appload can be found on our web site at: 'Service and support' > 'Software' > 'Appload' at Updating the OPR3301 using the CRD3301 Step 1: Configuring the CRD3301 By default the OPR3301 will try to connect to a CRD3301, so you won't have to explicitly configure this. However, if you want to make sure, you can always read the label below. Connect to cradle Even though it's possible to upgrade the OPR3301 as the default baud rate of 9600, upgrading would take a couple of minutes longer than necessary. For this reason it is recommended to first read the label below to configure the best baud rate for upgrading the OPR3301. Baud rate:
16 The next step is configuring the CRD3301 at the correct baud rate as well. This can be done as follows: Read the Bluetooth address label underneath the CRD3301 cradle Wait until the OPR3301 has successfully connected to the CRD3301 and thereby configured the baud rate. Read the label below to manually disconnect Manually disconnect The last step is to configure the CRD3301 as a Bluetooth-to-RS232 dongle. This can be done as follows: Remove the power from the CRD3301 Change the switches underneath the CRD3301 to the following set-up: ON Make sure you've connected the RS232 cable between your PC and the CRD3301 Reconnect the power supply Step 2: Configuring the OPR3301 and establishing a Bluetooth connection Since your CRD3301 will now behave like a Bluetooth dongle that's attached to a PC, it is also necessary to configure your OPR3301 as if it's connected to a PC. Read the label below to make this configuration. Connect to PC (or another third party Bluetooth device) The following step is connect your OPR3301 to the CRD3301 again and open the COM port on your PC by using the following steps. Read the Bluetooth address label underneath the CRD3301 cradle Wait until the OPR3301 has successfully connected to the CRD3301 Start Appload on your PC and open the RS232 monitor of Appload, using: Utilities > Show RS232 data Select the following communication settings in Appload Settings > Port > COM x (where x is the number of your RS232 port) Settings > Baudrate > Settings > Databits > 8 Settings > Parity > None Settings > Stop bits > 1 Settings > Format > Normal (or ASCII) 16
17 Step 3: Downloading When the OPR3301 is connected and Appload has been correctly configured you can now start the download procedure by reading the label below. Enter download mode As a result of this the OPR3301 should start blinking the green LED and the following message should appear on your screen. Now open the software file that you want to download on the OPR3301 using: File > Transfer > Transmit NetO file. The downloading of the software should now start. Underneath the screen a progress bar will be shown to indicate the progress of the software downloading. The loading of a new application generally will take less than a minute. Loading a new Operating System can take between 3 and 10 minutes depending on the file type (binfiles are faster than hex-files) and the quality of the Bluetooth connection. When the downloading is complete, Appload will show a message on the screen that the uploading was successful. * If the received files are found to be ok, then the OPR3301 will start installing the software. This can take up to 15 seconds to complete. In case the OPR3301 detects that the uploaded file is not compatible it will sound a low error beep and no software will be installed. If the installation was successful the OPR3301 will reset and will sound the start-up buzzer. * Note: No message will be shown on the screen that indicates whether the software was installed successfully or not, because the Bluetooth connection is closed before the installation starts. Listen to the response of the OPR3301 instead. 17
18 Step 4: Reset the CRD3301 and OPR3301 back to default When the installation was successful read the default label that suits your application and reconfigure your OPR3301 if any custom configurations were used previously. Bluetooth SPP (default) Bluetooth HID ** Also don't forget to put the switches underneath the CRD3301 back to default. ON Updating the OPR3301 using a third party Bluetooth dongle * The first step of upgrading the OPR3301 using a third party Bluetooth dongle is to establish a working Bluetooth SPP connection. There is however a difficulty when creating a working a SPP connection for downloading. Many Bluetooth stacks (like the Microsoft stack) disconnect the Bluetooth connection as soon as a Bluetooth COM port is closed. This makes upgrading impossible when the OPR3301 is connected as master, since the COM port is closed by Appload for a short period before starting the download. ** For this reason it's better to establish a Bluetooth SPP connection in slave mode. (See chapter for more information on how to establish a connection as slave.) When the OPR3301 is connected as slave. Continue with step 3 on the previous page to download the software on the OPR3301. * Most available Bluetooth dongles can be used for downloading software on the OPR3301. However it can't be guaranteed that the loading of the software will work on all types of Bluetooth dongles, because the timing, speed and buffer size of some dongles make it impossible to be used for downloading software. ** During tests only the WIDCOMM Bluetooth stack was able to load software in master mode. All other tested Bluetooth stacks required the OPR3301 to be connected as slave. 18
19 7 OPN2002 compatibility The application software of the OPR3301 (RFJ3553x) is also compatible with the OPN2002. This compatibility makes it can be possible to use the unique features of the OPR3301 that aren't available in the default application software of the OPN2002. This includes the following features: Memorizing (automatic, manual and batch mode) Support of buzzer, LED and trigger control using serial commands CRD3301 support (disabled by default; use 'Connect to cradle' to enable) Bluetooth options: Auto disconnect time Disable auto connect (on reading a Bluetooth address label) Button interface of the OPN2002 The OPN2002 has the advantage over the OPR3301 of having 2 keys instead of just 1. This makes the user interface of the OPN2002 a little more user friendly. For this reason the OPR3301 application will behave slightly different on the OPN2002 in the following situations: To manually disconnect using the Trigger-to-disconnect functionality, the small key should be pressed instead of the trigger key. This avoids accidentally disconnecting while reading barcodes. On the OPN2002 the Trigger-to-disconnect functionality is enabled by default. The default time is 5 seconds. The small key of the OPN2002 can be used to make the OPN2002 discoverable and connectable (as slave) for 2 minutes. 7.2 Minimal required OS version To be able to use all functionality of this application on the OPN2002, the minimal required OS software for the OPN2002 is RBGV0211. This software can be found on our web site and can be loading on the OPN2002 using the mini-usb cable or the CRD2000 cradle. 19
20 7.3 Loading software on the OPN2002 Both OS and application files for the OPN2002 can be loaded by using a small PC application called Appload, which can be download from our web site. The OPN2002 uses a different Operating System version than the OPR3301. Before trying to load new software on the OPN2002, make sure the file contains the following 3-letter code indicating it s an OPN2002 file. Terminal OS Application OPN2002 RBG RFG* * It is possible to load an OPR3301 application file (software code: RFJ) on the OPN2002, because the hardware is mostly the same. The only main differences are the presence of an USB connector and RS232 cradle contacts on OPN2002. Loading new software on the OPN2002 is fastest using the mini-usb cable. To be able to communicate with an OPN2002 terminal using USB, you will need to have its USB driver installed on your PC. This driver can be found on our web site on the 'Service and Support' page. The driver can be found in the section called 'Software' and then selecting the OPN2002. Two drivers can be downloaded for the OPN200x: optousb32.exe optousb64.exe USB driver for Windows 2000, Windows XP (32bit), Windows Vista (32bit), Windows 7 (32 bit) USB driver for Windows XP (64bit), Windows Vista (64bit), Windows 7 (64 bit) After installing the USB driver, you can connect your OPN2002 to an USB port using a mini-usb cable. Windows will then automatically install a virtual COM port on your PC, which can be selected in Appload (and other RS232 monitoring applications). On the following page instruction will be given on how to load software on the OPN2002 using either the mini-usb cable or the CRD220 cradle 20
21 To load an OS or application file on the OPN2002, please follow the instructions below. USB Cable Connect the OPN2002 to your PC or laptop using the mini-usb cable Start Appload and select the (Virtual) COM port of your OPN2002 in Appload. Select the OS or application file in Appload using File > Download Multi Cradle Place one OPN2002 in the cradle Start Appload and select the COM port of the CRD2000 cradle. Select the OS or application file in Appload using File > Download. Wait until the downloading has finished before inserting another OPN2002 in the cradle. Bluetooth Although it's not recommended, it's also possible to upgrade the OPN2002 using Bluetooth. To load software via Bluetooth you'll need to have OS version RBGV0211 or higher already installed on your OPN2002. See the software updating instruction for the OPR3301 in chapter 6 for instructions. 8 OPL7724, CRD7724 and OPL2724 compatibility The predecessors of the OPR3301 and OPN2002 are respectively the OPL7724 and the OPL2724. Compared to these older Opticon barcode readers the OPR3301 and the OPN2002 offer more functionality, like the support of USB-HID (using the CRD3301), Bluetooth- HID interface, more decoder options and the ability to run custom applications. However there are a few incompatibilities that need to be reconsidered before replacing the OPL7724 or OPL2724 by an OPR3301 or OPN2002. These incompatibilities are listed below: The CRD33301 cradle currently does not support USB-VCP (like the CRD7724), so an RS232-to-USB dongle would be required to convert the RS232 output to USB- VCP. The CRD3301 currently does not support the baud rate bps The default trigger-to-connect time of the OPR3301 is 5 seconds in contrary of being disabled on the OPLx724. See chapter of the Universal menu book. When connecting to a PC, the default PIN-code of the OPR3301 equals the last 4 digits of its own Bluetooth address, in contrary of OPLx724 that uses an empty PIN-code. The CRD3301 cradle is incompatible with the CRD7724. For this reason the OPR3301 can't connect to or be charged in the CRD7724. The 1-character menu commands: Disable / Enable laser are not yet supported The OPR3301 software currently has no low battery indicator outside the cradle The OPR3301 has a lithium-ion battery of 1100mAh, which is almost twice the capacity of the OPL7724 (600mAh). Also the battery consumption when being connected and when being idle is much lower on the OPR3301, causing it to have a much longer operation time. The OPL2724 uses 2 AAA dry-cell batteries, while the OPN2002 uses an embedded rechargeable lithium-ion battery of 250mAh. Even though the capacity of the OPN2002 is much smaller, the operating time isn't always shorter, because it uses much less power when being idle and to maintain a Bluetooth connection. However, when scanning and transmitting barcodes very frequently the OPL27274 will have a longer operating time. 21
22 9 Trouble shooting Since the OPR3301 has no display, it also doesn't have a system menu to resort to when you've installed a wrong application that prevents you from loading new software on the OPR3301 or when your OPR3301 is no longer responding for some reason. For this reason the OPR3301 has a few escape mechanisms that allow you to restart or temporarily halt the application to be able to install new software. 9.1 Restart mechanisms Automatic Manually The OPR3301 has a watchdog timer to determine whether the OS is still running or has crashed. This watchdog will cause the OPR3301 to restart after 3 seconds if the OS has crashed. This watchdog timer will not cause a restart when only the application has crashed. The OPR3301 has a manual restart mechanism that allows you to restart in situations that the OS is still running, but your the application has crashed. In order to activate this mechanism, press and hold the trigger key for at least 20 seconds. After the OPR3301 has sounded the restart beep, you can release the key to complete the restart. 9.2 Halting your application First make sure the battery isn't empty and the OPR3301 is not lying in the CRD3301 cradle. Restart your application using one of the two restart methods listed above, but keep the trigger key pressed. While keeping the trigger key pressed, place the OPR3301 in the CRD3301 cradle and release the trigger key. If successful, the LED of your OPR3301 should start blinking orange after 3 seconds. You should now be able to establish a Bluetooth connection (see chapter ), which will allow you to load new software on the OPR3301 using a third party Bluetooth dongle or the CRD3301 cradle (at a default baud rate of 9600). See chapter 6 for more information. To exit the halted-application state, press the trigger key again for 20 seconds or load new software. 22
23 10 Version history OS: RBJV0211 AP: RFG35530 First release of software and manual February 22 nd, 2009 Please check our web site at to see if there are updates available for the Operating System, application and/or this manual. 23
OPN2002 & OPN2003 BATCH DEMO MANUAL (Version RFG35412)
 CAUTION: This information is subject to change without prior notice. Copyright 2010, Opticon Sensors Europe BV, all rights reserved. This manual may not, in whole or in part, be copied, photocopied, reproduced,
CAUTION: This information is subject to change without prior notice. Copyright 2010, Opticon Sensors Europe BV, all rights reserved. This manual may not, in whole or in part, be copied, photocopied, reproduced,
OPN2005 / PX20 Bluetooth Demo Manual Version RFL /7/2013 Opticon Sensors Europe BV
 OPN2005 / PX20 Bluetooth Demo Manual Version RFL37917 8/7/2013 Opticon Sensors Europe BV Contents Overview... 2 Capabilities... 2 Configuration... 3 Minimum required OS version... 3 Software updates...
OPN2005 / PX20 Bluetooth Demo Manual Version RFL37917 8/7/2013 Opticon Sensors Europe BV Contents Overview... 2 Capabilities... 2 Configuration... 3 Minimum required OS version... 3 Software updates...
OPL-DCL Standard Demo Manual With (Micro) PDF417 and RSS. User s Manual. Version LFBP0510
 OPL-DCL Standard Demo Manual With (Micro) PDF417 and RSS User s Manual Version LFBP0510 Supported models: OPL9723, OPL9724, OPL9712, OPL9728, DCL1530, DCL1531 (For Operating System versions LBxV0225 or
OPL-DCL Standard Demo Manual With (Micro) PDF417 and RSS User s Manual Version LFBP0510 Supported models: OPL9723, OPL9724, OPL9712, OPL9728, DCL1530, DCL1531 (For Operating System versions LBxV0225 or
Z3S. Quick Setup Guide V Connection Mode. Working via Bluetooth. Barcode Programming. Working via USB cable
 Z3S V18.9.7 Quick Setup Guide Connection Mode Working via USB cable Get Started: Connect scanner with your device via USB cable. If you use US keyboard, it's a plug and play model. If you use other type
Z3S V18.9.7 Quick Setup Guide Connection Mode Working via USB cable Get Started: Connect scanner with your device via USB cable. If you use US keyboard, it's a plug and play model. If you use other type
Follow the instructions below to get started with the OPN-2001 on your platform.
 OPN-2001 1 Quick Start for the OPN-2001 1.1 PC 1.1.1 Initial Setup 1.1.2 Scan Barcodes 1.1.3 From the OPN-2001 1.2 Mac 1.3 APIs 2 OPN2001-2003 comparison 2.1 Setting the time on the OPN2001 2.1.1 Using
OPN-2001 1 Quick Start for the OPN-2001 1.1 PC 1.1.1 Initial Setup 1.1.2 Scan Barcodes 1.1.3 From the OPN-2001 1.2 Mac 1.3 APIs 2 OPN2001-2003 comparison 2.1 Setting the time on the OPN2001 2.1.1 Using
OPN2000 Series. Beyond Small. It s Supreme. Ideal tool for: Healthcare Market Research Electronic Ordering Real-time Reporting.
 OPN2000 Series Beyond Small. It s Supreme. Ideal tool for: Healthcare Market Research Electronic Ordering Real-time Reporting Scan Communicate OPN2000 series pocket memory scanner OPN2000 Series Beyond
OPN2000 Series Beyond Small. It s Supreme. Ideal tool for: Healthcare Market Research Electronic Ordering Real-time Reporting Scan Communicate OPN2000 series pocket memory scanner OPN2000 Series Beyond
1D IMAGER MODELS - 7Ci, 7Di, D700
 COMMAND BARCODES 1D IMAGER MODELS - 7Ci, 7Di, D700 This document pertains to the following 7Ci, 7Di, D700: The part number (P/N) is labeled inside the battery compartment for the CHS 7 Series. Ci Di Model
COMMAND BARCODES 1D IMAGER MODELS - 7Ci, 7Di, D700 This document pertains to the following 7Ci, 7Di, D700: The part number (P/N) is labeled inside the battery compartment for the CHS 7 Series. Ci Di Model
FS02 user manual. HID mode for IOS 1. Turn on the barcode reader, and read below barcodes sequence, the blue LED will flash rapidly.
 FS02 user manual HID Mode for IOS HID mode for IOS 1. Turn on the barcode reader, and read below barcodes sequence, the blue LED will flash rapidly. 2. Enable the bluetooth of IOS to pair with the barcode
FS02 user manual HID Mode for IOS HID mode for IOS 1. Turn on the barcode reader, and read below barcodes sequence, the blue LED will flash rapidly. 2. Enable the bluetooth of IOS to pair with the barcode
All brand, product and service, and trademark names are the property of their registered owners.
 Copyright 2010 EQUATOR LIMITED All rights reserved. All intellectual property rights are the property of their owners. EQUATOR LIMITED is authorized the right to use the software; it is provided under
Copyright 2010 EQUATOR LIMITED All rights reserved. All intellectual property rights are the property of their owners. EQUATOR LIMITED is authorized the right to use the software; it is provided under
ScanManager for Scanner Configuration
 ScanManager for Scanner Configuration For 1 Series Barcode Scanners: 1000, 1090+, 1100, 1105, 1166, 1200 & 1266 Version 3.01 Copyright 2006~2011 CIPHERLAB CO., LTD. All rights reserved The software contains
ScanManager for Scanner Configuration For 1 Series Barcode Scanners: 1000, 1090+, 1100, 1105, 1166, 1200 & 1266 Version 3.01 Copyright 2006~2011 CIPHERLAB CO., LTD. All rights reserved The software contains
If you want to have other configurations please refer to below programming barcodes. Check Scanner Version
 NT-1228BL V18.7.12 Quick Setup Guide This model can work both via USB cable or via bluetooth. Connection Mode Working via USB cable Get Started: Connect scanner with your device via USB cable. If you use
NT-1228BL V18.7.12 Quick Setup Guide This model can work both via USB cable or via bluetooth. Connection Mode Working via USB cable Get Started: Connect scanner with your device via USB cable. If you use
NT-1228BL. Quick Setup Guide V Connection Mode. Working via Bluetooth. Barcode Programming
 NT-1228BL V18.7.12 Quick Setup Guide This model can work both via USB cable or via bluetooth. Connection Mode Working via USB cable Get Started: Connect scanner with your device via USB cable. If you use
NT-1228BL V18.7.12 Quick Setup Guide This model can work both via USB cable or via bluetooth. Connection Mode Working via USB cable Get Started: Connect scanner with your device via USB cable. If you use
BS8050-3V Piranha (1D) Barcode Scanner. User Guide
 BS8050-3V Piranha (1D) Barcode Scanner User Guide Disclaimer 2015 Fujian Newland Auto-ID Tech. Co., Ltd. All rights reserved. Please read through the manual carefully before using the product and operate
BS8050-3V Piranha (1D) Barcode Scanner User Guide Disclaimer 2015 Fujian Newland Auto-ID Tech. Co., Ltd. All rights reserved. Please read through the manual carefully before using the product and operate
Code Reader 2300/2600/3600/CR3600 DPM Configuration Guide
 Code Reader 2300/2600/3600/CR3600 DPM Configuration Guide 1 Table of Contents Modem Settings (for use with the Charging Station with an Embedded CodeXML Modem or the external CodeXML M3 Modem when paired
Code Reader 2300/2600/3600/CR3600 DPM Configuration Guide 1 Table of Contents Modem Settings (for use with the Charging Station with an Embedded CodeXML Modem or the external CodeXML M3 Modem when paired
CR2300 CR2600 CR3600 (DPM)
 CONFIGURATION GUIDE ENGLISH CR2300 CR2600 CR3600 (DPM) CONFIGURATION GUIDE: VERSION 12 SUPPORTED FIRMWARE: READERS 0956+, MODEM 2000+ RELEASE DATE: SEPTEMBER 2014 www.codecorp.com User Manuals YouTube.com/codecorporation
CONFIGURATION GUIDE ENGLISH CR2300 CR2600 CR3600 (DPM) CONFIGURATION GUIDE: VERSION 12 SUPPORTED FIRMWARE: READERS 0956+, MODEM 2000+ RELEASE DATE: SEPTEMBER 2014 www.codecorp.com User Manuals YouTube.com/codecorporation
Application Manual. XFNS0843_03. Date: August 16, 2012 Edition: 3rd, August 16, 2012
 Date: August 16, 2012 Edition: 3rd, August 16, 2012 2012 Opticon. All rights reserved. All information subject to change without notice. www.opticonusa.com Phone (USA): 1.800.636.0090 Document Part Number
Date: August 16, 2012 Edition: 3rd, August 16, 2012 2012 Opticon. All rights reserved. All information subject to change without notice. www.opticonusa.com Phone (USA): 1.800.636.0090 Document Part Number
Scan quantity demo application description. for OPL9728. Version LFD24390 SCAN QUANTITY DEMO OPL9728
 Scan quantity demo application description Version LFD24390 for OPL9728 CAUTION: This user s manual may be revised or withdrawn at any time without prior notice. Version User s manual for Graphical scanning
Scan quantity demo application description Version LFD24390 for OPL9728 CAUTION: This user s manual may be revised or withdrawn at any time without prior notice. Version User s manual for Graphical scanning
OPN About OPN sur 17 18/04/2018 à 15:15
 OPN-2006 1 About 2 Concepts and Definitions 3 Supported Platforms 4 Changing the Volume 5 Charging Indicators 6 Reset 7 Firmware Loading 7.1 Preparation 7.2 Install the Firmware 8 Alternative Modes 8.1
OPN-2006 1 About 2 Concepts and Definitions 3 Supported Platforms 4 Changing the Volume 5 Charging Indicators 6 Reset 7 Firmware Loading 7.1 Preparation 7.2 Install the Firmware 8 Alternative Modes 8.1
R1000 user manual. HID mode for IOS 1. Turn on the barcode reader, and read below barcodes sequence, the blue LED will flash rapidly.
 HID Mode for IOS R10 user manual HID mode for IOS 1. Turn on the barcode reader, and read below barcodes sequence, the blue LED will flash rapidly. 2. the bluetooth of IOS to pair with the barcode reader.
HID Mode for IOS R10 user manual HID mode for IOS 1. Turn on the barcode reader, and read below barcodes sequence, the blue LED will flash rapidly. 2. the bluetooth of IOS to pair with the barcode reader.
DISCLAIMER. advanced PANMOBIL Systems GmbH & Co. KG. All rights reserved. International support contact:
 DISCLAIMER advanced PANMOBIL Systems GmbH & Co. KG (here after called PANMOBIL) reserves the right to make changes in specification and other information contained in this document without prior notice
DISCLAIMER advanced PANMOBIL Systems GmbH & Co. KG (here after called PANMOBIL) reserves the right to make changes in specification and other information contained in this document without prior notice
User s Manual WARNING. WWS800/850 Bluetooth Wireless Scanners
 WWS800/850 Bluetooth Wireless Scanners User s Manual WARNING This equipment has been tested and found to comply with the limits for a Class A digital device, pursuant to Part 15 of FCC Rules. These limits
WWS800/850 Bluetooth Wireless Scanners User s Manual WARNING This equipment has been tested and found to comply with the limits for a Class A digital device, pursuant to Part 15 of FCC Rules. These limits
Table of Contents Sleep Settings How to Configure the Scanner. 7 Chapter 2 System Setup
 Table of Contents Chapter 1 System Information 1.1 Setup Scanner with PC 1.2 Setup Scanner with Mobile Device 1.3 Configure ios On-Screen Keyboard 1.4 Memory Mode 3 4 4 5 1.5 Sleep Settings 6 1.6 How to
Table of Contents Chapter 1 System Information 1.1 Setup Scanner with PC 1.2 Setup Scanner with Mobile Device 1.3 Configure ios On-Screen Keyboard 1.4 Memory Mode 3 4 4 5 1.5 Sleep Settings 6 1.6 How to
2D Imaging Barcode Scanner GLLS. Programming Guide. Advanced Handheld High-Speed Laser Scanner
 2D Imaging Barcode Scanner GLLS Programming Guide 1 Advanced Handheld High-Speed Laser Scanner Revision History Changes to the original manual are listed below: Version Date Description of Version 1.0
2D Imaging Barcode Scanner GLLS Programming Guide 1 Advanced Handheld High-Speed Laser Scanner Revision History Changes to the original manual are listed below: Version Date Description of Version 1.0
Portable Data Collector Series Z-9000 ( Version 1.0) User s Manual ZEBEX INDUSTRIES INC.
 Portable Data Collector Series Z-9000 ( Version 1.0) User s Manual ZEBEX INDUSTRIES INC. WWW.ZEBEX.COM Revision History Changes to the original manual are listed below: Version Date Description of Version
Portable Data Collector Series Z-9000 ( Version 1.0) User s Manual ZEBEX INDUSTRIES INC. WWW.ZEBEX.COM Revision History Changes to the original manual are listed below: Version Date Description of Version
Low voltage Alarm: Scanner will make 5x beeps to remind you that it's under low voltage. Plug the USB cable to charge power for it.
 NT-W6 V18.9.1 Connection Mode Working via USB cable Get Started: Connect scanner with your device via USB cable. If you use US keyboard, it's a plug and play model. If you use other type of keyboard, please
NT-W6 V18.9.1 Connection Mode Working via USB cable Get Started: Connect scanner with your device via USB cable. If you use US keyboard, it's a plug and play model. If you use other type of keyboard, please
Product Engineering Specification Scan Utility
 Product Engineering Specification Scan Utility Overview: 1. What is Scan Utility? Scan Utility provides a user interface that communicates with the scanner. It can set up the scanner, download the scanner
Product Engineering Specification Scan Utility Overview: 1. What is Scan Utility? Scan Utility provides a user interface that communicates with the scanner. It can set up the scanner, download the scanner
Pock et b arcod e s cann er
 Wireless 1D Pock et b arcod e s cann er Quick Guide M odel n o.: idc9 6 02A Introduction Designed primarily for P.O.S. retail environments, the idc9602a is a wireless pocket barcode scanner that allows
Wireless 1D Pock et b arcod e s cann er Quick Guide M odel n o.: idc9 6 02A Introduction Designed primarily for P.O.S. retail environments, the idc9602a is a wireless pocket barcode scanner that allows
Code Reader 2300/2600 Configuration Guide
 Code Reader 2300/2600 Configuration Guide 1 Table of Contents Modem Settings (for use with the Charging Station with an Embedded CodeXML Modem or the external CodeXML M3 Modem when paired with a CR2300/CR2600)
Code Reader 2300/2600 Configuration Guide 1 Table of Contents Modem Settings (for use with the Charging Station with an Embedded CodeXML Modem or the external CodeXML M3 Modem when paired with a CR2300/CR2600)
AUTOID WEARABLE RING SCANNER DATA COLLECTOR
 AUTOID WEARABLE RING SCANNER DATA COLLECTOR PRODUCT SPECIFICATION V1.4 1. AUTOID RING SCANNER PERFORMANCE CHARACTERISTICS Operating System RAM, ROM Expansion Slot Interface/Communication Keyboard Display
AUTOID WEARABLE RING SCANNER DATA COLLECTOR PRODUCT SPECIFICATION V1.4 1. AUTOID RING SCANNER PERFORMANCE CHARACTERISTICS Operating System RAM, ROM Expansion Slot Interface/Communication Keyboard Display
Model NT-1203 With SPP Mode
 Model NT-1203 With SPP Mode Get Started: This is 1D and 2D bluetooth scanner. Follow below "bluetooth connection" instruction to pair with your device and then setup the keyboard language (if you US keyboard,
Model NT-1203 With SPP Mode Get Started: This is 1D and 2D bluetooth scanner. Follow below "bluetooth connection" instruction to pair with your device and then setup the keyboard language (if you US keyboard,
User s Manual. Xi3000 Bluetooth Scanner WARNING
 Xi3000 Bluetooth Scanner WARNING This equipment has been tested and found to comply with the limits for a Class A digital device, pursuant to Part 15 of FCC Rules. These limits are designed to provide
Xi3000 Bluetooth Scanner WARNING This equipment has been tested and found to comply with the limits for a Class A digital device, pursuant to Part 15 of FCC Rules. These limits are designed to provide
NCR Realscan 7837 High-Performance Scanners. User s Guide Issue A
 NCR Realscan 7837 High-Performance Scanners User s Guide 497-0427357 Issue A Table of Contents Chapter 1 - Getting Started About This Manual... 1-1 Unpacking the Scanner... 1-2 RealScan 7837 High-Performance
NCR Realscan 7837 High-Performance Scanners User s Guide 497-0427357 Issue A Table of Contents Chapter 1 - Getting Started About This Manual... 1-1 Unpacking the Scanner... 1-2 RealScan 7837 High-Performance
GRYPHON BT. Reference Manual
 GRYPHON BT Reference Manual GRYPHON BT REFERENCE MANUAL DATALOGIC S.p.A. Via Candini 2 40012 - Lippo di Calderara di Reno Bologna - Italy GRYPHON BT Ed.: 05/2004 This manual refers to software version
GRYPHON BT Reference Manual GRYPHON BT REFERENCE MANUAL DATALOGIC S.p.A. Via Candini 2 40012 - Lippo di Calderara di Reno Bologna - Italy GRYPHON BT Ed.: 05/2004 This manual refers to software version
2D Scan Engine Confguration Guide. 2D Barcode Scanner Configration Guide
 2D Barcode Scanner Configration Guide 1 Table of Contents USB Settings USB Keyboard Mode...6 (A1) USB Downloader Mode...6 (A2) USB Virtual COM One Way Mode...6 (A3) USB Native Two Way Mode...6 (A4) USB
2D Barcode Scanner Configration Guide 1 Table of Contents USB Settings USB Keyboard Mode...6 (A1) USB Downloader Mode...6 (A2) USB Virtual COM One Way Mode...6 (A3) USB Native Two Way Mode...6 (A4) USB
BaracodaManager (Pocket PC)
 User Guide BaracodaManager (Pocket PC) This document is to be used with BaracodaManager Pocket PC v3.20 BaracodaManager Requirements: OS: Pocket PC 2002 & Pocket PC 2003 A compatible Bluetooth driver:
User Guide BaracodaManager (Pocket PC) This document is to be used with BaracodaManager Pocket PC v3.20 BaracodaManager Requirements: OS: Pocket PC 2002 & Pocket PC 2003 A compatible Bluetooth driver:
Wireless Scanner. User s Manual - MS380 - Version 1.9
 Wireless Scanner - MS380 - User s Manual Version 1.9 Table of Contents Chapter 1 Overview... 1 Introducing the MS380... 1 Package Contents... 2 Chapter 2 Installation and Connection... 5 Connecting (Pairing)
Wireless Scanner - MS380 - User s Manual Version 1.9 Table of Contents Chapter 1 Overview... 1 Introducing the MS380... 1 Package Contents... 2 Chapter 2 Installation and Connection... 5 Connecting (Pairing)
Wireless Pocket 2D Imager Scanner
 Wireless Pocket 2D Imager Scanner - MS920P - User's Manual Version 1.0 2014 unitech Electronics Co., Ltd. All rights reserved. unitech is a registered trademark of unitech Electronics Co., Ltd. Table
Wireless Pocket 2D Imager Scanner - MS920P - User's Manual Version 1.0 2014 unitech Electronics Co., Ltd. All rights reserved. unitech is a registered trademark of unitech Electronics Co., Ltd. Table
Wireless Scanner. User s Manual - MS910 - Version 1.2
 Wireless Scanner - MS910 - User s Manual Version 1.2 Table of Contents CHAPTER 1 OVERVIEW...1 Introducing the MS910...1 Package Contents...2 CHAPTER 2 INSTALLATION AND CONNECTION... 3 Connecting (Pairing)
Wireless Scanner - MS910 - User s Manual Version 1.2 Table of Contents CHAPTER 1 OVERVIEW...1 Introducing the MS910...1 Package Contents...2 CHAPTER 2 INSTALLATION AND CONNECTION... 3 Connecting (Pairing)
OPL 972X CRD 972X USER'S MANUAL
 OPL 972X CRD 972X USER'S MANUAL Opticon Article Code O0220000410 OPL972X/CRD972X OPTICON - 1 Version 3, printed 03/2004 CAUTION: This information is subject to change without prior notice. Copyright 2003,
OPL 972X CRD 972X USER'S MANUAL Opticon Article Code O0220000410 OPL972X/CRD972X OPTICON - 1 Version 3, printed 03/2004 CAUTION: This information is subject to change without prior notice. Copyright 2003,
CM-500 Multi Function Bluetooth Barcode Scanner User manual.
 CM-500 Multi Function Bluetooth Barcode Scanner User manual. Copy right 2013.08.12 Chapter 1: important Notice... 9 1-1 Regulations... 10 1-2 TECHNICAL REGULATIONS CONFORMITY FOR SPECIFIED RADIO EQUIPMENT
CM-500 Multi Function Bluetooth Barcode Scanner User manual. Copy right 2013.08.12 Chapter 1: important Notice... 9 1-1 Regulations... 10 1-2 TECHNICAL REGULATIONS CONFORMITY FOR SPECIFIED RADIO EQUIPMENT
Area Imager Bar Code Scanner 2 D C O N F I G U R A T I O N G U I D E
 Area Imager Bar Code Scanner 2 D C O N F I G U R A T I O N G U I D E Copyright @ 2017 This manual is copyrighted, with all right reserved. Under the copyright laws, this manual may not, in whole or in
Area Imager Bar Code Scanner 2 D C O N F I G U R A T I O N G U I D E Copyright @ 2017 This manual is copyrighted, with all right reserved. Under the copyright laws, this manual may not, in whole or in
CONFIGURATION GUIDE ID-110
 CONFIGURATION GUIDE ID-110 HSD 0320.011 / 09.17-V01de Table of content Bluetooth Settings 7 Bluetooth Radio Disconnect (Reconnect via Quick Connect Barcode) 7 () Bluetooth Auto Reconnect - Default 7 ()
CONFIGURATION GUIDE ID-110 HSD 0320.011 / 09.17-V01de Table of content Bluetooth Settings 7 Bluetooth Radio Disconnect (Reconnect via Quick Connect Barcode) 7 () Bluetooth Auto Reconnect - Default 7 ()
User Manual Linea Pro 5
 1 DATECS User Manual Linea Pro 5 CONTENTS Legal Notice... 3 Compatibility... 3 Linea Pro 5 Models... 4 Overview... 6 Technical Data... 7 Box Contents... 8 Getting Started... 9 Buttons overview... 10 Front
1 DATECS User Manual Linea Pro 5 CONTENTS Legal Notice... 3 Compatibility... 3 Linea Pro 5 Models... 4 Overview... 6 Technical Data... 7 Box Contents... 8 Getting Started... 9 Buttons overview... 10 Front
Innovation By Design
 Innovation By Design LAZERLOGIC LL2424 Programme Manual 01256 840927 @ sales@lazerlogic.com Kensington House, 21 Mill Road, Basingstoke, Hampshire RG24 9SN Enter/Exit Programming Mode ( represents the
Innovation By Design LAZERLOGIC LL2424 Programme Manual 01256 840927 @ sales@lazerlogic.com Kensington House, 21 Mill Road, Basingstoke, Hampshire RG24 9SN Enter/Exit Programming Mode ( represents the
Delivery content * Pocket Barcode scanner x 1 * Mini USB cable x 1 (for charging only) * Quick instructions x 1 * Strap x 1
 * Wireless 2D Pocket barcode scanner Quick Guide M o de l no.: idc9607l Introduction Designed primarily for P.O.S. retail environments, the idc9607l is a wireless pocket barcode scanner that allows you
* Wireless 2D Pocket barcode scanner Quick Guide M o de l no.: idc9607l Introduction Designed primarily for P.O.S. retail environments, the idc9607l is a wireless pocket barcode scanner that allows you
User s Manual WARNING. CIPHER 1160/1260 Bluetooth Wireless Scanner
 CIPHER 1160/1260 Bluetooth Wireless Scanner User s Manual WARNING This equipment has been tested and found to comply with the limits for a Class A digital device, pursuant to Part 15 of FCC Rules. These
CIPHER 1160/1260 Bluetooth Wireless Scanner User s Manual WARNING This equipment has been tested and found to comply with the limits for a Class A digital device, pursuant to Part 15 of FCC Rules. These
Wireless 2D Pocket barcode scanner
 * Wireless 2D Pocket barcode scanner Quick Guide Model no.: i DC9607L Introduction Designed primarily for P.O.S. retail environments, the idc9607l is a wireless pocket barcode scanner that allows you to
* Wireless 2D Pocket barcode scanner Quick Guide Model no.: i DC9607L Introduction Designed primarily for P.O.S. retail environments, the idc9607l is a wireless pocket barcode scanner that allows you to
Wearable 2D Pocket barcode scanner
 * Wearable 2D Pocket barcode scanner Quick Guide Model no.: idc9607lw Introduction Designed primarily for P.O.S. retail environments, the idc9607lw is a Wearable pocket barcode scanner that allows you
* Wearable 2D Pocket barcode scanner Quick Guide Model no.: idc9607lw Introduction Designed primarily for P.O.S. retail environments, the idc9607lw is a Wearable pocket barcode scanner that allows you
RIOSCAN CCD barcode scanner
 RIOSCAN CCD barcode scanner Quick Guide M o de l no: i CR6307AS Introduction Designed primarily for smartphone, the icr6307as is a CCD barcode scanner that allows you to scan various barcoded items and
RIOSCAN CCD barcode scanner Quick Guide M o de l no: i CR6307AS Introduction Designed primarily for smartphone, the icr6307as is a CCD barcode scanner that allows you to scan various barcoded items and
Configuration Guide. Code Reader C005435_02_CR1000_CR8000_ConfigurationGuide 1
 Code Reader 1000/8000 Configuration Guide Code Reader 1000 Code Reader 8000 C005435_02_CR1000_CR8000_ConfigurationGuide 1 Table of Contents USB Settings USB Keyboard Mode...6 (A1) USB Downloader Mode...6
Code Reader 1000/8000 Configuration Guide Code Reader 1000 Code Reader 8000 C005435_02_CR1000_CR8000_ConfigurationGuide 1 Table of Contents USB Settings USB Keyboard Mode...6 (A1) USB Downloader Mode...6
CCD Barcode Scanner User Manual
 CCD Barcode Scanner User Manual Introduction This product is 1D CCD barcode scanner, also known as barcode reader or barcode gun scanner, is a technical equipment to read barcode information, by adopting
CCD Barcode Scanner User Manual Introduction This product is 1D CCD barcode scanner, also known as barcode reader or barcode gun scanner, is a technical equipment to read barcode information, by adopting
CODE READER MAH 200. Quickstart Guide
 CODE READER MAH 200 Quickstart Guide Designation of this documentation: Technical manual for the Code Reader MAH 200 Version of the described product: 1.0 Editorial version of this documentation: 02/05
CODE READER MAH 200 Quickstart Guide Designation of this documentation: Technical manual for the Code Reader MAH 200 Version of the described product: 1.0 Editorial version of this documentation: 02/05
Xi2000-BT Series Configuration Guide
 U.S. Default Settings Sequence Reset Scanner Xi2000-BT Series Configuration Guide Auto-Sense Mode ON UPC-A Convert to EAN-13 OFF UPC-E Lead Zero ON Save Changes POS-X, Inc. 2130 Grant St. Bellingham, WA
U.S. Default Settings Sequence Reset Scanner Xi2000-BT Series Configuration Guide Auto-Sense Mode ON UPC-A Convert to EAN-13 OFF UPC-E Lead Zero ON Save Changes POS-X, Inc. 2130 Grant St. Bellingham, WA
FD-011WU. 2D Barcode Reader User Guide V1.6CC
 FD-011WU 2D Barcode Reader User Guide V1.6CC Table of Contents 1 Getting Started... 1 1.1 Factory Defaults... 1 2 Communication Interfaces...2 2.1 TTL-232 Interface... 2 2.2 Baud Rate... 3 2.3 Data Bit
FD-011WU 2D Barcode Reader User Guide V1.6CC Table of Contents 1 Getting Started... 1 1.1 Factory Defaults... 1 2 Communication Interfaces...2 2.1 TTL-232 Interface... 2 2.2 Baud Rate... 3 2.3 Data Bit
1D/2D IMAGER MODELS - 7Qi, 7Xi, D750
 COMMAND BARCODES 1D/2D IMAGER MODELS - 7Qi, 7Xi, D750 This document pertains to the following 7Qi, 7Xi, D750: Model P/N 7Qi Blue 8550-00081 7Qi Gray 8550-00078 7Qi Green 8550-00090 7Qi Red 8550-00080 7Qi
COMMAND BARCODES 1D/2D IMAGER MODELS - 7Qi, 7Xi, D750 This document pertains to the following 7Qi, 7Xi, D750: Model P/N 7Qi Blue 8550-00081 7Qi Gray 8550-00078 7Qi Green 8550-00090 7Qi Red 8550-00080 7Qi
BM2001 (Bluetooth USB Adapter) User s Guide
 BTWIN is a Trademark of BTNetworks. BM2001 (Bluetooth USB Adapter) User s Guide BTNetworks Co., LTD 2005 08.30 Ver 3.0 1 Table of Contents 1 Introduction (Model: BM2001) 4 2 Bluetooth USB Adapter & Bluetooth
BTWIN is a Trademark of BTNetworks. BM2001 (Bluetooth USB Adapter) User s Guide BTNetworks Co., LTD 2005 08.30 Ver 3.0 1 Table of Contents 1 Introduction (Model: BM2001) 4 2 Bluetooth USB Adapter & Bluetooth
Decoding dept & Min Barcode width. Operating Temperature. Humidity. Safety. Drop Test Fast Scan Water Proof. Decoding dept & Min Barcode width
 KP1101 ADVANCE PLUS 1D LASER Laser 82 x 67 x 168mm 168 gr RJ45 8Pin connector Bepper HID Keyboard Optional: RS232, USB Virtual COM 645-660 nm Laser Diode 200 Read /sec Skew ±65 - Pitch ±65 - Roll ±42 25%
KP1101 ADVANCE PLUS 1D LASER Laser 82 x 67 x 168mm 168 gr RJ45 8Pin connector Bepper HID Keyboard Optional: RS232, USB Virtual COM 645-660 nm Laser Diode 200 Read /sec Skew ±65 - Pitch ±65 - Roll ±42 25%
If you want to do other configurations please refer to below programming barcodes.
 NT-W8 V18.9.1 Quick Setup Guide This model can work both via USB cable or 2.4G receiver. Connection Mode Working via USB cable Get Started: Connect scanner with your device via USB cable. If you use US
NT-W8 V18.9.1 Quick Setup Guide This model can work both via USB cable or 2.4G receiver. Connection Mode Working via USB cable Get Started: Connect scanner with your device via USB cable. If you use US
Nuscan 3200 Optical Laser Barcode Scanner
 Nuscan 3200 Optical Laser Barcode Scanner Programming Manual FCC Compliance This equipment has been tested and found to comply with the limits for a Class A digital device, pursuant to Part 15 of the FCC
Nuscan 3200 Optical Laser Barcode Scanner Programming Manual FCC Compliance This equipment has been tested and found to comply with the limits for a Class A digital device, pursuant to Part 15 of the FCC
Code Reader 1000/1400/8000 Configuration Guide
 Code Reader 1000/1400/8000 Configuration Guide Code Reader 1000 Code Reader 1400 Code Reader 8000 1 Table of Contents USB Settings USB Keyboard Mode...6 (A1) USB Downloader Mode...6 (A2) USB Virtual COM
Code Reader 1000/1400/8000 Configuration Guide Code Reader 1000 Code Reader 1400 Code Reader 8000 1 Table of Contents USB Settings USB Keyboard Mode...6 (A1) USB Downloader Mode...6 (A2) USB Virtual COM
1. Factory Default Se ng (include below three steps)
 2.4 GHz Wireless USB2.0 Wired Important Note: There will not have a beep sound for some of configura on.as long as light turns off a few seconds before you release the trigger bu on that means scanner
2.4 GHz Wireless USB2.0 Wired Important Note: There will not have a beep sound for some of configura on.as long as light turns off a few seconds before you release the trigger bu on that means scanner
Code Reader 1000/1400/8000 Configuration Guide
 Code Reader 1000/1400/8000 Configuration Guide Code Reader 1000 Code Reader 1400 Code Reader 8000 1 Table of Contents USB Settings USB Keyboard Mode...6 (A1) USB Downloader Mode...6 (A2) USB Virtual COM
Code Reader 1000/1400/8000 Configuration Guide Code Reader 1000 Code Reader 1400 Code Reader 8000 1 Table of Contents USB Settings USB Keyboard Mode...6 (A1) USB Downloader Mode...6 (A2) USB Virtual COM
CD D Image Scanner Advanced Manual
 CD-3200 2D Image Scanner Advanced Manual Version: A0 Contents INTRODUCTION... - 1-1. GENERAL OPTIONS... - 5-1.1. Restore to Factory Default Settings... - 5-1.2. Switch User Interface and Reset to Default
CD-3200 2D Image Scanner Advanced Manual Version: A0 Contents INTRODUCTION... - 1-1. GENERAL OPTIONS... - 5-1.1. Restore to Factory Default Settings... - 5-1.2. Switch User Interface and Reset to Default
Users Manual OPN Pocket Memory Scanner
 Users Manual OPN 2001 Pocket Memory Scanner CAUTION: This user s manual may be revised or withdrawn at any time without prior notice. Copyright 2006 Opticon Sensors Europe B.V. All rights reserved. This
Users Manual OPN 2001 Pocket Memory Scanner CAUTION: This user s manual may be revised or withdrawn at any time without prior notice. Copyright 2006 Opticon Sensors Europe B.V. All rights reserved. This
Getting Familiar with Wi-Fi Scanner
 Getting Familiar with Wi-Fi Scanner Thank you for choosing Cino FuzzyScan Wi-Fi Cordless Scanner. Powered by the 802.11 WLAN technology, it is not only easily integrated into an existing enterprise wireless
Getting Familiar with Wi-Fi Scanner Thank you for choosing Cino FuzzyScan Wi-Fi Cordless Scanner. Powered by the 802.11 WLAN technology, it is not only easily integrated into an existing enterprise wireless
MK D Imager Barcode Scanner Configuration Guide
 MK-5500 2D Imager Barcode Scanner Configuration Guide V1.4 Table of Contents 1 Getting Started... 3 1.1 About This Guide... 3 1.2 Barcode Scanning... 3 1.3 Factory Defaults... 3 2 Communication Interfaces...
MK-5500 2D Imager Barcode Scanner Configuration Guide V1.4 Table of Contents 1 Getting Started... 3 1.1 About This Guide... 3 1.2 Barcode Scanning... 3 1.3 Factory Defaults... 3 2 Communication Interfaces...
M Series Bluetooth Barcode Scanner Quick Start Guide
 M Series Bluetooth Barcode Scanner Quick Start Guide 1. Product Outlook Item Name Description Scanning Reading barcode, Red light or Laser will beam out from 1 Window this window 2 Buzzer Hole 3 4 Trigger
M Series Bluetooth Barcode Scanner Quick Start Guide 1. Product Outlook Item Name Description Scanning Reading barcode, Red light or Laser will beam out from 1 Window this window 2 Buzzer Hole 3 4 Trigger
Delivery content * Pocket Barcode scanner x 1 * Mini USB cable x 1 (for charging only) * Quick instructions x 1 * Strap x 1
 Bluetooth 2D Pocket barcode scanner Quick Guide M o de l no.: idc9607l Introduction Designed primarily for P.O.S. retail environments, the idc9607l is a Bluetooth pocket barcode scanner that allows you
Bluetooth 2D Pocket barcode scanner Quick Guide M o de l no.: idc9607l Introduction Designed primarily for P.O.S. retail environments, the idc9607l is a Bluetooth pocket barcode scanner that allows you
User s Manual WARNING CIPHER 1000 CCD SERIES
 CIPHER 1000 CCD SERIES User s Manual WARNING This equipment has been tested and found to comply with the limits for a Class A digital device, pursuant to Part 15 of FCC Rules. These limits are designed
CIPHER 1000 CCD SERIES User s Manual WARNING This equipment has been tested and found to comply with the limits for a Class A digital device, pursuant to Part 15 of FCC Rules. These limits are designed
SIMATIC Ident Handheld reading systems SIMATIC MV325 Configuration guide Compact User Manual
 SIMATIC Ident Handheld reading systems Compact User Manual Legal information Warning notice system This manual contains notices you have to observe in order to ensure your personal safety, as well as to
SIMATIC Ident Handheld reading systems Compact User Manual Legal information Warning notice system This manual contains notices you have to observe in order to ensure your personal safety, as well as to
APPENDIX E COMMAND BARCODES
 APPENDIX E COMMAND BARCODES Scan command barcode(s) to quickly configure the CHS 7X or 7XRx. By default, the CHS is in HID mode as a Keyboard device. IMPORTANT! Make sure the CHS is not connected to a
APPENDIX E COMMAND BARCODES Scan command barcode(s) to quickly configure the CHS 7X or 7XRx. By default, the CHS is in HID mode as a Keyboard device. IMPORTANT! Make sure the CHS is not connected to a
1662/1664 Barcode Scanner
 1662/1664 Barcode Scanner Setup barcodes included. Version 2.12 Copyright 2011~2012 CIPHERLAB CO., LTD. All rights reserved The software contains proprietary information of CIPHERLAB CO., LTD.; it is provided
1662/1664 Barcode Scanner Setup barcodes included. Version 2.12 Copyright 2011~2012 CIPHERLAB CO., LTD. All rights reserved The software contains proprietary information of CIPHERLAB CO., LTD.; it is provided
1660/1661 Barcode Scanner
 1660/1661 Barcode Scanner Setup barcodes included. Version 1.15 Copyright 2008~2011 CIPHERLAB CO., LTD. All rights reserved The software contains proprietary information of CIPHERLAB CO., LTD.; it is provided
1660/1661 Barcode Scanner Setup barcodes included. Version 1.15 Copyright 2008~2011 CIPHERLAB CO., LTD. All rights reserved The software contains proprietary information of CIPHERLAB CO., LTD.; it is provided
PP Thermal Printer. User Manual. Infinite Peripherals, Inc. PP-60 User Manual v1.00
 Thermal Printer PP-60 User Manual www.ipcprint.com 0 Legal notice The Bluetooth word mark and logos are owned by the Bluetooth SIG, Inc. and any use of such marks by Infinite Peripherals is under license.
Thermal Printer PP-60 User Manual www.ipcprint.com 0 Legal notice The Bluetooth word mark and logos are owned by the Bluetooth SIG, Inc. and any use of such marks by Infinite Peripherals is under license.
2D Imaging Barcode Scanner GLLS. Programming Guide. Advanced Handheld High-Speed Laser Scanner
 2D Imaging Barcode Scanner GLLS Programming Guide 1 Advanced Handheld High-Speed Laser Scanner Revision History Changes to the original manual are listed below: Version Date Description of Version 1.0
2D Imaging Barcode Scanner GLLS Programming Guide 1 Advanced Handheld High-Speed Laser Scanner Revision History Changes to the original manual are listed below: Version Date Description of Version 1.0
Barcode BC-29. Decoder & Platform. Programming Manual
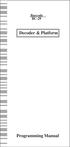 Barcode BC-29 Decoder & Platform Programming Manual CONTENTS Getting Started...2 Setting Procedures...3 Setting Flow Chart......4 Group 1 : Multi Validation....5 Group 2 : Hold Time...6 Group 3: Scan Mode
Barcode BC-29 Decoder & Platform Programming Manual CONTENTS Getting Started...2 Setting Procedures...3 Setting Flow Chart......4 Group 1 : Multi Validation....5 Group 2 : Hold Time...6 Group 3: Scan Mode
If you want to do other configurations please refer to below programming barcodes.
 NT-M3 Quick Setup Guide This is a plug and play model if you use a US keyboard. If you use other type of keyboard, plug the USB cable on your device, setup keyboard language before you use it. (refer to
NT-M3 Quick Setup Guide This is a plug and play model if you use a US keyboard. If you use other type of keyboard, plug the USB cable on your device, setup keyboard language before you use it. (refer to
1166 / 1266 Barcode Scanner
 1166 / 1266 Barcode Scanner Setup barcodes included. Version 3.04 Copyright 2005~2015 CIPHERLAB CO., LTD. All rights reserved The software contains proprietary information of CIPHERLAB CO., LTD.; it is
1166 / 1266 Barcode Scanner Setup barcodes included. Version 3.04 Copyright 2005~2015 CIPHERLAB CO., LTD. All rights reserved The software contains proprietary information of CIPHERLAB CO., LTD.; it is
Disclaimer. Please read through the manual carefully before using the product and operate it
 ONEBRAND,ONESOLUTI ON 2D Handhel dbar codescanner UserManual Disclaimer Please read through the manual carefully before using the product and operate it according to the manual. It is advised that you
ONEBRAND,ONESOLUTI ON 2D Handhel dbar codescanner UserManual Disclaimer Please read through the manual carefully before using the product and operate it according to the manual. It is advised that you
2D Barcode Reader User Guide V 1.2.1
 2D Barcode Reader User Guide V 1.2.1 Table of Contents 1 Getting Started... 3 1.1 About This Guide... 3 1.2 Barcode Scanning... 3 1.3 Factory Defaults... 3 1.4 Firmware Version Number... 3 2 Communication
2D Barcode Reader User Guide V 1.2.1 Table of Contents 1 Getting Started... 3 1.1 About This Guide... 3 1.2 Barcode Scanning... 3 1.3 Factory Defaults... 3 1.4 Firmware Version Number... 3 2 Communication
Symbol CS3000 Series Scanner Product Reference Guide
 Symbol CS3000 Series Scanner Product Reference Guide Symbol CS3000 Series Scanner Product Reference Guide 72E-136088-01 July 2010 ii Symbol CS3000 Series Scanner Product Reference Guide 2010 by Motorola,
Symbol CS3000 Series Scanner Product Reference Guide Symbol CS3000 Series Scanner Product Reference Guide 72E-136088-01 July 2010 ii Symbol CS3000 Series Scanner Product Reference Guide 2010 by Motorola,
Wireless 2D Pocket barcode scanner
 * Wireless 2D Pocket barcode scanner Quick Guide Model no.: idc9507l Introduction Designed primarily for P.O.S. retail environments, the idc9507l is a wireless pocket barcode scanner that allows you to
* Wireless 2D Pocket barcode scanner Quick Guide Model no.: idc9507l Introduction Designed primarily for P.O.S. retail environments, the idc9507l is a wireless pocket barcode scanner that allows you to
Symbol CS3000 Series Scanner Product Reference Guide
 Symbol CS3000 Series Scanner Product Reference Guide Chapter 1 Getting Started Introduction The Symbol CS3000 Series Scanner captures and stores bar codes for a variety of uses, and transmits bar code
Symbol CS3000 Series Scanner Product Reference Guide Chapter 1 Getting Started Introduction The Symbol CS3000 Series Scanner captures and stores bar codes for a variety of uses, and transmits bar code
Armed with a variety of connection options and the ability to run customizable embedded applications created with the C-Library Kit.
 PX-20 1 About 2 Changing the Volume 3 Firmware Loading 3.1 Preparation 3.2 Install the Firmware 4 Batch Mode 5 Alternative Modes 5.1 USB Flash Disk Mode 5.2 USB Keyboard Mode 5.3 OPN2001 Simulation 5.4
PX-20 1 About 2 Changing the Volume 3 Firmware Loading 3.1 Preparation 3.2 Install the Firmware 4 Batch Mode 5 Alternative Modes 5.1 USB Flash Disk Mode 5.2 USB Keyboard Mode 5.3 OPN2001 Simulation 5.4
1660/1661 Barcode Scanner
 1660/1661 Barcode Scanner Setup barcodes included. Version 1.20 Copyright 2008~2012 CIPHERLAB CO., LTD. All rights reserved The software contains proprietary information of CIPHERLAB CO., LTD.; it is provided
1660/1661 Barcode Scanner Setup barcodes included. Version 1.20 Copyright 2008~2012 CIPHERLAB CO., LTD. All rights reserved The software contains proprietary information of CIPHERLAB CO., LTD.; it is provided
Bluetooth Version FUZZYSCAN FAMILY. Quick Start Guide CORDLESS SCANNER
 CORDLESS SCANNER Bluetooth Version FUZZYSCAN FAMILY Quick Start Guide Getting Familiar with Your FuzzyScan Thank you for choosing Cino FuzzyScan Bluetooth Cordless Image Scanner. Powered by the combination
CORDLESS SCANNER Bluetooth Version FUZZYSCAN FAMILY Quick Start Guide Getting Familiar with Your FuzzyScan Thank you for choosing Cino FuzzyScan Bluetooth Cordless Image Scanner. Powered by the combination
Area Imager Bar Code Scanner
 Area Imager Bar Code Scanner 2 D C O N F I G U R A T I O N G U I D E SYMBOLOGY PROGRAMMING for POCKET SCANNERS Copyright @ 2017 This manual is copyrighted, with all right reserved. Under the copyright
Area Imager Bar Code Scanner 2 D C O N F I G U R A T I O N G U I D E SYMBOLOGY PROGRAMMING for POCKET SCANNERS Copyright @ 2017 This manual is copyrighted, with all right reserved. Under the copyright
WIRELESS IMAGER. Reference Manual. International Edition, Rev. A9
 WIRELE IMAGER International Edition, Rev. A9 Revision History Rev. No. Released Date Description Rev. A Oct 6, 9 First Release Rev. A Oct, 9 Page 6 Page 68 Revise Clone Function operation method. Add Save
WIRELE IMAGER International Edition, Rev. A9 Revision History Rev. No. Released Date Description Rev. A Oct 6, 9 First Release Rev. A Oct, 9 Page 6 Page 68 Revise Clone Function operation method. Add Save
Baracoda RoadRunners HANTZ + PARTNER. User Guide. This document is to be used with the Baracoda RoadRunners
 www.bluetoothupgrades.de User Guide Baracoda RoadRunners This document is to be used with the Baracoda RoadRunners Baracoda RoadRunners Package contents Check that you have the following items. Contact
www.bluetoothupgrades.de User Guide Baracoda RoadRunners This document is to be used with the Baracoda RoadRunners Baracoda RoadRunners Package contents Check that you have the following items. Contact
ScanMaster Web for Scanner Configuration
 ScanMaster Web for Scanner Configuration For 25 Series Barcode Scanners: Version 1.01 Copyright 2017 CIPHERLAB CO., LTD. All rights reserved The software contains proprietary information of CIPHERLAB CO.,
ScanMaster Web for Scanner Configuration For 25 Series Barcode Scanners: Version 1.01 Copyright 2017 CIPHERLAB CO., LTD. All rights reserved The software contains proprietary information of CIPHERLAB CO.,
RT209 OEM 2d Scan Engine User Guide
 RT209 OEM 2d Scan Engine User Guide Table Of Contents Chapter 1 Getting Started... 1 About This Guide... 1 Connecting EVK to PC... 1 Barcode Scanning... 1 Barcode Programming... 1 Custom Defaults... 3
RT209 OEM 2d Scan Engine User Guide Table Of Contents Chapter 1 Getting Started... 1 About This Guide... 1 Connecting EVK to PC... 1 Barcode Scanning... 1 Barcode Programming... 1 Custom Defaults... 3
RT206 User Guide. RT206 OEM 2d Scan Engine User Guide
 RT206 OEM 2d Scan Engine User Guide Table Of Contents Chapter 1 Getting Started... 1 About This Guide... 1 Connecting EVK to PC... 1 Barcode Programming... 2 Factory Defaults... 2 Custom Defaults... 3
RT206 OEM 2d Scan Engine User Guide Table Of Contents Chapter 1 Getting Started... 1 About This Guide... 1 Connecting EVK to PC... 1 Barcode Programming... 2 Factory Defaults... 2 Custom Defaults... 3
Respected clients: We hope you take your valuable time to read the user
 Catalogue Product Characteristic and Function and Use Description Pairing Operation Working Mode and Language Setting...... Continuous Scanning Mode Barcode Type Settings Barcode Character Transfer Delaying
Catalogue Product Characteristic and Function and Use Description Pairing Operation Working Mode and Language Setting...... Continuous Scanning Mode Barcode Type Settings Barcode Character Transfer Delaying
Wireless laser barcode collector User's Guide DC8050= wireless barcode collector scanner & wireless data collector
 Wireless laser barcode collector User's Guide DC8050= wireless barcode collector scanner & wireless data collector First, product introduction 1, Functional characteristics Welcome to this new concept
Wireless laser barcode collector User's Guide DC8050= wireless barcode collector scanner & wireless data collector First, product introduction 1, Functional characteristics Welcome to this new concept
C O N F I G U R A T I O N G U I D E
 C O N F I G U R A T I O N G U I D E Copyright @ 2013, This manual is copyrighted, with all right reserved. Under the copyright laws, this manual may not, in whole or in part, be copied, photocopied, reproduced,
C O N F I G U R A T I O N G U I D E Copyright @ 2013, This manual is copyrighted, with all right reserved. Under the copyright laws, this manual may not, in whole or in part, be copied, photocopied, reproduced,
Data Collector Series Z.A.C ( Version 1.00 ) User s Manual
 Data Collector Series Z.A.C ( Version 1.00 ) User s Manual Revision History Changes to the original manual are listed below: Version Date Description of Version 1.0 March 1, 2013 Initial release 1.1 August
Data Collector Series Z.A.C ( Version 1.00 ) User s Manual Revision History Changes to the original manual are listed below: Version Date Description of Version 1.0 March 1, 2013 Initial release 1.1 August
Wireless Laser Barcode Scanner User Manual V.D1508
 Wireless Laser Barcode Scanner User Manual V.D150 7 1 2 2 1 0 0 0 0 1 Thank you for choosing our company s product.to have a better operating experience,please read this manual carefully. Packing list:
Wireless Laser Barcode Scanner User Manual V.D150 7 1 2 2 1 0 0 0 0 1 Thank you for choosing our company s product.to have a better operating experience,please read this manual carefully. Packing list:
PureScan - ML1. Configuration Guide. Wireless Linear Imager Wireless Laser scanner - 1 -
 PureScan - ML1 Wireless Linear Imager Wireless Laser scanner Configuration Guide - 1 - Table of Contents Chapter 1 System Information 1.1 About this manual 3 1.2 How to set up the parameter 3 Chapter 2
PureScan - ML1 Wireless Linear Imager Wireless Laser scanner Configuration Guide - 1 - Table of Contents Chapter 1 System Information 1.1 About this manual 3 1.2 How to set up the parameter 3 Chapter 2
GS500 2D Area-Imaging Scanner. User Manual
 GS500 2D Area-Imaging Scanner User Manual Table of Contents Table Of Contents... 1 Chapter 1 Getting Started... 6 About This Guide... 6 Barcode Scanning... 6 Barcode Programming... 6 Factory Defaults...
GS500 2D Area-Imaging Scanner User Manual Table of Contents Table Of Contents... 1 Chapter 1 Getting Started... 6 About This Guide... 6 Barcode Scanning... 6 Barcode Programming... 6 Factory Defaults...
Keyboard Language In order to let scanner upload the codes in a correct way, you have to set the keyboard language before you use it.
 2.4G Wireless Barcode Scanner Overview Netum 2.4G wireless model integrates a high-performance processer with an effective decoding board, combining a fast decoding speed. High precision and a high anti-interference
2.4G Wireless Barcode Scanner Overview Netum 2.4G wireless model integrates a high-performance processer with an effective decoding board, combining a fast decoding speed. High precision and a high anti-interference
