Barcode Decoder for mobile platforms powered by Android. User s Guide
|
|
|
- Ambrose Price
- 5 years ago
- Views:
Transcription
1 User s Guide Contents 1. Scope Deployment and Settings Barcode Reader Settings Keyboard Wedge Decoder Settings Connecting Android Bluetooth platform to your PC Bluetooth Barcode Reader Settings Reading Technique Camera smartphones Specialized Imagers Honeywell s Dolphin CT50 mobile computer Dolphin 70e (Honeywell) and Nautix X4 (Handheld) mobile computers Keyboard Wedge Reading DPM Reading Technique and Resolution Pharmacode Reading Activating / Deactivating 2DTG s Libraries Appendix 1. Verifying that DPM Decoder/Library is enabled Appendix 2 - Resolution reference table Scope Barcode Decoding SDK is designed for mobile platforms, powered by Android 4.x and higher and equipped either with an auto-focus camera or specialized barcode imager by Honeywell - N56XX or N66XX. These platforms include: any Android smartphone, mobile computer and Tablet PC equipped with a rear-view camera, Dolphin 70e and Dolphin CT50 mobile computers by Honeywell, Nautiz X1 and Nautiz X4 mobile computers by Handheld. 2D Technology Group, Inc. Rev. 04/18 1
2 Bluetooth Barcode Decoder and BarcodeKey APP, designed as a data collection tools for the industrial and office applications, where they might be a cost effective, still powerful replacement of traditional barcode scanner. Barcode Decoder package is notated as Android_SDK_Industrial_v.x.x_build.xx.xx.zip and includes the following applications/folders: BarcodeKey.apk Keyboard Wedge Software utilizing 2DTG s barcode decoding libraries to decode and forward captured data to data collection applications installed on a mobile Android platform. BLT_BarcodeReader2DTG.apk Android APP to capture and decode barcode and send the result to the BLT COM port of your PC. BarcodeReader2DTG.apk Barcode Reader (Demo application) to demonstrate libraries decoding performance. SerialToKeyboardSrv.exe Keyboard Wedge type software for Windows (7-10) PC capable of reading COM port and sending data to any active window on your PC. Decoding_SDK (Folder) sample project and decoding libraries, for building your own application. The following barcode decoding libraries are compiled in Android 4.x environment and included into the package: Data Matrix, Enterprise Edition (DM_EP) QR Code, Professional Edition (QRC_PRO) 1D Barcodes (1D_EP) with exception of postal codes, but including: o Linear symbologies: EAN 13, EAN 8, UPCE, Code 39, Code 128, Interleaved 2 of 5 and Codabar o GS1 Databar (former RSS14 family), and o Pharmacode PDF417 (PDF_PRO) Library features are the same as for the full Windows versions. They are described in detail in the corresponding User s Guides. Both applications and libraries are provided as a time-limited (30 days) fully functional trial version. Purchased license unlocks both library and decoders. License is transferable from one Android platform to another. 2. Deployment and Settings 1. Connect the Android smartphone to a PC as a USB Storage Device. 2. On the PC browse to 'Computer' or 'My Computer' depending on the operating system it runs and select the Removable Disk that is now being displayed. This will be the smartphone Internal Storage root directory. 3. On the smartphone, please, make sure that you have File Manager installed. 2D Technology Group, Inc. Rev. 04/18 2
3 4. On the smartphone browse to the Download directory by opening the File Manager utility. 5. Copy installation files - BarcodeKey.apk, BarcodeReader2DTG.apk and BLT_ BarcodeReader2DTG.apk - to the Download folder. 6. Select the application installer file BarcodeReader2DTG.apk and follow the prompts. 7. Repeat this step for BarcodeKey.apk and BLT_ BarcodeReader2DTG.apk. Important! The smartphone should be configured to allow 'unknown sources' to install applications on the device check-box: Settings -> Security -> Unknown sources. 8. You should be able to see two 2DTG icons (see on the right) with the notes: BarcodeReader2DTG.apk and BarcodeKey.apk, accordingly, in the application list after installation is completed. You should be able to see 2DTG icon BarcodeReader2DTG.apk, BarcodeKey.apk and BLT_BarcodeReader2DTG.apk, accordingly, in the application list after installation is completed 2.1 Barcode Reader Settings Tap the Apps icon on the main Android screen and select BarcodeReader2DTG icon from the list of applications loaded on your device Evaluation/Activations screen opens (Pic. 1) - 30 days Evaluation is default mode for the App (Evaluation mode is fully functional). This page will automatically switch to Pic. 2 in 5 seconds. Pic. 1 Pic. 2 Pic. 3 2D Technology Group, Inc. Rev. 04/18 3
4 Tap a Settings icon on the screen ( wrench-like up-right icon Pic.2) Settings screen opens (Pic. 3), showing available options and default settings. Choose the symbology(s) you want to decode by tapping appropriate option (Pic. 3) - Data Matrix, QR Code, Linear, GS1 Databar, Pharmacode, PDF417. It is recommended to check only symbologies you need, because decode time may increase if the program should run all of them. Choose Camera Resolution best suited for your decoding task (Pic. 4). Different smartphone models may have different set of resolution settings. Default setting is 640x480, because it is usually enough for most decoding tasks and, also, because it s represented in most cameras. However, for DPM (particularly Dot Peen) samples section better decoding results can be achieved by choosing higher resolution. Important! The size of data array in the program restricted to 1600x1600. Accordingly, higher resolution settings cannot be used even if they are available (for instance, 1920x1080 on Pic.4 cannot be used). On mobile computers equipped with specialized barcode imager (Dolphins, Nautiz, Janam) this option (Camera Resolution) is not available (Pic. 5). Imager has only one default resolution 640x480 (Dolphin 70e, Nautiz X1&X4, Janam X5) or 832x640 (Dolphin CT50) in a video mode that cannot be changed. Pic. 4 Pic. 5 Important! If your smartphone does not have 640x480 resolution option, the Decoder may become nonfunctional. Always check if it s presented in the list. If it is not choose the resolution close to it. For Data Matrix symbology you can further adjust two more settings (see pictures below): 2D Technology Group, Inc. Rev. 04/18 4
5 Label Mode Regular, Reg +Dot (Dot Peen) (default) allows to choose between the regular matrix and Dot Peened one. Speed Mode UltimatePlus Ultimate (default), Regular, Express, UltimatePlus means the most robust decoding. Pic. 5 Pic. 7 No additional settings are available for QR Code, Pharmacode, GS1 Databar and PDF417 symbologies. Default settings are normally good for most samples. However, for some Data Matrix samples particularly DPM ones (Section 4.3) you may need to adjust them. 2.2 Keyboard Wedge Decoder Settings BarcodeKey software reroute the data received from decoding a barcode, making it appear as if it entered the system through the keyboard. In other words, it converts received data into virtual keystrokes, replacing in this sense the virtual keyboard of your Android platform for this operation. It also adds Enter key at the end of the data string to prepare system for the next entry. Setting BarcodeKey: 1. Tap the Apps icon on the screen and select BarcodeKey icon from the list of applications loaded on your device BarcodeKey screen opens (Pic. 8): 2. All Decoder settings are the same as for the Barcode Reader and described in Section D Technology Group, Inc. Rev. 04/18 5
6 3. Send result as keys provides for two keyboard emulation options depending on data collection application: office-type apps (Word, Excel, etc.) and the others. Default option setting is for office-type apps (box is checked ). Pic. 8 Pic. 9 Pic. 10 Choosing BarcodeKey Keyboard for Android 5.x (other Android versions are similar): 1. Browse to Settings / Language & Input and tap Current Keyboard option in Keyboard & Input methods (Pic. 9) Pic. 11 Pic. 12 Pic. 13 2D Technology Group, Inc. Rev. 04/18 6
7 2. Tap Choose Keyboards in a pop-up box (Pic.10). 3. Select BarcodeKey English (United States) on a new screen (Pic.11) 4. Attention message (Pic. 12) pops-up when you set it up for the first time. Ignore it (tap OK) - 2DTG does not collect any information. 5. Now go back to Language & Input (Pic.9), tap Current Keyboard again and choose English (United States) BarcodeKey (Pic.13) Your device is now ready to receive decoded data and send it to the application you want it to be sent. 2.3 Connecting Android Bluetooth platform to your PC Enable Bluetooth on your PC: Note: If your PC is not equipped with Bluetooth chip, you will need USB Bluetooth adapter. Go To: Settings -> Devices -> Bluetooth (Click/Tap ON ). Click/Tap More Bluetooth options and check Allow Bluetooth devices to find this PC in Options tab. Select COM Ports tab and click/tap Add to create virtual COM port for communicating with Android device. Choose Incoming (device initiates the connection) on the Add COM Port window Virtual COM Port number will show up on COM Ports window. Note: Windows will always show the name of the first Bluetooth device in the list here, but this COM port is good for any device that can send data to this port. 2D Technology Group, Inc. Rev. 04/18 7
8 Enable Bluetooth on your Android device: Setting -> Bluetooth (Tap ON ). Connect Android device to your PC Once you enable Bluetooth on your Android device, it will start to look for nearby Bluetooth devices. Among them, you should also see your computer - tap on this device to pair it with your Android device. At this point your PC will show a notification telling you that you can Add a device. Click or tap on it. Now both on your computer and on your Android device, you will see a notification with the same passcode. If they match, you need to acknowledge it by clicking or tapping the necessary confirmation buttons in both Windows 10 and Android. Note: you must press the Yes button in Windows 10 and the Pair button on Android, as quickly as possible. Otherwise, the pairing will fail, and your PC will give you an error message recommending that you add the Bluetooth device again. The next time you want to connect them, you won t have to go through the pairing process again, you can simply connect them. The passcode is only required the first time you pair your Bluetooth devices. Note: We used a laptop with Windows 10 and a Motorola MotoX smartphone with Android 5.1. Although the screenshots might look a bit different on other Android smartphones, the steps involved are the same. 2D Technology Group, Inc. Rev. 04/18 8
9 2.4 Bluetooth Barcode Reader Settings Tap the Apps icon on the main Android screen and select BLT_BarcodeReader2DTG icon from the list of applications loaded on your device Evaluation/Activation screen opens (Pic. 14) - 30 days Evaluation is default mode for the App (Evaluation mode is fully functional). This page will automatically switch to Pic. 2 in 5 seconds or you can tap anywhere in the screen to switch quicker. Tap the Settings icon on the screen ( wrench-like up-right icon Pic.15) Settings screen opens (Pic. 16), showing available options and default settings: Pic. 14 Pic. 15 Pic. 16 I. Tap Output Settings (Pic. 16) three data output options available from here (Pic. 4): 1. Pop-up message box on your Android device. 2. Virtual COM port on Windows PC - for the customers who have already their own data collection software capable of reading decoded data from COM port. 3. Keyboard wedge data transfer to any active application on your Windows PC (through Virtual COM port by means of 2DTG s provided keyboard wedge software: SerialToKeyboardSrv.exe). II. Choose Connection mode (Pic.18): 2D Technology Group, Inc. Rev. 04/18 9
10 Pic. 17 Pic. 18 Option 2 Pic. 18 Option 3 BLT_BarcodeReader (Android Bluetooth module) can be set to be connected to the PC continuously (default mode), or under the necessity of transferring decode data to the PC (uncheck Keep connection box). Continuous mode allows for faster data transfer, but is not very economical on battery charge. It is recommended when you have sizeable scanning job. Second mode is thriftier on battery charge, but is slower on data transfer - recommended for occasional scanning. After choosing connection mode tap Find PC and then tap your PC name when it shows up on the screen to establish connection with Com port. III. Keyboard Wedge application / Character table (Pic.18): There are two ways to read data, transferred to the virtual COM port of your PC: Option 2 - for the customers who have already their own data collection software capable of reading decoded data from COM port. Option 3-2DTG s provided keyboard wedge software - SerialToKeyboardSrv.exe, that would pass data to any active application on your Windows PC. In this case, copy SerialToKeyboardSrv.exe to the folder of your choosing and click/tap on it. Virtual COM port will be auto detected. 2D Technology Group, Inc. Rev. 04/18 10
11 You may close it to a tray before opening data collection application and starting scanning barcodes using your Android device. Default Character table for this application is UTF-16 (Unicode). If you choose Option 2, you can also choose Character table Result char set that fits your application and Send \r\n option (Pic. 18) if required. Default setting is US-ASCII that corresponds to the Character table of most scanners. Important! If you want to use our application SerialToKeyboardSrv with Option 2, you must change Result char set to UTF-16. Important! Only one APP can be connected to the Bluetooth virtual port at any given time. Exit our app if you want to use different one to read COM port. Decoder settings are the same as for BarcodeReader (Section 2.1). 3. Reading Technique Barcode Reader is built for Decoder performance evaluation. It can also be useful when you do not need to parse data into the data collection system but want just to see the decode result. It s recommended to use it to get more familiar with reading technique, your platform (and camera/imager) performance before performing data collection tasks. Barcode Reader is also built for decoding library activation. Reading technics for camera smartphone and mobile computer with specialized Imager are slightly different. 3.1 Camera smartphones Android smartphones (Tablets, mobile computers) normally come with powerful rear-view autofocus camera, allowing for multiple resolution options and image magnification. Unlike regular 2D barcode scanner, which does not normally have auto-focus, tablet s camera may require slightly more time to get acceptable image for decoding, because of the certain auto focus response time that differs for different camera models. This time is translated into the number of counts iteration cycles needed for capturing accepted image. This number may depend also on scanning distance and angle, barcode quality, illumination, surface condition. To decode sample: 2D Technology Group, Inc. Rev. 04/18 11
12 Touch/tap screen to activate Reader. Touch/tap flash icon to enable camera s flash-light (lower-right corner). This option is recommended for most decoding. However, for some DPM (Direct Part Marking) reading mostly laser etched marks on shiny surfaces this option might better be off to avoid patches of reflected light that can blind the camera. Position the device over the barcode to ensure it s in the camera s Field of View and center the red aimer crosshair on the Image Preview screen over barcode (Pic.19). The Decoder will automatically scan and decode symbol presented in the Field of View (Pic.20). The decode result is printed to the pop-up Message Box: Pic. 19 Pic. 20 Tap screen anywhere to make message box disappear. 3.2 Specialized Imagers Reading technic is basically the same as for a camera smartphone. The difference is in the way how the image captured. Dolphin mobile computers are equipped with high-performance 2D Imager with ergonomic scan button (on the side of the terminal) or pistol grip, which is automatically selected by the 2DTG s decoder when detected, as more effective/fast image capturing tool. Overall barcode reading involves few steps as follows: 2D Technology Group, Inc. Rev. 04/18 12
13 Position the terminal over the barcode. Press scan-button or pistol grip trigger (alternatively, you can tap Scan button on the screen, as well) you do not need to hold scan-button while scanning. Center the aimer on the Image Preview screen over barcode. For DPM marks hold the Device such that its front surface is tilted to the mark surface (to prevent unwanted reflection), and the mark is within the aiming pattern. Depending upon the type of the mark the hade may vary within a ~ degree range. Slightly change reading distance and angle as necessary to read the DPM mark by monitoring the Image Preview. Turn image illumination OFF/ON as required by tapping soft illumination button on the screen (lower right corner) default status is ON. When image is decoded the device will stop reading automatically (terminal beeps). Otherwise, you can press scan-button again (or tap anywhere on the screen) to stop process. Reading Distance depends upon the Terminal s scanning engine model (HD, SR or ER). The optimal distance for SR model for most readings would be ~ 4-8 inches. Depending upon the mark and lighting conditions maximum distance might be as great as ~ 15 inches Honeywell s Dolphin CT50 mobile computer 2DTG offers two major improvements to CT50 scanning experience: Ability to decode DPM / Dot Peen Data Matrix symbols, and Ability to use CT50 mobile computer as a data collection tool for external computer/server utilizing terminal s Bluetooth module. 2DTG s decoding software seamlessly integrates with Honeywell s system decoder. When image captured, they work in parallel to decode whichever decodes it first. DPM / Dot Peen symbols are exception - only 2DTG s software can read them. This architecture substantially improves customer experience when doing DPM decoding no need to switch back and force between two decoders if your scan-intensive workflow comprises mixed set of images. Decoded data can be send then to the BLT COM port of your PC/Server for further processing. Considering that 2DTG s decoder transparent to selection of a scan button or pistol grip after it started (no need for special settings), this solution creates very friendly user environment, speeds up business agility and lower total cost of ownership. 2D Technology Group, Inc. Rev. 04/18 13
14 3.2.2 Dolphin 70e (Honeywell) and Nautix X4 (Handheld) mobile computers 2DTG offers two improvements to scanning experience for these mobile computers: Ability to decode DPM / Dot Peen Data Matrix symbols, and Ability to use mobile computer as a data collection tool for external computer/server utilizing terminal s Bluetooth module. Unlike CT50, 2DTG s decoding software cannot be integrated with system decoder. However, 2DTG s software provides decoding capabilities not only for DPM / Dot Peen symbols, but for the most other symbologies, as well (Section 1 of this manual). It means that in most cases there is still no need to switch back and force between two decoders if your workflow comprises mixed set of images (in addition to DPM samples) - 2DTG s package can do it all. Decoded data can be send then to the BLT COM port of your PC/Server for further processing. Unlike CT50, system Scan Wedge must be disabled before using the scan buttons with 2DTG s software: Dolphin 70e: tap All APPs > Power Tools > ScanWedge when Scan Wedge is disabled the check box next to Enabled has no check mark (by default it s disabled) Nautiz X4: Tap icon in taskbar to open the command bar menu and navigate to Close line to disable ScanWedge. 3.3 Keyboard Wedge Reading The BarcodeKey is built as Keyboard Wedge software and would work basically with any Android application on your platform that is compatible with virtual keyboard. It was specifically tested with MS Office Mobile and WPS Office - commonly used data collection systems on Android: Open an application (Excel, Word, ). BarcodeKey keyboard will open inside the application automatically. To send data to a document in place of the cursor just tap the soft SCAN button on the keyboard (or hard SCAN button/trigger on Dolphin terminal). 2D Technology Group, Inc. Rev. 04/18 14
15 BarcodeKey window that features ZOOM button and flash button to adjust the image quality when scanning will replace keyboard. BarcodeKey allows monitoring the image quality ensuring faster and more reliable way to read complicated (DPM) barcodes by adjusting camera position (distance, angle) and symbol illumination and magnification. BarcodeKey would reroute the data received from decoding a barcode, making it appear as if it entered the system through the keyboard Pic. 21 Pic. 22 Pic. 23 Note: Keyboard icon (bottom-right on the Pic.21-23) allows quick change between the input methods (keyboards) - BarcodeKey and regular ones (as it shown on Pic.13). 3.4 DPM Reading Technique and Resolution RESOLUTION One of the advantages of using camera in comparison with regular scanner is the ability to select camera resolution. Another advantage is Zoom, which allows to magnify a small barcode, effectively increasing camera resolution. For most decoding needs VGA (or SD) resolution (640x480) is enough a good compromise between successes decode rate and decode time. However, higher resolution is often required for decoding higher density symbols (~ 5 mil cell size and less) and DPM (Direct Part Marking, including Dot Peen) samples. 2D Technology Group, Inc. Rev. 04/18 15
16 Most phone cameras allow to read symbols having cell size as small as 7.5 mils. However, using zoom when scanning can increase smartphone ability to read small barcode to ~ 3 mils cell size limit. Pictures below show AMD chip (3.5 mils) scanned by the same smartphone camera (resolution 7.5 mils) captured with 1x and 4x zoom and 3.3 mils Data Matrix (4x zoom). It is advisable to check your system resolution to know your limits (Appendix 2 is to help to set up optimal camera resolution for Data Matrix). Appendix 1 is to verify that your decoder is set to read Dot Peen symbols. DPM READING TECHNIQUE Decoding applications, supplied by 2DTG, allows for Image Preview to assist in selecting the optimal reading distance and angle, which might be crucial for DPM marks. Hold the Device such that its camera surface is tilted to the mark surface (to prevent unwanted reflection). Depending upon the type of the mark and illumination the hade may vary within a ~ degree range. Slightly change reading distance and angle as necessary to read the DPM mark while monitoring the Image Preview. Use Zoom (+/-) buttons and Flash (if required) while previewing the barcode. Touch Screen anywhere if you decided to terminate this attempt. When image is decoded the device will stop reading automatically. 2D Technology Group, Inc. Rev. 04/18 16
17 Reading Distance for DPM marks is usually from ~ 1.5 to 10 inches for most samples depending upon the mil-size of the symbol. The optimal distance for most readings would be ~ 4-5 inches. Change settings (Section 4.1) - Camera Resolution and/or Filter options (Section 6), if you cannot decode symbol within 1-2 seconds. Important! Try to avoid direct lighting or bright ambient light when scanning DPM (particularly Dot Peen) samples to prevent patches of reflected light within the image. 3.5 Pharmacode Reading Pharmacode standard requires prior knowledge of the symbol reading direction, which normally can be easily understood from the context, where the symbol was printed. So, it is advisable to pay close attention to this thing when scanning the barcode, otherwise false reading may occur (Example below illustrates this issue). Default setting for 2DTG s Pharmacode library is from Left to Right. 4. Activating / Deactivating 2DTG s Libraries 2DTG provides stand-alone (single) licenses that are intended for use on one Android platform (smartphone, mobile computer, tablet PC, etc.) one license per platform. Every stand-alone license comes with its own License id and License password, which unlocks the software for perpetual use. Those unlocking parameters are good for any number of stand-alone licenses of 2D Technology Group, Inc. Rev. 04/18 17
18 one software product purchased within the single Order. Software activation can be done online with a single click over the Internet or manually: by logging into the customer s account on 2DTG s site (Customer Center > My Account > Orders > Manually Unlock License) via over the phone. Stand-alone license is locked to the platform, on which it was activated, but may be transferred to another one if required. Activation mechanism is incorporated into Barcode Reader. Its activation means licensing decoding library it is using. In other words, Barcode Key and/or any other app on this platform using decoding library will also be licensed. Online Activation Start the Barcode Reader. Activation dialog shows up every time when you start the Product, showing a number of days left in your evaluation period. Once the product is purchased you will be supplied with a License ID and a Password, which will be sent to you in purchase confirmation . Keep it handy when you are ready to activate. Tap Activate online - new window opens (assuming that your platform has a connection to Internet): In the new Window enter your License ID and Password received from 2DTG. Once you press the Continue button the Product will communicate to our server. If the license is validated the Product will activate. 2D Technology Group, Inc. Rev. 04/18 18
19 Your will receive a confirmation message in the pop-up Text box at the lower part of the screen. Tap anywhere on the screen -> starting page of activated app opens (see below). In 5 seconds operational page opens (Pic.2) or you can tap starting page and it will open operational page right away. Manual Activation If you do not have a connection to the Internet, you can activate the Product manually. Click Activate Manually... Manual activation assumes two possible options, as follows: Manual Unlock on the 2DTG site. Login into My Account (Customer Center>My Account>Order # >Manual Unlock). On that page you will need the same parameters to Unlock the license: License ID, License Password, User Code 1 and User Code 2. Telephone activation - requires you to call to obtain the activation codes. You shall give us two User codes from the activation dialog above, and we will use these codes to create the activation codes for you. After you received the Activation Code 1 and Activation Code 2 enter them in the activation dialog above and click Continue. 2D Technology Group, Inc. Rev. 04/18 19
20 Your will receive a confirmation message that your license is activated on the next dialog window tap anywhere on the screen -> starting page of activated app opens. In 5 seconds operational page opens (Pic.2) or you can tap starting page and it will open operational page right away. Online De-Activation Start the Barcode Reader. Open the Settings menu and scroll to the bottom of the list (left Pic. below). Uncheck Activated box. Enter License Id and Password that you received when you purchased the license on the new screen. Once you tap the Deactivate button the Product will communicate to our server. If the license is validated the Product will be deactivated and your license is released. You will receive confirmation message box on your device. You can activate the released license on the other Android platform now. 2D Technology Group, Inc. Rev. 04/18 20
21 5. Appendix 1. Verifying that DPM Decoder/Library is enabled If, at any time, you need to make sure the DPM Decoder is enabled try to read Data Matrix Dot Peen symbols below. If you can decode these symbols Decoder is installed and running correctly. 2D Technology Group Test1 Data Matrix xxx 2D Technology Group, Inc. Rev. 04/18 21
22 6. Appendix 2 - Resolution reference table 5mil D Technology Group, Inc. Rev. 04/18 22
Barcode Decoder for mobile platforms powered by Android. User s Guide
 User s Guide Contents 1. Scope... 1 2. Deployment and Settings... 2 2.1 Demo Decoder Settings... 3 2.2 Keyboard Wedge Decoder Settings... 5 3. Reading Technique... 8 3.1 Camera smartphones... 9 3.2 Specialized
User s Guide Contents 1. Scope... 1 2. Deployment and Settings... 2 2.1 Demo Decoder Settings... 3 2.2 Keyboard Wedge Decoder Settings... 5 3. Reading Technique... 8 3.1 Camera smartphones... 9 3.2 Specialized
DPM Decoder for Dolphin computers with Windows Embedded Handheld 6.5. User s Guide
 User s Guide Contents 1. Introduction... 1 1.1 Scope... 1 1.2 Normative and other references... 1 2. Delivery package composition... 2 3. Deployment... 2 4. Reading Technique... 3 5. Running the Applications...
User s Guide Contents 1. Introduction... 1 1.1 Scope... 1 1.2 Normative and other references... 1 2. Delivery package composition... 2 3. Deployment... 2 4. Reading Technique... 3 5. Running the Applications...
DPM Decoder for Windows CE 5.0 (Honeywell Dolphin 6500) User s Guide
 User s Guide Contents 1. Introduction... 1 1.1 Scope... 1 1.2 Normative and other references... 1 2. Delivery package composition... 2 3. Deployment... 2 4. Reading Technique... 2 5. Running DPM Applications...
User s Guide Contents 1. Introduction... 1 1.1 Scope... 1 1.2 Normative and other references... 1 2. Delivery package composition... 2 3. Deployment... 2 4. Reading Technique... 2 5. Running DPM Applications...
FS02 user manual. HID mode for IOS 1. Turn on the barcode reader, and read below barcodes sequence, the blue LED will flash rapidly.
 FS02 user manual HID Mode for IOS HID mode for IOS 1. Turn on the barcode reader, and read below barcodes sequence, the blue LED will flash rapidly. 2. Enable the bluetooth of IOS to pair with the barcode
FS02 user manual HID Mode for IOS HID mode for IOS 1. Turn on the barcode reader, and read below barcodes sequence, the blue LED will flash rapidly. 2. Enable the bluetooth of IOS to pair with the barcode
R1000 user manual. HID mode for IOS 1. Turn on the barcode reader, and read below barcodes sequence, the blue LED will flash rapidly.
 HID Mode for IOS R10 user manual HID mode for IOS 1. Turn on the barcode reader, and read below barcodes sequence, the blue LED will flash rapidly. 2. the bluetooth of IOS to pair with the barcode reader.
HID Mode for IOS R10 user manual HID mode for IOS 1. Turn on the barcode reader, and read below barcodes sequence, the blue LED will flash rapidly. 2. the bluetooth of IOS to pair with the barcode reader.
Code Reader 2300/2600/3600/CR3600 DPM Configuration Guide
 Code Reader 2300/2600/3600/CR3600 DPM Configuration Guide 1 Table of Contents Modem Settings (for use with the Charging Station with an Embedded CodeXML Modem or the external CodeXML M3 Modem when paired
Code Reader 2300/2600/3600/CR3600 DPM Configuration Guide 1 Table of Contents Modem Settings (for use with the Charging Station with an Embedded CodeXML Modem or the external CodeXML M3 Modem when paired
Android User Guide. for version 5.3
 Android User Guide for version 5.3 Contents 1. Installation... 3 1.1. How to install Babelnet... 3 1.2. Enter Babelnet in the search field.... 3 1.3. Safety precautions when using Babelnet on your Android...
Android User Guide for version 5.3 Contents 1. Installation... 3 1.1. How to install Babelnet... 3 1.2. Enter Babelnet in the search field.... 3 1.3. Safety precautions when using Babelnet on your Android...
APPENDIX E COMMAND BARCODES
 APPENDIX E COMMAND BARCODES Scan command barcode(s) to quickly configure the CHS 7X or 7XRx. By default, the CHS is in HID mode as a Keyboard device. IMPORTANT! Make sure the CHS is not connected to a
APPENDIX E COMMAND BARCODES Scan command barcode(s) to quickly configure the CHS 7X or 7XRx. By default, the CHS is in HID mode as a Keyboard device. IMPORTANT! Make sure the CHS is not connected to a
CR2300 CR2600 CR3600 (DPM)
 CONFIGURATION GUIDE ENGLISH CR2300 CR2600 CR3600 (DPM) CONFIGURATION GUIDE: VERSION 12 SUPPORTED FIRMWARE: READERS 0956+, MODEM 2000+ RELEASE DATE: SEPTEMBER 2014 www.codecorp.com User Manuals YouTube.com/codecorporation
CONFIGURATION GUIDE ENGLISH CR2300 CR2600 CR3600 (DPM) CONFIGURATION GUIDE: VERSION 12 SUPPORTED FIRMWARE: READERS 0956+, MODEM 2000+ RELEASE DATE: SEPTEMBER 2014 www.codecorp.com User Manuals YouTube.com/codecorporation
BS8050-3V Piranha (1D) Barcode Scanner. User Guide
 BS8050-3V Piranha (1D) Barcode Scanner User Guide Disclaimer 2015 Fujian Newland Auto-ID Tech. Co., Ltd. All rights reserved. Please read through the manual carefully before using the product and operate
BS8050-3V Piranha (1D) Barcode Scanner User Guide Disclaimer 2015 Fujian Newland Auto-ID Tech. Co., Ltd. All rights reserved. Please read through the manual carefully before using the product and operate
ScanKey. User s Manual Version: Page 1 of 19
 ScanKey User s Manual Version: 2014.1 Page 1 of 19 Table of Contents Chapter 1 - Installation... 3 1-1 Installation Precautions...3 1-2 Security Setup...4 1-3 Installing ScanKey...5 Chapter 2 Operation...
ScanKey User s Manual Version: 2014.1 Page 1 of 19 Table of Contents Chapter 1 - Installation... 3 1-1 Installation Precautions...3 1-2 Security Setup...4 1-3 Installing ScanKey...5 Chapter 2 Operation...
Model NT-1203 With SPP Mode
 Model NT-1203 With SPP Mode Get Started: This is 1D and 2D bluetooth scanner. Follow below "bluetooth connection" instruction to pair with your device and then setup the keyboard language (if you US keyboard,
Model NT-1203 With SPP Mode Get Started: This is 1D and 2D bluetooth scanner. Follow below "bluetooth connection" instruction to pair with your device and then setup the keyboard language (if you US keyboard,
Leuze electronic. Dimensioned drawing. Electrical connection. Accessories
 2D-code hand-held scanner Dimensioned drawing 4-14 V DC We reserve the right to make changes BP_IT4600_4800_GB.fm Part No. 501 06667! Hand-held scanner for Data-Matrix Codes and Bar Codes! Large reading
2D-code hand-held scanner Dimensioned drawing 4-14 V DC We reserve the right to make changes BP_IT4600_4800_GB.fm Part No. 501 06667! Hand-held scanner for Data-Matrix Codes and Bar Codes! Large reading
ScanManager for Scanner Configuration
 ScanManager for Scanner Configuration For 1 Series Barcode Scanners: 1000, 1090+, 1100, 1105, 1166, 1200 & 1266 Version 3.01 Copyright 2006~2011 CIPHERLAB CO., LTD. All rights reserved The software contains
ScanManager for Scanner Configuration For 1 Series Barcode Scanners: 1000, 1090+, 1100, 1105, 1166, 1200 & 1266 Version 3.01 Copyright 2006~2011 CIPHERLAB CO., LTD. All rights reserved The software contains
marson MT8200S 2D Handheld Scanner User Manual V / 6 / 25 - I -
 marson MT8200S 2D Handheld Scanner User Manual V1.1 2018 / 6 / 25 - I - Table of Contents 1 Gettting Started...1 1.1 Introduction...1 1.2 Configuring MT8200S...1 1.2.1 Barcode Configurability...1 1.2.2
marson MT8200S 2D Handheld Scanner User Manual V1.1 2018 / 6 / 25 - I - Table of Contents 1 Gettting Started...1 1.1 Introduction...1 1.2 Configuring MT8200S...1 1.2.1 Barcode Configurability...1 1.2.2
Portable Data Collector Series Z-9000 ( Version 1.0) User s Manual ZEBEX INDUSTRIES INC.
 Portable Data Collector Series Z-9000 ( Version 1.0) User s Manual ZEBEX INDUSTRIES INC. WWW.ZEBEX.COM Revision History Changes to the original manual are listed below: Version Date Description of Version
Portable Data Collector Series Z-9000 ( Version 1.0) User s Manual ZEBEX INDUSTRIES INC. WWW.ZEBEX.COM Revision History Changes to the original manual are listed below: Version Date Description of Version
2D Barcode Scanner. LaonPeople Inc
 2D Barcode Scanner LaonPeople Inc. 2012. 11 2013-11-06 Table of Contents 1 2 3 4 5 Introduction DPM(Direct Part Marking) Barcode LaonPeople s Barcode Solution Comparison Appendix 2 LaonPeople Inc. Barcode
2D Barcode Scanner LaonPeople Inc. 2012. 11 2013-11-06 Table of Contents 1 2 3 4 5 Introduction DPM(Direct Part Marking) Barcode LaonPeople s Barcode Solution Comparison Appendix 2 LaonPeople Inc. Barcode
RIOSCAN CCD barcode scanner
 RIOSCAN CCD barcode scanner Quick Guide M o de l no: i CR6307AS Introduction Designed primarily for smartphone, the icr6307as is a CCD barcode scanner that allows you to scan various barcoded items and
RIOSCAN CCD barcode scanner Quick Guide M o de l no: i CR6307AS Introduction Designed primarily for smartphone, the icr6307as is a CCD barcode scanner that allows you to scan various barcoded items and
NT-1228BL. Quick Setup Guide V Connection Mode. Working via Bluetooth. Barcode Programming
 NT-1228BL V18.7.12 Quick Setup Guide This model can work both via USB cable or via bluetooth. Connection Mode Working via USB cable Get Started: Connect scanner with your device via USB cable. If you use
NT-1228BL V18.7.12 Quick Setup Guide This model can work both via USB cable or via bluetooth. Connection Mode Working via USB cable Get Started: Connect scanner with your device via USB cable. If you use
1D/2D IMAGER MODELS - 7Qi, 7Xi, D750
 COMMAND BARCODES 1D/2D IMAGER MODELS - 7Qi, 7Xi, D750 This document pertains to the following 7Qi, 7Xi, D750: Model P/N 7Qi Blue 8550-00081 7Qi Gray 8550-00078 7Qi Green 8550-00090 7Qi Red 8550-00080 7Qi
COMMAND BARCODES 1D/2D IMAGER MODELS - 7Qi, 7Xi, D750 This document pertains to the following 7Qi, 7Xi, D750: Model P/N 7Qi Blue 8550-00081 7Qi Gray 8550-00078 7Qi Green 8550-00090 7Qi Red 8550-00080 7Qi
VEGA. Operation Manual T A B L E T P C. advent vega operation manaul_new.indd 1
 VEGA T A B L E T P C Operation Manual advent vega operation manaul_new.indd 1 advent vega operation manaul_new.indd 2 CONTENTS SETTING UP YOUR TABLET FOR THE FIRST TIME... 4 USING THE DEVICE S BUTTONS
VEGA T A B L E T P C Operation Manual advent vega operation manaul_new.indd 1 advent vega operation manaul_new.indd 2 CONTENTS SETTING UP YOUR TABLET FOR THE FIRST TIME... 4 USING THE DEVICE S BUTTONS
Lenovo TAB A User Guide V1.0. Please read the safety precautions and important notes in the supplied manual before use.
 Lenovo TAB A10-70 User Guide V1.0 Please read the safety precautions and important notes in the supplied manual before use. Chapter 01 Lenovo TAB A10-70 Overview 1-1 Appearance 1-2 Buttons 1-3 Turning
Lenovo TAB A10-70 User Guide V1.0 Please read the safety precautions and important notes in the supplied manual before use. Chapter 01 Lenovo TAB A10-70 Overview 1-1 Appearance 1-2 Buttons 1-3 Turning
ODT-MAC340 SYMBOLOGIES SCAN DISTANCE DEPTH OF FIELD SCAN AREA LIGHT SOURCE EVALUATION RATE. Data Matrix ECC x 26 Module DATA MATRIX INPUTS
 High speed reading in the most compact way The ODT-MAC340 has been developed to read at very high transport speeds. The following performance data is achieved, through a Data Matrix code with a symbol
High speed reading in the most compact way The ODT-MAC340 has been developed to read at very high transport speeds. The following performance data is achieved, through a Data Matrix code with a symbol
This configuration including four steps. Please scan below codes one by one.
 Bluetooth Wireless Barcode Scanner Overview Netum bluetooth wireless model integrates a high-performance processer with an effective decoding board, combining a fast decoding speed. High precision and
Bluetooth Wireless Barcode Scanner Overview Netum bluetooth wireless model integrates a high-performance processer with an effective decoding board, combining a fast decoding speed. High precision and
Catalogue. Assembling... 1 Unpack Charge the Battery Install the Memory Card Product Basics Buttons and Connections...
 Catalogue Assembling... 1 Unpack... 1 Charge the Battery... 1 Install the Memory Card... 1 1 Product Basics... 2 1.1 Buttons and Connections... 2 1.2 Start Up and Shut Down... 2 2 Introduction of Google
Catalogue Assembling... 1 Unpack... 1 Charge the Battery... 1 Install the Memory Card... 1 1 Product Basics... 2 1.1 Buttons and Connections... 2 1.2 Start Up and Shut Down... 2 2 Introduction of Google
If you want to do other configurations please refer to below programming barcodes.
 NT-1202 Quick Setup Guide This is 1D&2D plug and play model if you use a US keyboard. If you use other type of keyboard, plug the USB cable on your device, setup keyboard language before you use it. (refer
NT-1202 Quick Setup Guide This is 1D&2D plug and play model if you use a US keyboard. If you use other type of keyboard, plug the USB cable on your device, setup keyboard language before you use it. (refer
Disclaimer. Please read through the manual carefully before using the product and operate it
 ONEBRAND,ONESOLUTI ON 2D Handhel dbar codescanner UserManual Disclaimer Please read through the manual carefully before using the product and operate it according to the manual. It is advised that you
ONEBRAND,ONESOLUTI ON 2D Handhel dbar codescanner UserManual Disclaimer Please read through the manual carefully before using the product and operate it according to the manual. It is advised that you
CODE READER MAH 200. Quickstart Guide
 CODE READER MAH 200 Quickstart Guide Designation of this documentation: Technical manual for the Code Reader MAH 200 Version of the described product: 1.0 Editorial version of this documentation: 02/05
CODE READER MAH 200 Quickstart Guide Designation of this documentation: Technical manual for the Code Reader MAH 200 Version of the described product: 1.0 Editorial version of this documentation: 02/05
2. INTENDED USERS The intended users of this SOP are the DeWorm3 site data managers and/or trial coordinators.
 SETTING UP MOBILE DATA COLLECTION DEVICES 1. PURPOSE This document describes the process by which DeWorm3 staff should initialize data collection devices and provides specific settings for the mobile devices
SETTING UP MOBILE DATA COLLECTION DEVICES 1. PURPOSE This document describes the process by which DeWorm3 staff should initialize data collection devices and provides specific settings for the mobile devices
Dolphin CT60. Quick Start Guide. powered by Android 7. CT60-A7-EN-QS Rev B 12/17
 Dolphin CT60 powered by Android 7 Quick Start Guide CT60-A7-EN-QS Rev B 12/17 Out of the Box Make sure that your shipping box contains these items: Dolphin CT60 mobile computer (Model CT60L0N or CT60L1N)
Dolphin CT60 powered by Android 7 Quick Start Guide CT60-A7-EN-QS Rev B 12/17 Out of the Box Make sure that your shipping box contains these items: Dolphin CT60 mobile computer (Model CT60L0N or CT60L1N)
60S HANDHELD INFORMATION
 60S HANDHELD INFORMATION Please remove any protective film that may be covering the laser screen window. TOUCH SCREEN CALIBRATION If the touchscreen is not responding properly to stylus touch taps, the
60S HANDHELD INFORMATION Please remove any protective film that may be covering the laser screen window. TOUCH SCREEN CALIBRATION If the touchscreen is not responding properly to stylus touch taps, the
Wavelink's TE Client for Android User Guide. Version 1.3
 Wavelink's TE Client for Android User Guide Version 1.3 Revised 02/12/2013 ii Copyright 2013 LANDesk Software, Inc. and its affiliates. All rights reserved. LANDesk and its logos are registered trademarks
Wavelink's TE Client for Android User Guide Version 1.3 Revised 02/12/2013 ii Copyright 2013 LANDesk Software, Inc. and its affiliates. All rights reserved. LANDesk and its logos are registered trademarks
Regit Express EZInventory
 Regit Express EZInventory for Android Devices Copyright 2017 by American Precision Instruments CONTENTS EZInventory Overview Using the Regit Express EZInventory Application To Change Quantities Session
Regit Express EZInventory for Android Devices Copyright 2017 by American Precision Instruments CONTENTS EZInventory Overview Using the Regit Express EZInventory Application To Change Quantities Session
RVC3000 User Guide VERSION 1.2. Vytru, Inc. 0
 2015 RVC3000 User Guide VERSION 1.2 Vytru, Inc. 0 Contents 1.1 Vytru RVC3000 System... 2 1.2 About Vytru RVC3000 User Guide... 2 2. Getting Started with the RVC3000... 2 2.1 Powering the System On and
2015 RVC3000 User Guide VERSION 1.2 Vytru, Inc. 0 Contents 1.1 Vytru RVC3000 System... 2 1.2 About Vytru RVC3000 User Guide... 2 2. Getting Started with the RVC3000... 2 2.1 Powering the System On and
QuickSpecs. Model Part Number: Z1Z36AA/AT
 Overview Model Part Number: Z1Z36AA/AT Introduction Deliver an efficient customer experience with the handheld, which reads common 1D barcodes, including barcodes from mobile devices, and keeps your associates
Overview Model Part Number: Z1Z36AA/AT Introduction Deliver an efficient customer experience with the handheld, which reads common 1D barcodes, including barcodes from mobile devices, and keeps your associates
Plugin Installation Instruction. User s Guide. Plugin installation and licensing
 User s Guide Plugin installation and licensing Xenon 1900/1902, Vuquest3310g/3320g, Granit1910i/1911i/1920i, N5600, Voyager 1400g Table of Contents 1. Introduction... 2 2. Installing Plugin... 2 2.1 Uploading
User s Guide Plugin installation and licensing Xenon 1900/1902, Vuquest3310g/3320g, Granit1910i/1911i/1920i, N5600, Voyager 1400g Table of Contents 1. Introduction... 2 2. Installing Plugin... 2 2.1 Uploading
DT400 Series Software Utility Manual Last Updated: May 23, 2013
 For Windows Mobile 6 Using the System Utility The System Utility program can be launched by pressing the front button to allow user enable/disable WiFi, Bluetooth, RFID, MSR and Scanner, adjust the LCD
For Windows Mobile 6 Using the System Utility The System Utility program can be launched by pressing the front button to allow user enable/disable WiFi, Bluetooth, RFID, MSR and Scanner, adjust the LCD
IDWedgeKB Serial Port and NodeJS
 IDWedgeKB Serial Port and NodeJS The IDWedgeKB is a barcode scanner that reads and parses the information encoded on the 2D barcode found on U.S. Drivers Licenses. IDWedgeKB has two modes of operation;
IDWedgeKB Serial Port and NodeJS The IDWedgeKB is a barcode scanner that reads and parses the information encoded on the 2D barcode found on U.S. Drivers Licenses. IDWedgeKB has two modes of operation;
Mobile POS Tablet. Barcode Scanner DATA CAPTURE MODULE OPERATION GUIDE. Peripheral Scanning Tool. To Connect Barcode Scanner Module
 Barcode Scanner Follow below steps to check the scanner module with. 1. Click Start All Programs Utilities Peripheral Scanning Tool. 2. Select POS Tab. 3. Check the Scan Scanner from checkbox.. Press Auto
Barcode Scanner Follow below steps to check the scanner module with. 1. Click Start All Programs Utilities Peripheral Scanning Tool. 2. Select POS Tab. 3. Check the Scan Scanner from checkbox.. Press Auto
POWERSCAN D8590 User s Manual
 POWERSCAN D8590 User s Manual P/N 83-336170 Rev A Copyright and Disclaimer Copyright 2013 Datalogic S.p.A. All rights reserved. The information contained herein is proprietary and is provided solely for
POWERSCAN D8590 User s Manual P/N 83-336170 Rev A Copyright and Disclaimer Copyright 2013 Datalogic S.p.A. All rights reserved. The information contained herein is proprietary and is provided solely for
SmartScan. Barcode Translator for QuickBooks USER S MANUAL
 SmartScan Barcode Translator for QuickBooks USER S MANUAL Baus Systems 4727 44 th Ave. SW, Suite 202 Seattle, WA 98116 (206) 932-9986 Office (206) 923-0839 Fax E-mail: support@baus-systems.com 1 TABLE
SmartScan Barcode Translator for QuickBooks USER S MANUAL Baus Systems 4727 44 th Ave. SW, Suite 202 Seattle, WA 98116 (206) 932-9986 Office (206) 923-0839 Fax E-mail: support@baus-systems.com 1 TABLE
SOCKETSCAN S740. 2D/1D Imager Barcode Scanner
 2D/1D Imager Barcode Scanner SOCKETSCAN S740 Ergonomic and Elegant The SocketScan S740 2D/1D imager barcode scanner with Bluetooth wireless technology scans either 1D or 2D barcodes on paper or screen.
2D/1D Imager Barcode Scanner SOCKETSCAN S740 Ergonomic and Elegant The SocketScan S740 2D/1D imager barcode scanner with Bluetooth wireless technology scans either 1D or 2D barcodes on paper or screen.
CommCare for Android Smartphones
 CommCare for Android Smartphones The information on this page reflects the old design of CommCare This page is primarily useful for programs using older versions of CommCare. A page directed at the newer
CommCare for Android Smartphones The information on this page reflects the old design of CommCare This page is primarily useful for programs using older versions of CommCare. A page directed at the newer
QLabel-IV Operation Manual
 P/N. 920-0060611-02 Edition C 07.2009 QLabel-IV Operation Manual QLABEL-Ⅳ... 3 PART I: ABOUT QLABEL-Ⅳ...3 1: INTRODUCTION... 3 2: INSTALLATION... 3 PART II: STARTING ON QLABEL-IV...6 3: START QLABEL-Ⅳ...
P/N. 920-0060611-02 Edition C 07.2009 QLabel-IV Operation Manual QLABEL-Ⅳ... 3 PART I: ABOUT QLABEL-Ⅳ...3 1: INTRODUCTION... 3 2: INSTALLATION... 3 PART II: STARTING ON QLABEL-IV...6 3: START QLABEL-Ⅳ...
2D Wired Barcode Scanner Overview
 2D Wired Barcode Scanner Overview Netum wired 2D Plug and Play barcode scanner integrates a high performance processer with an effective decoding board, combining a fast decoding speed. IP67 waterproof
2D Wired Barcode Scanner Overview Netum wired 2D Plug and Play barcode scanner integrates a high performance processer with an effective decoding board, combining a fast decoding speed. IP67 waterproof
Inventory Procedures
 Inventory Procedures Contents Overview... 3 What you ll need:... 3 Formulating a plan:... 3 Basic Workflow:... 3 Setting Up the Tablet (ios)... 4 Setting Up the Scanner... 8 Scanning... 9 Appendix A: Log
Inventory Procedures Contents Overview... 3 What you ll need:... 3 Formulating a plan:... 3 Basic Workflow:... 3 Setting Up the Tablet (ios)... 4 Setting Up the Scanner... 8 Scanning... 9 Appendix A: Log
CLOVER 10 Handheld Video Magnifier User Guide. Rev G
 CLOVER 10 Handheld Video Magnifier User Guide Rev G Contents Precaution 1 Quick Start 3 Overview 3 Compositions 5 Accessories 8 Battery Charging 9 Stand 11 Operation 13 Power Button 13 Beep Type 14 Beep
CLOVER 10 Handheld Video Magnifier User Guide Rev G Contents Precaution 1 Quick Start 3 Overview 3 Compositions 5 Accessories 8 Battery Charging 9 Stand 11 Operation 13 Power Button 13 Beep Type 14 Beep
User Manual PHD-1080W
 User Manual PHD-1080W Overview Getting Started Before Use: Fully charge the camera using the included USB cable and charger for 3-4 hours. The blue and red indicators will turn on when the camera is charging.
User Manual PHD-1080W Overview Getting Started Before Use: Fully charge the camera using the included USB cable and charger for 3-4 hours. The blue and red indicators will turn on when the camera is charging.
My Digital Basecamp. Learning App for BASF employees. Quick Guide for Android and ios
 My Digital Basecamp Learning App for BASF employees Quick Guide for Android and ios The following manual guides you through the installation and registration process of the learning app on a mobile device
My Digital Basecamp Learning App for BASF employees Quick Guide for Android and ios The following manual guides you through the installation and registration process of the learning app on a mobile device
SPARK-E-MATE BLUETOOTH LOGGING
 SPARK-E-MATE BLUETOOTH LOGGING PRODUCT: MOBILE DEVICES: CUSTOMER: Spark-e-mate 493BTL & 493BTLi (DRWG PC-5157-2) PCs & Laptops, Android Devices, ios Devices Schneider Electric Document Control Document
SPARK-E-MATE BLUETOOTH LOGGING PRODUCT: MOBILE DEVICES: CUSTOMER: Spark-e-mate 493BTL & 493BTLi (DRWG PC-5157-2) PCs & Laptops, Android Devices, ios Devices Schneider Electric Document Control Document
XnView 1.9. a ZOOMERS guide. Introduction...2 Browser Mode... 5 Image View Mode...15 Printing Image Editing...28 Configuration...
 XnView 1.9 a ZOOMERS guide Introduction...2 Browser Mode... 5 Image View Mode...15 Printing... 22 Image Editing...28 Configuration... 36 Written by Chorlton Workshop for hsbp Introduction This is a guide
XnView 1.9 a ZOOMERS guide Introduction...2 Browser Mode... 5 Image View Mode...15 Printing... 22 Image Editing...28 Configuration... 36 Written by Chorlton Workshop for hsbp Introduction This is a guide
Dolphin 70e Black. Quick Start Guide. powered by Android E-AND-QS Rev B 6/13
 Dolphin 70e Black powered by Android 4.0 Quick Start Guide 70E-AND-QS Rev B 6/13 Out of the Box Verify that your carton contains the following items: Dolphin 70e Black mobile computer (terminal) 1GB, 2GB,
Dolphin 70e Black powered by Android 4.0 Quick Start Guide 70E-AND-QS Rev B 6/13 Out of the Box Verify that your carton contains the following items: Dolphin 70e Black mobile computer (terminal) 1GB, 2GB,
2D Imaging Barcode Scanner GLLS. Programming Guide. Advanced Handheld High-Speed Laser Scanner
 2D Imaging Barcode Scanner GLLS Programming Guide 1 Advanced Handheld High-Speed Laser Scanner Revision History Changes to the original manual are listed below: Version Date Description of Version 1.0
2D Imaging Barcode Scanner GLLS Programming Guide 1 Advanced Handheld High-Speed Laser Scanner Revision History Changes to the original manual are listed below: Version Date Description of Version 1.0
+ milestone. Milestone Systems. Milestone Mobile client 2017 R3. User Guide
 + milestone Milestone Systems Milestone Mobile client 2017 R3 User Guide Contents Get started... 5 About server and client components of Milestone Mobile... 5 Installing Milestone Mobile server components
+ milestone Milestone Systems Milestone Mobile client 2017 R3 User Guide Contents Get started... 5 About server and client components of Milestone Mobile... 5 Installing Milestone Mobile server components
If you want to have other configurations please refer to below programming barcodes. Check Scanner Version
 NT-1228BL V18.7.12 Quick Setup Guide This model can work both via USB cable or via bluetooth. Connection Mode Working via USB cable Get Started: Connect scanner with your device via USB cable. If you use
NT-1228BL V18.7.12 Quick Setup Guide This model can work both via USB cable or via bluetooth. Connection Mode Working via USB cable Get Started: Connect scanner with your device via USB cable. If you use
WINDOWS HOST GUIDE. Remote Support & Management PC Mac Tablet Smartphone Embedded device. WiseMo Host module on your PC or Server
 WINDOWS HOST GUIDE Remote Support & Management PC Mac Tablet Smartphone Embedded device WiseMo Guest module for example on your Windows PC WiseMo Host module on your PC or Server WiseMo develops software
WINDOWS HOST GUIDE Remote Support & Management PC Mac Tablet Smartphone Embedded device WiseMo Guest module for example on your Windows PC WiseMo Host module on your PC or Server WiseMo develops software
Code Reader 2300/2600 Configuration Guide
 Code Reader 2300/2600 Configuration Guide 1 Table of Contents Modem Settings (for use with the Charging Station with an Embedded CodeXML Modem or the external CodeXML M3 Modem when paired with a CR2300/CR2600)
Code Reader 2300/2600 Configuration Guide 1 Table of Contents Modem Settings (for use with the Charging Station with an Embedded CodeXML Modem or the external CodeXML M3 Modem when paired with a CR2300/CR2600)
SOCKETSCAN S700. 1D Imager Barcode Scanner
 1D Imager Barcode Scanner SOCKETSCAN S7 Ergonomic and Elegant The SocketScan S7 1D barcode scanner with Bluetooth wireless technology scans on paper or screen. It has a light-weight, ergonomic structure,
1D Imager Barcode Scanner SOCKETSCAN S7 Ergonomic and Elegant The SocketScan S7 1D barcode scanner with Bluetooth wireless technology scans on paper or screen. It has a light-weight, ergonomic structure,
User Manual. pdoc Pro Client for Windows. Version 2.1. Last Update: March 20, Copyright 2018 Topaz Systems Inc. All rights reserved.
 User Manual pdoc Pro Client for Windows Version 2.1 Last Update: March 20, 2018 Copyright 2018 Topaz Systems Inc. All rights reserved. For Topaz Systems, Inc. trademarks and patents, visit www.topazsystems.com/legal.
User Manual pdoc Pro Client for Windows Version 2.1 Last Update: March 20, 2018 Copyright 2018 Topaz Systems Inc. All rights reserved. For Topaz Systems, Inc. trademarks and patents, visit www.topazsystems.com/legal.
ScanPlus 1800 to SG20
 Migration Guide ScanPlus 1800 to SG20 MODELS/ACCESSORIES 1D scanning, wired ScanPlus 1800SR SG20T1D ScanPlus 1800ST ScanPlus 1800VT ScanPlus 1800PDF ScanPlus 1800VTPDF 1D scanning, wireless ScanPlus 1802SR
Migration Guide ScanPlus 1800 to SG20 MODELS/ACCESSORIES 1D scanning, wired ScanPlus 1800SR SG20T1D ScanPlus 1800ST ScanPlus 1800VT ScanPlus 1800PDF ScanPlus 1800VTPDF 1D scanning, wireless ScanPlus 1802SR
HotSpot USER MANUAL. twitter.com/vortexcellular facebook.com/vortexcellular instagram.com/vortexcellular
 HotSpot USER MANUAL www.vortexcellular.com twitter.com/vortexcellular facebook.com/vortexcellular instagram.com/vortexcellular 1 Contents Quick User Guide... 2 1. Power On/Off... 2 2. Turn On /Off Screen...
HotSpot USER MANUAL www.vortexcellular.com twitter.com/vortexcellular facebook.com/vortexcellular instagram.com/vortexcellular 1 Contents Quick User Guide... 2 1. Power On/Off... 2 2. Turn On /Off Screen...
1. Introduction P Package Contents 1.
 1 Contents 1. Introduction ------------------------------------------------------------------------------- P. 3-5 1.1 Package Contents 1.2 Tablet Overview 2. Using the Tablet for the first time ---------------------------------------------------
1 Contents 1. Introduction ------------------------------------------------------------------------------- P. 3-5 1.1 Package Contents 1.2 Tablet Overview 2. Using the Tablet for the first time ---------------------------------------------------
Room 4 User Guide. Version 1.0
 Room 4 User Guide Version 1.0 Contents 1. About Room 4... 2 2. Getting Started with Room 4... 2 2.1 Powering Room 4 On... 2 2.2 Meeting Room Identity and Calendar... 3 2.3 Room sign-in... 6 2.4 Signing-In
Room 4 User Guide Version 1.0 Contents 1. About Room 4... 2 2. Getting Started with Room 4... 2 2.1 Powering Room 4 On... 2 2.2 Meeting Room Identity and Calendar... 3 2.3 Room sign-in... 6 2.4 Signing-In
New York Institute of Technology. Feature User Guide
 New York Institute of Technology Feature User Guide Badge Registration Device Login Secure Print Secure Scanning 1 Contents Preface...3 User ID Badge Registration...4 Login with ID Badge or Network Credentials...6
New York Institute of Technology Feature User Guide Badge Registration Device Login Secure Print Secure Scanning 1 Contents Preface...3 User ID Badge Registration...4 Login with ID Badge or Network Credentials...6
IdeaTab A1000L-F. User Guide V1.0. Please read the Important safety and handling information in the supplied manuals before use.
 IdeaTab A1000L - UserGuide IdeaTab A1000L-F User Guide V1.0 Please read the Important safety and handling information in the supplied manuals before use. file:///c /Users/xieqy1/Desktop/EN UG/index.html[2013/8/14
IdeaTab A1000L - UserGuide IdeaTab A1000L-F User Guide V1.0 Please read the Important safety and handling information in the supplied manuals before use. file:///c /Users/xieqy1/Desktop/EN UG/index.html[2013/8/14
Tips and Tricks BASICS. Slide to the three different panels of your Home screen. Check out notifications to stay informed
 Tips and Tricks BASICS Slide to the three different panels of your Home screen Yes, basically you have three Home screens. Slide your finger left across the screen and then right to see the different panels.
Tips and Tricks BASICS Slide to the three different panels of your Home screen Yes, basically you have three Home screens. Slide your finger left across the screen and then right to see the different panels.
This handbook contains important security measures and product information, to help avoid accidents. Please
 MANUAL Attention: This handbook contains important security measures and product information, to help avoid accidents. Please make sure to read the manual carefully before using the device. Do not store
MANUAL Attention: This handbook contains important security measures and product information, to help avoid accidents. Please make sure to read the manual carefully before using the device. Do not store
Milestone Systems. Milestone Mobile client 2017 R1. User Guide
 Milestone Systems Milestone Mobile client 2017 R1 User Guide Contents Get started... 5 About server and client components of Milestone Mobile... 5 Installing Milestone Mobile server components (administrators)...
Milestone Systems Milestone Mobile client 2017 R1 User Guide Contents Get started... 5 About server and client components of Milestone Mobile... 5 Installing Milestone Mobile server components (administrators)...
GS500 2D Area-Imaging Scanner. User Manual
 GS500 2D Area-Imaging Scanner User Manual Table of Contents Table Of Contents... 1 Chapter 1 Getting Started... 6 About This Guide... 6 Barcode Scanning... 6 Barcode Programming... 6 Factory Defaults...
GS500 2D Area-Imaging Scanner User Manual Table of Contents Table Of Contents... 1 Chapter 1 Getting Started... 6 About This Guide... 6 Barcode Scanning... 6 Barcode Programming... 6 Factory Defaults...
Dolphin CN80. Quick Start Guide. powered by Android. CN80-A7-EN-QS Rev A 3/18
 Dolphin CN80 powered by Android Quick Start Guide CN80-A7-EN-QS Rev A 3/18 Out of the Box Make sure that your shipping box contains these items: Dolphin CN80 mobile computer (Model CN80L0N or CN80L1N)
Dolphin CN80 powered by Android Quick Start Guide CN80-A7-EN-QS Rev A 3/18 Out of the Box Make sure that your shipping box contains these items: Dolphin CN80 mobile computer (Model CN80L0N or CN80L1N)
Revision 1.0.0, 5/30/14
 6465 South 3000 East Suite 104 Holladay, Utah 84121 801-268-3088 phone 801-268-2772 fax www.centurysoftware.com Sales@centurysoftware.com Revision 1.0.0, 5/30/14 Table of Contents User s Guide... 1 Gestures...
6465 South 3000 East Suite 104 Holladay, Utah 84121 801-268-3088 phone 801-268-2772 fax www.centurysoftware.com Sales@centurysoftware.com Revision 1.0.0, 5/30/14 Table of Contents User s Guide... 1 Gestures...
Getting Started Select Wireless Manager. Wireless Manager Window. To enable or disable a wireless connection, tap the specific button.
 Getting Started 1-11 Select Wireless Manager. Figure 1-10 Wireless Manager Window To enable or disable a wireless connection, tap the specific button. To enable or disable all wireless connections, tap
Getting Started 1-11 Select Wireless Manager. Figure 1-10 Wireless Manager Window To enable or disable a wireless connection, tap the specific button. To enable or disable all wireless connections, tap
OPL-DCL Standard Demo Manual With (Micro) PDF417 and RSS. User s Manual. Version LFBP0510
 OPL-DCL Standard Demo Manual With (Micro) PDF417 and RSS User s Manual Version LFBP0510 Supported models: OPL9723, OPL9724, OPL9712, OPL9728, DCL1530, DCL1531 (For Operating System versions LBxV0225 or
OPL-DCL Standard Demo Manual With (Micro) PDF417 and RSS User s Manual Version LFBP0510 Supported models: OPL9723, OPL9724, OPL9712, OPL9728, DCL1530, DCL1531 (For Operating System versions LBxV0225 or
Wireless laser barcode collector User's Guide DC8050= wireless barcode collector scanner & wireless data collector
 Wireless laser barcode collector User's Guide DC8050= wireless barcode collector scanner & wireless data collector First, product introduction 1, Functional characteristics Welcome to this new concept
Wireless laser barcode collector User's Guide DC8050= wireless barcode collector scanner & wireless data collector First, product introduction 1, Functional characteristics Welcome to this new concept
Mobile POS Tablet Barcode Scanner
 DT398C/ DT398B OPERATION GUIDE Mobile POS Tablet Barcode Scanner Installation The Barcode Scanner is preinstalled as an option for the DT398C/ DT398B. Barcode Scanner Trigger Button Peripheral Scanning
DT398C/ DT398B OPERATION GUIDE Mobile POS Tablet Barcode Scanner Installation The Barcode Scanner is preinstalled as an option for the DT398C/ DT398B. Barcode Scanner Trigger Button Peripheral Scanning
User Help
 ginlo @work User Help 19 June 2018 Contents Get started... 5 System requirements for the ginlo @work app... 5 Recommended browsers for ginlo websites... 6 Supported languages... 6 Navigation in ginlo @work...
ginlo @work User Help 19 June 2018 Contents Get started... 5 System requirements for the ginlo @work app... 5 Recommended browsers for ginlo websites... 6 Supported languages... 6 Navigation in ginlo @work...
Socket Bluetooth Cordless Hand Scanner (CHS) Series 7 (v3) 1D Models. User s Guide
 Socket Bluetooth Cordless Hand Scanner (CHS) Series 7 (v3) 1D Models User s Guide 11/2011 Document# 6410-00233 KK COPYRIGHT NOTICE Copyright 2004-2011 Socket Mobile, Inc. All rights reserved. Socket, the
Socket Bluetooth Cordless Hand Scanner (CHS) Series 7 (v3) 1D Models User s Guide 11/2011 Document# 6410-00233 KK COPYRIGHT NOTICE Copyright 2004-2011 Socket Mobile, Inc. All rights reserved. Socket, the
1. Introduction P Package Contents 1.
 1 Contents 1. Introduction ------------------------------------------------------------------------------- P. 3-5 1.1 Package Contents 1.2 Tablet Overview 2. Using the Tablet for the first time ---------------------------------------------------
1 Contents 1. Introduction ------------------------------------------------------------------------------- P. 3-5 1.1 Package Contents 1.2 Tablet Overview 2. Using the Tablet for the first time ---------------------------------------------------
MS336 2D Imager Scanner
 MS336 2D Imager Scanner Product Reference Guide Rev. C Preface About This Manual This manual explains how to install, operate and maintain the Unitech MS336 Imager Scanner. No part of this publication
MS336 2D Imager Scanner Product Reference Guide Rev. C Preface About This Manual This manual explains how to install, operate and maintain the Unitech MS336 Imager Scanner. No part of this publication
KANSAS CITY MAVERICKS DIGITAL TICKETING GUIDE
 KANSAS CITY MAVERICKS DIGITAL TICKETING GUIDE Through your My Kansas City Mavericks Account, you will have 24-hour access to manage your tickets. View your ticket(s) on your mobile Digitally send your
KANSAS CITY MAVERICKS DIGITAL TICKETING GUIDE Through your My Kansas City Mavericks Account, you will have 24-hour access to manage your tickets. View your ticket(s) on your mobile Digitally send your
Z3S. Quick Setup Guide V Connection Mode. Working via Bluetooth. Barcode Programming. Working via USB cable
 Z3S V18.9.7 Quick Setup Guide Connection Mode Working via USB cable Get Started: Connect scanner with your device via USB cable. If you use US keyboard, it's a plug and play model. If you use other type
Z3S V18.9.7 Quick Setup Guide Connection Mode Working via USB cable Get Started: Connect scanner with your device via USB cable. If you use US keyboard, it's a plug and play model. If you use other type
Mobile POS Tablet Barcode Scanner
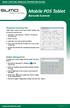 ATA CAPTURE MOULE OPERATION GUIE Mobile POS Tablet Barcode Scanner Peripheral Scanning Tool Follow below steps to check the scanner module with Peripheral Scanning Tool. 1. Click Start All Programs Utilities
ATA CAPTURE MOULE OPERATION GUIE Mobile POS Tablet Barcode Scanner Peripheral Scanning Tool Follow below steps to check the scanner module with Peripheral Scanning Tool. 1. Click Start All Programs Utilities
SOCKETSCAN S840. 2D/1D Imager Barcode Scanner
 2D/1D Imager Barcode Scanner SOCKETSCAN S840 Thin, Small & Light - 2D/1D Scanner - Great for one-handed solutions The Socket Mobile S840 is a fast-scanning 2D/1D imager barcode scanner with Bluetooth wireless
2D/1D Imager Barcode Scanner SOCKETSCAN S840 Thin, Small & Light - 2D/1D Scanner - Great for one-handed solutions The Socket Mobile S840 is a fast-scanning 2D/1D imager barcode scanner with Bluetooth wireless
Code Reader 900FD Configuration Guide
 Code Reader 900FD Configuration Guide 1 Table of Contents Reader Settings Save Settings...5 (A1) Reader ID and Firmware Version... 5 (A2) Feedback Settings Beep On...5 (A3) Beep Off...5 (A4) Targeting
Code Reader 900FD Configuration Guide 1 Table of Contents Reader Settings Save Settings...5 (A1) Reader ID and Firmware Version... 5 (A2) Feedback Settings Beep On...5 (A3) Beep Off...5 (A4) Targeting
Model HP ElitePOS 2D Barcode Scanner (Black) HP ElitePOS 2D Barcode Scanner (White)
 Overview Model (Black) (White) 1RL97AA 3GS20AA Introduction Deliver an efficient customer experience with the breathtaking, HP s smallest, slimmest barcode scanner, designed to complement the HP ElitePOS.
Overview Model (Black) (White) 1RL97AA 3GS20AA Introduction Deliver an efficient customer experience with the breathtaking, HP s smallest, slimmest barcode scanner, designed to complement the HP ElitePOS.
PowerTrack Android Client. Installation and Quick Guide
 PowerTrack Android Client Installation and Quick Guide PowerTrack, a Division of POSDATA Group, Inc. Copyright 2018 PowerTrack 1 PowerTrack Android Installation PowerTrack installation on the Android begins
PowerTrack Android Client Installation and Quick Guide PowerTrack, a Division of POSDATA Group, Inc. Copyright 2018 PowerTrack 1 PowerTrack Android Installation PowerTrack installation on the Android begins
Symbol CS3000 Series Scanner Product Reference Guide
 Symbol CS3000 Series Scanner Product Reference Guide Chapter 1 Getting Started Introduction The Symbol CS3000 Series Scanner captures and stores bar codes for a variety of uses, and transmits bar code
Symbol CS3000 Series Scanner Product Reference Guide Chapter 1 Getting Started Introduction The Symbol CS3000 Series Scanner captures and stores bar codes for a variety of uses, and transmits bar code
HS-51/HS-51X Wireless Handheld Reader User Manual
 HS-51/HS-51X Wireless Handheld Reader User Manual P/N 84-100053 Rev A Copyright and Disclaimer Copyright 2015 Microscan Systems, Inc. Tel: +1.425.226.5700 / 800.762.1149 Fax: +1.425.226.8250 All rights
HS-51/HS-51X Wireless Handheld Reader User Manual P/N 84-100053 Rev A Copyright and Disclaimer Copyright 2015 Microscan Systems, Inc. Tel: +1.425.226.5700 / 800.762.1149 Fax: +1.425.226.8250 All rights
User Guide. NetScaler Gateway Access
 User Guide NetScaler Gateway Access Version: 1 Date: December 5, 2017 Facilitator Guide This guide has been produced by the ITS Learning Services Team. All reasonable precautions have been taken in the
User Guide NetScaler Gateway Access Version: 1 Date: December 5, 2017 Facilitator Guide This guide has been produced by the ITS Learning Services Team. All reasonable precautions have been taken in the
PowerScan PD8590-DPM Imager Industrial Corded Handheld Bar Code Reader
 PowerScan PD8590-DPM Imager Industrial Corded Handheld Bar Code Reader User s Manual Datalogic ADC, Inc. 959 Terry Street Eugene, OR 97402 USA Telephone: (541) 683-5700 Fax: (541) 345-7140 2013 Datalogic,
PowerScan PD8590-DPM Imager Industrial Corded Handheld Bar Code Reader User s Manual Datalogic ADC, Inc. 959 Terry Street Eugene, OR 97402 USA Telephone: (541) 683-5700 Fax: (541) 345-7140 2013 Datalogic,
Frequently Asked Questions
 Frequently Asked Questions Why can I not make calls?... 2 Why can t I use some of the calling features?... 2 My phone is locked and I can t use any of the functions. How can I unlock it?... 2 Why is my
Frequently Asked Questions Why can I not make calls?... 2 Why can t I use some of the calling features?... 2 My phone is locked and I can t use any of the functions. How can I unlock it?... 2 Why is my
Mini Mini GlobiLab Software Quick Start Guide
 Mini Mini GlobiLab Software Quick Start Guide This Guide is intended to help you get your Mini up and running quickly. For more detailed instructions, please see the Getting to Know Your Mini document
Mini Mini GlobiLab Software Quick Start Guide This Guide is intended to help you get your Mini up and running quickly. For more detailed instructions, please see the Getting to Know Your Mini document
Compsee s Mobile Application Terminal Production Bundle Overview Version 4.2
 Compsee s Mobile Application Terminal Production Bundle Overview Version 4.2 Compsee s M.A.T. Production Installation contains a set of applications bundled specifically for the M.A.T. device. These applications
Compsee s Mobile Application Terminal Production Bundle Overview Version 4.2 Compsee s M.A.T. Production Installation contains a set of applications bundled specifically for the M.A.T. device. These applications
READER MAH 100 TECHNICAL MANUAL READER MAH 100
 READER MAH 100 TECHNICAL MANUAL Designation of this documentation: Technical manual for the Reader MAH 100 Version of the described product: 1.0 Editorial version of this documentation: 09/02 Copyright
READER MAH 100 TECHNICAL MANUAL Designation of this documentation: Technical manual for the Reader MAH 100 Version of the described product: 1.0 Editorial version of this documentation: 09/02 Copyright
User s Manual. Xi3000 Bluetooth Scanner WARNING
 Xi3000 Bluetooth Scanner WARNING This equipment has been tested and found to comply with the limits for a Class A digital device, pursuant to Part 15 of FCC Rules. These limits are designed to provide
Xi3000 Bluetooth Scanner WARNING This equipment has been tested and found to comply with the limits for a Class A digital device, pursuant to Part 15 of FCC Rules. These limits are designed to provide
Introduction to Office 365 and OneDrive
 Introduction to Office 365 and OneDrive What is Office 365? Office 365 is a web-based service that provides anywhere-access to documents and Microsoft Office tools and applications such as Word, Excel,
Introduction to Office 365 and OneDrive What is Office 365? Office 365 is a web-based service that provides anywhere-access to documents and Microsoft Office tools and applications such as Word, Excel,
OEM Scan Engine 2D Barcode Imager
 OEM Scan Engine 2D Barcode Imager 2D Barcode Imager Based on state-of the-art CMOS technology & advanced image processing and decoding technology, RT200 is a high performance 2D imager, it can read poorly
OEM Scan Engine 2D Barcode Imager 2D Barcode Imager Based on state-of the-art CMOS technology & advanced image processing and decoding technology, RT200 is a high performance 2D imager, it can read poorly
2 - Diving into the desktop. 2.1 Logging in
 2 - Diving into the desktop It s time for a quick tour of the Windows 10 desktop. The desktop has changed a little, but it should still be at least somewhat familiar to those of you who have used Windows
2 - Diving into the desktop It s time for a quick tour of the Windows 10 desktop. The desktop has changed a little, but it should still be at least somewhat familiar to those of you who have used Windows
DataWedge 3.0 Basic Configuration Guide
 DataWedge 3.0 Basic Configuration Guide DataWedge Basic Configuration Guide 72E-XXXXXX-01 Rev. 1 December 2008 ii DataWedge Basic Configuration Guide 2008 by Motorola, Inc. All rights reserved. No part
DataWedge 3.0 Basic Configuration Guide DataWedge Basic Configuration Guide 72E-XXXXXX-01 Rev. 1 December 2008 ii DataWedge Basic Configuration Guide 2008 by Motorola, Inc. All rights reserved. No part
Wi-Fi Barcode Scanner
 Wireless Wi-Fi Barcode Scanner A world-class Wi-Fi barcode scanner for enterprise WLAN connectivity Thanks to the convergence of the cutting-edge FuzzyScan 3.0 Imaging Technology and IEEE 802.11 wireless
Wireless Wi-Fi Barcode Scanner A world-class Wi-Fi barcode scanner for enterprise WLAN connectivity Thanks to the convergence of the cutting-edge FuzzyScan 3.0 Imaging Technology and IEEE 802.11 wireless
