Choosing a laptop 7. Around a laptop 27
|
|
|
- Leo Bryan
- 5 years ago
- Views:
Transcription
1 Contents 1 2 Choosing a laptop 7 A brief history of laptops 8 Laptops v. desktops 10 Types of laptops 11 Laptop jargon explained 12 Size and weight 14 Getting comfortable 15 Carrying a laptop 18 Keyboard and mouse 19 Using an external mouse 20 Ports and slots 21 The wonder of wireless 22 Cleaning a laptop 23 Choosing a carry case 24 Spares and accessories 25 Around a laptop 27 Opening up 28 Turning on 29 Start button 30 Start Menu 31 Shutting down and sleeping 34 Mobility Center 35 Adjusting screen resolution 36 Adjusting text 38 Adjusting volume 40 Loading CDs and DVDs 41 Connecting a printer 42 Scanners and cameras 44 Pen drives 46
2 3 4 5 Battery issues 47 Types of battery 48 Power consumption 49 Battery management 50 Charging the battery 53 Removing the battery 54 Dead and spare batteries 55 Battery troubleshooting 56 Laptop software 57 Around Windows Vista 58 Aero experience 59 Using Vista Basic 62 Welcome Center 64 Sidebar and gadgets 67 Windows Media Center 70 Windows Media Player 72 Introducing Word 73 Creating a spreadsheet 74 Viewing photos 76 Editing photos 78 Downloading music 79 Managing music 80 Downloading home movies 82 Internet and 83 Connecting to the Internet 84 Downloading new browsers 86 Around the Web 87 Shopping on your laptop 90 Booking a vacation 92 Researching family history 94 Using 95
3 6 7 8 Sharing with your family 97 About multiple users 98 Managing your own account 100 Adding family users 102 Parental Controls 104 Being mobile 109 Transporting your laptop 110 Keeping your laptop safe 111 Temperature extremes 112 Dealing with water 113 Power sockets 114 Airport security 115 Mobile working 116 Connecting on the road 118 Virtual Private Network 119 Connecting in the office 120 Downloading on the road 122 Making telephone calls 125 Laptop networking 129 What is a network? 130 Network and Sharing Center 132 Joining two computers 133 Hardware for a network 134 Creating a cable network 136 Connecting more computers 137 Viewing a network 138 Viewing computers 139 Sharing a network 140 File sharing 143 Saving files 145 Sharing a printer 147 Network security 149 Networking with XP 151
4 9 10 Going wireless 155 Going wireless 156 Equipping your laptop 157 Setting up a wireless router 158 Connecting to the Internet 160 Connecting to a network 162 Wi-Fi networking 164 About hotspots 165 Troubleshooting 167 Protecting against viruses 168 Using a firewall 170 Windows Defender 172 User Account Controls 174 Security Center 175 Updating software 176 Backing up 178 Restoring files 181 System Restore 184 Index 187
5 1 Choosing a laptop More and more computer users are now turning to laptops instead of desktop computers, because of their convenience and portability. This chapter looks at some of the issues to consider when buying a laptop and how to ensure you buy the right one for your needs. It also covers the elements of a laptop and some of the accessories you can use to improve your laptop experience A brief history of laptops Laptops v. desktops Types of laptops Laptop jargon explained Size and weight Getting comfortable Carrying a laptop Keyboard and mouse Using an external mouse Ports and slots The wonder of wireless Cleaning a laptop Choosing a carry case Spares and accessories
6 Choosing a laptop Apple have an excellent range of laptops, running their OS X operating system. However, the majority of this book deals with IBM-compatible laptops, as they are known. These types of laptops are the most common and run on the Windows operating system, such as Vista. A brief history of laptops Modern computers have come a long way since the days of mainframe computers that took up entire rooms and were generally only the domain of large educational establishments or government organizations. Before microprocessors (the chips that are used to run modern-day computers) these mainframe computers were usually operated by punch-cards: the operators programmed instructions via holes in a punch-card and then waited for the results, which could take hours or days. The first personal computers, i.e. ones in which all of the computing power was housed in a single box, started to appear in the early 1970s and the first machine that bore any resemblance to modern personal computers was called the Datapoint The real breakthrough for personal computers came with the introduction of microprocessors small chips that contained all of the necessary processing power for the computer. After this the industry expanded at a phenomenal rate with the emergence of major worldwide companies such as Microsoft, Apple, IBM, Dell and Intel. But even as soon as personal computers were being developed for a mass-market audience, there was a concerted drive to try and create a portable computer so that people could take their own computer with them wherever they went. Even in the fast moving world of technology the timescale for shrinking a computer from the size of a large room to the size of a small briefcase was a dramatic one. First portable computers With most types of technology we are obsessed with the idea of making the item as small as possible, whether it is a music player, a telephone or a computer. However, the first portable computers bore little resemblance to the machines that we now know as laptops. At the beginning of the 1980s there were a few portable computers released, but most of these were bulky, had very small screens and could not run on internal batteries. The most popular of these was called the Osborne 1, which was released in Although this was the size of a small suitcase and had a minuscule amount of computing power compared with modern machines, it proved a big success as it enabled people to carry their computer around with them for the first time and use it in a mobile environment.
7 cont d The machine that first used the term laptop was called the Gallian SC, which was developed in 1983 and introduced in This had the big advantage of being able to run on an internal battery and it was also one of the first portable computers that appeared with the now-universal clamshell design, where the monitor folded down over the keyboard. In the late 1980s companies such as Kyocera, Tandy, Olivetti, NEC, IBM, Toshiba, Compaq and Zenith Data Systems began developing fast and more powerful laptops and it is in this period that the growth of laptops really began to take off. In 1991 Apple introduced its PowerBook range of laptops, versions of which continue to be very successful, and in 1995 the introduction of Windows 95 provided an operating system that could be used in all IBM-compatible laptops. Because of their size and weight, the first portable computers, such as the Osborne 1, were known rather unflatteringly as luggables. Laptops have now become an integral part of the computer market and in some areas sales have outstripped those of desktop computers. Although the power and speed of laptops is not quite the same as that of the most powerful desktops, they are still more than capable of comfortably meeting the computing needs of most computer users. Add to this their portability (which has reached a stage in terms of size and weight such that you no longer need to worry about doing yourself an injury in order to carry one around) and it is clear why laptops have become so popular. There are now a wide range of laptops on the market, which go by a variety of terms such as notebooks or ultraportables, and their power and versatility ensure that they are an excellent option for anyone who wants to have significant computing power at their fingertips wherever they are. Wireless laptops One of the major recent developments in terms of laptops has been the use of wireless technology in terms of accessing the Internet. This means that laptop users can access the Internet from a variety of locations such as hotels, airports and even buses and trains. This is done by connecting to Wi-Fi zones that offer wireless access to local network providing a connection to the Internet. This has enabled a true mobile computing revolution.
8 10 Choosing a laptop Another issue with laptops is battery power, which is required to keep them operating when they are removed from a mains electrical source. Obviously, this is not an issue that affects desktops. Laptops v. desktops When considering buying a laptop computer one of the first considerations is how it will perform in comparison with a desktop computer. In general, you will pay more for a laptop with similar specifications to a desktop. The reason for this is purely down to size: it is more expensive to fit the required hardware into a laptop than the more generous physical capacity of a desktop computer. However, with modern computing technology and power, even laptops with lower specifications than their desktop cousins will be able to handle all but the most intensive computing needs of most home and business users. The one situation where laptops will have to have as high a specification as possible is if you are going to be doing a lot a video downloading and editing, such as converting and editing old family movies. Some of the issues to consider when looking at the differences between laptops and desktops are: Portability. Obviously, laptops easily win over desktops in this respect but when looking at this area it is worth thinking about how portable you actually want your computer to be. If you want to mainly use it in the home then you may think that a desktop is the answer. However, a laptop gives you portability in the home too, which means that you can use your computer in a variety of locations within the home and even in the garden, if desired Power. Even the most inexpensive laptops have enough computing power to perform most of the tasks that the majority of users require. However, if you want to have the same computing power as the most powerful desktops, then you will have to pay a comparatively higher price Functionality. Again, because of their size, desktops have more room for items such as DVD writers, multi-card readers and web-cams. These can be included with laptops but this can also increase the price and the weight of the laptop. Some of these items come as standard on new laptops, such as DVD writers, while others have to be specified to be included at the time of purchase. When buying a laptop from an online supplier you can usually customize your laptop to meet your own needs
9 Types of laptops To meet the needs of the different groups who use laptops there are several variations that are available: Ultraportables. These are very small laptops and are generally favored by business users. They have screens that are less than 12 inches (measured diagonally from corner to corner) and they usually weigh less than 1.7 kg. In addition, their keyboards are usually smaller than full-size ones. Subnotebooks are similar to ultraportables, but usually slightly larger. Ultraportables tend to be significantly more expensive than more standard sized laptops Small laptops. These are the smallest type of fully-featured laptops. They have screens of inches (measured diagonally from corner to corner) and weigh 2 3 kg. They are a good option if you are going to be using your laptop a lot for traveling. Although a 12-inch screen may sound very small they are actually surprisingly effective Mid-range laptops. These are the most common types of laptops as they have a good combination of size, weight and power. They generally have screens that are approximately 15 inches (measured diagonally from corner to corner) and weigh kg. These are an excellent option for using in the home and also while traveling Desktop replacements. These are large, heavier laptops that can be used in the home instead of a desktop computer. They are faster and more powerful than other types of laptops but the downside is that they are not as portable. They generally have screens that are 17 inches (measured diagonally from corner to corner) and weigh approximately 4 8 kg. Although these types of machines are very powerful, one of their main functions is for playing the latest computer games or watching movies. For the needs of the majority of laptop users the mid-range machines will be more than powerful enough and they are also a lot more portable. However, as with all technology, the power of laptops is only going to increase in the years ahead. But as this happens the power of desktops will also increase so the gap between the two types of computers is likely to remain the same Try and compare small and mid-range laptops side by side. You may not see much physical difference in size. A lot of the weight in a laptop is taken up by peripheral devices such as DVD writers, card readers and web-cams. The more of these that a laptop has the heavier it is likely to be. 11
10 12 Choosing a laptop Memory can be thought of as a temporary storage device as it only keeps information about the currently-open programs. Storage is more permanent as it keeps the information even when the laptop has been turned off. Laptop jargon explained Since laptops are essentially portable computers, a lot of the jargon is the same as for a desktop computer. However, it is worth looking at some of this jargon and the significance it has in terms of laptops. Processor. Also known as the central processing unit, or CPU, this refers to the processing of digital data as it is provided by programs on the computer. The more powerful the processor, the quicker the data is interpreted Memory. This closely relates to the processor and is also known as random-access memory, or RAM. Essentially, this type of memory manages the programs that are being run and the commands that are being executed. The greater the amount of memory there is, the quicker programs will run. With more RAM they will also be more stable and less likely to crash. In the current range of laptops, memory is measured in megabytes (Mb) or gigabytes (Gb) Storage. This refers to the amount of digital information that the laptop can store. In the current range of laptops storage is measured in gigabytes. There are no external signs of processor or memory on a laptop but the details are available from within the Computer option, which is accessed from the Start button (see Chapter 2 for details about the Start button) Optical drive. This is a drive on the laptop that is capable of reading information from, and copying it onto, a disc such as a CD or a DVD. Most modern laptops have internal optical drives such as CD writers or DVD writers
11 cont d Connectivity. This refers to the different types of media device to which the laptop can be connected. These include card readers for cards from digital cameras, USB devices such as music players and FireWire devices such as digital video cameras Graphics card. This is a device that enables images, video and animations to be displayed on the laptop. It is also sometimes known as a video card. The faster the graphics card, the better the quality the relevant media will be displayed at. In general, very fast graphics cards are really only needed for intensive multimedia applications such as video games or videos Wireless. This refers to a laptop s ability to connect wirelessly to a network, i.e. another computer or an Internet connection. In order to be able to do this, the laptop must have a wireless card, which enables it to connect to a network or high-speed Internet connection Ports. These are the parts of a laptop into which external devices can be plugged, using a cable such as a USB or a FireWire. They are usually located on the side of the laptop and there can be two or three of each Pointing device. This is the part of the laptop that replaces the traditional mouse as a means of moving the cursor on the screen. Most pointing devices are in the form of a touch pad, where a finger on a pad is used to move the cursor. An external mouse can also be connected to a laptop and used in the conventional way Web-cam. This is a type of camera that is fitted into the laptop and can be used to take stills photographs or communicate via video with other people External optical drives can be connected to a laptop with a USB cable. For more on using wireless technology see Chapter 9. USB stands for Universal Serial Bus and is a popular way of connecting external devices to computers. 13
12 14 Choosing a laptop Looking at material on a smaller screen can be more tiring on the eyes as, by default, it is displayed proportionally smaller than on a larger screen. It is possible to change the size of the screen display, but this will lead to less material being displayed on the screen. See Chapter 2 to see how to change the screen display size. Size and weight The issues of size and weight are integral to the decision to buy a laptop. In addition to getting a machine with enough computing power it is also important to ensure that the screen is large enough for your needs and that it is light enough for you to carry around comfortably. Size The main issue with the size of a laptop is the dimension of the screen. This is usually measured in inches, diagonally from corner to corner. The range for the majority of laptops currently on the market is approximately inches, with some more powerful models going up to 17 inches and above. When compared side by side, a 15-inch laptop and a 12-inch one look like this: When considering the size of screen it is important to think about how you are going to use your laptop: If you are going to use it mainly for functions such as letter writing and sending then a smaller screen might suffice If you are going to use it mainly for functions such as surfing the Web or editing and looking at photographs then you may feel more comfortable with a larger screen Weight Unless you are buying a laptop to replace a desktop, weight should not be too much of an issue as most models are similar in this respect. However, make sure you physically feel the laptop before you buy it.
13 Getting comfortable Since you will probably be using your laptop in more than one location, the issue of finding a comfortable working position can be a vital one, particularly as you cannot put the keyboard and monitor in different positions as you can with a desktop computer. Whenever you are using your laptop try and make sure that you are sitting in a comfortable position, with your back well supported, and that the laptop is in a position where you can reach the keyboard easily and also see the screen without straining. Despite the possible temptation to do so, avoid using your laptop in bed, on your lap or where you have to slouch or strain to reach the laptop properly: Working comfortably at a laptop involves a combination of a good chair, good posture and good laptop positioning. If possible, the best place to work at a laptop is at a dedicated desk or workstation. 15 Seating position The ideal way to sit at a laptop is with an office-type chair that offers good support for your back. Even with these types of chairs it is important to maintain a good body position so that your back is straight and your head is pointing forwards. If you do not have an officetype chair, use a chair with a straight back and place a cushion behind you for extra support and comfort as required. One of the advantages of office-type chairs is that the height can usually be adjusted, and this can be a great help in achieving a comfortable position.
14 16 Choosing a laptop cont d Laptop position When working at your laptop it is important to have it positioned so that both the keyboard and the screen are in a comfortable position. If the keyboard is too low then you will have to slouch or strain to reach it: If the keyboard is too high, your arms will be stretching. This could lead to pain in your tendons: Take regular breaks when working with a laptop and stop working if you experience aches, or pins and needles in your arms or legs. The ideal setup is to have the laptop in a position where you can sit with your forearms and wrists as level as possible while you are typing on the keyboard:
15 cont d Adjusting the screen Another factor in working comfortably at a laptop is the position of the screen. Unlike with a desktop computer, it is not feasible to have a laptop screen at eye level, as this would result in the keyboard being in too high a position. Instead, once you have achieved a comfortable seating position, open the screen so that it is approximately 90 degrees from your eye line: Find a comfortable body position and adjust your laptop s position to this, rather than vice versa. One problem with laptop screens is that they can reflect glare from sunlight or indoor lighting: Most modern laptops have screens with an anti-glare coating. However, even this will not be very effective against bright sunlight that is shining directly onto the screen. 17 If this happens, either change your position, or block out the light source using some form of blind or shade. Avoid squinting at a screen that is reflecting glare as this will make you feel uncomfortable and quickly give you a headache.
16 18 Choosing a laptop If you are carrying your laptop for any length of time make sure that you take regular breaks, otherwise you may cause yourself an injury. Carrying a laptop As laptops are designed for mobility, it is safe to assume that they will have to be carried around at some point. Because of the weight of even the lightest laptops, it can be uncomfortable to carry a laptop for any length of time. To try and minimize this, it is important to follow a few rules: Carry the laptop with a carry case that is designed specifically for this task Carry the laptop on one side of your body and move it from side to side if necessary Do not cross the strap over your shoulders and try not to carry too many other items at the same time If you place your laptop with another piece of luggage, make sure that you keep it with you at all times, so as to minimize the chance of theft or loss. If you are travelling with your laptop you might be able to incorporate it into you luggage, particularly if it can be moved on wheels.
17 Keyboard and mouse Laptops have the same basic data input devices as desktop computers, i.e. a keyboard and a mouse. A laptop keyboard is very similar to a desktop one, although it is best to try the action of the keys before you buy a particular laptop, to ensure that they are not too soft, i.e. that there is enough resistance when they are pressed. One of the main differences between a laptop and a desktop computer is the mouse (or pointing device) that controls the onscreen cursor. In the early days of laptops, some of them had a small control stick to move the cursor. However, these have almost universally been replaced by touch pads, which are small, sensitive, square or rectangular pads that are activated by stroking a finger over them to move the cursor. It sometimes takes a bit of practice to get used to them but after a little experience they can be as effective as a traditional mouse. When using a keyboard or touch pad, avoid having your fingers too high: Another method of moving the cursor is a track ball, which is a small, in-built, sphere that can be rolled with a finger to move the cursor. 19 Instead, keep your hands and fingers as flat as possible over the keyboard and the touch pad:
18 Choosing a laptop Using an external mouse Not everyone likes touch pads or track balls as a means of moving the cursor on a laptop and it is true they can sometimes be slightly fiddly and prone to erratic movement if the control is too jerky. The good news is that it is perfectly possible to use a conventional mouse with a laptop to move the cursor. A mouse can be connected to a laptop via one of the suitable sockets (ports) at the back of the laptop. These are usually in the form of a round serial port or a USB port: 20 It is certainly worth perservering with a laptop s touch pad or track ball, even if it seems very frustrating at first. Once you have found the correct pressure to apply, it will become a lot easier to control. Most laptops currently on the market can have a mouse attached via a USB port, provided you also buy/have a USBtype mouse. Once the mouse has been connected to the laptop it can be used in exactly the same way as with a desktop computer. In some cases it is possible to add a wireless mouse, which can be used without the need for a cable:
Choosing a Laptop 7. Around a Laptop 27
 Contents 1 2 Choosing a Laptop 7 A Brief History of Laptops 8 Laptops v. Desktops 10 Types of Laptops 11 Laptop Jargon Explained 12 Size and Weight 14 Getting Comfortable 15 Carrying a Laptop 18 Keyboard
Contents 1 2 Choosing a Laptop 7 A Brief History of Laptops 8 Laptops v. Desktops 10 Types of Laptops 11 Laptop Jargon Explained 12 Size and Weight 14 Getting Comfortable 15 Carrying a Laptop 18 Keyboard
Introducing MacBooks 7
 Contents Contents 1 2 3 Introducing MacBooks 7 About MacBooks 8 MacBook Models 9 MacBook Jargon Explained 10 Getting Comfortable 13 Input Devices 15 MacBook Power Cable 17 Cleaning a MacBook 18 Spares
Contents Contents 1 2 3 Introducing MacBooks 7 About MacBooks 8 MacBook Models 9 MacBook Jargon Explained 10 Getting Comfortable 13 Input Devices 15 MacBook Power Cable 17 Cleaning a MacBook 18 Spares
Netbooks 9. Exploring Your Netbook 31
 Contents Contents 1 Netbooks 9 What is a Netbook? 10 Why a Netbook? 12 Netbook Terminology 13 Ports on the Netbook 14 Wireless Access 15 Accessories 16 Using the Keyboard 18 Ergonomic Advice 19 Carrying
Contents Contents 1 Netbooks 9 What is a Netbook? 10 Why a Netbook? 12 Netbook Terminology 13 Ports on the Netbook 14 Wireless Access 15 Accessories 16 Using the Keyboard 18 Ergonomic Advice 19 Carrying
Laptop computers started as very expensive
 Discovering the Laptop Advantage Laptop computers started as very expensive options for those who travelled on business and were willing to carry almost ten pounds of machine to be able to use a computer
Discovering the Laptop Advantage Laptop computers started as very expensive options for those who travelled on business and were willing to carry almost ten pounds of machine to be able to use a computer
Introducing MacBooks 7
 Contents 1 2 3 4 Contents Introducing MacBooks 7 About MacBooks 8 MacBook Specifications 9 MacBook Jargon Explained 10 Getting Comfortable 13 Input Devices 15 MacBook Power Cable 17 Cleaning a MacBook
Contents 1 2 3 4 Contents Introducing MacBooks 7 About MacBooks 8 MacBook Specifications 9 MacBook Jargon Explained 10 Getting Comfortable 13 Input Devices 15 MacBook Power Cable 17 Cleaning a MacBook
Computer Overview. A computer item you can physically see or touch. A computer program that tells computer hardware how to operate.
 Hardware Computer Overview A computer item you can physically see or touch. Software A computer program that tells computer hardware how to operate. Information Technology (IT) The broad subject related
Hardware Computer Overview A computer item you can physically see or touch. Software A computer program that tells computer hardware how to operate. Information Technology (IT) The broad subject related
Laptop Health & Safety Policy
 The use of laptop or notebook computers is widespread and many people use them regularly as part of the work process. Regulation 1(4)(d) of the Health and Safety (Display Screen Equipment) Regulations
The use of laptop or notebook computers is widespread and many people use them regularly as part of the work process. Regulation 1(4)(d) of the Health and Safety (Display Screen Equipment) Regulations
Computer Maintenance
 Computer Maintenance Unit Subtitle: Portable Computers Excerpted from www.howstuffworks.com 1 Summary Introduction to how laptops work Brief history Anatomy of a laptop computer Similarities and differences
Computer Maintenance Unit Subtitle: Portable Computers Excerpted from www.howstuffworks.com 1 Summary Introduction to how laptops work Brief history Anatomy of a laptop computer Similarities and differences
Information Communications Technology (CE-ICT) 6 th Class
 Information Communications Technology (CE-ICT) 6 th Class Lecture 2: Computer Concepts (Part A) Lecturer: Objectives Hardware Concepts Types of Computer Components of a Computer System Computer Performance
Information Communications Technology (CE-ICT) 6 th Class Lecture 2: Computer Concepts (Part A) Lecturer: Objectives Hardware Concepts Types of Computer Components of a Computer System Computer Performance
SECTION 2 (Part B) Types And Components Of Computer Systems. Sophia Pratzioti
 SECTION 2 (Part B) Types And Components Of Computer Systems 2 Hardware & Software Hardware: is the physical parts of the computer system the part that you can touch and see. Hardware can be either external
SECTION 2 (Part B) Types And Components Of Computer Systems 2 Hardware & Software Hardware: is the physical parts of the computer system the part that you can touch and see. Hardware can be either external
Chapter 2 Basic Computer Configuration
 CSCA0101 COMPUTING BASICS Chapter 2 1 Topics: Basic Operations Computer Components Computer Categories 2 Computing Terminology Data Data is anything in a form suitable for use with a computer. Information
CSCA0101 COMPUTING BASICS Chapter 2 1 Topics: Basic Operations Computer Components Computer Categories 2 Computing Terminology Data Data is anything in a form suitable for use with a computer. Information
Computer Hardware. In this lesson we will learn about Computer Hardware, so that we have a better understanding of what a computer is.
 In this lesson we will learn about, so that we have a better understanding of what a computer is. USB Port Ports and Connectors USB Cable and Connector Universal Serial Bus (USB) is by far the most common
In this lesson we will learn about, so that we have a better understanding of what a computer is. USB Port Ports and Connectors USB Cable and Connector Universal Serial Bus (USB) is by far the most common
Main Parts of Personal Computer
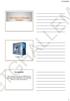 Main Parts of Personal Computer System Unit The System Unit: This is simply the box like case called the tower, which houses the motherboard, which houses the CPU. It also houses all the drives, such as
Main Parts of Personal Computer System Unit The System Unit: This is simply the box like case called the tower, which houses the motherboard, which houses the CPU. It also houses all the drives, such as
Getting Started. Explorers Guide. Learning about computer basics. Data file: none Objectives:
 Explorers Guide Data file: none Objectives: In this project, you will: learn about computer ergonomics describe computer hardware and software review the Windows desktop and use the mouse work with windows
Explorers Guide Data file: none Objectives: In this project, you will: learn about computer ergonomics describe computer hardware and software review the Windows desktop and use the mouse work with windows
Downloaded from various sources on the NET
 Overview Computers. Hardware components of a Computer. Purpose and functions of computer operating systems. Evolution of computer operating systems. Operating systems available today. Downloaded from various
Overview Computers. Hardware components of a Computer. Purpose and functions of computer operating systems. Evolution of computer operating systems. Operating systems available today. Downloaded from various
Functional Skills. Entry 3 to Level 2. IT Basics Information
 Functional Skills Skills ICT Entry 3 to Level 2 YOU DO NOT NEED TO WORK THROUGH THIS. IT IS AN PACK TO TEACH YOU THE SKILLS NEEDED TO COMPLETE THE TASKS. YOU CAN USE IT WHILST WORKING THROUGH THE TASKS,
Functional Skills Skills ICT Entry 3 to Level 2 YOU DO NOT NEED TO WORK THROUGH THIS. IT IS AN PACK TO TEACH YOU THE SKILLS NEEDED TO COMPLETE THE TASKS. YOU CAN USE IT WHILST WORKING THROUGH THE TASKS,
Parts are adapted from Windows 98 by Mark Twain Media, Inc. A Computer System has Hardware and Software
 Parts are adapted from Windows 98 by Mark Twain Media, Inc. A Computer System has Hardware and Software All the parts--monitor, printer, hard drive, etc.-- cables, cabinets, and programs that make a computer
Parts are adapted from Windows 98 by Mark Twain Media, Inc. A Computer System has Hardware and Software All the parts--monitor, printer, hard drive, etc.-- cables, cabinets, and programs that make a computer
COMPUTER WORKSTATION CHECKLIST
 COMPUTER WORKSTATION CHECKLIST COMPUTER WORKSTATION CHECKLIST This checklist can help you create a safe and comfortable computer workstation. You can also use it in conjunction with the Purchasing Guide
COMPUTER WORKSTATION CHECKLIST COMPUTER WORKSTATION CHECKLIST This checklist can help you create a safe and comfortable computer workstation. You can also use it in conjunction with the Purchasing Guide
Introduction. A Look Inside a Laptop Computer. What is inside a laptop computer? What is Inside a Laptop Computer?
 What is inside a laptop computer? Introduction What is Inside a Laptop Computer? Watch the video (3:44). Need help? Have you ever looked inside a desktop computer case before? There is a lot of extra room
What is inside a laptop computer? Introduction What is Inside a Laptop Computer? Watch the video (3:44). Need help? Have you ever looked inside a desktop computer case before? There is a lot of extra room
CLASSIFYING AND EVALUATING COMPUTERS
 CLASSIFYING AND EVALUATING COMPUTERS Objectives: Identify types of personal computers Describe desktop computers Compare laptops and tablets Evaluate smartphones Describe embedded computers Describe servers
CLASSIFYING AND EVALUATING COMPUTERS Objectives: Identify types of personal computers Describe desktop computers Compare laptops and tablets Evaluate smartphones Describe embedded computers Describe servers
The personal computer system uses the following hardware device types -
 EIT, Author Gay Robertson, 2016 The personal computer system uses the following hardware device types - Input devices Input devices Processing devices Storage devices Processing Cycle Processing devices
EIT, Author Gay Robertson, 2016 The personal computer system uses the following hardware device types - Input devices Input devices Processing devices Storage devices Processing Cycle Processing devices
Value of Windows Telesales Script
 This telesales guide provides the information you need to explain the value of Windows to your system builder partners. Overview: The incredibly positive Windows response from users, analysts, and press
This telesales guide provides the information you need to explain the value of Windows to your system builder partners. Overview: The incredibly positive Windows response from users, analysts, and press
Computer Buying Tips
 Reference Services Division Presents Computer Buying Tips Get the information you need to be a savvy consumer when shopping for your first or next computer. This handout provides an overview of the types
Reference Services Division Presents Computer Buying Tips Get the information you need to be a savvy consumer when shopping for your first or next computer. This handout provides an overview of the types
Basic PC: How do you turn on this darn thing?
 Basic PC: How do you turn on this darn thing? What is the computer? Basic PC: How do you turn on this darn thing? A computer is a device that accepts information and manipulates it for some result. It
Basic PC: How do you turn on this darn thing? What is the computer? Basic PC: How do you turn on this darn thing? A computer is a device that accepts information and manipulates it for some result. It
Input devices are hardware devices that allow data to be entered into a computer.
 1.4.2 Input Devices Input devices are hardware devices that allow data to be entered into a computer. Input devices are part of the four main hardware components of a computer system. The Image below shows
1.4.2 Input Devices Input devices are hardware devices that allow data to be entered into a computer. Input devices are part of the four main hardware components of a computer system. The Image below shows
CSC 170 Introduction to Computers and Their Applications. Computers
 CSC 170 Introduction to Computers and Their Applications Lecture #4 Digital Devices Computers At its core, a computer is a multipurpose device that accepts input, processes data, stores data, and produces
CSC 170 Introduction to Computers and Their Applications Lecture #4 Digital Devices Computers At its core, a computer is a multipurpose device that accepts input, processes data, stores data, and produces
COMPUTER ORGANIZATION & SKILLS
 UNIVERSITY OF BABYLON 2018/ 2019 COLLEGE OF SCIENCE FOR WOMEN FIRST CLASS COMPUTER DEPARTMENT COMPUTER ORGANIZATION & SKILLS LECTURES PREPARED BY: LECTURER: Ahmed Mohammed Hussein 2018-2019 0University
UNIVERSITY OF BABYLON 2018/ 2019 COLLEGE OF SCIENCE FOR WOMEN FIRST CLASS COMPUTER DEPARTMENT COMPUTER ORGANIZATION & SKILLS LECTURES PREPARED BY: LECTURER: Ahmed Mohammed Hussein 2018-2019 0University
Sahalsoftware college. Welcome To understanding Basic Computer Concept
 Welcome To understanding Basic Computer Concept 1 Chapter1: Understanding Computer Concepts What is a computer? A computer is a machine that takes in data, processes if following a set of instructions
Welcome To understanding Basic Computer Concept 1 Chapter1: Understanding Computer Concepts What is a computer? A computer is a machine that takes in data, processes if following a set of instructions
Introduction to Computer Technology. Chapter 3. Engr. Naveed Jan Assistant Professor Electronic Technology. Chapter 3A
 Introduction to Computer Technology Chapter 3 Engr. Naveed Jan Assistant Professor Electronic Technology Chapter 3A Using the Keyboard And Mouse McGraw-Hill Technology Education Copyright 2006 by The McGraw-Hill
Introduction to Computer Technology Chapter 3 Engr. Naveed Jan Assistant Professor Electronic Technology Chapter 3A Using the Keyboard And Mouse McGraw-Hill Technology Education Copyright 2006 by The McGraw-Hill
ICT IGCSE Theory Revision Presentation 2.1 Input devices and their uses
 Identify input devices and their uses, e.g. keyboard, numeric keypad, pointing devices (such as mouse, touchpad, tracker ball), remote control, joystick/driving wheel, touch screen, scanners, digital cameras,
Identify input devices and their uses, e.g. keyboard, numeric keypad, pointing devices (such as mouse, touchpad, tracker ball), remote control, joystick/driving wheel, touch screen, scanners, digital cameras,
DSE User Checklist. User name Workstation location
 DSE User Checklist User name Workstation location Checklist completed by. on (dd/mm/yy) / / It is important that you are comfortable when using your DSE workstation. Your workstation includes the screen,
DSE User Checklist User name Workstation location Checklist completed by. on (dd/mm/yy) / / It is important that you are comfortable when using your DSE workstation. Your workstation includes the screen,
ABC Atanasoff-Berry Computer
 Chapter 1 Introduction to Computers A Brief History of Computers First Generation computers 1939-1959 Use vacuum tubes and wire circuits 1939 ABC computer completed, clock speed of 60 Hz, uses punch cards
Chapter 1 Introduction to Computers A Brief History of Computers First Generation computers 1939-1959 Use vacuum tubes and wire circuits 1939 ABC computer completed, clock speed of 60 Hz, uses punch cards
ERGONOMIC WORKSTATION SET-UP CHECKLIST
 Work Health and Safety System ERGONOMIC WORKSTATION SET-UP CHECKLIST Employee: Position: Site: Assessed by: Signature: When conducting assessments, refer to Workstation Setup diagram as a guide on page
Work Health and Safety System ERGONOMIC WORKSTATION SET-UP CHECKLIST Employee: Position: Site: Assessed by: Signature: When conducting assessments, refer to Workstation Setup diagram as a guide on page
+27 (0) Display screen equipment workstation assessment
 www.keysafety.co.za keith@keysafety.co.za +27 (0) 741017403 Display screen equipment workstation assessment Name of user: Checklist completed by: Follow up action(s) completed on: Assessment number: Date:
www.keysafety.co.za keith@keysafety.co.za +27 (0) 741017403 Display screen equipment workstation assessment Name of user: Checklist completed by: Follow up action(s) completed on: Assessment number: Date:
Starting from. An Introduction to Computing Science by Jeremy Scott LEARNER NOTES
 Starting from An to Computing Science by Jeremy Scott LEARNER NOTES You have probably already used several computers today without realising it. If you have sent a text, been driven in a car, or checked
Starting from An to Computing Science by Jeremy Scott LEARNER NOTES You have probably already used several computers today without realising it. If you have sent a text, been driven in a car, or checked
Unit A: Computer and Internet Basics
 Unit A: Computer and Internet Basics TRUE/FALSE 1. Cars and appliances include digital electronics. ANS: T PTS: 1 REF: Concepts 2 2. Usually when people talk about computers, they are talking about a PC.
Unit A: Computer and Internet Basics TRUE/FALSE 1. Cars and appliances include digital electronics. ANS: T PTS: 1 REF: Concepts 2 2. Usually when people talk about computers, they are talking about a PC.
How Computer Mice Work
 How Computer Mice Work Inside this Article 1. Introduction to How Computer Mice Work 2. Evolution of the Computer Mouse 3. Inside a Mouse 4. Connecting Computer Mice 5. Optical Mice 6. Optical Mouse Accuracy
How Computer Mice Work Inside this Article 1. Introduction to How Computer Mice Work 2. Evolution of the Computer Mouse 3. Inside a Mouse 4. Connecting Computer Mice 5. Optical Mice 6. Optical Mouse Accuracy
Computer Basics. Hardware. This class is designed to cover the following basics:
 Computer Basics This class is designed to cover the following basics: computer hardware software computer s operating system different kinds of storage devices you can use to save files using a mouse what
Computer Basics This class is designed to cover the following basics: computer hardware software computer s operating system different kinds of storage devices you can use to save files using a mouse what
BACK TO BASICS PART I. Hardware & it s Associated Terminology
 BACK TO BASICS PART I Hardware & it s Associated Terminology INTRODUCTION The purpose of this session is to review computer hardware & its associated terminology WHY? Everyone on the same page Better understanding
BACK TO BASICS PART I Hardware & it s Associated Terminology INTRODUCTION The purpose of this session is to review computer hardware & its associated terminology WHY? Everyone on the same page Better understanding
This is a list of vocabulary related to information and communication technology. Coloque el significado en español sobre las líneas.
 Tú Teacher de Inglés 1 0B This is a list of vocabulary related to information and communication technology. Coloque el significado en español sobre las líneas. Anti-virus software = - A program that finds
Tú Teacher de Inglés 1 0B This is a list of vocabulary related to information and communication technology. Coloque el significado en español sobre las líneas. Anti-virus software = - A program that finds
Program Update Clarification: (As a rule, uncheck all options when installing updates other than Windows updates) Windows Updates
 Program Update Clarification: (As a rule, uncheck all options when installing updates other than Windows updates) Windows Updates Yellow shield in lower left corner (Windows XP) Blue DVD case in lower
Program Update Clarification: (As a rule, uncheck all options when installing updates other than Windows updates) Windows Updates Yellow shield in lower left corner (Windows XP) Blue DVD case in lower
True/False Indicate whether the statement is true or false. Bubble A for True and B for False
 1A Name _ Midterm Review Part 1 Lesson 1 and 2 True/False Indicate whether the statement is true or false. Bubble A for True and B for False 1. A computer is an electronic device that receives data (input),
1A Name _ Midterm Review Part 1 Lesson 1 and 2 True/False Indicate whether the statement is true or false. Bubble A for True and B for False 1. A computer is an electronic device that receives data (input),
True/False Indicate whether the statement is true or false. Bubble A for True and B for False
 1 Name Midterm Review Part 1 Lesson 1 and 2 "B" True/False Indicate whether the statement is true or false. Bubble A for True and B for False 1. Eight bits are equal to one byte. 2. A computer is an electronic
1 Name Midterm Review Part 1 Lesson 1 and 2 "B" True/False Indicate whether the statement is true or false. Bubble A for True and B for False 1. Eight bits are equal to one byte. 2. A computer is an electronic
4) Apple's OS X and Microsoft Windows are examples of software. A) utility B) application C) operating system D) communication
 Technology in Action Complete, 13e (Evans et al.) Chapter 2 Looking at Computers: Understanding the Parts 1) Computers use language consisting of 0s and 1s. A) symbol B) binary C) byte D) system 2) In
Technology in Action Complete, 13e (Evans et al.) Chapter 2 Looking at Computers: Understanding the Parts 1) Computers use language consisting of 0s and 1s. A) symbol B) binary C) byte D) system 2) In
Computer Workstation Self-Assessment Checklist
 Safe Hands The following checklist is provided to assist you with setting up and assessing your own workstation ergonomics. Once you have completed the self assessment checklist, record any problems identified,
Safe Hands The following checklist is provided to assist you with setting up and assessing your own workstation ergonomics. Once you have completed the self assessment checklist, record any problems identified,
Microsoft Office and How to Purchase a Personal Computer
 Microsoft Office 2007 Essential Introduction to Computers and How to Purchase a Personal Computer Objectives Define the term computer and discuss the four basic computer operations: input, processing,
Microsoft Office 2007 Essential Introduction to Computers and How to Purchase a Personal Computer Objectives Define the term computer and discuss the four basic computer operations: input, processing,
Cambridge Nationals R001. Revision help (LO1)
 Cambridge Nationals R001 Revision help (LO1) Portable devices These are electronic devices that can be carried easily. Examples include: Laptops Netbooks Mobile phones Tablets (Ipad, Android Tablet) handheld
Cambridge Nationals R001 Revision help (LO1) Portable devices These are electronic devices that can be carried easily. Examples include: Laptops Netbooks Mobile phones Tablets (Ipad, Android Tablet) handheld
PCD MALTRON Ergonomic Keyboard Specialists. Keyboard User Guide. Head/Mouth Stick Keyboard. SINGLE FINGER or HEAD/MOUTH STICK KEYBOARD & KEY GUARD
 PCD MALTRON Ergonomic Keyboard Specialists Keyboard User Guide Head/Mouth Stick Keyboard SINGLE FINGER or HEAD/MOUTH STICK KEYBOARD & KEY GUARD PCD Maltron Keyboards Important contact information for sales
PCD MALTRON Ergonomic Keyboard Specialists Keyboard User Guide Head/Mouth Stick Keyboard SINGLE FINGER or HEAD/MOUTH STICK KEYBOARD & KEY GUARD PCD Maltron Keyboards Important contact information for sales
Parts of Computer hardware Software
 Parts of Computer Parts of Computer If you use a desktop computer, you might already know that there is not any single part called the "computer." A computer is really a system of many parts working together.
Parts of Computer Parts of Computer If you use a desktop computer, you might already know that there is not any single part called the "computer." A computer is really a system of many parts working together.
Introduction to Computers and Applications
 A World of Computers Introduction to Computers and Applications What is computer literacy? Knowledge and understanding of computers and their uses Computers are everywhere What Is a Computer? How is a
A World of Computers Introduction to Computers and Applications What is computer literacy? Knowledge and understanding of computers and their uses Computers are everywhere What Is a Computer? How is a
Copyright 2012 Pearson Education, Inc. Publishing as Prentice Hall
 1 Technology in Action Chapter 2 Looking at Computers: Understanding the Parts 2 Chapter Topics Functions of a computer Data versus information Bits and bytes Input devices Output devices Processing Storage
1 Technology in Action Chapter 2 Looking at Computers: Understanding the Parts 2 Chapter Topics Functions of a computer Data versus information Bits and bytes Input devices Output devices Processing Storage
Question. Announcement. Computer Hardware. Definition of a Computer. Essential Parts. The Box (CPU) input/output device that processes information
 Question Announcement What are the three essential components of a modern computer? Be general or specific Definition of a Computer A computer is an device that receives information (input), processes
Question Announcement What are the three essential components of a modern computer? Be general or specific Definition of a Computer A computer is an device that receives information (input), processes
PARTS OF THE COMPUTER. 2nd ESO IES CAP DE LLEVANT
 PARTS OF THE COMPUTER 2nd ESO IES CAP DE LLEVANT 1. COMPUTING OR INFORMATION TECHNOLOGY The branch of engineering science that studies (with the aid of computers)the procedure of calculating and information
PARTS OF THE COMPUTER 2nd ESO IES CAP DE LLEVANT 1. COMPUTING OR INFORMATION TECHNOLOGY The branch of engineering science that studies (with the aid of computers)the procedure of calculating and information
Chapter 2 Computer Hardware
 Chapter 2 Computer Hardware Learning Objectives LO2.1: Understand how data is represented to a computer LO2.2: Identify the parts inside the system unit LO2.3: Explain how the CPU works LO2.4: Describe
Chapter 2 Computer Hardware Learning Objectives LO2.1: Understand how data is represented to a computer LO2.2: Identify the parts inside the system unit LO2.3: Explain how the CPU works LO2.4: Describe
So let s see if the MS Surface has given Apple Corp some ghostly shivers to worry about...
 Last Friday saw the MS Surface released by Microsoft. Running Windows 8 RT it's being marketed in the same marketplace as the Apple ipad. So we at Prolateral thought we would look at them both and, as
Last Friday saw the MS Surface released by Microsoft. Running Windows 8 RT it's being marketed in the same marketplace as the Apple ipad. So we at Prolateral thought we would look at them both and, as
What is Data Storage?
 What is Data Storage? When we talk about storing data, we mean putting the data in a known place. We can later come back to that place and get our data back again. Writing data or saving data are other
What is Data Storage? When we talk about storing data, we mean putting the data in a known place. We can later come back to that place and get our data back again. Writing data or saving data are other
2) Computers use a language consisting of 0s and 1s. A) symbol B) binary C) byte D) system
 Technology In Action, Complete, 14e (Evans et al.) Chapter 2 Looking at Computers: Understanding the Parts 1) What is the difference between data and information? A) Data represents a fact. Information
Technology In Action, Complete, 14e (Evans et al.) Chapter 2 Looking at Computers: Understanding the Parts 1) What is the difference between data and information? A) Data represents a fact. Information
Chapter 1 Introduction to Computers
 Discovering Computers 2008 Chapter 1 Introduction to Computers Chapter 1 Objectives Recognize the importance of computer literacy Define the term, computer Identify the components of a computer Discuss
Discovering Computers 2008 Chapter 1 Introduction to Computers Chapter 1 Objectives Recognize the importance of computer literacy Define the term, computer Identify the components of a computer Discuss
Chapter 6: Fundamental Laptops and Portable Devices
 Chapter 6: Fundamental Laptops and Portable Devices IT Essentials: PC Hardware and Software v4.1 1 Chapter 6 Objectives 6.1 Describe laptops and other portable devices 6.2 Identify and describe the components
Chapter 6: Fundamental Laptops and Portable Devices IT Essentials: PC Hardware and Software v4.1 1 Chapter 6 Objectives 6.1 Describe laptops and other portable devices 6.2 Identify and describe the components
Contents. 1. Hardware Software Networks St Ignatius Girls JL - Form 3
 Contents 1. Hardware... 2 2. Software... 4 3. Networks... 5 St Ignatius Girls JL - Form 3 1. Hardware RAM - The RAM (Random Access Memory) within your computer is where the operating system is loaded to
Contents 1. Hardware... 2 2. Software... 4 3. Networks... 5 St Ignatius Girls JL - Form 3 1. Hardware RAM - The RAM (Random Access Memory) within your computer is where the operating system is loaded to
Chapter Two Computer Types
 Chapter Two Computer Types 2-1 Microcomputers - Personal Computers Microcomputers sit on, beside or under a desk. They process data quickly and are designed for one user. The cost is relatively low, depending
Chapter Two Computer Types 2-1 Microcomputers - Personal Computers Microcomputers sit on, beside or under a desk. They process data quickly and are designed for one user. The cost is relatively low, depending
card slots CPU socket Monitor Computer case houses CPU (Central Processing Unit), CPU central power supply, DVD drive, etc processing unit Keyboard
 Why Are Words Important? Terminology Chapter 1 Connection between language and thought 1984 and Newspeak Wine appreciation Communication with others "The cup holder on my PC is broken"* Where is the computer?
Why Are Words Important? Terminology Chapter 1 Connection between language and thought 1984 and Newspeak Wine appreciation Communication with others "The cup holder on my PC is broken"* Where is the computer?
Computer Basics. Lesson 1 Introduction to Computers. Edited by C. Rhodes 08/11
 Computer Basics Lesson 1 Introduction to Computers Edited by C. Rhodes 08/11 ESSENTIAL STANDARD Computer Basics ESSENTIAL QUESTIONS What are the parts and features of a computer? What are the functions
Computer Basics Lesson 1 Introduction to Computers Edited by C. Rhodes 08/11 ESSENTIAL STANDARD Computer Basics ESSENTIAL QUESTIONS What are the parts and features of a computer? What are the functions
ICT IGCSE Theory Revision Presentation 2.1 Input devices and their uses
 ICT IGCSE Theory Revision Presentation The key concepts covered in this chapter are: >> Input devices and their uses >> Direct data entry and associated devices >> Output devices and their uses Identify
ICT IGCSE Theory Revision Presentation The key concepts covered in this chapter are: >> Input devices and their uses >> Direct data entry and associated devices >> Output devices and their uses Identify
Computer Basics. Page 1 of 10. We optimize South Carolina's investment in library and information services.
 Computer Basics Page 1 of 10 We optimize South Carolina's investment in library and information services. Rev. Oct 2010 PCs & their parts What is a PC? PC stands for personal computer. A PC is meant to
Computer Basics Page 1 of 10 We optimize South Carolina's investment in library and information services. Rev. Oct 2010 PCs & their parts What is a PC? PC stands for personal computer. A PC is meant to
COMPUTER HARDWARE RAYMOND ROSE
 COMPUTER HARDWARE RAYMOND ROSE LEARNING OUTCOMES 1.1 Identify types of computer how they process information, and the purpose and function of different hardware components. Understanding the computer and
COMPUTER HARDWARE RAYMOND ROSE LEARNING OUTCOMES 1.1 Identify types of computer how they process information, and the purpose and function of different hardware components. Understanding the computer and
OFFICE COMPUTER RETAILING
 1. This is part of an advertisement for a computer. OFFICE COMPUTER RETAILING Technical specification includes: 2 GHz CPU 256 MB RAM 200 GB Hard Disk Drive 64 MB Graphics Card DVD-ROM Drive Sound Card
1. This is part of an advertisement for a computer. OFFICE COMPUTER RETAILING Technical specification includes: 2 GHz CPU 256 MB RAM 200 GB Hard Disk Drive 64 MB Graphics Card DVD-ROM Drive Sound Card
Input/Output. Display Keyboard Mouse Removable storage
 Peripherals Definition Peripherals are pieces of hardware that you add to your computer. All components that do not make up the motherboard are considered peripheral devices. To keep things simple, we
Peripherals Definition Peripherals are pieces of hardware that you add to your computer. All components that do not make up the motherboard are considered peripheral devices. To keep things simple, we
Introduction And Communication Technology (ICT) LECTURE: 2
 Network: A network is a collection of computers and devices connected together, often wirelessly, via communications devices and transmission media. When a computer connects to a network, it is online.
Network: A network is a collection of computers and devices connected together, often wirelessly, via communications devices and transmission media. When a computer connects to a network, it is online.
VDU workstation checklist
 Health and Safety Executive VDU workstation checklist Checklist for safety representatives 5 This checklist should help safety representatives and individual workers carry out workplace inspections where
Health and Safety Executive VDU workstation checklist Checklist for safety representatives 5 This checklist should help safety representatives and individual workers carry out workplace inspections where
From the Manufacturer
 The Acer Iconia 32GB Tablet, W3-810-1600 puts desktop PC productivity in a tablet, so you can work on the go more conveniently than ever. At 8.1", it is compact enough to hold in one hand, yet sports a
The Acer Iconia 32GB Tablet, W3-810-1600 puts desktop PC productivity in a tablet, so you can work on the go more conveniently than ever. At 8.1", it is compact enough to hold in one hand, yet sports a
INFORMATION SYSTEM PARTS AND COMPUTER TYPES
 INFORMATION SYSTEM PARTS AND COMPUTER TYPES PARTS OF INFORMATION SYSTEM People are end users who use computers to make themselves more productive. Hardware refers to the physical components of your computer
INFORMATION SYSTEM PARTS AND COMPUTER TYPES PARTS OF INFORMATION SYSTEM People are end users who use computers to make themselves more productive. Hardware refers to the physical components of your computer
A computer is an electronic device, operating under the control of instructions stored in its own memory unit.
 Computers I 1. Operating Systems In order to grasp the concept of Operating Systems and understand the different types of windows available we first need to cover some basic definitions. 1.1 Computer Concepts
Computers I 1. Operating Systems In order to grasp the concept of Operating Systems and understand the different types of windows available we first need to cover some basic definitions. 1.1 Computer Concepts
Topic :- COMPUTER BASICS Subject :- COMPUTER BASICS Class :- I Semester BCA
 Topic :- COMPUTER BASICS Subject :- COMPUTER BASICS Class :- I Semester BCA By Prof. Shweta HoD- BCA Department of BCA Koshys Institute of Management Studies, Bangalore What is a Computer? An electronic
Topic :- COMPUTER BASICS Subject :- COMPUTER BASICS Class :- I Semester BCA By Prof. Shweta HoD- BCA Department of BCA Koshys Institute of Management Studies, Bangalore What is a Computer? An electronic
Introduction to Computers Chapter1
 Introduction to Computers Chapter1 IS-IT-UOB 2013 Topics Covered Computer definition and main parts Computer Hardware Computer Software Computer Strengths Categories of Computers Computer Applications
Introduction to Computers Chapter1 IS-IT-UOB 2013 Topics Covered Computer definition and main parts Computer Hardware Computer Software Computer Strengths Categories of Computers Computer Applications
Motherboard BIOS. Fig: 1 What you see (or something similar) if you turn the PC manufacturer's logo off
 Motherboard The Motherboard is a large printed circuit board that almost all other components plug into. It can probably best describe it as the nervous system of the PC as information is passed from one
Motherboard The Motherboard is a large printed circuit board that almost all other components plug into. It can probably best describe it as the nervous system of the PC as information is passed from one
QUESTIONS ABOUT COMPUTERS
 1. What is a computer? QUESTIONS ABOUT COMPUTERS A computer is a machine that processes information, in other words, it receives and stores data, performs calculations with this data and presents the results
1. What is a computer? QUESTIONS ABOUT COMPUTERS A computer is a machine that processes information, in other words, it receives and stores data, performs calculations with this data and presents the results
Chapter 1 Introduction to Computers
 Chapter 1 Introduction to Computers Chapter 1 Objectives Recognize the importance of computer literacy Discuss the uses of the Internet and World Wide Web Define the term, computer Describe the categories
Chapter 1 Introduction to Computers Chapter 1 Objectives Recognize the importance of computer literacy Discuss the uses of the Internet and World Wide Web Define the term, computer Describe the categories
IT ESSENTIALS V. 4.1 Module 6 Fundamental Laptops and Portable Devices
 IT ESSENTIALS V. 4.1 Module 6 Fundamental Laptops and Portable Devices 6.0 Introduction 1. What was the original laptop used by the Grid Compass 1101 astronauts in space missions in the early 80s? 2. What
IT ESSENTIALS V. 4.1 Module 6 Fundamental Laptops and Portable Devices 6.0 Introduction 1. What was the original laptop used by the Grid Compass 1101 astronauts in space missions in the early 80s? 2. What
This module assumes that you have no knowledge of computers and ICT (information and communications technology).
 Module: Equipment This module assumes that you have no knowledge of computers and ICT (information and communications technology). ACTIVITY COMPUTER BASICS Listen to the presentation on Computer Basics.
Module: Equipment This module assumes that you have no knowledge of computers and ICT (information and communications technology). ACTIVITY COMPUTER BASICS Listen to the presentation on Computer Basics.
What kind of computer is best for you?
 Computer Basics This class is designed to cover the following basics: Different types of computers Computer hardware vs. software Overview of file management and storage options Using the Microsoft Windows
Computer Basics This class is designed to cover the following basics: Different types of computers Computer hardware vs. software Overview of file management and storage options Using the Microsoft Windows
Computer Concepts and C Programming. Unit I 06CCP13
 Computer Concepts and C Programming () Unit I Unit Division Unit-I Introducing Computer Systems Interacting with Computer Unit-II Processing Data Storing Data Unit-III Using Operating Systems Networks
Computer Concepts and C Programming () Unit I Unit Division Unit-I Introducing Computer Systems Interacting with Computer Unit-II Processing Data Storing Data Unit-III Using Operating Systems Networks
10 Inventions on modular keyboards
 From the SelectedWorks of Umakant Mishra March, 2005 10 Inventions on modular keyboards Umakant Mishra Available at: https://works.bepress.com/umakant_mishra/9/ 10 Inventions on modular keyboards A TRIZ
From the SelectedWorks of Umakant Mishra March, 2005 10 Inventions on modular keyboards Umakant Mishra Available at: https://works.bepress.com/umakant_mishra/9/ 10 Inventions on modular keyboards A TRIZ
Hp Touchpad Wireless Keyboard Paired But Not Connected
 Hp Touchpad Wireless Keyboard Paired But Not Connected Also, do not allow the AC adapter to contact the skin or a soft surface, such as pillows or rugs or clothing, during operation. The device Pairing
Hp Touchpad Wireless Keyboard Paired But Not Connected Also, do not allow the AC adapter to contact the skin or a soft surface, such as pillows or rugs or clothing, during operation. The device Pairing
Technology in Action. Chapter 8 Mobile Computing: Keeping Your Data on Hand. Copyright 2010 Pearson Education, Inc. Publishing as Prentice Hall
 Technology in Action Chapter 8 Mobile Computing: Keeping Your Data on Hand 1 Mobile Computing: Is It Right for You? Advantages Convenience Boost productivity Communicate with others anywhere Access to
Technology in Action Chapter 8 Mobile Computing: Keeping Your Data on Hand 1 Mobile Computing: Is It Right for You? Advantages Convenience Boost productivity Communicate with others anywhere Access to
PC Connections. A typical computer connects to the world around it in three different ways: Input/output devices Ports Networking.
 Peripherals Definition Peripherals are pieces of hardware that you add to your computer. All components that do not make up the motherboard are considered peripheral devices. To keep things simple, we
Peripherals Definition Peripherals are pieces of hardware that you add to your computer. All components that do not make up the motherboard are considered peripheral devices. To keep things simple, we
Parts of the Computer System. Parts of the Computer System. Parts of the Computer System. Essential Computer Hardware. Information Processing Cycle
 Looking Inside the Computer System NOS 116, 118, 218, 222 Handout 10 Hardware & Software Computer systems have four parts Hardware Software Data User 1 1B-2 Hardware Mechanical devices in the computer
Looking Inside the Computer System NOS 116, 118, 218, 222 Handout 10 Hardware & Software Computer systems have four parts Hardware Software Data User 1 1B-2 Hardware Mechanical devices in the computer
Backing Storage Media
 Backing Storage Media Key Words The following words will crop up as part of the following presentation. You should use your notes sheet to log information about them when it is covered. You will be quizzed
Backing Storage Media Key Words The following words will crop up as part of the following presentation. You should use your notes sheet to log information about them when it is covered. You will be quizzed
Desktop Desirable Features: (please read notes below)
 Desktop Desirable Features: (please read notes below) Base Features Processor Type Intel Core 2 Quad Processor Q6600 1 Processor Speed 2.40GHz 2 RAM 6GB PC2-6400 DDR2 SDRAM 3 Hard Drive Speed/Capacity
Desktop Desirable Features: (please read notes below) Base Features Processor Type Intel Core 2 Quad Processor Q6600 1 Processor Speed 2.40GHz 2 RAM 6GB PC2-6400 DDR2 SDRAM 3 Hard Drive Speed/Capacity
NOTEBOOK REFERENCEGUIDE
 NOTEBOOK REFERENCEGUIDE Contents Chapter 1: About This Reference............ 1 About this guide................................... 2 Accessing your online User Guide..................... 2 Gateway contact
NOTEBOOK REFERENCEGUIDE Contents Chapter 1: About This Reference............ 1 About this guide................................... 2 Accessing your online User Guide..................... 2 Gateway contact
Work with Lap Top computers (Portable Display Screen Equipment)
 Work with Lap Top computers (Portable Display Screen Equipment) 1 Portable DSE, such as laptop and notebook computers, is subject to the Occupational Safety and Health (Display Screen Equipment) Regulations
Work with Lap Top computers (Portable Display Screen Equipment) 1 Portable DSE, such as laptop and notebook computers, is subject to the Occupational Safety and Health (Display Screen Equipment) Regulations
Introduction to Computers
 Introduction to Computers Considers: Definition of computer Computer system devices Central Processing Unit Introduction to software What Is A Computer? A computer is an electronic device, operating under
Introduction to Computers Considers: Definition of computer Computer system devices Central Processing Unit Introduction to software What Is A Computer? A computer is an electronic device, operating under
Second Generations Computers( )
 Second Generations Computers(1954-1962) Second Generations Computers(1954-1962) The invention of the transistor greatly changed the computer's development in 1948. The transistor replaced the large, cumbersome
Second Generations Computers(1954-1962) Second Generations Computers(1954-1962) The invention of the transistor greatly changed the computer's development in 1948. The transistor replaced the large, cumbersome
Grey High School. June COMPUTER APPLICATIONS TECHNOLOGY Grade 10 Paper 2 Written MEMORANDUM
 Grey High School June 2017 COMPUTER APPLICATIONS TECHNOLOGY Grade 10 Paper 2 Written MEMORANDUM Moderated 07/06/2017 TIME: 2 HOURS MARKS: 100 This memorandum consists of 7 pages (cover page included) SECTION
Grey High School June 2017 COMPUTER APPLICATIONS TECHNOLOGY Grade 10 Paper 2 Written MEMORANDUM Moderated 07/06/2017 TIME: 2 HOURS MARKS: 100 This memorandum consists of 7 pages (cover page included) SECTION
Memory Study Material
 Computer memory refers to the devices that are used to store data or programs on a temporary or permanent basis for use in a computer. Any data or instruction entered into the memory of a computer is considered
Computer memory refers to the devices that are used to store data or programs on a temporary or permanent basis for use in a computer. Any data or instruction entered into the memory of a computer is considered
15/09/15. Introduction to Computers & The Internet. Contents. Computer hardware and software. Input and output devices CPU. Memory.
 Introduction to Computers & The Internet Dr. Ahmad Reeves Computer Science Dep. Lecture 2 Contents Computer hardware and software Input and output devices CPU Memory Storage Motherboard Computers Have
Introduction to Computers & The Internet Dr. Ahmad Reeves Computer Science Dep. Lecture 2 Contents Computer hardware and software Input and output devices CPU Memory Storage Motherboard Computers Have
Computer Basics PC-100
 Computer Basics PC-100 Course Group Overview PC-100 Computer Basics PC-101 Intro to Operating Systems and Window s Basics PC-102 Computer Programs and File Management PC-103 Computer Security PC-104 The
Computer Basics PC-100 Course Group Overview PC-100 Computer Basics PC-101 Intro to Operating Systems and Window s Basics PC-102 Computer Programs and File Management PC-103 Computer Security PC-104 The
St. Benedict s High School. Computing Science. Information Systems Design & Development. (Part 2 Computer Systems) National 5
 Computing Science Information Systems Design & Development (Part 2 Computer Systems) National 5 Hardware & software Learning Intentions After studying this topic you should be able to understand and describe:
Computing Science Information Systems Design & Development (Part 2 Computer Systems) National 5 Hardware & software Learning Intentions After studying this topic you should be able to understand and describe:
Introducing OS X El Capitan 7
 Contents Contents 3 Introducing OS X El Capitan 7 About OS X El Capitan 8 Installing OS X El Capitan 9 The OS X Environment 0 About Your Mac About System Preferences 6 Changing the Appearance 7 Changing
Contents Contents 3 Introducing OS X El Capitan 7 About OS X El Capitan 8 Installing OS X El Capitan 9 The OS X Environment 0 About Your Mac About System Preferences 6 Changing the Appearance 7 Changing
About the Presentations
 About the Presentations The presentations cover the objectives found in the opening of each chapter. All chapter objectives are listed in the beginning of each presentation. You may customize the presentations
About the Presentations The presentations cover the objectives found in the opening of each chapter. All chapter objectives are listed in the beginning of each presentation. You may customize the presentations
