AIDA 1D Evaluation for Windows
|
|
|
- Muriel Lawrence
- 5 years ago
- Views:
Transcription
1 AIDA 1D Evaluation for Windows User s Manual Part Number
2 003 raytest Isotopenmeßgeräte GmbH, Benzstr. 4, D Straubenhardt, Germany. All rights reserved. This product or document is protected by copyright and distributed under licenses restricting its use, copying, distribution and decompilation. No part of this product or document may be reproduced in any form by any means without prior written authorization of raytest and its licensors, if any. RESTRICTED RIGHTS LEGEND: Use, duplication, or disclosure by the government is subject to restrictions as set forth in subparagraph (c)(1)(ii) of the Rights in Technical Data and Computer Software clause at DFARS and FAR The product described in this manual may be protected by one or more U.S. patents, foreign patents, or pending applications. TRADEMARKS AIDA, AIDA Image Analyzer,AIDA Annotation, AIDA AIDA Array Metrix, AIDA Array Compare, AIDA Multi Labeling, AIDA 1D Evaluation, AIDA 1D Densitometry, AIDA D Densitometry, AIDA Easy Array, AIDA Whole Body Autoradiography, AIDA 1D Thin Layer Chromatography and AIDA D Thin Layer Chromatography are trademarks or registered trademarks of raytest in the United States and may be protected as trademark in other countries. All other product, service, or company names mentioned herein are claimed as trademarks and trade names by their respective companies. THIS PUBLICATION IS PROVIDED AS IS WITHOUT WARRANTY OF ANY KIND, EITHER EXPRESS OR IMPLIED, INCLUDING, BUT NOT LIMITED TO, THE IMPLIED WARRANTIES OF MERCHANTABILITY, FITNESS FOR A PARTICULAR PURPOSE, OR NON-INFRINGEMENT. THIS PUBLICATION COULD INCLUDE TECHNICAL INACCURACIES OR TYPOGRAPHICAL ERRORS. CHANGES ARE PERIODICALLY ADDED TO THE INFORMATION HEREIN, THESE CHANGES WILL BE INCORPORATED IN NEW EDITIONS OF THE PUBLICATION. raytest MAY MAKE IMPROVEMENTS AND/OR CHANGES IN THE PRODUCT(S) AND/OR THE PROGRAMS(S) DESCRIBED IN THIS PUBLICATION AT ANY TIME.
3 Contents 1 Introduction 5 Overview Starting 1D Evaluation Using 1D Evaluation 9 Data Windows in 1D Evaluation Image Window in 1D Evaluation Contextual Menu of the Image Window Image Overlays Profiles Window Toolbar of the Profiles Window Data Description Contextual Menu of the Profiles Window (Graphics Pane) Contextual Menu of the Profiles Window (Result Table) Quantity Calibration Window Contextual Menu of the Quantity Calibration Window Runlength Calibration Window Contextual Menu of the Runlength Window Additional Toolboxes in 1D Evaluation Lane & Peak Determination Toolbox Lane Determination Pane Baseline Determination Pane Peak Determination Pane Quantity Calibration Toolbox Standard Pane Calibration Curve Pane Migration Distance Toolbox Publishing Layout Toolbox in 1D Evaluation Print Options for Profiles Print Options for Quantity Calibration Print Options for Runlength Calibration Print iii
4 Preview Export and Import Exporting Templates Exporting Profiles Exporting 1D Report Table Exporting Quantity Calibration Exporting Runlength Calibration Importing Profile Templates Importing Quantity Calibration Performing 1D Evaluations 75 Assigning Lanes and Bands Assigning Migration Distance Standards Assigning Quantitative Calibration Standards Configuring the Evaluation Output iv AIDA 1D Evaluation User s Manual (Windows)
5 Introduction 1 Overview Most biochemical applications utilize only one dimension as for example SDS protein gels, DNA agarose gels, thin layer chromatography and isoelectric focusing gels. These applications result in lanes originating from different samples that can be evaluated on the basis of their migration distance and signal intensity. The AIDA 1D Evaluation module facilitates the analysis of 1D applications using quantification and migrations distance evaluation. For the lanes of a 1D application (e. g. an agarose gel of ethidium bromide stained DNA), rectangular densitometer windows can be defined to create a profile. The profile is the signal intensity at each point plotted against the length of the densitometer. The signal intensity can be integrated or averaged over the entire width of the densitometer. It is important to enclose the lane (each band) entirely with the densitometer because the bands in many applications vary in their signal intensity over their entire width. Encircling the entire band is especially important when using the integration option. The integrated signal intensity can be compared between lanes (relative comparison, e. g. of expression rates) or normalized by amount standards (e. g. 10, 0, 50, 100 ng of DNA) that are also present in standard lanes in the same image, or even in other images of the same series. The profiles can also be used to evaluate the molecular weight, fragment size, pi or RF values of the samples, depending on the employed separation method and sample. To that end the position of the bands are detected and the migration distance of the samples is compared to that of standards on the same image. It is very important to understand and acknowledge the function of these evaluations to prevent pitfalls that will lead to results probably not reflecting the actual situation. Thus some suggestions for practical considerations for the sample preparation and image capturing will be given at the various evaluation section. In general it should be noted that all comparisons of samples to standards should be validated. Thus it is for example not a good idea to evaluate the amount of protein A by using a standard of protein B, because in general various proteins stain different in coomassie and silver stains. This is also true for western blots of different proteins. However, the amount of the same protein in different lanes can be evaluated. On the other hand the evaluation of the fluorescence signal of ethidium bromide stained DNA samples 5
6 1 can be compared between any sample with acceptable variations (around 5 %). Also the evaluation of radioactive binding (e. g. in southern, northern or dot blots) yield accurate results. It should also be kept in mind that the evaluations get more accurate with more standard values. Standards should be well scattered around the intensities or migration positions that are going to be examined. When in doubt it might be a good idea to check the reproducibility of 'known' results. Including and evaluating two fold dilutions of samples will also make quantitative estimations safer. Starting 1D Evaluation To select the 1D Evaluation mode: 1 Click the Evaluation button in the toolbar. A dialog box appears offering you a list of available evaluation modes. Figure 1-1 Changing Evaluation Mode The list entries reflect the installed AIDA application modules. Select the 1D Evaluation list item und click OK. 6 AIDA 1D Evaluation User s Manual (Windows)
7 1 Note This evaluation mode is only available if you purchased the AIDA 1D Evaluation module. Introduction 7
8 1 8 AIDA 1D Evaluation User s Manual (Windows)
9 Using 1D Evaluation Data Windows in 1D Evaluation In addition to the AIDA standard data windows Image and Histogram the following data windows are available in the 1D Evaluation mode: Profiles Quantity Calibration Runlenght Calibration You can access these data windows by choosing the appropriate entry (Profiles, Quantity Calibration and Runlenght Calibration respectively) from the View menu. Figure -1 View Menu 9
10 Image Window in 1D Evaluation All data are evaluated from the Image window. Although it might not always be on top, it is always open. The title bar of the Image window shows the full file path of the image. Figure - Image Window Example You can copy the content of the Image window to the clipboard using the Copy Content command of the Edit menu. See the Export Image section in the AIDA Image Analyzer Basic Concepts and Features User's Manual for further explanation. 10 AIDA 1D Evaluation User s Manual (Windows)
11 Contextual Menu of the Image Window In 1D Evaluation, the contextual menu of the Image window looks slightly different depending on the type of overlay, you have chosen: Lane Selection: If you have selected one or more lanes, the contextual menu, that opens after right-clicking the respective object, provides you with the possible commands for this specific selection. These include commands for editing and labeling profiles (lanes). Band Selection: If you have selected a single band, the contextual menu, that opens after rightclicking the respective object, provides you with the possible commands for this type of selection. These include commands for editing and labeling profiles (lanes) as well as commands for editing peaks (bands). Note that if you select multiple bands, the peak editing command of the contextual menu is turned off. Figure -3 Contextual Menu (Lane Selected) Figure -4 Contextual Menu (Band Selected) The Delete Profiles and Delete Peaks commands are only executed for the selected lane(s) and selected peaks respectively. Using 1D Evaluation 11
12 With the Duplicate Profile commands you can insert another profile, identical to the currently selected one. Edit Profile allows you to reshape the currently selected profile. The currently selected peak area (band) can be re-defined with the Edit Peak command. The Image Overlays command opens the Image Overlays dialog box described below. Change Profile Name is used to change the name of the currently selected lane. Set Profile Width is used to adapt the width of the densitometer windows drawn around the lanes. Flip Profiles changes the densitometer orientation upside down and Expand To Edges expands the densitometer window beyond its narrow sides over the entire length or width of the image. If no overlay is selected, only the basic editing functions of the standard contextual menu described in the AIDA Image Analyzer Basic Concepts and Features User's Manual will be accessible. Image Overlays You can specify the label type and font you want to apply to the overlays (lanes and bands) using the Image Overlays command of the Options menu. Figure -5 Options Menu: Opening the Image Overlays Dialog Box After choosing Image Overlays from the Options menu, the Image Overlays dialog box opens allowing you to specify the labeling and marking of lanes and bands separately, using the Lanes and Bands tab respectively. In addition, you can specify marking and labeling for Runlength Calibration. 1 AIDA 1D Evaluation User s Manual (Windows)
13 For Lanes, depending on the already performed evaluations, various labels can be selected by clicking the Configure button in the Label pane of the Lanes tab. Figure -6 Image Overlays Dialog Box: Lanes Tab This opens the Columns Selection dialog box, which provides you with a list of possible labels (e. g. lanes can be labeled by Number, Profile name or not at all. Figure -7 Columns Selection Dialog Box Using 1D Evaluation 13
14 After you have determined the type of labeling, you can set the font, font size, and font style (bold, italic, roman typeface on white background) as well as the rotation (0, 45, 90 ) for the labels. The detected lanes can be surrounded by a frame (Border Lines) and tracked by a Middle Line. Similar to the lanes, assigned peaks can be labeled using the Configure button of the Label pane on the Bands tab. Figure -8 Image Overlays Dialog Box: Bands Tab As for the lanes, use the Font pane of the dialog box to set the font options (font, font size, font style). Specify the position of label relative to the band marks (left, center, right) using the controls next to the font style selection buttons. To insert marks for the peaks on the image, select the appropriate checkboxes in the Mark By part of the Image Overlays dialog box (Position and/or Border) Besides the labeling for lanes and bands, the Image Overlays dialog box allows you to configure the display of runlength calibration marks and labels: Just click the second icon on the toolbar to switch to Runlength Calibration pane. Figure -9 Image Overlays Dialog Box: Toolbar 14 AIDA 1D Evaluation User s Manual (Windows)
15 To turn on the drawing of standard lines on the image, click to select the Draw Standard Lines option.you can change the font size for the labels using the Label Size combo box. Figure -10 Image Overlays Dialog Box: Runlength Calibration Tab Using 1D Evaluation 15
16 Profiles Window The Profiles window is bipartite, the upper pane displays the change of intensity over the length of the densitometer window, integrated or averaged (as selected) over the width of the densitometer window, the lower one contains a table, listing the standards, their given and recalculated values etc. Shortcut Menu Graphics Pane Toolbar Result Table Figure -11 Profiles Window Example In the graphics pane of the Profiles window, the displayed range of both axis can be zoomed: To select a display range on an axis: 1 Choose the Select tool from the toolbar. Figure -1 Select Tool on the Main Toolbar 16 AIDA 1D Evaluation User s Manual (Windows)
17 Click at the smallest value of interest on the x-axis and drag to the biggest value of interest on the same axis with the left mouse button pressed. Figure -13 Zooming X-Axis 3 Release the mouse button. The scaling will change accordingly. Using 1D Evaluation 17
18 This procedure is also applicable in 3D display mode: Figure -14 Zooming X-Axis in 3D Display Mode To zoom out again, click the right mouse button when the symbol is displayed. The maximal zoom-out factor is defined using the Data Scaling command (see below). The same procedure can be applied to the y-axis. 18 AIDA 1D Evaluation User s Manual (Windows)
19 To zoom into the Profiles window using the Zoom tool: 1 Click the Zoom tool on the toolbar. Figure -15 Selecting Zoom Tool Draw a rectangle around the area of the plot you want to see in more detail. Figure -16 Zooming into Profiles Window Using 1D Evaluation 19
20 3 Release the mouse button. 4 Right-click to zoom out. This procedure is also applicable in the 3D display mode, with the difference that you have to draw the rectangle on the back plane of the cuboid: Figure -17 Zooming into Profiles Window in 3D Display Mode 0 AIDA 1D Evaluation User s Manual (Windows)
21 To change your viewpoint in 3D display mode: Drag the axis origin with the mouse. Figure -18 Changing 3D Viewpoint Using 1D Evaluation 1
22 To edit peaks: 1 Double-click the peak, whose borders or position you want to edit. Vertical delimiter bars appear. Drag the vertical delimiter bar. Figure -19 Editing Peaks 3 Right-click to confirm the changes. AIDA 1D Evaluation User s Manual (Windows)
23 To delete a peak: 1 Right-click on the hatched area indicating the peak s domain. Choose Delete Peaks from the contextual menu. Figure -0 Selecting peak and Opening Contextual Menu A dialog box opens, prompting you to confirm the command. Using 1D Evaluation 3
24 3 Click OK to delete the selected peak. Figure -1 Confirming Deletion of Peak Alternatively, you can delete peaks by first selecting the peaks in the Image window and pressing the DEL key on your keyboard. 4 AIDA 1D Evaluation User s Manual (Windows)
25 Toolbar of the Profiles Window Back Button Forward Button Multiple Button Tile Display Button 3D Display Button Smooth Width Button Subtract Baseline Button Hide Baseline Button Show Baseline Button Normalize Button Figure - Profiles Window Toolbar Using the Select Profiles button you can select any profile by its name. With the arrow buttons next to the Select Profiles button you can browse forward or backwards through the available profiles. The three buttons in the middle provides you with different display possibilities for the graphical output: Multiple displays multiple curves for selected items in a single two-dimensional coordinate system, using different colors for each. 3D shows all curves for selected items in a single three-dimensional co-ordinate system. Tile uses a separate D co-ordinate system for each curve of a selected item. The Normalize button is used to normalize all displayed profiles according to the determined migration distance. The Show Baseline, Hide Baseline, Subtract Baseline buttons are used to display the determined baseline, hide the baseline and subtract everything below the baseline, respectively. This function is only available if a baseline has been set in the Band & Peak Determination toolbox. The Smooth Width button opens a dialog box to enter the smooth width for the curve display. A higher number will result in averaging over the given range of pixel, mm, inch, where the unit is set using the Image Attributes commands of the Options menu. Figure -3 Smooth Width Dialog Box The lower part of the Profiles window contains a table (henceforth Result Table), listing the standards, their given and recalculated values etc. Using 1D Evaluation 5
26 You can change the display ratio between the graphics and the table pane by dragging the delimiter line located on the bottom of the toolbar: Figure -4 Changing the Display Ratio Between Graphics Pane And Result Table 6 AIDA 1D Evaluation User s Manual (Windows)
27 Data Description Available Columns in the Result Table: Table -1 Columns Available in the Result Table of the Profiles Window Column Profile Peak Type Name Rel. Pos. [length unit] Abs. Pos. [length unit] Start Pos. [length unit] End Pos. [length unit] Width [length unit] Height [signal unit] Integral [signal unit] Bkg [signal unit] Bkg [%] Integral-Bkg [signal unit] Short Description The index and name of the profile. The number of the peak. The type of the peaks, e. g. QStd for Quantity Standards, RStd for Runlength Standard. The name of the peak as given by the user. The position of the peak in the profile. The position of the band in the image measured from the edges of the image. The start position of the peak in the profile. The end position of the peak in the profile. The width of the peak. The maximum height of the peak. The integrated peak intensity. The integrated background intensity. The percentage of the peak background in comparison to the Sum of all peak backgrounds, or to the value in the row which is 'Set to 100 %', if defined. The background-corrected integral of the peak. Integral [%] The percentage of the peak integral in comparison to the Sum., or to the value in the row which is 'Set to 100 %', if defined. Integral-Bkg [%] The percentage of the peak integral reduced by the background intensity in comparison to the Sum, or to the value in the row which is 'Set to 100 %', if defined. signal unit and length unit = units of measurement, depending on the type of the imaging device used to obtain the image and the options set in the Image Attributes dialog box. quantity unit and runlength unit = unit of measurement, specified by the user through quantity and runlength calibration respectively Using 1D Evaluation 7
28 Table -1 Columns Available in the Result Table of the Profiles Window Column Std. Quantity [quantity unit] Recalc. Quantity [quantity unit] Recalc. Quantity [%] Std. Runlength [runlength unit] Recalc. Runlength [runlength unit] Short Description The quantity of the peak, as entered for the calculation of the standard curve. A calculation of the peak quantity, based on the current calibration curve. The percentage of the peak quantity in comparison to the Sum of all peak quantities, or to the value in the row which is 'Set to 100 %', if defined. The runlength standard value of the peak, as entered. Depending on the method for the runlength measurement, this is the standard for the RF value, Fragment Size, Molecular Weight or pi Value. A calculation of the peak runlength based on the current runlength curve. Depending on the method for the runlength measurement, this is the standard for the RF value, Fragment Size, Molecular Weight or pi Value. signal unit and length unit = units of measurement, depending on the type of the imaging device used to obtain the image and the options set in the Image Attributes dialog box. quantity unit and runlength unit = unit of measurement, specified by the user through quantity and runlength calibration respectively The following additional rows can be found or created exclusively in the Region Report: Table - Sum Ttl (Total) Remainder Additional Columns in the Region Report Displays the scientifically correct sum for the selected column. Sum over the entire profile. Ttl Sum Numbers in italics indicate that the value was interpolated over the end of the defined standard curve and is therefore only representing a tendency, not a result. When a field is not relevant for a profile a dash [-] is displayed. The numbers can be formatted as outlined below. 8 AIDA 1D Evaluation User s Manual (Windows)
29 You can select the number and type of columns you want to display using the contextual menu of any column in the window (see below). To change the column order: 1 Click the heading of the column to be moved. Press the mouse button and drag to the desired position in the table. 3 Release the mouse button. Figure -5 Changing Column Order To change the column width: 1 Position the mouse pointer over the border of the column whose width you want to change. Click and drag the border in the appropriate direction. 3 Release the mouse button: Figure -6 Changing Column Width Using 1D Evaluation 9
30 Contextual Menu of the Profiles Window (Graphics Pane) Right-clicking on the Profiles window's graphics pane opens a contextual menu, providing you with commands for deleting/creating peaks, deleting profiles/baselines as well as several display settings (see below). Figure -7 Contextual Menu of the Profiles Window s Graphics Pane From the submenu of the Display command you can specify the appropriate display mode (Multiple, Tile and 3d explained earlier) as well as how the data should be displayed: You can choose between the Discrete display of data points (pixels) in the profile, the display of Extremal data (representing the maximum value for all points between the determined data points), or the display of Interpolated curves between data points. Further, you can specify to show or hide the baseline using the Show Baseline or Hide Baseline command respectively. In addition you can choose to subtract the baseline from the data by selecting Subtract Baseline. 30 AIDA 1D Evaluation User s Manual (Windows)
31 With the Data Scaling command you can configure the graphical output. The Minimum and Maximum value of the x- (Position) and y-axis (Intensity) can be selected together with a logarithmic representation for y-axis. Both axis can be set to Automatic scaling using the appropriate checkboxes. The 3D View Point settings are the numerical representation of the change in 3D views as described above. Figure -8 Data Scaling Dialog Box The Data Smoothing function is used to smoothen the curve. Figure -9 Smooth Width Dialog Box Using 1D Evaluation 31
32 The Grid command opens the Grid dialog box, which allows you to lay grids over both axis that are an extension of either the big or the small ticks on the axes. Figure -30 Grid Dialog Box The Profile Overlays command opens a dialog box that allows you to select various labels for the peaks, together with their font, font size, font style and rotation angle. The display of peak Area and / or Brackets (indicating the bands' borders) can be selected. To turn off the marking of the peaks on the graphics display, click to deselect the Draw Peaks option. Figure -31 Profile Overlays Dialog Box (Label Pane) 3 AIDA 1D Evaluation User s Manual (Windows)
33 The location of the migration distance standards can be drawn into the profile by clicking the Draw Standard Lines option on the Runlength Calibration pane. Further you can specify the font size of the labels by entering a value in the Label Size combo box. Figure -3 Profile Overlays Dialog Box (Runlength Calibration Pane) With the Change Profile Names command you can re-name the densitometer windows and the resulting profiles according to your preferences. The names will appear in all result tables and image menus. Figure -33 Profile Name Dialog Box Using 1D Evaluation 33
34 Contextual Menu of the Profiles Window (Result Table) Each column in the Result Table has a contextual menu attached. To open the contextual menu, right-click on the column heading (gray area). Figure -34 Contextual Menu of the Profiles Window s Result Table With the first two commands of the contextual menu, you can sort the table of the Result Table by any value column in ascending order (A to Z or zero to 9) or descending order (Z to A or 9 to zero). Just choose the appropriate menu item (Sort Ascending by/sort Descending by). The Select/Unselect commands of the contextual menu are used to select/deselect a column to export. The column heading of selected columns are highlighted. To hide a column, choose Hide command from its contextual menu. You can recover hidden columns using the Select Columns command (see below). 34 AIDA 1D Evaluation User s Manual (Windows)
35 To specify the decimal digits for the value output in a column, choose Settings of from the contextual menu and enter the value for the decimal digits in the dialog box displayed. Figure -35 Setting Output Format for Columns Use the One-lined Header/Two-lined Header command to reduce or expand the column heading by one line (the second line indicates the units of measurement). To select/deselect the columns that should be displayed in the Result Table: 1 Choose Select Columns. A dialog box appears displaying two lists (Show Columns/Hide Columns). Select the columns you want to show or hide and click the appropriate arrow symbol to transfer the items between the two lists. 3 To deselect a particular item, just click it again. Figure -36 Columns Selection Dialog Box Using 1D Evaluation 35
36 In addition, each row of the table has a contextual menu attached, which includes commands for displaying special row types like Sum, Total, Reminder as well as for changing profile names. Figure -37 Contextual Menu of a Result Table Row Set to 100 % will set the value in the active row to 100 % instead of using the Sum value as 100 % and recalculate the other values accordingly. To select the columns that should be displayed in the Result Table, choose the Select Columns command (see above). 36 AIDA 1D Evaluation User s Manual (Windows)
37 Using the Select Rows command, you can choose four special row types to be displayed in the Result Table. In the dialog box that appears, click to select or deselect the appropriate options. Clicking Total, Sum, and/or Remainder inserts the respective row(s) into the table. Separator displays an extra separator row showing the name of the profile. Figure -38 Select Rows Dialog Box Select Percent Reference: This command allows you to set the reference value for the percentage calculation. This can be either a distinguished peak defined by the Set to 100 % command of the table contextual menu (see above), the value for the total profile, or the Sum. The later two are set via the following dialog box. Figure -39 Percent Reference Dialog Box The Change Profile Names command allows to re-name the densitometer windows and resulting profiles according to your preferences. The names will appear in all result tables and image menus. Figure -40 Profile Name Dialog Box Using 1D Evaluation 37
38 Quantity Calibration Window To open the Quantity Calibration window: Choose Quantity Calibration from the View menu, or Double-click the miniaturized calibration curve display on the Quantity Calibration toolbox. Figure -41 Quantity Calibration Window Example The Quantity Calibration window is bipartite, the upper pane displays the curve of the calibration function, the underlying function, the correlation coefficient and the x-axis intercept. The lower one contains a table, listing the standards, their given and recalculated standard values, so you can easily evaluate their differences. This can be useful to estimate the error for a certain amount calculated for an unknown band. The graphical representation can be adapted using the contextual menu attached. For a more detailed view of the plot, you can activate the AIDA standard zoom functions described above. The table can be exported as a text file or copied into the clipboard. Additional columns can be displayed. Just right-click on the table heading and choose the Select Columns command from the contextual menu, that appears. The Columns Selection dialog box opens, allowing you to select the desired columns from the list. 38 AIDA 1D Evaluation User s Manual (Windows)
39 Contextual Menu of the Quantity Calibration Window The contextual menu of the upper pane of the Quantity Calibration window contains two commands: Scales and Grid. With the Scales command you can configure the graphical output. After clicking the Scales command, the Data Scaling dialog box opens. Here the Minimum and Maximum value of the x- (Concentration) and y-axis (Intensity) can be selected. In addition, you can turn on logarithmic representation and automatic scaling of either axis separately by clicking the appropriate option (Logarithmic and Automatic) below the Minimum and Maximum spin boxes. Figure -4 Data Scaling Dialog Box (Quantity Calibration) The Grid command opens the Grid dialog box, which allows you to lay grids over both axis that are an extension of either the big or the small ticks on the axes. Figure -43 Grid Dialog Box The table in the lower part of the Quantity Calibration window provides its own contextual menu: Using 1D Evaluation 39
40 The column headings are equipped with the standard contextual menus described in the Profiles Window section of this manual. If you right-click on any of the table rows, the row's contextual menu opens, allowing you to Select Columns for displaying or Delete Standards from the table. Figure -44 Quantity Calibration Window (Row Contextual Menu) Figure -45 Selecting Columns to be Displayed 40 AIDA 1D Evaluation User s Manual (Windows)
41 The following columns are available: Table -3 Columns Available in the Quantity Calibration Window Columns Profile Peak Name Integral-Bkg [signal unit] Std. Quantity [quantity unit] Recalc. Quantity [quantity unit] Difference [unit] Rel. Error [%] Deviation [unit] Rel. Deviation [%] Short Description The index and name of the profile. The number of the peak in the profile. The name for the peaks as given by the user. The background-corrected integral of the peak. The quantity of the peak, as entered for the calculation of the quantity standard curve. A calculation of the peak quantity, based on the current quantity calibration curve. The difference without sign between the entered standard and the recalculated value. The relative difference without sign of the entered standard and the recalculated value compared to the standard value (= Difference / Std. Quantity). The difference with sign between the entered standard and the recalculated value (Recalc. Quantity Std. Quantity). The relative difference with sign of the entered standard and the recalculated value compared to the standard value (= Deviation / Std. Quantity). signal unit and length unit = units of measurement, depending on the type of the imaging device used to obtain the image and the options set in the Image Attributes dialog box. quantity unit and runlength unit = unit of measurement, specified by the user through quantity and runlength calibration respectively Using 1D Evaluation 41
42 Runlength Calibration Window To open the Runlength window, choose Runlength Calibration from the View menu. Just as the Quantity Calibration window, the Runlength window is bipartite, the upper pane displays the curve of the calibration function for the different lanes. The graphical representation of the calibration function is shown for every lane. The lower part of the window contains the Result Table of the run length calibration function. Figure -46 Runlength Window Example Again, the graph and adjacent table can be adapted by using the contextual menu. For a more detailed view of the plot, you can activate the AIDA standard zoom functions described above. You can change the display ration between the graphics and the table pane by dragging the delimiter bar. The standard curves of non-standard lanes are interpolated from the evaluated standard lanes. This requires multiple standard lanes on the gel that are correctly assigned. 4 AIDA 1D Evaluation User s Manual (Windows)
43 Contextual Menu of the Runlength Window Right-clicking on the Runlength window's graphics pane opens a contextual menu, providing you with commands for setting several display options (see below). Figure -47 Runlength Window (With Contextual Menu) Set the desired display mode using Multiple Display, Tile Display and 3d Display (explained in the Profiles Window section of this manual) Using 1D Evaluation 43
44 The Scales command allows you to configure the graphical output. The Minimum and Maximum value of the x- (Runlength) and y-axis (Position) can be selected together with a logarithmic representation for both axis. In addition, both axis can be set to Automatic scaling using the appropriate checkboxes. The 3D View Point settings are the numerical representation of the change in 3D views as described above. Figure -48 Data Scaling Dialog Box (Runlength Window) The Grid command opens the Grid dialog box, which allows you to lay grids over both axis that are an extension of either the big or the small ticks on the axes. Figure -49 Grid Dialog Box The table in the lower part of the Runlength window provides its own contextual menu: The column headings are equipped with the standard contextual menus described in the Profiles Window section of this manual. 44 AIDA 1D Evaluation User s Manual (Windows)
45 If you right-click on any of the rows in the table, the row's contextual menu opens, allowing you to Select Columns for displaying or Change Profile Names. Figure -50 Table Row Contextual Menu The following columns are available: Table -4 Columns Available in the Runlength Window Columns Profile Peak Name Position [length unit] Std. Runlength [runlength unit] Recalc. Runlength [runlength unit] Short Description The index and name of the profile. The number of the peak in the profile. The name for the peaks as given by the user. The position of the peak in the profile. The runlength standard value of the peak, as entered. Depending on the method for the runlength measurement, this is the standard for the RF value, Fragment Size, Molecular Weight or pi Value. A calculation of the peak runlength based on the current runlength curve. Depending on the method for the runlength measurement, this is the standard for the RF value, Fragment Size, Molecular Weight or pi Value. Difference [runlength unit] The difference without sign between the entered standard and the recalculated value. Rel. Error [%] The relative difference without sign of the entered standard and the recalculated value compared to the standard value (= Difference / Std. Runlength). length unit = unit of measurement, depending on the type of the imaging device used to obtain the image and the options set in the Image Attributes dialog box. runlength unit = unit of measurement, specified by the user through runlength calibration. Using 1D Evaluation 45
46 Additional Toolboxes in 1D Evaluation In addition to the standard AIDA toolboxes Display Control and Publishing Layout, the following toolboxes become available after selecting the 1D Evaluation mode. Lane & Peak Determination Quantity Calibration Migration Distance You can access these additional toolboxes from the Evaluation menu or by clicking the appropriate button on the toolbar. Figure -51 Mapping between Evaluation Menu Entries and Toolbar Buttons Lane & Peak Determination Toolbox The controls of the Lane & Peak Determination toolbox allow you to define lanes (profiles) and peaks on the image for signal intensity evaluation. 46 AIDA 1D Evaluation User s Manual (Windows)
47 To display the Lane & Peak Determination toolbox: On the main menu, click Evaluation and choose Lane & Peak Determination. Alternatively you can click the Lane & Peak Determination button on the toolbar. Lane Determination pane Baseline Determination pane Peak Determination pane Figure -5 Lane & Peak Determination Toolbox (Overview) Using 1D Evaluation 47
48 Lane Determination Pane The first step in the analysis of a 1D-application is the determination of the lanes. Manual Lane Marking Tool Delete Marked Lane Button Lane Marking Options Drop-Down Menu Profile Width Determination Tool Lane Searching Parameter Drop-Down Menu Search Sensitivity Drop-Down Menu Search Lane Tool Profile Type Selection Drop-Down Menu Minaturized Profiles Window Figure -53 Lane Determination Pane (Overview) Manual Lane Marking Tool: Select this tool to enter the manual lane marking mode. The Lane Marking Options drop-down menu next to the button offers the following lane marking options: Figure -54 Lane Marking Options Drop-Down Menu Densitometer windows can be drawn Arbitrary (in any angle), Horizontal, or Vertical. Expand Lanes to Edges allows the densitometer windows to go from top to bottom of the image. Show Profile opens the Profiles window directly after the densitometer window has been drawn. If the Show Drag option is turned on, the profile of the currently dragged densitometer window is continuously updated in the miniaturized profiles window of the toolbox. 48 AIDA 1D Evaluation User s Manual (Windows)
49 Delete Marked Lane Button: Use this button to delete a previously marked lane. Profile Width Determination Tool: This tool is used to enter the width of the densitometer window in the currently selected unit of measurement (pixels, cm, or inch). The width should be selected to enclose the entire lane without too much extra space. Figure -55 Determinating Profile Width Search Lane Tool: Clicking this button activates the lane search mode. The abovementioned options Horizontal, Vertical and Expand to Edges can be selected from the adjacent Lane Searching Parameter drop-down menu. Figure -56 Lane Searching Parameter Drop-Down Menu The miniaturized profiles window allows you to display the Intensity Summation, the Averaged Intensity and the Optical Density for a selected lane. To choose the desired graph, use the Profile Type Selection drop-down menu on top of the diagram. Figure -57 Profile Type Selection Drop-Down Menu Using 1D Evaluation 49
50 The diagram shows the selected parameter (y-axis) plotted against the distance unit selected in the Image Attributes dialog box of the Option menu. Figure -58 Miniaturized Profiles Window Baseline Determination Pane This pane will be needed only for the quantification of the bands after standardization. Edit Baseline Tool Auto-Determine Baseline Tool Remove Baseline Tool Signal Smoothing Drop-Down Menu Search Level Drop-Down Menu Figure -59 Baseline Determination Pane (Overview) Edit Baseline Tool: Clicking this button activates the Edit Baseline function. If no baseline was determined yet, a straight line is drawn from the leftmost intensity to the rightmost intensity of the profile. This line can be edited in the Profiles window by moving the handles attached to the line. Double-clicking on any position of the baseline creates a new handle. Remove Baseline Tool: This button removes the baseline(s) of the currently selected profile(s). Auto-Determine Baseline Tool: This tool allows you to determined the baseline automatically. The Smoothed parameter should be set to a value of or higher to omit single pixel noise and the Search Level can be set to various values reaching from (0 insensitive, to 10 extremely sensitive). 50 AIDA 1D Evaluation User s Manual (Windows)
51 After optimizing all parameters for an example lane, you can select the Apply To Lane Determination checkbox to use the settings for any other lane to be selected. Peak Determination Pane This part of the toolbox is used for the determination of peaks. Peak Assignment Tool Search Peaks Button Band Position Drop-Down Menu Delete Peaks Button Overlap Treatment Drop-Down Menu Band Searching Tool Search Level Drop-Down Menu Signal Smoothing Drop-Down Menu Figure -60 Peak Determination Pane (Overview) Band Position drop-down menu: Use this drop-down menu to mark the position of the band by Position by Maximum or Position by Center. Peak Assignment Tool: This button is used for manual peak assignment. Click on the start of the peak in the image or in the profile window, press the mouse button and drag the second mark to the end of the peak. You can change the peak region by dragging one of the marks. After the peak region is properly defined, right-click or press the ENTER key to confirm. Overlap Treatment Drop-Down Menu: The drop-down menu next to the peak assignment tool is used to define AIDA s action if an overlap of peak regions is detected: Figure -61 Overlap Treatment Drop-Down Menu The options Allow Overlap, Avoid Overlap and Warn Overlap are available. Selecting Avoid Overlap will turn off the overlapping of regions by either keeping peaks separate or by merging two strongly overlapping peaks, after the region is confirmed. Better results for quantification are obtained by using the manual peak assignment mode in the profile or image window. Delete Peaks Button: Click this button to delete all currently selected peaks. Using 1D Evaluation 51
52 Search Peaks Button: Select this button after setting the Search Level and Smoothed parameters to search peaks automatically within the active profile(s). Although these parameters have the same names as the previously described ones, setting the same values for the different functions will not give the same results. All these parameters should be tested for a particular image type before they are applied to an actual image of the tested type. The selected parameters can be saved under specific names using the Preferences command of the Options menu. Clicking the Apply To Lane Determination box enables the immediate use of the selected parameters for the evaluation of the following densitometer windows. Band Searching Tool: Use this button to search for individual bands by clicking on them. Bands that are not found with any set of parameters can be double-clicked when this function is activated to obtain migration distance analysis for them. Quantity Calibration Toolbox The controls of the Quantity Calibration toolbox allow you to perform quantity calibrations of 1D densitometers by assigning amount standards to the bands. Standard pane Calibration Curve pane Figure -6 Quantity Calibration Toolbox (Overview) 5 AIDA 1D Evaluation User s Manual (Windows)
53 To display the Quantity Calibration toolbox: On the main menu, click Evaluation, and then click Quantity Calibration. Alternatively you can select the Quantity Calibration button on the toolbar. Standard Pane Standard Selection Drop-Down Menu AutoAssign Tool List of Standard Values Manual Assignment Tool Delete Standard Assignment Button Edit Standard Button Figure -63 Standard Pane (Overview) Manual Assignment Tool: This button allows you to assign amount standards manually to the bands by entering appropriate values via a dialog box. AutoAssign Tool: Use this button to semi-automatically apply Standard values to bands one by one using a predefined list. The predefined list can be selected from the Standard Selection drop-down menu. The specified standard values are displayed in the List of Standard Values pane below the drop-down menu. Delete Standard Assignment Button: Using this button you can delete selected standard assignment(s). Using 1D Evaluation 53
54 Edit Standard Button: Use this button to enter and edit predefined standards. Clicking this button opens the Quantity Standards dialog box. Figure -64 Quantity Standards Dialog Box In the Quantity Standards dialog box the Standard name and Values are entered and the dimension of the amounts can be selected. The Add, Modify and Delete buttons are used to alter the list of standards. All standards defined should be saved for future use. This is also true for one-time standards because evaluation get frequently re-done, which means that the standard values are lost unless entered in the list. 54 AIDA 1D Evaluation User s Manual (Windows)
55 Calibration Curve Pane In the Calibration Curve pane of the Quantity Calibration toolbox the mathematical calculation of the standard curve can be selected and the result is displayed in the graph at the lower end of the toolbox. Figure -65 Calibration Curve Pane The Calibration Curve drop-down menu provides the following functions: Linear Interpolation Linear Regression Logarithmic Regression Log. Weighted Regression Linear Interpolation calculates lines to join each data point. Linear Regression optimizes a linear graph so that the deviation of the actual points from the curve is minimized. Logarithmic Regression is used to determine the standard curve with logarithmic characteristics, which is found in many saturating effects (e. g. absorption). Log. Weighted Regression can be described as linear regression using a double logarithmic scaling. The result is a better optimization of the curve fit for the smaller values, instead of a better fit for the higher values (Linear Regression). Click to select the Origin option to force the curve through the origin. The correlation coefficient (Corr. Coeff.) of the estimation is shown below the curve. A value of 1 identifies a perfect correlation, a value of 0 indicates full independence of values. Good standard curves should have value very near to 1. Using 1D Evaluation 55
56 Double-clicking on the graphics pane opens the Quantity Calibration window (see the Quantity Calibration Window section of this manual for details). Sometimes a warning will be displayed below the graphics pane, stating 'bkg not dertermined', to indicate that no background region has been assigned yet. It can also indicate the lack of a local background for some regions. Migration Distance Toolbox This toolbox is used to enter the values for the bands in the standard lanes. The resulting calibration curves are subsequently used for the determination of unknown bands. Apply Button AutoAssign Button Manual Assignment Button Delete Assignment Button Edit Standard Button Figure -66 Migration Distance Toolbox (Overview) The Direction drop-down menu is used to select the lane type used for the calibration (Vertical Lanes or Horizontal Lanes). 56 AIDA 1D Evaluation User s Manual (Windows)
57 The Method drop-down menu is used to select the Migration Distance determination method (RF-Value, Fragment Size, Molecular Weight, or PI-Value). Choosing one of this methods will call predefined standard lists and calibration curve functions associated with the selected method. The predefined standard is selected from the Values drop-down list. The buttons on the left side of the standard value window are used to assign the underlined value in the list to an assigned band in the image or in the profile by clicking on it. Apply Button: This button applies the current value to a band. AutoApply Button: This button assigns the currently underlined value to the clicked band and all values above and below to the bands that are marked above and below of this band, resulting in an automatic assignment of all standard bands at ones. Manual Assignment Button: This button is used to manually assign a value that is not part of a predefined standard to a clicked band. Delete Assignment Button: This button deletes all selected standard assignments. Edit Standard Button: This button is used to edit predefined standards. After clicking this button a dialog box appears allowing you to add, modify or delete standards. Only standards for the currently selected Method in the Migration Distance toolbox can be set in the Standard pane. Click the Modify button to get access to the currently selected scheme. Click Delete to erase the current standard value list or Add to enter a new list of standard values. The Standard name, Values, Unit, Precision (digits after the comma) and Default Value (the selected default value in the list) can be entered. The Default Value should be set to the value of the band that is easiest to spot in the standard lane. In the lower part of the Migration Distance toolbox the Calibration Curve function is selected. The method of standard curve determination can be choosen from the predefined list. Usually the default function works best. The following functions are available depending on the selected Method: None this option will shut off the background calibration e. g. if this function is too time consuming during editing of the standards Linear Interpolation Linear Regression Logarithmic Interpolation Logarithmic Regression Hyperbolic Regression Hyperbolic Interpolation Using 1D Evaluation 57
58 You can set your favorite calibration function as default by saving the current settings using the Preferences dialog box of the Options menu together with all other variables. Publishing Layout Toolbox in 1D Evaluation In AIDA 1D Evaluation the standard AIDA Publishing Layout toolbox is expanded by three additional buttons for specifying the print options for the Profiles, Quantity Calibration and Runlength Calibration: Profiles Options Button Quantity Calibration Options Button Runlength Calibration Options Button Figure -67 Publishing Layout Toolbox (Overview and Toolbar) 58 AIDA 1D Evaluation User s Manual (Windows)
59 Print Options for Profiles Using the Profiles Options button you can configure layout setting for the Profiles window. 1 Click the Profiles Options button. The appearance of the Protocol Print pane changes. Figure -68 Print Options for the Profiles Window Select the appropriate options: In the Format pane select the paper orientation (Portrait or Landscape) by clicking the appropriate radio button. In the Print pane the scope for the print output can be specified: Click Selection Only to print only the densitometers that are currently selected. Graphic selects the graphical representation of multiple selected profiles: Single shows each densitometer curve in a separate graphic, Multiple shows all (selected) curves on top of each other in a single graphic, and 3D shows all (selected) curves in a 3-dimensional fashion within the same graphic. Using 1D Evaluation 59
60 To turn on printing of the result tables for the quantification and/or evaluation of the migration data, click to select the Table box. Single Tables prints a separate table for each 1D-densitometer, All in one prints all results combined in a single table. To Graphic prints the tables together with its associated densitometer graphic on a single page. Print Options for Quantity Calibration The second additional button of the Publishing Layout toolbox is used to configure the layout setting for the Quantity Calibration window. Figure -69 Print Option for the Quantity Calibration Window As for the Profiles you can select the paper orientation (Portrait or Landscape) by clicking the appropriate radio button in the Format pane. The options in the Print pane enable or disable the printing of the calibration curve (Graphic) und/or the calibration table (Table). 60 AIDA 1D Evaluation User s Manual (Windows)
61 Print Options for Runlength Calibration The last button of the Publishing Layout toolbox is used to configure the layout setting for the Runlength window in the Protocol Print pane. Figure -70 Print Options for the Runlength Calibration Window As for the Profiles you can select the paper orientation (Portrait or Landscape) by clicking the appropriate radio button in the Format pane.the options in the Print pane enable or disable the printing of the runlength calibration curve(s) (Graphic checkbox). Clicking Single shows each runlength calibration curve in a separate graphic, Multiple shows all curves on top of each other in a single graphic, and 3D shows all curves in a 3- dimensional fashion within the same graphic. To turn on the printing of the runlength calibration data, click to select the Table box. Single Tables prints a separate table for each calibration data set, All in One prints all results combined in a single table. Using 1D Evaluation 61
62 Print In AIDA there are two ways for printing your image and evaluation data: Choose Print from the File menu, or Use the Protocol Print pane on the Publishing Layout toolbox. The Print command of the File menu allows you to print your data 'on the fly' without permanently storing the layout/printing settings, whereas the Protocol Print pane provides you with a complete set of printing features which includes saving the setting with the data file for reasons of reproducibility. Choosing the Print from the File menu opens the Print dialog box, allowing you to configure the printout to contain only the overlays, results and graphs that are currently needed. Click the checkboxes for the various items to turn them on or off. Select the number of copies, you want to print. Figure -71 Print Dialog Box 6 AIDA 1D Evaluation User s Manual (Windows)
63 The margins of the printout can be selected in the Edges part of the dialog box. The Header button displays the following dialog box: Figure -7 Page Header and Footer Dialog Box Here the Header and Footer of the report can be configured to contain various image and evaluation specific data. The Parameter (data overlays), the Image, Profile Curves, Profile Table, Quantity Calibration and Runlength Calibration information can be selected in the left part of the Print dialog box. In the right part of the dialog box (Parameter and Image Options) you can select Whole Image, or Window Content from the first drop-down menu. Landscape or Portrait format can be selected from the second drop-down menu. The printing of Overlays, Grayscales, Scales, and Overexposed can be selected. The printout can be automatically fitted to the page, or the relative size of the image representation can be selected (in %). In the Profile Options pane you can specify to print the Current Selection or all profiles as well as the paper orientation (Landscape or Portrait) for the printout. Preview As for printing, in AIDA there are two ways of previewing pages before they are actually printed: Using the Print Preview option of the File menu, or Using the Preview button on the Publishing Layout toolbox. The Print Preview option of the File menu opens the Preview dialog box, which allows you to specify the layout settings for the preview. The options presented here are the same as in the Print dialog box and those selectable from the various panes of the Publishing Layout toolbox. However, they are not stored with the data file. Using 1D Evaluation 63
64 The Preview option of the Publishing Layout toolbox allows you to preview all pages as configured in the Publishing Layout toolbox before they are actually printed. Clicking the Preview button opens the Preview window directly, since all layout setting are already made through the Print Protocol pane. Figure -73 Preview Example Part 1 64 AIDA 1D Evaluation User s Manual (Windows)
65 Figure -74 Preview Example Part Using 1D Evaluation 65
66 Export and Import In AIDA 1D Evaluation various tables and graphs can be exported to be imported in other documents or programs. In addition the calibrations and templates can be exported to be applied to other images. The various functions can be found in the Export and Import submenus of the File menu. Exporting Templates To export your own evaluation templates: 1 On the File menu, click the Export menu item and then choose Template from the submenu. In the Export Template dialog box that appears type a name for the export file and confirm the action by clicking Save, or 1 Click the Export Template button on the toolbar to open the Export Template dialog box Figure -75 Main Toolbar (Export Template Button) Type a name for the export file in the File Name text box and complete the export action by clicking Save. Figure -76 Export Template Dialog Box 66 AIDA 1D Evaluation User s Manual (Windows)
67 Exporting Profiles To export Profiles: 1 On the File menu, click the Export menu item and then choose Profiles from the submenu. In the Profiles Export dialog box that appears type a name for the export file and specify the data format. To export the graph in the Profiles window: Choose Windows Metafile. The graph is saved to a separate file in the Windows Metafile format. To export the profile data of the Profiles window: 1 Select the Profile Ascii File data format. Click Save to confirm the export. The Profile Export dialog box appears, allowing you to set further option for the export of the result table. Figure -77 Profile Export Dialog Box You can specify the Range of the exported rows (Header only, All Profiles or Selected Profiles only) as well as the List Delimiter and Decimal Delimiter in the respective panes of the dialog box. Selecting the System Defaults button applies the Windows default settings to List Delimiter and Decimal Delimiter. 3 Complete the action by clicking Ok. The data are saved to a simple ASCII (text) file. Using 1D Evaluation 67
68 Exporting 1D Report Table To export the 1D Report Table: 1 On the File menu, click the Export menu item and then choose 1D Report Table from the submenu. In the 1D Report Table Export dialog box that appears type a name for the export file. Figure -78 1D Report Table Export Dialog Box 3 Click Save to confirm the export. The Profiles Export Options dialog box appears, allowing you to set further option for the export of the result table. Figure -79 Profiles Export Options Dialog Box (1D Report Table Export) 68 AIDA 1D Evaluation User s Manual (Windows)
69 You can specify the Range of the exported rows (Header only, All Profiles or Selected Profiles only) as well as the List Delimiter and Decimal Delimiter in the respective panes of the dialog box. Selecting the System Defaults button applies the Windows default settings to List Delimiter and Decimal Delimiter. 4 Complete the action by clicking OK. The data are saved to a simple ASCII (text) file. Exporting Quantity Calibration To export Quantity Calibration Data: 1 On the File menu, click the Export menu item and then choose Quantity Calibration from the submenu. In the Quantity Calibration Export dialog box that appears type a name for the export file and specify the data format. Figure -80 Quantity Calibration Export Dialog Box To export the graph in the Quantity Calibration window: Choose Windows Metafile. The graph is saved to a separate file in the Windows Metafile format. To export the result table of the Quantity Calibration window: 1 Select the Table Ascii File data format. Click Save to confirm the export. Using 1D Evaluation 69
70 The Quantity Calibration Export Options dialog box appears, allowing you to set further option for the export of the result table. Figure -81 Quantity Calibration Export Options Dialog Box You can specify the Range of the exported rows (Header only, All Profiles or Selected Profiles only) as well as the List Delimiter and Decimal Delimiter in the respective panes of the dialog box. Selecting the System Defaults button applies the Windows default settings to List Delimiter and Decimal Delimiter. 3 Complete the action by clicking the OK button. The data are saved to a simple ASCII (text) file. In addition the calibration data can be exported to an AIDA Calibration file that can be imported into another image. Exporting Runlength Calibration To export Runlength Calibration Data: 1 On the File menu, click the Export menu item and then choose Runlength Calibration from the submenu. In the Runlength Calibration Export dialog box that appears type a name for the export file and specify the data format. To export the graph of the Runlength Calibration window: Choose Windows Metafile. 70 AIDA 1D Evaluation User s Manual (Windows)
71 The graph is saved to a separate file in the Windows Metafile format. Figure -8 Runlength Calibration Dialog Box (Graph Export) To export the result table of the Runlength Calibration window: 1 Select the Table Ascii File data format. Click Save to confirm the export. The Runlength Calibration Export Options dialog box appears, allowing you to set further option for the export of the result table. Figure -83 Runlength Calibration Export Option Dialog Box You can specify the Range of the exported rows (Header only, All Profiles or Selected Profiles only) as well as the List Delimiter and Decimal Delimiter in the respective panes of the dialog box. Selecting the System Defaults button applies the Windows default settings to List Delimiter and Decimal Delimiter. Using 1D Evaluation 71
72 3 Complete the action by clicking OK. The data are saved to a simple ASCII (text) file. Importing Profile Templates To import previously saved profile templates to another equivalent image: 1 On the File menu, click the Import menu item and then choose Templates from the submenu. In the Import dialog box that appears select the template to be imported and click Open. Figure -84 Import Template Dialog Box The imported profiles can be arranged to fit the image by moving the whole array using the AIDA standard overlay editing functions. 7 AIDA 1D Evaluation User s Manual (Windows)
73 Importing Quantity Calibration 1 To import the calibration curve from another image (e. g. taken at the same time with the same BAS screen, or from a second gel handled at the same time and captured under identical conditions), use the Import command of the File menu. The Quantity Calibration Import dialog box appears allowing you to specify the calibration file (.cal). Figure -85 Quantity Calibration Import Dialog Box Using 1D Evaluation 73
74 74 AIDA 1D Evaluation User s Manual (Windows)
75 Performing 1D Evaluations 3 Assigning Lanes and Bands The first step in the 1D evaluation is the detection/marking of the lanes, which is followed by the detection/marking of the bands, normalized by the setting of the migration distance standards and the setting of the quantity standards, as applicable. The result is a fully evaluated image where all the information can be collected in a comprehensive printout. With AIDA 1D Evaluation it is usually preferable to select all parameters that are necessary for an automatic detection of lanes, background and peaks first with one example lane. When all parameters are well chosen, further lanes can be automatically selected and assigned. The detected bands can than be normalized by entering the values for the standard lanes (quantification and migration distance standards). To begin with the evaluation of lanes it is important to set the Image Attributes via the Options menu first (see AIDA Image Analyzer Basic Concepts and Features User's Manual for details). If these settings are not correct further image evaluation will not result in meaningful results. Figure 3-1 Image Attributes Dialog Box When you use the Lane & Peak Determination toolbox for an application the first time, various parameters should be set: 75
76 3 1 Activate the Lane Searching function. Figure 3- Activating Lane Searching Click to the upper left corner of your lane, hold down the mouse button and drag a rectangle to the lower right of the lane. 3 Release the mouse button: AIDA will search for the lane. Figure 3-3 Semi-Automatic Lane Detection 76 AIDA 1D Evaluation User s Manual (Windows)
77 3 4 Click the Profile Width Determination Tool and set the Profile Width to a value so that a little more than the band width is enclosed. Figure 3-4 Setting Profile Width 5 Use the Search Peaks button to detect bands automatically. Figure 3-5 Activating Automatic Band Detection Performing 1D Evaluations 77
78 3 If too many bands are found increase the Search Level. If too many artifacts are detected as bands, try to increase Smoothed. Do not forget to save your selected parameters under a Preferences scheme so that you can use them as a default for the next analysis. Once the parameters are selected appropriately the detection of lanes and bands should be fairly easy and straightforward. Figure 3-6 Automatic Band Detection Completed 6 Use the Auto-Determine Baseline Tool to draw a baseline. Figure 3-7 Activating Automatic Baseline Determination 78 AIDA 1D Evaluation User s Manual (Windows)
79 3 If the baseline is too flexible and enters into the peaks you can increase the Smoothened value. If too much baseline is detected as peak you can increase the Search Level. If the baseline still does not fit your needs you can edit it manually by double clicking it in the Profiles Window. Figure 3-8 Automatic Baseline Determination Completed All densitometer windows can be extended to the edges of the image (choose Expand To Edges from the contextual menu of the Image window) if necessary. Multiple selections of profiles can be helpful for many manipulations and are achieved by opening a rectangle over all desired profiles or bands in the selection mode or clicking on each individual profile while holding down the CTRL key. 7 Finally assign bands within profiles that were not automatically detected by activating the Band Searching Tool and then clicking directly on the middle of the band. Performing 1D Evaluations 79
80 3 8 Images where the automatic lane detection does not work can be assigned manually. Depending on the lane shape, the Arbitrary, Vertical or Horizontal densitometer function is activated. Figure 3-9 Activating Manual Lane Detection a. Activate the Manual Lane Marking Tool. b. Click in the middle of the lane to set the start point and drag the densitometer to the end of the lane. Figure 3-10 Manual Lane Marking 1 80 AIDA 1D Evaluation User s Manual (Windows)
81 3 c. Double-click on a position in the frame to add a handle, which can be moved independently, enabling curved densitometer windows. Figure 3-11 Adding Handles 9 Optimize search parameters for lanes, background and peaks with a representative lane. 10 Activate the Apply To Lane Determination function for all parameters to turn on automatic detection during the next lane assignment. Figure 3-1 Enabling the Apply to Lane Determination Option Performing 1D Evaluations 81
82 3 11 Detect all lanes by opening a rectangle over each lane (one by one) in the search mode. Figure 3-13 Automatic Detection of All Lanes 8 AIDA 1D Evaluation User s Manual (Windows)
83 3 1 Delete peaks of no interest by opening a rectangle over them in the selection mode and pressing the DEL key. Figure 3-14 Deleting Peaks 13 Check the Profiles window for peaks of interest. 14 Save the search parameters under a name specific for the source of the image (e. g. EtBr Gel ) using the Preferences command of the Options menu. Figure 3-15 Saving Search Parameters This allows you to simply reload them for the next image. Performing 1D Evaluations 83
84 3 Assigning Migration Distance Standards In all 1D applications the migration distance of a sample can be correlated with a physical constant of the sample. In the most widely used biochemical applications comparison is done according to size (molecular weight, fragment size), or charge (pi), or a combination thereof (RF). It should be noted that the computer and software are unable to detect the migration distance as such. They simply denote the absolute location of a band and compare it to the location of standard bands. The evaluation is based on the image data in the lanes/densitometers and evaluated utilizing the Runlength Calibration data. Thus any tilt in the gel image and any smiling effect or distortion in the gel itself will hamper the evaluation. Since these conditions are frequently encountered in gels, blots or thin layer chromatography, a more elaborate standardization method should be employed. It is suggested to include at least two standard lanes (one on each side of the sample) and preferably a third one in the middle of the gel. This way the distortion of migration distance can be taken into account (see horizontal equimigration lines) and the most accurate results can be produced. Figure 3-16 Migration Distance Example 84 AIDA 1D Evaluation User s Manual (Windows)
85 3 When all bands have been assigned, the Migration Distance toolbox can be used to assign the standards. Apply Button AutoAssign Button Manual Assignment Button Delete Assignment Button Edit Standard Button Figure 3-17 Migration Distance Toolbox 1 Select the Method, and Values of the standard. All methods are automatically linked to the most suited evaluation function for the Calibration Curve. However, different functions can be selected to obtain a better fit of the calibration curve to the actual data. You can automatically assign all values from the List of Standard Values (new standard lists can be easily edited) to the assigned bands: Activate the AutoAssign tool and click on the band corresponding to the highlighted value on the list. Performing 1D Evaluations 85
86 3 All other bands will be assigned accordingly. It should be checked that no band mentioned in the Values was unassigned in the image, so that the following band would get a wrong value. 3 The procedure should be repeated for all other standard lanes. After all standard lanes are assigned, the normalization lines show the distortion effect in the current application. The fragment size of all assigned bands will be automatically deduced and receive a label indicating the result. The exact representation in the image depends on the Image Overlays settings (see the Contextual Menu of the Image Window section above). You can print the image as well as the standard curve that was used to evaluate the run length data (a hyperbolic regression in this case) using the Publishing Layout toolbox controls as described in the respective section above. The evaluation of other physical parameters by the run length of samples in SDS polyacrylamide gels (kda), isoelectric focusing gels (pi) and thin layer chromatography (RF values) can be performed analogously. 86 AIDA 1D Evaluation User s Manual (Windows)
87 3 Assigning Quantitative Calibration Standards As detailed in the introduction to this manual, the scientific relevance of the following quantification process has to be validated to obtain meaningful results. The example presented below is the fluorescence of ethidium bromide stained DNA. It has been established that the fluorescence resulting from ethidium bromide staining is proportional to the DNA amount (within certain ranges). The variation of fluorescence of different DNA fragments is not larger than the error of the whole procedure itself (less than 10 %). The profiles determined by the Lane & Band Evaluation function can be visualized by activating the Profiles command of the View menu. Any profile can be selected using the Select Profiles pop-up menu, or using the arrows under the Profiles window. Figure 3-18 Selecting Profiles In the absence of a run length evaluation you will not see the deduced fragment length. If the bands can not be detected automatically, the profiles can be set manually. Performing 1D Evaluations 87
88 3 After all peaks are properly determined, the quantity standards can be assigned: 1 Set the method for the intensity evaluation in the Lane & Peak Determination toolbox to Intensity Summation. Optical Density should be selected for color stained bands, Intensity Summation for radioactive, fluorescent stains and chemiluminescence applications, and Averaged Intensity can be used for fluorescent stains and chemiluminescence applications. Figure 3-19 Setting the Intensity Evaluation Method It should be noted that integration over the entire densitometer window should be done in sufficiently large densitometer windows to accommodate the entire band. Averaging can be performed best with densitometer windows that cover only the majority of the bands and omit empty space around them. Assign bands representing a known quantity as Standards For Calibration By Selecting The Manual Assigment Tool from the Standard controls of the Quantity Calibration toolbox and click on the appropriate band in the image, or the peak in the profile. Manual Assignment Tool Figure 3-0 Manual Assigment Tool (Quantity Calibration Toolbox) 88 AIDA 1D Evaluation User s Manual (Windows)
89 3 3 Enter the value and the dimension in the Quantity Calibration dialog box that appears. Figure 3-1 Quantity Calibration Dialog Box 4 After all standards are entered, select the appropriate Calibration Curve type that fits the data (and application). 5 For most applications with properly assigned background, it might be advisable to select the (0,0) Origin option so that the standard curve goes through the origin. 6 Check the fit of the standard curve. The r² value gives a clue about the fit; it should be very close to 1 for a good standard curve. The calibration curve can be selected on the basis of theoretical considerations or simply to fit the observed situation. To evaluate the accuracy of the fit of the curve, you can check the difference between the quantity standard value and the recalculated standard value. Figure 3- Quantity Calibration Curve Example Performing 1D Evaluations 89
90 3 Configuring the Evaluation Output Following the calibration process outlined above, the entire image is calibrated and the results will be shown in the table pane of the Profiles window. One or more profiles can be displayed at the same time as outlined in the Profiles Window part of this manual. It is important to use the Migration Distance Normalization function of identical size at comparable positions. to get peaks Figure 3-3 Migration Distance Normalization Example 90 AIDA 1D Evaluation User s Manual (Windows)
AIDA 2D Densitometry for Windows
 AIDA D Densitometry for Windows User s Manual Part Number 003 01 1.0 003 raytest Isotopenmeßgeräte GmbH, Benzstr. 4, D-75334 Straubenhardt, Germany. All rights reserved. This product or document is protected
AIDA D Densitometry for Windows User s Manual Part Number 003 01 1.0 003 raytest Isotopenmeßgeräte GmbH, Benzstr. 4, D-75334 Straubenhardt, Germany. All rights reserved. This product or document is protected
AIDA Whole Body Autoradiography
 AIDA Whole Body Autoradiography User s Manual Part Number 005 08 3.0 005 raytest Isotopenmeßgeräte GmbH, Benzstr. 4, D-75334 Straubenhardt, Germany. All rights reserved. This product or document is protected
AIDA Whole Body Autoradiography User s Manual Part Number 005 08 3.0 005 raytest Isotopenmeßgeräte GmbH, Benzstr. 4, D-75334 Straubenhardt, Germany. All rights reserved. This product or document is protected
User's Guide. AIDA Image Analyzer. Multi Labeling. raytest Isotopenmeßgeräte GmbH
 User's Guide AIDA Image Analyzer Multi Labeling raytest Isotopenmeßgeräte GmbH AIDA Image Analyzer Multi Labeling User s Guide The software described in this manual is furnished under a license agreement
User's Guide AIDA Image Analyzer Multi Labeling raytest Isotopenmeßgeräte GmbH AIDA Image Analyzer Multi Labeling User s Guide The software described in this manual is furnished under a license agreement
IMAGE STUDIO LITE. Tutorial Guide Featuring Image Studio Analysis Software Version 3.1
 IMAGE STUDIO LITE Tutorial Guide Featuring Image Studio Analysis Software Version 3.1 Notice The information contained in this document is subject to change without notice. LI-COR MAKES NO WARRANTY OF
IMAGE STUDIO LITE Tutorial Guide Featuring Image Studio Analysis Software Version 3.1 Notice The information contained in this document is subject to change without notice. LI-COR MAKES NO WARRANTY OF
Image Quant TL (PSC 563, 537, NSC 338, 438)
 Image Quant TL (PSC 563, 537, NSC 338, 438) Contact: Hyuk Kyu Seoh hseoh@gsu.edu Rm: PSC 537 Tel: (404) 413-5379 This software can analyze 1D gels, dot and slot blots, microplates, other basic arrays and
Image Quant TL (PSC 563, 537, NSC 338, 438) Contact: Hyuk Kyu Seoh hseoh@gsu.edu Rm: PSC 537 Tel: (404) 413-5379 This software can analyze 1D gels, dot and slot blots, microplates, other basic arrays and
Microsoft Excel 2010
 Microsoft Excel 2010 omar 2013-2014 First Semester 1. Exploring and Setting Up Your Excel Environment Microsoft Excel 2010 2013-2014 The Ribbon contains multiple tabs, each with several groups of commands.
Microsoft Excel 2010 omar 2013-2014 First Semester 1. Exploring and Setting Up Your Excel Environment Microsoft Excel 2010 2013-2014 The Ribbon contains multiple tabs, each with several groups of commands.
Synoptics Limited reserves the right to make changes without notice both to this publication and to the product that it describes.
 GeneTools Getting Started Although all possible care has been taken in the preparation of this publication, Synoptics Limited accepts no liability for any inaccuracies that may be found. Synoptics Limited
GeneTools Getting Started Although all possible care has been taken in the preparation of this publication, Synoptics Limited accepts no liability for any inaccuracies that may be found. Synoptics Limited
Access 2003 Introduction to Report Design
 Access 2003 Introduction to Report Design TABLE OF CONTENTS CREATING A REPORT IN DESIGN VIEW... 3 BUILDING THE REPORT LAYOUT... 5 SETTING THE REPORT WIDTH... 5 DISPLAYING THE FIELD LIST... 5 WORKING WITH
Access 2003 Introduction to Report Design TABLE OF CONTENTS CREATING A REPORT IN DESIGN VIEW... 3 BUILDING THE REPORT LAYOUT... 5 SETTING THE REPORT WIDTH... 5 DISPLAYING THE FIELD LIST... 5 WORKING WITH
TotalLab TL100 Quick Start
 TotalLab TL100 Quick Start Contents of thetl100 Quick Start Introduction to TL100 and Installation Instructions The Control Centre Getting Started The TL100 Interface 1D Gel Analysis Array Analysis Colony
TotalLab TL100 Quick Start Contents of thetl100 Quick Start Introduction to TL100 and Installation Instructions The Control Centre Getting Started The TL100 Interface 1D Gel Analysis Array Analysis Colony
cief Data Analysis Chapter Overview Chapter 12:
 page 285 Chapter 12: cief Data Analysis Chapter Overview Analysis Screen Overview Opening Run Files How Run Data is Displayed Viewing Run Data Data Notifications and Warnings Checking Your Results Group
page 285 Chapter 12: cief Data Analysis Chapter Overview Analysis Screen Overview Opening Run Files How Run Data is Displayed Viewing Run Data Data Notifications and Warnings Checking Your Results Group
Quick Start Guide. ARIS Architect. Version 9.8 Service Release 2
 ARIS Architect Version 9.8 Service Release 2 October 2015 This document applies to ARIS Version 9.8 and to all subsequent releases. Specifications contained herein are subject to change and these changes
ARIS Architect Version 9.8 Service Release 2 October 2015 This document applies to ARIS Version 9.8 and to all subsequent releases. Specifications contained herein are subject to change and these changes
EXCEL 2003 DISCLAIMER:
 EXCEL 2003 DISCLAIMER: This reference guide is meant for experienced Microsoft Excel users. It provides a list of quick tips and shortcuts for familiar features. This guide does NOT replace training or
EXCEL 2003 DISCLAIMER: This reference guide is meant for experienced Microsoft Excel users. It provides a list of quick tips and shortcuts for familiar features. This guide does NOT replace training or
Microsoft Excel 2010 Tutorial
 1 Microsoft Excel 2010 Tutorial Excel is a spreadsheet program in the Microsoft Office system. You can use Excel to create and format workbooks (a collection of spreadsheets) in order to analyze data and
1 Microsoft Excel 2010 Tutorial Excel is a spreadsheet program in the Microsoft Office system. You can use Excel to create and format workbooks (a collection of spreadsheets) in order to analyze data and
Microsoft Excel 2007
 Microsoft Excel 2007 1 Excel is Microsoft s Spreadsheet program. Spreadsheets are often used as a method of displaying and manipulating groups of data in an effective manner. It was originally created
Microsoft Excel 2007 1 Excel is Microsoft s Spreadsheet program. Spreadsheets are often used as a method of displaying and manipulating groups of data in an effective manner. It was originally created
Guide to WB Annotations
 Guide to WB Annotations 04 May 2016 Annotations are a powerful new feature added to Workbench v1.2.0 (Released May 2016) for placing text and symbols within wb_view tabs and windows. They enable generation
Guide to WB Annotations 04 May 2016 Annotations are a powerful new feature added to Workbench v1.2.0 (Released May 2016) for placing text and symbols within wb_view tabs and windows. They enable generation
Working with Charts Stratum.Viewer 6
 Working with Charts Stratum.Viewer 6 Getting Started Tasks Additional Information Access to Charts Introduction to Charts Overview of Chart Types Quick Start - Adding a Chart to a View Create a Chart with
Working with Charts Stratum.Viewer 6 Getting Started Tasks Additional Information Access to Charts Introduction to Charts Overview of Chart Types Quick Start - Adding a Chart to a View Create a Chart with
ARIS Architect QUICK START GUIDE. Version Service Release 7
 ARIS Architect QUICK START GUIDE Version 9.8 - Service Release 7 December 2016 This document applies to ARIS Version 9.8 and to all subsequent releases. Specifications contained herein are subject to change
ARIS Architect QUICK START GUIDE Version 9.8 - Service Release 7 December 2016 This document applies to ARIS Version 9.8 and to all subsequent releases. Specifications contained herein are subject to change
EXCEL TUTORIAL.
 EXCEL TUTORIAL Excel is software that lets you create tables, and calculate and analyze data. This type of software is called spreadsheet software. Excel lets you create tables that automatically calculate
EXCEL TUTORIAL Excel is software that lets you create tables, and calculate and analyze data. This type of software is called spreadsheet software. Excel lets you create tables that automatically calculate
JASCO CANVAS PROGRAM OPERATION MANUAL
 JASCO CANVAS PROGRAM OPERATION MANUAL P/N: 0302-1840A April 1999 Contents 1. What is JASCO Canvas?...1 1.1 Features...1 1.2 About this Manual...1 2. Installation...1 3. Operating Procedure - Tutorial...2
JASCO CANVAS PROGRAM OPERATION MANUAL P/N: 0302-1840A April 1999 Contents 1. What is JASCO Canvas?...1 1.1 Features...1 1.2 About this Manual...1 2. Installation...1 3. Operating Procedure - Tutorial...2
Advanced Excel. Click Computer if required, then click Browse.
 Advanced Excel 1. Using the Application 1.1. Working with spreadsheets 1.1.1 Open a spreadsheet application. Click the Start button. Select All Programs. Click Microsoft Excel 2013. 1.1.1 Close a spreadsheet
Advanced Excel 1. Using the Application 1.1. Working with spreadsheets 1.1.1 Open a spreadsheet application. Click the Start button. Select All Programs. Click Microsoft Excel 2013. 1.1.1 Close a spreadsheet
Contents. Launching Word
 Using Microsoft Office 2007 Introduction to Word Handout INFORMATION TECHNOLOGY SERVICES California State University, Los Angeles Version 1.0 Winter 2009 Contents Launching Word 2007... 3 Working with
Using Microsoft Office 2007 Introduction to Word Handout INFORMATION TECHNOLOGY SERVICES California State University, Los Angeles Version 1.0 Winter 2009 Contents Launching Word 2007... 3 Working with
Scientific Graphing in Excel 2013
 Scientific Graphing in Excel 2013 When you start Excel, you will see the screen below. Various parts of the display are labelled in red, with arrows, to define the terms used in the remainder of this overview.
Scientific Graphing in Excel 2013 When you start Excel, you will see the screen below. Various parts of the display are labelled in red, with arrows, to define the terms used in the remainder of this overview.
SAS Visual Analytics 8.2: Working with Report Content
 SAS Visual Analytics 8.2: Working with Report Content About Objects After selecting your data source and data items, add one or more objects to display the results. SAS Visual Analytics provides objects
SAS Visual Analytics 8.2: Working with Report Content About Objects After selecting your data source and data items, add one or more objects to display the results. SAS Visual Analytics provides objects
INTRODUCTION... 1 UNDERSTANDING CELLS... 2 CELL CONTENT... 4
 Introduction to Microsoft Excel 2016 INTRODUCTION... 1 The Excel 2016 Environment... 1 Worksheet Views... 2 UNDERSTANDING CELLS... 2 Select a Cell Range... 3 CELL CONTENT... 4 Enter and Edit Data... 4
Introduction to Microsoft Excel 2016 INTRODUCTION... 1 The Excel 2016 Environment... 1 Worksheet Views... 2 UNDERSTANDING CELLS... 2 Select a Cell Range... 3 CELL CONTENT... 4 Enter and Edit Data... 4
Multivariate Calibration Quick Guide
 Last Updated: 06.06.2007 Table Of Contents 1. HOW TO CREATE CALIBRATION MODELS...1 1.1. Introduction into Multivariate Calibration Modelling... 1 1.1.1. Preparing Data... 1 1.2. Step 1: Calibration Wizard
Last Updated: 06.06.2007 Table Of Contents 1. HOW TO CREATE CALIBRATION MODELS...1 1.1. Introduction into Multivariate Calibration Modelling... 1 1.1.1. Preparing Data... 1 1.2. Step 1: Calibration Wizard
Quick Start Guide. ARIS Architect. Version 9.7
 ARIS Architect Version 9.7 October 2014 This document applies to ARIS Version 9.7 and to all subsequent releases. Specifications contained herein are subject to change and these changes will be reported
ARIS Architect Version 9.7 October 2014 This document applies to ARIS Version 9.7 and to all subsequent releases. Specifications contained herein are subject to change and these changes will be reported
The Mathcad Workspace 7
 For information on system requirements and how to install Mathcad on your computer, refer to Chapter 1, Welcome to Mathcad. When you start Mathcad, you ll see a window like that shown in Figure 2-1. By
For information on system requirements and how to install Mathcad on your computer, refer to Chapter 1, Welcome to Mathcad. When you start Mathcad, you ll see a window like that shown in Figure 2-1. By
Excel Tutorial 1
 IT٢.we Excel 2003 - Tutorial 1 Spreadsheet Basics Screen Layout Title bar Menu bar Standard Toolbar Other Tools Task Pane Adding and Renaming Worksheets Modifying Worksheets Moving Through Cells Adding
IT٢.we Excel 2003 - Tutorial 1 Spreadsheet Basics Screen Layout Title bar Menu bar Standard Toolbar Other Tools Task Pane Adding and Renaming Worksheets Modifying Worksheets Moving Through Cells Adding
Study Guide. PCIC 3 B2 GS3- Key Applications-Excel. Copyright 2010 Teknimedia Corporation
 Study Guide PCIC 3 B2 GS3- Key Applications-Excel Copyright 2010 Teknimedia Corporation Teknimedia grants permission to any licensed owner of PCIC 3 B GS3 Key Applications-Excel to duplicate the contents
Study Guide PCIC 3 B2 GS3- Key Applications-Excel Copyright 2010 Teknimedia Corporation Teknimedia grants permission to any licensed owner of PCIC 3 B GS3 Key Applications-Excel to duplicate the contents
Introducing Gupta Report Builder
 Business Reporting Chapter 1 Introducing Gupta Report Builder You can use Report Builder to design reports. This chapter describes: Our approach to building reports. Some of the reports you can build.
Business Reporting Chapter 1 Introducing Gupta Report Builder You can use Report Builder to design reports. This chapter describes: Our approach to building reports. Some of the reports you can build.
Microsoft Excel 2002 M O D U L E 2
 THE COMPLETE Excel 2002 M O D U L E 2 CompleteVISUAL TM Step-by-step Series Computer Training Manual www.computertrainingmanual.com Copyright Notice Copyright 2002 EBook Publishing. All rights reserved.
THE COMPLETE Excel 2002 M O D U L E 2 CompleteVISUAL TM Step-by-step Series Computer Training Manual www.computertrainingmanual.com Copyright Notice Copyright 2002 EBook Publishing. All rights reserved.
SUM - This says to add together cells F28 through F35. Notice that it will show your result is
 COUNTA - The COUNTA function will examine a set of cells and tell you how many cells are not empty. In this example, Excel analyzed 19 cells and found that only 18 were not empty. COUNTBLANK - The COUNTBLANK
COUNTA - The COUNTA function will examine a set of cells and tell you how many cells are not empty. In this example, Excel analyzed 19 cells and found that only 18 were not empty. COUNTBLANK - The COUNTBLANK
AEMLog Users Guide. Version 1.01
 AEMLog Users Guide Version 1.01 INTRODUCTION...2 DOCUMENTATION...2 INSTALLING AEMLOG...4 AEMLOG QUICK REFERENCE...5 THE MAIN GRAPH SCREEN...5 MENU COMMANDS...6 File Menu...6 Graph Menu...7 Analysis Menu...8
AEMLog Users Guide Version 1.01 INTRODUCTION...2 DOCUMENTATION...2 INSTALLING AEMLOG...4 AEMLOG QUICK REFERENCE...5 THE MAIN GRAPH SCREEN...5 MENU COMMANDS...6 File Menu...6 Graph Menu...7 Analysis Menu...8
Advanced Design System 1.5. Data Display
 Advanced Design System 1.5 Data Display December 2000 Notice The information contained in this document is subject to change without notice. Agilent Technologies makes no warranty of any kind with regard
Advanced Design System 1.5 Data Display December 2000 Notice The information contained in this document is subject to change without notice. Agilent Technologies makes no warranty of any kind with regard
Insight: Measurement Tool. User Guide
 OMERO Beta v2.2: Measurement Tool User Guide - 1 - October 2007 Insight: Measurement Tool User Guide Open Microscopy Environment: http://www.openmicroscopy.org OMERO Beta v2.2: Measurement Tool User Guide
OMERO Beta v2.2: Measurement Tool User Guide - 1 - October 2007 Insight: Measurement Tool User Guide Open Microscopy Environment: http://www.openmicroscopy.org OMERO Beta v2.2: Measurement Tool User Guide
Teacher s Guide. PCIC 3 B2 GS3- Key Applications-Excel. Text of Frequently Asked Questions. Copyright 2010 Teknimedia Corporation
 Teacher s Guide - Key Applications-Excel Text of Frequently Asked Questions Copyright 2010 Teknimedia grants permission to any licensed owner of Key Applications-Excel to duplicate the contents of this
Teacher s Guide - Key Applications-Excel Text of Frequently Asked Questions Copyright 2010 Teknimedia grants permission to any licensed owner of Key Applications-Excel to duplicate the contents of this
Basic Microsoft Excel 2007
 Basic Microsoft Excel 2007 Contents Starting Excel... 2 Excel Window Properties... 2 The Ribbon... 3 Tabs... 3 Contextual Tabs... 3 Dialog Box Launchers... 4 Galleries... 5 Minimizing the Ribbon... 5 The
Basic Microsoft Excel 2007 Contents Starting Excel... 2 Excel Window Properties... 2 The Ribbon... 3 Tabs... 3 Contextual Tabs... 3 Dialog Box Launchers... 4 Galleries... 5 Minimizing the Ribbon... 5 The
Beyond 20/20. Browser - English. Version 7.0, SP3
 Beyond 20/20 Browser - English Version 7.0, SP3 Notice of Copyright Beyond 20/20 Desktop Browser Version 7.0, SP3 Copyright 1992-2006 Beyond 20/20 Inc. All rights reserved. This document forms part of
Beyond 20/20 Browser - English Version 7.0, SP3 Notice of Copyright Beyond 20/20 Desktop Browser Version 7.0, SP3 Copyright 1992-2006 Beyond 20/20 Inc. All rights reserved. This document forms part of
1 THE PNP BASIC COMPUTER ESSENTIALS e-learning (MS Excel 2007)
 1 THE PNP BASIC COMPUTER ESSENTIALS e-learning (MS Excel 2007) 2 THE PNP BASIC COMPUTER ESSENTIALS e-learning (MS Excel 2007) TABLE OF CONTENTS CHAPTER 1: GETTING STARTED... 5 THE EXCEL ENVIRONMENT...
1 THE PNP BASIC COMPUTER ESSENTIALS e-learning (MS Excel 2007) 2 THE PNP BASIC COMPUTER ESSENTIALS e-learning (MS Excel 2007) TABLE OF CONTENTS CHAPTER 1: GETTING STARTED... 5 THE EXCEL ENVIRONMENT...
Manual. empower charts 6.4
 Manual empower charts 6.4 Contents 1 Introduction... 1 2 Installation, updates and troubleshooting... 1 2.1 System requirements... 1 2.2 Initial installation... 1 2.3 Installation of an update... 1 2.4
Manual empower charts 6.4 Contents 1 Introduction... 1 2 Installation, updates and troubleshooting... 1 2.1 System requirements... 1 2.2 Initial installation... 1 2.3 Installation of an update... 1 2.4
Agilent EZChrom Elite. PDA Analysis
 Agilent EZChrom Elite PDA Analysis Notices Copyright Scientific Software, Inc 1997-2003 Agilent Technologies, Inc. 2006. No part of this manual may be reproduced in any form or by any means (including
Agilent EZChrom Elite PDA Analysis Notices Copyright Scientific Software, Inc 1997-2003 Agilent Technologies, Inc. 2006. No part of this manual may be reproduced in any form or by any means (including
CHAPTER 4: MICROSOFT OFFICE: EXCEL 2010
 CHAPTER 4: MICROSOFT OFFICE: EXCEL 2010 Quick Summary A workbook an Excel document that stores data contains one or more pages called a worksheet. A worksheet or spreadsheet is stored in a workbook, and
CHAPTER 4: MICROSOFT OFFICE: EXCEL 2010 Quick Summary A workbook an Excel document that stores data contains one or more pages called a worksheet. A worksheet or spreadsheet is stored in a workbook, and
KaleidaGraph Quick Start Guide
 KaleidaGraph Quick Start Guide This document is a hands-on guide that walks you through the use of KaleidaGraph. You will probably want to print this guide and then start your exploration of the product.
KaleidaGraph Quick Start Guide This document is a hands-on guide that walks you through the use of KaleidaGraph. You will probably want to print this guide and then start your exploration of the product.
Microsoft Excel 2016 / 2013 Basic & Intermediate
 Microsoft Excel 2016 / 2013 Basic & Intermediate Duration: 2 Days Introduction Basic Level This course covers the very basics of the Excel spreadsheet. It is suitable for complete beginners without prior
Microsoft Excel 2016 / 2013 Basic & Intermediate Duration: 2 Days Introduction Basic Level This course covers the very basics of the Excel spreadsheet. It is suitable for complete beginners without prior
Microsoft Excel for Lawyers - The Fundamentals Reference Guide
 Microsoft Excel for Lawyers - The Fundamentals Reference Guide This guide includes step by step procedures for fundamental Excel commands and accompanies the Microsoft Excel for Lawyers -The Fundamentals
Microsoft Excel for Lawyers - The Fundamentals Reference Guide This guide includes step by step procedures for fundamental Excel commands and accompanies the Microsoft Excel for Lawyers -The Fundamentals
ezimagex2 User s Guide Version 1.0
 ezimagex2 User s Guide Version 1.0 Copyright and Trademark Information The products described in this document are copyrighted works of AVEN, Inc. 2015 AVEN, Inc. 4595 Platt Rd Ann Arbor, MI 48108 All
ezimagex2 User s Guide Version 1.0 Copyright and Trademark Information The products described in this document are copyrighted works of AVEN, Inc. 2015 AVEN, Inc. 4595 Platt Rd Ann Arbor, MI 48108 All
GelQuant Express Analysis Software
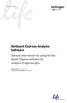 user guide GelQuant Express Analysis Software General information for using the Gel- Quant Express software for analysis of agarose gels Revision Date 1 August 2011 Publication Part Number MAN0004869 Contents
user guide GelQuant Express Analysis Software General information for using the Gel- Quant Express software for analysis of agarose gels Revision Date 1 August 2011 Publication Part Number MAN0004869 Contents
Lesson Skill Matrix Skill Exam Objective Objective Number
 Lesson 6 Page 1 Creating Tables Lesson Skill Matrix Skill Exam Objective Objective Number Creating a Table Create a table by specifying rows and columns. 3.1.3 Formatting a Table Apply table styles. 3.1.4
Lesson 6 Page 1 Creating Tables Lesson Skill Matrix Skill Exam Objective Objective Number Creating a Table Create a table by specifying rows and columns. 3.1.3 Formatting a Table Apply table styles. 3.1.4
Microsoft Office. Microsoft Office
 is an office suite of interrelated desktop applications, servers and services for the Microsoft Windows. It is a horizontal market software that is used in a wide range of industries. was introduced by
is an office suite of interrelated desktop applications, servers and services for the Microsoft Windows. It is a horizontal market software that is used in a wide range of industries. was introduced by
Technical Documentation Version 7.3 Output
 Technical Documentation Version 7.3 Output These documents are copyrighted by the Regents of the University of Colorado. No part of this document may be reproduced, stored in a retrieval system, or transmitted
Technical Documentation Version 7.3 Output These documents are copyrighted by the Regents of the University of Colorado. No part of this document may be reproduced, stored in a retrieval system, or transmitted
Creating a Basic Chart in Excel 2007
 Creating a Basic Chart in Excel 2007 A chart is a pictorial representation of the data you enter in a worksheet. Often, a chart can be a more descriptive way of representing your data. As a result, those
Creating a Basic Chart in Excel 2007 A chart is a pictorial representation of the data you enter in a worksheet. Often, a chart can be a more descriptive way of representing your data. As a result, those
HydroOffice Diagrams
 Hydro Office Software for Water Sciences HydroOffice Diagrams User Manual for Ternary 1.0, Piper 2.0 and Durov 1.0 tool HydroOffice.org Citation: Gregor M. 2013. HydroOffice Diagrams user manual for Ternary1.0,
Hydro Office Software for Water Sciences HydroOffice Diagrams User Manual for Ternary 1.0, Piper 2.0 and Durov 1.0 tool HydroOffice.org Citation: Gregor M. 2013. HydroOffice Diagrams user manual for Ternary1.0,
Gloucester County Library System. Excel 2010
 Gloucester County Library System Excel 2010 Introduction What is Excel? Microsoft Excel is an electronic spreadsheet program. It is capable of performing many different types of calculations and can organize
Gloucester County Library System Excel 2010 Introduction What is Excel? Microsoft Excel is an electronic spreadsheet program. It is capable of performing many different types of calculations and can organize
Reference Manual. TotalLab TL100 v web:
 Reference Manual TotalLab TL100 v2009 email: info@nonlinear.com web: www.nonlinear.com Nonlinear Dynamics Ltd Cuthbert House All Saints Newcastle upon Tyne NE1 2ET UK tel: +44 (0)191 230 2121 fax: +44
Reference Manual TotalLab TL100 v2009 email: info@nonlinear.com web: www.nonlinear.com Nonlinear Dynamics Ltd Cuthbert House All Saints Newcastle upon Tyne NE1 2ET UK tel: +44 (0)191 230 2121 fax: +44
Links to Activities ACTIVITY 4.1. Links to Activities Links to Activities
 ACCESS SUMMARIZING DATA AND CALCULATING IN FORMS AND REPORTS Section 4 Skills Use functions in a query to calculate statistics Summarize data in a crosstab query Summarize data in a PivotTable Summarize
ACCESS SUMMARIZING DATA AND CALCULATING IN FORMS AND REPORTS Section 4 Skills Use functions in a query to calculate statistics Summarize data in a crosstab query Summarize data in a PivotTable Summarize
Scientific Graphing in Excel 2007
 Scientific Graphing in Excel 2007 When you start Excel, you will see the screen below. Various parts of the display are labelled in red, with arrows, to define the terms used in the remainder of this overview.
Scientific Graphing in Excel 2007 When you start Excel, you will see the screen below. Various parts of the display are labelled in red, with arrows, to define the terms used in the remainder of this overview.
Data Should Not be a Four Letter Word Microsoft Excel QUICK TOUR
 Toolbar Tour AutoSum + more functions Chart Wizard Currency, Percent, Comma Style Increase-Decrease Decimal Name Box Chart Wizard QUICK TOUR Name Box AutoSum Numeric Style Chart Wizard Formula Bar Active
Toolbar Tour AutoSum + more functions Chart Wizard Currency, Percent, Comma Style Increase-Decrease Decimal Name Box Chart Wizard QUICK TOUR Name Box AutoSum Numeric Style Chart Wizard Formula Bar Active
CHRIST THE KING BOYS MATRIC HR. SEC. SCHOOL, KUMBAKONAM CHAPTER 2 TEXT FORMATTING
 CHAPTER 2 TEXT FORMATTING 1. Explain how to create a Bulleted and Numbered List in Star Office Writer? One way to create a list of points or topics in a document is to create a bulleted list. A bullet
CHAPTER 2 TEXT FORMATTING 1. Explain how to create a Bulleted and Numbered List in Star Office Writer? One way to create a list of points or topics in a document is to create a bulleted list. A bullet
Excel Main Screen. Fundamental Concepts. General Keyboard Shortcuts Open a workbook Create New Save Preview and Print Close a Workbook
 Excel 2016 Main Screen Fundamental Concepts General Keyboard Shortcuts Open a workbook Create New Save Preview and Print Close a Ctrl + O Ctrl + N Ctrl + S Ctrl + P Ctrl + W Help Run Spell Check Calculate
Excel 2016 Main Screen Fundamental Concepts General Keyboard Shortcuts Open a workbook Create New Save Preview and Print Close a Ctrl + O Ctrl + N Ctrl + S Ctrl + P Ctrl + W Help Run Spell Check Calculate
3.2 Circle Charts Line Charts Gantt Chart Inserting Gantt charts Adjusting the date section...
 / / / Page 0 Contents Installation, updates & troubleshooting... 1 1.1 System requirements... 2 1.2 Initial installation... 2 1.3 Installation of an update... 2 1.4 Troubleshooting... 2 empower charts...
/ / / Page 0 Contents Installation, updates & troubleshooting... 1 1.1 System requirements... 2 1.2 Initial installation... 2 1.3 Installation of an update... 2 1.4 Troubleshooting... 2 empower charts...
Exploring Microsoft Office Word 2007
 Exploring Microsoft Office Word 2007 Chapter 3: Enhancing a Document Robert Grauer, Keith Mulbery, Michelle Hulett Objectives Insert a table Format a table Sort and apply formulas to table data Convert
Exploring Microsoft Office Word 2007 Chapter 3: Enhancing a Document Robert Grauer, Keith Mulbery, Michelle Hulett Objectives Insert a table Format a table Sort and apply formulas to table data Convert
Solo 4.6 Release Notes
 June9, 2017 (Updated to include Solo 4.6.4 changes) Solo 4.6 Release Notes This release contains a number of new features, as well as enhancements to the user interface and overall performance. Together
June9, 2017 (Updated to include Solo 4.6.4 changes) Solo 4.6 Release Notes This release contains a number of new features, as well as enhancements to the user interface and overall performance. Together
Points Lines Connected points X-Y Scatter. X-Y Matrix Star Plot Histogram Box Plot. Bar Group Bar Stacked H-Bar Grouped H-Bar Stacked
 Plotting Menu: QCExpert Plotting Module graphs offers various tools for visualization of uni- and multivariate data. Settings and options in different types of graphs allow for modifications and customizations
Plotting Menu: QCExpert Plotting Module graphs offers various tools for visualization of uni- and multivariate data. Settings and options in different types of graphs allow for modifications and customizations
ArmCAD 6. reinforced concrete detailing program [updated for Build 2028]
![ArmCAD 6. reinforced concrete detailing program [updated for Build 2028] ArmCAD 6. reinforced concrete detailing program [updated for Build 2028]](/thumbs/89/97716434.jpg) ArmCAD 6 reinforced concrete detailing program [updated for Build 2028] This user manual explains only new program features and commands that have not been included in ArmCAD 2005, so it is thus primarily
ArmCAD 6 reinforced concrete detailing program [updated for Build 2028] This user manual explains only new program features and commands that have not been included in ArmCAD 2005, so it is thus primarily
Kenora Public Library. Computer Training. Introduction to Excel
 Kenora Public Library Computer Training Introduction to Excel Page 2 Introduction: Spreadsheet programs allow users to develop a number of documents that can be used to store data, perform calculations,
Kenora Public Library Computer Training Introduction to Excel Page 2 Introduction: Spreadsheet programs allow users to develop a number of documents that can be used to store data, perform calculations,
SAS Visual Analytics 8.2: Getting Started with Reports
 SAS Visual Analytics 8.2: Getting Started with Reports Introduction Reporting The SAS Visual Analytics tools give you everything you need to produce and distribute clear and compelling reports. SAS Visual
SAS Visual Analytics 8.2: Getting Started with Reports Introduction Reporting The SAS Visual Analytics tools give you everything you need to produce and distribute clear and compelling reports. SAS Visual
Spreadsheets Microsoft Office Button Ribbon
 Getting started with Excel 2007 you will notice that there are many similar features to previous versions. You will also notice that there are many new features that you ll be able to utilize. There are
Getting started with Excel 2007 you will notice that there are many similar features to previous versions. You will also notice that there are many new features that you ll be able to utilize. There are
Skill Exam Objective Objective Number
 Creating Tables 6 LESSON SKILL MATRIX Skill Exam Objective Objective Number Creating a Table Create a table by specifying rows and columns. 3.1.3 Formatting a Table Apply table styles. 3.1.4 Managing Tables
Creating Tables 6 LESSON SKILL MATRIX Skill Exam Objective Objective Number Creating a Table Create a table by specifying rows and columns. 3.1.3 Formatting a Table Apply table styles. 3.1.4 Managing Tables
Chapter 7 Inserting Spreadsheets, Charts, and Other Objects
 Impress Guide Chapter 7 Inserting Spreadsheets, Charts, and Other Objects OpenOffice.org Copyright This document is Copyright 2007 by its contributors as listed in the section titled Authors. You can distribute
Impress Guide Chapter 7 Inserting Spreadsheets, Charts, and Other Objects OpenOffice.org Copyright This document is Copyright 2007 by its contributors as listed in the section titled Authors. You can distribute
Report Generator for DPOPWR
 Online Help Report Generator for DPOPWR Adapted from the Report Generator for DPOPWR Online Help www.tektronix.com Copyright Tektroni x. All rights reserved. Licensed software products are owned by Tektronix
Online Help Report Generator for DPOPWR Adapted from the Report Generator for DPOPWR Online Help www.tektronix.com Copyright Tektroni x. All rights reserved. Licensed software products are owned by Tektronix
MS Excel Henrico County Public Library. I. Tour of the Excel Window
 MS Excel 2013 I. Tour of the Excel Window Start Excel by double-clicking on the Excel icon on the desktop. Excel may also be opened by clicking on the Start button>all Programs>Microsoft Office>Excel.
MS Excel 2013 I. Tour of the Excel Window Start Excel by double-clicking on the Excel icon on the desktop. Excel may also be opened by clicking on the Start button>all Programs>Microsoft Office>Excel.
Table of Contents. Logos Imaging Application User s Manual Version Page 1
 Table of Contents About... 4 System Requirements... 5 Uninstall Previous Versions... 5 Install LIA 6.0... 6 Install the Device Drivers... 13 Register... 14 Getting Help... 14 Technical Support... 14 Workspace
Table of Contents About... 4 System Requirements... 5 Uninstall Previous Versions... 5 Install LIA 6.0... 6 Install the Device Drivers... 13 Register... 14 Getting Help... 14 Technical Support... 14 Workspace
Quick Access Toolbar. You click on it to see these options: New, Open, Save, Save As, Print, Prepare, Send, Publish and Close.
 Opening Microsoft Word 2007 in the practical room UNIT-III 1 KNREDDY 1. Nyelvi beállítások az Office 2007-hez (Language settings for Office 2007 (not 2003)) English. 2. Double click on the Word 2007 icon
Opening Microsoft Word 2007 in the practical room UNIT-III 1 KNREDDY 1. Nyelvi beállítások az Office 2007-hez (Language settings for Office 2007 (not 2003)) English. 2. Double click on the Word 2007 icon
MS Excel Henrico County Public Library. I. Tour of the Excel Window
 MS Excel 2013 I. Tour of the Excel Window Start Excel by double-clicking on the Excel icon on the desktop. Excel may also be opened by clicking on the Start button>all Programs>Microsoft Office>Excel.
MS Excel 2013 I. Tour of the Excel Window Start Excel by double-clicking on the Excel icon on the desktop. Excel may also be opened by clicking on the Start button>all Programs>Microsoft Office>Excel.
Desktop Studio: Charts. Version: 7.3
 Desktop Studio: Charts Version: 7.3 Copyright 2015 Intellicus Technologies This document and its content is copyrighted material of Intellicus Technologies. The content may not be copied or derived from,
Desktop Studio: Charts Version: 7.3 Copyright 2015 Intellicus Technologies This document and its content is copyrighted material of Intellicus Technologies. The content may not be copied or derived from,
Introduction to Microsoft Excel 2010
 Introduction to Microsoft Excel 2010 This class is designed to cover the following basics: What you can do with Excel Excel Ribbon Moving and selecting cells Formatting cells Adding Worksheets, Rows and
Introduction to Microsoft Excel 2010 This class is designed to cover the following basics: What you can do with Excel Excel Ribbon Moving and selecting cells Formatting cells Adding Worksheets, Rows and
Layout and display. STILOG IST, all rights reserved
 2 Table of Contents I. Main Window... 1 1. DEFINITION... 1 2. LIST OF WINDOW ELEMENTS... 1 Quick Access Bar... 1 Menu Bar... 1 Windows... 2 Status bar... 2 Pop-up menu... 4 II. Menu Bar... 5 1. DEFINITION...
2 Table of Contents I. Main Window... 1 1. DEFINITION... 1 2. LIST OF WINDOW ELEMENTS... 1 Quick Access Bar... 1 Menu Bar... 1 Windows... 2 Status bar... 2 Pop-up menu... 4 II. Menu Bar... 5 1. DEFINITION...
4 Stored Data Viewer
 4 Stored Data Viewer 4 Stored Data Viewer Stored Data Viewer 4.1 Introduction The WinDyn Stored Data Viewer allows both Current and Saved test data to be viewed, printed, and plotted. Current data is
4 Stored Data Viewer 4 Stored Data Viewer Stored Data Viewer 4.1 Introduction The WinDyn Stored Data Viewer allows both Current and Saved test data to be viewed, printed, and plotted. Current data is
Creating a new project To start a new project, select New from the File menu. The Select Insert dialog box will appear.
 Users Guide Creating a new project To start a new project, select New from the File menu. The Select Insert dialog box will appear. Select an insert size When creating a new project, the first thing you
Users Guide Creating a new project To start a new project, select New from the File menu. The Select Insert dialog box will appear. Select an insert size When creating a new project, the first thing you
Using DataQuest on a Handheld
 Using DataQuest on a Handheld Appendix B This appendix gives an overview of using the Vernier DataQuest application on a TI-Nspire handheld. It includes information on accessing the common tools in the
Using DataQuest on a Handheld Appendix B This appendix gives an overview of using the Vernier DataQuest application on a TI-Nspire handheld. It includes information on accessing the common tools in the
Excel 2013 Intermediate
 Excel 2013 Intermediate Quick Access Toolbar... 1 Customizing Excel... 2 Keyboard Shortcuts... 2 Navigating the Spreadsheet... 2 Status Bar... 3 Worksheets... 3 Group Column/Row Adjusments... 4 Hiding
Excel 2013 Intermediate Quick Access Toolbar... 1 Customizing Excel... 2 Keyboard Shortcuts... 2 Navigating the Spreadsheet... 2 Status Bar... 3 Worksheets... 3 Group Column/Row Adjusments... 4 Hiding
L E S S O N 2 Background
 Flight, Naperville Central High School, Naperville, Ill. No hard hat needed in the InDesign work area Once you learn the concepts of good page design, and you learn how to use InDesign, you are limited
Flight, Naperville Central High School, Naperville, Ill. No hard hat needed in the InDesign work area Once you learn the concepts of good page design, and you learn how to use InDesign, you are limited
ImageQuant TL. User Guide. v
 ImageQuant TL User Guide v2003 63-0050-82 Amersham Biosciences Corp 800 Centennial Avenue P.O. Box 1327 Piscataway NJ 008855 USA Tel: 1-800 526 3593 Fax: 1-800 329 3593 Amersham Biosciences Amersham Place
ImageQuant TL User Guide v2003 63-0050-82 Amersham Biosciences Corp 800 Centennial Avenue P.O. Box 1327 Piscataway NJ 008855 USA Tel: 1-800 526 3593 Fax: 1-800 329 3593 Amersham Biosciences Amersham Place
Spreadsheet View and Basic Statistics Concepts
 Spreadsheet View and Basic Statistics Concepts GeoGebra 3.2 Workshop Handout 9 Judith and Markus Hohenwarter www.geogebra.org Table of Contents 1. Introduction to GeoGebra s Spreadsheet View 2 2. Record
Spreadsheet View and Basic Statistics Concepts GeoGebra 3.2 Workshop Handout 9 Judith and Markus Hohenwarter www.geogebra.org Table of Contents 1. Introduction to GeoGebra s Spreadsheet View 2 2. Record
Quick Reference Card Business Objects Toolbar Design Mode
 Icon Description Open in a new window Pin/Unpin this tab Close this tab File Toolbar New create a new document Open Open a document Select a Folder Select a Document Select Open Save Click the button to
Icon Description Open in a new window Pin/Unpin this tab Close this tab File Toolbar New create a new document Open Open a document Select a Folder Select a Document Select Open Save Click the button to
For more tips on using this workbook, press F1 and click More information about this template.
 Excel: Menu to ribbon reference To view Office 2003 menu and toolbar commands and their Office 2010 equivalents, click a worksheet tab at the bottom of the window. If you don't see the tab you want, right-click
Excel: Menu to ribbon reference To view Office 2003 menu and toolbar commands and their Office 2010 equivalents, click a worksheet tab at the bottom of the window. If you don't see the tab you want, right-click
Designer Reference 1
 Designer Reference 1 Table of Contents USE OF THE DESIGNER...4 KEYBOARD SHORTCUTS...5 Shortcuts...5 Keyboard Hints...5 MENUS...7 File Menu...7 Edit Menu...8 Favorites Menu...9 Document Menu...10 Item Menu...12
Designer Reference 1 Table of Contents USE OF THE DESIGNER...4 KEYBOARD SHORTCUTS...5 Shortcuts...5 Keyboard Hints...5 MENUS...7 File Menu...7 Edit Menu...8 Favorites Menu...9 Document Menu...10 Item Menu...12
WORD Creating Objects: Tables, Charts and More
 WORD 2007 Creating Objects: Tables, Charts and More Microsoft Office 2007 TABLE OF CONTENTS TABLES... 1 TABLE LAYOUT... 1 TABLE DESIGN... 2 CHARTS... 4 PICTURES AND DRAWINGS... 8 USING DRAWINGS... 8 Drawing
WORD 2007 Creating Objects: Tables, Charts and More Microsoft Office 2007 TABLE OF CONTENTS TABLES... 1 TABLE LAYOUT... 1 TABLE DESIGN... 2 CHARTS... 4 PICTURES AND DRAWINGS... 8 USING DRAWINGS... 8 Drawing
Lecture- 5. Introduction to Microsoft Excel
 Lecture- 5 Introduction to Microsoft Excel The Microsoft Excel Window Microsoft Excel is an electronic spreadsheet. You can use it to organize your data into rows and columns. You can also use it to perform
Lecture- 5 Introduction to Microsoft Excel The Microsoft Excel Window Microsoft Excel is an electronic spreadsheet. You can use it to organize your data into rows and columns. You can also use it to perform
MS Word Professional Document Alignment
 MS Word Professional Document Alignment Table of Contents CHARACTER VS. PARAGRAPH FORMATTING...5 Character formatting...5 Paragraph Formatting...5 USING SHOW/HIDE TO REVEAL NON-PRINTING CHARACTERS...5
MS Word Professional Document Alignment Table of Contents CHARACTER VS. PARAGRAPH FORMATTING...5 Character formatting...5 Paragraph Formatting...5 USING SHOW/HIDE TO REVEAL NON-PRINTING CHARACTERS...5
Creating Interactive PDF Forms
 Creating Interactive PDF Forms Using Adobe Acrobat X Pro for the Mac University Information Technology Services Training, Outreach, Learning Technologies and Video Production Copyright 2012 KSU Department
Creating Interactive PDF Forms Using Adobe Acrobat X Pro for the Mac University Information Technology Services Training, Outreach, Learning Technologies and Video Production Copyright 2012 KSU Department
7/14/2009. Chapters Autocad Multi Line Text Tools. Multi Line Text Tool Ribbon. Multi Line Text Tool. July 14, 2009
 Chapters 9-11 July 14, 2009 Chapter 9 Learning Objectives Describe and use proper text standards. Calculate drawing scale and text height. Develop and use text styles. Make multiple lines of text with
Chapters 9-11 July 14, 2009 Chapter 9 Learning Objectives Describe and use proper text standards. Calculate drawing scale and text height. Develop and use text styles. Make multiple lines of text with
Importing and processing a DGGE gel image
 BioNumerics Tutorial: Importing and processing a DGGE gel image 1 Aim Comprehensive tools for the processing of electrophoresis fingerprints, both from slab gels and capillary sequencers are incorporated
BioNumerics Tutorial: Importing and processing a DGGE gel image 1 Aim Comprehensive tools for the processing of electrophoresis fingerprints, both from slab gels and capillary sequencers are incorporated
Graphing Interface Overview
 Graphing Interface Overview Note: This document is a reference for using JFree Charts. JFree Charts is m-power s legacy graphing solution, and has been deprecated. JFree Charts have been replace with Fusion
Graphing Interface Overview Note: This document is a reference for using JFree Charts. JFree Charts is m-power s legacy graphing solution, and has been deprecated. JFree Charts have been replace with Fusion
Motic Images Plus 3.0 ML Software. Windows OS User Manual
 Motic Images Plus 3.0 ML Software Windows OS User Manual Motic Images Plus 3.0 ML Software Windows OS User Manual CONTENTS (Linked) Introduction 05 Menus and tools 05 File 06 New 06 Open 07 Save 07 Save
Motic Images Plus 3.0 ML Software Windows OS User Manual Motic Images Plus 3.0 ML Software Windows OS User Manual CONTENTS (Linked) Introduction 05 Menus and tools 05 File 06 New 06 Open 07 Save 07 Save
Excel 2010: Getting Started with Excel
 Excel 2010: Getting Started with Excel Excel 2010 Getting Started with Excel Introduction Page 1 Excel is a spreadsheet program that allows you to store, organize, and analyze information. In this lesson,
Excel 2010: Getting Started with Excel Excel 2010 Getting Started with Excel Introduction Page 1 Excel is a spreadsheet program that allows you to store, organize, and analyze information. In this lesson,
FastTrack Schedule 10. Tutorials. Copyright 2010, AEC Software, Inc. All rights reserved.
 FastTrack Schedule 10 Tutorials FastTrack Schedule Tutorials Version 10.0.0 by Carol S. Williamson AEC Software, Inc. With FastTrack Schedule 10, the new version of the award-winning project manager,
FastTrack Schedule 10 Tutorials FastTrack Schedule Tutorials Version 10.0.0 by Carol S. Williamson AEC Software, Inc. With FastTrack Schedule 10, the new version of the award-winning project manager,
SPARK. User Manual Ver ITLAQ Technologies
 SPARK Forms Builder for Office 365 User Manual Ver. 3.5.50.102 0 ITLAQ Technologies www.itlaq.com Table of Contents 1 The Form Designer Workspace... 3 1.1 Form Toolbox... 3 1.1.1 Hiding/ Unhiding/ Minimizing
SPARK Forms Builder for Office 365 User Manual Ver. 3.5.50.102 0 ITLAQ Technologies www.itlaq.com Table of Contents 1 The Form Designer Workspace... 3 1.1 Form Toolbox... 3 1.1.1 Hiding/ Unhiding/ Minimizing
Desktop Studio: Charts
 Desktop Studio: Charts Intellicus Enterprise Reporting and BI Platform Intellicus Technologies info@intellicus.com www.intellicus.com Working with Charts i Copyright 2011 Intellicus Technologies This document
Desktop Studio: Charts Intellicus Enterprise Reporting and BI Platform Intellicus Technologies info@intellicus.com www.intellicus.com Working with Charts i Copyright 2011 Intellicus Technologies This document
Part I - WORKING WITH ABSOLUTE REFERENCES
 INTRODUCTION TO COMPUTER CONCEPTS CSIT 100 LAB: MORE WORK with MS EXCEL Part I - WORKING WITH ABSOLUTE REFERENCES This is an implementation of a spreadsheet program. It contains 1,048,576 rows, and 16,384
INTRODUCTION TO COMPUTER CONCEPTS CSIT 100 LAB: MORE WORK with MS EXCEL Part I - WORKING WITH ABSOLUTE REFERENCES This is an implementation of a spreadsheet program. It contains 1,048,576 rows, and 16,384
