Managing recording controls from Dashboard 1. On the Avaya Workforce Optimization Select Home
|
|
|
- Silvester Sutton
- 5 years ago
- Views:
Transcription
1 Avaya Workforce Optimization Select Quick Reference for Contact Center Agents Release Issue 1 September , Avaya, Inc. All Rights Reserved. Avaya Workforce Optimization Select Home page When you log in to Avaya Workforce Optimization Select, the Home page displays navigation links for quick access to the modules in the application. The administrator configures module level access privileges for each user. You can see only those modules for which the application administrator provides you access. The interface has the following sections: The title bar: To navigate to the My Profile settings. The main menu: To navigate to the different modules in the application. The side bar: To navigate to the submenu within each module. The navigation bar: To navigate to the submenu options within each module. Dashboard Viewing Dashboard You can view different dashboard layouts depending on the permissions assigned to you. 1. On the Avaya Workforce Optimization Select Home page, click Dashboard or the The Dashboard page displays the recording controls widget. You can use the controls to start, pause, resume, stop, or cancel a recording. 2. Click the dashboard layout that you want to view from the list next to the Create Dashboard Avaya Workforce Optimization Select displays only those dashboards that you have permissions to access. Managing recording controls from Dashboard 1. On the Avaya Workforce Optimization Select Home page, click Dashboard or the The Dashboard page displays the recording controls widget. You can use the controls to start, pause, resume, stop, or cancel a recording. Start recording a live interaction: 2. The system displays the Start Recording 3. In Reason Codes, click the reason for starting the recording, if you do not want the default reason and enter your comments in the The Comments field is an optional 4. Click Submit. Pausing a recording: 5. The system displays the Pause Recording 6. In Reason Codes, click the reason for pausing the recording and enter your comments in the Comments The Comments field is an optional 7. Click Submit. Paused. The Controls column displays the following Resuming a recording: 8. The system displays the Resume Recording 9. In Reason Codes, click the reason for resuming the recording and enter your comments in the Comments 10. Click Submit. Stopping a recording : You can stop and start recording an interaction several times in segment recording. Only those segments which you recorded is available for future reference. 11. The system displays the Stop Recording 12. In Reason Codes, click the reason for stopping the recording, and enter your comments in the 13. Click Submit. The Recording Status displays the status as Stopped. The Controls column displays the following: 1
2 Canceling a recording: If you cancel a recording, you cannot do the following: Recover the recording Start the recording 14. The system displays the Cancel Recording 15. In Reason Codes, click the reason for canceling the recording, and enter your comments in the 16. Click Submit. The Recording Status displays the status as Cancelled. The Controls column does not display any recording control. Selecting Dashboard as the landing page You can select Dashboard as the default landing page depending on the permissions assigned to you. 1. In the top right corner of the homepage, click the 2. Click My Profile. The system displays the basic information linked to your Avaya Workforce Optimization Select account. 3. In the Landing Page field, click Dashboard > Set. Live Monitoring Managing recording controls from the Controls column 1. Click Live Monitoring > Monitor. Start recording a live interaction: 2. Not Recording. The Controls column displays the following Pausing a recording: 3. The system displays the Pause Recording 4. In Reason Codes, click the reason for pausing the call, select the associated tag from the list of 5. Click Submit. Paused. The Controls column displays the following Resuming a recording: 6. The system displays the Resume Recording 7. In Reason Codes, click the reason for resuming the 8. Click Submit. Stopping a recording : You can stop and start recording an interaction several times. Only those segments which you recorded is available for future reference. 9. The system displays the Stop Recording 10. In Reason Codes, click the reason for stopping the tags, and enter your comments in the Comments 11. Click Submit. The Recording Status displays the status as Stopped. The Controls column displays the following: Canceling a recording: If you cancel a recording, you cannot do the following: Recover the recording Start the recording 12. The system displays the Cancel Recording 13. In Reason Codes, click the reason for canceling the tags, and enter your comments in the Comments 14. Click Submit. The Recording Status displays the status as Cancelled. The Controls column does not display any recording control. 2
3 Recording a live interaction from the Live Monitoring page Use the recording controls from the Live Monitoring page to do the following: Start recording a live interaction. Pause or resume a recording. Stop a recording. Cancel a recording. Get permissions from the administrator to record an interaction. If you have the permissions, the Interaction Details page displays the following: : In a disabled state. : In an enabled state. : In a disabled state. 1. Click Live Monitoring > Monitor. 2. On the Monitor page, click the listen icon next to the live interaction that you want to monitor. The system displays the Interaction Details page with the interaction streaming in the Live Monitor panel. The time to view a live interaction depends on the browser you are using. You might notice some delay in Chrome browser. Start recording a live interaction: 3. Not Recording. The Controls column displays the following Pausing a recording: If auto-resume is set for an interaction, the interaction automatically resumes after the 4. The system displays the Pause Recording 5. In Reason Codes, click the reason for pausing the call, select the associated tag from the list of 6. Click Submit. Paused. The Controls column displays the following Resuming a recording: If auto-resume is set for an interaction, the interaction automatically resumes after the 7. The system displays the Resume Recording 8. In Reason Codes, click the reason for resuming the 9. Click Submit. Stopping a recording : You can stop and start recording an interaction several times. Only those segments which you recorded is available for future reference. 10. The system displays the Stop Recording 11. In Reason Codes, click the reason for stopping the 12. Click Submit. The Recording Status displays the status as Stopped. The Controls column displays the following: Canceling a recording: If you cancel a recording, you cannot do the following: Recover the recording Start the recording 13. The system displays the Cancel Recording 14. In Reason Codes, click the reason for canceling the 15. Click Submit. The Recording Status displays the status as Cancelled. The Controls column does not display any recording control. Interactions Recording an interaction With appropriate permissions, agents can record interactions in real time. 1. On the top-right corner of the Home page, click. 2. Click Record Call Now to record the live interaction. Viewing recorded interactions 2. On the View list, click the View you want to 3. View the basic details of each interaction displayed in the columns. 3
4 4. (Optional) On the pagination controls, choose the 5. (Optional) To filter the columns, click the icon in 6. (Optional) To clear the filters from all the columns, 7. (Optional) To sort the columns, click the Sort icon in 8. (Optional) To reset the sorting, Viewing adhoc report Use this procedure to view the reports generated using the Interactions module views. 1. Click Interactions > Reports. The Reports page displays the list of existing reports. 2. From the drop-down list, click the report you want to view, which you have saved as an adhoc report. details of the report. You can download, , or print the report. 7. (Optional) To reset the sorting, Playing adhoc interactions 1. Click Interactions > Playback The Playback page displays the interactions under the Default View. 2. To playback the corresponding interaction, click the The source type field for the adhoc interactions can be Adhoc-External or Adhoc-Composite. The Interaction Details page displays a dummy graph of the interaction in the Audio section, the interaction details, and the playback controls. 3. On the Interaction Details page, in the recorder panel, click one of the following: icon: To listen to the recorded interaction. icon: To stop the recorded interaction. icon: To stop the playback of a recording and resume from where it stopped. icon: To increase or decrease the speed of the recorded interaction. icon: To open the screencast in a window to view the screens at any point of evaluation without scrolling the screen. icon: To play the previous interaction. icon: To play the next interaction. 4. In the Interaction Details tab, view the interaction details. Downloading an adhoc interaction 2. On the Playback page, click the icon next to the interaction that you want to play. 3. On the Interaction Details page, 4. On the Download page, type appropriate comments for the interaction. 5. Click Submit. 6. Click Download. Only those files that are uploaded in the WAV, MP4, MP3, and M4a formats are eligible for downloading. Note that you can only download the files in the same format in which the files were uploaded. Avaya Workforce Optimization Select opens the file in a pop-up window from where you can play directly or download the file to your local machine and listen in your desired media player. ing an adhoc interaction 2. On the Playback page, click the icon next to the interaction that you want to play. 3. On the Interaction Details page, 4. Enter the message, recipient details, and click Send. Viewing and playing related interactions 2. On the Playback page, click the icon for the row that contains the required interaction. The source type field for the adhoc interaction must be Adhoc-Composite or Adhoc-External. The Interaction Details page displays a dummy graph of the interaction in the Audio section, the related interaction details, and the playback controls. 3. Click Related Interactions (x), where (x) is the number of interactions that form the composite interaction. The Related Interactions page displays the details of the interactions that form the composite interaction and the composite interaction details. 4. Click the icon in the required row. You can play any interaction in any sequence. You can even start playing a new interaction without finishing another interaction. If you do not intervene, the related interactions play these interactions in the sequence in which they were added to the list. Adding comments to an adhoc interaction 2. On the Playback page, 3. Click Comments/Tags. 4. In comments, enter a comment. You can only update or delete the comments that you add. However, if you have access to the interaction, then you can view all the comments made by others. 5. Click Submit. You can delete a comment after submitting, but you cannot edit it. The Comments/Tags page displays the comment on the same 4
5 Adding tags to an adhoc interaction 2. On the Playback page, 3. Click Comments/Tags. 4. On the Tags list, click the required tag. 5. Click Set. Viewing previous evaluations 2. On the Playback page, 3. Click Evaluations (x), where (x) is the number of times an interaction is evaluated. Evaluations and Appeals Viewing evaluations 1. Click Evaluate > Evaluations > View Evaluations. 2. Click View drop down to search for evaluations that match the filter criteria defined in the View. The View Evaluations page displays a list of completed evaluations in the selected View. 7. (Optional) To reset the sorting, 8. To view the details of an evaluation, click the icon in the specific row. details of the evaluated interaction and a recorder panel for playing back the interaction, where you can click any of the following: icon: To listen to the recorded interaction. icon: To stop the recorded interaction. icon: To stop the playback of a recording and resume from where it stopped. icon: To increase or decrease the speed of the recorded interaction. icon: To download the interaction. icon: To the interaction icon: To open the details in a new tab. This is helpful when you are viewing in multiple monitors. Raising an appeal 1. Click Evaluate > Evaluations > View Evaluations. 2. In the View Evaluations page, click the View ( ) icon in the desired row. 3. Click Appeals in the recorded call pane of the evaluation screen. The system displays the New Appeal 4. Enter your comments in the Your Comments field for the appropriate performance criteria and click Save. Notification is sent to the employees who are selected as reviewers in the appeal reviewer role. Viewing the status of an appeal 1. Click Evaluate > Appeal. The system displays the list of appeals that you already raised along with other details. 2. To filter the list, click the filter icon ( ) on the field based on which you want to 3. To navigate through the appeal list, use the pagination controls. You can choose the number of records you want to view on each Viewing adhoc report Use this procedure to view the reports generated using the Evaluate module. 1. Click Evaluate > Reports. The Reports page displays the list of existing reports. 2. From the drop-down list, click the report you want to view, which you have saved as an adhoc report. details of the report. You can download, , or print the report. 7. (Optional) To reset the sorting, Acknowledging an evaluation 1. Click Evaluate > Evaluations > View Evaluations. 2. Click the view that contains the evaluated interaction. Avaya Workforce Optimization Select displays a list of interactions that are already evaluated depending on your view permissions. 3. To view and acknowledge the evaluation score of an interaction, click the icon of the desired interaction row. 4. To acknowledge the evaluation scores, do one of the following: To accept the evaluation, click Accept. The Interaction Details page displays the following pop-up message: Are you sure you want to Accept the Evaluation. and the option to enter optional comments. To appeal for another round of evaluation, click Appeal. On the New Appeal page, enter optional comments for the appropriate performance criteria. 5. Click Save. Avaya Workforce Optimization Select sends a notification to the employees who are selected as reviewers in the appeal reviewer role. Assignments Viewing courses assigned to you 1. Click Learn > My Assignments. The My Assignments (x) page displays a list of courses or quizzes that are assigned to you, where x denotes the number of incomplete tasks. 5
6 2. (Optional) On the pagination controls, choose the 3. (Optional) To filter the columns, click the icon in 4. (Optional) To clear the filters from all the columns, 5. (Optional) To sort the columns, click the Sort icon in 6. (Optional) To reset the sorting, Taking a course or a quiz For the course or quiz to play successfully, you must first install the Windows Media Player plugin for your browsers. 1. Click Learn > My Assignments. The My Assignments (x) page displays a list of courses or quizzes that are assigned to you, where x denotes the number of incomplete tasks. 2. Click the course or quiz. Avaya Workforce Optimization Select plays the course or quiz directly in your default web browser using Windows Media Player. 3. View the course status on completion. If a particular course is not yet complete, the quiz details associated to that course displays as Pending. Viewing adhoc report Use this procedure to view the reports generated using the Learn module. 1. Click Learn > Reports. The Reports page displays the list of existing reports. 2. From the drop-down list, click the report you want to view, which you have saved as an adhoc report. details of the report. You can download, , or print the report. 7. (Optional) To reset the sorting, Analyze Running a scorecard 1. Click Analyze > Scorecards. 2. On the Scorecards screen, click one of the following: Scorecard Saved Scorecard x, where x is the number of scorecards saved in your application. The Scorecard page displays a list of available scorecards. 3. Select the scorecard that you want to modify, and click Run. Based on your selections, the system displays dynamic fields for the particular scorecard. 4. Select one of the following and enter the required details: Scorecard View: This is the default option. Performance View 5. Click Run. The system displays the requested output in a tabular format. 6. (Optional) To edit the output, click Edit. Repeat Step 4 and Step (Optional) To save the output, click Save as. a. In the pop-up window, enter a name, category, and the export format option. b. Click Submit. The system displays the message that the scorecard is saved successfully. You can view the scorecard in Saved Scorecards x. Generating and saving a performance view scorecard Use this procedure to create a scorecard template for a performance view. Using this scorecard, you can view the performance of an organization at an employee level, for example, you can view the top 3, 5, or 10 performers. 1. Click Analyze > Scorecards. 2. Click Scorecard. 3. From the available list of scorecards, select the scorecard for which you want to generate the scorecard view, and then click Run. 4. Select the Performance View option and enter the required fields. The system displays the template output in a tabular format. 5. (Optional) To edit the view, click Edit. Repeat Step (Optional) To save the output, click Save as. a. In the pop-up window, enter a name, category, and the export format option. b. Click Submit. The system displays the message that the scorecard is saved successfully. You can view the scorecard in Saved Scorecards x. 7. (Optional) To view the card from the Save Scorecards section, click one of the following depending on the type of scorecard: Save Scorecards > Custom: To view saved custom scorecards. Save Scorecards > System: To view saved system scorecards. Save Scorecards > category name: To view the saved scorecards in any other category. Notifications Viewing notifications 1. On the Avaya Workforce Optimization Select Home page, click Notifications, or the 2. On the View Notification page, click the appropriate option in the Show drop-down list to display alerts, notices, or all messages. 3. Click the appropriate option in the Actions drop-down menu to specify an action for the notifications you receive. 6
7 4. (Optional) On the pagination controls, choose the 5. (Optional) To filter the columns, click the icon in 6. (Optional) To clear the filters from all the columns, 7. (Optional) To sort the columns, click the Sort icon in 8. (Optional) To reset the sorting, Customization Updating profile settings 1. In the top-right corner of the Home page, click > My Profile. You profile page displays the basic profile information linked to your Avaya Workforce Optimization Select account. 2. In Time Zone, click your preferred time zone preference, and click Set. 3. In Language, click your preferred language, and click Set. 4. In Landing Page, click your preferred landing page, and click Set. Modifying password 1. In the top-right corner of the Home page, click > Watching training videos 1. In the top-right corner of the Home page, click the 2. Click one of the following: Training Videos - Admin: To watch the basics of administering Avaya Workforce Optimization Select. This training is intended for business partners and customers with an administrator role. Training Videos - Agent: To watch the basics of using Avaya Workforce Optimization Select features with an agent role. Training Videos - Supervisor: To watch the basics of using Avaya Workforce Optimization Select features with a supervisor role. Support Go to the Avaya Support website at support.avaya.com for the most up-to-date documentation, product notices, and knowledge articles. You can also search for release notes, downloads, and resolutions to issues. Use the online service request system to create a service request. Chat with live agents to get answers to questions, or request an agent to connect you to a support team if an issue requires additional expertise. Settings. 2. On the Settings page, do the following: a. In the Password section, type the current and new passwords. b. Reenter the new password to confirm and click Save. c. In the Secret Questions section, click the question of your choice and click Save. You can choose two secret questions. Ensure that the answers are private and easy to remember. 7
Administrator Quick Guide
 1 Administrator Quick Guide Login Screen The first page employees will see when visiting their training site is the login screen. This is where employees must enter their username and password to access
1 Administrator Quick Guide Login Screen The first page employees will see when visiting their training site is the login screen. This is where employees must enter their username and password to access
Company. Business Online Banking Admin - Company. Company - Profile. Company - BAI Settings
 Company The Company page displays information specific to your Business. Additional function tabs or sub-menus are available to view information and settings specific to the company. From here you can
Company The Company page displays information specific to your Business. Additional function tabs or sub-menus are available to view information and settings specific to the company. From here you can
Introduction 3 Account Access 3 Getting Acquainted 3 Home Tab (Dashboard) 3 Recordings Tab 4 Recorded Calls 5 Calls In Progress 7
 Contents Introduction 3 Account Access 3 Getting Acquainted 3 Home Tab (Dashboard) 3 Recordings Tab 4 Recorded Calls 5 Calls In Progress 7 2 P age Introduction This guide provides information about the
Contents Introduction 3 Account Access 3 Getting Acquainted 3 Home Tab (Dashboard) 3 Recordings Tab 4 Recorded Calls 5 Calls In Progress 7 2 P age Introduction This guide provides information about the
DDRD. PLMS Navigation Basics
 DDRD PLMS Navigation Basics 1 1 Enter your User ID and Password and click Submit.. Click on this link if your forgot your Password. 1 1 Follow recovery instructions. Click Submit. If the information entered
DDRD PLMS Navigation Basics 1 1 Enter your User ID and Password and click Submit.. Click on this link if your forgot your Password. 1 1 Follow recovery instructions. Click Submit. If the information entered
The TELUS Business Connect Mobile solution. Admin guide
 The TELUS Business Connect Mobile solution Admin guide Table of contents. Part Getting started 4 Introduction 5 Admin homepage 5 Main functions 5 Admin Portal 5 My Extension 6 Do Not Disturb 7 RingOut
The TELUS Business Connect Mobile solution Admin guide Table of contents. Part Getting started 4 Introduction 5 Admin homepage 5 Main functions 5 Admin Portal 5 My Extension 6 Do Not Disturb 7 RingOut
Hosted VoIP Phone System. Blue Platform. Call Recording. User Guide
 Hosted VoIP Phone System Blue Platform Call Recording User Guide Contents 1 Introduction... 5 2 Logging On... 6 3 Home Tab (Dashboard)... 7 3.1 First Look... 8 3.2 Calls by Category... 9 3.3 Frequent Callers...
Hosted VoIP Phone System Blue Platform Call Recording User Guide Contents 1 Introduction... 5 2 Logging On... 6 3 Home Tab (Dashboard)... 7 3.1 First Look... 8 3.2 Calls by Category... 9 3.3 Frequent Callers...
Entrepreneur Theme Documentation
 Entrepreneur Theme Documentation Installation Plugins Updates (optional) Front Page Setup Front Page Editing Front Page: Site Title, Tagline and Logo Front Page: Website Colors Front Page: Sections Section
Entrepreneur Theme Documentation Installation Plugins Updates (optional) Front Page Setup Front Page Editing Front Page: Site Title, Tagline and Logo Front Page: Website Colors Front Page: Sections Section
Partner Side SMART Guide
 Partner Side SMART Guide Table of Contents 1. Introduction... 3 2. Partner Registration Process... 3 3. Additional Form... 12 4. Scorecard... 13 5. View Buyer Profile... 14 Partner Side User Manual 31
Partner Side SMART Guide Table of Contents 1. Introduction... 3 2. Partner Registration Process... 3 3. Additional Form... 12 4. Scorecard... 13 5. View Buyer Profile... 14 Partner Side User Manual 31
Table of Contents 1. ABOUT THE GIS PANGEA SYSTEM 5 2. HOME DASHBOARD OVERVIEW MANAGER DASHBOARD OVERVIEW 66
 Table of Contents 1. ABOUT THE GIS PANGEA SYSTEM 5 PANGEA SYSTEM REQUIREMENTS 5 PANGEA MOBILE COMPATIBILITY 6 LOGGING IN TO PANGEA 6 MANAGING USER ACCOUNT SECURITY AND DELEGATE INFORMATION 13 ABOUT SESSION
Table of Contents 1. ABOUT THE GIS PANGEA SYSTEM 5 PANGEA SYSTEM REQUIREMENTS 5 PANGEA MOBILE COMPATIBILITY 6 LOGGING IN TO PANGEA 6 MANAGING USER ACCOUNT SECURITY AND DELEGATE INFORMATION 13 ABOUT SESSION
Activ! Coaching User Guide
 Activ! Coaching User Guide August 31, 2007 Voice Print International, Inc 160 Camino Ruiz, Camarillo, CA 93012-6700 (Voice) 800-200-5430 805-389-5200 (Fax) 805-389-5202 www.vpi-corp.com All information
Activ! Coaching User Guide August 31, 2007 Voice Print International, Inc 160 Camino Ruiz, Camarillo, CA 93012-6700 (Voice) 800-200-5430 805-389-5200 (Fax) 805-389-5202 www.vpi-corp.com All information
Business Online Banking User Guide
 Business Online Banking User Guide Table of Contents Contents Overview... 2 Logging In... 2 Additional Login Information... 5 Home/Dashboard... 6 Top Line Tool Bar... 6 Bulletins... 7 Dashboard... 8 Accounts...
Business Online Banking User Guide Table of Contents Contents Overview... 2 Logging In... 2 Additional Login Information... 5 Home/Dashboard... 6 Top Line Tool Bar... 6 Bulletins... 7 Dashboard... 8 Accounts...
Hosted Call Recording User Guide Hosted Voice Enterprise
 Hosted Call Recording User Guide Hosted Voice Enterprise April A Diehl 2/11/2016 Published Version 1.5 Copyright 2015, Bright House Networks: All rights reserved. Except as permitted under copyright law,
Hosted Call Recording User Guide Hosted Voice Enterprise April A Diehl 2/11/2016 Published Version 1.5 Copyright 2015, Bright House Networks: All rights reserved. Except as permitted under copyright law,
1. Enter your User ID or Address associated with your Chalk & Wire account.
 Once you have been provided with your Chalk & Wire User ID and Password, go to the Chalk & Wire login web page for your institution. If you do not know the correct URL, please visit ep.chalkandwire.com
Once you have been provided with your Chalk & Wire User ID and Password, go to the Chalk & Wire login web page for your institution. If you do not know the correct URL, please visit ep.chalkandwire.com
BlueJeans Events Instructions for Moderators. October 2017
 BlueJeans Events Instructions for Moderators October 2017 Scheduling Events Schedule an Event 1. Enter an Event Title 2. Provide a Description 3. Select an available Event Size (your plan will dictate
BlueJeans Events Instructions for Moderators October 2017 Scheduling Events Schedule an Event 1. Enter an Event Title 2. Provide a Description 3. Select an available Event Size (your plan will dictate
Virtual Communications Express Admin Guide: Call Recording
 Feature Overview The Call Recording service provides a fully hosted solution to record, store, organize, and access recordings of calls. The service can be used to help address regulatory compliance obligations,
Feature Overview The Call Recording service provides a fully hosted solution to record, store, organize, and access recordings of calls. The service can be used to help address regulatory compliance obligations,
you choose and by the roles the users are allowed to fulfill within the system. Finances Enter the monthly savings and costs for the project.
 Oracle Instantis EnterpriseTrack Quick Reference Guide for Release 8.5 Create a Proposal From the Top Navigation Bar, click Create Proposals/Charters. Enter all the required fields and click Save to save
Oracle Instantis EnterpriseTrack Quick Reference Guide for Release 8.5 Create a Proposal From the Top Navigation Bar, click Create Proposals/Charters. Enter all the required fields and click Save to save
SmashFly 15 User Permissions and Settings
 Privilege ID Category Description Access Events P140 Contact Master privilege to grant users access to the Events module in the system. Allows viewing of Event Campaigns in the Event Campaigns list, as
Privilege ID Category Description Access Events P140 Contact Master privilege to grant users access to the Events module in the system. Allows viewing of Event Campaigns in the Event Campaigns list, as
Copyright 2018 ARRIS Enterprises, LLC. All rights reserved. Ruckus Incentive Center MDF Training Guide
 Ruckus Incentive Center MDF Training Guide What s included in this guide? How to apply to be a Ruckus Ready Partner How to access the Ruckus Partner Portal How to access the Ruckus Incentive Center and
Ruckus Incentive Center MDF Training Guide What s included in this guide? How to apply to be a Ruckus Ready Partner How to access the Ruckus Partner Portal How to access the Ruckus Incentive Center and
Tutorial. Administrative Version with Reporting
 Tutorial Administrative Version with Reporting Welcome to the PoliceOne Academy, your online solution for must-have training from some of the most renowned experts in law enforcement! This tutorial will
Tutorial Administrative Version with Reporting Welcome to the PoliceOne Academy, your online solution for must-have training from some of the most renowned experts in law enforcement! This tutorial will
QQWebAgent and QQMarketing Dashboard Quick Start Guide
 QQWebAgent and QQMarketing Dashboard Quick Start Guide Contents Implementing QQWebAgent on Your Web Site... 3 What You Need to Do... 3 Instructions for Web Designers, Webmasters or Web Hosting Provider...
QQWebAgent and QQMarketing Dashboard Quick Start Guide Contents Implementing QQWebAgent on Your Web Site... 3 What You Need to Do... 3 Instructions for Web Designers, Webmasters or Web Hosting Provider...
Hosted PBX QUICK START GUIDE. Call Recording SmartRecord V4 SP7
 Hosted PBX QUICK START GUIDE Call Recording SmartRecord V4 SP7 HOSTED PBX CALL RECORDING INTRODUCTION This guide provides information about Hosted PBX Call Recording End User Interface features, functions,
Hosted PBX QUICK START GUIDE Call Recording SmartRecord V4 SP7 HOSTED PBX CALL RECORDING INTRODUCTION This guide provides information about Hosted PBX Call Recording End User Interface features, functions,
Connecticut Alternate Assessment System Training Required for Teachers Administering the Alternate
 Connecticut Alternate Assessment System Training Required for Teachers Administering the Alternate Overview for District Administrators Beginning with the 2018-2019 school year, the Connecticut State Department
Connecticut Alternate Assessment System Training Required for Teachers Administering the Alternate Overview for District Administrators Beginning with the 2018-2019 school year, the Connecticut State Department
BANNER 9 QUICK NAVIGATION GUIDE
 Application Navigator Application Navigator provides a single interface to navigate the Banner 9 JAVA pages. It is a tool that allows you to go back and forth between the current Banner forms and the new
Application Navigator Application Navigator provides a single interface to navigate the Banner 9 JAVA pages. It is a tool that allows you to go back and forth between the current Banner forms and the new
Copyrights. Copyright 2015 Yotpo Ltd. All rights reserved.
 Copyrights Copyright 2015 Yotpo Ltd. All rights reserved. Information in this document is subject to change without notice. No part of this publication may be reproduced, stored in a retrieval system,
Copyrights Copyright 2015 Yotpo Ltd. All rights reserved. Information in this document is subject to change without notice. No part of this publication may be reproduced, stored in a retrieval system,
DASHBOARD INSTRUCTION MANUAL FOR BUYERS
 DASHBOARD INSTRUCTION MANUAL FOR BUYERS The goal of this guide is to provide basic assistance in getting started with your account. It will show you how to sign in, navigate the dashboard (home page) in
DASHBOARD INSTRUCTION MANUAL FOR BUYERS The goal of this guide is to provide basic assistance in getting started with your account. It will show you how to sign in, navigate the dashboard (home page) in
UPTIVITY DISCOVER QUALITY MANAGEMENT MANUAL, V5.6. April
 UPTIVITY DISCOVER QUALITY MANAGEMENT MANUAL, V5.6 April 2015 www.incontact.com UPTIVITY DISCOVER QUALITY MANAGEMENT MANUAL, V5.6 Version: 5.6 Revision: April 2015 About incontact: incontact (NASDAQ: SAAS)
UPTIVITY DISCOVER QUALITY MANAGEMENT MANUAL, V5.6 April 2015 www.incontact.com UPTIVITY DISCOVER QUALITY MANAGEMENT MANUAL, V5.6 Version: 5.6 Revision: April 2015 About incontact: incontact (NASDAQ: SAAS)
Quick Start for Assessors Chalk and Wire
 Quick Start for Assessors Chalk and Wire Getting Started Chalk and Wire Account Creation Each assessor and candidate should receive an email with your login information to access the JHCOE instance of
Quick Start for Assessors Chalk and Wire Getting Started Chalk and Wire Account Creation Each assessor and candidate should receive an email with your login information to access the JHCOE instance of
UPTIVITY DISCOVER WEB PLAYER MANUAL, V February
 UPTIVITY DISCOVER WEB PLAYER MANUAL, V5.5.1 February 2015 www.incontact.com UPTIVITY DISCOVER WEB PLAYER MANUAL, V5.5.1 Version: 5.5.1 Revision: February 2015 About incontact: incontact (NASDAQ: SAAS)
UPTIVITY DISCOVER WEB PLAYER MANUAL, V5.5.1 February 2015 www.incontact.com UPTIVITY DISCOVER WEB PLAYER MANUAL, V5.5.1 Version: 5.5.1 Revision: February 2015 About incontact: incontact (NASDAQ: SAAS)
Cisco Unified Workforce Optimization
 Cisco Unified Workforce Optimization Quality Management User Guide Release 11.5 First Published: First Published: July 28, 2016 Last Updated: Last Updated: March 16, 2017 Cisco Systems, Inc. www.cisco.com
Cisco Unified Workforce Optimization Quality Management User Guide Release 11.5 First Published: First Published: July 28, 2016 Last Updated: Last Updated: March 16, 2017 Cisco Systems, Inc. www.cisco.com
Health Messenger User Guide
 Health Messenger User Guide V 2.6 3/09/2018 USER GUIDE TABLE OF CONTENTS 1.0 GENERAL INFORMATION 1.1 System Overview 1.2 Support 1.3 Uploading Export Files 1.4 Minimum System Requirements 2.0 GETTING STARTED
Health Messenger User Guide V 2.6 3/09/2018 USER GUIDE TABLE OF CONTENTS 1.0 GENERAL INFORMATION 1.1 System Overview 1.2 Support 1.3 Uploading Export Files 1.4 Minimum System Requirements 2.0 GETTING STARTED
Manager/ Supervisor Reference Guide
 THE LEARNING CENTRE MANAGER/SUPERVISOR REFERENCE GUIDE LEARNING CENTRE http://lms.toyota.com.au Manager/ Supervisor Reference Guide Page 1 Learning Centre User Overview Reference Guide Last Modified 23/07/10
THE LEARNING CENTRE MANAGER/SUPERVISOR REFERENCE GUIDE LEARNING CENTRE http://lms.toyota.com.au Manager/ Supervisor Reference Guide Page 1 Learning Centre User Overview Reference Guide Last Modified 23/07/10
Product Questions Magento Extension
 Product Questions Magento Extension User Manual This is the user manual of Magento Product Questions v1.3.1 and was last updated on 23-12-2017. To see what this extension can do, go to the Magento Product
Product Questions Magento Extension User Manual This is the user manual of Magento Product Questions v1.3.1 and was last updated on 23-12-2017. To see what this extension can do, go to the Magento Product
Altus Call Recording. Dashboard Admin User Guide. Document Version Maryland Way, Suite 300 Brentwood, TN Tel
 Altus Call Recording Dashboard Admin User Guide Document Version 1.3 5121 Maryland Way, Suite 300 Brentwood, TN 37027 Tel +1 615.465.4001 WWW.ALTUSUC.COM Table of Contents About This Document... 5 1.1
Altus Call Recording Dashboard Admin User Guide Document Version 1.3 5121 Maryland Way, Suite 300 Brentwood, TN 37027 Tel +1 615.465.4001 WWW.ALTUSUC.COM Table of Contents About This Document... 5 1.1
Uptivity WFO User Manual, v5.7
 Uptivity WFO User Manual, v5.7 www.incontact.com Uptivity WFO User Manual, v5.7 Version 5.7 Revision September 2015 About incontact incontact (NASDAQ: SAAS) is the leader in cloud contact center software,
Uptivity WFO User Manual, v5.7 www.incontact.com Uptivity WFO User Manual, v5.7 Version 5.7 Revision September 2015 About incontact incontact (NASDAQ: SAAS) is the leader in cloud contact center software,
The Privileged Appliance and Modules (TPAM) Approver Guide
 The Privileged Appliance and Modules (TPAM) 2.5.919 Approver Guide Copyright 2017 One Identity LLC. ALL RIGHTS RESERVED. This guide contains proprietary information protected by copyright. The software
The Privileged Appliance and Modules (TPAM) 2.5.919 Approver Guide Copyright 2017 One Identity LLC. ALL RIGHTS RESERVED. This guide contains proprietary information protected by copyright. The software
Learning Management System (LMS) Student Instructions
 Learning Management System (LMS) Student Instructions CLUB LEARNING INSTITUTE Page 1 of 16 Table of Contents How do I login to the learning management system (LMS)?... 3 Navigation Panel... 4 How do I
Learning Management System (LMS) Student Instructions CLUB LEARNING INSTITUTE Page 1 of 16 Table of Contents How do I login to the learning management system (LMS)?... 3 Navigation Panel... 4 How do I
Kaltura App Things to Remember... 3 Downloading the App My Media... 4
 Table of Contents Kaltura App... 3 Things to Remember... 3 Downloading the App... 3 My Media... 4 To access My Media from the MediaSpace mobile app... 4 Actions List... 6 To publish a video... 7 To delete
Table of Contents Kaltura App... 3 Things to Remember... 3 Downloading the App... 3 My Media... 4 To access My Media from the MediaSpace mobile app... 4 Actions List... 6 To publish a video... 7 To delete
AP Digital Audio Submission (DAS) Portal Help
 AP DAC App Field Trial (May 2017) AP Digital Audio Submission (DAS) Portal Help In This Document Accessing the AP DAS Portal... 1 Hardware/Software Requirements... 1 File Type Requirements... 1 Section
AP DAC App Field Trial (May 2017) AP Digital Audio Submission (DAS) Portal Help In This Document Accessing the AP DAS Portal... 1 Hardware/Software Requirements... 1 File Type Requirements... 1 Section
COURSE ORIENTATION. You may now begin Management & HR Skills for Pharmacists (PHARM100)!
 COURSE ORIENTATION There is an online course orientation that you may access at any time to review many of the concepts covered in this guide. Visit https://pace.oregonstate.edu/courses/pace-course-orientation
COURSE ORIENTATION There is an online course orientation that you may access at any time to review many of the concepts covered in this guide. Visit https://pace.oregonstate.edu/courses/pace-course-orientation
Assignment Statuses An assignment can have any one of the following statuses. Depending on how the assignment is made,
 Assignments Assignments The topics in this section provide information about Assignments. To begin managing Assignments on the Assignments console: 1. On the Navigation bar, click Assignments 2. The Assignments
Assignments Assignments The topics in this section provide information about Assignments. To begin managing Assignments on the Assignments console: 1. On the Navigation bar, click Assignments 2. The Assignments
12/05/2017. Geneva ServiceNow Security Management
 12/05/2017 Security Management Contents... 3 Security Incident Response...3 Security Incident Response overview... 3 Get started with Security Incident Response... 6 Security incident creation... 40 Security
12/05/2017 Security Management Contents... 3 Security Incident Response...3 Security Incident Response overview... 3 Get started with Security Incident Response... 6 Security incident creation... 40 Security
ActivePBX Administrator s Guide
 ActivePBX Administrator s Guide CONTENTS Preface... v Document Conventions... v Glossary Conventions... v 1. Accessing the Admin Web Portal... 6 Logging in to the Web Portal... 7 Understanding the Admin
ActivePBX Administrator s Guide CONTENTS Preface... v Document Conventions... v Glossary Conventions... v 1. Accessing the Admin Web Portal... 6 Logging in to the Web Portal... 7 Understanding the Admin
Community Central Quick Start Guide
 Community Central Quick Start Guide Copyright 2011 Open Solutions Inc. All rights reserved No part of this material may be reproduced in any form without written permission Table of Contents Community
Community Central Quick Start Guide Copyright 2011 Open Solutions Inc. All rights reserved No part of this material may be reproduced in any form without written permission Table of Contents Community
IPER Training Webinars. ilinc Quick Reference for IPER Instructors (Reference 04)
 IPER Training Webinars () Instructor Guide Final, July 2010 FirstResponderTraining.gov IPER Training Webinars Table of Contents Setting Up a Course Offering... 1 Uploading Your Instructor Photo... 1 Launching
IPER Training Webinars () Instructor Guide Final, July 2010 FirstResponderTraining.gov IPER Training Webinars Table of Contents Setting Up a Course Offering... 1 Uploading Your Instructor Photo... 1 Launching
Avaya IP Office SIP Endpoint Configuration Guide
 Valcom Session Initiation Protocol (SIP) VIP devices are compatible with SIP-enabled versions of Avaya IP Office (5.0 and higher). The Valcom device is added to the IP Office system as a SIP Extension.
Valcom Session Initiation Protocol (SIP) VIP devices are compatible with SIP-enabled versions of Avaya IP Office (5.0 and higher). The Valcom device is added to the IP Office system as a SIP Extension.
2013 RELEASE / S RELEASE COMPARISON GUIDE CONFIGURATION NAVIGATION APPLICATION AREA IN BULLHORN 2013 IN BULLHORN S
 2013 RELEASE / S RELEASE COMPARISON GUIDE CONFIGURATION Browser Support Computer Support NAVIGATION Internet Explorer PC Menus Row of entity menus across the top of the page Chrome, Firefox, Safari (Mac),
2013 RELEASE / S RELEASE COMPARISON GUIDE CONFIGURATION Browser Support Computer Support NAVIGATION Internet Explorer PC Menus Row of entity menus across the top of the page Chrome, Firefox, Safari (Mac),
Online Testing System
 LOUISIANA ELPT Online Testing System Data Entry Interface User Guide 2017-2018 Published February 1, 2018 Prepared by the American Institutes for Research Descriptions of the operation of the Data Entry
LOUISIANA ELPT Online Testing System Data Entry Interface User Guide 2017-2018 Published February 1, 2018 Prepared by the American Institutes for Research Descriptions of the operation of the Data Entry
Raptor University. Raptor System Entry Admin Training. Instructor: RAPTOR TECHNOLOGIES, LLC
 Raptor University Raptor System Entry Admin Training Instructor: RAPTOR TECHNOLOGIES, LLC This training will provide you with the skills necessary to perform the following functions within the Raptor System:
Raptor University Raptor System Entry Admin Training Instructor: RAPTOR TECHNOLOGIES, LLC This training will provide you with the skills necessary to perform the following functions within the Raptor System:
User Guide. Last Updated June 201 6
 User Guide Last Updated June 201 6 1 TABLE OF CONTENTS 1 Basics 4 1.1Logging In 4 1.2Dashboard 5 1.2.1 Tabs 5 1.2.2 Action Items 6 1.2.3 Coordinator s Dashboard 6 2 Forms 6 2.1Common Form Operations 6
User Guide Last Updated June 201 6 1 TABLE OF CONTENTS 1 Basics 4 1.1Logging In 4 1.2Dashboard 5 1.2.1 Tabs 5 1.2.2 Action Items 6 1.2.3 Coordinator s Dashboard 6 2 Forms 6 2.1Common Form Operations 6
GETTING STARTED. Client Axcess Guide. Logging In to Client Axcess the First Time. 4. Enter your verification code on the Identity Verification screen.
 GETTING STARTED Logging In to Client Axcess the First Time When you log into Client Axcess for the first time, you will receive a one-time verification code to enter when setting up your password and establishing
GETTING STARTED Logging In to Client Axcess the First Time When you log into Client Axcess for the first time, you will receive a one-time verification code to enter when setting up your password and establishing
Passport Acceptance Agent Training System Student Guide
 Passport Acceptance Agent Training System Student Guide Welcome to the Passport Acceptance Agent Training System (PAATS). This document is intended to guide you through the technical requirements and functionality
Passport Acceptance Agent Training System Student Guide Welcome to the Passport Acceptance Agent Training System (PAATS). This document is intended to guide you through the technical requirements and functionality
Searching Options. Quick Start Guide. With Learn360, there are three different searching options which are displayed in Figures 1, 2, & 3.
 This guide is designed to give new users a brief overview of. It will review how users can begin using the many tools, features and functionality has to offer with the greatest of ease. Login Figures 1,
This guide is designed to give new users a brief overview of. It will review how users can begin using the many tools, features and functionality has to offer with the greatest of ease. Login Figures 1,
DOCUMENTUM D2. User Guide
 DOCUMENTUM D2 User Guide Contents 1. Groups... 6 2. Introduction to D2... 7 Access D2... 7 Recommended browsers... 7 Login... 7 First-time login... 7 Installing the Content Transfer Extension... 8 Logout...
DOCUMENTUM D2 User Guide Contents 1. Groups... 6 2. Introduction to D2... 7 Access D2... 7 Recommended browsers... 7 Login... 7 First-time login... 7 Installing the Content Transfer Extension... 8 Logout...
Training Content Key Terms... 1 How to Run a Report... 2 How to View a Dashboard... 5 How to Modify & Customize Reports... 6
 Salesforce Reporting Tools Technical Assistance email: support@salesforce.asu.edu Salesforce: http://asu.my.salesforce.com Training Content Key Terms... 1 How to Run a Report... 2 How to View a Dashboard...
Salesforce Reporting Tools Technical Assistance email: support@salesforce.asu.edu Salesforce: http://asu.my.salesforce.com Training Content Key Terms... 1 How to Run a Report... 2 How to View a Dashboard...
Start Here. Accessing Cisco Show and Share. Prerequisites CHAPTER
 CHAPTER 1 Revised: May 31, 2011 Accessing Cisco Show and Share, page 1-1 Cisco Show and Share Quick Start, page 1-4 Sign In to Cisco Show and Share, page 1-20 Set Your Personal Preferences, page 1-22 Accessing
CHAPTER 1 Revised: May 31, 2011 Accessing Cisco Show and Share, page 1-1 Cisco Show and Share Quick Start, page 1-4 Sign In to Cisco Show and Share, page 1-20 Set Your Personal Preferences, page 1-22 Accessing
AgentWorks Administrator and Manager User Guide - Release 12.5
 AgentWorks Administrator and Manager User Guide - Release 12.5 March 21, 2013 2012 MoneyGram InternationalAll rights reserved. Table of Contents Registration Overview... 2 1. Initial Log In AgentWorks
AgentWorks Administrator and Manager User Guide - Release 12.5 March 21, 2013 2012 MoneyGram InternationalAll rights reserved. Table of Contents Registration Overview... 2 1. Initial Log In AgentWorks
User Manual For. EFM I2File.net. September 26, 2017 Version 1.0
 User Manual For EFM I2File.net September 26, 2017 Version 1.0 1 Table of Contents Registration... 3 Register a Firm Account... 3 Register a Self-Represented Account... 5 Login... 8 Forgot Password... 8
User Manual For EFM I2File.net September 26, 2017 Version 1.0 1 Table of Contents Registration... 3 Register a Firm Account... 3 Register a Self-Represented Account... 5 Login... 8 Forgot Password... 8
Fulfillment User Guide FULFILLMENT
 Fulfillment User Guide FULFILLMENT TABLE OF CONTENTS I. System Requirements II. Logging In III. Launchpad a. Home b. Profile c. Settings IV. Dashboard Tab a. Actionable Insights b. Open Orders V. Transactions
Fulfillment User Guide FULFILLMENT TABLE OF CONTENTS I. System Requirements II. Logging In III. Launchpad a. Home b. Profile c. Settings IV. Dashboard Tab a. Actionable Insights b. Open Orders V. Transactions
Knowingo + Dashboard Manual
 Knowingo + Dashboard Manual Introduction The purpose of this manual is to provide current Knowingo + users with references and instructions on how to utilize the Knowingo + Dashboard. The contents of this
Knowingo + Dashboard Manual Introduction The purpose of this manual is to provide current Knowingo + users with references and instructions on how to utilize the Knowingo + Dashboard. The contents of this
CORNERSTONE. External Applicants
 CORNERSTONE External Applicants NOTE: The Cornerstone system automatically logs users off when it sits idle for 60 minutes. A pop-up box appears five minutes before the time limit is reached indicating
CORNERSTONE External Applicants NOTE: The Cornerstone system automatically logs users off when it sits idle for 60 minutes. A pop-up box appears five minutes before the time limit is reached indicating
incontact Workforce Management v2 Agent Workstation Administrator Web Site User Manual
 incontact Workforce Management v2 Agent Workstation Administrator Web Site User Manual www.incontact.com incontact WFM v2 Agent Workstation Administrator Web Site User Manual Version 16.1 Revision March
incontact Workforce Management v2 Agent Workstation Administrator Web Site User Manual www.incontact.com incontact WFM v2 Agent Workstation Administrator Web Site User Manual Version 16.1 Revision March
OYSTOR USER ADMIN GUIDE
 OYSTOR USER ADMIN GUIDE CONTENT 1. CREATING NEW USERS IN YOUR ACCOUNT 2. CREATING GROUPS OF CONTACTS 3. SETTING ACCESS RIGHTS ON SHARED FOLDERS 4. YOUR OYSTOR ACTIVITY PAGE 5. BACKUP ALL THOSE IMPORTANT
OYSTOR USER ADMIN GUIDE CONTENT 1. CREATING NEW USERS IN YOUR ACCOUNT 2. CREATING GROUPS OF CONTACTS 3. SETTING ACCESS RIGHTS ON SHARED FOLDERS 4. YOUR OYSTOR ACTIVITY PAGE 5. BACKUP ALL THOSE IMPORTANT
ADMINISTRATOR PORTAL MANUAL
 ADMINISTRATOR PORTAL MANUAL TABLE OF CONTENTS SIGNING IN... 5 HOME SCREEN... 6 GENERAL SETTINGS... 7 WORKING HOURS TAB... 9 HOLIDAYS TAB... 11 Shortened hours for the Holidays... 12 Holiday Message...
ADMINISTRATOR PORTAL MANUAL TABLE OF CONTENTS SIGNING IN... 5 HOME SCREEN... 6 GENERAL SETTINGS... 7 WORKING HOURS TAB... 9 HOLIDAYS TAB... 11 Shortened hours for the Holidays... 12 Holiday Message...
NewspathNow.com Quick Reference Manual November, 2017
 NewspathNow.com Quick Reference Manual November, 2017 This reference manual is designed to get you started using NewspathNow.com. If you need more information on the use of the site contact us via email
NewspathNow.com Quick Reference Manual November, 2017 This reference manual is designed to get you started using NewspathNow.com. If you need more information on the use of the site contact us via email
Milestone Systems. Quick guide: Register software license codes on Milestone Customer Dashboard. Milestone Customer Dashboard
 Milestone Systems Quick guide: Register software license codes on Milestone Customer Dashboard Milestone Customer Dashboard Introduction to this guide This quick guide introduces Milestone partners how
Milestone Systems Quick guide: Register software license codes on Milestone Customer Dashboard Milestone Customer Dashboard Introduction to this guide This quick guide introduces Milestone partners how
Pega Agile Studio USER GUIDE 7.4
 Pega Agile Studio USER GUIDE 7.4 2018 Pegasystems Inc., Cambridge, MA All rights reserved. Trademarks For Pegasystems Inc. trademarks and registered trademarks, all rights reserved. All other trademarks
Pega Agile Studio USER GUIDE 7.4 2018 Pegasystems Inc., Cambridge, MA All rights reserved. Trademarks For Pegasystems Inc. trademarks and registered trademarks, all rights reserved. All other trademarks
MY MEDIASITE. https://mediasite.ecu.edu/ms/mymediasite
 MY MEDIASITE https://mediasite.ecu.edu/ms/mymediasite My Mediasite provides tools for managing your recordings. All faculty have access to My Mediasite and the ability to download the Desktop Recorder.
MY MEDIASITE https://mediasite.ecu.edu/ms/mymediasite My Mediasite provides tools for managing your recordings. All faculty have access to My Mediasite and the ability to download the Desktop Recorder.
SecureTransport Version May Web Client User Guide
 SecureTransport Version 5.3.6 9 May 2018 Web Client User Guide Copyright 2018 Axway All rights reserved. This documentation describes the following Axway software: Axway SecureTransport 5.3.6 No part of
SecureTransport Version 5.3.6 9 May 2018 Web Client User Guide Copyright 2018 Axway All rights reserved. This documentation describes the following Axway software: Axway SecureTransport 5.3.6 No part of
USER MANUAL. TapCRM TABLE OF CONTENTS. Version: 1.4
 USER MANUAL TABLE OF CONTENTS Introduction... 1 Benefits of TapCRM... 1 Prerequisites... 1 Installation & Configuration... 2 TapCRM Plug-in Installation... 2 Front Side Instructions... 9 Contact Us...
USER MANUAL TABLE OF CONTENTS Introduction... 1 Benefits of TapCRM... 1 Prerequisites... 1 Installation & Configuration... 2 TapCRM Plug-in Installation... 2 Front Side Instructions... 9 Contact Us...
Scheduling. End-User Guide 2018 Practice Engine Systems, Inc.
 Scheduling End-User Guide 2018 Practice Engine Systems, Inc. CONTENTS Change History... 4 Scheduling Dashboard... 5 User Name Dashboard Widget... 6 Profile Dashboard Widget... 7 Preferred Locations tab...
Scheduling End-User Guide 2018 Practice Engine Systems, Inc. CONTENTS Change History... 4 Scheduling Dashboard... 5 User Name Dashboard Widget... 6 Profile Dashboard Widget... 7 Preferred Locations tab...
Sugar Community Edition 6.5 Application Guide
 Sugar Community Edition 6.5 Application Guide 1 / 130 Sugar Community Edition 6.5 Application Guide... 7 Introduction... 7 Overview... 7 The Sugar application... 7 The Sugar community... 7 Audience...
Sugar Community Edition 6.5 Application Guide 1 / 130 Sugar Community Edition 6.5 Application Guide... 7 Introduction... 7 Overview... 7 The Sugar application... 7 The Sugar community... 7 Audience...
Hosted PBX Administrator s Guide. IVR DID Management CALL QUEUES. 1 Ally Communications Hosted PBX Administrator's Guide
 Hosted PBX Administrator s Guide CALL QUEUES IVR DID Management 1 CONTENTS Preface Document Conventions Glossary Conventions 1. Accessing the Admin Web Portal Logging in to the Web Portal Understanding
Hosted PBX Administrator s Guide CALL QUEUES IVR DID Management 1 CONTENTS Preface Document Conventions Glossary Conventions 1. Accessing the Admin Web Portal Logging in to the Web Portal Understanding
There are two ways you can set up a new user profile. 1. Call or us at and we can set up a user for you
 I m trying to Log In for the first time. How do I do this? To log in to the new system for the first time, you will need to reset your password. Your username is the email address we have on file. Visit
I m trying to Log In for the first time. How do I do this? To log in to the new system for the first time, you will need to reset your password. Your username is the email address we have on file. Visit
Technology Training Center. WebEx Meeting Center User Guide
 Technology Training Center WebEx Meeting Center User Guide Updated 9/26/2017 Table of Contents ACCESSING WEBEX AS A PARTICIPANT... 1 Joining a WebEx as a Participant... 1 Audio and Video Connection...
Technology Training Center WebEx Meeting Center User Guide Updated 9/26/2017 Table of Contents ACCESSING WEBEX AS A PARTICIPANT... 1 Joining a WebEx as a Participant... 1 Audio and Video Connection...
CaRMS Online Program help guide Phase 2: file reviewer and filter setup
 CaRMS Online Program help guide Phase 2: file reviewer and filter setup Updated August 15, 2017 This guide is designed to facilitate your use of CaRMS Online. CaRMS Online supported browsers For the 2018
CaRMS Online Program help guide Phase 2: file reviewer and filter setup Updated August 15, 2017 This guide is designed to facilitate your use of CaRMS Online. CaRMS Online supported browsers For the 2018
Table of Contents Tutorials for Faculty... 3 Creating a News Item... 3 Syllabus... 3 Uploading Your Syllabus... 3 Update Your Syllabus
 Table of Contents Tutorials for Faculty... 3 Creating a News Item... 3 Syllabus... 3 Uploading Your Syllabus... 3 Update Your Syllabus... 3 Email... 4 Send an Email to the Entire Class... 4 Send Email
Table of Contents Tutorials for Faculty... 3 Creating a News Item... 3 Syllabus... 3 Uploading Your Syllabus... 3 Update Your Syllabus... 3 Email... 4 Send an Email to the Entire Class... 4 Send Email
D2L Quick Reference Guide for Students
 D2L Quick Reference Guide for Students Access to D2L (Desire 2 Learn) To access D2L (Desire2Learn): 1. Go to the ACC Homepage: www.arapahoe.edu 2. Select myacc. Page 1 of 20 3. Log in using your S number
D2L Quick Reference Guide for Students Access to D2L (Desire 2 Learn) To access D2L (Desire2Learn): 1. Go to the ACC Homepage: www.arapahoe.edu 2. Select myacc. Page 1 of 20 3. Log in using your S number
UPTIVITY DISCOVER USER MANUAL, V5.6. April
 UPTIVITY DISCOVER USER MANUAL, V5.6 April 2015 www.incontact.com UPTIVITY DISCOVER USER MANUAL, V5.6 Version: 5.6 Revision: April 2015 About incontact: incontact (NASDAQ: SAAS) is the cloud contact center
UPTIVITY DISCOVER USER MANUAL, V5.6 April 2015 www.incontact.com UPTIVITY DISCOVER USER MANUAL, V5.6 Version: 5.6 Revision: April 2015 About incontact: incontact (NASDAQ: SAAS) is the cloud contact center
PeopleAdmin 7 THE BASICS USER MANUAL V. I
 PeopleAdmin 7 THE BASICS USER MANUAL V. I Acknowledgements In June 2014, University of Arkansas Human Resources partnered with representatives from the Office of Equal Opportunity and Compliance, the Office
PeopleAdmin 7 THE BASICS USER MANUAL V. I Acknowledgements In June 2014, University of Arkansas Human Resources partnered with representatives from the Office of Equal Opportunity and Compliance, the Office
VMware Solution Exchange (VSX) Partner User Manual v4
 VMware Solution Exchange (VSX) Partner User Manual v4 This document will guide you through the Administration functions available as a registered Partner in the VMware Solution Exchange. Table of Contents
VMware Solution Exchange (VSX) Partner User Manual v4 This document will guide you through the Administration functions available as a registered Partner in the VMware Solution Exchange. Table of Contents
Page 3. News Alerts StreamLink Software. All rights reserved.
 Member User Guide 2016 StreamLink Software. All rights reserved. No part of this publication may be reproduced, transmitted, transcribed, stored in a retrieval system, or translated into any language,
Member User Guide 2016 StreamLink Software. All rights reserved. No part of this publication may be reproduced, transmitted, transcribed, stored in a retrieval system, or translated into any language,
Kaltura Video Package for Moodle 2.x Quick Start Guide. Version: 3.1 for Moodle
 Kaltura Video Package for Moodle 2.x Quick Start Guide Version: 3.1 for Moodle 2.0-2.4 Kaltura Business Headquarters 5 Union Square West, Suite 602, New York, NY, 10003, USA Tel.: +1 800 871 5224 Copyright
Kaltura Video Package for Moodle 2.x Quick Start Guide Version: 3.1 for Moodle 2.0-2.4 Kaltura Business Headquarters 5 Union Square West, Suite 602, New York, NY, 10003, USA Tel.: +1 800 871 5224 Copyright
SmartPay Business. An Introduction to SmartPay Business for Merchants
 SmartPay Business An Introduction to SmartPay Business for Merchants Contents Introduction to SmartPay Business... 1 Navigational Features... 2 Top Menu Bar... 2 Left Main Menu... 3 Collapsing/Expanding
SmartPay Business An Introduction to SmartPay Business for Merchants Contents Introduction to SmartPay Business... 1 Navigational Features... 2 Top Menu Bar... 2 Left Main Menu... 3 Collapsing/Expanding
BroadCloud PBX Call Recording
 BroadCloud PBX Call Recording Dashboard Admin User Guide Document Version 1.1 9737 Washingtonian Boulevard, Suite 350 Gaithersburg, MD 20878 Tel +1 301.977.9440 WWW.BROADSOFT.COM BroadWorks Guide Copyright
BroadCloud PBX Call Recording Dashboard Admin User Guide Document Version 1.1 9737 Washingtonian Boulevard, Suite 350 Gaithersburg, MD 20878 Tel +1 301.977.9440 WWW.BROADSOFT.COM BroadWorks Guide Copyright
User Guide. Creating and Varying Sessional Schedule (Course Convenors, School Admin/Secretaries)
 User Guide Creating and Varying Sessional Schedule (Course Convenors, School Admin/Secretaries) Brief Document Description Overview Sessional staff are required to submit their agreed Work Schedule for
User Guide Creating and Varying Sessional Schedule (Course Convenors, School Admin/Secretaries) Brief Document Description Overview Sessional staff are required to submit their agreed Work Schedule for
Guide for Initial StrataSync Setup for new users and admins
 1 Guide for Initial StrataSync Setup for new users and admins This guide is intended to assist the StrataSync administrator or user in the initial set up and configuration of their StrataSync account.
1 Guide for Initial StrataSync Setup for new users and admins This guide is intended to assist the StrataSync administrator or user in the initial set up and configuration of their StrataSync account.
08/10/2018. Istanbul Now Platform User Interface
 08/10/2018 Contents Contents...5 UI16... 9 Comparison of UI16 and UI15 styles... 11 Activate UI16... 15 Switch between UI16 and UI15...15 UI16 application navigator... 16 System settings for the user
08/10/2018 Contents Contents...5 UI16... 9 Comparison of UI16 and UI15 styles... 11 Activate UI16... 15 Switch between UI16 and UI15...15 UI16 application navigator... 16 System settings for the user
RIS TRANSCRIPTIONIST. Quick Reference Guide
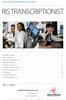 Quick Reference Guide RIS TRANSCRIPTIONIST NovaRIS Console................................................................. Alerts Marquee..................................................................
Quick Reference Guide RIS TRANSCRIPTIONIST NovaRIS Console................................................................. Alerts Marquee..................................................................
Nortel Quality Monitoring Search and Replay Guide
 Nortel Quality Monitoring Search and Replay Guide NN44480-106 Product release 7.0 Standard 02.02 November 2009 Nortel Quality Monitoring Search and Replay Guide Publication number: NN44480-106 Product
Nortel Quality Monitoring Search and Replay Guide NN44480-106 Product release 7.0 Standard 02.02 November 2009 Nortel Quality Monitoring Search and Replay Guide Publication number: NN44480-106 Product
core user guide business gateway TABLE OF CONTENTS BANKING > WEALTH > INSURANCE
 business gateway core user guide TABLE OF CONTENTS Getting Started... 2 Administration Approval... 8 Logging In... 2 Administration Report... 8 Electronic Report Delivery (ERD)... 17 Security Key... 2
business gateway core user guide TABLE OF CONTENTS Getting Started... 2 Administration Approval... 8 Logging In... 2 Administration Report... 8 Electronic Report Delivery (ERD)... 17 Security Key... 2
Desktop Client USER GUIDE. Version 2. Strategic Vision, Inc.
 Desktop Client USER GUIDE Version 2 Strategic Vision, Inc. Table of Contents Welcome Desktop Client Interface................... Audio and Webcam Settings................. Tool Overview........................
Desktop Client USER GUIDE Version 2 Strategic Vision, Inc. Table of Contents Welcome Desktop Client Interface................... Audio and Webcam Settings................. Tool Overview........................
ONLINE BANKING USER GUIDE
 ONLINE BANKING USER GUIDE Updated February 2018 1718 S. Dirck Dr. Freeport, IL 61032 815-297-0900 www.statebankfreeport.com Member FDIC ONLINE BANKING LIVE 3/26/2018 March 23, 2018 At approximately 3:00
ONLINE BANKING USER GUIDE Updated February 2018 1718 S. Dirck Dr. Freeport, IL 61032 815-297-0900 www.statebankfreeport.com Member FDIC ONLINE BANKING LIVE 3/26/2018 March 23, 2018 At approximately 3:00
BANNER 9 QUICK NAVIGATION GUIDE
 MARCH 2017 Application Navigator Application Navigator provides a single interface to seamlessly navigate between Banner 9 JAVA pages and Banner 8 Oracle forms. It is a tool that allows you to go back
MARCH 2017 Application Navigator Application Navigator provides a single interface to seamlessly navigate between Banner 9 JAVA pages and Banner 8 Oracle forms. It is a tool that allows you to go back
In Figure 6, users can view their profile information in the Profile tab displayed by. Figure 8 Figure 7
 This guide is designed to give new users a brief overview of Learn360. It will review how to begin using the many tools, features and functionality Learn360 has to offer. Login Figures 1, 2 and 3 feature
This guide is designed to give new users a brief overview of Learn360. It will review how to begin using the many tools, features and functionality Learn360 has to offer. Login Figures 1, 2 and 3 feature
Instructions for SAP CCtr. How to use SAP Contact Center phone system
 Instructions for SAP CCtr How to use SAP Contact Center phone system How to start the program 1. Open Internet Explorer browser. Type http://[sap Contact Center Website].ipcallcenters.eu into the address
Instructions for SAP CCtr How to use SAP Contact Center phone system How to start the program 1. Open Internet Explorer browser. Type http://[sap Contact Center Website].ipcallcenters.eu into the address
INSIGHTS, POWERED BY INSIDEVIEW
 INSIGHTS, POWERED BY INSIDEVIEW Installation Guide Product Version 4.3 JANUARY, 2019 Table of Contents Chapter 1: Introduction to Insights, powered by InsideView...3 What s New in this Release?... 4 Chapter
INSIGHTS, POWERED BY INSIDEVIEW Installation Guide Product Version 4.3 JANUARY, 2019 Table of Contents Chapter 1: Introduction to Insights, powered by InsideView...3 What s New in this Release?... 4 Chapter
Interskill Learning Management System(LMS)
 Interskill Learning Management System(LMS) Student Guide Your Guide to Interskill Learning s Online Training Systems www.interskill.com Table of Contents Interskill Interskill LMS Overview... 3 The Login
Interskill Learning Management System(LMS) Student Guide Your Guide to Interskill Learning s Online Training Systems www.interskill.com Table of Contents Interskill Interskill LMS Overview... 3 The Login
OpenDrive Wordpress Plugin Guide
 OpenDrive Wordpress Plugin Guide Version 1.0.4 OpenDrive Online storage, backup and cloud content management Contents 1. Drive:... 3 1.1 Drive... 3 1.2 Working with files... 4 1.2.1 Work with a particular
OpenDrive Wordpress Plugin Guide Version 1.0.4 OpenDrive Online storage, backup and cloud content management Contents 1. Drive:... 3 1.1 Drive... 3 1.2 Working with files... 4 1.2.1 Work with a particular
Welcome to Client Access Web!
 Welcome to Client Access Web! Introduction W elcome to the Express Collections Client Access Portal. This portal has been crafted so that you, our valued client, can have convenient and secure access to
Welcome to Client Access Web! Introduction W elcome to the Express Collections Client Access Portal. This portal has been crafted so that you, our valued client, can have convenient and secure access to
Cisco WebEx Social Server: Getting Started Guide, Release 3.1
 Cisco WebEx Social Server: Getting Started Guide, Release 3.1 Cisco WebEx Social Server is a people-centric social collaboration platform that can help organizations accelerate decision making, problem
Cisco WebEx Social Server: Getting Started Guide, Release 3.1 Cisco WebEx Social Server is a people-centric social collaboration platform that can help organizations accelerate decision making, problem
