Cisco Subscriber Services Portal 7.0 Interface Guide for Administrators
|
|
|
- Chastity Hodges
- 5 years ago
- Views:
Transcription
1 Cisco Subscriber Services Portal 7.0 Interface Guide for Administrators First Published: September 26, 2014 Last Updated: July 10, 2015 Cisco Systems, Inc. Cisco has more than 200 offices worldwide. Addresses, phone numbers, and fax numbers are listed on the Cisco website at
2 THE SPECIFICATIONS AND INFORMATION REGARDING THE PRODUCTS IN THIS MANUAL ARE SUBJECT TO CHANGE WITHOUT NOTICE. ALL STATEMENTS, INFORMATION, AND RECOMMENDATIONS IN THIS MANUAL ARE BELIEVED TO BE ACCURATE BUT ARE PRESENTED WITHOUT WARRANTY OF ANY KIND, EXPRESS OR IMPLIED. USERS MUST TAKE FULL RESPONSIBILITY FOR THEIR APPLICATION OF ANY PRODUCTS. THE SOFTWARE LICENSE AND LIMITED WARRANTY FOR THE ACCOMPANYING PRODUCT ARE SET FORTH IN THE INFORMATION PACKET THAT SHIPPED WITH THE PRODUCT AND ARE INCORPORATED HEREIN BY THIS REFERENCE. IF YOU ARE UNABLE TO LOCATE THE SOFTWARE LICENSE OR LIMITED WARRANTY, CONTACT YOUR CISCO TECHNICAL AGENT FOR A COPY. The Cisco implementation of TCP header compression is an adaptation of a program developed by the University of California, Berkeley (UCB) as part of UCB s public domain version of the UNIX operating system. All rights reserved. Copyright 1981, Regents of the University of California. NOTWITHSTANDING ANY OTHER WARRANTY HEREIN, ALL DOCUMENT FILES AND SOFTWARE OF THESE SUPPLIERS ARE PROVIDED AS IS WITH ALL FAULTS. CISCO AND THE ABOVE-NAMED SUPPLIERS DISCLAIM ALL WARRANTIES, EXPRESSED OR IMPLIED, INCLUDING, WITHOUT LIMITATION, THOSE OF MERCHANTABILITY, FITNESS FOR A PARTICULAR PURPOSE AND NONINFRINGEMENT OR ARISING FROM A COURSE OF DEALING, USAGE, OR TRADE PRACTICE. IN NO EVENT SHALL CISCO OR ITS SUPPLIERS BE LIABLE FOR ANY INDIRECT, SPECIAL, CONSEQUENTIAL, OR INCIDENTAL DAMAGES, INCLUDING, WITHOUT LIMITATION, LOST PROFITS OR LOSS OR DAMAGE TO DATA ARISING OUT OF THE USE OR INABILITY TO USE THIS MANUAL, EVEN IF CISCO OR ITS SUPPLIERS HAVE BEEN ADVISED OF THE POSSIBILITY OF SUCH DAMAGES. CCDE, CCENT, Cisco Eos, Cisco HealthPresence, the Cisco logo, Cisco Lumin, Cisco Nexus, Cisco StadiumVision, Cisco TelePresence, Cisco WebEx, DCE, and Welcome to the Human Network are trademarks; Changing the Way We Work, Live, Play, and Learn and Cisco Store are service marks; and Access Registrar, Aironet, AsyncOS, Bringing the Meeting To You, Catalyst, CCDA, CCDP, CCIE, CCIP, CCNA, CCNP, CCSP, CCVP, Cisco, the Cisco Certified Internetwork Expert logo, Cisco IOS, Cisco Press, Cisco Systems, Cisco Systems Capital, the Cisco Systems logo, Cisco Unity, Collaboration Without Limitation, EtherFast, EtherSwitch, Event Center, Fast Step, Follow Me Browsing, FormShare, GigaDrive, HomeLink, Internet Quotient, IOS, iphone, iquick Study, IronPort, the IronPort logo, LightStream, Linksys, MediaTone, MeetingPlace, MeetingPlace Chime Sound, MGX, Networkers, Networking Academy, Network Registrar, PCNow, PIX, PowerPanels, ProConnect, ScriptShare, SenderBase, SMARTnet, Spectrum Expert, StackWise, The Fastest Way to Increase Your Internet Quotient, TransPath, WebEx, and the WebEx logo are registered trademarks of Cisco Systems, Inc. and/or its affiliates in the United States and certain other countries. All other trademarks mentioned in this document or website are the property of their respective owners. The use of the word partner does not imply a partnership relationship between Cisco and any other company. (0812R) Any Internet Protocol (IP) addresses and phone numbers used in this document are not intended to be actual addresses and phone numbers. Any examples, command display output, network topology diagrams, and other figures included in the document are shown for illustrative purposes only. Any use of actual IP addresses or phone numbers in illustrative content is unintentional and coincidental. Any Internet Protocol (IP) addresses and phone numbers used in this document are not intended to be actual addresses and phone numbers. Any examples, command display output, network topology diagrams, and other figures included in the document are shown for illustrative purposes only. Any use of actual IP addresses or phone numbers in illustrative content is unintentional and coincidental Cisco Systems, Inc. All rights reserved.
3 CONTENTS Preface ix Objectives ix SSP Documentation ix Audience x Prerequisites x What Cisco SSP Software Is Install and Logins x Subscriber Screens xi Admin Screens xi Authentication Options xi LDAP Authentication xi Roles and Logins xi What s New xii x CHAPTER 1 Update Cisco SSP 1-1 Release 6.1 to Release 7.0 Upgrade 1-1 Configuration Changes 6.1 to Maintain Template and Widget Type Customizations 1-2 Caveats 1-2 Migrate Customized Templates: 1-3 Migrate Customized Widget Types: 1-3 Custom Template and Widget Type Internationalization and Localization 1-4 CHAPTER 2 Users 2-1 Users Overview 2-1 List All Users 2-2 User Properties 2-2 Create a User 2-2 Edit a User 2-2 View Details of a User 2-3 Delete a User 2-3 Edit Your Own Account Details 2-3 iii
4 Contents CHAPTER 3 Locations 3-1 Locations Overview 3-1 Locations List 3-2 View the Summary of a Location 3-2 Filter the Location List 3-3 Location Hierarchy 3-3 Definitions of Location Roles 3-3 Definition of Inheritance 3-4 How Inheritance Works with the Various Roles 3-4 Create a Location 3-5 Create a New Location 3-5 Create a Copy Location 3-5 Create a Root Location 3-6 Create a Child Location 3-6 Create a Sibling Location 3-6 Delete a Location 3-7 Edit a Location 3-7 Edit Tabs 3-7 Switch Inheritance Settings for Attributes in a Child Location 3-7 Overview Tab 3-9 Behavior Tab 3-10 One Click 3-11 No Click 3-11 Confirm and Go 3-11 Password of the Day 3-12 Voucher Redemption 3-13 Access Code 3-13 Guest Login 3-13 Cross MSO 3-14 Redirect Options 3-15 Device Lockout Options 3-15 Pages Tab 3-15 View a Page 3-15 Edit a Page 3-16 Assign Templates and Widgets to Subscriber Pages 3-16 Configure Widgets 3-17 Create a Static Page 3-21 Vouchers Tab 3-22 Functionality Tab 3-22 iv
5 Contents Network 3-22 Subscribers 3-23 Messages 3-24 Content Tab 3-26 Files 3-26 Site Content 3-26 Widgets 3-27 CHAPTER 4 Look and Feel 4-1 Templates and Widget Types 4-1 Customize Templates and Widget Types 4-1 Required Skill Set 4-1 Safe Customization 4-2 Examples of Safe Customizations 4-2 Best Practices 4-2 Copy a Template or a Widget Type 4-3 Templates 4-3 Preview Templates 4-4 Customize Templates 4-4 Widget Types 4-5 Customize and Create Widget Types 4-5 Skins 4-6 Skins Tasks 4-7 List Skins 4-7 Preview a Skin 4-7 Assign a Skin to a Location 4-7 Assign a Skin to the Admin Screens 4-7 Create a Skin 4-7 Edit a Skin 4-8 Delete a Skin 4-8 Export a Skin 4-8 Import a Skin 4-8 Skins and their Attached Graphics 4-8 Upload Files for a Skin 4-8 Detaching a File from a Skin 4-9 Renaming a File Attached to a Skin 4-9 Replacing a File Attached to a Skin 4-9 The Skins Form 4-9 Background Links Typography Section 4-10 v
6 Contents Tints Brand Colors Section 4-12 Navbar Alerts Section 4-13 Custom Styles Section 4-14 CHAPTER 5 Vouchers and Voucher Templates 5-1 Voucher Templates 5-1 Create Voucher Templates 5-1 Create a New Voucher Template 5-2 Duplicate an Existing Voucher Template 5-2 Voucher Template Field Details 5-2 Find and View Voucher Templates 5-3 List Voucher Templates 5-3 Search Voucher Templates 5-3 View the Details of a Voucher Template 5-3 Delete a Voucher Template 5-4 Edit a Voucher Template 5-4 Vouchers 5-4 Generate New Vouchers 5-4 View the Vouchers in a Voucher Template 5-5 Find a Specific Voucher 5-5 Export Vouchers 5-5 Delete Vouchers 5-5 CHAPTER 6 Settings and Configurations 6-1 Configuration Check 6-1 Device Types 6-1 Add a Device Type 6-2 Delete a Device Type 6-2 Subscriber s 6-2 Filter the List of s 6-2 Export the Subscriber s List 6-2 Delete Subscriber s 6-2 Location Settings 6-3 Designate a Default Location 6-3 Location Types 6-3 Create and Edit Location Types 6-3 Delete a Location Type 6-3 Export Location Data 6-3 Import Location Data 6-4 vi
7 Contents Locked Devices 6-4 Filter the List of Devices 6-4 Unlock Devices 6-4 Unlock a Single Device 6-4 Unlock Multiple Devices 6-5 MSOs 6-5 Add an MSO 6-6 Delete an MSO Value 6-7 Network Mappings 6-8 Add a Network Mapping 6-9 Delete a Network Mapping 6-9 CPS Logs 6-9 Columns 6-9 View an Individual CPS Log Entry 6-10 Delete Log Entries 6-10 Filter the Log Entries 6-11 Query Map 6-12 Add a Query Map Value 6-12 Delete a Query Map Value 6-12 Service Offers 6-12 Create a Service Offer 6-12 Balances and Quotas 6-14 Including a Balance and Quota 6-14 Entering Content for Multiple Languages in a Service Offer 6-15 Edit a Service Offer 6-16 Delete a Service Offer 6-16 Payment Logs 6-16 Columns 6-16 View an Individual Payment Log Entry 6-17 Exporting the Payment Logs 6-18 vii
8 Contents viii
9 Preface This section discusses the purpose and audience of the Cisco Subscriber Services Portal 7.0 Interface Guide for Administrators and provides general information about documentation for the Cisco Subscriber Services Portal. Cisco documentation and additional literature are available electronically and as downloads. Check the help link on your interface, the download site for your software, upgrade link, and the thumb drive that came with your welcome package. Objectives Welcome to the. This document describes tasks performed in the interface of the Cisco Subscriber Services Portal 7.0 by full privilege administrators to use and operate their subscriber portal interface. SSP Documentation Separate documents are available for Admin level, Manager level and Front Desk level users. Cisco Subscriber Services Portal 7.0 Interface Guide for Managers Cisco Subscriber Services Portal 7.0 Interface Guide for Front Desk Personnel ix
10 Audience This guide is best used by Admin level users. This document assumes at least an entry level understanding of these topics: Network domains IP services and payment Network connections, mapping, behaviors, authentication, WISPr (Wireless Internet Service Provider, Roaming) Skin creation Web design User administration Vouchers and voucher template concepts Interface configuration Prerequisites To configure your SSP, you must have: Cisco Policy Suite 7.0 or higher This version of Cisco Subscriber Services Portal is not compatible with earlier versions of Cisco Policy Suite. What Cisco SSP Software Is The Cisco Subscriber Services Portal lets you create a suite of web pages that enable unauthorized subscribers to access your network. Depending on how the portal is set up, subscribers gain network access by simply accepting terms and agreements, by entering a voucher code or an access code, or by registering a username and password. Cisco SSP provides two environments: a subscriber interface, which directs subscribers through specific flows for gaining access to your network an administrative interface for use by any of three levels of administrative users who develop and maintain the subscriber interface Install and Logins The SSP software is installed when you install the Cisco Policy Suite application. There is no separate installation process. The Cisco SSP virtual machine runs on portalxx on the Cisco Policy Suite Control Center. x
11 Subscriber Screens To view your subscriber s page, use this URL in a browser: Replace xxx with the IP address of the sslvip01 from /etc/host. Admin Screens To access the Admin screens as any role, open a browser and use this URL: replace yyy with the IP address of lbvip01 from /etc/host. Authentication Options Cisco SSP uses database authentication but supports LDAP authentication as well. Other methods may be available in the future. LDAP Authentication Your Cisco technical agent can configure the SSP to use LDAP authentication, doing so at installation time. When SSP is configured to use LDAP authentication: Admin users can log in with LDAP/Active Directory credentials. Portal authorization works only with one type (LDAP or database) it cannot use both. When SSP uses LDAP authentication, the only available user role is admin. Frontdesk and Manager roles are not available. This means that under LDAP authentication, only admin users can log in to SSP and that user administration (that is, adding, editing, and deleting users) is disabled. These disabled features are managed under LDAP itself. Roles and Logins This version of Cisco SSP provides three levels of login permissions for administrators: Admin Administrator-level users are service provider staff who can configure locations. They have full privileges and can perform all tasks as well as have access to all locations. Administrators can also check and review configuration settings for troubleshooting purposes. Manager Site managers are responsible for specific locations. Manager-level users can manage locations, and perform voucher and voucher-template tasks. Managers can be associated with several locations. Frontdesk Location or site employees work with vouchers. Frontdesk-level users can be associated with several locations. xi
12 In this document, In this document, the end users of your interface are called subscribers. The interface that the admin roles view are called screens. What the subscriber looks at after they start a session is termed pages. What s New This is a summary of new features and updates that are available in Cisco SSP 7.0. New Features: Cross MSO location behavior Device Management Device Management by Account ID MAC Lockout Payment Logs for PayPal and Authorize.net Request for the One Click and Access Code behaviors. Updates CMS widget types and templates now reside in the database for easier migration. Usage Widget now handles time- or volume-based balances. Confirm and Go behavior includes an expiration timer, which allows only one redemption per X hours. Vouchers now honor max sessions from the Service Offer. Vouchers now check whether a user is a previous voucher or PPU user and runs DeleteCredential if PPU user. Admin file browser interface now enables uploads. Details improved on account management page. Vouchers now enforce the maximum session from the related service offer. Initialization and configuration updated. Database migration, translation templates, and documentation updated. xii
13 CHAPTER 1 Update Cisco SSP Revised: July 10, 2015 This chapter covers the following sections: Release 6.1 to Release 7.0 Upgrade Configuration Changes 6.1 to 7.0 Maintain Template and Widget Type Customizations Release 6.1 to Release 7.0 Upgrade Caution If you have customized any files (widgets, templates, controllers, etc.), you are responsible for ensuring the changes are saved or reapplied. Caution Old vouchers in the database are deleted during the migration from 6.1 to 7.0. Step 1 Step 2 Step 3 Step 4 Step 5 Obtain the new update files from your Cisco technical agent. If you have customized any files (widgets, templates, controllers, etc.), you are responsible for ensuring the changes are ported to the new code base. Rename the current portal directory (to backup). Decompress new portal files as portal. Run the initialization script as root to ensure permissions are set on temp directories. Run the setup shell to update your configuration. This shell displays configuration options with a description of their function, and lets you choose between the existing, default, or new user-specified value. Step 6 When asked Would you like to create cache/content directories and ensure their permissions are correct? type Y or Yes. Step 7 Pay attention to new/changed directives below in Configuration Changes 6.1 to
14 Configuration Changes 6.1 to 7.0 Chapter 1 Update Cisco SSP Configuration Changes 6.1 to 7.0 Read the file setup.sh, it contains the instructions for making configuration changes. Documentation for all configuration settings is available in /var/www/portal/app/config/default/broadhop.php. Maintain Template and Widget Type Customizations Before SSP 7.0, any changes to the look-and-feel of the subscriber pages (other than changes to skins) were lost when you upgraded to a new version of SSP. Beginning with SSP 7.0, any look-and-feel changes (to templates, widget types, and skins) will be retained ( migrated ) when upgrading to a new version of SSP. For information about templates, widget types, and skins, see Chapter 4, Look and Feel. Note The steps below for migrating custom templates and widget types applies to upgrading from a pre-7.0 version to 7.0 or a future version. Once you ve upgraded to SSP 7.0 or a later version, you won t need to follow the instructions for migrating your custom templates and widget types because those customizations will be carried over automatically. Caveats Even though, starting with SSP 7.0, template and widget-type customizations will carry through automatically whenever you upgrade to a new version of SSP, the way the customizations function and display on subscriber-facing pages might vary slightly. Keep the following caveats in mind for maintaining template and widget-type customizations: Subtle Functional Differences Among Versions As a result of subtle differences among versions of SSP, there is a possibility that, to ensure your customizations function correctly after an upgrade, you ll need to modify the custom widgets and template types. This possibility depends on the unique characteristics of your customizations. External Technological Dependencies The template and widget-type functionality depends on some technology that is external to SSP. For example, the template functionality depends on the Bootstrap framework (see Therefore, if or when Bootstrap makes changes to its framework, those changes could affect the layout of your templates, in which case you ll need to change your template customizations to maintain their compatibility with Bootstrap and to maintain their desired characteristics. 1-2
15 Chapter 1 Update Cisco SSP Maintain Template and Widget Type Customizations Migrate Customized Templates: Step 1 Step 2 Step 3 Step 4 Step 5 Step 6 Step 7 Step 8 Step 9 Follow the 7.0 update procedure as described in APP/docs/update_to_70Alpha.txt. In the Subscriber Services Portal, create a new template by clicking CMS -> List Templates -> New. Copy the code for the subscriber-facing portion of the template from OLD_PORTAL_BACKUP/app/View/Layouts/cms/OLD_TEMPLATE_NAME.ctp, and paste it in the Enter PHP for this template text area on the Add New Template page. Copy the code for the admin-facing portion of the old template from OLD_PORTAL_BACKUP/app/View/Elements/cms/admin/templates/OLD_TEMPLATE_NAME.ctp, and paste in the Enter PHP for this template s admin editor text area. Enter a title for the template in the Title field, and optionally enter a description for the template in the Description field. In the Template Regions area, add all the regions from the old template by doing the following: a. Click the expand button. b. In the new_region_name field, enter the name of the region and click the Add Region button. c. Repeat step b for the remaining regions. In the drop-down list adjacent to the region names you added in step 6, select the region placement according to the region placement for the corresponding region in the old template. If the corresponding region in the old template had no region-placement selection, leave the selection blank. Click the Save Template button. Update existing pages to use the new template. Migrate Customized Widget Types: Step 1 Follow the 7.0 update procedure as described in APP/docs/update_to_70Alpha.txt. Step 2 In the Subscriber Services Portal, create a new widget type by clicking CMS -> List Widget Types -> New. Step 3 Step 4 Step 5 Step 6 Step 7 Step 8 Copy the code for the subscriber-facing portion of the widget type from OLD_PORTAL_BACKUP/app/View/Elements/cms/subscriber/widgets/OLD_WIDGET_NAME.ctp, and paste it in the Enter PHP for this widget type text area. Copy the code for the admin-facing portion of the old widget from OLD_PORTAL_BACKUP/app/View/Elements/cms/admin/widgets/OLD_WIDGET_NAME.ctp, and paste it in the Enter PHP for this widget s admin editor text area. Enter a title for the widget type in the Title field. If the old widget type specified a validation model, load options method, or load options arg, then in the Advanced Widget Options area do the following: a. In the Validation Model drop-down list, select the validation model used in the old widget type. b. In the Load Options Method field, enter the load options method used in the old widget type. c. In the Load Options Arg field, enter the load options arg used in the old widget type. Click the Save Widget button. Update existing location widgets with the new widget types. 1-3
16 Maintain Template and Widget Type Customizations Chapter 1 Update Cisco SSP Custom Template and Widget Type Internationalization and Localization If internationalization/localization is enabled in your SSP installation, then after you have created custom templates or widget types (see Templates and Widget Types on page 4-1), you must take the following steps to update the PO file (that is, the translation template) to incorporate custom strings from your custom templates or widget types. Step 1 Step 2 Step 3 Step 4 Step 5 Extract widget type and template text to files using the following commands: a. Enter cd /var/www/portal/app. b. Enter Console/cake extract_widget_strings. Use Cake s built-in tool to extract the strings using the following commands: a. Enter Console/cake i18n b. Enter e to extract. c. Press the Enter key to use current path (/var/www/portal/app/). d. Enter d for done. e. Enter n to tell Cake not to extract from the core. f. Press the Enter key to export to the default path (/var/www/portal/app/locale). g. Enter n to tell Cake not to merge strings. h. Enter y to overwrite the subscribers.pot file. i. Enter q to quit Cake. Retrieve updated subscribers.pot file from /var/www/portal/app/locale. Enter rm -rf /var/www/portal/app/lib/cmswidgetextraction to delete the exported template and widget-type content. Follow the steps in portal/docs/internationalization PO file Management Instructions.rtf to enable internationalization with the new translations you just created. 1-4
17 CHAPTER 2 Users Revised: July 10, 2015 This chapter covers the following sections: List All Users User Properties Create a User Edit a User View Details of a User Delete a User Edit Your Own Account Details Users Overview The portal accommodates three types of users, each with its own set of privileges. The portal accommodates multiple users of each type; in other words, you can create multiple admin-level users, multiple manager-level users, and multiple frontdesk-level users. Note Only Admin-level users can manage users, so be sure to log in to the portal with an Admin-level username and password to administer users. Admin Users Admin-level users have the largest range of privileges and can perform all the tasks available to Frontdesk-level and Manager-level users. Only admin-level users can create locations, design and develop skins, and manage users. Manager Users Manager-level users have fewer permissions than admin-level users but more permissions than frontdesk-level users. Often, manager-level users have access to only a subset of the portal s locations. Manager-level users can do the following: edit the locations with which they are associated manage voucher templates generate vouchers 2-1
18 List All Users Chapter 2 Users view and export passwords for the password-of-the-day behavior Frontdesk Users Frontdesk-level users have the fewest permissions. Often, frontdesk-level users to only a subset of the portal s locations. Frontdesk-level users can do the following: view the locations with which they are associated generate vouchers view and export passwords for the password-of-the-day behavior List All Users Users menu User Properties When you create or edit a user, you add/edit the following user properties: Username Active status Role Associated Locations Password Enter a unique identifier for the user to use when logging into the portal. Enter the user s address. The portal uses the address Check the box to enables the user s access to the portal. Uncheck the box to prevent the user from logging into the portal. Select the role that corresponds to the privileges you want to grant to the user. Determines which locations the user can access. The the box adjacent to each locations to which you want the user to have access. Note The Associated Locations boxes are available only for managerand frontdesk-level users because admin-level users are associated with all of the portal s locations. Enter the password for the user to enter when logging into the portal. Create a User Users > New > set the properties > Add User Edit a User Users > select a username > Edit > make changes > Save User 2-2
19 Chapter 2 Users View Details of a User View Details of a User Users > select a username > View Viewing a user shows summary of the user s profile, including the locations with which they are associated. Note Admin-level users are associated with all of the portal s locations. On the View User screen displays these user attributes: Username User Active or inactive status Role Date and time that the user was created Date and time the user was last edited Date and time the user last logged into the portal Locations with which the user is associated Delete a User Users > select a username > Delete > Confirm Edit Your Own Account Details My Account button (in the upper right corner, as shown in Figure 2-1) > Edit Figure 2-1 My Account button 2-3
20 Edit Your Own Account Details Chapter 2 Users You can change the password, address, active status, and role for the account with which your logged into the portal. Your changes become effective at your next login. Note You cannot edit the username for your own account. To change your username, you have to create a new user and delete the old one. 2-4
21 CHAPTER 3 Locations Revised: July 10, 2015 Both the Admin and Manager roles have permission to work with locations. Admin users have access to all locations. Managers and Front Desk users access only the locations specified by their user profile. This chapter covers the following sections: Locations Overview Locations List Create a Location Delete a Location Edit a Location Locations Overview A location is a container for pages a container with specific behaviors that you can customize and that provide for the association of subscribers by CPS. Locations specify subscriber behaviors that determine which steps you want the subscriber to take in order to gain access to the Internet, such as accept terms, enter a PIN number, or redirect them to another page. Locations are defined by these components: General information in the Overview tab, including the these attributes: Display name Time zone Date Format Domain Skin Type The behaviors you want the location to present to the subscriber Pages, which contain these attributes and components: Templates, which determine a page s layout Widgets, which perform specific functions 3-1
22 Locations List Chapter 3 Locations Vouchers and voucher templates voucher templates and the vouchers generated from a template are associated with a location. Network mappings Subscriber registration and password parameters The messages to display to the subscriber Files (usually image files) that contribute to the location page Locations List Locations > List All Locations To view any children locations, click the plus sign (+) adjacent to the parent location. This list shows all the locations configured. As an Admin, you can edit, copy, or delete a location from here. View the Summary of a Location From the list of locations, you can view a summary of each location by hovering the mouse pointer over a location s name. Figure 3-1 shows the summary of the location named Example Location. The summary can help you distinguish among the locations in the list and to find a location that you want to edit or copy. Figure 3-1 Location summary 3-2
23 Chapter 3 Locations Locations List Filter the Location List Locations > List All Locations > Filters If you have many locations to manage, you can narrow the location list and even find a specific location by using the Filters link at the top of the Locations page. Step 1 Step 2 Step 3 Step 4 Click the Filters link. In the Select a field to filter drop-down, select the field on which you want to base the filter. A condition field appears. The condition field that appears is one of the following field types: A selection box with a list of items (either behaviors or location types) from which you can select multiple items A drop-down list with the options Contains, Does not contain, and Exactly Matches. Do one of the following: If the condition field that appears is a selection box, select one or more items and go to step 4. To select multiple items, hold down the Ctrl key while clicking on each item. If the condition field is a drop-down list, do the following: a. Select the item ( Contains, Does not contain, or Exactly Matches) on which you want to base the filter. b. In the adjacent field, enter the value corresponding to your selection in step 2. Do one of the following: If you want to add other fields on which to base the filter, click the Add Filter button and repeat steps 2 and 3. If you are finished adding fields on which to base the filter, click the Apply Filters button. Location Hierarchy Definitions of Location Roles When you create locations, you can choose whether and how they relate to each other. The following lists the relationships that locations can have with one another: Parent-child (and by extension, grandparent-grandchild, and so on) Siblings two children of the same parent Independent (that is, no relationship) a root location that is not a parent Parent Child Has at least one child Also can be a child itself (in which case there are three generations of locations) Has a parent Might or might not have siblings 3-3
24 Locations List Chapter 3 Locations Sibling Root Is a child Has a parent Has at least one sibling Is not a child (that is, has no parent) Might or might not be a parent Figure 3-2 shows the list of locations in which Example Location has two children locations (First Child of Example Location and Second Child of Example Location) and one grandchild location (Child of First Child of Example Location). Any attribute changes that are made to Example Location propagate to (are inherited by) all three of its decedents. Figure 3-2 Children locations and a grandchild location To create parents, children, and siblings, you use Copy > As Child or Copy > As Sibling. See Create a Copy Location on page 3-5. Definition of Inheritance Inheritance applies only to child locations and means that the attribute settings are dynamic and change when the location s parent s attributes change. The benefit of inheritance is that you can group locations such that you can make wholesale attribute changes to every location in the group by changing only the parent location children locations inherit attribute changes made to the parent location. This means that grandchildren locations inherit attribute changes made to their grandparent locations, and so on. Though by default most of the attributes of a child location are inherited from its parent location, you can make those attributes independent from the parent by turning off the inheritance for those individual attributes. See Switch Inheritance Settings for Attributes in a Child Location on page 7. How Inheritance Works with the Various Roles Parent Child If the parent is itself also a child, then it inherits attribute changes from its parent. If the parent is a root, then it does not inherit attribute changes. Changes to the parent s attributes are inherited by its children. Inherits attribute changes from its parent 3-4
25 Chapter 3 Locations Create a Location If the child is itself also a parent, then its children inherit its attribute changes. Sibling Inherits attribute changes from its parent If the sibling is itself also a parent, then its children inherit its attribute changes. Root If the root is a parent, then changes to its attributes are inherited by its children. If the root is not a parent, then inheritance does not apply. Create a Location There are two ways to create a location: You can create an entirely new location. You can copy an existing location. When you copy an existing location, the new location gets its attributes from the location from which it is copied. There are three ways to copy an existing location: As a root location (which you can copy from any location) As a child location (which you copy from what becomes a parent location) As a sibling location (which you copy from an existing child location) Create a New Location Locations > Create New Location Use the Adding New Location screen to enter basic attributes for the new location. Then enter additional attributes using the information in Edit a Location on page 7. Create a Copy Location Locations > List All Locations > select a location > Copy > [To Root As Child As Sibling] To save time, you can create a location by copying an existing location that has a significant number of attributes that you want your new location to have. Then you can change the new location to make it unique. Furthermore, you can create a set of locations that share attributes such that changing (or deleting) one location the parent affects all the locations in the group the children (and possibly grandchildren, and so on). When you copy a location, you have three choices of how you want the new location to behave relative to the original location: You can copy a location such that the new location is entirely independent from the original. (Copy > To Root) You can copy a location such that the new location is a child of the original (which becomes a parent). In this case, the child receives its attributes from the parent and will inherit any changes made to the parent s attributes. (Copy > As Child) 3-5
26 Create a Location Chapter 3 Locations Create a Root Location You can copy a child location such that the new location is a sibling of the original. In this case, the sibling receives its attributes from the original (a child itself) and will inherit any changes made to the parent s attributes. (Copy > As Sibling) In the latter two cases, essentially you are grouping locations such that you can make wholesale changes to every location in the group by changing only the parent location changes to the parent location are inherited by its children locations (and by its grandchildren locations, and so on). The inheritance by the children (and grandchildren, and so on) is the default behavior if you d like to make attributes of a child location independent from those of its parent, you can turn off the inheritance for those individual attributes. See Switch Inheritance Settings for Attributes in a Child Location on page 7. Step 1 Step 2 Click Copy > To Root. In the Name New Location box that appears, change the name if you d like, and click the Copy Location button. Create a Child Location Step 1 Step 2 Step 3 Click Copy > As Child. In the Name New Location box that appears, change the name if you d like, and click the Copy Location button. Repeat steps 1 and 2 for any additional locations that you want to be part of the group. For all the locations you create as children, you can make wholesale changes for the group by editing the parent location. You can make attributes of any child location independent from the attributes of its parent by turning off the inheritance for individual attributes. See Switch Inheritance Settings for Attributes in a Child Location on page 7. Create a Sibling Location Step 1 Step 2 Step 3 Click Copy > As Sibling. In the Name New Location box that appears, change the name if you d like, and click the Copy Location button. Repeat steps 1 and 2 for any additional locations that you want to be part of the group. For all the locations you create as children, you can make wholesale changes for the group by editing the parent location. You can make attributes of any child location independent from the attributes of its parent by turning off the inheritance for individual attributes. See Switch Inheritance Settings for Attributes in a Child Location on page
27 Chapter 3 Locations Delete a Location Delete a Location Locations > List All Locations > select a location > Delete If a location is closed, or used for trial or temporary purposes, you can delete it. Components such as voucher templates and vouchers become inaccessible but are not truly deleted. You can recover your deleted location's information, but for that you need help from your Cisco technical agent. Caution If you delete location that is the parent of any other location, you also delete all its children locations (and grandchildren locations and so on). Edit a Location Locations > List All Locations > Edit > Overview If the location you are editing is a parent, attributes you change in the location also change in its children (and grandchildren and so on). The exception is any attribute whose inheritance has been turned off. Edit Tabs After using the Overview tab, make changes to fields under the remaining tabs: Behavior, Pages, Vouchers, Functionality, and Content. Switch Inheritance Settings for Attributes in a Child Location If the location you are editing is a child, then by default most of its attributes are dependent upon the corresponding attributes in the parent location. Therefore, for most attributes you must turn off inheritance before you can change them. To turn off inheritance for an attribute, click the ON OFF toggle. To turn on inheritance for an attribute, click the ON OFF toggle again. Figure 3-3 shows the Overview tab for a child location for which inheritance has been turned off for the Time Zone attribute. 3-7
28 Edit a Location Chapter 3 Locations Figure 3-3 Example attributes of a child location 3-8
29 Chapter 3 Locations Edit a Location Overview Tab Locations > List All Locations > Edit > Overview The Overview tab includes general settings for the location. Figure 3-4 Overview Tab Title Display Name Time Zone Date Format Change the title of your location as used inside the Cisco Subscriber Services Portal. Subscribers do not see the title. Change the display name of the location. Subscribers see this title in the top left corner and in the browser s window title. If Language Support is enabled (see Enable Language Support), you can internationalize the display name using the Site Content tab. (See Site Content on page 3-26.) Set the time zone of the location of your portal server. Select how you want to display times and dates to subscribers. The portal localizes the date format when Language Support is enabled. (See Enable Language Support.) Note An example of the format you select appears just below the Date Format drop-down list. 3-9
30 Edit a Location Chapter 3 Locations Enable Language Support Supported Language Default Language Domain Skin Type Description Enable support for displaying the subscriber pages in multiple languages. Select the languages that you want to make available to subscriber pages. Select the language you want the portal to use for subscriber pages if the portal cannot determine the subscriber location. Select the domain your subscriber end users log in to. The list of domains is defined in Cisco Policy Builder. Select the skin the location should use. Click the View All Skins link to see more options about available skins. To create skins, see Create a Skin on page 4-7. Select a location type. The location type is used for tracking and reporting. The types in the list are created with Locations > Location Types. Enter text that might help distinguish the location from other locations, for example who contributed or who is responsible for the location information. This description is not subscriber-facing. Behavior Tab Locations > List All Locations > Edit > Behavior Location behaviors determine the steps subscribers must take to access the Internet from the location. For instance, the location might ask subscribers for a username and password or for a voucher code and a voucher PIN. The attributes on the Behavior tab are grouped into these categories: Location Behaviors Redirect Options Device Lockout Options Note You are not required to assign any behavior, but the location is not useful until you do. 3-10
31 Chapter 3 Locations Edit a Location One Click The One Click behavior requires subscribers simply to agree to the terms and conditions, then redirects them either to their requested page or to a page you specify. Request address Username to log in to CPS Password to log in to CPS Check this box to require subscribers to enter their addresses during the one-click process. Enter the username for the portal to use automatically when it logs into CPS on behalf of subscribers. Enter the password for the portal to use automatically when it logs into CPS on behalf of subscribers. No Click The No Click behavior presents an interstitial page to subscribers, then redirects them either to their requested page or to a page you specify. Username to log in to CPS Password to log in to CPS Enter the username for the portal to will use automatically when it logs into CPS on behalf of subscribers. Enter the password for the portal to use automatically when it logs into CPS on behalf of subscribers. Confirm and Go The Confirm and Go behavior requires subscribers to request a code and enter that code (after they have received it). Then they are redirected to their requested page or to a page you specify. You can set an expiration time to restrict the frequency of new code requests from the same subscriber. Confirmation Type Related Service Offer Expiration Time Select how you want the portal to send confirmation codes to subscribers ( or SMS text). Select the service for subscribers to use. Select the amount of time (in hours) that must elapse before the same subscriber can request another code. 3-11
32 Edit a Location Chapter 3 Locations Password of the Day The Password of the Day behavior requires subscribers to enter a password that is automatically generated every day, then redirects them either to their requested page or to a page you specify. The Password of the Day behavior differs from the Access Code behavior in that the password changes daily and is automatically generated whereas the code is defined by you and remains static until you change it manually. Mask for password of the day Username to log into CPS for password of the day subscribers Password to log into CPS for password of the day subscribers Security Key View passwords Enter numbers and/or letters that comprise the beginning of the passwords. Enter at least four alphanumeric characters and include at least one wild card character; but do not use more than one type of wild card character. These are the wild card types: # = random digit? = random letter * = random digit or letter These are some examples of valid masks: VistaView#### could generate the password VistaView9999 VistaView???? could generate the password VistaViewaAaA VistaView**** could generate the password VistaViewa2C4 Enter the username for the portal to use automatically when it logs into CPS on behalf of subscribers. Enter the password for the portal to use automatically when it logs into CPS on behalf of subscribers. Enter a number for the portal to use when it generates the passwords. Click this link to go to a page that lists the password for today and for the future (one month by default) and that enables you to export the list. See View a List of Passwords on page 12. View a List of Passwords For a location that uses the Password of the Day behavior, you can view and export (to a.csv file) a list of future passwords. Step 1 Step 2 On the Behaviors tab, in the Password of the Day area, click the View passwords link. The Passwords for Location page appears. Designate the date range for which you want to see passwords by clicking the From and To fields; using the date picker that appears to select the From and To date, respectively; and click the Submit Range button. Export a List of Passwords Step 1 Step 2 On the Passwords for Location page, click the Export to CSV button. Use your browser to save or open the file. 3-12
33 Chapter 3 Locations Edit a Location Voucher Redemption Access Code The Voucher Redemption behavior requires subscribers to enter a voucher code and PIN (unless you designate PINless vouchers, in which case subscribers need to enter only a voucher code) and then redirects them either to their requested page or to a page you specify. To designate PINless vouchers, check the Disable Pin box. The Access Code behavior requires subscribers to enter an access code (which you define), then redirects them either to their requested page or to a page you specify. Comma-separated list of pass codes accepted Enforce Case on Access Codes Request address Username to log into CPS for access code subscribers Password to log into CPS for access code subscribers Enter a list of access codes (separated by commas) that the portal can accept to grant subscribers access to the Internet. Check this box to set access codes as case-sensitive. Keep this box unchecked if you want access codes not to be case-sensitive. Check this box to require subscribers to enter their addresses in addition to the access code. Enter the username for the portal to use automatically when it logs into CPS on behalf of subscribers. Enter the password for the portal to use automatically when it logs into CPS on behalf of subscribers. Guest Login The Guest Login behavior requires subscribers to enter a username and a password to gain access to the Internet. Reset Password With One-Time Code Allow Account Management Check this box to enable subscribers to request temporary passwords in the event they forget their passwords. Check this box to enable subscribers to manage their accounts for example, their address and password. Display Usage Statistics Check this box to include on the account-management screen statistics about the subscribers Internet usage. Allow Service Start/Stop Check this box to enable subscribers to pause and resume their Internet access. 3-13
34 Edit a Location Chapter 3 Locations Allow Device Management Allow Guest Registration Check this box to enable subscribers to manage the MAC addresses that are stored on their account. Set Mac Address field as read-only Check this box to prevent subscribers from editing their MAC addresses when managing their devices. When device management is enabled, a subscriber has the opportunity to register their device such that using that device in the future will trigger MACTAL (media access control address transparent automatic logon). MACTAL means that the system will recognize the device (based on its MAC address), automatically log the subscriber in, and grant network access without any action on the subscriber s part. Note Device management is available only if it s been enabled in the installation configuration. Check this box to enable subscribers who don t already have a username and password to create an account and to setup a username and password. Require Confirmation Check this box to require new subscribers to enter a code (that the portal sends to them, either via or SMS text) as part of the registration process. Confirmation Type Select the medium by which you want the portal to send confirmation codes to new subscribers ( or SMS text). Require Service Offer Selection Check this box to require new subscribers to select a service offer as part of the registration process. Eligible Service Offer(s) Select the service offer(s) that you want new subscribers to choose from. Press and hold the Ctrl key to select multiple service offers. Cross MSO The Cross MSO behavior requires subscribers to select among multiple MSOs (multiple-system operators) and then log in using credentials for the selected MSO. In the Enabled MSO(s) select at least one MSO. If no MSOs appear in the list, you must create one. See MSOs on page
35 Chapter 3 Locations Edit a Location Redirect Options The Redirect Options designate where to send subscribers after they have taken the required steps to gain access to the Internet. When exiting, subscribers should: Select where to send subscribers once they have been granted Internet access. To designate a URL to which you want to direct subscribers (regardless of the URL they originally requested), select Be directed to the specified URL. Enter that URL in the Subscriber Redirect URL text box. To direct subscribers to the URL they originally requested, select Continue to initially redirected URL. Device Lockout Options To increase security, you can enable the location to block further attempts to access services when multiple unsuccessful login attempts occur on the same device (in other words, from the same MAC address). Enable Device Lockout Number of invalid attempts Lockout duration Check this box to enable the location to lock out devices after multiple unsuccessful login attempts. Enter the number of unsuccessful subscriber login attempts that will lock the subscriber s device from making additional login attempts. Enter the amount of time (in seconds) that a subscriber device will remain unable to make a login attempt after it has been locked out. Pages Tab Locations > List All Locations > select a location > Edit > Pages The Pages tab shows a graphical representation of the location s subscriber pages and how the pages are related to each other. The number of pages and their relationships are determined by the behavior(s) you set up for the location. Each page s node has a View and an Edit button to enable viewing and modifying the corresponding subscriber page. View a Page Locations > select a location > Edit > Pages > select a page > View Clicking the View button displays the page as it appears to subscribers. After you view a page, you can make any changes it needs by clicking the Edit button. See Edit a Page. To close the page view, click the X in the top-right corner of the page. 3-15
36 Edit a Location Chapter 3 Locations Edit a Page Locations > select a location > Edit > Pages > select a page > Edit Editing a page enables you to do the following: To see some basic information about the page, including its URL and whether it is inherited by another location To assign a template to the page. (See Assign Templates and Widgets to Subscriber Pages on page 16.) To assign widgets to the page (See Assign Templates and Widgets to Subscriber Pages on page 16.) Assign Templates and Widgets to Subscriber Pages Step 1 Step 2 Step 3 Step 4 Step 5 For a page to which you want to assign a template and widgets, click the Edit button within that page. A preview of the regions of the default template appears. If you want to use a template other than the default, select that template in the Template drop-down list. The template preview changes to represent the template you selected. For each region on the page, from either list of widgets in the left-hand column, click and drag the desired widget onto the region. For any configurable widgets (such as HTML or URL Redirection) that you added in step 3, click the Edit button and use the Edit Widget window to make changes to the widget. See Configure Widgets on page 17. Repeat steps 1 to Step 4 for the remaining pages. 3-16
37 Chapter 3 Locations Edit a Location Configure Widgets After you have assigned widgets to a page, you can configure them to meet the needs of the location. Figure 3-5 Page Edit buttons on the Pages Tab Step 1 Step 2 Step 3 Click the Pages tab for the location. Click the Edit button for the page whose widget(s) you want to configure. On the Editing Page screen that appears, click the Edit button for the widget you want to configure. The Edit Widget window appears. 3-17
38 Edit a Location Chapter 3 Locations Figure 3-6 Widget Edit button on the Editing Page screen Caution Before you make any changes to the widget, review the heading of the Edit Widget window to note whether any other pages use the same widget. Figure 3-7 shows the heading of the Edit Widget window. If the widget is used elsewhere, you can make changes to it, but those changes apply to every page in every location that also uses the widget. Figure 3-7 List of other pages and locations that use the same widget Modify the Title of a Widget The degree to which you can configure a widget varies by widget type, as described in the following sections: Some widget types display only data and require essentially no configuration. For these widget types, you can change only their titles. To modify a widget s title, in the Edit Widget window, enter the title in the Title field. 3-18
39 Chapter 3 Locations Edit a Location Edit the Heading of a Widget and Add Content with the WYSIWYG Editor In addition to editing their titles, many widget types enable you to edit their headings and provide a WYSIWYG editor for adding images and adding and formatting instructive/descriptive text (and any other content) that you want to present to subscribers. WYSIWYG stands for What You See Is What You Get, which means the WYSIWYG editor displays content to you in a form very similar to how it appears to subscribers. Figure 3-8 shows the WYSIWYG editor. To modify a widget s heading, in the Edit Widget window, enter the heading in the Heading field. To add content (formated text, links, and images) to present to subscribers, enter the text in the WYSIWYG editor. For details on using the editor, see Figure 3-8 WYSIWYG Editor Add Images All widget types that include the WYSIWYG editor enable you to add images. Step 1 Step 2 Step 3 Step 4 Step 5 Step 6 Step 7 Step 8 In the WYSIWYG editor, click the Insert/edit Image button. In the Insert/edit Image modal that appears, click the button adjacent to the Source field. In the Media Browser that appears, if you see the image you want to add, skip to step 7. If you don t see the image you want to add, proceed to step 4. Click the Browse button and use the window that appears to find and select the image you want to use. In the File Title field, enter a name for the image. Click the Upload File button. Hover the mouse pointer over the image you want to add to the page, and click the image size you want. In the Insert/edit Image modal, optionally enter a description and dimensions for the image, and click the Ok button. 3-19
40 Edit a Location Chapter 3 Locations Require Subscribers to Agree to Terms and Conditions Several widget types enable you to specify whether subscribers must agree to the terms and conditions before advancing to the next page in the flow. To require that subscribers agree to the terms and conditions, check the Require subscriber to accept the terms and conditions box. The Require subscriber to accept the terms and conditions check box is available for these widget types: Guest Login Login Service Offers Select Password of the Day Voucher Redemption Designate which Service Offer Details to Display to Subscribers The Service Offers Select widget type enables you to designate which details about service offers are included in the list of service offers displayed on the Select Service Offers page (which is part of the Guest Login behavior when the Allow Guest Registration and Require Service Offer options are enabled; see Guest Login on page 3-13). To display a detail (for example, the description, price, maximum number of sessions, duration, or volume) in the service-offers list, check the corresponding box in the Display Fields area of the Edit Widget window. See Figure 3-9. Figure 3-9 Service Offer Detail Selection Enter Content for Multiple Languages in Widgets If the location has language support enabled (see Enable Language Support on page 10), then for all widget types, the Edit Widget window includes a Content Language drop-down list. The Content Language drop-down list enables you to select a language in which you want to present the widget s content to subscribers: 3-20
41 Chapter 3 Locations Edit a Location Step 1 From the Content Language drop-down list, select a language for which you want to enter content. Step 2 Check the Use Localized Content box. Step 3 Enter the content for the language you selected in Step 1. Note Step 4 Step 5 If you want a language to have no content (that is, to be blank), check the Use Localized Content box but leave the remaining fields blank. Repeat steps 1 and 2 for all other languages for which you want to enter content. Click the Save Changes button. Create a Static Page If you d like a location to include pages that aren t automatically created, you can create your own pages manually. The pages that you create manually are called static pages. Step 1 On the Pages tab, click the New button (near the top-right corner of the screen). Figure 3-10 shows the location of the New button. Figure 3-10 New button for adding a static page Step 2 In the Adding Static Page page, enter a title in the Title field, enter a string for the page s URL (without any spaces) in the URL field, select a template in the Template drop-down, and click the Add New Page button. 3-21
42 Edit a Location Chapter 3 Locations Figure 3-11 Adding Static Page page Step 3 In the Editing Page page that appears, edit the page like you would any other page. See Assign Templates and Widgets to Subscriber Pages on page 16. Vouchers Tab The Vouchers tab lists the voucher templates associated with a location. You can create additional voucher templates using the Create New Voucher Template button. See thevouchers and Voucher Templates chapter for information on creating voucher templates. You can generate vouchers from the templates listed on the Vouchers tab by clicking the Generate button. See Generate New Vouchers on page 4 for information on generating vouchers. Functionality Tab The Functionality tab enables you to access the pages on which you manage the location s network mapping values, its subscriber fields, and its CPS message translations. Network Locations > List Locations > select a location > Edit > Network Network mapping values let you specify a network mapping rule to map a subscriber s network information settings. Network mapping values can be of these formats: Framed IP NAS IP SSID Access point MAC (AP MAC) Generic 3-22
43 Chapter 3 Locations Edit a Location Note The network mapping value you enter here must be of the same type or format of the location s domain. That is, if your location uses a domain that uses a framed IP, select a framed IP mapping here. Caution Duplicate network mappings among your locations produce unreliable results. That is, duplicates, either logical or physical, cause mapping inconsistencies. Subscribers Registration Fields Area Locations > location name > Edit > Subscribers Use the Registration Fields area to designate the subscriber-identity-related fields that you want to display to, and make required by, new subscribers during the registration process. In the Registration Fields area, you can affect the fields this way: To add a field, select the field name in the drop-down list and click the Add Field button. To hide a field, select Off in the field s drop-down list. To show a field but keep it optional, select Optional in the field s drop-down list. To show a field and make it required for subscribers to complete, select Required in the field s drop-down list. Additional options are available for these fields: First Name Last Name Single Contact Number Address The label for the field where the subscriber enters his first name. Select the radio button corresponding to the caption you want to display on the subscriber-facing screen for this field. The label for the field where the subscriber enters his last name. Select the radio button corresponding to the caption you want to display on the subscriber-facing screen for this field. To request only a single telephone number from new subscribers, do the following: Select an option other than Off. In the next drop-down list, select the label for the single telephone-number field. Selecting the International Address option does the following: enables the country-selection box changes the label for the State field to Province changes the label for the ZIP Code field to Postal Code Select the radio button corresponding to the address format you want to display to subscribers. 3-23
44 Edit a Location Chapter 3 Locations Password Rules Area Password Rules specify the required strength of passwords that new subscribers create during the registration process. To set a minimum number of characters required for passwords, enter that number in the Minimum Length box. To set a maximum number of characters allowed for passwords, enter that number in the Maximum Length box. To require at least one numerical character, check the Require Number 0 9 box. To require at least one uppercase letter, check the Require Uppercase Character box. To require at least one lowercase letter, check the Require Lowercase Character box. To require at least one special character, check the Require Special Characters box. To disallow passwords that tend to be used frequently and thereby increase the chance that new subscribers create unique passwords, check the Disallow Common Passwords box. To require that passwords contain no spaces, check the Disallow Spaces box. Messages Map error messages and error codes that come from CPS to create custom error messages. In so doing, you create translations of cryptic CPS error messages and codes into friendlier, human-understandable messages to display to subscribers. 3-24
45 Chapter 3 Locations Edit a Location Figure 3-12 Add New Message screen Step 1 Step 2 Step 3 Step 4 Step 5 Click the Add New Message button. From the CPS Call drop-down list, select the CPS API call for which you want to create your custom message. To create a message that applies to any CPS call, select All CPS Calls. From the Match Type drop-down list, select how closely you want the message to match CPS calls: response code is matches the CPS response code exactly. message is matches the CPS error message exactly. message includes matches any CPS error message that includes the string you specify in step 4. message does not include matches any CPS error message that does not include the string you specify in step 4. message regular expression matches any CPS error message that includes the regular expression you specify in step 4. In the Match Text box, enter the error code, error message, part of the error message, or regular expression that your selection in step 3 refers to. In the Message Text box, enter the human-understandable message that you want to display to subscribers. If the location has language support enabled (see Enable Language Support on page 10), then enter a human-understandable message in the language corresponding to each Message Text [language] box shown. 3-25
46 Edit a Location Chapter 3 Locations Step 6 Click the Add New Message button. The portal creates the message and the Success message appears in the top-right corner. Content Tab The Content tab enables you to access the pages on which you manage the location s files and the location s widgets. Files The Files tab lets you upload previously created content into your page, usually graphics files. Use the Browse button to find the needed file. Assign a name for the file one that is convenient to remember. You must have both these fields completed before you click the Upload File button. Figure 3-13 Files tab Site Content The Site Content tab lets you specify the name in multiple languages that the location displays to subscribers on their browser s tab. This is relevant only if the location has language support enabled (see Enable Language Support on page 10). Figure 3-14 Site Content tab 3-26
47 Chapter 3 Locations Edit a Location Step 1 Step 2 Step 3 Step 4 Step 5 Click the Add New Content button. In the Key field, type the word title. In the Value (Default) field, enter the default title you want to display to subscribers (in the event that the system cannot determine a language-specific title). For each of the remaining Value (language) fields, enter the title you want to display when the subscriber selects the corresponding language. Click the Add New Content button. Note Currently, only the title key is enabled. Future releases of Cisco SSP might include additional keys that you could customize using the Site Content tab. Widgets The widgets on your subscriber page perform common tasks, such as requesting an access code, or requesting information about account management. The Widgets tab simplifies creating a location page by managing the elements of that page, such as headers, footers, standard terms, help, or security information. You can copy a widget that has been configured, or make your own. The Edit Widget form appears for you to further customize. Figure 3-15 Widgets tab 3-27
48 Edit a Location Chapter 3 Locations 3-28
49 CHAPTER 4 Look and Feel Revised: July 10, 2015 The look and feel of the portal as it presents itself to subscribers comprises skins, templates, and widgets. Skins include appearance components such as colors and fonts. Templates determine the arrangement of the forms displayed to subscribers. Widgets display the forms themselves. To preview, and in the case of skins to modify the portal s look and feel, use the CMS menu. This chapter covers the following sections: Templates and Widget Types Skins Templates and Widget Types Customize Templates and Widget Types Caution Always make a copy of the template or widget type you want to modify, and modify only that copy. Making changes to stock templates or widget types has the very real potential for rendering much of SSP nonfunctional. Required Skill Set Because there is so much functionality that is now available to modify in SSP 7.0, it is extremely important that you have the following skills before attempting to make any changes to templates and widget types or to create custom templates and widget types: To Customize or Create Templates To Customize or Create Widget Types Familiarity with the Bootstrap framework Command of HTML Command of web-design concepts PHP development skills (ability to write and understand functional code) Ability to understand PHP 4-1
50 Templates and Widget Types Chapter 4 Look and Feel Command of HTML Command of CSS Safe Customization The customization outlined in this guide pertains only to the layout, style, and formatting of templates and widget types but not to their functionality. However, the process of customizing layout, style, and formatting necessarily exposes code that determines functionality (in other words, functional code). Do not modify the functional code doing so is extremely likely to break the overall functionality. The following explains what part of the code is safe to modify and what part is not safe to modify: Safe Risky Modifying the design/layout/style Changing variable names Changing form labels Adding variable names Adding Javascript (for display only, not for functionality) Modifying the functionality of widget types Changing validation models Making up method names Changing method names Examples of Safe Customizations Best Practices This section lists examples of situations that might call for the customization discussed in this document. Custom Login Widget Type for Collecting Alternate Credentials The stock Login widget type collects the subscriber s username. However, you might need a Login widget type that collects a subscriber s phone number instead. In this case, you would use the existing Login widget type as a model (with respect to functionality, validation model, load options method, and load options arg) to create a custom Login widget type that uses a subscriber s phone number as a credential. Custom Service Offers Select Widget Type for Location with a Single Service Offer The stock Service Offers Select widget type requires the subscriber to select a service offer from a list of service offers. However, if a location has only a single service offer, a customized widget type could be created to display to the subscriber an interstitial message, automatically submit the service-offer-selection form, and forward the subscriber to the payment processor. Step 1 Step 2 Make a copy of the widget or template that you want to edit. See Copy a Template or a Widget Type. Edit the duplicate version rather than the original. (This is because there is no way to restore the original widgets and templates.) 4-2
51 Chapter 4 Look and Feel Templates and Widget Types Step 3 Step 4 Step 5 If internationalization/localization is enabled in your installation of SSP, then update the PO file (that is, the translation template) to incorporate custom strings from your custom templates or widget types. Do not change the following for stock widget types: Functionality selection Validation Model selection Load Options Method Load Options Arg Functional PHP code Do not change the functional PHP code for stock templates. Copy a Template or a Widget Type Before customizing a template or widget type, be sure to copy it by following these steps: Step 1 Step 2 In the list of templates or widget types, find the template or widget type that you want to copy, and click the Copy button. In the Copy modal, in the New Title field, enter a name for the new template or widget type, and click the Copy button. Templates CMS > List Templates A template establishes the layout of a page: it sets the number of widgets and the placement of those widgets on the page. 4-3
52 Templates and Widget Types Chapter 4 Look and Feel Preview Templates Figure 4-1 Template Preview Step 1 Step 2 Step 3 For the template you want to preview, click the Preview button (in the Actions column). From the list of skins that appear, click the skin with which you want to preview the template. (For information about skins, see Skins on page 4-6. A preview of the template and skin appears showing the template s layout for a subscriber on a personal computer. To see the preview for a subscriber on a tablet or on a mobile device, click the Tablet or Mobile buttons. Customize Templates Use the Template Regions fields When creating or modifying a template, you use Bootstrap, PHP, and HTML to modify the number and placement of regions displayed to subscriber pages that use that template. Use the Template Regions fields to do the following: Designate automatic placement of behavior-specific widgets when a location that uses the template is created. For example, the Primary Region selection designates the region in which the portal automatically puts the page-specific widget for a particular behavior. 4-4
53 Chapter 4 Look and Feel Templates and Widget Types Initiate new regions If you add a region to the Template Regions list, you must also add code in both Enter PHP, HTML, & CSS... fields in order for it to become functional. Note When creating new regions, use a file-naming convention for region names. In other words, don t include whitespace. Use the Enter PHP, HTML, & CSS Text Areas The Enter PHP, HTML, & CSS for this template and the Enter PHP, HTML, & CSS for this template s admin area contain much of the code that enables templates to work. When creating a custom template, use the Enter PHP, HTML, & CSS text areas to modify layout and text. Do not use the text areas to modify the functional code. Caution Do not modify the content of the Enter PHP, HTML, & CSS text areas for stock templates. Instead, copy a template and make changes to the copy. See Copy a Template or a Widget Type on page 4-3. Widget Types CMS > List Widget Types Widgets are essentially small pieces of custom content (such as text or graphics) or functionality (such as data-entry fields) that subscribers see and respond to during the process of gaining access to the Internet. When you assign widgets to the regions of a page, you establish the placement of those widgets on the page; furthermore, you assign that widget to the location that you are editing. The Widget Types page lists widget types in alphabetical order, identifies the page on which they are automatically placed (if applicable), and provides a brief description of the widget type s function. Customize and Create Widget Types Caution You must be a deployment engineer or a client developer to create and edit widget types. For information on creating and editing widget types, see the supplemental document located in the /var/www/portal/docs directory. When creating or modifying widget types, you use HTML to: change layout/style change form labels add javascript customization of widgets (changing how they are displayed, not to change functionality). 4-5
54 Skins Chapter 4 Look and Feel Select a Functionality Use the Advanced Widget Options Area The selection in the Functionality drop-down list assigns the widget type to a location (based on the location s enabled behavior(s)). Specifically, the Functionality selection tells the portal which behavior to use the widget type for. This enables to portal to determine which widget type to place on each behavior-specific page when it automatically creates those pages. Typically, you don t make changes in the Advanced Widget Options area. The exception is when you migrate customized widget types. (See Migrate Customized Widget Types: on page 1-3.) The following briefly describes the function of each field in the Advanced Widget Options area: The Validation Model selection designates the validation rules that the portal uses for the form that the widget type creates. A load options method designates code that needs to run before executing the code for the widget type. A load options arg designates an optional parameter to pass to the load options method. Use the Enter PHP, HTML, & CSS for this widget Text Areas The Enter PHP, HTML, & CSS for this widget and the Enter PHP, HTML, & CSS for this widget s admin area contain much of the code that enables widget types to work. When creating a custom widget type, use the Enter PHP, HTML, & CSS text areas to modify layout and text. Do not use the text areas to modify the functional code. Caution Do not modify the content of the Enter PHP, HTML, & CSS text areas for stock widget types. Instead, copy a template and make changes to the copy. See Copy a Template or a Widget Type on page 4-3. Skins Skins are an easy and flexible way to manage the appearance of your locations. Using skins, you can change the colors, set new font properties, upload images for icons, and so on. As an admin-level user, you can create the text, graphics, and color schemes used for both subscriber-facing pages and the Admin screens. These are general tasks you might perform: Skins Tasks Assign a Skin to a Location Assign a Skin to the Admin Screens Create a Skin Delete a Skin Export a Skin Skins and their Attached Graphics Skins and their Attached Graphics 4-6
55 Chapter 4 Look and Feel Skins These tasks concern a skin s attached or associated files: Skins and their Attached Graphics Upload Files for a Skin Detaching a File from a Skin Renaming a File Attached to a Skin Replacing a File Attached to a Skin Find a description of the fields and values used in skins here: The Skins Form Skins Tasks These are general tasks you might perform when working with skins. List Skins CMS > List Skins Use this click path to review all the skins developed so far, and then go on to render, edit, attach files, or delete one. Preview a Skin Assign a Skin to a Location CMS > List Skins > select a skin > Preview > select a template This click path lets you see how your skin will be appear to subscribers. The default preview shows the skin as it will appear on a personal computer. To see the preview for a tablet or on a mobile device, click the Tablet or Mobile buttons. Locations > select a location > Edit > Overview > Skin Use this click path to pick a skin for your subscriber pages. Assign a Skin to the Admin Screens Create a Skin CMS > List Skins > select a skin > Edit Check the Use for admin pages box, and click the Save Skin button. CMS > List Skins > New When you create a new skin, you start with the default values provided by SSP. Note You cannot view an existing skin and save it under a new name, but you can import and export skins. 4-7
56 Skins Chapter 4 Look and Feel Edit a Skin CMS > List Skins > select a skin > Edit When editing a skin, be sure to click the Save Skin button at the bottom. Delete a Skin CMS > List Skins > select a skin > Delete Export a Skin If you already have a skin developed, you can use it again with alterations to start development of a new skin. Note Do not rename the.tgz file that Cisco SSP creates and exports. If you do, Cisco SSP will not import it. Step 1 Step 2 Step 3 Click CMS > List Skins > select a skin > Edit. Click the Export button. Use your browser s dialog box to save the.tgz file. Look for the download completed message before you go on. Import a Skin Step 1 Click CMS > List Skins > Import. Step 2 Click the Choose File button. Step 3 Use the window that appears to browse for and select the.tgz file you saved in step 3 in Export a Skin. Step 4 Click Import Skin Data button. Step 5 Find your imported skin in the list. To edit the skin, see Edit a Skin on page 4-8. Skins and their Attached Graphics Upload Files for a Skin Managing the graphics that go on a subscriber page is an easy way to change the look and feel of your subscriber pages. Upload Files for a Skin Detaching a File from a Skin Renaming a File Attached to a Skin Replacing a File Attached to a Skin Skins can use images for their backgrounds. Before you attach files to a skin, you must upload the files and thereby make them available to the skin. 4-8
57 Chapter 4 Look and Feel Skins Step 1 Click CMS > List Skins > select a skin > Files. Step 2 Click the Choose File button. Step 3 Use the window that appears to browse for and select the file that you want to upload. Step 4 In the File Name box, enter a name for the file. Step 5 Click the Upload File button. Step 6 To upload another file, repeat steps 2 through 5. Detaching a File from a Skin CMS > List Skins > select a skin > Files Hover over the image you want to remove, then click the Delete button. If the file you delete is the background image, the background image reverts to none. Renaming a File Attached to a Skin Step 1 Step 2 Step 3 Step 4 Click CMS > List Skins > select a skin > Files. Click the Edit button below the image you want to rename. On the screen that appears, in the Title box, enter the new title for the file. Click the Save File button. Replacing a File Attached to a Skin Step 1 Step 2 Step 3 Step 4 Step 5 Click CMS > List Skins > select a skin > Files. Click the Edit button below the image you want to replace. On the screen that appears, in the Replace File box, click the Choose File button. Use the window that appears to browse for and select the file with which you want to replace the old file. Click the Save File button. The Skins Form CMS > List Skins > New or Edit When you create or edit a skin, you add/edit the following skin properties: Title Use for locations without a skin Enter a name for the skin as used inside the Cisco Subscriber Services Portal. Subscribers do not see the title. Check this box to set the skin as the default skin. This is the skin that will be used as a default for locations that do not have a specific skin assigned. 4-9
58 Skins Chapter 4 Look and Feel Use for admin pages Use Bootstrap framework Check this box to apply the skin to both the admin screens as well as the subscriber pages. Check this box to use Bootstrap, an open source front end development framework. If you want to use a generic or possibly proprietary method of developing skins (rather than Bootstrap), uncheck this box. Background Links Typography Section Background Area This section controls skin features such as background image, fonts, and colors. Background image Tile background image Select the name of an image file to use as a background. To upload an image to include in the Background image drop-down list, see Upload Files for a Skin on page 4-8. To repeat the background image (vertically, horizontally, or both), select the corresponding layout in the Tile background image drop-down list. Background Gradient Top Background Gradient Bottom The background gradient is a color that rests behind the background image. The background color fills up the entire browser window but a background image fills the background only when you select one of the Tile options. To set the background color as a solid color, use the color picker boxes and select a color in the Background Gradient Top (or enter the hexadecimal value for the color in text box), but leave the Background Gradient Bottom text box blank. To set the background to fade from one color to another, select a color using both the Background Gradient Top and Background Gradient Bottom color picker boxes (or enter the hexadecimal value for each color in both text boxes). Components Area Well Background Default Button Text Enter or select a color for well backgrounds. Figure 4-2 illustrates a well background. Enter or select a color for the text in most buttons. Default Button Background Enter or select a color for most buttons. 4-10
59 Chapter 4 Look and Feel Skins Figure 4-2 Well background Links Area Link Color Link Color Hover Enter or select a color for links at rest. Enter or select a color for links when the mouse pointer is hovered over them. 4-11
60 Skins Chapter 4 Look and Feel Typography Area Sans Font Family Serif Font Family Mono Font Family Base Font Size Base Font Family Alternate Font Family Font Color Enter the names of the fonts separated by commas that you want the skin to use if Sans Serif is selected in the Base Font Family drop-down list. Use double quotes for font names that have a space in their name. Enter the names of the fonts separated by commas that you want the skin to use if Serif is selected in the Base Font Family drop-down list. Use double quotes for font names that have a space in their name. Enter the names of the fonts separated by commas that you want the skin to use if Mono is selected in the Base Font Family drop-down list. Use double quotes for font names that have a space in their name. Enter a number and unit abbreviation (for example, px for pixels) representing the size of font you want the skin to use. Select the font family whose fonts you want to use (given your entries in the Sans Font Family, Serif Font Family, and Mono Font Family fields). Select the font family whose fonts you want to use (given your entries in the Sans Font Family, Serif Font Family, and Mono Font Family fields) for specific text you might format differently in your own CSS or LESS code (which you would enter in the Custom Styles Section section). Enter or select a color for text other than hyperlinks and buttons. Tints Brand Colors Section The colors you set in both the Brand Colors area and the Tints area interact with the font-color-related CSS or LESS code in the Custom Styles section. In other words, if you have entered your own custom CSS or LESS code and you want to customize colors for color variables (such do that using the color-picker fields in the Tints Brand Colors section. Note To learn about the Bootstrap framework, see
61 Chapter 4 Look and Feel Skins Navbar Alerts Section Navbar Area The nav bar is a widget that displays a navigation bar across a subscriber-facing page that contains links to other pages. The Navbar area lets you designate how you want the nav bar to appear on pages that use the skin that you are editing. Navbar Height Navbar Background Navbar Text Navbar Link Color Navbar Link Color Hover Navbar Link Active Color Navbar Link Disabled Color Enter a number and unit abbreviation (for example, px for pixels) representing the height of the nav bar. Enter or select a color for the nav bar itself. Enter or select a color for text in the nav bar. Enter or select a color for links at rest in the nav bar. Enter or select a color for links in the nav bar when the mouse pointer is hovered over them. Enter or select a color for active links in the nav bar. Enter or select a color for disabled links in the nav bar. Alerts Area This section of the Skins form determines the text and background of the error and success messages. Warning Text and Background Error Text and Background 4-13
62 Skins Chapter 4 Look and Feel Success Text and Background Info Text and Background Custom Styles Section Use the Custom Styles section to enter your own custom CSS or LESS code for the skin. CSS defines how to display HTML elements. LESS extends CSS with dynamic behavior such as variables, mix-ins, operations, and functions. Caution Entering your own custom code is optional. Use the Custom Styles section only if you are familiar with CSS or LESS syntax. 4-14
63 CHAPTER 5 Vouchers and Voucher Templates Revised: July 10, 2015 Vouchers are individual login codes that subscribers use to gain access to the Internet. Vouchers are created using a voucher template, which you configure to set the service details for the vouchers that are created from it. You can generate one or many vouchers at different times from a voucher template. This chapter covers the following sections: Voucher Templates Vouchers Voucher Templates These topics discuss the tasks you can perform using voucher templates. Create Voucher Templates Create a New Voucher Template Duplicate an Existing Voucher Template Voucher Template Field Details Find and View Voucher Templates List Voucher Templates Search Voucher Templates View the Details of a Voucher Template Delete a Voucher Template Edit a Voucher Template Create Voucher Templates To generate vouchers, first create a voucher template. A voucher template defines all the parameters for the vouchers generated from it. You can create one or several templates per location, but locations cannot share templates. 5-1
64 Voucher Templates Chapter 5 Vouchers and Voucher Templates Create a New Voucher Template Vouchers > New Create a new template with the New button. Read about the details of this screen in Voucher Template Field Details on page 5-2. Duplicate an Existing Voucher Template Voucher Template Field Details Vouchers > select a template > Edit > Copy You can create a new voucher template by copying a voucher template you already have. By using this method, all the required fields are populated. Before saving the new template, you also can modify any of configuration fields to make the template unique. This section describes the fields to complete when creating a voucher template. Title Location Code Mask Pin Mask Redeem-By Date Enter a name for this voucher template. The name is visible only to administrators, not to subscribers. Associates this voucher template to a single location. A location may have more than one template associated with it, but locations cannot share templates or their vouchers. The code mask defines the numbers and letters that comprise the beginning of the voucher codes created with the template. Enter at least four alphanumeric characters and include at least one wild card character; but do not use more than one type of wild card character. These are the wild card types: # = random digit? = random letter * = random digit or letter These are some examples of valid code masks: July14#### could generate the voucher code July July14???? could generate the voucher code July14aAaA July14**** could generate the voucher code July14a2C4 The PIN mask works the same way as the code mask. Enter at least four alphanumeric characters and include at least one wild card character; but do not use more than on type of wild card character. These are the wild card types: # = random digit? = random letter * = random digit or letter Note If the Disable Pin box on the Behaviors tab is checked, the PIN Mask field is not applicable and therefore is hidden. (See Voucher Redemption on page 13.) Select the date by which subscribers must redeem the vouchers. 5-2
65 Chapter 5 Vouchers and Voucher Templates Voucher Templates Mask Chars Service Offer To specify the characters that the code mask and PIN mask can use, enter those characters in this field. If you leave this field blank, the code mask and PIN masks uses a standard set of characters when vouchers are created from this template. Select the service offer you want to associate with this voucher template. A drop-down list displays the available choices for the field. The list of service offers is imported from Policy Builder. For more information about service offers, contact your Cisco Technical Agent. Find and View Voucher Templates This section reviews the various ways to locate specific voucher templates. List Voucher Templates Search Voucher Templates Vouchers This click path displays a list of all the voucher templates created for all locations the administrator has been given permission to see (depending on role of admin, manager, and front desk). To sort the list of voucher templates (alphanumerically by title, location, or service offer; or chronologically by redeem-by date), click the corresponding heading. If the list of voucher templates continues on another page, click the Next button to view additional voucher templates. To set the number of voucher templates displayed on the screen, select that number in the records per page drop-down list. In the list view as described above, use the Search field to refine the search for specific templates and their attributes. To search for a specific voucher template, enter all or part of any of the following components in the Search field: Template title Location Redeem-by date Service offer View the Details of a Voucher Template Vouchers > select a voucher template > View The screen that appears shows both the configuration details for the template and the list of vouchers that have been generated with the template. Viewing a voucher template displays the following configuration details: Code Mask 5-3
66 Vouchers Chapter 5 Vouchers and Voucher Templates Pin Mask (unless the Disable Pin box on the Behaviors tab is checked, in which case the Pin Mask field is not applicable and therefore is hidden. See Voucher Redemption on page 13.) Service offer Delete a Voucher Template Vouchers > select a template > Delete When you delete a voucher template, all of the vouchers associated with the template are automatically deleted as well. Edit a Voucher Template Vouchers > select a template > Edit After you generate vouchers with a voucher template, you can edit only the redeem-by date of the voucher template. This restriction prevents vouchers with different service parameters from being generated from the same voucher template. If you want to generate vouchers with a different set of service parameters, first you must create a new voucher template comprising those parameters. Cisco SSP lets you to edit the redeem-by date so that you can designate a unique redeem-by date each time you generate vouchers from the same template. Consequently, all of the vouchers that you generate from the same voucher template comprise identical service parameters, even if their respective redeem-by dates differ. Note that when a voucher template has no generated vouchers, you can edit all its parameters. Remember that a voucher template has no generated vouchers when one of the following is true: All vouchers that were generated by the voucher template have been deleted. No vouchers have ever been generated from the voucher template. Vouchers These tasks are useful when working directly with vouchers. Generate New Vouchers View the Vouchers in a Voucher Template Find a Specific Voucher Export VouchersDelete Vouchers Generate New Vouchers Vouchers > select a voucher template > Generate > enter any changes > Generate You can generate vouchers multiple times using the same template. When you generate additional vouchers, you can select a different redeem-by date for the new set of vouchers if needed. You also can generate a voucher from with this click path: Locations > List All Locations > select a location > Edit > Vouchers > select a voucher template > Generate. 5-4
67 Chapter 5 Vouchers and Voucher Templates Vouchers View the Vouchers in a Voucher Template Vouchers > select a voucher template > View You can see if any vouchers have been generated from a voucher template. Then, you can see what the voucher codes and the PIN numbers are. Find a Specific Voucher In the Search field, enter all or part of the voucher s code, pin, or redeem-by date. Export Vouchers Vouchers > select a voucher template > Export You can export the list of vouchers generated with a particular voucher template. Cisco SSP exports the list to a comma-separated-values (CSV) file, which you can open in any spreadsheet application. Delete Vouchers Vouchers > select the template from which the voucher was generated > View If necessary, use the Search field to find the voucher > check the box for the voucher > Delete Selected Vouchers. Note Only administrator- and manager-level users can delete vouchers front-desk-level users cannot delete vouchers. 5-5
68 Vouchers Chapter 5 Vouchers and Voucher Templates 5-6
69 CHAPTER 6 Settings and Configurations Revised: July 10, 2015 The Settings menu provides information and displays reports about how the Cisco SSP is configured. This chapter covers the following sections: Configuration Check Device Types Subscriber s Location Settings Locked Devices MSOs Network Mappings CPS Logs Query Map Service Offers Payment Logs Configuration Check Settings > Configuration Check The Configuration Check screen is a screen presentation, nothing can be changed here. This screen is useful when monitoring or troubleshooting Cisco SSP performance. The Configuration Check screen displays the configuration values for the portal, including its points of intersection with Cisco Policy Suite. The values on this screen reflect the contents of the.config file, and enable the Cisco technical agent to update the Cisco SSP database schema if needed. Device Types Settings > Device Types 6-1
70 Subscriber s Chapter 6 Settings and Configurations The Device Types page displays a list of descriptors that subscribers can use to associate their multiple device MAC addresses for locations that have device management enabled. (See Guest Login on page 3-13.) Add a Device Type Step 1 Step 2 Step 3 Click the Add Device Type button. In the Add New Device Type window that appears, enter the descriptor in the New Device Type field. Click the Add Type button. Delete a Device Type Step 1 Step 2 Step 3 Locate the device type in the list you want to delete. Click the Delete button corresponding to the device type. In the confirmation box that appears, click OK. Subscriber s Settings > Addresses The Subscriber s page lists subscriber s address that have been captured for locations that use the One Click behavior or the Access Code behavior and are configured to capture subscribers addresses. (See One Click on page 3-11 and Access Code on page 3-13.) Filter the List of s To filter the list such that it shows only s associated with a specific location, select the location in the Location drop-down and click the Filter Location button. Export the Subscriber s List Settings > Addresses Step 1 Step 2 On the Subscriber s page, click the Export to CSV button. Use your browser to save or open the resultant.csv file. Delete Subscriber s Settings > Addresses > select an item > Delete To delete all the items in the list, click the Clear button at the top-right corner above the list. 6-2
71 Chapter 6 Settings and Configurations Location Settings Location Settings Settings > Location Settings The Locations Settings screen lets you: Designate the default location that your subscribers use to gain access to the Internet Create location types Export and Import locations and their settings. Designate a Default Location Settings > Location Settings > Default Location To designate a location as the default location, and use it in preference to all other locations you have developed, do the following: Step 1 Step 2 In the Default Location drop-down list, select the location you want as the default. Click the Save Settings button. Location Types Create and Edit Location Types Delete a Location Type Location types let you assign a text string to a location that is used later for reporting and tracking. Location types provide a means to categorize the locations you work with. A location type comprises just a title, by which locations can be sorted. Settings > Location Settings > New Settings > Location Settings > select a location > Edit Settings > Location Settings > select a location > Delete Export Location Data Settings > Location Settings If you want to move a location between two portals that do not share a database, you can export one location s data from its current portal and import that data to a second portal. Step 1 Step 2 Step 3 Step 4 In the Export Location drop-down list, select the location you want to export. In the Export Type drop-down list, select Export to File. If you want to export the location s children locations too, check the Include Child Locations box. If you want to export the location s files too, check the Include Files box. 6-3
72 Locked Devices Chapter 6 Settings and Configurations Step 5 Click the Export Location Data button. The browser downloads the data as a.tgz file. Import Location Data Settings > Location Settings Step 1 Step 2 Step 3 Click the Choose File button. In the window that appears, browse for and select the location data file, and click the Open button. The name of the file you selected appears next to the Choose File button. Click the Import Location Data button. The portal imports the location data and lists the location in the Locations menu, and you probably want to adapt it from there. Locked Devices Settings > Locked Devices The Locked Devices page displays the MAC addresses for any devices on which subscribers have exceeded the maximum allowed login attempts. This information is relevant only when device lockout is enabled. (See Device Lockout Options on page 3-15.) Filter the List of Devices To filter the list such that it shows only devices associated with a specific location, click the location name. To filter the list such that it shows only devices whose MAC addresses contain a specific string, enter that string in the Filter Macs field and press the Enter key. Unlock Devices Unlock devices to enable subscribers to make login attempts before the lockout duration elapses. (See Device Lockout Options on page 3-15.) Unlock a Single Device Step 1 Step 2 Locate the device that you want to unlock. You might need to filter the list to located the device. (See Filter the List of Devices on page 6-4.) Click the Unlock button corresponding to the location. 6-4
73 Chapter 6 Settings and Configurations MSOs Unlock Multiple Devices To unlock every device in the list, click the Unlock All button. To unlock every device associated with a particular location, filter the list based on the location (see Filter the List of Devices on page 6-4), then click the Location Unlock button. To unlock all devices whose MAC addresses contain a specific string, filter the list using the Filter Macs field (see Filter the List of Devices on page 6-4), then click the Unlock All button. MSOs Settings > MSOs Figure 6-1 MSOs screen The MSOs screen enables you to add, edit, and view MSOs (multiple-system operator) for use with the Cross MSO location behavior. (See Cross MSO on page 3-14.) 6-5
74 MSOs Chapter 6 Settings and Configurations Add an MSO Settings > MSOs > New Figure 6-2 Adding new MSO screen On the Adding new MSO screen, fill in the fields using the table below. Title Credential Type Credential Handling The name of the MSO The credential type that the MSO uses to identify subscribers The method for sending subscriber credentials to CPS Prepend - Prepends to the subscriber credential the domain you enter in the Credential Domain field. Append - Appends to the subscriber credential the domain you enter in the Credential Domain field. Replace Domain - Uses the domain you enter in the Credential Domain field to replace the domain the subscriber enters. Replace and Prepend Domain - Uses the domain you enter in the Credential Domain field to replace the domain the subscriber enters. Replace and Append Domain - Uses the domain you enter in the Credential Domain field to replace the domain the subscriber enters and appends the original domain to the credential. 6-6
75 Chapter 6 Settings and Configurations MSOs Credential Domain Credential Delimiter The domain you want the portal to send to CPS for the MSO The character (or string) you want the portal to use to delimit the original domain from the domain you enter in the Credential Domain field. Note The delimiter must match the delimiter designated in the SSP configuration. If you don t know which delimiter is designated in the configuration, contact your Cisco technical agent. The following are examples demonstrating how the MSO fields work: Credential Handling Credential Domain Credential Delimiter subscriber submits SSP sends to CPS Prepend Hoth@ not applicable not applicable Replace not applicable auser auser auser@tatooine Hoth@auser auser@hoth auser@hoth Replace and Prepend auser@tatooine Tatooine auser@hoth Replace and Append auser@tatooine auser@hoth Tatooine Delete an MSO Value Settings > MSOs > select an MSO> Delete 6-7
76 Network Mappings Chapter 6 Settings and Configurations Network Mappings Settings > Network Mappings Figure 6-3 Network Mappings screen The Network Mappings screen enables you to view all network mappings in use by all locations. Use the Network Mappings screen to add and delete network mappings for any location rather than doing so from the Functionality tab in each location as described in Network on page If you d like to see the list of network mappings for only one location, click the View button for a mapping in the list for that location. Network mapping values let you specify a network mapping rule to map a subscriber s network information settings. Network mapping values can be of these formats: Framed IP NAS IP SSID Access point MAC (AP MAC) Generic Note The network mapping value you enter here must be of the same type or format of the location s domain. That is, if your location uses a domain that uses a framed IP, select a framed IP mapping here. Caution Duplicate network mappings among your locations produce unreliable results. That is, duplicates, either logical or physical, cause mapping inconsistencies. 6-8
77 Chapter 6 Settings and Configurations CPS Logs Add a Network Mapping Figure 6-4 Add New Network Mapping Value window Step 1 Step 2 Step 3 Click the New button. In the Add New Network Mapping Value window that appears, enter the new network mapping value and select the location to which you want to apply the mapping. Click the Add Value button. Delete a Network Mapping Step 1 Step 2 In the mapping list, find the value you want to delete and click the Delete button. In the confirmation window that appears, click OK. CPS Logs Settings > CPS Logs The CPS Logs menu item records SOAP requests and responses through the CPS API. Use this item to help developers and Cisco technical agents troubleshoot Cisco SSP. For detailed information about API calls, see the Cisco Cisco Policy Suite Unified API Users Guide. Columns The list of log items has these columns: Created The date this log entry was written to the log Action The API call that generated the log entry Location The location that generated the log entry (if applicable) 6-9
78 CPS Logs Chapter 6 Settings and Configurations Response Code Took View button Delete button The SOAP response value found in the API. The time (in milliseconds) it took CPS to respond to the request Display the individual log entry Delete the individual log entry. This deletes the entry from your display, not from the actual log file on the CPS engine. View an Individual CPS Log Entry Settings > CPS Logs > select a log entry > View When viewing a CPS log entry, the screen shows the labels defined below. Created Action Session Location Took Response Code Response Message Request Response Date and time the log entry was created The API call used in this log item. See the Cisco Cisco Policy Suite Unified API Users Guide, for a complete discussion of the API calls, WSDL, and schema. Click on the action s name to display a filter query for that action. The unique ID of the subscriber session that generated the item in the log. Click on the session s name to display a finished filter query for that session. The URL of the location that generated the log entry. The time (in milliseconds) it took CPS to respond to the request The SOAP response code found in the API call. The result of the SOAP request, for example, Request completest successfully Invalid user id or password The SOAP request in question. The code that generated the response. Delete Log Entries Settings > CPS Logs > select a log item > Delete Note You can delete a log entry from the display, but it is not actually deleted from the log on the CPS engine. To delete all the log entries in the list, click the Clear button at the top-right corner above the list. 6-10
79 Chapter 6 Settings and Configurations CPS Logs Filter the Log Entries Settings > CPS Logs > Filters For a long list of log file entries, you can narrow the list and even find a specific log entry by using the Filter link at the top of the CPS Logs list. Step 1 Step 2 Step 3 Step 4 Click the Filters link. In the Select a field to filter drop-down, select the field on which you want to base the filter. A condition field appears. The condition field that appears is one of the following field types: a selection box with a list of items from which you can select multiple items location IDs CPS actions a drop-down list with one of the following sets of options: Contains, Does not contain, Exactly Matches Less than, Equal to, Between, Greater than Occurs after, Occurs before, Occurs between a check box Do one of the following: If the condition field that appears is a selection box, select one or more items and go to step 4. To select multiple items, hold down the Ctrl key while clicking on each item. If the condition field is a check box, check the box and go to step 4. If the condition field is a drop-down list, do the following: a. Select the item on which you want to base the filter. b. In the adjacent field, enter the value corresponding to your selection in step 2 or use the date picker to select a date corresponding to your selection in step 2. Do one of the following: If you want to add other fields on which to base the filter, click the Add Filter button and repeat steps 2 and 3. If you are finished adding fields on which to base the filter, click the Apply Filters button. 6-11
80 Query Map Chapter 6 Settings and Configurations Query Map Settings > Query Map The Query Map Values screen enables query parameters that are passed during initial redirection to be saved in the subscriber s browser session and included in CPS API calls. Query Maps are a point of intersection for Cisco SSP and Cisco Policy Builder. Add a Query Map Value Step 1 Step 2 Step 3 Click the New button. Enter the query value and mapped value in the Query Value and Mapped Value fields, respectively. Contact your Cisco technical agent for details. Click the Add Query Map Value button. The portal adds the query map value information and lists it in the Query Map Values list. Delete a Query Map Value Settings > Query Map > select a query map value > Delete Service Offers Settings > Service Offers Service Offers in Cisco SSP are a point of intersection between Cisco SSP and Cisco Policy Suite. That is, service offers themselves are created in Cisco Policy Builder and are used in Cisco SSP. Note If you do not see a service offer you need, it might exist but not be enabled in the Portal. Contact your Cisco technical agent. All service offers are available to all of your locations. Create a Service Offer Settings > Service Offers > New This click path adapts the service offers provided by Cisco Policy Builder for your location-specific needs. 6-12
81 Chapter 6 Settings and Configurations Service Offers Figure 6-5 Adding New Service Offer screen On the Adding New Service Offer screen, fill in the fields using the table below. Title Code (Service Offer code) Description Max Sessions This is an easy-to-remember title used for internal tracking and reporting. Select the Service Offer Code you want to use for the service offer. The listed codes were created in Cisco Policy Builder. If you do not see the service you want to provide to subscribers, contact your Cisco Policy Suite administrator. This field provides a brief and helpful description of the service offer displayed to subscribers. Enter the number of simultaneous sessions a subscriber can have across multiple devices. 6-13
Cisco Subscriber Services Portal 6.1 Interface Guide for Managers
 Cisco Subscriber Services Portal 6.1 Interface Guide for Managers Version 6.1 May 1, 2014 Cisco Systems, Inc. www.cisco.com Cisco has more than 200 offices worldwide. Addresses, phone numbers, and fax
Cisco Subscriber Services Portal 6.1 Interface Guide for Managers Version 6.1 May 1, 2014 Cisco Systems, Inc. www.cisco.com Cisco has more than 200 offices worldwide. Addresses, phone numbers, and fax
Cisco Subscriber Services Portal 6.0 Interface Guide for Administrators
 Cisco Subscriber Services Portal 6.0 Interface Guide for Administrators Version 6.0 December 17, 2013 Cisco Systems, Inc. www.cisco.com Cisco has more than 200 offices worldwide. Addresses, phone numbers,
Cisco Subscriber Services Portal 6.0 Interface Guide for Administrators Version 6.0 December 17, 2013 Cisco Systems, Inc. www.cisco.com Cisco has more than 200 offices worldwide. Addresses, phone numbers,
Quantum Policy Suite Subscriber Services Portal 2.9 Interface Guide for Managers
 Quantum Policy Suite Subscriber Services Portal 2.9 Interface Guide for Managers Version 5.5 August 31, 2013 Cisco Systems, Inc. www.cisco.com Cisco has more than 200 offices worldwide. Addresses, phone
Quantum Policy Suite Subscriber Services Portal 2.9 Interface Guide for Managers Version 5.5 August 31, 2013 Cisco Systems, Inc. www.cisco.com Cisco has more than 200 offices worldwide. Addresses, phone
Cisco Unified Web and Interaction Manager Browser Settings Guide
 Cisco Unified Web and E-Mail Interaction Manager Browser Settings Guide For Unified Contact Center Enterprise and Hosted and Unified ICM Release 4.3(1) September 2009 Americas Headquarters Cisco Systems,
Cisco Unified Web and E-Mail Interaction Manager Browser Settings Guide For Unified Contact Center Enterprise and Hosted and Unified ICM Release 4.3(1) September 2009 Americas Headquarters Cisco Systems,
Cisco WAAS Mobile User Guide
 Cisco WAAS Mobile User Guide Software Version 3.5 April 2010 Americas Headquarters Cisco Systems, Inc. 170 West Tasman Drive San Jose, CA 95134-1706 USA http://www.cisco.com Tel: 408 526-4000 800 553-NETS
Cisco WAAS Mobile User Guide Software Version 3.5 April 2010 Americas Headquarters Cisco Systems, Inc. 170 West Tasman Drive San Jose, CA 95134-1706 USA http://www.cisco.com Tel: 408 526-4000 800 553-NETS
Cisco Video Surveillance Virtual Matrix Client Configuration Guide
 Cisco Video Surveillance Virtual Matrix Client Configuration Guide Release 6.2 Americas Headquarters Cisco Systems, Inc. 170 West Tasman Drive San Jose, CA 95134-1706 USA http://www.cisco.com Tel: 408
Cisco Video Surveillance Virtual Matrix Client Configuration Guide Release 6.2 Americas Headquarters Cisco Systems, Inc. 170 West Tasman Drive San Jose, CA 95134-1706 USA http://www.cisco.com Tel: 408
Cisco Unified Web and Interaction Manager Browser Settings Guide
 Cisco Unified Web and E-Mail Interaction Manager Browser Settings Guide For Unified Contact Center Enterprise and Hosted and Unified ICM Release 4.2(5) October 2008 Americas Headquarters Cisco Systems,
Cisco Unified Web and E-Mail Interaction Manager Browser Settings Guide For Unified Contact Center Enterprise and Hosted and Unified ICM Release 4.2(5) October 2008 Americas Headquarters Cisco Systems,
The CVD program consists of systems and solutions designed, tested, and documented to facilitate faster, more reliable, and more predictable customer
 The CVD program consists of systems and solutions designed, tested, and documented to facilitate faster, more reliable, and more predictable customer deployments. For more information, visit: http://www.cisco.com/go/designzone.
The CVD program consists of systems and solutions designed, tested, and documented to facilitate faster, more reliable, and more predictable customer deployments. For more information, visit: http://www.cisco.com/go/designzone.
Cisco Report Server Readme
 Cisco Report Server Readme For Cisco Network Planning Solution 2.1, Cisco Network Planning Solution Service Provider 2.1, and Cisco Application Analysis Solution 2.1 Release 2.1 Americas Headquarters Cisco
Cisco Report Server Readme For Cisco Network Planning Solution 2.1, Cisco Network Planning Solution Service Provider 2.1, and Cisco Application Analysis Solution 2.1 Release 2.1 Americas Headquarters Cisco
Cisco Registered Envelope Recipient Guide
 September 8, 2008 Americas Headquarters Cisco Systems, Inc. 170 West Tasman Drive San Jose, CA 95134-1706 USA http://www.cisco.com Tel: 408 526-4000 800 553-NETS (6387) Fax: 408 527-0883 Text Part Number:
September 8, 2008 Americas Headquarters Cisco Systems, Inc. 170 West Tasman Drive San Jose, CA 95134-1706 USA http://www.cisco.com Tel: 408 526-4000 800 553-NETS (6387) Fax: 408 527-0883 Text Part Number:
Cisco Unified Web and Interaction Manager Supervision Console User s Guide
 Cisco Unified Web and E-Mail Interaction Manager Supervision Console User s Guide For Unified Contact Center Enterprise and Hosted and Unified ICM Release 4.2(5) October 2008 Americas Headquarters Cisco
Cisco Unified Web and E-Mail Interaction Manager Supervision Console User s Guide For Unified Contact Center Enterprise and Hosted and Unified ICM Release 4.2(5) October 2008 Americas Headquarters Cisco
User Guide for Microsoft Outlook Plug-in for Cisco Unified Videoconferencing Manager Release 7.1
 User Guide for Microsoft Outlook Plug-in for Cisco Unified Videoconferencing Manager Release 7.1 March 2010 Americas Headquarters Cisco Systems, Inc. 170 West Tasman Drive San Jose, CA 95134-1706 USA http://www.cisco.com
User Guide for Microsoft Outlook Plug-in for Cisco Unified Videoconferencing Manager Release 7.1 March 2010 Americas Headquarters Cisco Systems, Inc. 170 West Tasman Drive San Jose, CA 95134-1706 USA http://www.cisco.com
Maintenance Checklists for Microsoft Exchange on a Cisco Unity System
 Maintenance Checklists for Microsoft Exchange on a Cisco Unity System Published January 13, 2009 This document contains checklists for tasks required to ensure that the Cisco Unity system and Microsoft
Maintenance Checklists for Microsoft Exchange on a Cisco Unity System Published January 13, 2009 This document contains checklists for tasks required to ensure that the Cisco Unity system and Microsoft
Maintenance Checklists for Active Directory on a Cisco Unity System with Exchange as the Message Store
 Maintenance Checklists for Active Directory on a Cisco Unity System with Exchange as the Message Store Published January 13, 2009 This document contains checklists for tasks required to ensure that the
Maintenance Checklists for Active Directory on a Cisco Unity System with Exchange as the Message Store Published January 13, 2009 This document contains checklists for tasks required to ensure that the
Release Notes for Cisco ONS MA Release 9.01
 Release Notes for Cisco ONS 15310-MA Release 9.01 Revised: July 2009, Release notes contain the new features and enhancements for the Cisco ONS 15310-MA platform. For detailed information regarding features,
Release Notes for Cisco ONS 15310-MA Release 9.01 Revised: July 2009, Release notes contain the new features and enhancements for the Cisco ONS 15310-MA platform. For detailed information regarding features,
Cisco Unified Web and Interaction Manager Supervision Console User s Guide
 Cisco Unified Web and E-Mail Interaction Manager Supervision Console User s Guide For Unified Contact Center Express Release 4.2(1) July 2007 Americas Headquarters Cisco Systems, Inc. 170 West Tasman Drive
Cisco Unified Web and E-Mail Interaction Manager Supervision Console User s Guide For Unified Contact Center Express Release 4.2(1) July 2007 Americas Headquarters Cisco Systems, Inc. 170 West Tasman Drive
Using Microsoft Outlook to Schedule and Join Cisco Unified MeetingPlace Express Meetings
 Using Microsoft Outlook to Schedule and Join Cisco Unified MeetingPlace Express Meetings Cisco Unified MeetingPlace Express Release 2.x contains a plug-in that allows you to schedule, attend, and manage
Using Microsoft Outlook to Schedule and Join Cisco Unified MeetingPlace Express Meetings Cisco Unified MeetingPlace Express Release 2.x contains a plug-in that allows you to schedule, attend, and manage
Cisco Unified Attendant Console Backup and Restore Guide
 Cisco Unified Attendant Console Backup and Restore Guide Revised: May 30, 2013, 2011, This document describes how to back up Cisco Unified Attendant Console server Version 9.1 (all Editions), and restore
Cisco Unified Attendant Console Backup and Restore Guide Revised: May 30, 2013, 2011, This document describes how to back up Cisco Unified Attendant Console server Version 9.1 (all Editions), and restore
Connecting Cisco DSU/CSU High-Speed WAN Interface Cards
 Connecting Cisco DSU/CSU High-Speed WAN Interface Cards Revised: April 15, 2008, Overview This document describes Cisco serial and DSU/CSU high-speed WAN interface cards (HWICs) and how to connect them
Connecting Cisco DSU/CSU High-Speed WAN Interface Cards Revised: April 15, 2008, Overview This document describes Cisco serial and DSU/CSU high-speed WAN interface cards (HWICs) and how to connect them
Exclusive Configuration Change Access and Access Session Locking
 Exclusive Configuration Change Access and Access Session Locking First Published: February 28, 2005 Last Updated: May 4, 2009 Exclusive Configuration Change Access (also called the Configuration Lock feature)
Exclusive Configuration Change Access and Access Session Locking First Published: February 28, 2005 Last Updated: May 4, 2009 Exclusive Configuration Change Access (also called the Configuration Lock feature)
Release Notes for Cisco ONS SDH Release 9.01
 Release Notes for Cisco ONS 15454 SDH Release 9.01 Revised: July 2009, Release notes contain the new features and enhancements for the Cisco ONS 15454 SDH platform. For detailed information regarding features,
Release Notes for Cisco ONS 15454 SDH Release 9.01 Revised: July 2009, Release notes contain the new features and enhancements for the Cisco ONS 15454 SDH platform. For detailed information regarding features,
Protected URL Database
 Revised: October, 2008, Contents Managing URL Blacklists Using the SCE 1 Configuring User Authorization 2 How to specify a new owner of the sce-url-database 2 How to configure the sce-url-database write-protection
Revised: October, 2008, Contents Managing URL Blacklists Using the SCE 1 Configuring User Authorization 2 How to specify a new owner of the sce-url-database 2 How to configure the sce-url-database write-protection
Release Notes for SPA942 and SPA962 IP Phones Firmware Version 6.1.3
 Release Notes for SPA942 and SPA962 IP Phones Firmware Version 6.1.3 September 2008 These Release Notes describe the new features and enhancements in the SPA942 and SPA962 firmware version 6.1.3. Contents
Release Notes for SPA942 and SPA962 IP Phones Firmware Version 6.1.3 September 2008 These Release Notes describe the new features and enhancements in the SPA942 and SPA962 firmware version 6.1.3. Contents
Cisco IP Phone Agent User Guide
 CAD 7.6 for Cisco Unified Contact Center Enterprise Release 7.5 May 2010 Americas Headquarters Cisco Systems, Inc. 170 West Tasman Drive San Jose, CA 95134-1706 USA http://www.cisco.com Tel: 408 526-4000
CAD 7.6 for Cisco Unified Contact Center Enterprise Release 7.5 May 2010 Americas Headquarters Cisco Systems, Inc. 170 West Tasman Drive San Jose, CA 95134-1706 USA http://www.cisco.com Tel: 408 526-4000
Cisco Software Licensing Information for Cisco Unified Communications 500 Series for Small Business
 Cisco Software Licensing Information for Cisco Unified Communications 500 Series for Small Business Feb. 06, 2008, This document describes the Cisco Software Licensing (CSL) information for the Cisco Unified
Cisco Software Licensing Information for Cisco Unified Communications 500 Series for Small Business Feb. 06, 2008, This document describes the Cisco Software Licensing (CSL) information for the Cisco Unified
Cisco Interaction Manager Supervision Console User s Guide
 Cisco Interaction Manager Supervision Console User s Guide Release 4.1(1) January 2007 Corporate Headquarters Cisco Systems, Inc. 170 West Tasman Drive San Jose, CA 95134-1706 USA http://www.cisco.com
Cisco Interaction Manager Supervision Console User s Guide Release 4.1(1) January 2007 Corporate Headquarters Cisco Systems, Inc. 170 West Tasman Drive San Jose, CA 95134-1706 USA http://www.cisco.com
Connecting Cisco 4-Port FXS/DID Voice Interface Cards
 Connecting Cisco 4-Port FXS/DID Voice Interface Cards Revised: April 15, 2008, OL-15695-01 Overview This document provides an overview of Cisco interface cards and explains how to install the Cisco 4-port
Connecting Cisco 4-Port FXS/DID Voice Interface Cards Revised: April 15, 2008, OL-15695-01 Overview This document provides an overview of Cisco interface cards and explains how to install the Cisco 4-port
User Guide for Cisco IP Phone Messenger Release 8.0, 8.5, and 8.6
 User Guide for Cisco IP Phone Messenger Release 8.0, 8.5, and 8.6 May 15, 2012 Americas Headquarters Cisco Systems, Inc. 170 West Tasman Drive San Jose, CA 95134-1706 USA http://www.cisco.com Tel: 408
User Guide for Cisco IP Phone Messenger Release 8.0, 8.5, and 8.6 May 15, 2012 Americas Headquarters Cisco Systems, Inc. 170 West Tasman Drive San Jose, CA 95134-1706 USA http://www.cisco.com Tel: 408
Configuring an Intermediate IP Multicast Helper Between Broadcast-Only Networks
 Configuring an Intermediate IP Multicast Helper Between Broadcast-Only Networks First Published: February 11, 2008 Last Updated: February 11, 2008 When a multicast-capable internetwork is between two subnets
Configuring an Intermediate IP Multicast Helper Between Broadcast-Only Networks First Published: February 11, 2008 Last Updated: February 11, 2008 When a multicast-capable internetwork is between two subnets
Release Notes for Cisco Unified Attendant Console Standard Release
 Release Notes for Cisco Unified Attendant Console Standard Release 10.0.1.1208 First Published: January 9, 2014, 2011, These release notes describe the new features and caveats for Cisco Unified Attendant
Release Notes for Cisco Unified Attendant Console Standard Release 10.0.1.1208 First Published: January 9, 2014, 2011, These release notes describe the new features and caveats for Cisco Unified Attendant
Cisco Service Control Service Security: Outgoing Spam Mitigation
 CISCO SERVICE CONTROL SOLUTION GUIDE Cisco Service Control Service Security: Outgoing Spam Mitigation Solution Guide, Release 3.5.5 1 Introduction and Scope 2 Functionality Overview 3 Mass-Mailing Based
CISCO SERVICE CONTROL SOLUTION GUIDE Cisco Service Control Service Security: Outgoing Spam Mitigation Solution Guide, Release 3.5.5 1 Introduction and Scope 2 Functionality Overview 3 Mass-Mailing Based
Cisco IP Phone Agent User Guide
 Cisco IP Phone Agent User Guide Cisco Desktop Product Suite 4.5 (ICD) Corporate Headquarters Cisco Systems, Inc. 170 West Tasman Drive San Jose, CA 95134-1706 USA http://www.cisco.com Tel: 408 526-4000
Cisco IP Phone Agent User Guide Cisco Desktop Product Suite 4.5 (ICD) Corporate Headquarters Cisco Systems, Inc. 170 West Tasman Drive San Jose, CA 95134-1706 USA http://www.cisco.com Tel: 408 526-4000
Release Notes for SPA9000 Voice System
 Release Notes for SPA9000 Voice System Firmware Version 6.1 September 2008 These Release Notes describe the new features and enhancements in the SPA9000 Voice System firmware release for SPA9000, SPA400,
Release Notes for SPA9000 Voice System Firmware Version 6.1 September 2008 These Release Notes describe the new features and enhancements in the SPA9000 Voice System firmware release for SPA9000, SPA400,
Configuring the WIP310 Wireless-G IP Phone with the SPA9000 Voice System
 Configuring the WIP310 Wireless-G IP Phone with the SPA9000 Voice System Contents Introduction 2 Audience 2 Scope 2 Related Documents 3 Overview 3 2008 Cisco Systems, Inc. All rights reserved. This document
Configuring the WIP310 Wireless-G IP Phone with the SPA9000 Voice System Contents Introduction 2 Audience 2 Scope 2 Related Documents 3 Overview 3 2008 Cisco Systems, Inc. All rights reserved. This document
Release Notes for Cisco Small Business Pro ESW 500 Series Switches
 Release Notes for Cisco Small Business Pro ESW 500 Series Switches October, 2009 These Release Notes describe the recommended practices and known issues that apply to the ESW 500 Series of Switches for
Release Notes for Cisco Small Business Pro ESW 500 Series Switches October, 2009 These Release Notes describe the recommended practices and known issues that apply to the ESW 500 Series of Switches for
Connecting Cisco WLAN Controller Enhanced Network Modules to the Network
 Connecting Cisco WLAN Controller Enhanced Network Modules to the Network Revised: May 1, 2008, OL-16632-01 This guide describes how to connect Cisco wireless LAN (WLAN) controller enhanced network modules
Connecting Cisco WLAN Controller Enhanced Network Modules to the Network Revised: May 1, 2008, OL-16632-01 This guide describes how to connect Cisco wireless LAN (WLAN) controller enhanced network modules
Configuration Replace and Configuration Rollback
 Configuration Replace and Configuration Rollback First Published: March 3, 2004 Last Updated: May 4, 2009 The Configuration Replace and Configuration Rollback feature provides the capability to replace
Configuration Replace and Configuration Rollback First Published: March 3, 2004 Last Updated: May 4, 2009 The Configuration Replace and Configuration Rollback feature provides the capability to replace
RAID Controller Firmware Upgrade Instructions for the Cisco WAE-7341, 7371, and 674
 RAID Controller Firmware Upgrade Instructions for the Cisco WAE-7341, 7371, and 674 Revised: September 15, 2008, This document describes how to upgrade the RAID controller firmware in a Cisco Wide Area
RAID Controller Firmware Upgrade Instructions for the Cisco WAE-7341, 7371, and 674 Revised: September 15, 2008, This document describes how to upgrade the RAID controller firmware in a Cisco Wide Area
Release Notes for Catalyst 6500 Series and Cisco 7600 Series Internet Router CEF720 Module ROMMON Software
 Release Notes for Catalyst 6500 Series and Cisco 7600 Series Internet Router CEF720 Module ROMMON Software Current Release: 12.2(18r)S1 May 28, 2004 This publication describes how to upgrade the ROMMON
Release Notes for Catalyst 6500 Series and Cisco 7600 Series Internet Router CEF720 Module ROMMON Software Current Release: 12.2(18r)S1 May 28, 2004 This publication describes how to upgrade the ROMMON
Cisco Virtual Office End User Instructions for Cisco 1811 Router Set Up at Home or Small Office
 Cisco Virtual Office End User Instructions for Cisco 1811 Router Set Up at Home or Small Office Introduction This document describes the end-user instructions to deploy the Cisco Virtual Office (CVO) for
Cisco Virtual Office End User Instructions for Cisco 1811 Router Set Up at Home or Small Office Introduction This document describes the end-user instructions to deploy the Cisco Virtual Office (CVO) for
Cisco TEO Adapter Guide for BMC Remedy
 Release 2.2 September 2011 Americas Headquarters Cisco Systems, Inc. 170 West Tasman Drive San Jose, CA 95134-1706 USA http://www.cisco.com Tel: 408 526-4000 800 553-NETS (6387) Fax: 408 527-0883 Text
Release 2.2 September 2011 Americas Headquarters Cisco Systems, Inc. 170 West Tasman Drive San Jose, CA 95134-1706 USA http://www.cisco.com Tel: 408 526-4000 800 553-NETS (6387) Fax: 408 527-0883 Text
PPPoE Agent Remote-ID and DSL Line Characteristics Enhancement
 PPPoE Agent Remote-ID and DSL Line Characteristics Enhancement First Published: December 5, 2006 Revised: August 29, 2008 The PPPoE Agent Remote-ID and DSL Line Characteristics Enhancement feature provides
PPPoE Agent Remote-ID and DSL Line Characteristics Enhancement First Published: December 5, 2006 Revised: August 29, 2008 The PPPoE Agent Remote-ID and DSL Line Characteristics Enhancement feature provides
Cisco Unified Interaction Manager
 Cisco Unified E-Mail Interaction Manager Release 4.2(1) August 2007 Tools and Considerations for Users of Cisco E-Mail Manager Option Americas Headquarters Cisco Systems, Inc. 170 West Tasman Drive San
Cisco Unified E-Mail Interaction Manager Release 4.2(1) August 2007 Tools and Considerations for Users of Cisco E-Mail Manager Option Americas Headquarters Cisco Systems, Inc. 170 West Tasman Drive San
Catalyst 2955 Switch DIN Rail Clip Installation Notes
 Catalyst 955 Switch DIN Rail Clip Installation Notes These installation notes provide updated installation and removal instructions for the DIN rail clip on the Catalyst 955 switch. Note For installation,
Catalyst 955 Switch DIN Rail Clip Installation Notes These installation notes provide updated installation and removal instructions for the DIN rail clip on the Catalyst 955 switch. Note For installation,
Recovery Guide for Cisco Digital Media Suite 5.2 Appliances
 Recovery Guide for Cisco Digital Media Suite 5.2 Appliances May 3, 2010 Americas Headquarters Cisco Systems, Inc. 170 West Tasman Drive San Jose, CA 95134-1706 USA http://www.cisco.com Tel: 408 526-4000
Recovery Guide for Cisco Digital Media Suite 5.2 Appliances May 3, 2010 Americas Headquarters Cisco Systems, Inc. 170 West Tasman Drive San Jose, CA 95134-1706 USA http://www.cisco.com Tel: 408 526-4000
7825-I4, 7828-I4 Hard Disk Firmware Update
 7825-I4, 7828-I4 Hard Disk Firmware Update October 6, 2010 Document Revision 2 A firmware solution for a hard disk drive issue on the MCS 7825-I4, and 7828-I4 models Contents This document discuss the
7825-I4, 7828-I4 Hard Disk Firmware Update October 6, 2010 Document Revision 2 A firmware solution for a hard disk drive issue on the MCS 7825-I4, and 7828-I4 models Contents This document discuss the
Contextual Configuration Diff Utility
 Contextual Configuration Diff Utility First Published: November 2003 Last Updated: May 2, 2008 The Contextual Configuration Diff Utility feature provides the ability to perform a line-by-line comparison
Contextual Configuration Diff Utility First Published: November 2003 Last Updated: May 2, 2008 The Contextual Configuration Diff Utility feature provides the ability to perform a line-by-line comparison
Behavioral Change for Buffer Recarving
 Part Number: OL-18534-01 First Published: December 8, 2008 Table 1 Feature History Cisco IOS Release 12.0(32.03)S03, 12.0(32)S08, 12.0(32)SY04 12.0(32)SY07, 12.0(32)S06c 12.0(32)SY07, 12.0(32)S06c, and
Part Number: OL-18534-01 First Published: December 8, 2008 Table 1 Feature History Cisco IOS Release 12.0(32.03)S03, 12.0(32)S08, 12.0(32)SY04 12.0(32)SY07, 12.0(32)S06c 12.0(32)SY07, 12.0(32)S06c, and
RAID Battery Backup Unit Replacement and RAID Firmware Upgrade for Cisco Security MARS
 RAID Battery Backup Unit Replacement and RAID Firmware Upgrade for Cisco Security MARS Published: August 20, 2009 This document ships with the Cisco Security MARS RAID Controller Back-Up Battery Unit (BBU),
RAID Battery Backup Unit Replacement and RAID Firmware Upgrade for Cisco Security MARS Published: August 20, 2009 This document ships with the Cisco Security MARS RAID Controller Back-Up Battery Unit (BBU),
Modified LNS Dead-Cache Handling
 First Published: Sept. 30, 2007 Last Updated: Aug. 28, 2008 The feature allows you to display and clear (restart) any Layer 2 Tunnel Protocol (L2TP) Network Server (LNS) entry in a dead-cache (DOWN) state.
First Published: Sept. 30, 2007 Last Updated: Aug. 28, 2008 The feature allows you to display and clear (restart) any Layer 2 Tunnel Protocol (L2TP) Network Server (LNS) entry in a dead-cache (DOWN) state.
1 Obtaining Cisco ANA NSA 1.0 Patch 1
 Readme File for the Cisco ANA NSA 1.0 Patch 1 This readme file supports the release of Cisco Active Network Abstraction Network Service Activation (Cisco ANA NSA) 1.0, Patch 1. The patch is installed on
Readme File for the Cisco ANA NSA 1.0 Patch 1 This readme file supports the release of Cisco Active Network Abstraction Network Service Activation (Cisco ANA NSA) 1.0, Patch 1. The patch is installed on
Cisco BTS Softswitch Turkish ISUP Feature Module
 Cisco BTS 10200 Softswitch Turkish ISUP Feature Module Revised: July 31, 2008 This document describes the Turkish ISUP feature for of the Cisco BTS 10200 Softswitch and explains how to use this feature.
Cisco BTS 10200 Softswitch Turkish ISUP Feature Module Revised: July 31, 2008 This document describes the Turkish ISUP feature for of the Cisco BTS 10200 Softswitch and explains how to use this feature.
Installing and Configuring the Microsoft Outlook Client Plug-in for Cisco Unified Videoconferencing Manager Release 7.1
 INTEGRATION NOTE Installing and Configuring the Microsoft Outlook Client Plug-in for Cisco Unified Videoconferencing Manager Release 7.1 Revised: March 31, 2010, OL-22091-01 1 Overview 2 Prerequisites
INTEGRATION NOTE Installing and Configuring the Microsoft Outlook Client Plug-in for Cisco Unified Videoconferencing Manager Release 7.1 Revised: March 31, 2010, OL-22091-01 1 Overview 2 Prerequisites
Cisco Unified Mobile Communicator 3.0 User Portal Guide
 Cisco Unified Mobile Communicator 3.0 User Portal Guide Americas Headquarters Cisco Systems, Inc. 170 West Tasman Drive San Jose, CA 95134-1706 USA http://www.cisco.com Tel: 408 526-4000 800 553-NETS (6387)
Cisco Unified Mobile Communicator 3.0 User Portal Guide Americas Headquarters Cisco Systems, Inc. 170 West Tasman Drive San Jose, CA 95134-1706 USA http://www.cisco.com Tel: 408 526-4000 800 553-NETS (6387)
Cisco Aironet Very Short 5-GHz Omnidirectional Antenna (AIR-ANT5135SDW-R)
 Cisco Aironet Very Short 5-GHz Omnidirectional Antenna (AIR-ANT5135SDW-R) This document outlines the specifications for the Cisco Aironet Very Short 5-GHz Omnidirectional Antenna (AIR-ANT5135SDW-R) and
Cisco Aironet Very Short 5-GHz Omnidirectional Antenna (AIR-ANT5135SDW-R) This document outlines the specifications for the Cisco Aironet Very Short 5-GHz Omnidirectional Antenna (AIR-ANT5135SDW-R) and
Cisco Unified Web and Interaction Manager Sizing Guide
 Cisco Unified Web and E-mail Interaction Manager Sizing Guide Release 4.1(1) January 2007 Americas Headquarters Cisco Systems, Inc. 170 West Tasman Drive San Jose, CA 95134-1706 USA http://www.cisco.com
Cisco Unified Web and E-mail Interaction Manager Sizing Guide Release 4.1(1) January 2007 Americas Headquarters Cisco Systems, Inc. 170 West Tasman Drive San Jose, CA 95134-1706 USA http://www.cisco.com
Per IP Subscriber DHCP Triggered RADIUS Accounting
 Per IP Subscriber DHCP Triggered RADIUS First Published: February 19, 2007 Last Updated: February 19, 2007 The Per IP Subscriber DHCP Triggered RADIUS feature enables system administrators to track IP
Per IP Subscriber DHCP Triggered RADIUS First Published: February 19, 2007 Last Updated: February 19, 2007 The Per IP Subscriber DHCP Triggered RADIUS feature enables system administrators to track IP
Release Notes for Cisco Video Surveillance Manager 4.1/6.1
 Release Notes for Cisco Video Surveillance Manager 4.1/6.1 February, 2009 These release notes provide important information for the following Cisco Video Surveillance Manager (Cisco VSM) products: Cisco
Release Notes for Cisco Video Surveillance Manager 4.1/6.1 February, 2009 These release notes provide important information for the following Cisco Video Surveillance Manager (Cisco VSM) products: Cisco
Cisco Unity User Guide--Modified/Abridged
 --Modified/Abridged Managing Voice Mail Using Your Telephone Corporate Headquarters Cisco Systems, Inc. 170 West Tasman Drive San Jose, CA 95134-1706 USA http://www.cisco.com Tel: 408 526-4000 800 553-NETS
--Modified/Abridged Managing Voice Mail Using Your Telephone Corporate Headquarters Cisco Systems, Inc. 170 West Tasman Drive San Jose, CA 95134-1706 USA http://www.cisco.com Tel: 408 526-4000 800 553-NETS
Administration Guide for Cisco Unified MeetingPlace for Microsoft Outlook
 Administration Guide for Cisco Unified MeetingPlace for Microsoft Outlook Release 6.x May 22, 2007 Americas Headquarters Cisco Systems, Inc. 170 West Tasman Drive San Jose, CA 95134-1706 USA http://www.cisco.com
Administration Guide for Cisco Unified MeetingPlace for Microsoft Outlook Release 6.x May 22, 2007 Americas Headquarters Cisco Systems, Inc. 170 West Tasman Drive San Jose, CA 95134-1706 USA http://www.cisco.com
Release Notes for Cisco Unified Attendant Console Compact Edition Version
 Release Notes for Cisco Unified Attendant Console Compact Edition Version 8.6.4.1106 Revised: July 3, 2012, These release notes describe the new features and caveats for Cisco Unified Attendant Console
Release Notes for Cisco Unified Attendant Console Compact Edition Version 8.6.4.1106 Revised: July 3, 2012, These release notes describe the new features and caveats for Cisco Unified Attendant Console
Release Notes for Cisco Broadband Access Center 3.5
 Release Notes for Cisco Broadband Access Center 3.5 Revised: June 15, 2009, These release notes describe new software features, bug fixes, and documentation for Cisco Broadband Access Center (Cisco BAC),
Release Notes for Cisco Broadband Access Center 3.5 Revised: June 15, 2009, These release notes describe new software features, bug fixes, and documentation for Cisco Broadband Access Center (Cisco BAC),
Cisco Configuration Assurance Solution Audit and Analysis Automation User Guide for IT Sentinel
 Cisco Configuration Assurance Solution Audit and Analysis Software Release 11.5 Corporate Headquarters Cisco Systems, Inc. 170 West Tasman Drive San Jose, CA 95134-1706 USA http://www.cisco.com Tel: 408
Cisco Configuration Assurance Solution Audit and Analysis Software Release 11.5 Corporate Headquarters Cisco Systems, Inc. 170 West Tasman Drive San Jose, CA 95134-1706 USA http://www.cisco.com Tel: 408
Cisco Unified Web and Interaction Manager System Administration Guide
 Cisco Unified Web and E-Mail Interaction Manager System Administration Guide For Unified Contact Center Enterprise and Hosted and Unified ICM Release 4.2(1) August 2007 Americas Headquarters Cisco Systems,
Cisco Unified Web and E-Mail Interaction Manager System Administration Guide For Unified Contact Center Enterprise and Hosted and Unified ICM Release 4.2(1) August 2007 Americas Headquarters Cisco Systems,
Release Notes for Cisco Service Control Management Suite Collection Manager (SCMS CM) 3.1.6
 Release s for Cisco Service Control Management Suite Collection Manager (SCMS CM) 3.1.6 Covers: SCMS CM 3.1.6, SCMS CM 3.1.5, SCMS CM 3.1.0 February 14, 2009 Introduction, page 1 Release SCMS CM 3.1.6,
Release s for Cisco Service Control Management Suite Collection Manager (SCMS CM) 3.1.6 Covers: SCMS CM 3.1.6, SCMS CM 3.1.5, SCMS CM 3.1.0 February 14, 2009 Introduction, page 1 Release SCMS CM 3.1.6,
Configuring ISG VRF Transfer (Cisco IOS Release 12.2(28)SB)
 Configuring ISG VRF Transfer (Cisco IOS Release 12.2(28)SB) First Published: March 20, 2006 Last Updated: June 25, 2009 Intelligent Services Gateway (ISG) is a Cisco IOS software feature set that provides
Configuring ISG VRF Transfer (Cisco IOS Release 12.2(28)SB) First Published: March 20, 2006 Last Updated: June 25, 2009 Intelligent Services Gateway (ISG) is a Cisco IOS software feature set that provides
User Guide for Cisco Video Portal 5.1
 March 19, 2009 Americas Headquarters Cisco Systems, Inc. 170 West Tasman Drive San Jose, CA 95134-1706 USA http://www.cisco.com Tel: 408 526-4000 800 553-NETS (6387) Fax: 408 527-0883 Text Part Number:
March 19, 2009 Americas Headquarters Cisco Systems, Inc. 170 West Tasman Drive San Jose, CA 95134-1706 USA http://www.cisco.com Tel: 408 526-4000 800 553-NETS (6387) Fax: 408 527-0883 Text Part Number:
VPDN LNS Address Checking
 First Published: Sept. 30, 2007 Last Updated: Aug. 28, 2008 The feature allows a Layer 2 Tunnel Protocol (L2TP) Access Concentrator (LAC), that is receiving data from an L2TP Network Server (LNS) to check
First Published: Sept. 30, 2007 Last Updated: Aug. 28, 2008 The feature allows a Layer 2 Tunnel Protocol (L2TP) Access Concentrator (LAC), that is receiving data from an L2TP Network Server (LNS) to check
Cisco Connected Grid Design Suite (CGDS) - Substation Workbench Designer User Guide
 Cisco Connected Grid Design Suite (CGDS) - Substation Workbench Designer User Guide Release 1.5 October, 2013 Cisco Systems, Inc. www.cisco.com Cisco has more than 200 offices worldwide. Addresses, phone
Cisco Connected Grid Design Suite (CGDS) - Substation Workbench Designer User Guide Release 1.5 October, 2013 Cisco Systems, Inc. www.cisco.com Cisco has more than 200 offices worldwide. Addresses, phone
ADMINISTRATION GUIDE Cisco Small Business
 ADMINISTRATION GUIDE Cisco Small Business Cisco ProtectLink Endpoint 1.0 CCDE, CCENT, CCSI, Cisco Eos, Cisco HealthPresence, Cisco Ironport, the Cisco logo, Cisco Lumin, Cisco Nexus, Cisco Nurse Connect,
ADMINISTRATION GUIDE Cisco Small Business Cisco ProtectLink Endpoint 1.0 CCDE, CCENT, CCSI, Cisco Eos, Cisco HealthPresence, Cisco Ironport, the Cisco logo, Cisco Lumin, Cisco Nexus, Cisco Nurse Connect,
Hardware and System Software Specification for Cisco Unified Web and Interaction Manager
 Hardware and System Software Specification f Cisco Unified Web and E-Mail Interaction Manager F Unified Contact Center Enterprise Release 9.0(1) January 2013 Americas Headquarters Cisco Systems, Inc. 170
Hardware and System Software Specification f Cisco Unified Web and E-Mail Interaction Manager F Unified Contact Center Enterprise Release 9.0(1) January 2013 Americas Headquarters Cisco Systems, Inc. 170
Application Launcher User Guide
 Application Launcher User Guide Version 1.0 Published: 2016-09-30 MURAL User Guide Copyright 2016, Cisco Systems, Inc. Americas Headquarters Cisco Systems, Inc. 170 West Tasman Drive San Jose, CA 95134-1706
Application Launcher User Guide Version 1.0 Published: 2016-09-30 MURAL User Guide Copyright 2016, Cisco Systems, Inc. Americas Headquarters Cisco Systems, Inc. 170 West Tasman Drive San Jose, CA 95134-1706
Release Notes for Click to Call Release 7.x
 Revised: November 27, 2009 These release notes describe all versions of Click to Call Release 7.x. To access the latest software upgrades for all versions of Click to Call, go to http://www.cisco.com/kobayashi/sw-center/sw-voice.shtml
Revised: November 27, 2009 These release notes describe all versions of Click to Call Release 7.x. To access the latest software upgrades for all versions of Click to Call, go to http://www.cisco.com/kobayashi/sw-center/sw-voice.shtml
Cisco Meeting Management
 Cisco Meeting Management Cisco Meeting Management 2.5.1 (Build 2.5.1.65) Release Notes January 17, 2019 Cisco Systems, Inc. www.cisco.com Contents 1 Introduction 3 1.1 The software 3 1.2 Upgrading from
Cisco Meeting Management Cisco Meeting Management 2.5.1 (Build 2.5.1.65) Release Notes January 17, 2019 Cisco Systems, Inc. www.cisco.com Contents 1 Introduction 3 1.1 The software 3 1.2 Upgrading from
Cisco Meeting Management
 Cisco Meeting Management Cisco Meeting Management 2.5.0 (Build 2.5.0.59) Release Notes December 10, 2018 Cisco Systems, Inc. www.cisco.com Contents 1 Introduction 3 1.1 The software 3 1.2 Upgrading from
Cisco Meeting Management Cisco Meeting Management 2.5.0 (Build 2.5.0.59) Release Notes December 10, 2018 Cisco Systems, Inc. www.cisco.com Contents 1 Introduction 3 1.1 The software 3 1.2 Upgrading from
Release Notes for TimeCardView 7.0.x
 First published: January 26, 2009, Revised: August 7, 2009 Contents Introduction, page 1 System Requirements, page 2 Files Included in TimeCardView 7.0.x, page 4 Caveats, page 5 Additional References,
First published: January 26, 2009, Revised: August 7, 2009 Contents Introduction, page 1 System Requirements, page 2 Files Included in TimeCardView 7.0.x, page 4 Caveats, page 5 Additional References,
White Paper: Using Microsoft Windows Server 2003 with Cisco Unity 4.0(4)
 White Paper: Using Microsoft Windows Server 2003 with Cisco Unity 4.0(4) Revised July 30, 2004 This white paper explains the differences between installing Cisco Unity version 4.0(4) on a server running
White Paper: Using Microsoft Windows Server 2003 with Cisco Unity 4.0(4) Revised July 30, 2004 This white paper explains the differences between installing Cisco Unity version 4.0(4) on a server running
Cisco SCMS SM SCE-Sniffer DHCP LEG Reference Guide, Release 3.1.5
 Cisco SCMS SM SCE-Sniffer DHCP LEG Reference Guide, Release 3.1.5 November 2007 Americas Headquarters Cisco Systems, Inc. 170 West Tasman Drive San Jose, CA 95134-1706 USA http://www.cisco.com Tel: 408
Cisco SCMS SM SCE-Sniffer DHCP LEG Reference Guide, Release 3.1.5 November 2007 Americas Headquarters Cisco Systems, Inc. 170 West Tasman Drive San Jose, CA 95134-1706 USA http://www.cisco.com Tel: 408
Configuring LDAP. Finding Feature Information. Contents
 Configuring LDAP First Published: March 19, 2010 Last Updated: March 19, 2010 Lightweight Directory Access Protocol (LDAP) is integrated into Cisco IOS software as a AAA protocol alongside the existing
Configuring LDAP First Published: March 19, 2010 Last Updated: March 19, 2010 Lightweight Directory Access Protocol (LDAP) is integrated into Cisco IOS software as a AAA protocol alongside the existing
ATM VP Average Traffic Rate
 First Published: April, 2008 This document describes the feature. Finding Feature Information in This Module Your Cisco IOS software release may not support all of the features documented in this module.
First Published: April, 2008 This document describes the feature. Finding Feature Information in This Module Your Cisco IOS software release may not support all of the features documented in this module.
IS-IS Incremental SPF
 IS-IS Incremental SPF Integrated Intermediate System-to-Intermediate System (IS-IS) can be configured to use an incremental SPF algorithm for calculating the shortest path first routes. Incremental SPF
IS-IS Incremental SPF Integrated Intermediate System-to-Intermediate System (IS-IS) can be configured to use an incremental SPF algorithm for calculating the shortest path first routes. Incremental SPF
Cisco Unified Communications Self Care Portal User Guide, Release 11.5(1)
 Cisco Unified Communications Self Care Portal User Guide, Release 11.5(1) Unified Communications Self Care Portal 2 Unified Communications Self Care Settings 2 Phones 4 Additional Settings 12 Revised:
Cisco Unified Communications Self Care Portal User Guide, Release 11.5(1) Unified Communications Self Care Portal 2 Unified Communications Self Care Settings 2 Phones 4 Additional Settings 12 Revised:
Installing the RJ-45 Bracket and Cable on the Cisco ONS Rack
 Installing the RJ-45 Bracket and Cable on the Cisco ONS 15454 Rack This document describes how to install the optional RJ-45 bracket and cable on the Cisco ONS 15454 equipment rack. This kit, included
Installing the RJ-45 Bracket and Cable on the Cisco ONS 15454 Rack This document describes how to install the optional RJ-45 bracket and cable on the Cisco ONS 15454 equipment rack. This kit, included
IP SLAs Proactive Threshold Monitoring
 IP SLAs Proactive Threshold Monitoring First Published: May 2, 2005 Last Updated: July 18, 2008 This document describes the proactive monitoring capabilities of Cisco IOS IP Service Level Agreements (SLAs)
IP SLAs Proactive Threshold Monitoring First Published: May 2, 2005 Last Updated: July 18, 2008 This document describes the proactive monitoring capabilities of Cisco IOS IP Service Level Agreements (SLAs)
Cisco TelePresence Management Suite Extension for Microsoft Exchange 5.5
 Cisco TelePresence Management Suite Extension for Microsoft Exchange 5.5 Software Release Notes First Published: February 2018 Software Version 5.5 Cisco Systems, Inc. www.cisco.com 1 2 Preface Change
Cisco TelePresence Management Suite Extension for Microsoft Exchange 5.5 Software Release Notes First Published: February 2018 Software Version 5.5 Cisco Systems, Inc. www.cisco.com 1 2 Preface Change
Wireless-G IP Phone QUICK INSTALLATION GUIDE. Package Contents
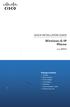 QUICK INSTALLATION GUIDE Wireless-G IP Phone Model: WIP310 Package Contents Handset Phone Charger Power Adapter Li-ion Battery USB Cable Quick Installation Guide Read Me First Card 1 Installation A. Insert
QUICK INSTALLATION GUIDE Wireless-G IP Phone Model: WIP310 Package Contents Handset Phone Charger Power Adapter Li-ion Battery USB Cable Quick Installation Guide Read Me First Card 1 Installation A. Insert
OSPF Incremental SPF
 OSPF Incremental SPF The Open Shortest Path First (OSPF) protocol can be configured to use an incremental SPF algorithm for calculating the shortest path first routes. Incremental SPF is more efficient
OSPF Incremental SPF The Open Shortest Path First (OSPF) protocol can be configured to use an incremental SPF algorithm for calculating the shortest path first routes. Incremental SPF is more efficient
Release Notes for Cisco Aironet a/b/g Client Adapters (CB21AG and PI21AG) for Windows Vista 1.0
 Release Notes for Cisco Aironet 802.11a/b/g Client Adapters (CB21AG and PI21AG) for Windows Vista 1.0 Contents This document contains the following sections: Introduction, page 2 System Requirements, page
Release Notes for Cisco Aironet 802.11a/b/g Client Adapters (CB21AG and PI21AG) for Windows Vista 1.0 Contents This document contains the following sections: Introduction, page 2 System Requirements, page
HR Data Migration Guide for Upgrading Cisco CRS 4.0(5/5a) 1 to Cisco Unified CCX 7.0(1)
 HR Data Migration Guide for Upgrading Cisco CRS 4.0(5/5a) 1 to Cisco Unified CCX 7.0(1) November 19, 2008 This HR data migration guide contains the following sections: Purpose, page 2 Overview, page 3
HR Data Migration Guide for Upgrading Cisco CRS 4.0(5/5a) 1 to Cisco Unified CCX 7.0(1) November 19, 2008 This HR data migration guide contains the following sections: Purpose, page 2 Overview, page 3
Cisco TEO Adapter Guide for Web Service
 Release 2.2 September 2011 Americas Headquarters Cisco Systems, Inc. 170 West Tasman Drive San Jose, CA 95134-1706 USA http://www.cisco.com Tel: 408 526-4000 800 553-NETS (6387) Fax: 408 527-0883 Text
Release 2.2 September 2011 Americas Headquarters Cisco Systems, Inc. 170 West Tasman Drive San Jose, CA 95134-1706 USA http://www.cisco.com Tel: 408 526-4000 800 553-NETS (6387) Fax: 408 527-0883 Text
Cisco BTS Softswitch Site Preparation and Network Communications Requirements, Release 6.0. Safety and Compliance
 Cisco BTS 10200 Softswitch Site Preparation and Network Communications Requirements, Release 6.0.x This document explains the requirements for site preparation and network communications. Use this document
Cisco BTS 10200 Softswitch Site Preparation and Network Communications Requirements, Release 6.0.x This document explains the requirements for site preparation and network communications. Use this document
Cisco Jabber IM for iphone Frequently Asked Questions
 Frequently Asked Questions Cisco Jabber IM for iphone Frequently Asked Questions Frequently Asked Questions 2 Basics 2 Connectivity 3 Contacts 4 Calls 4 Instant Messaging 4 Meetings 5 Support and Feedback
Frequently Asked Questions Cisco Jabber IM for iphone Frequently Asked Questions Frequently Asked Questions 2 Basics 2 Connectivity 3 Contacts 4 Calls 4 Instant Messaging 4 Meetings 5 Support and Feedback
Cisco Interaction Manager Installation Guide. Release 4.1(1) January 2007
 Cisco Interaction Manager Installation Guide Release 4.1(1) January 2007 Corporate Headquarters Cisco Systems, Inc. 170 West Tasman Drive San Jose, CA 95134-1706 USA http://www.cisco.com Tel: 408 526-4000
Cisco Interaction Manager Installation Guide Release 4.1(1) January 2007 Corporate Headquarters Cisco Systems, Inc. 170 West Tasman Drive San Jose, CA 95134-1706 USA http://www.cisco.com Tel: 408 526-4000
Installing IEC Rack Mounting Brackets on the ONS SDH Shelf Assembly
 Installing IEC Rack Mounting Brackets on the ONS 15454 SDH Shelf Assembly Product Name: 15454E-19IEC-KIT= This document provides installation procedures for installing mounting brackets on the ONS 15454
Installing IEC Rack Mounting Brackets on the ONS 15454 SDH Shelf Assembly Product Name: 15454E-19IEC-KIT= This document provides installation procedures for installing mounting brackets on the ONS 15454
Cisco TelePresence FindMe Cisco TMSPE version 1.2
 Cisco TelePresence FindMe Cisco TMSPE version 1.2 User Guide May 2014 Contents Getting started 1 Keeping your FindMe profile up to date 5 Changing your provisioning password 8 Getting started Cisco TelePresence
Cisco TelePresence FindMe Cisco TMSPE version 1.2 User Guide May 2014 Contents Getting started 1 Keeping your FindMe profile up to date 5 Changing your provisioning password 8 Getting started Cisco TelePresence
Suppress BGP Advertisement for Inactive Routes
 Suppress BGP Advertisement for Inactive Routes The Suppress BGP Advertisements for Inactive Routes features allows you to configure the suppression of advertisements for routes that are not installed in
Suppress BGP Advertisement for Inactive Routes The Suppress BGP Advertisements for Inactive Routes features allows you to configure the suppression of advertisements for routes that are not installed in
User Guide for Cisco Unified Provisioning Manager Software Release 1.0
 User Guide for Cisco Unified Provisioning Manager Software Release 1.0 Cisco Unified Communications Management Suite Americas Headquarters Cisco Systems, Inc. 170 West Tasman Drive San Jose, CA 95134-1706
User Guide for Cisco Unified Provisioning Manager Software Release 1.0 Cisco Unified Communications Management Suite Americas Headquarters Cisco Systems, Inc. 170 West Tasman Drive San Jose, CA 95134-1706
Cisco Unity Express Voic System User s Guide
 Cisco Unity Express Voice-Mail System User s Guide Release 2.1 This guide provides information about some advanced voice-mail features of your Cisco Unity Express voice-mail system. Use this guide together
Cisco Unity Express Voice-Mail System User s Guide Release 2.1 This guide provides information about some advanced voice-mail features of your Cisco Unity Express voice-mail system. Use this guide together
PPPoE Agent Remote-ID and DSL Line Characteristics Enhancement
 PPPoE Agent Remote-ID and DSL Line Characteristics Enhancement First Published: December 4, 2006 Last Updated: October 2, 2009 The PPPoE Agent Remote-ID and DSL Line Characteristics Enhancement feature
PPPoE Agent Remote-ID and DSL Line Characteristics Enhancement First Published: December 4, 2006 Last Updated: October 2, 2009 The PPPoE Agent Remote-ID and DSL Line Characteristics Enhancement feature
Cisco MDS 9000 Family NX-OS High Availability and Redundancy Configuration Guide
 Cisco MDS 9000 Family NX-OS High Availability and Redundancy Configuration Guide July 2009 Americas Headquarters Cisco Systems, Inc. 170 West Tasman Drive San Jose, CA 95134-1706 USA http://www.cisco.com
Cisco MDS 9000 Family NX-OS High Availability and Redundancy Configuration Guide July 2009 Americas Headquarters Cisco Systems, Inc. 170 West Tasman Drive San Jose, CA 95134-1706 USA http://www.cisco.com
