Health Equity Assessment Toolkit Plus Upload Database Edition
|
|
|
- Evelyn Harris
- 5 years ago
- Views:
Transcription
1 Health Equity Assessment Toolkit Plus Upload Database Edition USER MANUAL 1
2 Copyright World Health Organization, Disclaimer Your use of these materials is subject to the Terms of Use and Software Licence agreement see Readme file, pop-up window or License tab under About in HEAT Plus and by using these materials you affirm that you have read, and will comply with, the terms of those documents. Suggested Citation Health Equity Assessment Toolkit Plus (HEAT Plus): Software for exploring and comparing health inequalities in countries. Upload database edition. Version 2.0. Geneva, World Health Organization,
3 Contents 1. Introduction What is HEAT Plus? What HEAT Plus can do What HEAT Plus cannot do Preparing for an assessment with HEAT Plus Setting up HEAT Plus Windows Macintosh Preparing disaggregated data Preparing database for upload Uploading database to HEAT Plus Assessing health inequalities in HEAT Plus Home Uploading a new database Opening an existing database Deleting an existing database Explore Inequality Disaggregated data (graphs) Disaggregated data (detailed bar graphs) Disaggregated data (tables) Summary measures (graphs) Summary measures (tables) Compare Inequality Disaggregated data (graphs) Summary measures (graphs) About Frequently Asked Questions (FAQs) about HEAT Plus Tables Table 1 Overview of variables in the HEAT Plus template... 8 Supplementary table 1 WHO member states: Name, ISO3 country code, WHO region and country income group
4 1. Introduction In the Sustainable Development Goals (SDG) era, the world has committed to leave no-one behind. This requires a continuing focus on equity, reflected across multiple SDG goals and targets. Health inequality monitoring is critical to understand many aspects of who is being left behind (and where): it can identify differences in health indicators between different population subgroups. This is essential for the development of equity-oriented interventions, especially those on the path to universal health coverage, serving as the basis for the design and re-orientation of rights-based, gender-responsive and equitable health systems. 1.1 What is HEAT Plus? The Health Equity Assessment Toolkit Plus (HEAT Plus) is a software application that facilitates the assessment of within-country health inequalities. Users can upload their own data and assess inequalities at the national or subnational level (e.g. within a state or province) for a range of health indicators (e.g. antenatal care coverage or under-five mortality rate) and dimensions of inequality (e.g. age, sex or place of residence). Databases have to be in a specified format in order to be uploaded to HEAT Plus (please refer to section 2 of the user manual and the template for more information). Once uploaded, these data can be used to explore inequalities within a setting of choice and compare inequalities between different settings. Disaggregated data and 19 summary measures of inequality are presented in a variety of different ways, including customized tables and graphs. Results can be exported and saved in different formats. The following two sections give a brief overview over what HEAT Plus can and cannot do (sections 1.2 and 1.3). Section 2 provides information on how to prepare for an assessment with HEAT Plus and section 3 on how to assess health inequalities in HEAT Plus. Section 4 answers Frequently Asked Questions (FAQs). For more information about HEAT the built-in database edition - please visit What HEAT Plus can do HEAT Plus allows you to upload your own disaggregated data in a specified format (following the HEAT Plus template) in order to assess health inequalities using disaggregated data and summary measures of inequality. Figure 1 illustrates the process of carrying out health equity assessments using HEAT Plus. HEAT Plus allows the assessment of data from a wide range of data sources. Populationbased survey data may be used, such as data from Demographic and Health Surveys (DHS) and Multiple Indicator Cluster Surveys (MICS) like they are used in HEAT, but HEAT Plus can also assess census data, Civil Registration and Vital Statistics (CRVS) data, or administrative and health facility data. HEAT Plus allows you to assess inequalities in different settings. Inequalities can be assessed at the national level or at the subnational level (e.g. within a province or district). HEAT Plus allows you to choose what indicators will be assessed. You can assess indicators from within the health sector or beyond. For instance, HEAT Plus can be used to assess inequalities in reproductive, maternal, newborn and child health or non-communicable diseases. It can also be used to assess inequalities in health personnel or out-of-pocket expenditure. Beyond the realm of health, it can be used to look at indicators related to, for example, dropout from 4
5 school among adolescent girls, access to safe drinking water, province-level voter turnout and a range of other health and development indicators of your choosing. HEAT Plus allows customised inequality dimensions to be assessed. Commonly used dimensions in health inequality monitoring include o Economic status o Education o Place of residence o Sex o Age o Subnational region o Country-specific or context-specific factors (e.g. occupation, district, caste) You are free to choose any inequality dimension that distinguishes disadvantaged population subgroups and that is relevant to your specific research or programme context. For more information, tips and insights, please refer to section 4 (FAQs). Figure 1 The process of carrying out health equity assessments using HEAT Plus SELECT PREPARE ASSESS Select (health) indicators Set up HEAT Plus View and interpret disaggregated data and summary measures Select inequality dimensions Prepare database following the HEAT Plus template Export salient results Obtain data Upload database to HEAT Plus Report state of inequality 1.3 What HEAT Plus cannot do HEAT Plus cannot improve the quality of data. For example, if you wish to assess data from multiple health facilities and data are missing, incomplete or inaccurate for some of those facilities, HEAT Plus cannot adjust or correct for this. In such a case, it is recommended that you turn attention to sourcing data with greater quality and completeness for the assessment. HEAT Plus cannot calculate disaggregated data from a raw dataset, i.e. it does not automatically generate estimates for population subgroups (defined by inequality dimensions, like age, sex and place of residence). To calculate disaggregated data, you must use statistical software packages, such as R, SAS, SPSS or Stata. Codes for calculating disaggregated data using household survey data are available at 5
6 HEAT Plus cannot calculate summary measures and their 95% confidence intervals if there are missing data. For example, complex measures of inequality can only be calculated if subgroup estimates are available for all population subgroups of a dimension. Moreover, for many complex measures, the size of the population in each subgroup is required. HEAT Plus will use this information to generate the population share for each subgroup and calculate weighted summary measures, i.e. summary measures that take into account the population share of each subgroup. Similarly, if standard errors of subgroup estimates are not included, HEAT Plus will not be able to generate 95% confidence intervals of summary measures either. HEAT Plus cannot calculate estimates for intersections of inequality dimensions, unless appropriately entered in the template. For example, if your template includes data disaggregated by sex and data disaggregated by economic status, HEAT Plus will not be able to calculate data that are simultaneously disaggregated by sex and economic status. If such an assessment is important to you, ensure that you enter data in your template accordingly. Please refer to question 14 in section 4 (FAQs) for more information. For more information, tips and insights, please refer to section 4 (FAQs). 2. Preparing for an assessment with HEAT Plus 2.1 Setting up HEAT Plus HEAT Plus is available as a standalone version for use offline. The latest version can be accessed at The standalone version of HEAT Plus can be used on all computers with a Windows or Macintosh operating system. In order to open the standalone version on your device, you require the R statistical software and a web browser. In the standalone package, WHO has provided a portable version of R and the portable edition of the web browser Mozilla Firefox. This does not imply in any manner that the use of these products is endorsed or recommended by the World Health Organization in preference to others of a similar nature. R Portable and Firefox Portable do not require any installation Windows To run HEAT Plus on your Windows machine, select the HEAT Plus for Windows folder and doubleclick the Start_HEATPlus.bat file. The toolkit will automatically open in a Firefox Portable browser window. To refresh HEAT Plus, click the circular arrow on the right of the address bar in the open browser window. To restart HEAT Plus, make sure you close both the browser window and the command window, before double-clicking the Start_HEATPlus.bat file again Macintosh To run HEAT Plus on your Macintosh, select the HEAT Plus for Mac folder and double-click the Start_HEATPlus.command file. The toolkit should automatically open in a Firefox Portable browser window. If HEAT Plus does not open automatically, you may have to change your computer s security settings. Settings can be changed by pressing the Control key, then clicking the Start_HEATPlus.command file 6
7 and then choosing Open from the shortcut menu. This will save HEAT Plus as an exception to your security settings, and you can open the toolkit in the future by double-clicking the Start_HEATPlus.command file. Alternatively, you can change your security settings in System Preferences: Open System Preferences (by clicking the Apple logo on the top left corner of your screen) and click the Security & Privacy icon. In the General tab you may see a note saying that HEAT Plus was blocked from opening. Click the Open Anyway button to open HEAT Plus. If you don t see this note, you can change your settings by setting Allow apps downloaded from to Anywhere. Note that you may have to unlock your settings by clicking the lock on the bottom left corner of the window and entering your administrative username and password in order to make this change. You will now be able to run HEAT Plus by double-clicking the Start_HEATPlus.command file. To refresh HEAT Plus, click the circular arrow on the right of the address bar in the open browser window. To restart HEAT Plus, make sure to close both the browser window and the command window, before double-clicking the Start_HEATPlus.command file again. 2.2 Preparing disaggregated data HEAT Plus requires disaggregated data to be generated for population subgroups defined by inequality dimensions, using statistical software. Further information on how to generate disaggregated data using household survey data in R, SAS, SPSS and Stata is available at Preparing database for upload HEAT Plus requires that disaggregated data be stored in a comma separated values (csv) or Microsoft Excel (xls or xlsx) file following the HEAT Plus template. The software recognises the variables and data in the template based on their placement and order. Certain variables are mandatory, while others are recommended or optional (see table 1). Mandatory variables are those without which data cannot be uploaded. These variables are: setting (which can be the name of a country, province, district, facility or other, as appropriate), year, source, indicator abbreviation, indicator name, dimension of inequality, population subgroup, subgroup estimate, specification of whether the indicator is favourable or not, indicator scale, specification of whether the dimension is ordered or not, subgroup order for ordered dimensions and reference subgroup for non-ordered dimensions. Recommended variables are required for the calculation of 95% confidence intervals of summary measures or for using certain functionalities in HEAT Plus. These include: standard errors of subgroup estimates, size of the population in each subgroup, the setting average (e.g. the national average for country-level data) and the ISO3 country code for country-level data (required for the benchmarking function). Optional variables include 95% confidence intervals (lower and upper bounds) of subgroup estimates and flag/notes. TIP See section 4 (FAQs) to avoid common mistakes in preparing data. 7
8 Table 1 Overview of variables in the HEAT Plus template Variable Definition Note Mandatory variables setting year Year (e.g. "2016") source indicator_abbr indicator_name dimension subgroup estimate Setting name (e.g. a country like Indonesia, or a province like Bali ) Data source (e.g. "DHS") Indicator abbreviation (e.g. "anc") Indicator name (e.g. "Antenatal care coverage") Dimension of inequality (e.g. "Education") Population subgroup (e.g. "Primary school") Subgroup estimate This dummy variable indicates the indicator type. It must be 1 for favourable indicators and 0 for non-favourable (adverse) indicators. If this variable is missing, data cannot be uploaded. Must be a four-digit number. If this variable is missing, data cannot be uploaded. If this variable is missing, data cannot be uploaded. If this variables is missing, data cannot be uploaded. If this variables is missing, data cannot be uploaded. If this variables is missing, data cannot be uploaded. If this variables is missing, data cannot be uploaded. If this variable is missing for one subgroup (or more), complex summary measures cannot be calculated. Simple measures may be calculated, depending on which estimates are missing. favourable_indicator indicator_scale ordered_dimension subgroup_order Favourable indicators measure desirable health events that are promoted through public health action. They include health intervention indicators, such as antenatal care coverage, and desirable health outcome indicators, such as life expectancy. For these indicators, the ultimate goal is to achieve a maximum level, either in health intervention coverage or health outcome (e.g. complete coverage of antenatal care or the highest possible life expectancy). Adverse indicators measure undesirable health events that are to be reduced or eliminated through public health action. They include undesirable health outcome indicators, such as stunting prevalence in children aged less than five years or under-five mortality rate. Here, the ultimate goal is to achieve a minimum level (e.g. theoretically 0 deaths per 1000 live births). This variable indicates the scale of the indicator, such as "100" for indicators reported as percentages or "1000" for indicators reported as rates per 1000 population. This dummy variable indicates the dimension type. It must be 0 for dimensions with two subgroups (binary dimensions). For dimensions with more than two subgroups, it must be 1 for ordered dimensions and 0 for non-ordered dimensions. Binary dimensions compare the situation in two population subgroups (e.g. males and females). Ordered dimensions have (more than two) ordered subgroups that have an inherent positioning and can be ranked. For example, education has an inherent ordering in the sense that those with less education have less of something compared to those with more education. Non-ordered dimensions have (more than two) nonordered subgroups that are not based on criteria that can be logically ranked. Subnational regions are an example of non-ordered groupings. This variable indicates the order of subgroups for ordered dimensions. For ordered dimensions (i.e. if ordered_dimension=1), this variable must be an increasing sequence of integers Must be zero or one. If this variable is missing, data cannot be uploaded. Must be greater than zero. If this variable is missing, data cannot be uploaded. Must be zero or one. If this variable is missing, data cannot be uploaded. Must be zero or an increasing sequence of integers starting with 1. If this variable is missing, data cannot be uploaded. 8
9 starting with the value 1 for the most-disadvantaged subgroup. For example, for education with three subgroups, the most-disadvantaged subgroup "No education" will be assigned the value 1, "Primary school" will be assigned the value 2 and the most-advantaged subgroup "Secondary school +" will be assigned the value 3. For non-ordered dimensions and binary dimensions (i.e. if ordered_dimension=0), this variable must be 0. This variable indicates the reference subgroup for nonordered dimensions and binary dimensions. reference_subgroup Recommended variables se population setting_average iso3 Optional variables ci_lb ci_ub flag For ordered dimensions (i.e. if ordered_dimension=1), this variable must be 0. For non-ordered dimensions and binary dimensions (i.e. if ordered_dimension=0), you have the option to choose a reference subgroup. A reference subgroup can be chosen by assigning the value 1 to that subgroup and 0 to all other subgroups. For example, for subnational regions (with more than two subgroups), the capital city can be chosen as the reference subgroup. For place of residence (urban vs. rural), urban can be chosen as the reference subgroup. Standard error of subgroup estimate The number of people affected or at risk within that subgroup (e.g. weighted sample size by subgroup in household surveys). Average estimate for that setting, year, source, indicator combination. ISO3 country code for country-level data (e.g. "IDN" for Indonesia). Please refer to supplementary table 1 for a list of WHO member states and corresponding ISO3 country codes (as well as corresponding WHO regions and country income groups). 95% confidence interval lower bound of subgroup estimate 95% confidence interval upper bound of subgroup estimate Flag of subgroup estimate, indicating notes or observations relevant to the analysis. For example if a subgroup estimate is based on a very small number of cases, this could be indicated in the flag. Must be zero or one. The selection of a reference subgroup impacts on the calculation of the following summary measures: D, MDB, PAF, PAR and R. If this variable is missing, data cannot be uploaded. If this variable is missing for one subgroup (or more), 95% confidence intervals for some (or all) summary measures cannot be calculated. Must be greater than zero. If this variable is missing for one subgroup (or more), complex summary measures cannot be calculated. If this variable is missing, benchmark data cannot be displayed in a scatterplot. Must be a three-character string. If this variable is missing, countrylevel benchmark data cannot be filtered by country income group or WHO region. 2.4 Uploading database to HEAT Plus Once you have prepared your database according to the HEAT Plus template, you can go on and upload your database to HEAT Plus. Section 3 provides further information on how to assess health inequalities in HEAT Plus. 9
10 3. Assessing health inequalities in HEAT Plus 3.1 Home The Home page provides an introduction to HEAT Plus. Here, you can choose to upload a new database or open an existing database, following the instructions below. Once the database has been uploaded or opened successfully, you can go on to explore inequality in a selected setting of interest (Explore Inequality tab) and to compare the situation in a setting of interest with the situation in other settings (Compare Inequality tab). Please note that if neither a new or existing database is chosen, none of these tabs will be functional. You can also choose to view the tool in another language: click on the language menu in the top right corner (English (EN) by default) and select your language of choice (French (FR), Portuguese (PT) or Spanish (ES)). Note that the tool will be translated into Arabic, Chinese and Russian in the future Uploading a new database In order to upload a new database, choose the upload new database option on the homepage. You can then select the database using the Browse function and choose a database name. HEAT Plus uses the chosen database name to store the following five data files in the Software\HEATPlus\data\userdata folder on your machine: [database_name]_maindata.rds, which contains the uploaded database of disaggregated data, [database_name]_years.rds, which contains information about all unique combinations of setting, year and source in the uploaded database, [database_name]_strata.rds, which contains information about all unique combinations of country, year, source, indicator and dimension in the uploaded database, [database_name]_dimensions.rds, which contains information about the dimensions in the uploaded database, including the dimension name, (maximum) number of categories and whether the dimension is ordered or not, and [database_name]_inequals.rds, which contains the summary measures of inequality, that have been calculated automatically based on the uploaded database. Please note that if the name already exists, HEAT Plus automatically replaces older databases with the latest one uploaded. Following the selection of your database, you must click the upload database button. If the software loads correctly, summary measures will be calculated and a confirmation message will appear. This means that you may now go to the other tabs (Explore Inequality or Compare Inequality). If the software does not load correctly, you will be informed of what variables are missing or have to be corrected. You may then correct/revise the template and re-upload the database following the aforementioned procedure Opening an existing database In order to open an existing database, choose the open existing database option on the homepage. The previously uploaded database will be available in a dropdown menu for selection. If no TIP If you wish to carry out assessments with multiple datasets, choose unique database names. Using the same name will result in the database being replaced with the one most recently uploaded. 10
11 databases have been uploaded before, the dropdown will read No existing data available. Following the selection of your database, click the open database button. When data is opened, you will receive a confirmation. This means that you may now go to the other tabs (Explore Inequality or Compare Inequality) Deleting an existing database Existing databases may be deleted permanently by opening the HEAT Plus folder on your machine, navigating to the Software\HEATPlus\data\user-data folder and deleting the files with the name of the database to be deleted. Note that there are five files for each database: [database_name]_dimensions.rds, [database_name]_inequals.rds, [database_name]_maindata.rds, [database_name]_strata.rds, and [database_name]_years.rds. All files have to be deleted to fully delete an existing database. 3.2 Explore Inequality Under Explore Inequality, you can assess the situation within a setting of interest. Inequalities can be explored using disaggregated data in graphs (Disaggregated data (graphs) tab), detailed bar graphs (Disaggregated data (detailed bar graph) tab) and tables (Disaggregated data (tables) tab) as well as using summary measures of inequality in graphs (Summary measures (graphs) tab) and tables (Summary measures (tables) tab). Note that multiple settings may not be viewed at the same time in the Explore Inequality tab. Benchmarking may be done, however, using the Compare Inequality tab. Tips for exploring inequality Whether looking at disaggregated data or summary measures in table or graph form, it is recommended to start exploring inequality by selecting one health indicator and one dimension of inequality at a time rather than selecting multiple health indicators and multiple dimensions of inequality. It is not recommended to visualize favourable and adverse indicators together on one graph. The interpretation of these is different: for favourable indicators, a high value is desirable, while for adverse indicators, a low value is preferred. It is also not recommended to visualize indicators that are reported on different scales on one graph. When looking at multiple indicators together on one graph, it may be difficult to assess the situation correctly if there is a large difference in health levels between the indicators. For example, when looking at two health intervention indicators, one with high coverage and one with low coverage, they will both be visualized on the same scale covering a large range of values. This may make it difficult to discover smaller variations. In situations like this, it may be a good idea to look at each indicator individually before visualizing a number of indicators together on one graph. 11
12 3.2.1 Disaggregated data (graphs) What you see The graph presents health data for population subgroups in a selected setting of interest. By default, a (horizontal) line graph is displayed showing subgroup estimates (on the x-axis) for each year (on the y-axis). Alternatively, a (vertical) bar graph can be displayed showing subgroup estimates (on the y-axis) for each year (on the x-axis). If more than one health indicator and dimension of inequality are selected at the same time, multiple graphs are shown one for each indicator and dimension. In line graphs, coloured shapes indicate population subgroups each health indicator, dimension of inequality and year is represented on the graph by multiple coloured shapes (one for each subgroup). Black horizontal lines indicate the difference between minimum and maximum subgroup estimates. In bar graphs, coloured bars indicate population subgroups each health indicator, dimension of inequality and year is represented on the graph by multiple coloured bars (one for each subgroup). Numbers above bars indicate the respective subgroup estimates. 95% confidence intervals for each subgroup estimate can be displayed in the form of vertical lines (or whiskers). How to explore Hover over a shape or bar to see additional information about the data point, including about the setting, source, year, subgroup, population share of the subgroup, subgroup estimate, 95% confidence intervals of the subgroup estimate and setting average. Use the panel on the left to select what data is to be displayed in graphs: Use Select setting (e.g. country, province, district) to choose a setting of interest. Click the down arrow to see all the available settings and make your selection. Alternatively, replace an already chosen setting of interest by clicking the down arrow, pressing the Delete key and typing (part of) the name of the setting you are looking for. Use Select data sources to explore data from one or more data sources. Delete selected data sources by clicking on the source and then pressing the Delete key. Use Select years to show data for one or more years. Select Most recent year to limit the view to the most recent year. Alternatively, click into the box to see all the available years and make your selection. Delete selected years by clicking on the year and then pressing the Delete key. Use Select health indicators to choose one or more indicators. Click into the box to see all the available indicators and make your selection. Delete selected indicators by clicking on the indicator and then pressing the Delete key. Use Select inequality dimensions to choose one or more dimensions of inequality. Click into the box to see all the available dimensions and make your selection. Delete selected dimensions by clicking on the dimension and then pressing the Delete key. Use Select graph type to display the data in a bar graph or line graph. Click on Graph options in the panel on the left to open a drop-down menu with the following options to customize the view: Select Include 95% confidence interval to show 95% confidence intervals for subgroup estimates in the graph. Note that this feature is only available for bar graphs. Use Select axis range to change the limits of the main axis. Click into the boxes to enter minimum and/or maximum values. Use Select graph names to customize the display of the graph: Click into the boxes to enter the main title, horizontal axis title and vertical axis title. TIP See section 4 (FAQs) for tips on how to assess data. 12
13 How to extract for further use Click the Download data button to download a file with the data displayed in the graph(s) in the main panel view. A pop-up window will appear with the option to select your preferred field separator (comma or tab). When you have made your selection, click the Start button to commence the download. Close the pop-up window by clicking on the X button in the top right corner. Click the Download graph button to download the graph(s) displayed in the main panel view. A popup window will appear with the option to select your preferred output format (png or jpg). When you have made your selection, click the Start button to commence the download. Close the pop-up window by clicking on the X button in the top right corner. If you only wish to download one graph (for one indicator and one dimension) at a time, click the arrows in the top right corner of the selected graph. A pop-up window will appear with a full-screen view of the graph. Click the three small horizontal bars in the top right corner of the full-screen view to download the displayed graph (png, jpg or svg vector image). Close the view by clicking the Close button in the bottom right corner or by clicking the X button in the top right corner Disaggregated data (detailed bar graphs) What you see The (horizontal) bar graph presents health data for population subgroups in a selected setting of interest. If more than one health indicator is selected at the same time, multiple bar graphs are shown one for each indicator. Importantly, as opposed to the Disaggregated data (graphs) tab, only one dimension can be viewed at the same time, but in more detail. Coloured bars indicate population subgroups each health indicator is represented on the graph by multiple coloured bars (one for each subgroup). Setting average and median values can be displayed in the form of vertical lines. For non-ordered dimensions with more than 30 subgroups, additional summary measures are calculated, which can be viewed by clicking the Summary measures button that appears above the graph in that case. How to explore Hover over a bar to see additional information about the data point, including about the setting, source, year, subgroup, population share of the subgroup, subgroup estimate, 95% confidence intervals of the subgroup estimate and setting average. Use the panel on the left to select what data is to be displayed in graphs: Use Select setting (e.g. country, province, district) to choose a setting of interest. Click the down arrow to see all the available settings and make your selection. Alternatively, replace an already chosen setting of interest by clicking the down arrow, pressing the Delete key and typing (part of) the name of the setting you are looking for. Use Select data sources to explore data from one or more data sources. Delete selected data sources by clicking on the source and then pressing the Delete key. Use Select year to show data for the year of your choice. Select Most recent year to limit the view to the most recent year. Use Select health indicators to choose one or more indicators. Click into the box to see all the available indicators and make your selection. Delete selected indicators by clicking on the indicator and then pressing the Delete key. Note that a maximum of three health indicators can be selected at the same time. 13
14 Use Select inequality dimension to choose a dimension of inequality. Click the down arrow to see all the available dimensions and make your selection. Alternatively, search for a particular dimension by clicking the down arrow, pressing the Delete key and typing (part of) the name of the dimension you are looking for. Click on Graph options in the panel on the left to open a drop-down menu with the following options to customize the view: Select Sort by subgroup to order bars by subgroup (according to subgroup order for ordered dimensions and according to subgroup name for non-ordered dimensions) or select Sort by indicator value to order bars by subgroup estimates. Select Sort order to rearrange bars in ascending or descending sequence. Select Show setting average to show the setting average value in the graph (in the form of a vertical black line, with the value displayed along the line). Select Show median to show the median value in the graph (in the form of a vertical orange line, with the value displayed along the line). Use Highlight subgroup to choose one or more subgroups to be highlighted in red in the graph. Click into the box to see all the available subgroups and make your selection. Delete selected subgroups by clicking on the subgroup and then pressing the Delete key. Use Select axis range to change the limits of the main axis. Click into the boxes to enter minimum and/or maximum values. Use Select graph names to customize the display of the graph: Click into the boxes to enter the main title, horizontal axis title and vertical axis title. Click the Summary measures button above the graph in the main panel to view the following summary measure estimates for non-ordered dimensions with more than 30 subgroups: o Difference between percentile 80 and percentile 20 o Ratio of percentile 80 to percentile 20 o Difference between the mean estimates in quintile 5 and quintile 1 o Ratio of the mean estimates in quintile 5 to quintile 1 more than 60 subgroups: o Difference between percentile 90 and percentile 10 o Ratio of percentile 90 to percentile 10 o Difference between the mean estimates in decile 10 and decile 1 o Ratio of the mean estimates in decile 10 to decile 1 more than 100 subgroups: o Difference between percentile 95 and percentile 5 o Ratio of percentile 95 to percentile 5 o Difference between the mean estimates in the top 5% and the bottom 5% o Ratio of the mean estimates in the top 5% to the bottom 5% How to extract for further use Click the Download data button to download a file with the data displayed in the graph(s) in the main panel view. A pop-up window will appear with the option to select your preferred field separator (comma or tab). When you have made your selection, click the Start button to commence the download. Close the pop-up window by clicking on the X button in the top right corner. Click the Download graph button to download the graph(s) displayed in the main panel view. A popup window will appear with the option to select your preferred output format (png or jpg). When you have made your selection, click the Start button to commence the download. Close the pop-up window by clicking on the X button in the top right corner. 14
15 If you only wish to download one graph (for one indicator and one dimension) at a time, click the arrows in the top right corner of the selected graph. A pop-up window will appear with a full-screen view of the graph. Click the three small horizontal bars in the top right corner of the full-screen view to download the displayed graph (png, jpg or svg vector image). Close the view by clicking the Close button in the bottom right corner or by clicking the X button in the top right corner Disaggregated data (tables) What you see The table presents health data for population subgroups in a selected setting of interest. By default, the table displays information about the setting, year, health indicator, inequality dimension, population subgroup, subgroup estimate and population share. How to explore Use the panel on the left to select what data is to be displayed in tables: Use Select setting (e.g. country, province, district) to choose a setting of interest. Click the down arrow to see all the available settings and make your selection. Alternatively, replace an already chosen setting of interest by clicking the down arrow, pressing the Delete key and typing (part of) the name of the setting you are looking for. Use Select data sources to explore data from one or more data sources. Delete selected data sources by clicking on the source and then pressing the Delete key. Use Select years to show data for one or more years. Select Most recent year to limit the view to the most recent year. Alternatively, click into the box to see all the available years and make your selection. Delete selected years by clicking on the year and then pressing the Delete key. Use Select health indicators to choose one or more indicators. Click into the box to see all the available indicators and make your selection. Delete selected indicators by clicking on the indicator and then pressing the Delete key. Use Select inequality dimensions to choose one or more dimensions of inequality. Click into the box to see all the available dimensions and make your selection. Delete selected dimensions by clicking on the dimension and then pressing the Delete key. Click on Table options in the panel on the left to open a drop-down menu with the following options to customize the view: Use Select table content to select the columns that are displayed in the table. Click into the box to see all the available variables and make your selection. Delete selected variables by clicking on the variable and then pressing the Delete key. Use Select number of decimals to change the number of decimals for estimates displayed in the table. Use the table features in the main panel to customize the view: Use the Search option at the top right of the table to search for a key term. The table will automatically be filtered according to the selected search term. Click on a column heading to order the data in ascending order by the selected column. Click again on the same column heading to order the data in descending order. How to extract for further use Click the Download data button to download the data displayed in the table. A pop-up window will appear with the option to select your preferred field separator (comma or tab). When you have made your selection, click the Start button to commence the download. Close the pop-up window by clicking on the X button in the top right corner. 15
16 3.2.4 Summary measures (graphs) What you see The graph presents a selected summary measure of inequality for a selected setting of interest. By default, a bar graph is displayed showing summary measure estimates (on the y-axis) for each year (on the x-axis). Alternatively, a line graph can be displayed. If more than one health indicator and dimension of inequality are selected at the same time, multiple graphs are shown one bar graph for each indicator and dimension and one line graph for each dimension of inequality. In bar graphs, numbers above bars indicate the respective summary measure estimates. Vertical lines (or whiskers) indicate the 95% confidence interval for each summary measure estimate. How to explore Hover over a bar or shape to see additional information about the data point, including about the setting, source, year, summary measure, summary measure estimate and 95% confidence intervals of the summary measure estimate. Use the panel on the left to select what data is to be displayed in graphs: Use Select setting (e.g. country, province, district) to choose a setting of interest. Click the down arrow to see all the available settings and make your selection. Alternatively, replace an already chosen setting of interest by clicking the down arrow, pressing the Delete key and typing (part of) the name of the setting you are looking for. Use Select data sources to explore data from one or more data sources. Delete selected data sources by clicking on the source and then pressing the Delete key. Use Select years to show data for one or more years. Select Most recent year to limit the view to the most recent year. Alternatively, click into the box to see all the available years and make your selection. Delete selected years by clicking on the year and then pressing the Delete key. Use Select health indicators to choose one or more indicators. Click into the box to see all the available indicators and make your selection. Delete selected indicators by clicking on the indicator and then pressing the Delete key. Use Select inequality dimensions to choose one or more dimensions of inequality. Click into the box to see all the available dimensions and make your selection. Delete selected dimensions by clicking on the dimension and then pressing the Delete key. Use Select summary measure to choose a summary measure of inequality. Click the down arrow to see all the available summary measures and make your selection. Alternatively, search for a particular summary measure by clicking the down arrow, pressing the Delete key and typing (part of) the name of the summary measure you are looking for. Use Select graph type to display the data in a bar graph or line graph. Click on Graph options in the panel on the left to open a drop-down menu with the following options to customize the view: Select Include 95% confidence intervals to show 95% confidence intervals for summary measure estimates in the graph. Use Select axis range to change the limits of the main axis. Click into the boxes to enter minimum and/or maximum values. Use Select graph names to customize the display of the graph: Click into the boxes to enter the main title, horizontal axis title and vertical axis title. 16
17 How to extract for further use Click the Download data button to download the data displayed in the graph(s) in the main panel view. A pop-up window will appear with the option to select your preferred field separator (comma or tab). When you have made your selection, click the Start button to commence the download. Close the pop-up window by clicking on the X button in the top right corner. Click the Download graph button to download the graph(s) displayed in the main panel view. A popup window will appear with the option to select your preferred output format (png or jpg). When you have made your selection, click the Start button to commence the download. Close the pop-up window by clicking on the X button in the top right corner. If you only wish to download one graph (for one indicator and one dimension) at a time, click the arrows in the top right corner of the selected graph. A pop-up window will appear with a full-screen view of the graph. Click the three small horizontal bars in the top right corner of the full-screen view to download the displayed graph (png, jpg or svg vector image). Close the view by clicking the Close button in the bottom right corner or by clicking the X button in the top right corner Summary measures (tables) What you see The table presents summary measures of inequality for a selected setting of interest. By default, the table displays information about the setting, year, health indicator, dimension of inequality, summary measure and summary measure estimate. How to explore Use the panel on the left to select what data is to be displayed in tables: Use Select setting (e.g. country, province, district) to choose a setting of interest. Click the down arrow to see all the available settings and make your selection. Alternatively, replace an already chosen setting of interest by clicking the down arrow, pressing the Delete key and typing (part of) the name of the setting you are looking for. Use Select data sources to explore data from one or more data sources. Delete selected data sources by clicking on the source and then pressing the Delete key. Use Select years to show data for one or more years. Select Most recent year to limit the view to the most recent year. Alternatively, click into the box to see all the available years and make your selection. Delete selected years by clicking on the year and then pressing the Delete key. Use Select health indicators to choose one or more indicators. Click into the box to see all the available indicators and make your selection. Delete selected indicators by clicking on the indicator and then pressing the Delete key. Use Select inequality dimensions to choose one or more dimensions of inequality. Click into the box to see all the available dimensions and make your selection. Delete selected dimensions by clicking on the dimension and then pressing the Delete key. Use Select summary measures to display one or more summary measures of inequality. Click into the box to see all the available summary measures and make your selection. Delete selected summary measures by clicking on the summary measure and then pressing the Delete key. Click on Table options in the panel on the left to open a drop-down menu with the following options to customize the view: Use Select table content to select the columns that are displayed in the table. Click into the box to see all the available variables and make your selection. Delete selected variables by clicking on the variable and then pressing the Delete key. 17
18 Use Select number of decimals to change the number of decimals for estimates displayed in the table. Use the table features in the main panel to customize the view: Use the search option at the top right of the table to search for a key term. The table will automatically be filtered according to the selected search term. Click on a column heading to order the data in ascending order by the selected column. Click again on the same column heading to order the data in descending order. How to extract for further use Click the Download data button to download the data displayed in the table. A pop-up window will appear with the option to select your preferred field separator (comma or tab). When you have made your selection, click the Start button to commence the download. Close the pop-up window by clicking on the X button in the top right corner. 3.3 Compare Inequality Under Compare Inequality, you can benchmark, i.e. compare the situation in one setting with the situation in other settings. Benchmarking can be done using disaggregated data (Disaggregated data (graphs) tab) and summary measures of inequality (Summary measures (graphs) tab) in graphs Disaggregated data (graphs) What you see The (horizontal) line graph presents health data for population subgroups in a selected setting of interest (displayed at the top of the graph) and selected benchmark settings. Coloured shapes indicate population subgroups within settings each setting is represented on the graph by multiple coloured shapes (one for each subgroup). Black horizontal lines indicate the difference between minimum and maximum subgroup estimates. How to explore Hover over a shape to see additional information about the data point, including about the setting, source, year, subgroup, population share of the subgroup, subgroup estimate, 95% confidence intervals of the subgroup estimate and setting average. Use the panel on the left to select what data is to be displayed in graphs: Use Select setting (e.g. country, province, district) to choose a setting of interest. Click the down arrow to see all the available settings and make your selection. Alternatively, replace an already chosen setting of interest by clicking the down arrow, pressing the Delete key and typing (part of) the name of the setting you are looking for. Use Select data sources to explore data from one or more data sources. Delete selected data sources by clicking on the source and then pressing the Delete key. Use Select year to show data for the year of your choice. Select Most recent year to limit the view to the most recent year. Use Select health indicator to choose an indicator. Click the down arrow to see all the available indicators and make your selection. Alternatively, search for a particular indicator by clicking the down arrow, pressing the Delete key and typing (part of) the name of the indicator you are looking for. 18
19 Use Select inequality dimension to choose a dimension of inequality. Click the down arrow to see all the available dimensions and make your selection. Alternatively, search for a particular dimension by clicking the down arrow, pressing the Delete key and typing (part of) the name of the dimension you are looking for. Use the Benchmark options in the panel on the left to customize the benchmark data: Use Filter by country-income group to limit benchmark settings to low-income, middle-income and/or high-income countries. Please note that this option is only activated for country-level data and if an ISO3 country code was entered in the template. If you are not looking at country-level data or if the ISO3 country code was not entered for country-level data in the template you will see No income group defined. If the ISO3 code was entered, click into the box to see all the available income groups and make your selection. Delete selected income groups by clicking on the income group and then pressing the Delete key. By default, all countries from the same country income group as the country of interest are selected. Please note that country income group was determined using the current World Bank classification released in July 2018, which is based on gross national income per capita in For some countries, the current income group may not match the country s income group at the time when the survey was conducted. Use Filter by WHO Region to limit benchmark settings to countries from one or more selected regions. Please note that this option is only activated for country-level data and if an ISO3 country code was entered in the template. If you are not looking at country-level data or if the ISO3 country code was not entered for country-level data in the template you will see No WHO region defined. If the ISO3 code was entered, click into the box to see all the available WHO Regions and make your selection. Delete selected WHO Regions by clicking on the WHO Region and then pressing the Delete key. By default, all countries from the same WHO Region as the country of interest are selected. Use Select benchmark settings to manually choose settings for benchmarking. Click into the box to see all the available benchmark settings and make your selection. Available for selection are settings from the country income group(s) and WHO Region(s) selected in the filters above. Delete selected benchmark settings by clicking on the setting and then pressing the Delete key. Use Select years to specify the number of years by which benchmark settings data can vary from the selected year of the main setting of interest. Click on Graph options in the panel on the left to open a drop-down menu with the following options to customize the view: Use Select axis range to change the limits of the main axis. Click into the boxes to enter minimum and/or maximum values. Use Select graph names to customize the display of the graph: Click into the boxes to enter the main title, horizontal axis title and vertical axis title. How to extract for further use Click the Download data button to download the data displayed in the graph. A pop-up window will appear with the option to select your preferred field separator (comma or tab). When you have made your selection, click the Start button to commence the download. Close the pop-up window by clicking on the X button in the top right corner. Click the Download graph button to download the displayed graph. A pop-up window will appear with the option to select your preferred output format (png or jpg). When you have made your selection, click the Start button to commence the download. Close the pop-up window by clicking on the X button in the top right corner. 19
Health Equity Assessment Toolkit Built-in Database Edition
 Health Equity Assessment Toolkit Built-in Database Edition USER MANUAL Copyright World Health Organization, 2016 2018. Disclaimer Your use of these materials is subject to the Terms of Use and Software
Health Equity Assessment Toolkit Built-in Database Edition USER MANUAL Copyright World Health Organization, 2016 2018. Disclaimer Your use of these materials is subject to the Terms of Use and Software
ACER Online Assessment and Reporting System (OARS) User Guide
 ACER Online Assessment and Reporting System (OARS) User Guide January 2015 Contents Quick guide... 3 Overview... 4 System requirements... 4 Account access... 4 Account set up... 5 Create student groups
ACER Online Assessment and Reporting System (OARS) User Guide January 2015 Contents Quick guide... 3 Overview... 4 System requirements... 4 Account access... 4 Account set up... 5 Create student groups
How to Use the Cancer-Rates.Info/NJ
 How to Use the Cancer-Rates.Info/NJ Web- Based Incidence and Mortality Mapping and Inquiry Tool to Obtain Statewide and County Cancer Statistics for New Jersey Cancer Incidence and Mortality Inquiry System
How to Use the Cancer-Rates.Info/NJ Web- Based Incidence and Mortality Mapping and Inquiry Tool to Obtain Statewide and County Cancer Statistics for New Jersey Cancer Incidence and Mortality Inquiry System
Table of Contents. 1 P a g e
 Table of Contents User Manual... 2 Florida s PK-20 Education Information Portal... 2 Navigating the Portal... 2 Tabs... 3 Accessible Site... 3 Helpful Resources... 4 State Level Tab... 4 District Level
Table of Contents User Manual... 2 Florida s PK-20 Education Information Portal... 2 Navigating the Portal... 2 Tabs... 3 Accessible Site... 3 Helpful Resources... 4 State Level Tab... 4 District Level
Ontario Cancer Profiles User Help File
 Ontario Cancer Profiles User Help File Contents Introduction... 2 Module 1 Tool Overview and Layout... 3 Overview of the tool... 3 Highlights vs. selections... 6 Data suppression or unreliable estimates...
Ontario Cancer Profiles User Help File Contents Introduction... 2 Module 1 Tool Overview and Layout... 3 Overview of the tool... 3 Highlights vs. selections... 6 Data suppression or unreliable estimates...
The WellComm Report Wizard Guidance and Information
 The WellComm Report Wizard Guidance and Information About Testwise Testwise is the powerful online testing platform developed by GL Assessment to host its digital tests. Many of GL Assessment s tests are
The WellComm Report Wizard Guidance and Information About Testwise Testwise is the powerful online testing platform developed by GL Assessment to host its digital tests. Many of GL Assessment s tests are
OneView. User s Guide
 OneView User s Guide Welcome to OneView. This user guide will show you everything you need to know to access and utilize the wealth of information available from OneView. The OneView program is an Internet-based
OneView User s Guide Welcome to OneView. This user guide will show you everything you need to know to access and utilize the wealth of information available from OneView. The OneView program is an Internet-based
Introduction to Social Explorer
 Introduction to Social Explorer Janine Billadello, Geospatial Data Lab, Baruch College October 1, 2015 Abstract This tutorial will introduce you to Social Explorer, an online mapping interface that allows
Introduction to Social Explorer Janine Billadello, Geospatial Data Lab, Baruch College October 1, 2015 Abstract This tutorial will introduce you to Social Explorer, an online mapping interface that allows
Lookin Body Web User Manual
 Lookin Body Web User Manual TABLE OF CONTENTS LOGIN PAGE - PAGE 03 SELECT MEMBER - PAGE 07 HOME PAGE - PAGE 24 MEMBER(S) - PAGE 31 WELCOME Lookin Body Web User Manual MANAGE RESULTS - PAGE 41 STATS - PAGE
Lookin Body Web User Manual TABLE OF CONTENTS LOGIN PAGE - PAGE 03 SELECT MEMBER - PAGE 07 HOME PAGE - PAGE 24 MEMBER(S) - PAGE 31 WELCOME Lookin Body Web User Manual MANAGE RESULTS - PAGE 41 STATS - PAGE
Help Guide DATA INTERACTION FOR PSSA /PASA CONTENTS
 Help Guide Help Guide DATA INTERACTION FOR PSSA /PASA 2015+ CONTENTS 1. Introduction... 4 1.1. Data Interaction Overview... 4 1.2. Technical Support... 4 2. Access... 4 2.1. Single Sign-On Accoutns...
Help Guide Help Guide DATA INTERACTION FOR PSSA /PASA 2015+ CONTENTS 1. Introduction... 4 1.1. Data Interaction Overview... 4 1.2. Technical Support... 4 2. Access... 4 2.1. Single Sign-On Accoutns...
MINTEL GNPD USER GUIDE
 MINTEL GNPD USER GUIDE TABLE OF CONTENTS Creating a profile Logging in Front page Homepage Searching: free text prompts Searching: prompts & smart search features Search results: page features Searching:
MINTEL GNPD USER GUIDE TABLE OF CONTENTS Creating a profile Logging in Front page Homepage Searching: free text prompts Searching: prompts & smart search features Search results: page features Searching:
Data Scavenger Hunt Physical Activity
 Data Scavenger Hunt Physical Activity In this activity, we will guide you through Putting Youth on the Map to find maps and data that speak to the intersections of youth well-being, physical activity and
Data Scavenger Hunt Physical Activity In this activity, we will guide you through Putting Youth on the Map to find maps and data that speak to the intersections of youth well-being, physical activity and
TABLE OF CONTENTS. Document: SDF Training Manual Client: CATHSSETA Rev Date: February 2017 Page 2
 Mandatory Grant Application Manual 2017 TABLE OF CONTENTS 1 INTRODUCTION...4 1.1 Purpose of this Document... 4 1.2 Scope of the Document... 4 2 INDICIUM ACCESS...4 2.1 Website... 4 2.2 Technical Information...
Mandatory Grant Application Manual 2017 TABLE OF CONTENTS 1 INTRODUCTION...4 1.1 Purpose of this Document... 4 1.2 Scope of the Document... 4 2 INDICIUM ACCESS...4 2.1 Website... 4 2.2 Technical Information...
Overview by ACT, Inc. All rights reserved. LY10004.OPS1990 Version:
 Overview In this Section In this section, you ll find information on the following topics: purpose of the Student Data Upload (SDU) file student records in PearsonAccess nexttm SDU file process overview
Overview In this Section In this section, you ll find information on the following topics: purpose of the Student Data Upload (SDU) file student records in PearsonAccess nexttm SDU file process overview
NFER Tests Analysis Tool Frequently Asked Questions
 NFER Tests Analysis Tool Frequently Asked Questions Contents Accessing the tool... 4 How do I log in?... 4 I have forgotten my password... 4 I am unable to log in... 4 My account has been locked out, how
NFER Tests Analysis Tool Frequently Asked Questions Contents Accessing the tool... 4 How do I log in?... 4 I have forgotten my password... 4 I am unable to log in... 4 My account has been locked out, how
Introduction Accessing MICS Compiler Learning MICS Compiler CHAPTER 1: Searching for Data Surveys Indicators...
 Acknowledgement MICS Compiler is a web application that has been developed by UNICEF to provide access to Multiple Indicator Cluster Survey data. The system is built on DevInfo technology. 3 Contents Introduction...
Acknowledgement MICS Compiler is a web application that has been developed by UNICEF to provide access to Multiple Indicator Cluster Survey data. The system is built on DevInfo technology. 3 Contents Introduction...
The address used to register an account can only be used once.
 1.Getting Started 1.1 Create an Account To create an account from the home screen or the landing page, click on the Create Account button in the top right-hand corner. Input your name, email address, phone
1.Getting Started 1.1 Create an Account To create an account from the home screen or the landing page, click on the Create Account button in the top right-hand corner. Input your name, email address, phone
NZX Participant Compliance
 NZX Participant Compliance Participant Portal User Guide Version 1.0 November 2018 CONTENTS 1. Introduction... 3 1.1 Procedure Summary... 3 1.2 Browser Support... 3 2. Portal Navigation... 4 2.1 The Portal
NZX Participant Compliance Participant Portal User Guide Version 1.0 November 2018 CONTENTS 1. Introduction... 3 1.1 Procedure Summary... 3 1.2 Browser Support... 3 2. Portal Navigation... 4 2.1 The Portal
Technical Working Session on Profiling Equity Focused Information
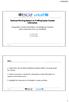 Technical Working Session on Profiling Equity Focused Information Using to create, knowledge and wisdom (with a particular focus on meta) 23 26 June, 2015 UN ESCAP, Bangkok 24/06/2015 1 Aims 1. Outline
Technical Working Session on Profiling Equity Focused Information Using to create, knowledge and wisdom (with a particular focus on meta) 23 26 June, 2015 UN ESCAP, Bangkok 24/06/2015 1 Aims 1. Outline
National Child Measurement Programme 2017/18. IT System User Guide part 3. Pupil Data Management
 National Child Measurement Programme 2017/18 IT System User Guide part 3 Pupil Data Management Published September 2017 Version 4.0 Introduction 3 Who Should Read this Guidance? 3 How will this Guidance
National Child Measurement Programme 2017/18 IT System User Guide part 3 Pupil Data Management Published September 2017 Version 4.0 Introduction 3 Who Should Read this Guidance? 3 How will this Guidance
CDRSS 2.0 FAQs. To help ease your transition into CDRSS 2.0, this document includes: A description of new features
 and CDRSS To help ease your transition into CDRSS 2.0, this document includes: CDRSS 2.0 FAQs 7.17.2018 A description of new features Detailed list of frequently asked questions. Contents CDRSS 1.0 vs
and CDRSS To help ease your transition into CDRSS 2.0, this document includes: CDRSS 2.0 FAQs 7.17.2018 A description of new features Detailed list of frequently asked questions. Contents CDRSS 1.0 vs
SALTO E&T website User manual
 SALTO E&T website User manual salto-et.net Second edition Last updated (01/02/2019) 1 / 34 Table of contents 1. Aims and objectives of the TCA Resource Centre... 4 2. Before use... 5 3. Structure of SALTO
SALTO E&T website User manual salto-et.net Second edition Last updated (01/02/2019) 1 / 34 Table of contents 1. Aims and objectives of the TCA Resource Centre... 4 2. Before use... 5 3. Structure of SALTO
User s Guide. QualityMetric Incorporated, Lincoln, RI
 User s Guide QualityMetric Incorporated, Lincoln, RI Version 6.8 October 2016 Smart Measurement System Table of Contents Page i Table of Contents Chapter 1 About the Smart Measurement System 1 Chapter
User s Guide QualityMetric Incorporated, Lincoln, RI Version 6.8 October 2016 Smart Measurement System Table of Contents Page i Table of Contents Chapter 1 About the Smart Measurement System 1 Chapter
IRMA Human Ethics Researcher User Guide
 IRMA Human Ethics Researcher User Guide IRMA Researcher User Guide 1. Overview 1.01 What is IRMA? 1.02 What are the Benefits? 1.03 ISLHD Research and IRMA 2. Key Terms in IRMA 2.01 Coversheets 2.02 Templates
IRMA Human Ethics Researcher User Guide IRMA Researcher User Guide 1. Overview 1.01 What is IRMA? 1.02 What are the Benefits? 1.03 ISLHD Research and IRMA 2. Key Terms in IRMA 2.01 Coversheets 2.02 Templates
NCAP Applications Manual
 NCAP Applications Manual Login to application Once you've logged in, as usual, to the NICOR Web Portal, in the list of databases you'll see a link to the applications entitled "NCAP Web Applications".
NCAP Applications Manual Login to application Once you've logged in, as usual, to the NICOR Web Portal, in the list of databases you'll see a link to the applications entitled "NCAP Web Applications".
Overview. Student Data Upload (SDU) File Requirements and Loading Instructions (CSV) State or District Testing
 Student Data Upload (SDU) File Requirements and Loading Instructions (CSV) State or District Testing Overview In this Section In this section, you ll find information on the following topics: purpose of
Student Data Upload (SDU) File Requirements and Loading Instructions (CSV) State or District Testing Overview In this Section In this section, you ll find information on the following topics: purpose of
Heart Foundation South Australian Heart Maps
 Heart Foundation South Australian Heart Maps User Guide Released: December 2015 Contents 1. Overview of the Heart Maps... 1 1.1 Background... 1 1.2 Overview of the Heart Maps... 1 Step 1: Getting started...
Heart Foundation South Australian Heart Maps User Guide Released: December 2015 Contents 1. Overview of the Heart Maps... 1 1.1 Background... 1 1.2 Overview of the Heart Maps... 1 Step 1: Getting started...
SCHOOL. Climate Survey. Administrator User Guide
 SCHOOL Climate Survey Administrator User Guide ONLINE SURVEY Table of Contents Introduction...2 Step-by-step instructions to use the Online School Climate Survey Tool for Schools...3 a) Registering your
SCHOOL Climate Survey Administrator User Guide ONLINE SURVEY Table of Contents Introduction...2 Step-by-step instructions to use the Online School Climate Survey Tool for Schools...3 a) Registering your
Body composition analyzer
 Login How to Test Member Selection Members Health Report Email Print Edit Setup Dashboard Payment Account Management Login Forgot Password Use the Find Password functionality to have a temporary password
Login How to Test Member Selection Members Health Report Email Print Edit Setup Dashboard Payment Account Management Login Forgot Password Use the Find Password functionality to have a temporary password
PROSPECT USER MANUAL
 PROSPECT USER MANUAL 1 Table of Contents 1. INTRODUCTION...3 1.1 WHAT IS PROSPECT?... 3 2. BEFORE STARTING: TIPS TO HELP YOU WITH YOUR APPLICATION...4 3. ACCESSING AND SUBMITTING AN APPLICATION WITH PROSPECT...5
PROSPECT USER MANUAL 1 Table of Contents 1. INTRODUCTION...3 1.1 WHAT IS PROSPECT?... 3 2. BEFORE STARTING: TIPS TO HELP YOU WITH YOUR APPLICATION...4 3. ACCESSING AND SUBMITTING AN APPLICATION WITH PROSPECT...5
USER MANUAL BULK UPLOAD CONTENTS FEBRUARY 2014 INTRODUCTION 2 1. HOW DO I ACCESS THE BULK UPLOAD FACILITY? 3 2. BULK UPLOAD CODES 4
 USER MANUAL BULK UPLOAD CONTENTS INTRODUCTION 2. HOW DO I ACCESS THE BULK UPLOAD FACILITY? 3 2. BULK UPLOAD CODES 4 3. BULK UPLOAD TEMPLATE - EXCEL FORMAT 5 4. BULK UPLOAD TEMPLATE - CSV FORMAT 0 5. ACW
USER MANUAL BULK UPLOAD CONTENTS INTRODUCTION 2. HOW DO I ACCESS THE BULK UPLOAD FACILITY? 3 2. BULK UPLOAD CODES 4 3. BULK UPLOAD TEMPLATE - EXCEL FORMAT 5 4. BULK UPLOAD TEMPLATE - CSV FORMAT 0 5. ACW
UNDP etendering: User Guide for Bidders. January 2018
 UNDP etendering: User Guide for Bidders January 2018 Quick References to the Guide The UNDP etendering Guide for Bidders is a manual for individuals or companies who wish to participate in a UNDP tender
UNDP etendering: User Guide for Bidders January 2018 Quick References to the Guide The UNDP etendering Guide for Bidders is a manual for individuals or companies who wish to participate in a UNDP tender
IRMA Researcher User Guide v2 DRAFT. IRMA Researcher User Guide
 IRMA Researcher User Guide v2 IRMA Researcher User Guide IRMA Researcher User Guide 1. Overview 1.01 What is IRMA? 1.02 What are the Benefits? 1.03 ISLHD Research and IRMA 2. Key Terms in IRMA 2.01 Coversheets
IRMA Researcher User Guide v2 IRMA Researcher User Guide IRMA Researcher User Guide 1. Overview 1.01 What is IRMA? 1.02 What are the Benefits? 1.03 ISLHD Research and IRMA 2. Key Terms in IRMA 2.01 Coversheets
GCRO 2011 QoL Survey Viewer
 GCRO 2011 QoL Survey Viewer User Manual 1 P a g e Disclaimers The information contained in this document is the proprietary and exclusive property of the Gauteng City-Region Observatory except as otherwise
GCRO 2011 QoL Survey Viewer User Manual 1 P a g e Disclaimers The information contained in this document is the proprietary and exclusive property of the Gauteng City-Region Observatory except as otherwise
Project 2 CIVL 3161 Advanced Editing
 Project 2 CIVL 3161 Advanced Editing Introduction This project will involve more advanced editing/manipulation of data within ArcGIS. You will use the map that you create in this project as a starting
Project 2 CIVL 3161 Advanced Editing Introduction This project will involve more advanced editing/manipulation of data within ArcGIS. You will use the map that you create in this project as a starting
HealthStream Connect Administrator User Guide
 HealthStream Connect Administrator User Guide ii Contents About HealthStream Connect... 1 Administrator Overview of HealthStream Connect... 2 Administrator Access and Privileges... 2 Navigating HealthStream
HealthStream Connect Administrator User Guide ii Contents About HealthStream Connect... 1 Administrator Overview of HealthStream Connect... 2 Administrator Access and Privileges... 2 Navigating HealthStream
ASTRA USER GUIDE. 1. Introducing Astra Schedule. 2. Understanding the Data in Astra Schedule. Notes:
 ASTRA USER GUIDE 1. Introducing Astra Schedule Astra Schedule is the application used by Academic Space Scheduling & Utilization to schedule rooms for classes and by academic colleges, schools, and departments
ASTRA USER GUIDE 1. Introducing Astra Schedule Astra Schedule is the application used by Academic Space Scheduling & Utilization to schedule rooms for classes and by academic colleges, schools, and departments
USER MANUAL BULK UPLOAD CONTENTS JANUARY 2014 INTRODUCTION 2 1. HOW DO I ACCESS THE BULK UPLOAD FACILITY? 3 2. BULK UPLOAD CODES 4
 USER MANUAL BULK UPLOAD CONTENTS INTRODUCTION. HOW DO I ACCESS THE BULK UPLOAD FACILITY? 3. BULK UPLOAD CODES 4 3. BULK UPLOAD TEMPLATE - EXCEL FORMAT 5 4. BULK UPLOAD TEMPLATE - CSV FORMAT 0 5. MA ONLINE
USER MANUAL BULK UPLOAD CONTENTS INTRODUCTION. HOW DO I ACCESS THE BULK UPLOAD FACILITY? 3. BULK UPLOAD CODES 4 3. BULK UPLOAD TEMPLATE - EXCEL FORMAT 5 4. BULK UPLOAD TEMPLATE - CSV FORMAT 0 5. MA ONLINE
1.1 Create a New Survey: Getting Started. To create a new survey, you can use one of two methods: a) Click Author on the navigation bar.
 1. Survey Authoring Section 1 of this User Guide provides step-by-step instructions on how to author your survey. Surveys can be created using questions and response choices you develop; copying content
1. Survey Authoring Section 1 of this User Guide provides step-by-step instructions on how to author your survey. Surveys can be created using questions and response choices you develop; copying content
WellComm: A Speech and Language Toolkit for Screening and Intervention in the Early Years. Revised Edition Report Wizard: User s Guide
 WellComm: A Speech and Language Toolkit for Screening and Intervention in the Early Years. Revised Edition Report Wizard: User s Guide 1. Overview of the Report Wizard The Report Wizard allows WellComm
WellComm: A Speech and Language Toolkit for Screening and Intervention in the Early Years. Revised Edition Report Wizard: User s Guide 1. Overview of the Report Wizard The Report Wizard allows WellComm
Bulk download in ILOSTAT:
 ILOSTAT Bulk download in ILOSTAT: Instructions and Guidelines Table of contents 1. Introduction... 2 2. Contents of the bulk download repository... 2 3. Data directories: tables presented by indicator
ILOSTAT Bulk download in ILOSTAT: Instructions and Guidelines Table of contents 1. Introduction... 2 2. Contents of the bulk download repository... 2 3. Data directories: tables presented by indicator
ReadyResults.net Viewing, Printing, and Customizing Reports. For help, send to: or call:
 ReadyResults.net 2014 Viewing, Printing, and Customizing Reports For help, send email to: help@readyresults.net or call: 877-456-1547 Table of Contents Overview... 1 Selecting and Viewing Reports... 1
ReadyResults.net 2014 Viewing, Printing, and Customizing Reports For help, send email to: help@readyresults.net or call: 877-456-1547 Table of Contents Overview... 1 Selecting and Viewing Reports... 1
Introduction to WHO s DHIS2 Data Quality Tool
 Introduction to WHO s DHIS2 Data Quality Tool 1. Log onto the DHIS2 instance: https://who.dhis2.net/dq Username: demo Password: UGANDA 2016 2. Click on the menu icon in the upper right of the screen (
Introduction to WHO s DHIS2 Data Quality Tool 1. Log onto the DHIS2 instance: https://who.dhis2.net/dq Username: demo Password: UGANDA 2016 2. Click on the menu icon in the upper right of the screen (
User Guide Ahmad Bilal [Type the company name] 1/1/2009
![User Guide Ahmad Bilal [Type the company name] 1/1/2009 User Guide Ahmad Bilal [Type the company name] 1/1/2009](/thumbs/92/109182878.jpg) User Guide Ahmad Bilal [Type the company name] 1/1/2009 Contents 1 LOGGING IN... 1 1.1 REMEMBER ME... 1 1.2 FORGOT PASSWORD... 2 2 HOME PAGE... 3 2.1 CABINETS... 4 2.2 SEARCH HISTORY... 5 2.2.1 Recent
User Guide Ahmad Bilal [Type the company name] 1/1/2009 Contents 1 LOGGING IN... 1 1.1 REMEMBER ME... 1 1.2 FORGOT PASSWORD... 2 2 HOME PAGE... 3 2.1 CABINETS... 4 2.2 SEARCH HISTORY... 5 2.2.1 Recent
Horizon BCBSNJ Broker Portal
 Horizon BCBSNJ Broker Portal User Guide VERSION 0.1 November 1, 2013 Contents 1 Introduction... 15 1.1 Overview... 15 1.2 Purpose... 15 1.3 Intended Audience... 15 1.4 Conventions Followed... 15 1.5 Structure
Horizon BCBSNJ Broker Portal User Guide VERSION 0.1 November 1, 2013 Contents 1 Introduction... 15 1.1 Overview... 15 1.2 Purpose... 15 1.3 Intended Audience... 15 1.4 Conventions Followed... 15 1.5 Structure
Reigate School SIMS Learning Gateway for Teachers
 Reigate School SIMS Learning Gateway for Teachers C Contents 01 Introduction... 1 Introduction... 1 Security... 2 02 Getting Started... 3 Logging into the SLG Teacher Site... 3 Introduction to the SLG
Reigate School SIMS Learning Gateway for Teachers C Contents 01 Introduction... 1 Introduction... 1 Security... 2 02 Getting Started... 3 Logging into the SLG Teacher Site... 3 Introduction to the SLG
0Acknowledgement. This application has been developed with the cooperation of the Inter-agency Group for Child Mortality Estimation.
 r4 0Acknowledgement This application has been developed with the cooperation of the Inter-agency Group for Child Mortality Estimation. 1Contents Introduction... 6 User Levels... 6 Learning CME Info...
r4 0Acknowledgement This application has been developed with the cooperation of the Inter-agency Group for Child Mortality Estimation. 1Contents Introduction... 6 User Levels... 6 Learning CME Info...
Bulk download in ILOSTAT:
 ILOSTAT Bulk download in ILOSTAT: Instructions and Guidelines Acknowledgements This document is the result of an extensive collaboration among various members of the Data Production and Analysis Unit of
ILOSTAT Bulk download in ILOSTAT: Instructions and Guidelines Acknowledgements This document is the result of an extensive collaboration among various members of the Data Production and Analysis Unit of
If you haven t already created a ParentVUE account, you ll need to do so by going to https://parentvue.beaverton.k12.or.
 If you are a parent or guardian of a new student, you can enroll your child using BSD's online registration system. If you are a parent/guardian of a current BSD student, you can also use BSD's online
If you are a parent or guardian of a new student, you can enroll your child using BSD's online registration system. If you are a parent/guardian of a current BSD student, you can also use BSD's online
Teacher User s Manual for The Fountas & Pinnell Benchmark Assessment Online Data Management System
 Teacher User s Manual for The Fountas & Pinnell Benchmark Assessment Online Data Management System Copyright 2009 Heinemann. All rights reserved. Table of Contents Overview... 4 Access and System Requirements...
Teacher User s Manual for The Fountas & Pinnell Benchmark Assessment Online Data Management System Copyright 2009 Heinemann. All rights reserved. Table of Contents Overview... 4 Access and System Requirements...
Entering and Managing Data in EvaluationWeb for CDC Program Announcement PS
 Entering and Managing Data in EvaluationWeb for CDC Program Announcement PS17-1704 User Guide Version 1.1 May 2017 All rights reserved Table of Contents Change History... iii Getting Help... iv Accessing
Entering and Managing Data in EvaluationWeb for CDC Program Announcement PS17-1704 User Guide Version 1.1 May 2017 All rights reserved Table of Contents Change History... iii Getting Help... iv Accessing
OnCore Enterprise Research. Exercises: Subject Administration
 OnCore Enterprise Research Exercises: Subject Administration Clinical Research Coordinator June 2017 P a g e 1 This page is intentionally blank. P a g e 2 Exercises: Subject Administration Contents OnCore
OnCore Enterprise Research Exercises: Subject Administration Clinical Research Coordinator June 2017 P a g e 1 This page is intentionally blank. P a g e 2 Exercises: Subject Administration Contents OnCore
CLABSI Surveillance System User Guide. (November 2013)
 CLABSI Surveillance System User Guide (November 2013) Contents Abbreviations... 2 System Overview... 3 Purpose... 3 Data Definitions... 3 User Types... 3 System Functions... 4 User Account Management...
CLABSI Surveillance System User Guide (November 2013) Contents Abbreviations... 2 System Overview... 3 Purpose... 3 Data Definitions... 3 User Types... 3 System Functions... 4 User Account Management...
Using ADePT Edu: A Step-by-Step Guide
 Chapter 3 Using ADePT Edu: A Step-by-Step Guide This technical guide to ADePT Edu illustrates each of the steps required to install and operate the software. 1 The chapter begins by identifying the computer
Chapter 3 Using ADePT Edu: A Step-by-Step Guide This technical guide to ADePT Edu illustrates each of the steps required to install and operate the software. 1 The chapter begins by identifying the computer
User Manual. Interactive
 User Manual Interactive Instructions for: Report Nov 2016 Interactive User Manual for Report Overviews Purpose This document describes the Report module in DHL Interactive (DHLi). Scope of this Document
User Manual Interactive Instructions for: Report Nov 2016 Interactive User Manual for Report Overviews Purpose This document describes the Report module in DHL Interactive (DHLi). Scope of this Document
EDIT 2014 Users Manual
 EUROPEAN COMMISSION EUROSTAT Directorate B: Methodology; corporate statistical and IT Services Unit B-3: IT for statistical production EDIT 2014 Users Manual Date: 03.12.2014 Version: 01.20 Commission
EUROPEAN COMMISSION EUROSTAT Directorate B: Methodology; corporate statistical and IT Services Unit B-3: IT for statistical production EDIT 2014 Users Manual Date: 03.12.2014 Version: 01.20 Commission
MBChB Student E-portfolio Guide Year /17
 MBChB Student E-portfolio Guide Year 1 2016/17 This document guides you through using the e- portfolio system and the customised forms that have been created, allowing you to record your activities and
MBChB Student E-portfolio Guide Year 1 2016/17 This document guides you through using the e- portfolio system and the customised forms that have been created, allowing you to record your activities and
UNESCO, Division for Planning and Development of Education Systems, Section for Sector Policy Advice and ICT in Education (ED/PDE/PAD)
 Guidelines for On- line Data E ntry and Downloading Impact of the Global Financial and Economic Crisis on Education in Selected Developing Countries (DFID RIVAF) UNESCO, Division for Planning and Development
Guidelines for On- line Data E ntry and Downloading Impact of the Global Financial and Economic Crisis on Education in Selected Developing Countries (DFID RIVAF) UNESCO, Division for Planning and Development
Present and Pay. User Manual Payer Analyst
 Present and Pay User Manual Payer Analyst Table of Contents 1.0 Glossary of Terms... 1 2.0 How to Use this Manual... 3 3.0 Common User Features and Functions... 3 3.1 Present and Pay User Interface...
Present and Pay User Manual Payer Analyst Table of Contents 1.0 Glossary of Terms... 1 2.0 How to Use this Manual... 3 3.0 Common User Features and Functions... 3 3.1 Present and Pay User Interface...
How to extract suicide statistics by country from the. WHO Mortality Database Online Tool
 Instructions for users How to extract suicide statistics by country from the WHO Mortality Database Online Tool This guide explains how to access suicide statistics and make graphs and tables, or export
Instructions for users How to extract suicide statistics by country from the WHO Mortality Database Online Tool This guide explains how to access suicide statistics and make graphs and tables, or export
Getting Started With. A Step-by-Step Guide to Using WorldAPP Analytics to Analyze Survey Data, Create Charts, & Share Results Online
 Getting Started With A Step-by-Step Guide to Using WorldAPP Analytics to Analyze Survey, Create Charts, & Share Results Online Variables Crosstabs Charts PowerPoint Tables Introduction WorldAPP Analytics
Getting Started With A Step-by-Step Guide to Using WorldAPP Analytics to Analyze Survey, Create Charts, & Share Results Online Variables Crosstabs Charts PowerPoint Tables Introduction WorldAPP Analytics
Store Mapper User Guide
 Store Mapper User Guide Find & Display Local Retailer Data D R A F T S e p t e m b e r 1 0, 2 0 1 5 Table of Contents Introduction/Purpose... 3 Site Tour... 4 Map... 4 Info-box... 5 Map Tools... 6 Base
Store Mapper User Guide Find & Display Local Retailer Data D R A F T S e p t e m b e r 1 0, 2 0 1 5 Table of Contents Introduction/Purpose... 3 Site Tour... 4 Map... 4 Info-box... 5 Map Tools... 6 Base
Instructional Improvement System (IIS) Dashboard District User Guide Statewide Longitudinal Data System (SLDS)
 Instructional Improvement System (IIS) Dashboard District User Guide Statewide Longitudinal Data System (SLDS) June 10, 2014 Page 1 of 36 IIS Dashboard District User Guide 2 Contents Project Overview...
Instructional Improvement System (IIS) Dashboard District User Guide Statewide Longitudinal Data System (SLDS) June 10, 2014 Page 1 of 36 IIS Dashboard District User Guide 2 Contents Project Overview...
Google FusionTables for Global Health User Manual
 Google FusionTables for Global Health User Manual Version: January 2015 1 1. Introduction... 3 Use Requirements... 3 Video Tutorials... 3 2. Getting started with Google FusionTables... 4 2.1. Setup...
Google FusionTables for Global Health User Manual Version: January 2015 1 1. Introduction... 3 Use Requirements... 3 Video Tutorials... 3 2. Getting started with Google FusionTables... 4 2.1. Setup...
DRC INSIGHT Portal User Guide TerraNova Christian School Program Online Enrollment for Machine Scoring & Student File Upload
 DRC INSIGHT Portal User Guide TerraNova Christian School Program Online Enrollment for Machine Scoring & Student File Upload Data Recognition Corporation (DRC) 13490 Bass Lake Road Maple Grove, MN 55311
DRC INSIGHT Portal User Guide TerraNova Christian School Program Online Enrollment for Machine Scoring & Student File Upload Data Recognition Corporation (DRC) 13490 Bass Lake Road Maple Grove, MN 55311
US Geo-Explorer User s Guide. Web:
 US Geo-Explorer User s Guide Web: http://usgeoexplorer.org Updated on October 26, 2016 TABLE OF CONTENTS Introduction... 3 1. System Interface... 5 2. Administrative Unit... 7 2.1 Region Selection... 7
US Geo-Explorer User s Guide Web: http://usgeoexplorer.org Updated on October 26, 2016 TABLE OF CONTENTS Introduction... 3 1. System Interface... 5 2. Administrative Unit... 7 2.1 Region Selection... 7
Joining data from an Excel spreadsheet
 Geographic Information for Vector Surveillance Day 3 of a 3 day course with Malaria examples Getting your own data into QGIS Learning objectives be able to join data from an Excel spreadsheet to a shapefile
Geographic Information for Vector Surveillance Day 3 of a 3 day course with Malaria examples Getting your own data into QGIS Learning objectives be able to join data from an Excel spreadsheet to a shapefile
My Locations help guide
 IHS CONNECT My Locations help guide MARCH 2016 User Guide connect.ihs.com Contact us: Customer Care OVERVIEW The My Locations feature lets you upload the places of interest to you onto Connect. You can
IHS CONNECT My Locations help guide MARCH 2016 User Guide connect.ihs.com Contact us: Customer Care OVERVIEW The My Locations feature lets you upload the places of interest to you onto Connect. You can
Customer Account Center User Manual
 Customer Account Center User Manual 1 P age Customer Account Center User Manual Contents Creating an Account & Signing In... 3 Navigating the Customer Account Center Dashboard... 7 Account Information...
Customer Account Center User Manual 1 P age Customer Account Center User Manual Contents Creating an Account & Signing In... 3 Navigating the Customer Account Center Dashboard... 7 Account Information...
DRX Platform Manager DRX Platform Manager
 DRX Platform Manager 1 P a g e Table of Contents DRX Platform Manager... 1 Introduction to the DRX Platform Manager... 4 Getting Started... 4 Login... 4 Platform Manager... 4 DRX Application Configuration
DRX Platform Manager 1 P a g e Table of Contents DRX Platform Manager... 1 Introduction to the DRX Platform Manager... 4 Getting Started... 4 Login... 4 Platform Manager... 4 DRX Application Configuration
Test Information and Distribution Engine
 SC-Alt Test Information and Distribution Engine User Guide 2018 2019 Published January 14, 2019 Prepared by the American Institutes for Research Descriptions of the operation of the Test Information Distribution
SC-Alt Test Information and Distribution Engine User Guide 2018 2019 Published January 14, 2019 Prepared by the American Institutes for Research Descriptions of the operation of the Test Information Distribution
emerge Help Document Table of Contents
 Table of Contents Logging Into emerge... 2 Navigation Bar... 3 Main Menu... 4 Creating a New Order... 6 Order Checklist... 6 Information... 7 Overview... 8 Geography... 9 List Select... 12 Demographics...
Table of Contents Logging Into emerge... 2 Navigation Bar... 3 Main Menu... 4 Creating a New Order... 6 Order Checklist... 6 Information... 7 Overview... 8 Geography... 9 List Select... 12 Demographics...
emerge Help Document Table of Contents
 Table of Contents Logging Into emerge... 2 Navigation Bar... 3 Main Menu... 4 My Account... 6 My Information... 6 Manage Lists... 7 Manage Seeds... 8 Search/Add Suppress... 9 Update My Suppress... 10 Creating
Table of Contents Logging Into emerge... 2 Navigation Bar... 3 Main Menu... 4 My Account... 6 My Information... 6 Manage Lists... 7 Manage Seeds... 8 Search/Add Suppress... 9 Update My Suppress... 10 Creating
Version. 2.1 myigdis TM Data System The Online Data Manager for RTI in Early Childhood. Site Guide & Help Tutorial
 Version 2.1 myigdis TM Data System The Online Data Manager for RTI in Early Childhood Site Guide & Help Tutorial L O G I N. M Y I G D I S. C O M Site Guide & Help Tutorial Early Learning Labs, Inc. 1200
Version 2.1 myigdis TM Data System The Online Data Manager for RTI in Early Childhood Site Guide & Help Tutorial L O G I N. M Y I G D I S. C O M Site Guide & Help Tutorial Early Learning Labs, Inc. 1200
USER GUIDE WASHINGTON ACCESS
 edirect USER GUIDE WASHINGTON ACCESS to INSTRUCTION and MEASUREMENT (WA-AIM) Spring 2018 Administration Produced by Data Recognition Corporation (DRC) 13490 Bass Lake Road Maple Grove, MN 55311 Direct:
edirect USER GUIDE WASHINGTON ACCESS to INSTRUCTION and MEASUREMENT (WA-AIM) Spring 2018 Administration Produced by Data Recognition Corporation (DRC) 13490 Bass Lake Road Maple Grove, MN 55311 Direct:
Overview. Student Data Upload (SDU) File Requirements and Loading Instructions Fixed Width State or District Testing
 Student Data Upload (SDU) File Requirements and Loading Instructions State or District Testing Overview In this Section In this section, you ll find information on the following topics: purpose of the
Student Data Upload (SDU) File Requirements and Loading Instructions State or District Testing Overview In this Section In this section, you ll find information on the following topics: purpose of the
Introduction to Qualtrics
 Introduction to Qualtrics Copyright 2014, Software Application Training, West Chester University. A member of the Pennsylvania State Systems of Higher Education. No portion of this document may be reproduced
Introduction to Qualtrics Copyright 2014, Software Application Training, West Chester University. A member of the Pennsylvania State Systems of Higher Education. No portion of this document may be reproduced
Armatus 2.0 Administrator Procedures
 2015 Armatus 2.0 Administrator Procedures Praesidium 2015. All rights reserved. Armatus 2.0 Administrator Procedures Overview Introduction This guide shows you how to perform tasks in Armatus 2.0 Administrator
2015 Armatus 2.0 Administrator Procedures Praesidium 2015. All rights reserved. Armatus 2.0 Administrator Procedures Overview Introduction This guide shows you how to perform tasks in Armatus 2.0 Administrator
Apple Supplier Connect User Guide
 apple Apple Supplier Connect User Guide Updated: October 27, 2017 Table of Contents Chapter 1: Welcome to Apple Supplier Connect --------------------------------------------------------1 Chapter 2: MyAccess
apple Apple Supplier Connect User Guide Updated: October 27, 2017 Table of Contents Chapter 1: Welcome to Apple Supplier Connect --------------------------------------------------------1 Chapter 2: MyAccess
ADePT: Labor. Technical User s Guide. Version 1.0. Automated analysis of the labor market conditions in low- and middle-income countries
 Development Research Group, Development Economics, World Bank ADePT: Labor Version 1.0 Automated analysis of the labor market conditions in low- and middle-income countries Technical User s Guide The ADePT
Development Research Group, Development Economics, World Bank ADePT: Labor Version 1.0 Automated analysis of the labor market conditions in low- and middle-income countries Technical User s Guide The ADePT
Entering and Managing Data in EvaluationWeb for CDC Program Announcement PS
 Entering and Managing Data in EvaluationWeb for CDC Program Announcement PS15-1502 User Guide Version 2.2 May 2017 All rights reserved Change History History The table below logs the changes that have
Entering and Managing Data in EvaluationWeb for CDC Program Announcement PS15-1502 User Guide Version 2.2 May 2017 All rights reserved Change History History The table below logs the changes that have
TAI Indicator Database User Instructions for Version 1.0
 TAI Indicator Database User Instructions for Version 1.0 Table of Contents QUICK HELP... 4 How do I get started?...4 Where can I find research guidelines and background information for this assessment?...5
TAI Indicator Database User Instructions for Version 1.0 Table of Contents QUICK HELP... 4 How do I get started?...4 Where can I find research guidelines and background information for this assessment?...5
Jobtrain Basics Client Guide. January 2019
 Jobtrain Basics Client Guide January 2019 Jobtrain basics - client guide This guide is designed to help users with the most basic processes within Jobtrain including adding jobs, basic candidate management
Jobtrain Basics Client Guide January 2019 Jobtrain basics - client guide This guide is designed to help users with the most basic processes within Jobtrain including adding jobs, basic candidate management
Skyward: Bells & Whistles
 Have it your way!! From this screen you can: Choose a Theme color Set Report processing Preferences Customize the Interface Set options for Browses Enable Navigation options Utilize Accessibility tools
Have it your way!! From this screen you can: Choose a Theme color Set Report processing Preferences Customize the Interface Set options for Browses Enable Navigation options Utilize Accessibility tools
IBM DB2 Intelligent Miner for Data. Tutorial. Version 6 Release 1
 IBM DB2 Intelligent Miner for Data Tutorial Version 6 Release 1 IBM DB2 Intelligent Miner for Data Tutorial Version 6 Release 1 ii IBM DB2 Intelligent Miner for Data About this tutorial This tutorial
IBM DB2 Intelligent Miner for Data Tutorial Version 6 Release 1 IBM DB2 Intelligent Miner for Data Tutorial Version 6 Release 1 ii IBM DB2 Intelligent Miner for Data About this tutorial This tutorial
Broker ASSESS administrator s guide
 Broker ASSESS administrator s guide This guide focuses on administrative tasks. Please consult the Broker ASSESS user s guide for a broad explanation of the following, which will not be covered within
Broker ASSESS administrator s guide This guide focuses on administrative tasks. Please consult the Broker ASSESS user s guide for a broad explanation of the following, which will not be covered within
CALIFORNIA. Guide to CAASPP Completion Status and Roster Management Administration
 CALIFORNIA Assessment of Student Performance and Progress Guide to CAASPP Completion Status and Roster Management 2017 18 Administration Smarter Balanced Summative Assessments for English Language Arts/Literacy
CALIFORNIA Assessment of Student Performance and Progress Guide to CAASPP Completion Status and Roster Management 2017 18 Administration Smarter Balanced Summative Assessments for English Language Arts/Literacy
Using the Workstation and Online Reports ACS NSQIP National Conference New York, NY. Steve Merzlak Principal Site Support Engineer July 2014
 Using the Workstation and Online Reports 2014 ACS NSQIP National Conference New York, NY Steve Merzlak Principal Site Support Engineer July 2014 1 Agenda Workstation > My Account > Data Main Page > Patient
Using the Workstation and Online Reports 2014 ACS NSQIP National Conference New York, NY Steve Merzlak Principal Site Support Engineer July 2014 1 Agenda Workstation > My Account > Data Main Page > Patient
Login: Quick Guide for Qualtrics May 2018 Training:
 Qualtrics Basics Creating a New Qualtrics Account Note: Anyone with a Purdue career account can create a Qualtrics account. 1. In a Web browser, navigate to purdue.qualtrics.com. 2. Enter your Purdue Career
Qualtrics Basics Creating a New Qualtrics Account Note: Anyone with a Purdue career account can create a Qualtrics account. 1. In a Web browser, navigate to purdue.qualtrics.com. 2. Enter your Purdue Career
United Way of Alamance County Grant Workshops January 23 and 24, 2018
 United Way of Alamance County Grant Workshops January 23 and 24, 2018 Kathy Colville (Kathy.Colville@conehealth.com) & Maryn Hayward (Maryn.Hayward@conehealth.com) Goals for our time together today: Alamance
United Way of Alamance County Grant Workshops January 23 and 24, 2018 Kathy Colville (Kathy.Colville@conehealth.com) & Maryn Hayward (Maryn.Hayward@conehealth.com) Goals for our time together today: Alamance
CV Manager Documentation
 CV Manager Documentation Ver 1.0 1 No more data loss! Recruit the right one! Online CV Manager is one of the most advanced online tools for processing candidates data that provides cost efficiency for
CV Manager Documentation Ver 1.0 1 No more data loss! Recruit the right one! Online CV Manager is one of the most advanced online tools for processing candidates data that provides cost efficiency for
Measuring the Information Society Report
 Measuring the Information Society Report Addis Ababa, Ethiopia 24 November 2014 Andrew Rugege ITU Regional Director for Africa International Telecommunication Union MIS Report 2014 statistical highlights
Measuring the Information Society Report Addis Ababa, Ethiopia 24 November 2014 Andrew Rugege ITU Regional Director for Africa International Telecommunication Union MIS Report 2014 statistical highlights
PRISM - FHF The Fred Hollows Foundation
 PRISM - FHF The Fred Hollows Foundation MY WORKSPACE USER MANUAL Version 1.2 TABLE OF CONTENTS INTRODUCTION... 4 OVERVIEW... 4 THE FHF-PRISM LOGIN SCREEN... 6 LOGGING INTO THE FHF-PRISM... 6 RECOVERING
PRISM - FHF The Fred Hollows Foundation MY WORKSPACE USER MANUAL Version 1.2 TABLE OF CONTENTS INTRODUCTION... 4 OVERVIEW... 4 THE FHF-PRISM LOGIN SCREEN... 6 LOGGING INTO THE FHF-PRISM... 6 RECOVERING
WellComm: A Speech and Language Toolkit for Screening and Intervention in the Early Years. Revised Edition Report Wizard: User s Guide
 WellComm: A Speech and Language Toolkit for Screening and Intervention in the Early Years. Revised Edition Report Wizard: User s Guide 1. Overview of the Report Wizard The Report Wizard allows WellComm
WellComm: A Speech and Language Toolkit for Screening and Intervention in the Early Years. Revised Edition Report Wizard: User s Guide 1. Overview of the Report Wizard The Report Wizard allows WellComm
Mission Antyodaya Android Mobile Application
 User Manual Version 1.0.1 Date of Release 28.09.2017 Contents 1 Installation of Mobile Application... 3 2 Starting Application... 4 3 User Verification... 8 4 Login Process... 10 5 User Dashboard... 12
User Manual Version 1.0.1 Date of Release 28.09.2017 Contents 1 Installation of Mobile Application... 3 2 Starting Application... 4 3 User Verification... 8 4 Login Process... 10 5 User Dashboard... 12
UIS USER GUIDE SEPTEMBER 2013 USER GUIDE FOR UIS.STAT (BETA)
 UIS USER GUIDE SEPTEMBER 2013 USER GUIDE FOR UIS.STAT (BETA) Published in 2013 by: UNESCO Institute for Statistics P.O. Box 6128, Succursale Centre-Ville Montreal, Quebec H3C 3J7 Canada Tel: (1 514) 343-6880
UIS USER GUIDE SEPTEMBER 2013 USER GUIDE FOR UIS.STAT (BETA) Published in 2013 by: UNESCO Institute for Statistics P.O. Box 6128, Succursale Centre-Ville Montreal, Quebec H3C 3J7 Canada Tel: (1 514) 343-6880
SAFARI DOWNLOAD INSTRUCTIONS
 SAFARI ODBC OVERVIEW Safari ODBC provides end-user data management and reporting capabilities by allowing access to your district s data via Excel. The product was purchased by the Ohio Department of Education
SAFARI ODBC OVERVIEW Safari ODBC provides end-user data management and reporting capabilities by allowing access to your district s data via Excel. The product was purchased by the Ohio Department of Education
Research Grants Management System (RGMS) How To Information Sheet
 Research Grants Management System (RGMS) How To Information Sheet ALL RGMS USERS: A. I have never used RGMS before. Where do I start? B. How do I update my Profile and CV? C. How do I upload a file to
Research Grants Management System (RGMS) How To Information Sheet ALL RGMS USERS: A. I have never used RGMS before. Where do I start? B. How do I update my Profile and CV? C. How do I upload a file to
Copyright 2015 Integrated Environmental Solutions Limited. All rights reserved.
 Tabular Room Data User Guide IES Virtual Environment Copyright 2015 Integrated Environmental Solutions Limited. All rights reserved. No part of the manual is to be copied or reproduced in any form without
Tabular Room Data User Guide IES Virtual Environment Copyright 2015 Integrated Environmental Solutions Limited. All rights reserved. No part of the manual is to be copied or reproduced in any form without
Washington State Office of Superintendent of Public Instruction. Direct Certification System User s Manual
 Washington State Office of Superintendent of Public Instruction Direct Certification System Contents Introduction... 1 Who Uses the Direct Certification System?... 1 Why Use the Direct Certification System?...
Washington State Office of Superintendent of Public Instruction Direct Certification System Contents Introduction... 1 Who Uses the Direct Certification System?... 1 Why Use the Direct Certification System?...
