Migrating from Microsoft Office to OpenOffice.org 1.1.1
|
|
|
- Jeremy Stokes
- 6 years ago
- Views:
Transcription
1 Migrating from Microsoft Office to OpenOffice.org 1.1.1: A guide for intermediate to advanced users. Migrating from Microsoft Office to OpenOffice.org [Version] First edition: [February 2004] First English edition: [February 2004]
2
3 Contents Contents...i Overview...viii 1 Why OpenOffice.org Some OpenOffice.org advantages Some OpenOffice.org disadvantages General Interface differences Help Zoom the view percentage Auto Correct / Auto Format Menus Personalized Menus Mouse use Long click Drag and drop Right click Toolbars Moving toolbars Tear-off toolbars The Draw toolbar The Load URL drop-down on the Function bar Side panes - Docked / Floating Windows Docking and Undocking Resizing Show / Hide Stick / Floating pin Navigator Stylist Gallery Data source viewer Page preview Keyboard shortcuts...7 Migrating from Microsoft Office to OpenOffice.org i
4 Contents 2.10 Smart Tags Special characters / symbols File Management Default locations Creating New files Default Templates Template folder management The Open and Save As dialogs Password protection Privacy Options PDF file (Adobe reader) file creation Creating web pages (HTML files) overview Document properties Searching for files Working with multiple files Autosaves Version control Find and Replace Some tips for search and replace Attributes Formats Regular Expressions Similarity Search Search for styles Customizing the Interface Toolbars Customizing Toolbars Creating a new toolbar Customizing Menus Keyboard Shortcuts AutoCorrect/Auto format Undo / Redo Spell Checking Migrating from Microsoft Office to OpenOffice.org ii
5 3.7 Grammar Checking Security Settings Personal Settings Storing configurations in a template Conversion of Microsoft Office Files File format Philosophy Default File Format File Extensions Bulk conversion Microsoft Office to OpenOffice.org to Microsoft Office Import / Export / sharing issues between Microsoft Office and OpenOffice.org Object Linking and Embedding (OLE) Linked files Word Art / Fontwork Vector graphics Frames / text boxes Active content controls Macros Text Documents Interface differences specific to Word / Writer Views Navigator Stylist Keyboard Mouse use Tables Charts in Writer Customizing the user interface Write, edit, and review documents Control page layout Use templates and styles Use fields Migrating from Microsoft Office to OpenOffice.org iii
6 Contents Work with large or complex documents Work with graphics Good practice in text documents Compatibility settings in OpenOffice.org for the current document Tops of pages Aligning Tabs Spacing between paragraphs Import / Export issues between Writer and Word Font and Font spacing Tables Mail merge documents Forms Footnotes, end notes, tables of contents and indexes Numbered paragraphs, outline numbering, cross-references Page numbering Date and time fields Importing Word Fields Mail Merge Creation of the Mail Template (main document) To add the fields into your document: Selecting records for the merge Viewing merged data Eliminating blank lines Merging Mailing Labels Merge to Envelopes Adding an envelope Removing an envelope Page styles and page numbering Modify a page style Create a style The Page style dialog Page breaks and page numbering Migrating from Microsoft Office to OpenOffice.org iv
7 5.8 Index/Tables Opening Writer's table of contents feature Using the Index/Table tab Using the Entries tab Using the Styles tab Using the Background tab Editing a table of contents Updating a table of contents Deleting a table of contents Alphabetical Index Conditional text Master documents Spreadsheet documents Main differences Separating parameters in functions Number of rows Form fields Named ranges and Natural Language formulas Array Formulas Optional parameters in formulas Functions DataPilot / Pivot Table Autofilter Text to columns Solver Charts Number formats Interface differences between Excel /Calc Keyboard shortcuts Mouse use Hidden rows Navigator Stylist Sheet area combo-box...59 Migrating from Microsoft Office to OpenOffice.org v
8 Contents Function List Error values Import/Export issues Password protected Workbooks Other issues Conditional formatting and styles Working across spreadsheets, web pages and database data Working across spreadsheets Links to html data or other spreadsheets Links to database data Printing Presentation documents Good practice in presentations Main differences between PowerPoint and Impress Accessing different views Multimedia Chart animations Pack and Go Fields Action Settings / Interaction Object effects / animations and slide Transitions OpenOffice.org as a replacement for FrontPage Draw FontWorks (WordArt equivalent) Math formula editor / Equation Editor To insert an equation: Customizing the interface Entering a formula Working with Math within Writer Symbols and commands Data-sources Working with a data-source (dbase example) Registering the data source Migrating from Microsoft Office to OpenOffice.org vi
9 Adding Tables in a data source Viewing a data source Editing the data Using queries to select records Creating a data-source from a spreadsheet Database Forms Form creation using auto pilot Form use Editing the form Reports Report creation Converting VBA macros to OpenOffice.org macros The Application Program Interface (API) documentation How to get the API How to read it Differences in the integrated development environment (IDE) Specific how tos Glossary...77 Index Appendix A General Key Shortcuts Appendix B Writer key shortcuts Appendix C Calc shortcut keys Appendix D Impress shortcut keys...97 Appendix E Draw Shortcut keys Appendix F Chart Shortcut keys Appendix G PowerPoint custom animations Impress object effects Appendix H PowerPoint Impress slide transitions Appendix I Math formula symbols and commands Migrating from Microsoft Office to OpenOffice.org vii
10 Contents Overview About this guide This document is for people who currently use or have used Microsoft Office and would like to investigate or are actively changing to OpenOffice.org. It is aimed at intermediate to advanced users of Microsoft Office so if the functionality in OpenOffice.org is not significantly different then, typically, that function is not mentioned. This document currently has 13 chapter headings: 1 Why OpenOffice.org: a very brief outline of the pros and cons of OpenOffice.org versus Microsoft Office. 2 General Interface differences: gives an overview of the differences in the interface between OpenOffice.org and Microsoft Office that are consistent across the applications. This chapter is designed for being the background material for an introductory course on migrating to OpenOffice.org from Microsoft Office. 3 Customizing the Interface: explains how to change the interface so that users can make OpenOffice.org work as close as possible to how they have worked in the past. It doesn't say make these changes to make OpenOffice.org work like Microsoft Office, as both applications are highly configurable it seemed, to the author, to make more sense to say how to change things rather than give a proscribed list. 4 Conversion of Microsoft Office Files: briefly discusses philosophical differences in file formats between the office suites, how to do bulk conversions of files, general issues when collaborating with people still using Microsoft Office, and a mention that macros need to be manually converted. 5 Text Documents: this is a more detailed exploration of how to use the OpenOffice.org word-processing application, Writer. This chapter expands on the interface differences covered in chapter 2 that are specific to Writer, discusses techniques for avoiding problems when working with people still using Microsoft Word, and goes into detail about how to use those features which are significantly different: Mail Merge, Envelopes, Page styles and page numbering, Index/Tables, Conditional text, and Master documents. 6 Spreadsheet documents: this is a more detailed exploration of how to use the OpenOffice.org spreadsheet application, Calc. This chapter expands on the interface differences covered in chapter 2 that are specific to Calc, discusses techniques for avoiding problems when working with people still using Microsoft Excel, and goes into detail about how to use those features which are significantly different: Conditional formatting and styles, Working across spreadsheets, web pages and database data, and Printing. 7 Presentation documents: as the OpenOffice.org presentation application, Impress, is not significantly different is use from Microsoft PowerPoint this chapter is comparatively brief, but it does outline some differences. It may also be worth seeing in the appendices PowerPoint custom animations Impress object effects and PowerPoint Impress slide transitions. Migrating from Microsoft Office to OpenOffice.org viii
11 8 OpenOffice.org as a replacement for FrontPage: this chapter is yet to be written. 9 Draw: this chapter is yet to be written. 10 FontWorks (WordArt equivalent): describes how to use OpenOffice.org's FontWorks which serves a similar purpose to Microsoft WordArt. 11 Math formula editor / Equation Editor: describes how to use OpenOffice.org Math for entering equations. It recommends using commands rather than the GUI (Graphical User Interface) and the commands are outlined in the appendix Math formula symbols and commands. 12 Data-sources: Microsoft has a separate application, Access, for working with databases, OpenOffice.org integrates working with databases throughout the application. This chapter introduces: Working with a data-source (dbase example), Creating a data-source from a spreadsheet, Database Forms, and Reports. 13 Converting VBA macros to OpenOffice.org macros: this chapter is yet to be written. This document does not aim to be complete but will hopefully give a better insight than typical magazine reviews. It is not a complete reference text. Two reference texts are: Que's Special Edition Using Star Office 6.0 by Michael Koch, and Prentice Hall's StarOffice 6.0 Office Suite Companion by Solveig Haugland and Floyd Jones. Both of these texts were used as reference material in the writing of this document, but this document is targeted at Microsoft Office users rather than a generic reference text, it also covers material that neither of these books do. Portions of this document come from the book Taming OpenOffice.org Writer 1.1 by Jean Hollis Weber, available at: A commercially available book which appears to cover similar material to this document (the author has not seen this book - only the advertisement). See This document assumes the reader has access to a computer running OpenOffice.org, so does not have screen cuts (with one exception). Conventions used in this guide This guide uses the following conventions: Bold indicates menu options, buttons, and other items that you select on the screen Italics indicate the name of a toolbar or window Step-by-step directions are numbered to make them easy for you to follow. When you have a choice, the choices are presented in a bulleted list, just like the bulleted list you're reading now Right click refers to clicking the alternate mouse button (usually the right button) Click refers to clicking the main mouse button (usually the left) Migrating from Microsoft Office to OpenOffice.org ix
12 Terminology Contents OpenOffice.org: This document is based on OpenOffice.org Unless it is stated otherwise, assume that everything mentioned for OpenOffice.org is true for StarOffice 6.0. The main difference between the two is that StarOffice is available for a small fee which entitles the user to support from Sun. StarOffice also includes some proprietary software such as a limited version of Adabas. Microsoft Office: This document is based on Microsoft Office XP unless otherwise stated. The names of the applications for the two suites are different as outlined in Table 1 below. Table 1: Office application names Application Microsoft Office Word processor Word Writer Spreadsheet Excel Calc Presentation Package PowerPoint Impress OpenOffice.org Groupware client Outlook None (See for progress) 1 Database management system Access There is no separate application. But built into OpenOffice.org is all the power of a full graphical user interface for a database client. Copyright and trademark information The contents of this Documentation are subject to the Public Documentation License, Version 1.0 (the "License"). You may only use this Documentation if you comply with the terms of this License. A copy of the License is available at: The Original Documentation is Migrating from Microsoft Office to OpenOffice.org The Initial Writer of the Original Documentation is Ian Laurenson All Rights Reserved. (Initial Writer contact: hillview@paradise.net.nz) Contributor(s):. Portions created by are Copyright (C) [insert year(s)]. All Rights Reserved. (Contributor contact(s): [insert hyperlink/alias]). All trademarks within this guide belong to legitimate owners. 1 While not directly related to this document for those looking for an open source group-ware server see: Migrating from Microsoft Office to OpenOffice.org x
13 Feedback Please direct any comments or suggestions about this document to the author at or alternatively to The author really would like some feedback! Especially if you think this document is worth improving or you would like to see the unfinished chapters written. No feedback and the author may just scrap this project. Acknowledgments I would like to acknowledge all those who have posted requests and solutions to the forums. I would also like to thank other documenters whose work I have based some of this material on, particularly: Jean Hollis Weber, Sophie Gautier, Scott Carr, Ralph Krause, Catherine Waterman, Fred Saalbach. However any mistakes in this document are mine and do not reflect on them. There are other sources that have been used in the production of this document, such as the basis for the tables comparing key shortcuts, which I haven't been able to re-track down (please let the author know if you recognize some work as being based on yours so that you may be properly credited). To the writers of the help files thank you, thank you, thank you! I have used and referred to the help files extensively. The key shortcuts in the appendices have been copied and reformatted from these files. My greatest thanks go to my partner, Warwick Anderson, without whom writing this document would not have been possible! Modifications and updates Version Date Description of Change 0.1 March 04 Initial version issued for comment Migrating from Microsoft Office to OpenOffice.org xi
14
15 Why OpenOffice.org 1 Why OpenOffice.org 1.1 Some OpenOffice.org advantages You can legally use and share software at low / no purchase cost The standard file format for OpenOffice.org is XML. XML is an openly documented file format that is being widely adopted, so your documents created in OpenOffice.org now will continue to be readable in the future OpenOffice.org, like all open source software, enjoys ongoing support and maintenance that is not at the whim of a company, or dependent on a company's survival OpenOffice.org is able to be run on the widest range of operating systems. Including Microsoft Windows, Mac OS X, Unix based systems (such as Linux), and Solaris 1.2 Some OpenOffice.org disadvantages Groupware is not yet implemented No database management system has been built in (but a lot of functionality is) Cost of converting existing Microsoft Office files, particularly if they contain macros Migrating from Microsoft Office to OpenOffice.org
16 General Interface differences 2 General Interface differences While the interfaces of OpenOffice.org and Microsoft Office are generally similar, there are some differences. The purpose of this section is to outline these differences and how to work with them. One of the underlying differences is the degree of integration of the applications. For instance, it is possible to open a Calc spreadsheet in Calc while in Writer. Below is a screen cut of the Writer interface. Data source viewer Data source viewer explorer window Gallery Object bar more bars Object bar Workspace window Main toolbar Main toolbar more buttons Figure 2.1Writer user interface Title bar Menu bar Function bar Navigator Stylist Insert object toolbar Insert toolbar Draw toolbar Status bar 2.1 Help Help is very similar in OpenOffice.org to its equivalent in Microsoft Office. Pausing the mouse pointer over a button causes it to display a description of the button. Shift + F1 changes the pointer to a question mark. When the question mark pointer is over a button or control on a dialog a more detailed description is displayed. Pressing F1 displays contextual help (based on what is currently selected). There is an equivalent to the Microsoft Office Office Assistant. This is called the Help Agent. It is not as cutesy as Microsoft Office's Clip it et al, but it lightsup alerting the user that help is available for an event that has just happened. Examples are when a user first saves a file, or when a word gets automatically corrected. The Help Agent can be turned off and on from the Help menu. More help is available in the OpenOffice.org forums accessible via: Migrating from Microsoft Office to OpenOffice.org
17 General Interface differences Another thing to do, is to see if someone has logged a fault or request for a new feature. This can be done at Before the user can log faults / feature requests, they are required to register. Registration has no cost associated with it; nor will the registered user receive spam. 2.2 Zoom the view percentage To change the size at which the document is displayed on the monitor, use: View > Zoom or right click the number with a percentage sign next to it on the status bar. In Writer, the Optimal option zooms the display so that the document is displayed between left and right margins. The zoom factor is automatically adjusted as the side panels are displayed. 2.3 Auto Correct / Auto Format Writer adds an auto-complete feature to words, so that when a user is typing Writer tries to predict what the completion of the word will be. Settings for this feature: Tools > Auto Correct/Auto Format... > Word completion. 2.4 Menus One of the differences in menu location is that page layout is considered to be a format so is found under the format menu (Format, Page...) rather than the file menu. For customizing menus see 3.2 Customizing Menus on page 16 below. The font used in OpenOffice.org for menus is different to that used in Microsoft Office. To change the font: 1) Tools -> Options... > OpenOffice.org -> Fonts Tab 2) Tick "Apply replacement Table" 3) Type "Andale Sans UI" to the text box labeled "Font" 4) Select "Microsoft Sans Serif" from the "Replace with" dropdown 5) Click on the green arrow 6) Click OK This is based on work by Tommi available from: Personalized Menus There is no personalized menus option. This feature in Microsoft Office reorganizes the menus so that the most frequently used options are displayed first. However, the degree of context sensitivity, based on current cursor location, is much greater in OpenOffice.org than Migrating from Microsoft Office to OpenOffice.org
18 General Interface differences in Microsoft Office. For instance, in Writer, the menu items for working with tables, found in the Format menu, are only displayed when the cursor is in a table. In OpenOffice.org there are some menu items that are relevant to the current cursor location, but which are inactive for some reason. For example the sort option (Tools > Sort) is not available when nothing is selected. By default these menu items are not displayed. To make them visible use: Tools > Options > OpenOffice.org > View > Inactive Menu Items. 2.5 Mouse use Long click OpenOffice.org introduces the concept of a long click for some toolbar buttons. A normal quick click and that toolbar button acts as depicted. A long click (click and hold mouse button down without moving the mouse) displays a sub-menu or tear off toolbar. See Tear-off toolbars on page 5 below Drag and drop While drag and drop does work, there is less feedback with pointer changing in OpenOffice.org than in Microsoft Office. E.g. Moving the pointer onto a selected piece of text the pointer remains the usual I bar rather than changing to an arrow Right click Right clicking in OpenOffice.org does display a context menu BUT it doesn't select what has just been right clicked on, the context menu is for what is currently selected. 2.6 Toolbars The top toolbar (default position) is called the Function Bar. The Function Bar is consistent across the OpenOffice.org applications. The second toolbar across the top (default location) is the Object Bar. The Object Bar is a context-sensitive bar which shows the relevant toolbars in response to the cursors current selection. For example when the cursor is in a table, the object bar provides both a Table Bar and a Text Bar. To toggle between these bars click the large triangle button at the right end of the Object Bar. The toolbar down the left side (default position) is the Main Toolbar. The Main Toolbar has the buttons most relevant to the current application. Buttons with a small green triangle will display one of the following with a long click depending on the button: Sub-menus (e.g. the New, Paste, Undo, Redo, Autotext buttons) Tear-off toolbars (e.g. Font Color, Highlighting, Insert buttons) A quick way of selecting things like number of cells or columns (e.g. Insert table, Insert frame, Insert Section). Migrating from Microsoft Office to OpenOffice.org
19 General Interface differences For customizing toolbars see 3.1 Toolbars on page 16 below Moving toolbars To convert a docked toolbar to a floating toolbar and vice versa: Control + double click a blank area of the toolbar. To dock a toolbar at a different edge: Control + drag floating toolbar to the desired edge Tear-off toolbars As mentioned above these tear-off toolbars are accessed by giving a long click on the button with a small green triangle. These toolbars are always floating (i.e. they cannot be docked at an edge), but they can float over the top of other toolbars and docked / floating windows. To shift the tear-off toolbar drag the toolbar by its titlebar The Draw toolbar In Writer and Calc the draw toolbar is a tear-off toolbar from the Main Toolbar (down the left by default), whereas in Microsoft Office the Draw toolbar is, by default, across the bottom of the application window. In Draw and Impress, the tools found on Microsoft Office 's Draw toolbar are to be found directly on the Main toolbar The Load URL drop-down on the Function bar The drop-down on the left of the Function bar is called Load URL it lists, up to, the last 100 files that have been open in OpenOffice.org. Select a file from the list to open it. 2.7 Side panes - Docked / Floating Windows Microsoft Office XP introduced to Microsoft Office the concept of side panes. These are the closest equivalent to OpenOffice.org's Docked / Floating Windows. In OpenOffice.org these include: Navigator (to help move around in the document the closest equivalent in Microsoft Office would be the Outline view in Word) Stylist for applying styles Gallery (a clip art viewer) Function List (available only in Calc) Data Source View sometimes called the beamer (available in Calc and Writer and can only be docked at the top) There is no equivalent of the Microsoft Office Clipboard for handling multiple copies Docking and Undocking This is the same as for the toolbars, Control + Double click docks / undocks. Control + drag the title bar will shift the edge at which it docks. Migrating from Microsoft Office to OpenOffice.org
20 General Interface differences It is possible to have two windows in the same area. E.g. Having the Stylist and the Navigator at the right edge with one above the other rather than side by side. Then the show / hide and stick / floating buttons work for both docked windows Resizing The docked windows can be resized by moving to the border between its window and the next window. When the mouse pointer changes to a double ended arrow, click and drag to the desired size Show / Hide Even though these windows are quite easy to display or hide entirely either through key presses or from toolbar buttons, they have their own button that works like a minimize to the edge button. It is a triangle pointing to the current docked edge to hide it, or pointing out from the edge to show it Stick / Floating pin With the window floating but docked at an edge, it overlaps the workspace window. Click the pin to stick it so that the workspace window is resized so that so that the entire width of the workspace window is visible Navigator Activated / deactivated by F5, or the Navigator On/Off button in the Function Bar or Edit > Navigator. This shows the different objects in the current document. For example in Writer it shows the list of headings and has controls similar to Outline view in Word. The dropdown at the bottom of the Navigator is for selecting whichever of the currently open documents has information displayed in the navigator. (For more info see Navigator in each of the applications.) Stylist This can be activated / deactivated by F11, or the Stylist On/Off button in the Function Bar or Format > Stylist. To change the type of styles displayed, use the buttons across the top. E.g. In Writer the buttons are: Paragraph Styles, Character Styles, Frame Styles, Page Styles and Numbering Styles. The drop-down at the bottom of the stylist determines which of these different types get displayed. For example in Writer for character styles the options are: Hierarchical, All, Applied and Custom. The style of the current selection is highlighted. See Help > Index > type Stylist > creating new Styles from selections and updating from selections; and Help > Find > type Applying Styles > Applying Styles in Fill Format Mode for how the other buttons work Gallery This is activated / deactivated by the Gallery button in the Function bar or Tools > Gallery. Note: There is no default key press. Migrating from Microsoft Office to OpenOffice.org
21 General Interface differences This is OpenOffice.org's equivalent to Microsoft Office's Media Gallery, except it doesn't have ties to the Web. Use drag and drop or right click > Insert to place the clip art into the current document. Note: In Writer there are options to insert the graphic in the background. To add clipart: Click New Theme and follow the dialog. To add clip art to an existing theme the icon needs to be green rather than red 2 and right click > Properties... It is also possible to drag and drop a picture from the document into the gallery Data source viewer Activated / deactivated by F4 and by the Data sources button in the Main toolbar. The Data source viewer window behaves differently in that it can only be docked at the top. It is possible to drag and drop fields from data sources to create fields in the current document. See 5.5 Mail Merge on page 41 below for an example. For working with the Data source viewer see 12 Data-sources on page 70 below. 2.8 Page preview File > Page Preview in OpenOffice.org is the equivalent of Microsoft Office's Print preview. The Zoom button in OpenOffice.org simply zooms the view, it doesn't provide a pointer with which the user can select an area to zoom in on. 2.9 Keyboard shortcuts The standard keyboard shortcuts for clipboard operations (Control + X, C, V), undo (Control + Z),redo (Control + Y), save (Control + S), open (Control + O) and new (Control + N) are the same Smart Tags These are not available in OpenOffice.org. In Microsoft Office XP they are like context menus for things like pasting text so that the user could alter the way the paste worked Special characters / symbols The equivalent of insert symbols is: Insert > SpecialCharacters Note: The dialog displayed doesn't have a second tab for common special characters such as em-dash. Workarounds are to use autoformat/autocorrect, autotext or to record a macro. 2 A red icon indicates that the folder that stores the theme is read-only for the current user. Migrating from Microsoft Office to OpenOffice.org
22 General Interface differences 2.12 File Management Default locations Use Tools > Options > OpenOffice.org > Paths to set the default locations for where files are stored. The two path settings of interest (at this stage) are My Documents and Templates. My Documents only allows one location. I.e., it is not possible to have a separate folder for each of the applications. This folder is the default location for File > Save As, and is the folder that gets displayed when the Default Directory button,, is clicked in the Open and Save As dialogs. For templates it is possible to have more than one folder specified. These are the folders that are shown down the left side of the dialog that gets displayed for: File > New > Templates and Documents (see Creating New files below) Creating New files As with Microsoft Office in OpenOffice.org, there are a number of different ways of creating new files. What is different is that you can initiate the creation of any OpenOffice.org file type from any application. For instance it is possible to start creating a spreadsheet while working in Writer. Different ways of creating a new document: File > New Use the New button on the Function bar. This button has the long click feature for selecting the type of document to be created From a Quick start program. For instance, the Microsoft Window's version of OpenOffice.org has a quick start icon in the system tray Control + N Using AutoPilots (OpenOffice.org equivalent to Microsoft Office Wizards): File > AutoPilot Default Templates To change the default template: 7) Save the template using File > Templates > Save... Category Default, the name of the template is not important 8) File > Templates > Organize... 9) Double click Default folder 10) Select the template by clicking on it 11) Either right click or Commands > Set as Default Template To reset back to the default (in-built) template: Migrating from Microsoft Office to OpenOffice.org
23 General Interface differences File > Templates > Organize... > Commands > Reset Default Template > [xxx Document] where xxx is the type of document to be reset Template folder management To make it easier to manage your templates such as creating and deleting folders (categories), and importing Templates into the folders use: File > Templates > Organize... > Double click the desired folder > Commands The Open and Save As dialogs Running under Microsoft Windows there is the option of using either the OpenOffice.org dialogs or the ones provided by Microsoft Windows: Tools > Options... > OpenOffice.org > General > Use OpenOffice.org dialogs. Note: The dialogs provided by Windows are not the dialogs used by Microsoft Office! What follows is for the OpenOffice.org open and save as dialogs. Right click on file displays a context menu for deleting and renaming a file. It is not possible to copy and paste files within the dialogs for moving files around. The three buttons in the top right are, from left to right: Go up one level in the folder (directory) heirarchy. Note that this is a long click button if you want to go up higher than just one level. New folder Default Directory (see Default locations on page 8 above). For OpenOffice.org documents that have been saved with more than one version use the version drop-down to select which version you wish to open in read only mode. Note: For Microsoft Office documents only the current version can be opened. File types has the same concept in OpenOffice.org as in Microsoft Office. For more information on these file formats see 4 Conversion of Microsoft Office Files on page 19 below. The read only check box opens the file for reading and printing only. Consequently most of the toolbars disappear and most menu options are disabled. An Edit File button is displayed on the Function toolbar to open the file for editing. It is possible to open files from the web using URLs. In theory it is possible to save files but the author hasn't been able to get this to work. Having a local copy and using an FTP program to copy it to the server feels safer to the author anyway Password protection To protect an entire document from being viewable without a password there is an option on the SaveAs dialog to enter a password. This option is only available for files saved in Xml format (I.e., OpenOffice.org format) and the files are encrypted (unlike early versions of Microsoft Office). Migrating from Microsoft Office to OpenOffice.org
24 General Interface differences Privacy Options To include or remove personal information (e.g. Author) with the document, File > Properties... > General. The Delete button removes information such as editing time etc. The Apply User data check box includes / removes information such as Author PDF file (Adobe reader) file creation All of the applications have the ability to export documents as PDF files. Click the Export Directly as PDF button on the Main toolbar, or use: File > Export as PDF Creating web pages (HTML files) overview This section is based upon an article by Ralph Krause, titled HowTo: Creating web pages with OpenOffice.org. The original document is available at: All of the OpenOffice.org applications can be used to create web pages, and this section introduces their HTML capabilities. Writer Writer's HTML capabilities include saving existing documents in HTML format, creating new documents as HTML and creating several different types of web pages using a wizard (or AutoPilot in OpenOffice.org speak). The easiest way to create HTML documents is to start with an existing Writer document. You can view it as it will appear on a web page by: View > Online Layout. Links can be inserted and modified using the hyperlink dialog. Display the dialog by clicking Hyperlink Dialog on the Function toolbar or Insert > Hyperlink. Writing or pasting a URL will (depending on AutoCorrect/AutoFormat settings) automatically convert to Hyperlinks. To edit an existing link either move the cursor into the link using the keyboard or toggle the HYP to SEL in the status bar and use the mouse, Edit > Hyperlink. From the Hyperlink dialog, you can choose the type of link, as well as specify the link's address, text and how it should be displayed (e.g., in a new window). To turn existing text into a link, simply highlight it before opening the Hyperlink dialog. You have to click Apply to insert the link into your document before closing the window. Note: Cross references do not become hyperlinks in an HTML document. To save in HTML format select Save As from the File menu and specify HTML document as the file type. Note: One thing that Writer doesn't do is replace multiple spaces in the original document with the HTML code for non-breaking spaces. For a large document, Writer can save it as a series of HTML files with a table of contents page. To do this: 1) Decide which headings in the document should be on separate pages and make sure that they have the same formatting style (e.g., Heading 2) 2) File > Send and click on Create HTML Document Migrating from Microsoft Office to OpenOffice.org
25 General Interface differences 3) In the dialog box that appear s enter the file name to save the pages under. Also specify which style indicates a new page (as decided on in step 1) 4) Click Save to create the multipage HTML document. According to the DOCTYPE tag inserted by OpenOffice.org, the resulting HTML files conform to the HTML 3.2 standard. OpenOffice.org's wizard, called AutoPilot, allow the user to create several types of standard web pages. To use the AutoPilot: 1) File > AutoPilot > Web Page.... 2) In the dialog select a template and layout to use. Templates define the structure of the web page, while layouts determine font styles, colors and page background. Some templates included with OpenOffice.org are: A list with table of contents Contact Form Photo Album Single column with subheading The standard template provides a document with a page heading in large text, example links, space for body text and a line indicating when the document was last changed. Changes in the template and layout selections are reflected in the document immediately so that the user can preview them. To create a template based on your selections placing a check in the Create template box. This template is available in the future by: File > New > Templates and Documents. Clicking the Create button closes the dialog and allows the user to edit the document. If the user elected to create a template, the Templates dialog will appear so that the template can be named. To edit or view the document's underlying HTML code: View > HTML-Source or click HTML Source on the Main toolbar. Calc Calc can save its files as HTML documents. If the file contains more than one sheet, the additional sheets will follow one another in the HTML file. Links to each sheet will be placed at the top of the document. Calc also allows the insertion of links directly into the spreadsheet via the Hyperlink dialog. Draw It is possible to export drawings as a Macro Media Flash file: File >Export and choose macro Media Flash for the file type. Migrating from Microsoft Office to OpenOffice.org
26 General Interface differences The drawing program allows you to turn your drawings into a series of web pages. These web pages are created by using: 1) File > Export > Select Web Page as the file type, supply a name for the resulting HTML file and click Save 2) In the HTML Export window select whether to use an existing design for the web pages or create a new one 3) Click Next to select the type of web pages to create. The types available are Standard HTML format, Standard HTML with frames, Automatic and WebCast. There is also an option for creating a title page for the presentation Standard HTML generates a series of pages, each page containing one slide. Navigation links are available to move from slide to slide Selecting Automatic for the publication type generates a series of pages, each set with the Refresh meta tag that causes a browser to automatically cycle through each web page WebCast, generates an ASP or Perl application to display the slides 4) After selecting the type of publication to create, select whether to convert the slides to GIF or JPG files and what resolution should be used 5) If create a title page was chosen in step 3 above, supply the information for it on the next page. The title contains an author name, address and home page, along with any additional information specified 6) In the next page of the HTML Export wizard choose between text or graphics for the links used to navigate through the slides. For graphical navigation buttons, there are several styles to choose from 7) Next select the color scheme to use on the web pages. Available schemes include the document's existing scheme, one based upon browser colors, and a completely userdefined scheme 8) Click the Create button to generate the HTML files Note: The HTML and image files are placed in the same directory, so it is advisable to create unique directories for each drawing. Impress Exporting presentations from OpenOffice.org's Impress application is similar to exporting a drawing from Draw. Use File > Export and select HTML document as the file type. The only difference is that there is an option to display each slide's notes along with the slide Document properties Some differences in document properties: Summary / Description: OpenOffice.org doesn't include fields for manager or category Statistics: For Writer this is where you find the word count Migrating from Microsoft Office to OpenOffice.org
27 General Interface differences Custom / User defined: OpenOffice.org provides only four fields. To rename the fields use: Info fields... The internet tab is for dynamic web pages such as a page saying redirecting you to Searching for files There is no Find Files command built-in to OpenOffice.org for finding files that contain specific text. However, a python script that does this is available from: Working with multiple files The Window menu displays all of the currently open documents in OpenOffice.org not just the current application's open documents. Each open document has its own window, so depending on the operating system, use the task bar or ALT + Tab to switch between the currently open documents. Control + F6 doesn't work. There is Object Linking and Embedding (OLE). See Object Linking and Embedding (OLE) on page 20 below. In the Windows version of OpenOffice.org, it is possible to copy and paste special cells from a Calc spreadsheet into a Writer document as a Dynamic Data Exchange (DDE) link. It is also possible in the Windows version to create a DDE field. Neither of these options are available in the Linux version, yet opening a file created in the Windows version on a Linux version works (some modification of the file location may be necessary). See In neither version is it possible to have a link to a chart. For information on what happens with imported files containing DDE links see Linked files on page 21 below Autosaves To turn on/off autosaving and set the time period: Tools > Options... > Load/Save > General > AutoSave every Warning: Autosave works like the old Excel autosave it saves to the current file overwriting it! Version control This is where more than one version of a file is saved under the one file name. In Microsoft Office each version contains the changes that have occurred to the document (like fast saves), in OpenOffice.org each version is complete. To use: File > Versions... See The Open and Save As dialogs on page 9 above for more information. Migrating from Microsoft Office to OpenOffice.org
28 General Interface differences 2.13 Find and Replace Find and replace are combined in OpenOffice.org so there isn't a separate menu entry or key shortcut for replace. There is no word forms search. Having performed a search and having closed the dialog box, the key shortcut to repeat the search is: Control + Shift + F. Searches are paragraph based so there is no way of searching for text either side of a paragraph marker. Note: As manual page breaks are handled by changing the paragraph format of the first paragraph on the new page, and when searching for formats this option is grayed out there is no way to search for manual page breaks. The other possibility is under attributes and page style but this doesn't work either Some tips for search and replace It is common to do several search and replaces on the same selection, however OpenOffice.org doesn't remember the original selection. So before doing the find and replace, bookmark the selection in Writer or define a range name for the selection in Calc, so that by using the Navigator, the same range can be quickly reselected. Doing a find all selects all the pieces of text that match the criteria, so it is possible to perform any operation on all of these selected pieces of text that is possible on a single selection Attributes The Attributes... button is only available in Writer's Find dialog. This button displays a dialog with a series of check boxes to find where a particular attribute has been changed from the default for the underlying style. E.g. The attribute Font weight would find where text had been made bold where the underlying font was not bold (and vice versa). Note: The attributes settings remain between uses of the Find dialog. This can be extremely frustrating, so always turn off all of the attribute settings after use Formats This is the same concept as Microsoft Office. Note that if formats are used there is an option to include searching within styles. E.g. Searching for bold text would not find bold text where the style is bold unless this option is checked Regular Expressions Regular expressions are significantly different in OpenOffice.org from Microsoft Office's Use wildcards. See Help > Index tab > type in regular expressions. Some common examples are in Table 2. To use regular expressions make sure that Regular expressions is checked. On reopening the Find / Replace dialog the Regular Expressions check-box is always unchecked. Migrating from Microsoft Office to OpenOffice.org
29 General Interface differences Note: The asterisk * means any number of the preceding character so where in Microsoft Office you might have just * the equivalent in OpenOffice.org is.* as. stands for any single character (like Microsoft Office's? ). Table 2Sample regular expressions Problem Search Replace Replace multiple tabs with just one tab \t* \t Replace multiple spaces with just one space. [:space] finds both non-breaking spaces and normal spaces but not tabs (help is currently incorrect). Type a normal space in the replace field. Remove leading white space (space or tabs in any combination) at the start of a paragraph. Remove trailing white space (space or tabs in any combination at end of paragraph). Find paragraphs beginning with the character a (the rest of the paragraph can vary) and replace the whole paragraph with a blank line To remove a paragraph mark from the end of lines (e.g. when having pasted text from an message). Replace paragraph marks with a comma so that there is one long line rather than many lines. [:space:]* ^([:space:] \t)* ([:space:] \t)*$ ^a.* $ $, To replace commas with a paragraph mark, \n To replace line breaks (shift Enter) with paragraph markers (Note there is not the ability to have a line break in the replace field as it gets interpreted as a paragraph marker) Find the word the only (E.g. Don't find then or bathe ). Find ing at the end of a word E.g Reading, writing, but not singer Find whole word that ends with ing. Note there is a space between the caret and the close square bracket character. Select all numbers at the start of a line where the numbers could include a period. E.g. 1.1 \n \n \<the\> ing\> [^ ]*ing\> ^[0-9.]* Similarity Search The similarity search option is to broaden the search so that what is found doesn't have to be exactly the same as what was specified in the Search for. To specify how different it can be click on the... button next to similarity search Search for styles Writer and Calc have an option, Search for styles (changes to Within Styles if Format or Attribute search is used). Check this first if searching for a particular style. The Search for combo box field changes to listing the used paragraph styles. Migrating from Microsoft Office to OpenOffice.org
Migration Guide. Chapter 4 General Differences in Use between OpenOffice.org and Microsoft Office. OpenOffice.org
 Migration Guide Chapter 4 General Differences in Use between OpenOffice.org and Microsoft Office OpenOffice.org Copyright This document is Copyright 2006 by its contributors as listed in the section titled
Migration Guide Chapter 4 General Differences in Use between OpenOffice.org and Microsoft Office OpenOffice.org Copyright This document is Copyright 2006 by its contributors as listed in the section titled
Line Spacing and Double Spacing...24 Finding and Replacing Text...24 Inserting or Linking Graphics...25 Wrapping Text Around Graphics...
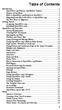 Table of Contents Introduction...1 OpenOffice.org Features and Market Context...1 Purpose of this Book...4 How is OpenOffice.org Related to StarOffice?...4 Migrating from Microsoft Office to OpenOffice.org...4
Table of Contents Introduction...1 OpenOffice.org Features and Market Context...1 Purpose of this Book...4 How is OpenOffice.org Related to StarOffice?...4 Migrating from Microsoft Office to OpenOffice.org...4
Chapter 12 Creating Web Pages
 Getting Started Guide Chapter 12 Creating Web Pages Saving Documents as HTML Files Copyright This document is Copyright 2010 2016 by the LibreOffice Documentation Team. Contributors are listed below. You
Getting Started Guide Chapter 12 Creating Web Pages Saving Documents as HTML Files Copyright This document is Copyright 2010 2016 by the LibreOffice Documentation Team. Contributors are listed below. You
Chapter 12 Creating Web Pages
 Getting Started Guide Chapter 12 Creating Web Pages Saving Documents as HTML Files Copyright This document is Copyright 2017 by the LibreOffice Documentation Team. Contributors are listed below. You may
Getting Started Guide Chapter 12 Creating Web Pages Saving Documents as HTML Files Copyright This document is Copyright 2017 by the LibreOffice Documentation Team. Contributors are listed below. You may
Independence Community College Independence, Kansas
 Independence Community College Independence, Kansas C O N T E N T S Unit 1: Creating, Modifying, and Enhancing FrontPage Webs and Pages 1 Chapter 1 Investigating FrontPage 2002 3 Exploring World Wide Web
Independence Community College Independence, Kansas C O N T E N T S Unit 1: Creating, Modifying, and Enhancing FrontPage Webs and Pages 1 Chapter 1 Investigating FrontPage 2002 3 Exploring World Wide Web
ECDL Full Course Content
 ECDL Full Course Content Module 1 1. Getting Started 1.1. Computer Terms 1.2. Computer Hardware 1.3. Computer Accessories 1.4. Memory and Storage 1.5. Computer Software 2. Using Information Technology
ECDL Full Course Content Module 1 1. Getting Started 1.1. Computer Terms 1.2. Computer Hardware 1.3. Computer Accessories 1.4. Memory and Storage 1.5. Computer Software 2. Using Information Technology
Chapter 9 Getting Started with Impress
 Getting Started Guide Chapter 9 Getting Started with Impress OpenOffice.org's Presentations OpenOffice.org Copyright This document is Copyright 2005 2007 by its contributors as listed in the section titled
Getting Started Guide Chapter 9 Getting Started with Impress OpenOffice.org's Presentations OpenOffice.org Copyright This document is Copyright 2005 2007 by its contributors as listed in the section titled
Impress Guide. Chapter 1 Introducing Impress
 Impress Guide Chapter 1 Introducing Impress Copyright This document is Copyright 2005 2009 by its contributors as listed in the section titled Authors. You may distribute it and/or modify it under the
Impress Guide Chapter 1 Introducing Impress Copyright This document is Copyright 2005 2009 by its contributors as listed in the section titled Authors. You may distribute it and/or modify it under the
Table of Contents. Word. Using the mouse wheel 39 Moving the insertion point using the keyboard 40 Resume reading 41
 Table of Contents iii Table of Contents Word Starting Word What is word processing? 2 Starting Word 2 Exploring the Start screen 4 Creating a blank document 4 Exploring the Word document window 5 Exploring
Table of Contents iii Table of Contents Word Starting Word What is word processing? 2 Starting Word 2 Exploring the Start screen 4 Creating a blank document 4 Exploring the Word document window 5 Exploring
Chapter 7 Inserting Spreadsheets, Charts, and Other Objects
 Impress Guide Chapter 7 Inserting Spreadsheets, Charts, and Other Objects OpenOffice.org Copyright This document is Copyright 2007 by its contributors as listed in the section titled Authors. You can distribute
Impress Guide Chapter 7 Inserting Spreadsheets, Charts, and Other Objects OpenOffice.org Copyright This document is Copyright 2007 by its contributors as listed in the section titled Authors. You can distribute
Detailed Table of Contents
 Detailed Table of Contents INTRODUCTION...1 I.1 THE OBJECTIVES OF THIS TEXT...1 I.2 WHY LibreOffice?...1 I.3 WHAT IS SPECIAL ABOUT THIS TEXT?...1 I.4 THE STATUS OF COMPUTING IN SCHOOLS...2 I.5 TEACHING
Detailed Table of Contents INTRODUCTION...1 I.1 THE OBJECTIVES OF THIS TEXT...1 I.2 WHY LibreOffice?...1 I.3 WHAT IS SPECIAL ABOUT THIS TEXT?...1 I.4 THE STATUS OF COMPUTING IN SCHOOLS...2 I.5 TEACHING
Chapter 10 Linking Calc Data
 Calc Guide Chapter 10 Linking Calc Data Sharing data in and out of Calc This PDF is designed to be read onscreen, two pages at a time. If you want to print a copy, your PDF viewer should have an option
Calc Guide Chapter 10 Linking Calc Data Sharing data in and out of Calc This PDF is designed to be read onscreen, two pages at a time. If you want to print a copy, your PDF viewer should have an option
Impress Guide Chapter 1 Introducing Impress
 Impress Guide Chapter 1 Introducing Impress This PDF is designed to be read onscreen, two pages at a time. If you want to print a copy, your PDF viewer should have an option for printing two pages on one
Impress Guide Chapter 1 Introducing Impress This PDF is designed to be read onscreen, two pages at a time. If you want to print a copy, your PDF viewer should have an option for printing two pages on one
Word Select New in the left pane. 3. Select Blank document in the Available Templates pane. 4. Click the Create button.
 Microsoft QUICK Word 2010 Source Getting Started The Word Window u v w x z Opening a Document 2. Select Open in the left pane. 3. In the Open dialog box, locate and select the file you want to open. 4.
Microsoft QUICK Word 2010 Source Getting Started The Word Window u v w x z Opening a Document 2. Select Open in the left pane. 3. In the Open dialog box, locate and select the file you want to open. 4.
BASIC MICROSOFT POWERPOINT
 BASIC MICROSOFT POWERPOINT PART ONE PHONE: 504-838-1144 IT Training Team Jefferson Parish Library EMAIL: jpltrain@jplibrary.net In this class you will learn to: Launch, close, and interact with Microsoft
BASIC MICROSOFT POWERPOINT PART ONE PHONE: 504-838-1144 IT Training Team Jefferson Parish Library EMAIL: jpltrain@jplibrary.net In this class you will learn to: Launch, close, and interact with Microsoft
FrontPage Help Center. Topic: FrontPage Basics
 FrontPage Help Center Topic: FrontPage Basics by Karey Cummins http://www.rtbwizards.com http://www.myartsdesire.com 2004 Getting Started... FrontPage is a "What You See Is What You Get" editor or WYSIWYG
FrontPage Help Center Topic: FrontPage Basics by Karey Cummins http://www.rtbwizards.com http://www.myartsdesire.com 2004 Getting Started... FrontPage is a "What You See Is What You Get" editor or WYSIWYG
Productivity Tools Objectives 1
 Productivity Tools Objectives 1 Word 2003 Understand Microsoft Office Word 2003 Launch Microsoft Office Word 2003 Open Documents Understand The Working Screen Experiment With The Working Screen Navigate
Productivity Tools Objectives 1 Word 2003 Understand Microsoft Office Word 2003 Launch Microsoft Office Word 2003 Open Documents Understand The Working Screen Experiment With The Working Screen Navigate
11.1 Create Speaker Notes Print a Presentation Package a Presentation PowerPoint Tips... 44
 Contents 1 Getting Started... 1 1.1 Presentations... 1 1.2 Microsoft Office Button... 1 1.3 Ribbon... 2 1.4 Mini Toolbar... 2 1.5 Navigation... 3 1.6 Slide Views... 4 2 Customize PowerPoint... 5 2.1 Popular...
Contents 1 Getting Started... 1 1.1 Presentations... 1 1.2 Microsoft Office Button... 1 1.3 Ribbon... 2 1.4 Mini Toolbar... 2 1.5 Navigation... 3 1.6 Slide Views... 4 2 Customize PowerPoint... 5 2.1 Popular...
Table of Contents. Preface... iii COMPUTER BASICS WINDOWS XP
 Table of Contents Preface... iii COMPUTER BASICS Fundamentals of Computer 1 Various Types of Computers 2 Personal Computer 2 Personal Digital Assistant 3 Laptop Computer 3 Tablet PC 3 Main Frame Computer
Table of Contents Preface... iii COMPUTER BASICS Fundamentals of Computer 1 Various Types of Computers 2 Personal Computer 2 Personal Digital Assistant 3 Laptop Computer 3 Tablet PC 3 Main Frame Computer
Table of Contents COPYRIGHTED MATERIAL. Introduction Book I: Excel Basics Chapter 1: The Excel 2013 User Experience...
 Table of Contents Introduction... 1 About This Book...1 Foolish Assumptions...2 How This Book Is Organized...3 Book I: Excel Basics...3 Book II: Worksheet Design...3 Book III: Formulas and Functions...4
Table of Contents Introduction... 1 About This Book...1 Foolish Assumptions...2 How This Book Is Organized...3 Book I: Excel Basics...3 Book II: Worksheet Design...3 Book III: Formulas and Functions...4
Contents SECTION-I : LINUX
 Contents SECTION-I : LINUX 1. Introduction to Linux... 13 What is Linux?... 14 History of Linux... 14 Advantages of Using Linux... 15 Why Red Hat?... 1 6 Hardware Requirements... 16 Installing Fedora Core
Contents SECTION-I : LINUX 1. Introduction to Linux... 13 What is Linux?... 14 History of Linux... 14 Advantages of Using Linux... 15 Why Red Hat?... 1 6 Hardware Requirements... 16 Installing Fedora Core
Draw Guide. Chapter 9 Adding and Formatting Text
 Draw Guide Chapter 9 Adding and Formatting Text Copyright This document is Copyright 2010 2012 by its contributors as listed below. You may distribute it and/or modify it under the terms of either the
Draw Guide Chapter 9 Adding and Formatting Text Copyright This document is Copyright 2010 2012 by its contributors as listed below. You may distribute it and/or modify it under the terms of either the
Impress Guide Chapter 11 Setting Up and Customizing Impress
 Impress Guide Chapter 11 Setting Up and Customizing Impress This PDF is designed to be read onscreen, two pages at a time. If you want to print a copy, your PDF viewer should have an option for printing
Impress Guide Chapter 11 Setting Up and Customizing Impress This PDF is designed to be read onscreen, two pages at a time. If you want to print a copy, your PDF viewer should have an option for printing
San Pedro Junior College. WORD PROCESSING (Microsoft Word 2016) Week 4-7
 WORD PROCESSING (Microsoft Word 2016) Week 4-7 Creating a New Document In Word, there are several ways to create new document, open existing documents, and save documents: Click the File menu tab and then
WORD PROCESSING (Microsoft Word 2016) Week 4-7 Creating a New Document In Word, there are several ways to create new document, open existing documents, and save documents: Click the File menu tab and then
Chapter 12 Creating Tables of Contents, Indexes and Bibliographies
 Writer Guide Chapter 12 Creating Tables of Contents, Indexes and Bibliographies OpenOffice.org Copyright This document is Copyright 2005 by its contributors as listed in the section titled Authors. You
Writer Guide Chapter 12 Creating Tables of Contents, Indexes and Bibliographies OpenOffice.org Copyright This document is Copyright 2005 by its contributors as listed in the section titled Authors. You
Introduction to MS Office Somy Kuriakose Principal Scientist, FRAD, CMFRI
 Introduction to MS Office Somy Kuriakose Principal Scientist, FRAD, CMFRI Email: somycmfri@gmail.com 29 Word, Excel and Power Point Microsoft Office is a productivity suite which integrates office tools
Introduction to MS Office Somy Kuriakose Principal Scientist, FRAD, CMFRI Email: somycmfri@gmail.com 29 Word, Excel and Power Point Microsoft Office is a productivity suite which integrates office tools
Microsoft PowerPoint 2007 Tutorial
 Microsoft PowerPoint 2007 Tutorial Prepared By:- Mohammad Murtaza Khan I. T. Expert Sindh Judicial Academy Contents Getting Started... 5 Presentations... 5 Microsoft Office Button... 5 Ribbon... 6 Quick
Microsoft PowerPoint 2007 Tutorial Prepared By:- Mohammad Murtaza Khan I. T. Expert Sindh Judicial Academy Contents Getting Started... 5 Presentations... 5 Microsoft Office Button... 5 Ribbon... 6 Quick
Excel Main Screen. Fundamental Concepts. General Keyboard Shortcuts Open a workbook Create New Save Preview and Print Close a Workbook
 Excel 2016 Main Screen Fundamental Concepts General Keyboard Shortcuts Open a workbook Create New Save Preview and Print Close a Ctrl + O Ctrl + N Ctrl + S Ctrl + P Ctrl + W Help Run Spell Check Calculate
Excel 2016 Main Screen Fundamental Concepts General Keyboard Shortcuts Open a workbook Create New Save Preview and Print Close a Ctrl + O Ctrl + N Ctrl + S Ctrl + P Ctrl + W Help Run Spell Check Calculate
Contents. Project One. Introduction to Microsoft Windows XP and Office Creating and Editing a Word Document. Microsoft Word 2003
 FM TBBBB 39909 10/27/06 4:06 PM Page iii Contents FMTOC TBBBB 39909 Page iii 10/20/06 MD Preface To the Student Introduction to Microsoft Windows XP and Office 2003 ix xiv Objectives WIN 4 Introduction
FM TBBBB 39909 10/27/06 4:06 PM Page iii Contents FMTOC TBBBB 39909 Page iii 10/20/06 MD Preface To the Student Introduction to Microsoft Windows XP and Office 2003 ix xiv Objectives WIN 4 Introduction
Microsoft Word 2010 Introduction
 Microsoft Word 2010 Introduction Course objectives Create and save documents for easy retrieval Insert and delete text to edit a document Move, copy, and replace text Modify text for emphasis Learn document
Microsoft Word 2010 Introduction Course objectives Create and save documents for easy retrieval Insert and delete text to edit a document Move, copy, and replace text Modify text for emphasis Learn document
Chapter 2 Using Slide Masters, Styles, and Templates
 Impress Guide Chapter 2 Using Slide Masters, Styles, and Templates OpenOffice.org Copyright This document is Copyright 2007 by its contributors as listed in the section titled Authors. You can distribute
Impress Guide Chapter 2 Using Slide Masters, Styles, and Templates OpenOffice.org Copyright This document is Copyright 2007 by its contributors as listed in the section titled Authors. You can distribute
Getting Started Guide. Chapter 3 Using Styles and Templates
 Getting Started Guide Chapter 3 Using Styles and Templates Copyright This document is Copyright 2010 by its contributors as listed below. You may distribute it and/or modify it under the terms of either
Getting Started Guide Chapter 3 Using Styles and Templates Copyright This document is Copyright 2010 by its contributors as listed below. You may distribute it and/or modify it under the terms of either
Microsoft Word 2010 Tutorial
 1 Microsoft Word 2010 Tutorial Microsoft Word 2010 is a word-processing program, designed to help you create professional-quality documents. With the finest documentformatting tools, Word helps you organize
1 Microsoft Word 2010 Tutorial Microsoft Word 2010 is a word-processing program, designed to help you create professional-quality documents. With the finest documentformatting tools, Word helps you organize
Productivity Tools Objectives
 Word 2003 Understand Microsoft Office Word 2003 Launch Microsoft Office Word 2003 Open Documents Understand The Working Screen Experiment With The Working Screen Navigate Documents Close Documents And
Word 2003 Understand Microsoft Office Word 2003 Launch Microsoft Office Word 2003 Open Documents Understand The Working Screen Experiment With The Working Screen Navigate Documents Close Documents And
Getting Started Guide. Chapter 3 Using Styles and Templates
 Getting Started Guide Chapter 3 Using Styles and Templates Copyright This document is Copyright 2005 2009 by its contributors as listed in the section titled Authors. You may distribute it and/or modify
Getting Started Guide Chapter 3 Using Styles and Templates Copyright This document is Copyright 2005 2009 by its contributors as listed in the section titled Authors. You may distribute it and/or modify
Excel 2010 Level 1: The Excel Environment
 Excel 2010 Level 1: The Excel Environment Table of Contents The Excel 2010 Environment... 1 The Excel Window... 1 File Tab... 1 The Quick Access Toolbar... 4 Access the Customize the Quick Access Toolbar
Excel 2010 Level 1: The Excel Environment Table of Contents The Excel 2010 Environment... 1 The Excel Window... 1 File Tab... 1 The Quick Access Toolbar... 4 Access the Customize the Quick Access Toolbar
Microsoft Word 2007 on Windows
 1 Microsoft Word 2007 on Windows Word is a very popular text formatting and editing program. It is the standard for writing papers and other documents. This tutorial and quick start guide will help you
1 Microsoft Word 2007 on Windows Word is a very popular text formatting and editing program. It is the standard for writing papers and other documents. This tutorial and quick start guide will help you
MS Word 2010 An Introduction
 MS Word 2010 An Introduction Table of Contents The MS Word 2010 Environment... 1 The Word Window Frame... 1 The File Tab... 1 The Quick Access Toolbar... 4 To Customize the Quick Access Toolbar:... 4
MS Word 2010 An Introduction Table of Contents The MS Word 2010 Environment... 1 The Word Window Frame... 1 The File Tab... 1 The Quick Access Toolbar... 4 To Customize the Quick Access Toolbar:... 4
DRAFT. Table of Contents About this manual... ix About CuteSITE Builder... ix. Getting Started... 1
 DRAFT Table of Contents About this manual... ix About CuteSITE Builder... ix Getting Started... 1 Setting up... 1 System Requirements... 1 To install CuteSITE Builder... 1 To register CuteSITE Builder...
DRAFT Table of Contents About this manual... ix About CuteSITE Builder... ix Getting Started... 1 Setting up... 1 System Requirements... 1 To install CuteSITE Builder... 1 To register CuteSITE Builder...
Word 2013 Quick Start Guide
 Getting Started File Tab: Click to access actions like Print, Save As, and Word Options. Ribbon: Logically organize actions onto Tabs, Groups, and Buttons to facilitate finding commands. Active Document
Getting Started File Tab: Click to access actions like Print, Save As, and Word Options. Ribbon: Logically organize actions onto Tabs, Groups, and Buttons to facilitate finding commands. Active Document
PowerPoint 2016 Basics for Mac
 1 PowerPoint 2016 Basics for Mac PowerPoint 2016 Basics for Mac Training Objective To learn the tools and features to get started using PowerPoint more efficiently and effectively. What you can expect
1 PowerPoint 2016 Basics for Mac PowerPoint 2016 Basics for Mac Training Objective To learn the tools and features to get started using PowerPoint more efficiently and effectively. What you can expect
For more tips on using this workbook, press F1 and click More information about this template.
 Excel: Menu to ribbon reference To view Office 2003 menu and toolbar commands and their Office 2010 equivalents, click a worksheet tab at the bottom of the window. If you don't see the tab you want, right-click
Excel: Menu to ribbon reference To view Office 2003 menu and toolbar commands and their Office 2010 equivalents, click a worksheet tab at the bottom of the window. If you don't see the tab you want, right-click
Office 2007 User s Guide
 Office 2007 User s Guide Help with Toolbars and Ribbons Table of Contents: Office 2007 general information pages 2-3 Word 2007 - Pages 4-8 Outlook 2007 Pages 9-14 Excel 2007 Pages 15-17 PowerPoint 2007
Office 2007 User s Guide Help with Toolbars and Ribbons Table of Contents: Office 2007 general information pages 2-3 Word 2007 - Pages 4-8 Outlook 2007 Pages 9-14 Excel 2007 Pages 15-17 PowerPoint 2007
Impress Guide Chapter 10 Printing, ing, exporting, and saving slide shows
 Impress Guide Chapter 10 Printing, e-mailing, exporting, and saving slide shows This PDF is designed to be read onscreen, two pages at a time. If you want to print a copy, your PDF viewer should have an
Impress Guide Chapter 10 Printing, e-mailing, exporting, and saving slide shows This PDF is designed to be read onscreen, two pages at a time. If you want to print a copy, your PDF viewer should have an
1 THE PNP BASIC COMPUTER ESSENTIALS e-learning (MS Powerpoint 2007)
 1 THE PNP BASIC COMPUTER ESSENTIALS e-learning (MS Powerpoint 2007) 2 THE PNP BASIC COMPUTER ESSENTIALS e-learning (MS Powerpoint 2007) TABLE OF CONTENTS CHAPTER 1: GETTING STARTED... 4 MICROSOFT OFFICE
1 THE PNP BASIC COMPUTER ESSENTIALS e-learning (MS Powerpoint 2007) 2 THE PNP BASIC COMPUTER ESSENTIALS e-learning (MS Powerpoint 2007) TABLE OF CONTENTS CHAPTER 1: GETTING STARTED... 4 MICROSOFT OFFICE
Chapter 4 Printing and Viewing a Presentation Using Proofing Tools I. Spell Check II. The Thesaurus... 23
 PowerPoint Level 1 Table of Contents Chapter 1 Getting Started... 7 Interacting with PowerPoint... 7 Slides... 7 I. Adding Slides... 8 II. Deleting Slides... 8 III. Cutting, Copying and Pasting Slides...
PowerPoint Level 1 Table of Contents Chapter 1 Getting Started... 7 Interacting with PowerPoint... 7 Slides... 7 I. Adding Slides... 8 II. Deleting Slides... 8 III. Cutting, Copying and Pasting Slides...
CREATING ACCESSIBLE SPREADSHEETS IN MICROSOFT EXCEL 2010/13 (WINDOWS) & 2011 (MAC)
 CREATING ACCESSIBLE SPREADSHEETS IN MICROSOFT EXCEL 2010/13 (WINDOWS) & 2011 (MAC) Screen readers and Excel Users who are blind rely on software called a screen reader to interact with spreadsheets. Screen
CREATING ACCESSIBLE SPREADSHEETS IN MICROSOFT EXCEL 2010/13 (WINDOWS) & 2011 (MAC) Screen readers and Excel Users who are blind rely on software called a screen reader to interact with spreadsheets. Screen
Impress Guide Chapter 3 Adding and Formatting Text
 Impress Guide Chapter 3 Adding and Formatting Text This PDF is designed to be read onscreen, two pages at a time. If you want to print a copy, your PDF viewer should have an option for printing two pages
Impress Guide Chapter 3 Adding and Formatting Text This PDF is designed to be read onscreen, two pages at a time. If you want to print a copy, your PDF viewer should have an option for printing two pages
Microsoft Excel is a spreadsheet tool capable of performing calculations, analyzing data and integrating information from different programs.
 About the Tutorial Microsoft Excel is a commercial spreadsheet application, written and distributed by Microsoft for Microsoft Windows and Mac OS X. At the time of writing this tutorial the Microsoft excel
About the Tutorial Microsoft Excel is a commercial spreadsheet application, written and distributed by Microsoft for Microsoft Windows and Mac OS X. At the time of writing this tutorial the Microsoft excel
OpenForms360 Validation User Guide Notable Solutions Inc.
 OpenForms360 Validation User Guide 2011 Notable Solutions Inc. 1 T A B L E O F C O N T EN T S Introduction...5 What is OpenForms360 Validation?... 5 Using OpenForms360 Validation... 5 Features at a glance...
OpenForms360 Validation User Guide 2011 Notable Solutions Inc. 1 T A B L E O F C O N T EN T S Introduction...5 What is OpenForms360 Validation?... 5 Using OpenForms360 Validation... 5 Features at a glance...
Office 2007 Overview
 Kent School District Office 2007 Overview Office Button Quick Access Toolbar The Ribbon and Tabs Mini Toolbar Other Office Applications Resources 1 P a g e Created by G. Kinkade, CTE; adapted by G. Whiteman,
Kent School District Office 2007 Overview Office Button Quick Access Toolbar The Ribbon and Tabs Mini Toolbar Other Office Applications Resources 1 P a g e Created by G. Kinkade, CTE; adapted by G. Whiteman,
Spreadsheets Microsoft Office Button Ribbon
 Getting started with Excel 2007 you will notice that there are many similar features to previous versions. You will also notice that there are many new features that you ll be able to utilize. There are
Getting started with Excel 2007 you will notice that there are many similar features to previous versions. You will also notice that there are many new features that you ll be able to utilize. There are
Calc Guide. Chapter 6 Printing, Exporting and ing
 Calc Guide Chapter 6 Printing, Exporting and E-mailing Copyright This document is Copyright 2005 2013 by its contributors as listed below. You may distribute it and/or modify it under the terms of either
Calc Guide Chapter 6 Printing, Exporting and E-mailing Copyright This document is Copyright 2005 2013 by its contributors as listed below. You may distribute it and/or modify it under the terms of either
Chapter 14 Setting up and Customizing Calc
 Calc Guide Chapter 14 Setting up and Customizing Calc This PDF is designed to be read onscreen, two pages at a time. If you want to print a copy, your PDF viewer should have an option for printing two
Calc Guide Chapter 14 Setting up and Customizing Calc This PDF is designed to be read onscreen, two pages at a time. If you want to print a copy, your PDF viewer should have an option for printing two
Impress Guide. Chapter 11 Setting Up and Customizing Impress
 Impress Guide Chapter 11 Setting Up and Customizing Impress Copyright This document is Copyright 2007 2013 by its contributors as listed below. You may distribute it and/or modify it under the terms of
Impress Guide Chapter 11 Setting Up and Customizing Impress Copyright This document is Copyright 2007 2013 by its contributors as listed below. You may distribute it and/or modify it under the terms of
OpenOffice.org Writer
 OOo MiniConf Downunder Technical Writing using OpenOffice.org Writer Jean Hollis Weber Jean Hollis Weber Community Volunteer - Slide 1 Why OOo for Techwriting? Combines best features of MS Word and FrameMaker
OOo MiniConf Downunder Technical Writing using OpenOffice.org Writer Jean Hollis Weber Jean Hollis Weber Community Volunteer - Slide 1 Why OOo for Techwriting? Combines best features of MS Word and FrameMaker
Microsoft Office Word 2010
 Microsoft Office Word 2010 Content Microsoft Office... 0 A. Word Basics... 4 1.Getting Started with Word... 4 Introduction... 4 Getting to know Word 2010... 4 The Ribbon... 4 Backstage view... 7 The Quick
Microsoft Office Word 2010 Content Microsoft Office... 0 A. Word Basics... 4 1.Getting Started with Word... 4 Introduction... 4 Getting to know Word 2010... 4 The Ribbon... 4 Backstage view... 7 The Quick
North Shore Innovations, Ltd.
 Access 2007 Access #1: Create Tables 4.00 The Fundamentals Introduction to Databases Starting Access The Getting Started Page and Opening a Database What s New in Access Understanding the Access Program
Access 2007 Access #1: Create Tables 4.00 The Fundamentals Introduction to Databases Starting Access The Getting Started Page and Opening a Database What s New in Access Understanding the Access Program
Microsoft PowerPoint 2013 Beginning
 Microsoft PowerPoint 2013 Beginning PowerPoint Presentations on the Web... 2 Starting PowerPoint... 2 Opening a Presentation... 2 File Tab... 3 Quick Access Toolbar... 3 The Ribbon... 4 Keyboard Shortcuts...
Microsoft PowerPoint 2013 Beginning PowerPoint Presentations on the Web... 2 Starting PowerPoint... 2 Opening a Presentation... 2 File Tab... 3 Quick Access Toolbar... 3 The Ribbon... 4 Keyboard Shortcuts...
Computer Shortcuts. Files menu options in current program. Edits options in current program Universal Help in almost every Windows program.
 www.bankjobszone.com Computer Shortcuts Shortcut keys Concept: Shortcuts keys help provide an easier and usually quicker method of navigating and using computer software programs. Shortcut keys are commonly
www.bankjobszone.com Computer Shortcuts Shortcut keys Concept: Shortcuts keys help provide an easier and usually quicker method of navigating and using computer software programs. Shortcut keys are commonly
MICROSOFT WORD XP INTERMEDIATE
 MICROSOFT WORD XP INTERMEDIATE Starting Word Click the start button, move the pointer to All Programs. Move the pointer to Microsoft Office and then select Microsoft Word and click the application or click
MICROSOFT WORD XP INTERMEDIATE Starting Word Click the start button, move the pointer to All Programs. Move the pointer to Microsoft Office and then select Microsoft Word and click the application or click
WAYNESBORO AREA SCHOOL DISTRICT COMPUTER APPLICATIONS
 UNIT: Publisher KEY LEARNING(S): Introduction to Microsoft Publisher and Publisher jumpstart UNIT ESSENTIAL QUESTIONS: How can you use Publisher to enhance your education/career? COMPETENCY: Publisher
UNIT: Publisher KEY LEARNING(S): Introduction to Microsoft Publisher and Publisher jumpstart UNIT ESSENTIAL QUESTIONS: How can you use Publisher to enhance your education/career? COMPETENCY: Publisher
Getting Started Guide. Chapter 3 Using Styles and Templates
 Getting Started Guide Chapter 3 Using Styles and Templates Copyright This document is Copyright 2010 2013 by its contributors as listed below. You may distribute it and/or modify it under the terms of
Getting Started Guide Chapter 3 Using Styles and Templates Copyright This document is Copyright 2010 2013 by its contributors as listed below. You may distribute it and/or modify it under the terms of
Excel 2013 Intermediate
 Excel 2013 Intermediate Quick Access Toolbar... 1 Customizing Excel... 2 Keyboard Shortcuts... 2 Navigating the Spreadsheet... 2 Status Bar... 3 Worksheets... 3 Group Column/Row Adjusments... 4 Hiding
Excel 2013 Intermediate Quick Access Toolbar... 1 Customizing Excel... 2 Keyboard Shortcuts... 2 Navigating the Spreadsheet... 2 Status Bar... 3 Worksheets... 3 Group Column/Row Adjusments... 4 Hiding
Dreamweaver Basics. Planning your website Organize site structure Plan site design & navigation Gather your assets
 Dreamweaver Basics Planning your website Organize site structure Plan site design & navigation Gather your assets Creating your website Dreamweaver workspace Define a site Create a web page Linking Manually
Dreamweaver Basics Planning your website Organize site structure Plan site design & navigation Gather your assets Creating your website Dreamweaver workspace Define a site Create a web page Linking Manually
Excel Select a template category in the Office.com Templates section. 5. Click the Download button.
 Microsoft QUICK Excel 2010 Source Getting Started The Excel Window u v w z Creating a New Blank Workbook 2. Select New in the left pane. 3. Select the Blank workbook template in the Available Templates
Microsoft QUICK Excel 2010 Source Getting Started The Excel Window u v w z Creating a New Blank Workbook 2. Select New in the left pane. 3. Select the Blank workbook template in the Available Templates
Chapter 1 Introducing Writer
 Writer Guide Chapter 1 Introducing Writer The Word Processor Component of OpenOffice.org OpenOffice.org Copyright This document is Copyright 2005 2008 by its contributors as listed in the section titled
Writer Guide Chapter 1 Introducing Writer The Word Processor Component of OpenOffice.org OpenOffice.org Copyright This document is Copyright 2005 2008 by its contributors as listed in the section titled
PowerPoint 2010 Level 1 Computer Training Solutions Student Guide Version Revision Date Course Length
 Level 1 Computer Training Solutions Version 1.2 Revision Date Course Length 2012-Feb-16 6 hours Table of Contents Quick Reference... 3 Frequently Used Commands... 3 Manitoba ehealth Learning Management
Level 1 Computer Training Solutions Version 1.2 Revision Date Course Length 2012-Feb-16 6 hours Table of Contents Quick Reference... 3 Frequently Used Commands... 3 Manitoba ehealth Learning Management
Anleitungen für Word 2016 als Word-Dokument zum Ausdrucken und fürs Intranet
 Anleitungen für Word 2016 als Word-Dokument zum Ausdrucken und fürs Intranet 19 Text and Tabs Tabs (tab stops) help you to write a list, for example, for an order or invoice. Larger spaces should not be
Anleitungen für Word 2016 als Word-Dokument zum Ausdrucken und fürs Intranet 19 Text and Tabs Tabs (tab stops) help you to write a list, for example, for an order or invoice. Larger spaces should not be
Draw Guide. Chapter 9 Adding and Formatting Text
 Draw Guide Chapter 9 Adding and Formatting Text Copyright This document is Copyright 20112014 by the LibreOffice Documentation Team. Contributors are listed below. You may distribute or modify it under
Draw Guide Chapter 9 Adding and Formatting Text Copyright This document is Copyright 20112014 by the LibreOffice Documentation Team. Contributors are listed below. You may distribute or modify it under
Chapter 3 Using Styles and Templates
 Getting Started Guide Chapter 3 Using Styles and Templates Using consistent formatting in your documents Copyright This document is Copyright 2010 2014 by the LibreOffice Documentation Team. Contributors
Getting Started Guide Chapter 3 Using Styles and Templates Using consistent formatting in your documents Copyright This document is Copyright 2010 2014 by the LibreOffice Documentation Team. Contributors
Chapter 3 Using Styles and Templates
 Getting Started Guide Chapter 3 Using Styles and Templates Using Consistent Formatting in Your Documents Copyright This document is Copyright 2010 2016 by the LibreOffice Documentation Team. Contributors
Getting Started Guide Chapter 3 Using Styles and Templates Using Consistent Formatting in Your Documents Copyright This document is Copyright 2010 2016 by the LibreOffice Documentation Team. Contributors
PowerPoint 2016 Building a Presentation
 PowerPoint 2016 Building a Presentation What is PowerPoint? PowerPoint is presentation software that helps users quickly and efficiently create dynamic, professional-looking presentations through the use
PowerPoint 2016 Building a Presentation What is PowerPoint? PowerPoint is presentation software that helps users quickly and efficiently create dynamic, professional-looking presentations through the use
Libre Writer Exercise - 4
 Libre Writer Exercise - 4 Aim: Introduction to Writer, importance of Writer as Word Processor, overview of toolbars, saving, accessing files, using help and resources. i). Create a document using the features:
Libre Writer Exercise - 4 Aim: Introduction to Writer, importance of Writer as Word Processor, overview of toolbars, saving, accessing files, using help and resources. i). Create a document using the features:
Introduction to Microsoft Office 2007
 Introduction to Microsoft Office 2007 What s New follows: TABS Tabs denote general activity area. There are 7 basic tabs that run across the top. They include: Home, Insert, Page Layout, Review, and View
Introduction to Microsoft Office 2007 What s New follows: TABS Tabs denote general activity area. There are 7 basic tabs that run across the top. They include: Home, Insert, Page Layout, Review, and View
Office 2010: Transition from Office Contents. Moving to Microsoft Office Microsoft Office 2010 Project Transition from Office 2003
 Office 2010: Transition from Office 2003 Contents Office 2010: Transition from Office 2003... 1 Moving to Microsoft Office 2010... 1 Universal Features... 2 KeyTips... 2 Backstage View... 2 Quick Access
Office 2010: Transition from Office 2003 Contents Office 2010: Transition from Office 2003... 1 Moving to Microsoft Office 2010... 1 Universal Features... 2 KeyTips... 2 Backstage View... 2 Quick Access
Microsoft Word 2011 Tutorial
 Microsoft Word 2011 Tutorial GETTING STARTED Microsoft Word is one of the most popular word processing programs supported by both Mac and PC platforms. Microsoft Word can be used to create documents, brochures,
Microsoft Word 2011 Tutorial GETTING STARTED Microsoft Word is one of the most popular word processing programs supported by both Mac and PC platforms. Microsoft Word can be used to create documents, brochures,
GNS 312 (DIGITAL SKILL ACQUISITION) MODULE 3 OFFICE APPLICATIONS
 GNS 312 (DIGITAL SKILL ACQUISITION) MODULE 3 OFFICE APPLICATIONS WRITTEN BY: 1 B. A. Oluwade, 1 M. A. Mabayoje, 2 A. R. Tomori, 2 M. AbdulRaheem & 1 S. A. Salihu 1 Department of Computer Science Faculty
GNS 312 (DIGITAL SKILL ACQUISITION) MODULE 3 OFFICE APPLICATIONS WRITTEN BY: 1 B. A. Oluwade, 1 M. A. Mabayoje, 2 A. R. Tomori, 2 M. AbdulRaheem & 1 S. A. Salihu 1 Department of Computer Science Faculty
Mark for Follow Up. Address Book. To Delete a Message: Select the message and press the Delete key. To Create a New Message:
 Microsoft Outlook 2016 Quick Reference Card Outlook 2016 Screen Title Bar Free Quick References! Visit: qr.customguide.com Navigation Pane Ribbon Contains mail-related folders like your Inbox, Sent Items
Microsoft Outlook 2016 Quick Reference Card Outlook 2016 Screen Title Bar Free Quick References! Visit: qr.customguide.com Navigation Pane Ribbon Contains mail-related folders like your Inbox, Sent Items
Chapter 10 Linking Calc Data
 Calc Guide Chapter 10 Linking Calc Data Sharing data in and out of Calc Copyright This document is Copyright 2006 2013 by its contributors as listed below. You may distribute it and/or modify it under
Calc Guide Chapter 10 Linking Calc Data Sharing data in and out of Calc Copyright This document is Copyright 2006 2013 by its contributors as listed below. You may distribute it and/or modify it under
Chapter 11 Graphics, the Gallery, and Fontwork
 Getting Started Guide Chapter 11 Graphics, the Gallery, and Fontwork This PDF is designed to be read onscreen, two pages at a time. If you want to print a copy, your PDF viewer should have an option for
Getting Started Guide Chapter 11 Graphics, the Gallery, and Fontwork This PDF is designed to be read onscreen, two pages at a time. If you want to print a copy, your PDF viewer should have an option for
4D Write. User Reference Mac OS and Windows Versions. 4D Write D SA/4D, Inc. All Rights reserved.
 4D Write User Reference Mac OS and Windows Versions 4D Write 1999-2002 4D SA/4D, Inc. All Rights reserved. 4D Write User Reference Version 6.8 for Mac OS and Windows Copyright 1999 2002 4D SA/4D, Inc.
4D Write User Reference Mac OS and Windows Versions 4D Write 1999-2002 4D SA/4D, Inc. All Rights reserved. 4D Write User Reference Version 6.8 for Mac OS and Windows Copyright 1999 2002 4D SA/4D, Inc.
Using Microsoft Excel
 Using Microsoft Excel Table of Contents The Excel Window... 2 The Formula Bar... 3 Workbook View Buttons... 3 Moving in a Spreadsheet... 3 Entering Data... 3 Creating and Renaming Worksheets... 4 Opening
Using Microsoft Excel Table of Contents The Excel Window... 2 The Formula Bar... 3 Workbook View Buttons... 3 Moving in a Spreadsheet... 3 Entering Data... 3 Creating and Renaming Worksheets... 4 Opening
Introduction. Getting Started. Selecting a Template. 1 of 1
 1 of 1 Introduction Visual materials are one of the most effective means of communicating a message. They can give a presentation a professional quality. Visuals help a speaker to be well prepared, organized,
1 of 1 Introduction Visual materials are one of the most effective means of communicating a message. They can give a presentation a professional quality. Visuals help a speaker to be well prepared, organized,
Microsoft PowerPoint 2016 Basics Unit 9 Final Review - Student Notes Directions: Fill in the blanks.
 Directions: Fill in the blanks. 1. PowerPoint Window Layout 2. File Tab When clicked, opens - automatically opens the Info option by default Holds the following options: - Info - New - Open - Save - Save
Directions: Fill in the blanks. 1. PowerPoint Window Layout 2. File Tab When clicked, opens - automatically opens the Info option by default Holds the following options: - Info - New - Open - Save - Save
EVALUATION ONLY. Table of Contents. iv Labyrinth Learning
 Quick Reference Tables Preface EXCEL 2013 LESSON 1: EXPLORING EXCEL 2013 Presenting Excel 2013 Starting Excel Windows 7 Windows 8 Exploring the Excel Program Window Using Worksheets and Workbooks Mousing
Quick Reference Tables Preface EXCEL 2013 LESSON 1: EXPLORING EXCEL 2013 Presenting Excel 2013 Starting Excel Windows 7 Windows 8 Exploring the Excel Program Window Using Worksheets and Workbooks Mousing
Microsoft Excel Keyboard Shortcuts
 Microsoft Excel Keyboard Shortcuts Here is a complete list of keyboard shortcuts for Microsoft Excel. Most of the shortcuts will work on all Excel versions on Windows based computer. Data Processing Shortcuts
Microsoft Excel Keyboard Shortcuts Here is a complete list of keyboard shortcuts for Microsoft Excel. Most of the shortcuts will work on all Excel versions on Windows based computer. Data Processing Shortcuts
ESSENTIAL LibreOffice Tutorials for Teachers
 ESSENTIAL LibreOffice Tutorials for Teachers by Bernard John Poole Associate Professor Emeritus University of Pittsburgh at Johnstown Johnstown, PA, USA Copyright Bernard John Poole, 2016 All rights reserved
ESSENTIAL LibreOffice Tutorials for Teachers by Bernard John Poole Associate Professor Emeritus University of Pittsburgh at Johnstown Johnstown, PA, USA Copyright Bernard John Poole, 2016 All rights reserved
MICROSOFT OFFICE. Courseware: Exam: Sample Only EXCEL 2016 CORE. Certification Guide
 MICROSOFT OFFICE Courseware: 3263 2 Exam: 77 727 EXCEL 2016 CORE Certification Guide Microsoft Office Specialist 2016 Series Microsoft Excel 2016 Core Certification Guide Lesson 1: Introducing Excel Lesson
MICROSOFT OFFICE Courseware: 3263 2 Exam: 77 727 EXCEL 2016 CORE Certification Guide Microsoft Office Specialist 2016 Series Microsoft Excel 2016 Core Certification Guide Lesson 1: Introducing Excel Lesson
ECDL Module 6 REFERENCE MANUAL
 ECDL Module 6 REFERENCE MANUAL Presentation Microsoft PowerPoint XP Edition for ECDL Syllabus Four PAGE 2 - ECDL MODULE 6 (USING POWERPOINT XP) - MANUAL 6.1 GETTING STARTED... 4 6.1.1 FIRST STEPS WITH
ECDL Module 6 REFERENCE MANUAL Presentation Microsoft PowerPoint XP Edition for ECDL Syllabus Four PAGE 2 - ECDL MODULE 6 (USING POWERPOINT XP) - MANUAL 6.1 GETTING STARTED... 4 6.1.1 FIRST STEPS WITH
Using Microsoft Word. Working With Objects
 Using Microsoft Word Many Word documents will require elements that were created in programs other than Word, such as the picture to the right. Nontext elements in a document are referred to as Objects
Using Microsoft Word Many Word documents will require elements that were created in programs other than Word, such as the picture to the right. Nontext elements in a document are referred to as Objects
Microsoft Word Part I Reference Manual
 Microsoft Word 2002 Part I Reference Manual Instructor: Angela Sanderson Computer Training Coordinator Updated by: Angela Sanderson January 11, 2003 Prepared by: Vi Johnson November 20, 2002 THE WORD SCREEN
Microsoft Word 2002 Part I Reference Manual Instructor: Angela Sanderson Computer Training Coordinator Updated by: Angela Sanderson January 11, 2003 Prepared by: Vi Johnson November 20, 2002 THE WORD SCREEN
1. AUTO CORRECT. To auto correct a text in MS Word the text manipulation includes following step.
 1. AUTO CORRECT - To auto correct a text in MS Word the text manipulation includes following step. - STEP 1: Click on office button STEP 2:- Select the word option button in the list. STEP 3:- In the word
1. AUTO CORRECT - To auto correct a text in MS Word the text manipulation includes following step. - STEP 1: Click on office button STEP 2:- Select the word option button in the list. STEP 3:- In the word
Chapter 13 Working with Styles
 Getting Started Guide Chapter 13 Working with Styles Introduction to Styles in OpenOffice.org OpenOffice.org Copyright This document is Copyright 2005 2008 by its contributors as listed in the section
Getting Started Guide Chapter 13 Working with Styles Introduction to Styles in OpenOffice.org OpenOffice.org Copyright This document is Copyright 2005 2008 by its contributors as listed in the section
Chapter 6 Getting Started with Impress
 Getting Started Guide Chapter 6 Getting Started with Impress Presentations in LibreOffice Copyright This document is Copyright 2017 by the LibreOffice Documentation Team. Contributors are listed below.
Getting Started Guide Chapter 6 Getting Started with Impress Presentations in LibreOffice Copyright This document is Copyright 2017 by the LibreOffice Documentation Team. Contributors are listed below.
POWERPOINT BASICS: MICROSOFT OFFICE 2010
 POWERPOINT BASICS: MICROSOFT OFFICE 2010 GETTING STARTED PAGE 02 Prerequisites What You Will Learn USING MICROSOFT POWERPOINT PAGE 03 Microsoft PowerPoint Components SIMPLE TASKS IN MICROSOFT POWERPOINT
POWERPOINT BASICS: MICROSOFT OFFICE 2010 GETTING STARTED PAGE 02 Prerequisites What You Will Learn USING MICROSOFT POWERPOINT PAGE 03 Microsoft PowerPoint Components SIMPLE TASKS IN MICROSOFT POWERPOINT
Lava New Media s CMS. Documentation Page 1
 Lava New Media s CMS Documentation 5.12.2010 Page 1 Table of Contents Logging On to the Content Management System 3 Introduction to the CMS 3 What is the page tree? 4 Editing Web Pages 5 How to use the
Lava New Media s CMS Documentation 5.12.2010 Page 1 Table of Contents Logging On to the Content Management System 3 Introduction to the CMS 3 What is the page tree? 4 Editing Web Pages 5 How to use the
Introducing Impress. the Presentation Manager from OpenOffice.org. Introducing Impress. Presented by Charlie Mead
 the Presentation Manager from OpenOffice.org Presented by Charlie Mead What is Impress? Part of the OpenOffice application suite Backed by Sun Microsystems Use it to build presentations, slide shows and
the Presentation Manager from OpenOffice.org Presented by Charlie Mead What is Impress? Part of the OpenOffice application suite Backed by Sun Microsystems Use it to build presentations, slide shows and
Chapter 14 Working with Fields
 Writer Guide Chapter 14 Working with Fields This PDF is designed to be read onscreen, two pages at a time. If you want to print a copy, your PDF viewer should have an option for printing two pages on one
Writer Guide Chapter 14 Working with Fields This PDF is designed to be read onscreen, two pages at a time. If you want to print a copy, your PDF viewer should have an option for printing two pages on one
This book will help you quickly create your first documents, spreadsheets, and slideshows.
 Getting Started Welcome to iwork 08 Preface This book will help you quickly create your first documents, spreadsheets, and slideshows. iwork 08 includes three applications that integrate seamlessly with
Getting Started Welcome to iwork 08 Preface This book will help you quickly create your first documents, spreadsheets, and slideshows. iwork 08 includes three applications that integrate seamlessly with
