PACS Web. Training Documentation
|
|
|
- Angel Carr
- 6 years ago
- Views:
Transcription
1 PACS Web Training Documentation
2 Table of Contents Section Page 1. LOGIN TO PACS WEB LOGOUT OF PACS WEB SEARCHING FOR A PATIENT PACS WEB REPORTS PATIENT INFO BUTTON EXAM INFO BUTTON REPORT BUTTON EXAM NOTES BUTTON USING THE PACS WEB MOUSE CONTROLS USING THE PACS WEB TOOLS USING THE PICTORIAL INDEX CONTROLLING THE VIEW MOVING THROUGH THE IMAGES IN AN EXAM USING AUTO CINE
3 1. LOGIN TO PACS WEB 1.1. Open the Microsoft Internet Explorer Web browser If the Wheaton TauNet Intranet page is not set as the default home page so it automatically displays, type in the Address field, and press Enter The Wheaton TauNet Intranet page displays Click the Applications link In the left navigation pane, select either the All Saints Applications or Milwaukee Applications link, depending on the region where you work Click the PACS Web link. Figure 1 2
4 1.7. If the Security Alert message displays, click Yes to proceed. Note: If you select the View Certificate option and follow the prompts, this window will not display. Figure The PACS Web login dialog box displays. Figure Click in the User name field and type your network login ID using all uppercase letters Click in the Password field or press Tab, and type your six character password. Note: If your IS password only consists of 4 or 5 characters, you must add enough 0s (zeros) at the end of your password to equal the required number of 6 characters. 3
5 1.11. Click Login to login to the PACS Web application The PACS Web main window displays. This window will retain your settings from the last time that you used the PACS Web application. Figure 4 2. LOGOUT OF PACS WEB 2.1. Click the X in the upper right corner of the Internet window to close the program and logout of the application. Figure 5 4
6 2.2. A warning message displays. Click OK to logout of the PACS Web application, or click Cancel to continue using PACS Web. Figure 6 3. SEARCHING FOR A PATIENT The Worklist view allows you to search for a patient using the Patient name field. You can also include the Date of birth, or Sex fields in the search. Partial information in any of these fields can be used To search for a patient using the Patient name field, click in the field and type the patient s last name followed by a comma and space. Then enter the patient s first name Click the Refresh Query button or press Enter to begin the search. Figure 7 5
7 3.3. The There are no results to display message displays if the search does not return a match to the search criteria. Figure To begin a different search, type the new criteria in the search fields and click the Refresh Query button again. 6
8 3.5. The Search returned too many items. Please refine your search criteria message illustrated in Figure 9 displays if the search results are too large for the PACS Web application to display. To avoid this message, enter as much information as possible to narrow the search. Figure When the search finds a match and can display all of the items, the results are displayed in the Worklist view, as illustrated in Figure 10. Figure 10 7
9 3.7. To view a patient s exams, click the patient s name. The exams display in the Worklist view under the patient s name. Click one of the exams to view the images and view other exam related information. Figure To view multiple patient exams or comparisons at the same time: Left-click on the first exam so that it is highlighted. Press the CTRL key on the keyboard and left-click the second desired exam Release the CTRL key and then double-click with the left mouse button on the last highlighted exam. Figure 12 8
10 Both exams will display on a split screen. Figure The Pictorial index displays all of the images in the exam in the left pane. Double-click an image in the Pictorial index to display it in the viewing pane, or double-click the exam to display the active image. Figure 14 9
11 4. PACS WEB REPORTS When you are viewing an exam, the PACS Web reporting tools are located near the bottom of the window. Clicking one of the four buttons opens the report viewing pane. Figure Patient Info Button The Patient info button provides access to patient related information. Figure 16 10
12 4.2. Exam Info Button The Exam info button provides access to exam related information. Figure Report Button The Report button provides access to the Radiology report of the study. Figure Exam Notes Button The Exam Notes button provides access to the Radiologist preliminary report, ED initial impression and technologist exam information. Figure 19 11
13 4.5. The Worklist button located at the top left of the screen to the right of the Pictoral Index allows you return to the list of exams or move to a different study. Figure The Worklist navigation arrows allow you to quickly move through a number of exams. Click the right arrow to move to the previous exam in the worklist, and click the left arrow to move to the next exam in the worklist. Notice that in Figure 20 clicking the down arrow moved us to the patient s next exam. Figure 21 12
14 Click the Worklist button to return to the list of exams. Figure To close the report viewing pane, click the down arrow located in the upper right corner of the report viewing pane. Figure 23 13
15 5. USING THE PACS WEB MOUSE CONTROLS In previous sections you have seen how to use the mouse to point-and-click various functions that are available in the PACS Web application. However, as you will learn in this section, the mouse can be used for three powerful features that will make viewing images more convenient. Figure The scroll wheel on the mouse can be used to zoom in or out on the image. To use this feature, push down and hold the scroll wheel Moving the mouse up zooms out, or makes the image smaller. Figure Moving the mouse down zooms in, or makes the image larger. 14
16 Figure The right mouse button is used to control the brightness of the image. To use this feature, press and hold the right mouse button Move the mouse up to make the image darker Move the mouse down to make the image brighter Move the mouse to the right to right to reduce the contrast Move the mouse to the left to increate the contrast The left mouse button is used to move the image in the display window. This is helpful when using the zoom mouse control to focus on a particular area of an image To use this feature, press and hold the right mouse button. Move the mouse to drag the image in the viewing area. 15
17 Figure When used in conjunction with each other, these three mouse controls provide you with a wide variety of options for viewing images. Although these controls allow you to temporarily modify the image, the changes are not permanent. 16
18 To reset the image to its original state, click the Reset button. Figure 28 17
19 6. USING THE PACS WEB TOOLS The PACS Web application has a rich set of tools that enhance your ability to view images. Like the mouse controls, these tools allow you to temporarily alter the images that you view Using the Pictorial Index The Pictorial index on the left side of the PACS Web window shows thumbnail pictures of all of the images in the study To view an image in the viewing pane on the right, click on the image in the Pictorial index. Figure Controlling the View The PACS Web application has three buttons that are used to control how many images are displayed in the viewing pane. Two images are displayed in Figure 29 because the current view is set to 1X2 Viewport Layout These three buttons are located on the PACS Web toolbar above the image in the viewing pane, and can be divided into two groups. One group controls how many images are displayed in the viewing pane one, two, or four. The other group allows you to view two sets of exams simultaneously. 18
20 The button illustrated in Figure 30 control how many images are displayed in the viewing pane The Single Series Layout button, which is the left button illustrated in Figure 30, displays a single image in the viewing pane The Two Vertical Series Layout button, which is the middle of the three buttons, displays two images in the viewing pane The Two Horizontal Series Layout button, which is the left button illustrated in Figure 30, displays four images in the viewing pane. Figure 30 19
21 The two buttons illustrated in Figure 31 control how many sets of images are displayed in the viewing pane The Single series areas button, which is the button on the left, displays one set of images in the viewing pane, as illustrated in Figure The Two vertical series areas button, which is the button on the right, displays two sets of images in the viewing pane, as illustrated in Figure 31. This view divides the screen into two independent halves and allows you to control images on one side without affecting the images on the other side. Figure When viewing multiple images, or two sets of images, the image with the white border is the active image. The active image is the only image that is affected when you use other toolbar functions or mouse controls Clicking an image in the viewing pane makes it the active image. To change the active image, click a different image in the viewing pane. 20
22 6.3. Moving through the images in an exam The arrow buttons, illustrated in Figure 32, are used to move through the images one by one Click the right arrow to advance to the next image in the exam, and click the left arrow to move to the previous image in the exam. Figure Using Auto Cine The Auto Cine feature displays a continuous loop of all of the images in the exam. This conveys a sense of motion or time lapse, which can be a powerful diagnostic tool The Auto Cine buttons on the toolbar act as an on/off switch. Click the Auto Cine Forward arrow once to progress forward. Click the Auto Cine Backward arrow once to progress backwards. For example, you can cine from the beginning to end of the exam, or vice verse. Click the pause button to end the cine. Figure 33 21
23 6.5. Using the Magnifying Glass Tool The Magnifying Glass tool allows you to enlarge a portion of the image using a window that can be moved around the image To use the Magnifying Glass tool, click Magnifying Glass drop-down menu and select the Display magnifying glass option. Note: Clicking the Display magnifying glass opens a second Magnifying Glass window over the image, which allows you to enlarge more than one portion of an image. Figure The Magnifying Glass window opens in the viewing pane Click-hold-and-drag the Magnifying Glass window over the portion of the image that you want to enlarge To increase the magnification, move the slider at the bottom of the Magnifying Glass window to the right. To decrease the magnification, move the slider to the left. 22
24 The size of the Magnifying Glass window can be adjusted to fit your needs To resize the window, hold the mouse over a side or corner of the window When a double-headed arrow dispalys, click-hold-and-drag the border to resize the window To close the Magnifying Glass window, click the X in the upper right corner. Figure 35 23
25 6.6. Using the Distance Tool The PACS Web Distance tool allows you to measure portions of an image. This can be a very useful diagnostic tool To use the Distance tool, click the Distance toolbar button. Note: Clicking the Distance button again opens an additional instance of the Distance tool, allowing you to measure several portions of the image simultaneously. Figure Click-hold-and-drag the + sign, which indicates an endpoint, to one side of the section that you are measuring. The distance displays over the original endpoint. Figure 37 24
26 The distance displays over the original endpoint. Click-hold-and-drag the endpoint under the distance to the other side of the section that you are measuring. Figure The total distance between the endpoints displays. You can click-hold-and-drag either endpoint to adjust the line, or to measure another section of the image To remove the Distance tool from the viewing pane, right-click anyplace on the line and select Delete from the menu. 25
Using IPACS Webserver:
 Using IPACS Webserver: Logging On: The IPACS Webserver can be accessed from any PC with internet connectivity. 1. Open Internet Explorer or your internet service provider. 2. Type the IPACS web address
Using IPACS Webserver: Logging On: The IPACS Webserver can be accessed from any PC with internet connectivity. 1. Open Internet Explorer or your internet service provider. 2. Type the IPACS web address
XnView Image Viewer. a ZOOMERS guide
 XnView Image Viewer a ZOOMERS guide Introduction...2 Browser Mode... 5 Image View Mode...14 Printing... 22 Image Editing...26 Configuration... 34 Note that this guide is for XnView version 1.8. The current
XnView Image Viewer a ZOOMERS guide Introduction...2 Browser Mode... 5 Image View Mode...14 Printing... 22 Image Editing...26 Configuration... 34 Note that this guide is for XnView version 1.8. The current
Instructions for Display of Imaging Studies Using Stentor isite
 Instructions for Display of Imaging Studies Using Stentor isite Open http://isite.rad.tju.edu in Internet Explorer Log-In: Enter your user name (case Sensitive) and password (case sensitive) and press
Instructions for Display of Imaging Studies Using Stentor isite Open http://isite.rad.tju.edu in Internet Explorer Log-In: Enter your user name (case Sensitive) and password (case sensitive) and press
Instructions for using Borg and Ide CONNECT. Referring Provider Portal. Version 3.5.
 Instructions for using Borg and Ide CONNECT Referring Provider Portal www.borgideconnect.com Version 3.5 Topic Table of Name Contents Description Getting Started...1 Home Page and Finding Patient Exams...2
Instructions for using Borg and Ide CONNECT Referring Provider Portal www.borgideconnect.com Version 3.5 Topic Table of Name Contents Description Getting Started...1 Home Page and Finding Patient Exams...2
VIMED JWEB Manual. Victorian Stroke Telemedicine. Version: 1.0. Created by: Grant Stephens. Page 1 of 17
 VIMED JWEB Manual Victorian Stroke Telemedicine Version: 1.0 Created by: Grant Stephens Page 1 of 17 1 Table of Contents 1 Table of Contents... 2 2 What is JWEB?... 4 3 Accessing JWEB... 4 3.1 For Mac
VIMED JWEB Manual Victorian Stroke Telemedicine Version: 1.0 Created by: Grant Stephens Page 1 of 17 1 Table of Contents 1 Table of Contents... 2 2 What is JWEB?... 4 3 Accessing JWEB... 4 3.1 For Mac
XnView 1.9. a ZOOMERS guide. Introduction...2 Browser Mode... 5 Image View Mode...15 Printing Image Editing...28 Configuration...
 XnView 1.9 a ZOOMERS guide Introduction...2 Browser Mode... 5 Image View Mode...15 Printing... 22 Image Editing...28 Configuration... 36 Written by Chorlton Workshop for hsbp Introduction This is a guide
XnView 1.9 a ZOOMERS guide Introduction...2 Browser Mode... 5 Image View Mode...15 Printing... 22 Image Editing...28 Configuration... 36 Written by Chorlton Workshop for hsbp Introduction This is a guide
Physicians Quick Guide. Software Version 5.3
 Physicians Quick Guide Software Version 5.3 1 DOC-0033746-A 9/20/2016 Locating a Study in Worklist or Folder 1. Log on to Synapse using the method prescribed by your PACS administrator 2. If prompted,
Physicians Quick Guide Software Version 5.3 1 DOC-0033746-A 9/20/2016 Locating a Study in Worklist or Folder 1. Log on to Synapse using the method prescribed by your PACS administrator 2. If prompted,
The gray notepad indicates that no note or report is attached to the study.
 IntegradWeb PACS Quick Start User Guide This guide includes all the information you need to begin using IntegradWeb PACS. It is organized according to a logical workflow stepping you through the initial
IntegradWeb PACS Quick Start User Guide This guide includes all the information you need to begin using IntegradWeb PACS. It is organized according to a logical workflow stepping you through the initial
Intelligent Security & Fire Ltd
 Copyright 2007-2009 Cortex Global Table of contents: Introduction... 3 1. Login... 3 1.1 Advanced login options... 4 2. Preview... 5 2.1 Main menu... 6 2.2 Camera list... 6 2.3 Main display... 6 2.4 Maps...
Copyright 2007-2009 Cortex Global Table of contents: Introduction... 3 1. Login... 3 1.1 Advanced login options... 4 2. Preview... 5 2.1 Main menu... 6 2.2 Camera list... 6 2.3 Main display... 6 2.4 Maps...
Microsoft PowerPoint 2013 Beginning
 Microsoft PowerPoint 2013 Beginning PowerPoint Presentations on the Web... 2 Starting PowerPoint... 2 Opening a Presentation... 2 File Tab... 3 Quick Access Toolbar... 3 The Ribbon... 4 Keyboard Shortcuts...
Microsoft PowerPoint 2013 Beginning PowerPoint Presentations on the Web... 2 Starting PowerPoint... 2 Opening a Presentation... 2 File Tab... 3 Quick Access Toolbar... 3 The Ribbon... 4 Keyboard Shortcuts...
Quick Guide Software Version 4.4
 Quick Guide Software Version 4.4 On-Call Clinical Consultants 1-888-FUJIMED We re here to assist you with questions about operating your equipment. Locating a Study in Worklist 1. Double-click the Synapse
Quick Guide Software Version 4.4 On-Call Clinical Consultants 1-888-FUJIMED We re here to assist you with questions about operating your equipment. Locating a Study in Worklist 1. Double-click the Synapse
Legal Kiosk. Internal User Guide. Version 2.0
 Legal Kiosk Internal User Guide Version 2.0 Table of Contents Starting the Program & Logging On/Off... 3 Home Page... 3 Profile Page... 5 Open Virtual Minute Book... 5 View Internal Notes... 6 Recently
Legal Kiosk Internal User Guide Version 2.0 Table of Contents Starting the Program & Logging On/Off... 3 Home Page... 3 Profile Page... 5 Open Virtual Minute Book... 5 View Internal Notes... 6 Recently
SLAMWARE. RoboStudio. User Manual. Shanghai Slamtec.Co.,Ltd rev.1.1
 www.slamtec.com 2017-11-06 rev.1.1 SLAMWARE RoboStudio User Manual Shanghai Slamtec.Co.,Ltd Contents CONTENTS... 1 INTRODUCTION... 3 USER GUIDE... 4 OFFLINE/ONLINE MODE... 4 CONNECT/DISCONNECT ROBOT...
www.slamtec.com 2017-11-06 rev.1.1 SLAMWARE RoboStudio User Manual Shanghai Slamtec.Co.,Ltd Contents CONTENTS... 1 INTRODUCTION... 3 USER GUIDE... 4 OFFLINE/ONLINE MODE... 4 CONNECT/DISCONNECT ROBOT...
To access the images that accompany a Radiology result from Memorial Health System select the document in Chart Viewer and click on View.
 ImageLink To access the images that accompany a Radiology result from Memorial Health System select the document in Chart Viewer and click on View. On the upper right side of the Order Viewer select the
ImageLink To access the images that accompany a Radiology result from Memorial Health System select the document in Chart Viewer and click on View. On the upper right side of the Order Viewer select the
DDX-R Quick Start Guide
 DDX-R Quick Start Guide Imaging Support 1-855-726-9995 www.scilvet.com Contents USING DDX-R... 2 Opening a Patient File... 2 Opening a New Patient File... 3 Screen Layout... 3 ACQUIRING IMAGES ON A PATIENT...
DDX-R Quick Start Guide Imaging Support 1-855-726-9995 www.scilvet.com Contents USING DDX-R... 2 Opening a Patient File... 2 Opening a New Patient File... 3 Screen Layout... 3 ACQUIRING IMAGES ON A PATIENT...
PACS ADMIN. Quick Reference Guide
 Quick Reference Guide PACS ADMIN Creating Domain Users.......................................................... Adding NOVARAD Users......................................................... Adding Console
Quick Reference Guide PACS ADMIN Creating Domain Users.......................................................... Adding NOVARAD Users......................................................... Adding Console
PACS Scan Mobile. User Help. Version: Written by: Product Knowledge, R&D Date: September 2016 LX-DOC-PSM2.0.1-UH-EN-REVB
 PACS Scan Mobile User Help Version: 2.0.1 Written by: Product Knowledge, R&D Date: September 2016 2016 Lexmark. All rights reserved. Lexmark is a trademark of Lexmark International Inc., registered in
PACS Scan Mobile User Help Version: 2.0.1 Written by: Product Knowledge, R&D Date: September 2016 2016 Lexmark. All rights reserved. Lexmark is a trademark of Lexmark International Inc., registered in
Synapse Quick Guide PACS
 The FUJIFILM UK Limited Pension and Life Assurance Scheme provides a range of benefits that are competitive when compared with those of other UK companies. The benefits are designed to ensure that you
The FUJIFILM UK Limited Pension and Life Assurance Scheme provides a range of benefits that are competitive when compared with those of other UK companies. The benefits are designed to ensure that you
Opal RAD User Manual
 Opal RAD Mini Manual Table of Contents Basic Workflow of Opal RAD... 3 Introduction... 4 Logging On... 5 The Study List screen... 6 Searching and Sorting Your Studies... 7 Installing and Updating the Image
Opal RAD Mini Manual Table of Contents Basic Workflow of Opal RAD... 3 Introduction... 4 Logging On... 5 The Study List screen... 6 Searching and Sorting Your Studies... 7 Installing and Updating the Image
ClinicalConnect TM eunity TM Training Guide
 ClinicalConnect TM eunity TM Training Guide October, 2013 Launch eunity TM from ClinicalConnect TM Search and select the patient whose record you wish to view. Navigate to the Radiology module in ClinicalConnect
ClinicalConnect TM eunity TM Training Guide October, 2013 Launch eunity TM from ClinicalConnect TM Search and select the patient whose record you wish to view. Navigate to the Radiology module in ClinicalConnect
Centricity Cardio Workflow (CCW)
 Centricity Cardio Workflow (CCW) Staff Application Training 1. Open/log into, Verify that Worklist and Filters are set appropriately. Examination Echo Staff Current User Your organization You should see
Centricity Cardio Workflow (CCW) Staff Application Training 1. Open/log into, Verify that Worklist and Filters are set appropriately. Examination Echo Staff Current User Your organization You should see
Website address: hrapacs.com. Logging in. The home page. Page 2 of 7. Click on the check box to save your login info. List of Studies done
 670 Ponahawai Street, Suite 110 Hilo, Hawaii 96720 Phone: (800) 933-2540 Fax: (808) 769-5636 82 Puuhonu Place, Suite 102 Hilo, Hawaii 96720 Phone: (808) 961-4745 Fax: (808) 933-2532 77-311 Sunset Drive
670 Ponahawai Street, Suite 110 Hilo, Hawaii 96720 Phone: (800) 933-2540 Fax: (808) 769-5636 82 Puuhonu Place, Suite 102 Hilo, Hawaii 96720 Phone: (808) 961-4745 Fax: (808) 933-2532 77-311 Sunset Drive
Frequently Asked Questions
 Frequently Asked Questions ACCESS AND NAVIGATION 1. Can I change my password? 2. What are the guidelines for a new password? 3. What types of information will I get in RDC news? 4. I closed RDC Onsite
Frequently Asked Questions ACCESS AND NAVIGATION 1. Can I change my password? 2. What are the guidelines for a new password? 3. What types of information will I get in RDC news? 4. I closed RDC Onsite
1 Filter the search by entering search criteria; 2 Enter a range of dates in which to search. 3 You can filter the search by modality type.
 efilm / Managing Studies STUDY MANAGER How to use the study manager The Study Manager can search for four different types of exams: Local Exams: studies stored on your workstation s hard drive. Remote
efilm / Managing Studies STUDY MANAGER How to use the study manager The Study Manager can search for four different types of exams: Local Exams: studies stored on your workstation s hard drive. Remote
Microsoft PowerPoint 2010 Beginning
 Microsoft PowerPoint 2010 Beginning PowerPoint Presentations on the Web... 2 Starting PowerPoint... 2 Opening a Presentation... 2 File Tab... 3 Quick Access Toolbar... 3 The Ribbon... 4 Keyboard Shortcuts...
Microsoft PowerPoint 2010 Beginning PowerPoint Presentations on the Web... 2 Starting PowerPoint... 2 Opening a Presentation... 2 File Tab... 3 Quick Access Toolbar... 3 The Ribbon... 4 Keyboard Shortcuts...
Working with PDF s. To open a recent file on the Start screen, double click on the file name.
 Working with PDF s Acrobat DC Start Screen (Home Tab) When Acrobat opens, the Acrobat Start screen (Home Tab) populates displaying a list of recently opened files. The search feature on the top of the
Working with PDF s Acrobat DC Start Screen (Home Tab) When Acrobat opens, the Acrobat Start screen (Home Tab) populates displaying a list of recently opened files. The search feature on the top of the
Using Adobe Photoshop
 Using Adobe Photoshop 2 In this section we ll look at some essential things you need to know in order to use Photoshop effectively. First of all, we ll take a look at customising Photoshop s settings and
Using Adobe Photoshop 2 In this section we ll look at some essential things you need to know in order to use Photoshop effectively. First of all, we ll take a look at customising Photoshop s settings and
FaxFinder Fax Servers
 FaxFinder Fax Servers Models: FF130 FF230 FF430 FF830 Client User Guide FaxFinder Client User Guide Fax Client Software for FaxFinder Series PN S000460B, Version B Copyright This publication may not be
FaxFinder Fax Servers Models: FF130 FF230 FF430 FF830 Client User Guide FaxFinder Client User Guide Fax Client Software for FaxFinder Series PN S000460B, Version B Copyright This publication may not be
Guide to User Interface 4.3
 Datatel Colleague Guide to User Interface 4.3 Release 18 June 24, 2011 For corrections and clarifications to this manual, see AnswerNet page 1926.37. Guide to User Interface 4.3 All Rights Reserved The
Datatel Colleague Guide to User Interface 4.3 Release 18 June 24, 2011 For corrections and clarifications to this manual, see AnswerNet page 1926.37. Guide to User Interface 4.3 All Rights Reserved The
Microsoft Word Basic Editing. Lesson , John Wiley & Sons, Inc. Microsoft Official Academic Course, Microsoft Word
 Microsoft Word 2013 Lesson 2 Basic Editing 2014, John Wiley & Sons, Inc. Microsoft Official Academic Course, Microsoft Word 2013 1 Objectives 2014, John Wiley & Sons, Inc. Microsoft Official Academic Course,
Microsoft Word 2013 Lesson 2 Basic Editing 2014, John Wiley & Sons, Inc. Microsoft Official Academic Course, Microsoft Word 2013 1 Objectives 2014, John Wiley & Sons, Inc. Microsoft Official Academic Course,
RIS TRANSCRIPTIONIST. Quick Reference Guide
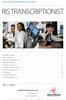 Quick Reference Guide RIS TRANSCRIPTIONIST NovaRIS Console................................................................. Alerts Marquee..................................................................
Quick Reference Guide RIS TRANSCRIPTIONIST NovaRIS Console................................................................. Alerts Marquee..................................................................
Oracle General Navigation Overview
 Oracle 11.5.9 General Navigation Overview 1 Logging On to Oracle Applications You may access Oracle, by logging onto the ATC Applications Login System Status page located at www.atc.caltech.edu/support/index.php
Oracle 11.5.9 General Navigation Overview 1 Logging On to Oracle Applications You may access Oracle, by logging onto the ATC Applications Login System Status page located at www.atc.caltech.edu/support/index.php
ClinicalExpress Operator s Guide. version 6.1 for general radiography and mammography
 ClinicalExpress Operator s Guide version 6.1 for general radiography and mammography Copyright by VIDAR Systems Corporation. All rights reserved. No part of this publication may be reproduced, stored in
ClinicalExpress Operator s Guide version 6.1 for general radiography and mammography Copyright by VIDAR Systems Corporation. All rights reserved. No part of this publication may be reproduced, stored in
GENERAL NAVIGATION REFERENCE GUIDE FOR BANNER 7.X
 GENERAL NAVIGATION REFERENCE GUIDE FOR BANNER 7.X Table of Contents I. Banner Basics A. Launching Banner...1 B. Main or General Menu...2 C. Setting Personal Preferences...3 D. My Links Customization of
GENERAL NAVIGATION REFERENCE GUIDE FOR BANNER 7.X Table of Contents I. Banner Basics A. Launching Banner...1 B. Main or General Menu...2 C. Setting Personal Preferences...3 D. My Links Customization of
Avigilon Control Center Web Client User Guide
 Avigilon Control Center Web Client User Guide Version: 4.12 Standard PDF-WEBCLIENT-S-E-Rev2 Copyright 2013 Avigilon. All rights reserved. The information presented is subject to change without notice.
Avigilon Control Center Web Client User Guide Version: 4.12 Standard PDF-WEBCLIENT-S-E-Rev2 Copyright 2013 Avigilon. All rights reserved. The information presented is subject to change without notice.
Parish . User Manual
 Parish Email User Manual Table of Contents LOGGING IN TO PARISH EMAIL... 3 GETTING STARTED... 3 GENERAL OVERVIEW OF THE USER INTERFACE... 3 TERMINATE THE SESSION... 4 EMAIL... 4 MESSAGES LIST... 4 Open
Parish Email User Manual Table of Contents LOGGING IN TO PARISH EMAIL... 3 GETTING STARTED... 3 GENERAL OVERVIEW OF THE USER INTERFACE... 3 TERMINATE THE SESSION... 4 EMAIL... 4 MESSAGES LIST... 4 Open
On Call Imaging Specialists. We re here to assist you with questions about operating your equipment. Pocket Quick Guide. Software version 3.2.
 On Call Imaging Specialists 1800 060 209 We re here to assist you with questions about operating your equipment. Pocket Quick Guide Software version 3.2.1 Locating a Study in Worklist 1. Double Click the
On Call Imaging Specialists 1800 060 209 We re here to assist you with questions about operating your equipment. Pocket Quick Guide Software version 3.2.1 Locating a Study in Worklist 1. Double Click the
Controlling the Drawing Display
 Controlling the Drawing Display In This Chapter 8 AutoCAD provides many ways to display views of your drawing. As you edit your drawing, you can control the drawing display and move quickly to different
Controlling the Drawing Display In This Chapter 8 AutoCAD provides many ways to display views of your drawing. As you edit your drawing, you can control the drawing display and move quickly to different
e-snaps Online Training Navigation Tutorial
 e-snaps Online Training Navigation Tutorial e-snaps Online Training Navigation Tutorial Topic Table of Contents Page Orientation to the Online Training...1 Home tab...1 Reference Room tab...2 Administration
e-snaps Online Training Navigation Tutorial e-snaps Online Training Navigation Tutorial Topic Table of Contents Page Orientation to the Online Training...1 Home tab...1 Reference Room tab...2 Administration
Microsoft Word and Basics of Word processing
 Microsoft Word and Basics of Word Processing Unit 3: Microsoft Word and Basics of Word processing Introduction A word processor is a software package that turns your personal computer into a machine that
Microsoft Word and Basics of Word Processing Unit 3: Microsoft Word and Basics of Word processing Introduction A word processor is a software package that turns your personal computer into a machine that
Microsoft Access 2013
 Microsoft Access 2013 Chapter 1 Databases and Database Objects: An Introduction Objectives Describe the features of the Access window Create a database Create tables in Datasheet and Design views Add records
Microsoft Access 2013 Chapter 1 Databases and Database Objects: An Introduction Objectives Describe the features of the Access window Create a database Create tables in Datasheet and Design views Add records
13. Albums & Multi-Image Printing
 13. Albums & Multi-Image Printing The Album function is a flexible layout and printing tool that can be used in a number of ways: Two kinds of albums: At left we used automatic mode to print a collection
13. Albums & Multi-Image Printing The Album function is a flexible layout and printing tool that can be used in a number of ways: Two kinds of albums: At left we used automatic mode to print a collection
Contents. Launching Word
 Using Microsoft Office 2007 Introduction to Word Handout INFORMATION TECHNOLOGY SERVICES California State University, Los Angeles Version 1.0 Winter 2009 Contents Launching Word 2007... 3 Working with
Using Microsoft Office 2007 Introduction to Word Handout INFORMATION TECHNOLOGY SERVICES California State University, Los Angeles Version 1.0 Winter 2009 Contents Launching Word 2007... 3 Working with
Ambra User Guide. If you need help. Ambra Support (any time)
 If you need help Ambra Support 888 315 0790 (any time) support@ambrahealth.com Ambra User Guide Envision Radiology, a Health Images Organization, has provided a list of your site s personnel that need
If you need help Ambra Support 888 315 0790 (any time) support@ambrahealth.com Ambra User Guide Envision Radiology, a Health Images Organization, has provided a list of your site s personnel that need
Basic Navigation in Xtender
 Basic Navigation in Xtender https://scan.iit.edu/appxtender/ Xtender is used by Illniois Institute of Technology to scan in paper documents for easy accessibility. Documents scanned within Xtender are
Basic Navigation in Xtender https://scan.iit.edu/appxtender/ Xtender is used by Illniois Institute of Technology to scan in paper documents for easy accessibility. Documents scanned within Xtender are
Introduction to Microsoft Office PowerPoint 2010
 Introduction to Microsoft Office PowerPoint 2010 TABLE OF CONTENTS Open PowerPoint 2010... 1 About the Editing Screen... 1 Create a Title Slide... 6 Save Your Presentation... 6 Create a New Slide... 7
Introduction to Microsoft Office PowerPoint 2010 TABLE OF CONTENTS Open PowerPoint 2010... 1 About the Editing Screen... 1 Create a Title Slide... 6 Save Your Presentation... 6 Create a New Slide... 7
Guide VIGIL Server Quick Start Guide
 Guide 120040 VIGIL Server Quick Start Guide Guide #: 120040-5 Revised: July 31st, 2017 Product Affected: VIGIL Server v10.00.0000 Purpose: The purpose of this document is to quickly familiarize its reader
Guide 120040 VIGIL Server Quick Start Guide Guide #: 120040-5 Revised: July 31st, 2017 Product Affected: VIGIL Server v10.00.0000 Purpose: The purpose of this document is to quickly familiarize its reader
Teleradiology Management System. User Guide Technologist Supplement
 Teleradiology Management System User Guide Technologist Supplement User Guide Technologist Supplement Table of Contents 1. Life Cycle of an Exam...3 2. Login...3 3. Worklist...4 4. Tech Workflow...6 I.
Teleradiology Management System User Guide Technologist Supplement User Guide Technologist Supplement Table of Contents 1. Life Cycle of an Exam...3 2. Login...3 3. Worklist...4 4. Tech Workflow...6 I.
Using Online Help. About the built-in help features Using Help Using the How To window Using other assistance features
 Using Online Help About the built-in help features Using Help Using the How To window Using other assistance features About the built-in help features Adobe Reader 6.0 offers many built-in features to
Using Online Help About the built-in help features Using Help Using the How To window Using other assistance features About the built-in help features Adobe Reader 6.0 offers many built-in features to
Welcome to Selector2GO Help
 Welcome to Selector2GO Help World Headquarters 445 Hamilton Avenue, 7th floor, White Plains, New York 10601 United States of America Support: +1 914 259 4900 support@rcsworks.com 2004-2018. All Rights
Welcome to Selector2GO Help World Headquarters 445 Hamilton Avenue, 7th floor, White Plains, New York 10601 United States of America Support: +1 914 259 4900 support@rcsworks.com 2004-2018. All Rights
Quick Reference Guide
 Key functions Quick Reference Guide Philips isite Enterprise Version 3.6 Enhance mouse cursor mode Function Wheel mouse 2-button mouse Adjust WW/WL Left click and drag Left click and drag Scroll/Cine Wheel
Key functions Quick Reference Guide Philips isite Enterprise Version 3.6 Enhance mouse cursor mode Function Wheel mouse 2-button mouse Adjust WW/WL Left click and drag Left click and drag Scroll/Cine Wheel
Status Bar: Right click on the Status Bar to add or remove features.
 Excel 2013 Quick Start Guide The Excel Window File Tab: Click to access actions like Print, Save As, etc. Also to set Excel options. Ribbon: Logically organizes actions onto Tabs, Groups, and Buttons to
Excel 2013 Quick Start Guide The Excel Window File Tab: Click to access actions like Print, Save As, etc. Also to set Excel options. Ribbon: Logically organizes actions onto Tabs, Groups, and Buttons to
Banner eprint Instructions
 Banner eprint Instructions UNC Charlotte Financial Systems Report Getting Started This guide provides instructions for Banner eprint features used in viewing and printing Banner financial reports on the
Banner eprint Instructions UNC Charlotte Financial Systems Report Getting Started This guide provides instructions for Banner eprint features used in viewing and printing Banner financial reports on the
Using Help Contents Index Back 1
 Using Online Help Using Help Contents Index Back 1 Using Online Help About the built-in help features Adobe Reader 6.0 offers many built-in features to assist you while you work, including the Help window
Using Online Help Using Help Contents Index Back 1 Using Online Help About the built-in help features Adobe Reader 6.0 offers many built-in features to assist you while you work, including the Help window
Microsoft Access 2003 Quick Tutorial
 1 Starting Access: 1. If there is no Access shortcut on the desktop, select Start, then Programs, then Microsoft Office, and then Access. 2. When access is open select File and then click on Blank Database
1 Starting Access: 1. If there is no Access shortcut on the desktop, select Start, then Programs, then Microsoft Office, and then Access. 2. When access is open select File and then click on Blank Database
Using the VSOM Operator Pages
 CHAPTER 8 The VSOM Operator Pages provide access to features that video surveillance operators can use to view, record, search, and control video. This chapter describes the Operator Pages in detail. It
CHAPTER 8 The VSOM Operator Pages provide access to features that video surveillance operators can use to view, record, search, and control video. This chapter describes the Operator Pages in detail. It
Excel 2013 Intermediate
 Excel 2013 Intermediate Quick Access Toolbar... 1 Customizing Excel... 2 Keyboard Shortcuts... 2 Navigating the Spreadsheet... 2 Status Bar... 3 Worksheets... 3 Group Column/Row Adjusments... 4 Hiding
Excel 2013 Intermediate Quick Access Toolbar... 1 Customizing Excel... 2 Keyboard Shortcuts... 2 Navigating the Spreadsheet... 2 Status Bar... 3 Worksheets... 3 Group Column/Row Adjusments... 4 Hiding
6. In the last Import Wizard dialog box, click Finish. Saving Excel Data in CSV File Format
 PROCEDURES LESSON 39: WKING WITH FILE FMATS Using the Compatibility Checker 2 Click Info 3 Click Check for Issues 4 Click Check Compatibility 5 Review the issues and click OK Importing a File 1 Click the
PROCEDURES LESSON 39: WKING WITH FILE FMATS Using the Compatibility Checker 2 Click Info 3 Click Check for Issues 4 Click Check Compatibility 5 Review the issues and click OK Importing a File 1 Click the
Vizit Pro User Manual
 Vizit Pro User Manual 1 Table of Contents Vizit Pro User Manual... 1 Using Vizit Pro... 3 The Vizit Pro User Interface... 3 Toolbars... 4 File Tab Toolbar... 4 Edit Tab Toolbar... 5 Annotations Tab Toolbar...
Vizit Pro User Manual 1 Table of Contents Vizit Pro User Manual... 1 Using Vizit Pro... 3 The Vizit Pro User Interface... 3 Toolbars... 4 File Tab Toolbar... 4 Edit Tab Toolbar... 5 Annotations Tab Toolbar...
Legal Kiosk. Internal User Guide. Version 2.0
 Legal Kiosk Internal User Guide Version 2.0 Table of Contents Overview... 1 Logging in to the Legal Kiosk... 2 Initial Home Page View... 3 Files Types... 4 Practice Area Specific Files... 4 Accounts &
Legal Kiosk Internal User Guide Version 2.0 Table of Contents Overview... 1 Logging in to the Legal Kiosk... 2 Initial Home Page View... 3 Files Types... 4 Practice Area Specific Files... 4 Accounts &
UM-BQC
 BRIT QC May 2007 Release 7.1.0.9 UM-BQC-007.1.0.9-0001 Table of Contents Notices and Copyrights Notice This document is subject to change without notice and does not represent a commitment by BRIT Systems,
BRIT QC May 2007 Release 7.1.0.9 UM-BQC-007.1.0.9-0001 Table of Contents Notices and Copyrights Notice This document is subject to change without notice and does not represent a commitment by BRIT Systems,
Main Functions. English. Dallmeier. DLS/DMS Recorders. DK / Rev
 Main Functions English Dallmeier DLS/DMS Recorders DK 240.006 / Rev. 1.0.0 Contents Contents Validity... 2 Safety instruction... 2 Live mode... 3 Playback mode... 4 Search functions...6 Image backup...8
Main Functions English Dallmeier DLS/DMS Recorders DK 240.006 / Rev. 1.0.0 Contents Contents Validity... 2 Safety instruction... 2 Live mode... 3 Playback mode... 4 Search functions...6 Image backup...8
Microsoft PowerPoint 2007 Beginning
 Microsoft PowerPoint 2007 Beginning Educational Technology Center PowerPoint Presentations on the Web... 2 Starting PowerPoint... 2 Opening a Presentation... 2 Microsoft Office Button... 3 Quick Access
Microsoft PowerPoint 2007 Beginning Educational Technology Center PowerPoint Presentations on the Web... 2 Starting PowerPoint... 2 Opening a Presentation... 2 Microsoft Office Button... 3 Quick Access
User s Guide. Valvova Oy
 User s Guide Valvova Oy June 21, 2017 CONTENTS Contents 1 Timeline 2 1.1 Program startup......................................... 3 1.2 Calendar............................................. 3 1.3 Go to
User s Guide Valvova Oy June 21, 2017 CONTENTS Contents 1 Timeline 2 1.1 Program startup......................................... 3 1.2 Calendar............................................. 3 1.3 Go to
Banner Navigation Information
 Banner Navigation Information Barbara Scheidt Fall 2016 Banner Information Barbara Scheidt Enterprise Systems 270-745-8812 -- MMTH 373 barbara.scheidt@wku.edu A web-based application, works best when using
Banner Navigation Information Barbara Scheidt Fall 2016 Banner Information Barbara Scheidt Enterprise Systems 270-745-8812 -- MMTH 373 barbara.scheidt@wku.edu A web-based application, works best when using
1. The PowerPoint Window
 1. The PowerPoint Window PowerPoint is a presentation software package. With PowerPoint, you can easily create slide shows. Trainers and other presenters use slide shows to illustrate their presentations.
1. The PowerPoint Window PowerPoint is a presentation software package. With PowerPoint, you can easily create slide shows. Trainers and other presenters use slide shows to illustrate their presentations.
Legal Notes. Regarding Trademarks KYOCERA MITA Corporation
 Legal Notes Unauthorized reproduction of all or part of this guide is prohibited. The information in this guide is subject to change without notice. We cannot be held liable for any problems arising from
Legal Notes Unauthorized reproduction of all or part of this guide is prohibited. The information in this guide is subject to change without notice. We cannot be held liable for any problems arising from
Adobe Acrobat Reader 4.05
 Adobe Acrobat Reader 4.05 1. Installing Adobe Acrobat Reader 4.05 If you already have Adobe Acrobat Reader installed on your computer, please ensure that it is version 4.05 and that it is Adobe Acrobat
Adobe Acrobat Reader 4.05 1. Installing Adobe Acrobat Reader 4.05 If you already have Adobe Acrobat Reader installed on your computer, please ensure that it is version 4.05 and that it is Adobe Acrobat
AutoCAD 2009 User InterfaceChapter1:
 AutoCAD 2009 User InterfaceChapter1: Chapter 1 The AutoCAD 2009 interface has been enhanced to make AutoCAD even easier to use, while making as much screen space available as possible. In this chapter,
AutoCAD 2009 User InterfaceChapter1: Chapter 1 The AutoCAD 2009 interface has been enhanced to make AutoCAD even easier to use, while making as much screen space available as possible. In this chapter,
ENVI Classic Tutorial: A Quick Start to ENVI Classic
 ENVI Classic Tutorial: A Quick Start to ENVI Classic A Quick Start to ENVI Classic 2 Files Used in this Tutorial 2 Getting Started with ENVI Classic 3 Loading a Gray Scale Image 3 Familiarizing Yourself
ENVI Classic Tutorial: A Quick Start to ENVI Classic A Quick Start to ENVI Classic 2 Files Used in this Tutorial 2 Getting Started with ENVI Classic 3 Loading a Gray Scale Image 3 Familiarizing Yourself
KMnet Viewer. User Guide
 KMnet Viewer User Guide Legal Notes Unauthorized reproduction of all or part of this guide is prohibited. The information in this guide is subject to change for improvement without notice. We cannot be
KMnet Viewer User Guide Legal Notes Unauthorized reproduction of all or part of this guide is prohibited. The information in this guide is subject to change for improvement without notice. We cannot be
Creating Visually Appealing Documents. Word Module 2. Diocese of St. Petersburg Office of Training
 Creating Visually Appealing Documents Word 2010 Module 2 Diocese of St. Petersburg Office of Training Training@dosp.org Diocese of St. Petersburg 0 9/5/2014 This Page Left Intentionally Blank Diocese of
Creating Visually Appealing Documents Word 2010 Module 2 Diocese of St. Petersburg Office of Training Training@dosp.org Diocese of St. Petersburg 0 9/5/2014 This Page Left Intentionally Blank Diocese of
Infinova 2217 Security Management System Client User Guide
 Infinova 2217 Security Management System Client User Guide April 2015 Page 1 of 90 Contents 1. Quick Start... 4 1.1 Installing application... 4 1.2 Launching application... 4 1.3 Login... 4 2. Main screen...
Infinova 2217 Security Management System Client User Guide April 2015 Page 1 of 90 Contents 1. Quick Start... 4 1.1 Installing application... 4 1.2 Launching application... 4 1.3 Login... 4 2. Main screen...
Main Functions. English. Viewing Client
 Main Functions English Viewing Client Rev. 2.0.0/ 2015-12-9 004057 / Rev. 1.0.0 / 2012-08-10 Validity...2 Safety Instruction...2 Documents...2 Typographical Conventions...2 Login...3 Activation...4 Zoom...6
Main Functions English Viewing Client Rev. 2.0.0/ 2015-12-9 004057 / Rev. 1.0.0 / 2012-08-10 Validity...2 Safety Instruction...2 Documents...2 Typographical Conventions...2 Login...3 Activation...4 Zoom...6
Calendar & Buttons Dashboard Menu Features My Profile My Favorites Watch List Adding a New Request...
 remitview User Guide 1 TABLE OF CONTENTS INTRODUCTION... 3 Calendar & Buttons... 3 GETTING STARTED.... 5 Dashboard.... 7 Menu Features... 8 PROFILE.... 10 My Profile... 10 My Favorites... 12 Watch List...
remitview User Guide 1 TABLE OF CONTENTS INTRODUCTION... 3 Calendar & Buttons... 3 GETTING STARTED.... 5 Dashboard.... 7 Menu Features... 8 PROFILE.... 10 My Profile... 10 My Favorites... 12 Watch List...
Contents... 1 Installation... 3
 Contents Contents... 1 Installation... 3 1 Prerequisites (check for.net framework 3.5)... 3 Install Doctor Eye... 3 Start Using Doctor Eye... 4 How to create a new user... 4 The Main Window... 4 Open a
Contents Contents... 1 Installation... 3 1 Prerequisites (check for.net framework 3.5)... 3 Install Doctor Eye... 3 Start Using Doctor Eye... 4 How to create a new user... 4 The Main Window... 4 Open a
The following instructions cover how to edit an existing report in IBM Cognos Analytics.
 IBM Cognos Analytics Edit a Report The following instructions cover how to edit an existing report in IBM Cognos Analytics. Navigate to Cognos Cognos Analytics supports all browsers with the exception
IBM Cognos Analytics Edit a Report The following instructions cover how to edit an existing report in IBM Cognos Analytics. Navigate to Cognos Cognos Analytics supports all browsers with the exception
TABLE OF CONTENTS TABLE OF CONTENTS... 1 INTRODUCTION... 2 USING WORD S MENUS... 3 USING WORD S TOOLBARS... 5 TASK PANE... 9
 TABLE OF CONTENTS TABLE OF CONTENTS... 1 INTRODUCTION... 2 USING WORD S MENUS... 3 DEFINITIONS... 3 WHY WOULD YOU USE THIS?... 3 STEP BY STEP... 3 USING WORD S TOOLBARS... 5 DEFINITIONS... 5 WHY WOULD
TABLE OF CONTENTS TABLE OF CONTENTS... 1 INTRODUCTION... 2 USING WORD S MENUS... 3 DEFINITIONS... 3 WHY WOULD YOU USE THIS?... 3 STEP BY STEP... 3 USING WORD S TOOLBARS... 5 DEFINITIONS... 5 WHY WOULD
Keynote 08 Basics Website:
 Website: http://etc.usf.edu/te/ Keynote is Apple's presentation application. Keynote is installed as part of the iwork suite, which also includes the word processing program Pages and the spreadsheet program
Website: http://etc.usf.edu/te/ Keynote is Apple's presentation application. Keynote is installed as part of the iwork suite, which also includes the word processing program Pages and the spreadsheet program
Links to Activities ACTIVITY 1.1. Links to Activities Links to Activities
 EXCEL Analyzing Data Using Excel Section 1 Skills Start Excel and identify features in the Excel window Enter labels and values Use the fill handle to enter a series Enter formulas Create a formula using
EXCEL Analyzing Data Using Excel Section 1 Skills Start Excel and identify features in the Excel window Enter labels and values Use the fill handle to enter a series Enter formulas Create a formula using
Microsoft Power Point Lab Manual
 Microsoft Power Point Lab Manual Table of Contents The PowerPoint Window PowerPoint is a presentation software package. With PowerPoint, you can easily create slide shows. The Microsoft Office Button The
Microsoft Power Point Lab Manual Table of Contents The PowerPoint Window PowerPoint is a presentation software package. With PowerPoint, you can easily create slide shows. The Microsoft Office Button The
Slides & Presentations
 Section 2 Slides & Presentations ECDL Section 2 Slides & Presentations By the end of this section you should be able to: Understand and Use Different Views Understand Slide Show Basics Save, Close and
Section 2 Slides & Presentations ECDL Section 2 Slides & Presentations By the end of this section you should be able to: Understand and Use Different Views Understand Slide Show Basics Save, Close and
FrontPage 2000 Tutorial -- Advanced
 FrontPage 2000 Tutorial -- Advanced Shared Borders Shared Borders are parts of the web page that share content with the other pages in the web. They are located at the top, bottom, left side, or right
FrontPage 2000 Tutorial -- Advanced Shared Borders Shared Borders are parts of the web page that share content with the other pages in the web. They are located at the top, bottom, left side, or right
Power Point. Created with the Freeware Edition of HelpNDoc: Single source CHM, PDF, DOC and HTML Help creation
 Power Point Introduction PowerPoint is a presentation software package. With PowerPoint, you can easily create slide shows. Trainers and other presenters use slide shows to illustrate their presentations.
Power Point Introduction PowerPoint is a presentation software package. With PowerPoint, you can easily create slide shows. Trainers and other presenters use slide shows to illustrate their presentations.
Contents. Common Site Operations. Home actions. Using SharePoint
 This is a companion document to About Share-Point. That document describes the features of a SharePoint website in as much detail as possible with an emphasis on the relationships between features. This
This is a companion document to About Share-Point. That document describes the features of a SharePoint website in as much detail as possible with an emphasis on the relationships between features. This
CS Multimedia and Communications REMEMBER TO BRING YOUR MEMORY STICK TO EVERY LAB! Lab 02: Introduction to Photoshop Part 1
 CS 1033 Multimedia and Communications REMEMBER TO BRING YOUR MEMORY STICK TO EVERY LAB! Lab 02: Introduction to Photoshop Part 1 Upon completion of this lab, you should be able to: Open, create new, save
CS 1033 Multimedia and Communications REMEMBER TO BRING YOUR MEMORY STICK TO EVERY LAB! Lab 02: Introduction to Photoshop Part 1 Upon completion of this lab, you should be able to: Open, create new, save
General Radiology Improvement Database
 The American College of Radiology General Radiology Improvement Database User Guide October 12, 2010 American College of Radiology 1891 Preston White Drive Reston, VA 20191-4397 Copyright 2010, American
The American College of Radiology General Radiology Improvement Database User Guide October 12, 2010 American College of Radiology 1891 Preston White Drive Reston, VA 20191-4397 Copyright 2010, American
Introduction to Personal Computers Using Windows 10 and Microsoft Office 2016
 Watsonia Publishing 47 Greenaway Street Bulleen VIC 3105 Australia www.watsoniapublishing.com info@watsoniapublishing.com Introduction to Personal Computers Using Windows 10 and Microsoft Office 2016 Quick
Watsonia Publishing 47 Greenaway Street Bulleen VIC 3105 Australia www.watsoniapublishing.com info@watsoniapublishing.com Introduction to Personal Computers Using Windows 10 and Microsoft Office 2016 Quick
OnBase - EDM Services (Electronic Document Management Services)
 OnBase - EDM Services (Electronic Document Management Services) Overview EDM Services contains the following features: EDM Briefcase Prerequisites The EDM Briefcase allows you to: Document Templates Image
OnBase - EDM Services (Electronic Document Management Services) Overview EDM Services contains the following features: EDM Briefcase Prerequisites The EDM Briefcase allows you to: Document Templates Image
Microsoft Word Basics. Pages 21-45
 Microsoft Word Basics Pages 21-45 1 Viewing a Document in Word Print Layout Shows how a document will look when it is printed. This view, which is the default, allows you to see headers and footers, columns,
Microsoft Word Basics Pages 21-45 1 Viewing a Document in Word Print Layout Shows how a document will look when it is printed. This view, which is the default, allows you to see headers and footers, columns,
Bosch Recording Station. Operating Manual
 Bosch Recording Station en Operating Manual Bosch Recording Station Table of Contents en 3 Table of Contents 1 Program Start/Login 5 1.1 Starting the Program 5 1.2 Logging on to the System 5 1.2.1 Logging
Bosch Recording Station en Operating Manual Bosch Recording Station Table of Contents en 3 Table of Contents 1 Program Start/Login 5 1.1 Starting the Program 5 1.2 Logging on to the System 5 1.2.1 Logging
Libraries. Multi-Touch. Aero Peek. Sema Foundation 10 Classes 2 nd Exam Review ICT Department 5/22/ Lesson - 15
 10 Classes 2 nd Exam Review Lesson - 15 Introduction Windows 7, previous version of the latest version (Windows 8.1) of Microsoft Windows, was produced for use on personal computers, including home and
10 Classes 2 nd Exam Review Lesson - 15 Introduction Windows 7, previous version of the latest version (Windows 8.1) of Microsoft Windows, was produced for use on personal computers, including home and
Using Microsoft Word. Working With Objects
 Using Microsoft Word Many Word documents will require elements that were created in programs other than Word, such as the picture to the right. Nontext elements in a document are referred to as Objects
Using Microsoft Word Many Word documents will require elements that were created in programs other than Word, such as the picture to the right. Nontext elements in a document are referred to as Objects
Labels and Envelopes in Word 2013
 Labels and Envelopes in Word 2013 Labels... 2 Labels - A Blank Page... 2 Selecting the Label Type... 2 Creating the Label Document... 2 Labels - A Page of the Same... 3 Printing to a Specific Label on
Labels and Envelopes in Word 2013 Labels... 2 Labels - A Blank Page... 2 Selecting the Label Type... 2 Creating the Label Document... 2 Labels - A Page of the Same... 3 Printing to a Specific Label on
Excel Main Screen. Fundamental Concepts. General Keyboard Shortcuts Open a workbook Create New Save Preview and Print Close a Workbook
 Excel 2016 Main Screen Fundamental Concepts General Keyboard Shortcuts Open a workbook Create New Save Preview and Print Close a Ctrl + O Ctrl + N Ctrl + S Ctrl + P Ctrl + W Help Run Spell Check Calculate
Excel 2016 Main Screen Fundamental Concepts General Keyboard Shortcuts Open a workbook Create New Save Preview and Print Close a Ctrl + O Ctrl + N Ctrl + S Ctrl + P Ctrl + W Help Run Spell Check Calculate
OrgPublisher 10.1 End User Help
 OrgPublisher 10.1 End User Help Table of Contents OrgPublisher 10.1 End User Help Table of Contents Making the Chart Work for You... 5 Working with a PluginX chart... 6 How to Tell if You're Working with
OrgPublisher 10.1 End User Help Table of Contents OrgPublisher 10.1 End User Help Table of Contents Making the Chart Work for You... 5 Working with a PluginX chart... 6 How to Tell if You're Working with
Microsoft Windows 7 - Illustrated Unit A: Introducing Windows 7
 Microsoft Windows 7 - Illustrated Unit A: Introducing Windows 7 Objectives Start Windows and view the desktop Use pointing devices Use the Start button Use the taskbar Work with windows 2 Objectives Use
Microsoft Windows 7 - Illustrated Unit A: Introducing Windows 7 Objectives Start Windows and view the desktop Use pointing devices Use the Start button Use the taskbar Work with windows 2 Objectives Use
ECR Vault User Guide. An ImageDirector product from Milner Technologies, Inc. ECR Vault Version 8.0
 ECR Vault User Guide An ImageDirector product from Milner Technologies, Inc. ECR Vault Version 8.0 COPYRIGHT Copyright 1995-2015 Milner Technologies, Inc. This manual and the software described in it are
ECR Vault User Guide An ImageDirector product from Milner Technologies, Inc. ECR Vault Version 8.0 COPYRIGHT Copyright 1995-2015 Milner Technologies, Inc. This manual and the software described in it are
With ClaroIdeas you can quickly and easily create idea maps using a combination of words, symbols and pictures.
 Welcome to ClaroIdeas ClaroIdeas is a fresh tool to support the creation and editing of concept maps or idea maps using visual and audio components. It has been specifically developed to support people
Welcome to ClaroIdeas ClaroIdeas is a fresh tool to support the creation and editing of concept maps or idea maps using visual and audio components. It has been specifically developed to support people
CARESTREAM Vita/Vita LE/Vita XE CR System Software / V3.2 User Guide
 CARESTREAM Vita/Vita LE/Vita XE CR System Software / V3.2 User Guide 2012-07-12 9G8916 Version 1.0 Use of the Guide CARESTREAM CR Systems are designed to meet international safety and performance standards.
CARESTREAM Vita/Vita LE/Vita XE CR System Software / V3.2 User Guide 2012-07-12 9G8916 Version 1.0 Use of the Guide CARESTREAM CR Systems are designed to meet international safety and performance standards.
