Teleradiology Management System. User Guide Technologist Supplement
|
|
|
- Ashlee Lester
- 6 years ago
- Views:
Transcription
1 Teleradiology Management System User Guide Technologist Supplement
2 User Guide Technologist Supplement Table of Contents 1. Life Cycle of an Exam Login Worklist Tech Workflow...6 I. Perform an Add-On...6 II. Create the Visit...10 III. Complete the Exam...10 IV. Scan Paperwork...11 V. Uploading Images...13 VI. Completing the Visit Burn Patient CD
3 User Guide - Technologist Supplement Life Cycle of an Exam in SixPACS The life cycle of an Exam in SixPACS follows a path through many different statuses. Depending on the user s role, they will be able to see exams at some or all of these stages. Received Once a call has been received and the exam detail has been entered, the exam is moved to the Received status and is ready to be assigned to a Tech. Assigned Exams are Assigned when they have been dispatched to a tech. They are either assigned directly to the Tech by a Dispatcher, or they are automatically assigned when the Tech receives a page through their Blackberry device. The exam records will remain in the Assigned status until the Tech adds them to a visit. In Progress The In Progress status is used by the Tech to compile and send all the information necessary to complete a visit. A visit is defined as a single trip to a facility. A visit can contain a single patient, or multiple patients. Keeping track of visits and the number of patients seen in a visit helps to facilitate the billing process. Completed Once the Tech has completed the information necessary for a visit, the visit is marked Complete. The exam record of the order then changes to a different status, depending on the order type. Typically, x-ray, ultrasound and cardio (EKGs and Pacer Checks) are given a status of Completed, to be reviewed by the Radiologist/Cardiologist. To Be Transcribed After a Radiologist has viewed the images associated with an exam and dictated the results and impression, it is marked and moved to the status of To Be Transcribed. To Be Faxed Once a report is created, the exam status is changed to To Be Faxed. From here, the report is faxed to the facility. To Be Called When a positive report is faxed, is the given a status of To Be Called. The Dispatcher then calls the facility to verify that they received the report. The exam record is then manually marked Called, and moves to To Be Billed To Be Billed Once the exam reaches this status, the exam is ready to be billed. Billed This status is the end of the exam cycle. Canceled If an exam is canceled for any reason, it is flagged as Canceled. In SixPACS, the role of the Tech has been expanded to include the ability to add patients and exams. This allows Techs to dispatch themselves in order to perform exams after-hours or anytime that a Dispatcher is not available. The process for adding patients and exams and the new process for uploading images is outlined below. Login Each Tech will be able to login from any computer with a suitable web browser. At the login screen, enter your username and password
4 User Guide Technologist Supplement Worklist After logging in, the Tech Worklist will be displayed. This shows all exams assigned to the Tech that is currently logged in to the system (Fig. 1). Fig 1 Tech Worklist The worklist consists of a series of tabs. The first four tabs represent a status of the order. The last two tabs display a list of orders that do not have face sheets or EKGs scanned into the system. The tabs also show the number of orders that are currently within each tab. The currently active tab will be displayed in bold text. Each order is initially displayed in a collapsed manner in order to make the entire list more readable. The information shown includes whether the order is a stat, the type of order, facility name, patient name, SSN, and date of birth. Clicking on an individual row will expand the results to show the entire order (Fig. 2). The buttons shown in the detail will change, depending on the type of order, which status it is in, as well as how much information has been attached to it. The description of each button is shown in Table A. Fig 2 Tech Worklist with detail shown - 4 -
5 User Guide - Technologist Supplement Button Description Table A Order Detail Buttons Closes the order detail Adds the order to the current visit Removed the order from the current visit Edit the order Escalate the order to management Burn a CD of the patient s exams Assign a radiologist to the order Refreshes the current order View Patient history Tag a Physician to the patient Scan the face sheet No face sheet has been scanned Face sheet has been scanned (click to view) Add an exam to the current order Create a task for the current patient Cancel a single exam Log a repeat of an exam Scan EKG (shown only for EKGs and Pacer Checks) Scan paper ultrasound study (used only with ultrasound equipment that prints on paper) No images exist for exam (X-Ray and Ultrasound) (4) Images present, number indicates total images (click to view) No EKG has been scanned (EKG and Pacer Checks) EKG has been scanned (click to view) - 5 -
6 User Guide Technologist Supplement Tech Workflow When processing an exam, the tech will follow the workflow as shown in Fig. 3 below. Depending on the situation, the tech will complete one or all of the steps shown. I. Add-On II. Create Visit III. Complete Order IV. Scan Paperwork V. Send Images VI. Complete Visit Fig. 3 Tech Workflow I. Perform an Add-on (if an exam is already assigned, skip to Section II) If a dispatcher is unavailable or the Tech performs an Add-On exam, a Tech may add a patient and/or an exam to their own Worklist. From the Tech Worklist, click Add-on Patient. This takes you to the search page (Fig. 4). Enter the patient s last four numbers from their Social Security Number (or NONE if not available), along with the first three letters of the last name. Then click Find Patient. Any patient meeting the search criteria will be displayed in the list below the search boxes. Select the proper patient from the list by clicking on their SSN or click Add new Patient in the lower left corner if the patient is not displayed in the list. Fig. 4 Patient Search If the patient does not appear in the list after performing the search, click Add new Patient in the lower left corner
7 User Guide - Technologist Supplement After choosing a patient, the new exam window is displayed. Enter the facility name and the name of the person requesting the order. This is usually a staff member at the facility. Click Next. If you chose an existing patient, verify the patient information is correct. If this is a new patient, complete the required information. Click Next. Enter/verify the patient s insurance information. Click Next
8 User Guide Technologist Supplement Enter the room number of the patient, the location to fax the report and the ordering physician. Click Next. Choose the exams requested. Note that multiple exams can be added, as well as different types of exams (x-ray, us, cardio, etc.). Click Next. Select the date of service for this order. If this is a stat order, or it is for an employee, choose the correct checkboxes. Click Next
9 User Guide - Technologist Supplement Enter any comments. Click Next. Review the information that was gathered. Click on Finish to create the order. The order will be automatically assigned to you, and the patient will appear on the worklist under the Assigned status
10 User Guide Technologist Supplement II. Create the Visit Once an exam has been assigned, it is available to be completed by the tech. This involves creating a visit, updating the exam record with time of the exam, and the proper exam types performed, (i.e. HAND LT 2V, WRIST LT 2V, etc.). After the order record is updated, the appropriate paperwork is scanned, and the images can then be sent to the server, using the Exam ID as the accession number of the study. The first step in the process is to create a visit. A visit is created for each physical visit to a facility. The purpose of creating a visit is to track the number of patients seen for billing purposes. It is also used to track whether the visit was done while the Tech was on call, to help with calculating call pay. To create a Visit, click on the New Visit button, at the top of the worklist. The New Visit dialog box will display, as shown in Fig. 5. The facility dropdown box only shows the facilities associated with the exams assigned to the Tech. Select a facility, and the appropriate choice for call, and click OK. Fig. 5 Create Visit The current visit will now be displayed at the top of the worklist. If it is a call visit, the words On Call will also be displayed. The New Visit button will now be replaced with a button marked Complete Visit. III. Complete the Exam Fig. 6 Current Visit Displayed Once an exam has been assigned, it is available to be completed by the tech. This involves updating the exam record with the proper exam types performed, (i.e. HAND LT 2V, WRIST LT 2V, etc.). After the exam record is updated, the images can be sent through the telerad station, using the Exam ID as the accession number of the study. Once the visit has been created, the Tech can add patient orders to the visit. This is accomplished by selecting the patients displayed in the Assigned tab, and clicking on the Add To Visit button. The orders that are added to the current visit are shown in the In Progress tab. Updating the Exam Record To update the exam record, click on the order from the In Progress tab in the Worklist. This will bring up the order detail. Click on the Edit Order button. The Edit Order dialog box will appear, as shown in Fig 7. Verify that the patient
11 User Guide - Technologist Supplement information is correct, and then select the correct procedure from each dropdown list next to the exams that have been performed. Enter the time of the exam. Click on the Save button to update the order record. If you fail to enter all the required information, an alert will be shown, indicating what is required. Fig. 7 Updating the Exam Record Once the order is updated and all information is entered, the Exam ID for each procedure will be displayed (Fig 8.). Pay special attention to enter the correct Exam ID that corresponds to the study when it is entered into the image software (CR, DR, etc.). IV. Scan Paperwork Once the exam record is updated with the exams performed, you must scan the appropriate paperwork. On X-Ray and ultrasound exams, the paperwork required is the face sheet. In the case of EKGs, the printed EKG is scanned separately from the face sheet. To scan a face sheet, click on the Scan Facesheet button. This will bring up the Scan Facesheet dialog, as shown in Fig. 8. The description of each button is shown in Table B. Click on the Acquire Image button. This will bring up the scanner interface. If you need to scan multiple sheets, scan each one individually, then click on done in the interface. If you close the interface, and open it again, any previous scans will be replaced. Once you have scanned all the pages, click on the Send button. Close the dialog when finished. To scan an EKG, click on the Scan EKG button. Follow the instructions for scanning a facesheet above. Please Note: failure to scan a facesheet or EKG on an exam that requires one will result in a reminder dialog to display on the worklist stating that there are facesheets/ekgs missing. Clicking on the Facesheets Required or EKGs Required tabs (shown in Fig. 1) will display the patient records that need a sheet scanned
12 User Guide Technologist Supplement Figure 8 Scan Facesheet Dialog Button Acquire Image Send Rotate 90 Zoom Tool Zoom In Zoom Out Prev Page Next Page Delete page Delete All Table B Scan Dialog Buttons Description Some computers have more than one device for scanning images. If you have an issue with the paper scanner, click this button to make sure that the scanner is listed. If it is not in the list, try unplugging the scanner from the computer and plugging back in. Also make sure that the cable is securely attached at both ends. Opens the scanner interface to scan a document. Sends the scanned image to the server. Rotates the currently displayed image 90 degrees clockwise. Zooms into the current image. Zooms into the current image. Zooms out of the current image. Displays the previous page (multiple page scan) Displays the next page (multiple page scan) Deletes the currently displayed scanned page. Deletes all scanned pages
13 User Guide - Technologist Supplement V. Uploading Images Once the order record is updated with the required information, you are ready to upload the images to the server. Again, take note of the Exam ID for each exam listed in the order. This number is used as the accession number, and ties the images to the exam record. The process of uploading images is dependent on whether the type of acquisition software and hardware is used. All images that are uploaded are now tied to the exam record within SIXPACS and the Tech must add the exam ID to the upload. For example, in Kodak software, this is added in the Accession Number field (Fig. 9). In XScan, the exam ID is added to the DICOM Acc No field (Fig. 10). Once the images have been sent to the server, the order detail will display a magnifying glass and will show the number of images for each exam. Thumbnails of each image will also display under the exam. Click on the Refresh button to update the information in the order detail. Figure 9 Kodak Accession Number Field (highlighted) Figure 10 XScan Dicom Acc No (highlighted) VI. Completing the Visit The process of completing orders, scanning paperwork and sending images is repeated for each order in the current visit. The orders listed in the In Progress tab include an icon that indicates whether the order has enough information for the visit to be completed. An example of this behavior is shown in Figure 11. The first order shown is missing information required for the order to be complete (i.e. facesheet, time of exam, images, etc.). This is shown by the alert symbol (yellow triangle with exclamation mark). The second order contains all the information required. The complete symbol is shown. The complete symbol must be shown for each order before completing the visit. If any order is not ready to be completed, you will not be able to complete the visit. NOTE: There may be circumstances where you cannot complete the visit (equipment failure, transmission errors, wrong information entered into acquisition software, etc.). To continue to process more orders, the Tech will need to escalate the order to management for them to assist with resolving the issue (see Escalate an Order to Management below)
14 User Guide Technologist Supplement Click on the Complete Visit button. The current visit will change to NONE, and the status of the orders will change to Completed. Fig. 11 Order Completion Status Assign Radiologists/Cardiologists The last step in the process is to assign a radiologist/cardiologist to the completed studies. As soon as images are present for each exam in the order, the Assign Rad button will be displayed. Click on the Assign Rad button. The Assign Radiologist Dialog will be displayed as shown in Figure 12. Select a radiologist and click Assign. The radiologist will be shown on the worklist, to the right of the patient s date of birth (Fig. 13). Figure 12 Assign Radiologist Dialog
15 User Guide - Technologist Supplement Figure 13 Radiologist Assigned to Order Escalate an Order to Management Circumstances may arise where an order cannot be completed by the Tech. These circumstances include image transfer issues, where the wrong accession number was entered into the system, incorrect images attached to exams, etc.. When this occurs, the tech must escalate the order, so that management can take the appropriate actions to have the exam read. To escalate an order, click on the Escalate Order button. Enter an appropriate comment in the dialog box that appears, and click on OK. An will be sent to management with the order information and the comments that you have entered. The order will change to an Escalated status, and the visit can then be successfully completed. Burn Patient CD The following instructions illustrate how to burn patient images to a CD from SixPACS. From the worklist, select a patient order. Click on the Burn CD button. The Burn Patient CD dialog will be displayed, as shown in Fig. 14. Figure 14 - Burn Patient CD Dialog Select the desired exams by clicking on the checkboxes next to the corresponding row in the dialog box. Click on OK to continue
16 User Guide Technologist Supplement The RemotEye viewer will load and display the images. Click on the Save/Export button, and select Burn Current Patient, under the Burn CD/DVD locally menu. If the following dialog box appears, follow the instructions under Installing CD/DVD Burning Support. Once the software is installed, continue with the next step
17 User Guide - Technologist Supplement The Burn DICOM CD/DVD dialog window will be displayed. Make sure that there is a blank CD in the drive and click on the Burn CD/DVD button. If you get a Query Error dialog, just click on OK. The CD will continue to be written. When the CD burning is complete, the CD will be ejected, and a dialog will show that it has been written successfully. Installing CD/DVD Burning Support Follow these instructions, if the following dialog box is displayed when trying to burn a CD If the above dialog box appears, click on Yes. A web page with the following information will be displayed. Click on Download Installer for Windows
18 User Guide Technologist Supplement If a bar appears at the top of the browser window, click on the bar and select Download File. If the following dialog appears, click on Run. If the following dialog appears, click on Run When the program runs, click on the Next Button
19 User Guide - Technologist Supplement Click Install The installation will download a copy of the viewer. This process takes approximately 30 minutes to complete. When the installation is complete, click Done. Close the browser window for the Installer. To continue burning a CD, follow Step #4 from Instructions for Burning a CD from the PACS
RIS RECEPTION. Quick Reference Guide
 Quick Reference Guide RIS RECEPTION Adding and Editing Physician Information........................................ Next Avaiable Time Slot.......................................................... Editing
Quick Reference Guide RIS RECEPTION Adding and Editing Physician Information........................................ Next Avaiable Time Slot.......................................................... Editing
Community Medical Centers EMR 10.1 Physician Reference
 Community Medical Centers EMR 10.1 Physician Reference Contents: Section Page Number 1. Logging On...1 2. Completing Signature Deficiencies...2 3. AutoSign...4 4. Completing Dictation Deficiencies...4
Community Medical Centers EMR 10.1 Physician Reference Contents: Section Page Number 1. Logging On...1 2. Completing Signature Deficiencies...2 3. AutoSign...4 4. Completing Dictation Deficiencies...4
Opal-RAD Admin Guide. Viztek, LLC US Highway 70 East Garner, NC Opal-RAD Admin Guide 2.
 1 -RAD Admin Guide User Administration....2 Introduction... 2 User Management: Add Users... 6 User Management: View/Edit Users... 6 User Management: Add Groups... 8 User Management: View/Edit Groups...
1 -RAD Admin Guide User Administration....2 Introduction... 2 User Management: Add Users... 6 User Management: View/Edit Users... 6 User Management: Add Groups... 8 User Management: View/Edit Groups...
Opal-RAD Admin Guide. Table of Contents
 1 Opal-RAD Admin Guide Table of Contents User Administration... 3 Introduction... 4 User Management: Add Users... 6 User Management: View/Edit Users... 9 User Management: Add Groups... 10 User Management:
1 Opal-RAD Admin Guide Table of Contents User Administration... 3 Introduction... 4 User Management: Add Users... 6 User Management: View/Edit Users... 9 User Management: Add Groups... 10 User Management:
PACS Web. Training Documentation
 PACS Web Training Documentation Table of Contents Section Page 1. LOGIN TO PACS WEB... 2 2. LOGOUT OF PACS WEB... 4 3. SEARCHING FOR A PATIENT... 5 4. PACS WEB REPORTS... 10 4.1. PATIENT INFO BUTTON...
PACS Web Training Documentation Table of Contents Section Page 1. LOGIN TO PACS WEB... 2 2. LOGOUT OF PACS WEB... 4 3. SEARCHING FOR A PATIENT... 5 4. PACS WEB REPORTS... 10 4.1. PATIENT INFO BUTTON...
Module 2: Health Information Exchange Services
 Module 2: Health Information Exchange Services Introduction In this module, Health Information Exchange (HIE) will be introduced. This system is designed to provide patient information for THR facilities
Module 2: Health Information Exchange Services Introduction In this module, Health Information Exchange (HIE) will be introduced. This system is designed to provide patient information for THR facilities
CARESTREAM Vita/Vita LE/Vita XE CR System Software / V3.2 User Guide
 CARESTREAM Vita/Vita LE/Vita XE CR System Software / V3.2 User Guide 2012-07-12 9G8916 Version 1.0 Use of the Guide CARESTREAM CR Systems are designed to meet international safety and performance standards.
CARESTREAM Vita/Vita LE/Vita XE CR System Software / V3.2 User Guide 2012-07-12 9G8916 Version 1.0 Use of the Guide CARESTREAM CR Systems are designed to meet international safety and performance standards.
PACS QUICK REFERENCE GUIDE
 Version: 7.6.2.22 QUICK REFERENCE ADMIN/RADIOLOGIST PACS QUICK REFERENCE GUIDE Critical Findings The purpose of this document is to instruct Radiologists how to mark images with any critical finding or
Version: 7.6.2.22 QUICK REFERENCE ADMIN/RADIOLOGIST PACS QUICK REFERENCE GUIDE Critical Findings The purpose of this document is to instruct Radiologists how to mark images with any critical finding or
PACS ADMIN. Quick Reference Guide
 Quick Reference Guide PACS ADMIN Creating Domain Users.......................................................... Adding NOVARAD Users......................................................... Adding Console
Quick Reference Guide PACS ADMIN Creating Domain Users.......................................................... Adding NOVARAD Users......................................................... Adding Console
9 Working With DICOM. Configuring the DICOM Option
 9 Working With DICOM DICOM (Digital Imaging and Communications in Medicine) is a format created by NEMA (National Electrical Manufacturers Association) to aid in the distribution and viewing of medical
9 Working With DICOM DICOM (Digital Imaging and Communications in Medicine) is a format created by NEMA (National Electrical Manufacturers Association) to aid in the distribution and viewing of medical
L Y R A U S E R M A N U A L R A I N O T E S M O D U L E
 L Y R A U S E R M A N U A L R A I N O T E S M O D U L E CONTENTS 1. RAI Summary View... 2 1.1. RAI status... 2 1.2. Rules in RAI Summary View... 3 1.3. Customize RAI Summary View... 3 1.3.1. Show/hide
L Y R A U S E R M A N U A L R A I N O T E S M O D U L E CONTENTS 1. RAI Summary View... 2 1.1. RAI status... 2 1.2. Rules in RAI Summary View... 3 1.3. Customize RAI Summary View... 3 1.3.1. Show/hide
Carestream Vita user quick guide. Software version 3.2 From April 2012
 Carestream Vita user quick guide Software version 3.2 From April 2012 1 Carestream Vita user quick guide Software version 3.2 from April 2012 1. To switch your Vita on Press the power button on the PC
Carestream Vita user quick guide Software version 3.2 From April 2012 1 Carestream Vita user quick guide Software version 3.2 from April 2012 1. To switch your Vita on Press the power button on the PC
Click the ADMIN tab at the top of your worklist. PLEASE NOTE: You must be assigned to the ADMIN group to access the ADMIN Tab of your studylist.
 1 The purpose of this document is to define the functionality of each permission available in the Administrative Tab of Opal PACS-Web under the User Management category Add/View/Edit/Delete Groups subcategory.
1 The purpose of this document is to define the functionality of each permission available in the Administrative Tab of Opal PACS-Web under the User Management category Add/View/Edit/Delete Groups subcategory.
Table of Contents RURO, Inc. All Rights Reserved
 Table of Contents ABOUT THIS GUIDE... 7 Purpose of this Guide...7 ACCESSING THE SYSTEM AS A CLIENT PORTAL USER... 7 Navigating the Client Portal...7 Creating and Submitting a New Requisition...8 Accepting
Table of Contents ABOUT THIS GUIDE... 7 Purpose of this Guide...7 ACCESSING THE SYSTEM AS A CLIENT PORTAL USER... 7 Navigating the Client Portal...7 Creating and Submitting a New Requisition...8 Accepting
Instructions for AltaScribe
 Instructions for AltaScribe Terms of Use Unless otherwise stated, the content of this documentation and software associated with it are copyrighted materials of NetMed. They are intended for the internal,
Instructions for AltaScribe Terms of Use Unless otherwise stated, the content of this documentation and software associated with it are copyrighted materials of NetMed. They are intended for the internal,
PACS Scan Mobile. User Help. Version: Written by: Product Knowledge, R&D Date: September 2016 LX-DOC-PSM2.0.1-UH-EN-REVB
 PACS Scan Mobile User Help Version: 2.0.1 Written by: Product Knowledge, R&D Date: September 2016 2016 Lexmark. All rights reserved. Lexmark is a trademark of Lexmark International Inc., registered in
PACS Scan Mobile User Help Version: 2.0.1 Written by: Product Knowledge, R&D Date: September 2016 2016 Lexmark. All rights reserved. Lexmark is a trademark of Lexmark International Inc., registered in
Frequently Asked Questions
 Frequently Asked Questions ACCESS AND NAVIGATION 1. Can I change my password? 2. What are the guidelines for a new password? 3. What types of information will I get in RDC news? 4. I closed RDC Onsite
Frequently Asked Questions ACCESS AND NAVIGATION 1. Can I change my password? 2. What are the guidelines for a new password? 3. What types of information will I get in RDC news? 4. I closed RDC Onsite
ClinicalExpress Operator s Guide. version 6.1 for general radiography and mammography
 ClinicalExpress Operator s Guide version 6.1 for general radiography and mammography Copyright by VIDAR Systems Corporation. All rights reserved. No part of this publication may be reproduced, stored in
ClinicalExpress Operator s Guide version 6.1 for general radiography and mammography Copyright by VIDAR Systems Corporation. All rights reserved. No part of this publication may be reproduced, stored in
emix Implementation Steps
 emix Implementation Steps Copyright 2009-2013 DR Systems, Inc. 1 Contents About emix 3 Benefits... 3 How emix works... 3 1 Installing the emix Gateway 4 Station requirements... 4 Additional station requirements...
emix Implementation Steps Copyright 2009-2013 DR Systems, Inc. 1 Contents About emix 3 Benefits... 3 How emix works... 3 1 Installing the emix Gateway 4 Station requirements... 4 Additional station requirements...
PHYSICIAN S OFFICE STAFF Instructions for Paragon s WebStation for Physicians
 PHYSICIAN S OFFICE STAFF Instructions for Paragon s WebStation for Physicians Login with your assigned individual User Name and Password. Physician Office Staff are issued inquiry access only in WebStation
PHYSICIAN S OFFICE STAFF Instructions for Paragon s WebStation for Physicians Login with your assigned individual User Name and Password. Physician Office Staff are issued inquiry access only in WebStation
Table of Contents RURO, Inc. All Rights Reserved
 Table of Contents ABOUT THIS GUIDE... 7 Purpose of this Guide...7 ACCESSING THE SYSTEM AS A CLIENT PORTAL USER... 7 Navigating the Client Portal...7 Creating and Submitting a New Requisition...8 Accepting
Table of Contents ABOUT THIS GUIDE... 7 Purpose of this Guide...7 ACCESSING THE SYSTEM AS A CLIENT PORTAL USER... 7 Navigating the Client Portal...7 Creating and Submitting a New Requisition...8 Accepting
SUBJECT: Importing of Patient Images Effective: 1/2013 Reviewed: 04/2015 APPROVED BY: Director of Radiology Page 1 of 6. Importing of Patient Images
 APPROVED BY: Director of Radiology Page 1 of 6 Importing of Patient Images Purpose: In order to ensure that physicians have ready access to outside images and continuity of care is maintained, the Radiology
APPROVED BY: Director of Radiology Page 1 of 6 Importing of Patient Images Purpose: In order to ensure that physicians have ready access to outside images and continuity of care is maintained, the Radiology
McKesson Radiology Display Protocol Manual
 McKesson Radiology Display Protocol Manual Table of Contents Preparing a Site for Display Protocols... 5 Best Practices for Creating Display Protocols... 6 Creating a New Display Protocol... 7 Creating
McKesson Radiology Display Protocol Manual Table of Contents Preparing a Site for Display Protocols... 5 Best Practices for Creating Display Protocols... 6 Creating a New Display Protocol... 7 Creating
HOW TO SCHEDULE OUTSIDE IMAGES IN RIS
 HOW TO SCHEDULE OUTSIDE IMAGES IN RIS WORKFLOW PROCESS: 1. Upload images into PACS. 2. Schedule Exam(s) in RIS. 3. Complete Exam(s) in RIS. 4. Resolve image exception in RIS. *** This creates the image
HOW TO SCHEDULE OUTSIDE IMAGES IN RIS WORKFLOW PROCESS: 1. Upload images into PACS. 2. Schedule Exam(s) in RIS. 3. Complete Exam(s) in RIS. 4. Resolve image exception in RIS. *** This creates the image
ACR Accreditation User Instructions for Electronic Submission of Images
 ACR Accreditation User Instructions for Electronic Submission of Images Page 1 of 25 Contents I. Introduction... 3 II. Your Application... 3 III. Your Testing Package... 5 A. ACRedit Web Client... 7 B.
ACR Accreditation User Instructions for Electronic Submission of Images Page 1 of 25 Contents I. Introduction... 3 II. Your Application... 3 III. Your Testing Package... 5 A. ACRedit Web Client... 7 B.
ITS-HIM Transcription Meditech Manual Report Printing
 ITS-HIM Transcription Meditech 5.67 Manual Printing of PROVRPT Signed Reports 1. Log into the applicable site you need to print reports for in the ITS module and into PROVRPT department. 2. Open the Transcriptionist
ITS-HIM Transcription Meditech 5.67 Manual Printing of PROVRPT Signed Reports 1. Log into the applicable site you need to print reports for in the ITS module and into PROVRPT department. 2. Open the Transcriptionist
TRAVEL AUTHORIZATIONS
 TRAVEL AUTHORIZATIONS TABLE OF CONTENTS Overview... 2 Responsibilities... 2 Delegate Entry Authority to Other Users... 2 Travel Authorization Tips & Reminders... 3 Create and Manage... 4 Create a Travel
TRAVEL AUTHORIZATIONS TABLE OF CONTENTS Overview... 2 Responsibilities... 2 Delegate Entry Authority to Other Users... 2 Travel Authorization Tips & Reminders... 3 Create and Manage... 4 Create a Travel
Calendar & Buttons Dashboard Menu Features My Profile My Favorites Watch List Adding a New Request...
 remitview User Guide 1 TABLE OF CONTENTS INTRODUCTION... 3 Calendar & Buttons... 3 GETTING STARTED.... 5 Dashboard.... 7 Menu Features... 8 PROFILE.... 10 My Profile... 10 My Favorites... 12 Watch List...
remitview User Guide 1 TABLE OF CONTENTS INTRODUCTION... 3 Calendar & Buttons... 3 GETTING STARTED.... 5 Dashboard.... 7 Menu Features... 8 PROFILE.... 10 My Profile... 10 My Favorites... 12 Watch List...
TABLE OF CONTENTS. 1 Installation Instructions 1.1 Prior to Install 1.2 Download the software 1.3 Obtaining the PIKO-PACS by Opal License
 1 TABLE OF CONTENTS 1 Installation Instructions 1.1 Prior to Install 1.2 Download the software 1.3 Obtaining the PIKO-PACS by Opal License 2 Introduction to PikoPACS by Opal 2.1 What is PikoPACS by Opal?
1 TABLE OF CONTENTS 1 Installation Instructions 1.1 Prior to Install 1.2 Download the software 1.3 Obtaining the PIKO-PACS by Opal License 2 Introduction to PikoPACS by Opal 2.1 What is PikoPACS by Opal?
Physician Chart Completion Via SCM ScanDocs Tab
 Physician Chart Completion Via SCM ScanDocs Tab Physician Completion 1 Table of Contents Revision History... 2 Chart Completion Workflow Overview... 3 Changes from Current Practice... 3 Benefits of Chart
Physician Chart Completion Via SCM ScanDocs Tab Physician Completion 1 Table of Contents Revision History... 2 Chart Completion Workflow Overview... 3 Changes from Current Practice... 3 Benefits of Chart
ThinPACS Viewer Software Guide
 ThinPACS Viewer Software Guide Software Version 3.6 October 15, 2012 Revision 1.1 Reference Only Radlink, Inc. 1415 W 178th St Gardena, CA 90248 310-643-6900 (phone) 310-643-6906 (fax) Copyright 2008 by
ThinPACS Viewer Software Guide Software Version 3.6 October 15, 2012 Revision 1.1 Reference Only Radlink, Inc. 1415 W 178th St Gardena, CA 90248 310-643-6900 (phone) 310-643-6906 (fax) Copyright 2008 by
DataScanner Reference Guide for Waco I.S.D.
 12/09/09 Page 1 About Your Scanning Workstation Your scanning workstation consists of a PC computer and a Fujitsu scanner. The computer is for scanning only and is imaged for use with Datascanner, DataDirector,
12/09/09 Page 1 About Your Scanning Workstation Your scanning workstation consists of a PC computer and a Fujitsu scanner. The computer is for scanning only and is imaged for use with Datascanner, DataDirector,
Today s Training Agenda. MMS website: FMAX website: https://test.mms.indiana.edu/fmax-stg
 MMS Today s Training Agenda MMS website: http://www.indiana.edu/~mmswebpg/ FMAX website: https://test.mms.indiana.edu/fmax-stg Scott Knapp Administrator of MMS scknapp@indiana.edu 812-855-5826 Navigation
MMS Today s Training Agenda MMS website: http://www.indiana.edu/~mmswebpg/ FMAX website: https://test.mms.indiana.edu/fmax-stg Scott Knapp Administrator of MMS scknapp@indiana.edu 812-855-5826 Navigation
Topics Covered in Class: Page #
 Topics Covered in Class: Page # Starting Powerchart 2 Signing In, Securing Session 3 Finding a Patient 4-5 The Banner 6 Frequently Used Pages of the Chart 7 Clinical Notes page 8-9 Form Browser page 10
Topics Covered in Class: Page # Starting Powerchart 2 Signing In, Securing Session 3 Finding a Patient 4-5 The Banner 6 Frequently Used Pages of the Chart 7 Clinical Notes page 8-9 Form Browser page 10
DOCUMENT IMAGING REFERENCE GUIDE
 January 25, 2017 DOCUMENT IMAGING REFERENCE GUIDE AppXtender Web Access version 7 Kent State University Division of Information Services AppXtender Web Access Help: For questions regarding AppXtender Web
January 25, 2017 DOCUMENT IMAGING REFERENCE GUIDE AppXtender Web Access version 7 Kent State University Division of Information Services AppXtender Web Access Help: For questions regarding AppXtender Web
Centricity Cardio Workflow (CCW)
 Centricity Cardio Workflow (CCW) Staff Application Training 1. Open/log into, Verify that Worklist and Filters are set appropriately. Examination Echo Staff Current User Your organization You should see
Centricity Cardio Workflow (CCW) Staff Application Training 1. Open/log into, Verify that Worklist and Filters are set appropriately. Examination Echo Staff Current User Your organization You should see
Transform AP for EnterpriseOne User's Guide
 Transform AP for EnterpriseOne User's Guide Transform AP for EnterpriseOne User s Guide Version 1.0 Copyright 2008 Bottomline Technologies, Inc. All rights reserved. Information in this document is subject
Transform AP for EnterpriseOne User's Guide Transform AP for EnterpriseOne User s Guide Version 1.0 Copyright 2008 Bottomline Technologies, Inc. All rights reserved. Information in this document is subject
Quick Guide Software Version 4.4
 Quick Guide Software Version 4.4 On-Call Clinical Consultants 1-888-FUJIMED We re here to assist you with questions about operating your equipment. Locating a Study in Worklist 1. Double-click the Synapse
Quick Guide Software Version 4.4 On-Call Clinical Consultants 1-888-FUJIMED We re here to assist you with questions about operating your equipment. Locating a Study in Worklist 1. Double-click the Synapse
Physicians Quick Guide. Software Version 5.3
 Physicians Quick Guide Software Version 5.3 1 DOC-0033746-A 9/20/2016 Locating a Study in Worklist or Folder 1. Log on to Synapse using the method prescribed by your PACS administrator 2. If prompted,
Physicians Quick Guide Software Version 5.3 1 DOC-0033746-A 9/20/2016 Locating a Study in Worklist or Folder 1. Log on to Synapse using the method prescribed by your PACS administrator 2. If prompted,
QPath / Point of Care Ultrasound (POC US) Education. Set Up QPath
 Topic: Facility: Audience: Overview: Clinical IS Job Aid QPath / Point of Care Ultrasound (POC US) Education IU Health Facilities QPath - Credentialed Providers Effective Date Current Functionality Contact
Topic: Facility: Audience: Overview: Clinical IS Job Aid QPath / Point of Care Ultrasound (POC US) Education IU Health Facilities QPath - Credentialed Providers Effective Date Current Functionality Contact
Cape Canaveral Hospital Holmes Regional Medical Center Palm Bay Community Hospital. FIRST ACCESS Provider Portal User Guide
 Cape Canaveral Hospital Holmes Regional Medical Center Palm Bay Community Hospital FIRST ACCESS Provider Portal User Guide Updated: 08/2006 Table of Contents System Requirements..3 JAVA applet download
Cape Canaveral Hospital Holmes Regional Medical Center Palm Bay Community Hospital FIRST ACCESS Provider Portal User Guide Updated: 08/2006 Table of Contents System Requirements..3 JAVA applet download
Paragon WebStation for Physicians Quick Reference (Accessing and Initial Set up)
 Paragon WebStation for Physicians Quick Reference (Accessing and Initial Set up) Logging in to Paragon WebStation for Physicians Paragon WebStation for Physicians is available on any Mass Eye & Ear network
Paragon WebStation for Physicians Quick Reference (Accessing and Initial Set up) Logging in to Paragon WebStation for Physicians Paragon WebStation for Physicians is available on any Mass Eye & Ear network
Kodak Web Browser. Trazanna Armstrong Janika McBride System Support Specialist
 Kodak Web Browser Trazanna Armstrong Janika McBride System Support Specialist What is PACS? P - A - Archiving C - S - System Radiology Department Over 200,000 Procedures/yr Thousand of images Workflow
Kodak Web Browser Trazanna Armstrong Janika McBride System Support Specialist What is PACS? P - A - Archiving C - S - System Radiology Department Over 200,000 Procedures/yr Thousand of images Workflow
PowerChart Basics for Clinical Users
 PowerChart Basics for Clinical Users The information within this reference is intended to provide a basic understanding of PowerChart for users with CLINICAL access. CLINICAL access allows the user READ
PowerChart Basics for Clinical Users The information within this reference is intended to provide a basic understanding of PowerChart for users with CLINICAL access. CLINICAL access allows the user READ
Administrator Quick Reference
 Contents Adding a New User... 2 Adding a New Crew Member.... 4 Adding a New Location.... 6 Resetting a Forgotten Password... 8 Adding a New User Any member of your organization - field providers, reviewers,
Contents Adding a New User... 2 Adding a New Crew Member.... 4 Adding a New Location.... 6 Resetting a Forgotten Password... 8 Adding a New User Any member of your organization - field providers, reviewers,
DICOM DIRECTOR. User Manual for. DICOM Director Gateway. DICOM Director Team Version 1.0
 DICOM DIRECTOR User Manual for DICOM Director Gateway Version 1.0 DICOM Director Team support@dicomdirector.com Table of Contents How to Read the Manual... 3 Symbols used in the Manuals... 3 Notes... 3
DICOM DIRECTOR User Manual for DICOM Director Gateway Version 1.0 DICOM Director Team support@dicomdirector.com Table of Contents How to Read the Manual... 3 Symbols used in the Manuals... 3 Notes... 3
FastAttach Desktop & Web User Manual
 FastAttach Desktop & Web User Manual Version 4.1 Revision Date: 01/20/2019 www.nea-fast.com (800) 782-5150 Page 1 Contents Updating & Logging into FastAttach... 6 Forgot Password... 6 Update Password...
FastAttach Desktop & Web User Manual Version 4.1 Revision Date: 01/20/2019 www.nea-fast.com (800) 782-5150 Page 1 Contents Updating & Logging into FastAttach... 6 Forgot Password... 6 Update Password...
FUJIFILM MEDICAL SYSTEMS
 FUJIFILM MEDICAL SYSTEMS Product Data Synapse Release Version 4.2 Foundation Technologies Application Synapse server is a collection of software modules built on Microsoft Windows Server, which together
FUJIFILM MEDICAL SYSTEMS Product Data Synapse Release Version 4.2 Foundation Technologies Application Synapse server is a collection of software modules built on Microsoft Windows Server, which together
2. Type your use name and password in their respective fields.
 Logging on to the Portal To log on to the application 1. Open a Web browser and in the address bar type https://mrp.oiarad.com/nhiportal.web/account/logon 2. Type your use name and password in their respective
Logging on to the Portal To log on to the application 1. Open a Web browser and in the address bar type https://mrp.oiarad.com/nhiportal.web/account/logon 2. Type your use name and password in their respective
EMS How-To: CBMS Event Space Request (Use: Faculty, Staff and Student Organizations)
 EMS How-To: CBMS Event Space Request (Use: Faculty, Staff and Student Organizations) Go to CBMS 1. In your web browser, go to: cbms.tnstate.edu/virtualems You will see the page below: Log In to your account
EMS How-To: CBMS Event Space Request (Use: Faculty, Staff and Student Organizations) Go to CBMS 1. In your web browser, go to: cbms.tnstate.edu/virtualems You will see the page below: Log In to your account
2. Type your use name and password in their respective fields.
 Logging on to the Portal To log on to the application 1. Open a Web browser and in the address bar type https://mrp.oiarad.com/amikportal.web/ 2. Type your use name and password in their respective fields.
Logging on to the Portal To log on to the application 1. Open a Web browser and in the address bar type https://mrp.oiarad.com/amikportal.web/ 2. Type your use name and password in their respective fields.
Inventory Module & Wireless Device. User Quick Start Guide
 Inventory Module & Wireless Device User Quick Start Guide Published on: 3/14/2007 Copyright and Disclaimer Copyright 2007 Pace Systems Group, Inc., 1902 2 nd Avenue North, Jacksonville Beach, Florida,
Inventory Module & Wireless Device User Quick Start Guide Published on: 3/14/2007 Copyright and Disclaimer Copyright 2007 Pace Systems Group, Inc., 1902 2 nd Avenue North, Jacksonville Beach, Florida,
14 July Ver CRView V3 User Guide. 1 P a g e
 Ver. 080707 CRView V3 User Guide 1 P a g e Contents Copyright notice... 3 Trademarks... 3 System requirements... 4 Required hardware... 4 Recommended hardware... 4 Installing CRView... 5 Installing from
Ver. 080707 CRView V3 User Guide 1 P a g e Contents Copyright notice... 3 Trademarks... 3 System requirements... 4 Required hardware... 4 Recommended hardware... 4 Installing CRView... 5 Installing from
Today s Training Agenda. Network ID not case sensitive No FMAX password. Module Menu Work Management Menu. Description Category Requestor add phase
 FMAX Today s Training Agenda FMAX website: https://test.mms.indiana.edu/fmax-stg Scott Knapp Administrator of MMS scknapp@indiana.edu 812-855-5826 Users Log in Work Desk WO Screen Network ID not case sensitive
FMAX Today s Training Agenda FMAX website: https://test.mms.indiana.edu/fmax-stg Scott Knapp Administrator of MMS scknapp@indiana.edu 812-855-5826 Users Log in Work Desk WO Screen Network ID not case sensitive
Bluestone Bridge Family User Guide Desktop-Version 2.0
 The Bluestone Bridge is a secure online communication tool that allows members of a patient s care team (family, nursing staff, provider team, home health or hospice agency, etc.) to exchange medically
The Bluestone Bridge is a secure online communication tool that allows members of a patient s care team (family, nursing staff, provider team, home health or hospice agency, etc.) to exchange medically
VXVUE USER GUIDE. For Technical Support Questions please call 888.4VETRAY or Page1
 The following describes VXvue software as it pertains to end user applications. Detailed instructions are included in the ViewWorks Setup Guide and ViewWorks Control Setup Operation provided with each
The following describes VXvue software as it pertains to end user applications. Detailed instructions are included in the ViewWorks Setup Guide and ViewWorks Control Setup Operation provided with each
USER GUIDE DOCUMENTATION. Medical Examination Results Transmission System (MERTS) Enhancement MERTS MODULE FOR X-RAY
 USER GUIDE DOCUMENTATION Medical Examination Results Transmission System (MERTS) Enhancement MERTS MODULE FOR X-RAY TABLE OF CONTENTS 1 LOGIN... 4 1.1 Login MERTS 3.0... 4 1.2 Logout MERTS 3.0... 5 1.3
USER GUIDE DOCUMENTATION Medical Examination Results Transmission System (MERTS) Enhancement MERTS MODULE FOR X-RAY TABLE OF CONTENTS 1 LOGIN... 4 1.1 Login MERTS 3.0... 4 1.2 Logout MERTS 3.0... 5 1.3
PaperClip32. Revision 2.0
 PaperClip32 Quick Start Guide Revision 2.0 Copyright Information Copyright 2003, PaperClip Software, Inc. The PaperClip32 product name and PaperClip Logo are registered trademarks of PaperClip Software,
PaperClip32 Quick Start Guide Revision 2.0 Copyright Information Copyright 2003, PaperClip Software, Inc. The PaperClip32 product name and PaperClip Logo are registered trademarks of PaperClip Software,
pathx pathx Laboratory Information System
 A LETTER FROM THE PRESIDENT. At PathX, we fully understand that your lab is focused on more than just patient reports and information processing. For most pathology labs, primary concerns include responsible
A LETTER FROM THE PRESIDENT. At PathX, we fully understand that your lab is focused on more than just patient reports and information processing. For most pathology labs, primary concerns include responsible
RIS TRANSCRIPTIONIST. Quick Reference Guide
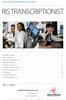 Quick Reference Guide RIS TRANSCRIPTIONIST NovaRIS Console................................................................. Alerts Marquee..................................................................
Quick Reference Guide RIS TRANSCRIPTIONIST NovaRIS Console................................................................. Alerts Marquee..................................................................
GreenFolders User Manual
 GreenFolders User Manual Welcome! Welcome to GreenFolders the Electronic Records Management Solution. GreenFolders allows you to store and retrieve files with many easy-to-use features for working with
GreenFolders User Manual Welcome! Welcome to GreenFolders the Electronic Records Management Solution. GreenFolders allows you to store and retrieve files with many easy-to-use features for working with
User Manual Duty Assignment XGate
 User Manual Duty Assignment XGate 2006-04-07 / Ver. A Content 1 Duty Assignment User Manual...1 1.1 Login...1 2 Duty Assignment Page...3 3 Duty Assignment Menu...4 4 Duty Assignment Client...5 4.1 Assign
User Manual Duty Assignment XGate 2006-04-07 / Ver. A Content 1 Duty Assignment User Manual...1 1.1 Login...1 2 Duty Assignment Page...3 3 Duty Assignment Menu...4 4 Duty Assignment Client...5 4.1 Assign
Secure Transfer Site (STS) User Manual
 Secure Transfer Site (STS) User Manual (Revised 3/1/12) Table of Contents Basic System Display Information... 3 Command Buttons with Text... 3 Data Entry Boxes Required / Enabled... 3 Connecting to the
Secure Transfer Site (STS) User Manual (Revised 3/1/12) Table of Contents Basic System Display Information... 3 Command Buttons with Text... 3 Data Entry Boxes Required / Enabled... 3 Connecting to the
ORACLE RDC ONSITE RESEARCH COORDINATOR TRAINING
 ORACLE RDC ONSITE RESEARCH COORDINATOR TRAINING TRAINING REQUIREMENTS RDC system training is designed and conducted for access to OnSite. Additional RDC training will be provided on a per study basis by
ORACLE RDC ONSITE RESEARCH COORDINATOR TRAINING TRAINING REQUIREMENTS RDC system training is designed and conducted for access to OnSite. Additional RDC training will be provided on a per study basis by
Create a Travel Authorization from a Blank Form. A Travel Authorization must be created in order to receive a cash advance.
 Create a Travel Authorization from a Blank Form A Travel Authorization must be created in order to receive a cash advance. Travel Authorization s are required for the following reasons: When a maximum
Create a Travel Authorization from a Blank Form A Travel Authorization must be created in order to receive a cash advance. Travel Authorization s are required for the following reasons: When a maximum
Q/ris 3000 Client Help
 Copyright and Trademark Notice The software described in this book is furnished under a license agreement and may be used only in accordance with the terms of the agreement. Copyright Notice Trademarks
Copyright and Trademark Notice The software described in this book is furnished under a license agreement and may be used only in accordance with the terms of the agreement. Copyright Notice Trademarks
e-lms Electronic Lodgement of Mailing Statements User Guide Version 4.5
 e-lms Electronic Lodgement of Mailing Statements User Guide Version 4.5 Copyright Statement Copyright the Australian Postal Corporation 2016. All rights reserved. No part of this document may be reproduced,
e-lms Electronic Lodgement of Mailing Statements User Guide Version 4.5 Copyright Statement Copyright the Australian Postal Corporation 2016. All rights reserved. No part of this document may be reproduced,
Exceptional quality digital x-ray. At every speed. At every price.
 Exceptional quality digital x-ray. At every speed. At every price. Choose your speed. Choose your workstation. Choose the digital x-ray that s chosen by hospitals all over the world. Fujifilm has the digital
Exceptional quality digital x-ray. At every speed. At every price. Choose your speed. Choose your workstation. Choose the digital x-ray that s chosen by hospitals all over the world. Fujifilm has the digital
Exceptional quality digital x-ray. At every speed. At every price.
 Exceptional quality digital x-ray. At every speed. At every price. Choose your speed. Choose your workstation. Choose the digital x-ray that s chosen by hospitals all over the world. Fujifilm has the digital
Exceptional quality digital x-ray. At every speed. At every price. Choose your speed. Choose your workstation. Choose the digital x-ray that s chosen by hospitals all over the world. Fujifilm has the digital
Fort Dox User Guide. Phone: Suite 160 Fax: Delray Beach, FL Copyright Fort Dox TM Inc. All Rights Reserved.
 Fort Dox is the easiest to use, most affordable document imaging solution on the market today. The following User Guide is designed to help you get the most out of your Fort Dox account. For the latest
Fort Dox is the easiest to use, most affordable document imaging solution on the market today. The following User Guide is designed to help you get the most out of your Fort Dox account. For the latest
RemotEye Viewer, version 9. User Manual
 RemotEye Viewer, version 9 User Manual Table of Contents 1 ABBREVIATIONS... 6 2 INDICATIONS FOR USE... 6 3 BEFORE YOU BEGIN... 6 3.1 MINIMUM HARDWARE REQUIREMENTS... 7 3.2 SUPPORTED OPERATING SYSTEMS...
RemotEye Viewer, version 9 User Manual Table of Contents 1 ABBREVIATIONS... 6 2 INDICATIONS FOR USE... 6 3 BEFORE YOU BEGIN... 6 3.1 MINIMUM HARDWARE REQUIREMENTS... 7 3.2 SUPPORTED OPERATING SYSTEMS...
DDX-R Quick Start Guide
 DDX-R Quick Start Guide Imaging Support 1-855-726-9995 www.scilvet.com Contents USING DDX-R... 2 Opening a Patient File... 2 Opening a New Patient File... 3 Screen Layout... 3 ACQUIRING IMAGES ON A PATIENT...
DDX-R Quick Start Guide Imaging Support 1-855-726-9995 www.scilvet.com Contents USING DDX-R... 2 Opening a Patient File... 2 Opening a New Patient File... 3 Screen Layout... 3 ACQUIRING IMAGES ON A PATIENT...
Training Manual for Researchers. How to Create an Online Human Ethics Application
 Training Manual for Researchers How to Create an Online Human Ethics Application What is in this document This manual is intended to provide general tips on using functionality specific to QUEST online
Training Manual for Researchers How to Create an Online Human Ethics Application What is in this document This manual is intended to provide general tips on using functionality specific to QUEST online
Quick Reference. eivf Quick Reference Frequently Asked Questions 1
 Quick Reference Quick Reference...1 Frequently Asked Questions...4 Where s the IUI schedule?...4 How do I schedule an IUI...4 How do I double-book an appointment?...4 How do I print lab schedules...4 How
Quick Reference Quick Reference...1 Frequently Asked Questions...4 Where s the IUI schedule?...4 How do I schedule an IUI...4 How do I double-book an appointment?...4 How do I print lab schedules...4 How
Info Input Express Network Edition
 Info Input Express Network Edition User s Guide A-61893 Table of Contents Using Info Input Express to Create and Retrieve Documents... 5 Compatibility... 5 Contents of this Guide... 5 Terminology... 7
Info Input Express Network Edition User s Guide A-61893 Table of Contents Using Info Input Express to Create and Retrieve Documents... 5 Compatibility... 5 Contents of this Guide... 5 Terminology... 7
Diagnostic Viewer User Manual
 Diagnostic Viewer User Manual NovaPACS Diagnostic Viewer User Manual March 28, 2013 Version 8.0.7 Copyright 2013 Novarad Corporation. All rights reserved. This publication may not be copied, reproduced,
Diagnostic Viewer User Manual NovaPACS Diagnostic Viewer User Manual March 28, 2013 Version 8.0.7 Copyright 2013 Novarad Corporation. All rights reserved. This publication may not be copied, reproduced,
ORACLE RDC ONSITE RESEARCH COORDINATOR TRAINING
 ORACLE RDC ONSITE RESEARCH COORDINATOR TRAINING TRAINING REQUIREMENTS RDC system training is designed and conducted for access to OnSite. Additional RDC training will be provided on a per study basis by
ORACLE RDC ONSITE RESEARCH COORDINATOR TRAINING TRAINING REQUIREMENTS RDC system training is designed and conducted for access to OnSite. Additional RDC training will be provided on a per study basis by
Electronic Signature & Storage. Rollout Guide
 Electronic Signature & Storage Rollout Guide Tax Season 2013 2012-2013 Jackson Hewitt Tax Service Inc. All rights reserved. Page 1 of 45 Table of Contents Electronic Signature & Storage Overview... 3 Client
Electronic Signature & Storage Rollout Guide Tax Season 2013 2012-2013 Jackson Hewitt Tax Service Inc. All rights reserved. Page 1 of 45 Table of Contents Electronic Signature & Storage Overview... 3 Client
Training Manual (Public Health) Updated 7/12/16
 Training Manual (Public Health) Updated 7/12/16 1 TABLE OF CONTENTS Accessing myconnections.. 3 myconnections Login... 4 Navigating myconnections 6 Patient Lookup: Search...8 Patient Lookup: Summary..
Training Manual (Public Health) Updated 7/12/16 1 TABLE OF CONTENTS Accessing myconnections.. 3 myconnections Login... 4 Navigating myconnections 6 Patient Lookup: Search...8 Patient Lookup: Summary..
OC RDC HTML User Guide
 CRA - Monitor OC RDC 4.5.3 HTML User Guide Page 1 of 46 TABLE OF CONTENTS Accessing OC RDC Steps for Access Logging On Change Password Computer and System Security Study and Site 3 4 5 5 6 Navigating OC
CRA - Monitor OC RDC 4.5.3 HTML User Guide Page 1 of 46 TABLE OF CONTENTS Accessing OC RDC Steps for Access Logging On Change Password Computer and System Security Study and Site 3 4 5 5 6 Navigating OC
What s New in PowerScribe 360 Reporting, Version 2.5
 What s New in PowerScribe 360 Reporting, Version 2.5 PowerScribe 360 Reporting, version 2.5, is the latest version of Nuance s leading speech-recognition reporting solution for radiologists. This latest
What s New in PowerScribe 360 Reporting, Version 2.5 PowerScribe 360 Reporting, version 2.5, is the latest version of Nuance s leading speech-recognition reporting solution for radiologists. This latest
Physician Portal Training Guide
 Physician Portal Training Guide Updated: February 2011 Table of Contents Logging into the Covenant Physician s Portal... 3 Anatomy of the Physician Portal... 4 Patients Tab... 5 Flowsheet Tab... 6 Hot
Physician Portal Training Guide Updated: February 2011 Table of Contents Logging into the Covenant Physician s Portal... 3 Anatomy of the Physician Portal... 4 Patients Tab... 5 Flowsheet Tab... 6 Hot
General Radiology Improvement Database
 The American College of Radiology General Radiology Improvement Database User Guide October 12, 2010 American College of Radiology 1891 Preston White Drive Reston, VA 20191-4397 Copyright 2010, American
The American College of Radiology General Radiology Improvement Database User Guide October 12, 2010 American College of Radiology 1891 Preston White Drive Reston, VA 20191-4397 Copyright 2010, American
DocShuttle Dictator. by Bytescribe, Inc.
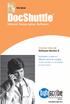 DocShuttle Dictator by Bytescribe, Inc. Additional Documentation For more information on using DocShuttle Dictator, please visit: DocShuttle Frequently Asked Questions (FAQ s) go to www.bytescribe.com/faqs.htm
DocShuttle Dictator by Bytescribe, Inc. Additional Documentation For more information on using DocShuttle Dictator, please visit: DocShuttle Frequently Asked Questions (FAQ s) go to www.bytescribe.com/faqs.htm
I. Overview... 2 A. Users and User Roles... 2 B. System Information... 2 C. Help Menu... 3 D. Changing Your Password... 3 E. Logging In... 3 F.
 I. Overview... 2 A. Users and User Roles... 2 B. System Information... 2 C. Help Menu... 3 D. Changing Your Password... 3 E. Logging In... 3 F. Logging Off... 4 G. Navigation Bar... 4 II. Search Menu...
I. Overview... 2 A. Users and User Roles... 2 B. System Information... 2 C. Help Menu... 3 D. Changing Your Password... 3 E. Logging In... 3 F. Logging Off... 4 G. Navigation Bar... 4 II. Search Menu...
TRAINING GUIDE. Web App End User Training
 TRAINING GUIDE Web App End User Training Web Application End-User Training In this booklet, we will introduce you to the Lucity Web application. The Web system allows you to utilize customized views, forms,
TRAINING GUIDE Web App End User Training Web Application End-User Training In this booklet, we will introduce you to the Lucity Web application. The Web system allows you to utilize customized views, forms,
ISP-PACS End User Training Curriculum Page 1
 PACS Training Curriculum End User The following curriculum is an overview limited to the features in Intellispace PACS commonly used. It will provide the foundations of knowledge about Intellispace PACS.
PACS Training Curriculum End User The following curriculum is an overview limited to the features in Intellispace PACS commonly used. It will provide the foundations of knowledge about Intellispace PACS.
Instructions for using Borg and Ide CONNECT. Referring Provider Portal. Version 3.5.
 Instructions for using Borg and Ide CONNECT Referring Provider Portal www.borgideconnect.com Version 3.5 Topic Table of Name Contents Description Getting Started...1 Home Page and Finding Patient Exams...2
Instructions for using Borg and Ide CONNECT Referring Provider Portal www.borgideconnect.com Version 3.5 Topic Table of Name Contents Description Getting Started...1 Home Page and Finding Patient Exams...2
UM-BQC
 BRIT QC May 2007 Release 7.1.0.9 UM-BQC-007.1.0.9-0001 Table of Contents Notices and Copyrights Notice This document is subject to change without notice and does not represent a commitment by BRIT Systems,
BRIT QC May 2007 Release 7.1.0.9 UM-BQC-007.1.0.9-0001 Table of Contents Notices and Copyrights Notice This document is subject to change without notice and does not represent a commitment by BRIT Systems,
Employer Self Service (ESS) User Guide
 MainePERS Employer Self Service Maine Public Employees Retirement System Employer Self Service (ESS) User Guide V10 Version 10.0 December 3, 2018 TABLE OF CONTENTS Table of Contents Logging into ESS 1
MainePERS Employer Self Service Maine Public Employees Retirement System Employer Self Service (ESS) User Guide V10 Version 10.0 December 3, 2018 TABLE OF CONTENTS Table of Contents Logging into ESS 1
How to Enroll into Health Benefits via Employee Self Service: New Hire Event Employee Self Service (ESS):
 Employee Self Service (ESS): Online New Hire Benefits Enrollment allows fast and convenient processing of your New Hire Benefits Enrollment elections through Employee Self Service (ESS). ESS is an online
Employee Self Service (ESS): Online New Hire Benefits Enrollment allows fast and convenient processing of your New Hire Benefits Enrollment elections through Employee Self Service (ESS). ESS is an online
Certify User Guide CREATING & SUBMITTING EXPENSE REPORTS
 Certify User Guide CREATING & SUBMITTING EXPENSE REPORTS Copyright 2018 All Rights Reserved This version is current as of July 1, 2018 For continuously updated instructions, please visit our Help Center
Certify User Guide CREATING & SUBMITTING EXPENSE REPORTS Copyright 2018 All Rights Reserved This version is current as of July 1, 2018 For continuously updated instructions, please visit our Help Center
User Guide. Last Updated June 201 6
 User Guide Last Updated June 201 6 1 TABLE OF CONTENTS 1 Basics 4 1.1Logging In 4 1.2Dashboard 5 1.2.1 Tabs 5 1.2.2 Action Items 6 1.2.3 Coordinator s Dashboard 6 2 Forms 6 2.1Common Form Operations 6
User Guide Last Updated June 201 6 1 TABLE OF CONTENTS 1 Basics 4 1.1Logging In 4 1.2Dashboard 5 1.2.1 Tabs 5 1.2.2 Action Items 6 1.2.3 Coordinator s Dashboard 6 2 Forms 6 2.1Common Form Operations 6
Concur Expense QuickStart Guide. Concur Technologies Version 1.6
 Concur Expense QuickStart Guide Concur Technologies Version 1.6 November 30, 2016 2004 2016 Concur. All rights reserved. 1 Document Revision History Date Description Version Author 08/22/2014 Concur Expense
Concur Expense QuickStart Guide Concur Technologies Version 1.6 November 30, 2016 2004 2016 Concur. All rights reserved. 1 Document Revision History Date Description Version Author 08/22/2014 Concur Expense
Provider User Guides
 Provider User Guides Table of Contents What's New... 1 Overview of Changes:... 1 User Interface Changes... 2 Data Model Changes... 2 First Time Logging In... 5 SmartCare Basics... 9 Open a Client... 13
Provider User Guides Table of Contents What's New... 1 Overview of Changes:... 1 User Interface Changes... 2 Data Model Changes... 2 First Time Logging In... 5 SmartCare Basics... 9 Open a Client... 13
Basic Query for Human Resources
 Basic Query for Human Resources Open browser Log into PeopleSoft Human Resources: Go to: https://cubshr9.clemson.edu/psp/hpprd/?cmd=login Enter your Novell ID and Password Click Sign In Navigation into
Basic Query for Human Resources Open browser Log into PeopleSoft Human Resources: Go to: https://cubshr9.clemson.edu/psp/hpprd/?cmd=login Enter your Novell ID and Password Click Sign In Navigation into
How to Enroll into Health Benefits via Employee Self Service: Qualifying Event/Hardship
 Employee Self Service (ESS): Employee Self Service is an online module within PeopleSoft where employees have access to view and update their personal information, including their Health Benefits elections.
Employee Self Service (ESS): Employee Self Service is an online module within PeopleSoft where employees have access to view and update their personal information, including their Health Benefits elections.
mecn_apn_access_2014_v2.docx 1/13/2014 9:14:45 AM Page 1 of 29
 Double Login... 2 From a Microsoft Windows Operating System... 2 Terminal Server... 6 Shibboleth Login... 7 Assignment List Screen... 8 LOR s... 8 SAO Upload... 8 Correct LOR Examples... 9 Incorrect LOR
Double Login... 2 From a Microsoft Windows Operating System... 2 Terminal Server... 6 Shibboleth Login... 7 Assignment List Screen... 8 LOR s... 8 SAO Upload... 8 Correct LOR Examples... 9 Incorrect LOR
Maximo Self Service Center
 Maximo Self Service Center Once you have received an email regarding your registration approval, go to the following web address: https://maximo.mysodexo.com Log in to the Self Service Center: Your User
Maximo Self Service Center Once you have received an email regarding your registration approval, go to the following web address: https://maximo.mysodexo.com Log in to the Self Service Center: Your User
Web Portal User Guide
 Web Portal User Guide Table of Contents I. Introduction 2 II. User Account 3 III. Accessing Web Portal 5 IV. Eligibility 6 V. Authorization 1. Create Authorization 2. View Authorization 9 20 VI. Claim
Web Portal User Guide Table of Contents I. Introduction 2 II. User Account 3 III. Accessing Web Portal 5 IV. Eligibility 6 V. Authorization 1. Create Authorization 2. View Authorization 9 20 VI. Claim
