Copyright & trademark info
|
|
|
- Cori Freeman
- 6 years ago
- Views:
Transcription
1 Copyright & trademark info BookMyne 3.0 BookMyne User Manual November SirsiDynix. All rights reserved. The processes and all the routines contained herein are the proprietary properties and trade secrets of SirsiDynix. Except as provided by license agreement, this manual shall not be duplicated, used or disclosed for any purpose or reason, in whole or in part, without the express written consent of SirsiDynix. The information in this document is subject to change without notice and should not be construed as a commitment by SirsiDynix. SirsiDynix grants the right of copying the enclosed material solely for the internal business use of the end user if (1) this document has been obtained by purchase or by license agreement in conjunction with SirsiDynix products, and (2) this copyright statement is included with each copy. All other copying or distribution is strictly prohibited. Use, duplication, or disclosure by the U.S. Government is subject to restrictions as set forth in sub-paragraph (b)(3) of the Rights in Technical Data and Computer Software clause in DFARS Rights for non-dod U.S. Government departments and Agencies are as set forth in FAR (c)(1,2). Sirsi, WebCat, Vizion, WorkFlows, Unicorn, UnicornECOLE, UnicornOASIS, UnicornSTILAS, Site Source, DRA, DRA Net, Inlex, MultiLIS, Taos, JurisLink, Corinthian, Dynix, URSA, Horizon, Remote Patron Authentication, and TeleCirc are trademarks of SirsiDynix. Other product and company names herein may be the trademarks of their respective owners. All titles, versions, trademarks, claims of compatibility, etc., of hardware and software products mentioned herein are the sole property and responsibility of the respective vendors. SirsiDynix makes no endorsement of any particular product for any purpose, nor claims responsibility for its operation and accuracy. This document is compatible with BookMyne 3.0. Information in this document may also be compatible with later versions. 12/2011
2 Welcome to BookMyne Welcome to the user guide for SirsiDynix BookMyne for ios. This guide explains how to use BookMyne to access your library on the go using your mobile device. Specifically, it covers how to find your library, manage My Libraries, search your library's catalog, work with search results, look for suggested reading, and view your account information. This user help is designed to walk you through specific tasks in BookMyne. You can find tasks by using your e-reader's table of contents or search function. To get started, see the following links: Finding your library Managing My Libraries Managing My Bookshelf Searching for items Working with search results Finding suggested reading Viewing your account Managing BookMyne Settings Finding your library When you open BookMyne for the first time, you need to find and add your library to the My Libraries list. You can search for your library in four ways: Browsing a list of nearby libraries Searching by library name Searching for libraries near a given address Searching for libraries using the map view Once you've added a library to My Libraries, you can manage your list by viewing library information, switching between libraries, and removing libraries from the list. NOTE: Only libraries that have activated SirsiDynix's web services are available through BookMyne. If you have any questions, please contact your library administrator. For more information, see the following links: Browsing nearby libraries Searching by library name Searching for libraries near a given address Searching for libraries using the map view Managing My Libraries 2 Finding your library
3 Browsing nearby libraries Browsing nearby libraries is a quick and easy way to find your library when you are at or near your library. NOTE: You must have location services enabled on your mobile device to browse nearby libraries. To change units of distance from miles to kilometers or vice versa, see Managing BookMyne Settings. To browse nearby libraries 1. Tap the select library drop-down list at the top of the screen. 2. Choose Find your library from the drop-down list. 3. Choose the location crosshairs icon ( ) at the top of the screen. 4. Choosing this icon takes you to the Nearby view. 5. Adjust the distance slider at the top of the screen by sliding your finger across it until you see your library. 6. NOTE: If you don't see your library, try adding more distance by sliding to the right. If you see too many libraries, try decreasing the distance by sliding to the left. 7. Tap the plus sign icon ( ) next to your library's name to add your library to My Libraries. 8. NOTE: You can tap on a library's name to see that library's information, including the library's phone number, address, and physical address. Searching by library name You can find a specific library quickly by searching for that library's name. To search by library name 1. Tap the select library drop-down list at the top of the screen. 2. Choose Find your library from the drop-down list. 3. Choose the magnifying glass icon ( ) at the top of the screen. 4. The search view opens. 5. Tap the drop-down menu in the left side of the search bar. 6. Choose Name from the drop-down menu. 7. Enter your library's name in the search bar. 8. Tap the magnifying glass icon to the right of the search bar ( ). 9. A list of libraries that match your search terms appear. 10. Tap your library's name. 11. Tap the plus sign icon ( ) to add your library to My Libraries. 3 Finding your library
4 Searching for libraries near a given address You can search for libraries near any address you enter. For example, you can browse a list of libraries in a city you plan on visiting. To search for libraries near a given address 1. Tap the select library drop-down list at the top of the screen. 2. Choose Find your library from the drop-down list. 3. Choose the magnifying glass icon ( ) at the top of the screen. 4. The search view opens. 5. Tap the drop-down menu in the left side of the search bar. 6. Choose Address from the drop-down menu. 7. Enter the location you want to browse in the search bar. 8. Tap the magnifying glass icon ( ) to the right of the search bar. 9. A list of libraries near your entered location appear. 10. Tap your library's name. 11. Tap the plus sign icon ( ) to add your library to My Libraries. Searching for libraries using the map view You can see a visual representation of library locations using the map view. To search for libraries using the map view: 1. Tap the Libraries drop-down list at the top of the screen. 2. Choose the globe icon ( ) at the top of the screen. 3. Choosing this icon takes you to the map view. 4. NOTE: The map is provided by Google Maps, so you can manipulate it just as you manipulate other Google maps. Swipe to scroll the map in any direction and pinch or unpinch to zoom in or out. 5. Search the map for libraries. 6. NOTE: Red pins represent a single library. Blue circles with numbers represent multiple libraries clustered too close together to display on the map. To see the individual libraries represented by blue circles, zoom in on them. You can also tap once on a blue circle to see the number of libraries it represents and then tap on the arrow to see a list of the libraries. 7. Tap on a red pin or a library's name. 8. Tap the plus sign icon ( ) to add the library to My Libraries. 4 Finding your library
5 Managing My Libraries Once you've added at least one library to My Libraries, you will see your current library's name in the select library drop-down list at the top of your screen. You can manage your current library and the other libraries in My Libraries by viewing library information, switching between libraries, and removing unwanted libraries from your list. To learn more, see the following links: Viewing library information Calling, ing, and getting directions to your library Switching between libraries Removing libraries from My Libraries Viewing library information You can find the Library Information screen from the BookMyne home screen. This information includes hours of operation, web address, physical address, address, and phone number. The Library Information screen also allows you to call, , or get directions to your library from within BookMyne. NOTE: Depending on your library's software configuration, you may not see all of the above information. To see your current library's information 1. Switch to the library whose information you want to see (for more information, see Selecting a library). 2. Navigate to the BookMyne home screen by tapping the home icon ( ) in the upper-right corner. 3. Tap the action menu button ( ). 4. Tap Library Info. 5. Your library's information opens. 6. NOTE: You can call, , or get directions to your library by tapping on the library's phone number, address, or physical address. Calling, ing, and getting directions to your library You can call, , or get directions to your library from the BookMyne home screen. NOTE: Only mobile devices with cellular phone service support calling libraries from the home screen. To call, , or get directions to your library 5 Managing My Libraries
6 1. Switch to the library you want to call, , or to which you want directions (for more information, see Selecting a library). 2. Navigate to the BookMyne home screen by tapping the home icon ( ) in the upperright corner. 3. Tap the action menu button ( ). 4. Tap Library, Call Library, or Get Directions. Selecting a library You can only search in and see account information for your current library. Selecting libraries in My Libraries is fast and easy. To switch between libraries from My Libraries 1. Tap the select library drop-down list at the top of the screen. 2. Choose the library you want to switch to from the drop-down list. 3. The new library's name appears at the top of the screen. Removing Libraries from My Libraries Removing libraries from My Libraries ensures that you won't see their notifications. To remove a library from My Libraries 1. Tap the select library drop-down list at the top of the screen. 2. Choose Find your library from the drop-down list. 3. Choose the star icon ( ) at the top of the screen. 4. The My Libraries list appears. 5. Tap the Edit button. 6. Tap the minus sign icon ( ) next to the unwanted library's name. 7. Tap the Delete button. 8. NOTE: Removing a library from your list removes all that library's information, including login and account information, from BookMyne. Searching your library's catalog Once you've added at least one library to My Libraries, you can search library catalogs on your mobile device. BookMyne lets you search for items by the following criteria: Barcode General keyword Title Author Subject 6 Searching your library's catalog
7 During barcode searching, BookMyne uses your mobile device's built-in camera to scan an item's barcode and look for matches at your library. During keyword, title, author, and subject searches, BookMyne uses search terms you enter to search your library. Once you've performed a search, BookMyne can place holds, save item information, and perform other useful functions. See Working with search results to learn more. For more information, see the following links: Searching by title, author, subject, or general keyword Searching by barcode Working with search results Searching by barcode BookMyne can use your mobile device's built-in camera to scan an item's barcode and check for matches in your library. You can use this feature to quickly see whether items you come in contact with are available at your library. NOTE: Barcode scanning is only supported on devices with autofocus cameras. As of this release, the iphone 3GS, iphone 4, and iphone 4S are the only ios devices with autofocus cameras. You can, however, enter barcode numbers manually on all ios devices. To search your library catalog by barcode 1. Switch to the library whose catalog you want to search (for more information, see Selecting a library). 2. The search bar appears under the select library drop-down list. 3. Tap the search type drop-down list in the library search bar. 4. Choose Barcode from the list. 5. The keyboard appears. You can enter the barcode manually if necessary. 6. Tap the camera icon ( ) on the keyboard. 7. Your device will open its camera and display a viewfinder screen. 8. Use the viewfinder to make sure the entire item barcode is visible to your device's camera. 9. Your device automatically scans the barcode and searches for matches in your library's catalog. If a match is found, BookMyne displays the match. If no match is found, BookMyne displays the error message "No results found." Searching by title, author, subject, or general keyword You can search your library's catalog using terms you enter. Title, author, and subject searches look through the library catalog for items that match your search terms in the title, author, or subject fields. General keyword searches look for items that match your terms in any of the above fields. To search your library's catalog with search terms 7 Searching your library's catalog
8 1. Tap the select library drop-down list at the top of the screen. 2. Switch to the library whose catalog you want to search (for more information, see Selecting a library). 3. The search bar appears under the select library drop-down list. 4. Tap the search type drop-down list in the library search bar. 5. Choose General, Title, Author, or Subject from the list. 6. The keyboard appears. 7. Enter your search terms. 8. Tap the magnifying glass icon ( ) to search your library's catalog. 9. A list of results appears. If there are no results, the error message "No results found" appears. Working with search results Once you've found an item in your library's catalog, you can perform the following tasks: View the item's details Place a hold on the item the item's information Add the item to your list Find similar items Download the item if it's a book and available as an electronic resource NOTE: Depending on your library's software configuration, the Find similar items feature may not be available. Contact your library with any questions about its software configuration. For more information, see the following links: Viewing item details Placing holds ing item information Adding items to your lists Finding similar items Downloading books Viewing item details Once you find an item in your library's catalog, you can view that item's item details screen. The item details screen includes the item's call number, ISBN, number of copies available, and more. The item details screen also acts as a launching point for various ways of working with results. To view the item detail screen 1. Search for an item in your library's catalog (see Searching your library's catalog for more information). 8 Working with search results
9 2. Tap the item's name in the results list that appears. 3. The item's details screen appears. 4. NOTE: You can tap on the arrows in each section to view more information. For example, tap on the arrow next to the title and author section to see more of the item's publication information. Placing Holds You can place holds on an item from the item details screen. Depending on your library's policies, you may be able to choose where to pick up an item or even have the item mailed to you. NOTE: Your library may charge fees for placing holds. If you have any questions about your library's hold policy, please contact your library. To place a hold 1. Navigate to an item's details screen (for more information, see Viewing item details). 2. Tap the action button ( ). 3. Choose Place Hold from the list that appears. 4. NOTE: If you are not logged in, BookMyne will ask you for your library login credentials. 5. Choose the pickup location or delivery service you want for your item. 6. NOTE: The pickup and delivery options available depend on your library policies. Some options may incur fees. Please contact your library with any questions about their policies. 7. Tap the Place Hold button to place the hold. 8. You can check whether your hold was successful by checking your holds in the My Account screen (to learn more, see Viewing and Canceling Holds). ing item information You can an item's information to any address from the item details screen. To an item's details 1. Navigate to an item's details screen (for more information, see Viewing item details). 2. Tap the action button ( ). 3. Choose from the list that appears. 4. Enter the address or addresses to which you want to send the item information. 5. NOTE: You can also modify the message text from this screen. 6. Tap Send to send the item information. 7. " Sent!" appears in the item detail screen. 9 Working with search results
10 Adding items to your lists You can add an item to your lists from the item details screen. To learn more about lists, see Managing My Bookshelf. To add items to your lists 1. Navigate to an item's details screen (for more information, see Viewing item details). 2. Tap the action button ( ). 3. Choose Save to My List from the list that appears. 4. Choose the list in which you want to save your item. 5. NOTE: You can also create a new list by tapping the New List button. 6. Tap the Save button to save the item to your list. Finding similar items Some libraries allow you to search for items marked as similar to your current item from the item details page. BookMyne will look for items that are tagged as similar to your item, and present you with a new results list. NOTE: Not all libraries support the find similar items feature. Please contact your library with any questions about their policies. To find similar items 1. Navigate to an item's details screen (for more information, see Viewing item details). 2. Tap the action button ( ). 3. Choose Find Similar from the list that appears. 4. A list of similar items opens. Downloading books Some library books are available as downloadable electronic resources. These books are marked by the Choose download format button on the item details page. BookMyne can download a copy of these books to your mobile device for reading on the go. NOTE: You must have an ereader app installed on your device to read downloaded ebooks. Check the App Store to find an ereader that meets your needs. To download books 1. Navigate to a book's details screen (for more information, see Viewing item details). 2. Tap the Choose download format button. 3. A list of book format options will appear. 4. Choose the format you want from the list. 5. NOTE: Your ereader may not handle all available formats. Check its documentation to learn more. 10 Working with search results
11 6. Tap the My Bookshelf button to open your bookshelf and view the downloaded book. 7. NOTE: You may need to switch from your lists to your Downloaded Books bookshelf (see Switching between your bookshelves for more details). 8. Tap the downloaded book to open it in your ereader app. Managing My Bookshelf You can use My Bookshelf to manage your lists and the electronic resources you've downloaded through BookMyne. You can create multiple lists for different purposes, such as a list of books you want to read, books you recommend, or videos you enjoyed. Each list you create is displayed as a bookshelf; in addition, BookMyne automatically creates a bookshelf containing all your downloaded books. From My Bookshelf, you can do the following: Open or delete downloaded electronic books Rename and delete your lists Remove items from your lists Copy or move items from one of your lists to another list Place holds on items in your lists You can also find the BookMyne user help guide in your downloaded. To learn more, see the following links: Switching between your bookshelves Opening downloaded books Deleting downloaded books Renaming your lists Deleting your lists Removing items from your lists Copying items from one list to another list Moving items from one list to another list Placing holds on items in your list Switching between your bookshelves You can switch between your Downloaded Books bookshelf and any lists you have created. To switch between your bookshelves 1. Navigate to the BookMyne home screen by tapping the home icon ( ) in the upper-right corner. 2. Tap the My Bookshelf button. 3. Tap the bookshelf name at the top of the screen. 11 Managing My Bookshelf
12 4. A list of your bookshelves opens. 5. Choose the bookshelf you want to view. Opening downloaded books You can open books you've downloaded through BookMyne from My Bookshelf. For more information on how to download books, see Downloading books. NOTE: You must have a third-party ereader app installed on your device to read downloaded ebooks. Check the App Store to find an ereader that meets your needs. To open downloaded books 1. Navigate to the BookMyne home screen by tapping the home icon ( ) in the upperright corner. 2. Tap the My Bookshelf button. 3. Tap the bookshelf name at the top of the screen. 4. A list of your bookshelves appears. 5. Tap the Downloaded Books bookshelf. 6. Your Downloaded Books bookshelf appears. 7. Tap the book you want to open. 8. A list of applications capable of opening the book appears. 9. Choose the application you want to open the book. 10. The book opens in the application you choose. You need to exit the application and return to BookMyne if you want to continue working with your library's catalog or your account information. Deleting downloaded books You can delete books you've downloaded through BookMyne through My Bookshelf. To delete downloaded books 1. Navigate to the BookMyne home screen by tapping the home icon ( ) in the upperright corner. 2. Tap the My Bookshelf button. 3. Tap the bookshelf name at the top of the screen. 4. A list of your bookshelves appears. 5. Choose the Downloaded Books bookshelf. 6. Your Downloaded Books bookshelf appears. 7. Tap the Edit button. 8. A list of your downloaded books opens. 9. Check the circles next to the books you want to delete. 10. Tap the action button ( ). 11. Choose Delete from the list that appears. 12. The books are removed from your bookshelf. 12 Managing My Bookshelf
13 Renaming your lists You can rename your lists through My Bookshelf. For more information on lists, see Managing My Bookshelf. To rename your lists 1. Navigate to the BookMyne home screen by tapping the home icon ( ) in the upper-right corner. 2. Tap the My Bookshelf button. 3. Tap the bookshelf name at the top of the screen. 4. A list of your bookshelves appears. 5. Tap the Edit button. 6. Tap the name of the list you want to rename. 7. The keyboard appears. 8. Enter your list's new name. 9. Tap Save. 10. Your list's new name appears. 11. NOTE: You may need to refresh before your list's new name appears. Tap the refresh icon to refresh your screen. Deleting your lists You can delete your lists from within My Bookshelf. For more information on lists, see Managing My Bookshelf. NOTE: This action cannot be undone. To delete a list 1. Navigate to the BookMyne home screen by tapping the home icon ( ) in the upper-right corner. 2. Tap the My Bookshelf button. 3. Tap the bookshelf name at the top of the screen. 4. A list of your bookshelves appears. 5. Tap the Edit button. 6. Tap the Delete icon ( ) next to the list you want to delete. 7. Tap the Delete button. 8. The list disappears. Removing items from your lists You can remove items you've saved to your lists. For more information on lists, see Managing My Bookshelf. To remove items from your lists 13 Managing My Bookshelf
14 1. Navigate to the BookMyne home screen by tapping the home icon ( ) in the upperright corner. 2. Tap the My Bookshelf button. 3. Tap the bookshelf name at the top of the screen. 4. A list of your bookshelves appears. 5. Choose the list from which you want to remove items. 6. Your list opens. 7. Tap the Edit button. 8. A list of your items in your list opens. 9. Check the circles next to the items you want to remove. 10. Tap the action button ( ). 11. Choose Delete from the list that appears. 12. The item is removed from your list. Copying items from one list to another list You can copy items you've saved in one of your lists to another list. Copying an item leaves a copy of the item in the original list. For more information on lists, see Managing My Bookshelf. To copy items from one list to another 1. Navigate to the BookMyne home screen by tapping the home icon ( ) in the upperright corner. 2. Tap the My Bookshelf button. 3. Tap the bookshelf name at the top of the screen. 4. A list of your bookshelves appears. 5. Choose the list from which you want to copy items. 6. Your list opens. 7. Tap the Edit button. 8. A list of your items in your list opens. 9. Check the circles next to the items you want to copy. 10. Tap the action button ( ). 11. Choose Copy from the list that appears. 12. A list of your lists opens. 13. Check the circles next to the lists to which you want to copy the items. 14. The item appears in the new lists. Moving items from one list to another list You can copy items you've saved in one of your lists to another list. Moving an item does not leave a copy of the item in the original list. For more information on lists, see Managing My Bookshelf. To move items from one list to another 14 Managing My Bookshelf
15 1. Navigate to the BookMyne home screen by tapping the home icon ( ) in the upper-right corner. 2. Tap the My Bookshelf button. 3. Tap the bookshelf name at the top of the screen. 4. A list of your bookshelves appears. 5. Choose the list from which you want to move items. 6. Your list opens. 7. Tap the Edit button. 8. A list of your items in your list opens. 9. Check the circles next to the items you want to move. 10. Tap the action button ( ). 11. Choose Move from the list that appears. 12. A list of your lists opens. 13. Check the circles next to the lists to which you want to move the items. 14. The item appears in the new lists and disappears from the original list. Placing holds on items in your lists You can place holds on items you've saved in your lists. For more information on lists, see Managing My Bookshelf. To move items from one list to another 1. Navigate to the BookMyne home screen by tapping the home icon ( ) in the upper-right corner. 2. Tap the My Bookshelf button. 3. Tap the bookshelf name at the top of the screen. 4. A list of your bookshelves opens. 5. Choose the list from which you want to hold items. 6. Your list opens. 7. Tap the Edit button. 8. A list of your items in your list opens. 9. Check the circles next to the items you want to hold. 10. Tap the action button ( ). 11. Choose Place Hold from the list that appears. 12. Choose the pickup location or delivery service you want for your items. 13. NOTE: The pickup and delivery options available depend on your library policies. Some options may incur fees. Please contact your library with any questions about their policies. 14. Tap the Place Hold button to place the holds. 15. A green circle will appear next to the held items. 15 Managing My Bookshelf
16 Looking for suggested reading You can use BookMyne to look for book recommendations. You can look through three types of recommended titles: award-winners, popular, and social. The award-winners section includes books that have won specific awards, such as the Pulitzer prize, Hugo Award, or Newbery Medal. The popular section includes books from the New York Times Best Sellers list. The social section includes books from your Goodreads friends' "read" shelves. NOTE: To view the social section of recommended reading, you must have a Goodreads account. To sign up for a free account, visit To look for suggested reading 1. Navigate to the BookMyne home screen by tapping the home icon ( ) in the upperright corner. 2. Tap the Suggested Reading button. 3. Choose the Awards, Popular, or Social section to view titles from those sections. 4. NOTE: If you choose the Social section, you will be prompted to log into Goodreads. 5. A list of awards, genres, or your Goodreads friends appears. 6. NOTE: You can also use the spin button to pick an award, genre, or friend's name at random. 7. Tap on the awards, genres, or your friends' names to look for interesting titles. 8. NOTE: Your library may not have all of the suggested reading titles. Viewing your account information You can view your library account information through BookMyne. From the My Account screen, you can do any of the following actions: Log in and out of different library accounts See notification badges View and cancel current holds View and renew checked out items View fines and fees Change your password NOTE: Depending on your library's configuration, some of these options may not be available. For more information, see the following links: Logging in to your account Logging out of your account Adding additional accounts Deleting accounts Using notification badges 16 Looking for suggested reading
17 Viewing and canceling holds Viewing and renewing items Viewing fines and fees Changing your password Logging in to your account You need to log in to your library account to view your account information. Your login credentials are provided by your library; contact your library if you have any questions about your login credentials. To log in to your account 1. Switch to the library you want to log in to (for more information, see Selecting a library). 2. Tap the My Account button. 3. Enter your login credentials in the User ID and Password fields. 4. NOTE: Depending on your library's policies, the User ID and Password fields may have other names. Contact your library with any questions about your login credentials. 5. If you don't want BookMyne to remember your login information, tap the locks in the User ID and Password fields. 6. Tap the Log In button. 7. The My Account screen appears. Logging out of your account You may need to log out of your account if you manage more than one library account. For example, if you have one account for yourself and another account for your child, you need to log out of your account and in to your child's account to manage his or her holds. To log out of your account 1. Switch to the library you want to log out of (for more information, see Selecting a library). 2. Tap the My Account button. 3. The My Account screen appears. 4. Tap the action button ( ). 5. Choose Log out from the list that appears. 6. The home screen appears. Adding additional accounts You can use BookMyne to manage multiple accounts for each of your libraries. To add additional accounts, you must have already logged in to your library in BookMyne. Contact 17 Viewing your account information
18 your library with any questions about your additional accounts' login credentials. NOTE: BookMyne allows you to add login information for existing accounts. It does not, however, allow you to create new accounts. Please contact your library with any questions about creating new accounts or your account information. To add an additional account 1. Switch to the library to which you want to add a new account (for more information, see Selecting a library). 2. If you are logged in, log out of your account (for more information, see Logging out of your account). 3. Tap the My Account button. 4. Tap the Enter New Credentials button. 5. Enter your additional account's log in credentials. 6. Tap Log In. 7. The additional account's My Account screen opens. Deleting accounts You can remove your library account information from BookMyne. NOTE: Removing your account information from BookMyne does not delete your library account. Your account information will still be saved in your library's database. To delete an account 1. Switch to the library for which you want to delete an account (for more information, see Selecting a library). 2. If you are logged in, log out of your account (for more information, see Logging out of your account). 3. Tap the My Account button. 4. You will see a list of the accounts saved on your device. 5. Tap the Delete button next to the account you want to delete. 6. Tap Confirm to confirm your choice. Using notification badges BookMyne uses badges to notify you of items that are close to becoming overdue or held items that are ready for pickup. Notification badges are small numbers with a red background that display on the My Account button in the home screen. The number in the badge tells you how many notifications you have. Tap the My Account button to see view your account and see what caused the notifications. 18 Viewing your account information
19 NOTE: You can change how soon BookMyne will notify you of items that are close to becoming overdue. For more information, see Managing BookMyne settings. Viewing and canceling holds You can view and cancel holds from the My Account screen. NOTE: Some libraries don't allow you to cancel holds using BookMyne. Please contact your library with any questions about their holds policy. To view and cancel holds 1. Switch to the library in which you want to view and cancel holds (for more information, see Selecting a library). 2. Tap the My Account button. 3. Choose the Holds section. 4. Your holds appear. 5. Tap the circle next to the hold you want to cancel. 6. Tap the action button ( ). 7. Choose the Cancel Checked Holds button. 8. NOTE: If you want to cancel all holds, you can choose the Cancel All Holds button. 9. The canceled hold disappears. Viewing and renewing items You can view and renew checked out items from the My Account screen. NOTE: Some libraries don't allow you to renew items using BookMyne. Please contact your library with any questions about their renewal policy. To view and renew checked-out items 1. Switch to the library in which you want to view and renew items (for more information, see Selecting a library). 2. Tap the My Account button. 3. Choose the Checked Out Items section. 4. A list of checked out items appears. 5. Tap the circle next to each item you want to renew. 6. Tap the action button ( ). 7. Choose the Renew Checked button. 8. NOTE: If you want to renew all your checked out items, you can choose the Renew All button. 9. The item is renewed. 19 Viewing your account information
20 Viewing fines and fees You can view your fines and fees from the My Account screen. The Fines and Fees screen displays your current fines and fees, the reasons for your fines and fees, and the total amount you owe. To view your fines and fees 1. Switch to the library in which you want to view fines and fees (for more information, see Selecting a library). 2. Tap the My Account button. 3. Choose the Fines and Fees section. 4. A list of your fines and fees appears. Changing your password You can change the password you use to log in to BookMyne and your library's online catalog from the My Account screen. NOTE: Some libraries don't allow you to change your password using BookMyne. Please contact your library with any questions about your account information. To change your password 1. Switch to the library whose password you want to change (for more information, see Selecting a library). 2. Tap the My Account button. 3. Choose the Change Password section. 4. NOTE: Depending on your library's policies, the Change Password section may have another name. Contact your library with any questions about your login credentials. 5. Enter your current password in the Current Password field. 6. Enter your new password in the New Password and Confirm New Password fields. 7. Tap the Done button. 8. A Success pop-up box appears. Managing BookMyne settings From BookMyne's Settings screen, you can change these options: Units of length from miles to kilometers and vice versa How soon you receive notifications about items approaching their due dates How often BookMyne contacts your library's computers for updates To find the settings page 20 Managing BookMyne settings
21 Using BookMyne Help 1. Navigate to the BookMyne home screen by tapping the home icon ( ) in the upper-right corner. 2. Tap the action button ( ). 3. Tap Settings. 4. The settings screen appears. Using BookMyne Help The online guide for BookMyne provides instructions and reference information to help you make the most of the software. Once the help is open, you can find help topics by using the Contents, Index, and Search features. You can move back and forth between help topics by using the browse buttons or by following links. Once you ve found the help you need, you can print or bookmark topics for later reference. For more information, see these topics: See "Online help features" See "Finding specific information " See "Moving between help topics" See "Printing a topic" See "Displaying the navigation pane" Online help features The guide is designed to help you find what you need quickly. Topics are brief and include references to related topics if you want to learn more. Each topic displays in a content pane with a toolbar at the top for additional help features. A navigation pane lets you browse the contents of the guide, find topics using the index, or search for specific information. 21 Online help features
22 Using BookMyne Help Help toolbar The help toolbar includes these buttons. Button Description Hide/Show Navigation Lets you toggle between hiding and showing the Navigation pane. Add topic to favorites Lets you add the current open topic to a list of your favorites that you can access in the navigation options. Remove search highlighting When you use the search option, the terms you search are highlighted in each of the topics that are returned. This button lets you remove the highlighting from those terms. Home Displays the welcome page of the online guide. Previous Topic Displays the previous topic in contents order. Next Topic Displays the next topic in contents order. Back Lets you navigate back to topics that were previously displayed (like a back button on a web browser). Forward Lets you navigate forward through topics were previously displayed (like a forward button on a web browser). Print Prints the current topic, without the toolbar or navigation pane. Navigation Pane The navigation pane lets you quickly locate help topics using Content, Index, Search, or Favorites. (For details, see See "Finding specific information ".) 22 Online help features
23 Using BookMyne Help Depending on how you access the guide, the navigation pane may be hidden. If it s hidden, you can simply click the Show navigation button to display the navigation pane. Breadcrumbs Breadcrumbs show the current topic's location or depth in the guide's table of contents. Higher level topics appear as links that you can click to quickly navigate backwards. See "Finding specific information " See "Moving between help topics" See "Printing a topic" See "Displaying the navigation pane" Finding specific information Use Contents, Index, or Search to find specific information. You can also open specific topics using context options in the software. For details, see these topics: See "Using Contents" See "Using the Index" See "Searching for help topics" See "Using Favorites" Using Contents This online guide includes a contents list to help you quickly navigate to specific topics in the guide. To display a topic using the table of contents 1 Click Contents in the navigation options. (If you don t see the navigation options, click the Show navigation button to display the navigation pane.) In the navigation pane, click the icons beside an item to expand or collapse that item. Click an item to view that topic. See "Using the Index" See "Searching for help topics" See "Using Favorites" See "Online help features" 23 Finding specific information
24 Using BookMyne Help Using the Index The index in this online guide is very like an index in a book. To find information using the index 1 Click Index in the navigation options. (If you don t see the navigation options, click the Show navigation button to display the navigation pane.) The software displays the index in alphabetical order. Either navigate to the index entry by scrolling, or enter text in the index search box. The index entries will narrow to match the text you enter in the search box. Click an index term to view the topic or topics for that term. If more than one topic fits that term, the software displays a list of matching topics in a popup. Click an item in the list to view the topic. See "Using Contents" See "Searching for help topics" See "Using Favorites" See "Online help features" Searching for help topics If you can t find what you need using the Contents or Index, you can search for words using the Search feature. The Search feature of this online guide returns results ranked by relevance. The ranking considers frequency (the number of times the words appear in a topic), proximity (how close the words are, when you use more than one word), and importance (if the words appear in topic headings, for example). When you enter more than one word, all the words you enter must appear in a topic to be considered a match. If you don t get any results, try removing some words. Common words (such as and, for, that, and so on) are ignored when you search. 24 Finding specific information
25 Using BookMyne Help To search for help topics 1 Click Search in the navigation options. (If you don t see the navigation options, click the Show navigation button to display the navigation pane.) Enter one or more words to search for. Choose Search. The software returns a relevance-ranked list of topics matching the words you entered. Click an item in the list to view that topic. Optionally, you can save your search to your Favorites by clicking the Add search string to favorites button ( ). (For more information, see See "Using Favorites".) Using Contents See "Using the Index" See "Using Favorites" See "Online help features" Using Favorites The Favorites feature acts very much like bookmarks in a web browser. It is a place to store your favorite topics and searches. You can add or delete topics and searches to your favorites at any time. To add a topic to your favorites 1 Select a topic to display in the contents pane. Click the Add topic to favorites button ( ). The topic will now appear under Topics in your favorites. To add searches to your favorites 1 Enter a search (for details, see See "Searching for help topics".) Click the Add search string to favorites button ( ). The search will now appear under Searches in your favorites. To view or delete your favorites 1 Click Favorites in the navigation options. (If you don t see the navigation options, click the Show navigation button to display the navigation pane.) Your favorite searches and topics appear in the navigation pane. 25 Finding specific information
26 Using BookMyne Help To delete a search or a topic from your favorites, select the checkbox next to the search or topic and click the Delete button ( ). Using Contents See "Using the Index" See "Searching for help topics" See "Online help features" Moving between help topics You can move from one topic to another by using the browse buttons in the toolbar or by clicking on links you see. As you browse topics and follow links, use the breadcrumbs feature to navigate up and down topic depths. You can use the Contents, Index, Search, and Favorites features to help you find and navigate between topics. If you don t see these features, click the Show Navigation button ( ) to display the navigation pane. To move to the next or previous topic in sequence 1 To display the next topic in the guide, click the Next Topic button ( ) in the toolbar. To display the previous topic in the guide, click the Previous Topic button ( toolbar. To display linked topics 1 Click a linked topic. Click the Back button ( link. ) in the ) to return to the topic you were viewing before you followed a 26 Moving between help topics
27 Using BookMyne Help Click the Forward button ( from. ) to return to topics that you had navigated backwards See "Online help features" See "Finding specific information " See "Printing a topic" See "Displaying the navigation pane" Printing a topic The Print option lets you print the current topic, without printing the toolbar and navigation pane. To print a single topic 1 Open the topic you want to print. Click the Print button ( ) in the toolbar. See "Online help features" See "Finding specific information " Displaying the navigation pane Depending on how you open the online guide, the navigation pane may be hidden. When the navigation pane is hidden, you will see the Show Navigation button ( toolbar. To display the navigation pane. Tap the Show Navigation button ( ). ) in the help See "Online help features" See "Finding specific information " See "Moving between help topics" 27 Printing a topic
SirsiDynix Symphony 3.3 Request Training Guide DOC- REQGEN -S
 SirsiDynix Symphony 3.3 Request Training Guide DOC- REQGEN -S Publication Name: SirsiDynix Symphony 3.3 Request Training Guide Publication Number: DOC- REQGEN -S Updated: July 2009 Additional copies of
SirsiDynix Symphony 3.3 Request Training Guide DOC- REQGEN -S Publication Name: SirsiDynix Symphony 3.3 Request Training Guide Publication Number: DOC- REQGEN -S Updated: July 2009 Additional copies of
a list of items currently checked out, current charges the ability to renew items the ability to view pending and available holds
 LINCOLN CITY LIBRARIES December 2015 User s Guide for BookMyne App ios Use BookMyne, Lincoln City Libraries s new mobile app to search the library catalog, place holds, and manage your account on your
LINCOLN CITY LIBRARIES December 2015 User s Guide for BookMyne App ios Use BookMyne, Lincoln City Libraries s new mobile app to search the library catalog, place holds, and manage your account on your
SirsiDynix Symphony 3.2 Serials Check In Training Guide DOC- SCKTGEN -S
 SirsiDynix Symphony 3.2 Serials Check In Training Guide DOC- SCKTGEN -S Publication Name: SirsiDynix Symphony 3.2 Serials Check In Training Guide Publication Number: DOC- SCKTGEN -S Updated: March 2009
SirsiDynix Symphony 3.2 Serials Check In Training Guide DOC- SCKTGEN -S Publication Name: SirsiDynix Symphony 3.2 Serials Check In Training Guide Publication Number: DOC- SCKTGEN -S Updated: March 2009
Director s Station 4.9. Release Notes. June 2010
 Director s Station 4.9 Release Notes June 2010 2010 SirsiDynix. All rights reserved. The processes and all the routines contained herein are the proprietary properties and trade secrets of SirsiDynix.
Director s Station 4.9 Release Notes June 2010 2010 SirsiDynix. All rights reserved. The processes and all the routines contained herein are the proprietary properties and trade secrets of SirsiDynix.
SirsiDynix Enterprise Training Guide
 SirsiDynix Enterprise Training Guide End User December 2013 e R e s o u r c e C e n t r a l 1 Publication Name: SirsiDynix Enterprise Training Guide Version Number: 4.3 GA5 Updated: December 2013 2013
SirsiDynix Enterprise Training Guide End User December 2013 e R e s o u r c e C e n t r a l 1 Publication Name: SirsiDynix Enterprise Training Guide Version Number: 4.3 GA5 Updated: December 2013 2013
SirsiDynix Enterprise Training Guide
 SirsiDynix Enterprise Training Guide End User August 2015 e R e s o u r c e C e n t r a l 1 Publication Name: SirsiDynix Enterprise Training Guide Version Number: 4.5 Updated: August 2015 2015 Sirsi Corporation
SirsiDynix Enterprise Training Guide End User August 2015 e R e s o u r c e C e n t r a l 1 Publication Name: SirsiDynix Enterprise Training Guide Version Number: 4.5 Updated: August 2015 2015 Sirsi Corporation
Unicorn WorkFlows Client for the Java TM Platform Training Guide Cataloging and Authority Control. (Version GL3.1) DOC-CATGEN-U
 Unicorn WorkFlows Client for the Java TM Platform Training Guide Cataloging and Authority Control (Version GL3.1) DOC-CATGEN-U Publication Name: Unicorn WorkFlows Training Guide Cataloging and Authority
Unicorn WorkFlows Client for the Java TM Platform Training Guide Cataloging and Authority Control (Version GL3.1) DOC-CATGEN-U Publication Name: Unicorn WorkFlows Training Guide Cataloging and Authority
SirsiDynix Symphony Training Guide
 SirsiDynix Symphony Training Guide Circulation December 2010 N a m e o f T r a i n i n g G u i d e i Publication Name: SirsiDynix Symphony Training Guide Updated: December 2010 Additional copies of this
SirsiDynix Symphony Training Guide Circulation December 2010 N a m e o f T r a i n i n g G u i d e i Publication Name: SirsiDynix Symphony Training Guide Updated: December 2010 Additional copies of this
SirsiDynix Symphony Training Guide
 SirsiDynix Symphony Training Guide Circulation April 2013 N a m e o f T r a i n i n g G u i d e i Publication Name: SirsiDynix Symphony Training Guide Updated: April 2013 Additional copies of this document
SirsiDynix Symphony Training Guide Circulation April 2013 N a m e o f T r a i n i n g G u i d e i Publication Name: SirsiDynix Symphony Training Guide Updated: April 2013 Additional copies of this document
Reserve Bookroom User and Administrator Guide
 Horizon 7.5.2 Reserve Bookroom User and Administrator Guide September 2012 1995-2012 SirsiDynix. All rights reserved. The processes and all the routines contained herein are the proprietary properties
Horizon 7.5.2 Reserve Bookroom User and Administrator Guide September 2012 1995-2012 SirsiDynix. All rights reserved. The processes and all the routines contained herein are the proprietary properties
SirsiDynix Symphony Training Guide
 SirsiDynix Symphony Training Guide Circulation January 2015 N a m e o f T r a i n i n g G u i d e i Publication Name: SirsiDynix Symphony Training Guide Updated: January 2015 Additional copies of this
SirsiDynix Symphony Training Guide Circulation January 2015 N a m e o f T r a i n i n g G u i d e i Publication Name: SirsiDynix Symphony Training Guide Updated: January 2015 Additional copies of this
Unicorn WorkFlows Academic Reserves Training Guide
 Unicorn Library Management System Unicorn WorkFlows Academic Reserves Training Guide Sirsi 101 Washington Street SE Huntsville, Alabama 35801 (256) 704-7000 Doc No. 400 1100 000 04 1 2002 Sirsi Corporation
Unicorn Library Management System Unicorn WorkFlows Academic Reserves Training Guide Sirsi 101 Washington Street SE Huntsville, Alabama 35801 (256) 704-7000 Doc No. 400 1100 000 04 1 2002 Sirsi Corporation
Director s Station Administration Training Guide (Version 4.8.1)
 Director s Station Administration Training Guide (Version 4.8.1) DOC-DRSTGEN-ALL Publication Name: Director s Station Administration Training Guide Publication Number: DOC-DRSTGEN-ALL Version Number: 4.8.1
Director s Station Administration Training Guide (Version 4.8.1) DOC-DRSTGEN-ALL Publication Name: Director s Station Administration Training Guide Publication Number: DOC-DRSTGEN-ALL Version Number: 4.8.1
ebooks at the Library Computers and ereaders
 ebooks at the Library Computers and ereaders One of the newest developments in reading is the electronic book, or ebook. An ebook is a digital copy of a book that can be read on a computer, dedicated ebook
ebooks at the Library Computers and ereaders One of the newest developments in reading is the electronic book, or ebook. An ebook is a digital copy of a book that can be read on a computer, dedicated ebook
SirsiDynix Symphony System Administrator Notes
 SirsiDynix Symphony 3.3.1 System Administrator Notes December 2009 2009 SirsiDynix. All rights reserved. The processes and all the routines contained herein are the proprietary properties and trade secrets
SirsiDynix Symphony 3.3.1 System Administrator Notes December 2009 2009 SirsiDynix. All rights reserved. The processes and all the routines contained herein are the proprietary properties and trade secrets
Unicorn WorkFlows Cataloging With Authority Training Guide
 Unicorn Library Management System Unicorn WorkFlows Cataloging With Authority Training Guide Sirsi 101 Washington Street SE Huntsville, Alabama 35801 (256) 704-7000 Doc No. 400 2300 000 03 1 2002 Sirsi
Unicorn Library Management System Unicorn WorkFlows Cataloging With Authority Training Guide Sirsi 101 Washington Street SE Huntsville, Alabama 35801 (256) 704-7000 Doc No. 400 2300 000 03 1 2002 Sirsi
Cloud Library Help Guide. November, 2016
 Cloud Library Help Guide November, 2016 0 Table of Contents Welcome 2 What is Cloud Library? 2 Cloud Library s Offerings to Patrons 2 Accessing Cloud Library 3 Logging into Cloud Library 4 The Cloud Library
Cloud Library Help Guide November, 2016 0 Table of Contents Welcome 2 What is Cloud Library? 2 Cloud Library s Offerings to Patrons 2 Accessing Cloud Library 3 Logging into Cloud Library 4 The Cloud Library
SirsiDynix Symphony Training Guide
 SirsiDynix Symphony Training Guide Cataloging and Authority Control April 2013 N a m e o f T r a i n i n g G u i d e i Publication Name: Cataloging and Authority Control Version Number: 3.4.1.3J Updated:
SirsiDynix Symphony Training Guide Cataloging and Authority Control April 2013 N a m e o f T r a i n i n g G u i d e i Publication Name: Cataloging and Authority Control Version Number: 3.4.1.3J Updated:
Welcome to our new catalog!
 Welcome to our new catalog! Use this guide to become familiar with the new catalog's features and functions. To get started, choose one of these topics: Finding your way around Searching Working with search
Welcome to our new catalog! Use this guide to become familiar with the new catalog's features and functions. To get started, choose one of these topics: Finding your way around Searching Working with search
Zinio for Libraries FAQ
 Zinio for Libraries FAQ General What is Zinio for Libraries? Zinio for Libraries, the world's largest digital library newsstand, offers full-color, interactive digital magazines. Browse from your library's
Zinio for Libraries FAQ General What is Zinio for Libraries? Zinio for Libraries, the world's largest digital library newsstand, offers full-color, interactive digital magazines. Browse from your library's
SirsiDynix Symphony 3.3 Reports Basics Training Guide DOC-RPBTGEN-S
 SirsiDynix Symphony 3.3 Reports Basics Training Guide DOC-RPBTGEN-S Publication Name: SirsiDynix Symphony 3.3 Reports Basic Training Guide Publication Number: DOC-RPBTGEN-S Updated: July 2009 Additional
SirsiDynix Symphony 3.3 Reports Basics Training Guide DOC-RPBTGEN-S Publication Name: SirsiDynix Symphony 3.3 Reports Basic Training Guide Publication Number: DOC-RPBTGEN-S Updated: July 2009 Additional
SAS Mobile BI 8.1 for Windows 10: Help
 SAS Mobile BI 8.1 for Windows 10: Help Welcome Getting Started How Do I Use the App? Check out the new features. View the videos: SAS Mobile BI for Windows playlist on YouTube Use JAWS software? See the
SAS Mobile BI 8.1 for Windows 10: Help Welcome Getting Started How Do I Use the App? Check out the new features. View the videos: SAS Mobile BI for Windows playlist on YouTube Use JAWS software? See the
SirsiDynix Symphony Training Guide
 SirsiDynix Symphony Training Guide Cataloging and Authority Control January 2015 N a m e o f T r a i n i n g G u i d e i Publication Name: Cataloging and Authority Control Version Number: 3.5 Updated:
SirsiDynix Symphony Training Guide Cataloging and Authority Control January 2015 N a m e o f T r a i n i n g G u i d e i Publication Name: Cataloging and Authority Control Version Number: 3.5 Updated:
Qwik Start Guide. For Destiny 9.5 MEDT Dr. Phyllis Snipes. Whitney Fletcher. Natalie Hamlin. Tiffany Johnson
 Qwik Start Guide For Destiny 9.5 MEDT 6468 Dr. Phyllis Snipes Whitney Fletcher Natalie Hamlin Tiffany Johnson 1 Table of Contents Section I: In the Beginning Page # 4 Setting up Patrons types 4 Adding
Qwik Start Guide For Destiny 9.5 MEDT 6468 Dr. Phyllis Snipes Whitney Fletcher Natalie Hamlin Tiffany Johnson 1 Table of Contents Section I: In the Beginning Page # 4 Setting up Patrons types 4 Adding
CME E-quotes Wireless Application for Android Welcome
 CME E-quotes Wireless Application for Android Welcome This guide will familiarize you with the application, a powerful trading tool developed for your Android. Table of Contents What is this application?
CME E-quotes Wireless Application for Android Welcome This guide will familiarize you with the application, a powerful trading tool developed for your Android. Table of Contents What is this application?
ipad ereader User s Guide
 ipad ereader User s Guide MAY 2014 Table of Contents General information... 1 About Professional ebook... 1 About this Guide... 1 How does the Professional ebook System work?... 1 Where can I learn more
ipad ereader User s Guide MAY 2014 Table of Contents General information... 1 About Professional ebook... 1 About this Guide... 1 How does the Professional ebook System work?... 1 Where can I learn more
Unicorn WorkFlows Training Guide
 Unicorn WorkFlows Training Guide Serials Control (Version 2002) DOC-SERTGEN-U Publication Name: Serials Control Training Guide Publication Number: DOC-SERTGEN-U First Printing: June 2003 Updated: October
Unicorn WorkFlows Training Guide Serials Control (Version 2002) DOC-SERTGEN-U Publication Name: Serials Control Training Guide Publication Number: DOC-SERTGEN-U First Printing: June 2003 Updated: October
CCH. ebooks Quick Start Guide
 CCH ebooks Quick Start Guide Table of contents Opening the application Accessing the application Bookshelf Cards Bookshelf header Downloading content Read-mode Reading and navigating Selecting text Creating
CCH ebooks Quick Start Guide Table of contents Opening the application Accessing the application Bookshelf Cards Bookshelf header Downloading content Read-mode Reading and navigating Selecting text Creating
LIBRARY MEMBER USER GUIDE
 LIBRARY MEMBER USER GUIDE CONTENTS PAGE Part 1) How to create a new account...2 Part 2) How to checkout a magazine issue...4 Part 3) How to download Zinio Reader 4...10 a) For your PC...10 b) For your
LIBRARY MEMBER USER GUIDE CONTENTS PAGE Part 1) How to create a new account...2 Part 2) How to checkout a magazine issue...4 Part 3) How to download Zinio Reader 4...10 a) For your PC...10 b) For your
Library ebooks & Audiobooks: OverDrive App for Android & Apple Devices & Kindle Tablets
 Page 1 of 16 Library ebooks & Audiobooks: OverDrive App for Android & Apple Devices & Kindle Tablets Overview: Learn how to download the OverDrive app, then locate and borrow ebooks and audiobooks from
Page 1 of 16 Library ebooks & Audiobooks: OverDrive App for Android & Apple Devices & Kindle Tablets Overview: Learn how to download the OverDrive app, then locate and borrow ebooks and audiobooks from
RPL's Library Catalogue User Guide
 RPL's Library Catalogue User Guide Checklist START In the Fall of 2014, Richmond Public Library (RPL) switched to a brand new Library Catalogue search system. This guide will explain how RPL members can
RPL's Library Catalogue User Guide Checklist START In the Fall of 2014, Richmond Public Library (RPL) switched to a brand new Library Catalogue search system. This guide will explain how RPL members can
How to borrow and download an ebook using axis360 (ereader)
 How to borrow and download an ebook using axis360 (ereader) Before you begin, you will need: Your library card number and PIN An email address Note: Before starting this process, please install and setup
How to borrow and download an ebook using axis360 (ereader) Before you begin, you will need: Your library card number and PIN An email address Note: Before starting this process, please install and setup
HOW TO DOWNLOAD ELECTRONIC BOOKS ONTO YOUR E-BOOK READER
 HOW TO DOWNLOAD ELECTRONIC BOOKS ONTO YOUR E-BOOK READER From the Peoria Public Library homepage http://library.peoriaaz.gov Click on Digital Downloads, listed on the top of the screen. Click on Greater
HOW TO DOWNLOAD ELECTRONIC BOOKS ONTO YOUR E-BOOK READER From the Peoria Public Library homepage http://library.peoriaaz.gov Click on Digital Downloads, listed on the top of the screen. Click on Greater
Please keep this document for your records. 3. Tap the FREE button. Once tapped, it will turn into the INSTALL button.
 Accessing CopWare s iphone Version of the California Peace Officers Legal Sourcebook Installation Instructions: Please keep this document for your records. 1. After purchasing our software for the iphone,
Accessing CopWare s iphone Version of the California Peace Officers Legal Sourcebook Installation Instructions: Please keep this document for your records. 1. After purchasing our software for the iphone,
Working with cloudlibrary and Downloadable Content
 Grande Prairie, Alberta www.peacelibrarysystem.ab.ca Working with cloudlibrary and Downloadable Content Prepared by Samantha Mercer, Digital Trainer & IT Assistant August 2016 Table of Contents 1 Definitions...
Grande Prairie, Alberta www.peacelibrarysystem.ab.ca Working with cloudlibrary and Downloadable Content Prepared by Samantha Mercer, Digital Trainer & IT Assistant August 2016 Table of Contents 1 Definitions...
CA Output Management Web Viewer
 CA Output Management Web Viewer User Guide Release 12.1.00 This Documentation, which includes embedded help systems and electronically distributed materials, (hereinafter referred to as the Documentation
CA Output Management Web Viewer User Guide Release 12.1.00 This Documentation, which includes embedded help systems and electronically distributed materials, (hereinafter referred to as the Documentation
CONTENTS PAGE. Top Tip: Hold down the Ctrl key on your keyboard and using your mouse click on the heading below to be taken to the page
 USER GUIDE CONTENTS PAGE Top Tip: Hold down the Ctrl key on your keyboard and using your mouse click on the heading below to be taken to the page Part 1) How to create a new account...2 Part 2) How to
USER GUIDE CONTENTS PAGE Top Tip: Hold down the Ctrl key on your keyboard and using your mouse click on the heading below to be taken to the page Part 1) How to create a new account...2 Part 2) How to
TRAINING GUIDE. Mobile for Administrators Part 3 - GIS
 TRAINING GUIDE Mobile for Administrators Part 3 - GIS Mobile for Administrators - GIS One of the critical components of mobile is GIS, and it can also be the most complex. The mobile GIS maps are designed
TRAINING GUIDE Mobile for Administrators Part 3 - GIS Mobile for Administrators - GIS One of the critical components of mobile is GIS, and it can also be the most complex. The mobile GIS maps are designed
User Manual. Version 1.2
 User Manual Version 1.2 1 Table of Contents 1. INTRODUCTION... 3 2. GETTING STARTED... 4 3. LOGIN THROUGH IP AUTHENTICATION... 5 3.1 Homepage (From points 1 to 6 refer to figure1 below)... 5 3.2 Bookshelf...
User Manual Version 1.2 1 Table of Contents 1. INTRODUCTION... 3 2. GETTING STARTED... 4 3. LOGIN THROUGH IP AUTHENTICATION... 5 3.1 Homepage (From points 1 to 6 refer to figure1 below)... 5 3.2 Bookshelf...
TRAINING GUIDE. Tablet Cradle to Mobile GIS
 TRAINING GUIDE Tablet Cradle to Mobile GIS Tablet Cradle to Mobile One of the critical components of mobile is the GIS piece, and also can be the most complex. The mobile GIS maps are designed to consume
TRAINING GUIDE Tablet Cradle to Mobile GIS Tablet Cradle to Mobile One of the critical components of mobile is the GIS piece, and also can be the most complex. The mobile GIS maps are designed to consume
SAS Mobile BI 8.14 for ipad and iphone: Help
 SAS Mobile BI 8.14 for ipad and iphone: Help 2 Welcome Getting Started How Do I Use the App? Check out the new features. View the videos: SAS Mobile BI for ipad and iphone playlist on YouTube Use VoiceOver?
SAS Mobile BI 8.14 for ipad and iphone: Help 2 Welcome Getting Started How Do I Use the App? Check out the new features. View the videos: SAS Mobile BI for ipad and iphone playlist on YouTube Use VoiceOver?
Ringtail Basics. Quick Start Guide
 Ringtail Basics Quick Start Guide Ringtail 8 brings a new level of simplicity, ease of use, and efficiency to document review. The following pages walk through scenarios, based on common tasks, to show
Ringtail Basics Quick Start Guide Ringtail 8 brings a new level of simplicity, ease of use, and efficiency to document review. The following pages walk through scenarios, based on common tasks, to show
Table of Contents 2 QST MOBILE APPLICATION FOR IPHONE
 Table of Contents What is this application? Logging in Login screen Login options Entering and viewing contracts Pages Contracts About Quote Detail page Contract Details Symbol Search Block Trades Charts
Table of Contents What is this application? Logging in Login screen Login options Entering and viewing contracts Pages Contracts About Quote Detail page Contract Details Symbol Search Block Trades Charts
TRAINING GUIDE. Tablet: Cradle to Mobile GIS
 TRAINING GUIDE Tablet: Cradle to Mobile GIS Tablet Cradle to Mobile One of the critical components of mobile is the GIS piece, and also can be the most complex. The mobile GIS maps are designed to consume
TRAINING GUIDE Tablet: Cradle to Mobile GIS Tablet Cradle to Mobile One of the critical components of mobile is the GIS piece, and also can be the most complex. The mobile GIS maps are designed to consume
Unicorn WorkFlows Training Guide Essential Skills for WorkFlows and Web2. (Version GL3.0) DOC-ESSTGEN-U
 Unicorn WorkFlows Training Guide Essential Skills for WorkFlows and Web2 (Version GL3.0) DOC-ESSTGEN-U Publication Name: Essential Skills for WorkFlows and Web2 Publication Number: DOC-ESSTGEN-U Version
Unicorn WorkFlows Training Guide Essential Skills for WorkFlows and Web2 (Version GL3.0) DOC-ESSTGEN-U Publication Name: Essential Skills for WorkFlows and Web2 Publication Number: DOC-ESSTGEN-U Version
Digital Content e-reader Features Overview
 Digital Content e-reader Features Overview Announcing the launch of our new digital content e-reader. This brief overview will demonstrate some of the most important features of our new e-reader. Once
Digital Content e-reader Features Overview Announcing the launch of our new digital content e-reader. This brief overview will demonstrate some of the most important features of our new e-reader. Once
Version Android User's Guide. May-02-13
 Version 12.5 Android User's Guide May-02-13 Table of Contents Chapter 1 Overview 1 Getting Help 2 Other Resources 3 Documentation and Learning Resources 3 Technical Support 4 Community 4 Blackboard Collaborate
Version 12.5 Android User's Guide May-02-13 Table of Contents Chapter 1 Overview 1 Getting Help 2 Other Resources 3 Documentation and Learning Resources 3 Technical Support 4 Community 4 Blackboard Collaborate
RBdigital eaudiobooks and emagazines for iphone, ipad, and ipod Touch. Contents
 RBdigital eaudiobooks and emagazines for iphone, ipad, and ipod Touch Contents Get an RBdigital Account Setting Up the RBdigital App Downloading eaudiobooks Playing eaudiobooks Renewing and Returning eaudiobooks
RBdigital eaudiobooks and emagazines for iphone, ipad, and ipod Touch Contents Get an RBdigital Account Setting Up the RBdigital App Downloading eaudiobooks Playing eaudiobooks Renewing and Returning eaudiobooks
Mobile App User Guide
 Mobile App User Guide Introduction The Farmers Trust & Savings Bank Mobile Banking App is a downloadable application that is compatible with numerous mobile devices. These devices include Android phones,
Mobile App User Guide Introduction The Farmers Trust & Savings Bank Mobile Banking App is a downloadable application that is compatible with numerous mobile devices. These devices include Android phones,
Next slide Browse Subjects
 General items on Home page (your library s interface may look different) note the following: Library Info Library Hours: includes hours for all SAILS member libraries Member Libraries: links to SAILS website
General items on Home page (your library s interface may look different) note the following: Library Info Library Hours: includes hours for all SAILS member libraries Member Libraries: links to SAILS website
Overdrive Help Guide for Computers and Laptops. November, 2017
 Overdrive Help Guide for Computers and Laptops November, 2017 0 Table of Contents Welcome 2 What is Overdrive? 2 Overdrive s Offerings to Scenic Regional Library Patrons 2 Accessing Overdrive 3 Signing
Overdrive Help Guide for Computers and Laptops November, 2017 0 Table of Contents Welcome 2 What is Overdrive? 2 Overdrive s Offerings to Scenic Regional Library Patrons 2 Accessing Overdrive 3 Signing
Borrowing ebooks: Devices using Windows 8 including the Microsoft Surface
 Page 1 of 18 Borrowing ebooks: Devices using Windows 8 including the Microsoft Surface Overview: Learn how to locate, download and authorize the OverDrive Media Console App required to access ebooks and
Page 1 of 18 Borrowing ebooks: Devices using Windows 8 including the Microsoft Surface Overview: Learn how to locate, download and authorize the OverDrive Media Console App required to access ebooks and
Copyright
 P6 Team Member for iphone App User's Guide P6 EPPM Release 8.1 July 2011 Copyright Oracle Primavera P6 Team Member for iphone App User's Guide Copyright 2011, Oracle and/or its affiliates. All rights reserved.
P6 Team Member for iphone App User's Guide P6 EPPM Release 8.1 July 2011 Copyright Oracle Primavera P6 Team Member for iphone App User's Guide Copyright 2011, Oracle and/or its affiliates. All rights reserved.
Android Device Application Instructions
 OneClickdigital Android Application Instructions The following instructions will assist with download and installation of the OneClickdigital Application for the Android App. This process will require
OneClickdigital Android Application Instructions The following instructions will assist with download and installation of the OneClickdigital Application for the Android App. This process will require
TomTom Navigation app for iphone/ipad Reference Guide
 TomTom Navigation app for iphone/ipad Reference Guide Contents Getting Started 6 Start TomTom Navigation app for iphone/ipad... 6 Updating your TomTom Navigation app for iphone/ipad... 6 GPS reception...
TomTom Navigation app for iphone/ipad Reference Guide Contents Getting Started 6 Start TomTom Navigation app for iphone/ipad... 6 Updating your TomTom Navigation app for iphone/ipad... 6 GPS reception...
ipass Open Mobile 3.0.x for Android Quick Start Guide
 ipass Open Mobile 3.0.x for Android Quick Start Guide V E R S I O N 1. 0, O C T O B E R 2 0 1 4 Corporate Headquarters ipass Inc. 3800 Bridge Parkway Redwood Shores, CA 94065 USA www.ipass.com +1 650-232-4100
ipass Open Mobile 3.0.x for Android Quick Start Guide V E R S I O N 1. 0, O C T O B E R 2 0 1 4 Corporate Headquarters ipass Inc. 3800 Bridge Parkway Redwood Shores, CA 94065 USA www.ipass.com +1 650-232-4100
WorksPad. User Guide
 Version 3.0.6 January 2017 MobilityLab, LLC. 2011-2017 MobilityLab, LLC. All rights reserved. MobilityLab,, the logo are trademarks or registered trademarks of MobilityLab, LLC. in the U.S., Russia and
Version 3.0.6 January 2017 MobilityLab, LLC. 2011-2017 MobilityLab, LLC. All rights reserved. MobilityLab,, the logo are trademarks or registered trademarks of MobilityLab, LLC. in the U.S., Russia and
Downloading ebooks and eaudiobooks
 Before You Start To get started, you will need access to the following items: A fully charged ipad, iphone, or ipod Touch A WiFi connection A Lake Bluff Library Card (or a card from another library that
Before You Start To get started, you will need access to the following items: A fully charged ipad, iphone, or ipod Touch A WiFi connection A Lake Bluff Library Card (or a card from another library that
MCPL. Online Catalog. Frequently Asked Questions
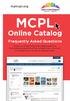 mymcpl.org MCPL Online Catalog Frequently Asked Questions Check out these frequently asked questions that address everything from updating your account to renewing your books to placing holds. 23-0511
mymcpl.org MCPL Online Catalog Frequently Asked Questions Check out these frequently asked questions that address everything from updating your account to renewing your books to placing holds. 23-0511
ipass Open Mobile 3.1.x for Android Quick Start Guide
 ipass Open Mobile 3.1.x for Android Quick Start Guide V E R S I O N 1. 0, J A N U A R Y 2 0 1 5 Corporate Headquarters ipass Inc. 3800 Bridge Parkway Redwood Shores, CA 94065 USA www.ipass.com +1 650-232-4100
ipass Open Mobile 3.1.x for Android Quick Start Guide V E R S I O N 1. 0, J A N U A R Y 2 0 1 5 Corporate Headquarters ipass Inc. 3800 Bridge Parkway Redwood Shores, CA 94065 USA www.ipass.com +1 650-232-4100
Palm Reader Handbook
 Palm Reader Handbook Copyright 2000-2002 Palm, Inc. All rights reserved. Graffiti, HotSync, the Palm logo, and Palm OS are registered trademarks of Palm, Inc. The HotSync logo and Palm are trademarks of
Palm Reader Handbook Copyright 2000-2002 Palm, Inc. All rights reserved. Graffiti, HotSync, the Palm logo, and Palm OS are registered trademarks of Palm, Inc. The HotSync logo and Palm are trademarks of
QST Mobile Application for Android
 QST Mobile Application for Android Welcome This guide will familiarize you with the application, a powerful trading tool developed for your Android. Table of Contents What is this application? Logging
QST Mobile Application for Android Welcome This guide will familiarize you with the application, a powerful trading tool developed for your Android. Table of Contents What is this application? Logging
USER GUIDE MYMAZDA MOBILE APP. The MyMazda mobile app makes your Mazda ownership experience simpler and more convenient than ever.
 MYMAZDA MOBILE APP USER GUIDE The MyMazda mobile app makes your Mazda ownership experience simpler and more convenient than ever. Use the MyMazda app to schedule service appointments, track vehicle service
MYMAZDA MOBILE APP USER GUIDE The MyMazda mobile app makes your Mazda ownership experience simpler and more convenient than ever. Use the MyMazda app to schedule service appointments, track vehicle service
Borrowing ebooks: Nook ereader, Nook Tablet, Nook Color or Sony ereader
 1 of 16 Borrowing ebooks: Nook ereader, Nook Tablet, Nook Color or Sony ereader Overview: Learn how to install the software required for downloading ebooks to your device. Then search for and borrow ebooks
1 of 16 Borrowing ebooks: Nook ereader, Nook Tablet, Nook Color or Sony ereader Overview: Learn how to install the software required for downloading ebooks to your device. Then search for and borrow ebooks
Mobile 3.1 ios & Android v2
 Mobile 3.1 ios & Android v2 Bookshelf Mobile 3.1 ios and Android v2 1 Introduction VitalSource Bookshelf lets you download and access books on any of the following devices: Android smartphone or tablet
Mobile 3.1 ios & Android v2 Bookshelf Mobile 3.1 ios and Android v2 1 Introduction VitalSource Bookshelf lets you download and access books on any of the following devices: Android smartphone or tablet
ipass Open Mobile Quick Start Guide for Android
 ipass Open Mobile 3.2.1 Quick Start Guide for Android VERSION 1.0, SEPTEMBER 2015 Corporate Headquarters ipass Inc. 3800 Bridge Parkway Redwood Shores, CA 94065 USA www.ipass.com +1 650-232-4100 +1 650-232-0227
ipass Open Mobile 3.2.1 Quick Start Guide for Android VERSION 1.0, SEPTEMBER 2015 Corporate Headquarters ipass Inc. 3800 Bridge Parkway Redwood Shores, CA 94065 USA www.ipass.com +1 650-232-4100 +1 650-232-0227
G-LBUG1094EN.001. blibliotheca cloudlibrary Mobile Apps. User Guide
 G-LBUG1094EN.001 blibliotheca cloudlibrary Mobile Apps User Guide Copyrights & Trademarks Copyright bibliotheca 1999-2017, all rights reserved. The bibliotheca name and device is a registered trademark
G-LBUG1094EN.001 blibliotheca cloudlibrary Mobile Apps User Guide Copyrights & Trademarks Copyright bibliotheca 1999-2017, all rights reserved. The bibliotheca name and device is a registered trademark
SAS Factory Miner 14.2: User s Guide
 SAS Factory Miner 14.2: User s Guide SAS Documentation The correct bibliographic citation for this manual is as follows: SAS Institute Inc. 2016. SAS Factory Miner 14.2: User s Guide. Cary, NC: SAS Institute
SAS Factory Miner 14.2: User s Guide SAS Documentation The correct bibliographic citation for this manual is as follows: SAS Institute Inc. 2016. SAS Factory Miner 14.2: User s Guide. Cary, NC: SAS Institute
This guide provides information on using the Cloud Library desktop reading app for PCs and Macs.
 Cloud Library - Using the PC App This guide provides information on using the Cloud Library desktop reading app for PCs and Macs. This app enables you to search/browse, check out, read ebooks and listen
Cloud Library - Using the PC App This guide provides information on using the Cloud Library desktop reading app for PCs and Macs. This app enables you to search/browse, check out, read ebooks and listen
Salesforce App Help. Salesforce, Winter
 Salesforce App Help Salesforce, Winter 18 @salesforcedocs Last updated: November 22, 2017 Copyright 2000 2017 salesforce.com, inc. All rights reserved. Salesforce is a registered trademark of salesforce.com,
Salesforce App Help Salesforce, Winter 18 @salesforcedocs Last updated: November 22, 2017 Copyright 2000 2017 salesforce.com, inc. All rights reserved. Salesforce is a registered trademark of salesforce.com,
MerlinX Extension. For Adobe Creative Cloud Applications. MerlinOne Inc. 17 Whitney Road Quincy, MA T (617)
 MerlinX Extension For Adobe Creative Cloud Applications 17 Whitney Road Quincy, MA 02169 T (617) 328-6645 http://www.merlinone.com Table of Contents Table of Contents 1 Introduction 3 Installing the Extension
MerlinX Extension For Adobe Creative Cloud Applications 17 Whitney Road Quincy, MA 02169 T (617) 328-6645 http://www.merlinone.com Table of Contents Table of Contents 1 Introduction 3 Installing the Extension
Model 3000 Series Bluetooth User s Manual. May 2017 Revision 2
 Model 3000 Series Bluetooth User s Manual May 2017 Revision 2 Model 3000 Series Bluetooth User s Manual Table of Contents Overview... 1 Model 3000 Series Guide... 1 Firmware... 1 Status LEDs... 2 User
Model 3000 Series Bluetooth User s Manual May 2017 Revision 2 Model 3000 Series Bluetooth User s Manual Table of Contents Overview... 1 Model 3000 Series Guide... 1 Firmware... 1 Status LEDs... 2 User
RSA WebCRD Getting Started
 RSA WebCRD Getting Started User Guide Getting Started with WebCRD Document Version: V8.1-3 Software Version: WebCRD V8.1.3 June 2011 2001-2011 Rochester Software Associates, Inc. All Rights Reserved. AutoFlow,
RSA WebCRD Getting Started User Guide Getting Started with WebCRD Document Version: V8.1-3 Software Version: WebCRD V8.1.3 June 2011 2001-2011 Rochester Software Associates, Inc. All Rights Reserved. AutoFlow,
YOUR SERVICE COMPANION APP. First Choice App V2.1 Guide (ios)
 YOUR SERVICE COMPANION APP First Choice App V2.1 Guide (ios) START Welcome to your guide on how to use the new First Choice app for ios devices. If you use an Android device we have an app for you too!
YOUR SERVICE COMPANION APP First Choice App V2.1 Guide (ios) START Welcome to your guide on how to use the new First Choice app for ios devices. If you use an Android device we have an app for you too!
2. Sign the document with either your finger or a stylus. 3. Save and the signed PDF document to the desired party.
 Landtech Data Corporation is pleased to present the Landtech esign mobile app for the ipad and iphone. Landtech esign enables you to sign any PDF document on your ipad or iphone using electronic signature
Landtech Data Corporation is pleased to present the Landtech esign mobile app for the ipad and iphone. Landtech esign enables you to sign any PDF document on your ipad or iphone using electronic signature
ipass Open Mobile 2.8.x for Android Quick Start Guide
 ipass Open Mobile 2.8.x for Android Quick Start Guide V E R S I O N 1. 1, S E P T E M B E R 2013 Corporate Headquarters ipass Inc. 3800 Bridge Parkway Redwood Shores, CA 94065 USA www.ipass.com +1 650-232-4100
ipass Open Mobile 2.8.x for Android Quick Start Guide V E R S I O N 1. 1, S E P T E M B E R 2013 Corporate Headquarters ipass Inc. 3800 Bridge Parkway Redwood Shores, CA 94065 USA www.ipass.com +1 650-232-4100
Feed Your ereader 2016
 How to search for ebooks Library Catalog Go to http://zblibrary.info. Click on Catalog. Click Log In at the top of the page. Enter Card Number and Password. Click the Log In button. Select ebooks & eaudiobooks
How to search for ebooks Library Catalog Go to http://zblibrary.info. Click on Catalog. Click Log In at the top of the page. Enter Card Number and Password. Click the Log In button. Select ebooks & eaudiobooks
Sync User Guide. Powered by Axient Anchor
 Sync Powered by Axient Anchor TABLE OF CONTENTS End... Error! Bookmark not defined. Last Revised: Wednesday, October 10, 2018... Error! Bookmark not defined. Table of Contents... 2 Getting Started... 7
Sync Powered by Axient Anchor TABLE OF CONTENTS End... Error! Bookmark not defined. Last Revised: Wednesday, October 10, 2018... Error! Bookmark not defined. Table of Contents... 2 Getting Started... 7
Harvard Public Library Axis 360 ebooks and eaudiobooks Instructions for Kindle Fire
 Harvard Public Library www.harvardpubliclibrary.org Axis 360 ebooks and eaudiobooks Instructions for Kindle Fire Enjoy ebooks from the Harvard Public Library and the Commonwealth ebook Collections program
Harvard Public Library www.harvardpubliclibrary.org Axis 360 ebooks and eaudiobooks Instructions for Kindle Fire Enjoy ebooks from the Harvard Public Library and the Commonwealth ebook Collections program
Payment Solutions MyCardRules. MyCardRules Mobile App. User Guide. Release 3.1
 Payment Solutions November 27, 2017 Installing MyCardRules... 2 Registering a Card and Creating an Account on MyCardRules... 2 Logging In to MyCardRules... 2 Registering a Card... 3 Creating an Account...
Payment Solutions November 27, 2017 Installing MyCardRules... 2 Registering a Card and Creating an Account on MyCardRules... 2 Logging In to MyCardRules... 2 Registering a Card... 3 Creating an Account...
a step-by-step guide to downloading library ebooks BARNES & NOBLE NOOK UPDATED 3/2013
 a step-by-step guide to downloading library ebooks BARNES & NOBLE NOOK UPDATED 3/2013 Contents: pages 1-5 NOOK Classic, Touch, Glow, Kobo, Literati, Pandigital pages 6-8 NOOK Color, Tablet, HD and HD+
a step-by-step guide to downloading library ebooks BARNES & NOBLE NOOK UPDATED 3/2013 Contents: pages 1-5 NOOK Classic, Touch, Glow, Kobo, Literati, Pandigital pages 6-8 NOOK Color, Tablet, HD and HD+
CourseSmart User Guide for. Indiana Tech
 for Indiana Tech CourseSmart LLC page 1 of 43 TABLE OF CONTENTS COURSESMART CUSTOMER SUPPORT... 4 BROWS ER REQUIR EMENTS... 5 Online... 5 Offline... 5 MOBILE DEVICES... 6 SIZE OF TEXTBOOKS FOR OFFLINE
for Indiana Tech CourseSmart LLC page 1 of 43 TABLE OF CONTENTS COURSESMART CUSTOMER SUPPORT... 4 BROWS ER REQUIR EMENTS... 5 Online... 5 Offline... 5 MOBILE DEVICES... 6 SIZE OF TEXTBOOKS FOR OFFLINE
Wowza Cloud Preview. Quick Start Guide. Copyright by Wowza Media Systems, LLC. All rights reserved.
 Wowza Cloud Preview Quick Start Guide This document is for informational purposes only and in no way shall be interpreted or construed to create warranties of any kind, either express or implied, regarding
Wowza Cloud Preview Quick Start Guide This document is for informational purposes only and in no way shall be interpreted or construed to create warranties of any kind, either express or implied, regarding
ClaroPDF is an App for reading and commenting on PDF files and documents. ClaroPDF speaks back accessible text PDF files and documents with highqualit
 ClaroPDF User Guide ClaroPDF is an App for reading and commenting on PDF files and documents. ClaroPDF speaks back accessible text PDF files and documents with highquality speech and highlighting so you
ClaroPDF User Guide ClaroPDF is an App for reading and commenting on PDF files and documents. ClaroPDF speaks back accessible text PDF files and documents with highquality speech and highlighting so you
Network Video Management System Standard Edition 2017 R2. Administrator Getting Started Guide
 Network Video Management System Standard Edition 2017 R2 Administrator Getting Network Video Management System Standard Edition 2017 R2 - Administrator Getting Contents Copyright, trademarks and disclaimer...
Network Video Management System Standard Edition 2017 R2 Administrator Getting Network Video Management System Standard Edition 2017 R2 - Administrator Getting Contents Copyright, trademarks and disclaimer...
Administration. Training Guide. Infinite Visions Enterprise Edition phone toll free fax
 Administration Training Guide Infinite Visions Enterprise Edition 406.252.4357 phone 1.800.247.1161 toll free 406.252.7705 fax www.csavisions.com Copyright 2005 2011 Windsor Management Group, LLC Revised:
Administration Training Guide Infinite Visions Enterprise Edition 406.252.4357 phone 1.800.247.1161 toll free 406.252.7705 fax www.csavisions.com Copyright 2005 2011 Windsor Management Group, LLC Revised:
Freading for Amazon KINDLE Fire Tablets (circa 2012 and 2013) Contents
 Freading for Amazon KINDLE Fire Tablets (circa 2012 and 2013) Contents Do you have the correct device guide? Introduction Get an Adobe ID Configuring Kindle for SlideME App Store Get the Freading App Logging
Freading for Amazon KINDLE Fire Tablets (circa 2012 and 2013) Contents Do you have the correct device guide? Introduction Get an Adobe ID Configuring Kindle for SlideME App Store Get the Freading App Logging
Mandarin Oasis TM Library Automation System
 Mandarin Oasis TM Library Automation System Daily Use Handbook This handbook explains routine library tasks using Mandarin Oasis. It is designed to supplement Oasis training by providing simple, step-by-step
Mandarin Oasis TM Library Automation System Daily Use Handbook This handbook explains routine library tasks using Mandarin Oasis. It is designed to supplement Oasis training by providing simple, step-by-step
Lifespan Guide for installing and using Citrix Receiver on your Mobile Device
 Lifespan Guide for installing and using Citrix Receiver on your Mobile Device About Remote Access with Citrix Receiver... 2 Installation Instructions for iphones:... 3 ios - Learning Gestures... 7 Installation
Lifespan Guide for installing and using Citrix Receiver on your Mobile Device About Remote Access with Citrix Receiver... 2 Installation Instructions for iphones:... 3 ios - Learning Gestures... 7 Installation
ipass Open Mobile 2.10.x for Android Quick Start Guide
 ipass Open Mobile 2.10.x for Android Quick Start Guide V E R S I O N 1. 0, MAY 2 0 1 4 Corporate Headquarters ipass Inc. 3800 Bridge Parkway Redwood Shores, CA 94065 USA www.ipass.com +1 650-232-4100 +1
ipass Open Mobile 2.10.x for Android Quick Start Guide V E R S I O N 1. 0, MAY 2 0 1 4 Corporate Headquarters ipass Inc. 3800 Bridge Parkway Redwood Shores, CA 94065 USA www.ipass.com +1 650-232-4100 +1
Features of ipublishcentral Reader
 Portal > Base de conocimiento > ipublishcentral Reader > Features of ipublishcentral Reader Features of ipublishcentral Reader Roshan - 2018-11-16-0 Comments - in ipublishcentral Reader Introduction The
Portal > Base de conocimiento > ipublishcentral Reader > Features of ipublishcentral Reader Features of ipublishcentral Reader Roshan - 2018-11-16-0 Comments - in ipublishcentral Reader Introduction The
MHE LEARNSMART: FREQUENTLY ASKED QUESTIONS
 MHE LEARNSMART: FREQUENTLY ASKED QUESTIONS ACCESSING THE READERS FAQ Can I bookmark the web Reader? How do I log in to the web Reader or the mobile app? What OS and browsers are supported on web? How do
MHE LEARNSMART: FREQUENTLY ASKED QUESTIONS ACCESSING THE READERS FAQ Can I bookmark the web Reader? How do I log in to the web Reader or the mobile app? What OS and browsers are supported on web? How do
GRS Enterprise Synchronization Tool
 GRS Enterprise Synchronization Tool Last Revised: Thursday, April 05, 2018 Page i TABLE OF CONTENTS Anchor End User Guide... Error! Bookmark not defined. Last Revised: Monday, March 12, 2018... 1 Table
GRS Enterprise Synchronization Tool Last Revised: Thursday, April 05, 2018 Page i TABLE OF CONTENTS Anchor End User Guide... Error! Bookmark not defined. Last Revised: Monday, March 12, 2018... 1 Table
RSA WebCRD Getting Started
 RSA WebCRD Getting Started User Guide Getting Started With WebCRD Document Version: V9.2.2-1 Software Version: WebCRD V9.2.2 April 2013 2001-2013 Rochester Software Associates, Inc. All Rights Reserved.
RSA WebCRD Getting Started User Guide Getting Started With WebCRD Document Version: V9.2.2-1 Software Version: WebCRD V9.2.2 April 2013 2001-2013 Rochester Software Associates, Inc. All Rights Reserved.
RITIS Training Module 4 Script
 RITIS Training Module 4 Script Welcome to the Regional Integrated Information System or RITIS Module 04 CBT. To begin, select the start button or press Shift+N on your keyboard. This training module will
RITIS Training Module 4 Script Welcome to the Regional Integrated Information System or RITIS Module 04 CBT. To begin, select the start button or press Shift+N on your keyboard. This training module will
This guide describes features that are common to most models. Some features may not be available on your tablet.
 User Guide Copyright 2013 Hewlett-Packard Development Company, L.P. Bluetooth is a trademark owned by its proprietor and used by Hewlett-Packard Company under license. Google is a trademark of Google Inc.
User Guide Copyright 2013 Hewlett-Packard Development Company, L.P. Bluetooth is a trademark owned by its proprietor and used by Hewlett-Packard Company under license. Google is a trademark of Google Inc.
AT&T Global Network Client for Android
 Version 4.1.0 AT&T Global Network Client for Android 2016 AT&T Intellectual Property. All rights reserved. AT&T, the AT&T logo and all other AT&T marks contained herein are trademarks of AT&T Intellectual
Version 4.1.0 AT&T Global Network Client for Android 2016 AT&T Intellectual Property. All rights reserved. AT&T, the AT&T logo and all other AT&T marks contained herein are trademarks of AT&T Intellectual
SAS Infrastructure for Risk Management 3.4: User s Guide
 SAS Infrastructure for Risk Management 3.4: User s Guide SAS Documentation March 2, 2018 The correct bibliographic citation for this manual is as follows: SAS Institute Inc. 2017. SAS Infrastructure for
SAS Infrastructure for Risk Management 3.4: User s Guide SAS Documentation March 2, 2018 The correct bibliographic citation for this manual is as follows: SAS Institute Inc. 2017. SAS Infrastructure for
Working with Pages... 9 Edit a Page... 9 Add a Page... 9 Delete a Page Approve a Page... 10
 Land Information Access Association Community Center Software Community Center Editor Manual May 10, 2007 - DRAFT This document describes a series of procedures that you will typically use as an Editor
Land Information Access Association Community Center Software Community Center Editor Manual May 10, 2007 - DRAFT This document describes a series of procedures that you will typically use as an Editor
The Fund Mobile Application User Manual
 SM User Manual Release Version 0.00.00 April 0, 8, 06 Release A Release Version 0.00.00 Inside This Release App Functionality Overview: Live features include: Ability to calculate the amount of premiums
SM User Manual Release Version 0.00.00 April 0, 8, 06 Release A Release Version 0.00.00 Inside This Release App Functionality Overview: Live features include: Ability to calculate the amount of premiums
