USER S MANUAL. - Web HMI Web HMI. Web HMI. smar. First in Fieldbus MAY / 06 VERSION 8 FOUNDATION
|
|
|
- Kenneth Preston
- 6 years ago
- Views:
Transcription
1 - Web HMI Web HMI USER S MANUAL smar First in Fieldbus MAY / 06 Web HMI VERSION 8 TM FOUNDATION P V I E WHMI ME
2 Specifications and information are subject to change without notice. Up-to-date address information is available on our website. web:
3 Table of Contents TABLE OF CONTENTS CHAPTER 1 - INTRODUCTION ABOUT THIS DOCUMENT KEY FEATURES OF WEBHMI INTRODUCTION TO WEBHMI WEBHMI PRODUCT CONTENTS WEBHMI ARCHITECTURE TRACEWORX SUPPORT CHAPTER 2 - SETTING UP THE WEB SERVER INTRODUCTION INSTALLING WEB SERVERS FOR WINDOWS NT AND WINDOWS INSTALLING INTERNET INFORMATION SERVER FOR WINDOWS NT INSTALLING INTERNET INFORMATION SERVER FOR WINDOWS INSTALLING A PERSONAL WEB SERVER FOR WINDOWS NT INSTALLING PROCESSVIEW INSTALLING THE PROCESSVIEW LICENSE UTILITY INSTALLING WEBHMI CHAPTER 3 - VIEWING WEBHMI SAMPLES INTRODUCTION TO WEBHMI SAMPLES DEFAULT SAMPLES GRAPHWORX SAMPLES ALARMWORX SAMPLES TRENDWORX SAMPLES ACTIVEX CONTROL SAMPLES LICENSING AND SECURITY SAMPLES ADVANCED SAMPLES INDUSTRY SAMPLES CHAPTER 4 - WEB PUBLISHING WIZARD INTRODUCTION TO HTML PUBLISHING BASIC STEPS IN PUBLISHING GRAPHWORX DISPLAYS DELIVERING THE NECESSARY WEB COMPONENTS TO THE CLIENT MULTIPLE DISPLAY SUPPORT EMBEDDED ACTIVEX CONTROL SUPPORT USING THE WEB PUBLISHING WIZARD STARTING THE WEB PUBLISHING WIZARD EXPORTING A DISPLAY FILE LOCALLY PUBLISHING A DISPLAY FILE TO A WEB SERVER PUBLISHING CUSTOMIZATION OPTIONS VIEWING LOCALLY EXPORTED HTML FILES VIEWING PUBLISHED HTML FILES WEB PUBLISHING IN PROJECTWORX WEB PUBLISHING FROM ALARM AND TREND VIEWER FILES GRAPHWORX-BASED HTML ALARMWORX-BASED HTML TRENDWORX-BASED HTML LOCAL HTML FILES PUBLISHED DOCUMENTS LAUNCHING THE WEB PUBLISHING WIZARD IN PROJECTWORX EXPORT AND PUBLISH OPTIONS IN PROJECTWORX EXPORTING AND PUBLISHING MULTIPLE DISPLAY FILES IN PROJECTWORX EXPORTING AND PUBLISHING INDIVIDUAL DISPLAY FILES IN PROJECTWORX EXPORTING A DISPLAY FILE LOCALLY IN PROJECTWORX PUBLISHING A DISPLAY FILE TO A WEB SERVER IN PROJECTWORX PUBLISHING CUSTOMIZATION OPTIONS PUBLISHING FILES AT A LATER TIME WEB PUBLISHING LOG III
4 WebHMI User s Manual CHAPTER 5 - WEBHMI CLIENT CONFIGURATION WEBHMI CLIENT/SERVER ARCHITECTURE CONFIGURING GENBROKER CONFIGURING GENBROKER FOR THE CLIENT SIDE EXAMPLE GENBROKER CONFIGURATION COMMUNICATION USING A MEDIATOR NODE CHAPTER 6 - WEBHMI SECURITY WEBHMI SECURITY ACTIVEX LOGGING INTO THE SECURITY SERVER CHANGING THE SECURITY SERVER PASSWORD VIEWING THE LOGGED USER LIST LOGGING OUT OF THE SECURITY SERVER SECURITY OLE AUTOMATION LAUNCHING THE SECURITY LOGIN ACTIVEX THROUGH SCRIPTING CHAPTER 7 - WEBHMI LICENSING VIEWING LICENSING INFORMATION USING WEBHMI LICENSE FOR THE WEBHMI SERVER OBTAINING ADDITIONAL CONNECTION UNITS LICENSING OLE AUTOMATION LAUNCHING THE LICENSE MONITOR ACTIVEX THROUGH SCRIPTING CHAPTER 8 - CHANGE HOST UTILITY INTRODUCTION TO THE CHANGE HOST UTILITY CHANGING THE DIRECTORY NAME FINDING AND REPLACING FILES CHAPTER 9 - WEBHMI VERSION SUPPORT INTRODUCTION TO VERSION SUPPORT UPDATE VERSIONS UTILITY STARTING THE VERSIONS UTILITY APPENDIX A - LARMWORX AND TRENDWORX WEB ACCESS... A.1 INTRODUCTION...A.1 WEB ACCESS FOR ALARM REPORTS...A.1 WEB ACCESS SUPPORT FOR ALARM VIEWER OPERATOR COMMENTS...A.2 TIPS FOR ALARMWORX REMOTE DATA ACCESS...A.6 TRENDWORX REPORTING TOOL...A.8 APPENDIX B - SETTING UP DCOM... B.1 DCOM AS A REQUIREMENT...B.1 CONFIGURING DCOM FOR WINDOWS NT...B.1 CREATING A USER GROUP... B.1 CONFIGURING DCOM PROPERTIES... B.5 CONFIGURING DCOM FOR WINDOWS 98...B.10 USING A WINDOWS 98 MACHINE AS A WEB SERVER... B.10 DOMAINS, WORKGROUPS, RIGHTS TO THE SERVER NODE, AND DCOM...B.15 IV
5 Chapter 1 About This Document INTRODUCTION This document covers the ProcecssView WebHMI product, including: WebHMI installation Accessing and viewing WebHMI samples Web Publishing Wizard for publishing GraphWorX, AlarmWorX, and TrendWorX display files as Web pages AlarmWorX Web Access support for reports and operator comments. Setting up the WebHMI server WebHMI client configuration using the GenBroker Configurator GenBroker communications WebHMI licensing configuration WebHMI security configuration Change Host Utility WebHMI versions support and the Update Versions Utility Introduction to WebHMI This document assumes you have prior knowledge of the following: Smar ProcessView components. HTML or Web page editing tools that can handle ActiveX controls. TCP/IP setup or DCOM (Distributed Component Object Model). Note: Remote node names in ProcessView are often referenced by "\\<Node Name>." In this document, you will often see a remote OPC data source referenced by "\\<IP Address>." This convention is perfectly acceptable and simplifies the development of WebHMI Web pages. Key Features of WebHMI WebHMI includes the following key features: VBScript and JScript scripting engine (see the GraphWorX Help documentation for more information). WebHMI Security Login ActiveX. AlarmWorX Web Access support for reports and operator comments. TraceWorX diagnostics support. Web browser support for Microsoft Internet Explorer. Language switching support. WebHMI is a Thin Client Web solution that enables standard Web browsers (Microsoft Internet Explorer) for use as real-time operator interfaces to manufacturing and factory floor applications. Based on ActiveX technology, WebHMI provides you with a powerful and versatile approach to using the same standard HMI (Human Machine Interface) components included in ProcessView. WebHMI delivers industry-standard, real-time OPC (OLE for Process Control) information. WebHMI likewise delivers fast, worldwide operator graphical visualization, trending and alarming information both real-time and historical and HTML-based reports. Since WebHMI Web components are packaged in standard Microsoft.cab files, your server and clients can be located anywhere. Similarly, you can store.cab files anywhere on your network. 1.1
6 WebHMI User s Manual WebHMI Product Contents WebHMI Architecture Installed and resident on one or more WebHMI servers, these components (e.g., GraphWorX, TrendWorX, or AlarmWorX) are delivered automatically, quickly, and in the background to a browser on the client-side machine. Since WebHMI delivers the necessary components required for performing HMI and SCADA functions (e.g., building control, manufacturing, and process monitoring), it is not necessary to have any Smar products installed on the client machines. Ultimately, WebHMI turns a Web browser into an OPC client when the browser views Web pages located on any WebHMI server. As mentioned above, Microsoft Internet Explorer is used to view Web pages from the WebHMI server. Once a WebHMI site is up and running, you can instantly create multiple browser stations by having your clients launch the Web browser and visit the appropriate page. Interaction between clients and the WebHMI server is made possible by Smar GenBroker, which uses TCP/IP and SOAP/XML communication over the Internet. The GenBroker Configurator allows you to customize your client/server architecture based on your network configuration. For information about WebHMI client configuration, please see Chapter 5. For information about configuring GenBroker for the server side, please see the GenBroker Help documentation. Once you have installed WebHMI on a Web server, the following components are available:.cab files containing all necessary ActiveX components and foundation files. Registered copies of all WebHMI ActiveX components, which aid in the development of your own pages. Installation files for Microsoft Windows. Several sample HTML projects, which any client can browse out of the box. A search-and-replace application, which can find and replace strings in HTML files, dynamic tags in GraphWorX display files, and pen names in TrendWorX property page configuration files. The architecture of WebHMI can best be explained in an illustration. Figure 1.1 shows the WebHMI, Security, Licensing, and OPC servers on the same node. The WebHMI clients are used to view Web pages downloaded from the WebHMI server through a Web browser. GenBroker acts as a bridge that links WebHMI clients to the WebHMI server over the Internet using TCP/IP communications. For details about client/server architecture and GenBroker configuration, please see Chapter 5 or refer to the GenBroker Help documentation. 1.2 Figure 1.1. WebHMI Client/Server Architecture Of course, you are not limited to this setup. Since ProcessView is modular, various components can be spread out over PCs with multiple networks. If you wish, you can have a single node devoted only to storing and supplying all necessary data files to be transported over HTTP; or you can have a setup in which any other node can be responsible only for supplying security information and serving Smar ' licensing. You can have as many nodes as you wish supply OPC data.
7 Introduction TraceWorX Support Using a technology that has been incorporated into all Smar products, TraceWorX provides online diagnostics and tuning of applications running in the ProcessView system. TraceWorX is designed expressly for systems integrators, OEMs and customers who want to have tools for doing their own troubleshooting and diagnostics. TraceWorX tracks the runtime activity for each ProcessView application and logs the runtime data to a log file based on user-configured trace levels. The log file provides a thorough, color-coded report detailing all activity for the application, including the time, the date, the severity level, and a description of the event or problem. TraceWorX also features several options for reporting issues to technical support. If you are experiencing problems with any applications, the log file deployment options, such as compressing and ing log files, are ideal for tracking and archiving data and sending detailed reports to technical support. Developers can use these reports to identify the source of the problems. The TraceWorX32.htm file, which contains the TraceWorX Configuration Utility, is installed with ProcessView in the Program Files\ Smar \ProcessView\Bin directory. Remote WebHMI clients can download this utility from the WebHMI Server by specifying the URL address of the TraceWorX32.htm file (e.g. The TraceWorX Utility will track any problems on the remote client. Note: The View button on the TraceWorX Configuration Utility is disabled in WebHMI. For more information about using TraceWorX, please see the TraceWorX32 Help.htm file in the Program Files\Smar\ProcessView\Bin directory, or see the TraceWorX Help documentation on the ProcessView product CD. 1.3
8 WebHMI User s Manual 1.4
9 Chapter 2 Introduction SETTING UP THE WEB SERVER In this chapter, the following topics will be covered: Installing Internet Information Server in Windows NT Installing Internet Information Server in Windows 2000 Installing a Personal Web Server in Windows NT Installing ProcessView Installing the ProcessView License Utility Installing WebHMI Before installing WebHMI, you must first install a Web server, ProcessView, and a ProcessView software license. Any Microsoft Windows operating system that meets the ProcessView minimum system requirements and that has a Web server installed is capable of serving WebHMI pages. However, it is strongly recommended that you use Microsoft Internet Information Server (IIS) because IIS supports all features of WebHMI. Other Web servers, such as Personal Web Server and Apache, may not support all features of WebHMI. Note: The ProcessView Web Publishing Wizard is supported only for IIS version 4.0 or above. SOAP/XML is supported only for IIS version 5.0 or above. Installing Web Servers for Windows NT and Windows 2000 For WebHMI to work properly on a PC, you must install the following: For Windows NT: Either Internet Information Server (IIS) or a Personal Web Server. For Windows 2000 or Windows XP: Internet Information Server (IIS). Installing Internet Information Server for Windows NT If you run a Windows NT server, you must install an Internet Information Server (IIS) in your computer. 1. To install IIS in Windows NT, click on Network Neighborhood on your computer's desktop. The Network dialog box will appear, as shown below in Figure 2.1. On the Network dialog box, click the Services tab and then click the Add button. 2.1
10 WebHMI User s Manual Figure 2.1. Network Dialog Box: Services Tab 2. The Select Network Service dialog box will appear. Select the Network Service (in this case Microsoft Internet Information Server), and click the OK button. 3. The Internet Information Server Installation dialog box will appear, as shown in Figure 2.2. This dialog box will inform you that additional files are needed for installation. In the Installed from field, type in the drive on which your computer runs CD-ROMs, plus ":\i386"; or click on the Browse button to locate the i386 folder on your CD-ROM drive. After locating the i386 folder, click on it to have it appear in the Installed from field. Insert the Windows NT CD-ROM and click on the OK button on the Internet Information Server Installation dialog box. Figure 2.2. Internet Information Server Installation Dialog Box 2.2
11 Setting up the Web Server Note: The Network Service required for this setup is Microsoft Internet Information Server 3.0, to be released at the time of the current document's publication. 4. The Microsoft Internet Information Server Setup dialog box, with an Options window, will appear, as shown in Figure 2.3. In the Options window, be sure to click on at least the four X- boxes (Internet Service Manager, World Wide Web Service, WWW Service Samples, and ODBC Drivers & Administration). Click the OK button. 5. The Publishing Directories dialog box will appear. On the Publishing Directories dialog box, the default directory ("C:\InetPub\wwwroot") will appear in the World Wide Publishing Directory field. To use this directory, click the OK button. Figure 2.3. Options Window of Microsoft Internet Information Server Dialog Box 6. If the default directory does not exist in your computer, a dialog box will appear informing you of this fact, as shown in Figure 2.4. If you wish to create the default directory ("C:\InetPub\wwwroot"), click Yes. Figure 2.4. Creating the C:\InetPub\wwwroot Directory 7. After the "C:\InetPub\wwwroot" directory has been created, the Install Drivers dialog box will appear, as shown below. One or more ODBC drivers will appear in the Available ODBC Drivers pane of the Install Drivers dialog box. Select the driver(s) of your choice and click OK. 2.3
12 WebHMI User s Manual 8. The Microsoft Internet Information Server dialog box will appear, informing you that the setup has been completed. On the Microsoft Internet Information Server dialog box, click the OK button. You have successfully installed Internet Information Services software on a PC with Windows NT. Installing Internet Information Server for Windows 2000 If you have Windows 2000 with Internet Information Server (IIS), you must configure it in your computer. 1. To configure IIS in Windows 2000, enter the Control Panel on your computer and click on Add/Remove Programs. The Add/Remove Programs dialog box will appear. Click on the Add/Remove Windows Components icon in the left-hand column of the dialog box. 2. The Windows Components Wizard dialog box will appear, as shown in Figure 2.5. To add IIS, select Internet Information Services (IIS) and click on the check box. After you have clicked on the IIS check box, the Windows Components Wizard dialog box will change its appearance and begin configuring components. Shortly after the configuring begins, you could be notified that additional files are needed. Figure 2.5. Windows Components Wizard Dialog Box If additional files are necessary, the Files Needed dialog box will appear, as shown in Figure 2.6. In the Copy files from field, type in the drive on which your computer runs CD-ROMs, plus ":\i386"; or click the Browse button to locate the i386 folder on your CD-ROM drive. After locating the i386 folder, click on it to have it appear in the Copy files from field. Insert the Windows 2000 Professional CD-ROM and click on the OK button on the Files Needed dialog box. 2.4
13 Setting up the Web Server Figure 2.6. Files Needed Dialog Box 3. The Windows Components Wizard dialog box will reappear. The copying of files is tracked on the progress bar of the window. 4. After all of the necessary components have been installed, the Finish dialog box will appear. To close the Windows Components Wizard dialog box, click the Finish button. You have successfully configured Internet Information Services software for Windows Installing a Personal Web Server for Windows NT If you run a Windows NT server, installing a Personal Web Server is an alternative to installing an Internet Information Server (IIS) in your computer. 1. To install a Personal Web Server, go into the Tools directory on the Microsoft Windows NT 4.0 Options Pack CD-ROM and select Tools\pws. The Option Pack Setup window will appear, as shown in Figure 2.7. Figure 2.7. Microsoft Windows NT 4.0 Option Pack Setup 2.5
14 WebHMI User s Manual 2. Click the Next button. The End-User License Agreement dialog box will appear. Read the conditions in the License Agreement. If you accept the conditions, click the Accept button. 3. The dialog box through which you choose the components to be installed on your Personal Web Server will appear, as shown in Figure 2.8. It is recommended that you click the Typical button. This configuration includes all of the minimum components, plus basic documentation and additional components that will allow you to build and deploy Web applications. 4. After you click on the Typical button, the dialog box with the default Web publishing home directory in the WWW Service field will appear. If you wish to install the default directory as your home directory, click the Next button. 5. The Completing Installation dialog box will appear. When the installation has been completed, the final dialog box will appear. Installation of a Personal Web Server for Windows NT is complete. Click the Finish button to close out of the installation process. Figure 2.8. Choosing the Components To Be Installed on Your Personal Web Server Installing ProcessView Before installing WebHMI, you must have a licensed ProcessViewinstalled on the designated WebHMI server machines. System Requirements To use the ProcessViewsoftware, you must have the following minimum system requirements: 8X Speed CD-ROM A minimum of 600 MB disk space available for installing the default ProcessViewsoftware. (Note: Actual amount required may decrease if help and example files are not installed. Project requirements for logging data, alarms and screen storage are above this minimum.) VGA Video Card; 256 or more colors for best results. Microsoft Internet Explorer 6.0 and above. Microsoft Data Access Components (MDAC) 2.8 Windows 2000, Windows XP, Windows Server 2003, or Windows NT 4.0 with latest service packs. 2.6
15 Setting up the Web Server Note: Windows 98 and Windows ME are not supported by the Unicode version of ProcessView. Note: WebHMI Version 8.0 does NOT support Netscape Navigator. Minimum computer CPU and RAM requirements depend on the application and operating system, as shown in the following table. Application Size Processor RAM Small 600 MHz 128 MB Medium 1.2 GHz 256 MB Large 2.5 GHz 512 MB The actual amount of RAM and/or processor speed will vary depending upon the I/O counts, networking, logging and alarming requirements, as well as other factors. To determine which type of computer best fits your application, set up a test application station. Note: The processor and memory requirements of your existing project may be greater in this version of ProcessViewthan in previous versions due to additional and enhanced features in the product. Note: If your operating system requires a login name, you must log in with administrator capability before installing ProcessView software. For complete information about installing ProcessView, please see the Getting Started Help documentation on the ProcessView product CD. Installing the ProcessView License Utility Installing WebHMI You must install and run the Smar Software Licensing before you can run ProcessView software in Windows in non-demo mode. A Software License Site Key will be generated to handle licensing of ProcessView without requiring a hardware protection key. Licensing encrypting information is stored deep within the Windows systems. See the section below for further details on activating the license. This section first details how to install the software from the CD. Note: Set the System Date and Time properly before installing the Software License Utility. Setting the time and/or date by more than an hour after the installation will affect any time-limited Licenses (such as the Temporary 30-day Activation). Note: If your operating system requires a login name, you must log in as "Administrator" before installing the ProcessView Software Licensing. For complete information about installing Smar Software Licensing, please see the Getting Started Help documentation on the ProcessView product CD. This section describes the steps for installing Smar WebHMI. Be sure to close any other applications before installing WebHMI. 1. To install WebHMI from the ProcessView Product CD, select WebHMI from the software installation menu. 2. As you begin installing WebHMI on a properly configured PC, a Welcome dialog box appears. Click Next to continue the installation. 3. The Smar WebHMI License Agreement dialog box will appear, as shown in Figure 2.9. Carefully read the Smar License Agreement. If you agree with the terms and conditions, click Yes to continue. 2.7
16 WebHMI User s Manual Figure 2.9. License Agreement 4. The Smar WebHMI Copyright dialog box will appear, as shown in Figure After reviewing the copyright information, click Next to continue. Figure Copyright Notice 5. The User Information dialog box will appear, as shown in Figure Type your (the user's) name in the Name field and your company's name in the Company field. 2.8
17 Setting up the Web Server Figure User Information Dialog Box 6. The Setup Type dialog box will appear, as shown in Figure Choose Typical, Compact, or Custom installation. Typical installs all WebHMI components. Compact installs no sample pages. Custom lets you select the specific components to be installed. After making your choice, click the Next button to continue. Figure Choosing the Installation Type 7. The Choose Communication Type dialog box will appear, as shown in Figure Choose OPC over TCP/IP, OPC over DCOM, or OPC over SOAP/XML for installation. 2.9
18 WebHMI User s Manual Figure Choosing a Communication Type Since the default communication type is OPC over TCP/IP, it is recommended that you use it to install WebHMI server. If desired, you will then be able to change the settings at any time. OPC over TCP/IP is easy to use on a local area network (LAN), over an intranet or the Internet, and communicates through routers and firewalls. Both SOAP/XML and TCP/IP communicate over intranets/internet through routers and firewalls. For information about configuring TCP/IP and SOAP/XML channels, please see the GenBroker Help documentation. OPC over DCOM is recommended for use on a local area network where you know that all nodes have been properly set up. It is also recommended for use if you wish to avoid connecting over the Internet because you are uncertain of how all nodes in a network have been set up. Note: OPC over DCOM works only in an environment where Microsoft Network has been installed. If you wish to communicate over the Internet, install OPC over TCP/IP. After you have chosen the communication type that you prefer, click Next. The Select Program Folder dialog box will appear, as shown in Figure Figure Select Program Folder
19 Setting up the Web Server Either type the name of a new program folder in the Program Folders field or select the program folder of your choice from the list in the pane below. Click the Next button. Note: If you wish to change your choice of communication types, it is recommended that you uninstall WebHMI and perform the installation again from the beginning. 8. The Copying System Files window will appear. While the system files are being automatically copied, the percentage of the files already copied will appear in the window's progress bar. 9. After all of the necessary system files have been copied, a dialog box will appear, as shown in Figure Enter the name of your WebHMI server or select a local machine name. Customize your application by selecting one of three choices under Name Convention: Microsoft Network. This is the name of the WebHMI server machine located on your local network. This is recommended with DHCP. DNS (Domain Network Service). This is your registered domain name, such as IP Address. The numeric IP address, such as will automatically appear in the DNS Name field. After you have customized your application, click the OK button. Figure Specifying the WebHMI Server Host Name 10. The Setup Complete dialog box will appear. Click the Finish button to complete the setup. You have successfully completed installation of WebHMI on your computer
20 WebHMI User s Manual 2.12
21 Chapter 3 Introduction to WebHMI Samples VIEWING WEBHMI SAMPLES The WebHMI installation includes a series of sample screens, which get installed in the Inetpub\wwwroot\WebHMI\Samples directory. To access the Samples, select Start > Programs > Smar WebHMI > WebHMI Examples. The WebHMI Samples Home Page will appear, as shown in Figure 3.1. This page allows you to access both default (basic) and advanced WebHMI samples, as well as industry examples. Note: When navigating the displays, you can click on the House icon at the top right of the screen to return to the home page at any time. Default Samples Figure 3.1. WebHMI Samples Home Page Clicking Default Samples on the WebHMI Samples Home page opens the WebHMI Default Samples page, shown in Figure 3.2. Click on the back arrow button at the bottom left at any time to move back to the previous display. 3.1
22 WebHMI User s Manual GraphWorX Samples Figure 3.2. WebHMI Default Samples Page Click on the GraphWorX link on the left-hand side of the home page. The GraphWorX sample page will appear, as shown in Figure 3.3. AlarmWorX Samples Figure 3.3. GraphWorX Sample Page Return to the Default Samples page and click on the AlarmWorX link. The AlarmWorX sample page will appear, as shown in Figure 3.4. This contains example screens for the Alarm Viewer ActiveX, the Alarm Report ActiveX, and an Alarm Chart. You can move the mouse pointer over the alarms in the display to show ToolTips for the alarms, which provide information about each alarm. Note: You must have MSDE installed to view the Alarm Report and Alarm Chart samples. 3.2
23 Viewing WebHMI Samples Figure 3.4. AlarmWorX Samples Page TrendWorX Samples Return to the Default Samples page and click on the TrendWorX button. The TrendWorX sample page will appear, as shown in Figure 3.5. Here you can view various trend displays with trend pens in runtime mode, including a Time Plot, a Log Plot, a Strip Chart, a Circular Chart, and an XY plot. Figure 3.5. TrendWorX Sample Pages ActiveX Control Samples Return to the Default Samples page and click on the ActiveX button. The ActiveX sample page will appear, as shown in Figure 3.6. To view various types of Smar ActiveX controls in action, including the Switch, Slider, Vessel, Gauge, and Numeric ActiveX controls, click on the buttons. 3.3
24 WebHMI User s Manual Advanced Samples Licensing and Security Samples Figure 3.6. ActiveX Controls Samples The WebHMI Default Samples page also contains links to the Licensing and Security sample pages. For information on Security and Licensing, please see Chapter 6 and Chapter 7, respectively. Return to the WebHMI Samples Home page and click on the Advanced Samples button, as shown in Figure 3.7. Figure 3.7. WebHMI Samples Home Page This opens the Advanced Samples page, shown in Figure 3.8. The Advanced Samples page contains two buttons: Remote Connection and Advanced Scripting. 3.4
25 Viewing WebHMI Samples Figure 3.8. Advanced Samples Page The Remote Connection samples page, shown in Figure 3.9, contains examples of complex GraphWorX display (.gdf) files that have been published as HTML pages through WebHMI. You can view these display files in real time over your WebHMI server. The examples include a bar graph, an Alarm Viewer, and a Trend Viewer. Figure 3.9. Remote Connection Page The Advanced Scripting samples page, shown in Figure 3.10, contains examples of the use of VBScript in GraphWorX displays. For more information about the GraphWorX scripting engine, please see the GraphWorX Help documentation. 3.5
26 WebHMI User s Manual Figure Advanced Scripting Page Industry Samples Return to the WebHMI Samples Home page and click on the Industry Samples button. This opens the Industry Samples page, shown in Figure 3.11, which contains example GraphWorX displays for various segments of the automation industry. Figure Industry Samples Page 3.6
27 Chapter 4 Introduction to HTML Publishing WEB PUBLISHING WIZARD The ProcessView Web Publishing Wizard enables you to "export" your GraphWorX (.gdf), TrendWorX (.t32), and AlarmWorX (.a32) displays to HTML files and/or publish the HTML files to a Web server (LAN or Internet). In publishing displays to a Web server, WebHMI uses HTML to reference the files in an Internet-enabled format. Once a display is "exported" to an HTML file and then published to a Web server, client machines can browse it through an Internet browser, such as Microsoft Internet Explorer. Each display can be viewed as a Web page. Basic Steps in Publishing GraphWorX Displays Publishing a GraphWorX display to HTML involves the following basic steps: 1. Create a GraphWorX display (.gdf) file on a developer workstation with GraphWorX installed. 2. Use the Web Publishing Wizard to generate an HTML file and publish the file to a Web server (URL) address. 3. On the Web server PC (with ProcessView installed), start GenBroker Server from ProcessView Tray. 4. On a client PC, open a Web browser, such as Microsoft Internet Explorer, and browse to the URL address of the HTML file. The client PC downloads the HTML file from the Web server. The Web server delivers all the necessary components (e.g. ActiveX controls) to the client PC's Web browser, which then runs the GraphWorX display directly within the browser. This way you can view the GraphWorX display in real time as a Web page. The source code of the published HTML file contains references to the required plug-ins that are needed to deliver the GraphWorX Viewer ActiveX control to the client. The GraphWorX Viewer ActiveX is needed to run the.gdf file over the network. The GraphWorX display itself is not really converted into HTML. Instead the display (.gdf) file is referenced in the HTML code by the ActiveX plug-in. To expand on step 2 above, the following Microsoft Internet Explorer example shows the portion of the generated HTML source code that references the.gdf file. The GWXview32.cab file is referenced in the codebase field to deliver the plug-in for the GraphWorX Viewer ActiveX. This in turn opens up the.gdf display. In the example below, the.gdf display file is called Building1.gdf, as shown below in the DisplayName parameter field. <OBJECT classid=clsid:98a5dde3-563b-11cf-a c03c10000 codebase=" id=gwxview321 style="height: 420px; WIDTH: 620px" height=420 width=620> <param name="_version" value="65537"> <param name="_extentx" value="16404"> <param name="_extenty" value="11113"> <param name="_stockprops" value="160"> <param name="borderstyle" value="1"> <param name="appearance" value="1"> <param name="displayname" value=" <param name="useambientbackcolor" value="0"> <param name="autostartruntime" value="-1"> <param name="overridescrollbarsettings" value="1"> <param name="verticalscrollbar" value="0"> <param name="horizontalscrollbar" value="0"> </OBJECT> Exporting a.gdf file to an HTML file not only references the GWXview32.cab file, as shown in the example above, but also references any other "plug-in".cab files required for other ActiveX components that may be embedded within the.gdf file (e.g., TrendWorX or AlarmWorX Viewer ActiveX controls). 4.1
28 WebHMI User s Manual However, before a.gdf file can communicate with live OPC data, the IcoSetServer.cab file plugin, which is necessary for security and licensing, as well as a GenBroker configuration (.gbx) file, which contains network configuration settings for OPC communications, must also be delivered to the client PC. The IcoSetServer.cab file and the.gbx file are referenced in the HTML source code. This way the security and licensing information are available whenever a component (such as an Alarm Viewer ActiveX) is downloaded. The sample HTML source code below shows how these files are referenced in the code. <object id="setserver" classid="clsid:57802c16-9a15-11d4-b2a e599b" codebase= height=28 width=17> <PARAM NAME="CfgName" VALUE=" </object> The ProcessView Web Publishing Wizard in GraphWorX takes care of all the necessary HTML code references automatically. Microsoft Internet Explorer uses.cab files. Note: If you are using multiple frames for your WebHMI pages (e.g. a main "navigation" frame for browsing between pages, and a "content" frame that contains the body of the pages), make sure that the IcoSetServer.cab file and the.gbx file are properly referenced in the HTML source code for the main frame. This way the security and licensing information are available whenever a component is downloaded. Delivering the Necessary Web Components to the Client WebHMI is designed to operate with Zero Install and Thin Client philosophy. This means the client PC has nothing but Windows and Internet Explorer loaded. Thus, all necessary Web components must be remotely delivered and seamlessly installed. The type and number of components required for delivery on the client PC are determined by the content of the GraphWorX displays. For instance, a display with an embedded Trend Viewer requires delivery of the corresponding TrendWorX Viewer ActiveX Web component, but not the AlarmWorX Viewer ActiveX. On the other hand, a display with an embedded Alarm Viewer requires the corresponding AlarmWorX Viewer ActiveX but not the TrendWorX Viewer ActiveX. The delivery process can be very slow in terms of network speed. To avoid wasting time, the first requirement is to deliver only the required component. The delivery process is strictly connected to the HTML code. Inside the HTML code, there are references to.cab files, the basic ways to deliver components. As a result, the building of the HTML page is a critical step. The Web Publishing Wizard looks inside the display to understand what components are needed on the client side and then builds the corresponding HTML code. Client Station Requirement In order to view a published GraphWorX display, a client PC must have Microsoft Internet Explorer installed. Developer Station Requirement The developer station requires GraphWorX. Web Server Station Requirement The Web server PC must have the following installed: WebHMI ProcessView (with GenBroker) For Windows NT, Internet Information Server (IIS) or a Personal Web Server For Windows 2000, Windows XP and Windows Server 2003, Internet Information Server (IIS) Note: Because publishing via Microsoft Posting Acceptor is no longer supported on Windows Server 2003, we were forced to find another way of transporting published files from a ProcessView development machine to a WebHMI server. It appeared that FTP would be the best choice. For more information, please see the "Publishing Channel" section below. 4.2 Multiple Display Support Suppose that you have a main GraphWorX display (.gdf) file that is linked to other display files (e.g. each display contains pick actions, such as Load Display or Pop-up Window, that point to the other display files). When you publish the main display to an HTML file, you want all the links and references to the other dependent display files to be functional when the HTML file is downloaded to a client Web browser. The Web Publishing Wizard makes this possible by detecting all mutually
29 Using the Web Publishing Wizard Web Publishing Wizard linked display files, looping through all dynamic actions, and checking for pick actions in which a file name is specified as one of its parameters. The following pick actions are supported for multiple GraphWorX display Web publishing support: Load Display Embedded Window Popup Window Drag/Drop Load Set Aliases Alias Dialog (alias files specified through the Set Aliases dialog box in GraphWorX). The LoadTabs display property is also supported for publishing multiple GraphWorX displays. Embedded ActiveX Control Support In dealing with a main GraphWorX display (.gdf) file that is linked to other display files (as described in the "Multiple Display Support" section above), suppose you included an ActiveX Control (e.g. Alarm Viewer ActiveX or Trend Viewer ActiveX) into each of the dependent display files. Also suppose that you generated and published an HTML file only from the main display, but you want this single HTML file to trigger the simultaneous download and installation of all ActiveX Controls embedded within all interlinked GraphWorX display files. The Web Publishing Wizard's embedded ActiveX Control support makes this possible, allowing you to view the ActiveX Controls in all displays from a single client Web browser. The Web Publishing Wizard performs two basic operations: 1. The Wizard creates an HTML file based on a user-specified GraphWorX display (.gdf) file, TrendWorX display (.t32) file, or AlarmWorX display (.a32 file). 2. The Wizard then either "exports" (saves) the HTML file to a user-specified directory on the local drive and/or "publishes" (uploads) the HTML file to a user-specified Web server URL address (i.e. over the Internet or an intranet). Starting the Web Publishing Wizard To launch the Web Publishing Wizard in GraphWorX: 1. Load or create a GraphWorX display (.gdf) file. 2. After you have either created a new display file or opened an existing file, select Save As from the File menu. The Save As dialog box opens, allowing you to specify the name and location of the file you are about to save. Type a name for the new file in the File Name field. It is important that, when saving your file, you select "GraphWorX Displays without VBA (*.gdf)" in the Save as Type field, as shown in Figure 4.1, because the Web Publishing Wizard does not support Microsoft Visual Basic for Applications (VBA). Click the Save button to save the current file. Figure 4.1. Saving the Display As a Non-VBA File 4.3
30 WebHMI User s Manual 3. Select Publish to HTML from the Tools menu, as shown in Figure 4.2. Figure 4.2. Starting the Web Publishing Wizard in GraphWorX Note: If you try to run the Web Publishing Wizard with a GraphWorX display with VBA, you will get a warning message as shown in Figure 4.3. If you click Yes, the Web Publishing Wizard automatically saves the display as a non-vba file. If you click No, the publishing operation is cancelled. Figure 4.3. Warning Message About Displays With VBA 4. This launches the Web Publishing Wizard configuration dialog box, as shown in Figure 4.4. This dialog box serves as the interface through which you export/publish GraphWorX display files to the Web. Note: Both the Publish to Web Server and Export Local Copy actions can be performed at the same time. 4.4
31 Web Publishing Wizard Figure 4.4. Web Publishing Wizard Dialog Box Exporting a Display File Locally To export a GraphWorX display to a directory on the local drive: 1. In the Based on Source File field of the Web Publishing Wizard, you must specify the name of the GraphWorX display (.gdf) file to be exported, as shown in Figure 4.5. To choose a different display, click the button to the right to browse for a file. Select a file and then click Open. The directory path and the file name are shown in the text field. Figure 4.5. Specifying a GraphWorX Display File 4.5
32 WebHMI User s Manual 2. In the Publish Web Page field of the Web Publishing Wizard, specify the name of the HTML file that will be created. The.gdf file name is filled in by default, but you can give the HTML file a different name. 3. In the Publishing Options field, check the Export Local Copy check box and specify the local directory path name to which you want to export the HTML file. You can select a recently used path from the drop-down list, or click the button to browse for a destination directory, as shown in Figure 4.6. Select the directory and click OK. Figure 4.6. Setting the Local Directory 4. The local directory pathway you selected appears in the Export Local Copy field of the Web Publishing Wizard, as shown in Figure 4.7. Figure 4.7. Export Local Copy Pathway Shown in the Wizard Click the OK button to generate the HTML file. The new HTML file is saved to the local directory pathway specified in the Export Local Copy field.
33 Web Publishing Wizard Note: Both the Publish to Web Server and Export Local Copy actions can be performed at the same time. Publishing a Display File to a Web Server To publish the HTML file to a directory on a Web server (i.e. over the Internet or an intranet): 1. In the Based on Source File field of the Web Publishing Wizard, you must specify the name of the GraphWorX display (.gdf) file to be published, as shown in Figure 4.8. To choose a different display, click the button to the right to browse for a file. Select a file and then click Open. The directory path and the file name are shown in the text field. Figure 4.8. Specifying a GraphWorX Display File 2. In the Publish Web Page field of the Web Publishing Wizard, specify the name of the HTML file that will be created. The.gdf file name is filled in by default, but you can give the HTML file a different name. 3. In the Publishing Options field, check the Publish to Web Server check box and type in the URL address of your Web server with the complete directory indicating where you want to publish the HTML file, as shown in Figure 4.9. In the sample Web server URL address shown below (" the various components are: IP address (server name) of the WebHMI Server WebHMI: Name of the WebHMI server root directory Samples: Name of the directory on the server to which the HTML file will be saved 4. The Web server URL address now appears in the Web Publishing Wizard dialog box in the Publish to Web Server field of the Web Publishing Wizard, as shown in Figure
34 WebHMI User s Manual Figure 4.9. Publish to Web Server Location Specified in Web Publishing Wizard 5. Click the OK button to generate the HTML file. The new HTML file is uploaded to the Web server and then saved to the URL address path specified in the Publish to Web Server field. Note: Both the Publish to Web Server and Export Local Copy actions can be performed at the same time. Publishing Customization Options The Web Publishing Wizard contains some customization options for exporting/publishing HTML files. Clicking the Advanced button on the Web Publishing Wizard dialog opens the Web Publishing Properties dialog box, as shown in Figure 4.10, which contains the following tabs: Server Switching Support Screen Resolution Settings Publishing Options General Settings The General tab of the Web Publishing Properties dialog box, shown in Figure 4.10, allows you to specify the default URL address for the WebHMI Server. The General tab is visible only when Export Local Copy is the sole option selected on the Web Publishing Wizard dialog box. If Publish to Web Server is selected on the Web Publishing Wizard dialog box, then the General tab is hidden and you won't need to configure it. 4.8
35 Web Publishing Wizard Figure General Settings Server Switching Support The Server Switching Support tab of the Web Publishing Properties dialog box, shown in Figure 4.11, allows you to enable or disable GenBroker support for the exported/published HTML file. Here you can specify which GenBroker configuration file (.gbx) will be activated. The GenBroker configuration file establishes the settings for OPC data communications between the clients and the Web server. Figure 4.11.Server Switching Support Settings There are three available options for GenBroker support: None: GenBroker support is disabled. If this option is selected, all the communication will default to the local node. This option should be checked when the Web pages are meant to be used only from the local node. If this option is checked, Web pages may not work on a remote node, unless the remote node has ProcessView installed and GenBroker is properly configured to communicate with the WebHMI server. As Configured in WebHMI Settings: This setting uses the default URL address of the GenBroker configuration (.gbx) file as specified in the WebHMI installation. This is the recommended option for non-expert users. User Defined: When this option is selected, the GenBroker Configuration File URL field becomes available, allowing you to specify the URL address of the GenBroker configuration (.gbx) file. This option gives the maximum flexibility and should be used by expert users only. 4.9
36 WebHMI User s Manual Note: For information about configuring GenBroker settings, please see the GenBroker Configurator Help documentation. Screen Resolution Settings The Screen Resolution tab of the Web Publishing Properties dialog box, shown in Figure 4.12, determines the screen resolution and size of the GraphWorX Viewer ActiveX control, which is referenced in the generated HTML file and then downloaded to a client PC when the HTML file is viewed in the client's Web browser. You can specify the screen size in the Width and Height fields in terms of pixels (px) or percentage (%). Click the Resolutions button to select from a pop-up menu of standard screen resolutions, as shown in Figure Figure Screen Resolution Settings Publishing Options The Publishing Options tab of the Web Publishing Properties dialog box, shown in Figure 4.13, enhances the publishing process. By default, the Web Publishing Wizard provides support for related files detection (for more details, see the Multiple Display Support section). The multiple display detection could be a rather lengthy process. You can speed up the process by disabling the Enable Multiple Display Support option. This is especially useful, if you have already published your project files to the Web server, and now you want to update display you have changed. The multiple display detection mechanism ensures that the Web page will be published properly for the source file. Disabling the Multiple Display Support may cause publishing of an incomplete web page, which may result in unexpected behavior. Therefore, it is suggested to disallow publishing of the Web page. You can do so by enabling the Publish Display File Only option. 4.10
37 Web Publishing Wizard Figure Publishing Options Publishing Channel Because publishing via Microsoft Posting Acceptor is no longer supported on Windows Server 2003, we were forced to find another way of transporting published files from a ProcessView development machine to a WebHMI server. It appeared that FTP would be the best choice. Changing the Communication Channel By default, the method that uses Posting Acceptor services is used for publishing files to a Web server. The Publishing Channel tab of the Web Publishing Properties dialog box, shown in Figure 4.14, enables you to change the way that files are uploaded to the Web server by selecting FTP Channel. This tells the Web Publishing Wizard to use FTP communications for uploading files instead of Posting Acceptor. Note: Selecting FTP Channel does not affect the configuration of the main Web Publishing Wizard dialog; the settings are the same if you were publishing files using the default method (i.e. Posting Acceptor). Figure Publishing Channel 4.11
38 WebHMI User s Manual Configuring FTP Access Just before uploading files to the Web server, you will be prompted to specify the FTP connection settings, as shown in Figure Enter the correct FTP path, user name and password. Note: For information about FTP site configuration, please see the application note called Publishing to Windows 2003 Server, which is located on the ProcessView CD. Figure Uploading Files Via FTP Viewing Locally Exported HTML Files To view an HTML file that was exported to a local directory, simply browse to the local directory pathway and click on the file to open it in your Web browser. You can also open your Web browser and copy the directory pathway of the file into the Address field of the Web browser, as shown in Figure A complete directory path is, for example, "C:\Documents and Settings\Administrator\My Documents\Web Publishing Example\ChemFood_BeanRoaster.htm." Be sure to include the name of the HTML file that you have exported and the file extension "htm." Figure Viewing the Exported HTML File in a Web Browser Viewing Published HTML Files Before connecting a client machine to a WebHMI Server, you must start the GenBroker Server on the WebHMI Server using ProcessView Tray. If the GenBroker Server is not started, then the client will not get proper licensing and security information. To start the GenBroker Server on the WebHMI Server: 1. Launch ProcessView Tray from the Windows Start menu by selecting Programs > Smar ProcessView > Tools > ProcessView Tray. 2. When ProcessView Tray opens, the triangle icon will appear in the Windows tool tray. Click on the triangle and select GenBroker > Start from the pop-up menu, as shown in Figure This activates the GenBroker Server. 4.12
39 Web Publishing Wizard Figure Starting the GenBroker Server on the Server Node 3. Once the GenBroker Server is running, you can view the HTML file that you have published to the Web server from any client PC's Web browser. To view the published HTML file, open your Web browser and copy the URL address of the file into the Address field of the Web browser, as shown in Figure A complete address is, for example, " Be sure to include the name of the HTML file that you have published and the "htm" file extension. The GraphWorX display file is referenced in the HTML code so the display can be viewed as a Web page. The client's Web browser simply downloads the HTML file in which the.gdf file is referenced. All the client needs is a Web browser; it is not necessary to have ProcessView installed on client. The Web page is downloaded from the Web server across the Internet/intranet and appears in the client's Web browser window. The display is in real-time, just as if you were viewing the runtime display in GraphWorX on the server machine; any live values (e.g. OPC tags) change dynamically in the display. Web Publishing in ProjectWorX Figure Viewing the Published HTML File in a Client Web Browser The Web Publishing Wizard can be accessed through the ProjectWorX console, allowing you to easily export/publish one or more GraphWorX (.gdf), AlarmWorX container (.a32), and TrendWorX container (.t32) display files within a project to a Web server. The following trees of each project include an option to publish a single display or multiple displays in the project: Applications/GraphWorX/Displays (as shown in the example figure below) Applications/AlarmWorX/Alarm Container Applications/TrendWorX/Trend Container 4.13
40 WebHMI User s Manual Figure Publishing Displays From the ProjectWorX Console The WebHMI tree under the Applications tree for each project in the ProjectWorX console, shown in the figure below, manages Web publishing for the entire project. From here you can right-click and publish HTML files to a Web server. The WebHMI tree includes the following categories: GraphWorX-Based HTML AlarmWorX-Based HTML TrendWorX-Based HTML Local HTML Files Published Documents 4.14 Figure WebHMI Tree in ProjectWorX Console Web Publishing From Alarm and Trend Viewer Files ProjectWorX includes support for publishing TrendWorX container files (.t32) and AlarmWorX container files (.a32). The Web Publishing Wizard that is executed is identical to the wizard used for GraphWorX displays and identical to the wizard used when publishing directly form TrendWorX or AlarmWorX.
41 Web Publishing Wizard Unlike publishing GraphWorX displays, publishing trend and alarm files has the side effect of creating intermediate (.v32 and.awv) files. It is actually these files, and not the container files, that are referenced by the created HTML page. These files are contained in the AlarmWorX Viewer Configuration and TrendWorX Viewer Configuration trees, as shown in Figure After the Web Publishing Wizard has been executed, these generated intermediate files are automatically added to these two trees. This is critical for ProjectWorX s ability to publish local HTML files with the intention of later publishing the HTML files from the local folders to a Web Site. Figure Viewer Configuration File Sections of the AlarmWorX and TrendWorX Trees GraphWorX-Based HTML The GraphWorX-Based HTML subtree of the WebHMI tree, shown in Figure 4.21, contains HTML files generated from exported GraphWorX displays. These HTML files have embedded code for accommodating a GraphWorX Viewer ActiveX Control. Any requested local copy of a GraphWorXbased HTML file generated from the Web Publishing Wizard is stored in this folder. (See the Web Publishing Wizard section below for more information on exporting and publishing HTML files from GraphWorX displays.) The ProjectWorX database maintains a record of which local GraphWorX display (.gdf) files each of these HTML files depends on. Documents in this folder can be added, removed, copied, pasted, opened, edited, added to Microsoft Visual SourceSafe, searched, replaced, and packed the same way items from other categories can. AlarmWorX-Based HTML Figure GraphWorX-Based HTML Subtree The AlarmWorX-Based HTML subtree of the WebHMI tree, shown in Figure 4.22, contains HTML files generated from exported AlarmWorX container displays. These HTML files have embedded code for accommodating an AlarmWorX Viewer ActiveX Control. Any requested local copy of an AlarmWorX-based HTML file generated from the Web Publishing Wizard is stored in this folder. (See the Web Publishing Wizard section below for more information on exporting and publishing HTML files from AlarmWorX displays.) The ProjectWorX database maintains a record of which local AlarmWorX container (.a32) files each of these HTML files depends on. Documents in this folder can be added, removed, copied, pasted, opened, edited, added to Microsoft Visual SourceSafe, searched, replaced, and packed the same way items from other categories can. 4.15
42 WebHMI User s Manual TrendWorX-Based HTML Figure AlarmWorX-Based HTML Subtree The TrendWorX-Based HTML subtree of the WebHMI tree, shown in Figure 4.23, contains HTML files generated from exported TrendWorX container displays. These HTML files have embedded code for accommodating a TrendWorX Viewer ActiveX Control. Any requested local copy of an TrendWorX-based HTML file generated from the Web Publishing Wizard is stored in this folder. (See the Web Publishing Wizard section below for more information on exporting and publishing HTML files from TrendWorX displays.) The ProjectWorX database maintains a record of which local TrendWorX container (.t32) files each of these HTML files depends on. Documents in this folder can be added, removed, copied, pasted, opened, edited, added to Microsoft Visual SourceSafe, searched, replaced, and packed the same way items from other categories can. Figure TrendWorX-Based HTML Subtree Local HTML Files The Local HTML Files subtree of the WebHMI tree stores basic HTML files that were not generated from the Web Publishing Wizard. Here you can add, delete, edit, and maintain various HTML files, as shown in Figure Figure Local HTML Files Subtree 4.16
43 Web Publishing Wizard Published Documents The Published Documents subtree of the WebHMI tree, shown in Figure 4.25, maintains a list of all HTML files that have been exported/published from ProjectWorX. Figure Published Documents Subtree In the right-hand pane of the ProjectWorX Console, each item is listed as a URL with the date it was published, as shown in Figure For information about publishing files from ProjectWorX, please see "Using the Web Publishing Wizard." Figure List of All Documents Published From ProjectWorX Launching the Web Publishing Wizard in ProjectWorX The Web Publishing Wizard in ProjectWorX, shown in Figure 4.27, performs two basic operations: 1. The Wizard creates HTML files based on user-specified GraphWorX display (.gdf) files, AlarmWorX container (.a32) files, and TrendWorX container (.t32) files. 2. The Wizard then either "exports" (saves) the HTML files to a user-specified directory on the local drive and/ or "publishes" (uploads) the HTML file to a user-specified Web server URL address (i.e. over the Internet or an intranet). Figure Web Publishing Wizard in ProjectWorX Console 4.17
44 WebHMI User s Manual You can open the Web Publishing Wizard dialog from the ProjectWorX console in the following ways: Select the project root and then choose Publish Wizard from the Tools menu, as shown in Figure Figure Opening the Publishing Wizard From the Tools Menu Choose the type of file to publish, as shown in Figure In this case, both the Publish Web Page field and the Based on Source File field in the Web Publishing Wizard dialog are read-only and contain the text (Display Name).htm and (All [GraphWorX, AlarmWorX, or TrendWorX] Displays in Project), respectively. The browse ( ) button is also disabled. Figure Choosing a File Type to Publish Right-click on the GraphWorX/Displays (or the AlarmWorX/Alarm Container tree or the TrendWorX/Trend Container) tree and select Publish All Displays, as shown in Figure In this case, both the Publish Web Page field and the Based on Source File field in the Web Publishing Wizard dialog are read-only and contain the text (Display Name).htm and (All [GraphWorX, AlarmWorX, or TrendWorX] Displays in Project), respectively. The browse ( ) button is also disabled. 4.18
45 Web Publishing Wizard Figure Publishing All Displays in a Project Right-click on a GraphWorX (.gdf), AlarmWorX (.a32), or TrendWorX (.t32) file and select Publish to HTML, as shown in Figure In this case, the Based on Source File field in the Web Publishing Wizard dialog is read-only and contains the name of the selected display file. The browse ( ) button is also disabled. Figure Publishing a Display File Right-click on the Applications/WebHMI/GraphWorX-Based HTML (or AlarmWorX-Based HTML or TrendWorX-Based HTML) tree and select New HTML Document, as shown in Figure In this case, you need to specify a GraphWorX display file in the Based on Source File field by browsing for the file or by typing in the file name. You also need to specify the name of the new HTML file in the Publish Web Page field. 4.19
46 WebHMI User s Manual Export and Publish Options in ProjectWorX Figure Creating a New HTML File in a Project The Web Publishing Wizard in the ProjectWorX console, shown in Figure 4.33, generates an HTML file based on one or more user-specified GraphWorX display (.gdf) files, AlarmWorX container (.a32) files, and TrendWorX container (.t32) files. Then the Wizard either "exports" (saves) the HTML file to a user-specified directory on the local drive or "publishes" (uploads) the HTML file to a user-specified Web server URL address (i.e. over the Internet or an intranet). You have the following options when using the Web Publishing Wizard for a project: Export and/or publish all files in the project. Export and/or publish a single file in the project. Export a file locally Publish a file to a Web server. Note: Both the Publish to Web Server and Export Local Copy actions can be performed at the same time. Figure Web Publishing Wizard in ProjectWorX Console Exporting and Publishing Multiple Display Files in ProjectWorX In ProjectWorX, you can export and/or publish multiple display files using the Web Publishing Wizard. 4.20
47 Web Publishing Wizard To export/publish all displays in a project: 1. Select the project root and then choose Publish Wizard from the Tools menu, or right-click on the Applications/GraphWorX/Displays tree (or the AlarmWorX/Alarm Container tree or the TrendWorX/Trend Container) and select Publish All Displays, as shown in Figure Figure Launching the Web Publishing Wizard 2. This launches the Web Publishing Wizard, as shown in Figure In this case, both the Publish Web Page field and the Based on Source File field in the Web Publishing Wizard dialog are read-only and contain the text (Display Name).htm and (All [GraphWorX, AlarmWorX, or TrendWorX] Displays in Project), respectively. The browse ( ) button is also disabled. Figure Publishing All Displays in a Project 4.21
48 WebHMI User s Manual Exporting and Publishing Individual Display Files in ProjectWorX In ProjectWorX, you can export and/or publish individual files using the Web Publishing Wizard. To export/publish a single display in a project: 1. Right-click on a GraphWorX (.gdf) file, an AlarmWorX container (.a32) file, or a TrendWorX container (.t32) file and select Publish to HTML, as shown in Figure Figure Launching the Web Publishing Wizard 2. This launches the Web Publishing Wizard, as shown in Figure In this case, the Based on Source File field in the Web Publishing Wizard dialog is read-only and contains the name of the selected display file. The browse ( ) button is also disabled. 3. In the Publish Web Page field of the Web Publishing Wizard, specify the name of the HTML file that will be created. The file name is filled in by default, but you can give the HTML file a different name. Figure Publishing a Display in a Project Note: You can also right-click on the Applications/WebHMI/GraphWorX-Based HTML tree (or the AlarmWorX-Based HTML tree or the TrendWorX-Based HTML tree) and select New HTML Document, as shown in Figure 4.38, to export/publish a display. This launches the Web Publishing 4.22
49 Web Publishing Wizard Wizard. In this case, you need to specify a display file in the Based on Source File field by browsing for the file or by typing in the file name. You also need to specify the name of the new HTML file in the Publish Web Page field. Figure Creating a New HTML File in a Project Exporting a Display File Locally in ProjectWorX To export a display file to a directory on the local drive: 1. Right-click on the Applications/WebHMI/GraphWorX-Based HTML tree (or the AlarmWorX- Based HTML tree or the TrendWorX-Based HTML tree) and select New HTML Document, as shown in Figure Figure Launching the Web Publishing Wizard 2. This launches the Web Publishing Wizard, as shown in Figure In the Based on Source File field of the Web Publishing Wizard, you must specify the name of the display file to be exported, as shown in the figure below. To choose a display, click the button to the right to browse for a file. Select a file and then click Open. The directory path and the file name are shown in the text field. 4.23
50 WebHMI User s Manual Figure Exporting a Display File Locally in ProjectWorX 3. In the Publish Web Page field of the Web Publishing Wizard, specify the name of the HTML file that will be created. 4. In the Publishing Options field, the Export Local Copy check box is checked by default. Specify the local directory path name to which you want to export the HTML file. You can select a recently used path from the drop-down list, or click the button to browse for a destination directory. Select the directory and click OK. The local directory pathway you selected appears in the Export Local Copy field of the Web Publishing Wizard. Note: By default, ProjectWorX saves the HTML file to the (local) Applications/WebHMI/GraphWorX-Based HTML tree (or the AlarmWorX-Based HTML tree or the TrendWorX-Based HTML tree). From there, the HTML file can be edited and published again in the future. 5. Click the OK button to generate the HTML file. The new HTML file is saved to the local directory pathway specified in the Export Local Copy field. Note: Both the Publish to Web Server and Export Local Copy actions can be performed at the same time. Publishing a Display File to a Web Server in ProjectWorX To publish the HTML file to a directory on a Web server (i.e. over the Internet or an intranet): 1. Right-click on the Applications/WebHMI/GraphWorX-Based HTML tree (or the AlarmWorX- Based HTML tree or the TrendWorX-Based HTML tree) and select New HTML Document, as shown in Figure
51 Web Publishing Wizard Figure Launching the Web Publishing Wizard 2. This launches the Web Publishing Wizard, as shown in Figure In the Based on Source File field of the Web Publishing Wizard, you must specify the name of the file to be published, as shown in Figure To choose a display, click the button to the right to browse for a file. Select a file and then click Open. The directory path and the file name are shown in the text field. Figure Publishing a Display File to a Web Server 3. In the Publish Web Page field of the Web Publishing Wizard, specify the name of the HTML file that will be created. 4. In the Publishing Options field, check the Publish to Web Server check box and type in the URL address of your Web server with the complete directory indicating where you want to publish the HTML file, as shown in Figure In the sample Web server URL address shown above (" the various components are: IP address (server name) of the WebHMI Server WebHMI: Name of the WebHMI server root directory Samples: Name of the directory on the server to which the HTML file will be saved 5. Click the OK button to generate the HTML file. The new HTML file is uploaded to the Web server and then saved to the URL address path specified in the Publish to Web Server field. 4.25
52 WebHMI User s Manual Note: By default, ProjectWorX also saves the HTML file to the (local) Applications/WebHMI/GraphWorX-Based HTML tree (or the AlarmWorX-Based HTML tree or the TrendWorX-Based HTML tree). From there, the HTML file can be edited and published again in the future. Note: Both the Publish to Web Server and Export Local Copy actions can be performed at the same time. Publishing Customization Options The Web Publishing Wizard contains some customization options for exporting/publishing HTML files. Clicking the Advanced button on the Web Publishing Wizard dialog opens the Web Publishing Properties dialog box, which contains the following tabs: General Settings Server Switching Support Screen Resolution Settings Publishing Options Publishing Channel General Settings The General tab of the Web Publishing Properties dialog box, shown in Figure 4.43, allows you to specify the default URL address for the WebHMI Server. The General tab is visible only when Export Local Copy is the sole option selected on the Web Publishing Wizard dialog box. If Publish to Web Server is selected on the Web Publishing Wizard dialog box, then the General tab is hidden and you won't need to configure it. Figure General Settings Server Switching Support The Server Switching Support tab of the Web Publishing Properties dialog box, shown in Figure 4.44, allows you to enable or disable GenBroker support for the exported/published HTML file. Here you can specify which GenBroker configuration file (.gbx) will be activated. The GenBroker configuration file establishes the settings for OPC data communications between the clients and the Web server. 4.26
53 Web Publishing Wizard Figure Server Switching Support Settings There are three available options for GenBroker support: None: GenBroker support is disabled. If this option is selected, all the communication will default to the local node. This option should be checked when the Web pages are meant to be used only from the local node. If this option is checked, Web pages may not work on a remote node, unless the remote node has ProcessView installed and GenBroker is properly configured to communicate with the WebHMI server. As Configured in WebHMI Settings: This setting uses the default URL address of the GenBroker configuration (.gbx) file as specified in the WebHMI installation. This is the recommended option for non-expert users. User Defined: When this option is selected, the GenBroker Configuration File URL field becomes available, allowing you to specify the URL address of the GenBroker configuration (.gbx) file. This option gives the maximum flexibility and should be used by expert users only. Note: For information about configuring GenBroker settings, please see the GenBroker Configurator Help documentation. Screen Resolution Settings The Screen Resolution tab of the Web Publishing Properties dialog box, shown in Figure 4.45, determines the screen resolution and size of the GraphWorX Viewer ActiveX control, which is referenced in the generated HTML file and then downloaded to a client PC when the HTML file is viewed in the client's Web browser. You can specify the screen size in the Width and Height fields in terms of pixels (px) or percentage (%). Click the Resolutions button to select from a list of standard screen resolutions, as shown in Figure Figure Screen Resolution Settings 4.27
54 WebHMI User s Manual Publishing Options The Publishing Options tab of the Web Publishing Properties dialog box, shown in Figure 4.46, enhances the publishing process. By default, the Web Publishing Wizard provides support for related files detection (for more details, see the Multiple Display Support section). The multiple display detection could be a rather lengthy process. You can speed up the process by disabling the Enable Multiple Display Support option. This is especially useful, if you have already published your project files to the Web server, and now you want to update display you have changed. The multiple display detection mechanism ensures that the Web page will be published properly for the source file. Disabling the Multiple Display Support may cause publishing of an incomplete web page, which may result in unexpected behavior. Therefore, it is suggested to disallow publishing of the Web page. You can do so by enabling the Publish Display File Only option. Figure Publishing Options Publishing Channel Because publishing via Microsoft Posting Acceptor is no longer supported on Windows Server 2003, we were forced to find another way of transporting published files from a ProcessView development machine to a WebHMI server. It appeared that FTP would be the best choice. Changing the Communication Channel By default, the method that uses Posting Acceptor services is used for publishing files to a Web server. The Publishing Channel tab of the Web Publishing Properties dialog box, shown in Figure 4.47, enables you to change the way that files are uploaded to the Web server by selecting FTP Channel. This tells the Web Publishing Wizard to use FTP communications for uploading files instead of Posting Acceptor. Note: Selecting FTP Channel does not affect the configuration of the main Web Publishing Wizard dialog; the settings are the same if you were publishing files using the default method (i.e. Posting Acceptor). 4.28
55 Web Publishing Wizard Figure Publishing Channel Configuring FTP Access Just before uploading files to the Web server, you will be prompted to specify the FTP connection settings, as shown in Figure Enter the correct FTP path, user name and password. Note: For information about FTP site configuration, please see the application note called Publishing to Windows 2003 Server, which is located on the ProcessView CD. Figure Uploading Files Via FTP Publishing Files at a Later Time The Web Publishing Wizard, ProjectWorX saves the generated HTML file to the (local) Applications/WebHMI/GraphWorX-Based HTML tree (or the AlarmWorX-Based HTML tree or the TrendWorX-Based HTML tree). The advantage of storing a local copy of an exported HTML file is that it can be edited, packed, moved, unpacked, and then published again at any time. This saves you the burden of having to re-export the same file to a new HTML file. You can use this option in any of the following ways: Right-click on any HTML file in the Applications/WebHMI/GraphWorX-Based HTML tree (or the AlarmWorX-Based HTML tree or the TrendWorX-Based HTML tree) and select Publish to Web Server from the pop-up menu, as shown in Figure Right-click on any HTML file in the Applications/WebHMI/Local HTML Files tree and select Publish to Web Server from the pop-up menu. Note: Selecting Edit HTML from the pop-up menu opens the HTML file in the default HTML editor. 4.29
56 WebHMI User s Manual Figure Publishing a Locally Stored HTML File Right-click on the GraphWorX-Based HTML Files tree (or the AlarmWorX-Based HTML tree or the TrendWorX-Based HTML tree) and select Publish All Files from the pop-up menu, as shown in Figure Right-click on the Local HTML Files tree and select Publish All Files from the pop-up menu. Right-click on the WebHMI tree and select Publish All Files from the pop-up menu. This publishes all HTML files in the WebHMI tree. Figure Publishing All Locally Stored HTML Files All of these actions open the Publish HTML File to Web Site dialog box, as shown in Figure The Qualified WWW Folder field in this dialog is identical to the Publish to Web Server field in the Web Publishing Wizard dialog and is stored in the same place in the registry if the action is successful. This specifies the location of the Web server to which the HTML file will be published. If the export/publish action is successful, a "publish action on an HTML file in the Local HTML Files tree simply uploads the HTML file to the Web server. A publish action on an HTML file in the GraphWorX-Based HTML Files tree (or the AlarmWorX-Based HTML tree or the TrendWorX- Based HTML tree) uploads both the HTML file and its attached display file to the Web server. Figure Specifying a Web Server Location for HTML Publishing 4.30
57 Web Publishing Wizard Web Publishing Log When exporting/publishing only one file from a display to HTML, you are alerted if anything goes wrong in the process. If, however, multiple files are being exported/published simultaneously, a log is generated so the operation will not be halted with each file that cannot be exported/published. After a batch publishing operation from the GraphWorX-Based HTML Files tree (or the AlarmWorX-Based HTML tree or the TrendWorX-Based HTML tree), a log file appears showing the success or failure of each attempt to publish the files. If this log file is needed at a later time, it can be found in the project root, as shown in Figure Figure Location of Web Publishing Log File 4.31
58 WebHMI User s Manual 4.32
59 Chapter 5 WebHMI Client/Server Architecture WEBHMI CLIENT CONFIGURATION GenBroker acts as a bridge that links WebHMI clients to the WebHMI server over the Internet. The WebHMI clients are used to view Web pages downloaded from the WebHMI server through a Web browser (Microsoft Internet Explorer). As shown in Figure 5.1, GenBroker enables communication between the Web clients and the WebHMI server over TCP/IP. Note: For complete information about configuring GenBroker communications, please refer to the GenBroker Help documentation. Configuring GenBroker Figure 5.1. WebHMI Client/Server Architecture The GenBroker Configurator is a tool that enables you to customize your network architecture. The GenBroker Configurator allows you to: Specify the communication method. Configure the GenBroker Client. Configure the GenBroker Server. Assign nodes to direct channels. Assign mediator nodes for indirect channels. Specify the default channel. Add and remove nodes or IP addresses. Configure channel properties. Specify the location of primary and redundant remote servers. The configuration settings are saved in a GenBroker configuration (.gbx) file. You can store multiple configuration files. Configuration files tell GenBroker Server how to communicate when it interacts with various clients. Note: The.gbx configuration file is the preferred format introduced in ProcessView version 7.x and used in subsequent versions. The.gbc format used in ProcessView 6.x and prior versions only contained primary nodes of security and licensing servers as well as definitions of channels, while the.gbx format contains the primary and backup nodes for all kinds of ICONICS servers. The.gbx file is stored in XML, while the.gbc is binary. Unlike a.gbc file,.a gbx file contains all options formerly stored in the system registry. This allows WebHMI clients to download the options defined on the WebHMI Server. In addition,.gbx contains definitions for the new features, such as shortcuts. The.gbc file is used for backward compatibility with version 6.x. It is recommended that you use the.gbx format in version 7.x and version 8.x. 5.1
60 WebHMI User s Manual Note: GenBroker has already been configured prior to installation. Configure (or reconfigure) GenBroker only if you wish, for example, to change servers. GenBroker is configured for both the client side and the server side. For WebHMI, the GenBroker configuration (.gbx) file used by the client resides on the server side. Once the client connects to the server, the file is downloaded from the server. ProcessView clients have their own.gbx file. Note that a GenBroker Server does not need to be a GenBroker client or a Web server. Note: For complete information about configuring GenBroker communications and GenBroker Server, please refer to the GenBroker Help documentation. For information about WebHMI client configuration, please see the "Configuring GenBroker for the Client Side" section below. Configuring GenBroker for the Client Side GenBroker is configured for both the client side and the server side. Here we are concerned with WebHMI client configuration. For information on how to configure GenBroker for the server side, and for example GenBroker configurations, please see the GenBroker Help documentation. WebHMI uses a configuration (.gbx) file for GenBroker. The GenBroker configuration file used by the client resides on the server side. Once the client connects to the server, the.gbx file will be downloaded from the server. The first step in the WebHMI client configuration is to specify which.gbx file to use. You can use a default file provided in the WebHMI installation, or you can you can create a new file. To work with a.gbx file, you must start the WebHMI client configuration from the Windows Start menu by selecting Programs > ICONICS WebHMI > Client Configuration. This opens the WebHMI Configurator dialog box, as shown in Figure 5.2. To use the default configuration file, click the... button to the right of the Edit the GenBroker Configuration field. This allows you to select a.gbx file. Browse to "InetPub\wwwroot\WebHMI\Samples" and select Default.gbx. Figure 5.2. WebHMI Client Configuration The file pathway will appear in the text box, as shown in the figure above. You do not have to reconfigure the default file except to: Redirect channels of a WebHMI server. Add a channel for a new node whose resident OPC server provides data to client PC browsers. If you want to set up a different or more advanced client/server communication architecture, you can either reconfigure the default.gbx file or create a new.gbx file. 5.2
61 WebHMI Client Configuration Retrieving a GenBroker Configuration File From a Web Page Alternatively, you can search for a GenBroker configuration file in an HTML file. In many cases,.gbx files are referenced in the source code of HTML files. Click the... button to the right of the Web Page (HTML File) field on the WebHMI tab of the GenBroker Properties dialog box. Browse to select an HTML file, and then click the Open button. The HTML file pathway will now be displayed in the Web Page (HTML File) text box. In addition, the Edit Source button will be enabled. Clicking Edit Source allows you to view the source code for the selected HTML file. Once you have selected the HTML file, click the Get From HTML button to retrieve the.gbx file that is referenced in the HTML source code. Editing the Default Configuration File To reconfigure the default configuration, click the Edit button on the WebHMI Configurator dialog box. This opens the GenBroker Configurator, as shown in Figure 5.3. In the example, the IP address " " is the default mediator node and is the node assigned to the Security Server and the License Server. You can add, remove, or reconfigure nodes using the commands and functions described in the sections above. Figure 5.3. Editing the Default GenBroker Configuration Creating a New GenBroker Configuration File To create a new GenBroker configuration file, select New from the File menu in the GenBroker Configurator, as shown in Figure 5.4. Save the new.gbx file by selecting Save from the File menu. You can add and configure nodes using the commands and functions described in the GenBroker Help documentation. To view the GenBroker Help, select Help Topics from the Help menu. Example GenBroker Configuration Figure 5.4. Creating a New GenBroker Configuration File This section shows an example GenBroker configuration for the sample network setup shown in Figure 5.5. The network includes five different PCs, or nodes. The example GenBroker configuration shown here is for PC1, which communicates with PC2, PC3, PC4, and PC5 according to the settings in the GenBroker Configurator. This example demonstrates how communication 5.3
62 WebHMI User s Manual between PC1 and the other four PCs can be routed through a mediator node, as shown in Figure 5.5. PC1 will not communicate directly with the remote computers, but it instead will establish a connection with the mediator computer. This mediator will then route the communications to the final destinations in this case PC2, PC3, PC4, or PC5. The mediator node may be located on a remote computer, which can only be reached through a RAS (remote access service) connection or the Internet. Figure 5.5. Communication via Mediator Node Communication Using a Mediator Node The GenBroker configuration on the mediator node determines how the mediator will connect to PC2, PC3, PC4, and PC5. This may use OPC Direct, OPC over DCOM, or OPC over TCP/IP. To configure communication through the mediator node on a TCP/IP channel, for example, do the following: 1. Click the Add TCP Channel button. This opens the Select a Node dialog box. Specify a name for the mediator node (for example, "Mediator") in the Node Name or IP Address field, and then click OK. The new channel will appear in the GenBroker Configurator screen as OPC over TCP/IP Channel via Mediator, and the new mediator node will appear below the new channel, as shown in Figure Now add PC2, PC3, PC4, and PC5 to the new TCP/IP channel. Right-click OPC over TCP/IP Channel via Mediator and select Add Node from the pop-up menu. This opens the Select a Node dialog box. Enter PC2 in the Node Name or IP Address field, and then click OK. The node name will appear below the channel, as shown in Figure 5.6. Repeat this procedure for PC3, PC4, and PC5. Note: For additional examples of GenBroker configurations, please see the GenBroker Help documentation by selecting Help Topics from the Help menu. Figure 5.6. Configuring a Mediator Node 5.4
63 Chapter 6 WebHMI Security ActiveX WEBHMI SECURITY An example of WebHMI Security is included in the WebHMI sample screens. To access the samples, select Start > Programs > Smar WebHMI > WebHMI Examples. The WebHMI Samples Home Page appears, as shown in Figure 6.1. Figure 6.1. WebHMI Samples Home Page Click on Default Samples to open the WebHMI Default Samples page, as shown in Figure
64 WebHMI User s Manual Figure 6.2. WebHMI Default Samples Page Click on the Security button to open the Security sample page shown in Figure 6.3. The Symbol Library in GraphWorX contains a symbol category file called "WebHMI Security Login.sdf," which contains several symbols that, when dragged into a GraphWorX display, allow users to gain access to the Security Server. All the symbols use VBScript to call the Security Server on the remote WebHMI Server and get back security information. You do not need to know VBScript to use this symbol. You can directly drag and drop the symbol that you need from the Symbol Library into your display, but you also have the freedom to use the Script Editor toolbar in GraphWorX to change the source code associated with each of these symbols. Or you can copy the code and attach it to your own symbols. All of the scripts associated with these symbols create an instance of the Smar Login ActiveX and call methods of this object or access properties. The complete automation for the Smar Login ActiveX is described later in this chapter. These symbols are shown in Figure
65 WebHMI Security Logging Into the Security Server Figure 6.3. WebHMI Security ActiveX Symbols in GraphWorX The WebHMI Security Login ActiveX symbol button, shown in Figure 6.4, enables WebHMI users on remote client machines to log in to the Security Server. For example, if the "Login" symbol button is placed in a GraphWorX display, the user can simply click on the symbol (button) in runtime mode to launch the Security Login dialog box, as shown in Figure 6.4. Figure 6.4. Security Login Symbol Button The Security Login dialog is basically the same as the one for the Security Login Utility, except that the Advanced login mode is disabled, as shown in the Figure 6.5. The WebHMI Security Login ActiveX also includes full keypad support (ideal for touch-screen systems). The Login ActiveX allows simultaneous login of many users (this must be enabled on the Security Server global settings). The drop-down list for the user name can show: The complete list of users in the system. The list of the currently logged users. The name of the last logged user. All of these features must be enabled on the Security Server in order to work. For more information, please see the Security Configurator Help documentation. Note: When you log into the Security Server using the Login ActiveX, you do not get any warning messages when the security session is about to expire. If your security session expires, then the Login ActiveX will automatically be displayed again. 6.3
66 WebHMI User s Manual Changing the Security Server Password Figure 6.5. Logging Into the Security Server If you should wish to change your password you can do it by clicking on the Change Password button on the login ActiveX dialog, or you can do it directly by using the Change Password symbol button and dragging it into your GraphWorX display, as shown in Figure 6.6. Figure 6.6. Change Password Button Clicking the Change Password button opens the Security Password Change dialog box, as shown in Figure 6.7. Type your new password in the New Password and Retype Password fields, and then click the OK button. Viewing the Logged User List Figure 6.7. Changing the Security Password To view a list of users currently logged in to the Security Server, click the Logged User List symbol button in your GraphWorX display, as shown in Figure 6.8. Figure 6.8. Logged Users List Button The Security window will appear, as shown in Figure 6.9. The Security window allows you to view the list of users that have logged in. 6.4
67 WebHMI Security Figure 6.9. List of Logged Users Logging out of the Security Server To log out everyone who has logged in, you can use the Log Out All Users symbol button shown in Figure Figure Logout All Button You can also logout one specific user with a simple click on the Logout User button, as shown in Figure Security OLE Automation Figure Logout User Button Note: You have to specify the user to be logged out in the VBScript code associated with this button. You can do it by editing the script with the Script Editor toolbar in GraphWorX. The OLE Automation interface for the WebHMI Security ActiveX is compatible with VBA and VBScript. You can perform login/logout operations directly trough scripting without displaying any user interface. The WebHMI Security ActiveX contains the following OLE Automation interfaces: LoginDlg() Launches the login dialog. ChangePwdDlg() Launches the dialog to change the password. ShowLoggedInUsers() Launches the dialog to show a list of the usesr currently logged into the Security Server. Logout() Logs out all currently logged users. SetTimeout(LONG nsec) Sets the timeout for all of the GenClient calls to the Security Server. ShowResultMsgs(BOOL bshow) Enables / disables the message box with the result (e.g. "failed to log on to the Security Server"). 6.5
68 WebHMI User s Manual LoginUser(BSTR username, BSTR password) Logs in one specific user through code. LogoutUser (BSTR username) Logs out a specific user through code. GetLoggedInUsersNames (BSTR usernames) Gets the list of currently logged users. The string usernames is filled with the comma-separated list of currently logged user names. Note that by default the Security Server does not allow concurrent login of multiple users; the concurrent login option must be enabled from the Security Server Configurator. Please refer to the Security Server documentation for additional details. Launching the Security Login ActiveX Through Scripting The Security Login ActiveX can be programmatically created and initialized from VBA Script, VBScript and JScript. The GraphWorX Symbol Library contains a category named WebHMI Security Login located under the VBAScriptSymbol folder, which is filled with samples of each of the automation interfaces listed in Section 6.6. Please refer to the aforementioned samples for additional information on how to use the Login ActiveX through scripting. The following code sample has been extracted from the Symbol Library; this sample shows how to launch the Login ActiveX from VBScript. The code runs on WebHMI too: Set t = CreateObject ("Smar.LoginActiveX") If t Is Nothing Then MsgBox "An error has occurred while trying to launch the login dialog." Else t.logindlg() End If The following code sample has been extracted from the Symbol Library; this sample shows how to get the list of currently logged users from VBScript. The code runs on WebHMI too: Set t = CreateObject ("Smar.LoginActiveX") If t Is Nothing Then MsgBox "An error has occurred while trying to launch the login dialog." Else t.getloggedinusersnames str MsgBox str End If 6.6
69 Chapter 7 WEBHMI LICENSING Viewing Licensing Information Using WebHMI An example of WebHMI Licensing is included in the WebHMI Sample screens. To access the samples, select Start > Programs > Smar WebHMI > WebHMI Examples. The WebHMI Samples Home Page will appear, as shown in Figure 7.1. Figure 7.1. WebHMI Samples Home Page Click on Default Samples to open the WebHMI Default Samples page, as shown in Figure 7.2. Figure 7.2. WebHMI Default Samples Page 7.1
70 WebHMI User s Manual Clicking on the Licensing button opens the Licensing page, which allows you to launch the ProcessView License Monitor. The License Monitor allows you to get an immediate view of the number of Client Units your enterprise is using at a given time. Click the Show License button, as shown in Figure 7.3. Figure 7.3. Launching the License Monitor This launches the License Monitor, shown in Figure 7.4, which provides information about the Client Units and points used to run specific ProcessView applications. The Client Units field lists the number of Client Units that are currently being used in all ProcessView applications, the number of Available Client Units (which are not currently in use), and the Total number of Client Units, which is equal to the number of available Client Units plus the number of Client Units In Use. For example, if you have 700 total Client Units and 300 Clients Units are currently being used, then 400 Client Units are available. Similarly, the Points field provides information about the number of process points that are currently being used (in runtime mode) in all ProcessView applications. Figure 7.4. ProcessView License Monitor 7.2
71 WebHMI Licensing License for the WebHMI Server As mentioned in Chapter 2, before installing WebHMI you must have a licensed ProcessView installed on the designated WebHMI server. Likewise, the Smar Software License Utility must also be installed on the WebHMI server. Otherwise, the Software License Utility and its installation are the same for WebHMI as they are for any other ProcessView application. Obtaining Additional Connection Units Licensing OLE Automation If you desire additional units, you will need additional licensing for the WebHMI server. Additional units are provided in increments of five. To obtain additional units, contact your local Smar distributor. The OLE Automation interface for the WebHMI License ActiveX is compatible with VBA and VBScript. You can use the OLE automation to launch the License Monitor and review license information: ShowLicense() Call this method to show the license monitor. Launching the License Monitor ActiveX Through Scripting The License Monitor ActiveX can be programmatically created and initialized from VBA Script, VBScript and JScript. The GraphWorX Symbol Library contains a category named WebHMI Security Login located under the VBAScriptSymbol folder, which contains samples of the automation interface listed in Section 7.4. Please refer to the aforementioned sample for additional information on how to use the License Monitor ActiveX through scripting. The following code sample has been extracted from the Symbol Library; this sample shows how to launch the License Monitor ActiveX from VBScript. The code runs on WebHMI too: Set t = CreateObject ("Smar.LicenceMonitorActiveX.1") If t Is Nothing Then MsgBox "An error has occurred while trying to launch the login dialog." Else t.showlicense() End If 7.3
72 WebHMI User s Manual 7.4
73 Chapter 8 CHANGE HOST UTILITY Introduction to the Change Host Utility At some point, you might find that you wish to switch Web servers or use an OPC server on a different node. The WebHMI Change Host Name Utility enables you to do this easily. To open the Change Host Utility from the Windows Start menu, select Programs > Smar WebHMI > Change Host Name Utility. The Change Host Name dialog box will appear, as shown in Figure 8.1. Note: The process of running the Change Host Utility may require several minutes, and during this time the circle associated with each file type shown in Figure 8.1 (on the right side) will change color. The circle will be red while processing a specific file type, and it will be green when the specific file type is completed with success. The screen may actually flash for an instant while the utility is "operating" on a file. It is possible to see the file currently processed by reading the file name in the bottom right part of the dialog. Figure 8.1. Change Host Name Dialog Box Changing the Directory Name Change the directory name by typing it in the Working Directory field, as shown in Figure 8.2. You can also change the directory name by clicking on the button to the right of the Working Directory field or by selecting Set Working Directory from the File menu. Figure 8.2. Directory Name Finding and Replacing Files Functioning like any "find-and-replace" command, the Change Host Name dialog box searches ProcessView files for: GWX32: GraphWorX (.gdf) display files TWX32: TrendWorX (.v32) files AWX32: AlarmWorX Viewer (.awv) files AWR32: AlarmWorX Report (.awr) files GenBroker: GenBroker configuration (.gbx) files HTML:.htm files 8.1
74 WebHMI User s Manual Choose the type of file for which you want to search by clicking on the check boxes in the right column, as shown in Figure 8.1. The Change Host Name utility searches for the text typed in the Find what field and replaces it with the text typed in the Replace with field, as shown in Figure 8.3. Figure 8.3. Find What and Replace With Fields Check Boxes Check the Match case check box to do case-sensitive searches, and check the Recurse Subdirectory check box to search all subdirectories of the working directory. A close-up view of this section of the dialog box is shown in Figure 8.4. Figure 8.4. Check Boxes Node name only is a special check box that uses Find String and Replace String and adds "\\" or "//" at the beginning and "\" or "/" at the end of these strings. This confirms that you have really replaced network node names. You can modify the AlarmWorX files and GenBroker Configuration files only by selecting Node name only. There is no other text information that you can change. The check boxes for the AlarmWorX and GenBroker Configuration files will be grayed out if you uncheck the Node name only check box. Thus, when you uncheck Node name only, you can use the Change Host Name utility to change, for example, a point name in GraphWorX displays and TrendWorX files at the same time. You must then enter the original name in the Find What field and the new name in the Replace with field. Other Options The three options to the right of the check boxes allow you to change the name or address in the Replace with field. As shown in Figure 8.5, a name appears in the Replace with field if you select the MS Network option. Figure 8.5. MS Network Option Similarly, another name or address will appear in the Replace with field if you select the DNS or IP Address option, as shown in Figure 8.6 and Figure 8.7, respectively. Click the Close button to exit from the Change Host Name Utility. 8.2
75 Change Host Utility Figure 8.6. Domain Name Services Option Figure 8.7. IP Address Option 8.3
76 WebHMI User s Manual 8.4
77 Chapter 9 Introduction to Version Support Update Versions Utility WEBHMI VERSION SUPPORT WebHMI is a thin-client application that uses ActiveX technology to deliver graphics, alarms and trends from the server machine to client machines. WebHMI supports thin clients, which means that WebHMI clients do not need to have any software installed. When ActiveX components are downloaded from a WebHMI server to a WebHMI client over the Internet, the ActiveX components are silently installed on the client machine. The ActiveX components are delivered into the.cab files archive. The.cab files are referenced in the HTML code near the corresponding ActiveX "clsid". Microsoft Internet Explorer can detect whether ActiveX components are present on the client machine. Thus, if an ActiveX is already installed on the client machine, then there is no need to download a 2 MB.cab file for that ActiveX. In other words the cab files are downloaded only the first time that the WebHMI client station connects to the WebHMI server station. Once the cab files are downloaded, they will not be downloaded any more. Under certain circumstances, you may want to upgrade your WebHMI server with a newer version of the cab files, for example when upgrading to a new major release of WebHMI, or when installing a service pack. Upgrading WebHMI is a two-step process: 1. You need to upgrade the cab files located on the server machine. 2. You need to download the new cab files to the client machine(s). Step 1 is reduced to a simple file copy operation. Step 2 requires the use of the WebHMI Update Versions Utility. The Update Versions Utility processes the files installed on the server, reviews the version information contained inside them, and upgrades it to the latest version of components installed on the WebHMI server. Once the version information is updated, the client machine will recognize that the server contains a newer version of the components used for visualization, alarming and trending, and will automatically re-download the new cab files with the new components. For example, suppose that a client machine is running WebHMI Version 8.0, and you want to connect the client machine to a WebHMI Version 8.1 server. In this case, the client machine requires GenBroker Version 8.1 support in order to communicate with the WebHMI 8.1 server. It also requires GraphWorX, AlarmWorX, TrendWorX, and all other ActiveX components from Version 8.1. The ProcessView ActiveX components are backward compatible; for example, you can open a Version 7.0 file from a Version 8.0 ActiveX component, but you cannot open a Version 8.0 sample file if you have a Version 7.0 ActiveX component. Now, for example, suppose that the client has already been connected to a WebHMI 8.0 server, and the client has already installed all the ActiveX support for ProcessView Version 8.0. Also suppose that you want to connect the same client to a WebHMI 8.1 server. If there is no version information in an HTML page, Internet Explorer will not download the new ActiveX.cab files because the ActiveX with the same ID is already registered on the client machine. To avoid such compatibility problems, WebHMI adds the correct version number information to HTML pages. This is accomplished with the Update Versions Utility. This utility gets the version information from an information (.inf) file called "WebHMI.inf," which contains information about the entire WebHMI installation, including which archives are installed in which directories, what component they contain, and the version numbers of the components installed. The WebHMI Update Versions Utility manages all versioning information on the server side. The utility allows you to modify HTML files by adding version information for ActiveX components. The version information in HTML files is necessary for the automatic update of ActiveX components. If an older version of an ActiveX is already installed and registered on your machine, a newer version will be downloaded, but only if the version information is placed in the HTML file. 9.1
78 WebHMI - User s Manual The version information is taken from the "WebHMI.inf" file mentioned above. In WebHMI Version 8.0, the "WebHMI.inf" file is installed by default on the WebHMI server machine in the "C:\InetPub\wwwroot\WebHMI" directory. The Versions Utility is similar to other "find-and-replace" utilities that search in a specified directory for entered files. The utility searches for the occurrence of ActiveX objects in HTML files. If it finds any, it then searches the "WebHMI.inf" file for the updated version and inserts the new version information into the HTML files. Starting the Versions Utility To open the Versions Utility from the Windows Start menu, select Programs > Smar WebHMI > Versions Utility, as shown in Figure 9.1. Figure 9.1. Starting the Versions Utility The Update Versions dialog box appears, as shown in Figure 9.2. Note: The Versions Utility is Web-server oriented and should be used by the Web server (WebHMI server) administrator only. Figure 9.2. Update Versions Dialog Box The WebHMI Inf File field specifies a path to the information file, which contains version information for ActiveX components. The default file is the "WebHMI.inf" file described above. If you want to change the file or its location, you can simply type the new location, or click the button to browse for the file. The In Files/File Types field contains a list of files and/or file types to search for. The default file types are *.htm and *.html; the utility will search for all.htm and.html files in the specified location. The In Folder field contains the name of the folder where the search will be started. You can also use the button to change the folder. If the Look In Subfolders check box is checked, the search will be recursive for all subdirectories of the selected folder. When you click Update, the utility will search for the specified files in the selected directories. If the utility finds any of them, it will open each file and search the file for the occurrence of an ActiveX. If an ActiveX is found, the utility will search for version information for that ActiveX in the "WebHMI.inf" file. If the information is found, the updated version information will be automatically appended to the.cab file address in the HTML code. For example, a GraphWorX Viewer ActiveX (GWXView32.cab) with version in a Web page will be appended to the "CODEBASE" attribute of the "OBJECT" block in the HTML code as follows: CODEBASE= 9.2
79 Appendix A Introduction ALARMWORX AND TRENDWORX WEB ACCESS Web Access for Alarm Reports WebHMI includes AlarmWorX Web Access support for reports and operator comments. The configuration interfaces for the AlarmWorX Report ActiveX and the AlarmWorX Viewer ActiveX enable remote access to Alarm Logger databases over the Internet. The AlarmWorX Report ActiveX enables clients to download alarm reports over the Internet. The Web Access tab of the Alarm Report ActiveX Properties dialog box, shown below, allows you to access the currently connected Alarm Logger database over the Internet via a Remote Data Service (RDS), or Remote Database Agent (RDA). The RDS, which is hosted by an Internet Information Server (IIS), enables the downloading of report data from the logger database to a client over the Internet. Simply specify the URL name or IP address of the primary IIS Web server in the Primary Internet Information Server for RDA field, as shown in the figure below. The Remote Recordset Page Size field specifies the size of the recordset portion in the database records. Note: You also may designate a redundant IIS Web server by specifying the URL name or IP address of the redundant IIS Web server in the Backup Internet Information Server for RDA field, as shown Figure A.1. Note: For more information, please see the AlarmWorX Report ActiveX Help documentation. Figure A.1. Alarm Report ActiveX Web Access Tab When Internet Access to the logger database is enabled, the client makes a request over the Internet to the IIS Remote Data Service. The RDS uses a special component, called the Data Factory Handler, to relay the request to the local logger database on the server, as shown in Figure A.2. The RDS retrieves the relevant information for the alarm report from the logger database so that the client can download the data from the server over the Internet. The client machine then displays the data in the Report ActiveX per the client's report configuration settings. In most typical scenarios, the Report ActiveX configuration is done on the server side. Those steps include: A.1
80 WebHMI User s Manual Connection to the database is established by clicking the Connection Parameters button on the General tab of the Report ActiveX Properties dialog and using the Database Connection dialog. Internet access settings are enabled on the Web Access tab. Configuration data saved as an *.awr file or a *.gdf display containing the Report ActiveX are published to an HTML document on a WebHMI server. Figure A.2. Downloading Alarm Report Data From a Remote Logger Database Web Access Support for Alarm Viewer Operator Comments The AlarmWorX Viewer ActiveX enables clients to download operator comments from a remote database over the Internet. The Display tab of the Alarm Viewer ActiveX Properties dialog box, shown in Figure A.3, allows you to connect to an operator comments database. Note: For more information, please see the AlarmWorX Viewer ActiveX Help documentation. A.2 Figure A.3. Alarm Viewer ActiveX Properties: Display Tab
81 AlarmWorX and TrendWorX Web Access Connecting to the Operator Comments Database In most situations, you will use the AWXLog32.mdb Microsoft Access database (located in the ProcessView Bin directory) as your operator comments database. This is the standard Alarm Logger database. To connect to the operator comments database: 1. Click the Connection button on the Display tab. This opens the Database Connection dialog box, as shown below. 2. Under Data provider, select Microsoft Access, as shown in Figure A.4. Figure A.4. Connecting to a Database 3. Click the Build Connection String button. This opens the Microsoft Data Link Properties dialog box, as shown in Figure A.5. Note: All data source connections are made through the Data Link Properties dialog box. The Connection tab settings may vary depending on which data provider you selected. Click the OK button. Click the Help button at any time to view the Microsoft Data Link help documentation. A.3
82 WebHMI User s Manual Figure A.5. Specifying a Data Source 4. Click the button and select the AWXLog32.mdb file from the bin directory, as shown in Figure A.6. Click the Open button. Figure A.6. Selecting the Operator Comments Database 5. The data source reference appears in the Database Connection dialog box in the OLE DB Connection String field, as shown below. In the Base Table Name field, select EventLog from the drop-down list. Note: The Base Table list varies according to the active Alarm Logger configuration database. A.4
83 AlarmWorX and TrendWorX Web Access 6. Click the Connect button to connect to the database. The traffic light icon changes to green when the connection is successful, as shown in Figure A.7. Figure A.7. Database Connection 7. Now you must specify which column in the database table you will use to for logging and storing comments. In the Comment box, select a column from the drop-down list. For most cases, only the Comment box should be configured. The exception is the case where the system is logging from two different alarm servers, using the same tag names in both alarm server configurations. This is the only case where the Node, Server, Op Condition, Op Node, and Op Server selections should be used. Enabling Remote Web Access to Operator Comments The Alarm Viewer enables you to gain access to operator comments from the currently connected Alarm Logger database over the Internet. To enable Web access to operator comments, check the Access currently connected database over the Internet via RDS check box at the bottom of the Database Connection dialog box. A Remote Data Service (RDS), which is hosted by an Internet Information Server (IIS), enables the downloading of operator comments data from the logger database to a client over the Internet. Once you have connected to the operator comments database. Simply specify the URL name or IP address of the IIS Web server in the Internet Information Server for Remote Data Access field in the Database Connection dialog box. You can also specify a maximum number of database records to download from the logger database. When Internet Access to the logger database is enabled, the client makes a request over the Internet to the IIS Remote Data Service. The RDS uses a special component, called the Data Factory Handler, to relay the request to the local logger database on the server, as shown in Figure A.8.The RDS retrieves the relevant information for the alarm report from the logger database so that the client can download the data from the server over the Internet. The client machine then displays the data in the Viewer ActiveX per the client's configuration settings. In most typical scenarios, the Viewer ActiveX configuration is done on the server side. Configuration A.5
84 WebHMI User s Manual data saved as a *.awv file or a *.gdf display containing the Viewer ActiveX are published to an HTML document on a WebHMI server. Tips for AlarmWorX Remote Data Access Figure A.8. Downloading Operator Comments From a Remote Logger Database A good understanding of Remote Data Access principles is a key element to building a successful solution for a Web-enabled alarm reporting system. Since the volume of alarm databases can reach hundreds of megabytes, it is very important to keep in mind the following aspects. Maximum Number of Downloadable Database Records and Adequate Record Filtering The setting for the maximum number of records to download (Nmax) indicates that any database query operations would return no more than Nmax alarm records (lines to the grid). If more than Nmax records from the current table match the current filtering criteria, then only the portion of the record set containing top Nmax records is returned. To avoid such record set cut-off, strong restrictive record filters should be used all the time. Since the record filters are processed on the database side, the database server uses all existing records to build the record set. Proper Choice of the Back-end Database It should be noted that the use of Microsoft Access databases (*.mdb) is not recommended for Web Access. Poor memory management in Microsoft Jet Engine creates a serious scalability problem for any type of Web database application. The recommended back-end database for Web alarming is MSDE (Microsoft Desktop Engine) or Microsoft SQL Server. Table Management in Alarm Logger Configuration To provide further optimization for the Alarm Logger database operations, the table management should be enabled in the logger configuration. See the Alarm Logger Configurator documentation for more information. Using the Remote Database Access Manager The AlarmWorX Remote Database Access Manager, shown in Figure A.9, is a separate utility (the AWXRep32RDSSM.exe file) located in the ProcessView Bin directory. This utility configures the communication parameters for the Data Factory Handler (described above) so that the AlarmWorX Report ActiveX can connect to a remote Alarm Logger database and retrieve data from the database. It also enables security for remote database access via the ProcessView Security Server. A.6
85 AlarmWorX and TrendWorX Web Access Figure A.9. AlarmWorX Remote Database Access Manager Database Connection Options The Database Connection Options section of the AlarmWorX Remote Database Access Manager sets the following connection parameters for the Data Factory Handler: Connection Retry Number: Specifies the maximum number of times the Data Factory Handler will try to reconnect to the Alarm Logger database in case the connection fails. Connection Retry Delay: Sets the amount of time (in seconds) the Data Factory Handler waits between subsequent connection retries to the Alarm Logger database. Security Management The AlarmWorX Remote Database Access Manager allows you to enable security for remote database access via the ProcessView Security Server. Check the Enable Security Management for Remote Database Access (via Security Server) check box. When security is enabled, each time a user tries to access the Alarm Logger Database, the Security Server will check to verify whether that user is allowed to have remote access to the database. Note: For information about the Security Server configuration and login, please see the Security Configurator and Security Login Help documentation. Because the database is accessed over the Internet via TCP/IP communications, GenBroker communications over OPC over TCP/IP must also be enabled. Thus, you must specify a GenBroker Configuration File (.bgx). Clicking the button to the right of this field allows you to browse for a GenBroker configuration file, as shown in Figure A.10.If you do not specify a GenBroker configuration file, or if no Security Server is specified in the GenBroker configuration, then the default system GenBroker configuration file will be used. Note: If you are using WebHMI, it is recommended that the Security Server be located on the same machine as the WebHMI Server. For information about how to configure GenBroker communications, please see the GenBroker Help documentation. The GenClient Updates Timeout sets the maximum amount of time (in seconds) the Data Factory Handler will wait for Security Server validation of a data request from the client (i.e. the client with the Alarm Report ActiveX installed) before returning an "Access Denied" error. A.7
86 WebHMI User s Manual Figure A.10. Selecting a GenBroker Configuration File TrendWorX Reporting Tool To open the TrendWorX Reporting tool from the Windows Programs menu, select Programs > Smar ProcessView > ProjectWorX > TrendWorX > TrendWorX Reporting. The TrendWorX Reporting screen will appear, as shown in Figure A.11. Figure A.11. TrendWorX Reporting Screen The TrendWorX Reporting tool exports.csv files, databases, and MS Excel Workbooks. Of these, only Excel Workbooks can be imported into HTML files. To do this, configure an Excel-based report by selecting Add Report from the Edit menu. This opens the Report Configuration Wizard, which is a series of dialog boxes that allow you to configure report. In the Target tab, shown in Figure 4.12, select Excel File, check the Publish option, and click on the HTML Path button to determine where in the directory you wish to place the files. Currently, some server-side scripting may be required to generate dynamically HTML pages with all the available reports. In future versions of WebHMI, the WebHMI Explorer based on MS Digital Dashboard will do this automatically. For a complete guide through the steps in using the TrendWorX Reporting Tool, please see the TrendWorX user guide or online help documentation. A.8
87 AlarmWorX and TrendWorX Web Access Figure A.12. TrendWorX Report Configuration Wizard A.9
88 WebHMI User s Manual A.10
89 Appendix B DCOM As a Requirement SETTING UP DCOM Configuring DCOM for Windows NT DCOM is now essential to an up-to-date Windows environment. DCOM is built into Windows NT. DCOM settings must be configured carefully and correctly to be able to view WebHMI on the server. The Web server should also have ProcessView installed on it, as Smar ActiveX controls take their security and licensing from this registered ProcessView product. The steps for configuring DCOM and browsing WebHMI are given below. For further information about DCOM, please refer to the Microsoft Windows help documentation. Note: If GenBroker TCP/IP channels are used, as they are in WebHMI, neither DCOM settings nor user accounts are necessary. The information in this chapter is provided only as a reference for setting up DCOM. You should not need this information if you use WebHMI. Creating a User Group It is necessary to create a group of users who will be able to access WebHMI. This is done either on the Domain Controller or the Workstation, whichever may be the case. To begin, click the Start button and select Programs > Administrative Tools > User Manager. Select User Manager, as shown in Figure B.1. Figure B.1. Opening the User Manager Screen The User Manager screen will appear, as shown in Figure B.2. Select New Local Group from the User menu. B.1
90 WebHMI User s Manual Figure B.2. User Manager Screen Figure B.3. New Local Group Dialog Box The New Local Group dialog box will appear, as shown in Figure B.3. In the Group Name field, type "WebHMIUsers" and click the OK button. The group name "WebHMIUsers" will appear in the bottom pane of the User Manager screen. Double-click the on WebHMIUsers. The Local Group Properties dialog box will appear, as shown in Figure B.4. On the Local Group Properties dialog box, click the Add button. B.2
91 Setting up DCOM Figure B.4. Local Group Properties Dialog Box The Add Users and Groups dialog box will appear, as shown in Figure B.5. In the Names field of the Add Users and Groups dialog box, select each name that you wish to add to the "WebHMIUsers" group. After selecting the name, click the Add button, as shown below. Note: For the purposes of the example given here, we have chosen QA_LAB for the List Names From field. You will probably use another source of names when configuring your new user groups. Each time that you choose a name and click the Add button, that name will appear in the Add Names pane, as shown below. To find a name that does not appear in the Names pane, click the Search button, as shown in Figure B.5. Figure B.5. Names Added to "WebHMIUsers" Group B.3
92 WebHMI User s Manual Figure B.6. Add a Found Name to the Add Names Pane The Find Account dialog box will appear, as shown in Figure B.6. In the Find User or Group field, type the name of the user or group for which you are searching, and then click the Search button. If the name for which you are searching is found, it will appear in the Search Results field of the Find Account dialog box. Click the Add button to place the name in the Add Names pane of the Add Users and Groups dialog box, as shown in Figure B.6. After you have placed all of the names in the Add Names pane, click the OK button on the Add Users and Groups dialog box. This will cause the Local Group Properties dialog box to appear, as shown in Figure B.7. Click the OK button on the Local Group Properties dialog box. This will cause the User Manager dialog box to reappear. You have now created the "WebHMIUsers" Group. To conclude this phase of the DCOM setup, select Exit from the User menu of the User Manager dialog box. Figure B.7. Local Group Properties Dialog Box B.4
93 Setting up DCOM Configuring DCOM Properties To begin configuration of the DCOM properties, click the Start button and select Run from the Windows Start menu. The Run dialog box will appear, as shown in Figure B.8. Type "dcomcnfg" in the Open field, and then click the OK button. Figure B.8. Opening the dcomcnfg Folder The Distributed COM Configuration Properties dialog box will open, as shown in Figure B.9. Click on the Default Properties tab of the Distributed COM Configuration Properties dialog box. Figure B.9. Distributed COM Configuration Properties Dialog Box The Default Properties tab will appear, as shown in Figure B.10. Check Enable Distributed COM on this computer. Doing so allows DCOM objects to be created on this machine. Select Connect in the Default Authentication Level field. Select Identify in the Default Impersonation Level field. You do this in case security is absent at the object level; the server will then use this level to check permissions in the ACL (Access Control List) of the client machine. B.5
94 WebHMI User s Manual Figure B.10. Configuring the Default Properties Click on the Default Security tab to have its page appear, as shown in Figure B.11. Click the Edit Default button. B.6 Figure B.11. Default Security Tab
95 Setting up DCOM This opens the Registry Value Permissions dialog box, shown in Figure B.12. Click the Add button. Figure B.12. Registry Value Permissions Dialog Box This opens the Add Users and Groups dialog box, shown in Figure B.13. In the Names field, scroll down to WebHMIUsers, and then click the Add button. "WebHMIUsers" will appear in the Add Names field, as shown in Figure B.13. With "WebHMIUsers" now in the Add Names field and Allow Access set in the Type of Access field, click the OK button. Figure B.13. WebHMIUsers Placed in Add Names Field B.7
96 WebHMI User s Manual The Registry Value Permissions dialog box will appear, as shown in Figure B.14. With "WebHMIUsers" now in the Name field and "Allow Access" set in the Type of Access field, click the OK button. Figure B.14. "WebHMIUsers" Added to Name Field The Distributed COM Configuration Properties dialog box will appear, as shown in Figure B.15. In the Applications tab, select Security Server, and then click the Properties button. B.8 Figure B.15. Setting Properties of Security Server
97 Setting up DCOM The Security Server Properties dialog box will appear, as shown in Figure B.16. On the General tab of the Security Server Properties dialog box, make sure that the Authentication Level field is set to Default. Then click on the Security tab. Figure B.16. Security Server Properties Dialog Box The Security tab page will appear, as shown in Figure B.17. On the Security tab, make sure to select Use default access permissions, Use default launch permissions, and Use custom configuration permissions. Then click on the Location tab. Figure B.17. Setting Permissions B.9
98 WebHMI User s Manual The Location tab will appear, as shown in Figure B.18. On the Location tab, check Run application on this computer. Click the OK button. The Distributed COM Configuration Properties dialog box will reappear. Click the OK button. Configuring DCOM for Windows 98 Figure B.18. Location Settings You have now completed the DCOM setup process for Windows NT. Using a Windows 98 Machine As a Web Server Computers with Windows 98 installed must belong either to a domain or a workgroup. To let this Web server know about all of the permitted users, select Run from the Start menu, as shown in Figure B.19. Figure B.19. Opening the Control Panel The Run dialog box will appear, as shown in Figure B.20. Type "dcomcnfg" in the Open field, and then click the OK button. B.10
99 Setting up DCOM Figure B.20. Run Dialog Box The Distributed COM Configuration Properties dialog box will appear. Click on the Default Properties tab to open the Default Properties tab page, shown in Figure B.21. Select None in the Default Authentication Level field, and select Identify in the Default Impersonation Level field. Figure B.21. DCOM Configuration Properties Dialog Box Click on the Default Security tab, shown in Figure B.22, and then click the Edit Default button. B.11
100 WebHMI User s Manual Figure B.22. Default Security Tab The Access Permissions dialog box will appear, as shown in Figure B.23. Under the name field, select the names of all domain or workgroup users, and then click the Add button. Figure B.23. Access Permissions Dialog Box B.12
101 Setting up DCOM Figure B.24. Add Access Permissions Dialog Box The Add Access Permissions dialog box will appear, as shown in Figure B.24. The names that you have selected will appear in the Name field and in the right-hand pane. Click the Grant Access button, and then click the OK button. The Distributed COM Configuration Properties dialog box will reappear. On the Default Security tab page, check the Enable remote connection check box. Now click on the Applications tab of the DCOM Configuration Properties dialog box. In the Applications field, select Security Server, and then click the Properties button, as shown in Figure B.25. Figure B.25. Selecting Security Server B.13
102 WebHMI User s Manual The Security Server Properties dialog box will appear, as shown in Figure B.26. On the Security tab page, select Use default access permissions. Figure B.26. Security Server Properties Figure B.27. Location Tab B.14
USER S MANUAL. Web Publishing. Winzard. Wizard. smar. First in Fieldbus MAY / 06. Web Publishing Wizard VERSION 8 FOUNDATION
 Web Publishing Winzard USER S MANUAL Web Publishing Wizard smar First in Fieldbus - MAY / 06 Web Publishing Wizard VERSION 8 TM FOUNDATION P V I E WWP WME www.smar.com Specifications and information are
Web Publishing Winzard USER S MANUAL Web Publishing Wizard smar First in Fieldbus - MAY / 06 Web Publishing Wizard VERSION 8 TM FOUNDATION P V I E WWP WME www.smar.com Specifications and information are
JUN / 04 VERSION 7.1 FOUNDATION
 JUN / 04 VERSION 7.1 FOUNDATION P V I E WH M I M E www.smar.com Specifications and information are subject to change without notice. Up-to-date address information is available on our website. web: www.smar.com/contactus.asp
JUN / 04 VERSION 7.1 FOUNDATION P V I E WH M I M E www.smar.com Specifications and information are subject to change without notice. Up-to-date address information is available on our website. web: www.smar.com/contactus.asp
JUN / 04 VERSION 7.1 FOUNDATION
 JUN / 04 VERSION 7.1 FOUNDATION PVI EWWPWME www.smar.com Specifications and information are subject to change without notice. Up-to-date address information is available on our website. web: www.smar.com/contactus.asp
JUN / 04 VERSION 7.1 FOUNDATION PVI EWWPWME www.smar.com Specifications and information are subject to change without notice. Up-to-date address information is available on our website. web: www.smar.com/contactus.asp
USER S MANUAL. - Getting Started. Getting Started. Getting Started. smar. First in Fieldbus MAY / 06 VERSION 8 FOUNDATION
 - Getting Started Getting Started USER S MANUAL smar First in Fieldbus MAY / 06 Getting Started VERSION 8 TM FOUNDATION P V I E W S T T M E www.smar.com Specifications and information are subject to change
- Getting Started Getting Started USER S MANUAL smar First in Fieldbus MAY / 06 Getting Started VERSION 8 TM FOUNDATION P V I E W S T T M E www.smar.com Specifications and information are subject to change
GenStatistics USER S MANUAL. - GenStatistics. GenStatistics Viewer. smar. First in Fieldbus MAY / 06 VERSION 8 FOUNDATION
 - GenStatistics GenStatistics Viewer USER S MANUAL smar First in Fieldbus GenStatistics MAY / 06 VERSION 8 TM FOUNDATION P V I E W G S V M E www.smar.com Specifications and information are subject to change
- GenStatistics GenStatistics Viewer USER S MANUAL smar First in Fieldbus GenStatistics MAY / 06 VERSION 8 TM FOUNDATION P V I E W G S V M E www.smar.com Specifications and information are subject to change
JUN / 04 VERSION 7.1 FOUNDATION PVI EWLUTME
 JUN / 04 VERSION 7.1 FOUNDATION PVI EWLUTME www.smar.com Specifications and information are subject to change without notice. Up-to-date address information is available on our website. web: www.smar.com/contactus.asp
JUN / 04 VERSION 7.1 FOUNDATION PVI EWLUTME www.smar.com Specifications and information are subject to change without notice. Up-to-date address information is available on our website. web: www.smar.com/contactus.asp
JUN / 04 VERSION 7.1 FOUNDATION
 JUN / 04 VERSION 7.1 FOUNDATION PVI EWPTYME www.smar.com Specifications and information are subject to change without notice. Up-to-date address information is available on our website. web: www.smar.com/contactus.asp
JUN / 04 VERSION 7.1 FOUNDATION PVI EWPTYME www.smar.com Specifications and information are subject to change without notice. Up-to-date address information is available on our website. web: www.smar.com/contactus.asp
USER S MANUAL. Unified Data Browser. Browser. Unified Data. smar. First in Fieldbus MAY / 06. Unified Data Browser VERSION 8 FOUNDATION
 Unified Data Browser Unified Data Browser USER S MANUAL smar First in Fieldbus - MAY / 06 Unified Data Browser VERSION 8 TM FOUNDATION P V I E W U D B M E www.smar.com Specifications and information are
Unified Data Browser Unified Data Browser USER S MANUAL smar First in Fieldbus - MAY / 06 Unified Data Browser VERSION 8 TM FOUNDATION P V I E W U D B M E www.smar.com Specifications and information are
JUN / 04 VERSION 7.1 FOUNDATION P V I E W G A L M E
 JUN / 04 VERSION 7.1 FOUNDATION P V I E W G A L M E www.smar.com Specifications and information are subject to change without notice. Up-to-date address information is available on our website. web: www.smar.com/contactus.asp
JUN / 04 VERSION 7.1 FOUNDATION P V I E W G A L M E www.smar.com Specifications and information are subject to change without notice. Up-to-date address information is available on our website. web: www.smar.com/contactus.asp
Your comments and suggestions on the operation of this software are welcome. Please address them to:
 Your comments and suggestions on the operation of this software are welcome. Please address them to: ICONICS 100 Foxborough Blvd. Foxborough, MA 02035 Tel: 508-543-8600 Fax: 508-543-1503 E-Mail: support@iconics.com
Your comments and suggestions on the operation of this software are welcome. Please address them to: ICONICS 100 Foxborough Blvd. Foxborough, MA 02035 Tel: 508-543-8600 Fax: 508-543-1503 E-Mail: support@iconics.com
MX OPC Server 5.0 Help Documentation
 5.0 Help Documentation Contents 1. Introduction to MX OPC Server 1-1 2. Starting MX OPC Server Configuration 2-1 3. Address Space 3-1 4. Alarm Definitions 4-1 5. Simulation Signals 5-1 6. Runtime Operations
5.0 Help Documentation Contents 1. Introduction to MX OPC Server 1-1 2. Starting MX OPC Server Configuration 2-1 3. Address Space 3-1 4. Alarm Definitions 4-1 5. Simulation Signals 5-1 6. Runtime Operations
JUN / 04 VERSION 7.1 FOUNDATION
 JUN / 04 VERSION 7.1 FOUNDATION P V I E WG B K M E www.smar.com Specifications and information are subject to change without notice. Up-to-date address information is available on our website. web: www.smar.com/contactus.asp
JUN / 04 VERSION 7.1 FOUNDATION P V I E WG B K M E www.smar.com Specifications and information are subject to change without notice. Up-to-date address information is available on our website. web: www.smar.com/contactus.asp
GENESIS32 Condensed Training Manual. Version 7.0
 GENESIS32 Condensed Training Manual Version 7.0 2003 ICONICS, Inc. All rights reserved. GENESIS, GENESIS32, GraphWorX, TrendWorX, AlarmWorX, ProjectWorX, TraceWorX, ReportWorX, ControlWorX, WebHMI, ToolWorX,
GENESIS32 Condensed Training Manual Version 7.0 2003 ICONICS, Inc. All rights reserved. GENESIS, GENESIS32, GraphWorX, TrendWorX, AlarmWorX, ProjectWorX, TraceWorX, ReportWorX, ControlWorX, WebHMI, ToolWorX,
USER S MANUAL. TrendWorX. - TrendWorX. TrendWorX. smar. First in Fieldbus MAY / 06 VERSION 8 FOUNDATION
 - TrendWorX TrendWorX USER S MANUAL smar First in Fieldbus MAY / 06 TrendWorX VERSION 8 TM FOUNDATION P V I E WT WK ME www.smar.com Specifications and information are subject to change without notice.
- TrendWorX TrendWorX USER S MANUAL smar First in Fieldbus MAY / 06 TrendWorX VERSION 8 TM FOUNDATION P V I E WT WK ME www.smar.com Specifications and information are subject to change without notice.
USER S MANUAL. GenBroker. - GenBroker. GenBroker. smar. First in Fieldbus MAY / 06 VERSION 8 FOUNDATION
 - GenBroker GenBroker USER S MANUAL smar First in Fieldbus MAY / 06 GenBroker VERSION 8 TM FOUNDATION P V I E W G B K M E www.smar.com Specifications and information are subject to change without notice.
- GenBroker GenBroker USER S MANUAL smar First in Fieldbus MAY / 06 GenBroker VERSION 8 TM FOUNDATION P V I E W G B K M E www.smar.com Specifications and information are subject to change without notice.
Installing IPM on Windows
 CHAPTER 5 This chapter describes how to install the IPM server software on Windows NT, Windows 2000 Professional, or Windows 2000 Server system, and how to install the IPM client software on a Windows
CHAPTER 5 This chapter describes how to install the IPM server software on Windows NT, Windows 2000 Professional, or Windows 2000 Server system, and how to install the IPM client software on a Windows
USER S MANUAL. - Security Server. Security Server. Security Server. smar. First in Fieldbus MAY / 06 VERSION 8 FOUNDATION
 - Security Server Security Server USER S MANUAL smar First in Fieldbus MAY / 06 Security Server VERSION 8 TM FOUNDATION P V I E W S S V M E www.smar.com Specifications and information are subject to change
- Security Server Security Server USER S MANUAL smar First in Fieldbus MAY / 06 Security Server VERSION 8 TM FOUNDATION P V I E W S S V M E www.smar.com Specifications and information are subject to change
JUN / 04 VERSION 7.1 FOUNDATION
 JUN / 04 VERSION 7.1 FOUNDATION PVI EWOPCME www.smar.com Specifications and information are subject to change without notice. Up-to-date address information is available on our website. web: www.smar.com/contactus.asp
JUN / 04 VERSION 7.1 FOUNDATION PVI EWOPCME www.smar.com Specifications and information are subject to change without notice. Up-to-date address information is available on our website. web: www.smar.com/contactus.asp
JUN / 04 VERSION 7.1 FOUNDATION
 JUN / 04 VERSION 7.1 FOUNDATION P V I E W G S V M E www.smar.com Specifications and information are subject to change without notice. Up-to-date address information is available on our website. web: www.smar.com/contactus.asp
JUN / 04 VERSION 7.1 FOUNDATION P V I E W G S V M E www.smar.com Specifications and information are subject to change without notice. Up-to-date address information is available on our website. web: www.smar.com/contactus.asp
JUN / 04 VERSION 7.1 FOUNDATION
 JUN / 04 VERSION 7.1 FOUNDATION PVI EWSLBME www.smar.com Specifications and information are subject to change without notice. Up-to-date address information is available on our website. web: www.smar.com/contactus.asp
JUN / 04 VERSION 7.1 FOUNDATION PVI EWSLBME www.smar.com Specifications and information are subject to change without notice. Up-to-date address information is available on our website. web: www.smar.com/contactus.asp
Mailbox Manager Getting Started Guide. Licensing Installation Options System Requirements Installation Instructions
 Mailbox Manager Getting Started Guide Licensing Installation Options System Requirements Installation Instructions Mailbox Manager Release 5.4 December 2006 Table of Contents Introduction... 1 Licenses...
Mailbox Manager Getting Started Guide Licensing Installation Options System Requirements Installation Instructions Mailbox Manager Release 5.4 December 2006 Table of Contents Introduction... 1 Licenses...
USER S MANUAL. - Screen Manager. Screen Manager. Screen Manager. smar. First in Fieldbus MAY / 06 VERSION 8 FOUNDATION
 - Screen Manager Screen Manager USER S MANUAL smar First in Fieldbus MAY / 06 Screen Manager VERSION 8 TM FOUNDATION P V I E WS MGME www.smar.com Specifications and information are subject to change without
- Screen Manager Screen Manager USER S MANUAL smar First in Fieldbus MAY / 06 Screen Manager VERSION 8 TM FOUNDATION P V I E WS MGME www.smar.com Specifications and information are subject to change without
DataWorX. - DataWorX. smar. DataWorX. First in Fieldbus USER S MANUAL MAY / 06 VERSION 8 FOUNDATION
 - DataWorX DataWorX USER S MANUAL smar First in Fieldbus DataWorX MAY / 06 VERSION 8 TM FOUNDATION P V I E WD WK ME www.smar.com Specifications and information are subject to change without notice. Up-to-date
- DataWorX DataWorX USER S MANUAL smar First in Fieldbus DataWorX MAY / 06 VERSION 8 TM FOUNDATION P V I E WD WK ME www.smar.com Specifications and information are subject to change without notice. Up-to-date
Installing IPM on Windows
 CHAPTER 5 This chapter describes how to install the IPM server software on a Windows NT system, and how to install the IPM client software on a Windows 95, Windows 98, Windows NT, or Windows 2000 Professional
CHAPTER 5 This chapter describes how to install the IPM server software on a Windows NT system, and how to install the IPM client software on a Windows 95, Windows 98, Windows NT, or Windows 2000 Professional
School Installation Guide ELLIS Academic 5.2.6
 ELLIS Academic 5.2.6 This document was last updated on 2/16/11. or one or more of its direct or indirect affiliates. All rights reserved. ELLIS is a registered trademark, in the U.S. and/or other countries,
ELLIS Academic 5.2.6 This document was last updated on 2/16/11. or one or more of its direct or indirect affiliates. All rights reserved. ELLIS is a registered trademark, in the U.S. and/or other countries,
CX Supervisor. CX-Supervisor Features:
 CX Supervisor Affordable, Flexible, Easy To Use, and Powerful Are you looking for a Windows based HMI software package packed with features and large I/O tag counts? Omron s CX-Supervisor is it! CX-Supervisor
CX Supervisor Affordable, Flexible, Easy To Use, and Powerful Are you looking for a Windows based HMI software package packed with features and large I/O tag counts? Omron s CX-Supervisor is it! CX-Supervisor
JUN / 04 VERSION 7.1 FOUNDATION
 JUN / 04 VERSION 7.1 FOUNDATION P V I E WS MGME www.smar.com Specifications and information are subject to change without notice. Up-to-date address information is available on our website. web: www.smar.com/contactus.asp
JUN / 04 VERSION 7.1 FOUNDATION P V I E WS MGME www.smar.com Specifications and information are subject to change without notice. Up-to-date address information is available on our website. web: www.smar.com/contactus.asp
JUN / 04 VERSION 7.1
 JUN / 04 VERSION 7.1 PVI EWLSWME www.smar.com Specifications and information are subject to change without notice. Up-to-date address information is available on our website. web: www.smar.com/contactus.asp
JUN / 04 VERSION 7.1 PVI EWLSWME www.smar.com Specifications and information are subject to change without notice. Up-to-date address information is available on our website. web: www.smar.com/contactus.asp
novapro Open 3.0: Wiztune User Guide Quick Guide
 novapro Open 3.0: Wiztune User Guide Quick Guide 7001062003 A 7001062003 A Printed in Switzerland Subject to changes Fr. Sauter AG Im Surinam 55 CH - 4016 Basel www.sauter-controls.com iii iv Table Of
novapro Open 3.0: Wiztune User Guide Quick Guide 7001062003 A 7001062003 A Printed in Switzerland Subject to changes Fr. Sauter AG Im Surinam 55 CH - 4016 Basel www.sauter-controls.com iii iv Table Of
Reporting for Contact Center Setup and Operations Guide. BCM Contact Center
 Reporting for Contact Center Setup and Operations Guide BCM Contact Center Document Number: Document Status: Standard Document Version: 05.01 Date: September 2006 Copyright 2005 2006 Nortel Networks, All
Reporting for Contact Center Setup and Operations Guide BCM Contact Center Document Number: Document Status: Standard Document Version: 05.01 Date: September 2006 Copyright 2005 2006 Nortel Networks, All
Bridge Cable User s Guide
 Bridge Cable User s Guide Table of Contents Overview -------------------------------------------------------------------- 2 Driver Installation --------------------------------------------------------
Bridge Cable User s Guide Table of Contents Overview -------------------------------------------------------------------- 2 Driver Installation --------------------------------------------------------
Network Scanner Tool V3.3. User s Guide Version
 Network Scanner Tool V3.3 User s Guide Version 3.3.09 Copyright 2000-2012 by SHARP CORPORATION. All rights reserved. Reproduction, adaptation or translation without prior written permission is prohibited,
Network Scanner Tool V3.3 User s Guide Version 3.3.09 Copyright 2000-2012 by SHARP CORPORATION. All rights reserved. Reproduction, adaptation or translation without prior written permission is prohibited,
Manipulator USER S MANUAL. Data Manipulator ActiveX. ActiveX. Data. smar. First in Fieldbus MAY / 06. ActiveX VERSION 8 FOUNDATION
 Data Manipulator ActiveX USER S MANUAL Data Manipulator ActiveX smar First in Fieldbus - MAY / 06 Data Manipulator ActiveX VERSION 8 TM FOUNDATION P V I E W D M A M E www.smar.com Specifications and information
Data Manipulator ActiveX USER S MANUAL Data Manipulator ActiveX smar First in Fieldbus - MAY / 06 Data Manipulator ActiveX VERSION 8 TM FOUNDATION P V I E W D M A M E www.smar.com Specifications and information
Print Server. User s Manual. Rev. 01 (April, 2004) Made In Taiwan
 Print Server User s Manual Rev. 01 (April, 2004) Made In Taiwan TABLE OF CONTENTS ABOUT THIS GUIDE... 4 INTRODUCTION... 5 PACKAGE CONTENTS... 6 SYSTEM REQUIREMENTS... 6 GENERAL FEATURES... 7 PRODUCT VIEW...
Print Server User s Manual Rev. 01 (April, 2004) Made In Taiwan TABLE OF CONTENTS ABOUT THIS GUIDE... 4 INTRODUCTION... 5 PACKAGE CONTENTS... 6 SYSTEM REQUIREMENTS... 6 GENERAL FEATURES... 7 PRODUCT VIEW...
eftp Application User Guide
 Team A eftp User Guide 1/30 eftp Application User Guide Table of Contents Page 1. Acknowledgement 2 2. Introduction a. Welcome eftp Audience 3 b. What s in this manual 3 c. Manual Conventions 3 d. Getting
Team A eftp User Guide 1/30 eftp Application User Guide Table of Contents Page 1. Acknowledgement 2 2. Introduction a. Welcome eftp Audience 3 b. What s in this manual 3 c. Manual Conventions 3 d. Getting
M-Password Application Actions
 Issue Date 11/01/01 TECHNICAL BULLETIN M-Password s M-Password s...3 Introduction... 3 Key Concepts... 4 M-Password s...4 Analog Profile s...5 AWX Container (M-Alarm View) s...5 AWXInd32 (M-Alarm Indicator)
Issue Date 11/01/01 TECHNICAL BULLETIN M-Password s M-Password s...3 Introduction... 3 Key Concepts... 4 M-Password s...4 Analog Profile s...5 AWX Container (M-Alarm View) s...5 AWXInd32 (M-Alarm Indicator)
Apptix Online Backup by Mozy User Guide
 Apptix Online Backup by Mozy User Guide 1.10.1.2 Contents Chapter 1: Overview...5 Chapter 2: Installing Apptix Online Backup by Mozy...7 Downloading the Apptix Online Backup by Mozy Client...7 Installing
Apptix Online Backup by Mozy User Guide 1.10.1.2 Contents Chapter 1: Overview...5 Chapter 2: Installing Apptix Online Backup by Mozy...7 Downloading the Apptix Online Backup by Mozy Client...7 Installing
Fleet Manager 2002 Professional Network Configuration Guide
 Handling a complex world. Fleet Manager 2002 Professional Network Configuration Guide Overview The VDO Fleet Manager Professional utilises an advanced three-tier client-server model and is designed to
Handling a complex world. Fleet Manager 2002 Professional Network Configuration Guide Overview The VDO Fleet Manager Professional utilises an advanced three-tier client-server model and is designed to
Installation Guide CONTROL MICROSYSTEMS
 Installation Guide CONTROL MICROSYSTEMS 48 Steacie Drive n Kanata, Ontario Canada K2K 2A9 Telephone: 613-591-1943 n Facsimile: 613-591-1022 Technical Support: 888-226-6876 (888-2CONTROL) ClearSCADA Getting
Installation Guide CONTROL MICROSYSTEMS 48 Steacie Drive n Kanata, Ontario Canada K2K 2A9 Telephone: 613-591-1943 n Facsimile: 613-591-1022 Technical Support: 888-226-6876 (888-2CONTROL) ClearSCADA Getting
Quick Start Guide. Version 4.0
 Quick Start Guide Quick-Start Guide TM Version 4.0 3am Laboratories PL 2002 3am Laboratories PL www.re.com Remo ywher About Remo ywhere ywhere Quick-Start Guide Re is a remote administration tool that
Quick Start Guide Quick-Start Guide TM Version 4.0 3am Laboratories PL 2002 3am Laboratories PL www.re.com Remo ywher About Remo ywhere ywhere Quick-Start Guide Re is a remote administration tool that
Network Management Utility
 4343-7705-02 Network Management Utility Foreword Welcome Network Management Utility is utility software that provides central control over printers, copiers, and other devices on a network. With Network
4343-7705-02 Network Management Utility Foreword Welcome Network Management Utility is utility software that provides central control over printers, copiers, and other devices on a network. With Network
Upgrading from Call Center Reporting to Reporting for Call Center
 Upgrading from Call Center Reporting to Reporting for Call Center www.nortelnetworks.com 2003 Nortel Networks i Table of Contents Table of Contents Change History...1 How to use this guide...2 Introduction...
Upgrading from Call Center Reporting to Reporting for Call Center www.nortelnetworks.com 2003 Nortel Networks i Table of Contents Table of Contents Change History...1 How to use this guide...2 Introduction...
LABEL ARCHIVE Administrator s Guide
 LABEL ARCHIVE Administrator s Guide DOC-LAS2015_25/05/2015 The information in this manual is not binding and may be modified without prior notice. Supply of the software described in this manual is subject
LABEL ARCHIVE Administrator s Guide DOC-LAS2015_25/05/2015 The information in this manual is not binding and may be modified without prior notice. Supply of the software described in this manual is subject
MODULE 5.1 PLATFORMS VS. STATIONS
 MODULE 5.1 PLATFORMS VS. STATIONS Platform According to www.bellevuelinux.org The term platform as used in a computer context can refer to: (1) the type of processor and/or other hardware on which a given
MODULE 5.1 PLATFORMS VS. STATIONS Platform According to www.bellevuelinux.org The term platform as used in a computer context can refer to: (1) the type of processor and/or other hardware on which a given
DRAWings 8 and Wings modular 8 Embroidery Software INSTALLATION GUIDE
 DRAWings 8 and Wings modular 8 Embroidery Software INSTALLATION GUIDE We thank you for purchasing DRAWings 6 and Wings modular 5 software. We are committed to providing you with the most innovative technology.
DRAWings 8 and Wings modular 8 Embroidery Software INSTALLATION GUIDE We thank you for purchasing DRAWings 6 and Wings modular 5 software. We are committed to providing you with the most innovative technology.
Print Audit 6. Print Audit 6 Documentation Apr :07. Version: Date:
 Print Audit 6 Version: Date: 37 21-Apr-2015 23:07 Table of Contents Browse Documents:..................................................... 3 Database Documentation.................................................
Print Audit 6 Version: Date: 37 21-Apr-2015 23:07 Table of Contents Browse Documents:..................................................... 3 Database Documentation.................................................
Upgrading from Call Center Reporting to
 Upgrading from Call Center Reporting to Reporting for Call Center Upgrade Document Reporting for Call Center Release 2.2.1xx Document Number: 200-0400-110 Document Status: Standard Document Version: 3.02
Upgrading from Call Center Reporting to Reporting for Call Center Upgrade Document Reporting for Call Center Release 2.2.1xx Document Number: 200-0400-110 Document Status: Standard Document Version: 3.02
Fiery Network Controller for DocuColor 5065 SERVER & CONTROLLER SOLUTIONS. Printing from Windows
 Fiery Network Controller for DocuColor 5065 SERVER & CONTROLLER SOLUTIONS Printing from Windows 2005 Electronics for Imaging, Inc. The information in this publication is covered under Legal Notices for
Fiery Network Controller for DocuColor 5065 SERVER & CONTROLLER SOLUTIONS Printing from Windows 2005 Electronics for Imaging, Inc. The information in this publication is covered under Legal Notices for
Inmagic Content Server Workgroup Version 9.00 Installation Notes for New and Upgrade Installations
 Inmagic Content Server Workgroup Version 9.00 Installation Notes for New and Upgrade Installations Revision 2 Thank you for purchasing Inmagic Content Server. This document is intended for the following
Inmagic Content Server Workgroup Version 9.00 Installation Notes for New and Upgrade Installations Revision 2 Thank you for purchasing Inmagic Content Server. This document is intended for the following
Server Edition USER MANUAL. For Microsoft Windows
 Server Edition USER MANUAL For Microsoft Windows Copyright Notice & Proprietary Information Redstor Limited, 2016. All rights reserved. Trademarks - Microsoft, Windows, Microsoft Windows, Microsoft Windows
Server Edition USER MANUAL For Microsoft Windows Copyright Notice & Proprietary Information Redstor Limited, 2016. All rights reserved. Trademarks - Microsoft, Windows, Microsoft Windows, Microsoft Windows
Copyright Autodesk, Inc.
 Customer and Administration Building, Ditzingen, Germany - Design by Barkow Leibinger Architects Copyright 2003-2008 Autodesk, Inc. Table of Contents 1 Introduction... 3 What is Facility Manager?... 3
Customer and Administration Building, Ditzingen, Germany - Design by Barkow Leibinger Architects Copyright 2003-2008 Autodesk, Inc. Table of Contents 1 Introduction... 3 What is Facility Manager?... 3
Inmagic Content Server Standard Version 9.00 Installation Notes for New and Upgrade Installations
 Inmagic Content Server Standard Version 9.00 Installation Notes for New and Upgrade Installations Revision 2 Thank you for purchasing Inmagic Content Server. This document is intended for the following
Inmagic Content Server Standard Version 9.00 Installation Notes for New and Upgrade Installations Revision 2 Thank you for purchasing Inmagic Content Server. This document is intended for the following
Procidia iware TrendWorX32. TrendWorX32 Configurator April 2010
 Procidia iware TrendWorX32 TrendWorX32 Configurator Siemens Protection AG 2008. notice All / Copyright rights reserved. notice Introduction / Contents Procidia iware is an operator interface software designed
Procidia iware TrendWorX32 TrendWorX32 Configurator Siemens Protection AG 2008. notice All / Copyright rights reserved. notice Introduction / Contents Procidia iware is an operator interface software designed
Internet Camera Quick Installation Guide
 Internet Camera Quick Installation Guide Rev. 01 (Dec, 2001) Q20011203 Printed In Taiwan Table of Content INTRODUCTION...2 SYSTEM REQUIREMENT...3 INTERNET CAMERA... 3 Network:...3 Recommended PC or Notebook
Internet Camera Quick Installation Guide Rev. 01 (Dec, 2001) Q20011203 Printed In Taiwan Table of Content INTRODUCTION...2 SYSTEM REQUIREMENT...3 INTERNET CAMERA... 3 Network:...3 Recommended PC or Notebook
WebsitePanel User Guide
 WebsitePanel User Guide User role in WebsitePanel is the last security level in roles hierarchy. Users are created by reseller and they are consumers of hosting services. Users are able to create and manage
WebsitePanel User Guide User role in WebsitePanel is the last security level in roles hierarchy. Users are created by reseller and they are consumers of hosting services. Users are able to create and manage
Business Insights Dashboard
 Business Insights Dashboard Sage 500 ERP 2000-2013 Sage Software, Inc. All rights reserved. Sage, the Sage logos, and the Sage product and service names mentioned herein are registered trademarks or trademarks
Business Insights Dashboard Sage 500 ERP 2000-2013 Sage Software, Inc. All rights reserved. Sage, the Sage logos, and the Sage product and service names mentioned herein are registered trademarks or trademarks
Release Note - Updating Embedded NT Systems
 Release Note - Updating Embedded NT Systems There are several issues to consider when upgrading a PX PowerStation that uses Embedded NT on a Compact Flash. This release note provides procedures for the
Release Note - Updating Embedded NT Systems There are several issues to consider when upgrading a PX PowerStation that uses Embedded NT on a Compact Flash. This release note provides procedures for the
Alchemex. Web Reporting. Learning Services Alchemex Web Module
 Alchemex Web Reporting 1 Table of Contents About The Web Module... 1 Web Module Benefits and Features... 3 Product Features... 3 Product Benefits... 3 Customer Benefits... 3 How It Works... 4 Users Guide...
Alchemex Web Reporting 1 Table of Contents About The Web Module... 1 Web Module Benefits and Features... 3 Product Features... 3 Product Benefits... 3 Customer Benefits... 3 How It Works... 4 Users Guide...
Juris Suite Installation Guide
 Juris Suite Installation Guide Table of Contents Introduction... 2 Planning and Preparation... 2 Installation... 2 Contact... 4 Backup Existing Juris Databases... 5 Server Installation... 6 Installing
Juris Suite Installation Guide Table of Contents Introduction... 2 Planning and Preparation... 2 Installation... 2 Contact... 4 Backup Existing Juris Databases... 5 Server Installation... 6 Installing
TOSHIBA GA Printing from Windows
 TOSHIBA GA-1211 Printing from Windows 2008 Electronics for Imaging, Inc. The information in this publication is covered under Legal Notices for this product. 45075925 24 October 2008 CONTENTS 3 CONTENTS
TOSHIBA GA-1211 Printing from Windows 2008 Electronics for Imaging, Inc. The information in this publication is covered under Legal Notices for this product. 45075925 24 October 2008 CONTENTS 3 CONTENTS
Troubleshooting the Installation
 APPENDIX A Troubleshooting the Installation This appendix provides troubleshooting information for Essentials installation and setup, and contains the following sections: If the Installer Window Does Not
APPENDIX A Troubleshooting the Installation This appendix provides troubleshooting information for Essentials installation and setup, and contains the following sections: If the Installer Window Does Not
(1) Operating Instructions. Wireless LAN PC Card PCWA-C Sony Corporation
 4-647-085-11(1) Operating Instructions Wireless LAN PC Card PCWA-C100 2000 Sony Corporation 2 Owner s Record The model number of this product is PCWA- C100. Find the serial number attached on the product
4-647-085-11(1) Operating Instructions Wireless LAN PC Card PCWA-C100 2000 Sony Corporation 2 Owner s Record The model number of this product is PCWA- C100. Find the serial number attached on the product
Axon HD Content Management Application (CMA)
 [ ] Axon HD Content Management Application (CMA) A Content Management Application (CMA) running on an Axon HD media server or a computer connected through an Ethernet network gives you remote control of
[ ] Axon HD Content Management Application (CMA) A Content Management Application (CMA) running on an Axon HD media server or a computer connected through an Ethernet network gives you remote control of
Galileo Desktop SM 2.1. Installation Guide
 Galileo Desktop SM 2.1 Installation Guide Galileo Desktop SM 2.0 Installation Guide, January 2007 i 2008 Galileo International, L.L.C. All rights reserved. Information in this document is subject to change
Galileo Desktop SM 2.1 Installation Guide Galileo Desktop SM 2.0 Installation Guide, January 2007 i 2008 Galileo International, L.L.C. All rights reserved. Information in this document is subject to change
NeuralStar Installation Guide
 NeuralStar Installation Guide Version 9.8 Release 3 May 2012 1st Edition Preface Software License Agreement Software is defined as the Kratos Technology & Training Solutions, Inc. computer programs with
NeuralStar Installation Guide Version 9.8 Release 3 May 2012 1st Edition Preface Software License Agreement Software is defined as the Kratos Technology & Training Solutions, Inc. computer programs with
Content Management Application (CMA)
 Chapter 13: CHAPTER 13 A running on an Axon HD media server or a computer connected through an Ethernet network gives you remote control of content, software and configuration management functions. The
Chapter 13: CHAPTER 13 A running on an Axon HD media server or a computer connected through an Ethernet network gives you remote control of content, software and configuration management functions. The
BAAN IVc. BAAN Data Navigator Administrators Guide
 BAAN IVc BAAN Data Navigator Administrators Guide A publication of: Baan Development B.V. P.O.Box 143 3770 AC Barneveld The Netherlands Printed in the Netherlands Baan Development B.V. 1997. All rights
BAAN IVc BAAN Data Navigator Administrators Guide A publication of: Baan Development B.V. P.O.Box 143 3770 AC Barneveld The Netherlands Printed in the Netherlands Baan Development B.V. 1997. All rights
ChromQuest 4.2 Chromatography Data System
 ChromQuest 4.2 Chromatography Data System Installation Guide CHROM-97200 Revision A April 2005 2006 Thermo Electron Corporation. All rights reserved. Surveyor is a registered trademark and ChromQuest is
ChromQuest 4.2 Chromatography Data System Installation Guide CHROM-97200 Revision A April 2005 2006 Thermo Electron Corporation. All rights reserved. Surveyor is a registered trademark and ChromQuest is
JUN / 04 VERSION 7.1 FOUNDATION
 JUN / 04 VERSION 7.1 FOUNDATION PVI EWSDTME www.smar.com Specifications and information are subject to change without notice. Up-to-date address information is available on our website. web: www.smar.com/contactus.asp
JUN / 04 VERSION 7.1 FOUNDATION PVI EWSDTME www.smar.com Specifications and information are subject to change without notice. Up-to-date address information is available on our website. web: www.smar.com/contactus.asp
Transport Gateway Installation / Registration / Configuration
 CHAPTER 2 Transport Gateway Installation / Registration / Configuration This chapter covers the following areas: Transport Gateway requirements. Security Considerations When Using a Transport Gateway.
CHAPTER 2 Transport Gateway Installation / Registration / Configuration This chapter covers the following areas: Transport Gateway requirements. Security Considerations When Using a Transport Gateway.
3.0. Manual and. Application note. USB Adapter
 3.0 USB Adapter Manual and Application note Index INTRODUCTION 1 CHAPTER 1 Package 2 Features 2 Bluetooth profile support 2 Drivers support 3 CHAPTER 2 Setup for Windows 98SE/ME/2000/XP 4 CHAPTER 3 Application
3.0 USB Adapter Manual and Application note Index INTRODUCTION 1 CHAPTER 1 Package 2 Features 2 Bluetooth profile support 2 Drivers support 3 CHAPTER 2 Setup for Windows 98SE/ME/2000/XP 4 CHAPTER 3 Application
INSTALLATION AND USER GUIDE
 INSTALLATION AND USER GUIDE Introduction 1 Introduction About 6140 Agent Portal Mitel Networks 6140 Agent Portal allows an agent to receive call information via a number of different applications that
INSTALLATION AND USER GUIDE Introduction 1 Introduction About 6140 Agent Portal Mitel Networks 6140 Agent Portal allows an agent to receive call information via a number of different applications that
KNOXPLANS for New Users
 KNOXPLANS for New Users Version 9.1, October 2018 Contents KNOXPLANS for New Users... 1 Welcome to KnoxPlans, Version 9.1... 2 Recommended Client Hardware and O/S Specifications... 2 Browser Requirements...
KNOXPLANS for New Users Version 9.1, October 2018 Contents KNOXPLANS for New Users... 1 Welcome to KnoxPlans, Version 9.1... 2 Recommended Client Hardware and O/S Specifications... 2 Browser Requirements...
DiskSavvy Disk Space Analyzer. DiskSavvy DISK SPACE ANALYZER. User Manual. Version Dec Flexense Ltd.
 DiskSavvy DISK SPACE ANALYZER User Manual Version 10.3 Dec 2017 www.disksavvy.com info@flexense.com 1 1 Product Overview...3 2 Product Versions...7 3 Using Desktop Versions...8 3.1 Product Installation
DiskSavvy DISK SPACE ANALYZER User Manual Version 10.3 Dec 2017 www.disksavvy.com info@flexense.com 1 1 Product Overview...3 2 Product Versions...7 3 Using Desktop Versions...8 3.1 Product Installation
Installation Guide. EventTracker Enterprise. Install Guide Centre Park Drive Publication Date: Aug 03, U.S. Toll Free:
 EventTracker Enterprise Install Guide 8815 Centre Park Drive Publication Date: Aug 03, 2010 Columbia MD 21045 U.S. Toll Free: 877.333.1433 Abstract The purpose of this document is to help users install
EventTracker Enterprise Install Guide 8815 Centre Park Drive Publication Date: Aug 03, 2010 Columbia MD 21045 U.S. Toll Free: 877.333.1433 Abstract The purpose of this document is to help users install
HP StorageWorks Performance Advisor. Installation Guide. Version 1.7A
 HP StorageWorks Performance Advisor Installation Guide Version 1.7A notice Copyright 2002-2004 Hewlett-Packard Development Company, L.P. Edition 0402 Part Number B9369-96068 Hewlett-Packard Company makes
HP StorageWorks Performance Advisor Installation Guide Version 1.7A notice Copyright 2002-2004 Hewlett-Packard Development Company, L.P. Edition 0402 Part Number B9369-96068 Hewlett-Packard Company makes
Soft Terminal Manual
 Soft Terminal Manual PC software for configuration of Compact monitor and VIBROCONTROL 6000 devices All rights reserved No part of this technical documentation may be reproduced without prior written permission
Soft Terminal Manual PC software for configuration of Compact monitor and VIBROCONTROL 6000 devices All rights reserved No part of this technical documentation may be reproduced without prior written permission
WhatsUpGold. Getting Started Guide
 WhatsUpGold Premium Edition v.11 Getting Started Guide Welcome to Ipswitch WhatsUp Gold v11 Welcome to WhatsUp Gold v11, the powerful network monitoring solution designed to help you protect your changing
WhatsUpGold Premium Edition v.11 Getting Started Guide Welcome to Ipswitch WhatsUp Gold v11 Welcome to WhatsUp Gold v11, the powerful network monitoring solution designed to help you protect your changing
10ZiG Technology. Thin Desktop Quick Start Guide
 10ZiG Technology Thin Desktop Quick Start Guide 2010 05 20 Introduction This document is intended as a quick start guide for installing Thin Desktop. After reading this document, you will know how to:
10ZiG Technology Thin Desktop Quick Start Guide 2010 05 20 Introduction This document is intended as a quick start guide for installing Thin Desktop. After reading this document, you will know how to:
WhatsUpGold. Getting Started Guide
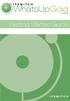 WhatsUpGold v.11.0.3 Getting Started Guide Welcome to WhatsUp Gold Ipswitch WhatsUp Gold delivers comprehensive and easy-to-use application and network management that allows you to turn network data into
WhatsUpGold v.11.0.3 Getting Started Guide Welcome to WhatsUp Gold Ipswitch WhatsUp Gold delivers comprehensive and easy-to-use application and network management that allows you to turn network data into
DiskPulse DISK CHANGE MONITOR
 DiskPulse DISK CHANGE MONITOR User Manual Version 10.5 Feb 2018 www.diskpulse.com info@flexense.com 1 1 DiskPulse Overview...3 2 DiskPulse Product Versions...5 3 Using Desktop Product Version...6 3.1 Product
DiskPulse DISK CHANGE MONITOR User Manual Version 10.5 Feb 2018 www.diskpulse.com info@flexense.com 1 1 DiskPulse Overview...3 2 DiskPulse Product Versions...5 3 Using Desktop Product Version...6 3.1 Product
dctrack Quick Setup Guide (Recommended) Obtain a dctrack Support Website Username and Password
 dctrack 5.0.0 Quick Setup Guide This guide walks you through installing dctrack for the first time. In other words, this is a clean install - it is not an integration of dctrack and Power IQ, and it is
dctrack 5.0.0 Quick Setup Guide This guide walks you through installing dctrack for the first time. In other words, this is a clean install - it is not an integration of dctrack and Power IQ, and it is
TIE1.80InstallationGuideUK
 Installation Guide 112206 2006 Blackbaud, Inc. This publication, or any part thereof, may not be reproduced or transmitted in any form or by any means, electronic, or mechanical, including photocopying,
Installation Guide 112206 2006 Blackbaud, Inc. This publication, or any part thereof, may not be reproduced or transmitted in any form or by any means, electronic, or mechanical, including photocopying,
BackupVault Desktop & Laptop Edition. USER MANUAL For Microsoft Windows
 BackupVault Desktop & Laptop Edition USER MANUAL For Microsoft Windows Copyright Notice & Proprietary Information Blueraq Networks Ltd, 2017. All rights reserved. Trademarks - Microsoft, Windows, Microsoft
BackupVault Desktop & Laptop Edition USER MANUAL For Microsoft Windows Copyright Notice & Proprietary Information Blueraq Networks Ltd, 2017. All rights reserved. Trademarks - Microsoft, Windows, Microsoft
Setup for LAUSDnet - Windows 95/98/ME Revised 8/1/2001
 Setup for LAUSDnet - Windows 95/98/ME Revised 8/1/2001 Dial Up Networking Setup The following assumes that the Dial-Up Networking portions of Windows 95/98/ME have already been installed. If they have
Setup for LAUSDnet - Windows 95/98/ME Revised 8/1/2001 Dial Up Networking Setup The following assumes that the Dial-Up Networking portions of Windows 95/98/ME have already been installed. If they have
HP QuickTest Professional
 HP QuickTest Professional Software Version: 10.00 Installation Guide Manufacturing Part Number: T6513-90038 Document Release Date: January 2009 Software Release Date: January 2009 Legal Notices Warranty
HP QuickTest Professional Software Version: 10.00 Installation Guide Manufacturing Part Number: T6513-90038 Document Release Date: January 2009 Software Release Date: January 2009 Legal Notices Warranty
AIS Server Installation Guide
 AIS Server Installation Guide Table of Contents Overview of AIS Server... 1 System Requirements... 3 Installation Sequence... 4 Installing SQL Server 2005 Express Edition... 5 Configuring SQL Server 2005
AIS Server Installation Guide Table of Contents Overview of AIS Server... 1 System Requirements... 3 Installation Sequence... 4 Installing SQL Server 2005 Express Edition... 5 Configuring SQL Server 2005
LifeSize Gatekeeper Installation Guide
 LifeSize Gatekeeper Installation Guide July 2008 Copyright Notice 2008 LifeSize Communications Inc, and its licensors. All rights reserved. LifeSize Communications has made every effort to ensure that
LifeSize Gatekeeper Installation Guide July 2008 Copyright Notice 2008 LifeSize Communications Inc, and its licensors. All rights reserved. LifeSize Communications has made every effort to ensure that
UNICORN Administration and Technical Manual
 UNICORN 7.0.2 Administration and Technical Manual Table of Contents Table of Contents 1 Introduction... 1.1 Administrator functions overview... 1.2 Network terms and concepts... 1.3 Network environment...
UNICORN 7.0.2 Administration and Technical Manual Table of Contents Table of Contents 1 Introduction... 1.1 Administrator functions overview... 1.2 Network terms and concepts... 1.3 Network environment...
TPP Server INSTALLATION AND SET-UP
 TPP Server INSTALLATION AND SET-UP Network Considerations: If you are installing the Tournament Pairing Program in a network environment, refer to the detailed Tournament Pairing Program Network Considerations
TPP Server INSTALLATION AND SET-UP Network Considerations: If you are installing the Tournament Pairing Program in a network environment, refer to the detailed Tournament Pairing Program Network Considerations
StrikeRisk v5.0 Getting started
 StrikeRisk v5.0 Getting started Contents 1 Introduction 1 2 Installing StrikeRisk 2 7 2.1 System Requirements 2 2.2 Installing StrikeRisk 2 5 2.3 Installation troubleshooting 6 2.4 Uninstalling StrikeRisk
StrikeRisk v5.0 Getting started Contents 1 Introduction 1 2 Installing StrikeRisk 2 7 2.1 System Requirements 2 2.2 Installing StrikeRisk 2 5 2.3 Installation troubleshooting 6 2.4 Uninstalling StrikeRisk
Software Operations Manual
 Software Operations Manual Version 5.0 System Requirements PC with 1GHz or higher, Intel Pentium Processor or compatible Microsoft Windows XP Professional or Vista Business Edition Microsoft.NET framework
Software Operations Manual Version 5.0 System Requirements PC with 1GHz or higher, Intel Pentium Processor or compatible Microsoft Windows XP Professional or Vista Business Edition Microsoft.NET framework
KG-TOWER Software Download and Installation Instructions
 KG-TOWER Software Download and Installation Instructions Procedures are provided for three options to download and install KG-TOWER software version 5.1. Download to a temporary folder and install immediately.
KG-TOWER Software Download and Installation Instructions Procedures are provided for three options to download and install KG-TOWER software version 5.1. Download to a temporary folder and install immediately.
Cisco CRM Communications Connector for Cisco CallManager Express
 Cisco CRM Communications Connector for Cisco CallManager Express Cisco CRM Communications Connector (Cisco CCC) integrates Microsoft Customer Relationship Management (CRM) with Cisco CallManager Express
Cisco CRM Communications Connector for Cisco CallManager Express Cisco CRM Communications Connector (Cisco CCC) integrates Microsoft Customer Relationship Management (CRM) with Cisco CallManager Express
Cisco Unified Serviceability
 Cisco Unified Serviceability Introduction, page 1 Installation, page 5 Introduction This document uses the following abbreviations to identify administration differences for these Cisco products: Unified
Cisco Unified Serviceability Introduction, page 1 Installation, page 5 Introduction This document uses the following abbreviations to identify administration differences for these Cisco products: Unified
Inmagic Content Server Enterprise Inmagic Content Server Standard Version 1.3 Installation Notes
 Inmagic Content Server Enterprise Inmagic Content Server Standard Version 1.3 Installation Notes Thank you for purchasing Inmagic Content Server. Content Server is an enterprise-wide scalable content management
Inmagic Content Server Enterprise Inmagic Content Server Standard Version 1.3 Installation Notes Thank you for purchasing Inmagic Content Server. Content Server is an enterprise-wide scalable content management
Silk Performance Manager Installation and Setup Help
 Silk Performance Manager 18.5 Installation and Setup Help Micro Focus The Lawn 22-30 Old Bath Road Newbury, Berkshire RG14 1QN UK http://www.microfocus.com Copyright 2004-2017 Micro Focus. All rights reserved.
Silk Performance Manager 18.5 Installation and Setup Help Micro Focus The Lawn 22-30 Old Bath Road Newbury, Berkshire RG14 1QN UK http://www.microfocus.com Copyright 2004-2017 Micro Focus. All rights reserved.
VIDOS Pro Suite. Quick Installation Guide
 VIDOS Pro Suite en Quick Installation Guide VIDOS Pro Suite Table of Contents en 3 Table of Contents 1 Introduction 5 1.1 VIDOS Pro Suite 5 1.2 Additional documentation 8 2 VIDOS Pro Suite 9 2.1 System
VIDOS Pro Suite en Quick Installation Guide VIDOS Pro Suite Table of Contents en 3 Table of Contents 1 Introduction 5 1.1 VIDOS Pro Suite 5 1.2 Additional documentation 8 2 VIDOS Pro Suite 9 2.1 System
Fiery PRO 80 /S450 65C-KM Color Server. Printing from Windows
 Fiery PRO 80 /S450 65C-KM Color Server Printing from Windows 2007 Electronics for Imaging, Inc. The information in this publication is covered under Legal Notices for this product. 45067315 01 November
Fiery PRO 80 /S450 65C-KM Color Server Printing from Windows 2007 Electronics for Imaging, Inc. The information in this publication is covered under Legal Notices for this product. 45067315 01 November
QUICK START. DevCom2000 User Manual
 QUICK START DevCom2000 uses Device Descriptions (DDs) to access data stored in the memory of the smart field device. These DDs are developed by the manufacturer for their products and, in turn, distributed
QUICK START DevCom2000 uses Device Descriptions (DDs) to access data stored in the memory of the smart field device. These DDs are developed by the manufacturer for their products and, in turn, distributed
