Form Designer User Guide DOC-FD-UG-US-01/11/13
|
|
|
- Caren Bradford
- 6 years ago
- Views:
Transcription
1
2 Form Designer User Guide DOC-FD-UG-US-01/11/13
3 The information in this manual is not binding and may be modified without prior notice. Supply of the software described in this manual is subject to a user license. The software may not be used, copied or reproduced on any medium whatsoever, except in accordance with this license. No portion of this manual may be copied, reproduced or transmitted by any means whatsoever, for purposes other than the personal use of the buyer, unless written permission is obtained from TEKLYNX Newco SAS TEKLYNX Newco SAS, All rights reserved.
4 Table of Contents Chapter 1: Introduction Introduction The layout The Menu bar The Tool bar The Tool box The Properties Grid The Main Window The Status bar The Basics What are Actions? Chapter 2: Creating a form Designing forms Example DBForm.xmf Placing the controls Setting the control properties (no data) Setting the control properties (with data) Setting the Database grid s properties Setting the Form s properties Setting the Text box s properties Setting the Combo box s properties Setting the Buttons properties Example Generic.xmf Placing the controls Setting the control properties (no data) Setting the control properties (with data) Setting the Buttons properties Setting the form properties Setting the ListBox properties Setting the ComboBox properties
5 Setting the Textbox properties Setting the Preview properties Setting the Datagrid properties
6 CHAPTER 1 Introduction Introduction Form Designer is a visual designing tool that allows you to rapidly build front-end data entry and label printing applications. It includes features such as: Label and printer type selection Print preview Page and printer settings Database connections Multiple screen/form application Pre-defined values and data control The layout Form Designer s layout is easy to use, reducing the time necessary to familiarize yourself with the software. It includes a Menu bar, a Tool bar, a Tool box, a Properties grid, a Main window and a Status bar.
7 Chapter 1-2 Form Designer User Guide The Menu bar The Menu bar contains six items: File, Edit, View, Data, Layout, and Help. When clicked, each item will expand showing a new list of items, to allow the user to perform a variety of functions. To access the menu items more quickly, press Alt + the underlined letter from your desired choice: Alt+F will open the File menu. The Tool bar The Tool bar is usually displayed just below the Menu bar. It is made up of icons which represent the most commonly used software functions. These icons can be clicked to quickly access these functions. New Save Cut Paste Redo Align Bring to Front Open Copy Delete Undo Snap to Grid Space Evenly Send to Back
8 Form Designer User Guide Chapter 1-3 The Tool box The Tool Box is made up of the 12 controls that can be added to a form: Label, Link label, Button, TextBox, CheckBox, GroupBox, ListBox, ComboBox, DataGrid, DatabaseGrid, PictureBox, and Preview. Each control serves a specific purpose. They can be linked to fixed or variable data and can be associated with actions. To insert a control into your form, simply click on the control and drag and drop it into the form. Control Label LinkLabel Button TextBox CheckBox Description Non-active text used to show the name of an input field Active text used to link to a webpage or other specific location An active control used to perform set functions/actions Data entry field A control used to activate/deactivate or select/deselect predefined features
9 Chapter 1-4 Form Designer User Guide Control GroupBox ListBox ComboBox Datagrid DatabaseGrid PictureBox Preview Description Non-active box placed around a group of controls for visual organization Displays a list of data as defined in its properties Displays a drop-down list of data as defined in its properties Displays predefined data in a grid such as variable names, values, or customized data Displays the database defined in the properties along with some basic functionality such as filters and search fields. A box where an image can be imported into A box that will display a preview of the label attached to the form The Properties Grid The Properties Grid lists all the properties for the selected control. Here you can change the characteristics of your controls such as control name, color, size, or actions. It is context sensitive, so the list of properties will change according to the control selected. Having the grid displayed replaces the usual right-click menu command.
10 Form Designer User Guide Chapter 1-5 The Main Window The Main window, displayed in the center, is your work area. Here, you will add controls and create the forms you will use to input data for label printing. Once the form has been created and configured, you can go to View > Execution to run the form and see its final result. MAIN WINDOW
11 Chapter 1-6 Form Designer User Guide The Status bar The Status bar gives you the x axis and y axis location of your pointer, the form name and the name and basic details of the control you have selected. The Basics What are Actions? Actions are functions that are assigned to buttons and to load/unload forms. In Form Designer, 12 pre-defined Actions have been included in the Actions menu to save you time and to eliminate the need for programming. In some cases, where specific parameters must be configured, these, too, have been predefined in the action s configuration. The predefined actions are: Action Show the document property dialog box Displays the Properties dialog box for the selected document, which shows information such as creation date and its location. Action Show the form dialog box Displays the Form dialog box, where the user can set the values for the form variables Action Show the options dialog box Displays an Options dialog box, where you can change the display language and other settings. Action Show the printing dialog box Displays the Print dialog box, where you print from. Here, you can also set the number of labels printed and see a preview of the print job.
12 Form Designer User Guide Chapter 1-7 Action Show the printer selection dialog box Displays a dialog box showing a list of all of the possible printers to print from. Action Show the printer settings dialog box Displays the Printer Settings dialog box where settings can be set Action Show the page setup dialog box Displays the Page Setup dialog box, where the user can set label size, page size, margin, and size. Action Print Allows the user to print. Parameters Label Quantity Sends the printer the number of labels to be printed. If the document includes a counter, the counter increments along with the number of labels. Label Copy Lets the printer know how many identical copies of each label should be printed. Inter Cut Lets the printer know how many labels to print before each cut. Page Copy Lets the printer know how many copies of each page to print.
13 Chapter 1-8 Form Designer User Guide Action Select printer Parameter Printer Allows the user to print from the selected printer and override any printers that may be associated with the document. Allows you to set a printer as the default printer to use when the button is clicked, or to use the printer selected from a list - if a printer selection variable is used and defined in the form properties. Action Show Label Designer Allows the user to launch the label designer for label editing. Parameter Show Launches and displays the label designer Action Load a new form. Allows the user to open a new form. Parameters File name Links an.xmf file to the action. New Window Opens the chosen file in a new window if set to True. Action Execute a VB Script Allows the user to execute a user-defined VB script that can perform actions beyond the Form Designer s capabilities. This gives the user greater flexibility. Parameters File name
14 Form Designer User Guide Chapter 1-9 Links a.vbs file to the action. Synchronous Synchronizes the VB script with Form Designer.
15 Chapter 1-10 Form Designer User Guide
16 CHAPTER 2 Creating a form Designing forms Example 1 Designing forms is easy with Form Designer. All controls can be added to a form using drag and drop, then configured in the Properties grid to set color, text, action... To show you how to create a form, we will reproduce two examples: the DBF.xmf form and the Generic.xmf form.
17 Chapter 2-10 Form Designer User Guide DBForm.xmf Placing the controls This simple form includes a Database grid where you can quickly view, change or add data in your database. For this example, you will need to drag and drop the following controls: 2 Labels 1 TextBox 1 ComboBox 1 Database Grid 1 Preview 2 Buttons Place the items as shown in the following diagram. Setting the control properties (no data) With Form Designer, it is easy to set your control properties since the Properties grid is displayed on the right-hand side of your screen. If you do not see the Properties grid, go to View > Properties grid. When you select a control in your form, the associated list of properties will be displayed in the Properties grid. 1 Set the Label properties as follows: Name: lbllabelnumber Contents > Type: Fixed Contents Contents > Value: Number your Labels: Font name: MS Sans Serif
18 Form Designer User Guide Chapter 2-11 Font size: 8,25 Font Bold: True Name: lblprinter Contents > Type: Fixed Contents Contents > Value: Printer: Font name: MS Sans Serif Font size: 8,25 Font Bold: False 2 Set the Preview properties as follows: Name: prvpreview Contents > Type: Fixed Contents Contents > Value: Preview 3 Set the Database Grid properties as follows: Name: dbgdatabase Contents > Type: Fixed contents Contents > Value: DataBaseGrid 4 Set the Text box properties as follows: Name: txbqty NOTE Input mask Input mask is a way of controlling manual input to the form. Each character entered with the keyboard should correspond to a character in the format string. Defining the format Format characters Characters entered # Numeric Alphabetic characters (a-z, A-Z)! Punctuation * Any printable character \ Allows the character following ' \' to be displayed 5 Set the Combo Box properties as follows:
19 Chapter 2-12 Form Designer User Guide Name: cbxprinter 6 Set the Button properties as follows: Name: btnprint Contents > Type: Fixed Contents Contents > Value: Print and the second button as: Name: btnportal Contents > Type: Fixed contents Contents > Value: Back to Portal Setting the control properties (with data) Some of the controls require more than just setting text properties. Buttons require actions, grids require data, and boxes require variables. The next few steps will walk you through these controls, their properties, and configurations. Setting the Database grid s properties A Database grid allows the user to view a pre-selected database. A selected row will display the associated label in the preview box. The user can Add, Delete, Filter and Search for information with the Database grid. Database > Connection: Select Batcher from the drop-down menu Database > Table: Select Print Job from the dropdown menu Note From Database > Connection, you can select from an existing list of linked databases or add a new one. The
20 Form Designer User Guide Chapter 2-13 latter will take you to the Add Database Connection wizard. For example, select the FITTINGS.mdb database. Setting the Form s properties Although the form does not appear in the ToolBox, it, too, is a control to be configured. In fact, for certain controls, such as datagrids or listboxes, where data can be linked, the Form acts as the base, and requires specific parameters to be set in order for the data controls to be functional. Attached label: DBase label Variables: 5 variables should have automatically filled in this field. The 5 variables are the label variables received from the label s attached database. However, two Form variables must also be added to use with the Print button to set the label s default printer as the one be used for printing and to define the number of labels thant should be printed. To add these new variables: 1 Click on the down-arrow from the Variables field. 2 In the section titled Form Variables, click Add. 3 Enter the printer name, and click OK. 4 Repeat steps 2 and 3 for Qty. When you return to the Form properties grid, you will notice
21 Chapter 2-14 Form Designer User Guide that you now have 7 variables. Setting the TextBox s properties The TextBox is used to tell the printer how many label copies it must print. The number entered in the TextBox by the user defines the number of copies. If a counter is present on the label, the counter will be incremented with each label copy. To set the properties: 1 Contents > Type: Variable contents 2 Contents > Value: Select Qty from the drop-down list (this variable was created in the Form Properties) Setting the ComboBox s properties The ComboBox is used to select a printer from the
22 Form Designer User Guide Chapter 2-15 predefined list. To set the properties: 1Contents >Type: Variable contents 2 Contents > Value: select Printer from the drop-down list (this variable was created in the form properties) 3 Data > Type: Printers 4 Data > Value > Printers type: select THT Setting the Buttons properties Buttons not only require the standard text properties such as Name and Font, but they also require an action. Form Designer has included, an Action field that allows you to pick from a standard list of actions. These actions have been created and predefined for the ease of the user, eliminating the need for complex programming and reducing the possibility of errors. 1 Click the Print button (btnprint). 2 Go to Actions and click the button. A dialog box appears. 3 Click Add. 4 In Description, click the down-arrow and choose Select printer. One parameter must be defined. 5 Click on Parameters. A new dialog box appears. 6 Set the Type field to Variable. 7 Set the Value field to Printer. (which you can select from a drop down list... Printer is the form variable created in the Form properties). Click OK. 8 Back in the original Actions window, click Add. 9 Under Various > Description, click the down-arrow and choose Print. Four parameters must be defined. Label Quantity: Set Type to Variable and Value to
23 Chapter 2-16 Form Designer User Guide Qty (this variable can be selected from a drop-down list. It is the variable created in the form properties). Label Copy: Keep default settings. Inter Cut: Keep default settings. Page Copy: Keep default settings. 10 Click OK. The Print button has been configured to print the number of labels as defined by the user in txbqty. The label s counter will be incremented accordingly (if applicable). 11Click the Back to Portal button (btnportal). 12Click the button. A new dialog box appears. 13Go to Various > Description and select Load new form from the drop-down menu. 2 parameters must be defined: File Name: Set Type to Fixed and Value to MainMenu.xmf New Window: Set Type to Fixed and leave Value empty The Back to Portal button has been configured to open the MainMenu.xmf form, where the user can select a printer and access the page setup, the printer settings, and printer management.
24 Form Designer User Guide Chapter 2-17 Example 2 Generic.xmf Placing the controls This form allows you to see some of the more advanced features of Form Designer. It lets you choose a label from a list, view its data variables, preview your label, choose how many label copies you would like to print as well as configure and select the printer to be used. For this example, you will need to drag and drop the following controls: 3 Labels 1 Link label 1 Picture box 3 Buttons 1 TextBox 1 ListBox 1 ComboBox 1 GroupBox 1 Preview 1 Datagrid Place the items as shown in the following diagram: Setting the control properties (no data) When you select a control in your form, the associated list of properties will be displayed in the Properties Grid. 1 Set the label properties as follows: Name: lblselect
25 Chapter 2-18 Form Designer User Guide Contents > Type: Fixed Contents Contents > Value: Select your label: Font Name: MS Sans Serif Font Size: 8,25 Font Bold: True Name: lblprinter Contents > Type: Fixed Variables Contents > Value: Printer: Font Name: MS Sans Serif Font Size: 8,25 Font Bold: True Name: lblqty Contents > Type: Fixed Contents Contents > Value: Label Quantity: Font Name: MS Sans Serif Font Size: 8,25 Font Bold: True 2 Set the Picture Box properties as follows: Name: picrandd Image File Name: Teklynx.jpg ( clicking on the downarrow will open a dialog box: Select Fixed and locate the image in the Icons folder of you software s directory) Alignment: TopCenter Stretch Mode: OriginSize 3 Set the LinkLabel properties as follows: Name: llblyourwebsite Contents > Type: Fixed Contents Contents > Value: yourwebsite.com Font Name: MS Sans Serif Font Size: 8,25 Font Bold: False Navigate URL: 4 Set the GroupBox properties as follows: Name: gbxpreview Contents > Type: Fixed Contents Contents > Value: Preview
26 Form Designer User Guide Chapter Set the Button properties as follows: Name: btnsetting Contents > Type: Fixed Contents Contents > Value: Settings Image File Name: pagesetup.bmp Name: btnprint Contents > Type: Fixed Contents Contents > Value: Print Name: btnportal Contents > Type: Fixed Contents Contents > Value: Back to Portal 6 Set the Preview properties as follows: Name: prvlabel 7 Set the ListBox properties as follows: Name: lbxlabels 8 Set the TextBox properties as follows: Name: tbxqty 9 Set the ComboBox properties as follows: Name: cbxprinters 10 Set the DatagridBox properties as follows: Name: dgdvariables Setting the control properties (with data) Setting the Buttons properties 1 Click the Settings button (btnsettings). 2 Go to Actions and click the button. A dialog box opens. 3 Click Add.
27 Chapter 2-20 Form Designer User Guide 4 Under Various > Description, click on the down-arrow and select Show the printer selection dialog box. 5 Click OK. The Settings button has been configured to open a dialog box where the user can select a printer to print to that may be different from those available in the dropdown ComboBox (to configure, see Setting the ComboBox properties ) 1 Click the Print button (btnprint). 2 Go to Actions and click the button. A dialog box opens. 3 Click Add. 4 Under Various > Description, click the down-arrow and select Print. Four parameters must be defined. 5 Under Various > Parameters, click on the button. Label Quantity: Keep default settings. Label Copy: Keep default settings. Inter Cut: Keep default settings. Page Copy: Keep default settings. 6 Click OK. The Print button has been configured to print the selected label. The parameters ensure that the there is only one page copy of the print job and that the number of label copies corresponds to the number defined by the user. 1 Click the Settings button (btnsettings). 2 Go to Actions and click the button. A dialog box opens. 3 Click Add. 4 Under Various > Description, click the down-arrow and
28 Form Designer User Guide Chapter 2-21 select Load a new form. 5 Under Various > Parameters, click the button. 6 Under Various, enter as follows: Name: File Name Type: Fixed Value: MainMenu.xmf 7 Repeat steps 6: Name it New Window and set its value to True. 8 Click OK. The Back to Portal button has been configured to open the MainMenu.xmf file which allows the user to select a printer, change its settings, manage printers, modify the page setup, and navigate to other forms. Setting the Form properties For the purpose of this example, you will notice that there is a listbox which displays a list of labels. Therefore, it can be said that there is a Label Selection variable since there is no fixed, attached label. There are also two other variables required in this form: the Printer Selection Variable which is selected from the dropdown list, and the Label Quantity Variable, which the user
29 Chapter 2-22 Form Designer User Guide defines as the number of label copies to be printed. To set the Form variables: 1 Click the down-arrow in the Variables field of the form s property grid. A dialog box appears. 2 Under Form Variables, click Add. 3 Enter Label Selection. 4 Repeat steps 2 and 3 for Printer Selection and Label Quantity. These variables will be required when configuring the ListBox, the TextBox, and the ComboBox. As mentioned earlier, there is no fixed attached label. However, a label must be attached, anyway. To attach a label: 1 Click on the down-arrow in the Attached label field of the form s properties grid. A dialog box appears. 2 Select Variable since we do not want to attached a specific label. The display changes to show the list of Form variables that
30 Form Designer User Guide Chapter 2-23 have just been defined. 3 Select the Label Selection variable and click OK. Setting the ListBox properties The ListBox is used to display a list of all of labels that can be selected for printing. To configure, you must select the location where the list of labels is coming from, and define the contents as variable, since they will change along with your selection. To do so: 1 In the Properties grid, click Contents > Type and define the type as Variable. 2 Click Contents > Value and define the value as Label Selection. 3 Click Data > Type and select a directory. The information in the ListBox will come from a specific directory. 4 Click the down-arrow in Data > Value > Folder. A dialog box appears. 5 Select Fixed and locate the Label folder in your computer s directory. 6 Click OK. Setting the ComboBox properties The ComboBox is used to select a printer from the predefined list. To set the properties: 1 Click Contents > Type and define it as Variable. 2 Click Contents > Value and define it as Printer Selection. 3 Click Data > Type and select Printers. 4 Click Data > Value > Printer type and select Windows. This will display the list of Windows printers configured on
31 Chapter 2-24 Form Designer User Guide the workstation or network. Setting the TextBox properties This TextBox is used to tell the printer how many label copies should print. The number entered in the TextBox by the user defines the number of copies. If a counter is present on the label, the counter will be incremented with each label copy. To set the properties: 1 Click Contents > Type and set it to Variable contents. 2 Click Contents > Value and select Label Quantity. Setting the Preview properties Click Contents > Type and set it to Variable contents. This is all the configuration needed to preview the label chosen in the listbox. Setting the Datagrid properties The Datagrid displays the data from the selected label along with its variable names. To set its properties: 1 Click Contents > Type and set to Fixed contents. 2 Click Data and set it to Table. 3 Click Data > Type and set to Label variables. 4 Click Data > Table > Title and set it to Please enter data.
32 Form Designer User Guide Chapter 2-25 Once finished this procedure, go to View > Execution or press F4 to execute your form and test that everything works properly.
33 Chapter 2-26 Form Designer User Guide
34 Copyright 2014 Teklynx Newco SAS. All rights reserved.
Form Viewer User Guide DOC-FV-UG-US-01/11/13
 Form Viewer User Guide DOC-FV-UG-US-01/11/13 The information in this manual is not binding and may be modified without prior notice. Supply of the software described in this manual is subject to a user
Form Viewer User Guide DOC-FV-UG-US-01/11/13 The information in this manual is not binding and may be modified without prior notice. Supply of the software described in this manual is subject to a user
NiceForm User Guide. English Edition. Rev Euro Plus d.o.o. & Niceware International LLC All rights reserved.
 www.nicelabel.com, info@nicelabel.com English Edition Rev-0910 2009 Euro Plus d.o.o. & Niceware International LLC All rights reserved. www.nicelabel.com Head Office Euro Plus d.o.o. Ulica Lojzeta Hrovata
www.nicelabel.com, info@nicelabel.com English Edition Rev-0910 2009 Euro Plus d.o.o. & Niceware International LLC All rights reserved. www.nicelabel.com Head Office Euro Plus d.o.o. Ulica Lojzeta Hrovata
LABEL MATRIX TEKLYNX V E R S I O N 8 Q U I C K S T A R T G U I D E
 TEKLYNX LABEL MATRIX V E R S I O N 8 Q U I C K S T A R T G U I D E Note Quick Start Guide The information in this manual is not binding and may be modified without prior notice. Supply of the software
TEKLYNX LABEL MATRIX V E R S I O N 8 Q U I C K S T A R T G U I D E Note Quick Start Guide The information in this manual is not binding and may be modified without prior notice. Supply of the software
TEKLYNX LABEL ARCHIVE
 TEKLYNX LABEL ARCHIVE U S E R G U I D E LABEL ARCHIVE User Guide DOC-LAS2012-QSM-US-2007013 The information in this manual is not binding and may be modified without prior notice. Supply of the software
TEKLYNX LABEL ARCHIVE U S E R G U I D E LABEL ARCHIVE User Guide DOC-LAS2012-QSM-US-2007013 The information in this manual is not binding and may be modified without prior notice. Supply of the software
2009 Braton Groupe sarl, All rights reserved.
 F O R M V I E W E R U S E R G U I D E The information in this manual is not binding and may be modified without prior notice. Supply of the software described in this manual is subject to a user license.
F O R M V I E W E R U S E R G U I D E The information in this manual is not binding and may be modified without prior notice. Supply of the software described in this manual is subject to a user license.
Tutorial 2 - Welcome Application Introducing, the Visual Studio.NET IDE
 1 Tutorial 2 - Welcome Application Introducing, the Visual Studio.NET IDE Outline 2.1 Test-Driving the Welcome Application 2.2 Overview of the Visual Studio.NET 2003 IDE 2.3 Creating a Project for the
1 Tutorial 2 - Welcome Application Introducing, the Visual Studio.NET IDE Outline 2.1 Test-Driving the Welcome Application 2.2 Overview of the Visual Studio.NET 2003 IDE 2.3 Creating a Project for the
Microsoft Office Word 2013
 Microsoft Office Word 2013 Accessibility University Information Technology Services Training, Outreach, Learning Technologies & Video Production Copyright 2016 KSU Division of University Information Technology
Microsoft Office Word 2013 Accessibility University Information Technology Services Training, Outreach, Learning Technologies & Video Production Copyright 2016 KSU Division of University Information Technology
Microsoft Office Training Skills 2010
 Lesson 3 - Creating Documents with MS word 2010 Introduction to Word Processing MS-Word 2010 is word processing application that is used create and edit documents such as: Books, letters, reports, newsletters,
Lesson 3 - Creating Documents with MS word 2010 Introduction to Word Processing MS-Word 2010 is word processing application that is used create and edit documents such as: Books, letters, reports, newsletters,
Dive Into Visual C# 2008 Express
 1 2 2 Dive Into Visual C# 2008 Express OBJECTIVES In this chapter you will learn: The basics of the Visual Studio Integrated Development Environment (IDE) that assists you in writing, running and debugging
1 2 2 Dive Into Visual C# 2008 Express OBJECTIVES In this chapter you will learn: The basics of the Visual Studio Integrated Development Environment (IDE) that assists you in writing, running and debugging
2 USING VB.NET TO CREATE A FIRST SOLUTION
 25 2 USING VB.NET TO CREATE A FIRST SOLUTION LEARNING OBJECTIVES GETTING STARTED WITH VB.NET After reading this chapter, you will be able to: 1. Begin using Visual Studio.NET and then VB.NET. 2. Point
25 2 USING VB.NET TO CREATE A FIRST SOLUTION LEARNING OBJECTIVES GETTING STARTED WITH VB.NET After reading this chapter, you will be able to: 1. Begin using Visual Studio.NET and then VB.NET. 2. Point
Corel Ventura 8 Introduction
 Corel Ventura 8 Introduction Training Manual A! ANZAI 1998 Anzai! Inc. Corel Ventura 8 Introduction Table of Contents Section 1, Introduction...1 What Is Corel Ventura?...2 Course Objectives...3 How to
Corel Ventura 8 Introduction Training Manual A! ANZAI 1998 Anzai! Inc. Corel Ventura 8 Introduction Table of Contents Section 1, Introduction...1 What Is Corel Ventura?...2 Course Objectives...3 How to
T E KLYNX CENTRAL I N S T A L L A T I O N G U I D E
 TEKLYNX CENTRAL I N S T A L L A T I O N G U I D E Note TEKLYNX CENTRAL Installation Guide The information in this manual is not binding and may be modified without prior notice. Supply of the software
TEKLYNX CENTRAL I N S T A L L A T I O N G U I D E Note TEKLYNX CENTRAL Installation Guide The information in this manual is not binding and may be modified without prior notice. Supply of the software
NiceLabel Designer Standard User Guide
 NiceLabel Designer Standard User Guide English Edition Rev-1112 2012 Euro Plus d.o.o. All rights reserved. Euro Plus d.o.o. Poslovna cona A 2 SI-4208 Šenčur, Slovenia tel.: +386 4 280 50 00 fax: +386 4
NiceLabel Designer Standard User Guide English Edition Rev-1112 2012 Euro Plus d.o.o. All rights reserved. Euro Plus d.o.o. Poslovna cona A 2 SI-4208 Šenčur, Slovenia tel.: +386 4 280 50 00 fax: +386 4
LABEL ARCHIVE Administrator s Guide
 LABEL ARCHIVE Administrator s Guide DOC-LAS2015_25/05/2015 The information in this manual is not binding and may be modified without prior notice. Supply of the software described in this manual is subject
LABEL ARCHIVE Administrator s Guide DOC-LAS2015_25/05/2015 The information in this manual is not binding and may be modified without prior notice. Supply of the software described in this manual is subject
Creating Interactive PDF Forms
 Creating Interactive PDF Forms Using Adobe Acrobat X Pro for the Mac University Information Technology Services Training, Outreach, Learning Technologies and Video Production Copyright 2012 KSU Department
Creating Interactive PDF Forms Using Adobe Acrobat X Pro for the Mac University Information Technology Services Training, Outreach, Learning Technologies and Video Production Copyright 2012 KSU Department
Computer Science 110. NOTES: module 8
 Computer Science 110 NAME: NOTES: module 8 Introducing Objects As we have seen, when a Visual Basic application runs, it displays a screen that is similar to the Windows-style screens. When we create a
Computer Science 110 NAME: NOTES: module 8 Introducing Objects As we have seen, when a Visual Basic application runs, it displays a screen that is similar to the Windows-style screens. When we create a
SPARK. User Manual Ver ITLAQ Technologies
 SPARK Forms Builder for Office 365 User Manual Ver. 3.5.50.102 0 ITLAQ Technologies www.itlaq.com Table of Contents 1 The Form Designer Workspace... 3 1.1 Form Toolbox... 3 1.1.1 Hiding/ Unhiding/ Minimizing
SPARK Forms Builder for Office 365 User Manual Ver. 3.5.50.102 0 ITLAQ Technologies www.itlaq.com Table of Contents 1 The Form Designer Workspace... 3 1.1 Form Toolbox... 3 1.1.1 Hiding/ Unhiding/ Minimizing
Designer Reference 1
 Designer Reference 1 Table of Contents USE OF THE DESIGNER...4 KEYBOARD SHORTCUTS...5 Shortcuts...5 Keyboard Hints...5 MENUS...7 File Menu...7 Edit Menu...8 Favorites Menu...9 Document Menu...10 Item Menu...12
Designer Reference 1 Table of Contents USE OF THE DESIGNER...4 KEYBOARD SHORTCUTS...5 Shortcuts...5 Keyboard Hints...5 MENUS...7 File Menu...7 Edit Menu...8 Favorites Menu...9 Document Menu...10 Item Menu...12
Excel 2003 Tutorial II
 This tutorial was adapted from a tutorial by see its complete version at http://www.fgcu.edu/support/office2000/excel/index.html Excel 2003 Tutorial II Charts Chart Wizard Chart toolbar Resizing a chart
This tutorial was adapted from a tutorial by see its complete version at http://www.fgcu.edu/support/office2000/excel/index.html Excel 2003 Tutorial II Charts Chart Wizard Chart toolbar Resizing a chart
4) Study the section of a worksheet in the image below. What is the cell address of the cell containing the word "Qtr3"?
 Choose The Correct Answer: 1) Study the highlighted cells in the image below and identify which of the following represents the correct cell address for these cells: a) The cell reference for the selected
Choose The Correct Answer: 1) Study the highlighted cells in the image below and identify which of the following represents the correct cell address for these cells: a) The cell reference for the selected
Chapter 12: Using Controls
 Chapter 12: Using Controls Examining the IDE s Automatically Generated Code A new Windows Forms project has been started and given the name FormWithALabelAndAButton A Label has been dragged onto Form1
Chapter 12: Using Controls Examining the IDE s Automatically Generated Code A new Windows Forms project has been started and given the name FormWithALabelAndAButton A Label has been dragged onto Form1
Microsoft Word Training
 Microsoft Word Training Objectives: Become familiar with the Word Window, toolbars, and menus Learn to Save and Print Learn how to create tables, forms and templates Opening Word / Menus / Toolbars Click
Microsoft Word Training Objectives: Become familiar with the Word Window, toolbars, and menus Learn to Save and Print Learn how to create tables, forms and templates Opening Word / Menus / Toolbars Click
Learn more about Pages, Keynote & Numbers
 Learn more about Pages, Keynote & Numbers HCPS Instructional Technology May 2012 Adapted from Apple Help Guides CHAPTER ONE: PAGES Part 1: Get to Know Pages Opening and Creating Documents Opening a Pages
Learn more about Pages, Keynote & Numbers HCPS Instructional Technology May 2012 Adapted from Apple Help Guides CHAPTER ONE: PAGES Part 1: Get to Know Pages Opening and Creating Documents Opening a Pages
Objective 1: Familiarize yourself with basic database terms and definitions. Objective 2: Familiarize yourself with the Access environment.
 Beginning Access 2007 Objective 1: Familiarize yourself with basic database terms and definitions. What is a Database? A Database is simply defined as a collection of related groups of information. Things
Beginning Access 2007 Objective 1: Familiarize yourself with basic database terms and definitions. What is a Database? A Database is simply defined as a collection of related groups of information. Things
Creating a PowerPoint Presentation
 powerpoint 1 Creating a PowerPoint Presentation Getting Started 1. Open PowerPoint from the "Start" "Programs" Microsoft Office directory. 2. When starting PowerPoint, it usually starts with a new blank
powerpoint 1 Creating a PowerPoint Presentation Getting Started 1. Open PowerPoint from the "Start" "Programs" Microsoft Office directory. 2. When starting PowerPoint, it usually starts with a new blank
MICROSOFT WORD 2010 BASICS
 MICROSOFT WORD 2010 BASICS Word 2010 is a word processing program that allows you to create various types of documents such as letters, papers, flyers, and faxes. The Ribbon contains all of the commands
MICROSOFT WORD 2010 BASICS Word 2010 is a word processing program that allows you to create various types of documents such as letters, papers, flyers, and faxes. The Ribbon contains all of the commands
San Pedro Junior College. WORD PROCESSING (Microsoft Word 2016) Week 4-7
 WORD PROCESSING (Microsoft Word 2016) Week 4-7 Creating a New Document In Word, there are several ways to create new document, open existing documents, and save documents: Click the File menu tab and then
WORD PROCESSING (Microsoft Word 2016) Week 4-7 Creating a New Document In Word, there are several ways to create new document, open existing documents, and save documents: Click the File menu tab and then
With ClaroIdeas you can quickly and easily create idea maps using a combination of words, symbols and pictures.
 Welcome to ClaroIdeas ClaroIdeas is a fresh tool to support the creation and editing of concept maps or idea maps using visual and audio components. It has been specifically developed to support people
Welcome to ClaroIdeas ClaroIdeas is a fresh tool to support the creation and editing of concept maps or idea maps using visual and audio components. It has been specifically developed to support people
Reporting Center. Primary (Stand-Alone) Interface
 Reporting Center The Reporting Center is where you will go to run or create reports on projects. It can be accessed in any of the follow ways, each with a slightly different user interface and functionality.
Reporting Center The Reporting Center is where you will go to run or create reports on projects. It can be accessed in any of the follow ways, each with a slightly different user interface and functionality.
Using SymPrint to Make Overlays, Templates & More...
 Welcome to SymPrint SymPrint is an easy-to-use tool for creating communication overlays, worksheets, classroom activities and more using a modern toolbar and common-sense interface modeled after the programs
Welcome to SymPrint SymPrint is an easy-to-use tool for creating communication overlays, worksheets, classroom activities and more using a modern toolbar and common-sense interface modeled after the programs
VHSE - COMPUTERISED OFFICE MANAGEMENT MODULE III - Communication and Publishing Art - PageMaker
 INTRODUCTION : It is one Adobe PageMaker 7.0 software is the ideal page layout program for business, education, and small- and home-office professionals who want to create high-quality publications such
INTRODUCTION : It is one Adobe PageMaker 7.0 software is the ideal page layout program for business, education, and small- and home-office professionals who want to create high-quality publications such
Microsoft Word 2011 Tutorial
 Microsoft Word 2011 Tutorial GETTING STARTED Microsoft Word is one of the most popular word processing programs supported by both Mac and PC platforms. Microsoft Word can be used to create documents, brochures,
Microsoft Word 2011 Tutorial GETTING STARTED Microsoft Word is one of the most popular word processing programs supported by both Mac and PC platforms. Microsoft Word can be used to create documents, brochures,
Excel Select a template category in the Office.com Templates section. 5. Click the Download button.
 Microsoft QUICK Excel 2010 Source Getting Started The Excel Window u v w z Creating a New Blank Workbook 2. Select New in the left pane. 3. Select the Blank workbook template in the Available Templates
Microsoft QUICK Excel 2010 Source Getting Started The Excel Window u v w z Creating a New Blank Workbook 2. Select New in the left pane. 3. Select the Blank workbook template in the Available Templates
REPORT DESIGNER GUIDE
 REPORT DESIGNER GUIDE 2017 Advance BIM Designers Report Designer Guide This document has been very carefully prepared in the hope to meet your expectations and to answer all your questions regarding
REPORT DESIGNER GUIDE 2017 Advance BIM Designers Report Designer Guide This document has been very carefully prepared in the hope to meet your expectations and to answer all your questions regarding
Nauticom NetEditor: A How-to Guide
 Nauticom NetEditor: A How-to Guide Table of Contents 1. Getting Started 2. The Editor Full Screen Preview Search Check Spelling Clipboard: Cut, Copy, and Paste Undo / Redo Foreground Color Background Color
Nauticom NetEditor: A How-to Guide Table of Contents 1. Getting Started 2. The Editor Full Screen Preview Search Check Spelling Clipboard: Cut, Copy, and Paste Undo / Redo Foreground Color Background Color
Introduction to the Visual Studio.NET Integrated Development Environment IDE. CSC 211 Intermediate Programming
 Introduction to the Visual Studio.NET Integrated Development Environment IDE CSC 211 Intermediate Programming Visual Studio.NET Integrated Development Environment (IDE) The Start Page(Fig. 1) Helpful links
Introduction to the Visual Studio.NET Integrated Development Environment IDE CSC 211 Intermediate Programming Visual Studio.NET Integrated Development Environment (IDE) The Start Page(Fig. 1) Helpful links
MockupScreens - User Guide
 MockupScreens - User Guide Contents 1. Overview...4 2. Getting Started...5 Installing the software... 5 Registering... 9 3. Understanding the Interface...11 Menu Bar... 11 Tool bar... 14 Elements... 14
MockupScreens - User Guide Contents 1. Overview...4 2. Getting Started...5 Installing the software... 5 Registering... 9 3. Understanding the Interface...11 Menu Bar... 11 Tool bar... 14 Elements... 14
PRESENCE. RadEditor Guide. SchoolMessenger 100 Enterprise Way, Suite A-300 Scotts Valley, CA
 PRESENCE RadEditor Guide SchoolMessenger 100 Enterprise Way, Suite A-300 Scotts Valley, CA 95066 800-920-3897 www.schoolmessenger.com Contents Contents... 2 Introduction... 3 What is RadEditor?... 3 RadEditor
PRESENCE RadEditor Guide SchoolMessenger 100 Enterprise Way, Suite A-300 Scotts Valley, CA 95066 800-920-3897 www.schoolmessenger.com Contents Contents... 2 Introduction... 3 What is RadEditor?... 3 RadEditor
Excel 2016 Basics for Windows
 Excel 2016 Basics for Windows Excel 2016 Basics for Windows Training Objective To learn the tools and features to get started using Excel 2016 more efficiently and effectively. What you can expect to learn
Excel 2016 Basics for Windows Excel 2016 Basics for Windows Training Objective To learn the tools and features to get started using Excel 2016 more efficiently and effectively. What you can expect to learn
11.1 Create Speaker Notes Print a Presentation Package a Presentation PowerPoint Tips... 44
 Contents 1 Getting Started... 1 1.1 Presentations... 1 1.2 Microsoft Office Button... 1 1.3 Ribbon... 2 1.4 Mini Toolbar... 2 1.5 Navigation... 3 1.6 Slide Views... 4 2 Customize PowerPoint... 5 2.1 Popular...
Contents 1 Getting Started... 1 1.1 Presentations... 1 1.2 Microsoft Office Button... 1 1.3 Ribbon... 2 1.4 Mini Toolbar... 2 1.5 Navigation... 3 1.6 Slide Views... 4 2 Customize PowerPoint... 5 2.1 Popular...
T E K L Y N X LABEL ARCHIVE
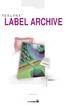 T E K L Y N X LABEL ARCHIVE WEB GUIDE LABEL ARCHIVE Web Guide The information in this manual is not binding and may be modified without prior notice. Supply of the software described in this manual is
T E K L Y N X LABEL ARCHIVE WEB GUIDE LABEL ARCHIVE Web Guide The information in this manual is not binding and may be modified without prior notice. Supply of the software described in this manual is
MICROSOFT WORD 2010 Quick Reference Guide
 MICROSOFT WORD 2010 Quick Reference Guide Word Processing What is Word Processing? How is Word 2010 different from previous versions? Using a computer program, such as Microsoft Word, to create and edit
MICROSOFT WORD 2010 Quick Reference Guide Word Processing What is Word Processing? How is Word 2010 different from previous versions? Using a computer program, such as Microsoft Word, to create and edit
Introduction to Word 2010
 Introduction to Word 2010 Screen Elements 4 1 2 3 5 10 6 7 8 9 1. File Tab: The File tab will bring you into the Backstage View. The Backstage View is where you manage your files and the data about them
Introduction to Word 2010 Screen Elements 4 1 2 3 5 10 6 7 8 9 1. File Tab: The File tab will bring you into the Backstage View. The Backstage View is where you manage your files and the data about them
Using Visual Basic Studio 2008
 Using Visual Basic Studio 2008 Recall that object-oriented programming language is a programming language that allows the programmer to use objects to accomplish a program s goal. An object is anything
Using Visual Basic Studio 2008 Recall that object-oriented programming language is a programming language that allows the programmer to use objects to accomplish a program s goal. An object is anything
SharePoint AD Administration Tutorial for SharePoint 2007
 SharePoint AD Administration Tutorial for SharePoint 2007 1. General Note Please note that AD Administration has to be activated before it can be used. For further reference, please see our Product Installation
SharePoint AD Administration Tutorial for SharePoint 2007 1. General Note Please note that AD Administration has to be activated before it can be used. For further reference, please see our Product Installation
Word Getting Started The Word Window u vw. Microsoft QUICK Source. Creating a New Blank Document. Creating a New Document from a Template
 Microsoft QUICK Source Word 2007 Getting Started The Word Window u vw x y z u Quick Access Toolbar contains shortcuts for the most commonly used tools. v Microsoft Office Button contains common file and
Microsoft QUICK Source Word 2007 Getting Started The Word Window u vw x y z u Quick Access Toolbar contains shortcuts for the most commonly used tools. v Microsoft Office Button contains common file and
Add Bullets and Numbers
 . Lesson 5: Adding Bullets and Numbers, If you have lists of data, you may want to bullet or number them. When using Microsoft Word, bulleting and numbering are easy. The first part of this lesson teaches
. Lesson 5: Adding Bullets and Numbers, If you have lists of data, you may want to bullet or number them. When using Microsoft Word, bulleting and numbering are easy. The first part of this lesson teaches
Miami s Quick Start Guide for Using. Snap 9 Professional. to Create a Paper Keyed Survey. Miami s Survey Solutions
 Miami s Quick Start Guide for Using Snap 9 Professional to Create a Paper Keyed Survey 1 Miami s Survey Solutions Snap 9 Professional Getting Started This Quick Start Guide is intended to help you become
Miami s Quick Start Guide for Using Snap 9 Professional to Create a Paper Keyed Survey 1 Miami s Survey Solutions Snap 9 Professional Getting Started This Quick Start Guide is intended to help you become
REPORT DESIGNER GUIDE
 REPORT DESIGNER GUIDE 2018 Advance Workshop Report Designer Guide This document has been very carefully prepared in the hope to meet your expectations and to answer all your questions regarding the Advance
REPORT DESIGNER GUIDE 2018 Advance Workshop Report Designer Guide This document has been very carefully prepared in the hope to meet your expectations and to answer all your questions regarding the Advance
The Domino Designer QuickStart Tutorial
 The Domino Designer QuickStart Tutorial 1. Welcome The Domino Designer QuickStart Tutorial You've installed Domino Designer, you've taken the Designer Guided Tour, and maybe you've even read some of the
The Domino Designer QuickStart Tutorial 1. Welcome The Domino Designer QuickStart Tutorial You've installed Domino Designer, you've taken the Designer Guided Tour, and maybe you've even read some of the
Lesson 4 - Creating a Text Document Using WordPad
 Lesson 4 - Creating a Text Document Using WordPad OBJECTIVES: To learn the basics of word processing programs and to create a document in WordPad from Microsoft Windows. A word processing program is the
Lesson 4 - Creating a Text Document Using WordPad OBJECTIVES: To learn the basics of word processing programs and to create a document in WordPad from Microsoft Windows. A word processing program is the
Microsoft Word Tutorial
 Microsoft Word Tutorial 1 GETTING STARTED Microsoft Word is one of the most popular word processing programs supported by both Mac and PC platforms. Microsoft Word can be used to create documents, brochures,
Microsoft Word Tutorial 1 GETTING STARTED Microsoft Word is one of the most popular word processing programs supported by both Mac and PC platforms. Microsoft Word can be used to create documents, brochures,
Word Processing. 2 Monroe County Library System
 2 Monroe County Library System http://monroe.lib.mi.us Word Processing Word Pad Quick Guide... 4 Help Menu... 6 Invitation... 7 Saving... 12 Printing... 13 Insert a Picture... 14 Saving to a CD... 15 In
2 Monroe County Library System http://monroe.lib.mi.us Word Processing Word Pad Quick Guide... 4 Help Menu... 6 Invitation... 7 Saving... 12 Printing... 13 Insert a Picture... 14 Saving to a CD... 15 In
Software User's Guide
 Software User's Guide The contents of this guide and the specifications of this product are subject to change without notice. Brother reserves the right to make changes without notice in the specifications
Software User's Guide The contents of this guide and the specifications of this product are subject to change without notice. Brother reserves the right to make changes without notice in the specifications
Quick Reference Card Business Objects Toolbar Design Mode
 Icon Description Open in a new window Pin/Unpin this tab Close this tab File Toolbar New create a new document Open Open a document Select a Folder Select a Document Select Open Save Click the button to
Icon Description Open in a new window Pin/Unpin this tab Close this tab File Toolbar New create a new document Open Open a document Select a Folder Select a Document Select Open Save Click the button to
ImageNow eforms. Getting Started Guide. ImageNow Version: 6.7. x
 ImageNow eforms Getting Started Guide ImageNow Version: 6.7. x Written by: Product Documentation, R&D Date: September 2016 2014 Perceptive Software. All rights reserved CaptureNow, ImageNow, Interact,
ImageNow eforms Getting Started Guide ImageNow Version: 6.7. x Written by: Product Documentation, R&D Date: September 2016 2014 Perceptive Software. All rights reserved CaptureNow, ImageNow, Interact,
CHAPTER 3: MICROSOFT OFFICE: WORD 2010
 CHAPTER 3: MICROSOFT OFFICE: WORD 2010 Quick Summary Microsoft Office 2010 includes programs, servers, and services for individuals and organizations. The insertion point is a blinking vertical line that
CHAPTER 3: MICROSOFT OFFICE: WORD 2010 Quick Summary Microsoft Office 2010 includes programs, servers, and services for individuals and organizations. The insertion point is a blinking vertical line that
Creating custom reports is for advanced users only. It is the sole responsibility of the user to debug any custom reports.
 SI5 User and Administration Guide 527 Report Designer Pro users have the ability to create custom reports using the Report Designer. To open the report designer interface, go to Tools > Report Designer
SI5 User and Administration Guide 527 Report Designer Pro users have the ability to create custom reports using the Report Designer. To open the report designer interface, go to Tools > Report Designer
LABEL MATRIX TEKLYNX VERSION 8 I N S T A L L A T I O N
 TEKLYNX LABEL MATRIX VERSION 8 I N S T A L L A T I O N Note Installation Guide The information in this manual is not binding and may be modified without prior notice. Supply of the software described in
TEKLYNX LABEL MATRIX VERSION 8 I N S T A L L A T I O N Note Installation Guide The information in this manual is not binding and may be modified without prior notice. Supply of the software described in
Contents. Launching Word
 Using Microsoft Office 2007 Introduction to Word Handout INFORMATION TECHNOLOGY SERVICES California State University, Los Angeles Version 1.0 Winter 2009 Contents Launching Word 2007... 3 Working with
Using Microsoft Office 2007 Introduction to Word Handout INFORMATION TECHNOLOGY SERVICES California State University, Los Angeles Version 1.0 Winter 2009 Contents Launching Word 2007... 3 Working with
Microsoft Word Introduction to Word Processors
 Microsoft Word 2007 Introduction to Word Processors Practical Objectives After completing this practical, you will be able to: Perform basic tasks in a word processor. Edit and format text. Work with tables
Microsoft Word 2007 Introduction to Word Processors Practical Objectives After completing this practical, you will be able to: Perform basic tasks in a word processor. Edit and format text. Work with tables
Microsoft Word 2010 Tutorial
 1 Microsoft Word 2010 Tutorial Microsoft Word 2010 is a word-processing program, designed to help you create professional-quality documents. With the finest documentformatting tools, Word helps you organize
1 Microsoft Word 2010 Tutorial Microsoft Word 2010 is a word-processing program, designed to help you create professional-quality documents. With the finest documentformatting tools, Word helps you organize
Word Processing. 3.1 Using the Application
 03 1371 ch03 3/17/04 8:09 AM Page 45 3............................................. Word Processing 3.1 Using the Application 3.1.1 First Steps With Word Processing 1. Which of the following will launch
03 1371 ch03 3/17/04 8:09 AM Page 45 3............................................. Word Processing 3.1 Using the Application 3.1.1 First Steps With Word Processing 1. Which of the following will launch
Getting Started. Custom Reports Software
 Getting Started Custom Reports Software Custom Reports software Custom reporting The Custom Reports software lets you transfer quantitative results from Data Analysis into the Custom Reports spreadsheet
Getting Started Custom Reports Software Custom Reports software Custom reporting The Custom Reports software lets you transfer quantitative results from Data Analysis into the Custom Reports spreadsheet
EDITOR GUIDE. Button Functions:...2 Inserting Text...4 Inserting Pictures...4 Inserting Tables...8 Inserting Styles...9
 EDITOR GUIDE Button Functions:...2 Inserting Text...4 Inserting Pictures...4 Inserting Tables...8 Inserting Styles...9 1 Button Functions: Button Function Display the page content as HTML. Save Preview
EDITOR GUIDE Button Functions:...2 Inserting Text...4 Inserting Pictures...4 Inserting Tables...8 Inserting Styles...9 1 Button Functions: Button Function Display the page content as HTML. Save Preview
Included with the system is a high quality speech synthesizer, which is installed automatically during the SymWord setup procedure.
 Introduction to SymWord SymWord is a simple to use, talking, symbol-word processor. It has the basic functionality of a word processor. SymWord can also be configured to produce speech and/or display text
Introduction to SymWord SymWord is a simple to use, talking, symbol-word processor. It has the basic functionality of a word processor. SymWord can also be configured to produce speech and/or display text
Faculty Web. Editors Guide. University Information Technology Services. Training, Outreach, Learning Technologies, & Video Production
 Faculty Web Editors Guide University Information Technology Services Training, Outreach, Learning Technologies, & Video Production Copyright 2016 University Information Technology Services Kennesaw State
Faculty Web Editors Guide University Information Technology Services Training, Outreach, Learning Technologies, & Video Production Copyright 2016 University Information Technology Services Kennesaw State
Excel Main Screen. Fundamental Concepts. General Keyboard Shortcuts Open a workbook Create New Save Preview and Print Close a Workbook
 Excel 2016 Main Screen Fundamental Concepts General Keyboard Shortcuts Open a workbook Create New Save Preview and Print Close a Ctrl + O Ctrl + N Ctrl + S Ctrl + P Ctrl + W Help Run Spell Check Calculate
Excel 2016 Main Screen Fundamental Concepts General Keyboard Shortcuts Open a workbook Create New Save Preview and Print Close a Ctrl + O Ctrl + N Ctrl + S Ctrl + P Ctrl + W Help Run Spell Check Calculate
1 Ctrl + X Cut the selected item. 2 Ctrl + C (or Ctrl + Insert) Copy the selected item. 3 Ctrl + V (or Shift + Insert) Paste the selected item
 Tips and Tricks Recorder Actions Library XPath Syntax Hotkeys Windows Hotkeys General Keyboard Shortcuts Windows Explorer Shortcuts Command Prompt Shortcuts Dialog Box Keyboard Shortcuts Excel Hotkeys
Tips and Tricks Recorder Actions Library XPath Syntax Hotkeys Windows Hotkeys General Keyboard Shortcuts Windows Explorer Shortcuts Command Prompt Shortcuts Dialog Box Keyboard Shortcuts Excel Hotkeys
Table of Contents Lesson 1: Introduction to the New Interface... 2 Lesson 2: Prepare to Work with Office
 Table of Contents Lesson 1: Introduction to the New Interface... 2 Exercise 1: The New Elements... 3 Exercise 2: Use the Office Button and Quick Access Toolbar... 4 The Office Button... 4 The Quick Access
Table of Contents Lesson 1: Introduction to the New Interface... 2 Exercise 1: The New Elements... 3 Exercise 2: Use the Office Button and Quick Access Toolbar... 4 The Office Button... 4 The Quick Access
Quick start guide DOC-OEMCS-PP-US-01/01/12
 Quick start guide DOC-OEMCS-PP-US-01/01/12 The information in this manual is not binding and may be modified without prior notice. Supply of the software described in this manual is subject to a user license.
Quick start guide DOC-OEMCS-PP-US-01/01/12 The information in this manual is not binding and may be modified without prior notice. Supply of the software described in this manual is subject to a user license.
Label Gallery Easy User Guide
 Label Gallery Easy User Guide COPYRIGHTS Rev: Rev-20100716 Copyright 2009 SATO CORPORATION. All rights reserved. www.satoworldwide.com Information in this document is subject to change without notice.
Label Gallery Easy User Guide COPYRIGHTS Rev: Rev-20100716 Copyright 2009 SATO CORPORATION. All rights reserved. www.satoworldwide.com Information in this document is subject to change without notice.
Intro to Excel. To start a new workbook, click on the Blank workbook icon in the middle of the screen.
 Excel is a spreadsheet application that allows for the storing, organizing and manipulation of data that is entered into it. Excel has variety of built in tools that allow users to perform both simple
Excel is a spreadsheet application that allows for the storing, organizing and manipulation of data that is entered into it. Excel has variety of built in tools that allow users to perform both simple
Welcome Application. Introducing the Visual Studio.NET IDE. Objectives. Outline
 2 T U T O R I A L Objectives In this tutorial, you will learn to: Navigate Visual Studio.NET s Start Page. Create a Visual Basic.NET solution. Use the IDE s menus and toolbars. Manipulate windows in the
2 T U T O R I A L Objectives In this tutorial, you will learn to: Navigate Visual Studio.NET s Start Page. Create a Visual Basic.NET solution. Use the IDE s menus and toolbars. Manipulate windows in the
Microsoft Office Word 2010
 Microsoft Office Word 2010 Content Microsoft Office... 0 A. Word Basics... 4 1.Getting Started with Word... 4 Introduction... 4 Getting to know Word 2010... 4 The Ribbon... 4 Backstage view... 7 The Quick
Microsoft Office Word 2010 Content Microsoft Office... 0 A. Word Basics... 4 1.Getting Started with Word... 4 Introduction... 4 Getting to know Word 2010... 4 The Ribbon... 4 Backstage view... 7 The Quick
Software User's Guide
 Software User's Guide The contents of this guide and the specifications of this product are subject to change without notice. Brother reserves the right to make changes without notice in the specifications
Software User's Guide The contents of this guide and the specifications of this product are subject to change without notice. Brother reserves the right to make changes without notice in the specifications
Do It Yourself Website Editing Training Guide
 Do It Yourself Website Editing Training Guide Version 3.0 Copyright 2000-2011 Sesame Communications. All Rights Reserved. Table of Contents DIY Overview 3 What pages are editable using the DIY Editing
Do It Yourself Website Editing Training Guide Version 3.0 Copyright 2000-2011 Sesame Communications. All Rights Reserved. Table of Contents DIY Overview 3 What pages are editable using the DIY Editing
Microsoft FrontPage. An Introduction to. Lecture No.1. Date: April Instructor: Mr. Mustafa Babagil. Prepared By: Nima Hashemian
 An Introduction to Microsoft FrontPage Lecture No.1 Date: April 20. 2007 Instructor: Mr. Mustafa Babagil Prepared By: Nima Hashemian 2006 An Introduction to FrontPage Mathematics Department Eastern Mediterranean
An Introduction to Microsoft FrontPage Lecture No.1 Date: April 20. 2007 Instructor: Mr. Mustafa Babagil Prepared By: Nima Hashemian 2006 An Introduction to FrontPage Mathematics Department Eastern Mediterranean
Start menu. Toggles between All Programs & Back
 Microsoft Windows Vista Illustrated Introductory Working with Windows Programs Objectives Start a program Open and save a WordPad document Modify text in WordPad Work with a graphic in Paint 2 Objectives
Microsoft Windows Vista Illustrated Introductory Working with Windows Programs Objectives Start a program Open and save a WordPad document Modify text in WordPad Work with a graphic in Paint 2 Objectives
Tutorial 3 - Welcome Application
 1 Tutorial 3 - Welcome Application Introduction to Visual Programming Outline 3.1 Test-Driving the Welcome Application 3.2 Constructing the Welcome Application 3.3 Objects used in the Welcome Application
1 Tutorial 3 - Welcome Application Introduction to Visual Programming Outline 3.1 Test-Driving the Welcome Application 3.2 Constructing the Welcome Application 3.3 Objects used in the Welcome Application
Outlook Quick Start Guide
 Getting Started Outlook 2013 Quick Start Guide File Tab: Click to access actions like Print, Save As, etc. Also to set Outlook Options. Quick Access Toolbar: Add your mostused tool buttons to this customizable
Getting Started Outlook 2013 Quick Start Guide File Tab: Click to access actions like Print, Save As, etc. Also to set Outlook Options. Quick Access Toolbar: Add your mostused tool buttons to this customizable
The same can also be achieved by clicking on Format Character and then selecting an option from the Typeface list box.
 CHAPTER 2 TEXT FORMATTING A text without any special formatting can have a monotonous appearance. To outline text, to highlight individual words, quotations, or references, or to separate certain parts
CHAPTER 2 TEXT FORMATTING A text without any special formatting can have a monotonous appearance. To outline text, to highlight individual words, quotations, or references, or to separate certain parts
MS Word Basics. Groups within Tabs
 MS Word Basics Instructor: Bev Alderman L e t s G e t S t a r t e d! Open and close MS Word Open Word from the desktop of your computer by Clicking on the Start>All programs>microsoft Office >Word 2010
MS Word Basics Instructor: Bev Alderman L e t s G e t S t a r t e d! Open and close MS Word Open Word from the desktop of your computer by Clicking on the Start>All programs>microsoft Office >Word 2010
Word 2007 Tables Objectives
 Word 2007 Tables In this lesson you will learn how to create, modify and format tables. You will also learn to use the AutoFormat table option and to sort table rows. Objectives Create a table Modify a
Word 2007 Tables In this lesson you will learn how to create, modify and format tables. You will also learn to use the AutoFormat table option and to sort table rows. Objectives Create a table Modify a
Section Editor Quick Start. Schoolwires Academic Portal Version 4.0
 Schoolwires Academic Portal Version 4.0 TABLE OF CONTENTS The Basics about Your Schoolwires Website...1 Website Navigation Elements...1 Prior to Signing In...1 After Signing In...2 Channel bar...2 Site
Schoolwires Academic Portal Version 4.0 TABLE OF CONTENTS The Basics about Your Schoolwires Website...1 Website Navigation Elements...1 Prior to Signing In...1 After Signing In...2 Channel bar...2 Site
Excel 2016 Basics for Mac
 Excel 2016 Basics for Mac Excel 2016 Basics for Mac Training Objective To learn the tools and features to get started using Excel 2016 more efficiently and effectively. What you can expect to learn from
Excel 2016 Basics for Mac Excel 2016 Basics for Mac Training Objective To learn the tools and features to get started using Excel 2016 more efficiently and effectively. What you can expect to learn from
GIS Virtual Workshop: Creating a Final Map
 To create a map that will be pleasing to an end user, in a static format requires that certain items be added to the map such as a direction arrow, scale, title and legend. Including this information on
To create a map that will be pleasing to an end user, in a static format requires that certain items be added to the map such as a direction arrow, scale, title and legend. Including this information on
Word Tips & Tricks. Status Bar. Add item to Status Bar To add an itme to the status bar, click on the item and a checkmark will display.
 Status Bar The status bar is located on the bottom of the Microsoft Word window. The status bar displays information about the document such as the current page number, the word count in the document,
Status Bar The status bar is located on the bottom of the Microsoft Word window. The status bar displays information about the document such as the current page number, the word count in the document,
Program and Graphical User Interface Design
 CHAPTER 2 Program and Graphical User Interface Design OBJECTIVES You will have mastered the material in this chapter when you can: Open and close Visual Studio 2010 Create a Visual Basic 2010 Windows Application
CHAPTER 2 Program and Graphical User Interface Design OBJECTIVES You will have mastered the material in this chapter when you can: Open and close Visual Studio 2010 Create a Visual Basic 2010 Windows Application
Recommended GUI Design Standards
 Recommended GUI Design Standards Page 1 Layout and Organization of Your User Interface Organize the user interface so that the information follows either vertically or horizontally, with the most important
Recommended GUI Design Standards Page 1 Layout and Organization of Your User Interface Organize the user interface so that the information follows either vertically or horizontally, with the most important
Dive Into Visual C# 2010 Express
 Dive Into Visual C# 2010 Express 2 Seeing is believing. Proverb Form ever follows function. Louis Henri Sullivan Intelligence is the faculty of making artificial objects, especially tools to make tools.
Dive Into Visual C# 2010 Express 2 Seeing is believing. Proverb Form ever follows function. Louis Henri Sullivan Intelligence is the faculty of making artificial objects, especially tools to make tools.
Introduction to Microsoft Word 2010
 Introduction to Microsoft Word 2010 Microsoft Word is a word processing program you can use to write letters, resumes, reports, and more. Anything you can create with a typewriter, you can create with
Introduction to Microsoft Word 2010 Microsoft Word is a word processing program you can use to write letters, resumes, reports, and more. Anything you can create with a typewriter, you can create with
Formatting, Saving and Printing in Word 2013
 Revision 3 (--04) Computer Basics Formatting, Saving and Printing in Word 03 MICROSOFT WORD 03: This program allows you to create new documents, make easy changes, insert media, and effectively save and
Revision 3 (--04) Computer Basics Formatting, Saving and Printing in Word 03 MICROSOFT WORD 03: This program allows you to create new documents, make easy changes, insert media, and effectively save and
Word Processing. Delete text: Allows you to erase characters, words, lines, or pages as easily as you can cross them out on paper.
 Word Processing Practice Of all computer applications, word processing is the most common. To perform word processing, you need a computer, a special program called a word processor, and a printer. A word
Word Processing Practice Of all computer applications, word processing is the most common. To perform word processing, you need a computer, a special program called a word processor, and a printer. A word
BASIC MICROSOFT POWERPOINT
 BASIC MICROSOFT POWERPOINT PART ONE PHONE: 504-838-1144 IT Training Team Jefferson Parish Library EMAIL: jpltrain@jplibrary.net In this class you will learn to: Launch, close, and interact with Microsoft
BASIC MICROSOFT POWERPOINT PART ONE PHONE: 504-838-1144 IT Training Team Jefferson Parish Library EMAIL: jpltrain@jplibrary.net In this class you will learn to: Launch, close, and interact with Microsoft
Word - Basics. Course Description. Getting Started. Objectives. Editing a Document. Proofing a Document. Formatting Characters. Formatting Paragraphs
 Course Description Word - Basics Word is a powerful word processing software package that will increase the productivity of any individual or corporation. It is ranked as one of the best word processors.
Course Description Word - Basics Word is a powerful word processing software package that will increase the productivity of any individual or corporation. It is ranked as one of the best word processors.
The major change in Word is the ribbon toolbar. The File menu has been replaced with a button.
 Word 2007 There are a lot of new changes to Office 2007. This handout will provide a few examples on how to do basic formatting. If at any point you get stuck, remember that Office has a feature that allows
Word 2007 There are a lot of new changes to Office 2007. This handout will provide a few examples on how to do basic formatting. If at any point you get stuck, remember that Office has a feature that allows
Tutor Handbook for WebCT
 Tutor Handbook for WebCT Contents Introduction...4 Getting started...5 Getting a course set up...5 Logging onto WebCT...5 The Homepage...6 Formatting and designing the Homepage...8 Changing text on the
Tutor Handbook for WebCT Contents Introduction...4 Getting started...5 Getting a course set up...5 Logging onto WebCT...5 The Homepage...6 Formatting and designing the Homepage...8 Changing text on the
Creating Reports in Access 2007 Table of Contents GUIDE TO DESIGNING REPORTS... 3 DECIDE HOW TO LAY OUT YOUR REPORT... 3 MAKE A SKETCH OF YOUR
 Creating Reports in Access 2007 Table of Contents GUIDE TO DESIGNING REPORTS... 3 DECIDE HOW TO LAY OUT YOUR REPORT... 3 MAKE A SKETCH OF YOUR REPORT... 3 DECIDE WHICH DATA TO PUT IN EACH REPORT SECTION...
Creating Reports in Access 2007 Table of Contents GUIDE TO DESIGNING REPORTS... 3 DECIDE HOW TO LAY OUT YOUR REPORT... 3 MAKE A SKETCH OF YOUR REPORT... 3 DECIDE WHICH DATA TO PUT IN EACH REPORT SECTION...
Using Open Workbench Version 1.1
 Version 1.1 Second Edition Title and Publication Number Title: Edition: Second Edition Printed: May 4, 2005 Copyright Copyright 1998-2005 Niku Corporation and third parties. All rights reserved. Trademarks
Version 1.1 Second Edition Title and Publication Number Title: Edition: Second Edition Printed: May 4, 2005 Copyright Copyright 1998-2005 Niku Corporation and third parties. All rights reserved. Trademarks
