PUBLISHONE USER GUIDE
|
|
|
- Hubert Holmes
- 5 years ago
- Views:
Transcription
1 Important: Please note that working in Chrome might cause issues with the system; please use Internet Explorer or Firefox. This guide is a working document and will be periodically updated and redistributed. Comments for revision should be addressed to Magdalena Malecka (magdalena.malecka@wolterskluwer.com) 2017 Kluwer Law International BV, The Netherlands
2 CONTENTS CHAPTER 1: INTERFACE PUBLISHONE Login Option to reset your password Tabs interface Explanation of TOC Explanation of a document Creating a new chapter/document Adding images Changing document titles Workflow Editing a document in Word Chapter 2: My Work Explanation of My work Filtering and sorting documents Chapter 3: Searching To search Advanced searching Chapter 4: Microsoft Word Environment Explanation of the PublishOne ribbon Headings and styles Tables Frames Images Web links Internal links Validation Chapter 5: Working Offline Chapter 6: Preview content in final PDF layout Annexes Instruction videos Contact us... 31
3 CHAPTER 1: INTERFACE PUBLISHONE 1.0 LOGIN You have received an notification informing you that a document has been assigned to you in the Authoring Tool PublishOne. Please use the following link to open PublishOne installed on your computer (Please note that working in Chrome might cause issues with the system; please use Internet Explorer or Firefox): Log in with your credentials ( address and password provided by ). Please refer to the Installation Instructions for more information on the installation of PublishOne. If you have issues with your credentials, cannot login or forgot your password, please contact your dedicated Content Manager at Wolters Kluwer or your Content Coordinator. See Contact Us at the end of this document for more details. Figure 1.0.1
4 1.1 OPTION TO RESET YOUR PASSWORD If you forgot your password, you can reset it and get a new password by clicking on "Forgot password" link. Figure Click on the link Forgot your password? 2. Insert your address Figure Click on the " Link" button 4. Open your mailbox (please check your spam folder if you did not receive an in your inbox) 5. Click on the link in and set a new password (a password must contain at least 1 digit and 1 character) 6. Insert a new password 7. Click on the "Reset" button 8. The password changed. Click on the link to return to the login screen For more information, please see the instruction video Wolters Kluwer Authoring Tool PublishOne - How to install
5 1.2 TABS INTERFACE After logging in, the homepage of PublishOne will appear. Different tabs will be displayed. Figure Tabs Documents: In this tab the documents can be found underneath Root. My work: This tab will display the documents that are assigned to you. Search: Here you can search for documents. Settings: Here you can pick the theme (Standard/ Extensive), enable or disable notifications and change your information, password or time zone. Go to My work to see the document(s) assigned to you for revision.
6 1.3 EXPLANATION OF TOC On the left hand side of PublishOne the table of content (TOC) is shown. When you log in, the tree isn t expanded yet. Click on Root to see the first level of the tree. Figure By clicking on the folder icons next to a publication or chapter you navigate to deeper levels. Figure 1.3.2
7 1.4 EXPLANATION OF A DOCUMENT If you have found a document via the TOC or via My Work you will see the next screen: Figure The page is divided into four parts: left hand side of the screen shows a table of contents. middle of the screen shows a preview of your document. on the top of the screen, you see the options for editing a document. There are four steps of production: the document can be assigned To Author, To Editor or To Publisher or be In Production. right hand side shows document information, metadata and attachments. Please refer to point 1.7 Workflow or to the instruction video Wolters Kluwer Authoring Tool PublishOne Workflow for more information.
8 1.5 CREATING A NEW CHAPTER/DOCUMENT Note: Not applicable for Manual of Industrial Property (Brown Book) authors. To create a new chapter in PublishOne, click on button New at the top of the screen. Please select Document from the drop-down list. Figure On the next screen you can name the chapter and the chapter can be created. The chapter will appear directly in the tree on the left (TOC) and central (content) area. If the new chapter does not appear, refresh the screen by pressing F5 or Ctrl+F5. Once the new document is created, please contact your Content Manager by who will assign rights and roles to the document. (See the Contact us section at the end of this document for more information). In order to move your newly created document forward in the PublishOne process, names have to be assigned to the subsequent roles and only your Content Manager is able to do that. However, you can proceed working and editing in your new document in PublishOne, you can only move it to the next step in the process when your Content Manager has notified you that the roles have been assigned.
9 Figure PUBLISHONE USER GUIDE
10 1.6 ADDING IMAGES To be able to add an image to a document, the image needs to be added in the editing environment of PublishOne. To do this, click on New button in the folder of the chapter or paragraph the image belongs to. Please select Asset from the drop-down menu Figure Give a name to the image click on the Create button. Figure 1.6.2
11 To upload your image, click on Add file, choose the right image and double-click on it or press the open button. Please note that the format of the image should be gif-format or jpg-format. (.gif or.jpg). Figure The image will be visible immediately. You can delete the image from the editing environment by clicking on the Remove asset button next to the image. To add the image in the Word environment, please see paragraph 4.5 Images. For more information, please see the instruction video Wolters Kluwer Authoring Tool PublishOne - How to insert an image.
12 1.7 CHANGING DOCUMENT TITLES Note: Not applicable for Manual of Industrial Property (Brown Book) authors. To change the name of a document, enter a new title in the field Document title on the right side of your screen and click Save (scroll down to the bottom of the Metadata column) Figure 1.7.1
13 1.8 WORKFLOW The workflow of a document in PublishOne exists of two steps for the author: To Author: The document is assigned to you by the initiator at Wolters Kluwer and you can work in the document. A document will be in the status To Author at two different stages: 1. A document is assigned to you for an update; 2. The proof of your work is almost ready for publication and is assigned to you for final approval. At this stage, you will have the possibility to make some minor amendments before publication. To Editor: You have finalized the update of the work and want to assign it to the General Editor for revision. Click on the drop-down menu next to the status To Author, select the state To Editor and then click on Apply button. Note: If there is no General Editor involved in the process (for Books), please directly select the status To Publisher and click on Apply. Figure In Production: The proof of your work has been assigned to you for approval, so it s again in status To Author. You have the possibility to make minor corrections before publication. Once you ve checked the proof and think it s ready for publication, you will assign it back to the Project Manager, by selecting the state In Production and clicking on Apply.
14 Figure For more information, please see the instruction video Wolters Kluwer Authoring Tool PublishOne Workflow.
15 1.9 EDITING A DOCUMENT IN WORD To edit a document, go to My work and click on the title of a document. You will be guided to the document and will see the screen shown below. You can start editing in Microsoft Word by going to the tool bar at the top of your screen and clicking on the second icon from the left showing a pen (the Edit button). Figure The below window s pop-up will appear. Figure On the window s pop-up, press the OK button to download the file to your system. Microsoft Word will open on your screen. You will see the PublishOne ribbon in the tool bar at the top of the Word document page, which indicates that you are working in PublishOne. For more information on how to edit, please see the instruction video Wolters Kluwer Authoring Tool PublishOne - General Introduction. Chapter 4 of this document will discuss the work in the Word environment of PublishOne.
16 CHAPTER 2: MY WORK 2.1 EXPLANATION OF MY WORK To start, click on My work at the right top. Here you can see the documents which are assigned to you by the initiator at Wolters Kluwer. For every document the next information will be shown: Status: To Author : the files with this status are assigned to you. Title: click here to see the document Changed: the last date changes have been made. Notes: instructions and comments for the author will be displayed under Notes
17 2.2 FILTERING AND SORTING DOCUMENTS To sort all the visible documents under the tab My work, click on the filter icon next to the features of the document. You can filter the documents on status, title, MS due date, the last time changes have been made to the document and notes. If you click on the title of the feature the display will change from ascending to descending or the other way around. Figure 2.2.1
18 CHAPTER 3: SEARCHING 3.1 TO SEARCH To search through the documents of PublishOne, click on Search at the top of the screen. Enter the keyword and click on search. The search results can be specified under the sorting options. The search results can be sorted on relevance, title, end date, and the last time changes have been made to the document. There is a choice to display the search results in ascending or descending order and how many search results will be visible per page. Figure 3.1.1
19 3.2 ADVANCED SEARCHING Next to the Search button there is an option for Advanced search. With this function you can search by: Title Author Editor End date Date modified (date when last changes have been made to the document) Figure 3.2.1
20 CHAPTER 4: MICROSOFT WORD ENVIRONMENT 4.1 EXPLANATION OF THE PUBLISHONE RIBBON When you open a document in Word, you will see the PublishOne ribbon next to File, on the left hand side of the screen. In this chapter, different functions of the ribbon will be explained. In figure you can see the PublishOne and where the functions are. Please only work within the PublishOne ribbon. Figure 4.1.1
21 4.2 HEADINGS AND STYLES Note: Not applicable for Manual of Industrial Property (Brown Book) authors. To apply the right style to a text, click on the arrow next to the styles. All selected headings and styles will be visible (see figure 4.2.1). Select the text to which you want to apply the heading or style and click on the wanted heading or style. It is important that you only use styles from the PublishOne ribbon. Figure TABLES By clicking on Insert table in the PublishOne ribbon, you can add a table to your document. To design the table further you can use the extra options as shown in figure For more information, please see instruction video Wolters Kluwer Authoring Tool PublishOne - How to create tables.
22 Figure Figure 4.3.2
23 4.4 FRAMES Note: Not applicable for Manual of Industrial Property (Brown Book) authors. To insert some text inside a frame, you first have to add a new extra space below the previous text. Move your cursor to this extra space and choose the right frame. The frame will appear and the text can be placed inside. You don t need to delete the extra space underneath the frame. Figure Note: To prevent the text of getting the same style as the heading, add an extra space after the heading.
24 4.5 IMAGES Note: Before moving on to the instructions below, please make sure you first follow the steps described in paragraph 1.5 Adding images. After uploading the image in the system according to the instructions in para. 1.5, you can insert the image in the Word document. To do this, select the document you want to edit, press the edit button and go to the position in the file where you want to add the image. In the PublishOne ribbon at the top of your screen, you ll see the Image button. Click on the Image button and a pane will open on the right hand side of the screen, where you can navigate to the location where you just uploaded your image. You ll get a preview of the image you re about to insert into the Word document. Once you have done this, you can save the file and close it. Figure Note: The preferred format for Images is gif-format (.gif). Also allowed is jpg-format (.jpg) For more information, please see instruction video Wolters Kluwer Authoring Tool PublishOne - How to insert an image.
25 4.6 WEB LINKS In the PublishOne tab, click on Hyperlink to add a link. Enter the web link in the windows pop-up and click on ok. Note: It is important to always add when the link starts with www. To add the right link immediately it is recommended to copy and paste the link straight from address bar from the browser. Figure INTERNAL LINKS In the Word document you can link to another document or to a numbered paragraph (margin number) in the same or in another document of a publication. To do this, open the document in Word in PublishOne by selecting the document and clicking on the Edit button at the top of your screen. Go to the PublishOne ribbon at the top of your screen, click on the Internal link button and navigate to the margin number you want to create a link to. To do this, you ll see the entire tree structure of the document on the right hand side of your screen (panel Document Actions will appear with the folder root ) which indicates all the different levels of the document (for instance Chapters and sections). Look for the document that has to be linked to the current one. Select the text that you want to change into a link, select the document in the pop-up screen and click on Insert link. Sometimes you will need a new margin number. You can create new margin numbers by selecting the paragraph and clicking on the Margin number style in the PublishOne ribbon: all the margin numbers will automatically be recalculated and get a correct number.
26 To check your new margin number has been inserted correctly, toggle (flick) back to your Word document and there you should see your new margin number inserted.if you save and close and open the document again, the dead link button is activated meaning that some of the links in your document need to be updated. To update the links, click on the button Update links and the entire document will be updated. This is a final step you should take to make sure that all the links are valid again. Figure For more information, please see instruction video Wolters Kluwer Authoring Tool PublishOne - How to link
27 4.8 VALIDATION Before assigning your work for revision, please click on the Validation button in the PublishOne ribbon. During the validation process, any errors will be listed on the right side of your screen. If you click on any of the errors listed, you ll jump to where the error is in your document. You can then make your corrections, press the Validation button again and save and close the document. Figure 4.8.1
28 CHAPTER 5: WORKING OFFLINE If you want to work offline, you can use the check-in/check-out functionality in PublishOne. To do this, select the chapter to check out by clicking on the check box of the relevant document(s). Figure 5.1.= Click on the Lock/Unlock button above the heading of your document(s). Select Lock from the drop-down menu. Then select the chapters that you want to download once again and click on the Word icon to check out the document in Microsoft Word. Figure 5.2 A zip file containing the Word file(s) that you ve chosen to edit will automatically start downloading on your device. Once the download is completed, files will be saved in the Downloads folder and titled Export.zip. You can also access the files by clicking on the downloaded zip file at the bottom of the screen.
29 Figure 5.3 You can now extract the Word file(s) from the zip file and start working in the Word document. It is important to remember that the file name of the Word document should never be changed. Important: Do not change the file name. Once you ve opened the Word file you will see the PublishOne ribbon and you can start editing the document in Word. When you are finished, save and close your document. When you are online again, you can upload the Word document that you ve edited on your local machine back into PublishOne. To do this, open PublishOne, click on the Lock/Unlock buttonand then click Upload function listed in the drop-down menu. Select the file location where you ve stored the file. The document will be uploaded and if the upload is successful, you will see a green icon indicating that the document status has been updated.
30 Figure 5.4 To view the changes you ve made, open the document in Word in PublishOne. You can now, in PublishOne, assign the document to the relevant person. Final step: To give access/unlock to the document, click Lock/Unlock button and select Unlock function from the drop-down menu. Figure 5.5 For more information, please see the video Wolters Kluwer Authoring Tool PublishOne - How to work offline.
31 CHAPTER 6: PREVIEW CONTENT IN FINAL PDF LAYOUT If you want to preview your work in a PDF format, navigate in PublishOne to the chapter you want to preview and click on the HTML button. Then select PDF from the drop-down list. Figure 6.1 Select your relevant template (for instance select kli-iel for an IEL or kli-mip for a Manual IP chapter) and click on the trial publication to PDF button. You can choose to open the file in a current or a new window. Note: Vogel authors should select KLI-Born publication type Figure 6.2
32 ANNEXES INSTRUCTION VIDEOS PublishOne General Introduction PublishOne How to install PublishOne Workflow PublishOne How to create tables PublishOne How to insert an image PublishOne How to link PublishOne How to work offline PublishOne How to preview your content in the final layout CONTACT US Arbitration: Vincent Verschoor Competition Law: Niki de Bruin Intellectual Property: Miriam Weemhoff Tax Law: Magdalena Malecka IELs Coordinator: Joeri Lauwers Technology Analyst: Lia Nouwen
WebPrint Quick Start User Guide
 WebPrint Quick Start User Guide Getting Started Accessing Print Center Navigate your Web browser to Print Center Log in page. If you do not have an acocunt, you will need to create a new User account.
WebPrint Quick Start User Guide Getting Started Accessing Print Center Navigate your Web browser to Print Center Log in page. If you do not have an acocunt, you will need to create a new User account.
PBWORKS - Student User Guide
 PBWORKS - Student User Guide Fall 2009 PBworks - Student Users Guide This guide provides the basic information you need to get started with PBworks. If you don t find the help you need in this guide, please
PBWORKS - Student User Guide Fall 2009 PBworks - Student Users Guide This guide provides the basic information you need to get started with PBworks. If you don t find the help you need in this guide, please
This Tutorial is for Word 2007 but 2003 instructions are included in [brackets] after of each step.
![This Tutorial is for Word 2007 but 2003 instructions are included in [brackets] after of each step. This Tutorial is for Word 2007 but 2003 instructions are included in [brackets] after of each step.](/thumbs/72/67280806.jpg) This Tutorial is for Word 2007 but 2003 instructions are included in [brackets] after of each step. Table of Contents Just so you know: Things You Can t Do with Word... 1 Get Organized... 1 Create the
This Tutorial is for Word 2007 but 2003 instructions are included in [brackets] after of each step. Table of Contents Just so you know: Things You Can t Do with Word... 1 Get Organized... 1 Create the
Quark XML Author June 2017 Update for Platform with DITA
 Quark XML Author 05 - June 07 Update for Platform with DITA Contents Getting started... About Quark XML Author... Resources on DITA... Working with the repository...4 Creating a new topic from a repository
Quark XML Author 05 - June 07 Update for Platform with DITA Contents Getting started... About Quark XML Author... Resources on DITA... Working with the repository...4 Creating a new topic from a repository
A Guide to Quark Author Web Edition 2015
 A Guide to Quark Author Web Edition 2015 CONTENTS Contents Getting Started...4 About Quark Author - Web Edition...4 Smart documents...4 Introduction to the Quark Author - Web Edition User Guide...4 Quark
A Guide to Quark Author Web Edition 2015 CONTENTS Contents Getting Started...4 About Quark Author - Web Edition...4 Smart documents...4 Introduction to the Quark Author - Web Edition User Guide...4 Quark
EDITING AN EXISTING REPORT
 Report Writing in NMU Cognos Administrative Reporting 1 This guide assumes that you have had basic report writing training for Cognos. It is simple guide for the new upgrade. Basic usage of report running
Report Writing in NMU Cognos Administrative Reporting 1 This guide assumes that you have had basic report writing training for Cognos. It is simple guide for the new upgrade. Basic usage of report running
ALES Wordpress Editor documentation ALES Research websites
 ALES Wordpress Editor documentation ALES Research websites Contents Login... 2 Website Dashboard... 3 Editing menu order or structure... 4 Add a new page... 6 Move a page... 6 Select a page to edit...
ALES Wordpress Editor documentation ALES Research websites Contents Login... 2 Website Dashboard... 3 Editing menu order or structure... 4 Add a new page... 6 Move a page... 6 Select a page to edit...
Policy Library Training Guide
 Policy Library Training Guide Getting Started There are several resources available to help you familiarize yourself with the Policy Library. Navigate to policy.ku.edu and click on Resources, and then
Policy Library Training Guide Getting Started There are several resources available to help you familiarize yourself with the Policy Library. Navigate to policy.ku.edu and click on Resources, and then
How to start as registered user? How to edit a content? How to upload a document (file)?... 8
 Platform Tutorial This document provides HydroEurope participants with the basic procedures to use the platform and to update the different pages of the website with text and documents. How to start as
Platform Tutorial This document provides HydroEurope participants with the basic procedures to use the platform and to update the different pages of the website with text and documents. How to start as
Installation & Configuration Guide Enterprise/Unlimited Edition
 Installation & Configuration Guide Enterprise/Unlimited Edition Version 2.3 Updated January 2014 Table of Contents Getting Started... 3 Introduction... 3 Requirements... 3 Support... 4 Recommended Browsers...
Installation & Configuration Guide Enterprise/Unlimited Edition Version 2.3 Updated January 2014 Table of Contents Getting Started... 3 Introduction... 3 Requirements... 3 Support... 4 Recommended Browsers...
Ektron Advanced. Learning Objectives. Getting Started
 Ektron Advanced 1 Learning Objectives This workshop introduces you beyond the basics of Ektron, the USF web content management system that is being used to modify department web pages. This workshop focuses
Ektron Advanced 1 Learning Objectives This workshop introduces you beyond the basics of Ektron, the USF web content management system that is being used to modify department web pages. This workshop focuses
EDQM Extranet. User Guide
 EDQM Extranet User Guide 1 Contents Get technical support... 3 By e-mail... 3 By telephone... 3 Access... 3 URL... 3 Login... 3 Logout... 3 Password reminder... 3 Language... 3 Adjust interface for working
EDQM Extranet User Guide 1 Contents Get technical support... 3 By e-mail... 3 By telephone... 3 Access... 3 URL... 3 Login... 3 Logout... 3 Password reminder... 3 Language... 3 Adjust interface for working
WORLDWIDE PANTS COLLECTION USER GUIDE! As of ! For best results, use Google Chrome as the recommended web browser.!
 WORLDWIDE PANTS COLLECTION USER GUIDE As of 3-19-15 For best results, use Google Chrome as the recommended web browser. NEW USER REGISTRATION 1. First time users will need to create an account. To create
WORLDWIDE PANTS COLLECTION USER GUIDE As of 3-19-15 For best results, use Google Chrome as the recommended web browser. NEW USER REGISTRATION 1. First time users will need to create an account. To create
WORKFLOW TRAINING. Reviewing an Agenda Item Through Laserfiche Client. Updated May 2017
 WORKFLOW TRAINING Reviewing an Agenda Item Through Laserfiche Client Updated May 2017 CONTENTS Reviewing an Agenda Item... 3 Updating Template with Word Document Open & Saving Document with Track Changes...
WORKFLOW TRAINING Reviewing an Agenda Item Through Laserfiche Client Updated May 2017 CONTENTS Reviewing an Agenda Item... 3 Updating Template with Word Document Open & Saving Document with Track Changes...
erequest How to apply guide
 Overview is an application that assists UCB in request life cycle management. UCB has clear guidance in place on what they can support or sponsor. Online requests will go through an internal review and
Overview is an application that assists UCB in request life cycle management. UCB has clear guidance in place on what they can support or sponsor. Online requests will go through an internal review and
VitalSource ebook Getting Started Tips
 VitalSource ebook Getting Started Tips You can access your book in an ebook format. To access the book online, go to: https://online.vitalsource.com Creating an Online Bookshelf and Downloading ebooks
VitalSource ebook Getting Started Tips You can access your book in an ebook format. To access the book online, go to: https://online.vitalsource.com Creating an Online Bookshelf and Downloading ebooks
IJMSPI ASSOCIATE EDITOR GUIDE
 IJMSPI ASSOCIATE EDITOR GUIDE CONTENT OVERVIEW... 1 1. NAVIGATING OJS-IJMSPI... 1 1.1. Common Interface Elements... 1 1.1.1. The Top Navigation Bar... 1 1.1.2. The Breadcrumb... 2 1.1.3. The Sidebar...
IJMSPI ASSOCIATE EDITOR GUIDE CONTENT OVERVIEW... 1 1. NAVIGATING OJS-IJMSPI... 1 1.1. Common Interface Elements... 1 1.1.1. The Top Navigation Bar... 1 1.1.2. The Breadcrumb... 2 1.1.3. The Sidebar...
Online Access: Login to The Media Audit
 Online Access: Login to The Media Audit Using The Media Audit online has never been easier! Simply open your web browser and follow the quick instructions below. app.themediaaudit.com Open your favorite
Online Access: Login to The Media Audit Using The Media Audit online has never been easier! Simply open your web browser and follow the quick instructions below. app.themediaaudit.com Open your favorite
From the Insert Tab (1), highlight Picture (2) drop down and finally choose From Computer to insert a new image
 Inserting Image To make your page more striking visually you can add images. There are three ways of loading images, one from your computer as you edit the page or you can preload them in an image library
Inserting Image To make your page more striking visually you can add images. There are three ways of loading images, one from your computer as you edit the page or you can preload them in an image library
Welcome to InSite: A GUIDE TO PROOFING ONLINE. Getting Started Viewing Job Information Uploading Files Viewing Pages Requesting Corrections
 Welcome to InSite: A GUIDE TO PROOFING ONLINE Getting Started Viewing Job Information Uploading Files Viewing Pages Requesting Corrections PROOF.REGISTERGRAPHICS.COM *NOTE: There is no www in this address.
Welcome to InSite: A GUIDE TO PROOFING ONLINE Getting Started Viewing Job Information Uploading Files Viewing Pages Requesting Corrections PROOF.REGISTERGRAPHICS.COM *NOTE: There is no www in this address.
Network Rail Brand Hub USER GUIDE
 Network Rail Brand Hub USER GUIDE The Brand Hub Using keywords, visual thumbnails and a more upto-date online interface, the new Brand Hub will make searching, browsing and downloading images, templates
Network Rail Brand Hub USER GUIDE The Brand Hub Using keywords, visual thumbnails and a more upto-date online interface, the new Brand Hub will make searching, browsing and downloading images, templates
Portal User Guide. E. Martin Davidoff & Associates, CPAs E. Martin Davidoff, Attorney at Law
 Portal User Guide E. Martin Davidoff & Associates, CPAs E. Martin Davidoff, Attorney at Law As of February 17, 2011 Keys Quick reference to the key aspects of a particular function Icon Legend Tip Notes
Portal User Guide E. Martin Davidoff & Associates, CPAs E. Martin Davidoff, Attorney at Law As of February 17, 2011 Keys Quick reference to the key aspects of a particular function Icon Legend Tip Notes
Transitioning Teacher Websites
 Transitioning Teacher Websites Google sites is an online web building tool that can be accessed and updated from anywhere there is an internet connection. Here is a brief video introduction of Google sites.
Transitioning Teacher Websites Google sites is an online web building tool that can be accessed and updated from anywhere there is an internet connection. Here is a brief video introduction of Google sites.
Web Pro Manager: General User Guide
 Web Pro Manager: General User Guide Version 1.14 (7/2013) Web Pro Manager is an open-source website management platform that is easy to use, intuitive, and highly customizable. Web Pro Manager can be used
Web Pro Manager: General User Guide Version 1.14 (7/2013) Web Pro Manager is an open-source website management platform that is easy to use, intuitive, and highly customizable. Web Pro Manager can be used
MN Studio Website - User Guide
 MN Studio Website - User Guide Version 1.1 MN Studio Website Program 1. Introduction Welcome to the new website program! The MN Studio Website program allows you to create your own website with customized
MN Studio Website - User Guide Version 1.1 MN Studio Website Program 1. Introduction Welcome to the new website program! The MN Studio Website program allows you to create your own website with customized
Cascade V8.4 Website Content Management for the Site Manager UMSL
 Cascade V8.4 Website Content Management for the Site Manager UMSL Contents Purpose & How to Use This Guide... 5 Getting Started and Logging In... 5 Login... 5 Dashboard... 5 Notifications... 5 Setting
Cascade V8.4 Website Content Management for the Site Manager UMSL Contents Purpose & How to Use This Guide... 5 Getting Started and Logging In... 5 Login... 5 Dashboard... 5 Notifications... 5 Setting
CCH Portal Client User Guide
 CCH Portal Client User Guide 4/30/2014 Icon Legend Keys Quick reference to the key aspects of a particular function Tip Best practice tips and shortcuts Notes Informational notes about functions Warning
CCH Portal Client User Guide 4/30/2014 Icon Legend Keys Quick reference to the key aspects of a particular function Tip Best practice tips and shortcuts Notes Informational notes about functions Warning
Administrative Training Mura CMS Version 5.6
 Administrative Training Mura CMS Version 5.6 Published: March 9, 2012 Table of Contents Mura CMS Overview! 6 Dashboard!... 6 Site Manager!... 6 Drafts!... 6 Components!... 6 Categories!... 6 Content Collections:
Administrative Training Mura CMS Version 5.6 Published: March 9, 2012 Table of Contents Mura CMS Overview! 6 Dashboard!... 6 Site Manager!... 6 Drafts!... 6 Components!... 6 Categories!... 6 Content Collections:
Swiiit User Guide 09/11/2016
 Swiiit User Guide 09/11/2016 Contents Getting Started... 4 Overview of Main Tools... 5 Webpages... 6 Main pages (Sections)... 6 Rearrange Sections... 6 Subpages... 7 Change the Title of a Webpage... 8
Swiiit User Guide 09/11/2016 Contents Getting Started... 4 Overview of Main Tools... 5 Webpages... 6 Main pages (Sections)... 6 Rearrange Sections... 6 Subpages... 7 Change the Title of a Webpage... 8
Introduction to the Learning Environment 8.3 to 8.4.x
 Introduction to the Learning Environment 8.3 to 8.4.x User Guide Second edition, November 30, 2009 Contents My Home Accessing your courses Searching for courses Navigating inside a course Lists Actions
Introduction to the Learning Environment 8.3 to 8.4.x User Guide Second edition, November 30, 2009 Contents My Home Accessing your courses Searching for courses Navigating inside a course Lists Actions
BRIGGS & VESELKA CO. ProSystem fx Portal. Client Portal Admin User Guide
 BRIGGS & VESELKA CO. ProSystem fx Portal Client Portal Admin User Guide Keys Quick reference to the key aspects of a particular function Icon Legend Tip Notes Best practice tips and shortcuts Informational
BRIGGS & VESELKA CO. ProSystem fx Portal Client Portal Admin User Guide Keys Quick reference to the key aspects of a particular function Icon Legend Tip Notes Best practice tips and shortcuts Informational
University of Pittsburgh Communications Services. Basic Training Manual Drupal 7
 University of Pittsburgh Communications Services Basic Training Manual www.shrs.pitt.edu Drupal 7 Table of Contents Users... 3 Log In... 3 Log Out... 3 What is a Content Management System?... 4 What are
University of Pittsburgh Communications Services Basic Training Manual www.shrs.pitt.edu Drupal 7 Table of Contents Users... 3 Log In... 3 Log Out... 3 What is a Content Management System?... 4 What are
1. Open any browser (e.g. Internet Explorer, Firefox, Chrome or Safari) and go to
 VMWare AirWatch User Guide for Web Browser You can access your AirWatch Files from a web browser. How to login AirWatch Cloud Storage? 1. Open any browser (e.g. Internet Explorer, Firefox, Chrome or Safari)
VMWare AirWatch User Guide for Web Browser You can access your AirWatch Files from a web browser. How to login AirWatch Cloud Storage? 1. Open any browser (e.g. Internet Explorer, Firefox, Chrome or Safari)
ProSystem fx Portal User Guide
 HAWKINS ASH CPAs ProSystem fx Portal User Guide 1/1/2012 Keys Quick reference to the key aspects of a particular function Icon Legend Tip Notes Best practice tips and shortcuts Informational notes about
HAWKINS ASH CPAs ProSystem fx Portal User Guide 1/1/2012 Keys Quick reference to the key aspects of a particular function Icon Legend Tip Notes Best practice tips and shortcuts Informational notes about
Getting Started with Office 365
 Getting Started with Office 365 First Steps Welcome to Office 365! Create a Desktop Shortcut to the Office 365 Website 1. Right-click your desktop and choose New Shortcut 2. In the table below, copy the
Getting Started with Office 365 First Steps Welcome to Office 365! Create a Desktop Shortcut to the Office 365 Website 1. Right-click your desktop and choose New Shortcut 2. In the table below, copy the
Lava New Media s CMS. Documentation Page 1
 Lava New Media s CMS Documentation 5.12.2010 Page 1 Table of Contents Logging On to the Content Management System 3 Introduction to the CMS 3 What is the page tree? 4 Editing Web Pages 5 How to use the
Lava New Media s CMS Documentation 5.12.2010 Page 1 Table of Contents Logging On to the Content Management System 3 Introduction to the CMS 3 What is the page tree? 4 Editing Web Pages 5 How to use the
FileNET Guide for AHC PageMasters
 ACADEMIC HEALTH CENTER 2 PageMasters have the permissions necessary to perform the following tasks with Site Tools: Application Requirements...3 Access FileNET...3 Login to FileNET...3 Navigate the Site...3
ACADEMIC HEALTH CENTER 2 PageMasters have the permissions necessary to perform the following tasks with Site Tools: Application Requirements...3 Access FileNET...3 Login to FileNET...3 Navigate the Site...3
PBWORKS - Student User Guide
 PBWORKS - Student User Guide Spring and Fall 2011 PBworks - Student Users Guide This guide provides the basic information you need to get started with PBworks. If you don t find the help you need in this
PBWORKS - Student User Guide Spring and Fall 2011 PBworks - Student Users Guide This guide provides the basic information you need to get started with PBworks. If you don t find the help you need in this
Read Now In-Browser Reader Guide
 Read Now In-Browser Reader Guide Table of Contents Navigation... 2 Page Forward and Backward... 2 Table of Contents... 2 Logging Out... 3 Display Settings... 3 Font Options... 3 Bookmarks... 4 Notes, Highlights,
Read Now In-Browser Reader Guide Table of Contents Navigation... 2 Page Forward and Backward... 2 Table of Contents... 2 Logging Out... 3 Display Settings... 3 Font Options... 3 Bookmarks... 4 Notes, Highlights,
AvePoint Online Services for Partners 2
 AvePoint Online Services for Partners 2 User Guide Service Pack 1 Issued June 2017 Table of Contents What s New in this Guide...4 About...5 Submitting Documentation Feedback to AvePoint...6 Browser Support
AvePoint Online Services for Partners 2 User Guide Service Pack 1 Issued June 2017 Table of Contents What s New in this Guide...4 About...5 Submitting Documentation Feedback to AvePoint...6 Browser Support
Quick Start Guide - Contents. Opening Word Locating Big Lottery Fund Templates The Word 2013 Screen... 3
 Quick Start Guide - Contents Opening Word... 1 Locating Big Lottery Fund Templates... 2 The Word 2013 Screen... 3 Things You Might Be Looking For... 4 What s New On The Ribbon... 5 The Quick Access Toolbar...
Quick Start Guide - Contents Opening Word... 1 Locating Big Lottery Fund Templates... 2 The Word 2013 Screen... 3 Things You Might Be Looking For... 4 What s New On The Ribbon... 5 The Quick Access Toolbar...
One of the fundamental kinds of websites that SharePoint 2010 allows
 Chapter 1 Getting to Know Your Team Site In This Chapter Requesting a new team site and opening it in the browser Participating in a team site Changing your team site s home page One of the fundamental
Chapter 1 Getting to Know Your Team Site In This Chapter Requesting a new team site and opening it in the browser Participating in a team site Changing your team site s home page One of the fundamental
Joomla! 2.5.x Training Manual
 Joomla! 2.5.x Training Manual 1 Joomla is an online content management system that keeps track of all content on your website including text, images, links, and documents. This manual includes several
Joomla! 2.5.x Training Manual 1 Joomla is an online content management system that keeps track of all content on your website including text, images, links, and documents. This manual includes several
The Ethic Management System (EMS) User guide
 The Ethic Management System (EMS) User guide On the web browser, type the URL link: https://www.witsethics.co.za Click on Login (on right corner of top menu bar) to access the Ethics Management System
The Ethic Management System (EMS) User guide On the web browser, type the URL link: https://www.witsethics.co.za Click on Login (on right corner of top menu bar) to access the Ethics Management System
Monash University Policy Management. User Guide
 Monash University Policy Management User Guide 1 Table of Contents 1. GENERAL NAVIGATION... 4 1.1. Logging In to Compliance 360 - Single Sign On... 4 1.2. Help... 4 1.2.1. The University Policy Bank...
Monash University Policy Management User Guide 1 Table of Contents 1. GENERAL NAVIGATION... 4 1.1. Logging In to Compliance 360 - Single Sign On... 4 1.2. Help... 4 1.2.1. The University Policy Bank...
Course Exercises for the Content Management System. Grazyna Whalley, Laurence Cornford June 2014 AP-CMS2.0. University of Sheffield
 Course Exercises for the Content Management System. Grazyna Whalley, Laurence Cornford June 2014 AP-CMS2.0 University of Sheffield PART 1 1.1 Getting Started 1. Log on to the computer with your usual username
Course Exercises for the Content Management System. Grazyna Whalley, Laurence Cornford June 2014 AP-CMS2.0 University of Sheffield PART 1 1.1 Getting Started 1. Log on to the computer with your usual username
MindView Online - Quick Start Guide
 MindView Online - Quick Start Guide Overview MindView Online is an online concept mapping program that allows users to organize their thoughts visually to create, share, and export mind maps to Microsoft
MindView Online - Quick Start Guide Overview MindView Online is an online concept mapping program that allows users to organize their thoughts visually to create, share, and export mind maps to Microsoft
Migrating SharePoint From 2007 to 2010
 Migrating SharePoint From 2007 to 2010 Presented By Scott Randall srandall@advancedlegal.com (888) 221 8821 Advanced Legal Systems, Inc. CREATING TECHNOLOGICAL CALM www.advancedlegal.com Table of Contents
Migrating SharePoint From 2007 to 2010 Presented By Scott Randall srandall@advancedlegal.com (888) 221 8821 Advanced Legal Systems, Inc. CREATING TECHNOLOGICAL CALM www.advancedlegal.com Table of Contents
Banner 9. Navigation Guide Revised for Ithaca College Fall The URL for Banner 9 is
 Banner 9 Navigation Guide Revised for Ithaca College Fall 2018 The URL for Banner 9 is http://banner.ithaca.edu/ Login with Netpass Credentials Recommended Browsers Firefox Safari Edge Chrome (no Java
Banner 9 Navigation Guide Revised for Ithaca College Fall 2018 The URL for Banner 9 is http://banner.ithaca.edu/ Login with Netpass Credentials Recommended Browsers Firefox Safari Edge Chrome (no Java
Managing Your Website with Convert Community. My MU Health and My MU Health Nursing
 Managing Your Website with Convert Community My MU Health and My MU Health Nursing Managing Your Website with Convert Community LOGGING IN... 4 LOG IN TO CONVERT COMMUNITY... 4 LOG OFF CORRECTLY... 4 GETTING
Managing Your Website with Convert Community My MU Health and My MU Health Nursing Managing Your Website with Convert Community LOGGING IN... 4 LOG IN TO CONVERT COMMUNITY... 4 LOG OFF CORRECTLY... 4 GETTING
Table of Contents. I need LennoxPROs.com help. Where should I go? How to receive a customer number How to register for LennoxPROs.com...
 How To Guide 1 Table of Contents I need LennoxPROs.com help. Where should I go?... 3 How to receive a customer number... 3 How to register for LennoxPROs.com... 5 How can users join an existing LennoxPROs.com
How To Guide 1 Table of Contents I need LennoxPROs.com help. Where should I go?... 3 How to receive a customer number... 3 How to register for LennoxPROs.com... 5 How can users join an existing LennoxPROs.com
Content Author's Reference and Cookbook
 Sitecore CMS 7.0 Content Author's Reference and Cookbook Rev. 130425 Sitecore CMS 7.0 Content Author's Reference and Cookbook A Conceptual Overview and Practical Guide to Using Sitecore Table of Contents
Sitecore CMS 7.0 Content Author's Reference and Cookbook Rev. 130425 Sitecore CMS 7.0 Content Author's Reference and Cookbook A Conceptual Overview and Practical Guide to Using Sitecore Table of Contents
EVERY NATION OUTLOOK WEB ACCESS (OWA) USER S GUIDE
 EVERY NATION OUTLOOK WEB ACCESS (OWA) USER S GUIDE Exchange 2003 Version Revised September 2005 TABLE OF CONTENTS WHAT S NEW IN OWA 2003?...2 General...2 Inbox and Message Composition...2 Tasks...2 INTRODUCTION
EVERY NATION OUTLOOK WEB ACCESS (OWA) USER S GUIDE Exchange 2003 Version Revised September 2005 TABLE OF CONTENTS WHAT S NEW IN OWA 2003?...2 General...2 Inbox and Message Composition...2 Tasks...2 INTRODUCTION
BCI.com Sitecore Publishing Guide. November 2017
 BCI.com Sitecore Publishing Guide November 2017 Table of contents 3 Introduction 63 Search 4 Sitecore terms 66 Change your personal settings 5 Publishing basics 5 Log in to Sitecore Editing 69 BCI.com
BCI.com Sitecore Publishing Guide November 2017 Table of contents 3 Introduction 63 Search 4 Sitecore terms 66 Change your personal settings 5 Publishing basics 5 Log in to Sitecore Editing 69 BCI.com
Website Management with the CMS
 Website Management with the CMS In Class Step-by-Step Guidebook Updated 12/22/2010 Quick Reference Links CMS Login http://staging.montgomerycollege.edu/cmslogin.aspx Sample Department Site URLs (staging
Website Management with the CMS In Class Step-by-Step Guidebook Updated 12/22/2010 Quick Reference Links CMS Login http://staging.montgomerycollege.edu/cmslogin.aspx Sample Department Site URLs (staging
User Manual. Interactive. Instructions for: Document Repository
 User Manual Interactive Instructions for: Document Repository Nov 2016 Overview Interactive User Manual for Document Repository Purpose This document describes the Document Repository module in DHL Interactive
User Manual Interactive Instructions for: Document Repository Nov 2016 Overview Interactive User Manual for Document Repository Purpose This document describes the Document Repository module in DHL Interactive
User Guide: Content editing
 DIGITAL FACTORY 7.0 User Guide: Content editing Rooted in Open Source CMS, Jahia s Digital Industrialization paradigm is about streamlining Enterprise digital projects across channels to truly control
DIGITAL FACTORY 7.0 User Guide: Content editing Rooted in Open Source CMS, Jahia s Digital Industrialization paradigm is about streamlining Enterprise digital projects across channels to truly control
FileNET Guide for AHC PageMasters
 PageMasters have the permissions necessary to perform the following tasks with Site Tools: ACADEMIC HEALTH CENTER 2 Application Requirements...3 Access FileNET...3 Log in to FileNET...3 Navigate the Site...3
PageMasters have the permissions necessary to perform the following tasks with Site Tools: ACADEMIC HEALTH CENTER 2 Application Requirements...3 Access FileNET...3 Log in to FileNET...3 Navigate the Site...3
EBIDDING USER MANUAL FOR SUPPLIERS
 EBIDDING USER MANUAL FOR SUPPLIERS Table of content 1. General system requirements and Logging into the system by using one of the following links 2 1.1. Changing the language 3 1.2. Username and password
EBIDDING USER MANUAL FOR SUPPLIERS Table of content 1. General system requirements and Logging into the system by using one of the following links 2 1.1. Changing the language 3 1.2. Username and password
ProSystem fx Portal Client User Guide Getting Started March 1, 2013
 ProSystem fx Portal Client User Guide Getting Started March 1, 2013 QUICK START GUIDE Also see Advanced Features Guide About ProSystem fx Portal Portal is a simple and easy to use Web application that
ProSystem fx Portal Client User Guide Getting Started March 1, 2013 QUICK START GUIDE Also see Advanced Features Guide About ProSystem fx Portal Portal is a simple and easy to use Web application that
DRX Platform Manager DRX Platform Manager
 DRX Platform Manager 1 P a g e Table of Contents DRX Platform Manager... 1 Introduction to the DRX Platform Manager... 4 Getting Started... 4 Login... 4 Platform Manager... 4 DRX Application Configuration
DRX Platform Manager 1 P a g e Table of Contents DRX Platform Manager... 1 Introduction to the DRX Platform Manager... 4 Getting Started... 4 Login... 4 Platform Manager... 4 DRX Application Configuration
AUTHORS / EDITORS result.indd :51:03
 AUTHORS / EDITORS result.indd 1 24-01-2018 10:51:03 2 PUBLISHONE SETUP When using the Microsoft Word editor make sure to complete the PublishOne setup. The setup will assure all PublishOne functionalities
AUTHORS / EDITORS result.indd 1 24-01-2018 10:51:03 2 PUBLISHONE SETUP When using the Microsoft Word editor make sure to complete the PublishOne setup. The setup will assure all PublishOne functionalities
Online Record Book. Participant Web User Guide The Duke of Edinburgh s International Award Foundation. 30/08/2017 Version: 1.4
 Online Record Book Participant Web User Guide The Duke of Edinburgh s International Award Foundation 30/08/2017 Version: 1.4 2016 The Duke of Edinburgh s International Award Foundation Version control
Online Record Book Participant Web User Guide The Duke of Edinburgh s International Award Foundation 30/08/2017 Version: 1.4 2016 The Duke of Edinburgh s International Award Foundation Version control
InSite Prepress. Quick Start Guide. Quick Links. Getting Started Uploading Files View Job Status Smart Review Preview Approving Pages Rejecting Pages
 InSite Prepress Quick Start Guide Quick Links Getting Started Uploading Files View Job Status Smart Review Preview Approving Pages Rejecting Pages BEAUTIFUL PRINT insite.panaprint.com 2015-3-16 Welcome
InSite Prepress Quick Start Guide Quick Links Getting Started Uploading Files View Job Status Smart Review Preview Approving Pages Rejecting Pages BEAUTIFUL PRINT insite.panaprint.com 2015-3-16 Welcome
Online Record Book. Award Leader Web User Guide The Duke of Edinburgh s International Award Foundation. 02/04/2018 Version: 1.7
 Online Record Book Award Leader Web User Guide The Duke of Edinburgh s International Award Foundation 02/04/2018 Version: 1.7 2017 The Duke of Edinburgh s International Award Foundation Version control
Online Record Book Award Leader Web User Guide The Duke of Edinburgh s International Award Foundation 02/04/2018 Version: 1.7 2017 The Duke of Edinburgh s International Award Foundation Version control
Using Outlook Web Access (OWA) for Employees
 Using Outlook Web Access (OWA) for Employees Outlook Web Access (OWA) is started when you click the E-mail icon in mytri-cspace, or when you login directly at https://webmail.tri-c.edu. Below are some
Using Outlook Web Access (OWA) for Employees Outlook Web Access (OWA) is started when you click the E-mail icon in mytri-cspace, or when you login directly at https://webmail.tri-c.edu. Below are some
Quark XML Author September 2016 Update for Platform with Business Documents
 Quark XML Author 05 - September 06 Update for Platform with Business Documents Contents Getting started... About Quark XML Author... Working with the Platform repository... Creating a new document from
Quark XML Author 05 - September 06 Update for Platform with Business Documents Contents Getting started... About Quark XML Author... Working with the Platform repository... Creating a new document from
Site Owners: Cascade Basics. May 2017
 Site Owners: Cascade Basics May 2017 Page 2 Logging In & Your Site Logging In Open a browser and enter the following URL (or click this link): http://mordac.itcs.northwestern.edu/ OR http://www.northwestern.edu/cms/
Site Owners: Cascade Basics May 2017 Page 2 Logging In & Your Site Logging In Open a browser and enter the following URL (or click this link): http://mordac.itcs.northwestern.edu/ OR http://www.northwestern.edu/cms/
NC User Conference Tips and Tricks for SAS FM June 16, 2009
 NC User Conference Tips and Tricks for SAS FM June 16, 2009 Reporting 1. CDA Formula (Formatted Statement): To switch out the cell reference for the hardcoded member or dim name, you can go into the formula
NC User Conference Tips and Tricks for SAS FM June 16, 2009 Reporting 1. CDA Formula (Formatted Statement): To switch out the cell reference for the hardcoded member or dim name, you can go into the formula
Embedded101 Blog User Guide
 Serving the Windows Embedded Community Embedded101 Blog User Guide Using Windows Live Write 2011 To Upload Blog Entry Samuel Phung Windows Embedded MVP http://www.embedded101.com Screen captured with Snagit
Serving the Windows Embedded Community Embedded101 Blog User Guide Using Windows Live Write 2011 To Upload Blog Entry Samuel Phung Windows Embedded MVP http://www.embedded101.com Screen captured with Snagit
Content Publisher User Guide
 Content Publisher User Guide Overview 1 Overview of the Content Management System 1 Table of Contents What's New in the Content Management System? 2 Anatomy of a Portal Page 3 Toggling Edit Controls 5
Content Publisher User Guide Overview 1 Overview of the Content Management System 1 Table of Contents What's New in the Content Management System? 2 Anatomy of a Portal Page 3 Toggling Edit Controls 5
Laserfiche Agenda Workflow Training. Submitting an Agenda Item Through Laserfiche Web Access Version 10.2
 Laserfiche Agenda Workflow Training Submitting an Agenda Item Through Laserfiche Web Access Version 10.2 May 2017 Contents LASERFICHE LASERFICHE AGENDA REVIEW WORKFLOW... 3 IMPORTING DOCUMENTS INTO WEB
Laserfiche Agenda Workflow Training Submitting an Agenda Item Through Laserfiche Web Access Version 10.2 May 2017 Contents LASERFICHE LASERFICHE AGENDA REVIEW WORKFLOW... 3 IMPORTING DOCUMENTS INTO WEB
Content Author's Reference and Cookbook
 Sitecore CMS 6 Content Author's Reference and Cookbook Rev. 080627 Sitecore CMS 6 Content Author's Reference and Cookbook A Conceptual Overview and Practical Guide to Using Sitecore Table of Contents Chapter
Sitecore CMS 6 Content Author's Reference and Cookbook Rev. 080627 Sitecore CMS 6 Content Author's Reference and Cookbook A Conceptual Overview and Practical Guide to Using Sitecore Table of Contents Chapter
FREE download on itunes
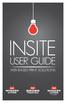 The InSite App for ipad is HERE! FREE download on itunes Enables users to remotely log in from anywhere at any time. The user interface makes it easy for users to navigate through their job list and open,
The InSite App for ipad is HERE! FREE download on itunes Enables users to remotely log in from anywhere at any time. The user interface makes it easy for users to navigate through their job list and open,
Secure Transfer Site (STS) User Manual
 Secure Transfer Site (STS) User Manual (Revised 3/1/12) Table of Contents Basic System Display Information... 3 Command Buttons with Text... 3 Data Entry Boxes Required / Enabled... 3 Connecting to the
Secure Transfer Site (STS) User Manual (Revised 3/1/12) Table of Contents Basic System Display Information... 3 Command Buttons with Text... 3 Data Entry Boxes Required / Enabled... 3 Connecting to the
Kurzweil 3000 User and License Management
 Kurzweil 3000 User and License Management Revised July 18, 2018 Contents Kurzweil 3000 Web License Edition customers.... 2 Kurzweil 3000 for Web Browsers.... 2 Working with User Accounts and License Allocation....
Kurzweil 3000 User and License Management Revised July 18, 2018 Contents Kurzweil 3000 Web License Edition customers.... 2 Kurzweil 3000 for Web Browsers.... 2 Working with User Accounts and License Allocation....
CCC ONE Workflow Appraiser Management Using IE10 or Higher
 CCC ONE Workflow Appraiser Management Using IE10 or Higher This job aid outlines the steps to upload estimate files to the claim folder using Windows Internet Explorer 10 or higher. NOTE: Internet Explorer
CCC ONE Workflow Appraiser Management Using IE10 or Higher This job aid outlines the steps to upload estimate files to the claim folder using Windows Internet Explorer 10 or higher. NOTE: Internet Explorer
SharePoint Cheat Sheet
 SharePoint Cheat Sheet Website https://extension.tennessee.edu/countyname User Login utk\netid and password Set Permissions Click Site Actions Site Permissions Click County Owners to see a list of users
SharePoint Cheat Sheet Website https://extension.tennessee.edu/countyname User Login utk\netid and password Set Permissions Click Site Actions Site Permissions Click County Owners to see a list of users
Online Record Book. Participant Web User Guide The Duke of Edinburgh s International Award Foundation. 02/04/2018 Version: 1.7
 Online Record Book Participant Web User Guide The Duke of Edinburgh s International Award Foundation 02/04/2018 Version: 1.7 2018 The Duke of Edinburgh s International Award Foundation Version control
Online Record Book Participant Web User Guide The Duke of Edinburgh s International Award Foundation 02/04/2018 Version: 1.7 2018 The Duke of Edinburgh s International Award Foundation Version control
Fenner BPOMS Web Application User Manual
 J.K. Fenner (India) Ltd Fenner BPOMS Web Application User Manual 2013-14 A N N A S A LA I, NA N D A N A M, C H E N N A I 600 035. INDIA Contents Business Partner Login... 3 Business Partner Main Menu...
J.K. Fenner (India) Ltd Fenner BPOMS Web Application User Manual 2013-14 A N N A S A LA I, NA N D A N A M, C H E N N A I 600 035. INDIA Contents Business Partner Login... 3 Business Partner Main Menu...
CMS Shado 9. Quick Start Guide
 CMS Shado 9 Quick Start Guide 1 Logging In 3 Shado Central Interface 4 Sections, Pages and Containers 7 Sections 7 Pages 7 Containers 7 The Site Tree 8 Edit Content on a Page 9 Editing Container Content
CMS Shado 9 Quick Start Guide 1 Logging In 3 Shado Central Interface 4 Sections, Pages and Containers 7 Sections 7 Pages 7 Containers 7 The Site Tree 8 Edit Content on a Page 9 Editing Container Content
ProSystem fx Portal Client User Guide
 ProSystem fx Portal Client User Guide Last Updated: February, 2015 Client Portal Access or paste http://fffcpas.com/client-login/ Video User Guide Please call our help desk at 212.245.5900 with any questions.
ProSystem fx Portal Client User Guide Last Updated: February, 2015 Client Portal Access or paste http://fffcpas.com/client-login/ Video User Guide Please call our help desk at 212.245.5900 with any questions.
SharePoint User Manual
 SharePoint User Manual Developed By The CCAP SharePoint Team Revision: 10/2009 TABLE OF CONTENTS SECTION 1... 5 ABOUT SHAREPOINT... 5 1. WHAT IS MICROSOFT OFFICE SHAREPOINT SERVER (MOSS OR SHAREPOINT)?...
SharePoint User Manual Developed By The CCAP SharePoint Team Revision: 10/2009 TABLE OF CONTENTS SECTION 1... 5 ABOUT SHAREPOINT... 5 1. WHAT IS MICROSOFT OFFICE SHAREPOINT SERVER (MOSS OR SHAREPOINT)?...
ELM Server Exchange Edition ArchiveWeb version 5.5
 ELM Server Exchange Edition ArchiveWeb version 5.5 Copyright 2016 Lexmark. All rights reserved. Lexmark is a trademark of Lexmark International, Inc., registered in the U.S. and/or other countries. All
ELM Server Exchange Edition ArchiveWeb version 5.5 Copyright 2016 Lexmark. All rights reserved. Lexmark is a trademark of Lexmark International, Inc., registered in the U.S. and/or other countries. All
Welcome to the new 2010 OutlookWebApp (OWA)
 Welcome to the new 2010 OutlookWebApp (OWA) How to access: Within the district, on a district computer, type MyMail into any browser, like Firefox or Internet Explorer. Or, Go to 535net, under Menu, Applications,
Welcome to the new 2010 OutlookWebApp (OWA) How to access: Within the district, on a district computer, type MyMail into any browser, like Firefox or Internet Explorer. Or, Go to 535net, under Menu, Applications,
Access Groups. Collect and Store. Text Currency Date/Time. Tables Fields Data Type. You Your Friend Your Parent. Unique information
 Tutorial A database is a computerized record keeping system used to collect, store, analyze and report electronic information for a variety of purposes. Microsoft Access is a database. There are three
Tutorial A database is a computerized record keeping system used to collect, store, analyze and report electronic information for a variety of purposes. Microsoft Access is a database. There are three
Paragon Essentials: Getting Started with Paragon 4 This manual sets the foundation for all future work in Paragon 4. It covers the basic activities
 Paragon Essentials: Getting Started with Paragon 4 This manual sets the foundation for all future work in Paragon 4. It covers the basic activities necessary to navigate the MLS. Table of Contents 1. Accessing
Paragon Essentials: Getting Started with Paragon 4 This manual sets the foundation for all future work in Paragon 4. It covers the basic activities necessary to navigate the MLS. Table of Contents 1. Accessing
Metropolitan Community College, Kansas City. CMS Editor Training. mcckc.edu website content management
 mcckc.edu website content management MCC Web Applications 7/27/2012 1 Table of Contents About OU Campus... 2 About mcckc.edu... 2 Navigation & Content Layout... 2 Logging In... 3 Website CMS Login... 3
mcckc.edu website content management MCC Web Applications 7/27/2012 1 Table of Contents About OU Campus... 2 About mcckc.edu... 2 Navigation & Content Layout... 2 Logging In... 3 Website CMS Login... 3
Introduction. The topics included in this guide are:
 Introduction Caorda Content is a powerful content management tool that allows you to update your web site through a standard Internet web browser. The purpose of this guide is to introduce you to Caorda
Introduction Caorda Content is a powerful content management tool that allows you to update your web site through a standard Internet web browser. The purpose of this guide is to introduce you to Caorda
How to Set Up and Customize Accounts in Windows 10 Mail Application
 How to Set Up and Customize Email Accounts in Windows 10 Mail Application Windows 10 comes with a built-in Mail app, from which you can access all your different email accounts (including Outlook.com,
How to Set Up and Customize Email Accounts in Windows 10 Mail Application Windows 10 comes with a built-in Mail app, from which you can access all your different email accounts (including Outlook.com,
Evoq 9 Content Managers Training Manual
 Evoq 9 Content Managers Training Manual Table of Contents Chapter 1: User Login... 2 User Login...2 User Login Screen...2 User Logout...2 Chapter 2: Navigating within Evoq 9...3 Editing Bar...3 Dashboard...4
Evoq 9 Content Managers Training Manual Table of Contents Chapter 1: User Login... 2 User Login...2 User Login Screen...2 User Logout...2 Chapter 2: Navigating within Evoq 9...3 Editing Bar...3 Dashboard...4
A Quick-Reference Guide. To access reddot: https://cms.hampshire.edu/cms
 Using RedDot A Quick-Reference Guide To access reddot: https://cms.hampshire.edu/cms For help: email reddot@hampshire.edu or visit http://www.hampshire.edu/computing/6433.htm Where is... Page 6 Page 8
Using RedDot A Quick-Reference Guide To access reddot: https://cms.hampshire.edu/cms For help: email reddot@hampshire.edu or visit http://www.hampshire.edu/computing/6433.htm Where is... Page 6 Page 8
Creating a Technical Writing Online Portfolio with Wikispaces.com
 Creating a Technical Writing Online Portfolio with Wikispaces.com November 11, 2010 Hollie Cookson Tyler Kiefer Allison Knowles Andrew Neutzling 1 Table of Contents I. Getting Started A. Create a Wikispaces.com
Creating a Technical Writing Online Portfolio with Wikispaces.com November 11, 2010 Hollie Cookson Tyler Kiefer Allison Knowles Andrew Neutzling 1 Table of Contents I. Getting Started A. Create a Wikispaces.com
PISA 2018 COMPUTER-BASED SCHOOL QUESTIONNAIRE: PRINCIPAL S MANUAL
 P 2 I S A 0 1 8 PISA 2018 COMPUTER-BASED SCHOOL QUESTIONNAIRE: PRINCIPAL S MANUAL Doc.: CY7_CBA_ScQPrincipalManual.docx Produced by ETS, Core A Contractor TABLE OF CONTENTS Part 1 Introduction Introduction
P 2 I S A 0 1 8 PISA 2018 COMPUTER-BASED SCHOOL QUESTIONNAIRE: PRINCIPAL S MANUAL Doc.: CY7_CBA_ScQPrincipalManual.docx Produced by ETS, Core A Contractor TABLE OF CONTENTS Part 1 Introduction Introduction
What s new in Brightspace by D2L
 What s new in Brightspace by D2L 10.7.0 10.8.8 New and Updated Features General updates Supported Browsers Homepages, widgets, navbars Content Grades Assignments Rubrics Quizzes Discussions HTML Editor
What s new in Brightspace by D2L 10.7.0 10.8.8 New and Updated Features General updates Supported Browsers Homepages, widgets, navbars Content Grades Assignments Rubrics Quizzes Discussions HTML Editor
Upside Viewers Job Aid
 Upside Using Filters to Find Contracts Use the Contract Listing View to find the contracts you re looking for. In the Menu Pane, expand Contracts. Click on the Contracts sub menu item. The Contract Listing
Upside Using Filters to Find Contracts Use the Contract Listing View to find the contracts you re looking for. In the Menu Pane, expand Contracts. Click on the Contracts sub menu item. The Contract Listing
Using MindManager 8 for Windows with Microsoft SharePoint 2007 October 3, 2008
 l Using MindManager 8 for Windows with Microsoft SharePoint 2007 October 3, 2008 Table of Contents TABLE OF CONTENTS... 2 1 INTRODUCTION... 3 2 USING MINDMANAGER 8 WITH MICROSOFT SHAREPOINT... 4 2.1 ADD
l Using MindManager 8 for Windows with Microsoft SharePoint 2007 October 3, 2008 Table of Contents TABLE OF CONTENTS... 2 1 INTRODUCTION... 3 2 USING MINDMANAGER 8 WITH MICROSOFT SHAREPOINT... 4 2.1 ADD
Beginning Web Administrator Training
 Welcome Beginning Web Administrator Training for School Site and District Staff Welcome Please log on to your computer workstation using your SCUSD login and password Guests use our training login Username:
Welcome Beginning Web Administrator Training for School Site and District Staff Welcome Please log on to your computer workstation using your SCUSD login and password Guests use our training login Username:
Login: Quick Guide for Qualtrics May 2018 Training:
 Qualtrics Basics Creating a New Qualtrics Account Note: Anyone with a Purdue career account can create a Qualtrics account. 1. In a Web browser, navigate to purdue.qualtrics.com. 2. Enter your Purdue Career
Qualtrics Basics Creating a New Qualtrics Account Note: Anyone with a Purdue career account can create a Qualtrics account. 1. In a Web browser, navigate to purdue.qualtrics.com. 2. Enter your Purdue Career
Electronic Committees (ecommittees) Frequently Asked Questions v1.0
 3 Electronic Committees (ecommittees) Frequently Asked Questions v1.0 SABS 2012-12-06 Table of Contents 1 Contents 1 Login and access... 3 1.1 How to access the ecommittee workspace... 3 1.1.1 Via the
3 Electronic Committees (ecommittees) Frequently Asked Questions v1.0 SABS 2012-12-06 Table of Contents 1 Contents 1 Login and access... 3 1.1 How to access the ecommittee workspace... 3 1.1.1 Via the
