An Overview of the OSCAR Application Process
|
|
|
- Stuart King
- 5 years ago
- Views:
Transcription
1 An Overview of the OSCAR Application Process Although applying for positions in OSCAR may seem complex at first, it is a straightforward process that can be broken down into four basic steps: Upload Documents Identify Recommenders Research and Manage Positions Submit Applications A basic understanding of the application process will allow you to more effectively use the OSCAR system in your goal of securing a federal clerkship position. Step One Upload Documents Before you can begin building your applications, you will need to upload the documents cover letter, resume, grade sheet(s), and writing sample(s) you plan to submit. The number and type of documents you submit with any given application packet will vary depending on the position requirements; however, a resume is always required. 1. Log into the OSCAR system by going to the website, entering your OSCAR username and password, and clicking the Go button. Figure 1. Login Prompt 1 OSCAR Tip Sheet
2 2. Click on My Documents on the Main Navigation Bar. Figure 2. My Documents Tab The My Documents tab is where you will upload or create all of the applicantgenerated documents that you will include in your application packets. The process of uploading documents to OSCAR is simple and straightforward, but there are certain restrictions you must be aware of: All documents uploaded to OSCAR must be in PDF format. Note: OSCAR does not currently support the newest version of Adobe PDF. However, the system will run a script to convert any documents created with this software to an earlier, compatible format. To avoid this delay, you may wish to use another PDF conversion tool. All documents uploaded to OSCAR must be less the 300KB in size. Grade sheets cannot be uploaded to OSCAR. They must be created using the grade sheet online form. Note: Judges and staff attorney offices are aware that these are not official transcripts. OSCAR restricts the total number of documents you can have uploaded at any one time. Restrictions vary by document type and are listed on the My Documents tab. 3. To upload or create a document, click the Add New button at the bottom of the My Documents screen. Figure 3. Click Add New to Upload/Create a New Document 2 OSCAR Tip Sheet
3 4. OSCAR will display the Document Details tab, where you can upload or create new application documents, including resumes, cover letters (judge or staff attorney), writing samples, and grade sheets (law, undergraduate, and other). To create a cover letter with the online editor, please see the How to Create a Cover Letter Using the Online Editor tip sheet in the Applicant Resources section of OSCAR. To create grade sheets, please see the How to Create a Grade Sheet tip sheet in the Applicant Resources section of OSCAR. 5. To upload a resume, cover letter, or writing sample: Enter a name for your document in the Document Label Field and choose the document type from the pull-down menu. Enter a name for your document and choose the document type. Figure 4. Enter Label and Select Document Type If you are uploading a resume or writing sample, you will then click the Browse button in the gray file box. Figure 5. Click Browse to Locate File for Upload 3 OSCAR Tip Sheet
4 In the pop-up window that displays, navigate to where the file is stored on your computer or network, select the file, and click the Open button. The file path will appear in the browse box. Click the Upload button to upload the selected document. Figure 6. Click Upload If you are uploading a cover letter, OSCAR will display the online editor screen. In the area immediately below the Document Type pull-down menu, choose the.pdf file option. OSCAR will then display the same file browse box shown above. Click Browse to locate your file and click the Upload button. Figure 7. Choose.pdf file and Click Browse Your new document will be available in the list on the My Documents tab. 4 OSCAR Tip Sheet
5 Step Two Identify Recommenders Selecting your recommenders is a crucial part of the application process. You must identify all of your recommenders before submitting applications just as you must upload all your application documents before applying to a position. Please note that simply identifying your pool of recommenders does not generate recommendation requests. Recommendation letters are associated specifically with an application packet, so you must actually apply to and associate recommenders with an application to generate recommendation requests. 1. Place your mouse cursor over the My Recommendations tab on the main menu bar. Click on Choose My Recommenders in the menu that appears. Figure 8. My Recommendations/Choose My Recommenders Tabs 2. You will use this tab to select and add your recommenders. There are three options for adding a recommender: Select from your school s Faculty Recommenders List: For each law school participating in the OSCAR program, the law school administrator uploads a master directory that contains a list the school s faculty recommenders. Search this list if you wish to select a recommender on the faculty of your law school. Choose faculty recommender from the pull-down menu. Figure 9. Select Faculty Recommender 5 OSCAR Tip Sheet
6 Search the OSCAR database for a recommender: If you cannot find your faculty recommender on the pull-down menu or you are including non-faculty recommenders in your clerkship applications, you can search OSCAR to see if your recommender has already been added in the system by another law school or another applicant. Figure 10. Search OSCAR for your Recommender Create a new recommender: If you are unable to find your recommender in OSCAR using the options listed above, you may enter the name and contact information (recommender address, phone number, and assistant s address) for your recommender to add him/her to OSCAR. Figure 11. Create a New Recommender Click Create Recommender and enter name & contact information. 3. The recommenders you select and/or add will be displayed at the bottom of the screen in the Current Recommenders section. (For recommenders you select from the pulldown menu, the phone number and assistant s will not be displayed to you publicly but are stored within OSCAR already.) Figure 12. Current Recommenders List 6 OSCAR Tip Sheet
7 4. OSCAR automatically sets the recommenders selected from your school s database as Default Recommenders, which means that they will automatically be checked as selected recommenders when you create a clerkship application. This is purely a convenience, and you are not required to associate default recommenders with a clerkship application. Default recommenders are identified by a green check ( ) in the Default column of your Current Recommenders list. To change a recommender s default status, check the box next to his/her name and select the appropriate function from the Batch Options menu. Figure 13. Default Recommender 5. Repeat the above process as necessary to add all of your recommenders before proceeding to the next step in the application process. If a recommender is not on your Current Recommenders list, you will not be able to associate that recommender with a clerkship application. For more detailed instructions on adding recommenders, see the How to Identify Your Recommenders tip sheet in the Applicant Resource section. 7 OSCAR Tip Sheet
8 Step Three Research and Manage Positions Now that you have uploaded all necessary application documents and created your pool of recommenders, it is time to begin searching for positions. OSCAR allows you to search for both law clerk and appellate staff attorney positions. You cannot search for both concurrently. Instead, you will search for each in a separate process. There are several tools at your disposal for narrowing the field to just those positions that fit your particular goals and interests. Additionally, OSCAR provides you with the ability to organize positions into folders to better manage your application process. You have two basic options when searching for law clerk or staff attorney positions: (1) Search using the Basic Search box in the Judges List or Staff Attorney Office List subtabs, and (2) Use the more detailed search available on the Advanced Search tabs. To Search for Law Clerk Positions 1. Move your mouse cursor over the Search For Positions tab in the main menu bar. Click on the Judges sub-tab in the menu that appears. Figure 14. Search For Positions/Judges Tabs 2. To use the Basic Search functions: From the Judges List sub-tab, scroll down to the gray Basic Search box. Select your search criteria and click Apply Search. Note: Click the Clear button to reset the search. Figure 15. Judges List Basic Search Box 8 OSCAR Tip Sheet
9 Judges fitting the search criteria will be displayed in the list at the bottom of the Judges List sub-tab. You can manipulate the list using the column headings to further refine your search. Click on a column heading to sort the list by that heading, and click the delta icon ( ) to sort in ascending or descending order. The default view is by judge s last name in descending (A-Z) order. Figure 16. Sort List by Column Headings Click on a judge s last name to view judge and clerkship details. Use the Batch Options menu or the Copy to Folders button to save a clerkship to a custom folder. (See How to Copy Positions to Folders tip sheet for a detailed review of this process) Figure 17. Click on Judge Name to View Details 3. To use the Advanced Search: Select the Advanced Search tab for judges. This tab provides numerous search criteria to allow you to execute a finely targeted search. For a detailed discussions on how to use this function, see the Using the Advanced Search Feature tip sheet in the Applicant Resources section Figure 17. Advanced Search Sub-Tab 9 OSCAR Tip Sheet
10 When you have selected your search parameters, click the Submit button to execute the search. OSCAR will display your search results in a new Search Results sub-tab. Note: Your search results will only remain available until you log out of OSCAR or conduct another search. Figure 18. Search Results Sub-Tab Click on a judge s last name to view judge and clerkship details. As with the Judges List, your search results can be sorted by column header in ascending or descending order. You can also save clerkships to folders using the Batch Options menu or the Copy to Folders button. (See How to Copy Positions to Folders tip sheet for a detailed review of this process.) Figure 19. List of Search Results 10 OSCAR Tip Sheet
11 To Search for Staff Attorney Positions 1. Move your mouse cursor over the Search For Positions tab in the main menu bar. Click on the Staff Attorneys sub-tab in the menu that appears. Figure 20. Search For Positions/Staff Attorneys Tabs 2. To use the Basic Search functions: From the Staff Attorney Office List sub-tab, scroll down to the gray Basic Search box. Select your search criteria and click Apply Search. Note: Click the Clear button to reset the search. Figure 21. Staff Attorney List Basic Search Box Staff attorney offices fitting the search criteria will be displayed in the list at the bottom of the Staff Attorney Office sub-tab. The list can be manipulated using the column headings to further refine your search. Click on a column heading to sort the list by that heading, and click the delta icon ( ) to sort in ascending or descending order. The default view is by Circuit Name in descending (A-Z) order. Figure 22. Sort List by Column Headings 11 OSCAR Tip Sheet
12 Click on the Circuit Name to view office and position details. Use the Batch Options menu or the Copy to Folders button to save a staff attorney position to a custom folder. (See How to Copy Positions to Folders tip sheet for a detailed review of this process.) Figure 23. Click on Circuit Name to View Details 3. To use the Advanced Search: Select the Advanced Search tab for staff attorneys. This tab provides numerous search criteria to allow you to execute a finely targeted search. For a detailed discussion on how to use this function, see the Using the Advanced Search Feature tip sheet in the Applicant Resources section. Figure 24. Advanced Search Sub-Tab When you have selected your search parameters, click the Submit button to execute the search. OSCAR will display your search results in a new Search Results sub-tab. Note: Your search results will only remain available until you log out of OSCAR or conduct another search. Figure 25. Search Results Sub-Tab 12 OSCAR Tip Sheet
13 Click on a Circuit Name to view office and position details. As with the Staff Attorney Office List, your search results can be sorted by column header in ascending or descending order. You can also save positions to folders using the Batch Options menu or the Copy to Folders button. (See How to Copy Positions to Folders tip sheet for a detailed review of this process.) Figure 26. List of Search Results 13 OSCAR Tip Sheet
14 Step Four Submit Applications Now that you have identified the positions you will be apply to, you can begin building your applications. You will need to have all your application documents uploaded to the My Documents tab and your pool of recommenders created in the My Recommendations tab. With all this done ahead of time, building the application will be a simple and straightforward process. 1. Navigate to the position you wish to apply for, whether you have identified it on the Judges List or Staff Attorney Office List sub-tabs, through the Advanced Search function, or you have stored it in a folder. 2. For clerkship positions, click on the judge s last name to open the Judge Details sub-tab. For staff attorney positions, click on the Circuit Name to open the Staff Attorney Office Profile sub-tab. 3. For clerkship positions, click on the Clerkships List sub-tab to see a list of the judge s clerkship positions. For staff attorney positions, click on the Positions list sub-tab. Figure 27a. Judge Details Sub-Tab Figure 27b. Staff Attorney Office Profile Sub-Tab 14 OSCAR Tip Sheet
15 4. You will see a list of clerkship or staff attorney positions. Click the View & Apply button in the Options column to begin assembling your applications. Figure 28a. View & Apply Button Clerkships List Figure 28b. View & Apply Button Positions List (Staff Attorney) 5. The next page will list the clerkship or staff attorney position information (dates, description, location, etc.) and application requirements (documents, recommendations required, law journal/review, class standing, etc.). Preferred method of application will be displayed in the Build an Application box. If a judge or staff attorney office is not accepting online applications, compile your application outside the OSCAR system and submit the materials to the judge or staff attorney office per their indicated application method (e.g., , FAX, or mail). Figure 29. Judge Accepting Paper Applications 15 OSCAR Tip Sheet
16 6. If the judge or staff attorney office is accepting online applications, you can begin building an application for submission. In the Build an Application box, use the various pull-down menus to select the documents you wish to include with the application. The [new] option allows you to enter/upload a new document. The documents a judge or staff attorney office requires for a particular position are listed under the Required Documents field. You can add or remove documents until the application is Finalized and visible to the judge or staff attorney office. Select documents to attach to application from pull-down menus. Move mouse over [select] bar to reveal pull-down menu and selection box. Figure 30. Attach Documents (Clerkship Application) If the judge or staff attorney office requires letters of recommendation, identify your recommenders by checking the boxes next to their names. Default recommenders will already be checked. Note: Completing this step and clicking the Create Draft Application button triggers the recommendation requests. You can add or remove recommenders until the application is Finalized and visible to the judge or staff attorney office. Figure 31. Choose Recommenders 16 OSCAR Tip Sheet
17 If the judge or staff attorney office requires a list of references, enter the names of your references, their telephone numbers, and addresses in the References section. Figure 32. Enter References (if required) When you have attached your documents and identified your recommenders, click Create Draft Application to store application materials as a draft. As long as your application remains in Draft status, you can continue to add or remove documents and recommenders. If you so choose, you can delete the DRAFT application and still have the option to re-apply to the clerkship or staff attorney position. Figure 33. Click Create Draft Application (Clerkship Application) To release your application to the judge or staff attorney office, you must click the Finalize Application button. Remember: Once you click on Finalize Application, you will no longer be able to make any changes to your application. If you wish to withdraw your application, you will not be able to re-apply. Figure 34. Click Finalize Application (Clerkship Application) 17 OSCAR Tip Sheet
18 7. You can view your applications, whether Draft, Finalized, or Withdrawn, on the My Applications tab in the main menu bar. Move your mouse cursor over the tab and choose Clerkship Applications or Staff Attorney Applications from the menu that appears. Figure 35. My Applications Tab 8. From either list, you can delete or edit applications in Draft and withdraw Finalized applications. You can also use the Batch Options menu to finalize multiple applications at once. Use Batch Options menu to finalize multiple applications. Figure 36. View and Manipulate Current Applications (Clerkships Shown) Edit, delete, or withdraw applications. For a detailed discussion on how to use this function, see the How to Build an Application tip sheet in the Applicant Resources section. 18 OSCAR Tip Sheet
Symplicity Career Services Manager Student User Reference Guide
 Symplicity Career Services Manager Student User Reference Guide WELCOME TO SYMPLICITY! Wayne State University Law School Career Services Office Symplicity is the new web-based career management system
Symplicity Career Services Manager Student User Reference Guide WELCOME TO SYMPLICITY! Wayne State University Law School Career Services Office Symplicity is the new web-based career management system
Secure Transfer Site (STS) User Manual
 Secure Transfer Site (STS) User Manual (Revised 3/1/12) Table of Contents Basic System Display Information... 3 Command Buttons with Text... 3 Data Entry Boxes Required / Enabled... 3 Connecting to the
Secure Transfer Site (STS) User Manual (Revised 3/1/12) Table of Contents Basic System Display Information... 3 Command Buttons with Text... 3 Data Entry Boxes Required / Enabled... 3 Connecting to the
eopf Tips & Techniques
 Search, View, Print, and Save Documents Using My eopf Introduction Your electronic Official Personnel Folder, or eopf, manages all of your personnel documents, organized by virtual folders. The Permanent
Search, View, Print, and Save Documents Using My eopf Introduction Your electronic Official Personnel Folder, or eopf, manages all of your personnel documents, organized by virtual folders. The Permanent
User Manual. Version 3.1. Copyright 2000 Academia Software Solutions All Rights Reserved
 The GR System User Manual Version 3.1 Copyright 2000 Academia Software Solutions All Rights Reserved All contents of this manual are copyrighted by Academia Software Solutions. The information contained
The GR System User Manual Version 3.1 Copyright 2000 Academia Software Solutions All Rights Reserved All contents of this manual are copyrighted by Academia Software Solutions. The information contained
PeopleAdmin Search Committee Access Guide
 PeopleAdmin Search Committee Access Guide To log into your PeopleAdmin account go to https://jobs.ncat.edu/hr. At the log in screen you will need your username and password. Your username is your email
PeopleAdmin Search Committee Access Guide To log into your PeopleAdmin account go to https://jobs.ncat.edu/hr. At the log in screen you will need your username and password. Your username is your email
Student Reference Guide to
 Student Reference Guide to Home Navigate the Homepage I. View at-a-glance features of Symplicity s Career Services Manager (CSM) such as Announcements, Quicklinks, Calendar, Alerts, etc. by clicking on
Student Reference Guide to Home Navigate the Homepage I. View at-a-glance features of Symplicity s Career Services Manager (CSM) such as Announcements, Quicklinks, Calendar, Alerts, etc. by clicking on
Welcome to the USF Computer Store Web Store. Or navigate directly to:
 Welcome to the USF Computer Store Web Store Access via: http://www.usf.edu/techpurchases/ for complete USF Tech Purchases guidelines Or navigate directly to: https://usm.channelonline.com/bellind/usfstore/login/?destination=/bellind/usfstore/
Welcome to the USF Computer Store Web Store Access via: http://www.usf.edu/techpurchases/ for complete USF Tech Purchases guidelines Or navigate directly to: https://usm.channelonline.com/bellind/usfstore/login/?destination=/bellind/usfstore/
HDR online thesis. Examiner. Last modified: 09/10/2015 Version 1
 HDR online thesis Examiner Last modified: 09/10/2015 Version 1 Contents Section 1. Accessing the Griffith University staff portal... 3 1.1. Activating a Griffith University account... 3 Section 2. On-line
HDR online thesis Examiner Last modified: 09/10/2015 Version 1 Contents Section 1. Accessing the Griffith University staff portal... 3 1.1. Activating a Griffith University account... 3 Section 2. On-line
ERAS 2014 Program Directors Workstation (PDWS) User Guide
 ERAS 2014 Program Directors Workstation (PDWS) User Guide ERAS 2014 Program Director s Workstation User Guide ii 2014 AAMC. May not be reproduced without permission. ERAS 2014 Program Director's Workstation
ERAS 2014 Program Directors Workstation (PDWS) User Guide ERAS 2014 Program Director s Workstation User Guide ii 2014 AAMC. May not be reproduced without permission. ERAS 2014 Program Director's Workstation
Odyssey File & Serve. Review Queue User Guide Release 3.11
 Odyssey File & Serve Review Queue User Guide Release 3.11 OFS-FS 200 3375 v.1 June 2015 COPYRIGHT AND CONFIDENTIALITY Copyright 2015 Tyler Technologies, Inc. All rights reserved. All documentation, source
Odyssey File & Serve Review Queue User Guide Release 3.11 OFS-FS 200 3375 v.1 June 2015 COPYRIGHT AND CONFIDENTIALITY Copyright 2015 Tyler Technologies, Inc. All rights reserved. All documentation, source
TYPO3 Editing Guide Contents
 TYPO3 Editing Guide Contents Introduction... 2 Logging in... 2 Selecting your Workspace for editing... 2 Working with Content Elements... 3 Working in the Editing Window... 4 Pasting content from MS Word
TYPO3 Editing Guide Contents Introduction... 2 Logging in... 2 Selecting your Workspace for editing... 2 Working with Content Elements... 3 Working in the Editing Window... 4 Pasting content from MS Word
Adding and Editing Chapter and Adviser Information Logging in for the first time (Existing chapters)... 2
 Chapter Advisers CONTENTS Adding and Editing Chapter and Adviser Information... 2 Logging in for the first time (Existing chapters)... 2 How to edit a chapter s information:... 2 How to view all chapter
Chapter Advisers CONTENTS Adding and Editing Chapter and Adviser Information... 2 Logging in for the first time (Existing chapters)... 2 How to edit a chapter s information:... 2 How to view all chapter
Search Tab User Guide
 Search Tab User Guide Search Tab TABLE OF CONTENTS File & ServeXpress Resources 3 Search Tab Overview 4 Case History 6 Cases Search 9 Daily Docket 11 Transaction Status 13 Advanced Search 16 Transaction
Search Tab User Guide Search Tab TABLE OF CONTENTS File & ServeXpress Resources 3 Search Tab Overview 4 Case History 6 Cases Search 9 Daily Docket 11 Transaction Status 13 Advanced Search 16 Transaction
Blackboard 9.1
 Blackboard 9.1 http://mybb.gvsu.edu Logging into Blackboard... 2 User Management... 2 Course Site Overview... 2 Edit Mode On/OFF... 3 ****Activate your class site... 4 Announcements... 4 File Names...
Blackboard 9.1 http://mybb.gvsu.edu Logging into Blackboard... 2 User Management... 2 Course Site Overview... 2 Edit Mode On/OFF... 3 ****Activate your class site... 4 Announcements... 4 File Names...
Symplicity s Career Services Manager
 Symplicity s Career Services Manager Symplicity s Career Services Manager is a web-based system that Career Services uses to manage the recruitment process. ACCESS AND LOG IN TO SYMPLICITY 1. Launch your
Symplicity s Career Services Manager Symplicity s Career Services Manager is a web-based system that Career Services uses to manage the recruitment process. ACCESS AND LOG IN TO SYMPLICITY 1. Launch your
DISCOVERY EDUCATION streaming GETTING STARTED. Search Tools
 Search Tools Robust search tools and dynamic browsing capability enable you to quickly locate a variety of media assets and refine your search results by subject, grade, media type, and more. Keyword Search
Search Tools Robust search tools and dynamic browsing capability enable you to quickly locate a variety of media assets and refine your search results by subject, grade, media type, and more. Keyword Search
COORDINATOR ISIP SYMPLICITY INSTRUCTIONS
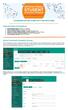 COORDINATOR ISIP SYMPLICITY INSTRUCTIONS The following screen shots dates and deadlines do not correlate with 2018 ISIP s actual dates and deadlines. Important Dates and Deadlines 1) Student Bidding Opens:
COORDINATOR ISIP SYMPLICITY INSTRUCTIONS The following screen shots dates and deadlines do not correlate with 2018 ISIP s actual dates and deadlines. Important Dates and Deadlines 1) Student Bidding Opens:
CV Manager Documentation
 CV Manager Documentation Ver 1.0 1 No more data loss! Recruit the right one! Online CV Manager is one of the most advanced online tools for processing candidates data that provides cost efficiency for
CV Manager Documentation Ver 1.0 1 No more data loss! Recruit the right one! Online CV Manager is one of the most advanced online tools for processing candidates data that provides cost efficiency for
WELCOME TO THE NAU APPLICANT TUTORIAL! This tutorial will take approximately 15 minutes to complete.
 WELCOME TO THE CAREERS @ NAU APPLICANT TUTORIAL! This tutorial will take approximately 15 minutes to complete. MAKING THE APPLICATION WORK FOR YOU! After reviewing this tutorial, you will have learned
WELCOME TO THE CAREERS @ NAU APPLICANT TUTORIAL! This tutorial will take approximately 15 minutes to complete. MAKING THE APPLICATION WORK FOR YOU! After reviewing this tutorial, you will have learned
USER MANUAL. Psychology Department Faculty Reviewer. February 25, 2016
 USER MANUAL Psychology Department Faculty Reviewer February 5, 06 Table of Contents How to Access and Log on to Slate...3 How to Access Slate Reader and View Faculty Review Page...4 How to View Application(s)
USER MANUAL Psychology Department Faculty Reviewer February 5, 06 Table of Contents How to Access and Log on to Slate...3 How to Access Slate Reader and View Faculty Review Page...4 How to View Application(s)
Supplier Portal (External) JIRA User Guide. July 2016
 Supplier Portal (External) JIRA User Guide July 2016 External JIRA Tool Allows users outside of Honeywell (i.e. suppliers and customers) to interact with AeroJIRA projects Can be used by external users
Supplier Portal (External) JIRA User Guide July 2016 External JIRA Tool Allows users outside of Honeywell (i.e. suppliers and customers) to interact with AeroJIRA projects Can be used by external users
Development System (UL CSDS)
 UL Collaborative Standards Development System (UL CSDS) s UL CSDS Basics What is UL CSDS? The UL Collaborative Standards Development System (CSDS) was created to further enhance the maintenance of UL's
UL Collaborative Standards Development System (UL CSDS) s UL CSDS Basics What is UL CSDS? The UL Collaborative Standards Development System (CSDS) was created to further enhance the maintenance of UL's
My Publications Quick Start Guide
 IHS > Decision Support Tool My Publications Quick Start Guide January 28, 2011 Version 2.0 2011 IHS, All Rights Reserved. All trademarks belong to IHS or its affiliated and subsidiary companies, all rights
IHS > Decision Support Tool My Publications Quick Start Guide January 28, 2011 Version 2.0 2011 IHS, All Rights Reserved. All trademarks belong to IHS or its affiliated and subsidiary companies, all rights
eprocurement Web Site
 eprocurement Web Site of Wyandotte County, Kansas City Kansas Supplier s Guide Document Author: UG WYCOKCK Document Date: 7/30/2015 Document Version: 3.60 Table of Contents 1. Introduction... 3 2. Contact
eprocurement Web Site of Wyandotte County, Kansas City Kansas Supplier s Guide Document Author: UG WYCOKCK Document Date: 7/30/2015 Document Version: 3.60 Table of Contents 1. Introduction... 3 2. Contact
TRAINER MOODLE QUICK GUIDE
 TRAINER MOODLE QUICK GUIDE Update 2-2018 Maine Roads to Quality Professional Development Network PO Box 9300, 34 Bedford Street, Portland, ME 04104 1-888-900-0055 www.muskie.usm.maine.edu/maineroads Table
TRAINER MOODLE QUICK GUIDE Update 2-2018 Maine Roads to Quality Professional Development Network PO Box 9300, 34 Bedford Street, Portland, ME 04104 1-888-900-0055 www.muskie.usm.maine.edu/maineroads Table
Grant Lifecycle Manager Learning Lab Applicant Tutorial
 VIDEO 1: Site Access & Account Creation You will access the system via the log on page. The Foundation may have provided you with a link to this page, or it may be hyperlinked on their Foundation website.
VIDEO 1: Site Access & Account Creation You will access the system via the log on page. The Foundation may have provided you with a link to this page, or it may be hyperlinked on their Foundation website.
CJA evoucher District of Oregon
 CJA evoucher District of Oregon Technical Attorney Manual CJA evoucher District of Oregon Attorney Technical Manual Release.. Edited September 05 CJA evoucher District of Oregon Technical Attorney Manual
CJA evoucher District of Oregon Technical Attorney Manual CJA evoucher District of Oregon Attorney Technical Manual Release.. Edited September 05 CJA evoucher District of Oregon Technical Attorney Manual
Version Number 14.3 Updated 1/26/2015
 Purchasing South Dakota Board of Regents Human Resources/Finance Information Systems Version Number 14.3 Updated 1/26/2015 Page 1 Table of Contents Welcome 3 Overview 3 Intended Audience 3 Documentation
Purchasing South Dakota Board of Regents Human Resources/Finance Information Systems Version Number 14.3 Updated 1/26/2015 Page 1 Table of Contents Welcome 3 Overview 3 Intended Audience 3 Documentation
In the fourth unit you will learn how to upload and add images and PDF files.
 Introduction Here at SUNY New Paltz, we use the Terminal Four (T4) web content management system (CMS). This puts the power of editing content on our college s webpage in the hands of our authorized users.
Introduction Here at SUNY New Paltz, we use the Terminal Four (T4) web content management system (CMS). This puts the power of editing content on our college s webpage in the hands of our authorized users.
Web-based ADAMS User Guide
 Web-based ADAMS User Guide Release 1.0 October 2010 1 Table of Contents Introduction... 3 Purpose... 3 Terms and Acronyms... 3 WBA Basics... 3 Viewing and Downloading... 5 Folder View... 5 Folder View
Web-based ADAMS User Guide Release 1.0 October 2010 1 Table of Contents Introduction... 3 Purpose... 3 Terms and Acronyms... 3 WBA Basics... 3 Viewing and Downloading... 5 Folder View... 5 Folder View
Once you have been assigned the role of Search Committee you will receive a system triggered to alert you.
 ROCS GUIDE TO SEARCH COMMITTEE ROLE I. THE ROLE OF SEARCH COMMITTEE IN ROCS In ROCS the Search Committee role is assigned to individuals who will review the applicant pool to a job posting they have been
ROCS GUIDE TO SEARCH COMMITTEE ROLE I. THE ROLE OF SEARCH COMMITTEE IN ROCS In ROCS the Search Committee role is assigned to individuals who will review the applicant pool to a job posting they have been
Search Current Match Applicants
 Search Current Match Applicants Main Residency Match and Specialties Matching Service Users: Institutional Officials (IOs) Institutional Administrators (IAs) Program Directors (PDs) Program Coordinators
Search Current Match Applicants Main Residency Match and Specialties Matching Service Users: Institutional Officials (IOs) Institutional Administrators (IAs) Program Directors (PDs) Program Coordinators
Applying for Funding in Fluxx. Quick Start Instructions
 Applying for Funding in Fluxx Quick Start Instructions GETTING STARTED The Hogg Foundation Fluxx Grant Portal is optimized for use with Chrome or Safari browsers and using another browser may cause technical
Applying for Funding in Fluxx Quick Start Instructions GETTING STARTED The Hogg Foundation Fluxx Grant Portal is optimized for use with Chrome or Safari browsers and using another browser may cause technical
HealthStream Connect Administrator User Guide
 HealthStream Connect Administrator User Guide ii Contents About HealthStream Connect... 1 Administrator Overview of HealthStream Connect... 2 Administrator Access and Privileges... 2 Navigating HealthStream
HealthStream Connect Administrator User Guide ii Contents About HealthStream Connect... 1 Administrator Overview of HealthStream Connect... 2 Administrator Access and Privileges... 2 Navigating HealthStream
STUDY ASSISTANT. Adding a New Study & Submitting to the Review Board. Version 10.03
 STUDY ASSISTANT Adding a New Study & Submitting to the Review Board Version 10.03 Contents Introduction... 3 Add a Study... 3 Selecting an Application... 3 1.0 General Information... 3 2.0 Add Department(s)...
STUDY ASSISTANT Adding a New Study & Submitting to the Review Board Version 10.03 Contents Introduction... 3 Add a Study... 3 Selecting an Application... 3 1.0 General Information... 3 2.0 Add Department(s)...
Visual Guide to Editorial Manager
 Visual Guide to Editorial Manager 0 P a g e QUICK AND EASY EDITORS GUIDE TO EDITORIAL MANAGER The following is the step-by-step process for the submission and handling of manuscripts on this system. I.
Visual Guide to Editorial Manager 0 P a g e QUICK AND EASY EDITORS GUIDE TO EDITORIAL MANAGER The following is the step-by-step process for the submission and handling of manuscripts on this system. I.
Main Screen. The different page tabs are listed here: Main page, Calendars, Attorney page, etc.
 http://www.co.pierce.wa.us/cfapps/linx/main.cfm Main Screen The different page tabs are listed here: Main page, Calendars, Attorney page, etc. Click here to log on as a subscriber Check for new LINX Updates
http://www.co.pierce.wa.us/cfapps/linx/main.cfm Main Screen The different page tabs are listed here: Main page, Calendars, Attorney page, etc. Click here to log on as a subscriber Check for new LINX Updates
You will need the unique URL for your site and your username and password to login to Data- Director.
 Getting Started Step 1: Login to the DataDirector website: You will need the unique URL for your site and your username and password to login to Data- Director. You may change your password after you login.
Getting Started Step 1: Login to the DataDirector website: You will need the unique URL for your site and your username and password to login to Data- Director. You may change your password after you login.
CAS Configuration Manager
 CAS Configuration Manager 2017-2018 NursingCAS Help Guide 2017 Liaison International. All Rights Reserved. Table of Contents Introduction... 3 What is the CAS Configuration Manager?...3 Before you Get
CAS Configuration Manager 2017-2018 NursingCAS Help Guide 2017 Liaison International. All Rights Reserved. Table of Contents Introduction... 3 What is the CAS Configuration Manager?...3 Before you Get
User Manual. DTCM Classification System Partner Interface. Version 1.2
 User Manual DTCM Classification System Partner Interface Version 1.2 Table of Contents 1. General Information... 1 1.1 Overview... 1 1.2 Purpose... 1 2. Accessing DTCM Partner Interface Module... 2 2.1
User Manual DTCM Classification System Partner Interface Version 1.2 Table of Contents 1. General Information... 1 1.1 Overview... 1 1.2 Purpose... 1 2. Accessing DTCM Partner Interface Module... 2 2.1
SharePoint Guidelines (Be sure you are using Internet Explorer (or Safari for Mac users) when accessing SharePoint.)
 SharePoint Guidelines (Be sure you are using Internet Explorer (or Safari for Mac users) when accessing SharePoint.) This guide includes: Application Folder an introduction to your customized folder in
SharePoint Guidelines (Be sure you are using Internet Explorer (or Safari for Mac users) when accessing SharePoint.) This guide includes: Application Folder an introduction to your customized folder in
Activating Your Marshall Account for the First Time
 MyMarshall 3.0 User Guide About MyMarshall MyMarshall is your personalized portal to information, events, and systems used by the Marshall School of Business, USC, and the outside world. Through it, you
MyMarshall 3.0 User Guide About MyMarshall MyMarshall is your personalized portal to information, events, and systems used by the Marshall School of Business, USC, and the outside world. Through it, you
Recruitment Standard Operating Procedures Profile Management and Job Application for External Candidates
 Recruitment Standard Operating Procedures Profile Management and Job Application for External Candidates HRMD - PARTNERING WITH YOU TOWARDS EXCELLENCE Register African Union Login Access the Login screen
Recruitment Standard Operating Procedures Profile Management and Job Application for External Candidates HRMD - PARTNERING WITH YOU TOWARDS EXCELLENCE Register African Union Login Access the Login screen
This guide is designed to give new users a brief overview of Learn360. It will review how to Figure 1. Figure 9 Figure 8
 Quick Start Guide This guide is designed to give new users a brief overview of Learn360. It will review how to begin using the many tools, features and functionality Learn360 has to offer. Login Figures
Quick Start Guide This guide is designed to give new users a brief overview of Learn360. It will review how to begin using the many tools, features and functionality Learn360 has to offer. Login Figures
eschoolplus+ General Information Training Guide Version 2.4
 eschoolplus+ General Information Training Guide Version 2.4 August 2013 Arkansas Public School Computer Network This page is intentionally left blank 8/23/2013 Page 2 of 29 Table of Contents eschoolplus
eschoolplus+ General Information Training Guide Version 2.4 August 2013 Arkansas Public School Computer Network This page is intentionally left blank 8/23/2013 Page 2 of 29 Table of Contents eschoolplus
2014 Equal Justice Works Conference and Career Fair User Guide
 2014 Equal Justice Works Conference and Career Fair User Guide Friday and Saturday, October 24 and 25 Bethesda North Marriott Hotel & Conference Center Bethesda, MD The Conference and Career Fair online
2014 Equal Justice Works Conference and Career Fair User Guide Friday and Saturday, October 24 and 25 Bethesda North Marriott Hotel & Conference Center Bethesda, MD The Conference and Career Fair online
LifeStructures Link. P a g e 1 12
 LIFESTRUCTURESLINK: A web-based PROJECT MANAGEMENT AND COLLABORATION SERVICE that addresses the needs of the design and construction fields. LifeStructuresLink offers clear and efficient communication
LIFESTRUCTURESLINK: A web-based PROJECT MANAGEMENT AND COLLABORATION SERVICE that addresses the needs of the design and construction fields. LifeStructuresLink offers clear and efficient communication
Blackboard Student Quick Reference Guide
 Blackboard Student Quick Reference Guide Welcome to Blackboard, UTT s E-Learning System! This Quick Reference Guide is designed to help get you started using Blackboard Release 9.1.120113.0. Page 1 of
Blackboard Student Quick Reference Guide Welcome to Blackboard, UTT s E-Learning System! This Quick Reference Guide is designed to help get you started using Blackboard Release 9.1.120113.0. Page 1 of
Taskstream Terminology
 Taskstream Terminology Author = the student Evaluator = the person grading submitted work or evaluating the author o Internal Evaluators (e.g., course instructors) o External Evaluators (e.g., site supervisors,
Taskstream Terminology Author = the student Evaluator = the person grading submitted work or evaluating the author o Internal Evaluators (e.g., course instructors) o External Evaluators (e.g., site supervisors,
My Sysco Reporting Job Aid for CMU Customers. My Sysco Reporting. For CMU Customers (Serviced by Program Sales)
 My Sysco Reporting For CMU Customers (Serviced by Program Sales) 1 Accessing My Sysco Reporting... 2 Logging In... 2 The Reporting Dashboard... 3 My Sysco Reporting Process... 6 Generating a Report...
My Sysco Reporting For CMU Customers (Serviced by Program Sales) 1 Accessing My Sysco Reporting... 2 Logging In... 2 The Reporting Dashboard... 3 My Sysco Reporting Process... 6 Generating a Report...
Table of Contents Tutorials for Faculty... 3 Creating a News Item... 3 Syllabus... 3 Uploading Your Syllabus... 3 Update Your Syllabus
 Table of Contents Tutorials for Faculty... 3 Creating a News Item... 3 Syllabus... 3 Uploading Your Syllabus... 3 Update Your Syllabus... 3 Email... 4 Send an Email to the Entire Class... 4 Send Email
Table of Contents Tutorials for Faculty... 3 Creating a News Item... 3 Syllabus... 3 Uploading Your Syllabus... 3 Update Your Syllabus... 3 Email... 4 Send an Email to the Entire Class... 4 Send Email
SharpSchool Chapter 7 USER MANUAL EXTERNAL LINK PAGE For more information, please visit:
 SHARPSCHOOL USER MANUAL CHAPTER 7 EXTERNAL LINK PAGE For more information, please visit: www.customernet.sharpschool.com www.sharpschool.com 0 TABLE OF CONTENTS 1. 2. 3. 4. INTRODUCTION... 1 KEY INFORMATION...
SHARPSCHOOL USER MANUAL CHAPTER 7 EXTERNAL LINK PAGE For more information, please visit: www.customernet.sharpschool.com www.sharpschool.com 0 TABLE OF CONTENTS 1. 2. 3. 4. INTRODUCTION... 1 KEY INFORMATION...
HOW TO APPLY. Using. USAJOBS and Application Manager
 HOW TO APPLY Using USAJOBS and Application Manager Step 1: Finding and Viewing a Vacancy Announcement 1A: Go to USAJOBS and Search for a Job Go to www.usajobs.gov Search for a job: 1B: Read and Print the
HOW TO APPLY Using USAJOBS and Application Manager Step 1: Finding and Viewing a Vacancy Announcement 1A: Go to USAJOBS and Search for a Job Go to www.usajobs.gov Search for a job: 1B: Read and Print the
Portal/Extranet User Guide for Clients
 Portal/Extranet User Guide for Clients Welcome to the ichannel Portal/Extranet. This guide will walk you through logging into your personalized, secure portal/extranet site. It will also show you how to
Portal/Extranet User Guide for Clients Welcome to the ichannel Portal/Extranet. This guide will walk you through logging into your personalized, secure portal/extranet site. It will also show you how to
RooDocs Quick Reference Guide
 RooDocs Quick Reference Guide Welcome to RooDocs, the web-based application that gives the user, via the Internet, the ability to store and retrieve electronically archived documents from anywhere in the
RooDocs Quick Reference Guide Welcome to RooDocs, the web-based application that gives the user, via the Internet, the ability to store and retrieve electronically archived documents from anywhere in the
Dropbox. Table of Contents
 Table of Contents About the... 2 Setting Up the... 2 Creating a Category... 3 Creating a Folder... 5 Setting Restrictions on a Folder... 8 Editing a Folder or Category... 11 Re-ordering dropbox folders
Table of Contents About the... 2 Setting Up the... 2 Creating a Category... 3 Creating a Folder... 5 Setting Restrictions on a Folder... 8 Editing a Folder or Category... 11 Re-ordering dropbox folders
Adrian College Blackboard Quick Start Guide for Instructors
 Adrian College Blackboard Quick Start Guide for Instructors Table of Contents Logging into Blackboard... 1 User Management Enrolling Students... 1 Enrolling a Guest, T.A. or Grader.... 1 Course Site Overview...
Adrian College Blackboard Quick Start Guide for Instructors Table of Contents Logging into Blackboard... 1 User Management Enrolling Students... 1 Enrolling a Guest, T.A. or Grader.... 1 Course Site Overview...
Fenner BPOMS Web Application User Manual
 J.K. Fenner (India) Ltd Fenner BPOMS Web Application User Manual 2013-14 A N N A S A LA I, NA N D A N A M, C H E N N A I 600 035. INDIA Contents Business Partner Login... 3 Business Partner Main Menu...
J.K. Fenner (India) Ltd Fenner BPOMS Web Application User Manual 2013-14 A N N A S A LA I, NA N D A N A M, C H E N N A I 600 035. INDIA Contents Business Partner Login... 3 Business Partner Main Menu...
UACareers User Guide August 2015
 UACareers User Guide August 2015 v. 4.0 Contents Introduction...1 Web Browser Compatibility...1 Privacy of Applicant Data...1 Logging In...2 Adding Postings...3 Entering Posting Information...4 Adding
UACareers User Guide August 2015 v. 4.0 Contents Introduction...1 Web Browser Compatibility...1 Privacy of Applicant Data...1 Logging In...2 Adding Postings...3 Entering Posting Information...4 Adding
CJA evoucher. Attorney User Manual Release 5.2 October 2018
 CJA evoucher Attorney User Manual Release 5. October 08 CJA evoucher for Attorneys i Contents Nota Bene: Edit before using!... Introduction... Panel Management... Voucher & Authorization Request Submission...
CJA evoucher Attorney User Manual Release 5. October 08 CJA evoucher for Attorneys i Contents Nota Bene: Edit before using!... Introduction... Panel Management... Voucher & Authorization Request Submission...
CVLS Legal Server Tutorial
 1 CVLS Legal Server Tutorial Thank you for taking the time to learn about CVLS case management system, LegalServer. This is a basic tutorial. There is more help within the system, and CVLS staff can assist
1 CVLS Legal Server Tutorial Thank you for taking the time to learn about CVLS case management system, LegalServer. This is a basic tutorial. There is more help within the system, and CVLS staff can assist
Placing a Video Call with Zoom PC/Mac
 Placing a Video Call with Zoom PC/Mac Document Outline: To sign up for a PIR Zoom profile and download the Zoom App on any device... p. 1 To search ExpertBook and contact a subject matter expert... p.
Placing a Video Call with Zoom PC/Mac Document Outline: To sign up for a PIR Zoom profile and download the Zoom App on any device... p. 1 To search ExpertBook and contact a subject matter expert... p.
The Fleet page provides you with the tools needed to display, find, and manage your equipment. The page views and elements include:
 Using the Fleet Page The Fleet page provides you with the tools needed to display, find, and manage your equipment. The page views and elements include: Assets tab Components tab Asset Details view Add/Modify
Using the Fleet Page The Fleet page provides you with the tools needed to display, find, and manage your equipment. The page views and elements include: Assets tab Components tab Asset Details view Add/Modify
Tenant Coordination Website User Guide For Mall Management
 Tenant Coordination Website User Guide For Mall Management Website s Testing address: http://www.ninthdegree.com/westfield/ Contents View Specific Deal 1 Upload the Complete Design Criteria Package 5 View
Tenant Coordination Website User Guide For Mall Management Website s Testing address: http://www.ninthdegree.com/westfield/ Contents View Specific Deal 1 Upload the Complete Design Criteria Package 5 View
Notice of Intent (NOI) Faculty & Department User Guide
 Notice of Intent (NOI) Faculty & Department User Guide Last Updated: 11/10/2017 Page 1 of 12 Table of Contents Background... 3 Accessing the NOI... 4 How to obtain access... 4 Logging in... 4 Viewing Permissions...
Notice of Intent (NOI) Faculty & Department User Guide Last Updated: 11/10/2017 Page 1 of 12 Table of Contents Background... 3 Accessing the NOI... 4 How to obtain access... 4 Logging in... 4 Viewing Permissions...
QUESTION ITEM BANK MAINTENANCE PROGRAM QUICK GUIDE & ILLUSTRATED HELP
 PROJECT PHOENIX EduTrax Instructional Management Solution Phoenix/EIM ItemPlus QUESTION ITEM BANK MAINTENANCE PROGRAM QUICK GUIDE & ILLUSTRATED HELP Version 1.3.3.2 The ItemPlus Windows PC program is used
PROJECT PHOENIX EduTrax Instructional Management Solution Phoenix/EIM ItemPlus QUESTION ITEM BANK MAINTENANCE PROGRAM QUICK GUIDE & ILLUSTRATED HELP Version 1.3.3.2 The ItemPlus Windows PC program is used
Uploading Files to Project MUSE May 2018
 Uploading Files to Project MUSE May 2018 Project MUSE publishes journal articles in four categories: Complete Issues Preprint Publishing Continuous Publishing Digital Only Publishing. Instructions for
Uploading Files to Project MUSE May 2018 Project MUSE publishes journal articles in four categories: Complete Issues Preprint Publishing Continuous Publishing Digital Only Publishing. Instructions for
San Jacinto College. Secure SSL VPN Instruction Manual. Contents
 1 San Jacinto College Secure SSL VPN Instruction Manual The new Secure SSL VPN provides a more secure and convenient method of accessing San Jacinto College resources remotely. This document provides an
1 San Jacinto College Secure SSL VPN Instruction Manual The new Secure SSL VPN provides a more secure and convenient method of accessing San Jacinto College resources remotely. This document provides an
External Application Instructions
 External Application Instructions Hello and thank you for your interest in PeaceHealth. The instructions below are intended to assist you in submitting your application for employment with PeaceHealth
External Application Instructions Hello and thank you for your interest in PeaceHealth. The instructions below are intended to assist you in submitting your application for employment with PeaceHealth
BBC Pitch. Production Company Guide
 BBC Pitch Production Company Guide Contents 1. Introduction... 2 2. Registration of your company... 2 3. Logging in... 5 4. Dashboard... 6 Create a new proposal... 7 Getting started... 8 Idea... 10 Adding
BBC Pitch Production Company Guide Contents 1. Introduction... 2 2. Registration of your company... 2 3. Logging in... 5 4. Dashboard... 6 Create a new proposal... 7 Getting started... 8 Idea... 10 Adding
efiletexas.gov Review Queue User Guide Release
 efiletexas.gov Review Queue User Guide Release 2017.1 EFS-TF-200-4075 v.1 October 2017 Copyright and Confidentiality Copyright 2017 Tyler Technologies, Inc. All rights reserved Use of these materials is
efiletexas.gov Review Queue User Guide Release 2017.1 EFS-TF-200-4075 v.1 October 2017 Copyright and Confidentiality Copyright 2017 Tyler Technologies, Inc. All rights reserved Use of these materials is
Duke University Graduate School
 Duke University Graduate School Application Reviewing Guide September 2009 Graduate School Paperless Application Process Starting with the Spring and Fall 2010 applications, you will receive all Graduate
Duke University Graduate School Application Reviewing Guide September 2009 Graduate School Paperless Application Process Starting with the Spring and Fall 2010 applications, you will receive all Graduate
This document provides a guide to the functions provided in Fannie Mae s etransfers application.
 Using etransfers This document provides a guide to the functions provided in Fannie Mae s etransfers application. First login to the application by providing the User Name and Password and then clicking
Using etransfers This document provides a guide to the functions provided in Fannie Mae s etransfers application. First login to the application by providing the User Name and Password and then clicking
Welcome to Client Access Web!
 Welcome to Client Access Web! Introduction W elcome to the Express Collections Client Access Portal. This portal has been crafted so that you, our valued client, can have convenient and secure access to
Welcome to Client Access Web! Introduction W elcome to the Express Collections Client Access Portal. This portal has been crafted so that you, our valued client, can have convenient and secure access to
PearsonAccess User Guide PARCC
 PearsonAccess User Guide PARCC Copyright 2013, Pearson Education, Inc. Published December 16, 2013 1.0 Document Revisions... 5 2.0 Getting Started... 6 2.1 Getting Started - Introduction... 7 2.2 Getting
PearsonAccess User Guide PARCC Copyright 2013, Pearson Education, Inc. Published December 16, 2013 1.0 Document Revisions... 5 2.0 Getting Started... 6 2.1 Getting Started - Introduction... 7 2.2 Getting
TABLE OF CONTENTS. Table of Contents Getting started Activities Printing & downloading content... 13
 TABLE OF CONTENTS Table of Contents... 1 1. Getting started... 2 What is the LES Learning Management System?... 2 Will I need special software or hardware?... 2 When can I access the online site?... 2
TABLE OF CONTENTS Table of Contents... 1 1. Getting started... 2 What is the LES Learning Management System?... 2 Will I need special software or hardware?... 2 When can I access the online site?... 2
epath - Participant s User Guide
 Participant s Users Guide Last Updated: 05/18/2012 From the Office of Instructional Technology and Learning Services Page 1 of 32 Table of Contents Look for the blue dots for the new content that s been
Participant s Users Guide Last Updated: 05/18/2012 From the Office of Instructional Technology and Learning Services Page 1 of 32 Table of Contents Look for the blue dots for the new content that s been
TrainingFinder Real-time Affiliate Integrated Network (TRAIN) Administrator Handbook. Version 3.2 (3/26/08) Public Health Foundation
 TrainingFinder Real-time Affiliate Integrated Network (TRAIN) Administrator Handbook Version 3.2 (3/26/08) Public Health Foundation Table of Contents About This Handbook 5 TRAIN Administrative Basics 6
TrainingFinder Real-time Affiliate Integrated Network (TRAIN) Administrator Handbook Version 3.2 (3/26/08) Public Health Foundation Table of Contents About This Handbook 5 TRAIN Administrative Basics 6
From the Online Tools list, scroll down to SBS Connect, and click on the Register for SBS Connect link. The SBS Connect login screen loads.
 SBS EXTERNAL HEALTHCARE REVIEW USER GUIDE Create New Account Register an Entity View Attachment Upload Attachment SBS CONNECT CREATE NEW ACCOUNT Before using SBS Connect for the first time, 1) create an
SBS EXTERNAL HEALTHCARE REVIEW USER GUIDE Create New Account Register an Entity View Attachment Upload Attachment SBS CONNECT CREATE NEW ACCOUNT Before using SBS Connect for the first time, 1) create an
Electronic Committees (ecommittees) Frequently Asked Questions v1.0
 3 Electronic Committees (ecommittees) Frequently Asked Questions v1.0 SABS 2012-12-06 Table of Contents 1 Contents 1 Login and access... 3 1.1 How to access the ecommittee workspace... 3 1.1.1 Via the
3 Electronic Committees (ecommittees) Frequently Asked Questions v1.0 SABS 2012-12-06 Table of Contents 1 Contents 1 Login and access... 3 1.1 How to access the ecommittee workspace... 3 1.1.1 Via the
Symplicity Student User Guide
 Symplicity Student User Guide Career Services maintains an online listing of full-time, part-time and summer employment opportunities for students and alumni. Symplicity is continually updated and is an
Symplicity Student User Guide Career Services maintains an online listing of full-time, part-time and summer employment opportunities for students and alumni. Symplicity is continually updated and is an
ERAS 2017 Program Director s Workstation (PDWS) User Guide
 ERAS 2017 Program Director s Workstation (PDWS) User Guide ERAS 2017 Program Director s Workstation User Guide ii 2016 AAMC. May not be reproduced without permission. ERAS 2017 Program Director's Workstation
ERAS 2017 Program Director s Workstation (PDWS) User Guide ERAS 2017 Program Director s Workstation User Guide ii 2016 AAMC. May not be reproduced without permission. ERAS 2017 Program Director's Workstation
IPER Training Webinars. ilinc Quick Reference for IPER Instructors (Reference 04)
 IPER Training Webinars () Instructor Guide Final, July 2010 FirstResponderTraining.gov IPER Training Webinars Table of Contents Setting Up a Course Offering... 1 Uploading Your Instructor Photo... 1 Launching
IPER Training Webinars () Instructor Guide Final, July 2010 FirstResponderTraining.gov IPER Training Webinars Table of Contents Setting Up a Course Offering... 1 Uploading Your Instructor Photo... 1 Launching
ASTRA USER GUIDE. 1. Introducing Astra Schedule. 2. Understanding the Data in Astra Schedule. Notes:
 ASTRA USER GUIDE 1. Introducing Astra Schedule Astra Schedule is the application used by Academic Space Scheduling & Utilization to schedule rooms for classes and by academic colleges, schools, and departments
ASTRA USER GUIDE 1. Introducing Astra Schedule Astra Schedule is the application used by Academic Space Scheduling & Utilization to schedule rooms for classes and by academic colleges, schools, and departments
County Pool Application ANDAR INSTRUCTIONS MANUAL. LINK TO ANDAR SIGN ON PAGE:
 2018-2019 County Pool Application ANDAR INSTRUCTIONS MANUAL LINK TO ANDAR SIGN ON PAGE: https://epledge.unitedwayatlanta.org/begin.jsp TABLE OF CONTENTS 1. Welcome and What is ANDAR? 2 2. Helpful tips
2018-2019 County Pool Application ANDAR INSTRUCTIONS MANUAL LINK TO ANDAR SIGN ON PAGE: https://epledge.unitedwayatlanta.org/begin.jsp TABLE OF CONTENTS 1. Welcome and What is ANDAR? 2 2. Helpful tips
Talent Connect User Guide
 Talent Connect User Guide Table of Contents Register As A New User Search For Jobs/Save Jobs Basic Search Advanced Search Save Search Queries Job Cart Apply For A Job Resume Upload Candidate Personal Info
Talent Connect User Guide Table of Contents Register As A New User Search For Jobs/Save Jobs Basic Search Advanced Search Save Search Queries Job Cart Apply For A Job Resume Upload Candidate Personal Info
Blackboard Essentials
 Blackboard Essentials Who Can Help? Assistance via email: bbadmin@gvsu.edu Assistance via telephone: 616-331-9751 days Blackboard Help Documents on the web: http://www.gvsu.edu/elearn/help You will find
Blackboard Essentials Who Can Help? Assistance via email: bbadmin@gvsu.edu Assistance via telephone: 616-331-9751 days Blackboard Help Documents on the web: http://www.gvsu.edu/elearn/help You will find
SCHOOL COLLABORATION SITES Reference Guide
 SCHOOL COLLABORATION SITES Reference Guide Information Technology Services SCHOOL COLLABORATION SITES Reference Guide Information Technology Services 13135 SW 26 ST Miami, FL 33176 Phone 305.995.3770 Fax
SCHOOL COLLABORATION SITES Reference Guide Information Technology Services SCHOOL COLLABORATION SITES Reference Guide Information Technology Services 13135 SW 26 ST Miami, FL 33176 Phone 305.995.3770 Fax
Faculty User Guide: Assessing Submissions. Faculty User Guide: Assessing Submissions
 Faculty User Guide: Assessing Submissions Table of Contents Faculty Guide to Course Assignments... 3 Complete an Assessment... 3 Assess with a Rubric... 8 Evaluate and Re-Attach Submitted Non-LiveText
Faculty User Guide: Assessing Submissions Table of Contents Faculty Guide to Course Assignments... 3 Complete an Assessment... 3 Assess with a Rubric... 8 Evaluate and Re-Attach Submitted Non-LiveText
Software Instruction Manual
 2 About This Manual This manual will provide a comprehensive look at the JAVS software application. The first part of the manual will provide a general overview followed by a more detailed approach in
2 About This Manual This manual will provide a comprehensive look at the JAVS software application. The first part of the manual will provide a general overview followed by a more detailed approach in
sohodox Quick Start Guide
 sohodox Quick Start Guide Starting Sohodox Click on Start > All Programs > Sohodox or double click Sohodox icon desktop to run Sohodox. Login as Superadmin. Username: superadmin Password: superadmin Sohodox
sohodox Quick Start Guide Starting Sohodox Click on Start > All Programs > Sohodox or double click Sohodox icon desktop to run Sohodox. Login as Superadmin. Username: superadmin Password: superadmin Sohodox
PARENT PORTAL VIEW LEARNING GUIDE
 PARENT PORTAL VIEW LEARNING GUIDE Central Susquehanna Intermediate Unit, USA TABLE OF CONTENTS Overview... 3 Account Registration... 3 Logging In... 5 Getting Help... 7 Navigating the Portal... 8 Messages...
PARENT PORTAL VIEW LEARNING GUIDE Central Susquehanna Intermediate Unit, USA TABLE OF CONTENTS Overview... 3 Account Registration... 3 Logging In... 5 Getting Help... 7 Navigating the Portal... 8 Messages...
EMPLOYEE SPACE. INSTRUCTIONS for EMPLOYEES. Hurley Medical Center Department of Human Resources
 EMPLOYEE SPACE INSTRUCTIONS for EMPLOYEES Hurley Medical Center Department of Human Resources Updated 3/1/2016 Table of Contents Table of Contents... i Introduction... 1 Accessing Employee Space... 2 Employee
EMPLOYEE SPACE INSTRUCTIONS for EMPLOYEES Hurley Medical Center Department of Human Resources Updated 3/1/2016 Table of Contents Table of Contents... i Introduction... 1 Accessing Employee Space... 2 Employee
Table of Contents. Adding Files Select File...20 Metadata...20 A to Z...21
 ptools Manual Table of Contents Welcome to ptools... 1 To login:...1 Adding in Active X... 2 To Install XStandard:...2 Locations... 2 New Categories or Locations...2 A to Z...5 Primary Document...5 Documents...
ptools Manual Table of Contents Welcome to ptools... 1 To login:...1 Adding in Active X... 2 To Install XStandard:...2 Locations... 2 New Categories or Locations...2 A to Z...5 Primary Document...5 Documents...
Tutorial: Input Grades in Blackboard
 Tutorial: Input Grades in Blackboard Get into the Grade Center The following steps will lead you to the Full Grade Center page (❶ - ❽). ❶ Enter the URL: blackboard.indstate.edu ❷ Enter username and password
Tutorial: Input Grades in Blackboard Get into the Grade Center The following steps will lead you to the Full Grade Center page (❶ - ❽). ❶ Enter the URL: blackboard.indstate.edu ❷ Enter username and password
Odyssey File & Serve. Firm Administrator User Guide Release 3.14
 Odyssey File & Serve Firm Administrator User Guide Release 3.14 OFS-FS-220-3680 v.1 April 2016 COPYRIGHT AND CONFIDENTIALITY Copyright 2016 Tyler Technologies, Inc. All rights reserved. Use of these materials
Odyssey File & Serve Firm Administrator User Guide Release 3.14 OFS-FS-220-3680 v.1 April 2016 COPYRIGHT AND CONFIDENTIALITY Copyright 2016 Tyler Technologies, Inc. All rights reserved. Use of these materials
REFERENCE GUIDE. Using Plone. Unfinished Edit - Updated material coming soon. The College of the Liberal Arts: Guide to Editing Website Content
 Using Plone REFERENCE GUIDE Unfinished Edit - Updated material coming soon. The College of the Liberal Arts: Guide to Editing Website Content Logging In 1 CONTENTS Logging In... 2 How to Log In... 2 Resetting
Using Plone REFERENCE GUIDE Unfinished Edit - Updated material coming soon. The College of the Liberal Arts: Guide to Editing Website Content Logging In 1 CONTENTS Logging In... 2 How to Log In... 2 Resetting
Tobacco Products Manufacturer s and Importer s Report
 Tobacco Products Manufacturer s and Importer s Report Logging Into EDS Log in with the user id and password provided through the EDS registration process and click on the Login button. If you have not
Tobacco Products Manufacturer s and Importer s Report Logging Into EDS Log in with the user id and password provided through the EDS registration process and click on the Login button. If you have not
How to Locate a Response for a Business Opportunity
 This guide covers the following topics: Access Solicitation Responses in VSS Solicitation Responses: My Responses tab Modify a Solicitation Response o Modify a Draft Response o Modify an Accepted Response
This guide covers the following topics: Access Solicitation Responses in VSS Solicitation Responses: My Responses tab Modify a Solicitation Response o Modify a Draft Response o Modify an Accepted Response
STUDENT PORTAL VIEW LEARNING GUIDE
 STUDENT PORTAL VIEW LEARNING GUIDE Central Susquehanna Intermediate Unit, USA TABLE OF CONTENTS Overview... 3 Logging In... 3 Getting Help... 4 Navigating the Portal... 5 Messages... 5 Profile... 8 Attendance...
STUDENT PORTAL VIEW LEARNING GUIDE Central Susquehanna Intermediate Unit, USA TABLE OF CONTENTS Overview... 3 Logging In... 3 Getting Help... 4 Navigating the Portal... 5 Messages... 5 Profile... 8 Attendance...
