860 DSP & 860 DSPi Multifunction Interactive Cable Analyzer. Section V: Utility Functions
|
|
|
- Wilfred Damon Joseph
- 5 years ago
- Views:
Transcription
1 860 DSP & 860 DSPi Multifunction Interactive Cable Analyzer Section V: Utility Functions
2 1. Utility Functions Overview 1 Introduction The instrument enables you to select from several Utility Functions. The instruments features several Utility Functions which come with the instruments and may have one or more optional functions. This section will provide you with instructions on how to utilize the functions available in the Utility menu of the instrument. Note: The labels and the arrangement of the icons in this section are the default settings of the instrument. The user s display appearance may be customized and therefore may differ from the Utility menu shown in this section. WorkBench software is required for customizing. See the WorkBench Operation Manual for more details. Mode Description 860 DSP Option 860 DSPi Option Calendar Displays the month and day of the current year. Standard Standard Calendar Notepad Notepad Enables the user to reference technical notes or text documents that have been created on a PC using the WorkBench Software or a text editor application, and loaded from a PC using the WorkBench Software. Standard Standard 5.2
3 Mode Description 860 DSP Option 860 DSPi Option CALC Provides basic math functions. Standard Standard Calculator TASKS Tasks Allows the user to display open and closed work order tasks. These work orders can be created using Trilithic Data Manager (TDM), CSG Workforce Express, or other third party workforce management systems. Standard Standard LINE Line Viewer Allows the user to look at any line on an Analog (NTSC) Cable TV Channel. This is useful for checking your line blanker or test signal line inserter device for proper operation. Standard PP-1 Rf Net CM Thru Cable Modem Thru Provides a method of using the internal cable modem as a desktop modem by allowing a customers PC to connect to the external RJ-45 port and gain Internet access through the internal cable modem. NOT AVAILABLE FOR 860 DSP, SEE NOTE 1 N/A Standard FDR FDR Provides a simple, convenient and accurate tool for determining the distance to cable faults. The option works by sending a sweep into the cable and analyzing the complex reflected wave to determine the distance to various sources of reflection (opens, shorts, splitters, etc.). FDR and Return Transmitter Board PP-1, FDR and Return Transmitter Board Source Source Generator An operating function that is bundled with the SSR Mode and RSVP Mode that configures the 860 DSPi to function as a return frequency signal source with settable signal frequency, amplitude, and modulation. SR-1 or VP-1 or FDR/RSA PP-1 and SR-1 or VP-1 or FDR/RSA 5.3
4 Mode Description 860 DSP Option 860 DSPi Option QAM Src Upstream QAM Source Generates a QPSK signal or a 16 or 64 QAM signal (5 to 42 MHz) at a test point that can be analyzed in the headend displayed using a bar graph. NOT AVAILABLE FOR 860 DSP, SEE NOTE 1 N/A Standard Wi-Fi Wi-Fi Provides the ability to survey available access points, or to access a network to perform tests such as ping, trace route, throughput, VoIP, and verification of browser functionality. NOT AVAILABLE FOR 860 DSP, SEE NOTE 1 N/A PP-1 and Wi-Fi Note 1: Although this icon will appear on the 860 DSP, this mode is not available for the 860 DSP. The 860 DSP must be upgraded to an 860 DSPi by installing an internal DOCSIS 2.0 or DOCSIS 3.0 modem to access this mode. 5.4
5 Each mode of the instrument can be accessed by selecting the corresponding icon as shown in the previous table. Some modes may be inaccessible based on the options that have been installed on the instrument. Optional modes for the 860 DSP and 860 DSPi are indicated by an option code that is described in detail in Section I: The Basics, Chapter 7: Optional Software and Hardware. This section assumes you are at least familiar with the basic operation of the navigational tools used in the 860 DSPi, so be sure to review Section I: The Basics, Chapter 4: Basic Navigation before proceeding through this section. To use some Utility Functions, you may have to set up some basic parameters, be sure you have completed Section I: The Basics, Chapter 5: Initial Setup before proceeding through this section. To use some Utility Functions you will need to connect your instrument to your cable system. 5.5
6 Calendar 2. Calendar Mode 2 Introduction The Calendar Mode displays the current month and day (indicated with parentheses) by default. The basic 860 DSP and 860 DSPi come equipped with the Calendar Mode as a standard feature. This section will provide you with a basic understanding of how to use Calendar Mode including: Required Setup Changing Months Note: If your instrument does not include all of the features shown in this chapter, go on-line to to update your firmware for free. This will allow you to use all of the newest features that are included in this mode. Required Setup To use Calendar Mode, you will need to set the current date, see Section IV: Setup Functions, Chapter 2: Instrument Setup Mode, Global Settings. Changing Months To change the month that is displayed, press the current year. buttons to cycle through the months in the 5.6
7 Notepad 3. Notepad Mode 3 Introduction The Notepad Mode enables you to reference technical notes or text messages which have been created on a PC using the WorkBench software or a text editor application, and loaded from a PC using the WorkBench software. The basic 860 DSP and 860 DSPi come equipped with the Notepad Mode as a standard feature. The Notepad Mode can be configured to run as a legacy version of the application, or can be configured to run through the instrument s web browser. The legacy Notepad Mode is discussed in the following sections; the web browser Notepad Mode is discussed in the final section of this chapter. This section will provide you with a basic understanding of how to use Notepad Mode including: Required Setup Opening Text Files Changing Display Font Sizes Function Menu Options Note: If your instrument does not include all of the features shown in this chapter, go on-line to to update your firmware for free. This will allow you to use all of the newest features that are included in this mode. Required Setup To use Notepad Mode, you are not required to perform any setup procedures. 5.7
8 Notepad Opening Text Files To open a text file you have downloaded from a PC, press the Open softkey, use the buttons to highlight the file you want to view, and then press the button to open the highlighted text file. Use the buttons to scroll through the text file. Note: You will need the companion software, WorkBench to download any text files into your instrument. For instructions using WorkBench software, please see the WorkBench operation manual. Changing Display Font Size To change the size of the font that is displayed on your instrument in the Notepad Mode, press the Font softkey, use the buttons to highlight the desired font size and then press the button. 5.8
9 Notepad Function Menu Options The Function Menu can be accessed by pressing the button while in the Notepad Mode. The following Function Menu options can be accessed while in Notepad Mode and are described in Section I: The Basics, Chapter 6: Basic Function Menu Options: Contrast / Freeze Screen Capture Context Help Web Browser Notepad The Legacy Notepad Mode can only open text files, whereas the Web Browser Notepad can open text files, HTML files, and image files. To change configuration settings, refer to the Section IV: Setup Functions, Chapter 2: Instrument Setup Mode, Global Settings, Notepad Utility section of this manual. The Legacy Notepad Mode functions the same as the instrument s web browser, which is detailed in Section II: Installer Functions, Chapter 14: Web Browser Mode. 5.9
10 CALC 4. Calculator Mode 4 Overview To use the calculator. Enter the desired number and mathematical function using the alphanumeric keypad, and then press the button to compute the solution. The basic 860 DSP and 860 DSPi come equipped with the Calculator Mode as a standard feature. This section will provide you with a basic understanding of how to use Calculator Mode including: Required Setup Performing Calculations Note: If your instrument does not include all of the features shown in this chapter, go on-line to to update your firmware for free. This will allow you to use all of the newest features that are included in this mode. Required Setup To use Calculator Mode, you are not required to perform any setup procedures. 5.10
11 CALC Performing Calculations The following buttons represent the functions shown on the calculator screen. The... number buttons correspond to the alphanumeric buttons. The button is used to clear computations. The button is used as the decimal point. Note: To enter decimals such as.5,.25,.73, etc., you will need to press the button before you enter the decimal. The button is used to equal (=) computations. The arrow buttons correspond to the calculator symbols for multiplication (x), and division (/), addition (+), subtraction (-). The +/- softkey is used to change a calculated number to a negative or positive. 5.11
12 TASKS 5. Tasks Mode 5 Introduction The Tasks Mode allows the user to display open and closed work order tasks. These work orders can be created using Trilithic Data Manager (TDM), CSG Workforce Express, or other third party workforce management systems. The basic 860 DSP and 860 DSPi come equipped with the Tasks Mode as a standard feature. This section will provide you with a basic understanding of how to use Tasks Mode including: Required Setup View Task Details New Task Close Task ReOpen Task Delete Task Function Menu Options Note: If your instrument does not include all of the features shown in this chapter, go on-line to to update your firmware for free. This will allow you to use all of the newest features that are included in this mode. Required Setup To use Tasks Mode, you will need to set the current date, see Section IV: Setup Functions, Chapter 2: Instrument Setup Mode, Global Settings. You will also need to enable Tasks Mode in the instrument setup; see Section IV: Setup Functions, Chapter 2: Instrument Setup Mode, Measurement Settings, Data Log Attachments. The value must be set to Tasks or Locations + Tasks. In order to use the Tasks Mode, you will need to install Trilithic Data Manager (TDM), SG Workforce Express, or some other third party workforce management system. 5.12
13 TASKS Viewing Task Details To view details of a specific task, use the buttons to highlight the task you want to view, and then press the button. The Task window will open. When done viewing test details, press the button. Function Menu Options The Function Menu can be accessed by pressing the button while in the Tasks Mode. The following Function Menu options can be accessed while in Tasks Mode; Contrast / Freeze Screen Capture Context Help Close Task File ReOpen Task File Delete Task File Task ID Length Basic Function Menu Options The following functions are described in Section I: The Basics, Chapter 6: Basic Function Menu Options; Contrast / Freeze Screen Capture Context Help 5.13
14 TASKS New Task File This option is used to create a new task. To use this option highlight the New Task File option, press the button. The Function Menu will close and the Create New Task window will open. Use the... buttons to enter a task ID number, and select the button. The instrument will return to the Task Manager window. 5.14
15 TASKS Close Task File This option is used to close an open task. To use this option, use the buttons to highlight the open task you want to close, press the button, use the buttons to highlight Close Task File, and then press the button. You may also select Close Task File by pressing. The Function Menu will close and the Close Task? window will open. Use the buttons to select Yes to close the task or No to exit without closing the task, and select the button. The instrument will return to the Task Manager window. 5.15
16 TASKS ReOpen Task File This option is used to reopen a closed task. To use this option, use the buttons to highlight the closed task you want to reopen, press the button, use the buttons to highlight ReOpen Task File, and then press the button. You may also select ReOpen Task File by pressing. The Function Menu will close and the ReOpen TASK? window will open. Use the buttons to select Yes to open the closed task or No to exit without reopening the task, and select the button. The instrument will return to the Task Manager window. 5.16
17 TASKS Delete Task File This option is used to delete a task. To use this option, use the buttons to highlight the task you want to delete, press the button, use the buttons to highlight Delete Task File, and then press the button. You may also select Delete Task File by pressing. The Function Menu will close and the Delete Task? window will open. Use the buttons to select Yes to delete the task or No to exit without deleting the task, and select the button. The instrument will return to the Task Manager window. 5.17
18 TASKS Task ID Length This option is used to set the length of characters that may be used to identify a task. To use this option, use the buttons to highlight the task you want to delete, press the button, use the buttons to highlight Task ID Length, and then press the button. You may also select Task ID Length by pressing. The Function Menu will close and the Enter Task ID Length? window will open. Use the... buttons to enter the number of digits (16 max) allowed for the Task ID. If the number of digits is less than 10, press the button and the instrument will return to the Task Manager window.. If the number of digits is greater than 9, the instrument will return to the Task Manager window. Note: The Task ID Length must be set to the same value as the corresponding value that was set in Trilithic Data Manager. 5.18
19 LINE 6. Line Mode 6 Introduction The Line Mode allows the user to look at any line on an analog (NTSC) cable TV channel. This is useful for checking your line blanker or test signal line inserter device for proper operation. The basic 860 DSP comes equipped with the Line Mode as a standard feature. In order to use the Line Mode on your 860 DSPi, the instrument must be equipped with Power Pack Option (PP-1). This section will provide you with a basic understanding of how to use Line Mode including: Required Setup Adjusting Channels and Frequencies Setting Line Number Setting Even/Odd Lines Setting Channel Plan Viewing Blank Lines Function Menu Options Note: If your instrument does not include all of the features shown in this chapter, go on-line to to update your firmware for free. This will allow you to use all of the newest features that are included in this mode. Required Setup To use Line Mode, you are not required to perform any setup procedures. 5.19
20 LINE Adjusting Channels and Frequencies To change the channel or frequency, use the buttons to highlight the channel number or frequency, use the buttons to increment the value up and down or enter the desired channel number or frequency using the alphanumeric keypad, and then press the button. Setting Line Number To change the line number, use the buttons to highlight the line number, use the buttons to increment the value up and down or enter the desired channel line number using the alphanumeric keypad, and then press the button. 5.20
21 LINE Setting Even/Odd Fields To change the between even and odd fields, use the buttons to highlight the Even/Odd, use the buttons to increment change the value between Even and Odd. Setting Channel Plan The instrument tunes channels according to a predefined channel plan. The currently selected plan is displayed in the Title Bar. To change the channel plan press the Plan softkey, the Open File window will open. Use the buttons to select the channel plan you want from the list of channel plans available, and then press the button. You must have a system channel plan that is up to date in order to view the channels in your system. 5.21
22 LINE Viewing Blank Lines The accompanying graphics demonstrate the typical types of signal lines. NTC Composite Signal Multiburst Signal FCC Composite Signal Blank Line Signal Regular NTSC Video Signal 5.22
23 LINE Function Menu Options The Function Menu can be accessed by pressing the button while in the Line Mode. The following Function Menu options can be accessed while in Line Mode and are described in Section I: The Basics, Chapter 6: Basic Function Menu Options: Contrast / Freeze Screen Capture Context Help 5.23
24 Rf Net CM Thru 7. CM Thru Mode 7 Introduction The CM Thru Mode provides a method of using the internal cable modem as a desktop modem by allowing a customers PC to connect to the external RJ45 port and gain Internet access through the internal cable modem. The basic 860 DSPi comes equipped with the CM Thru Mode as a standard feature. This mode is not available for the 860 DSP in any configuration. This section will provide you with a basic understanding of how to use CM Thru Mode including: Required Setup Logging on to the Network Measurement Data Note: If your instrument does not include all of the features shown in this chapter, go on-line to to update your firmware for free. This will allow you to use all of the newest features that are included in this mode. Required Setup To use CM Thru Mode, you will need to set up some basic parameters, be sure you have completed Section I: The Basics, Chapter 5: Initial Setup before proceeding through this chapter. If your instrument is equipped with an internal modem, you will need to setup the internal cable modem; see Section IV: Setup Functions, Chapter 2: Instrument Setup Mode, CM/CPE Settings. 5.24
25 Rf Net CM Thru Logging on to The Network Verify in the status bar, that the field to the left of the time says RDY. This indicates that the instrument is ready to connect to the cable modem network. Note: If the instrument does not indicate RDY within 10 seconds after the instrument is turned on, power the unit off and back on. If the RDY message never shows up, you may not have Ethernet Option (CI-1, CI-2, CI-3, CI-4, or CI-5) installed on your 860 DSP. Internal Cable Modem Connect the cable drop to the instrument s Rf Net SLM/Forward input, then select the icon from CM Thru the Utility menu. The Logging On To Network window will show the progress of the logon process. When logon is complete, the CM Thru Mode will be displayed. Note: If you have not set the default downstream data carrier frequency or it is incorrect in may take several minutes for the modem to find the downstream data carrier. Measurement Data The CM Thru Mode displays connections statistics for the internal cable modem. The instrument will display the downstream and upstream frequency, transfer rate, and power level as well as the downstream modulation type, signal-to-noise ratio, corrected bits, and uncorrected bits. 5.25
26 FDR 8. FDR Mode 8 Introduction The Frequency Domain Reflectometer (FDR) Mode provides a tool for determining the distance to fault (DTF) of cable systems. The mode works by sending a sweep into the cable and analyzing the complex reflected wave to determine the distance to various sources of reflection (opens, shorts, splitters, etc.). The reflecting events are indicated on an amplitude versus distance display, and markers are used to identify the distance to the source of the reflection, and the return loss at that point. This section will provide you with a basic understanding of how to use FDR Mode including: Required Setup Determine if FDR Mode is Available Using the FDR Mode Function Menu Options Required Setup To use FDR Mode, you will need to set up some basic parameters, be sure you have completed Section I: The Basics, Chapter 5: Initial Setup before proceeding through this chapter. 5.26
27 FDR Determine if FDR Mode is Available To determine if the FDR Mode option is available on this instrument, press the Setup softkey, use the buttons to select the i You may also press the Information screen. Info icon and press the button. to display the Instrument Use the buttons to select the RF Option Info field. If the FDR Option is installed, the widow will display the text FDR : YES. The Calibration Info field will display the date the FDR Mode was last calibrated. 5.27
28 FDR Using the FDR Mode The FDR Mode allows the user to find reflection points in a cable network. The following procedures detail the use of the FDR Mode. Reference Level The reference level may be adjusted in 3 db increments. To change the reference level, use the to highlight the Ref control and use the to change the reference level. buttons buttons Velocity of Propagation (VoP) To adjust the VoP use the the VoP control and use the the VoP percentage value. buttons to highlight buttons to change 5.28
29 FDR Step Size To change the frequency of the step size press the buttons to highlight the Step control, press the buttons to select 0.5 MHz or 1.0 MHz step size. Marker Settings The instrument displays two frequency-settable markers as dark vertical lines on the scale. These markers can be used to make amplitude measurements of carriers at user-selected frequencies, or to determine the difference (Delta) in amplitude between two selected carriers. To set a marker to a frequency, use the buttons to highlight Marker A or Marker B, then increment the marker to higher or lower frequencies using the buttons. You can also enter a frequency directly using the alphanumeric keypad and pressing the button. 5.29
30 FDR Calc VoP To calculate distance, press the softkey, use the buttons to highlight Marker A or Marker B, and press the button. The distance relative to the specific marker is displayed next to the Distance readout in the upper right corner of the FDR Mode window. Get VoP The user may select RG-59, RG-6, RG-11, Simi-Rigid, or Hardline cable type by pressing the softkey, use the buttons to highlight the cable type desired and press the button or you may also select the numeric key that matches the desired cable type. 5.30
31 FDR Function Menu Options The Function Menu can be accessed by pressing the button while in the FDR Mode. The following Function Menu Options can be accessed while in FDR Mode and are described in Section I: The Basics, Chapter 6: Basic Function Menu Options: Contrast / Freeze Screen Capture Context Help Save Data Log 5.31
32 Source 9. Source Mode 9 Introduction The Source Mode configures the 860 DSP or 860 DSPi to function as a return frequency signal source with settable signal frequency, amplitude and modulation. You can use Source Mode to ring out home and MDU (Multiple Dwelling Unit) cabling, using a signal level meter or Legacy Guardian Isometer Reverse Leakage Detector to trace cabling. You can also inject the test signal into the house wiring and use the Isometer to find breaks and loose connections that would admit ingress. In order to use the Source Mode on your 860 DSP, the instrument must be equipped with Return Sweep Receiver Option (SR-1) or Return Tester Option (VP-1). In order to use the Source Mode on your 860 DSPi, the instrument must be equipped with Power Pack Option (PP-1) and Return Sweep Receiver Option (SR-1) or Return Tester Option (VP-1). This section will provide you with the basic understanding of how to use Source Mode including: Required Setup Using Source Mode Setting Frequency Adjusting Tx Level Selecting Modulation Type Changing Frequency Step Size Function Menu Options Note: Source Mode is an optional function of the 860 DSP and 860 DSPi. To view the installed functions on your instrument, see Section IV: Setup Functions, Chapter 5: Instrument Information Mode. If you do not have Source Mode installed in your instrument, you may call Trilithic at (800) to order this option and start using it today. Note: If your instrument does not include all of the features shown in this chapter, go on-line to to update your firmware for free. This will allow you to use all of the newest features that are included in this mode. 5.32
33 Source Required Setup To use Source Mode, you will need to set up some basic parameters, be sure you have completed Section I: The Basics, Chapter 5: Initial Setup before proceeding through this chapter. Using Source Mode To start using the Source Mode, select the Start softkey. The graph will no longer display the text RF Off and the source signal will be displayed. To stop using the Source Mode, select the Stop softkey. The graph will no longer display the source signal and the text RF Off will be displayed. 5.33
34 Source Setting Frequency To change the frequency, use the buttons to highlight the frequency, use the buttons to increment the value up and down or enter the desired frequency using the alphanumeric keypad, and then press the button. Adjusting Tx Level To change the output transmit level, use the buttons to highlight Tx and use the buttons to increment the value up and down. 5.34
35 Source Selecting Modulation Type To change the modulation type, press the Modulation softkey, use the buttons to highlight the desired modulation type, and press the button. You may also select the desired modulation type by pressing the corresponding alphanumeric button. The signal generated by the Source Mode can have several different modulation types as follows: CW: No modulation. Pulse: 100% AM square-wave modulation at a 1 khz rate. The modulation produces an audible tone in the speaker of a signal level meter. This can simplify identification of cables in MDUs. Tag: The signal is Channel Tagged at a 20 Hz rate to be compatible with the Legacy Guardian Isometer. Sweep 42: The signal is swept across the reverse spectrum range of 5 MHz to 42 MHz. Seeep 65: The signal is swept across the reverse spectrum range of 5 MHz to 65 MHz. Single: The signal is a single chirp used to simulate fast ingress signals. Repeat: The signal is a repeating chirp used to simulate fast ingress signals. Loop Back: This signal is transmitted from the Reverse/Both connection and is read using the SLM/Forward connection. This signal is used to test the properties of cables, pads, and transmitters. To zero out the Loop Back modulation, press the Zero softkey. 5.35
36 Source Changing Frequency Step Size To change the frequency step size, press the softkey, use the buttons to highlight the desired frequency step, and then press the button. You may also select the desired frequency step by pressing the corresponding alphanumeric button. The third frequency step, in this case 1 MHz, is the channel spacing that is configured in Section IV: Setup Functions, Chapter 2: Instrument Setup Mode, Level Mode Settings. Function Menu Options The Function Menu can be accessed by pressing the button while in the Source Mode. The following Function Menu options can be accessed while in Source Mode: Contrast / Freeze Screen Capture Context Help Pulse Width Basic Function Menu Options The following functions are described in Section I: The Basics, Chapter 6: Basic Function Menu Options: Contrast / Freeze Screen Capture Context Help 5.36
37 Source Pulse Width This option is used to enter the pulse width in milliseconds. The pulse width is used for the Single and Repeat modulation types. To use this option, press the button, use the buttons to highlight Pulse Width, and then press the button. You may also select Pulse Width by pressing. The Function Menu will close and the Enter Pulse Width in msec window will open. Enter the pulse width value using the alphanumeric keypad, and then press the Required Setup 5.37
38 QAM Src 10. QAM Source Mode 10 Introduction QAM Source Mode configures the instrument to function as a QAM signal source with settable signal modulation and symbol rate. The basic 860 DSPi comes equipped with the QAM Source Mode as a standard feature. This mode is not available for the 860 DSP in any configuration. This section will provide you with the basic understanding of how to use QAM Source Mode including: Required Setup Using QAM Source Mode Setting Frequency Adjusting Tx Level Selecting Modulation Type Changing Symbol Rate Changing Frequency Step Size Function Menu Options Note: If your instrument does not include all of the features shown in this chapter, go on-line to to update your firmware for free. This will allow you to use all of the newest features that are included in this mode. Note: If your instrument is not equipped with the latest internal cable modem, contact Trilithic for details on how to upgrade your instrument. Required Setup To use QAM Source Mode, you will need to set up some basic parameters, be sure you have completed Section I: The Basics, Chapter 5: Initial Setup before proceeding through this chapter. To use QAM Source Mode, you will need to setup the internal cable modem, be sure you have completed Section IV: Setup Functions, Chapter 2: Instrument Setup Mode, CM/CPE Settings before proceeding through this chapter. 5.38
39 QAM Src Using QAM Source Mode To start using the QAM Source Mode, select the Start softkey. The graph will no longer display the text RF OFF and the source signal will be displayed. To stop using the QAM Source Mode, select the softkey. The graph will no longer display the source signal and the text RF Off will be displayed. Stop 5.39
40 QAM Src Setting Frequency To change the frequency, use the buttons to highlight the frequency, use the buttons to increment the value up and down or enter the desired frequency using the alphanumeric keypad, and then press the button. Adjusting Tx Level To change the Output Transmit Level (Tx), use the buttons to highlight the Tx level, use the buttons to increment the value up and down or enter the desired level using the alphanumeric keypad, and then press the button. 5.40
41 QAM Src Selecting Modulation Type To change the modulation type, press the Modulation softkey, use the buttons to highlight the desired modulation type, and press the button. You may also select the desired modulation type by pressing the corresponding alphanumeric button. The signal generated by the QAM Source Mode can have several different modulation types as follows: QPSK: This represents four points on the constellation diagram, equispaced around a circle. With four phases, QPSK can encode two bits per symbol. 16 QAM: This represents 4 different phases and 4 different amplitudes that are used for a total of 16 different symbols. 64 QAM: This represents 8 different phases and 8 different amplitudes that are used for a total of 64 different symbols. The modulation type, in this case 64 QAM, that is marked with and asterisk (*) is the currently selected modulation type. 5.41
42 QAM Src Changing Symbol Rate To change the symbol rate, press the Freq Step softkey, use the buttons to highlight the desired symbol rate, and then press the button. You may also select the desired symbol rate by pressing the corresponding alphanumeric button. The symbol rate, in this case 5120 ksps, that is marked with and asterisk (*) is the currently selected symbol rate. CAUTION: Changing the symbol rate will change the bandwidth of your signal. The screen shows an approximation of this effect but the actual response may be slightly wider than shown. Be careful when changing the symbol rate if you have placed your QAM source signal close to active return band traffic. Changing Frequency Step Size Freq Step To change the frequency step size, press the softkey, use the buttons to highlight the desired frequency step, and then press the button. You may also select the desired frequency step by pressing the corresponding alphanumeric button. The third frequency step, in this case 1 MHz, is the channel spacing that is configured in Section IV: Setup Functions, Chapter 2: Instrument Setup Mode, Level Mode Settings. 5.42
43 QAM Src Function Menu Options The Function Menu can be accessed by pressing the button while in the QAM Source Mode. The following Function Menu options can be accessed while in QAM Source Mode and are described in Section I: The Basics, Chapter 6: Basic Function Menu Options: Contrast / Freeze Screen Capture Context Help 5.43
44 Wi-Fi 11. Wi-Fi Mode 11 Wi-Fi ( b/g) in the 860 DSPi The Wi-Fi Mode provided a means for cable technical personnel to verify a company s Wi-Fi access points are properly broadcasting adequate field strength and security protocol. The Wi-Fi Survey Mode can be used on data service installations to verify wireless accessibility throughout a customer s home, and to verify that the configured channel is not conflicting with a neighbor s access point without actually logging on to the company s network. The Wi-Fi adaptor for the 860 DSPi provides a communications path for measurement data, unit configurations and internet sites, and may also be used to perform common Wi-Fi network verification tests such as: Detects in-range wireless IEEE b/g access points and lists SSID s and channels. Displays the up to 10 access points, with the one currently connected highlighted. List includes received signal strength in dbm for each access point, and indicates security enabled/disabled. Indicates the type of access point (infrastructure or ad hoc). This section will provide you with the basic understanding of how to use Wi-Fi Mode including: Required Setup Selecting the Wi-Fi Option Using the Wi-Fi Survey Mode Checking the 860 DSPi for Wi-Fi Compatibility Zone Configuration Using the Wi-Fi Mode Workbench Support Required Setup To use Wi-Fi Mode, you will need to set up some basic parameters. Be sure you have completed Section I: The Basics, Chapter 5: Initial Setup before proceeding through this chapter. To use Wi-Fi Mode, you will need to set up your Wi-Fi adapter. See Section IV: Setup Functions, Chapter 2: Instrument Setup Mode, Wi-Fi Settings. 5.44
45 Wi-Fi Using the Wi-Fi Survey Mode This mode allows the user to verify a company s wireless access and parameters. The following screens display the Wi-Fi parameter for the survey mode of operation. When the user enters the mode, you can select from a list of configured Wi-Fi zones. Once you have chosen a Wi-Fi zone, the instrument will connect to the associated Wi-Fi access point and a list of access points within range is displayed. The Wi-Fi access point that the meter is currently connected to will appear highlighted by a black bar. The list is auto-sorted with the access point with the highest level at the top and a descending order of received power level. Up to 10 access points are shown along with their SSID and power level. If the SSID is unknown, the word unknown is displayed. An asterisk appearing next to an SSID indicates that security is enabled. Also, the default assumes the access point is part of an infrastructure mode network. If an SSID is setup for an ad hoc wireless network, the words ad hoc appear next to the SSID. 5.45
46 Using the Wi-Fi Mode Perform the following steps to use the Wi-Fi Mode; Select Wi-Fi as the network login default (similar to ping or cable modem) in the Setup, COM/NET settings. When the user activates the network by entering Ping, Trace Route, Browser, etc.; the meter logs into the Wi-Fi network and functions the same as when connected using the internal cable modem, or the RJ45 (network adapter) and all network functions should be available. Alternatively, the user can enter the Wi-Fi survey mode without acquiring an IP address, and the meter will not attempt to login to the Wi-Fi network. In this mode of operation the survey is available, but other network related test modes are not. When you exit the survey mode, the meter automatically powers down the Wi-Fi module. Note: The meter must either be able to acquire an IP address from the network, or have been setup with a static IP address if using an ad hoc network. The Wi-Fi survey mode is also available at this time. 5.46
TPNA-1000 Triple Play Network Analyzer
 TPNA-1000 Triple Play Network Analyzer Section I: The Basics 1.1 1.2 THIS PAGE LEFT INTENTIONALLY BLANK Chapter 1 1. General Information Helpful Website The following website contains general information
TPNA-1000 Triple Play Network Analyzer Section I: The Basics 1.1 1.2 THIS PAGE LEFT INTENTIONALLY BLANK Chapter 1 1. General Information Helpful Website The following website contains general information
Using Workbench to Create an AUTOTEST Macro. for Testing a DOCSIS 3.0 System Using a DOCSIS 2.0 Modem
 for Testing a DOCSIS 3.0 System Using a DOCSIS 2.0 Modem Introduction This document will demonstrate how to create an AUTOTEST Macro, with the WorkBench Software for the 860 DSPi. This test will specifically
for Testing a DOCSIS 3.0 System Using a DOCSIS 2.0 Modem Introduction This document will demonstrate how to create an AUTOTEST Macro, with the WorkBench Software for the 860 DSPi. This test will specifically
Q-Lab Software OPERATION MANUAL
 Q-Lab Software OPERATION MANUAL Trilithic Company Profile Trilithic is a privately held manufacturer founded in 1986 as an engineering and assembly company that built and designed customer-directed products
Q-Lab Software OPERATION MANUAL Trilithic Company Profile Trilithic is a privately held manufacturer founded in 1986 as an engineering and assembly company that built and designed customer-directed products
innovative technology to keep you a step ahead
 Dual-Mode & Dual-Frequency In-Home Leakage Detector that Accurately Monitors Leakage in an All-Digital System or Mixed Digital and Analog Systems Provides a Cost-Effective Solution for In- Home Leakage
Dual-Mode & Dual-Frequency In-Home Leakage Detector that Accurately Monitors Leakage in an All-Digital System or Mixed Digital and Analog Systems Provides a Cost-Effective Solution for In- Home Leakage
CM1000 ANALOG AND DIGITAL SLM AND DOCSIS NETWORK ANALYZER
 Provided by www.aaatesters.com CM1000 ANALOG AND DIGITAL SLM AND DOCSIS NETWORK ANALYZER Ensure Reliable Network Operation for Analog and Digital Services Increase network performance and customer satisfaction
Provided by www.aaatesters.com CM1000 ANALOG AND DIGITAL SLM AND DOCSIS NETWORK ANALYZER Ensure Reliable Network Operation for Analog and Digital Services Increase network performance and customer satisfaction
SST Configure Software OPERATION MANUAL
 SST Configure Software OPERATION MANUAL Trilithic Company Profile Trilithic is a privately held manufacturer founded in 1986 as an engineering and assembly company that built and designed customer-directed
SST Configure Software OPERATION MANUAL Trilithic Company Profile Trilithic is a privately held manufacturer founded in 1986 as an engineering and assembly company that built and designed customer-directed
Using the Spectrum Management Tools
 CHAPTER 4 CBT 3.4 interfaces with the Cisco CMTS to provide return path spectrum analysis. The following tasks allow you to use the spectrum management tool effectively: Trace Window Monitors power and
CHAPTER 4 CBT 3.4 interfaces with the Cisco CMTS to provide return path spectrum analysis. The following tasks allow you to use the spectrum management tool effectively: Trace Window Monitors power and
Wireless 11n Smart Repeater AP (1T1R)
 (1T1R) 2014 Table of Contents 1. Introduction...3 1.1 Package contents... 3 1.2 Product Features... 3 1.3 Front Panel Description... 4 1.4 Rear Panel Description... 5 2. Installation...6 2.1 Hardware Installation...
(1T1R) 2014 Table of Contents 1. Introduction...3 1.1 Package contents... 3 1.2 Product Features... 3 1.3 Front Panel Description... 4 1.4 Rear Panel Description... 5 2. Installation...6 2.1 Hardware Installation...
innovative technology to keep you a step ahead In-Home Leakage Evaluation System
 Dual-Band Leakage Receiver for Both Aeronautical and LTE Frequencies Sensitivity Up to 0.1 uv/m at 138 MHz and 0.4 uv/m at 757.5 MHz Tagged Signal Source Combined with a Discriminating Leakage Receiver
Dual-Band Leakage Receiver for Both Aeronautical and LTE Frequencies Sensitivity Up to 0.1 uv/m at 138 MHz and 0.4 uv/m at 757.5 MHz Tagged Signal Source Combined with a Discriminating Leakage Receiver
Using the Spectrum Management Tools
 CHAPTER 4 CBT 3.5 interfaces with the Cisco CMTS to provide return path spectrum analysis. The following tasks allow you to use the spectrum management tool effectively: Trace Window Monitors power and
CHAPTER 4 CBT 3.5 interfaces with the Cisco CMTS to provide return path spectrum analysis. The following tasks allow you to use the spectrum management tool effectively: Trace Window Monitors power and
USER GUIDE HT1000 TechMate. This file is designed to print with all versions of Acrobat / Acrobat Reader. Print screens will differ by version.
 HERITAGE TECHNOLOGIES INC. USER GUIDE HT1000 TechMate LOCAL PRINTER VERSION This file is designed to print with all versions of Acrobat / Acrobat Reader. Print screens will differ by version. AT THE PRINT
HERITAGE TECHNOLOGIES INC. USER GUIDE HT1000 TechMate LOCAL PRINTER VERSION This file is designed to print with all versions of Acrobat / Acrobat Reader. Print screens will differ by version. AT THE PRINT
VIAVI Seeker D Lite. Data Sheet. Shielding Integrity Testing Kit A Trilithic Series Leakage Solution. Overview. Key Features. In-Home Leakage Detector
 Data Sheet VIAVI Seeker D Lite Shielding Integrity Testing Kit A Trilithic Series Leakage Solution VIAVI Solutions Overview Mitigation of signal leakage within the subscriber premises is essential for
Data Sheet VIAVI Seeker D Lite Shielding Integrity Testing Kit A Trilithic Series Leakage Solution VIAVI Solutions Overview Mitigation of signal leakage within the subscriber premises is essential for
Remote Manager User s Manual
 Manual version 1.1 Remote Manager User s Manual Hardware Installation......... 2 Introduction......... 3 Installation......... 3 System Requirements...... 4 Registration Code.... 4 Quick Start....... 4
Manual version 1.1 Remote Manager User s Manual Hardware Installation......... 2 Introduction......... 3 Installation......... 3 System Requirements...... 4 Registration Code.... 4 Quick Start....... 4
280 Test Set Video Generator / Analyzer Quick Start Guide
 280 Test Set Quick Start Guide Page 1 280 Test Set Video Generator / Analyzer Quick Start Guide Rev: 3 280 Test Set Quick Start Guide Page 2 Table of Contents 1 Overview of the 280G & 280A Test Set 3 1.1
280 Test Set Quick Start Guide Page 1 280 Test Set Video Generator / Analyzer Quick Start Guide Rev: 3 280 Test Set Quick Start Guide Page 2 Table of Contents 1 Overview of the 280G & 280A Test Set 3 1.1
Wireless Cable Modem. User's Manual
 Wireless Cable Modem User's Manual Copyright Copyright 2001 This Company. All Rights Reserved. SPECIFICATIONS AND INFORMATION CONTAINED IN THIS DOCUUMENT ARE FURNISHED FOR INFORMATIONAL USE ONLY, AND ARE
Wireless Cable Modem User's Manual Copyright Copyright 2001 This Company. All Rights Reserved. SPECIFICATIONS AND INFORMATION CONTAINED IN THIS DOCUUMENT ARE FURNISHED FOR INFORMATIONAL USE ONLY, AND ARE
EnGenius EAP-9550 Indoor Access Point
 Product Name: Manufacturer: - Model Number: NET-EL-EAP9550 Please Note the has been discontinued, for alternative wireless equipment please check out Ubiquiti UniFi UAP LR EnGenius EAP9550 Indoor Access
Product Name: Manufacturer: - Model Number: NET-EL-EAP9550 Please Note the has been discontinued, for alternative wireless equipment please check out Ubiquiti UniFi UAP LR EnGenius EAP9550 Indoor Access
Broadband and Last Mile Networks
 Broadband and Last Mile Networks Last-Mile Network Design Concerns Infrastructure Cost Throughput: Upstream and Downstream Packet or Circuit Switching Congestion Control Latency History: Dial-up First
Broadband and Last Mile Networks Last-Mile Network Design Concerns Infrastructure Cost Throughput: Upstream and Downstream Packet or Circuit Switching Congestion Control Latency History: Dial-up First
PathTrak/WebView 2.5 MACTrak Setup Tutorial
 PathTrak/WebView 2.5 MACTrak Setup Tutorial Jim Walsh Product Manager - PathTrak Systems & Software Cable Networks Division 5808 Churchman Bypass Indianapolis, IN 46203-6109 Jim.walsh@jdsu.com PathTrak/WebView
PathTrak/WebView 2.5 MACTrak Setup Tutorial Jim Walsh Product Manager - PathTrak Systems & Software Cable Networks Division 5808 Churchman Bypass Indianapolis, IN 46203-6109 Jim.walsh@jdsu.com PathTrak/WebView
end systems, access networks, links circuit switching, packet switching, network structure
 Introduction Chapter 1: roadmap 1.1 What is the Internet? 1.2 Network edge end systems, access networks, links 1.3 Network core circuit switching, packet switching, network structure 1.4 Delay, loss and
Introduction Chapter 1: roadmap 1.1 What is the Internet? 1.2 Network edge end systems, access networks, links 1.3 Network core circuit switching, packet switching, network structure 1.4 Delay, loss and
Release Notes. R&S FSC Spectrum Analyzer
 Release Notes Revision: 02 R&S FSC Spectrum Analyzer Firmware Release 2.20 These Release Notes describe the following models and options of the R&S FSC Spectrum Analyzer: R&S Spectrum Analyzer FSC3, order
Release Notes Revision: 02 R&S FSC Spectrum Analyzer Firmware Release 2.20 These Release Notes describe the following models and options of the R&S FSC Spectrum Analyzer: R&S Spectrum Analyzer FSC3, order
9581SST CONFIGURE OPERATION MANUAL
 9581SST CONFIGURE OPERATION MANUAL Company Profile Trilithic, Inc. was founded in 1986 as an engineering and assembly company providing customized communications and routing systems for business and government
9581SST CONFIGURE OPERATION MANUAL Company Profile Trilithic, Inc. was founded in 1986 as an engineering and assembly company providing customized communications and routing systems for business and government
Using the Spectrum Management Tools
 CHAPTER 4 Revised: June 28, 2007, Using the Trace Window CBT 3.3 interfaces with the Cisco CMTS to provide return path spectrum analysis, which is provided in the following tasks: Trace Window To monitor
CHAPTER 4 Revised: June 28, 2007, Using the Trace Window CBT 3.3 interfaces with the Cisco CMTS to provide return path spectrum analysis, which is provided in the following tasks: Trace Window To monitor
AKELA Vector Network Analyzer (VNA) Quick Start Guide
 AKELA Vector Network Analyzer (VNA) Quick Start Guide Copyright AKELA, Inc. 2012, all rights reserved http:\\akelainc.com LabVIEW and LabWindows are registered trademarks of National Instruments Incorporated
AKELA Vector Network Analyzer (VNA) Quick Start Guide Copyright AKELA, Inc. 2012, all rights reserved http:\\akelainc.com LabVIEW and LabWindows are registered trademarks of National Instruments Incorporated
LevelOne User Manual WNC-0600USB N_One Wireless USB Adapter
 LevelOne User Manual WNC-0600USB N_One Wireless USB Adapter V2.0.0-0712 i Safety FCC WARNING This equipment has been tested and found to comply with the limits for a Class B digital device, pursuant to
LevelOne User Manual WNC-0600USB N_One Wireless USB Adapter V2.0.0-0712 i Safety FCC WARNING This equipment has been tested and found to comply with the limits for a Class B digital device, pursuant to
DPA 7000 PATENTS PENDING TELEPHONE AND LINE ANALYZER
 TM TELEPHONE AND LINE ANALYZER DPA 7000 PATENTS PENDING TELEPHONE AND LINE ANALYZER PATENTS PENDING The TALAN represents state-of-the-art capability to rapidly and reliably detect and locate illicit tampering
TM TELEPHONE AND LINE ANALYZER DPA 7000 PATENTS PENDING TELEPHONE AND LINE ANALYZER PATENTS PENDING The TALAN represents state-of-the-art capability to rapidly and reliably detect and locate illicit tampering
Linksys EA-Series Routers
 Routers Table of Contents Table of Contents Product overview EA2700/EA3500 Back view Bottom view EA4500 Top view Back view Setting Up Your EA-Series Router Where to find more help How to set up your router
Routers Table of Contents Table of Contents Product overview EA2700/EA3500 Back view Bottom view EA4500 Top view Back view Setting Up Your EA-Series Router Where to find more help How to set up your router
DOCSIS. Introduction. Gabor Major. UPC Magyarorszag Kft. Liberty Global Inc.
 DOCSIS Introduction Gabor Major UPC Magyarorszag Kft. Liberty Global Inc. Agenda Introduction Signal transmission Provisioning flow Docsis protocol Docsis management traffic QoS Baseline privacy Dynamic
DOCSIS Introduction Gabor Major UPC Magyarorszag Kft. Liberty Global Inc. Agenda Introduction Signal transmission Provisioning flow Docsis protocol Docsis management traffic QoS Baseline privacy Dynamic
AirCheck Wi-Fi Tester Evaluation Guide
 AirCheck Wi-Fi Tester Evaluation Guide Outline 1. Getting Started 2. Finding Networks and Access Points 3. Drill in on an AP 4. Locate an AP 5. Discover Clients Associated to an AP 6. Locate a Client 7.
AirCheck Wi-Fi Tester Evaluation Guide Outline 1. Getting Started 2. Finding Networks and Access Points 3. Drill in on an AP 4. Locate an AP 5. Discover Clients Associated to an AP 6. Locate a Client 7.
CPRI RF Analyzer and BBU Emulator
 Measurement Guide CPRI RF Analyzer and BBU Emulator for Anritsu RF and Microwave Handheld Instruments CPRI Common Public Radio Interface BBU Base Band Unit Anritsu Company 490 Jarvis Drive Morgan Hill,
Measurement Guide CPRI RF Analyzer and BBU Emulator for Anritsu RF and Microwave Handheld Instruments CPRI Common Public Radio Interface BBU Base Band Unit Anritsu Company 490 Jarvis Drive Morgan Hill,
ASUS AIMESH SETUP GUIDE
 ASUS AIMESH SETUP GUIDE Step 1 Preparation Before you start to setup ASUS AiMesh, you have to prepare: Two (2) ASUS routers (models supporting AiMesh https://www.asus.com/aimesh/). Assign one router as
ASUS AIMESH SETUP GUIDE Step 1 Preparation Before you start to setup ASUS AiMesh, you have to prepare: Two (2) ASUS routers (models supporting AiMesh https://www.asus.com/aimesh/). Assign one router as
TELEPHONE AND LINE ANALYZER
 The TALAN represents state-of-the-art capability to rapidly and reliably detect and locate illicit tampering and security vulnerabilities on both digital and analog telephone systems. Marketing Characteristics
The TALAN represents state-of-the-art capability to rapidly and reliably detect and locate illicit tampering and security vulnerabilities on both digital and analog telephone systems. Marketing Characteristics
Deviser Part No.: TC500-DL Deviser Instruments, Inc. All rights reserved.
 TC500 Ethernet Cabling Certifier Operation Manual Version 1.13 Deviser Part No.: TC500-DL Deviser Instruments, Inc. All rights reserved. Warranty This instrument is guaranteed for a period of 2 years
TC500 Ethernet Cabling Certifier Operation Manual Version 1.13 Deviser Part No.: TC500-DL Deviser Instruments, Inc. All rights reserved. Warranty This instrument is guaranteed for a period of 2 years
WhatsUp Gold v16.0 Wireless User Guide
 WhatsUp Gold v16.0 Wireless User Guide Contents Welcome to WhatsUp Gold Wireless Wireless Overview... 1 Wireless licensing and accessibility... 3 Using WhatsUp Gold Wireless Discovering wireless devices...
WhatsUp Gold v16.0 Wireless User Guide Contents Welcome to WhatsUp Gold Wireless Wireless Overview... 1 Wireless licensing and accessibility... 3 Using WhatsUp Gold Wireless Discovering wireless devices...
VP-8LVCT User s Manual First Edition. Copyright 2001, Eletech Enterprise Co. Ltd. All Rights Reserved.
 VP-8LVCT User s Manual First Edition Copyright 2001, Eletech Enterprise Co. Ltd. All Rights Reserved. Table of Contents Chapter 1: Overview... 3 1.1 Basic Functions... 3 1.2 Features... 4 1.3 Applications...
VP-8LVCT User s Manual First Edition Copyright 2001, Eletech Enterprise Co. Ltd. All Rights Reserved. Table of Contents Chapter 1: Overview... 3 1.1 Basic Functions... 3 1.2 Features... 4 1.3 Applications...
Use this User s Guide to Install. Wireless-G PCI Adapter
 Use this User s Guide to Install Wireless-G PCI Adapter Table of Contents 1. Introduction 1.1The Wireless-G PCI Adapter 1.2 Key Feature 2. Planning Your Wireless Network 2.1 Network Topology 2.2 Ad-Hoc
Use this User s Guide to Install Wireless-G PCI Adapter Table of Contents 1. Introduction 1.1The Wireless-G PCI Adapter 1.2 Key Feature 2. Planning Your Wireless Network 2.1 Network Topology 2.2 Ad-Hoc
LIGHTS! Broadband Basics
 LIGHTS! Broadband Basics Presented by: Tom Robinson, President 73 Chestnut Rd, Suite 301 Paoli, PA 19301 Phone (610) 889-7470 robinson@cbgcommunications.com NATOA ANNUAL CONFERENCE SEPTEMBER 17, 2013 2013
LIGHTS! Broadband Basics Presented by: Tom Robinson, President 73 Chestnut Rd, Suite 301 Paoli, PA 19301 Phone (610) 889-7470 robinson@cbgcommunications.com NATOA ANNUAL CONFERENCE SEPTEMBER 17, 2013 2013
Copyright ANRITSU. All rights reserved.
 General Caution --------------- Please use a USB Memory Stick for firmware updates. If there is a firmware update question, please contact Anritsu service support at https://techsupport.anritsu.com, and
General Caution --------------- Please use a USB Memory Stick for firmware updates. If there is a firmware update question, please contact Anritsu service support at https://techsupport.anritsu.com, and
ATS-5X User Manual. Networked Communication Solutions, LLC Electrodata, Inc. Copyright 2015 Rev. 04/15
 ATS-5X User Manual Networked Communication Solutions, LLC Electrodata, Inc. Copyright 2015 Rev. 04/15 Contents ATS-5X User Manual Page 2 of 44 1 Introduction... 3 1.1 Overview... 3 1.2 Interface... 4 1.3
ATS-5X User Manual Networked Communication Solutions, LLC Electrodata, Inc. Copyright 2015 Rev. 04/15 Contents ATS-5X User Manual Page 2 of 44 1 Introduction... 3 1.1 Overview... 3 1.2 Interface... 4 1.3
Wireless 300N Access Point 300 Mbps, MIMO, Bridge, Repeater, Multiple SSIDs and VLANs Part No.:
 Wireless 300N Access Point 300 Mbps, MIMO, Bridge, Repeater, Multiple SSIDs and VLANs Part No.: 524728 Wireless networking with three times the speed and five times the flexibility. The INTELLINET NETWORK
Wireless 300N Access Point 300 Mbps, MIMO, Bridge, Repeater, Multiple SSIDs and VLANs Part No.: 524728 Wireless networking with three times the speed and five times the flexibility. The INTELLINET NETWORK
Forms iq Designer Training
 Forms iq Designer Training Copyright 2008 Feith Systems and Software, Inc. All Rights Reserved. No part of this publication may be reproduced, transmitted, stored in a retrieval system, or translated into
Forms iq Designer Training Copyright 2008 Feith Systems and Software, Inc. All Rights Reserved. No part of this publication may be reproduced, transmitted, stored in a retrieval system, or translated into
BeeKeeper Manual Version 1.5
 BeeKeeper Manual Version 1.5 1 Contents Page Yellowjacket Hardware Users Pollenator: Instructions for Operation....... 3 Instructions for Pollenator Hardware Installation..... 4 Instructions for Pollenator
BeeKeeper Manual Version 1.5 1 Contents Page Yellowjacket Hardware Users Pollenator: Instructions for Operation....... 3 Instructions for Pollenator Hardware Installation..... 4 Instructions for Pollenator
R&S DSA DOCSIS Signal Analyzer Release Notes Firmware Version 2.2.1
 R&S DSA DOCSIS Signal Analyzer Release Notes Firmware Version 2.2.1 Rohde & Schwarz GmbH & Co. KG Muehldorfstr. 15, 81671 Munich, Germany Phone: +49 89 41 29-0 Fax: +49 89 41 29 12 164 E-mail: mailto:info@rohde-schwarz.com
R&S DSA DOCSIS Signal Analyzer Release Notes Firmware Version 2.2.1 Rohde & Schwarz GmbH & Co. KG Muehldorfstr. 15, 81671 Munich, Germany Phone: +49 89 41 29-0 Fax: +49 89 41 29 12 164 E-mail: mailto:info@rohde-schwarz.com
WhatsUp Gold Wireless v16.4
 WhatsUp Gold Wireless v16.4 Contents Welcome to WhatsUp Gold Wireless Wireless Overview... 1 Wireless accessibility... 3 Using WhatsUp Gold Wireless Discovering wireless devices... 4 Modifying wireless
WhatsUp Gold Wireless v16.4 Contents Welcome to WhatsUp Gold Wireless Wireless Overview... 1 Wireless accessibility... 3 Using WhatsUp Gold Wireless Discovering wireless devices... 4 Modifying wireless
Casa Systems Distributed Access (DA500, DA1000 and DA2000)
 Data Sheet Casa Systems Distributed Access (, and ) Winning and keeping residential and enterprise video and Internet services customers has never been tougher. Service providers face a range of competition
Data Sheet Casa Systems Distributed Access (, and ) Winning and keeping residential and enterprise video and Internet services customers has never been tougher. Service providers face a range of competition
Frequently Asked Questions
 Contents System... 3 Screen capture of pop-ups and tray menu?... 3 Battery charge time?... 3 How to differentiate between OneExpert and HST power supply?... 3 Car adapter?... 3 Remote Operation through
Contents System... 3 Screen capture of pop-ups and tray menu?... 3 Battery charge time?... 3 How to differentiate between OneExpert and HST power supply?... 3 Car adapter?... 3 Remote Operation through
Seeker HL In-Home Leakage Detector. User s Guide
 Seeker HL In-Home Leakage Detector User s Guide Notice Every effort was made to ensure that the information in this manual was accurate at the time of printing. However, information is subject to change
Seeker HL In-Home Leakage Detector User s Guide Notice Every effort was made to ensure that the information in this manual was accurate at the time of printing. However, information is subject to change
Creating a New User and Connecting to ViewPoint for the First Time
 Introduction Creating a New User and Connecting to ViewPoint for the First Time This document will describe the procedure for creating a new user and entering the ViewPoint meter key into a new DSP Family
Introduction Creating a New User and Connecting to ViewPoint for the First Time This document will describe the procedure for creating a new user and entering the ViewPoint meter key into a new DSP Family
DS2400 Series ToolBox Software Manual Ver 1.0
 DS2400 Series ToolBox Software Manual Ver 1.0 Tianjin Deviser Electronics Instrument Co., Ltd. Deviser Part No.: 2400 DL All rights reserved. Printed in CHINA. Apr. 2012. Index Chapter 1 Brief introduction...2
DS2400 Series ToolBox Software Manual Ver 1.0 Tianjin Deviser Electronics Instrument Co., Ltd. Deviser Part No.: 2400 DL All rights reserved. Printed in CHINA. Apr. 2012. Index Chapter 1 Brief introduction...2
Evolving Telecommunications to Triple Play:
 Hands-On Evolving Telecommunications to Triple Play: IPTV, VoIP and TV Delivery Systems for System Engineers-DataCom Course Description With the introduction of Next Generation Networks to telecommunications
Hands-On Evolving Telecommunications to Triple Play: IPTV, VoIP and TV Delivery Systems for System Engineers-DataCom Course Description With the introduction of Next Generation Networks to telecommunications
WiFi Advisor Wireless LAN Analyzer Quick Start Guide. October 2015 Revision OCT-2015 Technical Assistance: GO VIAVI /
 WiFi Advisor Wireless LAN Analyzer Quick Start Guide October 2015 OCT-2015 Technical Assistance: 1.844.GO VIAVI / 1.844.468.4284 1 Contents 1. WiFi Advisor Wireless LAN Analyzer Overview... 4 2. The WFED-300AC
WiFi Advisor Wireless LAN Analyzer Quick Start Guide October 2015 OCT-2015 Technical Assistance: 1.844.GO VIAVI / 1.844.468.4284 1 Contents 1. WiFi Advisor Wireless LAN Analyzer Overview... 4 2. The WFED-300AC
DVC-8 Vibration Controller
 DVC-8 Vibration Controller Swept Sine Random Classical Shock DVC-8 Features: Sine, Random, and/or Shock models. Established Reliability With 3-Year Warranty. Lifetime Free Software Upgrades and Demo Software.
DVC-8 Vibration Controller Swept Sine Random Classical Shock DVC-8 Features: Sine, Random, and/or Shock models. Established Reliability With 3-Year Warranty. Lifetime Free Software Upgrades and Demo Software.
Test of: Aruba Networks APIN0314, APIN0315. To: FCC CFR 47 Part 15 Subpart E Test Report Serial No.: ARUB204-U10_DFS Rev A
 TEST REPORT ADDENDUM DFS FROM Test of: Aruba Networks APIN0314, APIN0315 to To: FCC CFR 47 Part 15 Subpart E 15.407 Test Report Serial No.: ARUB204-U10_DFS Rev A Master Document Number ARUB204-U10_Master
TEST REPORT ADDENDUM DFS FROM Test of: Aruba Networks APIN0314, APIN0315 to To: FCC CFR 47 Part 15 Subpart E 15.407 Test Report Serial No.: ARUB204-U10_DFS Rev A Master Document Number ARUB204-U10_Master
A Walk Through the MSA Software Spectrum Analyzer Mode 12/12/09
 A Walk Through the MSA Software Spectrum Analyzer Mode 12/12/09 This document is intended to familiarize you with the basic features of the MSA and its software, operating as a Spectrum Analyzer, without
A Walk Through the MSA Software Spectrum Analyzer Mode 12/12/09 This document is intended to familiarize you with the basic features of the MSA and its software, operating as a Spectrum Analyzer, without
MTTplus Modular Test Platform
 WiFi Air Expert Module MTTplus Modular Test Platform The MTTplus WiFi Air Expert Module is the most complete and compact tool for WiFi networks discovery, survey, optimization, performance testing and
WiFi Air Expert Module MTTplus Modular Test Platform The MTTplus WiFi Air Expert Module is the most complete and compact tool for WiFi networks discovery, survey, optimization, performance testing and
Base Station Client Utility
 CHAPTER 2 This chapter provides a general introduction to the Cisco Aironet (BSCU) and describes the installation, screens, and options. Here s what you ll find in this chapter: Overview, page 2-2 Configuring
CHAPTER 2 This chapter provides a general introduction to the Cisco Aironet (BSCU) and describes the installation, screens, and options. Here s what you ll find in this chapter: Overview, page 2-2 Configuring
PMS 138 C Moto Black spine width spine width 100% 100%
 Series MOTOROLA and the Stylized M Logo are registered in the US Patent & Trademark Office. All other product or service names are the property of their respective owners. 2009 Motorola, Inc. Table of
Series MOTOROLA and the Stylized M Logo are registered in the US Patent & Trademark Office. All other product or service names are the property of their respective owners. 2009 Motorola, Inc. Table of
54Mbps Pocket Wireless Access Point (WL-330g)
 54Mbps Pocket Wireless Access Point (WL-330g) Copyright 2004 ASUSTeK COMPUTER INC. All Rights Reserved. Contents Conventions... 2 Welcome!... 3 Package contents... 3 System requirements... 3 Device installation...
54Mbps Pocket Wireless Access Point (WL-330g) Copyright 2004 ASUSTeK COMPUTER INC. All Rights Reserved. Contents Conventions... 2 Welcome!... 3 Package contents... 3 System requirements... 3 Device installation...
Monitoring the System and Services
 This chapter describes how to monitor the Cisco Mobility Services Engine by configuring and viewing alarms, events, and logs and how to generate reports on system use and element counts (tags, clients,
This chapter describes how to monitor the Cisco Mobility Services Engine by configuring and viewing alarms, events, and logs and how to generate reports on system use and element counts (tags, clients,
IEEE Testing Signal Compliance of ZigBee Standard
 IEEE802.15.4 Testing Signal Compliance of ZigBee Standard Tektronix 1 Agenda: 1: What is ZigBee 2: ZigBee Specification 3: ZigBee Signal Analysis 4: Demonstration for ZigBee analysis 2 What is ZigBee (1)
IEEE802.15.4 Testing Signal Compliance of ZigBee Standard Tektronix 1 Agenda: 1: What is ZigBee 2: ZigBee Specification 3: ZigBee Signal Analysis 4: Demonstration for ZigBee analysis 2 What is ZigBee (1)
AR-IQ v.1.1. Receiver Control. I/Q Record & Playback. for AR-ALPHA
 AR-IQ v.1.1 Receiver Control I/Q Record & Playback for AR-ALPHA March 3, 2010 Purpose AR-IQ software allows direct control of the AR-Alpha receiver through a graphical interface. The recorded samples are
AR-IQ v.1.1 Receiver Control I/Q Record & Playback for AR-ALPHA March 3, 2010 Purpose AR-IQ software allows direct control of the AR-Alpha receiver through a graphical interface. The recorded samples are
FieldFox N9923A RF Vector Network Analyzer
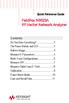 Quick Reference Guide FieldFox N9923A RF Vector Network Analyzer Contents Do You Have Everything?... 2 The Power Button and LED... 2 Battery Usage... 3 Measure S-Parameters... 4 Multi-Trace Configurations...
Quick Reference Guide FieldFox N9923A RF Vector Network Analyzer Contents Do You Have Everything?... 2 The Power Button and LED... 2 Battery Usage... 3 Measure S-Parameters... 4 Multi-Trace Configurations...
PSA-Manager Version 3 User Manual
 PSA-Manager Version 3 User Manual CONTENTS 1 Introduction...2 2 File Types and Locations...3 3 PSA-Manager Windows...4 4 Viewing Trace Files...7 4.1.1 The Trace Memo sub-window...8 4.1.2 Printing Trace
PSA-Manager Version 3 User Manual CONTENTS 1 Introduction...2 2 File Types and Locations...3 3 PSA-Manager Windows...4 4 Viewing Trace Files...7 4.1.1 The Trace Memo sub-window...8 4.1.2 Printing Trace
Monitoring and Managing the Network (Pharos Control)
 Monitoring and Managing the Network (Pharos Control) CHAPTERS 1. 2. Manage Firmware Files 3. Configure Scheduled Tasks 4. Configure Trigger Rules This guide applies to: Phaos Control 2.0. This guide introduces
Monitoring and Managing the Network (Pharos Control) CHAPTERS 1. 2. Manage Firmware Files 3. Configure Scheduled Tasks 4. Configure Trigger Rules This guide applies to: Phaos Control 2.0. This guide introduces
DENT Instruments ELITEpro Mobile App
 DENT Instruments ELITEpro Mobile App Version 3.0 Instruction Guide Revision: Final Draft May 20, 2015 Page 2 of 16 Instruction Guide: ELITEpro Mobile App 2015 DENT Instruments, Inc. All rights reserved.
DENT Instruments ELITEpro Mobile App Version 3.0 Instruction Guide Revision: Final Draft May 20, 2015 Page 2 of 16 Instruction Guide: ELITEpro Mobile App 2015 DENT Instruments, Inc. All rights reserved.
Modems, DSL, and Multiplexing. CS158a Chris Pollett Feb 19, 2007.
 Modems, DSL, and Multiplexing CS158a Chris Pollett Feb 19, 2007. Outline Finish up Modems DSL Multiplexing The fastest modems Last day, we say the combinations and phases used to code symbols on a 2400
Modems, DSL, and Multiplexing CS158a Chris Pollett Feb 19, 2007. Outline Finish up Modems DSL Multiplexing The fastest modems Last day, we say the combinations and phases used to code symbols on a 2400
R-1000 TELEMETRY RECEIVER OPERATING MANUAL. Look inside to learn about NEW FEATURES
 R-1000 TELEMETRY RECEIVER OPERATING MANUAL Look inside to learn about NEW FEATURES TABLE OF CONTENTS Features Page 2 Specifications 2 Photos 3 Basic Start-up 4 Storing Data in the Memory Bank 4 Accessing
R-1000 TELEMETRY RECEIVER OPERATING MANUAL Look inside to learn about NEW FEATURES TABLE OF CONTENTS Features Page 2 Specifications 2 Photos 3 Basic Start-up 4 Storing Data in the Memory Bank 4 Accessing
CGN3 Residential D3 WiFi Gateway. User s Guide. Version /2013
 CGN3 Residential D3 WiFi Gateway User s Guide Version 1.0-05/2013 About This User s Guide Intended Audience This manual is intended for people who want to configure the CGN3 s features via its Graphical
CGN3 Residential D3 WiFi Gateway User s Guide Version 1.0-05/2013 About This User s Guide Intended Audience This manual is intended for people who want to configure the CGN3 s features via its Graphical
ReVeal System Editor User Guide
 ReVeal System Editor User Guide February 2014 DISCLAIMER Information in this document is subject to change without notice and does not represent a commitment on the part of VeEX, Inc. The software and/or
ReVeal System Editor User Guide February 2014 DISCLAIMER Information in this document is subject to change without notice and does not represent a commitment on the part of VeEX, Inc. The software and/or
Chapter 1: introduction
 Chapter 1: introduction our goal: v get feel and terminology v more depth, detail later in course v approach: use Internet as example overview: v what s the Internet? v what s a protocol? v edge; hosts,
Chapter 1: introduction our goal: v get feel and terminology v more depth, detail later in course v approach: use Internet as example overview: v what s the Internet? v what s a protocol? v edge; hosts,
TechComplete Test Productivity Pack Help System Text Cable Networks Division 5808 Churchman Bypass Indianapolis, Indiana (317)
 TechComplete Test Productivity Pack Help System Text Cable Networks Division 5808 Churchman Bypass Indianapolis, Indiana 46203 (317)-788-9351 Copyright 2008 JDS Uniphase Corporation. All rights reserved.
TechComplete Test Productivity Pack Help System Text Cable Networks Division 5808 Churchman Bypass Indianapolis, Indiana 46203 (317)-788-9351 Copyright 2008 JDS Uniphase Corporation. All rights reserved.
CGN3 Residential D3 WiFi Gateway. User s Guide. Version /2013
 CGN3 Residential D3 WiFi Gateway User s Guide Version 1.1-08/2013 About This User s Guide Intended Audience This manual is intended for people who want to configure the CGN3 s features via its Graphical
CGN3 Residential D3 WiFi Gateway User s Guide Version 1.1-08/2013 About This User s Guide Intended Audience This manual is intended for people who want to configure the CGN3 s features via its Graphical
U90 Ladder Software Manual. Version 3.50, 6/03
 U90 Ladder Software Manual Version 3.50, 6/03 Table Of Contents Welcome to U90 Ladder... 1 Program Editors... 1 Project Navigation Tree...1 Browse Sequences...1 Printing Documentation...2 Interface Language...
U90 Ladder Software Manual Version 3.50, 6/03 Table Of Contents Welcome to U90 Ladder... 1 Program Editors... 1 Project Navigation Tree...1 Browse Sequences...1 Printing Documentation...2 Interface Language...
Wireless High power Multi-function AP
 Wireless High power Multi-function AP EAP-3660 2.4GHz Super G 108Mbps Access Point/ WDS/Universal Repeater The EAP-3660 is a smoke detector looking Wireless Access Point / Universal Repeater / WDS that
Wireless High power Multi-function AP EAP-3660 2.4GHz Super G 108Mbps Access Point/ WDS/Universal Repeater The EAP-3660 is a smoke detector looking Wireless Access Point / Universal Repeater / WDS that
Wireless 300N ADSL2+ Modem Router For ADSL (Annex A), 300 Mbps Wireless n, MIMO, QoS, with 4-Port 10/100 Mbps LAN Switch Part No.
 Wireless 300N ADSL2+ Modem Router For ADSL (Annex A), 300 Mbps Wireless 802.11n, MIMO, QoS, with 4-Port 10/100 Mbps LAN Switch Part No.: 524780 The INTELLINET NETWORK SOLUTIONS Wireless 300N ADSL2+ Modem
Wireless 300N ADSL2+ Modem Router For ADSL (Annex A), 300 Mbps Wireless 802.11n, MIMO, QoS, with 4-Port 10/100 Mbps LAN Switch Part No.: 524780 The INTELLINET NETWORK SOLUTIONS Wireless 300N ADSL2+ Modem
Advanced Design System 1.5. Data Display
 Advanced Design System 1.5 Data Display December 2000 Notice The information contained in this document is subject to change without notice. Agilent Technologies makes no warranty of any kind with regard
Advanced Design System 1.5 Data Display December 2000 Notice The information contained in this document is subject to change without notice. Agilent Technologies makes no warranty of any kind with regard
User Manual DIR-850L. Wireless AC1200 Dual Band Gigabit Router.
 User Manual DIR-850L Wireless AC1200 Dual Band Gigabit Router USER MANUAL: DIR-850L Wireless AC1200 Dual Band Gigabit Router SYSTEM REQUIREMENTS Network Requirements Web-based Configuration Utility Requirements
User Manual DIR-850L Wireless AC1200 Dual Band Gigabit Router USER MANUAL: DIR-850L Wireless AC1200 Dual Band Gigabit Router SYSTEM REQUIREMENTS Network Requirements Web-based Configuration Utility Requirements
Seeker Lite² Leakage Detector OPERATION MANUAL
 Seeker Lite² Leakage Detector OPERATION MANUAL Trilithic Company Profile Trilithic is a privately held manufacturer founded in 1986 as an engineering and assembly company that built and designed customer-directed
Seeker Lite² Leakage Detector OPERATION MANUAL Trilithic Company Profile Trilithic is a privately held manufacturer founded in 1986 as an engineering and assembly company that built and designed customer-directed
«Expert Remote» system
 «Expert Remote» system User Manual V1.0 1. Overall structure of the «Expert Remote» system 2 2. ExpertRS on Windows PC 4 3. Router settings to open the port 5 4. ExpertRS on Raspberry Pi3 7 5.1 Remote
«Expert Remote» system User Manual V1.0 1. Overall structure of the «Expert Remote» system 2 2. ExpertRS on Windows PC 4 3. Router settings to open the port 5 4. ExpertRS on Raspberry Pi3 7 5.1 Remote
ECB3500. Wireless Long Range Multi-function 7+1 AP PRODUCT DESCRIPTION. 2.4 GHz Super G 108Mbps EIRP up to 2000mW
 Wireless Long Range Multi-function 7+1 AP (Access Point/Client Bridge/Repeater/WDS AP/ WDS Bridge/ Client Router/AP Router) 2.4 GHz Super G 108Mbps EIRP up to 2000mW PRODUCT DESCRIPTION is a powerful,
Wireless Long Range Multi-function 7+1 AP (Access Point/Client Bridge/Repeater/WDS AP/ WDS Bridge/ Client Router/AP Router) 2.4 GHz Super G 108Mbps EIRP up to 2000mW PRODUCT DESCRIPTION is a powerful,
PathTrak UCD Import Tool Users Guide
 PathTrak UCD Import Tool Users Guide JDSU PathTrak Return Path Monitoring System Copyright 2010 JDSU Corp. - 1 - All rights reserved Section 1: Overview The UCD Import Tool is a standalone application
PathTrak UCD Import Tool Users Guide JDSU PathTrak Return Path Monitoring System Copyright 2010 JDSU Corp. - 1 - All rights reserved Section 1: Overview The UCD Import Tool is a standalone application
PC Software R&S FS300-K1
 Copyright 0 Copyright Copyright Licence Agreement Rohde & Schwarz grants you the right to install the R&S FS300-K1 software package on one or more PCs of your choice. The licence included in the software
Copyright 0 Copyright Copyright Licence Agreement Rohde & Schwarz grants you the right to install the R&S FS300-K1 software package on one or more PCs of your choice. The licence included in the software
LinkRunner Pro TM. Network MultiMeter Quick Reference Guide. Welcome. Safety. What s in the box? Item
 Welcome LinkRunner Pro TM Network MultiMeter Quick Reference Guide Thank you for purchasing Fluke Networks LinkRunner Pro! This test tool enables you to quickly verify Ethernet cables and network connectivity
Welcome LinkRunner Pro TM Network MultiMeter Quick Reference Guide Thank you for purchasing Fluke Networks LinkRunner Pro! This test tool enables you to quickly verify Ethernet cables and network connectivity
EXCEL BASICS: MICROSOFT OFFICE 2010
 EXCEL BASICS: MICROSOFT OFFICE 2010 GETTING STARTED PAGE 02 Prerequisites What You Will Learn USING MICROSOFT EXCEL PAGE 03 Opening Microsoft Excel Microsoft Excel Features Keyboard Review Pointer Shapes
EXCEL BASICS: MICROSOFT OFFICE 2010 GETTING STARTED PAGE 02 Prerequisites What You Will Learn USING MICROSOFT EXCEL PAGE 03 Opening Microsoft Excel Microsoft Excel Features Keyboard Review Pointer Shapes
Computer Networking Introduction
 Computer Networking Introduction Halgurd S. Maghdid Software Engineering Department Koya University-Koya, Kurdistan-Iraq Lecture No.1 Chapter 1 Introduction Text Book for this course Computer Networking:
Computer Networking Introduction Halgurd S. Maghdid Software Engineering Department Koya University-Koya, Kurdistan-Iraq Lecture No.1 Chapter 1 Introduction Text Book for this course Computer Networking:
end systems, access networks, links circuit switching, packet switching, network structure
 Chapter 1: roadmap 1.1 What is the Internet? 1.2 Network edge end systems, access networks, links 1.3 Network core circuit switching, packet switching, network structure 1.4 Delay, loss and throughput
Chapter 1: roadmap 1.1 What is the Internet? 1.2 Network edge end systems, access networks, links 1.3 Network core circuit switching, packet switching, network structure 1.4 Delay, loss and throughput
A Division of Cisco Systems, Inc. Wireless-G. IP Phone. User Guide. Voice WIP330. Model No.
 A Division of Cisco Systems, Inc. Voice Wireless-G IP Phone User Guide Model No. WIP330 Copyright and Trademarks Specifications are subject to change without notice. Linksys is a registered trademark
A Division of Cisco Systems, Inc. Voice Wireless-G IP Phone User Guide Model No. WIP330 Copyright and Trademarks Specifications are subject to change without notice. Linksys is a registered trademark
Network Media and Layer 1 Functionality
 Network Media and Layer 1 Functionality BSAD 146 Dave Novak Dean, Chapter 3, pp 93-124 Objectives Introduction to transmission media Basic cabling Coaxial Twisted pair Optical fiber Basic wireless (NIC)
Network Media and Layer 1 Functionality BSAD 146 Dave Novak Dean, Chapter 3, pp 93-124 Objectives Introduction to transmission media Basic cabling Coaxial Twisted pair Optical fiber Basic wireless (NIC)
CONTENTS 1. PRODUCT GENERAL INFORMATION Product Description Product Feature Product Application...2
 CONTENTS 1. PRODUCT GENERAL INFORMATION.....2 1.1. Product Description.2 1.2. Product Feature... 2 1.3. Product Application...2 2. PRODUCT GENERAL..3 2.1. General Specifications..... 3 2.2. LED Indicator.....
CONTENTS 1. PRODUCT GENERAL INFORMATION.....2 1.1. Product Description.2 1.2. Product Feature... 2 1.3. Product Application...2 2. PRODUCT GENERAL..3 2.1. General Specifications..... 3 2.2. LED Indicator.....
EXCEL BASICS: MICROSOFT OFFICE 2007
 EXCEL BASICS: MICROSOFT OFFICE 2007 GETTING STARTED PAGE 02 Prerequisites What You Will Learn USING MICROSOFT EXCEL PAGE 03 Opening Microsoft Excel Microsoft Excel Features Keyboard Review Pointer Shapes
EXCEL BASICS: MICROSOFT OFFICE 2007 GETTING STARTED PAGE 02 Prerequisites What You Will Learn USING MICROSOFT EXCEL PAGE 03 Opening Microsoft Excel Microsoft Excel Features Keyboard Review Pointer Shapes
Quick Start Guide. System Release 1.0. Upgrade Notice Install Connectorized Radio Install Integrated Radio Power On Configure Units for Radio Link
 Quick Start Guide System Release 1.0 Upgrade Notice Install Connectorized Radio Install Integrated Radio Power On Configure Units for Radio Link SPECIAL SOFTWARE UPGRADE NOTICE Important! All users of
Quick Start Guide System Release 1.0 Upgrade Notice Install Connectorized Radio Install Integrated Radio Power On Configure Units for Radio Link SPECIAL SOFTWARE UPGRADE NOTICE Important! All users of
FCC Part 15 Subpart C Test Report
 Report No. : UL41320150312CE/FCC002-5 Page 1 of 128 FCC Part 15 Subpart C Test Report for DSSS System Product Name : GNSS receiver Model Name : i80 WXYZ Prepared for: Shanghai Huace Navigation Technology
Report No. : UL41320150312CE/FCC002-5 Page 1 of 128 FCC Part 15 Subpart C Test Report for DSSS System Product Name : GNSS receiver Model Name : i80 WXYZ Prepared for: Shanghai Huace Navigation Technology
Survey Name ABC123 Ltd Surveyor Adam Loca on Descrip on Wireless Site Survey Date(s) 05 October 2017
 WiFi Site Survey Report Survey Name ABC123 Ltd Surveyor Adam Loca on Descrip on Wireless Site Survey Date(s) 05 October 2017 List of APs Name SSID MAC Vendor Channel Max Rate Encryp on Virtual AP #25 (5
WiFi Site Survey Report Survey Name ABC123 Ltd Surveyor Adam Loca on Descrip on Wireless Site Survey Date(s) 05 October 2017 List of APs Name SSID MAC Vendor Channel Max Rate Encryp on Virtual AP #25 (5
FlexScan FS200 OTDR With SmartAuto, FleXpress and LinkMap Quick Reference Guide
 Test & Inspection FlexScan FS200 OTDR With SmartAuto, FleXpress and LinkMap Quick Reference Guide www.aflglobal.com or (800) 321-5298, (603) 528-7780 Controls, Display, Interfaces 1 2 4 8 1. Power button
Test & Inspection FlexScan FS200 OTDR With SmartAuto, FleXpress and LinkMap Quick Reference Guide www.aflglobal.com or (800) 321-5298, (603) 528-7780 Controls, Display, Interfaces 1 2 4 8 1. Power button
6.9 Summary. 11/20/2013 Wireless and Mobile Networks (SSL) 6-1. Characteristics of selected wireless link standards a, g point-to-point
 Chapter 6 outline 6.1 Introduction Wireless 6.2 Wireless links, characteristics CDMA 6.3 IEEE 802.11 wireless LANs ( wi-fi ) 6.4 Cellular Internet Access architecture standards (e.g., GSM) Mobility 6.5
Chapter 6 outline 6.1 Introduction Wireless 6.2 Wireless links, characteristics CDMA 6.3 IEEE 802.11 wireless LANs ( wi-fi ) 6.4 Cellular Internet Access architecture standards (e.g., GSM) Mobility 6.5
FCC Statement. 1. This device complies with Part 15 of the FCC Rules. Operation is subject to the following two conditions:
 (2) FCC Statement 1. This device complies with Part 15 of the FCC Rules. Operation is subject to the following two conditions: (1) This device may not cause harmful interference. (2) This device must accept
(2) FCC Statement 1. This device complies with Part 15 of the FCC Rules. Operation is subject to the following two conditions: (1) This device may not cause harmful interference. (2) This device must accept
Quantum Data Inc. 780B Video Generator/Analyzer Check out the new HDMI 2.0 features and Auto EDID test option!
 Quantum Data Inc. 780B Video Generator/Analyzer Check out the new HDMI 2.0 features and Auto EDID test option! Quantum Data 780B - Overview Quantum Data Inc. 780B Video Generator/Analyzer Overview Quantum
Quantum Data Inc. 780B Video Generator/Analyzer Check out the new HDMI 2.0 features and Auto EDID test option! Quantum Data 780B - Overview Quantum Data Inc. 780B Video Generator/Analyzer Overview Quantum
Product Overview. Product Overview. Product Specifications. Ordering Information. Service Scenario for PON Interface Layout Operating Status LEDs
 Product Overview Service Scenario for PON Interface Layout Operating Status LEDs Product Specifications Capabilities Physical Specifications Ordering Information Product Overview DASAN Networks H660RW
Product Overview Service Scenario for PON Interface Layout Operating Status LEDs Product Specifications Capabilities Physical Specifications Ordering Information Product Overview DASAN Networks H660RW
Wireless 450N Dual-Band Gigabit Router 450 Mbps Wireless a/b/g/n, GHz, 3T3R MIMO, QoS, 4-Port Gigabit LAN Switch Part No.
 Wireless 450N Dual-Band Gigabit Router 450 Mbps Wireless 802.11a/b/g/n, 2.4 + 5 GHz, 3T3R MIMO, QoS, 4-Port Gigabit LAN Switch Part No.: 524988 Wireless 450N Dual-Band Router - The Ultimate in Wireless
Wireless 450N Dual-Band Gigabit Router 450 Mbps Wireless 802.11a/b/g/n, 2.4 + 5 GHz, 3T3R MIMO, QoS, 4-Port Gigabit LAN Switch Part No.: 524988 Wireless 450N Dual-Band Router - The Ultimate in Wireless
CABLE NETWORKS INTRODUCTION TO CABLE NETWORK TECHNOLOGIES AND PROTOCOLS
 CABLE NETWORKS INTRODUCTION TO CABLE NETWORK TECHNOLOGIES AND PROTOCOLS Peter R. Egli 1/15 Contents 1. Cable network architecture 2. Relevant cable network standards 3. DOCSIS 2/15 1. Cable Network architecture
CABLE NETWORKS INTRODUCTION TO CABLE NETWORK TECHNOLOGIES AND PROTOCOLS Peter R. Egli 1/15 Contents 1. Cable network architecture 2. Relevant cable network standards 3. DOCSIS 2/15 1. Cable Network architecture
ECB N Multi-Function Gigabit Client Bridge
 ECB9500 is a powerful and multi-functioned 11n product with 7 major multi-functions, is designed to operate in every working environment for enterprises. ECB9500 is a Wireless Network device that delivers
ECB9500 is a powerful and multi-functioned 11n product with 7 major multi-functions, is designed to operate in every working environment for enterprises. ECB9500 is a Wireless Network device that delivers
