Operating Instructions
|
|
|
- Abraham Malone
- 5 years ago
- Views:
Transcription
1 33CS Comfort System Software CONTENTS Page GENERAL...1 OPERATION Start-Up...1 Main Menu...2 CURSOR MOVEMENT AND FUNCTION SELECTION Initial Setup and Configuration...3 BASIC MODE EXPERT MODE MODEM INITIALIZATION STRINGS CS Center...4 NETWORK SEARCH BUS SCAN DEVICE VIEW SYSTEM SUMMARY UNIT STATUS COPY CONFIGURATION COPY TIME SCHEDULE AND HOLIDAYS MODIFY DEVICE NAMES SAVE DEVICE LIST EXIT System Setup...10 CONNECT TO SITE NETWORK PARAMETERS DISCONNECT MODEM CONFIGURATION DISPLAY UNITS LANGUAGE SELECTION ACS Center!...11 About...11 GENERAL This software manual contains information and instructions to help the user understand and implement the Comfort System software. The purpose of the Comfort System software package is to provide, through the use of a personal computer, the ability to monitor, diagnose, and modify devices on the installed Carrier Comfort Network. The Comfort System software provides the ability to: access to each device connected to the Carrier Communication Bus (Carrier Comfort Network); examine device and system operating parameters; examine each device error register and perform troubleshooting; and examine and modify the individual configurable options of the devices. Comfort System software communicates with devices by means of the Carrier Comfort Network (CCN). The user can monitor and configure the following Carrier Comfort System devices: TEMP system monitors with and without timeclocks VVT monitor thermostats with timeclocks (4-zone, 16-zone, and 32-zone) Operating Instructions Part Number: 33CSSA VVT monitor thermostats without timeclocks (4-zone, 16-zone, and 32-zone) VVT zone controllers VVT bypass controllers The user can also monitor and configure (holiday, time, and set point schedules only) Comfort Controllers 1600 and 6400 and other CCN devices. If the Assured Comfort System (ACS) software has been installed on the personal computer, the ACS software can be activated from Comfort System software. Follow the instructions included in the software package to install Comfort System software. There is a Readme file on the Comfort System software disk. The Readme file provides additional information which may not have been available when this document was created (such as modem initialization strings). Refer to the Readme file for more information about the software and the installation procedure. OPERATION Start-Up After installation, the Comfort System software files will be located in directory CCS on the user specified hard drive. Access the directory with the change directory command (cd \CCS). Type Expert or Basic depending on the version of the software which is needed. Press ENTER to run the program. If Basic mode is selected, the user will not have access to all functions. In this case, the Main Menu title bar will read Comfort System If Expert mode is selected, the user will have access to all functions and the Main Menu title bar will read Comfort System - Expert. See Table 1 for a listing of Basic and Expert mode fuctions. Upon start-up, Comfort System software displays a dialog box containing the product name, software part number, version number, and a copyright protection statement. The user must confirm usage by selecting OK. NOTE: This dialog box is also displayed when the About function is selected from the menu bar. NOTE: If the Comfort System software is being run for the first time, perform the Initial Setup and Configuration procedures on page 3. If operating remotely, choose Connect to Site to establish communications with the network. NOTE: See the Modem Configuration section before connecting to a site remotely. NOTE: If the mouse does not function while the Comfort System software is running (in the DOS environment), the mouse driver must be installed in the CONFIG.SYS or AUTOEXEC.BAT file, depending on the brand of mouse. These drivers should have been included in the mouse package. Windows has mouse drivers which will not work if Windows is not loaded. If the mouse works in Windows but not in DOS, the mouse drivers must be loaded in the CONFIG.SYS or AUTOEXEC.BAT file. Manufacturer reserves the right to discontinue, or change at any time, specifications or designs without notice and without incurring obligations. Book 1 4 PC 111 Catalog No Printed in U.S.A. Form 33CS-2SO Pg Replaces: New Tab 11a 13a
2 Table 1 Basic and Expert Mode Functions CATEGORY BASIC MODE EXPERT MODE* CS Center Network Search (Open Bridge List and Display Bridge Only) Bus Scan (Open Device List and Display Device List Only) Device View Status (View Only) Time Schedule Holiday Set Point Configuration (View Only) Service Config (View Only) Network Search Bus Scan Device View System Summary Unit Status Copy Configuration Copy Time Sch & Holidays Modify Device Names Save Device List Maintenance Controller ID Set Device Time System Summary Unit Status System Setup No functions available Connect to Site Network Parameters Disconnect Modem Configuration Display Units ACS Center! ACS Center! ACS Center! About About About *All commands are available for the menu items listed, including Force, Auto, and Download when applicable. Main Menu Upon start-up, the main menu is displayed. All Comfort System software functions are accessed from the main menu. See Fig. 1. The menu bar, just below the title bar on the screen, contains the menu items. When a menu item is not available, it is dimmed. The site status bar, below the menu bar, contains the site name, connection type, and communication status of the site to which the system is currently connected. The function status bar is at the bottom of the screen and contains the name of the function currently selected (or screen name), current status of the function, current date, and time. Fig. 1 Main Menu Screen 2
3 CURSOR MOVEMENT AND FUNCTION SELECTION If a mouse is available, it can be used to move the cursor around the screen to select functions. The keyboard can also be used. See Table 2. Table 2 Comfort System Software Keys KEY FUNCTION Alt Select the menu bar Alt + highlighted letter Move to and select a command Arrow keys To navigate within the menus or configuration screens Esc Leave selected menu choice or exit without performing action Tab Move to the next field or option Shift + Tab Move to a previous field or option Spacebar Select a check box or day of the week, or to toggle a discrete value. Press the Spacebar again to clear the selection or to make another selection. A menu function can be selected by: pointing to it with the cursor and clicking once with the left mouse button typing the letter of its name that is highlighted when the menu bar or menu item is selected pressing the Alt key then the highlighted letter for a command button Lists are displayed with a vertical scroll bar on the right side. If all of the items in a list cannot be displayed at once, click below the gray box in the scroll bar to move down the list. When in a dialog box, selecting Cancel or Close returns the user to the previous window. Cancel closes the dialog box without saving changes and selections. Close exits the dialog box and saves changes and selections. When modifying data, pressing ENTER after making the change automatically performs a limits check of the selected data. A display of N/A after a parameter in a window such as Device View or Bus Scan indicates that the parameter does not apply to the selected device. Initial Setup and Configuration When the Comfort System software is loaded for the first time, it must be configured to match the specifications of the job site. The Comfort System software will not function correctly if it is not configured. BASIC MODE The System Setup functions are NOT available in Basic mode, therefore all configuration and set up must be done in the Expert mode. The Basic mode is for local connections only. A remote connection cannot be made in Basic mode. The Local Connection parameters (Comm Port and Baud Rate) must be configured in the Expert mode and saved. Basic mode will use the network parameters set in the Expert mode. See the Expert Mode configuration section on this page. In Basic mode the software will not perform a bus scan or a network search. The Bridge List and Device List must be opened from a previously saved file. If devices or bridges are added or removed, a new Device List or Bridge List file must be generated in the Expert mode and saved. The Basic mode software will not automatically update these files. See the Bus Scan and Network Search sections on pages 5 and 4 for information on how to perform these functions. EXPERT MODE To configure the Comfort System software, enter the System Setup function. The following choices will be listed: Connect To Site, Network Parameters, Disconnect, Modem Configuration, and Display Units. Choose Network Parameters. Configure the local and remote connection parameters with the correct Comm Port and Baud Rate. See the Network Parameters section for more information on choosing the correct settings. Once the parameters have been set, select Save. The Comfort System software will not connect to a site until these parameters have been saved. The Network Parameters do not need to be saved again unless changes are made to the parameters or the software is re-installed. After the Network Parameters have been set, choose the Modem Configuration function (if remote connections will be used). The modem initialization strings will be shown. Enter the correct initialization string for the modem. This string data must be input into the Modem Configuration screen and then downloaded to the modem prior to executing remote communications. Once the correct string is shown on the screen, select Tone or Pulse and then execute the Init function. The Comfort System software will download the initialization strings to the modem. Either a Initialization Complete or String Failed message will appear in the Status Display. If a string failed error occurs, check the configuration instruction for the modem. Ensure the string commands are valid. NOTE: If the modem is used with a different software application, the modem may need to be re-initialized. MODEM INITIALIZATION STRINGS Following is a list of known initialization strings that can be used for various Hayes compatible modems. Each string may be one or more lines long, and the data should be input exactly as shown. NOTE: A README.TXT file is included with the software which has all current modem initialization strings. The README.TXT file will be updated to include modems which may not be shown in this manual. Refer to the README.TXT file for all the latest revisions and additions to the modem initialization string listing. HAYES ACCURA 2400 (External) ATE0B1M1Q0V1X1Y0L0&W AT&C1&D2&G0&K0&P0S0=1S1=0&W HAYES ACCURA 14,400 (External) ATB16B1E0L1M1N1TQ0V1W0X1Y0&W AT&A0&B1&C1&D3&G0&K0&L0&Q0&W&S1&U0&X0&Y0&W DELL 2400 (Internal) ATB1E0L0M1N1Q0TV1W0X1Y0&W AT&C1&D2&G0&J0&K0&Q5&R0&S1&T4&X0&Y0&W MEGAHERTZ 9600 (Internal) ATB1E0L0M1N1Q0TV1W0X1Y0&W AT&C1&D2&G0&J0&K0&Q5&R0&S1&T4&X0&Y0&W HAYES OPTIMA 2400 (External) ATE0B1M1Q0V1X1Y0L0&W AT&C1&D2&G0&K0&P0S0=1S1=0&W HAYES ULTRA9600 (External) ATE0B1M1Q0V1X1Y0L0&W AT&C1&D2&G0&J0&K0&P0&Q0&R0&S1&X0&Y0S0=1S1=0&W AT&L0&Q5&K0S36=1S37=9&W HAYES POCKET2400 (Line Powered External) ATB1E0M1PQ0V1X1Y0&W AT&C0&D3&G0&L0&Q0&Y0&W INTEL 14,400 (External) ATB1E0L1M1Q0TV1X1Y0&W AT&B0&C1&D2&G0&L0&M0&P0&Q0&R0&S1&X0&Y0&W 3
4 HAYES SMARTMODEM 1200 (External) Strings are set by using the switches. BOCA 14,400 (External) ATB1E0L1M1N1Q0TV1W0X4Y0&W AT&C1&D3&G0&J0&K0&Q5&R0&S1&T4&X0&Y0&W NOTE: This modem is not recommended. TELENETICS 2400 (Line Powered External) ATB1E0L1M1Q0V1X4Y0&W AT&C1&D3&E0&G0&J0&L0&P0&Q0&R0&S1&X0&Y0&W CS Center To access the CS Center functions, choose CS Center from the menu bar while in the Main Menu. The available functions are shown in Table 1. Functions that are not available will be dimmed. Available functions are highlighted. Some functions are not available until a Device List is available. NETWORK SEARCH This menu item allows the user to: recall any previous search that was saved (Open Bridge List) locate any CCN bridge-type device on the primary bus (Perform Bridge Search) recall the most recently displayed search (Display Bridge Search) NOTE: When Comm Status is disabled, the user can only recall a previous search or display the most recent search. Open Bridge List When this command is selected, a dialog box is displayed that contains a list of the bridge searches that were previously saved. Select the desired bridge list by using the mouse or the keyboard. The drive or directory can be changed to import a saved search file. The Comfort System software will automatically place a.net modifier on bridge list file names. When the Open Bridge List function is selected, only files with a.net modifier will be displayed. If a different modifier was used to save a bridge list, change the File Name search to *.* in place of the *.NET parameter. Perform Bridge Search This command allows the user to search the primary bus for bridges over a specified address range and displays the results of the search. When the Perform Bridge Search function is selected, a dialog box is displayed which will ask for the lowest and highest address to search. The bus address is the address of the primary bus and is always 0. Input the Lowest Address parameter. This is the starting address the Comfort System software will scan. Allowable values are 1 to 239. The default is 1. Next, enter the Highest Address parameter. This is the last address the Comfort System software will scan. Allowable values are 1 to 239. The default is 239. After the correct parameters have been entered, press EN- TER. The Comfort System software will scan the bus. The function status bar indicates which address is currently being scanned. During the search, press ESCAPE or select Cancel in the dialog box if you need to stop the search. See Fig. 2 for an example of a bridge search. Fig. 2 Bridge Search 4
5 Display Bridge Search To display the last bridge search done, select Display Bridge Search. BUS SCAN This function allows the user to: recall any previous scan that was saved (Open Device List) view CCS and CCN devices located on the same communication bus (Perform Bus Scan) recall the most recently displayed scan (Display Bus Scan) NOTE: When Comm Status is disabled, the user can only recall a previous scan or display the most recent scan. Open Device List When the Open Device List command is selected, a dialog box is displayed that contains a list of the Device Searches that were previously saved. Select the desired file to recall by using the mouse or the keyboard. The drive or directory can be changed to import a saved search file. The Comfort System software will automatically place a.bus modifier on file names of the device list. When the Open Device List function is selected, only files with a.bus modifier will be displayed. If a different modifier was used to save a device list, change the File Name search to *.* in place of the *.BUS parameter. Perform Bus Scan The Perform Bus Scan command allows the user to search a selected bus over a specified address range. The Comfort System software displays the results. There are two ways to select a bus to be scanned: from a bridge list, select a bridge from the list and doubleclick with the left mouse button. select Perform Bus Scan from the Bus Scan menu. When a Bus Scan is selected, a dialog box will be displayed. The user must enter the Bus Address, Lowest Address, Highest Address, Comfort System Only?, and Detailed Scan? parameters. The Bus Name parameter will be displayed (if the Bus Scan was performed by double-clicking from a bridge list). This parameter cannot be changed. Enter the Bus Address. This is the address of the bus which will be scanned. The range of acceptable values is 0 to 239. If the bridge was selected from a bridge list, then the bridge address will automatically be entered. Next, enter the Lowest Address parameter. This defines the start of the scanning range. The Comfort System software will not scan below this address. The range of acceptable values is 1 to 239. The default is 1. Enter the Highest Address parameter. This defines the end of the scanning range. The Comfort System software will not scan above this address. The range of acceptable values is 1 to 239. The default is 239. The Comfort System Only? parameter determines what types of devices are displayed in the device list. When it is selected, only CCS devices will be displayed in the device list. When it is not selected, all devices found in the scan will be displayed. The default is Not Selected. The Detailed Scan? parameter determines what information will be displayed for the CCS devices. When the Detailed Scan? parameter is selected, the device list will provide detailed information on the CCS devices scanned. When the Detailed Scan? parameter is not selected, normal scan information (name, decision, type, software version, and error status) will be displayed. The default is Not Selected. After the required information has been entered, press EN- TER or select OK. The Comfort System software will scan the bus. The status bar indicates which address is currently being scanned. During the scan, press ESCAPE or select Cancel in the dialog box to stop the scan. The devices that have already been scanned will not be lost. An example of a Detailed Scan is shown in Fig. 3. Display Bus Scan Select Display Bus Scan to bring up the last device list after a system summary or bridge search. DEVICE VIEW This command provides a detailed view of thermostat, zone, and bypass controller device data in a graphic format. Other CCN devices provide only the name, address, description, and version. The data displayed depends on the device type, and it is updated every 10 seconds. The window title will indicate if Comfort System software is in Metric mode. A monitor thermostat device view is shown in Fig. 4. NOTE: The Device View function will not be operational until a device list has been loaded or bus scan has been performed. If the local or remote connection is not active (Comm Status is disabled), this feature is disabled. The Device View command is selected by double-clicking on a device with the left mouse button after a bus scan or by highlighting the device and then selecting Device View with the mouse or the keyboard. After the device information has been uploaded and the Device View screen has been displayed, the following information can be displayed: status list of all point status tables in the device schedules list of all Time Schedule and Holiday tables in the device setpoints list of all Setpoint Schedule tables in the device configuration list of all Configuration tables in the device service list of all Service Configuration tables, Maintenance Data tables, the Controller ID table, and device time data NOTE: The Configuration, Service, or Maintenance tables cannot be selected for non-ccs devices. If a table is not present, it is not available for that device. Status When a point status table is selected, the following information is displayed for each point: Description (24-character description of the point) Value (current value or status of the point) Units (units of measure for the point) Stat (system status [Refer to Table 3]) Force (current force in effect [Refer to Table 4]) Pnt Name (8-character point name) While the point status table is displayed, the user can force a point, return a forced point to automatic control, or close the point status table. Choose Force or Auto when the desired point is highlighted to perform the function on that point. Non-highlighted points cannot be forced. See Fig. 5. Table 3 Point Status Values DISPLAYED TEXT DESCRIPTION Blank Valid reading, no alarm in effect C Hardware/communications Software error * Low limit or discrete alarm * High limit alarm U Unconfigured point $ Unused! Alert alarm 5
6 Fig. 3 Bus Scan Fig. 4 Device View (VVT Monitor Thermostat Shown) 6
7 Fig. 5 Point Status Table Table 4 Force Priorities PRIORITY DISPLAYED DESCRIPTION TEXT 0 Blank No force in effect 1 Fire Fire 2 Safety Safety 3 Servic Service Tool 4 Super Building Supervisor, ComfortWORKS, or Comfort System software 5 Monitr Remote Building Supervisor, ComfortWORKS, or Comfort System software 6 Off/On Minimum On/Off Time 7 Contrl Controlling network option 8 BEST BEST or BEST++ Programming Language 9 Ovride Temperature Override 10 Ldshed Loadshed Override Force To force a point to desired value, highlight the point to be forced. Choose Force or double-click on the desired point. For points that can be forced, the Force command will be active when the point name is selected, otherwise this command will be dimmed. The value of the point and the high and low limits will be displayed. Enter an analog value or press the Spacebar to toggle a discrete value, then press OK to put the force into effect or Cancel to cancel the change. Force priorities are described in the Table 4. NOTE: Force priority is based upon the type of connection established. If the connection is local, the priority is Super. If the connection is remote, the priority is Monitr. A point with higher priority cannot be forced. Auto This command returns a forced point to automatic control. Using Auto on a point that is not forced has no effect. If the point was forced with a higher priority than Auto, the force will not be removed. Close Selecting this command closes the point status table window and returns to Device View. Schedules When this command is selected, the user can choose to modify Time Schedules or Holiday Schedules. Selecting Time Schedule displays a list box of the selected device s occupancy table names. Selecting Holiday displays a list box of the device s holiday table names. After a specific occupancy or holiday table is selected, the Comfort System software uploads the data and displays it on the screen. The following information is displayed for each parameter: description (24-character description of the parameter) value (current value of the parameter) units (units of measure, if applicable) Use the Next Page and Previous Page commands to scroll through the schedules. Choose Close to exit without saving. Once the new schedules have been entered, choose the Download command to send the new schedule to the device. NOTE: The new schedule must be downloaded before it will be used by the device. 7
8 Set Points When this command is selected, a list box is displayed that contains names of the set point tables for the selected device. After a specific set point table has been selected, the Comfort System software uploads the data and displays it on the screen. The following information is displayed for each set point: description (24-character description) value (current value) units (units of measure) To modify the set point table, highlight the parameter to be changed. Enter a new value. Repeat this step for each parameter to be modified. After the changes have been made, select Download. NOTE: Pressing ENTER compares the new value against the limits of the parameter and clamps it if necessary. Choose Close to exit without saving. Once the new set points have been entered, choose the Download command to send the new set points to the device. NOTE: The new set points must be downloaded before they will be used by the device. Configuration When this command is selected, a list box is displayed that contains names of the configuration tables for the selected device. NOTE: The Configuration command cannot be selected for non-ccs devices. After a specific configuration table has been selected, the Comfort System software uploads the data and displays it on the screen. The following information is displayed for each configuration table set point: description (24-character description) value (current value) units (units of measure) To modify the configuration table, highlight the value of the parameter to be changed. Enter a new value. Repeat this step for each value to be modified. After the changes have been made, select Download. NOTE: Pressing ENTER compares the new value against the limits of the parameter and clamps it if necessary. Use the Next Page and Previous Page commands to scroll through the configuration parameters. Choose Close to exit without saving. Once the new values have been entered, choose the Download command to send the new configuration values to the device. NOTE: The new configuration table must be downloaded before it will be used by the device. Service When this command is selected, the following tables can be modified: Service Config, Maintenance, Controller ID, and Set Device Time. NOTE: The Service Config or Maintenance options cannot be selected for non-ccs devices. Service Config When this command is selected, a list box is displayed that contains names of the service configuration tables for the selected device. After a specific configuration table is selected, the Comfort System software uploads the table and displays it on the screen. The following information is displayed for each set point: description (24-character description) value (current value) units (units of measure) To modify the service configuration table, highlight the parameter to be changed. Enter a new value. Repeat this step for each set point to be modified. After the changes have been made, select Download. NOTE: Pressing ENTER compares the new value against the limits of the parameter and clamps it if necessary. Use the Next Page and Previous Page commands to scroll through the service configuration parameters. Choose Close to exit without saving. Once the new values of the parameters have been entered, choose the Download command to send the new service configuration values to the device. NOTE: The new service configuration must be downloaded before it will be used by the device. Maintenance When a Maintenance table is selected, the following information is displayed for each parameter: description (24-character description) value (current value) units (units of measure) status (current system status [refer to Table 3]) force (current force in effect [refer to Table 4]) pnt name (8-character set point name) The maintenance table cannot be modified. Use the scroll bars to scroll through the maintenance table. Controller ID This command allows the user to view the following pre-configured product identification data for a selected device: Device Name Description Location SW (Software) Part Number Model Number Serial Number Reference Number Select the Close function to close the window and return to Device View. Set Device Time Use the Set Device Time function to modify the device clock. A dialog box is displayed that contains the day of the week, time, and date from the real-time clock of the selected device. Verify or modify the data as required. Use the space bar to advance the day in the first data field. Use the Set Time command to download the modified data to the selected device. Select Cancel to close the dialog box. If the device does not have a timeclock, this function will not be enabled. SYSTEM SUMMARY This command is available only when a monitor, bypass, or zone controller thermostat is selected in a device list. When the System Summary command is selected, the software searches for a monitor thermostat system. If a monitor thermostat is found, a scan is performed to locate all zone controllers and bypass thermostats in the selected system. NOTE: Press Escape or select Cancel during the scan and the function will terminate. A partial system summary will be displayed. The device list starts with the monitor thermostat and lists the other devices in descending order by address. Only CCS devices can be part of a system summary. TEMP system thermostats are excluded. The following data is listed for each device as it is located: Name (8-character device name) Description (24-character device description) Adr (device address) SH:123 (supplemental heat, three stages) Duct (duct temperature) Zone (current zone temperature) Stpts (cooling and heating set points) Dmd (zone demand for heating or cooling) Pos (damper position) CFM (device CFM) NOTE: Any item not pertaining to a particular device will be shown as N/A. Another system summary can be performed when the current scan is complete. 8
9 When all devices have been located and scanned, the Zone Summary data will be displayed at the bottom of the screen. This summary contains the following information: Cool Callers (number of units calling for cooling) Max Cool Dmd (identifies the maximum demand for cooling) Name (8-Character name of the maximum cooling demand device) Address (address of the maximum cooling demand device) Heat Callers (number of units calling for heating) Max Heat Dmd (identifies maximum demand for heating) Name (8-character name of the maximum heating demand device) Address (address of the maximum heating demand device) To initiate Device View for a device, highlight it and doubleclick on the left mouse button, or select Device View from the CS Center menu. To return to the device list, select CS Center, Bus Scan, and then Display Bus Scan. UNIT STATUS The Unit Status command is available only while a System Summary is displayed. Selecting it opens a window containing detailed data for the system monitor thermostat. Refer to Table 5 for information on what is displayed during a Unit Status command. Table 5 Unit Status Display NAME DESCRIPTION Name 8-character device name Address Device address Type Device type Ref Address Reference zone address Ref Demand Reference zone demand DX Sensor DX temperature sensor value Outside Temp OAT sensor value Cool Lockout Cooling lockout temperature Heat Lockout Heating lockout temperature Filtr Status Air filter status Relays C1 First stage cooling status C2 Second stage cooling status H1 First stage heating status H2 Second stage heating status FAN Fan status AUX Auxiliary relay status Trips C1 Leaving air trip cooling stage 1 C2 Leaving air trip cooling stage 2 H1 Leaving air trip heating stage 1 H2 Leaving air trip heating stage 2 Switches FAN Fan switch status COOL Cooling switch status HEAT Heating switch status LEGEND DX Direct Expansion OAT Outdoor Air Temperature The display is updated every 10 seconds. When the Close command is selected the Unit Status window will close and the System Summary will be re-displayed. COPY CONFIGURATION The Copy Configuration command is available only when a CCS-type device is selected in a device list. The Copy Configuration command copies the configuration from a selected device to similar devices on the same bus. The following conditions must exist in order to copy a configuration: a valid device list must be displayed on the screen there must be more than one device of the same type with the same major version number in the device list Comm Status must be enabled a CCS type device must be selected the selected device must have the ability to communicate When Copy Configuration is selected, a window is displayed indicating the selected source device name. Two dialog boxes list Valid Devices and Selected Devices. The Valid Devices dialog box displays all possible target devices, i.e., all devices of the same type and version number as the selected source device. The Selected Devices dialog box contains the list of devices that the configuration will be copied to. Add Selecting this command adds the highlighted device in the Valid Device list to the Selected Devices list. Remove Selecting this command removes the highlighted device from the Selected Devices list and places it in the Valid Devices list. Copy Selecting the Copy command copies all configuration tables except the controller ID from the source device to the target devices. The status bar will indicate Copy to Device xxx, where xxx is a three-digit target device address. Any errors encountered during this process will be reported. Cancel Selecting this command closes the window without taking any action and returns the display to the bus scan. COPY TIME SCHEDULE AND HOLIDAYS The Copy Time Sch & Holidays command copies the time schedule and holiday configuration tables from a master thermostat to all zone controllers in the same system summary. The Copy Time Sch & Holidays command cannot be performed unless the following conditions exist: a valid System Summary is displayed Comm Status must be enabled the monitor thermostat must have the ability to communicate When selected, the status bar indicates Copy to Device xxx, where xxx is the three-digit device address. After copying to a device, the software proceeds to the next device until all devices are copied. After all copying is complete, the display is returned to the Main Menu. Any errors encountered during this process will be reported. MODIFY DEVICE NAMES This command allows the user to change the name, description, and location of a device in a device list or bridge list. The command is available only if a valid device list or bridge list is displayed. To modify device names: 1. Select the device from the displayed list. 2. Select Modify Device Names from the CS Center menu. A dialog box is displayed. 3. Type in the desired 8-character device name, the 24-character device description, and the 24-character device location. 4. Select OK to make the changes. If the device is a CCS device, the device list will show the new name. If it is a CCN device, the screen will update and the changes will be downloaded to the device Controller ID table. Select Cancel to exit without making any changes. 9
10 SAVE DEVICE LIST The Save Device List function saves the displayed device or bridge list to a file for future retrieval. To save a device list, select Save Device List from the menu. A dialog box will be displayed. Type a file name. Use the extension.bus for a device list and.net for a bridge list. The directory defaults to the current directory. To export the device list or bridge list, change the drive or directory. Select OK to save the file or select Cancel to quit without saving. EXIT Select the Exit command to exit Comfort System software and return to DOS. A dialog box will be displayed requesting confirmation. If there is a remote connection, a modem disconnect message is sent before exiting. System Setup The System Setup menu item provides access to configuration commands for interface with a CCN and defines the operating characteristics of the communication interface. CONNECT TO SITE The Connect To Site command is used to save the interface requirements for all the local and remote sites and performs the procedure to establish communications to them. When the Connect To Site command is selected, a dialog box is displayed that contains a list of previously saved sites and the parameters of the highlighted site. The parameters are: Name of the site, Access Type (Local/ Remote), Phone Number, and Password. NOTE: The Network Parameters and Modem Configuration functions must be performed before the Connect To Site command. If the network parameters have not been configured or have changed due to connecting to a different job site, they must be configured correctly before connecting to the site. If the modem has not been initialized, it must be properly configured before communications can take place (remote connections only). To connect to a site perform the following procedure: 1. A list will be displayed with up to 64 available sites. If necessary, select Nxt Page or Prv Page to view the entire list. Select a site. If a new site is being added, scroll down below the last entry on the list and type in the new site name. NOTE : The first site on the list will only accept local as the method of communication. 2. The parameters described above will be updated for the site that is selected. The parameters can be modified if necessary. If a new site is being added, fill in the parameters with the correct information. Choose Local or Remote site. Enter the phone number (remote connections only). If a pause is needed to allow for an outside connection, a, will pause dialing for 5 seconds. Enter the password (if needed). 3. Select Connect. If the connection is Local, the site status bar will be updated, and the display will be returned to the main window. If the connection is Remote, the site parameters will be used to communicate with the site. If the connection is established, the site status bar will be updated, and the display will be returned to the main window. If the connection fails, recheck the baud rates on all devices and make sure they agree. Check that the correct Comm Port was specified. Refer to the Installation Instructions for information on the network connection. 4. The site parameters will automatically be saved. NOTE: Selecting Close closes the dialog box and returns the display to the main menu without making a connection. NETWORK PARAMETERS The Network Parameters command defines the communication interface parameters between the Comfort System software and the network. Selecting the Network Parameters command displays a dialog box containing the Access Type, Communication Port, Baud Rate, and Bus Address. Both Local and Remote parameters can be modified and saved. When the Local parameter is highlighted, the Local connection Port, and Baud Rate will be shown. When the Remote parameter is highlighted, the Remote connection Port, and Baud Rate will be shown. The address and bus number are valid for both local and remote connections. The Communication Port is the computer connection port to the network communications. The acceptable choices are COM1, COM2, COM3, and COM4. The default is COM1. For remote connections, the Communication Port should be set to the Modem connection port (COM1, COM2, COM3, or COM4). The Baud Rate is the rate of communication used by the Comfort System software. The acceptable choices are 1200, 2400, 4800, and The default is 9600 for local connections and 2400 for remote connections. For remote connections, the Baud Rate should be set to the baud rate that the modem will use during communications. The modem connects to the computer via a COM port (COM1, COM2, COM3 and COM4). These are called serial ports. If a serial mouse is used, it will also connect via a serial port. The modem and mouse cannot use the same port. Also, if the modem is on COM1 or COM3, the mouse must use COM2 or COM4. If the modem is on COM2 or COM4, the mouse must use COM1 or COM3. The mouse and modem will not work if they are on the same shared COM ports. The Bus address is the network address on the local bus. Acceptable values are 0 to 239. The default is 0. Address parameter is the device address on the local bus. The range of acceptable values is 1 to 239. The default is 238. NOTE: If Cancel is selected, the previous values remain in effect and the Main Menu is redisplayed. Select Save to store the Network Parameters. The parameters will be saved and the main window will be redisplayed. These values remain in effect until they are changed, even if the Comfort System software is restarted. NOTE: Upon initial start-up, the Network Parameters must be saved before communications can occur. DISCONNECT Selecting the Disconnect command hangs up from a site that is connected by modem. When this command is initiated, the Comfort System software will confirm to disconnect. When this is done, a dialog box will be displayed stating Disconnect is complete. If remote communication does not exist, this command is disabled. MODEM CONFIGURATION The Modem Configuration command defines the modem configuration strings and initializes the modem. Selecting the Modem Configuration command displays a dialog box containing the 4 Modem Strings and Dial Type. Each modem string is 48 characters long and can contain any ASCII character. Refer to the Modem Initialization Strings section on page 3 or in the Readme file for more information on modem strings. The default for Modem String 1 is ATB16B1E0L1M1 N1TQ0V1W0X1Y0&W. The default for Modem String 2 AT&A0&B1&C1&D3&G0&K0&L0&Q0&W&S1&U0&X 0&Y0&W. The default for Modem Strings 3 and 4 is <Blank>. The Dial Type parameter can either be Tone or Pulse. The default is Tone. The default is valid for Hayes Optima 2400 and Accura 14.4 external modems. 10
11 Once the correct initialization strings have been entered, select Init to write the configuration string to the modem. If an Initialization Complete message appears, the modem has been successfully initialized. If a String Failed message appears, then there is a problem with the initialization strings. Check the modem instructions for valid string parameters. When this is complete, the parameters can be saved or canceled (this will not affect the modem configuration once it has been initialized). Select Save to save the configuration string and return to the main menu. Select Cancel to restore the previous values and return to the main menu. NOTE: The modem must be initialized correctly before remote communications can occur. If needed, select System Setup to bring up the Network Parameters window. Refer to the Network Parameters section on page 10 for information on Network Parameters. When the Network Parameters window is closed, the display will return to the Modem Configuration window. DISPLAY UNITS When the Display Units command is selected, the units that the Comfort System software uses can be changed. The choices are Imperial (US) or Metric. The Imperial (US) choice will display values in English units. The Metric choice will display values in metric units. The current choice is displayed with a dot (for example, Metric). Select the unmarked option to change Comfort System software data display units. A Metric mode selection also will be indicated in the Device View window title. LANGUAGE SELECTION There is no specific software command for this function. Instead, open the file CCS.TXT, which contains all of the text strings used by Comfort System software. This file must be edited manually, using a standard text editor. The Comfort System software will use the new text strings. Save the file after editing. NOTE: If the file CCS.TXT cannot be found or is corrupt, Comfort System software defaults to English. ACS Center! The ACS Center menu item is used to run the ACS (Assured Comfort System) software (if installed). The Comfort System software will shut down when the ACS is active. When the ACS is exited, the user will be automatically returned to the Comfort System software. If the ACS software has not been installed, the program will report an error and return to the Comfort System main menu. The ACS software must be on the same hard drive as the Comfort System software and it must be in the \ACS directory. About The About menu item is used to display a dialog box containing the product name, software part number, version number, and a copyright protection statement. Select OK to return to the main menu. 11
12 Copyright 1996 Carrier Corporation Manufacturer reserves the right to discontinue, or change at any time, specifications or designs without notice and without incurring obligations. Book 1 4 PC 111 Catalog No Printed in U.S.A. Form 33CS-2SO Pg Replaces: New Tab 11a 13a
Installation and Operation Instructions
 33ZC ComfortID Test and Balance Tool Software Installation and Operation Instructions Part Number 33ZCBAL-SA INSTALLATION The ComfortID Test and Balance Tool software requires no special installation.
33ZC ComfortID Test and Balance Tool Software Installation and Operation Instructions Part Number 33ZCBAL-SA INSTALLATION The ComfortID Test and Balance Tool software requires no special installation.
DOC. #TD /20/06 PRINTED IN U.S.A. Lingo XE Touchscreen & Web Browser User s Guide
 DOC. #TD-0465 10/20/06 PRINTED IN U.S.A. Lingo XE Touchscreen & Web Browser User s Guide Logic One, Lingo, and iscope are registered trademarks of Novar. Ethernet os a registered trademark of Xerox Corporation.
DOC. #TD-0465 10/20/06 PRINTED IN U.S.A. Lingo XE Touchscreen & Web Browser User s Guide Logic One, Lingo, and iscope are registered trademarks of Novar. Ethernet os a registered trademark of Xerox Corporation.
3 Connecting to a Controller
 3 Connecting to a Controller In this chapter Connecting to controllers: Overview 36 Setting up communications for your PC 37 Configuring Modbus communications 37 Modbus communications by modem 39 Configuring
3 Connecting to a Controller In this chapter Connecting to controllers: Overview 36 Setting up communications for your PC 37 Configuring Modbus communications 37 Modbus communications by modem 39 Configuring
APPLICATION NOTE. N2 Dial Application. Using N2 Dial...3. Introduction...3. Key Concepts...4
 FANs 637.5, 1637.5 N2 Dial Section Issue Date 0400 APPLICATION NOTE N2 Dial Application Using N2 Dial...3 Introduction...3 Key Concepts...4 N2 Dial Configuration... 4 Downloading with N2 Dial...*6 Dial-in
FANs 637.5, 1637.5 N2 Dial Section Issue Date 0400 APPLICATION NOTE N2 Dial Application Using N2 Dial...3 Introduction...3 Key Concepts...4 N2 Dial Configuration... 4 Downloading with N2 Dial...*6 Dial-in
SEZ7656R1045B / SEZ7656H1045B
 SEZ7656R1045B / SEZ7656H1045B Installation Guide f BACnet MS-TP RTU / HP Room Controllers F Commercial Zoning Systems CONTENTS Installation 2 Location 2 Installation 2 BACnet System Overview 3 Terminal,
SEZ7656R1045B / SEZ7656H1045B Installation Guide f BACnet MS-TP RTU / HP Room Controllers F Commercial Zoning Systems CONTENTS Installation 2 Location 2 Installation 2 BACnet System Overview 3 Terminal,
Ademco Group Compass Network Downloader
 Ademco Group Compass Network Downloader Table of Contents Section 1. Introduction Chapter 1: Chapter 2: Chapter 3: Welcome...1-1 Key Features...1-1 System Requirements...1-2 Using This Manual...1-2 Windows
Ademco Group Compass Network Downloader Table of Contents Section 1. Introduction Chapter 1: Chapter 2: Chapter 3: Welcome...1-1 Key Features...1-1 System Requirements...1-2 Using This Manual...1-2 Windows
SEZ7656E1045B. Installation Guide for BACnet MS/TP RTU Terminal with IAQ Control CONTENTS
 SEZ7656E1045B Installation Guide f BACnet MS/TP RTU Terminal with IAQ Control CONTENTS Installation 2 Location 2 Installation 2 BACnet System Overview 3 Terminal, Identification and Function 4 Wiring 4
SEZ7656E1045B Installation Guide f BACnet MS/TP RTU Terminal with IAQ Control CONTENTS Installation 2 Location 2 Installation 2 BACnet System Overview 3 Terminal, Identification and Function 4 Wiring 4
ISDN Console Setup Utility User s Guide
 ISDN Console Setup Utility User s Guide Contents Introduction............................ 1 System Requirements.................... 1 README.TXT file...................... 1 Connecting the PC to the 2260d
ISDN Console Setup Utility User s Guide Contents Introduction............................ 1 System Requirements.................... 1 README.TXT file...................... 1 Connecting the PC to the 2260d
BACnet FF Configuration Wizard Guide
 BACnet FF Configuration Wizard Guide TABLE OF CONTENTS SYSTEM ENGINEERING GUIDE INTRODUCTION... 3 WEBStation-AX... 3 Features... 3 BACnet FF Configuration Wizard... 3 BACnet FF Configuration Requirement...
BACnet FF Configuration Wizard Guide TABLE OF CONTENTS SYSTEM ENGINEERING GUIDE INTRODUCTION... 3 WEBStation-AX... 3 Features... 3 BACnet FF Configuration Wizard... 3 BACnet FF Configuration Requirement...
A quick look at the operations of the Matrix Programmable Controller by
 A quick look at the operations of the Matrix Programmable Controller by Manual Control & Programmable Features Presets Channels Relays Events Room Assignments Controller Locks Astronomical Clock Photocell
A quick look at the operations of the Matrix Programmable Controller by Manual Control & Programmable Features Presets Channels Relays Events Room Assignments Controller Locks Astronomical Clock Photocell
NDM Configurator. Introduction Page *3. Configuration Files 5. Downloading 17 APPLICATION NOTE
 System 9100 Technical Manual 636.4 Network Communications Section Application Note Issue Date 0896 APPLICATION NOTE NDM Configurator Introduction Page *3 Configuration Files 5 Hardware Requirements *5
System 9100 Technical Manual 636.4 Network Communications Section Application Note Issue Date 0896 APPLICATION NOTE NDM Configurator Introduction Page *3 Configuration Files 5 Hardware Requirements *5
Operating Manual. Version 7.3.4
 Operating Manual Version 7.3.4 March 2011 Index Page 1. Installation instructions 4 1.1 System requirements 4 1.2 Installation procedure 4 1.3 Meitav-tec USB adaptor installation 7 2. Open Maxinet and
Operating Manual Version 7.3.4 March 2011 Index Page 1. Installation instructions 4 1.1 System requirements 4 1.2 Installation procedure 4 1.3 Meitav-tec USB adaptor installation 7 2. Open Maxinet and
IDEA. User s Guide. Part No IDE02 Issue 1-0, April 1995 Printed in U.S.A. (183)
 IDEA User s Guide Part No. 17500IDE02 Issue 1-0, April 1995 Printed in U.S.A. (183) 4 FOREST PARKWAY, SHELTON, CONNECTICUT 06484 TEL: 203-926-5400 FAX: 203-929-0535 This manual has been developed by Nitsuko
IDEA User s Guide Part No. 17500IDE02 Issue 1-0, April 1995 Printed in U.S.A. (183) 4 FOREST PARKWAY, SHELTON, CONNECTICUT 06484 TEL: 203-926-5400 FAX: 203-929-0535 This manual has been developed by Nitsuko
M2500 Engine Controller Configuration Manual
 M2500 Engine Controller Configuration Manual Revision: 08-04-2011 Page 1 Contents 1 Preface... 4 2 Configuration from front panel... 5 2.1 Engine Controller Configuration... 6 2.1.1 RPM settings... 6 2.1.2
M2500 Engine Controller Configuration Manual Revision: 08-04-2011 Page 1 Contents 1 Preface... 4 2 Configuration from front panel... 5 2.1 Engine Controller Configuration... 6 2.1.1 RPM settings... 6 2.1.2
Quick Start Guide DDC (2014/02) Subject to change without prior notice Quick Start Guide
 Quick Start Guide 560/583 DDC 8733914716(2014/02) Please refer to the included Hardware User s Guide and BACview Installation and Operation Manual for more detailed information on setting up and using
Quick Start Guide 560/583 DDC 8733914716(2014/02) Please refer to the included Hardware User s Guide and BACview Installation and Operation Manual for more detailed information on setting up and using
M2500 Engine Controller Operator Manual
 M2500 Engine Controller Operator Manual Revision: 08-03-2011 Page 1 Contents 1 Preface... 4 2 Front View of M2500... 5 3 Front panel LEDs... 6 3.1 Engine running LED... 6 3.2 Remote LED... 6 3.3 Local
M2500 Engine Controller Operator Manual Revision: 08-03-2011 Page 1 Contents 1 Preface... 4 2 Front View of M2500... 5 3 Front panel LEDs... 6 3.1 Engine running LED... 6 3.2 Remote LED... 6 3.3 Local
CONFIGURATION GUIDE. Model DVD. For Smart Stat with BACnet Systems
 Model DVD CONFIGURATION GUIDE For Smart Stat with BACnet Systems Page: 2 of 6 PRELOADED APPLICATIONS BUTTON NAVIGATION GUIDE Enters advanced menu when held for 5 seconds. Navigates between parameters.
Model DVD CONFIGURATION GUIDE For Smart Stat with BACnet Systems Page: 2 of 6 PRELOADED APPLICATIONS BUTTON NAVIGATION GUIDE Enters advanced menu when held for 5 seconds. Navigates between parameters.
ATL20 ATL30 Automatic transfer switch controller
 I 194 GB 07 07 ATL20 ATL30 Automatic transfer switch controller REMOTE CONTROL SOFTWARE MANUAL Summary Introduction... 2 Minimum resources of the PC... 2 Installation... 2 Activation of the PC-ATL connection...
I 194 GB 07 07 ATL20 ATL30 Automatic transfer switch controller REMOTE CONTROL SOFTWARE MANUAL Summary Introduction... 2 Minimum resources of the PC... 2 Installation... 2 Activation of the PC-ATL connection...
BACVIEW MANUAL Software Version 3.06 INSTALLATION AND OPERATION MANUAL
 BACVIEW MANUAL Software Version 3.06 INSTALLATION AND OPERATION MANUAL 641-K31 1 BACVIEW INSTALLATION AND OPERATION IMPORTANT: This manual is for use with controller ZONE I/O 560 FHP part number 641-224
BACVIEW MANUAL Software Version 3.06 INSTALLATION AND OPERATION MANUAL 641-K31 1 BACVIEW INSTALLATION AND OPERATION IMPORTANT: This manual is for use with controller ZONE I/O 560 FHP part number 641-224
T7350 PDA Configuration
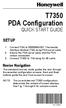 T7350 PDA Configuration QUICK START GUIDE SETUP 1. Connect PDA to 50000083-001 Thermostat Interface Module (TIM) using PDA serial cable. 2. Ensure the PDA serial cable and the PDA remain connected. 3.
T7350 PDA Configuration QUICK START GUIDE SETUP 1. Connect PDA to 50000083-001 Thermostat Interface Module (TIM) using PDA serial cable. 2. Ensure the PDA serial cable and the PDA remain connected. 3.
Metasys and Companion
 Metasys Network Technical Manual 636 App. Notes: Operator Devices Section Technical Bulletin Issue Date 0191 Metasys and Companion Application Page 3 Purpose of Application 3 Setting Up the Windows Terminal
Metasys Network Technical Manual 636 App. Notes: Operator Devices Section Technical Bulletin Issue Date 0191 Metasys and Companion Application Page 3 Purpose of Application 3 Setting Up the Windows Terminal
INSTALLATION INSTRUCTIONS MBPEFY Series Mixing Box for Mitsubishi PEFY Series Units. Before Starting Installation Warning. Installation Instructions
 Before Starting Installation Warning Shut power to unit prior to any work being done. Personal injury or death could result. Only qualified HVAC service personnel should install, troubleshoot, repair or
Before Starting Installation Warning Shut power to unit prior to any work being done. Personal injury or death could result. Only qualified HVAC service personnel should install, troubleshoot, repair or
PULSAworks Serial Communications Interface. Users Manual PULSAFEEDER Inc AIRPORT ROAD PUNTA GORDA, FLORIDA
 PULSAworks Serial Communications Interface Users Manual 72-385-00 PULSAFEEDER Inc. Rev. C 27101 AIRPORT ROAD PUNTA GORDA, FLORIDA 33982 www.pulsa.com PULSAworks Serial Communications Interface Copyright
PULSAworks Serial Communications Interface Users Manual 72-385-00 PULSAFEEDER Inc. Rev. C 27101 AIRPORT ROAD PUNTA GORDA, FLORIDA 33982 www.pulsa.com PULSAworks Serial Communications Interface Copyright
ADVANCED OPERATOR PANEL (AOP)
 ADVANCED OPERATOR PANEL (AOP) Operating Instructions Issue 04/02 English Contents 1 Warnings and Notes 3 1.1 Special Key Functions 4 2 Applications Examples 4 2.1 Single drive control using the AOP 4 2.2
ADVANCED OPERATOR PANEL (AOP) Operating Instructions Issue 04/02 English Contents 1 Warnings and Notes 3 1.1 Special Key Functions 4 2 Applications Examples 4 2.1 Single drive control using the AOP 4 2.2
EIL3000/SVS. Supervisory Software Operating Manual. page 1
 EIL3000/SVS Supervisory Software Operating Manual page 1 When you start the program for the first time you will be greeted by a blank screen. You now need to tell the program which controller ID s you
EIL3000/SVS Supervisory Software Operating Manual page 1 When you start the program for the first time you will be greeted by a blank screen. You now need to tell the program which controller ID s you
Modem Configuration Procedure
 17.12.2012 / V.4 1 / 5 Modem Configuration Procedure Document Revision Date Description Who Checked Approved 09.09.2008 First version ST ME ALB 14.12.2012 Adjusted Modem Strings MAE 1 Introduction This
17.12.2012 / V.4 1 / 5 Modem Configuration Procedure Document Revision Date Description Who Checked Approved 09.09.2008 First version ST ME ALB 14.12.2012 Adjusted Modem Strings MAE 1 Introduction This
Economizer Controller Installation Guide
 Economizer Controller Installation Guide PD 9/20/2013 - v 1.2 2 Table of Contents INPUTS... 3 OUTPUTS... 3 WHILE INSTALLING THIS CONTROLLER... 3 ACCESSORIES... 3 OPTIONAL ACCESSORIES... 3 INSTALLATION
Economizer Controller Installation Guide PD 9/20/2013 - v 1.2 2 Table of Contents INPUTS... 3 OUTPUTS... 3 WHILE INSTALLING THIS CONTROLLER... 3 ACCESSORIES... 3 OPTIONAL ACCESSORIES... 3 INSTALLATION
Quick Start Guide 4/8/16-Ch DVR
 Quick Start Guide 4/8/16-Ch DVR 1 1. Install Hard Drive &DVD Writer 1.1Install Hard Drive Notice: 1. Support two SATA hard drives. Please use the hard drive the manufacturers recommend specially for security
Quick Start Guide 4/8/16-Ch DVR 1 1. Install Hard Drive &DVD Writer 1.1Install Hard Drive Notice: 1. Support two SATA hard drives. Please use the hard drive the manufacturers recommend specially for security
Service Bulletin SB685. Date: 8/18/2017 TriPac EVOLUTION Communications Update Bulletin Location: TSA Info Central\Service Bulletins
 Service Bulletin SB685 Date: 8/18/2017 Subject: TriPac EVOLUTION Communications Update Bulletin Location: TSA Info Central\Service Bulletins Units: All TriPac EVOLUTION Summary: This bulletin updates and
Service Bulletin SB685 Date: 8/18/2017 Subject: TriPac EVOLUTION Communications Update Bulletin Location: TSA Info Central\Service Bulletins Units: All TriPac EVOLUTION Summary: This bulletin updates and
Unisight DVR System. Unisight DVR Manual. Ver rev1.3.4
 Unisight DVR Manual Ver2.7.1027 rev1.3.4 1 Table of Contents System Requirements.8 Unisight DVR Server.. 8 Server Hardware Requirements...8 Server Software Requirements 8 Client Hardware Requirements...
Unisight DVR Manual Ver2.7.1027 rev1.3.4 1 Table of Contents System Requirements.8 Unisight DVR Server.. 8 Server Hardware Requirements...8 Server Software Requirements 8 Client Hardware Requirements...
V0STAT51P-2 Programmable Wired Controller
 PRODUCT SPECIFICATIONS VARIABLE REFRIGERANT FLOW SYSTEMS VRF V0STAT51P-2 Programmable Wired Controller Bulletin No. 210766 March 2016 Grouping - Controller can control up to 16 indoor units on the same
PRODUCT SPECIFICATIONS VARIABLE REFRIGERANT FLOW SYSTEMS VRF V0STAT51P-2 Programmable Wired Controller Bulletin No. 210766 March 2016 Grouping - Controller can control up to 16 indoor units on the same
CS3000 MMI SW-Version 6.1 Control and Configuration Software for FlexPak3000 V , GV3000 V and Liqui-Flo. Instruction Manual
 CS3000 MMI SW-Version 6.1 Control and Configuration Software for FlexPak3000 V2.0-4.3, GV3000 V2.0-6.0 and Liqui-Flo Instruction Manual Manual P/N: 899.05.84 Firmware P/N: 788.05.30 User Manual: 49 1307e
CS3000 MMI SW-Version 6.1 Control and Configuration Software for FlexPak3000 V2.0-4.3, GV3000 V2.0-6.0 and Liqui-Flo Instruction Manual Manual P/N: 899.05.84 Firmware P/N: 788.05.30 User Manual: 49 1307e
PAGEPAC PLUS CONTROLLER CONFIGURATION PROGRAMMING GUIDE (V )
 PagePac by Issue 1 PAGEPAC PLUS CONTROLLER CONFIGURATION PROGRAMMING GUIDE (V-5335800) INTRODUCTION The PagePac Plus User Interface software package runs on a generic DOS-based IBM PC or compatible. It
PagePac by Issue 1 PAGEPAC PLUS CONTROLLER CONFIGURATION PROGRAMMING GUIDE (V-5335800) INTRODUCTION The PagePac Plus User Interface software package runs on a generic DOS-based IBM PC or compatible. It
Open System Gateway Owner s Manual Rev. 3, 6/98
 Open System Gateway Owner s Manual 125-1926 Rev. 3, 6/98 NOTICE Rev. 3, June 1998 The information contained within this document is subject to change without notice and should not be construed as a commitment
Open System Gateway Owner s Manual 125-1926 Rev. 3, 6/98 NOTICE Rev. 3, June 1998 The information contained within this document is subject to change without notice and should not be construed as a commitment
USB-Link 2 Technical Guide. USB-Link 2 Code: SS0073 Version 4.11 and up
 USB-Link 2 Technical Guide USB-Link 2 Code: SS0073 Version 4.11 and up TABLE OF CONTENTS GENERAL INFORMATION... 3 USB-Link 2 Overview... 3 System Requirements... 3 QUICK GUIDE...4 USB-LINK 2 DRIVER INSTALLATION
USB-Link 2 Technical Guide USB-Link 2 Code: SS0073 Version 4.11 and up TABLE OF CONTENTS GENERAL INFORMATION... 3 USB-Link 2 Overview... 3 System Requirements... 3 QUICK GUIDE...4 USB-LINK 2 DRIVER INSTALLATION
Fujitsu LifeBook P Series
 Fujitsu LifeBook P Series BIOS Guide LifeBook P Series Model: P8010 Document Date: 01/31/2008 Document Part Number: FPC58-1819-01 FUJITSU COMPUTER SYSTEMS CORPORATION 1 LifeBook P Series BIOS P Series
Fujitsu LifeBook P Series BIOS Guide LifeBook P Series Model: P8010 Document Date: 01/31/2008 Document Part Number: FPC58-1819-01 FUJITSU COMPUTER SYSTEMS CORPORATION 1 LifeBook P Series BIOS P Series
ScriptPro. webairfare Script
 ScriptPro webairfare Script Overview Introduction This document contains an overview of the Worldspan ScriptPro webairfare Script available to users on Worldspan for Windows and Worldspan Go! Res version
ScriptPro webairfare Script Overview Introduction This document contains an overview of the Worldspan ScriptPro webairfare Script available to users on Worldspan for Windows and Worldspan Go! Res version
Table of Contents pg " Display pg Cruise Mode pg Map Screen pg Stereo Screen pg Depth Screen pg.
 USER GUIDE TABLE OF CONTENTS Table of Contents pg. 2 12.3" Display pg. 3-4 Cruise Mode pg. 5-6 Map Screen pg. 6-13 Stereo Screen pg. 14-17 Depth Screen pg. 17 Settings Screen pg. 18-24 Media Screen pg.
USER GUIDE TABLE OF CONTENTS Table of Contents pg. 2 12.3" Display pg. 3-4 Cruise Mode pg. 5-6 Map Screen pg. 6-13 Stereo Screen pg. 14-17 Depth Screen pg. 17 Settings Screen pg. 18-24 Media Screen pg.
FX Tools Software Package - FX CommPro N2 User s Guide
 User s Guide FX CommPro N2 Issue Date September 25, 2008 FX Tools Software Package - FX CommPro N2 User s Guide FX Tools Software Package FX CommPro N2... 3 Introduction...3 Installation... 4 Installing
User s Guide FX CommPro N2 Issue Date September 25, 2008 FX Tools Software Package - FX CommPro N2 User s Guide FX Tools Software Package FX CommPro N2... 3 Introduction...3 Installation... 4 Installing
CS2000 Automatic control V3 Quick Guide
 112626E-03 2017-09 CS2000 Automatic control V3 Quick Guide ! All electrical connections must be made by an expert. 2 Contents! This quick guide only applies to software version V3.x To view current software
112626E-03 2017-09 CS2000 Automatic control V3 Quick Guide ! All electrical connections must be made by an expert. 2 Contents! This quick guide only applies to software version V3.x To view current software
Fujitsu LifeBook A Series
 Fujitsu LifeBook A Series BIOS Guide LifeBook A Series Model: AH530 Document Date: 06/09/2010 Document Part Number: FPC58-2714-01 FUJITSU AMERICA, INC. 1 LifeBook PH520 BIOS A Series BIOS BIOS SETUP UTILITY
Fujitsu LifeBook A Series BIOS Guide LifeBook A Series Model: AH530 Document Date: 06/09/2010 Document Part Number: FPC58-2714-01 FUJITSU AMERICA, INC. 1 LifeBook PH520 BIOS A Series BIOS BIOS SETUP UTILITY
PowerView. Model PV-101-A, V2.3 User s Guide Section 78
 PowerView Model PV-101-A, V2.3 User s Guide 10-18-11 00-02-0795 Section 78 In order to consistently bring you the highest quality, full featured products, we reserve the right to change our specifications
PowerView Model PV-101-A, V2.3 User s Guide 10-18-11 00-02-0795 Section 78 In order to consistently bring you the highest quality, full featured products, we reserve the right to change our specifications
Fujitsu LifeBook T Series
 Fujitsu LifeBook T Series BIOS Guide LifeBook T Series Models: T900 Document Date: 02/03/2010 Document Part Number: FPC58-2643-01 FUJITSU AMERICA, INCORPORATED 1 LifeBook T Series BIOS T Series BIOS BIOS
Fujitsu LifeBook T Series BIOS Guide LifeBook T Series Models: T900 Document Date: 02/03/2010 Document Part Number: FPC58-2643-01 FUJITSU AMERICA, INCORPORATED 1 LifeBook T Series BIOS T Series BIOS BIOS
GX-9100 for Windows Addendum, Configuring the DX LCD Display
 System 9100 Technical Manual 636.4 Programming and Commissioning Section User s Guide Issue Date 0598 GX-9100 for Windows Addendum, Configuring the DX LCD Display General Setup Instructions Page 3 Introduction
System 9100 Technical Manual 636.4 Programming and Commissioning Section User s Guide Issue Date 0598 GX-9100 for Windows Addendum, Configuring the DX LCD Display General Setup Instructions Page 3 Introduction
NDA ISSUE 1 STOCK # MATWorX 32 User s Guide. December, NEC America, Inc.
 NDA-24215 ISSUE 1 STOCK # 151942 MATWorX 32 User s Guide December, 1997 NEC America, Inc. LIABILITY DISCLAIMER NEC America, Inc. reserves the right to change the specifications, functions, or features,
NDA-24215 ISSUE 1 STOCK # 151942 MATWorX 32 User s Guide December, 1997 NEC America, Inc. LIABILITY DISCLAIMER NEC America, Inc. reserves the right to change the specifications, functions, or features,
Fujitsu LifeBook A Series
 Fujitsu LifeBook A Series BIOS Guide LifeBook A Series Model: A6030 Document Date: 06/06/2007 Document Part Number: FPC58-1698-01 FUJITSU COMPUTER SYSTEMS CORPORATION 1 LifeBook A Series BIOS A Series
Fujitsu LifeBook A Series BIOS Guide LifeBook A Series Model: A6030 Document Date: 06/06/2007 Document Part Number: FPC58-1698-01 FUJITSU COMPUTER SYSTEMS CORPORATION 1 LifeBook A Series BIOS A Series
BACnet MS/TP Interface User s Guide
 PoolPak MPK with CommandPak Control System CPCS BACnet MS/TP Interface User s Guide DOCUMENT #: SVW07-BACNET-MSTP-20171020 UPDATED: OCTOBER 2017 INTRODUCTION PoolPak dehumidifiers equipped with an CommandPak
PoolPak MPK with CommandPak Control System CPCS BACnet MS/TP Interface User s Guide DOCUMENT #: SVW07-BACNET-MSTP-20171020 UPDATED: OCTOBER 2017 INTRODUCTION PoolPak dehumidifiers equipped with an CommandPak
i-vu CCN 4.0 Installation Guide
 i-vu CCN 4.0 Installation Guide T T T T T T T T T T T T T T T T T CARRIER CORPORATION 2007 A member of the United Technologies Corporation family. Stock symbol UTX. 11-808-376-01 10/07 Table of Contents
i-vu CCN 4.0 Installation Guide T T T T T T T T T T T T T T T T T CARRIER CORPORATION 2007 A member of the United Technologies Corporation family. Stock symbol UTX. 11-808-376-01 10/07 Table of Contents
The universal SCADA client User manual
 The universal SCADA client User manual 1. Table of contents 1. Table of contents... 2 2. Introduction... 4 3. Installation... 5 3.1. Andromeda installation... 5 3.2. HASP dongle driver installation...
The universal SCADA client User manual 1. Table of contents 1. Table of contents... 2 2. Introduction... 4 3. Installation... 5 3.1. Andromeda installation... 5 3.2. HASP dongle driver installation...
Econair. An advanced energy saving technology
 Econair An advanced energy saving technology Overview The Econair is an intelligent Home Automation system, introducing into market a high level for energy saving, with expandable features of security
Econair An advanced energy saving technology Overview The Econair is an intelligent Home Automation system, introducing into market a high level for energy saving, with expandable features of security
S Series BIOS BIOS SETUP UTILITY. Entering the BIOS Setup Utility. Entering the Setup Utility After a Configuration Change or System Failure
 BIOS SECTION S7010 LifeBook S Series Notebook BIOS S Series BIOS BIOS SETUP UTILITY The BIOS Setup Utility is a program that sets up the operating environment for your notebook. Your BIOS is set at the
BIOS SECTION S7010 LifeBook S Series Notebook BIOS S Series BIOS BIOS SETUP UTILITY The BIOS Setup Utility is a program that sets up the operating environment for your notebook. Your BIOS is set at the
ScriptPro Daily Document Log (DDL) - Report Script
 Overview ScriptPro Daily Document Log (DDL) - Report Script Introduction This document contains a summary of the Daily Document Log (DDL) - Report Script available to users on Worldspan Go! Res. File name
Overview ScriptPro Daily Document Log (DDL) - Report Script Introduction This document contains a summary of the Daily Document Log (DDL) - Report Script available to users on Worldspan Go! Res. File name
IP Softphone 2050 and Mobile Voice Client 2050 User Guide
 Nortel Networks Communication Server 1000 IP Softphone 2050 and Mobile Voice Client 2050 User Guide Revision history Revision history September 2004 Standard 4.00. This document is up-issued for Communication
Nortel Networks Communication Server 1000 IP Softphone 2050 and Mobile Voice Client 2050 User Guide Revision history Revision history September 2004 Standard 4.00. This document is up-issued for Communication
Description. descriptors, makes set-up and monitoring very user friendly.
 Description The Meridian CV & CV-EX Control Systems are designed as an alternative to multiple programmable thermostats or expensive building automation systems in facilities that have unitary type, HVAC
Description The Meridian CV & CV-EX Control Systems are designed as an alternative to multiple programmable thermostats or expensive building automation systems in facilities that have unitary type, HVAC
Norstar PC Console 1.1 User Guide
 Norstar PC Console 1.1 User Guide Norstar is a trademark of Northern Telecom Copyright Northern Telecom 1998 1-800-4 NORTEL www.nortel.com/norstar Norstar is a trademark of Northern Telecom Printed in
Norstar PC Console 1.1 User Guide Norstar is a trademark of Northern Telecom Copyright Northern Telecom 1998 1-800-4 NORTEL www.nortel.com/norstar Norstar is a trademark of Northern Telecom Printed in
Product Data. Features/Benefits. 50RLP Water Source Heat Pumps System Control Panel
 Product Data 0RLP Water Source Heat Pumps System Control Panel TM Single packaged system control panel for use with Aquazone water source heat pumps in stand-alone or direct digital control applications
Product Data 0RLP Water Source Heat Pumps System Control Panel TM Single packaged system control panel for use with Aquazone water source heat pumps in stand-alone or direct digital control applications
Fujitsu LifeBook T Series
 Fujitsu LifeBook T Series BIOS Guide LifeBook T Series Model: T580 Document Date: 12/10/2010 Document Part Number: FPC58-2801-01 FUJITSU AMERICA, INCORPORATED 1 LIFEBOOK T580 BIOS T Series BIOS BIOS SETUP
Fujitsu LifeBook T Series BIOS Guide LifeBook T Series Model: T580 Document Date: 12/10/2010 Document Part Number: FPC58-2801-01 FUJITSU AMERICA, INCORPORATED 1 LIFEBOOK T580 BIOS T Series BIOS BIOS SETUP
THE OPERATOR INTRODUCTION 2 ACCESSING YOUR SYSTEM 2 FUNCTIONS OF THE "OPERATOR" 3 PROGRAMMING/CHANGING ACCESS CODES 12 ACTIVATING EMERGENCY ALARMS 13
 THE OPERATOR INTRODUCTION 2 ACCESSING YOUR SYSTEM 2 FUNCTIONS OF THE "OPERATOR" 3 SECTION I. CHECKING SYSTEM STATUS 3 SECTION II. USING THE MENU 4 SECTION III. ARMING YOUR SECURITY SYSTEM 5 SECTION IV.
THE OPERATOR INTRODUCTION 2 ACCESSING YOUR SYSTEM 2 FUNCTIONS OF THE "OPERATOR" 3 SECTION I. CHECKING SYSTEM STATUS 3 SECTION II. USING THE MENU 4 SECTION III. ARMING YOUR SECURITY SYSTEM 5 SECTION IV.
FERGUSON BEAUREGARD. RTU-5000 Configurator User Manual
 FERGUSON BEAUREGARD RTU-5000 Configurator User Manual FERGUSON BEAUREGARD RTU-5000 Configurator User Manual The Ferguson Beauregard RTU-5000 Configurator program and manuals are Copyright 1997-2004 by
FERGUSON BEAUREGARD RTU-5000 Configurator User Manual FERGUSON BEAUREGARD RTU-5000 Configurator User Manual The Ferguson Beauregard RTU-5000 Configurator program and manuals are Copyright 1997-2004 by
2001 CUSTOMER TECHNICAL TRAINING CONTROLS SCHEDULE
 2001 CUSTOMER TECHNICAL TRAINING CONTROLS SCHEDULE Course Course Name Start End Location Code Date Date ECS200 VVT Comfort Controls 3/19/01 3/23/01 Houston ECS900 Best Plus Programming 3/28/01 3/29/01
2001 CUSTOMER TECHNICAL TRAINING CONTROLS SCHEDULE Course Course Name Start End Location Code Date Date ECS200 VVT Comfort Controls 3/19/01 3/23/01 Houston ECS900 Best Plus Programming 3/28/01 3/29/01
PowerView. Model PV-101 User s Guide. Rev Catalog Section 78
 PowerView Model PV-101 User s Guide Rev 09-10-08 00-02-0605 Catalog Section 78 In order to consistently bring you the highest quality, full featured products, we reserve the right to change our specifications
PowerView Model PV-101 User s Guide Rev 09-10-08 00-02-0605 Catalog Section 78 In order to consistently bring you the highest quality, full featured products, we reserve the right to change our specifications
Fujitsu LifeBook T Series
 Fujitsu LifeBook T Series BIOS Guide LifeBook T Series Model: T5010 - UMTS Model Document Date: 02/18/2009 Document Part Number: FPC58-2036-01 FUJITSU COMPUTER SYSTEMS CORPORATION 1 LifeBook T Series BIOS
Fujitsu LifeBook T Series BIOS Guide LifeBook T Series Model: T5010 - UMTS Model Document Date: 02/18/2009 Document Part Number: FPC58-2036-01 FUJITSU COMPUTER SYSTEMS CORPORATION 1 LifeBook T Series BIOS
SECTION 5 HSLRT6 WINDOWS BASED SETUP PROGRAM REFERENCE
 The Windows based set-up program is menu driven, allowing the user to easily view data, alter setup variables or set machine timing (machine offset, timing signal locations, etc.), using a PC running the
The Windows based set-up program is menu driven, allowing the user to easily view data, alter setup variables or set machine timing (machine offset, timing signal locations, etc.), using a PC running the
Control Panel Solution 2000 / 3000
 Control Panel Solution 2000 / 3000 en Quick Reference Guide Control Panel Table of contents en 3 Table of contents 1 Introduction 6 2 Programming 7 2.1 Alphanumeric Codepad Menu Programming 7 2.2 ICON
Control Panel Solution 2000 / 3000 en Quick Reference Guide Control Panel Table of contents en 3 Table of contents 1 Introduction 6 2 Programming 7 2.1 Alphanumeric Codepad Menu Programming 7 2.2 ICON
Fujitsu LifeBook T Series
 Fujitsu LifeBook T Series BIOS Guide LifeBook T Series Model: T1010 with UMTS Document Date: 01/15/2009 Document Part Number: FPC58-2038-01 FUJITSU COMPUTER SYSTEMS CORPORATION 1 LifeBook T Series BIOS
Fujitsu LifeBook T Series BIOS Guide LifeBook T Series Model: T1010 with UMTS Document Date: 01/15/2009 Document Part Number: FPC58-2038-01 FUJITSU COMPUTER SYSTEMS CORPORATION 1 LifeBook T Series BIOS
Touchpad User Guide. National Sales. Product Support. Freecall: Ph:
 Touchpad User Guide National Sales Ph: 1300 306 125 sales@ias.net.au Product Support Freecall: 1800 354 434 support@ias.net.au Designed and Manufactured in Australia by: Innovative Air Systems Pty Ltd.
Touchpad User Guide National Sales Ph: 1300 306 125 sales@ias.net.au Product Support Freecall: 1800 354 434 support@ias.net.au Designed and Manufactured in Australia by: Innovative Air Systems Pty Ltd.
USER MANUAL S6000 / S7000 S8000 / S9000. Associated Research, Inc., West Laurel Drive Lake Forest, Illinois, U.S.A.
 USER MANUAL TM S6000 / S7000 S8000 / S9000 Associated Research, Inc., 2005 13860 West Laurel Drive Lake Forest, Illinois, 60045-4546 U.S.A. Item 38086 Ver 1.04 Printed Nov 15, 2005 TABLE OF CONTENTS INSTALLATION
USER MANUAL TM S6000 / S7000 S8000 / S9000 Associated Research, Inc., 2005 13860 West Laurel Drive Lake Forest, Illinois, 60045-4546 U.S.A. Item 38086 Ver 1.04 Printed Nov 15, 2005 TABLE OF CONTENTS INSTALLATION
DTU3005-B Intelligent Data Transfer Device for Connection to PLCs and Modbus Networks Operator s Manual
 DTU3005-B Intelligent Data Transfer Device for Connection to PLCs and Modbus Networks Operator s Manual DANGER Hazardous voltages and high-speed moving parts in electrical devices communicating with WinPM.
DTU3005-B Intelligent Data Transfer Device for Connection to PLCs and Modbus Networks Operator s Manual DANGER Hazardous voltages and high-speed moving parts in electrical devices communicating with WinPM.
Touchpad User Guide (Model: C-LCD-122-TL)
 MESSAGE LIBRARY Refer to BBP-5 Instal Guide for information on input triggers. The same message may be linked to more than one trigger. ABBREVIATED VERSION DISPLAYED IN SELECTION SCREEN MESSAGE DISPLAYED
MESSAGE LIBRARY Refer to BBP-5 Instal Guide for information on input triggers. The same message may be linked to more than one trigger. ABBREVIATED VERSION DISPLAYED IN SELECTION SCREEN MESSAGE DISPLAYED
MicroTech II ServiceTools for Applied Air Handling Unit Controllers
 Users Manual UM 734-6 Group: Controls Part Number: UM 734 Date: June 2007 Supersedes: UM 734-5 MicroTech II ServiceTools for Applied Air Handling Unit Controllers Rooftop Models RPS, RAH, RDT, RFS/RCS,
Users Manual UM 734-6 Group: Controls Part Number: UM 734 Date: June 2007 Supersedes: UM 734-5 MicroTech II ServiceTools for Applied Air Handling Unit Controllers Rooftop Models RPS, RAH, RDT, RFS/RCS,
The UP and DOWN buttons will toggle or scroll through the options in each section.
 TECHNICAL BULLETIN: MWR-WE10, MWR-WE10N, MWR-WE11N Page 1 of 10 Throughout the scheduling process, the LEFT and RIGHT buttons will move forward and backward through each section of settings The UP and
TECHNICAL BULLETIN: MWR-WE10, MWR-WE10N, MWR-WE11N Page 1 of 10 Throughout the scheduling process, the LEFT and RIGHT buttons will move forward and backward through each section of settings The UP and
You have accessed an older version of a Paradyne product document.
 You have accessed an older version of a Paradyne product document. Paradyne is no longer a subsidiary of AT&T. Any reference to AT&T Paradyne is amended to read Paradyne Corporation. Paradyne 6700-A2-GB41-10
You have accessed an older version of a Paradyne product document. Paradyne is no longer a subsidiary of AT&T. Any reference to AT&T Paradyne is amended to read Paradyne Corporation. Paradyne 6700-A2-GB41-10
YCCS Handheld VAV Balancing Tool
 YCCS Handheld VAV Balancing Tool Technical Guide NS-ATV7003-0 643518-YTG-B-1010 Document Introduction This document describes how to use the NS-ATV7003-0 Handheld Variable Air Volume (VAV) Balancing Tool
YCCS Handheld VAV Balancing Tool Technical Guide NS-ATV7003-0 643518-YTG-B-1010 Document Introduction This document describes how to use the NS-ATV7003-0 Handheld Variable Air Volume (VAV) Balancing Tool
USB-Link 2 Technical Guide
 www.wattmaster.com USB-Link 2 Technical Guide USB-Link 2 Code: SS0073 Version 4.11 and up TABLE OF CONTENTS GENERAL INFORMATION... 3 USB-Link 2 Overview... 3 System Requirements... 3 QUICK GUIDE...4 USB-LINK
www.wattmaster.com USB-Link 2 Technical Guide USB-Link 2 Code: SS0073 Version 4.11 and up TABLE OF CONTENTS GENERAL INFORMATION... 3 USB-Link 2 Overview... 3 System Requirements... 3 QUICK GUIDE...4 USB-LINK
CF Terminal User s Guide
 Table of Contents CF Terminal User s Guide Chapter 1 Using This Guide...1-1 Introduction... 1-1 Key Concepts... 1-2 Chapter Organization...1-2 Questions or Comments...1-2 Chapter 2 Getting Started...2-1
Table of Contents CF Terminal User s Guide Chapter 1 Using This Guide...1-1 Introduction... 1-1 Key Concepts... 1-2 Chapter Organization...1-2 Questions or Comments...1-2 Chapter 2 Getting Started...2-1
E Series BIOS BIOS SETUP UTILITY. Entering the BIOS Setup Utility. Entering the Setup Utility After a Configuration Change or System Failure
 BIOS SECTION E8020 LifeBook E Series BIOS E Series BIOS BIOS SETUP UTILITY The BIOS Setup Utility is a program that sets up the operating environment for your notebook. Your BIOS is set at the factory
BIOS SECTION E8020 LifeBook E Series BIOS E Series BIOS BIOS SETUP UTILITY The BIOS Setup Utility is a program that sets up the operating environment for your notebook. Your BIOS is set at the factory
PF3100 Quick User Guide R 0.3 PROFIRE PF3100. Quick User Guide. PROFIRE Page 1 of 13
 R 0.3 PF3100 Quick User Guide solutions@profireenergy.com Page 1 of 13 1. System Overview... 3 2. General Information... 3 Status LED... 3 3. Interpreting System Information... 4 Alerts Tab... 4 4. Running
R 0.3 PF3100 Quick User Guide solutions@profireenergy.com Page 1 of 13 1. System Overview... 3 2. General Information... 3 Status LED... 3 3. Interpreting System Information... 4 Alerts Tab... 4 4. Running
Keyboard User s Manual
 Keyboard User s Manual Version 1.0.0 1 Table of Contents 1 Features and Specifications... 7 1.1 Features... 7 1.2 Front Panel... 7 1.3 Rear Panel... 9 1.3.1 NKB1000 Series... 9 1.3.2 KB1000 Series... 9
Keyboard User s Manual Version 1.0.0 1 Table of Contents 1 Features and Specifications... 7 1.1 Features... 7 1.2 Front Panel... 7 1.3 Rear Panel... 9 1.3.1 NKB1000 Series... 9 1.3.2 KB1000 Series... 9
Fujitsu LifeBook U Series
 Fujitsu LifeBook U Series BIOS Guide LifeBook U Series Model: UH900 Document Date: 01/07/2010 Document Part Number: FPC58-2547-01 FUJITSU AMERICA, INC. 1 LifeBook U Series BIOS U Series BIOS BIOS SETUP
Fujitsu LifeBook U Series BIOS Guide LifeBook U Series Model: UH900 Document Date: 01/07/2010 Document Part Number: FPC58-2547-01 FUJITSU AMERICA, INC. 1 LifeBook U Series BIOS U Series BIOS BIOS SETUP
U90 Ladder Software Manual. Version 3.50, 6/03
 U90 Ladder Software Manual Version 3.50, 6/03 Table Of Contents Welcome to U90 Ladder... 1 Program Editors... 1 Project Navigation Tree...1 Browse Sequences...1 Printing Documentation...2 Interface Language...
U90 Ladder Software Manual Version 3.50, 6/03 Table Of Contents Welcome to U90 Ladder... 1 Program Editors... 1 Project Navigation Tree...1 Browse Sequences...1 Printing Documentation...2 Interface Language...
Fiery X3eTY2 65_55C-KM Color Server. Utilities
 Fiery X3eTY2 65_55C-KM Color Server Utilities 2008 Electronics for Imaging, Inc. The information in this publication is covered under Legal Notices for this product. 45072888 14 March 2008 CONTENTS 3 CONTENTS
Fiery X3eTY2 65_55C-KM Color Server Utilities 2008 Electronics for Imaging, Inc. The information in this publication is covered under Legal Notices for this product. 45072888 14 March 2008 CONTENTS 3 CONTENTS
SFC-500 Intelligent Addressable Fire Alarm Control Panel Configurator Software
 SFC-500 Intelligent Addressable Fire Alarm Control Panel Configurator Software SFC-500 Series Intelligent Addressable Fire Alarm Control Panel Configurator Software SFC-500 Series Programming The SFC-500
SFC-500 Intelligent Addressable Fire Alarm Control Panel Configurator Software SFC-500 Series Intelligent Addressable Fire Alarm Control Panel Configurator Software SFC-500 Series Programming The SFC-500
Quick Start Guide 4/8-CH DVR
 Quick Start Guide 4/8-CH DVR 1 1. Install Hard Drive &DVD Writer 1.1 Install Hard Drive Notice: 1. this series support one SATA hard drives. Please use the hard drive the manufacturers recommend specially
Quick Start Guide 4/8-CH DVR 1 1. Install Hard Drive &DVD Writer 1.1 Install Hard Drive Notice: 1. this series support one SATA hard drives. Please use the hard drive the manufacturers recommend specially
DATA LOGGING SOFTWARE FOR 4-WAY BALL VALVE DIGITAL MANIFOLD
 DATA LOGGING SOFTWARE FOR 4-WAY BALL VALVE DIGITAL MANIFOLD The Mastercool Data Logger Application provides all the necessary Recorder and Display Functions to record, display and save new data or playback
DATA LOGGING SOFTWARE FOR 4-WAY BALL VALVE DIGITAL MANIFOLD The Mastercool Data Logger Application provides all the necessary Recorder and Display Functions to record, display and save new data or playback
Use of the application program. Table of Contents. GAMMA instabus Application program description. April B0 CO Room Control Unit
 Use of the application program Product family: Product type: Manufacturer: Displays Display and operating units Siemens AG Name Room control unit UP 227 DELTA i-system Order no.: Table of Contents 5WG1
Use of the application program Product family: Product type: Manufacturer: Displays Display and operating units Siemens AG Name Room control unit UP 227 DELTA i-system Order no.: Table of Contents 5WG1
Zio LCD Wall Modules TR70 AND TR70-H with Sylk bus
 Zio LCD Wall Modules TR70 AND TR70-H with Sylk bus OPERATING GUIDE PREFACE This Operating Guide is intended to provide configuration information (using the Niagara Workbench tool) and a general overview
Zio LCD Wall Modules TR70 AND TR70-H with Sylk bus OPERATING GUIDE PREFACE This Operating Guide is intended to provide configuration information (using the Niagara Workbench tool) and a general overview
Import Push [F9] - Imp./Exp. Select Restore accounts from Disk Enter the exported file name along with the it s directory location
![Import Push [F9] - Imp./Exp. Select Restore accounts from Disk Enter the exported file name along with the it s directory location Import Push [F9] - Imp./Exp. Select Restore accounts from Disk Enter the exported file name along with the it s directory location](/thumbs/74/69930205.jpg) Espload Open Port Faillure Solution. The following link http://support.microsoft.com/ explains why this error message (OPEN PORT FAILURE) is prompted. Please take some time to read it and attempt the solution
Espload Open Port Faillure Solution. The following link http://support.microsoft.com/ explains why this error message (OPEN PORT FAILURE) is prompted. Please take some time to read it and attempt the solution
Defining Points. Introduction
 M-Series Workstation with Companion/Facilitator Manual 9-1 Chapter 9 Defining Points Introduction This chapter explains how to define software points. Points are software representations of input and output
M-Series Workstation with Companion/Facilitator Manual 9-1 Chapter 9 Defining Points Introduction This chapter explains how to define software points. Points are software representations of input and output
Remote Tools User Guide
 Remote Tools User Guide Copyright Northern Telecom 1999 Norstar is a trademark of Northern Telecom. Microsoft, MS-DOS, Windows and Excel are registered trademarks and Windows is a trademark of Microsoft
Remote Tools User Guide Copyright Northern Telecom 1999 Norstar is a trademark of Northern Telecom. Microsoft, MS-DOS, Windows and Excel are registered trademarks and Windows is a trademark of Microsoft
Fluke Metrology Software
 Fluke Metrology Software Version 7 MET/CAL 5500/CAL Getting Started Guide P/N 1275404 July 1999 Rev. 2, 9/04 1996-2004Fluke Corporation, All rights reserved. Printed in U.S.A. All product names are trademarks
Fluke Metrology Software Version 7 MET/CAL 5500/CAL Getting Started Guide P/N 1275404 July 1999 Rev. 2, 9/04 1996-2004Fluke Corporation, All rights reserved. Printed in U.S.A. All product names are trademarks
Legacy Client Chart (LCC) Installation Guide for Purkinje System
 Legacy Client Chart (LCC) Installation Guide for Purkinje System A Guide to Run and Configure the Legacy Client Chart (LCC) Solution For questions about using this guide please contact IMS@aohc.org Table
Legacy Client Chart (LCC) Installation Guide for Purkinje System A Guide to Run and Configure the Legacy Client Chart (LCC) Solution For questions about using this guide please contact IMS@aohc.org Table
N Series BIOS BIOS SETUP UTILITY
 BIOS SECTION N3530 LifeBook N Series Notebook BIOS N Series BIOS BIOS SETUP UTILITY The BIOS Setup Utility is a program that sets up the operating environment for your notebook. Your BIOS is set at the
BIOS SECTION N3530 LifeBook N Series Notebook BIOS N Series BIOS BIOS SETUP UTILITY The BIOS Setup Utility is a program that sets up the operating environment for your notebook. Your BIOS is set at the
Central Controller G-50A/GB-50 Web Browser Operation Manual (For Managers)
 Mitsubishi Electric Building Air-conditioner Control System Central Controller G-50A/GB-50 Web Browser Operation Manual (For Managers) Contents 1 Introduction...1 1-1 Conventions Used in This Manual...1
Mitsubishi Electric Building Air-conditioner Control System Central Controller G-50A/GB-50 Web Browser Operation Manual (For Managers) Contents 1 Introduction...1 1-1 Conventions Used in This Manual...1
BEP 600-ACSM AC SYSTEMS MONITOR. Installation and Operating Instructions. Page 1
 BEP 600-ACSM AC SYSTEMS MONITOR Installation and Operating Instructions Page 1 This page has been deliberately left blank Page 2 Table of Contents 1. BASICS 4 WARNING AND CAUTION 4 WARNING 4 CAUTION 4
BEP 600-ACSM AC SYSTEMS MONITOR Installation and Operating Instructions Page 1 This page has been deliberately left blank Page 2 Table of Contents 1. BASICS 4 WARNING AND CAUTION 4 WARNING 4 CAUTION 4
M1000 INTELLIGENT ZONE CONTROL SYSTEM
 HARDWARE GUIDE DIMENSIONS & SPECIFICATIONS REV. 5.2 M1000 INTELLIGENT ZONE CONTROL SYSTEM ROOFTOP CONTROLLER 2 Table of Contents GENERAL INFORMATION... 3 PL-M1000 Rooftop Controller...3 Description...3
HARDWARE GUIDE DIMENSIONS & SPECIFICATIONS REV. 5.2 M1000 INTELLIGENT ZONE CONTROL SYSTEM ROOFTOP CONTROLLER 2 Table of Contents GENERAL INFORMATION... 3 PL-M1000 Rooftop Controller...3 Description...3
Temperature control unit
 Temperature control unit 5739 18/19 Installation manual Part. U3582A - 12/08-01 PC Contents 1 - Introduction 5 1.1 - Warnings and tips 5 1.2 - Contents of package 5 2 - Description of the Control unit
Temperature control unit 5739 18/19 Installation manual Part. U3582A - 12/08-01 PC Contents 1 - Introduction 5 1.1 - Warnings and tips 5 1.2 - Contents of package 5 2 - Description of the Control unit
Fujitsu LifeBook P Series
 Fujitsu LifeBook P Series BIOS Guide LifeBook P Series Model: P771 Document Date: 2/18/2011 Document Part Number: FPC58-2855-01 FUJITSU AMERICA, INCORPORATED 1 LIFEBOOK P771 BIOS P Series BIOS BIOS SETUP
Fujitsu LifeBook P Series BIOS Guide LifeBook P Series Model: P771 Document Date: 2/18/2011 Document Part Number: FPC58-2855-01 FUJITSU AMERICA, INCORPORATED 1 LIFEBOOK P771 BIOS P Series BIOS BIOS SETUP
ScriptPro TripMate Setup Script
 ScriptPro TripMate Setup Script Overview Introduction This document contains an overview of the Worldspan TripMate script available to users on Worldspan Res and Worldspan Go! Res. File name File (Script)
ScriptPro TripMate Setup Script Overview Introduction This document contains an overview of the Worldspan TripMate script available to users on Worldspan Res and Worldspan Go! Res. File name File (Script)
PACH AND COMPANY 946 Calle Amanecer Ste. L&M Phone: San Clemente, CA Fax:
 MANAGEMENT SOFTWARE PACH AND COMPANY 946 Calle Amanecer Ste. L&M Phone: 1-888-678-7224 www.pach-co.com San Clemente, CA 92673 Fax: 949-498-6879 TABLE OF CONTENTS Limitations of Liability Chapter 1. Getting
MANAGEMENT SOFTWARE PACH AND COMPANY 946 Calle Amanecer Ste. L&M Phone: 1-888-678-7224 www.pach-co.com San Clemente, CA 92673 Fax: 949-498-6879 TABLE OF CONTENTS Limitations of Liability Chapter 1. Getting
CLIQ Web Manager. User Manual. The global leader in door opening solutions V 6.1
 CLIQ Web Manager User Manual V 6.1 The global leader in door opening solutions Program version: 6.1 Document number: ST-003478 Date published: 2016-03-31 Language: en-gb Table of contents 1 Overview...9
CLIQ Web Manager User Manual V 6.1 The global leader in door opening solutions Program version: 6.1 Document number: ST-003478 Date published: 2016-03-31 Language: en-gb Table of contents 1 Overview...9
