Ademco Group Compass Network Downloader
|
|
|
- Darcy Lynch
- 5 years ago
- Views:
Transcription
1 Ademco Group Compass Network Downloader
2 Table of Contents Section 1. Introduction Chapter 1: Chapter 2: Chapter 3: Welcome Key Features System Requirements Using This Manual Windows Basics DownLoader Menu Structure Installation Installation on a Single PC Installation on a Network Log-On Procedure Quick Start Setting Up The Downloader Creating A New Account Getting Online With The Control Panel DOS V-Link Conversion Chapter 4: Section 2. Downloader Setup Downloader Communications Setup Modem Setup Add Modems Edit Modem Delete Modem Central Station I.D Chapter 5: Defining System Operators Adding New Operators Changing Operator Names Changing Operator Passwords Updating Operator Information Deleting Operators Logging Out Table of Contents iii
3 Section 3. Account Setup and Operation Chapter 6: Customer Information Adding Customer Accounts Converting Accounts from the V-Link Downloader Modifying Customer Accounts Deleting Customer Accounts Restoring/Purging Customer Accounts Sorting Customer Data Searching for Customer Accounts User Defined Fields Chapter 7: Chapter 8: Control Panel Information Programming the Control Alarm Control Programming Overview Programming an Alarm Control Using Templates Creating New Templates Modifying Templates Deleting Templates Converting Customer Data To Templates Using A Template To Create A New Account Copying An Account Communicating With The Control Getting Online Control Communications First Communication Answering Machine Defeat On-Line Commands Setting the Time Shutdown Test Report Appendix A...A-1 iv Table of Contents
4 Chapter 1 Welcome Welcome to the ADEMCO Compass Downloader. It provides everything you need to program and control an alarm system remotely from the comfort of your office. In addition, it gives the operator the ability to download and upload alarm control information, to compare the uploaded and saved information, and to view the results either on screen or in a printed report. By using the Compass Downloader, programming can be performed at the office prior to installation, or can be downloaded from a remote location or at the job site using a PC Laptop with an ADEMCO 4100SM Serial Module (where the control panel supports it). The control panel at the subscriber s premises must be connected to the existing telephone line to download from a remote location. Key Features The ADEMCO Compass Downloader includes many new features., such as: DOS Downloader Conversion Utility to quickly convert DOS accounts to the Compass Downloader. Templates for quick and easy programming of control panels. A full search utility to help you quickly find a programming field. Welcome 1-1
5 Multi-tiered operator levels for full flexibility. View Change utility to see the changes made before saving. View History utility to see what changes in programming have been made previously. System Requirements To run the ADEMCO Group Compass Downloader, you will need a MHz PC or better with 30 MB of available hard disk space and at least 8 MB of RAM (12MB is preferred). The downloader program will run on Windows 3.X, Windows 95, or Windows NT. Using This Manual This manual will guide you through the many operations of the Compass Downloader. It is arranged in the order in which operations should be performed until you become familiar with the program. The manual is divided into three sections: Section 1. Introduction Section 2. Downloader Setup Section 3. Account Setup and Operation Section 1 includes basic information about the Compass Downloader, such as Key Features, the Downloader Menu Structure, and Downloader installation. It also includes a Quick Start guide designed to get the experienced user up and running quickly. Section 2 takes you through the Downloader Setup and covers those items that only need to be performed once, such as the modem setup. Section 3 covers the daily activities performed with the Downloader. This section includes adding and modifying customer accounts and communicating with the control. 1-2 Welcome
6 Appendix A, located at the back of this manual, provides a complete explanation of all programming fields, followed by an index for easy referencing. Our goal when writing this manual was to make it as easy to understand as possible. Occasionally, we include an important note or technical tip to make your work flow more smoothly. Find these tips by looking for a boxed note with a checkmark indication. This symbol indicates a very important note. Please read each one carefully. Where applicable, the actual screens are shown to help you understand the procedure being explained. Any information that could not be included in the printed manual will be available in the on-line manual Release Notes. Any future updates may be acquired through ADEMCO, or downloaded from our ADEMCO Web Page on the World Wide Web. The WEB address is: Windows Basics As with most Windows programs, the Downloader program uses keystrokes as an alternative (or addition) to the mouse. On many of the screens there is a button that has a dark border around it. This button is called the default button. If you press ENTER on the keyboard, the default button s Welcome 1-3
7 action will be performed. For example, when you open the Downloader, the Customer icon is defaulted (dark border). If you press the ENTER key you will open the Customer Modify screen. The following commands are also available: KEY TAB ENTER SPACE BAR ALT+DOWN ARROW ESC ACTION Moves to the next field on the screen. Performs default button. Fills in check boxes. Opens selected drop down choices. Performs cancel/close button. DownLoader Menu Structure Button bars and menu bars are available to make your selections easy. Selecting the desired option from the menu bar will display the appropriate screen. If there are sub-categories for this selection, they will appear on a tab bar located beneath the button bar. Selections are made using either the mouse or keyboard. To make a selection, point at it with the mouse and click the left mouse button. Notice that as you move the mouse across the screen, help text appears at the bottom of the screen describing each field, as well as the programming field number. 1-4 Welcome
8 A sample screen follows. Menu Bar Tab Bar Button Bar Context Sensitive Descriptors Program Field Number Welcome 1-5
9 1-6 Welcome
10 Chapter 2 Installation Installation on a Single PC 1. Insert the disk labeled Compass Downloader disk 1 of 6 into your floppy drive, or insert the CD-ROM into your CD-ROM drive. 2. In Windows 95 or NT, from the Start Bar, click Run. In Windows 3.X, select Run from the Program Manager or File menu. 3. Type a:setup (or b:setup if that is your 3.5 floppy drive). If you are using the CD-ROM, type in the letter of the CD-ROM drive (i.e., d:\setup) instead. 4. The setup program prompts you through the installation process. Follow the instructions on the screen. 5. The setup program defaults to the c:\compass directory. If desired, you can change the location and directory name when prompted to do so. 6. Next, it is recommended that setup be allowed to create a backup directory. This backup is defaulted to c:\compass\backup. If desired, you can change the location and directory name when prompted to do so. 7. When the Select Components screen displays, make sure all the boxes are checked. 8. Click FINISH to complete the installation. Installation 2-1
11 Installation on a Network When installing on a network, first, follow the steps for installing on a single PC, changing the default directory to one on the main network drive. Second, perform the following steps to install to each network workstation: 1. Insert the disk labeled Compass Downloader disk 1 of 6 into your floppy drive, or insert the CD-ROM into your CD-ROM drive. 2. In windows 95 or NT, from the Start Bar, click Run. In Windows 3.X, select Run from the File menu. 3. Type a:setup (or b:setup if that is your 3.5 floppy drive). If you are using the CD-ROM, type in the letter of the CD-ROM drive (i.e., d:\setup) instead. 4. The Setup program prompts you through the installation process. Follow the instructions on the screen. 5. The setup program defaults to the c:\compass directory, when prompted, change the location and directory to the same one as the network drive. For a network installation, you must direct the install program to the network drive where the original downloader files were installed. 6. Next, it is recommended that setup be allowed to create a backup directory. This backup is defaulted to c:\compass\backup. If desired, you can change the location and directory name when prompted to do so. 2-2 Installation
12 7. When the Select Components screen displays, make sure that only the VBX, DLL and ICON boxes are checked. 8. Click FINISH to complete the installation. All network workstation installations must be directed to the same network drive. Log-On Procedure After a successful installation, a Compass Downloader group is created including an icon titled Download. Double click on this icon to open the program. The log-on screen: Enter an operator name and password. The default operator name and password is master. Anyone with a valid operator name and password can log on. The operator who is currently logged on is displayed in the upper right-hand side of the Customer Information screen. Installation 2-3
13 Click on the DATABASE button and select the database desired. If a different database needs to be accessed, navigate to it and then select it. It is recommended that you change the defaulted operator name and password. (See Chapter5: Defining System Operators) 2-4 Installation
14 Chapter 3 Quick Start Quick start is intended for users who would like to get the downloader up and running quickly. To take full advantage of the many fine features of the Compass Downloader, it is recommended that you read the rest of this manual. Setting Up the Downloader 1. Click on the Compass Downloader icon from the Downloader program group. 2. Enter the operator name and password (master is the default for both) and select the OK button. Quick Start 3-1
15 3. Select Station Data from the file menu. The following screen appears: 4. Enter your Central Station Identification (C.S.I.D.) number and select OK. 5. Click on the MODEMS button. The following screen appears: 3-2 Quick Start
16 6. In the modem section, select the port being assigned. 7. Select the type of modem being used from the modem pulldown menu. 8. Click APPLY. 9. Select the Active Comm. Port that the Downloader will be using. 10. Select Touch-Tone if using Touch-Tone service and select the modem speaker options. 11. Click OK. Creating a New Account 1. Click on the CUSTOMER button. 2. Click on the ADD button in the Customer Information screen. Quick Start 3-3
17 3. Enter the account information (i.e., name, address, etc.). 4. Click OK. 5. Click on the MODIFY button in the Customer Information screen. 6. Enter the account control panel information. For complete definitions of all the programming fields, refer to Appendix A. 7. Click on CLOSE and then select SAVE to save the programming. You will be returned to the Customer Information screen. Repeat these steps to continue adding customer accounts or go to the next section to download to the control panel. Getting On-line With The Control Panel For this procedure to work you must use a new or newly defaulted alarm control panel. Control Panel Preparation 1. Program a Ring Count of any number higher then 0 (1-15) in the control panel. 2. Program a Callback Number to the PC modem into the control panel. 3. Connect the control panel to a phone line that is different than the PC modem s phone line. 4. Make sure the control panel is no longer in the program mode. See the specific control panel installation instructions on how the above steps are performed. 3-4 Quick Start
18 Communicating with the Downloader 1. Click on the MODIFY button to access the programming fields for the selected control panel. 2. Select Panel Communications from the Communications pulldown menu. 3. Click on the CONNECT button. The following screen appears: Initiate From Box 4. Select PC from the Initiate From box. 5. Select First Communication. 6. Make sure NO ACCT. # IN PANEL is checked. 7. Enter the control panel phone number. 8. Click on the CONNECT button. Quick Start 3-5
19 9. The PC will call the control panel. A series of SEND and RECEIVE arrows at the bottom of the screen will appear. The modem will disconnect and wait for the control panel to call back. 10.When the control panel calls back and gets on-line, select the action you wish to perform from the Online Commands (Download, Upload, etc.). 11.When you are done communicating, click on the DISCONNECT button. DOS V-Link Conversion This section describes the steps needed to convert existing DOS V-Link accounts to Compass Downloader accounts. 1. Select Convert DOS V-Link Accounts from the Tools pull down menu. The following screen appears: DOS VST Files 2. Enter the DOS Downloader Master Code. 3. Navigate to the directory where the V-Link accounts are located. 3-6 Quick Start
20 4. Highlight the appropriate DOS VST file to be converted. The following screen appears: 5. Enter the Receiver Group that the new accounts will be assigned to. 6. Select the account numbers of the DOS files to be converted and click on the SELECTED button to convert the file(s). If all the fields are to be converted, click on the ALL button and all the files will be converted. If only certain control panel types are to be converted, select those panel types from the pulldown menu and click on the SELECT button. Only accounts using those types of controls will appear. 7. The files have been converted when they appear on the right side of the screen. When all selected files are converted, select CLOSE from the File pulldown menu. If you want to convert additional DOS accounts, repeat steps 1-7. Quick Start 3-7
21 3-8 Quick Start
22 Chapter 4 Communications Setup Downloader Communications Setup To set up downloader communications, click on the MODEMS button. The following screen appears: Communications Setup 4-1
23 9. In the modem section, select the port being assigned. 10.Select the type of modem being used from the modem pulldown menu. 11.Click APPLY. To setup an additional modem on another port, repeat steps Select Touch-Tone if using Touch-Tone service and select the modem speaker options. 13. Click OK. Modem Setup The following modems are supported and need no configuration: BizComp Intellimodem 1200 w/volume BizComp Intellimodem 2400 Hayes Optima 336 Hayes Smartmodem 2400 Hayes Smartmodem Optima 2400 Fax96 The following modems are supported and need to be configured (DIP Switches): Hayes Smartmodem 1200 External Modem Hayes Smartmodem 1200B Internal Modem (Rev.1.2 or higher) Only the external Hayes Smartmodem Optima 24 Plus FAX 96 model modems are compatible with the Windows Downloader. The internal Hayes Optima 24 Plus FAX 96 models are not compatible. 4-2 Communications Setup
24 Configuration Each modem type must be configured differently for communications to be successful. The following defines the requirements for each model. Hayes Smartmodem 1200 External Modem Configure the DIP switches behind the modem s front panel in the following manner: Hayes 1200 Smartmodem DIP Switches (front) HS AA CD OH RD SD TR MR Exploded View Smartmodem 1200 External Modem Hayes Smartmodem 1200(B) Internal Modem DIP switches: SW4 - OFF SW3 - ON SW2 - OFF SW1 - ON= Comport #2 OFF= Comport #3 (rear view) Phone Phone DIP Switches Smartmodem 1200 (B) Internal Modem Communications Setup 4-3
25 Add Modems This button is for future use and will be used to add modems as they are approved by ADEMCO. We strongly recommend using the modems documented in this chapter, as they are the only modems currently supported. To add a new modem, proceed as follows: 1. Click the ADD button. The following screen appears: Edit Modem 2. Enter modem commands as directed by ADEMCO. 3. Click OK. This button is used to edit the modem commands only for those modems that are added to the downloader. Modems settings that were shipped with the downloader are not editable. To edit a modem s settings: 1. Select the modem from the modem pulldown menu. 2. Click on the EDIT button. 4-4 Communications Setup
26 Delete Modem 3. Enter modem commands. 4. Click on OK to save the new commands or CANCEL to exit without saving. This button is used to delete modems that have been entered in by an operator. Modems that were shipped with the downloader cannot be deleted. To delete an operator installed modem: 1. Select the modem from the modem pulldown menu. 2. Click on the DELETE button. 3. Click OK to confirm the deletion. Central Station I.D. The Central Station Identification number is used as a means of identifying the alarm installing company to the control panel. This number is transmitted by the computer and is verified by the control panel when attempting to get on-line for downloading. The C.S.I.D. number is assigned by the alarm installing company, not by the central station. To enter your Central Station I.D. (C.S.I.D.), select File from the menu bar at the top of the Customer screen. In the pulldown menu, select Station Data. Then locate the C.S.I.D. field. Enter your C.S.I.D. number. Select OK to save and exit, or CANCEL to exit without saving. Communications Setup 4-5
27 C.S.I.D. Number An operator (when given the authority) can view or change the C.S.I.D. in the Dialer screen when modifying an alarm control panel. 4-6 Communications Setup
28 Chapter 5 Defining System Operators Customers Icon After setting up your communications options, the next step is to define downloader system operators. Operators can be assigned different levels of authority, which allow them access to various system and control panel operations. Once you have logged on, click on the CUSTOMERS icon, then the Customer Information screen is displayed. Operator Icon Log out Icon Look for the icon marked Operators. Clicking on this icon will bring you to the Operator screen. Only an operator with Administrator level authority can access the Operator screen. Defining System Operators 5-1
29 Operator Names User Screen Access Subscriber Access Operator Command Buttons Other Access This screen defines the security level of all operators of the system. You will not be allowed to exit the screen unless at least one operator is defined as an Administrator. Adding New Operators To add new operators: 1. Click on the ADD button on the bottom of the Operators Screen. 2. The screen will change slightly allowing you to type in an operator s name and password. The password must be typed twice to confirm it. 3. Select the properties for that operator (steps are continued after the properties definitions). 5-2 Defining System Operators
30 The following describes access selections for system operators: User Screen Access Definitions User Screen Access: View user code: Add Users: Modify Users: Allows operator to view control panel User screen when modifying control panel programming. Allows operator to view control panel user codes. Allows operator to add control panel user codes. Allows operator to edit or delete control panel user codes. Subscriber Access Definitions Add: Allows operator to add new customers to database. Edit: Allows operator to edit existing customer information. Delete: Allows operator to delete customers from database. Access Control: Allows operator to access and change alarm control information. If you do not want an operator to have access to the operators screen, disable the Administrator option for that operator. Defining System Operators 5-3
31 Other Access Definitions Administrator: Convert Accounts: Allows the operator full access to the Operator screen. Without this option, the operator cannot view the Operator or Station data screens. Allows operator access to the Convert DOS Accounts screen. Restore/Purge Customers: Allows operator to restore or completely purge customer accounts. Print Data: Zone Screen Enabled: History Screen Enabled: Allows operator to print all alarm control information. Allows operator access to the Zone Information screen for the control. Allows operator access to the History Screen for the control. Template Screen Enabled: Allows operator access to the Create Templates screen. View C.S.I.D. in Panels: Allows operator to view the Central Station Identification Number. Change C.S.I.D. in Panels:Allows operator to change the Central Station Identification Number. 4. Click on the OK button to save the addition. 5. To continue adding operators repeat steps 1-4. When you have finished, click on CLOSE. 5-4 Defining System Operators
32 Changing Operator Names If you want to change an operator s name, highlight it in the Name box and type in the new name, then click the UPDATE button. Changing Operator Passwords Only an operator with administrator level can change an operator s password. If an operator forgets or wants to change their password: 1. Select the operator s name from the Current Operator List. 2. Click on the CHANGE PASSWORD button. 3. Assign the new password and verify it by entering it again. 4. Click on the OK button. Current Operator List Defining System Operators 5-5
33 Updating Operator Information At anytime, you can update or change an operator s access status by doing the following: 1. Select the operator from the Current Operator list. 2. Modify the characteristics for the operator. 3. Click on UPDATE. Deleting Operators To delete an operator, click on the operator s name from the Current Operators box and click on the DELETE button. Logging out To log out, simply click on the Log-out icon. This will bring you back to the log-in screen. To exit the program completely, click on the EXIT button. 5-6 Defining System Operators
34 Chapter 6 Customer Information The first step in defining account information is to set up your customer database. This is performed on the Customer Information screen. Sort By Box Search Options Box Customer Accounts Grid Customer Options Customer Box Adding Customer Accounts To add a new customer account: 1. Log on to the system. 2. Click on the ADD button from the Customer Options box. Customer Information 6-1
35 3. The screen displayed allows you to add customer information. 4. Tab through the screen to move from field to field. You must fill in the Receiver Group number, a 3 or 4 digit Subscriber Account Number, Panel Type, and Revision Number. The revision determines which programming fields the downloader displays. If you are uncertain of the revision, select the highest available, but keep in mind that the control panel may not have all the listed fields. 5. Click on the OK button to save the new account. The CANCEL button will exit the screen without saving the information. 6-2 Customer Information
36 Converting Accounts from the V-Link Downloader This section describes the steps needed to convert existing DOS VLink accounts to Compass Downloader accounts. 1. Start the downloader by double clicking on the Downloader Icon in the Downloader group. 2. Logon to the Downloader. 3. Select Convert DOS VLink Accounts from the Tools pull down menu. The following screen appears: DOS VST Files 4. Select the Panel Type and enter the DOS Downloader Master Code. 5. Navigate to the directory where the VLink accounts are located. 6. Select the appropriate DOS VST file to be converted. The following screen appears: Customer Information 6-3
37 DOS VLink Files Windows Downloader Files 7. Highlight the DOS files to be converted and click on the SELECT button to convert the file. If all the files are to be converted, click on the ALL button and all the files will be converted. If only certain control panel types are to be converted, select those panel types from the pulldown menu. Only those type of controls appears. 8. The converted files will be listed on the right-hand side of the screen above. 9. When all selected files are converted select Close from the File pulldown menu. The original DOS V-Link accounts are only copied to the Compass Downloader when converted and remain intact with the original DOS VST files. Modifying Customer Accounts At any time, you can change customer account information as follows: 6-4 Customer Information
38 1. Click on the customer you would like to change from the Customer Accounts box. 2. Then click on the DETAIL button in the Customer Option box. The Customer Detail screen appears with a button at the bottom marked EDIT. 3. Click on the EDIT button to access the customer s information. 4. Make the necessary changes. 5. Click on the OK button, or CANCEL to exit without saving the changes. Deleting Customer Accounts Deleting a customer is a two step process. To delete a customer: 1. Click on the customer s name from the Customer Account box. 2. Click on the DELETE button. A confirmation box will appear. 3. Select either OK to delete or CANCEL to keep it. See Restoring/Purging Customers below to complete the deletion process. An account must be purged before that account number and receiver number can be used again. Restoring/Purging Customer Accounts This is step two in the deletion process. When you delete a customer as described above, the information is not completely lost. You must then Purge the account to completely delete it. Whether you want to restore or purge Customer Information 6-5
39 an account, the first step is the same: 1. From the Tools pulldown menu (at the top of the Customer Information screen) select Restore/ Purge Customer. The following screen appears: Deleted Accounts List 2. To purge an account, select the account and click on the PURGE CUSTOMER button. 3. To restore an account, select the account and click on the RESTORE button. 4. Click OK to confirm your selection. Sorting Customer Data There are several different ways to sort customer information for display. When you click on the Sort By box, you are presented different options. You can sort by: 1. Receiver-Account number 2. Last Name 3. First Name 4. Zip Code 6-6 Customer Information
40 5. Business 6. Panel Name 7. User_Defined_Field 1 8. User_Defined _Field 2 To select the sort method, you can either click on the selection from the pulldown box or type the corresponding number. As a reminder, the field that you selected to sort by is italicized on the screen. Searching for Customer Accounts The Search feature works with the Sort feature. When a sort method is chosen (Acct.Num, Last Name, etc.), that method also available in the search box. 1. Enter the Receiver Number or the beginning of the sort method chosen. 2. Then click on the SEARCH button. The result of your search appears. 3. To display all the customer accounts again, click on the ALL ACCOUNTS button. User Defined Fields There are two fields on the Customer Information screen that you can define in any way and can be used to help organize your accounts (i.e., residential, commercial, etc.). Customer Information 6-7
41 1. Select Station Data from the File pulldown menu (at the top of the Customer Information screen). The following screen appears: User Defined Fields 2. Type the field name you wish to use into the two boxes marked User_Defined_Fields. 3. Click OK. When you rename these fields, the new name will also appear in the Sort By box. You have now created a custom sort feature. Only an operator with Administrator privileges can access the User Defined Fields. 6-8 Customer Information
42 Chapter 7 Control Panel Information Programming The Control Alarm Control Programming Overview To access the alarm control programming screens, either double-click on the highlighted customer account in the Customer Screen or highlight the customer and click on the MODIFY button. Highlighted Customer Account Modify Button Control Panel Information 7-1
43 The following screen is displayed: Menu Bar Title Bar Tabs Button Bar At the top of the screen is the title bar. It contains the control panel type and the account number of the customer you selected. The status of the data you are looking at, such as current or uploaded, is also displayed. Below this is the menu bar. The options in the menu bar are not control panel specific, they are downloader operations. These options are as follows: File: Save: Printer Setup: Diagnostic Print: Allows an operator to save the alarm control settings. Allows an operator to select and setup the printer. (future use) 7-2 Control Panel Information
44 Print Programming Allows an operator to print a Form: programming form with the fields filled in to match the downloader settings. Exit: Allows an operator to exit the alarm control programming screen. Communications: Panel Communications: Allows an operator to set up the initial modem commands and communicate with the alarm control (see Communications, Chapter 4). View: The following view modes give the operator the ability to see three different versions of a control s programming. This allows the user to compare the values saved in the downloader to values uploaded from the control, or a current edit not yet saved. The screen being viewed is indicated in the upper right corner of the Title Bar. Current Edit: Upload: Saved: DOS: Allows an operator to view the changes just made (not saved yet) to the control programming. Allows an operator to view the uploaded alarm control data. Allows an operator to view the saved (in the downloader) data. Allows an operator to view the original DOS downloader programming information on a Control Panel Information 7-3
45 converted account. Defaults: Allows an operator to view the programming defaults for a control panel. Search: Allows an operator to search for a specific programming field number. To do this, proceed as follows: 1. Enter the programming field number that you are looking for. 2. Click on the FIND FIRST button. 3. If you want to go to the field in the programming screens, click on the GO TO button. Features: This menu displays the same options as those on the Button Bar, as well as the available hotkeys. Window: Presents normal windows features such as cascading and arrange icons, and displays forms currently open. Help: Pulls down the Help menu. Select ABOUT to view the release date of your Downloader. Programming an Alarm Control 1. Either double-click on the account in the Customer screen or select the account using the mouse, and then click on the EDIT button. 7-4 Control Panel Information
46 2. The following screen appears. This screen will vary according to the control panel selected. 3. Select from the button bar which section (Partition, Dialer, Zones) to program. 4. Enter the control panel programming information. For complete definitions of all the programming fields, see Appendix A. 5. When done programming, Select the CLOSE button. This screen appears: 6. Select the SAVE button to save the programming Control Panel Information 7-5
47 Using Templates information, or UNDO to close without saving. Templates are used to create master files for copying control panel programming data to speed programming a new account. A template gives you a very quick and easy way to add a customer s alarm control programming information. To access the Template screen, click on the Template icon on the top of the Customer Information screen. The following screen appears: Template Lists Template Options Buttons Creating New Templates To create a new template: 1. Click on the ADD button. The screen displayed allows you to enter the control panel type, the 7-6 Control Panel Information
48 Revision, and a name for this template. 2. Click on OK to save, or CANCEL to exit without saving. 3. Then click on the MODIFY button to program the alarm control panel. 4. When you are done programming the control panel, select CLOSE and then SAVE to save the information. Modifying Templates To modify an existing template: 1. Click on TEMPLATE in the Customer Information screen. 2. Select the template from the Templates list. 3. Click on the MODIFY button. You will be brought into the selected alarm control to program the template information. 4. When you are done programming the control panel, select CLOSE and then SAVE to save the information. Control Panel Information 7-7
49 Deleting Templates To delete a template: 1. Click on TEMPLATE in the Customer Information screen. 2. Highlight the Template on the list. 3. Click on the DELETE button. 4. Click on OK to delete, or CANCEL to exit without deleting. Converting Customer Data to Templates To use another customer s account data as a template: 1. Follow steps 1 and 2 from Creating New Templates above. 2. Then select the CUSTOMER DATA button. A form will appear with a list of current customers using that type of control. 3. Select the customer to use as a template and click on OK. Using A Template To Create A New Account Templates are used to speed the process of programming a control panel. To use a template to program a control: 1. Create a new account or, highlight the account on Customer Information screen that the template is to be applied to. 7-8 Control Panel Information
50 2. Click on the TEMPLATE button. The following screen appears: 3. Highlight the template that will be applied to the account. Click OK. 4. Confirm the template selection by clicking OK. The control panel will now be programmed to match the template. Copying an Account The Copy command can be used in place of Templates for quickly copying programming information from one control to another. To Copy an account: Control Panel Information 7-9
51 1. Click on the COPY button. The following screen appears: 2. Enter the receiver and account number of the control panel to be copied from or click on the BROWSE button to locate the account. 3. Enter the receiver and account number of the panel to be copied to or check the Create New Panel box. 4. Click OK. The new account will now be copied from the source account. An account can only be copied to another account using the same control panel type and revision Control Panel Information
52 Chapter 8 Communicating With The Control Getting On-line Control Communications 1. Click on the MODIFY button to access the programming fields for the selected control panel. 2. Select Panel Communications from the Communications pulldown menu. 3. Click on the CONNECT button. The following screen appears: Initiate From Box 4. In the Connect From box, select the origin of the remote call (PC, Control) or, if your control is Communicating With The Contol 8-1
53 directly connected to your computer s serial port, select Direct. To determine whether you should select the First Communication and Answering Machine Defeat options, see the descriptions of both to follow. 5. Select First Communication. 6. Make sure NO ACCT. # IN PANEL is checked. 7. Enter the control phone number and select the CONNECT button. To save the phone number, select SAVE under the control panel phone number. This number will now be the default number used to call this particular control. If you need to change the number, enter the new number and select SAVE again. The old number will be overwritten. If you want to temporarily use another number, enter it, and after the session, select UNDO. You will be asked if you want to restore the prior number. Select OK. 8. Click on the CONNECT button. 9. The PC will call the control panel. A series of SEND and RECEIVE arrows at the bottom of the screen will be displayed. The modem will disconnect and wait for the control to call back. If you need to modify the control panel programming while on-line, click on the MODIFY button. The control panel programming screen appears. See Chapter 7: Control Panel Information for programming information. 8-2 Communicating With The Control
54 First Communication To get on-line with an unprogrammed control as a First Communication: 1. Select First Time Communication in the downloader. 2. Default the control. 3. The control must have a Ring Detect and Download Callback Number programmed. If callback is disabled at the control you must also enable Download Without Callback in the downloader. To get on-line with a control that has already been programmed: 1. Leave First Time Communication unselected in the downloader. 2. The control must have a Ring Detect and Download Callback Number programmed. If callback is disabled at the control you must also enable Download Without Callback in the downloader. 3. The subscriber s account number and C.S.I.D. have to be programmed into the control and have to match what is in the downloader. If either of these fields do not match, the control will not get on-line with the downloader. Answering Machine Defeat The downloader allows remote operation to be initiated to sites that have an answering machine. The modem Communicating With The Control 8-3
55 speaker must be enabled in the downloader Communications Screen so you can hear the phone at the site ringing. Also, Answering Machine Defeat must be enabled in the downloader Dialer screen for the control you are communicating with and the control must be programmed for 15 rings. 1. Select Answering Machine Defeat on the downloader Communications Screen. 2. Initiate a call from the PC. The PC will display Answering Machine Mode. Listen for the phone to ring at the site. 3. After the first ring, press the ESCAPE key to disconnect the call. The PC will automatically hang up, wait 3 seconds, and re-dial the number. The message hanging up and calling again is displayed. 4. The control should answer the second call on the first ring. 5. The control will iniate a callback to your PC. After the initial exchange and verification of the C.S.I.D. number, a Control Status Information screen is displayed. This screen displays the current status of the alarm control. Whenever you make a request or send a command, a Panel Status box is displayed. The Status box displays the status of communications between the control and the downloader. At the bottom of the Status Box is a status bar that shows the progress of the information transfer: 8-4 Communicating With The Control
56 Button Bar Menu Bar Control Panel Status Control Information If you are using a Vista-100 control, a special option will be listed under the File pulldown menu called View Logs. This option allows you to upload the following information: Event logs: Provides the same function as the Event Log button. ECP Reports: Lists all the addressable devices connected to the system (i.e., keypads, voice module, etc.). Fire Test Reports: Uploads the results of the Fire Walk Tests that have been logged into the control panel. Unsolicited Alarms: Lists all alarms that have occurred while on-line with the control panel. When you are on-line with a control, the following commands are available: Communicating With The Control 8-5
57 On-Line Commands To download programming information to the alarm control, click on the DOWNLOAD button. The following screen will appear: Select the information you want to download from the available options and click OK. To upload programming information from the control to the downloader, select the UPLOAD button. The following screen will appear: Select the information you want to upload from the available options and click OK. 8-6 Communicating With The Control
58 To determine the status of the control that is on-line with the downloader, select the STATUS button. The following screen will appear: Select which status the downloader should inquire about. To arm the control from the downloader, select the ARM button. The following screen will appear: Select OK to confirm that you want to arm the alarm control. If the control cannot be armed, the downloader will display a warning stating that the control cannot be armed and a status screen will show the faulted zones. Communicating With The Control 8-7
59 . To bypass faulted zones via the downloader, select the BYPASS button. The following screen will appear: Select the zone number to be bypassed and the partition to which it belongs (if applicable). Then click on OK. 8-8 Communicating With The Control
60 To disarm an alarm control, select the DISARM Button. The following screen will appear: Select OK to confirm disarming. When using the Vista 100 To upload the control panel s event log: 1. Click on the EVENT LOG button. The following screen will appear: 2. Select the type of events to upload. 3. From the Upload Log pulldown menu select partial or full. If you select Partial, only those events since the last event log reset will be uploaded. If you select Full, all events will be uploaded. Communicating With The Control 8-9
61 4. Select how the records are to be displayed, either from oldest or newest from the Record Order box. 5. Click OK. The following screen appears: 6. When the Event Log details have been uploaded the following screen appears: 7. To change the sort order, select an option from the Sort Order options box Communicating With The Control
62 8. To view the events in a 24 hour format, click on the 24HR button. 9. To print the Event Log, click on PRINT. Saving the Event Log With the Event Log screen displayed: 1. Click on SAVE. The following screen appears: 2. Select the Save options. If you want to save the log in the downloader only, select Save In Database Log and de-select Save In Text File. 3. If this is a new Event Log, select New Event Communicating With The Control 8-11
63 Log. If you would like to append an old event log with this new information, select Append To Log. 4. When Append To Log is selected, the available event logs are displayed. Available Event Logs 5. Highlight the event log to be appended. 6. Click on SAVE. 7. If you chose to save the Event Log in a text file, enter a name and saving location in the next screen. To display a message on the alarm control keypads, select the MESSAGE button. The following screen will appear: 8-12 Communicating With The Control
64 The screen will display an area for four different keypad messages. Type in up to four standard messages (one in each display window). Select the message that you want displayed at the system s keypads. If this is a multiple partition system, but the message is only supposed to be displayed on a particular partition, select Send This Message To This Partition. Select the amount of time the message is to be displayed from the Message Duration pulldown menu. Then click on SEND to download the information. Setting the Time To set the time in the alarm control panel: 1. From the Command pulldown menu, select TIME- SET. Communicating With The Control 8-13
65 The following screen appears: Shutdown 2. The control will be set to match the PC or you can change the time to whatever you wish. To shutdown a control panel: 1. Select Shutdown from the Command pulldown menu: 2. Select either Dialer or System. Dialer shuts down only the dialer portion of the system. System shuts down the entire alarm system Communicating With The Control
66 3. Choose ON or OFF for the selected system. 4. Confirm your selection. Test Report If you would like the alarm control panel to send a Test Report immediately after the downloader session: 1. Select Test Report from the Command pulldown menu. The following screen appears: Communicating With The Control 8-15
67 2. Select OK. The following screen appears to confirm the command: 8-16 Communicating With The Control
68 Index 4100sm sm Serial Module 1-1 Access Control 5-3 Add 5-3 Add Modems 4-4 Add Users 5-3 Adding Customer Accounts 6-1 Adding New Operators 5-2 Administrator 5-2, 5-4 Answering Machine Defeat 8-3, 8-4 Answering Machine Mode 8-4 Appendix A 1-3 Arm 8-6 Bizcomp Intellimodem 1200 W/volume 4-2 Bizcomp Intellimodem Button Bars 1-4 Bypass 8-7 C.s.i.d. Number 4-5 Central Station I.d. 4-5 Changing Operator Names 5-5 Changing Operator Passwords 5-5 Communications 7-3 Features 7-4 Modem Setup 4-5 Search! 7-4 Window 7-4 Communications 4-1 A B C Control Communications 8-1 Convert Accounts 5-4 Convert Dos Vlink Accounts 6-3 Converting Accounts From The V-link Downloader 6-3 Customer Options Box 6-1 Default Operator And Password 2-9 Default Operator Name 2-9 Delete 4-5, 5-3 Deleting Customer Accounts 6-5 Deleting Operators 5-6 Disarm 8-8 Dos Vlink 6-3 Download 8-5 Downloader Communications Setup 4-1 Downloader Menu Structure 1-4 Edit 5-3 Edit Modem 4-4 Event Log 8-8 First Communication 8-3 Getting Online 8-1 D E F G Index I-1
69 Hayes Optima 2400 Fax Hayes Optima Hayes Smartmodem 1200 External Modem 4-2 Hayes Smartmodem 1200b Internal Modem 4-2 Hayes Smartmodem Optima Help 7-4 History Screen Enabled 5-4 Installation On A Network 2-8 Installation On A Single Pc 2-7 Log 2-9 Logging Out 5-6 Log-on 2-9 Log-on Procedure 2-9 Menu Bars 1-4 Message 8-11 Modem Setup 4-2 Modify Users 5-3 Modifying Customer Accounts 6-4 H I L M Adding New Operators 5-2 Defining Operators 5-1 Operators 5-1 Other Access Definitions 5-4 Print Data 5-4 Release Notes 1-3 Restore/purge Customers 5-4 Restoring/purging Customer Accounts 6-5 Saving The Event Log 8-10 Searching For Customer Accounts 6-7 Setting The Time 8-12 Shutdown 8-13 Sorting Customer Data 6-7 Status 8-6 Subscriber Access Definitions 5-3 System Requirements 1-2 Template Screen Enabled 5-4 Templates 6-8 Test Report 8-14 P R S T O On-line Commands 8-4 Operator Updates 1-3 Updating Operator Information 5-6 U I-2 Index
70 Upload 8-6 User Defined Fields 6-7 User Screen Access 5-3 User Screen Access Definitions 5-3 V View User Code 5-3 W Web Address 1-3 World Wide Web Address,1-3 Z Zone Screen Enabled 5-4 Index I-3
71 I-4 Index
72 Appendix A Appendix A is an explanation of all the programming fields in the ADEMCO Group Compass Downloader. The fields have been listed in alphabetical order under the particular button they fall under. For example, if you want to find a definition for the Enable Low Battery Report field that is under the Globals button, first go to the Globals Button section. Then go through the listing until you get to the Enable Low Battery Report field s explanation. To aid you further, screen shots of the buttons (see example below) have been used to show the start of each section and each section starts at the top of a new page. Appendix A A-1
73 The following view modes give the operator the ability to see different versions of a control s programming. This allows the operator to compare the values saved in the downloader to values uploaded from the control, or a current edit not yet saved. Base Values Saved: Upload: DOS: Default: This mode displays the data that has just been changed and saved. This mode displays the uploaded alarm control data. This mode displays the DOS downloader programming information on a converted account. This mode displays the programming defaults for a control panel. Compare Values Screen: Saved: This mode displays what has just been changed in the modify screens, but not yet saved. This mode displays the data that has just been changed and saved. A-2 Appendix A
74 Uploaded: This mode displays what has just been uploaded from the control. The REFRESH button must be clicked a compare option is changed. whenever Appendix A A-3
75 Device Addr A device address is used for devices connected to the system s keypad terminals. The address you physically set in a device must match its programmed address. No entry required. Device Type Click in this field to access the pulldown menu to choose the type of device that is used on this address. Value (Parameter 1- Master Partition or House ID) Select the partition that the device is assigned to if a console was selected or a house ID if an RF receiver was selected. Value (Parameter 2- Sounder Options) Select the sounder options for the selected console. A-4 Appendix A
76 Answering Machine Defeat Enable this field to defeat an answering machine on site. When in the answering machine mode, the caller should let the phone ring once, then hit escape, then the control will call back immediately. The control, hearing one ring followed by nothing, will not answer the first call but will ready itself to pick up on the first ring of the next incoming call received within 30 seconds. Auxiliary Output Enable Select an option from the pulldown menu if: ground start output is required. the auxiliary output will be used to produce an open/close trigger. the auxiliary output will be used to produce keypadlike sounding at an auxiliary sounder. a two-way audio module is being used. Call Waiting Defeat Enable this field for the control to disable the telephone company s Call Waiting feature when dialing. Do not enable unless Call Waiting is being used. Central Station on WATS Line Select this field if the control is communicating on an 800 telephone number. When selected, this field tells the control to extend the time it waits for a handshake from the receiver. Appendix A A-5
77 Checksum Verify- Primary Select this field to enable the control to send a verification digit to validate the message at the receiver without having to send two message rounds on the primary format. Selection is valid for 3+1, 4+1, and 4+2 reports. Checksum Verify -Secondary Select this field to enable the control to send a verification digit to validate the message at the receiver without having to send two message rounds on the secondary format. Selection is valid for 3+1, 4+1, and 4+2 reports. Dial Tone Detection This field determines whether the control will wait for a true dial tone before dialing, or if it will wait for a predetermined delay before dialing (see Dial Tone Pause). Dial tone detection may be necessary in a high telco noise environment where noise may be mistaken for a dial tone. Dial Tone Pause This field sets the time the control will pause before dialing. This applies only if true dial tone is not selected in the Dial Tone Detection field. Dialing Method Select the method of dialing for the control, either touchtone or rotary. Disable Station Initiated Download Selecting this field prohibits an installer from initiating a download from the computer. Download Phone Enter the telephone number that the control will use to call the download computer. This number is used when Download Without Callback feature is disabled. A-6 Appendix A
User Guide. K V1 7/05 Rev A
 NAVIGATOR REPORTER User Guide K10321-1V1 7/05 Rev A Table of Contents Conventions Used in This Manual... iii SECTION 1: General Description... 1-1 About Navigator Reporter...1-1 About User Manager...1-1
NAVIGATOR REPORTER User Guide K10321-1V1 7/05 Rev A Table of Contents Conventions Used in This Manual... iii SECTION 1: General Description... 1-1 About Navigator Reporter...1-1 About User Manager...1-1
Enterprise Edge 2.0 Voice Messaging Set Up and Operation Guide
 Enterprise Edge 2.0 Voice Messaging Set Up and Operation Guide www.nortelnetworks.com 2000 Nortel Networks Contents Chapter 1 Introduction 13 About Enterprise Edge Voice Messaging 13 Basic Enterprise Edge
Enterprise Edge 2.0 Voice Messaging Set Up and Operation Guide www.nortelnetworks.com 2000 Nortel Networks Contents Chapter 1 Introduction 13 About Enterprise Edge Voice Messaging 13 Basic Enterprise Edge
Software Conversion Guide
 Eagle SSE Software Conversion Guide Release 17 (Server Level 29) EL2157 This manual contains reference information about software products from Activant Solutions Inc. The software described in this manual
Eagle SSE Software Conversion Guide Release 17 (Server Level 29) EL2157 This manual contains reference information about software products from Activant Solutions Inc. The software described in this manual
VISTA-128BP/VISTA-250BP Programming Form
 VISTA-128BP/VISTA-250BP Programming Form Some fields are programmed for each partition (shown as shaded fields). If you are programming a multiple-partition system, see the Partition-Specific Fields section
VISTA-128BP/VISTA-250BP Programming Form Some fields are programmed for each partition (shown as shaded fields). If you are programming a multiple-partition system, see the Partition-Specific Fields section
4140XMPT2 PROGRAMMING FORM
 414XMPT2 PROGRAMMING FORM Some fields are programmed for each partition (shown as shaded fields). See the PARTITION-SPECIFIC section for programming these fields. Standard default (*97) values are shown
414XMPT2 PROGRAMMING FORM Some fields are programmed for each partition (shown as shaded fields). See the PARTITION-SPECIFIC section for programming these fields. Standard default (*97) values are shown
NDA ISSUE 1 STOCK # MATWorX 32 User s Guide. December, NEC America, Inc.
 NDA-24215 ISSUE 1 STOCK # 151942 MATWorX 32 User s Guide December, 1997 NEC America, Inc. LIABILITY DISCLAIMER NEC America, Inc. reserves the right to change the specifications, functions, or features,
NDA-24215 ISSUE 1 STOCK # 151942 MATWorX 32 User s Guide December, 1997 NEC America, Inc. LIABILITY DISCLAIMER NEC America, Inc. reserves the right to change the specifications, functions, or features,
*00 INSTALLER CODE Enter 4 digits, 0-9 [4140] *28 POWER UP IN PREVIOUS STATE [1=yes] 0=no; "1" for UL.
![*00 INSTALLER CODE Enter 4 digits, 0-9 [4140] *28 POWER UP IN PREVIOUS STATE [1=yes] 0=no; 1 for UL. *00 INSTALLER CODE Enter 4 digits, 0-9 [4140] *28 POWER UP IN PREVIOUS STATE [1=yes] 0=no; 1 for UL.](/thumbs/79/80354276.jpg) 4140XMPT2 PROGRAMMING FORM Some fields are programmed for each partition (shown as shaded fields). See the PARTITION-SPECIFIC section for programming these fields. Standard default (*97) values are shown
4140XMPT2 PROGRAMMING FORM Some fields are programmed for each partition (shown as shaded fields). See the PARTITION-SPECIFIC section for programming these fields. Standard default (*97) values are shown
VISTA-50P VISTA-50PUL
 VISTA-50P VISTA-50PUL PARTITIONED SECURITY SYSTEM with SCHEDULING Quick Start Step-by-Step Programming Procedure Single And Multiple Partition Programming Forms System Worksheets VISTA50P-PR 8/95 (See
VISTA-50P VISTA-50PUL PARTITIONED SECURITY SYSTEM with SCHEDULING Quick Start Step-by-Step Programming Procedure Single And Multiple Partition Programming Forms System Worksheets VISTA50P-PR 8/95 (See
ADVENT TM DOWNLOADER f o r W I N D O W S U S E R 'S G U I D E
 TM ADVENT DOWNLOADER B H 9 1, 95 7 5-45 / 71,- For reprints, order manual: 466-1698 Rev. B Copyright ITI 2000 Printed in the U.S.A. i Interactive Technologies, Incorporated (ITI) provides this publication
TM ADVENT DOWNLOADER B H 9 1, 95 7 5-45 / 71,- For reprints, order manual: 466-1698 Rev. B Copyright ITI 2000 Printed in the U.S.A. i Interactive Technologies, Incorporated (ITI) provides this publication
FaxTalk FaxCenter Pro Version 9.0 Because your faxes are important! Copyright Thought Communications, Inc. All rights reserved worldwide. Th
 FaxTalk FaxCenter Pro Because your faxes are important! Version 9.0 Send. Receive. Manage. FaxTalk FaxCenter Pro Version 9.0 Because your faxes are important! Copyright 1992-2015 Thought Communications,
FaxTalk FaxCenter Pro Because your faxes are important! Version 9.0 Send. Receive. Manage. FaxTalk FaxCenter Pro Version 9.0 Because your faxes are important! Copyright 1992-2015 Thought Communications,
User's Guide. Voice Messaging and Fax Software. FaxTalk Communicator SETM
 User's Guide Voice Messaging and Fax Software FaxTalk Communicator SETM FaxTalk Communicator SE for Windows Version 4.7 Telephone Consumer Protection Act of 1991 "It shall be unlawful for any person within
User's Guide Voice Messaging and Fax Software FaxTalk Communicator SETM FaxTalk Communicator SE for Windows Version 4.7 Telephone Consumer Protection Act of 1991 "It shall be unlawful for any person within
CUSTOMER INFORMATION
 CUSTOMER INFORMATION COMPANY NAME & ADDRESS: CONTACT: PHONE: FAX: NOTES: DATE ENTERED: DATE MODIFIED: 11/2/2010 12:41 P 11/2/2010 12:47 P USER_DEFINED_FIELD1: USER_DEFINED_FIELD2: Vista15PSIA-3 PROGRAMMING
CUSTOMER INFORMATION COMPANY NAME & ADDRESS: CONTACT: PHONE: FAX: NOTES: DATE ENTERED: DATE MODIFIED: 11/2/2010 12:41 P 11/2/2010 12:47 P USER_DEFINED_FIELD1: USER_DEFINED_FIELD2: Vista15PSIA-3 PROGRAMMING
GUARD1 PLUS Manual Version 2.8
 GUARD1 PLUS Manual Version 2.8 2002 TimeKeeping Systems, Inc. GUARD1 PLUS and THE PIPE are registered trademarks of TimeKeeping Systems, Inc. Table of Contents GUARD1 PLUS... 1 Introduction How to get
GUARD1 PLUS Manual Version 2.8 2002 TimeKeeping Systems, Inc. GUARD1 PLUS and THE PIPE are registered trademarks of TimeKeeping Systems, Inc. Table of Contents GUARD1 PLUS... 1 Introduction How to get
Bogen Commander. Software Instruction Manual Model MCPCI. P.O. Box 575 Ramsey NJ Tel Fax: Web:
 Bogen Commander Software Instruction Manual Model MCPCI P.O. Box 575 Ramsey NJ 07446 Tel. 201-934-8500 Fax: 201-934-9832 Web: www.bogen.com 2000 Bogen Communications, Inc. All rights reserved. Printed
Bogen Commander Software Instruction Manual Model MCPCI P.O. Box 575 Ramsey NJ 07446 Tel. 201-934-8500 Fax: 201-934-9832 Web: www.bogen.com 2000 Bogen Communications, Inc. All rights reserved. Printed
Windows, Windows 95 and Windows NT are trademarks of Microsoft Corporation.
 PhoneMaster Desktop Call Control User s Guide Version 2.4 Information furnished by NetPhone, Inc. is believed to be accurate and reliable. However, no responsibility is assumed by NetPhone, Inc. for its
PhoneMaster Desktop Call Control User s Guide Version 2.4 Information furnished by NetPhone, Inc. is believed to be accurate and reliable. However, no responsibility is assumed by NetPhone, Inc. for its
DBS Manager. User Guide. Panasonic VB Please read these instructions completely before using DBS Manager.
 DBS Manager User Guide Panasonic VB-43993 Please read these instructions completely before using DBS Manager. Section 550 Part Number 552X00201 Issued April 2000 The contents of this manual are subject
DBS Manager User Guide Panasonic VB-43993 Please read these instructions completely before using DBS Manager. Section 550 Part Number 552X00201 Issued April 2000 The contents of this manual are subject
2 IDS LCD Keypad User Manual C Issued March 2009
 2 3 4 Contents 1. Introduction to the IDS LCD Digital Keypad...8 2. Arming the Control Panel...8 2.1 Away Arming...8 2.1.1 How to Away Arm...8 2.1.2 Quick Away Arm Shortcut Key...8 2.2 Stay Arming...9
2 3 4 Contents 1. Introduction to the IDS LCD Digital Keypad...8 2. Arming the Control Panel...8 2.1 Away Arming...8 2.1.1 How to Away Arm...8 2.1.2 Quick Away Arm Shortcut Key...8 2.2 Stay Arming...9
Voice Messaging Instructions Contents
 Voice Messaging Instructions Contents Welcome to Voice Messaging 2 Using Voice Mail for the First Time 2 Recording External and Temporary Greetings 3 Personal Verification 4 Password Change 4 Playing Messages
Voice Messaging Instructions Contents Welcome to Voice Messaging 2 Using Voice Mail for the First Time 2 Recording External and Temporary Greetings 3 Personal Verification 4 Password Change 4 Playing Messages
Operating Instructions
 33CS Comfort System Software CONTENTS Page GENERAL...1 OPERATION...1-11 Start-Up...1 Main Menu...2 CURSOR MOVEMENT AND FUNCTION SELECTION Initial Setup and Configuration...3 BASIC MODE EXPERT MODE MODEM
33CS Comfort System Software CONTENTS Page GENERAL...1 OPERATION...1-11 Start-Up...1 Main Menu...2 CURSOR MOVEMENT AND FUNCTION SELECTION Initial Setup and Configuration...3 BASIC MODE EXPERT MODE MODEM
Table of Contents. Introduction. Loading the Software. Assigning the RFID Tags
 Table of Contents Introduction Loading the Software Assigning the RFID Tags Getting Started Planning and Tag Placement Initial Software Setup After Software Configuration Configuring PATROL MANAGER PRO
Table of Contents Introduction Loading the Software Assigning the RFID Tags Getting Started Planning and Tag Placement Initial Software Setup After Software Configuration Configuring PATROL MANAGER PRO
Time Reorder Utility User Manual
 Time Reorder Utility User Manual Revisions...3 Introduction...4 Getting Started...5 Running Modes...7 Tray icon menu...7 Enter Password...8 Connections...8 Define Connections...8 Verify Connections...9
Time Reorder Utility User Manual Revisions...3 Introduction...4 Getting Started...5 Running Modes...7 Tray icon menu...7 Enter Password...8 Connections...8 Define Connections...8 Verify Connections...9
APPLICATION NOTE. N2 Dial Application. Using N2 Dial...3. Introduction...3. Key Concepts...4
 FANs 637.5, 1637.5 N2 Dial Section Issue Date 0400 APPLICATION NOTE N2 Dial Application Using N2 Dial...3 Introduction...3 Key Concepts...4 N2 Dial Configuration... 4 Downloading with N2 Dial...*6 Dial-in
FANs 637.5, 1637.5 N2 Dial Section Issue Date 0400 APPLICATION NOTE N2 Dial Application Using N2 Dial...3 Introduction...3 Key Concepts...4 N2 Dial Configuration... 4 Downloading with N2 Dial...*6 Dial-in
PAGEPAC PLUS CONTROLLER CONFIGURATION PROGRAMMING GUIDE (V )
 PagePac by Issue 1 PAGEPAC PLUS CONTROLLER CONFIGURATION PROGRAMMING GUIDE (V-5335800) INTRODUCTION The PagePac Plus User Interface software package runs on a generic DOS-based IBM PC or compatible. It
PagePac by Issue 1 PAGEPAC PLUS CONTROLLER CONFIGURATION PROGRAMMING GUIDE (V-5335800) INTRODUCTION The PagePac Plus User Interface software package runs on a generic DOS-based IBM PC or compatible. It
TABLE OF CONTENTS. Notice...i How to Use This Program Entry Guide...i About the Type Styles That We Use in the Text...i D5200 Key Descriptions...
 TABLE OF CONTENTS Notice...i How to Use This Program Entry Guide...i About the Type Styles That We Use in the Text...i D5200 Key Descriptions...ii PROGRAMMING THE D6500...1 LINE CARD Create Custom Programs
TABLE OF CONTENTS Notice...i How to Use This Program Entry Guide...i About the Type Styles That We Use in the Text...i D5200 Key Descriptions...ii PROGRAMMING THE D6500...1 LINE CARD Create Custom Programs
SCM Express Application Manual
 SCM Express Application Manual Purpose INTRODUCTION This document describes the application operation guide of the SCM. Document Content and Organization This manual consists of the following parts and
SCM Express Application Manual Purpose INTRODUCTION This document describes the application operation guide of the SCM. Document Content and Organization This manual consists of the following parts and
FaxTalk Multiline Server Version 9.0 Because your calls are important! Copyright Thought Communications, Inc. All rights reserved worldwide.
 FaxTalk Multiline Server Because your calls are important! Version 9.0 Multiline. Network Fax Server. FaxTalk Multiline Server Version 9.0 Because your calls are important! Copyright 1992-2015 Thought
FaxTalk Multiline Server Because your calls are important! Version 9.0 Multiline. Network Fax Server. FaxTalk Multiline Server Version 9.0 Because your calls are important! Copyright 1992-2015 Thought
ELECTRONICS. Printed in Korea Code No.: GH A English. 06/2001. Rev.1.0. World Wide Web
 The Best Global Communication!... By SAMSUNG * Some of the contents in this manual may differ from your phone, depending on the software installed or your service provider. SGH-Q100 Samsung GPRS Wizard/
The Best Global Communication!... By SAMSUNG * Some of the contents in this manual may differ from your phone, depending on the software installed or your service provider. SGH-Q100 Samsung GPRS Wizard/
Cerberus IVR (interactive voice response) User Operation
 User Manual Cerberus User Manual Congratulations on subscribing to the most advanced Home/Office Security system available in the market today, featuring real time Video Verification. Cerberus is easy
User Manual Cerberus User Manual Congratulations on subscribing to the most advanced Home/Office Security system available in the market today, featuring real time Video Verification. Cerberus is easy
MLP (Multi-Link Programming) SOFTWARE
 FOR REVISIONS 1.10 AND ABOVE Doc-6001005 Rev - 3380 USER'S GUIDE TO MLP (Multi-Link Programming) SOFTWARE CHATSWORTH, CALIFORNIA Multi-Link Programming software makes programming a chain of Sentex Infinity
FOR REVISIONS 1.10 AND ABOVE Doc-6001005 Rev - 3380 USER'S GUIDE TO MLP (Multi-Link Programming) SOFTWARE CHATSWORTH, CALIFORNIA Multi-Link Programming software makes programming a chain of Sentex Infinity
NEXTGEN PROGRAMMING SOFTWARE QUICK START GUIDE Copyright Intermatic 2004
 NEXTGEN PROGRAMMING SOFTWARE QUICK START GUIDE Copyright Intermatic 2004 RECOMMENDED SYSTEM REQUIREMENTS Processor: 500-MHz Intel Pentium-class processor (Minimum: 90- MHz) Memory: 128MB RAM (Minimum:
NEXTGEN PROGRAMMING SOFTWARE QUICK START GUIDE Copyright Intermatic 2004 RECOMMENDED SYSTEM REQUIREMENTS Processor: 500-MHz Intel Pentium-class processor (Minimum: 90- MHz) Memory: 128MB RAM (Minimum:
Installer Notes 4110DL/XM, Vista 10, Vista-20, Via-30PSE
 Installer Notes 4110DL/XM, Vista 10, Vista-20, Via-30PSE 1. Programming can only be done with a 6139 Alpha Keypad on Vista-10/20/30PSE models. 2. When entering programming for the first time during Installations
Installer Notes 4110DL/XM, Vista 10, Vista-20, Via-30PSE 1. Programming can only be done with a 6139 Alpha Keypad on Vista-10/20/30PSE models. 2. When entering programming for the first time during Installations
Table of Contents ProFuel User Manual
 Table of Contents ProFuel Reference Manual Version 3.0 Page 2 Table of Contents Table of Contents INTRODUCTION...6 System Requirements...8 Loading and Initialization...8 Registration...8 Installing on
Table of Contents ProFuel Reference Manual Version 3.0 Page 2 Table of Contents Table of Contents INTRODUCTION...6 System Requirements...8 Loading and Initialization...8 Registration...8 Installing on
Quick GUIDE. i-on Downloader
 Quick GUIDE i-on Downloader Contents INTRODUCTION... 3 INSTALLATION... 4 Obtaining i-on Downloader... 4 Requirements... 4 Installing i-on Downloader... 4 STARTING UP FOR THE FIRST TIME... 8 Default Password...
Quick GUIDE i-on Downloader Contents INTRODUCTION... 3 INSTALLATION... 4 Obtaining i-on Downloader... 4 Requirements... 4 Installing i-on Downloader... 4 STARTING UP FOR THE FIRST TIME... 8 Default Password...
mobile PhoneTools User s Guide
 mobile PhoneTools User s Guide Contents Requirements...2 Installing mobile PhoneTools...3 Mobile installation and configuration...4 Online registration... 6 Uninstalling mobile PhoneTools... 6 mobile PhoneTools
mobile PhoneTools User s Guide Contents Requirements...2 Installing mobile PhoneTools...3 Mobile installation and configuration...4 Online registration... 6 Uninstalling mobile PhoneTools... 6 mobile PhoneTools
GUARD1 PLUS Documentation. Version TimeKeeping Systems, Inc. GUARD1 PLUS and THE PIPE are registered trademarks
 GUARD1 PLUS Documentation Version 3.02 2000-2005 TimeKeeping Systems, Inc. GUARD1 PLUS and THE PIPE are registered trademarks i of TimeKeeping Systems, Inc. Table of Contents Welcome to Guard1 Plus...
GUARD1 PLUS Documentation Version 3.02 2000-2005 TimeKeeping Systems, Inc. GUARD1 PLUS and THE PIPE are registered trademarks i of TimeKeeping Systems, Inc. Table of Contents Welcome to Guard1 Plus...
Interaction Desktop framework Printed help. PureConnect powered by Customer Interaction Center (CIC) 2018 R1. Abstract
 Interaction Desktop framework Printed help PureConnect powered by Customer Interaction Center (CIC) 2018 R1 Last updated October 12, 2017 Abstract This document is a printable version of the Interaction
Interaction Desktop framework Printed help PureConnect powered by Customer Interaction Center (CIC) 2018 R1 Last updated October 12, 2017 Abstract This document is a printable version of the Interaction
Programming Manual KX-TVA50 KX-TVA200. Voice Processing System. Model No.
 Programming Manual Voice Processing System KX-TVA50 KX-TVA200 Model No. Thank you for purchasing a Panasonic Voice Processing System. Please read this manual carefully before using this product and save
Programming Manual Voice Processing System KX-TVA50 KX-TVA200 Model No. Thank you for purchasing a Panasonic Voice Processing System. Please read this manual carefully before using this product and save
Phone Settings 26 Ringer Volume 26. Basic Calling Features 13 Help Online Services 43
 1 Congratulations on purchasing your new VTech product. Before using this telephone, please read the Important safety instructions on page 89 of this manual. The information contained in this manual is
1 Congratulations on purchasing your new VTech product. Before using this telephone, please read the Important safety instructions on page 89 of this manual. The information contained in this manual is
TiSecurityPolyx user manual
 Version 1.0 06/08 - CT TiSecurityPolyx user manual Software for the configuration of the 3485 Burglar Alarm Unit CONTENTS 1. Hardware and Software requirements 4 2. Installation 4 3. Basic concepts 8
Version 1.0 06/08 - CT TiSecurityPolyx user manual Software for the configuration of the 3485 Burglar Alarm Unit CONTENTS 1. Hardware and Software requirements 4 2. Installation 4 3. Basic concepts 8
IP Softphone 2050 and Mobile Voice Client 2050 User Guide
 Nortel Networks Communication Server 1000 IP Softphone 2050 and Mobile Voice Client 2050 User Guide Revision history Revision history September 2004 Standard 4.00. This document is up-issued for Communication
Nortel Networks Communication Server 1000 IP Softphone 2050 and Mobile Voice Client 2050 User Guide Revision history Revision history September 2004 Standard 4.00. This document is up-issued for Communication
CustomChoice Quick Reference Guide
 CustomChoice Quick Reference Guide ACTIVATE DEACTIVATE Anonymous Call Rejection *77 *87 Call Forwarding *72 *73 Call Waiting *70 Continuous Redial *66 *86 Last Call Return *69 *89 Priority Call *61 *81
CustomChoice Quick Reference Guide ACTIVATE DEACTIVATE Anonymous Call Rejection *77 *87 Call Forwarding *72 *73 Call Waiting *70 Continuous Redial *66 *86 Last Call Return *69 *89 Priority Call *61 *81
Programming Manual KX-TVA50 KX-TVA200. Voice Processing System. Model
 Voice Processing System Programming Manual Model KX-TVA50 KX-TVA200 Thank you for purchasing a Panasonic Voice Processing System. Please read this manual carefully before using this product and save this
Voice Processing System Programming Manual Model KX-TVA50 KX-TVA200 Thank you for purchasing a Panasonic Voice Processing System. Please read this manual carefully before using this product and save this
Harvard Phone. Introduction to Contact Center CONTACT CENTER CLIENT QUICK REFERENCE QUIDE
 Introduction to Contact Center Interaction Desktop is an interaction and communications manager for desktop or laptop PCs, and offers more functionality than your office telephone. Use it to manage all
Introduction to Contact Center Interaction Desktop is an interaction and communications manager for desktop or laptop PCs, and offers more functionality than your office telephone. Use it to manage all
Security Monitoring Software
 SaMSon Security Monitoring Software User Manual ISRAEL Office: Email: info@kpsystems.com P.O. Box 42, Tefen Industrial Park, Tefen 24959 Tel: 972-4-987-3066 / Fax: 972-4-987-3692 USA Office: KP ELECTRONICS,
SaMSon Security Monitoring Software User Manual ISRAEL Office: Email: info@kpsystems.com P.O. Box 42, Tefen Industrial Park, Tefen 24959 Tel: 972-4-987-3066 / Fax: 972-4-987-3692 USA Office: KP ELECTRONICS,
First Alert FA160C/162C Installer Notes M. Leuck
 First Alert FA160C/162C Installer Notes M. Leuck 1. Programming can only be done by 6139 Alpha keypads, standard 6128 keypad cannot be used to program zones 2. Enter programming: Master Code + 8 + 0 +
First Alert FA160C/162C Installer Notes M. Leuck 1. Programming can only be done by 6139 Alpha keypads, standard 6128 keypad cannot be used to program zones 2. Enter programming: Master Code + 8 + 0 +
FX INSTRUCTION MANUAL
 FX - 1 INSTRUCTION MANUAL FX - 1 Feature Telephone Exchange System KCE Technology Corporation Contents Information To User... 1 Installation... System Connection... Wall Mounting... System Conventions...
FX - 1 INSTRUCTION MANUAL FX - 1 Feature Telephone Exchange System KCE Technology Corporation Contents Information To User... 1 Installation... System Connection... Wall Mounting... System Conventions...
Grid4 s SmartCOMM Hosted IP Complete. Auto Attendant User Guide
 Grid4 s SmartCOMM Hosted IP Complete Auto Attendant User Guide Table of Contents List of Figures... 4 List of Tables... 5 Issue Status... 6 1. Getting Started... 7 1.1 About This Manual... 7 1.2 Conventions...
Grid4 s SmartCOMM Hosted IP Complete Auto Attendant User Guide Table of Contents List of Figures... 4 List of Tables... 5 Issue Status... 6 1. Getting Started... 7 1.1 About This Manual... 7 1.2 Conventions...
Electra Elite and InfoSet are registered trademarks of NEC America, Inc.
 reserves the right to change the specifications, functions, or features, at any time, without notice. has prepared this document for the use by its employees and customers. The information contained herein
reserves the right to change the specifications, functions, or features, at any time, without notice. has prepared this document for the use by its employees and customers. The information contained herein
Telephone and Reporting Setup in ElkRP
 Telephone and Reporting Setup in ElkRP 1. To add a telephone, right click on Telephones under Folder items on the left side of the screen. Then select New Telephone. 2. On the New Telephone IDs screen,
Telephone and Reporting Setup in ElkRP 1. To add a telephone, right click on Telephones under Folder items on the left side of the screen. Then select New Telephone. 2. On the New Telephone IDs screen,
DX-80 TM Hard Drive Voice Mail Installation and Supervisor Guide
 DX-80 TM Hard Drive Voice Mail Installation and Supervisor Guide Every effort has been made to assure the accuracy of the information in this document. The manufacturer assumes no responsibility, express
DX-80 TM Hard Drive Voice Mail Installation and Supervisor Guide Every effort has been made to assure the accuracy of the information in this document. The manufacturer assumes no responsibility, express
Programming Manual KX-TVA50 KX-TVA200. Voice Processing System. Model
 Voice Processing System Programming Manual Model KX-TVA50 KX-TVA200 Thank you for purchasing a Panasonic Voice Processing System. Please read this manual carefully before using this product and save this
Voice Processing System Programming Manual Model KX-TVA50 KX-TVA200 Thank you for purchasing a Panasonic Voice Processing System. Please read this manual carefully before using this product and save this
Custom Calling Features
 How To Use Custom Services For Bloomer, Canton, New Auburn-Long Lake subscribers Notice: Please contact your business office to obtain these calling features: Call Waiting Allows you to never have to miss
How To Use Custom Services For Bloomer, Canton, New Auburn-Long Lake subscribers Notice: Please contact your business office to obtain these calling features: Call Waiting Allows you to never have to miss
Full User Manual and Quick Start Guide
 Full User Manual and Quick Start Guide 2 W hile every precaution has been taken in the preparation of this manual, we assume no responsibility for errors or omissions. Neither, is any liability assumed
Full User Manual and Quick Start Guide 2 W hile every precaution has been taken in the preparation of this manual, we assume no responsibility for errors or omissions. Neither, is any liability assumed
Commercial Fire and Burglary Partitioned Security System with Scheduling. Programming Guide. K0376PRV5 2/11 Rev. A
 VISTA-128FBP VISTA-250FBP Commercial Fire and Burglary Partitioned Security System with Scheduling Programming Guide K0376PRV5 2/11 Rev. A Table of Contents Programming Field Settings for UL864 Compliance
VISTA-128FBP VISTA-250FBP Commercial Fire and Burglary Partitioned Security System with Scheduling Programming Guide K0376PRV5 2/11 Rev. A Table of Contents Programming Field Settings for UL864 Compliance
IDEA. User s Guide. Part No IDE02 Issue 1-0, April 1995 Printed in U.S.A. (183)
 IDEA User s Guide Part No. 17500IDE02 Issue 1-0, April 1995 Printed in U.S.A. (183) 4 FOREST PARKWAY, SHELTON, CONNECTICUT 06484 TEL: 203-926-5400 FAX: 203-929-0535 This manual has been developed by Nitsuko
IDEA User s Guide Part No. 17500IDE02 Issue 1-0, April 1995 Printed in U.S.A. (183) 4 FOREST PARKWAY, SHELTON, CONNECTICUT 06484 TEL: 203-926-5400 FAX: 203-929-0535 This manual has been developed by Nitsuko
PULSAworks Serial Communications Interface. Users Manual PULSAFEEDER Inc AIRPORT ROAD PUNTA GORDA, FLORIDA
 PULSAworks Serial Communications Interface Users Manual 72-385-00 PULSAFEEDER Inc. Rev. C 27101 AIRPORT ROAD PUNTA GORDA, FLORIDA 33982 www.pulsa.com PULSAworks Serial Communications Interface Copyright
PULSAworks Serial Communications Interface Users Manual 72-385-00 PULSAFEEDER Inc. Rev. C 27101 AIRPORT ROAD PUNTA GORDA, FLORIDA 33982 www.pulsa.com PULSAworks Serial Communications Interface Copyright
Basic phone operation
 Telephone operation Basic phone operation DO NOT DISTURB When you activate the Do Not Disturb (DND) function, you will not hear paging tones, voice paging, or incoming call rings. Instead, the LINE light
Telephone operation Basic phone operation DO NOT DISTURB When you activate the Do Not Disturb (DND) function, you will not hear paging tones, voice paging, or incoming call rings. Instead, the LINE light
AVAYA 9601 SIP DESKPHONE INSTRUCTIONS
 AVAYA 9601 SIP DESKPHONE INSTRUCTIONS The following table provides button/feature descriptions for the 9601 deskphone. Name Description 1 Message Waiting Indicator An illuminated red light in the upper
AVAYA 9601 SIP DESKPHONE INSTRUCTIONS The following table provides button/feature descriptions for the 9601 deskphone. Name Description 1 Message Waiting Indicator An illuminated red light in the upper
THE OPERATOR INTRODUCTION 2 ACCESSING YOUR SYSTEM 2 FUNCTIONS OF THE "OPERATOR" 3 PROGRAMMING/CHANGING ACCESS CODES 12 ACTIVATING EMERGENCY ALARMS 13
 THE OPERATOR INTRODUCTION 2 ACCESSING YOUR SYSTEM 2 FUNCTIONS OF THE "OPERATOR" 3 SECTION I. CHECKING SYSTEM STATUS 3 SECTION II. USING THE MENU 4 SECTION III. ARMING YOUR SECURITY SYSTEM 5 SECTION IV.
THE OPERATOR INTRODUCTION 2 ACCESSING YOUR SYSTEM 2 FUNCTIONS OF THE "OPERATOR" 3 SECTION I. CHECKING SYSTEM STATUS 3 SECTION II. USING THE MENU 4 SECTION III. ARMING YOUR SECURITY SYSTEM 5 SECTION IV.
VISTA-20SEa. 3-Partition Security System. Programming Form. V20SEaPRV1 9/98
 VISTA-20SEa 3-Partition Security System New style cover to be used Programming Form V20SEaPRV1 9/98 Local programming requires the use of a 2-line Alpha keypad connected to Partition 1 keypad terminals
VISTA-20SEa 3-Partition Security System New style cover to be used Programming Form V20SEaPRV1 9/98 Local programming requires the use of a 2-line Alpha keypad connected to Partition 1 keypad terminals
Desktop User Guide May 2014
 Desktop User Guide May 2014 Table of Contents Software Environment... 1 Logging into the SaaS environment... 1 Logging off the Hosted Desktop... 6 Directories... 7 Wizmo AdminSet... 8 Shadowing a User...
Desktop User Guide May 2014 Table of Contents Software Environment... 1 Logging into the SaaS environment... 1 Logging off the Hosted Desktop... 6 Directories... 7 Wizmo AdminSet... 8 Shadowing a User...
Ademco/Protection One 250P1-1 Programming Form
 Ademco/Protection One 250P1-1 Programming Form Local programming requires the use of a 2-line Alpha keypad connected to the keypad terminals on the control. Field Function Programmed Values [ ] = Default
Ademco/Protection One 250P1-1 Programming Form Local programming requires the use of a 2-line Alpha keypad connected to the keypad terminals on the control. Field Function Programmed Values [ ] = Default
NEAXMail AD-40 User Guide
 NEAXMail AD-40 User Guide To print this guide 1 On the File menu, click Print. 2 To print the entire book, choose OK. To print a portion of the book, select the desired print range, then choose OK. NEAXMail
NEAXMail AD-40 User Guide To print this guide 1 On the File menu, click Print. 2 To print the entire book, choose OK. To print a portion of the book, select the desired print range, then choose OK. NEAXMail
Digital Voice Services Residential User Guide
 Digital Voice Services Residential User Guide 2 P a g e * Feature Access Codes *11 Broadworks Anywhere (pulling call to alternate phone) *62 Access Voicemail *72 Call Forwarding Always Activation *73 Call
Digital Voice Services Residential User Guide 2 P a g e * Feature Access Codes *11 Broadworks Anywhere (pulling call to alternate phone) *62 Access Voicemail *72 Call Forwarding Always Activation *73 Call
High Security and Access System EVO48 V2.1 EVO192 V2.1
 High Security and Access System EVO48 V2.1 EVO192 V2.1 Programming Guide Includes LCD Keypad Programming We hope this product performs to your complete satisfaction. Should you have any questions or comments,
High Security and Access System EVO48 V2.1 EVO192 V2.1 Programming Guide Includes LCD Keypad Programming We hope this product performs to your complete satisfaction. Should you have any questions or comments,
Call Manager Connection
 Call Manager Connection Thank you for selecting Call Manager Connection. It brings you a rich package of features to help manage your business at a great price! Basic package features These six time-saving
Call Manager Connection Thank you for selecting Call Manager Connection. It brings you a rich package of features to help manage your business at a great price! Basic package features These six time-saving
DSC programming for the Alexor and Impassa
 DSC programming for the Alexor and Impassa THERE IS NO REASON TO BE IN ANY SECTION OF YOUR SYSTEM UNLESS IT IS ON THIS QUICK START GUIDE. If you do not see it here, please question if you should be doing
DSC programming for the Alexor and Impassa THERE IS NO REASON TO BE IN ANY SECTION OF YOUR SYSTEM UNLESS IT IS ON THIS QUICK START GUIDE. If you do not see it here, please question if you should be doing
DAYLIGHT SAVINGS TIME START/END MONTH [ 0 ]0 = Disabled; 1 = Enabled. 1 Start End
![DAYLIGHT SAVINGS TIME START/END MONTH [ 0 ]0 = Disabled; 1 = Enabled. 1 Start End DAYLIGHT SAVINGS TIME START/END MONTH [ 0 ]0 = Disabled; 1 = Enabled. 1 Start End](/thumbs/72/66709046.jpg) RcvrAcct#: Test Date: May, ::PM SYSTEM ENTRY DELAY# [ ] = None, = secs, = secs, = secs, = secs, = secs, = mins [UL installations: The Entry Delay must be set for a maximum of seconds] ENTRY DELAY# [ ]
RcvrAcct#: Test Date: May, ::PM SYSTEM ENTRY DELAY# [ ] = None, = secs, = secs, = secs, = secs, = secs, = mins [UL installations: The Entry Delay must be set for a maximum of seconds] ENTRY DELAY# [ ]
Enterprise Call Recorder ECR Station Viewer
 Enterprise Call Recorder ECR Station Viewer User Guide Algo ECR Version 2.3 Document #:ECR-SV-02 sales@algosolutions.com support@algosolutions.com www.algosolutions.com About this Manual This User Guide
Enterprise Call Recorder ECR Station Viewer User Guide Algo ECR Version 2.3 Document #:ECR-SV-02 sales@algosolutions.com support@algosolutions.com www.algosolutions.com About this Manual This User Guide
Remote Access Servers ( Ethernet & Token Ring )
 LRA502A-ET-R5 LRA504A-ET-R5 LRA508A-ET-R5 LRA502A-TR-R4 LRA504A-TR-R4 LRA508A-TR-R4 Remote Access Servers ( Ethernet & Token Ring ) Installation Guide Black Box Corporation, 1000 Park Drive, Lawrence PA.
LRA502A-ET-R5 LRA504A-ET-R5 LRA508A-ET-R5 LRA502A-TR-R4 LRA504A-TR-R4 LRA508A-TR-R4 Remote Access Servers ( Ethernet & Token Ring ) Installation Guide Black Box Corporation, 1000 Park Drive, Lawrence PA.
Setting up Polycom VVX phones on the Cloud PBX
 Setting up Polycom VVX phones on the Cloud PBX This document outlines the set-up and use of Polycom VVX termninals on the Cloud PBX Contents List of Polycom phones that are auto provisioned and tightly
Setting up Polycom VVX phones on the Cloud PBX This document outlines the set-up and use of Polycom VVX termninals on the Cloud PBX Contents List of Polycom phones that are auto provisioned and tightly
AVAYA 9608/9611G SIP DESKPHONE INSTRUCTIONS
 AVAYA 9608/9611G SIP DESKPHONE INSTRUCTIONS MESSAGE WAITING INDICATOR PHONE DISPLAY NAVIGATION ARROWS and the OK BUTTON PHONE BUTTON MESSAGE BUTTON CONTACTS HISTORY HOME HEADSET SPEAKER VOLUME BUTTON MUTE
AVAYA 9608/9611G SIP DESKPHONE INSTRUCTIONS MESSAGE WAITING INDICATOR PHONE DISPLAY NAVIGATION ARROWS and the OK BUTTON PHONE BUTTON MESSAGE BUTTON CONTACTS HISTORY HOME HEADSET SPEAKER VOLUME BUTTON MUTE
Telecommunication Systems. CallXpress. Web PhoneManager. Page
 Telecommunication Systems CallXpress Web PhoneManager Page CallXpress Table of Contents Web PhoneManager Logging In... 3 Home Listening to your messages...... 4 Replying to a message...... 4 Forwarding
Telecommunication Systems CallXpress Web PhoneManager Page CallXpress Table of Contents Web PhoneManager Logging In... 3 Home Listening to your messages...... 4 Replying to a message...... 4 Forwarding
Avaya one-x Mobile User Guide for Windows Mobile
 Avaya one-x Mobile User Guide for Windows Mobile Release 5.2 January 2010 0.2 2009 Avaya Inc. All Rights Reserved. Notice While reasonable efforts were made to ensure that the information in this document
Avaya one-x Mobile User Guide for Windows Mobile Release 5.2 January 2010 0.2 2009 Avaya Inc. All Rights Reserved. Notice While reasonable efforts were made to ensure that the information in this document
Polycom Converged Management Application (CMA ) Desktop for Mac OS X. Help Book. Version 5.0.0
 Polycom Converged Management Application (CMA ) Desktop for Mac OS X Help Book Version 5.0.0 Copyright 2010 Polycom, Inc. Polycom and the Polycom logo are registered trademarks and Polycom CMA Desktop
Polycom Converged Management Application (CMA ) Desktop for Mac OS X Help Book Version 5.0.0 Copyright 2010 Polycom, Inc. Polycom and the Polycom logo are registered trademarks and Polycom CMA Desktop
ADMINISTRATOR PORTAL GUIDE
 ADMINISTRATOR PORTAL GUIDE 1504 Providence Highway, Suite 19, Norwood, MA 02062 Toll Free: 866-303-8600 www.votacall.com Table of Contents 1) Introduction... 3 a) Guide Explanation... 3 b) Access to site...
ADMINISTRATOR PORTAL GUIDE 1504 Providence Highway, Suite 19, Norwood, MA 02062 Toll Free: 866-303-8600 www.votacall.com Table of Contents 1) Introduction... 3 a) Guide Explanation... 3 b) Access to site...
Standard Hotline: Dashboard User Guide For assistance, please call ext. 102.
 Standard Hotline: Dashboard User Guide For assistance, please call 1-800-453-2251 ext. 102. With these instructions, you will: PAGE 1. Login to the VoiceConnect site and Change your Password... 2 2. Set
Standard Hotline: Dashboard User Guide For assistance, please call 1-800-453-2251 ext. 102. With these instructions, you will: PAGE 1. Login to the VoiceConnect site and Change your Password... 2 2. Set
ATL20 ATL30 Automatic transfer switch controller
 I 194 GB 07 07 ATL20 ATL30 Automatic transfer switch controller REMOTE CONTROL SOFTWARE MANUAL Summary Introduction... 2 Minimum resources of the PC... 2 Installation... 2 Activation of the PC-ATL connection...
I 194 GB 07 07 ATL20 ATL30 Automatic transfer switch controller REMOTE CONTROL SOFTWARE MANUAL Summary Introduction... 2 Minimum resources of the PC... 2 Installation... 2 Activation of the PC-ATL connection...
Galaxy ACCeSS Lite Downloader
 Galaxy ACCeSS Lite Downloader Installation and Operating Instructions Honeywell Security Table of contents Introduction...3 Note for Galaxy 3 series panels V5.0x...3 Installation...4 Set-up...4 Running
Galaxy ACCeSS Lite Downloader Installation and Operating Instructions Honeywell Security Table of contents Introduction...3 Note for Galaxy 3 series panels V5.0x...3 Installation...4 Set-up...4 Running
Repartee User Guide. To print this guide. 1 On the File menu, click Print. 2 In the Print dialog box, select All 85 pages. Click OK.
 O N L I N E D O C U M E N T Repartee User Guide To print this guide 1 On the File menu, click Print. 2 In the Print dialog box, select All 85 pages. Click OK. Printing time is approximately 20 minutes.
O N L I N E D O C U M E N T Repartee User Guide To print this guide 1 On the File menu, click Print. 2 In the Print dialog box, select All 85 pages. Click OK. Printing time is approximately 20 minutes.
Remote Tools User Guide
 Remote Tools User Guide Copyright Northern Telecom 1999 Norstar is a trademark of Northern Telecom. Microsoft, MS-DOS, Windows and Excel are registered trademarks and Windows is a trademark of Microsoft
Remote Tools User Guide Copyright Northern Telecom 1999 Norstar is a trademark of Northern Telecom. Microsoft, MS-DOS, Windows and Excel are registered trademarks and Windows is a trademark of Microsoft
Enterprise Edge 2.0 Personal Call Manager User Guide
 Enterprise Edge 2.0 Personal Call Manager User Guide www.nortelnetworks.com 2000 Nortel Networks P0911958 Issue 01 Contents Enterprise Edge Personal Call Manager 9 Using a handsfree telephone with Enterprise
Enterprise Edge 2.0 Personal Call Manager User Guide www.nortelnetworks.com 2000 Nortel Networks P0911958 Issue 01 Contents Enterprise Edge Personal Call Manager 9 Using a handsfree telephone with Enterprise
VISTA-20BAY PROGRAMMING GUIDE SECURITY SYSTEM SINCE 1946
 VISTA-20BAY SECURITY SYSTEM PROGRAMMING GUIDE SINCE 1946 N7526-4PR 03/98 File No: S1632 Local programming requires the use of a 2-line alpha keypad connected to the keypad terminals on the control. Field
VISTA-20BAY SECURITY SYSTEM PROGRAMMING GUIDE SINCE 1946 N7526-4PR 03/98 File No: S1632 Local programming requires the use of a 2-line alpha keypad connected to the keypad terminals on the control. Field
AVAYA VOICE OVER INTERNET PROTOCOL (VOIP) TELEPHONE REFERENCE GUIDE
 AVAYA VOICE OVER INTERNET PROTOCOL (VOIP) TELEPHONE REFERENCE GUIDE Information from Hawaiian Telecom Modified by Leeward Community College, UH West O ahu Copyright 2011 Table of Contents Pre-dial... 4
AVAYA VOICE OVER INTERNET PROTOCOL (VOIP) TELEPHONE REFERENCE GUIDE Information from Hawaiian Telecom Modified by Leeward Community College, UH West O ahu Copyright 2011 Table of Contents Pre-dial... 4
B T H A L O U S E R G U I D E
 BT HALO USER GUIDE Welcome to your new BT Halo 2 The phone that keeps you connected. It s a useful bit of kit that lets you take your mobile calls through your home phone using Bluetooth. It blocks nuisance
BT HALO USER GUIDE Welcome to your new BT Halo 2 The phone that keeps you connected. It s a useful bit of kit that lets you take your mobile calls through your home phone using Bluetooth. It blocks nuisance
Norstar PC Console 1.1 User Guide
 Norstar PC Console 1.1 User Guide Norstar is a trademark of Northern Telecom Copyright Northern Telecom 1998 1-800-4 NORTEL www.nortel.com/norstar Norstar is a trademark of Northern Telecom Printed in
Norstar PC Console 1.1 User Guide Norstar is a trademark of Northern Telecom Copyright Northern Telecom 1998 1-800-4 NORTEL www.nortel.com/norstar Norstar is a trademark of Northern Telecom Printed in
CRITERION Vantage 3 Admin Training Manual Contents Introduction 5
 CRITERION Vantage 3 Admin Training Manual Contents Introduction 5 Running Admin 6 Understanding the Admin Display 7 Using the System Viewer 11 Variables Characteristic Setup Window 19 Using the List Viewer
CRITERION Vantage 3 Admin Training Manual Contents Introduction 5 Running Admin 6 Understanding the Admin Display 7 Using the System Viewer 11 Variables Characteristic Setup Window 19 Using the List Viewer
mymmx tc Android User Guide
 mymmx tc Android User Guide Copyright nwise AB 2016 All rights reserved. Disclaimer No part of this document may be reproduced in any form without the written permission of the copyright owner. The contents
mymmx tc Android User Guide Copyright nwise AB 2016 All rights reserved. Disclaimer No part of this document may be reproduced in any form without the written permission of the copyright owner. The contents
Beacon Office. User Manual. Radianta Inc. Version - 2.5(1)
 Beacon Office User Manual Version - 2.5(1) Radianta Inc. September 2008 Radianta, Inc. Beacon Office Page 2 Table of Contents Introduction... 3 What is Beacon Office... 3 How to Use This Guide... 3 Conventions...
Beacon Office User Manual Version - 2.5(1) Radianta Inc. September 2008 Radianta, Inc. Beacon Office Page 2 Table of Contents Introduction... 3 What is Beacon Office... 3 How to Use This Guide... 3 Conventions...
MY VOIC ON-LINE
 Learning and Development Department of Human Resources and Employee Relations MY VOICEMAIL ON-LINE (CALL10) Microcomputer Training Centre Microcomputer Training Centre 2007 TABLE OF CONTENTS Welcome to
Learning and Development Department of Human Resources and Employee Relations MY VOICEMAIL ON-LINE (CALL10) Microcomputer Training Centre Microcomputer Training Centre 2007 TABLE OF CONTENTS Welcome to
INTRODUCTION SAFETY INSTRUCTION FEATURES
 INTRODUCTION Thank you for your purchasing our newest Caller ID phone with phonebook function. This manual is designed to familiarize you with this phone. To get the maximum use from your new phone, we
INTRODUCTION Thank you for your purchasing our newest Caller ID phone with phonebook function. This manual is designed to familiarize you with this phone. To get the maximum use from your new phone, we
NDM Configurator. Introduction Page *3. Configuration Files 5. Downloading 17 APPLICATION NOTE
 System 9100 Technical Manual 636.4 Network Communications Section Application Note Issue Date 0896 APPLICATION NOTE NDM Configurator Introduction Page *3 Configuration Files 5 Hardware Requirements *5
System 9100 Technical Manual 636.4 Network Communications Section Application Note Issue Date 0896 APPLICATION NOTE NDM Configurator Introduction Page *3 Configuration Files 5 Hardware Requirements *5
USER GUIDE FRONTROW CONDUCTOR VERSION
 conductor USER GUIDE FRONTROW CONDUCTOR VERSION 1.3.3.1 YOU RE ABOUT TO IMPROVE COMMUNICATION THROUGHOUT YOUR SCHOOL AND DISTRICT. Welcome to FrontRow Conductor v1.3.3.1 FrontRow is the teacher- and tech-friendly
conductor USER GUIDE FRONTROW CONDUCTOR VERSION 1.3.3.1 YOU RE ABOUT TO IMPROVE COMMUNICATION THROUGHOUT YOUR SCHOOL AND DISTRICT. Welcome to FrontRow Conductor v1.3.3.1 FrontRow is the teacher- and tech-friendly
Cascade Configuration Tool
 Cascade Configuration Tool Version 1.0.10 Installation and Operations Manual 00-02-0724 01-25-11 Section 40 In order to consistently bring you the highest quality, full featured products, we reserve the
Cascade Configuration Tool Version 1.0.10 Installation and Operations Manual 00-02-0724 01-25-11 Section 40 In order to consistently bring you the highest quality, full featured products, we reserve the
TELEPHONE BUTTONS & ICONS TOUCHSCREEN OVERVIEW
 This Telephone Guide describes the various features available to you. Telephone Buttons and Icons describe the physical buttons and keys on the phone, the Touchscreen Overview outlines basic functions
This Telephone Guide describes the various features available to you. Telephone Buttons and Icons describe the physical buttons and keys on the phone, the Touchscreen Overview outlines basic functions
CenturyLink Calling Features User Guide
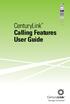 CenturyLink Calling Features User Guide Table of Contents Page Caller ID 1 Know who s calling before you pick up the phone. Call Waiting 2 Never miss an important call. Call Waiting ID 3 Know who s calling
CenturyLink Calling Features User Guide Table of Contents Page Caller ID 1 Know who s calling before you pick up the phone. Call Waiting 2 Never miss an important call. Call Waiting ID 3 Know who s calling
Phone Quick Reference Guide. Rev2. M I T E L. EMEA CALA. Global Headquarters U.S. Asia Pacific
 M I T E L 3000 Phone Quick Reference Guide. Rev2. Global Headquarters U.S. EMEA CALA Asia Pacific Tel: +1(613) 592-2122 Fax: +1(613) 592-4784 Tel: +1(480) 961-9000 Fax: +1(480) 961-1370 Tel: +44(0)1291-430000
M I T E L 3000 Phone Quick Reference Guide. Rev2. Global Headquarters U.S. EMEA CALA Asia Pacific Tel: +1(613) 592-2122 Fax: +1(613) 592-4784 Tel: +1(480) 961-9000 Fax: +1(480) 961-1370 Tel: +44(0)1291-430000
Voic to (including Voic )
 table of contents 2 Step 1 Initializing your Voicemail Step 2 Configuring rapid access to your message 2 6 7 What you will find in the Call Feature Manager Call Feature Manager by Internet and by phone
table of contents 2 Step 1 Initializing your Voicemail Step 2 Configuring rapid access to your message 2 6 7 What you will find in the Call Feature Manager Call Feature Manager by Internet and by phone
ISDN Console Setup Utility User s Guide
 ISDN Console Setup Utility User s Guide Contents Introduction............................ 1 System Requirements.................... 1 README.TXT file...................... 1 Connecting the PC to the 2260d
ISDN Console Setup Utility User s Guide Contents Introduction............................ 1 System Requirements.................... 1 README.TXT file...................... 1 Connecting the PC to the 2260d
Yap Jack Plus Quick Start Guide. <insert image>
 0 Welcome The Yap Jack Plus is a voice over IP device that allows you to make inexpensive calls over the Internet using your own telephone. To use the device, all you need is a dial-up account
0 Welcome The Yap Jack Plus is a voice over IP device that allows you to make inexpensive calls over the Internet using your own telephone. To use the device, all you need is a dial-up account
