BACnet FF Configuration Wizard Guide
|
|
|
- Dortha Marshall
- 6 years ago
- Views:
Transcription
1 BACnet FF Configuration Wizard Guide TABLE OF CONTENTS SYSTEM ENGINEERING GUIDE INTRODUCTION... 3 WEBStation-AX... 3 Features... 3 BACnet FF Configuration Wizard... 3 BACnet FF Configuration Requirement... 3 Organization of the Manual... 3 CONFIGURATION OF BACNET FF CONTROLLERS... 4 Installation of WEBStation-AX Tool... 4 Getting Started... 4 BACnet FF Configuration Wizard Initial Setup... 8 Connecting to Platform... 8 Adding New Station... 8 Starting New Station Adding BACnet Network to Niagara Network.. 12 Adding BACnet FF Controller to the BACnet Network BACnet FF Configuration Wizard Field Description for BACnet FF Configuration Wizard APPLICATIONS Equipment Type AHU General Display Schedule Options Zone Setpoints Control Settings Fan / Humidity I/O Configurations Air Source Heat Pump General Display Schedule Options Zone Setpoints Control Settings Fan / Humidity Economizer I/O Configurations Water Source Heat Pump General Display Schedule Options Zone Setpoints Control Settings Fan / Humidity Economizer I/O Configurations Two Pipe Fan Coil Unit General Display Schedule Options Zone Setpoints Control Settings Fan / Humidity I/O Configurations Four Pipe Fan Coil Unit General Display Schedule Options Zone Setpoints Control Settings Fan / Humidity Economizer I/O Configurations ONLINE OPERATIONS Download Upload Write Device Instance Sensor Calibration Diagnostics Modulating Output Diagnostics Binary Output Diagnostics Refresh Alarms Error Error Details Value Limits Current Value Refresh alarm list Auto Refresh / Update auto refresh rate Time Sync Batch Operations Download Upload Set Outputs to Auto HONEYWELL SOFTWARE END USER LICENSE AGREEMENT
2 LIST OF FIGURES Fig. 1. Installing WEBStation-AX Fig. 2. Installing WEBStation-AX (selecting installation location) Fig. 3. Installing Platform Daemon Fig. 4. WEBStation-AX Getting Started Fig. 5. Open Platform... 8 Fig. 6. Connect Platform... 8 Fig. 7. Authentication during connecting Platform... 8 Fig. 8. Identity Verification during Connecting to Platform... 8 Fig. 9. Adding New Station... 9 Fig. 10. New Station Wizard Window... 9 Fig. 11. Entering Admin Password for New Station... 9 Fig. 12. Location of New Station (BACnetFF)... 9 Fig. 13. Application Director Fig. 14. Selecting the Station to Start Fig. 15. Starting the Station Fig. 16. Started Station Fig. 17. Newly added Station Fig. 18. Adding BACnet Network Fig. 19. Selecting BACnet Network to add Fig. 20. Adding Specification to add BACnet Network 13 Fig. 21. Newly added BACnet Network Fig. 22. Adding Palette Fig. 23. Opening Palette Fig. 24. Adding honeywelltb3026bwizard to BACnet Network Fig. 25. BACnetFF in Palette TAB Fig. 26. Drag and drop BACnetFF on BacnetNetwork. 14 Fig. 27. Naming Controller Fig. 28. Location of Controller Fig. 29. Opening BACnet FF Configuration Wizard Screen Fig. 30. Field description for BACnet FF Configuration Wizard Screen Fig. 31. Application Screen Fig. 32. Equipment Type Fig. 33. AHU window Fig. 34. General Display Screen (AHU) Fig. 35. Schedule Options Screen (AHU) Fig. 36. Zone Setpoints Screen (Occupancy Mode) Fig. 37. Zone Setpoint Screen (Setpoint Mode) Fig. 38. Control Settings Screen (AHU) Fig. 39. Fan/Humidity Screen (AHU) Fig. 40. Economizer Screen (AHU) Fig. 41. I/O Configurations Screen (AHU) Fig. 42. Terminal Assignment View (AHU) Fig. 43. Air Source Heat Pump Window Fig. 44. General Display Screen (Air Source Heat Pump) Fig. 45. Schedule Options Screen (Air Source Heat Pump). 36 Fig. 46. Zone Setpoints Screen (Occupancy Mode) Fig. 47. Zone Setpoint Screen (Setpoint Mode) Fig. 48. Control Settings Screen (Air Source Heat Pump) Fig. 49. Fan/Humidity Screen (Air Source Heat Pump) Fig. 50. Economizer Screen (Air Source Heat Pump).. 45 Fig. 51. I/O Configurations Screen (Air Source Heat Pump).. 46 Fig. 52. Terminal Assignment View (Air Source Heat Pump). 46 Fig. 53. Water Source Heat Pump Window Fig. 54. General Display Screen (Water Source Heat Pump) Fig. 55. Schedule Options Screen (Water Source Heat Pump) Fig. 56. Zone Setpoints Screen (Occupancy Mode) Fig. 57. Zone Setpoint Screen (Setpoint Mode) Fig. 58. Control Settings Screen (Water Source Heat Pump) Fig. 59. Fan/Humidity Screen (Water Source Heat Pump) Fig. 60. Economizer Screen (Water Source Heat Pump) Fig. 61. I/O Configurations Screen (Water Source Heat Pump) Fig. 62. Terminal Assignment View (Water Source Heat Pump) Fig. 63. Two Pipe Fan Coil Unit Window Fig. 64. General Display Screen (Two Pipe Fan Coil Unit) Fig. 65. Schedule Options Screen (Two Pipe Fan Coil Unit) Fig. 66. Zone Setpoints Screen (Occupancy Mode) Fig. 67. Zone Setpoint Screen (Setpoint Mode) Fig. 68. Control Settings Screen (Two Pipe Fan Coil Unit) Fig. 69. Fan/Humidity Screen (Two Pipe Fan Coil Unit) Fig. 70. I/O Configurations Screen (Two Pipe Fan Coil Unit). 78 Fig. 71. Terminal Assignment View (Single Speed Fan) Fig. 72. Four Pipe Fan Coil Unit window Fig. 73. General Display Screen (Four Pipe Fan Coil Unit) Fig. 74. Schedule Options Screen (Four Pipe Fan Coil Unit).. 85 Fig. 75. Zone Setpoints Screen (Occupancy Mode) Fig. 76. Zone Setpoint Screen (Setpoint Mode) Fig. 77. Control Settings Screen (Four Pipe Fan Coil Unit) Fig. 78. Fan/Humidity Screen (Four Pipe Fan Coil Unit) Fig. 79. Economizer Screen (Four Pipe Fan Coil Unit) Fig. 80. I/O Configurations Screen (Four Pipe Fan Coil Unit) Fig. 81. Terminal Assignment View (Three Speed Fan) Fig. 82. Selecting Download Fig. 83. Selecting Upload Fig. 84. Write Device Instance Fig. 85. Online Operations View Fig. 86. Sensor Calibration Fig. 87. Outputs Overridden Mode/Diagnostics Fig. 88. Viewing Alarms Fig. 89. Selecting Honeywell Time Sync Fig. 90. Time Sync View Fig. 91. Selecting BACnet FF Batch Operations Fig. 92. BACnet FF Batch Operations view Fig. 93. BACnet FF Batch Operations view while loading the Mode Status
3 INTRODUCTION The BACnet FF (TB3026B) is a fixed function communicating thermostat with the 19 fixed application and built-in temperature and humidity sensor. The TB3026B-W is the wireless version with an onboard wireless receiver for wireless occupancy control. It supports the following equipment types: 1. AHU 2. Air Source Heat Pump 3. Water Source Heat Pump 4. Two Pipe Fan Coil Unit 5. Four Pipe Fan Coil Unit Each equipment type has other various configurable settings, which provide multiple options and flexibility to the user. Configuration of the BACnet FF controllers involves selection of the appropriate settings from available options as per the application requirement. It can be configured using the BACnet FF Configuration Wizard. This configuration wizard is developed under WEBStation-AX software tool which uses the NiagaraAX Framework software. It utilizes BACnet network communication technology (MS/TP). WEBStation-AX The WEBStation-AX, powered by the Niagara AX Framework is a flexible network server for all connected WEBs-AX controllers. WEBStation-AX creates a powerful network environment with comprehensive database management, alarm management and messaging services. WEBStation-AX hosts an application called BACnet FF Configuration Wizard, which provides an engineering environment for configuration of TB3026B and TB3026B- W controllers. Features Provisioning of multi-controller systems (tools for updating and installation of software modules). Central database storage for attached controllers. Archive destination/repository for log and alarm data. Central server of graphics and aggregated data (single point of access to the system one IP address). Platform for optional enterprise applications. WEBStation-AX acts as a network server or a Supervisor for all connected WEBs-AX Controllers. It creates a network environment for the management of these controllers, alarms and messaging services. BACnet FF Configuration Wizard It is a special application developed in the WEBStation-AX to configure the TB3026B and TB3026B-W controllers. All configurable network variables of thetb3026b and TB3026B-W controllers are accessible through this application for configuration. BACnet FF Configuration Wizard provides a means to select settings for all equipment types, control strategy and parameters as per the application requirement. The following operations can be performed using this wizard: 1. Add a BACnet FF controller on the BACnet network. 2. Configure and set the parameters as per the application requirements. 3. Download and upload the configuration into the selected BACnet FF controller (Online Operation). 4. Set the time and date. BACnet FF Configuration Requirement BACnet FF controller can be configured using any of the following methods: 1. With WEBStation-AX Software Tool In the WEBStation-AX software tool, the BACnet FF Configuration Wizard application is integrated for TB3026B and TB3026B-W controllers configuration. Configuration through PC BACnet FF controllers can be accessed with a personnel computer with WEBStation-AX software tool installed. Via BACnet converter, which connects a PC, BACnet FF controller can be accessed for configuring, uploading, downloading operations. Configuration through WEBs Controller If the BACnet FF controller is on the BACnet network of WEBs controller, it can be accessed through WEBs controller using a PC with WEBStation-AX tool installed. When WEBs controller is already commissioned, then it can be accessed through an IP address via Browser. All required operations on the BACnet FF controller can be performed by accessing WEBs controller. 2. Through BACnet FF touch screen Configurable network parameters are also accessible through the BACnet FF touch screen. Access to the configurable parameters is password protected with a default password of For details refer to, BACnet Fixed Function System Engineering Guide, Organization of the Manual This manual is divided into two basic parts: Introduction and Configuration. The Introduction provides information for the BACnet FF configurable controllers, WEBStation-AX Software tool, BACnet FF Configuration Wizard, control application, and abbreviations. Configuration provides information for the engineering about configurable TB3026B and TB3026B-W controllers different application types through BACnet FF Configuration Wizard using its various settings options
4 CONFIGURATION OF BACNET FF CONTROLLERS Installation Before proceeding to the BACnet FF Configuration Wizard, WEBStation-AX should be installed as it hosts the configuration wizard. Installation of WEBStation-AX Tool WEBStation-AX software is distributed via the web or a DVD, and has the following minimum hardware requirements: Processor: Intel Pentium IV, 2 GHz or higher Operating System: 32-bit: Windows 7 and Windows bit: Windows 7 and Windows 8.1 Browser: Microsoft IE versions 7, 8, 9, and Mozilla Firefox version 8, 10, 12 Fig. 1. Installing WEBStation-AX. Select the installation location, (It will create a path in C drive under Honeywell folder by default). Memory: 1 GB minimum, 2 GB or more recommended for large systems, 8 GB or more recommended for the windows 64-bit version Hard Drive: 1 GB minimum, 5 GB for applications that need more archiving capacity Display: Video card and monitor capable of displaying 1024 x 768 pixel resolution or greater Network Support: Ethernet adapter (10/100 Mb with RJ- 45 connector) Modem: 56 KB minimum, full time high speed ISP connection recommended for remote site access (i.e. T1, ADSL, cable modem). These requirements can vary for the different versions of WEBStation-AX as support for newer operating systems is added. For the latest product data, visit After selecting the setup for installation, proceed by clicking Next to accept the license agreement. Fig. 2. Installing WEBStation-AX (selecting installation location). Click Next button to proceed after selecting appropriate options. Wait until the installation gets finished. NOTE: It is recommended to secure the WEBStation-AX system in order to make it resistant to the attacks. Refer to AX Hardening Security Guide (Document no ) to make a WEBs-AX system secure. Getting Started BACnet FF Configuration Wizard is a user interface where a user can set and adjust various types of parameters
5 IMPORTANT Hash Value: Honeywell publishes the SHA1 algorithm based Hash Value with the TB3026B Configuration Wizard module. It is available on the TB3026B Configuration Wizard s download page. The Hash Value generated at the user s end should match the Hash Value published with the TB3026B Configuration Wizard module. It is recommended to perform this check in order to ensure the authenticity of the TB3026B Configuration Wizard module. In order to generate the Hash Value, go to Command > Type certutil -hashfile (location of the saved.jar file in the PC) and hit enter. For example; certutil -hashfile C:\Honeywell\honeywellTB3026BWizard.jar. When this command is executed, a Hash value gets generated as shown below: Fig. 3. Installing Platform Daemon. NOTES: If more than one version of WEBStation-AX is installed on the same PC, It is mandatory to install Platform Daemon when switching from one version of WEBStation-AX to other. A user should ensure that the generated hash value should always match the hash value published with the released TB3026B Configuration Wizard module. If the module is tampered by any means, the hash value will change and won t match with the published hash value. For more reference on generating certutil, refer to enus/library/cc aspx#bkmk_hashfile It is not required to install Platform Daemon if the same version of WEBStation-AX needs to open consecutively. If only single version of WEBStation-AX is installed, then it may not be required to install Platform Daemon every time while opening WEBStation-AX. After installing Platform Daemon completely, go to Start menu again and select All Programs, navigate to WEBStation-AX folder and click on it. Click WEBStation. It will open WEBStation-AX window. Refer to Figure 4. NOTE: WEBStation-AX can also be open by clicking an icon named WEBStation on the desktop To start working with the configuration wizard, go to Start menu, select All Programs, navigate to WEBStation-AX folder and click on it. Click Install Platform Daemon as shown in Figure
6 Fig. 4. WEBStation-AX Getting Started. The field description for Figure 4 is as follows: 1. Title Bar Top of the WEBStation interface is the Title bar. It displays the title of the screen. 2. Controls An application can be minimized, maximized and closed with these controls. 3. Menu Bar It displays heading for drop-down menus. According to function, commands are group in to the menu tabs. These are File, Edit, Search, Bookmarks, Tools, Window, and Help. a. File: A user can open, close and save the file, directory, query, new tab, new window using File tab. b. Edit: Cut, copy, paste, duplicate delete options are available. c. Search: A file can be searched and navigate from one file to other file. d. Bookmarks: A user can add or manage bookmarks. e. Tools: A user can maintain certificates, license, migration and credential details. f. Window: A user can add/ hide Side Bar, Console window, check Active Plug-in. g. Help: A user can get assist by clicking F1 or help tab. 4. Standard Tool Bar Various functions can be accessed using this tool bar. It provides a quick shortcut to frequently used functions. 5. Ribbon It includes menu bar and standard toolbar. 6. Path Bar A path of a particular function can be tracked using this
7 7. View Tab 9. Right Pane It is used to switch between various views, such as, Html View, Text File Editor, Text File Viewer, and Hex File Editor. 8. Left pane Nav tree details can be viewed over here. Details about Version, License and Certificate are found here
8 BACNET FF CONFIGURATION WIZARD INITIAL SETUP The BACnet FF Configuration Wizard s user interface window is obtained by following these steps: 1. Connecting to platform 2. Adding new station 3. Starting/Running new station 4. Adding a BACnet network 5. Adding BACnet FF device to the BACnet network An Identity Verification window may pop up during the first time configuration. Click 'Accept' to verify. (Refer to Figure 8) Enter Username and Password and click 'OK'. Connecting to Platform To perform various operations, it is necessary to connect to the Platform initially. To connect Platform, follow the process: Navigate to My Host: in the Left pane, by right clicking on it, select Open Platform. Refer to Figure 5. Fig. 7. Authentication during connecting Platform Fig. 5. Open Platform A window will pop up to connect to the Host's secure platform daemon. Click 'OK' to proceed. Fig. 8. Identity Verification during Connecting to Platform Adding New Station The next stage is to add a new station under platform. Different controllers can be added to the respective network assigned to the station. Fig. 6. Connect Platform To add a new station: Navigate to the Platform by clicking sign of Host in the left pane. Click 'Tools' tab on menu bar. Navigate to 'New station' and click on it
9 IMPORTANT Password must contain: at least 10 character(s) at least 1 digit(s) at least 1 lower case character(s) at least 1 upper case character(s) Fig. 11. Entering Admin Password for New Station Click Finish to complete action. It creates a station at My Host > My File System> Sys Home > Stations > (created station). Refer to Figure 12. Fig. 9. Adding New Station After clicking 'New Station', it opens 'New Station Wizard, window. (Refer to Figure 10) Enter name in Station Name field. For example, BACnetFF' is added here. Station Directory displays a path by default. Click 'Next' Fig. 10. New Station Wizard Window Enter a password in the Admin Password field. Enter the same password in Confirm Admin Password field. Fig. 12. Location of New Station (BACnetFF)
10 Starting New Station To start configuration of controller, it is necessary to start the station. The following is the process to start a newly added station: 1. Double click on Platform, it opens a screen as shown in Figure Double click on Application Director at the right pane. (Refer to Figure 13). 3. Select the newly created station ( BACnetFF in this case) by just clicking on it. Status for this station will be Idle at this stage. 4. Click Start button as shown in Figure 14. After clicking Start, the Status of this station will change to Starting as shown in Figure 15. Fig. 13. Application Director Fig. 14. Selecting the Station to Start Fig. 15. Starting the Station Fig. 16. Started Station
11 Once the station is started, its status will change to Running (Refer to Figure 16). Double click on the started station, a verification window will pop up as shown in Figure 8. Click Accept to proceed. It opens an authentication window. Enter username and password. Click OK to proceed. NOTE: Check Remember these credentials box to rememberthe username and passwords so that it will not be required to enter it every time during opening the station. Check newly added station as shown in Figure 17. Fig. 17. Newly added Station
12 Adding BACnet Network to Niagara Network BACnet FF controller works with BACnet network. To add a BACnet network (Refer to Figure 18): Navigate to Drivers and double click on it. Click on New tab Fig. 18. Adding BACnet Network A window will pop out as shown in Figure 19, asking Type to Add. Select Bacnet Network from the drop down list. Required number of networks can be added in Number to Add field. (In this guide since only one network is shown, Number is added as 1 ) Fig. 19. Selecting BACnet Network to add
13 Click OK to proceed. Next, a new window will appear, showing Name, Type and Enabled (keep its value to True ). Refer to Figure 20. Click OK. A newly added BacnetNetwork can be seen under Device manager on the right pane highlighted in Amber color as shown in Figure 21 (An amber colored background highlight appears, as BacnetNetwork is offline. Background will turn white when it is online.) Fig. 20. Adding Specification to add BACnet Network Fig. 21. Newly added BACnet Network
14 Adding BACnet FF Controller to the BACnet Network After adding a Bacnet Network to the Drivers, the next step is to add a BACnet FF controller to the Bacnet Network. Click on the Window option in Menu bar; navigate to Palette through sub menu of Side Bars. (Refer to Figure 22). Fig. 24. Adding honeywelltb3026bwizard to BACnet Network After adding honeywelltb3026bwizard, it reflects in the Palette tab as BACnetFF as seen in Figure 25. Fig. 22. Adding Palette This will add a Palette tab in the left pane. (Refer to Figure 23). Click Open Palette option. Fig. 25. BACnetFF in Palette TAB Drag BACnetFF and Drop it on BacnetNetwork added under created station. Refer to Figure 26. Fig. 23. Opening Palette An Open Palette window will open. Find a module named honeywelltb3026bwizard as shown in Figure 24, Select it and click OK button to add into the Palette. Fig. 26. Drag and drop BACnetFF on BacnetNetwork
15 A window will pop up as BACnetFF is dropped on BacnetNetwork to name the controller. Enter the name accordingly. In this guide, it is named as BACnetFF as shown in Figure 27. A newly added BACnet FF controller can be seen by clicking sign as shown in Figure 28. Fig. 27. Naming Controller BACnet FF Configuration Wizard Fig. 28. Location of Controller To start working with the BACnet FF wizard, navigate to Bacnet Network (Refer to Figure 28). Double click on added controller. It will open the BACnet FF Configuration Wizard window. Fig. 29. Opening BACnet FF Configuration Wizard Screen
16 Field Description for BACnet FF Configuration Wizard Fig. 30. Field description for BACnet FF Configuration Wizard Screen 1. Title Bar It displays the name TB3026B Configuration View. 2. Configuration Parameters It displays the list of setting buttons for various groups of configuration parameters. 3. Configuration Settings It displays Configuration settings as per the selected group of parameters. 4. Action Buttons It displays following buttons: Used to save the configuration settings. Used to reset actions to its default value. Used to generate proxy points under BACnet FF controller s "points" folder for the selected configuration
17 APPLICATIONS Application is the first tab of the Configuration Wizard. The Application screen allows a user to select the required Equipment Type. Fig. 31. Application Screen Equipment Type A user can select the required equipment type through this option. This is a fundamental setting in a configuration as selection of various other parameters from the different settings depend on the Equipment Type. A required Equipment Type can be selected from the following: 1. AHU 2. Air Source Heat Pump 3. Water Source Heat Pump 4. Two Pipe Fan Coil Unit 5. Four Pipe Fan Coil Unit Fig. 32. Equipment Type
18 AHU Fig. 33. AHU window Output Stages Equipment Type AHU consists of two types of Output Stages 1. One Stage Heat/One Stage Cool 2. Two Stage Heat/Two Stage Cool One Stage Heat/One Stage Cool: Select this option if One stage of cooling and one stage of Heating is required in the application. Two Stage Heat/Two Stage Cool: Select this option if Two stages of cooling and two stages of Heating are required in the application
19 GENERAL DISPLAY Click General Display to view the general display settings. The following parameters are used to configure the controller s display settings Engineering Units 2. Time Functions 3. Display 4. Contractor Access Codes Fig. 34. General Display Screen (AHU) Engineering Units Application Unit: The application units contain two options to change the controller s units. By default, the controller s application units are set to English. Application Units can be changed to English or Metric
20 Time Function Keypad Lockout: This option allows a user to lock/unlock the clock adjustment. When an option, Temperature Settings Only is selected, a user can only set the temperature through keypad. Backlight: A user can keep the backlight always on or set to delayed off through this option. Clock Format: A user can select a clock format as 12- hour format or 24-hour format. Contractor Access Codes Daylight Savings Time: This feature enables to select the Daylight Savings Time settings. By default, Daylight Savings Time is set to Disabled. Daylight Savings Time can be changed to Pre-2007 or Post Display This feature allows a user to select the Display settings. An access to the controller can be restricted with the help of Access Codes. Field Service Pin and Installer Service Pin can be set. These codes should be enabled to restrict an access to the controller. Outside Air Temp: A user has an option to hide/show an outside air temperature. Clock Adjustment: This option allows a user to enable/disable the clock adjustment on the controller display. NOTE: A user can set only numerical PIN code for Field Service Pin and Installer Service Pin. PIN codes should be set within The following Error Window pops up if this field is left blank after selecting
21 SCHEDULE OPTIONS Schedule tab displays Schedule options. The following parameters are used to configure the schedule options (i.e. Occupancy Configuration and Bypass and Standby). Occupancy Configuration Schedule Model: A user can set the device s schedule model as: 1. Setpoint Mode or 2. Occupancy Mode Fig. 35. Schedule Options Screen (AHU) Setpoint Mode: In setpoint mode, the controller logically emulates residential thermostats. The space temperature is controlled to "SP Mode Cooling SP" and "SP Mode Heating SP". Each schedule period consists of a start time, a heating setpoint, and a cooling setpoint. NOTE: If a user selects Setpoint Mode from the available Schedule Model, the fields for Comm Fails Occupied and System Block settings become disabled. Occupancy Mode: By default, Schedule Model is in Occupancy Mode. The system will be switched to Occupied Mode when the occupancy sensor detects occupancy. Occupied Mode allows a user to configure Comm Fails Occupied, System Block & Internal Schedule settings
22 Comm Fails Occupied: It allows a user to switch the system in Occupied Mode in case of MS/TP communication failure. If the MS/TP communication fails, the system enters into Occupied Mode when this option is selected as Enable, otherwise the system remains in its current state when this option is selected as Disable. System Block: The System Block is hidden when the schedule model is in Setpoint Mode. When the schedule model is in Occupancy Mode, it allows a user to switch between the available options. Selecting Show Unoccupied/Off places the controller in unoccupied state. Internal schedule: It can be configured in both Occupancy Mode & Setpoint Mode. By default, Internal Schedule is Disable. If the internal schedule is Disable, a user can adjust the setpoint (within setpoint limits). Display Settings When a user selects, Two Periods or Four Periods options an additional Display Settings appears as follows: Bypass and Standby Bypass Time: In the Unoccupied state, it forces the controller into the occupied state for up to 4 hours (default value). The override time limit is adjustable from a minimum of 0.2 hours to a maximum of 9.5 hours. Standby Delay: In Occupied Mode, if any window or door is opened and closed with no motion detected after the time mentioned for the Standby Delay, the room status switches to Standby state. The default value is 180 seconds. Schedule Access: When a user selects Edit, it allows a user to view and edit the schedule and when a user selects View, it allows a user to view the schedule. When a user selects None, it will not allow a user to view or edit the schedule. Vacation Hold: It allows/denies a user to override the scheduled setpoint from BACnet FF controller s display to Vacation Hold. Permanent Hold: It allows/denies a user to override the scheduled setpoint from BACnet FF controller s display to Permanent Hold
23 ZONE SETPOINTS Zone Setpoints allows a user to set the following parameters as per the requirement: 1. Temperature Setpoints 2. Setpoint Limits 3. Standby Settings 4. Display Options Fig. 36. Zone Setpoints Screen (Occupancy Mode) Temperature Setpoints Cooling Offset: In the Occupied state, the cooling setpoint is calculated as cooling offset plus occupied setpoint. Enter the value within the range of 0 ΔºF to 12.1 ΔºF. The default value is 2 ΔºF. Heating Offset: In the Occupied state, the heating setpoint is calculated as heating offset minus occupied setpoint. Enter the value within the range of 0 ΔºF to 12.1 ΔºF. The default value is 1 ΔºF. Unoccupied Heating Setpoint: It is a setpoint for Heating in Unoccupied mode. Enter the value within the range of 45 ºF to 99 ºF. The default value is 55 ºF. Occupied Setpoint: It is a setpoint in Occupied Mode. Enter the value within the range of 45 ºF to 99 ºF. The default value is 70ºF. Unoccupied Cooling Setpoint: It is a setpoint for Cooling in Unoccupied mode. Enter the value within the range of 45 ºF to 99 ºF. The default value is 85 ºF
24 Setpoint Limits Setpoint High Limit: A user can enter a Setpoint High Limit in Occupied Mode within the range of 45 ºF to 99 ºF. The default value is 78 ºF. NOTES: 1. Unoccupied Cooling Setpoint should always be set GREATER than Unoccupied Heating Setpoint. Following Error window appears if Unoccupied Cooling Setpoint is set lower than Unoccupied Heating Setpoint. Setpoint Low Limit: A user can enter a Setpoint Low Limit in Occupied Mode within the range of 45 ºF to 99 ºF. The default value is 62 ºF. 2. Setpoint High Limit should always be set GREATER than Setpoint Low Limit. Following Error window appears if Setpoint High Limit is set lower than Setpoint low Limit. Standby Settings Standby state is a power-saving function of Occupancy mode. It occurs when the space is scheduled as Occupied, but sensors detect (When the Standby input is active) there are no humans in the space. Standby Offset: In this case, the Standby Offset relaxes the occupied setpoints. The value of the Standby Offset [SO] can be set between a minimum of 0 ΔºF and a maximum of 12.1 ΔºF degrees. The default value is 4 ΔºF. Reverse Standby Input: It allows a user to configure two types of inputs, Normally Open (NO) and Normally Close (NC)
25 Display Options Unoccupied Setpoints: It allows a user to either Hide or Show the unoccupied setpoint. When a user selects Schedule Mode under the Schedule Options tab to Setpoint Mode, the Zone Setpoints configuration window appears as follows: Fig. 37. Zone Setpoint Screen (Setpoint Mode)
26 CONTROL SETTINGS Control Settings allows a user to configure the following settings: 1. Cooling PI Control 2. Heating PI Control 3. Compressor Settings Fig. 38. Control Settings Screen (AHU)
27 Cooling PI Control Integral Constant K i : A user can enter a value for K i within the range of 0.50 to 2. The default value is 1. OAT Lockout Setpoint: Heating PI control will lockout when outside Temperature increases above OAT (Heating) Lockout Setpoint. The default value is 62 ºF. Compressor Settings Proportional Constant K p : A user can enter a value for K p within the range of 10 to 40. The default value is 20. Integral Constant K i : A user can enter a value for K i within the range of 0.50 to 2. The default value is 1. OAT Lockout Setpoint: Cooling PI control will lockout when outside Temperature decreases below OAT (Cooling) Lockout Setpoint. The default value is 55 ºF. Heating PI Control Cycle Time: The Compressor Cycle Time is adjustable, it ranges from minimum of 8 minutes, and a maximum of 30 minutes. The default value is 20 minutes. Minimum On/Off Time: It is a minimum time for the compressor to stay On/Off. The default value is 3 minutes. Proportional Constant K p : A user can enter a value for K p within the range of 10 to 40. The default value is
28 FAN / HUMIDITY Fan / Humidity allows a user to configure the following settings: 1. Fan Operation 2. Humidity Control 3. Filter Alarm Fan Operation Fan Mode Control: During Setpoint Mode and Occupancy Mode, the fan can be configured to operate based on the selected Fan Mode Control as described below: Fig. 39. Fan/Humidity Screen (AHU) Auto: When this option is selected, Fan cycles ON when: (1) Cooling or heating is selected or (2) During Unoccupied mode only when called to run by cooling or heating demand. On Cool/Auto Heat: When this option is selected the fan runs continuously in cooling mode. In heating mode the fan cycles on only when the heating signal calls for the fan to run. On: When this option is selected the fan runs continuously for ventilation
29 Humidity Control Filter Alarm Runtime Hours: A filter alarm activates after the Runtime Hours mentioned in this field. The default value is 3000 hours. Fan Circulation Cycle: When a user selects the Enable option from Fan Circulation Cycle, it allows a user to edit the Trigger Setpoint, Reset Deadband, and Fan On/Off Cycle Time. Trigger Setpoint & Reset Deadband: When sensed humidity equals or exceeds humidity trigger setpoint, the fan cycles ON/OFF at low speed until sensed humidity drops below the trigger setpoint minus the reset deadband. Fan On Cycle Time: This field allows a user to enter a time for fan ON cycle when stratification and humidity control is active. The default value is 300 seconds. Fan Off Cycle Time: This field allows a user to enter a time for fan OFF cycle when stratification and humidity control is active. The default value is 1800 seconds
30 ECONOMIZER Select Economizer from Configuration parameters. It is used to configure the economizer settings in BACnet FF controller. Fig. 40. Economizer Screen (AHU) Configuration Minimum Position: When either the occupied command or the After-hours Timer is ON, the current minimum position is set to the specified Economizer Minimum Position; otherwise, it is zero. The default minimum position is 20%. Outside Air Lockout: The economizer is forced to Minimum position when Outside Air Temperature goes above the Outside Air Lockout setpoint and when Schedule Model is configured as Setpoint Mode. The default value is 68º F. Supply Air Low Limit: The economizer is forced to Minimum position when Supply Temperature goes below the Supply Air Low Limit and when Schedule Model is configured as Setpoint Mode. The default value is 45º F
31 I/O CONFIGURATIONS Select I/O Configurations from Configuration parameters. This configuration is mainly used for Terminal Assignment & Output Configuration. Terminal Assignment Fig. 41. I/O Configurations Screen (AHU) After completing the AHU configuration, selected inputs and outputs get automatically assigned to the BACnet FF controller s input and output terminals. However, a user can assign the outputs as Economizer Open & Economizer Close to BO-4 & BO-5 and inputs as BMS Sensor or Remote Space Temp or Outdoor Air Temp to AI/BI0 respectively. Fig. 42. Terminal Assignment View (AHU)
32 Output Configuration When a user assigns the outputs, Economizer Open and Economizer Close to BO-4 and BO-5 respectively, Economizer Damper Stroke Time can be mentioned in the field Output Configuration. The default value is 90 seconds. When Output Stage is selected as Two Stages Heat/Two Stages Cool, the Terminal Assignment view changes as follows:
33 AIR SOURCE HEAT PUMP Fig. 43. Air Source Heat Pump Window Output Stages Equipment Type Air Source Heat Pump consists of two types of Output Stages. Required type of output stages can be selected from the following available options: One Compressor Stage and One Aux Heat Stage: Select this option if One stage of compressor and one stage of Auxiliary Heating is required in the application. One Compressor Stage and Two Aux Heat Stage: Select this option if Two stages of Compressors and Two stages of Auxiliary Heating are required in the application. Fan Speeds A user can select Two types of Fan Speeds when the output stage is configured as One Compressor Stage and One Aux Heat Stage. 1. Single Speed Fan 2. Three Speed Fan
34 GENERAL DISPLAY Click General Display to view the general display settings. The following parameters are used to configure the controller s display settings. 1. Engineering Units 2. Time Functions 3. Display 4. Contractor Access Codes Engineering Units Fig. 44. General Display Screen (Air Source Heat Pump) Application Unit: The application units contain two options to change the controller s units. By default, the controller s application units are set to English. Application units can be changed to English or Metric
35 Time Function Clock Format: A user can select a clock format as 12- hour format or 24-hour format. Daylight Savings Time: This feature enables to select the Daylight Savings Time settings. By default, Daylight Savings Time is set to Disabled. Daylight Savings Time can be changed to Pre-2007 or Post Display This feature allows a user to select the Display settings. Keypad Lockout: This option allows a user to lock/unlock the clock adjustment. When an option, Temperature Settings Only is selected, a user can only set the temperature through keypad. Backlight: A user can keep the backlight always on or set to delayed off through this option. Contractor Access Codes An access to the controller can be restricted with the help of Access Codes. Field Service Pin and Installer Service Pin can be set. These codes should be enabled to restrict an access to the controller. Outside Air Temp: A user has an option to hide/show an outside air temperature. Clock Adjustment: This option allows a user to enable/disable the clock adjustment on the controller display. NOTE: A user can set only numerical PIN code for Field Service Pin and Installer Service Pin. PIN codes should be between The following Error Window pops up if this field is left blank after selecting
36 SCHEDULE OPTIONS Schedule tab displays Schedule options. The following parameters are used to configure the schedule options (i.e. Occupancy Configuration and Bypass and Standby). Occupancy Configuration Schedule Model: A user can set the device s schedule model as: 1. Setpoint Mode or 2. Occupancy Mode Fig. 45. Schedule Options Screen (Air Source Heat Pump) Setpoint Mode: In setpoint mode, the controller logically emulates residential thermostats. The space temperature is controlled to "SP Mode Cooling SP" and "SP Mode Heating SP". Each schedule period consists of a start time, a heating setpoint, and a cooling setpoint. NOTE: If a user selects Setpoint Mode from the available Schedule Model, the fields for Comm Fails Occupied and System Block settings become disabled. Occupancy Mode: By default, Schedule Model is in Occupancy Mode. The system will be switched to Occupied Mode when the occupancy sensor detects occupancy. Occupied Mode allows a user to configure Comm Fails Occupied, System Block & Internal Schedule settings
37 Comm Fails Occupied: It allows a user to switch the system in Occupied Mode in case of MS/TP communication failure. If the MS/TP communication fails, the system enters into Occupied Mode when this option is selected as Enable, otherwise the system remains in its current state when this option is selected as Disable. System Block: The System Block is hidden when the schedule model is in Setpoint Mode. When the schedule model is in Occupancy Mode, it allows a user to switch between the available options. Selecting Show Unoccupied/Off places the controller in unoccupied state. Internal schedule: It can be configured in both Occupancy Mode & Setpoint Mode. By default, Internal Schedule is Disable. If the internal schedule is Disable, a user can adjust the setpoint (within setpoint limits). Display Settings When a user selects, Two Periods or Four Periods options an additional Display Settings appears as follows: Vacation Hold: It allows/denies a user to override the scheduled setpoint from BACnet FF controller s display to Vacation Hold. Permanent Hold: It allows/denies a user to override the scheduled setpoint from BACnet FF controller s display to Permanent Hold. Bypass and Standby Bypass Time: In the Unoccupied state, it forces the controller into the occupied state for up to 4 hours (default value). The override time limit is adjustable from a minimum of 0.2 hours to a maximum of 9.5 hours. Standby Delay: In Occupied Mode, if any window or door is opened and closed with no motion detected after the time mentioned for the Standby Delay, the room status switches to Standby state. The default value is 180 seconds. Schedule Access: When a user selects Edit, it allows a user to view and edit the schedule and when a user selects View, it allows a user to view the schedule. When a user selects None, it will not allow a user to view or edit the schedule
38 ZONE SETPOINTS Zone Setpoints allows a user to set the following parameters as per the requirement: 1. Temperature Setpoints 2. Setpoint Limits 3. Standby Settings 4. Display Options Fig. 46. Zone Setpoints Screen (Occupancy Mode) Temperature Setpoints Cooling Offset: In the Occupied state, the cooling setpoint is calculated as cooling offset plus occupied setpoint. Enter the value within the range of 0 ΔºF to 12.1 ΔºF. The default value is 2 ΔºF. Heating Offset: In the Occupied state, the heating setpoint is calculated as heating offset minus occupied setpoint. Enter the value within the range of 0 ΔºF to 12.1 ΔºF. The default value is 1 ΔºF. Unoccupied Heating Setpoint: It is a setpoint for Heating in Unoccupied mode. Enter the value within the range of 45 ºF to 99 ºF. The default value is 55 ºF. Occupied Setpoint: It is a setpoint in Occupied Mode. Enter the value within the range of 45 ºF to 99 ºF. The default value is 70ºF. Unoccupied Cooling Setpoint: It is a setpoint for Cooling in Unoccupied mode. Enter the value within the range of 45 ºF to 99 ºF. The default value is 85 ºF
39 Setpoint Limits Setpoint High Limit: A user can enter a Setpoint High Limit in Occupied Mode within the range of 45 ºF to 99 ºF. The default value is 78 ºF. NOTES: 1. Unoccupied Cooling Setpoint should always be set GREATER than Unoccupied Heating Setpoint. Following Error window appears if Unoccupied Cooling Setpoint is set lower than Unoccupied Heating Setpoint. Setpoint Low Limit: A user can enter a Setpoint Low Limit in Occupied Mode within the range of 45 ºF to 99 ºF. The default value is 62 ºF. 2. Setpoint High Limit should always be set GREATER than Setpoint Low Limit. Following Error window appears if Setpoint High Limit is set lower than Setpoint low Limit. Standby Settings Standby state is a power-saving function of Occupancy mode. It occurs when the space is scheduled as Occupied, but sensors detect (When the Standby input is active) there are no humans in the space. Standby Offset: In this case, the Standby Offset relaxes the occupied setpoints. The value of the Standby Offset [SO] can be set between a minimum of 0 ΔºF and a maximum of 12.1 ΔºF degrees. The default value is 4 ΔºF. Reverse Standby Input: It allows a user to configure two types of inputs, Normally Open (NO) and Normally Close (NC)
40 Display Options Unoccupied Setpoints: It allows a user to either Hide or Show the unoccupied setpoint. When a user selects Schedule Mode under the Schedule Options tab to Setpoint Mode, the Zone Setpoints configuration window appears as follows: Fig. 47. Zone Setpoint Screen (Setpoint Mode)
41 CONTROL SETTINGS Control Settings allows a user to configure the following settings: 1. Cooling PI Control 2. Heating PI Control 3. Aux Staged Heating 4. Compressor Settings Fig. 48. Control Settings Screen (Air Source Heat Pump)
42 Cooling PI Control Aux Staged Heating Proportional Constant K p : A user can enter a value for K p within the range of 10 to 40. The default value is 20. Integral Constant K i : A user can enter a value for K i within the range of 0.50 to 2. The default value is 1. OAT Lockout Setpoint: Cooling PI control will lockout when outside Temperature decreases below OAT (Cooling) Lockout Setpoint. The default value is 55 ºF. Cycle Time: The Cycle Time ranges from minimum of 8 minutes, and a maximum of 30 minutes. The default value is 15 minutes. Minimum On/Off Time: It is a minimum On/Off time for the Auxiliary Heating. The default value is 3 minutes. Compressor Settings Heating PI Control Cycle Time: The Compressor Cycle Time is adjustable; it ranges from minimum of 8 minutes, and a maximum of 30 minutes. The default value is 20 minutes. Proportional Constant K p : A user can enter a value for K p within the range of 10 to 40. The default value is 20. Integral Constant K i : A user can enter a value for K i within the range of 0.50 to 2. The default value is 1. OAT Lockout Setpoint: Heating PI control will lockout when outside Temperature increases above OAT (Heating) Lockout Setpoint. The default value is 62 ºF. Minimum On/Off Time: It is a minimum time for the compressor to stay On/Off. The default value is 3 minutes. Reversing Valve: Depending upon heating/cooling demand, a user can Energize the Reversing Valve on Heating or Cooling
43 FAN / HUMIDITY Fan / Humidity allows a user to configure the following settings: 1. Fan Operation 2. Humidity Control 3. Filter Alarm Fan Operation Fan Mode Control: During Setpoint Mode and Occupancy Mode, the fan can be configured to operate based on the selected Fan Mode Control as described below: Fig. 49. Fan/Humidity Screen (Air Source Heat Pump) Auto: When this option is selected, Fan cycles ON when: (1) Cooling or heating is selected or (2) During Unoccupied mode only when called to run by cooling or heating demand. On Cool/Auto Heat: When this option is selected the fan runs continuously in cooling mode. In heating mode the fan cycles on only when the heating signal calls for the fan to run. On: When this option is selected the fan runs continuously for ventilation
44 Humidity Control Filter Alarm Runtime Hours: A filter alarm activates after the Runtime Hours mentioned in this field. The default value is 3000 hours. Fan Circulation Cycle: When a user selects the Enable option from Fan Circulation Cycle, it allows a user to edit the Trigger Setpoint, Reset Deadband, and Fan On/Off Cycle Time. Trigger Setpoint & Reset Deadband: When sensed humidity equals or exceeds humidity trigger setpoint, the fan cycles ON/OFF at low speed until sensed humidity drops below the trigger setpoint minus the reset deadband. Fan On Cycle Time: This field allows a user to enter a time for fan ON cycle when stratification and humidity control is active. The default value is 300 seconds. Fan Off Cycle Time: This field allows a user to enter a time for fan OFF cycle when stratification and humidity control is active. The default value is 1800 seconds
45 ECONOMIZER Select Economizer from Configuration parameters. It is used to configure the economizer settings in BACnet FF controller. Fig. 50. Economizer Screen (Air Source Heat Pump) Configuration Minimum Position: When either the occupied command or the After-hours Timer is ON, the current minimum position is set to the specified Economizer Minimum Position; otherwise, it is zero. The default minimum position is 20%. Outside Air Lockout: The economizer is forced to Minimum position when Outside Air Temperature goes above the Outside Air Lockout setpoint and when Schedule Model is configured as Setpoint Mode. The default value is 68º F. Supply Air Low Limit: The economizer is forced to Minimum position when Supply Temperature goes below the Supply Air Low Limit and when Schedule Model is configured as Setpoint Mode. The default value is 45º F
46 I/O CONFIGURATIONS Select I/O Configurations from Configuration parameters. This configuration is mainly used for Terminal Assignment & Output Configuration. Terminal Assignment Fig. 51. I/O Configurations Screen (Air Source Heat Pump) After completing the Air Source Heat Pump configuration, selected inputs and outputs get automatically assigned to the BACnet FF controller s input and output terminals. However, a user can assign the outputs as Economizer Open & Economizer Close to BO-4 & BO-5 and inputs as BMS Sensor or Remote Space Temp or Outdoor Air Temp to AI/BI0 respectively. Fig. 52. Terminal Assignment View (Air Source Heat Pump)
47 Output Configuration When a user assigns the outputs, Economizer Open and Economizer Close to BO-4 and BO-5 respectively, Economizer Damper Stroke Time can be mentioned in the field Output Configuration. The default value is 90 seconds. When Fan Speed is selected as Three Speed Fan, the Terminal Assignment view changes as follows: When Output Stage is selected as One Compressor Stage/Two Aux Stages, the Terminal Assignment view changes as follows:
48 WATER SOURCE HEAT PUMP Output Stages Equipment Type Water Source Heat Pump consists of two types of Output Stages 1. One Compressor Stage/One Aux Heat Stage 2. One Compressor Stage/Two Aux Heat Stages Fig. 53. Water Source Heat Pump Window One Compressor Stage and One Aux Heat Stage: Select this option if One stage of compressor and one stage of Auxiliary Heating is required in the application. One Compressor Stage and Two Aux Heat Stage: Select this option if Two stages of Compressors and Two stages of Auxiliary Heating are required in the application
49 GENERAL DISPLAY Click General Display to view the general display settings. The following parameters are used to configure the controller s display settings. 1. Engineering Units 2. Time Functions 3. Display 4. Contractor Access Codes Engineering Units Fig. 54. General Display Screen (Water Source Heat Pump) Application Unit: The application units contain two options to change the controller s units. By default, the controller s application units are set to English. Application units can be changed to English or Metric
50 Time Function Clock Format: A user can select a clock format as 12- hour format or 24-hour format. Daylight Savings Time: This feature enables to select the Daylight Savings Time settings. By default, Daylight Savings Time is set to Disabled. Daylight Savings Time can be changed to Pre-2007 or Post Display This feature allows a user to select the Display settings. Keypad Lockout: This option allows a user to lock/unlock the clock adjustment. When an option, Temperature Settings Only is selected, a user can only set the temperature through keypad. Backlight: A user can keep the backlight always on or set to delayed off through this option. Contractor Access Codes An access to the controller can be restricted with the help of Access Codes. Field Service Pin and Installer Service Pin can be set. These codes should be enabled to restrict an access to the controller. Outside Air Temp: A user has an option to hide/show an outside air temperature. Clock Adjustment: This option allows a user to enable/disable the clock adjustment on the controller display. NOTE: A user can set only numerical PIN code for Field Service Pin and Installer Service Pin. PIN codes should be between The following Error Window pops up if this field is left blank after selecting
51 SCHEDULE OPTIONS Schedule tab displays Schedule options. The following parameters are used to configure the schedule options (i.e. Occupancy Configuration and Bypass and Standby). Occupancy Configuration Schedule Model: A user can set the device s schedule model as: 1. Setpoint Mode or 2. Occupancy Mode Fig. 55. Schedule Options Screen (Water Source Heat Pump) Setpoint Mode: In setpoint mode, the controller logically emulates residential thermostats. The space temperature is controlled to "SP Mode Cooling SP" and "SP Mode Heating SP". Each schedule period consists of a start time, a heating setpoint, and a cooling setpoint. NOTE: If a user selects Setpoint Mode from the available Schedule Model, the fields for Comm Fails Occupied and System Block settings become disabled. Occupancy Mode: By default, Schedule Model is in Occupancy Mode. The system will be switched to Occupied Mode when the occupancy sensor detects occupancy. Occupied Mode allows a user to configure Comm Fails Occupied, System Block & Internal Schedule settings
52 Comm Fails Occupied: It allows a user to switch the system in Occupied Mode in case of MS/TP communication failure. If the MS/TP communication fails, the system enters into Occupied Mode when this option is selected as Enable, otherwise the system remains in its current state when this option is selected as Disable. System Block: The System Block is hidden when the schedule model is in Setpoint Mode. When the schedule model is in Occupancy Mode, it allows a user to switch between the available options. Selecting Show Unoccupied/Off places the controller in unoccupied state. Internal schedule: It can be configured in both Occupancy Mode & Setpoint Mode. By default, Internal Schedule is Disable. If the internal schedule is Disable, a user can adjust the setpoint (within setpoint limits). Display Settings When a user selects, Two Periods or Four Periods options an additional Display Settings appears as follows: Vacation Hold: It allows/denies a user to override the scheduled setpoint from BACnet FF controller s display to Vacation Hold. Permanent Hold: It allows/denies a user to override the scheduled setpoint from BACnet FF controller s display to Permanent Hold. Bypass and Standby Bypass Time: In the Unoccupied state, it forces the controller into the occupied state for up to 4 hours (default value). The override time limit is adjustable from a minimum of 0.2 hours to a maximum of 9.5 hours. Standby Delay: In Occupied Mode, if any window or door is opened and closed with no motion detected after the time mentioned for the Standby Delay, the room status switches to Standby state. The default value is 180 seconds. Schedule Access: When a user selects Edit, it allows a user to view and edit the schedule and when a user selects View, it allows a user to view the schedule. When a user selects None, it will not allow a user to view or edit the schedule
53 ZONE SETPOINTS Zone Setpoints allows a user to set the following parameters as per the requirement: 1. Temperature Setpoints 2. Setpoint Limits 3. Standby Settings 4. Display Options Fig. 56. Zone Setpoints Screen (Occupancy Mode) Temperature Setpoints Cooling Offset: In the Occupied state, the cooling setpoint is calculated as cooling offset plus occupied setpoint. Enter the value within the range of 0 ΔºF to 12.1 ΔºF. The default value is 2 ΔºF. Heating Offset: In the Occupied state, the heating setpoint is calculated as heating offset minus occupied setpoint. Enter the value within the range of 0 ΔºF to 12.1 ΔºF. The default value is 1 ΔºF. Unoccupied Heating Setpoint: It is a setpoint for Heating in Unoccupied mode. Enter the value within the range of 45 ºF to 99 ºF. The default value is 55 ºF. Occupied Setpoint: It is a setpoint in Occupied Mode. Enter the value within the range of 45 ºF to 99 ºF. The default value is 70ºF. Unoccupied Cooling Setpoint: It is a setpoint for Cooling in Unoccupied mode. Enter the value within the range of 45 ºF to 99 ºF. The default value is 85 ºF
54 Setpoint Limits Setpoint High Limit: A user can enter a Setpoint High Limit in Occupied Mode within the range of 45 ºF to 99 ºF. The default value is 78 ºF. NOTES: 1. Unoccupied Cooling Setpoint should always be set GREATER than Unoccupied Heating Setpoint. Following Error window appears if Unoccupied Cooling Setpoint is set lower than Unoccupied Heating Setpoint. Setpoint Low Limit: A user can enter a Setpoint Low Limit in Occupied Mode within the range of 45 ºF to 99 ºF. The default value is 62 ºF. 2. Setpoint High Limit should always be set GREATER than Setpoint Low Limit. Following Error window appears if Setpoint High Limit is set lower than Setpoint low Limit. Standby Settings Standby state is a power-saving function of Occupancy mode. It occurs when the space is scheduled as Occupied, but sensors detect (When the Standby input is active) there are no humans in the space. Standby Offset: In this case, the Standby Offset relaxes the occupied setpoints. The value of the Standby Offset [SO] can be set between a minimum of 0 ΔºF and a maximum of 12.1 ΔºF degrees. The default value is 4 ΔºF. Reverse Standby Input: It allows a user to configure two types of inputs, Normally Open (NO) and Normally Close (NC)
55 Display Options Unoccupied Setpoints: It allows a user to either Hide or Show the unoccupied setpoint. When a user selects Schedule Mode under the Schedule Options tab to Setpoint Mode, the Zone Setpoints configuration window appears as follows: Fig. 57. Zone Setpoint Screen (Setpoint Mode)
56 CONTROL SETTINGS Control Settings allows a user to configure the following settings: 1. Cooling PI Control 2. Heating PI Control 3. Aux Staged Heating 4. Compressor Settings Fig. 58. Control Settings Screen (Water Source Heat Pump)
57 Cooling PI Control Aux Staged Heating Proportional Constant K p : A user can enter a value for K p within the range of 10 to 40. The default value is 20. Integral Constant K i : A user can enter a value for K i within the range of 0.50 to 2. The default value is 1. OAT Lockout Setpoint: Cooling PI control will lockout when outside Temperature decreases below OAT (Cooling) Lockout Setpoint. The default value is 55 ºF. Cycle Time: The Cycle Time ranges from minimum of 8 minutes, and a maximum of 30 minutes. The default value is 15 minutes. Minimum On/Off Time: It is a minimum On/Off time for the Auxiliary Heating. The default value is 3 minutes. Compressor Settings Heating PI Control Cycle Time: The Compressor Cycle Time is adjustable; it ranges from minimum of 8 minutes, and a maximum of 30 minutes. The default value is 20 minutes. Proportional Constant K p : A user can enter a value for K p within the range of 10 to 40. The default value is 20. Integral Constant K i : A user can enter a value for K i within the range of 0.50 to 2. The default value is 1. OAT Lockout Setpoint: Heating PI control will lockout when outside Temperature increases above OAT (Heating) Lockout Setpoint. The default value is 62 ºF. Minimum On/Off Time: It is a minimum time for the compressor to stay On/Off. The default value is 3 minutes. Reversing Valve: Depending upon heating/cooling demand, a user can Energize the Reversing Valve on Heating or Cooling
58 FAN / HUMIDITY Fan / Humidity allows a user to configure the following settings: 1. Fan Operation 2. Humidity Control 3. Filter Alarm Fan Operation Fan Mode Control: During Setpoint Mode and Occupancy Mode, the fan can be configured to operate based on the selected Fan Mode Control as described below: Fig. 59. Fan/Humidity Screen (Water Source Heat Pump) Auto: When this option is selected, Fan cycles ON when: (1) Cooling or heating is selected or (2) During Unoccupied mode only when called to run by cooling or heating demand. On Cool/Auto Heat: When this option is selected the fan runs continuously in cooling mode. In heating mode the fan cycles on only when the heating signal calls for the fan to run. On: When this option is selected the fan runs continuously for ventilation
59 Humidity Control Filter Alarm Runtime Hours: A filter alarm activates after the Runtime Hours mentioned in this field. The default value is 3000 hours. Fan Circulation Cycle: When a user selects the Enable option from Fan Circulation Cycle, it allows a user to edit the Trigger Setpoint, Reset Deadband, and Fan On/Off Cycle Time. Trigger Setpoint & Reset Deadband: When sensed humidity equals or exceeds humidity trigger setpoint, the fan cycles ON/OFF at low speed until sensed humidity drops below the trigger setpoint minus the reset deadband. Fan On Cycle Time: This field allows a user to enter a time for fan ON cycle when stratification and humidity control is active. The default value is 300 seconds. Fan Off Cycle Time: This field allows a user to enter a time for fan OFF cycle when stratification and humidity control is active. The default value is 1800 seconds
60 ECONOMIZER Select Economizer from Configuration parameters. It is used to configure the economizer settings in BACnet FF controller. Fig. 60. Economizer Screen (Water Source Heat Pump) Configuration Minimum Position: When either the occupied command or the After-hours Timer is ON, the current minimum position is set to the specified Economizer Minimum Position; otherwise, it is zero. The default minimum position is 20%. Outside Air Lockout: The economizer is forced to Minimum position when Outside Air Temperature goes above the Outside Air Lockout setpoint and when Schedule Model is configured as Setpoint Mode. The default value is 68º F. Supply Air Low Limit: The economizer is forced to Minimum position when Supply Temperature goes below the Supply Air Low Limit and when Schedule Model is configured as Setpoint Mode. The default value is 45º F
61 I/O CONFIGURATIONS Select I/O Configurations from Configuration parameters. This configuration is mainly used for Terminal Assignment & Output Configuration. Terminal Assignment Fig. 61. I/O Configurations Screen (Water Source Heat Pump) After completing the Water Source Heat Pump configuration, selected inputs and outputs get automatically assigned to the BACnet FF controller s input and output terminals. However, a user can assign the outputs as Economizer Open & Economizer Close to BO-4 & BO-5 and inputs as BMS Sensor or Remote Space Temp or Outdoor Air Temp to AI/BI0 respectively. Fig. 62. Terminal Assignment View (Water Source Heat Pump)
62 Output Configuration When a user assigns the outputs, Economizer Open and Economizer Close to BO-4 and BO-5 respectively, Economizer Damper Stroke Time can be mentioned in the field Output Configuration. The default value is 90 seconds. When Output Stage is selected as One Compressor Stage/Two Aux Heat Stages, the Terminal Assignment view changes as follows:
63 TWO PIPE FAN COIL UNIT Fig. 63. Two Pipe Fan Coil Unit Window Fan Speeds A user can select Two types of Fan Speeds when the output stage is configured as One Compressor Stage and One Aux Heat Stage. 1. Single Speed Fan 2. Three Speed Fan Auxiliary Heat A user can select heating stages from the following options: No Stage Aux Heat: If auxiliary heating is not required in the system, select this option. Single Stage Aux Heat: For single auxiliary heating stage, select this option. NOTE: The Auxilliary heat can be selected as No Stage Aux Heat or Single Stage Aux Heat only when Three Speed Fan is configured
64 Valve Actuator Input Configuration Valve actuator can be configured as Two-Position or Floating/Analog based on application. NOTE: The valve actuator can be selected as Two-Position or Floating/Analog only when Three Speed Fan is configured. Input Configuration can be configured as Remote Space Temp Sensor or Door Switch or Water Temperature Sensor based on application
65 GENERAL DISPLAY Click General Display to view the general display settings. The following parameters are used to configure the controller s display settings. 1. Engineering Units 2. Time Functions 3. Display 4. Contractor Access Codes Engineering Units Fig. 64. General Display Screen (Two Pipe Fan Coil Unit) Application Unit: The application units contain two options to change the controller s units. By default, the controller s application units are set to English. Application units can be changed to English or Metric
66 Time Function Clock Format: A user can select a clock format as 12- hour format or 24-hour format. Daylight Savings Time: This feature enables to select the Daylight Savings Time settings. By default, Daylight Savings Time is set to Disabled. Daylight Savings Time can be changed to Pre-2007 or Post Display This feature allows a user to select the Display settings. Keypad Lockout: This option allows a user to lock/unlock the clock adjustment. When an option, Temperature Settings Only is selected, a user can only set the temperature through keypad. Backlight: A user can keep the backlight always on or set to delayed off through this option. Contractor Access Codes An access to the controller can be restricted with the help of Access Codes. Field Service Pin and Installer Service Pin can be set. These codes should be enabled to restrict an access to the controller. Outside Air Temp: A user has an option to hide/show an outside air temperature. Clock Adjustment: This option allows a user to enable/disable the clock adjustment on the controller display. NOTE: A user can set only numerical PIN code for Field Service Pin and Installer Service Pin. PIN codes should be between The following Error Window pops up if this field is left blank after selecting
67 SCHEDULE OPTIONS Schedule tab displays Schedule options. The following parameters are used to configure the schedule options (i.e. Occupancy Configuration and Bypass and Standby). Occupancy Configuration Schedule Model: A user can set the device s schedule model as: 1. Setpoint Mode or 2. Occupancy Mode Fig. 65. Schedule Options Screen (Two Pipe Fan Coil Unit) Setpoint Mode: In setpoint mode, the controller logically emulates residential thermostats. The space temperature is controlled to "SP Mode Cooling SP" and "SP Mode Heating SP". Each schedule period consists of a start time, a heating setpoint, and a cooling setpoint. NOTE: If a user selects Setpoint Mode from the available Schedule Model, the fields for Comm Fails Occupied and System Block settings become disabled. Occupancy Mode: By default, Schedule Model is in Occupancy Mode. The system will be switched to Occupied Mode when the occupancy sensor detects occupancy. Occupied Mode allows a user to configure Comm Fails Occupied, System Block & Internal Schedule settings
68 Comm Fails Occupied: It allows a user to switch the system in Occupied Mode in case of MS/TP communication failure. If the MS/TP communication fails, the system enters into Occupied Mode when this option is selected as Enable, otherwise the system remains in its current state when this option is selected as Disable. System Block: The System Block is hidden when the schedule model is in Setpoint Mode. When the schedule model is in Occupancy Mode, it allows a user to switch between the available options. Selecting Show Unoccupied/Off places the controller in unoccupied state. Internal schedule: It can be configured in both Occupancy Mode & Setpoint Mode. By default, Internal Schedule is Disable. If the internal schedule is Disable, a user can adjust the setpoint (within setpoint limits). Display Settings When a user selects, Two Periods or Four Periods options an additional Display Settings appears as follows: Vacation Hold: It allows/denies a user to override the scheduled setpoint from BACnet FF controller s display to Vacation Hold. Permanent Hold: It allows/denies a user to override the scheduled setpoint from BACnet FF controller s display to Permanent Hold. Bypass and Standby Bypass Time: In the Unoccupied state, it forces the controller into the occupied state for up to 4 hours (default value). The override time limit is adjustable from a minimum of 0.2 hours to a maximum of 9.5 hours. Standby Delay: In Occupied Mode, if any window or door is opened and closed with no motion detected after the time mentioned for the Standby Delay, the room status switches to Standby state. The default value is 180 seconds. Schedule Access: When a user selects Edit, it allows a user to view and edit the schedule and when a user selects View, it allows a user to view the schedule. When a user selects None, it will not allow a user to view or edit the schedule
69 ZONE SETPOINTS Zone Setpoints allows a user to set the following parameters as per the requirement: 1. Temperature Setpoints 2. Setpoint Limits 3. Standby Settings 4. Display Options Fig. 66. Zone Setpoints Screen (Occupancy Mode) Temperature Setpoints Cooling Offset: In the Occupied state, the cooling setpoint is calculated as cooling offset plus occupied setpoint. Enter the value within the range of 0 ΔºF to 12.1 ΔºF. The default value is 2 ΔºF. Heating Offset: In the Occupied state, the heating setpoint is calculated as heating offset minus occupied setpoint. Enter the value within the range of 0 ΔºF to 12.1 ΔºF. The default value is 1 ΔºF. Unoccupied Heating Setpoint: It is a setpoint for Heating in Unoccupied mode. Enter the value within the range of 45 ºF to 99 ºF. The default value is 55 ºF. Occupied Setpoint: It is a setpoint in Occupied Mode. Enter the value within the range of 45 ºF to 99 ºF. The default value is 70ºF. Unoccupied Cooling Setpoint: It is a setpoint for Cooling in Unoccupied mode. Enter the value within the range of 45 ºF to 99 ºF. The default value is 85 ºF
70 Setpoint Limits Setpoint High Limit: A user can enter a Setpoint High Limit in Occupied Mode within the range of 45 ºF to 99 ºF. The default value is 78 ºF. NOTES: 1. Unoccupied Cooling Setpoint should always be set GREATER than Unoccupied Heating Setpoint. Following Error window appears if Unoccupied Cooling Setpoint is set lower than Unoccupied Heating Setpoint. Setpoint Low Limit: A user can enter a Setpoint Low Limit in Occupied Mode within the range of 45 ºF to 99 ºF. The default value is 62 ºF. 2. Setpoint High Limit should always be set GREATER than Setpoint Low Limit. Following Error window appears if Setpoint High Limit is set lower than Setpoint low Limit. Standby Settings Standby state is a power-saving function of Occupancy mode. It occurs when the space is scheduled as Occupied, but sensors detect (When the Standby input is active) there are no humans in the space. Standby Offset: In this case, the Standby Offset relaxes the occupied setpoints. The value of the Standby Offset [SO] can be set between a minimum of 0 ΔºF and a maximum of 12.1 ΔºF degrees. The default value is 4 ΔºF. Reverse Standby Input: It allows a user to configure two types of inputs, Normally Open (NO) and Normally Close (NC)
71 Display Options Unoccupied Setpoints: It allows a user to either Hide or Show the unoccupied setpoint. When a user selects Schedule Mode under the Schedule Options tab to Setpoint Mode, the Zone Setpoints configuration window appears as follows: Fig. 67. Zone Setpoint Screen (Setpoint Mode)
72 CONTROL SETTINGS Control Settings allows a user to configure the following settings: 1. Cooling PI Control 2. Heating PI Control 3. Aux Staged Heating 4. Two-position valves 5. FCU Configuration Fig. 68. Control Settings Screen (Two Pipe Fan Coil Unit)
73 Cooling PI Control Minimum On/Off Time: It is a minimum On/Off time for the Auxiliary Heating. The default value is 3 minutes. Two-Position Valves Proportional Constant K p : A user can enter a value for K p within the range of 10 to 40. The default value is 20. Integral Constant K i : A user can enter a value for K i within the range of 0.50 to 2. The default value is 1. OAT Lockout Setpoint: Cooling PI control will lockout when outside Temperature decreases below OAT (Cooling) Lockout Setpoint. The default value is 55 ºF. Heating PI Control Cycle Time: Two-Position Valve cycle time ranges from minimum of 3 minutes, and a maximum of 30 minutes. The default value is 15 minutes. Minimum On Time: It is a minimum time for the compressor to stay On. Minimum Off Time: It is a minimum time for the compressor to stay Off. Heating/Cooling Valve Control: Physical heating/cooling valve control has three options Proportional Constant K p : A user can enter a value for K p within the range of 10 to 40. The default value is 20. Integral Constant K i : A user can enter a value for K i within the range of 0.50 to 2. The default value is 1. OAT Lockout Setpoint: Heating PI control will lockout when outside Temperature increases above OAT (Heating) Lockout Setpoint. The default value is 62 ºF. Aux Staged Heating On Off: This option selects the opening and closing of Heating valve. Analog To Binary: In this mode the valve is remains open for Cycle Time. Thermal valve: This option allows a user to select a Thermal valve for Heating/Cooling Valve Control. FCU Configuration A user can configure the Water Temperature when Floating/Analog valve actuator is selected in theapplication. Cycle Time: The Cycle Time ranges from minimum of 8 minutes, and a maximum of 30 minutes. The default value is 15 minutes. Water Temperature: The water temperature can be monitored either by local or by remote entity (default inactive, Local Mode )
74 When Fan Speeds is selected as Three Speed Fan, the Control Settings view changes as follows: When Auxiliary Heat is selected as No Stage Aux heat, the Control Settings view changes as follows:
75 When Valve Actuator is selected as Two-Position, the Control Settings view changes as follows:
76 FAN / HUMIDITY Fan / Humidity allows a user to configure the following settings: 1. Fan Operation 2. Humidity Control 3. Filter Alarm Fan Operation Fan Mode Control: During occupancy & Setpoint mode, the fan operates based on the selected fan control modes. Fig. 69. Fan/Humidity Screen (Two Pipe Fan Coil Unit) Auto: When this option is selected, Fan cycles ON when: (1) Cooling or heating is selected or (2) During Unoccupied mode only when called to run by cooling or heating demand. On: When this option is selected the fan runs continuously for ventilation
77 When a user selects Three Speed Fan in the application, the Fan Operation parameter appears as follows: Auto: When this option is selected, Fan cycles ON when: (1) Cooling or heating is selected or (2) During Unoccupied mode only when called to run by cooling or heating demand. Humidity Control On: When this option is selected the fan runs continuously for ventilation. On Cool/Auto Heat: When this option is selected the fan runs continuously in cooling mode. In heating mode the fan cycles on only when the heating signal calls for the fan to run. Local User Fan Control: This selection allows a user to enable/disable the fan Control to local user. Low Speed Heat/Cool Demand: This field allows a user to set the Heating/Cooling demand limits for the Low Speed Fan. Medium Speed Heat/Cool Demand: This field allows a user to set the Heating/Cooling demand limits for the Medium Speed Fan. High Speed Heat/Cool Demand: This field allows a user to set the Heating/Cooling demand limits for the High Speed Fan. Fan Circulation Cycle: When a user selects the Enable option from Fan Circulation Cycle, it allows a user to edit the Trigger Setpoint, Reset Deadband, and Fan On/Off Cycle Time. Trigger Setpoint & Reset Deadband: When sensed humidity equals or exceeds humidity trigger setpoint, the fan cycles ON/OFF at low speed until sensed humidity drops below the trigger setpoint minus the reset deadband. Fan On Cycle Time: This field allows a user to enter a time for fan ON cycle when stratification and humidity control is active. The default value is 300 seconds. Fan Off Cycle Time: This field allows a user to enter a time for fan OFF cycle when stratification and humidity control is active. The default value is 1800 seconds. Filter Alarm Runtime Hours: A filter alarm activates after the Runtime Hours mentioned in this field. The default value is 3000 hours
78 I/O CONFIGURATIONS Select I/O Configurations from Configuration parameters. This configuration is mainly used for Terminal Assignment & Output Configuration. Terminal Assignment Fig. 70. I/O Configurations Screen (Two Pipe Fan Coil Unit) After completing the Two Pipe Fan Coil Unit configuration, selected inputs and outputs get automatically assigned to the BACnet FF controller s input and output terminals. A user can assign the outputs as Heating/Cooling Valve Close & Heating/Cooling Valve Open to BO-4 & BO-3 respectively. Fig. 71. Terminal Assignment View (Single Speed Fan)
79 Output Configuration H/C Valve Stroke Time: This setting is available to configure, when Floating/ Analog Valve Actuator is selected. When Three Speed Fan is configured with Single Stage Aux Heat, the Terminal Assignment view changes as follows: When No Stage Aux Heat is configured with Floating/Analog valve actuator, Three Speed Fan and Door Switch, the Terminal Assignment view changes as follows:
80 When No Stage Aux Heat is configured with Two-Position valve actuator, Three Speed Fan and Water Temperature Sensor, the Terminal Assignment view changes as follows: When Input Configuration is selected as Remote Space Temp Sensor with No Stage Aux Heat, Floating/Analog valve actuator and Three Speed Fan, the Terminal Assignment view changes as follows:
81 FOUR PIPE FAN COIL UNIT Fig. 72. Four Pipe Fan Coil Unit window Fan Speeds A user can select Two types of Fan Speeds when the output stage is configured as One Compressor Stage and One Aux Heat Stage. 1. Single Speed Fan 2. Three Speed Fan Auxiliary Heat A user can select heating stages from the following options: 1. No Staged Aux Heat 2. Single Stage Aux Heat
82 Valve Actuator Economizer Output Valve actuator can be configured as Two-Position or Floating, or Analog based on application. NOTE: The valve actuator can be selected as Two-Position or Analog only when Three Speed Fan is configured. Floating valve actuator can be configured only when Single Speed Fan is configured. Input Configuration Out of the two types of parameters, select Analog Output if Analog valve actuator is used. Select Floating Output when Floating valve actuator is used. NOTE: Analog Type Economizer Output can be configured when Single Speed Fan is configured. Floating Type Economizer Output can only be configured if Three Speed Fan is configured. Input Configuration can be configured as Motion Sensor or Remote Space Temp Sensor based on application
83 GENERAL DISPLAY Click General Display to view the general display settings. The following parameters are used to configure the controller s display settings. 1. Engineering Units 2. Time Functions 3. Display 4. Contractor Access Codes Engineering Units Fig. 73. General Display Screen (Four Pipe Fan Coil Unit) Application Unit: The application units contain two options to change the controller s units. By default, the controller s application units are set to English. Application units can be changed to English or Metric
84 Time Function Clock Format: A user can select a clock format as 12- hour format or 24-hour format. Daylight Savings Time: This feature enables to select the Daylight Savings Time settings. By default, Daylight Savings Time is set to Disabled. Daylight Savings Time can be changed to Pre-2007 or Post Display This feature allows a user to select the Display settings. Keypad Lockout: This option allows a user to lock/unlock the clock adjustment. When an option, Temperature Settings Only is selected, a user can only set the temperature through keypad. Backlight: A user can keep the backlight always on or set to delayed off through this option. Contractor Access Codes An access to the controller can be restricted with the help of Access Codes. Field Service Pin and Installer Service Pin can be set. These codes should be enabled to restrict an access to the controller. Outside Air Temp: A user has an option to hide/show an outside air temperature. Clock Adjustment: This option allows a user to enable/disable the clock adjustment on the controller display. NOTE: A user can set only numerical PIN code for Field Service Pin and Installer Service Pin. PIN codes should be between The following Error Window pops up if this field is left blank after selecting
85 SCHEDULE OPTIONS Schedule tab displays Schedule options. The following parameters are used to configure the schedule options (i.e. Occupancy Configuration and Bypass and Standby). Occupancy Configuration Schedule Model: A user can set the device s schedule model as: 1. Setpoint Mode or 2. Occupancy Mode Fig. 74. Schedule Options Screen (Four Pipe Fan Coil Unit) Setpoint Mode: In setpoint mode, the controller logically emulates residential thermostats. The space temperature is controlled to "SP Mode Cooling SP" and "SP Mode Heating SP". Each schedule period consists of a start time, a heating setpoint, and a cooling setpoint. NOTE: If a user selects Setpoint Mode from the available Schedule Model, the fields for Comm Fails Occupied and System Block settings become disabled. Occupancy Mode: By default, Schedule Model is in Occupancy Mode. The system will be switched to Occupied Mode when the occupancy sensor detects occupancy. Occupied Mode allows a user to configure Comm Fails Occupied, System Block & Internal Schedule settings
86 Comm Fails Occupied: It allows a user to switch the system in Occupied Mode in case of MS/TP communication failure. If the MS/TP communication fails, the system enters into Occupied Mode when this option is selected as Enable, otherwise the system remains in its current state when this option is selected as Disable. NOTE: When Application 8 or 9 is selected, the Comm Fails Occupied will be selected as Enable by default and does not allow user to edit this field. System Block: The System Block is hidden when the schedule model is in Setpoint Mode. When the schedule model is in Occupancy Mode, it allows a user to switch between the available options. Selecting Show Unoccupied/Off places the controller in unoccupied state. Internal schedule: It can be configured in both Occupancy Mode & Setpoint Mode. By default, Internal Schedule is Disable. If the internal schedule is Disable, a user can adjust the setpoint (within setpoint limits). Schedule Access: When a user selects Edit, it allows a user to view and edit the schedule and when a user selects View, it allows a user to view the schedule. When a user selects None, it will not allow a user to view or edit the schedule. Vacation Hold: It allows/denies a user to override the scheduled setpoint from BACnet FF controller s display to Vacation Hold. Permanent Hold: It allows/denies a user to override the scheduled setpoint from BACnet FF controller s display to Permanent Hold. Bypass and Standby Display Settings When a user selects, Two Periods or Four Periods options an additional Display Settings appears as follows: Bypass Time: In the Unoccupied state, it forces the controller into the occupied state for up to 4 hours (default value). The override time limit is adjustable from a minimum of 0.2 hours to a maximum of 9.5 hours. Standby Delay: In Occupied Mode, if any window or door is opened and closed with no motion detected after the time mentioned for the Standby Delay, the room status switches to Standby state. The default value is 180 seconds
87 ZONE SETPOINTS Zone Setpoints allows a user to set the following parameters as per the requirement: 1. Temperature Setpoints 2. Setpoint Limits 3. Standby Settings 4. Display Options Fig. 75. Zone Setpoints Screen (Occupancy Mode) Temperature Setpoints Cooling Offset: In the Occupied state, the cooling setpoint is calculated as cooling offset plus occupied setpoint. Enter the value within the range of 0 ΔºF to 12.1 ΔºF. The default value is 2 ΔºF. Heating Offset: In the Occupied state, the heating setpoint is calculated as heating offset minus occupied setpoint. Enter the value within the range of 0 ΔºF to 12.1 ΔºF. The default value is 1 ΔºF. Unoccupied Heating Setpoint: It is a setpoint for Heating in Unoccupied mode. Enter the value within the range of 45 ºF to 99 ºF. The default value is 55 ºF. Occupied Setpoint: It is a setpoint in Occupied Mode. Enter the value within the range of 45 ºF to 99 ºF. The default value is 70ºF. Unoccupied Cooling Setpoint: It is a setpoint for Cooling in Unoccupied mode. Enter the value within the range of 45 ºF to 99 ºF. The default value is 85 ºF
88 Setpoint Limits Setpoint High Limit: A user can enter a Setpoint High Limit in Occupied Mode within the range of 45 ºF to 99 ºF. The default value is 78 ºF. NOTES: 1. Unoccupied Cooling Setpoint should always be set GREATER than Unoccupied Heating Setpoint. Following Error window appears if Unoccupied Cooling Setpoint is set lower than Unoccupied Heating Setpoint. Setpoint Low Limit: A user can enter a Setpoint Low Limit in Occupied Mode within the range of 45 ºF to 99 ºF. The default value is 62 ºF. 2. Setpoint High Limit should always be set GREATER than Setpoint Low Limit. Following Error window appears if Setpoint High Limit is set lower than Setpoint low Limit. Standby Settings Standby state is a power-saving function of Occupancy mode. It occurs when the space is scheduled as Occupied, but sensors detect (When the Standby input is active) there are no humans in the space. Standby Offset: In this case, the Standby Offset relaxes the occupied setpoints. The value of the Standby Offset [SO] can be set between a minimum of 0 ΔºF and a maximum of 12.1 ΔºF degrees. The default value is 4 ΔºF. Reverse Standby Input: It allows a user to configure two types of inputs, Normally Open (NO) and Normally Close (NC)
89 Display Options Unoccupied Setpoints: It allows a user to either Hide or Show the unoccupied setpoint. When a user selects Schedule Mode under the Schedule Options tab to Setpoint Mode, the Zone Setpoints configuration window appears as follows: Fig. 76. Zone Setpoint Screen (Setpoint Mode)
90 CONTROL SETTINGS Control Settings allows a user to configure the following settings: 1. Cooling PI Control 2. Heating PI Control 3. Two-Position Valves Fig. 77. Control Settings Screen (Four Pipe Fan Coil Unit) Cooling PI Control Heating PI Control Proportional Constant K p : A user can enter a value for K p within the range of 10 to 40. The default value is 20. Integral Constant K i : A user can enter a value for K i within the range of 0.50 to 2. The default value is 1. OAT Lockout Setpoint: Cooling PI control will lockout when outside Temperature decreases below OAT (Cooling) Lockout Setpoint. The default value is 55 ºF. Proportional Constant K p : A user can enter a value for K p within the range of 10 to 40. The default value is 20. Integral Constant K i : A user can enter a value for K i within the range of 0.50 to 2. The default value is 1. OAT Lockout Setpoint: Heating PI control will lockout when outside Temperature increases above OAT (Heating) Lockout Setpoint. The default value is 62 ºF
91 Two-Position Valves Minimum On Time: It is a minimum time for the compressor to stay On. Minimum Off Time: It is a minimum time for the compressor to stay Off. Heating/Cooling Valve Control: Physical heating/cooling valve control has three options On Off: This option selects the opening and closing of Heating valve. Analog To Binary: In this mode the valve is remains open for Cycle Time. Cycle Time: Two-Position Valve cycle time ranges from minimum of 3 minutes, and a maximum of 30 minutes. The default value is 15 minutes. Thermal valve: This option allows a user to select a Thermal valve for Heating/Cooling Valve Control. When Auxiliary heat is configured as Single Stage Aux Heat, the Control Settings view changes as follows:
92 Aux Staged Heating A user can configure the Cycle Time & Minimum On/Off Time when a Single Stage Auxiliary Heat is selected in the application. Minimum On/Off Time: It is a minimum On/Off time for the Auxiliary Heating. The default value is 3 minutes. Cycle Time: The Cycle Time ranges from minimum of 8 minutes, and a maximum of 30 minutes. The default value is 15 minutes. When Analog/Floating valve actuator is configured, the Control Settings view changes as follows:
93 FAN / HUMIDITY Fan / Humidity allows a user to configure the following settings: 1. Fan Operation 2. Humidity Control 3. Filter Alarm Fig. 78. Fan/Humidity Screen (Four Pipe Fan Coil Unit)
94 Fan Operation Fan Mode Control: During occupancy & Setpoint mode, the fan operates based on the selected fan control modes. Auto: When this option is selected, Fan cycles ON when: (1) Cooling or heating is selected or (2) During Unoccupied mode only when called to run by cooling or heating demand. On: When this option is selected the fan runs continuously for ventilation. On Cool/Auto Heat: When this option is selected the fan runs continuously in cooling mode. In heating mode the fan cycles on only when the heating signal calls for the fan to run. Fan OFF Selection: This selection allows a user to enable/disable the selection to OFF the fan on the LCD of the controller. Local User Fan Control: This selection allows a user to enable/disable the fan Control to local user. Low Speed Heat/Cool Demand: This field allows a user to set the Heating/Cooling demand limits for the Low Speed Fan. Medium Speed Heat/Cool Demand: This field allows a user to set the Heating/Cooling demand limits for the Medium Speed Fan. High Speed Heat/Cool Demand: This field allows a user to set the Heating/Cooling demand limits for the High Speed Fan. When a user selects Single Speed Fan in the application, the Fan Operation parameter appears as follows: Auto: When this option is selected, Fan cycles ON when: (1) Cooling or heating is selected or (2) During Unoccupied mode only when called to run by cooling or heating demand. On Cool/Auto Heat: When this option is selected the fan runs continuously in cooling mode. In heating mode the fan cycles on only when the heating signal calls for the fan to run. On: When this option is selected the fan runs continuously for ventilation
95 Humidity Control Filter Alarm Runtime Hours: A filter alarm activates after the Runtime Hours mentioned in this field. The default value is 3000 hours. Fan Circulation Cycle: When a user selects the Enable option from Fan Circulation Cycle, it allows a user to edit the Trigger Setpoint, Reset Deadband, and Fan On/Off Cycle Time. Trigger Setpoint & Reset Deadband: When sensed humidity equals or exceeds humidity trigger setpoint, the fan cycles ON/OFF at low speed until sensed humidity drops below the trigger setpoint minus the reset deadband. Fan On Cycle Time: This field allows a user to enter a time for fan ON cycle when stratification and humidity control is active. The default value is 300 seconds. Fan Off Cycle Time: This field allows a user to enter a time for fan OFF cycle when stratification and humidity control is active. The default value is 1800 seconds
96 ECONOMIZER Select Economizer from Configuration parameters. It is used to configure the economizer settings in BACnet FF controller. Fig. 79. Economizer Screen (Four Pipe Fan Coil Unit) Configuration Minimum Position: When either the occupied command or the After-hours Timer is ON, the current minimum position is set to the specified Economizer Minimum Position; otherwise, it is zero. The default minimum position is 20%. Outside Air Lockout: The economizer is forced to Minimum position when Outside Air Temperature goes above the Outside Air Lockout setpoint and when Schedule Model is configured as Setpoint Mode. The default value is 68º F. Supply Air Low Limit: The economizer is forced to Minimum position when Supply Temperature goes below the Supply Air Low Limit and when Schedule Model is configured as Setpoint Mode. The default value is 45º F
97 I/O CONFIGURATIONS Select I/O Configurations from Configuration parameters. This configuration is mainly used for Terminal Assignment & Output Configuration. Terminal Assignment Fig. 80. I/O Configurations Screen (Four Pipe Fan Coil Unit) After completing the Four Pipe Fan Coil Unit configuration, selected inputs and outputs get automatically assigned to the BACnet FF controller s input and output terminals. A user can assign the Input as Main Door or Supply Air Temp to AI/BI2. Fig. 81. Terminal Assignment View (Three Speed Fan)
98 When AI/BI2 is configured as Supply Air Temp in (Application 8), AI/BI1 gets displayed as Standby as follows: When Fan Speed is selected as Single Speed Fan, the Terminal Assignment view changes as follows: Output Configuration Heating Valve Stroke Time: This setting is available to configure, when Floating Valve Actuator is selected and BO-3 and BO-4 are configured to Heat Open and Heat Close respectively. The default value is 90 seconds. Cooling Valve Stroke Time: This setting is available to configure, when Floating Valve Actuator is selected BO-1 and BO-2 are configured to Cool Open and Cool Close respectively. The default value is 90 seconds
99 When AI/BI2 is configured as Supply Air Temp in (Application 7), AI/BI1 gets displayed as Unused as follows: When Single Stage Aux Heat is configured, the Terminal Assignment view changes as follows:
100 When AI/BI2 is configured as Supply Air Temp in (Application 9), AI/BI1 gets displayed as Unused as follows: When Analog valve actuator is configured, the Terminal Assignment view changes as follows: Output Configuration Economizer Damper Stroke Time: This setting is available to configure, when Analog Valve Actuator is selected. The default value is 90 seconds
101 When Analog Input 2 is selected as Remote Space Temp Sensor, the Terminal Assignment view changes as follows: Output Configuration Cooling Valve Stroke Time: This setting is available to configure, when Floating Valve Actuator is selected BO-1 and BO-2 are configured to Cool Open and Cool Close respectively. The default value is 90 seconds. Heating Valve Stroke Time: This setting is available to configure, when Floating Valve Actuator is selected and BO-3 and BO-4 are configured to Heat Open and Heat Close respectively. The default value is 90 seconds
102 ONLINE OPERATIONS BACnet FF controllers can be connected online as described in Configuration through WEBs Controller or Configuration through PC. Following Online Operations can be performed when it is connected online. Download Select the Controller from the left pane. Right click on it and select Download as shown in Figure 82. Invoke this option to read configuration data from the controller and update the same in the tool database. Write Device Instance A user can set the device instance number for a device so that each device in the network has a unique device instance number. Select the Controller from the left pane. Right click on it and select Actions > Write Device Instance as shown in Figure 84. Fig. 82. Selecting Download It is used to download the configuration from tool to controller. NOTE: When a Download operation is performed; 1. Overridden outputs (if any) will be set to Auto. 2. The values written to the controller will appear as the values configured in the application unit in the wizard. Fig. 84. Write Device Instance A user can view the job progress for Write Device Instance in a Job Side Bar from the workbench. To perform online operations, right click on the controller > select Views as shown in Figure 85. Upload Select the Controller from the left pane. Right click on it and select Upload as shown in Figure 83. Fig. 83. Selecting Upload Fig. 85. Online Operations View
103 Sensor Calibration It is used to calibrate the sensors that are connected to the device. Using Sensor Calibration feature, a user can correct the input values to the controller. This action can be performed with the device in online mode only. The controller must be in a downloaded state. While performing Sensor Calibration, the device should not be used by another application. Only analog inputs to the controllers can be calibrated. Select BACnet FF Calibration View option as shown in Figure 85. A window will pop up as shown in Figure 86. Fig. 86. Sensor Calibration This shows the list of total analog inputs configured to the controller. Sensor name: Displays the names of the sensors configured based on the configured applications. Actual Value: shows the current value of the sensor as read by controller. Calibrated Value: shows the calibrated value to be entered. Offset value: Click the CALIBRATE button to calculate the offset value. Offset value is a difference between Actual value and Calibrated value. It can be a positive or negative value. Click the REFRESH button to update the Actual Value and Offset Value. NOTE: The Offset value is always calculated in Fahrenheit irrespective of the Engineering Units (English Units or Metric Units) configured in the system. Hence if the values are selected as C, a user should convert that value to equivalent F while calculating the offset value. For example, a user has configured the engineering unit to C and the sensor value reported is 25 C and user wants the value to be reported is 27 C, so the offset should be written as C = 77 F 27 C = 80.6 F so offset should be ( = 3.6) Similarly, if user wants the calibrated value as 28 C, then it is not possible to get it, because, 28 C is equal to 82.4 F and in this case original value reported by the controller is 77 F (25 C), so the offset is 5.4 which is greater than sensor offset limit. [ ] F
104 Diagnostics Fig. 87. Outputs Overridden Mode/Diagnostics It is used to test the outputs of the BACnet FF Stat device in Outputs overridden mode. This action can only be performed with the device in online mode. The device must be in downloaded state. The Diagnostics screen displays: All configured Digital Outputs to command ON/OFF. All configured Analog Outputs to command the values within 0 % to 100%. The values that are sensed (currently) at the outputs. NOTE: The Current mode changes to Outputs Overridden from Auto when the Outputs are overridden in the Diagnostics view
105 Modulating Output Diagnostics The number of Modulating Outputs depend on the outputs configured in the application. Current Value: it displays the value of the modulating output as read from the controller. This field is non-editable. Edit Value: Enter the value that is required to command the output. The range is 0 % to 100 %. When the value is entered, click the SET button to feed the value to the selected output. Binary Output Diagnostics The number of Binary Outputs depends on the outputs are configured in the application. Refresh Click the REFRESH button to refresh the output values. This button is enabled only when the device is in Outputs overridden mode. The values set in the Edit Value column get reflected in the Current Value column when user clicks Refresh button. NOTE: NOTE: When the outputs are overridden, if a user invokes a Download operation, it puts the outputs into Auto from Outputs Overridden. If a user tries to exit the diagnostics view when the outputs are Overridden, a confirmation window pops up asking a user whether user wants to put outputs to auto. Current Value: It displays the value of the Digital or Binary output as read from the controller. This field is non-editable. Edit Value: Select the value as ON or OFF to command the output. When the value is entered, click the SET button to feed the value to the selected output
106 Alarms Fig. 88. Viewing Alarms Alarm window shows errors logged by the BACnet FF TStat device. This action can be performed only when the device is in the online mode. The controller must be in a downloaded state. NOTE: The controller is capable of tracking and reporting several types of errors. Groups of errors of the same type are also reported as an alarm by the controller. This means, the several different errors of the same type will be reported as a single alarm. For Example, multiple sensors connected to the controller may read invalid values and the controller will log individual errors for each sensor. However, a single 'Bad Sensor Alarm' alarm will be reported. As shown in Figure 88, this screen displays all the errors that are currently active and reported by the controller. Error This column displays the name of the errors. Errors can be one of the following types: Bad Sensor Alarm Filter Alarm Low Limit Alarm Cooling Locked Out / Low-Supply-Temperature Alarm Space Too Warm Alarm Space Too Cold Alarm Bad Water Sensor Alarm Error Details It shows the description for the error occurred. Value Limits It displays the value or range of values for a parameter, beyond which an alarm will be generated. Current Value It displays the value of the as read from the controller Refresh alarm list Click the REFRESH ALARMS LIST button to refresh the error list manually and see the current errors. Auto Refresh / Update auto refresh rate Auto Refresh: If this option is selected, the alarms view/data refreshes automatically for the time mentioned in Auto refresh rate field. For example, if Auto refresh rate is set to 30 sec, the alarm data refreshes automatically after every 30 seconds to show the current errors
107 Time Sync It is used to set the time as per the time zone in the devices connected over BACnet network. Features like scheduling and day light savings will not work correctly if the device does not have a valid date and time set. This action can only be performed with the device in online mode. Right click on the Bacnetnetwork > Views > select Honeywell Time Sync as shown in Figure 89. Select the required device and click UTC TIME SYNC option as shown in Figure 90. The time will be updated for the selected device. Fig. 89. Selecting Honeywell Time Sync Fig. 90. Time Sync View
108 Batch Operations In BACnet FF Batch Operations view, batch operations can be invoked on selected BACnet FF devices. Following batch operations can be performed with the BACnet Batch Operations view 1. Download 2. Upload 3. Set Outputs To Auto To perform BACnet FF Batch Operations, right click on the Bacnetnetwork > Views > select BACnet FF Batch Operations as shown in Figure 91. Fig. 91. Selecting BACnet FF Batch Operations In the BACnet FF Batch Operations view, the device download status and the device mode status can be viewed in a tabular format. Refer to Figure 92. Fig. 92. BACnet FF Batch Operations view Device: Displays the list of devices added in the network. Download Status: Displays the download status for the added devices. Mode Status: Displays the three types of mode status for the added devices: Auto: BACnet FF controller derives the outputs automatically. Outputs Overridden: When user manually overrides the output values using Diagnostics option. Unknown: When the output status is unknown because of connection error or if the device is offline or the device is not downloaded state
109 Download Click to perform the batch download. Set Outputs to Auto Selecting will put the overridden outputs back to Auto mode. Upload Click to perform the batch upload. Fig. 93. BACnet FF Batch Operations view while loading the Mode Status When the Download Status and Mode Status are in loading for the devices in Batch Operation, the Batch Commands get disabled till the loading is completed for all the devices. Refer to Figure
ExactLogic BACnet Communicating Zone Damper EXL01710 Sequence Datasheet
 ExactLogic BACnet Communicating Zone Damper EXL01710 Sequence Datasheet DataSheet ev 1.12.302/4.3 October 27, 2014 Operating Sequence Standard Occupied During normal occupied operation the display will
ExactLogic BACnet Communicating Zone Damper EXL01710 Sequence Datasheet DataSheet ev 1.12.302/4.3 October 27, 2014 Operating Sequence Standard Occupied During normal occupied operation the display will
ExactLogic BACnet Communicating Thermostat EXL01816 Sequence Datasheet
 ExactLogic BACnet Communicating Thermostat EXL01816 Sequence Datasheet DataSheet ev 1.12.307/4.0 Jun 20, 2018 Operating Sequence Standard Occupied During normal occupied operation the display will show
ExactLogic BACnet Communicating Thermostat EXL01816 Sequence Datasheet DataSheet ev 1.12.307/4.0 Jun 20, 2018 Operating Sequence Standard Occupied During normal occupied operation the display will show
Viconics VT76x6W Water-source Heat Pump Controllers Engineering Guide Specification
 Viconics VT76x6W Water-source Heat Pump Controllers Engineering Guide Specification General The VT76xxW series is designed for single-stage and multi-stage control of water source heat pumps with dedicated
Viconics VT76x6W Water-source Heat Pump Controllers Engineering Guide Specification General The VT76xxW series is designed for single-stage and multi-stage control of water source heat pumps with dedicated
VTR8300 User Interface Guide VTR8300 Room Controller Series
 VTR8300 User Interface Guide VTR8300 Room Controller Series CONTENTS Home Screen Display 2 How to Enter Setup Screen 3 Setup Screen Display 3 Network Settings 4 ZigBee Network Settings 4 BACnet Network
VTR8300 User Interface Guide VTR8300 Room Controller Series CONTENTS Home Screen Display 2 How to Enter Setup Screen 3 Setup Screen Display 3 Network Settings 4 ZigBee Network Settings 4 BACnet Network
Introduction. To use Carrier wireless sensors, you must have: A i-vu v6.5 or later system v6-00 or later drivers
 Wireless Sensor CARRIER CORPORATION 2017 A member of the United Technologies Corporation family Stock symbol UTX Catalog No. 11-808-583-01 6/2/2017 Verify that you have the most current version of this
Wireless Sensor CARRIER CORPORATION 2017 A member of the United Technologies Corporation family Stock symbol UTX Catalog No. 11-808-583-01 6/2/2017 Verify that you have the most current version of this
ExactLogic BACnet Communicating Pressure Dependent VAV Damper Control with Heat EXL01820 Sequence Datasheet
 ExactLogic BACnet Communicating Pressure Dependent VAV Damper Control with Heat EXL01820 Sequence Datasheet DataSheet ev 1.12.307/4.0 June 14, 2018 Operating Sequence Standard Occupied During normal occupied
ExactLogic BACnet Communicating Pressure Dependent VAV Damper Control with Heat EXL01820 Sequence Datasheet DataSheet ev 1.12.307/4.0 June 14, 2018 Operating Sequence Standard Occupied During normal occupied
BACVIEW MANUAL Software Version 3.06 INSTALLATION AND OPERATION MANUAL
 BACVIEW MANUAL Software Version 3.06 INSTALLATION AND OPERATION MANUAL 641-K31 1 BACVIEW INSTALLATION AND OPERATION IMPORTANT: This manual is for use with controller ZONE I/O 560 FHP part number 641-224
BACVIEW MANUAL Software Version 3.06 INSTALLATION AND OPERATION MANUAL 641-K31 1 BACVIEW INSTALLATION AND OPERATION IMPORTANT: This manual is for use with controller ZONE I/O 560 FHP part number 641-224
Modbus Integration Integration for Modbus Functionality for VTR8300 Series
 Modbus Integration Integration for Modbus Functionality for VTR8300 Series Building Management System *For data visualization and analysis Modbus Controller VT8000 Series room controllers 2 TABLE OF CONTENTS
Modbus Integration Integration for Modbus Functionality for VTR8300 Series Building Management System *For data visualization and analysis Modbus Controller VT8000 Series room controllers 2 TABLE OF CONTENTS
Zio LCD Wall Modules TR70 AND TR70-H with Sylk bus
 Zio LCD Wall Modules TR70 AND TR70-H with Sylk bus OPERATING GUIDE PREFACE This Operating Guide is intended to provide configuration information (using the Niagara Workbench tool) and a general overview
Zio LCD Wall Modules TR70 AND TR70-H with Sylk bus OPERATING GUIDE PREFACE This Operating Guide is intended to provide configuration information (using the Niagara Workbench tool) and a general overview
SECTION GRAPHICS
 SECTION 25 15 23 GRAPHICS PART 1 - General 1.1 SUMMARY A. Section includes the general requirements for graphic generation. B. Related Sections: 1. 25 12 23 Client-Server Information/Database Integration
SECTION 25 15 23 GRAPHICS PART 1 - General 1.1 SUMMARY A. Section includes the general requirements for graphic generation. B. Related Sections: 1. 25 12 23 Client-Server Information/Database Integration
SE8300 User Interface Guide SE8300 Series Room Controller
 1 SE8300 User Interface Guide Room Controller Commercial and Hotel/Lodging HVAC Fan Coil Applications CONTENTS HMI Display 2 How to Enter Setup Screen 3 Setup Screen Display 3 Schedule Menu 4 Clock Settings
1 SE8300 User Interface Guide Room Controller Commercial and Hotel/Lodging HVAC Fan Coil Applications CONTENTS HMI Display 2 How to Enter Setup Screen 3 Setup Screen Display 3 Schedule Menu 4 Clock Settings
DUKE UNIVERSITY DESIGN & CONSTRUCTION STANDARDS
 1 25 95 00 Integrated Automation Control Sequences for HVAC GENERAL The HVAC operational sequences in this guideline are commonly used by Duke University. They are being provided as a preferred design
1 25 95 00 Integrated Automation Control Sequences for HVAC GENERAL The HVAC operational sequences in this guideline are commonly used by Duke University. They are being provided as a preferred design
Communicating Thermostats. Add More Flexibility to Building Automation with. Communicating Thermostats
 Communicating Thermostats Add More Flexibility to Building Automation with Communicating Thermostats More Choices. More Possibilities. From zone control to rooftop units and nearly everything in between,
Communicating Thermostats Add More Flexibility to Building Automation with Communicating Thermostats More Choices. More Possibilities. From zone control to rooftop units and nearly everything in between,
ExactLogic BACnet Communicating Thermostat EXL01716 Sequence Datasheet Duel Deck VAV
 ExactLogic BACnet Communicating Thermostat EXL01716 Sequence Datasheet Duel Deck VAV DataSheet ev 1.12.302/4.1 June 26, 2018 Operating Sequence Standard Occupied Thermostat occupancy can be set from a
ExactLogic BACnet Communicating Thermostat EXL01716 Sequence Datasheet Duel Deck VAV DataSheet ev 1.12.302/4.1 June 26, 2018 Operating Sequence Standard Occupied Thermostat occupancy can be set from a
FCU-4 FAN COIL CONTROLLER
 FCU-4 FAN COIL CONTROLLER BACnet Enabled Description The FCU-4 is designed to provide complete control of fan coil units. The FCU-4 incorporates all the inputs and outputs to ensure that this advanced
FCU-4 FAN COIL CONTROLLER BACnet Enabled Description The FCU-4 is designed to provide complete control of fan coil units. The FCU-4 incorporates all the inputs and outputs to ensure that this advanced
Commercial Controls. Advanced control for saving time and money
 L Connection NetWork Commercial Controls Advanced control for saving time and money The efficient way to control hvac and building operations L Connection Network at a glance: Controls a wide range of
L Connection NetWork Commercial Controls Advanced control for saving time and money The efficient way to control hvac and building operations L Connection Network at a glance: Controls a wide range of
VT8600 Series User Interface Guide Rooftop Unit, Heat Pump and Indoor Air Quality Controller
 1 User Interface Guide Rooftop Unit, Heat Pump and Indoor Air Quality Controller CONTENTS Home Screen Display 2 How to Enter Setup Screen 3 Setup Screen Display 4 ClockSettings 5 Schedule Settings 6 Occupancy
1 User Interface Guide Rooftop Unit, Heat Pump and Indoor Air Quality Controller CONTENTS Home Screen Display 2 How to Enter Setup Screen 3 Setup Screen Display 4 ClockSettings 5 Schedule Settings 6 Occupancy
System Controls Suggested Specification
 1. Description A. Rooftop Unit Controller The Rooftop Unit Controller shall come equipped with a proportional-integral (PI) controller for accurate temperature control. The rooftop unit controller shall
1. Description A. Rooftop Unit Controller The Rooftop Unit Controller shall come equipped with a proportional-integral (PI) controller for accurate temperature control. The rooftop unit controller shall
SE8300 User Interface Guide Commercial and Hotel/Lodging HVAC Fan Coil Applications
 SE8300 User Interface Guide Commercial and Hotel/Lodging HVAC Fan Coil Applications Version 8 2 HMI Display The below shows a typical user interface for the hospitality industry. The User HMI is configurable
SE8300 User Interface Guide Commercial and Hotel/Lodging HVAC Fan Coil Applications Version 8 2 HMI Display The below shows a typical user interface for the hospitality industry. The User HMI is configurable
Installation and Operation Instructions
 33ZC ComfortID Test and Balance Tool Software Installation and Operation Instructions Part Number 33ZCBAL-SA INSTALLATION The ComfortID Test and Balance Tool software requires no special installation.
33ZC ComfortID Test and Balance Tool Software Installation and Operation Instructions Part Number 33ZCBAL-SA INSTALLATION The ComfortID Test and Balance Tool software requires no special installation.
What s New? Spring 2016 Release
 What s New? Spring 2016 Release This document describes the new features available with the software below available on SmartInstaller with the June 2016 release: Important Notes... 2 ECLYPSE Connected
What s New? Spring 2016 Release This document describes the new features available with the software below available on SmartInstaller with the June 2016 release: Important Notes... 2 ECLYPSE Connected
Application Note - Heat Pump (HP) Controller
 Application Note Heat Pump Control Issue Date October 9, 2009 Application Note - Heat Pump (HP) Controller Application Note - Heat Pump (HP) Controller...4 Introduction... 4 Related Documentation... 5
Application Note Heat Pump Control Issue Date October 9, 2009 Application Note - Heat Pump (HP) Controller Application Note - Heat Pump (HP) Controller...4 Introduction... 4 Related Documentation... 5
Opus Supervisor User Guide
 Table of Contents About Opus... 2 Opening the Station... 3 Adding a New Group... 5 Adding a New Site... 7 Adding New XCM... 8 Simulation... 13 Adding Network... 13 Assign XCM IP Address... 17 Platform
Table of Contents About Opus... 2 Opening the Station... 3 Adding a New Group... 5 Adding a New Site... 7 Adding New XCM... 8 Simulation... 13 Adding Network... 13 Assign XCM IP Address... 17 Platform
DataNab it8: Intelligent Communicating Thermostat
 DataNab it8: Intelligent Communicating Thermostat CONTENTS: - Title Page (This Page) Page 1 - Description Page 2 - Technical Specs Page 2 - Features Page 2 - Dimensions Page 2 - Installation Page 3 Page
DataNab it8: Intelligent Communicating Thermostat CONTENTS: - Title Page (This Page) Page 1 - Description Page 2 - Technical Specs Page 2 - Features Page 2 - Dimensions Page 2 - Installation Page 3 Page
MODULE 4.1: KEY FEATURES
 MODULE 4.1: KEY FEATURES Workbench Presentation XML Object resolution Descriptor (ORD) Objectives Describe the purpose of the NiagaraAX Workbench. Describe the purpose and benefits of the NiagaraAX Presentation
MODULE 4.1: KEY FEATURES Workbench Presentation XML Object resolution Descriptor (ORD) Objectives Describe the purpose of the NiagaraAX Workbench. Describe the purpose and benefits of the NiagaraAX Presentation
The Bard BrightStat Room Controllers
 The Bard BrightStat Room Controllers Introduction Smart energy management has never been easier than with the BrightStat Room Controllers for Bard Air Conditioning and Heat Pump applications. Designed
The Bard BrightStat Room Controllers Introduction Smart energy management has never been easier than with the BrightStat Room Controllers for Bard Air Conditioning and Heat Pump applications. Designed
CentraLine LYNX TOOL. User Guide. Copyright 2010 Honeywell GmbH All Rights Reserved
 CentraLine LYNX TOOL User Guide Copyright 2010 Honeywell GmbH All Rights Reserved EN2Z-0960GE51 R0710 Table of Contents About CentraLine LYNX 3 What s new?... 3 Abbreviations... 3 Domain Dictionary...
CentraLine LYNX TOOL User Guide Copyright 2010 Honeywell GmbH All Rights Reserved EN2Z-0960GE51 R0710 Table of Contents About CentraLine LYNX 3 What s new?... 3 Abbreviations... 3 Domain Dictionary...
TiLocalDisplayNew. Software Manual 07/12-01 PC
 TiLocalDisplayNew Software Manual 07/12-01 PC 2 TiLocalDisplayNew Software Manual Contents 1. Hardware and Software requirements 4 2. Software update 4 3. Fundamental concepts 4 3.1 Function menus and
TiLocalDisplayNew Software Manual 07/12-01 PC 2 TiLocalDisplayNew Software Manual Contents 1. Hardware and Software requirements 4 2. Software update 4 3. Fundamental concepts 4 3.1 Function menus and
HLS34 Modbus FCU/VAV Controllers installation instructions
 HLS34 Modbus FCU/VAV Controllers installation instructions The HLS34 is specifically designed for individual room temperature and zone control applications. The controllers have built-in RS-485 channel
HLS34 Modbus FCU/VAV Controllers installation instructions The HLS34 is specifically designed for individual room temperature and zone control applications. The controllers have built-in RS-485 channel
Tracer Controls. Tracer ZN517 Unitary Controller BAS-PRC012-EN
 Tracer Controls Tracer Unitary Controller 7 April 2003 BAS-PRC012-EN Introduction The Tracer unitary controller provides digital control that is similar to that of a wall thermostat. It supports the following
Tracer Controls Tracer Unitary Controller 7 April 2003 BAS-PRC012-EN Introduction The Tracer unitary controller provides digital control that is similar to that of a wall thermostat. It supports the following
Installation Manual. DZK BACnet
 Installation Manual DZK BACnet InterfacepbilCodarPageNumber TABLE OF CONTENTS Page Overview... 5 Outline and Features... 5 System outline... 5 Specifications and device elements... 6 Functional specifications...
Installation Manual DZK BACnet InterfacepbilCodarPageNumber TABLE OF CONTENTS Page Overview... 5 Outline and Features... 5 System outline... 5 Specifications and device elements... 6 Functional specifications...
Installation and Operation. Tracer MP501 Controller CNT-SVX08B-EN
 Installation and Operation Tracer MP501 Controller CNT-SVX08B-EN Installation and Operation Tracer MP501 Controller CNT-SVX08B-EN April 2005 CNT-SVX08B-EN Tracer MP501 Controller Installation and Operation
Installation and Operation Tracer MP501 Controller CNT-SVX08B-EN Installation and Operation Tracer MP501 Controller CNT-SVX08B-EN April 2005 CNT-SVX08B-EN Tracer MP501 Controller Installation and Operation
FCU-4 FAN COIL CONTROLLER
 FCU-4 FAN COIL CONTROLLER BACnet Enabled Description The FCU-4 is designed to provide complete control of fan coil units. The FCU-4 incorporates all the inputs and outputs to ensure that this advanced
FCU-4 FAN COIL CONTROLLER BACnet Enabled Description The FCU-4 is designed to provide complete control of fan coil units. The FCU-4 incorporates all the inputs and outputs to ensure that this advanced
Home Monitoring and Control service provided by Verizon Online LLC
 Home Monitoring and Control service provided by Verizon Online LLC A separate subscription to Verizon FiOS TV is required for use with FiOS TV service. About This Manual This manual is designed for online
Home Monitoring and Control service provided by Verizon Online LLC A separate subscription to Verizon FiOS TV is required for use with FiOS TV service. About This Manual This manual is designed for online
Zio Lite TOOL CONFIGURATION, NETWORK ACCESS, SYLK CAPACITY, AND OPERATION TR40/TR42
 Zio Lite TOOL CONFIGURATION, NETWORK ACCESS, SYLK CAPACITY, AND OPERATION TR40/TR42 Contents Tool Configuration... 1 General Settings Tab (Fig. 1).... 2 Categories and Parameters Tab (Fig. 4).... 5 Home
Zio Lite TOOL CONFIGURATION, NETWORK ACCESS, SYLK CAPACITY, AND OPERATION TR40/TR42 Contents Tool Configuration... 1 General Settings Tab (Fig. 1).... 2 Categories and Parameters Tab (Fig. 4).... 5 Home
Product Catalog. Tracer Controls Tracer ZN517 Unitary Control BAS-PRC012-EN. August 2010
 Product Catalog Tracer Controls Tracer Unitary Control August 2010 BAS-PRC012-EN Introduction The Tracer unitary controller provides digital control that is similar to that of a wall thermostat. It supports
Product Catalog Tracer Controls Tracer Unitary Control August 2010 BAS-PRC012-EN Introduction The Tracer unitary controller provides digital control that is similar to that of a wall thermostat. It supports
Operating Instructions
 33CS Comfort System Software CONTENTS Page GENERAL...1 OPERATION...1-11 Start-Up...1 Main Menu...2 CURSOR MOVEMENT AND FUNCTION SELECTION Initial Setup and Configuration...3 BASIC MODE EXPERT MODE MODEM
33CS Comfort System Software CONTENTS Page GENERAL...1 OPERATION...1-11 Start-Up...1 Main Menu...2 CURSOR MOVEMENT AND FUNCTION SELECTION Initial Setup and Configuration...3 BASIC MODE EXPERT MODE MODEM
VTR8300 User Interface Guide Commercial and Hotel/Lodging HVAC Fan Coil Applications
 VTR8300 User Interface Guide Commercial and Hotel/Lodging HVAC Fan Coil Applications CONTENTS Home Screen Display 2 How to Enter Setup Screen 3 Setup Screen Display 4 ClockSettings 5 Schedule Settings
VTR8300 User Interface Guide Commercial and Hotel/Lodging HVAC Fan Coil Applications CONTENTS Home Screen Display 2 How to Enter Setup Screen 3 Setup Screen Display 4 ClockSettings 5 Schedule Settings
CommandCenter Operator Panel
 CommandCenter Operator Panel Introduction This document describes the different features of the Operator Panel (local or remote) that is used with the Seresco units. Startup Screens When the unit start
CommandCenter Operator Panel Introduction This document describes the different features of the Operator Panel (local or remote) that is used with the Seresco units. Startup Screens When the unit start
NT50 Series RS485 Modbus RTU Networking LCD Fan Coil Thermostat
 NT50 Series RS485 Modbus RTU Networking LCD Fan Coil Thermostat Features Modern Appearance Stylish rotary dial and buttons Large LCD with backlight Support Modbus RTU protocol Support standalone operation
NT50 Series RS485 Modbus RTU Networking LCD Fan Coil Thermostat Features Modern Appearance Stylish rotary dial and buttons Large LCD with backlight Support Modbus RTU protocol Support standalone operation
ADVANCED PROGRAMMING & FEATURES
 ADVANCED PROGRAMMING & FEATURES CompleteStat TM Controller CS9B-THOA CS9B-THOCA Models: CS9BE-THOA CS9BE-THOCA Bard Manufacturing Company, Inc. Bryan, Ohio 43506 www.bardhvac.com Manual: 2100-685 Supersedes:
ADVANCED PROGRAMMING & FEATURES CompleteStat TM Controller CS9B-THOA CS9B-THOCA Models: CS9BE-THOA CS9BE-THOCA Bard Manufacturing Company, Inc. Bryan, Ohio 43506 www.bardhvac.com Manual: 2100-685 Supersedes:
STRA-17 Room controller. Installation and maintenance manual. Content
 Content Installation preparations... Wiring diagram...3 Display handling...5 Technical data...6 Configuration...7 Operating modes...7 Controller modes...7 Activation operating modes...7 Control states...8
Content Installation preparations... Wiring diagram...3 Display handling...5 Technical data...6 Configuration...7 Operating modes...7 Controller modes...7 Activation operating modes...7 Control states...8
T8800 series BACnet MS/TP Networked Thermostat Controller
 T8800 series BACnet MS/TP Networked Thermostat Controller Technical Bulletin Contents Revision... 2 1. Introduction... 3 2 Configuring MS/TP... 3 2.1 Wiring the network... 3 2.2 End-of-Line termination...
T8800 series BACnet MS/TP Networked Thermostat Controller Technical Bulletin Contents Revision... 2 1. Introduction... 3 2 Configuring MS/TP... 3 2.1 Wiring the network... 3 2.2 End-of-Line termination...
ENERGY-INTELLIGENT TECHNOLOGY HEATING AND COOLING SYSTEMS INTELLIGENT TOUCH MANAGER ONE FOR ALL ADVANCED MULTI-ZONE CONTROLLER
 ENERGY-INTELLIGENT TECHNOLOGY HEATING AND COOLING SYSTEMS 08.16 INTELLIGENT TOUCH MANAGER ONE FOR ALL ADVANCED MULTI-ZONE CONTROLLER Intelligent Touch Manager The intelligent Touch Manager (itm) is an
ENERGY-INTELLIGENT TECHNOLOGY HEATING AND COOLING SYSTEMS 08.16 INTELLIGENT TOUCH MANAGER ONE FOR ALL ADVANCED MULTI-ZONE CONTROLLER Intelligent Touch Manager The intelligent Touch Manager (itm) is an
Submittal Data Sheet intelligent Touch Manager DCM601A71
 For use with the following VRV Models: FXAQ, FXDQ, FXEQ, FXFQ, FXHQ, FXLQ, FXMQ, FXMQ_MF, FXNQ, FXTQ, FXUQ, FXZQ, VAM For use with the following Daikin SkyAir Models: FAQ, FBQ, FCQ, FHQ, FTQ Capacity:
For use with the following VRV Models: FXAQ, FXDQ, FXEQ, FXFQ, FXHQ, FXLQ, FXMQ, FXMQ_MF, FXNQ, FXTQ, FXUQ, FXZQ, VAM For use with the following Daikin SkyAir Models: FAQ, FBQ, FCQ, FHQ, FTQ Capacity:
SEZ7656R1045B / SEZ7656H1045B
 SEZ7656R1045B / SEZ7656H1045B Installation Guide f BACnet MS-TP RTU / HP Room Controllers F Commercial Zoning Systems CONTENTS Installation 2 Location 2 Installation 2 BACnet System Overview 3 Terminal,
SEZ7656R1045B / SEZ7656H1045B Installation Guide f BACnet MS-TP RTU / HP Room Controllers F Commercial Zoning Systems CONTENTS Installation 2 Location 2 Installation 2 BACnet System Overview 3 Terminal,
SER8300 User Interface Guide SER8300 Series Room Controller
 SER8300 User Interface Guide SER8300 Series Room Controller Commercial and Hotel/Lodging HVAC Fan Coil Applications Version 8 2 TABLE OF CONTENTS HMI Display 2 How to Enter Setup Screen 3 Setup Screen
SER8300 User Interface Guide SER8300 Series Room Controller Commercial and Hotel/Lodging HVAC Fan Coil Applications Version 8 2 TABLE OF CONTENTS HMI Display 2 How to Enter Setup Screen 3 Setup Screen
IdeaTab A1000L-F. User Guide V1.0. Please read the Important safety and handling information in the supplied manuals before use.
 IdeaTab A1000L - UserGuide IdeaTab A1000L-F User Guide V1.0 Please read the Important safety and handling information in the supplied manuals before use. file:///c /Users/xieqy1/Desktop/EN UG/index.html[2013/8/14
IdeaTab A1000L - UserGuide IdeaTab A1000L-F User Guide V1.0 Please read the Important safety and handling information in the supplied manuals before use. file:///c /Users/xieqy1/Desktop/EN UG/index.html[2013/8/14
Millennium Simplicity Elite Parameter Points and Quirks
 Millennium Simplicity Elite Parameter Points and Quirks How to access, view and change parameter settings Program Button Test Reset UP Alarms Change Data Address Down 1. Push the Program button once. The
Millennium Simplicity Elite Parameter Points and Quirks How to access, view and change parameter settings Program Button Test Reset UP Alarms Change Data Address Down 1. Push the Program button once. The
Quantum HD Release Notes
 Quantum HD Release Notes OS Version 10.17 Released 7-14-2014 To upgrade to OS version 10.17 directly the current OS version must be 10.13 through 10.16. To check the current OS version on the Quantum HD
Quantum HD Release Notes OS Version 10.17 Released 7-14-2014 To upgrade to OS version 10.17 directly the current OS version must be 10.13 through 10.16. To check the current OS version on the Quantum HD
James Donahue Control Consultants, Inc.
 James Donahue Control Consultants, Inc. Founded 1989 NE s premier distributor of Building Automation products Customer Base: Controls Contractors and Systems Integrators In-House Engineering Department
James Donahue Control Consultants, Inc. Founded 1989 NE s premier distributor of Building Automation products Customer Base: Controls Contractors and Systems Integrators In-House Engineering Department
BACnet Product Overview
 BACnet Product Overview Comfort and energy-saving of a HVAC system are all about control. With networking devices, you can monitor and control your equipment via a communication system anywhere and anytime
BACnet Product Overview Comfort and energy-saving of a HVAC system are all about control. With networking devices, you can monitor and control your equipment via a communication system anywhere and anytime
Quick Start Guide DDC (2014/02) Subject to change without prior notice Quick Start Guide
 Quick Start Guide 560/583 DDC 8733914716(2014/02) Please refer to the included Hardware User s Guide and BACview Installation and Operation Manual for more detailed information on setting up and using
Quick Start Guide 560/583 DDC 8733914716(2014/02) Please refer to the included Hardware User s Guide and BACview Installation and Operation Manual for more detailed information on setting up and using
V0STAT51P-2 Programmable Wired Controller
 PRODUCT SPECIFICATIONS VARIABLE REFRIGERANT FLOW SYSTEMS VRF V0STAT51P-2 Programmable Wired Controller Bulletin No. 210766 March 2016 Grouping - Controller can control up to 16 indoor units on the same
PRODUCT SPECIFICATIONS VARIABLE REFRIGERANT FLOW SYSTEMS VRF V0STAT51P-2 Programmable Wired Controller Bulletin No. 210766 March 2016 Grouping - Controller can control up to 16 indoor units on the same
McQuay VAV System Controller
 Operation Manual OM 1092 Group: Controls Part Number: OM 1092 Date: September 2010 Supersedes: New McQuay VAV System Controller For the McQuay Delivered VAV System 2010 McQuay International Table of Contents
Operation Manual OM 1092 Group: Controls Part Number: OM 1092 Date: September 2010 Supersedes: New McQuay VAV System Controller For the McQuay Delivered VAV System 2010 McQuay International Table of Contents
Operation Guide CT100
 Operation Guide CT100 PG 1 The CT100 communicating Z-Wave thermostat operates via a high-quality, easy-to-use touch screen. To set or adjust your CT100, simply touch your finger firmly to the screen. The
Operation Guide CT100 PG 1 The CT100 communicating Z-Wave thermostat operates via a high-quality, easy-to-use touch screen. To set or adjust your CT100, simply touch your finger firmly to the screen. The
Getting Started With the Cisco PAM Desktop Software
 CHAPTER 3 Getting Started With the Cisco PAM Desktop Software This chapter describes how to install the Cisco PAM desktop client software, log on to Cisco PAM, and begin configuring access control features
CHAPTER 3 Getting Started With the Cisco PAM Desktop Software This chapter describes how to install the Cisco PAM desktop client software, log on to Cisco PAM, and begin configuring access control features
RS-485 Modbus RTU Networking Room Thermostats with LCD for Fan Coil Units
 NT10 Series Issue Date February 21, 2016 RS-485 Modbus RTU Networking Room Thermostats with LCD for Fan Coil Units Features Ultra slim wall-mount unit to match any decor Supports standalone operation on
NT10 Series Issue Date February 21, 2016 RS-485 Modbus RTU Networking Room Thermostats with LCD for Fan Coil Units Features Ultra slim wall-mount unit to match any decor Supports standalone operation on
Tracer Controls. Tracer MP.501 Controller BAS-PRC008-EN. June 2001
 Tracer Controls Tracer MP.501 Controller June 2001 BAS-PRC008-EN Introduction The Tracer MP.501 controller is a configurable, multi-purpose controller used to provide direct-digital control for heating,
Tracer Controls Tracer MP.501 Controller June 2001 BAS-PRC008-EN Introduction The Tracer MP.501 controller is a configurable, multi-purpose controller used to provide direct-digital control for heating,
Carrier ComfortChoice Touch ZigBee Certified Thermostat Technical Specifications
 Carrier ComfortChoice Touch ZigBee Certified Thermostat Technical Specifications Physical & Operational Characteristics Height 4.75 Width 5.5 Thickness (Stacked) 1.3 Thickness (User Interface, Un-stacked)
Carrier ComfortChoice Touch ZigBee Certified Thermostat Technical Specifications Physical & Operational Characteristics Height 4.75 Width 5.5 Thickness (Stacked) 1.3 Thickness (User Interface, Un-stacked)
TAC Xenta 101-VF. 3-Speed Fan Coil Controller. TAC Xenta
 TAC Xenta TAC Xenta 101-VF 3-Speed Fan Coil Controller TAC Xenta 101-VF is a zone controller intended primarily for fan coil applications with the ability to control fans with multiple speeds, with one
TAC Xenta TAC Xenta 101-VF 3-Speed Fan Coil Controller TAC Xenta 101-VF is a zone controller intended primarily for fan coil applications with the ability to control fans with multiple speeds, with one
USER'S GUIDE BARD-LINK TM LC /LC SOLID STATE DUAL UNIT LEAD/LAG CONTROLLER & TEC-EYE HAND-HELD DIAGNOSTIC TOOL
 USER'S GUIDE BARD-LINK TM LC1000-100/LC1500-100 SOLID STATE DUAL UNIT LEAD/LAG CONTROLLER & TEC-EYE HAND-HELD DIAGNOSTIC TOOL Bard Manufacturing Company, Inc. Bryan, Ohio 43506 Since 1914...Moving ahead,
USER'S GUIDE BARD-LINK TM LC1000-100/LC1500-100 SOLID STATE DUAL UNIT LEAD/LAG CONTROLLER & TEC-EYE HAND-HELD DIAGNOSTIC TOOL Bard Manufacturing Company, Inc. Bryan, Ohio 43506 Since 1914...Moving ahead,
VT8600 Series Installation Guide. Rooftop Unit, Heat Pump and Indoor Air Quality Controller
 VT8600 Series Installation Guide Rooftop Unit, Heat Pump and Indoor Air Quality Controller 2 Installation Guide VT8600 Series If replacing an existing Room Controller, label wires before removal of Controller.
VT8600 Series Installation Guide Rooftop Unit, Heat Pump and Indoor Air Quality Controller 2 Installation Guide VT8600 Series If replacing an existing Room Controller, label wires before removal of Controller.
Introduction of Configure Software for 3.5'' Touch Panel
 Introduction of Configure Software for 3.5'' Touch Panel 1. Brief Introduction This Configure Software is used with the 3.5'' Touch Panel. After setting group address of different devices in ETS users
Introduction of Configure Software for 3.5'' Touch Panel 1. Brief Introduction This Configure Software is used with the 3.5'' Touch Panel. After setting group address of different devices in ETS users
TF243 Series Digital Thermostat Fan Coil Unit Control
 TF243 Series Digital Thermostat Fan Coil Unit Control Features SPECIFICATION DATA General The TF243 series digital thermostat is designed for 3-speed fan and modulating valve control in a fan coil system,
TF243 Series Digital Thermostat Fan Coil Unit Control Features SPECIFICATION DATA General The TF243 series digital thermostat is designed for 3-speed fan and modulating valve control in a fan coil system,
WSHP-IOP-2 May Installation, Operation, and Programming. Tracer ZN510 Controller
 WSHP-IOP-2 May 1998 Installation, Operation, and Programming Tracer ZN510 Controller Literature History The Trane Company has a policy of continuous product improvement and it reserves the right to change
WSHP-IOP-2 May 1998 Installation, Operation, and Programming Tracer ZN510 Controller Literature History The Trane Company has a policy of continuous product improvement and it reserves the right to change
SE7600E Series Application Guide
 SE7600E Series Application Guide Schneider Electric SE7600E Series RTU Controller with IAQ Control Application Guide CONTENTS Solution Overview 2 Product Overview 3 Features & Benefits 3 System Overview
SE7600E Series Application Guide Schneider Electric SE7600E Series RTU Controller with IAQ Control Application Guide CONTENTS Solution Overview 2 Product Overview 3 Features & Benefits 3 System Overview
SE8000 Series BACnet Integration Terminal Equipment Controller. Commercial and Lodging HVAC Applications
 BACnet Integration Terminal Equipment Controller Commercial and Lodging HVAC Applications 2 SER8300 AND SE8300 SERIES PROTOCOL IMPLEMENTATION CONFORMANCE STATEMENT (PICS) Vendor Name: Schneider Electric
BACnet Integration Terminal Equipment Controller Commercial and Lodging HVAC Applications 2 SER8300 AND SE8300 SERIES PROTOCOL IMPLEMENTATION CONFORMANCE STATEMENT (PICS) Vendor Name: Schneider Electric
PoolPak MPK with CommandPak Control System CPCS BACnet /IP User s Guide DOCUMENT #: SVW07-MPKBACNIP
 PoolPak MPK with CommandPak Control System CPCS BACnet /IP User s Guide DOCUMENT #: SVW07-MPKBACNIP-20171020 UPDATED: OCTOBER 2017 INTRODUCTION PoolPak dehumidifiers equipped with an CommandPak Control
PoolPak MPK with CommandPak Control System CPCS BACnet /IP User s Guide DOCUMENT #: SVW07-MPKBACNIP-20171020 UPDATED: OCTOBER 2017 INTRODUCTION PoolPak dehumidifiers equipped with an CommandPak Control
What is the Carrier ChillerVu series counterflow application?
 Carrier ChillerVu 23XRV Series Counterflow Application Guide CARRIER CORPORATION 2017 A member of the United Technologies Corporation family Stock symbol UTX Catalog No. 11-808-578-01 4/5/2017 Verify that
Carrier ChillerVu 23XRV Series Counterflow Application Guide CARRIER CORPORATION 2017 A member of the United Technologies Corporation family Stock symbol UTX Catalog No. 11-808-578-01 4/5/2017 Verify that
htc HTC CONTROLS TEL:
 BUILDING AUTOMATION SYSTEM WebControl Quick Reference Guide htc HTC CONTROLS TEL: 46 3 3636 To Launch Open your Internet browser, then type your server s computer name, domain name, or IP address in the
BUILDING AUTOMATION SYSTEM WebControl Quick Reference Guide htc HTC CONTROLS TEL: 46 3 3636 To Launch Open your Internet browser, then type your server s computer name, domain name, or IP address in the
FX 2 Instruction Manual
 FX 2 Instruction Manual Climma Compact Version Annapolis MD USA 301 352 6962 info@veco-na.com Introduction: The FX2-DX digital controller operates onboard air conditioning equipment to provide room temperature
FX 2 Instruction Manual Climma Compact Version Annapolis MD USA 301 352 6962 info@veco-na.com Introduction: The FX2-DX digital controller operates onboard air conditioning equipment to provide room temperature
SEZ7260X5x45B Installation Guide for BACnet MS/TP Zone Controller
 SEZ7260X5x45B Installation Guide f BACnet MS/TP Zone Controller CONTENTS Installation 2 Location 2 Installation 2 Typical Applications 4 Main outputs wiring 5 Wiring examples 8 CO2 Sens wiring 8 Configuring
SEZ7260X5x45B Installation Guide f BACnet MS/TP Zone Controller CONTENTS Installation 2 Location 2 Installation 2 Typical Applications 4 Main outputs wiring 5 Wiring examples 8 CO2 Sens wiring 8 Configuring
Honeywell WEBs-AX Software Release Bulletin. Version
 Honeywell WEBs-AX Software Release Bulletin Version 3.7.108.1.11 Table of Contents Release Summary... 3 Build Contents & Distribution... 4 Hardware Compatibility WEBs Controller... 6 OS & Software Dependencies...
Honeywell WEBs-AX Software Release Bulletin Version 3.7.108.1.11 Table of Contents Release Summary... 3 Build Contents & Distribution... 4 Hardware Compatibility WEBs Controller... 6 OS & Software Dependencies...
Communicative controller for VAV systems
 FCR015 Communicative controller for VAV systems Summary FCR015 is a communicative controller for heating and cooling panels and a VAV (variable air volume) damper. It measures temperature and CO 2 concentration
FCR015 Communicative controller for VAV systems Summary FCR015 is a communicative controller for heating and cooling panels and a VAV (variable air volume) damper. It measures temperature and CO 2 concentration
CONTENTS. Installation Guide. PIR Ready VT7200 Series 24 VAC Low Voltage Zoning Terminal Equipment Controller
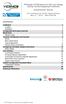 PIR Ready VT7200 Series 24 VAC Low Voltage Zoning Terminal Equipment Controller Installation Guide For Commercial HVAC Applications Ma y 3 rd, 2012 / 028-0190-R8 CONTENTS Installation 2 Location 2 Installation
PIR Ready VT7200 Series 24 VAC Low Voltage Zoning Terminal Equipment Controller Installation Guide For Commercial HVAC Applications Ma y 3 rd, 2012 / 028-0190-R8 CONTENTS Installation 2 Location 2 Installation
User Guide. Multipipe Units CMAA / RTMA CNT-SVU004B-GB
 User Guide Multipipe Units CMAA / RTMA CNT-SVU004B-GB USER GUIDE WARNING Supply the unit at least 24 hours before the initial startup to heat the compressor oil. In conditions of low water temperature,
User Guide Multipipe Units CMAA / RTMA CNT-SVU004B-GB USER GUIDE WARNING Supply the unit at least 24 hours before the initial startup to heat the compressor oil. In conditions of low water temperature,
FERGUSON BEAUREGARD. User Manual
 FERGUSON BEAUREGARD inodeconfig ic User Manual FERGUSON BEAUREGARD inodeconfig ic User Manual The Ferguson Beauregard AUTO-CYCLE and inodeconfig ic program and manuals are Copyright by Ferguson Beauregard.
FERGUSON BEAUREGARD inodeconfig ic User Manual FERGUSON BEAUREGARD inodeconfig ic User Manual The Ferguson Beauregard AUTO-CYCLE and inodeconfig ic program and manuals are Copyright by Ferguson Beauregard.
Tracer Controls. Tracer MP501 Controller BAS-PRC008-EN. January 2005
 Tracer Controls Tracer MP501 Controller January 2005 BAS-PRC008-EN Introduction The Tracer MP501 controller is a configurable, multi-purpose controller used to provide direct-digital control for heating,
Tracer Controls Tracer MP501 Controller January 2005 BAS-PRC008-EN Introduction The Tracer MP501 controller is a configurable, multi-purpose controller used to provide direct-digital control for heating,
Firmware Upgrade Release Notes. Release Notes for VT8000 Series Room Controllers
 Firmware Upgrade Release Notes Release Notes for VT8000 Series Room Controllers 2 VT8000 Series Room Controllers Release notes are configured to Firmware Version 1.6.2, effective June 5, 2017. Information
Firmware Upgrade Release Notes Release Notes for VT8000 Series Room Controllers 2 VT8000 Series Room Controllers Release notes are configured to Firmware Version 1.6.2, effective June 5, 2017. Information
INSTALLATION INSTRUCTIONS MBPEFY Series Mixing Box for Mitsubishi PEFY Series Units. Before Starting Installation Warning. Installation Instructions
 Before Starting Installation Warning Shut power to unit prior to any work being done. Personal injury or death could result. Only qualified HVAC service personnel should install, troubleshoot, repair or
Before Starting Installation Warning Shut power to unit prior to any work being done. Personal injury or death could result. Only qualified HVAC service personnel should install, troubleshoot, repair or
Using the LR-HVAC-230-S Thermostat w/ HomeWorks QS
 Using the LR-HVAC-230-S Thermostat w/ HomeWorks QS 1.0 Overview Fan coil unit (FCU), split system, and radiant floor systems are commonly used for Heating, Ventilation, and Air Conditioning (HVAC). With
Using the LR-HVAC-230-S Thermostat w/ HomeWorks QS 1.0 Overview Fan coil unit (FCU), split system, and radiant floor systems are commonly used for Heating, Ventilation, and Air Conditioning (HVAC). With
intelligent TOUCH MANAGER ONE FOR ALL ADVANCED MULTI-ZONE CONTROLLER
 intelligent TOUCH MANAGER ONE FOR ALL ADVANCED MULTI-ZONE CONTROLLER intelligent Touch Manager 2+ The intelligent Touch Manager (itm) is an advanced multi-zone controller that controls and monitors the
intelligent TOUCH MANAGER ONE FOR ALL ADVANCED MULTI-ZONE CONTROLLER intelligent Touch Manager 2+ The intelligent Touch Manager (itm) is an advanced multi-zone controller that controls and monitors the
75F Smart VAV with Reheat
 A unique system-wide approach to maximizing performance PRODUCT OVERVIEW The wireless control solution reduces install cost, improves energy efficiency, and introduces remote control and diagnostic capabilities
A unique system-wide approach to maximizing performance PRODUCT OVERVIEW The wireless control solution reduces install cost, improves energy efficiency, and introduces remote control and diagnostic capabilities
Air-conditioner Network System Centralized Controller AG-150A AG-150A-A GB-50ADA-J
 Air-conditioner Network System Centralized Controller AG-150A AG-150A-A GB-50ADA-A GB-50ADA-J Instruction Book (Web browser for System maintenance engineer) Contents 1 Introduction...2 1-1 Terms Used in
Air-conditioner Network System Centralized Controller AG-150A AG-150A-A GB-50ADA-A GB-50ADA-J Instruction Book (Web browser for System maintenance engineer) Contents 1 Introduction...2 1-1 Terms Used in
Description. descriptors, makes set-up and monitoring very user friendly.
 Description The Meridian CV & CV-EX Control Systems are designed as an alternative to multiple programmable thermostats or expensive building automation systems in facilities that have unitary type, HVAC
Description The Meridian CV & CV-EX Control Systems are designed as an alternative to multiple programmable thermostats or expensive building automation systems in facilities that have unitary type, HVAC
MicroTech Unit Ventilator Controller
 Installation & Maintenance Data IM 613-1 MicroTech Unit Ventilator Controller Group: Unit Ventilator Part No.: 106102101 Date: July 1999 Used with AAF-HermanNelson Models AVS, AVV, AVR, AHF, AHV, AHR,
Installation & Maintenance Data IM 613-1 MicroTech Unit Ventilator Controller Group: Unit Ventilator Part No.: 106102101 Date: July 1999 Used with AAF-HermanNelson Models AVS, AVV, AVR, AHF, AHV, AHR,
Building Management System Application Datasheet
 Building Management System Optergy Enterprise + Proton IP (Internet) 1 2 3 4 BACnetO MSTP R MODBUS RTU Description Optergy Building Management System (BMS), is software that allows users to monitor and
Building Management System Optergy Enterprise + Proton IP (Internet) 1 2 3 4 BACnetO MSTP R MODBUS RTU Description Optergy Building Management System (BMS), is software that allows users to monitor and
Verasys Enterprise Configuration and User Guide
 Verasys Enterprise Data Enabled Business Johnson Controls Milwaukee, Wisconsin, USA www.johnsoncontrols.com LIT-12012995 1.0 February 2018 This page is intentionally blank. Contents Contents... i Verasys
Verasys Enterprise Data Enabled Business Johnson Controls Milwaukee, Wisconsin, USA www.johnsoncontrols.com LIT-12012995 1.0 February 2018 This page is intentionally blank. Contents Contents... i Verasys
Instruction Book (Web browser for System maintenance engineer)
 Air-conditioner Network System Centralized Controller AG-150A GB-50ADA-A GB-50ADA-J Instruction Book (Web browser for System maintenance engineer) Contents 1 Introduction... 1 1-1 Terms Used in This Manual...1
Air-conditioner Network System Centralized Controller AG-150A GB-50ADA-A GB-50ADA-J Instruction Book (Web browser for System maintenance engineer) Contents 1 Introduction... 1 1-1 Terms Used in This Manual...1
RS-485 FClink Networking Room Thermostats with LCD for Fan Coil Units
 NT10 Series Revision Date April 16, 2014 RS-485 FClink Networking Room Thermostats with LCD for Fan Coil Units Features Ultra slim wall-mount unit to match any decor Supports standalone operation on RS
NT10 Series Revision Date April 16, 2014 RS-485 FClink Networking Room Thermostats with LCD for Fan Coil Units Features Ultra slim wall-mount unit to match any decor Supports standalone operation on RS
RCF-230CD. Communicating room thermostat for fan-coil applications with on/off outputs
 revision 11 2013 RCF-230CD Communicating room thermostat for fan-coil applications with on/off outputs RCF-230CD intended to control heating and/or cooling in 2- or 4-pipe installations. Setpoint and fan
revision 11 2013 RCF-230CD Communicating room thermostat for fan-coil applications with on/off outputs RCF-230CD intended to control heating and/or cooling in 2- or 4-pipe installations. Setpoint and fan
BACnet MS/TP Interface User s Guide
 PoolPak MPK with CommandPak Control System CPCS BACnet MS/TP Interface User s Guide DOCUMENT #: SVW07-BACNET-MSTP-20171020 UPDATED: OCTOBER 2017 INTRODUCTION PoolPak dehumidifiers equipped with an CommandPak
PoolPak MPK with CommandPak Control System CPCS BACnet MS/TP Interface User s Guide DOCUMENT #: SVW07-BACNET-MSTP-20171020 UPDATED: OCTOBER 2017 INTRODUCTION PoolPak dehumidifiers equipped with an CommandPak
User Guide. For controller on CXAO / RTXB heat pumps CGCM / CXCM 2 circuit units. CNT-SVU005C-GB Original instructions
 User Guide For controller on CXAO / RTXB heat pumps CGCM / CXCM 2 circuit units CNT-SVU005C-GB Original instructions Table of contents Advanced electronics... 3 Technical Specifications... 4 Display description...
User Guide For controller on CXAO / RTXB heat pumps CGCM / CXCM 2 circuit units CNT-SVU005C-GB Original instructions Table of contents Advanced electronics... 3 Technical Specifications... 4 Display description...
Underfloor Controllers
 Price Underfloor Controllers work with the entire line of Price Diffusers and Terminal Units. The whole system can be easily integrated with plug-and-play connections and BACnet communication. With a full
Price Underfloor Controllers work with the entire line of Price Diffusers and Terminal Units. The whole system can be easily integrated with plug-and-play connections and BACnet communication. With a full
FRICK QUANTUM HD UNITY SYSTEM CONTROLLER
 Form 090.670-O (AUG 2015) OPERATION File: SERVICE MANUAL - Section 90 Replaces: NOTHING Dist: 3, 3a, 3b, 3c OPERATION FRICK QUANTUM HD UNITY SYSTEM CONTROLLER ENGINE ROOM CONDENSER VESSEL EVAPORATOR Version
Form 090.670-O (AUG 2015) OPERATION File: SERVICE MANUAL - Section 90 Replaces: NOTHING Dist: 3, 3a, 3b, 3c OPERATION FRICK QUANTUM HD UNITY SYSTEM CONTROLLER ENGINE ROOM CONDENSER VESSEL EVAPORATOR Version
SC-T35/SC-T45/SC-T46/SC-T47 ViewSonic Device Manager User Guide
 SC-T35/SC-T45/SC-T46/SC-T47 ViewSonic Device Manager User Guide Copyright and Trademark Statements 2014 ViewSonic Computer Corp. All rights reserved. This document contains proprietary information that
SC-T35/SC-T45/SC-T46/SC-T47 ViewSonic Device Manager User Guide Copyright and Trademark Statements 2014 ViewSonic Computer Corp. All rights reserved. This document contains proprietary information that
Central Controller G-50A/GB-50 Web Browser Operation Manual (For Managers)
 Mitsubishi Electric Building Air-conditioner Control System Central Controller G-50A/GB-50 Web Browser Operation Manual (For Managers) Contents 1 Introduction...1 1-1 Conventions Used in This Manual...1
Mitsubishi Electric Building Air-conditioner Control System Central Controller G-50A/GB-50 Web Browser Operation Manual (For Managers) Contents 1 Introduction...1 1-1 Conventions Used in This Manual...1
SEZ7656E1045B. Installation Guide for BACnet MS/TP RTU Terminal with IAQ Control CONTENTS
 SEZ7656E1045B Installation Guide f BACnet MS/TP RTU Terminal with IAQ Control CONTENTS Installation 2 Location 2 Installation 2 BACnet System Overview 3 Terminal, Identification and Function 4 Wiring 4
SEZ7656E1045B Installation Guide f BACnet MS/TP RTU Terminal with IAQ Control CONTENTS Installation 2 Location 2 Installation 2 BACnet System Overview 3 Terminal, Identification and Function 4 Wiring 4
Quick Guide V1.2. Network Camera IMPORTANT
 Quick Guide V1.2 Network Camera IMPORTANT Please read this manual carefully before you attempt to install this product and retain it for your future reference. Before You Begin Broadband connection required
Quick Guide V1.2 Network Camera IMPORTANT Please read this manual carefully before you attempt to install this product and retain it for your future reference. Before You Begin Broadband connection required
