CUSTOMER PORTAL. Creating Venues & Groups
|
|
|
- Jennifer Mills
- 5 years ago
- Views:
Transcription
1 CUSTOMER PORTAL Creating Venues & Groups
2 CREATING VENUES You will need to be at Customer level in order to create new venues. 1. Clicking the option at the top left of the screen. 2. The side menu will expand, click Management from the list. 3. The sub-menu will appear, select Venues (Locations). 4. The page will load, by default the Details tab will load first. 5. Click the Venues and Groups tab. 6. By default, the page will load showing View venues by groups, this will show any venues currently created and any groups. Also showing how many venues are in certain groups. 7. On the right-hand side, you will see the menu button, there will be a menu option for each level created, so for Customer, Groups and Venues. Each button has specific options for that level, these are as follows. Customer o Add venue o Add group Group o Impersonate
3 o o o o Venue o o o o Add venue Add group Edit Delete Impersonate Duplicate Edit Delete 8. To create a new venue, you have two options. To either create a venue under the customer but not in a group or create and venue with a group. You can always add or remove venues from groups. 9. To create outside of the group, select Add venue from the Customer menu. 10. To create within a group, if more than one group created, click the menu button for the appropriate group and select Add venue. This will then automatically assign the venue within this group. 11. A window will appear, you have two option to create the venue, either using the wizard which will take you through a number of steps in order to capture all the information needed. Or the standard way which will load just the details tab but with empty fields. You would then need to manually go to the different tabs to complete all the required areas. 12. Click the button. 13. Another new window will open. 14. There are 4 stages to complete in order to get the venue set up fully. 15. You can cancel the wizard at any point by clicking the button at the top of the new window.
4 Stage 1 - Location details 1. Fields with a green tick icon are fields that have valid information already entered. 2. Fields with a grey tick icon are fields that are empty but will need to be populated. 3. Fields with a red cross icon are fields that have been missed or the information entered is not valid. 4. Enter the information for the fields that have the icon, they will then change to icons once populated. 5. There is a toggle button to specify if this venue is a moving venue or not. The drop-down menu below will display the location type dependant on the select made here. An example of a moving venue is a Bus or Aircraft. 6. Click the toggle to either or 7. The Location drop-down as advised is specific to the above choice. 8. Moving venue options: Aircraft
5 Boat Bus Car Ferry Taxi Train Tram 9. Static Venue options: Airport Bar Building Café Cinema Event Gallery Healthcare building Market Museum Nursery Office Park Religious building Restaurant Retail outlet School Shopping mall Sports arena Theme part University 10. Select the location type from the drop-down. 11. The next two fields are the Latitude and Longitude of the venue location; these fields will be prepopulated by the system but you are able to override if required. 12. The last three fields boxes (if a static venue) will be unavailable to change at this point. 13. If the venue is a moving venue then a fourth field box will be present, here you can set the Max passenger threshold. This is the maximum number of passengers that the moving venue can accommodate. 14. Scroll down the window, click the button once all the required fields have been populated. 15. The screen will update. We put together a starter pack to help with adding the new venue, this might be useful if this is the first venue you are setting up or you are setting it up for a specific purpose. This screen is asking if you would like a copy of the starter pack.
6 16. You have 3 options; you will need to select one to continue: I already have a copy of the starter pack, thank you - This will allow you to continue with the wizard without downloading. I would like to download a copy of the starter pack now - This will download a copy to your PC. Please me a copy of the starter pack - When you select this option an additional field will appear, the user s (who is logged in) will appear in the box but this can be changed if required. 17. Select one of the above options and then click. Stage 2 Hardware details 1. You have two options to select, these are: 2. - Will go to the hardware setup screen Will skip Hardware and go to the next section of the wizard. 4. Select. 5. Two fields will appear that need data entering, these are: Router Type All supported hardware models are listed. Router MAC address The unique MAC for this specific piece of hardware.
7 6. Click the Router type drop-down menu and select the correct make and model. 7. Now enter the unique MAC address for this make and model (usually under the device) 8. Once both have had data entered and additional field will appear called Name, by default the make and model of the device will appear in this field but you can change this to something more relevant. (this will become useful when applying splash pages to AP s) 9. A number of buttons will also appear at the bottom of the screen, these will vary depending on the hardware selected. If enterprise kit was selected then two buttons will appear, these are: Download instructions this will download pdf step by step instructions on how to activate and setup the Purple WiFi via the cloud for the selected make and model. View online instruction this option is similar to the above except it will open up an internet browser window and display the relevant instruction for the selected make and model. 10. If the hardware selected was non-enterprise then there would be 3 buttons, these are: Download instructions this will download pdf step by step instructions on how to flash the specific make and model selected using the Purple WiFi firmware. Download firmware this will download to your PC or network the specific firmware file for flashing the selected make and model. View online instruction this option is similar to the above except it will open up an internet browser window and display the relevant instruction and download link for the firmware for the selected make and model.
8 11. Select the relevant button and follow the instructions. 12. Once completed click the button. 13. If the hardware was flashed, a second set of hardware options will appear back in the portal. (You do not get these options if the hardware is Enterprise, these options would need to be done via its own user interface) 14. You can select and set the following:
9 Public Network 1 - This SSID is always set to Purple WiFi and cannot be edited. This public network SSID can be switched off if required but at least one of the public SSID s would need to be turned on. Public Network 2 - This SSID will be set to the name of the venue and this SSID can be edited to be called anything. As with the other public network it can be switched off if required. Private network - This is an additional but private network and is aimed for staff use, personal use etc. When switched on, the system will automatically assign an SSID and WPA2 key but these are editable. 15. Click when ready to continue. Stage 3 Social configuration 1. You can configure your social media now or skip and complete at a later date as you could with the Hardware stage. 2. Click to complete now. 3. The screen will update, a drop-down list will appear. 4. Click the drop-down and choose your first social media to enable. The available Social media are: Facebook Twitter LinkedIn Instagram Vkontakte (Russian Social Media) Weibo (Region Specific)
10 5. You can now add the page URL, Name or ID. (this example is Facebook) You can leave blank if required. 6. Once entered click the button. 7. The system will search for the details entered and return the results. 8. Click if the search result were correct or if incorrect and you can re-enter the details and try again. 9. Then click. 10. The screen will now show the social media account that has just been added but as numbers, this is the unique customer ID against this specific company Facebook page. You can click the pencil icon to edit the account or the icon to delete it. 11. You can now also click the button to add any further social media accounts, following the instructions as documented in the previous steps. When the drop-down list appears, any social accounts already added will be greyed out.
11 12. Once you have finished adding the social media accounts, click. Stage 4 Venue Wizard Finished 1. You will now be advised that you have successfully created a venue. 2. You will also be asked if you wish to create another venue using the wizard. 3. Select either or. 4. If you selected No you will then be redirected back to the venue management area. If you selected Yes you will be taken through the wizard again. Creating a venue manually If you do not want to use the wizard you can add venues manually. Follow the above instructions but when you are presented with the wizard option select No, use standard. 5. The screen will update; the Details tab will appear at the top of the map. 6. Enter the venue s details. 7. Once completed, click the button. 8. The screen will again update and the Map will change to the location of the venue. 9. A number of tabs will also have appeared above the map. You will need to go through each and setup as required. 10. The tabs are: Details - This displays the venue information; this can be edited if required.
12 Hardware - This displays any hardware assigned to the venue and the ability to add further hardware if required. Access Methods - This will display the 7 social media platforms you can use for the authentication process. Linked Networks This is where the venue/customer owner adds their social media details to allow social feed on the access journey, Facebook reports and sending social updates Settings - This is where you can set your venue specific options. Tiered Bandwidth This is where you can turn on and set the required options. Details Tab 1. To edit the Details captured initially and set additional options, click the Details tab. 2. Edit or enter the new information into the required fields. 3. On the right of the screen are the Geo Location options, from here you can set the following: Moving This option can be switched on or off if the venue is a moving venue or not. Depending on what is selected here will determine the content of the next drop-down menu. Location type As per above the contents of this drop down will be determined by the selection above. Latitude The ability to manually set the latitude details for the venues location Longitude - The ability to manually set the longitude details for the venues location 4. We then have Tags, this is where you can create custom tags for your venue. By utilising these tags, you can easily filter your reports and gather valuable venue data tailored to your needs. 5. To create a Tag, click into the empty field box and type the details for the name of the first tag. Tags always appear in lowercase and cannot contain spaces, but you can separate words with dashes. 6. Press Enter or Space bar to create, the new tag will then appear.
13 7. If you wish to create another tag, simply follow the above instructions again. There is no limit to the number of tags you can create. 8. Once you have finished creating your tags, you will need to save the changes. Click the button. The tag will now be able to use for filtering when at Customer level. 9. You can also set the Presence options for all the venues (if a live license and supported hardware), this option will be greyed out unless activated at customer level and the venue given the access to change the details. 10. If accessible, then the Bounce and Visitor Engagement settings can be set. 11. The area is broken down into two areas, Bounce and Visitor Engagement. Each area has fields to enter the required details. 12. The first is Bounce, from here you can set the time in minutes that a device must have dwelled for to be considered seen at a venue. 13. Click into the field and enter the required time. 14. Next is Visitor Engagement, here you can set the dwell limit again in minutes for a device to be considered not engaged and fully engaged within a venue. 15. Click into the two separate fields and enter the required time. 16. Click the button Hardware tab 1. Click the Hardware tab 2. All hardware will be listed, click the icon 3. Depending on the hardware installed will determine what options are available 4. The available options are:
14 Edit - Allows you to edit the name, router type and Mac address. Config - Will bring up the second set of network options. Status - Gives current router status, last polled, external IP, internal WAN IP, Model, firmware version, MAC address, VPN status, any connectivity outages and active WiFi users. Diagnostics Shows the router status, MAC address of logged in users and a number of diagnostic options. (This is for non-enterprise hardware so only routers flashed with the Purple firmware) Delete - The ability to delete the hardware. 5. To add new Hardware to the venue, click the button. The screen will change, allowing you to add the hardware details. 6. First, we need to add a name for the hardware (if this field is left blank the model number will be added as default). 7. Select the Router type by clicking the drop-down menu, all supported routers will be displayed. If your hardware is not in this list please contact your account manager. 8. Now enter the Router Mac Address into the available boxes (you can find this underneath the hardware itself). 9. When all details have been added, three additional buttons will appear, these are: View Manual Online Download Manual Download Firmware (Flashed Routers only) 10. Clicking the Download Manual button, this will take you to the support site and specifically to instructions on your hardware. The make of the hardware will determine the instructions. If the hardware can be flashed with our firmware you will get instructions on how to flash your router and also a link for you to download the firmware. If it cannot be flashed the instructions will be specific on how to activate via the cloud and the hardware own user interface. 11. You will now need to complete the setup process for the hardware, this will either be flashing the hardware or setting up within the cloud using the instructions just given. 12. Click the button. 13. If the hardware is Enterprise and has been configured within the cloud for that make and model, the screen will return to the Hardware tab default page. 14. If the hardware was flashed with the Purple firmware, then a second screen will appear. 15. This will first display the available SSID s, there will be two public SSID s and one Private.
15 16. The two public SSID s names will be automatically added, the first being Purple WiFi. This is not editable but can be turned off using the toggle button. 17. The second will pick up the venue name and use this information, but this is editable so can be named as required. Or again turned off using the toggle button. 18. The private SSID will again pick up the venue name but will add the word private to the end. It will also add a WPA2 key. Both these again can be edited and turned off as required. 19. Next, we have the Hotspot Settings: Download speed limit - The maximum download speed the user will be limited to. Upload speed limit - The maximum upload speeds the user will be limited to. Allow HTTPS redirection - Setting to Yes will force quest users to be redirected to the splash page if they try to access a HTTPS (SSL) website whilst not yet authenticated. Guest IP subnet - If you require a different network subnet to be provided to guest users, please change it here. We recommend you do not change from the default Guest IP subnet Mask/CIDR - If you require a different subnet mask, please change it here. We recommend you do not change from the default Primary DNS Server Please enter the primary DNS server you wish to use. Please note, by default this is If you have content filtering from us this will be set here so please do not modify. Secondary DNS Server - Please enter the secondary DNS server you wish to use. Please note, by default this is If you have content filtering from us this will be set here so please do not modify. MAC blacklist - Enter any device MACs here (one per line) which you wish to block from accessing the network. i.e. AA-AA-AA-AA-AA-AA, BB-BB-BB-BB-BB-BB. 20. We then have the Wireless Radio settings, 2.4 GHz Channel - This is the 2.4 GHz wireless channel that the router will broadcast on. This should typically be changed if you are experiencing interference on due to too many other wireless routers in the area. Channels 1, 6 and 11 are the best to choose from. 2.4 GHz TX Power - This is the 2.4 GHz wireless transmit power that the router will be using. We do not recommend this is modified unless advised by our support team.
16 5 GHz Channel - This is the 5 GHz wireless channel that the router will broadcast on. This should typically be changed if you are experiencing interference on due to too many other wireless routers in the area. 5 GHz TX Power - This is the 5 GHz wireless transmit power that the router will be using. We do not recommend this is modified unless advised by our support team. 21. At the very bottom of the page are the new login details for the flashed hardware. Now it has been flashed with the Purple firmware it has a new user interface, new HTTP address and so the user name and password will have changed. 22. Once you have set these additional options, click the button. 23. The screen will update, advising that your hardware was successfully added. You can now add further hardware if required. Access Methods tab 1. To enable a Social link, click the Social tab. 2. Click the toggle button from to for social media to enable. 3. The area will expand; you can now enter the details of the social account you are to add. 4. To enter the details click Get Social ID. 5. Enter the details and click. 6. A confirmation message will appear giving the ID. If the profile could not be found the message would advise this. 7. Click 8. The ID will appear in the empty field box.
17 9. Once completely finished adding accounts, click at the bottom of the page. 10. To disable a Social link, click the Social tab. 11. Click the toggle button off 12. The social access will now be disabled. Linked Networks tab 1. To link your Social Network, click the relevant social media link option. You have three options, these are: Facebook Twitter LinkedIn 2. You will be taken to the relevant site and asked to login and Allow Access. 3. Follow the instructions and you will then be redirected back to the portal. 4. Your social network is now linked to the portal 5. Click the button to unlink the account. Settings tab There are numerous options to set, these are: Custom user timeout MAC Authentication Enable Profile Portal
18 Add custom splashpage SSIDs Speed Capping Custom user timeout 1. Click the toggle button to on. 2. The area will expand and display two drop-down menus, these are: Session timeout Idle timeout 3. You can set the Session timeout from 30 minutes to 24 hours, the default is 24 hours. 4. The Idle timeout can be set from 5 minutes to 24 hours, the default is 1 hour. MAC authentication Turning this option to On will authenticate repeat WiFi visitors as soon as they connect to the Wireless SSID. They will bypass the splash page authentication and get straight online. 1. Click the toggle button to on. 2. The screen will expand and the following options will appear: 3. Enable whitelist only - turning this option on will only allow devices that you manually enter to use MAC authentication, rather than user who logged in through the splash page.
19 4. MAC authenticated timeout Clicking the drop-down will allow you to set the timeout, if set to No timeout repeat visitors get straight online every time. Setting a time-based option will take them to the splash page once the MAC authentication entry has expired. 5. Whitelist a Device MAC Enter a Device MAC to make it bypass the splash page authentication and get straight online. Below this heading will be an area to add the MAC address and set the timeout. Once the MAC address has been added it will appear at the bottom displaying the relevant details set Enable Profile Portal (Inherits:Enabled) This enables the Profile Portal for this Venue, you have the options to either: Disable Turns off the Profile portal for customers Inherit Will pick up what is set at the level above Enable Enables the Profile portal Add custom splashpage SSIDs For use with integrations where you have more than one SSID set to the AP. You can use this toggle to add another SSID to our systems so that you might assign a specific Access Journey to your secondary SSID. To turn on: 1. Click the Add custom SSID toggle button to. 2. The area will expand. 3. Enter the name of the SSID. 4. Click the button. 5. The new SSID will appear at the bottom of that area. 6. Clicking the menu button will give you options to edit or delete the new SSID created. Any SSID s created at customer level will not be visible at venue level, the venue would need to turn the option on following the above instructions and create their own SSID s for that venue. If the venue is accessed using a customer login, then all SSID s created at any level will be visible. Speed capping You can cap the speed the users can access, you have options to cap the upload and download speed limit.
20 1. To cap the Download speed limit, click the drop-down. By default, it is set at Uncapped. 2. The options to set for the download capping, range from 256 kbps to 8 Mbps, select the required speed from the drop-down. 3. To cap the Upload speed limit again click the drop-down. By default, it is also set at Uncapped. 4. The options to set for the upload capping, range from 128 kbps to 8 Mbps, select the required speed from the drop-down. 5. To save the changes click the button. Creating Groups 1. To create a group, click the Customer menu button. Then select Add group 2. The screen will update and you will be taken to the details area for the new group. 3. You can now fill out the details for the group. The fields are not mandatory so you do not need to complete all. But a group name is required. 4. Once you have added the required fields click the button. 5. The group will be created and appear in the list at the bottom of the venues.
21 6. To add venues to the group, drag and drop the required venue onto the top of the group, the venue will then be added and a number will appear next to the group to show the number of venues within that group. 7. To remove a venue, again drag and drop the venue outside of the group. The venue will then be removed. 8. You can create as many groups as required and can create groups within groups. 9. To add a group within a group, click the menu button for the group you wish to add a group to and select. Follow the above instructions and once is clicked, the group will be created within the first group. Menu options 1. You can edit the details by clicking the menu button next to the venue you want to edit and then selecting the edit option. 2. This will then take you back to the Details screen, where you can make your amendments. 3. You can delete either a group or venue by again clicking the menu button and selecting the delete option. 4. A window will open asking you to confirm the deleting the venue 5. Click the button. 6. You can also duplicate an existing venue, this will make the process of creating a lot quicker as the majority of the information will already be added. 7. Once clicked, you will jump to the details tab for the new duplicated venue, you can now edit these details, delete and add as required 8. To impersonate a venue or group view, select the Impersonate option from the menu, you will then be taken to the dashboard for the venue or group.
PARTNER PORTAL USER MANUAL. - Document v1.2
 PARTNER PORTAL USER MANUAL - Document v1.2 1 Table of Contents DASHBOARD... 5 1. Venue Map Tab... 5 2. Venue List Tab... 5 3. Venue Filter... 6 4. Notifications... 6 5. Reports snapshot... 6 6. Full screen
PARTNER PORTAL USER MANUAL - Document v1.2 1 Table of Contents DASHBOARD... 5 1. Venue Map Tab... 5 2. Venue List Tab... 5 3. Venue Filter... 6 4. Notifications... 6 5. Reports snapshot... 6 6. Full screen
PURPLE PORTAL. Tiered Bandwidth Guide
 PURPLE PORTAL Tiered Bandwidth Guide Tiered Bandwidth Tiered bandwidth has three different sections; by default, each will be turned off at customer level. Each one will need turning on and set before
PURPLE PORTAL Tiered Bandwidth Guide Tiered Bandwidth Tiered bandwidth has three different sections; by default, each will be turned off at customer level. Each one will need turning on and set before
CUSTOMER PORTAL. Micro Survey Guide
 CUSTOMER PORTAL Micro Survey Guide 1 Micro Surveys With the ability to create custom surveys with different response types. The micro surveys can be added to any access journey. Once the customer has authenticated,
CUSTOMER PORTAL Micro Survey Guide 1 Micro Surveys With the ability to create custom surveys with different response types. The micro surveys can be added to any access journey. Once the customer has authenticated,
CUSTOMER PORTAL Splash Pages
 CUSTOMER PORTAL Splash Pages SPLASHPAGES In the splash page area, you can either create a custom splash page or use our editing tool and create a custom splash page using your own code. These splash pages
CUSTOMER PORTAL Splash Pages SPLASHPAGES In the splash page area, you can either create a custom splash page or use our editing tool and create a custom splash page using your own code. These splash pages
CUSTOMER PORTAL USER MANUAL. Marketing
 CUSTOMER PORTAL USER MANUAL Marketing 1 The marketing tab contains five different areas (depending on level); these are accessible by clicking the relevant option from the left-hand side. COMMUNICATIONS
CUSTOMER PORTAL USER MANUAL Marketing 1 The marketing tab contains five different areas (depending on level); these are accessible by clicking the relevant option from the left-hand side. COMMUNICATIONS
Grandstream Networks, Inc. Captive Portal Authentication via Facebook
 Grandstream Networks, Inc. Table of Content SUPPORTED DEVICES... 4 INTRODUCTION... 5 CAPTIVE PORTAL SETTINGS... 6 Policy Configuration Page... 6 Landing Page Redirection... 9 Pre-Authentication Rules...
Grandstream Networks, Inc. Table of Content SUPPORTED DEVICES... 4 INTRODUCTION... 5 CAPTIVE PORTAL SETTINGS... 6 Policy Configuration Page... 6 Landing Page Redirection... 9 Pre-Authentication Rules...
CUSTOMER PORTAL. Custom HTML splashpage Guide
 CUSTOMER PORTAL Custom HTML splashpage Guide 1 CUSTOM HTML Custom HTML splash page templates are intended for users who have a good knowledge of HTML, CSS and JavaScript and want to create a splash page
CUSTOMER PORTAL Custom HTML splashpage Guide 1 CUSTOM HTML Custom HTML splash page templates are intended for users who have a good knowledge of HTML, CSS and JavaScript and want to create a splash page
Guest Access User Interface Reference
 Guest Portal Settings, page 1 Sponsor Portal Application Settings, page 17 Global Settings, page 24 Guest Portal Settings Portal Identification Settings The navigation path for these settings is Work Centers
Guest Portal Settings, page 1 Sponsor Portal Application Settings, page 17 Global Settings, page 24 Guest Portal Settings Portal Identification Settings The navigation path for these settings is Work Centers
Grandstream Networks, Inc. Captive Portal Authentication via Twitter
 Grandstream Networks, Inc. Table of Content SUPPORTED DEVICES... 4 INTRODUCTION... 5 CAPTIVE PORTAL SETTINGS... 6 Policy Configuration Page... 6 Landing Page Redirection... 8 Pre-Authentication Rules...
Grandstream Networks, Inc. Table of Content SUPPORTED DEVICES... 4 INTRODUCTION... 5 CAPTIVE PORTAL SETTINGS... 6 Policy Configuration Page... 6 Landing Page Redirection... 8 Pre-Authentication Rules...
Aruba Central Guest Access Application
 Aruba Central Guest Access Application User Guide Copyright Information Copyright 2017Hewlett Packard Enterprise Development LP. Open Source Code This product includes code licensed under the GNU General
Aruba Central Guest Access Application User Guide Copyright Information Copyright 2017Hewlett Packard Enterprise Development LP. Open Source Code This product includes code licensed under the GNU General
Connecting CoovaAP 1.x with RADIUSdesk - Basic
 2017/05/17 21:58 1/13 Connecting CoovaAP 1.x with RADIUSdesk - Basic Connecting CoovaAP 1.x with RADIUSdesk - Basic Introduction CoovaAP is a sub-project of Coova.org. It is custom firmware which can be
2017/05/17 21:58 1/13 Connecting CoovaAP 1.x with RADIUSdesk - Basic Connecting CoovaAP 1.x with RADIUSdesk - Basic Introduction CoovaAP is a sub-project of Coova.org. It is custom firmware which can be
Grandstream Networks, Inc. Captive Portal Authentication via Facebook
 Grandstream Networks, Inc. Table of Content SUPPORTED DEVICES... 4 INTRODUCTION... 5 CAPTIVE PORTAL SETTINGS... 6 Policy Configuration Page... 6 Landing Page Redirection... 8 Pre-Authentication Rules...
Grandstream Networks, Inc. Table of Content SUPPORTED DEVICES... 4 INTRODUCTION... 5 CAPTIVE PORTAL SETTINGS... 6 Policy Configuration Page... 6 Landing Page Redirection... 8 Pre-Authentication Rules...
Grandstream Networks, Inc. Captive Portal Authentication via Facebook
 Grandstream Networks, Inc. Table of Content SUPPORTED DEVICES... 4 INTRODUCTION... 5 CAPTIVE PORTAL SETTINGS... 6 Policy Configuration Page... 6 Landing Page Redirection... 8 Pre-Authentication Rules...
Grandstream Networks, Inc. Table of Content SUPPORTED DEVICES... 4 INTRODUCTION... 5 CAPTIVE PORTAL SETTINGS... 6 Policy Configuration Page... 6 Landing Page Redirection... 8 Pre-Authentication Rules...
Creating Wireless Networks
 WLANs, page 1 Creating Employee WLANs, page 2 Creating Guest WLANs, page 4 Internal Splash Page for Web Authentication, page 7 Managing WLAN Users, page 9 Adding MAC for Local MAC Filtering on WLANs, page
WLANs, page 1 Creating Employee WLANs, page 2 Creating Guest WLANs, page 4 Internal Splash Page for Web Authentication, page 7 Managing WLAN Users, page 9 Adding MAC for Local MAC Filtering on WLANs, page
D-Link Central WiFiManager Configuration Guide
 Table of Contents D-Link Central WiFiManager Configuration Guide Introduction... 3 System Requirements... 3 Access Point Requirement... 3 Latest CWM Modules... 3 Scenario 1 - Basic Setup... 4 1.1. Install
Table of Contents D-Link Central WiFiManager Configuration Guide Introduction... 3 System Requirements... 3 Access Point Requirement... 3 Latest CWM Modules... 3 Scenario 1 - Basic Setup... 4 1.1. Install
Quick Install & Troubleshooting Guide. WAP223NC Cloud Managed Wireless N Access Point
 Quick Install & Troubleshooting Guide WAP223NC Cloud Managed Wireless N Access Point Package Contents 1 x WAP223NC Indoor access point powered by CloudCommand 1 x wall and ceiling mounts 1 x 24V PoE power
Quick Install & Troubleshooting Guide WAP223NC Cloud Managed Wireless N Access Point Package Contents 1 x WAP223NC Indoor access point powered by CloudCommand 1 x wall and ceiling mounts 1 x 24V PoE power
NMS USER MANUAL. WAP-EN Series Wireless Access Points. Version 1.2, June 2017
 NMS USER MANUAL WAP-EN Series Wireless Access Points Version 1.2, June 2017 Copyright Copyright 2017 Comtrend Corporation. All rights reserved. The information contained herein is proprietary to Comtrend
NMS USER MANUAL WAP-EN Series Wireless Access Points Version 1.2, June 2017 Copyright Copyright 2017 Comtrend Corporation. All rights reserved. The information contained herein is proprietary to Comtrend
LevelOne. Quick Installation Guide. WHG series Secure WLAN Controller. Introduction. Getting Started. Hardware Installation
 Introduction LevelOne WHG series Secure WLAN Controller LevelOne Secure WLAN Controller is the most advanced yet simple deployment and cost-effective wireless solution; it is an ideal security solution
Introduction LevelOne WHG series Secure WLAN Controller LevelOne Secure WLAN Controller is the most advanced yet simple deployment and cost-effective wireless solution; it is an ideal security solution
CUSTOMER PORTAL. Connectors Guide
 CUSTOMER PORTAL Connectors Guide Connectors Clicking into this area will display connectors that can be linked to the portal. Once linked to the portal certain connectors will display information in the
CUSTOMER PORTAL Connectors Guide Connectors Clicking into this area will display connectors that can be linked to the portal. Once linked to the portal certain connectors will display information in the
Shaw Business Hitron Modem (CGNM-2250) Configuration User Guide
 Shaw Business Hitron Modem (CGNM-2250) Configuration User Guide Contents 1. How to Login to your Hitron Modem... 3 2. SmartWiFi and Local Area Network (LAN) set up...4 a. LAN Setting -Private Gateway IP
Shaw Business Hitron Modem (CGNM-2250) Configuration User Guide Contents 1. How to Login to your Hitron Modem... 3 2. SmartWiFi and Local Area Network (LAN) set up...4 a. LAN Setting -Private Gateway IP
Learning and Development. UWE Staff Profiles (USP) User Guide
 Learning and Development UWE Staff Profiles (USP) User Guide About this training manual This manual is yours to keep and is intended as a guide to be used during the training course and as a reference
Learning and Development UWE Staff Profiles (USP) User Guide About this training manual This manual is yours to keep and is intended as a guide to be used during the training course and as a reference
ReCPro TM User Manual Version 1.15
 Contents Web Module (recpro.net)... 2 Login... 2 Site Content... 3 Create a New Content Block... 4 Add / Edit Content Item... 5 Navigation Toolbar... 6 Other Site Tools... 7 Menu... 7 Media... 8 Documents...
Contents Web Module (recpro.net)... 2 Login... 2 Site Content... 3 Create a New Content Block... 4 Add / Edit Content Item... 5 Navigation Toolbar... 6 Other Site Tools... 7 Menu... 7 Media... 8 Documents...
Wireless Setup Guide (for Windows XP, Windows Vista, Windows 7, Windows 8 and Mac OSx)
 Wireless Setup Guide (for Windows XP, Windows Vista, Windows 7, Windows 8 and Mac OSx) Wireless Setup Guide The following steps will take you through the process of setting up and connecting to your wireless
Wireless Setup Guide (for Windows XP, Windows Vista, Windows 7, Windows 8 and Mac OSx) Wireless Setup Guide The following steps will take you through the process of setting up and connecting to your wireless
Version /20/2012. User Manual. AP Manager II Lite Business Class Networking
 Version 1.0 12/20/2012 User Manual AP Manager II Lite Business Class Networking Table of Contents Table of Contents Product Overview... 1 Minimum System Requirements... 2 Access Point Requirements... 2
Version 1.0 12/20/2012 User Manual AP Manager II Lite Business Class Networking Table of Contents Table of Contents Product Overview... 1 Minimum System Requirements... 2 Access Point Requirements... 2
Application Example of Omada Controller
 Application Example of Omada Controller CHAPTERS 1. Basic Configuration 2. This guide applies to: Omada Controller 2.6.0. A restaurant has a wireless network with three EAPs managed by the Omada Controller.
Application Example of Omada Controller CHAPTERS 1. Basic Configuration 2. This guide applies to: Omada Controller 2.6.0. A restaurant has a wireless network with three EAPs managed by the Omada Controller.
Copyright 2015 by EnGenius Technologies. All Rights Reserved.
 Copyright 2015 by EnGenius Technologies. All Rights Reserved. Table of contents Introduction...4 Overview...4 ezmaster Software...4 Deployment Scenario...4 Installing ezmaster...5 Firewall Ports to be
Copyright 2015 by EnGenius Technologies. All Rights Reserved. Table of contents Introduction...4 Overview...4 ezmaster Software...4 Deployment Scenario...4 Installing ezmaster...5 Firewall Ports to be
User Guide. Omada Controller Software
 User Guide Omada Controller Software 1910012370 REV 2.6.0 March 2018 CONTENTS 1 Quick Start... 1 1.1 Determine the Network Topology...2 1.1.1 Management in the Same Subnet... 2 1.1.2 Management in Different
User Guide Omada Controller Software 1910012370 REV 2.6.0 March 2018 CONTENTS 1 Quick Start... 1 1.1 Determine the Network Topology...2 1.1.1 Management in the Same Subnet... 2 1.1.2 Management in Different
NXC Series. Handbook. NXC Controllers NXC 2500/ Default Login Details. Firmware Version 5.00 Edition 19, 5/
 NXC Series NXC 2500/ 5500 NXC Controllers Firmware Version 5.00 Edition 19, 5/2017 Handbook Default Login Details LAN Port IP Address https://192.168.1.1 User Name admin Password 1234 Copyright 2017 ZyXEL
NXC Series NXC 2500/ 5500 NXC Controllers Firmware Version 5.00 Edition 19, 5/2017 Handbook Default Login Details LAN Port IP Address https://192.168.1.1 User Name admin Password 1234 Copyright 2017 ZyXEL
Configuring the EAPs Globally via Omada Controller
 Configuring the EAPs Globally via Omada Controller CHAPTERS 1. Wireless Network 2. Access Control 3. 4. Free Authentication Policy 5. MAC Filter 6. Scheduler 7. QoS 8. System This guide applies to: Omada
Configuring the EAPs Globally via Omada Controller CHAPTERS 1. Wireless Network 2. Access Control 3. 4. Free Authentication Policy 5. MAC Filter 6. Scheduler 7. QoS 8. System This guide applies to: Omada
Grandstream Networks, Inc.
 Grandstream Networks, Inc. GWN Cloud Cloud based Access Points Controller User Guide COPYRIGHT 2018 Grandstream Networks, Inc. http://www.grandstream.com All rights reserved. Information in this document
Grandstream Networks, Inc. GWN Cloud Cloud based Access Points Controller User Guide COPYRIGHT 2018 Grandstream Networks, Inc. http://www.grandstream.com All rights reserved. Information in this document
802.11N Wireless Broadband Router
 802.11N Wireless Broadband Router Pre-N Wireless Access Point Broadband Internet Access WPS 4-Port Switching Hub User's Guide Table of Contents CHAPTER 1 INTRODUCTION... 1 Wireless Router Features... 1
802.11N Wireless Broadband Router Pre-N Wireless Access Point Broadband Internet Access WPS 4-Port Switching Hub User's Guide Table of Contents CHAPTER 1 INTRODUCTION... 1 Wireless Router Features... 1
Conceptronic C100BRS4H Quick Installation Guide. Congratulations on the purchase of your Conceptronic 4-ports Broadband Router.
 Conceptronic C100BRS4H Quick Installation Guide Congratulations on the purchase of your Conceptronic 4-ports Broadband Router. The enclosed Hardware Installation Guide gives you a step-by-step explanation
Conceptronic C100BRS4H Quick Installation Guide Congratulations on the purchase of your Conceptronic 4-ports Broadband Router. The enclosed Hardware Installation Guide gives you a step-by-step explanation
PMS 138 C Moto Black spine width spine width 100% 100%
 Series MOTOROLA and the Stylized M Logo are registered in the US Patent & Trademark Office. All other product or service names are the property of their respective owners. 2009 Motorola, Inc. Table of
Series MOTOROLA and the Stylized M Logo are registered in the US Patent & Trademark Office. All other product or service names are the property of their respective owners. 2009 Motorola, Inc. Table of
ECAT_Admin User Manual for Licence Holders
 ECAT_Admin User Manual for Licence Holders Last update by the EU Ecolabel Helpdesk: November 2015 Table of Contents Introduction... 2 Chapter 1: Basic steps... 3 1.1 ECAT_Admin Account set up (first time
ECAT_Admin User Manual for Licence Holders Last update by the EU Ecolabel Helpdesk: November 2015 Table of Contents Introduction... 2 Chapter 1: Basic steps... 3 1.1 ECAT_Admin Account set up (first time
TCP/IP CONFIGURATION 3-6
 TCP/IP CONFIGURATION 3. Type IPCONFIG /RENEW and press the Enter key. Verify that your IP Address is now 192.168.2.xxx, your Subnet Mask is 255.255.255.0 and your Default Gateway is 192.168.2.1. These
TCP/IP CONFIGURATION 3. Type IPCONFIG /RENEW and press the Enter key. Verify that your IP Address is now 192.168.2.xxx, your Subnet Mask is 255.255.255.0 and your Default Gateway is 192.168.2.1. These
NETWORK LAB 2 Configuring Switch Desktop
 Configuring Switch 1. Select the switch tab and then add a switch from the list of switches we have to the workspace, we will choose (2950-24) switch. 2. Add a number of PCs next to the switch in order
Configuring Switch 1. Select the switch tab and then add a switch from the list of switches we have to the workspace, we will choose (2950-24) switch. 2. Add a number of PCs next to the switch in order
User Guide. Omada Controller Software
 User Guide Omada Controller Software 1910012506 REV 3.2.0 March 2019 CONTENTS 1 Quick Start... 1 1.1 Determine the Network Topology...2 1.1.1 Management on the local Network... 2 1.1.2 Management via Cloud
User Guide Omada Controller Software 1910012506 REV 3.2.0 March 2019 CONTENTS 1 Quick Start... 1 1.1 Determine the Network Topology...2 1.1.1 Management on the local Network... 2 1.1.2 Management via Cloud
UNIBOX. Hotspot Management Application. Quick Start Guide
 UNIBOX Hotspot Management Application Quick Start Guide 1. Unpacking Unibox and Verifying shipped components Receive hardware and verify hardware components such as Unibox, patch cable, unibox power adapter.
UNIBOX Hotspot Management Application Quick Start Guide 1. Unpacking Unibox and Verifying shipped components Receive hardware and verify hardware components such as Unibox, patch cable, unibox power adapter.
Configuring the network clients
 3 Configuring the network clients Accessing the wireless router Setting an IP address for wired or wireless clients To access the ASUS Wireless Router, you must have the correct TCP/IP settings on your
3 Configuring the network clients Accessing the wireless router Setting an IP address for wired or wireless clients To access the ASUS Wireless Router, you must have the correct TCP/IP settings on your
CMX Dashboard Visitor Connect
 CHAPTER 11 Cisco CMX Visitor Connect is a guest access solution based on Mobility Services Engine (MSE), Cisco Wireless LAN Controller (WLC) and Lightweight Access points (AP). The CMX Visitor Connect
CHAPTER 11 Cisco CMX Visitor Connect is a guest access solution based on Mobility Services Engine (MSE), Cisco Wireless LAN Controller (WLC) and Lightweight Access points (AP). The CMX Visitor Connect
User Guide. EAP Controller Software
 User Guide EAP Controller Software 1910012206 REV 2.4.8 July 2017 CONTENTS 1 Quick Start... 1 1.1 Determine the Network Topology...2 1.1.1 Management in the Same Subnet... 2 1.1.2 Management in Different
User Guide EAP Controller Software 1910012206 REV 2.4.8 July 2017 CONTENTS 1 Quick Start... 1 1.1 Determine the Network Topology...2 1.1.1 Management in the Same Subnet... 2 1.1.2 Management in Different
IP806GA/GB Wireless ADSL Router
 IP806GA/GB Wireless ADSL Router 802.11g/802.11b Wireless Access Point ADSL Modem NAT Router 4-Port Switching Hub User's Guide Table of Contents CHAPTER 1 INTRODUCTION... 1 Wireless ADSL Router Features...
IP806GA/GB Wireless ADSL Router 802.11g/802.11b Wireless Access Point ADSL Modem NAT Router 4-Port Switching Hub User's Guide Table of Contents CHAPTER 1 INTRODUCTION... 1 Wireless ADSL Router Features...
Setting up T&D s TR-7wf Data Loggers With the TR-7wf/nw for Windows Software
 Setting up T&D s TR-7wf Data Loggers With the TR-7wf/nw for Windows Software V1.00 The TR-7wf Series of Wi-Fi enabled wireless loggers ship from the factory pre-configured for seamless integration with
Setting up T&D s TR-7wf Data Loggers With the TR-7wf/nw for Windows Software V1.00 The TR-7wf Series of Wi-Fi enabled wireless loggers ship from the factory pre-configured for seamless integration with
HP Cloud-Managed Networking Solution Release Notes
 HP Cloud-Managed Networking Solution Release Notes Abstract These release notes provide important release-related information about the HP Cloud Network Manager and HP 365, HP 355, and HP 350 Access Points.
HP Cloud-Managed Networking Solution Release Notes Abstract These release notes provide important release-related information about the HP Cloud Network Manager and HP 365, HP 355, and HP 350 Access Points.
Security SSID Selection: Broadcast SSID:
 69 Security SSID Selection: Broadcast SSID: WMM: Encryption: Select the SSID that the security settings will apply to. If Disabled, then the device will not be broadcasting the SSID. Therefore it will
69 Security SSID Selection: Broadcast SSID: WMM: Encryption: Select the SSID that the security settings will apply to. If Disabled, then the device will not be broadcasting the SSID. Therefore it will
Communications App User Guide
 Communications App User Guide 05 August 2015 Introduction Getting Started Logging in Accessing Comms App Navigating Apps using the user context menu Communications Management Main Menu Creating Default
Communications App User Guide 05 August 2015 Introduction Getting Started Logging in Accessing Comms App Navigating Apps using the user context menu Communications Management Main Menu Creating Default
visitisleofman.com Extranet User Guide - Taste
 visitisleofman.com Extranet User Guide - Taste 1.0 VisitIsleofMan.com Page 2 2.0 Logging in and out of your account Page 3 3.0 Help Tutorial Videos Page 5 4.0 Updating Information Page 6 4.1 Product Details
visitisleofman.com Extranet User Guide - Taste 1.0 VisitIsleofMan.com Page 2 2.0 Logging in and out of your account Page 3 3.0 Help Tutorial Videos Page 5 4.0 Updating Information Page 6 4.1 Product Details
cnmaestro Cloud Beta Guide
 cnmaestro 1.2.1 Cloud Beta Guide Program Name: cnmaestro DOC NO: Version 1.3 1 Table of Contents 1 Table of Contents... 2 2 Overview... 3 2.1 Introduction... 3 2.2 Where to Get Help... 3 2.3 Device Software...
cnmaestro 1.2.1 Cloud Beta Guide Program Name: cnmaestro DOC NO: Version 1.3 1 Table of Contents 1 Table of Contents... 2 2 Overview... 3 2.1 Introduction... 3 2.2 Where to Get Help... 3 2.3 Device Software...
WAP9112/9114 Quick Start Guide
 WAP9112/9114 Quick Start Guide Release 7.6 NN47252-308 Issue 02.01 March 2016 Contents Chapter 1: Introduction... 3 Chapter 2: Required Software Components... 4 Chapter 3: Installing or Upgrading Wireless
WAP9112/9114 Quick Start Guide Release 7.6 NN47252-308 Issue 02.01 March 2016 Contents Chapter 1: Introduction... 3 Chapter 2: Required Software Components... 4 Chapter 3: Installing or Upgrading Wireless
Activity Configuring and Securing a Wireless LAN in Packet Tracer
 Activity Configuring and Securing a Wireless LAN in Packet Tracer Objectives: 1. Configure a Wireless Access Point (WAP) local IP address. 2. Configure a WAP with an SSID. 3. Change the administrator s
Activity Configuring and Securing a Wireless LAN in Packet Tracer Objectives: 1. Configure a Wireless Access Point (WAP) local IP address. 2. Configure a WAP with an SSID. 3. Change the administrator s
Table of Contents. CRA-200 Analog Telephone Adapter 2 x Ethernet Port + 2 x VoIP Line. Quick Installation Guide. CRA-200 Quick Installation Guide
 CRA-200 Analog Telephone Adapter 2 x Ethernet Port + 2 x VoIP Line Quick Installation Guide Table of Contents VoIP ATA Package Contents... 2 Checklist... 2 IMPORTANT SAFETY INSTRUCTIONS... 3 Connecting
CRA-200 Analog Telephone Adapter 2 x Ethernet Port + 2 x VoIP Line Quick Installation Guide Table of Contents VoIP ATA Package Contents... 2 Checklist... 2 IMPORTANT SAFETY INSTRUCTIONS... 3 Connecting
Oct Wi-Fi Concierge Web Portal User Guide - English
 Oct 2017 Wi-Fi Concierge Web Portal User Guide - English Table of Contents 1 Overview of Wi-Fi Concierge Web Portal... 3 2 Access Wi-Fi Concierge Web Portal... 3 3 Language Settings... 4 4 Register a New
Oct 2017 Wi-Fi Concierge Web Portal User Guide - English Table of Contents 1 Overview of Wi-Fi Concierge Web Portal... 3 2 Access Wi-Fi Concierge Web Portal... 3 3 Language Settings... 4 4 Register a New
MOBILE WI-FI Policy enforced Wi-Fi for moving vehicle applications
 MOBILE WI-FI Policy enforced Wi-Fi for moving vehicle applications Background The evolution of high speed LTE cellular networks and integrated LTE / Wi-Fi modems brings the opportunity for high speed Wi-Fi
MOBILE WI-FI Policy enforced Wi-Fi for moving vehicle applications Background The evolution of high speed LTE cellular networks and integrated LTE / Wi-Fi modems brings the opportunity for high speed Wi-Fi
CreateASite Beginner s Guide
 Contents Getting Started... 3 Access the CreateASite Control Panel... 3 Select a Category/Subcategory... 4 Select a Template... 6 Change the Site Template... 10 Change Colours... 12 Change Fonts... 13
Contents Getting Started... 3 Access the CreateASite Control Panel... 3 Select a Category/Subcategory... 4 Select a Template... 6 Change the Site Template... 10 Change Colours... 12 Change Fonts... 13
Quick Start Guide. System Release 1.0. Upgrade Notice Install Connectorized Radio Install Integrated Radio Power On Configure Units for Radio Link
 Quick Start Guide System Release 1.0 Upgrade Notice Install Connectorized Radio Install Integrated Radio Power On Configure Units for Radio Link SPECIAL SOFTWARE UPGRADE NOTICE Important! All users of
Quick Start Guide System Release 1.0 Upgrade Notice Install Connectorized Radio Install Integrated Radio Power On Configure Units for Radio Link SPECIAL SOFTWARE UPGRADE NOTICE Important! All users of
Adding/Replacing an Event Calendar. Page 1 of 9
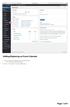 2 1. If you ve not done so already, log in to the admin panel. www.rcmseniorliving.com/rcm-login 2. Click on Communities from the sidebar menu. Page 1 of 9 3 This is the listing of all of the communities
2 1. If you ve not done so already, log in to the admin panel. www.rcmseniorliving.com/rcm-login 2. Click on Communities from the sidebar menu. Page 1 of 9 3 This is the listing of all of the communities
Quick Installation Guide of Acer WLAN 11b Broadband Router
 Preparation 1 At lease one PC with IEEE802.11b WLAN client installed. 2 One straight-through Category 5 Ethernet cable, used to link WAN interface to xdsl or CM for Internet connection. 3 Acer WLAN 11b
Preparation 1 At lease one PC with IEEE802.11b WLAN client installed. 2 One straight-through Category 5 Ethernet cable, used to link WAN interface to xdsl or CM for Internet connection. 3 Acer WLAN 11b
Configuring Cisco Mobility Express controller
 There are multiple ways one can configure a Cisco Mobility Express controller. They are as follows: 1 CLI Setup Wizard 2 Over the Air Setup Wizard 3 Network Plug and Play CLI Setup Wizard, page 1 Over-the-Air
There are multiple ways one can configure a Cisco Mobility Express controller. They are as follows: 1 CLI Setup Wizard 2 Over the Air Setup Wizard 3 Network Plug and Play CLI Setup Wizard, page 1 Over-the-Air
PRESENCE. Photo Gallery Guide. SchoolMessenger 100 Enterprise Way, Suite A-300 Scotts Valley, CA
 PRESENCE Photo Gallery Guide SchoolMessenger 100 Enterprise Way, Suite A-300 Scotts Valley, CA 95066 888-527-5225 www.schoolmessenger.com Contents Introduction... 3 Key Information... 3 How to Add a Photo
PRESENCE Photo Gallery Guide SchoolMessenger 100 Enterprise Way, Suite A-300 Scotts Valley, CA 95066 888-527-5225 www.schoolmessenger.com Contents Introduction... 3 Key Information... 3 How to Add a Photo
Grandstream Networks, Inc. GWN76xx Wi-Fi Access Points Master/Slave Architecture Guide
 Grandstream Networks, Inc. GWN76xx Wi-Fi Access Points Master/Slave Architecture Guide Table of Contents INTRODUCTION... 4 DISCOVER AND PAIR GWN76XX ACCESS POINTS... 5 Discover GWN76xx... 5 Method 1: Discover
Grandstream Networks, Inc. GWN76xx Wi-Fi Access Points Master/Slave Architecture Guide Table of Contents INTRODUCTION... 4 DISCOVER AND PAIR GWN76XX ACCESS POINTS... 5 Discover GWN76xx... 5 Method 1: Discover
EnGenius Cloudtrax Cloud Controller Solution. Sales Guide Version 1.2
 EnGenius Cloudtrax Cloud Controller Solution http://www.engenius-europe.com Sales Guide Version 1.2 What is a Cloud Controller? http://www.engenius-europe.com Cloud Controller is a revolutionary management
EnGenius Cloudtrax Cloud Controller Solution http://www.engenius-europe.com Sales Guide Version 1.2 What is a Cloud Controller? http://www.engenius-europe.com Cloud Controller is a revolutionary management
Outdoor WiFi System. Model: UAP-Outdoor
 Outdoor WiFi System Model: UAP-Outdoor UniFi AP-Mini User Guide Table of Contents Table of Contents Chapter 1: Product Overview...1 Package Contents...1 System Requirements...1 Network Topology Requirements...1
Outdoor WiFi System Model: UAP-Outdoor UniFi AP-Mini User Guide Table of Contents Table of Contents Chapter 1: Product Overview...1 Package Contents...1 System Requirements...1 Network Topology Requirements...1
NBG-416N. Wireless N-lite Home Router. Default Login Details. IMPORTANT! READ CAREFULLY BEFORE USE.
 NBG-416N Wireless N-lite Home Router IMPORTANT! Default Login Details LAN IP https://192.168.1.1 Address User Name admin Password 1234 READ CAREFULLY BEFORE USE. KEEP THIS GUIDE FOR FUTURE REFERENCE. IMPORTANT!
NBG-416N Wireless N-lite Home Router IMPORTANT! Default Login Details LAN IP https://192.168.1.1 Address User Name admin Password 1234 READ CAREFULLY BEFORE USE. KEEP THIS GUIDE FOR FUTURE REFERENCE. IMPORTANT!
Business Central Wireless Manager 2.0 Application Quick Start Guide
 Business Central Wireless Manager 2.0 Application Quick Start Guide March 2016 202-11632-01 350 E. Plumeria Drive San Jose, CA 95134 USA Support Thank you for purchasing this NETGEAR product.you can visit
Business Central Wireless Manager 2.0 Application Quick Start Guide March 2016 202-11632-01 350 E. Plumeria Drive San Jose, CA 95134 USA Support Thank you for purchasing this NETGEAR product.you can visit
Creating your first CloudTrax network
 CLOUDTAX QUICK STAT GUIDE Creating your first CloudTrax network CloudTrax is a free cloud-based network controller that helps you build, manage and monitor your wireless networks from anywhere in the world.
CLOUDTAX QUICK STAT GUIDE Creating your first CloudTrax network CloudTrax is a free cloud-based network controller that helps you build, manage and monitor your wireless networks from anywhere in the world.
User Guide. EAP Controller Software REV
 User Guide EAP Controller Software REV 2.0.0 1910011446 Content 1 Quick Start...1 1.1 Determine the Network Topology... 2 Manage EAPs in the LAN...2 Manage EAPs in Different Network Segment...2 1.2 Install
User Guide EAP Controller Software REV 2.0.0 1910011446 Content 1 Quick Start...1 1.1 Determine the Network Topology... 2 Manage EAPs in the LAN...2 Manage EAPs in Different Network Segment...2 1.2 Install
MIMO Wireless Broadband Route r User s Manual 1
 MIMO Wireless Broadband Router User s Manual 1 Introduction...4 Features...4 Minimum Requirements...4 Package Content...4 Note...4 Get to know the Broadband Router...5 Back Panel...5 Front Panel...6 Setup
MIMO Wireless Broadband Router User s Manual 1 Introduction...4 Features...4 Minimum Requirements...4 Package Content...4 Note...4 Get to know the Broadband Router...5 Back Panel...5 Front Panel...6 Setup
GUIDE TO POSTING ON THE CSE WEBSITE
 GUIDE TO POSTING ON THE CSE WEBSITE CSE Listed Issuer Documentation Prepared by: Sparx Publishing Group LISTED ISSUER DOCUMENTATION VERSION 1.5 User Management... 3 Login Screen... 4 Password Reset...
GUIDE TO POSTING ON THE CSE WEBSITE CSE Listed Issuer Documentation Prepared by: Sparx Publishing Group LISTED ISSUER DOCUMENTATION VERSION 1.5 User Management... 3 Login Screen... 4 Password Reset...
GWN76xx Firmware Release Notes IMPORTANT UPGRADING NOTE
 GWN76xx Firmware Release Notes IMPORTANT UPGRADING NOTE 1. [6/15/2018] [GWN7600&7600LR 1.0.6.41] Starting from 1.0.6.x, GWN7600 and GWN7600LR will share same firmware file name. So, when changing an AP
GWN76xx Firmware Release Notes IMPORTANT UPGRADING NOTE 1. [6/15/2018] [GWN7600&7600LR 1.0.6.41] Starting from 1.0.6.x, GWN7600 and GWN7600LR will share same firmware file name. So, when changing an AP
USER MANUAL. WeConnect
 USER MANUAL WeConnect Welcome to WeConnect, a user-friendly website builder for your church or organization. WeConnect lets anyone easily create a beautiful, professional website with no programming experience
USER MANUAL WeConnect Welcome to WeConnect, a user-friendly website builder for your church or organization. WeConnect lets anyone easily create a beautiful, professional website with no programming experience
USER GUIDE FASTER, WHOLE-HOME WI-FI. AmpliFi Home Wi-Fi System
 USER GUIDE FASTER, WHOLE-HOME WI-FI AmpliFi Home Wi-Fi System AmpliFi User Guide Table of Contents Table of Contents Chapter 1: Getting Started.... 1 Introduction... 1 Product Overview.... 2 MeshPoint...
USER GUIDE FASTER, WHOLE-HOME WI-FI AmpliFi Home Wi-Fi System AmpliFi User Guide Table of Contents Table of Contents Chapter 1: Getting Started.... 1 Introduction... 1 Product Overview.... 2 MeshPoint...
APP NOTES Onsight Rugged Smart Camera Wireless Network Configuration
 APP NOTES Onsight Rugged Smart Camera Wireless Network Configuration July 2016 Table of Contents 1. Overview... 4 1.1 Onsight Setup Wizard... 4 1.2 Onsight Wireless Manual Setup... 4 1.3 Hotspot Login...
APP NOTES Onsight Rugged Smart Camera Wireless Network Configuration July 2016 Table of Contents 1. Overview... 4 1.1 Onsight Setup Wizard... 4 1.2 Onsight Wireless Manual Setup... 4 1.3 Hotspot Login...
SLG for School Site Administrators. Applicable to Onwards
 SLG for School Site Administrators Applicable to 7.136 Onwards Revision History Version Change Description Date 7.136-1.0 Initial Release 22/10/10 7.136 1.1 Cosmetic Changes made to Deleting Online Reports.
SLG for School Site Administrators Applicable to 7.136 Onwards Revision History Version Change Description Date 7.136-1.0 Initial Release 22/10/10 7.136 1.1 Cosmetic Changes made to Deleting Online Reports.
Wireless Broadband Router
 LW6005A-R2 Wireless Broadband Router Manual 1 Introduction... 4 Features... 4 Minimum Requirements... 4 Package Content... 4 Note... 4 Get to know the Broadband Router... 5 Back Panel... 5 Front Panel...
LW6005A-R2 Wireless Broadband Router Manual 1 Introduction... 4 Features... 4 Minimum Requirements... 4 Package Content... 4 Note... 4 Get to know the Broadband Router... 5 Back Panel... 5 Front Panel...
LevelOne. AMG-2000 AP Management Gateway. User Manual. v
 LevelOne AP Management Gateway User Manual v2.0-0705 Table of Contents Chapter 1. Before You Start... 3 1.1 Preface... 3 1.2 Document Convention... 3 Chapter 2. System Overview... 4 2.1 Introduction of...
LevelOne AP Management Gateway User Manual v2.0-0705 Table of Contents Chapter 1. Before You Start... 3 1.1 Preface... 3 1.2 Document Convention... 3 Chapter 2. System Overview... 4 2.1 Introduction of...
WisCloud Access Controller V /6/9
 WISNETWORKS User Manual WisCloud Access Controller V 2.0 2017/6/9 Software Version 3.05.20 Table of contents WISNETWORKS... 1 Chapter 1 Overview... 3 1.1 Access Point...3 1.2 Online Use... 3 1.3 Interferences...3
WISNETWORKS User Manual WisCloud Access Controller V 2.0 2017/6/9 Software Version 3.05.20 Table of contents WISNETWORKS... 1 Chapter 1 Overview... 3 1.1 Access Point...3 1.2 Online Use... 3 1.3 Interferences...3
How to configure a Point-to-Point link
 How to configure a Point-to-Point link SilverNet equipment comes Pre-configured on IP addresses 192.168.0.229 or 192.168.0.228. There may be some instances where you need to reset the unit or the unit
How to configure a Point-to-Point link SilverNet equipment comes Pre-configured on IP addresses 192.168.0.229 or 192.168.0.228. There may be some instances where you need to reset the unit or the unit
Grandstream Networks, Inc. GWN76xx Wi-Fi Access Points Standalone Guide
 Grandstream Networks, Inc. GWN76xx Wi-Fi Access Points Standalone Guide Table of Content INTRODUCTION... 3 USING DEFAULT SSID... 4 USING CUSTOM SSID... 5 Discover GWN76xx... 5 Method 1: Discover GWN76xx
Grandstream Networks, Inc. GWN76xx Wi-Fi Access Points Standalone Guide Table of Content INTRODUCTION... 3 USING DEFAULT SSID... 4 USING CUSTOM SSID... 5 Discover GWN76xx... 5 Method 1: Discover GWN76xx
USER GUIDE FASTER, WHOLE-HOME WI-FI. AmpliFi Home Wi-Fi System
 USER GUIDE FASTER, WHOLE-HOME WI-FI AmpliFi Home Wi-Fi System AmpliFi User Guide Table of Contents Table of Contents Chapter 1: Getting Started.... 1 Introduction... 1 Product Overview.... 2 MeshPoint...
USER GUIDE FASTER, WHOLE-HOME WI-FI AmpliFi Home Wi-Fi System AmpliFi User Guide Table of Contents Table of Contents Chapter 1: Getting Started.... 1 Introduction... 1 Product Overview.... 2 MeshPoint...
Wireless-G Router User s Guide
 Wireless-G Router User s Guide 1 Table of Contents Chapter 1: Introduction Installing Your Router System Requirements Installation Instructions Chapter 2: Preparing Your Network Preparing Your Network
Wireless-G Router User s Guide 1 Table of Contents Chapter 1: Introduction Installing Your Router System Requirements Installation Instructions Chapter 2: Preparing Your Network Preparing Your Network
Welcome to you user manual for your website
 Welcome to you user manual for your website Your website is unique to you. We build our websites on the Wordpress platform. and each of our websites are designed to be different. To achieve this we use
Welcome to you user manual for your website Your website is unique to you. We build our websites on the Wordpress platform. and each of our websites are designed to be different. To achieve this we use
SonicWALL Security Appliances. SonicWALL SSL-VPN 200 Getting Started Guide
 SonicWALL Security Appliances SonicWALL SSL-VPN 200 Getting Started Guide SonicWALL SSL-VPN 200 Appliance Getting Started Guide This Getting Started Guide contains installation procedures and configuration
SonicWALL Security Appliances SonicWALL SSL-VPN 200 Getting Started Guide SonicWALL SSL-VPN 200 Appliance Getting Started Guide This Getting Started Guide contains installation procedures and configuration
MSC-5100 Promotional Bundle Quickstart
 MSC-5100 Promotional Bundle Quickstart This Quickstart shows you how to install, configure, and use the MSC-5100 Promotional Bundle. For detailed configuration and operating information on the MSC-5100
MSC-5100 Promotional Bundle Quickstart This Quickstart shows you how to install, configure, and use the MSC-5100 Promotional Bundle. For detailed configuration and operating information on the MSC-5100
Managing NCS User Accounts
 7 CHAPTER The Administration enables you to schedule tasks, administer accounts, and configure local and external authentication and authorization. Also, set logging options, configure mail servers, and
7 CHAPTER The Administration enables you to schedule tasks, administer accounts, and configure local and external authentication and authorization. Also, set logging options, configure mail servers, and
Barracuda Firewall Release Notes 6.5.x
 Please Read Before Upgrading Before installing the new firmware version, back up your configuration and read all of the release notes that apply to the versions that are more current than the version that
Please Read Before Upgrading Before installing the new firmware version, back up your configuration and read all of the release notes that apply to the versions that are more current than the version that
Wireless Setup Guide (for Windows XP, Windows Vista, Windows 7 and Mac OSx) (3GM2Wn)
 Wireless Setup Guide (for Windows XP, Windows Vista, Windows 7 and Mac OSx) (3GM2Wn) Wireless Setup Guide The following steps will take you through the process of setting up and connecting to your wireless
Wireless Setup Guide (for Windows XP, Windows Vista, Windows 7 and Mac OSx) (3GM2Wn) Wireless Setup Guide The following steps will take you through the process of setting up and connecting to your wireless
LevelOne FBR User s Manual. 1W, 4L 10/100 Mbps ADSL Router. Ver
 LevelOne FBR-1416 1W, 4L 10/100 Mbps ADSL Router User s Manual Ver 1.00-0510 Table of Contents CHAPTER 1 INTRODUCTION... 1 FBR-1416 Features... 1 Package Contents... 3 Physical Details... 3 CHAPTER 2
LevelOne FBR-1416 1W, 4L 10/100 Mbps ADSL Router User s Manual Ver 1.00-0510 Table of Contents CHAPTER 1 INTRODUCTION... 1 FBR-1416 Features... 1 Package Contents... 3 Physical Details... 3 CHAPTER 2
Configuring Hybrid REAP
 13 CHAPTER This chapter describes hybrid REAP and explains how to configure this feature on controllers and access points. It contains the following sections: Information About Hybrid REAP, page 13-1,
13 CHAPTER This chapter describes hybrid REAP and explains how to configure this feature on controllers and access points. It contains the following sections: Information About Hybrid REAP, page 13-1,
A Division of Cisco Systems, Inc. GHz 2, g. Wireless-G. User Guide. Access Point WIRELESS WAP54G (EU/LA/UK) Model No.
 A Division of Cisco Systems, Inc. GHz 2,4 802.11g WIRELESS Wireless-G Access Point User Guide Model No. WAP54G (EU/LA/UK) Copyright and Trademarks Specifications are subject to change without notice. Linksys
A Division of Cisco Systems, Inc. GHz 2,4 802.11g WIRELESS Wireless-G Access Point User Guide Model No. WAP54G (EU/LA/UK) Copyright and Trademarks Specifications are subject to change without notice. Linksys
User Manual DIR-850L. Wireless AC1200 Dual Band Gigabit Router.
 User Manual DIR-850L Wireless AC1200 Dual Band Gigabit Router USER MANUAL: DIR-850L Wireless AC1200 Dual Band Gigabit Router SYSTEM REQUIREMENTS Network Requirements Web-based Configuration Utility Requirements
User Manual DIR-850L Wireless AC1200 Dual Band Gigabit Router USER MANUAL: DIR-850L Wireless AC1200 Dual Band Gigabit Router SYSTEM REQUIREMENTS Network Requirements Web-based Configuration Utility Requirements
Enterprise WiFi System. Controller Release Version: 3.2
 Enterprise WiFi System Controller Release Version: 3.2 Table of Contents Table of Contents Chapter 1: System Setup...1 System Requirements...1 Network Topology Requirements...1 Hardware Overview and Installation...1
Enterprise WiFi System Controller Release Version: 3.2 Table of Contents Table of Contents Chapter 1: System Setup...1 System Requirements...1 Network Topology Requirements...1 Hardware Overview and Installation...1
Aruba Mobility. Setup Guide
 Aruba Mobility Setup Guide Disclaimer THIS DOCUMENTATION AND ALL INFORMATION CONTAINED HEREIN ( MATERIAL ) IS PROVIDED FOR GENERAL INFORMATION PURPOSES ONLY. GLOBAL REACH AND ITS LICENSORS MAKE NO WARRANTY
Aruba Mobility Setup Guide Disclaimer THIS DOCUMENTATION AND ALL INFORMATION CONTAINED HEREIN ( MATERIAL ) IS PROVIDED FOR GENERAL INFORMATION PURPOSES ONLY. GLOBAL REACH AND ITS LICENSORS MAKE NO WARRANTY
How to configure a Point-to-Multipoint link
 How to configure a Point-to-Multipoint link SilverNet equipment comes Pre-configured on IP addresses 192.168.0.229 or 192.168.0.228. There may be some instances where you need to reset the unit or the
How to configure a Point-to-Multipoint link SilverNet equipment comes Pre-configured on IP addresses 192.168.0.229 or 192.168.0.228. There may be some instances where you need to reset the unit or the
Vendor Portal. Vendor Portal Roles (Company Admin)
 Vendor Portal Vendor Portal Roles (Company Admin) Table of Contents Vendor Portal Profiles 3 Vendor Portal Roles & Access 3 Switching Associated Companies 4 Association Search 5 Navigating to Your Profile
Vendor Portal Vendor Portal Roles (Company Admin) Table of Contents Vendor Portal Profiles 3 Vendor Portal Roles & Access 3 Switching Associated Companies 4 Association Search 5 Navigating to Your Profile
Application Example (Standalone EAP)
 Application Example (Standalone EAP) CHAPTERS 1. Determine the Network Requirements 2. Build the Network Topology 3. Log In to the EAP 4. Configure the EAP 5. Test the Network This guide applies to: EAP225-Outdoor
Application Example (Standalone EAP) CHAPTERS 1. Determine the Network Requirements 2. Build the Network Topology 3. Log In to the EAP 4. Configure the EAP 5. Test the Network This guide applies to: EAP225-Outdoor
Grandstream Networks, Inc. Captive Portal Authentication via RADIUS
 Grandstream Networks, Inc. Table of Content SUPPORTED DEVICES... 4 INTRODUCTION... 5 SYSTEM OVERVIEW... 6 CAPTIVE PORTAL SETTINGS... 7 Policy Configuration Page... 7 Landing Page Redirection... 9 Pre-Authentication
Grandstream Networks, Inc. Table of Content SUPPORTED DEVICES... 4 INTRODUCTION... 5 SYSTEM OVERVIEW... 6 CAPTIVE PORTAL SETTINGS... 7 Policy Configuration Page... 7 Landing Page Redirection... 9 Pre-Authentication
MANUAL NWAC7000. Wireless Management Platform
 MANUAL NWAC7000 Wireless Management Platform Contents Chapter 1 Manual Introduction... 4 Chapter 2:Product Introduction... 4 2.1 Products description... 4 2.2 Products Properties... 4 2.2.1Hardware Property...
MANUAL NWAC7000 Wireless Management Platform Contents Chapter 1 Manual Introduction... 4 Chapter 2:Product Introduction... 4 2.1 Products description... 4 2.2 Products Properties... 4 2.2.1Hardware Property...
The Applications and Gaming Tab - Port Range Forward
 The Applications and Gaming Tab - Port Range Forward The Applications and Gaming Tab allows you to set up public services on your network, such as web servers, ftp servers, e-mail servers, or other specialized
The Applications and Gaming Tab - Port Range Forward The Applications and Gaming Tab allows you to set up public services on your network, such as web servers, ftp servers, e-mail servers, or other specialized
Virtual Postman Manual. Version
 Virtual Postman Manual Version 6.20.5 Virtual Postman Manual Version 6.20.5 Copyright 2004-2014 Virtual Postman CC Abstract This manual presents the Virtual Postman document management system, version
Virtual Postman Manual Version 6.20.5 Virtual Postman Manual Version 6.20.5 Copyright 2004-2014 Virtual Postman CC Abstract This manual presents the Virtual Postman document management system, version
SURFSONIX NEO. Smart Internet Access Solutions for Retails. Data Sheet. Product Overview
 SURFSONIX NEO Smart Internet Access Solutions for Retails Product Overview Surfsonix NEO is a smart internet access solution for Retails (Shopping Malls, Cafes and Coffee Shops, Individual Stores and Group
SURFSONIX NEO Smart Internet Access Solutions for Retails Product Overview Surfsonix NEO is a smart internet access solution for Retails (Shopping Malls, Cafes and Coffee Shops, Individual Stores and Group
