WATCHLOCK CUBE. User Guide. Version 1.0
|
|
|
- Easter Walton
- 5 years ago
- Views:
Transcription
1 WATCHLOCK CUBE User Guide Version 1.0
2 May 2018 COPYRIGHT STARCOM SYSTEMS, ALL RIGHTS RESERVED. Distribution of substantively modified versions of this document is prohibited without the explicit permission of the copyright holder. Distribution of this work, or of a derivative thereof, in any standard (paper) book form for commercial purposes is prohibited unless prior permission is obtained from the copyright holder. DOCUMENTATION IS PROVIDED «AS IS» AND ALL EXPRESS OR IMPLIED CONDITIONS, REPRESENTATIONS AND WARRANTIES, INCLUDING ANY IMPLIED WARRANTY OF MERCHANTABILITY, FITNESS FOR A PARTICULAR PURPOSE OR NON-INFRINGEMENT, ARE DISCLAIMED, EXCEPT TO THE EXTENT THAT SUCH DISCLAIMERS ARE HELD TO BE LEGALLY INVALID. 2
3 Contents 1. Introduction 5 2. Package Contents 6 3. Product Description 7 Audible signals 7 Technical specifications 8 4. Configuration 9 Downloading the Software 9 Installing the Software 9 Installing the Update 15 Installing the cable driver 17 Disassembling the device 18 Inserting the SIM card 26 Connecting the device to the computer 29 Configuring the device 31 Network settings 38 Transmission Rates settings 40 Hardware settings 42 Saving the configuration 44 Configuring a new device with the saved configuration Testing 45 TCP test 45 GPS test 46 Unit Status Installation 48 Inserting the batteries 48 Assembling the device Monitoring 59 Home 60 3
4 Resources 61 Units 61 Groups 64 Users 66 Places 71 Plans 74 Monitor 80 Map 83 Reports 87 Scheduled reports 89 Profile 92 Help 94 Appendix A Device Communication in Starcom Systems 95 Appendix B Contacts 97 4
5 1. Introduction WatchLock Cube is a smart reporting lock which provides security and peace of mind. This award-winning device combines advanced GPS and cellular technologies with high security locking to create a solution that protects and communicates with you no matter where you or your assets are. It is an ideal solution to seal containers, trailers and other portable storage solutions. WatchLock Cube can also be used to secure gates, warehouses and restricted areas. Any irregular event will immediately trigger an emergency alert allowing you to prevent breach and damage to your cargo or station. WatchLock Cube is a stand-alone autonomous system. It doesn t require any wiring and is easily installed just like a padlock. Providing both physical security and electronic tracking and monitoring it allows customers to protect remote assets and keep them monitored with real-time communication and alerts. 5
6 2. Package Contents Watchlock Cube with protective rubber cover 2. Keys 3. USB programming cable (optional) 6
7 3. Product Description WatchLock Cube is a combination of an electronic tracking device with GPS locating system and cellular-based communication capabilities and a padlock. Together they provide immediate triggered alerts and location information through messages, or a web-based monitoring platform. This manual describes how to configure and monitor the WatchLock Cube device. Audible signals The device uses audible signals (beeps) to announce its activity. When you insert the programming cable or the batteries in the device, it will sound one (1) audible signal (beep), to indicate that it was activated. After this, the device will connect to the cellular network. Once the device performs a successful connection to the cellular network, it will sound two (2) audible signals (beeps). At the same time, the device will connect to the GPS and get the location. Once the device performs a successful connection to GPS, it will sound three (3) audible signals (beeps). The device will sound four (4) audible signals (beeps) when its batteries are getting empty. When the shackle is connected to the tracking device and the lock is being locked / unlocked, the device will sound one (1) short audible signal (beep). 7
8 Technical specifications Location Type Time to First Fix (TTFF) Positioning Accuracy Velocity Antenna Type GPS, GLONASS (optional) 12 sec. (hot start) 10 m CEP (50%) 0.2 m/s (50%) Built in (concealed) Environmental Specifications Operating Temperature Storage Temperature -20 C C -40 C C CPU Static RAM Non-volatile Memory Flash Memory 128 kb 34 kb 2048 kb Battery Type Power 4 AA batteries (rechargeable / non-rechargeable) Varies by type of AA batteries used. It is the capacity of a single AA battery used multiplied by 0.8 GSM Communication Type Networks GSM: 850/900/1800/1900 SMS, GPRS, HSDPA 850/900 class 4 (2 Watt) 1800/1900 class 1 (1 Watt) Physical Specifications Dimensions Weight 7.5 x 7.5 x 8 cm (17 cm with C2 shackle) 910 g (padlock included) Accelerometer Type Purpose 3 Axis, 0.1g resolution Identify and report events of impact Access Port Type USB Power Consumption (ma) Sleep/Idle GPS only GPRS only GPS and GPRS
9 4. Configuration Downloading the Software For the link to download the Installer application setup file, please contact Starcom technical support by or Skype: starcom.support. Installing the Software Locate the folder where you saved the installer setup file. Double-click the InstallSetup.exe. A Windows Defender window appears. Click More info. 9
10 Click Run anyway. The Select Destination Location window appears. 10
11 Click Next. The Select Components window appears. 11
12 Click Next. The Select Start Menu Folder window appears. NOTE: Select Don t create a Start Menu folder checkbox, if you do not want to create a start menu folder. Click Next. The Ready to Install window appears. 12
13 Click Install. The installation starts, and a progress bar appears in the window indicating the progress of the installation. 13
14 When the installation is complete, the Completing the Starcom Installer Application Setup Wizard window appears. Click Finish. 14
15 Installing the Update To install the Installer update software, locate the folder where you saved the update file. Double-click IUpdate.exe. The Starcom Installer Update window appears. Verify that the Destination folder points to the location where the Starcom Installer software is installed and click Extract. 15
16 A Confirm file replace dialog box appears. Click Yes to All. The installation starts, and a progress bar appears in the window, indicating the progress of the installation. 16
17 The Starcom Installer Update window closes, when the update is complete. Installing the cable driver The WatchLock Cube cable driver can be downloaded from the following location: Download the driver for the proper Windows version. The driver Installation Guide can be found at the following location: Download the Installation Guide for the proper Windows version. Follow the instructions in the Guide to install the cable driver. 17
18 Disassembling the device Use the key to open the lock and remove the shackle. 18
19 Remove the rubber cover from the device. 19
20 Pull the plastic cover to remove it from the device. 20
21 Use a cross-head screwdriver to remove the two screws in the top cover. 21
22 Remove the top cover. Carefully pull and slide out the battery holder. 22
23 ATTENTION! Be careful when taking out the battery holder. Do not tear the wires. 23
24 Use the cross-head screwdriver to remove the two screws underneath the battery holder. 24
25 Pull the top part to disassemble the device and reveal the lower part with the SIM card holder. 25
26 Inserting the SIM card Gently push and pull back the plastic SIM card holder to release and open the SIM card slot. 26
27 Insert the SIM card into the SIM card slot with its gold contacts facing you and its cut-off corner facing out the SIM card slot, as shown in the following image. 27
28 Put the SIM card holder back into vertical position. Gently press and push the SIM card holder forward to snap it back into place. 28
29 Connecting the device to the computer Connect the USB cable connector to the USB port on your computer. Connect the 5-pin connector to the device. Make sure that the slot on the device connector socket corresponds with the bulge on the cable connector plug. The three (3) pins on the cable connector plug must point upwards and the two (2) pins downwards. 29
30 30
31 Configuring the device To open the Installer application, from the Start menu select Starcom Systems > Installer Application. The Installer company name window appears. Enter your company name and click OK. The Wizard window appears. Unclick the Always show this wizard on program startup option and press Cancel. 31
32 The Installer window appears. Click Technical > Communications or press the Communications button on the taskbar at the top of the window. 32
33 Click the Advanced button appear.. The Communications Window will Click the Add button. The Network Selection window appears. Select Helios from the list and press OK to add a Helios network. 33
34 The Communications Window will now display the new connection in the Available Networks list, which is named Helios 1. (The name "Helios" in this case of the device connection to the Installer applies globally to all device types). Click on Helios.1 button to configure and activate the connection. 34
35 Select the COM port number of the WatchLock Cube cable port in the Com Port menu. To verify the COM port being used by WatchLock Cube in your computer, go to My Computer > Manage > Device Manager > Ports. Set the Baud Rate to Check the Activate checkbox and click Save. 35
36 If WatchLock Cube has connected successfully, a "Helios.1: on" notification will appear in green color at the bottom left corner of the Installer application main screen. To access the device parameters, press Technical > Watchlock Parameters, or right click on the taskbar at the top of the Installer application window and press Customize. Select Watchlock Parameters and drag/drop it into the taskbar. 36
37 Press on Watchlock Parameters and use the settings to configure the device. Press the Read from device button already configured in the device. to read the parameters 37
38 Network settings This tab allows you to enter all the parameters necessary for the device to connect to the network. SMS Destination The device transmits via GPRS by default and via SMS as a backup, when GPRS connection is not available. The number to be entered in the SMS Destination field is the SIM card number used in the SMS Terminal device connected to the routing server or the SMPP target number. For more information, see SMS Notifications guide. APN settings The APN settings are essential in order for the device to transmit messages and alerts. The APN settings are provided by your cellular operator with the SIM card you are using in the device. GPRS APN (Access Point Name) the name of the gateway provided by your cellular operator (e.g., internet). GPRS Username username provided by your cellular operator (e.g., blank). 38
39 GPRS Password password provided by your cellular operator (e.g., blank). First server main routing server, which the devices transmit to (by default, it is Starcom Systems server 1). Secondary server auxiliary routing server, which the devices transmit to (by default, it is Starcom Systems server 2). Port port open for communication on the routing server (default port is 6600). 39
40 Transmission Rates settings This tab allows you to configure the intervals of regular tracking transmissions which define how often the device will transmit its status. Transmission interval of regular tracking transmissions which defines how often the device will transmit its status. GPS Peek interval of the GPS update which defines how often the device s GPS module will update its location. Transmission and GPS Peek values are usually left the same. In some instances, these parameters can be configured with different values. For example: GPS Peek can be faster than Transmission when between the regular transmissions the device can enter or exit a specified perimeter. In such case, a Perimeter event created on Starcom Online will be triggered by the change in the device location. For more information, see Chapter 7 Monitoring. 40
41 GPS Peek can be slower than Transmission when the device is installed in a remote location for long periods of time, when the GPS update is not really required. In such case, Transmission can be set for 1 day, for example, and GPS Peek can be set for 5 days (highest value) to save battery power. For the testing period, you can set the transmission rates at a higher interval (e.g., 10 minutes). Once the device is tested, you can set the transmission rate at a proper working interval (e.g., 5 hours). Transmission rates also determine how long the battery will stay charged. Every transmission uses the battery. The faster the transmission rate, the faster the battery will end. Please note that these are the regular scheduled Tracking transmissions and they do not include the additional random transmissions and alerts, like Open/Close, Location Update, etc., which also use the battery. Only when weak impact detected when enabled, tracking messages will only be sent if during the selected period a weak impact was detected. NOTE: This will disable the weak impact transmissions. Standby if "Only weak impact is detected" is enabled use this setting to set the tracking rate when the device is stationary. This interval must be slower than the Transmission rate (e.g., use 1 day as Standby and 15 minutes for Transmission). When the device is out of GPRS coverage, the messages will be saved to the device memory. Messages saved in the memory can be sent when the device resumes the connection to home cellular network, or to the roaming network, if the SIM card used in the device has a roaming service enabled by your cellular provider. SMS select this option if you want the device to transmit messages saved in the memory via SMS. The device transmits by GPRS by default and by SMS as a backup when GPRS connection is not available. For more information, see Appendix A Device Communication in Starcom Systems. Roaming GPRS select this option if you want the device to transmit messages saved in the memory via roaming GPRS. In order for this to work, the SIM card used in the device must have a roaming service enabled by your cellular provider. 41
42 Hardware settings This tab allows you to configure various hardware settings. Watchlock Cube activate this option in order for the device to function as WatchLock Cube. Monitor "Break-in" events not applicable to WatchLock Cube. Do not use. Use location updates GPS enabling option. Once activated, the device s GPS module will be turned on upon every transmission, and location update transmissions will be sent. Location by Cellular when enabled, location lookup will be done according to cellular antennas if GPS is not available. Filter inputs when enabled, the switches status will be changed only after 2 seconds of continuous state. Use debugging beeps factory testing setting. Do not use. Transmit after first start-up or restart if this option is activated, a "Power On" message will be transmitted whenever the device is powered on for the first time or gets restarted. 42
43 Use A-GPS when enabled on supported devices, Assisted GPS data will be downloaded from the GPRS to get better and faster GPS fix. Weak Impact / Strong Impact accelerometer parameters used to define two types of impact (hit, push, drop. etc.) on the device. Force (g) determines the threshold of the force needed to be measured in order to send an alert. Select "Disabled", if you don't wish to use the alert. Duration (msec) determines the duration of the force needed to be measured in order to send an alert. Quarter scale if on, the Weak Impact force will be scaled in quarter of a g. This option can be used to make the accelerometer more sensitive to smaller impacts. The default values configured in the device are based on the laboratory testing results, they were found to be acceptable in most cases. These values can be tested and changed according to the specifics of your work. To change these values according to specific conditions, you need to test the device with different values and choose the best option. The lower the setting, the more often the device will respond to a weaker impact. Inductive lock / unlock not applicable to WatchLock Cube. Do not use. Once all the necessary parameters are set, press the Send button to send the changes you made to the device. 43
44 Saving the configuration If you are planning to configure other devices with the same parameters, you can save these settings as a *.mem file. Click the Save button in the Watchlock Parameters window, select the location where you want the configuration file to be saved on your computer, name the file and press Save. Configuring a new device with the saved configuration To configure a new device with the saved parameters, click the Load button in the Watchlock Parameters window, browse to the location where you saved the configuration file, select the file and press Open. Click the Select All button Send button to select all the parameters and press the to send the changes to the device. 44
45 5. Testing It is important to test the device connection to the network, the correct GPS location, the device status and inputs response before installing the device. To do this, you need to perform the following steps. TCP test This test verifies that the SIM card is open to the GPRS network, the device can connect to the network and make successful TCP/IP transmissions. Press the TCP Test button (Communications > Advanced > Communication Window > Configuration > Helios.1). Wait a few minutes until you receive a pop-up window with a successful connection message. If at the end of the TCP Test you do not receive a successful message, check your APN settings (Watchlock Parameters > Network). Contact your cellular provider and make sure the SIM card is open for GPRS. Verify that your SIM card is not protected by a PIN code. If necessary, use a mobile phone to cancel the PIN code. You can also perform the test manually using the Terminal window. Open the Terminal window (Communications > Advanced > Communication Window > Configuration > Helios.1 > Open Terminal) and type the following commands: \tdm and press Enter (Modem mode). The modem will be turned on. \tr and press Enter. This command runs a series of actions to check the parameters such as reception level, visible networks and registered network, SIM card state and information. It also attempts to connect to the routing server. If successful, a "TCP: Send+" message will appear in the Terminal window. 45
46 GPS test NOTE: If you're testing the device inside the building, it will not be able to get a GPS signal in most cases. In order to get a proper GPS location, the device has to be placed outside the building, or outside the window, where it can access the satellites. Open the Terminal window (Communications > Advanced > Communication Window > Configuration > Helios.1 > Open Terminal) and type \tdg (GPS mode). GPS readings will be displayed. When you see "A,3"... reading, it will indicate a GPS fix signal. 46
47 If you do not see any response, type \tg1 to turn the GPS on and repeat the test. Unit Status Open the Unit Status window. Enter the device number in the Unit Number field, select Request status and press Send. The device information will appear. Click on the Inputs tab, press Request status and check the response in the Device Status window. Use the Location tab to check the device s GPS data. Use the Various tab to see the device information. 47
48 6. Installation Inserting the batteries NOTE: WatchLock Cube uses four (4) standard AA batteries. You can use either rechargeable or non-rechargeable batteries. Before installation, please verify that the batteries are fully charged. 48
49 Carefully insert each battery according to the polarity markings on the battery holder, ensuring that the + (plus) and (minus) terminals are aligned correctly. 49
50 50
51 Assembling the device Slide the top part onto the lower part of the device. 51
52 Use the cross-head screwdriver to screw back the two screws underneath the battery holder. 52
53 Carefully slide the battery holder back in its place. 53
54 Place the wires back in the track. If necessary, use a small, flat screwdriver to carefully fixate the wires. 54
55 Place the top cover back and use the cross-head screwdriver to screw back the two screws. 55
56 Slide the plastic cover back onto the device. 56
57 Place the rubber cover over the device, insert the shackle back into the device and use the key to close the lock. 57
58 The device is now ready for installation. 58
59 7. Monitoring After the device is installed, you can monitor its status on Starcom Online. Starcom Online is a web-based fleet management application with a flexible event generator, which allows to set customizable notifications and alerts. In your browser, go to Enter your username and password in the Username and Password fields, and click Sign in. Starcom Online horizontal menu bar features the following categories: Home lists the most recently accessed devices, including their location. Resources allows to manage the device and customer information. Plans allows to create and manage events and alerts. Monitor monitors the events and alerts from the device. Map displays the actual location of the device on the map. Reports generates reports of the device activity. Profile allows to configure your user properties. Help contains tutorials and knowledge base. 59
60 Home The Home section shows recently accessed devices and latest site updates. In the Home section, you can find the following additional links: Live status displays the current status of all live devices, as shown in the following image. Full list opens the Resources section that displays a full list of all your devices. Location opens the Map section that displays a map showing the current location of the device. Quick List links that enable you to access the Resources and Plans sections. 60
61 Resources The Resources section shows all your devices. On the left side, the Resources section features the following tabs: Units lists the devices. Groups lists the groups of devices and helps you create new and modify the existing groups. Users lists the users and helps you create new and modify the existing users. Places lists perimeters and helps you define new and modify the existing perimeters. Units The Units page features the Details area, which arranges the device information in the following columns: Number the device serial number. Clicking on the device number link will display the Unit Information page, where you can modify the device information. Name displays the icon and the name of the device. Clicking on it will reveal a pop-up menu with the quick access links to the Map and the Reports sections. Cellular Number displays the phone number of the SIM card installed in the device. Last Message displays the time and date of the last message transmitted by the device. 61
62 To create a new device, click New (not available for evaluation kit users). The Unit Information page opens. Active when selected (set by default), makes the device active on Starcom Online. To make the device inactive, deselect this checkbox. No data will be collected for inactive devices; they will appear as dimmed in the devices list. Use this section to enter the device Number and Name. In the Cellular Number field, enter the country code or the number of the SIM card installed in the device. In the Unit Type list, select Watchlock Cube. No Activity Alert (Hours) used to receive an alert when the device has stopped transmitting. The default value is 336 hours (2 weeks). 62
63 In the Users window, click on the plus (+) sign on the right and start typing the name of the user you want to make the device available for in the Search field. The name of the user will appear in the dropdown list. Click on it to add it to the Users list. To remove the user, click on the minus sign (-) on the left of the user name. In the Groups window, click on the plus (+) sign on the right and start typing the name of the group you want to make the device available for in the Search field. The name of the group will appear in the dropdown list. Click on it to add it to the Groups list. To remove the group, click on the minus sign (-) on the left of the group name. When finished, click Apply. The new device is saved. To modify a device, in the Units page, click on the device name link of the device you want to modify. The Unit Information page appears. Modify the device details as required. Click Apply. The modified device details are saved. To delete a device, in the Units page, click on the device name link of the device you want to delete. The Unit Information page appears. Click Delete. The device is deleted. 63
64 Groups You can create new and modify the existing groups of devices. To create a new group, click New. The Group page opens. In the Name field enter the name of the new group. 64
65 In the Units window, click on the plus (+) sign on the right and start typing the name of the device you want to make the device available for in the Search field. The name of the device will appear in the dropdown list. Click on it to add it to the Units list. To remove the device, click on the minus sign (-) on the left of the device name. In the Users window, click on the plus (+) sign on the right and start typing the name of the user you want to make the device available for in the Search field. The name of the user will appear in the dropdown list. Click on it to add it to the Users list. To remove the user, click on the minus sign (-) on the left of the user name. In the Sharing section, click the respective checkbox, if you want the group to Share Perimeters or Share Events. Click Apply. The new group is saved. To modify a group, in the Groups page, click on the group name link of the group you want to modify. The Group page appears. Modify the group details as required. Click Apply. The modified group details are saved. To delete a group, in the Groups page, click on the group name link of the group you want to delete. The Group page appears. Click Delete. The group is deleted. 65
66 Users You can create new and modify the existing users. To create a new user, click New. The Users page opens. Here you can enter the new user information and define their access permissions. 66
67 67
68 Besides entering the user information, you can select the following options: All units all the user s devices will be displayed on the Map page. If this option is disabled, only the selected device will be displayed. Show coordinates in reports the user s reports will include the GPS coordinates. Show battery voltages displays the battery charge in volts. Report Access allows to select which reports will be accessible for the user. Google Maps access enables Google Maps access on the Maps page. Allow status requests enables the user to make device status requests. Allow outgoing commands enables the user to send commands to the devices. Allow changing tracking interval enables the user to change the devices' tracking interval. Allow set unit parameters enables the user to change the devices' settings. Allow adding the units using QR code (Mobile) enables the user to add a new Zeppos device in Olympia Tracking app. Allow stopping vehicle enables the user to send a Gradual Stop command to the device. Allow logic state changing enables the user to change the devices' Logic State. Allow clearing fleet enables the user to send a Clear Events command to the devices. Cellular Commands enables the user to send commands to the device from a cellular phone. Cellular Notification enables the user to receive cellular notifications. 68
69 Lock account after 5 bad login attempts locks access to Starcom Online account after the user has made 5 bad login attempts. Force password changing once a month requires the user to change the password once a month. Allow editing cellular number enables the user to edit the phone number of the SIM card installed in the device. Add Users allows to create new users. Permissions allow you to define the viewing and editing permissions of the user for all the sections of the site. After you configured all the parameters, click Apply. The new user is saved. 69
70 To modify a user, in the Users page click on the user name link of the user you want to modify. The Users page appears. Modify the user details as required. Click Apply. The modified user details are saved. To delete a user, in the Users page click on the user name link of the user you want to delete. The Users page appears. Click Delete. The user is deleted. 70
71 Places You can create new and modify the existing perimeters. To create a new perimeter, click New. The Perimeters page opens. In the Name field, enter a name for the new perimeter. To create a new perimeter, click on the settings icon in the lower right corner of the map, Options > Create new perimeter at the top right corner of the map. Click once anywhere on the map to start the perimeter selection (this point would be the top left corner of the perimeter). Move the mouse and click again anywhere on the map to finish the perimeter (this point would be the bottom right corner of the perimeter). 71
72 In the Perimeter Name field, enter the name of the perimeter. Click Ok. The new perimeter is saved and appears on the map. To view/edit the GPS parameters of the perimeter, use the Longitude, Latitude fields on the left. 72
73 Modify the values as required. Click Apply to save the changes. After you made all the changes on the Perimeters page, click Apply. The perimeter details are saved, and the new perimeter appears in the list on the Resources section. To modify a perimeter, in the Places page click on the perimeter name link of the perimeter you want to modify. The Perimeters map page appears. Modify the perimeter as required. Click Apply. The modified perimeter is saved. To delete a perimeter, in the Places page click on the perimeter name link of the perimeter you want to delete. The Perimeters map page appears. Click Delete. The perimeter is deleted. 73
74 Plans The Plans section enables you to create usage plans and to view plans that already exist. On the left side, the Plans section features the following tabs: Basic allows to set up basic plans for LCU500 devices. Do not use. Events allows to create events for your devices. To create a new event, you need to create an event Type first. Click Types. The Types page opens. In this section, you can see the types of events already created in the system. You can use one of them or create a new type. 74
75 To create a new event type, click New. Enter the name of the event type in the Name field. Leave Day of the week and Time Range as "Changeable", later you will be able to change these settings in the event itself. Click the Add Event button and select the event type you want to create from the dropdown list. 75
76 Most of the types listed here relate to the Helios devices. The event types that can be used for WatchLock Cube are: Perimeter, Roaming, GPRS, Tracking, Logic State and Transmit Reason. Set the necessary Value. You can leave the Condition as "Changeable", later you will be able to change it in the event itself. Select the necessary operand in the Operand list, as follows: And when you create several events, this event and the following one will be performed simultaneously. And then when you create several events, the following event will start only after the first one is performed. Transmit the event will be transmitted. End ends an event. For example, you can create an output event, which after it performs the necessary actions will simply end. You can create a complex event type, which consists of several events. When finished, click Apply. The new event type is saved. To create a new event, click New in the Events section. Enter the name of the event in the Name field. In the Units list, select the devices you want to include in the event and click Add. The devices will be moved to the Available for list. 76
77 Enter the address to receive the event notification. If you select the Monitor checkbox, the event will be displayed on the Monitor page (see below) in real time. Click the Add Event button and select the type of the event you want to create from the dropdown list. 77
78 Specify the time and date range and the event condition. When finished, click Apply. The new event is saved. For example, let s create an event which will send an alert when the device enters a specific location. For this, we will use a Location event type already created in the system and create a new event based on this type. Go to Events and click New. Enter the name of the event in the Name field. In the Units list, select the devices you want to include in the event and click Add. The devices will be moved to the Available for list. Enter the cellular number and address to receive the event notification. Select the Monitor checkbox, if you want the event will to be displayed on the Monitor page in real time. Click the Add Event button and select the Location type in the Type list. 78
79 Enter the name of the event in the Name field. Select the necessary time and date range. Select the necessary perimeter in the Perimeter list. Select Entering in the Condition list. Click Apply. The new event, which will send an alert when the device enters a specific location, is created. 79
80 Monitor The Monitor section allows you to select a set of events for a specific device type and to see them displayed in real time. On the left side, the Monitor section features the following tabs: Monitor displays the events in real time. Settings allows creating new and modifying existing monitoring events. To create a new perimeter, go to the Settings tab and click New. The Details page opens. In the Name field, enter a name for the new event. 80
81 Select Watchlock/Kylos/Kylos Compact in the Unit Type list. In the Devices list, select the devices you want to include in the event and click Add. The devices will be moved to the Available for list. In the Available reasons list, select the reasons you wish to receive an alert for and click Add. The reasons will be moved to the Notify for list. Tracking alerts on every regular transmission. Event alerts on every event created in the Plans section. Emergency not applicable to WatchLock Cube. Low battery alerts you of the battery getting low. Static Pin IN/OUT not applicable to WatchLock Cube. Mobile Pin IN/OUT not applicable to WatchLock Cube. 81
82 Weak Impact / Strong Impact events which show two types of impact on the device. These events are triggered by the accelerometer, which can be configured in Installer > Watchlock Parameters > Hardware. Location Update event which will update you on the device location status. Closed / Opened alerts triggered upon opening and closing of the lock. Power on alert that is sent when the device turns on. Light on / Light off not applicable to WatchLock Cube. Temperature high / Temperature low / Temperature normal not applicable to WatchLock Cube. Logging alerts on every logging transmission. No Activity this event can be used to receive alerts when devices have stopped transmitting. The default value is 336 hours (2 weeks). Enter the for the notification to be sent to in the Notify for section. Press Apply. The new monitoring event is saved. Once the events are generated by the devices, they will appear on the Monitor page. The notifications are accumulated and sent once every half an hour to avoid spamming. 82
83 Map The Map page displays the location of a single device, or a group of devices. It also shows the device information and commands. You can select a device, or a group of devices in the dropdown list on the left. In the Search field, you can enter the device number to be displayed. Once you select the device, its location will be displayed on the map and its information will appear on the left. 83
84 The following device information is displayed: Location the address of the last GPS position of the device Received the date and time of last transmission from the device Reason the reason for the transmission Version the device firmware version Location the GPS location of the device, including: Valid the date and time of the last location transmission from the device Coordinates the GPS coordinates of the last position of the device Altitude the last altitude of the device 84
85 IO device input / output information Commands Request Status requests the current status of the device Tracking overrides the device transmission rate settings and forces the device to transmit according to the specified interval. Stop Tracking stops the tracking command and returns the device to its regular transmission rate The Queued commands option allows you to send a command to the device while it is in sleep mode. The next time the device wakes up to transmit, it will receive the command. This can be used to change the device tracking interval, for example. To enable the queued command, select the command and then press the plus (+) icon on the right. To remove the queued command, press the x icon on the right. 85
86 Click on the settings icon in the lower right corner to reveal the Map Options. Search as you type the name of a search criterion in the search field, a list of matching names, from which you can select the required name, appears. Create new perimeter allows to create a new perimeter. Edit perimeter allows you to edit an existing perimeter. Distance measurement allows to measure the distance between two points on the map. Shapes displays your perimeters on the map. All units displays all your devices on the map at once. Map types you can select the following map types: OpenStreetMap, Yandex, ESRI Imagery, Google RoadMap, Google Satellite, Google Hybrid. 86
87 Reports The Reports section allows you to generate different device reports and to schedule automatically generated reports. On the left side, the Reports section features the following tabs: Instant allows to generate reports on demand for a single device or a group of devices for a specific time period (date and time range). Schedule allows to define scheduled reports that generate automatically on a daily, monthly or weekly basis. You can generate the following types of reports: Work Hours, Work Hours Summary, Work Hours Group Summary, History, History Technical, Violations, Live Status, Events, Perimeter Entry, Transmit Reasons, Monitored events, Stops. To generate a report, select the report type in the Report dropdown list. Select the device or group of devices in the Unit dropdown list. Specify the dates and times in the Date Range. Click Generate. The following is an example of a report generated for one device on one day and for a specific time period. 87
88 88
89 The report includes a map area and tracking details area. The map area shows a map of the area in which the device is located showing points of movement of the device. The tracking details area lists the tracking data of the device. The pointers on the map correspond with the numbers in the address column of the detailed list of transmissions received from the device. These numbers indicate the points of movement of the device. The total number of map pointers available per report is 50. On the bottom of the Map section there is a Play button play back the movement of the device on the map. that enables you to To save the report, click Save as an HTML file in a zip.. The report is saved as a PDF file, or To export a report, click Export file, which can be viewed in Excel.. The report is exported as a CSV To print a report, click Print. The report appears in your default browser window where you can select the printer to print out the report. Scheduled reports To create a scheduled report, in the Reports section, click Schedule. The Schedule page appears. 89
90 Click New. The Report Scheduling page opens. From the Report dropdown list, select the type of report you want to create. Tick the CSV only checkbox, if you do not want a map provided with the report. From the Unit dropdown list, select the device or group of devices for the report. Select the Fields, Graphics and Transmit Reasons you want to see in the report in the respective fields. From the Repeat dropdown list, select if you want the report repeated Daily, Weekly or Monthly. Use the Start time and End time dropdown lists to select the time at which you want to generate the report. The Send to field is populated with the default address for the account. You can change this address or add additional addresses, separated by a semicolon. 90
91 Click Apply. The report schedule is saved and added to the list of scheduled reports. To modify a scheduled report, in Reports, click Schedule. In the Details section, under the Generate column, click the link of the report schedule you want to modify. The Report Scheduling page appears. Modify the report schedule as required. Click Apply. The modified schedule details are saved. To delete a scheduled report, in Reports, click Schedule. In the Details section, under the Generate column, click the link of the report schedule you want to delete. The Report Scheduling page appears. Click Delete. The scheduled report is deleted. 91
92 Profile The Profile section shows your profile details that were created when you purchased your devices. You can view and modify these details as required. To view or modify your profile, click the Profile tab, and modify the information as required. Click Apply. The changes are saved. 92
93 Using Map Tooltip Format The Map Tooltip Format field lets you configure the information that will appear in the info window on the Map page when you select a device. To see all the parameters that can be configured in the Map Tooltip Format field, click on the green question mark located to the right of the field. The Map Tooltip Format legend window will appear. Once you made all the necessary changes, click Apply. Then go to the Map page and check the device info window. 93
94 Help The Help section contains answers to some frequently asked questions and Starcom Online tutorials. Click on the appropriate tab to access the necessary information. 94
95 Appendix A Device Communication in Starcom Systems WatchLock Cube is the component of Starcom s advanced tracking and monitoring system. The system uses advanced software algorithms for field tracking of devices and provides customers with a selection of real-time information about the tracked device. The following image illustrates the Starcom Systems communication channels. The device transmits messages according to the values specified in WatchLock Parameters > Transmission Rates settings (GPRS, SMS). 95
96 When the device s modem is turned on, it tries to connect to the network and transmit via GPRS (4 attempts: 2 on the first server and 2 on the second server). If it fails to connect to the network, it will switch to the SMS channel (if it is configured to transmit via SMS) after about 4 minutes, because it makes four attempts to connect via GPRS. It will constantly try to transmit via SMS. The next attempt to transmit via GPRS will be repeated in 5 minutes. Every 5 minutes, the device will attempt to connect to the network and transmit via GPRS. This process is illustrated in the following figure. The device saves all the information that could not be sent in its memory. Once it is able to connect to the network again, it will transmit all the stored data. The device sends encrypted data to the routing server. When the routing receives it, it is decoded and encoded at the same time and sent to all the recipients configured in the system. The message size is 140 bytes (70 bytes data and 70 bytes header). For more information, see Routing, Control Center and SMS Notifications guides. 96
97 Appendix B Contacts For more information about Starcom Systems Company and products, please visit: Technical Support Comprehensive support information is available online at: Should you have any questions regarding our system, please contact Starcom technical support. For personalized support, use support@starcomsystems.com, or Skype: starcom.support. 97
Starcom GPS Global Solutions
 Kylos Forever User s Manual Guide Starcom GPS Global Solutions Kylos Forever User s Manual Guide Version 1.0 April 2015 COPYRIGHT STARCOM GPS GLOBAL SOLUTIONS, ALL RIGHTS RESERVED. Distribution of substantively
Kylos Forever User s Manual Guide Starcom GPS Global Solutions Kylos Forever User s Manual Guide Version 1.0 April 2015 COPYRIGHT STARCOM GPS GLOBAL SOLUTIONS, ALL RIGHTS RESERVED. Distribution of substantively
Helios User s Manual Guide Starcom GPS Global Solutions
 Helios User s Manual Guide Starcom GPS Global Solutions Helios User s Manual Guide Version 2.0 October 2015 COPYRIGHT STARCOM GPS GLOBAL SOLUTIONS, ALL RIGHTS RESERVED. Distribution of substantively modified
Helios User s Manual Guide Starcom GPS Global Solutions Helios User s Manual Guide Version 2.0 October 2015 COPYRIGHT STARCOM GPS GLOBAL SOLUTIONS, ALL RIGHTS RESERVED. Distribution of substantively modified
TR-101 User Manual. Ver 1.14
 User Manual Ver 1.14 Table of Contents 1. Introduction... 3 2. Features... 3 3. Specification... 4 4. Start-up... 5 4.1 Accessories... 5 4.2 Charging the battery... 6 4.3 Install SIM card... 6 5. Hardware
User Manual Ver 1.14 Table of Contents 1. Introduction... 3 2. Features... 3 3. Specification... 4 4. Start-up... 5 4.1 Accessories... 5 4.2 Charging the battery... 6 4.3 Install SIM card... 6 5. Hardware
Propel PRO User Guide
 Propel PRO User Guide Propel PRO Version 3.2.0a Page 1 Welcome to the latest version of Propel PRO which offers fast performance and easy navigation. Please refer to this user guide for common features
Propel PRO User Guide Propel PRO Version 3.2.0a Page 1 Welcome to the latest version of Propel PRO which offers fast performance and easy navigation. Please refer to this user guide for common features
USER MANUAL. PowerFrame TM Personal. UPS Monitoring Software
 USER MANUAL PowerFrame TM Personal UPS Monitoring Software www.bxterra.com 1 TABLE OF CONTENTS Introduction... Structure... Applications... Features... System Requirements... Supported Operating Systems...
USER MANUAL PowerFrame TM Personal UPS Monitoring Software www.bxterra.com 1 TABLE OF CONTENTS Introduction... Structure... Applications... Features... System Requirements... Supported Operating Systems...
1 Introduction Required components Datalogger TrueLog Baseboard... 1
 - 1 Contents 1 Introduction... 1 2 Required components... 1 2.1 Datalogger TrueLog100... 1 2.1.1 Baseboard... 1 2.1.2 Battery holder with 2 pole power plug... 1 2.2 USB cable for logger configuration...
- 1 Contents 1 Introduction... 1 2 Required components... 1 2.1 Datalogger TrueLog100... 1 2.1.1 Baseboard... 1 2.1.2 Battery holder with 2 pole power plug... 1 2.2 USB cable for logger configuration...
Family. Portable Tracking Solution for Locating Merchandise, Assets, People and Pets. Key Features Power Specification. Kylos Compact also comes with:
 Family Portable Tracking Solution for Locating Merchandise, Assets, People and Pets Key Features Specification Battery Access Port 3.7V, 1800 mah Management Compact 3.7V, 400 mah Transmissions Work time
Family Portable Tracking Solution for Locating Merchandise, Assets, People and Pets Key Features Specification Battery Access Port 3.7V, 1800 mah Management Compact 3.7V, 400 mah Transmissions Work time
Compact. Portable Tracking Solution for Locating Merchandise, Assets, People and Pets. Kylos In Roman mythology, the first ruler of the universe.
 Compact Portable Tracking Solution for Locating Merchandise, Assets, People and Pets Kylos In Roman mythology, the first ruler of the universe. The portable tracking solution for Guarding the things you
Compact Portable Tracking Solution for Locating Merchandise, Assets, People and Pets Kylos In Roman mythology, the first ruler of the universe. The portable tracking solution for Guarding the things you
MEITRACK MVT340 User Guide
 MEITRACK MVT340 User Guide Change History File Name MEITRACK MVT340 User Guide Created By Kyle Lv Project MVT340 Creation Date Update Date 2010-08-24 2017-03-23 Subproject User Guide Total Pages 12 Version
MEITRACK MVT340 User Guide Change History File Name MEITRACK MVT340 User Guide Created By Kyle Lv Project MVT340 Creation Date Update Date 2010-08-24 2017-03-23 Subproject User Guide Total Pages 12 Version
ViewPower HTML5. User Manual
 ViewPower HTML5 User Manual Management Software for Uninterruptible Power Supply Systems Table of Contents 1. ViewPower Overview... 1 1.1. Introduction... 1 1.2. Structure... 1 1.3. Applications... 1 1.4.
ViewPower HTML5 User Manual Management Software for Uninterruptible Power Supply Systems Table of Contents 1. ViewPower Overview... 1 1.1. Introduction... 1 1.2. Structure... 1 1.3. Applications... 1 1.4.
GPS Vehicle and personal location tracker
 Version Number Modified by Change Content Type Date V1.0 Amy create 2014.06.23 GPS Vehicle and personal location tracker User Manual GPS Vehicle and personal location tracker User Manual 1 Contents 1.
Version Number Modified by Change Content Type Date V1.0 Amy create 2014.06.23 GPS Vehicle and personal location tracker User Manual GPS Vehicle and personal location tracker User Manual 1 Contents 1.
ViewPower. User s Manual. Management Software for Uninterruptible Power Supply Systems
 ViewPower User s Manual Management Software for Uninterruptible Power Supply Systems Table of Contents 1. ViewPower Overview...2 1.1. Introduction...2 1.2. Structure...2 1.3. Applications...2 1.4. Features...3
ViewPower User s Manual Management Software for Uninterruptible Power Supply Systems Table of Contents 1. ViewPower Overview...2 1.1. Introduction...2 1.2. Structure...2 1.3. Applications...2 1.4. Features...3
Spark Nano 3.0. User s Guide WHEN YOU NEED TO KNOW.
 1 Spark Nano 3.0 User s Guide WHEN YOU NEED TO KNOW. 2 What s Inside Spark Nano Wall Charger Cellular SIM Card (Already in device)* Optional Accessories * The missing card is already installed inside of
1 Spark Nano 3.0 User s Guide WHEN YOU NEED TO KNOW. 2 What s Inside Spark Nano Wall Charger Cellular SIM Card (Already in device)* Optional Accessories * The missing card is already installed inside of
Vehicle and personal location tracker
 Version Number Modified by Change Content Type Date V1.0 Amy create 2016.08.28 GPS Vehicle and personal location tracker User Manual GPS Vehicle and personal location tracker User Manual Version Number
Version Number Modified by Change Content Type Date V1.0 Amy create 2016.08.28 GPS Vehicle and personal location tracker User Manual GPS Vehicle and personal location tracker User Manual Version Number
Presentation Content
 SMS Fleet (Pty) Ltd Privately owned company established in 2006 Our product My Tracer is a locally developed, brilliant, fully internet based GPS Vehicle tracking system integrated with an innovative automated
SMS Fleet (Pty) Ltd Privately owned company established in 2006 Our product My Tracer is a locally developed, brilliant, fully internet based GPS Vehicle tracking system integrated with an innovative automated
DATA LOGGER (Version V1.3)
 WYLER AG Im Hölderli CH-8405 WINTERTHUR Switzerland Tel. 0041 (0) 52 233 66 66 Fax. 0041 (0) 52 233 20 53 Homepage: http://www.wylerag.com E-Mail: wyler@wylerag.com Operating instructions DATA LOGGER (Version
WYLER AG Im Hölderli CH-8405 WINTERTHUR Switzerland Tel. 0041 (0) 52 233 66 66 Fax. 0041 (0) 52 233 20 53 Homepage: http://www.wylerag.com E-Mail: wyler@wylerag.com Operating instructions DATA LOGGER (Version
MEITRACK TC68S/TC68SG User Guide
 MEITRACK TC68S/TC68SG User Guide Change History File Name MEITRACK TC68S/TC68SG User Guide Created By Kyle Lv Project TC68S/TC68SG Creation Date Update Date 2013-03-15 2017-11-09 Subproject User Guide
MEITRACK TC68S/TC68SG User Guide Change History File Name MEITRACK TC68S/TC68SG User Guide Created By Kyle Lv Project TC68S/TC68SG Creation Date Update Date 2013-03-15 2017-11-09 Subproject User Guide
GC-101 GPS / GSM Micro Tracker
 GC-101 GPS / GSM Micro Tracker Table of Contents 1. Hardware Description...4 1.1 Front Face...4 1.2 Side Face...4 1.3 Bottom Face...6 1.4 Charging...6 1.5 Rear Face (Battery Cap)...7 2. Specifications...8
GC-101 GPS / GSM Micro Tracker Table of Contents 1. Hardware Description...4 1.1 Front Face...4 1.2 Side Face...4 1.3 Bottom Face...6 1.4 Charging...6 1.5 Rear Face (Battery Cap)...7 2. Specifications...8
FleetLocate v2.7 User Guide
 FleetLocate v2.7 User Guide User Guide v2.7 - FleetLocate: Fleet & Asset Intelligence Contents FleetLocate Fleet Intelligence v2.7 User Guide... 5 Map Tab... 6 Changing and Printing the Map View... 6 Bookmarks
FleetLocate v2.7 User Guide User Guide v2.7 - FleetLocate: Fleet & Asset Intelligence Contents FleetLocate Fleet Intelligence v2.7 User Guide... 5 Map Tab... 6 Changing and Printing the Map View... 6 Bookmarks
MEITRACK T355G/T355 User Guide
 MEITRACK T355G/T355 User Guide Change History File Name MEITRACK T355G/T355 User Guide Created By Vincent Chang Project T355G/T355 Creation Date Update Date 2016-08-23 2017-06-08 Subproject User Guide
MEITRACK T355G/T355 User Guide Change History File Name MEITRACK T355G/T355 User Guide Created By Vincent Chang Project T355G/T355 Creation Date Update Date 2016-08-23 2017-06-08 Subproject User Guide
TempLog & RH/TempLog User Guide. Sixth Edition First print Printed in July
 TempLog & RH/TempLog User Guide Sixth Edition First print Printed in July 2003 www.4oakton.com Contents Using the Guide... 15 Chapter 1 OaktonLog... 17 1.1. Overview... 18 1.2. Getting Started... 19 1.3.
TempLog & RH/TempLog User Guide Sixth Edition First print Printed in July 2003 www.4oakton.com Contents Using the Guide... 15 Chapter 1 OaktonLog... 17 1.1. Overview... 18 1.2. Getting Started... 19 1.3.
SolarPower Pro. User s Manual. Management Software for Solar Inverter
 SolarPower Pro User s Manual Management Software for Solar Inverter Table of Contents 1. SolarPower Pro Overview... 2 1.1. Introduction... 2 1.2. Structure... 2 1.3. Features... 3 2. SolarPower Pro Install
SolarPower Pro User s Manual Management Software for Solar Inverter Table of Contents 1. SolarPower Pro Overview... 2 1.1. Introduction... 2 1.2. Structure... 2 1.3. Features... 3 2. SolarPower Pro Install
INTRODUCTION TO MIFLEET. June Support Information Robert Richey
 June 2016 Support Information fleetsales@mifleet.us fleetsupport@mifleet.us Robert Richey rrichey@dcsbusiness.com Table of Contents Basics... 3 Terms... 3 Tool tips... 3 Menu buttons... 3 Access Tab (Permissions)...
June 2016 Support Information fleetsales@mifleet.us fleetsupport@mifleet.us Robert Richey rrichey@dcsbusiness.com Table of Contents Basics... 3 Terms... 3 Tool tips... 3 Menu buttons... 3 Access Tab (Permissions)...
User Manual IDD-213TH
 User Manual IDD-213TH On your cellphone go to Play Store or APP Store. Search for Lit guardian and download/install. Install a standard SIM card with no pin code in device (CDMA unsupported). Place IDD-213TH
User Manual IDD-213TH On your cellphone go to Play Store or APP Store. Search for Lit guardian and download/install. Install a standard SIM card with no pin code in device (CDMA unsupported). Place IDD-213TH
SNMP Web Management. User s Manual
 SNMP Web Management User s Manual Suitable Product: SNMP Web Card SNMP Web Box Management Software for Uninterruptible Power Supply Systems Table of Contents 1. Overview... 1 1.1 Introduction... 1 1.2
SNMP Web Management User s Manual Suitable Product: SNMP Web Card SNMP Web Box Management Software for Uninterruptible Power Supply Systems Table of Contents 1. Overview... 1 1.1 Introduction... 1 1.2
WELCOME. For customer support or any inquiries, please visit our web site at or contact us at
 WELCOME Congratulations on purchasing the GBF Smart Four Wire Intercom System. Our factory engineers were the first to enable multiple security cameras being monitored through a smart mobile device and
WELCOME Congratulations on purchasing the GBF Smart Four Wire Intercom System. Our factory engineers were the first to enable multiple security cameras being monitored through a smart mobile device and
GPS Vehicle and personal location tracker
 Version Number Modified by Change Content Type Date V1.0 Amy create 2014.06.23 GPS Vehicle and personal location tracker User Manual GPS Vehicle and personal location tracker User Manual 1 Contents 1.
Version Number Modified by Change Content Type Date V1.0 Amy create 2014.06.23 GPS Vehicle and personal location tracker User Manual GPS Vehicle and personal location tracker User Manual 1 Contents 1.
<,W,EϬϱ E USER MANUAL
 USER MANUAL GETTING STARTED To get started with the Agora handset, please take both the phone and the battery out of the box. On the rear of the phone you will find a plastic backing cover with a small
USER MANUAL GETTING STARTED To get started with the Agora handset, please take both the phone and the battery out of the box. On the rear of the phone you will find a plastic backing cover with a small
Banner Connected Data Solutions Web Service
 Banner Connected Data Solutions Web Service Instruction Manual Original Instructions 178337 Rev. E 14 September 2018 Banner Engineering Corp. All rights reserved 178337 Contents 1 Banner Web Services...
Banner Connected Data Solutions Web Service Instruction Manual Original Instructions 178337 Rev. E 14 September 2018 Banner Engineering Corp. All rights reserved 178337 Contents 1 Banner Web Services...
Tracking Platform Operation
 Tracking Platform Operation This platform is designed for CCTR-8XX series GPS Tracker, Language can be selected from the login page : www.999gps.net, every tracker have a unique user name and password,
Tracking Platform Operation This platform is designed for CCTR-8XX series GPS Tracker, Language can be selected from the login page : www.999gps.net, every tracker have a unique user name and password,
MEITRACK T333 User Guide
 MEITRACK T333 User Guide Change History File Name MEITRACK T333 User Guide Created By Owen Cheng Project T333 Creation Date Update Date 2014-06-10 2017-04-06 Subproject User Guide Total Pages 16 Version
MEITRACK T333 User Guide Change History File Name MEITRACK T333 User Guide Created By Owen Cheng Project T333 Creation Date Update Date 2014-06-10 2017-04-06 Subproject User Guide Total Pages 16 Version
Management Software for Uninterruptible Power Supply Systems
 Management Software for Uninterruptible Power Supply Systems Table of Contents 1. Forza Overview...2 1.1. Introduction...2 1.2. Structure...2 1.3. Applications...3 1.4. Features...3 2. Forza Install and
Management Software for Uninterruptible Power Supply Systems Table of Contents 1. Forza Overview...2 1.1. Introduction...2 1.2. Structure...2 1.3. Applications...3 1.4. Features...3 2. Forza Install and
GPSteltronic Tracking Platform Operation Guide
 GPSteltronic Tracking Platform Operation Guide Welcome to use this Real Time GPS tracking platform, This software is web based system, it is not necessary to download any software or any plug-in software,
GPSteltronic Tracking Platform Operation Guide Welcome to use this Real Time GPS tracking platform, This software is web based system, it is not necessary to download any software or any plug-in software,
User s Manual. Management Software for Uninterruptible Power Supply Systems
 ViewPowerMini User s Manual Management Software for Uninterruptible Power Supply Systems Table of Contents 1. ViewPowerMini Overview...2 1.1. Introduction...2 1.2. Structure...3 1.3. Features...3 2. ViewPowerMini
ViewPowerMini User s Manual Management Software for Uninterruptible Power Supply Systems Table of Contents 1. ViewPowerMini Overview...2 1.1. Introduction...2 1.2. Structure...3 1.3. Features...3 2. ViewPowerMini
User s Manual. SJ-5291 Mini GPS Tracker GPRS+GPS. Sheng Jay Automation Technologies Co., Ltd.
 Sheng Jay Automation Technologies Co., Ltd. No. 12, Wulin St., Shulin City, Taipei 238, Taiwan, R.O.C. (Shulin Industrial Park) Tel: +886-2-2684-1569 Fax: +886-2-2684-1567 E-mail: service@sja.com.tw SJ-5291
Sheng Jay Automation Technologies Co., Ltd. No. 12, Wulin St., Shulin City, Taipei 238, Taiwan, R.O.C. (Shulin Industrial Park) Tel: +886-2-2684-1569 Fax: +886-2-2684-1567 E-mail: service@sja.com.tw SJ-5291
TR-151A / TR-151E Vehicle/Asset Tracker User Manual. Version 2.3
 TR-151A / TR-151E Vehicle/Asset Tracker User Manual Version 2.3 Table of Content 1. Introduction and Features... 4 1.1 Introduction...4 1.2 Features...4 1.3 Hardware...5 2. Start-up... 6 2.1 Accessories...6
TR-151A / TR-151E Vehicle/Asset Tracker User Manual Version 2.3 Table of Content 1. Introduction and Features... 4 1.1 Introduction...4 1.2 Features...4 1.3 Hardware...5 2. Start-up... 6 2.1 Accessories...6
GlobeSurfer III. Quick Start Guide
 GlobeSurfer III Quick Start Guide GlobeSurfer III User guide 2 Welcome to GlobeSurfer III Welcome to the GlobeSurfer III, your 3G wireless gateway router that connects you to the internet, allows you to
GlobeSurfer III Quick Start Guide GlobeSurfer III User guide 2 Welcome to GlobeSurfer III Welcome to the GlobeSurfer III, your 3G wireless gateway router that connects you to the internet, allows you to
ViewPower. User s Manual. Management Software for Uninterruptible Power Supply Systems
 ViewPower User s Manual Management Software for Uninterruptible Power Supply Systems Table of Contents 1. ViewPower Overview... 2 1.1. Introduction... 2 1.2. Structure... 2 1.3. Applications... 3 1.4.
ViewPower User s Manual Management Software for Uninterruptible Power Supply Systems Table of Contents 1. ViewPower Overview... 2 1.1. Introduction... 2 1.2. Structure... 2 1.3. Applications... 3 1.4.
User Guide. 3CX Enhanced Billing Codes. Version
 User Guide 3CX Enhanced Billing Codes Version 15.5.54 "Copyright VoIPTools, LLC 2011-2017" Information in this document is subject to change without notice. No part of this document may be reproduced or
User Guide 3CX Enhanced Billing Codes Version 15.5.54 "Copyright VoIPTools, LLC 2011-2017" Information in this document is subject to change without notice. No part of this document may be reproduced or
InTimeGo-623 Pets GPS Tracker User Manual
 InTimeGo-623 Pets GPS Tracker User Manual Product & Lock Unlock: CCTR-623 tracker 1 set, 1 locking dock, 1 collar, 1 screwdriver, 1 USB Charging Wire, Manual (CD or Print), AC Charger (Optional). Collar
InTimeGo-623 Pets GPS Tracker User Manual Product & Lock Unlock: CCTR-623 tracker 1 set, 1 locking dock, 1 collar, 1 screwdriver, 1 USB Charging Wire, Manual (CD or Print), AC Charger (Optional). Collar
GPS+Glonass Vehicle location Tracker
 GPS+Glonass Vehicle location Tracker User Manual V1.0-1 - Contents 1. Products Overview... 3 2. For Your Safety... 4 3. Characteristics... 4 4. Getting Started... 5 4.1. Hardware and Accessories... 5 4.2.
GPS+Glonass Vehicle location Tracker User Manual V1.0-1 - Contents 1. Products Overview... 3 2. For Your Safety... 4 3. Characteristics... 4 4. Getting Started... 5 4.1. Hardware and Accessories... 5 4.2.
GSM communicator G16 USER MANUAL
 USER MANUAL UAB TRIKDIS Draugystės str. 17, LT-51229 Kaunas LITHUANIA E-mail: info@trikdis.lt Webpage: www.trikdis.lt Contents SAFETY REQUIREMENTS... 2 DESCRIPTION... 3 LIST OF COMPATIBLE CONTROL PANELS...
USER MANUAL UAB TRIKDIS Draugystės str. 17, LT-51229 Kaunas LITHUANIA E-mail: info@trikdis.lt Webpage: www.trikdis.lt Contents SAFETY REQUIREMENTS... 2 DESCRIPTION... 3 LIST OF COMPATIBLE CONTROL PANELS...
ivms-4200 Access Control Client User Manual UD00895N
 ivms-4200 Access Control Client User Manual UD00895N User Manual About this Manual This Manual is applicable to ivms-4200 Access Control Client. The Manual includes instructions for using and managing
ivms-4200 Access Control Client User Manual UD00895N User Manual About this Manual This Manual is applicable to ivms-4200 Access Control Client. The Manual includes instructions for using and managing
VT310 User s Manual Version 1.4(OE)
 VT310 User s Manual Version 1.4(OE) inav Philippines Corporation No. 41 Aurora Boulevard, Doña Imelda, Quezon City, Philippines 1113 Hotline#: (02) 720-8300 Email : support@inav.ph Website: http://www.inav.ph
VT310 User s Manual Version 1.4(OE) inav Philippines Corporation No. 41 Aurora Boulevard, Doña Imelda, Quezon City, Philippines 1113 Hotline#: (02) 720-8300 Email : support@inav.ph Website: http://www.inav.ph
GPS Vehicle and personal location tracker. User manual
 GPS Vehicle and personal location tracker User manual 1 Contents 1. Product overview... 2 2. Safety instruction... 3 3. Specification and parameters... 3 4. Getting started... 4 4.1 Hardware and accessories...
GPS Vehicle and personal location tracker User manual 1 Contents 1. Product overview... 2 2. Safety instruction... 3 3. Specification and parameters... 3 4. Getting started... 4 4.1 Hardware and accessories...
GPRS Pager 3 INSTALATION AND USER MANUAL
 GPRS Pager 3 INSTALATION AND USER MANUAL 1 Table of contents 1 Main functions of the GPRS Pager3...3 2 Operating mode, installation...3 2.1 Installation if no local network is available...3 2.2 Instalation
GPRS Pager 3 INSTALATION AND USER MANUAL 1 Table of contents 1 Main functions of the GPRS Pager3...3 2 Operating mode, installation...3 2.1 Installation if no local network is available...3 2.2 Instalation
Battery Charging The tablet has a built-in rechargeable Li-polymer battery.
 Attention: This handbook contains important security measures and the correct use of the product information, in order to avoid accidents. Pls make sure to reading the manual carefully before use the device.
Attention: This handbook contains important security measures and the correct use of the product information, in order to avoid accidents. Pls make sure to reading the manual carefully before use the device.
3G Watcher MP 880W/881W. Online Help Rev 2.0
 3G Watcher MP 880W/881W Online Help 2130802 Rev 2.0 Table of Contents 3G Watcher Window..................................................5 Icons and indicators on the main 3G Watcher window...................
3G Watcher MP 880W/881W Online Help 2130802 Rev 2.0 Table of Contents 3G Watcher Window..................................................5 Icons and indicators on the main 3G Watcher window...................
GSM/GPS/GPRS Vehicle/Motorcycle Motorbikes Tracking. User Manual V7.0
 GSM/GPS/GPRS Vehicle/Motorcycle Motorbikes Tracking User Manual V7.0 Introduction Notes (ASICO INDUSTRIAL) 2005 Every effort has been made to ensure that the contents of this booklet are correct. However,
GSM/GPS/GPRS Vehicle/Motorcycle Motorbikes Tracking User Manual V7.0 Introduction Notes (ASICO INDUSTRIAL) 2005 Every effort has been made to ensure that the contents of this booklet are correct. However,
CCTR-630 GPS Watch Tracker User Manual ---V1
 CCTR-630 GPS Watch Tracker User Manual ---V1 Welcome to use this mini GPS watch tracker. This product is with GPS module and GSM module, that has many new and unique functions, such as super power saving
CCTR-630 GPS Watch Tracker User Manual ---V1 Welcome to use this mini GPS watch tracker. This product is with GPS module and GSM module, that has many new and unique functions, such as super power saving
T8124G USER GUIDE. 1. Product Image
 T8124G USER GUIDE 1. Product Image Content of the packaging a. Tracking device b. Screwdriver and screws c. User Guide 2. Installation Manual 2.1 SIM Card Pre-installation, specification note a. GSM Normal
T8124G USER GUIDE 1. Product Image Content of the packaging a. Tracking device b. Screwdriver and screws c. User Guide 2. Installation Manual 2.1 SIM Card Pre-installation, specification note a. GSM Normal
User s Manual PowerPanel Shutdown Service Graceful Shutdown and Notification service to ensure power protection of your computer
 User s Manual PowerPanel Shutdown Service Graceful Shutdown and Notification service to ensure power protection of your computer K01-SNMP004-00 TABLE OF CONTENTS INTRODUCTION... 1 INSTALLATION GUIDE...
User s Manual PowerPanel Shutdown Service Graceful Shutdown and Notification service to ensure power protection of your computer K01-SNMP004-00 TABLE OF CONTENTS INTRODUCTION... 1 INSTALLATION GUIDE...
MAGNET T SERIES USER GUIDE
 MAGNET T SERIES USER GUIDE 1. Product Image a. T12 b. T4400 /T8800/T15400 Content of the packaging a. Tracking device b. USB Charging cable c. Screwdriver and screws d. User Guide 2. Installation Manual
MAGNET T SERIES USER GUIDE 1. Product Image a. T12 b. T4400 /T8800/T15400 Content of the packaging a. Tracking device b. USB Charging cable c. Screwdriver and screws d. User Guide 2. Installation Manual
ST-908 User Manual GPS Vehicle Tracker
 ST-908 User Manual GPS Vehicle Tracker 2016-09-01 1 Quick Start to test tracker: 1. Put the SIM Card in the tracker. 2. Connect the GPS and GSM antenna. 3. Connect the 4 pin and 6 pin wires. 4. Connect
ST-908 User Manual GPS Vehicle Tracker 2016-09-01 1 Quick Start to test tracker: 1. Put the SIM Card in the tracker. 2. Connect the GPS and GSM antenna. 3. Connect the 4 pin and 6 pin wires. 4. Connect
SMARTCOMPANION USER GUIDE PRODUCT SPECIFICATIONS GETTING STARTED STATUS AND DESCRIPTIONS ACTIVATION INSTRUCTIONS
 SMARTCOMPANION USER GUIDE PRODUCT SPECIFICATIONS GETTING STARTED STATUS AND DESCRIPTIONS ACTIVATION INSTRUCTIONS 01 SMARTCOMPANION SPECIFICATIONS FULL BAND 3G/2G PERSONAL TRACKER SPECIFICATIONS: Size:
SMARTCOMPANION USER GUIDE PRODUCT SPECIFICATIONS GETTING STARTED STATUS AND DESCRIPTIONS ACTIVATION INSTRUCTIONS 01 SMARTCOMPANION SPECIFICATIONS FULL BAND 3G/2G PERSONAL TRACKER SPECIFICATIONS: Size:
GPS Asset Tracker - 3 Month Battery. User s Guide
 GPS Asset Tracker - 3 Month Battery User s Guide What s Inside 1. GPS Asset Tracker - 3 Month Battery 2. Wall Charger 3. Screwdriver Kit Optional Accessories 1 2 3 1. Charging Port 2. LED Light Indicator
GPS Asset Tracker - 3 Month Battery User s Guide What s Inside 1. GPS Asset Tracker - 3 Month Battery 2. Wall Charger 3. Screwdriver Kit Optional Accessories 1 2 3 1. Charging Port 2. LED Light Indicator
Installers & User guide Smart Mortise.
 Installers & User guide Smart Mortise. Version 0.1 As our igloohome app is frequently updated, there may be changes to this manual. Please refer to our website igloohome.co/support for the latest version
Installers & User guide Smart Mortise. Version 0.1 As our igloohome app is frequently updated, there may be changes to this manual. Please refer to our website igloohome.co/support for the latest version
GSM AD05 Slave GSM Auto Dialer- Instruction Manual
 GSM AD05 Slave GSM Auto Dialer- Instruction Manual Please read these instructions before you start the installation Features LCD display Programmable 9 x 32 digit phone numbers for each trigger. 10 second
GSM AD05 Slave GSM Auto Dialer- Instruction Manual Please read these instructions before you start the installation Features LCD display Programmable 9 x 32 digit phone numbers for each trigger. 10 second
Welcome Contents Diagram
 Welcome Congratulations on your purchase of our GBF PL960 Series of IP Doorbells. Our factory engineers were the first to enable viewing of multiple security cameras through your handheld smart device,
Welcome Congratulations on your purchase of our GBF PL960 Series of IP Doorbells. Our factory engineers were the first to enable viewing of multiple security cameras through your handheld smart device,
Haicom HI-604 GPS Tracking Device with 5-years Standby Battery
 Haicom HI-604 GPS Tracking Device with 5-years Standby Battery INTRODUCTIONS: This is a multi-function state-of-the-art GPS tracking solution offering you a 4 in 1 solution GPS/GSM/GPRS/SMS/DTMF all in
Haicom HI-604 GPS Tracking Device with 5-years Standby Battery INTRODUCTIONS: This is a multi-function state-of-the-art GPS tracking solution offering you a 4 in 1 solution GPS/GSM/GPRS/SMS/DTMF all in
User Manual. Version 1.1. Page. Nicole Durham 7/21/16
 User Manual Version 1.1 Nicole Durham 7/21/16 Page Contents Getting Started... 1 System Requirements... 1 Signup to TicTocTrack... 1 Login to TicTocTrack... 2 Password Recovery... 3 Navigating through...
User Manual Version 1.1 Nicole Durham 7/21/16 Page Contents Getting Started... 1 System Requirements... 1 Signup to TicTocTrack... 1 Login to TicTocTrack... 2 Password Recovery... 3 Navigating through...
FAQ for KULT Basic. Connections. Settings. Calls. Apps. Media
 FAQ for KULT Basic 1. What do the Icons mean that can be found in notifications bar at the top of my screen? 2. How can I move an item on the home screen? 3. How can I switch between home screens? 4. How
FAQ for KULT Basic 1. What do the Icons mean that can be found in notifications bar at the top of my screen? 2. How can I move an item on the home screen? 3. How can I switch between home screens? 4. How
BitPipe Cellular Dev-Kit
 Rev 1.0 2016-09-02 1 Table of Contents Table of Contents... 2 Table of figures... 3 1. Revision history... 4 2. Introduction... 4 3. Included Material... 4 4. Requirements... 5 5. BitPipe Development Kit
Rev 1.0 2016-09-02 1 Table of Contents Table of Contents... 2 Table of figures... 3 1. Revision history... 4 2. Introduction... 4 3. Included Material... 4 4. Requirements... 5 5. BitPipe Development Kit
CloudFM Viewer. User guide version /2013. Web viewer of measured data FIEDLER-MÁGR ELEKTRONIKA PRO EKOLOGII
 CloudFM Viewer User guide version 1.04 09/2013 Web viewer of measured data FIEDLER-MÁGR ELEKTRONIKA PRO EKOLOGII Web viewer of measured data User Guide 2 elektronika pro ekologii FIEDLER-MÁGR Web viewer
CloudFM Viewer User guide version 1.04 09/2013 Web viewer of measured data FIEDLER-MÁGR ELEKTRONIKA PRO EKOLOGII Web viewer of measured data User Guide 2 elektronika pro ekologii FIEDLER-MÁGR Web viewer
DG BA Mbps 3.5G Broadband Adapter User Manual
 DG BA3314 14.4Mbps 3.5G Broadband Adapter User Manual V1.0 2013-09-28 As our products undergo continuous development the specifications are subject to change without prior notice COPYRIGHT Copyright 2013
DG BA3314 14.4Mbps 3.5G Broadband Adapter User Manual V1.0 2013-09-28 As our products undergo continuous development the specifications are subject to change without prior notice COPYRIGHT Copyright 2013
ZD-VT1 User Guide. ZENDA GPS Tracker ZD-VT1 User Guide
 ZENDA GPS Tracker ZD-VT1 User Guide Change History File Name ZD-VT1 User Guide Created By Kyle Lv Product ZD-VT1 Creation Date 2016-01-08 Update Date 2016-02-02 Subproject User Guide Total Pages 16 Version
ZENDA GPS Tracker ZD-VT1 User Guide Change History File Name ZD-VT1 User Guide Created By Kyle Lv Product ZD-VT1 Creation Date 2016-01-08 Update Date 2016-02-02 Subproject User Guide Total Pages 16 Version
User Manual PDUTracker
 User Manual PDUTracker Management Software for PDU Table of Contents 1. Overview... 1 1.1. Introduction... 1 1.2. Features... 1 2. Install and Uninstall... 1 2.1. System Requirement... 1 2.2. Software
User Manual PDUTracker Management Software for PDU Table of Contents 1. Overview... 1 1.1. Introduction... 1 1.2. Features... 1 2. Install and Uninstall... 1 2.1. System Requirement... 1 2.2. Software
900E Vehicle GPS Tracker User Manual
 Auto leaders 900E Vehicle GPS Tracker User Manual 2009-10-01 1 Table of Contents 1. Working Directions.....3 2. GPS Tracker Installation...3 2.1. Product Parts List...3 2.2. Precaution before Installation...4
Auto leaders 900E Vehicle GPS Tracker User Manual 2009-10-01 1 Table of Contents 1. Working Directions.....3 2. GPS Tracker Installation...3 2.1. Product Parts List...3 2.2. Precaution before Installation...4
Installing the SIM card and battery
 BGan Help Guide Installing the SIM card and battery To prepare the terminal for connection: a. Position the terminal so that the battery door is facing you. b. Open the battery door. (If you have already
BGan Help Guide Installing the SIM card and battery To prepare the terminal for connection: a. Position the terminal so that the battery door is facing you. b. Open the battery door. (If you have already
User Guide. 3CX Enhanced Billing Codes. Version
 User Guide 3CX Enhanced Billing Codes Version 15.5.54 "Copyright VoIPTools, LLC 2011-2018" Information in this document is subject to change without notice. No part of this document may be reproduced or
User Guide 3CX Enhanced Billing Codes Version 15.5.54 "Copyright VoIPTools, LLC 2011-2018" Information in this document is subject to change without notice. No part of this document may be reproduced or
VMS-A1 Client Software. User Manual
 VMS-A1 Client Software User Manual Contents Contents... 2 Chapter1. Overview... 4 1.1 Description... 4 1.2 Features & Functions... 4 Chapter2. Update Info... 6 Chapter3. Starting VMS-A1... 7 3.1 Installing
VMS-A1 Client Software User Manual Contents Contents... 2 Chapter1. Overview... 4 1.1 Description... 4 1.2 Features & Functions... 4 Chapter2. Update Info... 6 Chapter3. Starting VMS-A1... 7 3.1 Installing
Presentation Content
 SMS Fleet (Pty) Ltd Privately owned company established in 2006 Our product My Tracer is a locally developed, brilliant, fully internet based GPS Vehicle tracking system integrated with an innovative automated
SMS Fleet (Pty) Ltd Privately owned company established in 2006 Our product My Tracer is a locally developed, brilliant, fully internet based GPS Vehicle tracking system integrated with an innovative automated
User Manual Revision 1.02
 User Manual Revision 1.02 Manufactured by Contents 1. Introduction... 4 2. Disclaimer and Warranty... 4 3. Specifications... 5 4. Features... 5 5. Quick Start Guide... 6 5.1 Hardware... 6 5.2 Software...
User Manual Revision 1.02 Manufactured by Contents 1. Introduction... 4 2. Disclaimer and Warranty... 4 3. Specifications... 5 4. Features... 5 5. Quick Start Guide... 6 5.1 Hardware... 6 5.2 Software...
Oyster Cellular Getting Started Revision March 2017
 Oyster Cellular Getting Started Revision 1.0-30 March 2017 1. INTRODUCTION The Oyster is a compact, rugged GPS tracking device that has been designed for tracking containers, trailers, skip bins, and other
Oyster Cellular Getting Started Revision 1.0-30 March 2017 1. INTRODUCTION The Oyster is a compact, rugged GPS tracking device that has been designed for tracking containers, trailers, skip bins, and other
CITO2 Installation & User Instructions
 CITO2 Installation & User Instructions DD 56107 Stoneridge Electronics Ltd 1. Installation...4 1.1. System Requirements...4 1.2. Installing CITO2...4 1.3. Uninstalling CITO2...4 2. Starting and closing
CITO2 Installation & User Instructions DD 56107 Stoneridge Electronics Ltd 1. Installation...4 1.1. System Requirements...4 1.2. Installing CITO2...4 1.3. Uninstalling CITO2...4 2. Starting and closing
Cox Business Online Backup Administrator Guide. Version 2.0
 Cox Business Online Backup Administrator Guide Version 2.0 2012 by Cox Communications. All rights reserved. No part of this document may be reproduced or transmitted in any form or by any means, electronic,
Cox Business Online Backup Administrator Guide Version 2.0 2012 by Cox Communications. All rights reserved. No part of this document may be reproduced or transmitted in any form or by any means, electronic,
Multi-Function Smart Indicator User Manual
 Multi-Function Smart Indicator User Manual EC30006 Content 1 Notice... 2 2 Specification... 2 3 Main parameter... 3 4 How to fix... 3 5 Port... 4 6 On/Off... 4 7 Charging... 4 8 Display... 5 9 Screen keypad...
Multi-Function Smart Indicator User Manual EC30006 Content 1 Notice... 2 2 Specification... 2 3 Main parameter... 3 4 How to fix... 3 5 Port... 4 6 On/Off... 4 7 Charging... 4 8 Display... 5 9 Screen keypad...
CCTR-800/801/803 Vehicle Real Time GPS Tracker
 CCTR-800/801/803 Vehicle Real Time GPS Tracker Welcome to use Real Time GPS tracker CCTR-800/CCTR-801/CCTR-803, This product is with GPS module and GSM module, It has many new and unique functions, such
CCTR-800/801/803 Vehicle Real Time GPS Tracker Welcome to use Real Time GPS tracker CCTR-800/CCTR-801/CCTR-803, This product is with GPS module and GSM module, It has many new and unique functions, such
Spidertracks Website User Guide
 Version 7.1.0 4 May 2016 Spidertracks Website User Guide For using the Spidertracks Go website and additional information. 1 Table of Contents 1. Website Architecture 2. Create a User Account 3. Creating
Version 7.1.0 4 May 2016 Spidertracks Website User Guide For using the Spidertracks Go website and additional information. 1 Table of Contents 1. Website Architecture 2. Create a User Account 3. Creating
GPRS ADAPTER INSTALLATION AND USER MANUAL. for module version v2.24 and higher
 GPRS ADAPTER INSTALLATION AND USER MANUAL for module version v2.24 and higher Table of contents 1 Main function of the Adapter...3 2 System operation...3 2.1 Transmission through GPRS...4 2.1.1 Router
GPRS ADAPTER INSTALLATION AND USER MANUAL for module version v2.24 and higher Table of contents 1 Main function of the Adapter...3 2 System operation...3 2.1 Transmission through GPRS...4 2.1.1 Router
The Preferences link will display the following user options. These may be changed by the user at any time.
 Home Page Top Bar At the top, right-hand corner of the Home page, when logged into the Slingshot site, the user will see the name on the account, a Preferences link, and a Logout link. Preferences The
Home Page Top Bar At the top, right-hand corner of the Home page, when logged into the Slingshot site, the user will see the name on the account, a Preferences link, and a Logout link. Preferences The
User s Guide for 3G/GPS Camera
 User s Guide for 3G/GPS Camera Version: 1.2 Date: October 26, 2010 Revision History Version Date Changes 1.0 06/29/2010 First Release of 3G/GPS Camera User s Guide 1.1 10/14/2010 Update the function description
User s Guide for 3G/GPS Camera Version: 1.2 Date: October 26, 2010 Revision History Version Date Changes 1.0 06/29/2010 First Release of 3G/GPS Camera User s Guide 1.1 10/14/2010 Update the function description
Bridgemate Pager. Messaging system for tournament directors. Manual Bridge Systems BV
 Bridgemate Pager Messaging system for tournament directors Manual 2017 Bridge Systems BV Bridgemate Pager Manual Page 2 Contents Introduction... 3 Requirements... 3 How the pager system works... 3 Installing
Bridgemate Pager Messaging system for tournament directors Manual 2017 Bridge Systems BV Bridgemate Pager Manual Page 2 Contents Introduction... 3 Requirements... 3 How the pager system works... 3 Installing
WorldTracker Enduro Users Manual
 Users Manual Contents of the Box...................... 1 Sign Up for Service...................... 2 LEDS................................... Viewing Data............................ 4 Downloading Data........................
Users Manual Contents of the Box...................... 1 Sign Up for Service...................... 2 LEDS................................... Viewing Data............................ 4 Downloading Data........................
BEAT 2.0 USER MANUAL
 BEAT 2.0 USER MANUAL FCC ID: 2ADLJBEAT20 The device complies with part 15 of the FCC Rules. Operation is subject to the following two conditions: (1) This device may not cause harmful interference, and
BEAT 2.0 USER MANUAL FCC ID: 2ADLJBEAT20 The device complies with part 15 of the FCC Rules. Operation is subject to the following two conditions: (1) This device may not cause harmful interference, and
itrail Convoy (Global) User s Manual
 itrail Convoy (Global) User s Manual 1 What s Inside 1. Wiring Harness 2. Antenna 3. itrail Convoy Base Device 4. Serial Number (Located on the box and device) 1 2 2 3 4 3 itrail Convoy Wiring Diagram
itrail Convoy (Global) User s Manual 1 What s Inside 1. Wiring Harness 2. Antenna 3. itrail Convoy Base Device 4. Serial Number (Located on the box and device) 1 2 2 3 4 3 itrail Convoy Wiring Diagram
I. Introduction The RailBox/24 features a Cellular Radio Network interface and a Position Acquisition System.
 Addendum to DTFRUS054 and DTUS070 for RailBox/24 Contents I. Introduction... 1 A. Cellular Interface... 1 B. Position Acquisition System... 1 II. Addendum to the RailBox quick start guide DTFRUS054...
Addendum to DTFRUS054 and DTUS070 for RailBox/24 Contents I. Introduction... 1 A. Cellular Interface... 1 B. Position Acquisition System... 1 II. Addendum to the RailBox quick start guide DTFRUS054...
1. Introduction P Package Contents 1.
 1 Contents 1. Introduction ------------------------------------------------------------------------------- P. 3-5 1.1 Package Contents 1.2 Tablet Overview 2. Using the Tablet for the first time ---------------------------------------------------
1 Contents 1. Introduction ------------------------------------------------------------------------------- P. 3-5 1.1 Package Contents 1.2 Tablet Overview 2. Using the Tablet for the first time ---------------------------------------------------
InTimeGo-630 GPS Watch Tracker User Manual
 InTimeGo-630 GPS Watch Tracker User Manual Product: CCTR-630 Watch 1 set, Mini USB Charging Wire, Manual (CD or Print), AC Charger (Optional), Water-proof Bag for Pets Belt(Optional). Charging ON/OFF SOS
InTimeGo-630 GPS Watch Tracker User Manual Product: CCTR-630 Watch 1 set, Mini USB Charging Wire, Manual (CD or Print), AC Charger (Optional), Water-proof Bag for Pets Belt(Optional). Charging ON/OFF SOS
Getting Started Select Wireless Manager. Wireless Manager Window. To enable or disable a wireless connection, tap the specific button.
 Getting Started 1-11 Select Wireless Manager. Figure 1-10 Wireless Manager Window To enable or disable a wireless connection, tap the specific button. To enable or disable all wireless connections, tap
Getting Started 1-11 Select Wireless Manager. Figure 1-10 Wireless Manager Window To enable or disable a wireless connection, tap the specific button. To enable or disable all wireless connections, tap
GAT Handheld Coder Pro+ User Manual
 GAT Handheld Coder Pro+ User Manual Rev 1.2 READ INSTRUCTION CAREFULLY BEFORE USE IF YOU HAVE ANY QUESTIONS ABOUT THE USE OF THIS DEVICE, CONTACT YOUR BIMMER RETROFIT REPRESENTATIVE BEFORE USE HANDHELD
GAT Handheld Coder Pro+ User Manual Rev 1.2 READ INSTRUCTION CAREFULLY BEFORE USE IF YOU HAVE ANY QUESTIONS ABOUT THE USE OF THIS DEVICE, CONTACT YOUR BIMMER RETROFIT REPRESENTATIVE BEFORE USE HANDHELD
Installers & User guide Smart Mortise.
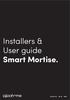 Installers & User guide Smart Mortise. Version 0.2 05/18 IGM1 As our igloohome app is frequently updated, there may be changes to this manual. Please refer to our website igloohome.co/support for the latest
Installers & User guide Smart Mortise. Version 0.2 05/18 IGM1 As our igloohome app is frequently updated, there may be changes to this manual. Please refer to our website igloohome.co/support for the latest
Spark Nano Users Manual
 Users Manual Contents of the Box...................... 1 Sign Up for Service...................... 2 LEDS................................... Viewing Data............................ 4 Downloading Data........................
Users Manual Contents of the Box...................... 1 Sign Up for Service...................... 2 LEDS................................... Viewing Data............................ 4 Downloading Data........................
Dealer Getting Started Guide
 Table of Contents TABLE OF CONTENTS...1 INTRODUCTION...2 UNDERSTANDING PORTALS AND LOGGING IN...2 CREATING A SUBSCRIBER...3 REGISTERING A BEACON TO A SUBSCRIBER...4 COMPLETING THE SUBSCRIBER SETUP...7
Table of Contents TABLE OF CONTENTS...1 INTRODUCTION...2 UNDERSTANDING PORTALS AND LOGGING IN...2 CREATING A SUBSCRIBER...3 REGISTERING A BEACON TO A SUBSCRIBER...4 COMPLETING THE SUBSCRIBER SETUP...7
CCTR-628 Long Standby Time GPS Tracker Using Guide
 CCTR-628 Long Standby Time GPS Tracker Using Guide -201811 Welcome to use this Long standby time GPS tracker CCTR-628. Customers are free to track their belongings anytime anywhere. It s built in rechargeable
CCTR-628 Long Standby Time GPS Tracker Using Guide -201811 Welcome to use this Long standby time GPS tracker CCTR-628. Customers are free to track their belongings anytime anywhere. It s built in rechargeable
Thermoguard. Thermoguard GSM Modem COM Server Version Version 2.94
 Thermoguard Thermoguard GSM Modem COM Server Version Version 2.94 Contents - Introduction... 3 - Versions / Parts... 4 - Inserting the SIM card... 5 - Connecting the device... 6 - Assigning an IP address
Thermoguard Thermoguard GSM Modem COM Server Version Version 2.94 Contents - Introduction... 3 - Versions / Parts... 4 - Inserting the SIM card... 5 - Connecting the device... 6 - Assigning an IP address
Oyster Cellular Datasheet Engineered to outperform Revision February 2017
 Engineered to outperform Revision 1.1-20 February 2017 1. BATTERY POWERED GPS ASSET TRACKING ON 2G AND 3G The Oyster is a compact, rugged GPS tracking device that has been designed for tracking containers,
Engineered to outperform Revision 1.1-20 February 2017 1. BATTERY POWERED GPS ASSET TRACKING ON 2G AND 3G The Oyster is a compact, rugged GPS tracking device that has been designed for tracking containers,
ASCL1 / ASCL2 CarLink Guide for Android Users
 ASCL1 / ASCL2 CarLink Guide for Android Users 2012 Audiovox Electronics Corporation. All rights reserved. CarLink Guide for Android Users New Account Creation After having CarLink installed, follow the
ASCL1 / ASCL2 CarLink Guide for Android Users 2012 Audiovox Electronics Corporation. All rights reserved. CarLink Guide for Android Users New Account Creation After having CarLink installed, follow the
Trail Camera User s Manual
 Trail Camera User s Manual (for S100/S108/S120/S128/S158) V1.1 PLEASE READ CAREFULLY BEFORE USING CAMERA Package Contents Mounting Strap 1 Trail Camera 1 Antenna(wireless camera only) 1 USB Cable 1 User
Trail Camera User s Manual (for S100/S108/S120/S128/S158) V1.1 PLEASE READ CAREFULLY BEFORE USING CAMERA Package Contents Mounting Strap 1 Trail Camera 1 Antenna(wireless camera only) 1 USB Cable 1 User
C.D. Products S.A. 1
 1 GPS TRACKING SOS PENDANT USER MANUAL Important notes, please read carefully: The company is committed to taking the technical and management measures to ensure the safety of network information and protect
1 GPS TRACKING SOS PENDANT USER MANUAL Important notes, please read carefully: The company is committed to taking the technical and management measures to ensure the safety of network information and protect
