Lotto Pro User's Manual
|
|
|
- Neil Moore
- 6 years ago
- Views:
Transcription
1 Lotto Pro User's Manual
2 2 Lotto Pro Help Table of Contents Foreword Part I Getting Started Welcome... to Lotto Pro 5 2 System... Requirements 6 3 Installing... Lotto Pro 6 4 Starting... Lotto Pro 6 5 QuickStart Using... Lotto Pro 11 7 How to... Register Lotto Pro 11 Part II Working with Lottery Drawing Files 14 1 Opening... a Lottery Drawing File 14 2 Adding... a New Drawing 15 3 Modifying... a Drawing 17 4 Deleting... a Drawing 18 5 Printing... Drawings 19 6 Searching... Previous Drawings 23 7 Creating... a New Drawing File 26 8 Deleting... a Drawing File 28 9 Editing... Lottery Information 30 Part III Creating Your Lottery Tickets 34 1 Overview Creating... Smart Number Tickets by Selecting a Wheeling System 34 3 Creating... Your Own Smart Number Tickets 39 4 Creating Favorite Number Tickets by Selecting a Wheeling System Creating... Your Own Favorite Number Tickets 46 6 Creating Random Number Tickets by Selecting a Wheeling System Creating... Your Own Random Number Tickets 52 8 Applying... Filters to Your Lottery Tickets 54 9 Printing... Tickets on Betslips Deleting... a Ticket File 61 Part IV Checking Your Lottery Tickets 64 1 Checking... Your Tickets for Matches 64
3 Contents 3 2 Recording... Your Winnings 65 3 Creating... a New Winnings File 68 4 Deleting... a Winnings File 69 Part V Interpreting the Statistical Charts 73 1 Number... Statistics Chart 73 2 Drawing... Summary Chart 74 3 Skip and... Hit Chart 76 4 Hit Sequence... Chart 78 5 Repeating... Pairs Chart 79 6 Repeating... Triples Chart 80 Part VI Interpreting the Statistical Graphs 83 1 Frequency... Graph 83 2 Drawing... Summary Graph 84 3 Skip and... Hit Graph 86 4 Hit Sequence... Graph 88 Part VII Working with Wheeling Systems 91 1 Why Use... Wheeling Systems? 91 2 Adding... a Wheeling System 91 3 Editing... a Wheeling System 93 4 Deleting... a Wheeling System 94 Part VIII Technical Support 97 1 Technical... Support 97 Index 98 3
4 Part I
5 Getting Started 1 Getting Started 1.1 Welcome to Lotto Pro 5 Unlike many other lottery programs that simply generate random numbers, Lotto Pro picks the best numbers to play based on a statistical analysis of previous drawings. Lotto Pro helps you to play the lottery with control, not guesswork. The numbers that Lotto Pro picks are called Smart numbers. When you play Smart numbers, the program does all the work for you. There is no need for you to analyze any statistical information. The program works with all lotteries; Pick 3, Pick 4, Pick 5, Pick 6, Keno, Powerball, Cash 4 Life and more. Lotto Pro also has many statistical charts and graphs. Once you become familiar with the program, you may want to play your own numbers, based on the data from the charts and graphs. When you play your own numbers, these numbers are called Favorite numbers. The following statistical charts are included with Lotto Pro: Number Statistics Chart Drawing Summary Chart Skip and Hit Chart Hit Sequence Chart Repeating Pairs Chart Repeating Triples Chart The following statistical graphs are included with Lotto Pro: Frequency Graph Drawing Summary Graph Skip and Hit Graph Hit Sequence Graph Lotto Pro also allows you to play strictly Random numbers. This option is included mainly so that you compare random results to results obtained from using Smart or Favorite numbers. Lotto Pro gives you two choices as to how your lottery tickets are created. You can select a wheeling system to generate your tickets or you can specify how many tickets to create. A large selection of Abbreviated, Full and Key Number wheeling systems are included with the program. Once your tickets have been created, you can apply filters to the tickets based on the sum, number of
6 6 Lotto Pro Help odd and even numbers or by Low/High number ratio. The program checks your lottery tickets for winning matches, and includes an option to record your winnings. The QuickStart in this section shows you how to how to quickly get started using Lotto Pro to play the lottery with control, not guesswork. 1.2 System Requirements Lotto Pro runs on computer systems meeting these requirements: 486 DX 66MHz or higher PC, running Windows 95/98/ME/NT/2000/XP/Vista/Windows 7/Windows 8/ Windows MB RAM or higher. 7 Megabytes free hard disk space. VGA display or higher (256 colors or more). 1.3 Installing Lotto Pro 1. Be sure that your system meets all of the system requirements for running Lotto Pro. 2. Be sure that all other open program are closed down. 3. If you have enough available space on your C drive, recommend that you install Lotto Pro in the default location of c:\program files\windows lotto pro Starting Lotto Pro Double-click on the Lotto Pro icon on your desktop or from the Start menu select Programs Lotto Pro Lotto Pro. 1.5 QuickStart Follow the instructions below to start using Lotto Pro right away. The steps should be performed in the order listed. Please refer to the other chapters in this help file for more detailed information. To open your lottery: On the Open Drawing File page, click on your state or country. Click on the name of the lottery you want to play. Click the Open button.
7 Getting Started 7 To update your lottery file with the latest drawings: On the Add, Modify or Delete Drawings page, click the Add button and enter the numbers drawn for the date displayed. Click the Save button.
8 8 Lotto Pro Help To create your lottery tickets: Click on the Tickets button and then click on Create Smart Number Tickets. Click the Next button. Select a wheeling system and click the Next button. Click the Next button again. Click the Save Tickets button on the toolbar to save the resulting tickets. Click the Print Tickets button on the toolbar to print the tickets.
9 Getting Started 9 To check your lottery tickets: Click on the Winnings button and then click on Check for Winning Tickets. Click on the ticket filename that you saved in the previous step and then click the Open button. Select the drawing date you want to compare the tickets with and click the Next button. The number of matches is displayed in parenthesis for each ticket. Click on the Print Tickets button in the toolbar to print the results.
10 10 Lotto Pro Help To record your winnings: Click on the Winnings button and then click on Record Winnings. Select a winnings file to open and click the Open button. Click the Add button and enter the date, comment and amount won or lost. Click the Save button.
11 Getting Started 1.6 Using Lotto Pro Welcome to the Lotto Pro Help system. Lotto Pro provides you with online Help for every task and function. Press the F1 key or click on the Help button to display help for any screen you are on. Here is a guide to the conventions used in this Help system: Click the Contents tab to browse through topics by category. Click the Index tab to see a list of index entries; either type the word you're looking for or scroll through the list. Click the Search tab to search for words or phrases that may be contained in a Help topic. 1.7 How to Register Lotto Pro Registration Cost: The cost to register Lotto Pro is only $
12 12 Lotto Pro Help How to Register: Order Lotto Pro securely online from our order page at
13 Part II
14 14 Lotto Pro Help 2 Working with Lottery Drawing Files 2.1 Opening a Lottery Drawing File You must open a drawing file prior to performing any activities in Lotto Pro. There are several ways to open a drawing file. To open a drawing file that has never been opened before: 1. Click on the Drawings button or the File menu (shortcut CTRL+O) and then click Open Drawing File. 2. If you are playing a lottery outside of the United States, you should select "Other Countries". 3. Click on the state or country where your lottery is located. 4. Click on the lottery that you want to open. 5. Click the Open button. To open a drawing file that has been previously opened:
15 Working with Lottery Drawing Files 15 Each time you open a drawing file, it's filename is displayed at the bottom of the File menu. The File menu displays the last 9 previously opened filenames. You can quickly open a previously opened drawing file simply by clicking on it's filename. To automatically open a drawing file when you start Lotto Pro: 1. Click on the Drawings button or File menu (shortcut CTRL+O) and then click Open Drawing File. 2. If you are playing a lottery outside of the United States, click on United States to remove the check mark. 3. Click on the state or country where your lottery is located. 4. Click on the lottery that you want to open. 5. Click on Automatically load selected lottery at startup. 6. Click the Open button. Now, whenever you start Lotto Pro, the drawing file that you selected will automatically load. The name of the lottery that you opened is displayed in the title bar at the top of the screen. The total drawings, last drawing date, Hot Number Cutoff and Drawing Cutoff are displayed in the status bar at the bottom of the screen. Note: A drawing file can also be opened by clicking on the Browse button, clicking on it's filename and then clicking the Open button. You would normally use this method if you created a new drawing file and its name was not displayed in the list of lotteries. 2.2 Adding a New Drawing Related Topics: Modifying a Drawing, Deleting a Drawing, Printing Drawings It is important to keep your drawing file(s) updated with the most recent drawings.
16 16 Lotto Pro Help To add a new drawing: 1. Click on the Drawings button or the Drawings menu (shortcut CTRL+A) and then click Add, Modify or Delete Drawings. 2. Click on the Add button. 3. Check to make sure that the drawing date is correct. If the date is not correct, click in the Date box and type the correct date, or click the arrow in the Date box and select a date in the calendar. 4. Enter the numbers that were drawn in the boxes below the date. If your cursor does not automatically advance to the next box, press the Tab key. 5. Click the Save button after you have entered all the numbers for the drawing. To download up-to-date drawings from our web site: Double-click on the Update Lotto Drawing Files icon on your Windows Desktop. Select your state or country and then click the Update button. Note: Lotto Pro can accept dates in different formats such as mm/dd/yyyy, dd/mm/yyyy or yyyy/mm/dd. The default format is determined by your Windows default date settings. You can change the Windows
17 Working with Lottery Drawing Files 17 settings by double-clicking on the Regional Settings icon in the Windows Control Panel, clicking on the Date tab and entering the format in the Short date style box. Lotto Pro only accepts numbers for the day, month and year so format such as dd/mmm/yyyy or mmm/dd/yyyy will result in an invalid date format error. Tips: If you need to enter several drawings at one time, it is easier if you enter the drawings in chronological order from the oldest date to the most recent date. The program will then automatically advance the date to the correct date for each drawing when you click on the Add button. If you need to enter drawings that are out of date sequence, it is easier if the Calculate Date box is not checked. If the box is not checked, when you click on the Add button your cursor will automatically be positioned in the Date box and the date will be blank. After you press the Add button and before you press the Save button, you can press the Abort button to cancel any entry that you have made. 2.3 Modifying a Drawing Related Topics: Adding a New Drawing, Deleting a Drawing, Printing Drawings At times it may be necessary to modify a drawing that was previously entered in the drawing file.
18 18 Lotto Pro Help To modify a drawing: Click on the Drawings button or the Drawings menu (shortcut CTRL+A) and then click on Add, Modify or Delete Drawings. 2. Click on the drawing that you want to modify in the drawing list. The date and numbers are displayed in the boxes to the right of the drawing list. 3. If the date is not correct, click in the Date box and type the correct date, or click the arrow in the Date box and select the correct date in the calendar. 4. If the numbers for the drawing are not correct, click on the boxes with the incorrect numbers and type the correct numbers. 5. Click the Save button to save your changes. Deleting a Drawing Related Topics: Adding a New Drawing, Modifying a Drawing, Printing Drawings At times it may be necessary to delete a drawing that was previously entered in a drawing file.
19 Working with Lottery Drawing Files 19 To Delete a drawing: 1. Click on the Drawings button or the Drawings menu (shortcut CTRL+A) and then click on Add, Modify or Delete Drawings. 2. Click on the drawing that you want to delete in the drawing list. 3. Click on the Delete button. 4. Click on the Yes button when you are asked to confirm the deletion. Tip: You can also use the Next and Previous buttons to select a drawing in the Drawing list. 2.5 Printing Drawings Related Topics: Adding a New Drawing, Modifying a Drawing, Deleting a Drawing You can preview or print all drawings in your drawing file, or specify a range of drawings to print.
20 20 Lotto Pro Help To preview and print all the previous drawings: 1. Click on the Drawings button or the Drawings menu (shortcut CTRL+A) and then click on Add, Modify or Delete Drawings. 2. Click on the Print button on the toolbar. 3. Click the OK button in the Print Options dialog.
21 Working with Lottery Drawing Files Click on the OK button in the Drawing List Setup dialog. The Drawing list is displayed in the Drawing List Preview window. 5. Click on the Next Page or Prev Page buttons to view other pages of the Drawing list. 6. Click on the Zoom In or Zoom Out buttons to enlarge or shrink the size of the page. 7. Click the Zoom Page Width or Zoom Whole Page buttons to view the entire page width or the full page in the window.
22 22 Lotto Pro Help 8. Click on the Print button to print the Drawing list. 9. Click the Done button to close the Preview window. To preview and print a range of drawings: 1. Click on the Drawings button or the Drawings menu (shortcut CTRL+A) and then click on Add, Modify or Delete Drawings. 2. Click on the Print button on the toolbar. 3. Select Range in the Print Options dialog. 4. Click on the From and To boxes and change the values to the desired draw range. To determine the draw number for a particular drawing, click on the drawing in the drawing list. The draw number for that drawing is displayed above the Date box. 5. Click the OK button in the Print Options dialog. 6. Click on the OK button in the Drawing List Setup dialog. The Drawing list is displayed in the Drawing List Preview window. 7. Click on the Next Page or Prev Page buttons to view other pages of the Drawing list.
23 Working with Lottery Drawing Files Click on the Zoom In or Zoom Out buttons to enlarge or shrink the size of the page. 9. Click the Zoom Page Width or Zoom Whole Page buttons to view the entire page width or the full page in the window. 10. Click on the Print button to print the Drawing list. 11. Click the Done button to close the Preview window. Tip: If you don't want to preview the drawing list before printing, select the Printer option in the Drawing List Setup dialog. 2.6 Searching Previous Drawings Lotto Pro allows you to search all or a portion of your drawing file for numbers that were previously drawn. Up to 36 numbers can be searched for at a time and you can specify a minimum number of hits per ticket to display.
24 24 Lotto Pro Help To search all the previous drawings: 1. Click on the Drawings button or the Drawings menu (shortcut CTRL+E) and then click on Search Previous Drawings. 2. Make sure the All option is selected for Drawings. 3. Type the numbers you want to search for in the boxes. Do NOT enter duplicate numbers. 4. Set the value for the Minimum number of hits per ticket to search for. 5. Click on the Search button. A list of drawing dates that match your search numbers is displayed. 6. Click on the Summary drop down list to display a summary of the search results. 7. Click on the Print button on the toolbar to preview or print the search results. 8. Click on the Search Again button on the toolbar to search with another set of numbers.
25 Working with Lottery Drawing Files 25 To search a range of the previous drawings: 1. Click on the Drawings button or the Drawings menu (shortcut CTRL+E) and then click on Search Previous Drawings. 2. Select the Range option for the Drawings. 3. Click on the From and To boxes and change the values to the desired draw range. To determine the draw number for a particular drawing, click on the drawing in Add, Modify or Delete Drawings. The draw number for that drawing is displayed above the Date box. 4. Type the numbers you want to search for in the boxes. Do NOT enter duplicate numbers. 5. Set the value for the Minimum number of hits per ticket to search for. 6. Click on the Search button. A list of drawing dates that match your search numbers is displayed. 7. Click on the Summary drop down list to display a summary of the search results. 8. Click on the Print button on the toolbar to preview or print the search results. 9. Click on the Search Again button on the toolbar to search with another set of numbers. Tip:
26 26 Lotto Pro Help Click the Reset button to clear the numbers entered from a previous search. 2.7 Creating a New Drawing File Whenever a state or country starts a new lottery, or changes an existing lottery, it is usually necessary to create a new drawing file. Data Solutions provides up-to-date files for all U.S. and Canadian lotteries. Whenever a new lottery game is introduced, you will be able to download the new drawing file. There will also be a Lotto Pro program change that adds the name of the new game to the Open Drawing File page. You should use the Check for Program Update menu option in the program Help menu to check for a program update. There is no charge for the update if you download it from our web site. To create a new drawing file: 1. From the File menu, select New Drawing File. The New Drawing File dialog is displayed. 2. Select the Game Type for the new game. 3. Enter a description of the new game in the description box. This description appears in the main title bar of Lotto Pro when you open the new game. 4. Select the country where the new game is located. 5. If the new game is located in the United States, and it is not a multi-state game, select the state where the game is located. 6. If the new game is an international game and your country is not listed, select Other as the country. 7. Enter the number of numbers drawn in the new game in the Numbers Drawn box. If the new game has a bonus number, be sure to include the bonus number(s) in the total.
27 Working with Lottery Drawing Files 8. If the new game has a bonus number(s), enter the number of bonus numbers in the Bonus Numbers box. 9. Enter the highest number drawn in the Highest Number box Enter the lowest number drawn in the Lowest Number box. 11. Click on the More Game Info tab. 12. Click on the days of the week that the new game is drawn on. This information is required so that the program can automatically compute the next drawing date when adding a new drawing. 13. If the new game has a bonus number(s), click on the Bonus Info tab. Select the number of regular number matches necessary for the bonus number to count. If the new game uses a different set of balls for the bonus number, click on the Allow Duplicates box. Enter the highest number allowed for the bonus number in the Highest Number Allowed box.
28 28 Lotto Pro Help 14. Click on the Lottery Commission tab. This optional tab allows you to add information pertaining to the Lottery commission for the new game. 15. Click OK to save the information pertaining to the new game, open the new game, and close the New Drawing File dialog box. Important: If you created a new drawing file for an International game and selected Other as the country, you can open the file by selecting Other as the country in the Open Drawing File page. If the new lottery name does not appear on the Open Drawing File page, click on the Browse button. A list of drawing filenames is displayed. The drawing filenames start with two letters corresponding to the abbreviation for the state or country. The numbers that follow indicate number of numbers picked and the highest number. For example, the Florida Lotto file is named FL649.DBF. Select the new drawing filename and click the Open button to open the drawing file. 2.8 Deleting a Drawing File You may want to delete lottery drawing files that you don't use to free up space on your hard drive. Deleting a drawing file removes the file from your hard disk. However, it does not remove the lottery from the Open Drawing File list.
29 Working with Lottery Drawing Files 29 To delete a drawing file: 1. Make sure that the drawing file that you want to delete is not open. 2. From the File menu, select Delete Drawing File. A list of drawing files that have been installed is displayed. The drawing files start with two letters corresponding to the abbreviation for the state or country. The numbers that follow indicate number of numbers picked and the highest number. For example, the Florida Lotto file is named FL649.DBF. 3. Select the drawing file that you want to delete. 4. Click the Open button. A confirmation message is displayed. 5. Click the Yes button to delete the drawing file.
30 30 Lotto Pro Help Note: Whenever a lottery discontinued, we remove the lottery from Open Drawing File and release a program update. You should use the Check for Program Update menu option in the program Help menu to check for a program update. There is no charge for the update if you download it from our web site. 2.9 Editing Lottery Information After a drawing file has been created, you can edit certain information in the file, such as the days of the week the game is drawn on. Some information cannot be edited such as Game type, Country, State, Numbers Drawn, Bonus Numbers, Highest Number and Lowest Number. If a lottery game changes the number of numbers drawn, highest number, or bonus number, it is necessary to create a new drawing file, rather than modifying the old game. To edit lottery information: 1. Open the Drawing file whose information you want to edit. 2. From the Edit menu, select Lottery Info. 3. Click on the Description box to change the name of the lottery game. The description appears in the main title bar of Lotto Pro when you open the game.
31 Working with Lottery Drawing Files Click on the More Game Info tab to change the days of the week the game is drawn on. 5. If the game has a bonus number, click on the Bonus Info tab to change information pertaining to the bonus number.
32 32 Lotto Pro Help 6. Click on the Lottery Commission tab to change information pertaining to the lottery commission.
33 Part III
34 34 Lotto Pro Help 3 Creating Your Lottery Tickets 3.1 Overview Lotto Pro can generate lottery tickets with three different categories of numbers; Smart numbers, Favorite numbers and Random numbers. We recommend that if you are just learning to use Lotto Pro that you create your tickets using Smart numbers. The program does all the work for you, and all your tickets will contain numbers that have the best statistical chance of hitting. Once you are more experienced interpreting the charts and graphs in the Lotto Pro, you may want to play your own Favorite numbers, or a combination of Smart and Favorite numbers. We don't recommend that you play tickets generated with Random numbers. The option is included mainly so that you compare random results with results obtained from playing Smart or Favorite numbers. When you generate tickets using any of the three categories of numbers you have two choices as to how the tickets are generated; generate the tickets using the wheeling system of your choice, or generate the number of tickets that you specify. In most cases it is better to generate your tickets with one of the wheeling systems. When you play a wheeling system, you are guaranteed a prize if a portion of the numbers you play match the actual numbers picked. There is no such guarantee when create your tickets using the other method. Your overall winnings are normally larger when you play a wheeling system because you will have several tickets with winning matches. You normally choose a wheeling system based on how much you can afford to spend and the prize guarantee associated with the system. If you can only afford to play a small number of tickets, you can apply filters to your lottery tickets to eliminate tickets with unlikely number combinations. 3.2 Creating Smart Number Tickets by Selecting a Wheeling System Related Topics: Why Use Wheeling Systems, Creating Your Own Smart Number Tickets If you are just learning to use Lotto Pro, we recommend that you play Smart numbers until you have more experience interpreting the charts and graphs. The program does all the work for you, and all your tickets will contain numbers that have the best statistical chance of hitting. In most cases, it is better to create your tickets by selecting a wheeling system. For more information on the benefits of using wheeling systems, refer to the topic Why Use Wheeling Systems.
35 Creating Your Lottery Tickets 35 To create Smart number tickets using a wheeling system: 1. Click on the Tickets button or the Tickets menu and select Create Smart Number Tickets (CTRL+S). The option to Generate tickets by selecting a wheeling system is selected by default. 2. If you have opened the Powerball, California SuperLotto Plus, Florida Mega Money or UK Thunderball game, you will see a list of bonus numbers with the number of times the number was drawn in the last 50 drawings and the date the number was last drawn. By default, the number at the top of the bonus frequency list is checked and will appear on all tickets generated as the bonus number. If you would like to play other bonus numbers on your tickets, simply place a check mark next to the numbers you want to play.
36 36 Lotto Pro Help 3. Click the Next button. A list of Abbreviated wheeling systems is displayed for the lottery that you have open. Each wheeling system in the list shows you how many numbers are used, how many tickets are created, the prize guarantee and the file name. A prize guarantee of 5/6 means that if 6 of the numbers played are correct, you are guaranteed to have at least one ticket with 5 matches. 4. If you select the Full option for the Wheel Type, a list of Full wheeling systems is displayed. This option is not available if you are playing a Pick-3 or Pick-4 game. 5. If you select the Additional Abbreviated Wheels option for the Wheel Type, a list of additional abbreviated wheeling systems is displayed. If you select the Key Number Wheels option for the Wheel type, a list of Key number wheeling systems is displayed. These two options are only available if you have opened a Pick-5, Pick-6 or Pick-7 lottery game. 6. Select a wheeling system to play. When selecting a wheeling system, you should consider the number of numbers played, the prize guarantee and the number of tickets generated.
37 Creating Your Lottery Tickets Click the Next button. A list of Hot, Prior, Cold and Due numbers is displayed. The Hot number list displays the number of times a number was drawn in the last x number of drawings, with x being equal to the setting for the Hot Number Cutoff. The Prior number list shows the numbers that were drawn in the last drawing and how many times the numbers were drawn in the last x (Hot Number Cutoff) drawings. The Cold number list displays numbers that were not drawn in the last x (Hot Number Cutoff) drawings and how many drawings it has been since the number was last drawn. The Due number list displays numbers that were not drawn in the last x (Hot Number Cutoff) drawings and whose frequency is in the upper 1/3 of the Frequency list. 8. The program places a check mark next to the numbers it recommends to play. This recommendation is based on an analysis of the last 50 drawings (or whatever value the Drawing Cutoff is set at). If you would prefer to play other numbers, simply uncheck the numbers you don't want to play and check the ones you do. The total numbers checked must equal the number of numbers in the wheeling system that you selected. If you are playing a Pick-3 or Pick-4 daily game and you check less numbers than the number of numbers in the wheeling system, some of your tickets will have repeating numbers.
38 38 Lotto Pro Help 9. Click the Next button. The program substitutes your numbers into the wheeling system that you selected and displays the resulting tickets. If you are playing Powerball, Florida Mega Money or the Uk Thunderball game, the bonus number(s) are displayed in the right hand column of the ticket list. The prize guarantee for the wheeling system and the numbers played are displayed below the ticket list. 10. To print your tickets directly on bet slips, click on the Print Tickets on Bet Slips button on the toolbar. If this is the first time that you have printed bet slips, a Bet Slip Properties screen will be displayed so that you can enter information pertaining to your bet slip. You should refer to the topic Printing Tickets on Bet Slips for more information. If your bet slips do not print correctly, you should select Bet Slip Properties in the Edit menu and make any need corrections. 11. If you prefer to fill out your bet slips by hand, click on the Print Tickets on Paper button on the toolbar. 12. Click on the Save Tickets button on the toolbar. 13. Type a name for the ticket file in the File Name box. Do not change the Save In box. 14. Click the Save button. This saves your tickets to a ticket file so that you can later check your tickets for winning matches. 15. You are asked if you want to eliminate unlikely tickets by applying filters to your tickets. Click on Yes or No.
39 Creating Your Lottery Tickets 39 Tip: Your bet slips will be easier to fill out if the Sorted box is checked. When the box is checked, all tickets will display the numbers in chronological order from the lowest number to the highest number. 3.3 Creating Your Own Smart Number Tickets We recommend that you only use this option when you want to play a small number of tickets. It better to create Smart number tickets by selecting a wheeling system if you can afford to play more tickets. To create your own Smart number tickets: 1. Click on the Tickets button or the Tickets menu and select Create Smart Number Tickets ( CTRL+S). 2. Select the option Create your own smart number tickets.
40 40 Lotto Pro Help 3. Enter the number of smart number tickets your want to create. 4. If you have opened the Powerball, California SuperLotto Plus, Florida Mega Money or UK Thunderball game, you will see a list of bonus numbers with the number of times the number was drawn in the last 50 drawings and the date the number was last drawn. By default, the number at the top of the bonus frequency list is checked and will appear on all tickets generated as the bonus number. If you would like to play other bonus numbers on your tickets, simply place a check mark next to the numbers you want to play. 5. Click the Next button. Boxes display how many Hot, Prior, Cold and Due numbers will be selected for each ticket. Next to each box a percentage is displayed that was derived from a statistical analysis of the last 50 drawings (or whatever value the Drawing Cutoff is set at). 6. If you wish to change any of the values displayed, click on one or more of the boxes and enter a new value. The total for all the boxes must equal the number of numbers drawn in the lottery.
41 Creating Your Lottery Tickets Click on the Next button to view your smart number tickets. If you are playing Powerball, Florida Mega Money or the Uk Thunderball game, the bonus number(s) are displayed in the right hand column of the ticket list. 8. To print your tickets directly on bet slips, click on the Print Tickets on Bet Slips button on the toolbar. If this is the first time that you have printed bet slips, a Bet Slip Properties screen will be displayed so that you can enter information pertaining to your bet slip. You should refer to the topic Printing Tickets on Bet Slips for more information. If your bet slips do not print correctly, you should select Bet Slip Properties in the Edit menu and make any need corrections. 9. If you prefer to fill out your bet slips by hand, click on the Print Tickets on Paper button on the toolbar. 10. Click on the Save Tickets button on the toolbar. 11. Type a name for the ticket file in the File Name box. Do not change the Save In box. 12. Click the Save button. This saves your tickets to a ticket file so that you can later check your tickets for winning matches. 13. You are asked if you want to eliminate unlikely tickets by applying filters to your tickets. Click on Yes or No. Tip:
42 42 Lotto Pro Help Your bet slips will be easier to fill out if the Sorted box is checked. When the box is checked, all tickets will display the numbers in chronological order from the lowest number to the highest number. Notes: The numbers picked for Smart numbers will be different each time. This is necessary so that all your tickets contain different numbers. However, the percentage of Hot, Prior, Cold and Due numbers picked will always be the same each time. 3.4 Creating Favorite Number Tickets by Selecting a Wheeling System Related Topics: Why Use Wheeling Systems, Creating Your Own Favorite Number Tickets You may want to play your own Favorite numbers once you feel comfortable interpreting the charts and graphs in Lotto Pro. In most cases, it is better to create your tickets by selecting a wheeling system. For more information on the benefits of using wheeling systems, refer to the topic Why Use Wheeling Systems. To create Favorite number tickets using a wheeling system:
43 Creating Your Lottery Tickets Click on the Tickets button or the Tickets menu and select Create Favorite Number Tickets ( CTRL+F). 2. The option to Generate tickets by selecting a wheeling system is selected by default. 3. If you have opened the Powerball, California SuperLotto Plus, Florida Mega Money or UK Thunderball game, you will see a list of bonus numbers with the number of times the number was drawn in the last 50 drawings and the date the number was last drawn. By default, the number at the top of the bonus frequency list is checked and will appear on all tickets generated as the bonus number. If you would like to play other bonus numbers on your tickets, simply place a check mark next to the numbers you want to play. 4. Click the Next button. A list of Abbreviated wheeling systems is displayed for the lottery that you have open. Each wheeling system in the list shows you how many numbers are used, how many tickets are created, the prize guarantee and the file name. A prize guarantee of 5/6 means that if 6 of the numbers played are correct, you are guaranteed to have at least one ticket with 5 matches. 5. If you select the Full option for the Wheel Type, a list of Full wheeling systems is displayed. This option is not available if you are playing a Pick-3 or Pick-4 game. 6. If you select the Additional Abbreviated Wheels option for the Wheel Type, a list of additional abbreviated wheeling systems is displayed. If you select the Key Number Wheels option for the Wheel type, a list of Key number wheeling systems is displayed.
44 44 Lotto Pro Help 7. Select a wheeling system to play. When selecting a wheeling system, you should consider the number of numbers played, the prize guarantee and the number of tickets generated. 8. Click the Next button. A series of boxes is displayed. The number of boxes corresponds to the number of numbers in the wheeling system that you selected. Enter a favorite number in each of the boxes. If necessary, use the Tab key to advance to the next box.
45 Creating Your Lottery Tickets Click the Next button. The program substitutes your favorite numbers into the wheeling system that you selected and displays the resulting tickets. If you are playing Powerball, Florida Mega Money or the Uk Thunderball game, the bonus number(s) are displayed in the right hand column of the ticket list. The prize guarantee for the wheeling system and the numbers played are displayed below the ticket list. 10. To print your tickets directly on bet slips, click on the Print Tickets on Bet Slips button on the toolbar. If this is the first time that you have printed bet slips, a Bet Slip Properties screen will be displayed so that you can enter information pertaining to your bet slip. You should refer to the topic Printing Tickets on Bet Slips for more information. If your bet slips do not print correctly, you should select Bet Slip Properties in the Edit menu and make any need corrections. 11. If you prefer to fill out your bet slips by hand, click on the Print Tickets on Paper button on the toolbar. 12. Click on the Save Tickets button on the toolbar. 13. Type a name for the ticket file in the File Name box. Do not change the Save In box. 14. Click the Save button. This saves your tickets to a ticket file so that you can later check your tickets for winning matches. 15. You are asked if you want to eliminate unlikely tickets by applying filters to your tickets. Click on Yes or No.
46 46 Lotto Pro Help Tip: When you enter your Favorite numbers, enter them in chronological order, from lowest to highest. The numbers on your tickets will then be displayed from lowest to highest, making it easier to fill out your bet slips. 3.5 Creating Your Own Favorite Number Tickets You may want to play your own Favorite numbers once you feel comfortable interpreting the charts and graphs in Lotto Pro. We recommend that you only use this option when you want to play a small number of tickets. It better to create Favorite number tickets by selecting a wheeling system if you can afford to play more tickets. To create your own Favorite number tickets: 1. Click on the Tickets button or the Tickets menu and select Create Favorite Number Tickets ( CTRL+F).
47 Creating Your Lottery Tickets Select the option Create your own favorite number tickets. 3. Enter the number of favorite number tickets your want to create. 4. Click the Next button. Your cursor is positioned in the first of a series of boxes at the bottom of the ticket list. 5. Enter your favorite numbers for the first ticket in the boxes. Use the Tab key to advance to the next box. If you are playing Powerball, California SuperLotto Plus, Florida Mega Money or the UK Thunderball game, the last box is for the bonus number. 6. Repeat the above step for all remaining favorite number tickets. 7. To print your tickets directly on bet slips, click on the Print Tickets on Bet Slips button on the toolbar. If this is the first time that you have printed bet slips, a Bet Slip Properties screen will be displayed so that you can enter information pertaining to your bet slip. You should refer to the topic Printing Tickets on Bet Slips for more information. If your bet slips do not print correctly, you should select Bet Slip Properties in the Edit menu and make any need corrections. 8. If you prefer to fill out your bet slips by hand, click on the Print Tickets on Paper button on the toolbar. 9. Click on the Save Tickets button on the toolbar. 10. Type a name for the ticket file in the File Name box. Do not change the Save In box.
48 48 Lotto Pro Help 11. Click the Save button. This saves your tickets to a ticket file so that you can later check your tickets for winning matches. 12. You are asked if you want to eliminate unlikely tickets by applying filters to your tickets. Click on Yes or No. Tip: If you enter your Favorite numbers in chronological order from lowest to highest, it is easier to fill out your bet slips. 3.6 Creating Random Number Tickets by Selecting a Wheeling System Related Topics: Why Use Wheeling Systems, Creating Your Own Random Number Tickets The Random number tickets option is included so that you can compare random results with results obtained by playing Smart or Favorite numbers. In most cases, it is better to create your tickets by selecting a wheeling system. For more information on the benefits of using wheeling systems, refer to the topic Why Use Wheeling Systems.
49 Creating Your Lottery Tickets 49 To create Random number tickets using a wheeling system: 1. Click on the Tickets button or the Tickets menu and select Create Random Number Tickets ( CTRL+R). The option to Generate tickets by selecting a wheeling system is selected by default.
50 50 Lotto Pro Help 2. Click the Next button. A list of Abbreviated wheeling systems is displayed for the lottery that you have open. Each wheeling system in the list shows you how many numbers are used, how many tickets are created, the prize guarantee and the file name. A prize guarantee of 5/6 means that if 6 of the numbers played are correct, you are guaranteed to have at least one ticket with 5 matches. 3. If you select the Full option for the Wheel Type, a list of Full wheeling systems is displayed. This option is not available if you are playing a Pick-3 or Pick-4 game. 4. If you select the Additional Abbreviated Wheels option for the Wheel Type, a list of additional abbreviated wheeling systems is displayed. If you select the Key Number Wheels option for the Wheel type, a list of Key number wheeling systems is displayed. These two options are only available if you have opened a Pick-5, Pick-6 or Pick-7 lottery game. 5. Select a wheeling system to play. When selecting a wheeling system, you should consider the number of numbers played, the prize guarantee and the number of tickets generated.
51 Creating Your Lottery Tickets Click the Next button. The program substitutes Random numbers into the wheeling system that you selected and displays the resulting tickets. If you are playing Powerball, Florida Mega Money or the UK Thunderball game, the bonus number is displayed in the right hand column in the ticket list. The prize guarantee for the wheeling system and the random numbers played are displayed below the ticket list. 7. To print your tickets directly on bet slips, click on the Print Tickets on Bet Slips button on the toolbar. If this is the first time that you have printed bet slips, a Bet Slip Properties screen will be displayed so that you can enter information pertaining to your bet slip. You should refer to the topic Printing Tickets on Bet Slips for more information. If your bet slips do not print correctly, you should select Bet Slip Properties in the Edit menu and make any need corrections. 8. If you prefer to fill out your bet slips by hand, click on the Print Tickets on Paper button on the toolbar. 9. Click on the Save Tickets button on the toolbar. 10. Type a name for the ticket file in the File Name box. Do not change the Save In box. 11. Click the Save button. This saves your tickets to a ticket file so that you can later check your tickets for winning matches. 12. You are asked if you want to eliminate unlikely tickets by applying filters to your tickets. Click on Yes or No.
52 Lotto Pro Help Creating Your Own Random Number Tickets The Random number tickets option is included so that you can compare random results with results obtained by playing Smart or Favorite numbers. To create your own Random number tickets: 1. Click on the Tickets button or the Tickets menu and select Create Random Number Tickets ( CTRL+R). 2. Select the option Create your own random number tickets. 3. Enter the number of random number tickets your want to create.
53 Creating Your Lottery Tickets Click the Next button to view your random number tickets. If you are playing Powerball, California SuperLotto Plus, Florida Mega Money or the UK Thunderball game, the last number in each ticket is the bonus number. 5. To print your tickets directly on bet slips, click on the Print Tickets on Bet Slips button on the toolbar. If this is the first time that you have printed bet slips, a Bet Slip Properties screen will be displayed so that you can enter information pertaining to your bet slip. You should refer to the topic Printing Tickets on Bet Slips for more information. If your bet slips do not print correctly, you should select Bet Slip Properties in the Edit menu and make any need corrections. 6. If you prefer to fill out your bet slips by hand, click on the Print Tickets on Paper button on the toolbar. 7. Click on the Save Tickets button on the toolbar. 8. Type a name for the ticket file in the File Name box. Do not change the Save In box. 9. Click the Save button. This saves your tickets to a ticket file so that you can later check your tickets for winning matches. 10. You are asked if you want to eliminate unlikely tickets by applying filters to your tickets. Click on Yes or No.
54 Lotto Pro Help Applying Filters to Your Lottery Tickets If you are playing a large number of tickets, you may to bring the number of tickets closer to what your budget allows by applying filters that eliminate tickets with combinations of numbers that are not likely to be drawn. Lotto Pro allows you to apply filters based on the sum of the numbers on each ticket, the number of odd and even numbers per ticket, or the low/high number ratio per ticket. Statistics are given for the average sum and average number of odd and even numbers for the last 50 drawings (or whatever the Drawing Cutoff is set to) so that you can apply filters close to the statistical averages. To apply filters to your tickets: 1. Click on the Tickets button or the Tickets menu and select Apply Filters to Tickets (CTRL+P). You can also apply filters when you create your tickets using Smart, Favorite or Random numbers by answering 'Yes' to the filter question when you save your tickets. 2. If necessary, select a ticket file that you saved earlier and click the Open button. The tickets that were saved previously are displayed in the ticket list.
55 Creating Your Lottery Tickets In the Sum Filter section, select the Range option. The Average Sum for the last 50 drawings (or whatever the Drawing Cutoff is set to) is displayed below the Range option. You should try to keep the From and To sum filters close to this average. 4. Click on the From box in the Sum Filter section and enter a value that is less than the Average Sum. 5. Press the Tab key. The number of tickets displayed in the ticket list should decrease. It they do not, keep increasing the From value until they do. 6. Your cursor should now be in the To box in the Sum Filter section. Enter a value that is greater than the Average Sum and press the Tab key. The number of tickets displayed in the ticket list should decrease again. If not, keep decreasing the To value until they do. 7. In the Odd Filter section, select the Range option. The Average number of odd numbers for the last 50 drawings (or whatever the Drawing Cutoff is set to) is displayed below the Range option. You should try to keep the From and To odd filters close to this average. 8. Click on the From box in the Odd Filter section and enter a value that is less than the average number of odd numbers. 9. Press the Tab key. The number of tickets displayed in the ticket list should decrease. It they do not, keep increasing the From value until they do. 10. Your cursor should now be in the To box in the Odd Filter section. Enter a value that is greater
56 56 Lotto Pro Help than the average number of odd numbers and press the Tab key. The number of tickets displayed in the ticket list should decrease again. If not, keep decreasing the To value until they do. 11. You can also filter your tickets by low/high number ratio. The set of playing numbers is divided into two: low and high numbers. With this filter you set a range of low and high numbers that you want to accept in each ticket. Suppose that you are wheeling numbers from 1 to 49. Half of these are "Low" numbers (1 to 24) and the other half are "High" numbers (from 25 to 49). For example, the following combination has 2 Low numbers (7 12) and 4 High numbers ( ). To apply the low/high number filter, click on the button with the ratio you want to apply. 12. To print your tickets directly on bet slips, click on the Print Tickets on Bet Slips button on the toolbar. If this is the first time that you have printed bet slips, a Bet Slip Properties screen will be displayed so that you can enter information pertaining to your bet slip. You should refer to the topic Printing Tickets on Bet Slips for more information. If your bet slips do not print correctly, you should select Bet Slip Properties in the Edit menu and make any need corrections. 13. If you prefer to fill out your bet slips by hand, click on the Print Tickets on Paper button on the toolbar. 14. Click on the Save Ticket File button on the toolbar. The File Name box should contain the filename that was previously opened. If you would rather save the tickets to a new file, enter a different filename. 15. Click on the Save button to save the changes to your tickets. Tips: You can manually delete tickets by highlighting the ticket you want to delete in the ticket list and clicking the Delete button. You can manually add tickets by clicking the Add button and entering the numbers in the boxes below the ticket list. You can quickly open another ticket file by clicking on the Open Ticket File button on the toolbar. Note: You can only enter whole numbers for the Sum and Odd number filters. Decimal values are not accepted. If you filter a set of tickets that were generated by a wheeling system, the prize guarantee for the wheeling system is no longer valid. 3.9 Printing Tickets on Betslips Lotto Pro allows you to print your tickets directly on lottery bet slips when you play Smart, Favorite or Random numbers. You can also print on bet slips when you apply filters to your lottery tickets. If this is the first time printing on bet slips, you may have to create a bet slip definition file with information pertaining to the bet slip. You can also download bet slip definition files for some states from our web site.
57 Creating Your Lottery Tickets 57 The Bet Slip Properties screen can also be for testing and to make adjustments if your bet slips are not printing correctly.
58 58 Lotto Pro Help
59 Creating Your Lottery Tickets 59 To create a bet slip definition file: Open the lottery you wish to print slips for and then select Bet Slip Properties in the Edit menu to display the Bet Slip Properties screen. This screen will also be displayed if you attempt to print bet slips before creating a definition file. The example bet slip above shows the information that must be entered in the Bet Slip Properties screen. A preview window on the right side of the screen allows you to see what you design looks like as you enter the information. Use the Zoom In and Zoom Out buttons to optimize the display. 1. Select whether you want to use millimeters or inches for measurements. You can specify more precise measurements if you select millimeters. 2. Enter the width of the bet slip in the Width of Bet Slip box. 3. Enter the number of panels across the bet slip in the Panels Across. The above example has one panel across. 4. Enter the number of panels down the bet slip in the Panels Down box. The above example has five panels down. 5. Enter the vertical distance from the first box in a panel to the same box in the next panel in the Vertical Interval box. 6. Enter the horizontal distance from the first box in a panel to the same box in the next panel (if any)
60 60 Lotto Pro Help in the Horizontal Interval box. The above example has only one panel across, so there is no horizontal interval. 7. Select whether the panels are ordered from top to bottom, or from right to left on the bet slip. In the above bet slip, the panels run from top to bottom. 8. Enter the number of boxes across a panel in the Boxes Across box. The above example has 9 boxes across a panel. 9. Enter the number of boxes down a panel in the Boxes Down box. The above example has 6 boxes down each panel. 10. On some bet slips, the first box in each panel is offset from where the other rows or columns start. It this is the case, enter the number of boxes to skip in the first row or column before printing the first box. In the above bet slip, the first box is not offset from the others, so the value for the 1st Row Offset is zero. 11. Enter the distance from the top of the bet slip to the first box in the Boxes Top Margin box. 12. Enter the distance from the right side of the bet slip to the first box in the Boxes Right Margin box. 13. Enter the width of one box in the Box Width box. 14. Enter the height of one box in the Box Height box. 15. Enter the vertical distance from the top of one box to the top of the box below it in the same panel in the Vertical Interval box. 16. Enter the horizontal distance from the right side of one box to the right side of another box in the same panel in the Horizontal Interval box. 17. Determine how the boxes are numbered in each panel. In the above bet slip, the boxes are numbered from the top of the panel down to the bottom. However, some bet slips are numbered across the panel from right to left or from left to right. 18. Click the OK button to create/save your definition file. To print a test bet slip: 1. Insert your bet slips into your printer. Make sure that you insert the slips vertically with the first panel down (into the printer). It is best if you place a stack of bet slips in your printer because the slips are less likely to shift position. 2. Click the Test button to print a test bet slip. 3. If the marks do not align with all the boxes, you will have to make changes to the measurements and then print another Test bet slip. You should continue testing until all the marks are aligned with the boxes. 4. Click the OK button to save any changes that you made.
61 Creating Your Lottery Tickets Deleting a Ticket File Use this option to delete old ticket files that are no longer needed. Ticket files are created when you save Smart, Favorite or Random number tickets. To delete a ticket file: 1. Click on the File menu and select Delete Ticket File. 2. Select the ticket file that you want to delete and click on the Open button. 3. Click on the Yes button when asked if you want to delete the file.
62 62 Lotto Pro Help 4. Click OK when you receive the confirmation message that the file has been deleted.
63 Part IV
64 64 Lotto Pro Help 4 Checking Your Lottery Tickets 4.1 Checking Your Tickets for Matches Before you check your tickets, you should ensure that your drawing file is up-to-date. Lotto Pro will check the lottery tickets that you have saved with any drawing in your drawing file. In order to check your tickets, you must first open the lottery for which the tickets were created. For example, if you previously saved some tickets for the Powerball game, you must open the Powerball drawing file prior to checking the tickets. To check your lottery tickets: 1. Click on the Winnings button or the Winnings menu and select Check for Winning Tickets ( CTRL+C). 2. Select a ticket file that you previously saved and click the Open button. A list of the previous drawing dates and the numbers drawn for that date is displayed. 3. Select the drawing date that you want to compare your tickets with. 4. Click the Next button. The tickets that you previously saved are displayed in the ticket list. To the
65 Checking Your Lottery Tickets 65 right of each ticket is a number in parentheses that indicates how many matches the ticket had Click on the down arrow in the Summary box to display a summary of matches for all tickets. 6. You can display only tickets that have a certain number of matches by changing the value entered in the Minimum Number of Matches to Display box. For example, if you enter 3 in the box, only tickets with 3 or matches will be displayed in the ticket list. 7. Click on the Print Tickets button in the toolbar to print the results. 8. To quickly check another ticket file, click the Previous button and then click on the Open Ticket File button on the toolbar. Recording Your Winnings It is important to keep a record of your winnings and losses playing the lottery. The information may be required for tax purposes, plus you can tell at a glance how well your playing strategy is working. We recommend that you create a new winnings file at the beginning of each year. One empty winnings file is included with Lotto Pro (filename LOTOWINS.DBF).
66 66 Lotto Pro Help To record your winnings: 1. Click on the Winnings button or the Winnings menu and select Record Winnings (CTRL+W). 2. Select the winning file LOTOWINS.DBF or another winnings file that you previously created. Click on the Open button.
67 Checking Your Lottery Tickets Click on the Add button. 4. Enter the date in the Date box. You can also click on the arrow in the Date box to select a date using the calendar. 5. Press the Tab key to advance to the Comment box. The Comment box is normally used to record how you created your tickets (Smart, Favorite or Random) or what wheeling system you used. Enter a comment. 6. Press the Tab key to advance to the Amount Won box. Enter the amount won for the date entered. 7. Press the Tab key to advance to the Amount Lost box. Enter the amount lost for the date entered. 8. Click on the Save button to save your entry. The program will total all your entries and display the results under Total Won and Total Lost. 9. Click the Print Winnings button on the toolbar to print your entries. Tip: When adding a new entry, you can click on the Abort button any time before you click on the Save button to cancel the entry. Note:
68 68 Lotto Pro Help To delete an entry, select the entry and then click on the Delete button. Click on the Yes button when you are asked to confirm the deletion. 4.3 Creating a New Winnings File We recommend that you create a new winnings file at the beginning of each year. One empty winnings file is included with Lotto Pro (filename LOTOWINS.DBF). To create a new winnings file: 1. Click on the File menu and select New Winnings File. 2. Enter a name for the winnings file in the File name box. Do not change the Save in box.
69 Checking Your Lottery Tickets 3. Click OK when you receive a message that the winnings file has been created. Tip: If you are going to create a new winnings file each year, it is a good idea to include the year in the filename so that you can later easily identify what year the file is for. 4.4 Deleting a Winnings File Use this option to delete winnings files that are no longer needed. Winnings files are used to record your Lottery winnings and losses. 69
70 70 Lotto Pro Help To delete a winnings file: 1. Click on the File menu and select Delete Winnings File. 2. Select the winnings file that you want to delete and click the Open button. 3. Click the Yes button when asked to confirm the deletion.
71 Checking Your Lottery Tickets 4. Click the OK button when you get a message that the file has been deleted. 71
72 Part V
73 Interpreting the Statistical Charts 5 Interpreting the Statistical Charts 5.1 Number Statistics Chart 73 Related Topics: Frequency Graph To view the Number Statistics chart, click on the Statistics button or the Statistics menu and select Number Statistics Chart/Graph. The Number Statistics chart shows the following information: Number Frequency Hit Index Hot numbers Prior numbers Cold numbers Due numbers
74 74 Lotto Pro Help Average number of draws per number The number of drawings used to derive the statistics in the chart is dependent on the setting of the Drawing Cutoff. In the Frequency list, the number in parentheses next to each number indicates how many times the number has been drawn in the number of previous drawings indicated by the Drawing Cutoff. The date indicates the date the number was last drawn. If a "*" appears to the left of a number, it indicates that the number is a Prior number. The numbers are displayed from the highest frequency down to the lowest. In the Hit Index list, the number in parentheses is the Hit Index. Numbers are displayed from the Highest Hit Index down to the lowest. In the Hot number list, the number in parentheses indicates the number of times a number has been drawn in the number of drawings indicated by the Hot Number Cutoff. A "*" to the left of a number indicates that it is a Prior number. Hot numbers are displayed from those that have been picked the most often down to the least often. In the Cold number list, the number in parentheses indicates the number of drawings since a number was last drawn. The Hot Number Cutoff determines whether a number is Hot or Cold. If a "#" appears to the left of a number, it indicates that the number is a Due number. Cold numbers are displayed from coldest down to the least cold. If you are playing a lottery that has a bonus number, a Bonus Number Options button is displayed on the toolbar. When you click the Bonus Number Options button, the Bonus Number Options dialog is displayed with three options for bonus numbers. The default setting is to show statistics for the regular numbers only. The second option is to show statistics for regular numbers and bonus numbers. The last option is to show statistics for the bonus number only. For example, if you are playing the Powerball game, you could get statistics on just the Powerball by selecting the third option. Click on the Print button in the toolbar to preview or print the Number Statistics chart. Click on the Frequency Graph button on the toolbar to view the Frequency graph. 5.2 Drawing Summary Chart Related Topics: Drawing Summary Graph To view the Drawing Summary chart, click on the Statistics button or the Statistics menu and select Drawing Summary Chart/Graph.
75 Interpreting the Statistical Charts 75 The number of drawings included in the Drawing Summary chart is dependent on the setting of the Drawing Cutoff. Each row in the chart represents one drawing, with the date of the drawing displayed in the first column. Each drawing is analyzed to determine how many numbers are in each of the following categories: Number ranges in increments of 10 Hot numbers Prior numbers Cold numbers Due numbers Odd numbers Even numbers Sum of the numbers Whether a number is considered Hot or Cold is dependent on the Hot Number Cutoff setting. At the bottom of the chart, averages and percentages are shown for all the above categories. When you play Smart numbers, the program uses these percentages to pick your numbers. For example, if 50
76 76 Lotto Pro Help percent of the numbers picked in the last 50 drawings were Hot numbers, then half of the Smart numbers picked will be Hot numbers. If you apply filters to your lottery tickets, they should be close to the Averages displayed for odd and even numbers and the sum of the numbers. If you are playing a lottery that has a bonus number, a Bonus Number Options button is displayed on the toolbar. When you click the Bonus Number Options button, the Bonus Number Options dialog is displayed with three options for bonus numbers. The default setting is to show statistics for the regular numbers only. The second option is to show statistics for regular numbers and bonus numbers. The last option is to show statistics for the bonus number only. For example, if you are playing the Powerball game, you could get statistics on just the Powerball by selecting the third option. Click on the Print button in the toolbar to preview or print the Drawing Summary chart. Click on the Drawing Summary Graph button in the toolbar to view the Drawing Summary graph. 5.3 Skip and Hit Chart Related Topics: Skip and Hit Graph To view the Skip and Hit chart, click on the Statistics button or the Statistics menu and select Skip and Hit Chart/Graph.
77 Interpreting the Statistical Charts 77 The number of drawings used to derive the statistics in the chart is dependent on the setting of the Drawing Cutoff. The horizontal rows in the chart display the statistics for the numbers in the lottery. The number that each row represents is displayed in the first vertical column on the left. Use the vertical scroll bar to view rows that are not visible. The other columns, numbered 0 to 24+, show the Skip and Hit frequency for each number. A number that appears in the 00 column indicates how many times the number (in the far left column) was drawn with no skips (back to back draws) in the last 50 drawings (or whatever value the Drawing Cutoff is set to). A number in the 01 column represents how many times a number was drawn, skipped a drawing, and was drawn again (1 skip). A number in the 02 column represents how many times a number was drawn, skipped two drawings, and was drawn again (2 skips). When interpreting the chart, you should look for the highest skip value for a number. The Skip and Hit chart is normally used with the Hit Sequence Chart. From the Skip and Hit chart you can determine that a number has a tendency of skipping a certain number of drawings before hitting again. You can then look at the Hit Sequence chart to see how long it has been since the number last hit. If the skip tendency is equal to the number of drawings since the last hit, it would be a good idea to play that number now. If you are playing a lottery that has a bonus number, a Bonus Number Options button is displayed on the toolbar.
78 78 Lotto Pro Help When you click the Bonus Number Options button, the Bonus Number Options dialog is displayed with three options for bonus numbers. The default setting is to show statistics for the regular numbers only. The second option is to show statistics for regular numbers and bonus numbers. The last option is to show statistics for the bonus number only. For example, if you are playing the Powerball game, you could get statistics on just the Powerball by selecting the third option. Click on the Print button in the toolbar to preview or print the Skip and Hit chart. Click on the Skip and Hit Graph button in the toolbar to view the Skip and Hit Graph. 5.4 Hit Sequence Chart Related Topics: Hit Sequence Graph To view the Hit Sequence chart, click on the Statistics button or the Statistics menu and select Hit Sequence Chart/Graph. The Hit Sequence chart displays information for the last 25 drawings. If the Drawing Cutoff is set to a
79 Interpreting the Statistical Charts 79 value less than 25, the chart will display information for the number of drawings that the cutoff is set to. The horizontal rows in the chart represent the numbers in the lottery. The number that each row represents is displayed in the first vertical column on the left. Use the vertical scroll bar to view rows that are not visible. The other vertical columns represent the last 25 drawings and are numbered from 1 to 25, from right to left. The most recent drawing is column 1. The chart should be read from right to left. A "##" in the chart represents a hit for a regular number. For example, if a "##" appears in column 1, row 1, it indicates that the number 1 was drawn in the last drawing. If a number appears in a column, it represents how many drawings since the last hit. For example if the number 5 appears in row 2, column 1, it means that the number 2 has not been drawn for 5 drawings. If you are playing a lottery that has a bonus number, a Bonus Number Options button is displayed on the toolbar. When you click the Bonus Number Options button, the Bonus Number Options dialog is displayed with three options for bonus numbers. The default setting is to show statistics for the regular numbers only. The second option is to show statistics for regular numbers and bonus numbers. The last option is to show statistics for the bonus number only. If you select option 2 or 3 in the Bonus Number Options dialog, the chart will display "BB" to indicate a bonus number hit. The Hit Sequence chart is normally used with the Skip and Hit Chart. From the Skip and Hit chart you can determine that a number has a tendency of skipping a certain number of drawings before hitting again. You can then look at the Hit Sequence chart to see how long it has been since the number last hit. If the skip tendency is equal to the number of drawings since the number last hit, it would be a good number to play. Click on the Print button in the toolbar to preview or print the Hit Sequence chart. Click on the Skip and Hit Graph button in the toolbar to view the Hit Sequence graph. 5.5 Repeating Pairs Chart To view the Repeating Pairs chart, click on the Statistics button or the Statistics menu and select Repeating Pairs chart.
80 80 Lotto Pro Help The number of drawings used to derive the statistics in the chart is dependent on the setting of the Drawing Cutoff. The number of occurrences of repeating pairs are listed in the drop down box from the largest to the smallest. Click on the down arrow to display other occurrences. The number in parentheses indicates how many pairs were found for a particular occurrence. When you click on an occurrence, the pairs that were found for that number of occurrences are displayed in the Pairs list on the right. If you are playing a lottery that has a bonus number, an Include Bonus # box is displayed. If the box is checked, bonus numbers are included with regular numbers when searching for repeating pairs. Click on the Print button in the toolbar to preview or print the Repeating Pairs chart. 5.6 Repeating Triples Chart To view the Repeating Triples chart, click on the Statistics button or the Statistics menu and select Repeating Triples chart.
81 Interpreting the Statistical Charts 81 The number of drawings used to derive the statistics in the chart is dependent on the setting of the Drawing Cutoff. The number of occurrences are listed in the drop down box from the largest to the smallest. Click on the down arrow to display other occurrences. The number in parentheses indicates how many triples were found for a particular occurrence. When you click on an occurrence, the triples that were found for that number of occurrences are displayed in the Triples list. If you are playing a lottery that has a bonus number, an Include Bonus # box is displayed. If the box is checked, bonus numbers are included with regular numbers when searching for repeating triples. Click on the Print button in the toolbar to preview or print the Repeating Pairs chart.
82 Part VI
83 Interpreting the Statistical Graphs 6 Interpreting the Statistical Graphs 6.1 Frequency Graph 83 The Frequency graph displays information from the Number Statistics chart in bar graph format. To view the Frequency graph, click on the Statistics button or the Statistics menu and select Number Statistics Chart/Graph. Click on the Frequency Graph button in the toolbar. The number of drawings used to derive the statistics in the graph is dependent on the setting of the Drawing Cutoff. The horizontal axis of the graph represents the numbers drawn in the lottery. The numbers are displayed below the horizontal axis and in the boxes above the vertical bars. The vertical axis has different color bars representing the following categories of numbers: Hot numbers Prior numbers Cold numbers
84 84 Lotto Pro Help Due numbers A legend at the bottom of the graph associates each bar color with one of the above categories. The vertical height of each vertical bar represents the number of times a number has been drawn (Number Frequency). The frequency value is read from the left vertical axis. Click on the Print Preview button on the toolbar to view how the graph will appear before it is printed. You can also change the page orientation, margins and graph detail. Click on the Print button on the toolbar to print the graph. If you have a color printer, the graph will print in color. Click on the Copy to Clipboard button to copy the graph to the Windows clipboard. The graph can then be pasted into any graphics program, using the Paste command in the graphics program. Click on the Return to Number Statistics Chart button on the toolbar to view the Numbers Statistics chart. Tip: To make the graph larger and easier to read, click on the Maximize button in the upper right hand corner of the graph window. 6.2 Drawing Summary Graph The Drawing Summary graph displays information from the Drawing Summary chart in bar graph format. To view the Drawing Summary graph, click on the Statistics button or the Statistics menu and select Drawing Summary Chart/Graph. Click on the Drawing Summary Graph button in the toolbar.
85 Interpreting the Statistical Graphs 85 The number of drawings displayed in the graph is dependent on the setting of the Drawing Cutoff. The Drawing Summary graph displays 10 drawings at a time. The drawing dates are displayed on the horizontal axis of the graph. When you first open the graph, the last 10 drawings are displayed. To view drawings prior to the last 10, click on the Previous Dates button on the toolbar. Click on the Next Dates button on the toolbar to display newer drawings. Each drawing date consists of different color vertical bars that represent the values of the following categories in the Drawing Summary chart. Number ranges in increments of 10 Hot numbers Prior numbers Cold numbers Due numbers Odd numbers Even numbers
86 86 Lotto Pro Help The numerical value for a particular category can be determined by comparing the height of the bar to the values on the vertical axis. A legend is displayed to the right of the graph that associates each color with one of the above categories. Click on the Print Preview button on the toolbar to view how the graph will appear before it is printed. You can also change the page orientation, margins and graph detail. Click on the Print button on the toolbar to print the graph. If you have a color printer, the graph will print in color. Click on the Copy to Clipboard button to copy the graph to the Windows clipboard. The graph can then be pasted into any graphics program, using the Paste command in the graphics program. Click on the Return to Drawing Summary Chart button on the toolbar to view the Drawing Summary chart. Tip: To make the graph larger and easier to read, click on the Maximize button in the upper right hand corner of the graph window. 6.3 Skip and Hit Graph The Skip and Hit graph displays information from the Skip and Hit chart in bar graph format. To view the Skip and Hit graph, click on the Statistics button or the Statistics menu and select Skip and Hit Chart/Graph. Click on the Skip and Hit Graph button on the toolbar.
87 Interpreting the Statistical Graphs 87 The number of drawings that are analyzed in the Skip and Hit graph is dependent on the setting of the Drawing Cutoff. The horizontal axis of the graph represents the numbers drawn in the lottery, with 15 numbers being shown at a time. When you first open the graph, information for numbers 1 to 15 is displayed. To view information for numbers higher than 15, click on the Higher Numbers button on the toolbar. To view lower numbers, click on the Lower Numbers button on the toolbar. The graph has different color vertical bars representing the 25 skip categories (0 to 24). A legend to the right of the graph associates each color with a skip category (0 to 24). The numerical value for a particular category can be determined by comparing the height of the bar to the values on the vertical axis. If a number has a vertical bar for the Skip 0 category, it's value indicates the number of times the number was drawn with no skips (back to back). If a number has a vertical bar for the Skip 1 category, it's value indicates the number of times that number was drawn, skipped a drawing, and was drawn again (1 skip). When interpreting the graph, you should look for the highest skip value for a number. The Skip and Hit graph is normally used with the Hit Sequence Chart. From the Skip and Hit graph you can determine that a number has a tendency of skipping a certain number of drawings before hitting again. You can then look at the Hit Sequence chart to see how long it has been since the number last hit. If the skip tendency is equal to the number of drawings since the number last hit, it would be a good number to play.
88 88 Lotto Pro Help Click on the Print Preview button on the toolbar to view how the graph will appear before it is printed. You can also change the page orientation, margins and graph detail. Click on the Print button on the toolbar to print the graph. If you have a color printer, the graph will print in color. Click on the Copy to Clipboard button to copy the graph to the Windows clipboard. The graph can then be pasted into any graphics program, using the Paste command in the graphics program. Click on the Return to Skip and Hit Chart button on the toolbar to view the Skip and Hit chart. Tip: To make the graph larger and easier to read, click on the Maximize button in the upper right hand corner of the graph window. 6.4 Hit Sequence Graph The Hit Sequence graph displays information from the Hit Sequence chart in bar graph format. To view the Hit Sequence graph, click on the Statistics button or the Statistics menu and select Hit Sequence Chart/Graph. Click on the Hit Sequence Graph button on the toolbar.
89 Interpreting the Statistical Graphs 89 The Hit Sequence graph displays information for the last 25 drawings. If the Drawing Cutoff is set to a value less than 25, the chart will display information for the number of drawings that the cutoff is set to. The horizontal axis of the graph represents the numbers drawn in the lottery, with 15 numbers being shown at a time. When you first open the graph, information for numbers 1 to 15 is displayed. To view information for numbers higher than 15, click on the Higher Numbers button on the toolbar. To view lower numbers, click on the Lower Numbers button on the toolbar. The vertical axis has different color bars representing hit categories (1 to 25). A legend to the right of the graph associates each color with a hit category. If a number has a vertical bar for the Hit 1 category, it indicates that the number was drawn in the last drawing. If a number has a bar indicating the Hit 2 category, the number was drawn two drawings ago. All regular numbers have a value of 2. If the lottery that you opened has a bonus number, any bonus numbers will have a value of 1. Bonus numbers will only appear in the graph if you have selected the option to include bonus numbers with regular numbers in the Hit Sequence chart. The Hit Sequence graph is normally used with the Skip and Hit Chart. From the Skip and Hit chart you can determine that a number has a tendency of skipping a certain number of drawings before hitting again. You can then look at the Hit Sequence graph to see how long it has been since the number last hit. If the skip tendency is equal to the number of drawings since the number last hit, it would be a good number to play. Click on the Print Preview button on the toolbar to view how the graph will appear before it is printed. You can also change the page orientation, margins and graph detail. Click on the Print button on the toolbar to print the graph. If you have a color printer, the graph will print in color. Click on the Copy to Clipboard button to copy the graph to the Windows clipboard. The graph can then be pasted into any graphics program, using the Paste command in the graphics program. Click on the Return to Skip and Hit Chart button on the toolbar to view the Skip and Hit chart. Tip: To make the graph larger and easier to read, click on the Maximize button in the upper right hand corner of the graph window.
90 Part VII
91 Working with Wheeling Systems 7 Working with Wheeling Systems 7.1 Why Use Wheeling Systems? 91 Wheeling systems simplify the betting process, guarantee a cash prize when the numbers drawn appear in your larger group of numbers wheeled, and maximize your payoffs through multiple ticket hits because you play many combinations of the same numbers. It can honestly be said that Wheeling reduces the odds against you! First, by playing more numbers (more than the standard five, six, etc.), in a group, you have a better chance of having the officially drawn numbers match your wheeled numbers. Second, by playing more tickets you increase the odds mathematically of holding a cash paying ticket(s). Probably the greatest single benefit of wheeling is the payoff maximization which is inherent in a wheeling system. Because you are playing several combinations of the same numbers, when a few of these numbers are selected they appear on your tickets in a shotgun fashion. Any professional gambler who is successful uses a wheeling system. The wheeling system concept provides a methodology for playing numbers and provides payoff maximization through multiple tickets wins. It is a matter of personal choice as to whether or not you want to play the lottery. However, if you do play the lottery, wheeling systems represent the most intelligent way to play and win! 7.2 Adding a Wheeling System Lotto Pro comes with a large selection of wheeling systems. However, you may want to experiment with other systems. A good resource for other other wheeling systems is the Lotto Genius web site, located at / www. lottogenius.com. You can also order books with other wheeling systems from our affiliate partner, Amazon. com. To add a wheeling system:
92 92 Lotto Pro Help 1. From the File menu, select New Wheeling System. 2. Enter the number of numbers per ticket in the wheeling system in the Numbers Per Ticket box. 3. Enter the number of numbers in the wheeling system in the Total Numbers in Wheel box. 4. Enter the number of tickets in the wheeling system in the Number of Tickets box. 5. Enter the number of numbers guaranteed to match in the numbers match if box. 6. Enter the number of numbers needed to be correct in the numbers are correct box. 7. Enter the numbers for each ticket in the Tickets list. Use the Tab key to advance your cursor after entering each number. Remember, the numbers you are entering are NOT the actual numbers you will be playing. The numbers represent the order of substitution for the set of numbers you will be playing. 8. Click the Save button. 9. Type a name for the new wheeling system in the File name box. Do NOT change the prefix (ASys or FSys) or file extension (a.05 or a.06). For example, if ASysxxx.a06 is displayed in the File name box, you should change the name to something like ASys021.a06. Abbreviated wheeling systems have a prefix of ASys and a file extension of Axx. Full wheeling systems have a prefix of FSys and a file extension of Fxx. The xx indicates what type of lottery game the system is for. For example, a
93 Working with Wheeling Systems 93 file extension of A06 indicates an Abbreviated wheeling system for a Pick-6 game. 10. Click the Close button to close the New Wheeling System dialog. Tip: If you discover that you have made a mistake after saving a wheeling system, you can edit the wheeling system to make any needed corrections. 7.3 Editing a Wheeling System If you add a new wheeling system and later discover that you made a mistake, you can edit the wheeling system and make any needed corrections. Do NOT edit any of the wheeling systems that were supplied with Lotto Pro. Before you edit a wheeling system, make sure that you open the lottery that you will be playing with the system. For example, if want to edit a wheeling system for the Florida Lotto, first open the Florida Lotto drawing file. When you edit the wheeling system, only wheeling systems for Pick-6 games will be displayed. To edit a wheeling system: 1. From the Edit menu, select Wheeling System. 2. Select the wheeling system that you want to edit. Abbreviated wheeling systems have a file extension of Axx. Full wheeling systems have a file extension of Fxx. The xx indicates what type of lottery game the system is for. For example, a file extension of A06 indicates an Abbreviated wheeling system for a Pick-6 game. 3. Click the OK button.
94 Lotto Pro Help 4. Click on the ticket(s) that you want to change and enter the information. Use the Tab key to advance to the next number. 5. Click the Save button to save your changes. The changes are saved to the file that you opened to edit. 6. Click the Close button to close the Edit Wheeling System dialog. Deleting a Wheeling System You can delete wheeling systems that were supplied with Lotto Pro or that you have added. The wheeling systems have file extensions that indicate what type of lottery game they are for. Abbreviated wheeling systems have a file extension of Axx. Full wheeling systems have a file extension of Fxx. The xx indicates what type of lottery game the system is for. For example, a file extension of A06 indicates an Abbreviated wheeling system for a Pick-6 game. A file extension of F05 indicates a Full wheeling system for a Pick-5 game.
Lotto007 XP Manual Getting Started Quick Start Welcome to Lotto007 XP Installing Lotto007 XP Starting Lotto007 XP System Requirements Working with
 Lotto007 XP Manual Getting Started Quick Start Welcome to Lotto007 XP Installing Lotto007 XP Starting Lotto007 XP System Requirements Working with Lottery Drawing Files Opening a Lottery Deleting a Drawing
Lotto007 XP Manual Getting Started Quick Start Welcome to Lotto007 XP Installing Lotto007 XP Starting Lotto007 XP System Requirements Working with Lottery Drawing Files Opening a Lottery Deleting a Drawing
Lottery Looper. User Manual
 Lottery Looper User Manual Lottery Looper 2.2 copyright Timersoft. All rights reserved. http://www.timersoft.com The information contained in this document is subject to change without notice. This document
Lottery Looper User Manual Lottery Looper 2.2 copyright Timersoft. All rights reserved. http://www.timersoft.com The information contained in this document is subject to change without notice. This document
Manual Entry Enter/Edit dates and draws in your database. Import.CSV Automatically import dates and draws into the currently open database.
 Cash 3 Lotto Cash3 Lotto is a storage, retrieval, report and analysis, and searchable database software program written specifically for Pick-3 lotteries. File Menu New Create a new database. Enter a name
Cash 3 Lotto Cash3 Lotto is a storage, retrieval, report and analysis, and searchable database software program written specifically for Pick-3 lotteries. File Menu New Create a new database. Enter a name
Advantage Plus QUICK START GUIDE
 Advantage Plus QUICK START GUIDE INSTALLATION and SETUP 1. Install Advantage Plus on your computer. By default it should install to c:\gh folder. Here is a direct link to that file on our web site. You
Advantage Plus QUICK START GUIDE INSTALLATION and SETUP 1. Install Advantage Plus on your computer. By default it should install to c:\gh folder. Here is a direct link to that file on our web site. You
T-Invoicer User Guide
 - 1 - T-Invoicer User Guide Introduction T-Invoicer is an entry level invoicing system designed for small & startup business's who need to invoice customers quickly & easily. T-Invoicer has all the basic
- 1 - T-Invoicer User Guide Introduction T-Invoicer is an entry level invoicing system designed for small & startup business's who need to invoice customers quickly & easily. T-Invoicer has all the basic
Microsoft Word 2010 Part 1: Introduction to Word
 CALIFORNIA STATE UNIVERSITY, LOS ANGELES INFORMATION TECHNOLOGY SERVICES Microsoft Word 2010 Part 1: Introduction to Word Summer 2011, Version 1.0 Table of Contents Introduction...3 Starting the Program...3
CALIFORNIA STATE UNIVERSITY, LOS ANGELES INFORMATION TECHNOLOGY SERVICES Microsoft Word 2010 Part 1: Introduction to Word Summer 2011, Version 1.0 Table of Contents Introduction...3 Starting the Program...3
2 Frequently Asked... Questions. 4 How Do I... 1 Working within... Entries
 Contents I Table of Contents Part I Welcome 6 1 Welcome... 6 2 Frequently Asked... Questions 6 Part II Getting Started 6 1 Getting Started... 6 2... 7 Create a New Database... 7 Open an Existing... Database
Contents I Table of Contents Part I Welcome 6 1 Welcome... 6 2 Frequently Asked... Questions 6 Part II Getting Started 6 1 Getting Started... 6 2... 7 Create a New Database... 7 Open an Existing... Database
Microsoft Word: Steps To Success (The Bare Essentials)
 Microsoft Word: Steps To Success (The Bare Essentials) Workbook by Joyce Kirst 2005 Microsoft Word: Step to Success (The Bare Essentials) Page Contents 1 Starting Word 2 Save 3 Exit 5 Toolbars, Alignment,
Microsoft Word: Steps To Success (The Bare Essentials) Workbook by Joyce Kirst 2005 Microsoft Word: Step to Success (The Bare Essentials) Page Contents 1 Starting Word 2 Save 3 Exit 5 Toolbars, Alignment,
Once you click on the Enterprise Icon found on your desktop you will be asked for your password. This Default Code Is
 Once you click on the Enterprise Icon found on your desktop you will be asked for your password. This Default Code Is You should now see the main screen which is called the main screen or menu screen.
Once you click on the Enterprise Icon found on your desktop you will be asked for your password. This Default Code Is You should now see the main screen which is called the main screen or menu screen.
Microsoft Word Part I Reference Manual
 Microsoft Word 2002 Part I Reference Manual Instructor: Angela Sanderson Computer Training Coordinator Updated by: Angela Sanderson January 11, 2003 Prepared by: Vi Johnson November 20, 2002 THE WORD SCREEN
Microsoft Word 2002 Part I Reference Manual Instructor: Angela Sanderson Computer Training Coordinator Updated by: Angela Sanderson January 11, 2003 Prepared by: Vi Johnson November 20, 2002 THE WORD SCREEN
Dear Race Promoter: Sincerely, John M Dains Impact Software Group, Inc.
 Dear Race Promoter: Thank you for your interest in Trackside. We are proud to present to you. If you have any questions about how the software works and can not resolve your problems using this manual,
Dear Race Promoter: Thank you for your interest in Trackside. We are proud to present to you. If you have any questions about how the software works and can not resolve your problems using this manual,
User's Guide. Alpha Five Accounting. Accounting Made Easy. Version 3.0. Copyright BetaSoft LLC - All Rights Reserved
 User's Guide Alpha Five Accounting Copyright 1995-2002 BetaSoft LLC - All Rights Reserved Accounting Made Easy Version 3.0 Alpha Five is a trademark of Alpha Software Corp. i ii Table of Contents INTRODUCTION...1
User's Guide Alpha Five Accounting Copyright 1995-2002 BetaSoft LLC - All Rights Reserved Accounting Made Easy Version 3.0 Alpha Five is a trademark of Alpha Software Corp. i ii Table of Contents INTRODUCTION...1
Lesson 1: Getting Started with
 Microsoft Office Specialist 2016 Series Microsoft Outlook 2016 Certification Guide Lesson 1: Getting Started with Email Lesson Objectives In this lesson, you will learn to identify Outlook program items,
Microsoft Office Specialist 2016 Series Microsoft Outlook 2016 Certification Guide Lesson 1: Getting Started with Email Lesson Objectives In this lesson, you will learn to identify Outlook program items,
Introduction to Microsoft Excel 2016
 Screen Elements: Introduction to Microsoft Excel 2016 The Ribbon The Ribbon is designed to help you quickly find the commands that you need to complete a task. Commands are organized in logical groups,
Screen Elements: Introduction to Microsoft Excel 2016 The Ribbon The Ribbon is designed to help you quickly find the commands that you need to complete a task. Commands are organized in logical groups,
MCDOUGAL LITTELL EASYPLANNER USER S GUIDE
 MCDOUGAL LITTELL EASYPLANNER USER S GUIDE 1 Introduction The McDougal Littell EasyPlanner allows you to quickly and easily access Resource materials such as tests, quizzes, books, and other supporting
MCDOUGAL LITTELL EASYPLANNER USER S GUIDE 1 Introduction The McDougal Littell EasyPlanner allows you to quickly and easily access Resource materials such as tests, quizzes, books, and other supporting
Contents. Launching Word
 Using Microsoft Office 2007 Introduction to Word Handout INFORMATION TECHNOLOGY SERVICES California State University, Los Angeles Version 1.0 Winter 2009 Contents Launching Word 2007... 3 Working with
Using Microsoft Office 2007 Introduction to Word Handout INFORMATION TECHNOLOGY SERVICES California State University, Los Angeles Version 1.0 Winter 2009 Contents Launching Word 2007... 3 Working with
The Galileo Desktop-Focalpoint 4.0. Table of Contents
 Acknowledgement: This quick reference was developed by Galileo International, Training and Development. For questions or comments, please send a message to training.development@galileo.com Apollo, Galileo,
Acknowledgement: This quick reference was developed by Galileo International, Training and Development. For questions or comments, please send a message to training.development@galileo.com Apollo, Galileo,
Microsoft Excel 2010 Handout
 Microsoft Excel 2010 Handout Excel is an electronic spreadsheet program you can use to enter and organize data, and perform a wide variety of number crunching tasks. Excel helps you organize and track
Microsoft Excel 2010 Handout Excel is an electronic spreadsheet program you can use to enter and organize data, and perform a wide variety of number crunching tasks. Excel helps you organize and track
SWR Director. (Version 1.11)
 (Version 1.11) is a remote control and chart plotting of SWR and Return Loss (RL) program written for use with the AEA SWR-121 HF and SWR-121 V/U SWR analyzers. Features: Analyze an entire frequency band
(Version 1.11) is a remote control and chart plotting of SWR and Return Loss (RL) program written for use with the AEA SWR-121 HF and SWR-121 V/U SWR analyzers. Features: Analyze an entire frequency band
ShiftWizard User Guide. Version 4
 ShiftWizard User Guide Version 4 ShiftWizard Program and User Guide 2003 Emergency Medicine Informatics, LLC. All rights reserved. 2 Introduction...4 Running the ShiftWizard...4 Starting the ShiftWizard
ShiftWizard User Guide Version 4 ShiftWizard Program and User Guide 2003 Emergency Medicine Informatics, LLC. All rights reserved. 2 Introduction...4 Running the ShiftWizard...4 Starting the ShiftWizard
Using Microsoft Excel
 About Excel Using Microsoft Excel What is a Spreadsheet? Microsoft Excel is a program that s used for creating spreadsheets. So what is a spreadsheet? Before personal computers were common, spreadsheet
About Excel Using Microsoft Excel What is a Spreadsheet? Microsoft Excel is a program that s used for creating spreadsheets. So what is a spreadsheet? Before personal computers were common, spreadsheet
Reports. Chapter V. In This Chapter
 Chapter V. Reports In This Chapter 1. Reports Overview 260 Explanation of the Reports window 260 Features of reports 262 2. Using Reports functions 264 Generating reports 264 Viewing reports 269 Printing
Chapter V. Reports In This Chapter 1. Reports Overview 260 Explanation of the Reports window 260 Features of reports 262 2. Using Reports functions 264 Generating reports 264 Viewing reports 269 Printing
GT1200 RETAILER REFERENCE GUIDE
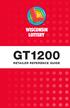 GT1200 RETAILER REFERENCE GUIDE CONTACT INFORMATION RETAILER HOTLINE 1-800-242-7782 - REPORT LOST OR STOLEN TICKETS - TICKET ORDERING - APPLICATIONS AND CONTRACTS - ACCOUNTING QUESTIONS - GAME INFORMATION
GT1200 RETAILER REFERENCE GUIDE CONTACT INFORMATION RETAILER HOTLINE 1-800-242-7782 - REPORT LOST OR STOLEN TICKETS - TICKET ORDERING - APPLICATIONS AND CONTRACTS - ACCOUNTING QUESTIONS - GAME INFORMATION
Where Did I Save That File?
 Note: This discussion is based on MacOS, 10.13.6 (High Sierra). Some illustrations may differ when using other versions of macos or OS X. Illustrations are from screenshots on my imac. As I mentioned in
Note: This discussion is based on MacOS, 10.13.6 (High Sierra). Some illustrations may differ when using other versions of macos or OS X. Illustrations are from screenshots on my imac. As I mentioned in
Using Open Workbench Version 1.1
 Version 1.1 Second Edition Title and Publication Number Title: Edition: Second Edition Printed: May 4, 2005 Copyright Copyright 1998-2005 Niku Corporation and third parties. All rights reserved. Trademarks
Version 1.1 Second Edition Title and Publication Number Title: Edition: Second Edition Printed: May 4, 2005 Copyright Copyright 1998-2005 Niku Corporation and third parties. All rights reserved. Trademarks
ECDL Module 6 REFERENCE MANUAL
 ECDL Module 6 REFERENCE MANUAL Presentation Microsoft PowerPoint XP Edition for ECDL Syllabus Four PAGE 2 - ECDL MODULE 6 (USING POWERPOINT XP) - MANUAL 6.1 GETTING STARTED... 4 6.1.1 FIRST STEPS WITH
ECDL Module 6 REFERENCE MANUAL Presentation Microsoft PowerPoint XP Edition for ECDL Syllabus Four PAGE 2 - ECDL MODULE 6 (USING POWERPOINT XP) - MANUAL 6.1 GETTING STARTED... 4 6.1.1 FIRST STEPS WITH
Microsoft Excel 2010 Part 2: Intermediate Excel
 CALIFORNIA STATE UNIVERSITY, LOS ANGELES INFORMATION TECHNOLOGY SERVICES Microsoft Excel 2010 Part 2: Intermediate Excel Spring 2014, Version 1.0 Table of Contents Introduction...3 Working with Rows and
CALIFORNIA STATE UNIVERSITY, LOS ANGELES INFORMATION TECHNOLOGY SERVICES Microsoft Excel 2010 Part 2: Intermediate Excel Spring 2014, Version 1.0 Table of Contents Introduction...3 Working with Rows and
Study Guide. PCIC 3 B2 GS3- Key Applications-Excel. Copyright 2010 Teknimedia Corporation
 Study Guide PCIC 3 B2 GS3- Key Applications-Excel Copyright 2010 Teknimedia Corporation Teknimedia grants permission to any licensed owner of PCIC 3 B GS3 Key Applications-Excel to duplicate the contents
Study Guide PCIC 3 B2 GS3- Key Applications-Excel Copyright 2010 Teknimedia Corporation Teknimedia grants permission to any licensed owner of PCIC 3 B GS3 Key Applications-Excel to duplicate the contents
Podium Plus Data Analysis Software. User Manual. SWIS10 Version
 SWIS10 Version Issue 1.10 February 2005 Contents 1 Introduction 6 1.1 What is Podium Plus? 6 1.2 About This Manual 6 1.3 Typographical Conventions 7 1.4 Getting Technical Support 7 2 Getting Started 8
SWIS10 Version Issue 1.10 February 2005 Contents 1 Introduction 6 1.1 What is Podium Plus? 6 1.2 About This Manual 6 1.3 Typographical Conventions 7 1.4 Getting Technical Support 7 2 Getting Started 8
DataMaster for Windows
 DataMaster for Windows Version 3.0 April 2004 Mid America Computer Corp. 111 Admiral Drive Blair, NE 68008-0700 (402) 426-6222 Copyright 2003-2004 Mid America Computer Corp. All rights reserved. Table
DataMaster for Windows Version 3.0 April 2004 Mid America Computer Corp. 111 Admiral Drive Blair, NE 68008-0700 (402) 426-6222 Copyright 2003-2004 Mid America Computer Corp. All rights reserved. Table
Access 2013 Introduction to Forms and Reports
 Forms Overview You can create forms to present data in a more attractive and easier to use format They can be used for viewing, editing and printing data and in advanced cases, used to automate the database
Forms Overview You can create forms to present data in a more attractive and easier to use format They can be used for viewing, editing and printing data and in advanced cases, used to automate the database
Functional Skills. Entry 3 to Level 2. IT Basics Information
 Functional Skills Skills ICT Entry 3 to Level 2 YOU DO NOT NEED TO WORK THROUGH THIS. IT IS AN PACK TO TEACH YOU THE SKILLS NEEDED TO COMPLETE THE TASKS. YOU CAN USE IT WHILST WORKING THROUGH THE TASKS,
Functional Skills Skills ICT Entry 3 to Level 2 YOU DO NOT NEED TO WORK THROUGH THIS. IT IS AN PACK TO TEACH YOU THE SKILLS NEEDED TO COMPLETE THE TASKS. YOU CAN USE IT WHILST WORKING THROUGH THE TASKS,
ClickFORMS Quickstart Tutorial
 ClickFORMS Quickstart Tutorial A ClickFORMS Tutorial 2003 by Bradford Technologies. All Rights Reserved. No part of this document may be reproduced in any form or by any means without the written permission
ClickFORMS Quickstart Tutorial A ClickFORMS Tutorial 2003 by Bradford Technologies. All Rights Reserved. No part of this document may be reproduced in any form or by any means without the written permission
Introduction to Excel 2013
 Introduction to Excel 2013 Copyright 2014, Software Application Training, West Chester University. A member of the Pennsylvania State Systems of Higher Education. No portion of this document may be reproduced
Introduction to Excel 2013 Copyright 2014, Software Application Training, West Chester University. A member of the Pennsylvania State Systems of Higher Education. No portion of this document may be reproduced
OptionPower 3.2. for Office 2007 STARTUP GUIDE. Interactive Audience Response Systems
 OptionPower for Office 2007 3.2 STARTUP GUIDE Interactive Audience Response Systems OptionPower for Office 2007 3.2 STARTUP GUIDE 2008 Option Technologies Interactive This document is the copyrighted and
OptionPower for Office 2007 3.2 STARTUP GUIDE Interactive Audience Response Systems OptionPower for Office 2007 3.2 STARTUP GUIDE 2008 Option Technologies Interactive This document is the copyrighted and
Changing Button Images in Microsoft Office
 Changing Button Images in Microsoft Office Introduction This document deals with creating and modifying the button images used on Microsoft Office toolbars. Rarely is there a need to modify a toolbar button
Changing Button Images in Microsoft Office Introduction This document deals with creating and modifying the button images used on Microsoft Office toolbars. Rarely is there a need to modify a toolbar button
Tips and Tricks for Microsoft Word 2010
 Tips and Tricks for Microsoft Word 2010 TABLE OF CONTENTS Shortcuts for Selecting Text... 1 Create Automatic Borders... 1 Bulleted and Numbered List Shortcuts... 1 Insert Normal Text Within a List... 2
Tips and Tricks for Microsoft Word 2010 TABLE OF CONTENTS Shortcuts for Selecting Text... 1 Create Automatic Borders... 1 Bulleted and Numbered List Shortcuts... 1 Insert Normal Text Within a List... 2
Microsoft Word - Templates
 Microsoft Word - Templates Templates & Styles. Microsoft Word come will a large amount of predefined templates designed for you to use, it is also possible to download additional templates from web sites
Microsoft Word - Templates Templates & Styles. Microsoft Word come will a large amount of predefined templates designed for you to use, it is also possible to download additional templates from web sites
MultiSite Suite: General Ledger
 MultiSite Suite: General Ledger User s Manual version 2.2.97 Copyright & Trademarks Copyright Notice and Trademarks 2003 by Brent Lawrence, LLC. All rights reserved. Reprinted and edited by MultiSite Systems,
MultiSite Suite: General Ledger User s Manual version 2.2.97 Copyright & Trademarks Copyright Notice and Trademarks 2003 by Brent Lawrence, LLC. All rights reserved. Reprinted and edited by MultiSite Systems,
Life After Word An Introduction to Microsoft Word The University of Iowa ITS Campus Technology Services Iowa City, IA 52242
 Life After Word 2003 An Introduction to Microsoft Word 2007 ITS Campus Technology Services Iowa City, IA 52242 March 2007 2 TABLE OF CONTENTS TABLE OF CONTENTS... 2 INTRODUCTION... 4 WHAT S NEW... 4 GETTING
Life After Word 2003 An Introduction to Microsoft Word 2007 ITS Campus Technology Services Iowa City, IA 52242 March 2007 2 TABLE OF CONTENTS TABLE OF CONTENTS... 2 INTRODUCTION... 4 WHAT S NEW... 4 GETTING
GUARD1 PLUS Documentation. Version TimeKeeping Systems, Inc. GUARD1 PLUS and THE PIPE are registered trademarks
 GUARD1 PLUS Documentation Version 3.02 2000-2005 TimeKeeping Systems, Inc. GUARD1 PLUS and THE PIPE are registered trademarks i of TimeKeeping Systems, Inc. Table of Contents Welcome to Guard1 Plus...
GUARD1 PLUS Documentation Version 3.02 2000-2005 TimeKeeping Systems, Inc. GUARD1 PLUS and THE PIPE are registered trademarks i of TimeKeeping Systems, Inc. Table of Contents Welcome to Guard1 Plus...
Letter Assistant Word 2003 Setting up a New Letter DOC
 Letter Assistant Word 2003 Setting up a New Letter DOC QUICK DOC: Letter Assistant Word 2003 The type of letter(s) you will be sending will depend on where you go in Encompass. Our example will be if you
Letter Assistant Word 2003 Setting up a New Letter DOC QUICK DOC: Letter Assistant Word 2003 The type of letter(s) you will be sending will depend on where you go in Encompass. Our example will be if you
Moving Around in Applications
 In this chapter Opening applications Using the 5-way navigator Using menus Finding information Related topics Have you ever been to a new city and felt a bit lost until you figured out that the numbered
In this chapter Opening applications Using the 5-way navigator Using menus Finding information Related topics Have you ever been to a new city and felt a bit lost until you figured out that the numbered
Tutorial 01 Quick Start Tutorial
 Tutorial 01 Quick Start Tutorial Homogeneous single material slope No water pressure (dry) Circular slip surface search (Grid Search) Intro to multi scenario modeling Introduction Model This quick start
Tutorial 01 Quick Start Tutorial Homogeneous single material slope No water pressure (dry) Circular slip surface search (Grid Search) Intro to multi scenario modeling Introduction Model This quick start
InfoRecall in 20 Minutes Phantech Software
 2 Table of Contents Part I Introduction 3 Part II Create a File 3 Part III Create and Save Documents 4 Part IV Import Files 6 Part V Create a Hypertext Link 7 Part VI Create a Link to a Web Site 9 Part
2 Table of Contents Part I Introduction 3 Part II Create a File 3 Part III Create and Save Documents 4 Part IV Import Files 6 Part V Create a Hypertext Link 7 Part VI Create a Link to a Web Site 9 Part
W-E
 Signage Suite V2.20 User Guide 605220-02-01-W-E-051613-02 Trademarks Windows XP, Windows Vista, Windows 7, and Microsoft are registered trademarks of Microsoft Corporation. All other trademarks are the
Signage Suite V2.20 User Guide 605220-02-01-W-E-051613-02 Trademarks Windows XP, Windows Vista, Windows 7, and Microsoft are registered trademarks of Microsoft Corporation. All other trademarks are the
Turns your Wallbox into a Complete Jukebox
 JukeMP3 Wallbox Controller Turns your Wallbox into a Complete Jukebox JukeMP3 Features: 1. The JukeMP3 kit includes everything you need to turn your wallbox into a complete jukebox, except speakers and
JukeMP3 Wallbox Controller Turns your Wallbox into a Complete Jukebox JukeMP3 Features: 1. The JukeMP3 kit includes everything you need to turn your wallbox into a complete jukebox, except speakers and
7 For Seniors For Dummies
 Windows 7 For Seniors For Dummies Chapter 16: Making Windows 7 Easier to Use ISBN: 978-0-470-50946-3 Copyright of Wiley Publishing, Inc. Indianapolis, Indiana Posted with Permission Making Windows 7 Easier
Windows 7 For Seniors For Dummies Chapter 16: Making Windows 7 Easier to Use ISBN: 978-0-470-50946-3 Copyright of Wiley Publishing, Inc. Indianapolis, Indiana Posted with Permission Making Windows 7 Easier
12 BASICS OF MS-EXCEL
 12 BASICS OF MS-EXCEL 12.1 INTRODUCTION MS-Excel 2000 is a Windows based application package. It is quite useful in entering, editing, analysis and storing of data. Arithmetic operations with numerical
12 BASICS OF MS-EXCEL 12.1 INTRODUCTION MS-Excel 2000 is a Windows based application package. It is quite useful in entering, editing, analysis and storing of data. Arithmetic operations with numerical
Understanding Word Processing
 Understanding Word Processing 3.0 Introduction In this chapter you are going to learn how to create a simple memo or note or a complex and complicated multi column business document using word processing
Understanding Word Processing 3.0 Introduction In this chapter you are going to learn how to create a simple memo or note or a complex and complicated multi column business document using word processing
PROPRIETARY MATERIALS
 PROPRIETARY MATERIALS No use of these proprietary materials is permitted without the express written consent of or license from Thomson Reuters. Altering, copying, distributing or reproducing any of these
PROPRIETARY MATERIALS No use of these proprietary materials is permitted without the express written consent of or license from Thomson Reuters. Altering, copying, distributing or reproducing any of these
CIS
 USER MANUAL Table of Contents Section Topic Page Welcome to Data Link Pro2 A 3 Quick Start 4 Shortcut Keys 5 Data Link Pro2 Main Window 6 Create a New Sin2 Survey 7 Load Survey 7 Adding a Site to an Existing
USER MANUAL Table of Contents Section Topic Page Welcome to Data Link Pro2 A 3 Quick Start 4 Shortcut Keys 5 Data Link Pro2 Main Window 6 Create a New Sin2 Survey 7 Load Survey 7 Adding a Site to an Existing
Introduction to Excel
 Office Button, Tabs and Ribbons Office Button The File menu selection located in the upper left corner in previous versions of Excel has been replaced with the Office Button in Excel 2007. Clicking on
Office Button, Tabs and Ribbons Office Button The File menu selection located in the upper left corner in previous versions of Excel has been replaced with the Office Button in Excel 2007. Clicking on
Part 1: Understanding Windows XP Basics
 542362 Ch01.qxd 9/18/03 9:54 PM Page 1 Part 1: Understanding Windows XP Basics 1: Starting Up and Logging In 2: Logging Off and Shutting Down 3: Activating Windows 4: Enabling Fast Switching between Users
542362 Ch01.qxd 9/18/03 9:54 PM Page 1 Part 1: Understanding Windows XP Basics 1: Starting Up and Logging In 2: Logging Off and Shutting Down 3: Activating Windows 4: Enabling Fast Switching between Users
Pen & Ink Writer. User Guide
 Pen & Ink Writer User Guide 1 Table of Contents Pen & Ink Writer.....4 Pen & Ink Main Window...5 The Writing Area...9 Margins and Grids...12 Editing...13 Editing the Line Properties...13 Changing the Line
Pen & Ink Writer User Guide 1 Table of Contents Pen & Ink Writer.....4 Pen & Ink Main Window...5 The Writing Area...9 Margins and Grids...12 Editing...13 Editing the Line Properties...13 Changing the Line
ACA-1095 Reporting Help Pro-Ware, LLC
 ACA-1095 Reporting Help Contents 3 Table of Contents Foreword 0 Part I Introduction 6 1 Overview 6 2 Welcome Screen 6 3 What's New 6 4 Home Screen 7 Toolbar... 7 File Manager... (Multi-Client Only) 8
ACA-1095 Reporting Help Contents 3 Table of Contents Foreword 0 Part I Introduction 6 1 Overview 6 2 Welcome Screen 6 3 What's New 6 4 Home Screen 7 Toolbar... 7 File Manager... (Multi-Client Only) 8
Moving graphic examples are included on some pages. To view them you need the Flash plugin on your
 Print: Introduction Introduction Understanding the basic components of the Millennium circulation environment and how each function works is key to efficiently using Millennium Circulation. Because there
Print: Introduction Introduction Understanding the basic components of the Millennium circulation environment and how each function works is key to efficiently using Millennium Circulation. Because there
Podium Data Analysis Software. User Manual. RCA40 Version
 RCA40 Version Issue 1.00 March 2003 Contents 1 Introduction 5 1.1 What is Podium? 5 1.2 About This Manual 5 1.3 Typographical Conventions 6 1.4 Getting Technical Support 6 2 Getting Started 7 2.1 System
RCA40 Version Issue 1.00 March 2003 Contents 1 Introduction 5 1.1 What is Podium? 5 1.2 About This Manual 5 1.3 Typographical Conventions 6 1.4 Getting Technical Support 6 2 Getting Started 7 2.1 System
Excel Level 1
 Excel 2016 - Level 1 Tell Me Assistant The Tell Me Assistant, which is new to all Office 2016 applications, allows users to search words, or phrases, about what they want to do in Excel. The Tell Me Assistant
Excel 2016 - Level 1 Tell Me Assistant The Tell Me Assistant, which is new to all Office 2016 applications, allows users to search words, or phrases, about what they want to do in Excel. The Tell Me Assistant
AutoCollage 2008 makes it easy to create an AutoCollage from a folder of Images. To create an AutoCollage:
 Page 1 of 18 Using AutoCollage 2008 AutoCollage 2008 makes it easy to create an AutoCollage from a folder of Images. To create an AutoCollage: 1. Click on a folder name in the Image Browser. 2. Once at
Page 1 of 18 Using AutoCollage 2008 AutoCollage 2008 makes it easy to create an AutoCollage from a folder of Images. To create an AutoCollage: 1. Click on a folder name in the Image Browser. 2. Once at
Basic Concepts. Launching MultiAd Creator. To Create an Alias. file://c:\documents and Settings\Gary Horrie\Local Settings\Temp\~hh81F9.
 Page 1 of 71 This section describes several common tasks that you'll need to know in order to use Creator successfully. Examples include launching Creator and opening, saving and closing Creator documents.
Page 1 of 71 This section describes several common tasks that you'll need to know in order to use Creator successfully. Examples include launching Creator and opening, saving and closing Creator documents.
Introduction to Microsoft Office PowerPoint 2010
 Introduction to Microsoft Office PowerPoint 2010 TABLE OF CONTENTS Open PowerPoint 2010... 1 About the Editing Screen... 1 Create a Title Slide... 6 Save Your Presentation... 6 Create a New Slide... 7
Introduction to Microsoft Office PowerPoint 2010 TABLE OF CONTENTS Open PowerPoint 2010... 1 About the Editing Screen... 1 Create a Title Slide... 6 Save Your Presentation... 6 Create a New Slide... 7
Dear Race Promoter: Sincerely, John M Dains Impact Software Group, Inc.
 Dear Race Promoter: Thank you for your interest in Trackside. We are proud to present Trackside 5.0 and to you. If you have any questions about how the software works and can not resolve your problems
Dear Race Promoter: Thank you for your interest in Trackside. We are proud to present Trackside 5.0 and to you. If you have any questions about how the software works and can not resolve your problems
New Finance Officer & Staff Training
 New Finance Officer & Staff Training Overview MUNIS includes many programs and tools to allow for the management of the District financials. As newer finance officers and staff, you are charged with understanding,
New Finance Officer & Staff Training Overview MUNIS includes many programs and tools to allow for the management of the District financials. As newer finance officers and staff, you are charged with understanding,
Quick Start Guide. v1.1. Copyright 2011 AVID Technologies, Inc. Twinsburg, Ohio USA All Rights Reserved
 Quick Start Guide v1.1 Copyright 2011 Twinsburg, Ohio USA All Rights Reserved Qi Sniffer Quick Start Guide v1.1 Page 2 Overview AVID Technologies Qi Sniffer is a diagnostic tool that can be used to passively
Quick Start Guide v1.1 Copyright 2011 Twinsburg, Ohio USA All Rights Reserved Qi Sniffer Quick Start Guide v1.1 Page 2 Overview AVID Technologies Qi Sniffer is a diagnostic tool that can be used to passively
Indispensable tips for Word users
 Indispensable tips for Word users No matter how long you've been using Microsoft Word, you can always learn new techniques to help you work faster and smarter. Here are some of TechRepublic's favorite
Indispensable tips for Word users No matter how long you've been using Microsoft Word, you can always learn new techniques to help you work faster and smarter. Here are some of TechRepublic's favorite
Microsoft Word 2007 Essential Skills
 The "Anatomy" of the Word Window The typical program window will look similar to that shown below. It is possible to customize your own display, but that is a topic for discussion later on. OFFICE BUTTON
The "Anatomy" of the Word Window The typical program window will look similar to that shown below. It is possible to customize your own display, but that is a topic for discussion later on. OFFICE BUTTON
Beginner s Guide to Microsoft Excel 2002
 Beginner s Guide to Microsoft Excel 2002 Microsoft Excel lets you create spreadsheets, which allow you to make budgets, track inventories, calculate profits, and design charts and graphs. 1. Open Start
Beginner s Guide to Microsoft Excel 2002 Microsoft Excel lets you create spreadsheets, which allow you to make budgets, track inventories, calculate profits, and design charts and graphs. 1. Open Start
Tabs3, PracticeMaster, and the pinwheel symbol ( trademarks of Software Technology, Inc. Portions copyright Microsoft Corporation
 Tabs3 General Ledger Software Reseller/User Tutorial Version 16.1 for November 2011 Sample Data Copyright 1983-2013 Software Technology, Inc. 1621 Cushman Drive Lincoln, NE 68512 (402) 423-1440 http://www.tabs3.com
Tabs3 General Ledger Software Reseller/User Tutorial Version 16.1 for November 2011 Sample Data Copyright 1983-2013 Software Technology, Inc. 1621 Cushman Drive Lincoln, NE 68512 (402) 423-1440 http://www.tabs3.com
DISCLAIMER Whilst every effort has been made
 PUBLISHED BY Gallagher Group Limited Kahikatea Drive, Private Bag 3026 Hamilton, New Zealand www.gallagherams.com Copyright Gallagher Group Limited 2011. All rights reserved. Patents Pending. MyScale Pro
PUBLISHED BY Gallagher Group Limited Kahikatea Drive, Private Bag 3026 Hamilton, New Zealand www.gallagherams.com Copyright Gallagher Group Limited 2011. All rights reserved. Patents Pending. MyScale Pro
Managing Content with AutoCAD DesignCenter
 Managing Content with AutoCAD DesignCenter In This Chapter 14 This chapter introduces AutoCAD DesignCenter. You can now locate and organize drawing data and insert blocks, layers, external references,
Managing Content with AutoCAD DesignCenter In This Chapter 14 This chapter introduces AutoCAD DesignCenter. You can now locate and organize drawing data and insert blocks, layers, external references,
EXCEL 2003 DISCLAIMER:
 EXCEL 2003 DISCLAIMER: This reference guide is meant for experienced Microsoft Excel users. It provides a list of quick tips and shortcuts for familiar features. This guide does NOT replace training or
EXCEL 2003 DISCLAIMER: This reference guide is meant for experienced Microsoft Excel users. It provides a list of quick tips and shortcuts for familiar features. This guide does NOT replace training or
Rooms Management Manual
 Fidelio Suite 7 Rooms Management Manual Front Office Version 7.13 Creation Date: March 2002 Delphi is a trademark of Borland. MSDOS, Windows 95, Windows-NT and Microsoft Word are trademarks of Microsoft
Fidelio Suite 7 Rooms Management Manual Front Office Version 7.13 Creation Date: March 2002 Delphi is a trademark of Borland. MSDOS, Windows 95, Windows-NT and Microsoft Word are trademarks of Microsoft
file:///d:/hg/trunk/build/webhelp/en/en/_single-index.htm
 1. Introduction 2. Getting Started 1. First Steps 2. Lotteries 3. Glossary 4. Main Menu 5. Toolbars 6. Customizing Windows 7. Application Updates 8. Keyboard Shortcuts 9. Plugins 10. Upgrading from Expert
1. Introduction 2. Getting Started 1. First Steps 2. Lotteries 3. Glossary 4. Main Menu 5. Toolbars 6. Customizing Windows 7. Application Updates 8. Keyboard Shortcuts 9. Plugins 10. Upgrading from Expert
Impossible Solutions, Inc. JDF Ticket Creator & DP2 to Indigo scripts Reference Manual Rev
 Impossible Solutions, Inc. JDF Ticket Creator & DP2 to Indigo scripts Reference Manual Rev. 06.29.09 Overview: This reference manual will cover two separate applications that work together to produce a
Impossible Solutions, Inc. JDF Ticket Creator & DP2 to Indigo scripts Reference Manual Rev. 06.29.09 Overview: This reference manual will cover two separate applications that work together to produce a
Bridge. Master Covers Guide. Version
 Bridge Master Covers Guide Version 2.5.103 Table of Contents Page i Table of Contents Table Of Contents I Introduction 1 Managing Master Covers 2 Creating a New Master Cover 2 Viewing and Modifying a Master
Bridge Master Covers Guide Version 2.5.103 Table of Contents Page i Table of Contents Table Of Contents I Introduction 1 Managing Master Covers 2 Creating a New Master Cover 2 Viewing and Modifying a Master
Introduction to Microsoft Excel 2010
 Introduction to Microsoft Excel 2010 THE BASICS PAGE 02! What is Microsoft Excel?! Important Microsoft Excel Terms! Opening Microsoft Excel 2010! The Title Bar! Page View, Zoom, and Sheets MENUS...PAGE
Introduction to Microsoft Excel 2010 THE BASICS PAGE 02! What is Microsoft Excel?! Important Microsoft Excel Terms! Opening Microsoft Excel 2010! The Title Bar! Page View, Zoom, and Sheets MENUS...PAGE
Getting Started. Custom Reports Software
 Getting Started Custom Reports Software Custom Reports software Custom reporting The Custom Reports software lets you transfer quantitative results from Data Analysis into the Custom Reports spreadsheet
Getting Started Custom Reports Software Custom Reports software Custom reporting The Custom Reports software lets you transfer quantitative results from Data Analysis into the Custom Reports spreadsheet
You can also search online templates which can be picked based on background themes or based on content needs. Page eleven will explain more.
 Microsoft PowerPoint 2016 Part 1: The Basics Opening PowerPoint Double click on the PowerPoint icon on the desktop. When you first open PowerPoint you will see a list of new presentation themes. You can
Microsoft PowerPoint 2016 Part 1: The Basics Opening PowerPoint Double click on the PowerPoint icon on the desktop. When you first open PowerPoint you will see a list of new presentation themes. You can
StatTrak Address Manager Business Edition User Manual
 StatTrak Address Manager Business Edition User Manual Overview... 2 Frequently Asked Questions... 5 Toolbar... 7 Address Listings... 9 Update Main & Details... 11 Update Individual... 12 Back Up Database...
StatTrak Address Manager Business Edition User Manual Overview... 2 Frequently Asked Questions... 5 Toolbar... 7 Address Listings... 9 Update Main & Details... 11 Update Individual... 12 Back Up Database...
CMS Attendance for Windows
 User's Guide CMS Attendance for Windows By Church Management Solutions Copyright 1996, ParishSOFT L.L.C. and Church Management Solutions. All rights reserved. Release 2 (12/1/95) Microsoft is a registered
User's Guide CMS Attendance for Windows By Church Management Solutions Copyright 1996, ParishSOFT L.L.C. and Church Management Solutions. All rights reserved. Release 2 (12/1/95) Microsoft is a registered
Intro to Excel. To start a new workbook, click on the Blank workbook icon in the middle of the screen.
 Excel is a spreadsheet application that allows for the storing, organizing and manipulation of data that is entered into it. Excel has variety of built in tools that allow users to perform both simple
Excel is a spreadsheet application that allows for the storing, organizing and manipulation of data that is entered into it. Excel has variety of built in tools that allow users to perform both simple
Word Getting Started The Word Window u vw. Microsoft QUICK Source. Creating a New Blank Document. Creating a New Document from a Template
 Microsoft QUICK Source Word 2007 Getting Started The Word Window u vw x y z u Quick Access Toolbar contains shortcuts for the most commonly used tools. v Microsoft Office Button contains common file and
Microsoft QUICK Source Word 2007 Getting Started The Word Window u vw x y z u Quick Access Toolbar contains shortcuts for the most commonly used tools. v Microsoft Office Button contains common file and
Microsoft Office 2010 consists of five core programs: Word, Excel,
 Chapter 1 Introducing Microsoft Office 2010 In This Chapter Starting an Office 2010 program Learning the Microsoft Office Backstage View Using the Quick Access toolbar Learning the Ribbon Customizing an
Chapter 1 Introducing Microsoft Office 2010 In This Chapter Starting an Office 2010 program Learning the Microsoft Office Backstage View Using the Quick Access toolbar Learning the Ribbon Customizing an
EXCEL BASICS: MICROSOFT OFFICE 2007
 EXCEL BASICS: MICROSOFT OFFICE 2007 GETTING STARTED PAGE 02 Prerequisites What You Will Learn USING MICROSOFT EXCEL PAGE 03 Opening Microsoft Excel Microsoft Excel Features Keyboard Review Pointer Shapes
EXCEL BASICS: MICROSOFT OFFICE 2007 GETTING STARTED PAGE 02 Prerequisites What You Will Learn USING MICROSOFT EXCEL PAGE 03 Opening Microsoft Excel Microsoft Excel Features Keyboard Review Pointer Shapes
File Cabinet Manager
 Tool Box File Cabinet Manager Java File Cabinet Manager Password Protection Website Statistics Image Tool Image Tool - Resize Image Tool - Crop Image Tool - Transparent Form Processor Manager Form Processor
Tool Box File Cabinet Manager Java File Cabinet Manager Password Protection Website Statistics Image Tool Image Tool - Resize Image Tool - Crop Image Tool - Transparent Form Processor Manager Form Processor
Understanding Acrobat Form Tools
 CHAPTER Understanding Acrobat Form Tools A Adobe Acrobat X PDF Bible PDF Forms Using Adobe Acrobat and LiveCycle Designer Bible Adobe Acrobat X PDF Bible PDF Forms Using Adobe Acrobat and LiveCycle Designer
CHAPTER Understanding Acrobat Form Tools A Adobe Acrobat X PDF Bible PDF Forms Using Adobe Acrobat and LiveCycle Designer Bible Adobe Acrobat X PDF Bible PDF Forms Using Adobe Acrobat and LiveCycle Designer
Using Microsoft Excel
 Using Microsoft Excel Excel contains numerous tools that are intended to meet a wide range of requirements. Some of the more specialised tools are useful to only certain types of people while others have
Using Microsoft Excel Excel contains numerous tools that are intended to meet a wide range of requirements. Some of the more specialised tools are useful to only certain types of people while others have
Introduction to Microsoft Word 2007 Prepared by:
 Introduction to Microsoft Word 2007 Prepared by: INSTITUTE for ADVANCED STUDY IAS Information Technology Group Einstein Drive, Princeton, NJ 08540 10/28/08 2 TABLE OF CONTENTS INTRODUCTION... 6 GETTING
Introduction to Microsoft Word 2007 Prepared by: INSTITUTE for ADVANCED STUDY IAS Information Technology Group Einstein Drive, Princeton, NJ 08540 10/28/08 2 TABLE OF CONTENTS INTRODUCTION... 6 GETTING
CHAPTER 1 COPYRIGHTED MATERIAL. Getting to Know AutoCAD. Opening a new drawing. Getting familiar with the AutoCAD and AutoCAD LT Graphics windows
 CHAPTER 1 Getting to Know AutoCAD Opening a new drawing Getting familiar with the AutoCAD and AutoCAD LT Graphics windows Modifying the display Displaying and arranging toolbars COPYRIGHTED MATERIAL 2
CHAPTER 1 Getting to Know AutoCAD Opening a new drawing Getting familiar with the AutoCAD and AutoCAD LT Graphics windows Modifying the display Displaying and arranging toolbars COPYRIGHTED MATERIAL 2
CAMPAGNE. Fundraising software solutions
 CAMPAGNE a s s o c i a t e s Fundraising software solutions Copyright 2002, Campagne Associates, Ltd. All rights reserved Information in this manual is subject to change without notice and does not represent
CAMPAGNE a s s o c i a t e s Fundraising software solutions Copyright 2002, Campagne Associates, Ltd. All rights reserved Information in this manual is subject to change without notice and does not represent
The QuickCalc BASIC User Interface
 The QuickCalc BASIC User Interface Running programs in the Windows Graphic User Interface (GUI) mode. The GUI mode is far superior to running in the CONSOLE mode. The most-used functions are on buttons,
The QuickCalc BASIC User Interface Running programs in the Windows Graphic User Interface (GUI) mode. The GUI mode is far superior to running in the CONSOLE mode. The most-used functions are on buttons,
Introduction to MS Word XP 2002: An Overview
 Introduction to MS Word XP 2002: An Overview Sources Used: http://www.fgcu.edu/support/office2000/word/files.html Florida Gulf Coast University Technology Skills Orientation Word 2000 Tutorial The Computer
Introduction to MS Word XP 2002: An Overview Sources Used: http://www.fgcu.edu/support/office2000/word/files.html Florida Gulf Coast University Technology Skills Orientation Word 2000 Tutorial The Computer
Gradekeeper Version 5.7
 Editor Irene Gardner Editorial Project Manager Paul Gardner Editor-in-Chief Sharon Coan, M.S. Ed. Imaging Ralph Olmedo, Jr. Production Manager Phil Garcia Macintosh is a registered trademark of Apple Computer,
Editor Irene Gardner Editorial Project Manager Paul Gardner Editor-in-Chief Sharon Coan, M.S. Ed. Imaging Ralph Olmedo, Jr. Production Manager Phil Garcia Macintosh is a registered trademark of Apple Computer,
Table of Contents Lesson 1: Introduction to the New Interface... 2 Lesson 2: Prepare to Work with Office
 Table of Contents Lesson 1: Introduction to the New Interface... 2 Exercise 1: The New Elements... 3 Exercise 2: Use the Office Button and Quick Access Toolbar... 4 The Office Button... 4 The Quick Access
Table of Contents Lesson 1: Introduction to the New Interface... 2 Exercise 1: The New Elements... 3 Exercise 2: Use the Office Button and Quick Access Toolbar... 4 The Office Button... 4 The Quick Access
Creating a Website in Schoolwires
 Creating a Website in Schoolwires Overview and Terminology... 2 Logging into Schoolwires... 2 Changing a password... 2 Navigating to an assigned section... 2 Accessing Site Manager... 2 Section Workspace
Creating a Website in Schoolwires Overview and Terminology... 2 Logging into Schoolwires... 2 Changing a password... 2 Navigating to an assigned section... 2 Accessing Site Manager... 2 Section Workspace
Approved establishments, which must have a valid liquor license, will pay a $500 annual license fee to offer KENO 603, according to the legislation.
 GOVERNOR Christopher T. Sununu CHAIRMAN Debra M. Douglas COMMISSIONER Paul J. Holloway COMMISSIONER David L. Gelinas EXECUTIVE DIRECTOR Charles R. McIntyre December 1, 201. KENO 0 IS ON SALE NOW! During
GOVERNOR Christopher T. Sununu CHAIRMAN Debra M. Douglas COMMISSIONER Paul J. Holloway COMMISSIONER David L. Gelinas EXECUTIVE DIRECTOR Charles R. McIntyre December 1, 201. KENO 0 IS ON SALE NOW! During
Basic Windows 95 Skills
 Building Mouse Skills Click press left mouse button once used to select options in menus or to move your cursor Double click press left mouse button twice without moving the mouse pointer used on icons
Building Mouse Skills Click press left mouse button once used to select options in menus or to move your cursor Double click press left mouse button twice without moving the mouse pointer used on icons
Quick Trial Balance Pro-Ware, LLC
 Quick Trial Balance Contents 3 Table of Contents Foreword 0 Part I Introduction 6 1 Splash... Screen 6 2 Product... Activation Screen 6 3 How To's... 6 4 Home... Screen 6 5 Main Menu... 7 6 Client...
Quick Trial Balance Contents 3 Table of Contents Foreword 0 Part I Introduction 6 1 Splash... Screen 6 2 Product... Activation Screen 6 3 How To's... 6 4 Home... Screen 6 5 Main Menu... 7 6 Client...
The Fundamentals. Document Basics
 3 The Fundamentals Opening a Program... 3 Similarities in All Programs... 3 It's On Now What?...4 Making things easier to see.. 4 Adjusting Text Size.....4 My Computer. 4 Control Panel... 5 Accessibility
3 The Fundamentals Opening a Program... 3 Similarities in All Programs... 3 It's On Now What?...4 Making things easier to see.. 4 Adjusting Text Size.....4 My Computer. 4 Control Panel... 5 Accessibility
