Engage. Gather Data. Assess Comprehension. Get Interactive Today!
|
|
|
- Brenda Tate
- 6 years ago
- Views:
Transcription
1 Engage. Gather Data. Assess Comprehension. Get Interactive Today! 255 West Federal Street Youngstown, Ohio Toll-Free: TurningTechnologies.com
2 TurningPoint Quick Start Guide Online Resources: Technical Support: 7 a.m. - 9 p.m. EST Many other online resources are also available to assist you. Downloads: TurningTechnologies.com/Downloads Product Training and Tutorials: TurningTechnologies.com/Training User Community: TurningTalk.TurningTechnologies.com KnowledgeBase: KnowledgeBase.TurningTechnologies.com Support Forums: TurningTalk.TurningTechnologies.com/Forum/Home.cfm Toll-Free (within the U.S.) : International: Support: Support: support@turningtechnologies.com Training: training@turningtechnologies.com The following regulatory statements apply to radio frequency and infrared transmitters and receivers mentioned in this manual, including the ResponseCard RF, ResponseCard RF LCD, ResponseCard IR, ResponseCard XR, ResponseCard NXT and their respective receivers. FCC Statement This device complies with part 15 of the FCC Rules. Operation is subject to the following two conditions: (1) This device may not cause harmful interference, and (2) this device must accept any interference received, including interference that may cause undesired operation. resources IC Statement This device complies with Industry Canada licence-exempt RSS standard(s). Operation is subject to the following two conditions: (1) this device may not cause interference, and (2) this device must accept any interference, including interference that may cause undesired operation of the device. Le présent appareil est conforme aux CNR d Industrie Canada applicables aux appareils radio exempts de licence. L exploitation est autorisée aux deux conditions suivantes: (1) l appareil ne doit pas produire de brouillage, et (2) l utilisateur de l appareil doit accepter tout brouillage radioélectrique subi, même si le brouillage est susceptible d en compromettre le fonctionnement.
3 Installing TurningPoint Software Install TurningPoint in one of two ways: 1. Download TurningPoint from TurningTechnologies.com/Downloads. 2. Insert your TurningPoint CD into your computer s CD-ROM drive. How to Open TurningPoint (Zipped File) PC 1. Right-click the downloaded.zip file and select Extract All. 2. Follow the steps in the Extraction Wizard and save the unzipped folder to the desired location. 3. Open the unzipped folder and double-click TurningPoint.exe. TIP: Create a shortcut for TurningPoint.exe on the desktop for quicker access to the application. Do not remove the TurningPoint.exe file from the folder. If the file is removed, the application will not function properly. How to Install TurningPoint (EXE File) PC 1. Double-click the downloaded setup file. 2. Click Next. A window opens and displays the license agreement. Read the license agreement on the screen or click the Print button to send the text to a printer. 3. Select the radio button labeled I accept the terms in the license agreement if you accept the terms. 4. Click Next. 5. Enter the name and organization in the fields provided and click Next. A window opens and displays a message that the computer is ready to install TurningPoint. 6. Click Install. The computer installs TurningPoint and displays the Finish button on the page when the process is complete. 7. Click Finish. Select the Launch TurningPoint checkbox to immediately open the application, or double-click the TurningPoint shortcut on the desktop to open the application. How to Open TurningPoint Mac 1. Double-click the DMG file. 2. Drag and drop the TurningPoint icon to the application folder. TIP: Create a shortcut by dragging the icon from the application folder into the dock. 3. Double-click TurningPoint. installing turningpoint software
4 TurningPoint Dashboard Launch Polling Create Content Manage Participant List and Polling Data Visit User Community Provide User Feedback Choose Participant List The TurningPoint Dashboard offers one, Connection Information simple user interface for polling in PowerPoint (PC only now, Mac Choose Content coming soon), polling in any application and self-paced polling. The Dashboard provides instant management turningpoint dashboard Choose Polling Environment of polling, participants, content, sessions and reports.
5 Receiver Connection Setup How to Change the Channel on the Receiver 1. Plug in the receiver and open TurningPoint. 2. Click the channel number below Receiver. The Preferences window opens. 3. Select the channel number from the drop-down menu under ResponseCard Channels. Once the receiver has been setup it is now possible to begin Testing the Polling Connections. RF Receiver Setting up a Receiver When the receiver is plugged in, it is automatically recognized by the computer. The default channel on the RF receiver is set to. IR receivers do not work on channels and require no adjustments. IR Receiver receiver connection setup
6 Connecting to ResponseWare How to Setup ResponseWare connecting to responseware 1. Click to Connect below ResponseWare. The ResponseWare window opens. 2. Enter the ResponseWare Username and Password in the fields provided. 3. Select one of the following options: a) Allow Guests - allows participants to attend the session who do not have a Participant ResponseWare account. b) Require Login - participants must login to the session with their Participant ResponseWare account. 4. Optionally, enter the Reserved Session ID in the box provided. TIP: A reserved session ID can be created through a Presenter ResponseWare account. 5. Click Login. a) The first time ResponseWare is enabled on a computer the License Agreement window opens. Accept License Agreement to proceed. b) ResponseWare window opens. The session ID and connection information is displayed. 6. Click Close. The ResponseWare window does not need to be open for ResponseWare to be enabled. ResponseWare will remain enabled until TurningPoint is closed. The next time the application is opened these steps will need to be repeated to enable ResponseWare.
7 PowerPoint Polling (PC Only) The polling function in PowerPoint allows you to poll an audience with questions embedded directly into your PowerPoint presentation. A ribbon is directly embedded into PowerPoint. Import Content Selected Participant List Real-Time Registration Polling Mode Reset Session Load Participant List Connection Information Save Session Before You Begin To poll in PowerPoint, you need a presentation with questions slides or a question list. To track results based on participants, a participant list is also recommended. How to Poll in PowerPoint 1. Plug in the receiver. 2. Open TurningPoint and select a participant list and content, if applicable. 3. Click PowerPoint Polling. The TurningPoint window closes and PowerPoint opens. If a question list was selected, TurningPoint will automatically parse the content into slides. If there are a large number of questions in the question list, this may take a few moments. 4. Open the PowerPoint presentation that contains the question slides if content was not selected before PowerPoint was opened. 5. Verify the correct participant list has been loaded and Live Polling is selected in the Polling drop-down box from the TurningPoint ribbon. powerpoint polling (pc only)
8 PowerPoint Polling (PC Only) Continued Polling in PowerPoint Showbar Move Showbar Toggle Response Count Show/Hide Response Grid Set Anonymous View Original Chart Show/Hide Connection Information Minimize Showbar Repoll Question Insert New Question Data Slice Display Participant Monitor Display Messaging Window Response Counter Polling Status powerpoint polling (pc only) continued How to Poll in PowerPoint Continued 6. Start the Slide Show. 7. Depending on the Polling Options that were selected during slide creation, when you come to a polling slide you may need to advance the slide to open polling. 8. Continue until the Slide Show is finished. 9. Close PowerPoint when you have finished polling. 10. Click Yes to save the session. TIP: To save the session before closing the application, click Save on the TurningPoint ribbon, name the session and click Save. 11. TurningPoint opens to the Manage tab to view reports.
9 Anywhere Polling The Anywhere Polling option opens a floating showbar that allows you to poll on top of any application. Start/Stop Polling Quick Poll Menu Response Counter How to Poll with any Application 1. Plug in the receiver. 2. Open TurningPoint and select a participant list and a question list, if applicable. 3. Click Anywhere Polling. The TurningPoint window closes and the polling application opens. 4. Click the start polling button. Participants may now respond. 5. Click the stop polling button. Polling is closed and the chart is displayed. 6. Close the application when you have finished polling. 7. Click Yes to save the session. TIP: To save the session before closing the application, click the Options button, mouse over Session and select Save Session. 8. Name the session and click Save. 9. TurningPoint opens to the Manage tab to view reports. Options Show/Hide Chart Show/Hide Presentation Show/Hide Response Grid Show/Hide Countdown Timer Show/Hide Connection Information Display Messaging Window Minimize Showbar anywhere polling
10 Self-Paced Polling The Self-Paced Polling application allows participants to take a paper-based test on a ResponseCard NXT (or legacy product ResponseCard XR). Accept Logins, Start Polling, Stop Polling, Save Session Live Results Monitor Timer Add/Remove Time Display Messaging Window How to Poll with Self-Paced Polling self-paced polling TurningPoint Question List Information Participant List Information # of Participants Logged In # of Completed Tests Channel Information 1. Plug in the receiver. 2. Open TurningPoint and select a participant list and a question list. 3. Click Self-Paced Polling. The TurningPoint window closes and the polling application opens. 4. Click Accept Logins and set login options as desired. 5. Click OK. At this time the participants may login to the test. 6. Click Start Polling. Participants may now begin the test. Once they have finished the test they can submit their results from the response device. 7. Click Stop Polling once all the results have been received. 8. Close the application to return to the TurningPoint Dashboard. 9. Click Save to save the session results. 10. Name the session and click Save. 11. TurningPoint opens to the Manage tab to view reports.
11 Creating Content For Anywhere Polling and Self-Paced Polling, content is created through question lists. PowerPoint Polling can utilize the question lists, but question slides can also be made directly through the TurningPoint ribbon embedded in PowerPoint. Creating a New Question List A question list is a file that contains questions and answers. The question list can be used for PowerPoint Polling, Anywhere Polling and Self-Paced Polling. When creating the question list, the preferences can be saved and used as a template for other question lists. How to Create a New Question List Add, 1. Select the Content tab. Remove, 2. Click question list and select New. The Question List Wizard opens. Import 3. Enter the Name and a brief Description for the question list. Questions 4. Click the arrow next to Settings to expand the window and adjust the options as necessary in the Content and Polling sections. 5. Click Create List. The Question List Editor opens. 6. Click the pencil icon to the far right of the question if you wish to enter question or answer text. The HTML editor opens. 7. Select the question or answer text and enter the new text. 8. Select a question from the drop-down menu at the top of the window to edit another question. You may also click the back or forward icons at the bottom right-hand side of the window. 9. Click the collapse button to the far right of the question to return to the list of questions. 10. When finished, click Save and Close to save the changes that were made to the question list. Apply Standards Manage Version Question Type Question Properties Set Correct Answers Add/Edit Question Text Question Preferences creating content
12 Creating Content in PowerPoint Creating content in PowerPoint is similar to the way content was created in TurningPoint Save PowerPoint Presentation creating content in powerpoint Before You Begin Open PowerPoint through TurningPoint. Select the Polling tab and click PowerPoint Polling. How to Poll in PowerPoint 1. Select TurningPoint from the PowerPoint ribbon. 2. Click New and select the question type. TIP: You can specify a default chart type in the Preferences. The TurningPoint PowerPoint Preferences are accessed through the Preferences button on the TurningPoint ribbon. You can also insert a new chart onto a slide using the Objects button on the ribbon. 3. Enter the question text and answer text. Insert Interactive Slide Insert Slide Objects (i.e. Countdown Timer) 4. Optionally, set the Question Options in the slide preferences pane. Insert Competition Slides Interactive Tools (i.e. Demographic Comparison) 5. Optionally, set the Scoring Options, such as point values or speed scoring in the slide preferences pane. 6. Optionally, adjust the Polling Options in the slide preferences pane. Preferences 7. Optionally, click on the chart and adjust the Chart Options in the slide preferences pane. User Guide 8. When finished, save the PowerPoint presentation.
13 Managing Data Participant List TurningPoint sessions are grouped based on the participant list with which they are associated. Participant lists created in TurningPoint can be used for PowerPoint Polling, Anywhere Polling and Self-Paced Polling. How to Create a New Participant List 1. Select the Manage tab. 2. Click Participant List and select New. 3. Enter a name for the participant list. 4. Select Create Manually and click Create List. 5. Enter the participant information. TIP: If you have a.csv or.txt file that already contains the participant information, you can drag and drop the file into this window. 6. Press Enter on the keyboard to add another participant. 7. When finished, click Save and Close to save the participant list. After the participant list has been created, it can be selected before polling, or sessions run on Auto can be associated to it after polling is complete. Add/Remove/Import Participants Add Custom Column Apply Demographics managing data participant list
14 managing data reports and results manager Managing Data Export to.csv,.xls,.html Print Report Reports and Results Manager There are six types of session reports (Results by Question, Results by Participant, Results Detail, Results by Demographic, Comparative Results and Session Log Report), each of which can be customized by selecting the data options on the right-hand side of the Reports window. Select Report Type Customization Options How to Generate a Single Session Report 1. Select the session from the panel on the left. 2. Click Reports on the Session Overview window. 3. Select the report type Results by Participant from the drop-down menu in the upper right-hand side. 4. Optionally, select the Data options you want to display in the report. 5. Click Print to print a hard copy or to view a preview of the report. How to View Results Manager (Multi-Session Data) 1. Select a participant list from the Manage tab and click Results Manager. The Session Management Overview displays. 2. Click Overview. The available options display in the right-hand panel. 3. Select a session column. The available options display in the right-hand panel. 4. Select a participant. The available options display in the right-hand panel.
15 ResponseCard NXT The Toolbox Quick Start Guide Channel Indicator Back Battery Life Toolbox Find Channels - Automatically detects the receivers within range of the ResponseCard NXT. Scroll through the rolodex using the left or right arrow keys to find your channel. Press the button to set the channel. Send Message - Send a message to the leader/presenter. The leader is unable to respond back via the same method. The leader/presenter may also have this feature disabled in the software. If this is the case, you will see a Not Open message when trying to send a note. Left Function Key Up, Down, Left, Right and Enter Keys Right Function Key Device Info - Device Info displays the Device ID of the ResponseCard NXT. Contrast - Use the left or right arrows to adjust the contrast of the objects. Press the button to save. Channel Input Mode Your I.D. - Assigns an alphanumeric identification to the ResponseCard. Number Pad Symbol Input Delete Key Brightness* - Use the left or right arrows to adjust the backlight luminosity of the LCD screen. Press the button to save. Brighter settings will decrease battery life. Test Info - Displays the test name, version number (if applicable) and question count. This option is only available while in Test Mode. Delete Test - Deletes the current test from the ResponseCard. This option is only available while in Test Mode. Send Test - Sends the current test to the host computer. This option is only available while in Test Mode. responsecard nxt quick start *Only Available on ResponseCard NXT.
16 ResponseCard NXT Quick Start Guide Presentation Mode Changing the Channel There are two ways to set the channel on the ResponseCard NXT. One way is to use the Find Channels tool in the toolbox, as described in the previous section The Toolbox, or you can manually set the channel. The steps below describe how to manually set the channel Press the Channel button. Use the number pad to enter the new channel number. Once the channel number has been entered, press the button. Responding When sending a response or when a response is successfully received, an icon appears at the bottom of the screen in the middle. The following are graphic representations of these icons: responsecard nxt quick start presentation mode Numeric Response question 3,1,2.. Multiple Response question with numeric answer values C,A,B.. Multiple Response question with alpha answer values txt txt Fill in the Blank question Essay question abc button to toggle between 123, ABC, Press the Abc or abc input. These icons are located in the top of the right-hand side of the screen. txt The response was sent successfully. Single Response - Single Response questions are multiple choice questions, where only one answer is selected. Once the selection has been made, the response is sent to the presenter. txt abc ABCDEFGHSDKQMNOP Fill in the Blank - Fill in the Blank questions require a text response. Once the text has been entered, press OK to transmit your answer choice. Numeric Response - Numeric Response questions require more than one number to be entered. Once the answer has been entered, press OK to transmit your answer choice. Multiple Response - Multiple Response questions have more than one possible answer. Enter your 3,1,2... answer choices and then press OK 5,3,2,8,1,6,7,10,4,9 to transmit your answer choice. Your response may be alpha or numeric. C,A,B... Example Screens 1/A Essay - Essay questions require a string of text. Once the answer has been entered, press OK to transmit your answer choice. C,A,B,E,J,H,G,I,D,F Below are some examples of how the available question types and various screens appear on the ResponseCard NXT. abc 160 The response is being sent. During the presentation, as questions appear on the presenter s screen, the ResponseCard NXT prompts you to enter the proper response type. An indicator appears in the top left-hand side of the screen for special question types Not an Option. Please Retry.! No Linkup on Channel Not Open Invalid Response - If you see this screen after sending a response, it means that the response was invalid. For example, answer options are A - D, and you submitted E as your answer choice. Incorrect Channel - This screen is to alert you that the ResponseCard NXT is not on the correct channel or that the device is unable to communicate with the receiver. Polling Closed - This screen indicates that polling is closed and answers are not being accepted.
17 ResponseCard NXT Quick Start Guide Test Mode Logging Into a Test Taking a Test Navigating Through Questions Before logging into a test, the ResponseCard NXT needs to be on the same radio frequency channel as the receiver. For further instructions see Changing the Channel. The host computer must be set up with polling open before you can begin the login process. 1. Press a button on the ResponseCard to wake up the device. 2. The Welcome Screen is displayed followed by the Battery Indicator Screen. 3. You may be prompted for Your ID. a. Press the left function key to clear the information displayed. b. Enter Your ID. c. Press OK. 4. You may be prompted for Test Version. a. Locate the Test Version number on the paper test. b. Use the number pad to enter the Test Version. c. Press OK. 5. The test name, version number (if applicable) and the question count are displayed. 6. If the information displayed in the previous step is correct, press OK (right function key). If the information is incorrect, press the back button (left function key), verify that the ResponseCard is on the correct channel and begin the process from step You are now in Test Mode Go To txt ABC ABCDEFGHSDKQMNOP txt 3,1, abc 5,3,2,8,1,6,7,10,4,9 T/F Go To C,A,B C,A,B,E,J,H,G,I,D,F True Single Response - Press the button that corresponds to the answer choice. Answer choices can be alpha or numeric. Fill in the Blank - Enter the text using the number pad, similar to cell phone texting. Press OK once you have made your selection. Numeric Response - Enter the response using the number pad, press OK once you have made your selection. Essay - Enter the text using the number pad, similar to cell phone texting. Press OK once you have made your selection. Multiple Response - Enter your answer choices and then press OK once you have made your selection. Answer choices can be alpha or numeric. True or False - Press 1/A for True or 2/B for False. Scrolling Through Questions 1. Use the Left and Right Arrows to scroll back or forward through the question rolodex. Go To a Specific Question 1. Press the left function key. 2. Use the number pad to enter the question number. 3. Press the button to be taken to the question. Sending a Test When answering the last question of the test, you will receive a message that the test is complete or incomplete. Completed Test 1. Press the right function key to send the test. TIP: Press the left function key to return to the test and review your answers. 2. The ResponseCard NXT will save the test and send it to the host computer. Incomplete Test 1. The ResponseCard NXT displays a list of the incomplete questions and then prompts you to send the test. 2. Press the left function key twice to return to the test. 3. You are automatically taken to the unanswered questions. 4. Once all the questions have been answered, you will receive a message that the test is complete. responsecard nxt quick start test mode
18 ResponseCard NXT Unit ID Programming (Optional) Modifying Unit ID Manually Unit ID as displayed on the reverse side of the device. 1. Press the Toolbox (right function key). 2. Press the right arrow key until Device Info is displayed. 3. Press the button. Note: The next 3 steps must be completed within 3 seconds. 4. Press the button twice. 5. Press the abc button. 6. Press the button. 7. Enter the new Unit ID (up to 6 digits). 8. Press the button to save the new Unit ID. Did you know unit IDs may also be modified via ResponseCard Programmer? Please contact your sales representative for more details or visit TurningTechnologies.com. responsecard nxt unit id programming Reverting to Factory Default 1. Press the Toolbox (right function key). 2. Press right arrow key until Device Info is displayed. 3. Press the button. Note: The next 3 steps must be completed within 3 seconds. 4. Press the button twice. 5. Press the abc button. 6. Press the button. 7. Enter Press the button to reset to the factory default Unit ID.
19 ResponseCard RF and ResponseCard RF LCD Unit ID Programming (Optional) Modifying Unit ID Manually 1. Press button. The LED will flash red and green. Set and identify ResponseCard Device IDs. Identify ResponseCards in a logical numeric order - record them in Participant Lists for more customized data management. Did you know unit IDs may also be modified via ResponseCard Programmer? Please contact your sales representative for more details or visit TurningTechnologies.com. 2. Press button. The LED will flash red and green at a slower rate. 3. Enter your preferred six digit Unit ID using keys 0 to 9 (valid unit IDs are to ). Each time a button is pressed, the LED will flash yellow. RF LCD: Confirmation of the numbers entered will appear on the bottom of the LCD screen. 4. After entering the new unit ID number, press button. The LED will turn yellow. 5. Press button. The LED will turn green to indicate Unit ID has been set successfully. Reverting to Factory Default Unit ID as displayed on the reverse side of the device. 1. Press button. The LED will flash red and green. 2. Press button. The LED will flash red and green at a slower rate. 3. Press six times to revert back to Factory Default Unit ID. Each time a button is pressed, the LED will flash yellow. RF LCD: Confirmation of the numbers entered will appear on the bottom of the LCD. 4. After entering the default ID code, press button. The LED will turn yellow. 5. Press button. The LED will turn green to indicate unit ID has been set successfully. responsecard rf and responsecard rf lcd unit id programming
20 ResponseCard RF and ResponseCard RF LCD Channel Setting (Optional) Changing the Channel 1. Press and release the button. LED Color Description Red - Response was not received responsecard rf and responsecard rf lcd channel setting 2. While the light is flashing red and green enter 2 digit code. (i.e. channel 1=01, channel 21=21). 3. After the second digit is entered, press and release the button. Green - Response was received Yellow (Multiple Flash) - Sending Yellow (Single Flash) - Polling not open ResponseCards are set to Channel by default.
21 PresenterCard Quick Start Guide Button Action Start/Stop Button: Open and close polling. Back Button: Go backward through a presentation slide deck. Forward Button: Advance through a presentation slide deck. Changing PresenterCard Channel 1. Press the button. 2. Press the or button to increase or decrease channel numbers. 3. Once the desired channel is shown on the display, press the button to set the channel. Pairing PresenterCard *To configure PresenterCard programmable buttons, go to the polling software s Preferences. Full user guide is available at TurningTechnologies.com/Support Programmable Button* 1: (Default) - Repoll current question. Programmable Button* 2: (Default) Toggle Countdown Timer. Programmable Button* 3: (Default) Show/Hide Response Grid. Show/Hide Button: Show/Hide Presentation. Places PresenterCard in Channel Programming mode. 1. Plug in the receiver and open TurningPoint. 2. Click the channel number below Receiver. 3. Verify that the PresenterCard is programmed to the same channel as the receiver. 4. Scroll to the PresenterCard section and click Change next to PresenterCard Device ID. 5. Press any button on the PresenterCard. The device ID of the PresenterCard is displayed next to Detected Device ID. 6. Click Save. 7. Click Close to close the preferences window. presentercard quick start
22 255 West Federal Street Youngstown, Ohio Toll-Free: TurningTechnologies.com
TurningPoint Cloud Quick Start Guide
 INSTRUCTIONAL, ASSESSMENT DELIVERY AND DATA COLLECTION SOLUTIONS TurningPoint cloud TurningPoint Cloud Quick Start Guide 081815 255 West Federal Street Youngstown, Ohio 44503 TurningPoint Cloud Dashboard
INSTRUCTIONAL, ASSESSMENT DELIVERY AND DATA COLLECTION SOLUTIONS TurningPoint cloud TurningPoint Cloud Quick Start Guide 081815 255 West Federal Street Youngstown, Ohio 44503 TurningPoint Cloud Dashboard
TurningPoint Cloud PowerPoint Polling for Mac. User Guide
 TurningPoint Cloud PowerPoint Polling for Mac User Guide TurningPoint Cloud PowerPoint Polling for Mac 2 2016 Turning Technologies, LLC. All rights reserved. Portions Responsive Innovations, LLC, Microsoft
TurningPoint Cloud PowerPoint Polling for Mac User Guide TurningPoint Cloud PowerPoint Polling for Mac 2 2016 Turning Technologies, LLC. All rights reserved. Portions Responsive Innovations, LLC, Microsoft
Quick Tally. Interactive Systems. Quick Start Guide INSTRUCTIONAL, ASSESSMENT DELIVERY AND DATA COLLECTION SOLUTIONS
 Quick Tally Interactive Systems INSTRUCTIONAL, ASSESSMENT DELIVERY AND DATA COLLECTION SOLUTIONS Quick Start Guide Getting Started Download the Version 5 Software and plug in the Receiver Quick Tally From
Quick Tally Interactive Systems INSTRUCTIONAL, ASSESSMENT DELIVERY AND DATA COLLECTION SOLUTIONS Quick Start Guide Getting Started Download the Version 5 Software and plug in the Receiver Quick Tally From
TurningPoint Cloud PowerPoint Polling for PC. User Guide
 TurningPoint Cloud PowerPoint Polling for PC User Guide TurningPoint Cloud PowerPoint Polling for PC 2 2016 Turning Technologies, LLC. All rights reserved. Portions Responsive Innovations, LLC, Microsoft
TurningPoint Cloud PowerPoint Polling for PC User Guide TurningPoint Cloud PowerPoint Polling for PC 2 2016 Turning Technologies, LLC. All rights reserved. Portions Responsive Innovations, LLC, Microsoft
TurningPoint PowerPoint Polling for Mac. User Guide
 TurningPoint PowerPoint Polling for Mac User Guide TurningPoint PowerPoint Polling for Mac 2 2015 Turning Technologies, LLC. All rights reserved. Portions Responsive Innovations, LLC, Microsoft Corporation
TurningPoint PowerPoint Polling for Mac User Guide TurningPoint PowerPoint Polling for Mac 2 2015 Turning Technologies, LLC. All rights reserved. Portions Responsive Innovations, LLC, Microsoft Corporation
TurningPoint Self-Paced Polling for PC. User Guide
 TurningPoint Self-Paced Polling for PC User Guide TurningPoint Self-Paced Polling for PC 2 2015 Turning Technologies, LLC. All rights reserved. Portions Responsive Innovations, LLC, Microsoft Corporation
TurningPoint Self-Paced Polling for PC User Guide TurningPoint Self-Paced Polling for PC 2 2015 Turning Technologies, LLC. All rights reserved. Portions Responsive Innovations, LLC, Microsoft Corporation
TurningPoint Anywhere Polling for PC. User Guide
 TurningPoint Anywhere Polling for PC User Guide TurningPoint Anywhere Polling for PC 2 2015 Turning Technologies, LLC. All rights reserved. Portions Responsive Innovations, LLC, Microsoft Corporation No
TurningPoint Anywhere Polling for PC User Guide TurningPoint Anywhere Polling for PC 2 2015 Turning Technologies, LLC. All rights reserved. Portions Responsive Innovations, LLC, Microsoft Corporation No
TURNINGPOINT 5: STEPS TO SUCCESSFULLY RUN ANYWHERE POLLING
 TURNINGPOINT 5: STEPS TO SUCCESSFULLY RUN ANYWHERE POLLING Plug in Receiver. Open TurningPoint. Verify Connection (Receiver and/or ResponseWare). Select Participant List (optional). Select Content (optional).
TURNINGPOINT 5: STEPS TO SUCCESSFULLY RUN ANYWHERE POLLING Plug in Receiver. Open TurningPoint. Verify Connection (Receiver and/or ResponseWare). Select Participant List (optional). Select Content (optional).
ResponseWare for Android
 ResponseWare for Android User Guide 2.6.7 ResponseWare for Android 2 2016 Turning Technologies, LLC. All rights reserved. Portions Responsive Innovations, LLC, Microsoft Corporation No part of this document
ResponseWare for Android User Guide 2.6.7 ResponseWare for Android 2 2016 Turning Technologies, LLC. All rights reserved. Portions Responsive Innovations, LLC, Microsoft Corporation No part of this document
Hardware Updater. User Guide 2.0
 Hardware Updater User Guide 2.0 Hardware Updater 2 2016 Turning Technologies, LLC. All rights reserved. Portions Responsive Innovations, LLC, Microsoft Corporation No part of this document may be reproduced
Hardware Updater User Guide 2.0 Hardware Updater 2 2016 Turning Technologies, LLC. All rights reserved. Portions Responsive Innovations, LLC, Microsoft Corporation No part of this document may be reproduced
1. Go to turningtechnologies.com/downloads. 2. Select the PC Install/No Install version. 3. Save the file to a specified location.
 Quick Start Guide Getting Started Creating an Account Downloading TurningPoint Desktop for PC 1. Go to account.turningtechnologies.com. 2. Enter your school or organization email address and click Create.
Quick Start Guide Getting Started Creating an Account Downloading TurningPoint Desktop for PC 1. Go to account.turningtechnologies.com. 2. Enter your school or organization email address and click Create.
TurningPoint 5: Steps to Successfully Run PowerPoint Polling for PC
 TurningPoint 5: Steps to Successfully Run PowerPoint Polling for PC Plug in Receiver. Open TurningPoint. Verify Connection (Receiver and/or ResponseWare). Select Participant List (optional). Click PowerPoint
TurningPoint 5: Steps to Successfully Run PowerPoint Polling for PC Plug in Receiver. Open TurningPoint. Verify Connection (Receiver and/or ResponseWare). Select Participant List (optional). Click PowerPoint
Clickers. Version: TurningPoint App 8 Updated: June 26, 2018 Contact:
 Clickers Version: TurningPoint App 8 Updated: June 26, 2018 Contact: itech@plu.edu Clickers Page 2 Contents Introduction 3 ResponseWare 3 Getting Started 4 Create a TurningPoint Account 4 Download & Install
Clickers Version: TurningPoint App 8 Updated: June 26, 2018 Contact: itech@plu.edu Clickers Page 2 Contents Introduction 3 ResponseWare 3 Getting Started 4 Create a TurningPoint Account 4 Download & Install
ExamView Test Player. User Guide. 9.1 and 10
 ExamView Test Player User Guide 9.1 and 10 ExamView Test Player 2 2016 Turning Technologies, LLC. All rights reserved. Portions Responsive Innovations, LLC, Microsoft Corporation No part of this document
ExamView Test Player User Guide 9.1 and 10 ExamView Test Player 2 2016 Turning Technologies, LLC. All rights reserved. Portions Responsive Innovations, LLC, Microsoft Corporation No part of this document
Turning Point Response System and Turning Point Anywhere
 What s in the TurningPoint Clicker Case? Each TurningPoint Clicker Case should have two primary components: USB input receiver (1) Clickers (30) How to Test the Response Devices Click TurningPoint AnyWhere
What s in the TurningPoint Clicker Case? Each TurningPoint Clicker Case should have two primary components: USB input receiver (1) Clickers (30) How to Test the Response Devices Click TurningPoint AnyWhere
ExamView Import Utility
 ExamView Import Utility User Guide Version 11 ExamView Import Utility 2 2017 Turning Technologies, LLC. All rights reserved. TurningPoint is a registered trademark and ExamView is a trademark of Turning
ExamView Import Utility User Guide Version 11 ExamView Import Utility 2 2017 Turning Technologies, LLC. All rights reserved. TurningPoint is a registered trademark and ExamView is a trademark of Turning
STEPS FOR USING TURNING POINT:
 STEPS FOR USING TURNING POINT: 1. Plug in the receiver. 2. Double click the Turning Point icon on the desktop. This will open up to the Turning Point window that has three panes. 3. You will be taken to
STEPS FOR USING TURNING POINT: 1. Plug in the receiver. 2. Double click the Turning Point icon on the desktop. This will open up to the Turning Point window that has three panes. 3. You will be taken to
Flow for PC, Mac and Linux
 Flow for PC, Mac and Linux User Guide 2.0 Flow for PC, Mac and Linux 2 2014 Turning Technologies, LLC. All rights reserved. Portions Responsive Innovations, LLC, Microsoft Corporation No part of this document
Flow for PC, Mac and Linux User Guide 2.0 Flow for PC, Mac and Linux 2 2014 Turning Technologies, LLC. All rights reserved. Portions Responsive Innovations, LLC, Microsoft Corporation No part of this document
Mac Version. User Guide. September Toll-Free: Page 1 of 24
 Mac Version User Guide September 2007 Toll-Free: 866-746-3015 Page 1 of 24 www.turningtechnologies.com Checking the Version of TurningPoint for Mac Installed If you already have TurningPoint installed
Mac Version User Guide September 2007 Toll-Free: 866-746-3015 Page 1 of 24 www.turningtechnologies.com Checking the Version of TurningPoint for Mac Installed If you already have TurningPoint installed
Contour Mouse Wireless
 Contour Mouse Wireless 4 Box Contents 1. 2. 3. 4. 5. Contour Mouse Dongle (Wireless receiver) USB 2.0 cable adapter USB to Micro USB cable User Guide 2 3 4 5 Contour Mouse Wireless 1 1 /1 Topside Functions
Contour Mouse Wireless 4 Box Contents 1. 2. 3. 4. 5. Contour Mouse Dongle (Wireless receiver) USB 2.0 cable adapter USB to Micro USB cable User Guide 2 3 4 5 Contour Mouse Wireless 1 1 /1 Topside Functions
Using Canvas with TurningPoint 5
 Using Canvas with TurningPoint 5 The integration with Canvas allows for Turning Technologies users to leverage response devices in class to easily collect student achievement data. Very simply one can
Using Canvas with TurningPoint 5 The integration with Canvas allows for Turning Technologies users to leverage response devices in class to easily collect student achievement data. Very simply one can
Downloading TurningPoint Software
 Clickers Basic Windows Training Session Today s Session 1. Clickers Overview 2. Exercises (Hands On) Downloading TurningPoint Software TurningPoint software is available for free to all University of Iowa
Clickers Basic Windows Training Session Today s Session 1. Clickers Overview 2. Exercises (Hands On) Downloading TurningPoint Software TurningPoint software is available for free to all University of Iowa
Shuttle Introduction. Getting Started
 & Product Manual Shuttle Introduction The Shuttle is a macro hub that can be used in combination with your keyboard and mouse. Using either stock or custom settings the Shuttle emulates keyboard shortcuts
& Product Manual Shuttle Introduction The Shuttle is a macro hub that can be used in combination with your keyboard and mouse. Using either stock or custom settings the Shuttle emulates keyboard shortcuts
WIFIKIT INSTALLATION GUIDE. WIFIKIT for Centralus Irrigation Management Platform for ICC2 Controllers
 WIFIKIT INSTALLATION GUIDE WIFIKIT for Centralus Irrigation Management Platform for ICC2 Controllers Before You Begin You will need the following to set up your device: Wi-Fi signal: Check the signal strength
WIFIKIT INSTALLATION GUIDE WIFIKIT for Centralus Irrigation Management Platform for ICC2 Controllers Before You Begin You will need the following to set up your device: Wi-Fi signal: Check the signal strength
Box Contents. 1. Balance Keyboard 2. Wireless Receiver 3. Two AAA Batteries. Balance Keyboard user manual
 User Guide Box Contents 2 3 1. Balance Keyboard 2. Wireless Receiver 3. Two AAA Batteries 1 /1 Step 1: Remove the back housing and insert AAA batteries. Remove Wireless Receiver from housing. Step 2: Plug
User Guide Box Contents 2 3 1. Balance Keyboard 2. Wireless Receiver 3. Two AAA Batteries 1 /1 Step 1: Remove the back housing and insert AAA batteries. Remove Wireless Receiver from housing. Step 2: Plug
USING MOODLE WITH TURNINGPOINT 5
 USING MOODLE WITH TURNINGPOINT 5 1 USING MOODLE WITH TURNINGPOINT 5 The integration with Moodle allows for Turning Technologies users to leverage response devices in class to easily collect student achievement
USING MOODLE WITH TURNINGPOINT 5 1 USING MOODLE WITH TURNINGPOINT 5 The integration with Moodle allows for Turning Technologies users to leverage response devices in class to easily collect student achievement
RollerMouse Pro3 User Guide
 RollerMouse Pro3 User Guide Box contents 1. RollerMouse Pro3 2. Two short keyboard risers 3. Two long keyboard risers 2 3 1 /1 RollerMouse functions A. Rollerbar B. Cursor speed LED C. Copy D. Paste E.
RollerMouse Pro3 User Guide Box contents 1. RollerMouse Pro3 2. Two short keyboard risers 3. Two long keyboard risers 2 3 1 /1 RollerMouse functions A. Rollerbar B. Cursor speed LED C. Copy D. Paste E.
New Users for TurningPoint 4.1
 New Users for TurningPoint 4.1 Setting Up Receiver The receiver connects to the presentation computers USB port. The receiver works on a radio frequency channel, with a range of 250 feet. The default channel
New Users for TurningPoint 4.1 Setting Up Receiver The receiver connects to the presentation computers USB port. The receiver works on a radio frequency channel, with a range of 250 feet. The default channel
Hi! Let s get started. Streaming Stick
 Hi! Let s get started. Streaming Stick 1 Know your Streaming Stick 1 2 3 4 2 1 2 3 4 [HDMI CONNECTOR] Plugs into the HDMI port on the back of your TV [STATUS LIGHT] Indicates it is on when lit, or activity
Hi! Let s get started. Streaming Stick 1 Know your Streaming Stick 1 2 3 4 2 1 2 3 4 [HDMI CONNECTOR] Plugs into the HDMI port on the back of your TV [STATUS LIGHT] Indicates it is on when lit, or activity
Product Manual. Wired
 Product Manual Wired Box Contents 1. Unimouse 2. User Guide 2 1 /1 Unimouse Functions Auto scroll/scroll wheel Left click Middle click/double click* Right click Base/tilt Wire Back button Forward button
Product Manual Wired Box Contents 1. Unimouse 2. User Guide 2 1 /1 Unimouse Functions Auto scroll/scroll wheel Left click Middle click/double click* Right click Base/tilt Wire Back button Forward button
Product Manual. Wireless
 Product Manual Wireless Box Contents 1. Unimouse 2. Dongle (Wireless receiver) 3. USB 2.0 cable adapter 4. USB to Micro USB cable 5. User Guide 2 3 4 5 1 /1 Unimouse Functions Auto scroll/scroll wheel
Product Manual Wireless Box Contents 1. Unimouse 2. Dongle (Wireless receiver) 3. USB 2.0 cable adapter 4. USB to Micro USB cable 5. User Guide 2 3 4 5 1 /1 Unimouse Functions Auto scroll/scroll wheel
Product Manual. Wireless
 Product Manual Wireless Box Contents 1. Unimouse 2. Dongle (Wireless receiver) 3. USB 2.0 cable adapter 4. USB to Micro USB cable 5. User Guide 2 3 4 5 1 /1 Unimouse Functions Scroll lock Left click Scroll
Product Manual Wireless Box Contents 1. Unimouse 2. Dongle (Wireless receiver) 3. USB 2.0 cable adapter 4. USB to Micro USB cable 5. User Guide 2 3 4 5 1 /1 Unimouse Functions Scroll lock Left click Scroll
RollerMouse Free3 Wireless. User Guide
 RollerMouse Free3 Wireless User Guide ox Contents 1. RollerMouse Free3 Wireless 2. Two short keyboard risers 3. Two long keyboard risers 4. Wireless receiver 5. US 2.0 cable adapter 6. Charging cable 2
RollerMouse Free3 Wireless User Guide ox Contents 1. RollerMouse Free3 Wireless 2. Two short keyboard risers 3. Two long keyboard risers 4. Wireless receiver 5. US 2.0 cable adapter 6. Charging cable 2
Box Contents. RollerMouse Red plus Wireless
 Product Manual Box Contents 2 3 7 5 9 1. 2. Two short keyboard risers 3. Two long keyboard risers 4. Wrist rest 5. Wrist rest removal key 6. Dongle (Wireless receiver) 7. USB 2.0 cable adapter 8. USB to
Product Manual Box Contents 2 3 7 5 9 1. 2. Two short keyboard risers 3. Two long keyboard risers 4. Wrist rest 5. Wrist rest removal key 6. Dongle (Wireless receiver) 7. USB 2.0 cable adapter 8. USB to
PresenterWare for TurningPoint Cloud and TurningPoint 5
 PresenterWare 1 About PresenterWare PresenterWare allows users to control Turning Technologies polling software through the use of an iphone, ipad, ipod Touch or Android device. The application allows
PresenterWare 1 About PresenterWare PresenterWare allows users to control Turning Technologies polling software through the use of an iphone, ipad, ipod Touch or Android device. The application allows
TurningPoint AnyWhere
 TurningPoint AnyWhere TurningPoint Blackboard Registration Tool Making the Tool Available 1. From the Control Panel, select click Customization >>Tool Availability. 2. From the Tools list, check Registration
TurningPoint AnyWhere TurningPoint Blackboard Registration Tool Making the Tool Available 1. From the Control Panel, select click Customization >>Tool Availability. 2. From the Tools list, check Registration
Quick Start Guide VZ-X Wireless, HDMI & USB Document Camera
 Quick Start Guide VZ-X Wireless, HDMI & USB Document Camera Copyright 2018 IPEVO Corp. All rights reserved Table of Contents The Basics 2 Getting to Know Your VZ-X 3-6 Charging VZ-X 7 Connecting Wirelessly
Quick Start Guide VZ-X Wireless, HDMI & USB Document Camera Copyright 2018 IPEVO Corp. All rights reserved Table of Contents The Basics 2 Getting to Know Your VZ-X 3-6 Charging VZ-X 7 Connecting Wirelessly
HID FARGO CONNECT CONSOLE
 HID FARGO CONNECT CONSOLE USER GUIDE PLT-03680, Rev. A.0 March 2018 hidglobal.com Copyright 2018 HID Global Corporation/ASSA ABLOY AB. All rights reserved. This document may not be reproduced, disseminated
HID FARGO CONNECT CONSOLE USER GUIDE PLT-03680, Rev. A.0 March 2018 hidglobal.com Copyright 2018 HID Global Corporation/ASSA ABLOY AB. All rights reserved. This document may not be reproduced, disseminated
Box Contents. RollerMouse Red user manual
 User Guide ox Contents 2 3 1. RollerMouse Red 2. Two short keyboard risers 3. Two long keyboard risers 4. Wrist rest 5. Wrist rest removal key 5 1 4 /1 RollerMouse Functions A. Rollerbar. Cursor speed
User Guide ox Contents 2 3 1. RollerMouse Red 2. Two short keyboard risers 3. Two long keyboard risers 4. Wrist rest 5. Wrist rest removal key 5 1 4 /1 RollerMouse Functions A. Rollerbar. Cursor speed
Small to Medium Group. Small to Large Group. Radio Frequency (RF) with 2-Way Verification. 200 to 400 Foot Range. Radio Frequency (RF) USB Receiver
 Turning Technologies offers a variety of high-quality, durable ResponseCard keypads ("clickers") to meet your specific audience or student response goals and objectives. These interactive audience participation
Turning Technologies offers a variety of high-quality, durable ResponseCard keypads ("clickers") to meet your specific audience or student response goals and objectives. These interactive audience participation
NUMBER SLIDE ERGONOMICS. Mini Keyboard with Retractable Number Pad
 NUMBER SLIDE Mini Keyboard with Retractable Number Pad ERGONOMICS x The Number Slide s retractable number pad slides out when you need it and away when you re finished. This feature delivers important
NUMBER SLIDE Mini Keyboard with Retractable Number Pad ERGONOMICS x The Number Slide s retractable number pad slides out when you need it and away when you re finished. This feature delivers important
User Guide for Participants. Version 1.1
 User Guide for Participants Version 1.1 2010, LLC. No part of this document may be reproduced or transmitted in any form or by any means, electronic or mechanical, for any purpose, without the express
User Guide for Participants Version 1.1 2010, LLC. No part of this document may be reproduced or transmitted in any form or by any means, electronic or mechanical, for any purpose, without the express
Mobi 360. User Guide
 Mobi 360 User Guide Mobi 360 2 2014 Turning Technologies, LLC. All rights reserved. Portions Responsive Innovations, LLC, Microsoft Corporation No part of this document may be reproduced or transmitted
Mobi 360 User Guide Mobi 360 2 2014 Turning Technologies, LLC. All rights reserved. Portions Responsive Innovations, LLC, Microsoft Corporation No part of this document may be reproduced or transmitted
INSTUDIO BLUETOOTH SPEAKER BS1130TUS BS1130TE Instruction Manual
 INSTUDIO BLUETOOTH SPEAKER BS1130TUS BS1130TE 8016810 Instruction Manual A. INTRODUCTION This Bluetooth wireless speaker system applies the latest BT 2.1 wireless technology platform that enables you to
INSTUDIO BLUETOOTH SPEAKER BS1130TUS BS1130TE 8016810 Instruction Manual A. INTRODUCTION This Bluetooth wireless speaker system applies the latest BT 2.1 wireless technology platform that enables you to
READ ME FIRST QUICK INSTALL GUIDE. Wireless Controller XWC Includes: One: XWC-1000 Wireless Controller One: Rack Mount Kit One: Power Cord
 READ ME FIRST QUICK INSTALL GUIDE Wireless Controller XWC-1000 Includes: One: XWC-1000 Wireless Controller One: Rack Mount Kit One: Power Cord E E READ ME FIRST - COMPATIBILITY Your XWC-1000 Wireless Controller
READ ME FIRST QUICK INSTALL GUIDE Wireless Controller XWC-1000 Includes: One: XWC-1000 Wireless Controller One: Rack Mount Kit One: Power Cord E E READ ME FIRST - COMPATIBILITY Your XWC-1000 Wireless Controller
USER GUIDE. for BlackBerry
 USER GUIDE for BlackBerry 2009 Turning Technologies, LLC. Portions Responsive Innovations, LLC and Microsoft Corporation. No part of this document may be reproduced or transmitted in any form or by any
USER GUIDE for BlackBerry 2009 Turning Technologies, LLC. Portions Responsive Innovations, LLC and Microsoft Corporation. No part of this document may be reproduced or transmitted in any form or by any
ispd PRO Intelligent Sequential Power Distribution System
 ispd PRO Intelligent Sequential Power Distribution System Operating Manual www.peavey.com FCC/ICES Compliancy Statement This device complies with Part 15 of the FCC rules and Industry Canada license-exempt
ispd PRO Intelligent Sequential Power Distribution System Operating Manual www.peavey.com FCC/ICES Compliancy Statement This device complies with Part 15 of the FCC rules and Industry Canada license-exempt
XPAND 3D Glasses Lite (RF)
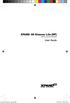 XPAND 3D Glasses Lite (RF) Model No. X105-RF-X2 (3D Glasses) User Guide manual-x105-rf-x2-xpand.indd 1 7/28/2014 9:42:16 AM manual-x105-rf-x2-xpand.indd 2 7/28/2014 9:42:16 AM Glasses Overview (1) Button
XPAND 3D Glasses Lite (RF) Model No. X105-RF-X2 (3D Glasses) User Guide manual-x105-rf-x2-xpand.indd 1 7/28/2014 9:42:16 AM manual-x105-rf-x2-xpand.indd 2 7/28/2014 9:42:16 AM Glasses Overview (1) Button
Iconia W4 Quick Guide
 Iconia W4 Quick Guide ENJOY THE BENEFITS OF HAVING AN ACER ID With an Acer ID, you can: - Remotely access your PC from your other devices with our free Acer Remote Files app - Get the latest Acer offers
Iconia W4 Quick Guide ENJOY THE BENEFITS OF HAVING AN ACER ID With an Acer ID, you can: - Remotely access your PC from your other devices with our free Acer Remote Files app - Get the latest Acer offers
Wireless Conference Microphone Bases. User Guide
 User Guide BC-100T BC-24T Ⅰ. Part Names. Fig. 1 3 Front Panel 4 4 BC-100T BC-24T 5 FREQUENCY 718.275MHz AF MUTE 5 6 7 8 9 6 7 10 TALK MUTE 10 TALK MUTE 11 11 BC-100T BC-24T Back Panel 1 2 1 2 BC-100T
User Guide BC-100T BC-24T Ⅰ. Part Names. Fig. 1 3 Front Panel 4 4 BC-100T BC-24T 5 FREQUENCY 718.275MHz AF MUTE 5 6 7 8 9 6 7 10 TALK MUTE 10 TALK MUTE 11 11 BC-100T BC-24T Back Panel 1 2 1 2 BC-100T
REACH YOUR SUMIT USER GUIDE
 REACH YOUR SUMIT USER GUIDE THANK YOU FOR PURCHASING YOUR ALPINERX AND BECOMING A MEMBER OF THE ALPINA COMMUNITY! PLEASE FOLLOW THE SIMPLE STEPS DETAILED IN THIS USER GUIDE TO START USING YOUR WATCH. 01.
REACH YOUR SUMIT USER GUIDE THANK YOU FOR PURCHASING YOUR ALPINERX AND BECOMING A MEMBER OF THE ALPINA COMMUNITY! PLEASE FOLLOW THE SIMPLE STEPS DETAILED IN THIS USER GUIDE TO START USING YOUR WATCH. 01.
Automation Prüftechnik Formenbau Kunststofftechnik RFID Systeme Lasertechnik. User Manual. Daimler LF-SPG. Version Date Editor Changes / Comments
 User Manual Daimler LF-SPG History of changes Version Date Editor Changes / Comments 1.0 07.12.2015 Sven Berling, Daniel Klenner 2015-12-07 User Manual LF-SPG V1.0 Page 1 of 18 Regulatory Information for
User Manual Daimler LF-SPG History of changes Version Date Editor Changes / Comments 1.0 07.12.2015 Sven Berling, Daniel Klenner 2015-12-07 User Manual LF-SPG V1.0 Page 1 of 18 Regulatory Information for
User guide. Bluetooth Keyboard BKB50
 User guide Bluetooth Keyboard BKB50 Contents Basics...3 General overview...3 Keyboard overview...3 Charging the keyboard...4 Turning on and off...5 Getting started...6 Setting up the keyboard...6 Assembly...6
User guide Bluetooth Keyboard BKB50 Contents Basics...3 General overview...3 Keyboard overview...3 Charging the keyboard...4 Turning on and off...5 Getting started...6 Setting up the keyboard...6 Assembly...6
OptionPower 3.2. for Office 2007 STARTUP GUIDE. Interactive Audience Response Systems
 OptionPower for Office 2007 3.2 STARTUP GUIDE Interactive Audience Response Systems OptionPower for Office 2007 3.2 STARTUP GUIDE 2008 Option Technologies Interactive This document is the copyrighted and
OptionPower for Office 2007 3.2 STARTUP GUIDE Interactive Audience Response Systems OptionPower for Office 2007 3.2 STARTUP GUIDE 2008 Option Technologies Interactive This document is the copyrighted and
COMMANDER Shot Timer by AMG Lab LLC
 COMMANDER Shot Timer by AMG Lab LLC USER MANUAL FEATURES LIST Compact, ergonomic design Clear and informative display with largest time digits Uses 4x AAA batteries for longer battery life Simple, straight
COMMANDER Shot Timer by AMG Lab LLC USER MANUAL FEATURES LIST Compact, ergonomic design Clear and informative display with largest time digits Uses 4x AAA batteries for longer battery life Simple, straight
Leadtek S202 Wi-Fi Smart Power Plug. User Manual. Jun 29, 2016
 Leadtek S202 Wi-Fi Smart Power Plug User Manual Jun 29, 2016 Contents FCC Statement... 3 Product Overview... 6 Features... 6 Install APP... 7 WiFi LED Indicator... 8 Network Configuration... 10 APP Operation
Leadtek S202 Wi-Fi Smart Power Plug User Manual Jun 29, 2016 Contents FCC Statement... 3 Product Overview... 6 Features... 6 Install APP... 7 WiFi LED Indicator... 8 Network Configuration... 10 APP Operation
RapidConnect ZigBee USB Stick Data Sheet
 RapidConnect ZigBee USB Stick Z357PA30-USB Document Rev 1.0 The RapidConnect ZigBee USB Stick is a plug-and-play ZigBee Smart Energy or ZigBee Home Automation solution. Powered by MMB Networks RapidConnect
RapidConnect ZigBee USB Stick Z357PA30-USB Document Rev 1.0 The RapidConnect ZigBee USB Stick is a plug-and-play ZigBee Smart Energy or ZigBee Home Automation solution. Powered by MMB Networks RapidConnect
REVOLABS FLX UC 500. Installation and Operation Guide. USB Conference Phone. Models:
 REVOLABS FLX UC 500 USB Conference Phone Installation and Operation Guide Models: 10-FLXUC500 10-FLXUC500-NA 1 2014 REVOLABS, INC. All rights reserved. No part of this document may be reproduced in any
REVOLABS FLX UC 500 USB Conference Phone Installation and Operation Guide Models: 10-FLXUC500 10-FLXUC500-NA 1 2014 REVOLABS, INC. All rights reserved. No part of this document may be reproduced in any
Interwrite Response v. 6 with PRS or CPS Pulse
 Interwrite Response v. 6 with PRS or CPS Pulse What is PRS/Response?... 2 How PRS/Response Works... 2 Using the PRS/Response Clicker... 2 Using the CPS Pulse/Response Clicker... 3 Response Software...
Interwrite Response v. 6 with PRS or CPS Pulse What is PRS/Response?... 2 How PRS/Response Works... 2 Using the PRS/Response Clicker... 2 Using the CPS Pulse/Response Clicker... 3 Response Software...
CWA BT320 Product Information Guide
 TM Printed in China Part No. 480-900-P Version A CWA BT320 Product Information Guide IMPORTANT To get the full capability of your new Cobra Airwave 360, please read this manual. It's more than just a Bluetooth
TM Printed in China Part No. 480-900-P Version A CWA BT320 Product Information Guide IMPORTANT To get the full capability of your new Cobra Airwave 360, please read this manual. It's more than just a Bluetooth
TurningPoint Cloud (Mac) Release Notes
 TurningPoint Cloud (Mac) Release Notes Software Name: TurningPoint (Mac) Release Date: 11/03/2016 Version: 7.5.3 Support: support@turningtechnologies.com Language: Arabic, Chinese, Danish, Dutch, English,
TurningPoint Cloud (Mac) Release Notes Software Name: TurningPoint (Mac) Release Date: 11/03/2016 Version: 7.5.3 Support: support@turningtechnologies.com Language: Arabic, Chinese, Danish, Dutch, English,
Additional Help & Info
 USER MANUAL Additional Help & Info If you need additional help or information, please go to REM-Fit.com for tips, info, support & tutorials. Register your product at REM-Fit.com/register ZEEQ is a registered
USER MANUAL Additional Help & Info If you need additional help or information, please go to REM-Fit.com for tips, info, support & tutorials. Register your product at REM-Fit.com/register ZEEQ is a registered
BLUETOOTH SPEAKER BS1330E/BS1330US. Instruction Manual
 BLUETOOTH SPEAKER BS1330E/BS1330US Instruction Manual A. INTRODUCTION This Bluetooth wireless speaker system applies the latest Bluetooth 2.1wireless technology platform that enables you to enjoy music,
BLUETOOTH SPEAKER BS1330E/BS1330US Instruction Manual A. INTRODUCTION This Bluetooth wireless speaker system applies the latest Bluetooth 2.1wireless technology platform that enables you to enjoy music,
oit Getting Started with i>clicker The UMass Audience Response System UMass Office of Information Technologies
 oit UMass Office of Information Technologies Getting Started with i>clicker The UMass Audience Response System (Based on i>clicker software v6.3 & the i>clicker remote v2) Before You Begin... 2 The i>clicker
oit UMass Office of Information Technologies Getting Started with i>clicker The UMass Audience Response System (Based on i>clicker software v6.3 & the i>clicker remote v2) Before You Begin... 2 The i>clicker
GETTING STARTED. Cord clip. USB charge cable. Earbud tips. Inner ear hooks. Carry case. The following items are included
 U S E R G U I D E GETTING STARTED The following items are included Cord clip USB charge cable Earbud tips Inner ear hooks Carry case Product overview 1. Volume up / skip forward 2. LED indicator 3. Micro
U S E R G U I D E GETTING STARTED The following items are included Cord clip USB charge cable Earbud tips Inner ear hooks Carry case Product overview 1. Volume up / skip forward 2. LED indicator 3. Micro
X-NUCLEO-NFC04A1. Dynamic NFC/RFID tag IC expansion board based on ST25DV04K for STM32 Nucleo. Description. Features
 X-NUCLEO-NFC0A Dynamic NFC/RFID tag IC expansion board based on STDV0K for STM Nucleo Data brief Features Expansion board based on the STDV0K dynamic NFC/RFID tag for STM Nucleo Up to -Kbit memory with
X-NUCLEO-NFC0A Dynamic NFC/RFID tag IC expansion board based on STDV0K for STM Nucleo Data brief Features Expansion board based on the STDV0K dynamic NFC/RFID tag for STM Nucleo Up to -Kbit memory with
QUICK INSTALL GUIDE READ ME FIRST XWC Package Contents: XWC-1000 Wireless Controller. Rack Mount Kit. Power Cord. Wireless Controller
 READ ME FIRST QUICK INSTALL GUIDE Wireless Controller WC-1000 Package Contents: WC-1000 Wireless Controller Rack Mount Kit Power Cord BEFORE YOU BEGIN INSTALLATION Access Point Firmware: Be sure that the
READ ME FIRST QUICK INSTALL GUIDE Wireless Controller WC-1000 Package Contents: WC-1000 Wireless Controller Rack Mount Kit Power Cord BEFORE YOU BEGIN INSTALLATION Access Point Firmware: Be sure that the
Trane XL850 Smart Control User Guide
 Trane XL850 Smart Control User Guide The XL850 is an easy-to-use, programmable control with a color touch-screen. When connected with Nexia Home Intelligence, you can control your home s heating and cooling
Trane XL850 Smart Control User Guide The XL850 is an easy-to-use, programmable control with a color touch-screen. When connected with Nexia Home Intelligence, you can control your home s heating and cooling
ACT-80HC / ACT-80H Digital Handheld Wireless Microphone User Guide ACT-80H
 ACT-80HC / ACT-80H Digital Handheld Wireless Microphone User Guide ACT-80HC ACT-80H I. Parts Name, Fig. 1 Digital Handheld Wireless Microphone 1 2 3 4 5 6 7 8 9 10 11 12 13 Fig. 1: ACT-80HC 1 1 3 4 5
ACT-80HC / ACT-80H Digital Handheld Wireless Microphone User Guide ACT-80HC ACT-80H I. Parts Name, Fig. 1 Digital Handheld Wireless Microphone 1 2 3 4 5 6 7 8 9 10 11 12 13 Fig. 1: ACT-80HC 1 1 3 4 5
R SERIES INSTALLATION GUIDE
 R SERIES INSTALLATION GUIDE Welcome to your smartest install yet. Things you should know Latch R is a proximity reader, keypad, and wireless entry system, that can be operated as a standalone device or
R SERIES INSTALLATION GUIDE Welcome to your smartest install yet. Things you should know Latch R is a proximity reader, keypad, and wireless entry system, that can be operated as a standalone device or
QUICK START GUIDE EJ-UW700. Bluetooth C Pen
 QUICK START GUIDE EJ-UW700 Bluetooth C Pen Printed in Korea XXXXX Rev.1.0 E Type 02/2016 a b c Copyright 2016 Samsung Electronics Bluetooth is a registered trademark of Bluetooth SIG, Inc. worldwide. Please
QUICK START GUIDE EJ-UW700 Bluetooth C Pen Printed in Korea XXXXX Rev.1.0 E Type 02/2016 a b c Copyright 2016 Samsung Electronics Bluetooth is a registered trademark of Bluetooth SIG, Inc. worldwide. Please
IP Set-top Box (STB) Model No.: SP-110. Rev
 IP Set-top Box (STB) Model No.: SP-110 Rev. 1.0 2017.05 1 Contents Attentions... 3 SAFETY GUIDE... 3 SAFETY PRECAUTIONS... 3 SERVICING... 3 INSPECTION OF ALL ATTACHMENTS... 4 Preparation... 5 FRONT PANEL...
IP Set-top Box (STB) Model No.: SP-110 Rev. 1.0 2017.05 1 Contents Attentions... 3 SAFETY GUIDE... 3 SAFETY PRECAUTIONS... 3 SERVICING... 3 INSPECTION OF ALL ATTACHMENTS... 4 Preparation... 5 FRONT PANEL...
Getting Started with TurningPoint
 Getting Started with TurningPoint The process to create interactive presentations with TurningPoint is very simple. You can successfully build, deliver, and save the results of an interactive presentation
Getting Started with TurningPoint The process to create interactive presentations with TurningPoint is very simple. You can successfully build, deliver, and save the results of an interactive presentation
TurningPoint Quick Start Guide
 TurningPoint Quick Start Guide Section 1 >> Installing TurningPoint Software Section 2 >> Creating an Interactive PowerPoint Slide Section 3 >> Simulating a Group Response Session Section 4 >> Hardware
TurningPoint Quick Start Guide Section 1 >> Installing TurningPoint Software Section 2 >> Creating an Interactive PowerPoint Slide Section 3 >> Simulating a Group Response Session Section 4 >> Hardware
WIFI REMOTE VIDEO DOORBELL MODEL: RL-IP02C USER MANUAL
 WIFI REMOTE VIDEO DOORBELL MODEL: RL-IP02C USER MANUAL Product Description CONTENTS Product Description...1 Features...1 Package Contents...1 Installation Instruction...2 Panel Introduction...2 Wiring
WIFI REMOTE VIDEO DOORBELL MODEL: RL-IP02C USER MANUAL Product Description CONTENTS Product Description...1 Features...1 Package Contents...1 Installation Instruction...2 Panel Introduction...2 Wiring
Creating TurningPoint2008 Presentations
 Creating TurningPoint2008 Presentations What s In This Document Page 1. Install TurningPoint 1 2. Open TurningPoint 1 3. Save Your New TurningPoint Presentation 2 4. Add a TurningPoint Polling Slide 3
Creating TurningPoint2008 Presentations What s In This Document Page 1. Install TurningPoint 1 2. Open TurningPoint 1 3. Save Your New TurningPoint Presentation 2 4. Add a TurningPoint Polling Slide 3
Lite RF. 3D Glasses. Active Shutter 3D Glasses. RF Type of 3D Synchronization. Extremely Light Design. Universal Compatibility
 RF Type of 3D Synchronization XPANDVISION 3D Glasses Lite RF are high quality active 3D glasses, that enable you to watch 3D on any display device that uses Radio Frequency (for example Bluetooth ) Synchronization.
RF Type of 3D Synchronization XPANDVISION 3D Glasses Lite RF are high quality active 3D glasses, that enable you to watch 3D on any display device that uses Radio Frequency (for example Bluetooth ) Synchronization.
User guide. Bluetooth Music Receiver BM10
 User guide Bluetooth Music Receiver BM10 Contents Accessory overview...3 Basics...4 Pairing and connecting...5 Disconnecting and reconnecting...6 Smart Connect...7 Legal information...8 Declaration of
User guide Bluetooth Music Receiver BM10 Contents Accessory overview...3 Basics...4 Pairing and connecting...5 Disconnecting and reconnecting...6 Smart Connect...7 Legal information...8 Declaration of
Certification Exhibit FCC ID: 2AGWS-INTUNEI2 IC: INTUNEI2. FCC Rule Part: IC Radio Standards Specification: RSS-247. ACS Project:
 Certification Exhibit FCC ID: 2AGWS-INTUNEI2 IC: 21014-INTUNEI2 FCC Rule Part: 15.247 IC Radio Standards Specification: RSS-247 ACS Project: 15-2121 Manufacturer: DiabloSport, LLC Model: intune i2 User
Certification Exhibit FCC ID: 2AGWS-INTUNEI2 IC: 21014-INTUNEI2 FCC Rule Part: 15.247 IC Radio Standards Specification: RSS-247 ACS Project: 15-2121 Manufacturer: DiabloSport, LLC Model: intune i2 User
We congratulate you on the purchase of a Univet illumination system - Made in Italy. To ensure safe use please observe the following notes.
 MANUFACTURER: Univet s.r.l. via Giovanni Prati, 87 25086 Rezzato (BS) Italy www.univet-optic.com We congratulate you on the purchase of a Univet illumination system - Made in Italy. To ensure safe use
MANUFACTURER: Univet s.r.l. via Giovanni Prati, 87 25086 Rezzato (BS) Italy www.univet-optic.com We congratulate you on the purchase of a Univet illumination system - Made in Italy. To ensure safe use
FCC ID: 2AI5B-SO58 SO P
 FCC ID: 2AI5B-SO58 SO58 1080P GETTING STARTED Welcome Congratulations on your new camera!this user manual will help you to learn the basics of capturing life s most incredible moments! TO Power ON Press
FCC ID: 2AI5B-SO58 SO58 1080P GETTING STARTED Welcome Congratulations on your new camera!this user manual will help you to learn the basics of capturing life s most incredible moments! TO Power ON Press
CubePro. INF Printing Best Practices. Introduction. Copyright. Compliance. INF Printing Best Practices
 INF Printing Best Practices CubePro INF Printing Best Practices Introduction Printing with Infinity Rinse-Away (INF) is an exciting endeavor for the 3D printing enthusiast. Now, you can utilize supports
INF Printing Best Practices CubePro INF Printing Best Practices Introduction Printing with Infinity Rinse-Away (INF) is an exciting endeavor for the 3D printing enthusiast. Now, you can utilize supports
Magellan RoadMate 6630T-LM GPS Navigator & HD Dash Cam Combo. Quick Start Guide
 Magellan RoadMate 6630T-LM GPS Navigator & HD Dash Cam Combo Quick Start Guide Safety. This Magellan device is a GPS navigator and recording device designed to assist you in navigation, recording videos,
Magellan RoadMate 6630T-LM GPS Navigator & HD Dash Cam Combo Quick Start Guide Safety. This Magellan device is a GPS navigator and recording device designed to assist you in navigation, recording videos,
MiniStation HD-PZNU3. User Manual
 MiniStation HD-PZNU3 User Manual www.buffaloamericas.com 35020740-02 2015.11 Contents Diagrams...2 Specifications...3 Software Installation...3 Recommended Usage...4 Dismounting the Unit...5 For Windows...5
MiniStation HD-PZNU3 User Manual www.buffaloamericas.com 35020740-02 2015.11 Contents Diagrams...2 Specifications...3 Software Installation...3 Recommended Usage...4 Dismounting the Unit...5 For Windows...5
AnytimeAnywhereAnyplace
 CONTROL YOUR TUB AnytimeAnywhereAnyplace bwa TIPS FOR A SUCCESSFUL INSTALLATION CONTROL YOUR SPA In Your Backyard In Your House In Your Office Any Wi-Fi Hotspot Any 3G/4G Data Network TABLE OF CONTENTS
CONTROL YOUR TUB AnytimeAnywhereAnyplace bwa TIPS FOR A SUCCESSFUL INSTALLATION CONTROL YOUR SPA In Your Backyard In Your House In Your Office Any Wi-Fi Hotspot Any 3G/4G Data Network TABLE OF CONTENTS
TurningPoint 2008 settings
 Centre for Educational and Academic Development support sheet number: 05 TurningPoint 2008 settings This guide has been written for staff using TurningPoint 2008 (PC). Before creating presentations using
Centre for Educational and Academic Development support sheet number: 05 TurningPoint 2008 settings This guide has been written for staff using TurningPoint 2008 (PC). Before creating presentations using
PermaNetPlus for Pcorr+ and Permalog+ Quickstart Guide
 PermaNetPlus for Pcorr+ and Permalog+ Quickstart Guide Version D TABLE OF CONTENTS INTRODUCTION... 2 CONNECTING TO LOGGERS... 3 FIRST PATROL OF THE LOGGERS... 3 SETTING UP THE LOGGER... 4 MAKING A SOUND
PermaNetPlus for Pcorr+ and Permalog+ Quickstart Guide Version D TABLE OF CONTENTS INTRODUCTION... 2 CONNECTING TO LOGGERS... 3 FIRST PATROL OF THE LOGGERS... 3 SETTING UP THE LOGGER... 4 MAKING A SOUND
ShrapnelQuick Guide. Quick Start, would like to show visually for first page: Power On Power Off Pairing Battery Life
 ShrapnelQuick Guide Quick Start, would like to show visually for first page: Power On Power Off Pairing Battery Life Shrapnel User Guide Technical Draft Main Speaker Controls Power On Long press and hold
ShrapnelQuick Guide Quick Start, would like to show visually for first page: Power On Power Off Pairing Battery Life Shrapnel User Guide Technical Draft Main Speaker Controls Power On Long press and hold
AN-310-RT-4L2W. 310 SERIES MULTI-WAN GIGABIT VPN ROUTERS Quick Start Guide
 AN-310-RT-4L2W 310 SERIES MULTI- GIGABIT VPN ROUTERS 2 Federal Communication Commission Interference Statement This equipment has been tested and found to comply with the limits for a Class B digital device,
AN-310-RT-4L2W 310 SERIES MULTI- GIGABIT VPN ROUTERS 2 Federal Communication Commission Interference Statement This equipment has been tested and found to comply with the limits for a Class B digital device,
Work Instruction IP Card Reader - Upgrade. IP Card Reader Upgrade. Product Version: Rev. 3. Version of this manual: 2.0.3
 IP Card Reader Upgrade Work Instruction IP Card Reader Upgrade Product Version: Rev. 3 Version of this manual: 2.0.3 2016 Inepro B.V. All rights reserved IP Card Reader Upgrade The most versatile card
IP Card Reader Upgrade Work Instruction IP Card Reader Upgrade Product Version: Rev. 3 Version of this manual: 2.0.3 2016 Inepro B.V. All rights reserved IP Card Reader Upgrade The most versatile card
READ/WRITE MODULES (RWM) RLS
 HF RFID SYSTEM READ/WRITE MODULES (RWM) RLS-- HOUSING M READ/WRITE DISTANCE. mm* ü M Metal threaded housing ü Sensing face of PBTP ü Insensible to dirt ü IO-Link V. ü x PNP output in SIO mode configurable
HF RFID SYSTEM READ/WRITE MODULES (RWM) RLS-- HOUSING M READ/WRITE DISTANCE. mm* ü M Metal threaded housing ü Sensing face of PBTP ü Insensible to dirt ü IO-Link V. ü x PNP output in SIO mode configurable
Type U. 05/2011. Rev. 1.0
 www.samsung.com/accessories Type U. 05/2011. Rev. 1.0 Keyboard Case Draft 2011-05-16 Contents English...3 Your Keyboard Dock Overview... 5 Keys... 6 Removing and attaching the guide on the Keyboard Dock...
www.samsung.com/accessories Type U. 05/2011. Rev. 1.0 Keyboard Case Draft 2011-05-16 Contents English...3 Your Keyboard Dock Overview... 5 Keys... 6 Removing and attaching the guide on the Keyboard Dock...
Qwizdom Training Guide Q6 / Q7
 Qwizdom Training Guide Q6 / Q7 2011 - Qwizdom Inc. Contents General Information 1 HID Host 1 Connect Overview 1 Remote Configuration 2 Installing State Standards 2 Creating Classes 3 Creating a Participant
Qwizdom Training Guide Q6 / Q7 2011 - Qwizdom Inc. Contents General Information 1 HID Host 1 Connect Overview 1 Remote Configuration 2 Installing State Standards 2 Creating Classes 3 Creating a Participant
InTemp CX500 Series Temperature Logger Manual
 InTemp CX500 Series Temperature Logger Manual (CX501 model shown) InTemp CX500 series loggers measure temperature in transportation monitoring applications. These Bluetooth Low Energy-enabled loggers are
InTemp CX500 Series Temperature Logger Manual (CX501 model shown) InTemp CX500 series loggers measure temperature in transportation monitoring applications. These Bluetooth Low Energy-enabled loggers are
H3-EM Electronic Swinghandle Operating Instructions
 H3-EM-66-100 Electronic Swinghandle Operating Instructions Package Contents H3-EM-66-x00 Electronic Swinghandle with RFID Reader (qty1) EM-0-45827 M3x25 POZIDRIV Mounting Screws (qty 4) EM-0-47151 M3x14
H3-EM-66-100 Electronic Swinghandle Operating Instructions Package Contents H3-EM-66-x00 Electronic Swinghandle with RFID Reader (qty1) EM-0-45827 M3x25 POZIDRIV Mounting Screws (qty 4) EM-0-47151 M3x14
ExamView Test Generator
 ExamView Test Generator User Guide Version 11 ExamView Test Generator 2 2017 Turning Technologies, LLC. All rights reserved. TurningPoint is a registered trademark and ExamView is a trademark of Turning
ExamView Test Generator User Guide Version 11 ExamView Test Generator 2 2017 Turning Technologies, LLC. All rights reserved. TurningPoint is a registered trademark and ExamView is a trademark of Turning
Copyright 2018 Xi an NovaStar Tech Co., Ltd. All Rights Reserved. No part of this document may be copied, reproduced, extracted or transmitted in any
 Taurus Series Multimedia Players XI'AN NOVASTAR TECH CO.,L Product Version: V1.3.0 Document Number: NS120100266 Copyright 2018 Xi an NovaStar Tech Co., Ltd. All Rights Reserved. No part of this document
Taurus Series Multimedia Players XI'AN NOVASTAR TECH CO.,L Product Version: V1.3.0 Document Number: NS120100266 Copyright 2018 Xi an NovaStar Tech Co., Ltd. All Rights Reserved. No part of this document
Dimensions. Electrical connection. Technical data. General specifications Operating frequency. Indicators/operating means. Electrical specifications
 Dimensions 8 270 ø 6. (4x) 247 268 240 44 28 Electrical connection Model Number Read/Write head for IDENTControl, Canada, United States and Mexico Features Flexible UHF read/write head with long range
Dimensions 8 270 ø 6. (4x) 247 268 240 44 28 Electrical connection Model Number Read/Write head for IDENTControl, Canada, United States and Mexico Features Flexible UHF read/write head with long range
High-Resolution Audio Headset MDR-NC750
 User guide High-Resolution Audio Headset MDR-NC750 Contents Getting started...3 Introduction...3 Overview...3 Learning the basics...4 Wearing the headset...4 Connecting your headset to your device...4
User guide High-Resolution Audio Headset MDR-NC750 Contents Getting started...3 Introduction...3 Overview...3 Learning the basics...4 Wearing the headset...4 Connecting your headset to your device...4
Presenter s Guide. Checking the version of TurningPoint you have installed... Page 2. Steps to insure TurningPoint installs correctly...
 Presenter s Guide Table of Contents Checking the version of TurningPoint you have installed..... Page 2 Steps to insure TurningPoint installs correctly... Page 2 Installing TurningPoint 2006... Page 3
Presenter s Guide Table of Contents Checking the version of TurningPoint you have installed..... Page 2 Steps to insure TurningPoint installs correctly... Page 2 Installing TurningPoint 2006... Page 3
