EMIT SIM Software Installation and User Manual
|
|
|
- Maurice Floyd
- 6 years ago
- Views:
Transcription
1 TECHNICAL BULLETIN TB-6579 EMIT SIM Software Installation and User Manual Made in the United States of America Description EMIT SIM (Smart Ionization and Monitoring) is designed to monitor and record the activities of the EMIT line of Smart Products. This list of products includes: Zero Volt Ionizer (ZVI) (Bench Top and Overhead) Zero Volt Monitor (ZVM) Solo (Single Operator and Workstation) The software saves results utilizing two Access databases. One database contains the setup and calibration information and the second contains the detailed results of the monitoring process. Compliance verification records shall be established and maintained to provide evidence of conformity to the technical requirements. (ANSI/ESD S20.20 section 7.3) TB-6579 Page 1 of 40 July 2016
2 Contents 3 System Overview 4 System Requirements 4 Items and Accessories 4 Cabling Guidelines 4 Specifications USB / RS-485 Adapter: Virtual COM Port Drivers for Windows USB / RS-485 Adapter: Switch Settings 5 Cabling the Bench Top Zero Volt Ionizer 5 Cabling the Overhead Zero Volt Ionizer 6 Cabling the Zero Volt Monitor Solo 7 Software Installation 14 Setup 14 Zero Volt Ionizer 18 Zero Volt Monitor Solo 20 Polling 21 Alerts 22 Admin Password 24 Calibration Menu 24 Calibration Log 25 Calibration Settings 26 Polling 26 Using the Poll Screen 29 Archive and Restore 29 Auto Archive 32 Manual Archive 34 Restore 35 View Menu 35 Faults 36 View Archived Data 36 View Device Database 37 Reports 37 Generating Reports 39 Help Menu 39 User Manual 39 About EMIT SIM / Update License 40 Limited Warranty TB-6579 Page 2 of 40
3 System Overview This diagram illustrates how the EMIT Zero Volt Ionizers (ZVI) and Zero Volt Monitor (ZVM) Solo connect to EMIT SIM. RS-485 Bus Up to 128 connections and 1,200 meters total length ZVI / ZVM Solo Device #1 ZVI / ZVM Solo Device #2 ZVI / ZVM Solo Device #3 ZVI / ZVM Solo Device #128 USB / RS-485 Converter PC with EMIT SIM Software USB / RS-485 Converter RS-485 Bus Up to 128 connections and 1,200 meters total length ZVI / ZVM Solo Device #1 ZVI / ZVM Solo Device #2 ZVI / ZVM Solo Device #3 ZVI / ZVM Solo Device #128 TB-6579 Page 3 of 40
4 System Requirements Windows XP, Windows Vista (32-bit or 64-bit), Windows 7 (32-bit or 64-bit) User profile with full administrative rights 1GB available disk space 500MB RAM 2 available USB ports Minimum display resolution (1024 x 768) 1 or more EMIT Smart Products Items and Accessories Item Description EMIT SIM Software, 50 Device Limit, Includes 1 Year Service EMIT SIM Service Agreement, 1 Year EMIT SIM Expansion License, 50 Devices USB / RS-485 Adapter RJ11 / RJ11 Cable Inverter Cabling Guidelines Introduction EMIT Smart Products utilize RS-485 communications to work with EMIT SIM. Cables must be made to connect your EMIT Smart Products to one another and your PC. EMIT does not provide this cable. The following information will guide you through the recommended cable specifications and connections needed to setup your EMIT SIM system. Specifications While the RS-485 specification does not specify cabling characteristics, we follow the recommendations listed in the RS-422 specification. The RS-422 specification states that 24AWG twisted pair cable with a shunt capacitance of 16 pf per foot and 100 ohm characteristic impedance is required. We recommend category 5e (CAT5E) either STP (shielded) or UTP (unshielded). Shielded is preferred in cases where electrical noise might be present. Category 6 (CAT6) cable can also be used for this application. The total cable length for one daisy-chain system shall not exceed 4,000 feet (1,219m). We recommend 120 ohm resistor terminations across the wire pair on the far ends of the cable as required in the RS-485 specifications. This may not be necessary for total cable lengths less than 300 feet. The EMIT and adapters feature an embedded 120 ohm resistor. Open the enclosures for the adapter and one inverter and shunt their jumpers to apply the resistors to the cable line. Apply the inverter after the last device on the line (see below). Ensure that its cable is less than 6 inches (.15m). EMIT Last Device First Device EMIT <6 inches (.15m) >300 feet (91m) NOTE: EMIT recommends cabling like devices to one another (i.e. ZVM Solo to ZVM Solo; Zero Volt Ionizer to Zero Volt Ionizer) when possible. This results in a simpler setup and eliminates the need for any inverters. Contact EMIT technical support should your installation require daisy-chaining two different devices to one another. TB-6579 Page 4 of 40
5 50155 USB / RS-485 Adapter: Virtual COM Port Drivers for Windows Virtual COM Port (VCP) drivers cause the USB / RS-485 Adapter to appear as an additional COM port available to the PC. Often times, Windows will automatically download and install the required drivers and assign a COM port number once the adapter is plugged into a PC. Should Windows fail to do so, use the hyperlink below to download the setup executable for the adapter. Run the file, and it will install the drivers required to use the adapter USB / RS-485 Adapter: Switch Settings Use the swtich located at the back of the USB / RS-485 Adapter to output the correct communication setting for your EMIT Smart Devices. Set the switch to IONIZER when cabling a series of Zero Volt Ionizers, and set it to MONITOR when cabling a series of ZVM Solo monitors. MONITOR mode Slide switch to left side IONIZER mode Slide switch to right side switch USB cord switch USB cord Cabling the Bench Top Zero Volt Ionizer Build non-inverted cables with RJ11 terminations to connect your Bench Top Zero Volt Ionizers to EMIT SIM. Set the switch on the EMIT USB / RS-485 Adapter to IONIZER. Up to 128 Bench Top Zero Volt Ionizers can be connected in series. Refer to TB-6533 for instructions on installing the Bench Top Zero Volt Ionizer to your workstation. ZVI #128 ZVI #2 ZVI #1 EMIT RJ11 Cable RJ11 Cable RJ11 Cable set switch to IONIZER non-inverted non-inverted non-inverted PC with EMIT SIM Cabling the Overhead Zero Volt Ionizer Build non-inverted cables with RJ11 terminations to connect your Overhead Zero Volt Ionizers to EMIT SIM. Set the switch on the EMIT USB / RS-485 Adapter to IONIZER. Up to 128 Overhead Zero Volt Ionizers can be connected in series. Refer to TB-6534 for instructions on installing the Overhead Zero Volt Ionizer to your workstation. ZVI #128 ZVI #2 ZVI #1 EMIT RJ11 Cable RJ11 Cable RJ11 Cable set switch to IONIZER non-inverted non-inverted non-inverted PC with EMIT SIM TB-6579 Page 5 of 40
6 Cabling the Zero Volt Monitor Solo Build non-inverted cables with RJ11 terminations to connect your ZVM Solos to EMIT SIM. Set the switch on the EMIT USB / RS-485 Adapter to MONITOR. Up to 128 ZVM Solos can be connected in series. Refer to TB-6576 for instructions on installing the ZVM Solo to your workstation. ZVM Solo #128 ZVM Solo #2 ZVM Solo #1 EMIT RJ11 Cable RJ11 Cable RJ11 Cable set switch to MONITOR non-inverted non-inverted non-inverted PC with EMIT SIM TB-6579 Page 6 of 40
7 Software Installation Before installing EMIT SIM, verify that your Windows profile has full administrative rights. EMIT SIM requires full read / write privileges in order to successfully install and operate. Insert the EMIT SIM installation CD into your CD-ROM drive, then open the CD-ROM folder in Windows. Double-click the installation file that matches your machine s configuration: 32-bit or 64-bit. The setup process will automatically unzip the required files. The following screen will appear when the prerequisite installer starts. Click the OK button. The KEYLOK Security Key Installation window will open. Check the USB Dongle box, select Standalone, then click the Begin Install button. TB-6579 Page 7 of 40
8 The Device Driver Installation Wizard will open. Click the Next button. Click the Install button. Click the Finish button. TB-6579 Page 8 of 40
9 Insert the EMIT SIM license dongle into an available USB port, and allow Windows to confirm the installation of the driver. Click the Close button. Click the Next button. Check the box labeled, I have read and accept the license terms then click the Install button. TB-6579 Page 9 of 40
10 Click the Finish button. Click the Next button. TB-6579 Page 10 of 40
11 Mark the I accept the License Agreement bubble then click the Next button. Click the Next button. TB-6579 Page 11 of 40
12 Click the Finish button. The EMIT SIM Installation Wizard will open. Click the Next button. TB-6579 Page 12 of 40
13 Select the installation folder then click the Next button. Click the Next button. TB-6579 Page 13 of 40
14 Click the Close button to complete the installation process. Setup Introduction Prior to starting the polling process, devices to be monitored must be defined and configured so the software knows where they are and their respective addresses. Devices to be monitored by EMIT SIM must have unique addresses to prevent two devices from responding to the same polling request. Depending on the type of devices in your factory, the following procedures should be followed for setting them up. Zero Volt Ionizer The following EMIT ionizers are compatible with EMIT SIM: Item Description Bench Top Zero Volt Ionizer, Stainless Steel, 120VAC Bench Top Zero Volt Ionizer, Stainless Steel, 220VAC Bench Top Zero Volt Ionizer, Powder Coat, 120VAC Bench Top Zero Volt Ionizer, Powder Coat, 220VAC Overhead Zero Volt Ionizer, 2 Fan, 120VAC Overhead Zero Volt Ionizer, 3 Fan, 120VAC Overhead Zero Volt Ionizer, 2 Fan, 220VAC Overhead Zero Volt Ionizer, 3 Fan, 220VAC All Ionizers must have a unique address that will be used by the software for monitoring. These addresses must be programmed at the customer site to insure they are unique before they can be configured. Ionizers address can be programmed using the EMIT SIM software. Overhead Ionizer address can also be programmed through the front panel switches (if enabled). To program the ionizers using EMIT SIM use the following procedure. Programming of the Ionizer can only be done when 1 ionizer is connected to the RS-485 connection. Multiple devices connected during programming will result in indeterminate results. TB-6579 Page 14 of 40
15 To program an ionizer, select Setup > Ionizers from the Main Menu. The following screen will appear: Click the Set ID button from this menu, and the following screen will appear after the system reminds you only 1 device should be connected for setting the ID. Select the COM Port you are using from the drop down menu and click Scan COM Port. The attached Ionizer will respond and the Device Information section of the screen will be filled with the current data for this ionizer as in the following screenshot. The software will indicate if no ionizer is found on the selected COM Port. TB-6579 Page 15 of 40
16 If the device does not respond, check that the unit is powered on and that the cable connection to the ionizer is correct. Once the ionizer has responded, set the New Device ID from the drop down menu, and click Program. The new ID will be programmed into the ionizer and the Status field will indicate Programming Successful. After programming, the device will automatically be read again, and the updated information will be displayed in the Device Information window. The ionizer is now programmed to the ID that will be used for monitoring the device. Label the unit with the programmed ID number to avoid getting it mixed with other units. At this point, the ionizer is ready to connect to an RS-485 loop for monitoring. Additional programming of the ionizer to set other features can be done after the units have been installed if it is required. Once all of the ionizers have been setup with unique ID s, deployed and connected to the RS-485 loop, they can be identified by using the Scan function. From the Ionizer Setup screen, click the Scan button and the following screen will appear: Select the COM port that your devices are connected to and the range you wish to scan and click Scan. The software will poll all of the ID s in the range you selected and save responses from them. When the scan is completed, it will return to the previous screen and the ionizers that were found will be in the matrix at the top of the page as seen in the example below. If you wish to scan all address on all COM ports, simply click Scan without setting any of the fields. Scanning all addresses takes approximately 2 minutes per COM port. TB-6579 Page 16 of 40
17 Location and Name can now be edited by selecting a device and clicking the Edit button. To set the serial number and calibration information, go to the Calibration / Log sub menu from the main menu. An alternate way to add ionizers to the polling list is to use the Add Device button. This button will bring up the following screen. This screen will allow the user to enter all of the associated information for the ionizer, including the calibration information. When all of the data has been entered, the program will try to access the device. If it responds, it will be added to the setup table. If it does not respond, it will warn you that it did not respond, but will allow the device to be added anyway. When the device is added, if a duplicate device is found, the software will warn that there is a duplicate and ask if you want to remove the duplicate. TB-6579 Page 17 of 40
18 Zero Volt Monitor Solo The following EMIT monitors are compatible with EMIT SIM: Item Description Zero Volt Monitor Solo, N. America Zero Volt Monitor Solo, No Power Adapter The Zero Volt Monitor Solo (ZVM Solo) connects directly to the RS-485 bus. All ZVM Solo units have a unique serial number programmed into its memory. This serial number can be found on the silver label placed at the bottom of the unit. From the home screen, select Setup > Monitors > ZVM Solo as shown below. The ZVM Solo Setup Screen will appear as below. TB-6579 Page 18 of 40
19 Click the Add Device button. The following window will appear. Using this window, select the COM Port from the drop down menu and enter the Operator Name, Location and Serial Number. The serial number field must be populated since this is the identifier used to poll the device. Enter the 12 digit serial number found on the serial label located on the bottom of the monitor. The Calibration Information is optional and can be entered at this time or later through the Calibration > Log menu. Once all of this information has been entered, click OK. The software will attempt to connect to the device. If the monitor is found, it will add it and return to the setup table. If it cannot find the monitor, it will ask if you want to add it anyway. If a duplicate is found, the software will ask if you want to delete the duplicate. Continue this process for each ZVM Solo connected for monitoring. Once the devices have all been entered, the Location and Name information can be edited by highlighting the device from the setup window and clicking the Edit button. TB-6579 Page 19 of 40
20 The Edit ZVM Solo window seen below allows the user to change the Name and Location of each device. COM Port and Serial Number information cannot be edited. A device with an incorrect COM Port or Serial Number must be deleted and re-added to the system. Use the Delete and Add Device buttons to update this information. Polling Setup Once all of the ionizers and monitors are setup for monitoring, the polling information can be setup by selecting the Setup > Polling option from the main menu. The following window will appear: TB-6579 Page 20 of 40
21 On this menu, select the types of devices you have configured and wish to poll, and from the drop down menu select a polling time. This is a Wait Time between polling cycles and can be set to any number desired from 0 to 900 seconds (15 minutes). If you prefer, you can enter your own number (in seconds) into this field rather than select one from the drop down menu. Once this information has been entered, click OK and you will return to the main menu. Alert Setup EMIT SIM contains an Alert feature tied into its calibration tracking module. When a device becomes due for calibration, EMIT SIM will send out an alert to a list of people entered into this module. To setup EMIT SIM for Alerts, select Setup > Alerts. The Setup Setup Screen will appear as below. Enter the information into the User Information and Server Information blocks on the left-side of the window. Then enter the Recipient Information by entering the address(s) where you want the notice to be sent and click Add. The address will be added to the list. To change the subject line, simply type over the Subject Text field. To delete an address, simply select it by clicking in the left most box next to the address and click on Delete. Once all information is populated, check the Enable box to turn on alerts and click OK. TB-6579 Page 21 of 40
22 Admin Password The Admin Password controls access to the EMIT SIM program. When the Admin Password feature is enabled, two user profiles are created: Administrator and Read-Only. A password is required to log-in as an Administrator. All privileges and features in EMIT SIM are unlocked under the Administrator profile. An administrator may manipulate all settings and data in EMIT SIM. The Read-Only profile is restricted from manipulating any settings and data in EMIT SIM. The Read-Only profile does not require a password to log into EMIT SIM and is only allowed to poll, run reports and view data. To setup an Admin Password in EMIT SIM, select Setup > Admin Password. The Password Setup window will open. Click the Enable Password button. The Administrator Password Setup form will appear. Enter your password twice and click the OK button. TB-6579 Page 22 of 40
23 Password protection is now in effect. Close EMIT SIM and re-open the program. Users will now be prompted with a log-in screen. Click the Admin button to log-in as an administrator. You will be prompted to enter the administrator password. Click the Read Only button, and you will be logged into EMIT SIM under the Read-Only profile. This profile is locked from making any edits to the setup or data in EMIT SIM. To disable password protection, log-in as an administrator and open the Password Setup window. Click the Disable Password button. You may also use the Change Password button to change the administrator password. TB-6579 Page 23 of 40
24 Calibration Menu Introduction EMIT SIM has a built in function designed to track the calibration status of all devices by serial number and alert the user when a device is due for calibration. Calibration Log From the home screen, select Calibration > Log as shown below. The Calibration Log will open. This window will show a calibration snapshot of all of the devices you have configured, whether you have setup calibration for them or not. Below is an example of a Calibration Log populated with 3 devices. The Calibration Log uses a color code to signify the status of each device. Color Blue Red Black Description Device has not been configured for calibration tracking Device is due for calibration Device is not due for calibration TB-6579 Page 24 of 40
25 To update a calibration record, highlight the device then click Edit. The Edit Calibration Information window will appear. Use this window to configure the calibration data for devices that have not been setup or resetting the calibration dates for devices that have been re-calibrated. When a calibration edit is made, a comment can be added to the database by typing it into the Comments field. This might be helpful to track calibration activity. The Edit Calibration Information window also allows the user to access the Calibration History by clicking on the View History button. This function displays all of the calibration history for the device selected. Calibration Settings Calibration management in EMIT SIM allows for each device type to have a different re-calibration period. For example, you may choose to re-calibrate ionizers every 6 months but monitors every 12 months. This feature is managed using the Calibration Settings menu. From the home screen, select Calibration > Settings as shown below. TB-6579 Page 25 of 40
26 The Calibration Settings window will appear as below. EMIT recommends annual re-calibration for all of its devices. This is default value in EMIT SIM (12 months). To change the re-calibration period for a device type, simply select the number of months from the drop down menu and click OK. Polling Introduction Use the EMIT SIM Polling Screen to begin monitoring and recording the activity of all setup devices. This screen must remain open in order to poll your devices. Polling continues when the screen is minimized, as well. Closing this screen pauses all polling activity. The following section will describe all of the functions embedded within the Polling Screen. Using the Poll Screen From the home screen, select Start Polling as shown below. The software will read through the devices you have configured, organize them in the polling database and start polling after the selected Polling Time has expired. TB-6579 Page 26 of 40
27 The main Polling Screen will appear as below. The default configuration, shown above, shows the current failing devices in the table. If no faults are found, the table will be empty, as seen above. If a fault occurs at a device, the incident will appear at the top of the table in red font. It will remain on the table until the fault is corrected. At the bottom of the screen, the Number of Devices Monitored, Approximate Cycle Time, Current Activity and Fault Period are shown. Use the Fault Period drop-down menu to select the fault data that you would like to display. TB-6579 Page 27 of 40
28 Located on the right-hand margin is a set of buttons for each device type that can be monitored by EMIT SIM. A grayed-out and disabled button indicates that either the device type was not configured in the Device Setup menu or was not selected in the Polling Setup menu. If the button is not grayed-out, it may be clicked to view the current activity of the selected device. Clicking these buttons show both PASS and FAIL activity for the selected device type. To get back to the original screen, simply click on the Faults button. NOTE: All buttons in the Polling Screen respond at the end of the polling cycle only. There may be a delay between the time when the button is pressed and when the function is executed. The button only needs to be clicked once. The click event is stored and will be acted upon at the end of the cycle. Below the Monitored Devices buttons is an additional button that indicates if a device is due for calibration. If the button is GRAY, there are no devices due for calibration. If this button is RED, at least once device is due for calibration. By clicking on this button, the program will halt polling and open the Calibration Log window to view the calibration status for every device. TB-6579 Page 28 of 40
29 Archive and Restore Introduction EMIT SIM has built in provisions for archiving and restoring data. The database that contains all of the polling data can become quite large over time and should be archived regularly. The archive process pulls records from the database file and writes them into a text file. The records are then deleted from the database file, and the database is compacted. Archiving the database keeps the size of the active file down and assures that maximum performance can be attained. The database size limit in EMIT SIM is 2GB. EMIT recommends archiving your database every 100MB to maintain optimum performance. Auto Archive From the home screen, select File > Archive as shown below. The Archive Select window will appear. Click the Auto Archive button to open the Auto Archive Setup window. TB-6579 Page 29 of 40
30 EMIT SIM can be set to automatically archive your database by either a scheduled date or file size. BY DATE: DAILY To schedule a daily auto archive, simply select a time to do the archive and check the Enable Auto Archive box. Click the OK button to confirm the settings. The archived file will be saved in the current active directory, and the file name will be automatically generated in the format: AutoArchiveYYYYMMDDHHMMSS.txt. WEEKLY To schedule a weekly auto archive, simply select the day of the week and time and check the Enable Auto Archive box. Click the OK button to confirm the settings. The archived file will be saved in the current active directory, and the file name will be automatically generated in the format: AutoArchiveYYYYMMDDHHMMSS.txt. TB-6579 Page 30 of 40
31 MONTHLY To schedule a monthly auto archive, simply select the day of the month and time and check the Enable Auto Archive box. Click the OK button to confirm the settings. The archived file will be saved in the current active directory, and the file name will be automatically generated in the format: AutoArchiveYYYYMMDDHHMMSS.txt. BY FILE SIZE: To set an auto archive by file size, simply use the drop down arrow to select the number of Megabytes that the database file must reach before an archive occurs. Check the Enable Auto Archive box. Click the OK button to confirm the settings. The archived file will be saved in the current active directory, and the file name will be automatically generated in the format: AutoArchiveYYYYMMDDHHMMSS.txt. TB-6579 Page 31 of 40
32 Manual Archive Performing manual archives allows the user to select what data should be archived at their leisure. From the home screen, select File > Archive as shown below. The Archive Select window will appear. Click the Manual Archive button to open the Manual Archive Setup window. TB-6579 Page 32 of 40
33 ARCHIVE ALL DATA To archive all data, simply enter a name and select a location for the archived file. Click the Start button to begin the process. EMIT SIM will prompt when the process has been completed. ARCHIVE BY DATE To archive by date, simply select the Start and End Dates for which you would like to archive. Enter a name and select a location for the archived file. Click the Start button to begin the process. EMIT SIM will prompt when the process has been completed. TB-6579 Page 33 of 40
34 Restore Use the restore function to bring any archived data back into the active database. From the home screen, select File > Restore as shown below. The Restore Archived Data window will appear. Type in the file path and name or use the Browse button to locate the archive file to be restored. Click the OK button and the following window will open. You will be notified of the number of records in the active database and will be asked to decide if the restored data should be appended to or be used to replace the active database. Select one of the two options and click the OK button to begin the restore process. TB-6579 Page 34 of 40
35 View Menu Introduction The View Menu provides multiple ways to view polled and archived data from your monitored devices. Follow the procedures below to view your fault, archived and device-specific data. Faults From the home screen, select View > Faults as shown below. The Fault View window will open displaying all of the failures in the active database. Use the Show All and Show Today buttons to filter the displayed fault data. You may also click on the column headers for data sorting. TB-6579 Page 35 of 40
36 View Archived Data Use this feature to view archived files without having to import them back into your active database. This feature is helpful when a quick search for a device s activity history is needed. From the home screen, select View > Archived Data as shown below. The Archive Viewer window will open. Use the Browse button to locate your archived file. You may then use the View Data button to launch a quick view of the file s contents or Export to Excel button to format the archived contents into a Microsoft Excel spreadsheet. View Device Database Use this feature to view the monitored activity of a specific device group. From the home screen, select View > Device Database > then the device group that you prefer to view. The device database viewer will open. TB-6579 Page 36 of 40
37 When a specific device type is selected for viewing, the faults appear in red and the non-faults are in black. Use the buttons located at the bottom of the screen to filter your data between Show All, Show Passing, and Show Faults. Reports Introduction EMIT SIM uses SAP Crystal Reports for generating printable reports and exporting data. All reports may be exported in Crystal Report, PDF, Excel, Word, Character Seprated Value and XML formats. Generating a Report From the home screen, select Reports as shown below. The Select Report window will open. TB-6579 Page 37 of 40
38 Use this window to select the device types you want to generate a report on and its date range. You may also use the Show Faults Only option to filter the report s data. Click the Run Report button to generate the reoprt. Once the report is generated, the data can be printed or exported in several formats including: Crystal Report format, pdf format,.csv format,.xls format, Microsoft Word format and.xml format. Use the following button inside the Crystal Report Viewer to set your export format. TB-6579 Page 38 of 40
39 Help Menu Introduction Use the Help Menu within EMIT SIM to download the User Manual and look-up your licensing information. User Manual From the home screen, select Help > User Manual as shown below. EMIT SIM will open the PDF download for the User Manual. About EMIT SIM / Update License From the home screen, select Help > About EMIT SIM as shown below. The About EMIT SIM window will open. Use this window to identify information on the version that you are running, the license expiration date, license number and maximum number of devices allowed to be monitored. Click on the Update License button to open the Update License window. TB-6579 Page 39 of 40
40 Contact your EMIT representative to purchase an EMIT SIM Expansion License. An expansion license will increase your maximum device limit in EMIT SIM. You will need to provide your license serial number to an EMIT representative in order to generate a new license key. Once the license key is provided to you, simply enter it into the License Key field and click OK. If successful, the key will reprogram your license dongle and increase your device limit. The new device limit can be found in the About EMIT SIM window. Limited Warranty Limited Warranty, Warranty Exclusions, Limit of Liability and RMA Request Instructions See the EMIT Warranty - TB-6579 Page 40 of 40
TEAM5 Operation Manual
 Contents System Overview Version Feature Comparison Chart Install Recommendations User Edit Importing a User List Add a User Delete User(s) Edit Multiple Users ( Global Controls ) Sort / Filter User List
Contents System Overview Version Feature Comparison Chart Install Recommendations User Edit Importing a User List Add a User Delete User(s) Edit Multiple Users ( Global Controls ) Sort / Filter User List
28-Sep-2017 Page 1 of 97
 Contents Install Recommendation / System Requirements User Edit Importing a User List Add a User Delete User(s) Edit Multiple Users ( Global Controls ) Sort / Filter User List Email User List Print User
Contents Install Recommendation / System Requirements User Edit Importing a User List Add a User Delete User(s) Edit Multiple Users ( Global Controls ) Sort / Filter User List Email User List Print User
User Manual. Thermo Scientific Orion
 User Manual Thermo Scientific Orion Orion Star Com Software Program 68X637901 Revision A April 2013 Contents Chapter 1... 4 Introduction... 4 Star Com Functions... 5 Chapter 2... 6 Software Installation
User Manual Thermo Scientific Orion Orion Star Com Software Program 68X637901 Revision A April 2013 Contents Chapter 1... 4 Introduction... 4 Star Com Functions... 5 Chapter 2... 6 Software Installation
Software Operations Manual
 Software Operations Manual Version 5.0 System Requirements PC with 1GHz or higher, Intel Pentium Processor or compatible Microsoft Windows XP Professional or Vista Business Edition Microsoft.NET framework
Software Operations Manual Version 5.0 System Requirements PC with 1GHz or higher, Intel Pentium Processor or compatible Microsoft Windows XP Professional or Vista Business Edition Microsoft.NET framework
8380 RPC Return Path Combiner. User s Guide
 8380 RPC Return Path Combiner User s Guide Notice Every effort was made to ensure that the information in this manual was accurate at the time of printing. However, information is subject to change without
8380 RPC Return Path Combiner User s Guide Notice Every effort was made to ensure that the information in this manual was accurate at the time of printing. However, information is subject to change without
QUICK START. DevCom2000 User Manual
 QUICK START DevCom2000 uses Device Descriptions (DDs) to access data stored in the memory of the smart field device. These DDs are developed by the manufacturer for their products and, in turn, distributed
QUICK START DevCom2000 uses Device Descriptions (DDs) to access data stored in the memory of the smart field device. These DDs are developed by the manufacturer for their products and, in turn, distributed
The following steps will allow you to install and quickly begin using DevCom:
 QUICK START DevCom uses Device Descriptions (DDs) to access data stored in the memory of the smart field device. These DDs are developed by the manufacturer for their products and, in turn, distributed
QUICK START DevCom uses Device Descriptions (DDs) to access data stored in the memory of the smart field device. These DDs are developed by the manufacturer for their products and, in turn, distributed
AE14-503J SERIES PRODUCTION DISPLAY SYSTEM
 FN:503JMAN2.DOC AE14-503J SERIES PRODUCTION DISPLAY SYSTEM DESCRIPTION The AE14-503J Series Production Display System is a stand-alone production pacing (Goal) and monitoring (Actual) display. It includes
FN:503JMAN2.DOC AE14-503J SERIES PRODUCTION DISPLAY SYSTEM DESCRIPTION The AE14-503J Series Production Display System is a stand-alone production pacing (Goal) and monitoring (Actual) display. It includes
Wireless transfer of screening data from ALGO 3i Screener to PC
 Wireless transfer of screening data from ALGO 3i Screener to PC This technical notice provides information on transmitting screening results from your ALGO 3i Newborn Hearing Screener to a personal computer
Wireless transfer of screening data from ALGO 3i Screener to PC This technical notice provides information on transmitting screening results from your ALGO 3i Newborn Hearing Screener to a personal computer
USB-COMi-TB USB to Industrial Single RS-422 / 485 Adapter Manual. Specifications and Features
 USB-COMi-TB USB to Industrial Single RS-422 / 485 Adapter Manual The USB-COMi-TB USB-to-Industrial Single RS-422/485 Adapter is designed to make industrial communication port expansion quick and simple.
USB-COMi-TB USB to Industrial Single RS-422 / 485 Adapter Manual The USB-COMi-TB USB-to-Industrial Single RS-422/485 Adapter is designed to make industrial communication port expansion quick and simple.
Flex Gateway Card. Installation and Operation Manual. For CPS 50kW/60kW 3-Phase String Inverters
 Flex Gateway Card Installation and Operation Manual For CPS 50kW/60kW 3-Phase String Inverters CHINT POWER SYSTEMS AMERICA CO. Revision 1.0 - June 2017 1 Chapter 1 Overview 1.1 Product Description This
Flex Gateway Card Installation and Operation Manual For CPS 50kW/60kW 3-Phase String Inverters CHINT POWER SYSTEMS AMERICA CO. Revision 1.0 - June 2017 1 Chapter 1 Overview 1.1 Product Description This
DriveWizard Plus Instruction Manual
 DriveWizard Plus Instruction Manual To properly use the product, read this manual thoroughly. MANUAL NO. TOEP C730600 20C Table of Contents Safety Symbols and Markings...4 Manual Overview...5 Related Manuals...5
DriveWizard Plus Instruction Manual To properly use the product, read this manual thoroughly. MANUAL NO. TOEP C730600 20C Table of Contents Safety Symbols and Markings...4 Manual Overview...5 Related Manuals...5
SmartLog X 3 TEAM Basic Software Installation and Operation Instructions
 TECHNICAL BULLETIN TB-7501 SmartLog X 3 TEAM Basic Software Installation and Operation Instructions Made in America Figure 1. SmartLog X 3 Description TEAM Basic Software will allow you and your computer
TECHNICAL BULLETIN TB-7501 SmartLog X 3 TEAM Basic Software Installation and Operation Instructions Made in America Figure 1. SmartLog X 3 Description TEAM Basic Software will allow you and your computer
ATX Document Manager. User Guide
 ATX Document Manager User Guide ATX DOCUMENT MANAGER User Guide 2008 CCH Small Firm Services. All rights reserved. 6 Mathis Drive NW Rome, GA 30165 No part of this manuscript may be copied, photocopied,
ATX Document Manager User Guide ATX DOCUMENT MANAGER User Guide 2008 CCH Small Firm Services. All rights reserved. 6 Mathis Drive NW Rome, GA 30165 No part of this manuscript may be copied, photocopied,
Installing the Dionex PeakNet -PA System For PeakNet-PA Version 5.21
 Installing the Dionex PeakNet -PA System For PeakNet-PA Version 5.21 2002 Dionex Corporation Document No. 031832 Revision 01 June 2002 2002 by Dionex Corporation All rights reserved worldwide. Printed
Installing the Dionex PeakNet -PA System For PeakNet-PA Version 5.21 2002 Dionex Corporation Document No. 031832 Revision 01 June 2002 2002 by Dionex Corporation All rights reserved worldwide. Printed
User Addendum User Box Scan support on the Fiery E C-KM Color Server, version 1.1
 User Addendum User Box Scan support on the Fiery E 10 50-45C-KM Color Server, version 1.1 This document describes installing software for User Box scan support on the Fiery E 10 50-45C-KM Color Server,
User Addendum User Box Scan support on the Fiery E 10 50-45C-KM Color Server, version 1.1 This document describes installing software for User Box scan support on the Fiery E 10 50-45C-KM Color Server,
Strike View 7.0 SERVER CLIENT SIMULATOR USER S GUIDE
 Strike View 7.0 SERVER CLIENT SIMULATOR USER S GUIDE Strike View Version 7.0 1 TABLE OF CONTENTS SECTION 1 CONTACT...3 SECTION 2 WARRANTY...4 SECTION 3 OVERVIEW...5 SECTION 4 HARDWARE REQUIREMENTS...6
Strike View 7.0 SERVER CLIENT SIMULATOR USER S GUIDE Strike View Version 7.0 1 TABLE OF CONTENTS SECTION 1 CONTACT...3 SECTION 2 WARRANTY...4 SECTION 3 OVERVIEW...5 SECTION 4 HARDWARE REQUIREMENTS...6
IMPORTANT. Registration Settings: SERIAL NUMBER: COMPUTER ID: REGISTRATION NUMBER:
 IMPORTANT Registration Settings: SERIAL NUMBER: COMPUTER ID: REGISTRATION NUMBER: Once you have your TALITY software functioning properly copy your phone system settings onto this page and save it for
IMPORTANT Registration Settings: SERIAL NUMBER: COMPUTER ID: REGISTRATION NUMBER: Once you have your TALITY software functioning properly copy your phone system settings onto this page and save it for
CO-485USB USB to RS-485 CONVERTER TECHNICAL REFERENCE
 TABLE OF CONTENTS CO-485USB USB to CONVERTER TECHNICAL REFERENCE Specifications, Description and Technical Support... page 1 Connection Diagram... page 2 Set-Up & Testing... page 3 & 4 Power Supply Shunts...
TABLE OF CONTENTS CO-485USB USB to CONVERTER TECHNICAL REFERENCE Specifications, Description and Technical Support... page 1 Connection Diagram... page 2 Set-Up & Testing... page 3 & 4 Power Supply Shunts...
DocAve for Salesforce 2.1
 DocAve for Salesforce 2.1 This document is intended for anyone wishing to familiarize themselves with the user interface and basic functionality of AvePoint s DocAve for Salesforce tool. System Requirements
DocAve for Salesforce 2.1 This document is intended for anyone wishing to familiarize themselves with the user interface and basic functionality of AvePoint s DocAve for Salesforce tool. System Requirements
CITO2 Installation & User Instructions
 CITO2 Installation & User Instructions DD 56107 Stoneridge Electronics Ltd 1. Installation...4 1.1. System Requirements...4 1.2. Installing CITO2...4 1.3. Uninstalling CITO2...4 2. Starting and closing
CITO2 Installation & User Instructions DD 56107 Stoneridge Electronics Ltd 1. Installation...4 1.1. System Requirements...4 1.2. Installing CITO2...4 1.3. Uninstalling CITO2...4 2. Starting and closing
Operating Manual. Version 7.3.4
 Operating Manual Version 7.3.4 March 2011 Index Page 1. Installation instructions 4 1.1 System requirements 4 1.2 Installation procedure 4 1.3 Meitav-tec USB adaptor installation 7 2. Open Maxinet and
Operating Manual Version 7.3.4 March 2011 Index Page 1. Installation instructions 4 1.1 System requirements 4 1.2 Installation procedure 4 1.3 Meitav-tec USB adaptor installation 7 2. Open Maxinet and
User Guide. Rev Dot Origin Ltd.
 User Guide Introduction to the EasyTac File Explorer...1 Using EasyTac to read drivers' cards with a card reader...2 Using EasyTac to read VU files from a download device...3 Using EasyTac to download
User Guide Introduction to the EasyTac File Explorer...1 Using EasyTac to read drivers' cards with a card reader...2 Using EasyTac to read VU files from a download device...3 Using EasyTac to download
USB485. USB to RS485 Converter Card. User Manual for connecting with Windows Vista Version 1.01
 USB485 USB to RS485 Converter Card User Manual for connecting with Windows Vista Version 1.01 RMS Technologies 2533 N. Carson St. #4698, Carson City, NV 89706-0147 1-877- 301-3609 www.rmsmotion.com sales@rmsmotion.com
USB485 USB to RS485 Converter Card User Manual for connecting with Windows Vista Version 1.01 RMS Technologies 2533 N. Carson St. #4698, Carson City, NV 89706-0147 1-877- 301-3609 www.rmsmotion.com sales@rmsmotion.com
PV101-C Configuration Software V3.2. Installation and Operations Manual Section 78
 PV101-C Configuration Software V3.2 Installation and Operations Manual 00-02-0797 08-18-11 Section 78 In order to consistently bring you the highest quality, full featured products, we reserve the right
PV101-C Configuration Software V3.2 Installation and Operations Manual 00-02-0797 08-18-11 Section 78 In order to consistently bring you the highest quality, full featured products, we reserve the right
2016 MacroAir Technologies Toll Free: Fax:
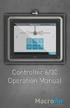 2016 MacroAir Technologies Toll Free: 866 668 3247 Fax: 909 890 2313 www.macroairfans.com 1 Table of Contents Caution & Safety... 2 Fan Network Ordering... 3 Controller Dimensions... 4 Controller Components...
2016 MacroAir Technologies Toll Free: 866 668 3247 Fax: 909 890 2313 www.macroairfans.com 1 Table of Contents Caution & Safety... 2 Fan Network Ordering... 3 Controller Dimensions... 4 Controller Components...
Calendar & Buttons Dashboard Menu Features My Profile My Favorites Watch List Adding a New Request...
 remitview User Guide 1 TABLE OF CONTENTS INTRODUCTION... 3 Calendar & Buttons... 3 GETTING STARTED.... 5 Dashboard.... 7 Menu Features... 8 PROFILE.... 10 My Profile... 10 My Favorites... 12 Watch List...
remitview User Guide 1 TABLE OF CONTENTS INTRODUCTION... 3 Calendar & Buttons... 3 GETTING STARTED.... 5 Dashboard.... 7 Menu Features... 8 PROFILE.... 10 My Profile... 10 My Favorites... 12 Watch List...
Note: Act Today provide this KB article as a courtesy however accept no responsibility for content or the recipient performing these steps
 Note: Act Today provide this KB article as a courtesy however accept no responsibility for content or the recipient performing these steps How To Download and Apply Sage ACT! 2011 Premium Service Pack
Note: Act Today provide this KB article as a courtesy however accept no responsibility for content or the recipient performing these steps How To Download and Apply Sage ACT! 2011 Premium Service Pack
Newage hardness testing
 Newage hardness testing DataView Data Acquisition Software Operation Manual Version 1.4.3 Newage Testing Instruments, Inc. reserves the right to alter designs, materials, and specifications when conditions
Newage hardness testing DataView Data Acquisition Software Operation Manual Version 1.4.3 Newage Testing Instruments, Inc. reserves the right to alter designs, materials, and specifications when conditions
GSN-KEY ACCESS CONTROL KIT FOR REPROGRAMMABLE ELECTRONIC LOCK E-PRL. User manual
 GSN-KEY FOR REPROGRAMMABLE ELECTRONIC LOCK E-PRL ACCESS CONTROL KIT User manual 1 INDEX General description and ACCESS CONTROL KIT contents p. 2 How to use the software p. 2 Installing Software on a local
GSN-KEY FOR REPROGRAMMABLE ELECTRONIC LOCK E-PRL ACCESS CONTROL KIT User manual 1 INDEX General description and ACCESS CONTROL KIT contents p. 2 How to use the software p. 2 Installing Software on a local
DG BA Mbps 3.5G Broadband Adapter User Manual
 DG BA3314 14.4Mbps 3.5G Broadband Adapter User Manual V1.0 2013-09-28 As our products undergo continuous development the specifications are subject to change without prior notice COPYRIGHT Copyright 2013
DG BA3314 14.4Mbps 3.5G Broadband Adapter User Manual V1.0 2013-09-28 As our products undergo continuous development the specifications are subject to change without prior notice COPYRIGHT Copyright 2013
Quick Setup Guide Imagistics ix 2701
 Quick Setup Guide Imagistics ix 2701 Before you can use the machine, you must set up the hardware and install the driver. Please read this Quick Setup Guide for proper set up and installation instructions.
Quick Setup Guide Imagistics ix 2701 Before you can use the machine, you must set up the hardware and install the driver. Please read this Quick Setup Guide for proper set up and installation instructions.
The following device commands are used most frequently: Lock/Unlock device O - O O. Reset screen password O - O - Factory reset + Initialize SD Card
 10 Device management Administrators can install apps on an activated device using device commands and check the profiles settings. Moreover, they can update, delete, or re-install apps installed on users'
10 Device management Administrators can install apps on an activated device using device commands and check the profiles settings. Moreover, they can update, delete, or re-install apps installed on users'
N4A Device Manager 4.6.0
 N4ACMSX-UG460 N4A Device Manager 4.6.0 User Guide Version 1.0 October 30, 2015 NOVATEL WIRELESS COPYRIGHT STATEMENT 2015 Novatel Wireless, Inc. All rights reserved. The information contained in this document
N4ACMSX-UG460 N4A Device Manager 4.6.0 User Guide Version 1.0 October 30, 2015 NOVATEL WIRELESS COPYRIGHT STATEMENT 2015 Novatel Wireless, Inc. All rights reserved. The information contained in this document
Full User Manual and Quick Start Guide
 Full User Manual and Quick Start Guide 2 W hile every precaution has been taken in the preparation of this manual, we assume no responsibility for errors or omissions. Neither, is any liability assumed
Full User Manual and Quick Start Guide 2 W hile every precaution has been taken in the preparation of this manual, we assume no responsibility for errors or omissions. Neither, is any liability assumed
DP SATA 6Gb/s PCIe i/e Quick Installation Guide
 DP SATA 6Gb/s PCIe i/e Quick Installation Guide Introducing the SATA 6Gb/s PCIe i/e The DP SATA 6Gb/s PCIe i/e adds 2 SATA 6Gb/s & a PATA connectors to PCIe-equipped computers. Features and Benefits Dual
DP SATA 6Gb/s PCIe i/e Quick Installation Guide Introducing the SATA 6Gb/s PCIe i/e The DP SATA 6Gb/s PCIe i/e adds 2 SATA 6Gb/s & a PATA connectors to PCIe-equipped computers. Features and Benefits Dual
Windows XP Software Installation Instructions GCC Elite Series Printers
 TM Windows XP Software Installation Instructions GCC Elite Series Printers This document is intended to provide instructions for obtaining and installing the Windows XP driver software for GCC s Elite
TM Windows XP Software Installation Instructions GCC Elite Series Printers This document is intended to provide instructions for obtaining and installing the Windows XP driver software for GCC s Elite
MoCo SMS Suite User s Manual
 MoCo SMS Suite User s Manual - 1 - Chapter 1: Setting & Starting Up MoCo... 5 1.1 Hardware Setup... 5 1.1.1 USB GSM modem... 5 1.1.2 USB GSM Modem Driver Installation for Win2000/Win2003... 6 1.1.3 USB
MoCo SMS Suite User s Manual - 1 - Chapter 1: Setting & Starting Up MoCo... 5 1.1 Hardware Setup... 5 1.1.1 USB GSM modem... 5 1.1.2 USB GSM Modem Driver Installation for Win2000/Win2003... 6 1.1.3 USB
The following steps will allow you to install and quickly begin using DevCom2000:
 QUICK START DevCom2000 uses Device Descriptions (DDs) to access data stored in the memory of the smart field device. These DDs are developed by the manufacturer for their products and, in turn, distributed
QUICK START DevCom2000 uses Device Descriptions (DDs) to access data stored in the memory of the smart field device. These DDs are developed by the manufacturer for their products and, in turn, distributed
USB485 USB to RS485 Converter Card
 USB485 USB to RS485 Converter Card User Manual Version 1.02 RMS Technologies 2533 N. Carson St. #4698, Carson City, NV 89706-0147 1-877-301-3609 www.rmsmotion.com sales@rmsmotion.com Thank you for purchasing
USB485 USB to RS485 Converter Card User Manual Version 1.02 RMS Technologies 2533 N. Carson St. #4698, Carson City, NV 89706-0147 1-877-301-3609 www.rmsmotion.com sales@rmsmotion.com Thank you for purchasing
SP2+ Swing Handle Lock Manual
 www.akcp.com SP2+ Swing Handle Lock Manual Copyright 2016, AKCP Table of Contents Introduction... 3 Hardware features... 4 LED status description for the Handle Lock & Door Sensor... 4 Specifications FAQ
www.akcp.com SP2+ Swing Handle Lock Manual Copyright 2016, AKCP Table of Contents Introduction... 3 Hardware features... 4 LED status description for the Handle Lock & Door Sensor... 4 Specifications FAQ
UNIVERSAL SOFTWARE. Universal Software. Data Sheet
 Universal Software Data Sheet System Requirements: The minimum requirements for using the Software are: 1). Windows XP/Vista/7 2). A minimum of 512 MB RAM 3). 1 GB of hard disk space 4). Microsoft Office
Universal Software Data Sheet System Requirements: The minimum requirements for using the Software are: 1). Windows XP/Vista/7 2). A minimum of 512 MB RAM 3). 1 GB of hard disk space 4). Microsoft Office
Network DK2 DESkey Installation Guide
 VenturiOne Getting Started Network DK2 DESkey Installation Guide PD-061.2.306 DESkey Network Server Manual Rev A Applied Cytometry CONTENTS 1 DK2 Network Server Overview... 2 2 DK2 Network Server Installation...
VenturiOne Getting Started Network DK2 DESkey Installation Guide PD-061.2.306 DESkey Network Server Manual Rev A Applied Cytometry CONTENTS 1 DK2 Network Server Overview... 2 2 DK2 Network Server Installation...
DataCollect Administrative Tools Supporting DataCollect (CMDT 3900) Version 3.0.0
 Administrator Manual DataCollect Administrative Tools Supporting DataCollect (CMDT 3900) Version 3.0.0 P/N 15V-090-00054-100 Revision A SKF is a registered trademark of the SKF Group. All other trademarks
Administrator Manual DataCollect Administrative Tools Supporting DataCollect (CMDT 3900) Version 3.0.0 P/N 15V-090-00054-100 Revision A SKF is a registered trademark of the SKF Group. All other trademarks
Visual Barcode Control
 Visual Barcode Control For the Pocket PC Dynamic Control Software Visual Barcode for Windows Mobile Dynamic Control Software Dynamic Control Software Table of Contents Welcome Screen... 3 Software Load
Visual Barcode Control For the Pocket PC Dynamic Control Software Visual Barcode for Windows Mobile Dynamic Control Software Dynamic Control Software Table of Contents Welcome Screen... 3 Software Load
Electronic Appraisal Delivery (EAD) Portal. FHA EAD General User Guide
 Electronic Appraisal Delivery (EAD) Portal FHA EAD General User Guide Last Updated: October 2015 FHA EAD General User Guide Page 2 of 87 Version 1.3.1 TABLE OF CONTENTS INTRODUCTION... 6 WHAT IS THE ELECTRONIC
Electronic Appraisal Delivery (EAD) Portal FHA EAD General User Guide Last Updated: October 2015 FHA EAD General User Guide Page 2 of 87 Version 1.3.1 TABLE OF CONTENTS INTRODUCTION... 6 WHAT IS THE ELECTRONIC
Control Techniques Variable-Speed Drive (VSD) Interface to E2 v and Above
 TECHNICAL BULLETIN Part #: 026-4122 Revision 0 Date: 2/5/2007 Control Techniques Variable-Speed Drive (VSD) Interface to E2 v. 2.40 and Overview Beginning with version 2.40, the E2 RX, BX, and CX series
TECHNICAL BULLETIN Part #: 026-4122 Revision 0 Date: 2/5/2007 Control Techniques Variable-Speed Drive (VSD) Interface to E2 v. 2.40 and Overview Beginning with version 2.40, the E2 RX, BX, and CX series
Longshine Technologie Europe GmbH LCS-MFP101-2 Multifunction Printserver
 Longshine Technologie Europe GmbH LCS-MFP101-2 Multifunction Printserver www.longshine.de TABLE OF CONTENTS COPYRIGHT...2 1. INTRODUCTION...3 PRODUCT OVERVIEW...3 COMPONENTS AND FEATURES...3 HARDWARE INSTALLATION...3
Longshine Technologie Europe GmbH LCS-MFP101-2 Multifunction Printserver www.longshine.de TABLE OF CONTENTS COPYRIGHT...2 1. INTRODUCTION...3 PRODUCT OVERVIEW...3 COMPONENTS AND FEATURES...3 HARDWARE INSTALLATION...3
Sun VirtualBox Installation Tutorial
 Sun VirtualBox Installation Tutorial Installing Linux Mint 5 LTS Guest OS By Dennis Berry Welcome to the world of virtualization and Linux. This tutorial is intended to help users who are new to the world
Sun VirtualBox Installation Tutorial Installing Linux Mint 5 LTS Guest OS By Dennis Berry Welcome to the world of virtualization and Linux. This tutorial is intended to help users who are new to the world
E600 VX01 Installation guide
 E600 VX01 Installation guide illuminfx Dimensions 2007 Viso Systems ApS, Denmark All rights reserved. No part of this manual may be reproduced, in any form or by any means, without permission in writing
E600 VX01 Installation guide illuminfx Dimensions 2007 Viso Systems ApS, Denmark All rights reserved. No part of this manual may be reproduced, in any form or by any means, without permission in writing
3M Molecular Detection System Software Upgrade/Installation Instructions
 User Manual Supplement Number: TB.342837.03 Effective Date: March 2018 Supersedes: TB.342837.02 Technology Platform: 3M Molecular Detection System Originating Location: St. Paul, MN 3M Molecular Detection
User Manual Supplement Number: TB.342837.03 Effective Date: March 2018 Supersedes: TB.342837.02 Technology Platform: 3M Molecular Detection System Originating Location: St. Paul, MN 3M Molecular Detection
Quick Installation Manual
 Quick Installation Manual Please Note: Full Technical guide is located on the DVD if this is your first time installing a Hartmann Controls Access Control System. It is strongly recommended you review
Quick Installation Manual Please Note: Full Technical guide is located on the DVD if this is your first time installing a Hartmann Controls Access Control System. It is strongly recommended you review
SOAPware, Inc. Installation Guides
 Installation Guides Installation Guides 1 Installation Guides 1.1 1.2 1.3 1.4 1.5 1.6 Installation Guide: DataServer, SOAPware & DataManager 4 Installing the SOAPware DataServer 5 Installing SOAPware 12
Installation Guides Installation Guides 1 Installation Guides 1.1 1.2 1.3 1.4 1.5 1.6 Installation Guide: DataServer, SOAPware & DataManager 4 Installing the SOAPware DataServer 5 Installing SOAPware 12
Document Manager. Balance Point Technologies, Inc. Document Manager. User Guide. Certified MAX Integrator
 Balance Point Technologies, Inc. www.maxtoolkit.com Document Manager User Guide 1 P a g e Copyright Manual copyright 2017 Balance Point Technologies, Inc. All Rights reserved. Your right to copy this documentation
Balance Point Technologies, Inc. www.maxtoolkit.com Document Manager User Guide 1 P a g e Copyright Manual copyright 2017 Balance Point Technologies, Inc. All Rights reserved. Your right to copy this documentation
e-bridge Color Profile Tool Quick Start Guide
 e-bridge Color Profile Tool Quick Start Guide 1 Contents 1. Installation... 3 1.1. Installing the e-bridge Color Profile Tool Software... 3 1.1. Removing the e-bridge Color Profile Tool... 4 1.2. Installing
e-bridge Color Profile Tool Quick Start Guide 1 Contents 1. Installation... 3 1.1. Installing the e-bridge Color Profile Tool Software... 3 1.1. Removing the e-bridge Color Profile Tool... 4 1.2. Installing
Dot Matrix Indicator Programming
 Dot Matrix Indicator Programming Preparation: USB Dongle and USB cable. Part No. 100-159 (see page 3 Dongle Installation Instruction ). Display Programmer V2.0 (see page 10 Display Programmer V2 Installation
Dot Matrix Indicator Programming Preparation: USB Dongle and USB cable. Part No. 100-159 (see page 3 Dongle Installation Instruction ). Display Programmer V2.0 (see page 10 Display Programmer V2 Installation
DeltaPix Prior ES10ZE Installation Guide
 1 Minimum System Requirements Windows XP (Service Pack 2), Windows Vista or Windows 7 with Microsoft. Both 32 and 64 bit versions of Windows will work. ".NET 3.5" (enclosed on the DeltaPix software memory
1 Minimum System Requirements Windows XP (Service Pack 2), Windows Vista or Windows 7 with Microsoft. Both 32 and 64 bit versions of Windows will work. ".NET 3.5" (enclosed on the DeltaPix software memory
8 Port USB to RS- 232/422/485 Octal Adapter. Product Manual. Coolgear, Inc. Version 1.1 April 2018 Model Number: USB-8COMi-RM.
 8 Port USB to RS- 232/422/485 Octal Adapter Product Manual Coolgear, Inc. Version 1.1 April 2018 Model Number: USB-8COMi-RM 2 USB-8COMi-RM Product Manual Revision History Revision Date Author Comments
8 Port USB to RS- 232/422/485 Octal Adapter Product Manual Coolgear, Inc. Version 1.1 April 2018 Model Number: USB-8COMi-RM 2 USB-8COMi-RM Product Manual Revision History Revision Date Author Comments
Outlook: Web Access. Outlook: Web Access AIS Vienna
 Outlook: Web Access AIS Vienna Table of Contents Introduction to OWA...1 Log On... 1 OWA Workspace... 2 Hiding/Displaying the Reading Pane... 3 Collapsing/Expanding the Outlook Bar... 4 Log Off... 5 Sending
Outlook: Web Access AIS Vienna Table of Contents Introduction to OWA...1 Log On... 1 OWA Workspace... 2 Hiding/Displaying the Reading Pane... 3 Collapsing/Expanding the Outlook Bar... 4 Log Off... 5 Sending
Longshine Technologie Europe GmbH
 Longshine Technologie Europe GmbH www.longshine.de TABLE OF CONTENTS COPYRIGHT...2 1. INTRODUCTION...3 PRODUCT OVERVIEW...3 COMPONENTS AND FEATURES...3 HARDWARE INSTALLATION...3 2. MFP SERVER INSTALLATION...5
Longshine Technologie Europe GmbH www.longshine.de TABLE OF CONTENTS COPYRIGHT...2 1. INTRODUCTION...3 PRODUCT OVERVIEW...3 COMPONENTS AND FEATURES...3 HARDWARE INSTALLATION...3 2. MFP SERVER INSTALLATION...5
The following steps will allow you to install and quickly begin using DevCom:
 QUICK START DevCom uses Device Descriptions (DDs) to access data stored in the memory of the smart field device. These DDs are developed by the manufacturer for their products and, in turn, distributed
QUICK START DevCom uses Device Descriptions (DDs) to access data stored in the memory of the smart field device. These DDs are developed by the manufacturer for their products and, in turn, distributed
Quick Setup Guide MFC-8440
 Quick Setup Guide MFC-8440 MFC-8840D MFC-8840DN Before you can use the MFC, you must set up the hardware and install the driver. Please read this Quick Setup Guide for proper set up and installation instructions.
Quick Setup Guide MFC-8440 MFC-8840D MFC-8840DN Before you can use the MFC, you must set up the hardware and install the driver. Please read this Quick Setup Guide for proper set up and installation instructions.
For this class we are going to create a file in Microsoft Word. Open Word on the desktop.
 File Management Windows 10 What is File Management? As you use your computer and create files you may need some help in storing and retrieving those files. File management shows you how to create, move,
File Management Windows 10 What is File Management? As you use your computer and create files you may need some help in storing and retrieving those files. File management shows you how to create, move,
User Manual For SmartRoom Managers
 User Manual For SmartRoom Managers Table of Contents 1.0 Login 2.0 Confidentiality Agreement 3.0 Software Installation 4.0 Dashboard 5.0 Document Review and Index Maintenance 5.1 View by Index 5.1.1 Index
User Manual For SmartRoom Managers Table of Contents 1.0 Login 2.0 Confidentiality Agreement 3.0 Software Installation 4.0 Dashboard 5.0 Document Review and Index Maintenance 5.1 View by Index 5.1.1 Index
M-BUS AMR SOFTWARE LorusTask Ver OPERATION MANUAL
 M-BUS AMR SOFTWARE LorusTask Ver 3.0.0 OPERATION MANUAL ista Middle East FZE, Dubai Branch: P O Box 502302 - Dubai, Abu Dhabi Branch: P O Box 130158 - Abu Dhabi, United Arab Emirates. Tel : +971 4 4541212
M-BUS AMR SOFTWARE LorusTask Ver 3.0.0 OPERATION MANUAL ista Middle East FZE, Dubai Branch: P O Box 502302 - Dubai, Abu Dhabi Branch: P O Box 130158 - Abu Dhabi, United Arab Emirates. Tel : +971 4 4541212
Veritas System Recovery 18 Management Solution Administrator's Guide
 Veritas System Recovery 18 Management Solution Administrator's Guide Documentation version: 18 Legal Notice Copyright 2018 Veritas Technologies LLC. All rights reserved. Veritas and the Veritas Logo are
Veritas System Recovery 18 Management Solution Administrator's Guide Documentation version: 18 Legal Notice Copyright 2018 Veritas Technologies LLC. All rights reserved. Veritas and the Veritas Logo are
PerTrac Analytical Platform SQL Version Network Setup Guide (Version 7.2)
 PerTrac Analytical Platform SQL Version Network Setup Guide (Version 7.2) Table of Contents Section 1: Installation Overview Section 2: Network Layouts Section 3: Installing the PerTrac License Server
PerTrac Analytical Platform SQL Version Network Setup Guide (Version 7.2) Table of Contents Section 1: Installation Overview Section 2: Network Layouts Section 3: Installing the PerTrac License Server
Lasso Continuous Data Protection Lasso CDP Client Guide August 2005, Version Lasso CDP Client Guide Page 1 of All Rights Reserved.
 Lasso CDP Client Guide August 2005, Version 1.6.8 Lasso CDP Client Guide Page 1 of 32 Copyright Copyright 2005 Lasso Logic, LLC. All Rights Reserved. No part of this publication may be reproduced, stored
Lasso CDP Client Guide August 2005, Version 1.6.8 Lasso CDP Client Guide Page 1 of 32 Copyright Copyright 2005 Lasso Logic, LLC. All Rights Reserved. No part of this publication may be reproduced, stored
SoftTools Suite 7.0. Flowserve Corporation
 SoftTools Suite 7.0 Quick Start Guide for SoftTools 7.0 with support for the HART Communications Protocol on the Logix 1200/1200e, 3200IQ, and 500/500si Series Positioners Flowserve Corporation Flow Control
SoftTools Suite 7.0 Quick Start Guide for SoftTools 7.0 with support for the HART Communications Protocol on the Logix 1200/1200e, 3200IQ, and 500/500si Series Positioners Flowserve Corporation Flow Control
Desktop & Laptop Edition
 Desktop & Laptop Edition USER MANUAL For Mac OS X Copyright Notice & Proprietary Information Redstor Limited, 2016. All rights reserved. Trademarks - Mac, Leopard, Snow Leopard, Lion and Mountain Lion
Desktop & Laptop Edition USER MANUAL For Mac OS X Copyright Notice & Proprietary Information Redstor Limited, 2016. All rights reserved. Trademarks - Mac, Leopard, Snow Leopard, Lion and Mountain Lion
KIP Track System User Guide
 User Guide Contents Introduction... 2 System Requirements... 3 Installation... 3 Custom Name of the KIP Track fields... 6 KIP Track Rules... 6 Setup KIP Track Data... 6 Enter and Upload KIP Track Data...
User Guide Contents Introduction... 2 System Requirements... 3 Installation... 3 Custom Name of the KIP Track fields... 6 KIP Track Rules... 6 Setup KIP Track Data... 6 Enter and Upload KIP Track Data...
Get Started. Document Management 9.7.1
 Get Started Document Management 9.7.1 NOTICE This document and the Sage Timberline Office software may be used only in accordance with the accompanying Sage Timberline Office End User License Agreement.
Get Started Document Management 9.7.1 NOTICE This document and the Sage Timberline Office software may be used only in accordance with the accompanying Sage Timberline Office End User License Agreement.
Installation & Operation Guide
 Installation & Operation Guide (Shown with optional Override Board Cover) KMD-5831 Programmable Loop Controller PLC-28 Direct Digital Controller 902-019-04B 1 Introduction This section provides a brief
Installation & Operation Guide (Shown with optional Override Board Cover) KMD-5831 Programmable Loop Controller PLC-28 Direct Digital Controller 902-019-04B 1 Introduction This section provides a brief
Océ Account Center. User manual
 Océ Account Center User manual Océ-Technologies B.V. Copyright 2004, Océ-Technologies B.V. Venlo, The Netherlands All rights reserved. No part of this work may be reproduced, copied, adapted, or transmitted
Océ Account Center User manual Océ-Technologies B.V. Copyright 2004, Océ-Technologies B.V. Venlo, The Netherlands All rights reserved. No part of this work may be reproduced, copied, adapted, or transmitted
Abila MIP DrillPoint Reports. Installation Guide
 Abila MIP DrillPoint Reports This is a publication of Abila, Inc. Version 16.1 2015 Abila, Inc. and its affiliated entities. All rights reserved. Abila, the Abila logos, and the Abila product and service
Abila MIP DrillPoint Reports This is a publication of Abila, Inc. Version 16.1 2015 Abila, Inc. and its affiliated entities. All rights reserved. Abila, the Abila logos, and the Abila product and service
KYOCERA Net Admin User Guide
 KYOCERA Net Admin User Guide Legal Notes Unauthorized reproduction of all or part of this guide is prohibited. The information in this guide is subject to change without notice. We cannot be held liable
KYOCERA Net Admin User Guide Legal Notes Unauthorized reproduction of all or part of this guide is prohibited. The information in this guide is subject to change without notice. We cannot be held liable
Software Package Installation Instructions
 Introduction Novar provides an automatic installation package that involves reading simple, easy-to-follow instructions on each screen and clicking on the appropriate options. This document provides detailed
Introduction Novar provides an automatic installation package that involves reading simple, easy-to-follow instructions on each screen and clicking on the appropriate options. This document provides detailed
RC-SV Configuration Guide Revision 3
 Kramer Electronics, Ltd. RC-SV Configuration Guide Revision 3 Software Version 2.1.2.32 Intended for Kramer Technical Personnel or external System Integrators. To check that you have the latest version,
Kramer Electronics, Ltd. RC-SV Configuration Guide Revision 3 Software Version 2.1.2.32 Intended for Kramer Technical Personnel or external System Integrators. To check that you have the latest version,
Migrating Label Formats from Legi for Windows 2.X to Legitronic Labeling Software 3.5.X
 Migrating Label Formats from Legi for Windows 2.X to Legitronic Labeling Software 3.5.X Today s powerful enterprise grade PC s come loaded with Microsoft s Windows XP Professional operating system, or
Migrating Label Formats from Legi for Windows 2.X to Legitronic Labeling Software 3.5.X Today s powerful enterprise grade PC s come loaded with Microsoft s Windows XP Professional operating system, or
LN Series Input/Output (I/O) Extension Modules and LN Communicating Sensors Subnetwork for LN-VAVCF-12 and LN-PRGxxx-12 Application Note
 LN Series Input/Output (I/O) Extension Modules and LN Communicating Sensors Subnetwork for LN-VAVCF-12 and LN-PRGxxx-12 Application Note LN-IOE400-0, LN-IOE410-0, LN-IOE420-0, LN-VAVCF-12, LN-PRGxxx-12
LN Series Input/Output (I/O) Extension Modules and LN Communicating Sensors Subnetwork for LN-VAVCF-12 and LN-PRGxxx-12 Application Note LN-IOE400-0, LN-IOE410-0, LN-IOE420-0, LN-VAVCF-12, LN-PRGxxx-12
Tagprint 3.0. Single User and Network Installation Instructions
 Tagprint 3.0 Single User and Network Installation Instructions System Requirements TagPrint Pro Standalone/TagPrint Pro Client PC running Microsoft Windows XP SP3, Vista SP1 or later, Windows 7 The single
Tagprint 3.0 Single User and Network Installation Instructions System Requirements TagPrint Pro Standalone/TagPrint Pro Client PC running Microsoft Windows XP SP3, Vista SP1 or later, Windows 7 The single
Multi-Function Smart Indicator User Manual
 Multi-Function Smart Indicator User Manual EC30006 Content 1 Notice... 2 2 Specification... 2 3 Main parameter... 3 4 How to fix... 3 5 Port... 4 6 On/Off... 4 7 Charging... 4 8 Display... 5 9 Screen keypad...
Multi-Function Smart Indicator User Manual EC30006 Content 1 Notice... 2 2 Specification... 2 3 Main parameter... 3 4 How to fix... 3 5 Port... 4 6 On/Off... 4 7 Charging... 4 8 Display... 5 9 Screen keypad...
Microsoft Windows Software Manual for FITstep Pro Version 3
 Thank you for purchasing this product from Gopher. If you are not satisfied with any Gopher purchase for any reason at any time, contact us and we will replace the product, credit your account, or refund
Thank you for purchasing this product from Gopher. If you are not satisfied with any Gopher purchase for any reason at any time, contact us and we will replace the product, credit your account, or refund
Dell PowerVault DL Backup to Disk Appliance and. Storage Provisioning Option
 Dell PowerVault DL Backup to Disk Appliance and the Symantec Backup Exec Storage Provisioning Option The software described in this book is furnished under a license agreement and may be used only in accordance
Dell PowerVault DL Backup to Disk Appliance and the Symantec Backup Exec Storage Provisioning Option The software described in this book is furnished under a license agreement and may be used only in accordance
USB-16COMi-M 16-Port RS-422/485 USB Serial Adapter User Manual. Features and Specifications. Power Supply
 USB-16COMi-M 16-Port RS-422/485 USB Serial Adapter User Manual The USB to industrial 16-Port RS-422/485 Adapter is designed to make serial port expansion quick and simple. Connecting to a USB port on your
USB-16COMi-M 16-Port RS-422/485 USB Serial Adapter User Manual The USB to industrial 16-Port RS-422/485 Adapter is designed to make serial port expansion quick and simple. Connecting to a USB port on your
USB to RS-422/485 Converter
 USB to RS-422/485 Converter Quick Installation Guide Introduction The USB to RS-422/485 Converter is designed to convert USB signals to RS-422/485 compatible signal. Features and Benefits Auto detect between
USB to RS-422/485 Converter Quick Installation Guide Introduction The USB to RS-422/485 Converter is designed to convert USB signals to RS-422/485 compatible signal. Features and Benefits Auto detect between
ThorPCX Service Software 3.5 User Manual
 ThorPCX Service Software 3.5 User Manual I. Requirements The ThorPCX Service software will install on any Windows Operating System currently supported by Microsoft. At least 2GB of usable RAM is recommended.
ThorPCX Service Software 3.5 User Manual I. Requirements The ThorPCX Service software will install on any Windows Operating System currently supported by Microsoft. At least 2GB of usable RAM is recommended.
Microsoft Windows Software Manual for FITstep Stream Version 3
 Thank you for purchasing this product from Gopher. If you are not satisfied with any Gopher purchase for any reason at any time, contact us and we will replace the product, credit your account, or refund
Thank you for purchasing this product from Gopher. If you are not satisfied with any Gopher purchase for any reason at any time, contact us and we will replace the product, credit your account, or refund
Installation Guide of Hi-Speed USB to Industrial I/O Adapter
 Installation Guide of Hi-Speed USB to Industrial I/O Adapter Introduction of USB-COMi-SI-M The USB Industrial I/O Adapter is designed to make industrial communication port expansion quick and simple. Connecting
Installation Guide of Hi-Speed USB to Industrial I/O Adapter Introduction of USB-COMi-SI-M The USB Industrial I/O Adapter is designed to make industrial communication port expansion quick and simple. Connecting
Getting Started With the Cisco PAM Desktop Software
 CHAPTER 3 Getting Started With the Cisco PAM Desktop Software This chapter describes how to install the Cisco PAM desktop client software, log on to Cisco PAM, and begin configuring access control features
CHAPTER 3 Getting Started With the Cisco PAM Desktop Software This chapter describes how to install the Cisco PAM desktop client software, log on to Cisco PAM, and begin configuring access control features
Installing GFI MailArchiver
 Installing GFI MailArchiver Introduction This chapter highlights important points you should take into consideration before installing GFI MailArchiver on your network, so that you can make the best decisions
Installing GFI MailArchiver Introduction This chapter highlights important points you should take into consideration before installing GFI MailArchiver on your network, so that you can make the best decisions
Navigator Software User s Manual. User Manual. Navigator Software. Monarch Instrument Rev 0.98 May Page 1 of 17
 User Manual Navigator Software Monarch Instrument Rev 0.98 May 2006 Page 1 of 17 Contents 1. NAVIGATOR SOFTWARE 2. INSTALLATION 3. USING NAVIGATOR SOFTWARE 3.1 STARTING THE PROGRAM 3.2 SYSTEM SET UP 3.3
User Manual Navigator Software Monarch Instrument Rev 0.98 May 2006 Page 1 of 17 Contents 1. NAVIGATOR SOFTWARE 2. INSTALLATION 3. USING NAVIGATOR SOFTWARE 3.1 STARTING THE PROGRAM 3.2 SYSTEM SET UP 3.3
RC-SV Configuration Guide (Rev 4)
 Kramer Electronics, Ltd. RC-SV Configuration Guide (Rev 4) Software Version 2.1.2.69 Intended for Kramer Technical Personnel or external System Integrators. To check that you have the latest version, go
Kramer Electronics, Ltd. RC-SV Configuration Guide (Rev 4) Software Version 2.1.2.69 Intended for Kramer Technical Personnel or external System Integrators. To check that you have the latest version, go
 Trend Micro Incorporated reserves the right to make changes to this document and to the products described herein without notice. Before installing and using the software, please review the readme files,
Trend Micro Incorporated reserves the right to make changes to this document and to the products described herein without notice. Before installing and using the software, please review the readme files,
Click Save to return to the main Setup screen.
 ON-SITE Setup Guide Thank you for purchasing the ON-SITE. This guide will assist you in the setup of the system. You can call for FREE technical support to get help anytime at 757-258-0910. Please note,
ON-SITE Setup Guide Thank you for purchasing the ON-SITE. This guide will assist you in the setup of the system. You can call for FREE technical support to get help anytime at 757-258-0910. Please note,
Installation Reference
 Version 5.0 March 11, 2018 Installation Reference Copyright 2005-2018 ManTech International Corporation Protected by the Document Detective End User License Agreement Installation Requirements Document
Version 5.0 March 11, 2018 Installation Reference Copyright 2005-2018 ManTech International Corporation Protected by the Document Detective End User License Agreement Installation Requirements Document
IBM Content Manager OnDemand on Cloud
 Service Description IBM Content Manager OnDemand on Cloud This Service Description describes the Cloud Service IBM provides to Client. Client means the company and its authorized users and recipients of
Service Description IBM Content Manager OnDemand on Cloud This Service Description describes the Cloud Service IBM provides to Client. Client means the company and its authorized users and recipients of
Table of Contents. 1. Intended Use Overview Materials Required System Requirements User Mode 4
 Table of Contents 1. Intended Use.. 3 2. Overview.. 3 2.1 Materials Required. 3 2.2 System Requirements. 3 2.3 User Mode 4 3. Installation Instructions.. 5 3.1 Installing the On Call Diabetes Management
Table of Contents 1. Intended Use.. 3 2. Overview.. 3 2.1 Materials Required. 3 2.2 System Requirements. 3 2.3 User Mode 4 3. Installation Instructions.. 5 3.1 Installing the On Call Diabetes Management
File Management Utility User Guide
 File Management Utility User Guide Legal Notes Unauthorized reproduction of all or part of this guide is prohibited. The information in this guide is subject to change without notice. We cannot be held
File Management Utility User Guide Legal Notes Unauthorized reproduction of all or part of this guide is prohibited. The information in this guide is subject to change without notice. We cannot be held
