Penmap SURVEYING FOR EVERYONE. Getting Started Guide For STONEX S7
|
|
|
- Ethelbert Parrish
- 6 years ago
- Views:
Transcription
1 Penmap SURVEYING FOR EVERYONE. Getting Started Guide For STONEX S7
2 Preface i
3 Foreword Thank you for purchasing Penmap Mobile Data Collection software. Penmap is a unique and powerful Mobile Data Collection software designed to operate on Windows XP/Vista/Windows 7/8 and Windows Mobile 5/6 platforms. Using Penmap, data that was previously collected using text-only loggers and then plotted back at the office may now be viewed onscreen instantly. Viewing data as collected is only part of the advantages of Penmap: Users are able to take existing data set out to site in a digital format. This existing data can then be edited along with new data being added. This greatly reduces errors, time spent, and the need to revisit sites. This combination of data collection and handling produces a field editing system, more powerful than any individual Surveying, CAD or GIS System, and of unparalleled multiple functionality. *Note: All screen shots in this User Guide show the PDA version. Resources You can find all software downloads and updates in the support section on You will also find useful video tutorials about every function of Penmap there. This is the fastest way to get familiar with your Penmap software in your own speed. In addition you can contact your Penmap Support team for customized training sessions, online or in your office. Support As a registered Penmap user you have access to our online Customer Portal. Sign- up is free. You can use it to create support tickets for every question you might have. Our support team will assist you as fast as possible. Alternatively you can your support questions to: support@penmap.com. During the first 30 days after your purchase your Penmap support is free of charge. After that period we highly recommend to sign-up for the Penmap Support & Maintenance Plan. Please contact your Penmap reseller or purchase/renew your contract online on ii
4 CHAPTER 1 Installation The installation process and the supporting programs required to install Penmap on your PDA device differ from your PC s operating system. Please use the correct section for detailed instructions. The last section assists you in registering your Penmap license. 3
5 SECTION 1 Under Windows XP To install Penmap on your Stonex S7 and to transfer files between your PC and the S7 you will need Microsoft ActiveSync 4.5 installed on your PC. Please visit for more details and the free download. You can also download it from Penmap website s support section. You will also need an USB cable handy to connect your Stonex S7 to the PC. If you have previous versions of Penmap installed, please read the Penmap Release Notes for further instructions. 4
6 To Install Penmap, please follow these steps: 1. Connect the Stonex S7 to your PC. 2. Install Penmap by double-click on the Penmap installer file. 3. Please follow the instructions of the installer on your PC. 4. Instructions on your PC and the S7 should guide you through the installation process. If your S7 has limited internal storage memory we recommend to increase storage memory by adding a memory card (e.g microsd) to your S7 and install onto this memory card. Ensure that all 3 CAB files are installed to the same destination. 5. After completing the installation you can start Penmap. Please read the next section about activating your Penmap license. " *Note: If you experience any difficulties during installation we recommend to reset your Handheld GPS to factory defaults. 5
7 SECTION 2 Under Windows 7 To install Penmap on your Stonex S7 and to transfer files between your PC and the S7 you will need Microsoft Mobile Device Center 6.1 installed on your PC. Please visit for more details and the free download. You can also download it from Penmap website s support section. You will also need an USB cable handy to connect your Stonex S7 to the PC. If you have previous versions of Penmap installed, please read the Penmap Release Notes for further instructions. 6
8 To Install Penmap, please follow these steps: 1. Connect the Stonex S7 to your PC. 2. Install Penmap by double-click on the Penmap installer file. 3. Please follow the instructions of the installer on your PC. 4. Instructions on your PC and the S7 should guide you through the installation process. If your S7 has limited internal storage memory we recommend to increase storage memory by adding a memory card (e.g microsd) to your S7 and install onto this memory card. Ensure that all 3 CAB files are installed to the same destination. 5. After completing the installation you can start Penmap. Please read the next section about activating your Penmap license. " *Note: If you experience any difficulties during installation we recommend to reset your Handheld GPS to factory defaults. 7
9 SECTION 3 License Activation Penmap is protected by a hardware specific software key. Each Penmap license key is unique to the hardware Penmap is installed on. When you have purchased Penmap or requested an evaluation license you have received following registration details: You will need both information to register your Penmap license and get your license key. You can register your Penmap license online on A unique Serial number, and A unique Customer Access Code (CAC) 8
10 Online Product Registration Center After installing Penmap on your hardware (Stonex S7) you have to register your Penmap license online. You can use any computer, connected to the Internet (it is not necessary that the Stonex S7 with your Penmap installation has an Internet connection). Go to the Support section on and click on the appropriate registration link: Penmap encore Registration or use the direct Registration link: Step 1 Go to the Start menu and click on the Penmap shortcut to run Penmap. (You can tap&hold on the shortcut icon to move it around on the start screen and to place it to the upper part if desired.) Step 2 When you run Penmap for the very first time, a wizard will guide you through the settings and registration process. First, please select your language, then click the Next button. Step 3 Start Penmap and Activate Your Penmap License Please follow the steps below to run Penmap and activate your Penmap license: Now click on License Activation. If you don t have valid license details or if you need to extend a trial period, select the Viewer Mode. Penmap will run with restricted functionality, i.e. wont allow you to collect features and store them. 9
11 Step 4 Enter your Penmap license Serial number and click Next. Step 7 Go to the next step in the Penmap registration wizard. Enter the displayed Customer ID into the fields of the online registration page and click Enter. Step 5 Access the Product Registration Centre via the Penmap encore Registration link (see previous chapter). Enter your registration details into the fields and click Enter. Step 8 The website will now display your Key Code. Please enter it into the fields in the Penmap key entry form and click Activate. Step 6 Update and confirm your user details. This ensures that you will receive notifications about software updates and other Penmap news. 10
12 Your license is now activated and you can start using Penmap. You can check your license details and Serial number under Settings - Properties - License Note: If you experience any problem during the installation or registration process, please contact Penmap Support under support@penmap.com. 11
13 CHAPTER 2 Configuring the GPS This chapter walks you through the necessary setup and configuration of your Stonex S7 GNSS receiver in Penmap. If you are planning to use a NTRIP correction service with the integrated 3G modem we would recommend to read Chapter 3 first and setup an Internet connection. 12
14 Step 1 Start Penmap and create a New Project. Click on New Project. Step 4 This is the Instrument Setup picker. Please click on the GPS Settings icon to access the GNSS Settings. If you need to escape from any picker, please click the small X icon on the upper right corner. Step 2 Type in your project name (to get the Penmap on-screen keyboard, tap&hold on a text entry field), select the QuickStart template and click Create. Step 5 We recommend to go through all GNSS settings from the bottom to the top options. Start by clicking on the GNSS Receiver button to select the connected GPS receiver. Step 3 This is the Penmap Home-screen. To setup your GPS receiver click on the Setup icon in the Penmap Dock (lower button bar). Step 6 Now select Stonex as the manufacturer and S7-G/D as the model. You can either click the Set Defaults button or click on the Connection button to enter the connection parameters: COM 5, Baud rate: , 8, N, 1 13
15 To check that the connection parameters are correct, click on the Test button to get detailed information about the connected receiver with serial number and firmware version. If the information are empty, no connection could be established. Please check and modify the settings. Step 8 Setup your Real-time Correction data service. This is the place to setup your NTRIP connection parameters. If you don t require correction data other than SBAS you can skip this step Click the OK icon to return to the GNSS Settings. Step 7 Now configure the coordinate system. Penmap includes two coordinate system libraries. By default the Penmap library is selected. You can change to the Trimble library under Settings - Properties - General. Penmap allows you to pre-configure multiple Real-time correction data sources, called: Services. This enables you to quickly switch between different NTRIP data streams in the field without the need to go through the configurations. To create a new Real-time correction data service click the New button. This is the Penmap coordinate system library. Select your coordinate system from the drop down box. The projection parameters are displayed below. Click OK. To configure your own coordinate system, please see the Penmap Configuration guide. Type in a name for your new service. tap&hold to access the on-screen keyboard. Click Next. If unsure, please contact our support team. 14
16 Penmap contains a database of various NTRIP casters worldwide. You can simply select your caster from the drop down box on the top. If your caster is not included, you can click on the + icon to enter your caster to the database. If the caster is included in the list, Penmap will fill in all details like URL and Port. Now click on the Select stream... button to request the source table (Mountpoints) from the caster or to enter your Mountpoint details manually. Select: Use Internal to use the receivers internet connection (request the source table from the caster) or select No Internet to enter the Mountpoint data manually. Penmap will return to the NTRIP setup form and will show the selected Mountpoint in the Stream field. Now enter your user name and password details. If you are unsure about these information, please contact your vendor. Click OK to finish the Real-time service setup. You will now see the created new Real-time correction service on the list. You can now create another service or finish the Realtime correction setup by clicking OK. The service shown in the list is the current used one. If you have configured multiple services, just click on the list to select the service you want to use. We recommend to use the Use Internal option because it is a good check that your internet connection and the NTRIP caster parameters are correct. If an error message appears (Invalid Source table) please try again first before entering Mountpoint data manually. Step 9 Click Collection Mode to configure your GNSS data collection modes. Select your Mountpoint from the list and click OK. 15
17 Penmap contains 4 different measurements modes: Single, Average, Continuous by distance and by time. In this form you can pre-configure the different mode settings or disable the mode if it is not required (this will speed up the selection/toggle in data collection). The Single mode is always available. To change the default settings, click on one setting and change the value. To disable a mode, select Off from the list. If you are happy with your selections, finish these settings with OK. Step 10 Last step in the GNSS configuration are the Quality settings. Because you might want to change them more frequently, they are placed on top of the configuration list. Here you can set error limits for your RMS values and define the Elevation mask. Penmap will display the current quality information as a color coded cursor on the map. So you will always have full control over the quality of your results. The top area lets you define the solution status (Fixed, DGPS, Autonomous) and the RMS thresholds and assign them to the 3 colors: RED: Penmap will display the position on the map, but will not allow to register the position. AMBER: Penmap will display a warning before you are able to store this position. GREEN: Penmap will immediately store this position. Use the slider to change the Solution status. For RTK precision we recommend the setting shown on the left. The two buttons with the RMS value allow you to define the horizontal RMS thresholds. The setting to the left means: You will get only a GREEN cursor if the GNSS has a Fixed solution and the RMS is better than 5 cm, you will get AMBER color if the GNSS is differential corrected and has an RMS better than 1 meter. We recommend an elevation mask of 10. Click OK to close the Quality settings. Now your GNSS settings are complete. 16
18 CHAPTER 3 Internet Setup If you want to use correction data from a NTRIP caster or to use the integrated PenmapCloud share function you will need to setup an Internet connection on your device. This chapter will walk you through the required settings. 17
19 Step 1 Go to the Windows Start menu and ensure that you have inserted your SIM card. Click on the SIM card / cellular connection icon in the top status bar Step 4 Now we need to configure the Internet access (APN settings). From the Start menu click on Settings. Step 2 Click on cellular network icon Step 5 Now click the Connections icon. Step 3 Ensure that the Phone is turned on. If it is off, simply click on Phone and it will be turned on. Step 6 And now Connections. If you don t need Wi-Fi and Bluetooth in the field we recommend to turn both off to save battery power. 18
20 Step 7 Now we create a new modem connection. (You could create multiple connection templates if you are planning to use SIM cards from various providers.) Click on Add a new modem connection. Step 8 You can type in a name for your new connection, e.g. your SIM card provider. Step 10 Enter the APN details (Access point name, User name, Password). You can get these from your network provider or from the Penmap preset file (Bearers.txt). Examples: T-Mobile Germany APN:" " internet.t-mobile User:" " tm Password:" tm Vodafone Germany APN:" " web.vodafone.de" User:" " vodafone Password:" vodafone Leave the Domain setting blank. Click Finish to complete the setup. Step 11 Step 9 Please select Cellular Line (GPRS) as the modem type. Click Next. If you have created multiple accounts, select the one you want to use or select Auto pick. Now the internet setup is complete. Before you are trying to use the internet from within Penmap we would recommend to check these setting... 19
21 Step 12 You can check that you are connected to your internet service provider by checking the access name and the signal strength. Step 13 For a final check we recommend to start the Internet Explorer and go to e.g. Your Internet connection on your device is working correctly. 20
22 CHAPTER 4 GPS Data collection Basics This chapter explains how to collect features in Penmap with your Stonex S7. Please ensure that you have configured Penmap following the instructions in chapters 2 and 3. For a more detailed description of the Data collection application please see the Reference guide. 21
23 SECTION 1 The Penmap Home-screen Status bar Navigation bar Home Icon - Exit Penmap and Save the Project Map area Data collection application Functions and Application bar Dock After selecting or creating a new project Penmap will bring you to the Home-screen. The Home-screen is the main screen in Penmap and gives you access to all functionality and applications. You can return to the Home-screen from all applications by clicking on the Home (Penmap) icon on the Status bar. The Functions and Application bar can offer multiple pages. To access the second page simply slide the button bar from right to left. To return to the first page slide the button bar from left to right or click on the Home (Penmap) icon. Use the Home icon in the Home-screen to Exit Penmap. 22
24 SECTION 2 Data Collection Application Status bar 1 Feature to collect What (feature) do I want to collect? Navigation buttons GIS Record indicator Graphic element controls Map area 2 Surveying Methods bar How do I want to collect the feature? You can access the Data Collection application from the Home screen by clicking on the Collect icon. To return to the Home screen, click on the Penmap icon on the top status bar. Data collection with Penmap s ifeature system is very intuitive: To collect data simply: 1. Select a feature code from the ifeature selector, and 2. Select a surveying method from the Surveying Methods bar The current, active feature is shown on a green button. For more information about the ifeature system, please read the section in the Reference guide and check out our Video Tutorials. Alternatively you can use the traditional coding style, to collect features by point number and code/comment. The next page will explain how to toggle between ifeature (default) and Simple Coding. 23
25 Button Controls ifeature: Tap - To select / change a feature or disable the feature coding Tap&Hold - To add a feature (maximum of 5 features on the PDA version) Graphic element controls: Tap - To change the default graphic element Tap&Hold - Toggle between End / Close line feature Navigation buttons: Tap - To Zoom in/out or Pan and Zoom to Extents Tap&Hold - Toggle between Zoom in/out and Pan/Extents Survey Methods bar: Tap - Select a Method, Trigger for GNSS measurements Tap&Hold - Access to GNSS and Total Station controls Slide right to left - Access to second and third page of Methods Undo / Redo To Undo your last action during data collection: Simply slide from right to left on the top status bar; To Redo: Slide from left to right. The PC version offers dedicated buttons for Undo/Redo left and right of the Home (Penmap) icon. Simple Coding System To use the Simple Coding system you need to activate Point numbering under Settings - Properties - Application. To toggle between ifeature and Simple Coding system, tap&hold on the Collect icon. Now the Collect icon has changed to the Simple Coding mode. Click this icon to access the Simple Coding data collection application. Code button: Tap to enter code Tap&Hold to enter code and comments Point number button: Tap to enter point number Tap&Hold to disable numbering Tap&Hold on the Code button to access the advanced Code/Comment form. Here you can enter one code and up to three comments for each point. Undo Slide Redo Slide 24
26 SECTION 3 The GNSS Method RMS value Antenna height Current position with color-coded cursor Number of used satellites as badge GNSS Trigger button Start the GNSS Receiver The GNSS Method obtains coordinate data to create nodes in the survey utilizing a GPS device. Nodes can be accepted from single or multiple observations, from the mean of a number of observations, and at prescribed time or distance intervals. To Start the Stonex S7, click on the GNSS icon in the Dock. Penmap will now connect to the Stones S7 and the GNSS icon will show the number of used satellites as a badge, the top status bar will show the current RMS value and antenna height. To measure a feature or point, just click on the GNSS icon. 25
27 GNSS Status and Quality information Penmap makes quality control easy and intuitive. All important status information, including number of satellites, accuracy level and battery status are visible at all times. Additional information is always accessible, and you are not overloaded with unnecessary detail. Penmap encore s unique, color-coded GPS cursor makes it simple to produce data within your required accuracy level. Penmap also stores complete surveying meta data for reporting and quality control. The color-coded GNSS cursor Outside the quality limits. Measurement is not possible. Warning limit. You have to confirm a warning message before able to log this position. Within the defined quality limit. Measurement will start immediately after clicking the GNSS method button. To access the complete GNSS Controls picker, tap&hold on the GNSS icon. From here you can connect to/disconnect from the NTRIP caster, access detailed information about your position, skyplot, change the measurement mode and start a local adjustment (calibration). Connect to NTRIP Tap&hold on the GNSS icon to access the GNSS Method controls and click on the Connect To button. Penmap will now connect to the (in the Real-time correction settings) defined NTRIP caster. The Connection status icon has now changed to Connected. Disconnect from NTRIP Tap&hold on the GNSS icon to access the GNSS Method controls and click on the Disconnect button. Penmap will now disconnect from the NTRIP caster. Change Measurement mode To toggle between the pre-defined measurement modes, just click on the Measurement mode icon of the GNSS Method controls. The icon here on the picker shows the next to be selected Method. The GNSS icon in the Survey Methods bar shows the current active mode. Example: Active mode here is Average. A click on the picker icon Distance will change the mode to Continuous by Distance 26
28 CHAPTER 5 More Information For more information on Penmap, a detailed Reference Guide and Video Tutorials please check out our Support section on If you need further assistance or if you want to provide feedback, please to: support@penmap.com. Thank you for choosing Penmap. 27
29 CREDITS Penmap.com Ltd. wants to thank following developers and contributors: Penmap development team: Erik Schütz, Ingo Grumme, Richard Amy, Dr. Gordon Pagan, Richard Trainer, Dr. Pamela Washington, Chris Teeder, Paul Greenhalgh. Localization: Walter de Lange, Adrian Lucas, Migas Charalampos, Corrina Liu, José Agustín Wilches Gómez, Diego José de la Fuente Benito, Yasin Ai Copyright on all pictures: Erik Schütz 2012 Penmap.com Ltd. This program and its documentation is protected by U.S. and international copyright laws, treaties and conventions, and is registered at PriorMart.com under ID and ID All rights reserved. All information in this User Guide are subject to change. xxviii
30 APN An Access Point Name (APN) is the name of a gateway between a GPRS (or 3G, etc) mobile network and another computer network, frequently the public Internet. A mobile device making a data connection must be configured with an APN to present to the carrier. The carrier will then examine this identifier to determine what type of network connection should be created, for example: what IP addresses should be assigned to the wireless device, what security methods should be used, and how or if, it should be connected to some private customer network. More specifically, the APN identifies the packet data network (PDN), that a mobile data user wants to communicate with. In addition to identifying a PDN, an APN may also be used to define the type of service, (e.g. connection to wireless application protocol (WAP) server, multimedia messaging service (MMS)), that is provided by the PDN. APN is used in 3GPP data access networks, e.g. general packet radio service (GPRS), evolved packet core (EPC). Related Glossary Terms Drag related terms here Index Find Term Chapter 3 - Internet Setup
31 CAC The Customer Access Code (CAC) is required together with the Serial Number to register a Penmap license online. With both information you can register your Penmap license online under: Related Glossary Terms Customer Access Code, Serial number Index Find Term Chapter 1 - License Activation
32 Customer Access Code The Customer Access Code is required together with the Serial Number to register a Penmap license online. With both information you can register your Penmap license online under: Related Glossary Terms CAC, Serial number Index Find Term Chapter 1 - License Activation
33 Dock The Dock is the lower button bar i the Penmap Home-screen and the other Penmap applications. It is designed with large buttons to be operated with your fingers (no stylus required) and is translucent so you can see your map and drawings underneath. Related Glossary Terms Home-screen Index Find Term
34 Elevation mask The elevation mask defines the angle (in reference to the horizon) below the setting satellite signals are not used to calculate the position. Related Glossary Terms Drag related terms here Index Find Term
35 Home-screen The start screen of Penmap. From here you have access to all functions and applications. Related Glossary Terms Dock Index Find Term
36 Mountpoints Mountpoint is a term used to describe the type of positioning service available from a Real Time GNSS network that is communicating to the user with Networked Transport of RTCM via Internet Protocol (NTRIP). While the concept of a Mountpoint is simple enough, there are various network capabilities involved and several types of protocols for streaming data. This multiplicity of parameters makes the subject a bit confusing without a clear understanding of the terminologies, abbreviations and acronyms involved. Related Glossary Terms NTRIP Index Find Term
37 NTRIP Networked Transport of RTCM via Internet Protocol (Ntrip) is a protocol for streaming differential GPS (DGPS) data over the Internet.[1] Ntrip is a generic, stateless protocol based on the Hypertext Transfer Protocol HTTP/1.1 and is enhanced for GNSS data streams.[2] Ntrip was developed by the German Federal Agency for Cartography and Geodesy (BKG) and the Dortmund University Department of Computer Science. Ntrip was released in September 2004 as "RTCM Recommended Standards for Networked Transport of RTCM via Internet Protocol (Ntrip), Version 1.0". The current version of the protocol is Version 2.0 with Amendment 1, June 28, NTRIP is an open standard protocol. The protocol can be freely download from BKG and there is an open source implementation available from software.rtcm-ntrip.org. Related Glossary Terms Mountpoints Index Find Term Chapter 3 - Internet Setup
38 PenmapCloud Penmap Cloud is a free service for sharing your survey data between field and office. With a single click you can push your survey data from the field to the Penmap cloud. Data can be reviewed and edited on multiple platforms, including iphone, ipad, Mac, and any webbrowser. Related Glossary Terms Drag related terms here Index Find Term Chapter 3 - Internet Setup
39 RMS In mathematics, the root mean square (abbreviated RMS or rms), also known as the quadratic mean, is a statistical measure of the magnitude of a varying quantity. It is especially useful when variates are positive and negative, e.g., sinusoids. RMS is used in various fields, including electrical engineering. It can be calculated for a series of discrete values or for a continuously varying function. The name comes from the fact that it is the square root of the mean of the squares of the values. It is a special case of the generalized mean with the exponent p = 2. Penmap will use a 2 Sigma confidence level (95%) for all displayed RMS values from GPS receivers. Related Glossary Terms Drag related terms here Index Find Term
40 Serial number The Serial Number is required together with the Customer Access Code (CAC) to register a Penmap license online. With both information you can register your Penmap license online under: Related Glossary Terms CAC, Customer Access Code Index Find Term Chapter 1 - License Activation
Penmap encore. User Guide. Penmap encore User Guide (rev. 1.2) for Penmap encore / encoret v7.2!
 Penmap encore User Guide Penmap encore User Guide (rev. 1.2) for Penmap encore / encoret v7.2! 1 Table of Contents Welcome! 6 Foreword! 6 Resources! 6 Support! 6 Copyright Notice! 6 Installation Penmap
Penmap encore User Guide Penmap encore User Guide (rev. 1.2) for Penmap encore / encoret v7.2! 1 Table of Contents Welcome! 6 Foreword! 6 Resources! 6 Support! 6 Copyright Notice! 6 Installation Penmap
Setup a VSN Survey Style Using Trimble Access (MiFi Card)
 Setup a VSN Survey Style Using Trimble Access (MiFi Card) California Surveying & Drafting Supply Technical Support Services Notes: This tutorial is designed for users with a MiFi Card/VSN Setup. In order
Setup a VSN Survey Style Using Trimble Access (MiFi Card) California Surveying & Drafting Supply Technical Support Services Notes: This tutorial is designed for users with a MiFi Card/VSN Setup. In order
SXBlue RTN. User s Guide. (for Windows Desktop and Windows Mobile 6.x) Revision Date: April 2012 (rev 1.0)
 SXBlue RTN User s Guide (for Windows Desktop and Windows Mobile 6.x) Revision Date: April 2012 (rev 1.0) Table of Contents 1. Introduction...1 2. Installing SXBlue RTN...2 2.1 On a Desktop PC...2 2.2 On
SXBlue RTN User s Guide (for Windows Desktop and Windows Mobile 6.x) Revision Date: April 2012 (rev 1.0) Table of Contents 1. Introduction...1 2. Installing SXBlue RTN...2 2.1 On a Desktop PC...2 2.2 On
Topcon GRS-1 1 Receiver Field Preparation
 Topcon GRS-1 1 Receiver Field Preparation What do you need to know to get started with your Topcon GRS-1? Topcon GRS-1 Receiver - Field Preparation Some Common Questions Which TopSURV modules do I buy?
Topcon GRS-1 1 Receiver Field Preparation What do you need to know to get started with your Topcon GRS-1? Topcon GRS-1 Receiver - Field Preparation Some Common Questions Which TopSURV modules do I buy?
Setup a VSN Survey Style Using Trimble Access (Bluetooth Phone)
 Setup a VSN Survey Style Using Trimble Access (Bluetooth Phone) California Surveying & Drafting Supply Technical Support Services Notes: This tutorial is designed as a tutorial for users with a cell phone/vsn
Setup a VSN Survey Style Using Trimble Access (Bluetooth Phone) California Surveying & Drafting Supply Technical Support Services Notes: This tutorial is designed as a tutorial for users with a cell phone/vsn
LT500 SERIES GETTING STARTED GUIDE GNSS HANDHELD RECEIVER
 il LT500 SERIES GETTING STARTED GUIDE GNSS HANDHELD RECEIVER Copyright Copyright 2014-2015 CHC Shanghai HuaCe Navigation Technology Ltd. All rights reserved. The CHC are trademark of Shanghai Huace Navigation
il LT500 SERIES GETTING STARTED GUIDE GNSS HANDHELD RECEIVER Copyright Copyright 2014-2015 CHC Shanghai HuaCe Navigation Technology Ltd. All rights reserved. The CHC are trademark of Shanghai Huace Navigation
APS-3 with FieldGenius Configuration Manual
 APS-3 with FieldGenius Configuration Manual Version 1.3 Table of contents 1 Getting Started... 2 1.1 Hardware requirements... 2 1.2 Installing FIELDGenius... 2 2 Septentrio FIELDGenius Startup... 3 2.1
APS-3 with FieldGenius Configuration Manual Version 1.3 Table of contents 1 Getting Started... 2 1.1 Hardware requirements... 2 1.2 Installing FIELDGenius... 2 2 Septentrio FIELDGenius Startup... 3 2.1
Getting started guide
 GEOGIS Getting started guide Version 14.097 Revision C October 2015 STONEX Srl Via Cimabue 39 20851 -Lissone (MB) Italy Phone +390392783008 ; +390392785575 Fax+390392789576 www.stonexpositioning.com Contents
GEOGIS Getting started guide Version 14.097 Revision C October 2015 STONEX Srl Via Cimabue 39 20851 -Lissone (MB) Italy Phone +390392783008 ; +390392785575 Fax+390392789576 www.stonexpositioning.com Contents
GeoExplorer 6000 Series Quick Start Guide
 GeoExplorer 6000 Series Quick Start Guide Four simple steps to get started: This guide provides an overview of the important features and instructions for how to set up and operate your Trimble GeoExplorer
GeoExplorer 6000 Series Quick Start Guide Four simple steps to get started: This guide provides an overview of the important features and instructions for how to set up and operate your Trimble GeoExplorer
APS-3 with Seismic Surveyor
 APS-3 with Seismic Surveyor Configuration Manual Revision 1.01 Page 1 APS-3 with Seismic Surveyor, Configuration Manual 2011 ALTUS Positioning Systems Inc. All rights reserved. ALTUS, the ALTUS logo, and
APS-3 with Seismic Surveyor Configuration Manual Revision 1.01 Page 1 APS-3 with Seismic Surveyor, Configuration Manual 2011 ALTUS Positioning Systems Inc. All rights reserved. ALTUS, the ALTUS logo, and
trimble r10 GNSS System
 TRIMBLE R10 SERIES RECEIVER QUICK START GUIDE trimble r10 GNSS System C Warning: For safety information, refer to the Safety Information section of the Trimble R10 GNSS Receiver User Guide. Five simple
TRIMBLE R10 SERIES RECEIVER QUICK START GUIDE trimble r10 GNSS System C Warning: For safety information, refer to the Safety Information section of the Trimble R10 GNSS Receiver User Guide. Five simple
LT30 GETTING STARTED GUIDE GPS/GIS HANDHELD CONTROLLER
 LT30 GETTING STARTED GUIDE GPS/GIS HANDHELD CONTROLLER Copyright Copyright 2009-2012 CHC Shanghai HuaCe Navigation Technology Ltd. All rights reserved. The CHC are trademark of Shanghai Huace Navigation
LT30 GETTING STARTED GUIDE GPS/GIS HANDHELD CONTROLLER Copyright Copyright 2009-2012 CHC Shanghai HuaCe Navigation Technology Ltd. All rights reserved. The CHC are trademark of Shanghai Huace Navigation
ig8 as Network Base Date: 21 December 2017 By: Mark Silver, x16
 ig8 as Network Base Date: 21 December 2017 By: Mark Silver, ms@igage.com, +1-801-412-0011 x16 Synopsys You can put a GSM Sim card in the ig8 base and send corrections to a remote server which then forwards
ig8 as Network Base Date: 21 December 2017 By: Mark Silver, ms@igage.com, +1-801-412-0011 x16 Synopsys You can put a GSM Sim card in the ig8 base and send corrections to a remote server which then forwards
User Manual For TX204B/TX204G/TX306 Receivers
 User Manual Version V1.0-20171124 User Manual For TX204B/TX204G/TX306 Receivers 2017 Tersus GNSS Inc. All rights reserved. Sales & Technical Support: sales@tersus-gnss.com & support@tersus-gnss.com More
User Manual Version V1.0-20171124 User Manual For TX204B/TX204G/TX306 Receivers 2017 Tersus GNSS Inc. All rights reserved. Sales & Technical Support: sales@tersus-gnss.com & support@tersus-gnss.com More
K-Mobile User Manual for Smartphones
 K-Mobile User Manual for Smartphones Issue: 1 Rev A 8/17/2017 Legal Notices K-MATIC Blundellsands House, 34-44 Mersey View, Brighton le Sands, Liverpool, L22 6QB, UK www.k-matic.com Copyright and trademarks
K-Mobile User Manual for Smartphones Issue: 1 Rev A 8/17/2017 Legal Notices K-MATIC Blundellsands House, 34-44 Mersey View, Brighton le Sands, Liverpool, L22 6QB, UK www.k-matic.com Copyright and trademarks
GSR Reference Station Software
 GNSS Reference Station GSR Reference Station Software Reference Manual GNSS Reference Station Tplljb GSR Reference Station Software Version 7.2.1 Preliminary For Internal Use Only Reference Manual Preliminary
GNSS Reference Station GSR Reference Station Software Reference Manual GNSS Reference Station Tplljb GSR Reference Station Software Version 7.2.1 Preliminary For Internal Use Only Reference Manual Preliminary
A quick guide to your. Xda Stellar
 A quick guide to your Xda Stellar Contents Section 1 Getting started 02 Install the SIM card 02 Install the MicroSD card 03 Installing the battery 04 To turn the device on or off 05 Synchronise your PDA
A quick guide to your Xda Stellar Contents Section 1 Getting started 02 Install the SIM card 02 Install the MicroSD card 03 Installing the battery 04 To turn the device on or off 05 Synchronise your PDA
GPS receiver Trimble Juno 3B
 STARTUP & CONFIGURATION Press the power button for a few seconds Open the windows menu (by selecting on screen or pushing the windows button) Select TerraSync > Professional Edition. The upper pull down
STARTUP & CONFIGURATION Press the power button for a few seconds Open the windows menu (by selecting on screen or pushing the windows button) Select TerraSync > Professional Edition. The upper pull down
USER GUIDE. Trimble Positions software suite: Trimble Positions Mobile extension. Introduction. Transferring data between the field and the office
 USER GUIDE Trimble Positions software suite: Trimble Positions Mobile extension Introduction Transferring data between the field and the office How the extension works Finding additional information Appendix
USER GUIDE Trimble Positions software suite: Trimble Positions Mobile extension Introduction Transferring data between the field and the office How the extension works Finding additional information Appendix
Quick Guide for egps
 Quick Guide for egps Effective 08/23/11 Page 1 of 13 Legal Information Address: Freiheitstraße 124 126, 15745 Wildau Germany Telephone: +49 3375 527366 E-Mail: support@eentwicklung.net All contents in
Quick Guide for egps Effective 08/23/11 Page 1 of 13 Legal Information Address: Freiheitstraße 124 126, 15745 Wildau Germany Telephone: +49 3375 527366 E-Mail: support@eentwicklung.net All contents in
MobileMapper 300 Frequently Asked Questions
 April 13th, 2015 MobileMapper 300 Frequently Asked Questions What is the main application of MobileMapper 300? MobileMapper 300 provides professional grade accuracy to consumer handheld devices. A customer
April 13th, 2015 MobileMapper 300 Frequently Asked Questions What is the main application of MobileMapper 300? MobileMapper 300 provides professional grade accuracy to consumer handheld devices. A customer
Retrieving and installing GPS Controller
 Setting up a Trimble Pro 6T to connect with Vivax Metrotech devices Over view of steps and objectives Install GPS Controller onto the device you use to manage both positional quality and NMEA output from
Setting up a Trimble Pro 6T to connect with Vivax Metrotech devices Over view of steps and objectives Install GPS Controller onto the device you use to manage both positional quality and NMEA output from
DENT Instruments ELITEpro Mobile App
 DENT Instruments ELITEpro Mobile App Version 3.0 Instruction Guide Revision: Final Draft May 20, 2015 Page 2 of 16 Instruction Guide: ELITEpro Mobile App 2015 DENT Instruments, Inc. All rights reserved.
DENT Instruments ELITEpro Mobile App Version 3.0 Instruction Guide Revision: Final Draft May 20, 2015 Page 2 of 16 Instruction Guide: ELITEpro Mobile App 2015 DENT Instruments, Inc. All rights reserved.
1. Introduction P Package Contents 1.
 1 Contents 1. Introduction ------------------------------------------------------------------------------- P. 3-5 1.1 Package Contents 1.2 Tablet Overview 2. Using the Tablet for the first time ---------------------------------------------------
1 Contents 1. Introduction ------------------------------------------------------------------------------- P. 3-5 1.1 Package Contents 1.2 Tablet Overview 2. Using the Tablet for the first time ---------------------------------------------------
AT&T USBConnect Lightning Quickstart
 AT&T USBConnect Lightning Quickstart Welcome to AT&T Please use this Quickstart to get a brief overview of the major features and services available with your new LaptopConnect service. Or take advantage
AT&T USBConnect Lightning Quickstart Welcome to AT&T Please use this Quickstart to get a brief overview of the major features and services available with your new LaptopConnect service. Or take advantage
Internet. Network Settings GPRS/3G Wi-Fi Connecting to a VPN
 Internet 11 Network Settings...11-2 GPRS/3G... 11-2 Wi-Fi... 11-2 Connecting to a VPN... 11-3 Using Browser...11-4 Opening Browser... 11-4 View Webpages... 11-5 Setting Browser Options... 11-9 11-1 Network
Internet 11 Network Settings...11-2 GPRS/3G... 11-2 Wi-Fi... 11-2 Connecting to a VPN... 11-3 Using Browser...11-4 Opening Browser... 11-4 View Webpages... 11-5 Setting Browser Options... 11-9 11-1 Network
Test results from the next generation of NTRIP
 International Global Navigation Satellite Systems Society IGNSS Symposium 2007 The University of New South Wales, Sydney, Australia 4 6 December, 2007 Test results from the next generation of NTRIP Thomas
International Global Navigation Satellite Systems Society IGNSS Symposium 2007 The University of New South Wales, Sydney, Australia 4 6 December, 2007 Test results from the next generation of NTRIP Thomas
EUREF-IP: From Pilot Project to Professional Service
 EUREF-IP: From Pilot Project to Professional Service Denise Dettmering and Georg Weber Federal Agency for Cartography and Geodesy (BKG), Frankfurt, Germany 1. Abstract In June 2002 EUREF decided to set
EUREF-IP: From Pilot Project to Professional Service Denise Dettmering and Georg Weber Federal Agency for Cartography and Geodesy (BKG), Frankfurt, Germany 1. Abstract In June 2002 EUREF decided to set
PHAROS. GPS Phone 600 Series. Hardware Quick Start Guide. Travel with ease and confidence
 R PHAROS GPS Phone 600 Series Hardware Quick Start Guide Travel with ease and confidence Pharos GPS Phone 600 Series Quick Start Guide GPRS / EDGE Settings for AT&T / Cingular 1. Tap Start, Settings >
R PHAROS GPS Phone 600 Series Hardware Quick Start Guide Travel with ease and confidence Pharos GPS Phone 600 Series Quick Start Guide GPRS / EDGE Settings for AT&T / Cingular 1. Tap Start, Settings >
WiFi Advisor Wireless LAN Analyzer Quick Start Guide. October 2015 Revision OCT-2015 Technical Assistance: GO VIAVI /
 WiFi Advisor Wireless LAN Analyzer Quick Start Guide October 2015 OCT-2015 Technical Assistance: 1.844.GO VIAVI / 1.844.468.4284 1 Contents 1. WiFi Advisor Wireless LAN Analyzer Overview... 4 2. The WFED-300AC
WiFi Advisor Wireless LAN Analyzer Quick Start Guide October 2015 OCT-2015 Technical Assistance: 1.844.GO VIAVI / 1.844.468.4284 1 Contents 1. WiFi Advisor Wireless LAN Analyzer Overview... 4 2. The WFED-300AC
USER S MANUAL v.2. Settop CellXtrem
 USER S MANUAL v.2 Settop CellXtrem Rev. January 2016 USER S MANUAL 2 Index Index... 2 Settop CellXtrem... 3 Become familiar with the Settop CellXtrem... 4 Battery... 4 Coverage Level... 4 Client LED (Rover)...
USER S MANUAL v.2 Settop CellXtrem Rev. January 2016 USER S MANUAL 2 Index Index... 2 Settop CellXtrem... 3 Become familiar with the Settop CellXtrem... 4 Battery... 4 Coverage Level... 4 Client LED (Rover)...
Configuring Esri s Collector 10.4 on Android with your Arrow receiver
 Configuring Esri s Collector 10.4 on Android with your Arrow receiver Before the first step, make sure that you have initially paired your Arrow with your Android device. If not, we suggest you to download
Configuring Esri s Collector 10.4 on Android with your Arrow receiver Before the first step, make sure that you have initially paired your Arrow with your Android device. If not, we suggest you to download
FREEDOM-Pad Installation and Operation
 FREEDOM-Pad Installation and Operation Quick Start Steps for installing FREEDOM-Pad Page 2 Desktop Install Overview Page 2 Mobile Device Installation Overview Page 2 Activating the Battery Page 2 Resetting
FREEDOM-Pad Installation and Operation Quick Start Steps for installing FREEDOM-Pad Page 2 Desktop Install Overview Page 2 Mobile Device Installation Overview Page 2 Activating the Battery Page 2 Resetting
Designing a GPS Receiver Network with GNSS Algorithm for Accuracy and Safety
 International Global Navigation Satellite Systems Society IGNSS Symposium 2007 The University of New South Wales, Sydney, Australia 4 6 December, 2007 Designing a GPS Receiver Network with GNSS Algorithm
International Global Navigation Satellite Systems Society IGNSS Symposium 2007 The University of New South Wales, Sydney, Australia 4 6 December, 2007 Designing a GPS Receiver Network with GNSS Algorithm
Eos Server User s Guide
 Eos Server User s Guide Eos Server rev. 1.1 1 Table of Contents 1. Introduction... 3 2. Installing Eos Server... 4 3. Principle of Operation... 7 4. Server Configuration... 8 4.1 Server Status... 8 4.1.1
Eos Server User s Guide Eos Server rev. 1.1 1 Table of Contents 1. Introduction... 3 2. Installing Eos Server... 4 3. Principle of Operation... 7 4. Server Configuration... 8 4.1 Server Status... 8 4.1.1
CLEAR TOOL... 7 BASIC NAVIGATION... 7 PAGE SORTER... 7
 Interwrite Workspace WHAT IS WORKSPACE?...2 INSTALLATION...2 SETUP...2 CONNECTING DEVICES... 2 NAMING DEVICES... 3 CALIBRATING DEVICES... 3 THE PEN...3 INTERACTIVE MODE...4 THE TOOLBAR...4 MOVING THE TOOLBAR...
Interwrite Workspace WHAT IS WORKSPACE?...2 INSTALLATION...2 SETUP...2 CONNECTING DEVICES... 2 NAMING DEVICES... 3 CALIBRATING DEVICES... 3 THE PEN...3 INTERACTIVE MODE...4 THE TOOLBAR...4 MOVING THE TOOLBAR...
Getting Started Select Wireless Manager. Wireless Manager Window. To enable or disable a wireless connection, tap the specific button.
 Getting Started 1-11 Select Wireless Manager. Figure 1-10 Wireless Manager Window To enable or disable a wireless connection, tap the specific button. To enable or disable all wireless connections, tap
Getting Started 1-11 Select Wireless Manager. Figure 1-10 Wireless Manager Window To enable or disable a wireless connection, tap the specific button. To enable or disable all wireless connections, tap
MaCORS Quick Guide. Rover Configuration for Topcon GR 3 using Carlson SurvCE 2.x & Internal CDMA Modem
 MaCORS Quick Guide Rover Configuration for Topcon GR 3 using Carlson SurvCE 2.x & Internal CDMA Modem This Quick Guide outlines configuring the Topcon GR 3 with Carlson SurvCE & Internal CDMA modem to
MaCORS Quick Guide Rover Configuration for Topcon GR 3 using Carlson SurvCE 2.x & Internal CDMA Modem This Quick Guide outlines configuring the Topcon GR 3 with Carlson SurvCE & Internal CDMA modem to
This how to guide should be used in conjunction with the following documentation:
 HOW TO GUIDE: Leica mojo3d Network DGPS Description This document is designed to assist in setting up the Leica mojo3d to use network DGPS (differential GPS) for improved position accuracy when the Leica
HOW TO GUIDE: Leica mojo3d Network DGPS Description This document is designed to assist in setting up the Leica mojo3d to use network DGPS (differential GPS) for improved position accuracy when the Leica
MagicInfo VideoWall Author
 MagicInfo VideoWall Author MagicInfo VideoWall Author User Guide MagicInfo VideoWall Author is a program designed to construct a VideoWall layout and create VideoWall content by adding various elements
MagicInfo VideoWall Author MagicInfo VideoWall Author User Guide MagicInfo VideoWall Author is a program designed to construct a VideoWall layout and create VideoWall content by adding various elements
<,W,EϬϱ E USER MANUAL
 USER MANUAL GETTING STARTED To get started with the Agora handset, please take both the phone and the battery out of the box. On the rear of the phone you will find a plastic backing cover with a small
USER MANUAL GETTING STARTED To get started with the Agora handset, please take both the phone and the battery out of the box. On the rear of the phone you will find a plastic backing cover with a small
APS-3 Revision Important Quick Start Guide. Typical Box Contents
 APS-3 Revision 3.0.0 Important Quick Start Guide Congratulations on purchasing your new APS-3 System. This Important Quick Start Guide contains information you need to set up and begin using your APS-3.
APS-3 Revision 3.0.0 Important Quick Start Guide Congratulations on purchasing your new APS-3 System. This Important Quick Start Guide contains information you need to set up and begin using your APS-3.
Inesoft Phone v.7 Inesoft Phone
 Inesoft Phone v.7 Inesoft Phone Copyright Kim Tkhe Sik, Alex Galamdinov, Lukiyanov Maxim, 1998-2010. All rights reserved. User manual by Wasyl Dolgow Inesoft Phone is a trademark of Inesoft. Microsoft
Inesoft Phone v.7 Inesoft Phone Copyright Kim Tkhe Sik, Alex Galamdinov, Lukiyanov Maxim, 1998-2010. All rights reserved. User manual by Wasyl Dolgow Inesoft Phone is a trademark of Inesoft. Microsoft
User s guide December 2011
 User s guide User s guide December 2011 WARNINGS In writing this manual every care has been taken to offer the most updated, correct and clear information possible; however unwanted errors are always
User s guide User s guide December 2011 WARNINGS In writing this manual every care has been taken to offer the most updated, correct and clear information possible; however unwanted errors are always
User Manual. Mobile Viewer Mobile Manager Software (MMS) 1 st Edition : 10 Jan nd Edition : 31 Mar rd Edition : 20 May 2010
 Mobile Viewer Mobile Manager Software (MMS) User Manual The picture might differ according to the specification and model. Contents of this manual are protected under copyrights and computer program laws.
Mobile Viewer Mobile Manager Software (MMS) User Manual The picture might differ according to the specification and model. Contents of this manual are protected under copyrights and computer program laws.
3G Watcher MP 880W/881W. Online Help Rev 2.0
 3G Watcher MP 880W/881W Online Help 2130802 Rev 2.0 Table of Contents 3G Watcher Window..................................................5 Icons and indicators on the main 3G Watcher window...................
3G Watcher MP 880W/881W Online Help 2130802 Rev 2.0 Table of Contents 3G Watcher Window..................................................5 Icons and indicators on the main 3G Watcher window...................
Qpad X5 User Guide Hi-Target Surveying Instrument Co., Ltd. All Rights Reserved
 Qpad X5 User Guide Hi-Target Surveying Instrument Co., Ltd. All Rights Reserved Manual Revision Preface File number: Revision Date Revision Level Description 2016-06-03 1 Qpad X5 User Guide II Qpad X5
Qpad X5 User Guide Hi-Target Surveying Instrument Co., Ltd. All Rights Reserved Manual Revision Preface File number: Revision Date Revision Level Description 2016-06-03 1 Qpad X5 User Guide II Qpad X5
MobileMapper 300 Frequently Asked Questions
 November 19 th, 2014 MobileMapper 300 Frequently Asked Questions What is the main application of MobileMapper 300? MobileMapper 300 provides professional grade accuracy to consumer handheld devices. A
November 19 th, 2014 MobileMapper 300 Frequently Asked Questions What is the main application of MobileMapper 300? MobileMapper 300 provides professional grade accuracy to consumer handheld devices. A
SiteMetrix Configuring RTK Corrections
 SiteMetrix Configuring RTK Corrections GPS receivers use a GPS Reference Station to obtain sub-centimeter position accuracy. The GPS Reference Station (Base Station) transmits RTK corrections to nearby
SiteMetrix Configuring RTK Corrections GPS receivers use a GPS Reference Station to obtain sub-centimeter position accuracy. The GPS Reference Station (Base Station) transmits RTK corrections to nearby
QUICK START GUIDE. SOLO Forest
 QUICK START GUIDE SOLO Forest Software Installation 1. For PC installation, run the.msi file. 2. For Mobile device installation, copy the.cab file onto the device 3. Run the.cab file Starting the Program
QUICK START GUIDE SOLO Forest Software Installation 1. For PC installation, run the.msi file. 2. For Mobile device installation, copy the.cab file onto the device 3. Run the.cab file Starting the Program
CHC HCE320 GNSS Data Controller User Guide
 CHC HCE320 GNSS Data Controller User Guide Revision 1.0 8/05/2018 1 Table of Contents Table of Contents Table of Contents... 2 1 Product Introduction... 3 1.1 Brief Introduction... 3 1.2 Product Accessories...
CHC HCE320 GNSS Data Controller User Guide Revision 1.0 8/05/2018 1 Table of Contents Table of Contents Table of Contents... 2 1 Product Introduction... 3 1.1 Brief Introduction... 3 1.2 Product Accessories...
P. O. Box 31, Jerome, ID Ph: (208) Fax: (208)
 This document describes the new features included in versions of the Trimble Positions Mobile Extension software since version 3.1.0 was released. The new features are reported relative to the previous
This document describes the new features included in versions of the Trimble Positions Mobile Extension software since version 3.1.0 was released. The new features are reported relative to the previous
SysLINK 1000/1500 Family Quick Start Guide
 1 QS001 004 1706. Copyright 2017. Information subject to change without notice. SysLINK 1000/1500 Family Quick Start Guide SL 1000 SL 1500 What s Included Wi Fi Antennas (if purchased) Cellular Antennas
1 QS001 004 1706. Copyright 2017. Information subject to change without notice. SysLINK 1000/1500 Family Quick Start Guide SL 1000 SL 1500 What s Included Wi Fi Antennas (if purchased) Cellular Antennas
Trimble R10 MODEL 2 GNSS SYSTEM. C WARNING For safety information, refer to the Safety Information FIVE SIMPLE STEPS TO GET STARTED
 QUICK START GUIDE Trimble R10 MODEL 2 GNSS SYSTEM C WARNING For safety information, refer to the Safety Information section of the Trimble R10 Model 2 GNSS Receiver User Guide. FIVE SIMPLE STEPS TO GET
QUICK START GUIDE Trimble R10 MODEL 2 GNSS SYSTEM C WARNING For safety information, refer to the Safety Information section of the Trimble R10 Model 2 GNSS Receiver User Guide. FIVE SIMPLE STEPS TO GET
MobileMapper 50 Frequently Asked Questions
 July, 2016 MobileMapper 50 Frequently Asked Questions How do MobileMapper 50 series handhelds differ from a consumer-grade smartphone with GNSS? MobileMapper 50 series handhelds are designed for professional
July, 2016 MobileMapper 50 Frequently Asked Questions How do MobileMapper 50 series handhelds differ from a consumer-grade smartphone with GNSS? MobileMapper 50 series handhelds are designed for professional
MobileMapper 6 Frequently Asked Questions
 MobileMapper 6 Frequently Asked Questions 1. What is MobileMapper 6? MobileMapper 6 is an entry-level mapping device from Magellan. It is an affordable and easy-to-use, yet professional GPS/GIS receiver
MobileMapper 6 Frequently Asked Questions 1. What is MobileMapper 6? MobileMapper 6 is an entry-level mapping device from Magellan. It is an affordable and easy-to-use, yet professional GPS/GIS receiver
Troubleshooting Guide DCM-300 Modem with Correction Services
 Troubleshooting Guide DCM-300 Modem with Correction Services Activation and Setup DCM-300 Modem Overview Setting up the VRS Correction Service Troubleshooting Web Service Tool Frequently Asked Questions
Troubleshooting Guide DCM-300 Modem with Correction Services Activation and Setup DCM-300 Modem Overview Setting up the VRS Correction Service Troubleshooting Web Service Tool Frequently Asked Questions
How to setup a VRS or Single Base connection with a Trimble GPS receiver using a Cingular (AT&T) cell phone
 How to setup a VRS or Single Base connection with a Trimble GPS receiver using a Cingular (AT&T) cell phone GeoXM, GeoXT, GeoXH Summary Steps 1. Turn on the Bluetooth radio in your GeoCE 2. Setup the connection
How to setup a VRS or Single Base connection with a Trimble GPS receiver using a Cingular (AT&T) cell phone GeoXM, GeoXT, GeoXH Summary Steps 1. Turn on the Bluetooth radio in your GeoCE 2. Setup the connection
Altus APS3G Quick Start guide
 Altus APS3G Quick Start guide Revision 1.0.1 Congratulations on purchasing your new Altus APS3G System. This Important Quick Start Guide contains information you need to set up and begin using your Altus
Altus APS3G Quick Start guide Revision 1.0.1 Congratulations on purchasing your new Altus APS3G System. This Important Quick Start Guide contains information you need to set up and begin using your Altus
iphones for beginners
 iphones for beginners This handout uses text and images from gcflearnfree.org. Check out www.gcflearnfree.org/iphonebasics for more information! The parts of the iphone: Note: The headphone jack was removed
iphones for beginners This handout uses text and images from gcflearnfree.org. Check out www.gcflearnfree.org/iphonebasics for more information! The parts of the iphone: Note: The headphone jack was removed
FAST Installation (PMRS) Box Contents
 FAST Installation (PMRS) Box Contents PMRS Unit Video/Power Adapter GPS Antenna 5V Charger u USB Cable 12V 5V Car Adapter PTZ+GPIO Cable Voice splitter GSM Antenna (Optional) LAN Cable Required Items SIM
FAST Installation (PMRS) Box Contents PMRS Unit Video/Power Adapter GPS Antenna 5V Charger u USB Cable 12V 5V Car Adapter PTZ+GPIO Cable Voice splitter GSM Antenna (Optional) LAN Cable Required Items SIM
ProMark 120 / ProMark 220
 ProMark 120 / ProMark 220 Frequently Asked Questions 1. WHAT IS THE PROCESSOR SPEED?... 2 2. WHAT IS THE MEMORY CAPACITY?... 2 3. HOW CAN I USE THE RECEIVER SUSPEND MODE?... 2 4. HOW CAN I MAKE A RESET
ProMark 120 / ProMark 220 Frequently Asked Questions 1. WHAT IS THE PROCESSOR SPEED?... 2 2. WHAT IS THE MEMORY CAPACITY?... 2 3. HOW CAN I USE THE RECEIVER SUSPEND MODE?... 2 4. HOW CAN I MAKE A RESET
Getting Familiar with Wi-Fi Scanner
 Getting Familiar with Wi-Fi Scanner Thank you for choosing Cino FuzzyScan Wi-Fi Cordless Scanner. Powered by the 802.11 WLAN technology, it is not only easily integrated into an existing enterprise wireless
Getting Familiar with Wi-Fi Scanner Thank you for choosing Cino FuzzyScan Wi-Fi Cordless Scanner. Powered by the 802.11 WLAN technology, it is not only easily integrated into an existing enterprise wireless
This guide describes features that are common to most models. Some features may not be available on your tablet.
 User Guide Copyright 2014 Hewlett-Packard Development Company, L.P. Bluetooth is a trademark owned by its proprietor and used by Hewlett-Packard Company under license. Google, Google Now, Google Play,
User Guide Copyright 2014 Hewlett-Packard Development Company, L.P. Bluetooth is a trademark owned by its proprietor and used by Hewlett-Packard Company under license. Google, Google Now, Google Play,
Scepter / Scepter II Getting Configured for Real Time Networks with an Internet Hot Spot
 a. Turn Your Mi-Fi, Cell Phone or other Internet Hot Spot On b. Turn Your Scepter Data Collector On 1 c. In the center of the data collector tap Wi-Fi a. Tap Menu in the bottom Right Corner and then Wi-Fi
a. Turn Your Mi-Fi, Cell Phone or other Internet Hot Spot On b. Turn Your Scepter Data Collector On 1 c. In the center of the data collector tap Wi-Fi a. Tap Menu in the bottom Right Corner and then Wi-Fi
SMART Board Training Packet. Notebook Software 10.0
 SMART Board Training Packet Notebook Software 10.0 Bob Mallory SMART Certified Trainer Bob.Mallory@avispl.com Brian Leeser SMART Certified Trainer Brian.Leeser@avispl.com Chris de Treville Chris.deTreville@avispl.com
SMART Board Training Packet Notebook Software 10.0 Bob Mallory SMART Certified Trainer Bob.Mallory@avispl.com Brian Leeser SMART Certified Trainer Brian.Leeser@avispl.com Chris de Treville Chris.deTreville@avispl.com
Using ArcPad and GPS Correct 3.31
 Using ArcPad 10.02 and GPS Correct 3.31 Class objectives: Understanding GPS Configuring ArcPad for data collection Field data capture with ArcPad Data collection Navigation Offsets Editing Creating New
Using ArcPad 10.02 and GPS Correct 3.31 Class objectives: Understanding GPS Configuring ArcPad for data collection Field data capture with ArcPad Data collection Navigation Offsets Editing Creating New
MobileMapper 100. Getting Started Guide
 MobileMapper 100 Getting Started Guide DRAFT#1, July 28, 2010 Table of Contents What is MobileMapper 100?...1 First-Time Use...2 Unpacking...2 Charging the Battery for the First Time...2 Inserting the
MobileMapper 100 Getting Started Guide DRAFT#1, July 28, 2010 Table of Contents What is MobileMapper 100?...1 First-Time Use...2 Unpacking...2 Charging the Battery for the First Time...2 Inserting the
STUDIO 7.0 USER MANUAL
 STUDIO 7.0 USER MANUAL 1 Table of Contents Safety Information... 3 Appearance and Key Functions... 4 Introduction... 5 Call Functions... 6 Notifications Bar... 7 Contacts... 8 Messaging... 9 Internet Browser...
STUDIO 7.0 USER MANUAL 1 Table of Contents Safety Information... 3 Appearance and Key Functions... 4 Introduction... 5 Call Functions... 6 Notifications Bar... 7 Contacts... 8 Messaging... 9 Internet Browser...
S911 Personal Locator V4 Utility & Quick Start Manual
 Document No.: Document Type: 233-UM-002 User Manual S911 Personal Locator V4 Utility & Quick Start Manual (Preliminary) Version 2.0 May 18, 2012 Copyright 2012 Laipac Technology Inc. Release History Revision
Document No.: Document Type: 233-UM-002 User Manual S911 Personal Locator V4 Utility & Quick Start Manual (Preliminary) Version 2.0 May 18, 2012 Copyright 2012 Laipac Technology Inc. Release History Revision
Catalogue. Assembling... 1 Unpack Charge the Battery Install the Memory Card Product Basics Buttons and Connections...
 Catalogue Assembling... 1 Unpack... 1 Charge the Battery... 1 Install the Memory Card... 1 1 Product Basics... 2 1.1 Buttons and Connections... 2 1.2 Start Up and Shut Down... 2 2 Introduction of Google
Catalogue Assembling... 1 Unpack... 1 Charge the Battery... 1 Install the Memory Card... 1 1 Product Basics... 2 1.1 Buttons and Connections... 2 1.2 Start Up and Shut Down... 2 2 Introduction of Google
INVICTUS 3G/GPRS MODEM TECHNICAL INFORMATION
 INVICTUS 3G/GPRS MODEM TECHNICAL INFORMATION CIRRUS ENVIRONMENTAL Edition 1.3 JUNE 2014 The content of this manual, any illustrations, technical information and descriptions within this document were correct
INVICTUS 3G/GPRS MODEM TECHNICAL INFORMATION CIRRUS ENVIRONMENTAL Edition 1.3 JUNE 2014 The content of this manual, any illustrations, technical information and descriptions within this document were correct
ipaq Glisten Quickstart
 ipaq Glisten Quickstart 1 Welcome to AT&T Use this Quickstart to get a brief overview of the major features and services available with your smartphone OR use our Interactive Web Tutorial available at
ipaq Glisten Quickstart 1 Welcome to AT&T Use this Quickstart to get a brief overview of the major features and services available with your smartphone OR use our Interactive Web Tutorial available at
QUICK-START GUIDE TOUGHBOOK 33 FEBRUARY 2018 CONTACT. Address. Online. Phone & Fax
 TOUGHBOOK 33 QUICK-START GUIDE FEBRUARY 2018 CONTACT Address Phone & Fax Online KELTEK Incorporated 205 North High Street Baxter, Iowa 50028 United States Free Toll: + 1 855 855 0328 Phone: + 1 641 227
TOUGHBOOK 33 QUICK-START GUIDE FEBRUARY 2018 CONTACT Address Phone & Fax Online KELTEK Incorporated 205 North High Street Baxter, Iowa 50028 United States Free Toll: + 1 855 855 0328 Phone: + 1 641 227
Verizon Documentation V3. USER GUIDE FOR ios
 Verizon Documentation V3 USER GUIDE FOR ios Document Version 3.0.12 21 July 2015 Table of Contents 1 INTRODUCTION TO VOICE CYPHER ULTRA...................... 6 1.1 About Voice Cypher Ultra for ios...........................................
Verizon Documentation V3 USER GUIDE FOR ios Document Version 3.0.12 21 July 2015 Table of Contents 1 INTRODUCTION TO VOICE CYPHER ULTRA...................... 6 1.1 About Voice Cypher Ultra for ios...........................................
PSM-Mobile User s Manual
 7/23/09 PSM-Mobile User s Manual Contents PSM-Mobile User s Manual...1 Introduction...1 Getting Started (Installing / Starting PSM-Mobile)...2 Free 30 Day Trial...3 PSM-Mobile Main Screen...3 PSM-Mobile
7/23/09 PSM-Mobile User s Manual Contents PSM-Mobile User s Manual...1 Introduction...1 Getting Started (Installing / Starting PSM-Mobile)...2 Free 30 Day Trial...3 PSM-Mobile Main Screen...3 PSM-Mobile
Aero. Quickstart. Important Icons
 Important Icons Icon Description AGPS is available Missed call Outgoing call Silent mode is enabled Vibrate mode is enabled Battery charge level is 60% Battery is charging Icon Description Wi-Fi is in
Important Icons Icon Description AGPS is available Missed call Outgoing call Silent mode is enabled Vibrate mode is enabled Battery charge level is 60% Battery is charging Icon Description Wi-Fi is in
HUAWEI MediaPad T1 8.0 FAQ HUAWEI TECHNOLOGIES CO., LTD. Issue 01. Date 06/30
 HUAWEI MediaPad T1 8.0 FAQ Issue 01 Date 06/30 HUAWEI TECHNOLOGIES CO., LTD. 1 System and update... 1-1 1.1 Why does my HUAWEI MediaPad T1 8.0 constantly crash?... 1-1 1.2 Will data be erased if I update
HUAWEI MediaPad T1 8.0 FAQ Issue 01 Date 06/30 HUAWEI TECHNOLOGIES CO., LTD. 1 System and update... 1-1 1.1 Why does my HUAWEI MediaPad T1 8.0 constantly crash?... 1-1 1.2 Will data be erased if I update
How to manually set up EW-7228APn to extender wireless range
 How to manually set up EW-7228APn to extender wireless range 1. Find out the IP address of your computer. Have your computer get on Internet as normally, without EW-7228APn turning on. If you use a Windows
How to manually set up EW-7228APn to extender wireless range 1. Find out the IP address of your computer. Have your computer get on Internet as normally, without EW-7228APn turning on. If you use a Windows
Please read this manual carefully before you use the unit and save it for future reference.
 ANDROID STEREO RECEIVER Please read this manual carefully before you use the unit and save it for future reference. Installation Precaution: 1. This unit is designed for using a 12V negative ground system
ANDROID STEREO RECEIVER Please read this manual carefully before you use the unit and save it for future reference. Installation Precaution: 1. This unit is designed for using a 12V negative ground system
 1.1 1.2 2.1 2.2 2.3 3.1 3.2 INTRODUCING YOUR MOBILE PHONE Learn about your mobile phone s keys, display and icons. Keys From the front view of your phone you will observe the following elements: (See 1.1
1.1 1.2 2.1 2.2 2.3 3.1 3.2 INTRODUCING YOUR MOBILE PHONE Learn about your mobile phone s keys, display and icons. Keys From the front view of your phone you will observe the following elements: (See 1.1
IdeaTab A1000L-F. User Guide V1.0. Please read the Important safety and handling information in the supplied manuals before use.
 IdeaTab A1000L - UserGuide IdeaTab A1000L-F User Guide V1.0 Please read the Important safety and handling information in the supplied manuals before use. file:///c /Users/xieqy1/Desktop/EN UG/index.html[2013/8/14
IdeaTab A1000L - UserGuide IdeaTab A1000L-F User Guide V1.0 Please read the Important safety and handling information in the supplied manuals before use. file:///c /Users/xieqy1/Desktop/EN UG/index.html[2013/8/14
DIGITAL STEREO MIXER. M-864D (Version 1.0.0) TOA Electronics, Inc. ios APP INSTRUCTIONS
 ios APP INSTRUCTIONS DIGITAL STEREO MIXER M-864D (Version 1.0.0) Thank you for purchasing TOA s Digital Stereo Mixer. Please carefully follow the instructions in this manual to ensure long, trouble-free
ios APP INSTRUCTIONS DIGITAL STEREO MIXER M-864D (Version 1.0.0) Thank you for purchasing TOA s Digital Stereo Mixer. Please carefully follow the instructions in this manual to ensure long, trouble-free
GET STARTED WITH GOODNOTES USER GUIDE
 GET STARTED WITH GOODNOTES USER GUIDE 0. AGENDA WHAT YOU RE GOING TO LEARN 1. Before you start 2. Basics - Getting Started 3. Categories 4. Handwriting Search & -Recognition 5. Thumbnail Panel 6. Import
GET STARTED WITH GOODNOTES USER GUIDE 0. AGENDA WHAT YOU RE GOING TO LEARN 1. Before you start 2. Basics - Getting Started 3. Categories 4. Handwriting Search & -Recognition 5. Thumbnail Panel 6. Import
OPERATOR S GUIDE. Document revision 1.1 Last revised: January 2, 2019
 OPERATOR S GUIDE Document revision 1.1 Last revised: January 2, 2019 Recon SpreadSense Operator s Guide 2018-19 Intelligent Agricultural Solutions. All Rights Reserved. Recon SpreadSense Operator s Guide.
OPERATOR S GUIDE Document revision 1.1 Last revised: January 2, 2019 Recon SpreadSense Operator s Guide 2018-19 Intelligent Agricultural Solutions. All Rights Reserved. Recon SpreadSense Operator s Guide.
IdeaTab S6000. User Guide V1.0. Please read the safety precautions and important notes in the supplied manual before use.
 IdeaTab S6000 User Guide V1.0 Please read the safety precautions and important notes in the supplied manual before use. Chapter 01 IdeaTab S6000 Overview *Specific models only 1-1 IdeaTab Appearance 1-2
IdeaTab S6000 User Guide V1.0 Please read the safety precautions and important notes in the supplied manual before use. Chapter 01 IdeaTab S6000 Overview *Specific models only 1-1 IdeaTab Appearance 1-2
Table of Contents. 2 Know your device. 4 Device setup. 8 Customize. 10 Connections. 11 Apps. 12 Contacts. 13 Messages. 14 Camera.
 Table of Contents 2 Know your device 4 Device setup 8 Customize 10 Connections 11 Apps 12 Contacts 13 Messages 14 Camera 15 Internet Know your device Front view Front Camera SIM Card Slot microsd Card
Table of Contents 2 Know your device 4 Device setup 8 Customize 10 Connections 11 Apps 12 Contacts 13 Messages 14 Camera 15 Internet Know your device Front view Front Camera SIM Card Slot microsd Card
Compatibility with graphing calculators 32 Deleting files 34 Backing up device files 35 Working with device screens 36 Capturing device screens 36
 Contents Introduction to the TI Connect Window 1 TI Connect Window 1 Opening the TI Connect Window 2 Closing the TI Connect Window 4 Connecting and disconnecting TI handheld devices 4 Using Task Shortcuts
Contents Introduction to the TI Connect Window 1 TI Connect Window 1 Opening the TI Connect Window 2 Closing the TI Connect Window 4 Connecting and disconnecting TI handheld devices 4 Using Task Shortcuts
Lifespan Guide for installing and using Citrix Receiver on your Mobile Device
 Lifespan Guide for installing and using Citrix Receiver on your Mobile Device About Remote Access with Citrix Receiver... 2 Installation Instructions for iphones:... 3 ios - Learning Gestures... 7 Installation
Lifespan Guide for installing and using Citrix Receiver on your Mobile Device About Remote Access with Citrix Receiver... 2 Installation Instructions for iphones:... 3 ios - Learning Gestures... 7 Installation
DrQuickLook MAZI PDA. User Guide
 DrQuickLook MAZI PDA User Guide 0 Table of Contents About the DrQuickLook PDA... 1-3 What Comes With the DrQuickLook PDA...1 Microsoft Surface 3 Tablet and DrQuickLook Custom Surround Diagram...2 Tablet
DrQuickLook MAZI PDA User Guide 0 Table of Contents About the DrQuickLook PDA... 1-3 What Comes With the DrQuickLook PDA...1 Microsoft Surface 3 Tablet and DrQuickLook Custom Surround Diagram...2 Tablet
Using the Microsoft Remote Desktop on non-windows devices
 Using the Microsoft Remote Desktop on non-windows devices You can use the free Microsoft Remote Desktop Client to connect to the DGLPM Server from virtually any Apple Mac, iphone, ipad, or Android device
Using the Microsoft Remote Desktop on non-windows devices You can use the free Microsoft Remote Desktop Client to connect to the DGLPM Server from virtually any Apple Mac, iphone, ipad, or Android device
Trimble Positions Mobile Extension
 RELEASE NOTES Trimble Positions Mobile Extension These release notes provide important information about the Trimble Positions Mobile extension version 10.2.0.3. Please read these release notes carefully.
RELEASE NOTES Trimble Positions Mobile Extension These release notes provide important information about the Trimble Positions Mobile extension version 10.2.0.3. Please read these release notes carefully.
The Smart Prime 6 Frequently Asked Questions. The Smart Prime 6 handset
 The Smart Prime 6 handset How do I answer a call? When you receive a call, touch Slide the icon right to answer the call; Slide the icon left to reject the call; Slide the icon up to reject the call by
The Smart Prime 6 handset How do I answer a call? When you receive a call, touch Slide the icon right to answer the call; Slide the icon left to reject the call; Slide the icon up to reject the call by
Sedao Ltd. QuickChange PROject. User Manual for QuickChange PROject version 2.1.5
 Sedao Ltd QuickChange PROject User Manual for QuickChange PROject version 2.1.5 Contents What is QuickChange PROject?... 2 Simple Artwork Creation... 5 Creating a project... 7 QuickChange PROject Template
Sedao Ltd QuickChange PROject User Manual for QuickChange PROject version 2.1.5 Contents What is QuickChange PROject?... 2 Simple Artwork Creation... 5 Creating a project... 7 QuickChange PROject Template
Table of contents. 2 Samsung Care. 3 Know Your Device. 5 S Pen. 7 Device Setup. 12 Home Screen. 18 Apps. 19 Calls. 20 Voic .
 Table of contents 2 Samsung Care 3 Know Your Device 5 S Pen 7 Device Setup 12 Home Screen 18 Apps 19 Calls 20 Voicemail 21 Contacts 22 Messages 24 Camera 25 Internet 26 Connections 27 Security Samsung
Table of contents 2 Samsung Care 3 Know Your Device 5 S Pen 7 Device Setup 12 Home Screen 18 Apps 19 Calls 20 Voicemail 21 Contacts 22 Messages 24 Camera 25 Internet 26 Connections 27 Security Samsung
biosim App: Quick Reference Guide for i-limb and virtu-limb devices
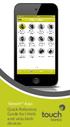 biosim App: Quick Reference Guide for i-limb and virtu-limb devices 1 Contents 1 Welcome and important points 2 Getting started 5 Activation 6 Firmware Update i-limb ultra revolution 12 Connection 12 Searching
biosim App: Quick Reference Guide for i-limb and virtu-limb devices 1 Contents 1 Welcome and important points 2 Getting started 5 Activation 6 Firmware Update i-limb ultra revolution 12 Connection 12 Searching
Getting to know your ipad exploring the settings, App store, Mail
 Getting to know your ipad exploring the settings, App store, Mail Exploring the settings Open the settings app from your homepage Wi-Fi Turn Wi-Fi on/off Add new Wi-Fi Connection Enter Network Name, any
Getting to know your ipad exploring the settings, App store, Mail Exploring the settings Open the settings app from your homepage Wi-Fi Turn Wi-Fi on/off Add new Wi-Fi Connection Enter Network Name, any
Trimble Survey Controller. Release Notes
 Trimble Survey Controller Release Notes Version 10.5 Revision A September 2002 Corporate Office Trimble Navigation Limited Engineering and Construction Division 5475 Kellenburger Road Dayton, Ohio 45424-1099
Trimble Survey Controller Release Notes Version 10.5 Revision A September 2002 Corporate Office Trimble Navigation Limited Engineering and Construction Division 5475 Kellenburger Road Dayton, Ohio 45424-1099
GNOSYS PRO 0.7. user guide
 GNOSYS PRO 0.7 user guide Author Guido M. Re Date September 2016 Reviewer Chad Barksdale Date September 2016 3 Contents 1 Get Started 7 1.1 System Requirements...................................................
GNOSYS PRO 0.7 user guide Author Guido M. Re Date September 2016 Reviewer Chad Barksdale Date September 2016 3 Contents 1 Get Started 7 1.1 System Requirements...................................................
ios GUEST GUIDE Remote Support & Management PC Mac Tablet Smartphone Embedded device 1. An Introduction WiseMo Host module on your computer or device
 ios GUEST GUIDE Remote Support & Management PC Mac Tablet Smartphone Embedded device WiseMo Guest module on your iphone / ipad WiseMo Host module on your computer or device 1. An Introduction WiseMo develops
ios GUEST GUIDE Remote Support & Management PC Mac Tablet Smartphone Embedded device WiseMo Guest module on your iphone / ipad WiseMo Host module on your computer or device 1. An Introduction WiseMo develops
