Omneon MediaDeck. User s Guide Release 6.4. MediaDeck
|
|
|
- Sharon Bradley
- 6 years ago
- Views:
Transcription
1 Omneon MediaDeck User s Guide Release 6.4 MediaDeck
2 Omneon, Now Part of Harmonic Omneon MediaDeck User s Guide Part Number: Version 6.4. September Copyright and Trademarks Copyright Harmonic Inc. All rights reserved. Omneon, and the Omneon logo are trademarks of Harmonic Inc. *All other trademarks are the property of their respective holders. May be covered by one or more of U.S. Patents No. 6,571,351; 6,696,996; 6,545,721; 6,574,225; 6,895,003; 6,522,649; 6,643,702; foreign counterparts and pending patent applications. This system is distributed with certain other software that may require disclosure or distribution of licenses, copyright notices, conditions of use, disclaimers and/or other matter. Use of this system or otherwise fulfilling their conditions constitutes your acceptance of them, as necessary. Copies of such licenses, notices, conditions, disclaimers and/or other matter are available in any one of the following locations: the LEGAL NOTICES AND LICENSES directory of the distribution disk of the software, the root directory of the hard disk drive of the Products, online at or by contacting us at support@omneon.com. Software Release Release 6.4 Notice Information contained in this guide is subject to change without notice or obligation. While every effort has been made to ensure that the information is accurate as of the publication date, Harmonic Inc. assumes no liability for errors or omissions. In addition, Harmonic Inc. assumes no responsibility for damages resulting from the use of this guide. Company Address Harmonic Inc North First Street San Jose, CA U.S.A. Phone (inside the U.S.): +1 (800) (outside the U.S.): +1 (408) Fax: +1 (408) Technical Support: +1 (408) Fax (Sales and Technical Support): +1 (408) Web Site: (Sales): sales@omneon.com (Support): support@omneon.com License Agreement and Limited Warranty 1. AGREEMENT: This is a legal agreement ("Agreement") between you ("you" or "your") and Harmonic, or its appropriate local affiliate ("Harmonic", "we", "us" or "our"). Use of our product(s) and any updates thereto purchased or validly obtained by you (the "Products"), and/or the Software (as defined below) (collectively, the "System"), constitutes your acceptance of this Agreement. "Use" includes opening or breaking the seal on the packet containing this Agreement, installing or downloading the Software as defined below or using the Software preloaded or embedded in your System. As used herein, the term "Software" means the Harmonic owned software and/or firmware used in or with the Products and embedded into, provided with or loaded onto the Products in object code format, but does not include, and this Agreement does not address, any third- ii User s Guide
3 party or free or open source software separately licensed to you ("Third Party Software"). If you do not agree to this Agreement, you shall promptly return the System with a dated receipt to the seller for a full refund. 2. LICENSE: Subject to the terms and conditions of this Agreement (including payment), we hereby grant you a nonexclusive, nontransferable license to use the object code version of the Software embedded into, provided solely for use with or loaded onto the Product, and the accompanying documentation ("Documentation") for your internal business purposes. The Software and any authorized copies are owned by us or our suppliers, and are protected by law, including without limitation the copyright laws and treaties of the U.S.A. and other countries. Evaluation versions of the Software may be subject to a time-limited license key. 3. RESTRICTIONS: You (and your employees and contractors) shall not attempt to reverse engineer, disassemble, modify, translate, create derivative works of, rent, lease (including use on a timesharing, applications service provider, service bureau or similar basis), loan, distribute, sublicense or otherwise transfer the System, in whole or part except to the extent otherwise permitted by law. The Software may be operated on a network only if and as permitted by its Documentation. You may make one (1) back up copy of the object code of the Software for archival purposes only. Evaluation Software will be run in a lab, nonproductive environment. Results of any benchmark or other performance tests may not be disclosed to any third party without our prior written consent. Title to and ownership of the Software and Documentation, and all copyright, patent, trade secret, trademark, and other intellectual property rights in the System, shall remain our or our licensors' property. You shall not remove or alter any copyright or other proprietary rights notice on the System. We reserve all rights not expressly granted. 4. LIMITED WARRANTY: (a) Limited Warranty. We warrant to you that, commencing on your receipt of a Product and terminating 1 year thereafter, the System will perform substantially in accordance with its thencurrent appropriate Documentation. The Product (including replacements) may consist of new, used or previously-installed components. (b) Remedies. If the System fails to comply with such warranty during such period, as your sole remedy, you must return the same in compliance with our product return policy, and we shall, at our option, repair or replace the System, provide a workaround, or refund the fees you paid. Replacement Systems are warranted for the original System's remaining warranty period. (c) Exclusions. EVALUATION SOFTWWARE IS LICENSED ON AS-IS BASIS AND SUBJECT TO 4(d). We will have no obligation under this limited warranty due to: (i) negligence, misuse or abuse of the System, such as unusual physical or electrical stress, misuse or accidents; (ii) use of the System other than in accordance with the Documentation; (iii) modifications, alterations or repairs to the System made by a party other than us or our representative; (iv) the combination, operation or use of the System with equipment, devices, software or data not supplied by us; (v) any third party hardware or Third Party Software, whether or not provided by us; (vi) any failure other than by us to comply with handling, operating, environmental, storage or maintenance requirements for the System in the Documentation, including, without limitation, temperature or humidity ranges. (d) Disclaimers. We are not responsible for your software, firmware, information, or data contained in, stored on, or integrated with any Product returned to us for repair or replacement. SUCH LIMITED WARRANTY IS IN LIEU OF, AND WE SPECIFICALLY DISCLAIM, ANY AND ALL OTHER WARRANTIES, WHETHER EXPRESS, IMPLIED OR STATUTORY, INCLUDING, BUT NOT LIMITED TO, ANY IMPLIED WARRANTIES OF SATISFACTORY QUALITY, MERCHANTABILITY, FITNESS FOR A PARTICULAR PURPOSE OR NON-INFRINGEMENT. WE DO NOT WARRANT THAT THE SYSTEM WILL MEET YOUR REQUIREMENTS OR BE UNINTERRUPTED OR ERROR-FREE. NO ADVICE OR INFORMATION, WHETHER ORAL OR WRITTEN, OBTAINED FROM US OR ELSEWHERE, WILL CREATE ANY WARRANTY NOT EXPRESSLY STATED IN THIS AGREEMENT. Some jurisdictions do not allow the exclusion of implied warranties or limitations on how long an implied warranty may last, so such exclusions may not apply to you. In that event, such implied warranties or limitations are limited to 60 days from the date you purchased the System or the shortest period permitted by applicable law, if longer. This warranty gives you specific legal rights and you may have other rights which vary from state to state or country to country. 5. LIMITATION OF LIABILITY: WE AND OUR AFFILIATES, SUPPLIERS, LICENSORS, OR SALES CHANNELS ("REPRESENTATIVES") SHALL NOT BE LIABLE TO YOU FOR ANY SPECIAL, INCIDENTAL, CONSEQUENTIAL, PUNITIVE, OR EXEMPLARY DAMAGES OF ANY KIND, INCLUDING BUT NOT LIMITED TO LOST REVENUES, PROFITS OR SAVINGS, OR THE COST OF Omneon, Now Part of Harmonic iii
4 SUBSTITUTE GOODS, HOWEVER CAUSED, UNDER CONTRACT, TORT, BREACH OF WARRANTY, NEGLIGENCE, OR OTHERWISE, EVEN IF WE WERE ADVISED OF THE POSSIBILITY OF SUCH LOSS OR DAMAGES. NOTWITHSTANDING ANY OTHER PROVISIONS OF THIS AGREEMENT, WE AND OUR REPRESENTATIVES' TOTAL LIABILITY TO YOU ARISING FROM OR RELATING TO THIS AGREEMENT OR THE SYSTEM SHALL BE LIMITED TO THE TOTAL PAYMENTS TO US UNDER THIS AGREEMENT FOR THE SYSTEM. THE FOREGOING LIMITATIONS SHALL NOT APPLY TO DEATH OR PERSONAL INJURY TO PERSONS OR TANGIBLE PROPERTY IN ANY JURISDICTION WHERE APPLICABLE LAW PROHIBITS SUCH LIMITATION. YOU ARE SOLELY RESPONSIBLE FOR BACKING UP YOUR DATA AND FILES, AND HEREBY RELEASE US AND OUR REPRESENTATIVES FROM ANY LIABILITY OR DAMAGES DUE TO THE LOSS OF ANY SUCH DATA OR FILES. SOME JURISDICTIONS DO NOT ALLOW THE EXCLUSION OR LIMITATION OF INCIDENTAL OR CONSEQUENTIAL DAMAGES, SO SUCH EXCLUSIONS MAY NOT APPLY TO YOU. 6. CONFIDENTIALITY: Information in the System and the associated media, as well as the structure, organization and code of the Software, are proprietary to us and contain valuable trade secrets developed or acquired at great expense to us or our suppliers. You shall not disclose to others or utilize any such information except as expressly provided herein, except for information (i) lawfully received by the user from a third party which is not subject to confidentiality obligations; (ii) generally available to the public without breach of this Agreement; (iii) lawfully known to the user prior to its receipt of the System; or (iv) required by law to be disclosed. 7. SUPPORT: Updates, upgrades, fixes, maintenance or support for the System (an "Upgrade") after the limited warranty period may be available at separate terms and fees from us. Any Upgrades shall be subject to this Agreement, except for additional or inconsistent terms we specify. Upgrades do not extend the limited warranty period. 8. TERM; TERMINATION: The term of this Agreement shall continue unless terminated in accordance with this Section. We may terminate this Agreement at any time upon default by you of the license provisions of this Agreement, or any other material default by you of this Agreement not cured with thirty (30) days after written notice thereof. You may terminate this Agreement any time by terminating use of the System. Except for the first sentence of Section 2 ("License") and for Section 4(a) ("Limited Warranty"), all provisions of this Agreement shall survive termination of this Agreement. Upon any such termination, you shall certify in writing such termination and non-use to us. 9. EXPORT CONTROL: You agree that the Products and Software will not be shipped, transferred, or exported into any country or used in any manner prohibited by the United States Export Administration Act or any other export laws, restrictions, or regulations (the "Export Laws"). You will indemnify, defend and hold us harmless from any and all claims arising therefrom or relating thereto. In addition, if the Products or Software are identified as export controlled items under the Export Laws, you represent and warrant that you are not a citizen, or otherwise located within, an embargoed nation (including without limitation Iran, Iraq, Syria, Sudan, Libya, Cuba, North Korea, and Serbia) and that you are not otherwise prohibited under the Export Laws from receiving the Software. All rights to the Products and Software are granted on condition that such rights are forfeited if you fail to comply with the terms of this Agreement. 10. U.S. GOVERNMENT RIGHTS: The Software and the documentation which accompanies the Software are "Commercial Items," as that term is defined at 48 C.F.R , consisting of "Commercial Computer Software" and "Commercial Computer Software Documentation," as such terms are used in 48 C.F.R or 48 C.F.R , as applicable. Consistent with 48 C.F.R or 48 C.F.R through , as applicable, the Commercial Computer Software and Commercial Computer Software Documentation are being licensed to U.S. Government as end users (a) only as Commercial Items and (b) with only those rights as are granted to all other end users pursuant to the terms and conditions herein. Harmonic, 4300 North First Street, San Jose, CA U.S.A. 11. GENERAL: You shall not assign, delegate or sublicense your rights or obligations under this Agreement, by operation of law or otherwise, without our prior written consent, and any attempt without such consent shall be void. Subject to the preceding sentence, this Agreement binds and benefits permitted successors and assigns. This Agreement is governed by California law, without regard to its conflicts of law principles. The U.N. iv User s Guide
5 Convention on Contracts for the International Sale of Goods is disclaimed. If any claim arises out of this Agreement, the parties hereby submit to the exclusive jurisdiction and venue of the federal and state courts located in Santa Clara County, California. In addition to any other rights or remedies, we shall be entitled to injunctive and other equitable relief, without posting bond or other security, to prevent any material breach of this Agreement. We may change the terms, conditions and pricing relating to the future licensing of our Systems and other intellectual property rights, including this Agreement, from time to time. No waiver will be implied from conduct or failure to enforce rights nor effective unless in a writing signed on behalf of the party against whom the waiver is asserted. If any part of this Agreement is found unenforceable, the remaining parts will be enforced to the maximum extent permitted. There are no third-party beneficiaries to this Agreement. We are not bound by additional and/or conflicting provisions in any order, acceptance, or other correspondence unless we expressly agree in writing. This Agreement is the complete and exclusive statement of agreement between the parties as to its subject matter and supersedes all proposals or prior agreements, verbal or written, advertising, representations or communications concerning the System. Every reasonable attempt has been made to comply with all licensing requirements for all components used in the system. Any oversight is unintentional and will be remedied if brought to the attention of Harmonic at support@omneon.com. DOC-0001 Revised 7/28/2008 Rev A FCC Compliance This equipment has been tested and found to comply with the limits for a Class A digital device, pursuant to Part 15 of the FCC Rules. These limits are designed to provide reasonable protection against harmful interference when the equipment is operated in a commercial environment. This equipment generates, uses, and can radiate radio frequency energy and, if not installed and used in accordance with the instruction manual, may cause harmful interference to radio communications. Operation of this equipment in a residential area is likely to cause harmful interference in which case the user will be required to correct the interference at his own expense. Shielded cables must be used to ensure compliance with the FCC Class A limits. Canadian EMC Notice of Compliance English: This digital apparatus does not exceed the Class A limits for the radio noise emissions from digital apparatus set out in the Radio Interference Regulations of the Canadian Department of Commerce. French: Le prèsent appareil numérique n émet pas de bruits radioélectriques dèpassant les limites applicables aux appareils numériques de la classe A prescrites dans le Règlement sur le brouillage radioélectrique édicté par le ministère des Communications du Canada. EU Manufacturer s Declaration of Conformity We: Harmonic Inc. Declare under our sole responsibility that the products identified below comply with the following EU Directives and Harmonized Standards stated. Omneon, Now Part of Harmonic v
6 Applicable EU Directives for the Omneon MediaDeck: Parameter Specification Detail CE EMC Low Voltage Directive (73/23/EEC) including amendments FCC Part 15, ICES-003 ICES-003 Directive of Electromagnetic Compatibility EN55022: 1998 EN55024: 1998 CISPR 22 EN : 1992, A1 + A2 + A3 + A4 Safety of Information Technology Equipment Class A for Digital Equipment, USA Class A for Digital Equipment, Canada (89/336/EEC) including amendments Emissions from Information Technology Equipment Immunity for Information Technology Equipment Class A Others The Technical File is available to proper authorities and the product is marked. Korean Compliance Safety For the Omneon MediaDeck, Omneon MediaDeck SD Module, and Omneon MediaDeck Multi-Rate MPEG-2 HD Modules: UL , 1st Edition CSA C22.2 No , 1st Edition Additional Certification, Compliance and EMC Data Additional certification, compliance and EMC data is listed in the Omneon MediaDeck Specifications section of this guide. Important Safeguards and Notices This section provides important safety guidelines for both the Operator and Service Personnel. Specific warnings and cautions are found throughout the guide where they apply, but may not appear here. Please read and follow the important safety information, noting especially those instructions related to risk of fire, electric shock or injury to persons. vi User s Guide
7 Safety Symbols Hazardous Voltage symbol. Caution symbol. The product is marked with this symbol when it is necessary to refer to the manuals to prevent damage to the product. Warnings Please observe the following important warnings: Any instructions in this guide that require opening the chassis, changing a power supply, or removing a board should be performed by qualified service personnel only. To reduce the risk of electric shock, do not perform any servicing unless you are qualified to do so. Heed all warnings on the unit and in the operating instructions. Do not use this product in or near water. Disconnect AC power before installing any options or servicing the unit unless instructed to do so by this manual. This product is grounded through the power cord grounding conductor. To avoid electric shock, plug the power cord into a properly wired receptacle before connecting the product inputs or outputs. Route power cords and other cables so that they are not likely to be damaged. Disconnect power before cleaning. Do not use liquid or aerosol cleaners; use only a damp cloth. Dangerous voltages exist at several points in this product. To avoid personal injury, do not touch exposed connections and components while power is on. Do not insert anything into either of the system s two power supply cavities with power connected. Do not wear hand jewelry or watches when troubleshooting high current circuits, such as the power supplies. To avoid fire hazard, use only the specified correct type, voltage and current rating as referenced in the appropriate parts list for this product. Always refer fuse replacement to qualified service personnel. Omneon, Now Part of Harmonic vii
8 Cautions Please observe the following important cautions: When installing this equipment, always comply with the National Electrical Standard and local electrical standard for attachment of the power cords. Risk of explosion if battery is replaced incorrectly or with an incorrect type. There are no userserviceable batteries inside Omneon products. Refer servicing to Omneon qualified personnel only. Dispose of batteries according to the instructions. Use only specified replacement parts. Follow static precautions at all times when handling this equipment. Slots and openings in the chassis are provided for ventilation. Do not block them. Leave the back of the frame clear for air exhaust cooling and to allow room for cabling a minimum of 6 inches (15.25 cm) of clearance is recommended. viii User s Guide
9 Contents Introduction Omneon MediaDeck Documentation Suite Locating the Latest Documentation on the Omneon Website Documentation Terms and Abbreviations Rules for System LEDs Available Media and Wrapper Formats Technical Support Useful Information when Contacting Technical Support Part I: Installing and Using the Omneon MediaDeck Chapter 1: Installing the Omneon MediaDeck System About the Omneon MediaDeck Installation System Installation Diagram About Site Preparation About Unpacking and Inspecting the System About Equipment Orientation Rack Mounting the Omneon MediaDeck System Installing the Disk Drives Installing the Bezel Installing the SystemManager Platform or Client PC Connecting your Gigabit Ethernet Network Connecting to an Automation System (Optional) Connecting Automation to the MediaDeck Module Connecting Automation to the MediaDeck Module 5321 or Connecting Automation to the MediaDeck Module Connecting Automation to the MediaDeck Module Connecting Reference Video Connecting Audio and Video I/O Connecting Audio and Video I/O to the MediaDeck Module Connecting Audio and Video I/O to the MediaDeck Module 5321 or Connecting Audio and Video I/O to the MediaDeck Module Connecting Audio and Video I/O to the MediaDeck Module Connecting AC Cords Powering up a System Omneon MediaDeck Release 6.4 ix
10 Chapter 2: Running SystemManager and Creating a File System Running the SystemManager Application Logging on to the SystemManager Application Viewing the Components of an Omneon MediaDeck Verifying Your Release Using One-Click Functions to Create a File System and RAID Set About the Omneon MediaDeck File System Configuration Viewing One-Click Functions for an Omneon MediaDeck Creating and Starting a File System Stopping all File Systems Starting all File Systems Deleting all File Systems Verifying the System Diagram and Components Chapter 3: Creating a Player Creating a Player Initial Player Configuration Creating a DV Player Creating a DVCPRO Player Creating a DVCPRO 50 Player Creating a DVCPRO HD Player Creating a DV MPEG SD Player Creating an MPEG SD Player Creating an MPEG HD Play only Player Creating an MPEG HD Record Only Player About Recording and Playing Back XDCAM HD Clips Creating an XDCAM HD or XDCAM EX Player Creating an XDCAM HD-RDD9 Player Creating an HDV 720 Player Recording Proxies Adding Audio Tracks About Selectable Audio Tracks About Audio Track Combinations Configuring Audio Scrub Attaching Devices and Setting Conversion Options About Up Conversion or Down Conversion Options Player to Player Dubbing Disconnecting Devices Changing the Player State: Activating and Deactivating, Enabling and Disabling Activating and Deactivating Players Enbling and Disabling Players Deleting Players Editing a Player x User s Guide
11 Additional Player Information Chapter 4: Installing and Using ClipTool ClipTool Installation About Choosing ClipTool for your Application Windows ClipTool Installation ClipTool Operation Using Windows ClipTool About Clip Dubbing and Clip Dubbing Restrictions Chapter 5: Omneon MediaDeck Configuration Upgrading Firmware Upgrading MediaDeck Module Firmware Upgrading Omneon MediaDeck Firmware Verifying Disk Drive Firmware Upgrading Disk Drive Firmware Handling Device Upgrade Failures Replacing Firmware and PCapps Files Omneon MediaDeck Configuration Viewing Omneon MediaDeck Properties Changing an Omneon MediaDeck Host Name Changing an Omneon MediaDeck Description Changing Omneon MediaDeck Clock Reference VITC Lines Changing the Omneon MediaDeck Time Zone Changing the Omneon MediaDeck Wink State Changing Daemon Settings Rebooting the Omneon MediaDeck Powering Down the Omneon MediaDeck Viewing a Snapshot of the Omneon MediaDeck Log Configuring Monitor for Event Logging Replacing Omneon MediaDeck Components Setting IP Addresses through vdhcp Setting Omneon MediaDeck Static IP Addresses Changing Logging Variable Settings Omneon MediaDeck Module Configuration Viewing MediaDeck Module Properties Changing the MediaDeck Module Name Changing the MediaDeck Module Description Changing the MediaDeck Module Wink State Rebooting the MediaDeck Module Viewing MediaDeck Module Alarms and Events Omneon MediaDeck Storage Configuration Viewing Omneon MediaDeck Storage Properties Omneon, Now Part of Harmonic xi
12 Changing the MediaStore (MediaDeck Storage) Name Winking All Drives Winking One Drive Viewing Drive Properties Omneon MediaDeck File System Configuration Navigating the Disk Utilities page Viewing RAID Set Information Viewing General File System Information Failing a Drive Unfailing a Drive Creating a RAID Set Deleting a RAID Set Adding Drives to a RAID Set Removing Drives from a RAID Set Creating a File System Initializing a File System Deleting a File System Renaming a File System Adding a RAID set to a File System Removing a RAID Set from a File System Changing File System Wink State Viewing a File System Unicode Status Changing RAID Set Wink State Renaming a RAID Set Stopping a RAID Set Rebuild in Progress Restarting a RAID Set Rebuild Starting the File System Stopping the File System Part II: Hardware Reference Chapter 6: Omneon MediaDeck Orientation Omneon MediaDeck Features Omneon MediaDeck Front Panel Front Panel Status LEDs Omneon MediaDeck Front View without Front Panel Omneon MediaDeck Rear Panel Omneon MediaDeck Processor Module Rear Panel Omneon MediaDeck Software Omneon MediaDeck Hosts About Omneon MediaDeck Timing Omneon MediaDeck Component Replacement Omneon MediaDeck Processor Module Connector Pinouts xii User s Guide
13 Omneon MediaDeck Specifications Omneon MediaDeck Power Supply Power Supply Status LEDs Chapter 7: Omneon MediaDeck Module Orientation MediaDeck Module Descriptions Series SD MPEG-2/DV MediaDeck Module Series SD MPEG-2 Dual I/O MediaDeck Module Series HD/SD MPEG-2 Dual I/O MediaDeck Module Series HD/SD MPEG-2/DV Simulcast MediaDeck Module Series HD/SD MPEG-2/DV Playback MediaDeck Module MediaDeck Module Rear Panels MediaDeck Module 5001 Rear Panel Components MediaDeck Module 5221 Rear Panel Components MediaDeck Module 5321 Rear Panel Components MediaDeck Module 5401 Rear Panel Components MediaDeck Module 5501 Rear Panel Components About AES/EBU Audio and Interleaved Audio About AC-3 and Dolby E About SDI Embedded Audio About Video Output Timing About MediaDeck Module Timing Serial Control Connections Omneon RJ45/DB-9 Splitter Cable Omneon RJ45/DB-9 Cable About RS-422 Grounding MediaDeck Module Specifications MediaDeck Module 5001 Specifications MediaDeck Module 5321 and 5221 Specifications MediaDeck Module 5401 and 5501 Specifications Audio Sample Rates Chapter 8: Omneon MediaDeck Storage Orientation Omneon MediaDeck Storage System Supported Configurations Front View Omneon MediaDeck Disk Drive Troubleshooting About Data Security About the Automatic Diagnostic for New Disk Drives Replacing a Disk Drive (Hot Swapping) About Proactive Drive Alarming and Removal Overview of Proactive Drive Alarming and Removal Notes about Proactive Drive Alarming and Removal Omneon, Now Part of Harmonic xiii
14 Omneon MediaDeck Disk Drive Specifications Drive Carrier Module Specification Index xiv User s Guide
15 Introduction This document provides in-depth information on setting up and operating the Omneon MediaDeck in the following sections: Introduction (this section) provides the following topics: Omneon MediaDeck Documentation Suite Documentation Terms and Abbreviations Rules for System LEDs Available Media and Wrapper Formats Audio Track Types and Media Wrapper Formats Part I Installing and Using the Omneon MediaDeck Installing the Omneon MediaDeck System provides step-by-step instructions for installing an Omneon MediaDeck. Running SystemManager and Creating a File System provides instructions for logging onto the SystemManager application, and creating a file system and RAID set. Creating a Player describes how to create a player and attach the player to a device. Omneon MediaDeck Configuration provides configuration and operation instructions for the Omneon MediaDeck, including how to configure the Omneon MediaDeck I/O modules, storage, and file system. Installing and Using ClipTool provides installation and operation instructions for the Microsoft* Windows* version of ClipTool. Part II Hardware Reference Omneon MediaDeck Orientation provides reference information for the Omneon MediaDeck processor module and power supply. Omneon MediaDeck Module Orientation provides reference information for the following MediaDeck Modules: 5000 Series SD MPEG-2/DV MediaDeck Module 5220 Series SD MPEG-2 Dual I/O MediaDeck Module 5320 Series HD/SD MPEG-2 Dual I/O MediaDeck Module 5400 Series HD/SD MPEG-2/DV Simulcast MediaDeck Module Omneon MediaDeck Release 6.4 1
16 5500 Series HD/SD MPEG-2/DV Playback MediaDeck Module Omneon MediaDeck Storage Orientation provides reference information for the Omneon MediaDeck storage system. Omneon MediaDeck Documentation Suite Table 1 describes the documents which comprise the Omneon MediaDeck Documentation Suite. All items are available for download from the Omneon Support Server at the following location: ftp://ftp.omneon.com/updates/omneon/current/mediadeck/ All files on the Omneon Support Server are password protected. Refer to the Omneon MediaDeck Read Me First provided in your MediaDeck kit for the passwords to access the necessary files. Documents are in.pdf and are packaged as follows: SMediaDeckRlsNotes<version#>.exe contains the Release Notes and the Read Me First SMediaDeckDocs<version#>.exe contains all other components of the Omneon MediaDeck Documentation Suite Table 1. MediaDeck Documentation Suite This document... Provides this information... Omneon MediaDeck User s Guide System installation Configuration and operation of players Installation and operation instructions for Clip- Tool I/O module, processor module, storage, and file system configuration and maintenance Orientation to system components including the processor board, disk drives, and I/O module Omneon MediaDeck Installation Guide Omneon MediaDeck and Component Replacement Guide system installation component replacement instructions Omneon MediaDeck Release Notes last minute information regarding a product release Omneon MediaDeck Read Me First passwords for downloading MediaDeck and SystemManager files instructions for obtaining and installing the license file for SystemManager installation overview For the SystemManager documentation, navigate to: ftp://ftp.omneon.com/updates/omneon/current/systemmanager SystemManager documents are packaged as follows: 2 User s Guide
17 SOmneonRlsNotes<version#>.exe contains the Release Notes and Installation Guide SOmneonManager<version#>.ex contains the all other components of the SystemManger documentation suite. Acrobat* Reader* is needed to view the product documentation. Download this for free from: Locating the Latest Documentation on the Omneon Website The latest product documentation, as well as information provided for older releases, is available on the Omneon website at: Documentation Terms and Abbreviations The following terms are used throughout this documentation: DV refers to Digital Video, a compressed digital video format for sound and picture. DVE refers to Digital Video Effects. Embedded refers to two different concepts in this guide: The first usage is the embedding of audio data in SDI video streams. The Omneon system can input and output audio data either separately (on AES/EBU connections), or embedded within the SDI video stream. The second usage pertains to the recording of VBI data. The Omneon system gives the option of embedding VBI data within an MPEG file, or recording the VBI data in a separate file Frame or Chassis both refer to the specific hardware component of an Omneon device such as an Omneon MediaDeck. Hot Swappable refers to an electronics board or component (such as a fan or disk drive) that can be removed from or installed in a chassis while system power is on. Input refers to an audio or video signal that is connected to an Omneon MediaDeck. Input also refers to the physical input connectors on the Omneon MediaDeck frame. Interleaved refers to audio that is recorded within the DV (video) file itself. MediaDeck Module refers to the Omneon I/O module (pre-installed in the Omneon MediaDeck) for video, audio, timecode and control. Output refers to an audio or video signal that is connected from an MediaDeck Module to a destination digital device. Output also refers to the physical output connectors on the Omneon MediaDeck frame. SDI refers to Serial Digital Interface, a system whereby uncompressed digital component video signals are distributed via coaxial cable. An SDI signal can include embedded audio. Source refers to an audio/video device whose output signals are connected to one or more MediaDeck Module inputs. Omneon, Now Part of Harmonic 3
18 System refers to an entire Omneon MediaDeck and all of its components. UI refers to the SystemManager s User Interface (as viewed on a web browser) VANC refer to the Vertical ANCillary data in the active portions of lines in the vertical interval. Table 2. Abbreviation Definitions Abbreviation A-D AES AUX CBR CG CIFS D-A DAT DDR DHCP DNS DV DVE DVTR E-E FC-AL FCP GOP HD Mbps MCP MDM MIB MIP MMS Definition Analog-to-Digital Audio Engineering Society Auxiliary Constant Bit Rate Character Generator Common Internet File System Digital-to-Analog Digital Audio Tape Digital Disk Recorder Dynamic Host Configuration Protocol Domain Name System Digital Video Dgitial Video Effects Digital Video Tape Recorder Electronics to Electronics Fibre Channel Arbitrated Loop (Apple s) Final Cut Pro Group of Pictures High Definition Megabits per second Media Control Processor MediaDeck Module Management Information Base (database) Media Interface Port Media Manager System 4 User s Guide
19 Abbreviation MPEG MSC MXF NAS NLE NMS RU SAN SDI SMB SNMP VBI VDCP VTR VCR Definition Motion Picture Experts Group Media Storage Chassis Media exchange Format Network Attached Storage Non Linear Editor Network Management System Rack Unit Storage Area Network Serial Digital Interface Server Message Block Simple Network Management Protocol Vertical Blanking Interval Video Disk Control Protocol Video Tape Recorder Video Cassette Recorder Rules for System LEDs The front panel of an Omneon MediaDeck includes an array of six LEDs, as shown in Figure 1. Figure 1. Front Panel LEDs The following general rules apply to the LED functions on the front panels of Omneon products: LEDs are multi-state and multi-color. They can be lit one of four colors as shown in Figure 2. Omneon, Now Part of Harmonic 5
20 Figure 2. LED Colors When lit, LEDs can also be on solid or blinking. Off indicates that the associated subsystem is not yet initialized. Solid colors indicate operational states. Light Blue (solid) is the preferred state, indicating normal operation and a fully functional subsystem. All (blink) states are used for error indications. The most common error indication is Light Blue (blink). Green (blink) and Dark Blue (blink) are used for other error conditions. All blinks are between Off and the selected blink color. The typical LED indication should be all six Light Blue (solid). This allows simple, at-a-glance assessment of an all OK condition for an Omneon equipment rack. This also means that unused LEDs are set to Light Blue (solid). Refer to to read an explanation of the functions of individual LEDs on each system component. Available Media and Wrapper Formats The Omneon MediaDeck supports the following compressed and uncompressed media formats, depending upon the selected MediaDeck Module: DV 25 DVCPRO 25, DVCPRO 50, DVCPRO 100 MPEG-2 HDV 720p, MPEG-2 I-Frame, MPEG-2 IMX, MPEG-2 Long GOP, MPEG-2 XDCAM-HD, MPEG-2 XDCAM-EX HDCAM DNxHD AVC-Intra Class 50, AVC-Intra Class bit SDI Data Audio Table 3 shows supported VANC and VBI Storage media types. 6 User s Guide
21 Table 3. VANC and VBI Storage Media Types Metadata Type Video Media Type Embedded in Video Side-Band Uncompressed VBI Standard Definition MPEG-2 DV 25, DVCPRO 25, DVCPRO 50 Omneon user data Unavailable Omneon VBI File (QuickTime only) SMPTE 436M (MXF only) Omneon VBI File (QuickTime only) SMPTE 436M (MXF only) VANC High Definition MPEG-2 SMPTE 328M SMPTE 436M (MXF only) DVCPRO 100 AVC-I SMPTE 375M Panasonic Spec Note the following: Capture and playout of SD VANC information is supported. Contact Omneon Technical Support for information. SMPTE 326M: VBI is stored in the MPEG-2 user data. SMPTE 436M: HD and SD VANC is stored in MXF SMPTE 436M track. Omneon VBI File: VBI data is stored in an Omneon proprietary format in the clip. Panasonic Embedded: For AVC-I the Panasonic specification describes a technique for storing VANC in the essence. DV Embedded: This is stored in the essence according to SMPTE 374/375/376. Note that for SD VANC formats, only audio, timecode, and closed caption data are stored. Table 4 displays supported combinations of media wrapper formats and track types. Table 4. Media Track Types and Wrapper Formats : Track Type QuickTime (Reference) QuickTime (Self Contained) MXF OP1a (Internal) MXF OP1a (Internal, Low Latency) MXF OP1b (External) MXF OP1a (evtr) MXF AS02 MXF OP1a (Internal, XDCAM HD RDD9) DV 25 Yes Yes Yes Yes Yes No Yes No DVCPRO 25 Yes Yes Yes Yes Yes No Yes No DVCPRO 50 Yes Yes Yes Yes Yes No Yes No DVCPRO 100 Yes Yes Yes Yes Yes No Yes No MPEG-2 HDV 720p Yes Yes Yes Yes Yes No Yes No MPEG-2 I-Frame Yes Yes Yes Yes Yes No Yes No MPEG-2 IMX Yes Yes Yes Yes Yes Yes Yes No MPEG-2 Long GOP Yes Yes Yes Yes Yes No Yes No Omneon, Now Part of Harmonic 7
22 Track Type QuickTime (Reference) QuickTime (Self Contained) MXF OP1a (Internal) MXF OP1a (Internal, Low Latency) MXF OP1b (External) MXF OP1a (evtr) MXF AS02 MXF OP1a (Internal, XDCAM HD RDD9) HDCAM Yes No No No No No No No DNxHD Yes No Yes Yes No No No No MPEG-2 XDCAM-EX Yes Yes Yes Yes Yes No Yes No MPEG-2 XDCAM-HD Yes Yes Yes Yes Yes No Yes Yes AVC-Intra Class 100 Yes Yes Yes Yes Yes No No No AVC-Intra Class 50 Yes Yes Yes Yes Yes No No No 10Bit SDI Yes No No No No No No No Data Yes No No No No No No No Audio Yes Yes Yes Yes Yes Yes Yes Yes NOTE: XDCAM-HD and XDCAM-EX clips can be recorded as RDD9 compliant. Pre-6.1 releases allowed only the playout of RDD9 compliant content. Table 5 shows supported combinations of audio track types and media wrapper formats: 8 User s Guide
23 Table 5. Audio Track Types and Media Wrapper Formats Wrapper Format AIFF (Big Endian) and WAV (Little Endian) AES3 8-bit A law QuickTime (Reference) QuickTime (Self Contained) MXF OP1a (Internal) Total of (2, 4, 6, 8, or 16) audio channels recorded with (1, 2, 4, or 8) channels per file or per track with sample size (16, or 24) bits. No No MXF OP1b (External) MXF OP1a (evtr) N/A Total 8 audio channels recorded with 8 channels per file with sample size 24 bits encoded into 32 bit wrappers. N/A MXF AS02 MXF OP1a Low Latency MXF OP1a (Internal, XDCAM HD RDD9) Total of (2, 4, 6, 8, or 16) audio channels recorded with (1, 2, 4, or 8) channels per file with sample size (16, or 24) bits. No No Total of (2, 4, 6 or, 8) audio channels recorded with 1 channel per file with sample size (16 or 24) bits. No Yes No Technical Support Omneon provides many ways for you to obtain technical support. In addition to contacting your Distributor, System Integrator, or Omneon Account Manager, you can contact the Omneon Technical Support department as follows: For support in the Americas: Telephone (Toll Free): +1(888) OVN SPT1 ( ) Telephone (Local): +1(408) Fax: +1 (408) support@omneon.com ftp://ftp.omneon.com/updates/omneon/current/ For support in Europe, Middle East, and Africa: Telephone: Fax: +44 (0) Omneon, Now Part of Harmonic 9
24 ftp://ftp.omneon.com/updates/omneon/current/ For support in Russia and CIS Telephone Number: Fax: ftp://ftp.omneon.com/updates/omneon/current/ For support in Japan: Telephone: Fax: japansupport@omneon.com ftp://ftp.omneon.com/updates/omneon/current/ For support in China (mainland): Telephone: Fax: chinasupport@omneon.com ftp://ftp.omneon.com/updates/omneon/current/ For support in Asia Pacific (other territories): Telephone: Fax: apacsupport@omneon.com ftp://ftp.omneon.com/updates/omneon/current/ Company Address Harmonic Inc North First Street San Jose, CA U.S.A. 10 User s Guide
25 Useful Information when Contacting Technical Support In order to assist Omneon Technical Support, review the following information: What version of firmware is installed on your system? From the Home tab, click the Upgrade Firmware icon in the left-hand column to display the Upgrade Firmware page. The firmware version for each device is shown in the Current Firmware Version column. What version of SystemManager software is installed? From SystemManager, click the Help tab. The version is shown in the Server Software section of the page. Which Windows operating system is running on the SystemManager client PC? 1. From Windows, click the Start button, and then click Run. 2. In the Open field, type: winver, and then press Enter to open the About Windows dialog box, which shows the version number. How much memory is installed on the SystemManager platform? (for example, 256 MB, 512 MB, or 1 GB) 1. From Windows, click the Start button, and then click Run. 2. In the Open field, type: winver and then press Enter to open the About Windows dialog box. Look for the line which reads Physical memory available to Windows. Please provide the manager.oda file from the SystemManager platform or client PC Omneon Technical Support may request that you the manager.oda file, which contains configuration information for your system. This file is located on the SystemManager platform at D:\Omneon\Manager\omdb, or if you are using a client PC with a single C: partition, it will be in the same directory on the C: drive. What is the model and serial number of the hardware involved? For Spectrum and MediaDeck devices: from the Home tab, click the Upgrade Firmware icon in the left-hand column to display the Upgrade Firmware page. Both MediaDirectors and MediaDecks are listed in the MediaDirectors section. Find the Model Numbers and Serial Numbers listed in their respective columns. Scroll down to the MediaPorts section to view the Model Numbers and Serial Numbers for MediaPorts and MediaDeck Modules. For Omneon MediaGrid Devices: Click the Servers & Switches icon in the left-hand column. From the Servers and Switches page, in the Name column, click the link for the Omneon MediaGrid device to open the Properties page for that device. For ProXchange devices: Click the ProXchange Servers icon in the left-hand column. From the Servers page, in the Name column, click the link for the ProXchange device to open the Properties page for that device. Omneon, Now Part of Harmonic 11
26 For ProBrowse devices: Click the ProBrowse Servers icon in the left-hand column. From the Servers page, in the Name column, click the link for the ProBrowse device to open the Properties page for that device. For MAS devices: Click the MAS Servers icon in the left-hand column. From the Servers page, in the Name column, click the link for the MAS device to open the Properties page for that device. For Spectrum Systems What is the name of the Player that is being used? From SystemManager, click the Player Configuration link in the left-hand column, and then click the name of the MediaDirector or MediaDeck. The Player List page for that device appears. The names and status of all players are listed. What file format and bit rate is the Player configured for? (for example, MPEG, DV, IMX?) 1. From SystemManager, click the Player Configuration link in the left-hand column, and then click the name of the MediaDirector or MediaDeck. The Player List page for that device appears. 2. From the player list, click the Properties link to view all the details for a player. If the problem is related to Ingest or Playout of a clip, what is the Clip ID involved? The clip name or clip ID should be indicated by whatever software application you are using to play or record video. For Omneon ClipTool, clip names are displayed in the clip management area of the ClipTool main window. What brand of Automation, if any, is being used for control? Is the Automation using VDCP or API for communication control? What other third party device (for example, Tandberg* or Snell and Wilcox*) is involved? For Omneon MediaGrid Systems For failures with the Omneon MediaGrid client: What operating system is running on the client computer? What applications are you using? What version of the Omneon MediaGrid FSD is installed? To determine the FSD version on Windows: 1. From the Control dialog box, click the Add/Remove Programs icon. 2. Locate the Omneon MediaGrid File System Driver entry and click the link, which says Click here for support information. The version is displayed. To determine the FSD version on Macintosh: 12 User s Guide
27 1. Select Find from the File menu. 2. Click Applications in the Finder sidebar of the Searching This Mac window. 3. Double-click the Connect to MediaGrid icon to open the Connect to Omneon MediaGrid dialog box. To determine the FSD version on Linux: Use the following command: tail /proc/sys/omfs* Please supply an error message, screen capture, or description of the symptom Is the issue repeatable? If so, what is the procedure to reproduce the issue? Please supply log files for the client FSD and ContentBridge FSD Once you are able to reproduce the issue, Omneon Technical Support may ask you to provide log files from the client computers or the ContentBridge. The following instructions describe how to turn on logging on a client system. IMPORTANT: Do not perform the following procedures unless directed by Omneon Technical Support. To enable logging for a Windows client: 1. Add two registry parameters to the OmRdr registry key: HKEY_LOCAL_MACHINE\SYSTEM\CurrentControlSet\Services\OmRdr\Parameters DWORD debug with value 1 DWORD LogToFile with value 1 2. For debug to take effect, make sure the client is mounted to the Omneon MediaGrid system. 3. For LogToFile to take effect, run the taillog executable and redirect the output to a file. From the Start menu, click Run, and paste the location of tailog.exe and desired location of the log file into the Open field, as shown in this example: C:\Program Files\Omneon\Omneon MediaGrid\taillog.exe > c:\clxxxxxx-1.log In this example, the log file will be created at the c:\ directory. 4. Reproduce the issue, and then collect all log files from taillog and the omxxx.log from the WinFSD installed directory. 5. Once you have collected the log files make sure to delete the LogToFile parameter from the registry, otherwise it will have a negative impact on performance. To enable logging for a Macintosh client: 1. Run the following command to ensure that the debug level is set to default: sudo sysctl w debug.omfs=3 2. Reproduce problem. Omneon, Now Part of Harmonic 13
28 3. Collect the following log files: /var/log/system.log and /var/log/kernel.log. To collect log messages for a Linux client: Collect /var/log/messages. Omneon may also wish to collect the current configured Linux FSD parameters. Access these by entering the following command: cat /proc/sys/omfs* To collect log messages for the ContentBridge: Locate the log file at:/var/log/omneon/remote/<ip address of ContentBridge>. What was the time of the failure? For information on the time of failure, navigate to the View Alarms page in SystemManager. To open the View Alarms page, click the Diagnostics tab, and then click the View Alarms icon in the lefthand column. For failures with the Omneon MediaGrid cluster: What is the name of the device that experienced the failure? From SystemManager, click the Servers & Switches icon in the left-hand column to access the Servers & Switches page. Device names are listed in the Name column. Please provide an error message and/or a description of the symptom Is this failure affecting clients or other systems? Please provide the appropriate log file or remote access to the device The Omneon MediaGrid provides logs files for all of the core services. Omneon Technical support may wish to view one of these logs to determine the root cause of the problem. The following three log files are used most often when troubleshooting. These files are located on the ContentDirector at /var/log/omneon. ssmd: SliceServer Manager mdscore: MetaData Server startup: Core Omneon MediaGrid Services Startup and Shutdown 14 User s Guide
29 Part I Installing and Using the Omneon MediaDeck The following sections provide information to help you install and use your Omneon MediaDeck: Installing the Omneon MediaDeck System Running SystemManager and Creating a File System Creating a Player Installing and Using ClipTool Omneon MediaDeck Configuration Omneon MediaDeck Release
30 16 User s Guide
31 CHAPTER 1 Installing the Omneon MediaDeck System This section provides step-by-step instructions for installing an Omneon MediaDeck and an optional automation system. Review the following topics to install an Omneon MediaDeck system: About the Omneon MediaDeck Installation System Installation Diagram About Site Preparation About Unpacking and Inspecting the System About Equipment Orientation Rack Mounting the Omneon MediaDeck System Installing the Disk Drives Installing the SystemManager Platform or Client PC Connecting your Gigabit Ethernet Network Connecting to an Automation System (Optional) Connecting Reference Video Connecting Audio and Video I/O Connecting AC Cords Powering up a System About the Omneon MediaDeck Installation A basic Omneon MediaDeck System consists of the following components: One Omneon MediaDeck with MediaDeck I/O module(s) 5001, 5221, 5321, 5401, or 5501 series installed in the chassis Eight 500-GB or 1-TB SATA disk drives Interconnection Cables One Rack Mounting Kit Omneon MediaDeck Release
32 One SystemManager Platform (model NSM-2007 or NSM-2007K) or the software-only version of SystemManager (NSM-2007SW) installed on a customer-supplied PC. Latest version of the Omneon MediaDeck and SystemManager software (downloadable) One Ethernet switch (or hub) (Optional) One controlling application (for example, program automation system) This system provides the following capabilities: (Optional) Up to six channel automation control using VDCP protocol (record, play, preview) Each MediaDeck Module 5001 provides three video channels (two for playback and one switchable between record and playback), and 16 channels of embedded audio, or up to four channels of discrete (AES/EBU) audio. Each MediaDeck Module 5321 provides four high definition video channels (two for ingest and two for playback), and standard SDI embedded audio for 16 audio channels per video channel, or up to four channels of discrete (AES/EBU) audio. Each MediaDeck Module 5221 provides four standard definition video channels (two for ingest and two for playback), and standard SDI embedded audio for 16 audio channels per video channel, or up to four channels of discrete (AES/EBU) audio. Each MediaDeck Module 5401 provides up-conversion or down-conversion of a mixed timeline of SD and HD content as necessary to play out a single channel configured as SD or HD. Each MediaDeck Module 5501 provides two or four channels of HD or SD MPEG-2 play. Each channel is individually configurable for HD or SD operation. In HD mode, SD material on the timeline is up converted. In SD mode, HD material on the timeline is down converted. Support for RAID-DP in a 6+2 RAID set, with hot-swappable SATA drives. 500 GB drives provide a total of 3 TB of online storage. 1 TB drives provide a total of 6 TB of online storage. Dual redundant hot-swappable power supplies (with integral cooling fans) Two Gigabit Ethernet ports, one for file transfers into and out of the Omneon MediaDeck using FTP, SAMBA, and AFP protocols, and another for control functions such as RPC-based access from the SystemManager or Player APIBasic. MediaDeck Modules are hot-swappable and can be replaced without disrupting other operations on the server. For information on replacing the I/O modules, refer to the Omneon MediaDeck Component Replacement Guide included in your kit. System Installation Diagram Figure 3 illustrates a basic system installation. 18 User s Guide
33 Ethernet Switch or Hub A/V In A/V Out Ethernet RS-422 Distribution Digital VTR Host Connections Omneon MediaDeck SystemManager Platform or Client PC Automation System (optional) Figure 3. Sample System Diagram Customer Supplied Components Customer supplied components are as follows: Digital VTR (If an Analog VTR is used, external A-D converters are required.) Video monitors RS-422 interconnection cables (DB-9 Male to DB-9 Male) Audio/Video interconnection cables suitable for SDI and AES signal transmission, and monitoring equipment Gigabit Ethernet Hub or Gigabit Ethernet switch Automation System (optional) NOTE: An Ethernet switch is required if your Omneon system includes applications (such as archiving and editing) that would be optimized by Gigabit Ethernet connectivity. In systems that do not include these types of applications (such as the automation system described above) an Ethernet hub is sufficient. About Site Preparation Note the following prerequisites for installation of your Omneon Spectrum System: Environmental Omneon equipment is designed to operate in a clean, air-conditioned control room environment. Care must be taken to avoid temperature and humidity extremes. Omneon, Now Part of Harmonic 19
34 Power When connecting equipment, care must be taken to avoid power lines that are subject to noise and voltage spikes. Do not install units on a power circuit that is common to such equipment as air conditioners and refrigeration units. For optimum protection, AC noise filters and surge protectors are recommended if unstable power conditions are present. To take full advantage of the Omneon MediaDeck s redundant power supplies, Omneon recommends that you use separate, isolated power sources for each of the AC inputs. Site Omneon equipment is designed for rack mounting. For detailed rack mounting requirements and dimensions, refer to Rack Mounting the Omneon MediaDeck System. Rack The following safety requirements must be considered when the unit is mounted in a rack. The rack design should incorporate stabilizing features suitable to prevent the rack from tipping during installation and in normal use. When loading a rack with the Omneon MediaDeck and other units, fill the rack from the bottom up and empty from the top down. The rack should comply with the airflow requirements detailed in the technical specification. The rack design should take into consideration the maximum operating ambient temperature for the unit, which is 40 C. The ground should have a safe electrical distribution system that provides a reliable earth for each unit and the rack. It must provide overcurrent protection for the unit and must not be overloaded by the total number of units installed. Attention should be given to supply connections other than direct connections to the branch circuit such as power strips. Customer-supplied Components The following customer supplied components may be required: Video cables suitable for SDI and AES signal transmission RS-422 cable for connection to a control system or external serial controller Cables For all coaxial cable requirements, use 75-ohm cable that is specifically designed for digital video, and which meets the transport standards for serial digital video at 270 Mbps. WARNING: Safe handling of this system requires TWO people. CAUTION: Unpack and place your Omneon MediaDeck system on a flat anti-static surface to perform the following installation procedures contained in this document. 20 User s Guide
35 CAUTION: Electrostatic discharge can damage components. Make sure to wear an antistatic wrist strap and attach it to a metal part of the Omneon MediaDeck Chassis when performing the procedures in this guide. About Unpacking and Inspecting the System When you receive each component of an Omneon MediaDeck System, inspect each shipping container for signs of damage. Contact your local Omneon representative and the carrier immediately if you suspect any damage has occurred during shipping. Check the contents of each box against the packing list to be sure that all parts are included. If any items are missing, contact your local Omneon representative immediately. About Equipment Orientation Important background information about each component s connectors, displays, and indicators is available in the following chapters: Omneon MediaDeck Orientation Omneon MediaDeck Module Orientation Omneon MediaDeck Storage Orientation. Please familiarize yourself with this information before you interconnect the components in an Omneon MediaDeck system. Rack Mounting the Omneon MediaDeck System This section provides rack-mounting instructions. Figure 4 shows the recommended layout. Omneon, Now Part of Harmonic 21
36 Clearance for Keyboard/ Monitor Keyboard/ Monitor Tray SystemManager Platform Omneon MediaDeck Record, Play, Preview cm (1. 75 in.) cm (1. 75 in.) cm (1. 75 in.) 8.9 cm (3.5 in.) 4.45 cm (1.75 in.) cm ( in.) cm ( in.) Open Space for Automation System (optional) Figure 4. Rack Mounting Diagram Note the following important points regarding the rack layout: To eliminate any possibility of tipping over, ensure that the equipment rack is securely fastened to the floor or wall. 5 RU (22.25 cm [8.75 in.]) of vertical rack space are required. This dimension includes 1 RU (4.45 cm [1.75 in.]) of clearance above the SystemManager Keyboard/Manager Tray. The SystemManager Keyboard/Monitor Tray is placed cm (28.0 in.) off the floor. This tabletop height is ideal for using the SystemManager while seated or standing. For the following procedure, use the rack layout in Figure 4 for reference. The rack kit is required to rack mount the Omneon MediaDeck. Use the instructions included with the rack kit to install the Omneon MediaDeck in your equipment rack. The following steps also explain how to install the Omneon MediaDeck in your equipment rack. WARNING: Safe handling of this system requires TWO people. To rack mount the Omneon MediaDeck and other components: 22 User s Guide
37 1. Ensure that the installation site is properly prepared with adequate power, ventilation and rack space. Refer to About Site Preparation for details. 2. Unpack the Rack Kit that includes one set of rear mounting brackets (with slots) and one set of side mounting brackets (with tabs). For all installation steps, always use the screws that are included with the mounting hardware. 3. Measure the depth of your cabinet from the front rail to the rear rail and determine the total length required to mount the Omneon MediaDeck. The side brackets can be set at varying lengths on the sides of the Omneon MediaDeck. However, note that the tabs of the side brackets should surpass the rear of the MediaDeck by at least an inch so they can be inserted into the rear bracket slots. 4. Using the supplied black screws, attach the rear brackets to your cabinet s rear rails. 5. Attach both side brackets to the sides of the Omneon MediaDeck, using the supplied silver screws, so that the final length allows the tabs in the side brackets to insert precisely in the rear bracket slots. Use Figure 5 for reference Figure 5. Rack Mounting the Omneon MediaDeck 6. With the side brackets installed, slide the tabs of the side brackets into the slots in the rear brackets. 7. Secure the tabs in place by inserting the supplied clevis pins into the holes in the tabs as shown in Figure 5 and Figure 6. Omneon, Now Part of Harmonic 23
38 Figure 6. Rear Panel View of Rack Kit 8. Secure the front of the Omneon MediaDeck to the front rails using the supplied black screws. 9. (Optional) If an Automation System is part of your Omneon MediaDeck System, install the Automation System below the Omneon MediaDeck. Refer to the documentation supplied with your automation system for rack mounting details. 10. If your Omneon MediaDeck has two MediaDeck Modules, you may want to label each of the MediaDeck Modules with temporary labels for easy identification throughout the remainder of the installation procedures. 11. Install the Ethernet switch (or Ethernet hub) in the equipment rack, or in a location within close proximity of the rack. Installing the Disk Drives For detailed information about the Omneon MediaDeck disk drives, refer to Omneon MediaDeck Storage Orientation. To install the Omneon MediaDeck disk drives: 1. Unpack a disk drive. 2. Open the latch on the front of the disk drive by pressing the tab to the right while pulling the lever back, as shown in Figure User s Guide
39 . Figure 7. Opening the Disk Drive Latch 2 3. Using the slot guides in the enclosure to guide the drive, insert the disk drive all the way into an empty drive bay until the camming lever on the left side of the carrier stops it. 4. Gently push the camming lever towards the enclosure until it clicks into a closed position Figure 8. Installing the Disk Drive 5. Install the remaining disk drives. Disk drives can be installed in any order. NOTE: Do not attempt to install disk drives into the bottom row of the drive cage. This row is intended for air flow only Continue to the next section to install the bezel of the Omneon MediaDeck. Omneon, Now Part of Harmonic 25
40 Installing the Bezel To install the bezel of the Omneon MediaDeck: 1. Unpack the bezel. 2. Align the bezel in front of the chassis so that the Omneon logo appears in the top-left corner, and the metal corners of the bezel are level with the rack ears of the chassis. 3. Keeping the corners aligned, press the bezel straight onto the chassis, as shown in Figure 9. The top and bottom edges of the bezel should slide over the top and bottom edges of the chassis. The LED connector inside the bottom right-hand corner of the bezel should connect to the LED card inside the chassis. 3 4 Figure 9. Installing the Bezel 4. Hand-tighten the four captive thumb screws to secure the bezel in place. NOTE: Do not overtighten the thumb screws. Installing the SystemManager Platform or Client PC The SystemManager application, used to operate and configure the Omneon MediaDeck, comes preinstalled on the SystemManager Platform. The software-only version of SystemManager (NSM- 2007SW) can be installed and run on your own client PC. Refer to the Omneon SystemManager installation Guide for instructions on installing the SystemManager Platform or installing the software-only version of SystemManager (NSM-2007SW) on a client PC. When you have finished installing SystemManager, continue to Connecting your Gigabit Ethernet Network to finish installing your Omneon MediaDeck system. Connecting your Gigabit Ethernet Network This section provides instructions for connecting Gigabit Ethernet between the Omneon MediaDeck, the SystemManager Platform, and your file transfer system, using an Ethernet switch or hub. For 26 User s Guide
41 detailed information about the SystemManager Platform, refer to the Omneon SystemManager Installation Guide. IMPORTANT: Check with your network administrator before connecting to your Ethernet network. NOTE: An Ethernet switch is required if your Omneon system includes applications that are optimized by Gigabit Ethernet (such as archiving and editing). Otherwise, an Ethernet hub is sufficient. NOTE: For the following connections, Omneon recommends that you use a CAT 5e or CAT 6 Ethernet cable. Do not use a crossover cable or adapter. To connect to SystemManager: 1. Ensure that an Ethernet switch with Gigabit uplink capability has been installed in your equipment rack. 2. Attach an Ethernet cable to the LAN1 port on the SystemManager Platform, or an open LAN port on your client PC. Attach the other end of the Ethernet cable to the Ethernet switch (see Figure 10). NOTE: Do not use the LAN2 port on the SystemManager Platform unless you have configured SystemManager as a client, or you are using the NSM Refer to the Omneon SystemManager Installation Guide for details. 3. Attach an Ethernet cable to the Control port on the Omneon MediaDeck, and then attach the other end to an open port on the Ethernet switch (see Figure 10). The Omneon MediaDeck uses DHCP to obtain an IP address from SystemManager. To connect to a file transfer system (recommended): 4. Attach an Ethernet cable to the Ethernet switch, and then attach the other end to the LAN port on your file transfer system (see Figure 10). NOTE: Your file transfer system may be any system you use for editing or network storage. The Omneon MediaDeck supports file transfers using FTP, SAMBA, and AFP protocols. 5. Attach an Ethernet cable to the File port on the Omneon MediaDeck, and then attach the other end to an open port on the Ethernet switch (see Figure 10). Omneon, Now Part of Harmonic 27
42 CAT 5e Ethernet Cable Connector Detail Omneon MediaDeck Processor Module File Control 5 File Transfer System Rear Panel LAN Gigabit Ethernet Switch 4 2 NSM 2007, 2007K SystemManager Platform Rear Panel Gb 1 Gb 2 NIC 1 Figure 10. Connecting your Gigabit Ethernet Network Connecting to an Automation System (Optional) This section provides instructions for connecting to an optional Automation System. Select one of the following: Connecting Automation to the MediaDeck Module 5001 Connecting Automation to the MediaDeck Module 5321 or 5221 Connecting Automation to the MediaDeck Module 5401 Connecting Automation to the MediaDeck Module 5501 NOTE: All Automation Systems differ in their array of control connectors and their method of interfacing with the Omneon MediaDeck. The following sections provide one example. Refer to your Automation System s Installation Guide for interconnection details. Connecting Automation to the MediaDeck Module 5001 Figure 11 assumes that the Automation System includes multiple RS-422 ports. Use Figure 11 for reference during the procedure. 28 User s Guide
43 5000 Series SD MPEG-2/DV MediaDeck Module (MDM-5001) RS-422 Port A/B RS-422 Port C RJ45 Male to DB-9 Female Play DB-9 Male to Male RJ45 Male to DB-9 Female Splitter Record Automation System Rear Panel Play PVW Record VTR 422 (3) 422 (1) Play 422 (4) 422 (2) Figure 11. Sample Automation System To connect an automation system: 1. On the Automation System chassis, ensure that you have properly connected the Mouse, the Keyboard and the SVGA Monitor (all customer supplied, or supplied with the Automation System). 2. Connect your facility LAN to the Automation System s Ethernet port if applicable. 3. Locate the RJ45/DB-9 Cable and the RJ45/DB-9 Splitter Cable supplied with the Omneon MediaDeck list of accessories. Customer-supplied cables include three DB-9 Male to DB-9 Male extension cables. 4. Attach the RJ45 connector of the RJ45/DB-9 Splitter Cable to the RS-422 A/B port on the Omneon MediaDeck. This will be the Record and Preview port. 5. Attach the DB-9 connector (labeled A in Figure 11) from the RJ45/DB-9 Splitter Cable to a customer-supplied DB-9 Male to Male extension cable. Then connect the other end of the extension cable to the Record port of the Automation System chassis (Port 1 in Figure 11). Omneon, Now Part of Harmonic 29
44 6. Attach the other DB-9 connector (labeled B in Figure 11) from the same RJ45/DB-9 Splitter Cable to a customer-supplied DB-9 Male to Male extension cable. Then connect the other end of the extension cable to the Preview port of the Automation System chassis (Port 3 in Figure 11). 7. Attach the RJ45 end of the RJ45/DB-9 Cable to the RS-422 C port on the Omneon MediaDeck. This will be the Play port. 8. Attach the DB-9 connector (labeled Play in Figure 11) from the RJ45/DB-9 Cable to a customersupplied DB-9 Male to Male extension cable. Then attach the other end of the extension cable to the Play port of the Automation System chassis (Port 2 in Figure 11). NOTE: The RS-422 port assignments on your automation system may differ. Please review your automation system s User s Guide for full instructions. NOTE: The Omneon MediaDeck s Ethernet port is not used. 9. Repeat steps 1 through 8 for the second MediaDeck Module in your Omneon MediaDeck. 10. Using a customer-supplied DB-9 Male to DB-9 Male extension cable, connect the VTR port on the Automation System chassis (Port 4 in Figure 11) to the RS-422 Remote port on your acquisition VTR. Connecting Automation to the MediaDeck Module 5321 or 5221 Use Figure 12 for reference during the procedure. MediaDeck Module (MDM-5321 or MDM-5221) RS-422 Port A RS-422 Port B Play DB-9 Male to Male RJ45 Male to DB-9 Female Record Record Play Automation System Figure 12. Sample Automation System To connect an automation system: 30 User s Guide
45 1. On the Automation System chassis, ensure that you have properly connected the Mouse, the Keyboard and the SVGA Monitor (all customer supplied, or supplied with the Automation System). 2. Connect your facility LAN to the Automation System s Ethernet port if applicable. 3. Locate the RJ45/DB-9 Cable supplied with the Omneon MediaDeck list of accessories. Customersupplied cables include a DB-9 Male to DB-9 Male extension cables 4. Attach the RJ45 connector of the RJ45/DB-9 Cable to the RS-422 A port on the Omneon MediaDeck. This will be the Record port. 5. Attach the DB-9 connector (labeled Record in Figure 12) from the RJ45/DB-9 Cable to a customer-supplied DB-9 Male to Male extension cable. Then connect the other end of the extension cable to the Record port of the Automation System chassis. 6. Attach the RJ45 end of another RJ45/DB-9 Cable to the RS-422 B port on the Omneon MediaDeck. This will be the Play port. 7. Attach the DB-9 connector (labeled Play in Figure 12) from the RJ45/DB-9 Cable to a customersupplied DB-9 Male to Male extension cable. Then attach the other end of the extension cable to the Play port of the Automation System chassis. NOTE: The Omneon MediaDeck s Ethernet port is not used. 8. If the second I/O module in your Omneon MediaDeck is an MediaDeck Module 5321 or 5221, then repeat steps 1 through 7 for the second MediaDeck Module 5321/5221 in your Omneon MediaDeck. Connecting Automation to the MediaDeck Module Series HD/SD MPEG-2/DV Simulcast MediaDeck Module (MDM-5401) RS-422 Port A RJ45 Male to DB-9 Female Play DB-9 Male to Male Play Automation System Figure 13. Sample Automation System To connect an automation system: Omneon, Now Part of Harmonic 31
46 1. On the Automation System chassis, ensure that you have properly connected the Mouse, the Keyboard and the SVGA Monitor (all customer supplied, or supplied with the Automation System). 2. Connect your facility LAN to the Automation System s Ethernet port if applicable. 3. Locate the RJ45/DB-9 Cable supplied with the Omneon MediaDeck list of accessories. Customersupplied cables include a DB-9 Male to DB-9 Male extension cables 4. Attach the RJ45 connector of the RJ45/DB-9 Cable to the RS-422 A port on the Omneon MediaDeck. 5. Attach the DB-9 connector (labeled Play in Figure 14) from the RJ45/DB-9 Cable to a customersupplied DB-9 Male to Male extension cable. Then attach the other end of the extension cable to the Play port of the Automation System chassis. NOTE: The Omneon MediaDeck s Ethernet port is not used. Connecting Automation to the MediaDeck Module 5501 Use Figure 12 for reference during the procedure. NOTE: When simulcast mode is enabled on the MediaDeck Module 5501, the rear panel components for the MediaDeck Module 5501 have the functionality as those for the 5401 series (see Figure 13). For information about simulcast mode, refer to About Simulcast Mode Series HD/SD MPEG-2 Up-Conversion MediaDeck Module (MDM-5501) RS-422 Port A RS-422 Port B Play RJ45 Male to DB-9 Female Play DB-9 Male to Male Play Automation System Figure 14. Sample Automation System To connect an automation system: 1. On the Automation System chassis, ensure that you have properly connected the Mouse, the Keyboard and the SVGA Monitor (all customer supplied, or supplied with the Automation System). 2. Connect your facility LAN to the Automation System s Ethernet port if applicable. 3. Locate the RJ45/DB-9 Cable supplied with the Omneon MediaDeck list of accessories. Customersupplied cables include a DB-9 Male to DB-9 Male extension cables 32 User s Guide
47 4. Attach the RJ45 connector of the RJ45/DB-9 Cable to the RS-422 A port or B port on the Omneon MediaDeck. Either of these ports can be used as the Play port. 5. Attach the DB-9 connector (labeled Play in Figure 14) from the RJ45/DB-9 Cable to a customersupplied DB-9 Male to Male extension cable. Then attach the other end of the extension cable to the Play port of the Automation System chassis. NOTE: The Omneon MediaDeck s Ethernet port is not used. Connecting Reference Video This section provides instructions for connecting reference video to the Omneon MediaDeck. For detailed information about the Omneon MediaDeck processor module, refer to Omneon MediaDeck Orientation. IMPORTANT: Reference video should always be connected to the Omneon MediaDeck. The Omneon MediaDeck System will operate without reference video connected. However, it is not intended to be operated in this manner, and doing so may result in errors. VITC line selection is configured using the SystemManager. Use for Figure 15 for reference during the procedure. Omneon MediaDeck Processor Module Rear Panel Reference 1 Reference Video 75 Ohm Termination (or loop to next device) Reference 2 Figure 15. Connecting Reference Video To connect reference video to the Omneon MediaDeck 1. Connect reference video to one of the Reference connectors (see Figure 15). 2. Connect a75 Ohm BNC terminator to the other Reference connector to terminate it, or connect it to the next device in line that requires reference video (see Figure 15). NOTE: Termination must be applied to the last device in the loop 3. If required, configure VITC lines using the SystemManager. For certain automation systems, VITC timecode on the reference video line allows the system to run accurately. For complete instructions, refer to Changing Omneon MediaDeck Clock Reference VITC LinesRefer to Omneon, Now Part of Harmonic 33
48 Connecting Audio and Video I/O This section provides instructions for connecting audio and video signals to the Omneon MediaDeck. Select one of the following: Connecting Audio and Video I/O to the MediaDeck Module 5001 Connecting Audio and Video I/O to the MediaDeck Module 5321 or 5221 Connecting Audio and Video I/O to the MediaDeck Module 5321 or 5221 Connecting Audio and Video I/O to the MediaDeck Module 5401 Connecting Audio and Video I/O to the MediaDeck Module 5501 For detailed information about each of the Omneon MediaDeck I/O Modules, refer to Omneon MediaDeck Module Orientation. Connecting Audio and Video I/O to the MediaDeck Module 5001 Use Figure 16 for reference during the procedure. AES Audio In AES Audio Out LTC Channel A Channel A Channel B Channel C 1/2 3/4 1/2 3/4 1/2 3/4 1/2 3/4 IN OUT SDI Video In Chan. A Chan. B Chan. C A/B C RS-422 For service only SDI Video Out Figure 16. Connecting Audio and Video I/O to the MediaDeck Module 5001 The following connections are recommendations only. Your system configuration and specific audio/video requirements may differ. For example, if only one stereo pair of audio channels is desired, then only one AES connection is needed. To record audio and video on the MediaDeck Module 5001 and monitor the recording process: 1. Connect video from a VTR or Routing Switcher to the SDI Video In (Channel A) connector. 2. Connect the SDI Video Out connector (Channel A or B) to an SDI monitor. 34 User s Guide
49 3. Connect AES audio from a VTR or Routing Switcher to the AES Audio In (Channel A) 1/2 and 3/4 connectors. 4. Connect AES audio from the AES Audio Out (Channel A) 1/2 and 3/4 connectors to AES audio monitors. To play audio and video from the MediaDeck Module 5001 and monitor the playback process: 1. Connect the SDI Video Out connector for Channel A or B to an SDI monitor. 2. Connect the SDI Video Out connector for Channel C to your Master Control Switcher or Routing Switcher. 3. Connect AES audio from the AES Audio Out 1/2 and 3/4 connectors for Channel C to your Master Control Switcher or Routing Switcher. To preview audio and video from the MediaDeck Module 5001 in an off air environment as required: 1. Connect the SDI Video Out connector for Channel A or B to an SDI monitor. 2. Connect the SDI Video Out connector for Channel C to your Routing Switcher. 3. Connect AES audio from the AES Audio Out 1/2 and 3/4 connectors for Channel C to your Routing Switcher. Connecting Audio and Video I/O to the MediaDeck Module 5321 or 5221 Use Figure 17 for reference during the procedure. AES Audio In AES Audio In AES Out/Thru AES Out Channel A Channel A Channel B Channel B LTC 1/2 3/4 1/2 3/4 1/2 3/4 1/2 3/4 IN OUT Chan. A Chan. B HD or SD SDI Video In HD or SD SDI Video Out/Thru HD or SD SDI Video In HD or SD SDI Video Out A B RS-422 For service only Figure 17. Connecting Audio and Video I/O to the MediaDeck Module 5321/5221 NOTE: The MediaDeck Module 5221 provides support for SD only. Omneon, Now Part of Harmonic 35
50 The following connections are recommendations only. Your system configuration and specific audio/video requirements may differ. To record audio and video on the MediaDeck Module 5321/5221 and monitor the recording process: 1. Connect video from a VTR or Routing Switcher to one or both of the HD or SD SDI Video In (Channel A or Channel B) connectors. 2. Connect the HD or SD SDI Video Out/Thru connector (Channel A or Channel B) to an HD SDI monitor. 3. Connect AES audio from a VTR or Routing Switcher to the AES Audio In (Channel A or Channel B) 1/2 and 3/4 connectors. 4. Connect AES audio from the AES Audio Out/Thru (Channel A or Channel B) 1/2 and 3/4 connectors to AES audio monitors. To play audio and video from the MediaDeck Module 5321/5221 and monitor the playback process: 1. Connect the HD or SD SDI Video Out/Thru connector for Channel A to an HD SDI monitor. 2. Connect the HD or SD SDI Video Out connector for Channel B to your Master Control Switcher or Routing Switcher. 3. Connect AES audio from the AES Audio Out 1/2 and 3/4 connectors for Channel B to your Master Control Switcher or Routing Switcher. Connecting Audio and Video I/O to the MediaDeck Module 5401 Use Figure 18 for reference during the procedure. AES Audio Out AES Audio Out Unused Channel A Unused Channel A 1/2 3/4 1/2 3/4 IN LTC OUT Chan. A Chan. A A Unused Unused HD SDI Video Out Unused RS-422 SD SDI Video Out For service only Figure 18. Connecting Audio and Video I/O to the MediaDeck Module User s Guide
51 The following connections are recommendations only. Your system configuration and specific audio/video requirements may differ. To playback SD or HD video using the MediaDeck Module 5401 and monitor the playback process: 1. Connect the HD or SD SDI Video Out/Thru connector for Channel A to an HD SDI monitor. 2. Connect the HD or SD SDI Video Out connector for Channel A to your Master Control Switcher or Routing Switcher. 3. Connect AES audio from the AES Audio Out 1/2 and 3/4 connectors for Channel A to your Master Control Switcher or Routing Switcher. For information on setting up conversion or down conversion options, refer to Attaching Devices and Setting Conversion Options in Chapter 3, Creating a Player. Connecting Audio and Video I/O to the MediaDeck Module 5501 Use Figure 19 for reference during the procedure. NOTE: When simulcast mode is enabled on the MediaDeck Module 5501, the rear panel components for the MediaDeck Module 5501 have the functionality as those for the MediaDeck Module 5401 (see Figure 18). For information about simulcast mode, refer to About Simulcast Mode. AES Audio Out AES Audio Out Unused Channel A Unused Channel B 1/2 3/4 1/2 3/4 IN LTC OUT Chan. A Chan. B Unused HD or SD SDI Video Out Unused HD or SD SDI Video Out A B RS-422 For service only Figure 19. Connecting Audio and Video I/O to the MediaDeck Module 5501 The following connections are recommendations only. Your system configuration and specific audio/video requirements may differ. To playback SD or HD video using the MediaDeck Module 5501 and monitor the playback process: Omneon, Now Part of Harmonic 37
52 1. Connect the HD or SD SDI Video Out/Thru connector for Channel A to an HD SDI monitor. 2. Connect the HD or SD SDI Video Out connector for Channel B to your Master Control Switcher or Routing Switcher. 3. Connect AES audio from the AES Audio Out 1/2 and 3/4 connectors for Channel B to your Master Control Switcher or Routing Switcher. For information on setting up conversion or down conversion options, refer to Attaching Devices and Setting Conversion Options in Chapter 3, Creating a Player. Connecting AC Cords With all audio, video, control and communication connections completed, connect AC as follows. IMPORTANT: Do not turn on any equipment yet. To connect AC to an Omneon MediaDeck System: 1. If you are connecting to an Automation System, make sure the Automation System s power switch is off. Connect AC cords to the Automation System s AC connector. 2. Omneon MediaDecks do not have any power switches. To take full advantage of the dual redundant power supplies on the Omneon MediaDeck, ensure that separate, isolated power sources are available. Connect AC cords to the two AC connectors on the Omneon MediaDeck. 1 Figure 20. Connecting AC Power Do not plug the AC cords into AC power sources yet. Connecting to an AC power source will turn on the Omneon MediaDeck. 3. Make sure that the power switch for the SystemManager Platform or Client PC is off, and that the power switch for the Keyboard/Monitor Tray is off as well. Attach an AC cord to the AC connector on your SystemManager Platform or Client PC and also your SystemManager Keyboard/Monitor Tray. 38 User s Guide
53 4. Connect an AC cord to the AC connector on the Ethernet switch (or hub). Do not plug the AC cord into an AC power source yet. Continue to Powering up a System for power-up instructions. Powering up a System IMPORTANT: Follow all steps in the order given. To power up your Omneon MediaDeck System: 1. Apply power to the Ethernet hub or switch. 2. Apply power to the SystemManager Platform and Keyboard/Monitor Tray, or Client PC. 3. From the SystemManager Platform, log on to Microsoft* Windows* with the User name: Administrator, and the password: omneon. Both entries are case sensitive. NOTE: If an error message appears indicating that a network connection is missing, click OK and continue with the power-up sequence. 4. If you have installed SystemManager on a Client PC, log on to your Client PC. 5. Apply power to the Omneon MediaDeck by connecting the AC cords to the separate power sources. 6. Check the status LEDs on the Omneon MediaDeck front panel and verify there are no problems. Refer to Front Panel Status LEDs for details. NOTE: The File System and RAID status LEDs will blink light blue until a file system and RAID set are created. 7. Apply power to the (optional) automation system. Continue to Running SystemManager and Creating a File System to log in and begin using the SystemManager application. Omneon, Now Part of Harmonic 39
54 40 User s Guide
55 CHAPTER 2 Running SystemManager and Creating a File System This section provides instructions for running and logging onto the SystemManager application, and creating a file system and RAID set. Read the following sections in order: Running the SystemManager Application Logging on to the SystemManager Application Viewing the Components of an Omneon MediaDeck Using One-Click Functions to Create a File System and RAID Set Verifying the System Diagram and Components Running the SystemManager Application The SystemManager application is pre-installed at the Omneon factory. However, if you need to reinstall SystemManager software or update the system with a new version of software, refer to the Omneon SystemManager Installation Guide for detailed information on performing the upgrade or reinstalling the software. This section provides instructions for running the SystemManager application on the SystemManager Platform itself, or verifying that the application has automatically started. This procedure is required the first time the SystemManager application is run. When the SystemManager Platform is started from this point forward, the application runs automatically. To run the SystemManager application: 1. Boot up the SystemManager Platform or client PC as described in the documentation provided with it. 2. From the desktop, click Start > Settings > Control Panel to display the Control Panel dialog box. NOTE: These instructions may vary depending on whether you are using Classic View or Category View in Windows. 3. From the Control Panel, double-click the Administrative Tools column to display the Administrative Tools dialog box. 4. From the Administrative Tools dialog box, double-click the Services icon to display the Services dialog box. 5. From the Services dialog box, click on the SystemManager line to highlight it. 6. Check the Status column to see if the SystemManager s status is Started. Omneon MediaDeck Release
56 7. If the status is Started, skip to step 12; the procedure is complete. If the status is blank, continue with step On the Action menu, click Properties to display the SystemManager Properties dialog box. 9. Click the Startup Type drop-down box and select Automatic from the list. 10. Click Start. 11. Click OK to close the dialog box and return to the Services dialog box. 12. Click the X button at the upper right to close the dialog box. At this point, the SystemManager application is started as a service. It will now start up automatically from this point forward. Logging on to the SystemManager Application This section provides instructions for logging in to the SystemManager application using Internet Explorer browser. Use this procedure to access the SystemManager and control Omneon devices from both local and remote computers. The SystemManager application does not have to be installed on the local or remote PC in order to log in. NOTE: Starting with SystemManager release 5.4, a valid license is required to operate the SystemManager application on either a SystemManager Platform or a client PC. Refer to the Omneon SystemManager Installation Guide for detailed instructions on obtaining and installing a license file for use on the SystemManager hardware or client PC. You should have already installed the license file before logging on to the SystemManager application. To log in: 1. From your desktop or SystemManager Platform or client PC, double click the Internet Explorer icon to launch Internet Explorer. 2. If the SystemManager Logon page does not appear automatically, there are two different ways to log in, depending upon the computer s location: For the SystemManager Platform or client PC itself, in the address bar type: For any other PC, in the address bar type the name (or IP address) of the SystemManager Platform or client PC. This name (or address) can be obtained from your system administrator. For example: 3. Press Enter. The SystemManager Logon page appears. 42 User s Guide
57 Figure 21. SystemManager Logon Depending on the security settings for your Internet browser, you may see the following message when the Logon page appears. Figure 22. Information Bar Message Click Close. Then right-click in the Information Bar and, unless you wish to enable intranet settings, select Don t Show Me this Again. 4. Click the Log In button to display the Enter Network Password dialog box. Enter the User Name: Administrator Enter the password (case sensitive): omneon 5. Click OK to display the Configuration tab. The System Diagram page displays by default. See Viewing the Components of an Omneon MediaDeck. If you do not have a valid SystemManager License file installed and available for the SystemManager, you will be unable to operate the application. Figure 23 shows the message that will display on the user interface: Omneon, Now Part of Harmonic 43
58 Figure 23. License Not Available Refer to the Omneon SystemManager Installation Guide for step by step instructions. This completes the procedure for logging onto the SystemManager application. Viewing the Components of an Omneon MediaDeck NOTE: The following terms are interchangeable within SystemManager: MediaDeck information is sometimes displayed as MediaDirector information. MediaDeck Module information is sometimes displayed as MediaPort information. MediaDeck Storage information is sometimes displayed as MediaStore information. The System Diagram page of the Configuration tab in SystemManager provides a visual overview of the components in an Omneon MediaDeck System. Devices are arranged in order from the Omneon MediaDeck (top level), to Hosts (second level), to buses, which represent the Omneon MediaDeck Modules (third level). Current device status is always shown. Each heading and icon is a hyperlink that takes you to a different location where the devices can be monitored and configured (see Figure 24). 44 User s Guide
59 Figure 24. Omneon MediaDeck System Components Note the following: Each Omneon MediaDeck is displayed with two buses attached. If an I/O Module is installed, the bus is identified with an I/O Module icon. If there is no I/O Module, the bus is identified with a bus icon. This icon is a hyperlink that takes you either to the MediaDeck Module Properties page if an I/O Module is installed, or the Bus Properties page if no I/O Module is installed. Under each bus, specific device connections are shown. For the Omneon MediaDeck, the device will be the I/O Module (Omneon MediaDeck Module) installed in that Omneon MediaDeck. A red question mark will be shown for unrecognized devices. The legend at the top of the data section indicates two types of warning boxes (or highlights) that can appear behind an Omneon MediaDeck icon: Amber = indicates a warning alarm, or if the device is configuring. Red = indicates if the devices has an error, a critical alarm, or if the device is not responding. In both cases, you can click the icon to see the alarms for that specific device. The Omneon MediaDeck is a dual-host device, and special conventions are used for each host on the System diagram. Each Omneon MediaDeck host can be named separately, and each has its own individual IP address and attached devices. The naming convention for the overall Omneon MediaDeck (including both hosts) is both host names separated by a slash (e.g., D H0/D H1). Note the following: The default Omneon MediaDeck name is D7_nnnnnHn, where: The first five n s are the Omneon MediaDeck s five-digit unit ID, which electronically identifies the unit. This ID is coded at the factory, and matches the last five digits of the serial number found on a label on the rear panel of the MediaDeck. Omneon, Now Part of Harmonic 45
60 H = host The sixth n = 0 or 1, indicating host 0 or 1 Each MediaDeck Module is listed by the Product ID number (for example, MDM5001) and a 5- digit Unit ID, which electronically identifies the MediaDeck Module. This ID is coded at the factory. Your Unit IDs will differ from those illustrated in Figure 24. Hosts and devices can be renamed using the SystemManager, thus your diagram can be customized according to your system configuration. The Omneon MediaDeck name is generated automatically, based on the combination of the two host names. The device labels on the System diagram are designed as placeholders initially, with the assumption that the user will change them to something more meaningful (for example, names that reflect the actual use of the devices). NOTE: The Unit IDs cannot be changed, but the labels can be changed on the Properties pages for the individual Omneon MediaDecks and I/O Modules MediaDeck Module names are used only within the SystemManager, while Omneon MediaDeck names can also be used from Windows machines for other purposes. NOTE: On a Macintosh client running Internet Explorer 5: If some web pages only partially displayed on occasion, click the Refresh button to display the complete page. NOTE: If the MediaDeck does not appear in the System Diagram after being installed, then the autodiscovery feature of SystemManager may be disabled. For intructions on enabling auto-discovery, refer to Setting the Discovery Interval in the Omneon SystemManager User s Guide. In the upper right corner of the System Diagram page, click the Click here for list of devices by type link to display the Video Area Network page, shown in Figure User s Guide
61 Figure 25. Omneon MediaDeck Devices NOTE: On the Video Area Network page, shown in Figure 25, device names beginning with D7 refer to Omneon MediaDecks, and device names beginning with MDM refer to Omneon MediaDeck modules. The Video Area Network page is a scrolling list of all components that comprise your network, including Omneon MediaDecks (listed under MediaDirectors) and MediaDeck Modules (listed under MediaPorts). Click an MediaDeck Module icon to go to the MediaDeck Module Properties page. For information about configuring Omneon MediaDeck modules, refer to Omneon MediaDeck Module Configuration. Click an Omneon MediaDeck icon (listed under MediaDirectors) to go to the Physical Configuration page (see Figure 26). From the Physical Configuration page, click the Omneon MediaDeck icon or link to view the MediaDeck Properties page. For information about configuring the Omneon MediaDeck, refer to Omneon MediaDeck Configuration. Omneon, Now Part of Harmonic 47
62 Figure 26. Physical Configuration To view Mediadeck Storage Properties, from the Physical Configuration page, under Connected MediaDeck Storage, click the link in the Name column. NOTE: SystemManager sometimes displays MediaDeck Storage information as MediaStore information. There is no separate MediaStore in an Omneon MediaDeck system. Both terms, MediaDeck Storage and MediaStore, refer to the storage component in an Omneon MediaDeck. For information about creating a file system and RAID set, continue to Using One-Click Functions to Create a File System and RAID Set in this chapter. For information about configuring Omneon MediaDeck storage, refer to Omneon MediaDeck Storage Configuration. Verifying Your Release After logging into SystemManager and prior to commencing system operation, verify the following: The SystemManager version is the same as shown on the title page of the Release Notes. Click the Help tab to view the SystemManager version. The Firmware Selection is the same as the Firmware Build shown on the title page of the Release Notes. Click the Home tab, and then click Firmware Selection in the left-hand column (ignore any digits after the build date). The Upgrade Firmware page shows the current firmware for all Omneon MediaDecks and MediaDeck Modules to have the same build date as the Firmware Build shown on the title page of the Release Notes. Click the Home tab, and then click Upgrade Firmware in the left-hand column (ignore any digits after the build date). If you need to upgrade the software, refer to the Omneon SystemManager Installation Guide for detailed information on performing the upgrade. If you need to upgrade the firmware, refer to Upgrading 48 User s Guide
63 Firmware. For instructions on accessing the latest documentation, such as the Release Notes, refer to Omneon MediaDeck Documentation Suite. Using One-Click Functions to Create a File System and RAID Set This section provides instructions for building a file system for a single Omneon MediaDeck. Select one of the following topics: About the Omneon MediaDeck File System Configuration Viewing One-Click Functions for an Omneon MediaDeck Creating and Starting a File System Stopping all File Systems Starting all File Systems Deleting all File Systems About the Omneon MediaDeck File System Configuration The following table shows the file system configuration for a single Omneon MediaDeck # Drives RAID Set Capacity per Drive Storage Capacity GB 3 TB TB 6 TB Table 6. File System Configuration Checking Drive Status To check the Omneon MediaDeck s drive status from the Disk Utilities page: 1. Click the Configuration tab to display the Configuration page. 2. In the left-hand column, click the Disk Utilities icon to display the Disk Utilities page. A list of available Omneon MediaDecks will be shown. 3. Click the icon for the Omneon MediaDeck that you want to check. Its Disk Utilities page appears. Verify that the correct number of drives appears, and that the status of each drive is alive. 4. Click the Disk icon for each drive to view the Drive Properties page. Verify the disk size (in GB) is as expected, and that the disk block size is 512. Omneon, Now Part of Harmonic 49
64 About One-Click Functions Use the One-Click functions to create and initialize the file system. One-Click Functions allow you to quickly and automatically create a file system on an Omneon MediaDeck. Using a One-Click Function saves you from having to perform the following individual tasks in sequence: 1. Create a RAID set 2. Add disk drives to the RAID set 3. Create a file system 4. Add the RAID Set to the file system Continue to the next section to use the One-Click Functions. Viewing One-Click Functions for an Omneon MediaDeck From the Configuration tab, click Disk Utilities in the left-hand column, and then click the One- Click Functions button to display the One-Click Functions page. A sample One-Click Functions page is shown in Figure 27. Figure 27. One-Click Functions The One-Click Functions page is divided into sections: The top-most section indicates RAID sets and file systems that SystemManager discovers. The discovery process also indicates the Minimum F/C Loop Speed as Unknown, 1 Gbps, or 2 Gbps, and the wiring configuration as Non-redundant, Redundant or Invalid. 50 User s Guide
65 In the middle Warning section (if it appears), one or more messages will be shown if the system (as discovered by SystemManager) does not match a valid wiring configuration. If the Warning section does not appear, the system is valid and you may create a file system using One-Click functions. In the lower One-Click Functions section, the array of buttons changes depending on whether or not a file system exists. Following are descriptions of buttons in the One-Click Functions section. Remember that only selected buttons appear, depending upon the file system state. Start: When the Start button appears, it indicates that the file system has already been created, and it is stopped. Click Start to start the file system on the selected Omneon MediaDeck, including as many RAID sets as defined. The button disappears once the file system starts. Stop: When the Stop button appears, it indicates that a file system is running. Click Stop to stop all file systems that are currently running. The button disappears when the file system has stopped. Delete: When the Delete button appears, it indicates that a file system has already been created, and it is stopped. Click to delete all RAID sets and all file systems on the selected Omneon MediaDeck. Once clicked, a Warning message appears. After confirmation, the Delete button disappears and the Create button appears. Create: When the Create button appears, it indicates that there is no file system and no RAID sets. Click to create a file system and RAID set(s) using all the drives discovered in the selected Omneon MediaDeck. Two mutually exclusive radio buttons accompany the Create button, allowing you to choose the type of RAID set desired: 6+2 selects a RAID set with 6 data drives, and 2 parity drives. This is the default selection. For example: If the system sees 8 drives, a 6+2 RAID set is created. If the system sees 16 drives, two 6+2 RAID sets are created. Done: Click to return to the Disk Utilities page. Creating and Starting a File System Use this procedure to automatically create and initialize file systems on a new Omneon MediaDeck. To create and start a file system: 1. As a prerequisite, there should be no RAID sets or file systems present on your system. To remove RAID sets or file system, refer to Deleting all File Systems for details. 2. On the Disk Utilities page, click the One-Click Functions button to display the One-Click Functions page. 3. Choose your desired RAID set configuration. Click the 6+2 radio button. 4. Enter the new file system s name in the New Filesystem Name field, and click Create. Omneon, Now Part of Harmonic 51
66 This action creates and starts the file system with the selected RAID set configuration. Refer to About Naming Files and System Elements in the Omneon SystemManager User s Guide for proper naming conventions. 5. Click Done to complete the procedure and return to the Disk Utilities page. NOTE: If the Omneon MediaDeck's SMB interface displays an outdated view after creating, renaming, or deleting a file system, reboot all Omneon MediaDecks to update the view. Once you have created a file system and RAID set, continue to Verifying the System Diagram and Components. Stopping all File Systems Use this procedure to stop all file systems on the Omneon MediaDeck, in preparation for system configuration changes or to transport the system. 1. On the Disk Utilities page, click the One-Click Functions button to display the One-Click Functions page. 2. Click the Stop button. This action displays a warning dialog box. 3. Click OK to continue. All file systems on the Omneon MediaDeck are now stopped. 4. Click Done to complete the procedure. You may now restart the file system(s) or delete them. Starting all File Systems Use this procedure to start all file systems on the Omneon MediaDeck. 1. On the Disk Utilities page, click the One-Click Functions button to display the One-Click Functions page. 2. Click the Start button, then click Done to complete the procedure. Deleting all File Systems Use these steps to delete all Omneon MediaDeck file systems, in preparation for creating a new file system. 1. On the Disk Utilities page, click the One-Click Functions button to display the One-Click Functions page. 2. Ensure that all file systems are stopped. This is indicated by the presence of the Delete and Start buttons. 3. Click the Delete button. This action displays a warning dialog box. 4. Click OK to continue, then click Done to complete the procedure. You can now create file systems. 52 User s Guide
67 Verifying the System Diagram and Components To verify the proper connection of individual components, on the System diagram you should now start seeing all devices appear online. 1. For each device, the following sequence of labels will typically appear: Configuring Connected 2. Please verify that all devices are Connected. NOTE: The following steps assume that a file system has been created and initialized. Refer to Using One- Click Functions to Create a File System and RAID Setfor instructions. 3. To check the Omneon MediaDeck Storage, from the left-hand column, click the Disk Utilities icon to display the Disk Utilities page for your entire system. See Figure 28. Figure 28. Disk Utilities page 4. Click the desired Omneon MediaDeck icon to display specific disk utilities for that Omneon MediaDeck. See Figure 29 Omneon, Now Part of Harmonic 53
68 Figure 29. Disk Utilities for a Specific Omneon MediaDeck 5. Verify the following: In the top section, verify that the number of enclosures, drives, RAID sets and file systems are correctly shown for your configuration. In the Physical View section (on the left side), verify that the Omneon MediaDeck Storage displays the correct number of drives followed, by an OK status. In the Logical View section (on the right side), verify that all RAID sets are Viable, and that the file system is in the Started state. 6. Make a note of specific properties for the Omneon MediaDeck: a. Click the Configuration tab. b. Click the icon for the Omneon MediaDeck to display the MediaDeck Physical Configuration page. c. Click the large image of the Omneon MediaDeck to display the MediaDeck Properties page, shown in Figure User s Guide
69 Figure 30. MediaDeck Properties Page d. In the Unique Properties section (at the top), make a note of each host s IP address. e. In the General Properties section (farther down), make a note of the Omneon MediaDeck s serial number and firmware version. Omneon, Now Part of Harmonic 55
70 Figure 31. General Properties Section NOTE: If you have connected and configured a printer, you can print the page by clicking File > Print in your browser s Menu Bar. 7. Make a note of specific parameters for each MediaDeck Module: a. Click the Configuration tab. b. Click the MediaDeck Module icon to show the MediaDeck Module Properties page. (For help identifying the MediaDeck Module, refer to Viewing the Components of an Omneon MediaDeck.) 56 User s Guide
71 Figure 32. MediaDeck Module Properties Page c. Make a note of the MediaDeck Module s firmware version. If desired, press File > Print in your browser s Menu Bar to print the entire page. d. Repeat these steps for each MediaDeck Module. 8. Make a note of specific parameters for the SystemManager: a. Click the Help tab to display the Version Information page. Figure 33. Version Information Page b. Make a note of the various software versions for your future reference. NOTE: In rare cases, if the Omneon MediaDeck does not initialize correctly, or properly recognize all disk drives following a power up, you may need to reboot. Before rebooting, check to see if the Omneon Omneon, Now Part of Harmonic 57
72 MediaDeck appears connected in the SystemManager System Diagram.This may take several minutes. Then, check to see if all disk drives are visible in the SystemManager s Disk Utilities page (see Figure 29). If all the drives are not visible, then reboot the Omneon MediaDeck. Refer to Powering Down the Omneon MediaDeck. Apply power to the Omneon MediaDeck by connecting the AC cords to the separate power sources. 58 User s Guide
73 CHAPTER 3 Creating a Player This section describes how to create a player and attach the player to a device. Read the following sections in order: Creating a Player Attaching Devices and Setting Conversion Options Player to Player Dubbing Disconnecting Devices Changing the Player State: Activating and Deactivating, Enabling and Disabling Deleting Players Editing a Player Additional Player Information NOTE: SystemManager version 5.6 and later checks the firmware version on Spectrum or MediaDeck systems and adjusts the player configuration user interface according to the features supported in the firmware version. If the firmware version of any component on your Spectrum or MediaDeck system is too old to support this SystemManager feature, a warning message will appear in the Player Properties page asking you to upgrade to a supported firmware version for this release of SystemManager. Omneon recommends that you upgrade to supported firmware versions soon after installing the latest SystemManager release. Creating a Player To create a player, follow the steps provided in Initial Player Configuration and then continue to the section that corresponds to the type of player you wish to create. This section includes the following: Initial Player Configuration Creating a DV Player Creating a DVCPRO Player Creating a DVCPRO 50 Player Creating a DVCPRO HD Player Creating an MPEG SD Player Creating an MPEG HD Play only Player Creating an MPEG HD Record Only Player Omneon MediaDeck Release
74 About Recording and Playing Back XDCAM HD Clips Creating an XDCAM HD or XDCAM EX Player Creating an XDCAM HD-RDD9 Player Creating an HDV 720 Player Recording Proxies Adding Audio Tracks About Selectable Audio Tracks About Audio Track Combinations Configuring Audio Scrub Initial Player Configuration To create a player: 1. Click the Configuration tab to display the Configuration page and System diagram. 2. In the left-hand column, click the Player Configuration icon. 3. On the Player Configuration page, click the icon for the Omneon MediaDeck host on which you want to create the Player. The Player List for the selected Omneon MediaDeck host appears. 4. On the Player List, click Create a Player to display the Create Player page. 5. Type a name for the new Player in the text box. Note that you cannot use the same Player name twice in an Omneon system. Refer to About Naming Files and System Elements in the Omneon SystemManager User s Guide for naming conventions. 6. Click Create to display the Edit Player page. 7. Using the drop-down boxes, enter the Player s specific configuration: Select the desired Mode: Play Only, Record Only, or Play and Record. Select the desired Frame Rate: 25, 29.97, 50, or NOTE: If you select either 50 or 59.94, then only DVCPRO HD or MPEG video tracks, as well as Audio and Data tracks can be added. The other tack type options will be grayed out. Select the desired method of control: Manual, VDCP, OmniBus, or BVW. If Manual or Omnibus is selected, there are no additional choices for control. If VDCP control is selected, select as follows: Signal Port: Choose the port number that you want to control. Select from 0 to 127. MediaPort Name: Select the desired MediaDeck Module you want to receive serial control commands. 60 User s Guide
75 MediaPort Channel: Select the desired MediaDeck Module channel. In versions of SystemManager prior to , channel A was automatically used for control. Advance-to-Cued: Enter the minimum number of frame times the VDCP port should still on reaching the end of a clip and before advancing to the beginning of the next cued clip. The Advance-to-Cued option can be used in conjunction with the player Last- Frame-Freeze option. Setting the Last-Frame-Freeze option to a non-zero value N causes the output to go black after freezing on the last frame of the active clip for N frames. If the Advance-to-Cued option is set to a value M where M is larger than N, then the output will go black after N frames of freezing on the last frame and then advance to the cued clip after another M-N frames. The following options should not be selected unless directed by your automation vendor or Omneon Technical Support: Cue-to-Timecode. For information on Cue to Timecode. refer to About Cue-to- Timecode with VDCP Control in the Omneon SystemManager User s Guide. ID Request checks ID for presence of all media files Play Cue checks ID for presence of all media files Figure 34. Control - VDCP If BVW is selected, select as follows: MediaPort Name: Select the desired MediaDeck Module you want to receive serial control commands. MediaPort Channel: Select the desired MediaDeck Module channel. In versions of SystemManager prior to , channel A was automatically used for control. NOTE: The MediaDeck Module receiving serial control commands does not have to be the same MediaDeck Module that plays or records media. Select the desired Timecode Display: Drop Frame or Non-Drop Frame. Note that this selection only applies to 525/29.97 or 1080i/29.97 or 525/29.97 or 720p/59.94, Players. The default setting is Drop Frame (If required), select the Record Timecode Source: Select External to specify that the timecode should be obtained from an external source. Select Internal (TCG on) to specify that the timecode should be obtained from the server s Timecode Generator. Omneon, Now Part of Harmonic 61
76 (If required), select the Playback Timecode Source: Select From Clip to specify that the timecode should be obtained from the clip. Select Internal (TCG on) to specify that the timecode should be obtained from the server s Timecode Generator. The default setting is From Clip. When either Record of Playback Timecode Source is set to Internal (TCG on), an additional set of options are available to configure timecode generation. Choose from the following: Timecode Generator Mode: Hold allows you to maintain timecode generation at a constant value specified via the Player API. Free Run specifies a continuous increase in value, starting from a value specified via the Player API. Locked to Player Timeline specifies that the timecode value is derived from the current position on the timeline. Locked to Clip Position specifies that the timecode is derived from the current position within the current clip. Locked to Clip s First Timecode specifies that the timecode is derived from the current clip s first timecode value. Locked to VITC input reference specifies that the timecode is derived from the Vertical Interval Timecode (VITC) of the reference input. NOTE: When "Play and Record" Players are configured for Internal Timecode Generator and Locked to Clip Timecode, recorded clips are produced with starting times of 00:00:00.00 with VITC times from the original source, not 00:00: For additional details about Omneon timecode usage, refer to About Omneon Timecode Behavior in the Omneon SystemManager User s Guide. Select the desired Last Frame Freeze option. 0 indicates the last frame will be frozen until the next clip. If required, select the EE Mode: Normal, Never, or Record. The default is Normal. Normal: when selected, the input video for the player is displayed in the video out (or video loop-through) whenever the player is stopped. Never: when selected, the input video for the player is never displayed in the video out (or video loop-through) regardless of the player state. Record: when selected, the input video for the player is displayed in the video out (or video loop-through) only when the player is recording. Select the Media Wrapper Format: QuickTime (Reference), QuickTime (Self Contained), MXF OP1a (Internal), MXF OP1a (Internal, Low Latency), MXF OP1a (Internal evtr), MXF OP1b (External), MXF AS02, or MXF OP1a (Internal XDCAM HD-RDD9). The default media wrapper format is QuickTime Reference. NOTE: MXF OP1a (Internal evtr) only appears if the selected Frame Rate is 25 or MXF OP1a (Internal, Low Latency) only appears if the selected Mode includes Record, and the MediaDirector/MediaDeck firmware is 5.1 or later. 62 User s Guide
77 NOTE: For players using either the MXF OP1a (Internal evtr) wrapper or the MXF OP1a (Internal XDCAM HD-RDD9) wrapper, the video track and first audio track will not display a Remove button unlike other players. This is to ensure that there is at least one video track and one audio track. To remove the video and audio track, change the wrapper to something other than MXF OP1a (Internal evtr) or MXF OP1a (Internal XDCAM HD-RDD9). The Remove button will reappear Refer to Available Media and Wrapper Formats for information on supported track and media wrapper format combinations. 8. Omneon recommends that you leave the Default Clip Directory field empty. This action allows the Omneon MediaDeck to determine the default location for clips. NOTE: Changing the Player s Clip Directory using Windows ClipTool will not affect the Clip Directory that is used by other ClipTools, nor will it affect the Clip Directory used by control applications (for example, VDCP, OmniBus, BVW, etc). If you choose a different default directory, it must have been previously created, and the full path name must be used (e.g., /fs0/mydirectory) in the Default Clip Directory field. To create directories on the Omneon MediaDeck s file system, ensure that you have first mapped the Omneon MediaDeck s file system to a network drive. Once this is done, directories can be created in the normal way. The Omneon MediaDeck expects directory names to be separated using forward slashes ( /,) not backward slashes as used within Microsoft Windows. Refer to Mapping a MediaDirector File System to a Windows Network Drive in the Omneon SystemManager User s Guide for complete instructions on mapping network drives. 9. To choose one (or more) video tracks for the Player, refer to the following procedures: Creating a DV Player Creating a DVCPRO Player Creating a DVCPRO 50 Player Creating a DV MPEG SD Player Creating an MPEG SD Player Creating an MPEG HD Play only Player Creating an MPEG HD Record Only Player Creating an XDCAM HD or XDCAM EX Player Creating an HDV 720 Player NOTE: You can add tracks of different video formats to the same Player (for example, one DV25 track plus one 10-bit SDI track). Starting with release 4.3, you can add additional tracks of the same video format to the same Player if the formats are either DV25, DV50, or MPEG 25 I-Frame. If you add a video track by mistake, click the Remove button adjacent to the track. IMPORTANT: When creating a Player, any values you enter must be supported by the MediaPort/MediaDeck Module to which the player will be attached. If the Player contains unsupported values, once you try to attach the MediaPort/MediaDeck Module to the Player, an error message will appear. 10. Once you select the video format, continue with Adding Audio Tracks. If you add an audio track by mistake, click the Remove button adjacent to the track. Omneon, Now Part of Harmonic 63
78 Creating a DV Player Use this procedure to add a DV (25 Mbps) track with two channels of embedded audio to the Player. 1. Ensure that the first eight steps in Creating a Player are complete. 2. Click DV25 to add a DV video track to the Player. 3. Connect the track to the appropriate MediaDeck Module. Refer to Attaching Devices and Setting Conversion Options for instructions. DV25 tracks may be connected to the following MediaDeck Modules: MediaDeck Module 5001 MediaDeck Module 5401 MediaDeck Module From the Configuration drop-down menu, choose between the Simple or Advanced configuration. The Simple configuration in Figure 35 programs a DV25 Player that records and plays back only a single type of clip. Figure 35. Creating a DV Player Simple Configuration If you select Simple, the Player records and plays back a single type of clip only. No other configuration is necessary. Please continue to Step 5. The Advanced configuration shown in Figure 36 programs a DV25 Player that records a single type of clip but plays back different types of DV, DVCPRO, or MPEG clips. NOTE: For an MediaDeck Module to switch between DV/DVCPRO and MPEG clips or MPEG and DV/DVCPRO clips, the Player must be reset for the new format. Stop the Player, eject the clip(s) from the timeline and load the new format clips. The Player is now reset for the new format. 64 User s Guide
79 Figure 36. Creating a DV Player Advanced Configuration If you select Advanced, the Player records a single type of clip but plays back different types of DV, DVCPRO, or MPEG clips. Configure as follows according to Player mode: Play only or Play and Record mode: Set the I-Frame playback rate in the Maximum I-Frame only playback bitrate... field. For a description of valid bitrates for your MediaDeck Module, refer to Omneon MediaDeck Module Orientation. For no I-Frame playback, enter 0. Set the Long GOP playback rate in the Maximum Long GOP playback bitrate... field. For a description of valid bitrates for your MediaDeck Module, refer to Omneon MediaDeck Module Orientation. For no Long GOP playback, enter 0. Select the clip type from the Maximum DV media playback bitrate... drop-down menu. Select None if no DV media types are to be played back. Select 25 Mbps for DV 25 or DVCPRO media types. Select 50 Mbps for DV 25, DVCPRO, or DVCPRO 50 media types. Record Only mode: No additional configuration is needed. 5. As required, click DV25 again to add more DV tracks to the Player. This procedure would be required, for example, if you wanted one Player to handle more than one signal, such as a key signal and a fill signal simultaneously. If you added a video track by mistake, click the Remove button adjacent to the track. 6. If the video definition of the track is Standard or both High and Standard, the VBI Type drop-down menu will appear. To preserve VBI data, you may select VBI File. If the player is configured to record, a series of eight drop-down boxes appears. Select the lines that you wish to record. A minimum of one must be selected, otherwise the Player cannot be activated. Note that the VBI line selection only affects recording. When clips are played back, all VBI lines that were previously recorded will be inserted into the outgoing signal. 7. As required, add an additional video track of the same or different format. Omneon, Now Part of Harmonic 65
80 NOTE: From release 4.3, support is provided for Players which have two attached video tracks of the same format (DV25, DV 50, or MPEG 25 I-Frame). or: Continue by adding an audio track. Refer to Adding Audio Tracks for instructions on selecting audio tracks. Creating a DVCPRO Player Use this procedure to add a DVCPRO (25 Mbps) video track. 1. Ensure that the first eight steps in Creating a Player are complete. 2. Click DVCPRO to add a DVCPRO 25 video track to the Player. 3. Connect the track to the appropriate MediaDeck Modules. Refer to Attaching Devices and Setting Conversion Options for instructions. DVCPRO tracks may be connected to the following MediaDeck Modules: MediaDeck Module 5001 MediaDeck Module 5401 MediaDeck Module From the Configuration drop-down menu, choose between the Simple or Advanced configuration. The Simple configuration in Figure 37 programs a DVCPRO 25 Player that records and plays back only a single type of clip. Figure 37. Creating a DVCPRO 25 Player Simple Configuration If you select Simple, the Player records and plays back a single type of clip only. No other configuration is necessary. Please continue to Step 5. The Advanced configuration shown in Figure 38 programs a DVCPRO 25 Player that records a single type of clip but plays back different types of DV, DVCPRO, or MPEG clips. NOTE: For an MediaDeck Module to switch between DV/DVCPRO and MPEG clips or MPEG and DV/DVCPRO clips, the Player must be reset for the new format. Stop the Player, eject the clip(s) from the timeline and load the new format clips. The Player is now reset for the new format. 66 User s Guide
81 Figure 38. Creating a DVCPRO 25 Player Advanced Configuration If you select Advanced, the Player records a single type of clip but plays back different types of DV, DVCPRO, or MPEG clips. Configure as follows according to Player mode: Play only or Play and Record mode: Set the I-Frame playback rate in the Maximum I-Frame only playback bitrate... field. For a description of valid bitrates for your MediaDeck Module, refer to Omneon MediaDeck Module Orientation. For no I-Frame playback, enter 0. Set the Long GOP playback rate in the Maximum Long GOP playback bitrate... field. For a description of valid bitrates for your MediaDeck Module, refer to Omneon MediaDeck Module Orientation. For no Long GOP playback, enter 0. Select the clip type from the Maximum DV media playback bitrate... drop-down menu. Select None if no DV media types are to be played back. Select 25 Mbps for DV 25 or DVCPRO media types. Select 50 Mbps for DV 25, DVCPRO, or DVCPRO 50 media types. Record Only mode: An Xfer Speed drop-down box appears only when the mode is set to Record Only and only when the Frame Rate is set to Leave the default selection of 1x for normal speed ingest of SDI material. 5. As required, click DVCPRO again to add more DVCPRO tracks to the Player. If you added a video track by mistake, click the Remove button adjacent to the track. 6. If the video definition of the track is Standard or both High and Standard, the VBI Type drop-down menu will appear. To preserve VBI data, you may select VBI File. If the player is configured to record, a series of eight drop-down boxes appears. Select the lines that you wish to record. A minimum of one must be selected, otherwise the Player cannot be activated. Note that the VBI line selection only affects recording. When clips are played back, all VBI lines that were previously recorded will be inserted into the outgoing signal. 7. As required, add a video track of a different format, or continue by adding an audio track. Omneon, Now Part of Harmonic 67
82 Refer to Adding Audio Tracks for instructions on selecting audio tracks. Creating a DVCPRO 50 Player Use this procedure to add a DVCPRO 50 (50 Mbps) video track with four channels of embedded audio to the Player. 1. Ensure that the first eight steps in Creating a Player are complete. 2. Click DVCPRO 50 to add a DVCPRO 50 video track to the Player. 3. Connect the track to the appropriate MediaDeck Modules. Refer to Attaching Devices and Setting Conversion Options for instructions. DVCPRO 50 tracks may be connected to the following MediaDeck Modules: MediaDeck Module 5001 MediaDeck Module 5401 MediaDeck Module From the Configuration drop-down menu, choose between the Simple or Advanced configuration. The Simple configuration in Figure 39 programs a DVCPRO 50 Player that records and plays back only a single type of clip. Figure 39. Creating a DVCPRO 50 Player Simple Configuration If you select Simple, the Player records and plays back a single type of clip only. No other configuration is necessary. Please continue to Step 5. The Advanced configuration shown in Figure 40 programs a DVCPRO 50 Player that records a single type of clip but plays back different types of DV, DVCPRO, or MPEG clips. NOTE: For an MediaDeck Module to switch between DV/DVCPRO and MPEG clips or MPEG and DV/DVCPRO clips, the Player must be reset for the new format. Stop the Player, eject the clip(s) from the timeline and load the new format clips. The Player is now reset for the new format. 68 User s Guide
83 Figure 40. Creating a DVCPRO 50 Player Advanced Configuration If you select Advanced, the Player records a single type of clip but plays back different types of DV, DVCPRO, or MPEG clips. Configure as follows according to Player mode: Play only or Play and Record mode: Set the I-Frame playback rate in the Maximum I-Frame only playback bitrate... field. For a description of valid bitrates for your MediaDeck Module, refer to Omneon MediaDeck Module Orientation. For no I-Frame playback, enter 0. Set the Long GOP playback rate in the Maximum Long GOP playback bitrate... field. For a description of valid bitrates for your MediaDeck Module, refer to Omneon MediaDeck Module Orientation. For no Long GOP playback, enter 0. Select the clip type from the Maximum DV media playback bitrate... drop-down menu. Select None if no DV media types are to be played back. Select 25 Mbps for DV 25 or DVCPRO media types. Select 50 Mbps for DV 25, DVCPRO, or DVCPRO 50 media types. Record Only mode: No additional configuration is needed. 5. As required, click DVCPRO 50 again to add more DVCPRO 50 tracks to the Player. This procedure would be required, for example, if you wanted one Player to handle more than one signal, such as a key signal and a fill signal simultaneously. If you added a video track by mistake, click the Remove button adjacent to the track. 6. If the video definition of the track is Standard or both High and Standard, the VBI Type drop-down menu will appear. To preserve VBI data, you may select VBI File. If the player is configured to record, a series of eight drop-down boxes appears. Select the lines that you wish to record. A minimum of one must be selected, otherwise the Player cannot be activated. Note that the VBI line selection only affects recording. When clips are played back, all VBI lines that were previously recorded will be inserted into the outgoing signal. 7. As required, add an additional video track of the same or different format. Omneon, Now Part of Harmonic 69
84 NOTE: From release 4.3, support is provided for Players which have two attached video tracks of the same format (DV25, DV 50, or MPEG 25 I-Frame). or: Continue by adding an audio track. Refer to Adding Audio Tracks for instructions on selecting audio tracks. Creating a DVCPRO HD Player To add a DVCPRO HD (100.0 Mbps) track: 1. Ensure that the first eight steps in Creating a Player are complete. 2. Click DVCPRO HD to add a DVCPRO HD video track to the Player. 3. Connect the track to the appropriate MediaDeck Module. Refer to Attaching Devices and Setting Conversion Options for instructions. DVCPRO HD tracks may be connected to the following MediaDeck Modules: MediaDeck Module 5401 MediaDeck Module 5501 Figure 41. Creating a DVCPRO HD Player 4. If you added a video track by mistake, click the Remove button adjacent to the track. 5. As required, add a video track of a different format, or continue by adding an audio track. 70 User s Guide
85 Creating a DV MPEG SD Player Use this procedure to create a Player which can play DV and MPEG video tracks back to back. NOTE: A DV MPEG Player cannot include embedded VBI, however, if the VBI data option is selected Step 7 on page 72, the Player can play back both separate and embedded VBI, as long as embedded VBI is present. 1. Ensure that the first eight steps in Creating a Player are complete. 2. Click MPEG-2 to add an MPEG video track to the Player. 3. Connect the track to the appropriate MediaDeck Modules. Refer to Attaching Devices and Setting Conversion Options for instructions. DV MPEG SD tracks may be connected to the following MediaDeck Modules: MediaDeck Module 5001 MediaDeck Module 5401 MediaDeck Module From the Configuration drop-down box, select Advanced Back to Back as shown below. Figure 42. Creating a DV MPEG SD Player 5. From the Record Format drop-down box, select from I-Frame, Long GOP, or IMX. NOTE: When Long GOP is selected as the record format, you can select Enable Open GOP if you wish to record Open GOP. 6. Both Play Only and Play and Record Player Modes are supported for DV MPEG Players. Depending on the Mode selected, proceed as follows: Play and Record mode: From the Format drop-down menu, choose the required format: I-Frame, Long GOP, or IMX. Omneon, Now Part of Harmonic 71
86 In the Bitrate field specify a valid bitrate for the selected format. For a description of valid bitrates for your MediaDeck Module, refer to Omneon MediaDeck Module Orientation. Select the required Chroma setting. Choose from 4:2:2 or 4:2:0. In the Maximum I-Frame playback bitrate... field, enter the desired maximum decoding bitrate. For a description of valid bitrates for your MediaDeck Module, refer to Omneon MediaDeck Module Orientation. Clips with bitrates below the entered value can also be played. In the Maximum Long GOP playback bitrate... field, enter the desired maximum decoding bitrate. For a description of valid bitrates for your MediaDeck Module, refer to Omneon MediaDeck Module Orientation. Clips with bitrates below the entered value can also be played. In the Maximum DV media playback bitrate... drop-down menu, select the maximum bandwidth of DV type media you expect to play back. If using DV 25 or DVCPRO media only, choose 25 Mbps. If using DVCPRO 50 media, choose 50 Mbps. Play Only mode: From the Format drop-down menu, select the required format: I-Frame, Long GOP, or IMX. In the Maximum I-Frame playback bitrate... field, enter the desired maximum decoding bitrate. For a description of valid bitrates for your MediaDeck Module, refer to Omneon MediaDeck Module Orientation. Clips with bitrates below the entered value can also be played. In the Maximum Long GOP playback bitrate... field, enter the desired maximum decoding bitrate. For a description of valid bitrates for your MediaDeck Module, refer to Omneon MediaDeck Module Orientation. Clips with bitrates below the entered value can also be played. In the Maximum DV media playback bitrate... drop-down menu, select the maximum bandwidth of DV type media you expect to play back. If using DV 25 or DVCPRO media only, choose 25 Mbps. If using DVCPRO 50 media, choose 50 Mbps. 7. If the video definition of the track is Standard or both High and Standard, the VBI Type drop-down menu will appear. If you want to preserve or play back VBI data, select VBI File or Internal. NOTE: For clips created with non-omneon equipment, Omneon recommends that you select Internal. If the player is configured to record, a series of eight drop-down boxes appears. Select the lines that you wish to record. A minimum of one must be selected, otherwise the Player cannot be activated. NOTE: For the MediaDeck Module 5220, 5320, 5400, and 5500 series, if you are also configuring VANC for SD video, note that the following selections reduce the number of available VBI lines: If the player frame rate is Hz, this reduces available VBI lines by one. If VITC capture is selected from the Attach Devices page, this reduces availble VBI lines by two. Line 21 Closed Captioning reduces available VBI lines by one. 72 User s Guide
87 Note that the VBI line selection only affects recording. When clips are played back, all VBI lines that were previously recorded will be inserted into the outgoing signal. 8. If you want to preserve or playback VANC data for SD video, select an option from the VANC type drop-down menu. Depending on your wrapper format, you may select Internal or SMPTE 436M Track. IMPORTANT: Avoid selecting VANC for SD video without assistance from Omneon Technical Support. NOTE: SMPTE 436M is only available for MXF clips, and is only supported on the MediaDeck Module 5320, 5220, 5400, and 5500 series for playout with SD material. In the Maximum Number of VANC data field, enter the desired bytes per frame value. For more information about VANC for SD video, contact Omneon Technical Support. VANC capture adjustments (number of bytes) can be controlled for the MediaDeck Module 5320, 5400, and 5500 series only. Adjusting the number of bytes for other MediaDeck Modules is not supported. 9. Continue by adding an audio track. Refer to Adding Audio Tracks for instructions on selecting audio tracks. Creating an MPEG SD Player Use this procedure to add an MPEG video track (with selectable bitrates) to a Player for SD output. An MPEG Player cannot include embedded audio. 1. Ensure that the first eight steps in Creating a Player are complete. 2. Click MPEG-2 to add an MPEG video track to the Player. 3. After all tracks have been added, connect the tracks to the appropriate MediaDeck Modules. Refer to Attaching Devices and Setting Conversion Options for instructions. MPEG tracks may be connected to the following MediaDeck Modules: MediaDeck Module 5001 MediaDeck Module 5221 for recording and playing SD IMX or MPEG-2 SD material. MediaDeck Module 5321 for recording and playing SD IMX, or MPEG-2 SD and HD material. NOTE: For the MediaPort 5320 series, if you selected Record Only or Play and Record for the Mode, make sure that, in the Video Definition drop-down menu, Standard is selected. MediaDeck Module 5401 for playing SD IMX or MPEG-2 SD For details about Up Conversion or Down Conversion options, refer to step 5 of Attaching Devices and Setting Conversion Options MediaDeck Module 5501 for playing SD IMX, or MPEG-2 SD material. For details about Up Conversion or Down Conversion options, refer to step 5 of Attaching Devices and Setting Conversion Options Omneon, Now Part of Harmonic 73
88 NOTE: If the attached MediaDeck Module does not support the selected player settings, then the following message appears: Specified combination of video parameters is not supported by the attached device. For a description of valid formats and bitrates for your MediaDeck Module, refer to Omneon MediaDeck Module Orientation. 4. From the Configuration drop-down box, select between the Simple or Advanced configuration. The Simple configuration in Figure 43 allows you to design an MPEG Player that records and plays back only a single type of MPEG clip. Figure 43. Creating an MPEG SD Player Simple Configuration Clip type is selected via the Format or Record Format field. The bitrate for both the encoded and the decoded clip must be the same. The Advanced configuration in Figure 44 allows you to design an MPEG Player that records and plays back different types of MPEG and DV clips. 74 User s Guide
89 Figure 44. Creating an MPEG SD Player Advanced Configuration The encoded clip type is selected via the Record Format field, and the decoded clip types are selected via two Playback Bitrate fields; one for I-Frame only clips and one for Long GOP clips. With this configuration, you can play back clips that were encoded at different bitrates. NOTE: The Advanced configuration page changes, based on the selected Player mode: If Play and Record is selected, both the Record Bitrate and Playback Bitrate fields appear. If Record Only is selected, only the Record Bitrate field appears. If Play Only is selected, only the Playback Bitrate fields appear. 5. Depending on the configuration selected, proceed as follows: If you selected Simple, in the Format or Record Format and Bitrate fields, choose the required format and specify a bitrate for that format. Continue to Step 6. For a description of valid bitrates for your MediaDeck Module, refer to Omneon MediaDeck Module Orientation. NOTE: When Long GOP is selected as the record format, you can select Enable Open GOP if you wish to record Open GOP. If you selected Advanced, your entries now depend on the Player mode: Play and Record mode: From the Format drop-down menu, choose the required format: I-Frame, Long GOP, or IMX. NOTE: When Long GOP is selected as the record format, if you wish to record Open GOP, you can select Enable Open GOP. In the Bitrate field specify a valid bitrate for the selected format. For a description of valid bitrates for your MediaDeck Module, refer to Omneon MediaDeck Module Orientation. Omneon, Now Part of Harmonic 75
90 In the Maximum I-Frame playback bitrate... field, enter the desired maximum decoding bitrate. For a description of valid bitrates for your MediaDeck Module, refer to Omneon MediaDeck Module Orientation. Clips with bitrates below the entered value can also be played. In the Maximum Long GOP playback bitrate... field, enter the desired maximum decoding bitrate. For a description of valid bitrates for your MediaDeck Module, refer to Omneon MediaDeck Module Orientation. Clips with bitrates below the entered value can also be played. In the Maximum DV media playback bitrate... drop-down menu, select the maximum bandwidth of DV type media you expect to play back. If using DV 25 or DVCPRO media only, choose 25 Mbps. If using DVCPRO 50 media, choose 50 Mbps. Record Only mode: In the Record Format and Bitrate fields, choose the required format and specify a bitrate for that format. NOTE: When Long GOP is selected as the record format, if you wish to record Open GOP, you can select Enable Open GOP. Play Only mode: In the Maximum I-Frame playback bitrate... field, enter the desired maximum decoding bitrate. For a description of valid bitrates for your MediaDeck Module, refer to Omneon MediaDeck Module Orientation. Clips with bitrates below the entered value can also be played. In the Maximum Long GOP playback bitrate... field, enter the desired maximum decoding bitrate. For a description of valid bitrates for your MediaDeck Module, refer to Omneon MediaDeck Module Orientation. Clips with bitrates below the entered value can also be played. In the Maximum DV media playback bitrate... drop-down menu, select the maximum bandwidth of DV type media you expect to play back. If using DV 25 or DVCPRO media only, choose 25 Mbps. If using DVCPRO 50 media, choose 50 Mbps. 6. Select the required Chroma setting. Choose from 4:2:2 or 4:2:0. 7. If the video definition of the track is Standard or both High and Standard, the VBI Type drop-down menu will appear. If you want to preserve or play back VBI data, from the VBI Type drop-down menu, select either Internal or VBI File. NOTE: For clips created with non-omneon equipment, Omneon recommends that you select Internal. Using the eight drop-down VBI line selection boxes, select the lines that you wish to record. A minimum of one line must be selected. NOTE: For the MediaDeck Module 5220, 5320, 5400, and 5500 series, if you are also configuring VANC for SD video, note that the following selections reduce the number of available VBI lines: If the player frame rate is Hz, this reduces available VBI lines by one. If VITC capture is selected from the Attach Devices page, this reduces availble VBI lines by two. 76 User s Guide
91 Line 21 Closed Captioning reduces available VBI lines by one. Note that the VBI line selection only affects recording. When clips are played back, all VBI lines that were previously recorded will be inserted into the outgoing signal. 8. If you want to preserve or playback VANC data for SD video, select an option from the VANC type drop-down menu. Depending on your wrapper format, you may select Internal or SMPTE 436M Track. IMPORTANT: Avoid selecting VANC for SD video without assistance from Omneon Technical Support. NOTE: SMPTE 436M is only available for MXF clips, and is only supported on the MediaDeck Module 5320, 5220, 5400, and 5500 series for playout with SD material. In the Maximum number of VANC data field, enter the desired bytes per frame value. For more information about VANC for SD video, contact Omneon Technical Support. VANC capture adjustments (number of bytes) can be controlled for the MediaDeck Module 5320, 5400, and 5500 series only. Adjusting the number of bytes for other MediaDeck Modules is not supported. NOTE: Depending on the attached MediaDeck Module and the MediaDeck Module settings, an option for MPEG-1 Proxy Record (for Record Only or Play and Record players) may be available. For information about recording proxies, see Recording Proxies. 9. As required, add an additional video track of the same or different format. or Continue by adding an audio track. Refer to Adding Audio Tracks for instructions on selecting audio tracks. Creating an MPEG HD Play only Player Use this procedure to add an MPEG video track (with selectable bitrates) to a Player for HD output. Note that an MPEG Player cannot include embedded audio. To create an MPEG HD play only Player: 1. Ensure that the first six steps in Creating an MPEG SD Player are complete. 2. Click MPEG-2 to add an MPEG video track to the Player. 3. Connect the track to the appropriate MediaDeck Module. Refer to Attaching Devices and Setting Conversion Options for instructions. MPEG tracks may be connected to the following MediaDeck Modules for HD playout: MediaDeck Module 5321 MediaDeck Module 5401 To select Up Conversion or Down Conversion options, refer to step 6 of Attaching Devices and Setting Conversion Options. Omneon, Now Part of Harmonic 77
92 MediaDeck Module 5501 To select Up Conversion or Down Conversion options, refer to step 6 of Attaching Devices and Setting Conversion Options. 4. If you want to preserve or play back VBI data, select an option from the VBI Type drop-down menu: Internal, Omneon VBI Data, or SMPTE 436M Track (options will vary based on wrapper format). NOTE: For clips created with non-omneon equipment, Omneon recommends that you select Internal or SMPTE 436M Track. NOTE: SMPTE 436M is only available for MXF clips, and is only supported on the MediaDeck Module 5320, 5400, and 5500 series with playout. 5. If you want to preserve or playback VANC data, select an option from the VANC Type drop-down menu. Depending on your wrapper format, you may select Internal or SMPTE 436M Track. NOTE: SMPTE 436M is only available for MXF clips, and is only supported on the MediaDeck Module 5320, 5220, 5400, and 5500 series with playout. In the Maximal number of bytes of VANC data per frame field, enter the desired value. For more information about VANC, refer to About Omneon s VANC Implementation in the Omneon SystemManager User s Guide. NOTE: VANC capture adjustments (number of bytes) can be controlled for the MediaDeck Module 5320, 5400, and 5500 series only. Adjusting the number of bytes for other MediaDeck Modules is not supported. 6. If you wish to adjust Output Timing, click the Output Timing button. For more information, refer to Adjusting Output Timing in the Omneon SystemManager User s Guide. Otherwise continue to the next step. 7. As required, add an additional video track of the same or different format or: continue by adding an audio track. Refer to Adding Audio Tracks for instructions on selecting audio tracks. NOTE: Since release 4.3, support is provided for Players which have two attached video tracks of the same format (MPEG 25 I-Frame). 78 User s Guide
93 Creating an MPEG HD Record Only Player Use this procedure to add an MPEG video track to a Player for HD ingest. To create an MPEG HD record only player: 1. Ensure that the first eight steps in Creating a Player are complete. Make sure the Mode is set to Record Only. 2. Click MPEG-2 to add an MPEG video track to the Player. 3. From the Record Format drop-down box, select the media format to use. Choose between I-Frame, Long GOP, IMX, or a preset format. The following preset formats can be used to create clips, which can be edited by non-linear edit software on your own computer. Make sure to select the correct wrapper type required by your non-linear edit software. Preset formats include: HDV 720. This format automatically enters a bitrate of 19 Mbps and a chroma of 4:2:0. XDCAM EX for NLE. This format automatically enters a bitrate of 35 Mbps and a chroma of 4:2:0. XDCAM HD for NLE. This format allows you to select between bitrates of 18, 25, 35, and 50 Mbps. For 18, 25, and 35 Mbps, a chroma of 4:2:0 is automatically entered. For 50 Mbps, a chroma of 4:2:2 is entered. The available formats vary depending on the the selected Mode, Frame Rate, and Configuration. 4. Connect the track to the appropriate MediaDeck Module. Refer to Attaching Devices and Setting Conversion Options for instructions. MPEG HD tracks can be recorded by the following MediaDeck Modules: MediaDeck Module 5321 Figure 45. Creating an MPEG HD Record Only Player 5. If the video definition of the track is Standard or both High and Standard, the VBI Type drop-down menu will appear. If you want to preserve or play back preserve VBI data, select either Internal, Omneon VBI Data, or SMPTE 436M Track (options will vary based on wrapper format). Omneon, Now Part of Harmonic 79
94 For clips created with non-omneon equipment, Omneon recommends that you select Internal or SMPTE 436M Track. NOTE: SMPTE 436M is only available for MXF clips, and is only supported on the MediaDeck Module 5320, 5220, 5400, and 5500 series with playout. Using the eight drop-down VBI line selection boxes, select the lines that you wish to record. A minimum of one line must be selected. Note that the VBI line selection only affects recording. When clips are played back, all VBI lines that were previously recorded will be inserted into the outgoing signal. 6. If you want to preserve or playback VANC data, from the VANC Type drop-down menu, select Internal or SMPTE 436M Track. NOTE: SMPTE 436M is only available for MXF clips, and is only supported on the MediaDeck Module 5320, 5400, and 5500 series with playout. In the Maximal number of bytes of VANC data per frame field, enter the desired value. For more information on VANC, refer to About Omneon s VANC Implementation in the Omneon SystemManager User s Guide. NOTE: VANC capture adjustments (number of bytes) can be controlled for the MediaDeck Module 5320, 5400, and 5500 series. Adjusting the number of bytes for other MediaDeck Modules is not supported. NOTE: Depending on the attached MediaDeck Module, the option for MPEG-1 Proxy Record may be available. For information on recording proxies, see Recording Proxies. 7. As required, add a video track in MPEG format, or continue by adding an audio track. Note the following point regarding audio tracks: NOTE: AES3 elementary streams must comply with SMPTE 302M (one Packetized Elementary Stream (PES) packet per frame, one 302 header per PES packet). Refer to Adding Audio Tracks for general instructions on selecting audio tracks. About Recording and Playing Back XDCAM HD Clips You can record XDCAM HD compatible clips by using the MediaDeck Module These MediaDeck Modules have a multirate MPEG-2 HD encoder that can encode video at the following ranges: I-Frame at Mbps and Long-GOP at Mbps. They can support either the 4:2:0 (main) or 4:2:2 (studio) compression profiles. Refer to Creating an XDCAM HD or XDCAM EX Player for set up instructions. To create an XDCAM HD player, which is RDD9 compliant (making it interoperable with Sony HDCAM-HD devices), follow the instructions in Creating an XDCAM HD-RDD9 Player. Creating an XDCAM HD or XDCAM EX Player To create an XDCAM HD or XDCAM EX player: 80 User s Guide
95 1. Ensure that the first eight steps in Creating a Player are complete. Make sure the Mode is set to either Record Only or Play or Record. 2. Click MPEG-2 to add an MPEG video track to the Player. 3. From the Record Format drop-down box, select the media format to use. Choose between XDCAM HD for NLE, or XDCAM EX for NLE. The following preset formats can be used to create clips, which can be edited by non-linear edit software on your own computer. Make sure to select the correct wrapper type required by your non-linear edit software. XDCAM EX for NLE. This format automatically enters a bitrate of 35 Mbps and a chroma of 4:2:0. XDCAM HD for NLE. If you have selected a frame rate of 25 or 29.97, then you can select between bitrates of 18, 25, 35, or 50. Bitrates of 18, 25, and 35 enter a chroma of 4:2:0. Bitrate of 50 enters a chroma of 4:2:2. If you have selected a frame rate of 50 or 59.94, then this format automatically enters a bitrate of 50 and a chroma of 4:2:2. NOTE: The available formats vary depending on the selected Mode, Frame Rate, and Configuration. 4. Connect the track to the appropriate MediaDeck Module. Refer to Attaching Devices and Setting Conversion Options for instructions. XDCAM HD tracks may be connected to the following MediaDeck Modules: MediaDeck Module In the Configuration drop-down menu, select either Simple or Advanced: The Simple configuration in Figure 46 allows you to design an MPEG Player that records and plays back only a single type of MPEG clip. Figure 46. Creating an XDCAM HD Player Simple Configuration Clip type is selected using the Format or Record Format field. The bitrate for both the encoded and the decoded clip must be the same. Omneon, Now Part of Harmonic 81
96 The Advanced configuration in Figure 47 allows you to design an MPEG Player that records and plays back different types of MPEG and DV clips. Figure 47. Creating an XDCAM Player Advanced Configuration The encoded clip type is selected using the Record Format field, and the decoded clip types are selected using two Playback Bitrate fields; one for I-Frame only clips and one for Long GOP clips. With this configuration, you can play back clips that were encoded at different bitrates. However, by supporting different playback bitrates, the Player utilizes a larger IEEE 1394 bandwidth. IMPORTANT: The Advanced configuration screen changes, based on the selected Player mode: If Play and Record is selected, both the Record Bitrate and Playback Bitrate fields appear. If Record Only is selected, only the Record Bitrate field appears. If Play Only is selected, only the Playback Bitrate fields appear. 6. Depending on the configuration selected, proceed as follows: If you selected Simple, enter a valid bitrate for the selected format. Note that your options may vary depending on previous selections. For a description of valid bitrates for your MediaDeck Module, refer to Omneon MediaDeck Module Orientation. If you selected Advanced, your entries now depend on the Player mode: Play and Record mode: In the Maximum I-Frame playback bitrate... field, leave the value as 0. In the Maximum Long GOP playback bitrate... field, enter a valid bitrate. For a description of valid bitrates for your MediaDeck Module, refer to Omneon MediaDeck Module Orientation. Clips with bitrates below the entered value can also be played. In the Maximum DV media playback bitrate... drop-down menu, leave the value as 0. Record Only mode: In the Record Format and Bitrate fields, make sure the required format and bitrate for that format is entered. See step User s Guide
97 7. Select the required Chroma setting. Choose from 4:2:2 or 4:2:0. In most cases, this setting will be automatically entered. 8. If you want to preserve or playback VANC data, from the VANC Type drop-down menu, select Internal or SMPTE 436M Track. NOTE: SMPTE 436M is only available for MXF clips, and is only supported on the MediaDeck Module 5320, 5220, 5400, and 5500 series with playout. In the Maximal number of bytes of VANC data per frame field, enter the desired value. For more information about VANC, refer to About Omneon s VANC Implementation in the Omneon SystemManager User s Guide. NOTE: VANC capture adjustments (number of bytes) can be controlled for the MediaDeck Module 5321 only. Adjusting the number of bytes for other MediaDeck Modules is not supported. NOTE: Depending on the attached MediaDeck Module and the MediaDeck Module settings, an option for MPEG-1 Proxy Record (for Record Only or Play and Record players) may be available. For information about recording proxies, see Recording Proxies. 9. As required, add an additional video track of the same or different format. or: Continue by adding an audio track. Refer to Adding Audio Tracks for instructions on selecting audio tracks. Creating an XDCAM HD-RDD9 Player To create an RDD9 compliant XDCAM HD player (interoperable with Sony XDCAM-HD devices), follow the instructions in this section. XDCAM HD-RDD9 Player Restrictions Note the following restrictions with XDCAM HD-RDD9 players. This player is only available in a simple configuration, meaning it will record and play back only a single type of MPEG-2 clip. This player type only allows one MPEG-2 video track. Once the MPEG-2 video track appears, buttons for all other video tracks are grayed out. The only available audio file type is.wav. Audio channels are recorded with 1 channel per file If the bit rate for the video is 18, 25, or 35 Mbps, then the record sample size for the audio track is set to 16 bps. If the bit rate for the video is 50 Mbps, then the record sample size for the audio track is set to 24 bps. To create an XDCAM HD-RDD9 player: 1. Ensure that the first eight steps in Creating a Player are complete. Make sure the Mode is set to either Record Only or Play or Record. Omneon, Now Part of Harmonic 83
98 2. From the Media Wrapper Format drop down menu, select MXF OP1a (Internal, XDCAM HD- RDD9). This automatically adds an MPEG-2 video track and a.wav audio track. 3. Connect the track to the appropriate MediaDeck Module. Refer to Attaching Devices and Setting Conversion Options for instructions. XDCAM HD-RDD9 tracks may be connected to the following MediaDeck Modules: MediaDeck Module 5321 Figure 48 shows an XDCAM HD-RDD9 player. Figure 48. Creating an XDCAM HD-RDD9 player NOTE: To play Final Cut Pro-exported XDCAM-HD Mb clips and record clips editable by Final Cut Pro, Omneon recommends that you create two separate players using the Simple configuration: one player for record set at 50 Mbps, and another player for play out, with the bit rate set high enough to account for any variances in the exported file (60 Mbps or above). 4. If it is not already specified, in the Bitrate drop down box, specify the required bitrate. The Chroma is determined automatically by the bit rate setting. A bit rate of 18, 25, and 35 Mbps results in chroma: 4:2:0. A bit rate of 50 Mbps results in chroma: 4:2:2. 5. If you want to preserve or playback VANC data, select an option from the VANC Type drop-down menu. Depending on your wrapper format, you may select Internal or SMPTE 436M Track. NOTE: SMPTE 436M is only available for MXF clips, and is only supported on the MediaDeck Module 5320, 5220, 5400, and 5500 series with playout. In the Number of VANC data field, enter the desired bytes per frame value. For more information about VANC, refer to About Omneon s VANC Implementation in the Omneon SystemManager User s Guide. NOTE: VANC capture adjustments (number of bytes) can be controlled for the MediaDeck Module 5321 series only. Adjusting the number of bytes for other MediaDeck Modules is not supported. 84 User s Guide
99 NOTE: Depending on the attached MediaDeck Module and the MediaDeck Module settings, an option for MPEG-1 Proxy Record (for Record Only or Play and Record players) may be available. For information about recording proxies, see Recording Proxies. 6. As required, add an additional audio track. Refer to Adding Audio Tracks for instructions on selecting audio tracks. For information on restrictions for audio tracks on XDCAM HD-RDD9 players., refer to XDCAM HD-RDD9 Player Restrictions in this section. Creating an HDV 720 Player To create an HDV 720 Player: 1. Ensure that the first eight steps in Creating a Player are complete. Note the following: Make sure the Mode is set to either Record Only or Play or Record. Make sure the Frame Rate is set to either 50 or Click MPEG-2 to add an MPEG video track to the Player. 3. From the Record Format drop-down box, select the HDV 720 format. This preset format automatically enters a bitrate of 19 Mbps and a chroma of 4:2:0. 4. Connect the track to the appropriate MediaDeck Module. Refer to Attaching Devices and Setting Conversion Options for instructions. XDCAM HD tracks may be connected to the following MediaDeck Modules: MediaDeck Module In the Configuration drop-down menu, select either Simple or Advanced: The Simple configuration in Figure 49 allows you to design an MPEG Player that records and plays back only a single type of MPEG clip. Figure 49. Creating an HDV 720 Player Simple Configuration Clip type is selected using the Format or Record Format field. The bitrate for both the encoded and the decoded clip must be the same. Omneon, Now Part of Harmonic 85
100 The Advanced configuration in Figure 50 allows you to design an MPEG Player that records and plays back different types of MPEG and DV clips. Figure 50. Creating an HDV 720 Player Advanced Configuration The encoded clip type is selected using the Format or Record Format field, and the decoded clip types are selected using two Playback Bitrate fields; one for I-Frame only clips and one for Long GOP clips. With this configuration, you can play back clips that were encoded at different bitrates. However, by supporting different playback bitrates, the Player utilizes a larger IEEE 1394 bandwidth. IMPORTANT: The available fields in the Advanced configuration change according to the selected Player mode: If Play and Record is selected, both the Record Bitrate and Playback Bitrate fields appear. If Record Only is selected, only the Record Bitrate field appears. If Play Only is selected, only the Playback Bitrate fields appear. 6. Depending on the configuration selected, proceed as follows: 7. If you selected Simple, continue to step 8. If you selected Advanced, your entries now depend on the Player mode: Play or Record mode: In the Maximum I-Frame only playback bitrate... field, enter a valid bitrate. For a description of valid bitrates for your MediaDeck Module, refer to Omneon MediaDeck Module Orientation. Clips with bitrates below the entered value can also be played. In the Maximum Long GOP playback bitrate... field, enter a valid bitrate. For a description of valid bitrates for your MediaDeck Module, refer to Omneon MediaDeck Module Orientation. Clips with bitrates below the entered value can also be played. In the Maximum DV media playback Bitrate... field, leave the value as None. Record Only mode. Make sure HDV 720 is selected (see step 3) and continue to the next step. 86 User s Guide
101 8. If you want to preserve or playback VANC data, select an option from the VANC Type drop-down menu. Depending on your wrapper format, you may select Internal. In the Maximal number of bytes of VANC data per frame field, enter the desired value. For more information about VANC, refer to About Omneon s VANC Implementation in the Omneon SystemManager User s Guide. NOTE: VANC capture adjustments (number of bytes) can be controlled for the MediaDeck Module 5321 only. Adjusting the number of bytes for other MediaDeck Modules is not supported. 9. As required, add an additional video track of the same or different format. NOTE: From release 4.3, support is provided for Players which have two attached video tracks of the same format (MPEG 25 I-Frame). or: Continue by adding an audio track. Refer to Adding Audio Tracks for instructions on selecting audio tracks. Recording Proxies A proxy is a low-resolution version of recorded video content. The MediaDeck Module 5320 and 5220 series allow you to record proxies to your MediaDeck system. For each of the MediaDeck Module 5320, and 5220 series, you can have two channels configured and enabled to record proxies. In order to configure a player to record proxies, the attached MediaDeck Module must first be set for Proxy mode. Once the MediaDeck Module and attached player is configured to record proxies, when the player records, it will simultaneously write a proxy file to the proxy.dir directory located in the main clip directory, which is clip.dir by default. Proxy files will retain the same base name as the source clip and use the extension.mpg. Note that in order to enable the proxy feature, any players configured for audio scrub must be deactivated due to bandwidth constraints. Perform the following procedures in the order listed below. Configuring your MediaDeck Module to Record Proxies To configure your MediaDeck Module to record proxies: 1. From the System Diagram page, click the icon for the MediaDeck Module you will use to record proxies. Its MediaDeck Module Properties page appears. 2. Under General Information, scroll to the Proxy Record Mode versus Audio Scrub Play Mode section. This section will show either Proxy Record mode enabled or Audio Scrub mode enabled. They cannot both be enabled at the same time. If the status under After Next Reboot and After Last Reboot shows Proxy Record then continue to Configuring a Player to Record Proxies. If the status shows Audio Scrub Play then do the following: Omneon, Now Part of Harmonic 87
102 a. Click Set Proxy Record Mode. A warning message appears indicating that all players attached to this MediaDeck Module which are configured for Scrub Audio must be deactivated before you record proxies, otherwise their performance will be affected. Click OK. b. If you have players that are configured for Audio Scrub, deactivate those players at this time. Refer to Changing the Player State: Activating and Deactivating, Enabling and Disabling. c. Restart the MediaDeck in order for the changes to take affect. Refer to Rebooting the Omneon MediaDeck. d. Continue to Configuring a Player to Record Proxies. Configuring a Player to Record Proxies To configure a player to record proxies: 1. Follow the first 9 steps in Creating a Player to create an MPEG Record Only player or Play and Record player (SD or HD). 2. Connect the track to the appropriate MediaDeck Module. Refer to Attaching Devices and Setting Conversion Options for instructions. The following MediaDeck Modules support proxies: MediaDeck Module 5320 and 5220 series. NOTE: When attaching the MediaDeck Module 5320 or 5220 series, you may select either Channel A or Channel B as the Connection Port. 3. Follow the instructions to add an audio track. Refer to Adding Audio Tracks. Once you have added an audio track, the check box for MPEG-1 Proxy Record will be enabled (see Figure 51). Figure 51. MPEG-1 Proxy Record check box 4. Select the MPEG-1 Proxy Record check box. An MPEG-1 track, identified as a Low Resolution Proxy, will appear below the audio track (see Figure 52). 88 User s Guide
103 Figure 52. Low Resolution Proxy By default, the proxy track shows the same number of audio channels as the audio track for this player. This number can be changed but may not exceed 8 channels. 5. Activate the player. Refer to Changing the Player State: Activating and Deactivating, Enabling and Disabling. When used to record, this player will simultaneously write a proxy file to the proxy.dir directory located in the main clip directory, which is clip.dir by default. Proxy files will retain the same base name as the source clip and use the extension.mpg. Adding Audio Tracks Audio tracks can be added to any Player (except Data Players), in addition to the default interleaved audio tracks that are present only in DV, DVCPRO and DVCPRO 50 Players. These tracks can be recorded in.aiff or.wav format. Note the following important points regarding interleaved audio: DV and DVCPRO video files (.dv) by default include 2 channels of interleaved audio. DVCPRO 50 video files (.dv) by default include four channels of interleaved audio. Refer to About AES/EBU Audio and Interleaved Audio for additional information. HDCAM (.hdcam) video files do not include interleaved audio. MPEG (.mpg) video files do not contain interleaved audio. When an MediaDeck Module 5001 is used, you can select audio from either AES/EBU inputs or the audio embedded within the SDI input stream. This selection is performed on the Attach Devices page. An MPEG Player requires a separate audio track in either case. Use Figure 53 for reference during the procedure. Figure 53. Configuring an Audio Track To add a separate audio track to a Player: Omneon, Now Part of Harmonic 89
104 1. On the Edit Player page, click the Audio button to add an audio track. 2. Connect the Audio track to a MediaPort. Refer to Attaching Devices and Setting Conversion Options for instructions. 3. In the Total drop-down box, choose the total number of audio channels that you wish to record in the entire track. 4. In the Recorded with drop-down box, choose the number of audio channels that you wish to record in each file. Select between 1, 2, 4, 6 or 8 channels per file. Note that not all choices are available, depending upon your selection in the Total drop-down box. Refer to About Audio Track Combinations for additional information on what possibilities are offered in these settings. 5. In the Sample size drop-down box, choose between 16-bit or 24-bit samples. The sample size variable only applies to the data recorded in the audio files on the Omneon server. It does not apply to the audio data ingested or played out of the Omneon MediaDeck Module. Refer to Attaching Devices and Setting Conversion Options for details on controlling the Omneon MediaDeck Module s audio I/O format. 6. In the Audio File Type drop-down box, choose between.aiff or.wav formats. Select the appropriate file type, based on your individual requirements. There is no difference in performance between the two file types. 7. The Number of Language Tag Rules field appears if you have enabled Player Track Tagging from the SystemManager Options page. This field allows you to apply language tag rules for the playout of audio files associated with the audio tracks of a particular Player. For information about adding, editing, or copying track tags, refer to the MediaDirector Basic Configuration chapter in the Omneon SystemManager User s Guide. 8. The Audio Resampling section appears in all players attached to a MediaDeck Module. The number of drop-down boxes changes dynamically, depending upon your selection in the Total drop-down box. For each audio pair: Choose Auto to record normal PCM audio data, or correctly flagged non-pcm data (e.g., Dolby AC-3, Dolby E). Normal PCM audio data will be re-sampled so that it is clock-synchronized with video. Non-PCM data will be passed unchanged. Choose None to force audio resampling off. Use this selection if your playback equipment does not properly tag non-pcm data. 9. If you added an audio track by mistake, click the Remove button adjacent to the track. This concludes the Audio Format section of the Player creation process. Continue to Attaching Devices and Setting Conversion Options. Refer to About Selectable Audio Tracks and About Audio Track Combinations for additional important audio track information. NOTE: An advanced feature is available that allows you to configure a single Player with multiple audio tracks. In this configuration, each audio track is associated with its own individual MediaDeck Module. Refer to Creating Multiple Audio Track Players in the Omneon SystemManager User s Guide for details. 90 User s Guide
105 NOTE: Spectrum cannot record audio simultaneously from multiple MediaPorts into a MPEG-2 MXF OP1a track at 29.97/59.94 Hz. When recording this wrapper format format and frame rate, all audio must come from a single MediaPort. This limitation does not apply to other wrapper formats or frames rates. About Selectable Audio Tracks Note the following important points regarding separate audio tracks: All separate audio files associated with a single audio track must have the same number of channels, sample size and file format. When recording Dolby E or Dolby AC3, do not configure the Player s audio track as singlechannel files. All channels must be recorded with a minimum of two channels per file. If you record as a single-channel file, the Dolby data will be corrupted. Each separate audio file may hold 1, 2, 4, 6, or 8 channels. Players must be configured to match the maximum expected bandwidth of clips to be played on that output. If a clip exceeds the maximum expected bandwidth, during playback the Player will fail producing either silence or a reduced number of audio tracks limited by the Player. Back-to-back playout of mixed audio formats (.aiff or.wav) is supported. About Audio Track Combinations Following is a list of all possible file combinations that may be created: 1, 2, 3 or 4 mono or stereo files 1 or 2 four-channel files 1 six-channel file 1 eight-channel file NOTE: While recording supports creating files of 1, 2, 4, 6, or 8 channels the choices are constrained by a) a maximum of 4 files allowed per audio track, and b) the number of channels per file must evenly divide into the total number of audio tracks enabled. For example: If 6 or 8 channels are selected, the choice for 1 channel files does not appear, since that would mean creating 6 or 8 files (greater than the limit of 4). If 6 channels are selected, the choice for 4 channels does not appear, since 4 does not evenly divide into 6. Configuring Audio Scrub Audio scrub mode provides a higher quality audio output, helpful to video editors and operators when jogging or shuttling through content. Audio scrub mode is supported on the MediaDeck Module 5501, 5321, and 5221 series. The audio scrub feature works for up to four channels of audio. When scrub mode is enabled, regardless of how the audio tracks are grouped, the first four channels are scrubbed and the remaining channels are muted. In order to configure a player with audio scrub, the attached MediaDeck Module must first be set for Audio Scrub Mode. Note that in order to enable the Audio Scrub feature, any players configured for Omneon, Now Part of Harmonic 91
106 Proxy Record must first be deactivated due to bandwidth constraints. The two modes cannot be configured at the same time. Perform the following procedures in the order listed below. Configuring your MediaDeck Module for Audio Scrub NOTE: If you are using the MediaDeck Module 5401 or 5501, continue to Configuring a Player for Audio Scrub. To configure your MediaDeck Module for Audio Scrub: 1. From the System Diagram page, click the icon for the MediaDeck Module you will use to play audio scrub material. Its MediaDeck Module Properties page appears. 2. Under General Information, scroll to the Proxy Record Mode versus Audio Scrub Play Mode section. This section will show either Proxy Record mode enabled or Audio Scrub mode enabled. They cannot both be enabled at the same time. If the status under After Last Reboot and After Next Reboot shows Audio Scrub Play Mode then continue to Configuring a Player for Audio Scrub. If the status shows Proxy Record then do the following: a. Click Set Audio Scrub Play Mode. A warning message appears indicating that all players attached to this MediaDeck Module which are configured for Proxy Record must be deactivated before you activate players configured for Audio Scrub, otherwise their performance will be affected. Click OK. b. If you have players that are configured for Proxy Record, deactivate those players at this time. Refer to Changing the Player State: Activating and Deactivating, Enabling and Disabling. c. Restart the MediaDeck Module in order for the changes to take affect. Refer to Rebooting the Omneon MediaDeck. d. Continue to Configuring a Player for Audio Scrub. Configuring a Player for Audio Scrub To configure a player for Audio Scrub: 1. Follow the first 9 steps in Creating a Player to create an MPEG Play Only or Play and Record player (SD or HD). 2. Connect the track to the appropriate MediaDeck Module. Refer to Attaching Devices and Setting Conversion Options for instructions. The following MediaDeck Modules support audio scrub: MediaDeck Module 5320, 5220, 5400, and 5500 series. 3. Follow the steps in Adding Audio Tracks to add an audio track. 92 User s Guide
107 4. Attach the audio track to the appropriate MediaDeck Module. Refer to Attaching Devices and Setting Conversion Options for instructions. 5. The audio track includes the Audio Scrub Play check box (see Figure 54). Figure 54. Audio Scrub Play check box 6. Click the Audio Scrub Play check box. NOTE: If the check box for Audio Scrub Play does not appear, double-check that you have followed the steps in Configuring your MediaDeck Module for Audio Scrub. 7. Activate the player. Refer to Changing the Player State: Activating and Deactivating, Enabling and Disabling. About Audio Scrub Rates and Behavior Once a player has been enabled for audio scrub, the output audio is scrubbed whenever the player is operating between 1/16th and 2x play, forward or backward. Those regions are shown in green in Figure 55. Figure 55. Audio Scrub Rates Above 2x forward or below -2x backward, the player reverts to CD audio, which is the same offspeed audio behavior used for non-audio scrub players. Those regions are shown in blue. Below 1/16th (for example, at 1/32nd), the player is muted rather than reverting to CD audio. The red star in Figure 55 marks the special case of normal, 1x playback. If the player jumps directly to 1x from a non-scrubbable rate (such as paused or greater than 2x), it will leave scrub mode and revert to normal audio play with all channels. Attaching Devices and Setting Conversion Options NOTE: This section includes important information for setting up conversion or down conversion options. To connect a Player to a device: Omneon, Now Part of Harmonic 93
108 1. Ensure that the first 9 steps in Creating a Player are complete. 2. For each track, click the Attach Devices button (within each track section) to display the Attach Devices page as shown in Figure 56. Figure 56. Attaching Devices 3. In the Attach column, click the check box adjacent to the device (MediaDeck or Third Party Device) that you wish to connect. The name of the current Player will appear in the All players attached to this device column. Repeat this selection for any other listed devices that you want to attach to this track. 4. The Channel column displays the available channels for attaching MPEG tracks. Click the drop-down arrow to select a different channel from the default. 5. If you are working with a record-capable Player, in the Recording Device column, click the radio button for the one device (MediaDeck Module or Third Party Device) that you want to use as the source of media during recording. 6. When attaching video tracks to the MediaDeck Module 5320 series for recording HD content at frame rates of 25 or Hz, the Horizontal Sample Rate column appears. Select the sample rate (either 1920 or 1440) that applies to the content you are recording. NOTE: The information in Step 7applies only to the MediaDeck Module 5500 or 5400 series. For all other MediDeck Modules, continue to step (For the MediaDeck Module 5500 and 5400 series MediaDeck Modules only) Make the following selectios for Up Conversion or Down Conversion: 94 User s Guide
109 a. (For MediaDeck Module 5501 only) In the Video Output Format column, select the desired output format for your video content. Refer to Figure 57. Figure 57. Up/Down Conversion options b. In the Video Definition Converter column, select the appropriate up and down conversion option by reviewing the following information. Up: This menu displays aspect ratio adjustment options when frames are being up converted from SD to HD. Click the drop-down arrow to select from the following: None: Specifies that no up conversion adjustment should take place. Internal, Pillar: Specifies that black bars should be inserted on the sides as necessary to fill the screen. Internal, Crop: Specifies that the top and bottom of frames should be cropped and black bars should be inserted on the sides as necessary to fill the screen. When a frame is too large horizontally, the sides of the frame should be cropped and black bars inserted on the top and bottom to fill the screen. Internal, Full: Specifies that black bars should be inserted above and below the frame to maintain the aspect ratio of the original source (usually a picture of 16:9 aspect ratio or wider). Internal, Anamorphic: Specifies that frames should be stretched horizontally and vertically to fill an entire 16:9 aspect ratio HD screen. Down: This column displays aspect ratio adjustment options when frames are being down converted from HD to SD. Click the drop-down arrow to select from the following: None: Specifies that no down conversion aspect ratio adjustment should take place. Internal, Crop: Specifies that the top and bottom of the frame should be cropped and black bars should be inserted on the sides as necessary to fill the screen. When a frame is too large horizontally, the sides of the frame are cropped and black bars are inserted on the top and bottom to fill the screen. Omneon, Now Part of Harmonic 95
110 Internal, Letter: Specifies that when a frame fails to fill a screen vertically, black bars should be inserted above and below the frame to maintain the original aspect ratio of the original source (usually a picture of 16:9 aspect ratio or wider). Internal, Full: Specifies that black bars should be inserted above and below the frame to maintain the aspect ratio of the original source (usually a picture of 16:9 aspect ratio or wider). Internal, Anamorphic: Specifies that frames should be compressed horizontally and vertically to fit into a 4:3 aspect ratio SD screens. Refer to Figure 58 and Figure 59 for a visual representation of frame output for each of the aspect ratio options. c. The Convert subtitles between OP42 and OP47 checkbox allows you to convert subtitles or teletext that use the OP42 and OP47 standards. If you wish to convert subtitles or teletext that use these standards, click this checkbox. 8. If you are working with an audio track and the device is capable of embedding and de-embedding audio in the SDI signal, a drop-down box will appear in the Audio Embedding column. Note that this column only appears for AES/EBU tracks, or for all DV tracks without an accompanying AES/EBU track. Choose the desired embedding option: None Audio information is transmitted and received on the MediaDeck Module s AES/EBU connectors only. For recording, audio will not be de-embedded from the SDI input signal. It will instead be recorded from the AES/EBU connectors. For playback, audio will not be embedded in the SDI output signal. It will instead be played out from the AES/EBU connectors. Embedded The MediaDeck Module uses audio data that is embedded in the SDI signal for recording and playback. For recording, audio will be de-embedded from the SDI input signal. Any signal on the AES/EBU connectors will be ignored. For playback, all eight audio channels (at full 24-bit resolution) will be embedded in the SDI output signal. Limited The following actions occur: For recording, all audio data will be de-embedded from the SDI input signal. Signals on the AES/EBU connectors will be ignored. For playback, the MediaDeck Module only embeds two pairs of audio channels (at 20-bit resolution) into the SDI output signal. 9. If the Player is record capable, the Player s Default Record Timecode Source is External, and the recording device is capable of recording LTC timecode, in the time code Input Drop-down Box, select either LTC only or VITC only. Select LTC only to accept LTC input over the MediaDeck Module s LTC input connector. 96 User s Guide
111 Select VITC only and the desired Line number to read VITC from the MediaDeck Module s SDI input connector. 10. If the Player is play capable, the Player s Default Play Timecode Source is External, select either LTC only or VITC & LTC. Select LTC only to output LTC only to the MediaDeck Module s LTC output connector. Select VITC & LTC and the desired Line number to insert time code into those lines on the MediaDeck Module s SDI output connector. NOTE: For the MediaDeck Module 5321, and 5221, the output timecode options that you select on the Attach Devices page apply to the channel that you have selected in the Assignable LTC Output field of the MediaDeck Module Properties page for the attached MediaDeck Module. Refer Viewing Omneon MediaDeck Properties, for a description of the Assignable LTC Output field. 11. Click Done to return to the Edit Player page. At this point, the Player s selected track is connected to the selected Device(s). The device(s) will be listed in the track section. 12. Repeat the entire connection procedure starting with Step 2, for each additional track that you wish to connect. About Up Conversion or Down Conversion Options To perform Up Conversion or Down Conversion, follow the steps provided in Attaching Devices and Setting Conversion Options. Note that for some video content, which contains AFD information, the aspect ratio conversion options are contained within the clip. For more information about AFD support, refer to About AFD Support in the Omneon SystemManager User s Guide. The following diagrams illustrate the frame output for up or down conversion. Figure 58 displays frame output associated with each Up Conversion Aspect Ratio option. Omneon, Now Part of Harmonic 97
112 Figure 58. High Definition Up Conversion Aspect Ratio Results Figure 59 displays frame output associated with each Down Conversion Aspect Ratio option: Figure 59. High Definition Down Conversion Aspect Ratio Results 98 User s Guide
113 Player to Player Dubbing To dub from one player to another using the Player-to-Player Dubbing feature: 1. From the Player List page, ensure that the player you wish to use as your Source player is shown as Inactive, and that the player you wish to use as your Target player is also shown as Inactive. 2. Click the Edit link for the Source player to open the Edit Player page. Then scroll to the bottom of the page to locate the Player-to-Player Dubbing Configuration section, as shown in Figure 60. Figure 60. Connecting to a Target Player 3. Using the drop-down box, select the Target player. Then, depending on your system configuration, click either Connect via 1394 or Connect via I/O device. 4. Activate the Source player by clicking the Activate button at the bottom of the Edit Player page. This will also activate the Target player. The Player Properties page for both the active Source and Target players will display a message indicating the Source and Target players, inlcuding a hyperlink to each player (see Figure 61). Figure 61. Player-to-Player Dubbing Status Message The Player List page will also indicate which player is a Source and Target. Disconnecting Devices To disconnect devices from tracks on a Player: 1. To disconnect devices, ensure that the Player is deactivated first. Refer to Changing the Player State: Activating and Deactivating, Enabling and Disabling for instructions. 2. On the Edit Player screen, locate the track that you want to disconnect, and click the Attach Devices button to display the Attach Devices screen. Omneon, Now Part of Harmonic 99
114 3. On the Attach Devices screen, clear the box in the Attach Device column for the device(s) that you want to disconnect. Note that you can disconnect one device and leave others connected. 4. Click Done to return to the Edit Player screen. 5. Repeat steps 2 and 3 for other tracks that you wish to disconnect. 6. Click Done to return to the Player List. Changing the Player State: Activating and Deactivating, Enabling and Disabling In previous releases of SystemManager, activating a player allowed you to use that player for playing or recording, and only one player could be activated per MediaPort channel at a time. With release 5.19, in order to use a player to play or record, you must activate it and enable it as well using the Activate and Enable button on the Edit Player page or the Enable button or link on the Player List page. With this functionality, and the latest release of Spectrum, you can activate multiple players per MediaPort channel at a time, allowing an automation system to switch between players and enable or disable a player as needed. Note the following important points: An activated player can be either enabled or disabled. You may have several players activated per MediaPort channel at a time but ONLY ONE can be enabled. A player must be activated and enabled in order to play or record. A disabled player cannot be used. This release includes an Activate as disabled button on the Edit Player page, which sends the player definition to the Spectrum device but does not enable the player. This may be useful if you are using an automation system to automatically enable different players at different times. If a player state has been changed by some means other than SystemManager (for example by automation or by using the player API), SystemManager will not detect that change until you click on the Refresh Player List button on the Player List page. Activating and Deactivating Players Use one of the following methods to activate or deactivate a player: To activate from the Player List page, click the Enable hyperlink for the desired Player, or select multiple Players and click the Enable Selected button. This activates and enables the selected player(s). If the Player cannot be activated, an Error Message appears that details the reasons. NOTE: Only one player can be activated and enabled per MediaPort channel at a time. To activate from the Edit Player page, click Activate and Enable or Activate as disabled at the bottom of the page. Clicking Activate as disabled sends the player definition to the Spectrum device. This may be useful if you are using an automation system to automatically enable different players at different times. 100 User s Guide
115 To deactivate a Player from the Player List page, click the Deactivate hyperlink for the desired Player, or select multiple Players and click the Deactivate Selected button. To deactivate a Player from the Edit Player page, click the Deactivate button at the bottom of the page. Enbling and Disabling Players Use one of the following methods to enable or disable a player: To enable a player from the Player List page, click the Enable hyperlink for the desired Player, or select multiple Players and click the Enable Selected button. This activates and enables the selected player(s). If the Player cannot be enabled, an Error Message appears that details the reasons. NOTE: Only one player can be activated and enabled per MediaPort channel at a time. To enable a player from the Edit Player page, click Activate and Enable at the bottom of the page. To disable a Player from the Player List page, click the Disable hyperlink for the desired Player, or select multiple Players and click the Disable Selected button. To disable a Player from the Edit Player page, click the Disable button at the bottom of the page. Deleting Players To delete a Player: 1. On the Player List, ensure that the Player to be deleted have been deactivated. Refer to Changing the Player State: Activating and Deactivating, Enabling and Disabling for instructions. 2. Once deactivated, click the Delete Hyperlink for the desired Player, or select multiple Players and click Delete Selected. A warning dialog appears. 3. Click OK to delete the Player(s). Editing a Player To edit (or modify) a Player that has already been created: 1. On the Player List, ensure that the Player that you wish to edit has been deactivated. Refer to Changing the Player State: Activating and Deactivating, Enabling and Disabling for instructions. 2. Click the Edit Hyperlink to display the Edit Player screen. 3. Follow the procedures beginning with step 7 in Creating a Player. Omneon, Now Part of Harmonic 101
116 Additional Player Information For additional information on player configuration, refer to the Player Configuration section in the Omneon SystemManager User s Guide. Additional topics include: Viewing Player Properties Adjusting Output Timing Creating Multiple Audio Track Players Moving Players Viewing a Player s Settings and Attached Devices Allowing Players to be Enabled or Disabled by Automation About the Player Utility About Omneon s VANC Implementation About AFD Support About Omneon Timecode Behavior About Cue-to-Timecode with VDCP Control 102 User s Guide
117 CHAPTER 4 Installing and Using ClipTool This section provides installation and operation instructions for the Windows version of ClipTool. Choose from the following: ClipTool Installation ClipTool Operation ClipTool Installation Choose from the following topics: About Choosing ClipTool for your Application Windows ClipTool Installation About Choosing ClipTool for your Application Windows ClipTool is recommended for: PCs in which ClipTool is frequently launched from the SystemManager application (faster loading). Installations where Clip Dubbing is performed using ClipTool. Windows ClipTool Installation Use the following steps to install (or re-install) the Windows ClipTool on a PC running Windows 95 (or later). The PC must be a Pentium II (or better) with a minimum 32MB RAM and a minimum 2MB hard disk space available. The PC must be connected via Ethernet to your facility s LAN. To install Windows ClipTool: 1. Uninstall the existing ClipTool application if it is already installed. This allows you to update to the latest ClipTool version. Click Start > Settings > Control Panel. In the Control Panel dialog box double click the Add/Remove Programs icon. In the Add/Remove Programs dialog box: Click Change or Remove Programs in the left-hand left-hand column. Omneon MediaDeck Release
118 Select ClipTool in the Installed Programs column and click Change /Remove. Remove all instances of the ClipTool shortcut from the desktop. 2. Log on to the Omneon SystemManager application. 3. Click the Home tab to display the Options page. 4. Click the Tool Installation icon to display the Tool Installation page. Figure 62. Installing Windows ClipTool 5. If this pop-up message appears: "C:\\Temp\Temporary Internet Files\Content IE_5\XXXX\CTInstall[1].exe." Clear Internet Explorer s temporary files cache on the SystemManager Platform as follows: Go to the Internet Explorer Tools tab and click Internet Options. In the Internet Options Window, click the General tab. In the Temporary Internet Files section, click the Delete Files button. In the Delete Files Window, check the box to Delete All Offline Content, then click OK. Retry the ClipTool installation from step Click Install Windows ClipTool to display the File Download dialog box. 104 User s Guide
119 Figure 63. File Download Ensure that Run the program from its current location is selected. 7. Click OK to display the Security Warning dialog box. Figure 64. Security Warning 8. Click Yes to display the Welcome dialog box. 9. Click Next to display the Choose Destination Location dialog box. Leave the default destination directory as it is (recommended) or click Browse and select a different destination. Omneon, Now Part of Harmonic 105
120 Figure 65. Choose Destination Location 10. Click Next to display the Select Program Folder dialog box. Leave the default folder Omneon Clip Tool as it is (recommended) or choose a different folder. Figure 66. Select Program Folder 11. Click Next to begin copying files. 12. When copying has completed, click OK in the Information dialog box. 13. In the ClipTool Profiles dialog box (which remains open on your desktop), copy the ClipTool shortcut to the desktop using the standard copy/paste method. 106 User s Guide
121 Figure 67. Copying the ClipTool Shortcut This completes the Windows ClipTool installation procedure. 14. Click Done to complete the procedure. Note that shortcuts have been installed as follows: For Windows PCs: Figure 68. ClipTool Shortcut ClipTool Operation Choose from the following topics: Using Windows ClipTool About Clip Dubbing and Clip Dubbing Restrictions Using Windows ClipTool Choose from the following topics: About Windows ClipTool Launching Windows ClipTool Customizing a ClipTool Shortcut About Windows ClipTool Main Window Omneon, Now Part of Harmonic 107
122 About Windows ClipTool Clip Status Area About Windows ClipTool Menus About Windows ClipTool Editing Area About Windows ClipTool Transport Controls About Windows ClipTool Clip Management Area Loading Clips for Playback Deleting Clips Recording Clips About Playout while Recording About Windows ClipTool Keyboard Shortcuts NOTE: The following terms are interchangeable within SystemManager: MediaDeck information is sometimes displayed as MediaDirector information. MediaDeck Module information is sometimes displayed as MediaPort information. MediaDeck Storage information is sometimes displayed as MediaStore information. About Windows ClipTool The Windows ClipTool is a software component that provides a graphical user interface to monitor and control Players. You can install and launch Windows ClipTool on any computer that has TCP/IP connectivity to the SystemManager and Omneon MediaDeck. The Windows ClipTool can monitor any Player s operation, and manually control the Players through a VTR-like control panel. The ClipTool window provides four basic categories of clip control: Transport Control Functions (such as Play, Stop, Record, and Shuttle) Clip Management Functions (such as Create Clip, Delete Clip and View Clip List) Display Functions (such as displaying frame count and Player status) Editing Functions (such as Mark In, Mark Out and Clear Marks) Players do not need to have ClipTools running for them to work. (Automation systems can control Players, for example.) If you exit from the Windows ClipTool or start a new one, it does not affect the Player; only explicit actions do. NOTE: The Windows ClipTool application has been pre-installed on the SystemManager platform. However, remember that Windows ClipTool can be installed on any PC that is connected to the Omneon MediaDeck and SystemManager via TCP/IP. Refer to About Windows ClipTool Keyboard Shortcuts for installation instructions. 108 User s Guide
123 Launching Windows ClipTool Windows ClipTool must be assigned to a specific Omneon MediaDeck host and a specific Player. You can run multiple ClipTools simultaneously on a PC, but a new ClipTool window is required for each Player. Keep the following important points in mind: If you launch ClipTool by clicking the Open hyperlink from the Player List page (in the SystemManager application), the MediaDirector/Player dialog box is bypassed. This occurs because on the Player List, you are, by default, selecting a valid Player that is already attached to an Omneon MediaDeck. If this is the first time that you click the Open hyperlink, you will see a dialog box similar to the installation dialog box. Choose the Open this file from this location button, uncheck the Always Ask checkbox, and click OK. This procedure will not need to be repeated again. If you attempt to open ClipTool by clicking the Open hyperlink from the Player List page, and the following error appears, then security settings in your browser may be preventing ClipTool from being launched. 1. Click OK, and then re-open SystemManager by typing the local IP address for your SystemManager in the address bar of your browser. 2. Log in to SystemManager. 3. From SystemManager, open the Player List, and then click the Open hyperlink. To launch Windows ClipTool: 1. Ensure that Windows ClipTool is properly installed. Refer to ClipTool Installation for installation instructions. 2. Ensure that audio and video sources (and monitors) are connected to each Omneon MediaDeck Module. 3. Launch Windows ClipTool by clicking Start > Programs > Omneon Clip Tool > Clip Tool. When no Omneon MediaDeck is specified, or when the specified Omneon MediaDeck cannot be contacted, the MediaDirector/Player dialog box appears. Omneon, Now Part of Harmonic 109
124 Figure 69. MediaDirector/Player Dialog Box When the Omneon MediaDeck host is known, the MediaDirector Name field is filled in, the Players on that Omneon MediaDeck host are automatically listed and the focus is set to the Available Players box. 4. In the MediaDirector Name field, type the current name, DNS name or IP address of the desired Omneon MediaDeck host. To check an Omneon MediaDeck host s current name, click the Configuration tab in the SystemManager application. The name appears beside the small Omneon MediaDeck icon. NOTE: Your system can have multiple Omneon MediaDecks. The ClipTool must be associated with an Omneon MediaDeck host before it can be linked to a Player on that host. 5. With the Omneon MediaDeck host name entered, click the List Players button (you can also press Tab or Enter). The label Searching appears, after which the list of all active players for the selected Omneon MediaDeck host appears in the Available Players box. Figure 70. Choosing a MediaDeck Host and Player If only one active Player exists, it is selected automatically and the dialog box closes (as if OK had been pressed). 6. With multiple Players listed, highlight a Player in the list and click OK (or press Enter). Arrow keys move the highlight from one Player to the next. NOTE: If required, click Cancel (or press Esc) to cancel the selection of an Omneon MediaDeck and Player, and close the ClipTool application. Once an Omneon MediaDeck host and Player have been selected, the dialog box closes and the main ClipTool window appears. Refer to About Windows ClipTool Main Window to continue. 110 User s Guide
125 Customizing a ClipTool Shortcut This procedure allows you to place a convenient ClipTool icon (shortcut) on the desktop which when clicked, loads ClipTool and calls a specific Player and Omneon MediaDeck host. This method bypasses the MediaDirector/Player dialog box. To customize a ClipTool shortcut: 1. Ensure that Windows ClipTool is properly installed. Refer to ClipTool Installation for installation instructions. 2. Run Windows Notepad application (Start > Programs > Accessories > Notepad). 3. Type the name (or IP address) of the target Omneon MediaDeck host and Player on a single line, separated by a colon. For example: DIR01046:Sun_Play 4. On the Notepad Menu Bar, click File > Save As to display the Save As dialog. 5. In the Save As dialog box, click the Desktop icon in the left-hand column. 6. In the File Name field, type a name for this ClipTool s shortcut, followed by the.player extension. For example: Sun_Play.player 7. Click Save. This places a ClipTool shortcut on the desktop. 8. Close Notepad by clicking the X, or by clicking File > Exit. When the shortcut is double-clicked, a ClipTool opens with the specified Omneon MediaDeck host and Player. To edit the shortcut, right-click it on the desktop, then click Open With > Notepad. This launches the Notepad application and allows you to change the shortcut s attributes. NOTE: When using non-english character sets, you should save the file as UTF-8. The previous procedure uses the default clip directory, as set in the SystemManager on the Edit Player page (in the Default Clip Directory field). If you want to override the default clip directory in the ClipTool shortcut, and enter a different specific clip directory, add the directory s name to the.player file (as created above in step 3). For example: DIR01046:Sun_Play/fs1/news.dir This shortcut, when placed on the desktop, opens the Player Sun_Play on Omneon MediaDeck DIR01046, and specifically selects the news.dir directory on the fs1 file system, for use with all new and previous clips. About Windows ClipTool Main Window Figure 71 illustrates two sample Windows ClipTool Main Windows one with the playlist hidden and the other with the playlist visible. Omneon, Now Part of Harmonic 111
126 Figure 71. ClipTool Main Window The Windows ClipTool Main Window is a control panel that cannot be resized. The only exception is that by clicking the List button, the Clip List Window is alternately shown or hidden. The Clip List Window contains this Player s playlist, with the current active clip highlighted (selected). Within the Main Window, VTR-style controls are labeled for clarity, and all controls have pop-up tooltips. The tooltips describe the control s function, and list any keyboard shortcuts that are not already indicated by the GUI. For example, if you place your mouse over the Stop button, Alt+S is not shown as a pop-up tooltip. This occurs because the underlined S in the Stop button s label indicates that pressing Alt+S is the keyboard shortcut for the Stop button. The tooltip Shift+Space is shown because the GUI does not provide this label. Several fields in the Main Window are time fields (Duration, In-point, Out-point, and Position). They display time either as raw frame counts or as timecode depending on a user setting. ClipTool is arranged into four different groups of controls and displays. From top to bottom, these are the Clip Status Area, the Editing Area, the Transport Controls, and the Clip Management Area. About Windows ClipTool Clip Status Area Figure 72 illustrates a sample Clip Status Area. Figure 72. Clip Status Area 112 User s Guide
127 The Clip Status area is provided for information, allowing the user to obtain quick status on the current Player, Omneon MediaDeck and Clip. The following areas are included: Title Bar Lists the Player name, the selected Omneon MediaDeck and the current directory from which clips will be loaded, and the application name (ClipTool). The directory is also the one in which new clips will be saved. Menu Bar Provides three menus for ClipTool functions: File, Setup, Help. Refer to About Windows ClipTool Menus for details. Clip Name This field lists the name of the currently active clip. Duration This field shows the specified duration of the current clip. Note: When recording a clip, the Duration is the limiting length for the clip, as specified when the clip was created it is not the current amount on disk. When a recording is stopped, the Duration is adjusted to be equal to the amount recorded. When playing back a recorded clip, this field shows the Duration between the clip s in-point and out-point if any have been set. This readout is affected by the Timecode and Frame Count selections in the Setup menu. Refer to About Windows ClipTool Menus for details on the Setup menu. NOTE: ClipTool synthesizes non-drop frame timecode from the frame numbers that are embedded in a clip. Timecode always starts at 00:00:00:00. ClipTool does not read the actual timecode in the clip itself unless that information is carried by the first and last recorded frame counts in a clip s information structure. About Windows ClipTool Menus This section discusses the three Menu Bar headings and their associated functions. File Menu Click File to display the File menu as shown below. Figure 73. File Menu Click New Clip to open the New Clip dialog box. Refer to Recording Clips for instructions on recording new clips. Omneon, Now Part of Harmonic 113
128 Click Load Clips to open the Load Clips dialog box. Refer to Loading Clips for Playback for instructions on loading clips. Click Eject to eject all clips in the playlist and place the Player in the Stopped mode, showing E- E video. Click Change Current Directory to display the Type or Select a Directory dialog box, a sample of which is shown in Figure 74. Figure 74. Type or Select a Directory To change directories, type the desired directory name, or click the drop-down arrow and choose from a list of directories to which you have already connected during this run of ClipTool. The drop-down box does not retain a list of directories once the ClipTool application is closed. NOTE: The directory that appears by default depends on the entry in the Default Clip Directory field on the Player s Edit Player page. IMPORTANT: Changing the Player s Clip Directory using ClipTool will not affect the Clip Directory that is used by other ClipTools, nor will it affect the Clip Directory used by control applications (e.g. VDCP, OmniBus, BVW, etc). Click Dubbing to initiate the clip dubbing procedure, and display the Choose Recording MediaDirector/Player dialog box. Refer to About Clip Dubbing and Clip Dubbing Restrictions for instructions. Click Exit to exit the Windows ClipTool application. Setup Menu Click Setup to display the Setup menu as shown below. Figure 75. Setup Menu 114 User s Guide
129 Check Monitor Only to place the ClipTool in a special mode in which all controls are grayed out. This view-only mode is designed for situations in which you (or others) want to monitor clip activity (such as with an automation system), but also want to prevent accidental clip control. To return to full control, simply uncheck the option. Click Speed Knob Snaps Back to cause the Speed Knob to always snap back to 0 (zero) when it is released. Click Speed Knob Holds Setting to cause the Speed Knob to remain at its current position (and speed) when it is released. Refer to About Windows ClipTool Editing Area for details on the Speed Knob. Click Timecode Readouts to cause all time-related fields and readouts in the ClipTool to display timecode. Click Frame Count Readouts to cause all time-related fields and readouts in the ClipTool to display frame counts. Click Up=Prev, Down=Next to change the behavior of the keyboard s arrow keys: UP ARROW For a single clip in the list, pressing UP ARROW jumps to the head of the clip and maintains the current mode (play or pause). For multiple clips, UP ARROW jumps to the head of the previous clip in the list and maintains the current mode. DOWN ARROW For single clip in the list, pressing DOWN ARROW jumps to the tail of the clip. For multiple clips, DOWN ARROW jumps to the head of the next clip in the list and maintains the current mode (play or pause). Click Up=Play, Down=Pause to change the behavior of the keyboard s ARROW keys: UP ARROW Press to play the current clip in the list. DOWN ARROW Press to pause the current clip in the list. Help Menu Click Help to display the Help menu as follows. Figure 76. Help Menu Click About ClipTool to display the About ClipTool dialog box, which provides current ClipTool version and copyright information. About Windows ClipTool Editing Area Figure 77 illustrates the Editing Area. Omneon, Now Part of Harmonic 115
130 Figure 77. Editing Area Immediately below the Clip Status Area, the Editing Area provides tools for marking and trimming clips. On the left-hand side, controls are grouped that affect clip s in-point. On the right-hand side, controls affect clip s out-point. The following controls are included: Mark [In], Mark [Out] These two buttons set the clip s in-point and out-point, the starting and ending frames for clip playback. Clicking a Mark button sets that point on the clip s current frame. Both the in-point and out-point are inclusive; the frames thus marked are the first and last frames to be shown during clip playback. NOTE: By contrast, in some editing applications, the out-point is exclusive that is, the first frame not to be shown. Older linear editors worked this way, but many newer non-linear editors use inclusive out points. Clear [In], Clear [Out] Clicking a Clear button clears the corresponding marked point. Please note: When no in-point is set, the default in-point is the first frame of the clip and the corresponding Clear button is grayed out and disabled. When no out-point is set, the default out-point is the last frame of the clip and the corresponding Clear button is grayed out and disabled. The Time Fields immediately below the Mark and Clear buttons show the clip s current inpoint and out-point. These fields are affected by the Timecode and Frame Count selections in the Setup menu. Refer to About Windows ClipTool Menus for details on the Setup menu. [Goto] In, Out Click a Goto button (adjacent to the Speed Knob) to jump to the current inpoint or out-point, respectively. Speed Knob Click and drag the Speed Knob to adjust playback speed to any of the following multiples of real time: -32, -16, -8, -4, -2, -1, -1/2, -1/4, -1/16, -1/32, 0, 1/32, 1/16, 1/8, 1/4, 1/2, 1, 2, 4, 8, 16, 32. As you click and drag the knob, the Transport Status fields update with the new speed. By default, the Speed Knob snaps back to zero when released, but it can be set to hold its current setting through the Setup menu. The Speed Knob also serves as an indicator it moves to reflect the speed that is set using other ClipTool commands. Refer to About Windows ClipTool Menus for details on the Setup menu. Timeline The Timeline represents the current selected area within the clip the area between the default (or marked) in-point and out-point. The Timeline s handle indicates the point of playback; it moves along its track as the clip progresses. Dragging the handle moves the current clip position. The Timeline dynamically adjusts so that the current in-point is always at the left-most limit and the current out-point is at the right-most limit. 116 User s Guide
131 About Windows ClipTool Transport Controls Figure 78 illustrates a sample Transport Control area. Figure 78. Transport Control Area ClipTool s transport controls comprise the VTR-style buttons and readouts. Note that most transport controls are grayed-out when no clips are loaded. The following controls are included: Transport Status This readout displays ClipTool s current transport status. Depending upon the current ClipTool mode, the following status labels are shown: Rewind (-32x to 2x) Reverse Play (-1x) Slow Reverse Play (-1/2x to -1/32x) Paused (0x, still frame shown) Stopped (0x, E-E mode) Slow Forward Play (1/32x to 1/2x) Play (1x) Fast Forward (2x to 32x) RECORDING (Shown when recording is in progress) Cued for Record (Shown when the transport is in the appropriate cued status. This mode is the state set by ClipTool when a new clip is created, allowing recording to commence immediately.) Cued for Play (Shown when the transport is in the appropriate cued status. This mode is usually not seen, except when it is set up by another control program, or when ClipTool is preparing to dub the timeline.) Transport Speed This readout (to the right of Transport Status) shows the current playback speed, from 32 x to 32 x. Clip Position This readout shows the current frame of the current clip (the frame at the handle s current location). This readout is affected by the Timecode and Frame Count selections in the Setup menu. Refer to About Windows ClipTool Menus for details on the Setup menu. Omneon, Now Part of Harmonic 117
132 NOTE: The three readouts (Transport Status, Transport Speed, and Clip Position) display white text on a red background while recording is in progress. The Transport Status field flashes. Shuttle buttons ClipTool supports the following transport speeds, as multiples of normal forward play: -32, -16, -8, -4, -2, -1, -1/2, -1/4, -1/16, -1/32, 0, 1/32, 1/16, 1/8, 1/4, 1/2, 1, 2, 4, 8, 16, 32 Clicking the left Shuttle button changes the Clip s current speed to the next faster reverse speed. Clicking the right Shuttle button changes the Clip s current speed to the next faster forward speed. Clicking a Shuttle control while the Player is stopped plays the Clip at 1/32x or 1/32x, respectively. REW (Rewind) Plays the clip at 32x. REV (Reverse) Plays the clip at 1x. PAUSE Plays (pauses) the clip at 0x, presenting a still frame. If no clip is loaded, black is played. PLAY Plays the clip at 1x (normal play mode). IMPORTANT: Clips can only be played back using a Player that has the same configuration as the Player that was originally used for content recording. For example, if a clip was recorded using a DV25 Player, a DV25 playback Player must be used to play it out. Note that DV and DVCPRO clips can be played back-toback because they both use a 25Mbps bitrate. FFWD (Fast Forward) Plays the clip at 32x. REC (Record) Records a new clip at 1.0x. JOG buttons Pauses any playback in progress, and backs up (left JOG button) or advances (right JOG button) the clip by one frame. STOP Stops the playback or recording of a clip, leaving the Player in E-E mode. Loop Check the Loop checkbox to cause the playlist to restart upon reaching its end, in either direction. In this mode, the clip plays continuously until Stop is clicked. Note the Player must be stopped before the Loop mode can be activated. About Windows ClipTool Clip Management Area Figure 79 illustrates a sample Clip Management Area. 118 User s Guide
133 Figure 79. Clip Management Area The four Clip Management buttons allow the user to list clip, load clips, eject clips and create new clips for recording. The following controls are included: List Click to alternately show and hide the playlist (within the Clip List Window). A small triangle on the button itself points down when the playlist is hidden or up when the playlist is shown, to indicate the next window action when the button is pushed. Load Click to open the Load Clips dialog box. Refer to Loading Clips for Playback for instructions on loading clips. New Click to open the New Clip dialog box. Refer to Recording Clips for instructions on recording new clips. Eject Click to eject all clips in the playlist and place the Player in the Stopped mode, showing E-E video. Clip List Window This window (when open) shows the clips on the Player s timeline. The current clip is highlighted. You can move the highlight by clicking another clip with the mouse, and change the current clip on the timeline. Loading Clips for Playback Click the Load button in the Clip Management Area (or click File > Load Clip) to display the Load Clips dialog box, a sample of which is shown in Figure 80. Figure 80. Loading Clips Omneon, Now Part of Harmonic 119
134 The Load Clips dialog box displays a scrollable, multi-column list of clips in the file system. You can resize the columns by clicking and dragging the boundary between the column headers. The Clip Name column shows the clip s name. The Duration column shows the total clip length (regardless of stored in and out-points). The Rate column shows the clip s frame rate. The Format column shows how many video and how many separate audio channels are recorded, followed by a list of up to six separate channels worth of information (such as the selected video format and any associated audio or VBI channels). The list is arranged in alphabetical order and shows all clips in the current directory (not just the clips that can be loaded in this ClipTool s player). By listing all clips, users can easily see what names have been used (and if desired, what clips they want to delete). To select clips, several methods are available: Use the Arrow keys to move the highlight, or simply click the mouse on the desired clip. Hold down Shift and click to select a continuous range. Hold down Ctrl and click to select a discontinuous range. To load the clip(s) in the Clip List Window, several methods are available: Double-click to enter a single clip. Shift+double-click to enter a range of clips. Press Enter to enter a single clip or a range of clips. Click the Load button to enter a single clip or a range of clips. NOTE: When multiple clips are selected, they are loaded in alphabetical order. To load clips in a different order, select and load them one at a time. Loading does not close the dialog box. When clips are loaded, the ClipTool s title bar changes: <clip name> loaded for a single clip X of Y clips loaded for multiple clips (where X is the number of clips successfully attached out of Y total clips selected). If an error occurs, the clip(s) will not be loaded, and an error message is shown in the Title Bar. When clips are loaded, all ClipTool buttons are activated except for the Record button. The clips can now be played back using the Transport Controls. Additional controls are as follows: Click Load Live to load a clip with a duration of 24 hours instead of its listed duration. In this manner, a clip that is currently being recorded (a live clip) can be loaded with an indeterminate out point, allowing it to be played up to (and past) its current length. Click Close (or press the Esc key) to close the dialog box without performing further actions. 120 User s Guide
135 Deleting Clips Use the following steps to delete clips: IMPORTANT: Use caution when deleting clips. Once deleted, clips are permanently removed from the file system, and cannot be recovered. 1. Click the Load button in the Clip Management Area to display the Load Clips dialog box. 2. In the Load Clips dialog box, select the clip(s) that you want to delete. You can select a single clip or a range of clips. 3. Click the Delete button. When the Confirm dialog box appears, click Yes to delete the clip(s), or No (or Cancel) to cancel the procedure without deleting any clips. NOTE: If the system is unable to delete a clip, there are two possible reasons. Either the clip s Protection Bit has been set by an external application (such as an automation system), or the clip is on a timeline. Recording Clips Click the New button in the Clip Management Area (or click File > New Clip) to display the New Clip dialog box. The dialog box appears in one of two forms, depending on whether the Windows ClipTool s Time Mode is set to Timecode or Frame Count readouts. This selection is performed on the Setup menu. Figure 81. Recording a Clip Note the following important points: The Name field is focused when the dialog box is displayed. Clip names are limited to 63 characters or less in length. Refer to About Naming Files and System Elements in the Omneon SystemManager User s Guide for proper naming conventions. The Maximum Length field (in both dialog boxes) is preset to 24 hours minus one frame, but this value can be changed if desired. This setting only limit how much storage can be allocated; if you stop recording before hitting the limit, the clip duration will be set to the amount of material actually recorded. Omneon, Now Part of Harmonic 121
136 Both dialog boxes show the current directory, the amount of free space and total space on the current file system, plus an estimate of the free time available for recording (using the current Player s format). For example, a DV Player will indicate more recording time available than a 10- bit SDI Player will. To record a clip: 1. Enter the desired clip name. 2. Enter the clip s (estimated) maximum length, or leave the default value. 3. Click OK or press Enter to accept the new clip name and duration. Click Cancel (or press Esc) to cancel the dialog box and discard the new clip. 4. When OK is clicked, an empty clip is created and attached it to your timeline. The Player is placed in the Cued for Record mode and the REC (Record) button is enabled. 5. Click REC to begin recording. 6. Click Stop to end the recording. About Playout while Recording When using ClipTool, the Load Live function allows users to load a clip with an open-ended duration of 24 hours instead of its listed duration. In this manner, a clip that is currently being recorded (a live clip) can be accessed by a Playout Player, loaded with an indeterminate out-point, and played back while the recording continues. System problems can occur in this mode if the playback point (on the Playout Player) gets too close to the point of recording. In order to avoid problems, note the following important rules: If the Playout Player is on the same Omneon MediaDeck host as the Record Player, do not select a playback point that is within 10 seconds of the record point. Maintain a minimum 10- second safe zone between the playback and record points. If the Playout Player is on a different Omneon MediaDeck or host from the Record Player, do not select a playback point that is within 40 seconds of the record point. Maintain a minimum 40-second safe zone between the playback and record points. These rules apply to ClipTool, the Omneon API, and any automation system that is controlling a Player. About Windows ClipTool Keyboard Shortcuts The following keyboard shortcuts are available with Windows ClipTool 122 User s Guide
137 Table 7. ClipTool Window Shortcuts ClipTool Window Shortcuts Action Alt+F4 Exit the ClipTool application F10, Alt (by itself) Select first menu Alt+<underlined character> Same as pressing the button associated with that character. ENTER Accept dialog box settings Tab Focus next field Shift+Tab Focus previous field Esc Cancel dialog box Ctrl+X Cut text or timecode entry Ctrl+C Copy text or timecode entry Ctrl+V Paste text or timecode entry Table 8. ClipTool Specific Shortcuts ClipTool Specific Shortcuts Action SPACE Shift+SPACE J, K, L Motion control. I Shift+I Shift+Ctrl+I O Shift+O Shift+Ctrl+O Left, right arrows Shift+left, right arrows Ctrl+ left, right arrows Toggles between PLAY and PAUSE. If the Player is stopped, the first SPACE starts PLAY mode, if the clip is in motion SPACE causes a PAUSE. Pressing SPACE in record mode stops recording. STOPs the playout or recording. Mark In at the current position (set the in-point). Go to in-point. Clear in-point. Mark Out at the current position (set the out-point). Go to out-point. Clear out-point. Jog back, Jog forward (pause playback; move one frame back, forward). Jogs happen along the entire timeline, crossing clip boundaries as needed. Jog 5 frames back, 5 frames forward. Jog 1 second back, 1 second forward. Omneon, Now Part of Harmonic 123
138 ClipTool Specific Shortcuts Shift+Ctrl+ left, right arrows Alt+ left, right arrows Up arrow Down arrow PgUp PgDn Home End Action Jog 1 minute back, 1 minute forward. Same as pressing the Left Shuttle and Right Shuttle buttons Configurable: Setup > Up=Play, Down=Pause: Plays the current clip. Setup > Up=Prev, Down=Next: For single clip in list, jumps to head of clip and maintains current mode (play or pause). For multiple clips, jumps to head of previous clip in the list and maintains current mode (play or pause). Configurable: Setup > Up=Play, Down=Pause: Pauses the current clip. Setup > Up=Prev, Down=Next: For single clip in list, jumps to tail of clip. For multiple clips, jumps to head of next clip in the list and maintains current mode (play or pause). Jump up: pauses (if the clip is playing) and jumps to the head of the clip, then the head of the previous clip on the next press, etc. Jump down: pauses (if the clip is playing) and jumps to the tail of the clip, then the tail of the next clip on the next press, etc. Jump home: jumps to the head of the playlist. Playback mode is not changed; playback continues at the same speed after the jump. Jump end: jumps to the head of the last clip, then to end of the playlist. Playback mode is not changed; playback continues at the same speed after the jump. JKL keys are a common NLE shortcut for motion control: Pressing J or L alone works like pressing the left and right shuttle buttons, except that speeds below 1x are not selected. The speeds obtainable are thus -32, -16, -8, -4, -2, -1, 1, 2, 4, 8, 16, and 32, listed as multiples of normal forward play speed. Pressing J changes the current speed to the next leftward speed (towards faster reverse speeds), while pressing L changes the current speed to the next rightward speed (towards faster forward speeds). When stopped or paused, or in slow play, pressing L starts forward playback at normal speed, while pressing J starts reverse playback at normal speed. J and L do not auto-repeat. To speed up or slow down (move to the next speed setting), you must release the key, and then press it again. Pressing K pauses the video. 124 User s Guide
139 Pressing J and K in combination, or K and L in combination, causes slow (quarter-speed) playback in reverse or forward respectively. Releasing J or L while K is depressed pauses playback. Releasing K while J or L is depressed starts reverse or forward play at normal speed until K is pressed again or the J or L key is released, at which point playback pauses. About Clip Dubbing and Clip Dubbing Restrictions Clip dubbing is a special Windows ClipTool function (configured in the SystemManager) by which you connect a Source Player to one or more Target Players, and trigger all Players in sync in order to copy the material that is present on the source Player s timeline. The Target recording Players may be located on the same Omneon MediaDeck as the Source Player, or on other Omneon MediaDecks. The following connection can be made between the Source Player and the Target Player: Omneon MediaDeck Modules can be used, with a physical (BNC) connection from the output of the source Omneon MediaDeck Module to the input of the target Omneon MediaDeck Module. This configuration allows a format conversion during the dubbing process. For example, if a DV25 clip is the source, an MPEG clip can be recorded on the target. This type of connection can be used on a single Omneon MediaDeck or between multiple Omneon MediaDecks. During the dubbing process, ClipTool controls a single gang comprised of a Source Player (the Player normally controlled by ClipTool) and one or more Target Players that are slaved to the source. The gang is invisible to normal ClipTool operations, and consumes no processing time unless dubbing is in progress. When a dub is made, only the Source Player s status is reflected in the ClipTool s user interface. A gang may be specified before ClipTool is started. This function is performed in the SystemManager application, in the Clip Dubbing Section of the Edit Player page. The preset gang may have an arbitrary number of Target Players in it, and this gang will be used whenever dubbing is invoked. If no gang was specified prior to startup, ClipTool asks the user for a single Recorder to connect for dubbing, when the dub function is requested. Note the following important points: ClipTool s dubbing function simply records the current contents of the Source Player s timeline onto the ganged Target Players. The source timeline may include one clip or a sequence of clips (for DV and non-long GOP MPEG clips). For Long GOP MPEG clips, only one clip may be dubbed at a time. You can dub to identically named clip(s) on the Target Player(s), or the entire timeline may be dubbed to a single new clip on the Target(s). If there are multiple clips on the Source timeline in the latter case, the dub can be thought of as compiling a new clip from edited segments of existing clips. In this way, ClipTool serves as a simple, cuts-only editor. When dubbing is invoked, ClipTool performs a series of important tests: Are all Recorders connected, communicating, and enabled for recording? Dubbing cannot proceed if any communication or connection function fails, or cannot be performed. Omneon, Now Part of Harmonic 125
140 Do all gang members reside on the same Omneon MediaDeck, or share the same timecode reference? If all gang members are on the same Omneon MediaDeck, they can all be triggered on the same reference frame count. If all share the same reference timecode, they can all be triggered frameaccurately. If neither condition is met, frame-accurate recording cannot be guaranteed. ClipTool will refuse to dub unless the gang has a common reference, or all members reside on the same Omneon MediaDeck. Are all gang members running at the same frame rate? All ganged Players must be running at the same frame rate for correct dubbing. Are there any duplicate clip names in the timeline? If clips are to be dubbed to clips of the same name on the destinations, only one clip (or clip segment) of a given name may be present on the target timeline, otherwise the first dub to that name will be overwritten by the following dub of that name. Multiple copies of a clip may still reside on the source timeline, as long as you dub that timeline to a single target clip with a new name. For example, if you have an hour-long sports clip that contains many highlights, you can place multiple instances of it (each with the same name) on the source timeline. You can then trim heads and tails on each clip to isolate desired highlights. The resulting edited version can be dubbed to a Target Player, but the target clip must have a different name than the source clips. Do any destination names conflict with the names of existing clips? ClipTool will not allow you to overwrite existing clips. If clips are found on the target players file systems that have the same names as source clips, a warning is issued. This rule applies both to the names of the source clips and to names specified by the user. ClipTool only allows you to dub clips with non-conflicting names. For example, if you want to convert a DV clip named Omneon to an SDI clip named Omneon, the system will not permit it if the source and target files are in the same file system. In this case, rename the target clip to perform the dub. Do the Target Players have enough space available to record the timeline? ClipTool compares the length of the source timeline with the free time reports from each of the Target Players. If any of the targets fall short of the required time, ClipTool will warn the user. Dubbing, however, may still proceed because the free time estimate is a dynamic number that changes depending on the actions of many file system processes. The user can also cancel the dub and make adjustments accordingly. Once all the tests have been passed, dubs proceed in real time. ClipTool shows the source Player in play mode. All controls other than Stop are disabled, and the Transport Status readout displays a red label that alternates between DUBBING and the current transport mode. Dubbing proceeds until the source timeline has completed. Dubbing is halted if ClipTool loses contact with any Source or Target Player, if any error is reported, if the Source Player stops playing, if any Target Player stops recording, or if any targets report no free space left. Click Stop at any time to halt the dub prematurely. Upon conclusion of the dub, all Target Players are stopped and their timelines are ejected. A dialog box displays a summary of the actions taken. 126 User s Guide
141 About Clip Dubbing Restrictions When using the clip dubbing feature in Windows ClipTool or when performing dubbing using the Omneon API, note the following: All Players concerned should have Omneon MediaDeck Modules attached (and the Omneon MediaDeck Modules should be connected to each other for the dub). Dubbing Clips with Windows ClipTool Use the following steps to dub clips with Windows ClipTool: 1. If you elect to dub via physical I/O devices, all physical (BNC) connections are the user s responsibility the SystemManager does not handle them. Format conversion is allowed in this configuration. As required, connect cables between the Source Omneon MediaDeck Module s output and the Target Omneon MediaDeck Module s input. If you elect to use multiple targets, they must be on different active file systems. 2. Pre-select Target Player(s) using the SystemManager: d. Select the desired Omneon MediaDeck host, and navigate to the Player List. e. Select (or create) the Target Player that you want to use. If the Target Player already exists, click the Edit Hyperlink to display the Edit Player page. If the Player is new, the Edit Player page will be automatically accessed when you enter the new Player name. f. Assign the desired audio and video formats to the Target Player. g. If you are performing dubbing via physical I/O devices, connect the tracks on the Target Player to the appropriate devices. h. For both types of clip dubbing, ensure that the Player is inactive. i. Repeat this step to create additional targets on the same Omneon MediaDeck (only if you elect to dub via physical I/O devices), or on a different Omneon MediaDeck for both types of clip dubbing. 3. Pre-select a Source Player using the SystemManager: j. Select the desired Omneon MediaDeck host, and navigate to the Player List. k. Select (or create) the Source Player that you want to use. l. If the Source Player already exists, click the Edit Hyperlink to display the Edit Player page. If the Player is new, the Edit Player page will be automatically accessed when you enter the new Player name. m. Assign the desired audio and video formats to the Source Player. n. If you are performing dubbing via physical I/O devices, connect the tracks on the Source Player to the appropriate devices. 4. From the Source Player s Edit Player page, you can now configure the Source-to-Target connection: At the bottom of the Edit Player page, in the Target Player drop-down box, choose the target Player. The SystemManager lists all valid Players (of which it has knowledge) on all Omneon MediaDecks within the Omneon system. Omneon, Now Part of Harmonic 127
142 Click Connect via I/O Device. Repeat this step to connect additional targets. The Player List will reflect your source and target choices. NOTE: When the Source-to-Target connection is successful, the name of the Target Player s Omneon MediaDeck appears in each track s list of attached devices. On the Player List, note that the label (Source:#) appears after the Source Player s status indicator, and label (Target) appears after the Target Player s status indicator. The # indicates the number of Target Players connected. 5. With all connections complete, activate the Source Player. This action automatically activates all Target Players. Refer to Activating and Deactivating Players in the Omneon SystemManager User s Guide for instructions. 6. On the Player List, click the Open Hyperlink to open ClipTool for the selected Source Player. 7. Place one or more clips on the source timeline and trim the clips as required. 8. On ClipTool s Menu Bar, click File > Dubbing. Please note: If you preconfigured your Source and Target gang and launched ClipTool from the SystemManager, the Choose Recording MediaDirector/Player dialog box does not appear. Please continue with step 9. If the gang was not predefined or if you launched ClipTool from the desktop, the Choose Recording MediaDirector/Player dialog box appears, asking you to select a Target Player. A sample Choose Recording MediaDirector/Player dialog box is shown in Figure 82. Figure 82. Choose Recording MediaDirector/Player This dialog box allows you to define a gang on the fly for ad-hoc dubbing. Select the desired Target Player (only one may be selected) and click OK. 9. The Dub Timeline Selection dialog box appears, asking that you choose what action to take on the Target Player(s). 128 User s Guide
143 Figure 83. Dub Timeline Selection Dialog Box Select clip(s) of the same name(s) to record all source clips to clips of the same name on the Target Player(s). In this mode, source clips will be dubbed to the Target(s) one-for-one. This selection can only be used with Targets residing on another file system. Additionally, the marked in-points and out-points will be preserved in the dubs. For example, if a source clip has been trimmed to frames , then the dubs will all start at frame 100 and end at frame 200. Select a single new clip to record the entire source timeline to a single target clip with a name you specify. Fill in the name of the desired target clip. In this mode, the entire timeline is recorded to a new clip starting at frame 0. Even if you dub a single clip and specify its existing name as the new name, it will start at zero. 10. With your selection made, click OK. ClipTool now checks the pending dub operation. If no problems are found, the dub begins. If, however, potential problems are found, the Dub Preprocessing dialog box appears, a sample of which is shown in Figure 84. Figure 84. Dub Preprocessing The scrolling window shows a comprehensive list of status checks, including sync status, the names of the gang members and any possible problems detected. The line of text below the list reports the most pressing problem. Click Cancel (or press Enter or Esc) to cancel the dub. Cancel is the default selection. Click OK to proceed with dubbing. ClipTool will also process any conflicts by ejecting source clips with conflicting names. It will then load the target timelines with appropriately named and sized clips in which to record. Omneon, Now Part of Harmonic 129
144 When dubbing commences, the Source Player cues at the head of the timeline and the Target Players cue into record. All transport controls other than Stop are disabled, and the Transport Status readout flashes between the current state and DUBBING. Figure 85. Dubbing Status Message Note the following points regarding the dub in progress: Use the List button to hide and show the clip list, but remember that all other controls (other than Stop) are unavailable. Press Stop to halt the dub. In this case, dubbing stops and the clip currently being recorded on the Target(s) will be incomplete. ClipTool monitors the dubbing process and halts on any of the following conditions: The Source or Target Player fails to respond or reports an error. A Target Player runs out of space. The Source Player reports a status other than Cued for Play or Play. A Target Player reports a status other than Cued for Record or Record. The end of the playback timeline is reached (normal completion). Stop is pressed. When dubbing ends, the Dub Information dialog box appears with a summary of the operations performed and the reason that the dubbing ended. 130 User s Guide
145 Figure 86. Dub Information Dialog Box 11. Repeat the procedure from step 7 to dub additional clips. Omneon, Now Part of Harmonic 131
146 132 User s Guide
147 CHAPTER 5 Omneon MediaDeck Configuration This section provides configuration and operation instructions for the Omneon MediaDeck. Choose from the following: Upgrading Firmware Omneon MediaDeck Configuration Omneon MediaDeck Module Configuration Omneon MediaDeck Storage Configuration Omneon MediaDeck File System Configuration For information on advanced configuration, diagnostics, and SystemManager configuration, refer to the Omneon SystemManager User s Guide. IMPORTANT: The procedures outlined in this section are written for qualified technical personnel, skilled at advanced networking procedures. If you have any questions, please consult with your facility s Information Service staff or contact Omneon Audio Track Types and Media Wrapper Formats. NOTE: The following terms are interchangeable within SystemManager: MediaDeck information is sometimes displayed as MediaDirector information. MediaDeck Module information is sometimes displayed as MediaPort information. MediaDeck Storage information is sometimes displayed as MediaStore information. Upgrading Firmware Choose from the following topics: Upgrading MediaDeck Module Firmware Upgrading Omneon MediaDeck Firmware Upgrading Disk Drive Firmware Handling Device Upgrade Failures Replacing Firmware and PCapps Files NOTE: When upgrading the Omneon MediaDeck, ensure that no recording or playback is taking place. Make sure all players are stopped. Also ensure that no file copies or transfers are in progress internally or on the Ethernet port. Upgrade all Omneon MediaDecks at the same time. Before commencing any player or file activity, verify that all Omneon MediaDeck are running the same version of firmware as shown on the SystemManager's Upgrade Firmware page under the Configuration tab. Omneon MediaDeck Release
148 NOTE: Prior to upgrading disk drive firmware, in addition to the previous note, stop the file system on every Omneon MediaDeck in your system. Upgrading MediaDeck Module Firmware Choose from the following two methods to upgrade MediaDeck Module firmware: Upgrade from the MediaDeck Module Properties Page Upgrading Omneon MediaDeck Firmware IMPORTANT: When upgrading all MediaDeck Module 5xxx series from a pre-5.3 version to 5.3 or higher, you must follow the upgrade procedure, including the restart, twice for the units to be fully upgraded and function properly. (Note that it is not necessary to update other components, such as the MediaDeck or disk drive firmware, twice.) Once the MediaDeck Module has been upgraded to 5.3 or later, subsequent upgrades to 5.3 or later may be performed successfully by following the upgrade procedure only once. NOTE: Before upgrading to the latest version of firmware, check with your automation, archival, and third party software vendors for compatibility information. Upgrade from the MediaDeck Module Properties Page This method allows you to upgrade the selected MediaDeck Module only. If you have received a new SystemManager CD-ROM that includes a specific MediaDeck Module upgrade, the Software Installation instructions must be followed completely. This ensures that new software is placed properly in the D:\Upgrades directory. To upgrade MediaDeck Module firmware using the MediaDeck Module Properties page: 1. Ensure that no recording or playback is taking place. Ensure that all Players are stopped. Ensure that no file copies or transfers are in progress, internally or on any Ethernet port. 2. Ensure that the most recent release of SystemManager software has been installed. Refer to Verifying Your Release for instructions. 3. With the SystemManager software properly installed, log on to the SystemManager application. Refer to Logging on to the SystemManager Application for instructions. 4. Click the Home tab, and in the left-hand column, click the small Firmware Selection icon to display the Firmware Selection page. A check box will appear next to the currently installed firmware version as shown in Figure User s Guide
149 Figure 87. Selecting the Firmware Version 5. Click the radio button for the desired version of firmware. When the Confirm dialog appears, click OK. NOTE: This selection chooses the directory from which firmware upgrade files will be selected. The selection does not perform the upgrade. 6. Click the Configuration tab. 7. Click the Omneon MediaDeck Module icon for the Omneon MediaDeck Module whose firmware you want to upgrade. The MediaDeck Module Properties page appears. 8. Scroll to the bottom of the page and click Upgrade Firmware. The Upgrade Firmware page appears. Omneon, Now Part of Harmonic 135
150 Figure 88. The Upgrade Firmware Page 9. Click Upgrade Firmware to begin upgrading. 10. When the upgrade is complete, the following message and reboot buttons appear. 11. Click Reboot Now. The system returns to the MediaDeck Module Properties page. Upgrade MediaDeck Modules from the Upgrade Firmware Page Use the following steps to upgrade MediaDeck Module firmware using the Upgrade Firmware page. This method allows you to upgrade one or more MediaDeck Modules. If you have received a new SystemManager CD-ROM that includes a specific MediaDeck Module upgrade, the Software Installation instructions must be followed completely. This ensures that new software is placed properly in the D:\Upgrades directory. To upgrade from the Upgrade Firmware page: 1. Ensure that no recording or playback is taking place. Ensure that all Players are stopped. Ensure that no file copies or transfers are in progress, internally or on any Ethernet port. 2. Ensure that the most recent release of Omneon SystemManager software has been installed. Refer to Verifying Your Release for instructions. 3. With the SystemManager software properly installed, log on to the SystemManager application. Refer to Logging on to the SystemManager Application for instructions. 4. Click the Home tab, and in the left-hand column, click the small Firmware Selection icon to display the Firmware Selection page. 136 User s Guide
151 5. Click the radio button for the desired version of firmware. When the Confirm dialog appears, click OK. NOTE: This selection chooses the directory from which firmware upgrade files will be selected. The selection does not perform the upgrade. 6. Click the Home tab, and in the left-hand column, click the Upgrade Firmware icon to display the Upgrade Firmware page. 7. Scroll to the MediaPorts/MediaDeck Modules section of the page, shown in Figure 89. Figure 89. Upgrading the MediaDeck Module Firmware 8. Click the check boxes for the MediaDeck Modules that you want to upgrade, or (recommended), click Select all MediaPorts. You cannot have different MediaDeck Module revisions on the same system. 9. Click the Upgrade button. A confirmation dialog appears with a list of the selected Omneon MediaDeck Modules. 10. Click OK to upgrade the selected Omneon MediaDeck Modules, or click Cancel to exit the procedure safely. 11. When the upgrade process is complete, select the MediaDeck Modules again, and then click the Reboot button. A confirmation dialog appears. 12. Click OK to reboot the selected MediaDeck Modules or click Cancel to exit the procedure safely. Omneon, Now Part of Harmonic 137
152 Upgrading Omneon MediaDeck Firmware Choose from the following two methods to upgrade Omneon MediaDeck firmware: Upgrade from the MediaDeck Properties Page Upgrade Omneon MediaDeck from the Upgrade Firmware Page NOTE: Before upgrading to the latest version of firmware, check with your automation, archival, and third party software vendors for compatibility information. Upgrade from the MediaDeck Properties Page Use the following steps to upgrade Omneon MediaDeck firmware. This method allows you to upgrade the selected Omneon MediaDeck only. If you have received a new SystemManager CD-ROM that includes a specific Omneon MediaDeck upgrade, the Software Installation instructions must be followed completely. This ensures that new software is placed properly in the D:\Upgrades directory. To upgrade from the MediaDeck Properties page: 1. Ensure that no recording or playback is taking place. Ensure that all Players are stopped. Ensure that no file copies or transfers are in progress, internally or on any Ethernet port. Ensure that the most recent release of Omneon SystemManager software has been installed. Refer to Verifying Your Release for instructions. 2. With the SystemManager software properly installed, log on to the SystemManager application. Refer to Logging on to the SystemManager Application for instructions. 3. Click the Home tab, and In the left-hand column, click the Firmware Selection icon to display the Firmware Selection page. 4. Click the radio button for the desired version of firmware. When the Confirm dialog appears, click OK. NOTE: This selection chooses the directory from which firmware upgrade files will be selected. The selection does not perform the upgrade. 5. Click the Configuration tab. 6. Click the icon for the Omneon MediaDeck whose firmware you want to upgrade. The Physical Configuration page appears. 7. Click the large picture of the Omneon MediaDeck to display the MediaDeck Properties page, then scroll to the bottom and click Upgrade Firmware. The Upgrade Firmware page appears. 138 User s Guide
153 Figure 90. The Upgrade Firmware Page 8. Click Upgrade Device to upgrade the selected Omneon MediaDeck, or click Cancel to exit the procedure. When you click Upgrade Device, the message Upgrade in Progress appears. 9. When the upgrade is complete, the page changes to display two reboot buttons. 10. Click Reboot Now. The system returns to the MediaDeck Properties page. Upgrade Omneon MediaDeck from the Upgrade Firmware Page Use the following steps to upgrade Omneon MediaDeck firmware using the Upgrade Firmware page. If you have received a new SystemManager CD-ROM that includes a specific Omneon MediaDeck upgrade, the Software Installation instructions must be followed completely. This ensures that new software is placed properly in the D:\Upgrades directory. To upgrade from the Upgrade Firmware page: 1. Ensure that no recording or playback is taking place. Ensure that all Players are stopped. Ensure that no file copies or transfers are in progress, internally or on any Ethernet port. 2. Ensure that the most recent release of Omneon SystemManager software has been installed. 3. With the SystemManager software properly installed, log on to the SystemManager application. Refer to Logging on to the SystemManager Application for instructions. 4. Click the Home tab. 5. In the left-hand column, click the small Firmware Selection icon to display the Firmware Selection page. Omneon, Now Part of Harmonic 139
154 6. Click the radio button for the desired version of firmware. When the Confirm dialog appears, click OK. NOTE: This selection chooses the directory from which firmware upgrade files will be selected. The selection does not perform the upgrade. 7. Click the Home tab. 8. In the left-hand column, click the Upgrade Firmware icon to display the Upgrade Firmware page, as shown in Figure 91. Figure 91. Upgrade Firmware page 9. In the MediaDirectors/MediaCenters/MediaDecks section, click the check boxes for the Omneon MediaDecks whose firmware you want to upgrade, or (recommended), click Select all. You cannot have Omneon MediaDecks with different revisions on the same system. Click the Upgrade button. A confirmation dialog appears with a list of the selected Omneon MediaDecks. 10. Click OK to upgrade the selected Omneon MediaDecks, or click Cancel to exit the procedure safely without upgrading. 11. When the upgrade process is complete, select the Omneon MediaDecks again, and then click the Reboot button. A confirmation dialog appears. 12. Click OK to reboot the Omneon MediaDecks, or click Cancel to exit the procedure safely. 140 User s Guide
155 NOTE: Rebooting an Omneon MediaDeck stops playback or recording on the Omneon MediaDeck. Verifying Disk Drive Firmware Follow these steps: 1. Go to the Disk Utilities page for any connected Omneon MediaDeck. 2. Click the Upgrade Firmware button. 3. Compare the Firmware Rev. Level and New Firmware Available columns for each drive. If any drives are running earlier firmware than is available, you must upgrade the disk drive firmware. Refer to Upgrading Disk Drive Firmware for detailed instructions. Upgrading Disk Drive Firmware Before starting to upgrade disk drive firmware, do the following checks: Verify that startup is complete. Ensure that the most recent release of Omneon SystemManager software has been installed. Refer to Verifying Your Release for instructions. If you received a new SystemManager CD-ROM that includes a specific disk drive upgrade, follow the Verifying Your Release instructions completely to ensure that new software is placed properly in the D:\Upgrades directory. Ensure that no recording or playback is taking place. Ensure that all Players are stopped. Ensure that no file copies or transfers are in progress, internally or on any Ethernet port. To upgrade disk drive firmware. 1. With the SystemManager software properly installed, log on to the application. Refer to Logging on to the SystemManager Application for instructions. 2. On all Omneon MediaDecks to which the disk drives are attached, stop all playback and recording activities, and stop all file systems. Refer to Omneon MediaDeck File System Configuration for instructions on stopping the file system. 3. Click the Home tab. 4. Click the Firmware Selection icon to display the Firmware Selection page. 5. Click the radio button for the desired version of firmware. When the Confirm dialog appears, click OK. NOTE: This selection chooses the directory from which firmware upgrade files will be selected. The selection does not perform the upgrade. Omneon, Now Part of Harmonic 141
156 6. Click the Configuration tab. 7. Click the Disk Utilities icon to display the Disk Utilities page for all Omneon MediaDecks. 8. Click the Omneon MediaDeck whose disk drive(s) you want to upgrade. The Disk Utilities page for the selected Omneon MediaDeck appears, as shown in Figure 92. Figure 92. The Disk Utilities Page 9. At the bottom of the page, click Upgrade Firmware. The Upgrade Drive Firmware page for the selected Omneon MediaDeck appears. Figure 93. Upgrading the Disk Drive Firmware 142 User s Guide
157 10. Click the check boxes for the drives whose firmware you want to upgrade, or (recommended) click Select all Disks. You cannot have disks with different revisions within a RAID set. 11. Click the Start Upgrade Firmware button. The Upgrade Disk Drives Now? dialog appears. 12. Click OK to upgrade the selected disk drives, or click Cancel to exit the procedure safely without upgrading. Handling Device Upgrade Failures If a failure occurs when upgrading a device, the SystemManager will generate an Upgrade Failed alarm. If an Upgrade Failed alarm occurs, the SystemManager will not let you perform another upgrade until the alarm is cleared. To clear alarms: 1. Click on the Diagnostic tab on the SystemManager s menu bar. 2. Click on the View Alarms icon in the left-hand column to display the View Alarms page. 3. Click the Clear Alarms button to clear all the listed alarms. 4. Start another upgrade. Replacing Firmware and PCapps Files This section covers firmware files and PCapps (PC Applications) only. Note the following: If you were instructed to download and install the SystemManager software, ensure that you have installed the application according to the instructions in the Omneon SystemManager Installation Guide. If you were instructed to download and install only firmware or PCapps files, start here after downloading software from the server. Technical Support will provide the proper filenames. Firmware Files The following table provides a partial list of the firmware files contained in the D:\Upgrades\[release name]\[timestamp] directory, along with brief descriptions. Omneon, Now Part of Harmonic 143
158 Table 9. List of Firmware Files File iop.hex sdh.hex tap1.hex tap2.hex tap3.hex x1.lod x2.lod dir2.hex Description MediaDirector/MediaDeck firmware DV MediaPort/MediaDeck Module firmware SDI MediaPort/MediaDeck Module firmware MPEG MultiPorts/MediaDeck Module firmware Disk firmware Disk firmware MediaDirector/MediaDeck firmware MediaDirector/MediaDeck firmware NOTE: Within the filenames x1.lod and x2.lod, X1 and X2 are version numbers that may change. The *.hex file names will remain the same from upgrade to upgrade. PCapps Files For your reference, the following table provides a partial list of the PCapps files contained in the D:\Omneon\bin directory, along with brief descriptions. Table 10. List of PCApps Files File monitor.exe cliptool.exe omnicueservice.exe fsmain.exe flashprog.exe playerlib.dll oncrpc.dll mfc42.dll Description This application provides a window that monitors system messages, logs and processes that occur between the Omneon MediaDeck and other Omneon devices. ClipTool application Software application that OmniBus uses for system control. A command line program used to issue file system and disk drive commands to Omneon MediaDecks. A command line program to upgrade firmware in MediaDecks. The library containing code to control Players on MediaDecks. The library containing code which provides basic communication with all Omneon products. The Microsoft library providing basic program functions. To replace firmware and PCapps files: 144 User s Guide
159 1. Unzip the indicated firmware or PCapps files into D:\Temp, where D is the Omneon drive. Your password is required. This action creates a new directory within D:\Temp. 2. Depending on the type of files you are installing, use the appropriate step below: a. If you are replacing firmware files, the new directory will be named with a time-stamp, for example, Drag this directory into the appropriate version directory under the D:\Upgrades directory. An example of the directory name is D:\Upgrades\omneon.release Continue with step 3. b. If you are replacing PCapps files, the new directory will be named pcapps. Open this directory and drag all files inside to the D:\Omneon\bin directory. Continue with step Start the SystemManager application. Refer to Logging on to the SystemManager Application for instructions. 4. Select the new firmware version via the SystemManager. Refer to Changing Firmware Version Source Files in the Omneon SystemManager User s Guide for instructions. 5. Upgrade the MediaDeck Module. Go to the Upgrading MediaDeck Module Firmware and begin with step 3. When you have completed the entire section, return to this point. 6. Upgrade the Omneon MediaDeck. Go to Upgrading Omneon MediaDeck Firmware and begin with step 3. When you have completed the entire section, return to this point. This completes the upgrade procedure. Omneon MediaDeck Configuration Choose from the following topics: Viewing Omneon MediaDeck Properties Changing an Omneon MediaDeck Host Name Changing an Omneon MediaDeck Description Changing Omneon MediaDeck Clock Reference VITC Lines Changing the Omneon MediaDeck Time Zone Changing the Omneon MediaDeck Wink State Changing Daemon Settings Rebooting the Omneon MediaDeck Powering Down the Omneon MediaDeck Viewing a Snapshot of the Omneon MediaDeck Log Configuring Monitor for Event Logging Replacing Omneon MediaDeck Components Omneon, Now Part of Harmonic 145
160 Setting IP Addresses through vdhcp Setting Omneon MediaDeck Static IP Addresses Changing Logging Variable Settings Viewing Omneon MediaDeck Properties The MediaDeck Properties page allows you to check the properties of Omneon MediaDecks and Omneon MediaDeck Storage. To view MediaDeck Properties: 1. From the System Diagram page, click any Omneon MediaDeck heading (or icon) to reach the Physical Configuration page, as shown in Figure 94. Figure 94. MediaDeck Physical Configuration Page This page displays the selected Omneon MediaDeck along with the name and model type of the MediaStore (Omneon MediaDeck Storage). 2. Click the picture of the Omneon MediaDeck to display the MediaDeck Properties page. Host Properties The Host Properties section of the MediaDeck Properties page is shown in Figure User s Guide
161 Figure 95. Host Properties Host Name: This field lists the Omneon MediaDeck s user-assigned host name, which appears in the System diagram, page titles and other Omneon MediaDeck-related fields. Click Change to open the Change MediaDirector Name page, where you can change name of the selected Omneon MediaDeck host. Refer to Changing an Omneon MediaDeck Host Name for instructions. When you first start the SystemManager, it queries the name from the Omneon MediaDeck. The name defaults to the DNS name, but if that name is unavailable, the Omneon MediaDeck creates a name for itself using its serial number. If you change the Omneon MediaDeck host name and there is a DNS name available, the new name will not match the DNS name. However, the Omneon MediaDeck will use the new host name in preference to the DNS name. Note that having different names (internal vs. DNS) may cause confusion when trying to access the Omneon MediaDeck from a PC. NOTE: If you are using DNS to name Omneon MediaDecks, do not change the host name using the Change Name button. Omneon, Now Part of Harmonic 147
162 Host Status: Describes the Omneon MediaDeck s current status, such as Connected, Configuring, Rebooting, Not Responding, etc. This label also appears adjacent to the Omneon MediaDeck s name in the System diagram. Note that it may take up to 30 seconds for the SystemManager application to reflect new Omneon MediaDeck status (for example, when a connection is lost or regained). Host IP Address: Lists the Omneon MediaDeck s IP address, as assigned by the DHCP server. Ethernet MAC: Lists the Omneon MediaDeck host s MAC (Medium Access Control) address. WorkGroup: Lists the name of the host s Workgroup on the network. Ethernet MTU Size: Shows the maximum size for Ethernet packets. NOTE: At this time, Omneon does not recommend changing from the standard packet size of 1500 bytes. TCP Segment Acceleration: Shows whether hardware acceleration for sending large TCP segments is enabled (ON). NOTE: At this time, Omneon does not recommend enabling this feature. Filesystem Low Priority Bandwidth Limit (per MediaDirector): Shows the file system low priority bandwidth limit for file system reads and writes of clips. NOTE: At this time, Omneon does not recommend changing from the default 45 Mbps. Omneon MediaGrid ContentDirector IP address (Host name): (Omneon MediaGrid only) Shows the IP address of a ContentDirector in an Omneon MediaGrid (if any), used to communicate between a Spectrum system and an Omneon MediaGrid system. Number of 1394 Nodes: Lists the number of IEEE 1394 GUID (Global Unique Identifier) found for this Omneon MediaDeck Host. If this number differs from the Max. Number of 1394 Nodes, this may indicate a hardware problem. Max Number of 1394 Nodes: Lists the maximum number of nodes available for this Omneon MediaDeck Host. Node GUID: Lists the IEEE 1394 GUID (Globally Unique Identifier) for each of the Omneon MediaDeck s nodes. By clicking the hyperlink, the Node Properties page. AFP Daemon: Displays the status of the AFP Daemon. This is Enabled by default. To disable the AFP daemon, click Daemon Settings. Refer to Changing Daemon Settings for instructions. Samba Daemon: Displays the status of the Samba Daemon. This is Enabled by default. To disable the Samba daemon, click Daemon Settings. Refer to Changing Daemon Settings for instructions. FTP Daemon: Displays the status of the FTP Daemon. This is Enabled by default. To disable the AFP daemon, click Daemon Settings. Refer to Changing Daemon Settings for instructions. Last Message: Displays the last message received that deals with the indicated Omneon MediaDeck host. 148 User s Guide
163 Change Settings: Network Settings: Click to access the Network Settings page, which allows you to configure each host s IP address. For instructions on setting static IP addresses, refer to Setting Omneon MediaDeck Static IP Addresses. Change Settings: Workgroup: Click to display the Change MediaDirector Workgroup page for the selected host. For more information, refer to Viewing and/or Clearing Alarms in the Omneon SystemManager User s Guide. Change Settings: Performance Settings: Click to access the Change MediaDirector Network/Filesystem Performance Settings page where you can configure or change a selection of settings including Ethernet MTU Size, TCP Segment Acceleration, and Filesystem Low Priority Bandwidth Limit. Change Settings: Daemon Settings: Click to change AFP, Samba, or FTP Daemon settings. Refer to Changing Daemon Settings for instructions. Change Settings: Omneon MediaGrid Accounts: Click to access the Omneon MediaGrid ContentDirector IP Address page where you can configure or change the IP address of a ContentDirector in an Omneon MediaGrid system. For more information, refer to Connecting to an Omneon MediaGrid (for Non MCP-2202 MediaDirectors) in the Omneon SystemManager User s Guide. Change Settings: Edit Filetypes.conf: Click to display the Edit Filetypes.conf page for the selected host. Continuing down the page, the same General Properties type information appears for all Omneon MediaDeck models. Change Settings: Update Logging variables: Use only if instructed by Omneon Technical Support. Click to access the Change Logging Variable Settings page where you can specify logging settings for your MediaDeck. Refer to Changing Logging Variable Settings for more information. General Properties The General Properties section is shown in Figure 96. Omneon, Now Part of Harmonic 149
164 Figure 96. General Properties Section Model Number: Lists the Omneon MediaDeck s product model number. Serial Number: Lists the Omneon MediaDeck s serial number. Boot Summary: Displays the reason why the last reboot of the Omneon MediaDeck occurred. Last Reboot: Displays the date and time of the last reboot of the Omneon MediaDeck. Time Difference: Shows the time difference in seconds between the SystemManager clock and the Omneon MediaDeck clock. This is useful when comparing SystemManager logs and monitor logs on a file system. Firmware Version: Lists the current version of firmware that resides in the Omneon MediaDeck. Refer to Upgrading Firmware. Currently Selected Firmware Version: Lists the firmware version that is selected on the Firmware Version Selection page. Status Current at: Lists the most recent date and time that the page was refreshed. Note that the page is automatically refreshed every 20 seconds. MediaDirector Description: Displays a scrollable multi-line description of the Omneon MediaDeck. This field is useful for entering data that clarifies the specific Omneon MediaDeck s role in your system, particularly when multiple Omneon MediaDecks are in use. Change Desc: Click to change the Omneon MediaDeck s description. Refer to Changing an Omneon MediaDeck Description for instructions. Wink State: Describes the wink state of the Omneon MediaDeck s light bar, either On or Off. Refer to Wink (On/Off) description below for details. 150 User s Guide
165 Clock Ref. VITC lines: The two Clock Reference drop-down boxes select the TV lines from which the Omneon MediaDeck reads VITC (Vertical Interval Time Code) on the incoming analog reference signal. Each number indicates a video line. For proper operation with selected third party automation applications (or when dubbing between Omneon MediaDecks), the two selections (which default to lines 14 and 16) must match the VITC lines of the reference black connected to the Omneon MediaDeck. Refer to Changing Omneon MediaDeck Clock Reference VITC Lines for instructions. Reference Field Rate: Selects the field rate at which the Omneon MediaDeck runs its internal reference clock. When set to Auto Select (the default selection) the Omneon MediaDeck runs off of the clock signal that is connected to its reference input BNC. The system chooses 525 or 625 depending upon the analog input signal. The selected rate is displayed beside the box either 59.94Hz for 525 or 50Hz for 625. When set to Manual, a second drop-down box appears, allowing the user to choose between 24Hz, 50Hz, 59.94Hz or 60Hz. Refer to Changing MediaDirector Reference Field Rate in the Omneon SystemManager User s Guide for instructions. Primary Filesystem GUID: Lists the file system s GUID (Globally Unique Identifier), as used by the SystemManager platform for network identification purposes. File System: Displays a link to the Filesystem Utilities page and shows the status of the file system. For information about the Filesystem Utilities page, refer to Viewing General File System Information. File System Free Space: Lists the space available on the file system in bytes, followed by the same value as a percentage of the total. The abbreviation GB stands for gigabytes (1 billion bytes); the abbreviation TB stands for terabytes (1 trillion bytes). Values that appear are the actual value, or the label Unknown appears if the file system has not been started. File System Total Space: Describes the total amount of space available (in bytes) on the file system. Note that if there is more than one file system on the Omneon MediaDeck, the additional file systems can be viewed on the Disk Utilities page. EFS shared with: Does not apply to MediaDecks, only MediaDirectors. For information, see the Omneon SystemManager User s Guide. Time Zone: Click the drop-down arrow to select the international time zone in which your facility is located. This ensures that the date stamp on recorded clips is correct, and also provides assistance for Omneon Technical Support for remote troubleshooting. Wink On/Off (button): Click to change the wink state of the Omneon MediaDeck s light bar. Refer to Changing the Omneon MediaDeck Wink State for instructions. Reboot (button): Click to reboot the Omneon MediaDeck. Refer to Rebooting the Omneon MediaDeck for instructions. Shutdown Filesystem (button): Click to shut down the file system. Omneon, Now Part of Harmonic 151
166 Log Snapshot (button): Click to display a snapshot of the Omneon MediaDeck s log, in a separate static window within the Browser. This function is designed for Omneon Technical Support personnel only. Note that this button only appears if you have clicked a single host name (or icon) on the System diagram. Edit Track Tags (button): Click to add or edit the Track Tag File associated with the Omneon MediaDeck. Refer to Editing Track Tags in the Omneon SystemManager User s Guide for instructions. Upgrade Firmware (button): Click to upgrade the Omneon MediaDeck s firmware. Refer to Upgrading Firmware. Done (button): Click to return to the System Diagram. Environment The Environment section provides environmental statistics for the Omneon MediaDeck. See Figure 97. Figure 97. Environment Section Power Supplies PS 0, PS 1: Describes the state of the indicated power supply. NORMAL = the power supply is OK FAILED-Absent/Unpowered = the power supply is not delivering power, or is not plugged in. 152 User s Guide
167 BAD = the power supply has a hardware fault and is broken. RAM Battery: Describes the state of the RAM battery. NORMAL = the battery is OK. CHARGING = the battery is charging BAD-Malfunctioning = the battery is dead or absent. RTC Battery: Describes the state of the Clock Battery. NORMAL = the battery is OK. BAD-Malfunctioning = the battery is dead or absent. Voltage Levels 1.20V Line through 12.00V Line: Displays the combined voltages present on the outputs of the power supply. The values are displayed in volts. The valid ranges are also displayed. Note that these ranges are not user configurable. Temperatures NOTE: The values in this section are always displayed in degrees Celsius. The valid ranges are also displayed. Note that the ranges are not user configurable. Ambient: Displays an approximation of the ambient temperature of the air entering the Omneon MediaDeck. Exhaust: Displays an approximation of the temperature of the air leaving the Omneon MediaDeck. DiskIn: Displays the temperature of the air at the front panel of the Omneon MediaDeck DiskOut: Displays the temperature of the air at the midplane (behind the disk drives) of the Omneon MediaDeck. MBrdIn: Displays the temperature of the air at the front of the main circuit board of the Omneon MediaDeck. MBrdOut: Displays the temperature of the air at the rear of the main circuit board of the Omneon MediaDeck. Slot0In: Displays the temperature of the air at the front of I/O module socket 0 (this socket is located directly above the power supplies). Slot0Out: Displays the temperature of the air at the rear of I/O module socket 0 (this socket is located directly above the power supplies). Slot1In: Displays the temperature of the air at the front of I/O module socket 1 (this socket is located directly above the processor module). Slot1Out: Displays the temperature of the air at the rear of I/O module socket 1 (this socket is located directly above the processor module). Omneon, Now Part of Harmonic 153
168 Fans PS0 Fan, PS1 Fan: Lists the speed (in RPM) of the two power supply fans. The valid range is also displayed. Note that this range is not user configurable Fan 0 through Fan 5: Lists the speed (in RPM) of each of the Omneon MediaDeck fans. The valid range is also displayed. Note that this range is not user configurable. Changing an Omneon MediaDeck Host Name Renaming an Omneon MediaDeck may help you locate a particular Omneon MediaDeck host throughout the SystemManager application. To change an Omneon MediaDeck s host name: 1. Click the Configuration tab to display the Configuration page and System diagram. 2. Click an individual host Omneon MediaDeck icon (not the dual host icon) to display the Physical Configuration page for the selected Omneon MediaDeck host. 3. Click the Omneon MediaDeck s picture to display the host s MediaDeck Properties page. 4. From the Host Name field, click the Change button to display the Change MediaDirector Name page. 5. Type the new name in the text box. Refer to About Naming Files and System Elements in the Omneon SystemManager User s Guide for proper naming conventions. 6. Click Save to return to the MediaDeck Properties page. The new host name now appears in the System diagram, in various page titles and in other Omneon MediaDeck-related fields throughout the application. Changing an Omneon MediaDeck Description The Omneon MediaDeck description is useful in clarifying a particular Omneon MediaDeck s (or host s) role in your Omneon MediaDeck System. To change an Omneon MediaDeck s description: 1. Click the Configuration tab to display the Configuration page and System diagram. 2. Click a dual host or individual host s Omneon MediaDeck icon to display the Physical Configuration page for the selected Omneon MediaDeck or host. 3. Click the Omneon MediaDeck s picture to display the MediaDeck Properties page. 4. Scroll down to the MediaDirector Description field. 5. Click Change Desc to display the Change MediaDirector Description page. 6. Type the new description in the text box. 154 User s Guide
169 7. Click Save to save the description and return to the MediaDeck Properties page. The new description appears in the MediaDirector Description field. Changing Omneon MediaDeck Clock Reference VITC Lines On the MediaDeck Properties page, the two Clock Reference drop-down boxes select the TV lines from which the Omneon MediaDeck reads VITC (Vertical Interval Time Code) on the incoming analog reference signal. For proper operation with selected third party automation applications (or when dubbing between Omneon MediaDecks), the two selections (which default to lines 14 and 16) must match the VITC lines of the reference black connected to the Omneon MediaDeck. To change the Omneon MediaDeck s clock reference VITC lines: 1. Click the Configuration tab to display the Configuration page and System diagram. 2. Click an Omneon MediaDeck icon to display the Physical Configuration page for the selected Omneon MediaDeck. 3. Click the Omneon MediaDeck s picture to display the MediaDeck Properties page. 4. Scroll down to the Clock Ref. VITC Lines field. 5. Using the two drop-down boxes, choose the two lines on which VITC is carried in the clock reference signal (your house reference) to the Omneon MediaDeck s REF LOOP connector. 6. After selecting, wait for a moment while the system checks the reference lines for the presence of VITC. If the label VITC Detected appears, your choices are correct. If the label VITC Not Detected appears, the Omneon MediaDeck cannot find VITC on the two selected lines. In this situation, check your VITC generator and verify the line selection, and check the reference connection to the Omneon MediaDeck itself. Changing the Omneon MediaDeck Time Zone This procedure allows you to select the international time zone in which your facility is located. This ensures that the date stamp on recorded clips is correct, and provides assistance for Omneon Technical Support for remote troubleshooting. To change the Omneon MediaDeck Time Zone: 1. Click the Configuration tab to display the Configuration page and System diagram. 2. Click an Omneon MediaDeck icon to display the Physical Configuration page for the selected Omneon MediaDeck. 3. Click the Omneon MediaDeck s picture to display the MediaDeck Properties page. 4. Scroll down to the Time Zone line. 5. Using the drop-down box, select the time zone in which the Omneon MediaDeck is located. Omneon, Now Part of Harmonic 155
170 Changing the Omneon MediaDeck Wink State Use the following steps to change the Omneon MediaDeck s wink state. To change the Omneon MediaDeck Wink State: 1. Click the Configuration tab to display the Configuration page and System diagram. 2. Click an Omneon MediaDeck icon to display the Physical Configuration page for the selected Omneon MediaDeck. 3. Click the Omneon MediaDeck s picture to display the MediaDeck Properties page. 4. Scroll to the bottom of the page, and check the Wink State line. 5. Change the Omneon MediaDeck s wink state as desired: If On, click Wink Off to stop winking the Omneon MediaDeck s blue light bar. If Off, click Wink On to start winking the Omneon MediaDeck s blue light bar. Changing Daemon Settings This procedure allows you to enable or disable the daemons for the AFP, Samba, and FTP protocols for each host on your Omneon MediaDeck. Daemon settings provide a layer of security by allowing you to block access to your file system. These settings can also be used to ensure that a host is used exclusively for real-time functionality and not file transfers. To change the Daemon Settings: 1. Click the Configuration tab to display the Configuration page and System diagram. 2. Click an Omneon MediaDeck icon to display the Physical Configuration page for the selected Omneon MediaDeck. 3. Click the image of the Omneon MediaDeck to display the MediaDeck Properties page. 4. From the Host Properties section, next to Change Settings, click the Daemon Settings button for the desired host. The Change MediaDirector Host AFP, Samba, and FTP Daemon enable/disable settings page appears. All daemons are enabled by default. 5. Click the Enable or Disable check box for the Daemon Setting you wish to change, and then click Save. 6. Reboot the Omneon MediaDeck according to the instructions in Rebooting the Omneon MediaDeck. In order for Daemon Settings to take effect, the MediaDeck must be rebooted after making any changes. NOTE: Disabling a Daemon Setting may prevent you from accessing or monitoring your file system with an application such as Windows Explorer or Apple Final Cut Pro. 156 User s Guide
171 Rebooting the Omneon MediaDeck On the MediaDeck Properties page, the reboot function is a local function that is not associated with the firmware upgrade process. Reboot the Omneon MediaDeck when it is experiencing problems, or if you do not want to reboot the Omneon MediaDeck immediately after a firmware upgrade. To reboot the Omneon MediaDeck: 1. Click the Configuration tab to display the Configuration page and System diagram. 2. Click an Omneon MediaDeck icon to display the Physical Configuration page for the selected Omneon MediaDeck. 3. Click the Omneon MediaDeck s picture to display the MediaDeck Properties page. 4. Scroll to the bottom of the page and click Reboot. 5. When the Confirmation dialog appears, click OK. The Omneon MediaDeck s status changes to Rebooting, then Not Connected, then Configuring, and finally to Connected. The complete process takes approximately two minutes. NOTE: You can also reboot one or more Omneon MediaDeckS on the Upgrade Firmware page. Refer to Upgrading Firmware for details. Powering Down the Omneon MediaDeck Before removing power to your Omneon MediaDeck, Omneon recommends that you first stop the file system. Once you reconnect power to your MediaDeck, you must then start the file system again. To power down the Omneon MediaDeck: 1. Click the Configuration tab to display the Configuration page and System diagram. 2. Click an Omneon MediaDeck icon to display the Physical Configuration page for the selected Omneon MediaDeck. 3. Click the Omneon MediaDeck s picture to display the MediaDeck Properties page. 4. Scroll to the bottom of the General Properties section of the page and click Shutdown Filesystem. 5. Verify that status shown in the File System field changes to Stopped. 6. Once you have verified that the file system has stopped, remove power from the Omneon MediaDeck by disconnecting each of its AC cords from their power sources. To power your Omneon MediaDeck back on, reconnect the AC cords to their power sources. Once you have powered your Omneon MediaDeck back on, follow the step by step instructions in Starting the File System to start your file system and begin using your Omneon MediaDeck. Omneon, Now Part of Harmonic 157
172 Viewing a Snapshot of the Omneon MediaDeck Log The MediaDeck stores log files which can be reviewed at any time using SystemManager. This procedure displays a snapshot of the Omneon MediaDeck s log. This function is used for diagnostic purposes only. To view a snapshot of the Omneon MediaDeck log: 1. Click the Configuration tab to display the Configuration page and System diagram. 2. Click an Omneon MediaDeck icon to display the Physical Configuration page for the selected Omneon MediaDeck. 3. Click the icon of the Omneon MediaDeck to display the MediaDeck Properties page. 4. Scroll to the General Properties section of the page and click Log Snapshot to display the View Device Log page. Configuring Monitor for Event Logging In addition to the log files stored on the MediaDeck, Omneon recommends that you also use the Monitor application, installed on the SystemManager platform or client PC, to log activity on the MediaDeck. This way, in the event that the MediaDeck file system is lost, there will still be log files available for diagnostic purposes. To configure Monitor for event logging: 158 User s Guide
173 1. From the SystemManager platform or client PC, navigate to D:\Upgrades\omneon.release-<release number>\<date of release>\pcapps, and double-click monitor.exe. See Figure 98. Figure 98. Navigating to Monitor on the SystemManager Platform or client PC The Monitor application opens. 2. From the Monitor toolbar, click View, and then select Serial Number List. A list of all the devices connected to the SystemManager appears, as shown in Figure 99. Figure 99. Viewing the Serial Number List 3. Select the MediaDeck that you wish to monitor and click the Receiver button. This opens a receiver window for that MediaDeck. Omneon, Now Part of Harmonic 159
174 4. To enable logging, from the Monitor toolbar, click Logging, and then click Logging. The word (logging) will appear in the title bar of the receiver window, and if there is activity on the MediaDeck, log messages will begin appearing, as shown in Figure 100. Figure 100. Sample Log Session 5. From the Monitor toolbar, click Logging, and then click Log File Parameters. This opens a dialog box that allows you to select the maximum size for log files and file system usage. Omneon recommends that you set the following log file parameters: Max File Size (MBytes): 10, and Max File System Usage: See Figure 101. Figure 101. Entering Log File Parameters The Monitor application can be minimized and left running on your SystemManager platform or client PC. To view log files at any time, from the Monitor toolbar, click Logging, and then click Explore Log Directory. Log files are labeled by host name. Replacing Omneon MediaDeck Components For complete replacement instructions for Omneon MediaDeck components including the bezel, disk drives, power supply, drive cage, I/O modules, processor module, and chassis, refer to the Omneon MediaDeck Component Replacement Guide included in your Omneon MediaDeck kit. 160 User s Guide
175 Setting IP Addresses through vdhcp The Internet Protocol (IP) addresses used by Omneon equipment can either be isolated, or part of a customer s existing network. Please note the following important points: Consultation with your Information Service (IS) staff or a book on TCP/IP basics is highly recommended before this step. Because there are security implications, an Internet router might be configured as a firewall to prevent unauthorized access. The range of IP addresses assigned to the Ethernet is called an IP subnet. IP address assignment is performed through the Dynamic Host Configuration Protocol (DHCP). The Omneon SystemManager Platform runs Microsoft Windows XP Embedded. It is preloaded with a third party DHCP server called vdhcp. The vdhcp server is installed as a service and starts by default. If the Omneon equipment is part of an existing network that can provide DHCP service, the third party vdhcp server can be turned off. In this case, the customer s network will need to provide the appropriate IP addressing information to the SystemManager and Omneon MediaDeck devices. Despite the word Dynamic in its name, vdhcp should be configured to make the IP addresses as permanent (static) as possible after the initial automatic assignment. This is commonly referred to as IP address reservation. Setting up an IP address reservation for the Omneon MediaDeck ensures that it obtains the same IP address from the vdhcp server every time. Reserving the Omneon MediaDeck s IP address is recommended but not mandatory. NOTE: The Omneon MediaDeck includes dual hosts, one for each Ethernet port. Each host must have a unique IP address. To set up IP address reservations for both Omneon MediaDeck hosts in the vdhcp server: 1. Determine the MediaDeck s IP and Ethernet (or MAC) address(es). To do this, ensure that the MediaDeck is powered on. 2. If the MediaDeck is properly connected within your system and powered on, it has received two addresses from the vdhcp server. To find the IP addresses: a. Start the SystemManager application. b. Click the Configuration tab to display the Configuration page. c. In the System diagram, click a single MediaDeck host icon (not the dual host icon) to display the Physical Configuration page. d. Click the MediaDeck s picture to display the MediaDeck Properties page. e. At the top of the page, make a note of the selected host s IP address. The vdhcp server has assigned this IP address, but it is a dynamic IP address and not a static or reserved one. f. Repeat steps b through e for the additional MediaDecks and/or 2nd MediaDeck host. 3. Launch the vdhcp application by double-clicking the small vdhcp icon located in the bottom right corner of the desktop, on the Task Bar. The vdhcp Settings window appears, as shown in Figure 102. Omneon, Now Part of Harmonic 161
176 Figure 102. vdhcp Settings General 4. The Server IP address and Subnet Mask appears automatically. If you are using a Gateway or Router, type the IP address for your Gateway or Router in the Gateway/Router field. 5. Click the Address Ranges tab. Figure 103. vdhcp Settings Address Ranges 6. In the From and To fields, type a valid address range, and then click Include>>. 7. Click the Active Leases tab to display a list of all the IP address leases that have been assigned by the vdhcp server. A sample tab is shown in Figure User s Guide
177 Figure 104. vdhcp Settings Active Leases 8. In the list, highlight the entry for the first host s IP address. Next, copy (CTRL+C) the Ethernet address that appears in the Hardware Address field. NOTE: It is recommended that you use the host s current IP address for the reservation. If you decide to use another IP address, ensure that the IP address is within the address range specified in the vdhcp UI s Address Ranges tab. The range is preceded by a green check mark. In addition, ensure that the IP address that you wish to use does not currently belong to any other device, and that it is not reserved. If required, click the Help button on the vdhcp UI for more information about ranges and reservations. 9. Click the Reservations tab, a sample of which is shown in Figure 105. Figure 105. vdhcp Settings Reservations Omneon, Now Part of Harmonic 163
178 At the bottom, click the Mac Addr radio button, and paste (CTRL+V) in the Ethernet address. Next, click in the IP Address field and enter the host s IP address (as you noted in step 2). IMPORTANT: Check your entries.the Omneon MediaDeck will not function properly if the Ethernet and IP addresses are incorrectly entered. 10. Click the Set button to activate the reservation for the selected host. 11. Repeat steps 7 through 10 for the second host. 12. Reboot the Omneon MediaDeck. Refer to Upgrading Firmware for reboot instructions. 13. As outlined in step 2, navigate to each host s MediaDeck Properties page and ensure that the selected host has received the IP address that you just entered on the vdhcp UI s Reservations Setting Omneon MediaDeck Static IP Addresses The Change IP Settings page allows you to set static IP addresses for Omneon MediaDeck hosts using the SystemManager. Omneon strongly recommends DHCP configuration unless static configuration is absolutely necessary. Typically, Omneon MediaDeck hosts receive their IP addresses from the Omneon-supplied vdhcp application that runs on the SystemManager Platform. You may also use your facility s existing DHCP server if available. The host IP addresses are fixed by creating reservations in the DHCP server, which means that they will not change, nor be reissued to another device. The Omneon MediaDeck includes dual hosts, one for each Ethernet port. When planning your IP address allocation, ensure that each Omneon MediaDeck host has two unique IP addresses. IMPORTANT: The steps in this section are designed for qualified technical personnel, skilled at advanced networking procedures. If you have any questions, please consult with your facility s Information Service staff or contact Audio Track Types and Media Wrapper Formats. CAUTION: When following the procedure below, if you misconfigure any of the IP settings, you risk losing communication with the Omneon MediaDeck; this may require that you contact Omneon Technical Support.. To set static IP addresses of each MediaDeck host: 1. Start the SystemManager application. 2. Click the Configuration tab to display the Configuration page. 3. In the System diagram, click the MediaDeck host icon to display the Physical Configuration page. 4. Click the MediaDeck s picture to display the MediaDeck Properties page. 164 User s Guide
179 Figure 106. Setting Static IP Addresses 5. In the Host Properties section, under Change Settings, click the Network Settings button for the desired host. The selected host s Network Settings page appears as shown in Figure 107. Figure 107. Network Settings Page Omneon, Now Part of Harmonic 165
180 6. In the IP Address Configuration pull-down menu, select Static IP. When Static IP is selected, the Omneon MediaDeck uses the IP address that is stored in its nonvolatile memory. The non-volatile memory can be set using the fields in the Static (User-settable) Settings section of the Change IP Settings page. NOTE: If DHCP is selected, the Omneon MediaDeck looks for a DHCP server on Ethernet and receives its IP address from that. Typically, this is the vdhcp service that is running on the SystemManager platform. This is the default factory configuration. IP values are displayed in the Settings Retrieved from DHCP Server section of the Change IP Settings page. 7. Modify the IP Address, IP Network Mask, and IP Gateway fields as desired for the selected host, and depending on the parameters of your local network configuration. NOTE: If you selected DHCP in the IP Address Configuration drop-down box, these settings are those that apply to the selected Omneon MediaDeck host. These values can be modified by changing setting in the DHCP server, and if you are not using the SystemManager s vdhcp server, see your Network Administrator for assistance. 8. If you have made an error while entering new values, click Reset to return all fields on the page to their default state. 9. Click Update to enable all changes on the host. 10. Click Done to return to the MediaDeck Properties page. 11. Repeat steps 2 through 10 for the other Omneon MediaDeck host. 12. Power cycle the Omneon MediaDeck. 13. Ensure that the SystemManager Platform s IP settings permit communication with the new Omneon MediaDeck host settings (the SystemManager must be configured to be on the same subnet as both Omneon MediaDeck hosts). 14. Verify Omneon MediaDeck to SystemManager communication with the new IP settings. CAUTION: Changing these IP address settings may cause the Omneon MediaDeck to become non-responsive. If this occurs, contact Audio Track Types and Media Wrapper Formats. NOTE: After changing the Omneon MediaDeck'S IP configuration, the SystemManager may display invalid values on the MediaDeck Properties page for five to ten minutes, while it attempts to discover the Omneon MediaDeck at its new IP address. This is expected behavior and the correct values should appear within ten minutes. Changing Logging Variable Settings IMPORTANT: Do not change the settings on this page unless directed by Omneon Technical Support. Logging, or debug, variables determine which information is included in the MediaDeck log file and enable Omneon Technical Support to troubleshoot issues on a MediaDeck system. The Change Logging Variable Settings page allows you to specify new information to be added to the log file. If 166 User s Guide
181 you encounter problems with your MediaDeck system, Omneon Technical Support may ask you to configure this page to help them identify the cause of the issue. To change logging variable settings: 1. Navigate to the MediaDeck Properties page. 2. From the Change Settings section, click Update Logging variables. The Change Logging Variable Settings page appears (see Figure 108). Figure 108. Change Logging Variable Settings 3. Click Query From Host to query the logging settings from the host. Once the page refreshes, the current host settings will appear. 4. Modify the following logging settings as instructed by Omneon Technical Support: Under Player Debug settings: player commands: Select On to log all player activity. player status: Select On to log all queries or responses regarding player status. cliploading: Select On to log all instances of clips being loaded or ejected. Under settings for VDCP logging: vdcp commands: Select ON to log all VDCP commands. Omneon, Now Part of Harmonic 167
182 5. Click Send to Host to send the new settings to the host. 6. Click Query From Host and verify that the new settings appear. You may click Reset at any time to clear the settings on the SystemManager page and query the settings from the host. 7. If instructed by Omneon Technical Support, you may select an option under Common Debug Variable. These options may vary. If you are directed to select a variable, Omneon Technical Support will provide the value to enter in the corresponding field. 8. Click Send to Host to send the new settings to the host. Omneon MediaDeck Module Configuration For complete Omneon MediaDeck Module configuration instructions, refer to the Omneon SystemManager User s Guide. Viewing MediaDeck Module Properties Changing the MediaDeck Module Name Changing the MediaDeck Module Description Changing the MediaDeck Module Wink State Rebooting the MediaDeck Module Viewing MediaDeck Module Alarms and Events Viewing MediaDeck Module Properties Follow these steps to view MediaDeck Module properties: 1. Click the Configuration tab to display the Configuration page and System diagram. 2. Click any MediaDeck Module heading (or icon) to reach the MediaDeck Module Properties page, shown in Figure User s Guide
183 Figure 109. MediaDeck Module Properties In the General Information section you can view: Name: Displays the user-defined name given to this MediaDeck Module. Change Name: Click to rename the selected MediaDeck Module. Refer to Changing the MediaDeck Module Name for instructions. Status: Displays the current network status for the selected MediaDeck Module. This field is used primarily for diagnostic troubleshooting. Model Number: Lists the MediaDeck Module s product model number. Serial Number: Displays the MediaDeck Module s serial number as set at the factory. Boot Summary: Displays the reason why the last reboot of the MediaDeck Module occurred. Last Reboot: Displays the date and time of the last reboot of the MediaDeck Module. Firmware Version: Lists the current version of firmware that resides in the MediaDeck Module s flash memory. Refer to Upgrading MediaDeck Module Firmware. Currently Selected Firmware Version: Lists the firmware version that is selected on the Firmware Version Selection page. Status current at: Lists the most recent date and time that the page was refreshed. Note that the page is automatically refreshed every 20 seconds. Omneon, Now Part of Harmonic 169
184 MediaPort Description: Displays a scrollable multi-line description of the selected MediaDeck Module. This field is useful for entering data that clarifies the specific MediaDeck Module s role in your system. Change Desc: Click to change the MediaDeck Module s description. Refer to Changing the MediaDeck Module Description for instructions. Last Message: This line displays the last error message received that deals with file system operation problems, or problems during the periodic file system check. Wink State: Describes the wink state of the MediaDeck Module s light bar, either On or Off. Refer to the Wink On/Off description that follows for details. Number of 1394 Nodes: For Spectrum systems, lists the number of IEEE 1394 GUID found for this Host. Node GUID: For Spectrum systems, lists the IEEE 1394 GUID for each of the MediaDirector s nodes. By clicking the hyperlink, the Node Properties page appears. Proxy Record Mode versus Audio Scrub Play Mode: (for the MediaDeck Module 5321, and 5221 only) Displays either Proxy Record mode enabled or Audio Scrub mode enabled. They cannot both be enabled at the same time. Depending on the current mode, the button will show either Set Proxy Record Mode or Set Audio Scrub Mode. Click the button to change the status. You must reboot in order for the changes to take affect. For information on recording proxies, refer to Recording Proxies. For information on Audio Scrub, refer to Configuring Audio Scrub. Simulcast or Non-Simulcast Mode: (for the MediaDeck Module 5501 only) Displays either Simulcast mode or Non-Simulcast mode enabled. Click the button to change the status. For information on Simulcast mode, refer to About Simulcast Mode. Assignable LTC Output: (for the MediaDeck Module 5320, 5220, 5400, and 5500 series only) Select the channel you wish to use for LTC output, Channel A, or Channel B, or Loop Through. Wink (On/Off): Click to change the wink state of the Omneon MediaDeck Module s light bar. Refer to Changing the MediaDeck Module Wink State for instructions. Reboot: Click to reboot this Omneon MediaDeck Module. This function is typically performed after loading new firmware. Refer to Rebooting the MediaDeck Module for instructions. Upgrade Firmware: Click to upgrade the firmware for the MediaDeck Module. See Upgrading Firmware. In the Environment section of the MediaDeck Module Properties page you can view: 170 User s Guide
185 Figure 110. MediaDeck Module Properties Environment Voltage Levels 1.2V Line through V Line: Lists the current power supply voltages. This field is used primarily for diagnostic troubleshooting. The valid range is also displayed. Note that this range is not user configurable. Temperatures NOTE: The values in this section are always displayed in degrees Celsius. The valid ranges are also displayed. Note that the ranges are not user configurable. Ambient: Displays the ambient temperature of air entering the Omneon MediaDeck Module. Exhaust: Displays an approximation of the temperature of the air leaving the Omneon MediaDeck Module. Top In: Displays the temperature of the incoming air on the top of the MediaDeck Module main board. Bottom In: Displays the temperature of the incoming air on the bottom of the MediaDeck Module main board. MainBoard Out: Displays the temperature of the outgoing air at the rear of the MediaDeck Module main board. Fpga: Displays the temperature of the FPGA device on the MediaDeck Module main board Codec: Displays an aggregate of the temperatures from the Codec board. BNC Out: Displays the temperature of the outgoing air from the BNC board. Omneon, Now Part of Harmonic 171
186 About Simulcast Mode Both the MediaDeck Module 5400 and 5500 series are able to play out in simulcast mode, which means they can up-convert and down-convert any mix of SD and HD material to play out simultaneous SD and HD content on a single channel. In simulcast mode, SD video is up-converted to HD SDI video and HD SDI video is down-converted to SD video. The MediaDeck Module 5400 series operates only in simulcast mode, whereas the MediaDeck Module 5500 series operates in both simulcast mode and non-simulcast mode. NOTE: Enabling simulcast mode on the MediaDeck Module 5501 reduces the number of playout channels from two to one. In non-simulcast mode, the module up-converts or down-converts but does not play out simultaneous SD and HD content on a single channel. To switch the MediaDeck Module 5501 from one mode to another, open the MediaPort Properties page for the MediaDeck Module 5501 and, in the field for Simulcast or Non-Simulcast Mode, click the adjacent button to change the mode. Figure 111. Switching between Simulcast and Non-Simulcast mode Changing the MediaDeck Module Name Renaming may help you locate MediaDeck Modules throughout the SystemManager application. To change the MediaDeck Module name: 1. Click the Configuration tab to display the Configuration page and System diagram. 2. Click the icon for the MediaDeck Module that you want to rename. Its MediaDeck Module Properties page appears. 3. Click Change Name to display the Change MediaPort Name page. 4. Type the new name in the text box. For proper naming conventions, refer to About Naming Files and System Elements in the Omneon SystemManager User s Guide. 5. Click Save to return to the MediaDeck Module Properties page. The new name now appears in the System Diagram, in various page titles, and in other MediaDeck Module-related fields throughout the application. Changing the MediaDeck Module Description The MediaDeck Module description is useful in clarifying a particular MediaDeck Module s role in your Omneon Spectrum System. To change the MediaDeck Module s description: 172 User s Guide
187 1. Click the Configuration tab to display the Configuration page and System diagram. 2. Click the icon for the MediaDeck Module whose description you want to change. Its MediaDeck Module Properties page appears. 3. Click Change Desc to display the Change MediaPort Description page. 4. Type the new description in the text box. 5. Click Save to save the description and return to the MediaDeck Module Properties page. The new description appears in the MediaPort Description field. Changing the MediaDeck Module Wink State Use the following steps to change the MediaDeck Module s wink state: 1. Click the Configuration tab to display the Configuration page and System diagram. 2. Click the icon for the MediaDeck Module whose wink state you want to change. Its MediaDeck Module Properties page appears. 3. Scroll to the bottom of the page, and check the Wink State line. 4. Change the MediaDeck Module s wink state as desired: If currently On, click Wink Off to stop winking the MediaDeck Module s rear panel status LED. If currently Off, click Wink On to start winking the MediaDeck Module s rear panel status LED. Rebooting the MediaDeck Module Located on the MediaDeck Module Properties page, the reboot function is a local function that is not associated with the firmware upgrade process. Reboot the MediaDeck Module when it is experiencing problems, or if you do not want to reboot the MediaDeck Module immediately after a firmware upgrade. To reboot the MediaDeck Module: 1. Click the Configuration tab to display the Configuration page and System diagram. 2. Click the icon for the MediaDeck Module that you want to reboot. Its MediaDeck Module Properties page appears. 3. Scroll to the bottom of the page and click Reboot. 4. When the Confirmation dialog appears, click OK. The MediaDeck Module s status changes to Rebooting, then Not Connected, then Configuring, and finally to Connected. The complete process takes approximately two minutes. You can also reboot one or more MediaDeck Modules on the Upgrade Firmware page. Refer to Upgrading MediaDeck Module Firmware. Omneon, Now Part of Harmonic 173
188 Viewing MediaDeck Module Alarms and Events To view Omneon MediaDeck Module alarms and events: 1. Click the Configuration tab to display the Configuration page and System diagram. 2. Click any MediaDeck Module heading (or icon) to reach the MediaDeck Module Properties page. 3. Scroll down to the bottom of the page to view any alarms or events associated with the selected MediaDeck Module as shown in Figure 112. Figure 112. MediaDeck Module Alarms and Events Omneon MediaDeck Storage Configuration Choose from the following topics: Viewing Omneon MediaDeck Storage Properties Changing the MediaStore (MediaDeck Storage) Name Winking All Drives Winking One Drive Viewing Drive Properties NOTE: SystemManager sometimes displays MediaDeck Storage information as MediaStore information. There is no separate MediaStore in an Omneon MediaDeck system. Both terms, MediaDeck Storage and MediaStore, refer to the storage component in an Omneon MediaDeck. Viewing Omneon MediaDeck Storage Properties On the MediaDeck Storage Properties page you can view properties as well as perform tasks such as labeling the selected Omneon MediaDeck Storage and checking the status of the disks and other components in an enclosure To view Omneon MediaDeck Storage properties: 174 User s Guide
189 1. On the System diagram, click any Omneon MediaDeck heading (or icon) to reach the Physical Configuration page, shown in Figure 113. Figure 113. Physical Configuration Page 2. Click the link of the desired MediaStore (Omneon MediaDeck Storage) to display its MediaDeck Storage Properties page. Figure 114. MediaDeck Storage Page You can view the following properties in the General Information section: Omneon, Now Part of Harmonic 175
190 Name: Displays a user-definable name given to a physical enclosure. Change Name: Click to rename an Omneon MediaDeck Storage. Refer to Viewing Omneon MediaDeck Storage Properties for instructions. All MediaStore drives wink state: Click to change the wink state of all drives on the Omneon MediaDeck Storage. When on, all drive LEDs wink. Refer to Winking All Drives for instructions. NOTE: Drives that are winked will only wink for 30 seconds. Type: Indicates the Omneon MediaDeck Storage model type. Current types are MS or MSC models. Model #: Indicates the Omneon MediaDeck Storage manufacturer s model number. Firmware Rev.: Lists the firmware level within the Omneon MediaDeck Storage controller unit. This information is used primarily for debugging purposes. GUID: Displays the Global Unique Identifier for the Omneon MediaDeck Storage. This information is primarily used for debugging purposes. MediaDirectors: Displays a list of Omneon MediaDecks that are physically connected to the MediaStore. Last Message: This line displays the last message received that deals with the selected Omneon MediaDeck Storage. Status current at: Indicates when the currently displayed Omneon MediaDeck Storage enclosure information and status was last obtained. In the Disks section: Slot: Displays the slot ID, which is the numeric identifier that represents the physical position for each disk drive in the enclosure. Model, Revision: Displays the manufacturer s model number and firmware revision level for each disk drive in the enclosure. Serial #: Displays the manufacturer s serial number for each disk drive in the enclosure. Click the serial number hyperlink to access the Drive Properties page for the selected drive. GUID: Displays the Global Unique Identifier for a disk drive in the Omneon MediaDeck Storage. This information is primarily used for debugging purposes. Loop Master: Displays whether a drive has been upgraded (converted) to the latest drive technology available from Omneon. The following text may appear in this field: MSC only: Indicates the particular drive has not been upgraded. As Omneon Spectrum Systems do not support intermixing drives with older drive technology and the latest new technology, drives which are labeled as MSC only should undergo the technology conversion process before being mixed with drives which are built on the new technology. MSC or MS: Indicates the drive has been upgraded to the latest drive technology. Status: Displays the current operational status for each disk drive in the enclosure. Click the Disk Drive icon to access the Drive Properties page for the selected drive 176 User s Guide
191 Changing the MediaStore (MediaDeck Storage) Name Renaming may help you more easily locate MediaDeck Storage throughout the SystemManager application. To change the MediaDeck Storage name: 1. Click the Configuration tab to display the Configuration page and System diagram. 2. If there is more than one Omneon MediaDeck in your system, make a note of the Omneon MediaDeck to which the specific Omneon MediaDeck Storage is attached. Next, click a single or dual host Omneon MediaDeck icon to display the Physical Configuration page for the selected Omneon MediaDeck. 3. For the specific MediaStore that you want to change, click its picture to display the MediaDeck Storage Properties page. 4. Click Change Name to display the Change MediaStore Name page. 5. Type the new name in the text box. Refer to About Naming Files and System Elements in the Omneon SystemManager User s Guide for naming conventions. 6. Click Save to return to the MediaDeck Storage Properties page. Winking All Drives Use the following steps to wink all Omneon MediaDeck drives: 1. Click the Configuration tab to display the Configuration page and System diagram. 2. If there is more than one Omneon MediaDeck in your system, make a note of the Omneon MediaDeck to which the specific Omneon MediaDeck Storage is attached. Next, click a single or dual host Omneon MediaDeck icon to display the Physical Configuration page for the selected Omneon MediaDeck. 3. Click the picture of the MediaStore (Omneon MediaDeck Storage) to display the MediaDeck Storage Properties page. 4. At the top of the page, check the All MediaStore Drives Wink State line. 5. Change the wink state (for all drives) as desired: If currently On, click Wink Off to stop winking all drives. If currently Off, click Wink On to start winking all drives. NOTE: In order to view the amber status LEDs of the drives being winked, remove the bezel from the front of the Omneon MediaDeck. Winking One Drive Use the following steps to wink a single drive: Omneon, Now Part of Harmonic 177
192 1. Click the Configuration tab to display the Configuration page and System diagram. 2. If there is more than one Omneon MediaDeck in your system, make a note of the Omneon MediaDeck to which the specific Omneon MediaDeck Storage is attached. Next, click a single or dual host Omneon MediaDeck icon to display the Physical Configuration page for the selected Omneon MediaDeck. 3. For the specific Omneon MediaDeck Storage whose drives you want to change, click its picture (there may be more than one) to display the MediaDeck Storage Properties page. 4. Scroll down to the Disks section and click the Serial Number Hyperlink or the Disk Drive icon for the drive that you want to wink. The Drive Properties page appears. Click Wink On to start winking the individual drive. Click Wink Off to stop winking the individual drive. In order to view the amber status LED of the drive being winked, remove the bezel from the front of the Omneon MediaDeck. NOTE: Drives that are winked will only wink for 30 seconds. Refer to Replacing a Disk Drive (Hot Swapping) for instructions if drive changes are required. Viewing Drive Properties On the Drive Properties page you can view general information about a specific drive as well as perform drive-related tasks. To view drive properties: 1. Click the Configuration tab to display the Configuration page. 2. In the left-hand column, click the Disk Utilities icon to display the Disk Utilities page. 3. Click the icon for the Omneon MediaDeck you want to view. The Disk Utilities page appears. 4. In the drive list, locate the drive you want to view and click its Disk Drive icon to display the Drive Properties page (for the selected drive) as shown in Figure User s Guide
193 Figure 115. Drive Properties You can view the following properties: In the General Information section: Status: Lists the status of the drive: Alive, Dead, or Missing. Last Message: This line displays the last error message (generated by the SystemManager) that deals with the selected drive. Model: Lists the model number of the drive. Manufacturer: Lists the name of the drive s manufacturer. Serial Number: Lists the serial number of the selected drive. Firmware Rev. Level: Lists the firmware revision level of the selected drive. Note that drive firmware can be updated from the application. Disk GUID: Lists the specific GUID (Global Unique Identifier) of the selected drive. Omneon, Now Part of Harmonic 179
194 MediaStore: Lists the Omneon MediaDeck Storage in which the selected drive is physically located. Click the hyperlink to jump to the Properties page for the MediaDeck Storage. MediaStore Slot Number: Lists the slot number where the drive is located. Loop Master: Displays whether a drive has been upgraded (converted) to the latest drive technology available from Omneon. The following text may appear in this field: Enabled (MS and MSC): Indicates the drive has been upgraded to the latest drive technology. Disabled (MSC Only): Indicates the particular drive has not been upgraded. As Omneon Spectrum Systems do not support intermixing drives with older drive technology and the latest new technology, drives which are labeled as MSC only should undergo the technology conversion process before being mixed with drives which are built on the new technology. In the Disk Statistics section: Disk Size: Shows the disk size (in GB) of the selected drive. Block Size: Displays the block size of the selected drive. Blocks: Shows the number of blocks on the selected drive. SMART Threshold Errors: Shows the number of SMART warnings. This value is not affected by bad block repairs or disk reformatting. If this value is greater than zero, the SystemManager displays a Critical level alarm (red) and the drive should be replaced as soon as possible. Hardware Errors: Shows the number of hardware errors reported. This value is not affected by bad block repairs or disk reformatting. If this value is greater than zero, the SystemManager displays a Critical level alarm (red) and the drive should be replaced as soon as possible. Login Failures: Shows the persistent number of login failures detected. This value is not affected by bad block repairs or disk reformatting. If this value is greater than zero, the SystemManager displays a Failure level alarm (orange). Bad Blocks: Shows the total number of bad blocks. This value increases whenever a new bad block is detected and decreases when bad blocks are repaired. If this value is greater than zero, the SystemManager displays a Failure level alarm (orange). Read Errors: Shows the total number of read errors that have occurred on this drive. This number is not reset by repairing bad blocks, but is reset by reformatting the disk. If this value is greater than zero, the SystemManager displays a Failure level alarm (orange). Write Errors: Shows the total number of write errors that have occurred on this drive. This number is not reset by repairing bad blocks, but is reset by reformatting the disk. If this value is greater than zero, the SystemManager displays a Failure level alarm (orange). Read Timeouts: Shows the total number of read timeouts that have occurred on this drive. This number is not reset by repairing bad blocks, but is reset by reformatting the disk. If this value is greater than zero, the SystemManager displays a Failure level alarm (Orange). Write Timeouts: Shows the total number of write timeouts that have occurred on this drive. This number is not reset by repairing bad blocks, but is reset by reformatting the disk. If this value is greater than zero, the SystemManager displays a Failure level alarm (orange). 180 User s Guide
195 Blocks Repaired: Shows the number of bad blocks that have been repaired. This number increases when bad blocks are repaired, and is reset when the disk is reformatted. Aggregate Errors: Shows the number of errors represented by the current bad block list. This number decreases if bad blocks are repaired, and is cleared if the disk is reformatted. In the Miscellaneous section: Fibre Channel Loops: (Not applicable to MediaDeck.) Lists the individual Fibre Channel loops available. RAID set: Click the RAID Set hyperlink to access the RAID Utilities page. Position in RAID set: Lists the location of the selected drive in relation to the RAID set. If there were eight drives in a RAID set, the first drive would be in position 0 (zero). The positions of all drives in the RAID set are shown on the Disk Utilities page. At the bottom of the page: Fail Drive: Click to fail the selected drive, and change its status to Dead, Failed. If you suspect that a drive is faulty, you can fail it, remove it from the enclosure and replace it with a new drive, whereupon rebuild begins automatically. When you fail a drive, the Unfail Drive button appears. This allows you to return a failed drive to service without performing a rebuild. The file system does not need be stopped for either procedure. Refer to Failing a Drive and Unfailing a Drive for instructions. CAUTION: Failing a drive is a drastic measure that should only be performed by qualified service personnel. It is important to note that sometimes you cannot unfail a failed drive Remove Drive: When a drive is dead and has been removed from the system, the drive s information still remains on the Disk Utilities page and in the database. Click Remove Drive to remove the drive from the associated Omneon MediaDeck and from both the Disk Utilities page and the database. Note that this button only appears if the drive is dead. Refer to Removing Drives from a RAID Set for instructions. Bypass Drive: Click to bypass a disk drive before attempting to remove the drive. Once a drive is bypassed it should then be removed promptly to maintain correct SES functionality. Refer to Replacing a Disk Drive (Hot Swapping) for detailed instructions on how to safely replace a disk drive. Wink On: Click to wink the selected drive. When on, the LEDs for the selected drive wink on the front panel of the MediaDeck. Wink Off: Click to stop winking the selected drive. Done: Click to save any changes and return to the Disk Utilities page. Omneon MediaDeck File System Configuration Choose from the following topics: Omneon, Now Part of Harmonic 181
196 Navigating the Disk Utilities page Viewing RAID Set Information Viewing General File System Information Failing a Drive Unfailing a Drive Creating a RAID Set Deleting a RAID Set Adding Drives to a RAID Set Removing Drives from a RAID Set Creating a File System Initializing a File System Deleting a File System Renaming a File System Adding a RAID set to a File System Removing a RAID Set from a File System Changing File System Wink State Viewing a File System Unicode Status Changing RAID Set Wink State Renaming a RAID Set Stopping a RAID Set Rebuild in Progress Restarting a RAID Set Rebuild Starting the File System Stopping the File System Navigating the Disk Utilities page To reach the Disk Utilities page (and all associated linked pages) for a particular Omneon MediaDeck, follow these steps: 1. Click the Configuration tab. 2. Click the Disk Utilities icon in the left-hand column to display the Disk Utilities page, a sample of which is shown below. This page provides a list of all Omneon MediaDecks attached to the SystemManager. 182 User s Guide
197 Figure 116. Disk Utilities Page 3. Click an Omneon MediaDeck icon to show the Disk Utilities page for that Omneon MediaDeck alone. Note that this page applies to both hosts, because disks are shared between hosts. Viewing RAID Set Information On the RAID Utilities page you can view general information about a particular RAID set and also perform a variety of tasks including changing the RAID set s name, adding and removing drives from the RAID set, and manually starting a rebuild. To view RAID set information: 1. Click the Configuration tab to display the Configuration page. 2. In the left-hand column, click the Disk Utilities icon to display the Disk Utilities page. A list of available Omneon MediaDecks appears. 3. Click the icon for the Omneon MediaDeck whose RAID set information you want to view. The Disk Utilities page for that Omneon MediaDeck appears. 4. Click the RAID Set icon (or the RAID Set Hyperlink) for the RAID set about which you want information. The RAID Utilities page displays (see Figure 117). In the Information section you can view the following: Omneon, Now Part of Harmonic 183
198 Figure 117. RAID Utilities Page Name: Click to rename a RAID set. Refer to Renaming a RAID Set for instructions. Status: Displays the current status of the selected RAID set. Last Message: This line displays the last error message (generated by the SystemManager) that deals with the selected RAID set. Type: Lists whether or not the RAID set is protected or un-protected. Channel: Lists the virtual channel that the RAID set is using. The default is channel A. Filesystem: Click the Filesystem hyperlink to access the Filesystem Utilities page for the selected RAID set. Total Blocks: Lists the total number of blocks of all drives in the RAID set. Rebuild Status: Displays whether or not a rebuild has been started. Rebuild Blocks Completed: Lists the number of completed blocks in the rebuild. Rebuild Blocks To Do: Lists the number of blocks left to be rebuilt. Rebuild Time Elapsed: Displays the running time of the rebuild process. RAID set drives wink state: Click to change the wink state of all drives in the RAID set. When on, the LEDs on each drive in the RAID set wink. Refer to Changing RAID Set Wink State for instructions. GUID: Displays the GUID of the complete RAID set. 184 User s Guide
199 In the RAID Set Drive section you can view: Figure 118. Viewing the RAID Set Drive ID List: Lists the MediaStore (Omneon MediaDeck Storage) name in which the RAID set lives, and the position of each drive in the Omneon MediaDeck. Drive Serial Number: Click the Drive Serial Number hyperlink to access the Drive Properties page for the selected drive. Add/Remove Drives: Click to add or remove drives from the selected RAID set. Start Rebuild: Click to manually start a rebuild after a drive failure has occurred, or after a drive has been replaced. Refer to Restarting a RAID Set Rebuild for instructions. Done: Click to save any changes on the RAID Utilities page and return to the Disk Utilities page. Viewing General File System Information On the Filesystem Utilities page you can view general information about an Omneon MediaDeck s file system as well as perform a variety of tasks including starting and stopping the file system. To view general file system information: 1. Click the Configuration tab to display the Configuration page. 2. In the left-hand column, click the Disk Utilities icon to display the Disk Utilities page. A list of available Omneon MediaDecks appears. 3. Click the icon for the Omneon MediaDeck which you want to view. The Disk Utilities page for that Omneon MediaDeck appears. 4. Click the Filesystem Hyperlink. Omneon, Now Part of Harmonic 185
200 Figure 119. Viewing File System Information 5. The Filesystem Utilities page is displayed (shown below). Figure 120. File System Utilities Page You can view the following information in the Information section: 186 User s Guide
201 Name: Lists the file system s name. Status: Displays whether the file system is Started or Not Started. Fibre Channel Loop Allocation Status: (Not applicable to MediaDeck.) Indicates the status of Fibre Channel wiring between MediaDirectors and MediaStores. Last Message: This line displays the last error message (generated by the SystemManager) that deals with the selected file system. Total Space: Lists the total amount of space on your file system. Free Space: Lists the amount of space remaining to which you can record. Non-Volatile Journaling: When On, indicates that the Omneon MediaDeck is storing information about this file system in non-volatile memory. When a power failure occurs, information will not be lost. When Off, the Omneon MediaDeck is not storing information about the system. This option is selected on the Initialize Filesystem page or the Start Filesystem page. Only one filesystem may have this property turned on. Refer to Initializing a File System and Creating a File System for additional instructions. Mode: Displays if the file system is read only or read/write. Sharing with Other Omneon MediaDirectors: Not applicable to MediaDeck. Mountpoint: Lists the file system s mounting point the directory name and location where the file system appears. A primary file system is always mounted at /filesysname, meaning that it appears at the root of the directory name space with its own name. Filesystem Drives Wink State: Click to change the wink state of all drives in the file system. When on, the LEDs on each drive in the file system will wink. Refer to Changing File System Wink State for instructions. Character Set DB Loaded: Indicates whether the file necessary for Unicode conversion is loaded on the file system. If the status is Yes, the file needed for Unicode conversion is available to the file system. If the status is No, the file needed for Unicode is missing and no conversion can take place. Refer to Upgrading an Omneon MediaDirector for Unicode Support in the Omneon SystemManager User s Guide for information on loading the necessary file for Unicode conversion. GUID: Lists the file system s GUID (Global Unique Identifier). You can view the following information in the RAID Set section: RAID Set: Click the RAID Set hyperlink to access the RAID Utilities page. Stop FS / Start FS: Click to start/stop the file system, to make changes to the RAID sets. Refer to Stopping the File System and Starting the File System sections for instructions. Done: Click to save any changes and return to the Disk Utilities page. Omneon, Now Part of Harmonic 187
202 Failing a Drive Use this procedure to remove a drive from a RAID set, when the drive is experiencing a loss of data. This step is performed as a prerequisite to removing the drive from the chassis and then replacing it with a new drive, at which time the RAID set rebuild occurs automatically (provided that the new drive is formatted). To fail a drive: 1. Click the Configuration tab to display the Configuration page. 2. In the left-hand column, click the Disk Utilities icon to display the Disk Utilities page. A list of available Omneon MediaDecks will be shown. 3. Click the icon for the Omneon MediaDeck on which you want to fail a drive. The Disk Utilities page for the Omneon MediaDeck appears. 4. Click the Disk Drive icon (or the Disk Drive hyperlink) to display the Drive Properties page (for the selected drive). 5. At the bottom of the page, click Fail Drive. 6. When the confirmation dialog appears, click OK to accept. The drive status now appears as Dead on the Disk Utilities page. Continue the procedure by replacing the drive. Refer to Replacing a Disk Drive (Hot Swapping) for instructions. Unfailing a Drive Use the unfail procedure if you accidentally fail the wrong drive. The procedure might work to restore the drive to service. Perform this process only on drives that have been manually failed. Drives that have been declared Dead by the Omneon MediaDeck, however, cannot be un-failed. To unfail a drive: 1. Click the Configuration tab to display the Configuration page. 2. In the left-hand column, click the Disk Utilities icon to display the Disk Utilities page. A list of available Omneon MediaDecks will be shown. 3. Click the icon for the Omneon MediaDeck on which you want to unfail a drive. The Disk Utilities page for the Omneon MediaDeck appears. 4. Click the Disk Drive icon (or the Disk Drive Hyperlink) to display the Drive Properties page (for the selected drive). 5. At the bottom of the page, click Unfail Drive. On the Disk Utilities page, the drive s status should now appear as Alive. If it does not (if the status remains Dead ), contact Omneon Technical Support or replace the failed drive. Refer to Replacing a Disk Drive (Hot Swapping) for instructions. 188 User s Guide
203 Creating a RAID Set NOTE: This procedure is used when creating a file system manually and is provided for reference only. The One-Click file system feature performs this procedure automatically. Refer to Using One-Click Functions to Create a File System and RAID Set. Use this procedure to create an empty RAID set, to which drives can then be attached. To create a RAID set: 1. Click the Configuration tab to display the Configuration page. 2. In the left-hand column, click the Disk Utilities icon to display the Disk Utilities page. A list of available Omneon MediaDecks appears. 3. Click the icon for the Omneon MediaDeck on which you want to create a RAID set. Its Disk Utilities page appears. 4. Click Create RAID Set to access the Create RAID Set page. 5. Type name of the RAID set in the Name field, and select a type: Select Protected to create a RAID set with a parity drive that stores redundancy information. This is the default selection. 6. Click Create RAID to return to the Disk Utilities page. The new RAID set appears without any drives attached. Deleting a RAID Set NOTE: This procedure is used when deleting a file system manually, and is provided for reference only. It is recommended that you use the One-Click file system feature, which performs this procedure automatically. Refer to Using One-Click Functions to Create a File System and RAID Set. Use this procedure to delete a RAID set, typically, when the wrong drives have been attached. This procedure is preferable to removing drives from a RAID set. To delete a RAID set: 1. Click the Configuration tab to display the Configuration page. 2. In the left-hand column, click the Disk Utilities icon to display the Disk Utilities page. A list of available Omneon MediaDecks will be shown. 3. Click the icon for the Omneon MediaDeck on which you want to delete a RAID set. Its Disk Utilities page appears. 4. Verify that the RAID set is not attached to a file system. If it is, remove the RAID set from the file system. See Removing a RAID Set from a File System for details. When the RAID set is not attached to a file system, the Delete button appears next to the RAID Set icon. Omneon, Now Part of Harmonic 189
204 5. Click the Delete button to delete the RAID set. In the Confirmation dialog, click OK. The RAID set disappears from the Disk Utilities page. As required, create a new RAID set. Refer to Creating a RAID Set for instructions. Adding Drives to a RAID Set NOTE: The One-Click file system feature performs this procedure automatically. Refer to Using One- Click Functions to Create a File System and RAID Set. CAUTION: Proceed with caution through this procedure as it is possible to add drives to a RAID set from a different Omneon MediaDeck than the one intended. Use this procedure to add drives to a RAID set. A RAID set can contain from four (minimum) to nine (maximum) drives. To add drives to a RAID set: 1. Click the Configuration tab to display the Configuration page. 2. In the left-hand column, click the Disk Utilities icon to display the Disk Utilities page. A list of available Omneon MediaDecks will be shown. 3. Click the icon for the Omneon MediaDeck on which the new RAID set resides the one for which you want to add drives. The Omneon MediaDeck s Disk Utilities page appears. 4. Click the RAID Set icon to display the RAID Set Utilities page. 5. Scroll to the bottom of the page and click the Add/Remove Drives button to access the Add/Remove Drives page. The Add/Remove Drives page lists the status of the RAID set, and lists all available drives in your Omneon MediaDeck. 6. In the Available Drives section, make a note of the drive slot numbers and MediaStore names. Note the Check Box adjacent to all available drives. 7. Check the drives that you wish to attach to the RAID set. Continue until all desired drives are checked, and then click the Add Selected Drives button. The selected drives are now removed from the Available Drives section and added to the Current Drives section. NOTE: Keep in mind that when adding a drive to an existing RAID set, the drive with the smallest capacity in the RAID set dictates the capacity of the other drives within that RAID set. 8. Click Done to return to the RAID Set Utilities page. The drives that you selected will now be listed in the drive list. 9. If desired, verify that the correct drives have been assigned to the RAID set by clicking Wink On. Clicking Wink Off may then disable the wink function. 10. Click Done to return to the Disk Utilities page. 190 User s Guide
205 Removing Drives from a RAID Set CAUTION: Removing a disk drive from a running Omneon MediaDeck may generate noise which will disrupt playback or recording of video for a few moments. In order to avoid disruption, disk drives should be bypassed before removing them from the Omneon MediaDeck. Once a disk drive has been bypassed, it cannot be used again. Only bypassed disks that have failed can be returned to Omneon. This procedure is used to remove drives from a RAID set. However, when you perform the procedure, a hole is left in the RAID set that cannot be filled. If you have added the wrong drives to a RAID set, it is recommended that you delete the RAID set and start again. To remove a drive from a RAID set: 1. Click the Configuration tab to display the Configuration page. 2. In the left-hand column, click the Disk Utilities icon to display the Disk Utilities page. A list of available Omneon MediaDecks will be shown. 3. Click the icon for the Omneon MediaDeck on which the RAID set resides the one from which you want to remove drives. The Omneon MediaDeck s Disk Utilities page appears. 4. Click the RAID Set icon to display the RAID Set Utilities page. 5. Scroll to the bottom of the page and click the Add/Remove Drives button to access the Add/Remove Drives page. The Add/Remove Drives page lists the status of the RAID set, and lists all available drives and hot spares connected to your Omneon MediaDeck. 6. Click the Remove button adjacent to the drive that you wish to remove from the RAID set. Continue until all desired drives are removed from the RAID set. Once removed, the drive jumps down to the Available Drives section. 7. When all desired drives are removed, click Done to return to the RAID Set Utilities page. In the table, the labels Unknown and Removed will appear for each removed drive. 8. Click Done to return to the Disk Utilities page. Creating a File System NOTE: This procedure is provided for reference only. The One-Click file system feature creates a file system automatically, and is the recommended method for the Omneon MediaDeck. Refer to Using One- Click Functions to Create a File System and RAID Set. Use this procedure to create an empty file system to which RAID sets can be attached. To create a file system: 1. Click the Configuration tab to display the Configuration page. 2. In the left-hand column, click the Disk Utilities icon to display the Disk Utilities page. A list of available Omneon MediaDecks will be shown. 3. Click the icon for the Omneon MediaDeck on which you want to create a new file system. The Omneon MediaDeck s Disk Utilities page appears. Omneon, Now Part of Harmonic 191
206 4. Click the Create Filesystem button to display the Create Filesystem page. 5. Enter a name for the new file system, with a maximum of eight characters. Refer to About Naming Files and System Elements in the Omneon SystemManager User s Guide for proper naming conventions. 6. Click Create Filesystem. The system automatically returns to the Disk Utilities page. Verify that a new folder appears with name of the new file system adjacent to it. Initializing a File System NOTE: This procedure is provided for reference only. The One-Click file system feature performs this procedure automatically, and is the recommended method for the Omneon MediaDeck. Refer to Using One-Click Functions to Create a File System and RAID Set. This procedure initializes and starts an existing file system. Use this procedure to complete the creation phase of the file system. Perform this procedure the very first time that you want to use the file system. Afterwards, the next time the file system needs to be started, use the Start FS procedure. It must not be initialized again. Refer to Starting the File System for instructions. IMPORTANT: All content on all RAID sets that are attached to the file system will be erased. To initialize a file system: 1. Click the Configuration tab to display the Configuration page. 2. In the left-hand column, click the Disk Utilities icon to display the Disk Utilities page. A list of available Omneon MediaDecks appears. 3. Click the icon for the Omneon MediaDeck on which you want to initialize a file system. The Omneon MediaDeck s Disk Utilities page appears. 4. Verify that the file system has been created, and that at least one RAID set is attached to it. 5. Click the Filesystem Hyperlink to display the Filesystem Utilities page. 6. Reboot the system. 7. At the bottom of the page, click the Initialize FS button to display the Initialize Filesystem page. This button only appears when the file system is stopped. 8. Select the desired file system options: NVRAM Journaling, Read-only, Use Previous Start, and Save Options. NOTE: In most cases, you should not need to change the options away from the default selections. 9. Click Initialize to accept the selected options and initialize (and start) the file system. The system automatically returns to the Filesystem Utilities page. 10. Verify that the file system s status has changed to Started. 11. Click Done to return to the Disk Utilities page. 192 User s Guide
207 NOTE: If the file system does not start automatically, attempt to start the File System manually using the SystemManager. The file system must be started manually when a new Omneon MediaDeck is connected to a pre-existing file system. Deleting a File System NOTE: This procedure is provided for reference only. The One-Click file system feature performs this procedure automatically, and is the recommended method for the Omneon MediaDeck. Refer to Using One-Click Functions to Create a File System and RAID Set. Use this procedure to delete a file system, for example, when it is no longer needed or when a file system has been created accidentally. To delete a file system: 1. Click the Configuration tab to display the Configuration page. 2. In the left-hand column, click the Disk Utilities icon to display the Disk Utilities page. A list of available Omneon MediaDecks will be shown. 3. Click the icon for the Omneon MediaDeck on which you want to delete an existing file system. The Omneon MediaDeck s Disk Utilities page appears. 4. Verify that there are no RAID sets attached to the file system. If there are, follow the procedures for removing a RAID set from a file system. Refer to Removing a RAID Set from a File System for instructions. 5. With all RAID sets removed, click the Delete button adjacent to the Filesystem hyperlink. When the confirmation dialog appears, click OK to accept. 6. Verify that the file system is no longer present on the Disk Utilities page. NOTE: If a file system belonging to a MediaDeck system is deleted and then recreated with a new name, both versions of the file system will appear as available in Windows* Explorer.To resolve this issue, restart the MediaDeck after deleting the file system. Renaming a File System To change the file system name, follow this procedure: 1. Stop the file system. 2. Click the Change Filesystem Name button on the Filesystem Utilities page. 3. Enter the new file system name. 4. Click the Change button. 5. Reboot all Omneon MediaDecks connected to the file system. 6. Verify that the file system restarts on each Omneon MediaDeck. The new file system name should be reflected in the Disk Utilities page on the SystemManager, and under IP connection under CIFS. Omneon, Now Part of Harmonic 193
208 Adding a RAID set to a File System NOTE: This procedure is provided for reference only. The One-Click file system feature performs this procedure automatically, and is the recommended method for the Omneon MediaDeck. Refer to Using One-Click Functions to Create a File System and RAID Set. Use this procedure to attach a RAID set to a file system. Perform the procedure when you are creating a new file system, or when you are adding new storage to an existing file system. The RAID set that is to be added must have the correct number of disk drives, which is 8. Verify this fact on the RAID Set Utilities page before proceeding. To add a RAID set to a file system: 1. Click the Configuration tab to display the Configuration page. 2. In the left-hand column, click the Disk Utilities icon to display the Disk Utilities page. A list of available Omneon MediaDecks will be shown. 3. Click the icon for the Omneon MediaDeck on which you want to add a RAID set to an existing file system. The Omneon MediaDeck s Disk Utilities page appears. 4. Click on the Filesystem hyperlink to display the Filesystem Utilities page. 5. The RAID set that you want to attach will be listed in the Unattached section. Click the Add button adjacent to the RAID set. This action causes the RAID set to move up into the list of attached RAID sets. 6. Click Done to return to the Disk Utilities page. Removing a RAID Set from a File System NOTE: This procedure is provided for reference only. The One-Click file system feature performs this procedure automatically, and is the recommended method for the Omneon MediaDeck. Refer to Using One-Click Functions to Create a File System and RAID Set. Use this procedure to remove a RAID set from a file system for purposes of deleting the RAID set, and/or the file system itself. This procedure is required if you have made a mistake with the RAID set, or if you are reconfiguring your disk drives. To remove a RAID set from a file system: 1. Click the Configuration tab to display the Configuration page. 2. In the left-hand column, click the Disk Utilities icon to display the Disk Utilities page. A list of available Omneon MediaDecks will be shown. 3. Click the icon for the Omneon MediaDeck on which you want to remove a RAID set from a file system. The Omneon MediaDeck s Disk Utilities page appears. 4. Click the Filesystem icon that contains the target RAID set, to display the Filesystem Utilities page. 5. Ensure that the file system is stopped. If it is not, click Stop FS. When the confirmation dialog appears, click OK to accept. A Detach button appears if the file system is stopped. 194 User s Guide
209 6. Click Detach. When the confirmation dialog appears, click OK to accept. The file system now displays a Removed message in the previous RAID set s location. 7. Click Done to return to the Disk Utilities page. Changing File System Wink State Use the following steps to wink all drives in the file system. 1. Click the Configuration tab to display the Configuration page. 2. In the left-hand column, click the Disk Utilities icon to display the Disk Utilities page. A list of available Omneon MediaDecks will be shown. 3. Click the icon for the Omneon MediaDeck on which you want to wink the file system. The Omneon MediaDeck s Disk Utilities page appears. 4. Click the Filesystem hyperlink to display the Filesystem Utilities page. 5. Check the Filesystem Drives Wink State line. 6. Change the file system s wink state as desired: If currently On, click Wink Off to stop winking all drives in the file system. If currently Off, click Wink On to start winking all drives in the file system. NOTE: In order to view the amber status LEDs of the drives being winked, remove the bezel from the front of the Omneon MediaDeck. Viewing a File System Unicode Status Use the following steps to view a file system s Unicode status by determining whether a file necessary for Unicode conversions is loaded on a file system. To view a file system Unicode status: 1. Click the Configuration tab to display the Configuration page. 2. In the left-hand column, click the Disk Utilities icon to display the Disk Utilities page. A list of available Omneon MediaDecks will be shown. 3. Click the icon for the Omneon MediaDeck on which you want to check the file system. The Omneon MediaDeck s Disk Utilities page appears. 4. Click the Filesystem hyperlink to display the Filesystem Utilities page. 5. Check the Character Set DB Loaded line: If the status is Yes, the file needed for Unicode conversion is available to the file system. If the status is No, the file needed for Unicode is missing and no conversion can take place. Refer to Identifying and Upgrading Legacy File System Items for Unicode Support in the Omneon SystemManager User s Guide for information on loading the necessary file for Unicode conversion. Omneon, Now Part of Harmonic 195
210 6. Click Done to return to the Disk Utilities page. Changing RAID Set Wink State Use the following steps to change the RAID Set wink state. 1. Click the Configuration tab to display the Configuration page. 2. In the left-hand column, click the Disk Utilities icon to display the Disk Utilities page. 3. Click the icon for the Omneon MediaDeck on which you want to wink a RAID set. The Disk Utilities page appears. 4. Click the RAID Set icon (or the RAID Set Hyperlink) to display the RAID Set Utilities page. 5. Check the RAID Set Drives Wink State line. 6. Change the RAID set s wink state as desired: If currently On, click Wink Off to stop winking the drives in the RAID set. If currently Off, click Wink On to start winking the drives in the RAID set. NOTE: In order to view the amber status LEDs of the drives being winked, remove the bezel from the front of the Omneon MediaDeck. Renaming a RAID Set Use this feature to rename a RAID set. This process makes it easier to identify a selected RAID set, especially in Spectrum systems that use multiple MediaStores or multiple loops. To rename a RAID set: 1. Click the Configuration tab to display the Configuration page. 2. In the left-hand column, click the Disk Utilities icon to display the Disk Utilities page. A list of available Omneon MediaDecks will be shown. 3. Click the icon for the Omneon MediaDeck on which you want to rename a RAID set. The Disk Utilities page for the Omneon MediaDeck appears. 4. Click the RAID Set icon (or the RAID Set Hyperlink) to display the RAID Set Utilities page. 5. At the top of the page, click Change to display the Change RAID Set Name page. 6. Enter the new RAID set name and click Update. The system returns to the RAID Set Utilities page. 7. Click Done to return to the Disk Utilities page, where the new RAID set name appears. Stopping a RAID Set Rebuild in Progress Use this procedure to stop a RAID set rebuild in progress. Note that when the rebuild stops, the RAID set is left in a compromised state. In this state, the RAID set can still be used, but there is no protection. If another drive is lost, your content will also be lost. 196 User s Guide
211 The rebuild might be manually stopped, for example, if you noted that the rebuild was occurring to the wrong Hot Spare. More likely, you might stop the rebuild if it was taking away bandwidth from an important on-air operation. Once stopped, the rebuild can be started again successfully. To stop a rebuild in progress: 1. Click the Configuration tab to display the Configuration page. 2. In the left-hand column, click the Disk Utilities icon to display the Disk Utilities page. A list of available Omneon MediaDecks will be shown. 3. Click the icon for the Omneon MediaDeck on which you want to stop the rebuild. The Omneon MediaDeck s Disk Utilities page appears. 4. Click the RAID Set icon (or the RAID Set Hyperlink) for the RAID set that is currently rebuilding. The RAID Set Utilities page will be displayed. 5. Scroll to the bottom of the page and click Abort Rebuild. 6. Verify that the Rebuild status field reads Aborted. Note that the button s name changes to Start Rebuild. The rebuild has now been stopped, but it can be started again successfully. Refer to Restarting a RAID Set Rebuild for details. Restarting a RAID Set Rebuild Normally, the rebuilding of a RAID set occurs automatically when a drive fails and a Hot Spare is available. The rebuild can also occur when a failed drive is replaced. To restart a RAID set rebuild: 1. Click the Configuration tab to display the Configuration page. 2. In the left-hand column, click the Disk Utilities icon to display the Disk Utilities page. A list of available Omneon MediaDecks will be shown. 3. Click the icon for the Omneon MediaDeck on which you want to restart the RAID set rebuild process. The Omneon MediaDeck s Disk Utilities page appears. 4. Click the RAID Set icon (or the RAID Set Hyperlink) for the RAID set that has stopped rebuilding. The RAID Set Utilities page will be displayed. 5. Scroll to the bottom and click Start Rebuild. The status field changes to Rebuilding. 6. Click Done to return to the Disk Utilities page. Starting the File System NOTE: This procedure is provided for reference only. The One-Click file system feature performs this procedure automatically, and is the recommended method for creating the file system. Refer to Using One- Click Functions to Create a File System and RAID Set. Omneon, Now Part of Harmonic 197
212 Use this procedure to start an existing file system that has been previously initialized. This procedure is typically used after performing maintenance on the file system, or replacing a component. To start and initialize a file system for the first time, immediately after the file system has been created, use the file system initialization procedure (see Initializing a File System), or use the One-Click feature. To start a file system: 1. Click the Configuration tab to display the Configuration page. 2. In the left-hand column, click the Disk Utilities icon to display the Disk Utilities page. A list of available Omneon MediaDecks will be shown. 3. Click the icon for the Omneon MediaDeck on which you want to start a file system. The Omneon MediaDeck s Disk Utilities pages appears. 4. Click the Filesystem Hyperlink to display the Filesystem Utilities page. 5. Click the file system hyperlink, as shown in Figure 122, to display the Filesystem Utilities page. Figure 121. File System hyperlink 6. At the bottom of the page, click the Start FS button to display the Start Filesystem page. This button only appears when the file system is stopped. 7. Select the desired file system options: NVRAM Journaling, Read-only, Use Previous Start, and Save Options. NOTE: In most cases, you should not need to change the options from the default selections. 8. Click Start to accept the selected options and start the file system. The system automatically returns to the Filesystem Utilities page. 9. Verify that the file system s status has changed to Started. 10. Click Done to return to the Disk Utilities page. 198 User s Guide
213 Stopping the File System Use this procedure before powering down your MediaDeck, or when you want to perform maintenance on the file system, for example, to delete it or to remove a RAID set. To stop the file system: 1. Click the Configuration tab to display the Configuration page. 2. In the left-hand column, click the Disk Utilities icon to display the Disk Utilities page. A list of available Omneon MediaDecks will be shown. 3. Click the icon for your Omneon MediaDeck. The Omneon MediaDeck s Disk Utilities pages appears. 4. Click the file system hyperlink, as shown in Figure 122, to display the Filesystem Utilities page. Figure 122. File System hyperlink 5. At the bottom of the Filesystem Utilities page, click the Stop FS button. This button only appears when the file system is started. 6. Click the Disk Utilities icon in the left-hand column and verify that the file system status for the MediaDeck is Stopped. Omneon, Now Part of Harmonic 199
214 200 User s Guide
215 Part II Hardware Reference The following sections provide reference information for the Omneon MediaDeck hardware components: Omneon MediaDeck Orientation Omneon MediaDeck Module Orientation Omneon MediaDeck Storage Orientation Omneon MediaDeck Release
216 202 User s Guide
217 CHAPTER 6 Omneon MediaDeck Orientation This section provides background information for the Omneon MediaDeck processor board, front panel and power supply. Choose from the following topics: Omneon MediaDeck Features Omneon MediaDeck Front Panel Omneon MediaDeck Front View without Front Panel Omneon MediaDeck Rear Panel Omneon MediaDeck Processor Module Rear Panel Omneon MediaDeck Software Omneon MediaDeck Hosts About Omneon MediaDeck Timing Omneon MediaDeck Processor Module Connector Pinouts Omneon MediaDeck Specifications Omneon MediaDeck Power Supply Omneon MediaDeck Component Replacement For information about the MediaDeck Module, refer to Omneon MediaDeck Module Orientation. For information about the Omneon MediaDeck disk drives, refer to Omneon MediaDeck Storage Orientation. For information about the SystemManager platform, refer to the Omneon SystemManager User s Guide. Omneon MediaDeck Features The Omneon MediaDeck processor provides RAID controller functions, manages the file system, interfaces to video and audio I/O devices and connects to data networks via Gigabit Ethernet. Note the following: One Omneon MediaDeck supports a maximum of two MediaDeck Modules (for example, 6 channels of DV). Omneon MediaDeck Release
218 In addition to SystemManager communications, the two Gigabit (1000BaseT) Ethernet ports are designed for control of channels, status, configurations, file management, utilities and selected applications (such as archiving and editing) that would be optimized by Gigabit Ethernet connectivity. The file system can be shared by network PCs. The following additional features and functions are included: External Clock Synchronization a VITC decoder is provided for decoding a TOD (time-ofday) clock that is embedded in the Black Burst signal. RAID Disk Protection Dual Parity RAID array is provided, ensuring that the system can continue to function despite the failure of any two disk drives. This includes support for a 6+2 RAID set. RAID sets are configured using the SystemManager. Storage Capacity Accesses eight 500-GB or 1-TB SATA disk drives. Supported Audio/Video Formats The supported Audio/Video formats depend of the type of MediaDeck Module you are using. Refer to Omneon MediaDeck Module Orientation for details. Auto-rebuild upon detection of disk failure, the Omneon MediaDeck can rebuild a protected RAID set using a replacement drive. Omneon MediaDeck Front Panel Figure 123 illustrates a front panel view of the Omneon MediaDeck 1. Power Indicator 3. Status LEDs 2. Air Vents Figure 123. MediaDeck Front Panel Following are descriptions of each front panel section as itemized above. 1. Power Indicator A bright blue Power Indicator is provided across the top of the front panel. This indicator also provides a wink function that identifies a selected Omneon MediaDeck. 2. Air Vents An array of Air Vents is provided across the front panel. To provide optimum airflow from the internal fans, do not obstruct the Omneon MediaDeck s air vents. 204 User s Guide
219 3. Status LEDs An array of six Status LEDs is provided on the front panel. Front Panel Status LEDs provides descriptions of each Status LED. Front Panel Status LEDs Figure 124 provides descriptions of each status LED. Dark Blue Light Blue No reference signal connected Locked to external reference Status LEDs Off Dark Blue Light Blue Ethernet initialization failure [Blink] Ethernet hardware or software failure [Solid] Ethernet communications OK, IP address present [Blink] Ethernet com. problem Off Dark Blue Light Blue File system initialization not complete [Solid] File system (FS) started, read-only [Blink] FS present but halted [Solid] FS started, read-write [Blink] No FS present Reference File System RAID File Transfer Ethernet Control Ethernet I/O Module Status Off Green Dark Blue Light Blue RAID system initialization not complete [Solid] Rebuild[s] in progress [Blink] A RAID set in the FS is compromised [Solid] One or more RAID sets unprotected [Blink] RAID sets present, no FS running [Solid] All RAID sets are protected [Blink] FS not viable to start Light Blue Off Green I/O Module status OK I/O Module failure Record in progress Figure 124. Front Panel Status LEDs Table 11 also provides descriptions of each Status LED. Omneon, Now Part of Harmonic 205
220 Table 11. Status LED Descriptions. LED Color/State Indicates File Transfer Off Ethernet initialization failure Ethernet Connection Dark Blue (blink) Ethernet hardware or software failure Light Blue (solid) Ethernet communication OK, IP address present Control Ethernet Connection Light Blue (blink) Off Dark Blue (blink) Light Blue (solid) Light Blue (blink) Ethernet communication problem such as: DHCP timeout or disconnected cable. The Ethernet cable is either bad, not making good contact or disconnected. Another network device has been given the Omneon MediaDeck s IP address. The DHCP server did not assign an IP address or has failed to renew a previous IP address lease Ethernet initialization failure Ethernet hardware or software failure I/O Module Status Off I/O Module failure Green (solid) Light Blue (solid) Ethernet communication OK, IP address present Ethernet communication problem such as: DHCP timeout or disconnected cable. The Ethernet cable is either bad, not making good contact or disconnected. Another network device has been given the Omneon MediaDeck s IP address. The DHCP server did not assign an IP address or has failed to renew a previous IP address lease Record in process I/O Module Status OK Reference Dark Blue No reference signal connected Light Blue (solid) Locked to external reference File System Off File system initialization not complete Dark Blue (solid) Dark Blue (blink) Light Blue (solid) Light Blue (blink) File system started, read-only File system present but halted File system started, read-write No file system present 206 User s Guide
221 LED Color/State Indicates RAID Off RAID system initialization not complete Green (solid) Green (blink) Dark Blue (solid) Dark Blue (blink) Light Blue (solid) Light Blue (blink) Rebuild(s) in progress A RAID set in the File System is compromised One or more RAID sets unprotected RAID sets present, no File System running All RAID sets are protected File System not viable to start Refer to Rules for System LEDs for a list of general rules that apply to the LED functions. Omneon MediaDeck Front View without Front Panel Figure 125 illustrates a front view of the Omneon MediaDeck without the front panel. For information about the disk drives and drive cage assembly, see Omneon MediaDeck Storage Orientation. 1. Chassis Figure 125. Front View without Front Panel 2. Status LED Card 1. Chassis The Omneon MediaDeck contains eight SATA disk drives. See Omneon MediaDeck Storage Orientation for information about the disk drives. 2. Status LED Card The status LED card attaches to the LED connector on the front panel. Omneon MediaDeck Rear Panel Figure 126 illustrates a rear panel view of the Omneon MediaDeck. Omneon, Now Part of Harmonic 207
222 Omneon MediaDeck Module Omneon MediaDeck Module Processor Module Power Supply Power Supply Figure 126. Omneon MediaDeck Rear Panel For information on the MediaDeck Module (I/O Module), refer to Omneon MediaDeck Module Orientation. For information on the Processor Module, refer to Omneon MediaDeck Processor Module Rear Panel. For information on the Power Supply, refer to Omneon MediaDeck Power Supply. Omneon MediaDeck Processor Module Rear Panel NOTE: There are no user-serviceable parts on the Omneon MediaDeck processor board. Figure 127 illustrates a rear panel view of the Omneon MediaDeck Processor Module. 1. File Transfer 8. Air Vents 2. Control 3. Test Points 4. Boot Mode 5. Reset 7. Reference Video In/Through 6. Status LED Figure 127. Processor Module Rear Panel 208 User s Guide
223 Following are descriptions of each rear panel section: 1. File Transfer Ethernet port The File Transfer Ethernet port is used for file transfers into and out of the Omneon MediaDeck using FTP, SAMBA, and AFP (Apple File Protocol) protocols. Two Ethernet Status LEDs are provided: The left LED indicates link activity. The LED blinks Green when the Omneon MediaDeck is linked to another Ethernet connection. The right LED is a bi-color LED that indicates the link speed: Off = a 10BaseT connection Yellow = a 100BaseT connection Green = a 1000BaseT connection 2. Control Ethernet port The Control Gigabit Ethernet port is used for control functions, such as RPC based accesses from the Omneon Manager application or Player API. Two Ethernet Status LEDs are provided. Refer to the description of the File Transfer Ethernet port for details on the Ethernet Status LEDs. 3. Test Points These connectors are test purposes only. They do not provide connections into or out of the Omneon MediaDeck. 4. Boot Mode Switch The Boot Mode Switch button allows technical support personnel to boot the Omneon MediaDeck from the network. If the button is pressed and held while the Omneon MediaDeck is rebooted (either by cycling power or by pressing the Reset button), the Omneon MediaDeck will attempt to boot from the network via TFTP (trivial file transfer protocol). This function would be required if the Omneon MediaDeck improperly or partially loads code. IMPORTANT: Do not use this button unless instructed to do so by Omneon support personnel. 5. Reset Button The Reset button is a momentary switch that is used to perform a soft reset of the Omneon MediaDeck. Once pressed, all boards reset and code is re-loaded. The function is similar to clicking the Reboot button on the SystemManager s Omneon MediaDeck Properties page. 6. Status LED The status LED shows the following states: Blue (blink) = The Omneon MediaDeck has successfully booted or the Omneon MediaDeck is being winked Blue (solid) = The Omneon MediaDeck is powered on Omneon, Now Part of Harmonic 209
224 Off = The Omneon MediaDeck is powered down 7. Reference Video Input/Through Two connectors are provided for the Omneon MediaDeck s reference video input. Connect one to reference video and either terminate the other connector (with a 75 Ohm BNC terminator) or connect it to the next device in line that requires reference black. 8. Air Vents In addition to the components listed above, an array of Air Vents is provided on the rear panel. To provide optimum airflow from the internal fans, do not obstruct the Omneon MediaDeck s air vents. WARNING: Risk of explosion if battery is replaced incorrectly or with an incorrect type. There are no user-serviceable batteries inside Omneon products. Refer servicing to Omneon qualified personnel only. Dispose of batteries according to the instructions. Omneon MediaDeck Software The following standard software components are included with the Omneon MediaDeck: Video Server Software The Omneon MediaDeck s Video Server Software component controls audio/video clip recording and playback functionality. File System Software The File System Software component manages file read/write access on the disk storage system. RAID Controller The Omneon MediaDeck s RAID Controller handles on-line spares, background disk rebuilds and file system expansion (as more storage is added to the array). Omneon MediaDeck Hosts The Omneon MediaDeck is based on dual host architecture. Note the following: Hosts are referred to as Host 0 and Host 1. Each host is associated with a particular Ethernet port (Host 0 or Host 1), and each has a unique IP address. The IP address is typically set automatically through the vdhcp server on the SystemManager. Refer to Host 0 is associated with the Control Ethernet Port. Host 0 is capable of recording and playing realtime (isochronous) media via the I/O modules, and supporting collaborative production or archiving applications. When setting up a system, Host 0 must be connected to the SystemManager through an Ethernet switch or hub, and must be configured using the SystemManager. Host 1 is associated with the File Transfer Ethernet Port. Host 1 supports file transfers using FTP, SAMBA, and AFP (Apple File Protocol) protocols 210 User s Guide
225 When using ClipTool or any other Ethernet application to control a Player (such as an automation system), the use of hosts must be kept in mind. To control a Player on a particular host, the controlling application must be connected to that host s IP address. Each host can be assigned fully to either isochronous or asynchronous tasks, but Omneon does not recommend that customers combine isochronous and asynchronous tasks on the same host. Refer to the Player Configuration section of the Omneon SystemManager User s Guide for complete Player configuration details. About Omneon MediaDeck Timing Reference Video must be connected to one of the Omneon MediaDeck s Reference connectors. This allows timing to be derived from the reference black input. For instructions on connecting reference video, refer to Connecting Reference Video. Omneon MediaDeck Component Replacement Replacement instructions for customer-replaceable components in the Omneon MediaDeck are provided in the Omneon MediaDeck Component Replacement Guide. This guide is supplied with the Omneon Documentation Suite. For download instructions, refer to Omneon MediaDeck Documentation Suite. Omneon MediaDeck Processor Module Connector Pinouts Following are pinout charts of Omneon MediaDeck Processor Module connectors. 10/100/1000 Ethernet Connectors Pin Signal Pin Signal 1 TX+ 5 Reserved 2 TX- 6 RX- 3 RX+ 7 Reserved 4 Reserved 8 Reserved Male on Cable Female on Chassis Omneon MediaDeck Specifications This section provides information on the Omneon MediaDeck s hardware specifications. Omneon, Now Part of Harmonic 211
End User License Agreement
 End User License Agreement Kyocera International, Inc. ( Kyocera ) End User License Agreement. CAREFULLY READ THE FOLLOWING TERMS AND CONDITIONS ( AGREEMENT ) BEFORE USING OR OTHERWISE ACCESSING THE SOFTWARE
End User License Agreement Kyocera International, Inc. ( Kyocera ) End User License Agreement. CAREFULLY READ THE FOLLOWING TERMS AND CONDITIONS ( AGREEMENT ) BEFORE USING OR OTHERWISE ACCESSING THE SOFTWARE
Installation Guide. Wyse Rx0L Thin Client Flash and RAM Upgrade Option Kit. Issue: PN: L Rev. A
 Installation Guide Wyse Rx0L Thin Client Flash and RAM Upgrade Option Kit Issue: 052209 PN: 883884-11L Rev. A ii Copyright Notice 2009, Wyse Technology Inc. All rights reserved. This manual and the software
Installation Guide Wyse Rx0L Thin Client Flash and RAM Upgrade Option Kit Issue: 052209 PN: 883884-11L Rev. A ii Copyright Notice 2009, Wyse Technology Inc. All rights reserved. This manual and the software
Harmonic MediaGrid RELEASE Installation and Configuration Guide
 Harmonic MediaGrid RELEASE 3.4.1 Installation and Configuration Guide Manual Part No. 28-0344 March 2015 Copyright 2000 2015 Harmonic Inc. All rights reserved. Omneon, and the Omneon logo are trademarks
Harmonic MediaGrid RELEASE 3.4.1 Installation and Configuration Guide Manual Part No. 28-0344 March 2015 Copyright 2000 2015 Harmonic Inc. All rights reserved. Omneon, and the Omneon logo are trademarks
Terms of Use. Changes. General Use.
 Terms of Use THESE TERMS AND CONDITIONS (THE TERMS ) ARE A LEGAL CONTRACT BETWEEN YOU AND SPIN TRANSFER TECHNOLOGIES ( SPIN TRANSFER TECHNOLOGIES, STT, WE OR US ). THE TERMS EXPLAIN HOW YOU ARE PERMITTED
Terms of Use THESE TERMS AND CONDITIONS (THE TERMS ) ARE A LEGAL CONTRACT BETWEEN YOU AND SPIN TRANSFER TECHNOLOGIES ( SPIN TRANSFER TECHNOLOGIES, STT, WE OR US ). THE TERMS EXPLAIN HOW YOU ARE PERMITTED
1. License Grant; Related Provisions.
 IMPORTANT: READ THIS AGREEMENT CAREFULLY. THIS IS A LEGAL AGREEMENT BETWEEN AVG TECHNOLOGIES CY, Ltd. ( AVG TECHNOLOGIES ) AND YOU (ACTING AS AN INDIVIDUAL OR, IF APPLICABLE, ON BEHALF OF THE INDIVIDUAL
IMPORTANT: READ THIS AGREEMENT CAREFULLY. THIS IS A LEGAL AGREEMENT BETWEEN AVG TECHNOLOGIES CY, Ltd. ( AVG TECHNOLOGIES ) AND YOU (ACTING AS AN INDIVIDUAL OR, IF APPLICABLE, ON BEHALF OF THE INDIVIDUAL
Logitech Alert 700i/750i System Requirements & Support Guide
 Logitech Alert 700i/750i System Requirements & Support Guide Contents System Requirements............................ 3 Product Information............................ 4 Contact Us..................................
Logitech Alert 700i/750i System Requirements & Support Guide Contents System Requirements............................ 3 Product Information............................ 4 Contact Us..................................
Installing and Configuring Rialto Analytic Appliances
 Installing and Configuring Rialto Analytic Appliances Important Safety Information This manual provides installation and operation information and precautions for the use of this camera. Incorrect installation
Installing and Configuring Rialto Analytic Appliances Important Safety Information This manual provides installation and operation information and precautions for the use of this camera. Incorrect installation
Apple Inc. itunes 10 and QuickTime 7 Bundling Agreement (University CD Distribution) Licensee (Institution Name): Individual to Contact:
 Apple Inc. itunes 10 and QuickTime 7 Bundling Agreement (University CD Distribution) Please complete, sign and mail this agreement to: APPLE INC. Software Licensing Department 12545 Riata Vista Circle
Apple Inc. itunes 10 and QuickTime 7 Bundling Agreement (University CD Distribution) Please complete, sign and mail this agreement to: APPLE INC. Software Licensing Department 12545 Riata Vista Circle
UTAH-100/UDS XY-Panel. Setup and Operation Guide
 UTAH-100/UDS XY-Panel Setup and Operation Guide UTAH 100/UDS XY Control Panel Document Number: 82102-0084 Document Version: 1.0 Date: January 28, 2015 Printed in U.S.A. Copyrights and Trademarks 2015 Utah
UTAH-100/UDS XY-Panel Setup and Operation Guide UTAH 100/UDS XY Control Panel Document Number: 82102-0084 Document Version: 1.0 Date: January 28, 2015 Printed in U.S.A. Copyrights and Trademarks 2015 Utah
Harmonic ProDrive RELEASE 1.3. Installation and User Guide
 Harmonic ProDrive RELEASE 1.3 Installation and User Guide Manual Part No. 28-0287 October, 2014 Copyright 2000 2014 Harmonic Inc. All rights reserved. Omneon, and the Omneon logo are trademarks of Harmonic
Harmonic ProDrive RELEASE 1.3 Installation and User Guide Manual Part No. 28-0287 October, 2014 Copyright 2000 2014 Harmonic Inc. All rights reserved. Omneon, and the Omneon logo are trademarks of Harmonic
Daniel MeterLink Software v1.40
 Quick Start Manual P/N 3-9000-763, Rev K June 2017 Daniel MeterLink Software v1.40 for Daniel Gas and Liquid Ultrasonic Flow Meters Software License Agreement PLEASE READ THIS SOFTWARE LICENSE AGREEMENT
Quick Start Manual P/N 3-9000-763, Rev K June 2017 Daniel MeterLink Software v1.40 for Daniel Gas and Liquid Ultrasonic Flow Meters Software License Agreement PLEASE READ THIS SOFTWARE LICENSE AGREEMENT
If you do not wish to agree to these terms, please click DO NOT ACCEPT and obtain a refund of the purchase price as follows:
 IMPORTANT: READ THIS AGREEMENT CAREFULLY. THIS IS A LEGAL AGREEMENT BETWEEN AVG TECHNOLOGIES CZ, s.r.o. ( AVG TECHNOLOGIES ) AND YOU (ACTING AS AN INDIVIDUAL OR, IF APPLICABLE, ON BEHALF OF THE INDIVIDUAL
IMPORTANT: READ THIS AGREEMENT CAREFULLY. THIS IS A LEGAL AGREEMENT BETWEEN AVG TECHNOLOGIES CZ, s.r.o. ( AVG TECHNOLOGIES ) AND YOU (ACTING AS AN INDIVIDUAL OR, IF APPLICABLE, ON BEHALF OF THE INDIVIDUAL
LOGO LICENSE AGREEMENT(S) CERTIPORT AND IC³
 LOGO LICENSE AGREEMENT(S) CERTIPORT AND IC³ EXHIBIT B-2 LICENSEE: Address: Attention: Phone: Fax: Email: Account #: CERTIPORT LOGO LICENSE AGREEMENT Authorized Testing Centers This Logo License Agreement
LOGO LICENSE AGREEMENT(S) CERTIPORT AND IC³ EXHIBIT B-2 LICENSEE: Address: Attention: Phone: Fax: Email: Account #: CERTIPORT LOGO LICENSE AGREEMENT Authorized Testing Centers This Logo License Agreement
Oracle Binary Code License Agreement for Java Secure Sockets Extension for Connected Device Configuration 1.0.2
 Oracle Binary Code License Agreement for Java Secure Sockets Extension 1.0.3 for Connected Device Configuration 1.0.2 ORACLE AMERICA, INC. ("ORACLE"), FOR AND ON BEHALF OF ITSELF AND ITS SUBSIDIARIES AND
Oracle Binary Code License Agreement for Java Secure Sockets Extension 1.0.3 for Connected Device Configuration 1.0.2 ORACLE AMERICA, INC. ("ORACLE"), FOR AND ON BEHALF OF ITSELF AND ITS SUBSIDIARIES AND
FLUENDO GENERIC EULA
 FLUENDO GENERIC EULA FLUENDO S.A. Avenida Diagonal 579, 8th floor 08014 Barcelona Spain 1 END USER LICENSE AGREEMENT (EULA) FLUENDO LICENSE AGREEMENT BY FLUENDO, S.A. ( FLUENDO ) IMPORTANT - READ CAREFULLY
FLUENDO GENERIC EULA FLUENDO S.A. Avenida Diagonal 579, 8th floor 08014 Barcelona Spain 1 END USER LICENSE AGREEMENT (EULA) FLUENDO LICENSE AGREEMENT BY FLUENDO, S.A. ( FLUENDO ) IMPORTANT - READ CAREFULLY
ONCE YOU HAVE READ THIS LICENSE AGREEMENT AND AGREE TO ITS TERMS, YOU MAY USE THE SOFTWARE AND/OR FIRMWARE INCORPORATED INTO THE PARADYNE PRODUCT.
 MIM-2000F Installation Instructions Document Number MIM2-A2-GZ42-00 June 2005 Contents Software and Firmware License Agreement... 1 Product Documentation Online... 3 Unpacking and Inspecting the Equipment...
MIM-2000F Installation Instructions Document Number MIM2-A2-GZ42-00 June 2005 Contents Software and Firmware License Agreement... 1 Product Documentation Online... 3 Unpacking and Inspecting the Equipment...
Spectrum Playout RELEASE 7.7. User Guide
 Spectrum Playout RELEASE 7.7 User Guide Manual Part No. 28-0392 September, 2014 Copyright 2000 9/19/14 Harmonic Inc. All rights reserved. Omneon, and the Omneon logo are trademarks of Harmonic Inc. 2014
Spectrum Playout RELEASE 7.7 User Guide Manual Part No. 28-0392 September, 2014 Copyright 2000 9/19/14 Harmonic Inc. All rights reserved. Omneon, and the Omneon logo are trademarks of Harmonic Inc. 2014
INCLUDING MEDICAL ADVICE DISCLAIMER
 Jordan s Guardian Angels Terms and Conditions of Use INCLUDING MEDICAL ADVICE DISCLAIMER Your use of this website and its content constitutes your agreement to be bound by these terms and conditions of
Jordan s Guardian Angels Terms and Conditions of Use INCLUDING MEDICAL ADVICE DISCLAIMER Your use of this website and its content constitutes your agreement to be bound by these terms and conditions of
User Guide CPSMP VAC Power Supply Module: PointSystem CPSMC Accessory CPSMC Accessory. Contents.
 User Guide CPSMP-205 110 240 VAC Power Supply Module: PointSystem CPSMC1800-200 Accessory CPSMC1900-100 Accessory Contents Contents...1 Description...1 Cautions and Warnings...2 Definitions...2 Power supply
User Guide CPSMP-205 110 240 VAC Power Supply Module: PointSystem CPSMC1800-200 Accessory CPSMC1900-100 Accessory Contents Contents...1 Description...1 Cautions and Warnings...2 Definitions...2 Power supply
Electra Standalone Encoder. Getting Started Guide RELEASE 01. Rev A
 Electra 9200 Standalone Encoder RELEASE 01 Getting Started Guide Rev A Manual Part No. MAN-SAEGS-005 December 18, 2013 Copyright 2000 12/18/13 Harmonic Inc. All rights reserved. Omneon, and the Omneon
Electra 9200 Standalone Encoder RELEASE 01 Getting Started Guide Rev A Manual Part No. MAN-SAEGS-005 December 18, 2013 Copyright 2000 12/18/13 Harmonic Inc. All rights reserved. Omneon, and the Omneon
adynamo Technical Reference Manual PART NUMBER October 2014
 adynamo Technical Reference Manual PART NUMBER 99870002-2.02 October 2014 REGISTERED TO ISO 9001:2008 1710 Apollo Court Seal Beach, CA 90740 Phone: (562) 546-6400 FAX: (562) 546-6301 Technical Support:
adynamo Technical Reference Manual PART NUMBER 99870002-2.02 October 2014 REGISTERED TO ISO 9001:2008 1710 Apollo Court Seal Beach, CA 90740 Phone: (562) 546-6400 FAX: (562) 546-6301 Technical Support:
End User License Agreement
 End User License Agreement This End User License Agreement ( EULA ) is a legal agreement between the end-user Customer of Gigamon hardware and software products ( Customer ) and Gigamon Inc. ( Gigamon
End User License Agreement This End User License Agreement ( EULA ) is a legal agreement between the end-user Customer of Gigamon hardware and software products ( Customer ) and Gigamon Inc. ( Gigamon
Manual Version: V1.00. Video Decoder Quick Guide
 Manual Version: V1.00 Video Decoder Quick Guide Thank you for purchasing our product. If there are any questions, or requests, please do not hesitate to contact the dealer. Copyright Copyright 2016 Zhejiang
Manual Version: V1.00 Video Decoder Quick Guide Thank you for purchasing our product. If there are any questions, or requests, please do not hesitate to contact the dealer. Copyright Copyright 2016 Zhejiang
18: Limited Warranty, Product and Satellite Service Terms, Warranty Support, and Software License
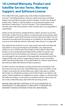 18: Limited Warranty, Product and Satellite Service Terms, Warranty Support, and Software License This Limited Warranty applies only to the Iridium branded Iridium Extreme (including hardware, software
18: Limited Warranty, Product and Satellite Service Terms, Warranty Support, and Software License This Limited Warranty applies only to the Iridium branded Iridium Extreme (including hardware, software
FONT SOFTWARE END USER LICENSE AGREEMENT. We recommend that you print this Font Software End User License Agreement for further reference.
 FONT SOFTWARE END USER LICENSE AGREEMENT We recommend that you print this Font Software End User License Agreement for further reference. This Font Software End User License Agreement (the Agreement )
FONT SOFTWARE END USER LICENSE AGREEMENT We recommend that you print this Font Software End User License Agreement for further reference. This Font Software End User License Agreement (the Agreement )
Oracle Technology Network Developer License Terms for Java Card Classic Edition and Java Card Connected Edition Software Development Kits
 Oracle Technology Network Developer License Terms for Java Card Classic Edition and Java Card Connected Edition Software Development Kits Export Controls Export laws and regulations of the United States
Oracle Technology Network Developer License Terms for Java Card Classic Edition and Java Card Connected Edition Software Development Kits Export Controls Export laws and regulations of the United States
Installing Enterprise Switch Manager
 Installing Enterprise Switch Manager ATTENTION Clicking on a PDF hyperlink takes you to the appropriate page If necessary, scroll up or down the page to see the beginning of the referenced section NN47300-300
Installing Enterprise Switch Manager ATTENTION Clicking on a PDF hyperlink takes you to the appropriate page If necessary, scroll up or down the page to see the beginning of the referenced section NN47300-300
Harmonic Media Tools. ClipTool Pro RELEASE 3.2. User Guide
 Harmonic Media Tools ClipTool Pro RELEASE 3.2 User Guide Manual Part No. 28-0088 Release 3.2. May 2008 March 2013 Copyright 2000 2013 Harmonic Inc. All rights reserved. Omneon, and the Omneon logo are
Harmonic Media Tools ClipTool Pro RELEASE 3.2 User Guide Manual Part No. 28-0088 Release 3.2. May 2008 March 2013 Copyright 2000 2013 Harmonic Inc. All rights reserved. Omneon, and the Omneon logo are
Oracle Technology Network Developer License Terms for Java Card Classic Edition and Java Card Connected Edition Specifications
 Oracle Technology Network Developer License Terms for Java Card Classic Edition and Java Card Connected Edition Specifications Export Controls Export laws and regulations of the United States and any other
Oracle Technology Network Developer License Terms for Java Card Classic Edition and Java Card Connected Edition Specifications Export Controls Export laws and regulations of the United States and any other
ABSOFT Corporation Software License Agreement. Specifically for IMSL FORTRAN 5.0 BUNDLED WITH FORTRAN COMPILERS FROM ABSOFT FOR WINDOWS OR OS X
 ABSOFT Corporation Software License Agreement Specifically for IMSL FORTRAN 5.0 BUNDLED WITH FORTRAN COMPILERS FROM ABSOFT FOR WINDOWS OR OS X (March 2008) IMPORTANT - READ THIS ENTIRE LICENSE AGREEMENT
ABSOFT Corporation Software License Agreement Specifically for IMSL FORTRAN 5.0 BUNDLED WITH FORTRAN COMPILERS FROM ABSOFT FOR WINDOWS OR OS X (March 2008) IMPORTANT - READ THIS ENTIRE LICENSE AGREEMENT
Webfont License End User License Agreement (EULA)
 Hurme Design Webfont End User License Agreement 2018 Page 1 5 Webfont License End User License Agreement (EULA) Hurme Design 2018 This License Agreement ( Agreement or License ) is a legal contract between
Hurme Design Webfont End User License Agreement 2018 Page 1 5 Webfont License End User License Agreement (EULA) Hurme Design 2018 This License Agreement ( Agreement or License ) is a legal contract between
CALSTRS ONLINE AGREEMENT TERMS AND CONDITIONS
 CALSTRS ONLINE AGREEMENT TERMS AND CONDITIONS INTRODUCTION: Before the California State Teachers Retirement System (hereinafter "CalSTRS," "We," or "Us") will provide services found at mycalstrs.com (the
CALSTRS ONLINE AGREEMENT TERMS AND CONDITIONS INTRODUCTION: Before the California State Teachers Retirement System (hereinafter "CalSTRS," "We," or "Us") will provide services found at mycalstrs.com (the
Upgrading BMDM and BMRG Software and MPM, BDS and DCM Firmware
 Upgrading BMDM and BMRG Software and MPM, BDS and DCM Firmware 990 South Rogers Circle, Suite 11 Boca Raton, FL 33487 Tel: 561-997-2299 Fax: 561-997-5588 www.alber.com 1. Warranty and Limitation of Liability
Upgrading BMDM and BMRG Software and MPM, BDS and DCM Firmware 990 South Rogers Circle, Suite 11 Boca Raton, FL 33487 Tel: 561-997-2299 Fax: 561-997-5588 www.alber.com 1. Warranty and Limitation of Liability
ONCE YOU HAVE READ THIS LICENSE AGREEMENT AND AGREE TO ITS TERMS, YOU MAY USE THE SOFTWARE AND/OR FIRMWARE INCORPORATED INTO THE PARADYNE PRODUCT.
 MUM2000-2 Multiplexer Uplink Module Installation Instructions Document Number MUM2-A2-GZ40-00 September 2004 Contents Software and Firmware License Agreement... 1 Product Documentation Online... 3 Release
MUM2000-2 Multiplexer Uplink Module Installation Instructions Document Number MUM2-A2-GZ40-00 September 2004 Contents Software and Firmware License Agreement... 1 Product Documentation Online... 3 Release
SystemManager. User Guide. Release 6.8. Revision A
 SystemManager Release 6.8 User Guide Revision A Manual Part No. 28-0030 January 2018 Copyright 2000 2018 Harmonic Inc. All rights reserved. Harmonic, the Harmonic logo, Omneon, the Omneon logo, [all other
SystemManager Release 6.8 User Guide Revision A Manual Part No. 28-0030 January 2018 Copyright 2000 2018 Harmonic Inc. All rights reserved. Harmonic, the Harmonic logo, Omneon, the Omneon logo, [all other
Installing Enterprise Switch Manager
 Installing Enterprise Switch Manager NN47300-300 Document status: Standard Document version: 0401 Document date: 26 March 2008 All Rights Reserved The information in this document is subject to change
Installing Enterprise Switch Manager NN47300-300 Document status: Standard Document version: 0401 Document date: 26 March 2008 All Rights Reserved The information in this document is subject to change
OCTOSHAPE SDK AND CLIENT LICENSE AGREEMENT (SCLA)
 OCTOSHAPE SDK AND CLIENT LICENSE AGREEMENT (SCLA) This is a License Agreement (the "Agreement") for certain code (the Software ) owned by Akamai Technologies, Inc. ( Akamai ) that is useful in connection
OCTOSHAPE SDK AND CLIENT LICENSE AGREEMENT (SCLA) This is a License Agreement (the "Agreement") for certain code (the Software ) owned by Akamai Technologies, Inc. ( Akamai ) that is useful in connection
SATA II HDD Canister KISS DA 435 Quick Reference Guide
 SATA II HDD Canister KISS DA 435 Quick Reference Guide If it s embedded, it s Kontron 1. Table of Contents SATA II HDD Canister KISS DA 435 1. Table of Contents 1. Table of Contents... 1 2. Important Information...
SATA II HDD Canister KISS DA 435 Quick Reference Guide If it s embedded, it s Kontron 1. Table of Contents SATA II HDD Canister KISS DA 435 1. Table of Contents 1. Table of Contents... 1 2. Important Information...
Mobile Banking and Mobile Deposit Terms & Conditions
 Mobile Banking and Mobile Deposit Terms & Conditions PLEASE CAREFULLY REVIEW THESE TERMS AND CONDITIONS BEFORE PROCEEDING: This Mobile Banking and Mobile Deposit Addendum ( Addendum ) to the Old National
Mobile Banking and Mobile Deposit Terms & Conditions PLEASE CAREFULLY REVIEW THESE TERMS AND CONDITIONS BEFORE PROCEEDING: This Mobile Banking and Mobile Deposit Addendum ( Addendum ) to the Old National
Hitachi ID Identity and Access Management Suite TRIAL USE LICENSE AGREEMENT. between
 between Hitachi ID Systems, Inc. (hereinafter referred to as "HIDS", "we" and/or "us") and LICENSEE (see below) (hereinafter referred to as "LICENSEE" and/or "you".) (Please complete ALL fields below by
between Hitachi ID Systems, Inc. (hereinafter referred to as "HIDS", "we" and/or "us") and LICENSEE (see below) (hereinafter referred to as "LICENSEE" and/or "you".) (Please complete ALL fields below by
Beta Testing Licence Agreement
 Beta Testing Licence Agreement This Beta Testing Licence Agreement is a legal agreement (hereinafter Agreement ) between BullGuard UK Limited ( BullGuard ) and you, either an individual or a single entity,
Beta Testing Licence Agreement This Beta Testing Licence Agreement is a legal agreement (hereinafter Agreement ) between BullGuard UK Limited ( BullGuard ) and you, either an individual or a single entity,
Network-MIDI Driver Installation Guide
 Network-MIDI Driver Installation Guide ATTENTION SOFTWARE LICENSE AGREEMENT PLEASE READ THIS SOFTWARE LICENSE AGREEMENT ( AGREEMENT ) CAREFULLY BEFORE USING THIS SOFTWARE. YOU ARE ONLY PERMITTED TO USE
Network-MIDI Driver Installation Guide ATTENTION SOFTWARE LICENSE AGREEMENT PLEASE READ THIS SOFTWARE LICENSE AGREEMENT ( AGREEMENT ) CAREFULLY BEFORE USING THIS SOFTWARE. YOU ARE ONLY PERMITTED TO USE
CrystalLink USB 2.0 CAT5 INSTALLATION AND OPERATIONS MANUAL. Part Number CLK-1U4TP-100M/PE Stancliff Road Phone: (281)
 CrystalLink USB 2.0 CAT5 USB CAT5 Extender INSTALLATION AND OPERATIONS MANUAL Part Number CLK-1U4TP-100M/PE 10707 Stancliff Road Phone: (281) 933-7673 Houston, Texas 77099 WWW.ROSE.COM LIMITED WARRANTY
CrystalLink USB 2.0 CAT5 USB CAT5 Extender INSTALLATION AND OPERATIONS MANUAL Part Number CLK-1U4TP-100M/PE 10707 Stancliff Road Phone: (281) 933-7673 Houston, Texas 77099 WWW.ROSE.COM LIMITED WARRANTY
AhnLab Software License Agreement
 AhnLab Software License Agreement IMPORTANT - READ CAREFULLY BEFORE USING THE SOFTWARE. This AhnLab Software License Agreement (this "Agreement") is a legal agreement by and between you and AhnLab, Inc.
AhnLab Software License Agreement IMPORTANT - READ CAREFULLY BEFORE USING THE SOFTWARE. This AhnLab Software License Agreement (this "Agreement") is a legal agreement by and between you and AhnLab, Inc.
PCMCIA Flash Card User Guide
 R R PCMCIA Flash Card User Guide For the CoreBuilder 3500 System Introduction The CoreBuilder 3500 PCMCIA Flash Card is a 20 MB flash card that you can use to save your system software. When you have saved
R R PCMCIA Flash Card User Guide For the CoreBuilder 3500 System Introduction The CoreBuilder 3500 PCMCIA Flash Card is a 20 MB flash card that you can use to save your system software. When you have saved
NOOTRY TERMS OF SERVICE
 NOOTRY TERMS OF SERVICE Nootry LLC ( Nootry ), a Delaware limited liabilities company, provides access to and use of the services, including our website, APIs, email notifications, and application (the
NOOTRY TERMS OF SERVICE Nootry LLC ( Nootry ), a Delaware limited liabilities company, provides access to and use of the services, including our website, APIs, email notifications, and application (the
TELink FLASH. Model 700a. Installation and Operation Instructions. Magic On Hold is a Registered Service Mark and Trademark of Avaya Communications
 TELink FLASH Model 700a Installation and Operation Instructions Magic On Hold is a Registered Service Mark and Trademark of Avaya Communications Issue 1, 8/01 Printed in USA FCC Notice WARNING: This equipment
TELink FLASH Model 700a Installation and Operation Instructions Magic On Hold is a Registered Service Mark and Trademark of Avaya Communications Issue 1, 8/01 Printed in USA FCC Notice WARNING: This equipment
Oracle Binary Code License Agreement for the Java SE Platform Products and JavaFX
 Oracle Binary Code License Agreement for the Java SE Platform Products and JavaFX ORACLE AMERICA, INC. ("ORACLE"), FOR AND ON BEHALF OF ITSELF AND ITS SUBSIDIARIES AND AFFILIATES UNDER COMMON CONTROL,
Oracle Binary Code License Agreement for the Java SE Platform Products and JavaFX ORACLE AMERICA, INC. ("ORACLE"), FOR AND ON BEHALF OF ITSELF AND ITS SUBSIDIARIES AND AFFILIATES UNDER COMMON CONTROL,
Products: Software, content and digital materials distributed via the Vuzix App Store.
 Vuzix Publisher Distribution Agreement By uploading or otherwise making available applications or any other materials via the Vuzix App Store, you (on behalf of yourself or the business you represent)
Vuzix Publisher Distribution Agreement By uploading or otherwise making available applications or any other materials via the Vuzix App Store, you (on behalf of yourself or the business you represent)
HIGHSOFT SOLUTIONS AS STANDARD LICENSE TERMS AND CONDITIONS 2.2
 HIGHSOFT SOLUTIONS AS STANDARD LICENSE TERMS AND CONDITIONS 2.2 1. Definitions: Agreement shall mean the standard terms and conditions in this document; Confidential Information shall mean any and all
HIGHSOFT SOLUTIONS AS STANDARD LICENSE TERMS AND CONDITIONS 2.2 1. Definitions: Agreement shall mean the standard terms and conditions in this document; Confidential Information shall mean any and all
TERMS OF USE FOR NAT TRAVERSAL FUNCTION TRIAL VERSION
 TERMS OF USE FOR NAT TRAVERSAL FUNCTION TRIAL VERSION THESE TERMS OF USE INCLUDE IMPORTANT LEGAL INFORMATION REGARD- ING YOUR ACCESS AND USE OF THIS FUNCTION. PLEASE READ THEM CARE- FULLY BEFORE PROCEEDING.
TERMS OF USE FOR NAT TRAVERSAL FUNCTION TRIAL VERSION THESE TERMS OF USE INCLUDE IMPORTANT LEGAL INFORMATION REGARD- ING YOUR ACCESS AND USE OF THIS FUNCTION. PLEASE READ THEM CARE- FULLY BEFORE PROCEEDING.
USB 3.0 Spectra
 USB 3.0 Spectra 3001-15 1-Port USB 3.0 15m Active Extension Cable User Guide Thank you for purchasing the Icron USB 3.0 Spectra 3001-15. Please read this guide thoroughly. This document applies to Part
USB 3.0 Spectra 3001-15 1-Port USB 3.0 15m Active Extension Cable User Guide Thank you for purchasing the Icron USB 3.0 Spectra 3001-15. Please read this guide thoroughly. This document applies to Part
CAUTION: Before installing the Windows or Macintosh operating system, see our knowledge base answer ID 1485 for precautionary procedures.
 Quick Start Guide Getting Started Kit Contents USB external drive USB cable AC adapter Quick Install Guide USB External Drive AC Adapter USB Cable Quick Install Guide Compatibility CAUTION: Before installing
Quick Start Guide Getting Started Kit Contents USB external drive USB cable AC adapter Quick Install Guide USB External Drive AC Adapter USB Cable Quick Install Guide Compatibility CAUTION: Before installing
Funding University Inc. Terms of Service
 Funding University Inc. Terms of Service None of the information contained in Funding University's website constitutes a recommendation, solicitation or offer by Funding University or its affiliates to
Funding University Inc. Terms of Service None of the information contained in Funding University's website constitutes a recommendation, solicitation or offer by Funding University or its affiliates to
LIFX is color changing, Wi-Fi lighting that you control with your smartphone or tablet.
 LIFX.COM MEET YOUR NEW LIFX LIFX is color changing, Wi-Fi lighting that you control with your smartphone or tablet. With the LIFX app you can switch your lights on and off, dim, adjust brightness and
LIFX.COM MEET YOUR NEW LIFX LIFX is color changing, Wi-Fi lighting that you control with your smartphone or tablet. With the LIFX app you can switch your lights on and off, dim, adjust brightness and
INSTALLATION AND OPERATIONS MANUAL
 CrystalLink USB 2.0 Fiber USB Fiber Extender INSTALLATION AND OPERATIONS MANUAL Part Number CLK-4U2FM-500M CLK-4U2FS-10KM 10707 Stancliff Road Phone: (281) 933-7673 Houston, Texas 77099 WWW.ROSE.COM LIMITED
CrystalLink USB 2.0 Fiber USB Fiber Extender INSTALLATION AND OPERATIONS MANUAL Part Number CLK-4U2FM-500M CLK-4U2FS-10KM 10707 Stancliff Road Phone: (281) 933-7673 Houston, Texas 77099 WWW.ROSE.COM LIMITED
Card Enrollment Station. User Manual UD05870B
 Card Enrollment Station User Manual UD05870B User Manual 2017 Hangzhou Hikvision Digital Technology Co., Ltd. This manual is applied for D8E series card enrollment station. It includes instructions on
Card Enrollment Station User Manual UD05870B User Manual 2017 Hangzhou Hikvision Digital Technology Co., Ltd. This manual is applied for D8E series card enrollment station. It includes instructions on
Manual Version: V1.00. Video Decoder User Manual
 Manual Version: V1.00 Video Decoder User Manual Thank you for purchasing our product. If there are any questions, or requests, please do not hesitate to contact the dealer. Copyright Copyright 2016 Zhejiang
Manual Version: V1.00 Video Decoder User Manual Thank you for purchasing our product. If there are any questions, or requests, please do not hesitate to contact the dealer. Copyright Copyright 2016 Zhejiang
LIFX is color changing, Wi-Fi lighting that you control with your smartphone or tablet.
 LIFX.COM MEET YOUR NEW LIFX LIFX is color changing, Wi-Fi lighting that you control with your smartphone or tablet. With the LIFX app you can switch your lights on and off, dim, adjust brightness and
LIFX.COM MEET YOUR NEW LIFX LIFX is color changing, Wi-Fi lighting that you control with your smartphone or tablet. With the LIFX app you can switch your lights on and off, dim, adjust brightness and
Entrust SSL Web Server Certificate Subscription Agreement
 Entrust SSL Web Server Certificate Subscription Agreement ATTENTION - READ CAREFULLY: THIS SUBSCRIPTION AGREEMENT (THIS "AGREEMENT") IS A LEGAL CONTRACT BETWEEN THE PERSON, ENTITY, OR ORGANIZATION NAMED
Entrust SSL Web Server Certificate Subscription Agreement ATTENTION - READ CAREFULLY: THIS SUBSCRIPTION AGREEMENT (THIS "AGREEMENT") IS A LEGAL CONTRACT BETWEEN THE PERSON, ENTITY, OR ORGANIZATION NAMED
User s Manual. JAI Control Tool. Operation Manual. Document Version: C Document P/N:10493
 User s Manual JAI Control Tool Operation Manual Document Version: C Document P/N:10493 SOFTWARE LICENSE AGREEMENT PLEASE READ THIS SOFTWARE LICENSE AGREEMENT CAREFULLY BEFORE DOWNLOADING OR USING THE
User s Manual JAI Control Tool Operation Manual Document Version: C Document P/N:10493 SOFTWARE LICENSE AGREEMENT PLEASE READ THIS SOFTWARE LICENSE AGREEMENT CAREFULLY BEFORE DOWNLOADING OR USING THE
EMPLOYER CONTRIBUTION AGREEMENT
 EMPLOYER CONTRIBUTION AGREEMENT This Employer Contribution Agreement ( Agreement ) is entered into by and between, your successors and assigns ( You ) and Oracle America, Inc. ( Oracle ) as of the date
EMPLOYER CONTRIBUTION AGREEMENT This Employer Contribution Agreement ( Agreement ) is entered into by and between, your successors and assigns ( You ) and Oracle America, Inc. ( Oracle ) as of the date
USB Ranger 422 User Guide
 USB Ranger 422 User Guide Featuring ExtremeUSB Technology USB Ranger 422 Thank you for purchasing the USB Ranger. Please read this guide thoroughly before installation. This document applies to Part Numbers:
USB Ranger 422 User Guide Featuring ExtremeUSB Technology USB Ranger 422 Thank you for purchasing the USB Ranger. Please read this guide thoroughly before installation. This document applies to Part Numbers:
If the firmware version indicated is earlier than the "Version 1.06", please update the unit s firmware.
 STEP 1. Check the current firmware version Panasonic recommends that you update the firmware in your SC-C70 if the firmware version indicated is older than the version being offered. Please check the current
STEP 1. Check the current firmware version Panasonic recommends that you update the firmware in your SC-C70 if the firmware version indicated is older than the version being offered. Please check the current
Ludlum Lumic Data Logger Software Manual Version 1.1.xx
 Ludlum Lumic Data Logger Software Manual Version 1.1.xx Ludlum Lumic Data Logger Software Manual Version 1.1.xx Contents Introduction... 1 Software License Agreement... 2 Getting Started... 5 Minimum
Ludlum Lumic Data Logger Software Manual Version 1.1.xx Ludlum Lumic Data Logger Software Manual Version 1.1.xx Contents Introduction... 1 Software License Agreement... 2 Getting Started... 5 Minimum
Online Localization Service
 DEVELOPER EXPRESS INC DEVEXPRESS Copyright (C) 2011-2017 Developer Express Inc. IMPORTANT- READ CAREFULLY: This DEVELOPER EXPRESS INC ("DEVEXPRESS") End-User License Agreement ("EULA") is a legal agreement
DEVELOPER EXPRESS INC DEVEXPRESS Copyright (C) 2011-2017 Developer Express Inc. IMPORTANT- READ CAREFULLY: This DEVELOPER EXPRESS INC ("DEVEXPRESS") End-User License Agreement ("EULA") is a legal agreement
udynamo Troubleshooting Reference Manual PART NUMBER D October 2014
 udynamo Troubleshooting Reference Manual PART NUMBER D99875706-20 October 2014 REGISTERED TO ISO 9001:2008 1710 Apollo Court Seal Beach, CA 90740 Phone: (562) 546-6400 FAX: (562) 546-6301 Technical Support:
udynamo Troubleshooting Reference Manual PART NUMBER D99875706-20 October 2014 REGISTERED TO ISO 9001:2008 1710 Apollo Court Seal Beach, CA 90740 Phone: (562) 546-6400 FAX: (562) 546-6301 Technical Support:
USB Server User Manual
 1 Copyright Notice Copyright Incorporated 2009. All rights reserved. Disclaimer Incorporated shall not be liable for technical or editorial errors or omissions contained herein; nor for incidental or consequential
1 Copyright Notice Copyright Incorporated 2009. All rights reserved. Disclaimer Incorporated shall not be liable for technical or editorial errors or omissions contained herein; nor for incidental or consequential
Enable-IT 821 Ethernet Extender Quickstart Guide Professional Grade Networking
 ! Enable-IT 821 Ethernet Extender Quickstart Guide Professional Grade Networking All Rights Reserved 1997-2017 Enable-IT, Inc. INSTALLING THE 821 ETHERNET EXTENDER The Enable-IT 821 Ethernet Extenders
! Enable-IT 821 Ethernet Extender Quickstart Guide Professional Grade Networking All Rights Reserved 1997-2017 Enable-IT, Inc. INSTALLING THE 821 ETHERNET EXTENDER The Enable-IT 821 Ethernet Extenders
DME-N Network Driver Installation Guide for M7CL
 DME-N Network Driver Installation Guide for M7CL ATTENTION SOFTWARE LICENSE AGREEMENT PLEASE READ THIS SOFTWARE LICENSE AGREEMENT ( AGREEMENT ) CAREFULLY BEFORE USING THIS SOFTWARE. YOU ARE ONLY PERMITTED
DME-N Network Driver Installation Guide for M7CL ATTENTION SOFTWARE LICENSE AGREEMENT PLEASE READ THIS SOFTWARE LICENSE AGREEMENT ( AGREEMENT ) CAREFULLY BEFORE USING THIS SOFTWARE. YOU ARE ONLY PERMITTED
fontseek.info outofthedark.xyz
 Gza Seminegra 116 pt Gza Seminegra 102 pt Blitz Script 52 pt fontseek.info outofthedark.xyz 1 OWNERSHIP OF PRODUCT AND COPYRIGHT OUT OF THE DARK Print page 1 / 2 a The digital files downloaded to your
Gza Seminegra 116 pt Gza Seminegra 102 pt Blitz Script 52 pt fontseek.info outofthedark.xyz 1 OWNERSHIP OF PRODUCT AND COPYRIGHT OUT OF THE DARK Print page 1 / 2 a The digital files downloaded to your
Stacking Module. Installation Guide AT-MCF2000S. PN Rev A
 Stacking Module AT-MCF2000S Installation Guide PN 613-000708 Rev A Copyright 2007 Allied Telesis, Inc. All rights reserved. No part of this publication may be reproduced without prior written permission
Stacking Module AT-MCF2000S Installation Guide PN 613-000708 Rev A Copyright 2007 Allied Telesis, Inc. All rights reserved. No part of this publication may be reproduced without prior written permission
Stage Rack Installation Guide
 Stage Rack Installation Guide Digidesign 2001 Junipero Serra Boulevard Daly City, CA 94014-3886 USA tel: 650 731 6300 fax: 650 731 6399 Technical Support Digidesign (USA) tel: 650 731 6100 fax: 650 731
Stage Rack Installation Guide Digidesign 2001 Junipero Serra Boulevard Daly City, CA 94014-3886 USA tel: 650 731 6300 fax: 650 731 6399 Technical Support Digidesign (USA) tel: 650 731 6100 fax: 650 731
WILDCAT REALIZM 800 WILDCAT REALIZM 500 WILDCAT REALIZM 200 WILDCAT REALIZM 100
 3DLABS WILDCAT REALIZM INSTALLATION GUIDE WILDCAT REALIZM 800 WILDCAT REALIZM 500 WILDCAT REALIZM 200 WILDCAT REALIZM 100 85-000057-001 (Rev B) Copyright 2005 by 3Dlabs A Creative Company 3Dlabs and Wildcat
3DLABS WILDCAT REALIZM INSTALLATION GUIDE WILDCAT REALIZM 800 WILDCAT REALIZM 500 WILDCAT REALIZM 200 WILDCAT REALIZM 100 85-000057-001 (Rev B) Copyright 2005 by 3Dlabs A Creative Company 3Dlabs and Wildcat
1.4 Oracle Linux/Oracle VM Term(s) is defined as the duration for which You have acquired the applicable Oracle Linux/Oracle VM Service Offering(s).
 ORACLE LINUX AND ORACLE VM SERVICES AGREEMENT GENERAL TERMS This Oracle Linux and Oracle VM Services Agreement is between Oracle America, Inc. ( Oracle ) and the individual or entity identified below in
ORACLE LINUX AND ORACLE VM SERVICES AGREEMENT GENERAL TERMS This Oracle Linux and Oracle VM Services Agreement is between Oracle America, Inc. ( Oracle ) and the individual or entity identified below in
USB Ranger 110/410 User Guide
 USB Ranger 110/410 User Guide Featuring ExtremeUSB Technology USB Ranger 110/410 Thank you for purchasing the USB Ranger. Please read this guide thoroughly before installation. This document applies to
USB Ranger 110/410 User Guide Featuring ExtremeUSB Technology USB Ranger 110/410 Thank you for purchasing the USB Ranger. Please read this guide thoroughly before installation. This document applies to
Installer/User Guide
 Installer/User Guide Avocent Corporation 4991 Corporate Drive Huntsville, Alabama 35805-6201 USA 256-430-4000 (Fax) 256-430-4030 http://www.avocent.com FCC Notification Warning: Changes or modifications
Installer/User Guide Avocent Corporation 4991 Corporate Drive Huntsville, Alabama 35805-6201 USA 256-430-4000 (Fax) 256-430-4030 http://www.avocent.com FCC Notification Warning: Changes or modifications
SD1306. Speed Dome IP Camera. Quick User Guide
 SD1306 Speed Dome IP Camera Quick User Guide Table of Contents I. Camera Introduction... 1 1. Package Contents... 1 2. Hardware Installation... 2 2.1 Factory Default... 6 3. SD card Compatibility List...
SD1306 Speed Dome IP Camera Quick User Guide Table of Contents I. Camera Introduction... 1 1. Package Contents... 1 2. Hardware Installation... 2 2.1 Factory Default... 6 3. SD card Compatibility List...
SUPPORT SERVICES FOR DGX PRODUCTS TERMS AND CONDITIONS Release Date: August 17, 2017
 SUPPORT SERVICES FOR DGX PRODUCTS TERMS AND CONDITIONS Release Date: August 17, 2017 WHAT SUPPORT SERVICES ARE INCLUDED NVIDIA Corporation or a designated subsidiary of NVIDIA Corporation with distribution
SUPPORT SERVICES FOR DGX PRODUCTS TERMS AND CONDITIONS Release Date: August 17, 2017 WHAT SUPPORT SERVICES ARE INCLUDED NVIDIA Corporation or a designated subsidiary of NVIDIA Corporation with distribution
TechTarget Event Sponsorship Terms and Conditions
 TechTarget Event Sponsorship Terms and Conditions TechTarget, Inc. ( TechTarget ) and the company listed on the applicable Insertion Order(s) as the sponsor of the Event(s) ( Sponsor ) each agree that
TechTarget Event Sponsorship Terms and Conditions TechTarget, Inc. ( TechTarget ) and the company listed on the applicable Insertion Order(s) as the sponsor of the Event(s) ( Sponsor ) each agree that
Codian IP VCR IP VCR 2200 Series
 Codian IP VCR IP VCR 2200 Series Getting Started Codian IP VCR IP VCR 2200 Series Getting Started Copyright Codian 2006. All rights reserved. This Getting Started Guide may not be copied, photocopied,
Codian IP VCR IP VCR 2200 Series Getting Started Codian IP VCR IP VCR 2200 Series Getting Started Copyright Codian 2006. All rights reserved. This Getting Started Guide may not be copied, photocopied,
CX Recorder. User Guide. Version 1.0 February 8, Copyright 2010 SENSR LLC. All Rights Reserved. R V1.0
 CX Recorder User Guide Version 1.0 February 8, 2010 Copyright 2010 SENSR LLC. All Rights Reserved. R001-418-V1.0 TABLE OF CONTENTS 1 PREAMBLE 3 1.1 Software License Agreement 3 2 INSTALLING CXRECORDER
CX Recorder User Guide Version 1.0 February 8, 2010 Copyright 2010 SENSR LLC. All Rights Reserved. R001-418-V1.0 TABLE OF CONTENTS 1 PREAMBLE 3 1.1 Software License Agreement 3 2 INSTALLING CXRECORDER
ONCE YOU HAVE READ THIS LICENSE AGREEMENT AND AGREE TO ITS TERMS, YOU MAY USE THE SOFTWARE AND/OR FIRMWARE INCORPORATED INTO THE PARADYNE PRODUCT.
 MIM-4E1 Installation Instructions Document Number MIM4-A2-GZ42-00 June 2005 Contents Software and Firmware License Agreement... 1 Unpacking and Inspecting the Equipment... 3 Installing the MIM-4E1... 3
MIM-4E1 Installation Instructions Document Number MIM4-A2-GZ42-00 June 2005 Contents Software and Firmware License Agreement... 1 Unpacking and Inspecting the Equipment... 3 Installing the MIM-4E1... 3
VC-B10U HD Camera (USB 3.0 Camera) Installation Manual - English
 VC-B10U HD Camera (USB 3.0 Camera) Installation Manual - English [Important] To download the latest version of Quick Start Guide, multilingual user manual, software, or driver, etc., please visit Lumens
VC-B10U HD Camera (USB 3.0 Camera) Installation Manual - English [Important] To download the latest version of Quick Start Guide, multilingual user manual, software, or driver, etc., please visit Lumens
3-4 SAS/SATA II HDD Canister Entry version USER S MANUAL XC-34D1-SA10-0-R. Document number: MAN A
 3-4 SAS/SATA II HDD Canister Entry version XC-34D1-SA10-0-R USER S MANUAL Document number: MAN-00077-A ii Preface Important Information Warranty Our product is warranted against defects in materials and
3-4 SAS/SATA II HDD Canister Entry version XC-34D1-SA10-0-R USER S MANUAL Document number: MAN-00077-A ii Preface Important Information Warranty Our product is warranted against defects in materials and
ST-C700 Firmware Update service
 ST-C700 Firmware Update service About downloading service Dear Customers, We would like to thank you for purchasing ST-C700. From this site, you'll be able to easily download the latest firmware to enhance
ST-C700 Firmware Update service About downloading service Dear Customers, We would like to thank you for purchasing ST-C700. From this site, you'll be able to easily download the latest firmware to enhance
Demo Kit Quick Start Guide
 Near Field Imaging (NFI) Projected Capacitive Touch Screen Systems Read and understand all safety information contained in this document before using this product. Introduction This is intended to help
Near Field Imaging (NFI) Projected Capacitive Touch Screen Systems Read and understand all safety information contained in this document before using this product. Introduction This is intended to help
Epson Professional Imaging
 Epson Professional Imaging Epson Gemini 2 to Epson Gemini K3 Upgrade Program Epson Gemini 2 Customer Information All Fields Required Company Name Gemini K3 Ship To Information Ship To Location Use Same
Epson Professional Imaging Epson Gemini 2 to Epson Gemini K3 Upgrade Program Epson Gemini 2 Customer Information All Fields Required Company Name Gemini K3 Ship To Information Ship To Location Use Same
PLAINSCAPITAL BANK SAMSUNG PAY TERMS AND CONDITIONS - PERSONAL
 PLAINSCAPITAL BANK SAMSUNG PAY TERMS AND CONDITIONS - PERSONAL Last Modified: 3/12/2018 These terms and conditions ( Terms and Conditions ) are a legal agreement between you and PlainsCapital Bank that
PLAINSCAPITAL BANK SAMSUNG PAY TERMS AND CONDITIONS - PERSONAL Last Modified: 3/12/2018 These terms and conditions ( Terms and Conditions ) are a legal agreement between you and PlainsCapital Bank that
VSC-PCTS2003 TEST SUITE TIME-LIMITED LICENSE AGREEMENT
 VSC-PCTS2003 TEST SUITE TIME-LIMITED LICENSE AGREEMENT Notes These notes are intended to help prospective licensees complete the attached Test Suite Time-Limited License Agreement. If you wish to execute
VSC-PCTS2003 TEST SUITE TIME-LIMITED LICENSE AGREEMENT Notes These notes are intended to help prospective licensees complete the attached Test Suite Time-Limited License Agreement. If you wish to execute
2DScan TM Barcode Scanner
 2DScan TM Barcode Scanner Quick Start Manual Default Check Version FCC WARNING STATEMENT This equipment has been tested and found to comply with the limits for a Class B digital device, pursuant to Part
2DScan TM Barcode Scanner Quick Start Manual Default Check Version FCC WARNING STATEMENT This equipment has been tested and found to comply with the limits for a Class B digital device, pursuant to Part
Laura Worthington FONT SOFTWARE END USER LICENSE AGREEMENT
 Laura Worthington FONT SOFTWARE END USER LICENSE AGREEMENT - - - - - - - - - - - - - - - - - - - - - - - - - - - - - - - - - - - - - - This Font Software End User Agreement (the Agreement or License )
Laura Worthington FONT SOFTWARE END USER LICENSE AGREEMENT - - - - - - - - - - - - - - - - - - - - - - - - - - - - - - - - - - - - - - This Font Software End User Agreement (the Agreement or License )
You may use the Service to either access, establish or change the following:
 Online Access Agreement June 18, 2015 (Revision date) I. Introduction This Online Access Agreement (this "Agreement") contains the terms that govern your use of the Participants' Private Area of the www.afmsagaftrafund.org
Online Access Agreement June 18, 2015 (Revision date) I. Introduction This Online Access Agreement (this "Agreement") contains the terms that govern your use of the Participants' Private Area of the www.afmsagaftrafund.org
SDLC INTELLECTUAL PROPERTY POLICY
 SDLC INTELLECTUAL PROPERTY POLICY Last Revised: 11/14/17 1. Introduction. This Intellectual Property Policy ( Policy ) governs intellectual property rights of the SDL Consortium ( SDLC ) and its Members
SDLC INTELLECTUAL PROPERTY POLICY Last Revised: 11/14/17 1. Introduction. This Intellectual Property Policy ( Policy ) governs intellectual property rights of the SDL Consortium ( SDLC ) and its Members
TOOLS for n Version2 Update Guide
 TOOLS for n Version2 Update Guide SOFTWARE LICENSE AGREEMENT PLEASE READ THIS SOFTWARE LICENSE AGREEMENT ( AGREEMENT ) CAREFULLY BEFORE USING THIS SOFTWARE. YOU ARE ONLY PERMITTED TO USE THIS SOFTWARE
TOOLS for n Version2 Update Guide SOFTWARE LICENSE AGREEMENT PLEASE READ THIS SOFTWARE LICENSE AGREEMENT ( AGREEMENT ) CAREFULLY BEFORE USING THIS SOFTWARE. YOU ARE ONLY PERMITTED TO USE THIS SOFTWARE
Changes or modifications not expressly approved by InFocus Corporation may void authority to operate the equipment.
 Model: 2101 Declaration of Conformity Manufacturer: InFocus Corporation 27500 SW Parkway Avenue Wilsonville, OR 97070 We declare under our sole responsibility that this device conforms to the following
Model: 2101 Declaration of Conformity Manufacturer: InFocus Corporation 27500 SW Parkway Avenue Wilsonville, OR 97070 We declare under our sole responsibility that this device conforms to the following
USER GUIDE. AXIS T8120 Midspan 15 W 1-port ENGLISH
 USER GUIDE AXIS T8120 Midspan 15 W 1-port ENGLISH Legal Considerations Video and audio surveillance can be prohibited by laws that vary from country to country. Check the laws in your local region before
USER GUIDE AXIS T8120 Midspan 15 W 1-port ENGLISH Legal Considerations Video and audio surveillance can be prohibited by laws that vary from country to country. Check the laws in your local region before
TERMS OF USE Effective Date: January 1, 2015 To review material modifications and their effective dates scroll to the bottom of the page. 1.Parties.
 TERMS OF USE Effective Date: January 1, 2015 To review material modifications and their effective dates scroll to the bottom of the page. 1.Parties. The parties to these Terms of Use are you, and the owner
TERMS OF USE Effective Date: January 1, 2015 To review material modifications and their effective dates scroll to the bottom of the page. 1.Parties. The parties to these Terms of Use are you, and the owner
Video Ingest Engine RELEASE
 ProMedia Capture Video Ingest Engine RELEASE 1.2.0.0 User Guide Rev A Manual Part No. [MAN-PMC-UG-1.2.0.0] August 2013 Copyright 2000 2013 Harmonic Inc. All rights reserved. Omneon, and the Omneon logo
ProMedia Capture Video Ingest Engine RELEASE 1.2.0.0 User Guide Rev A Manual Part No. [MAN-PMC-UG-1.2.0.0] August 2013 Copyright 2000 2013 Harmonic Inc. All rights reserved. Omneon, and the Omneon logo
Online Statements Disclosure
 Online Statements Disclosure Rev. 04/30/13 DEFINITIONS "We", "Our", "Us" or "The Bank" mean Central Pacific Bank. "You" and "your" mean the account owner(s) authorized by the Bank to receive account statements
Online Statements Disclosure Rev. 04/30/13 DEFINITIONS "We", "Our", "Us" or "The Bank" mean Central Pacific Bank. "You" and "your" mean the account owner(s) authorized by the Bank to receive account statements
