WizzForms Auto-populating Forms and Data Capture Application
|
|
|
- Vincent Lambert
- 6 years ago
- Views:
Transcription
1 WizzForms Auto-populating Forms and Data Capture Application A Product of IDScan.net IDScan.net
2 Table of Contents Introduction System Requirements Supported Devices and Readers Installing WizzForms Uninstalling WizzForms Registration Getting Started WizzForms Hardware Configuration Profile Editor Menu Advanced Features Special Keys Menu Free Text Menu Built-in Fields Menu Activate Window Child Window Creating and Choosing Profiles Creating New Profiles Choosing a Default Profile Settings Set Valid Age Verify Valid Age Select a Profile for Every Scan Profile Auto Mapping Pass Through scans Enabling Debit/Credit Card Parsing Allow Pass Through scans Write data into CSV Log WizzForms Plus Credit/Debit Card interface Data Source Name Station WF Report Viewer 1
3 Using the Credit/Debit Card Interface Scanning with M280 Scanning with 3M Save Image of Front and Back of an ID Capture the Headshot from an ID Saving the Image and the File Type Troubleshooting Write Raw Log Save Unrecognized Cards Contacts 2
4 Introduction IDScan.net s WizzForms desktop application allows you to auto fill any form in a program or on a website by reading the information encoded in the 2D barcode (PDF417) or magnetic stripe of any US and Canadian driver s license (DL), military ID, Common Access Card, hunting/fishing license, Canadian health card, or passport. WizzForms is compatible with any Windows computer and can be integrated into any type of application such as POS systems, visitor management solutions, text-entry programs (Microsoft Excel, Google Docs), or web-based applications. Setup is simple and intuitive, and only takes about 3-5 minutes with no programming skills required. The information from a driver s license that you can capture includes the name, address, gender, date of birth, and more. Here is a partial list of the fields you can capture: Last Name First Name Middle Name Address1 Address2 City State Zip Code Birthday Drivers License Number License Expiration Date Gender Height Weight Hair Color Eye Color With WizzForms Plus, you have the ability to capture both front and back images of the ID s and credit/debit cards you scan. Doing this will link them to the ID s that you scan, thus creating a more complete profile that can be viewed later in the WizzForms Report Viewer. System Requirements Windows XP or later with.net Framework (free download) RAM: 512Mb or higher 2D Barcode (PDF417) scanner and 3-track magnetic stripe reader WizzForms works with maximum of 2 ID capturing devices at the same time (such as magnetic card reader and 2D barcode scanner). 3
5 Supported Devices and Readers WizzForms supports a variety of devices, all of which can be found on our website. We support the following ID reading and scanning devices: MiniMag II Magnetic Stripe Reader (USB) E-Seek M200 ID Card Reader for 2D Barcodes E-Seek M250 ID Card Reader E-Seek M260 ID Card Reader E-Seek M280 ID Card Reader with flat bed scanner 3M CR100 MRZ Passport and Document Reader 3M CR5400 MRZ Passport and Document Reader 3M AT9000 MRZ Passport and Document Reader 3M QS1000 MRZ Passport and Document Reader Koamtac KDC Scanners If using WizzForms Plus, the following scanners will support image capturing: E-Seek M280 3M CR5400 3M AT9000 3M QS1000 Please note that WizzForms can be set up to work with any type of ID scanning device and reader, but additional adjustments may be required. If you need any help setting up your device, please send us an to support@idscan.net. Installing WizzForms 1. Download the installation file from our website 2. Follow prompts until you are finished installing the software 3. Install the drivers for the ID scanner you plan on using from 4. Restart your PC 4
6 Uninstalling WizzForms Windows XP through Windows Go to Start > Control Panel > Programs > Uninstall a program Windows Go to Start > Settings > System > Apps & features 2. Select WizzForms from the Apps & features window and click Uninstall In some cases, you will find that when removing software, there will be one or two files that the operating system will ask if you want them removed since they may be shared by other programs. If you are unsure, always opt to keep these files. Registration A free 100 scan trial of WizzForms is available on our website. After 100 scans, you will have to uninstall the program or pay for the full version. The full version of WizzForms is available for purchase here: After purchasing, send us your Computer ID by going to Registration and selecting the appropriate option: Copy Computer ID (to the clipboard) Send Computer ID via Register via Internet You will receive a License Key shortly after ing us. 5
7 After receiving your license key, enter it in the License Key box and press Register. You can view the status of your Registration via the About menu. 6
8 Getting Started WizzForms Hardware Configuration Connect the reader(s) before you start the software. Please note that 3M scanners do not use COM ports. Setup for 3M scanners can be found on page 24 of this manual. Once the WizzForms application is installed, please make sure to configure the software properly to work with the hardware of your choice. This is done by selecting the Reader/Scanner #1 drop down from the main menu of the program: If you have more than one ID reader/scanner connected to a different COM-port, please select your port accordingly in the /Scanner #2 drop down from the main menu of the program If you are not sure which COM port to select for your reader, simply refer to Device Manager via the Hardware and Sound tab in Control Panel*. Once in Device Manager, use the drop down under Ports (COM & LPT). *If running Windows 10, Control Panel can be accessed by using the Search feature (Windows Key + S), or by right-clicking the Start button. 7
9 If you use E-Seek (M250/M260/M280) hardware, WizzForms will automatically identify the right COM-port. E-seek devices will look similar to this picture (note COM5 Port): After installing a card reader device(s), run WizzForms. Please note that WizzForms will not function properly without first configuring your device. Profile Editor Menu Keep in mind when setting up the data fields that WizzForms mimics typing on your keyboard. When entering in customer information, think about when you need to press keys such as tab or enter to switch from field to field. 8
10 To access the Profile Editor, right click on the WizzForms icon on the taskbar at the lower right corner of your computer screen. Please note that not all fields are available. Available fields depend on the type of ID and ID reading device you're using. Advanced Features Special Keys Menu Select the keystroke combination you d like for your application. This includes the information you would like to collect, and the special keys (TAB, ENTER, etc.) required to move from field to field in your application. To customize the format of your data, use the Expression submenu located in the bottom left corner. This will allow you to perform actions such as making the Last Name all uppercase or entering the Date of Birth in a specific date format, such as MMDDYY. 9
11 Free Text Menu The Free Text Menu will allow you to type any text and add it every time you scan an ID. For instance, if you re registering attendees at a regional event, you can program WizzForms to type Event ABC in New York, NY every time you collect data. Built-in Fields Menu The Built-in Fields Menu will allow you to collect information such as the current time, date, or UserID (Windows login name). 10
12 Important : After you configure the Keystroke settings, make sure to save the configuration file by pressing Save button. You can configure multiple profiles to customize how information is entered for each of your forms and applications. After saving the configuration file, click Close, then run the program with which you are trying to populate the ID data (MS Excel, POS, Internet Explorer with web forms, etc). Activate Window The Activate Window feature under the Built-in Fields tab will allow you to automatically choose any program and open that program before running your keystrokes. For example, if you have a Word document named Example File, you can scan an ID, your computer will automatically open the document Example File and start entering in an ID Number and First Name (as programmed below). 11
13 Child Window The Child Window feature will allow you to navigate to a program and choose a window within that program (if applicable) to start entering in your keystrokes. For example, if you have a program called Example Program and within that program there is a window called Example Window and Example Window 2. You can scan an ID, navigate to Example Program and Example Window, type information, and afterwards navigate to Example Window 2 within the same program, and enter in more information. Creating and Choosing Profiles Creating New Profiles WizzForms allows you to create and save customized profiles for each of your applications or web forms. To create a new profile, click New in the bottom left corner of the Profile Editor. The new profile you create is automatically saved to the Folder located at C:\ProgramData\Nautilus\WizzForms\Keystrokes on your computer. After customizing your profile, click Save. 12
14 Profiles can be copied from one machine to another in the event you re switching to a new machine, so no need to worry about redoing your profile. We also have examples of some commonly used applications taking advantage of WizzForms capabilities on our website. You can view those examples here: Choosing a Default Profile To choose a default profile for every scan, right click on the WizzForms app in the taskbar, go to Profiles, and select a profile. 13
15 Settings Set Valid Age WizzForms allows you to choose the valid age when scanning IDs. Whether you need the valid age to be 18, 21, or 25, WizzForms provides flexibility to meet your age verification needs. Verify Valid Age WizzForms is capable of verifying age when you scan an ID. To use the age verification features, go to Settings and choose Verify Valid Age. 14
16 Select a Profile for Every Scan WizzForms can be customized to require the user to choose a profile for every scan. This setting is located under Settings and Select Profile for Every Scan 15
17 Profile Auto Mapping With Profile Auto Mapping, WizzForms can detect which window/application you have open and select the appropriate Profile to match. Once within the Profiles Mapping Manager, you can begin creating your custom profile mapping by selecting New Mapping. 16
18 Begin by selecting Window: Title. Press Select/Identify Title, and then select the window/application you d like to apply an auto mapping to. From the drop down menu, select the Profile you want to assign to your selected window. After selecting your profile, depending on your Window Title, you can change how WizzForms will identify it. For example, the Window Title in the picture to the left is Excel Test.xlsx, which is an Excel document. If I wanted WizzForms to recognize Excel and not a specific Excel document, I would change the Matching to Contains, as the window title for Excel always says the name Excel in it. Press Save and close. WizzForms should now be able to auto detect your application/window. 17
19 Pass Through scans Enabling Debit/Credit Card Parsing Under Pass Through scans, you will see an option for enabling debit and credit card parsing. Simply check the box to begin scanning debit and credit cards. Allow Pass Through scans In certain circumstances, you may need to capture the raw data of a scan. Enabling Allow Pass Through scans will allow you to do this. Set the value to 3000 or something else of your liking. Write data into CSV Log In addition to importing your data into any web form or application of your choice, you can have WizzForms automatically import the data into CSV format within a folder of your choosing. You can have all the data stored in one document or require a new document for every scan. WizzForms Plus WizzForms Plus introduces a few new features, such as the ability to capture and save images and data of credit/debit cards and link them to your scans, grouping customers, and making comments. Credit/Debit Card interface 18
20 The Credit/Debit Card interface is a feature specific to WizzForms Plus. It allows the user to link images of an ID and credit/debit to a specific customer in order to combat chargebacks and fraud. WizzForms encrypts the ID and Credit Card data. This data can then be used to generate reports with the images attached using the WF Report Viewer. If you navigate to Settings, you ll see an option for Credit/Debit Card interface. This will menu will have two options: Data Source and Name Station. To begin using the Credit/Debit Card interface, first make sure you select it and set the Data Source and Name Station. Important : This feature was designed to work with the E-Seek M280 scanner. You will not be able to fully take advantage of the Credit/Debit Card Interface if an M280 scanner is not connected. You can purchase this scanner from our website Desktop-USB_p_69.html. 19
21 Data Source You ll want to set the data source with SQL Server Express and SQL Management Studio before you can use the Credit/Debit Card interface. Alternatively, if you already have an SQL Server setup within your establishment, you may use that instead SQL Server Express and Management Studio can be downloaded from Microsoft s website here: Important: SQL Server 2016 only supports Windows 8 and above. If running Windows 7, please download SQL Server 2014 found here: After installing both applications, run SQL Management Studio. Management Studio should automatically assign you a server name, which should look similar to the image below, instead with your login name: You may use either Windows Authentication or SQL Authentication. Be sure to take note of your server name, as you will need to input the address into WizzForms. Navigate back to Data Source within WizzForms and enter in your server name and database name. Select the correct Authentication, hit Deploy database, then OK. 20
22 Name Station Name Station allows you to name your current work station so you are able to more easily identify its purpose and location. For example, let s say you have two stations, one located on the north end of the building and the other on the south. Your station names could be North Station and South Station. WF Report Viewer To get a detailed view of the data and images you ve captured, you ll want to download WizzForms Viewer. This can be downloaded from our website Follow the instructions to install the software and then run it. 21
23 Enter in your server information like you did previously in WizzForms to point WizzForms Viewer to the correct database. Within WF Viewer, you can sort your scans by a number of different ways, whether it be by customer name, credit card type, or date/time scanned. By clicking Edit on the right side of an entry, you can make comments and assign them colors so that they are more easily identifiable. 22
24 Once you ve collected your data, you will likely want to export and/or print it. By selecting Details Report, you ll see a report of a single entry along with its associated photos. Generating an Audit Report is a great way to isolate a customer and the credit/debit card used. It will also alert you if the names on the ID and credit/debit card do not match. You may also choose to export the data to a CSV format. Do so by selecting Export to CSV. Using the Credit/Debit Card Interface Scanning with M280 Start by placing the ID in the scanner. After the ID information has parsed, the scanner is now ready to take photos. Press F8 to open up the Credit/Debit Card Interface. Place the ID card on the glass and press the green button. You should see the device flash. If you wish to capture a photo of the back, simply turn the card over and press the green button. Scanning with 3M 23
25 Image scanning is also available for 3M scanners. Refer to 3M Reader Settings in Settings to access available options for your 3M scanner. Save Image of Front and Back of an ID WizzForms provides you with the option to save both the front and back side of an ID. By navigating to Image Scanning, you can select which sides of the ID you would like to save. 24
26 Capture the Headshot from an ID To create visitor badges, WizzForms provides the ability to capture an individual s face from an ID. This means that when you scan an ID, you can capture the headshot of an individual and save it. To use this feature, go to Image Scanning and Capture Face. Saving the Image and the File Type WizzForms allows you to customize the file format for each picture you save via the Select Template File Name option. You can save your images as a.jpg,.png,.bmp, or.tiff file. You can also customize what information you want included in the file name. Additionally, you have the option to choose where on your computer you would like to save these images. WizzForms has separate options for ID Image, and for the Face Image (requires Capture Face to be enabled). 25
27 Once you ve gone through the necessary steps, begin by scanning an ID into your application or web form of choice. The ID data should parse into the application or web form like normal. Press the F8 key to open up the interface to begin taking photos. 26
28 Once you ve taken your desired photos, the summary page will appear. Here you can review the ID information and photos you ve taken. If anything appears incorrect, you may hit the Previous button to try again. After you hit Submit, you can find your photos located in the folder you set up earlier in Save Image of Front and Back of an ID on page
29 Troubleshooting Write Raw Log If your scanner is not working properly, we ask that you choose the option Write Raw Log, scan an ID, and send us the file. You can find the file by hovering over Write Raw Log and clicking Open Folder. Save Unrecognized Cards If you think that the ID scanner is not reading the ID correctly, we ask that you check the Save Unrecognized Cards option, and send us the file. The file is located under Write Raw Log and Open Folder. 28
30 Contacts IDScan.net 2045 Lakeshore Dr Suite 213 New Orleans, LA USA (504) General: Sales: Support: Website: 29
VeriScan Desktop Visitor Management, Age Verification, and Data Capture Application
 VeriScan Desktop Visitor Management, Age Verification, and Data Capture Application 2002-2019 IDScan.net - Rev. 2.107.3 Table of Contents Introduction 2 System Requirements Installing VeriScan Registration/Updates
VeriScan Desktop Visitor Management, Age Verification, and Data Capture Application 2002-2019 IDScan.net - Rev. 2.107.3 Table of Contents Introduction 2 System Requirements Installing VeriScan Registration/Updates
Solution Composer. User's Guide
 Solution Composer User's Guide January 2014 www.lexmark.com Contents 2 Contents Overview...4 Understanding the basics...4 System recommendations...5 Building custom solutions...6 Getting started...6 Step
Solution Composer User's Guide January 2014 www.lexmark.com Contents 2 Contents Overview...4 Understanding the basics...4 System recommendations...5 Building custom solutions...6 Getting started...6 Step
Deposit Wizard Panini Installation Guide
 Guide Table of Contents System Requirements... 2 WebScan Overview... 2 Hardware Requirements... 2 Supported Browsers... 2 Driver Installation... 2 Step 1 - Determining Windows Edition & Bit Count... 3
Guide Table of Contents System Requirements... 2 WebScan Overview... 2 Hardware Requirements... 2 Supported Browsers... 2 Driver Installation... 2 Step 1 - Determining Windows Edition & Bit Count... 3
1-Step Appraisals Personal Property Appraisal Software
 User Guide for 1-Step Appraisals Personal Property Appraisal Software Home & Business Software for Windows Page Table of Contents Getting Started... Page 3 Image Preferences... Page 4 Adding Business/Company
User Guide for 1-Step Appraisals Personal Property Appraisal Software Home & Business Software for Windows Page Table of Contents Getting Started... Page 3 Image Preferences... Page 4 Adding Business/Company
Deposit Wizard TellerScan Installation Guide
 Guide Table of Contents System Requirements... 2 WebScan Overview... 2 Hardware Requirements... 2 Supported Browsers... 2 Driver Installation... 2 Step 1 - Determining Windows Edition & Bit Count... 3
Guide Table of Contents System Requirements... 2 WebScan Overview... 2 Hardware Requirements... 2 Supported Browsers... 2 Driver Installation... 2 Step 1 - Determining Windows Edition & Bit Count... 3
Training Tracker 6. PC Edition. Copyright Computer Directions, LLC
 Training Tracker 6 PC Edition Copyright 2014-2016 Computer Directions, LLC Contents What is Training Tracker?... 3 Getting Started... 4 The People Tab... 4 Overview... 4 Adding People... 5 Editing People...
Training Tracker 6 PC Edition Copyright 2014-2016 Computer Directions, LLC Contents What is Training Tracker?... 3 Getting Started... 4 The People Tab... 4 Overview... 4 Adding People... 5 Editing People...
idscan & MedicScan Connect Product Manual
 idscan & MedicScan Connect Product Manual Last updated on 05/09/2018 1 Contents 1. Introduction... 4 2. Technical Specifications... 4 a. Programming languages supported:... 4 b. Document types supported:...
idscan & MedicScan Connect Product Manual Last updated on 05/09/2018 1 Contents 1. Introduction... 4 2. Technical Specifications... 4 a. Programming languages supported:... 4 b. Document types supported:...
Enhanced new user experience with simple to use navigation and better buying experience. Trade accounts will see current order status, and history
 NEW FEATURES AT ATLANTIC.REXEL.CA What s New? Enhanced new user experience with simple to use navigation and better buying experience Updated search functionality Trade accounts will see current order
NEW FEATURES AT ATLANTIC.REXEL.CA What s New? Enhanced new user experience with simple to use navigation and better buying experience Updated search functionality Trade accounts will see current order
Setting up the Ingenico ipp320 Pinpad for Moneris via USB
 One Blue Hill Plaza, 16 th Floor, PO Box 1546 Pearl River, NY 10965 1-800-PC-AMERICA, 1-800-722-6374 (Voice) 845-920-0800 (Fax) 845-920-0880 Setting up the Ingenico ipp320 Pinpad for Moneris via USB The
One Blue Hill Plaza, 16 th Floor, PO Box 1546 Pearl River, NY 10965 1-800-PC-AMERICA, 1-800-722-6374 (Voice) 845-920-0800 (Fax) 845-920-0880 Setting up the Ingenico ipp320 Pinpad for Moneris via USB The
Admissions & Intro to Report Editing Participants Guide
 IBM Cognos Analytics Admissions & Intro to Report Editing Participants Guide Welcome to Cognos - Admissions and Introduction to Report Editing! Today s objectives include: Gain a Basic Understanding of
IBM Cognos Analytics Admissions & Intro to Report Editing Participants Guide Welcome to Cognos - Admissions and Introduction to Report Editing! Today s objectives include: Gain a Basic Understanding of
Mobile App User Guide
 Download the Mobile App iphone and ipad To find our Freedom Credit Union Mobile App just scan the appropriate QR code to the right with your Apple device: iphone Download Or you can find it through the
Download the Mobile App iphone and ipad To find our Freedom Credit Union Mobile App just scan the appropriate QR code to the right with your Apple device: iphone Download Or you can find it through the
CSSN Scanshell.Net USER GUIDE
 CSSN Scanshell.Net USER GUIDE Version 1.0.3, 2005 This publication contains proprietary information of the Card Scanning Solutions Company, provided for customer use only. No other uses are authorized
CSSN Scanshell.Net USER GUIDE Version 1.0.3, 2005 This publication contains proprietary information of the Card Scanning Solutions Company, provided for customer use only. No other uses are authorized
Table of Contents. I need LennoxPROs.com help. Where should I go? How to receive a customer number How to register for LennoxPROs.com...
 How To Guide 1 Table of Contents I need LennoxPROs.com help. Where should I go?... 3 How to receive a customer number... 3 How to register for LennoxPROs.com... 5 How can users join an existing LennoxPROs.com
How To Guide 1 Table of Contents I need LennoxPROs.com help. Where should I go?... 3 How to receive a customer number... 3 How to register for LennoxPROs.com... 5 How can users join an existing LennoxPROs.com
One of the primary features of 5-Star Students is the ability to capture and store attendance data during school events.
 Conducting Events This guide will assist you with planning and conducting events using 5-Star Students Determine which events you ll track using 5-Star Students Understand requirements and options for
Conducting Events This guide will assist you with planning and conducting events using 5-Star Students Determine which events you ll track using 5-Star Students Understand requirements and options for
Secure Single Sign On with FingerTec OFIS
 Secure Single Sign On with FingerTec OFIS User Guide CONTENTS 3 1 INTRODUCTION Welcome to OFIS Gateway 4-11 2 INSTALLATION & SETUP Registering Your OFIS Gateway Installing & Setting Up Your OFIS Gateway
Secure Single Sign On with FingerTec OFIS User Guide CONTENTS 3 1 INTRODUCTION Welcome to OFIS Gateway 4-11 2 INSTALLATION & SETUP Registering Your OFIS Gateway Installing & Setting Up Your OFIS Gateway
User Manual HPCSA Registration Renewal
 - 1 - User Manual HPCSA Registration Renewal Created by - 2 - TABLE OF CONTENTS 1. INTRODUCTION p3 2. LOGIN p3 2.1 REGISTER p4 2.2 FORGOT PASSWORD p7 3. PERSONAL DETAILS p8 3.1 PROFILE PHOTO p8 3.2 PERSONAL
- 1 - User Manual HPCSA Registration Renewal Created by - 2 - TABLE OF CONTENTS 1. INTRODUCTION p3 2. LOGIN p3 2.1 REGISTER p4 2.2 FORGOT PASSWORD p7 3. PERSONAL DETAILS p8 3.1 PROFILE PHOTO p8 3.2 PERSONAL
Setting up your organisation tags in the SmartLead UCAS App
 What this document covers: Setting up your organisation tags in the SmartLead UCAS App. Managing your scanner licences. Accessing and exporting your scanned data. Setting up your organisation tags in the
What this document covers: Setting up your organisation tags in the SmartLead UCAS App. Managing your scanner licences. Accessing and exporting your scanned data. Setting up your organisation tags in the
IDVisor Pro ID Scanner. User s Guide AGE VERIFICATION MACHINE
 IDVisor Pro ID Scanner User s Guide AGE VERIFICATION MACHINE IDVisor Pro User s Guide Page 2 of 20 Copyright Copyright 2002-2015 TokenWorks, Inc. Printed in the USA Information in this document is subject
IDVisor Pro ID Scanner User s Guide AGE VERIFICATION MACHINE IDVisor Pro User s Guide Page 2 of 20 Copyright Copyright 2002-2015 TokenWorks, Inc. Printed in the USA Information in this document is subject
Patient Portal User Guide
 Patient Portal User Guide Creating an Account: Table of Contents Creating a Patient Portal Account with a PIN.. 3 Creating a Patient Portal Account WITHOUT a PIN.. 6 Creating a Patient Portal for Your
Patient Portal User Guide Creating an Account: Table of Contents Creating a Patient Portal Account with a PIN.. 3 Creating a Patient Portal Account WITHOUT a PIN.. 6 Creating a Patient Portal for Your
User Manual Version
 User Manual Version 8.14.0 This publication contains proprietary information of the Card Scanning Solution Company, provided for customer use only. No other use is authorized without the express written
User Manual Version 8.14.0 This publication contains proprietary information of the Card Scanning Solution Company, provided for customer use only. No other use is authorized without the express written
User Guide. BlackBerry Workspaces for Windows. Version 5.5
 User Guide BlackBerry Workspaces for Windows Version 5.5 Published: 2017-03-30 SWD-20170330110027321 Contents Introducing BlackBerry Workspaces for Windows... 6 Getting Started... 7 Setting up and installing
User Guide BlackBerry Workspaces for Windows Version 5.5 Published: 2017-03-30 SWD-20170330110027321 Contents Introducing BlackBerry Workspaces for Windows... 6 Getting Started... 7 Setting up and installing
Registering and Creating Requests for myclinicalexchange
 Registering and Creating Requests for myclinicalexchange Dear myclinicalexchange Student, Welcome to the myclinicalexchange program (mce). We are making your clinical rotations more organized, efficient,
Registering and Creating Requests for myclinicalexchange Dear myclinicalexchange Student, Welcome to the myclinicalexchange program (mce). We are making your clinical rotations more organized, efficient,
SALES DESK MANUAL LAPTOP SETUP
 SALES DESK MANUAL Table of Contents LAPTOP SETUP... 1 FINALIZING SETUP... 2 NETWORK & POINT-OF-SALE SETUP... 2 IPAD SETUP CANADA... 3 IPAD SETUP USA... 3 LOCKING USERS INTO THE APP... 4 IPAD & POS TROUBLESHOOTING...
SALES DESK MANUAL Table of Contents LAPTOP SETUP... 1 FINALIZING SETUP... 2 NETWORK & POINT-OF-SALE SETUP... 2 IPAD SETUP CANADA... 3 IPAD SETUP USA... 3 LOCKING USERS INTO THE APP... 4 IPAD & POS TROUBLESHOOTING...
TABLE OF CONTENTS 1. SYSTEM REQUIREMENTS INSTALLATION ACCOUNT MANAGEMENT RAZER CORTEX GENERAL SETTINGS...
 Welcome to Razer Cortex, the nerve center of your entire gaming experience. From effortlessly finding the best deals on your games to launching and boosting them for peak pc performance while backing up
Welcome to Razer Cortex, the nerve center of your entire gaming experience. From effortlessly finding the best deals on your games to launching and boosting them for peak pc performance while backing up
CITO2 Installation & User Instructions
 CITO2 Installation & User Instructions DD 56107 Stoneridge Electronics Ltd 1. Installation...4 1.1. System Requirements...4 1.2. Installing CITO2...4 1.3. Uninstalling CITO2...4 2. Starting and closing
CITO2 Installation & User Instructions DD 56107 Stoneridge Electronics Ltd 1. Installation...4 1.1. System Requirements...4 1.2. Installing CITO2...4 1.3. Uninstalling CITO2...4 2. Starting and closing
Installing Cash Register Express
 One Blue Hill Plaza, 16th Floor, PO Box 1546 Pearl River, NY 10965 1-800-PC-AMERICA, 1-800-722-6374 (Voice) 845-920-0800 (Fax) 845-920-0880 Installing Cash Register Express Below are instructions on installing
One Blue Hill Plaza, 16th Floor, PO Box 1546 Pearl River, NY 10965 1-800-PC-AMERICA, 1-800-722-6374 (Voice) 845-920-0800 (Fax) 845-920-0880 Installing Cash Register Express Below are instructions on installing
Membership Portal Manual
 Membership Portal Manual Table of Contents Login... 4 Contact Tab... 6 Contact Information Dropdown...6 Features on the Contact Information Dropdown... 6 Account Information Dropdown...6 Features on the
Membership Portal Manual Table of Contents Login... 4 Contact Tab... 6 Contact Information Dropdown...6 Features on the Contact Information Dropdown... 6 Account Information Dropdown...6 Features on the
Using These Manuals. How to Use the Software User Guide. Display examples: 1. Understanding How to Use Your Camera.
 Software User Guide Read all safety precautions thoroughly to ensure safe use. Types of software installed on your computer varies depending on the method of installation from the Software CD-ROM. For
Software User Guide Read all safety precautions thoroughly to ensure safe use. Types of software installed on your computer varies depending on the method of installation from the Software CD-ROM. For
IDVisor Smart ID Scanner. User s Guide. Age Verification machine
 IDVisor Smart ID Scanner User s Guide Age Verification machine IDVisor Smart User s Guide Page 2 of 18 Copyright Copyright 2002-2016 TokenWorks, Inc. Printed in the USA Information in this document is
IDVisor Smart ID Scanner User s Guide Age Verification machine IDVisor Smart User s Guide Page 2 of 18 Copyright Copyright 2002-2016 TokenWorks, Inc. Printed in the USA Information in this document is
See your customer trends, and track peak hours for special events. Choose from REPORTS / LETTERS / LABLES
 < IDBase > Professional ID Database program. (With Photo & Signature Capture option
< IDBase > Professional ID Database program. (With Photo & Signature Capture option
LobbyGuard Assist. User Guide. Version 4.4
 LobbyGuard Assist User Guide Version 4.4 What s New... 4 Getting Started... 4 The LobbyGuard Assist Hardware... 5 Installing LobbyGuard Assist... 6 The LobbyGuard Assist Software... 6 Launching the LobbyGuard
LobbyGuard Assist User Guide Version 4.4 What s New... 4 Getting Started... 4 The LobbyGuard Assist Hardware... 5 Installing LobbyGuard Assist... 6 The LobbyGuard Assist Software... 6 Launching the LobbyGuard
To complete this activity, you will need the following files:
 CHAPTER 1 Windows XP More Skills 12 Move Data Between Windows You can open several application windows at the same time; they do not need to be files created by the same program. Having more than one window
CHAPTER 1 Windows XP More Skills 12 Move Data Between Windows You can open several application windows at the same time; they do not need to be files created by the same program. Having more than one window
LobbyGuard Assist Installation Guide
 LobbyGuard Assist Installation Guide Installation Instructions... 3 Step 1: Installation Checklist... 4 Step 2: Install the LobbyGuard Assist Software... 5 Step 3: Install your Hardware... 6 LobbyGuard
LobbyGuard Assist Installation Guide Installation Instructions... 3 Step 1: Installation Checklist... 4 Step 2: Install the LobbyGuard Assist Software... 5 Step 3: Install your Hardware... 6 LobbyGuard
Sample A2J Guided Interview & HotDocs Template Exercise
 Sample A2J Guided Interview & HotDocs Template Exercise HotDocs Template We are going to create this template in HotDocs. You can find the Word document to start with here. Figure 1: Form to automate Converting
Sample A2J Guided Interview & HotDocs Template Exercise HotDocs Template We are going to create this template in HotDocs. You can find the Word document to start with here. Figure 1: Form to automate Converting
TABLE OF CONTENTS 1. SYSTEM REQUIREMENTS INSTALLATION ACCOUNT MANAGEMENT RAZER CORTEX GENERAL SETTINGS...
 Welcome to Razer Cortex, the nerve center of your entire gaming experience. From effortlessly finding the best deals on your games to launching and boosting them for peak pc performance while backing up
Welcome to Razer Cortex, the nerve center of your entire gaming experience. From effortlessly finding the best deals on your games to launching and boosting them for peak pc performance while backing up
How to Export a Report in Cognos Analytics
 IBM Cognos Analytics How to Export a Report in Cognos Analytics Reports viewed in IBM Cognos Analytics can be exported in many formats including Excel. Some of the steps for exporting are different depending
IBM Cognos Analytics How to Export a Report in Cognos Analytics Reports viewed in IBM Cognos Analytics can be exported in many formats including Excel. Some of the steps for exporting are different depending
VOI Reports for Property Transfers User Guide
 VOI Reports for Property Transfers User Guide Powered by FileBound Australia Post - Identity Services Version 1.41-22 nd January 2019 auspost.com.au Classification: For client use only Contents 1 Introduction
VOI Reports for Property Transfers User Guide Powered by FileBound Australia Post - Identity Services Version 1.41-22 nd January 2019 auspost.com.au Classification: For client use only Contents 1 Introduction
TABLE OF CONTENTS 1. SYSTEM REQUIREMENTS INSTALLATION ACCOUNT MANAGEMENT RAZER CORTEX GENERAL SETTINGS...
 Welcome to Razer Cortex, the nerve center of your entire gaming experience. From effortlessly finding the best deals on your games to launching and boosting them for peak pc performance while backing up
Welcome to Razer Cortex, the nerve center of your entire gaming experience. From effortlessly finding the best deals on your games to launching and boosting them for peak pc performance while backing up
Event Track Getting Started Guide
 Jolly Presents Event Track Getting Started Guide An Introduction to Event Track Contents Introducing Event Track... 3 Overview... 3 A Quick Start... 6 Quick Start Option 1... 6 Getting to Configuration...
Jolly Presents Event Track Getting Started Guide An Introduction to Event Track Contents Introducing Event Track... 3 Overview... 3 A Quick Start... 6 Quick Start Option 1... 6 Getting to Configuration...
Scanner Installation Procedures for edeposit
 Scanner Installation Procedures for edeposit Great Things Happen! Scanner Installation Procedures for edeposit Table of Contents Getting Started Minimum System Requirements...........................1
Scanner Installation Procedures for edeposit Great Things Happen! Scanner Installation Procedures for edeposit Table of Contents Getting Started Minimum System Requirements...........................1
10 Minute Demonstration Script
 10 Minute Demonstration Script Table of Contents The Demo... 3 The Interface... 3 Demo Flow... 3 Capture and Indexing... 4 Searches... 6 Integration and Workflow... 8 2 P a g e The Demo Most demonstrations
10 Minute Demonstration Script Table of Contents The Demo... 3 The Interface... 3 Demo Flow... 3 Capture and Indexing... 4 Searches... 6 Integration and Workflow... 8 2 P a g e The Demo Most demonstrations
ScanSKU: Picking App User Guide- Google Drive
 ScanSKU: Picking App User Guide- Google Drive Step 1 Download the App Download the app at the download page here: www.scansku.com/downloads Install the app onto your Android Device and open it. For most
ScanSKU: Picking App User Guide- Google Drive Step 1 Download the App Download the app at the download page here: www.scansku.com/downloads Install the app onto your Android Device and open it. For most
2 User Interface. Add New Assets. Restore Assets Check-In assets. Add New Personnel Edit Personnel Delete Personnel Restore Personnel.
 Contents I Table of Contents Part I Introduction 2 1 Registration... and Login 3 2 User Interface... 4 3 Populate... the data 8 Part II How To (Steps) 9 1 Manage... Asset Records 9 Add New Assets... 10
Contents I Table of Contents Part I Introduction 2 1 Registration... and Login 3 2 User Interface... 4 3 Populate... the data 8 Part II How To (Steps) 9 1 Manage... Asset Records 9 Add New Assets... 10
Administering isupport
 Administering isupport Tracking and Monitoring isupport Usage Agents perform tasks in the background that are an integral part of isupport functionality. See Enabling and Scheduling Agents on page 2 for
Administering isupport Tracking and Monitoring isupport Usage Agents perform tasks in the background that are an integral part of isupport functionality. See Enabling and Scheduling Agents on page 2 for
Associated Bank. Remote Deposit User Guide. Page 1 of 33
 Associated Bank Remote Deposit User Guide Page 1 of 33 Table of Contents CHAPTER 1: GETTING STARTED... 3 Minimum system requirements... 3 Currently supported scanners include the following operating systems:...
Associated Bank Remote Deposit User Guide Page 1 of 33 Table of Contents CHAPTER 1: GETTING STARTED... 3 Minimum system requirements... 3 Currently supported scanners include the following operating systems:...
City National E Deposit SM User Guide
 City National E Deposit SM User Guide July 2016 Copyright 2016 by City National Bank Member FDIC All rights reserved. No part of this User Guide may be reproduced or transmitted in any form or by any means,
City National E Deposit SM User Guide July 2016 Copyright 2016 by City National Bank Member FDIC All rights reserved. No part of this User Guide may be reproduced or transmitted in any form or by any means,
LIMITED WARRANTY & REGISTRATION
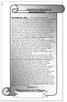 0 LIMITED WARRANTY & REGISTRATION This Manufacture (MF). offers a Limited warranty on this ID-e reader/e-seek M310 product against defects in materials or workmanship for a period of one year from the
0 LIMITED WARRANTY & REGISTRATION This Manufacture (MF). offers a Limited warranty on this ID-e reader/e-seek M310 product against defects in materials or workmanship for a period of one year from the
Mobile POS Tablet. Barcode Scanner DATA CAPTURE MODULE OPERATION GUIDE. Peripheral Scanning Tool. To Connect Barcode Scanner Module
 Barcode Scanner Follow below steps to check the scanner module with. 1. Click Start All Programs Utilities Peripheral Scanning Tool. 2. Select POS Tab. 3. Check the Scan Scanner from checkbox.. Press Auto
Barcode Scanner Follow below steps to check the scanner module with. 1. Click Start All Programs Utilities Peripheral Scanning Tool. 2. Select POS Tab. 3. Check the Scan Scanner from checkbox.. Press Auto
Pioneer Stealth Touch S-Line (with integrated Epson printer) Installation and Configuration
 One Blue Hill Plaza, 16th Floor, PO Box 1546 Pearl River, NY 10965 1-800-PC-AMERICA, 1-800-722-6374 (Voice) 845-920-0800 (Fax) 845-920-0880 Pioneer Stealth Touch S-Line (with integrated Epson printer)
One Blue Hill Plaza, 16th Floor, PO Box 1546 Pearl River, NY 10965 1-800-PC-AMERICA, 1-800-722-6374 (Voice) 845-920-0800 (Fax) 845-920-0880 Pioneer Stealth Touch S-Line (with integrated Epson printer)
edeposit edeposit User Guide
 edeposit User Guide December 27, 2017 Table of Contents edeposit Overview... 2 Enhanced Security... 2 Login... 3 ANB Bank Website... 3 Errors... 11 Magnetic Ink Character Recognition MICR... 11 Correcting
edeposit User Guide December 27, 2017 Table of Contents edeposit Overview... 2 Enhanced Security... 2 Login... 3 ANB Bank Website... 3 Errors... 11 Magnetic Ink Character Recognition MICR... 11 Correcting
Instructions on setting up, and managing data scanning Manchester higher education exhibition only
 Instructions on setting up, and managing data scanning Manchester higher education exhibition only To ensure you get the most from UCAS data scanning service, there are four key stages in setting up and
Instructions on setting up, and managing data scanning Manchester higher education exhibition only To ensure you get the most from UCAS data scanning service, there are four key stages in setting up and
RedBeam Inventory Tracking User Manual
 RedBeam Inventory Tracking User Manual Contact us at www.redbeam.com. Page 1 Table of Contents Table of Contents... 2 Overview... 4 RedBeam Inventory Tracking... 4 PC Prerequisites... 4 Mobile Computer
RedBeam Inventory Tracking User Manual Contact us at www.redbeam.com. Page 1 Table of Contents Table of Contents... 2 Overview... 4 RedBeam Inventory Tracking... 4 PC Prerequisites... 4 Mobile Computer
Direct API Integration with QuickBase
 Direct API Integration with QuickBase With the wizard you can auto-generate codereadr services to enable app-users to view, add and edit records in your QuickBase tables directly from the codereadr app.
Direct API Integration with QuickBase With the wizard you can auto-generate codereadr services to enable app-users to view, add and edit records in your QuickBase tables directly from the codereadr app.
Legal Library. In this guide we will review how to download and use our Legal Library tool. Commercial Brokers Association May 2018
 Legal Library In this guide we will review how to download and use our Legal Library tool Commercial Brokers Association May 2018 Downloading Legal Library The Legal Library provides both fast and easy
Legal Library In this guide we will review how to download and use our Legal Library tool Commercial Brokers Association May 2018 Downloading Legal Library The Legal Library provides both fast and easy
Anchor User Guide. Presented by: Last Revised: August 07, 2017
 Anchor User Guide Presented by: Last Revised: August 07, 2017 TABLE OF CONTENTS GETTING STARTED... 1 How to Log In to the Web Portal... 1 How to Manage Account Settings... 2 How to Configure Two-Step Authentication...
Anchor User Guide Presented by: Last Revised: August 07, 2017 TABLE OF CONTENTS GETTING STARTED... 1 How to Log In to the Web Portal... 1 How to Manage Account Settings... 2 How to Configure Two-Step Authentication...
SMARTdoc v2 User Manual
 Pages: 1/49 SMARTdoc v2 Pages: 2/49 1 Introduction SMARTdoc is an easy to use but full functional document management system. The mean focus is easy and fast. SMARTdoc is all about document and information
Pages: 1/49 SMARTdoc v2 Pages: 2/49 1 Introduction SMARTdoc is an easy to use but full functional document management system. The mean focus is easy and fast. SMARTdoc is all about document and information
Wells Fargo Merchant Services. Wells Fargo Mobile Merchant User Guide for Apple ipad Version 3.2
 Wells Fargo Merchant Services Wells Fargo Mobile Merchant User Guide for Apple ipad Version 3.2 Table of Contents Overview...3 Key Features...3 Download Wells Fargo...4 Mobile Merchant...4 Demo Mode...4
Wells Fargo Merchant Services Wells Fargo Mobile Merchant User Guide for Apple ipad Version 3.2 Table of Contents Overview...3 Key Features...3 Download Wells Fargo...4 Mobile Merchant...4 Demo Mode...4
Your guide to using the Lead Retrieval App. A powerful and easy way to capture sales leads using your own Smartphone. Powered by
 Your guide to using the Lead Retrieval App A powerful and easy way to capture sales leads using your own Smartphone Powered by APP FEATURES Capture and view lead information in real-time on and off the
Your guide to using the Lead Retrieval App A powerful and easy way to capture sales leads using your own Smartphone Powered by APP FEATURES Capture and view lead information in real-time on and off the
OCC Church App Using the Church App
 OCC Church App Using the Church App You can download the app onto your mobile device from the App Store or Google Play. Once the app has completed downloading, open the app. 1. Enter the authentication
OCC Church App Using the Church App You can download the app onto your mobile device from the App Store or Google Play. Once the app has completed downloading, open the app. 1. Enter the authentication
Protect Your Investment In Asure ID. Thank You For Purchasing Asure ID Let s Get Started! Section 1 Installing Asure ID
 QuickStart Guide Protect Your Investment In Asure ID Save Valuable Time And Money With Asure ID Protect! Asure ID Protect is a comprehensive customer care program designed to ensure that you receive the
QuickStart Guide Protect Your Investment In Asure ID Save Valuable Time And Money With Asure ID Protect! Asure ID Protect is a comprehensive customer care program designed to ensure that you receive the
Switching to Sheets from Microsoft Excel Learning Center gsuite.google.com/learning-center
 Switching to Sheets from Microsoft Excel 2010 Learning Center gsuite.google.com/learning-center Welcome to Sheets Now that you've switched from Microsoft Excel to G Suite, learn how to use Google Sheets
Switching to Sheets from Microsoft Excel 2010 Learning Center gsuite.google.com/learning-center Welcome to Sheets Now that you've switched from Microsoft Excel to G Suite, learn how to use Google Sheets
Use_cases_English.qxd :51 Pagina 1. Use cases
 Use_cases_English.qxd 20-10-2005 16:51 Pagina 1 Media Center MCP9350i Use cases Use_cases_English.qxd 20-10-2005 16:51 Pagina 2 Online help: www.p4c.philips.com For interactive help, downloads and frequently
Use_cases_English.qxd 20-10-2005 16:51 Pagina 1 Media Center MCP9350i Use cases Use_cases_English.qxd 20-10-2005 16:51 Pagina 2 Online help: www.p4c.philips.com For interactive help, downloads and frequently
Using Mavericks Mac OS X 10.9 part 2
 Using Mavericks Mac OS X 10.9 part 2 About Jeff Bohr Started Naples Mac Help in 2004! Apple Certified Support Professional, OS X 10.8! 27 years of using only Apple Computers!! naplesmachelp.com System
Using Mavericks Mac OS X 10.9 part 2 About Jeff Bohr Started Naples Mac Help in 2004! Apple Certified Support Professional, OS X 10.8! 27 years of using only Apple Computers!! naplesmachelp.com System
CONTENTS. Using the Emperia Scan app 3. Using the Web Portal to access leads 6 FAQ 9
 CONTENTS Using the Emperia Scan app 3 Using the Web Portal to access leads 6 FAQ 9 Using the Emperia Scan app when there is no network connectivity 9 How to stop auto sync of scans 10 Changing assigned
CONTENTS Using the Emperia Scan app 3 Using the Web Portal to access leads 6 FAQ 9 Using the Emperia Scan app when there is no network connectivity 9 How to stop auto sync of scans 10 Changing assigned
Nespresso Consumer Privacy Notice
 Nespresso Consumer Privacy Notice Effective: March 4, 2015 Last Updated On: March 4, 2015 Please read this Notice carefully to understand our policies and practices regarding your personal information
Nespresso Consumer Privacy Notice Effective: March 4, 2015 Last Updated On: March 4, 2015 Please read this Notice carefully to understand our policies and practices regarding your personal information
Table of Contents Page 2
 OE TOUCH Table of Contents App User Guide... 3 Overview... 4 Features... 5 Installing the App... 6 Logging In... 7 Navigation... 13 Shop for Product... 15 Product Detail... 22 Shopping Cart... 29 Checkout...
OE TOUCH Table of Contents App User Guide... 3 Overview... 4 Features... 5 Installing the App... 6 Logging In... 7 Navigation... 13 Shop for Product... 15 Product Detail... 22 Shopping Cart... 29 Checkout...
Table of Contents CHILD CHECK IN OVERVIEW Check In / Out Process...3 Check In Methods...3 Name Tags and Security Tags...5 Check Out...
 Table of Contents CHILD CHECK IN OVERVIEW Check In / Out Process...3 Check In Methods...3 Name Tags and Security Tags...5 Check Out...6 INSTALLING ROLL CALL for CHILD CHECK-IN Hardware/Software Requirements...7
Table of Contents CHILD CHECK IN OVERVIEW Check In / Out Process...3 Check In Methods...3 Name Tags and Security Tags...5 Check Out...6 INSTALLING ROLL CALL for CHILD CHECK-IN Hardware/Software Requirements...7
Sync User Guide. Powered by Axient Anchor
 Sync Powered by Axient Anchor TABLE OF CONTENTS End... Error! Bookmark not defined. Last Revised: Wednesday, October 10, 2018... Error! Bookmark not defined. Table of Contents... 2 Getting Started... 7
Sync Powered by Axient Anchor TABLE OF CONTENTS End... Error! Bookmark not defined. Last Revised: Wednesday, October 10, 2018... Error! Bookmark not defined. Table of Contents... 2 Getting Started... 7
Office 365: . Accessing and Logging In. Mail
 Office 365: Email This class will introduce you to Office 365 and cover the email components found in Outlook on the Web. For more information about the Microsoft Outlook desktop client, register for a
Office 365: Email This class will introduce you to Office 365 and cover the email components found in Outlook on the Web. For more information about the Microsoft Outlook desktop client, register for a
Getting Started Guide
 Getting Started Guide for education accounts Setup Manual Edition 7 Last updated: September 15th, 2016 Note: Click on File and select Make a copy to save this to your Google Drive, or select Print, to
Getting Started Guide for education accounts Setup Manual Edition 7 Last updated: September 15th, 2016 Note: Click on File and select Make a copy to save this to your Google Drive, or select Print, to
U s e r s g U i d e 1
 User s guide 1 Contents 2 Welcome 3 User Service Activation 4 Introduction 4 Purpose 5 Key Features 6 Activation 8 Using the System 8 Login 9 Credit Sale 10 For Swipe Capable Devices 10 For Manual Entry
User s guide 1 Contents 2 Welcome 3 User Service Activation 4 Introduction 4 Purpose 5 Key Features 6 Activation 8 Using the System 8 Login 9 Credit Sale 10 For Swipe Capable Devices 10 For Manual Entry
SharePoint: Fundamentals
 SharePoint: Fundamentals This class will introduce you to SharePoint and cover components available to end users in a typical SharePoint site. To access SharePoint, you will need to log into Office 365.
SharePoint: Fundamentals This class will introduce you to SharePoint and cover components available to end users in a typical SharePoint site. To access SharePoint, you will need to log into Office 365.
Section 1: Installation and Activation
 Section 1: Installation and Activation System requirements This is the minimal system configuration required to use Readiris: A Mac computer with a 64 bits Intel processor. The operating system Mac OS
Section 1: Installation and Activation System requirements This is the minimal system configuration required to use Readiris: A Mac computer with a 64 bits Intel processor. The operating system Mac OS
Zodiac iclass OPERATOR GUIDE
 Zodiac iclass OPERATOR GUIDE June 2008 Page 2 of 19 Table of Contents Introduction... 4 PC Requirements... 4 Installing the USB Fingerprint Scanner (Hamster)... 5 Installing the USB Smartcard Programmer...
Zodiac iclass OPERATOR GUIDE June 2008 Page 2 of 19 Table of Contents Introduction... 4 PC Requirements... 4 Installing the USB Fingerprint Scanner (Hamster)... 5 Installing the USB Smartcard Programmer...
Microsoft Office SharePoint. Reference Guide for Contributors
 Microsoft Office SharePoint Reference Guide for Contributors SharePoint: Reference Guide for Contributors Table of Contents INTRODUCTION... 3 FOLLOWING A SITE... 3 NAVIGATION... 4 LISTS AND LIBRARIES...
Microsoft Office SharePoint Reference Guide for Contributors SharePoint: Reference Guide for Contributors Table of Contents INTRODUCTION... 3 FOLLOWING A SITE... 3 NAVIGATION... 4 LISTS AND LIBRARIES...
SCTE EVENT BADGE WITH QR CODE TEMPLATE
 0 SCTE EVENT BADGE WITH QR CODE TEMPLATE QR Code and Badge Backend Scope This document covers the backend development needed to automate the generation of QR codes and attendee information on badges by
0 SCTE EVENT BADGE WITH QR CODE TEMPLATE QR Code and Badge Backend Scope This document covers the backend development needed to automate the generation of QR codes and attendee information on badges by
Concur User Essentials With Thanks to Calleen Roper, FCRR Table of Contents
 Concur User Essentials With Thanks to Calleen Roper, FCRR Table of Contents Title Page Accessing Concur & Home Page 2 Updating Your Profile 3 Concur Connected Apps (trip notifications & e-receipts) 7 Travel
Concur User Essentials With Thanks to Calleen Roper, FCRR Table of Contents Title Page Accessing Concur & Home Page 2 Updating Your Profile 3 Concur Connected Apps (trip notifications & e-receipts) 7 Travel
GRS Enterprise Synchronization Tool
 GRS Enterprise Synchronization Tool Last Revised: Thursday, April 05, 2018 Page i TABLE OF CONTENTS Anchor End User Guide... Error! Bookmark not defined. Last Revised: Monday, March 12, 2018... 1 Table
GRS Enterprise Synchronization Tool Last Revised: Thursday, April 05, 2018 Page i TABLE OF CONTENTS Anchor End User Guide... Error! Bookmark not defined. Last Revised: Monday, March 12, 2018... 1 Table
SharePoint: Fundamentals
 SharePoint: Fundamentals This class will introduce you to SharePoint and cover components available to end users in a typical SharePoint site. To access SharePoint, you will need to log into Office 365.
SharePoint: Fundamentals This class will introduce you to SharePoint and cover components available to end users in a typical SharePoint site. To access SharePoint, you will need to log into Office 365.
Registering and Paying for myclinicalexchange
 Registering and Paying for myclinicalexchange Dear myclinicalexchange Student, Welcome to the myclinicalexchange program (mce). We are making your clinical rotations more organized, efficient, and easy
Registering and Paying for myclinicalexchange Dear myclinicalexchange Student, Welcome to the myclinicalexchange program (mce). We are making your clinical rotations more organized, efficient, and easy
TOOL TRACKING SYSTEM MOBILE APP USER MANUAL
 TOOL TRACKING SYSTEM MOBILE APP USER MANUAL TTS MOBILE APP USER MANUAL TABLE OF CONTENTS TTS App User Manual... 2 Table of Contents... 2 TTS Mobile Phone Application... 3 Live vs. Batch mode... 3 Batch
TOOL TRACKING SYSTEM MOBILE APP USER MANUAL TTS MOBILE APP USER MANUAL TABLE OF CONTENTS TTS App User Manual... 2 Table of Contents... 2 TTS Mobile Phone Application... 3 Live vs. Batch mode... 3 Batch
Level 3 XpressMeet SM Solutions
 Level 3 XpressMeet SM Solutions User Guide January 2017 1 Table of Contents Level 3 SM XpressMeet Outlook... 3 Add-In Overview... 3 Features... 3 Download and install instructions... 5 Customize your Level
Level 3 XpressMeet SM Solutions User Guide January 2017 1 Table of Contents Level 3 SM XpressMeet Outlook... 3 Add-In Overview... 3 Features... 3 Download and install instructions... 5 Customize your Level
Registering and Creating Requests for myclinicalexchange
 Registering and Creating Requests for myclinicalexchange Dear myclinicalexchange Student, Welcome to the myclinicalexchange program (mce). We are working to make your clinical rotations more organized,
Registering and Creating Requests for myclinicalexchange Dear myclinicalexchange Student, Welcome to the myclinicalexchange program (mce). We are working to make your clinical rotations more organized,
This guide details the deployment and initial configuration necessary to maximize the value of JetAdvantage Insights.
 HP JetAdvantage Insights Deployment Guide This guide details the deployment and initial configuration necessary to maximize the value of JetAdvantage Insights. 1. Overview HP JetAdvantage Insights provides
HP JetAdvantage Insights Deployment Guide This guide details the deployment and initial configuration necessary to maximize the value of JetAdvantage Insights. 1. Overview HP JetAdvantage Insights provides
HP RP7 Installation Guide
 HP RP7 Installation Guide One Blue Hill Plaza, 16th Floor, PO Box 1546 Pearl River, NY 10965 1-800-PC-AMERICA, 1-800-722-6374 (Voice) 845-920-0800 (Fax) 845-920-0880 1 P a g e This document provides step-by-step
HP RP7 Installation Guide One Blue Hill Plaza, 16th Floor, PO Box 1546 Pearl River, NY 10965 1-800-PC-AMERICA, 1-800-722-6374 (Voice) 845-920-0800 (Fax) 845-920-0880 1 P a g e This document provides step-by-step
WebDocs 6.5. New Features and Functionality. An overview of the new features that increase functionality and ease of use including:
 WebDocs 6.5 New Features and Functionality An overview of the new features that increase functionality and ease of use including: Simplified Installation WebDocs Touch WebDocs Drive Office Automation Enhancements
WebDocs 6.5 New Features and Functionality An overview of the new features that increase functionality and ease of use including: Simplified Installation WebDocs Touch WebDocs Drive Office Automation Enhancements
Summary of Server Installation
 Summary of Server Installation In the following exercises, these are the steps that you will perform to install Offline V2 on a server: Exercise 1 Step 1. Step 2. Step 3. Verify Hardware Requirements Before
Summary of Server Installation In the following exercises, these are the steps that you will perform to install Offline V2 on a server: Exercise 1 Step 1. Step 2. Step 3. Verify Hardware Requirements Before
Setting up the PC ready for BESA 11
 Setting up the PC ready for BESA 11 1 - Installing Driver. Important Note: Before you start to install the driver, please do not plug BESA 11 into the computer s USB port or else the installation will
Setting up the PC ready for BESA 11 1 - Installing Driver. Important Note: Before you start to install the driver, please do not plug BESA 11 into the computer s USB port or else the installation will
PRW Product Registration and Warranty. User Guide
 PRW Product Registration and Warranty User Guide June 2016 1 Table of Contents PRW User Guide TABLE OF CONTENTS A. Getting Started in PRW 4-9 1. Screen Layout 4 2. System Navigation 8 3. System Requirements
PRW Product Registration and Warranty User Guide June 2016 1 Table of Contents PRW User Guide TABLE OF CONTENTS A. Getting Started in PRW 4-9 1. Screen Layout 4 2. System Navigation 8 3. System Requirements
How to Use the Barcode Scanner
 Step 1 - Go the website http://www.gowifilive.com 2-Days *Please note this webpage is already pre-loaded on your netbooks. Above is the current webpage design as of 10/29/2014 for gowifilive.com 10/30/2014
Step 1 - Go the website http://www.gowifilive.com 2-Days *Please note this webpage is already pre-loaded on your netbooks. Above is the current webpage design as of 10/29/2014 for gowifilive.com 10/30/2014
C/W MARS Evergreen Circulation
 C/W MARS Evergreen Circulation This document is an introduction to using Evergreen Circulation to check items in and out, to renew items, to pay fines, and to place and search item holds. It also includes
C/W MARS Evergreen Circulation This document is an introduction to using Evergreen Circulation to check items in and out, to renew items, to pay fines, and to place and search item holds. It also includes
IDWedgeBT USB Virtual Serial Port Cable Installation, Configuration and Operation
 IDWedgeBT USB Virtual Serial Port Cable Installation, Configuration and Operation Introduction This document explains how to install, configure and use the IDWedgeBT USB Virtual Serial Port Cable to update
IDWedgeBT USB Virtual Serial Port Cable Installation, Configuration and Operation Introduction This document explains how to install, configure and use the IDWedgeBT USB Virtual Serial Port Cable to update
Readiris 17. No retyping. No paper. Just smart documents. #1 Conversion Software
 Readiris 17 No retyping. No paper. Just smart documents. for Mac #1 Conversion Software Section 1: Installation and Activation System requirements This is the minimal system configuration required to use
Readiris 17 No retyping. No paper. Just smart documents. for Mac #1 Conversion Software Section 1: Installation and Activation System requirements This is the minimal system configuration required to use
Web Sites Web Site Content
 Web Sites Web Site Content Last Updated: November 14, 2007 INTRODUCTION...3 Web Site Content...4 Tabs and Pages...4 Adding a Tab or Page...4 Editing a Tab or Page...8 Deleting a Tab or Page...9 Renaming
Web Sites Web Site Content Last Updated: November 14, 2007 INTRODUCTION...3 Web Site Content...4 Tabs and Pages...4 Adding a Tab or Page...4 Editing a Tab or Page...8 Deleting a Tab or Page...9 Renaming
for iphone for iphone
 for iphone for iphone Table of Contents: Two-Factor Authentication...3 Overview...4 Card reader...4 Bluetooth Card reader...5 Receipt Printer...6 Logging in to ipayment MobilePay...7 Demo Mode...7 Reset
for iphone for iphone Table of Contents: Two-Factor Authentication...3 Overview...4 Card reader...4 Bluetooth Card reader...5 Receipt Printer...6 Logging in to ipayment MobilePay...7 Demo Mode...7 Reset
SIS offline. Getting Started
 SIS offline We highly recommend using Firefox version 3.0 or newer with the offline SIS. Internet Explorer is specifically not recommended because of its noncompliance with internet standards. Getting
SIS offline We highly recommend using Firefox version 3.0 or newer with the offline SIS. Internet Explorer is specifically not recommended because of its noncompliance with internet standards. Getting
ChequePrinting.Net Enterprise Cheque Printing Software
 ChequePrinting.Net Enterprise Cheque Printing Software ChequePrinting.Net is an enterprise cheque printing software. It provides a feature-rich environment that allows you to prepare and print your cheque
ChequePrinting.Net Enterprise Cheque Printing Software ChequePrinting.Net is an enterprise cheque printing software. It provides a feature-rich environment that allows you to prepare and print your cheque
Self Install Guide (Revision 4)
 (Revision 4) Sensible Cinema Box Office for Windows Version 4.1 - Upgrade from 3.x and 4.0x Featuring Datacap System s PCI Compliant Out-Of-Scope Credit Card Processing Solutions dsipdcx TM and dsiemvus
(Revision 4) Sensible Cinema Box Office for Windows Version 4.1 - Upgrade from 3.x and 4.0x Featuring Datacap System s PCI Compliant Out-Of-Scope Credit Card Processing Solutions dsipdcx TM and dsiemvus
Keystroke POS Installation Instructions NETePay & Ingenico isc250 RBA Includes Support for EMV-PinDebit
 Keystroke POS Installation Instructions NETePay 5.07.30 & Ingenico isc250 RBA 21.02 Includes Support for EMV-PinDebit Hardware: Ingenico isc250 w/ RBA 21.02 or later, Windows 7 or above Keystroke Software:
Keystroke POS Installation Instructions NETePay 5.07.30 & Ingenico isc250 RBA 21.02 Includes Support for EMV-PinDebit Hardware: Ingenico isc250 w/ RBA 21.02 or later, Windows 7 or above Keystroke Software:
Lab 11-1 Lab User Profiles and Tracking
 In the following lab instructions, you will be setting up groups, users, and passwords to require password-protected login to Kofax Capture modules. Rights will be assigned to the groups and users that
In the following lab instructions, you will be setting up groups, users, and passwords to require password-protected login to Kofax Capture modules. Rights will be assigned to the groups and users that
