Installation and Operation Manual. Power over Ethernet (PoE) Clocks
|
|
|
- Baldwin Davis
- 6 years ago
- Views:
Transcription
1 Installation and Operation Manual Power over Ethernet (PoE) Clocks Part # H Rev. 10 August 2017
2 Safety Precautions PoE Installation Manual All electrical power wiring connected to the Power over Ethernet Clocks must be installed by qualified persons in conformance with applicable national and local electrical codes. Improper installation of this equipment can result in electrical shock and fire. The PoE clock should be installed in a secure location protected from: Physical damage Water, including condensation Operation of this product in a manner inconsistent with the instructions in the manual may result in personal injury and damage to the product and will void the warranty. American Time 140 3rd Street South, PO Box 707 Dassel, MN Phone: Fax: american-time.com 2
3 PoE Installation Manual Table of Contents Introduction... 4 Specifications... 5 Analog Clocks... 5 Digital Clocks... 6 Relay... 7 Installation... 8 Analog Clocks... 8 Digital Clocks... 9 Relay Network Clock Connect System Requirements Installation Login Main Screen Configuration Clock Tab Time Zone Tab DST Tab Network Tab Buzzer Tab Manuf Tab Schedule Editor Event Editor Web Browser Interface Network Time Synchronization Daylight Saving Time Other Configurations Troubleshooting: DHCP Troubleshooting: Clock Time Appendix A: NIST Time Servers...29 Appendix B: Supported Time Zones...29 Appendix C: Buzzer/Relay Scheduling Examples...30 Appendix D: Brightness Control Scheduling Example
4 Introduction PoE Installation Manual Appendix Troubleshooting Configuration Network Clock Connect Installation Specifications Introduction Power over Ethernet (PoE) provides an accurate synchronized time source. PoE and Simple Network Time Protocol (SNTP) are used to make installation and setup as simple as possible. All you need to do is connect the clock to a PoE enabled Local Area Network (LAN) Ethernet drop. PoE Power over Ethernet (PoE) describes a system that passes electrical power, along with data, on Ethernet cabling. Power may come from a power supply within a networking device such as a PoE switch or it may be injected into the Ethernet cable using a midspan injector. There are several advantages for using PoE. PoE eliminates the need to run AC power cables for certain devices. Instead, the more cost effective category 5 or 6 cable is run for PoE devices. Also, since PoE is symmetrically distributed, the power source may be determined after the cables are ran. PoE clocks require connection to a PoE enabled LAN. In a typical installation, a PoE switch or a PoE injector would be used to power your PoE clock. Network These Power over Ethernet Clocks are plug and play on networks with Dynamic Hosting Configuration Protocol (DHCP). A NIST time server is used for the default time server but may be changed using the Network Clock Connect application or the configuration web page. The clocks may also be configured using static IP addresses. 4
5 PoE Installation Manual Specifications Power over Ethernet Analog Clocks Available in the following configurations: PEXXXXXXXXB Buzzer version PEXXXXXXXX Analog Version Note: The X's are model dependent Optional Products: PoE Injector, single port TMA200 USB Drive with Network Clock Connect Software H004167B-POE Security Bracket (part number varies by size) Features Time Zone Management Supports up to 10 SNTP servers for redundancy Supports Daylight Saving Time Power over Ethernet (IEEE802.3af) DHCP or Static IP addressing Network Clock Connect configuration Status LED indicator Scheduling (Buzzer version) - maximum of 100 scheduled events Specifications Dimensions: Varies by model Weight: Varies by model Power Consumption: PoE, IEEE802.3af compliant, 1W Operating Temperature: 32 F to 104 F (0 to 40 C) Operating Humidity: 95% maximum, non-condensing Accuracy: ±1 second Buzzer Option Specifications Sound Level: 65dBA at 10 feet 5
6 Specifications Power over Ethernet Digital/Calendar Clocks Available in the following configurations: POEXXXXSXE POEXXXXSEB - Buzzer version POEXMXXSE - Calendar version POEXMXXSEB - Calendar buzzer version Note: The X's are model dependent Optional Products: PoE Injector, single port TMA200 USB Drive with Network Clock Connect Software H004167B-POE Double Dial Kit (part number varies by size) Features Time Zone Management Supports up to 10 SNTP servers for redundancy Supports Daylight Saving Time 12/24 Hour Mode with AM/PM indicators Power over Ethernet (IEEE802.3af) DHCP or Static IP addressing Network Clock Connect configuration Programmable Brightness Controls (High, Low, Sleep, Off) Countdown Timer Scheduling (Buzzer/Relay) - maximum of 100 scheduled events Calendar Clock Display Modes: -MM:DD:YY -DD:MM:YY -YY:MM:DD -M:D:YY -D:M:YY -YY:M:D Configurable date/time toggle durations Specifications Dimensions: 2.5" display: 4 & 6 digit /8" x 4 1 /8" x 2 3 /8"d 4" display: 4 digit /2" x 6 1 /4" x 2 1 /2"d 4" display: 6 digit /8" x 6 3 /16" x 2 1 /2"d Weight: Varies by model Power Consumption: PoE, IEEE 802.3af compliant Size Digits Color Power (in watts) 2.5" 4 Green 7.6W 2.5" 4 Red 8.1W 2.5" 6 Green 10.6W 2.5" 6 Red 11.7W Operating Temperature: 32 F to 104 F (0 to 40 C) Operating Humidity: 95% maximum, non-condensing Accuracy: ±1 second Buzzer Option Specifications Sound Level: 65dBA at 10 feet Relay Option Specifications Dry contact closure Wiring for the internal relay closure: Maximum Voltage: 125vdc, 150vac Maximum Switched Current: 1A Maximum Carrying Current: 1A Maximum Switch Power: 30W (DC), 60VA (AC) Relay Connection Diagram PoE Installation Manual Size Digits Color Power (in watts) 4" 4 Green 7.5W 4" 4 Red 8.5W 4" 6 Green 11.2W 4" 6 Red 11.7W + Activate ALARM SYSTEM Comm V Normally open Common Normally closed Ground 6 Connector Relay
7 PoE Installation Manual Specifications Power over Ethernet Relay Available in the following configurations: H004896R Optional Products: PoE Injector, single port TMA200 USB Drive with Network Clock Connect Software H004167B-POE Features Time Zone Management Supports Daylight Saving Time Power over Ethernet (IEEE802.3af) DHCP or Static IP addressing Network Clock Connect configuration Status LED indicator Scheduling - maximum of 100 scheduled events Specifications Dimensions: 2.21"h x 4.2"w x.9"d Weight:.028 lbs. Power Consumption: PoE, IEEE 802.3af compliant, 1W Operating Temperature: 41 to 131 F (0 to 55 C) Operating Humidity: 95% maximum, non-condensing Accuracy: ±1 second Relay Specifications Dry Contacts: NO (or NC-special order) contacts with 2A 30vdc/0.5A 120vac rating and active closure time of 1-59 seconds + Activate 1 Normally open ALARM SYSTEM 2 Common Comm 1 2 Connection Diagram 7
8 Analog Clock Installation PoE Installation Manual Before installing, verify the network infrastructure with the Network Administrator. The Power over Ethernet (PoE) power solution and Dynamic Host Configuration Protocol (DHCP) settings should be determined. The PoE clock locations and cabling routes should also be determined prior to installation. 1. Apply power to the clock by connecting a CAT 5 (A) or higher Ethernet patch cable from a PoE switch (Fig. 1) or single injector (Fig. 2) to the PoE receiver (F). PoE Switch: Check with the Network Administrator for infrastructure needs. This part is not supplied by American Time. PoE Injector (TMA200): This is an optional power source that may be purchased from American Time 2. The Status LED (B) will indicate the clocks status as follows: Flashing Orange: Acquiring an IP address using DHCP Flashing Red: Attempting SNTP sync Continuous Red: Failed SNTP sync Flashing Green: Received SNTP sync Continuous Green: Successful SNTP sync Note: When a DHCP network is not present at initial start-up, the PoE clock will default to a random Static IP in the range of to The IP address may be reset by restoring the clock factory defaults by holding in the Default Button (D) for 10 seconds and releasing. Both Status and Buzzer LEDs will flash for 5 seconds to confirm the defaults setting. Please reference the DHCP troubleshooting section if you are experiencing DHCP issues. 3. The Buzzer LED (C) designates if the Buzzer is enabled. The Buzzer is an optional feature. 4. Place the clock on the wall using the keyhole hanger (E) on the back of the clock or the optional security bracket. Note: If hanging your clock over an Ethernet jack, see Figure 3. E Fig. 2 E Fig. 1 B C D A F To local power (110vac) TMA200 B C D A F DC Optional Security Bracket (12" shown) Fig. 3 8 A=PoE connection (CAT 5 or higher Ethernet patch cable-supplied) B=Status LED C=Buzzer LED AC D=Default Button E=Keyhole Hanger F=PoE Receiver
9 PoE Installation Manual Digital Clock Installation Before installing, verify the network infrastructure with the Network Administrator. The Power over Ethernet (PoE) power solution and Dynamic Host Configuration Protocol (DHCP) settings should be determined. The PoE clock locations and cabling routes should also be determined prior to installation. 1. Apply power to the clock by connecting a CAT 5 (A) or higher Ethernet patch cable from a PoE switch (Fig. 1) or single injector (Fig. 2) to the rear panel of the PoE clock. The time should display in less than one minute. PoE Switch: Check with the Network Administrator for infrastructure needs. This part is not supplied by American Time. PoE Injector (TMA200): This is an optional power source that may be purchased from American Time Note: When a DHCP network is not present at initial start-up, the PoE clock will default to a random Static IP in the range of to If DHCP is enabled and the clock does not receive a DHCP IP or loses the IP, the following symptoms will occur: For 6 digit clocks, the seconds digits on the far right hand side of the clock will flash. For 4 digit clocks, the AM/PM indicators on the left side of the clock will flash 2. Upon startup the clock Firmware version and IP address will scroll across the display. 3. To adjust the Time Zone, push the Set button (B). Each button push will adjust the time by -1 hour. Example: If set to Central Standard Time, push the button once for Mountain Standard Time. 4. Place the clock on the wall using the keyhole hanger (C) on the back of the clock. A mounting template is included with the Quick Start Installation Guide. Default Settings can be restored to the clock by: 1. Remove power to the clock for at least 2 seconds (disconnect the patch cable (A) from the back of the clock). 2. Hold down the Set button (B) on the back of the clock. 3. Apply power back to the clock (connect the powered patch cable to the clock) while continuing to hold down the Set button should scroll across the clock display. 5. Release the Set button. Note: The IP address set to the clock can be checked by quickly pressing the Set button (B) twice. The Set button is located on the back of the clock next to the patch cable (A) plug-in. Once pressed the clock IP address will scroll quickly across the display. Fig. 1 C D B C A C D B C To local power (110vac) TMA200 A Fig. 2 A=PoE connection (CAT 5 or higher Ethernet patch cable-supplied) B=Set Button C=Keyhole hanger D=Relay 9
10 Digital Clock Installation PoE Installation Manual n Note: Time format (12 or 24 hour) for American Series Wireless Digital Clocks is set at the SiteSync IQ system controller. The format displayed on the system controller will display on the digital clocks. Digital Single Display Surface Mounting CAUTION: RISK OF ELECTRICAL SHOCK - Disconnect and lock out power to the electrical box before installing or servicing the clock. u Use mounting template included with the Quick Start Installation Guide to place mounting screws in the wall. v Run CAT 5 or higher Ethernet patch cable from the PoE switch or PoE injector to the clock enclosure. w Connect the patch cable to the clock. Route field wiring away from sharp projections, corners and internal components. x Hang clock on mounting screws. y Confirm correct operation of the clock. Digital Single Display Flush Mounting CAUTION: RISK OF ELECTRICAL SHOCK - Disconnect and lock out power to the electrical box before installing or servicing the clock. u v w x y z Remove the four sheet metal screws that hold the cover assembly and enclosure base together. Be sure to keep the sheet metal screws for reassembly. Mount the enclosure base into the wall. Opening for 2.5" four and six digit is 14.5" x 5.5" x 2.635". Opening for 4", four digit is 18.1" x 7.4" x 2.635" Run CAT 5 or higher Ethernet patch cable from a PoE switch or PoE injector through the enclosure base. Connect the patch cable to the clock. Route field wiring away from sharp projections, corners and internal components. Re-attach the cover assembly to the enclosure base using the sheet metal screws removed in Step 1. Confirm correct operation of the clock. 10
11 PoE Installation Manual Digital Clock Installation Digital Double Face Display Mounting CAUTION: RISK OF ELECTRICAL SHOCK - Disconnect and lock out power to the electrical box before installing or servicing the clock. u For wall mount, assemble double dial clock enclosure as shown in Figure 1. For ceiling mount, use the same assembly procedure, except use the two knockouts that are located on the top of the wraparound (see Figure 2). v Depending on the orientation of the 4" square backbox, use two #8-32 x 3 /4" screws and two #8-32 nuts for the two dummy holes in the mounting plate. w Run patch cable through the conduit. x Using two #8-32 x 3 /4" screws, mount double dial clock enclosure assembly to 4" square backbox (see Figure 2). y Loosen the eight screws in the digital clock approximately 3 /32" (see Figure 2) z Make patch cable connection to the digital clock. Slide the digital clock into the wraparound making sure the screws and slots line up (see Figure 2), then tighten the eight screws securely. Repeat steps 5 through 7 for the second clock Plate Bushing Wraparound Figure 1 Conduit Locknut Knockouts for ceiling mount Digital clock Slots Wraparound Screws Digital clock 4 square backbox (not supplied) Figure 2 WALL 11
12 Relay Installation PoE Installation Manual Before installing, verify the network infrastructure with the Network Administrator. The Power over Ethernet (PoE) power solution and Dynamic Host Configuration Protocol (DHCP) settings should be determined. The PoE relay locations and cabling routes should also be determined prior to installation. 1. Apply power to the relay by connecting a CAT 5 (A) or higher Ethernet patch cable from a PoE switch or single injector to the PoE relay (D). PoE Switch: Check with the Network Administrator for infrastructure needs. This part is not supplied by American Time. PoE Injector (TMA200): This is an optional power source that may be purchased from American Time 2. The Status LED (B) will indicate the relays status as follows: Flashing Orange: Acquiring an IP address using DHCP Flashing Red: Attempting SNTP sync Continuous Red: Failed SNTP sync Continuous Green: Successful SNTP sync Note: When a DHCP network is not present at initial start-up, the PoE Relay will default to a random Static IP in the range of to The IP address may be reset by restoring the Relay factory defaults by holding in the Default Button (E) for 10 seconds and releasing. Both Status (B) and Relay (C) LEDs will flash for 5 seconds to confirm the defaults setting. Please reference the DHCP troubleshooting section if you are experiencing DHCP issues. 3. The Relay LED (C) designates if the Relay is enabled. C B Relay Active LED Status LED Default Button D E A or TMA200 Injector A A=PoE connection (CAT 5 or higher Ethernet patch cable) B=Status LED C=Relay LED D=H004896R Relay E=Default Button 12
13 PoE Installation Manual User Notes 13
14 Network Clock Connect PoE Installation Manual Network Clock Connect has been developed by American Time for configuring and monitoring your network clocks. This application will allow the user to quickly manage all of the compatible network clocks installed on the network. System Requirements Personal Computers: Windows 7-32-bit Windows 8 Windows 7-64-bit Windows 10 PC with 500Mhz or higher processor clock speed recommended 50MB free storage 256MB or RAM or higher recommended VGA (800x600) or higher-resolution video adapter and monitor Keyboard and Mouse Installation 1. Network Clock Connect may be downloaded from, Click Search Now and click on Network Clock Connect from the list. The software will automatically download. It is also provided through the optional USB drive (H004167B-POE-sold separately). 2. Run the Windows Installer Package, NCCSetup.msi, file by double-clicking the icon: 3. Follow the instructions in the Network Clock Connect Setup Wizard. Login Default Password clock4u 1. Double-click on the Network Clock Connect desktop icon to start the application. 2. Enter clock4u in the password prompt and press OK. 14
15 PoE Installation Manual Network Clock Connect This screen allows access to all of the network clocks. The use of a broadcast IP is used to find all of the active network clocks. Once the list of network clocks is populated, all the clocks or individual clocks may be selected for configuration. 1. Broadcast IP This is the address used to query all network clocks. The default is set to This may be set to the subnet that the network clock(s) are configured to reduce network traffic. 2. Refresh List This button is used to populate the list of network clocks using the Broadcast IP entered. 3. Group Checkboxes These checkboxes are used to select the group(s) of clocks that should be displayed in the list. Pressing Refresh List, after selecting the desired groups, will display the clocks assigned to the selected groups. 4. Select Column This displays checkboxes to select each clock. CTRL+A will select all clocks. The Edit menu also has a Select All and Deselect All feature. 5. IP Address Column This displays the IP address of each clock. 6. Clock ID Column This is used to assign a clock ID to each clock. The text field allows up to 20 alphanumeric characters. 7. Group Column This is used to define the group of the clock. The network clocks may be grouped for sorting purposes. The groups may be named under Tools à Rename Groups. 8. MAC Column This displays the MAC address of each clock. 9. Date Column This displays the current date of the clock. 10. Time Column This displays the current time of the clock. 11. Last Sync Success Column This displays the last time the clock received a successful SNTP synchronization. The field will turn green to designate a successful sync and red for a failed sync. 12. Schedule Button Column This button will be displayed if the network clock has the optional buzzer/ relay. If the clock does not have a buzzer/relay, the field will display N/A. Reference the Schedule Editor section for more details on the buzzer/relay scheduling. 13. Schedule Timestamp Column This displays the last time the schedule was altered and saved. The field will turn green to designate a successful schedule update and red for a failed schedule update. 14. Selected This displays the number of clocks that are selected. 15. Active This displays the number of clocks that are active. An active clock is one that is connected to the network. 16. Total This displays the total number of clocks in the list. 17. Import List Button This button is used to import a list of clocks. 15
16 Network Clock Connect PoE Installation Manual 18. Export List Button This button is used to export a list of clocks. This button cannot be pressed if no clocks are selected. This is useful for saving the network clock list for future reference to identify clocks that may become nonresponsive. 19. SNTP Sync Button This button is used to synchronize the selected clocks to the configured SNTP server. The selected clocks Last Sync Success fields will change red when this button is pressed. Once the clocks obtain the SNTP sync, the Last Sync Success field will update to green with the correct date and time. 20. Configure Button This is used to enter the Configuration Menu for the selected clocks. Reference the Configuration section for more details. 21. Print List Button This button is used to print the list of clocks. 22. Help Menu This menu contains a shortcut to the American Time PoE clock support site. Manuals, firmware/software updates, and tutorials are contained on the support site. 16
17 PoE Installation Manual Configuration This is the configuration screen for the network clocks. The time zone, daylight saving, and network settings may be configured here. Note: If multiple clocks are selected, some configuration settings may not be editable. 1. Clock Tab a. Firmware Version This displays the firmware version of the selected clock. The firmware version will not be displayed if multiple clocks are selected. b. Hardware Version This displays the hardware version of the selected clock. The hardware version will not be displayed if multiple clocks are selected. c. Update Button This button is used to update the firmware on the clock(s). The latest firmware will be available on the Support Site. d. MAC Address This displays the MAC address of the selected clock. The MAC address will not be displayed if multiple clocks are selected. e. Clock Type This displays the clock type of the selected clock. The clock type will not be displayed if multiple clocks are selected. f. Clock ID This field is used to set the clock ID of the selected clock. This field allows up to 20 alphanumeric characters to be entered. This field will not be editable if multiple clocks are selected. g. Password This field is used to set the password of the selected clock(s). h. Group This is used to define the group of the clock. The network clocks may be grouped for sorting purposes. If multiple clocks are selected, the group will not be displayed. However, this field can change the group of multiple selected clocks. i. Time Zone This displays the time zone of the selected clock. The time zone will not be displayed if multiple clocks are selected. j. Daylight Saving Time This displays the Daylight Saving Time setting of the selected clock. The Daylight Saving Time setting will not be displayed if multiple clocks are selected. k. Last Time Receive This displays the last time a SNTP request was received by the selected clock. The last time received will not be displayed if multiple clocks are selected. l. Last Login This displays the last time a user logged into the selected clock. The last login will not be displayed if multiple clocks are selected. m. Brightness This is used to select the brightness setting on the clock display. There are four options for display brightness - High, Low, Sleep and Off. When in the Sleep setting, the segments of the display will be off. Every 10 seconds the time segments will display the time for 1 second in a Low brightness and turn off again. Note: The Brightness setting is only present for Digital clocks. n. 12/24 Hour Mode This is used to select a 12 or 24 hour display for the clock. Note: 12/24 Hour Mode is only present for Digital Clocks. o. Date Mode This is used to select the date mode of the Digital Calendar Clock. p. Display Duration This is used to set the duration of the time/date displays for a Digital Calendar Clock. If both time and date are set to 0, only the time will be displayed. If time is set to 0 and date is set to anything other than 0, only the date will be displayed. If neither time nor date are 0, the time and date will toggle for the duration specified. 17
18 Configuration PoE Installation Manual 2. Time Zone Tab a. Time Zone This is used to select the time zone. Selecting the CUSTOM time zone will enable the Custom Time Zone fields. Reference Appendix B for a list of all available time zone configurations. b. Custom Time Zone The is used to select a custom time zone with a bias of hours and minutes from UTC time. The CUSTOM selection must be made in the Time Zone field for this to be enabled. The bias may be configured in the range of 0:00 23:59, positive or negative. c. Facility Time Offset This is used to offset the received SNTP time with a positive or negative bias of hours and minutes. The Offset Facility Time checkbox must be checked for this field to be editable.note: This function is typically used by school districts to accommodate bus schedules. d. Offset Facility Time This checkbox enables the Facility Time Offset. 3. DST Tab a. Daylight Saving Time This is used to set the DST to AUTO, OFF, or CUSTOM. The AUTO selection is the standard DST for the United States. Note: Not all time zone selections will allow for changing the DST to AUTO or OFF. For example, if USCT USA. Central is selected for the time zone, the DST cannot be set to OFF. In this example DST=OFF can be done by selecting UTC-6 for the time zone and selecting the DST to OFF. Reference Appendix B for a list of all available DST configurations. b. Custom Daylight Savings This is used to select a custom DST date and time. The Daylight Saving Time must be set to CUSTOM for these fields to be editable. 18
19 PoE Installation Manual Configuration 4. Network Tab a. DHCP This checkbox enables Dynamic Host Configuration Protocol (DHCP) on the selected network clocks. b. IP Address The IP address may be set to a static IP address if one clock is selected. The DHCP checkbox must be unchecked for this field to be enabled. The IP address fields cannot be changed if multiple clocks are selected. c. Subnet Mask The Subnet mask may be configured if the DHCP checkbox is unchecked. d. Gateway The Gateway may be configured if the DHCP checkbox is unchecked. e. DNS Servers The DNS servers may be configured if the DHCP checkbox is unchecked. f. SNTP Servers This is a list of SNTP servers from which the network clock will receive time. The selected server will be attempted first. If the server fails to provide a valid time the list is traversed until a valid time is received. This list may be user defined. A list of verified NIST time servers is available in Appendix A. 19
20 Configuration PoE Installation Manual 5. Buzzer Tab a. Activate Buzzer/Relay Button This button will activate the relay or buzzer on all selected network relays or clocks that have the buzzer/ relay option. 6. Manuf Tab a. This tab is used for manufacturing purposes only. 20
21 PoE Installation Manual Configuration Schedule Editor Note: This feature is only available for analog clocks with the buzzer option, digital clocks or relay. If the option is not enabled the button will display N/A. The Schedule Editor may be entered by pressing the schedule button from the main Network Clock Connect screen. This is used to add and edit events in a schedule. Multiple devices may be scheduled at once by selecting them in the Select Column in the Network Clock Connect screen. The maximum number of scheduled events is 100. Reference Appendix C for scheduling examples. 1. Schedule This is the file name of the schedule and the date and time it was last modified. This field is editable so that the schedule may be named appropriately (i.e. 2HourLateStart.ats, PepFest.ats, etc.). 2. Current Date/Time This displays the current date and time of the selected network clock. 3. Event # Column This displays the event number. 4. Start Date/Time Column This displays the start date and time of the event. 5. End Date/Time Column This displays the end date and time of the event. There may not be an end date if the event is a reoccurring event. 6. Period Column This displays the period of the event. The period is how often the event occurs. Therefore a period of one week correlates to an event that happens weekly. 7. Device Column This displays the device(s) that will be triggered during the event. If all outputs are to be triggered for a specified event this field will display: B/R. This correlates to LED1, LED2, LED3, Buzzer/Relay, respectively (LED1, LED2, LED3 available on analog clocks only). 8. Duration Column This displays the event duration. The duration may be selected from this field (ON, OFF, 0 59 seconds). The event duration must be less than the period. 9. Countdown Column This displays the duration of the countdown timer. Note: Countdown column only available for digital clocks. 10. Next Occurrence Column This displays the date and time of the next occurrence of the event. 11. Brightness Column This displays the brightness of the time display on the clock triggered by the event. 12. Import Button This button is used to import an existing schedule. 13. Export Button This button is used to export the current schedule on the network clock. 14. Add Button This button is used to add an event to the schedule. The Event Editor will appear when this button is pressed. Reference the Event Editor section for more details. 15. Edit Button This button is used to edit a selected event with the Event Editor. An event is selected by highlighting the event row by clicking on the event. Double-clicking on the event row will also prompt the Event Editor. 16. Delete Button This button is used to delete a selected event from the schedule. A confirmation dialog will appear prior to deleting the event. 17. Delete All Button This button is used to delete all events from the schedule. A confirmation dialog will appear prior to deleting the events. Schedule Editor (cont) 18. Print Button This button is used to print the entire schedule. All events will be printed as they appear in the schedule list. 21
22 Configuration PoE Installation Manual Schedule Editor (cont.) 19. Save Button This button is used to Save the current schedule. The schedule name and last modified date will be updated. If multiple clocks were selected in the Network Clock Connect screen, the Other Clocks Selected prompt will appear. This allows all of the selected clocks to be updated with the same schedule. 20. Cancel Button This button is used to cancel any changes made to the schedule. Event Editor The Event Editor may be entered by adding a new event or editing an existing event in the Schedule Editor. Here the event is defined with a start date/time, end date/time (optional), period, duration, and device selection. Reference Appendix C for event entry examples. The maximum number of scheduled events is 100. Relay/Analog Clock Buzzer Event Editor Digital Clock Event Editor Current Date/Time This displays the current date and time of the selected network clock. 2. Schedule This displays the filename of the schedule in which the event resides. The last modified date and time is also displayed. 3. Start Date Calendar This is used to select the start date of the event. A date selection prior to the current date is not possible. 4. Start Time (HH:MM:SS) This is used to select the start time of the event. 5. Specify End Date/Time This checkbox is used to define an end date and time for the event. The event will be a reoccurring event if this checkbox is not selected. The End Date Calendar and End Time will not be enabled unless this box is checked. 6. End Date Calendar This is used to select the end date of the event. An end date cannot be selected unless the Specify End Date/Time checkbox is checked. A date selection prior to the current date is not possible. 7. End Time (HH:MM:SS) This is used to select the end time of the event. The end time cannot be defined unless the Specify End Date/Time checkbox is checked. 8. Period This is used to define the period of the event. The period is the interval of time between event occurrences. An entry of 0 will disable the event. A numeric value must be entered into the text field. The pull-down menu consists of seconds, minutes, hours, days, and weeks. Here are the possible entries per period duration: <x> seconds 0<x<60 <x> minutes 0<x<60 <x> hours 0<x<24 <x> days 0<x<366 <x> weeks 0<x<54 Note: Select a period of one day in order to specify days on which the event will occur.
23 PoE Installation Manual Configuration Event Editor (cont.) 9. Device This is used to select the devices that will trigger for this event. Any combination of LED 1, LED 2, LED 3 and Buzzer/Relay may be selected. 10. Duration This is used to define the duration of the event (ON, OFF, 0 59 seconds). The event duration must be less than the period. 11. Brightness This is used to schedule a change in brightness on the clock display. (High, Low, Sleep, Off). Note: Brightness settings only available for digital clocks. 12. Countdown Duration (Min) This is used to define the duration of the Countdown timer (Off, 1 Minute-59 Minutes). Note: Countdown Duration (Min) settings are only available for digital clocks. 13. Save Button This saves the event entry into the schedule. 14. Cancel Button This cancels the event entry. Web Browser Interface Each clock may also be configured using a web browser. Not all configurations that are in the Network Clock Connect application are available in the web interface. Network, time zone, and daylight saving time configurations are available in the web interface. Internet Explorer, Firefox, and Chrome are all supported web browsers. First the IP address of the clock must be obtained to use the web interface. This can be obtained by using the Network Clock Connect application. Once the IP address is obtained, enter the address into the URL bar of the browser. The page at left should be displayed. The default password is clock4u. Once the password has been entered click on the Authenticate button to log into the web interface. Network All changes require the Save Settings button to be clicked. For the changes to take effect, the Restart button must be clicked. By default the network parameters are set up using DHCP. In order to set static values, uncheck the DHCP check box and enter new values in the address fields. If the values aren t changed, the current addresses will be kept. The PoE clock must be restarted for these changes to take effect. Addresses in the Network section must be entered in IPv4, dotted quad, format (xxx.xxx.xxx.xxx). 23
24 Configuration PoE Installation Manual Network (cont) When a DHCP network is not present at intial start-up, the PoE clock will default to a random Static IP address in the range of to For analog clocks the IP address may be reset by restoring the clock to factory defaults by holding in the Default Button for 9-12 seconds. Both Status and Relay LEDs will flash for 5 seconds to confirm the defaults setting. Please reference the DHCP troubleshooting section if you are experiencing DHCP issues. For digital clocks the IP address may be reset by restoring the clock to factory defaults using the following steps: 1. Remove power to the clock for at least 2 seconds (disconnect the patch cable from the back of the clock). 2. Hold down the Set button on the back of the clock. 3. Apply power back to the clock (reconnect the powered patch cable to the clock) while continuing to hold down the Set button should scroll across the clock display. 5. Release the Set button. Time Synchronization All changes require the Save Settings button to be clicked. For the changes to take effect, the Restart button must be clicked. 1. SNTP Servers This is a list of NP servers from which the network clock will receive time. The selected server will be attempted first. If the server fails to provide a valid time the list is traversed until a valid time is received. This list may be user defined. A list of verified NIST time servers is available in Appendix A. 2. Time Zone The Time Zone entry sets the time zone. Selecting the CUSTOM time zone will enable the Custom Time Zone fields. Reference Appendix B for a list of all available time zone configurations. 3. SNTP Resync Period (HH:MM) The SNTP Resync Period is used to determine how often the clock requests the time from the SNTP server. The default and recommended interval for the clock to resync is every 15 minutes. Use 12 Hour Format All changes require the Save Settings button to be clicked. For the changes to take effect, the Restart button must be clicked. This allows the user to select between 12 and 24 hour time display. Note: Available only for digital clocks. Daylight Saving Time All changes require the Save Settings button to be clicked. For the changes to take effect, the Restart button must be clicked. Daylight Saving Time (DST) varies greatly from one country to another and sometimes even within countries themselves. As a result, there are many parameters used to handle all of the various rules in use throughout the world. The default setting uses the rule observed by the majority of the United States. 1. Daylight Saving Time The Daylight Saving Time entry is used to set the DST to AUTO, OFF, or CUSTOM. The AUTO selection is the standard DST for the United States. Note: Not all time zone selections will allow for changing the DST to AUTO or OFF. For example, if USCT USA Central is selected for the time zone then the DST cannot be set to OFF. However, this may be done by selecting UTC-6 for the time zone and selecting the DST to OFF. Reference Appendix B for a list of all available DST configurations. 2. Fixed Day The Fixed Day check box will be enabled if the Daylight Saving Time is set to CUSTOM. It is used to indicate whether or not DST occurs on a specific date. For example, if DST started on March 1st of every year, the Fixed Day box needs to be checked. The Fixed Day check box changes how the Start and Stop parameters function. If the box is checked, the Day of Week and Week of Month portion of the Start and Stop parameters are disabled. If the box is not checked, the Date portion of the Start and Stop parameters is disabled. The default setting is to have the box unchecked (Fixed Day disabled). 3. Start/End Date/Time The Start and Stop parameters indicate when DST changes occur. These parameters are available when CUSTOM DST is desired (continued on next page). 24
25 PoE Installation Manual Configuration Fixed Day- Fixed Day Start Day 2nd Sun Mar 8th Start Time Stop Date Stop Time 1st Sun Nov 1st Floating Day- Fixed Day Start Day 2nd Sun Mar 8th Start Time Stop Date Stop Time 1st Sun Nov 1st Note: The default is set using the rule observed by the United States which starts on the second Sunday in March at 2:00 AM and ends on the first Sunday in November at 2:00 AM. The Daylight Saving Time selection may be set to AUTO or Custom with the following settings: Daylight Saving Time CUSTOM Fixed Day Start Day 2nd Sun Mar 8th Start Time Stop Date Stop Time Hour Bias + 1st Sun Nov 1st Hours 00 Minutes 4. Hour Bias (± Hour:Min) The Hour Bias determines the bias during DST. A bias of +1:0 will advance the clocks ahead 1 hour at the start of DST and fall back 1 hour at the end of DST. Clock Type and Date Mode All changes require the Save Settings button to be clicked. For the changes to take effect, the Restart button must be clicked. 1. Clock Type This displays the clock type. This is not configurable. 2. Date Mode This is used to select the date mode of the Digital Calendar Clock. 3. Display Duration This is used to set the duration of the time/date displays for a Digital Calendar Clock. If both time and date are set to 0, only the time will be displayed. If date is set to 0 and time is set to anything other than 0, only the date will be displayed. If neither time nor date are 0, the time and date will toggle for the durations specified. Other Configurations All changes require the Save Settings button to be clicked. For the changes to take effect, the Restart button must be clicked. 1. Unit Name The Unit Name is used to name and identify each clock. The name may consist of up to 20 alphanumeric characters. 2. Password The password field displays the current password. To change the password, enter a new password, click on the Save Settings button and then click on the Restart button. The default password is clock4u. 3. Brightness the Brightness selection is used to change the brightness of the time display on the clock. (High, Low, Sleep, Off). When in the Sleep setting, the time segments of the display will be off. Every 20 seconds the time segments will display the time for 2-3 seconds in a Low brightness and turn off again Note: The Brightness setting is only available for digital clocks. 25
26 Relay/Analog Clock Troubleshooting: DHCP PoE Installation Manual When a DHCP network is not present at initial start-up, the PoE clock will default to a random Static IP in the range of to The status LED will be illuminated red. If unable to obtain an IP address through DHCP, follow these troubleshooting steps: 1. Verify that there is power to the PoE clock. The Status LED of the PoE receiver will be illuminated if there is power to the clock. 2. Verify the Ethernet cable connection to the PoE clock. Make sure the patch cable is securely connected and not damaged. Have the cable tested or connect another Ethernet device to this cable to confirm proper connection. 3. Verify with the Network Administrator to ensure that DHCP is enabled on the network you are connecting the PoE clocks. 4. Verify that DHCP is enabled on the PoE receiver. a. Configure a PC that is on the same local network as the PoE receiver, with the following network configurations: Tip: Note existing PC settings first. Contact your Network Administrator for assistance or reference the following link: IP address: Subnet Mask: b. Using the Network Clock Connect application, press the Refresh List button c. Select the clock that was not receiving DHCP (IP address should be in the range of and ), and press the Configure button d. Click on the Network tab and verify that the DHCP checkbox is selected F B C D B Status LED C Buzzer/Relay LED D Default Button F PoE Receiver/Relay 5. Return PC to the previous settings noted above in Step 4. If the problem cannot be resolved after following these steps, please call Technical Support at American Time at
27 PoE Installation Manual Digital Clock Troubleshooting: DHCP When a DHCP network is not present at initial start-up, the PoE clock will default to a random Static IP in the range of to Note: If DHCP is enabled and the clock does not receive a DHCP IP or loses the IP, the following symptoms will occur: a. For 6 digit clocks, the seconds digits on the far right side of the clock display will flash. b. For 4 digit clocks, the AM/PM indicators on the left side of the clock display will flash. If unable to obtain an IP address through DHCP, follow these troubleshooting steps: 1. Verify that there is power to the PoE clock. The firmware version should scroll across the display when PoE power is first applied. 2. Verify the Ethernet cable connection to the PoE clock. Make sure the patch cable is securely connected and not damaged. Have the cable tested or connect another Ethernet device to this cable to confirm proper connection. 3. Verify with the Network Administrator to ensure that DHCP is enabled on the network you are connecting the PoE clocks. 4. Verify that DHCP is enabled on the PoE receiver. a. Configure a PC that is on the same local network as the PoE receiver, with the following network configurations: Tip: Note existing PC settings first. Contact your Network Administrator for assistance or reference the following link: IP address: Subnet Mask: b. Using the Network Clock Connect application, press the Refresh List button c. Select the clock that was not receiving DHCP (IP address should be in the range of and ), and press the Configure button d. Click on the Network tab and verify that the DHCP checkbox is selected 5. Return PC to the previous settings noted above in Step 4. Note: The IP address set to the clock can be checked by quickly pressing the Set button (B) twice. The Set button is located on the back of the clock next to the patch cable plug-in. Once pressed, the clock IP address will scroll quickly across the display. A Ethernet Patch Cable B Reset Button C Keyhole hangers D - Relay C D B C Restoring Default Settings Default Settings can be restored to the clock by: 1. Remove power to the clock for at least 2 seconds (disconnect the patch cable (A) from the back of the clock). 2. Hold down the Set button (B) on the back of the clock. 3. Apply power back to the clock (connecting the powered patch cable to the clock) while continuing to hold down the Set button should scroll across the clock display. 5. Release the Set button. If the problem cannot be resolved after following these steps, please call Technical Support at American Time at A 27
28 Troubleshooting Clock Time PoE Installation Manual When the time displayed in the Network Clock Connect application is incorrect, follow the steps below: 1. Verify that the SNTP servers are working. 2. Verify that the SNTP server addresses are properly entered into the Network Tab. 3. Ping the SNTP servers with a PC on the same local network as the network clock(s). 4. Verify with the network administrator that Port 123 is open for SNTP time synchronization. 5. If the SNTP servers do not respond, update the NTP Servers List with new SNTP Servers. When the time displayed on the clock(s) differs from the Network Clock Connect application, follow the steps below: 6. Press the Refresh List button to refresh the time displayed in the application. For Analog Clocks: 7. Home hands using Instruction Sheet 3133 for H movement. Call American Time if you need assistance. Note: The hands may be off by minutes or seconds if the clock has been jarred. This procedure will reset the hands to 12 o clock. If the problem cannot be resolved after following these steps, please call Technical Support at American Time at
29 PoE Installation Manual Appendix A: NIST Internet Time Servers Please reference for the latest NIST Internet Time servers list, which includes the status of each server. Appendix B: Supported Time Zones Time Zone Code Description Hours Difference from UTC (Winter) Hours Difference from UTC (Summer) Auto DST Adjustment? 00 LMT (Local Mean Time) - based on longitude CALCULATED CALCULATED CONFIG 01 USA Alaska -9-8 YES 02 USA Aleutian (HAST/HADT) YES 03 USA Arizona -7-7 NO 04 USA Atlantic / Puerto Rico (AST) -4-4 NO 05 USA Central (CST/CDT) -6-5 YES 06 USA Chammoro (chst) NO 07 USA Eastern (EST/EDT) -5-4 YES 08 USA Hawaii (HST) NO 09 USA Indiana East (USIND) -5-5 NO 10 USA Mountain (MST/MDT) -7-6 YES 11 USA Pacific (PST/PDT) -8-7 YES 12 USA Midway Island / Samoa (SST) NO 13 USA Wake Islands (WAKT) NO 14 UTC CONFIG 15 UTC CONFIG 16 UTC CONFIG 17 UTC CONFIG 18 UTC CONFIG 19 UTC CONFIG 20 UTC CONFIG 21 UTC CONFIG 22 UTC CONFIG 23 UTC CONFIG 24 UTC CONFIG 25 UTC CONFIG 26 UTC CONFIG 27 UTC CONFIG 28 UTC CONFIG 29 UTC CONFIG 30 UTC CONFIG 31 UTC CONFIG 32 UTC CONFIG 33 UTC CONFIG 34 UTC CONFIG 35 UTC CONFIG 36 UTC CONFIG 37 UTC CONFIG 38 UTC CONFIG 39 UTC CONFIG 99 Custom Time Zone CONFIG CONFIG CONFIG 29
30 Appendix C: Buzzer/Relay Scheduling Examples PoE Installation Manual Example: Scheduling Recurring Events To schedule a new event that turns on the buzzer for 5 seconds starting at 8:55 AM every weekday Monday Friday, follow the steps below: 1. Click on Add to prompt the Event Editor 2. Enter the parameters as shown below: The Start Date is set to the current date The Start Time is 08:55:00 (Hours dropdown is in military format) which is 8:55 AM The Period is set to 1 Day The Mon, Tue, Wed, Th, Fri checkboxes are selected The Buzzer/Relay checkbox is selected The Duration is set to 5 seconds No End Date/Time is specified for the recurring event 3. Click Save in the Event Editor 4. Name the schedule in the Schedule Editor to LateStart.sch 5. Click Save in the Schedule Editor Note: The maximum number of scheduled events is
31 PoE Installation Manual Appendix C: Buzzer/Relay Scheduling Examples Example: Scheduling Special Events To schedule a new special event that turns on the buzzer for 8 seconds starting at 3:45 PM on October 31, 2017, follow the steps below: 1. Click on Add to prompt the Event Editor 2. Enter the parameters as shown below: The Start Date is set to October 31, 2017 The Start Time is 15:45:00 (Hours dropdown is in military format) which is 3:45 PM The Period is set to 1 Minute (Period is irrelevant since this is a special event) The Buzzer/Relay checkbox is selected The Duration is set to 8 seconds The End Date/Time is specified as the start time plus the event duration. Therefore, October 31, 2017 at 15:45:08 (3:45:08 PM) 3. Click Save in the Event Editor 4. Name the schedule in the Schedule Editor to SpecialEvent.sch 5. Click Save in the Schedule Editor 31
32 Appendix D: Brightness Control Scheduling Example PoE Installation Manual Example: Scheduling Display Brightness Events (Digital Clocks) To schedule a new special event that dims the clocks display over the weekend to save energy, follow the steps below: In this example, two events will be used. Event #0 will turn the clocks display to a Low Brightness state every Saturday at 12:00 AM starting on July 22nd. Event #1 will turn the clocks display back to a High Brightness state every Monday at 12:00 AM, starting on July 23th. 1. Click on Add to prompt the Event Editor 2. Enter the parameters as shown below: Event #0 The Start Date is set to September 10, 2011 The Start Time is 00:00:00 (Hours dropdown is in military format) which is 12:00 AM The Period is set to 1 Day The Sat checkbox is selected The Buzzer/Relay checkbox is not selected The Duration is set to 2 seconds (Duration is irrelevant as long as it is not set to ON or OFF for this example) Brightness is set to Low (Sleep Mode could also be used for this example) Countdown Duration is set to Off (available only with clocks with countdown functionality) No End Date/Time is specified for the recurring event 3. Click Save in the Event Editor 4. Click on Add to prompt the Event Editor 32
WiFi Precision Clocks. Installation and Operation Manual * Legacy Edition *
 WiFi Precision Clocks Installation and Operation Manual * Legacy Edition * Table of Contents 1 Introduction...1 2 Initial Setup...2 2.1 WiFi Connection...2 2.2 Network...2 2.3 Mounting...2 2.3.1 Surface
WiFi Precision Clocks Installation and Operation Manual * Legacy Edition * Table of Contents 1 Introduction...1 2 Initial Setup...2 2.1 WiFi Connection...2 2.2 Network...2 2.3 Mounting...2 2.3.1 Surface
PoE Digital Clock. * Installation and Operation Manual * * For Clocks with Serial Numbers beginning with 'B' *
 PoE Digital Clock * Installation and Operation Manual * * For Clocks with Serial Numbers beginning with 'B' * Table of Contents Introduction...1 Introduction...1 Introduction...1 1 Introduction...1 2 Installation...1
PoE Digital Clock * Installation and Operation Manual * * For Clocks with Serial Numbers beginning with 'B' * Table of Contents Introduction...1 Introduction...1 Introduction...1 1 Introduction...1 2 Installation...1
WiFi Digital Clock. * Installation and Operation Manual * * For Clocks with Serial Numbers beginning with 'B' *
 WiFi Digital Clock * Installation and Operation Manual * * For Clocks with Serial Numbers beginning with 'B' * Table of Contents 1 Introduction...1 2 Initial Setup...1 2.1 WiFi Connection...1 2.2 Network...1
WiFi Digital Clock * Installation and Operation Manual * * For Clocks with Serial Numbers beginning with 'B' * Table of Contents 1 Introduction...1 2 Initial Setup...1 2.1 WiFi Connection...1 2.2 Network...1
PoE DotMatrix Clock. * Installation and Operation Manual *
 PoE DotMatrix Clock * Installation and Operation Manual * Table of Contents 1 Introduction...1 2 Installation...1 2.1 PoE Connection...1 2.2 Network...1 2.3 Mounting...1 2.3.1 Surface Mounting to Drywall...1
PoE DotMatrix Clock * Installation and Operation Manual * Table of Contents 1 Introduction...1 2 Installation...1 2.1 PoE Connection...1 2.2 Network...1 2.3 Mounting...1 2.3.1 Surface Mounting to Drywall...1
Installation and Operation Manual. Wi-Fi Clocks
 Installation and Manual Wi-Fi Clocks Part # H004817 Rev. 4 December 2018 Safety Precautions The Wi-Fi clock(s) should be installed in a secure location protected from: Physical damage Water, including
Installation and Manual Wi-Fi Clocks Part # H004817 Rev. 4 December 2018 Safety Precautions The Wi-Fi clock(s) should be installed in a secure location protected from: Physical damage Water, including
PoE Digital Clock. PoE Digital Clock Installation and User Guide
 PoE Digital Clock Installation and User Guide Page1 CONTENTS PoE Digital Clock Contents... 2 Introduction... 3 Technical Specifications... 3 Installation... 4 Important Information!... 4 Power over Ethernet
PoE Digital Clock Installation and User Guide Page1 CONTENTS PoE Digital Clock Contents... 2 Introduction... 3 Technical Specifications... 3 Installation... 4 Important Information!... 4 Power over Ethernet
Plus-X 300. Installation and Operation Manual
 Plus-X 300 Installation and Operation Manual Table of Contents Introduction... 1 Compatibility... 1 Installation... 1 Configuration... 2 Operation... 5 Getting Help... 6 Warranty... 6 Appendix A: Specifications...
Plus-X 300 Installation and Operation Manual Table of Contents Introduction... 1 Compatibility... 1 Installation... 1 Configuration... 2 Operation... 5 Getting Help... 6 Warranty... 6 Appendix A: Specifications...
TIMETRAX SYNC PoE DIGITAL CLOCK Installation Instructions
 Installation Instructions OVERVIEW Thank you for choosing a TimeTrax Sync PoE Clock System. The TimeTrax PoE Clock System is capable of receiving both its time and power from a cost-effective and reliable
Installation Instructions OVERVIEW Thank you for choosing a TimeTrax Sync PoE Clock System. The TimeTrax PoE Clock System is capable of receiving both its time and power from a cost-effective and reliable
sbdconfig.exe Software
 Installing the Please Note: The software only works with the 3200 or 3300 digital clocks series. Sapling s USB to RS485 converter needs to be purchased separately. Other USB to RS485 converters will not
Installing the Please Note: The software only works with the 3200 or 3300 digital clocks series. Sapling s USB to RS485 converter needs to be purchased separately. Other USB to RS485 converters will not
GV-IP Decoder Box Plus User s Manual
 GV-IP Decoder Box Plus User s Manual Before attempting to connect or operate this product, please read these instructions carefully and save this manual for future use. DBPV10-UM-A 2015 GeoVision, Inc.
GV-IP Decoder Box Plus User s Manual Before attempting to connect or operate this product, please read these instructions carefully and save this manual for future use. DBPV10-UM-A 2015 GeoVision, Inc.
User s Manual PowerPanel Shutdown Service Graceful Shutdown and Notification service to ensure power protection of your computer
 User s Manual PowerPanel Shutdown Service Graceful Shutdown and Notification service to ensure power protection of your computer K01-SNMP004-00 TABLE OF CONTENTS INTRODUCTION... 1 INSTALLATION GUIDE...
User s Manual PowerPanel Shutdown Service Graceful Shutdown and Notification service to ensure power protection of your computer K01-SNMP004-00 TABLE OF CONTENTS INTRODUCTION... 1 INSTALLATION GUIDE...
SIMREX Corporation Your Trusted Wireless Solution Provider
 SIMSYNC Instruction Manual Traffic Controller Time/Date Synchronization/Coordination System Firmware Release 2.5h SIMREX MAN.SIMSYNC, Rev 13.0 FEBRUARY 2008 Your Trusted Wireless Solution Provider www.simrex.com
SIMSYNC Instruction Manual Traffic Controller Time/Date Synchronization/Coordination System Firmware Release 2.5h SIMREX MAN.SIMSYNC, Rev 13.0 FEBRUARY 2008 Your Trusted Wireless Solution Provider www.simrex.com
User s Manual PowerPanel Shutdown Service Graceful Shutdown and Notification service to ensure power protection of your computer
 User s Manual PowerPanel Shutdown Service Graceful Shutdown and Notification service to ensure power protection of your computer Version 1.3 TABLE OF CONTENTS INTRODUCTION... 1 INSTALLATION GUIDE... 4
User s Manual PowerPanel Shutdown Service Graceful Shutdown and Notification service to ensure power protection of your computer Version 1.3 TABLE OF CONTENTS INTRODUCTION... 1 INSTALLATION GUIDE... 4
AP41 / AP81 SERIES TIME SWITCHES
 FN:AP41_81M1.DOC AP41 / AP81 SERIES TIME SWITCHES AP41 AP81 TABLE OF CONTENTS INTRODUCTION 2 SPECIFICATIONS 2 INSTALLATION 5 FRONT PANEL DESCRIPTION 7 OPERATION 8 Filling out the Program Record Sheet 8
FN:AP41_81M1.DOC AP41 / AP81 SERIES TIME SWITCHES AP41 AP81 TABLE OF CONTENTS INTRODUCTION 2 SPECIFICATIONS 2 INSTALLATION 5 FRONT PANEL DESCRIPTION 7 OPERATION 8 Filling out the Program Record Sheet 8
TASER Axon Dock Installation Manual IMPORTANT SAFETY INSTRUCTIONS
 TASER Axon Dock Installation Manual IMPORTANT SAFETY INSTRUCTIONS Read all warnings and instructions. Save these instructions. The most up-to-date warnings and instructions are available at www.taser.com
TASER Axon Dock Installation Manual IMPORTANT SAFETY INSTRUCTIONS Read all warnings and instructions. Save these instructions. The most up-to-date warnings and instructions are available at www.taser.com
TIMETRAX SYNC PoE ANALOG CLOCK Installation Instructions
 Installation Instructions OVERVIEW Thank you for choosing a TimeTrax Sync PoE Clock System. The TimeTrax PoE Clock System is capable of receiving both its time and power from a cost-effective and reliable
Installation Instructions OVERVIEW Thank you for choosing a TimeTrax Sync PoE Clock System. The TimeTrax PoE Clock System is capable of receiving both its time and power from a cost-effective and reliable
Model: TM-1 / TM1-N. 1 Time Clock Series
 Model: TM-1 / TM1-N Model: TM-1 / TM1-N 1 Time Clock Series Table of Contents Product Image Table of Contents Installation Procedure LCD Display Operating Modes Setting the Operating Mode Setting the Clock
Model: TM-1 / TM1-N Model: TM-1 / TM1-N 1 Time Clock Series Table of Contents Product Image Table of Contents Installation Procedure LCD Display Operating Modes Setting the Operating Mode Setting the Clock
Bogen IP System. Description
 IP System Bogen IP System Description The Bogen IP Clock System is an advanced solution that allows complete control over the clocks. Each IP clock utilizes Power over Ethernet (PoE) and receives both
IP System Bogen IP System Description The Bogen IP Clock System is an advanced solution that allows complete control over the clocks. Each IP clock utilizes Power over Ethernet (PoE) and receives both
1. General Description
 ipio-2, ipio-8, ipio-16 Monitor and Control of Digital I/O 1. General Description The ipio is a network attached, web enabled digital input and output device. The ipio can be controlled and monitored with
ipio-2, ipio-8, ipio-16 Monitor and Control of Digital I/O 1. General Description The ipio is a network attached, web enabled digital input and output device. The ipio can be controlled and monitored with
Hardware Installation
 LOLM366912 The ipio-8 is a network attached, IP addressed digital input and output device. The ipio-8 can be controlled and monitored with a standard web browser. Multiple ipio-8 devices can communicate
LOLM366912 The ipio-8 is a network attached, IP addressed digital input and output device. The ipio-8 can be controlled and monitored with a standard web browser. Multiple ipio-8 devices can communicate
Sapling IP System DESCRIPTION
 SAPLING IP SYSTEM Sapling IP System DESCRIPTION The Sapling IP Clock System is an advanced solution that allows complete control over the clocks. Each IP clock utilizes Power over Ethernet (PoE) and receives
SAPLING IP SYSTEM Sapling IP System DESCRIPTION The Sapling IP Clock System is an advanced solution that allows complete control over the clocks. Each IP clock utilizes Power over Ethernet (PoE) and receives
SiteSync IQ System Controller Remote Connect Web Interface
 SiteSync IQ System Controller Remote Connect Web Interface GENERAL FEATURES Set Time Zone and DST configuration Change system passwords Update Firmware Assign custom durations Manage programming of up
SiteSync IQ System Controller Remote Connect Web Interface GENERAL FEATURES Set Time Zone and DST configuration Change system passwords Update Firmware Assign custom durations Manage programming of up
HN1000/HN2000 Product Manual
 HN1000/HN2000 Product Manual TABLE OF CONTENTS 1.0 Introduction...1 2.0 Mounting the HN1000/HN2000... 2 3.0 Setting Up Your Optional upunch Account... 4 3.1 Creating Your Account...4 3.2 Adding Departments
HN1000/HN2000 Product Manual TABLE OF CONTENTS 1.0 Introduction...1 2.0 Mounting the HN1000/HN2000... 2 3.0 Setting Up Your Optional upunch Account... 4 3.1 Creating Your Account...4 3.2 Adding Departments
Roughneck V920D Series Camera Domes XX Quick Guide
 Quick Guide XX258-20-06 Roughneck V920D Series Camera Domes Vicon Industries Inc. Tel: 631-952-2288 Fax: 631-951-2288 Toll Free: 800-645-9116 24-Hour Technical Support: 800-34-VICON (800-348-4266) UK:
Quick Guide XX258-20-06 Roughneck V920D Series Camera Domes Vicon Industries Inc. Tel: 631-952-2288 Fax: 631-951-2288 Toll Free: 800-645-9116 24-Hour Technical Support: 800-34-VICON (800-348-4266) UK:
Ethernet/Network Communications Module. Installation and Programming Manual. LINQ2 - Two (2) Port Connectivity Module. More than just power.
 Ethernet/Network Communications Module Installation and Programming Manual LINQ2 - Two (2) Port Connectivity Module DOC#: LINQ2 Rev. 060514 More than just power. Overview: Altronix LINQ2 network module
Ethernet/Network Communications Module Installation and Programming Manual LINQ2 - Two (2) Port Connectivity Module DOC#: LINQ2 Rev. 060514 More than just power. Overview: Altronix LINQ2 network module
VIP-102B IP Solutions Setup Tool Reference Manual
 VIP-102B IP Solutions Setup Tool Reference Manual Version 6.3.0.0 For latest updates to this manual please check our website at: http://www.valcom.com/vipsetuptool/default.htm then click on Reference Manual
VIP-102B IP Solutions Setup Tool Reference Manual Version 6.3.0.0 For latest updates to this manual please check our website at: http://www.valcom.com/vipsetuptool/default.htm then click on Reference Manual
The MSM335 is a Wi-Fi Alliance authorized Wi-Fi CERTIFIED product. The Wi-Fi CERTIFIED Logo is a certification mark of the Wi-Fi Alliance.
 The MSM335 is a Wi-Fi Alliance authorized Wi-Fi CERTIFIED product. The Wi-Fi CERTIFIED Logo is a certification mark of the Wi-Fi Alliance. In MSM335 Access Point Quickstart This Quickstart shows you how
The MSM335 is a Wi-Fi Alliance authorized Wi-Fi CERTIFIED product. The Wi-Fi CERTIFIED Logo is a certification mark of the Wi-Fi Alliance. In MSM335 Access Point Quickstart This Quickstart shows you how
Hardened Web-Smart PoE & High Power PoE Ethernet Switch
 Quick Start Guide This quick start guide describes how to install and use the Hardened Web-Smart PoE (Power over Ethernet) and High Power PoE Ethernet Switch. This is the switch of choice for harsh environments
Quick Start Guide This quick start guide describes how to install and use the Hardened Web-Smart PoE (Power over Ethernet) and High Power PoE Ethernet Switch. This is the switch of choice for harsh environments
CP-EX252N/CP-EX302N/CP-EW302N
 LCD Projector CP-EX252N/CP-EX302N/CP-EW302N User's Manual (detailed) Network Guide Thank you for purchasing this product. This manual is intended to explain only the network function. For proper use of
LCD Projector CP-EX252N/CP-EX302N/CP-EW302N User's Manual (detailed) Network Guide Thank you for purchasing this product. This manual is intended to explain only the network function. For proper use of
EnCell Battery Cell Monitor
 EnCell Battery Cell Monitor Instruction Manual Model RCM15S12 NERC Compliant YO R U H T PA TO Z O R E W O D N M I T E enchargepowersystems.com sales@enchargepowersystems.com (888) 407.5040 Contents 1 Warnings,
EnCell Battery Cell Monitor Instruction Manual Model RCM15S12 NERC Compliant YO R U H T PA TO Z O R E W O D N M I T E enchargepowersystems.com sales@enchargepowersystems.com (888) 407.5040 Contents 1 Warnings,
For details on using the LX, access online help from the application, or download help in PDF format from the Support page on Raritan's website.
 Dominion LX Quick Setup Guide Thank you for your purchase of the Dominion LX. The LX is the industry's highest quality, most affordable digital KVM (Keyboard, Video, Mouse) switch for your growing SMB
Dominion LX Quick Setup Guide Thank you for your purchase of the Dominion LX. The LX is the industry's highest quality, most affordable digital KVM (Keyboard, Video, Mouse) switch for your growing SMB
Hardware overview. Package contents V-M200, documentation, three antennas, and power supply.
 The HP V-M200 is a Wi-Fi Alliance authorized Wi-Fi CERTIFIED 802.11a/b/g and 802.11n product. The Wi-Fi CERTIFIED Logo is a certification mark of the Wi-Fi Alliance. In HP V-M200 802.11n Access Point Quickstart
The HP V-M200 is a Wi-Fi Alliance authorized Wi-Fi CERTIFIED 802.11a/b/g and 802.11n product. The Wi-Fi CERTIFIED Logo is a certification mark of the Wi-Fi Alliance. In HP V-M200 802.11n Access Point Quickstart
Please take serious note of the following warnings:
 TPDIN-SC48-20 MPPT Solar Controller with Passive PoE Switch Wireless Base Stations and Client Devices Surveillance Cameras Remote Control Remote Lighting Off Grid Electronics Congratulations! on your purchase
TPDIN-SC48-20 MPPT Solar Controller with Passive PoE Switch Wireless Base Stations and Client Devices Surveillance Cameras Remote Control Remote Lighting Off Grid Electronics Congratulations! on your purchase
CLIQ.mini Installation and Setup Guide
 CLIQ.mini Installation and Setup Guide Last modified: 04/06/18 Description The Clare Controls CLIQ.mini controller provides all device management services, supports all Clare user interface services, and
CLIQ.mini Installation and Setup Guide Last modified: 04/06/18 Description The Clare Controls CLIQ.mini controller provides all device management services, supports all Clare user interface services, and
Suggested Functional Specifications for a GPS-Synchronized Clock System using Network Time Protocol and Power over Ethernet
 Suggested Functional Specifications for a GPS-Synchronized Clock System using Network Time Protocol and Power over Ethernet 1.1 SCOPE This document specifies a wired clock system that relies on the accuracy
Suggested Functional Specifications for a GPS-Synchronized Clock System using Network Time Protocol and Power over Ethernet 1.1 SCOPE This document specifies a wired clock system that relies on the accuracy
Installation and Operation Manual. YMP/YBP Plus
 Installation and Manual YMP/YBP Plus Part # H003739 Rev. 4 March 2010 YMP/YBP Plus Installation Manual Safety Precautions All electrical power and signal wiring connected to the YMP/YBP PLUS Master, secondary
Installation and Manual YMP/YBP Plus Part # H003739 Rev. 4 March 2010 YMP/YBP Plus Installation Manual Safety Precautions All electrical power and signal wiring connected to the YMP/YBP PLUS Master, secondary
SNMP Web Management. User s Manual
 SNMP Web Management User s Manual Suitable Product: SNMP Web Card SNMP Web Box Management Software for Uninterruptible Power Supply Systems Table of Contents 1. Overview... 1 1.1 Introduction... 1 1.2
SNMP Web Management User s Manual Suitable Product: SNMP Web Card SNMP Web Box Management Software for Uninterruptible Power Supply Systems Table of Contents 1. Overview... 1 1.1 Introduction... 1 1.2
Krontek KT160 Digital Clock
 Krontek KT160 Digital Clock Operators Manual Krontek KT160 Rev 4.12a 1 SETUP OVERVIEW All settings are via three pushbutton keys on the rear of the clock: The SYSTEM key, the TIME key and the ADJUST key.
Krontek KT160 Digital Clock Operators Manual Krontek KT160 Rev 4.12a 1 SETUP OVERVIEW All settings are via three pushbutton keys on the rear of the clock: The SYSTEM key, the TIME key and the ADJUST key.
QUICK SETUP GUIDE. BCM2 Series Branch Circuit Monitors. Safety Information. Equipment Maintenance and Service. Raritan DANGER!
 QUICK SETUP GUIDE BCM2 Series Branch Circuit Monitors Safety Information DANGER! HAZARD OF ELECTRIC SHOCK, EXPLOSION, OR ARC FLASH Follow safe electrical work practices. See NFPA 70E in the USA, or applicable
QUICK SETUP GUIDE BCM2 Series Branch Circuit Monitors Safety Information DANGER! HAZARD OF ELECTRIC SHOCK, EXPLOSION, OR ARC FLASH Follow safe electrical work practices. See NFPA 70E in the USA, or applicable
SBP Series IP Clock. Installation Manual V5.3. P. (+1) F. (+1)
 Installation Manual V5.3 SBP Series IP Clock Current as of August 2018 The Sapling Company, Inc. 670 Louis Drive Warminster, PA 19006 USA P. (+1) 215.322.6063 SBP Series IP Clocks Table of Contents Table
Installation Manual V5.3 SBP Series IP Clock Current as of August 2018 The Sapling Company, Inc. 670 Louis Drive Warminster, PA 19006 USA P. (+1) 215.322.6063 SBP Series IP Clocks Table of Contents Table
TM1000A. GPS Based Network Time Server. Installation and Operation Manual
 TM1000A GPS Based Network Time Server Installation and Operation Manual Table of Contents 1 Introduction...1 1.1 Serial Number Notes:...1 2 Installation...2 2.1 Location...2 2.2 Connections...2 2.2.1 Antenna...2
TM1000A GPS Based Network Time Server Installation and Operation Manual Table of Contents 1 Introduction...1 1.1 Serial Number Notes:...1 2 Installation...2 2.1 Location...2 2.2 Connections...2 2.2.1 Antenna...2
Installation Guide AT-VTP-550
 Velocity 5.5 Touch Panel The Atlona -BL and -WH are 5.5 touch panels in black and white, respectively, for the Atlona Velocity Control System. They feature contemporary, refined styling for modern presentation
Velocity 5.5 Touch Panel The Atlona -BL and -WH are 5.5 touch panels in black and white, respectively, for the Atlona Velocity Control System. They feature contemporary, refined styling for modern presentation
The IC can be used in new installations or as a replacement for an existing sprinkler control system.
 1 Introduction 1 Introduction The IrrigationCaddy IC-W1 (IC) is a WiFi enabled irrigation controller. The IC allows the user to control and schedule an irrigation system from any computer with a web browser.
1 Introduction 1 Introduction The IrrigationCaddy IC-W1 (IC) is a WiFi enabled irrigation controller. The IC allows the user to control and schedule an irrigation system from any computer with a web browser.
300 Series Cube Wireless HD Surveillance Camera with Microphone. Installation Manual. Important! Ensure your NVR has the latest firmware!
 300 Series Cube Wireless HD Surveillance Camera with Microphone Installation Manual Important! Ensure your NVR has the latest firmware! Read this page before you go to the job site! 2 For maximum control
300 Series Cube Wireless HD Surveillance Camera with Microphone Installation Manual Important! Ensure your NVR has the latest firmware! Read this page before you go to the job site! 2 For maximum control
IPM-01 / IPM-01H MODBUS TCP/RTU Bridge User Guide
 VxI Power Ltd. IPM-01 / IPM-01H MODBUS TCP/RTU Bridge User Guide 01/12/2015 Document Number: 14970-020A Issue Number: 2 Contents 1.0 Device Overview... 2 2.0 Getting Started... 3 2.1 Connecting the Device...
VxI Power Ltd. IPM-01 / IPM-01H MODBUS TCP/RTU Bridge User Guide 01/12/2015 Document Number: 14970-020A Issue Number: 2 Contents 1.0 Device Overview... 2 2.0 Getting Started... 3 2.1 Connecting the Device...
Quick Installation Guide
 Quick Installation Guide ViconNet 8.0 Software ROUGHNECK V-CELL-HD-B Corner-Mount Network Camera XXYYY-XX-XX XX247-32-00 Vicon Industries Inc. does not warrant that the functions contained in this equipment
Quick Installation Guide ViconNet 8.0 Software ROUGHNECK V-CELL-HD-B Corner-Mount Network Camera XXYYY-XX-XX XX247-32-00 Vicon Industries Inc. does not warrant that the functions contained in this equipment
IN-SESSION ROOM SCHEDULER
 SETUP GUIDE: COMMON SETTINGS RS-TOUCH SERIES IN-SESSION ROOM SCHEDULER 24/7 AT OR BLACKBOX.COM TABLE OF CONTENTS 1. INTRODUCTION... 3 1.1 Description... 3 1.2 Network Infrastructure Requirements... 3 1.3
SETUP GUIDE: COMMON SETTINGS RS-TOUCH SERIES IN-SESSION ROOM SCHEDULER 24/7 AT OR BLACKBOX.COM TABLE OF CONTENTS 1. INTRODUCTION... 3 1.1 Description... 3 1.2 Network Infrastructure Requirements... 3 1.3
Contents 1 Warnings, Cautions, and Notes Description Features... 1
 EnCell Contents 1 Warnings, Cautions, and Notes... 1 2 Description... 1 3 Features... 1 3.1 STANDARD FEATURES... 1 3.2 FRONT PANEL FEATURES... 2 3.2.1 Display... 2 3.2.2 OK LED... 2 3.2.3 FAULT LED...
EnCell Contents 1 Warnings, Cautions, and Notes... 1 2 Description... 1 3 Features... 1 3.1 STANDARD FEATURES... 1 3.2 FRONT PANEL FEATURES... 2 3.2.1 Display... 2 3.2.2 OK LED... 2 3.2.3 FAULT LED...
INSTRUCTION MANUAL. DVR Utility Software VA-SW800
 INSTRUCTION MANUAL DVR Utility Software VA-SW800 CONTENTS DVR UTILITY SOFTWARE FEATURES..... 2 ACCESSORIES........................ 2 NETWORK CONFIGURATION............ 3 SYSTEM REQUIREMENTS...............
INSTRUCTION MANUAL DVR Utility Software VA-SW800 CONTENTS DVR UTILITY SOFTWARE FEATURES..... 2 ACCESSORIES........................ 2 NETWORK CONFIGURATION............ 3 SYSTEM REQUIREMENTS...............
Elapsed Timer Control Panel
 Installation Manual V6.2 Elapsed Timer Control Panel Current as of August 2017 The Sapling Company, Inc. Elapsed Timer Control Panel Table of Contents Table of Contents 2 Important Safety Instructions
Installation Manual V6.2 Elapsed Timer Control Panel Current as of August 2017 The Sapling Company, Inc. Elapsed Timer Control Panel Table of Contents Table of Contents 2 Important Safety Instructions
State of the art hyper-optimized video management platform designed for ease, speed and efficiency. Blackjack BOLT-LX
 Quick Start Guide State of the art hyper-optimized video management platform designed for ease, speed and efficiency. Blackjack BOLT Up to 16 2.1MP Cameras (1080p True HD Resolution) Blackjack BOLT-LX
Quick Start Guide State of the art hyper-optimized video management platform designed for ease, speed and efficiency. Blackjack BOLT Up to 16 2.1MP Cameras (1080p True HD Resolution) Blackjack BOLT-LX
Getting Started with the M30X / M306 Wireless Ethernet Monitor
 Microtechnologies, Inc. Plainville, CT 06062 860-747-6004 (voice) 860-356-4823 (fax) www.temperatureguard.com Getting Started with the M30X / M306 Wireless Ethernet Monitor The M30x can operate in either
Microtechnologies, Inc. Plainville, CT 06062 860-747-6004 (voice) 860-356-4823 (fax) www.temperatureguard.com Getting Started with the M30X / M306 Wireless Ethernet Monitor The M30x can operate in either
QUICK SETUP GUIDE. Raritan PXE. Safety Precautions. Before You Begin. Mounting the PDU. Unpacking the PXE. 1U Size
 QUICK SETUP GUIDE Raritan PXE Thank you for purchasing the Raritan PXE intelligent power distribution unit (PDU). The intended use of the PXE is distribution of power to information technology equipment
QUICK SETUP GUIDE Raritan PXE Thank you for purchasing the Raritan PXE intelligent power distribution unit (PDU). The intended use of the PXE is distribution of power to information technology equipment
Manage Devices - Clocks, Gateways & Networks
 Manage Devices - Clocks, Gateways & Networks OneVue PoE Managed Time OneVue is a trademark of Primex. OneVue is an intelligent environmental monitoring and managed time solution. All other trademarks are
Manage Devices - Clocks, Gateways & Networks OneVue PoE Managed Time OneVue is a trademark of Primex. OneVue is an intelligent environmental monitoring and managed time solution. All other trademarks are
Access Control Technology Ltd. reserve the right to change the contents of this manual and the system it applies to without prior notice.
 Installation Manual Operating & Installation Instructions This manual refers to the ACTpro elock Hub, a TCP/IP based control unit supporting up to 32 elock doors. Access Control Technology Ltd. reserve
Installation Manual Operating & Installation Instructions This manual refers to the ACTpro elock Hub, a TCP/IP based control unit supporting up to 32 elock doors. Access Control Technology Ltd. reserve
Power over Ethernet. PEAC G Showing various formats. PENM625 showing Hours:Minutes and Seconds
 Power over Ethernet BRG Precision Products is proud to introduce it's fully licensed Power over Ethernet time displays. PoE is an exciting technology that dramatically simplifies wiring and installation
Power over Ethernet BRG Precision Products is proud to introduce it's fully licensed Power over Ethernet time displays. PoE is an exciting technology that dramatically simplifies wiring and installation
MC4181LV SERIES MASTER CLOCKS
 FN:4181LV.DOC MC4181LV SERIES MASTER CLOCKS TABLE OF CONTENTS INTRODUCTION 2 SPECIFICATIONS 3 INSTALLATION 4 FRONT PANEL DESCRIPTION 4 OPERATION Filling out the Program Record Sheet and Auto-Prompt Display
FN:4181LV.DOC MC4181LV SERIES MASTER CLOCKS TABLE OF CONTENTS INTRODUCTION 2 SPECIFICATIONS 3 INSTALLATION 4 FRONT PANEL DESCRIPTION 4 OPERATION Filling out the Program Record Sheet and Auto-Prompt Display
Home automation hub installation and setup guide
 installation and setup guide is placed in a closed off area, the wireless signal strength may be compromised. Note: To prevent radio frequency (RF) interference, we recommend that you place the away from
installation and setup guide is placed in a closed off area, the wireless signal strength may be compromised. Note: To prevent radio frequency (RF) interference, we recommend that you place the away from
Krontek KT2050 Network Clock Controller
 Krontek KT2050 Network Clock Controller Slave Clock Controller - 1 - Rev 1.2 24-Nov-2008 Table of contents INTRODUCTION... 3 TIME CORRECTION FORMATS... 4 Communicating with the Controller... 5 Main Menu...
Krontek KT2050 Network Clock Controller Slave Clock Controller - 1 - Rev 1.2 24-Nov-2008 Table of contents INTRODUCTION... 3 TIME CORRECTION FORMATS... 4 Communicating with the Controller... 5 Main Menu...
Installation Quick Reference Guide. BACnet Alarm v1.0
 Installation Quick Reference Guide BACnet Alarm v1.0 Contents User Responsibility 4 Introduction 5 Features 5 Description of BACnet Alarm 5 Shipment Details 5 The BACnet Alarm Back Box 5 The Frame Assembly
Installation Quick Reference Guide BACnet Alarm v1.0 Contents User Responsibility 4 Introduction 5 Features 5 Description of BACnet Alarm 5 Shipment Details 5 The BACnet Alarm Back Box 5 The Frame Assembly
Power Xpert Meter 2000 Gateway Card Kit
 Quick Start Guide IL02601011E PXM 2250 PXM 2260 IQ 250 IQ 260 Power Xpert Meter 2000 Gateway Card Kit Table of Contents Remove the Meter From Service.... 2 Disconnect Power Connections, CTs, and Modbus....
Quick Start Guide IL02601011E PXM 2250 PXM 2260 IQ 250 IQ 260 Power Xpert Meter 2000 Gateway Card Kit Table of Contents Remove the Meter From Service.... 2 Disconnect Power Connections, CTs, and Modbus....
PTZOptics IP Joystick Controller
 PTZOptics IP Joystick Controller Third Generation IP Joystick Controller Installation & Operation Manual Please visit www.ptzoptics.com for the most up to date version of this manual Page1 Table of Contents.
PTZOptics IP Joystick Controller Third Generation IP Joystick Controller Installation & Operation Manual Please visit www.ptzoptics.com for the most up to date version of this manual Page1 Table of Contents.
BUP2 5/2 12/4/07 12:49 AM Page 1. Introduction
 BUP2 5/2 12/4/07 12:49 AM Page 1 Introduction This booklet will give you easy to follow instructions to allow you to set your BUP2 Programmer to the Weekday/Weekend, (same times Monday - Friday, different
BUP2 5/2 12/4/07 12:49 AM Page 1 Introduction This booklet will give you easy to follow instructions to allow you to set your BUP2 Programmer to the Weekday/Weekend, (same times Monday - Friday, different
DSL-G624T. Wireless ADSL Router. If any of the above items is missing, please contact your reseller. This product can be set up using any
 This product can be set up using any current web browser, i.e., Internet Explorer 6x or Netscape Navigator 7x. DSL-G624T Wireless ADSL Router Before You Begin 1. If you purchased this Router to share your
This product can be set up using any current web browser, i.e., Internet Explorer 6x or Netscape Navigator 7x. DSL-G624T Wireless ADSL Router Before You Begin 1. If you purchased this Router to share your
Using the Startup Wizard
 CHAPTER 3 This chapter describes the Startup wizard and how to use it to configure your sensor. It contains the following sections: Startup Wizard Introduction Window, page 3-1 Setting up the Sensor, page
CHAPTER 3 This chapter describes the Startup wizard and how to use it to configure your sensor. It contains the following sections: Startup Wizard Introduction Window, page 3-1 Setting up the Sensor, page
BCM2 Series Branch Circuit Monitors Quick Setup Guide
 BCM2 Series Branch Circuit Monitors Quick Setup Guide Safety Information DANGER! HAZARD OF ELECTRIC SHOCK, EXPLOSION, OR ARC FLASH Follow safe electrical work practices. See NFPA 70E in the USA, or applicable
BCM2 Series Branch Circuit Monitors Quick Setup Guide Safety Information DANGER! HAZARD OF ELECTRIC SHOCK, EXPLOSION, OR ARC FLASH Follow safe electrical work practices. See NFPA 70E in the USA, or applicable
BEFCMU10 EtherFast Cable Modem with USB and Ethernet Connection. 12V-DC (0.6A min) power is connected. OFF
 LED Table LED Color Mode Function Power Green ON 12V-DC (0.6A min) power is connected. OFF Power is not connected, power supply is incorrect or bad, or BEFCMU10 is bad. Activity Green ON Connection to
LED Table LED Color Mode Function Power Green ON 12V-DC (0.6A min) power is connected. OFF Power is not connected, power supply is incorrect or bad, or BEFCMU10 is bad. Activity Green ON Connection to
AE21 SERIES DISPLAY CONTROL TERMINAL
 FN:AE21MAN1.DOC AE21 SERIES DISPLAY CONTROL TERMINAL DESCRIPTION The AE21 Series Display Control Terminal is used for implementing various display functions. It consists of a control terminal, the AE21,
FN:AE21MAN1.DOC AE21 SERIES DISPLAY CONTROL TERMINAL DESCRIPTION The AE21 Series Display Control Terminal is used for implementing various display functions. It consists of a control terminal, the AE21,
Quick Start Guide. Hybrid DVR DS-9000HFI-ST Series Hybrid DVR. NVR DS-9600NI-ST Series NVR. First Choice For Security Professionals
 Quick Start Guide Hybrid DVR DS-9000HFI-ST Series Hybrid DVR NVR DS-9600NI-ST Series NVR NOTE: For more detailed information, refer to the User s Manual on the CD-ROM. You must use your PC or MAC to access
Quick Start Guide Hybrid DVR DS-9000HFI-ST Series Hybrid DVR NVR DS-9600NI-ST Series NVR NOTE: For more detailed information, refer to the User s Manual on the CD-ROM. You must use your PC or MAC to access
Power Xpert Meter 2000 Gateway Card Kit
 Quick Start Guide IL02601011E Rev. 2 December 2011 PXM 2250 PXM 2260 IQ 250 IQ 260 Power Xpert Meter 2000 Gateway Card Kit Table of Contents Remove the Meter From Service.... 2 Disconnect Power Connections,
Quick Start Guide IL02601011E Rev. 2 December 2011 PXM 2250 PXM 2260 IQ 250 IQ 260 Power Xpert Meter 2000 Gateway Card Kit Table of Contents Remove the Meter From Service.... 2 Disconnect Power Connections,
Lantech. IPES /100TX with 4 PoE Injectors 24~48VDC Industrial Switch. User Manual
 Lantech IPES-0008-4 8 10/100TX with 4 PoE Injectors 24~48VDC Industrial Switch User Manual V1.00 Jun 2010 FCC Warning This Equipment has been tested and found to comply with the limits for a Class-A digital
Lantech IPES-0008-4 8 10/100TX with 4 PoE Injectors 24~48VDC Industrial Switch User Manual V1.00 Jun 2010 FCC Warning This Equipment has been tested and found to comply with the limits for a Class-A digital
Table of Contents. The Botron B92700 OMNIGND is a Multi-Ground Continuous Monitoring Automation System.
 Operation Manual Table of Contents Description: The Botron B92700 OMNIGND is a Multi-Ground Continuous Monitoring Automation System. Directory: Overview Pg. 2 Features Pg. 3 Quick Setup Guide Pg. 3 Settings
Operation Manual Table of Contents Description: The Botron B92700 OMNIGND is a Multi-Ground Continuous Monitoring Automation System. Directory: Overview Pg. 2 Features Pg. 3 Quick Setup Guide Pg. 3 Settings
Dominion KX II-101. Quick Setup Guide. Step 1: Configure the Target Server
 Dominion KX II-101 Quick Setup Guide Thank you for your purchase of the KX II-101, the industry's most full-featured, enterprise-class, secure, digital KVM (Keyboard, Video, Mouse) switch. This Quick Setup
Dominion KX II-101 Quick Setup Guide Thank you for your purchase of the KX II-101, the industry's most full-featured, enterprise-class, secure, digital KVM (Keyboard, Video, Mouse) switch. This Quick Setup
Power Xpert Meter 2000 Gateway Card Kit
 Quick Start Guide IL02601011E PXM 2250 PXM 2260 IQ 250 IQ 260 Power Xpert Meter 2000 Gateway Card Kit Table of Contents Remove the Meter From Service... 2 Disconnect Power Connections, CTs, and Modbus....
Quick Start Guide IL02601011E PXM 2250 PXM 2260 IQ 250 IQ 260 Power Xpert Meter 2000 Gateway Card Kit Table of Contents Remove the Meter From Service... 2 Disconnect Power Connections, CTs, and Modbus....
User Manual. cmt-svr Startup Guide
 User Manual cmt-svr Startup Guide Table of Contents Chapter 1 Overview... 1 1.1 Specification... 1 1.2 Dimensions... 2 1.3 Connector pin designations... 3 1.4 USB host port and SD card slot... 3 1.5 Ethernet
User Manual cmt-svr Startup Guide Table of Contents Chapter 1 Overview... 1 1.1 Specification... 1 1.2 Dimensions... 2 1.3 Connector pin designations... 3 1.4 USB host port and SD card slot... 3 1.5 Ethernet
ACTpro Single Door IP Controller. Operating & Installation Instructions
 ACTpro 1500 Single Door IP Controller Operating & Installation Instructions 18-00079 Issue 1 This manual refers to the ACTpro 1500 a TCP/IP based control unit supporting up to 32 doors. Access Control
ACTpro 1500 Single Door IP Controller Operating & Installation Instructions 18-00079 Issue 1 This manual refers to the ACTpro 1500 a TCP/IP based control unit supporting up to 32 doors. Access Control
Projector CP-DW10N User's Manual (detailed) Network Guide
 Projector CP-DW10N User's Manual (detailed) Network Guide Thank you for purchasing this projector. This projector has the network function that brings you the following main features. ü Web control The
Projector CP-DW10N User's Manual (detailed) Network Guide Thank you for purchasing this projector. This projector has the network function that brings you the following main features. ü Web control The
7 Day Digital Programmer 2 Channel Surface Mount
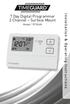 7 Day Digital Programmer 2 Channel Surface Mount Model: TRT036N Installation & Operating Instructions 1. General Information These instructions should be read carefully and retained for further reference
7 Day Digital Programmer 2 Channel Surface Mount Model: TRT036N Installation & Operating Instructions 1. General Information These instructions should be read carefully and retained for further reference
Outdoor Hemispheric Mounting on the Ceiling with Gang Box (Face Down)
 Outdoor Hemispheric Mounting on the Ceiling with Gang Box (Face Down) Installation Guide For Models: KCM-7911 2014/01/17 Table of Contents Installation Procedures... 3 Step 1: Prepare for Waterproof Installation...
Outdoor Hemispheric Mounting on the Ceiling with Gang Box (Face Down) Installation Guide For Models: KCM-7911 2014/01/17 Table of Contents Installation Procedures... 3 Step 1: Prepare for Waterproof Installation...
Wireless Network Video Recorder
 LD2R/LD2R500 Wireless Network Video Recorder User Guide Version 1.0 PREFACE Thank you for purchasing the Wireless Network Video Recorder, an IP based device that installed on your network, which can be
LD2R/LD2R500 Wireless Network Video Recorder User Guide Version 1.0 PREFACE Thank you for purchasing the Wireless Network Video Recorder, an IP based device that installed on your network, which can be
ST-HVR8704 ST-HVR8708 ST-HVR8716. Professional Digital Video Recorders QUICK START GUIDE
 ST-HVR8704 ST-HVR8708 ST-HVR8716 Professional Digital Video Recorders QUICK START GUIDE 1 Thank you for purchasing this SecurityTronix Hybrid Video Recorder! The documentation for this HVR comes in 2 formats;
ST-HVR8704 ST-HVR8708 ST-HVR8716 Professional Digital Video Recorders QUICK START GUIDE 1 Thank you for purchasing this SecurityTronix Hybrid Video Recorder! The documentation for this HVR comes in 2 formats;
Installation A B. Install each bracket using screws provided shown in Figure 1. Fix the KVM into the rack
 Installation screw A: M3.2 x 4.5 mm A B Cy r be Vie w screw B: M4 x 10 mm Install each bracket using screws provided shown in Figure 1. Fix the KVM into the rack Figure 1. Installing the bracket to the
Installation screw A: M3.2 x 4.5 mm A B Cy r be Vie w screw B: M4 x 10 mm Install each bracket using screws provided shown in Figure 1. Fix the KVM into the rack Figure 1. Installing the bracket to the
Installation A B. Install each bracket using screws provided shown in Figure 1. Fix the KVM into the rack
 Installation screw A: M3.2 x 4.5 mm A B Cy r be Vie w screw B: M4 x 10 mm Install each bracket using screws provided shown in Figure 1. Fix the KVM into the rack Figure 1. Installing the bracket to the
Installation screw A: M3.2 x 4.5 mm A B Cy r be Vie w screw B: M4 x 10 mm Install each bracket using screws provided shown in Figure 1. Fix the KVM into the rack Figure 1. Installing the bracket to the
ST-HD-CVR4CH ST-HD-CVR8CH ST-HD-CVR16CH. Professional Digital Video Recorders QUICK START GUIDE
 ST-HD-CVR4CH ST-HD-CVR8CH ST-HD-CVR16CH Professional Digital Video Recorders QUICK START GUIDE 1 Thank you for your purchase of this SecurityTronix HD-COAXINATOR Video Recorder (CVR). Documentation for
ST-HD-CVR4CH ST-HD-CVR8CH ST-HD-CVR16CH Professional Digital Video Recorders QUICK START GUIDE 1 Thank you for your purchase of this SecurityTronix HD-COAXINATOR Video Recorder (CVR). Documentation for
Central Controller G-50A/GB-50 Web Browser Operation Manual (For Managers)
 Mitsubishi Electric Building Air-conditioner Control System Central Controller G-50A/GB-50 Web Browser Operation Manual (For Managers) Contents 1 Introduction...1 1-1 Conventions Used in This Manual...1
Mitsubishi Electric Building Air-conditioner Control System Central Controller G-50A/GB-50 Web Browser Operation Manual (For Managers) Contents 1 Introduction...1 1-1 Conventions Used in This Manual...1
Raritan PXE. Quick Setup Guide. Safety Precautions. Before You Begin. Mounting the PXE. Unpacking the PXE. Zero U Size. 1U Size
 Raritan PXE Quick Setup Guide Thank you for purchasing the Raritan PXE intelligent power distribution unit (PDU). The intended use of the PXE is distribution of power to information technology equipment
Raritan PXE Quick Setup Guide Thank you for purchasing the Raritan PXE intelligent power distribution unit (PDU). The intended use of the PXE is distribution of power to information technology equipment
B-33. Hardware and Install Manual. (DC 12V / PoE)
 B-33 Hardware and Install Manual (DC 12V / PoE) Table of Contents Precautions 3 Safety Instructions... 4 Introduction 6 Package Contents... 6 Physical Description... 7 Installation Procedures 9 Step 1:
B-33 Hardware and Install Manual (DC 12V / PoE) Table of Contents Precautions 3 Safety Instructions... 4 Introduction 6 Package Contents... 6 Physical Description... 7 Installation Procedures 9 Step 1:
ETHERNET IRRIGATION CONTROLLER. Irrigation Caddy Model: ICEthS1. User Manual and Installation Instructions
 ETHERNET IRRIGATION CONTROLLER Irrigation Caddy Model: ICEthS1 User Manual and Installation Instructions I R R I G A T I O N C A D D Y M O D E L : I C E T H S 1 User Manual and Installation Instructions
ETHERNET IRRIGATION CONTROLLER Irrigation Caddy Model: ICEthS1 User Manual and Installation Instructions I R R I G A T I O N C A D D Y M O D E L : I C E T H S 1 User Manual and Installation Instructions
2.4GHz Digital Wireless 7 LCD Surveillance Kit
 2.4GHz Digital Wireless 7 LCD Surveillance Kit User Manual QC-3762 Box Contents: 1 x 7 LCD Monitor 1 x Wireless Camera 2 x Mains Power Adaptors 1 x Camera Antenna 1 x Mounting Hardware Product Diagram:
2.4GHz Digital Wireless 7 LCD Surveillance Kit User Manual QC-3762 Box Contents: 1 x 7 LCD Monitor 1 x Wireless Camera 2 x Mains Power Adaptors 1 x Camera Antenna 1 x Mounting Hardware Product Diagram:
Quick Installation Guide
 Quick Installation Guide DL-200 Cellular Data logger V1.2_201610 TABLE OF CONTENTS CHAPTER 1 INTRODUCTION... 4 1.1 CONTENTS LIST... 5 1.2 HARDWARE INSTALLATION... 6 1.2.1 WARNING... 6 1.2.2 SYSTEM REQUIREMENTS...
Quick Installation Guide DL-200 Cellular Data logger V1.2_201610 TABLE OF CONTENTS CHAPTER 1 INTRODUCTION... 4 1.1 CONTENTS LIST... 5 1.2 HARDWARE INSTALLATION... 6 1.2.1 WARNING... 6 1.2.2 SYSTEM REQUIREMENTS...
SAPLING. Wi-Fi SYSTEM
 SAPLING Wi-Fi SYSTEM Sapling Wi-Fi System DESCRIPTION Adding a synchronized clock system has never been easier with the Sapling Wi-Fi Clock System. Combining wireless simplicity with total control, Wi-Fi
SAPLING Wi-Fi SYSTEM Sapling Wi-Fi System DESCRIPTION Adding a synchronized clock system has never been easier with the Sapling Wi-Fi Clock System. Combining wireless simplicity with total control, Wi-Fi
UR51 Industrial Cellular Router
 UR51 Industrial Cellular Router Quick Start Guide 1 Ursalink Technology Co., Ltd. Welcome Thank you for choosing Ursalink UR51 industrial cellular router. This guide describes how to install the UR51 and
UR51 Industrial Cellular Router Quick Start Guide 1 Ursalink Technology Co., Ltd. Welcome Thank you for choosing Ursalink UR51 industrial cellular router. This guide describes how to install the UR51 and
LevelOne FNS bay/1usb Soho NAS. User s Manual
 LevelOne FNS-1000 1- bay/1usb Soho NAS User s Manual Table of Contents Introduction... 2 The FNS-1000 NAS Server... 2 FNS-1000 Features... 2 Package Contents... 2 System Requirements... 2 Disclaimer...
LevelOne FNS-1000 1- bay/1usb Soho NAS User s Manual Table of Contents Introduction... 2 The FNS-1000 NAS Server... 2 FNS-1000 Features... 2 Package Contents... 2 System Requirements... 2 Disclaimer...
USER MANUAL. BioPro SA50 Fingerprint & Palm Terminal. Version: 1.0 Date: August Inch TFT Terminal User Manual 1
 USER MANUAL BioPro SA50 Fingerprint & Palm Terminal Version: 1.0 Date: August. 2017 2.4 Inch TFT Terminal User Manual 1 About This Manual This manual introduces the operation of user interfaces and menu
USER MANUAL BioPro SA50 Fingerprint & Palm Terminal Version: 1.0 Date: August. 2017 2.4 Inch TFT Terminal User Manual 1 About This Manual This manual introduces the operation of user interfaces and menu
R4, R8, R16 Digital Video Recorders Quick Setup Guide
 R4, R8, R16 Digital Video Recorders Quick Setup Guide This guide provides instructions to initially setup the R16 (16 channel) digital video recorders (DVR). The DVR supports these advanced features: 2
R4, R8, R16 Digital Video Recorders Quick Setup Guide This guide provides instructions to initially setup the R16 (16 channel) digital video recorders (DVR). The DVR supports these advanced features: 2
E600 VX01 Installation guide
 E600 VX01 Installation guide illuminfx Dimensions 2007 Viso Systems ApS, Denmark All rights reserved. No part of this manual may be reproduced, in any form or by any means, without permission in writing
E600 VX01 Installation guide illuminfx Dimensions 2007 Viso Systems ApS, Denmark All rights reserved. No part of this manual may be reproduced, in any form or by any means, without permission in writing
Quick Install Guide. Model: PLC-223W, PLC-233W
 Quick Install Guide Model: PLC-223W, PLC-233W This installation guide provides basic instructions for installing the PLC-213W/ PLC-223W/PLC-233W indoor wireless IP camera on your network. By following
Quick Install Guide Model: PLC-223W, PLC-233W This installation guide provides basic instructions for installing the PLC-213W/ PLC-223W/PLC-233W indoor wireless IP camera on your network. By following
Quick Start Guide. Mounting the Essential Plus and Elite
 Quick Start Guide Congratulations on purchasing an Essential Plus or Elite access control system. This Quick Start Guide provides simple instructions on how to get the system up and running. For more detailed
Quick Start Guide Congratulations on purchasing an Essential Plus or Elite access control system. This Quick Start Guide provides simple instructions on how to get the system up and running. For more detailed
Quick start guide for p5 520 ( )
 Quick start guide for p5 520 (9111-520) 1 Before you begin This Quick start guide contains an abbreviated set of setup instructions designed to help you quickly unpack and set up a standard system. Users
Quick start guide for p5 520 (9111-520) 1 Before you begin This Quick start guide contains an abbreviated set of setup instructions designed to help you quickly unpack and set up a standard system. Users
2011 Teltronics, Inc. All rights reserved.
 This document is the copyright of Teltronics, Inc. and is intended for exclusive use of Teltronics customers. All rights are reserved. Information in this document is subject to change without notice.
This document is the copyright of Teltronics, Inc. and is intended for exclusive use of Teltronics customers. All rights are reserved. Information in this document is subject to change without notice.
