HPE ilo User Guide
|
|
|
- Shannon Potter
- 6 years ago
- Views:
Transcription
1 HPE ilo User Guide Abstract This guide provides information about configuring, updating, and operating HPE ProLiant Gen10 servers and HPE Synergy compute modules by using the HPE ilo 5 firmware. This document is intended for system administrators, Hewlett Packard Enterprise representatives, and Hewlett Packard Enterprise Authorized Channel Partners who are involved in configuring and using Hewlett Packard Enterprise servers that include ilo 5. Part Number: Published: February 2018 Edition: 1
2 Copyright Hewlett Packard Enterprise Development LP Notices The information contained herein is subject to change without notice. The only warranties for Hewlett Packard Enterprise products and services are set forth in the express warranty statements accompanying such products and services. Nothing herein should be construed as constituting an additional warranty. Hewlett Packard Enterprise shall not be liable for technical or editorial errors or omissions contained herein. Confidential computer software. Valid license from Hewlett Packard Enterprise required for possession, use, or copying. Consistent with FAR and , Commercial Computer Software, Computer Software Documentation, and Technical Data for Commercial Items are licensed to the U.S. Government under vendor's standard commercial license. Links to third-party websites take you outside the Hewlett Packard Enterprise website. Hewlett Packard Enterprise has no control over and is not responsible for information outside the Hewlett Packard Enterprise website. Acknowledgments Microsoft and Windows are either registered trademarks or trademarks of Microsoft Corporation in the United States and/or other countries. Java and Oracle are registered trademarks of Oracle and/or its affiliates. Google is a trademark of Google Inc. Linux is the registered trademark of Linus Torvalds in the U.S. and other countries. Red Hat is a registered trademark of Red Hat, Inc. in the United States and other countries. SD is a trademark or registered trademark of SD-3C in the United States, other countries or both. VMware is a registered trademark or trademark of VMware, Inc. in the United States and/or other jurisdictions. Revision history Part Number Publication date Edition Summary of changes February HTML5 Remote Console System Recovery Event for supported management tools Shared Network Port IPv6 and ilo Federation support Firmware and software update interface enhancements Support for SNMPv3 Inform notifications and up to eight SNMP trap destinations a January Linux driver name correction Table Continued
3 Part Number Publication date Edition Summary of changes September ilo backup and restore AlertMail support for multiple destination addresses July Initial release
4 Contents ilo ilo key features...17 ROM-based configuration utility...18 ilo mobile app...18 ilo RESTful API RESTful Interface Tool ilo scripting and command line...19 ilo Amplifier Pack...19 Setting up ilo...20 Preparing to set up ilo ilo network connection options NIC teaming with Shared Network Port configurations ilo IP address acquisition ilo access security ilo configuration tools Other ilo configuration tools Initial setup steps: Process overview Connecting ilo to the network...24 Setting up ilo by using the ilo 5 Configuration Utility Configuring a static IP address (ilo 5 Configuration Utility) Managing local user accounts with the ilo 5 Configuration Utility Logging in to ilo for the first time ilo default credentials ilo licensed features ilo driver support...29 Installing the ilo drivers Using the ilo web interface...31 ilo web interface Browser requirements...31 Supported browsers...31 Configuring the Internet Explorer JavaScript setting...31 Logging in to the ilo web interface Cookie sharing between browser instances and ilo...32 ilo web interface overview...34 Using the ilo controls...34 Starting a remote management tool from the login page...35 Changing the language from the login page Viewing ilo information and logs Viewing ilo overview information...37 System information details System status details Connection to HPE status Managing ilo sessions Contents
5 Session list details...39 ilo Event Log Viewing the event log Saving the event log to a CSV file...42 Clearing the event log Integrated Management Log...42 Viewing the IML...43 Marking an IML entry as repaired Adding a maintenance note to the IML Saving the IML to a CSV file Clearing the IML...46 Active Health System...46 Active Health System data collection Active Health System Log Active Health System Log download methods...47 Downloading the Active Health System Log for a date range...47 Downloading the entire Active Health System Log Extracting the Active Health System Log by using curl...49 Clearing the Active Health System Log...51 Viewing ilo self-test results...51 ilo self-tests Viewing general system information...54 Viewing health summary information Redundancy status Subsystem and device status Subsystem and device status values Viewing processor information...55 Processor details...55 Viewing memory information...56 Advanced Memory Protection details...56 Memory Summary...58 Physical Memory Details...59 Logical Memory Details...59 Memory Details pane Viewing network information Physical Network Adapters Logical Network Adapters Viewing the device inventory...64 Device Inventory details Slot Details pane Device status values Configuring MCTP discovery...66 Initiating an MCTP factory reset...67 Viewing storage information...68 Supported storage components Smart Array details...68 Direct-attached storage details Viewing and managing firmware and software Firmware updates Online firmware update Online firmware update methods Offline firmware update Contents 5
6 Offline firmware update methods Viewing and updating firmware and software Viewing installed firmware information...74 Replacing the active system ROM with the redundant system ROM...75 Updating ilo or server firmware by using the Flash Firmware feature...76 Viewing software information ilo Repository Installing a component from the ilo Repository Removing a component from the ilo Repository Removing all components from the ilo Repository...81 Viewing ilo Repository summary and component details...81 Using the Upload to ilo Repository pane...82 Install Sets...83 Installing an install set Removing an Install Set Removing all install sets...84 Viewing Install Sets System Recovery Set...86 Installation Queue Viewing the Installation Queue...86 Removing a task from the Installation Queue Removing all tasks from the installation queue...88 Using the Add to Queue pane...88 Configuring and using ilo Federation ilo Federation Configuring ilo Federation...90 Prerequisites for using the ilo Federation features...90 ilo Federation network requirements...91 Configuring the multicast options for one ilo system at a time ilo Federation groups Managing ilo Federation group memberships (local ilo system) Adding ilo Federation group memberships (multiple ilo systems)...96 Configuring Enclosure ilo Federation Support Using the ilo Federation features Selected Group list Exporting ilo Federation information to a CSV file ilo Federation Multi-System view Viewing the ilo Federation Multi-System Map ilo Federation Group Virtual Media ilo Federation Group Power Configuring group power capping ilo Federation Group Firmware Update Installing license keys (ilo Federation group) ilo Remote Console Starting the Integrated Remote Console Starting the HTML5 IRC Starting the HTML5 IRC from the Overview page Starting the.net IRC Starting the.net IRC from the Overview page Starting the Java IRC (Oracle JRE) Starting the Java IRC (OpenJDK JRE) Starting the Java IRC (Oracle JRE) from the Overview page Contents
7 Acquiring the Remote Console Joining a Shared Remote Console session (.NET IRC only) net IRC requirements Microsoft.NET Framework Microsoft ClickOnce Using the Remote Console features Sending a keyboard action with the Remote Console Remote Console Virtual Media Using the Remote Console virtual power switch Console Capture (.NET IRC only) Remote Console hot keys Creating hot keys Keys for configuring Remote Console computer lock keys and hot keys Resetting hot keys Viewing configured remote console hot keys (Java IRC only) Configuring Remote Console Computer Lock settings Remote Console Computer Lock options Configuring the Integrated Remote Console Trust setting (.NET IRC) Using a text-based Remote Console Using the ilo Virtual Serial Port Configuring the ilo Virtual Serial Port in the UEFI System Utilities Configuring Linux to use the ilo Virtual Serial Port Windows EMS Console with ilo Virtual Serial Port Configuring Windows for use with the ilo Virtual Serial Port Starting an ilo Virtual Serial Port session Viewing the ilo Virtual Serial Port log Text-based Remote Console (Textcons) Customizing the Text-based Remote Console Using the Text-based Remote Console Using Linux with the Text-based Remote Console Using ilo Virtual Media ilo Virtual Media Virtual Media operating system information Operating system USB requirement Configuring Windows 7 for use with ilo Virtual Media with Windows Operating system considerations: Virtual Floppy/USB key Operating system considerations: Virtual CD/DVD-ROM Operating system considerations: Virtual Folder Using Virtual Media from the ilo web interface Viewing Virtual Media status and port configuration Viewing connected local media Ejecting a local Virtual Media device Connecting URL-based media Viewing connected URL-based media Ejecting a URL-based Virtual Media device Using ilo Virtual Media from the Remote Console Setting up IIS for scripted Virtual Media Configuring IIS Configuring IIS for read/write access Inserting Virtual Media with a helper application Sample Virtual Media helper application Contents 7
8 Using the power and thermal features Server power-on Brownout recovery Graceful shutdown Power efficiency Power-on protection Power allocation (blade servers and compute modules) Managing the server power Virtual Power Button options Configuring the System Power Restore Settings Auto Power-On Power-On Delay Viewing server power usage Power meter graph display options Viewing the current power state Viewing the server power history Power settings Configuring the Power Regulator settings Configuring power caps Configuring battery backup unit settings Configuring SNMP alert on breach of power threshold settings Configuring the persistent mouse and keyboard Viewing power information Power Supply Summary details Power Supplies list Power Discovery Services ipdu Summary Power Readings Power Microcontroller Battery Backup Unit details Smart Storage Battery list Power monitoring High Efficiency Mode Viewing fan information Fan details Fans Temperature information Viewing the temperature graph Viewing temperature sensor data Temperature monitoring Configuring ilo network settings ilo network settings Viewing the network configuration summary Network configuration summary details IPv4 Summary details IPv6 Summary details General network settings Configuring the ilo Hostname Settings NIC settings Configuring IPv4 settings IPv4 settings Configuring IPv6 settings IPv6 settings Contents
9 ilo features that support IPv Configuring ilo SNTP settings SNTP options ilo clock synchronization DHCP NTP address selection ilo NIC auto-selection NIC auto-selection support ilo startup behavior with NIC auto-selection enabled Enabling ilo NIC auto-selection Configuring NIC failover Viewing ilo systems in the Windows Network folder Managing remote support HPE embedded remote support Device support Data collected by HPE remote support HPE Proactive Care service Prerequisites for remote support registration Supported browsers Setting up a ProLiant server for remote support registration Insight Online direct connect network requirements Setting up the Insight Remote Support central connect environment Verifying access to Insight Online Registering for Insight Online direct connect Registering for Insight Online direct connect (step 1) Registering for Insight Online direct connect (step 2) Confirming registration is complete (ilo web interface) Completing the optional post-registration steps Editing the web proxy settings (Insight Online direct connect only) Registering for Insight Remote Support central connect Unregistering from Insight Online direct connect Unregistering from Insight Remote Support central connect Remote support service events Service event transmission Using maintenance mode Sending a test service event by using ilo Viewing the Service Event Log Clearing the Service Event Log Remote Support data collection Sending data collection information Sending Active Health System reporting information Viewing data collection status in ilo Viewing Active Health System reporting status in ilo Viewing data collection status in Insight Online Viewing data collection status in the Insight RS Console (Insight Remote Support central connect only) Registering a ProLiant server used as a host server for Insight Online direct connect Changing the remote support configuration of a supported device Changing a supported device from central connect to direct connect Changing a supported device from direct connect to central connect remote support Using the ilo administration features ilo user accounts Adding local user accounts Contents 9
10 Editing local user accounts Deleting a user account ilo user account options ilo user privileges Password guidelines IPMI/DCMI users Viewing user accounts ilo directory groups Adding directory groups Editing directory groups Deleting a directory group Directory group options Directory group privileges Viewing directory groups Boot Order Configuring the server boot mode Configuring the server boot order Changing the one-time boot status Booting to the ROM-based utility on the next reset Installing a license key by using a browser Viewing license information Lost license key recovery ilo licensing Using Enterprise Secure Key Manager with ilo Configuring key manager servers Adding key manager configuration details Testing the ESKM configuration Viewing ESKM events Clearing the ESKM log Language packs Installing language packs Selecting a language pack Configuring the default language settings Configuring the current ilo web interface session language Uninstalling a language pack How ilo determines the session language Firmware verification Configuring the firmware verification settings Running a firmware verification scan Viewing firmware health status Initiating a full system recovery ilo Backup & Restore What information is restored? Backing up the ilo configuration Restoring the ilo configuration Restoring the ilo configuration after system board replacement Using the ilo security features ilo security ilo access settings Configuring ilo service settings Configuring ilo access options ilo login with an SSH client ilo Service Port Downloading the Active Health System Log through the ilo Service Port Contents
11 Connecting a client to ilo through the ilo Service Port Configuring the ilo Service Port settings Configuring a client to connect through the ilo Service Port ilo Service Port supported devices Sample text file for Active Health System Log download through ilo Service Port Administering SSH keys Authorizing a new SSH key by using the web interface Authorizing a new SSH key by using the CLI Deleting SSH keys Requirements for authorizing SSH keys from an HPE SIM server SSH keys Supported SSH key format examples CAC Smartcard Authentication Configuring CAC smart card authentication settings Managing trusted certificates for CAC Smartcard Authentication Certificate mapping Administering SSL certificates Viewing SSL certificate information Obtaining and importing an SSL certificate Directory authentication and authorization Prerequisites for configuring authentication and directory server settings Configuring Kerberos authentication settings in ilo Configuring schema-free directory settings in ilo Configuring HPE Extended Schema directory settings in ilo Directory user contexts Directory Server CA Certificate Local user accounts with Kerberos authentication and directory integration Running directory tests Configuring encryption settings Enabling the Production or HighSecurity security state Enabling the FIPS and CNSA security states Connecting to ilo when using higher security states Configuring a FIPS-validated environment with ilo Disabling FIPS mode Disabling CNSA mode ilo security states SSH cipher, key exchange, and MAC support SSL cipher and MAC support HPE SSO Configuring ilo for HPE SSO Adding trusted certificates Extracting the HPE SIM SSO certificate Importing a direct DNS name Viewing trusted certificates and records Removing trusted certificates and records Configuring the Login Security Banner ilo security with the system maintenance switch Configuring ilo management settings Agentless Management and AMS Agentless Management Service Installing AMS Verifying AMS installation Restarting AMS System Management Assistant Contents 11
12 Configuring SNMP settings SNMP options SNMPv3 authentication Configuring SNMP Alert Destinations SNMP alert destination options Deleting an SNMP alert destination Configuring SNMPv3 users SNMPv3 user options Deleting an SNMPv3 user Configuring SNMPv3 settings SNMPv3 Settings options Configuring SNMP alerts SNMP alert settings Using the AMS Control Panel to configure SNMP and SNMP alerts (Windows only) SNMP traps ilo AlertMail Enabling AlertMail Disabling AlertMail Remote Syslog Enabling ilo Remote Syslog Disabling ilo Remote Syslog Working with enclosures, frames, and chassis Using the Active Onboard Administrator Viewing OA information Starting the OA GUI Toggling the enclosure UID LED ilo option Viewing frame information Frame details Toggling the frame UID LED Server details Toggling the server UID LED Viewing chassis information Chassis Information Power Supplies list Individual power supply details Intelligent PDU details Smart Storage Battery list Individual battery details Power regulation Configuring Power Regulator Mode settings Configure global power regulation settings Configuring zone mapping Configuring zone priority settings Configuring Power Capping settings Configuring power calibration Using ilo with other software products and tools ilo and remote management tools Starting a remote management tool from ilo Deleting a remote manager configuration Using ilo with HPE OneView Always On Intelligent Provisioning Contents
13 Starting Intelligent Provisioning from ilo IPMI server management Advanced IPMI tool usage on Linux Using ilo with HPE SIM HPE SIM features Establishing SSO with HPE SIM ilo identification and association Receiving SNMP alerts in HPE SIM Configuring ilo and HPE SIM to use the same HTTP port Reviewing ilo license information in HPE SIM Using ilo with HPE Insight Control server provisioning Kerberos authentication and Directory services Kerberos authentication with ilo Configuring Kerberos authentication Configuring the ilo hostname and domain name for Kerberos authentication Preparing the domain controller for Kerberos support Generating a keytab file for ilo in a Windows environment Verifying that your environment meets the Kerberos authentication time requirement Configuring Kerberos support in ilo Configuring supported browsers for single sign-on Directory integration Choosing a directory configuration to use with ilo Schema-free directory authentication Prerequisites for using schema-free directory integration Process overview: Configuring ilo for schema-free directory integration Schema-free nested groups (Active Directory only) HPE Extended Schema directory authentication Process overview: Configuring the HPE Extended Schema with Active Directory Prerequisites for configuring Active Directory with the HPE Extended Schema configuration Directory services support Installing the ilo directory support software Running the Schema Extender Directory services objects Managing roles and objects with the Active Directory snap-ins Sample configuration: Active Directory and HPE Extended Schema Directory-enabled remote management (HPE Extended Schema configuration) Roles based on organizational structure How role access restrictions are enforced User access restrictions Role access restrictions Tools for configuring multiple ilo systems at a time User login using directory services Directories Support for ProLiant Management Processors (HPLOMIG) Configuring directory authentication with HPLOMIG Discovering management processors Optional: Upgrading firmware on management processors (HPLOMIG) Selecting directory configuration options Naming management processors (HPE Extended Schema only) Configuring directories when HPE Extended Schema is selected Configuring management processors (Schema-free configuration only) Setting up management processors for directories Importing an LDAP CA Certificate Running directory tests with HPLOMIG (optional) Contents 13
14 Directory services schema HPE Management Core LDAP OID classes and attributes Core class definitions Core attribute definitions Lights-Out Management specific LDAP OID classes and attributes Lights-Out Management attributes Lights-Out Management class definitions Lights-Out Management attribute definitions Managing ilo reboots, factory reset, and NMI Rebooting (resetting) ilo Rebooting (resetting) the ilo processor with the web interface Rebooting (resetting) ilo with the ilo 5 Configuration Utility Rebooting (resetting) ilo with the server UID button Reset ilo to the factory default settings Resetting ilo to the factory default settings (ilo 5 Configuration Utility) Generating an NMI Troubleshooting Using the ilo Virtual Serial Port with Windbg Using the Server Health Summary Server Health Summary details Event log entries Incorrect time stamp on ilo Event Log entries USB key attached to ilo Service Port fails to mount OS installation from a Virtual Media device fails on a server that uses the ilo Shared Network Port IML troubleshooting links Intelligent Provisioning missing from ilo navigation pane Login and ilo access issues ilo firmware login name and password not accepted ilo management port not accessible by name Unable to access the ilo login page Unable to connect to ilo after changing network settings Unable to return to ilo login page after ilo reset An ilo connection error occurs after an ilo firmware update Unable to connect to ilo processor through NIC Unable to log in to ilo after installing ilo certificate Unable to connect to ilo IP address ilo TCP/IP communication fails Secure Connection Failed error when using Firefox to connect to ilo Certificate error when navigating to ilo web interface with Internet Explorer Certificate error when navigating to ilo web interface with Chrome Certificate error when navigating to ilo web interface with Firefox ilo login page displays a Website Certified by an Unknown Authority message ilo inaccessible on a server managed by HPE OneView Unable connect to an ilo system with the ios mobile app ilo responds to pings intermittently or does not respond Running an XML script with ilo fails Directory issues Logging in to ilo with Kerberos authentication fails ilo credential prompt appears during Kerberos login attempt ilo credential prompt appears during Kerberos login by name attempt A directory connection to ilo ends prematurely Contents
15 Configured directory user contexts do not work with ilo login ilo directory user account does not log out after directory timeout expires Failure generating Kerberos keytab file for ilo Zero Sign In configuration Error when running Setspn for ilo Kerberos configuration OpenLDAP authentication fails when configured with nested groups or posixgroups ilo Zero Sign In fails after domain controller OS reinstall Failed ilo login with Active Directory credentials Directory Server DNS Name test reports a failure Ping Directory Server test reports a failure Connect to Directory Server test reports a failure Connect using SSL test reports a failure Bind to Directory Server test reports a failure Directory Administrator Login test reports a failure User Authentication test reports a failure User Authorization test reports a failure Directory User Contexts test reports a failure LOM Object Exists test reports a failure Remote Console issues ilo Java IRC displays red X when Firefox is used to run Java IRC on Linux client ilo Java IRC does not start Cursor cannot reach ilo Remote Console window corners ilo Remote Console text window not updated correctly Mouse or keyboard not working in ilo.net IRC or Java IRC (Java Web Start) Mouse or keyboard not working in ilo Java IRC (Java Applet) ilo.net IRC sends characters continuously after switching windows ilo Java IRC displays incorrect floppy and USB key device information Caps Lock out of sync between ilo and Java IRC Num Lock out of sync between ilo and Shared Remote Console Keystrokes repeat unintentionally during ilo Remote Console session Session leader does not receive connection request when ilo.net IRC is in replay mode ilo Remote Console keyboard LED does not work correctly ilo.net IRC becomes inactive or disconnects ilo.net IRC failed to connect to server File not present after copy from server to ilo Virtual Media USB key ilo.net IRC takes a long time to verify application requirements ilo.net IRC will not start ilo.net IRC cannot be shared ilo.net IRC will not start in Firefox ilo.net IRC will not start in Google Chrome Unable to boot to DOS using a USB key mounted with the ilo Remote Console SSH issues Initial PuTTY input slow with ilo PuTTY client unresponsive with ilo Shared Network Port Text is displayed incorrectly when using an SSH connection to ilo An SSH session fails to start or terminates unexpectedly Text-based Remote Console issues Unable to view Linux installer in text-based Remote Console Unable to pass data through SSH terminal VSP-driven selection during the serial timeout window sends output to BIOS redirect instead of VSP Scrolling and text appear irregular during BIOS redirection Remote Support issues SSL Bio Error during Insight RS registration Server not identified by server name in Insight Online or Insight RS Server OS name and version not listed in Insight RS or Insight Online Contents 15
16 Connection error during Insight Online direct connect registration ilo session ends unexpectedly during ilo Insight Online direct connect registration Server health status is red in Insight RS or Insight Online Server not identified by server name in Insight Online or Insight RS Server information is overwritten when remote support data is sent to Hewlett Packard Enterprise OS information displayed incorrectly in Insight Online Insight Online direct connect stopped working on a server with a replaced system board Duplicate central connect device records exist in Insight Online Device warranty is incorrectly listed as expired in Insight RS Service events and collections display an incorrect time stamp in the Insight RS Console ilo Federation issues Query errors occur on ilo Federation pages A timeout error is displayed on the ilo Multi-System Map page ilo Multi-System Map page displays a 502 error ilo Multi-System Map page displays a 403 error ilo peers are not displayed on ilo Federation pages ilo peers are displayed with IPv6 addresses on IPv4 networks Firmware issues Unsuccessful ilo firmware update ilo firmware update error ilo firmware update does not finish ilo network Failed Flash Recovery ilo reports that the system ROM (BIOS) failed ilo detected an invalid firmware component Licensing issues License key installation errors Unable to access Virtual Media or graphical Remote Console Recovering an ilo license key Agentless Management, AMS, and SNMP issues AMS is installed but unavailable in ilo Unable to get SNMP information in HPE SIM Unable to receive HPE SIM alarms (SNMP traps) from ilo Websites Support and other resources Accessing Hewlett Packard Enterprise Support Accessing updates Customer self repair Remote support Warranty information Regulatory information Documentation feedback Contents
17 ilo ilo 5 is a remote server management processor embedded on the system boards of HPE ProLiant servers and Synergy compute modules. ilo enables the monitoring and controlling of servers from remote locations. ilo management is a powerful tool that provides multiple ways to configure, update, monitor, and repair servers remotely. ilo (Standard) comes preconfigured on Hewlett Packard Enterprise servers without an additional cost or license. Features that enhance server administrator productivity and additional new security features are licensed. For more information, see the ilo licensing guide at the following website: ilo-docs. ilo key features Server health monitoring ilo monitors temperatures in the server and sends corrective signals to the fans to maintain proper server cooling. ilo also monitors installed firmware and software versions and the status of fans, memory, the network, processors, power supplies, storage, and devices installed on the system board. Agentless Management With Agentless Management, the management software (SNMP) operates within the ilo firmware instead of the host OS. This configuration frees memory and processor resources on the host OS for use by server applications. ilo monitors all key internal subsystems, and can send SNMP alerts directly to a central management server, even with no host OS installed. Integrated Management Log View server events and configure notifications through SNMP alerts, remote syslogs, and alerts. Learn more links Troubleshooting information for supported events is available on the Integrated Management Log page. Active Health System Log Download the Active Health System log. You can send the log file to Hewlett Packard Enterprise when you have an open support case or upload the log to the Active Health System Viewer. ilo Federation management Use the ilo Federation features to discover and manage multiple servers at a time. Integrated Remote Console If you have a network connection to the server, you can access a secure high-performance console to manage the server from any location. Virtual Media Remotely mount high-performance Virtual Media devices to the server. Power management Securely and remotely control the power state of the managed server. Deployment and provisioning Use Virtual Power and Virtual Media for tasks such as the automation of deployment and provisioning. Power consumption and power settings Monitor the server power consumption, configure server power settings, and configure power capping on supported servers. Embedded remote support Register a supported server for HPE remote support. User access Use local or directory-based user accounts to log in to ilo. You can use CAC smart card authentication with local or directory-based accounts. Two-factor authentication Two-factor authentication is supported with Kerberos and CAC smart card authentication. Secure Recovery Validates the ilo firmware when power is applied. If the firmware is invalid, the ilo firmware is flashed automatically (ilo Standard license). ilo 17
18 Validates the system ROM during server startup. If valid system ROM is not detected, the server is prevented from booting. Recovery options include swapping the active and redundant ROM and initiating a firmware verification scan and recovery action. The ilo Advanced Premium Security Edition license is required for scheduled firmware verification scans and automated recovery. Firmware verification and recovery Run scheduled or on-demand firmware verification scans and configure recovery actions to implement when an issue is detected. ilo security states Configure a security state that fits your environment. ilo supports the Production security state (default) and high security states such as HighSecurity, FIPS, and CNSA. ilo interface controls For enhanced security, you can enable or disable selected ilo interfaces and features. Firmware management Save components to the ilo Repository and use SUM to configure install sets and manage the installation queue. ilo Service Port Use a supported USB Ethernet adapter to connect a client to the ilo Service Port to access the server directly. Hewlett Packard Enterprise recommends the HPE USB to Ethernet Adapter (part number Q7Y55A). You can also connect a USB key to download the Active Health System Log. IPMI The ilo firmware provides server management based on the IPMI version 2.0 specification. ilo RESTful API and RESTful Interface Tool (ilorest) ilo 5 includes the ilo RESTful API, which is Redfish API conformant. ilo Backup & Restore Back up the ilo configuration and then restore it on a system with the same hardware configuration. Intelligent System Tuning Intelligent System Tuning for Gen10 servers consists of several features to increase server performance. Jitter smoothing levels and balances frequency fluctuation in the processor. Workload matching enables the use of preconfigured workload profiles to fine-tune server resources. Core boosting works with selected Intel processors to enable higher performance across more processor cores. For more information, see the HPE Gen10 Servers Intelligent System Tuning white paper. ROM-based configuration utility You can use the ilo 5 Configuration Utility in the UEFI System Utilities to configure network parameters, global settings, and user accounts. The ilo 5 Configuration Utility is designed for the initial ilo setup, and is not intended for continued ilo administration. You can start the utility when the server is booted, and you can run it remotely with the Remote Console. You can configure ilo to require users to log in when they access the ilo 5 Configuration Utility, or you can disable the utility for all users. These settings can be configured on the Access Settings page. Disabling the ilo 5 Configuration Utility prevents reconfiguration from the host unless the system maintenance switch is set to disable ilo security. To access the ilo 5 Configuration Utility, press F9 during POST to start the UEFI System Utilities. Click System Configuration, and then click ilo 5 Configuration Utility. ilo mobile app The ilo mobile app provides access to your servers from a mobile device. The mobile app interacts directly with the ilo processor, providing total control of the server as long as it is plugged in. For example, you can access the server when it is in a healthy state, or when it is powered off with a blank 18 ROM-based configuration utility
19 hard drive. As an IT administrator, you can troubleshoot problems and perform software deployments from almost anywhere. For more information about the ilo mobile app, see ilo RESTful API ilo includes the ilo RESTful API, which is Redfish API conformant. The ilo RESTful API is a management interface that server management tools can use to perform configuration, inventory, and monitoring tasks by sending basic HTTPS operations (GET, PUT, POST, DELETE, and PATCH) to the ilo web server. To learn more about the ilo RESTful API, see the Hewlett Packard Enterprise website ( For specific information about automating tasks using the ilo RESTful API, see libraries and sample code at RESTful Interface Tool The RESTful Interface Tool (ilorest) is a scripting tool that allows you to automate HPE server management tasks. It provides a set of simplified commands that take advantage of the ilo RESTful API. You can install the tool on your computer for remote use or install it locally on a server with a Windows or Linux Operating System. The RESTful Interface Tool offers an interactive mode, a scriptable mode, and a file-based mode similar to CONREP to help decrease automation times. For more information, see the following website: ilo scripting and command line You can use the ilo scripting tools to configure multiple servers, to incorporate a standard configuration into the deployment process, and to control servers and subsystems. The ilo scripting and CLI guide describes the syntax and tools available for using ilo through a command line or scripted interface. ilo Amplifier Pack The ilo Amplifier Pack is an advanced server inventory and firmware and driver update solution that enables rapid discovery, detailed inventory reporting, and firmware and driver updates by leveraging ilo advanced functionality. The ilo Amplifier Pack performs rapid server discovery and inventory for thousands of supported servers for the purpose of updating firmware and drivers at scale. ilo RESTful API 19
20 Setting up ilo Preparing to set up ilo Before setting up an ilo management processor, you must decide how to handle networking and security. The following questions can help you configure ilo: 1. How will ilo connect to the network? 2. Will NIC Teaming be used with the Shared Network Port configuration? 3. How will ilo acquire an IP address? 4. What access security is required, and what user accounts and privileges are needed? 5. What tools will you use to configure ilo? ilo network connection options Typically, ilo is connected to the network through a dedicated management network or a shared connection on the production network. Dedicated management network In this configuration, the ilo port is on a separate network. A separate network improves performance and security because you can physically control which workstations are connected to the network. A separate network also provides redundant access to the server when a hardware failure occurs on the production network. In this configuration, ilo cannot be accessed directly from the production network. The Dedicated management network is the preferred ilo network configuration. Figure 1: Dedicated management network Production network In this configuration, both the NIC and the ilo port are connected to the production network. In ilo, this type of connection is called the Shared Network Port configuration. Certain Hewlett Packard Enterprise embedded NICs and add-on cards provide this capability. This connection enables access to ilo from anywhere on the network and it reduces the amount of networking hardware and infrastructure required to support ilo. There are some drawbacks to using this configuration. 20 Setting up ilo
21 With a shared network connection, traffic can hinder ilo performance. During the server boot process and when the operating system NIC drivers are loading and unloading, there are brief periods of time (2 8 seconds) when ilo cannot be reached from the network. After these short periods, ilo communication is restored and ilo will respond to network traffic. When this situation occurs, the Remote Console and connected ilo Virtual Media devices might be disconnected. HPE Server Server NIC/iLO Shared Network Port Hub/Switch Management/ Production Network Management Clients Figure 2: Shared network connection Production Clients NIC teaming with Shared Network Port configurations NIC teaming is a feature you can use to improve server NIC performance and reliability. NIC teaming constraints When you select a teaming mode to use when ilo is configured to use the Shared Network Port: ilo network communications will be blocked in the following conditions: The selected NIC teaming mode causes the switch that ilo is connected with to ignore traffic from the server NIC/port that ilo is configured to share. The selected NIC teaming mode sends all traffic destined for ilo to a NIC/port other than the one that ilo is configured to share. Because ilo and the server transmit and receive on the same switch port, the selected NIC teaming mode must allow the switch to tolerate traffic with two different MAC addresses on the same switch port. Some implementations of LACP (802.3ad) will not tolerate multiple MAC addresses on the same link. Hewlett Packard Enterprise NIC teaming modes If your server is configured to use Hewlett Packard Enterprise NIC teaming, observe the following guidelines. Network Fault Tolerance The server transmits and receives on only one NIC (the primary adapter). The other NICs (secondary adapters) that are part of the team do not transmit server traffic and they ignore received traffic. This mode allows the ilo Shared Network Port to function correctly. Select the NIC/port ilo uses as the Preferred Primary Adapter. NIC teaming with Shared Network Port configurations 21
22 Transmit Load Balancing The server transmits on multiple adapters but receives only on the primary adapter. This mode allows the ilo Shared Network Port to function correctly. Select the NIC/port ilo uses as the Preferred Primary Adapter. Switch Assisted Load Balancing This mode type refers to the following: HPE ProCurve Port Trunking Cisco Fast EtherChannel/Gigabit EtherChannel (Static Mode Only, no PAgP) IEEE 802.3ad Link Aggregation (Static Mode only, no LACP) Bay Network Multi-Link Trunking Extreme Network Load Sharing In this mode, there is no concept of primary and secondary adapters. All adapters are considered equal for the purposes of sending and receiving data. This mode is the most problematic for ilo Shared Network Port configurations because traffic destined for ilo can be received on only one of the server NIC/ports. To determine the constraints that your switch vendor places on their implementation of switch assisted load balancing, see the switch vendor documentation. For additional information, see the ProLiant Network Adapter Teaming support document. For information about selecting a NIC teaming mode when your server uses another implementation of NIC teaming, see NIC teaming constraints and the vendor documentation. ilo IP address acquisition To enable ilo access after it is connected to the network, the ilo management processor must acquire an IP address and subnet mask. You can use a dynamic address or a static address. Dynamic IP address A dynamic IP address is set by default. ilo obtains the IP address and subnet mask from DNS or DHCP servers. This method is the simplest. If you use DHCP: The ilo management port must be connected to a network that is connected to a DHCP server, and ilo must be on the network before power is applied. DHCP sends a request soon after power is applied. If the DHCP request is not answered when ilo first boots, it will reissue the request at 90-second intervals. The DHCP server must be configured to provide DNS and WINS name resolution. Static IP address If DNS or DHCP servers are not available on the network, a static IP address is used. A static IP address can be configured by using the ilo 5 Configuration Utility. If you plan to use a static IP address, you must have the IP address before starting the ilo setup process. ilo access security You can use the following methods to manage access to ilo: 22 ilo IP address acquisition
23 Local accounts Up to 12 user accounts can be stored in ilo. This configuration is ideal for small environments such as labs and small-sized or medium-sized businesses. Login security with local accounts is managed through the ilo Access Settings and user privileges. Directory services Up to six directory groups can be configured in ilo. Use a directory service to authenticate and authorize ilo access. This configuration enables an unlimited number of users and easily scales to the number of ilo devices in an enterprise. If you plan to use directory services, consider enabling at least one local administrator account for alternate access. A directory provides a central point of administration for ilo devices and users, and the directory can enforce a strong password policy. CAC smartcard authentication You can configure common access smartcards together with local accounts and directory services to manage ilo user access. ilo configuration tools ilo supports various interfaces for configuration and operation. This guide discusses the following interfaces: ilo web interface Use the ilo web interface when you can connect to ilo on the network by using a web browser. You can also use this method to reconfigure an ilo management processor. ROM-based setup Use the ilo 5 Configuration Utility when the system environment does not use DHCP, DNS, or WINS. Other ilo configuration tools ilo configuration options not discussed in this guide follow: Intelligent Provisioning To start Intelligent Provisioning, press F10 during POST. You can also access Always On Intelligent Provisioning through the ilo web interface. For more information, see the Intelligent Provisioning user guide. ilo RESTful API A management interface that server management tools can use to perform configuration, inventory, and monitoring of a supported server through ilo. For more information, see the following website: HPE OneView A management tool that interacts with the ilo management processor to configure, monitor, and manage ProLiant servers or Synergy compute modules. For more information, see the HPE OneView user guide. HPE Scripting Toolkit This toolkit is a server deployment product for IT experts that provides unattended automated installation for high-volume server deployments. For more information, see the Scripting Toolkit user guide for Windows or Linux. ilo configuration tools 23
24 Scripting You can use scripting to set up multiple ilo management processors. Scripts are XML files written for a scripting language called RIBCL. You can use RIBCL scripts to configure ilo on the network during initial deployment or from a deployed host. The following methods are available: HPQLOCFG A Windows command-line utility that sends RIBCL scripts over the network to ilo. HPONCFG A local online scripted setup utility that runs on the host and passes RIBCL scripts to the local ilo. When ilo is configured to use the CNSA security state, only HPONCFG for Linux is supported. Custom scripting environments (LOCFG.PL) The ilo scripting samples include a Perl sample that can be used to send RIBCL scripts to ilo over the network. SMASH CLP A command-line protocol that can be used when a command line is accessible through SSH or the physical serial port. For more information about these methods, see the ilo scripting and command-line guide. ilo sample scripts are available at the following website: Initial setup steps: Process overview The ilo default settings enable you to use most features without additional configuration. However, the configuration flexibility of ilo enables customization for multiple enterprise environments. This chapter discusses the initial ilo setup steps. 1. Connect ilo to the network. 2. If you are not using dynamic IP addressing, use the ROM-based setup utilities to configure a static IP address. 3. If you will use the local accounts feature, use the ROM-based setup utilities to configure user accounts. 4. Optional: Install an ilo license. 5. If necessary, install the ilo drivers. Connecting ilo to the network Connect ilo to the network through a production network or a dedicated management network. ilo uses standard Ethernet cabling, which includes CAT 5 UTP with RJ-45 connectors. Straight-through cabling is necessary for a hardware link to a standard Ethernet hub or switch. For more information about setting up your hardware, see the server user guide. More information ilo network connection options on page Initial setup steps: Process overview
25 Setting up ilo by using the ilo 5 Configuration Utility Hewlett Packard Enterprise recommends using the ilo 5 Configuration Utility to set up ilo for the first time and to configure ilo network parameters for environments that do not use DHCP, DNS, or WINS. NOTE: If you can connect to ilo on the network by using a web browser, you can also use the ilo web interface to configure ilo. Access ilo from a remote network client by using a supported browser and providing the default DNS name, user name, and password. Configuring a static IP address (ilo 5 Configuration Utility) This step is required only if you want to use a static IP address. When you use dynamic IP addressing, the DHCP server automatically assigns an IP address for ilo. To simplify installation, Hewlett Packard Enterprise recommends using DNS or DHCP with ilo. 1. Optional: If you access the server remotely, start an ilo remote console session. 2. Restart or power on the server. 3. Press F9 in the server POST screen. The UEFI System Utilities start. 4. Click System Configuration. 5. Click ilo 5 Configuration Utility. 6. Disable DHCP: a. Click Network Options. b. Select OFF in the DHCP Enable menu. The IP Address, Subnet Mask, and Gateway IP Address boxes become editable. When DHCP Enable is set to ON, you cannot edit these values. 7. Enter values in the IP Address, Subnet Mask, and Gateway IP Address boxes. 8. To save the changes and exit, press F12. The ilo 5 Configuration Utility prompts you to confirm that you want to save the pending configuration changes. 9. To save and exit, click Yes - Save Changes. The ilo 5 Configuration Utility notifies you that ilo must be reset in order for the changes to take effect. 10. Click OK. ilo resets, and the ilo session is automatically ended. You can reconnect in approximately 30 seconds. 11. Resume the normal boot process: a. Start the ilo remote console. Setting up ilo by using the ilo 5 Configuration Utility 25
26 The ilo 5 Configuration Utility is still open from the previous session. b. Press ESC several times to navigate to the System Configuration page. c. To exit the System Utilities and resume the normal boot process, click Exit and resume system boot. Managing local user accounts with the ilo 5 Configuration Utility Adding user accounts (ilo 5 Configuration Utility) 1. Optional: If you access the server remotely, start an ilo remote console session. 2. Restart or power on the server. 3. Press F9 in the server POST screen. The UEFI System Utilities start. 4. Click System Configuration, click ilo 5 Configuration Utility, click User Management, and then click Add User. 5. Select the privileges for the new user. To assign a privilege, select YES in the menu next to the privilege name. To remove a privilege, select NO. The Login privilege is assigned to every user by default, so it is not listed in the ilo 5 Configuration Utility. You cannot assign the Recovery Set privilege through the ilo 5 Configuration Utility, so it is not available in the list. 6. Enter the user name and login name in the New User Name and Login Name boxes. 7. Enter the password. a. Move the cursor to the Password box, and then press Enter. The Enter your new password box opens. b. Type the password, and then press Enter. The Confirm your new password box opens. c. Type the password again to confirm, and then press Enter. The ilo 5 Configuration Utility confirms the new account creation. 8. To close the confirmation dialog box, click OK. 9. Create as many user accounts as needed, and then press F12 to save the changes and exit the system utilities. 10. When prompted to confirm the changes, click Yes - Save Changes to exit the utility and resume the boot process. More information ilo user privileges on page 214 ilo user account options on page Managing local user accounts with the ilo 5 Configuration Utility
27 Editing user accounts (ilo 5 Configuration Utility) 1. Optional: If you access the server remotely, start an ilo remote console session. 2. Restart or power on the server. 3. Press F9 in the server POST screen. The UEFI System Utilities start. 4. Click System Configuration, click ilo 5 Configuration Utility, click User Management, and then click Edit/Remove User. 5. In the Action menu for the user you want to edit or remove, select Edit. The account properties are displayed. 6. Update the Login Name. 7. Update the Password. a. Move the cursor to the Password box, and then press Enter. The Enter your new password box opens. b. Type the password, and then press Enter. The Confirm your new password box opens. c. Type the password again to confirm, and then press Enter. 8. Modify the user account privileges. To assign a privilege, select YES in the menu next to the privilege name. To remove a privilege, select NO. The Login privilege is assigned to every user by default, so it is not available in the ilo 5 Configuration Utility. You cannot assign the Recovery Set privilege through the ilo 5 Configuration Utility, so it is not available in the list. 9. Update as many user accounts as needed, and then press F12 to save the changes and exit the system utilities. 10. When prompted to confirm the changes, click Yes - Save Changes to exit the utility and resume the boot process. More information ilo user privileges on page 214 ilo user account options on page 214 Removing user accounts (ilo 5 Configuration Utility) 1. Optional: If you access the server remotely, start an ilo remote console session. 2. Restart or power on the server. 3. Press F9 in the server POST screen. Editing user accounts (ilo 5 Configuration Utility) 27
28 The System Utilities start. 4. Click System Configuration, click ilo 5 Configuration Utility, click User Management, and then click Edit/Remove User. 5. In the Action menu for the user you want to remove, select Delete. The user name is marked to be deleted when you save the changes on this page. 6. If needed, mark other user accounts to delete, and then press F12 to save the changes and exit the system utilities. 7. When prompted to confirm the changes, click Yes - Save Changes to exit the utility and resume the boot process. Logging in to ilo for the first time 1. Enter hostname or IP address>. HTTPS (HTTP exchanged over an SSL encrypted session) is required for accessing the ilo web interface. 2. Enter the default user credentials, and then click Log In. ilo default credentials The ilo firmware is configured with a default user name, password, and DNS name. The default information is on the serial label pull tab attached to the server that contains the ilo management processor. Use these values to access ilo remotely from a network client by using a web browser. User name Administrator Password A random eight-character string DNS name ILOXXXXXXXXXXXX, where the X characters represent the server serial number. IMPORTANT: Hewlett Packard Enterprise recommends changing the default password after you log in to ilo for the first time. If you reset ilo to the factory default settings, use the default ilo account credentials to log in after the reset. ilo licensed features ilo (Standard) is preconfigured on Hewlett Packard Enterprise servers without an additional cost or license. Features that enhance productivity are licensed. For more information, see the ilo licensing guide at the following website: To activate ilo licensed features, install an ilo license. 28 Logging in to ilo for the first time
29 ilo driver support ilo is an independent microprocessor running an embedded operating system. The architecture ensures that most ilo functionality is available, regardless of the host operating system. The ilo drivers enable software such as HPONCFG and the Agentless Management Service to communicate with ilo. The installed OS and system configuration determine the installation requirements. Windows When you use Windows with ilo, the following drivers are available: ilo 5 Channel Interface Driver for Windows This driver is required for the Agentless Management Service, HPQLOCFG, firmware flash components, and other utilities to communicate with ilo. SUM uses this driver to inventory the firmware on a system. Install this driver in all configurations. ilo 5 Automatic Server Recovery driver This driver supports Automatic Server Recovery. Linux When you use Linux with ilo, the following driver is available: hpilo. This driver manages agent and tool application access to ilo. hpilo is part of the Linux kernel for: SUSE Linux Enterprise Server 12 SP2 and later SUSE Linux Enterprise Server 11 SP4 SUSE Installation Kit and later Red Hat Enterprise Linux 7.4 and later Red Hat Enterprise Linux 7.3 errata kernel el7 Red Hat Enterprise Linux 6.9 and later hpilo is loaded automatically at startup. On Ubuntu systems, hpilo is loaded automatically at startup after the Linux Management Component Pack package is loaded. VMware When you use VMware with ilo, the following driver is available: ilo. This driver manages Agentless Management Service, WBEM provider, and tool application access to ilo. It is included in the customized Hewlett Packard Enterprise VMware images. For raw VMware images, the driver must be installed manually. Installing the ilo drivers 1. Obtain the ilo drivers for your OS by downloading the Service Pack for ProLiant, or by downloading them from the Hewlett Packard Enterprise website. For Red Hat Enterprise Linux and SUSE Linux Enterprise Server, the driver is included in the Linux distribution. ilo driver support 29
30 For Windows Use the SPP to install the ilo drivers or download them from the Hewlett Packard Enterprise Support Center at See the following websites for information about using the SPP: SPP documentation: SPP Custom Download hosted service: For VMware Download the ilo driver from the vibsdepot section of the Software Delivery Repository website: Follow the installation instructions provided with the software. For Ubuntu Subscribe to the Linux Management Component Pack at support/sdr-linux. 30 Setting up ilo
31 Using the ilo web interface ilo web interface You can use the ilo web interface to manage ilo. You can also use a Remote Console, XML configuration and control scripts, SMASH CLP, or the ilo RESTful API. For more information, see the ilo and ilo RESTful API documentation at the following website: Browser requirements The ilo web interface requires a browser that meets the following requirements: JavaScript The ilo web interface uses client-side JavaScript extensively. This setting is not enabled by default in all versions of Internet Explorer. To check or change this setting, see Configuring the Internet Explorer JavaScript setting on page 31. Cookies Cookies must be enabled for certain features to function correctly. Pop-up windows Pop-up windows must be enabled for certain features to function correctly. Verify that pop-up blockers are disabled. TLS To access the ilo web interface, you must enable TLS 1.0 or later in your browser. Supported browsers ilo 5 supports the latest versions of the following browsers: Microsoft Edge Mozilla Firefox Google Chrome mobile and desktop Microsoft Internet Explorer 11 Configuring the Internet Explorer JavaScript setting Some versions of Internet Explorer have JavaScript disabled by default. Use the following procedure to enable JavaScript. 1. Start Internet Explorer. 2. Select Tools > Internet options. 3. Click Security. 4. Click Custom level. 5. In the Scripting section, set Active scripting to Enable. Using the ilo web interface 31
32 6. Click OK. 7. Refresh your browser window. Logging in to the ilo web interface 1. Enter host name or IP address>. When you access the ilo web interface, you must use HTTPS (HTTP exchanged over an SSL encrypted session). The ilo login page opens. If a login security banner is configured, the banner text is displayed in the NOTICE section. 2. Do one of the following: Enter a directory or local account login name and password, and then click Log In. Click the Zero Sign In button. If ilo is configured for Kerberos network authentication, the Zero Sign In button is displayed below the Log In button. You can use the Zero Sign In button to log in without entering a user name and password. Connect a smartcard, and then click the Log in with Smartcard button. If ilo is configured for CAC Smartcard Authentication, the Log in with Smartcard button is displayed below the Log In button. Do not enter a login name and password when you use CAC Smartcard Authentication. More information ilo default credentials on page 28 Cookie sharing between browser instances and ilo When you browse to ilo and log in, one session cookie is shared with all open browser windows that share the ilo URL in the browser address bar. As a consequence, all open browser windows share one user session. Logging out in one window ends the user session in all the open windows. Logging in as a different user in a new window replaces the session in the other windows. This behavior is typical of browsers. ilo does not support multiple users logged in from two different browser windows in the same browser on the same client. Shared instances When the ilo web interface opens another browser window or tab (for example, a help file), this window shares the connection to ilo and the session cookie. When you are logged into the ilo web interface, and you open a new browser window manually, a duplicate instance of the original browser window opens. If the domain name in the address bar matches the original browser session, the new instance shares a session cookie with the original browser window. Cookie order 32 Logging in to the ilo web interface
33 During login, the login page builds a browser session cookie that links the window to the appropriate session in the ilo firmware. The firmware tracks browser logins as separate sessions listed on the Session List page. For example, when User1 logs in, the web server builds the initial frames view, with User1 listed as the active user, menu items in the navigation pane, and page data in the right pane. When User1 clicks from link to link, only the menu items and page data are updated. While User1 is logged in, if User2 opens a browser window on the same client and logs in, the second login overwrites the cookie generated in the User1 session. Assuming that User2 is a different user account, a different current frame is built, and a new session is granted. The second session appears on the Session List page as User2. The second login has effectively orphaned the first session by overriding the cookie generated during the User1 login. This behavior is the same as closing the User1 browser without clicking the Log Out button. The User1 orphaned session is reclaimed when the session timeout expires. Because the current user frame is not refreshed unless the browser is forced to refresh the entire page, User1 can continue navigating by using the browser window. However, the browser is now operating by using the User2 session cookie settings, even though it might not be readily apparent. If User1 continues to navigate in this mode (User1 and User2 sharing a process because User2 logged in and reset the session cookie), the following might occur: User1 session behaves consistently with the privileges assigned to User2. User1 activity keeps User2 session alive, but User1 session can time out unexpectedly. Logging out of either window causes both sessions to end. The next activity in the other window can redirect the user to the login page as if a session timeout or premature timeout occurred. Clicking Log Out from the second session (User2) results in the following warning message: Logging out: unknown page to display before redirecting the user to the login page. If User2 logs out and then logs back in as User3, User1 assumes the User3 session. If User1 is at login, and User2 is logged in, User1 can alter the URL to redirect to the index page. It appears as if User1 has accessed ilo without logging in. These behaviors continue as long as the duplicate windows are open. All activities are attributed to the same user, using the last session cookie set. Displaying the current session cookie After logging in, you can force the browser to display the current session cookie by entering the following in the URL navigation bar: javascript:alert(document.cookie) The first field visible is the session ID. If the session ID is the same among the different browser windows, these windows are sharing ilo session. You can force the browser to refresh and reveal your true identity by pressing F5, selecting View > Refresh, or clicking the Refresh button. Best practices for preventing cookie-related issues Start a new browser for each login by double-clicking the browser icon or shortcut. To close an ilo session before you close the browser window, click the Log Out button. Using the ilo web interface 33
34 ilo web interface overview The ilo web interface groups similar tasks for easy navigation and workflow. The interface is organized with a navigation tree in the left pane. To use the web interface, click an item in the navigation tree, and then click the name of the tab you want to view. The following branches are available in the navigation tree only if your server type or configuration supports them: If you have a ProLiant server blade, the BL c-class branch is included. If you have a Synergy compute module, the Synergy Frame branch is included. If you have a ProLiant XL server, the Chassis branch is included. When a remote management tool is used with ilo, the <Remote Management Tool Name> branch is included. Using the ilo controls ilo control icons When you log in to the ilo web interface, the ilo controls are available from any ilo page. Power icon Click this icon to access the Virtual Power Button features. UID icon Click this icon to turn the UID LED on and off. Language Click this icon to select a language for the current ilo web interface session. To view or modify the language settings, click the language icon, and then select Settings. 34 ilo web interface overview
35 Health icon Click this icon to view the overall health status for the server fans, temperature sensors, and other monitored subsystems. For all components except the Agentless Management Service (AMS), click a component to view additional details. User icon Click this icon to do the following: To log out of the current ilo web interface session, click the user icon, and then select Logout. To view the active ilo sessions, click the user icon, and then select Sessions. To view or modify ilo user accounts, click the user icon, and then select Settings. Help icon Click this icon to view online help for the current ilo web interface page. Ellipsis icon This icon is displayed on the Firmware & OS Software page when the browser window is too small to show the full page. To access the Update Firmware and Upload to ilo Repository options, click this icon. These options are available on all Firmware & OS Software tabs. ilo navigation pane ilo has a collapsible navigation pane that is accessible from each page. To toggle between showing and hiding the navigation pane, click the icon in the top left corner of the ilo web interface. To hide the navigation pane, click the X icon. To show the navigation pane, click the icon in the top left corner of the ilo web interface. The navigation pane shows a thumbnail of the Remote Console. To start a Remote Console, click the thumbnail and select a console option from the menu. For servers with monitors: Click the Remote Console thumbnail in the navigation pane, and then select Wake-Up Monitor to wake up a monitor that is in sleep mode. Starting a remote management tool from the login page Prerequisites ilo is under the control of a remote management tool. 1. Navigate to the ilo login page. When ilo is under the control of a remote management tool, the ilo web interface displays a message similar to the following: This system is being managed by <remote management tool name>. Changes made locally in ilo will be out of sync with the centralized settings, and could affect the behavior of the remote management system. 2. The name of the remote management tool is a link. To start the remote management tool, click the link. Starting a remote management tool from the login page 35
36 Changing the language from the login page If a language pack is installed, use the language menu on the login screen to select the language for the ilo session. This selection is saved in a browser cookie for future use. Prerequisites A language pack is installed. 1. Navigate to the ilo Login page. 2. Select a language from the Language menu. 36 Changing the language from the login page
37 Viewing ilo information and logs Viewing ilo overview information Click Information in the navigation tree. The ilo Overview page displays high-level details about the server and the ilo subsystem, as well as links to commonly used features. System information details Server Name The server name defined by the host operating system. To navigate to the Access Settings page, click the Server Name link. Product Name The product with which this ilo processor is integrated. UUID The universally unique identifier that software uses to identify this host. This value is assigned when the system is manufactured. UUID (Logical) The system UUID that is presented to host applications. This value is displayed only when set by other software. This value might affect operating system and application licensing. The UUID (Logical) value is set as part of the logical server profile that is assigned to the system. If the logical server profile is removed, the system UUID value reverts from the UUID (Logical) value to the UUID value. If no UUID (Logical) value is set, this item is not displayed. Server Serial Number The server serial number, which is assigned when the system is manufactured. You can change this value by using the ROM-based system utilities during POST. Serial Number (Logical) The system serial number that is presented to host applications. This value is displayed only when set by other software. This value might affect operating system and application licensing. The Serial Number (Logical) value is set as part of the logical server profile that is assigned to the system. If the logical server profile is removed, the serial number value reverts from the Serial Number (Logical) value to the Server Serial Number value. If no Serial Number (Logical) value is set, this item is not displayed. Chassis Serial Number The serial number of the chassis that contains the server node. This value is displayed only for server nodes in an HPE Apollo chassis. Product ID This value distinguishes between different systems with similar serial numbers. The product ID is assigned when the system is manufactured. You can change this value by using the ROM-based system utilities during POST. System ROM The version of the active system ROM. System ROM Date The date of the active system ROM. Redundant System ROM The version of the redundant system ROM. If a system ROM update fails or is rolled back, the redundant system ROM is used. This value is displayed only if the system supports redundant system ROM. Integrated Remote Console Provides links to start the HTML5 IRC,.NET IRC, or Java IRC for remote, out-of-band communication with the server console. For information about the available remote console options, see ilo Remote Console on page 114. License Type The level of licensed ilo firmware functionality. Viewing ilo information and logs 37
38 ilo Firmware Version The version and date of the installed ilo firmware. To navigate to the Firmware Update page, click the ilo Firmware Version link. IP Address The network IP address of the ilo subsystem. Link-Local IPv6 Address The SLAAC link-local address of the ilo subsystem. To navigate to the Network Summary page, click the Link-Local IPv6 Address link. ilo Hostname The fully qualified network name assigned to the ilo subsystem. By default, the hostname is ILO, followed by the system serial number and the current domain name. This value is used for the network name and must be unique. System status details System Health The server health indicator. This value summarizes the condition of the monitored subsystems, including overall status and redundancy (ability to handle a failure). Lack of redundancy in any subsystem at startup will not degrade the system health status. To navigate to the Health Summary page, click the System Health link. Server Power The server power state (ON or OFF). To access the Virtual Power Button features, click the Server Power icon. UID Indicator The state of the UID LED. The UID LED helps you identify and locate a server, especially in high-density rack environments. The possible states are UID ON, UID OFF, and UID BLINK. If the ilo Service Port is in use, UID BLINK status includes the Service Port status. The possible values are UID BLINK (Service Port Busy), UID BLINK (Service Port Error), and UID BLINK (Service Port Finished). To turn the UID LED on or off, click the UID Indicator icon, click the UID control at the top of the ilo web interface window, or use the UID buttons on the server chassis. When the UID is blinking, and then it stops blinking, the status reverts to the previous value (UID ON or UID OFF). If a new state is selected while the UID LED is blinking, that state takes effect when the UID LED stops blinking. CAUTION: The UID LED blinks automatically to indicate that a critical operation is underway on the host, such as Remote Console access or a firmware update. Do not remove power from a server when the UID LED is blinking. TPM Status or TM Status The status of the TPM or TM socket or module. The possible values are Not Supported, Not Present, or Present-Enabled. Trusted Platform Modules and Trusted Modules are computer chips that securely store artifacts used to authenticate the platform. These artifacts can include passwords, certificates, or encryption keys. You can also use a TPM or TM to store platform measurements to make sure that the platform remains trustworthy. On a supported system, ROM decodes the TPM or TM record and passes the configuration status to ilo, the ilo RESTful API, the CLP, and the XML interface. Module Type The TPM or TM type and specification version. The possible values are TPM 1.2, TPM 2.0, TM 1.0, Not Specified, and Not Supported. This value is displayed when a TPM or TM is present on a server. 38 System status details
39 SD-Card Status The status of the internal SD card. If present, the number of blocks in the SD card is displayed. Access Panel Status The state of the access panel. The possible states are OK (the access panel is installed) and Intrusion (the access panel is open). This value is displayed only on servers that have a chassis intrusion detection connector and are configured for chassis intrusion detection. ilo Date/Time The internal clock of the ilo subsystem. Connection to HPE status This section shows the remote support registration status for supported servers. The possible status values follow: Registered to Remote Support The server is registered. Registration incomplete The server is registered for Insight Online direct connect remote support, but step 2 of the registration process is incomplete. Not registered The server is not registered. Unable to retrieve the HPE Remote Support information The registration status could not be determined. Remote Support Registration Error A remote support connection error occurred. Managing ilo sessions Prerequisites Administer User Accounts privilege 1. Navigate to the Information page, and then click the Session List tab. The Session List page displays information about the active ilo sessions. 2. Optional: To disconnect one or more sessions, click the check box next to each session you want to disconnect, and then click Disconnect Session. ilo prompts you to confirm that you want to disconnect the selected sessions. 3. Click Yes, disconnect. Session list details ilo displays the following details in the Current Session and Session List tables: User The ilo user account name. IP The IP address of the computer used to log in to ilo. Login Time The date and time that the ilo session started. Access Time The date and time that ilo was last active in the session. Expires The date and time that the session will end automatically. Connection to HPE status 39
40 Source The session source (for example, Remote Console, web interface, ROM-based setup utility, ilo RESTful API, or SSH). Privilege icons (current user only) The privileges assigned to the current user account. ilo Event Log The event log provides a record of significant events recorded by the ilo firmware. Logged events include major server events such as a server power outage or a server reset, and ilo events such as unauthorized login attempts. Other logged events include successful or unsuccessful browser and Remote Console logins, virtual power and power-cycle events, clearing the log, and some configuration changes, such as creating or deleting a user. ilo provides secure password encryption, tracking all login attempts and maintaining a record of all login failures. The Authentication Failure Logging setting allows you to configure logging criteria for failed authentications. The event log captures the client name for each logged entry to improve auditing capabilities in DHCP environments, and records the account name, computer name, and IP address. For a list of the errors that might appear in the event log, see the error messages guide for your server. Viewing the event log 1. Click Information in the navigation tree, and then click the ilo Event Log tab. 2. Optional: Use the event log sort, search, and filter features to customize the log view. The total number of recorded events is always displayed above the filter icon. When filters are applied, the number of events that meet the filter criteria is displayed below the filter icon. 3. Optional: To view the event details pane, click an event. Event log details ID The event ID number. Events are numbered in the order in which they are generated. By default, the event log is sorted by the ID, with the most recent event at the top. Severity The importance of the detected event. Description The description identifies the component and detailed characteristics of the recorded event. If the ilo firmware is rolled back to an earlier version, the description UNKNOWN EVENT TYPE might be displayed for events recorded by the newer firmware. You can resolve this issue by updating the firmware to the latest supported version, or by clearing the event log. Last Update The date and time when the latest event of this type occurred. This value is based on the date and time stored by the ilo firmware. If the ilo firmware did not recognize the date and time when an event was updated, [NOT SET] is displayed. Count The number of times this event has occurred (if supported). In general, important events generate an event log entry each time they occur. They are not consolidated into one event log entry. 40 ilo Event Log
41 When less important events are repeated, they are consolidated into one event log entry, and the Count and Last Update values are updated. Each event type has a specific time interval that determines whether repeated events are consolidated or a new event is logged. Category The event category. For example, Administration, Configuration, or Security. Event log icons ilo uses the following icons to indicate event severity: Critical The event indicates a service loss or imminent service loss. Immediate attention is needed. Caution The event is significant but does not indicate performance degradation. Informational The event provides background information. Unknown The event severity could not be determined. Event log event pane details Initial Update The date and time when the first event of this type occurred. This value is based on the date and time stored by the ilo firmware. If ilo did not recognize the date and time when the event was first created, [NOT SET] is displayed. Event Code A unique identifier for an event within a given event class displayed in hexadecimal format. Customizing the event log view Sorting events Click a column heading to sort the event log table by that column. To change the display to ascending or descending order, click the column heading again. Event filters To access the event log filters, click. To filter by severity, select a severity level from the Severity menu. To filter by event category, select a value in the Category menu. To change the displayed date and time for events, select a value in the Time menu. Choose from the following: Show Default Display UTC time. Show Local Time Display the ilo web interface client time. Show ISO Time Display UTC time in ISO 8601 format. Event log icons 41
42 To filter by the last update date, select a value in the Last Update menu. To set the filters back to the default values, click Reset filters. Searching for an event To search for events based on dates, event ID, or description text, click search box., and then enter text in the Saving the event log to a CSV file Use a supported browser to export the event log to a CSV file. 1. Click Information in the navigation tree, and then click the ilo Event Log tab. 2. Click the CSV icon 3. In the CSV Output window, click Save, and then follow the browser prompts to save or open the file. Clearing the event log Prerequisites Configure ilo Settings privilege 1. Click Information in the navigation tree, and then click the ilo Event Log tab. 2. Click. 3. When prompted to confirm the request, click Yes, clear. The event log is cleared of all previously logged information, then an event is recorded in the log. Integrated Management Log The IML provides a record of historical events that have occurred on the server. Events are generated by the system ROM and by services such as the ilo drivers. Logged events include server-specific information such as health and status information, firmware updates, operating system information, and ROM-based POST codes. Entries in the IML can help you diagnose issues or identify potential issues. Preventative action might help to avoid disruption of service. ilo manages the IML, which you can access through a supported browser, even when the server is off. The ability to view the log when the server is off can be helpful when troubleshooting remote host server issues. Examples of the types of information recorded in the IML follow: Fan inserted Fan removed Fan failure 42 Saving the event log to a CSV file
43 Fan degraded Fan repaired Fan redundancy lost Fans redundant Power supply inserted Power supply removed Power supply failure Power supplies redundancy lost Power supplies redundant Temperature over threshold Temperature normal Automatic shutdown started Automatic shutdown canceled Drive failure Viewing the IML 1. Click Information in the navigation tree, and then click the Integrated Management Log tab. 2. Optional: Use the IML sort, search, and filter features to customize the log view. The total number of recorded events is always displayed above the filter icon. When filters are applied, the number of events that meet the filter criteria is displayed below the filter icon. 3. Optional: To view the event details pane, click an event. IML details The first column on the left side of the web interface displays an active check box next to each event with Critical or Caution status. Use this check box to select an event to mark as repaired. ID The event ID number. Events are numbered in the order in which they are generated. By default, the IML is sorted by the ID, with the most recent event at the top. A factory reset will reset the counter. Severity The importance of the detected event. Class Identifies the type of event that occurred, for example, UEFI, environment, or system revision. Description The description identifies the component and detailed characteristics of the recorded event. If the ilo firmware is rolled back, the description UNKNOWN EVENT TYPE might be displayed for events recorded by the newer firmware. You can resolve this issue by updating the firmware to the latest supported version, or by clearing the log. Viewing the IML 43
44 Last Update The date and time when the latest event of this type occurred. This value is based on the date and time stored by the ilo firmware. If ilo did not recognize the date and time when an event was updated, [NOT SET] is displayed. Count The number of times this event has occurred (if supported). In general, important events generate an IML entry each time they occur. They are not consolidated into one event log entry. When less important events are repeated, they are consolidated into one IML entry, and the Count and Last Update values are updated. Each event type has a specific time interval that determines whether repeated events are consolidated or a new event is logged. Category The event category. For example, Hardware, Firmware, or Administration. IML icons ilo uses the following icons to indicate IML event severity: Critical The event indicates a service loss or an imminent service loss. Immediate attention is needed. Caution The event is significant but does not indicate performance degradation. Informational The event provides background information. Repaired An event has undergone corrective action. Unknown The event severity could not be determined. IML event pane details Initial Update The date and time when the first event of this type occurred. This value is based on the date and time stored by the ilo firmware. If ilo did not recognize the date and time when the event was first created, [NOT SET] is displayed. Event Code A unique identifier for an event within a given event class (displayed in hexadecimal format). Learn More Click the link displayed here to access troubleshooting information for supported events. Recommended Action A short description of the recommended action for a failure condition. Customizing the IML view Sorting events Click a column heading to sort the IML table by that column. To change the display to ascending or descending order, click the arrow next to the column heading. Event filters To access the event log filters, click. 44 IML icons
45 To filter by severity, select a severity level from the Severity list. To filter by class, select a class from the Class list. To filter by event category, select a value in the Category list. To change the displayed date and time for events, select a value in the Time menu. Choose from the following: Show Default Display UTC time. Show Local Time Display the ilo web interface client time. Show ISO Time Display UTC time in ISO 8601 format. To filter by the Last Update date, select a value in the Last Update menu. To set the filters back to the default values, click Reset filters. Searching for an event To search for events based on dates, event IDs, or description text, click search box., and then enter text in the Marking an IML entry as repaired Use this feature to change the status of an IML entry from Critical or Caution to Repaired. Prerequisites Configure ilo Settings privilege 1. Investigate and repair the issue. 2. Click Information in the navigation tree, and then click the Integrated Management Log tab. 3. Select the log entry. To select an IML entry, click the check box next to the entry in the first column of the IML table. If a check box is not displayed next to an IML entry, that entry cannot be marked as repaired. 4. Click. The ilo web interface refreshes, and the selected log entry status changes to Repaired. Adding a maintenance note to the IML Use maintenance notes to create log entries about maintenance activities such as upgrades, system backups, periodic system maintenance, or software installations. Prerequisites Configure ilo Settings privilege Marking an IML entry as repaired 45
46 1. Click Information in the navigation tree, and then click the Integrated Management Log tab. 2. Click. The Enter Maintenance Note window opens. 3. Enter the text that you want to add as a log entry, and then click OK. You can enter up to 227 bytes of text. You cannot submit a maintenance note without entering some text. An Informational log entry with the class Maintenance is added to the IML. Saving the IML to a CSV file Use a supported browser to export the IML to a CSV file. 1. Click Information in the navigation tree, and then click the Integrated Management Log tab. 2. Click the CSV icon. 3. In the CSV Output window, click Save, and then follow the browser prompts to save or open the file. Clearing the IML Prerequisites Configure ilo Settings privilege 1. Click Information in the navigation tree, and then click the Integrated Management Log tab. 2. Click. 3. When prompted to confirm the request, click Yes, clear. The IML is cleared of all previously logged information, then an event is recorded in the IML. Active Health System The Active Health System monitors and records changes in the server hardware and system configuration. The Active Health System provides: Continuous health monitoring of over 1600 system parameters Logging of all configuration changes Consolidated health and service alerts with precise time stamps Agentless monitoring that does not affect application performance 46 Saving the IML to a CSV file
47 Active Health System data collection The Active Health System does not collect information about your operations, finances, customers, employees, or partners. Examples of information that is collected: Server model and serial number Processor model and speed Storage capacity and speed Memory capacity and speed Firmware/BIOS and driver versions and settings The Active Health System does not parse or change OS data from third-party error event log activities (for example, content created or passed through the OS). Active Health System Log The data collected by the Active Health System is stored in the Active Health System Log. The data is logged securely, isolated from the operating system, and separate from customer data. When the Active Health System Log is full, new data overwrites the oldest data in the log. It takes less than 5 minutes to download the Active Health System Log and send it to a support professional to help you resolve an issue. When you download and send Active Health System data to Hewlett Packard Enterprise, you agree to have the data used for analysis, technical resolution, and quality improvements. The data that is collected is managed according to the privacy statement, available at You can also upload the log to the Active Health System Viewer. For more information, see the Active Health System Viewer documentation at the following website: Active Health System Log download methods You can use the following methods to download the Active Health System Log: ilo web interface ilo Service Port For more information, see ilo Service Port on page 246. Intelligent Provisioning For instructions, see the Intelligent Provisioning user guide. Active Health System download CLI For instructions, see the server troubleshooting guide. UEFI System Utilities For instructions, see the UEFI System Utilities user guide. curl utility ilo RESTful API For more information, see Downloading the Active Health System Log for a date range 1. Click Information in the navigation tree, and then click the Active Health System Log tab. Active Health System data collection 47
48 The Active Health System Log is inaccessible when it is being used by Intelligent Provisioning, the ilo Service Port, or the Active Health System download CLI tool. 2. Enter the range of days to include in the log. The default value is seven days. a. Click the From box. A calendar is displayed. b. Select the range start date on the calendar. c. Click the To box. A calendar is displayed. d. Select the range end date on the calendar. To reset the range to the default values, click the Reset icon. 3. Optional: Enter the following information to include in the downloaded file: Support case number (up to 14 characters) Contact name Phone number (up to 39 characters) address Company name The contact information you provide will be treated in accordance with the Hewlett Packard Enterprise privacy statement. This information is not written to the log data stored on the server. 4. Click Download. 5. Save the file. 6. If you have an open support case, you can the log file to gsd_csc_case_mngmt@hpe.com. Use the following convention for the subject: CASE: <case number>. Files that are larger than 25 MB must be compressed and uploaded to an FTP site. If needed, contact Hewlett Packard Enterprise for FTP site information. 7. Optional: Upload the file to the Active Health System Viewer. For more information, see Downloading the entire Active Health System Log It might take a long time to download the entire Active Health System Log. If you must upload the Active Health System Log for a technical issue, Hewlett Packard Enterprise recommends downloading the log for the specific range of dates in which the problem occurred. 1. Click Information in the navigation tree, and then click the Active Health System Log tab. The Active Health System Log is inaccessible when it is being used by Intelligent Provisioning, the ilo Service Port, or the Active Health System download CLI tool. 2. Click Show Advanced Settings. 48 Downloading the entire Active Health System Log
49 3. Optional: Enter the following information to include in the downloaded file: Support case number (up to 14 characters) Contact name Phone number (up to 39 characters) address Company name The contact information that you provide will be treated in accordance with the Hewlett Packard Enterprise privacy statement. This information is not written to the log data stored on the server. 4. Click Download Entire Log. 5. Save the file. 6. If you have an open support case, you can the log file to Use the following convention for the subject: CASE: <case number>. Files that are larger than 25 MB must be compressed and uploaded to an FTP site. If needed, contact Hewlett Packard Enterprise for FTP site information. 7. Optional: Upload the file to the Active Health System Viewer. For more information, see Extracting the Active Health System Log by using curl ilo supports extracting the Active Health System Log with the curl command-line tool. 1. Install curl. 2. You can download curl from the following website: 3. Open a command window. 4. Enter a command similar to the following examples. IMPORTANT: When you enter these commands, ensure that you do not use spaces or other unsupported characters. If required by your command-line environment, special characters such as the ampersand must be preceded by the escape character. See the command-line environment documentation for more information. Extracting the Active Health System Log by using curl 49
50 To download the Active Health System Log for a range of dates: curl " <yyyy-mm-dd>" -k -v -u <username>:<password> -o <filename>.ahs To download the Active Health System Log for the last seven days, and add a Hewlett Packard Enterprise support case number to the log header: curl " &case_no=<number>" -k -v -u <username>:<password> -o <filename>.ahs To download the Active Health System Log for the last seven days, and include a case number and contact information: curl " &case_no=<number>&contact_name=<name>&phone=<phone_number>& = < _address>&co_name=<company>" -k -v -u <username>:<password> -o <filename>.ahs To download the entire Active Health System Log: curl " -k -v -u <username>:<password> -o <filename>.ahs 5. The file is saved to the specified path. 6. Close the command window. curl command usage with ilo When you use curl to extract the Active Health System log, the command components include the following: Options <ilo IP address> Specifies the ilo IP address. from=<yyyy-mm-dd>&to=<yyyy-mm-dd> Represents the start and end date of the range of dates to include in the log. Enter dates in the format year-month-day, for example, for July 29, days=<number of days> Specifies that you want to download the log file for the last <number of days> from today's date. downloadall=1 k v Specifies that you want to download the entire log. Specifies that HTTPS warnings will be ignored. Specifies verbose output. -u <username>:<password> Specifies your ilo user account credentials. 50 curl command usage with ilo
51 o <filename>.ahs Specifies the output file name and path. case_no=<hpe support case number> Specifies a Hewlett Packard Enterprise support case number to add to the log header. Options for adding contact information to the downloaded log phone=<phone number> Specifies a phone number to add to the log header. =< address> Specifies an address to add to the log header. contact_name=<contact name> Specifies a contact name to add to the log header. co_name=<company name> Insert your company name in the log header. Clearing the Active Health System Log If the log file is corrupted, or if you want to clear and restart logging, use the following procedure to clear the Active Health System Log. Prerequisites Configure ilo Settings privilege 1. Click Information in the navigation tree, and then click the Active Health System Log tab. The Active Health System Log is inaccessible when it is being used by Intelligent Provisioning, the Active Health System download CLI tool, or the ilo Service Port. 2. Click Show Advanced Settings. 3. Scroll to the Clear Log section, and then click Clear. 4. When prompted to confirm the request, click OK. ilo notifies you that the log is being cleared. 5. Reset ilo. Resetting ilo is required because some Active Health System data is recorded to the log only during ilo startup. Performing this step ensures that a complete set of data is available in the log. 6. Reboot the server. Rebooting the server is required because some information, such as the operating system name and version, is logged at server startup. Performing this step ensures that a complete set of data is available in the log. Viewing ilo self-test results The ilo Self-Test Results section displays the results of internal ilo diagnostic tests, including the test name, status, and notes. Clearing the Active Health System Log 51
52 The tests that are run are system-dependent. Not all tests are run on all systems. To see the tests that are performed on your system, view the list on the Diagnostics page. If a status is not reported for a test, the test is not listed. Click Information in the navigation tree, and then click the Diagnostics tab. ilo self-tests Self-test details Self-Test The tested function. Status The test status. Notes Pass The test was successful. Fail The test detected a problem. A reboot, firmware or software update, or service might be required. Informational Supplemental data about the tested system is provided in the Notes column. A test might include supplemental information in the Notes column. For some tests, this column displays the versions of other system programmable logic, such as the System Board PAL or the Power Management Controller. ilo self-test types The tests that are run are system-dependent. Not all tests are run on all systems. The possible tests include: Cryptographic Tests security features. NVRAM data Tests the subsystem that retains nonvolatile configuration data, logs, and settings. Embedded Flash Tests the state of the system that can store configuration, provisioning, and service information. Host ROM Checks the BIOS to determine whether it is out-of-date compared to the management processor. Supported Host Checks the management processor firmware to determine whether it is out of date for the server hardware. Power Management Controller Tests functions related to power measurement, power capping, and power management. CPLD Tests the programmable hardware in the server. 52 ilo self-tests
53 EEPROM Tests the hardware that stores basic ilo properties that are assigned during the manufacturing process. ASIC Fuses Compares a known data pattern against expected data manufactured into the ilo chip to make sure that the chip was manufactured properly and that operating settings meet tolerances. Viewing ilo information and logs 53
54 Viewing general system information Viewing health summary information The Health Summary page displays the status of monitored subsystems and devices. Depending on the server configuration, the information on this page varies. If the server is powered off, the system health information on this page is current as of the last power off. Health information is updated only when the server is powered on and POST is complete. 1. Click System Information in the navigation tree. 2. Optional: To sort by a table column, click the column heading. To change the sort order to ascending or descending, click the column heading again or click the arrow icon to the right of the column heading. Redundancy status Redundancy status is displayed for the following: Fan Redundancy Power Status Subsystem and device status Summarized status information is displayed for the following: Agentless Management Service BIOS/Hardware Health Fans Memory Network Power Supplies (nonblade servers only) Processors Storage Temperatures Smart Storage Battery Status (supported servers only) Subsystem and device status values The Health Summary page uses the following status values: 54 Viewing general system information
55 Redundant There is a backup component for the device or subsystem. OK The device or subsystem is working correctly. Not Redundant There is no backup component for the device or subsystem. Not Available The component is not available or not installed. Degraded The device or subsystem is operating at a reduced capacity. ilo displays the power supply status as Degraded when mismatched power supplies are installed. If you power on a server with nonredundant fans or power supplies, the system health status is listed as OK. However, if a redundant fan or power supply fails while the system is powered on, the system health status is listed as Degraded until you replace the fan or power supply. Failed Redundant The device or subsystem is in a nonoperational state. Failed One or more components of the device or subsystem are nonoperational. Other For more information, navigate to the System Information page of the component that is reporting this status. Unknown The ilo firmware has not received data about the device status. If ilo was reset when the server was powered off, some subsystems display the status Unknown because the status cannot be updated when the server is powered off. Not Installed The subsystem or device is not installed. Viewing processor information The Processor Information page displays the available processor slots, the type of processor installed in each slot, and a summary of the processor subsystem. If the server is powered off, the system health information on this page is current as of the last power off. Health information is updated only when the server is powered on and POST is complete. Click System Information in the navigation tree, and then click the Processors tab. Processor details The following information is displayed for each processor: Processor Name The name of the processor. Processor Status The health status of the processor. Processor Speed The speed of the processor. Execution Technology Information about the processor cores and threads. Memory Technology The processor memory capabilities. Internal L1 cache The L1 cache size. Viewing processor information 55
56 Internal L2 cache The L2 cache size. Internal L3 cache The L3 cache size. Viewing memory information The Memory Information page displays a summary of the system memory. When server power is off, AMP data is unavailable, and only memory modules present at POST are displayed. If the server is powered off, the system health information on this page is current as of the last power off. Health information is updated only when the server is powered on and POST is complete. 1. Click System Information in the navigation tree, and then click the Memory tab. The Memory page displays details for the following: Advanced Memory Protection (AMP) Memory Summary Physical Memory Logical Memory 2. Optional: By default, empty memory sockets are hidden in the Physical Memory table. To view the empty memory sockets, click show empty sockets. When empty memory sockets are displayed, click hide empty sockets to hide them. 3. Optional: To sort by a table column, click the column heading. To change the sort order to ascending or descending, click the column heading again or click the arrow icon to the right of the column heading. 4. Optional: To view additional memory details, select a memory module. The Memory Details pane is displayed. Advanced Memory Protection details AMP Mode Status The status of the AMP subsystem. Other/Unknown The system does not support AMP, or the management software cannot determine the status. Not Protected The system supports AMP, but the feature is disabled. Protected The system supports AMP. The feature is enabled but not engaged. Degraded The system was protected, but AMP is engaged. Therefore, AMP is no longer available. DIMM ECC The system is protected by DIMM ECC only. Mirroring The system is protected by AMP in the mirrored mode. No DIMM faults have been detected. 56 Viewing memory information
57 Degraded Mirroring The system is protected by AMP in the mirrored mode. One or more DIMM faults have been detected. On-line Spare The system is protected by AMP in the hot spare mode. No DIMM faults have been detected. Degraded On-line Spare The system is protected by AMP in the hot spare mode. One or more DIMM faults have been detected. RAID-XOR The system is protected by AMP in the XOR memory mode. No DIMM faults have been detected. Degraded RAID-XOR The system is protected by AMP in the XOR memory mode. One or more DIMM faults have been detected. Advanced ECC The system is protected by AMP in the Advanced ECC mode. Degraded Advanced ECC The system is protected by AMP in the Advanced ECC mode. One or more DIMM faults have been detected. LockStep The system is protected by AMP in the LockStep mode. Degraded LockStep The system is protected by AMP in the LockStep mode. One or more DIMM faults have been detected. A3DC The system is protected by AMP in the A3DC mode. Degraded A3DC The system is protected by AMP in the A3DC mode. One or more DIMM faults have been detected. Configured AMP Mode The active AMP mode. The following modes are supported: None/Unknown The management software cannot determine the AMP fault tolerance, or the system is not configured for AMP. On-line Spare A single spare bank of memory is set aside at boot time. If enough ECC errors occur, the spare memory is activated and the memory that is experiencing the errors is disabled. Mirroring The system is configured for mirrored memory protection. All memory banks are duplicated in mirrored memory, as opposed to only one for online spare memory. If enough ECC errors occur, the spare memory is activated and the memory that is experiencing the errors is disabled. RAID-XOR The system is configured for AMP with the XOR engine. Advanced ECC The system is configured for AMP with the Advanced ECC engine. LockStep The system is configured for AMP with the LockStep engine. Online Spare (Rank Sparing) The system is configured for Online Spare Rank AMP. Online Spare (Channel Sparing) The system is configured for Online Spare Channel AMP. Intersocket Mirroring The system is configured for mirrored intersocket AMP between the memory of two processors or boards. Intrasocket Mirroring The system is configured for mirrored intrasocket AMP between the memory of a single processor or board. A3DC The system is configured for AMP with the A3DC engine. Viewing general system information 57
58 Supported AMP Modes RAID-XOR The system can be configured for AMP using the XOR engine. Dual Board Mirroring The system can be configured for mirrored advanced memory protection in a dual memory board configuration. The mirrored memory can be swapped with memory on the same memory board or with memory on the second memory board. Single Board Mirroring The system can be configured for mirrored advanced memory protection in a single memory board. Advanced ECC The system can be configured for Advanced ECC. Mirroring The system can be configured for mirrored AMP. On-line Spare The system can be configured for online spare AMP. LockStep The system can be configured for LockStep AMP. Online Spare (Rank Sparing) The system can be configured for Online Spare Rank AMP. Online Spare (Channel Sparing) The system can be configured for Online Spare Channel AMP. Intersocket Mirroring The system can be configured for mirrored intersocket AMP between the memory of two processors or boards. Intrasocket Mirroring The system can be configured for mirrored intrasocket AMP between the memory of a single processor or board. A3DC The system can be configured for A3DC AMP. None The system cannot be configured for AMP. Memory Summary The Memory Summary section shows a summary of the memory that was installed and operational at POST. Location The slot or processor on which the memory board, cartridge, or riser is installed. Possible values follow: System Board There is no separate memory board slot. All DIMMs are installed on the motherboard. Board <Number> There is a memory board slot available. All DIMMs are installed on the memory board. Processor <Number> The processor on which the memory DIMMs are installed. Riser <Number> The riser on which the memory DIMMs are installed. Number of Sockets The number of present memory module sockets. Total Memory The capacity of the memory, including memory recognized by the operating system and memory used for spare, mirrored, or XOR configurations. 58 Memory Summary
59 Speed The memory module speed. Voltage The voltage at which the memory operates. Physical Memory Details The Physical Memory Details section shows the physical memory modules on the host that were installed and operational at POST. Unpopulated module positions are also listed. Various resilient memory configurations can change the actual memory inventory from what was sampled at POST. In systems that have a high number of memory modules, all module positions might not be listed. Location The slot or processor on which the memory module is installed. Status Size The memory module status and whether the module is in use. The size of the memory module, in MB. Speed The memory module speed. Technology The memory module technology. Possible values follow: Unknown Memory technology cannot be determined. N/A Not present. Synchronous RDIMM UDIMM LRDIMM NVDIMM NVDIMM-N R-NVDIMM Logical Memory Details This section shows the HPE Scalable Persistent Memory devices that were configured and operational at POST. Location The processor and/or the region for the logical device. For example, PROC 1,2 Spanned Logical NVDIMM, or PROC 1 Logical NVDIMM 1. Status The logical memory status. Physical Memory Details 59
60 Size The size of the logical memory, in MB. Speed The logical memory speed. Technology The logical memory technology. Possible values follow: NVDIMM NVDIMM-N R-NVDIMM Memory Details pane Physical Memory Manufacturer The memory module manufacturer. HPE Memory Indicates whether the memory module is HPE SmartMemory. Yes is displayed for HPE SmartMemory, and No is displayed for other memory types, including HPE memory that is not SmartMemory. Part Number Type The memory module part number. This value is displayed only for HPE Memory modules. The type of memory installed. Possible values follow: Other Memory type cannot be determined. Board Memory module is permanently mounted (not modular) on a system board or memory expansion board. DDR4 N/A Memory module is not present. Minimum Voltage The minimum voltage at which the memory module can operate. Ranks The number of ranks in the memory module. Error Correction The type of error correction used by the memory module. Data Width Bits The memory module data width in bits. 60 Memory Details pane
61 Bus Width Bits The memory module bus width in bits. Channel The channel number in which the memory module is connected. Memory Controller The memory controller number. Slot The memory module slot number. Socket The memory module socket number. State The memory state. Vendor ID The memory vendor ID. Armed The current backup-ready status of the NVDIMM-N, if available. Last Operation The status of the last operation. Media Life The percentage of media life left. Logical Memory Name The memory module product name. Manufacturer The memory module manufacturer. Power Backup Unit Bays The number of battery backed unit bays that provide backup power to the logical DIMM. Type The type of memory installed. The only possible value for logical memory is Logical. Minimum Voltage The minimum voltage at which the memory module can operate. Ranks The number of ranks in the memory module. Error Correction The type of error correction used by the memory module. Viewing general system information 61
62 Data Width Bits The memory module data width in bits. Bus Width Bits The memory module bus width in bits. Memory Media State The proprietary media source of the memory module. For example, NAND or Proprietary. The memory state. Armed The current backup-ready status of an NVDIMM-N, if available. Last Operation The status of the last operation. Media Life The percentage of media life left. Viewing network information If the server is powered off, the health status information on this page is current as of the last power off. Health information is updated only when the server is powered on and POST is complete. To view a full set of data on this page, ensure that AMS is installed and running. The server IP address, add in network adapters, and the server NIC status are displayed only if AMS is installed and running on the server. The information on this page is updated when you log in to ilo. To refresh the data, log out of ilo, and then log back in. 1. Click System Information in the navigation tree, and then click the Network tab. 2. Optional: To sort by a table column, click the column heading. To change the sort order to ascending or descending, click the column heading again or click the arrow icon to the right of the column heading. 3. Optional: To expand or collapse the information on this page, click Expand All or Collapse All, respectively. Physical Network Adapters Integrated and add-in NICs and Fibre Channel adapters This section displays the following information about the integrated and add-in NICs and Fibre Channel adapters in the server: Adapter number The adapter number, for example, Adapter 1 or Adapter 2. Location The location of the adapter on the system board. 62 Viewing network information
63 Firmware The version of the installed adapter firmware, if applicable. This value is displayed for system NICs (embedded and stand-up) only. Status The NIC status. On Windows servers: If the NIC has never been plugged in to a network, ilo displays the status Unknown. If the NIC has been plugged in to a network, and is now unplugged, ilo displays the status Link Down. On Linux servers: If NetworkManager is used to manage the NIC, the default status is Up and the link status is displayed in ilo. If Linux legacy utilities are used to manage the NIC, ilo displays the link status only if the NIC is configured by an administrator. If the NIC is not configured, ilo displays the status Unknown. On VMware servers: If ilo cannot communicate with the NIC port, it displays the status Unknown. If the NIC driver reports the status link_down, ilo displays the status Down. If the NIC driver reports the status link_up, ilo displays the status Up. Port The configured network port. This value is displayed for system NICs (embedded and stand-up) only. MAC Address The port MAC address. IPv4 Address For system NICs (embedded and stand-up), the server IP address (if available). IPv6 Address For system NICs (embedded and stand-up), the server IP address (if available). Status The port status. Team/Bridge If a port is configured for NIC teaming, the name of the configured link between the physical ports that form a logical network adapter. This value is displayed for system NICs (embedded and stand-up) only. Fibre Channel host bus adapters or converged network adapters The following information is displayed for Fibre Channel host bus adapters or converged network adapters: Physical Port The physical network port number. WWNN The port world-wide node name. WWPN The world-wide port name. Status The port status. Boot progress and boot targets The following information about the boot progress and boot targets is displayed when DCI connectivity is available: Viewing general system information 63
64 Port The configured virtual port number. Boot Progress The current boot status. Boot Targets WWPN The world-wide port name. LUN ID The logical unit number ID. Logical Network Adapters This section displays the following information about network adapters that use NIC teaming to combine two or more ports into a single logical network connection: Adapter name The name of the configured link between the physical ports that form the logical network adapter. MAC Address The logical network adapter MAC address. IP Address The logical network adapter IP address. Status The logical network adapter status. The following information is displayed for the ports that form each logical network adapter: Members A sequential number assigned to each port that forms the logical network adapter. MAC Address The MAC address of the physical adapter port. Status The status of the physical adapter port. Viewing the device inventory The Device Inventory page displays information about devices installed in the server. Some examples of the devices listed on this page include installed adapters, PCI devices, SATA controllers, and Smart Storage batteries. If the server is powered off, the health status information on this page is current as of the last power on. Health information is updated only when the server is powered on and POST is complete. For older adapters that do not comply with industry-standard management specifications, the Agentless Management Service (AMS) is required for obtaining the adapter firmware version, part number, serial number, and status. For adapters that support the Field Replaceable Unit (FRU) EEPROM, ilo obtains static adapter details such as the product name and part number. These values are formatted according to the IPMI Platform Management FRU Information Storage Definition specification. 1. Click System Information in the navigation tree, and then click the Device Inventory tab. 2. Optional: To sort by a table column, click the column heading. To change the sort order to ascending or descending, click the column heading again or click the arrow icon to the right of the column heading. 64 Logical Network Adapters
65 Device Inventory details MCTP Discovery Whether this feature is enabled or disabled for the server. Location The device install location. Product Name The device product name. Typically, ilo obtains this value from the FRU EEPROM (Product Info Area Format region, Product Name value). For some adapters, this value is obtained through a proprietary adapter interface. Product Version The device product version. Typically, ilo obtains this value from the FRU EEPROM (Product Info Area Format region, Product Version value). For some adapters, this value is obtained through a proprietary adapter interface. Firmware Version The installed adapter firmware version. There are multiple methods ilo can use to obtain this adapter-specific information. For adapters that support the UEFI Device Driver interfaces, UEFI is the primary method for obtaining this value. Status The device status value. The value Unknown might mean that: ilo has not completed initialization for the device. The device is not capable of providing status (for example, legacy chipset SAS/SATA controllers). Agentless Management and the Agentless Management Service do not provide information about this device. Slot Details pane When you click a row in the Device Inventory table, more information is displayed in the Slot Details pane. The displayed values depend on the selected device type. Some device types do not display all the listed values. Product Part Number The adapter vendor's primary part number. Typically, ilo obtains this value from the FRU EEPROM (Product Info Area Format region, Product Part/Model Number value). Various is displayed when the part number depends on internal graphics devices that differ by server model. Assembly Number The adapter vendor's spare part number (if available). If the adapter vendor's spare part number is not available, ilo obtains this value from the FRU EEPROM (Board Info Area Format region, Board Part Number value). Device Inventory details 65
66 Serial Number The adapter serial number. Typically, ilo obtains this value from the FRU EEPROM (Product Info Area Format region, Product Serial Number value). N/A is typically displayed for embedded devices. MCTP Status Whether MCTP Discovery is enabled or disabled. Slot details Type The slot type, for example, PCIe, MXM, SATA, or another industry-standard slot type. Bus Width The slot bus width. Length The slot length. Characteristics Information about the slot, for example, voltage or other support information. For more information about the slot detail values, see System Slots (Type 9) in the System Management BIOS (SMBIOS) Reference Specification. Bus (PCIe devices only) The PCI bus assigned by the BIOS during PCI configuration. For all other device types, FFh or N/A is displayed. Device (PCIe devices only) The PCI device assigned by the BIOS during PCI configuration. For all other device types, FFh or N/A is displayed. Function (PCIe devices only) The PCI function assigned by the BIOS during PCI configuration. For all other device types, FFh or N/A is displayed. Device status values The Device Inventory page uses the following status values: Enabled The device is enabled and the health status is OK. No Supporting CPU The CPU that supports the device slot is not installed. N/A The device is not installed. Enabled The device is enabled and the health status is Critical. Enabled The device is enabled and the health status is Warning. Unknown The ilo firmware has not received data about the device status. Configuring MCTP discovery MCTP is the industry standard technology ilo uses to communicate directly to options installed in the server. MCTP discovery is enabled by default. For troubleshooting of a problematic option, you can disable MCTP discovery for a server or an individual adapter. For example, if an adapter is not working, you could temporarily disable MCTP discovery to allow server operations to continue while you investigate the problem. When you disable MCTP discovery, the only way to enable it again is to perform an MCTP factory reset, which enables MCTP discovery on the server and all adapter slots. Disabling MCTP discovery for the server automatically disables it for all adapter slots. 66 Device status values
67 Hewlett Packard Enterprise recommends that you do not disable MCTP discovery unless this action is recommended by support personnel. WARNING: If you disable MCTP discovery on a server managed by HPE OneView, disabled devices will be inaccessible to HPE OneView. When MCTP discovery is disabled for a server, ilo does not monitor or display status information for the following components: Embedded NICs, Smart Array, Innovation Engine, memory, CPU, and option adapters. The Innovation Engine firmware cannot be flashed when MCTP discovery is disabled. Prerequisites Configure ilo Settings privilege 1. Click System Information in the navigation tree, and then click the Device Inventory tab. 2. Click Discovery. The Discovery Settings page opens. 3. To disable MCTP discovery for the server and all adapter slots, set MCTP Discovery to disabled. 4. To disable MCTP discovery on selected adapter slots, set one or more MCTP options in the Devices table to disabled. 5. Click Apply. ilo notifies you that an MCTP factory reset is required to re-enable MCTP discovery. 6. Click OK. Initiating an MCTP factory reset If MCTP discovery is disabled for a server or the adapter slots in a server, the only way to re-enable it is to perform an MCTP factory reset. This procedure does not reset ilo or the server. Prerequisites Configure ilo Settings privilege 1. Click System Information in the navigation tree, and then click the Device Inventory tab. 2. Click Discovery. The Discovery Settings page opens. 3. Click MCTP Factory Reset. ilo warns you that an MCTP factory reset will enable MCTP on the server and all adapters, and prompts you to confirm the request. 4. Click Yes. An MCTP factory reset is initiated. Initiating an MCTP factory reset 67
68 When the process is complete, MCTP discovery is enabled on the server and all adapters. Viewing storage information If the server is powered off, the system health information on this page is current as of the last power off. Health information is updated only when the server is powered on and POST is complete. To view a full set of data on this page, ensure that AMS is installed and running. SAS/SATA controller information is displayed only if AMS is installed and running on the server. The information displayed on this page depends on your storage configuration. Some storage configurations will not display information for every category. Fibre Channel adapters are not listed on this page. To view information about Fibre Channel adapters, click System Information in the navigation tree, and then click the Network tab. 1. Click System Information in the navigation tree, and then click the Storage tab. 2. Optional: To expand or collapse the data, click Expand All or Collapse All, respectively. 3. Smart Array controllers only: For the controller you want to view, select one of the following options: Logical View View configured logical drives and associated physical drives. This view does not show physical drives that are not configured as part of an array, or spare drives. Physical View View physical drives. This view does not show logical drives. Supported storage components The Storage Information page displays information about the following storage components: Smart Array controllers, drive enclosures, the attached logical drives, and the physical drives that constitute the logical drives. Hewlett Packard Enterprise and third-party storage controllers that manage direct-attached storage, and the attached physical drives. ilo 5 supports the following products: HPE ML/DL Server M.2 SSD Enablement Kit HPE 12G SAS Expander HPE Dual 8GB MicroSD EM USB Kit (Windows only) NVMe drives Smart Array controllers are listed first on the page, followed by other Hewlett Packard Enterprise and third-party storage controllers. Smart Array details ilo displays information about controllers, enclosures, logical drives, and physical drives. ilo can monitor 256 physical drives total and 256 logical drives total. 68 Viewing storage information
69 Controllers This section provides the following details for each Smart Array controller. Controller location Slot number or system board Top-level controller status (displayed on the left of the controller location) A combination of the controller hardware status and the status of cache modules, enclosures, and physical, logical, and spare drives associated with the controller. If the controller hardware status is OK, and any associated hardware has a failure, the top-level controller status changes to Major Warning or Degraded, depending on the failure type. If the controller hardware has a Failed status, the top-level controller status is Failed. Controller Status Controller hardware status (OK or Failed) Serial Number Model Firmware Version Controller Type Cache Module Status Cache Module Serial Number Cache Module Memory Encryption Status Indicates whether encryption is enabled in the controller. The following values are possible: Enabled Not Enabled Enabled-Local Mode This value is displayed when you do not use a remote key management server. Encryption ASIC Status Indicates whether the ASIC encryption self tests for the controller passed or failed. A failed status indicates that the controller is not encrypted. Encryption Critical Security Parameter NVRAM Status Indicates whether the controller successfully detected the critical security parameter NVRAM. A failed status means that the controller is not encrypted. The encryption settings for a Smart Array controller can be configured by using the Smart Storage Administrator software. Drive enclosures This section provides the following information about the drive enclosures attached to a Smart Array controller. Enclosure port and box numbers Status Drive Bays The number of drive bays Serial Number Viewing general system information 69
70 Model Firmware Version Some enclosures do not have all the listed properties, and some storage configurations do not have drive enclosures. Logical drives When the Logical View option is selected, the following information is listed for the logical drives attached to a Smart Array controller. Logical drive number Status Capacity Fault Tolerance Logical Drive Type Encryption Status Logical drives must be configured through the Smart Storage Administrator software before they can be displayed on this page. Physical drives The information listed in this section depends on whether the Logical View or Physical View option is selected. In the Logical View, physical drives that are configured as part of an array are listed. In the Physical View, all physical drives are listed. When a physical drive has a Failed status, this status does not affect the overall storage health status. Only logical drives affect the storage health status. The following information is listed for the physical drives attached to a Smart Array controller: Physical drive port, box, and bay numbers Status Serial Number Model Media Type Capacity Location Firmware Version Drive Configuration Encryption Status 70 Viewing general system information
71 Direct-attached storage details Controllers This section provides the following information about the Hewlett Packard Enterprise and third-party storage controllers that manage direct-attached storage. Controller location Top-level controller status The top-level controller status (displayed on the left of the controller location) is a combination of the controller hardware status and the status of the enclosures, physical drives, and spare drives associated with the controller. If the controller hardware status is OK, and any associated hardware has a failure, the top-level controller status changes to Major Warning or Degraded, depending on the failure type. If the controller hardware has a Failed status, the top-level controller status is Failed. Controller Status Controller hardware status (OK or Failed) Serial Number Model Firmware Version Controller Type Physical Drives This section provides information about physical drives attached to Hewlett Packard Enterprise and thirdparty storage controllers. When a physical drive has a Failed status, this status does not affect the overall storage health status. Only logical drives affect the storage health status. Physical drive location Status Serial Number Model Media Type Capacity Location Firmware Version Drive Configuration Encryption Status Direct-attached storage details 71
72 Viewing and managing firmware and software Firmware updates Firmware updates enhance server and ilo functionality with new features, improvements, and security updates. You can update firmware by using an online or offline firmware update method. Online firmware update When you use an online method to update firmware, you can perform the update without shutting down the server operating system. Online firmware updates can be performed in-band or out-of-band. In-band Firmware is sent to ilo from the server host operating system. The ilo drivers are required for in-band firmware updates. During a host-based firmware update, if ilo is set to the Production security state, it does not verify user credentials or privileges. The host-based utilities require a root (Linux and VMware) or Administrator (Windows) login. When ilo is configured to use the HighSecurity, FIPS, or CNSA security states, user credentials are required. HPONCFG displays an error message if you do not have the required user privileges when you use HPONCFG version or later with ilo or later. The ilo Online ROM Flash Component and HPONCFG are examples of online in-band firmware update methods. Out-of-band More information Firmware is sent to ilo over a network connection. Users with the Configure ilo Settings privilege can update firmware by using an out-of-band method. If the system maintenance switch is set to disable ilo security, any user can update firmware with an out-of-band method. The ilo web interface, HPQLOCFG, HPLOMIG, the ilo RESTful API, LOCFG.PL, and SMASH CLP are examples of online out-of-band firmware update methods. Installing the ilo drivers on page 29 Online firmware update methods In-band firmware updates Online ROM Flash Component Use an executable file to update firmware while the server is running. The executable file contains the installer and the firmware package. You can download online ROM flash components for ilo and server firmware at the following website: This option is supported when ilo is configured to use the Production security state. HPONCFG Use this utility to update firmware by using XML scripts. Download the ilo or server firmware image and the Update_Firmware.xml sample script. Edit the sample script with your setup details, and then run the script. 72 Viewing and managing firmware and software
73 Sample scripts are available at For more information about scripting, see the ilo scripting and CLI guide. When ilo is configured to use the CNSA security state, only HPONCFG for Linux is supported. Out-of-band firmware updates ilo web interface Download a supported firmware file and install it by using the ilo web interface. You can update firmware for a single server or an ilo Federation group. ilo RESTful API Use the ilo RESTful API and a REST client such as the RESTful Interface Tool to update firmware. For more information, see HPQLOCFG Use this utility to update firmware by using XML scripts. Download the ilo or server firmware image and the Update_Firmware.xml sample script. Edit the sample script with your setup details, and then run the script. Sample scripts are available at For more information about scripting, see the ilo scripting and CLI guide. HPLOMIG (also called Directories Support for ProLiant Management Processors) You do not need to use directory integration to take advantage of the HPLOMIG firmware update capabilities. HPLOMIG can be used to discover multiple ilo processors and update their firmware in one step. SMASH CLP Access SMASH CLP through the SSH port, and use standard commands to view firmware information and update firmware. For more information about SMASH CLP, see the ilo scripting and CLI guide. Offline firmware update When you use an offline method to update the firmware, you must reboot the server by using an offline utility. The SPP, SUM, the Scripting Toolkit for Windows, and the Scripting Toolkit for Linux are examples of offline firmware update methods. Offline firmware update methods You can use the following offline firmware update methods: SPP SUM Use the SPP to install firmware. For more information, see the following website: SUM is a tool for firmware, driver, and software maintenance on supported servers and other nodes. You can use SUM together with ilo to access the ilo Repository and manage install sets and the installation queue. Scripting Toolkit Use the Scripting Toolkit to configure several settings within the server and update firmware. This method is useful for deploying to multiple servers. For instructions, see the Scripting Toolkit user guide for Windows or Linux. Offline firmware update 73
74 Viewing and updating firmware and software The ilo web interface supports the following firmware and software management features: Viewing installed firmware. Swapping the active system ROM and the redundant system ROM. Viewing installed software. Using the Update Firmware controls to install firmware on the local managed server. You can also use the Update Firmware controls to install an ilo language pack. Using the Group Firmware Update feature to install firmware on multiple servers in an ilo Federation group. Accessing the ilo with integrated Smart Update features. This version of ilo supports the following actions: Upload components to the ilo Repository. Manage the ilo Repository and add saved components to the installation queue. View and remove install sets and add them to the installation queue. Use SUM to configure install sets. For more information, see the SUM documentation. Add components to the installation queue. View and remove components from the installation queue. The best practice is to use SUM to manage the installation queue. You can use the ilo web interface to update the queue by adding or removing an individual component. For more information, see the SUM documentation. You can access the Update Firmware, Upload to ilo Repository, and Add to Queue controls from all tabs on the Firmware & OS Software page. Viewing installed firmware information Click Firmware & OS Software in the navigation tree. The Installed Firmware page displays firmware information for various server components. If the server is powered off, the information on this page is current as of the last power off. Firmware information is updated only when the server is powered on and POST is complete. Firmware types The firmware types listed on the Installed Firmware page vary based on the server model and configuration. For most servers, the system ROM and ilo firmware are listed. Other possible firmware options include the following: 74 Viewing and updating firmware and software
75 Power Management Controller Server Platform Services Firmware Smart Array Intelligent Platform Abstraction Data Smart Storage Battery TPM or TM firmware SAS Programmable Logic Device System Programmable Logic Device Intelligent Provisioning Networking adapters NVMe Backplane firmware Innovation Engine (IE) firmware Drive firmware Power Supply firmware Embedded Video Controller Firmware details The Installed Firmware page displays the following information for each listed firmware type: Firmware Name The name of the firmware. Firmware Version The version of the firmware. Location The location of the component that uses the listed firmware. Replacing the active system ROM with the redundant system ROM Prerequisites The server supports redundant system ROM. Virtual Power and Reset privilege 1. Click Firmware & OS Software in the navigation tree. 2. On the Installed Firmware page, click the swap icon next to the Redundant System ROM details. ilo prompts you to confirm the request. 3. Click OK. The change will take effect after the next server reboot. Firmware details 75
76 Updating ilo or server firmware by using the Flash Firmware feature You can update firmware from any network client by using the ilo web interface. A signed file is required. You can also initiate an ilo or server firmware update from the ilo Repository page. Prerequisites The Configure ilo Settings privilege is required for flashing firmware and storing components in the ilo Repository. The Recovery Set privilege is required for making an optional update to the System Recovery Set after a successful firmware update. If you want to use the Update Recovery Set feature, a System Recovery Set must exist and contain the component you want to update. 1. Obtain an ilo firmware or server firmware file. 2. Click Firmware & OS Software in the navigation tree, and then click Update Firmware. If the Update Firmware option is not displayed, click the ellipsis icon in the top right corner of the ilo web interface, then click Update Firmware. 3. Select the Local file or Remote file option. 4. Depending on the option you selected, do one of the following: In the Local binary file box, click Browse (Internet Explorer or Firefox) or Choose Files (Chrome), and then specify the location of the firmware component. In the Remote binary file URL box, enter the URL for a firmware component on an accessible web server. 5. Optional: To save a copy of the component to the ilo Repository, select the Also store in ilo Repository check box. 6. Optional: If a version of the component you selected in step 4 exists in the System Recovery Set, select the Update Recovery Set check box to replace the existing component with the selected component. Selecting this option replaces the component, even if the version in the System Recovery Set is newer. This option is not displayed if there is no System Recovery Set or you do not have the required privilege. When you select this option, the Also store in ilo Repository option is selected automatically, because the System Recovery set is stored in the ilo Repository. 7. If a TPM or TM is installed in the server, suspend or back up any software that stores information on the TPM or TM, then select the Confirm TPM override check box. CAUTION: For example, if you use drive encryption software, suspend it before initiating a firmware update. Failure to follow these instructions might result in losing access to your data. 8. To start the update process, click Flash. 76 Updating ilo or server firmware by using the Flash Firmware feature
77 Depending on the server configuration, ilo notifies you that: When you update the ilo firmware, ilo will reboot automatically. Some types of server firmware might require a server reboot, but the server will not reboot automatically. 9. Click OK. The ilo firmware receives, validates, and then flashes the firmware image. When you update the ilo firmware, ilo reboots and closes your browser connection. It might take several minutes before you can re-establish a connection. 10. For ilo firmware updates only: To start working with the new firmware, clear your browser cache, and then log in to ilo. 11. For server firmware updates only: If the firmware type requires a system reset or server reboot for the new firmware to take effect, take the appropriate action. For more information, see Requirements for firmware update to take effect on page Optional: To confirm that the new firmware is active, check the firmware version on the Installed Firmware page. You can also check the ilo firmware version on the Overview page. Supported firmware types Many types of firmware update are supported, depending on the server platform. These types include: ilo System ROM/BIOS Chassis Power Management Controller Programmable Logic (CPLD) Backplane Language Packs Requirements for firmware update to take effect ilo firmware or language pack Requires an ilo reset, which is triggered automatically. System ROM (BIOS) Requires a server reboot. Chassis firmware (Power Management) and Edgeline Chassis Controller Firmware Take effect immediately. System Programmable Logic Device (CPLD) Requires a server reboot. Power Management Controller and NVMe Backplane Firmware Do not require a server reboot or a system reset. The NVMe firmware version will be displayed in the ilo web interface after the next server reboot. Supported firmware types 77
78 Obtaining the ilo firmware image file You can download an ilo firmware image file and use it to update a single server or multiple servers in an ilo Federation group. The BIN file from the ilo Online ROM Flash Component is required for updating the ilo firmware with the Flash Firmware or Group Firmware Update features. 1. Navigate to the following website: 2. To locate and download the ilo Online ROM Flash Component file, follow the onscreen instructions. Download a Windows or Linux component. 3. Extract the BIN file. For Windows components: Double-click the downloaded file, and then click the Extract button. Select a location for the extracted files, and then click OK. For Linux components: Depending on the file format, enter one of the following commands: #sh./cp00xxxx.scexe unpack=/tmp/ #rpm2cpio <firmware_file_name>.rpm cpio -id The name of the ilo firmware image file is similar to ilo 5_<yyy>.bin, where <yyy> represents the firmware version. Obtaining supported server firmware image files 1. Navigate to the following website: 2. To locate and download an Online ROM Flash Component file, follow the onscreen instructions. 3. Double-click the downloaded file, and then click the Extract button. 4. Select a location for the extracted files, and then click OK. Server firmware file type details When you update the system ROM, you must use a signed image or the signed ROMPAQ image: Signed image example: Signed ROMPAQ image example: 78 Obtaining the ilo firmware image file
79 The Power Management Controller, chassis firmware, and NVMe backplane files use the file extension.hex. For example, the file name might be similar to ABCD5S95.hex. The System Programmable Logic Device (CPLD) firmware file uses the file extension.vme. Viewing software information Prerequisites To display a complete set of data on this page, AMS must be installed. 1. Click Firmware & OS Software in the navigation tree, and then click the Software tab. 2. Optional: To update the software information data, click. The information on this page is cached in the browser, and ilo displays the date and time of the last update. If 5 minutes or more have passed since the page was updated, click to update the page with the latest information. Product-related Software details This section lists all the HPE software on the managed server. The list includes Hewlett Packard Enterprise and Hewlett Packard Enterprise-recommended third-party software that was added manually or by using the SPP. Name The name of the software. Version The software version. The versions of the displayed firmware components indicate the firmware versions available in the firmware flash components that are saved on the local operating system. The displayed version might not match the firmware running on the server. Description A description of the software. Running Software details This section lists all the software that is running or available to run on the managed server. Name The name of the software. Path The file path of the software. Installed Software details The Installed Software list displays the name of each installed software program. Viewing software information 79
80 ilo Repository The ilo Repository is a secure storage area in the nonvolatile flash memory embedded on the system board. This flash memory is called the ilo NAND. Use SUM or ilo to manage signed software and firmware components in the ilo Repository. ilo, the UEFI BIOS, SUM, and other client software can retrieve these components and apply them to supported servers. Use SUM to organize the stored components into install sets and SUM or ilo to manage the installation queue. To learn more about how ilo, SUM, and the BIOS work together to manage software and firmware, see the SUM documentation. Installing a component from the ilo Repository You can add a component to the installation queue from the ilo Repository page. When you add a component to the installation queue, it is added to the end of the queue. After other queued items are complete, the added component is installed when the software that initiates updates for the component type detects the installation request. To determine the software that can initiate an update, check the component details on the ilo Repository and Installation Queue pages. If a component in a previously queued task is waiting to start or finish, a new queued component might be delayed indefinitely. For example, if a queued update must wait until the UEFI BIOS detects it during server POST, but the server is not restarted, then the updates that follow in the queue will not be installed. Prerequisites Configure ilo Settings privilege 1. Click Firmware & OS Software in the navigation tree, and then click ilo Repository. 2. Click the install component icon next to the component you want to install. ilo notifies you that the component will be added to the end of the installation queue, and prompts you to confirm the request. 3. Click Yes, add to the end of the queue. If the installation queue is empty, and ilo can initiate the component installation, the button is labeled Yes, install now. The update is initiated after existing queued tasks finish and the software that initiates installation for the selected component type detects a pending installation. If the installation queue is empty and ilo can initiate the update, the update begins immediately. Removing a component from the ilo Repository Prerequisites Configure ilo Settings privilege The component is not in an install set. The component is not part of a queued task. 80 ilo Repository
81 1. Click Firmware & OS Software in the navigation tree, and then click the ilo Repository tab. 2. Click the remove component icon. ilo prompts you to confirm the request. 3. Click Yes, remove. The component is removed. Removing all components from the ilo Repository Prerequisites Configure ilo Settings privilege The components are not in an install set. The components are not part of a queued task. 1. Click Firmware & OS Software in the navigation tree, and then click the ilo Repository tab. 2. Click Remove all. ilo prompts you to confirm the request. 3. Click Yes, remove all. The components are removed. Viewing ilo Repository summary and component details 1. Click Firmware & OS Software in the navigation tree, and then click the ilo Repository tab. 2. Optional: To view detailed component information, click an individual component. ilo Repository details ilo Repository storage details The Summary section of the ilo Repository page displays the following details about the ilo Repository storage use: Capacity Total ilo Repository storage capacity In use Used storage Free space Available ilo Repository storage Components Number of saved components in the ilo Repository Removing all components from the ilo Repository 81
82 ilo Repository contents The Contents section of the ilo Repository page displays the following details about each firmware or software component: Name Version ilo Repository individual component details When you click an individual component, the following details are displayed: Name Component name Version Component version File name Component file name Size Component size Uploaded Upload date and time Installable by The software that can initiate an update with the component. In use by install set or task? Whether the component is part of an install set. Using the Upload to ilo Repository pane Use the Upload to ilo Repository pane to add components Upload to ilo Repository. The Upload to ilo Repository pane is available whenever you view a tab on the Firmware & OS Software page. If the browser window is a small size, and the Upload to ilo Repository option is not displayed, click the ellipsis icon in the top right corner of the ilo web interface, then click Upload to ilo Repository. Adding components to the ilo Repository Prerequisites The Configure ilo Settings privilege is required for uploading files to the ilo Repository. The Recovery Set privilege is required for making an optional update to the System Recovery Set after you upload a file to the ilo Repository. If you want to use the Update Recovery Set feature, a System Recovery Set must exist and contain the component you want to update. 1. Click Firmware & OS Software in the navigation tree, and then click Upload to ilo Repository. 2. Select the Local file or Remote file option. 3. Depending on the option you selected, do one of the following: 82 Using the Upload to ilo Repository pane
83 In the Local binary file box, click Browse (Internet Explorer or Firefox) or Choose Files (Chrome), and then specify the location of the firmware component. In the Remote binary file URL box, enter the URL for a firmware component on an accessible web server. 4. For firmware components specified by multiple files only: Select the I have a component signature file check box. 5. If you selected the check box in the previous step, do one of the following: In the Local component signature file box, click Browse (Internet Explorer or Firefox) or Choose Files (Chrome), and then specify the location of the component signature file. In the Remote component signature file URL box, enter the URL for a component signature file on an accessible web server. 6. Optional: If a version of the component you selected in step 3 exists in the System Recovery Set, select the Update Recovery Set check box to replace the existing component with the selected component. Selecting this option replaces the component, even if the version in the System Recovery Set is newer. This option is not displayed if there is no System Recovery Set or you do not have the required privilege. 7. Click Upload. ilo notifies you that uploading a component with the same name as an existing component will replace the existing component. 8. Click OK. Install Sets The upload starts. The upload status is displayed at the top of the ilo web interface. An install set is a group of components that can be applied to supported servers with a single command. Use SUM to create install sets. You can use ilo to view existing install sets in the ilo web interface. Saving an install set when you deploy from SUM keeps all the components on the ilo system for immediate use at a later time to restore or roll back a component version without needing to find the original SPP. To learn more about how ilo, SUM, and the BIOS work together to manage software and firmware, see the SUM documentation. Installing an install set You can add an install set to the installation queue from the Install Sets page. When you add an install set to the installation queue, ilo adds a task to the end of the installation queue for each component or command in the install set. After other queued items are complete, the install set contents are installed when the software that initiates updates for each component type detects the installation request. To determine the software that can initiate an update, check the component details. If a component in a previously queued task is waiting to start or finish, a new queued component might be delayed indefinitely. For example, if a queued update must wait until the UEFI BIOS detects it during server POST, but the server is not restarted, then the updates that follow in the queue will not be installed. Install Sets 83
84 Prerequisites Configure ilo Settings privilege No components in the install set are queued as part of another installation task. 1. Click Firmware & OS Software in the navigation tree, and then click Install Sets. 2. Click the install icon next to the install set you want to install. ilo notifies you that the contents of the install set will be added to the end of the installation queue, and prompts you to confirm the request. 3. Click Yes, add to the end of the queue. If the installation queue is empty, and ilo can initiate the updates in the install set, the button is labeled Yes, install now. The updates are initiated after existing queued tasks finish and the software that initiates installation for the selected component types detects a pending installation. If the installation queue is empty and ilo can initiate the requested updates, the update begins immediately. Removing an Install Set Prerequisites Configure ilo Settings privilege for unprotected install sets. Configure ilo Settings privilege and Recovery Set privilege for removing the protected install set. 1. Click Firmware & OS Software in the navigation tree, and then click Install Sets. 2. Click the remove install set icon. ilo prompts you to confirm the request. 3. Click Yes, remove. The install set is removed. Removing all install sets Use this procedure to remove all install sets. If a System Recovery Set exists and you do not have the Recovery Set privilege, this action will not remove the Recovery Set. If a System Recovery Set exists and you have the Recovery Set privilege, you can choose to remove or save the Recovery Set. 84 Removing an Install Set
85 Prerequisites Configure ilo Settings privilege Recovery Set privilege (if a System Recovery Set exists) 1. Click Firmware & OS Software in the navigation tree, and then click the Install Sets tab. 2. Click Remove all. ilo prompts you to confirm the request. 3. If a System Recovery Set exists, and you have the Recovery Set privilege, select the Also remove protected Recovery Set check box if you want to remove the Recovery Set. 4. Click Yes, remove all. The install sets are removed. Viewing Install Sets 1. Click Firmware & OS Software in the navigation tree, and then click the Install Sets tab. 2. Optional: Click an install set to view detailed information. Install Set details Install Set summary details The Install Sets tab displays the following details about each install set: Name The install set name. Components/Commands The components and commands in the install set. Use the install set icons to add an install set to the installation queue or to remove an install set. The protected install set is displayed with a lock icon. Individual install set details When you click an individual install set, the following details are displayed: Name The install set name. Created The creation date and time. Description A description of the install set. Component/Commands The components and commands in the install set. System Recovery Set? Indicates whether the install set can be edited or deleted. This status is used for the System Recovery Set. Only one System Recovery Set can exist at a time. Viewing Install Sets 85
86 System Recovery Set By default, a System Recovery Set is included with every server. User accounts with the Recovery Set privilege can configure this install set. The following firmware components are included in the default System Recovery Set: System ROM (BIOS) ilo firmware System Programmable Logic Device (CPLD) Innovation Engine Server Platform Services (SPS) Firmware If the default System Recovery Set is deleted, a user with the Recovery Set privilege can use SUM to create an install set, and then designate it as the System Recovery Set by using the ilo RESTful API. For instructions, see the SUM user guide. Only one System Recovery Set can exist at a time. Installation Queue The installation queue is an ordered list of components that were added to the queue individually or as parts of an install set. You can add components to the Installation Queue by using the following methods: Use SUM. Use the ilo Add to Queue pane. Click the install component icon on the ilo Repository page. When you add a component to the installation queue, it is added to the end of the queue. After other queued items are complete, the added component is installed when the software that initiates updates for the component type detects the installation request. To determine the software that can initiate an update, check the component details on the ilo Repository and Installation Queue pages. If a component in a previously queued task is waiting to start or finish, a new queued component might be delayed indefinitely. For example, if a queued update must wait until the UEFI BIOS detects it during server POST, but the server is not restarted, then the updates that follow in the queue will not be installed. To learn more about how ilo, SUM, and the BIOS software work together to manage software and firmware, see the SUM documentation. Viewing the Installation Queue 1. Click Firmware & OS Software in the navigation tree, and then click the Installation Queue tab. 2. Optional: To view detailed information, click an individual task. Queued task details Task summary details The Installation Queue tab displays the following details about each task: 86 System Recovery Set
87 State Name Status of the task. The possible values follow: In progress The task is being processed. Expired The task is expired. Subsequent tasks will not run until this task is removed from the queue. Exception The task could not complete. Subsequent tasks will not run until this task is removed from the queue. Complete The task completed successfully. Pending The task will run when the software that initiates updates for the component type detects the installation request. The task name. Starts The task start date and time (UTC). If the task is waiting for other tasks to complete, the status is After previous tasks are executed. The value N/A is displayed for tasks that are in the following states: Complete, Expired, or Exception. Expires The task expiration date and time (UTC). Individual task details When you click an individual task, the following details are displayed: Name The task name. State Task status. Result Task results, if available. Installable by The software that can initiate an update with the selected component. Start time The task start date and time (UTC). If the task is waiting for other tasks to complete, the status is After previous tasks are executed. The value N/A is displayed for tasks that are in the following states: Complete, Expired, or Exception. Expiration The task expiration date and time (UTC). Removing a task from the Installation Queue Prerequisites Configure ilo Settings privilege 1. Click Firmware & OS Software in the navigation tree, and then click Installation Queue. 2. Click the remove component icon. Removing a task from the Installation Queue 87
88 ilo prompts you to confirm the request. 3. Click Yes, remove. The component is removed. Removing all tasks from the installation queue Prerequisites Configure ilo Settings privilege The component is not in an install set. The component is not part of a queued task. 1. Click Firmware & OS Software in the navigation tree, and then click the Installation Queue tab. 2. Click Remove all. ilo prompts you to confirm the request. 3. Click Yes, remove. The tasks are removed. Using the Add to Queue pane Use the Add to Queue pane to add components, install sets, or commands to the installation queue. The Add to Queue pane is available whenever you view a tab on the Firmware & OS Software page. If the browser window is a small size, and the Add to Queue option is not displayed, click the ellipsis icon in the top right corner of the ilo web interface, then click Add to Queue. Adding components to the installation queue Prerequisites The Configure ilo Settings privilege is required for adding components to the installation queue. The Recovery Set privilege is required for making an optional update to the System Recovery Set after a queued update is completed successfully. If you want to use the Update Recovery Set feature, a System Recovery Set must exist and contain the component you want to update. 1. Click Firmware & OS Software in the navigation tree, and then click Add to Queue. 2. Enter a task name. 3. Select a value in the Component box. The list includes the components stored in the ilo Repository. 4. Optional: Specify a start and end time for a queued component. 88 Removing all tasks from the installation queue
89 a. Select the Specify time window check box. b. Click the From box. A calendar is displayed. c. Select the range start date on the calendar. d. Click the To box. A calendar is displayed. e. Select the range end date on the calendar. The end date sets the task expiration date and time. 5. Optional: If a version of the component you selected in step 3 exists in the System Recovery Set, select the Update Recovery Set check box to replace the existing component with the selected component. Selecting this option replaces the component, even if the version in the System Recovery Set is newer. This option is not displayed if there is no System Recovery Set or you do not have the required privilege. 6. If a TPM or TM is installed in the server, suspend or back up any software that stores information on the TPM or TM, then select the Confirm TPM override check box. CAUTION: For example, if you use drive encryption software, suspend it before initiating a firmware update. Failure to follow these instructions might result in losing access to your data. 7. Click Add to Queue. ilo notifies you that the task was added to the end of the installation queue. This event is recorded in the ilo Event Log. The update is initiated after existing queued tasks finish and the software that initiates installation for the selected component type detects a pending installation. If the installation queue is empty and ilo can initiate the update, the update begins immediately. If the update is not initiated within the specified window, it expires. If the update expires, delete and then recreate the task, or use the ilo RESTful API to update the schedule. If you selected the Update Recovery Set check box, the component is updated after the update is initiated and completed successfully. Viewing and managing firmware and software 89
90 Configuring and using ilo Federation ilo Federation ilo Federation enables you to manage multiple servers from one system using the ilo web interface. When configured for ilo Federation, ilo uses multicast discovery and peer-to-peer communication to enable communication between the systems in an ilo Federation group. When an ilo Federation page loads, a data request is sent from the ilo system running the web interface to its peers, and from those peers to other peers until all data for the selected ilo Federation group is retrieved. ilo supports the following features: Group health status View server health and model information. Group Virtual Media Connect URL-based media for access by the servers in an ilo Federation group. Group power control Manage the power status of the servers in an ilo Federation group. Group power capping Set dynamic power caps for the servers in an ilo Federation group. Group firmware update Update the firmware of the servers in an ilo Federation group. Group license installation Enter a license key to activate ilo licensed features on the servers in an ilo Federation group. Group configuration Add ilo Federation group memberships for multiple ilo systems. Any user can view information on ilo Federation pages, but a license is required for using the following features: Group Virtual Media, Group power control, Group power capping, Group configuration, and Group firmware update. Configuring ilo Federation Prerequisites for using the ilo Federation features The network configuration meets the ilo Federation requirements. The multicast options are configured for each ilo system that will be added to an ilo Federation group. If you use the default multicast option values, configuration is not required. ilo Federation group memberships are configured. All ilo systems are automatically added to the DEFAULT group. Enclosure support for ilo Federation is configured in the Onboard Administrator software (ProLiant server blades only). This setting is enabled by default. 90 Configuring and using ilo Federation
91 ilo Federation network requirements Optional: ilo Federation supports both IPv4 and IPv6. If both options have valid configurations, you can configure ilo to use IPv4 instead of IPv6. To configure this setting, disable the ilo Client Applications use IPv6 first option on the IPv6 Settings page. Configure the network to forward multicast traffic if you want to manage ilo systems in multiple locations. If the switches in your network include the option to enable or disable multicast traffic, ensure that it is enabled. This configuration is required for ilo Federation and other Hewlett Packard Enterprise products to discover the ilo systems on the network. For ilo systems that are separated by Layer 3 switches, configure the switches to forward SSDP multicast traffic between networks. Configure the network to allow multicast traffic (UDP port 1900) and direct HTTP (TCP default port 80) communication between ilo systems. For networks with multiple VLANs, configure the switches to allow multicast traffic between the VLANs. For networks with Layer 3 switches: For IPv4 networks: Enable PIM on the switch and configure it for PIM Dense Mode. For IPv6 networks: Configure the switch for MLD snooping. Configuring the multicast options for one ilo system at a time Use the following procedure to configure the multicast options for each ilo system that will be added to an ilo Federation group. If you use the default values, configuration is not required. You can use the ilo RESTful API or RIBCL scripts to view and configure multicast options for multiple ilo systems. Prerequisites Configure ilo Settings privilege 1. Click ilo Federation in the navigation tree. The Setup tab is displayed. 2. Enable or disable the ilo Federation Management option. 3. Enable or disable the Multicast Discovery option. 4. Enter a value for Multicast Announcement Interval (seconds/minutes). 5. Select a value for IPv6 Multicast Scope. To ensure that multicast discovery works correctly, make sure that all ilo systems in the same group use the same value for IPv6 Multicast Scope. 6. Enter a value for Multicast Time To Live (TTL). ilo Federation network requirements 91
92 To ensure that multicast discovery works correctly, make sure that all ilo systems in the same group use the same value for Multicast Time to Live (TTL). 7. Click Apply. Network changes and changes you make on this page take effect after the next multicast announcement. Multicast options ilo Federation Management Enables or disables the ilo Federation features. The default setting is Enabled. Selecting Disabled disables the ilo Federation features for the local ilo system. Multicast discovery Enables or disables multicast discovery. The default setting is Enabled. Selecting Disabled disables the ilo Federation features for the local ilo system. Disabling multicast discovery is not supported on Synergy compute modules. To limit the impact of multicast traffic on a network with Synergy compute modules, adjust the IPv6 Multicast Scope and Multicast Time To Live (TTL) settings. Multicast Announcement Interval (seconds/minutes) Sets the frequency at which the ilo system announces itself on the network. Each multicast announcement is approximately 300 bytes. Select a value of 30 seconds to 30 minutes. The default value is 10 minutes. Selecting Disabled disables the ilo Federation features for the local ilo system. IPv6 Multicast Scope The size of the network that will send and receive multicast traffic. Valid values are Link, Site, and Organization. The default value is Site. Multicast Time To Live (TTL) Specifies the number of switches that can be traversed before multicast discovery stops. The default value is 5. ilo Federation groups ilo Federation group memberships for local ilo systems When you configure group memberships for a local ilo system, you specify the privileges that members of a group have for configuring the local managed server. For example, if you add the local ilo system to group1 and assign the Virtual Power and Reset privilege, the users of other ilo systems in group1 can change the power state of the managed server. If the local ilo system does not grant the Virtual Power and Reset privilege to group1, the users of other ilo systems in group1 cannot use the group power control features to change the power state of the managed server. If the system maintenance switch is set to disable ilo security on the local ilo system, the users of other ilo systems in group1 can change the state of the managed server, regardless of the assigned group privileges. Group memberships for the local ilo system are configured on the ilo Federation page Setup tab. You can perform the following tasks for a local ilo system: View group memberships. Add and edit group memberships. Remove group memberships. 92 Multicast options
93 ilo Federation group memberships for a set of ilo systems When you add group memberships for multiple ilo systems at one time, you specify the privileges that members of the group have for configuring the other members of the group. For example, if you configure group2 based on the DEFAULT group, and you assign the Virtual Power and Reset privilege, the users of ilo systems in group2 can change the power state of all the servers in the group. You can add group memberships for multiple ilo systems on the Group Configuration page. You can perform the following tasks for a group of ilo systems: Create a group with the same members as an existing group, but with different privileges. Create a group with members that you select by using the ilo Federation filters. ilo Federation group privileges When an ilo system is added to a group, the group can be granted the following privileges: Login Group members can log in to ilo. Remote Console Group members can remotely access the managed server Remote Console, including video, keyboard, and mouse control. Virtual Power and Reset Group members can power-cycle or reset the host system. These activities interrupt the system availability. Virtual Media Group members can use URL-based Virtual Media with the managed server. Host BIOS Group members can configure the host BIOS settings by using the UEFI System Utilities. Configure ilo Settings Group members can configure most ilo settings, including security settings, and can remotely update firmware. Administer User Accounts Group members can add, edit, and delete ilo user accounts. Host NIC Group members can configure the host NIC settings. Host Storage Group members can configure the host storage settings. Recovery Set Group members can manage the recovery install set. This privilege is not available if you start a session when the system maintenance switch is set to disable ilo security. ilo Federation group characteristics All ilo systems are automatically added to the DEFAULT group, which is granted the Login privilege for each group member. You can edit or delete the DEFAULT group membership. ilo Federation groups can overlap, span racks and data centers, and can be used to create management domains. An ilo system can be a member of up to 10 ilo Federation groups. ilo Federation group memberships for a set of ilo systems 93
94 There is no limit on the number of ilo systems that can be in a group. You must have the Configure ilo Settings privilege to configure group memberships. You can use the ilo web interface to configure group memberships for a local ilo system or a group of ilo systems. You can use RIBCL XML scripts to view and configure group memberships. For more information, see the ilo Federation user guide. You can use the ilo RESTful API to configure group memberships. For more information, see the ilo RESTful API documentation at the following website: Hewlett Packard Enterprise recommends installing the same version of the ilo firmware on ilo systems that are in the same ilo Federation group. Managing ilo Federation group memberships (local ilo system) Adding ilo Federation group memberships Prerequisites Configure ilo Settings privilege 1. Click ilo Federation in the navigation tree. The Setup tab is displayed. 2. Click Join Group. 3. Enter the following information: Group Name The group name, which can be 1 to 31 characters long. Group Key The group password, which can be from the configured minimum password length to 31 characters long. Group Key Confirm Confirm the group password. If you enter the name and key for an existing group, the local ilo system is added to that group. If you enter the name and key for a group that does not exist, the group is created and the local ilo system is added to the new group. 4. Select from the following privileges: Login Remote Console Virtual Power and Reset Virtual Media 94 Managing ilo Federation group memberships (local ilo system)
95 Host BIOS Configure ilo Settings Administer User Accounts Host NIC Host Storage Recovery Set The privileges granted to the group by the local ilo system control the tasks that users of other ilo systems in the group can perform on the managed server. 5. Click Join Group. Editing ilo Federation group memberships Prerequisites Configure ilo Settings privilege 1. Click ilo Federation in the navigation tree. The Setup tab displays the existing group memberships for the local ilo system. 2. Select a group membership, and then click Edit. 3. To change the group name, enter a new name in the Group Name box. The group name can be 1 to 31 characters long. 4. To change the group key, select the Change Group Key check box, then enter a new value in the Group Key and Group Key Confirm boxes. The group key can be from the configured minimum password length to 31 characters long. 5. Select or clear the check boxes for the privileges you want to update. The privileges granted to the group by the local ilo system control the tasks that users of other ilo systems in the group can perform on the managed server. For more information about the available privileges, see ilo Federation group privileges on page Click Update Group. 7. If you updated the group name or group key, update them on the other systems in the affected group. Removing a local ilo system from an ilo Federation group Prerequisites Configure ilo Settings privilege 1. Click ilo Federation in the navigation tree. Editing ilo Federation group memberships 95
96 The Setup tab shows the group membership for the local ilo system. 2. Select the check box next to the group membership that you want to delete. 3. Click Delete. 4. When prompted to confirm the request, click Yes, Delete. Viewing ilo Federation group memberships (local ilo system) Click ilo Federation in the navigation tree. You can also use RIBCL scripts to view information about groups. For more information, see the ilo Federation user guide. The Group Membership for this ilo table lists the name of each group that includes the local ilo system, and the privileges granted to the group by the local ilo system. Adding ilo Federation group memberships (multiple ilo systems) Adding an ilo Federation group based on an existing group Use this procedure to create an ilo Federation group with the same members as an existing group. For example, you might want to create a group that contains the same systems that are in the DEFAULT group, but with different privileges. Prerequisites Configure ilo Settings privilege A license that supports this feature is installed. For information about the available license types and the features they support, see the licensing documentation at the following website: Click ilo Federation in the navigation tree, and then click the Group Configuration tab. If no ilo Federation groups exist, this page displays the following message: There are no configured groups. Use the ilo Federation Setup page to create a group. 2. Select a group from the Selected Group menu. All of the systems in the selected group will be added to the group you create on this page. 3. Enter the following information: Group Name The group name, which can be 1 to 31 characters long. Group Key The group password, which can be from the configured minimum password length to 31 characters long. Group Key Confirm Confirm the group password. If you enter the name of a group that exists, ilo prompts you to enter a unique group name. 96 Viewing ilo Federation group memberships (local ilo system)
97 4. Select from the following privileges: Administer User Accounts Remote Console Access Virtual Power and Reset Virtual Media Configure ilo Settings Login Privilege This step defines the privileges that members of the group have for configuring the other members of the group. 5. Optional: Enter the Login Name and Password for a user account on the remote systems you want to manage. This information is required if the selected group does not have the Configure ilo Settings privilege on the remote systems you want to manage. To enter credentials for multiple remote systems, create a user account with the same login name and password on each system. 6. Click Create Group. The group creation process takes a few minutes. The group will be fully populated within the amount of time configured for the Multicast Announcement Interval. Creating a group from a filtered set of servers Use this procedure to create an ilo Federation group from a list of filtered servers. For example, you might want to create a group that contains all servers with a specific version of the ilo firmware. When you create a group from a list of filtered servers, only the servers listed in the Affected Systems list at the time the group is created are added to the group. If you configure servers that meet the filter criteria after the group is created, they are not added to the group. Prerequisites Configure ilo Settings privilege A license that supports this feature is installed. For information about the available license types and the features they support, see the licensing documentation at the following website: Create a set of systems by using the filters on the ilo Federation pages. 2. Click ilo Federation in the navigation tree, and then click the Group Configuration tab. The filters you apply when you create a set of systems are listed at the top of the page. To remove a filter, click the filter name. If no ilo Federation groups exist, this page displays the following message: There are no configured groups. Use the Setup page to create a group. 3. Select a group from the Selected Group menu. Creating a group from a filtered set of servers 97
98 All of the systems in the selected group that meet the selected filter criteria will be added to the new group. 4. Enter the following information: Group Name The group name, which can be 1 to 31 characters long. Group Key The group password, which can be from the configured minimum password length to 31 characters long. Group Key Confirm Confirm the group password. 5. Select from the following privileges: Administer User Accounts Remote Console Access Virtual Power and Reset Virtual Media Configure ilo Settings Login Privilege This step defines the privileges that members of the group have for configuring the other members of the group. 6. Optional: Enter the Login Name and Password for a user account on the remote systems you want to manage. This information is required if the selected group does not have the Configure ilo Settings privilege on the remote systems you want to manage. To enter credentials for multiple remote systems, create a user account with the same login name and password on each system. 7. To save the configuration, click Create Group. The group creation process takes a few minutes. The group will be fully populated within the amount of time configured for the Multicast Announcement Interval. Servers affected by a group membership change The Affected Systems section on the Group Configuration page provides the following details about the servers affected when you make a group membership change: Server Name The server name defined by the host operating system. Server Power The server power state (ON or OFF). UID Indicator The state of the UID LED. The UID LED helps you identify and locate a server, especially in high-density rack environments. The possible states are UID ON, UID OFF, and UID BLINK. ilo Hostname The fully qualified network name assigned to the ilo subsystem. To open the ilo web interface for the server, click the link in the ilo Hostname column. IP Address The network IP address of the ilo subsystem. To open the ilo web interface for the server, click the link in the IP Address column. 98 Servers affected by a group membership change
99 Click Next or Prev (if available) to view more servers in the list. More information Exporting ilo Federation information to a CSV file on page 100 Configuring Enclosure ilo Federation Support If you want to use ilo Federation with server blades in a BladeSystem c-class enclosure, the Enable Enclosure ilo Federation Support option must be enabled in the Onboard Administrator software. This setting is required to allow peer-to-peer communication between the server blades in an enclosure. The Enable Enclosure ilo Federation Support option is enabled by default. 1. Log in to the Onboard Administrator web interface ( hostname or IP address>). 2. Select Enclosure Information > Enclosure Settings > Network Access in the navigation tree. The Protocols tab is displayed. 3. Select the Enable Enclosure ilo Federation Support check box, and then click Apply. You can also use the CLI to enable or disable the Enable Enclosure ilo Federation Support option. To enable the option, enter ENABLE ENCLOSURE_ILO_FEDERATION_SUPPORT. To disable the option, enter DISABLE ENCLOSURE_ILO_FEDERATION_SUPPORT. For more information, see the Onboard Administrator CLI user guide. Verifying server blade support for ilo Federation 1. Log in to the Onboard Administrator web interface ( hostname or IP address>). 2. Select Device Bays > <Device Name> > ilo in the navigation tree. 3. Verify that ilo Federation Capable is set to Yes. Configuring Enclosure ilo Federation Support 99
100 Using the ilo Federation features Selected Group list All of the ilo Federation pages except for Setup have a Selected Group list. When you select a group from the Selected Group list: The servers affected by a change on the Group Virtual Media, Group Power, Group Firmware Update, Group Licensing, and Group Configuration pages are listed in the Affected Systems table. The information displayed on ilo Federation pages applies to all the servers in the selected group. The changes you make on ilo Federation pages apply to all the servers in the selected group. The selected group is saved in a cookie and remains persistent, even when you log out of ilo. After you select a group, you can filter the servers in the list to view server information or perform actions on a subset of the servers in the group. Selected Group list filters When you filter the list of servers: The information displayed on ilo Federation pages applies to all the servers in the selected group that meet the filter criteria. The changes you make on ilo Federation pages apply to all the servers in the selected group that meet the filter criteria. The filter settings are saved in a cookie and remain persistent, even when you log out of ilo. Selected Group list filter criteria You can use the following criteria to filter the servers in a group: Health status Click a health status link to select servers with a specific health status. Model Click a server model number link to select servers matching the selected model. Server name Click a server name to filter by an individual server. Firmware Information Click a firmware version or flash status to select servers matching the selected firmware version or status. TPM or TM Option ROM Measuring Click an Option ROM Measuring status to include or exclude servers matching the selected Option ROM Measuring status. License usage If an error message related to a license key is displayed, click the license key to select servers that use that license key. License type Click a license type to select servers with the selected license type installed. License status Click a license status to select servers with an installed license matching the selected status. Exporting ilo Federation information to a CSV file The following ilo Federation pages allow you to export information to a CSV file: 100 Using the ilo Federation features
101 Multi-System View Multi-System Map Group Virtual Media Group Power Group Firmware Update Group Licensing Group Configuration 1. Navigate to a page that supports the file export feature. 2. Click View CSV. 3. In the CSV Output window, click Save, and then follow the browser prompts to save or open the file. If multiple pages of servers are included in the list, the CSV file will contain only the servers that are currently displayed on the ilo web interface page. If a query error occurred, the systems that did not respond to the query are excluded from the ilo web interface page and the CSV file. ilo Federation information export options You can export the following information from the ilo Federation pages: Systems with critical or degraded status Export this list from the Multi-System View page. ilo peers list Export this list from the Multi-System Map page. Affected systems list Export the list of systems affected by an ilo Federation action on the following pages: Group Virtual Media Group Power Group Firmware Update Group Licensing Group Configuration The export feature is not supported on the Group Power Settings page. ilo Federation Multi-System view The Multi-System View page provides a summary of the server models, server health, and critical and degraded systems in an ilo Federation group. ilo Federation information export options 101
102 Viewing server health and model information 1. Click ilo Federation in the navigation tree, and then click the Multi-System View tab. 2. Select a group from the Selected Group menu. 3. Optional: To filter the list of servers, click a health status, server model, or server name link. Server health and model details Health The number of servers in each listed health status. The percentage of the total number of servers in each listed health status is also displayed. Model The list of servers, grouped by model number. The percentage of the total number of servers for each model number is also displayed. Critical and Degraded Systems The list of servers in the critical or degraded state. Viewing servers with critical and degraded status 1. Click ilo Federation in the navigation tree, and then click the Multi-System View tab. 2. Select a group from the Selected Group menu. 3. Optional: To filter the list of servers, click a health status, server model, or server name link. 4. Click Next or Previous (if available) to view more servers in the Critical and Degraded Systems list. More information Exporting ilo Federation information to a CSV file on page 100 Critical and degraded server status details Server Name The server name defined by the host operating system. System Health The server health status. Server Power The server power status (ON or OFF). UID Indicator The state of the server UID LED. The UID LED helps you identify and locate a server, especially in high-density rack environments. The possible states are UID ON, UID OFF, and UID BLINK. System ROM The installed System ROM version. ilo Hostname The fully qualified network name assigned to the ilo subsystem. To open the ilo web interface for the server, click the link in the ilo Hostname column. IP Address The network IP address of the ilo subsystem. To open the ilo web interface for the server, click the link in the IP Address column. 102 Viewing server health and model information
103 Viewing the ilo Federation Multi-System Map The Multi-System Map page displays information about the peers of the local ilo system. The local ilo system identifies its peers through multicast discovery. When an ilo Federation page loads, a data request is sent from the ilo system running the web interface to its peers, and from those peers to other peers until all the data for the selected group is retrieved. 1. Click ilo Federation in the navigation tree, and then click the Multi-System Map tab. 2. Select a group from the Selected Group menu. More information Exporting ilo Federation information to a CSV file on page 100 ilo peer details # The peer number. ilo UUID The ilo system UPnP UUID. Last Seen The time stamp of the last communication from the server. Last Error A description of the most recent communication error between the listed peer and the local ilo system. Query Time (seconds) When a timeout occurs, this value can be used to identify systems that are not responding quickly. This value applies to the most recent query. Node Count When an error occurs, this value can indicate how much data might be missing. A value of zero indicates that the most recent query timed out. This value applies to the most recent query. URL The URL for starting the ilo web interface for the listed peer. IP The peer IP address. ilo Federation Group Virtual Media Group Virtual Media enables you to connect URL-based media for access by the servers in an ilo Federation group. The following types of URL-based Virtual Media are supported: 1.44 MB floppy disk images (IMG) and CD/DVD-ROM images (ISO). The image must be on a web server on the same network as the grouped ilo systems. Only one of each type of media can be connected to a group at the same time. You can view, connect, and eject URL-based media, and you can boot from CD/DVD-ROM disk images. When you use URL-based media, you save a floppy disk or CD/DVD-ROM disk image to a web server and connect to the disk image by using a URL. ilo accepts URLs in HTTP or HTTPS format. ilo does not support FTP. Before you use the Virtual Media feature, review the Virtual Media operating system considerations. Viewing the ilo Federation Multi-System Map 103
104 Connecting URL-based Virtual Media for groups Prerequisites A license that supports this feature is installed. For information about the available license types and the features they support, see the licensing documentation at the following website: Each member of the selected ilo Federation group has granted the Virtual Media privilege to the group. 1. Click ilo Federation in the navigation tree, and then click the Group Virtual Media tab. 2. Select a group from the Selected Group menu. The URL-based media you connect will be available to all systems in the selected group. 3. Enter the disk image URL in the Virtual Media URL box in the Connect Virtual Floppy section (IMG files) or the Connect CD/DVD-ROM section (ISO files). 4. Select the Boot on Next Reset check box if you want the servers in the group to boot to this disk image only on the next server reboot. The image will be ejected automatically on the second server reboot so that the servers do not boot to it twice. If this check box is not selected, the image remains connected until it is manually ejected. The servers will boot to the image on all subsequent server resets, if the system boot options are configured accordingly. If a server in the group is in POST when you enable the Boot on Next Reset check box, an error occurs. You cannot modify the server boot order during POST. Wait for POST to finish, and then try again. 5. Click Insert Media. ilo displays the command results. Viewing URL-based Virtual Media status for groups Click ilo Federation in the navigation tree, and then click the Group Virtual Media tab. URL-based media details When URL-based media is connected to the systems in an ilo Federation group, the following details are listed in the Virtual Floppy Status section and Virtual CD/DVD-ROM Status section: Media Inserted The Virtual Media type that is connected. Scripted Media is displayed when URLbased media is connected. Connected Indicates whether a Virtual Media device is connected. Image URL The URL that points to the connected URL-based media. 104 Connecting URL-based Virtual Media for groups
105 The Virtual Floppy Status and Virtual CD/DVD-ROM Status sections are displayed only when media is connected. Ejecting a URL-based Virtual Media device Prerequisites A license that supports this feature is installed. For information about the available license types and the features they support, see the licensing documentation at the following website: Each member of the selected ilo Federation group has granted the Virtual Media privilege to the group. 1. Click ilo Federation in the navigation tree, and then click the Group Virtual Media tab. 2. Select a group from the Selected Group menu. The URL-based Virtual Media device that you eject will be disconnected from all the systems in the selected group. 3. Click Eject Media in the Virtual Floppy Status section or the Virtual CD/DVD-ROM Status section. Servers affected by a Group Virtual Media action The Affected Systems section provides the following details about the servers affected when you initiate a Group Virtual Media action: Server Name The server name defined by the host operating system. Server Power The server power state (ON or OFF). UID Indicator The state of the UID LED. The UID LED helps you identify and locate a server, especially in high-density rack environments. The possible states are UID ON, UID OFF, and UID BLINK. ilo Hostname The fully qualified network name assigned to the ilo subsystem. To open the ilo web interface for the server, click the link in the ilo Hostname column. IP Address The network IP address of the ilo subsystem. To open the ilo web interface for the server, click the link in the IP Address column. Click Next or Prev (if available) to view more servers in the list. More information Exporting ilo Federation information to a CSV file on page 100 ilo Federation Group Power The Group Power feature enables you to manage the power of multiple servers from a system running the ilo web interface. Use this feature to do the following: Ejecting a URL-based Virtual Media device 105
106 Power off, reset, or power-cycle a group of servers that are in the ON or Reset state. Power on a group of servers that are in the OFF state. View the list of servers that will be affected when you click a button in the Virtual Power Button section of the Group Power page. Changing the power state for a group of servers The Virtual Power Button section on the Group Power page summarizes the current power state of the servers in a group. The summary information includes the total number of servers that are in the ON, OFF, or Reset state. The System Power summary indicates the state of the server power when the page is first opened. Use the browser refresh feature to update the System Power information. Prerequisites A license that supports this feature is installed. For information about the available license types and the features they support, see the licensing documentation at the following website: Each member of the selected ilo Federation group has granted the Virtual Power and Reset privilege to the group. 1. Click ilo Federation in the navigation tree, and then click the Group Power tab. 2. Select a group from the Selected Group menu. ilo displays the grouped servers by power state with a counter that shows the total number of servers in each state. 3. To change the power state of a group of servers, do one of the following: For servers that are in the ON or Reset state, click one of the following buttons: Momentary Press Press and Hold Reset Cold Boot For servers that are in the OFF state, click the Momentary Press button. The Press and Hold, Reset, and Cold Boot options are not available for servers that are in the OFF state. 4. When prompted to confirm the request, click OK. ilo displays a progress bar while the grouped servers respond to the Virtual Power Button action. The progress bar indicates the number of servers that successfully processed the command. The Command Results section displays the command status and results, including error messages related to the power state change. 106 Changing the power state for a group of servers
107 Virtual Power Button options Momentary Press The same as pressing the physical power button. Some operating systems might be configured to initiate a graceful shutdown after a momentary press, or to ignore this event. Hewlett Packard Enterprise recommends using system commands to complete a graceful operating system shutdown before you attempt to shut down by using the Virtual Power Button. Press and Hold The same as pressing the physical power button for 5 seconds and then releasing it. The servers in the selected group are powered off as a result of this operation. Using this option might circumvent a graceful operating system shutdown. This option provides the ACPI functionality that some operating systems implement. These operating systems behave differently, depending on a short press or long press. Reset Forces the servers in the selected group to warm-boot: CPUs and I/O resources are reset. Using this option circumvents a graceful operating system shutdown. Cold Boot Immediately removes power from the servers in the selected group. Processors, memory, and I/O resources lose main power. The servers will restart after approximately 6 seconds. Using this option circumvents a graceful operating system shutdown. Servers affected by the Virtual Power Button The Affected Systems list provides the following details about the servers affected when you initiate a Virtual Power Button action: Server Name The server name defined by the host operating system. Server Power The server power state (ON or OFF). UID Indicator The state of the UID LED. The UID LED helps you identify and locate a server, especially in high-density rack environments. The possible states are UID ON, UID OFF, and UID BLINK. ilo Hostname The fully qualified network name assigned to the ilo subsystem. To open the ilo web interface for the server, click the link in the ilo Hostname column. IP Address The network IP address of the ilo subsystem. To open the ilo web interface for the server, click the link in the IP Address column. Click Next or Prev (if available) to view more servers in the list. More information Exporting ilo Federation information to a CSV file on page 100 Virtual Power Button options 107
108 Configuring group power capping Prerequisites A license that supports this feature is installed. For information about the available license types and the features they support, see the licensing documentation at the following website: Each member of the selected ilo Federation group has granted the Configure ilo Settings privilege to the group. 1. Click ilo Federation in the navigation tree, and then click the Group Power Settings tab. 2. Select a group from the Selected Group menu. Changes you make on this page affect all systems in the selected group. 3. Set the Enable power capping option to enabled. 4. Enter the Power Cap Value in watts, BTU/hr, or as a percentage. The percentage is the difference between the maximum and minimum power values. The power cap value cannot be set lower than the server minimum power value. 5. Optional: When values are displayed in watts, select BTU/hr in the Power Unit menu to change the display to BTU/hr. When values are displayed in BTU/hr, select Watts to change the display to watts. 6. Click Apply. Group power capping considerations The Group Power Settings feature enables you to set dynamic power caps for multiple servers from a system running the ilo web interface. When a group power cap is set, the grouped servers share power to stay below the power cap. More power is allocated to busy servers and less power is allocated to idle servers. The power caps that you set for a group operate concurrently with the power caps that you can set on the Power Settings page for an individual server. If a power cap configured at the enclosure or individual server level or by another ilo Federation group affects a server, other group power caps might allocate less power to that server. When a power cap is set, the average power reading of the grouped servers must be at or below the power cap value. During POST, the ROM runs two power tests that determine the peak and minimum observed power values. Consider the values in the HPE Automatic Group Power Capping Settings table when determining your power capping configuration. 108 Configuring group power capping
109 Maximum Available Power The total power supply capacity for all servers in a group. This value is also the Maximum Power Cap threshold. It is the highest power cap that can be set. Peak Observed Power The maximum observed power for all servers in a group. This value is also the Minimum High-Performance Cap threshold. It is the lowest power cap value that can be set without affecting the performance of the servers in a group. Minimum Observed Power The minimum observed power for all servers in a group. This value is also the Minimum Power Cap threshold. It represents the minimum power that the servers in a group use. A power cap set to this value reduces the server power usage to the minimum, which results in server performance degradation. Power capping is not supported on all servers. For more information, check the server specifications. You must manage power capping settings for some servers outside of the ilo web interface. You can use tools such as: HPE Advanced Power Manager See the server specifications at for information about the power management features your server supports. Viewing group power capping information Prerequisites A license that supports this feature is installed. For information about the available license types and the features they support, see the licensing documentation at the following website: support/ilo-docs. 1. Click ilo Federation in the navigation tree, and then click the Group Power Settings tab. 2. Select a group from the Selected Group menu. 3. Optional: When values are displayed in watts, click Show values in BTU/hr to change the display to BTU/hr. When values are displayed in BTU/hr, click Show values in Watts to change the display to watts. Power capping details HPE Automatic Group Power Capping Settings This section shows the following details: Measured Power Values The maximum available power, peak observed power, and minimum observed power. Power Cap Value The power cap value, if one is configured. Current State This section includes the following details: Viewing group power capping information 109
110 Present Power Reading The current power reading for the selected group. Present Power Cap The total amount of power allocated to the selected group. This value is 0 if a power cap is not configured. Group Power Allocations for this system The group power caps that affect the local ilo system, and the amount of power allocated to the local ilo system by each group power cap. If a power cap is not configured, the allocated power value is 0. ilo Federation Group Firmware Update The Group Firmware Update feature enables you to view firmware information and update the firmware of multiple servers from a system running the ilo web interface. The following firmware types are supported with ilo Federation: ilo firmware System ROM (BIOS) Chassis firmware (Power Management) Power Management Controller System Programmable Logic Device (CPLD) NVMe Backplane Firmware Language packs Updating the firmware for multiple servers Prerequisites Each member of the selected ilo Federation group has granted the Configure ilo Settings privilege to the group. A license that supports this feature is installed. For information about the available license types and the features they support, see the licensing documentation at the following website: Download the supported firmware from the Hewlett Packard Enterprise Support Center: Save the firmware file to a web server. 3. Click ilo Federation in the navigation tree, and then click the Group Firmware Update tab. 4. Select a group from the Selected Group menu. All of the systems in the selected group will be affected when you initiate a firmware update on this page. 5. Optional: To filter the list of affected systems, click a firmware version, flash status, or TPM or TM Option ROM Measuring status link. 110 ilo Federation Group Firmware Update
111 CAUTION: If you attempt to perform a system ROM or ilo firmware update on a server with a TPM or TM installed, ilo prompts you to suspend or back up any software that stores information on the TPM or TM. For example, if you use drive encryption software, suspend it before initiating a firmware update. Failure to follow these instructions might result in losing access to your data. 6. In the Firmware Update section, enter the URL to the firmware file on your web server, and then click Update Firmware. More information The URL to enter is similar to the following: 5_<yyy>.bin, where <yyy> represents the firmware version. Each selected system downloads the firmware image and attempts to flash it. The Flash Status section is updated and ilo notifies you that the update is in progress. When the update is complete, the Firmware Information section is updated. If a firmware image is not valid for a system or has a bad or missing signature, ilo rejects the image and the Flash Status section shows an error for the affected system. Some firmware update types might require a system reset, ilo reset, or a server reboot for the new firmware to take effect. Obtaining the ilo firmware image file on page 78 Obtaining supported server firmware image files on page 78 Viewing group firmware information 1. Click ilo Federation in the navigation tree, and then click the Group Firmware Update tab. 2. Select a group from the Selected Group menu. 3. Optional: To filter the list of displayed systems, click a firmware version, flash status, or TPM or TM Option ROM Measuring status link. Firmware details The Firmware Information section displays the following information: The number of servers with each supported ilo firmware version. The percentage of the total number of servers with the listed firmware version is also displayed. The flash status for the grouped servers. The percentage of the total number of servers with the listed status is also displayed. The TPM or TM Option ROM Measuring status for the grouped servers. The percentage of the total number of servers with the listed status is also displayed. The number of servers with each system ROM version. The percentage of the total number of servers with the listed system ROM version is also displayed. Servers affected by a Group Firmware Update The Affected Systems list provides the following details about the servers affected by a firmware update: Viewing group firmware information 111
112 Server Name The server name defined by the host operating system. System ROM The installed System ROM (BIOS). ilo Firmware Version The installed ilo firmware version. ilo Hostname The fully qualified network name assigned to the ilo subsystem. To open the ilo web interface for the server, click the link in the ilo Hostname column. IP Address The network IP address of the ilo subsystem. To open the ilo web interface for the server, click the link in the IP Address column. Click Next or Prev (if available) to view more servers in the list. More information Exporting ilo Federation information to a CSV file on page 100 Installing license keys (ilo Federation group) The Group Licensing page displays the license status for members of a selected ilo Federation group. Use the following procedure to enter a key to activate ilo licensed features. Prerequisites Configure ilo Settings privilege Each member of the ilo Federation group has granted the Configure ilo Settings privilege to the group. The license key is authorized for the number of selected servers. 1. Click ilo Federation in the navigation tree, and then click the Group Licensing tab. 2. Optional: To filter the list of affected systems, click a license type or status link. 3. Optional: If you install a license key on a server that already has a key installed, the new key replaces the installed key. If you do not want to replace existing licenses, click Unlicensed in the Status section to install licenses only on servers that are unlicensed. 4. Enter the license key in the Activation Key box. 5. To move the cursor between the segments in the Activation Key box, press the Tab key or click inside a segment of the box. The cursor advances automatically when you enter data into the segments of the Activation Key box. 6. Click Install. ilo prompts you to confirm that you have read and accept the EULA. The EULA details are available in the License Pack option kit. 7. Click I agree. More information The license is installed and the License Information section is updated to show the new license details for the selected group. ilo licensing on page Installing license keys (ilo Federation group)
113 Servers affected by a license installation The Affected Systems section provides the following details about the servers that will be affected when you install a license key: Server Name The server name defined by the host operating system. License The installed license type. ilo Firmware Version The installed ilo firmware version. ilo Hostname The fully qualified network name assigned to the ilo subsystem. To open the ilo web interface for the server, click the link in the ilo Hostname column. IP Address The network IP address of the ilo subsystem. To open the ilo web interface for the server, click the link in the IP Address column. Click Next or Prev (if available) to view more servers in the list. More information Exporting ilo Federation information to a CSV file on page 100 Viewing license information 1. Click ilo Federation in the navigation tree, and then click the Group Licensing tab. 2. Select a group from the Selected Group menu. 3. Optional: To filter the list of servers, click a license type or status link in the License Information section. ilo Federation group license details Type The number of servers with each listed license type. The percentage of the total number of servers with each listed license type is also displayed. Status The number of servers with each listed license status. The percentage of the total number of servers with each license status is also displayed. The possible status values follow: Evaluation A valid evaluation license is installed. Expired An expired evaluation license is installed. Perpetual A valid ilo license is installed. This license does not have an expiration date. Unlicensed The factory default (ilo Standard) features are enabled. Servers affected by a license installation 113
114 ilo Remote Console The ilo Remote Console can be used to remotely access the graphical display, keyboard, and mouse of the host server. The Remote Console provides access to the remote file system and network drives. With Remote Console access, you can observe POST messages as the server starts, and initiate ROMbased setup activities to configure the server hardware. When you install operating systems remotely, the Remote Console (if licensed) enables you to view and control the host server monitor throughout the installation process. On blade servers, the Integrated Remote Console is always enabled. On nonblade servers, a license must be installed to use the Integrated Remote Console after the OS is started. Access options You can access the following Remote Console options from the ilo web interface: HTML5 Integrated Remote Console For clients with a supported browser..net Integrated Remote Console For Windows clients with a supported version of the Windows.NET Framework or a ClickOnce add-on. Java Integrated Remote Console (Web Start) For Windows or Linux clients with the Oracle JRE. Java Integrated Remote Console (Applet) For Windows or Linux clients with the Java plug-in. The following Remote Console options are available from outside of the ilo web interface: Standalone Remote Console (HPLOCONS) Provides ilo Remote Console access directly from your Windows desktop, without going through the ilo web interface. HPLOCONS has the same functionality and requirements as the.net IRC. Download HPLOCONS from the following website: ilo Mobile Application for ios and Android devices Provides Remote Console access from your supported mobile phone or tablet. For information about the mobile app features and how to use them, see the mobile app documentation at the following website: General usage information and tips The Integrated Remote Console is suitable for high-latency (modem) connections. Do not run the Integrated Remote Console from the host operating system on the server that contains the ilo processor. Hewlett Packard Enterprise recommends that users who log in to a server through the Integrated Remote Console logout before closing the console. When you finish using the Integrated Remote Console, close the window or click the browser Close button (X) to exit. The UID LED flashes when an Integrated Remote Console session is active. 114 ilo Remote Console
115 The Idle Connection Timeout specifies how long a user can be inactive before an Integrated Remote Console session ends automatically. This value does not affect Integrated Remote Console sessions when a Virtual Media device is connected. When the mouse is positioned over the Integrated Remote Console window, the console captures all keystrokes, regardless of whether the console window has focus. Starting the Integrated Remote Console Starting the HTML5 IRC Use this procedure to access the Remote Console in a supported browser. Prerequisites Remote Console privilege The Remote Console feature is enabled on the Access Settings page. A license that supports this feature is installed. For information about the available license types and the features they support, see the licensing documentation at the following website: Click Remote Console & Media in the navigation tree. The Launch tab displays the Remote Console launch options. 2. Click the Launch button in the HTML5 Integrated Remote Console section. The HTML5 IRC starts. 3. Use the Remote Console features. HTML5 IRC controls The HTML5 IRC has three different modes, and each mode has unique control options. Windowed mode When you use windowed mode, the Remote Console is displayed in a secondary window. Click the keyboard icon to access the following keyboard shortcuts that you can send to the remote server: CTRL+ALT+DEL, Num Lock, or Caps Lock. Click the CD/DVD icon to access the URL-based Virtual Media feature. Click to change from windowed mode to docked mode. Click to change from docked mode to full screen mode. Click to disconnect the Remote Console session. Starting the Integrated Remote Console 115
116 Docked mode (Navigation pane thumbnail) Click the keyboard icon to access the following keyboard shortcuts that you can send to the remote server: CTRL+ALT+DEL, Num Lock, or Caps Lock. Click the CD/DVD icon to access the URL-based Virtual Media feature. Click to change from docked mode to a secondary window. Click to change from docked mode to full screen mode. Click icon to disconnect the Remote Console session. Full screen mode When you use full screen mode, the Remote Console is displayed at the full size of your monitor. Press Esc to exit full screen mode. To display the menu (with an option to pin it), move the cursor to the top of the screen. Starting the HTML5 IRC from the Overview page Use this procedure to access the Remote Console in a supported browser. Prerequisites Remote Console privilege The Remote Console feature is enabled on the Access Settings page. A license that supports this feature is installed. For information about the available license types and the features they support, see the licensing documentation at the following website: Click Information in the navigation tree, and then click the Overview tab. 2. Click the HTML5 link. The HTML5 IRC starts. 3. Use the Remote Console features. Starting the.net IRC Use this procedure to access the Remote Console in a supported browser on a Windows client. This console is not supported by Google Chrome, because Chrome does not support a ClickOnce extension to launch.net applications. As a workaround, choose a different Remote Console option, or use a different browser. Prerequisites Remote Console privilege The Remote Console feature is enabled on the Access Settings page. 116 Starting the HTML5 IRC from the Overview page
117 A license that supports this feature is installed. For information about the available license types and the features they support, see the licensing documentation at the following website: For Internet Explorer: A supported version of the Microsoft.NET Framework is installed. For Mozilla Firefox: A ClickOnce add-on is installed. Pop-up blockers are disabled. In some cases, you can bypass the pop-up blocker by Ctrl+clicking the Remote Console launch button. 1. Click Remote Console & Media in the navigation tree. The Launch tab displays the Remote Console launch options. 2. Click the Launch button. The Remote Console starts in a separate window. 3. Use the Remote Console features. More information.net IRC requirements on page 121 Starting the.net IRC from the Overview page Use this procedure to access the Remote Console in a supported browser on a Windows client. This console is not supported by Google Chrome, because Chrome does not support a ClickOnce extension to launch.net applications. As a workaround, choose a different Remote Console option, or use a different browser. Prerequisites Remote Console privilege The Remote Console feature is enabled on the Access Settings page. A license that supports this feature is installed. For information about the available license types and the features they support, see the licensing documentation at the following website: For Internet Explorer: A supported version of the Microsoft.NET Framework is installed. For Mozilla Firefox: A ClickOnce add-on is installed. Pop-up blockers are disabled. In some cases, you can bypass the pop-up blocker by Ctrl+clicking the Remote Console launch button. Starting the.net IRC from the Overview page 117
118 1. Click Information in the navigation tree, and then click the Overview tab. 2. Click the.net link. 3. Use the Remote Console features. More information.net IRC requirements on page 121 Starting the Java IRC (Oracle JRE) Use this procedure to start the Java IRC in environments with Windows or Linux and the Oracle JRE. The version of the Java IRC that supports the Oracle JRE is a Java Web Start application. Prerequisites Remote Console privilege The Remote Console feature is enabled on the Access Settings page. A license that supports this feature is installed. For information about the available license types and the features they support, see the licensing documentation at the following website: The Oracle JRE is installed. 1. Click Remote Console & Media in the navigation tree. The Launch tab displays the Remote Console launch options. 2. Click the Web Start button. The browser prompts you to save and open the Hewlett Packard Enterprise JNLP file. 3. To save and open the JNLP file, follow the browser instructions. 4. If you are prompted to confirm that you want to run the application, click Run. If you do not click Run, the Java IRC will not start. 5. If a Security Warning dialog box is displayed, click Continue. If you do not click Continue, the Java IRC will not start. The Java Web Start application opens in a separate window outside of the web browser. At launch, a blank secondary window opens. Do not close this window after the Java IRC loads. 6. Use the Remote Console features. Starting the Java IRC (OpenJDK JRE) Use this procedure to start the Java IRC in environments with Linux and the OpenJDK JRE. The version of the Java IRC that supports the OpenJDK JRE is a Java applet. 118 Starting the Java IRC (Oracle JRE)
119 Prerequisites Remote Console privilege The Remote Console feature is enabled on the Access Settings page. A license that supports this feature is installed. For information about the available license types and the features they support, see the licensing documentation at the following website: The OpenJDK JRE is installed. Pop-up blockers are disabled. In some cases, you can bypass the pop-up blocker by Ctrl+clicking the Remote Console launch button. The Java plug-in is installed in the client browser. 1. Click Remote Console & Media in the navigation tree. The Launch tab displays the Remote Console launch options. 2. Click the Applet button. 3. If a Security Warning dialog box or a confirmation dialog box appears, follow the on-screen instructions to continue. 4. If you are prompted to confirm that you want to run the application, click Run. If you do not click Run, the Java IRC will not start. The Java applet opens in a separate window. 5. Use the Remote Console features. Starting the Java IRC (Oracle JRE) from the Overview page Use this procedure to start the Java IRC in environments with Windows or Linux and the Oracle JRE. The version of the Java IRC that supports the Oracle JRE is a Java Web Start application. For environments with OpenJDK, see Starting the Java IRC (OpenJDK JRE) on page 118. Prerequisites Remote Console privilege The Remote Console feature is enabled on the Access Settings page. A license that supports this feature is installed. For information about the available license types and the features they support, see the licensing documentation at the following website: The Oracle JRE is installed. Starting the Java IRC (Oracle JRE) from the Overview page 119
120 1. Click Information in the navigation tree, and then click the Overview tab. 2. Click the Java Web Start link. The browser prompts you to save and open the Hewlett Packard Enterprise JNLP file. 3. To save and open the JNLP file, follow the browser instructions. 4. If you are prompted to confirm that you want to run the application, click Run. If you do not click Run, the Java IRC will not start. 5. If a Security Warning dialog box is displayed, click Continue. If you do not click Continue, the Java IRC will not start. The Java Web Start application opens in a separate window outside of the web browser. At launch, a blank secondary window opens. Do not close this window after the Java IRC loads. 6. Use the Remote Console features. Acquiring the Remote Console If another user is working in the Remote Console, you can acquire it from that user. Prerequisites Remote Console privilege The Remote Console feature is enabled on the Access Settings page. A license that supports this feature is installed. For information about the available license types and the features they support, see the licensing documentation at the following website: Click Remote Console & Media in the navigation tree. The Launch tab displays the Remote Console launch options. 2. Click the button for the Remote Console you want to use. ilo notifies you that another user is working in the Remote Console. 3. To send a request to acquire the Remote Console, follow the onscreen instructions. The other user is prompted to approve or deny the request. If the other user approves the request, or if there is no response in 10 seconds, permission is granted and the Remote Console starts. 120 Acquiring the Remote Console
121 Joining a Shared Remote Console session (.NET IRC only) Prerequisites Remote Console privilege The Remote Console feature is enabled on the Access Settings page. A license that supports this feature is installed. For information about the available license types and the features they support, see the licensing documentation at the following website: Click Remote Console & Media in the navigation tree. The Launch tab displays the Remote Console launch options. 2. Click Launch in the.net Integrated Remote Console (.NET IRC) section. A message notifies you that the.net IRC is already in use. 3. Click Share. The session leader receives your request to join the.net IRC session. If the session leader clicks Yes, you are granted access to the.net IRC session with access to the keyboard and mouse. Shared Remote Console (.NET IRC only) Shared Remote Console allows the connection of multiple sessions on the same server. This feature can be used for activities such as training and troubleshooting. The first user to initiate a Remote Console session connects to the server normally and is designated as the session leader. Any subsequent user who requests Remote Console access initiates an access request for a satellite client connection. A dialog box for each access request opens on the session leader desktop, identifying the requester user name and DNS name (if available) or IP address. The session leader can grant or deny access. If there is no response, permission is denied. Shared Remote Console does not support passing the session leader designation to another user, or reconnecting a user after a failure. To allow user access after a failure, restart the Remote Console session. During a Shared Remote Console session, the session leader has access to all Remote Console features, whereas all other users can access only the keyboard and mouse. Satellite clients cannot control Virtual Power or Virtual Media. ilo encrypts Shared Remote Console sessions by authenticating the client first, and then the session leader determines whether to allow new connections..net IRC requirements Microsoft.NET Framework The.NET IRC requires one of the following versions of the.net Framework:.NET Framework 3.5 Full (SP1 recommended).net Framework 4.0 Full Joining a Shared Remote Console session (.NET IRC only) 121
122 .NET Framework 4.5.NET Framework 4.6 For Windows 7, 8, 8.1, and 10, a supported version of the.net Framework is included in the OS. The.NET Framework is also available at the Microsoft Download Center: download. The.NET Framework versions 3.5 and 4.0 have two deployment options: Full and Client Profile. The Client Profile is a subset of the Full framework. The.NET IRC is supported with the Full framework only; the Client Profile is not supported. Versions 4.5 and later of the.net Framework do not have the Client Profile option. Microsoft ClickOnce The.NET IRC is launched using Microsoft ClickOnce, which is part of the.net Framework. ClickOnce requires that any application installed from an SSL connection must be from a trusted source. If a browser is not configured to trust an ilo system, and the IRC requires a trusted certificate in ilo setting is set to Enabled, ClickOnce displays the following error message: Cannot Start Application - Application download did not succeed... Mozilla Firefox requires an add-on to launch.net applications. You can launch the.net IRC from a supported version of Firefox by using a ClickOnce add-on such as the Microsoft.NET Framework Assistant. You can download the.net Framework Assistant from Previous versions of Google Chrome could run the.net IRC with an NPAPI plug-in that supported ClickOnce. Google Chrome 42 and later does not support NPAPI-based plug-ins. As a workaround, use one of the following: The.NET IRC with a different browser. The standalone.net IRC. The Java IRC. The ilo mobile app. Using the Remote Console features Sending a keyboard action with the Remote Console You can send the following keyboard actions from the Remote Console to the server: CTRL+ALT+DEL Num Lock Caps Lock 122 Microsoft ClickOnce
123 Prerequisites Remote Console privilege The Remote Console feature is enabled on the Access Settings page. A license that supports this feature is installed. For information about the available license types and the features they support, see the licensing documentation at the following website: Click Remote Console & Media in the navigation tree. The Launch tab displays the Remote Console launch options. 2. Start a Remote Console. 3. Do one of the following: For the.net IRC and Java IRC, select a keyboard action from the Remote Console Keyboard menu. For the HTML5 IRC, click the keyboard icon and then select a keyboard action. Remote Console Virtual Media You can access Virtual Media on a host server by using the Remote Console, the ilo web interface, XML configuration and control scripts, the ilo RESTful API, and the CLP. This section describes how to use the Virtual Media feature with the.net IRC or Java IRC. Virtual Drives The Virtual Drive feature supports the use of a physical floppy disk or CD/DVD-ROM, a USB key drive, an image file, or a URL-based image file. Using a virtual drive (physical drive on a client PC) Prerequisites Remote Console privilege The Remote Console feature is enabled on the Access Settings page. A license that supports this feature is installed. For information about the available license types and the features they support, see the licensing documentation at the following website: If you are using the Remote Console with Windows, you have Windows administrator rights, which are required for mounting a physical drive. 1. Click Remote Console & Media in the navigation tree. The Launch tab displays the Remote Console launch options. 2. Start a Remote Console that supports this feature. Remote Console Virtual Media 123
124 In this release, the.net IRC and Java IRC support this feature. 3. Click the Virtual Drives menu, and then select the drive letter of a floppy disk, CD/DVD-ROM, or USB key drive on your client PC. The virtual drive activity LED will show virtual drive activity. Using a virtual drive (local IMG or ISO) Prerequisites Remote Console privilege The Remote Console feature is enabled on the Access Settings page. A license that supports this feature is installed. For information about the available license types and the features they support, see the licensing documentation at the following website: Click Remote Console & Media in the navigation tree. The Launch tab displays the Remote Console launch options. 2. Start a Remote Console that supports this feature. In this release, the.net IRC and Java IRC support this feature. 3. Click the Virtual Drives menu, and then select Image File Removable Media (IMG) or Image File CD-ROM/DVD (ISO). The.NET IRC or Java IRC prompts you to select a disk image. 4. Enter the path or file name of the image file in the File name text box, or browse to the image file location, and then click Open. The virtual drive activity LED will show virtual drive activity. Using a virtual drive (image file through a URL with IIS/Apache) You can connect the following types of URL-based media: 1.44 MB floppy disk images (IMG) and CD/ DVD-ROM images (ISO). Prerequisites Remote Console privilege The Remote Console feature is enabled on the Access Settings page. A license that supports this feature is installed. For information about the available license types and the features they support, see the licensing documentation at the following website: The image file you want to use is on a web server on the same network as ilo. 1. Click Remote Console & Media in the navigation tree. 124 ilo Remote Console
125 The Launch tab displays the Remote Console launch options. 2. Start a Remote Console. 3. Do one of the following: For the.net IRC, Java IRC, and Standalone Remote Console, select Virtual Drives > URL Removable Media for an IMG file or Virtual Drives > URL CD/DVD-ROM for an ISO file. For the HTML5 IRC, click the CD/DVD icon and select Floppy > Virtual Media URL for an IMG file, or select CD/DVD > Virtual Media URL for an ISO file. The ilo prompts you to enter an image file URL. 4. Enter the URL for the image file that you want to mount as a virtual drive, and then click Connect. More information The virtual drive activity LED does not show drive activity for URL-mounted virtual media. Setting up IIS for scripted Virtual Media on page 151 Create Media Image feature (Java IRC only) When you use Virtual Media, performance is fastest when image files are used instead of physical disks. You can use industry-standard tools like DD to create image files or to copy data from a disk image file to a physical disk. You can also use the Java IRC to perform these tasks. Using the Java IRC to create a disk image file The Create Media Image feature enables you to create disk image files from data in a file or on a physical disk. You can create an ISO-9660 disk image file (IMG or ISO). Prerequisites Remote Console privilege The Remote Console feature is enabled on the Access Settings page. A license that supports this feature is installed. For information about the available license types and the features they support, see the licensing documentation at the following website: Click Remote Console & Media in the navigation tree. The Launch tab displays the Remote Console launch options. 2. Start the Java IRC. 3. Select Virtual Drives > Create Disk Image. The Create Media Image dialog box opens. 4. Verify that the Disk>>Image button is displayed. If the button label is Image>>Disk, click the button to change it to Disk>>Image. 5. Do one of the following: Create Media Image feature (Java IRC only) 125
126 If you will use a file, select Media File, and then click Browse and navigate to the file you want to use. If you will use physical media, select Media Drive, and then select the drive letter of the floppy disk, USB key, or CD-ROM in the Media Drive menu. 6. Enter the path and file name for the image file in the Image File text box. 7. Click Create. ilo notifies you when the image creation is complete. 8. Click Close. 9. Confirm that the image was created in the specified location. Using the Java IRC to copy data from an image file to a physical disk The Create Media Image feature enables you to copy the data from a disk image file to a floppy disk or USB key. Only IMG disk image files are supported. Copying data to a CD-ROM is not supported. You can copy disk image data to a floppy disk or USB key. Prerequisites Remote Console privilege The Remote Console feature is enabled on the Access Settings page. A license that supports this feature is installed. For information about the available license types and the features they support, see the licensing documentation at the following website: Click Remote Console & Media in the navigation tree. The Launch tab displays the Remote Console launch options. 2. Start the Java IRC. 3. Select Virtual Drives > Create Disk Image. The Create Media Image dialog box opens. 4. In the Create Media Image window, click Disk>>Image. The Create Media Image changes to the Image>>Disk option. 5. Select the drive letter of the floppy disk or USB key in the Media Drive menu. 6. Enter the path and file name for the existing image file in the Image File text box. ilo notifies you when the disk creation is complete. 7. Click Close. 8. Confirm that the files were copied to the specified location. 126 ilo Remote Console
127 Using a Virtual Folder (.NET IRC only) Prerequisites Remote Console privilege The Remote Console feature is enabled on the Access Settings page. A license that supports this feature is installed. For information about the available license types and the features they support, see the licensing documentation at the following website: Click Remote Console & Media in the navigation tree. The Launch tab displays the Remote Console launch options. 2. Start the.net IRC. 3. Select Virtual Drives > Folder. 4. In the Browse For Folder window, select the folder you want to use, and then click OK. Virtual folders The Virtual Folder is mounted on the server with the name ilo Folder. Virtual folders enable you to access, browse to, and transfer files from a client to a managed server. You can mount and dismount a local or networked directory that is accessible through the client. After you create a virtual image of a folder or directory, the server connects to the image as a USB storage device. You can browse to the server and transfer the files from the virtual image to the server. The Virtual Folder is nonbootable and read-only; the mounted folder is static. Changes to the client folder are not replicated in the mounted folder. Using the Remote Console virtual power switch Use the Remote Console power switch menu to access the ilo Virtual Power Button features. Prerequisites Remote Console privilege The Remote Console feature is enabled on the Access Settings page. A license that supports this feature is installed. For information about the available license types and the features they support, see the licensing documentation at the following website: Click Remote Console & Media in the navigation tree. The Launch tab displays the Remote Console launch options. 2. Start a Remote Console that supports this feature. In this release, the.net IRC and the Java IRC support this feature. 3. Select one of the following options from the Remote Console Power Switch menu. Using a Virtual Folder (.NET IRC only) 127
128 Momentary Press Press and Hold Cold Boot Reset The Press and Hold, Reset, and Cold Boot options are not available when the server is powered off. Virtual Power Button options Momentary Press The same as pressing the physical power button. If the server is powered off, a momentary press will turn on the server power. Some operating systems might be configured to initiate a graceful shutdown after a momentary press, or to ignore this event. Hewlett Packard Enterprise recommends using system commands to complete a graceful operating system shutdown before you attempt to shut down by using the Virtual Power button. Press and Hold The same as pressing the physical power button for 5 seconds and then releasing it. The server is powered off as a result of this operation. Using this option might circumvent the graceful shutdown features of the operating system. This option provides the ACPI functionality that some operating systems implement. These operating systems behave differently depending on a short press or long press. Reset Forces the server to warm-boot: CPUs and I/O resources are reset. Using this option circumvents the graceful shutdown features of the operating system. Cold Boot Immediately removes power from the server. Processors, memory, and I/O resources lose main power. The server will restart after approximately 8 seconds. Using this option circumvents the graceful shutdown features of the operating system. Console Capture (.NET IRC only) Console Capture is a Remote Console feature that allows you to record and play back video streams of events such as startup, ASR events, and sensed operating system faults. ilo automatically captures the Server Startup and Server Prefailure sequences. You can manually start and stop the recording of console video. The Server Startup and Server Prefailure sequences are not captured automatically during firmware updates or while the Remote Console is in use. Server Startup and Server Prefailure sequences are saved automatically in ilo memory. They will be lost during firmware updates, ilo reset, and power loss. You can save the captured video to your local drive by using the.net IRC. The Server Startup file starts capturing when server startup is detected, and stops when it runs out of space. This file is overwritten each time the server starts. The Server Prefailure file starts capturing when the Server Startup file is full, and stops when ilo detects an ASR event. The Server Prefailure file is locked when ilo detects an ASR event. The file is unlocked and can be overwritten after it is downloaded through the.net IRC. The Console Capture control buttons are on the bottom of the.net IRC session window. 128 Virtual Power Button options
129 The following controls are available: Skip to Start Restarts playback from the beginning of the file. Pause Pauses the playback. Play Starts playback if the currently selected file is not playing or is paused. Record Records your.net IRC session. Progress Bar Shows the progress of the video session. Move the cursor over the controls to identify each button. Viewing Server Startup and Server Prefailure sequences Prerequisites Remote Console privilege The Remote Console feature is enabled on the Access Settings page. A license that supports this feature is installed. For information about the available license types and the features they support, see the licensing documentation at the following website: Click Remote Console & Media in the navigation tree. The Launch tab displays the Remote Console launch options. 2. Start the.net IRC. 3. Press the Play button. The Playback Source dialog box opens. 4. Select Server Startup or Server Prefailure. 5. Click Start. Saving Server Startup and Server Prefailure video files Prerequisites Remote Console privilege The Remote Console feature is enabled on the Access Settings page. A license that supports this feature is installed. For information about the available license types and the features they support, see the licensing documentation at the following website: Click Remote Console & Media in the navigation tree. Viewing Server Startup and Server Prefailure sequences 129
130 The Launch tab displays the Remote Console launch options. 2. Start the.net IRC. 3. Press the Play button. The Play button has a green triangle icon, and it is located in the toolbar at the bottom of the Remote Console window. 4. Select Server Startup or Server Prefailure. 5. Click Start. 6. Press the Play button again to stop playback. Capturing video files with the Remote Console Use this procedure to capture video files of sequences other than Server Startup and Server Prefailure. Prerequisites Remote Console privilege The Remote Console feature is enabled on the Access Settings page. A license that supports this feature is installed. For information about the available license types and the features they support, see the licensing documentation at the following website: Click Remote Console & Media in the navigation tree. The Launch tab displays the Remote Console launch options. 2. Start the.net IRC. 3. Click the Record button. The Save Video dialog box opens. 4. Enter a file name and save location, and then click Save. 5. When you are finished recording, press the Record button again to stop recording. Viewing saved video files Prerequisites Remote Console privilege The Remote Console feature is enabled on the Access Settings page. A license that supports this feature is installed. For information about the available license types and the features they support, see the licensing documentation at the following website: Click Remote Console & Media in the navigation tree. 130 Capturing video files with the Remote Console
131 The Launch tab displays the Remote Console launch options. 2. Start the.net IRC. 3. Press the Play button. The Playback Source dialog box opens. 4. Click the magnifying glass icon next to the From File box. 5. Navigate to a video file, and then click Open. Video files captured in the Remote Console use the ilo file type. 6. Click Start. Remote Console hot keys The Program Remote Console Hot Keys page allows you to define up to six hot keys to use during Remote Console sessions. Each hot key represents a combination of up to five keys that are sent to the host server when the hot key is pressed. Hot keys are active during Remote Console sessions that use the.net IRC, Java IRC, and the text-based Remote Console. If a hot key is not set for example, Ctrl+V is set to NONE, NONE, NONE, NONE, NONE this hot key is disabled. The server operating system will interpret Ctrl+V as it usually does (paste, in this example). If you set Ctrl+V to use another combination of keys, the server operating system will use the key combination set in ilo (losing the paste functionality). Example 1: If you want to send Alt+F4 to the remote server, but pressing that key combination closes your browser, you can configure the hot key Ctrl+X to send the Alt+F4 key combination to the remote server. After you configure the hot key, press Ctrl+X in the Remote Console window when you want to send Alt+F4 to the remote server. Example 2: If you want to create a hot key to send the international AltGR key to the remote server, use R_ALT in the key list. Creating hot keys Prerequisites Configure ilo Settings privilege 1. Click Remote Console & Media in the navigation tree, and then click the Hot Keys tab. 2. For each hot key that you want to create, select the key combination to send to the remote server. To configure hot keys to generate key sequences from international keyboards, select the key on a U.S. keyboard that is in the same position as the desired key on the international keyboard. Keys for configuring Remote Console computer lock keys and hot keys on page 131 lists the keys you can use when you configure hot keys. 3. Click Save Hot Keys. ilo confirms that the hot key settings were updated successfully. Keys for configuring Remote Console computer lock keys and hot keys The following keys are supported when you configure Remote Console hot keys and Remote Console computer lock keys. Remote Console hot keys 131
132 ESC SCRL LCK 0 f L_ALT SYS RQ 1 g R_ALT PRINT SCREEN 2 h L_SHIFT F1 3 I R_SHIFT F2 4 j L_CTRL F3 5 k R_CTRL F4 6 l L_GUI F5 7 m R_GUI F6 8 n INS F7 9 o DEL F8 ; p HOME F9 = q END F10 [ r PG UP F11 \ s PG DN F12 ] t ENTER SPACE ` u TAB ' a v BREAK, b w BACKSPACE - c x NUM PLUS. d y NUM MINUS / e z Resetting hot keys Resetting the hot keys clears all current hot key assignments. Prerequisites Configure ilo Settings privilege 1. Click Remote Console & Media in the navigation tree, and then click the Hot Keys tab. 2. Click Reset Hot Keys. 132 Resetting hot keys
133 ilo prompts you to confirm the request. 3. When prompted to confirm the request, click Yes, reset hot keys. ilo notifies you that the hot keys were reset. Viewing configured remote console hot keys (Java IRC only) Prerequisites Remote Console privilege The Remote Console feature is enabled on the Access Settings page. A license that supports this feature is installed. For information about the available license types and the features they support, see the licensing documentation at the following website: Click Remote Console & Media in the navigation tree. The Launch tab displays the Remote Console launch options. 2. Start the Java IRC. 3. Select Keyboard > View Hot Keys. Configuring Remote Console Computer Lock settings This feature locks the OS or logs a user out when a Remote Console session ends or the network link to ilo is lost. If you open a.net IRC or Java IRC window when this feature is configured, the operating system will be locked when you close the window. Prerequisites Configure ilo Settings privilege 1. Click Remote Console & Media in the navigation tree, and then click the Security tab. 2. Select from the following Remote Console Computer Lock settings: Windows, Custom, and Disabled. 3. Select a computer lock key sequence. 4. To save the changes, click Apply. Remote Console Computer Lock options Windows Use this option to configure ilo to lock a managed server running a Windows operating system. The server automatically displays the Computer Locked dialog box when a Remote Console session ends or the ilo network link is lost. Custom Use this option to configure ilo to use a custom key sequence to lock a managed server or log out a user on that server. You can select up to five keys from the list. The selected key sequence is Viewing configured remote console hot keys (Java IRC only) 133
134 sent automatically to the server operating system when a Remote Console session ends or the ilo network link is lost. Disabled (default) Use this option to disable the Remote Console Computer Lock feature. When a Remote Console session ends or the ilo network link is lost, the operating system on the managed server is not locked. More information Keys for configuring Remote Console computer lock keys and hot keys on page 131 Configuring the Integrated Remote Console Trust setting (.NET IRC) The.NET IRC is launched through Microsoft ClickOnce, which is part of the Microsoft.NET Framework. ClickOnce requires that any application installed from an SSL connection must be from a trusted source. If a browser is not configured to trust an ilo processor, and this setting is enabled, ClickOnce notifies you that the application cannot start. Hewlett Packard Enterprise recommends installing a trusted SSL certificate and enabling the IRC requires a trusted certificate in ilo setting. In this configuration, the.net IRC is launched by using an HTTPS connection. If the IRC requires a trusted certificate in ilo setting is disabled, the.net IRC is launched by using a non-ssl connection, and SSL is used after the.net IRC starts to exchange encryption keys. Prerequisites Configure ilo Settings privilege 1. Click Remote Console & Media in the navigation tree, and then click the Security tab. 2. To enable or disable the IRC requires a trusted certificate in ilo setting, click the toggle switch. 3. To save the changes, click Apply. 134 Configuring the Integrated Remote Console Trust setting (.NET IRC)
135 Using a text-based Remote Console ilo supports a true text-based Remote Console. Video information is obtained from the server, and the contents of the video memory are sent to the ilo management processor, compressed, encrypted, and forwarded to the management client application. ilo uses a screen-frame buffer that sends the characters (including screen positioning information) to text-based client applications. This method ensures compatibility with standard text-based clients, good performance, and simplicity. However, you cannot display non-ascii or graphical information, and screen positioning information (displayed characters) might be sent out of order. ilo uses the video adapter DVO port to access video memory directly. This method increases ilo performance significantly. However, the digital video stream does not contain useful text data, and textbased client applications such as SSH cannot render this data. There are two text-based console options, as described in the following sections: Using the ilo Virtual Serial Port on page 135 Text-based Remote Console (Textcons) on page 141 Using the ilo Virtual Serial Port You can access a text-based console from ilo using a standard license and the ilo Virtual Serial Port. The ilo Virtual Serial Port provides a bidirectional data flow with a server serial port. Using the remote console, you can operate as if a physical serial connection exists on the remote server serial port. The ilo Virtual Serial Port is displayed as a text-based console, but the information is rendered through graphical video data. ilo displays this information through an SSH client when the server is in a preoperating-system state, enabling an unlicensed ilo system to observe and interact with the server during POST. By using the ilo Virtual Serial Port, the remote user can perform operations such as the following: Interact with the server POST sequence and the operating system boot sequence. To start the UEFI System Utilities during a Virtual Serial Port session, enter the key combination ESC + shift 9 or Esc + (. Establish a login session with the operating system, interact with the operating system; and execute and interact with applications on the operating system. For an ilo system running Linux in a graphical format, you can configure getty() on the server serial port, and then use the ilo Virtual Serial Port to view a login session to the Linux OS. Use the EMS Console through the ilo Virtual Serial Port. EMS is useful for debugging Windows boot issues and kernel-level issues. More information Configuring Windows for use with the ilo Virtual Serial Port on page 139 Configuring Linux to use the ilo Virtual Serial Port on page 136 Windows EMS Console with ilo Virtual Serial Port on page 139 Using a text-based Remote Console 135
136 Configuring the ilo Virtual Serial Port in the UEFI System Utilities The following procedure describes the settings you must configure before you can use the ilo Virtual Serial Port. This procedure is required for both Windows and Linux systems. 1. Access the UEFI System Utilities. a. Optional: If you access the server remotely, start an ilo remote console session. b. Restart or power on the server. c. Press F9 in the server POST screen. The UEFI System Utilities start. 2. Set the Virtual Serial Port COM port. a. Click System Configuration, then click BIOS/Platform Configuration (RBSU). b. Click System Options, then click Serial Port Options. c. In the Virtual Serial Port menu, select the COM port you want to use. 3. Set the BIOS serial console and EMS properties. a. At the top of the Serial Port Options page, click BIOS Serial Console and EMS. b. In the BIOS Serial Console Port menu, select the COM port you want to use. c. In the BIOS Serial Console Baud Rate menu, select NOTE: The ilo Virtual Serial Port does not use a physical UART, so the BIOS Serial Console Baud Rate value has no effect on the speed the ilo Virtual Serial Port uses to send and receive data. d. For Windows users only: In the EMS Console menu, select the COM port that matches the selected Virtual Serial Port COM port. 4. To save the changes and exit, press F When prompted to confirm the request, click Yes - Save Changes. The UEFI System Utilities notify you that a system reboot is required. 6. Click Reboot. Configuring Linux to use the ilo Virtual Serial Port You can manage Linux servers remotely using console redirection. To configure Linux to use console redirection, you must configure the Linux boot loader (GRUB). The boot-loader application loads from the bootable device when the server system ROM finishes POST. Define the serial interface as the default interface so that if no input arrives from the local keyboard within 10 seconds (the default timeout value), the system will redirect output to the serial interface (ilo Virtual Serial Port). 136 Configuring the ilo Virtual Serial Port in the UEFI System Utilities
137 Configuring Linux 6 to use the ilo Virtual Serial Port 1. Configure GRUB based on the following configuration examples. NOTE: In the following configuration examples, ttys0 and unit 0 are for com1 and ttys1 and unit 1 are for com2. The following configuration example uses Red Hat Enterprise Linux 6 and com1: serial -unit=0 -speed= terminal -timeout=10 serial console default=0 timeout=10 #splashimage=(hd0,2)/grub/splash.xpm.gz title Red Hat Linux ( e15) root (hd0,2) 9 kernel /vmlinux e15 ro root=/dev/sda9 console=tty0 console=ttys0, initrd /initrd e15.img If com2 was selected, the configuration example would be as follows: serial -unit=1 -speed= terminal -timeout=10 serial console default=0 timeout=10 #splashimage=(hd0,2)/grub/splash.xpm.gz title Red Hat Linux ( e15) root (hd0,2) 9 kernel /vmlinux e15 ro root=/dev/sda9 console=tty0 console=ttys1, initrd /initrd e15.img After Linux is fully booted, a login console can be redirected to the serial port. If configured, the /dev/ttys0 and /dev/ttys1 devices enable you to obtain serial TTY sessions through the ilo Virtual Serial Port. 2. To begin a shell session on a configured serial port, add the following line to the /etc/inittab file to start the login process automatically during system boot: The following example initiates the login console on /dev/ttys0: S0:2345:respawn:/sbin/agetty ttys0 vt100 The following example initiates the login console on dev/ttys1: S1:2345:respawn:/sbin/agetty ttys1 vt Use SSH to connect to ilo, and then use the ilo CLP command start /system1/oemhpe_vsp1 to view a login session to the Linux operating system. Configuring Red Hat Enterprise Linux 7 to use the ilo Virtual Serial Port 1. Open /etc/sysconfig/grub with a text editor. Configuring Linux 6 to use the ilo Virtual Serial Port 137
138 This configuration example uses ttys0. At the end of the line GRUB_CMD_LINELINUX, enter console=ttys0. Remove rhgb quiet. Enter the following parameters: GRUB_TIMEOUT=5 GRUB_DEFAULT=saved GRUB_DISABLE_SUBMENU=true GRUB_TERMINAL_OUTPUT="console" GRUB_CMDLINE_LINUX="crashkernel=auto rd.lvm.lv=rhel/root rd.lvm.lv=rhel/swap console=ttys0,115200n8" GRUB_DISABLE_RECOVERY="true" 2. Enter the following command to create the grub.cfg file: grub2-mkconfig -o /boot/efi/efi/redhat/grub.cfg 3. Enable a getty login service for the serial port. For example: systemctl enable serial-getty@ttys0.service 4. Configure getty to listen on the serial port. For example: systemctl start getty@ttys0.service 5. To begin a shell session on a configured serial port, add the following line to the /etc/inittab file to start the login process automatically during system boot: The following example initiates the login console on /dev/ttys0: S0:2345:respawn:/sbin/agetty ttys0 vt Use SSH to connect to ilo, and then use the ilo CLP command start /system1/oemhpe_vsp1 to view a login session to the Linux operating system. Configuring SUSE Linux Enterprise Server to use the ilo Virtual Serial Port 1. Open /etc/default/grub with a text editor. This configuration example uses ttys0. At the end of the line GRUB_CMDLINE_LINUX_DEFAULT, enter "console=tty0 console=ttys0,115200n8". 2. To update the grub.cfg file, enter the following command: grub-mkconfig -o /boot/efi/efi/sles/grub.cfg 3. Use systemctl to configure getty to listen on /dev/ttys0: systemctl start getty@ttys0.service 4. To configure getty to listen on /dev/ttys0 for every boot, enable the service for that specific port. 138 Configuring SUSE Linux Enterprise Server to use the ilo Virtual Serial Port
139 For example: systemctl enable 5. To begin a shell session on a configured serial port, add the following line to the /etc/inittab file to start the login process automatically during system boot: The following example initiates the login console on /dev/ttys0: S0:2345:respawn:/sbin/agetty ttys0 vt Use SSH to connect to ilo, and then use the ilo CLP command start /system1/oemhpe_vsp1 to view a login session to the Linux operating system. Windows EMS Console with ilo Virtual Serial Port ilo enables you to use the Windows EMS Console over the network through a web browser. EMS enables you to perform emergency management services when video, device drivers, or other OS features prevent normal operation and normal corrective actions from being performed. When using the Windows EMS Console with ilo: The Windows EMS console must be configured in the OS before you can use the ilo Virtual Serial Port. For information about how to enable the EMS console, see your OS documentation. If the EMS console is not enabled in the OS, ilo displays an error message when you try to access the ilo Virtual Serial Port. The Windows EMS serial port must be enabled through the UEFI System Utilities. The configuration options allow you to enable or disable the EMS port, and select the COM port. ilo automatically detects whether the EMS port is enabled or disabled, and detects the selection of the COM port. You can use the Windows EMS Console and the ilo Remote Console at the same time. To display the SAC> prompt, you might have to press Enter after connecting through the ilo Virtual Serial Port. More information Configuring the ilo Virtual Serial Port in the UEFI System Utilities on page 136 Configuring Windows for use with the ilo Virtual Serial Port Enter bcdedit /? for syntax help when you complete these steps. 1. Open a command window. 2. To edit the boot configuration data, enter the following command: bcdedit /ems on 3. Enter the following command to configure the EMSPORT and EMSBAUDRATE values: bcdedit /emssettings EMSPORT:1 EMSBAUDRATE: NOTE: EMSPORT:1 is COM1, and EMSPORT:2 is COM2. Windows EMS Console with ilo Virtual Serial Port 139
140 4. To enable or disable emergency management services for a boot application, enter the following command: bcdedit /bootems on 5. Reboot the operating system. More information Configuring the ilo Virtual Serial Port in the UEFI System Utilities on page 136 Starting an ilo Virtual Serial Port session Prerequisites The ilo Virtual Serial Port settings are configured in the UEFI System Utilities. The Windows or Linux operating system is configured for use with the ilo Virtual Serial Port. 1. Start an SSH session. For example, you could enter ssh Administrator@<iLO IP address> or connect through port 22 with putty.exe. 2. When prompted, enter your ilo account credentials. 3. At the </>hpilo-> prompt, enter VSP, and press Enter. 4. For Windows systems only: At the <SAC> prompt, enter cmd to create a command prompt channel. 5. For Windows systems only: to switch to the channel specified by the channel numberenter ch - si <#>. 6. When prompted, enter the OS login credentials. More information Configuring the ilo Virtual Serial Port in the UEFI System Utilities on page 136 Configuring Windows for use with the ilo Virtual Serial Port on page 139 Windows EMS Console with ilo Virtual Serial Port on page 139 Viewing the ilo Virtual Serial Port log If the ilo Virtual Serial Port log is enabled, you can view ilo Virtual Serial Port activity by using the vsp log command. Virtual Serial Port activity is logged to a 150-page circular buffer in the ilo memory, and can be viewed using the CLI command vsp log. The Virtual Serial Port buffer size is 128 KB. Prerequisites A license that supports this feature is installed. For information about the available license types and the features they support, see the licensing documentation at the following website: support/ilo-docs. 140 Starting an ilo Virtual Serial Port session
141 1. Enable Secure Shell (SSH) and Virtual Serial Port Log on the Security - Access Settings page. 2. Connect to the CLI through SSH. 3. Use the vsp command to view ilo Virtual Serial Port activity. 4. Enter ESC ( to exit. 5. To view the ilo Virtual Serial Port log, enter vsp log. More information Configuring ilo access options on page 241 Text-based Remote Console (Textcons) You can access the Text-based Remote Console (Textcons) using a licensed ilo system and SSH. When you use SSH, the data stream, including authentication credentials, is protected by the encryption method that the SSH client and ilo use. This feature is supported only on servers that are configured to use the Legacy BIOS boot mode. It is not supported on servers that are configured to use UEFI mode. When you use Textcons, the presentation of colors, characters, and screen controls depends on the client you are using, which can be any standard SSH client compatible with ilo. Features and support include the following: Display of text-mode screens that are 80x25 (standard color configurations), including: System boot process (POST) Standard option ROMs Text boot loaders (boot loaders without a frame buffer) Linux operating system in VGA 80x25 mode DOS Other text-based operating systems International language keyboards (if the server and client systems have a similar configuration). Line-drawing characters when the correct font and code page are selected in the client application More information Boot Order on page 220 Customizing the Text-based Remote Console You can use the textcons command options and arguments to customize the Text-based Remote Console display. In general, you do not need to change these options. Controlling the sampling rate Use the textcons speed option to indicate, in ms, the time between each sampling period. A sampling period is when the ilo firmware examines screen changes and updates the Text-based Remote Console. Adjusting the speed can alleviate unnecessary traffic on long or slow network links, reduce bandwidth Text-based Remote Console (Textcons) 141
142 use, and reduce ilo CPU time. Hewlett Packard Enterprise recommends that you specify a value between 1 and 5,000 (1 ms to 5 seconds). For example: textcons speed 500 Controlling smoothing ilo attempts to transmit data only when it changes and becomes stable on the screen. If a line of the text screen is changing faster than ilo can sample the change, the line is not transmitted until it becomes stable. When a Text-based Remote Console session is active, the data is displayed rapidly and is indecipherable. If ilo transmits this indecipherable data across the network, it consumes bandwidth. The default behavior is smoothing (delay 0), which transmits data only when the changes become stable on the screen. You can control or disable smoothing by using the delay option. For example: textcons speed 500 delay 10 Configuring character mapping In the ASCII character set, CONTROL characters (ASCII characters less than 32) are not printable and are not displayed. These characters can be used to represent items such as arrows, stars, or circles. Some of the characters are mapped to equivalent ASCII representations. The following table lists the supported equivalents. Table 1: Character equivalents Character value Description Mapped equivalent 0x07 0x0F Small dot Sun 0x10 Right pointer > 0x11 Left pointer < 0x18 Up arrow ^ 0x19 Down arrow v 0x1A Left arrow < 0x1B Right arrow > 0x1E Up pointer ^ 0x1F Down pointer v 0xFF Shaded block Blank space Using the Text-based Remote Console Prerequisites The server is configured to use the Legacy BIOS boot mode. 142 Using the Text-based Remote Console
143 1. Use SSH to connect to ilo. Make sure that the terminal application character encoding is set to Western (ISO ). 2. Log in to ilo. 3. At the prompt, enter textcons. A message appears, indicating that the Text-based Remote Console is initiating. 4. To exit the Text-based Remote Console and return to the CLI session, press Esc+Shift+9. Using Linux with the Text-based Remote Console You can run the Text-based Remote Console on a Linux system that is configured to present a terminal session on the serial port. This feature enables you to use a remote logging service. You can log on to the serial port remotely and redirect output to a log file. Any system messages directed to the serial port are logged remotely. Some keyboard combinations that Linux requires in text mode might not be passed to the Text-based Remote Console. For example, the client might intercept the Alt+Tab keyboard combination. Using Linux with the Text-based Remote Console 143
144 Using ilo Virtual Media ilo Virtual Media ilo Virtual Media provides a virtual device that can be used to boot a remote host server from standard media anywhere on the network. Virtual Media devices are available when the host system is booting. Virtual Media devices connect to the host server by using USB technology. When you use Virtual Media, note the following: An ilo license key is required to use some forms of Virtual Media. You must have the Virtual Media privilege to use this feature. Only one of each type of virtual media can be connected at a time. The Virtual Media feature supports ISO images of up to 8 TB. The maximum ISO image file size also depends on factors such as the single file size limit for the file system where the ISO image is stored and the SCSI commands the server OS supports. In an operating system, an ilo Virtual Floppy/USB key or Virtual CD/DVD-ROM behaves like any other drive. When you use ilo for the first time, the host operating system might prompt you to complete a New Hardware Found wizard. When virtual devices are connected, they are available to the host server until you disconnect them. When you are finished using a Virtual Media device and you disconnect it, you might receive an unsafe device removal warning message from the host OS. You can avoid this warning by using the operating system feature to stop the device before disconnecting it. The ilo Virtual CD/DVD-ROM is available at server boot time for supported operating systems. Booting from a Virtual CD/DVD-ROM enables you to perform tasks such as deploying an operating system from network drives and performing disaster recovery of failed operating systems. If the host server OS supports USB mass storage devices or secure digital devices, the ilo Virtual Floppy/USB key is available after the host server OS loads. When the host server operating system is running, you can use the Virtual Floppy/USB key to upgrade drivers, create an emergency repair disk, and perform other tasks. Having the Virtual Floppy/USB key available when the server is running can be useful if you must diagnose and repair the NIC driver. The Virtual Floppy/USB key can be the physical floppy disk, a USB key, a secure digital drive on which the web browser is running, or an image file stored on a local hard drive or network drive. For optimal performance, Hewlett Packard Enterprise recommends using image files stored on the hard drive of your client PC or on a network drive accessible through a high-speed network link. If the host server operating system supports USB mass storage devices, the ilo Virtual CD/DVD- ROM is available after the host server operating system loads. When the host server operating system is running, you can use the Virtual CD/DVD-ROM to upgrade device drivers, install software, and perform other tasks. Having the Virtual CD/DVD-ROM available when the server is running can be useful if you must diagnose and repair the NIC driver. 144 Using ilo Virtual Media
145 The Virtual CD/DVD-ROM can be the physical CD/DVD-ROM drive on which the web browser is running, or an image file stored on your local hard drive or network drive. For optimal performance, Hewlett Packard Enterprise recommends using image files stored on the hard drive of your client PC or on a network drive accessible through a high-speed network link. You can use the.net IRC to mount a Virtual Folder to access and copy files between a client and a managed server. If the Virtual Floppy/USB key or Virtual CD/DVD-ROM capability is enabled, you cannot typically access the floppy drive or CD/DVD-ROM drive from the client operating system. CAUTION: To prevent file and data corruption, do not try to access the local media when you are using it as an ilo Virtual Media device. For the Java IRC with OpenJDK only: When you refresh or close the ilo web interface window, the Remote Console connection is closed. When the Remote Console connection is closed, you lose access to Virtual Media devices that were connected through the Java IRC, except for devices that were connected by using URL-based Virtual Media. Virtual Media operating system information This section describes the operating system requirements to consider when you are using the ilo Virtual Media features. Operating system USB requirement To use Virtual Media devices, your operating system must support USB devices, including USB mass storage devices. For more information, see your operating system documentation. During system boot, the ROM BIOS provides USB support until the operating system loads. Because MS- DOS uses the BIOS to communicate with storage devices, utility diskettes that boot DOS will also function with Virtual Media. Configuring Windows 7 for use with ilo Virtual Media with Windows 7 By default, Windows 7 powers off the ilo virtual hub when no Virtual Media devices are enabled or connected during boot. To change this setting, use the following procedure: 1. Open Device Manager. 2. Select View > Devices by connection. 3. Expand Standard Universal PCI to USB Host Controller to display the USB devices, including the Generic USB Hub. The Generic USB Hub option is the ilo virtual USB hub controller. 4. Right-click Generic USB Hub and select Properties. Virtual Media operating system information 145
146 5. Click the Power Management tab. 6. Clear the Allow the computer to turn off this device to save power check box. Operating system considerations: Virtual Floppy/USB key Boot process and DOS sessions During the boot process and DOS sessions, the virtual floppy device appears as a standard BIOS floppy drive (drive A). If a physically attached floppy drive exists, it is unavailable at this time. You cannot use a physical local floppy drive and a virtual floppy drive simultaneously. Windows Server 2008 or later Virtual Floppy/USB key drives appear automatically after Windows recognizes the USB device. Use the virtual device as you would use a locally attached device. To use a Virtual Floppy as a driver diskette during a Windows installation, disable the integrated diskette drive in the host RBSU, which forces the virtual floppy disk to appear as drive A. To use a virtual USB key as a driver diskette during a Windows installation, change the boot order of the USB key drive. Hewlett Packard Enterprise recommends placing the USB key drive first in the boot order. Windows Vista Virtual Media does not work correctly on Windows Vista when you use Internet Explorer 7 with Protected Mode enabled. If you attempt to use Virtual Media with Protected Mode enabled, various error messages appear. To use Virtual Media, select Tools > Internet Options > Security, clear Enable Protected Mode, and then click Apply. After you disable Protected Mode, close all open browser instances and restart the browser. Red Hat Enterprise Linux and SuSE Linux Enterprise Server Linux supports the use of USB diskette and key drives. Changing diskettes When you are using a Virtual Floppy/USB key on a client machine with a physical USB disk drive, diskchange operations are not recognized. For example, if a directory listing is obtained from a floppy disk, and then the disk is changed, a subsequent directory listing shows the directory listing for the first disk. If disk changes are necessary when you are using a Virtual Floppy/USB key, make sure that the client machine contains a non-usb disk drive. Operating system considerations: Virtual CD/DVD-ROM MS-DOS The Virtual CD/DVD-ROM is not supported in MS-DOS. Windows The Virtual CD/DVD-ROM appears automatically after Windows recognizes the mounting of the device. Use it as you would use a locally attached CD/DVD-ROM device. Linux The requirements for Red Hat Enterprise Linux and SuSE Linux Enterprise Server follow: Red Hat Enterprise Linux On servers that have a locally attached CD/DVD-ROM, the Virtual CD/DVD-ROM device is accessible at /dev/cdrom1. However, on servers that do not have a locally attached CD/DVD-ROM, such as BL c-class blade systems, the Virtual CD/DVD-ROM is the first CD/DVD-ROM accessible at /dev/cdrom. 146 Operating system considerations: Virtual Floppy/USB key
147 You can mount the Virtual CD/DVD-ROM as a normal CD/DVD-ROM device by using the following command: mount /mnt/cdrom1 SuSE Linux Enterprise Server The Virtual CD/DVD-ROM can be found at /dev/scd0, unless a USB-connected local CD/DVD-ROM is present. In that case, the Virtual CD/DVD-ROM uses /dev/scd1. You can mount the Virtual CD/DVD-ROM as a normal CD/DVD-ROM device by using the following command: mount /dev/scd0 /media/cdrom1 Mounting a USB Virtual Media CD/DVD-ROM on Linux systems 1. Log in to ilo through the web interface. 2. Start the.net IRC or Java IRC. 3. Select the Virtual Drives menu. 4. Select the CD/DVD-ROM to use. 5. Mount the drive by using the following commands: For Red Hat Enterprise Linux: mount /dev/cdrom1 /mnt/cdrom1 For SuSE Linux Enterprise Server: mount /dev/scd0 /media/cdrom1 Operating system considerations: Virtual Folder Boot process and DOS sessions The Virtual Folder device appears as a standard BIOS floppy drive (drive A). If a physically attached floppy drive exists, it is unavailable at this time. You cannot use a physical local floppy drive and the Virtual Folder simultaneously. Windows A Virtual Folder appears automatically after Windows recognizes the mounting of the virtual USB device. You can use the folder the same way that you use a locally attached device. Virtual Folders are nonbootable. Attempting to boot from the Virtual Folder might prevent the server from starting. Red Hat Enterprise Linux and SuSE Linux Enterprise Server Linux supports the use of the Virtual Folder feature, which uses a FAT 16 file system format. Using Virtual Media from the ilo web interface The Virtual Media page allows you to perform the following tasks: Mounting a USB Virtual Media CD/DVD-ROM on Linux systems 147
148 View or eject local media, including locally stored image files, floppy disks, USB keys, CDs/DVD- ROMs, and virtual folders. View, connect, eject, or boot from URL-based media. URL-based media refers to connecting images hosted on a web server by using a URL. ilo accepts URLs in HTTP or HTTPS format. FTP is not supported. Viewing Virtual Media status and port configuration Use the Virtual Media page to view the Virtual Media feature status and port configuration. You can configure these settings on the Access Settings page. 1. Navigate to the Remote Console & Media page, and then click the Virtual Media tab. The Virtual Media feature status and configured port are displayed. 2. Optional: To configure the Virtual Media feature status, click the Virtual Media Status link. The Access Settings page is displayed. 3. Optional: To configure the Virtual Media port, click the Virtual Media Port link. The Access Settings page is displayed. Viewing connected local media Prerequisites Virtual Media privilege The Virtual Media feature is enabled on the Access Settings page. To view the connected local media devices, click Remote Console & Media in the navigation tree, and then click the Virtual Media tab. Local media details When local Virtual Media is connected, the details are listed in the following sections: Virtual Floppy/USB Key/Virtual Folder Status Media Inserted The Virtual Media type that is connected. Local Media is displayed when local media is connected. Connected Indicates whether a Virtual Media device is connected. Virtual CD/DVD-ROM Status Media Inserted The Virtual Media type that is connected. 148 Viewing Virtual Media status and port configuration
149 Local Media is displayed when local media is connected. Connected Indicates whether a Virtual Media device is connected. Ejecting a local Virtual Media device Prerequisites Virtual Media privilege The Virtual Media feature is enabled on the Access Settings page. 1. Click Remote Console & Media in the navigation tree, and then click the Virtual Media tab. 2. Click the Force Eject Media button in the Virtual Floppy/USB Key/Virtual Folder Status or Virtual CD/DVD-ROM Status section. Connecting URL-based media You can connect URL-based media from the Virtual Media page. Use the.net IRC or Java IRC, RIBCL/ XML, or the ilo CLI to connect other types of Virtual Media. The Virtual Media page supports the connection of 1.44 MB floppy images (IMG) and CD/DVD-ROM images (ISO). The image must be on a web server on the same network as ilo. Prerequisites Virtual Media privilege The Virtual Media feature is enabled on the Access Settings page. 1. Click Remote Console & Media in the navigation tree, and then click the Virtual Media tab. 2. Enter the URL for the URL-based media in the Virtual Media URL box in the Connect Virtual Floppy (IMG files) or Connect CD/DVD-ROM section (ISO files). 3. For CD/DVD-ROM only: Select the Boot on Next Reset check box if you want the server to boot to this image only on the next server reboot. The image will be ejected automatically on the second server reboot so that the server does not boot to this image twice. If this check box is not selected, the image remains connected until it is manually ejected. The server will boot to the image on all subsequent server resets, if the system boot options are configured accordingly. An error occurs if you try to enable the Boot on Next Reset check box when the server is in POST. You cannot modify the boot order during POST. Wait for POST to finish, and then try again. 4. Click Insert Media. 5. Optional: To boot to the connected image now, reboot the server. Ejecting a local Virtual Media device 149
150 Viewing connected URL-based media Prerequisites Virtual Media privilege The Virtual Media feature is enabled on the Access Settings page. Click Remote Console & Media in the navigation tree, and then click the Virtual Media tab. URL-based media details When URL-based Virtual Media is connected, the details are listed in the Virtual Floppy/Virtual Folder Status or Virtual CD/DVD-ROM Status section: Media Inserted The Virtual Media type that is connected. Scripted Media is displayed when URL-based media is connected. Connected Indicates whether a Virtual Media device is connected. Image URL The URL that points to the connected URL-based media. Ejecting a URL-based Virtual Media device Prerequisites Virtual Media privilege The Virtual Media feature is enabled on the Access Settings page. 1. Click Remote Console & Media in the navigation tree, and then click Virtual Media. 2. To eject URL-based media devices, click the Force Eject Media button in the Virtual Floppy/Virtual Folder Status or Virtual CD/DVD-ROM Status section. For server blades without an ilo license that grants full Virtual Media privileges, you cannot use the Force Eject Media option with a URL-based virtual media image. In this case, the connection is most likely the Onboard Administrator DVD Drive. This connection must be disconnected through the Onboard Administrator software. An ilo reset will also close the connection. Using ilo Virtual Media from the Remote Console For instructions on using the Virtual Media feature from the Remote Console, see Remote Console Virtual Media on page Viewing connected URL-based media
151 Setting up IIS for scripted Virtual Media Prerequisites Before you set up IIS for scripted Virtual Media, verify that IIS is operational. Use IIS to set up a simple website, and then browse to the site to verify that it is working correctly. Configuring IIS Use this procedure to configure IIS to serve diskette or ISO-9660 CD images for read-only access. 1. Add a directory to your website and place your images in the directory. 2. Verify that IIS can access the MIME type for the files you are serving. For example, if your diskette image files use the extension.img, you must add a MIME type for that extension. Use the IIS Manager to access the Properties dialog box of your website. On the HTTP Headers tab, click MIME Types to add MIME types. Hewlett Packard Enterprise recommends adding the following types:.img application/octet-stream.iso application/octet-stream 3. Verify that the web server is configured to serve read-only disk images. a. Use a web browser to navigate to the location of your disk images. b. Download the disk images to a client. If these steps complete successfully, the web server is configured correctly. Configuring IIS for read/write access 1. Install Perl (for example, ActivePerl). 2. Customize the Virtual Media helper application as needed. 3. Create a directory on your website for the Virtual Media helper script, and then copy the script to that directory. The sample script uses the directory name cgi-bin, but you can use any name. 4. On the Properties page for your directory, under Application Settings, click Create to create an application directory. The icon for your directory in IIS Manager changes from a folder icon to a gear icon. 5. Set the Execute permissions to Scripts only. 6. Verify that Perl is set up as a script interpreter. To view the application associations, click Configuration on the Properties page. Ensure that Perl is configured as shown in the following example: Setting up IIS for scripted Virtual Media 151
152 Figure 3: Perl configuration example 7. Verify that Web Service Extensions allows Perl scripts to execute. If not, click Web Service Extensions and set Perl CGI Extension to Allowed. 8. Verify that the prefix variable in the helper application is set correctly. More information Sample Virtual Media helper application on page 152 Inserting Virtual Media with a helper application When you use a helper application with the INSERT_VIRTUAL_MEDIA command, the basic format of the URL is as follows: protocol://user:password@servername:port/path,helper-script where: protocol Mandatory. Either HTTP or HTTPS. user:password Optional. When present, HTTP basic authorization is used. servername Mandatory. Either the host name or the IP address of the web server. port Optional. A web server on a nonstandard port. path Mandatory. The image file that is being accessed. helper-script Optional. The location of the helper script on IIS web servers. For detailed information about the INSERT_VIRTUAL_MEDIA command, see the ilo scripting and CLI guide. Sample Virtual Media helper application The following Perl script is an example of a CGI helper application that allows diskette writes on web servers that cannot perform partial writes. A helper application can be used in conjunction with the INSERT_VIRTUAL_MEDIA command to mount a writable disk. 152 Inserting Virtual Media with a helper application
153 When you are using the helper application, the ilo firmware posts a request to this application using the following parameters: The file parameter contains the name of the file provided in the original URL. The range parameter contains an inclusive range (in hexadecimal) that designates where to write the data. The data parameter contains a hexadecimal string that represents the data to be written. The helper script must transform the file parameter into a path relative to its working directory. This step might involve prefixing it with "../," or transforming an aliased URL path into the true path on the file system. The helper script requires write access to the target file. Diskette image files must have the appropriate permissions. Example: #!/usr/bin/perl use CGI; use Fcntl; # # The prefix is used to get from the current working directory to the # location of the image file that you are trying to write # my ($prefix) = "c:/inetpub/wwwroot"; my ($start, $end, $len, $decode); my $q = new CGI(); my $file = $q->param('file'); my $range = $q->param('range'); my $data = $q->param('data'); # Get CGI data # File to be written # Byte range to be written # Data to be written # # Change the file name appropriately # $file = $prefix. "/". $file; # # Decode the range # if ($range =~ m/([0-9a-fa-f]+)-([0-9a-fa-f]+)/) { $start = hex($1); $end = hex($2); $len = $end - $start + 1; } # # Decode the data (a big hexadecimal string) # $decode = pack("h*", $data); # # Write it to the target file # sysopen(f, $file, O_RDWR); Using ilo Virtual Media 153
154 binmode(f); sysseek(f, $start, SEEK_SET); syswrite(f, $decode, $len); close(f); print "Content-Length: 0\r\n"; print "\r\n"; 154 Using ilo Virtual Media
155 Using the power and thermal features Server power-on Secure recovery When power is applied to the server, ilo validates and starts its own firmware. If the ilo firmware fails validation, the system automatically flashes the ilo firmware if a recovery image is available. This feature is supported with the ilo Standard license. During server startup, the system ROM is validated. If the active system ROM fails validation, and the redundant system ROM is valid, the redundant system ROM becomes active. If both the active and the redundant system ROM are invalid, and an ilo Advanced Premium Security Edition license is installed, a firmware verification scan starts. Depending on the configured firmware verification settings, a repair is initiated with components in the Recovery Set, or the failure is logged and you must complete the repair manually. The server will not boot if the system ROM is not verified. Check the IML for information about the firmware validation activities and recovery actions. Nonblade servers If an AC power loss occurs on a Gen10 server with ilo 5, approximately 30 seconds must elapse before the server can power on again. If the power button is pressed during that time, it will blink, indicating a pending request. This delay is a result of the ilo firmware loading, authenticating, and booting. ilo processes pending power-button requests when initialization is complete. If the server does not lose power, there is no delay. A 30-second delay occurs only during an ilo reset. The power button is disabled until ilo is ready to manage power. The ilo firmware monitors and configures power thresholds to support managed-power systems (for example, using Hewlett Packard Enterprise power capping technology). Multiple system brownout, blackout, and thermal overloads might result when systems are allowed to boot before ilo can manage power. The managed-power state is lost because of AC power loss, so ilo must first boot to a restore state and allow power-on. c-class blade servers and Synergy compute modules With ProLiant Gen10 blade servers and Synergy compute modules, the server cannot power on until the system is identified, ilo determines the power requirements of the server and enclosure or frame, and verifies that power is available. When AC power is applied to a server in an enclosure or frame, there is a short delay. If the system does not power on when the button is pressed check the OA (c-class) or HPE OneView (ProLiant or Synergy) for more information. If an issue prevents server power-on, an event is reported in the IML. More information ilo network Failed Flash Recovery on page 430 Brownout recovery A brownout condition occurs when power to a running server is lost momentarily. Depending on the duration of the brownout and the server hardware configuration, a brownout might interrupt the operating system, but does not interrupt the ilo firmware. ilo detects and recovers from power brownouts. If ilo detects that a brownout has occurred, server power is restored after the power-on delay unless Auto Power-On is set to Always Remain Off. After the brownout recovery, the ilo firmware records a Brown-out recovery event in the ilo Event Log. Using the power and thermal features 155
156 Graceful shutdown The ability of the ilo processor to perform a graceful shutdown requires cooperation from the operating system. To perform a graceful shutdown, the Agentless Management Service (AMS) must be loaded. ilo communicates with AMS and uses the appropriate operating system method of shutting down the system safely to ensure that data integrity is preserved. If AMS is not loaded, the ilo processor attempts to use the operating system to perform a graceful shutdown through the power button. ilo emulates a physical power-button press (ilo momentary press) to prompt the operating system to shut down gracefully. The behavior of the operating system depends on its configuration and settings for a power-button press. The Thermal Shutdown option in the UEFI System Utilities allows you to disable the automatic shutdown feature. This configuration allows the disabling of automatic shutdown except in the most extreme conditions when physical damage might result. More information Agentless Management Service on page 286 Power efficiency ilo enables you to improve power usage by using High Efficiency Mode. HEM improves the power efficiency of the system by placing the secondary power supplies in step-down mode. When the secondary supplies are in step-down mode, the primary supplies provide all DC power to the system. The power supplies are more efficient because there are more DC output watts for each watt of AC input. HEM is available on nonblade servers only. When the system draws more than 70% of the maximum power output of the primary supplies, the secondary supplies return to normal operation (exit step-down mode). When power use drops below 60% capacity of the primary supplies, the secondary supplies return to step-down mode. HEM enables you to achieve power consumption equal to the maximum power output of the primary and secondary power supplies, while maintaining improved efficiency at lower power-usage levels. HEM does not affect power redundancy. If the primary supplies fail, the secondary supplies immediately begin supplying DC power to the system, preventing any downtime. Use the UEFI System Utilities to configure HEM. You cannot configure these settings through ilo. For more information, see the UEFI System Utilities user guide. The configured HEM settings are displayed on the Power Information page. Power-on protection ilo provides power-on protection for Synergy compute modules by preventing the server hardware from being powered on when the hardware cannot be identified. This situation might occur when a mezzanine card is installed incorrectly, or a server cannot communicate with a hardware component. Power-on protection works in conjunction with the Auto Power-On and Virtual Power Button Momentary Press features. If the server hardware cannot be identified when server power is restored or a Momentary Press is requested, the server will not power on. When the power-on protection feature prevents server power-on: An event is recorded in the IML. The server health status is set to Critical. If HPE OneView manages the server, an SNMP trap is sent to HPE OneView. 156 Graceful shutdown
157 Power allocation (blade servers and compute modules) Blade servers operate in a shared power environment with an enclosure or frame. Before a server can be powered on, it must obtain a power allocation from its enclosure (ProLiant servers) or frame (Synergy compute modules). If power-on is prevented, an error is recorded in the IML, and the server Health LED changes. The following errors might prevent power-on: Electronic Keying or I/O Configuration Error There is a mismatch between the mezzanine devices in the server and the switches on the back of the enclosure. Not Enough Power There is insufficient power available in the enclosure to power on the server. Not Enough Cooling There is insufficient cooling available in the enclosure to cool the server. Enclosure Busy The enclosure is busy collecting information about the blade. If this error occurs after server insertion and auto power-on is enabled, ilo will continue to request power until it is allowed. Otherwise, press the momentary press button again. Power Hold by Manager Profile (Synergy compute modules only) HPE OneView has placed a power hold on this server. Enclosure Error (Synergy compute modules only) An enclosure error occurred. For troubleshooting information, see the error messages guide for your server. Managing the server power The Virtual Power Button section on the Server Power page displays the current power state of the server, as well as options for remotely controlling server power. System Power indicates the state of the server power when the page is first opened. The server power state can be ON, OFF, or Reset. Use the browser refresh feature to view the current server power state. The server is rarely in the Reset state. Prerequisites Virtual Power and Reset privilege 1. Click Power & Thermal in the navigation tree. The page opens with the Server Power tab selected. 2. Click one of the following buttons: Momentary Press Press and Hold Reset Cold Boot The Press and Hold, Reset, and Cold Boot options are not available when the server is powered off. 3. When prompted to confirm the request, click OK. Power allocation (blade servers and compute modules) 157
158 Virtual Power Button options Momentary Press The same as pressing the physical power button. If the server is powered off, a momentary press will turn on the server power. Some operating systems might be configured to initiate a graceful shutdown after a momentary press, or to ignore this event. Hewlett Packard Enterprise recommends using system commands to complete a graceful operating system shutdown before you attempt to shut down by using the Virtual Power button. Press and Hold The same as pressing the physical power button for 5 seconds and then releasing it. The server is powered off as a result of this operation. Using this option might circumvent the graceful shutdown features of the operating system. This option provides the ACPI functionality that some operating systems implement. These operating systems behave differently depending on a short press or long press. Reset Forces the server to warm-boot: CPUs and I/O resources are reset. Using this option circumvents the graceful shutdown features of the operating system. Cold Boot Immediately removes power from the server. Processors, memory, and I/O resources lose main power. The server will restart after approximately 8 seconds. Using this option circumvents the graceful shutdown features of the operating system. Configuring the System Power Restore Settings The System Power Restore Settings section enables you to control system behavior after power is lost. You can also configure these settings by using the UEFI System Utilities during POST. Prerequisites Configure ilo Settings privilege 1. Click Power & Thermal in the navigation tree. The page opens with the Server Power tab selected. 2. Select an Auto Power-On value. Changes to the Auto Power On value might not take place until after the next server reboot. 3. Select a Power-On Delay value. This value is not available if the Auto Power-On option is set to Always Remain Off. 4. Click Apply. Auto Power-On The Auto Power-On setting determines how ilo behaves after power is restored for example, when the server is plugged in or when a UPS is activated after a power outage. This setting is not supported with micro-ups systems. Choose from the following Auto Power-On settings: 158 Virtual Power Button options
159 Always Power On Power on the server after the power-on delay. This option is the default setting for server blades. Always Remain Off The server remains off until directed to power on. Restore Last Power State Returns the server to the power state when power was lost. If the server was on, it powers on; if the server was off, it remains off. This option is the default setting for nonblade servers. It is not available on server blades. Power-On Delay The Power-On Delay setting staggers server automatic power-on in a data center. It determines the amount of time that ilo waits before powering on a server after ilo startup is complete. This setting is not supported with micro-ups systems. On supported servers, choose from the following Power-On Delay settings: Minimum Delay Power-on occurs after ilo startup is complete. 15 Second Delay Power-on is delayed by 15 seconds. 30 Second Delay Power-on is delayed by 30 seconds. 45 Second Delay Power-on is delayed by 45 seconds. 60 Second Delay Power-on is delayed by 60 seconds. Random up to 120 seconds The power-on delay varies and can be up to 120 seconds. The 15, 30, 45, and 60 second delay values are not supported on blade servers. Viewing server power usage Power meter graphs display recent server power usage. Power history information is not collected when the server is powered off. When you view a graph that includes periods in which the server was powered off, the graph displays a gap to indicate that data was not collected. The graph data is cleared when ilo is reset or the server is power cycled. For example, the data is cleared when you use the Virtual Power Button Reset or Cold Boot actions, but it is not cleared when you use the Momentary Press or Press and Hold actions. Prerequisites A license that supports this feature is installed. For information about the available license types and the features they support, see the licensing documentation at the following website: support/ilo-docs. 1. Click Power & Thermal in the navigation tree, and then click the Power Meter tab. 2. Select a graph type in the Graph Type menu. You can view a graph of the last 20 minutes or the last 24 hours. To view data for the measured values, move the cursor from side to side within the graph. 3. Optional: To customize the graph display, select or clear the following check boxes: Power-On Delay 159
160 Power Cap Maximum Average Minimum 4. Optional: Choose how to refresh data on this page. By default, the page data is not refreshed after you open the page. To refresh the page immediately, click the refresh icon. To start refreshing the page automatically, click the triangle icon next to the refresh icon. Depending on the selected graph type, the page refreshes at ten-second or five minute intervals until you click the stop icon or navigate to another page. 5. Optional: To change the power reading display to watts or BTU/hr, select a value from the Power Unit menu. 6. Optional: To lock the displayed data at a specific point on the graph, move the cursor to the desired point, and then click. To unlock the cursor, click in the graph again or click the lock icon. Power meter graph display options Graph Type Last 20 Minutes Displays the power usage of the server over the last 20 minutes. The ilo firmware collects power usage information for this graph every 10 seconds. Last 24 hours Displays the power usage of the server over the last 24 hours. The ilo firmware updates power usage information for this graph every 5 minutes. Chart data Use the following check boxes to customize the data included in power meter graphs. Power Cap The configured power cap during the sample. Power cap data is displayed in red in power meter graphs. A power cap limits average power draw for extended periods of time. Power caps are not maintained during server reboots, resulting in temporary spikes during boot. Power caps set lower than the specified percentage threshold between maximum power and idle power might become unreachable because of changes in the server. Hewlett Packard Enterprise does not recommend configuring power caps lower than this threshold. Configuring a power cap that is too low for the system configuration might affect system performance. Maximum The highest instantaneous power reading during the sample. ilo records this value on a subsecond basis. Maximum power data is displayed in purple in power meter graphs. 160 Power meter graph display options
161 Average The mean power reading during the sample. Average power data is displayed in blue in power meter graphs. Minimum The minimum value observed during a measurement period. The 20-minute graph displays a minimum value that matches the lowest average reading every 10 seconds. The 24-hour graph displays minimum values lower than the 5-minute average value. Minimum power data is displayed in gray in power meter graphs. Refreshing power meter graphs To refresh the page immediately, click the refresh icon. To start refreshing the page automatically, click the start icon next to the refresh icon. The page refreshes automatically until you click the stop icon or navigate to another page. Power unit display To change the power reading display to watts or BTU/hr, select a value from the Power Unit list. Power meter lock icon When automatic refresh is not running, click the lock icon or click a point on the graph to lock the display on a specific point on the graph. When automatic refresh is running, use the lock feature to show a data point that falls under a specific historical point along the x-axis. For example, on the 20 minute graph you could lock the display at -10 minutes, and every time the chart refreshes the values that occurred 10 minutes ago are displayed. Viewing the current power state Click Power & Thermal in the navigation tree, and then click the Power Meter tab. The Power Status section displays the current power state details. Current power state details The values displayed in the Power Status section vary depending on the server type. The following values are possible: Present Power Reading The current power reading from the server. This value is displayed for all servers. Present Power Cap The configured power cap for the server. This value is 0 if the power cap is not configured. This value is displayed for ML and DL servers, and server blades. Power Input Voltage The supplied input voltage to the server. This value is displayed for ML and DL servers. Viewing the current power state 161
162 Power Regulator Mode The configured mode. For information about the possible settings, see Power settings on page 162. This value is displayed for all servers. Power Supply Capacity The server power capacity. This value is displayed for XL servers. Peak Measured Power The highest measured power reading. This value is displayed for XL servers. Viewing the server power history Click Power & Thermal in the navigation tree, and then click the Power Meter tab. The Power History section displays the server power history details. Power history details The Power History table shows power readings from three time periods: 5 minutes, 20 minutes, and 24 hours. Maximum Power The maximum power reading from the server for the specified time period. If the server has not been running for the specified time period, the value is the maximum of all readings since the server booted. Average Power The average of the power readings for the specified time period. If the server has not been running for the specified time period, the value is the average of all readings since the server booted. Minimum Power The minimum power reading from the server for the specified time period. If the server has not been running for the specified time period, the value is the minimum of all readings since the server booted. When multiple power supplies are removed from the server at the same time, there is a short time period in which ilo will not display information in the Power History section or in the Power Meter graphs. This information will be displayed again after ilo collects information about the remaining installed power supplies. Power settings The Power Settings page enables you to view and control the power management features of the server. The power management features on this page vary based on the server configuration. Configuring the Power Regulator settings The Power Regulator feature enables ilo to modify processor frequency and voltage levels based on operating conditions to provide power savings with minimal effect on performance. NOTE: The Power Regulator feature is not supported on servers with AMD processors. 162 Viewing the server power history
163 Prerequisites Configure ilo Settings privilege 1. Click Power & Thermal in the navigation tree, and then click the Power Settings tab. 2. Select a Power Regulator mode. 3. Click Apply. If the server is off or in POST, the changes will not take effect until POST is complete. For the Dynamic Power Savings Mode, Static Low Power Mode, and Static High Performance Mode settings, ilo notifies you that the Power Regulator settings changed. For the OS Control Mode setting, ilo notifies you that you must reboot the server to complete the Power Regulator settings change. When you change from OS Control Mode to any other mode, you must reboot the server to complete the Power Regulator Settings change. 4. If a reboot is required to complete the change, reboot the server. Power Regulator modes Choose from the following modes when you configure the Power Regulator settings: Dynamic Power Savings Mode Automatically varies processor speed and power usage based on processor utilization. This option allows the reduction of overall power consumption with little or no impact to performance. It does not require OS support. Static Low Power Mode Reduces processor speed and power usage. This option guarantees a lower maximum power usage value for the system. Static High Performance Mode Processors will run at maximum power and performance at all times, regardless of the OS power management policy. OS Control Mode Processors will run at maximum power and performance at all times, unless the OS enables a power management policy. Configuring power caps Prerequisites Configure ilo Settings privilege A license that supports this feature is installed. For information about the available license types and the features they support, see the licensing documentation at the following website: The server model supports power capping. See the server specifications for support information. The power capping feature is enabled in the ROM-based system utility. When ilo is set to the factory default settings, the power capping feature is disabled in the ROM-based system utility, and you must enable it again before you can use the feature. Power Regulator modes 163
164 1. Click Power & Thermal in the navigation tree, and then click the Power Settings tab. 2. Select the Enable power capping check box. 3. Enter the Power Cap Value in watts, BTU/hr, or as a percentage. The percentage is the difference between the maximum and minimum power values. The power cap value cannot be set lower than the server minimum power value. 4. Optional: When values are displayed in watts, click Show values in BTU/hr to change the display to BTU/hr. When values are displayed in BTU/hr, click Show values in Watts to change the display to watts. 5. Click Apply. ilo notifies you that the change was successful. Power capping considerations During POST, the ROM runs two power tests that determine the peak and minimum observed power values. Consider the values in the Power Capping Settings table when determining your power capping configuration. Maximum Available Power The Maximum Power Cap threshold (the highest power cap that can be set). For server blades, this value is the initial power-on request value. For nonblade servers, this value is the power supply capacity. Peak Observed Power The maximum observed power for the server. This value is also the Minimum High-Performance Cap threshold. It is the lowest power cap value that can be set without affecting server performance. Minimum Observed Power The minimum observed power for the server. This value is also the Minimum Power Cap threshold. It represents the minimum power that the server uses. A power cap set to this value reduces the server power usage to the minimum, which results in server performance degradation. When a power cap is set, the average power reading of the server must be at or lower than the power cap value. Power capping settings are disabled when the server is part of an Enclosure Dynamic Power Cap. These values are set and modified by using Onboard Administrator or Insight Control power management. 164 Power capping considerations
165 Power capping is not supported on all servers. For more information, check the server specifications. Power capping settings for some servers must be managed outside of the ilo web interface with tools such as the following: HPE Advanced Power Manager See the server specifications at for information about the power management features your server supports. Configuring battery backup unit settings When the power supplies cannot provide power to a server with a battery backup unit, the server runs on power provided by the battery backup unit. Use the following procedure to choose the action ilo takes when a server is running on a battery backup unit. NOTE: Battery backup unit settings are disabled when the system is configured for Scalable Persistent Memory. Prerequisites Configure ilo Settings privilege 1. Click Power & Thermal in the navigation tree, and then click the Power Settings tab. 2. In the Battery Backup Unit Settings section, select the action you want ilo to take when the server runs on the battery backup unit. 3. Click Apply. ilo notifies you that the change was successful. Battery backup unit options You can configure ilo to take one of the following actions when a server is running on battery power: No Action (default) Do nothing when the server is running on battery power. If power is not restored, the server will lose power when the battery is depleted. Momentary Power Button Press When ilo detects that the server is running on battery power for at least 10 seconds, it sends a momentary power button press to the server. If the operating system is configured to react to the power button press, the operating system initiates a shutdown. Send Shutdown Message to OS When ilo detects that the server is running on battery power for at least 10 seconds, it sends a shutdown message to the host operating system. If the required server management software is installed, the operating system initiates a shutdown. To verify server support for a battery backup unit, see the server specifications at the following website: Configuring battery backup unit settings 165
166 Configuring SNMP alert on breach of power threshold settings The SNMP Alert on Breach of Power Threshold feature enables the sending of an SNMP alert when power consumption exceeds a defined threshold. Prerequisites Configure ilo Settings privilege 1. Click Power & Thermal in the navigation tree, and then click the Power Settings tab. 2. Select a value in the Warning Trigger list. 3. If you selected Peak Power Consumption or Average Power Consumption, enter the following: Warning Threshold Duration 4. Optional: To change the Warning Threshold display to Watts or BTU/hr, click Show values in Watts or Show values in BTU/hr. 5. Click Apply. SNMP Alert on breach of power threshold options Warning Trigger Determines whether warnings are based on peak power consumption, average power consumption, or if they are disabled. Warning Threshold Sets the power consumption threshold, in watts. If power consumption exceeds this value for the specified time duration, an SNMP alert is triggered. Duration Sets the length of time, in minutes, that power consumption must remain above the warning threshold before an SNMP alert is triggered. When an SNMP alert is generated, it is based on the power consumption data sampled by ilo. It is not based on the exact date and time that the Duration value was changed. Enter a value from 5 to 240 minutes. The value must be a multiple of 5. Configuring the persistent mouse and keyboard The Other Settings section on the Power Settings page allows you to enable or disable the persistent keyboard and mouse feature. When this feature is enabled, the ilo virtual keyboard and mouse are always connected to the ilo UHCI USB controller. When this feature is disabled, the ilo virtual keyboard and mouse are connected dynamically to the ilo UHCI controller only when a Remote Console application is open and connected to ilo. Disabling the feature allows some servers to increase power savings by 15 watts when the server OS is idle and no virtual USB keyboard and mouse are connected. For example, the power savings for a 24-hour period might be 15 watts x 24 hours, or 360 watt hours (.36 kilowatt-hours). Prerequisites Configure ilo Settings privilege 166 Configuring SNMP alert on breach of power threshold settings
167 1. Click Power & Thermal in the navigation tree, and then click the Power Settings tab. 2. Set Enable persistent mouse and keyboard to enabled. The persistent mouse and keyboard feature is disabled by default. ilo notifies you that the settings changed. Viewing power information 1. Click Power & Thermal in the navigation tree, and then click the Power tab. The information displayed on the Power Information page varies depending on the server type. The following sections are possible: Power Supply Summary Power Supplies HPE Power Discovery Services Battery Backup Units Smart Storage Battery Power Readings Power Microcontroller If the server is powered off, the system health information on this page is current as of the last power off. Health information is updated only when the server is powered on and POST is complete. Power Supply Summary details This section is displayed for nonblade servers. Present Power Reading When Common Slot Power Supplies are present, the most recent power reading from the server is displayed. Other power supplies do not provide this data. Although this value is typically equal to the sum of all active power supply outputs, there might be some variance as a result of reading the individual power supplies. This value is a guideline value and is not as accurate as the values presented on the Power Meter page. For more information, see Viewing server power usage on page 159. Power Management Controller Firmware Version The firmware version of the power management controller. The server must be powered on for the ilo firmware to determine this value. This feature is not available on all servers. Power Status The overall status of the power supplied to the server. Viewing power information 167
168 If the server power supplies are connected to a nonintelligent power source, this section displays the status of the internal server power supplies. If the server power supplies are connected to Power Discovery Services through an ipdu, this section displays the status of the power supplied to the internal server power supplies. Possible Power Status values follow: Redundant Indicates that the power supplies are in a redundant state. If Power Discovery Services is integrated into the infrastructure, this value indicates whether the externally supplied power to the internal power supplies is redundant. Not Redundant Indicates that at least one of the power supplies or ipdus (if Power Discovery Services is used) is not providing power to the server. The most common reason for this status is a loss of input power to the power supply. Another reason for this status is a configuration with multiple power supplies connected to the same ipdu. In this case, the individual power supply status is Good, In Use, but the Power Status value is Not Redundant because the loss of input power to the ipdu would lead to a total loss of power to the server. Failed Redundant On servers that support four power supplies, this status indicates that the number of power supplies providing power to the server is less than the number required for server operation. The server might continue to operate, but there is a higher risk of power issues in this state. Verify that your power supply redundancy setting is correct in the ROM-based system utilities. OK A Common Slot Power Supply is not installed. The installed power supply is working correctly. N/A Only one power supply is installed. Redundancy is not applicable in this configuration. Power Discovery Services Status The possible values follow: Redundant The server is configured for a redundant ipdu configuration. Not Redundant There are not sufficient ipdus to support redundancy, or the server power supplies are connected to the same ipdu. N/A No ipdus were discovered. When the ilo processor or the server is reset, the ipdu discovery process might take a few minutes to complete. High Efficiency Mode The redundant power supply mode that will be used when redundant power supplies are configured. The possible values follow: N/A Not applicable. Balanced Mode Delivers power equally across all installed power supplies. High Efficiency Mode (Auto) Delivers full power to one of the power supplies, and places the other power supplies on standby at a lower power-usage level. A semirandom distribution is 168 Using the power and thermal features
169 achieved because the Auto option chooses between the odd or even power supply based on the server serial number. High Efficiency Mode (Even Supply Standby) Delivers full power to the odd-numbered power supplies, and places the even-numbered power supplies on standby at a lower power-usage level. High Efficiency Mode (Odd Supply Standby) Delivers full power to the even-numbered power supplies, and places the odd-numbered power supplies on standby at a lower power-usage level. Not Supported The installed power supplies do not support High Efficiency Mode. Power Supplies list Some power supplies do not provide information for all the values in this list. If a power supply does not provide information for a value, N/A is displayed. This section is displayed for nonblade servers (DL, ML). Bay The power supply bay number. Present Indicates whether a power supply is installed. The possible values are OK and Not Installed. Status The power supply status. The displayed value includes a status icon (OK, Degraded, Failed, or Other), and text that provides more information. The possible values follow: Unknown Good, In Use Good, Standby General Failure Over Voltage Failure Over Current Failure Over Temperature Failure Input Voltage Lost Fan Failure High Input A/C Warning Low Input A/C Warning High Output Warning Low Output Warning Inlet Temperature Warning Internal Temperature Warning High Vaux Warning Low Vaux Warning Mismatched Power Supplies PDS Whether the installed power supply is enabled for Power Discovery Services. Power Supplies list 169
170 Hotplug Whether the power supply bay supports swapping the power supply when the server is powered on. If the value is Yes, and the power supplies are redundant, the power supply can be removed or replaced when the server is powered on. Model The power supply model number. Spare The spare power supply part number. Serial Number The power supply serial number. Capacity The power supply capacity (watts). Firmware The installed power supply firmware version. Power Discovery Services ipdu Summary This section is displayed for nonblade servers if the server power supplies are connected to an ipdu. After ilo is reset, or when an ipdu is attached, it takes approximately 2 minutes for the ilo web interface to display ipdu summary data. This delay is due to the ipdu discovery process. Bay The power supply bay number. Status The overall communication-link status and rack input power redundancy, as determined by the ipdu. Possible values follow: ipdu Redundant This Good status indicates that the server is connected to at least two different ipdus. ipdu Not Redundant This Caution status indicates that the server is not connected to at least two different ipdus. This status is displayed when one of the following conditions occurs: An ipdu link is not established for all power supplies. Two or more power supplies are connected to the same ipdu. The ipdu MAC address and serial number are identical for power supplies whose input power comes from the same ipdu. If one power supply is waiting for a connection to be established, the ipdu is listed as Not Redundant. Waiting for connection This Informational status indicates one or more of the following conditions: The wrong power cord was used to connect the power supply to the ipdu. The ipdu and the ilo processor are in the process of connecting. This process can take up to 2 minutes after the ilo processor or the ipdu is reset. The ipdu module does not have a network (or IP) address. Part Number The ipdu part number. Serial The ipdu serial number. 170 Power Discovery Services ipdu Summary
171 MAC Address The MAC address of the ipdu network port. This value helps you to identify each connected ipdu because each ipdu has a unique MAC address. ipdu Link The ipdu HTTP address (if available). To open the Intelligent Modular PDU web interface, click the link in this column. Power Readings This section is displayed for server blades and Synergy compute modules. Present Power Reading The most recent power reading from the server. Although this value is typically equal to the sum of all active power supply outputs, there might be some small variance as a result of reading the individual power supplies. This value is a guideline value and is not as accurate as the values presented on the Power Management pages. For more information, see Viewing server power usage on page 159. Power Microcontroller This section is displayed for server blades and Synergy compute modules. Firmware Version The firmware version of the power microcontroller. The server must be powered on for the ilo firmware to determine the power microcontroller firmware version. Battery Backup Unit details The following details are displayed on nonblade servers that support a battery backup unit: Bay The bay where the battery backup unit is installed. Present Whether a battery backup unit is installed. The possible values are OK and Battery Failed, and Replace Battery. Status The battery backup unit status. The possible values are OK, Degraded, Failed, or Other. Charge The battery backup unit charge level (percent). The possible charging status values are Fully Charged, Discharging, Charging, Slow Charging, and Not Charging. Serial Number The battery backup unit serial number. Capacity The battery backup unit capacity (watts). Firmware The installed battery backup unit firmware version. Smart Storage Battery list The Chassis Information page displays the following information on servers that support the Smart Storage Battery. Index The battery index number. Power Readings 171
172 Present The battery installation status. The possible values are OK and Not Installed. Status The battery status. The possible values are OK, Degraded, Failed, or Other. Capacity The battery capacity. Firmware The installed battery firmware version. Power monitoring ilo monitors the power supplies in the server to ensure the longest available uptime of the server and operating system. Brownouts and other electrical conditions might affect power supplies, or AC cords might be unplugged accidentally. These conditions result in a loss of redundancy if redundant power supplies are configured, or result in a loss of operation if redundant power supplies are not used. If a power supply hardware failure is detected or the AC power cord is disconnected, events are recorded in the IML and LED indicators are used. The ilo processor is an essential component of the Power Discovery Services infrastructure. The ilo processor communicates with the ipdu attached to each Platinum Plus power supply to determine rack and data center power redundancy. When the ilo processor is part of the Power Discovery Services infrastructure, it intelligently reports external server input power redundancy status and individual (internal) power supply status. For more information, see the following website: High Efficiency Mode High Efficiency Mode improves the power efficiency of the server by placing the secondary power supplies in standby mode. When the secondary power supplies are in standby mode, primary power provides all DC power to the system. The power supplies are more efficient (more DC output watts for each watt of AC input) at higher output levels, and the overall power efficiency improves. High Efficiency Mode does not affect power redundancy. If the primary power supplies fail, the secondary power supplies immediately begin supplying DC power to the system, preventing any downtime. You can configure redundant power supply modes only through the UEFI System Utilities. You cannot modify these settings through the ilo firmware. If High Efficiency Mode is configured to use an unsupported mode, you might experience decreased power supply efficiency. Viewing fan information The information displayed on the Fan Information page varies depending on the server configuration. If the server is powered off, the system health information on this page is current as of the last power off. Health information is updated only when the server is powered on and POST is complete. 1. Click Power & Thermal in the navigation tree, and then click the Fans tab. 2. Optional: On servers that support fan redundancy, empty fan bays are hidden. To view the empty fan bays, click show empty bays. When empty fan bays are displayed, click hide empty bays to hide them. 172 Power monitoring
173 Fan details The following details are displayed for each fan: Fan The fan name. Location This value depends on the server type. For nonblade servers, the location in the server chassis is listed. For server blades, the virtual fan is listed with the location Virtual. Status The fan health status. Speed The fan speed (percent). Fans The ilo firmware, in conjunction with the hardware, controls the operation and speed of the fans. Fans provide essential cooling of components to ensure reliability and continued operation. The fans react to the temperatures monitored throughout the system to provide sufficient cooling with minimal noise. Monitoring the fan subsystem includes the sufficient, redundant, and nonredundant fan configurations. If one or more fans fail, the server still provides sufficient cooling to continue operation. Fan operation policies might differ from server to server based on fan configuration and cooling demands. Fan control monitors the internal temperature of the system, increasing the fan speed to provide more cooling, and decreasing the fan speed when cooling is sufficient. If a fan failure occurs, fan operation policies might increase the speed of the other fans, record the event in the IML, or turn on LED indicators. In nonredundant configurations, or redundant configurations where multiple fan failures occur, the system might be incapable of providing sufficient cooling to protect the server from damage and to ensure data integrity. In this case, in addition to the cooling policies, the system might start a graceful shutdown of the operating system and server. Server blades use the enclosure fans to provide cooling because they do not have internal fans. The enclosure fans are called virtual fans on the Fans tab. The Virtual fan reading represents the cooling amount that a server blade or is requesting from the enclosure. The server blade calculates the amount of required cooling by examining various temperature sensors and calculating an appropriate fan speed. The enclosure uses information from all the installed server and non-server blades to adjust the fans to provide the appropriate enclosure cooling. Temperature information The Temperature Information page includes a temperature graph and a table that displays the location, status, temperature, and threshold settings of temperature sensors in the server chassis. If the server is powered off, the system health information on this page is current as of the last power off. Health information is updated only when the server is powered on and POST is complete. Viewing the temperature graph 1. Click Power & Thermal in the navigation tree, and then click the Temperatures tab. 2. Optional: Customize the graph display. Fan details 173
174 To display a three-dimensional graph, enable the 3D option. To display a two-dimensional graph, disable the 3D option. To display the sensors at the front or back of the server, select Front View or Back View. 3. Optional: To view individual sensor details, move the mouse over a circle on the graph. The sensor ID, status, and temperature reading are displayed. Temperature graph details When you view the temperature graph, the circles on the graph correspond to the sensors listed in the Sensor Data table. The color on the graph is a gradient that ranges from green to red. Green represents a temperature of 0 C and red represents the critical threshold. As the temperature of a sensor increases, the graph color changes from green to amber, and then to red if the temperature approaches the critical threshold. Viewing temperature sensor data 1. Click Power & Thermal in the navigation tree, and then click the Temperatures tab. 2. Optional: When temperatures are displayed in Celsius, click F to change the display to Fahrenheit. When temperatures are displayed in Fahrenheit, click the C switch to change the display to Celsius. 3. Optional: By default, sensors that are not installed are hidden. To view the missing sensors, click show missing sensors. When missing sensors are displayed, click hide missing sensors to hide them. Temperature sensor details Sensor The ID of the temperature sensor, which also gives an indication of the sensor location. Location The area where the temperature is being measured. In this column, Memory refers to the following: Temperature sensors on physical memory DIMMs. Temperature sensors located close to the memory DIMMs, but not on the DIMMs. These sensors are located further down the airflow cooling path, near the DIMMs, to provide additional temperature information. The ID of the temperature sensor in the Sensor column helps to pinpoint the location, providing detailed information about the DIMM or memory area. X The x-coordinate of the temperature sensor. Y The y-coordinate of the temperature sensor. Status The temperature status. 174 Temperature graph details
175 Reading The temperature recorded by the temperature sensor. If a temperature sensor is not installed, the Reading column shows the value N/A. Thresholds The temperature thresholds for the warning for overheating conditions. The two threshold values are Caution and Critical. If a temperature sensor is not installed, the Thresholds column shows the value N/A. Temperature monitoring The following temperature thresholds are monitored: Caution The server is designed to maintain a temperature lower than the caution threshold. If the temperature exceeds the caution threshold, the fan speeds are increased to maximum. If the temperature exceeds the caution threshold for 60 seconds, a graceful server shutdown is attempted. Critical If temperatures are uncontrollable or rise quickly, the critical temperature threshold prevents system failure by physically shutting down the server before the high temperature causes an electronic component failure. Monitoring policies differ depending on the server requirements. Policies usually include increasing fan speeds to maximum cooling, logging temperature events in the IML, providing a visual indication of events by using LED indicators, and starting a graceful shutdown of the operating system to avoid data corruption. Additional policies are implemented after an excessive temperature condition is corrected, including returning the fan speed to normal, recording the event in the IML, turning off the LED indicators, and canceling shutdowns in progress (if applicable). Temperature monitoring 175
176 Configuring ilo network settings ilo network settings ilo provides the following options for network connection: ilo Dedicated Network Port Uses an independent NIC that is dedicated to ilo network traffic only. When supported, this port uses an RJ-45 jack (labeled ilo) on the back of the server. Shared Network Port LOM Uses a permanently installed NIC that is built into the server. This NIC normally handles server network traffic, and it can be configured to handle ilo network traffic at the same time through a common RJ-45 connector. This option is supported on nonblade servers only. Shared Network Port FlexibleLOM Uses an optional NIC that plugs into a special slot on the server. This NIC normally handles server network traffic, and it can be configured to handle ilo network traffic at the same time through a common RJ-45 connector. To access the network settings, select the active NIC in the navigation tree, and then view or edit the network settings on the following pages: Network Summary Network General Settings IPv4 Settings IPv6 Settings SNTP Settings If you select the inactive NIC, a message notifies you that ilo is not configured to use that NIC. Viewing the network configuration summary Depending on your network configuration, click ilo Dedicated Network Port or ilo Shared Network Port in the navigation tree. The Network Summary tab is displayed. Network configuration summary details NIC in Use The name of the active ilo network interface (ilo Dedicated Network Port or ilo Shared Network Port). ilo Hostname The fully qualified network name assigned to the ilo subsystem. By default, the hostname is ILO, followed by the system serial number and the current domain name. This value is used for the network name and must be unique. MAC Address The MAC address of the selected ilo network interface. 176 Configuring ilo network settings
177 Link State The current link speed of the selected ilo network interface. The default value is Auto- Negotiate. Duplex Option The current link duplex setting for the selected ilo network interface. The default value is Auto-Negotiate. You can configure the ilo hostname and NIC settings on the Network General Settings page. IPv4 Summary details DHCPv4 Status Indicates whether DHCP is enabled for IPv4. Address The IPv4 address currently in use. If the value is , the IPv4 address is not configured. Subnet Mask The subnet mask of the IPv4 address currently in use. If the value is , no address is configured. Default Gateway The default gateway address in use for the IPv4 protocol. If the value is , the gateway is not configured. IPv6 Summary details DHCPv6 Status Indicates whether DHCP is enabled for IPv6. The following values are possible: Enabled Stateless and Stateful DHCPv6 are enabled. Enabled (Stateless) Only Stateless DHCPv6 is enabled. Disabled DHCPv6 is disabled. IPv6 Stateless Address Auto-Configuration (SLAAC) Indicates whether SLAAC is enabled for IPv6. When SLAAC is disabled, the SLAAC link-local address for ilo is still configured because it is required. Address list This table shows the currently configured IPv6 addresses for ilo. It provides the following information: Source The address type. IPv6 The IPv6 address. Prefix Length The address prefix length. Status The address status. The possible values are Active (the address is in use by ilo), Pending (Duplicate Address Detection is in progress), or Failed (Duplicate Address Detection failed. The address is not in use by ilo). Default Gateway The default IPv6 gateway address that is in use. For IPv6, ilo keeps a list of possible default gateway addresses. The addresses in this list originate from router advertisement messages and the IPv6 Static Default Gateway setting. The Static Default Gateway setting is configured on the IPv6 page. IPv4 Summary details 177
178 General network settings Use the ilo Dedicated Network Port or ilo Shared Network Port Network General Settings page to configure the ilo Hostname and NIC settings. Configuring the ilo Hostname Settings Prerequisites Configure ilo Settings privilege 1. Click ilo Dedicated Network Port or ilo Shared Network Port in the navigation tree. 2. Click the General tab. 3. Enter the ilo Subsystem Name (Hostname). The hostname is the DNS name of the ilo subsystem. This name can be used only if DHCP and DNS are configured to connect to the ilo subsystem name instead of the IP address. 4. Enter the ilo Domain Name if DHCP is not configured. To use a static domain name when the ilo Dedicated Network port is selected, disable the Use DHCPv4 Supplied Domain Name and Use DHCPv6 Supplied Domain Name settings on the IPv4 Settings and IPv6 Settings pages. To use a static domain name when the ilo Shared Network port is selected, disable the Use DHCPv4 Supplied Domain Name setting on the IPv4 Settings page. 5. To save the changes, click Apply. 6. If you are finished configuring the ilo network settings on the General, IPv4, IPv6, and SNTP tabs, click Reset to restart the ilo processor. It might take several minutes before you can re-establish a connection. ilo hostname and domain name limitations When you configure the ilo Hostname Settings, note the following: Name service limitations The subsystem name is used as part of the DNS name. DNS allows alphanumeric characters and hyphens. Name service limitations also apply to the Domain Name. Namespace issues To avoid these issues: Do not use the underscore character. Limit subsystem names to 15 characters. Verify that you can ping the ilo processor by IP address and by DNS/WINS name. Verify that NSLOOKUP resolves the ilo network address correctly and that no namespace conflicts exist. 178 General network settings
179 If you are using both DNS and WINS, verify that they resolve the ilo network address correctly. Flush the DNS name if you make any namespace changes. NIC settings Enable the ilo Dedicated Network Port or the ilo Shared Network Port and configure the associated NIC settings in the NIC Settings section of the Network General Settings tab. The NIC settings section is not available on c-class blade servers and Synergy compute modules. Enabling the ilo Dedicated Network Port through the ilo web interface Prerequisites Configure ilo Settings privilege 1. Connect the ilo Dedicated Network Port to a LAN from which the server is managed. 2. Click ilo Dedicated Network Port in the navigation tree. 3. Click the General tab. 4. Select the Use ilo Dedicated Network Port check box. 5. Select a Link State. The link state setting controls the speed and duplex settings of the ilo network transceiver. This setting is not available on server blades. 6. To save the changes, click Apply. 7. If you are finished configuring the ilo network settings on the General, IPv4, IPv6, and SNTP tabs, click Reset to restart ilo. Link State values It might take several minutes before you can re-establish a connection. Choose from the following Link State values when you enable the ilo Dedicated Network Port: Automatic (default) Enables ilo to negotiate the highest supported link speed and duplex settings when connected to the network. 1000BaseT, Full-duplex Forces a 1 Gb connection that uses full duplex (supported servers only). 1000BaseT, Half-duplex Forces a 1 Gb connection that uses half duplex (supported servers only). 1000BaseT, Half-duplex is not a standard setting, and few switches support it. If you use this setting, ensure that the switch is configured to support 1000BaseT, Half-duplex. 100BaseT, Full-duplex Forces a 100 Mb connection using full duplex 100BaseT, Half-duplex Forces a 100 Mb connection using half duplex 10BaseT, Full-duplex Forces a 10 Mb connection using full duplex 10BaseT, Half-duplex Forces a 10 Mb connection using half duplex NIC settings 179
180 Enabling the ilo Shared Network Port through the ilo web interface Prerequisites Configure ilo Settings privilege 1. Connect the Shared Network Port LOM or FlexibleLOM port to a LAN. 2. Click ilo Shared Network Port in the navigation tree, and then click the General tab. 3. Select the Use Shared Network Port check box. 4. Depending on the server configuration, select LOM, or FlexibleLOM. 5. Select a value from the Port menu. Selecting a port number other than port 1 works only if the server and the network adapter both support this configuration. If you enter an invalid port number, port 1 is used. 6. To use a VLAN, set the Enable VLAN option to enabled. When the Shared Network Port is active and VLAN is enabled, the ilo Shared Network Port becomes part of a VLAN. All network devices with different VLAN tags will appear to be on separate LANs, even if they are physically connected to the same LAN. 7. If you enabled VLAN, enter a VLAN Tag. All network devices that you want to communicate with each other must have the same VLAN tag. The VLAN tag can be any number between 1 and To save the changes, click Apply. 9. If you are finished configuring the ilo network settings on the General, IPv4, IPv6, and SNTP tabs, click Reset to restart ilo. It might take several minutes before you can re-establish a connection. After ilo resets, the Shared Network Port is active. Any network traffic going to or originating from ilo is directed through the Shared Network Port LOM or FlexibleLOM port. ilo network port configuration options The ilo subsystem provides the following options for network connection: ilo Dedicated Network Port Uses an independent NIC that is dedicated to ilo network traffic only. When supported, this port uses an RJ-45 jack (labeled ilo) on the back of the server. Shared Network Port LOM Uses a permanently installed NIC that is built into the server. This NIC normally handles server network traffic, and it can be configured to handle ilo network traffic at the same time through a common RJ-45 connector. Shared Network Port FlexibleLOM Uses an optional NIC that plugs into a special slot on the server. This NIC normally handles server network traffic, and it can be configured to handle ilo network traffic at the same time through a common RJ-45 connector. For information about the NICs your server supports, see the server specifications at the following website: Enabling the ilo Shared Network Port through the ilo web interface
181 ilo network connection considerations Only one of the Dedicated Network Port or Shared Network Port options can be enabled at a time because ilo supports only one active NIC connection. By default, the ilo Shared Network Port uses port 1 on the server NIC. Depending on the server configuration, this NIC might be a LOM or FlexibleLOM adapter. The port number corresponds to the label on the NIC, which might be different from the numbering in the operating system. If both the server and the NIC support port selection, the ilo firmware allows you to select a different port number. If a port other than port 1 is selected for Shared Network Port use, and your server does not support that configuration, ilo switches back to port 1 when it starts. On servers that do not have a Dedicated Network Port, the standard hardware configuration provides ilo network connectivity only through the ilo Shared Network Port connection. On these servers, the ilo firmware defaults to the Shared Network Port. Due to server auxiliary-power budget limitations, some 1Gb/s copper network adapters used for ilo Shared Network Port functionality might run at 10/100 speed when the server is powered off. To avoid this issue, Hewlett Packard Enterprise recommends configuring the switch that the ilo Shared Network Port is connected to for auto-negotiation. If the switch port that ilo is connected to is configured for 1Gb/s, some copper ilo Shared Network Port adapters might lose connectivity when the server is powered off. Connectivity will return when the server is powered back on. Disabling the ilo Shared Network Port does not completely disable the system NIC server network traffic can still pass through the NIC port. When the ilo Shared Network Port is disabled, any traffic going to or originating from ilo will not pass through the Shared Network Port. If the Shared Network Port is enabled, you cannot modify the link state or duplex options. When using Shared Network Port configurations, these settings must be managed in the operating system. Configuring IPv4 settings Prerequisites Configure ilo Settings privilege 1. Click ilo Dedicated Network Port or ilo Shared Network Port in the navigation tree, and then click the IPv4 tab. 2. Configure the DHCPv4 Configuration settings. 3. Configure the Static IPv4 Address Configuration settings. 4. Configure the DNS Configuration settings. 5. Configure the WINS Configuration settings. 6. Configure the Static Route Configuration settings. 7. Configure the Ping Gateway on Startup setting. 8. To save the changes you made on the IPv4 Settings page, click Apply. 9. If you are finished configuring the ilo network settings on the General, IPv4, IPv6, and SNTP tabs, click Reset to restart ilo. ilo network connection considerations 181
182 It might take several minutes before you can re-establish a connection. IPv4 settings DHCPv4 Configuration settings Enable DHCPv4 Enables ilo to obtain its IP address (and many other settings) from a DHCP server. Use DHCPv4 Supplied Gateway Specifies whether ilo uses the DHCP server-supplied gateway. If DHCP is not used, enter a gateway address in the Gateway IPv4 Address box. Use DHCPv4 Supplied Static Routes Specifies whether ilo uses the DHCP server-supplied static routes. If not, enter the static route destination, mask, and gateway addresses in the Static Route #1 Setting, Static Route #2 Setting, and Static Route #3 Setting boxes. Use DHCPv4 Supplied Domain Name Specifies whether ilo uses the DHCP server-supplied domain name. If DHCP is not used, enter a domain name in the Domain Name box on the Network General Settings page. Use DHCPv4 Supplied DNS Servers Specifies whether ilo uses the DHCP server-supplied DNS server list. If not, enter the DNS server addresses in the Primary DNS Server, Secondary DNS Server, and Tertiary DNS Server boxes. Use DHCPv4 Supplied Time Settings Specifies whether ilo uses the DHCPv4-supplied NTP service locations. Use DHCPv4 Supplied WINS Servers Specifies whether ilo uses the DHCP server-supplied WINS server list. If not, enter the WINS server addresses in the Primary WINS Server and Secondary WINS Server boxes. Static IPv4 Address Configuration settings IPv4 Address The ilo IP address. If DHCP is used, the ilo IP address is supplied automatically. If DHCP is not used, enter a static IP address. Subnet Mask The subnet mask of the ilo IP network. If DHCP is used, the subnet mask is supplied automatically. If DHCP is not used, enter a subnet mask for the network. Gateway IPv4 Address The ilo gateway IP address. If DHCP is used, the ilo gateway IP address is supplied automatically. If DHCP is not used, enter the ilo gateway IP address. DNS Configuration settings Primary DNS Server If Use DHCPv4 Supplied DNS Servers is enabled, this value is supplied automatically. If not, enter the Primary DNS Server address. 182 IPv4 settings
183 Secondary DNS Server If Use DHCPv4 Supplied DNS Servers is enabled, this value is supplied automatically. If not, enter the Secondary DNS Server address. Tertiary DNS Server If Use DHCPv4 Supplied DNS Servers is enabled, this value is supplied automatically. If not, enter the Tertiary DNS Server address. Enable DDNS Server Registration Enable or disable this option to specify whether ilo registers its IPv4 address and name with a DNS server. WINS Configuration settings Primary WINS Server If Use DHCPv4 Supplied WINS Servers is enabled, this value is supplied automatically. If not, enter the Primary WINS Server address. Secondary WINS Server If Use DHCPv4 Supplied WINS Servers is enabled, this value is supplied automatically. If not, enter the Secondary WINS Server address. Enable WINS Server Registration Enable or disable this option to specify whether ilo registers its name with a WINS server. Static Route Configuration settings Static Route #1 Setting, Static Route #2 Setting, and Static Route #3 Setting The ilo static route destination, mask, and gateway addresses. If Use DHCPv4 Supplied Static Routes is enabled, these values are supplied automatically. If not, enter the static route values. Other settings Ping Gateway on Startup Enable this option to configure ilo to send four ICMP echo request packets to the gateway when the ilo processor initializes. This activity ensures that the ARP cache entry for ilo is up-to-date on the router responsible for routing packets to and from ilo. Configuring IPv6 settings Use the ilo Dedicated Network Port IPv6 Settings page to configure the ilo IPv6 settings. Prerequisites Configure ilo Settings privilege 1. Click ilo Dedicated Network Port or ilo Shared Network Port in the navigation tree. 2. Click the IPv6 tab. 3. Configure the Global IPv6 Configuration settings. 4. Configure the DHCPv6 Configuration settings. 5. Configure the DNS Configuration settings. Configuring IPv6 settings 183
184 6. Configure the Static IPv6 Address Configuration settings. 7. Configure the Static Route Configuration settings. 8. To save the changes you made on the IPv6 Settings page, click Apply. 9. If you are finished configuring the ilo network settings on the General, IPv4, IPv6, and SNTP tabs, click Reset to restart ilo. It might take several minutes before you can re-establish a connection. IPv6 settings Global IPv6 Configuration ilo Client Applications use IPv6 first When both IPv4 and IPv6 service addresses are configured for ilo client applications, this option specifies which protocol ilo tries first when accessing a client application. This setting also applies to lists of addresses received from the name resolver when using FQDNs to configure NTP. Enable this option if you want ilo to use IPv6 first. Disable this option if you want ilo to use IPv4 first. If communication fails using the first protocol, ilo automatically tries the second protocol. Enable Stateless Address Auto Configuration (SLAAC) Enable this option to configure ilo to create IPv6 addresses for itself from router advertisement messages. ilo creates its own link-local address even when this option is not enabled. DHCP Configuration settings Enable DHCPv6 in Stateful Mode (Address) Enable this option to allow ilo to request and configure IPv6 addresses provided by a DHCPv6 server. Use DHCPv6 Rapid Commit Select this check box to instruct ilo to use the Rapid Commit messaging mode with the DHCPv6 server. This mode reduces DHCPv6 network traffic, but might cause problems when used in networks where more than one DHCPv6 server can respond and provide addresses. Enable DHCPv6 in Stateless Mode (Other) Enable this option to configure ilo to request settings for NTP and DNS service location from the DHCPv6 server. Use DHCPv6 Supplied Domain Name Select this check box to use the DHCPv6 serversupplied domain name. Use DHCPv6 Supplied DNS Servers Select this check box to use IPv6 addresses provided by the DHCPv6 server for DNS server locations. This setting can be enabled at the same time as the IPv4 DNS server location options. Use DHCPv6 Supplied NTP Servers Select this check box to use IPv6 addresses provided by the DHCPv6 server for NTP server locations. This setting can be enabled at the same time as the IPv4 NTP server location options. 184 IPv6 settings
185 When Enable DHCPv6 in Stateful Mode (Address) is enabled, Enable DHCPv6 in Stateless Mode (Other) is enabled by default because it is implicit in the DHCPv6 Stateful messages that are required between ilo and the DHCPv6 server. DNS Configuration settings Primary DNS Server, Secondary DNS Server, and Tertiary DNS Server Enter the IPv6 addresses for the DNS service. When DNS server locations are configured on both the IPv4 and IPv6 pages, both sources are used. Preference is given according to the ilo Client Applications use IPv6 first configuration option, primary sources, then secondary, and then tertiary. Enable DDNS Server Registration Enable or disable this option to specify whether ilo registers its IPv6 address and name with a DNS server. Static IPv6 Address Configuration settings Static IPv6 Address 1, Static IPv6 Address 2, Static IPv6 Address 3, and Static IPv6 Address 4 Enter up to four static IPv6 addresses and prefix lengths for ilo. Do not enter link-local addresses. Status information is displayed for each address. Static Default Gateway Enter a default IPv6 gateway address for cases in which no router advertisement messages are present in the network. Static Route Configuration settings Static Route #1 (Destination), Static Route #2 (Destination), and Static Route #3 (Destination) Enter static IPv6 route destination prefix and gateway address pairs. Specify the prefix length for the destination. Link-local addresses are not allowed for the destination, but are allowed for the gateway. Status information is displayed for each Static Route value. ilo features that support IPv6 The IETF introduced IPv6 in response to the ongoing depletion of the IPv4 address pool. In IPv6, addresses are increased to 128 bits in length, to avoid an address shortage problem. ilo supports the simultaneous use of both protocols through a dual-stack implementation. The following features support the use of IPv6: IPv6 Static Address Assignment IPv6 SLAAC Address Assignment IPv6 Static Route Assignment IPv6 Static Default Gateway Entry DHCPv6 Stateful Address Assignment DHCPv6 Stateless DNS, Domain Name, and NTP Configuration Integrated Remote Console Onboard Administrator Single Sign-On HPE Single Sign-On ilo features that support IPv6 185
186 Web Server SSH Server SNTP Client DDNS Client RIBCL over IPv6 SNMP AlertMail Remote Syslog WinDBG Support HPQLOCFG/HPLOMIG over an IPv6 connection URL-based Virtual Media CLI/RIBCL key import over an IPv6 connection Authentication using LDAP and Kerberos over IPv6 ilo Federation IPMI Configuring ilo SNTP settings Prerequisites Configure ilo Settings privilege At least one NTP server is available on your management network. If you will use a DHCPv4-provided NTP service configuration, DHCPv4 is enabled on the IPv4 tab. If you will use a DHCPv6-provided NTP service configuration, DHCPv6 Stateless Mode is enabled on the IPv6 tab. 1. Click ilo Dedicated Network Port or ilo Shared Network Port in the navigation tree. 2. Click the SNTP tab. 3. Do one of the following: To use DHCP-provided NTP server addresses, enable Use DHCPv4 Supplied Time Settings, Use DHCPv6 Supplied Time Settings, or both. Enter NTP server addresses in the Primary Time Server and Secondary Time Server boxes. 4. If you selected only Use DHCPv6 Supplied Time Settings, or if you entered a primary and secondary time server, select the server time zone from the Time Zone list. 5. Configure the NTP time propagation setting. 186 Configuring ilo SNTP settings
187 For blade servers, this setting is called Propagate NTP or OA Time to Host. For nonblade servers, this setting is called Propagate NTP Time to Host. 6. To save the changes you made on the SNTP Settings page, click Apply. 7. If you are finished configuring the ilo network settings on the General, IPv4, IPv6, and SNTP tabs, click Reset to restart ilo. It might take several minutes before you can re-establish a connection. SNTP options Use DHCPv4 Supplied Time Settings Configures ilo to use a DHCPv4-provided NTP server address. Use DHCPv6 Supplied Time Settings Configures ilo to use a DHCPv6-provided NTP server address. NTP time propagation setting The name of this setting differs depending on the server type. Propagate NTP Time to Host Determines whether the server time is synchronized with the ilo time during the first POST after AC power is applied or ilo is reset to the default settings. Propagate NTP or OA Time to Host Determines whether the server time is synchronized with the ilo time during the first POST after AC power is applied, a blade is inserted, or ilo is reset to the default settings. When this setting is enabled, and NTP is not configured or functional, the server time is synchronized with the Onboard Administrator time. Primary Time Server Configures ilo to use a primary time server with the specified address. You can enter the server address by using the server FQDN, IPv4 address, or IPv6 address. Secondary Time Server Configures ilo to use a secondary time server with the specified address. You can enter the server address by using the server FQDN, IPv4 address, or IPv6 address. Time Zone Determines how ilo adjusts UTC time to obtain the local time, and how it adjusts for Daylight Savings Time (Summer Time). In order for the entries in the ilo Event Log and IML to display the correct local time, you must specify the server location time zone, and select Show Local Time in the ilo Event Log and IML display filters. If you want ilo to use the time the SNTP server provides, without adjustment, select a time zone that does not apply an adjustment to UTC time. In addition, that time zone must not apply a Daylight Savings Time (Summer Time) adjustment. There are several time zones that fit this requirement. One example that you can select in ilo is Greenwich (GMT). If you select this time zone, the ilo web interface pages and log entries display the exact time provided by the SNTP server. NOTE: Configure the NTP servers to use Coordinated Universal Time (UTC). SNTP options 187
188 ilo clock synchronization SNTP allows ilo to synchronize its clock with an external time source. Configuring SNTP is optional because the ilo date and time can also be synchronized from the following sources: System ROM (during POST only) Onboard Administrator (ProLiant server blades only) Frame Link Module (Synergy compute modules) Primary and secondary NTP server addresses can be configured manually or through DHCP servers. If the primary server address cannot be contacted, the secondary address is used. DHCP NTP address selection When you use DHCP servers to provide NTP server addresses, the ilo Client Applications use IPv6 first setting on the IPv6 page controls the selection of the primary and secondary NTP values. When ilo Client Applications use IPv6 first is selected, a DHCPv6-provided NTP service address (if available) is used for the primary time server and a DHCPv4-provided address (if available) is used for the secondary time server. To change the protocol-based priority behavior to use DHCPv4 first, clear the ilo Client Applications use IPv6 first check box. If a DHCPv6 address is not available for the primary or secondary address, a DHCPv4 address (if available) is used. ilo NIC auto-selection ilo NIC auto-selection enables ilo to choose between the ilo Dedicated Network Port and the ilo Shared Network port. At startup, ilo searches for network activity on the available ports, and automatically selects one for use based on network activity. This feature enables you to use a common preconfiguration for your ProLiant Gen10 servers. For example, if you have several servers, some might be installed in a data center where ilo is contacted through the ilo Dedicated Network Port. Other servers might be installed in a data center where ilo is contacted through the Shared Network Port. When you use ilo NIC auto-selection, you can install a server in either data center and ilo will select the correct network port. By default, NIC auto-selection is disabled. More information Enabling ilo NIC auto-selection on page 189 NIC auto-selection support ProLiant Gen10 nonblade servers support NIC auto-selection. ilo 5 can be configured to search both Shared Network Ports on servers that support this configuration. ilo 5 supports NIC failover. When enabled, ilo automatically begins searching for a NIC connection when the current connection fails. NIC auto-selection must be enabled to use this feature. ilo startup behavior with NIC auto-selection enabled When NIC auto-selection is enabled: 188 ilo clock synchronization
189 If ilo was just connected to power, it tests the ilo Dedicated Network Port first. If ilo was just reset, it tests the last used ilo network port first. When testing a network port, if ilo detects network activity, then that port is selected for use. If network activity is not found after approximately 100 seconds, ilo switches to the opposite network port and begins testing there. ilo alternates testing between the ilo Dedicated Network Port and the ilo Shared Network Port until network activity is detected. An ilo reset occurs each time ilo switches between network ports for testing purposes. CAUTION: If any of the physical NICs are connected to an unsecured network, unauthorized access attempts might occur when ilo is alternating between the ilo network ports. Hewlett Packard Enterprise strongly recommends that whenever ilo is connected to any network: Use strong passwords for ilo access. Never connect the ilo Dedicated Network Port to an unsecured network. If the ilo Shared Network Port is connected to an unsecured network, use VLAN tagging on the ilo portion of the shared NIC, and make sure that the VLAN is connected to a secure network. When ilo searches for an active network port, the server UID LED is illuminated. If ilo is reset during the search, the UID LED flashes for 5 seconds and then is illuminated until an active port is selected or ilo is reset. When a server supports both LOM and FlexibleLOM Shared Network Port connections to ilo, ilo will test only the option that was selected during configuration. It will not alternate testing between LOM and FlexibleLOM options. If NIC auto-selection is configured to search for DHCP address assignment activity, but only one of the ilo network ports has DHCP enabled, ilo tests for received data packet activity on the port that is not configured for DHCP. Enabling ilo NIC auto-selection 1. Configure both ilo network ports. Before enabling and using the NIC auto-selection feature, both ilo network ports must be configured for their respective network environments. 2. Do one of the following: Use the CLI command oemhp_nicautosel to configure NIC auto-selection. To enable NIC auto-selection, add the ILO_NIC_AUTO_SELECT tag to your MOD_NETWORK_SETTINGS script, and run the script. Optional: To configure the optional NIC auto-selection features, add the ILO_NIC_AUTO_SNP_SCAN and ILO_NIC_AUTO_DELAY tags to your MOD_NETWORK_SETTINGS script. Enabling ilo NIC auto-selection 189
190 For more information, see the ilo scripting and command-line guide. 3. Arrange server cabling as desired, and then reset ilo. The change to NIC auto-selection does not take effect until ilo is reset. Configuring NIC failover 1. Configure ilo NIC auto-selection. 2. Do one of the following: a. Use the CLI command oemhp_nicfailover to configure NIC failover. b. To configure the NIC failover features, add the ILO_NIC_FAIL_OVER tag to your MOD_NETWORK_SETTINGS script, and run the script. For more information, see the ilo scripting and CLI guide. Viewing ilo systems in the Windows Network folder If UPnP is configured, ilo systems on the same network as a Windows system are displayed in the Windows Network folder. To start the web interface for an ilo system, right-click the icon in the Windows Network folder, and then select View device webpage. To view the properties of an ilo system, right-click the icon in the Windows Network folder, and then select Properties. 190 Configuring NIC failover
191 The Properties window includes the following: Device Details ilo manufacturer and version information. To start the ilo web interface, click the Device webpage link. Troubleshooting Information The serial number, MAC address, UUID, and IP address. Configuring ilo network settings 191
192 Managing remote support HPE embedded remote support HPE ilo 5 includes the embedded remote support feature, which allows you to register HPE ProLiant Gen10 servers for HPE remote support. You can also use ilo to monitor service events and remote support data collections. Connecting a device to Hewlett Packard Enterprise allows it to be remotely supported and to send diagnostic, configuration, telemetry, and contact information to Hewlett Packard Enterprise. No other business information is collected, and the data is managed according to the Hewlett Packard Enterprise privacy statement, which you can review at the following website: When you use the embedded remote support feature, choose from the following configuration options: Insight Online direct connect and Insight Remote Support central connect. Insight Online direct connect Register a supported device directly with Insight Online without the need to set up an Insight Remote Support centralized host server in your local environment. Insight Online will be your primary interface for remote support information. Insight Online is a Hewlett Packard Enterprise Support Center feature that enables you to view your remotely monitored devices anywhere, anytime. It provides a personalized dashboard for simplified tracking of IT operations and support information, including a mobile dashboard for monitoring when you are on the go. Server Firewall Figure 4: Insight Online direct connect with a server Insight Remote Support central connect Register a supported device with Hewlett Packard Enterprise through an Insight Remote Support centralized host server in your local environment. All configuration and service event information is routed through the host server. This information can be viewed by using the local Insight RS Console or the webbased view in Insight Online (if it is enabled in Insight RS). 192 Managing remote support
193 Server Insight RS host server Firewall Figure 5: Insight Remote Support central connect with a server Device support Embedded remote support registration is supported for the following device types. IMPORTANT: If you use HPE OneView to manage your environment, use it to register for remote support. For more information, see the HPE OneView user guide. Insight Online direct connect ProLiant Gen10 servers Insight Remote Support central connect ProLiant Gen10 servers Data collected by HPE remote support When a server is registered for remote support, ilo collects Active Health System and server configuration information, and then ilo or the Insight RS host server sends this information to Hewlett Packard Enterprise. Active Health System information is sent every seven days, and configuration information is sent every 30 days. The following information is included: Registration During server registration, ilo collects data to identify the server hardware. Registration data includes the following: Server model Serial number ilo NIC address Service events When service events are recorded, ilo collects data to identify the relevant hardware component. Service event data includes the following: Device support 193
194 Server model Serial number Part number of the hardware component Description, location, and other identifying characteristics of the hardware component Configuration During data collection, ilo collects data to enable proactive advice and consulting. Configuration data includes the following: Server model Serial number Processor model, speed, and utilization Storage capacity, speed, and utilization Memory capacity, speed, and utilization Firmware/BIOS Installed drivers, services, and applications (if AMS is installed) Active Health System More information During data collection, ilo collects data about the health, configuration, and runtime telemetry of the server. This information is used for troubleshooting issues and closed-loop quality analysis. Active Health System on page 46 Remote Support data collection on page 206 Remote support service events on page 203 HPE Proactive Care service HPE Proactive Care service customers must register their servers for remote support to receive the following Proactive Care features: Proactive Scan Report and Firmware and Software Version Report. The direct connect and central connect remote support options require the installation of AMS. Configurations that use the System Management Assistant are not supported. For more information, see the following website: Prerequisites for remote support registration 1. Install a supported browser to use when you log in to the remote support solution components. 2. If you do not have an HPE Passport account, create one at the following website: and make a note of your login credentials. In most cases, your HPE Passport user ID is the same as the address you used during the HPE Passport registration process. If you changed your user ID in the Hewlett Packard Enterprise Support Center, be sure to log in with your user ID and not your address. 194 HPE Proactive Care service
195 3. Navigate to the following website and verify that the product you will register for remote support has an active Hewlett Packard Enterprise warranty or contract: 4. Collect the following information for use during the Insight Online direct connect registration procedure or the Insight Remote Support central connect host server configuration procedure: Contact information. Hewlett Packard Enterprise uses this information when a support case is created. Site information (site name, address, and time zone). Hewlett Packard Enterprise uses this information when service personnel or a part must be sent to your location. Web proxy information (if a web proxy is used to access the Internet). Channel Partner IDs for your authorized service provider, reseller/distributor, and installer, if you want to allow Channel Partners to view your device information. The installer is required only for Insight Remote Support central connect. The Partner ID is the Location ID assigned to the Channel Partner during the partner registration process. If you do not know a Channel Partner ID, contact the partner to obtain that information. 5. Obtain the ilo hostname or IP address and login credentials (login name and password). You can use any local or directory-based user account that has the Configure ilo Settings privilege. 6. Set up ProLiant servers for remote support registration. If your servers are already set up, ensure that they meet the requirements described in the server setup instructions. 7. For direct connect only: Make sure your environment meets the Insight Online direct connect network requirements. 8. For central connect only: Set up the Insight Remote Support central connect environment. 9. Verify access to Insight Online. Supported browsers The HPE embedded remote support solution supports the following browsers: ilo ilo 5 supports the latest versions of the following browsers: Microsoft Edge Mozilla Firefox Google Chrome mobile and desktop Microsoft Internet Explorer 11 Insight RS Microsoft Internet Explorer: 9x, 10x, 11x Mozilla Firefox: 49.x Google Chrome: 53.x Supported browsers 195
196 Insight Online Microsoft Internet Explorer: 11 or later Mozilla Firefox: Latest version Google Chrome: Latest version Setting up a ProLiant server for remote support registration Prerequisites Ensure that you have the required files to set up or update a ProLiant server. Depending on your configuration, you might need the following files: Service Pack for ProLiant (All supported OS except for Ubuntu) The SPP includes the ilo firmware, drivers, and AMS. Download the SPP from the following website: servers/spp. You can download some of the individual components separately: ilo 5 Channel Interface Driver Download the ilo 5 Channel Interface Driver for Windows from the following website: ilo firmware Download the ilo firmware from the following website: support/ilo5. Agentless Management Service Download AMS from the following website: Hewlett Packard Enterprise Support Center: Management Component Pack (Ubuntu) The MCP includes the ilo driver and AMS but it does not contain the ilo firmware. Download the MCP from the following website: support/sdr-linux. 1. Install the server hardware. 2. Connect ilo to the network. 3. Use Intelligent Provisioning to perform the initial server setup tasks. During this process, you can configure hardware settings, install an operating system, and configure ilo settings. When you configure ilo, record the ilo IP address. 4. Optional: Install AMS if it is not already installed. Hewlett Packard Enterprise recommends installing AMS. HPE Proactive Care services customers only: AMS installation is required to receive the following Proactive Care features: Proactive Scan Report and Firmware and Software Version Report. AMS is installed automatically if you use the Intelligent Provisioning Recommended installation method for Windows installation. Using AMS is one way in which ilo can obtain the server name. If ilo cannot obtain the server name, the displayed server name in Insight Online and Insight RS is derived from the server serial number. 5. If you did not install AMS, do one of the following to ensure that the server name is displayed correctly in Insight Online and Insight RS: 196 Setting up a ProLiant server for remote support registration
197 For Windows systems only, start the operating system. Insight Online and Insight RS will use the Windows computer name to identify the server. Configure the Server Name on the Access Settings page in the ilo web interface. To protect your privacy, do not use sensitive information in the server name. The server name is displayed in Insight Online and Insight RS. 6. Install the ilo drivers if they are not already installed. If you use the Intelligent Provisioning Recommended installation method for Windows installation, the ilo 5 Channel Interface Driver for Windows is installed automatically. For Red Hat Enterprise Linux and SUSE Linux Enterprise Server, the driver is included in the Linux distribution. 7. Verify that the time zone is set in ilo. If the Time Zone value is incorrect, Insight Online will display incorrect time stamps for events and data collections. 8. Verify that a DNS server is configured in ilo. By default, ilo is set to use DHCP to configure DNS servers and other network settings. The DNS server is required for communication between ilo and Insight Online. Insight Online direct connect network requirements Insight Online direct connect relies on communication between your environment and Hewlett Packard Enterprise to deliver support services. Ensure that your environment meets the port requirements shown in Network requirements for Insight Online direct connect. ilo Port 443 (HTTPS) HPE data center servers Port 443 (HTTPS) Web proxy Port 443 (HTTPS) HPE Insight Online portal Web browser (optional) Customer firewall HPE firewall Figure 6: Network requirements for Insight Online direct connect Setting up the Insight Remote Support central connect environment Insight Remote Support relies on communication between your environment and Hewlett Packard Enterprise to deliver support services. Insight Online direct connect network requirements 197
198 1. Verify that the server you will use for the Insight RS host server meets the requirements listed in the Insight Remote Support release notes. NOTE: The host server is called the Hosting Device in the Insight RS software. 2. Ensure that your environment meets the port requirements shown in Network requirements for Insight Remote Support central connect. ilo Insight RS host server Port 7906 Port 443 (HTTPS) Port 443 (HTTPS) HPE data center servers Port 443 (HTTPS) Port 7906 Web proxy Port 443 (HTTPS) HPE Insight Online portal Web browser (optional) Customer firewall HPE firewall Figure 7: Network requirements for Insight Remote Support central connect 3. Set up the Insight RS host server. a. Ensure that the version of the Insight RS software on the host server supports the ProLiant servers you want to register. For more information, see the following website: support/insightrs-support-matrix. b. Use the Insight RS console to configure the RIBCL protocol for ProLiant servers that will be registered for Insight Remote Support central connect. c. Optional: If you will use HPE SIM with Insight RS, configure the HPE SIM adapter. For more information, see the Insight Remote Support installation and configuration guide, at the following website: 4. Verify communication between the Insight RS host server and the remote support web service by using a web browser on the Insight RS host server to navigate to the following website: api.support.hpe.com/v1/version/index.html. If connectivity between the server and HPE is set up correctly, the web browser displays the version of some of the data center components (for example, ). 198 Managing remote support
199 Verifying access to Insight Online 1. Navigate to the following website: 2. Enter your HPE Passport user ID and password, and then click Sign in. If you do not have an HPE Passport account, follow the onscreen instructions to create one. The Hewlett Packard Enterprise Support Center website is displayed with the Insight Online My IT Environment tab selected. During the initial setup, your IT Environment shows no entries in the Devices, Service events, and Contracts and warranties sections. Registering for Insight Online direct connect When you register for Insight Online direct connect, you must complete steps in both the ilo web interface and the Insight Online portal. Prerequisites Your environment meets the prerequisites for embedded remote support registration. Your ilo user account has the Configure ilo Settings privilege. You have an HPE Passport account. For more information, see insightonline. 1. Complete step 1 of Insight Online direct connect registration in the ilo web interface. 2. Complete step 2 of Insight Online direct connect registration in Insight Online. 3. Confirm that registration is complete in the ilo web interface. 4. Complete the optional post-registration steps in the ilo web interface. More information Prerequisites for remote support registration on page 194 Registering a ProLiant server used as a host server for Insight Online direct connect on page 209 Registering for Insight Online direct connect (step 1) 1. Click Remote Support in the navigation tree. The Registration page is displayed. 2. Select Connect this server directly to HPE. 3. Enter your HPE Passport user ID and password. 4. Optional: Enter the following information if the server uses a web proxy server to access the Internet: Verifying access to Insight Online 199
200 Web Proxy Server Enter the host name or IP address. Web Proxy Port Web Proxy Username Web Proxy Password 5. To accept the licensing terms and conditions, select the I accept the terms and conditions check box. You can view these documents at the following website: 6. Click Register. ilo notifies you that step 1 of the registration process is finished, and prompts you to complete step 2. Allow up to 5 minutes for your registration request to be fully processed. Registering for Insight Online direct connect (step 2) 1. Navigate to the following website: 2. Log in with your HPE Passport credentials. 3. Click Devices with incomplete registration. 4. Select one or more devices on the Step 1: Select target devices page, and then click Next. If the selected devices share site, support and partner information, you can complete registration for up to 15 devices at a time. 5. Enter site and support information on the Step 2: Provide site and support information page, and then click Next. 6. Do one of the following on the Step 3: Provide HPE Authorized Channel Partner information page: If Hewlett Packard Enterprise supports your IT infrastructure, accept the default settings. If a Hewlett Packard Enterprise Authorized Channel Partner supports your IT infrastructure, enter the Partner location ID for an authorized service partner and an authorized reseller/distributor. To verify that you entered the correct partner, click Check ID. 7. Optional: To allow Hewlett Packard Enterprise or an Authorized Channel Partner to contact you about optimizing your IT environment, select the Optimize my IT environment check box. 8. To continue to the Step 4: Validate and Submit page, click Next. 9. Review the information you entered, and then click Submit registration. The Complete device registration window displays a summary of the registration status. 10. Click Done. 200 Registering for Insight Online direct connect (step 2)
201 Confirming registration is complete (ilo web interface) 1. Click Remote Support in the navigation tree. The Registration page is displayed. 2. Select the Confirm that you have completed the HPE Connected Products registration process check box, and then click Apply. ilo notifies you that the registration process is finished. Completing the optional post-registration steps 1. Optional: Send a test event to confirm the connection between ilo and HPE remote support. 2. Optional: To receive alerts about system events, configure AlertMail. Editing the web proxy settings (Insight Online direct connect only) If the web proxy settings change after a server is registered for remote support, update the settings to enable the server to continue sending data to Hewlett Packard Enterprise. 1. Click Remote Support in the navigation tree. The Registration page is displayed. 2. Update the following settings, as needed: Web Proxy Server Enter the hostname or IP address. Web Proxy Port Web Proxy Username Web Proxy Password 3. Click Apply. Registering for Insight Remote Support central connect Prerequisites Your environment meets the prerequisites for embedded remote support registration. Configure ilo Settings privilege. Confirming registration is complete (ilo web interface) 201
202 1. Click Remote Support in the navigation tree. The Registration page is displayed. 2. Select Connect this server through an HPE remote support host server. 3. Enter the Host server hostname or IP address and Port number. The default port is Click Register. ilo notifies you that the registration process is finished. 5. Optional: Send a test event to confirm the connection between ilo and HPE remote support. 6. Optional: To receive alerts about system events, configure AlertMail. More information Prerequisites for remote support registration on page 194 Unregistering from Insight Online direct connect Prerequisites Configure ilo Settings privilege. 1. Click Remote Support in the navigation tree. 2. Click Unregister. 3. When prompted to confirm the request, click Yes, unregister. ilo notifies you that the server is no longer registered. Unregistering from Insight Remote Support central connect 1. Log in to the Insight RS Console. 2. Do one of the following: To stop monitoring a server temporarily, select the server on the Devices > Device Summary tab in the Insight RS Console, and then select ACTIONS > DISABLE SELECTED. Unregistering a server directly from the ilo web interface is the same as temporarily disabling the server in the Insight RS Console. To stop monitoring a server permanently, delete the server from the Insight RS Console. To delete the server, select it on the Device Summary tab, and then select ACTIONS > DELETE SELECTED. 202 Unregistering from Insight Online direct connect
203 3. Click Remote Support in the navigation tree. The Registration page is displayed. 4. Verify that the server is not registered. Remote support service events Use the Service Events page to monitor service events, send test events, and set maintenance mode. When ilo detects a hardware failure for example, a problem with a memory DIMM or fan a service event is generated. When a server is registered for remote support, the service event details are recorded in the Service Event Log, and the event is sent directly to Insight Online (direct connect) or to the Insight RS host server (central connect) which forwards it to Hewlett Packard Enterprise. When Hewlett Packard Enterprise receives a service event, a support case is opened (if warranted). Service event transmission When a service event occurs, information about the event is sent to Hewlett Packard Enterprise. If a service event transmission failure occurs, two additional attempts are made. If the event cannot be sent after three attempts: An SNMP trap (cpqsm2irscommfailure 9020) is generated. This SNMP trap is defined in the cpqsm2.mib file. The failure is logged in the Service Event Log. The failure is logged in the ilo Event Log. The service event is recorded in the Active Health System Log. A failure message is recorded in the Active Health System Log. Using maintenance mode Use maintenance mode when you perform maintenance on a server. In maintenance mode, any events or messages that are sent to Insight RS or Insight Online are flagged to indicate that the event requires no action. This feature helps Hewlett Packard Enterprise to determine whether to open a support case. Prerequisites Configure ilo Settings privilege 1. Click Remote Support in the navigation tree, and then click the Service Events tab. 2. Select the Set Maintenance Mode check box. 3. Select a time from the Expires in menu. 4. Click Apply. ilo notifies you that maintenance mode is set. Remote support service events 203
204 TIP: To end maintenance mode early, select the Clear Maintenance Mode check box, and then click Apply. Maintenance mode ends automatically when the specified amount of time has passed. ilo notifies you when maintenance mode is cleared. Sending a test service event by using ilo You can send a test event to verify that your remote support configuration is working correctly. Prerequisites Configure ilo Settings privilege. 1. Click Remote Support in the navigation tree, and then click the Service Events tab. 2. Click Send Test Event. 3. When prompted to confirm the request, click Yes, send. When the transmission is completed, the test event is listed in the Service Event Log, the Insight RS Console (central connect only), and Insight Online. If the test is successful, the Submit Status in the Service Event Log displays the text No Error. The Time Generated column in the Service Event Log shows the date and time based on the configured ilo time zone. Viewing a test service event by using Insight Online 1. Navigate to the following website: 2. Log in with your HPE Passport credentials. 3. To view a summary of the recorded service events, click Service events. Insight Online converts the service event Time Generated value to Coordinated Universal Time (UTC). 4. To view test events, select View > Test events. Test events are closed automatically because no further action is necessary. To view activities that occurred after you logged in to Insight Online, click the refresh button. Viewing a test service event by using the Insight RS Console (Insight Remote Support central connect only) 1. Log in to the Insight RS Console ( RS host server IP address>:7906). 2. Navigate to the Devices page. 204 Sending a test service event by using ilo
205 3. Find your server, and then click the device name. 4. Click the Service Events tab. 5. The list of service events is displayed. 6. Insight RS converts the service event Time Generated value to the time zone of the browser used to access the Insight RS Console. 7. Test events are closed automatically because no further action is necessary. Viewing the Service Event Log Click Remote Support in the navigation tree, and then click the Service Events tab. Service event log details The Service Event Log displays the following information for each service event: Identifier A unique string that identifies the service event. Time Generated The time the service event was generated. This column shows the date and time based on the configured ilo time zone. Event ID A unique number for the service event type. Perceived Severity The severity of the event indication (for example, 5-Major, 7-Fatal). Submit Status The status of the event submission. If the status is No error, the event was submitted successfully. Destination For Insight Remote Support central connect configurations, the host name or IP address and port of the Insight RS host server that received the service event. For Insight Online direct connect configurations, the value Insight Online is displayed. Event Category The category of the event that matches the Message ID description in the message registry. Supported service event types The HPE remote support solution supports the following service event types: Event ID Description 1 Generic Test Service Event 100 Fan Failed Service Event 101 System Battery Failed Service Event 200 Power Supply Failed Service Event 300 Physical Disk Drive Service Event Table Continued Viewing the Service Event Log 205
206 Event ID Description 301 Smart Array Controller Accelerator Battery Failure Event 302 Smart Array Controller Accelerator Board Status Changed Event 303 Smart Array Controller Status Changed Event 304 SAS Physical Drive Status Changed Event 305 ATA Disk Drive Status Changed Event 306 Fibre Channel Host Controller Status Changed Event 307 NVMe Drive Status Change 308 NVMe Drive Wear Status Change 309 SSD Drive Wear Status Change 400 Memory Module Failed or Predicted to Fail Event 401 NVDIMM Failure 500 Storage System Fan Status Changed Event 501 Storage System Power Supply Status Changed Event 600 Uncorrectable Machine Check Exception Event Clearing the Service Event Log Prerequisites Configure ilo Settings privilege 1. Click Remote Support in the navigation tree, and then click the Service Events tab. 2. Click Clear Event Log. ilo prompts you to confirm the request. 3. Click Yes, clear. ilo notifies you that the service event log has been cleared. Remote Support data collection Use the Data Collections page to view information about the data that is sent to Hewlett Packard Enterprise when a server is registered for remote support. You can also use this page to send data collection information to Hewlett Packard Enterprise manually when a device configuration changes and you do not want to wait for the next scheduled data collection transmission. Data collection information 206 Clearing the Service Event Log
207 Depending on your remote support configuration, ilo or the Insight RS host server sends configuration information to Hewlett Packard Enterprise for analysis and proactive services in accordance with your warranty and service agreements. Insight Online direct connect Data is transmitted every 30 days. You cannot edit or delete the data collection schedule. Insight Remote Support central connect The data transmission frequency is configured in the Insight RS Console. For more information, see the Insight RS online help. Active Health System reporting Depending on whether you use Insight Online direct connect or Insight Remote Support central connect, ilo or the Insight RS host server sends server health, configuration, and run-time telemetry information to Hewlett Packard Enterprise. This information is used for troubleshooting issues and closed-loop quality analysis. Insight Online direct connect Data is transmitted every seven days. You cannot edit or delete the Active Health System reporting schedule. Insight Remote Support central connect Data is transmitted every seven days. You can change the day of the week for Active Health System reporting transmission in the Insight RS Console. For more information, see the Insight RS online help. Sending data collection information Prerequisites Configure ilo Settings privilege. 1. Click Remote Support in the navigation tree, and then click the Data Collections tab. 2. Click Send Data Collection. 3. When prompted to confirm the request, click Yes, send. When the transmission is completed, the Last Data Collection Transmission and Last Data Collection Transmission Status are updated. The date and time are based on the configured ilo time zone. Sending Active Health System reporting information Prerequisites Configure ilo Settings privilege. 1. Click Remote Support in the navigation tree, and then click the Data Collections tab. 2. Click Send Active Health System Report. 3. When prompted to confirm the request, click Yes, send. The collected data includes Active Health System information from the last seven days. Sending data collection information 207
208 When the transmission is completed, the Last Active Health System Reporting Transmission and Last Active Health System Reporting Transmission Status are updated. The date and time are based on the configured ilo time zone. Viewing data collection status in ilo Click Remote Support in the navigation tree, and then click the Data Collections tab. Data Collection details Data Collection Frequency (days) (Insight Online direct connect only) The frequency at which data is sent to Hewlett Packard Enterprise. Last Data Collection Transmission The date and time of the last data collection. Last Data Collection Transmission Status The status of the last data transmission. Next Data Collection Scheduled (Insight Online direct connect only) The next date and time when data will be sent to Hewlett Packard Enterprise. Viewing Active Health System reporting status in ilo Click Remote Support in the navigation tree, and then click the Data Collections tab. Active Health System reporting details Active Health System Reporting Frequency (days) (Insight Online direct connect only) The frequency at which Active Health System data is sent to Hewlett Packard Enterprise. Last Active Health System Reporting Transmission The date and time of the last Active Health System report. Last Active Health System Reporting Transmission Status The status of the last data transmission. Next Active Health System Reporting Scheduled (Insight Online direct connect only) The next date and time when Active Health System data will be sent to Hewlett Packard Enterprise. Viewing data collection status in Insight Online The Insight Online device overview page displays the time stamp of the last data collection transmission. 1. Log in to the Hewlett Packard Enterprise Support Center ( 2. Navigate to the Devices page. 3. Click the name of a device. 208 Viewing data collection status in ilo
209 The Overview page displays the date and time of the last data collection transmission in the Configuration section. TIP: To view activities that occurred after you signed in to Insight Online, click the refresh button. Viewing data collection status in the Insight RS Console (Insight Remote Support central connect only) 1. Log in to the Insight RS Console ( RS host server IP address or FQDN>:7906). 2. Navigate to the Devices page. 3. Find your server, and then click the device name. 4. Click the Collections tab. The Collections tab displays the following names for data collection information and Active Health System reporting information: Server Basic Configuration Collection and Active Health Service Collection. To expand a collection, click the plus sign (+) to the left of the Result icon. To view additional information or download the collection files, click More Details. Insight RS converts the ilo data transmission date and time values to the time zone of the browser used to access the Insight RS Console. Registering a ProLiant server used as a host server for Insight Online direct connect Hewlett Packard Enterprise does not support Insight Online direct connect registration of a ProLiant server that is used as an Insight RS host server. If you register an active host server for Insight Online direct connect, all the devices monitored by that host server will be unable to communicate with Hewlett Packard Enterprise to receive remote support. Use this procedure to stop using a ProLiant server as a host server, unregister the server from Insight Remote Support central connect, and then register the server for Insight Online direct connect. 1. Optional: If you plan to configure a new host server to monitor the devices previously monitored by the Insight RS Console on the ProLiant server, export a Bulk CSV file containing the list of monitored devices. 2. Unregister the monitored devices from the Insight RS host server on the ProLiant server. 3. Unregister the ProLiant host server from Insight RS. 4. Uninstall Insight RS from the ProLiant server. 5. Use ilo or Intelligent Provisioning to register the ProLiant server for Insight Online direct connect. 6. Optional: Install Insight RS on a different server, and then configure a new host server. 7. Optional: Import the Bulk CSV file into Insight RS on the new host server. Viewing data collection status in the Insight RS Console (Insight Remote Support central connect only) 209
210 More information For more information about the Insight RS tasks in this procedure, see the Insight Remote Support monitored devices configuration guide and the Insight Remote Support installation and configuration guide. Unregistering from Insight Remote Support central connect on page 202 Registering for Insight Online direct connect on page 199 Changing the remote support configuration of a supported device Hewlett Packard Enterprise does not support registering a device for Insight Remote Support central connect and Insight Online direct connect at the same time. If you register a device using both configurations, it will have two communication paths to Hewlett Packard Enterprise and Insight Online. Device information might be overwritten each time data is sent to Hewlett Packard Enterprise. Changing a supported device from central connect to direct connect 1. Unregister the device from Insight Remote Support central connect. 2. Determine the correct time to register the device for Insight Online direct connect. If ilo and the Insight RS host server use different time zones, and ilo uses an earlier time zone than the Insight RS host server, do not reregister the device immediately. Wait until the ilo time is the same as or later than the time at which you unregistered the device from Insight Remote Support central connect. For example, you might have an Insight RS host server set to the local time in Paris, France, and an ilo system set to the local time in California. If you unregister the device from Insight Remote Support central connect at 5 p.m. local time in Paris, France, you must wait until 5 p.m. local time in California to register the device for Insight Online direct connect. If you do not wait, the reregistered device will not be displayed in Insight Online. 3. Register the device for Insight Online direct connect. Changing a supported device from direct connect to central connect remote support 1. Unregister the device from Insight Online direct connect. 2. Determine the correct time to register the device for Insight Remote Support central connect. If ilo and the Insight RS host server use different time zones, and the Insight RS host server uses an earlier time zone than ilo, do not reregister the device immediately. Wait until the Insight RS host server time is the same as or later than the time at which you unregistered the device from Insight Online direct connect. For example, you might have an ilo system set to the local time in Paris, France, and a host server set to the local time in California. If you unregister the device from Insight Online direct connect at 5 p.m. local time in Paris, France, you must wait until 5 p.m. local time in California to register the device 210 Changing the remote support configuration of a supported device
211 for Insight Remote Support central connect. If you do not wait, the re-registered device will not be displayed in Insight Online (if enabled). 3. Register the device for Insight Remote Support central connect. Managing remote support 211
212 Using the ilo administration features ilo user accounts ilo enables you to manage user accounts stored locally in secure memory. You can create up to 12 local user accounts with custom login names and advanced password encryption. Privileges control individual user settings, and can be customized to meet user access requirements. If a supported application that works with ilo requires a service account, you can add a user account and designate it as a service account. You can also add service accounts by using a supported application or the RESTful API. You can use directories to support more than 12 user accounts. ilo supports up to six directory groups. More information Directory authentication and authorization on page 262 Adding local user accounts Prerequisites Administer User Accounts privilege 1. Click Administration in the navigation tree. The User Administration tab is displayed. 2. Click New. 3. Enter the following details: Login Name User Name New Password and Confirm Password 4. Select from the following privileges: Login Remote Console Virtual Power and Reset Virtual Media Host BIOS Configure ilo Settings Administer User Accounts Host NIC 212 Using the ilo administration features
213 Host Storage Recovery Set To select all available user privileges, click the select all check box. 5. Optional: Select the Service Account check box if the account will be used as a service account for a supported application. Examples of supported applications include ilo Amplifier Pack and Onboard Administrator. 6. To save the new user, click Add User. Editing local user accounts Prerequisites Administer User Accounts privilege 1. Click Administration in the navigation tree. The User Administration tab is displayed. 2. Select a user, and then click Edit. 3. Update the following values on the Add/Edit Local User page, as needed: Login Name User Name 4. To change the password, click the Change password check box, and then update the New Password and Confirm Password values. 5. Select from the following privileges: Login Remote Console Virtual Power and Reset Virtual Media Host BIOS Configure ilo Settings Administer User Accounts Host NIC Host Storage Recovery Set Editing local user accounts 213
214 6. To select all available user privileges, click the select all check box. 7. To save the user account changes, click Update User. Deleting a user account Prerequisites Administer User Accounts privilege 1. Click Administration in the navigation tree. The User Administration tab is displayed. 2. Select the check box next to one or more user accounts that you want to delete. 3. Click Delete. 4. When prompted to confirm the request, click Yes, delete. ilo user account options User Name appears in the user list on the User Administration page. It does not have to be the same as the Login Name. The maximum length for a user name is 39 characters. The User Name must use printable characters. Assigning descriptive user names can help you to identify the owner of each login name. Login Name is the name you use when logging in to ilo. It appears in the user list on the User Administration page, on the Session List page, in the menu that is displayed when you click the user icon, and in logs. The Login Name does not have to be the same as the User Name. The maximum length for a login name is 39 characters. The login name must use printable characters. Password and Password Confirm set and confirm the password that is used for logging in to ilo. Service Account Designates the account as a service account. Service accounts are used by supported products that work with ilo. Examples of supported applications include ilo Amplifier Pack and Onboard Administrator. ilo user privileges The following privileges apply to user accounts: Login Enables a user to log in to ilo. Remote Console Enables a user to access the host system Remote Console, including video, keyboard, and mouse control. Users with this privilege can access the BIOS, and therefore might be able to perform host-based BIOS, ilo, storage, and network configuration tasks. Virtual Power and Reset Enables a user to power-cycle or reset the host system. These activities interrupt the system availability. A user with this privilege can diagnose the system by using the Generate NMI to System button. 214 Deleting a user account
215 Virtual Media Enables a user to use the Virtual Media feature on the host system. Host BIOS Enables a user to configure the host BIOS settings by using the UEFI System Utilities. Configure ilo Settings Enables a user to configure most ilo settings, including security settings, and to update the ilo firmware. This privilege does not enable local user account administration. After ilo is configured, revoking this privilege from all users prevents reconfiguration with the web interface, ilo RESTful API, HPQLOCFG, or the CLI. Users who have access to the UEFI System Utilities or HPONCFG can still reconfigure ilo. Only a user who has the Administer User Accounts privilege can enable or disable this privilege. Administer User Accounts Enables a user to add, edit, and delete local ilo user accounts. A user with this privilege can change privileges for all users. If you do not have this privilege, you can view your own settings and change your own password. Host NIC Enables a user to configure the host NIC settings. Host Storage Enables a user to configure the host storage settings. Recovery Set Enables a user to manage the recovery install set. By default, this privilege is assigned to the default Administrator account. To assign this privilege to another account, log in with an account that already has this privilege. This privilege is not available if you start a session when the system maintenance switch is set to disable ilo security. The following privileges are not available through the CLI or RIBCL scripts: Host NIC, Host Storage, Recovery Set, Host BIOS, and Login. The following privileges are not available through the UEFI System Utilities ilo 5 Configuration Utility: Login and Recovery Set. The Host BIOS, Host NIC, and Host Storage privileges do not affect configuration through host-based utilities. Password guidelines Hewlett Packard Enterprise recommends that you follow these password guidelines when you create and edit user accounts. When working with passwords: Do not write down or record passwords. Do not share passwords with others. Do not use passwords that are made up of words found in a dictionary. Do not use passwords that contain obvious words, such as the company name, product name, user name, or login name. Use passwords with at least three of the following characteristics: Password guidelines 215
216 One numeric character One special character One lowercase character One uppercase character The minimum length for an ilo user account password is set on the Access Settings page. Depending on the configured Minimum Password Length value, the password can have a minimum of zero characters (no password) and a maximum of 39 characters. The default Minimum Password Length is eight characters. IMPORTANT: Hewlett Packard Enterprise does not recommend setting the Minimum Password Length to fewer than eight characters unless you have a physically secure management network that does not extend outside the secure data center. More information Configuring ilo access options on page 241 IPMI/DCMI users The ilo firmware follows the IPMI 2.0 specification. When you add IPMI/DCMI users, the login name must be a maximum of 16 characters, and the password must be a maximum of 20 characters. When you select ilo user privileges, the equivalent IPMI/DCMI user privilege is displayed in the IPMI/ DCMI Privilege based on above settings box. User A user has read-only access. A user cannot configure or write to ilo, or perform system actions. For IPMI User privileges: Disable all privileges. Any combination of privileges that does not meet the Operator level is an IPMI User. Operator An operator can perform system actions, but cannot configure ilo or manage user accounts. For IPMI Operator privileges: Enable Remote Console Access, Virtual Power and Reset, and Virtual Media. Any combination of privileges greater than Operator that does not meet the Administrator level is an IPMI Operator. Administrator An administrator has read and write access to all features. For IPMI Administrator privileges: Enable all privileges. Viewing user accounts 1. Click Administration in the navigation tree. The User Administrationpage is displayed. The Local Users table shows the login names, user names, and assigned privileges of each local user. 216 IPMI/DCMI users
217 If service accounts are configured, the Service table shows the login names, user names, and assigned privileges of each service account. If no service accounts exist, this table is not displayed. 2. Optional: To view a privilege name, move the cursor over a privilege icon. ilo directory groups ilo enables you to manage directory group accounts. Use MMC or ConsoleOne to manage directorybased user accounts. Adding directory groups Prerequisites Configure ilo Settings privilege A license that supports this feature is installed. For information about the available license types and the features they support, see the licensing documentation at the following website: Click Administration in the navigation tree, and then click the Directory Groups tab. 2. Click New. 3. Provide the following details in the Group Information section: Group DN Group SID (Kerberos authentication and Active Directory integration only) 4. Select from the following privileges: Login Remote Console Virtual Power and Reset Virtual Media Host BIOS Configure ilo Settings Administer User Accounts Host NIC Host Storage Recovery Set 5. To save the new directory group, click Add Group. ilo directory groups 217
218 Editing directory groups Prerequisites Configure ilo Settings privilege A license that supports this feature is installed. For information about the available license types and the features they support, see the licensing documentation at the following website: Click Administration in the navigation tree, and then click the Directory Groups tab. 2. Select a group in the Directory Groups section, and then click Edit. 3. Provide the following details in the Group Information section: Group DN Group SID (Kerberos authentication and Active Directory integration only) 4. Select from the following privileges: Login Remote Console Virtual Power and Reset Virtual Media Host BIOS Configure ilo Settings Administer User Accounts Host NIC Host Storage Recovery Set 5. To save the directory group changes, click Update Group. Deleting a directory group Prerequisites Configure ilo Settings privilege A license that supports this feature is installed. For information about the available license types and the features they support, see the licensing documentation at the following website: Editing directory groups
219 1. Click Administration in the navigation tree, and then click the Directory Groups tab. 2. Select the check box next to the directory group that you want to delete. 3. Click Delete. 4. When prompted to confirm the request, click Yes, delete. ilo notifies you that the group was deleted. Directory group options Each directory group includes a DN, SID, and account privileges. For Kerberos login, the SIDs of groups are compared to the SIDs for directory groups configured for ilo. If a user is a member of multiple groups, the user account is granted the privileges of all the groups. You can use global and universal groups to set privileges. Domain local groups are not supported. When you add a directory group to ilo, configure the following values: Group DN (Security Group DN) Members of this group are granted the privileges set for the group. The specified group must exist in the directory, and users who need access to ilo must be members of this group. Enter a DN from the directory (for example, CN=Group1, OU=Managed Groups, DC=domain, DC=extension). Shortened DNs are also supported (for example, Group1). The shortened DN is not a unique match. Hewlett Packard Enterprise recommends using the fully qualified DN. Group SID (Security ID) Microsoft Security ID is used for Kerberos and directory group authorization. This value is required for Kerberos authentication. The required format is S Directory group privileges The following privileges apply to directory groups: Login Enables directory users to log in to ilo. Remote Console Enables directory users to access the host system Remote Console, including video, keyboard, and mouse control. Users with this privilege can access the BIOS, and therefore might be able to perform host-based BIOS, ilo, storage, and network configuration tasks. Virtual Power and Reset Enables directory users to power-cycle or reset the host system. These activities interrupt the system availability. A user with this privilege can diagnose the system by using the Generate NMI to System button. Virtual Media Enables directory users to use the Virtual Media feature on the host system. Host BIOS Enables directory users to configure the host BIOS settings by using the UEFI System Utilities. Configure ilo Settings Enables directory users to configure most ilo settings, including security settings, and to update the ilo firmware. This privilege does not enable local user account administration. Directory group options 219
220 After ilo is configured, revoking this privilege from all users prevents reconfiguration with the ilo web interface, ilo RESTful API, HPQLOCFG, or the CLI. Users who have access to the UEFI System Utilities or HPONCFG can still reconfigure ilo. Only a user who has the Administer User Accounts privilege can enable or disable this privilege. Administer User Accounts Enables directory users to add, edit, and delete local ilo user accounts. Host NIC Enables directory users to configure the host NIC settings. Host Storage Enables directory users to configure the host storage settings. Recovery Set Enables directory users to manage the critical recovery install set. By default, this privilege is assigned to the default Administrator account. To assign this privilege to another account, log in with an account that already has this privilege. This privilege is not available if you start a session when the system maintenance switch is set to disable ilo security. The Host BIOS, Host NIC, and Host Storage privileges do not affect configuration through host-based utilities. Viewing directory groups 1. Click Administration in the navigation tree, and then click the Directory Groups tab. The Directory Groups table shows the group DN, group SID, and the assigned privileges for the configured groups. 2. Optional: To view a privilege name, move the cursor over a privilege icon. Boot Order The Boot Order feature enables you to set the server boot options. Changes made to the boot mode, boot order, or one-time boot status might require a server reset. ilo notifies you when a reset is required. An error occurs if you try to change the server boot order when the server is in POST. You cannot modify the boot order during POST. If this error occurs, wait for POST to finish, and then try again. Configuring the server boot mode Use the Boot Mode setting to define how the server looks for OS boot firmware. You can select UEFI or the Legacy BIOS. Prerequisites Configure ilo Settings privilege 220 Viewing directory groups
221 1. Click Administration in the navigation tree, and then click the Boot Order tab. 2. Select Unified Extensible Firmware Interface (UEFI) or Legacy BIOS. 3. Click Apply. ilo prompts you to confirm the change. When you change this setting, you cannot make additional changes on the Boot Order page until you reset the server. 4. Click OK. 5. Reset the server. Configuring the server boot order Prerequisites Configure ilo Settings privilege 1. Click Administration in the navigation tree, and then click the Boot Order tab. When Virtual Media is connected, the ilo web interface displays the Virtual Media type next to the Virtual Floppy/USB key and Virtual CD/DVD-ROM text at the top of the page. 2. To move a device up or down in the boot order, select the device in the Server Boot Order list, and then click Up or Down. In Legacy BIOS mode, select from the following devices: CD/DVD Drive USB Storage Device Hard Disk Drive Network Device <number>, where the server Ethernet card and additional NIC/FlexibleLOM cards are Network Device 1, Network Device 2, Network Device 3, and so on. In UEFI mode, select an option from the list of available boot devices. NOTE: Floppy drives are supported ilo Virtual Media devices, but they are not supported as bootable devices. 3. Click Apply. ilo confirms that the boot order was updated successfully. Changing the one-time boot status Use the one-time boot status feature to set the type of media to boot on the next server reset, without changing the predefined boot order. The procedure to use depends on whether the server uses Legacy BIOS mode or UEFI mode. Configuring the server boot order 221
222 Prerequisites Configure ilo Settings privilege Changing the one-time boot status in Legacy BIOS mode 1. Click Administration in the navigation tree, and then click the Boot Order tab. 2. Select an option from the Select One-Time Boot Option list. The following options are available: No One-Time Boot CD/DVD Drive USB Storage Device Hard Disk Drive Network Device <number>, where the server Ethernet card is Network Device 1, and additional NIC/FlexibleLOM cards are Network Device 2, Network Device 3, and so on. Intelligent Provisioning Embedded UEFI Shell When you select this option, the server boots to an embedded shell environment that is separate from the UEFI System Utilities. NOTE: Floppy drives are supported ilo Virtual Media devices, but they are not supported as bootable devices. 3. Click Apply. ilo confirms that the one-time boot option was updated successfully. The Current One-Time Boot Option value is updated to show the selection. Changing the one-time boot status in UEFI mode 1. Click Administration in the navigation tree, and then click the Boot Order tab. 2. Select an option from the Select One-Time Boot Option list. The following options are available: No One-Time Boot CD/DVD Drive USB Storage Device Hard Disk Drive 222 Changing the one-time boot status in Legacy BIOS mode
223 Network Device <number>, where the server Ethernet card is Network Device 1, and additional NIC/FlexibleLOM cards are Network Device 2, Network Device 3, and so on. Intelligent Provisioning HTTP Boot When you select this option, if the HTTP Boot feature is enabled and a URI to a bootable image is defined in the ROM-based system utility, the server boots to an HTTP URI. UEFI Target When you select this option, you can select from the list of available boot devices in the Select UEFI Target Option list. Embedded UEFI Shell When you select this option, the server boots to an embedded shell environment that is separate from the UEFI System Utilities. NOTE: Floppy drives are supported ilo Virtual Media devices, but they are not supported as bootable devices. 3. If you selected UEFI Target in the Select One-Time Boot Option list, select a boot device from the Select UEFI Target Option list. For example, you might have a hard drive with two bootable partitions, and you can use this option to select the bootable partition to use on the next server reset. 4. Click Apply. ilo confirms that the one-time boot option was updated successfully. The Current One-Time Boot Option value is updated to show the selection. Booting to the ROM-based utility on the next reset Prerequisites Configure ilo Settings privilege 1. Click Administration in the navigation tree, and then click the Boot Order tab. 2. To load the ROM-based setup utility on the next server reset, click Boot to System Setup Utilities. Installing a license key by using a browser Prerequisites Configure ilo Settings privilege 1. Click Administration in the navigation tree, and then click the Licensing tab. 2. Enter a license key in the Activation Key box. To move between segments, press the Tab key or click inside a segment of the Activation Key box. The cursor advances automatically when you enter data into the segments of the Activation Key box. 3. Click Install. Booting to the ROM-based utility on the next reset 223
224 ilo prompts you to confirm that you have read and accept the EULA. The EULA details are available in the License Pack option kit. 4. Click I agree. The license key is now enabled. Viewing license information Click Administration in the navigation tree, and then click the Licensing tab. License details License The license name Status The license status Activation Key The installed key Lost license key recovery If an ilo license key is lost, send a replacement request and your proof of purchase to one of the following addresses: Americas: licensing.ams@hpe.com Europe, Middle East, and Africa: licensing.emea@hpe.com Asia-Pacific and Japan: licensing.apj@hpe.com ilo licensing ilo standard features are included with every server to simplify server setup, perform health monitoring, monitor power and thermal control, and facilitate remote administration. ilo licenses activate functionality such as graphical Remote Console with multiuser collaboration, video record/playback, and many more features. Why register your ilo licenses? Registration activates a unique HPE Support Agreement ID (SAID). Your SAID identifies you and the products you use. You can obtain quicker HPE Support Services by using your SAID. Obtain access to the HPE Support Center. Obtain access to software updates in the HPE Update Center. Receive important product alerts. Track your HPE product license keys in one place through the HPE licensing portal. How do I register my ilo licenses? 224 Viewing license information
225 1. Locate the Entitlement Order Number (EON) on your License Entitlement Certificate or Licensing Confirmation Enter the EON in the HPE Licensing Portal. License key information For information about obtaining a free ilo trial license or purchasing, registering, and redeeming a license key, see the ilo licensing guide at the following website: One ilo license is required for each server on which the product is installed and used. Licenses are not transferable. You cannot license a server with a license key that is meant for a different server type. An ilo Advanced license is automatically included with Synergy compute modules. If you lose a license key, follow the lost license key instructions. Using Enterprise Secure Key Manager with ilo ilo 5 supports Enterprise Secure Key Manager (ESKM) 3.1 and later, which can be used in conjunction with HPE Smart Array Secure Encryption. ESKM 5.0 or later is required when the FIPS security state is enabled. ESKM is not supported when the CNSA security state is enabled. HPE Smart Array Secure Encryption supports HPE Smart Array controllers and provides data-at-rest encryption for direct-attached HDD or SSD storage connected to Hewlett Packard Enterprise servers. It provides an integrated solution to encrypting HDD or SSD volumes by using 256-bit XTS-AES algorithms. ESKM generates, stores, serves, controls, and audits access to data encryption keys. It enables you to protect and preserve access to business-critical, sensitive, data-at-rest encryption keys. ilo manages the key exchange between the ESKM and the Smart Array controller. ilo uses a unique user account based on its own MAC address for communicating with the ESKM. For the initial creation of this account, ilo uses a deployment user account that pre-exists on the ESKM with administrator privileges. For more information about the deployment user account, see the HPE Smart Array Secure Encryption installation and user guide. For information about HPE Smart Array Secure Encryption and ESKM, see the HPE Smart Array Secure Encryption installation and user guide. Configuring key manager servers Prerequisites Configure ilo Settings privilege A license that supports this feature is installed. For information about the available license types and the features they support, see the licensing documentation at the following website: Using Enterprise Secure Key Manager with ilo 225
226 1. Click Administration in the navigation tree, and then click the Key Manager tab. 2. Enter the following information: Primary Key Server The primary key server hostname, IP address, or FQDN and port. This string can be up to 79 characters long. Secondary Key Server The secondary key server hostname, IP address, or FQDN and port. This string can be up to 79 characters long. 3. Optional: For configurations with a primary and secondary key server, enable the Require Redundancy option to check for server redundancy. Hewlett Packard Enterprise recommends enabling this option. When this option is disabled, ilo will not verify that encryption keys are copied to both of the configured key servers. 4. Click Apply. Adding key manager configuration details Prerequisites Configure ilo Settings privilege A license that supports this feature is installed. For information about the available license types and the features they support, see the licensing documentation at the following website: Click Administration in the navigation tree, and then click the Key Manager tab. The listed ilo Account on ESKM account name is ilo-<ilo MAC address>. The account name is read-only and is used when ilo communicates with the ESKM. 2. Enter the following information in the ilo Account on ESKM section: Group ESKM Local CA Certificate Name (optional) 3. Enter the following information in the ESKM Administrator Account section: Login Name Password 4. Click Update ESKM. ilo verifies that an account named ilo-<ilo MAC address> exists on the ESKM. If the account exists, ilo verifies that the account password is correct. ilo generates this password automatically. If the password is incorrect, ilo updates the password. The password might be incorrect if ilo was restored to the factory default settings. If the account does not exist, ilo creates it. 226 Adding key manager configuration details
227 If ilo is not a member of an ESKM Local Group, it will try to create a group with the requested name. If ilo is already a member of an ESKM Local Group, it ignores the group entered in step 2, and uses the existing group assignment that is present on the ESKM. Attempted group changes in ilo do not affect current key group permissions that are set on the ESKM. If a new group assignment is needed, update the ESKM before updating the ilo settings. If you entered the ESKM Local CA Certificate Name in step 2, certificate information is listed in the Imported Certificate Details section of the ESKM page. Key manager configuration details Group The Local Group created on the ESKM for use with ilo user accounts and the keys ilo imports into the ESKM. When keys are imported, they are automatically accessible to all devices assigned to the same group. See the Secure Encryption installation and user guide for more information about groups and their use with key management. ESKM Local CA Certificate Name (optional) To ensure that ilo is communicating with a trusted ESKM server, enter the name of the local certificate authority certificate in ESKM. It is typically named Local CA and is listed in ESKM under Local CAs. ilo will retrieve the certificate and use it to authenticate the ESKM servers for all future transactions. Secure Encryption does not support using a third-party trusted or intermediate CA. Login Name The Local User name with administrator permissions that is configured on the ESKM. This user name is the ESKM deployment user. The deployment user account must be created before you add key manager configuration details in ilo. Password The password for the Local User name with administrator permissions that is configured on the ESKM. Testing the ESKM configuration Use the Test ESKM Connections feature to verify the configuration settings. The tests confirm that ilo and the ESKM servers are set up to provide key management services for HPE Secure Encryption. During the test, ilo attempts the following tasks: Connects to the primary ESKM server (and secondary ESKM server, if configured) by using TLS. Tries to authenticate to the ESKM by using the configured credentials and account. Confirms that the version of the ESKM software is compatible with ilo. Prerequisites A license that supports this feature is installed. For information about the available license types and the features they support, see the licensing documentation at the following website: Key manager is set up and the key manager configuration is complete in ilo. Key manager configuration details 227
228 1. Click Administration in the navigation tree, and then click the Key Manager tab. 2. Click Test ESKM Connections. The test results are displayed in the Enterprise Secure Key Manager Events table. Viewing ESKM events Prerequisites A license that supports this feature is installed. For information about the available license types and the features they support, see the licensing documentation at the following website: support/ilo-docs. 1. Click Administration in the navigation tree, and then click the Key Manager tab. 2. Scroll to the Enterprise Secure Key Manager Events section. Each event is listed with a time stamp and description. Clearing the ESKM log Prerequisites Configure ilo Settings privilege A license that supports this feature is installed. For information about the available license types and the features they support, see the licensing documentation at the following website: Click Administration in the navigation tree, and then click the Key Manager tab. 2. Click Clear ESKM Log. 3. When prompted to confirm the request, click Yes, clear. Language packs Language packs enable you to change the ilo web interface from English to a supported language of your choice. Language packs provide translations for the ilo web interface,.net IRC, and Java IRC. Consider the following when using language packs: The following language packs are available: Japanese and Simplified Chinese. The English language cannot be uninstalled. You can install multiple language packs. 228 Viewing ESKM events
229 If a language pack is installed, installing a newer language pack of the same language replaces the installed language pack. The Java IRC and.net IRC use the language of the current ilo session. For localization support with the Java IRC on Windows systems, you must select the correct language in the Regional and Language Options Control Panel. For localization support with the Java IRC on Linux systems, make sure that the fonts for the specified language are installed and available to the JRE. If an installed language pack does not include the translation for a text string, the text is displayed in English. When you update the ilo firmware, Hewlett Packard Enterprise recommends downloading the latest language pack to ensure that the language pack contents match the ilo web interface. Installing language packs Prerequisites Configure ilo Settings privilege 1. Download a language pack from the following website: 2. To extract the contents, double-click the downloaded file. The language pack file name is similar to the following: lang_<language>_<version>.lpk. 3. Click Firmware & OS Software in the navigation tree, and then click Update Firmware. The Flash Firmware controls appear. 4. Click Browse (Internet Explorer or Firefox) or Choose Files (Chrome). 5. Select a language pack, and then click Open. 6. Optional: To save a copy of the language pack file to the ilo Repository, select the Also store in ilo Repository check box. 7. Click Flash. ilo prompts you to confirm the installation request. 8. Click OK. ilo installs the selected language pack, reboots, and closes your browser connection. It might take several minutes before you can re-establish a connection. Selecting a language pack Use one of the following methods to select an installed language pack: Installing language packs 229
230 Navigate to the login page, and then select a language in the Language menu. Click the Language icon at the top of any ilo web interface page, and then select a language. Click Administration in the navigation tree, and then click the Language tab. Click a language in the Installed Languages list. Configuring the default language settings Use this procedure to configure the default language for the users of this instance of the ilo firmware. Prerequisites Configure ilo Settings privilege The language you want to use is installed in the browser and it is set to take priority over the other installed browser languages. 1. Click Administration in the navigation tree, and then click the Language tab. 2. Select a value in the Default Language menu. The available languages are English and any other language for which a language pack is installed. 3. Click Apply. ilo notifies you that the default language was changed. In subsequent ilo web interface sessions, if there is no browser cookie from a previous session, and the browser or OS language is not supported, the ilo web interface uses the configured default language. Configuring the current ilo web interface session language 1. Click Administration in the navigation tree, and then click the Language tab. 2. Click the name of a language in the Installed Languages list. The ilo web interface for the current browser session changes to the selected language. Uninstalling a language pack Prerequisites Configure ilo Settings privilege 230 Configuring the default language settings
231 1. Click Administration in the navigation tree, and then click the Language tab. 2. Click the trash can icon next to the language you want to remove. 3. When prompted to confirm the request, click Yes, remove. ilo removes the selected language pack, reboots, and closes your browser connection. It might take several minutes before you can re-establish a connection. How ilo determines the session language ilo uses the following process to determine the language of a web interface session: 1. If you previously logged in to the ilo web interface on the same computer using the same browser, and you have not cleared the cookies, the language setting of the last session with that ilo processor is used. 2. If there is no cookie, the current browser language is used if ilo supports it and the required language pack is installed. 3. Internet Explorer only: If the browser language is not supported, then the OS language is used if ilo supports it and the required language pack is installed. 4. If there is no cookie, and the browser or OS language is not supported, ilo uses the configured default language. For more information, see Configuring the default language settings on page 230. Firmware verification The Firmware Verification page allows you to run an on-demand scan or implement scheduled scans. To respond to detected issues, choose between logging the results or logging the results and initiating a repair action that uses a recovery install set. Depending on the scan results, information is logged in the Active Health System Log and the Integrated Management Log. The following firmware types are supported: ilo Firmware System ROM (BIOS) System Programmable Logic Device (CPLD) Server Platform Services (SPS) Firmware Innovation Engine (IE) Firmware When a firmware verification scan is in progress, you cannot install firmware updates or upload firmware to the ilo Repository. If a supported management tool is configured to listen for system recovery events, you can send a recovery event from this page. How ilo determines the session language 231
232 Configuring the firmware verification settings Prerequisites Configure ilo Settings privilege A license that supports this feature is installed. For information about the available license types and the features they support, see the licensing documentation at the following website: Navigate to the Administration page, and then click the Firmware Verification tab. 2. Click the Scan Settings icon. 3. Set Enable Background Scan to enabled or disabled status. 4. Select an Integrity Failure Action. 5. Set the Scan Interval in days. Valid values are from 1 to 365 days. 6. Click Submit. Firmware Verification scan options Enable Background Scan Enables or disables Firmware Verification scanning. When enabled, ilo scans the supported installed firmware for file corruption. Integrity Failure Action Determines the action ilo takes when a problem is found during a Firmware Verification scan. To log the results, select Log Only. To log the results and initiate a repair action, select Log and Repair Automatically. If a problem is detected for a supported firmware type, ilo checks for the affected firmware type in a protected install set. By default, this set is the Recovery Set. If a firmware image is available, ilo flashes that firmware image to complete the repair. Scan Interval (in days) Sets the background scan frequency in days. Valid values are from 1 to 365. More information System Recovery Set on page Configuring the firmware verification settings
233 Running a firmware verification scan Prerequisites Configure ilo Settings privilege A license that supports this feature is installed. For information about the available license types and the features they support, see the licensing documentation at the following website: Navigate to the Administration page, and then click the Firmware Verification tab. 2. Click Run Scan. When a firmware verification scan is in progress, you cannot install firmware updates or upload firmware to the ilo Repository. The scan results are displayed at the top of the page. If a failure occurred, the firmware state on the Firmware Verification page changes to Failed/Offline, the System Health status changes to Critical, and an event is recorded in the IML. If the firmware verification scan feature is configured to Log and Repair Automatically, the failed firmware is flashed. If successful, the firmware state and System Health status are updated, and the IML event changes to Repaired status. If automatic repair is not configured, you must complete the repair manually. For more information, see the ilo user guide. Viewing firmware health status Prerequisites A license that supports this feature is installed. For information about the available license types and the features they support, see the licensing documentation at the following website: support/ilo-docs. Navigate to the Administration page, and then click the Firmware Verification tab. Firmware health status details The following information is displayed for each supported firmware type. Firmware Name The name of the installed firmware. Firmware Version The firmware version. Health The firmware health status. Running a firmware verification scan 233
234 State The firmware status. The possible values follow: Enabled The firmware is verified and enabled. Scanning A firmware verification scan is in progress or is about to start. Flashing A firmware update is in progress. Failed/Offline The firmware could not be verified and was not repaired. Recovery Set Version The version of the firmware in the System Recovery Set. If this firmware type is not in the System Recovery Set, or there is no System Recovery set, Not present is displayed. Initiating a full system recovery ilo can generate a recovery event that triggers a separate management tool to initiate a full system recovery. Recovery involves installation of the System Recovery Set followed by reimaging the server operating system. CAUTION: Reimaging a server might cause the loss of existing data. Prerequisites Configure ilo Settings privilege Virtual Media privilege A license that supports this feature is installed. For information about the available license types and the features they support, see the licensing documentation at the following website: A System Recovery Set exists in the ilo Repository. A supported management tool (such as ilo Amplifier Pack 1.15 or later) is configured to manage the server. 1. Shut down the server if the recovery process includes components that require the server to be shut down. 2. Navigate to the Administration page, and then click the Firmware Verification tab. 3. Click Send Recovery Event. 4. In the Send Recovery Event pane, select the Yes, generate a recovery event check box, and then click Send Recovery Event. The recovery event is sent to the management tool that is configured to listen for recovery events. If the event was sent successfully, the following informational event is logged in the IML: Firmware recovery is requested by Administrator. 234 Initiating a full system recovery
235 ilo Backup & Restore The Backup & Restore feature allows you to restore the ilo configuration on a system with the same hardware configuration as the system that was backed up. This feature is not meant to duplicate a configuration and apply it to a different ilo system. In general, it is not expected that you will need to perform an ilo restore operation. However, there are cases in which having a backup of the configuration eases and expedites the return to a normal operating environment. As with any computer system, backing up your data is a recommended practice to minimize the impact from failures. Hewlett Packard Enterprise recommends performing a backup each time that you update the ilo firmware. You might want to restore the ilo configuration in the following situations: Battery failure or removal Various configuration parameters are stored in the battery-powered SRAM. Although rare, the battery can fail. In some situations, battery removal and replacement might be required. To avoid the loss of configuration information, restore the ilo configuration from a backup file after the battery is replaced. Reset to factory defaults In some cases, you might need to reset ilo to the factory default settings to erase settings external to ilo. Resetting ilo to the factory default settings erases the ilo configuration. To recover the ilo configuration quickly, restore the configuration from a backup file after the reset to the factory default settings is complete. Accidental or incorrect configuration change In some cases, the ilo configuration might be changed incorrectly, causing important settings to be lost. This situation might occur if ilo is set to the factory default settings or user accounts are deleted. To recover the original configuration, restore the configuration from a backup file. System board replacement If a system board replacement is required to address a hardware issue, you can use this feature to transfer the ilo configuration from the original system board to the new system board. Lost license key If a license key is accidentally replaced, or you reset ilo to the factory default settings, and you are not sure which key to install, you can restore the license key and other configuration settings from a backup file. What information is restored? The ilo configuration includes many categories such as Power, Network, Security, the User Database, and License Keys. Most configuration information is stored in the battery-powered SRAM memory device, and it can be backed up and restored. Information that is not restored Some information is not suitable to be restored. The information that cannot be restored is not part of the ilo configuration, but instead is related to the ilo or server system state. The following information is not backed up or restored: Security state Allowing a restore operation to change the ilo security state would defeat the principles of security and enforcement of security. ilo Backup & Restore 235
236 Integrated Management Log To preserve information about events that occurred between the backup and the time or event that required the restore, this information is not restored. ilo Event Log To preserve information about events that occurred between the backup and the time or event that required the restore, this information is not restored. Active Health System data To preserve the information recorded during the backup and restore process, this information is not restored. Server state information Server power state (ON/OFF) Server UID LED states ilo and server clock settings Backing up the ilo configuration Prerequisites Configure ilo Settings privilege 1. Click Administration in the navigation tree, and then click Backup & Restore. 2. Click Backup. 3. Optional: To password protect the backup file, enter a password in the Backup file password box. The password can be up to 32 characters long. 4. Click Download. The file is downloaded and this activity is recorded in the event log. The file name uses the following format: <server serial number>_<yyyymmdd>_<hhmm>.bak. Restoring the ilo configuration Prerequisites Configure ilo Settings privilege Administer ilo User Accounts privilege An ilo backup file exists. The default ilo account credentials are available if you previously reset ilo to the factory default settings. The ilo security state you want to use is configured. 236 Backing up the ilo configuration
237 When you configure the FIPS and CNSA security states, ilo is reset to the factory default settings. If you do not configure these security states before performing a restore, the restored information is deleted when you update the security state. 1. Click Administration in the navigation tree, and then click Backup & Restore. 2. Click Restore. 3. Depending on your browser, click Browse or Choose File, and then navigate to the backup file. 4. If the backup file is password protected, enter the password. 5. Click Upload and Restore. ilo prompts you to confirm the request. 6. Click Restore. ilo reboots and closes your browser connection. It might take several minutes before you can reestablish a connection. Restoring the ilo configuration after system board replacement When you replace a system board, you can restore the configuration from the replaced system board. Prerequisites Configure ilo Settings privilege Administer ilo User Accounts privilege An ilo backup file exists. The default ilo account credentials are available if you previously reset ilo to the factory default settings. The ilo security state you want to use is configured. When you configure the FIPS and CNSA security states, ilo is reset to the factory default settings. If you do not configure these security states before performing a restore, the restored information is deleted when you update the security state. 1. Replace the system board and transfer the hardware components from the old system board to the new system board. 2. Power on the system and ensure that all components are working correctly. 3. Log in to ilo with the default user credentials for the new system board. 4. Restore the configuration from the backup file. Restoring the ilo configuration after system board replacement 237
238 Using the ilo security features ilo security To access the security features that you can configure with the ilo web interface, click Security in the navigation tree. For in-depth information about ilo security, see the HPE Gen10 Security Reference Guide. General security guidelines When you set up and use ilo, consider the following guidelines for maximizing security: Configure ilo on a separate management network. Do not connect ilo directly to the Internet. Install an SSL certificate. Change the password for the default user account. Use an authentication service (for example, Active Directory or OpenLDAP), preferably with two-factor authentication. Disable protocols that you do not use (for example, SNMP or IPMI over LAN). Disable features that you do not use (for example, Remote Console or Virtual Media). Use HTTPS for the Integrated Remote Console. To configure this option, enable the IRC requires a trusted certificate in ilo setting on the Remote Console & Media page Security tab. Key security features Configure ilo security features on the following web interface pages. Access Settings Enable or disable ilo interfaces and features. Customize the TCP/IP ports ilo uses. Configure authentication failure logging and delays. Secure the ilo 5 Configuration Utility. ilo Service Port Configure ilo Service Port availability, authentication, and supported devices. Secure Shell Key To provide stronger security, add SSH keys to ilo user accounts. Certificate Mappings and CAC Smartcard Configure CAC Smartcard authentication and configure smartcard certificates for local users. SSL Certificate Install X.509 CA signed certificates to enable encrypted communications. 238 Using the ilo security features
239 Directory Configure Kerberos authentication and Directory integration. You can configure ilo to use a directory service to authenticate and authorize its users. This configuration enables an unlimited number of users and easily scales to the number of ilo devices in an enterprise. The directory also provides a central point of administration for ilo devices and users, and the directory can enforce a strong password policy. Encryption Implement a higher security environment by changing the ilo security state from the default Production level to a stronger setting. HPE SSO Configure supported tools for single-sign-on with ilo. Login Security Banner More information Add a security notice to the ilo login page. Administering SSL certificates on page 259 Directory authentication and authorization on page 262 ilo access settings on page 239 Connecting ilo to the network on page 24 Editing local user accounts on page 213 Configuring encryption settings on page 271 Configuring the Integrated Remote Console Trust setting (.NET IRC) on page 134 ilo access settings You can modify ilo access settings, including service settings and access options. The values you enter on the Access Settings page apply to all ilo users. The default access settings values are suitable for most environments. The values you can modify on the Access Settings page allow customization of the ilo external access methods for specialized environments. You can configure the following ilo security features on this page: ports, ilo interface and feature access, password length, and ilo login security. Configuring ilo service settings The TCP/IP ports used by ilo are configurable, which enables compliance with site requirements and security initiatives for port settings. These settings do not affect the host system. The range of valid port values in ilo is from 1 to If you enter the number of a port that is in use, ilo prompts you to enter a different value. You can enable or disable ilo features in the Service section of the Access Settings page. Changing these settings usually requires configuration of the web browser used for standard and SSL communication. When these settings are changed, an ilo reset is required to activate the changes. Prerequisites Configure ilo Settings privilege ilo access settings 239
240 1. Click Security in the navigation tree. The Access Settings page is displayed. 2. Update the service settings as needed. When you disable a service setting, ilo notifies you that the features that depend on the service setting will be unavailable if you apply the changes. 3. Click Apply. ilo prompts you to confirm that you want to apply the changes and reset ilo. 4. To apply the changes and reset ilo now, click Yes, apply and reset. It might take several minutes before you can re-establish a connection. Service settings You can configure the following settings in the Service section on the Access Settings page. Secure Shell (SSH) Allows you to enable or disable the SSH feature. SSH provides encrypted access to the ilo CLP. Secure Shell (SSH) Port Sets the SSH port. The default value is 22. Web Server Allows you to enable or disable access through the ilo web server. If you set this value to disabled, ilo will not listen for communication on the Web Server Non-SSL Port or the Web Server SSL port. The following features will not work when the web server is disabled: RIBCL, ilo RESTful API, remote console, ilo Federation, and the ilo web interface. When this option is disabled, the configured Web Server Non-SSL Port (HTTP) and Web Server SSL Port (HTTPS) are not detected in a security audit that uses a port scanner to scan for security vulnerabilities. Web Server Non-SSL Port (HTTP) Sets the HTTP port. The default value is 80. Web Server SSL Port (HTTPS) Sets the HTTPS port. The default value is 443. Remote Console Allows you to enable or disable access through the ilo remote consoles. When this option is disabled, the HTML5 IRC,.NET IRC, Java IRC, standalone remote console, and text-based remote console are disabled. The configured remote console port is not detected in a security audit that uses a port scanner to scan for security vulnerabilities. Remote Console Port Sets the remote console port. The default value is Virtual Media Allows you to enable or disable the ilo Virtual Media feature. 240 Service settings
241 When this option is disabled, local and URL-based Virtual Media features are disabled. The configured Virtual Media port is not detected in a security audit that uses a port scanner to scan for security vulnerabilities. Virtual Media Port The port that ilo uses to listen for incoming local Virtual Media connections. The default value is SNMP Specifies whether ilo responds to external SNMP requests. If you disable SNMP access, ilo continues to operate, and the information displayed in the ilo web interface is updated. In this state, no alerts are generated and SNMP access is not permitted. When SNMP access is disabled, most of the boxes on the SNMP Settings page are unavailable and will not accept input. SNMP Port Sets the SNMP port. The industry-standard (default) SNMP port is 161 for SNMP access. If you customize the SNMP Port value, some SNMP clients might not work correctly with ilo unless those clients support the use of a nonstandard SNMP port. SNMP Trap Port Sets the SNMP trap port. The industry-standard (default) SNMP trap port is 162 for SNMP alerts (or traps). If you customize the SNMP Trap Port, some SNMP monitoring applications might not work correctly with ilo unless those applications support the use of a nonstandard SNMP trap port. To use SNMP v3 with HPE SIM 7.2 or later, change the SNMP Trap Port value to IPMI/DCMI over LAN Allows you to send industry-standard IPMI and DCMI commands over the LAN. This setting is disabled by default. When IPMI/DCMI over LAN is disabled, ilo disables IPMI/DCMI over the LAN. Server-side IPMI/ DCMI applications are still functional when this feature is disabled. When IPMI/DCMI over LAN is enabled, ilo allows you to use a client-side application to send IPMI/ DCMI commands over the LAN. When IPMI/DCMI over LAN is disabled, the configured IPMI/DCMI over LAN Port is not detected in a security audit that uses a port scanner to scan for security vulnerabilities. IPMI/DCMI over LAN Port Sets the IPMI/DCMI port number. The default value is 623. Configuring ilo access options Prerequisites Configure ilo Settings privilege 1. Click Security in the navigation tree, and then click the Access Settings tab. 2. Update the access options as needed. Configuring ilo access options 241
242 3. Click Apply. If you changed a value that does not require a reset, ilo completes the change and refreshes the page. If you changed a value that requires a reset to take effect, ilo saves the change and prompts you to confirm that you want to reset ilo. 4. If ilo prompted you to reset, click Yes, reset to end your browser connection and reset ilo. The changes take effect when the ilo reset is complete. Access options You can configure the following settings in the Access Options section on the Access Settings page. Idle Connection Timeout (minutes) Specifies how long a user can be inactive before an ilo web interface or Remote Console session ends automatically. The ilo web interface and the Remote Console track idle time separately because each connection is a separate session. This setting has no effect on a Remote Console session if a Virtual Media device is connected. The following values are valid: 15, 30, 60, or 120 minutes The default value is 30 minutes. Infinite Inactive users are not logged out. Failure to log out of ilo by either browsing to a different site or closing the browser also results in an idle connection. The ilo firmware supports a finite number of connections. Misuse of the Infinite timeout option might make ilo inaccessible to other users. Idle connections are recycled after they expire. This setting applies to local and directory users. Directory server timeout settings might pre-empt the ilo setting. Changes to the setting might not take effect immediately in current user sessions, but will be enforced immediately in all new sessions. ilo Functionality Specifies whether ilo functionality is available. When this setting is enabled (default), the ilo network is available and communications with operating system drivers are active. When this setting is disabled, the ilo network and communications with operating system drivers are terminated. To re-enable ilo functionality, use the UEFI System Utilities. For more information, see the UEFI System Utilities user guide. ilo functionality cannot be disabled on ProLiant server blades or Synergy compute modules. ilo Web Interface Specifies whether the ilo web interface can be used to communicate with ilo. This setting is enabled by default. ilo RIBCL Interface Specifies whether RIBCL commands can be used to communicate with ilo. This setting is enabled by default. 242 Access options
243 RIBCL over HTTP/HTTPS, RIBCL through in-band communication, and RIBCL through the OA port do not work when this feature is disabled. This option must be enabled when you register a server for Insight Remote Support central connect or Remote Support from HPE OneView. The following message is displayed if you try to use RIBCL when it is disabled: <?xml version="1.0"?> <RIBCL VERSION="2.23"> <RESPONSE STATUS="0x00FC" MESSAGE='RIBCL is disabled.' /> </RIBCL> ilo ROM-Based Setup Utility Enables or disables the ilo configuration options in the UEFI System Utilities. When this setting is enabled (default), the ilo configuration options are available when you access the UEFI System Utilities. When this setting is disabled, the ilo configuration options are not available when you access the UEFI System Utilities. This setting cannot be enabled if option ROM prompting is disabled in the system BIOS. This option is called ilo 5 Configuration Utility in the UEFI System Utilities. Require Login for ilo 5 RBSU Determines whether a user credential prompt is displayed when a user accesses the ilo configuration options in the UEFI System Utilities. When this setting is disabled (default), login is not required when a user accesses the ilo configuration options in the UEFI System Utilities. When this setting is enabled, a login dialog box opens when a user accesses the ilo configuration options in the UEFI System Utilities. When the FIPS and CNSA security states are enabled, ilo displays a user credential prompt even if this option is disabled. This option is called Require user login and configuration privilege for ilo 5 Configuration in the UEFI System Utilities. Show ilo IP during POST Enables the display of the ilo network IP address during host server POST. When this setting is enabled (default), the ilo IP address is displayed during POST. When this setting is disabled, the ilo IP address is not displayed during POST. Virtual Serial Port Log Enables or disables logging of the Virtual Serial Port. When this setting is enabled, Virtual Serial Port activity is logged to a 150-page circular buffer in the ilo memory. Use the CLI command vsp log to view the logged information. The Virtual Serial Port buffer size is 128 KB. When this setting is disabled (default), Virtual Serial Port activity is not logged. Using the ilo security features 243
244 XML Reply Controls the XML object ilo provides in response to an anonymous request for basic system information. When this setting is enabled (default), other software is allowed to discover and identify an ilo system on the network. To view the XML response that ilo provides, click View. When this option is disabled, ilo responds to requests with an empty XML object. Serial Command Line Interface Status Enables you to change the login model of the CLI feature through the serial port. The following settings are valid: Enabled-Authentication Required (default) Enables access to the SMASH CLP command line from a terminal connected to the host serial port. Valid ilo user credentials are required. Enabled-No Authentication Enables access to the SMASH CLP command line from a terminal connected to the host serial port. ilo user credentials are not required. Disabled Disables access to the SMASH CLP command line from the host serial port. Use this option if you are planning to use physical serial devices. Serial Command Line Interface Speed Enables you to change the speed of the serial port for the CLI feature. The following speeds (in bits per second) are valid: 9600 (default) For Synergy compute modules only: Ensure that this value is set to If you use another value, you cannot access the Serial Command Line Interface from the Synergy Console and Composer CLI The ilo configuration options in the UEFI System Utilities do not support this value The serial port configuration must be set to no parity, eight data bits, and one stop bit (N/8/1) for correct operation. Set this value to match the serial port speed configured in the UEFI System Utilities. Minimum Password Length Specifies the minimum number of characters allowed when a user password is set or changed. The character length must be a value from 0 to 39 characters long. The default value is 8. Server Name Enables you to specify the host server name. You can assign this value manually, but it might be overwritten by the host software when the operating system loads. You can enter a server name that is up to 49 bytes. To force the browser to refresh and display the new value, save this setting, and then press F Using the ilo security features
245 Server FQDN/IP Address Enables you to specify the server FQDN or IP address. You can assign this value manually, but it might be overwritten by the host software when the operating system loads. You can enter an FQDN or IP address that is up to 255 bytes. To force the browser to refresh and display the new value, save this setting, and then press F5. Authentication Failure Logging Enables you to configure logging criteria for failed authentications. The following settings are valid: Enabled-Every Failure A failed login log entry is recorded after every failed login attempt. Enabled-Every 2nd Failure A failed login log entry is recorded after every second failed login attempt. Enabled-Every 3rd Failure (default) A failed login log entry is recorded after every third failed login attempt. Enabled-Every 5th Failure A failed login log entry is recorded after every fifth failed login attempt. Disabled No failed login log entry is recorded. Authentication Failure Delay Time Enables you to configure the duration of the ilo login delay after a failed login attempt. The following values are valid: 2, 5, 10, and 30 seconds. The default value is 10 seconds. Authentication Failures Before Delay Enables you to configure the number of failed login attempts that are allowed before ilo imposes a login delay. The following values are valid: 1, 3, 5, or every failed login attempt. The default setting is 1, which means that a login delay is not imposed until the second failed login attempt. ilo login with an SSH client When you log in to ilo with an SSH client, the number of displayed login prompts matches the value of the Authentication Failure Logging option (3 if it is disabled). Your SSH client configuration might affect the number of prompts, because SSH clients also implement delays after a login failure. For example, to generate an SSH authentication failure log with the default value (Enabled-Every 3rd Failure), if the SSH client is configured with the number of password prompts set to three, three consecutive login failures occur as follows: 1. Run the SSH client and log in with an incorrect login name and password. You receive three password prompts. After the third incorrect password, the connection ends and the first login failure is recorded. The SSH login failure counter is set to Run the SSH client and log in with an incorrect login name and password. You receive three password prompts. After the third incorrect password, the connection ends and the second login failure is recorded. The SSH login failure counter is set to Run the SSH client and log in with an incorrect login name and password. ilo login with an SSH client 245
246 You receive three password prompts. After the third incorrect password, the connection ends and the third login failure is recorded. The SSH login failure counter is set to 3. The ilo firmware records an SSH failed login log entry, and sets the SSH login failure counter to 0. ilo Service Port The Service Port is a USB port with the label ilo on ProLiant Gen10 servers and Synergy Gen10 compute modules. When you have physical access to a server, you can use the Service Port to do the following: Download the Active Health System Log to a supported USB flash drive. When you use this feature, the connected USB flash drive is not accessible by the host operating system. Connect a client (such as a laptop) with a supported USB to Ethernet adapter to access the ilo web interface, remote console, CLI, ilo RESTful API, or scripts. When you use the ilo Service Port: Actions are logged in the ilo Event Log. The server UID blinks to indicate the Service Port status. You can also retrieve the Service Port status by using a REST client and the ilo RESTful API. You cannot use the Service Port to boot any device within the server, or the server itself. You cannot access the server by connecting to the Service Port. You cannot access the connected device from the server. Downloading the Active Health System Log through the ilo Service Port Prerequisites The ilo Service Port and USB flash drives options are enabled on the ilo Service Port page. 1. Create a text file named command.txt with the required content for downloading the Active Health System Log. 2. Save the file to the root directory of a supported USB flash drive. 3. Connect the USB flash drive to the ilo Service Port (the USB port labeled ilo, on the front of the server). The file system is mounted and the command.txt file is read and executed. The ilo Service Port status changes to Busy, and the UID flashes at a rate of four medium flashes then off for one second. If the command is successful, the ilo Service Port status changes to Complete, and the UID flashes at a rate of one fast flash then off for three seconds. 246 ilo Service Port
247 If the command is not successful, the ilo Service Port status changes to Error, and the UID flashes at a rate of eight fast flashes then off for one second. The file system is unmounted. 4. Remove the USB flash drive. The ilo Service Port status changes to Ready, and the UID stops flashing or flashes to indicate another state such as Remote Console access or a firmware update in progress. 5. Optional: Upload the file to the Active Health System Viewer. For more information, see Connecting a client to ilo through the ilo Service Port Prerequisites The ilo Service Port and USB Ethernet adapters options are enabled on the ilo Service Port page. The client NIC is configured to support the Service Port feature. You have physical access to the server. 1. Use a supported USB to Ethernet adapter to connect a client to the Service Port (the USB port labeled ilo, on the front of the server). The client NIC is assigned a link-local address. This process might take several seconds. 2. Connect to ilo through a browser, the CLI, or a scripting utility by using the following IPv4 address: The same IP address is used when you connect a client to any server through the Service Port. You cannot change this address. The Service Port status changes to Busy, and the UID flashes at a rate of four medium flashes then off for one second. 3. When you are finished, disconnect the client from the Service Port. The Service Port status changes to Ready, and the UID stops flashing or flashes to indicate a state such as Remote Console access or a firmware update in progress. Configuring the ilo Service Port settings Prerequisites Configure ilo Settings privilege 1. Click Security in the navigation tree, and then click the ilo Service Port tab. 2. Configure the following settings: Connecting a client to ilo through the ilo Service Port 247
248 ilo Service Port USB flash drives Require authentication USB Ethernet adapters 3. Click Apply. The updated settings take effect immediately, and information about the configuration change is logged in the ilo Event Log. ilo Service Port options ilo Service Port Allows you to enable or disable the ilo Service Port. The default setting is enabled. When this feature is disabled, you cannot configure the features in the Mass Storage Options or Networking Options sections on this page. Do not disable the ilo Service Port when it is in use. If you disable the port when data is being copied, the data might be corrupted. USB flash drives Allows you to connect a USB flash drive to the ilo Service Port to download the Active Health System Log. The default setting is enabled. Do not disable this setting when the ilo Service Port is in use. If you disable USB flash drives when data is being copied, the data might be corrupted. If you insert a USB flash drive in the ilo Service Port when this setting is disabled, the device is ignored. Require authentication Requires you to enter an ilo user name and password in the command.txt file when you use the ilo Service Port to download the Active Health System Log. The default setting is disabled. User credentials are not required when the system maintenance switch is set to disable ilo security. USB Ethernet adapters Allows you to use a USB to Ethernet adapter to connect a laptop to the ilo Service Port to access the Integrated Remote Console. The default setting is enabled. If you connect a laptop when this setting is disabled, the device is ignored. Configuring a client to connect through the ilo Service Port 1. Configure the client NIC to obtain an IPv4 autoconfiguration address automatically. For more information, see your operating system documentation. 2. Do one of the following: Add a proxy exception. Use one of the following formats: 248 ilo Service Port options
249 Edge, Chrome, Internet Explorer: * Firefox: /16 Disable web proxy settings on the client. For more information about proxy settings, see your operating system documentation. ilo Service Port supported devices Mass storage devices The ilo Service Port supports USB keys with the following characteristics: High-speed USB 2.0 compatibility. FAT32 format, preferably with 512 byte blocks. One LUN. One partition with a maximum size of 127 GB and sufficient free space for the Active Health System Log download. Valid FAT32 partition table. If the USB key fails to mount, it probably has an invalid partition table. Use a utility such as Microsoft DiskPart to delete and recreate the partition. Not read-protected. Not bootable. Mass storage devices are not supported on servers that do not have a NAND. USB Ethernet adapters The ilo Service Port supports USB Ethernet adapters that contain one of the following chips by ASIX Electronics Corporation: AX88772 AX88772A AX88772B AX88772C Hewlett Packard Enterprise recommends the HPE USB to Ethernet Adapter (part number Q7Y55A). Sample text file for Active Health System Log download through ilo Service Port When you use the ilo Service Port to download the Active Health System Log, you create a text file called command.txt and save the file to a supported USB device. When you connect the USB device to a server, the command.txt file runs and downloads the log file. ilo Service Port supported devices 249
250 command.txt file template Use the following example as a template for your command.txt file: { } "/ahsdata/" : { "POST" : { "downloadall" : "0", "from" : " ", "to" : " ", "case_no" : "ABC0123XYZ", "contact_name" : "My Name", "company" : "My Company, Inc.", "phone" : " ", " " : "my.name@mycompany.com", "UserName" : "my_username", "Password" : "my_password" } } command.txt file parameters You can customize the following values: downloadall Controls the download scope. To download the log for a range of dates, enter 0. To download the entire log, enter 1. from The start date when you download the log for a range of dates. to The end date when you download the log for a range of dates. case_no (optional) The case number for an open HPE support case. This value can be up to 14 characters long. If you enter this value, it is included in the downloaded file. contact_name (optional) The contact person for this server. If you enter this value, it is included in the downloaded file. This value can be up to 255 characters long. company (optional) The company that owns this server. If you enter this value, it is included in the downloaded file. This value can be up to 255 characters long. phone (optional) The phone number of a contact person for this server. If you enter this value, it is included in the downloaded file. This value can be up to 39 characters long. (optional) The address of a contact person for this server. If you enter this value, it is included in the downloaded file. This value can be up to 255 characters long. UserName If ilo is configured to require authentication for ilo Service Port actions on mass storage devices, enter an ilo account user name. A user name is not required when the system maintenance switch is set to disable ilo security. Password If ilo is configured to require authentication for ilo Service Port actions on mass storage devices, enter the password the ilo user name you entered. A password is not required when the system maintenance switch is set to disable ilo security. command.txt file requirements The file must be in valid JSON format. 250 Using the ilo security features
251 Hewlett Packard Enterprise recommends using an online JSON formatter to verify the file syntax. A free utility is available at the following website: Do not include comments in the file. The text in the file is case-sensitive. The file supports plain text only. Do not create the file with an application that embeds additional formatting properties. Administering SSH keys The Secure Shell Key page displays the hash of the SSH public key associated with each user. Each user can have only one key assigned. Use this page to view, add, or delete SSH keys. Authorizing a new SSH key by using the web interface Prerequisites Administer User Accounts privilege 1. Generate a 2,048-bit DSA or RSA key by using ssh-keygen, puttygen.exe, or another SSH key utility. ECDSA 384-bit keys that use the NIST P-384 curve are required when ilo is configured to use the CNSA security state. 2. Create the key.pub file. 3. Click Security in the navigation tree, and then click the Secure Shell Key tab. 4. Select the check box to the left of the user to which you want to add an SSH key. 5. Click Authorize New Key. 6. Copy and paste the public key into the Public Key Import Data box. The key must be a 2,048-bit DSA or RSA key. 7. Click Import Public Key. Authorizing a new SSH key by using the CLI Prerequisites Administer User Accounts privilege 1. Generate a 2,048-bit DSA or RSA SSH key by using ssh-keygen, puttygen.exe, or another SSH key utility. ECDSA 384-bit keys that use the NIST P-384 curve are required when ilo is configured to use the CNSA security state. 2. Create the key.pub file. Administering SSH keys 251
252 3. Verify that Secure Shell (SSH) Access is enabled on the Access Settings page. 4. Use Putty.exe to open an SSH session using port Change to the cd /Map1/Config1 directory. 6. Enter the following command: load sshkey type "oemhpe_loadsshkey -source When you use this command: The protocol value is required and must be HTTP or HTTPS. The hostname and filename values are required. The username:password and port values are optional. oemhpe_loadsshkey is case-sensitive. The CLI performs a cursory syntax verification of the values you enter. Visually verify that the URL is valid. The following example shows the command structure: oemhpe_loadsshkey -source Deleting SSH keys Use the following procedure to delete SSH keys from one or more user accounts. When an SSH key is deleted from ilo, an SSH client cannot authenticate to ilo by using the corresponding private key. Prerequisites Administer User Accounts privilege 1. Click Security in the navigation tree, and then click the Secure Shell Key tab. 2. In the Authorized SSH Keys list, select the check box to the left of one or more user accounts. 3. Click Delete Selected Key(s). The selected SSH keys are removed from ilo. Requirements for authorizing SSH keys from an HPE SIM server The mxagentconfig utility enables you to authorize SSH keys from an HPE SIM server. SSH must be enabled on ilo before you use mxagentconfig to authorize a key. The user name and password entered in mxagentconfig must correspond to an ilo user who has the Configure ilo Settings privilege. The user can be a directory user or a local user. The key is authorized on ilo and corresponds to the user name specified in the mxagentconfig command. For more information about mxagentconfig, see the ilo scripting and CLI guide. 252 Deleting SSH keys
253 SSH keys When you add an SSH key to ilo, you paste the SSH key file into ilo. The file must contain the usergenerated public key. The ilo firmware associates each key with the selected local user account. If a user is removed after an SSH key is authorized for that user, the SSH key is removed. Supported SSH key formats RFC 4716 OpenSSH key format ilo legacy format Working with SSH keys The supported SSH key formats are supported with the ilo web interface and the CLI. Only the ilo legacy format is supported with RIBCL scripts. Any SSH connection authenticated through the corresponding private key is authenticated as the owner of the key and has the same privileges. The ilo firmware can import SSH keys that have a length of 1,366 bytes or less. If the key is larger than 1,366 bytes, the authorization might fail. If a failure occurs, use the SSH client software to generate a shorter key. If you use the ilo web interface to enter the public key, you select the user associated with the public key. If you use the ilo RESTful API to enter the public key, the user name is provided with the public key in the POST body. If you use the CLI to enter the public key, the public key is linked to the user name that you entered to log in to ilo. If you use HPQLOCFG and a RIBCL script to enter the public key, you append the ilo user name to the public key data. The public key is stored with that user name. Supported SSH key format examples RFC 4716 SSH keys 253
254 OpenSSH key format ilo legacy format The ilo legacy format keys are OpenSSH keys surrounded by the BEGIN/END headers needed for RIBCL. This format must be one line between the BEGIN SSH KEY and END SSH KEY text. CAC Smartcard Authentication A common access card (CAC) is a United States Department of Defense (DoD) smartcard for multifactor authentication. Common access cards are issued as standard identification for active-duty military personnel, reserve personnel, civilian employees, non-dod government employees, state employees of the National Guard, and eligible contractor personnel. In addition to its use as an ID card, a common access card is required for access to government buildings and computer networks. Each CAC carries a smartcard certificate that must be associated with your local user account in the ilo web interface. Upload and associate your smartcard certificate with your account by using the controls on the Certificate Mappings page. CAC authentication with LDAP directory support uses a service account to authenticate to the directory service, and the user account must be present in the same domain as the configured directory server. Additionally, the user account must be a direct member of the configured groups or extended schema Roles. Cross-domain authentication and nested groups are not supported. Two-factor authentication Part of the requirement necessary to satisfy Federal Government Certification is two-factor authentication. Two-factor authentication is the dual authentication of the CAC. For example, the CAC satisfies two-factor authentication by mandating that you have the physical card and you know the PIN number associated with the card. To support CAC authentication, your smartcard must be configured to require a PIN. 254 CAC Smartcard Authentication
255 Configuring CAC smart card authentication settings Prerequisites A license that supports this feature is installed. For information about the available license types and the features they support, see the licensing documentation at the following website: Optional: Install the LDAP server CA certificates for directory integration. Optional: Configure LDAP directory integration in Directory Default Schema mode for directory integration. 1. Click Security in the navigation tree, and then click the CAC/Smartcard tab. 2. Install a trusted CA certificate. This certificate is used to validate certificates that are presented to ilo. The certificate must be compliant with the configured ilo security state. 3. Configure the Authentication Options: a. Enable CAC Smartcard Authentication. b. Optional: Enable CAC Strict Mode. 4. Optional (for directory integration): Select an option in the Directory User Certificate Name Mapping section. This setting identifies which portion of your user certificate will be used to identify your directory user account. 5. To save the Authentication Options and Directory User Certificate Name Mapping setting, click the Apply button. 6. Optional: To import a Certificate Revocation List (CRL), enter a URL in the Revocation List URL box, and then click Apply. This step allows you to invalidate previously issued certificates that have been revoked. The CRL size limit is 100 KB and the CRL must be in DER format. 7. Optional: To check user certificates using the Online Certificate Status Protocol, enter an HTTP or HTTPS URL, and then click Apply. 8. Upload and map a smart card certificate to a local ilo user account (when using ilo with local user authentication only). CAC smart card authentication settings Authentication Options CAC Smartcard Authentication Enables and disables authentication through a common access smart card. Configuring CAC smart card authentication settings 255
256 CAC Strict Mode Enables or disables CAC Strict Mode, which requires a client certificate for every connection to ilo. When this mode is enabled, ilo will not accept user names or passwords when connecting, and only key-based authentication methods are allowed. NOTE: If you do not have a trusted certificate, you cannot access ilo. Attempts to browse to the ilo web interface will generate an error. Directory User Certificate Name Mapping For Directory Username Allows you to select the portion of the user certificate to use as your directory user name: Use Certificate SAN UPN Uses the first subject alternative name (SAN) field of type userprincipalname (UPN), which contains the user and domain names in an address format as the user name. For example, upn:testuser@domain.com produces testuser@domain.com. Use Certificate Subject CN Uses only the CN or CommonName portion of the subject as the user name. For example, in the following DN: cn=test user, ou=users,dc=domain,dc=com the common name is test user. Use Full Certificate Subject DN Uses the complete distinguished name as the user name when searching for the user in the directory service. For example, a distinguished name appears as follows: cn=test user, ou=users,dc=domain,dc=com. Use Certificate SAN RFC822 Name Uses the first SAN field of type rfc822name, which contains an address as the username. For example, rfc822name:testuser@domain.com produces testuser@domain.com as the username. OCSP Settings OCSP URL If configured, user certificates provided for authentication are checked using the Online Certificate Status Protocol. Only HTTP and HTTPS URLs are accepted. A response of Unknown or Revoked caused authentication to fail. Managing trusted certificates for CAC Smartcard Authentication Importing a trusted CA certificate Prerequisites Configure ilo Settings privilege A license that supports this feature is installed. For information about the available license types and the features they support, see the licensing documentation at the following website: Managing trusted certificates for CAC Smartcard Authentication
257 1. Click Security in the navigation tree, and then click the CAC/Smartcard tab. 2. Paste a trusted CA certificate in the Direct Import section. The certificate must be in PEM encoded Base64 format. 3. Click Apply. If the operation does not appear to have worked, scroll to the top of the page to see if any error messages displayed. Deleting a trusted CA certificate Prerequisites Configure ilo Settings privilege A license that supports this feature is installed. For information about the available license types and the features they support, see the licensing documentation at the following website: Click Security in the navigation tree, and then click the CAC/Smartcard tab. 2. Scroll to the Manage Trusted CA Certificates section. 3. Select the check box next to the certificate to be deleted. 4. Click Delete. If the operation does not appear to have worked, scroll to the top of the page to see if any error messages displayed. Importing a certificate revocation list (CRL) from a URL To invalidate previously issued certificates that have been revoked, import a CRL. Prerequisites Configure ilo Settings privilege A license that supports this feature is installed. For information about the available license types and the features they support, see the licensing documentation at the following website: Click Security in the navigation tree, and then click the CAC/Smartcard tab. 2. Type or paste a URL in the Import Revocation List section. The CRL size limit is 100 KB and the CRL must be in DER format. 3. Click Apply. The CRL is added to the Certificate Revocation List (CRL) section, which displays the CRL description and serial number. Deleting a trusted CA certificate 257
258 If the operation does not appear to have worked, scroll to the top of the page to see if any error messages displayed. Deleting a certificate revocation list Prerequisites Configure ilo Settings privilege A license that supports this feature is installed. For information about the available license types and the features they support, see the licensing documentation at the following website: Click Security in the navigation tree, and then click the CAC/Smartcard tab. 2. Scroll to the Certificate Revocation List (CRL) section. 3. Click Delete. Certificate mapping The Certificate Mappings page displays the local users of the system and their associated SHA-256 certificate thumbprints. Use the controls on this page to add or delete a certificate. In a smartcard or CAC environment (configured on the CAC/Smartcard page), local users must have a smartcard certificate saved and mapped to their user account to allow smartcard access. Authorizing a new local user certificate Prerequisites Administer User Accounts privilege A smartcard or other CAC with an embedded certificate The certificate must be compliant with the configured ilo security state. CAC Smartcard Authentication is enabled on the CAC/Smartcard tab. A license that supports this feature is installed. For information about the available license types and the features they support, see the licensing documentation at the following website: Click Security in the navigation tree, and then click the Certificate Mappings tab. ilo displays a list of local user accounts with their associated SHA-256 certificate thumbprints. 2. Select a user account by clicking the check box next to the Login Name. 3. Click Authorize New Certificate. The Certificate Import Data paste box appears. 4. Export the certificate for the selected user account in PEM encoded Base64 format. 258 Deleting a certificate revocation list
259 5. Open the certificate in a text editor. 6. Copy the certificate, and then paste it in the Certificate Import Data box. 7. Click Import Certificate. Deleting local user certificates Prerequisites Administer User Accounts privilege One or more local user accounts with associated certificates exist on the system. A license that supports this feature is installed. For information about the available license types and the features they support, see the licensing documentation at the following website: Click Security in the navigation tree, and then click the Certificate Mappings tab. ilo displays a list of local user accounts with their associated SHA-256 certificate thumbprints. 2. Select one or more local user accounts by clicking the check box next to the Login Name. 3. Click Delete Selected Certificate(s). The certificates are immediately removed and the system displays the message Certificate(s) deleted. Administering SSL certificates SSL protocol is a standard for encrypting data so that it cannot be viewed or modified while in transit on the network. An SSL certificate is a small computer file that digitally combines a cryptographic key (the server public key) with the server name. Only the server itself has the corresponding private key, allowing for authenticated two-way communication between a user and the server. A certificate must be signed to be valid. If it is signed by a Certificate Authority (CA), and that CA is trusted, all certificates signed by the CA are also trusted. A self-signed certificate is one in which the owner of the certificate acts as its own CA. By default, ilo creates a self-signed certificate for use in SSL connections. This certificate enables ilo to work without additional configuration steps. IMPORTANT: Using a self-signed certificate is less secure than importing a trusted certificate. Hewlett Packard Enterprise recommends importing a trusted certificate to protect the ilo user credentials. Deleting local user certificates 259
260 Viewing SSL certificate information To view certificate information, click Security in the navigation tree, and then click the SSL Certificate tab. SSL certificate details Issued To The entity to which the certificate was issued. Issued By The CA that issued the certificate. Valid From The first date that the certificate is valid. Valid Until The date that the certificate expires. Serial Number The serial number that the CA assigned to the certificate. Obtaining and importing an SSL certificate ilo allows you to create a Certificate Signing Request that you can send to a Certificate Authority to obtain a trusted SSL certificate to import into ilo. An SSL certificate works only with the keys generated with its corresponding CSR. If ilo is reset to the factory default settings, or another CSR is generated before the certificate that corresponds to the previous CSR is imported, the certificate does not work. In that case, a new CSR must be generated and used to obtain a new certificate from a CA. Prerequisites Configure ilo Settings privilege 1. Obtain a trusted certificate from a Certificate Authority (CA). 2. Import the trusted certificate into ilo. Obtaining a trusted certificate from a CA Prerequisites Configure ilo Settings privilege 1. Click Security in the navigation tree, and then click the SSL Certificate tab. 2. Click Customize Certificate. 3. On the SSL Certificate Customization page, enter the following: Country (C) State (ST) 260 Viewing SSL certificate information
261 City or Locality (L) Organization Name (O) Organizational Unit (OU) Common Name (CN) 4. If you want the ilo IP addresses included in the CSR, select the include ilo IP Address(es) check box. This option is disabled by default because some CAs cannot accept this input. When this option is enabled, the ilo IP addresses will be included in the CSR Subject Alternative Name (SAN) extension. 5. Click Generate CSR. A message notifies you that a CSR is being generated and that the process might take up to 10 minutes. 6. After a few minutes (up to 10), click Generate CSR again. The CSR is displayed. The CSR contains a public and private key pair that validates communications between the client browser and ilo. Key sizes up to 2,048 bits are supported. The generated CSR is held in memory until a new CSR is generated, ilo is reset to the factory default settings, or a certificate is imported. 7. Select and copy the CSR text. 8. Open a browser window and navigate to a third-party CA. 9. Follow the onscreen instructions and submit the CSR to the CA. When you submit the CSR to the CA, your environment might require the specification of Subject Alternative Names. If necessary, enter the ilo DNS name. The CA generates a certificate. 10. After you obtain the certificate, make sure that: The CN matches the ilo FQDN. This value is listed as the ilo Hostname on the Overview page. The certificate is a Base64-encoded X.509 certificate. The first and last lines are included in the certificate. CSR input details Enter the following details when you create a CSR: Country (C) The two-character country code that identifies the country where the company or organization that owns this ilo subsystem is located. Enter the two-letter abbreviation in capital letters. State (ST) The state where the company or organization that owns this ilo subsystem is located. City or Locality (L) The city or locality where the company or organization that owns this ilo subsystem is located. Organization Name (O) The name of the company or organization that owns this ilo subsystem. Using the ilo security features 261
262 Organizational Unit (OU) (Optional) The unit within the company or organization that owns this ilo subsystem. Common Name (CN) The FQDN of this ilo subsystem. The FQDN is entered automatically in the Common Name (CN) box. To enable ilo to enter the FQDN into the CSR, configure the Domain Name on the Network General Settings page. include ilo IP Address(es) Select this check box to include the ilo IP addresses in the CSR. This option is disabled by default because some CAs cannot accept this input. Importing a trusted certificate Prerequisites Configure ilo Settings privilege 1. Click Security in the navigation tree, and then click the SSL Certificate tab. 2. Click Customize Certificate. 3. Click Import Certificate. 4. In the Import Certificate window, paste the certificate into the text box, and then click Import. ilo supports SSL certificates that are up to 3 KB (including the 609 bytes or 1,187 bytes used by the private key, for 1,024-bit and 2,048-bit certificates, respectively). 5. Reset ilo. Directory authentication and authorization The ilo firmware supports Kerberos authentication with Microsoft Active Directory. It also supports directory integration with an Active Directory or OpenLDAP directory server. When you configure directory integration, you can use the schema-free option or the HPE Extended Schema. The HPE Extended Schema is supported only with Active Directory. The ilo firmware connects to directory services by using SSL connections to the directory server LDAP port. You can enable the directory server certificate validation option for schema-free and HPE Extended Schema by importing a CA certificate. This feature ensures that ilo connects to the correct directory server during LDAP authentication. Configuring the authentication and directory server settings is one step in the process of configuring ilo to use a directory or Kerberos authentication. Prerequisites for configuring authentication and directory server settings 1. Verify that your ilo user account has the Configure ilo Settings privilege. 2. Install an ilo license that supports this feature. 262 Importing a trusted certificate
263 3. Configure your environment to support Kerberos authentication or directory integration. 4. The Kerberos keytab file is available (Kerberos authentication only). Configuring Kerberos authentication settings in ilo Prerequisites Your environment meets the prerequisites for using this feature. 1. Click Security in the navigation tree, and then click the Directory tab. 2. Enable Kerberos Authentication. 3. Set Local User Accounts to enabled if you want to use local user accounts at the same time as Kerberos authentication. 4. Enter the Kerberos Realm name. 5. Enter the Kerberos KDC Server Address. 6. Enter the Kerberos KDC Server Port. 7. To add the Kerberos Keytab file, click Browse (Internet Explorer or Firefox) or Choose File (Chrome), and then follow the onscreen instructions. 8. Click Apply Settings. Kerberos settings Kerberos Authentication Enables or disables Kerberos login. If Kerberos login is enabled and configured correctly, the Zero Sign In button appears on the login page. Kerberos Realm The name of the Kerberos realm in which the ilo processor operates. This value can be up to 128 characters. The realm name is usually the DNS name converted to uppercase letters. Realm names are case-sensitive. Kerberos KDC Server Address The IP address or DNS name of the KDC server. This value can be up to 128 characters. Each realm must have at least one Key Distribution Center (KDC) that contains an authentication server and a ticket grant server. These servers can be combined. Kerberos KDC Server Port The TCP or UDP port number on which the KDC is listening. The default value is 88. Kerberos Keytab A binary file that contains pairs of service principal names and encrypted passwords. In the Windows environment, you use the ktpass utility to generate the keytab file. Configuring schema-free directory settings in ilo Prerequisites Your environment meets the prerequisites for using this feature. Configuring Kerberos authentication settings in ilo 263
264 1. Click Security in the navigation tree, and then click the Directory tab. 2. Select Use Directory Default Schema from the LDAP Directory Authentication menu. 3. Set Local User Accounts to enabled if you want to use local user accounts at the same time as directory integration. 4. OpenLDAP users only: Enable Generic LDAP. This setting is available only if Use Directory Default Schema is selected. 5. For configurations with CAC/Smartcard authentication enabled, enter the CAC LDAP service account and password in the ilo Object Distinguished Name CAC LDAP Service Account and ilo Object Password boxes. 6. Enter the FQDN or IP address of a directory server in the Directory Server Address box. 7. Enter the directory server port number in the Directory Server LDAP Port box. 8. Optional: Import a new CA certificate. a. Click Import in the Certificate Status box. b. Paste the Base64-encoded X.509 certificate data into the Import Certificate window, and then click Import. 9. Optional: Replace an existing CA certificate. a. Click View in the Certificate Status box. b. Click New in the Certificate Details window. c. Paste the Base64-encoded X.509 certificate data into the Import Certificate window, and then click Import. 10. Enter valid search contexts in one or more of the Directory User Context boxes. 11. Click Apply Settings. 12. To test the communication between the directory server and ilo, click Test Settings. 13. To configure directory groups, click Administer Groups to navigate to the Directory Groups page. Schema-free directory settings Use Directory Default Schema Selects directory authentication and authorization by using user accounts in the directory. User accounts and group memberships are used to authenticate and authorize users. To disable access, select Disabled. This configuration supports Active Directory and OpenLDAP. Generic LDAP Specifies that this configuration uses the OpenLDAP supported BIND method. ilo Object Distinguished Name/CAC LDAP Service Account Specifies the CAC LDAP service account when CAC/Smartcard authentication is configured and used with the schema-free directory option. User search contexts are not applied to the ilo object DN when ilo accesses the directory server. 264 Schema-free directory settings
265 ilo Object Password Specifies the CAC LDAP service account password when CAC/Smartcard authentication is configured and used with the schema-free directory option. Directory Server Address Specifies the network DNS name or IP address of the directory server. The directory server address can be up to 127 characters. If you enter the FQDN, ensure that the DNS settings are configured in ilo. Hewlett Packard Enterprise recommends using DNS round-robin when you define the directory server. Directory Server LDAP Port Specifies the port number for the secure LDAP service on the server. The default value is 636. If your directory service is configured to use a different port, you can specify a different value. Make sure that you enter a secured LDAP port. ilo cannot connect to an unsecured LDAP port. Directory User Contexts These boxes enable you to specify common directory subcontexts so that users do not need to enter their full DNs at login. Directory user contexts can be up to 128 characters. Certificate Status Specifies whether a directory server CA certificate is loaded. If the status is Loaded, click View to display the CA certificate details. If no CA certificate is loaded, the status Not Loaded is displayed. ilo supports SSL certificates up to 4 KB in size. Configuring HPE Extended Schema directory settings in ilo Prerequisites Your environment meets the prerequisites for using this feature. 1. Click Security in the navigation tree, and then click the Directory tab. 2. Select Use HPE Extended Schema from the LDAP Directory Authentication menu. 3. Set Local User Accounts to enabled if you want to use local user accounts at the same time as directory integration. 4. Enter the location of this ilo instance in the directory tree in the ilo Object Distinguished Name/CAC LDAP Service Account box. 5. Enter the FQDN or IP address of a directory server in the Directory Server Address box. 6. Enter the directory server port number in the Directory Server LDAP Port box. 7. Optional: Import a new CA certificate. a. Click Import in the Certificate Status text box. b. Paste the Base64-encoded X.509 certificate data into the Import Certificate window, and then click Import. 8. Optional: Replace an existing CA certificate. a. Click View in the Certificate Status text box. b. Click New in the Certificate Details window. c. Paste the Base64-encoded X.509 certificate data into the Import Certificate window, and then click Import. Configuring HPE Extended Schema directory settings in ilo 265
266 9. Enter valid search contexts in one or more of the Directory User Context boxes. 10. Click Apply Settings. 11. To test the communication between the directory server and ilo, click Test Settings. More information Running directory tests on page 267 ilo directory groups on page 217 HPE Extended Schema directory settings Use ilo Extended Schema Selects directory authentication and authorization by using directory objects created with the HPE Extended Schema. Select this option when the directory has been extended with the HPE Extended Schema. The HPE Extended Schema works only with Microsoft Windows. To disable access, select Disabled. This configuration supports Active Directory. Directory Server Address Specifies the network DNS name or IP address of the directory server. The directory server address can be up to 127 characters. If you enter the FQDN, ensure that the DNS settings are configured in ilo. Hewlett Packard Enterprise recommends using DNS round-robin when you define the directory server. Directory Server LDAP Port Specifies the port number for the secure LDAP service on the server. The default value is 636. If your directory service is configured to use a different port, you can specify a different value. Make sure that you enter a secured LDAP port. ilo cannot connect to an unsecured LDAP port. ilo Object Distinguished Name/CAC LDAP Service Account For the HPE Extended Schema configuration, this setting specifies where this ilo instance is listed in the directory tree (for example, cn=mail Server ilo,ou=management Devices,o=ab). User search contexts are not applied to the ilo object DN when ilo accesses the directory server. Directory User Contexts These boxes enable you to specify common directory subcontexts so that users do not need to enter their full DNs at login. Directory user contexts can be up to 128 characters. Certificate Status Specifies whether a directory server CA certificate is loaded. If the status is Loaded, click View to display the CA certificate details. If no CA certificate is loaded, the status Not Loaded is displayed. ilo supports SSL certificates up to 4 KB in size. More information Running directory tests on page 267 ilo directory groups on page 217 Directory user contexts You can identify the objects listed in a directory by using unique DNs. However, DNs can be long, users might not know their DNs, or users might have accounts in different directory contexts. When you use user contexts, ilo attempts to contact the directory service by DN, and then applies the search contexts in order until login is successful. 266 HPE Extended Schema directory settings
267 Example 1 If you enter the search context ou=engineering,o=ab, you can log in as user instead of logging in as cn=user,ou=engineering,o=ab. Example 2 If the IM, Services, and Training departments manage a system, the following search contexts enable users in these departments to log in by using their common names: Directory User Context 1:ou=IM,o=ab Directory User Context 2:ou=Services,o=ab Directory User Context 3:ou=Training,o=ab If a user exists in both the IM organizational unit and the Training organizational unit, login is first attempted as cn=user,ou=im,o=ab. Example 3 (Active Directory only) Microsoft Active Directory allows an alternate user credential format. A user can log in as user@domain.example.com. Entering the search allows the user to log in as user. Only a successful login attempt can test search contexts in this format. Example 4 (OpenLDAP user) If a user has the DN UID=user,ou=people,o=ab, and you enter the search context ou=people,o=ab, the user can log in as user instead of entering the DN. To use this format, you must enable Generic LDAP on the Security - Directory page. Directory Server CA Certificate During LDAP authentication, ilo validates the directory server certificate if the CA certificate is already imported. For successful certificate validation, make sure that you import the correct CA certificate. If certificate validation fails, ilo login is denied and an event is logged. If no CA certificate is imported, the directory server certificate validation step is skipped. To verify SSL communication between the directory server and ilo, click Test Settings. Local user accounts with Kerberos authentication and directory integration Local user accounts can be active when you configure ilo to use a directory or Kerberos authentication. In this configuration, you can use local and directory-based user access. Consider the following: When local user accounts are enabled, configured users can log in by using locally stored user credentials. When local accounts are disabled, user access is limited to valid directory credentials. Do not disable local user access until you have validated access through Kerberos or a directory. When you use Kerberos authentication or directory integration, Hewlett Packard Enterprise recommends enabling local user accounts and configuring a user account with administrator privileges. This account can be used if ilo cannot communicate with the directory server. Access through local user accounts is enabled when directory support is disabled or an ilo license is revoked. Running directory tests Directory tests enable you to validate the configured directory settings. The directory test results are reset when directory settings are saved, or when the directory tests are started. Directory Server CA Certificate 267
268 1. Click Security in the navigation tree, and then click the Directory tab. 2. At the bottom of the Directory page, click Test Settings. ilo displays the results of a series of simple tests designed to validate the directory settings. After your directory settings are configured correctly, you do not need to rerun these tests. The Directory Tests page does not require you to log in as a directory user. 3. In the Directory Test Controls section, enter the DN and password of a directory administrator in the Directory Administrator Distinguished Name and Directory Administrator Password boxes. Hewlett Packard Enterprise recommends that you use the same credentials that you used when creating the ilo objects in the directory. ilo does not store these credentials; they are used to verify the ilo object and user search contexts. 4. In the Directory Test Controls section, enter a test user name and password in the Test User Name and Test User Password boxes. 5. Click Start Test. Several tests begin in the background, starting with a network ping of the directory user by establishing an SSL connection to the server and evaluating user privileges. While the tests are running, the page refreshes periodically. You can stop the tests or manually refresh the page at any time. Directory test input values Enter the following values when you run directory tests: Directory Administrator Distinguished Name Searches the directory for ilo objects, roles, and search contexts. This user must have the right to read the directory. Directory Administrator Password Authenticates the directory administrator. Test User Name and Test User Password Tests login and access rights to ilo. This name does not need to be fully distinguished because user search contexts can be applied. This user must be associated with a role for this ilo. Typically, this account is used to access the ilo processor being tested. It can be the directory administrator account, but the tests cannot verify user authentication with a superuser account. ilo does not store these credentials. Directory test status values ilo displays the following status values for directory tests: 268 Directory test input values
269 In Progress Indicates that directory tests are currently being performed in the background. Click Stop Test to cancel the current tests, or click Refresh to update the contents of the page with the latest results. Using the Stop Test button might not stop the tests immediately. Not Running Indicates that directory tests are current, and that you can supply new parameters to run the tests again. Use the Start Test button to start the tests and use the current test control values. Directory tests cannot be started after they are already in progress. Stopping Indicates that directory tests have not yet reached a point where they can stop. You cannot restart tests until the status changes to Not Running. Use the Refresh button to determine whether the tests are complete. Directory test results The Directory Test Results section shows the directory test status with the date and time of the last update. Overall Status Summarizes the results of the tests. Not Run No tests were run. Inconclusive No results were reported. Passed No failures were reported. Problem Detected A problem was reported. Failed A specific subtest failed. To identify the problem, check the onscreen log. Warning One or more of the directory tests reported a Warning status. Test The name of each test. Result Reports status for a specific directory setting or an operation that uses one or more directory settings. These results are generated when a sequence of tests is run. The results stop when the tests run to completion, when a test failure prevents further progress, or when the tests are stopped. Test results follow: Passed The test ran successfully. If more than one directory server was tested, all servers that ran this test were successful. Not Run The test was not run. Failed The test was unsuccessful on one or more directory servers. Directory support might not be available on those servers. Warning The test ran and reported a warning condition, for example, a certificate error. Check the Notes column for suggested actions to correct the warning condition. Notes Indicates the results of various phases of the directory tests. The data is updated with failure details and information that is not readily available, like the directory server certificate subject and which roles were evaluated successfully. ilo directory tests Directory Server DNS Name If the directory server is defined in FQDN format (directory.company.com), ilo resolves the name from FQDN format to IP format, and queries the configured DNS server. Directory test results 269
270 If the test is successful, ilo obtained an IP address for the configured directory server. If ilo cannot obtain an IP address for the directory server, this test and all subsequent tests fail. If the directory server is configured with an IP address, ilo skips this test. Ping Directory Server ilo initiates a ping to the configured directory server. The test is successful if ilo receives the ping response; it is unsuccessful if the directory server does not reply to ilo. If the test fails, ilo will continue with the subsequent tests. Connect to Directory Server ilo attempts to negotiate an LDAP connection with the directory server. If the test is successful, ilo was able to initiate the connection. If the test fails, ilo was not able to initiate an LDAP connection with the specified directory server. Subsequent tests will stop. Connect using SSL ilo initiates SSL handshake and negotiation and LDAP communications with the directory server through port 636. If the test is successful, the SSL handshake and negotiation between ilo and the directory server were successful. LDAP server certificate validation errors are reported in the results for this test. Bind to Directory Server This test binds the connection with the user name specified in the test controls. If no user is specified, ilo does an anonymous bind. If the test is successful, the directory server accepted the binding. Directory Administrator Login If Directory Administrator Distinguished Name and Directory Administrator Password were specified, ilo uses these values to log in to the directory server as an administrator. Providing these values is optional. User Authentication ilo authenticates to the directory server with the specified user name and password. If the test is successful, the supplied user credentials are correct. If the test fails, the user name and/or password is incorrect. User Authorization This test verifies that the specified user name is part of the specified directory group, and is part of the directory search context specified during directory services configuration. Directory User Contexts If Directory Administrator Distinguished Name was specified, ilo tries to search the specified context. If the test is successful, ilo found the context by using the administrator credentials to search for the container in the directory. User login is the only way that you can test contexts that begin with symbol. A failure indicates that the container could not be located. 270 Using the ilo security features
271 LOM Object Exists This test searches for the ilo object in the directory server by using the LOM Object Distinguished Name configured on the Security - Directory page. If the test is successful, ilo found the object that represents itself. Configuring encryption settings Enabling the Production or HighSecurity security state Use this procedure to configure ilo to use one of the following security states: Production or HighSecurity. To configure ilo to use the FIPS and CNSA security states, see Enabling the FIPS and CNSA security states on page 271. Prerequisites Configure ilo Settings privilege 1. Optional: Install any needed firmware and software updates. 2. Click Security in the navigation tree, and then click the Encryption tab. 3. Select Production or HighSecurity in the Security State menu. 4. Click Apply. ilo prompts you to confirm that you want to restart ilo to apply the new settings. 5. To end your browser connection and restart ilo, click Yes, apply and reset. It might take several minutes before you can re-establish a connection. 6. Close all open browser windows. Any browser sessions that remain open might use the wrong cipher for the configured security state. Enabling the FIPS and CNSA security states Use this procedure to configure ilo to use the FIPS and CNSA security states. To configure ilo to use the Production or HighSecurity security states, see Enabling the Production or HighSecurity security state on page 271. To configure ilo in a FIPS-validated environment, see Configuring a FIPS-validated environment with ilo on page 274. The FIPS security state might be required for Common Criteria compliance, Payment Card Industry compliance, or other standards. If your license expires or is downgraded after you enable the FIPS or CNSA security states, ilo will continue to operate with the configured security state, but all other features activated by the expired or downgraded license will be unavailable. Configuring encryption settings 271
272 Prerequisites Configure ilo Settings privilege If you plan to enable the optional CNSA security state, an ilo license that supports this feature is installed. The default ilo user credentials are available. 1. Optional: Capture the current ilo configuration by using the ilo backup feature or HPONCFG. For more information, see ilo backup and restore or the ilo scripting and CLI guide. 2. Optional: Install any needed firmware and software updates. 3. Click Security in the navigation tree, and then click the Encryption tab. 4. Select FIPS in the Security State menu, and then click Apply. ilo prompts you to confirm the request. CAUTION: Enabling the FIPS security state resets ilo to factory default settings. All ilo settings are erased, including user data, most configuration settings, and logs. Installed license keys are retained. The only way to disable the FIPS security state is to reset ilo to the factory default settings. 5. To confirm the request to enable the FIPS security state, click Yes, apply and reset. ilo reboots with the FIPS security state enabled. Wait at least 90 seconds before attempting to reestablish a connection. 6. Optional: Enable the CNSA security state. a. Log in to ilo by using the default user credentials. b. Click Security in the navigation tree, and then click the Encryption tab. c. Select CNSA in the Security State menu, and then click Apply. ilo prompts you to confirm the request. d. To confirm the request to enable CNSA, click Yes, apply and reset. ilo reboots with the CNSA security state enabled. Wait at least 90 seconds before attempting to re-establish a connection. e. Log in to ilo again by using the default ilo credentials. 7. Install a trusted certificate. The default self-signed SSL certificate is not allowed when the FIPS security state is enabled. Previously installed trusted certificates are deleted when you set ilo to use the FIPS security state. 8. Verify that IPMI/DCMI over LAN Access and SNMP Access are disabled on the Access Settings page. 272 Using the ilo security features
273 IMPORTANT: Some ilo interfaces, such as the standards-compliant implementations of IPMI and SNMP, are not FIPS-compliant and cannot be made FIPS-compliant. 9. Optional: Restore the ilo configuration by using the ilo restore feature or HPONCFG. User privileges are required when you restore the configuration with HPONCFG. If you do not have the required user privileges, an error message is displayed. HPONCFG for Windows is not supported when ilo is configured to use the CNSA security state. For more information, see ilo backup and restore or the ilo scripting and CLI guide. 10. Optional: If you restored the configuration, set new passwords for local ilo user accounts, and confirm that IPMI/DCMI over LAN Access and SNMP Access are disabled on the Access Settings page. These settings might be reset when you restore the configuration. 11. Optional: Configure the Login Security Banner to inform ilo users that the system is using FIPS security state. Connecting to ilo when using higher security states After you enable a security state that is higher than the default value (Production), ilo requires that you connect through secure channels by using an AES cipher. When ilo is configured to use the CNSA security state, an AES 256 GCM cipher is required. Web browser Configure the browser to support TLS 1.2 and an AES cipher. If the browser is not using an AES cipher, you cannot connect to ilo. Different browsers use different methods for selecting a negotiated cipher. For more information, see your browser documentation. Log out of ilo through the current browser before changing the browser cipher setting. Any changes made to the cipher settings while you are logged in to ilo might enable the browser to continue using a non-aes cipher. SSH connection For information about setting the available ciphers, see the SSH utility documentation. RIBCL HPQLOCFG, displays the cipher details in the output, for example: Detecting ilo... Negotiated cipher: 256-bit Aes256 with 0-bit Sha384 and 384-bit HPONCFG requires user credentials when the HighSecurity, FIPS, or CNSA security states are enabled. If you do not have the required user privileges, an error message is displayed. HPONCFG for Windows is not supported when the CNSA security state is enabled. ilo RESTful API Use a utility that supports TLS 1.2 and an AES cipher. Connecting to ilo when using higher security states 273
274 Configuring a FIPS-validated environment with ilo Use the following instructions to operate ilo in a FIPS-validated environment. To use the FIPS security state in ilo, see Enabling the FIPS and CNSA security states on page 271. It is important to decide if a FIPS-validated version of ilo is required for your environment, or if running ilo with the FIPS security state enabled will suffice. Because of the lengthy validation process, a FIPSvalidated version of ilo might have been superseded by a nonvalidated version with new features and security enhancements. In this situation, a FIPS-validated version of ilo might be less secure than the latest version. To set up an environment with a FIPS-validated version of ilo, follow the steps in the Security Policy document that was part of the ilo FIPS validation process. The Security Policy documents for validated versions of ilo are available on the NIST website. To review information about ilo, search for the keyword ilo in the Validated FIPS and FIPS Cryptographic Modules document. Disabling FIPS mode 1. To disable FIPS mode for ilo (for example, if a server is decommissioned), set ilo to the factory default settings. You can perform this task by using RIBCL scripts, the ilo RESTful API, or the ilo 5 Configuration Utility. CAUTION: When you reset ilo to the factory default settings, all ilo settings are erased, including user data, license data, configuration settings, and logs. If the server has a factory installed license key, the license key is retained. Events related to the reset are not logged to the ilo Event Log and Integrated Management Log because this step clears all the data in the logs. 2. Reboot the server operating system. During the reset to the factory default settings, SMBIOS records are cleared. Memory and network information will not be displayed in the ilo web interface until the server OS reboot is complete. Disabling CNSA mode 1. To disable CNSA mode, do one of the following: To disable CNSA mode and continue using the FIPS security state, change the security state from CNSA to FIPS. To disable CNSA mode and FIPS, set ilo to the factory default settings. 274 Configuring a FIPS-validated environment with ilo
275 You can perform this task by using RIBCL scripts, the ilo RESTful API, or the ilo 5 Configuration Utility. CAUTION: When you reset ilo to the factory default settings, all ilo settings are erased, including user data, license data, configuration settings, and logs. If the server has a factory installed license key, the license key is retained. Events related to the reset are not logged to the ilo Event Log and Integrated Management Log because this step clears all the data in the logs. 2. If you reset ilo to the factory default settings, reboot the server operating system. During the reset to the factory default settings, SMBIOS records are cleared. Memory and network information will not be displayed in the ilo web interface until the server OS reboot is complete. ilo security states Production (default) When set to this security state: ilo uses the factory default encryption settings. The system maintenance switch setting to bypass ilo security (sometimes called the ilo Security Override switch) disables the password requirement for logging in to ilo. HighSecurity When ilo is set to this security state: ilo enforces the use of AES ciphers over the secure channels, including secure HTTP transmissions through the browser, SSH port, ilo RESTful API, and RIBCL. When HighSecurity is enabled, you must use a supported cipher to connect to ilo through these secure channels. This security state does not affect communications and connections over less-secure channels. User name and password restrictions for ilo RESTful API and RIBCL commands executed from the host system are enforced when ilo is configured to use this security state. Remote Console data uses AES-128 bidirectional encryption. The HPQLOCFG utility negotiates an SSL connection to ilo and then uses the strongest available cipher to send RIBCL scripts to ilo over the network. You cannot connect to the server with network-based tools that do not support TLS 1.2. The system maintenance switch setting to bypass ilo security (sometimes called the ilo Security Override switch) does not disable the password requirement for logging in to ilo. FIPS When ilo is set to this security state: ilo operates in a mode intended to comply with the requirements of FIPS level 1. FIPS is a set of computer security standards mandated for use by United States government agencies and contractors. ilo security states 275
276 The FIPS security state is not the same as FIPS validated. FIPS validated refers to software that received validation by completing the Cryptographic Module Validation Program. For more information, see Configuring a FIPS-validated environment with ilo on page 274. ilo enforces the use of AES ciphers over the secure channels, including secure HTTP transmissions through the browser, SSH port, ilo RESTful API, and RIBCL. When FIPS is enabled, you must use a supported cipher to connect to ilo through these secure channels. This security state does not affect communications and connections over less-secure channels. User name and password restrictions for ilo RESTful API and RIBCL commands executed from the host system are enforced when ilo is configured to use this security state. Remote Console data uses AES-128 bidirectional encryption. The HPQLOCFG utility negotiates an SSL connection to ilo and then uses the strongest available cipher to send RIBCL scripts to ilo over the network. You cannot connect to the server with network-based tools that do not support TLS 1.2. The system maintenance switch setting to bypass ilo security (sometimes called the ilo Security Override switch) does not disable the password requirement for logging in to ilo. CNSA The CNSA security state (also called SuiteB mode) is available only when the FIPS security state is enabled. When set to this security state: ilo operates in a mode intended to comply with the CNSA requirements defined by the NSA, and intended to secure systems used to hold United States government top secret classified data. You cannot connect to the server with network-based tools that do not support TLS 1.2. The system maintenance switch setting to bypass ilo security (sometimes called the ilo Security Override switch) does not disable the password requirement for logging in to ilo. SSH cipher, key exchange, and MAC support ilo provides enhanced encryption through the SSH port for secure CLP transactions. Based on the configured security state, ilo supports the following: Production AES256-CBC, AES128-CBC, 3DES-CBC, and AES256-CTR ciphers diffie-hellman-group14-sha1 and diffie-hellman-group1-sha1 key exchange hmac-sha1 or hmac-sha2-256 MACs FIPS or HighSecurity AES256-CTR, AEAD_AES_256_GCM, and AES256-GCM ciphers diffie-hellman-group14-sha1 key exchange hmac-sha2-256 or AEAD_AES_256_GCM MACs 276 SSH cipher, key exchange, and MAC support
277 CNSA AEAD_AES_256_GCM and AES256-GCM ciphers ecdh-sha2-nistp384 key exchange AEAD_AES_256_GCM MAC SSL cipher and MAC support ilo provides enhanced security for remote management in distributed IT environments. SSL encryption protects web browser data. Encryption of HTTP data provided by SSL ensures that the data is secure as it is transmitted across the network. When you log in to ilo through a browser, the browser and ilo negotiate a cipher setting to use during the session. The negotiated cipher is displayed on the Encryption page. The following lists of supported ciphers apply to all ilo SSL connections, including connections to LDAP servers, ESKM servers, SSO servers, Insight Remote Support servers, URLs used in Virtual Media, the ilo RESTful API, CLI commands, and ilo Federation Group Firmware updates. Based on the configured security state, ilo supports the following ciphers: Production 256-bit AES-GCM with RSA, ECDH, and an AEAD MAC (ECDHE-RSA-AES256-GCM-SHA384) 256-bit AES with RSA, ECDH, and a SHA384 MAC (ECDHE-RSA-AES256-SHA384) 256-bit AES with RSA, ECDH, and a SHA1 MAC (ECDHE-RSA-AES256-SHA) 256-bit AES-GCM with RSA, DH, and an AEAD MAC (DHE-RSA-AES256-GCM-SHA384) 256-bit AES with RSA, DH, and a SHA256 MAC (DHE-RSA-AES256-SHA256) 256-bit AES with RSA, DH, and a SHA1 MAC (DHE-RSA-AES256-SHA) 256-bit AES-GCM with RSA, and an AEAD MAC (AES256-GCM-SHA384) 256-bit AES with RSA, and a SHA256 MAC (AES256-SHA256) 256-bit AES with RSA, and a SHA1 MAC (AES256-SHA) 128-bit AES-GCM with RSA, ECDH, and an AEAD MAC (ECDHE-RSA-AES128-GCM-SHA256) 128-bit AES with RSA, ECDH, and a SHA256 MAC (ECDHE-RSA-AES128-SHA256) 128-bit AES with RSA, ECDH, and a SHA1 MAC (ECDHE-RSA-AES128-SHA) 128-bit AES-GCM with RSA, DH, and an AEAD MAC (DHE-RSA-AES128-GCM-SHA256) 128-bit AES with RSA, DH, and a SHA256 MAC (DHE-RSA-AES128-SHA256) 128-bit AES with RSA, DH, and a SHA1 MAC (DHE-RSA-AES128-SHA) 128-bit AES-GCM with RSA, and an AEAD MAC (AES128-GCM-SHA256) 128-bit AES with RSA, and a SHA256 MAC (AES128-SHA256) 128-bit AES with RSA, and a SHA1 MAC (AES128-SHA) 168-bit 3DES with RSA, ECDH, and a SHA1 MAC (ECDHE-RSA-DES-CBC3-SHA) SSL cipher and MAC support 277
278 168-bit 3DES with RSA, DH, and a SHA1 MAC (EDH-RSA-DES-CBC3-SHA) 168-bit 3DES with RSA, and a SHA1 MAC (DES-CBC3-SHA) FIPS or HighSecurity CNSA HPE SSO TLS 1.2 is required for these security states. 256-bit AES-GCM with RSA, ECDH, and an AEAD MAC (ECDHE-RSA-AES256-GCM-SHA384) 256-bit AES with RSA, ECDH, and a SHA384 MAC (ECDHE-RSA-AES256-SHA384) 256-bit AES-GCM with RSA, DH, and an AEAD MAC (DHE-RSA-AES256-GCM-SHA384) 256-bit AES with RSA, DH, and a SHA256 MAC (DHE-RSA-AES256-SHA256) 256-bit AES-GCM with RSA, and an AEAD MAC (AES256-GCM-SHA384) 256-bit AES with RSA, and a SHA256 MAC (AES256-SHA256) 128-bit AES-GCM with RSA, ECDH, and an AEAD MAC (ECDHE-RSA-AES128-GCM-SHA256) 128-bit AES with RSA, ECDH, and a SHA256 MAC (ECDHE-RSA-AES128-SHA256) 128-bit AES-GCM with RSA, DH, and an AEAD MAC (DHE-RSA-AES128-GCM-SHA256) 128-bit AES with RSA, DH, and a SHA256 MAC (DHE-RSA-AES128-SHA256) 128-bit AES-GCM with RSA, and an AEAD MAC (AES128-GCM-SHA256) 128-bit AES with RSA, and a SHA256 MAC (AES128-SHA256) TLS 1.2 is required for this security state. 256-bit AES-GCM with ECDSA, ECDH, and an AEAD MAC (ECDHE-ECDSA-AES256-GCM- SHA384) HPE SSO enables you to browse directly from an HPE SSO-compliant application to ilo, bypassing an intermediate login step. To use this feature: You must have a supported version of an HPE SSO-compliant application. Configure ilo to trust the SSO-compliant application. Install a trusted certificate if CAC Strict Mode is enabled. ilo contains support for HPE SSO applications to determine the minimum HPE SSO certificate requirements. Some HPE SSO-compliant applications automatically import trust certificates when they connect to ilo. For applications that do not perform this function automatically, use the HPE SSO page to configure the SSO settings. Configuring ilo for HPE SSO Prerequisites Configure ilo Settings privilege 278 HPE SSO
279 1. Click Security in the navigation tree, and then click the HPE SSO tab. 2. Configure the SSO Trust Mode setting. Hewlett Packard Enterprise recommends using the Trust by Certificate mode. 3. Configure ilo privileges for each role in the Single Sign-On Settings section. 4. To save the SSO settings, click Apply. 5. If you selected Trust by Certificate or Trust by Name, add the trusted certificate or DNS name to ilo. For instructions, see Adding trusted certificates on page 280 or Importing a direct DNS name on page After you configure SSO in ilo, log in to an HPE SSO-compliant application and browse to ilo. For example, log in to HPE SIM, navigate to the System page for the ilo processor, and then click the ilo link in the More Information section. Although a system might be registered as a trusted server, SSO might be refused because of the current trust mode or certificate status. For example, SSO would be refused when: A server is registered as a trusted server, a certificate is not imported, and the trust mode is set to Trust by Certificate. A server certificate is imported but the certificate has expired. The installed certificate does not meet the ilo security requirements. When the HighSecurity or FIPS security state is enabled, a 2048-bit certificate is required. When the CNSA security state is enabled, a certificate containing a 3072-bit RSA key or a 384- bit ECDSA key with NIST P-384 curve is required. The list of trusted servers is not used when SSO is disabled. ilo does not enforce SSO server certificate revocation. Single Sign-On Trust Mode options The Single Sign-On Trust Mode affects how ilo responds to HPE SSO requests. Trust None (SSO disabled) (default) Rejects all SSO connection requests. Trust by Certificate (most secure) Enables SSO connections from an HPE SSO-compliant application by matching a certificate previously imported to ilo. Trust by Name Enables SSO connections from an HPE SSO-compliant application by matching a directly imported IP address or DNS name. Trust All (least secure) Accepts any SSO connection initiated from any HPE SSO-compliant application. SSO user privileges When you log in to an HPE SSO-compliant application, you are authorized based on your HPE SSOcompliant application role assignment. The role assignment is passed to ilo when SSO is attempted. Single Sign-On Trust Mode options 279
280 SSO attempts to receive only the privileges assigned in the Single Sign-On Settings section. ilo directory settings do not apply. The default privilege settings follow: User Login only Operator Login, Remote Console, Virtual Power and Reset, Virtual Media, Host BIOS. Administrator Login, Remote Console, Virtual Power and Reset, Virtual Media, Host BIOS, Configure ilo Settings, Administer User Accounts, Host NIC, and Host Storage. Adding trusted certificates The certificate repository can hold five typical certificates. However, if typical certificates are not issued, certificate sizes might vary. When all allocated storage is used, no more imports are accepted. For information about how to extract a certificate from an HPE SSO-compliant application, see your HPE SSO-compliant application documentation. Prerequisites Configure ilo Settings privilege 1. Click Security in the navigation tree, and then click the HPE SSO tab. 2. Click Import. 3. Use one of the following methods to add a trusted certificate: Direct import Copy the Base64-encoded certificate X.509 data, paste it into the text box in the Direct Import section, and then click Apply. Indirect import Type the DNS name or IP address in the text box in the Import From URL section, and then click Apply. ilo contacts the HPE SSO-compliant application over the network, retrieves the certificate, and then saves it. Extracting the HPE SIM SSO certificate You can use the following methods to extract HPE SIM SSO certificates. For more information, see the HPE SIM documentation. Prerequisites HPE SIM 7.4 or later Enter one of the following links in a web browser: 280 Adding trusted certificates
281 SIM name or network address>:280/getcertificate?certtype=sso SIM name or network address>:50000/getcertificate? certtype=sso All request parameters are case-sensitive. If you capitalize the lowercase certtype parameter, the parameter will not be read, and HPE SIM will return the default HPE SIM certificate instead of a trusted certificate. Export the certificate from HPE SIM. To complete this step, select Options > Security > HPE Systems Insight Manager Server Certificate, and then click Export. Importing a direct DNS name Prerequisites Configure ilo Settings privilege 1. Click Security in the navigation tree, and then click the HPE SSO tab. 2. Click Import 3. Enter the DNS name or IP address in the Import Direct DNS Name section, and then click Apply. Viewing trusted certificates and records The Manage Trusted Certificates and Records table displays the status of the trusted certificates and records configured to use SSO with the current ilo management processor. Click Security in the navigation tree, and then click the HPE SSO tab. Trusted certificate and record details Status The status of the certificate or record. The possible status values follow: The certificate or record is valid. There is a problem with the certificate or record. Possible reasons follow: The record contains a DNS name, and the trust mode is set to Trust by Certificate (only certificates are valid). A certificate is configured, and the trust mode is set to Trust by Name (only directly imported IP addresses or DNS names are valid). Importing a direct DNS name 281
282 Trust None (SSO disabled) is selected. The certificate is not compliant with the configured ilo security state. The certificate or record is not valid. Possible reasons follow: The certificate is out-of-date. Check the certificate details for more information. The ilo clock is not set or is set incorrectly. The ilo clock must be in the certificate Valid from and Valid until range. Certificate Indicates that the record contains a stored certificate. Move the cursor over the icon to view the certificate details, including subject, issuer, and dates. Description The server name or certificate subject. Removing trusted certificates and records Prerequisites Configure ilo Settings privilege 1. Click Security in the navigation tree, and then click the HPE SSO tab. 2. Select one or more trusted certificates or records in the Manage Trusted Certificates and Records table. 3. Click Delete. ilo prompts you to confirm that you want to delete the selected certificates or records. If you delete the certificate of a remote management system, you might experience impaired functionality when using the remote management system with ilo. 4. Click Yes. Configuring the Login Security Banner The Login Security Banner feature allows you to configure the security banner displayed on the ilo login page. For example, you could enter a message with contact information for the owner of the server. Prerequisites Configure ilo Settings privilege 1. Click Security in the navigation tree, and then click Login Security Banner. 2. Enable the Enable Login Security Banner setting. 282 Removing trusted certificates and records
283 ilo uses the following default text for the Login Security Banner: This is a private system. It is to be used solely by authorized users and may be monitored for all lawful purposes. By accessing this system, you are consenting to such monitoring. 3. Optional: To customize the security message, enter a custom message in the Security Message text box. The byte counter above the text box indicates the remaining number of bytes allowed for the message. The maximum is 1,500 bytes. TIP: To restore the default text, click Use Default Message. 4. Click Apply. The security message is displayed at the next login. ilo security with the system maintenance switch The ilo security setting on the system maintenance switch provides emergency access to an administrator who has physical control over the server system board. If ilo is configured to use the Production security state, disabling security allows login access with all privileges, without a user ID and password. The system maintenance switch is inside the server and cannot be accessed without opening the server enclosure. When you work with the system maintenance switch, ensure that the server is powered off and disconnected from the power source. Set the switch to enable or disable ilo security, and then power on the server. For detailed information about enabling and disabling ilo security with the system maintenance switch, see the server maintenance and service guide. The system maintenance switch position that controls ilo security is sometimes called the ilo Security Override switch. Reasons to disable ilo security All user accounts that have the Administer User Accounts privilege are locked out. An invalid configuration prevents ilo from being displayed on the network, and the ROM-based configuration utility is disabled. The ilo NIC is turned off, and it is not possible or convenient to run the ROM-based configuration utility to turn it back on. Only one user name is configured, and the password is forgotten. Effects of disabling ilo security When ilo is set to use the Production security state, and you disable ilo security: All security authorization verifications are disabled. If the host server is reset, the ROM-based configuration utility runs. ilo is not disabled and might be displayed on the network as configured. If ilo functionality is disabled, ilo does not log out active users and complete the disable process until the power is cycled on the server. ilo security with the system maintenance switch 283
284 A warning message is displayed on ilo web interface pages, indicating that ilo security is disabled: An ilo log entry is added to record the ilo security change. If an SNMP Alert Destination is configured, an SNMP alert is sent when ilo starts after you use the system maintenance switch to enable or disable ilo security. You cannot perform any action that requires the System Recovery privilege, even if you enter the user credentials for an existing account that has this privilege. When you log in to ilo when security is disabled, an anonymous account is used, even if you entered a user name and password that matches an existing account. 284 Using the ilo security features
285 Configuring ilo management settings Agentless Management and AMS Agentless Management uses out-of-band communication for increased security and stability. With Agentless Management, health monitoring and alerting is built into the system and begins working the moment a power cord is connected to the server. This feature runs on the ilo hardware, independent of the operating system and processor. To collect information from devices and components that cannot communicate directly with ilo, install the Agentless Management Service (AMS). Table 2: Information provided by Agentless Management with and without AMS Component Agentless Management without AMS Additional information provided when AMS is installed Server health Fans Temperatures Power supplies Memory CPU NVDIMM N/A Storage Smart Array SMART Drive Monitoring (connected to Smart Array) Internal and external drives connected to Smart Array Smart Storage battery monitoring (supported servers only) SMART Drive Monitoring (connected to Smart Array, Smart HBA, and AHCI) iscsi (Windows) NVMe drives Network MAC addresses for embedded NICs that support NC-SI over MCTP Physical link connectivity and link up/ link down traps for NICs that support NC-SI over MCTP Fibre Channel adapters that support Hewlett Packard Enterprise vendordefined MCTP commands MAC and IP address for standup and embedded NICs Link up/link down traps NIC teaming and bridging information (Windows and Linux) Supported Fibre Channel adapters VLAN information (Windows and Linux) Table Continued Configuring ilo management settings 285
286 Component Agentless Management without AMS Additional information provided when AMS is installed Other ilo data Firmware inventory Device inventory OS information (host SNMP MIB) Driver/service inventory Logging events to OS logs 1, 2 Prefailure warranty alerts Memory Drives (physical and logical) N/A 1 AMS-based OS logging for Linux (/var/log/messages for Red Hat and SUSE Linux Enterprise Server and /var/log/ syslog for VMware). 2 Smart Array logging is supported. Agentless Management Service AMS is installed automatically if you use the Intelligent Provisioning Recommended installation method for Windows installation. When you install AMS on Windows systems, the Agentless Management Service Control Panel is installed. You can use the Control Panel to configure SNMP settings, to enable or disable AMS, and to remove AMS. AMS writes operating system configuration information and critical events to the Active Health System Log. Install the ilo drivers before installing AMS. With ilo 5, AMS includes the optional System Management Assistant. You can use the System Management Assistant if you want to use an OS-based SNMP service to handle information provided by ilo Agentless Management and AMS. If AMS is not installed: ilo does not display a full set of data on the component information pages, which are included in the System Information and Firmware & OS Software sections of the navigation tree. ilo does not have access to OS-specific information. More information Installing the ilo drivers on page 29 Installing AMS 1. Obtain AMS from one of the following sources: 286 Agentless Management Service
287 Download the SPP (Windows, Red Hat Enterprise Linux, SuSE Linux Enterprise Server) from the following website: Download the software from the Hewlett Packard Enterprise Support Center (Windows, Red Hat Enterprise Linux, SuSE Linux Enterprise Server, VMware) at Download the software from the vibsdepot section of the Software Delivery Repository website at (VMware). AMS is also included in the customized Hewlett Packard Enterprise VMware ISO images that are released on Hewlett Packard Enterprise Software Depot ( Linux. Subscribe to the Linux Management Component Pack (Ubuntu). For more information, see Install the software. For instructions on using the SPP, see the SPP documentation at documentation. For other download types, follow the installation instructions provided with the software. Verifying AMS installation Verifying AMS status: ilo web interface 1. Click System Information in the navigation tree. AMS is listed in the Subsystems and Devices table on the Health Summary page. The possible values follow: Not available AMS is not available because it was not detected, the server is in POST, or the server is powered off. OK AMS is installed and running. Verifying AMS status: Windows 1. Open the Windows Control Panel. If the AMS Control Panel is present, then AMS is installed. 2. Open the AMS Control Panel. 3. Click the Service tab. If AMS is enabled, the following message appears: Agentless Management Service(AMS) is enabled. Verifying AMS installation 287
288 Verifying AMS status: SuSE and Red Hat Enterprise Linux 1. To verify that AMS is installed, enter the following command: rpm qi amsd. 2. To verify that AMS is running, enter one of the following commands: SuSE Linux Enterprise Server 12 and Red Hat Enterprise Linux 7 systemctl status smad; systemctl status amsd. SuSE Linux Enterprise Server 11 and Red Hat Enterprise Linux 6 service smad status; service amsd status. Verifying AMS status: VMware 1. Verify that AMS is installed. a. Access the VMware host from the VMware vsphere Client. b. Navigate to the Inventory > Configuration > Health Status tab for the server. c. Click the plus sign (+) next to Software Components. The software installed on the host is listed. The AMS component includes the string amsd. The full name of the AMS component is different for each supported version of ESX/ESXi. 2. To verify that AMS is running, enter the following command: /etc/init.d/ams.sh status. Verifying AMS status: Ubuntu 1. To verify that AMS is installed, enter the following command: dpkg -l amsd. 2. To verify that AMS is running, enter one of the following commands: Ubuntu 14 systemctl status smad; systemctl status amsd. Ubuntu 12 service smad status; service amsd status. Restarting AMS Windows Navigate to the Windows Services page and restart AMS. SuSE Linux Enterprise Server 12 and Red Hat Enterprise Linux 7 Enter the following command: systemctl restart smad; systemctl restart amsd. 288 Verifying AMS status: SuSE and Red Hat Enterprise Linux
289 SuSE Linux Enterprise Server 11 and Red Hat Enterprise Linux 6 Enter the following command: service smad restart; service amsd restart. VMware Enter the following command: /etc/init.d/ams.sh restart. Ubuntu 14 Enter the following command: sudo systemctl restart smad; sudo systemctl restart amsd. Ubuntu 12 Enter the following command: sudo service smad restart; sudo service amsd restart. System Management Assistant With the release of Gen10 servers, ilo no longer supports OS-based SNMP agents. The System Management Assistant (SMA) is an Agentless Management Service feature for users who want to run applications that obtain SNMP information from the OS. Security SMA communicates over secure ilo channels. AMS modes AMS (forward mode) The standard configuration of AMS is to pass information from the OS to ilo. SMA (reverse mode) When SMA is enabled, information is passed from ilo to the OS. Installation SMA is installed as part of the AMS package, and it is disabled by default. Enabling SMA Use the default AMS configuration to pass information from the OS to ilo. Enable SMA to pass information from ilo to the OS. The standard configuration of AMS and SMA can be enabled at the same time. SMA functionality When SMA is enabled, it does the following: Linux Proxies AgentX protocol requests between ilo and a host-based SNMP master. Windows, Linux Proxies SNMP protocol requests between ilo and a host-based SNMP service. This method is used when the host-based SNMP service does not support AgentX subagents. VMware Delivers SNMP traps from ilo and AMS to the trap destination configured through the ESXi host OS SNMP service. SNMP master With the default AMS configuration, AMS uses ilo as the SNMP master. SMA requires a host-based service to act as the SNMP master. System Management Assistant 289
290 Information provided when SMA is enabled Windows and Linux SMA provides the same information that is listed in the Agentless Management with AMS column in the Information provided by Agentless Management with and without AMS table. VMware SMA provides only SNMP traps. Using the System Management Assistant (Windows) You can choose whether to enable the SMA during an interactive AMS installation, and the SMA is not enabled during a silent installation. To use SMA, start the SMA service and verify that the Windows SNMP service is installed and configured. Prerequisites AMS is installed. 1. Install the Windows SNMP service. a. Open Server Manager. b. Select Add roles and features. c. Click Next in the Before You Begin section. d. Click Next in Installation Type section. e. Click Next in Server Selection section. f. Click Next in Server Roles section. g. Expand the Remote Server Administration section. h. Expand Feature Administration Tools i. Ensure that SNMP Tools is selected. j. Select the check box to the left of the SNMP Service option. k. Click Next. l. Click Install and wait for the installation to complete. 2. Configure the Windows SNMP service. a. Navigate to the Windows Services window. b. Right-click the SNMP service. c. Click the Security tab. d. Click Add in the Accepted Community Names section. e. Select an access type in the Community Rights section. f. Enter a community name in the Community Name section. g. Click Add. h. Click the Traps tab. 290 Using the System Management Assistant (Windows)
291 i. Enter a community name in the Community Name section, and then click Add to list. j. In the Trap Destination section, click Add, and then enter the IP address of a trap destination. k. Click OK. 3. Start the SMA service. a. Navigate to the Windows Services window. b. Right-click the System Management Assistant, and then select Properties. c. Select Automatic in the Startup type menu, and then click OK. d. Right-click the System Management Assistant, and then select Start. NOTE: You can also start the SMA service by: Navigating to <Program Files>\OEM\AMS\Service and then running the following command: EnableSma.bat /f Entering the following commands in a command prompt window: sc config sma start=auto and net start sma Disabling the System Management Assistant (Windows) 1. Navigate to the Windows Services window. 2. Right-click the System Management Assistant, and then select Properties. 3. Select Disabled in the Startup type menu, and then click OK. 4. Right-click the System Management Assistant, and then select Stop. NOTE: You can also disable the SMA service by navigating to <Program Files>\OEM\AMS\Service and then running the following command DisableSma.bat /f Using the System Management Assistant for VMware Prerequisites AMS is installed. 1. Enable SNMP on the host and specify a trap destination. Disabling the System Management Assistant (Windows) 291
292 For example: esxcli system snmp set -e 1 -c public -t <trap dest IP address>@162/public 2. Enter the following command to verify that SNMP is enabled: esxcli system snmp get 3. Enter the following command to enable and start SMA: esxcli sma enable 4. Enter the following command to verify that SMA is running: esxcli sma status 5. Verify that the SMA process (smad_rev) is running. Disabling the System Management Assistant (VMware) Run the following command: esxcli sma disable. Using the System Management Assistant for Linux Prerequisites AMS is installed. The host SNMP service is configured. The network is configured to pass SNMP packets between the host and the SNMP clients. 1. Configure the host to support AgentX subagents by adding the following line as the first noncomment line in the /etc/snmp/snmpd.conf file: master agentx 2. Enable the System Management Assistant. SuSE Linux Enterprise Server 12 and Red Hat Enterprise Linux 7 Enter the following command: systemctl enable smad_rev; systemctl start smad_rev. SuSE Linux Enterprise Server 11 and Red Hat Enterprise Linux 6 Enter the following command: service smad_rev start. Ubuntu 14 Enter the following command: sudo systemctl enable smad_rev; sudo systemctl start smad_rev. Ubuntu 12 Enter the following command: sudo service smad_rev start. 3. Enable and start the Agentless Management Service. 292 Disabling the System Management Assistant (VMware)
293 SuSE Linux Enterprise Server 12 and Red Hat Enterprise Linux 7 Enter the following command: systemctl enable amsd_rev; systemctl start amsd_rev. SuSE Linux Enterprise Server 11 and Red Hat Enterprise Linux 6 Enter the following command: service amsd_rev start. Ubuntu 14 Enter the following command: sudo systemctl enable amsd_rev; sudo systemctl start amsd_rev. Ubuntu 12 Enter the following command: sudo service amsd_rev start. Configuring SNMP settings The settings you configure on this page are for the default Agentless Management and AMS configuration. If you use the System Management Assistant and an OS-based SNMP service, similar settings must be configured on the host. Prerequisites Configure ilo Settings privilege 1. Click Management in the navigation tree. The SNMP Settings page is displayed. 2. Enter the following values in the SNMP Settings section: System Location System Contact System Role System Role Detail Read Community 1 Read Community 2 Read Community 3 The SNMP Port and SNMP Status values are read-only on this page. You can change these values on the Access Settings page. 3. To save the configuration, click Apply. More information System Management Assistant on page 289 SNMP options System Location A string of up to 49 characters that specifies the physical location of the server. System Contact A string of up to 49 characters that specifies the system administrator or server owner. The string can include a name, address, or phone number. Configuring SNMP settings 293
294 System Role A string of up to 64 characters that describes the server role or function. System Role Detail A string of up to 512 characters that describes specific tasks that the server might perform. Read Community 1, Read Community 2, and Read Community 3 The configured SNMP readonly community strings. The following formats are supported: A community string (for example, public). A community string followed by an IP address or FQDN (for example, public ). Use this option to specify that SNMP access will be allowed from the specified IP address or FQDN. You can enter an IPv4 address, an IPv6 address, or an FQDN. Status The status of the SNMP access setting (Enabled or Disabled). This value is read-only, but can be modified on the Access Settings page. To navigate to the Access Settings page, click the Status link. SNMP Port The port used for SNMP communications. This value is read-only, but can be modified on the Access Settings page. To navigate to the Access Settings page, click the SNMP Port link. SNMPv3 authentication The following SNMPv3 security features enable secure data collection from ilo SNMP agents: Message integrity prevents tampering during packet transmission. Encryption prevents packet snooping. Authentication ensures that packets are from a valid source. By default, SNMPv3 supports the User-based Security Model. With this model, security parameters are configured at both the SNMP agent level (ilo) and the SNMP manager level (client system). Messages exchanged between the SNMP agent and the manager are subject to a data integrity check and data origin authentication. ilo supports eight user profiles in which you can set the SNMPv3 USM parameters. Configuring SNMP Alert Destinations ilo supports up to eight SNMP alert destinations. Prerequisites Configure ilo Settings privilege 1. Click Management in the navigation tree. 294 SNMPv3 authentication
295 The SNMP Settings page is displayed. 2. In the SNMP Alert Destinations section, do one of the following: To add an alert destination, click New. To edit a configured alert destination, select the check box next to the alert destination, and then click Edit. 3. Enter the following values: SNMP Alert Destination Trap Community SNMP Protocol SNMPv3 User 4. To save the alert destination, do one of the following: To save a new alert destination, click Add. To save an edited alert destination, click Update. SNMP alert destination options SNMP Alert Destination The IP address or FQDN of a management system that will receive SNMP alerts from ilo. When SNMP Alert Destinations are configured using FQDNs, and DNS provides both IPv4 and IPv6 addresses for the FQDNs, ilo sends traps to the address specified by the ilo Client Applications use IPv6 first setting on the IPv6 page. If ilo Client Applications use IPv6 first is enabled, traps will be sent to IPv6 addresses (when available). When ilo Client Applications use IPv6 first is disabled, traps will be sent to IPv4 addresses (when available). Trap Community The configured SNMP trap community string. SNMP Protocol The SNMP protocol to use with the configured alert destination (SNMPv1 Trap, SNMPv3 Trap, or SNMPv3 Inform). SNMPv3 User The SNMPv3 User to associate with the configured alert destination. This value is available only if the SNMP Protocol is set to SNMPv3. Deleting an SNMP alert destination Prerequisites Configure ilo Settings privilege 1. Click Management in the navigation tree. SNMP alert destination options 295
296 The SNMP Settings page is displayed. 2. In the SNMP Alert Destinations section, select the check box next to the SNMP alert destination that you want to delete, and then click Delete. 3. When prompted to confirm the request, click Yes, delete. Configuring SNMPv3 users ilo supports up to eight SNMPv3 users. Prerequisites Configure ilo Settings privilege 1. Click Management in the navigation tree. The SNMP Settings page is displayed. 2. In the SNMPv3 Users section, do one of the following: To add an SNMPv3 user, click New. To edit a configured SNMPv3 user, select the check box next to the user, and then click Edit. 3. Enter the following values: Security Name Authentication Protocol Authentication Passphrase Privacy Protocol Privacy Passphrase User Engine ID 4. To save the user profile, do one of the following: To save a new user profile, click Add. To save an edited user profile, click Update. SNMPv3 user options Security Name The user profile name. Enter an alphanumeric string of 1 to 32 characters. Authentication Protocol Sets the message digest algorithm to use for encoding the authorization passphrase. The message digest is calculated over an appropriate portion of an SNMP message, and is included as part of the message sent to the recipient. Select MD5 or SHA. Authentication Passphrase Sets the passphrase to use for sign operations. Enter a value of 8 to 49 characters. 296 Configuring SNMPv3 users
297 Privacy Protocol Sets the encryption algorithm to use for encoding the privacy passphrase. A portion of an SNMP message is encrypted before transmission. Select AES or DES. Privacy Passphrase Sets the passphrase used for encrypt operations. Enter a value of 8 to 49 characters. User Engine ID Sets the user engine ID for SNMPv3 Inform packets. This value is used only for creating remote accounts used with INFORM messages. If this value is not set, INFORM messages are sent with the default value or the configured SNMPv3 Engine ID. This value must be a hexadecimal string with an even number of 10 to 64 characters, excluding the first two characters, 0x. For example: 0x abcdef Deleting an SNMPv3 user Prerequisites Configure ilo Settings privilege 1. Click Management in the navigation tree. The SNMP Settings page is displayed. 2. In the SNMPv3 Users section, select the check box next to the user profile that you want to delete, and then click Delete. CAUTION: If the selected SNMPv3 user profile is configured for an SNMP alert destination, the alert will not be sent after you delete the user profile. 3. When prompted to confirm the request, click Yes, delete. Configuring SNMPv3 settings Use the SNMPv3 Settings section to configure the SNMPv3 Engine ID and the SNMPv3 Inform settings. ilo supports the industry standard SNMPv3 Inform feature. When an SNMPv3 Inform notification is sent, it is saved and sent again at regular intervals until the receiver sends an acknowledgment to ilo, or the maximum number of retries is reached. Prerequisites Configure ilo Settings privilege 1. Click Management in the navigation tree. The SNMP Settings page is displayed. 2. Enter a value in the SNMPv3 Engine ID box. Deleting an SNMPv3 user 297
298 If you do not want to specify a value, you can leave this box blank. 3. To configure the SNMPv3 Inform settings, enter the following values: SNMPv3 Inform Retry SNMPv3 Inform Time Interval 4. Click Apply. SNMPv3 Settings options SNMPv3 Engine ID The unique identifier of an SNMP engine belonging to an SNMP agent entity. This value must be a hexadecimal string of 6 to 32 characters, not counting the preceding 0x, and must be an even number of characters (for example, 0x abcdef). SNMPv3 Inform Retry The number of times ilo will resend an alert if the receiver does not send an acknowledgment to ilo. Enter a value from 0 to 5. The default value is 2. SNMP Inform Time Interval The number of seconds between attempts to resend an SNMPv3 Inform alert. Enter a value from 5 to 120 seconds. The default value is 15 seconds. Configuring SNMP alerts Prerequisites Configure ilo Settings privilege 1. Click Management in the navigation tree. The SNMP Settings page is displayed. 2. In the SNMP Alerts section, configure the Trap Source Identifier by selecting ilo Hostname or OS Hostname. 3. Configure the following alert types: ilo SNMP Alerts Cold Start Trap Broadcast Periodic HSA Trap Configuration 4. Optional: To generate a test alert and send it to the configured SNMP Alert Destinations, click Send Test Alert. Test alerts are used to verify the network connectivity of ilo with the configured SNMP Alert Destination addresses. After the alert is generated, check the alert destination for receipt of the alert. 5. To save the configuration, click Apply. 298 SNMPv3 Settings options
299 SNMP alert settings Trap Source Identifier Determines the host name that is used in the SNMP-defined sysname variable when ilo generates SNMP traps. The default setting is ilo Hostname The host name is an OS construct and it does not remain persistent with the server when hard drives are moved to a new server platform. The ilo sysname, however, remains persistent with the system board. ilo SNMP Alerts Alert conditions that ilo detects independently of the host operating system can be sent to specified SNMP alert destinations. If this option is disabled, traps will not be sent to the configured SNMP alert destinations. Cold Start Trap Broadcast When this option is enabled and no valid trap destinations are configured, Cold Start Trap is broadcast to a subnet broadcast address. The Cold Start Trap is broadcast when any of the following conditions is met: SNMP Alert Destinations are not configured. SNMP Alert Destinations are configured, but the SNMP protocol is disabled. ilo failed to resolve all the SNMP Alert Destinations to IP addresses. The subnet broadcast address for an IPv4 host is obtained by performing a bitwise logical OR operation between the bit complement of the subnet mask and the host IP address. For example, the host , which has the subnet mask , has the broadcast address = Periodic HSA Trap Configuration In the default configuration, ilo sends the health status array (HSA) trap only when a component status changes (for example, the fan status changes to failed or repaired). You can configure ilo to send the HSA trap periodically (daily, weekly, or monthly) when a supported component is in a failed or degraded state. This setting is disabled by default. Using the AMS Control Panel to configure SNMP and SNMP alerts (Windows only) 1. Open the Agentless Management Service Control Panel. 2. Click the SNMP tab. 3. Update the SNMP settings. 4. Optional: To generate a test alert and send it to the TCP/IP addresses in the Trap Destination(s) boxes, click Send Test Trap. Test alerts are used to verify the network connectivity of ilo with the Trap Destination(s) addresses. After the alert is generated, check the alert destination for receipt of the alert. 5. To save the configuration, click Apply. SNMP alert settings 299
300 SNMP traps SNMP traps lists the SNMP traps that you can generate with ilo 5 and supported ProLiant servers and Synergy compute modules. Table 3: SNMP traps Trap number Trap name Description 0 Cold Start Trap SNMP was initialized, the system completed POST, or AMS started. 4 Authentication Failure Trap SNMP detected an authentication failure cpqsecpustatuschange An uncorrectable machine check exception was detected in a processor cpqseusbstoragedevicereaderroroccurred A read error occurred on an attached USB storage device cpqseusbstoragedevicewriteerroroccurred A write error occurred on an attached USB storage device cpqseusbstoragedeviceredundancylost USB storage device redundancy was lost cpqseusbstoragedeviceredundancyrestored USB storage device redundancy was restored cpqseusbstoragedevicesyncfailed The sync operation to restore USB storage device redundancy failed cpqsepciedisktemperaturefailed The PCIe disk temperature crossed the upper critical threshold cpqsepciedisktemperatureok The PCIe disk temperature is normal cpqsepciediskconditionchange The PCIe disk status changed cpqsepciediskwearstatuschange The PCIe disk wear status changed cpqsepcideviceaddedorpoweredon A PCI device was added or powered on cpqsepcideviceremovedorpoweredoff A PCI device was removed or powered off cpqsiintrusioninstalled System intrusion hardware installed cpqsiintrusionremoved System intrusion hardware removed cpqsihoodreplaced System hood replaced. Table Continued 300 SNMP traps
301 Trap number Trap name Description 2017 cpqsihoodremovedonpoweroff System hood removed when server power was off cpqda6cntlrstatuschange Smart Array controller status change detected cpqda6logdrvstatuschange Smart Array logical drive status change detected cpqda6accelstatuschange Smart Array cache module status change detected cpqda6accelbaddatatrap The Smart Array cache module lost backup power cpqda6accelbatteryfailed The Smart Array cache module backup power failed cpqda7phydrvstatuschange Smart Array physical drive status change detected cpqda7sparestatuschange Smart Array spare drive status change detected cpqdaphydrvssdwearstatuschange Smart Array physical drive SSD wear status change detected cpqsasphydrvstatuschange AMS detected a change in the status of an SAS or SATA physical drive cpqsasphydrvssdwearstatuschange AMS detected a change in the SSD wear status of an SAS or SATA physical drive cpqhe3thermalconfirmation The server was shut down due to a thermal anomaly and is now operational cpqhe3posterror One or more POST errors occurred cpqhe3flttolpowerredundancylost The fault-tolerant power supplies lost redundancy for the specified chassis cpqhe3flttolpowersupplyinserted A fault-tolerant power supply was inserted cpqhe3flttolpowersupplyremoved A fault-tolerant power supply was removed cpqhe3flttolfandegraded The fault-tolerant fan condition was set to Degraded. Table Continued Configuring ilo management settings 301
302 Trap number Trap name Description 6036 cpqhe3flttolfanfailed The fault-tolerant fan condition was set to Failed cpqhe3flttolfanredundancylost The fault-tolerant fans lost redundancy cpqhe3flttolfaninserted A fault-tolerant fan was inserted cpqhe3flttolfanremoved A fault-tolerant fan was removed cpqhe3temperaturefailed Temperature exceeded on the server cpqhe3temperaturedegraded The temperature status was set to Degraded and the temperature is outside the normal operating range. Depending on the system configuration, this system might be shut down cpqhe3temperatureok The temperature status was set to OK cpqhe4flttolpowersupplyok The fault-tolerant power supply condition was set to OK cpqhe4flttolpowersupplydegraded The fault-tolerant power supply condition was set to Degraded cpqhe4flttolpowersupplyfailed The fault-tolerant power supply condition was set to Failed cpqheresilientmemmirroredmemoryengaged The Advanced Memory Protection subsystem detected a memory fault. Mirrored Memory was activated cpqhe3flttolpowerredundancyrestore The fault-tolerant power supplies returned to a redundant state cpqhe3flttolfanredundancyrestored The fault-tolerant fans returned to a redundant state cpqhemanagementprocinreset The management processor is resetting cpqhemanagementprocready The management processor is ready cpqhe5corrmemreplacememmodule Memory errors were corrected. Replace the memory module cpqhe4flttolpowersupplyacpowerloss The fault-tolerant power supply in the specified chassis and bay reported AC power loss. Table Continued 302 Configuring ilo management settings
303 Trap number Trap name Description 6070 cpqhesysbatteryfailed The HPE Smart Storage Battery failed cpqhesysbatteryremoved The HPE Smart Storage Battery was removed cpqhesyspwrallocationnotoptimized ilo could not determine the power requirements. The server power allocation is not optimized cpqhesyspwrondenied The server could not power on because the hardware cannot be identified cpqhepowerfailureerror A device power failure was detected cpqheinterlockfailureerror A device is missing or improperly seated on the system board cpqhenvdimmbackuperror An NVDIMM backup error was detected cpqhenvdimmrestoreerror An NVDIMM restore error was detected cpqhenvdimmuncorrectablememoryerror An uncorrectable memory error was detected cpqhenvdimmbackuppowererror An NVDIMM backup power error occurred. Backup power is not available and a future backup is not possible cpqhenvdimmnvdimmcontrollererror An NVDIMM controller error occurred and the OS will not use the NVDIMM cpqhenvdimmeraseerror An NVDIMM could not be erased and future backups are not possible cpqhenvdimmarmingerror An NVDIMM could not be armed and future backups are not possible cpqhenvdimmsanitizationok This NVDIMM-N was selected for sanitizing/erasing. All data saved in the NVDIMM was erased cpqhenvdimmsanitizationerror This NVDIMM-N was selected for sanitizing/erasing, but the process was unsuccessful cpqhenvdimmcontrollerfirmwareerror An NVDIMM controller firmware error occurred. The controller firmware is corrupted and the OS will not use the NVDIMM. Table Continued Configuring ilo management settings 303
304 Trap number Trap name Description 6086 cpqhenvdimmerrorinterleaveon A memory initialization or uncorrectable error occurred. All NVDIMMs on the processor are disabled cpqhenvdimminterleaveoff A memory initialization or uncorrectable error occurred. NVDIMM is disabled cpqhenvdimmeventnotifyerror Unable to set event notification for this NVDIMM cpqhenvdimmpersistencylost NVDIMM persistency is lost and future data backup is not available cpqhenvdimmpersistencyrestored NVDIMM persistency is restored and future data backup is available cpqhenvdimmlifecyclewarning NVDIMM life cycle warning The NVDIMM lifetime is reached cpqhenvdimmlogicalnvdimmerror Logical NVDIMM errors occurred cpqhenvdimmconfigurationerror NVDIMM configuration errors occurred cpqhenvdimmbatterynotchargedwithwait The smart battery is not sufficiently charged to support the installed NVDIMMs cpqhenvdimmbatterynotchargedwithnowait Smart battery is not sufficiently charged to support the installed NVDIMMs cpqhedimmmemorymapchanged Uncorrectable Memory Error The failed memory module could not be determined cpqhenvdimmpersistantmemoryaddresserror Persistent Memory Address Range Scrub detected an error cpqhenvdimminitializationerror One or more NVDIMMs cannot be initialized due to an internal error cpqhepwrsupplyerror A system power supply error occurred cpqhepwrsupplyerrorrepaired A system power supply error was repaired cpqhebbuerror A battery backup unit error occurred cpqhebbuerrorrepaired A battery backup unit error was repaired. Table Continued 304 Configuring ilo management settings
305 Trap number Trap name Description 6103 cpqhenopowersupplydetected No power supply or power backplane was detected cpqhepowerprotectionfault A system board power protection fault occurred cpqss6fanstatuschange The storage enclosure fan status changed cpqss6tempstatuschange The storage enclosure temperature status changed cpqss6pwrsupplystatuschange The storage enclosure power status changed cpqssconnectionstatuschange The storage enclosure status changed cpqsm2serverreset The server power was reset cpqsm2unauthorizedloginattempts The maximum unauthorized login attempt threshold was exceeded cpqsm2selftesterror ilo 5 detected a self-test error cpqsm2securityoverrideengaged ilo 5 detected that the security override jumper has been toggled to the engaged position cpqsm2securityoverridedisengaged ilo 5 detected that the security override jumper has been toggled to the disengaged position cpqsm2serverpoweron The server was powered on cpqsm2serverpoweroff The server was powered off cpqsm2serverpoweronfailure A power-on request occurred, but the server could not be powered on because of a failure condition cpqsm2irscommfailure Communication with Insight Remote Support or Insight Online failed cpqsm2firmwarevalidationscanfailed Firmware validation failure (ilo, IE, or SPS firmware) cpqsm2firmwarevalidationscanerrorrepaired A reported firmware integrity scan issue was repaired. Table Continued Configuring ilo management settings 305
306 Trap number Trap name Description 9023 cpqsm2firmwarevalidationautorepairfailed Firmware recovery failed cpqsm2autoshutdowninitiated ilo initiated an automatic operating system shutdown cpqsm2autoshutdowncancelled An automatic operating system shutdown was canceled cpqsm2fwupdateuploadfailed A firmware update or upload failed cpqsm2securitystatechange The ilo security state changed cpqho2generictrap Generic trap. Verifies that the SNMP configuration, client SNMP console, and network are operating correctly. You can use the ilo web interface to generate this alert to verify receipt of the alert on the SNMP console cpqho2powerthresholdtrap A power threshold was exceeded cpqhomibhealthstatusarraychangetrap A server health status change occurred cpqideatadiskstatuschange AMS detected an ATA disk drive status change cpqfca3hostcntlrstatuschange AMS detected a Fibre Channel host controller status change cpqnic3connectivityrestored Connectivity was restored to a logical network adapter cpqnic3connectivitylost The status of a logical network adapter changed to Failed cpqnic3redundancyincreased AMS detected that a previously failed physical adapter in a connected logical adapter group returned to the OK status cpqnic3redundancyreduced AMS detected that a physical adapter in a logical adapter group changed to Failed status, but at least one physical adapter remains in OK status cpqiscsilinkup The iscsi link is up cpqiscsilinkdown The iscsi link is down. For more information about these SNMP traps, see the following MIB files in the Insight Management MIB update kit for HPE SIM: 306 Configuring ilo management settings
307 cpqida.mib cpqhost.mib cpqhlth.mib cpqsm2.mib cpqide.mib cpqscsi.mib cpqiscsi.mib cpqnic.mib cpqstsys.mib cpqstdeq.mib cpqfca.mib cpqsinfo.mib cpqstsys.mib Drive array Server host system details Server health system Remote Insight/Integrated Lights-Out IDE subsystem SCSI system iscsi system System NIC Storage systems Server standard equipment Fibre Channel array System Information Smart Array storage ilo AlertMail ilo AlertMail enables you to configure ilo to send alert conditions detected independently of the host operating system to a specified address. ilo mail alerts include major host system events. Some service providers establish filters and rules to block problem s such as spam, commercial content, and unwanted volume. These tools might block the receipt of messages generated by ilo. These services are not suitable for receiving ilo AlertMail messages. Enabling AlertMail Prerequisites A license that supports this feature is installed. For information about the available license types and the features they support, see the licensing documentation at the following website: Configure ilo Settings privilege 1. Click Management in the navigation tree, and then click the AlertMail tab. 2. Set the Enable ilo AlertMail option to enabled. 3. Enter the following information: ilo AlertMail 307
308 Address Sender Domain SMTP Port SMTP Server 4. Optional: To send a test message to the configured address, click Send Test AlertMail. This button is available only when AlertMail is enabled. 5. To save the changes, click Apply. AlertMail options Address The destination address for ilo alerts. This string can be up to 63 characters and must be in standard address format. You can enter multiple addresses separated by a semicolon. Sender Domain The sender (From) address (up to 63 characters). This value can be formed by using the following methods: Enter a sender domain to be combined with the ilo Hostname. When you use this method, the sender address is <ilo Hostname>@<Sender Domain>. Enter a custom address that includes your internal network domain. For example, <name>@<internal domain>.com. SMTP Port The port that the SMTP server will use for unauthenticated SMTP connections. The default value is 25. SMTP Server The IP address or DNS name of the SMTP server or the Mail Submission Agent. This server cooperates with the Mail Transfer Agent to deliver the . This string can be up to 63 characters. Disabling AlertMail Prerequisites A license that supports this feature is installed. For information about the available license types and the features they support, see the licensing documentation at the following website: Configure ilo Settings privilege 1. Click Management in the navigation tree, and then click the AlertMail tab. 2. Set the Enable ilo AlertMail option to disabled. 3. To save the changes, click Apply. 308 AlertMail options
309 Remote Syslog The Remote Syslog feature allows ilo to send event notification messages to Syslog servers. The ilo firmware Remote Syslog includes the IML and ilo Event Log. Enabling ilo Remote Syslog Prerequisites A license that supports this feature is installed. For information about the available license types and the features they support, see the licensing documentation at the following website: Configure ilo Settings privilege 1. Click Management in the navigation tree, and then click the Remote Syslog tab. 2. Set the Enable ilo Remote Syslog option to enabled. 3. Enter the following information: Remote Syslog Server Remote Syslog Port 4. Optional: To send a test message to the configured syslog server, click Send Test Syslog. This button is available only when ilo Remote Syslog is enabled. 5. To save the changes, click Apply. Remote syslog options Remote Syslog Server The IP address, FQDN, IPv6 name, or short name of the server running the Syslog service. To enter multiple servers, separate the server IP address, FQDN, IPv6 name, or short name with a semicolon. You can enter up to 63 characters per server, and a total of 127 characters. On Linux systems, a tool called syslog logs system events. You can set a syslog server on a remote system that will act as a central logging system for ilo systems. If the ilo Remote Syslog feature is enabled in ilo, it can send its logs to the syslog server. Remote Syslog Port The port number through which the Syslog server is listening. Only one port number can be entered in this box. When you enter multiple Remote Syslog servers, they must use the same port. The default value is 514. Remote Syslog 309
310 Disabling ilo Remote Syslog Prerequisites A license that supports this feature is installed. For information about the available license types and the features they support, see the licensing documentation at the following website: Configure ilo Settings privilege 1. Click Management in the navigation tree, and then click the Remote Syslog tab. 2. Set the Enable ilo Remote Syslog option to disabled. 3. To save the changes, click Apply. 310 Disabling ilo Remote Syslog
311 Working with enclosures, frames, and chassis Using the Active Onboard Administrator OA is the enclosure management processor, subsystem, and firmware base that supports the HPE BladeSystem and all managed devices in the enclosure. The Active Onboard Administrator page allows you to view enclosure information, start the OA web interface, and toggle the enclosure UID LED. This page is displayed only when an enclosure is present. Viewing OA information Click BL c-class in the navigation tree. This page provides general information about the primary OA in the enclosure in which the ilo processor is located. OA details MAC Address The MAC address of the active OA. System Health The health of the active OA, as reported by the OA. A value of unknown means that the OA health has not been reported to ilo. Blade location The location (enclosure bay) of the blade that is hosting the current ilo session. Enclosure name The enclosure that the active OA is managing. You can change this value through the OA. Rack name The rack that contains the enclosure managed by the active OA. You can change this value through the OA. Starting the OA GUI 1. Click BL c-class in the navigation tree. 2. If the OA supports multiple addresses, select the address to use from the options in the Onboard Administrator Address Selection table. Depending on the configuration, the following options might be available: IPv4 IPv6 SLAAC IPv6 Static IPv6 DHCP 3. Click Launch. Working with enclosures, frames, and chassis 311
312 The OA web interface starts in a new browser window. Toggling the enclosure UID LED 1. Click BL c-class in the navigation tree. The current UID LED status is listed next to the Enclosure UID light icon. 2. To change the state of the enclosure UID LED where ilo is located, click the Toggle UID button or click the UID icon. The UID LED status on the Active Onboard Administrator page represents the enclosure UID LED status when the ilo page loaded. To update the status, refresh the page. ilo option The ilo - Device Bay <XX> page in OA provides the following links: Web Administration Starts the ilo web interface Integrated Remote Console Starts the.net IRC Remote Console Starts the Java IRC Clicking a link on this page opens the requested ilo session in a new window that uses SSO, which does not require an ilo user name or password. If your browser settings prevent new windows from opening, these links do not work correctly. Viewing frame information 1. Click Synergy Frame in the navigation tree. 312 Toggling the enclosure UID LED
313 The Frame Information page provides information about the frame that contains the Synergy compute module that includes the ilo processor. 2. Optional: To view server details, move the cursor over the server in the frame diagram. Frame details Frame health The frame health status. This status is also displayed in the frame diagram. Enclosure UID light The state of the frame UID LED. The UID LED helps you identify and locate a frame. This status value represents the frame UID LED status when the ilo page loaded. To update the status, refresh the page. This status is also displayed in the frame diagram. Server location The bay number of the server in the frame. Frame serial number The frame serial number. Frame unique ID (UUID) The frame UUID. Toggling the frame UID LED The UID LED status on this page updates automatically with a maximum delay of 30 seconds when the UID LED status changes. To update the status immediately, refresh the page. To change the state of the frame UID LED, click the frame UID icon in the frame diagram. Server details The frame diagram displays the following details when you move the cursor over a server: Server health status Server host name Server model Server UID status Frame details 313
314 Toggling the server UID LED To change the state of the server UID LED, click the server UID icon in the frame diagram. Viewing chassis information 1. Click Chassis Information in the navigation tree. 2. Optional: Click on a power supply or smart storage battery listing to view additional details. Chassis Information Node Number The server node number. Chassis Name The name of the chassis that contains the server node. Chassis Serial Number The serial number of the chassis that contains the server node. Chassis Part Number The part number of the chassis that contains the server node. Power Supplies list The Chassis Information page displays the following details about the power supplies in the chassis. Some power supplies do not provide information for all the values on this page. If a power supply does not provide information for a value, N/A is displayed. Bay The chassis power supply bay number. Present Indicates whether a power supply is installed. The possible values are OK and Absent. Status The status of the power supply. The displayed value includes a status icon (OK, Degraded, Failed, or Other), and text that provides more information. The possible values follow: Unknown Good, In Use Good, Standby General Failure Over Voltage Failure Over Current Failure Over Temperature Failure Input Voltage Lost 314 Toggling the server UID LED
315 Fan Failure High Input A/C Warning Low Input A/C Warning High Output Warning Low Output Warning Inlet Temperature Warning Internal Temperature Warning High Vaux Warning Low Vaux Warning Mismatched Power Supplies Capacity The capacity of the power supply (watts). Firmware The installed power supply firmware. Individual power supply details When you click a listing in the Power Supplies section, the following information is displayed: Present Indicates whether a power supply is installed. The possible values are OK and Absent. Status The status of the power supply. The displayed value includes a status icon (OK, Degraded, Failed, or Other), and text that provides more information. The possible values follow: Unknown Good, In Use Good, Standby General Failure Over Voltage Failure Over Current Failure Over Temperature Failure Input Voltage Lost Fan Failure High Input A/C Warning Low Input A/C Warning High Output Warning Low Output Warning Individual power supply details 315
316 Inlet Temperature Warning Internal Temperature Warning High Vaux Warning Low Vaux Warning Mismatched Power Supplies Capacity The capacity of the power supply (watts). Firmware PDS The installed power supply firmware. Whether the installed power supply is enabled for Power Discovery Services. Power Discovery Services is an enhancement to the ipdu technology. If the chassis power supply is connected to an ipdu, additional information is displayed in the Intelligent Power Distribution Units section. Hotplug Whether the power supply bay supports swapping the power supply when the chassis is powered on. If the value is Yes, and the power supplies are redundant, the power supply can be removed or replaced when the chassis is powered on. Model Spare The power supply model number. The spare power supply part number. Serial Number The power supply serial number. Intelligent PDU details The Intelligent Power Distribution Units section is displayed only if the chassis power supplies are connected to an ipdu. After ilo is reset, or when an ipdu is attached, it takes approximately 2 minutes for the ilo web interface to display the Intelligent Power Distribution Units table. This delay is due to the ipdu discovery process. The following information is displayed in the table: ID The power supply bay number. Part Number The ipdu part number. Serial Number The ipdu serial number. IP Address The ipdu IP address. 316 Intelligent PDU details
317 SSL Port The ipdu SSL port. MAC Address The MAC address of the ipdu network port. This value helps you to identify each connected ipdu because each ipdu has a unique MAC address. Smart Storage Battery list The Chassis Information page displays the following information on servers that support the Smart Storage Battery. Index The battery index number. Present The battery installation status. The possible values are OK and Not Installed. Status The battery status. The possible values are OK, Degraded, Failed, or Other. Capacity The battery capacity. Firmware The installed battery firmware version. Individual battery details When you click a listing in the Smart Storage Battery section, the following information is displayed: Present The battery installation status. The possible values are OK and Not Installed. Status The battery status. The possible values are OK, Degraded, Failed, or Other. Capacity The battery capacity. Firmware The installed battery firmware version. Model Spare The battery model number. The part number of the spare battery. Serial Number The battery serial number. Power regulation The Power Regulation page allows you to configure power regulation settings for an Apollo chassis and the servers it contains. Smart Storage Battery list 317
318 Configuring Power Regulator Mode settings Prerequisites Configure ilo Settings privilege A license that supports this feature is installed. For information about the available license types and the features they support, see the licensing documentation at the following website: The chassis is not configured to use APM Power Capping Mode. If the chassis is set to this mode, use APM to change to a different mode before performing this procedure. 1. Click Chassis Information in the navigation tree, and then click the Power Regulation tab. 2. Select from the following Power Regulator Modes: AC Redundancy with Throttling Mode Full AC/DC Redundancy Mode User Configurable Mode Power Feed Protection Mode To configure APM Power Capping Mode, use the APM software. 3. Click Apply. ilo notifies you that the Power Regulator Mode setting changed. The following event is added to the ilo event log: Chassis power zone configuration updated by user name. Power Regulator Mode options AC Redundancy with Throttling Mode Allows the maximum number of nodes to run by engaging power capping if the power draw from the chassis attempts to exceed the load supported by the active power supplies. In this mode, the system is expected to survive (with degraded performance) an unexpected power loss to one or more power supplies. Full AC/DC Redundancy Mode Power-capping is enforced so the system has N+1 power redundancy. In this mode, the system will throttle the nodes, allowing for one of the available power supplies to be held in reserve. If only one power supply is available, the system will throttle the nodes to allow the full use of the power supply capacity. User Configurable Mode The user can specify a valid power cap value from a predefined range. A cap cannot be set below a minimum or above a maximum. The cap includes all server nodes, fans, and drives. APM Power Capping Mode In conjunction with APM, the user can specify a maximum power capacity for the entire rack. The APM dynamically allocates power to the applicable chassis within the rack to maximize performance given the available power. 318 Configuring Power Regulator Mode settings
319 This mode can be configured only from APM. You cannot configure this mode with ilo. Power Feed Protection Mode When used with an A+B power feed configuration, this mode throttles the system 100%, bringing the nodes to a complete stop if a power feed loss is detected. Full throttling continues until the power feed is brought back online. In this mode, the system is expected to survive an unexpected loss of an entire power feed to half of the power supplies. Configure global power regulation settings Prerequisites Configure ilo Settings privilege A license that supports this feature is installed. For information about the available license types and the features they support, see the licensing documentation at the following website: A power calibration action is not in progress. The chassis is not configured to use APM Power Capping Mode. If the chassis is set to this mode, use APM to change to a different mode before performing this procedure. 1. Click Chassis Information in the navigation tree, and then click the Power Regulation tab. 2. Enable or disable the following options: Power Regulation Enable EEPROM Save/Restore Enable 3. Click Apply. ilo notifies you that the Global Settings changed. The following event is added to the ilo event log: Chassis Power Regulation setting changed by user name. Global settings options Power Regulation Enable Power Regulation features are enabled. EEPROM Save/Restore Enable Power information is saved to the EEPROM and can be restored. Configuring zone mapping In the Zone Mapping section, set each node to be grouped with the entire chassis or an existing userdefined zone. You cannot use the ilo web interface to create zones. Configure global power regulation settings 319
320 Prerequisites Configure ilo Settings privilege A license that supports this feature is installed. For information about the available license types and the features they support, see the licensing documentation at the following website: The Power Regulation Enable option is disabled. A power calibration action is not in progress. The chassis is not configured to use APM Power Capping Mode. If the chassis is set to this mode, use APM to change to a different mode before performing this procedure. 1. Click Chassis Information in the navigation tree, and then click the Power Regulation tab. 2. For each node, select Chassis or Zone number in the Zone menu. 3. Click Apply. The following event is added to the ilo event log: Chassis power zone configuration updated by user name. 4. Optional: Choose how to refresh data in the Zone Mapping section. To refresh the Throttle and Warning Status immediately, click the refresh icon. To start refreshing the Throttle and Warning Status values automatically, click the start icon next to the refresh icon. The Throttle and Warning Status values refresh automatically until you click the stop icon or navigate to another page. Zone mapping details The following details are listed for each node in the chassis: Node The node number. Throttle The effect of the power management settings on the CPU frequency. For example: 0% means that the CPU is not throttled, and it is running at its maximum frequency. 50% means that the CPU is throttled, and it is running at 50% of its maximum frequency. 100% means that the CPU is throttled, and it is running at its lowest supported frequency. Warning Status The node warning status. A warning condition occurs if the CPU is throttled at 50% or more for 5 minutes. Zone The zone assignment (chassis, or a user-defined zone). 320 Zone mapping details
321 Configuring zone priority settings When zones are configured, you can set the power regulation priority for each zone. When power caps are set, zones with the highest priority receive more power than zones with lower priority settings. You can set the priority value from 1 to 5. The highest priority is 1 and the lowest priority is 5. By default, each zone is set to priority 5. Multiple zones can be set to the same priority level. Prerequisites Configure ilo Settings privilege A license that supports this feature is installed. For information about the available license types and the features they support, see the licensing documentation at the following website: Zones are configured. The Power Regulation Enable option is disabled. A power calibration action is not in progress. The chassis is not configured to use APM Power Capping Mode. If the chassis is set to this mode, use APM to change to a different mode before performing this procedure. 1. Click Chassis Information in the navigation tree, and then click the Power Regulation tab. 2. In the Zone Mapping section, click Priority Settings. 3. For each zone or individual node, enter the priority value (1 5). 4. Click Apply. The following event is added to the ilo event log: Chassis power zone configuration updated by user name. Configuring Power Capping settings Prerequisites Configure ilo Settings privilege A license that supports this feature is installed. For information about the available license types and the features they support, see the licensing documentation at the following website: Power Regulation is enabled and ilo is configured to use the Power Regulator User Configurable Mode. 1. Click Chassis Information in the navigation tree, and then click the Power Regulation tab. 2. Click Power Capping Settings. This option might not be available until you configure a new zone. Configuring zone priority settings 321
322 3. Do one of the following: To add or change a power cap for the chassis or a zone, enter a Cap value in watts. The sum of the zone power caps cannot be more than the configured chassis power cap. A power cap value must be between the minimum cap and maximum cap values for the chassis or zone. If the Minimum Cap and Maximum Cap columns display the value Unknown, it means that power calibration is not configured. If you know the power usage requirements, you can configure power capping without configuring power calibration. To remove a power cap for the chassis or a zone, remove the existing value. 4. Click Apply. ilo notifies you that the configured power cap changed. If the minimum and maximum power cap values are unknown, ilo notifies you that the power cap might not take effect. If Power Regulation is not enabled and set to User Configurable Mode, ilo notifies you that the power capping settings will not take effect until the configuration is updated. Depending on whether you added or removed a power cap, one of the following events is added to the ilo event log: Power Cap for scope set to value (watts) by user name. Power Cap for scope disabled by user name. Power Capping details Scope The scope (chassis or a user-defined zone). Minimum Cap The minimum amount of power that can be configured (watts). The value Unknown means that power calibration is not configured. Maximum Cap The maximum available power (watts). The value Unknown means that power calibration is not configured. Cap The configured power cap (watts). Actual Cap The actual power cap. This value might be less than the configured power cap. Configuring power calibration Prerequisites Configure ilo Settings privilege A license that supports this feature is installed. For information about the available license types and the features they support, see the licensing documentation at the following website: Power Regulation is not enabled. The chassis is not configured to use APM Power Capping Mode. If the chassis is set to this mode, use APM to change to a different mode before performing this procedure. 322 Power Capping details
323 1. Click Chassis Information in the navigation tree, and then click the Power Regulation tab. 2. Click Power Calibration. 3. Set the Calibration Configuration options: Scope Action Seconds Save 4. Click Execute. The following event is added to the ilo event log: Chassis power zone configuration updated by user name. Power calibration configuration options Scope The scope at which the calibration settings are applied. AllZone Chassis Manager calibrates for all zones. The minimum and maximum power cap values are calculated and displayed in the Power Capping Settings table. Chassis Chassis Manager calibrates for the entire chassis. The throttle peak power data (0 100%) is calculated and displayed in the Calibration Data graph. Zone number Chassis Manager calibrates for the selected zone. The throttle peak power data (0 100%) is calculated and displayed in the Calibration Data graph. Action Choose to start or stop calibration for the chassis or a specified zone. Calibration can be stopped when it is in progress. Seconds The number of seconds to include in the calibration data. Enter a value from 60 to 3600 seconds. The default value is 60. Save Enable or disable this setting to control whether the configuration settings are saved. Viewing calibration data 1. Click Chassis Information in the navigation tree, and then click the Power Regulation tab. 2. Configure calibration. 3. Click Load. Power calibration configuration options 323
324 Calibration details The calibration graph shows the power usage (watts) and the percentage of the available power used for the selected calibration scope, during the selected time duration. Scope The scope that was selected when you configured the calibration settings. Status Whether ilo received valid power data. The possible values are OK and Invalid. Start Time The start time of the data sample. End Time The end time of the data sample. 324 Working with enclosures, frames, and chassis
325 Using ilo with other software products and tools ilo and remote management tools ilo 5 supports remote management through supported tools such as HPE OneView. The association between ilo and a remote management tool is configured by using the remote management tool. For instructions, see your remote management tool documentation. When ilo is under the control of a remote management tool, the ilo web interface includes the following enhancements: A message similar to the following is displayed on the ilo login page: This system is being managed by <remote management tool name>. Changes made locally in ilo will be out of sync with the centralized settings, and could affect the behavior of the remote management system. A page called <Remote Management Tool Name> is added to the ilo navigation tree. Starting a remote management tool from ilo When ilo is under the control of a remote management tool, use the following procedure to start the remote manager user interface from ilo. 1. Click <Remote Management Tool Name> in the navigation tree. 2. Click Launch. The remote management tool starts in a separate browser window. Deleting a remote manager configuration If you discontinue the use of a remote management tool in your network, you can remove the association between the tool and ilo. This feature is not supported on Synergy compute modules. IMPORTANT: Hewlett Packard Enterprise recommends that you remove the server from the remote management tool before you delete the remote manager configuration in ilo. Do not delete the remote manager configuration for a tool that is in use on the network and is managing the server that contains the current ilo system. 1. Click <Remote Management Tool Name> in the navigation tree. 2. Click the Delete button in the Delete this remote manager configuration from this ilo section. Using ilo with other software products and tools 325
326 ilo warns you to proceed only if the managed server is no longer managed by the remote management tool. 3. Click OK. 4. The <Remote Management Tool Name> page is removed from the ilo navigation tree. Using ilo with HPE OneView HPE OneView interacts with the ilo management processor to configure, monitor, and manage supported servers. It configures seamless access to the ilo remote console, enabling you to launch the ilo remote console from the HPE OneView user interface in a single click. The role assigned to your appliance account determines your ilo privileges. HPE OneView manages the following ilo settings: The remote management tool SNMP v1 trap destination SNMP v1 read community SSO certificate A trusted certificate is added to the HPE SSO page. NTP (time server) configuration User Account An administrative user account is added to ilo. Firmware version If a supported version of the ilo firmware is not already installed when you add a server to HPE OneView, the ilo firmware is updated automatically. For more information, see the HPE OneView support matrix. The appliance is added as a destination for ilo RESTful API events. Remote support registration IMPORTANT: For best performance when using HPE OneView with ilo 5, Hewlett Packard Enterprise recommends that you do not delete or change these settings by using the ilo web interface. Changing the device configuration from the ilo firmware could cause it to become out of synchronization with HPE OneView. Server signatures (Synergy compute modules only) When HPE OneView manages a Synergy compute module, ilo generates a server signature that allows HPE OneView to manage unique network settings, virtual identifiers, and adapter settings. The server signature is refreshed and verified for compliance each time ilo starts. It includes information such as the frame bay and UUID, the HPE OneView domain IP address, and the server device signatures. If the server is moved to a different frame or bay, or its hardware configuration changes upon insertion into a bay, the server signature changes. When this change occurs, the settings configured by HPE OneView are cleared, an event is logged in the ilo event log, and a ilo RESTful API event is generated. This process prevents duplicate addresses and helps HPE OneView ensure that the server has a unique profile. In most cases, HPE OneView automatically rediscovers and configures the server. If this discovery and configuration does not occur, use the HPE OneView software to refresh the frame that contains the server. 326 Using ilo with HPE OneView
327 The server signature data cannot be viewed or edited in the ilo web interface, but it can be read with a REST client. For more information, see Always On Intelligent Provisioning Always On Intelligent Provisioning is a web interface you can use to perform operating system deployments and review in-depth hardware configuration details. Starting Intelligent Provisioning from ilo Prerequisites Remote Console privilege Host BIOS privilege Intelligent Provisioning is installed on the server. 1. Click Intelligent Provisioning in the navigation tree. The installed version of Intelligent Provisioning is listed on the Intelligent Provisioning page. 2. To start Intelligent Provisioning, click Always On. The Intelligent Provisioning web interface starts in a new browser window. For information about using Intelligent Provisioning, see the Intelligent Provisioning online help. IPMI server management Server management through IPMI is a standard method for controlling and monitoring the server. The ilo firmware provides server management based on the IPMI version 2.0 specification, which defines the following: Monitoring of system information such as fans, temperatures, and power supplies Recovery capabilities such as system resets and power on/off operations Logging capabilities for abnormal events such as over-temperature readings or fan failures Inventory capabilities such as identification of failed hardware components IPMI communications depend on the BMC and the SMS. The BMC manages the interface between the SMS and the platform management hardware. The ilo firmware emulates the BMC functionality, and various industry-standard tools can provide the SMS functionality. For more information, see the IPMI specification on the Intel website at The ilo firmware provides the KCS interface, or open interface, for SMS communications. The KCS interface provides a set of I/O mapped communications registers. The default system base address for the I/O-mapped SMS interface is 0xCA2, and it is byte aligned at this system address. The KCS interface is accessible to the SMS software running on the local system. Examples of compatible SMS software applications follow: Always On Intelligent Provisioning 327
328 IPMI version 2.0 Command Test Tool A low-level MS-DOS command-line tool that enables hexformatted IPMI commands to be sent to an IPMI BMC that implements the KCS interface. You can download this tool from the Intel website at IPMItool A utility for managing and configuring devices that support the IPMI version 1.5 and version 2.0 specifications. IPMItool can be used in a Linux environment. You can download this tool from the IPMItool website at FreeIPMI A utility for managing and configuring devices that support the IPMI version 1.5 and version 2.0 specifications. You can download FreeIPMI from the following website: IPMIUTIL A utility for managing and configuring devices that support the IPMI version 1.0, 1.5, and version 2.0 specifications. You can download IPMIUTIL from the following website: ipmiutil.sourceforge.net/ When emulating a BMC for the IPMI interface, ilo supports all mandatory commands listed in the IPMI version 2.0 specification. The SMS should use the methods described in the specification for determining which IPMI features are enabled or disabled in the BMC (for example, using the Get Device ID command). If the server OS is running, and the ilo driver is enabled, any IPMI traffic through the KCS interface can affect ilo performance and system health. Do not issue any IPMI commands through the KCS interface that might have a negative effect on IPMI services. This restriction includes any command that sets or changes IPMI parameters, such as Set Watchdog Timer and Set BMC Global Enabled. Any IPMI command that simply returns data is safe to use, such as Get Device ID and Get Sensor Reading. Advanced IPMI tool usage on Linux The Linux IPMI tool can communicate securely with the ilo firmware by using the IPMI 2.0 RMCP+ protocol. This feature is the ipmitool lanplus protocol feature. For example: To retrieve the ilo Event Log, enter: ipmitool -I lanplus -H <ilo ip address> -U <username> -P <password> sel list Output example: 1 03/18/ :25:37 Power Supply #0x03 Presence detected Deasserted 2 03/18/ :58:55 Power Supply #0x03 Presence detected Deasserted 3 03/18/ :03:37 Power Supply #0x04 Failure detected Asserted 4 03/18/ :07:35 Power Supply #0x04 Failure detected Asserted Using ilo with HPE SIM The ilo firmware is integrated with HPE SIM in key operating environments, providing a single management console from a standard web browser. While the operating system is running, you can establish a connection to ilo by using HPE SIM. Integration with HPE SIM provides the following: Support for SNMP trap delivery to an HPE SIM console The HPE SIM console can be configured to forward SNMP traps to a pager or address. Support for management processors All ilo devices installed in servers on the network are discovered in HPE SIM as management processors. 328 Advanced IPMI tool usage on Linux
329 Grouping of ilo management processors All ilo devices can be grouped logically and displayed on one page. Agentless Management ilo, combined with Agentless Management, provides remote access to system management information through the ilo web interface. Support for SNMP management HPE SIM can access SNMP information through ilo. HPE SIM features HPE SIM enables you to do the following: Identify ilo processors. Create an association between an ilo processor and its server. Create links between an ilo processor and its server. View ilo and server information and status. Control the amount of information displayed for ilo. The following sections summarize these features. For detailed information, see the HPE SIM user guide. Establishing SSO with HPE SIM 1. Configure ilo for HPE SIM SSO and add HPE SIM trusted servers. 2. Log in to the HPE SIM server that you specified in the previous step, and discover the ilo processor. 3. After you complete the discovery process, SSO is enabled for ilo. For more information about HPE SIM discovery tasks, see the HPE SIM user guide. ilo identification and association HPE SIM can identify an ilo processor and create an association between ilo and a server. You can configure ilo to respond to HPE SIM identification requests by enabling the XML Reply value on the Access Settings page. Viewing ilo status in HPE SIM HPE SIM identifies ilo as a management processor. HPE SIM displays the management processor status on the All Systems page. The ilo management processor is displayed as an icon on the same row as its host server. The color of the icon represents the status of the management processor. For a list of device statuses, see the HPE SIM user guide. ilo links in HPE SIM For ease of management, HPE SIM creates links to the following: HPE SIM features 329
330 ilo and the host server from any System(s) list The server from the System page for ilo ilo from the System page for the server The System(s) list pages display ilo, the server, and the relationship between ilo and the server. To display the ilo web interface, click a status icon. To display the System page of the device, click the ilo or server name. Viewing ilo in HPE SIM System lists ilo management processors can be viewed in HPE SIM. A user with full configuration rights can create and use customized system collections to group management processors. For more information, see the HPE SIM user guide. Receiving SNMP alerts in HPE SIM HPE SIM supports full SNMP management. ilo supports SNMP trap delivery to HPE SIM. You can view the event log, select the event, and view additional information about the alert. 1. To enable ilo to send SNMP traps, navigate to the Management - SNMP Settings page and configure the settings for SNMP and SNMP alerting. Enter the IP address of the HPE SIM computer in the SNMP Alert Destination(s) box. 2. To discover ilo in HPE SIM, configure ilo as a managed device for HPE SIM. This configuration enables the NIC interface on ilo to function as a dedicated management port, isolating management traffic from the NIC interface for the remote host server. For instructions, see the HPE SIM user guide. For major events that are not cleared, ilo traps appear in All Events. To obtain more information about the event, click Event Type. Configuring ilo and HPE SIM to use the same HTTP port HPE SIM is configured to start an HTTP session to check for ilo at the default Web Server Non-SSL Port (port 80). If you want to change the port number, you must change it in both ilo and HPE SIM. To change the port in ilo, navigate to the Security - Access Settings page, and then enter the new port number in the Web Server Non-SSL Port box. To change the port number in HPE SIM, add the port to the config\identification \additionalwsdisc.props file in the HPE SIM installation directory. The port entry must be on a single line with the port number first, and with all other items identical to the following example (including capitalization). The following example shows the correct entry for discovering ilo at port 55000: 55000=iLO 5,,true,false,com.hp.mx.core.tools.identification.mgmtproc.MgmtProcessorParser 330 Viewing ilo in HPE SIM System lists
331 Reviewing ilo license information in HPE SIM HPE SIM displays the license status of the ilo management processors. You can use this information to determine how many and which ilo devices have a license installed. To view license information, select Deploy > License Manager. To ensure that the displayed data is current, run the Identify Systems task for your management processors. For more information, see the HPE SIM user guide. Using ilo with HPE Insight Control server provisioning HPE Insight Control server provisioning is integrated with ilo to enable the management of remote servers and the performance of Remote Console operations, regardless of the state of the OS or hardware. The deployment server enables you to use the power management features of ilo to power on, power off, or cycle power on the target server. Each time a server connects to the deployment server, the deployment server polls the target server to verify that an ilo device is installed. If installed, the server gathers information, including the DNS name, IP address, and user login name. Security is maintained by requiring the user to enter the correct password for that user name. For more information about HPE Insight Control server provisioning, see the documentation on the HPE Insight Control website at Reviewing ilo license information in HPE SIM 331
332 Kerberos authentication and Directory services Kerberos authentication with ilo Kerberos support enables a user to log in to ilo by clicking the Zero Sign In button on the login page instead of entering a user name and password. To log in successfully, the client workstation must be logged in to the domain, and the user must be a member of a directory group for which ilo is configured. If the workstation is not logged in to the domain, the user can log in to ilo by using the Kerberos UPN and domain password. Because a system administrator establishes a trust relationship between ilo and the domain before user sign-on, any form of authentication (including two-factor authentication) is supported. For information about configuring a user account to support two-factor authentication, see the server operating system documentation. Configuring Kerberos authentication 1. Configure the ilo host name and domain name. 2. Install an ilo license to enable Kerberos Authentication. 3. Prepare the domain controller for Kerberos support. 4. Generate a Kerberos keytab file. 5. Verify that your environment meets the Kerberos authentication time requirement. 6. Configure Kerberos support in ilo 7. Configure supported browsers for single-sign-on Configuring the ilo hostname and domain name for Kerberos authentication If a DHCP server does not supply the domain name or DNS servers you want to use: 1. Click ilo Dedicated Network Port in the navigation tree. 2. Click the IPv4 tab. 3. Clear the following check boxes, and then click Submit. Use DHCPv4 Supplied Domain Name Use DHCPv4 Supplied DNS Servers 4. Click the IPv6 tab. 5. Clear the following check boxes, and then click Submit. 332 Kerberos authentication and Directory services
333 Use DHCPv6 Supplied Domain Name Use DHCPv6 Supplied DNS Servers 6. Click the General tab. 7. Optional: Update the ilo Subsystem Name (Hostname). 8. Update the Domain Name. 9. Click Submit. 10. To restart ilo, click Reset. ilo hostname and domain name requirements for Kerberos authentication Domain Name The ilo domain name value must match the Kerberos realm name, which is typically the domain name converted to uppercase letters. For example, if the parent domain name is somedomain.net, the Kerberos realm name is SOMEDOMAIN.NET. ilo Subsystem Name (Hostname) The configured ilo hostname must be identical to the ilo hostname that you use when you generate the keytab file. The ilo hostname is case-sensitive. Preparing the domain controller for Kerberos support In a Windows Server environment, Kerberos support is part of the domain controller, and the Kerberos realm name is usually the domain name converted to uppercase letters. 1. Create and enable computer accounts in the domain directory for each ilo system. Create the user account in the Active Directory Users and Computers snap-in. For example: ilo hostname: myilo Parent domain name: somedomain.net ilo domain name (fully qualified): myilo.somedomain.net 2. Ensure that a user account exists in the domain directory for each user who is allowed to log in to ilo. 3. Create universal and global user groups in the domain directory. To set permissions in ilo, you must create a security group in the domain directory. Users who log in to ilo are granted the sum of the permissions for all groups of which they are a member. Only universal and global user groups can be used to set permissions. Domain local groups are not supported. Generating a keytab file for ilo in a Windows environment 1. Use the Ktpass.exe tool to generate a keytab file and set the shared secret. ilo hostname and domain name requirements for Kerberos authentication 333
334 For Windows Vista only: See Microsoft hotfix KB and use Ktpass.exe version or later. 2. Optional: Use the Setspn command to assign the Kerberos SPN to the ilo system. 3. Optional: Use the Setspn -L <ilo name> command to view the SPN for the ilo system. Verify that the HTTP/myilo.somedomain.net service is displayed. Ktpass Syntax Ktpass [options] Description Ktpass generates a binary file called the keytab file, which contains pairs of service principal names and encrypted passwords for Kerberos authentication. Parameters +rndpass Specifies a random password. -ptype KRB5_NT_SRV_HST The principal type. Use the host service instance (KRB5_NT_SRV_HST) type. -princ <principal name> Specifies the case-sensitive principal name. For example, HTTP/ myilo.somedomain.net@somedomain.net. The service type must use uppercase letters (HTTP). The ilo hostname must use lowercase letters (myilo.somedomain.net). The REALM name must use uppercase letters (@SOMEDOMAIN.NET). -mapuser <user account> Maps the principal name to the ilo system domain account. -out <file name> Specifies the file name for the.keytab file. -crypto <encryption> kvno Specifies the encryption of the keys generated in the.keytab file. If ilo is configured to use the HighSecurity, FIPS, or CNSA security state, you must use an AES Kerberos key type. Override key version number. IMPORTANT: Do not use this parameter. This option causes the knvo in the keytab file to be out of sync with the kvno in Active Directory. 334 Ktpass
335 Setspn Example command Ktpass +rndpass -ptype KRB5_NT_SRV_HST -princ -mapuser -out myilo.keytab Example output Targeting domain controller: domaincontroller.example.net Using legacy password setting method Successfully mapped HTTP/iloname.example.net to iloname. WARNING: ptype and account type do not match. This might cause problems. Key created. Output keytab to myilo.keytab: Keytab version: 0x502 keysize 69 ptype 3 (KRB5 _NT_SRV_HST) vno 3 etype 0x17 (RC4-HMAC) keylength 16 (0x5a5c7c18ae23559acc2 9d95e0524bf23) The Ktpass command might display a message about not being able to set the UPN. This result is acceptable because ilo is a service, not a user. You might be prompted to confirm the password change on the computer object. To close the window and continue creating the keytab file, click OK. Syntax Setspn [options] Description The Setspn command displays, modifies, and deletes SPNs. Parameters -A <SPN> -L Specifies an SPN to add. Lists the current SPN for a system. Example command SetSPN -A HTTP/myilo.somedomain.net myilo The SPN components are case-sensitive. The primary (service type) must be in uppercase letters, for example, HTTP. The instance (ilo hostname) must be in lowercase letters, for example, myilo.somedomain.net. The SetSPN command might display a message about not being able to set the UPN. This result is acceptable because ilo is a service, not a user. You might be prompted to confirm the password change on the computer object. Click OK to close the window and continue creating the keytab file. Verifying that your environment meets the Kerberos authentication time requirement For Kerberos authentication to function properly, the date and time must be synchronized between the ilo processor, the KDC, and the client workstation. Set the date and time in ilo with the server, or obtain the date and time from the network by enabling the SNTP feature in ilo. Setspn 335
336 1. Verify that the date and time of the following are set to within 5 minutes of one another: The ilo date and time setting The client running the web browser The servers performing the authentication Configuring Kerberos support in ilo 1. Configure the ilo Kerberos-specific parameters. 2. Configure directory groups. Configuring supported browsers for single sign-on Users who are allowed to log in to ilo must be members of the groups for which permissions are assigned. For Windows clients, locking and unlocking the workstation refreshes the credentials that are used to log in to ilo. Home versions of the Windows operating system do not support Kerberos login. The procedures in this section enable login if Active Directory is configured correctly for ilo, and ilo is configured correctly for Kerberos login. Enabling single-sign-on in Internet Explorer The following procedure is based on Internet Explorer 11. Other browser versions might have different steps. 1. Enable authentication in Internet Explorer. a. Select Tools > Internet options. b. Click the Advanced tab. c. Scroll to the Security section. d. Verify that the Enable Integrated Windows Authentication option is selected. e. Click OK. 2. Add the ilo domain to the Intranet zone. a. Select Tools > Internet options. b. Click the Security tab. c. Click the Local intranet icon. d. Click the Sites button. e. Click the Advanced button. f. Enter the site to add in the Add this website to the zone box. 336 Configuring Kerberos support in ilo
337 g. On a corporate network, *.example.net is sufficient. h. Click Add. i. Click Close. j. To close the Local intranet dialog box, click OK. k. To close the Internet Options dialog box, click OK. 3. Enable the Automatic login only in Intranet zone setting. a. Select Tools > Internet options. b. Click the Security tab. c. Click the Local intranet icon. d. Click Custom level. e. Scroll to the User Authentication section. f. Verify that the Automatic logon only in Intranet zone option is selected. g. To close the Security Settings Local Intranet Zone window, click OK. h. To close the Internet Options dialog box, click OK. 4. If any options were changed in steps 1 3, close and restart Internet Explorer. 5. Verify the single sign-on configuration. Enabling single-sign on in Firefox 1. Enter about:config in the browser location bar to open the browser configuration page. The message This might void your warranty! might be displayed. 2. If the message This might void your warranty! appeared, click I accept the risk! button. 3. Enter network.negotiate in the Search box. 4. Double-click network.negotiate-auth.trusted-uris. 5. Enter the ilo DNS domain name (for example, example.net), and then click OK. 6. Test the configuration. For more information, see Verifying the single sign-on (Zero Sign In) configuration on page 338. Single-sign on with Chrome Configuration is not required for Chrome. Enabling single-sign on in Firefox 337
338 Verifying the single sign-on (Zero Sign In) configuration 1. Navigate to the ilo login page (for example, 2. Click the Zero Sign In button. Verifying that login by name works 1. Navigate to the ilo login page. 2. Enter the user name in the Kerberos UPN format (for example, 3. Enter the associated domain password. 4. Click Log In. Directory integration Using a directory with ilo provides the following benefits: Scalability The directory can be leveraged to support thousands of users on thousands of ilo processors. Security Robust user-password policies are inherited from the directory. User-password complexity, rotation frequency, and expiration are policy examples. User accountability In some environments, users share ilo accounts, which makes it difficult to determine who performed an operation. Role-based administration (HPE Extended Schema configuration) You can create roles (for example, clerical, remote control of the host, complete control) and associate them with users or user groups. A change to a single role applies to all users and ilo devices associated with that role. Single point of administration (HPE Extended Schema configuration) You can use native administration tools like MMC to administer ilo users. Immediacy A single change in the directory rolls out immediately to associated ilo processors. This feature eliminates the need to script this process. Simpler credentials You can use existing user accounts and passwords in the directory without having to record a new set of credentials for ilo. Flexibility (HPE Extended Schema configuration) You can create a single role for a single user on a single ilo processor, a single role for multiple users on multiple ilo processors, or a combination of roles suited to your enterprise. With the HPE Extended Schema configuration, access can be limited to a time of day or a certain range of IP addresses. Compatibility ilo directory integration supports Active Directory and OpenLDAP. Standards ilo directory support is based on the LDAP 2.0 standard for secure directory access. ilo Kerberos support is based on LDAP v Verifying the single sign-on (Zero Sign In) configuration
339 Choosing a directory configuration to use with ilo Before you configure ilo for directories, you must choose between the schema-free and HPE Extended Schema configuration options. Consider the following questions: 1. Can you apply schema extensions to your directory? Yes Continue to question 2. No You are using Active Directory, and your company policy prohibits applying extensions. No You are using OpenLDAP. The HPE Extended Schema is not currently supported with OpenLDAP. No Directory integration with the HPE Extended Schema does not fit your environment. Use group-based schema-free directory integration. Consider deploying an evaluation server to assess the benefits of directory integration with the HPE Extended Schema configuration. 2. Is your configuration scalable? The following questions can help you determine whether your configuration is scalable: Are you likely to change the rights or privileges for a group of directory users? Will you regularly script ilo changes? Do you use more than five groups to control ilo privileges? Depending on your answer to these questions, choose from the following options: No Deploy an instance of the schema-free directory integration to evaluate whether this method meets your policy and procedural requirements. If necessary, you can deploy an HPE Extended Schema configuration later. Yes Use the HPE Extended Schema configuration. Schema-free directory authentication When you use the schema-free directory authentication option, users and groups reside in the directory, and group privileges reside in the ilo settings. ilo uses the directory login credentials to read the user object in the directory and retrieve the user group memberships, which are compared to the group configuration stored in ilo. If the directory user account is verified as a member of a configured ilo directory group, ilo login is successful. Advantages of schema-free directory integration Extending the directory schema is not required. Minimal setup is required for users in the directory. If no setup exists, the directory uses existing users and group memberships to access ilo. For example, if you have a domain administrator named User1, you can copy the DN of the domain administrator security group to ilo and give it full privileges. User1 would then have access to ilo. Choosing a directory configuration to use with ilo 339
340 Disadvantage of schema-free directory integration Group privileges are administered on each ilo system. This disadvantage has minimal impact because group privileges rarely change, and the task of changing group membership is administered in the directory and not on each ilo system. Hewlett Packard Enterprise provides tools that enable you to configure many ilo systems at the same time. Schema-free configuration options The schema-free setup options are the same, regardless of the method you use to configure the directory. You can configure the directory settings for minimum login flexibility, better login flexibility, or maximum login flexibility. Minimum login flexibility With this configuration, you can log in to ilo by entering your full DN and password. You must be a member of a group that ilo recognizes. To use this configuration, enter the following settings: The directory server DNS name or IP address and LDAP port. Typically, the LDAP port for an SSL connection is 636. The DN for at least one group. This group can be a security group (for example, CN=Administrators,CN=Builtin,DC=HPE,DC=com for Active Directory, or UID=username,ou=People,dc=hpe,dc=com for OpenLDAP) or any other group, as long as the intended ilo users are group members. Better login flexibility With this configuration, you can log in to ilo by entering your login name and password. You must be a member of a group that ilo recognizes. At login time, the login name and user context are combined to make the user DN. To use this configuration, enter the minimum login flexibility settings and at least one directory user context. For example, if a user logs in as JOHN.SMITH, and the user context CN=USERS,DC=HPE,DC=COM, is configured, ilo uses the following DN: CN=JOHN.SMITH,CN=USERS,DC=HPE,DC=COM. Maximum login flexibility With this configuration, you can log in to ilo by using your full DN and password, your name as it appears in the directory, the NetBIOS format (domain\login_name), or the format (login_name@domain). To use this configuration, configure the directory server address in ilo by entering the directory DNS name instead of the IP address. The DNS name must be resolvable to an IP address from both ilo and the client system. Prerequisites for using schema-free directory integration 1. Install Active Directory and DNS. 2. Install the root CA to enable SSL. ilo communicates with the directory only over a secure SSL connection. For information about using Certificate Services with Active Directory, see the Microsoft documentation. 340 Prerequisites for using schema-free directory integration
341 3. Ensure that the directory DN of at least one user and the DN of a security group that contains that user are available. This information is used for validating the directory setup. 4. Install an ilo license that enables Directory Service Authentication. 5. Verify that the correct DNS server is specified on the ilo network settings IPv4 or IPv6 page. Process overview: Configuring ilo for schema-free directory integration 1. Configure the ilo schema-free directory parameters. 2. Configure directory groups. Schema-free nested groups (Active Directory only) Many organizations have users and administrators arranged in groups. This arrangement is convenient because you can associate a group with one or more ilo systems. You can update the configuration by adding or deleting group members. Microsoft Active Directory supports placing one group in another group to create a nested group. In a schema-free configuration, users who are indirect members (a member of a group that is a nested group of the primary group) are allowed to log in to ilo. Nested groups are not supported when you use CAC Smartcard authentication. HPE Extended Schema directory authentication Using the HPE Extended Schema directory authentication option enables you to do the following: Authenticate users from a shared, consolidated, scalable user database. Control user privileges (authorization) by using the directory service. Use roles in the directory service for group-level administration of ilo management processors and ilo users. Advantages of HPE Extended Schema directory integration Groups are maintained in the directory, not on each ilo. Flexible access control Access can be limited to a time of day or a certain range of IP addresses. Process overview: Configuring the HPE Extended Schema with Active Directory 1. Plan Review the following: Process overview: Configuring ilo for schema-free directory integration 341
342 Directory-enabled remote management Directory services schema Active Directory requirements for the HPE Extended Schema configuration 2. Install a. Install an ilo license to enable directory service authentication. b. Download the Directories Support for ProLiant Management Processors package and install the utilities required by your environment. You can install the Schema extender, snap-ins, and the Directories Support for ProLiant Management Processors utility. c. Run the Schema Extender to extend the schema. d. Install the appropriate snap-ins for your directory service on one or more management workstations. 3. Update Set directory server settings and the DN of the management processor objects on the page in the ilo web interface. You can also complete this step by using the Directories Support for ProLiant Management Processors software. 4. Manage roles and objects a. Use the snap-ins to create a management device object and a role object. b. Assign rights to the role object, as necessary, and associate the role with the management device object. c. Add users to the role object. 5. Handle exceptions The ilo utilities are easier to use with a single role. If you plan to create multiple roles in the directory, you might need to use directory scripting utilities, like LDIFDE or VBScript utilities. These utilities create complex role associations. For more information, see Tools for configuring multiple ilo systems at a time on page 358. Prerequisites for configuring Active Directory with the HPE Extended Schema configuration 1. Install Active Directory and DNS. 2. Install the root CA to enable SSL. ilo communicates with the directory only over a secure SSL connection. For information about using Certificate Services with Active Directory, see the Microsoft documentation. 342 Prerequisites for configuring Active Directory with the HPE Extended Schema configuration
343 ilo requires a secure connection to communicate with the directory service. This connection requires the installation of the Microsoft CA. For more information, see the Microsoft Knowledge Base Article : How to Enable LDAP over SSL with a Third-Party Certification Authority. 3. Before you install snap-ins and schema for Active Directory, read the following Microsoft Knowledge Base article: MS01-036: Function Exposed By Using LDAP over SSL Could Enable Passwords to Be Changed. Directory services support ilo software is designed to run with the Microsoft Active Directory Users and Computers snap-in, enabling you to manage user accounts through the directory. ilo supports Microsoft Active Directory with the HPE Extended Schema configuration. Installing the ilo directory support software 1. Download the Directories Support for ProLiant Management Processors package from the following website: 2. Install the.net Framework 3.5 or later on the target server. The.NET Framework 3.5 or later is used to install the Directories Support for ProLiant Management Processors software. 3. Double-click the downloaded EXE file. 4. Click Next. 5. Select I accept the terms in the license agreement, and then click Next. 6. In the Directories Support window, click Schema Extender to install the schema extender software. a. In the Schema Extender setup wizard window, click Next. b. In the License Agreement window, select I Agree, and then click Next. c. In the Select Installation Folder window, select the installation directory and user preference, and then click Next. d. When prompted to confirm the installation request, click Next. The Installation Complete window opens. e. Click Close. 7. To install the snap-ins for your console, verify that the MMC Console is closed, and then click Snapins (x86) or Snap-ins (x64). a. In the snap-ins setup wizard window, click Next. b. In the License Agreement window, select I Agree, and then click Next. c. Read the details in the Information window, and then click Next. d. When prompted to confirm the installation request, click Next. Directory services support 343
344 The Installation Complete window opens. 8. To install the Directories Support for ProLiant Management Processors software, click Directories Support for ProLiant Management Processors. a. In the Welcome window, click Next. b. In the License Agreement window, select I Agree, and then click Next. c. In the Select Installation Folder window, select the installation directory and user preference, and then click Next. d. When prompted to confirm the installation request, click Next. The Installation Complete window opens. e. Click Close. More information Running the Schema Extender on page 345 Directories Support for ProLiant Management Processors (HPLOMIG) on page 359 Managing roles and objects with the Active Directory snap-ins on page 346 Directories Support for ProLiant Management Processors install options Schema Extender The.xml files bundled with the Schema Extender contain the schemas that are added to the directory. Typically, one of these files contains a core schema that is common to all the supported directory services. The other files contain product-specific schemas. The schema installer requires the.net Framework. You cannot run the schema installer on a domain controller that hosts Windows Server Core. For security and performance reasons, Windows Server Core does not use a GUI. To use the schema installer, you must install a GUI on the domain controller or use a domain controller that hosts an earlier version of Windows. Snap-ins (x86) or Snap-ins (x64) The management snap in installer installs the snap-ins required to manage ilo objects in a Microsoft Active Directory Users and Computers directory or Novell ConsoleOne directory. ilo snap-ins are used to perform the following tasks in creating an ilo directory: Creating and managing the ilo objects and role objects Making the associations between the ilo objects and the role objects Directories Support for ProLiant Management Processors This utility allows you to configure Kerberos authentication and Directory services with ilo. The HPLOMIG.exe file, the required DLLs, the license agreement, and other files are installed in the directory C:\Program Files (x86)\hewlett Packard Enterprise\Directories Support for ProLiant Management Processors. You can select a different directory. The installer creates a shortcut to Directories Support for ProLiant Management Processors on the Start menu. If the installation utility detects that the.net Framework is not installed, it displays an error message and exits. 344 Directories Support for ProLiant Management Processors install options
345 More information Running the Schema Extender on page 345 Directories Support for ProLiant Management Processors (HPLOMIG) on page 359 Managing roles and objects with the Active Directory snap-ins on page 346 Running the Schema Extender 1. Start the Management Devices Schema Extender from the Windows Start menu. Windows 7 and Windows Server 2008 Click the Windows menu, and then select All Programs > Hewlett-Packard Enterprise > Management Devices Schema Extender. For Windows 8 and Windows Server 2012 Click the Windows menu, and look for the Management Devices Schema Extender. For Windows 10 Click the Windows menu, and then select All apps > Hewlett-Packard Enterprise > Management Devices Schema Extender. 2. Verify that Lights Out Management is selected, and then click Next. 3. Read the information in the Preparation window, and then click Next. 4. In the Schema Preview window, click Next. 5. In the Setup window, enter the following details: Directory server type, name, and port. Directory login information and SSL preference The Results window displays the results of the installation, including whether the schema could be extended and what attributes were changed. Schema Extender required information Directory Server Type The directory server type. Name The directory server name. Port The port to use for LDAP communications. Directory Login Login Name A user name to log in to the directory. A directory user name and password might be required to complete the schema extension. When you enter credentials, use the Administrator login along with the domain name, for example, Administrator@domain.com or domain\administrator. Extending the schema for Active Directory requires a user who is an authenticated schema administrator, that the schema is not write protected, and that the directory is the FSMO role owner Running the Schema Extender 345
346 in the tree. The installer attempts to make the target directory server the FSMO schema master of the forest. Password A password to log in to the directory. Use SSL for this Session Sets the form of secure authentication to be used. If this option is selected, directory authentication through SSL is used. If this option is not selected and Active Directory is selected, Windows authentication is used. Directory services objects One of the keys to directory-based management is proper virtualization of the managed devices in the directory service. This virtualization allows the administrator to build relationships between the managed device and users or groups within the directory service. User management of ilo requires the following basic objects in the directory service: Lights-Out Management object Role object User objects Each object represents a device, user, or relationship that is required for directory-based management. After the snap-ins are installed, ilo objects and ilo roles can be created in the directory. By using the Active Directory Users and Computers tool, the user completes the following tasks: Creates ilo and role objects Adds users to the role objects Sets the rights and restrictions of the role objects NOTE: After the snap-ins are installed, restart ConsoleOne and MMC to show the new entries. Managing roles and objects with the Active Directory snap-ins The following management options are available in Active Directory Users and Computers after you install the Hewlett Packard Enterprise snap-ins. 346 Directory services objects
347 HP Devices tab This tab enables you to add the Hewlett Packard Enterprise devices to be managed within a role. Clicking Add enables you to navigate to a device and add it to the list of member devices. Selecting an existing device and clicking Remove removes the device from the list of valid member devices. Members tab After user objects are created, this tab enables you to manage the users within the role. Clicking Add enables you to navigate to the user you want to add. Highlighting an existing user and clicking Remove removes the user from the list of valid members. Kerberos authentication and Directory services 347
348 Role Restrictions tab This tab enables you to set the following types of role restrictions: Time restrictions Click Effective Hours to select the times available for logon for each day of the week, in half-hour increments. You can change a single square by clicking it. To change a section of squares, click and hold the mouse button, drag the cursor across the squares to be changed, and then release the mouse button. The default setting is to allow access at all times. IP network address restrictions, including IP/mask, IP range, and DNS name. Lights Out Management tab After you create a role, use this tab to select rights for the role. You can make users and group objects members of the role, giving the users or group of users the rights granted by the role. User rights to any ilo system are calculated as the sum of all rights assigned by all roles in which the user is a member, and in which the ilo is a managed device. Using the example in Creating and configuring directory objects for use with ilo in Active Directory on page 351, if a user is in both 348 Kerberos authentication and Directory services
349 the remoteadmins and remotemonitors roles, they will have all available rights, because the remoteadmins role has all rights. The available rights follow: Login Controls whether users can log in to the associated devices. Remote Console Enables users to access the ilo Remote Console. Virtual Media Enables users to access the ilo Virtual Media feature. Server Reset and Power Enables users to use the ilo Virtual Power button. Administer Local User Accounts Enables users to administer user accounts. Users can modify their account settings, modify other user account settings, add users, and delete users. Administer Local Device Settings Enables the user to configure the ilo management processor settings. NOTE: The System Recovery, Host NIC, Host Storage, and Host BIOS privileges are not available in the Schema Extender. Setting a client IP address or DNS name restriction 1. From the By Default list on the Role Restrictions tab, select whether to Grant or Deny access from all addresses except the specified IP addresses, IP address ranges, and DNS names. 2. Select one of the following restriction types, and then click Add. DNS Name Allows you to restrict access based on a single DNS name or a subdomain, entered in the form of host.company.com or *.domain.company.com. IP/MASK Allows you to enter an IP address or network mask. IP Range Allows you to enter an IP address range. 3. Enter the required information in the restriction settings window, and then click OK. The following example shows the New IP/Mask Restriction window. Setting a client IP address or DNS name restriction 349
350 4. Click OK. The changes are saved, and the ilorole Properties dialog box closes. Sample configuration: Active Directory and HPE Extended Schema The following sections provide an example of how to configure Active Directory with ilo. Configuration process overview 1. Install Active Directory and DNS. 2. Install the root CA. 3. Verify that version 3.5 or later of the.net Framework is installed. The ilo LDAP component requires this software. The LDAP component does not work with a Windows Server Core installation. 4. Install the latest Directories Support for ProLiant Management Processors software. 5. Extend the schema by using the Schema Extender. 6. Install the Hewlett Packard Enterprise LDAP component snap-ins. 7. Create the Hewlett Packard Enterprise device and role. 8. Log in to ilo and enter the directory settings and directory user contexts on the Directory page. 9. Verify that the correct DNS server is specified on the ilo network settings IPv4 or IPv6 page. 350 Sample configuration: Active Directory and HPE Extended Schema
351 Snap-in installation and initialization for Active Directory 1. Run the snap-in installer. 2. Configure the directory service to have the appropriate objects and relationships for ilo management. At a minimum, you must create the following: One role object that contains one or more users and one or more ilo objects One ilo object that corresponds to each ilo management processor that uses the directory a. Use the management snap-ins from Hewlett Packard Enterprise to create the ilo role and user role objects. b. Use the management snap-ins from Hewlett Packard Enterprise to build associations between the ilo object and the role objects. c. Point the ilo object to the admin and user role objects. (Admin and user roles automatically point back to the ilo object.) Creating and configuring directory objects for use with ilo in Active Directory The following example procedures describe how to set up roles and Hewlett Packard Enterprise devices in an enterprise directory with the domain testdomain.local. This domain consists of two organizational units, Roles and ilos. The steps in this section are completed by using the Hewlett Packard Enterprise-provided Active Directory Users and Computers snap-ins. For more information about using the Active Directory snap-ins, see Managing roles and objects with the Active Directory snap-ins on page 346. Process overview: 1. Create the ilos organizational unit and add LOM objects. 2. Create the Roles organizational unit and add role objects. 3. Assign rights to the roles and associate the roles with users and devices. 4. Configure ilo and associate it with a Lights-Out Management object. Create the ilos organizational unit and add LOM objects 1. Create an organizational unit called ilos that contains the ilo devices managed by the domain. 2. Right-click the ilos organizational unit in the testdomain.local domain, and then select New HP Object. 3. Select Device in the Create New Object dialog box. 4. Enter an appropriate name in the Name box. Snap-in installation and initialization for Active Directory 351
352 In this example, the DNS hostname of the ilo device, rib- -server, is used as the name of the Lights-Out Management object. 5. Click OK. Create the Roles organizational unit and add role objects 1. Create an organizational unit called Roles. 2. Right-click the Roles organizational unit, and then select New HP Object. 3. Select Role in the Create New Management Object dialog box. 4. Enter an appropriate name in the Name box. In this example, the role contains users trusted for remote server administration and is called remoteadmins. 5. Click OK. 6. Repeat the process, creating a role for remote server monitors called remotemonitors. Assign rights to the roles and associate the roles with users and devices 1. Right-click the remoteadmins role in the Roles organizational unit in the testdomain.local domain, and then select Properties. 2. In the remoteadmins Properties dialog box, click the HP Devices tab, and then click Add. 3. In the Select Users dialog box, enter the Lights-Out Management object (rib- -server in folder testdomain.local/ilos). 4. Click OK. 5. Click Apply. 6. Click the Members tab, and add users by using the Add button. 7. Click OK. 8. Click Apply. The devices and users are now associated. 9. Click the Lights Out Management tab. All users and groups within a role will have the rights assigned to the role on all the ilo devices that the role manages. 10. Select the check box next to each right, and then click Apply. In this example, the users in the remoteadmins role will have full access to the ilo functionality. 11. Click OK. 12. To edit the remotemonitors role, repeat the process: 352 Create the Roles organizational unit and add role objects
353 a. Add the rib- -server device to the list on the HP Devices tab. b. Add users to the remotemonitors role on the Members tab. c. Select the Login right on the Lights Out Management tab. With this right, members of the remotemonitors role will be able to authenticate and view the server status. Configure ilo and associate it with a Lights-Out Management object Enter settings similar to the following on the Directory page: LOM Object Distinguished Name = cn=rib- server,ou=ilos,dc=testdomain,dc=local Directory User Context 1 = cn=users,dc=testdomain,dc=local Directory-enabled remote management (HPE Extended Schema configuration) This section is for administrators who are familiar with directory services and the ilo product and want to use the HPE schema directory integration option for ilo. Directory-enabled remote management enables you to: Create Lights-Out Management objects You must create one LOM device object to represent each device that will use the directory service to authenticate and authorize users. You can use the Hewlett Packard Enterprise snap-ins to create LOM objects. Hewlett Packard Enterprise recommends giving the LOM device objects meaningful names, such as the device network address, DNS name, host server name, or serial number. Configure Lights-Out management devices Every LOM device that uses the directory service to authenticate and authorize users must be configured with the appropriate directory settings. In general, you can configure each device with the appropriate directory server address, LOM object DN, and user contexts. The server address is the IP address or DNS name of a local directory server or, for more redundancy, a multihost DNS name. Roles based on organizational structure Often, administrators in an organization are placed in a hierarchy in which subordinate administrators must assign rights independently of ranking administrators. In this case, it is useful to have one role that represents the rights assigned by higher-level administrators, and to allow subordinate administrators to create and manage their own roles. Using existing groups Many organizations have users and administrators arranged in groups. In many cases, it is convenient to use the existing groups and associate them with one or more LOM role objects. When the devices are associated with the role objects, the administrator controls access to the Lights-Out devices associated with the role by adding or deleting members from the groups. When you use Microsoft Active Directory, you can place one group within another (that is, use nested groups). Role objects are considered groups and can include other groups directly. Add the existing Configure ilo and associate it with a Lights-Out Management object 353
354 nested group directly to the role, and assign the appropriate rights and restrictions. You can add new users to either the existing group or the role. When you use trustee or directory rights assignments to extend role membership, users must be able to read the LOM object that represents the LOM device. Some environments require that the trustees of a role also be read trustees of the object to authenticate users successfully. Using multiple roles Most deployments do not require that the same user must be in multiple roles managing the same device. However, these configurations are useful for building complex rights relationships. When users build multiple-role relationships, they receive all rights assigned by every applicable role. Roles can only grant rights, never revoke them. If one role grants a user a right, then the user has the right, even if the user is in another role that does not grant that right. Typically, a directory administrator creates a base role with the minimum number of rights assigned, and then creates additional roles to add rights. These additional rights are added under specific circumstances or to a specific subset of the base role users. For example, an organization might have two types of users: Administrators of the LOM device or host server, and users of the LOM device. In this situation, it makes sense to create two roles, one for the administrators and one for the users. Both roles include some of the same devices but grant different rights. Sometimes it is useful to assign generic rights to the lesser role and include the LOM administrators in that role, as well as the administrative role. Multiple roles (overlapping) shows an example in which the Admin user gains the Login privilege from the User role, and advanced privileges are assigned through the Admin role. Virtual Power and Reset and Remote Console privileges Admin User Login privilege Admin Role User Login privilege User Role Server Figure 8: Multiple roles (overlapping) If you do not want to use overlapping roles, you could assign the Login, Virtual Power and Reset, and Remote Console privileges to the Admin role, and assign the Login privilege to the User role, as shown in Multiple roles (separate). Login, Virtual Power and Reset, and Remote Console privileges Admin User Admin Role User Login privilege User Role Server Figure 9: Multiple roles (separate) How role access restrictions are enforced Two sets of restrictions can limit directory user access to LOM devices. 354 How role access restrictions are enforced
355 User access restrictions limit user access to authenticate to the directory. Role access restrictions limit the ability of an authenticated user to receive LOM privileges based on rights specified in one or more roles. User Client Workstation User restrictions must be met to authenticate to the directory. Enforced by the directory server. Directory Server Role restrictions must be met to receive rights granted by one or more roles. Enforced by LOM. LOM User access restrictions Role access restrictions Figure 10: Directory login restrictions User access restrictions User address restrictions Administrators can place network address restrictions on a directory user account. The directory server enforces these restrictions. For information about the enforcement of address restrictions on LDAP clients, such as a user logging in to a LOM device, see the directory service documentation. Network address restrictions placed on a user in a directory might not be enforced as expected when a directory user logs in through a proxy server. When a user logs in to a LOM device as a directory user, the LOM device attempts authentication to the directory as that user, which means that address restrictions placed on the user account apply when the user accesses the LOM device. When a proxy server is used, the network address of the authentication attempt is that of the LOM device, not that of the client workstation. IPv4 address range restrictions IP address range restrictions enable the administrator to specify network addresses that are granted or denied access. The address range is typically specified in a low-to-high range format. An address range can be specified to grant or deny access to a single address. Addresses that fall within the low-to-high IP address range meet the IP address restriction. IPv4 address and subnet mask restrictions IP address and subnet mask restrictions enable the administrator to specify a range of addresses that are granted or denied access. This format is similar to an IP address range restriction, but it might be more native to your networking environment. An IP address and subnet mask range is typically specified through a subnet address and address bit mask that identifies addresses on the same logical network. User access restrictions 355
356 In binary math, if the bits of a client machine address, combined with the bits of the subnet mask, match the subnet address in the restriction, the client meets the restriction. DNS-based restrictions DNS-based restrictions use the network name service to examine the logical name of the client machine by looking up machine names assigned to the client IP addresses. DNS restrictions require a functional name server. If the name service goes down or cannot be reached, DNS restrictions cannot be matched and the client machine fails to meet the restriction. DNS-based restrictions can limit access to a specific machine name or to machines that share a common domain suffix. For example, the DNS restriction matches hosts that are assigned the domain name However, the DNS restriction *.example.com matches any machine that originates from the example company. DNS restrictions might cause ambiguity because a host can be multihomed. DNS restrictions do not necessarily match one to one with a single system. Using DNS-based restrictions might create security complications. Name service protocols are not secure. Any individual who has malicious intent and access to the network can place a rogue DNS service on the network and create a fake address restriction criterion. When implementing DNS-based address restrictions, consider your organizational security policies. User time restrictions Time restrictions limit the ability of a user to log in (authenticate) to the directory. Typically, time restrictions are enforced using the time at the directory server. If the directory server is located in a different time zone, or if a replica in a different time zone is accessed, time-zone information from the managed object can be used to adjust for relative time. The directory server evaluates user time restrictions, but the determination might be complicated by timezone changes or the authentication mechanism. User time restrictions are enforced by the directory server User Client Workstation Directory Server LOM Figure 11: User time restrictions Role access restrictions Restrictions allow administrators to limit the scope of a role. A role grants rights only to users who satisfy the role restrictions. Using restricted roles results in users who have dynamic rights that can change based on the time of day or network address of the client. When directories are enabled, access to an ilo system is based on whether the user has read access to a role object that contains the corresponding ilo object. This includes, but is not limited to, the members listed in the role object. If the role is configured to allow inheritable permissions to propagate from a parent, members of the parent that have read access privileges will also have access to ilo. 356 DNS-based restrictions
357 To view the access control list, navigate to Active Directory Users and Computers, open the Properties page for the role object, and then click the Security tab. The Advanced View must be enabled in MMC to view the Security tab. Role-based time restrictions Administrators can place time restrictions on LOM roles. Users are granted the rights specified for the LOM devices listed in the role only if they are members of the role and meet the time restrictions for the role. Role-based time restrictions can be met only if the time is set on the LOM device. LOM devices use local host time to enforce time restrictions. If the LOM device clock is not set, the role-based time restriction fails unless no time restrictions are specified for the role. The time is normally set when the host is booted. The time setting can be maintained by configuring SNTP, which allows the LOM device to compensate for leap years and minimize clock drift with respect to the host. Events, such as unexpected power loss or flashing LOM firmware, can cause the LOM device clock not to be set. The host time must be correct for the LOM device to preserve the time setting across firmware flashes. Role-based address restrictions The LOM firmware enforces role-based address restrictions based on the client IP network address. When the address restrictions are met for a role, the rights granted by the role apply. Address restrictions can be difficult to manage when access is attempted across firewalls or through network proxies. Either of these mechanisms can change the apparent network address of the client, causing the address restrictions to be enforced in an unexpected manner. Multiple restrictions and roles The most useful application of multiple roles is restricting one or more roles so that rights do not apply in all situations. Other roles provide different rights under different constraints. Using multiple restrictions and roles enables the administrator to create arbitrary, complex rights relationships with a minimum number of roles. For example, an organization might have a security policy in which LOM administrators are allowed to use the LOM device from within the corporate network, but can reset the server only after regular business hours. Directory administrators might be tempted to create two roles to address this situation, but extra caution is required. Creating a role that provides the required server reset rights and restricting it to after hours might allow administrators outside the corporate network to reset the server, which is contrary to most security policies. Creating restrictions and roles shows a security policy that dictates that general use is restricted to clients in the corporate subnet, and server reset capability is restricted to after hours. General Use role Assigns Login privilege IP Restrictions: DENY except to corporate subnet User Reset role Server Assigns Virtual Power and Reset privilege Time Restriction: Denied Monday through Friday, 8 a.m. to 5 p.m. Figure 12: Creating restrictions and roles Role-based time restrictions 357
358 Alternatively, the directory administrator might create a role that grants the login right and restrict it to the corporate network, and then create another role that grants only the server reset right and restrict it to after-hours operation. This configuration is easier to manage but more dangerous because ongoing administration might create another role that grants the login right to users from addresses outside the corporate network. This role might unintentionally grant the LOM administrators in the server reset role the ability to reset the server from anywhere, if they satisfy the role time constraints. The configuration shown in Creating restrictions and roles meets corporate security requirements. However, adding another role that grants the login right can inadvertently grant server reset privileges from outside the corporate subnet after hours. A more manageable solution is to restrict the Reset role and the General Use role, as shown in Restricting the Reset and General Use roles. General Use role Assigns Login privilege IP Restrictions: DENY except to corporate subnet User Reset role Server Assigns Virtual Power and Reset privilege AND Login privilege Time Restriction: Denied Monday through Friday, 8 a.m. to 5 p.m. IP Restriction: DENY except to corporate subnet Figure 13: Restricting the Reset and General Use roles Tools for configuring multiple ilo systems at a time Configuring large numbers of LOM objects for Kerberos authentication and directory services is time consuming. You can use the following utilities to configure several LOM objects at a time. Directories Support for ProLiant Management Processors This software includes a GUI that provides a step-by-step approach to configuring Kerberos authentication and directory services with large numbers of management processors. Hewlett Packard Enterprise recommends using this tool when you want to configure several management processors. Traditional import utilities More information Administrators familiar with tools such as LDIFDE or the NDS Import/Export Wizard can use these utilities to import or create LOM device directory objects. Administrators must still configure the devices manually, but can do so at any time. Programmatic or scripting interfaces can be used to create LOM device objects in the same way as users or other objects. For information about attributes and attribute data formats when you are creating LOM objects, see the Directory services schema. Directory services schema on page 375 Directories Support for ProLiant Management Processors (HPLOMIG) on page 359 User login using directory services The Login Name box on the ilo login page accepts directory users and local users. The maximum length of the login name is 39 characters for local users and 127 characters for directory users. When you connect through the diagnostics port (on a blade server), Zero Sign In and directory user login are not supported and you must use a local account. 358 Tools for configuring multiple ilo systems at a time
359 Directory users The following formats are supported: LDAP fully distinguished names (Active Directory and OpenLDAP) Example: CN=John Smith,CN=Users,DC=HPE,DC=COM, The short form of the login name does not notify the directory which domain you are trying to access. Provide the domain name or use the LDAP DN of your account. DOMAIN\user name format (Active Directory) Example: HPE\jsmith format (Active Directory) Example: Directory users specified using searchable form might be located in one of three searchable contexts, which are configured on the Directory page. Username format (Active Directory) Example: John Smith Directory users specified using the username format might be located in one of three searchable contexts, which are configured on the Directory page. Local users Enter the Login Name of your ilo local user account. Directories Support for ProLiant Management Processors (HPLOMIG) HPLOMIG is for customers who want to simplify the migration of ilo processors to management by directories. The software automates some of the steps necessary for the management processors to support directory services. HPLOMIG is available from the following website: Operating system support HPLOMIG runs on Microsoft Windows and requires the Microsoft.NET Framework version 3.5 or later. The following operating systems are supported: Microsoft Windows Server 2016 Windows Server 2012 R2 Windows Server 2012 Windows Server 2008 R2 Windows 10 Windows 8.1 Windows 8 Directories Support for ProLiant Management Processors (HPLOMIG) 359
360 Windows 7 Windows Vista Requirements If enhanced security features, such as the FIPS, CNSA, or HighSecurity security states, are enabled on the ilo systems to be configured with HPLOMIG, the HPLOMIG client must meet the following requirements: Windows.NET Framework v4.5 is installed. The operating system supports TLS v1.1 or v1.2. The following table lists the OS and Windows.NET Framework requirements for using HPLOMIG: Operating system Windows.NET Framework HPLOMIG with the Production security state enabled in ilo. HPLOMIG with the HighSecurity, FIPS, or CNSA security state enabled in ilo. Windows Vista 1 Windows Server Supported Not Supported 4.0 or earlier Supported Not Supported Windows 7 Windows Server 2008 R2 Windows 8 Windows 8.1 Windows 10 Windows Server 2012 Windows Server 2012 R2 Microsoft Windows Server or earlier Supported Not Supported 4.5 Supported Supported 4.0 or earlier Supported Not Supported 4.5 Supported Supported 1 Windows Vista and Windows Server 2008 do not support TLS v1.1 or v1.2, even if the NET Framework version 4.5 is installed. Configuring directory authentication with HPLOMIG 1. Discover the ilo management processors on the network. 2. Optional: Update the ilo firmware on the management processors. 3. Specify the directory configuration settings. 4. Complete the unique steps for your configuration: 360 Configuring directory authentication with HPLOMIG
361 a. Name the management processors (HPE Extended Schema only) b. Configure the directory (HPE Extended Schema only) c. Configure the management processors to use the default schema (Schema-free only) 5. Configure communication between ilo and the directory. 6. Import an LDAP CA Certificate. 7. Optional: Run the ilo directory tests. Discovering management processors 1. Select Start > All Programs > Hewlett Packard Enterprise > Directories Support for ProLiant Management Processors. 2. On the Welcome page, click Next. 3. In the Find Management Processors window, enter the management processor search criteria in the Addresses box. TIP: You can also enter a list of management processors from a file by clicking Import and then selecting the file. 4. Enter an ilo login name and password, and then click Find. If you click Next, click Back, or exit the utility during discovery, operations on the current network address are completed, but operations on subsequent network addresses are canceled. When the search is complete, the management processors are listed and the Find button changes to Verify. Discovering management processors 361
362 HPLOMIG management processor search criteria You can search for management processors by using DNS names, IP addresses, or IP address wildcards. The following rules apply when you enter values in the Addresses box: DNS names, IP addresses, and IP address wildcards must be delimited either with semicolons or commas, not both. The IP address wildcard uses the asterisk (*) character in the third and fourth octet fields. For example, IP address *.* is valid, and IP address 16.*.*.* is invalid. Ranges can be specified by using a hyphen. For example, is a valid range. A hyphen is supported only in the rightmost octet. After you click Find, HPLOMIG begins pinging and connecting to port 443 (the default SSL port) to determine whether the target network address is a management processor. If the device does not respond to the ping or connect appropriately on port 443, the utility determines that it is not a management processor. HPLOMIG management processor import list requirements You can import a simple text file with one management processor listed on each line. The supported columns, which are delimited with semicolons, follow: Network Address Product F/W Version DNS Name 362 HPLOMIG management processor search criteria
363 TPM Status User Name Password LDAP Status Kerberos Status License Type FIPS Status For example, one line in the text file might have the following information: ;iLO;1.10;ILOTPILOT2210;Not Present;user;password;Default Schema;Kerberos Disabled;iLO Advanced;Enabled If, for security reasons, the user name and password cannot be included in the file, leave these columns blank, but enter the semicolons. Optional: Upgrading firmware on management processors (HPLOMIG) After you click Next in the Find Management Processors window, the next task is to update the ilo firmware, if needed. The upgrade process might take a long time, depending on the number of selected management processors. The firmware upgrade of a single management processor might take up to 5 minutes to complete. IMPORTANT: Hewlett Packard Enterprise recommends that you test the upgrade process and verify the results in a test environment before running HPLOMIG on a production network. An incomplete transfer of the firmware image to a management processor might result in the need to reprogram the management processor locally. Prerequisites Binary images of the firmware for the management processors must be accessible from the system that is running HPLOMIG. These binary images can be downloaded from 1. Navigate to the Upgrade Firmware on Management Processors window if it is not already open. Optional: Upgrading firmware on management processors (HPLOMIG) 363
364 2. Select the management processors to upgrade. 3. For each selected management processor, click Browse, and then select a firmware image file. You can also manually enter the path to the firmware image. 4. Click Upgrade Firmware. During the firmware upgrade process, all buttons are deactivated to prevent navigation. The selected management processors are upgraded. Although HPLOMIG enables you to upgrade hundreds of management processors, only 25 management processors are upgraded simultaneously. Network activity is considerable during this process. If an upgrade fails, a message is displayed in the Results column, and the utility continues to upgrade the other selected management processors. 5. After the upgrade is complete, click Next. Selecting directory configuration options After you click Next in the Upgrade Firmware on Management Processors window, the next task is to select the management processors to configure, and to specify the directory options to enable. 1. Navigate to the Select the Desired Configuration window if it is not already open. 364 Selecting directory configuration options
365 2. Select the ilo management processors to configure. The selection filters help to prevent an accidental overwrite of ilos that are already configured for HPE schema, or ilos that have directories disabled. 3. Select the directory, Kerberos, and local account settings in the Directory Configuration, Kerberos authentication, and Local accounts sections. 4. Click Next. The selections you make on this page determine the windows that are displayed when you click Next. 5. If you selected a schema free configuration, skip to Configuring management processors (Schemafree configuration only) on page 370. If you selected an HPE Extended Schema configuration, continue to Naming management processors (HPE Extended Schema only) on page 366. Management processor selection methods Use the following methods to select ilo management processors to configure: Click the check box next to each management processor in the list that you want to configure. To select ilo management processors that match a specific status, click the check box next to any of the following filters: Devices that have directories disabled Devices that are currently configured to use the directory s default schema Devices that are currently configured to use the HPE Extended Schema Devices that have Kerberos enabled Devices that have Kerberos disabled Management processor selection methods 365
366 Directory access methods and settings Disable Directories support Disable directory support on the selected systems. Use HPE Extended Schema Use a directory with the HPE Extended Schema with the selected systems. Use Directory s default schema Use a schema-free directory with the selected systems. Generic LDAP Use the OpenLDAP supported BIND method with the selected systems. Kerberos authentication Enable or disable Kerberos authentication on the selected systems. Local Accounts Enable or disable local user accounts on the selected systems. Naming management processors (HPE Extended Schema only) After you click Next in the Select the Desired Configuration window, the next task is to name the ilo management device objects in the directory. You can create names by using one or more of the following: The network address The DNS name An index Manual creation of the name The addition of a prefix to all The addition of a suffix to all To name the management processors, click the Object Name column and enter the name, or do the following: 1. Select Use ilo Names, Create Name Using Index, or Use Network Address. 2. Optional: Enter the suffix or prefix text you want to add to all names. 3. Click Create Names. 366 Directory access methods and settings
367 The names appear in the Object Name column as they are generated. At this point, names are not written to the directory or the management processors. The names are stored until the next Directories Support for ProLiant Management Processors window is displayed. 4. Optional: To change the names, click Clear Names, and rename the management processors. 5. When the names are correct, click Next. The Configure Directory window opens. Continue with Configuring directories when HPE Extended Schema is selected on page 367. Configuring directories when HPE Extended Schema is selected After you click Next in the Name the management processors window, the Configure Directory window enables you to create a device object for each discovered management processor and to associate the new device object with a previously defined role. For example, the directory defines a user as a member of a role (such as administrator) who has a collection of privileges on a specific device object. Configuring directories when HPE Extended Schema is selected 367
368 1. In the Directory Server section, enter the Network Address, Login Name, and Password for the designated directory server. 2. Enter the Container DN value, or click Browse to select a container DN. 3. Enter the Role(s) DN value, or click Browse to select a role DN. 368 Kerberos authentication and Directory services
369 4. Click Update Directory. HPLOMIG connects to the directory, creates the management processor objects, and adds them to the selected roles. 5. After the device objects have been associated to roles, click Next. The values you entered are displayed in the Configure Directory window. Kerberos authentication and Directory services 369
370 6. Click Next. The Set up Management Processors for Directories window opens. 7. Continue with Setting up management processors for directories on page 371. Configure directory window options The boxes on the Configure Directory window follow: Network Address The network address of the directory server, which can be a valid DNS name or IP address. Port The SSL port to the directory. The default port is 636. Management processors can communicate with the directory only by using SSL. Login Name and Password Enter the login name and password for an account that has domain administrator access to the directory. Container DN After you have the network address, port, and login information, you can click Browse to search for the container DN. The container is where the migration utility will create the management processor objects in the directory. Role(s) DN After you have the network address, port, and login information, you can click Browse to search for the role DN. The role is where the role to be associated with the device objects resides. The role must be created before you run this utility. Password Specifies the CAC LDAP service account password when CAC/Smartcard authentication is configured and used with the schema-free directory option. Configuring management processors (Schema-free configuration only) After you click Next in the Select the Desired Configuration window, the next task is to configure the selected management processors to use the default directory schema. 1. Navigate to the Configure Management Processors window if it is not already open. 370 Configure directory window options
371 2. Enter the directory server settings. 3. Enter the security group DN. 4. Select the ilo privileges you want to associate with the security group. 5. Click Next. The Set up Management Processors for Directories window opens. 6. Continue to Setting up management processors for directories on page 371. Management processor settings Network Address The network address of the directory server, which can be a valid DNS name or IP address. Login Name and Password Enter the login name (DN) and password for an account that has domain administrator access to the directory. Security Group Distinguished Name The DN of the group in the directory that contains a set of ilo users with a common set of privileges. If the directory name, login name, and password are correct, you can click Browse to navigate to and select the group. Privileges The ilo privileges associated with the selected group. If the user is a member of the group, the login privilege is implied. Setting up management processors for directories After you click Next in the Configure Directory or Configure Management Processors window, the next step is to set up the management processors to communicate with the directory. Management processor settings 371
372 1. Navigate to the Set up Management Processors for Directories window if it is not already open. 2. Define the user contexts. The user contexts define where the users who will log in to ilo are located in the LDAP structure. You can enter the organizational unit DN in the User Context boxes, or click Browse to select user contexts. Up to 15 user contexts are supported. 3. Click Configure. 4. When the process is complete, click Next The LDAP CA Certificate Import window opens. 5. Continue with Importing an LDAP CA Certificate on page 372. Importing an LDAP CA Certificate After you click Next in the Set up Management Processors for Directories, the next step is to import LDAP CA Certificates. 1. Navigate to the LDAP CA Certificate Import window if it is not already open. 372 Importing an LDAP CA Certificate
373 2. Select the ilo systems for which you will import a certificate, paste the certificate in the text box, and then click Import. 3. When you are finished importing certificates, click Next. The Directory Tests window opens. 4. Continue with Running directory tests with HPLOMIG (optional) on page 373. Running directory tests with HPLOMIG (optional) After you click Next in the LDAP CA Certificate Import, the next step is to test the directory configuration. 1. Navigate to the Directory Tests window if it is not already open. Running directory tests with HPLOMIG (optional) 373
374 2. Test the directory settings. a. Select one or more ilo systems b. In the Directory Test Controls section, enter the following: Directory Administrator Distinguished Name and Directory Administrator Password Searches the directory for ilo objects, roles, and search contexts. This user must have the right to read the directory. Hewlett Packard Enterprise recommends that you use the same credentials that you used when creating the ilo objects in the directory. ilo does not store these credentials; they are used to verify the ilo object and user search contexts. Test User Name and Test User Password Tests login and access rights to ilo. This name does not need to be fully distinguished because user search contexts can be applied. This user must be associated with a role for this ilo. Typically, this account is used to access the ilo processor being tested. It can be the directory administrator account, but the tests cannot verify user authentication with a superuser account. ilo does not store these credentials. c. Click Start Test. Several tests begin in the background. The first test is a network ping of the directory user by establishing an SSL connection to the server and evaluating user privileges. 3. To view the individual test results, double-click an ilo system. 374 Kerberos authentication and Directory services
375 For more information, see Running directory tests on page Click Done. Directory services schema This appendix describes the classes and attributes that are used to store Hewlett Packard Enterprise Lights-Out management authorization data in the directory service. HPE Management Core LDAP OID classes and attributes Changes made to the schema during the schema setup process include changes to the following: Core classes Core attributes Core classes Class name Assigned OID hpqtarget hpqrole hpqpolicy Directory services schema 375
376 Core attributes Attribute name Assigned OID hpqpolicydn hpqrolemembership hpqtargetmembership hpqroleiprestrictiondefault hpqroleiprestrictions hpqroletimerestriction Core class definitions The following tables define the Hewlett Packard Enterprise Management core classes. hpqtarget OID Description Class type SuperClasses This class defines target objects, providing the basis for Hewlett Packard Enterprise products that use directoryenabled management. Structural user Attributes hpqpolicydn hpqrolemembership Remarks None hpqrole OID Description Class type SuperClasses This class defines role objects, providing the basis for Hewlett Packard Enterprise products that use directory-enabled management. Structural group Table Continued 376 Core class definitions
377 Attributes hpqroleiprestrictions hpqroleiprestrictiondefault hpqroletimerestriction hpqtargetmembership Remarks None hpqpolicy OID Description Class Type SuperClasses This class defines policy objects, providing the basis for Hewlett Packard Enterprise products that use directory-enabled management. Structural top Attributes hpqpolicydn Remarks None Core attribute definitions The following tables define the HPE Management core class attributes. hpqpolicydn OID Description Distinguished name of the policy that controls the general configuration of this target. Syntax Distinguished Name Options Remarks Single valued None hpqrolemembership OID Description Provides a list of hpqrole objects that belong to this object. Syntax Distinguished Name Options Remarks Multivalued None Core attribute definitions 377
378 hpqtargetmembership OID Description Provides a list of hpqtarget objects that belong to this object. Syntax Distinguished Name Options Remarks Multivalued None hpqroleiprestrictiondefault OID Description A Boolean that represents access by unspecified clients and that partially specifies rights restrictions under an IP network address constraint. Syntax Boolean Options Remarks Single valued If this attribute is TRUE, IP restrictions will be satisfied for unexceptional network clients. If this attribute is FALSE, IP restrictions will be unsatisfied for unexceptional network clients. hpqroleiprestrictions OID Description Provides a list of IP addresses, DNS names, domains, address ranges, and subnets that partially specify right restrictions under an IP network address constraint. Syntax Octet String Table Continued 378 Kerberos authentication and Directory services
379 Options Remarks Multivalued This attribute is used only on role objects. IP restrictions are satisfied when the address matches and general access is denied. They are unsatisfied when the address matches and general access is allowed. Values are an identifier byte followed by a type-specific number of bytes that specify a network address. For IP subnets, the identifier is <0x01>, followed by the IP network address in network order, followed by the IP network subnet mask in network order. For example, the IP subnet / would be represented as <0x01 0x7F 0x00 0x00 0x01 0xFF 0x00 0x00 0x00>. For IP ranges, the identifier is <0x02>, followed by the lower bound IP address, followed by the upper bound IP address. Both are inclusive and in network order. For example, the IP range to would be represented as <0x02 0x0A 0x00 0x00 0x01 0x0A 0x00 0x0A 0xFF>. For DNS names or domains, the identifier is <0x03>, followed by the ASCII encoded DNS name. DNS names can be prefixed with an * (ASCII 0x2A), to indicate they must match all names that end with the specified string. For example, the DNS domain *.acme.com is represented as <0x03 0x2A 0x2E 0x61 0x63 0x6D 0x65 0x2E 0x63 0x6F 0x6D>. General access is allowed. hpqroletimerestriction OID Description A 7-day time grid, with 30-minute resolution, which specifies rights restrictions under a time constraint. Syntax Octet String {42} Options Remarks Single valued This attribute is used only on role objects. Time restrictions are satisfied when the bit that corresponds to the current local time of the device is 1 and unsatisfied when the bit is 0. The least significant bit of the first byte corresponds to Sunday, from midnight to 12:30 a.m. Each more significant bit and sequential byte corresponds to the next consecutive half-hour blocks within the week. The most significant (eighth) bit of the 42nd byte corresponds to Saturday at 11:30 p.m. to Sunday at midnight. Kerberos authentication and Directory services 379
380 Lights-Out Management specific LDAP OID classes and attributes The following schema attributes and classes might depend on attributes or classes defined in the Hewlett Packard Enterprise Management core classes and attributes. Table 4: Lights-Out Management classes Class name Assigned OID hpqlomv Lights-Out Management attributes Class name Assigned OID hpqlomrightlogin hpqlomrightremoteconsole hpqlomrightvirtualmedia hpqlomrightserverreset hpqlomrightlocaluseradmin hpqlomrightconfiguresettings Lights-Out Management class definitions The following table defines the Lights-Out Management core class. Table 5: hpqlomv100 OID Description Class Type SuperClasses This class defines the rights and settings used with HPE Lights- Out Management products. Auxiliary None Attributes hpqlomrightconfiguresettings hpqlomrightlocaluseradmin hpqlomrightlogin hpqlomrightremoteconsole hpqlomrightserverreset hpqlomrightvirtualmedia Remarks None 380 Lights-Out Management specific LDAP OID classes and attributes
381 Lights-Out Management attribute definitions The following tables define the Lights-Out Management core class attributes. hpqlomrightlogin OID Description Login right for Lights-Out Management products Syntax Boolean Options Remarks Single valued Meaningful only on role objects. If TRUE, members of the role are granted the right. hpqlomrightremoteconsole OID Description Remote Console right for Lights-Out Management products. Meaningful only on role objects. Syntax Boolean Options Remarks Single valued This attribute is used only on role objects. If this attribute is TRUE, members of the role are granted the right. hpqlomrightvirtualmedia OID Description Virtual Media right for Lights-Out Management products Syntax Boolean Options Remarks Single valued This attribute is only used on role objects. If this attribute is TRUE, members of the role are granted the right. hpqlomrightserverreset OID Description Remote Server Reset and Power Button right for Lights-Out Management products Table Continued Lights-Out Management attribute definitions 381
382 Syntax Boolean Options Remarks Single valued This attribute is used only on role objects. If this attribute is TRUE, members of the role are granted the right. hpqlomrightlocaluseradmin OID Description Local User Database Administration right for Lights-Out Management products. Syntax Boolean Options Remarks Single valued This attribute is used only on role objects. If this attribute is TRUE, members of the role are granted the right. hpqlomrightconfiguresettings OID Description Configure Devices Settings right for Lights-Out Management products. Syntax Boolean Options Remarks Single valued This attribute is used only on role objects. If this attribute is TRUE, members of the role are granted the right. 382 Kerberos authentication and Directory services
383 Managing ilo reboots, factory reset, and NMI Rebooting (resetting) ilo In some cases, it might be necessary to reset ilo; for example, if ilo is not responding to the browser. Using the Reset option does not make any configuration changes, but ends all active connections to the ilo firmware. If a firmware file upload is in progress, it is terminated. If a firmware flash is in progress, you cannot reset ilo until the process is finished. ilo reset methods Click Reset on the Diagnostics page in the ilo web interface. Use the CLI or HPONCFG. For instructions, see the ilo scripting and CLI guide. Use the ilo 5 Configuration Utility. Use the server UID button on supported servers. Use the ilo RESTful API. For more information, see Use IPMI. For more information, see the ilo IPMI user guide. If none of these methods are available or working as expected, you must power down the server and disconnect the power supplies. Rebooting (resetting) the ilo processor with the web interface Prerequisites Configure ilo Settings privilege 1. Click Information in the navigation tree, and then click the Diagnostics tab. 2. Click Reset. 3. When prompted to confirm the request, click OK. ilo resets and closes your browser connection. Rebooting (resetting) ilo with the ilo 5 Configuration Utility Prerequisites Configure ilo Settings privilege 1. Optional: If you access the server remotely, start an ilo remote console session. 2. Restart or power on the server. 3. Press F9 in the server POST screen. The UEFI System Utilities start. Managing ilo reboots, factory reset, and NMI 383
384 4. From the System Utilities screen, click System Configuration, and then click ilo 5 Configuration Utility. 5. Select Yes in the Reset ilo menu. The ilo 5 Configuration Utility prompts you to confirm the reset. 6. Click OK. 7. ilo resets and all active connections are ended. If you are managing ilo remotely, the remote console session is automatically ended. When you reset ilo, the ilo 5 Configuration Utility is not available again until the next server reboot. 8. Resume the boot process: a. Optional: If you are managing ilo remotely, wait for the ilo reset to finish, and then start the ilo remote console. The UEFI System Utilities are open from the previous session. b. Press Esc until the main menu is displayed. c. Click Exit and resume system boot. d. When prompted to confirm the request, click OK to exit the utility and resume the normal boot process. Rebooting (resetting) ilo with the server UID button The UID button on supported servers can be used to initiate a manual reboot of ilo. For more information about the UID button, see the server user guide. Performing a graceful ilo reboot with the server UID button When you initiate a graceful ilo reboot, the ilo firmware initiates the ilo reboot. Initiating a graceful ilo reboot does not make any configuration changes, but ends all active connections to ilo. If a firmware file upload is in progress, it is terminated. If a firmware flash is in progress, you cannot reboot ilo until the process is finished. To initiate a graceful ilo reboot, press and hold the UID button for 5 to 9 seconds. The UID button/led flashes blue 4 Hz/cycle per second to indicate that a graceful ilo reboot is in progress. Performing a hardware ilo reboot with the server UID button When you initiate a hardware ilo reboot, the server hardware initiates the ilo reboot. To initiate a hardware ilo reboot, press and hold the UID button for 10 seconds or longer. 384 Rebooting (resetting) ilo with the server UID button
385 CAUTION: Initiating a hardware ilo reboot does not make any configuration changes, but ends all active connections to ilo. If a firmware flash is in progress, it is interrupted, which might cause data corruption on the flash device. If data corruption occurs on the flash device, use the secure recovery or ilo network failed flash recovery features. Data loss or NVRAM corruption might occur during a hardware ilo reboot. Do not initiate a hardware reboot if other troubleshooting options are available. The UID button/led flashes blue 8 Hz/cycle per second to indicate that an ilo hardware reboot is in progress. More information ilo network Failed Flash Recovery on page 430 Server power-on on page 155 Reset ilo to the factory default settings In some cases, you might need to reset ilo to the factory default settings. For example, you must reset ilo to the default settings when you disable FIPS mode. You can use the ilo 5 Configuration Utility, the ilo RESTful API, or RIBCL scripts to perform this task. To use the ilo 5 Configuration utility, see Resetting ilo to the factory default settings (ilo 5 Configuration Utility) on page 385. To use the ilo RESTful API, see the ilo RESTful API documentation at the following website: To use RIBCL scripts, see the ilo scripting and command-line guide. Resetting ilo to the factory default settings (ilo 5 Configuration Utility) CAUTION: When you reset ilo to the factory default settings, all ilo settings are erased, including user data, license data, configuration settings, and logs. If the server has a factory installed license key, the license key is retained. Events related to the reset are not logged to the ilo Event Log and Integrated Management Log because this step clears all the data in the logs. 1. Optional: If you access the server remotely, start an ilo remote console session. 2. Restart or power on the server. 3. Press F9 in the server POST screen. The UEFI System Utilities start. 4. From the System Utilities screen, click System Configuration, and then click ilo 5 Configuration Utility. 5. Select Yes in the Set to factory defaults menu. The ilo 5 Configuration Utility prompts you to confirm the request. Reset ilo to the factory default settings 385
386 6. Click OK. 7. ilo resets to the factory default settings. If you are managing ilo remotely, the remote console session is automatically ended. You cannot access the ilo 5 Configuration Utility again until after the next system reboot. 8. Resume the boot process: a. Optional: If you are managing ilo remotely, wait for the ilo reset to finish, and then start the ilo remote console. The ilo 5 Configuration Utility screen is still open from the previous session. b. Press Esc until the main menu is displayed. c. Click Exit and resume system boot. d. When prompted to confirm the request, click OK to exit the screen and resume the boot process. 9. Optional: Use the default ilo account information to log in to ilo after the reset. 10. Reboot the server operating system. During the reset to the factory default settings, SMBIOS records are cleared. Memory and network information will not be displayed in the ilo web interface until the server OS reboot is complete. Generating an NMI The Generate NMI to System feature enables you to stop the operating system for debugging. CAUTION: Generating an NMI as a diagnostic and debugging tool is used primarily when the operating system is no longer available. NMI is not used during normal operation of the server. Generating an NMI does not gracefully shut down the operating system, but causes the operating system to crash, resulting in lost service and data. Use the Generate NMI to System button only in extreme cases in which the OS is not functioning correctly and an experienced support organization has recommended an NMI. Prerequisites Virtual Power and Reset privilege 1. Click Information in the navigation tree, and then click the Diagnostics tab. 2. Click Generate NMI to System. 3. When ilo warns you that generating an NMI to the system might cause data loss, click OK to confirm, or click Cancel. If you clicked OK, ilo confirms that the NMI was sent. 386 Generating an NMI
387 Troubleshooting Using the ilo Virtual Serial Port with Windbg If you want to debug a server, you can use the ilo Virtual Serial Port feature with the Windows Windbg kernel debugger running on a local test system. Prerequisites PuTTY is installed on the local test system. You can download PuTTY from the following website: Using the ilo web interface of the server with kernel issues, navigate to the Security - Access Settings page, and configure the Serial Command Line Interface Speed. The default value is Configure the debug options in Windows (the boot.ini parameters for the serial connection). Use debugport=com2, and set the baud rate to match the configured Serial Command Line Interface Speed. 3. Start or restart the server. 4. Press F9 in the server POST screen. The ROM-based configuration utility starts. 5. Configure the following settings: Disable EMS and BIOS Serial Console. Set the Virtual Serial Port to COM To access the selection menu for the Windows debug boot option, reboot the server. 7. From the local test system, use PuTTY to connect to ilo and log in. 8. Enter the IP address for the session host name. Use the default settings for an SSH session. When the PuTTY ilo CLI session opens, a user login window opens, unless the PuTTY session is configured to use private keys. It might take a minute for the prompt to appear. 9. At the </>hpilo-> prompt, enter the following command: windbg_enable. This command opens a socket to the Virtual Serial Port on port To start the Windows debugger, enter the following command: windbg -k com:port=<ipaddress>,ipport=3002. <IP-address> is the ilo IP address, and 3002 is the socket to connect to (the raw serial data socket for ilo). The ipport parameter is optional. The default port is You can add other windbg command-line parameters if necessary. Hewlett Packard Enterprise recommends using the -b parameter for the initial breakpoint. Troubleshooting 387
388 11. Go to the server console (or access the ilo Remote Console), and press Enter to boot the debug selection on the OS load menu. This step might take several minutes. 12. When you are finished debugging the host server, use PuTTY to connect to the CLI and turn off the debug socket to the Virtual Serial Port. Then, enter the following command: windbg_disable. You can disconnect and reconnect the Windows debugger as long as you keep the ilo debug socket enabled. Using the Server Health Summary You can use ilo to display the Server Health Summary on an external monitor when the server is powered on or off. This feature is useful for troubleshooting when the server will not start up, and can also be used to view the server IP address and other health information. Prerequisites The server has a UID button. An external monitor is connected. 1. Press the UID button on the server. CAUTION: Press and release the UID button. Holding it down at any time for more than 5 seconds initiates a graceful ilo reboot or a hardware ilo reboot. Data loss or NVRAM corruption might occur during a hardware ilo reboot. The Server Health Summary screen is displayed on the external monitor. 388 Using the Server Health Summary
389 2. Press the UID button again to close the Server Health Summary screen. Server Health Summary details Server screen thumbnail A thumbnail image of the server screen. Server Power The server power status. Product Name The server model. Serial Number The server serial number. Product ID The product with which this ilo processor is integrated. ilo Firmware The installed ilo Firmware version. System ROM The installed system ROM version. Backup ROM The backup system ROM version. ilo CPLD The installed ilo CPLD version. System CPLD The installed system CPLD version. Server Health Summary details 389
HPE ilo Federation User Guide for ilo 5
 HPE ilo Federation User Guide for ilo 5 Abstract This guide explains how to configure and use the HPE ilo Federation features. It is intended for system administrators, Hewlett Packard Enterprise representatives,
HPE ilo Federation User Guide for ilo 5 Abstract This guide explains how to configure and use the HPE ilo Federation features. It is intended for system administrators, Hewlett Packard Enterprise representatives,
HP ilo 3 Release Notes
 HP ilo 3 Release Notes 1.70 HP Part Number: 616296-401 Published: February 2014 Edition: 1 Copyright 2014 Hewlett-Packard Development Company, L.P Confidential computer software. Valid license from HP
HP ilo 3 Release Notes 1.70 HP Part Number: 616296-401 Published: February 2014 Edition: 1 Copyright 2014 Hewlett-Packard Development Company, L.P Confidential computer software. Valid license from HP
ilo Amplifier Pack User Guide
 ilo Amplifier Pack User Guide Abstract This guide provides information about installing, configuring, and operating ilo Amplifier Pack. Part Number: P04465-001 Published: December 2017 Edition: 4 Copyright
ilo Amplifier Pack User Guide Abstract This guide provides information about installing, configuring, and operating ilo Amplifier Pack. Part Number: P04465-001 Published: December 2017 Edition: 4 Copyright
HPE VMware ESXi and vsphere 5.x, 6.x and Updates Getting Started Guide
 HPE VMware ESXi and vsphere 5.x, 6.x and Updates Getting Started Guide Abstract This guide is intended to provide setup information for HPE VMware ESXi and vsphere. Part Number: 818330-003 Published: April
HPE VMware ESXi and vsphere 5.x, 6.x and Updates Getting Started Guide Abstract This guide is intended to provide setup information for HPE VMware ESXi and vsphere. Part Number: 818330-003 Published: April
HPE ProLiant Gen9 Troubleshooting Guide
 HPE ProLiant Gen9 Troubleshooting Guide Volume II: Error Messages Abstract This guide provides a list of error messages associated with HPE ProLiant servers, Integrated Lights-Out, Smart Array storage,
HPE ProLiant Gen9 Troubleshooting Guide Volume II: Error Messages Abstract This guide provides a list of error messages associated with HPE ProLiant servers, Integrated Lights-Out, Smart Array storage,
HP ProLiant Agentless Management Pack (v 3.2) for Microsoft System Center User Guide
 HP ProLiant Agentless Management Pack (v 3.2) for Microsoft System Center User Guide Abstract This guide provides information on using the HP ProLiant Agentless Management Pack for System Center version
HP ProLiant Agentless Management Pack (v 3.2) for Microsoft System Center User Guide Abstract This guide provides information on using the HP ProLiant Agentless Management Pack for System Center version
HPE ilo mobile app for ios
 HPE ilo mobile app for ios User Guide Abstract The HPE ilo mobile app provides access to the remote console, web interface, and scripting features of HPE ProLiant servers. Part Number: 689175-004 Published:
HPE ilo mobile app for ios User Guide Abstract The HPE ilo mobile app provides access to the remote console, web interface, and scripting features of HPE ProLiant servers. Part Number: 689175-004 Published:
HP VMware ESXi and vsphere 5.x and Updates Getting Started Guide
 HP VMware ESXi and vsphere 5.x and Updates Getting Started Guide Abstract This guide is intended to provide setup information for HP VMware ESXi and vsphere. HP Part Number: 616896-409 Published: September
HP VMware ESXi and vsphere 5.x and Updates Getting Started Guide Abstract This guide is intended to provide setup information for HP VMware ESXi and vsphere. HP Part Number: 616896-409 Published: September
Intelligent Provisioning 3.10 Release Notes
 Intelligent Provisioning 3.10 Release Notes Part Number: 881705-002 Published: February 2018 Edition: 1 Copyright 2017, 2018 Hewlett Packard Enterprise Development LP Notices The information contained
Intelligent Provisioning 3.10 Release Notes Part Number: 881705-002 Published: February 2018 Edition: 1 Copyright 2017, 2018 Hewlett Packard Enterprise Development LP Notices The information contained
Intelligent Provisioning 3.00 Release Notes
 Intelligent Provisioning 3.00 Release Notes Part Number: 881705-001b Published: October 2017 Edition: 3 Copyright 2017 Hewlett Packard Enterprise Development LP Notices The information contained herein
Intelligent Provisioning 3.00 Release Notes Part Number: 881705-001b Published: October 2017 Edition: 3 Copyright 2017 Hewlett Packard Enterprise Development LP Notices The information contained herein
Intelligent Provisioning User Guide for HPE ProLiant Gen10 Servers and HPE Synergy
 Intelligent Provisioning User Guide for HPE ProLiant Gen10 Servers and HPE Synergy Abstract This document details how to access and use the Intelligent Provisioning software, including tasks such as installing
Intelligent Provisioning User Guide for HPE ProLiant Gen10 Servers and HPE Synergy Abstract This document details how to access and use the Intelligent Provisioning software, including tasks such as installing
HPE Digital Learner Server Management Content Pack
 Content Pack data sheet HPE Digital Learner Server Management Content Pack HPE Content Pack number Content Pack category Content Pack length Learn more CP002 Category 1 20 Hours View now This Content Pack
Content Pack data sheet HPE Digital Learner Server Management Content Pack HPE Content Pack number Content Pack category Content Pack length Learn more CP002 Category 1 20 Hours View now This Content Pack
HPE BladeSystem Onboard Administrator Release Notes 4.70
 HPE BladeSystem Onboard Administrator Release Notes 4.70 Abstract This document provides Onboard Administrator release information for version 4.70. This document supersedes the information in the documentation
HPE BladeSystem Onboard Administrator Release Notes 4.70 Abstract This document provides Onboard Administrator release information for version 4.70. This document supersedes the information in the documentation
Introduction to HPE ProLiant Servers HE643S
 Course data sheet Introduction to HPE ProLiant Servers HE643S HPE course number Course length Delivery mode View schedule, local pricing, and register View related courses HE643S 2 Days ILT, VILT View
Course data sheet Introduction to HPE ProLiant Servers HE643S HPE course number Course length Delivery mode View schedule, local pricing, and register View related courses HE643S 2 Days ILT, VILT View
HPE Knowledge Article
 HPE Knowledge Article HPE Integrated Lights-Out 4 (ilo 4) - How to Reset ilo Management Processor and ilo Password? Article Number mmr_sf-en_us000012649 Environment HPE Integrated Lights-Out 4 Issue Reset
HPE Knowledge Article HPE Integrated Lights-Out 4 (ilo 4) - How to Reset ilo Management Processor and ilo Password? Article Number mmr_sf-en_us000012649 Environment HPE Integrated Lights-Out 4 Issue Reset
Integrated Smart Update Tools for Windows and Linux User Guide
 Integrated Smart Update Tools for Windows and Linux User Guide Version 2.2.0 Abstract This document describes how to use Integrated Smart Update Tools to update firmware and operating system drivers on
Integrated Smart Update Tools for Windows and Linux User Guide Version 2.2.0 Abstract This document describes how to use Integrated Smart Update Tools to update firmware and operating system drivers on
BL ProLiant ML DL Admin HP ProLiant ProLiant agent HPE. HP ProLiant Gen8/9
 Introduction to HPE ProLiant HP Servers HP ProLiant BL ProLiant ML DL Admin HP ProLiant ProLiant agent HPE HP ProLiant Gen8/9 HP ProLiant HP ProLiant Generation 8/9 Web UI Infrared Remote Control Integrated
Introduction to HPE ProLiant HP Servers HP ProLiant BL ProLiant ML DL Admin HP ProLiant ProLiant agent HPE HP ProLiant Gen8/9 HP ProLiant HP ProLiant Generation 8/9 Web UI Infrared Remote Control Integrated
HP integrated Citrix XenServer Online Help
 HP integrated Citrix XenServer Online Help Part Number 486855-002 September 2008 (Second Edition) Copyright 2008 Hewlett-Packard Development Company, L.P. The information contained herein is subject to
HP integrated Citrix XenServer Online Help Part Number 486855-002 September 2008 (Second Edition) Copyright 2008 Hewlett-Packard Development Company, L.P. The information contained herein is subject to
Side-by-side comparison of the features of Dell EMC idrac9 and idrac8
 Side-by-side comparison of the features of Dell EMC and This Dell EMC technical brief compares the features and functionalities of the 14 th generation versus the 13 th generation. Dell OpenManage Product
Side-by-side comparison of the features of Dell EMC and This Dell EMC technical brief compares the features and functionalities of the 14 th generation versus the 13 th generation. Dell OpenManage Product
HPE Integrated Lights-Out Security Technology Brief
 HPE Integrated Lights-Out Security Technology Brief Abstract HPE Integrated Lights-Out (ilo) is widely accepted as the standard for remotely managing servers in data centers. With security a key concern
HPE Integrated Lights-Out Security Technology Brief Abstract HPE Integrated Lights-Out (ilo) is widely accepted as the standard for remotely managing servers in data centers. With security a key concern
HPE OneView for VMware vcenter Release Notes (8.2 and 8.2.1)
 HPE OneView for VMware vcenter Release Notes (8.2 and 8.2.1) Abstract This document describes changes in HPE OneView for VMware vcenter to help administrators understand the benefits of obtaining the 8.2
HPE OneView for VMware vcenter Release Notes (8.2 and 8.2.1) Abstract This document describes changes in HPE OneView for VMware vcenter to help administrators understand the benefits of obtaining the 8.2
HP OneView for VMware vcenter User Guide
 HP OneView for VMware vcenter User Guide Abstract This document contains detailed instructions for configuring and using HP OneView for VMware vcenter (formerly HP Insight Control for VMware vcenter Server).
HP OneView for VMware vcenter User Guide Abstract This document contains detailed instructions for configuring and using HP OneView for VMware vcenter (formerly HP Insight Control for VMware vcenter Server).
HP Integrated Lights-Out 1.80 User Guide. July 2005 (Second Edition) Part Number
 HP Integrated Lights-Out 1.80 User Guide July 2005 (Second Edition) Part Number 382327-002 Copyright 2005 Hewlett-Packard Development Company, L.P. The information contained herein is subject to change
HP Integrated Lights-Out 1.80 User Guide July 2005 (Second Edition) Part Number 382327-002 Copyright 2005 Hewlett-Packard Development Company, L.P. The information contained herein is subject to change
HPE Knowledge Article
 HPE Knowledge Article HPE Integrated Lights Out (ilo 5) for Gen10 Servers - What is System Recovery Set? Article Number mmr_sf-en_us000021097 Environment HPE Integrated Lights Out (ilo 5) HPE ProLiant
HPE Knowledge Article HPE Integrated Lights Out (ilo 5) for Gen10 Servers - What is System Recovery Set? Article Number mmr_sf-en_us000021097 Environment HPE Integrated Lights Out (ilo 5) HPE ProLiant
HPE Synergy Image Streamer 3.1 User Guide
 HPE Synergy Image Streamer 3.1 User Guide Abstract This guide describes the HPE Synergy Image Streamer architecture, features, interfaces, and working environment. It describes the server deployment process
HPE Synergy Image Streamer 3.1 User Guide Abstract This guide describes the HPE Synergy Image Streamer architecture, features, interfaces, and working environment. It describes the server deployment process
HPE Gen10 Security Reference Guide
 HPE Gen10 Security Reference Guide Abstract This document describes the security and encryption mechanisms available in HPE Gen10 servers and embedded firmware. This document is intended for individuals
HPE Gen10 Security Reference Guide Abstract This document describes the security and encryption mechanisms available in HPE Gen10 servers and embedded firmware. This document is intended for individuals
HPE Moonshot ilo Chassis Management Firmware 1.52 Release Notes
 HPE Moonshot ilo Chassis Management Firmware 1.52 Release Notes Part Number: 732171-007 Published: February 2017 Edition: 1 2017 Hewlett Packard Enterprise Development LP Notices The information contained
HPE Moonshot ilo Chassis Management Firmware 1.52 Release Notes Part Number: 732171-007 Published: February 2017 Edition: 1 2017 Hewlett Packard Enterprise Development LP Notices The information contained
COMPLETE AGENT-FREE MANAGEMENT OF POWEREDGE SERVERS
 THE INTEGRATED DELL REMOTE ACCESS CONTROLLER 9 (IDRAC9) WITH LIFECYCLE CONTROLLER COMPLETE AGENT-FREE MANAGEMENT OF POWEREDGE SERVERS Dell idrac9 provides security and intelligent automation. Modernize
THE INTEGRATED DELL REMOTE ACCESS CONTROLLER 9 (IDRAC9) WITH LIFECYCLE CONTROLLER COMPLETE AGENT-FREE MANAGEMENT OF POWEREDGE SERVERS Dell idrac9 provides security and intelligent automation. Modernize
HP OneView 1.05 User Guide
 HP OneView 1.05 User Guide Abstract This guide describes HP OneView features, interfaces, resource model design, and secure working environment. It describes up-front planning considerations and how to
HP OneView 1.05 User Guide Abstract This guide describes HP OneView features, interfaces, resource model design, and secure working environment. It describes up-front planning considerations and how to
HPE Moonshot ilo Chassis Management Web Interface
 HPE Moonshot ilo Chassis Management Web Interface User Guide Abstract This guide provides information about configuring, updating, and operating HPE Moonshot Systems by using the Moonshot ilo Chassis Management
HPE Moonshot ilo Chassis Management Web Interface User Guide Abstract This guide provides information about configuring, updating, and operating HPE Moonshot Systems by using the Moonshot ilo Chassis Management
UEFI System Utilities User Guide for HPE ProLiant Gen9 Servers and HPE Synergy
 UEFI System Utilities User Guide for HPE ProLiant Gen9 Servers and HPE Synergy Abstract This guide details how to access and use the Unified Extensible Firmware Interface (UEFI) that is embedded in the
UEFI System Utilities User Guide for HPE ProLiant Gen9 Servers and HPE Synergy Abstract This guide details how to access and use the Unified Extensible Firmware Interface (UEFI) that is embedded in the
HP BladeSystem Management Pack (v 1.x) for Microsoft System Center User Guide
 HP BladeSystem Management Pack (v 1.x) for Microsoft System Center User Guide Abstract This guide provides information on using the HP BladeSystem Management Pack for System Center version 1.x to manage
HP BladeSystem Management Pack (v 1.x) for Microsoft System Center User Guide Abstract This guide provides information on using the HP BladeSystem Management Pack for System Center version 1.x to manage
Hewlett Packard Enterprise StoreOnce 3100, 3500 and 5100 System Installation and Configuration Guide
 Hewlett Packard Enterprise StoreOnce 3100, 3500 and 5100 System Installation and Configuration Guide Abstract This guide is for HPE StoreOnce System Administrators. It assumes that the user has followed
Hewlett Packard Enterprise StoreOnce 3100, 3500 and 5100 System Installation and Configuration Guide Abstract This guide is for HPE StoreOnce System Administrators. It assumes that the user has followed
HPE OneView 4.0 User Guide
 HPE OneView 4.0 User Guide Abstract The User Guide is intended for administrators who are using the HPE OneView appliance graphical user interface or REST APIs to manage IT hardware in a converged infrastructure
HPE OneView 4.0 User Guide Abstract The User Guide is intended for administrators who are using the HPE OneView appliance graphical user interface or REST APIs to manage IT hardware in a converged infrastructure
HPE OneView for Microsoft System Center Release Notes (v 8.2 and 8.2.1)
 Center Release Notes (v 8.2 and 8.2.1) Part Number: 832154-004a Published: April 2017 Edition: 2 Contents Center Release Notes (v 8.2 and 8.2.1)... 4 Description...4 Update recommendation... 4 Supersedes...
Center Release Notes (v 8.2 and 8.2.1) Part Number: 832154-004a Published: April 2017 Edition: 2 Contents Center Release Notes (v 8.2 and 8.2.1)... 4 Description...4 Update recommendation... 4 Supersedes...
QuickSpecs. HP Integrated Lights-Out Overview
 Overview is an HP innovation that integrates industry leading Lights-Out functionality and basic system board management capabilities on selected ProLiant servers. consists of an intelligent processor
Overview is an HP innovation that integrates industry leading Lights-Out functionality and basic system board management capabilities on selected ProLiant servers. consists of an intelligent processor
VMware Identity Manager Connector Installation and Configuration (Legacy Mode)
 VMware Identity Manager Connector Installation and Configuration (Legacy Mode) VMware Identity Manager This document supports the version of each product listed and supports all subsequent versions until
VMware Identity Manager Connector Installation and Configuration (Legacy Mode) VMware Identity Manager This document supports the version of each product listed and supports all subsequent versions until
Intelligent Provisioning User Guide for HPE ProLiant Gen9 Servers and HPE Synergy
 Intelligent Provisioning User Guide for HPE ProLiant Gen9 Servers and HPE Synergy Abstract This document details how to access and use the Intelligent Provisioning software, including tasks such as installing
Intelligent Provisioning User Guide for HPE ProLiant Gen9 Servers and HPE Synergy Abstract This document details how to access and use the Intelligent Provisioning software, including tasks such as installing
Enclosure rear components
 HP BladeSystem Insight Display components Item Description Function 1 Insight Display screen Displays Main Menu error messages and instructions 2 Left arrow button Moves the menu or navigation bar selection
HP BladeSystem Insight Display components Item Description Function 1 Insight Display screen Displays Main Menu error messages and instructions 2 Left arrow button Moves the menu or navigation bar selection
HPE OneView 3.0 User Guide for HPE Synergy
 HPE OneView 3.0 User Guide for HPE Synergy Abstract This guide describes HPE OneView features, interfaces, resource model design, and secure working environment. It describes up-front planning considerations
HPE OneView 3.0 User Guide for HPE Synergy Abstract This guide describes HPE OneView features, interfaces, resource model design, and secure working environment. It describes up-front planning considerations
HP Management Integration Framework 1.7
 HP Management Integration Framework 1.7 Administrator Guide Abstract This document describes the use of HP Management Integration Framework interfaces and is intended for administrators involved in the
HP Management Integration Framework 1.7 Administrator Guide Abstract This document describes the use of HP Management Integration Framework interfaces and is intended for administrators involved in the
Intelligent Provisioning 2.70 Release Notes
 Intelligent Provisioning 2.70 Release Notes Part Number: 794361-401a Published: December 2017 Edition: 2 Copyright 2012, 2017 Hewlett Packard Enterprise Development LP Notices The information contained
Intelligent Provisioning 2.70 Release Notes Part Number: 794361-401a Published: December 2017 Edition: 2 Copyright 2012, 2017 Hewlett Packard Enterprise Development LP Notices The information contained
QuickSpecs. HPE Insight Online. Overview. Retired
 Overview provides the information you need to monitor the devices in your IT environment from anywhere, anytime - at no additional cost as part of your HPE warranty and contract services. is a cloud-based
Overview provides the information you need to monitor the devices in your IT environment from anywhere, anytime - at no additional cost as part of your HPE warranty and contract services. is a cloud-based
HPE OneView 3.1 User Guide
 HPE OneView 3.1 User Guide Abstract The User Guide is intended for administrators who are using the HPE OneView appliance graphical user interface or REST APIs to manage IT hardware in a converged infrastructure
HPE OneView 3.1 User Guide Abstract The User Guide is intended for administrators who are using the HPE OneView appliance graphical user interface or REST APIs to manage IT hardware in a converged infrastructure
Management Console User s Guide (AST 2500 Chipset)
 Management Console User s Guide (AST 2500 Chipset) Version: 1.2 Table of Contents Using Your Management Console... 2 Management Console Key Features and Functions... 3 Software Install... 4 Prerequisites
Management Console User s Guide (AST 2500 Chipset) Version: 1.2 Table of Contents Using Your Management Console... 2 Management Console Key Features and Functions... 3 Software Install... 4 Prerequisites
Microsoft Windows on HPE ProLiant WS460c Gen8 Workstation Blade with WS460c Graphics Expansion Blade Administrator Guide
 Microsoft Windows on HPE ProLiant WS460c Gen8 Workstation Blade with WS460c Graphics Expansion Blade Administrator Guide Abstract This guide provides information for using Microsoft Windows on HPE ProLiant
Microsoft Windows on HPE ProLiant WS460c Gen8 Workstation Blade with WS460c Graphics Expansion Blade Administrator Guide Abstract This guide provides information for using Microsoft Windows on HPE ProLiant
HPE StoreVirtual OS v13.5 Release Notes
 HPE StoreVirtual OS v13.5 Release Notes Part Number: 865552-006 Published: May 2017 Edition: 2 Contents Release notes...4 Description... 4 Platforms supported for this release... 4 Update recommendation...4
HPE StoreVirtual OS v13.5 Release Notes Part Number: 865552-006 Published: May 2017 Edition: 2 Contents Release notes...4 Description... 4 Platforms supported for this release... 4 Update recommendation...4
HPE OneView for VMware vcenter User Guide
 HPE OneView for VMware vcenter User Guide Abstract This document contains detailed instructions for configuring and using HPE OneView for VMware vcenter. It is intended for system administrators who are
HPE OneView for VMware vcenter User Guide Abstract This document contains detailed instructions for configuring and using HPE OneView for VMware vcenter. It is intended for system administrators who are
UCS-E160DP Double-wide E-Series Server, 6 core CPU, with PCIe
 Overview This chapter includes the following sections: Cisco UCS E-Series Servers Overview, page 1 Server Software, page 2 CIMC Overview, page 3 CIMC GUI, page 3 Cisco UCS E-Series Servers Overview The
Overview This chapter includes the following sections: Cisco UCS E-Series Servers Overview, page 1 Server Software, page 2 CIMC Overview, page 3 CIMC GUI, page 3 Cisco UCS E-Series Servers Overview The
Moonshot Component Pack
 Moonshot Component Pack 2016.07.0 Release Notes Part Number: 725026-403a Published: July 2016 Edition: 4 Copyright 2014, 2016 Hewlett Packard Enterprise Development LP The information contained herein
Moonshot Component Pack 2016.07.0 Release Notes Part Number: 725026-403a Published: July 2016 Edition: 4 Copyright 2014, 2016 Hewlett Packard Enterprise Development LP The information contained herein
IBM FlashSystem 720 & FlashSystem 820 Remote Support Overview
 IBM FlashSystem 720 & FlashSystem 820 Remote Support Overview Copyright IBM Corporation 2014 i Applicable Products Product: IBM FlashSystem 720 Product Version(s): 6.3.1-p10, 6.3.0 Product: IBM FlashSystem
IBM FlashSystem 720 & FlashSystem 820 Remote Support Overview Copyright IBM Corporation 2014 i Applicable Products Product: IBM FlashSystem 720 Product Version(s): 6.3.1-p10, 6.3.0 Product: IBM FlashSystem
HPE Synergy Image Streamer 4.0 User Guide
 HPE Synergy Image Streamer 4.0 User Guide Abstract This guide describes the Image Streamer architecture, features, interfaces, and working environment. It describes the server deployment process using
HPE Synergy Image Streamer 4.0 User Guide Abstract This guide describes the Image Streamer architecture, features, interfaces, and working environment. It describes the server deployment process using
HP OneView for VMware vcenter User Guide
 HP OneView for VMware vcenter User Guide Abstract This document contains detailed instructions for configuring and using HP OneView for VMware vcenter (formerly HP Insight Control for VMware vcenter Server).
HP OneView for VMware vcenter User Guide Abstract This document contains detailed instructions for configuring and using HP OneView for VMware vcenter (formerly HP Insight Control for VMware vcenter Server).
HPE Integrity Superdome X and Superdome 2 Onboard Administrator Guide for Users
 HPE Integrity Superdome X and Superdome 2 Onboard Administrator Guide for Users Abstract This document describes the Onboard Administrator for the HPE Integrity Superdome X and Superdome 2 enclosures.
HPE Integrity Superdome X and Superdome 2 Onboard Administrator Guide for Users Abstract This document describes the Onboard Administrator for the HPE Integrity Superdome X and Superdome 2 enclosures.
HPE UPS Network Module User Guide
 HPE UPS Network Module User Guide Abstract This document includes installation, configuration, and operation information for the HPE UPS Network Module. This document is for the person who installs and
HPE UPS Network Module User Guide Abstract This document includes installation, configuration, and operation information for the HPE UPS Network Module. This document is for the person who installs and
HP Insight Control for VMware vcenter Server Release Notes 7.2.1
 HP Insight Control for VMware vcenter Server Release Notes 7.2.1 HP Part Number: 678314-006a Published: June 2013 Edition: 2 Copyright 2013 Hewlett-Packard Development Company, L.P. Acknowledgements Microsoft
HP Insight Control for VMware vcenter Server Release Notes 7.2.1 HP Part Number: 678314-006a Published: June 2013 Edition: 2 Copyright 2013 Hewlett-Packard Development Company, L.P. Acknowledgements Microsoft
Dell Chassis Management Controller for Dell EMC PowerEdge FX2 Version 2.0. Release Notes
 Dell Chassis Management Controller for Dell EMC PowerEdge FX2 Version 2.0 Release Notes Notes, cautions, and warnings NOTE: A NOTE indicates important information that helps you make better use of your
Dell Chassis Management Controller for Dell EMC PowerEdge FX2 Version 2.0 Release Notes Notes, cautions, and warnings NOTE: A NOTE indicates important information that helps you make better use of your
HPE Insight Online User Guide
 HPE Insight Online User Guide Document Release Date: October 2017 Software Release Date: October 2017 Legal Notices Warranty The only warranties for Hewlett Packard Enterprise Development LP products and
HPE Insight Online User Guide Document Release Date: October 2017 Software Release Date: October 2017 Legal Notices Warranty The only warranties for Hewlett Packard Enterprise Development LP products and
HPE Virtual Connect for c-class BladeSystem Setup and Installation Guide Version 4.60
 HPE Virtual Connect for c-class BladeSystem Setup and Installation Guide Version 4.60 Abstract This document contains setup, installation, and configuration information for HPE Virtual Connect. This document
HPE Virtual Connect for c-class BladeSystem Setup and Installation Guide Version 4.60 Abstract This document contains setup, installation, and configuration information for HPE Virtual Connect. This document
HP Virtual Connect for c-class BladeSystem Version 2.10 User Guide
 HP Virtual Connect for c-class BladeSystem Version 2.10 User Guide Part Number 519212-001 April 2009 (First Edition) Copyright 2009 Hewlett-Packard Development Company, L.P. The information contained herein
HP Virtual Connect for c-class BladeSystem Version 2.10 User Guide Part Number 519212-001 April 2009 (First Edition) Copyright 2009 Hewlett-Packard Development Company, L.P. The information contained herein
Integrated Dell Remote Access Controller 7 (idrac7) Version User's Guide
 Integrated Dell Remote Access Controller 7 (idrac7) Version 1.50.50 User's Guide Notes, Cautions, and Warnings NOTE: A NOTE indicates important information that helps you make better use of your computer.
Integrated Dell Remote Access Controller 7 (idrac7) Version 1.50.50 User's Guide Notes, Cautions, and Warnings NOTE: A NOTE indicates important information that helps you make better use of your computer.
HPE Security Fortify WebInspect Enterprise Software Version: Windows operating systems. Installation and Implementation Guide
 HPE Security Fortify WebInspect Enterprise Software Version: 17.10 Windows operating systems Installation and Implementation Guide Document Release Date: May 2017 Software Release Date: April 2017 Legal
HPE Security Fortify WebInspect Enterprise Software Version: 17.10 Windows operating systems Installation and Implementation Guide Document Release Date: May 2017 Software Release Date: April 2017 Legal
HP Intelligent Provisioning User Guide for HP ProLiant Gen9 Servers
 HP Intelligent Provisioning User Guide for HP ProLiant Gen9 Servers Abstract This document details how to access and use the HP Intelligent Provisioning software, including tasks such as installing OSs,
HP Intelligent Provisioning User Guide for HP ProLiant Gen9 Servers Abstract This document details how to access and use the HP Intelligent Provisioning software, including tasks such as installing OSs,
HPE OneView Global Dashboard 1.40 User Guide
 HPE OneView Global Dashboard 1.40 User Guide Abstract This user guide is intended for administrators who are using the HPE OneView Global Dashboard graphical user interface to monitor IT hardware in a
HPE OneView Global Dashboard 1.40 User Guide Abstract This user guide is intended for administrators who are using the HPE OneView Global Dashboard graphical user interface to monitor IT hardware in a
HP Load Balancing Module
 HP Load Balancing Module System Management Configuration Guide Part number: 5998-4216 Software version: Feature 3221 Document version: 6PW100-20130326 Legal and notice information Copyright 2013 Hewlett-Packard
HP Load Balancing Module System Management Configuration Guide Part number: 5998-4216 Software version: Feature 3221 Document version: 6PW100-20130326 Legal and notice information Copyright 2013 Hewlett-Packard
HP P4000 SAN Solution User Guide
 HP P4000 SAN Solution User Guide Abstract This guide provides information for configuring and using the HP SAN Solution. It includes hardware configuration and information about designing and implementing
HP P4000 SAN Solution User Guide Abstract This guide provides information for configuring and using the HP SAN Solution. It includes hardware configuration and information about designing and implementing
HPE StoreOnce 3100, 3500, 5100, and 5500 System Installation and Configuration Guide
 HPE StoreOnce 3100, 3500, 5100, and 5500 System Installation and Configuration Guide Abstract This guide is for HPE StoreOnce System Administrators. It assumes that the user has followed the instructions
HPE StoreOnce 3100, 3500, 5100, and 5500 System Installation and Configuration Guide Abstract This guide is for HPE StoreOnce System Administrators. It assumes that the user has followed the instructions
vcenter Server Appliance Configuration Modified on 17 APR 2018 VMware vsphere 6.7 VMware ESXi 6.7 vcenter Server 6.7
 vcenter Server Appliance Configuration Modified on 17 APR 2018 VMware vsphere 6.7 VMware ESXi 6.7 vcenter Server 6.7 You can find the most up-to-date technical documentation on the VMware website at: https://docs.vmware.com/
vcenter Server Appliance Configuration Modified on 17 APR 2018 VMware vsphere 6.7 VMware ESXi 6.7 vcenter Server 6.7 You can find the most up-to-date technical documentation on the VMware website at: https://docs.vmware.com/
QuickSpecs. Available Packs and Purchase Information. ProLiant Essentials Vulnerability and Patch Management Pack v2.1. Overview.
 Overview Pack (VPM) integrates comprehensive vulnerability assessment and advanced patch management functions for HP and non-hp servers running Windows or Red Hat Linux into HP Systems Insight Manager,
Overview Pack (VPM) integrates comprehensive vulnerability assessment and advanced patch management functions for HP and non-hp servers running Windows or Red Hat Linux into HP Systems Insight Manager,
vcenter Server Appliance Configuration Update 1 Modified on 04 OCT 2017 VMware vsphere 6.5 VMware ESXi 6.5 vcenter Server 6.5
 Update 1 Modified on 04 OCT 2017 VMware vsphere 6.5 VMware ESXi 6.5 vcenter Server 6.5 You can find the most up-to-date technical documentation on the VMware Web site at: https://docs.vmware.com/ The VMware
Update 1 Modified on 04 OCT 2017 VMware vsphere 6.5 VMware ESXi 6.5 vcenter Server 6.5 You can find the most up-to-date technical documentation on the VMware Web site at: https://docs.vmware.com/ The VMware
vsphere Installation and Setup Update 2 Modified on 10 JULY 2018 VMware vsphere 6.5 VMware ESXi 6.5 vcenter Server 6.5
 vsphere Installation and Setup Update 2 Modified on 10 JULY 2018 VMware vsphere 6.5 VMware ESXi 6.5 vcenter Server 6.5 You can find the most up-to-date technical documentation on the VMware website at:
vsphere Installation and Setup Update 2 Modified on 10 JULY 2018 VMware vsphere 6.5 VMware ESXi 6.5 vcenter Server 6.5 You can find the most up-to-date technical documentation on the VMware website at:
HPE Insight Management Agents Installation Guide
 HPE Insight Management Agents 10.60 Installation Guide Abstract This guide provides information about the Hewlett-Packard Enterprice Insight Management Agents software Installation and Configuration procedures.
HPE Insight Management Agents 10.60 Installation Guide Abstract This guide provides information about the Hewlett-Packard Enterprice Insight Management Agents software Installation and Configuration procedures.
HP Integrity Servers and HP 9000 Servers Firmware Update Options
 HP Integrity Servers and HP 9000 Servers Firmware Update Options HP Part Number: 5900-2655 Published: March 2013 Edition: 4 Copyright 2010, 2013 Hewlett-Packard Development Company, L.P The information
HP Integrity Servers and HP 9000 Servers Firmware Update Options HP Part Number: 5900-2655 Published: March 2013 Edition: 4 Copyright 2010, 2013 Hewlett-Packard Development Company, L.P The information
QuickSpecs. HP Integrated Lights-Out (ilo) Overview
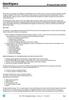 Overview HP ilo is the core foundation and intelligence of all HP servers. HP ilo functions out-of-the-box without additional software installation regardless of the servers' state of operation. HP ilo
Overview HP ilo is the core foundation and intelligence of all HP servers. HP ilo functions out-of-the-box without additional software installation regardless of the servers' state of operation. HP ilo
HPE Security ArcSight Connectors
 HPE Security ArcSight Connectors SmartConnector for Application Security AppDetective DB Configuration Guide October 17, 2017 SmartConnector for Application Security AppDetective DB October 17, 2017 Copyright
HPE Security ArcSight Connectors SmartConnector for Application Security AppDetective DB Configuration Guide October 17, 2017 SmartConnector for Application Security AppDetective DB October 17, 2017 Copyright
HP Virtual Connect for c-class BladeSystem Version 3.01 User Guide
 HP Virtual Connect for c-class BladeSystem Version 3.01 User Guide Part Number 621011-001 June 2010 (First Edition) Copyright 2010 Hewlett-Packard Development Company, L.P. The information contained herein
HP Virtual Connect for c-class BladeSystem Version 3.01 User Guide Part Number 621011-001 June 2010 (First Edition) Copyright 2010 Hewlett-Packard Development Company, L.P. The information contained herein
Intelligent Provisioning 1.64(B) Release Notes
 Intelligent Provisioning 1.64(B) Release Notes Part Number: 680065-407 Published: March 2017 Edition: 1 2017 Hewlett Packard Enterprise Development LP Notices The information contained herein is subject
Intelligent Provisioning 1.64(B) Release Notes Part Number: 680065-407 Published: March 2017 Edition: 1 2017 Hewlett Packard Enterprise Development LP Notices The information contained herein is subject
ProLiant Cluster HA/F500 for Enterprise Virtual Array Introduction Software and Hardware Pre-Checks Gathering Information...
 Installation Checklist HP ProLiant Cluster F500 for Enterprise Virtual Array 4000/6000/8000 using Microsoft Windows Server 2003, Enterprise Edition Stretch Cluster May 2005 Table of Contents ProLiant Cluster
Installation Checklist HP ProLiant Cluster F500 for Enterprise Virtual Array 4000/6000/8000 using Microsoft Windows Server 2003, Enterprise Edition Stretch Cluster May 2005 Table of Contents ProLiant Cluster
HP Integrated Lights-Out 2 and ilo Advanced Pack Overview
 Overview HP Integrated Lights-Out 2 (ilo 2) is the second generation Integrated Lights-Out technology providing a foundation to continue HP's tradition of innovative Lights-Out functionality for HP ProLiant
Overview HP Integrated Lights-Out 2 (ilo 2) is the second generation Integrated Lights-Out technology providing a foundation to continue HP's tradition of innovative Lights-Out functionality for HP ProLiant
HP Universal CMDB. Software Version: DDMI to Universal Discovery Migration Walkthrough Guide
 HP Universal CMDB Software Version: 10.22 DDMI to Universal Discovery Migration Walkthrough Guide Document Release Date: December 2015 Software Release Date: December 2015 Legal Notices Warranty The only
HP Universal CMDB Software Version: 10.22 DDMI to Universal Discovery Migration Walkthrough Guide Document Release Date: December 2015 Software Release Date: December 2015 Legal Notices Warranty The only
HPE StoreEver MSL6480 Tape Library Version 5.50 Firmware Release Notes
 HPE StoreEver MSL6480 Tape Library Version 5.50 Firmware Release Notes Abstract This document provides information about enhancements and fixes to the firmware for the HPE StoreEver MSL6480 Tape Library.
HPE StoreEver MSL6480 Tape Library Version 5.50 Firmware Release Notes Abstract This document provides information about enhancements and fixes to the firmware for the HPE StoreEver MSL6480 Tape Library.
OpenManage Integration for VMware vcenter Quick Installation Guide for vsphere Web Client Version 3.2
 OpenManage Integration for VMware vcenter Quick Installation Guide for vsphere Web Client Version 3.2 Notes, cautions, and warnings NOTE: A NOTE indicates important information that helps you make better
OpenManage Integration for VMware vcenter Quick Installation Guide for vsphere Web Client Version 3.2 Notes, cautions, and warnings NOTE: A NOTE indicates important information that helps you make better
HPE Intelligent Management Center
 HPE Intelligent Management Center EAD Security Policy Administrator Guide Abstract This guide contains comprehensive information for network administrators, engineers, and operators working with the TAM
HPE Intelligent Management Center EAD Security Policy Administrator Guide Abstract This guide contains comprehensive information for network administrators, engineers, and operators working with the TAM
HPE BladeSystem c3000 Enclosure Quick Setup Instructions
 HPE BladeSystem c3000 Enclosure Quick Setup Instructions Part Number: 446990-007 2 Site requirements Select an installation site that meets the detailed installation site requirements described in the
HPE BladeSystem c3000 Enclosure Quick Setup Instructions Part Number: 446990-007 2 Site requirements Select an installation site that meets the detailed installation site requirements described in the
HP LeftHand SAN Solutions
 HP LeftHand SAN Solutions Support Document Installation Manuals VSA 8.0 Quick Start - Demo Version Legal Notices Warranty The only warranties for HP products and services are set forth in the express warranty
HP LeftHand SAN Solutions Support Document Installation Manuals VSA 8.0 Quick Start - Demo Version Legal Notices Warranty The only warranties for HP products and services are set forth in the express warranty
idrac 8/7 v User s Guide
 idrac 8/7 v2.40.40.40 User s Guide Notes, cautions, and warnings NOTE: A NOTE indicates important information that helps you make better use of your product. CAUTION: A CAUTION indicates either potential
idrac 8/7 v2.40.40.40 User s Guide Notes, cautions, and warnings NOTE: A NOTE indicates important information that helps you make better use of your product. CAUTION: A CAUTION indicates either potential
HP StoreOnce Recovery Manager Central for VMware User Guide
 HP StoreOnce Recovery Manager Central 1.2.0 for VMware User Guide Abstract The guide is intended for VMware and database administrators who are responsible for backing up databases. This guide provides
HP StoreOnce Recovery Manager Central 1.2.0 for VMware User Guide Abstract The guide is intended for VMware and database administrators who are responsible for backing up databases. This guide provides
OpenManage Integration for VMware vcenter Version 4.2. Web Client User's Guide
 OpenManage Integration for VMware vcenter Version 4.2 Web Client User's Guide Notes, cautions, and warnings NOTE: A NOTE indicates important information that helps you make better use of your product.
OpenManage Integration for VMware vcenter Version 4.2 Web Client User's Guide Notes, cautions, and warnings NOTE: A NOTE indicates important information that helps you make better use of your product.
HP BladeSystem c-class Virtual Connect Support Utility Version Release Notes
 HP BladeSystem c-class Virtual Connect Support Utility Version 1.9.1 Release Notes Abstract This document provides release information for the HP BladeSystem c-class Virtual Connect Support Utility Version
HP BladeSystem c-class Virtual Connect Support Utility Version 1.9.1 Release Notes Abstract This document provides release information for the HP BladeSystem c-class Virtual Connect Support Utility Version
Integrated Dell Remote Access Controller 9 (idrac9) Version User's Guide
 Integrated Dell Remote Access Controller 9 (idrac9) Version 3.00.00.00 User's Guide Notes, cautions, and warnings NOTE: A NOTE indicates important information that helps you make better use of your product.
Integrated Dell Remote Access Controller 9 (idrac9) Version 3.00.00.00 User's Guide Notes, cautions, and warnings NOTE: A NOTE indicates important information that helps you make better use of your product.
Dell Lifecycle Controller Integration Version 2.2 For Microsoft System Center Configuration Manager User's Guide
 Dell Lifecycle Controller Integration Version 2.2 For Microsoft System Center Configuration Manager User's Guide Notes, Cautions, and Warnings NOTE: A NOTE indicates important information that helps you
Dell Lifecycle Controller Integration Version 2.2 For Microsoft System Center Configuration Manager User's Guide Notes, Cautions, and Warnings NOTE: A NOTE indicates important information that helps you
HP Intelligent Management Center v7.1 Branch Intelligent Management System Administrator Guide
 HP Intelligent Management Center v7.1 Branch Intelligent Management System Administrator Guide Abstract This document describes how to administer the HP IMC Branch Intelligent Management System. HP Part
HP Intelligent Management Center v7.1 Branch Intelligent Management System Administrator Guide Abstract This document describes how to administer the HP IMC Branch Intelligent Management System. HP Part
KACE Systems Deployment Appliance (K2000) 4.1. Administrator Guide
 KACE Systems Deployment Appliance (K2000) 4.1 Administrator Guide Table of Contents About the KACE Systems Deployment Appliance (K2000)... 9 Getting started... 10 Tasks for getting started using the K2000
KACE Systems Deployment Appliance (K2000) 4.1 Administrator Guide Table of Contents About the KACE Systems Deployment Appliance (K2000)... 9 Getting started... 10 Tasks for getting started using the K2000
ThinkSystem SR650 Messages and Codes Reference
 ThinkSystem SR650 Messages and Codes Reference Machine Types: 7X05 and 7X06 Note Before using this information and the product it supports, be sure to read and understand the safety information and the
ThinkSystem SR650 Messages and Codes Reference Machine Types: 7X05 and 7X06 Note Before using this information and the product it supports, be sure to read and understand the safety information and the
HP OneView 1.20 User Guide
 HP OneView 1.20 User Guide Abstract This guide describes HP OneView features, interfaces, resource model design, and secure working environment. It describes up-front planning considerations and how to
HP OneView 1.20 User Guide Abstract This guide describes HP OneView features, interfaces, resource model design, and secure working environment. It describes up-front planning considerations and how to
Installing and Configuring VMware Identity Manager Connector (Windows) OCT 2018 VMware Identity Manager VMware Identity Manager 3.
 Installing and Configuring VMware Identity Manager Connector 2018.8.1.0 (Windows) OCT 2018 VMware Identity Manager VMware Identity Manager 3.3 You can find the most up-to-date technical documentation on
Installing and Configuring VMware Identity Manager Connector 2018.8.1.0 (Windows) OCT 2018 VMware Identity Manager VMware Identity Manager 3.3 You can find the most up-to-date technical documentation on
Dell EMC OpenManage Enterprise Version 3.0 Release Notes
 Rev. A00 2018-09 This document describes the new features, enhancements, and known issues in Dell EMC OpenManage Enterprise version 3.0. Topics: Release type and definition Platforms affected What is supported
Rev. A00 2018-09 This document describes the new features, enhancements, and known issues in Dell EMC OpenManage Enterprise version 3.0. Topics: Release type and definition Platforms affected What is supported
HPE 3PAR Service Processor Software 5.0.x User Guide
 HPE 3PAR Service Processor Software 5.0.x User Guide Abstract This user guide provides information on using HPE 3PAR Service Processor software 5.0.x and the HPE 3PAR StoreServ Service Console. Part Number:
HPE 3PAR Service Processor Software 5.0.x User Guide Abstract This user guide provides information on using HPE 3PAR Service Processor software 5.0.x and the HPE 3PAR StoreServ Service Console. Part Number:
HPE 1/8 G2 Tape Autoloader and MSL Tape Libraries Encryption Kit User Guide
 HPE 1/8 G2 Tape Autoloader and MSL Tape Libraries Encryption Kit User Guide Abstract This guide provides information about developing encryption key management processes, configuring the tape autoloader
HPE 1/8 G2 Tape Autoloader and MSL Tape Libraries Encryption Kit User Guide Abstract This guide provides information about developing encryption key management processes, configuring the tape autoloader
Installing or Upgrading ANM Virtual Appliance
 CHAPTER 2 This chapter describes how to deploy Cisco ANM Virtual Appliance 4.3 (new installation) and how to upgrade from ANM software version 4.1 or 4.2 to software version 4.3. This chapter includes
CHAPTER 2 This chapter describes how to deploy Cisco ANM Virtual Appliance 4.3 (new installation) and how to upgrade from ANM software version 4.1 or 4.2 to software version 4.3. This chapter includes
