Oscar Express Central Terminal User's Guide
|
|
|
- Dana Rich
- 6 years ago
- Views:
Transcription
1 Oscar Express Central Terminal User's Guide
2 2
3 Table of Contents Introduction to Ambulatory Blood Pressure Monitoring...4 Introduction to the Oscar Express ABP Telemonitoring System...5 Central Terminal and AccuWin-Express...5 Remote Sites...6 Introduction to the Oscar Express ABP Monitor: Oscar Operation...7 Specifications...8 Safety and Effectiveness...9 Warnings and Contraindications...9 Oscar 2 at a Glance...11 Preparing the Patient for Oscar 2 ABP Study...12 Setting up a Central Terminal...15 Installing AccuWin-Express Software...15 Configuring your Computer for Communication...16 Default Passcode...16 Default Auto-dial number...17 Connecting the Oscar 2 Monitor to Your Computer...18 Setting up Your Central Terminal Modem...18 Voice communication options...19 Using AccuWin-Express Software...22 AccuWin-Express Basics...22 Preparing an Oscar 2 for a Remote Site...23 Retrieving Data from an Oscar Configuring and Customizing AccuWin-Express...30 Working with an Ambulatory Blood Pressure Study...34 Viewing an Ambulatory Blood Pressure Study...34 Editing an Ambulatory Blood Pressure Study...36 Viewing BP Statistics...39 Creating Reports...40 Configuring and Customizing a Report...40 Previewing a Report...41 Printing and Faxing Reports...42 Managing ABP Study Data...43 Viewable Database Lists...43 Configuring Lists...46 Filtering Lists...47 Editing Database Information...48 File Maintenance...52 Overview of AccuWin-Express Report Symbols...55 Troubleshooting...56 Oscar Express and AccuWin-Express Technical Assistance...59 Maintaining and Cleaning the Oscar Products and Accessories...62 Limited Warranty
4 Introduction to Ambulatory Blood Pressure Monitoring The rationale for using ambulatory blood pressure monitoring (ABPM) is based upon the enormous variability of a person s blood pressure over time. A traditional view is that adverse effects of blood pressure (BP) on the circulatory system depend on the average level of pressure over time. However, scientific evidence and sound theoretical reasons support multiple measurements of BP as better predictors of pressure-related clinical outcomes than single measurements. In every study in which Ambulatory Blood Pressure Monitoring has been compared with casual blood pressure measurements, ABP has proved superior in predicting either target organ damage, morbid events, or cardiovascular risk. 1,2,3 Casual blood pressure measurements taken in a doctor's office or clinic or by patients themselves are not representative of blood pressure readings throughout the 24-hour day. Several clinical problems are better elucidated by ABPM than by casual readings. These include borderline hypertension with target organ involvement; resistant hypertension; episodic hypertension; office or white coat hypertension and evaluation of episodic hypotensive symptoms. 4 Ambulatory blood pressure monitoring provides an accepted clinical tool for collecting multiple BP measurements to better assist clinicians with diagnosis and management of hypertension. The data obtained from ambulatory blood pressure monitors is highly accurate and useful for managing a wide variety of hypertensive situations including: Borderline hypertension White coat hypertension Resistant hypertension Episodic hypertension and/or anxiety disorders Hypertension during pregnancy Childhood hypertension Efficacy of anti-hypertensive drug therapy on a 24 hour basis Changes in diet and daily routine designed to reduce hypertension Hypotensive symptoms Clinical trials of pharmaceutical agents, especially anti-hypertensive agents Nocturnal hypertension 1. Pickering, T. G. et al. What is the role of ambulatory blood pressure monitoring in the management of hypertensive patients? Hypertension 7.2 (1985): Mansoor, G. A. and B. M. Massie. Left ventricular hypertrophy: a potent cardiovascular risk factor and its relationship to office and ambulatory blood pressure. Blood Press Monit. 4 Suppl 1 (1999): S19-S White, W. B. Ambulatory blood pressure as a predictor of target organ disease and outcome in the hypertensive patient. Blood Press Monit (1999): National High Blood Pressure Education Program (NHBPEP) Working Group on Ambulatory Blood Pressure Monitoring. National High Blood Pressure Education Program (NHBPEP) Working Group report on ambulatory blood pressure monitoring. NIH publication; no , Bethesda, MD., U.S. Dept. of Health and Human Services, National Institutes of Health, National Heart, Lung, and Blood Institute
5 Introduction to the Oscar Express ABP Telemonitoring System The Oscar Express Ambulatory Blood Pressure Telemonitoring System is designed to provide easy and effective ABP monitoring at remote sites managing the clinical process of data collection, while a central terminal manages the data handling and BP report generation. The Oscar Express system is made up of a central terminal, and multiple remote sites each operating one or more Oscar 2 monitors. Using the Oscar 2 monitor and its modem capability, ABP data can be collected for a patient at a remote site and transmitted via modem over an analog phone line to the central terminal for data review. The central terminal handles the receipt and processing of data with the PC-based software package, AccuWin-Express. This software provides the central terminal an easy-to-use platform for reviewing and editing the ABP data to create a report that can be printed and sent, or faxed, to the remote site. The modem capability of the Oscar 2 monitor also includes remote programmability by the central terminal. This allows the download of patient data and the upload of new study parameters to prepare the Oscar 2 for the next patient study all in one quick transmission. This eliminates the time and cost of mailing or transporting an ABP monitor between sites for remote data collection and ABP report generation. Note: Oscar Express is currently validated for use in North America and Europe. Other regional validations are ongoing. Central Terminal and AccuWin-Express The central terminal serves as the base for programming the Oscar 2 monitor for an ABP study, receiving all ABP data, storing and processing the data, and generating reports. Requirements to serve as a central terminal include: A PC with Windows 98 or later, a CD-ROM drive, and at least 5 Megabytes of available hard drive space (A large patient database may require more hard drive space). An accessible analog phone line. An internal or external modem (AT compatible). AccuWin-Express is the PC-based software tool provided to the central terminal for managing data handling and report generation. Like previous AccuWin-Pro software releases, AccuWin-Express is a powerful application allowing maximum flexibility in the configuration, analysis, and reporting of ABP studies. It adds the ability to program Oscar 2 monitors at multiple remote sites, receive data from multiple remote sites, as well as manage a database to easily configure remote site information, patient information, and patient studies. AccuWin-Express also allows you to design and print clinical reports using either default or custom formats. When creating your own report formats, you can include any combination of the following data: Patient information Statistics of the ABP study BP loads as well as maximum, minimum, and average BP values and standard deviations Clinical summary includes patient history and clinical interpretation 5
6 Introduction to the Oscar Express ABP Telemonitoring System ABP study data Histograms of ABP study data and calculated variables Ambulatory blood pressure monitor configuration Remote Sites A remote site receives from the central terminal a fully initialized Remote Site Oscar 2 ABP system(s) and an initialized remote site modem kit. All that is needed for data transmission is a phone and an available analog phone line. The remote site manages the clinical process of data collection issuing the monitor to patients, setting up the patients with the monitor, and making sure the Oscar 2 monitor is functioning correctly. When the patient returns the Oscar 2 monitor, the monitor is connected to the modem for data transfer to the central terminal. The central terminal retrieves the data from the Oscar 2 monitor and programs the monitor for the next patient study. 6
7 Introduction to the Oscar Express ABP Monitor: Oscar 2 The Oscar 2 is a non-invasive oscillometric blood pressure monitor capable of measuring an adult patient s systolic and diastolic blood pressures. It is intended for use as an aid or adjunct to diagnosis and treatment. AccuWin-Express is used to enable the Oscar 2 for Oscar Express modem communication. Once enabled, AccuWin-Express is the only software package that can communicate with the Oscar 2. This includes communication over analog telephone lines via modem and direct communication to the PC COM port. If you need direct Oscar 2-to-PC communication with previous versions of AccuWin-Pro, the Oscar Express option must be disabled. The Oscar Express option can only be disabled at the central terminal by AccuWin-Express with the monitor connected directly to the PC. Operation The Oscar 2 unit is worn by the patient either in a waist belt or shoulder strap and is connected to a cuff around the non-dominant upper arm. The cuff is inflated automatically at intervals that can be programmed during setup. Blood pressure is measured by the oscillometric method that senses pressure waves in the artery when occluded by pressure in the cuff. Measurement of the frequency of the pressure waves also allows heart rate to be measured. The Oscar 2 monitor can record up to 250 measurements. Blood pressure measurements determined with this device are equivalent to those obtained by a trained observer using the cuff/stethoscope auscultation method, within the limits prescribed by the American National Standard, Electronic or Automated Sphygmomanometers. 1 The Korotkoff sounds heard over the artery below the compression cuff vary in character as the pressure in the cuff is reduced from above systolic toward zero or atmospheric pressure. They are divided into phases. Phase 1 (K1) or systolic begins with the sudden appearance of a faint, clear tapping or thumping sound that gradually increases in intensity. Phase 5 (K5) or diastolic begins when silence develops, and is used to determine overall efficacy of the Oscar 2. To obtain results of the study, please send a written request to: SunTech Medical 507 Airport Boulevard, Suite 117 Morrisville, NC USA 1. Association for the Advancement of Medical Instrumentation. The National Standard of Electronic or Automated Sphygmomanometer. Arlington, VA: AAMI;
8 Introduction to the Oscar Express ABP Monitor: Oscar 2 Specifications Method of Measurement: Blood Pressure Range: Heart Rate Range: Accuracy: Oscillometry with step deflation mmhg (max inflate 280mmHg) bpm ±3 mmhg International Standards: EN , EN , EN (EMC), EN , EN , "Non-Invasive Sphygmomanometers - General Requirements & Supplementary Requirements for Electro-Mechanical BP Measuring Systems, AAMI SP10 ES1 category C (battery powered) Operating Conditions: Power: Calibration: 10 C (50 F) to 50 C (122 F) 20-95% RH non-condensing Two AA alkaline batteries or high capacity rechargeable batteries (NiMH) Minimally, once every year Safety Systems: Maximum inflation pressure limited to 300 mmhg; Auto safety release valve for power failure. Maximum BP measurement time limited to less than 180 seconds. Size: Weight: Storage Conditions: Data Connector: Approximately 120 x 80 x 32 mm Approximately 280g (including batteries) -20 c to 70 c, 15%-95% RH noncondensing 6 pin minidin: 1=PC-TXD (data from PC) 2= N/C 3= Ground 4= PC-RTS 5= PC-RXD (data to PC) 6= PC-DTR Max voltage on any pin = ±15V with respect to ground. 8
9 Introduction to the Oscar Express ABP Monitor: Oscar 2 Safety and Effectiveness The following safety and effectiveness issues should be considered before using the Oscar 2 unit as part of the Oscar Express system: This device is defibrillator protected. Note: No precautions specific to the Oscar 2 are required during defibrillation, and defibrillation discharge has no effect on the Oscar 2. The monitor is intended for use following consultation and instruction by a physician. The reliability of the device is dependent upon conformance with the operation and service instructions, as detailed in this manual. This device has been designed for use on patients with normal sinus rhythms. The interpretation of blood pressure measurements should only be made by a physician. The accuracy of any blood pressure recording may be affected by the position of the subject, his or her physical condition, and use outside the operating instructions detailed in this manual. Safety and effectiveness on pregnant women and neonates have not been established. SunTech Medical Instruments, Inc. is responsible for the safety, reliability, and performance of its equipment under the following conditions: Assembly operations, extensions, re-adjustments, modifications, and repairs are carried out by SunTech authorized personnel. The electrical installation of the relevant room complies with all Local, State and Federal building and electrical codes. All equipment is used in accordance with instructions for its use. Contact SunTech Medical Instruments for information before connecting any devices not mentioned in this Oscar Express Central Terminal User's Guide. To ensure patient safety, use only parts and accessories manufactured or recommended by SunTech Medical Instruments. Warnings and Contraindications DO NOT use in the presence of the flammable anesthetics; this could cause an explosion. DO NOT immerse the monitor in any fluid, place fluids on top, or attempt to clean the unit with any liquid detergents or cleaning agents. This may cause an electrical hazard. If accidental wetting occurs, please return to SunTech (See Oscar Express and AccuWin Express Technical Assistance). DO NOT remove unit covers. The monitor does not contain any user-serviceable components. 9
10 Introduction to the Oscar Express ABP Monitor: Oscar 2 DO NOT use the Oscar 2 monitor if it has failed its diagnostic self-test, or if it displays a greaterthan-zero pressure with no cuff attached. The values displayed by such a unit may be inaccurate. DO NOT use on neonates or children, and patients known to be readily susceptible to bruising. DO NOT attach the cuff to a limb being used for IV infusions, as the cuff inflation can block the infusion, causing harm to the patient. CAUTION Substitution of a component different from that supplied may result in measurement error. Only personnel trained or authorized by SunTech Medical Instruments should undertake repairs. CAUTION If cuff fails to deflate within 3 minutes, instruct the patient on manual removal of cuff. CAUTION Check that operation of the unit does not result in prolonged impairment of the circulation of the patient. WARNING Ensure batteries are inserted with the correct polarity. Improper installation is a hazard. WARNING Oscar Express modem capability is designed for analog phone lines ONLY. Data transfers through office PBX or other digital phone systems are not expected to be compatible with the Express modem data transfer. Precautions for Use Ensure pressure compatibility to all patients. If any abnormality occurs in the monitor, suspend the operation immediately and disconnect it from the patient. If the monitor has been used or stored outside its acceptable range (see Specifications), it may not meet performance specifications. If the cuff fails to deflate, the patient should be instructed on its proper and safe removal. Adverse Reactions Allergic exanthema (symptomatic eruption) in the area of the cuff may result, including the formation of urticaria (allergic reaction including raised edematous patches of skin or mucous membranes and intense itching) caused by the fabric material of the cuff. Petechia (a minute reddish or purplish spot containing blood that appears in the skin) formation or Rumple-Leede phenomenon (multiple petechia) on the forearm following the application of the cuff, which may lead to Idiopathic thrombocytopenia (spontaneous persistent decrease in the number of platelets associated with hemorrhagic conditions) or phlebitis (inflammation of a vein) may be observed. 10
11 Introduction to the Oscar Express ABP Monitor: Oscar 2 Oscar 2 at a Glance Systolic/Diastolic START/STOP Button reserved for future programmability Express Button Start/Stop Button TO POWER ON: When the monitor is off, press the Start/Stop button. TO POWER OFF: When the monitor is on but not taking a reading, press and hold the Start/Stop button until you hear five quick beeps. TO ABORT A MEASUREMENT: When the monitor is taking a reading and the cuff pressure is displayed, press the Start/Stop button. TO START THE PROGRAMMED ABP STUDY: When the time is flashing, press the Start/Stop button. TO START A SINGLE BP READING: When the time is displayed, press the Start/Stop button. Express Button Starts the modem data transmission from the remote site to the central terminal and can be programmed to automatically dial the central terminal. Oscar Express enabled Time An Oscar 2 monitor displays an OE upon powering on to indicate the monitor has been enabled for Express modem data transfer. If the monitor has not been enabled for Express modem data transfer, it does not display the OE and will not communicate with the modem. Also displayed upon powering the monitor on is the number of BP readings currently stored. This number appears on the right of the LCD regardless of whether or not the monitor has been enabled for Oscar Express. Indicates current time, when flashing, the monitor turns off in the next 20 seconds unless an ABP study is started or is in Express data transfer mode. 11
12 Introduction to the Oscar Express ABP Monitor: Oscar 2 Pressure BP Reading Indicates pressure in the cuff in mmhg during BP reading. Immediately after a BP reading, the display shows the results of the reading, blood pressure in mmhg followed by heart rate in beats per minute. Clock Sun Moon Battery Printer Percentage Denotes that a programmed ABP study is in progress. Denotes that the monitor is collecting readings according to the AWAKE program of the study. Denotes that the monitor is collecting readings according to the ASLEEP program of the study. Indicates low battery voltage; BATTERIES NEED TO BE REPLACED. Indicates the number of readings in memory. Indicates what percentage of Express data transfer is complete Preparing the Patient for Oscar 2 ABP Study Central terminal operators who are issuing monitors from the central terminal directly to patients for ABP studies in addition to remote site studies should be familiar with the proper way to fit a monitor and cuff on a patient. Fitting the Blood Pressure Cuff After the Oscar 2 monitor has been programmed by the central terminal with AccuWin-Express, the patient can be fitted with the monitor and a blood pressure cuff. For reliable data collection, it is important to select the proper size cuff for the patient s upper arm diameter. Without using the sleeve of the cuff, wrap the cuff around the patient s upper arm. Use the Range Lines on the inside of the cuff to measure the arm circumference. Ensure that this measurement is within the range of the cuff. If it is not, use another cuff size. IMPORTANT: using wrong cuff sizes will result in false and misleading measurements. 12
13 Introduction to the Oscar Express ABP Monitor: Oscar 2 Patient Hook-up 1. Insert the patient s arm through the sleeve as shown by the hand label (Fig. 1). Palpate the brachial artery. Slide the sleeve up the arm so the ARTERY MARKER is over the artery. Wrap cuff snugly around the arm (Fig. 2). 2. Connect the hoses from the cuff and monitor by twisting the fittings together until you hear a snap. Drape the hose over the patient s shoulder, around the neck, across the opposite side of the body. 3. Insert the Oscar 2 into its pouch with the display showing through the window (Fig. 3). Attach the pouch to the patient using either the shoulder strap or belt, depending on the patient s preference (Fig. 4). Ensure the air hose from the unit to the cuff is not compressed, crimped or damaged. Fig To verify proper monitor operation, ensure that the monitor is on, and start a BP reading by pressing the Start/Stop button. The clock symbol should appear indicating the Oscar 2 is in the study mode. If problems occur, review the setup and fitting of the system or consult the Troubleshooting section in the remote site manual. The patient and Oscar 2 ABP system are now ready for the ABP study. Fig. 2 Fig. 3 Fig. 4 13
14 Introduction to the Oscar Express ABP Monitor: Oscar 2 Preparing and Educating the Patient Preparing your patient for the ABP study is the most important step to having a successful test. Review the following instructions with your patient. When the pressure in the cuff increases, the patient should avoid excess movement during measurements. Let the instrumented arm hang loosely, slightly away from the body. Avoid flexing the muscles or moving the hand and fingers of the instrumented arm. The patient can stop a measurement in progress by pressing the Start/Stop button. If programmed appropriately, the patient can start a measurement at any time the monitor is not taking one by pressing the Start/Stop button. It is important that the patient knows the proper position and fit of the cuff. The cuff should be positioned so that the ARTERY MARKER labeled on the cuff sleeve is directly over the brachial artery. Fit the cuff snugly around the upper arm. While sleeping, the patient should make sure that the hose is not crimped. The batteries can be replaced during a study without the data being lost or interrupting the monitor s program. Also, the monitor can be turned off without losing its data. Instruct the patient on how and when to fill out the patient diary. Ensure the patient knows how to care for the monitor. Keep it dry and do not drop it. If the monitor or cuff causes extreme pain or pain not normally associated with blood pressure measurement, the patient should remove the cuff and turn off the monitor. Starting the Study Before the patient leaves with the monitor and cuff correctly fitted, make sure that the clock symbol is displayed, indicating the monitor is in Study mode and operating correctly. Finishing the Study When the patient returns, remove the cuff, cuff anchor pad, monitor, and strap/belt. The BP data is stored on the monitor and is ready to be downloaded or transferred to the central terminal for report generation. 14
15 Setting up a Central Terminal Before the central terminal can initialize Oscar 2 monitors for placement at remote sites, and receive, store, and process data from those remote sites, the central terminal operator must follow the directions below to install AccuWin-Express on a PC. Use the CD contained in the central terminal package. After installing AccuWin-Express, you can set up your computer, and configure the modem that came with the package or use an internal modem already provided on the PC. Installing AccuWin-Express Software Getting started is as simple as installing the software and using your computer to communicate directly with the Oscar 2 monitor for setup and remote site assignment. AccuWin-Express Software Components Oscar Express Central Terminal User s Guide AccuWin-Express CD Oscar 2 PC serial interface data cable Hardware Requirements PC-compatible computer with CD drive and at least 5MB available hard drive space. SVGA or compatible display adapter and monitor One available 9-pin serial port or USB port (requires optional USB adapter) Software Requirement Microsoft Windows version 98 or later To install the software If CD auto-play is enabled on your computer Place the installation CD in your computer's CD drive, and follow the instructions on the dialog box that appears. If auto-play is not enabled 1. Open Windows Explorer or Windows NT Explorer. 2. Click the CD drive icon. 3. Double-click the AUTORUN.EXE file. 4. Follow the instructions on the dialog box that appears. 15
16 Setting up a Central Terminal Configuring your Computer for Communication Before you can communicate with remote sites or with Oscar 2 devices directly, the central terminal operator must configure the PC ports for serial port direct monitor programming and for the modem communication. The configuration window appears automatically when you first launch AccuWin Express following installation. The configuration can be changed at any time. To configure your computer 1. On the menu, select Download, and then select Configure Port. 2. On the Upload/Download Port Configuration dialog box, select the Serial port to which the PCto-Oscar 2 cable is connected. 3. Select the Modem port for modem communication. 4. When finished, click OK to save your changes, or Cancel to close the dialog box without saving your changes. Fig. 5. Configure the port Default Passcode To provide data security, a 4-digit passcode is used by AccuWin-Express to access information in an Oscar 2 monitor when being used in an Oscar Express modem transfer. The passcode assignments are automatically tracked by AccuWin-Express so memorizing the passcode is not required. Central terminal users can also choose to not use passcodes, if preferred, by selecting the checkbox in Fig. 6. The 4-digit default passcode entered will be used on all Oscar 2 monitors set-up by the central terminal unless otherwise specified. See Customization and Configuration for more information about using and changing security passcode settings. Following installation, when first running AccuWin-Express, the software will prompt the central terminal for a default passcode. 16
17 Setting up a Central Terminal Fig. 6. Default passcode entry Default Auto-dial number The central terminal can program each Oscar 2 monitor sent to a remote site with an auto-dial number. This allows the remote site user to simply press a single button and the phone number to the central terminal will automatically be dialed. AccuWin-Express will prompt for the default autodial number on the initial run following installation. Note: It is important to remember that each remote site may have different dialing requirements to reach the central terminal and will have to meet the exact dialing sequence the remote site phone requires. For example, some remote sites may need to dial an area code for long distance or dial 9 to reach an outside line. For that reason, different auto-dial numbers can be stored with each remote site s information. See Configuring and Customizing AccuWin-Express for more information on setting and changing auto-dial numbers. However, a default number can be entered to be used if a remote site-specific auto-dial number is not selected. For example, if most of the remote sites will be local calls without needing to reach an outside line, simply enter the central terminal phone number. Fig. 7. Default Autodial callback number entry 17
18 Setting up a Central Terminal Auto-dial entry examples Type of call Auto-dial entry Local call Long distance to reach outside line, long distance 9, Connecting the Oscar 2 Monitor to Your Computer The first step in setting up an Oscar 2 monitor for uploading and downloading studies at a remote site is to connect it to the central terminal computer. To avoid electrical shock, make sure that the power to the PC is off. Connect the PC interface cable to the monitor connection at the bottom of the unit. Connect the other end of the PC interface cable to the 9-pin serial port on the back of the computer that was selected when configuring your computer for communication. Setting up Your Central Terminal Modem External Modem If using the SunTech endorsed ZOOM V.92 External modem, refer to the Quick Start guide for the 56K External Modem provided in your modem kit for proper installation. Be sure to note which COM port you install the modem into. This information is needed to complete installation of AccuWin-Express. Internal Modem If using an internal modem that is already installed on your PC, please refer to your system properties device manager to identify the COM port assigned to your modem. A phone line splitter may be required if the central terminal PC internal modem does not have a voice phone jack. 18
19 Setting up a Central Terminal Voice communication options When preparing to do a modem data transfer with the remote site, the central terminal operator needs to communicate with the remote site to: Identify which remote site is about to send data Identify the remote user you are speaking to Identify the patient for the data about to be sent Determine if the Oscar 2 monitor is to be programmed for a new patient study and what parameters are needed Ensure that the data transfer was successful after completion You can use one of two remote site setups to do this. Option 1 is highly recommended, as it minimizes the chance of ambient background noise interfering with the modem communication. However, if the remote site only has one phone line, Option 2 will work. Regardless of the method used, data communication begins with a person-to-person call to the central terminal. 19
20 Setting up a Central Terminal Set-up Option 1 (recommended) This option requires a second phone line separate from the analog phone line being used by the modem. This second phone line is a dedicated voice line and can be part of a PBX office or other digital phone systems. The required analog phone line connected to the modem is for data only. The remote site makes a person-to-person call to the central terminal with the voice line and exchanges necessary information before performing a data transfer. When instructed by the central terminal user, the remote site starts the modem data transfer over the dedicated data line. The remote site user does not need to pick up the data line phone connected to the modem at any time. Fig. 8. Communication Setup Option 1 20
21 Setting up a Central Terminal Set-up Option 2 This option should be used if only one phone line is available at the remote site. In this set-up, the same line is used for both voice and data communication. The remote site makes a person-to-person call to the central terminal with the phone connected to the modem and begins with voice communication. The remote site and central terminal exchange necessary information to perform the data transfer. When instructed by the central terminal, the remote site begins the data transfer over the same phone line. Once modem communication is complete, the modem releases the line for voice communication again. The transfer can be completed as a person-to-person call between the remote site and the central terminal ensuring that there were no errors. Note: Background noise can interfere with the data communication. If the phone has a mute button, it can be used to minimize ambient noise from interfering with the data transfer. Fig. 9. Communication Setup Option 2 21
22 Using AccuWin-Express Software AccuWin-Express provides an interface to manage the central terminal. It has the flexibility to manage multiple remote sites as needed and the simplicity to retrieve the important test data. AccuWin-Express Basics The menu bar provides you with access to all functions of the software, whereas the toolbar provides easy access to frequently used functions. Menu bar Tool bar Current user Print Indicator Study Info Fig. 10. AccuWin-Express menu and toolbar The toolbar functions are described as follows: Modem Perform a modem data transfer with a remote site for download, upload, or both Download Download data directly from an Oscar 2 connected directly to the PC Upload Set-up an Oscar 2 connected directly to the PC and upload patient study parameters Print/Fax Print or fax a patient study report Edit Open BP data table of current study for viewing and editing Open Open a patient study Config Review or edit monitor configuration Stats Review summary of BP statistics for selected study Exit Exit AccuWin-Express Help Go to online help for AccuWin-Express Study Info displays the patient name, ID, and data the currently viewed study was performed. Current user indicates which user is currently logged in, so the software can record user actions and when they are performed. Print indicator notifies the central terminal of how many studies still need to have reports printed or faxed. 22
23 Using AccuWin-Express Software Preparing an Oscar 2 for a Remote Site Before a central terminal can issue Oscar 2 monitors to remote sites for Express ABP data modem transfer studies, the central terminal operator must create remote sites, and then set-up the monitors for each remote site. Each Oscar 2 monitor needs to be enabled for Oscar Express communication, assigned to a remote site, and programmed for the first study. The first step is to create the remote site(s). Creating a Remote Site The central terminal operator needs to create a remote site for each different site that will be performing patient ABP data collection studies. After installing AccuWin-Express, there will automatically be one remote site created, called local. This local remote site is actually for the central terminal to store its own collected data and to track monitors in-house. For instance, if a central terminal is going to issue Oscar 2 monitors directly to patients for data collection, this local remote site is where any ABP data that is retrieved from an Oscar 2 directly connected to the central terminal PC should be saved. This local remote site can also be where Oscar 2 monitors are assigned to while they are in the central terminal s inventory and not at a remote site. The remote site information for the local site can be edited to contain the appropriate information for your central terminal. To create or add a remote site 1. On the menu, select Express and then Add Remote Site. The Remote Site Information dialog box is displayed (Fig. 11). 2. Complete the fields for the site you want to add. Some of these fields are described as follows: Name enter a name that will help you identify the remote site. Company full name of the remote site company. Time zone time zone of remote site. This field is required, so AccuWin-Express can make time adjustments when programming the Oscar 2 monitor. Contacts remote site users. Site Passcode Numeric passcodes auto-assigned on all Oscar 2 monitors for that remote site. Auto-Dial Number auto-dial number specific to all Oscar 2 monitors for that remote site. Include area codes if needed and the number needed for an outside line, such as 9. Default Study Protocol used if you want to set default study parameters specific to that remote site. 3. When you have completed the fields, click OK to save the new record, or Cancel to close the dialog box without saving. 23
24 Using AccuWin-Express Software Note: If the Edit checkbox is selected, the information can be edited. If you clear the checkbox, the record cannot be edited. Fig. 11. Remote Site Information dialog box Monitor Set-up/Upload The next step in setting up an Oscar 2 monitor for the Oscar Express system is to enable it for modem communication and assign it to a remote site, or your local site. Monitor set-up programs the Oscar 2 with a study protocol for an ABP study and assigns the monitor serial number to a specific remote site for tracking purposes. The numeric passcode and auto-dial number for the remote site can also be programmed into the monitor, depending on your passcode and auto-dial settings (See Configuring and Customizing AccuWin-Express). 24
25 Using AccuWin-Express Software Note: Make sure the monitor to be set up is connected to the correct computer COM port with the provided cable. To set-up an Oscar 2 monitor for Express 1. On the toolbar, select Express, then Setup, and then Monitor; or click Upload on the tool bar. 2. The system auto-detects the Oscar 2's serial number. 3. From the Assigned remote site drop-down list, select the remote site to assign the monitor to, or click New Site to create a new remote site. 4. Under Monitor study parameters, do one of the following: Select Default study parameters to auto-set with global study parameters or default remote site study parameters, depending on whether they have been set for the chosen remote site. Fig.12. Monitor Set-up/Upload Select Custom study parameters to go to the Oscar 2 Upload Parameters dialog box (See Configuring and Customizing AccuWin Express). This allows custom study parameters to be loaded on the monitor. An optional setting that can be displayed in this window is the Enable modem communication checkbox. This setting allows the central terminal to enable and disable Oscar Express capability for an Oscar 2 monitor. Disabling a monitor for Express allows it to communicate directly with a PC running a previous version of AccuWin-Pro and is done by leaving this checkbox empty. However, the monitor will no longer be able to communicate with a modem. The option to display this checkbox is set in the AccuWin-Express set-up options. (See Configuring and Customizing AccuWin Express). It is recommended that the central terminal not routinely display this checkbox at monitor set-up to prevent accidentally disabling a monitor intended for Express modem data transfer. 5. Click OK. The Oscar 2 is ready to be sent to a remote site for immediate use; the study protocol has been loaded. Note: Once the study parameters are uploaded to the Oscar 2, all previously stored data is erased and the monitor AUTOMATICALLY SHUTS OFF. 25
26 Using AccuWin-Express Software Retrieving Data from an Oscar 2 You can retrieve data from a remote site via the modem and phone line, or with the monitor connect directly to the computer. Retrieving data from an Oscar 2 at a remote site via modem 1. The central terminal operator answers the call and asks for necessary information as to which remote site is calling and what action(s) is to be performed. 2. For any modem data transfer, the central terminal operator must first open AccuWin-Express. 3. Once the program is launched, click Modem on the toolbar. The Express Modem Transfer dialog box appears (Fig. 13). Fig.13. Modem transfer dialog box 4. Select the appropriate site from the Remote site drop-down list, or click New site to add a site. 26
27 Using AccuWin-Express Software You can create a new remote site if necessary, but you should seldom, if ever, need to. Each remote site should be created before a monitor is assigned and sent to that remote site. You can record the name of the remote site user in the remote contact box for record keeping purposes. 5. Ask which patient the data is for. Select a patient from the Patient name drop-down list, or click New patient to add a patient. 6. Verify site time at the remote site matches the display automated by time zone. 7. If the remote site does not want to download data for a patient, but wants to change or verify the study parameters programmed on the Oscar 2 monitor by uploading new study parameters, clear the Download data checkbox. 8. If the central terminal wants to change the programmed auto-dial number on the Oscar 2 monitor, enter the new number in the New auto-dial Numbers per remote site. Note: AccuWin-Express options must be set to display the New auto-dial number option or can be set to not display the option (See Configuring and Customizing AccuWin-Express). 9. Under Program monitor, you can select Upload default study parameters or Upload custom study parameters. Uploading new study parameters erases any data already on the Oscar 2. You can also set the AccuWin-Express options to display the option to not upload new study parameters and also to not allow custom study parameters or not to allow uploading a new set of parameters (See Configuring and Customizing AccuWin-Express). Note about uploading default study parameters: If default parameters have been set for the remote site, those default parameters are automatically programmed into the Oscar 2 monitor. If default parameters have not been set for that remote site, the Oscar 2 automatically uses the global default BP study parameters set in Configuring and Customizing AccuWin-Express. 10. Click OK. The Patient Information dialog box is displayed (Fig. 14). Confirm that this is the correct patient. Fig. 14. Patient information dialog box 27
28 Using AccuWin-Express Software 11. Click OK. If you are programming the Oscar 2 with custom study parameters, the Upload Parameters window opens. Set the parameters, and click OK. A message window alerts you to check that the Oscar 2 monitor at the remote site is turned on and not in Study mode (time should be flashing). If the monitor is in study mode, have the remote site user turn the monitor off by holding the Start button down until it beeps five times, and then turn the monitor on again. The remote site user also needs to make sure the monitor is connected to the modem and the modem is powered on. 12. Click OK. The final window instructs you to ask the remote site user to press and hold the Express button until it "chirps" (beeps three times rapidly). Data transfer from the remote site begins. 13. Do one of the following: For voice communication option 1:The central terminal phone connected to the data line rings indicating that the remote site is trying to establish modem communication. Click OK. AccuWin-Express answers the line and automatically starts data communication. For voice communication option 2: With the same phone line being used for voice and data, when you hear a touch-tone dialing sequence, click OK to automatically begin the data transfer. Ambient noise can interfere with data communication. Avoid speaking into or near the phone mouthpiece or placing the mouthpiece down abruptly. This may increase data transmission time or cause time out errors, but it does not affect the integrity of transmitted data. A small window displays the transmission progress. When data transmission has been successfully completed, the modem data transfer ends, and you can resume the person-toperson call. 14. After a successful transmission, verify that the remote site user disconnects the Oscar 2 from the modem and has made sure the Oscar 2 monitor is off. If the Oscar 2 is stored away while left powered on, a study automatically begins in 5 minutes and the monitor must be reprogrammed before issued to a patient. If the transmission was unsuccessful, notify the remote site user to attempt another transmission before ending the call. 28
29 Using AccuWin-Express Software Direct Download of BP Data from the Oscar 2 For Oscar 2 monitors issued by the central terminal to patients in-house, or monitors that have been returned from a remote site with data to be downloaded, the central terminal can download ABP data directly from the Oscar 2 to the PC. Any data received from a monitor connected directly to the PC can be stored in any remote site. Before you download the data directly from the monitor, make sure: You disconnect the unit from the patient before connecting the ABP unit to your PC or any piece of hardware (to avoid electric shock). You remove the ABP unit from the pouch. The Oscar 2 is connected to the computer via the serial port with appropriate cable. (See Connecting the Oscar 2 Monitor to Your Computer). The Oscar 2 is not in Study mode, (time flashing). To download BP data directly from the Oscar 2 1. On the menu, select Download and then Direct Download, or select Download on the toolbar. The Site and patient selection dialog box is displayed (Fig. 15). Fig.15. Site and patient selection dialog box 2. Select a site from the Remote site drop-down list. This is probably the local (central terminal) site, but the data could be stored in any remote site. A New site can also be added. 3. Select a patient from the Patient name drop-down list, or click New patient to add a patient. 4. Click OK. The Patient Information window opens. Confirm that this is the correct patient, and click OK. 29
30 Using AccuWin-Express Software 5. After completion, a dialog box prompts you for patient demographic information. You can accept the default values or enter a new name and ID number. 6. Click OK to save the data. Configuring and Customizing AccuWin-Express A central terminal operator can set AccuWin-Express options to customize the features you want to use. For instance, you might want to determine how to use security passcodes, set the central terminal auto-dial phone number options, set global study parameters for programming the monitors, and program other user settings. On the menu, select Express, and then Setup, and then Options. The Express options dialog box is displayed (Fig. 16). Fig. 16. Express options Monitor Passcode Settings Central terminal users can choose to use a numeric passcode to prevent other central terminals from having access to their data and generating reports for their remote sites. If the central terminal decides to use security passcodes, a 4-digit passcode is put on each Oscar 2 monitor when it is set-up for remote site assignment. Each time a remote site initiates a modem data transfer, AccuWin-Express recognizes the monitor serial number and 30
31 Using AccuWin-Express Software automatically provides the passcode to allow data transfer. If the passcode is not recognized, the Oscar 2 monitor does not allow the data transfer. The central terminal has two choices for managing passcodes. You can choose a global passcode for every Oscar 2 monitor sent to remote sites, or you can choose a different passcode for each remote site, so only Oscar 2 monitors at one remote site have the same passcode. Global passcode assignment -- To use a global passcode, select Global and enter the passcode (a 4-digit number) in the Default passcode field. Even if you decide to use different passcodes for each remote site, you still need to enter a default passcode in case you forget to set the remote site passcode. Remote site passcode assignment To assign a different passcode for each remote site, select per remote site passcode assignment. Then enter the passcode for each remote on the Remote Site Information dialog box (See Fig. 11). To make security easy and reliable, tracking the monitor passcodes is completely automated by AccuWin-Express. If you decide to change the assigned passcode(s) at any time, AccuWin- Express automatically tracks which Oscar 2 monitors have the new passcode and which monitors still use an older passcode. To update a monitor with a new passcode, the monitor must be directly connected to the central terminal PC and re-assigned to the corresponding remote site. Note that only central terminal (AccuWin-Express) users know this passcode, and it is not revealed to the remote sites. Auto-dial number settings Remote site users can initiate the data transfer by pressing the Express button, which automatically dials the central terminal number programmed into it by the central terminal user. Since remote sites have different dialing requirements, such as dialing 9 for an outside line or area code for long distance, the auto-dial number programmed into the Oscar 2 can vary for each remote site. However, you can set a default auto-dial number for the most frequent setting. You can also choose whether or not to allow phone number changes at modem data transfer. When the Enable phone number change at modem transfer checkbox is selected, the auto-dial number on the Oscar 2 unit that is calling in can have the number changed. You might need this capability if the Oscar 2 is programmed with the wrong auto-dial number, or if the phone number of the central terminal changes. Note: if the wrong auto-dial number is programmed into an Oscar 2, the remote site can still manually dial the central terminal to start modem data transfer. Study parameter control settings This feature allows the central terminal to set the default BP study parameters to be programmed on the Oscar 2 monitor. If different default parameters are needed for different remote sites, those can be set, as well, on the Remote site information dialog box (See Fig. 36). 31
32 Using AccuWin-Express Software To set the default study parameters 1. Click Set default BP study parameters to display the Upload parameters dialog box (Fig. 17). Fig. 17. Upload Parameters dialog box 2. Select the appropriate upload parameters, and click OK. Since these are the default parameter settings, Patient Name and Patient ID are left blank. In the above example, the test parameters are adjustable in the following ranges: Patient name and ID Max Pressure: Time Periods: Display: Start key: Time Intervals: For reporting and referencing data, left blank when setting default parameters. 120 to 260 mmhg, Up to 3, with automatic retry function, ON allows the patient to view the results, ON allows patient to start readings, 5, 10, 15, 30, 45, 60, and 90 minute intervals, 3. When you have finished, click OK to save your settings, or click Cancel to close the dialog box without saving your settings. 32
33 Using AccuWin-Express Software Allow disabling of study protocol at modem transfer You can also select whether you want the option to disable study upload during a modem transfer with a remote site. You might want to do this if a remote site will download collected study data to the central terminal and keep that data on the monitor. If the Allow disabling of study protocol at modem transfer checkbox is selected, the option of Do not upload new study parameters is available in the Modem transfer dialog box (See Fig. 13). Allow custom BP study parameters at modem transfer The Allow custom BP study parameters at modem transfer option allows central terminal users to program custom study parameters that differ from the global default BP study parameters and the remote site default BP study parameters. If selected, Upload custom study parameters is a choice in the Modem transfer dialog box (See Fig. 13). Express Settings Other settings allow you to enable and disable the Express modem capability at the Monitor Set up/upload dialog box. If this checkbox is left cleared, which is the default setting, all Oscar 2 monitors are automatically Express-enabled when set up and the option to enable/disable Express modem communication does not appear in the Monitor Setup/Upload dialog box (See Fig. 12). The final option allows you to set whether a check is required before printing or faxing a study report. The central terminal user manager or supervisor can use this to require a check of an edited study before AccuWin-Express will allow printing or faxing of the report. 33
34 Working with an Ambulatory Blood Pressure Study Viewing an Ambulatory Blood Pressure Study Each study in a patient file contains data that can be displayed on the graph in one of two ways. It also contains the complete ABP data table and provides access to the patient and physician information. To view a patient's data Use this feature to select a patient's data. You can then edit, print, or fax a report detailing the results. 1. On the menu, select File, and then Open Data, or from the toolbar, select Open. The Select Study dialog box appears (Fig. 18). Fig.18. Select study dialog box You can sort the Remote site list, the Patients list, or the Patient studies list by any column in the list by clicking the column heading. Click the heading again to reverse the sort order. You can also configure any of the three lists to customize the columns displayed by right-clicking in the list (See Configuring Lists). 2. Select the site associated with the patient on the Remote site list. 3. Select the patient whose BP data you want to retrieve on the Patient field. 4. Select a patient study from the Patient studies list. 34
35 Working with an Ambulatory Blood Pressure Study Note about "to be printed" flags You may notice red circular flags that appear next to a remote site, a patient and a study. These flags alert you that this study has been received from a remote site and has yet to be printed/faxed. Each time a study is received by AccuWin-Express and saved into a remote site, a flag appears next to the corresponding remote site, corresponding patient, and corresponding study. The flags appear until a report has been printed or faxed for that study. Note that a flag next to a remote site can indicate that more then one study needs to be printed or faxed. 5. When you have made your selection, select OK, or click Cancel to close the dialog box without selecting a patient. If you click OK, a graphical representation of the patient's data is displayed in the data display area as shown in figure below. Fig.19. Patient data graph You can move the mouse left and right to see specific data for any point in time during the study at the top of the window. The scale from left to right represents time (x axis). The scale from top to bottom represents blood pressure in mmhg (y axis) Click and drag the pointer along the x and y axes to adjust the view. You can also click Graph Type to change the view from a line graph to a bar graph. The Line graph shows pulse pressure, the difference between diastolic and systolic pressure for each reading. You can now edit the BP data, or print or fax a report. 35
36 Working with an Ambulatory Blood Pressure Study Editing an Ambulatory Blood Pressure Study On the menu select Edit, and then select BP Data, or on the tool bar select Edit. If you are not already in a patient study, you are prompted to select one. A tabular listing of each BP reading in the patient's study data appears. Because the ambulatory blood pressure monitor collects blood pressure readings while the patient is going about daily activities, some readings can be disrupted by excessive patient movement or for other technical reasons. All Fig. 20. Tabular listing of BP data readings taken by the blood pressure monitor have Test Codes and Quality Codes, which indicate the reliability of the particular BP reading (See Troubleshooting an explanation of these codes). When the ambulatory blood pressure monitor data is downloaded to the PC, all of the readings that have suspect Test Codes are "tagged" either with an asterisk (*) or, in rare instances, with an exclamation point (!). Tagged records are omitted from the statistics and are printed in a separate part of the report. Note:! indicates a permanent tag. This item cannot be "untagged," and will not be included in the statistics. A tagged reading does not necessarily mean the reading is invalid. If you are confident that a particular BP reading that is automatically tagged by the ambulatory blood pressure monitor is invalid; leave the reading tagged. If you are confident that a tagged reading looks reasonable, you can "untag" the reading. Or, if the reading is not tagged, but in your opinion should be, you can tag it. How do you decide to tag or untag a BP Reading? First, ask yourself, "Is the BP reading physiologically possible?" Sometimes, you obtain BP readings that are not physiologically feasible. Generally, these BP readings have Quality Codes associated with them that can help in your editing decision. To help determine if the BP reading is feasible, review the readings immediately before and after the reading in question. If a patient diary is available, look at the activities listed for the reading in question for a sudden change in activity or a symptomatic event. Sometimes a quality code can be initiated if a patient makes a significant change in activity, such as changing from sitting quietly to standing and yelling. In this case, you would expect a significant change in the BP. If that were the case and the reading were tagged, you would probably want to untag the BP reading. 36
37 Working with an Ambulatory Blood Pressure Study Some Test Codes signal a high probability that the reading is invalid. Test Code 2, which means erratic oscillometric signal, usually indicates arm movement. For example, if you have a TC=2 reading that appears to be in line with the readings above and below it, you might want to untag the reading. Quick arm movement during cuff deflation can generate the code but not affect the BP. The key to data editing is to review the BP readings above and below the questionable BP reading and correlate the information with the diary. Use your judgment to decide if a BP reading looks valid. Many BP researchers leave all suspect data in the valid data (except for zero readings), because many times the suspect readings average themselves out, (some are high and some are low) and do not end up significantly influencing the final report. To tag erroneous data for omission 1. Select the row in question by clicking the far-left column for that row. The row is highlighted and tagged. 2. To untag the data, click the far-left column in the selected row again. The asterisk disappears. 3. When you have finished editing the BP data, click OK to save your changes, or click Cancel to close the dialog box without making changes. Remember, all of the editing changes you make are saved if you click OK. Patient Diary Comments You can use the Comments column on the far-right of the table, to keep track of patient activity during a BP reading. While activity is only one of the many factors that can affect blood pressure, it can be helpful in understanding a BP reading within the context of the rest of the study. To enter a comment 1. Click the far-right cell under the Comments column for the reading for which you want to add a comment. 2. Enter a comment in the cell. 3. Press Enter. Editing Sleep Times The sleep times are downloaded automatically from the ambulatory blood pressure monitor into AccuWin-Express as programmed before the ABP study. However, you can edit the sleep times later if you want. The sleep time is determined by setting the time when the patient went to sleep, and the time at which the patient awoke. The clock is displayed in Military Time, i.e., 12:00 is noon, 18:00 is 6:00 p.m., and 00:00 is midnight. 37
38 Working with an Ambulatory Blood Pressure Study To edit sleep times 1. On the menu, select Edit, and then select Sleep Times. If you are not already in a patient study, you are prompted to select one. Select the name of the patient whose sleep times you want to edit. 2. On the Sleep Period dialog box, you can select times within 30-minute intervals. If the patient did not sleep during the study, you can select 0:00 for both times. Fig.21. Sleep times dialog box 3. When you have finished selecting the sleep times, click OK to save your selections, or click Cancel to close the dialog box without saving your selections. Editing Blood Pressure Thresholds You can use this feature to select the systolic and diastolic thresholds that AccuWin-Express uses when calculating the Blood Pressure Load. The default, recommended thresholds for calculating Blood Pressure Load are 140/90 for awake periods and 120/80 for sleep periods. These are the defaults that are used when you select the Factory Defaults button. To edit blood pressure thresholds 1. On the menu, select Edit, then Thresholds to display the Thresholds dialog box (Fig. 22). If you are not already in a patient study, you are prompted to select one. 2. Select the value(s) you want to modify and enter the new threshold value(s). 3. When you have finished setting the BP thresholds, select OK to save your changes, or select Cancel to close the dialog box without saving your changes. Fig.22. Threshold dialog box 38
39 Working with an Ambulatory Blood Pressure Study IMPORTANT NOTE: When printing a report or viewing statistics, the BP Load is calculated using the BP Threshold values that are currently set in AccuWin-Express. For example, if you download data for a patient and then print a report, the current BP thresholds are used to calculate and print the BP Load for that patient. If, at a later date, the BP threshold settings are changed, the BP Loads are calculated using the current BP thresholds. Therefore, the BP Load may be different. This method was chosen based on the assumption that all data, at any time, should be viewed using the currently accepted values for BP thresholds, regardless of what the accepted thresholds may have been in the past or will be in the future. Viewing BP Statistics You can review the statistics about a patient study, such as BP Load, count number, systolic and diastolic blood pressure averages, and heart rate averages during the awake and asleep times, as well as over the entire study. AccuWin-Express provides these calculations to simplify the tracking of a patient s progress and the analysis needed to assist in formulating a diagnosis. To view statistics for a patient study 1. On the menu, select Report and then View Statistics, or Stats on the toolbar. If you are not already in a patient study, you are prompted to select one. The Statistics dialog box gives you the average BP readings and BP Load calculations for the awake, asleep, and overall time periods. It also displays the total number of BP readings used to calculate the statistics. 2. Click OK to close the Statistics dialog box. Fig.23. Statistics dialog box 39
40 Creating Reports In order to document the study and its findings, you can create and customize a report. It can contain everything that you have edited and reviewed in the study or be a simple statistical clinical summary of the study. Configuring and Customizing a Report Once you have created a report, you can edit it to show the data you want. In addition, you can delete reports that you no longer need. You can also set up report formats and name them, so that you can select and use them later for new reports. You can give your report a title, such as your company name, which will print on the report. On the graph tab, you can select the kind of graph you want to represent the data in the report. To customize and configure a report 1. Select Report on the menu, and then select Configure Report. The Report configuration dialog box appears. 2. You can select either Edit Report or Add Report. When you first Select Configure Report, no report formats are shown. You must first create a report format or as many report formats as you need. If you are editing a report format that was already added, select the report you want to configure from the drop-down list, and then click Edit Report. Or you can select Delete Report to delete a previously created report format. 3. On the Pages tab, you can select which pages you want to include in the report. Fig. 24. Report configuration dialog box Only pages that are selected are printed. In Figure on the left, all pages are selected to print. The blank field above the checkboxes is for entering the report format name. You could give the format similar to the one in the figure the name of Full or Complete. If only the BP Summary Page is selected to print, you could call the report Summary. Fig. 25. Pages tab 40
41 Creating Reports 4. Use the Title tab to put a custom title at the top of each page of the report. To add a title to the report format, type the title in the text field. The title could include information such as the central terminal name, physician name, or study name. You can also create multiple report formats with a different title for each remote site containing the remote site name. Fig. 26. Title Tab Fig. 27. Graph tab 5. Select the Graph tab, and then select the type of graph and time duration to represent the data. 6. When you have completed all three tabs, click OK to return to the first dialog box. 7. Click OK to save the report. Previewing a Report You can preview a report before printing it by scrolling through each page on your screen. You can make the view larger or smaller for easier review or to fit more information on the screen. When you're ready, you can print or fax the report. Note: If the Check before print option is selected in the AccuWin-Express options (See Fig. 16), the report must be checked before it can be printed or faxed. 41
42 Creating Reports To preview and print the report once it has been configured 1. On the menu, select Report, and then Print Preview. If you are not already in a study, you are prompted to select one 2. You can do any of the following: To print the report, click Print. To select printing options, click Setup. To go to the next or previous page or the report, click Next or Prev. To change the format of the report, click Format. To change the size of the view, select a percentage from the drop-down list. Fig. 28. Sample report page 3. When you have finished previewing the report, click OK to close the Preview window. To check a report before printing Depending on the AccuWin-Express settings chosen in set-up options, you might need to check a report before printing or faxing the configured report. To do this, from the menu select Express and then Check study to automatically record the time and day it was checked. You are also prompted to log in again, so the program can record who checked the report. If the study has already been checked, the Check study checkbox is selected, when you select Express on the menu. Printing and Faxing Reports Once you have edited and formatted a report, and had it checked if required, you can send the report to a printer or fax the report to the remote site. To print or fax a report 1. On the menu, select Report and then Print, or on the toolbar select Print/Fax. If you are not already in a patient study, you are prompted to select one. Fig. 29. Printer configuration dialog box 2. Select a printer or fax program from the Name drop-down list, and click OK. 42
43 Managing ABP Study Data Viewable Database Lists To help manage your data, you can view lists of remote sites, patients, studies, or monitors, and sort these lists in different ways. You can select which information to include on these lists and arrange the information in ways that best suit your needs. From these lists, you can also select and edit records. You can click any column heading to sort the list by that heading. Click the heading again to reverse the sort order. You may also print the list you have created. To view a list of remote sites 1. On the menu, select Express, and then View. 2. Select Remote Sites. Fig. 30. Remote Sites list 3. You can do any of the following: Click Configure Display to rearrange the display. Click Filter to filter the list. Select Show all sites to return to the full list (after filtering). Click Edit to edit remote site information. Click New to add a remote site. Click Close to close the Remote Sites list. Click Monitors to review a list of monitors assigned to the selected remote site. Right-click for a menu to Print the list, Configure Display, or Edit. 43
44 Managing ABP Study Data To view a list of patients 1. On the menu, select Express, and then View. 2. Select Patients. Fig. 31. Patient list 3. You can do any of the following: Click Configure Display to rearrange the display. Click Filter to filter the list. Select Show all patients to return to the full list (after filtering). Click Edit to edit patient information. Click New to add a new patient. Click Close to close the Patient list. Click Studies to review a list of studies for the selected patient. Right-click for a menu to Print the list, Configure Display, or Edit. 44
45 Managing ABP Study Data To view a list of patient studies 1. On the menu, select Express, and then View. 2. Select Studies. Fig. 32. Patient Studies list 3. You can do any of the following: Click Configure Display to rearrange the display. Click Filter to filter the list. Select Show all studies to return to the full list (after filtering). Click View to view information for a patient study. Click Close to close the Patient list. Right-click for a menu to Print the list, Configure Display, or View. 45
46 Managing ABP Study Data To view a list of monitors 1. On the menu, select Express, and then View. 2. Select Monitors. Fig. 33. Monitors list 3. You can do any of the following: Click Configure Display to rearrange the display. Click Filter to filter the list. Select Show all monitors to return to the full list (after filtering). Click View to view monitor information. Click New to add a monitor. Click Close to close the Monitors list. Click Studies to review a list of studies for the selected monitor. Right-click for a menu to Print the list, Configure Display, or View. Configuring Lists You can configure lists to select which columns are displayed on the lists and in what order. This applies to any of the four lists Remote Sites, Patients, Studies, and Monitors. You can also change the column titles to help customize your database. 46
47 Managing ABP Study Data To configure a list 1. On the menu, select Express, and then View. 2. Select Remote Site, Patients, Studies, or Monitors. 3. On the list, click Configure Display. The Column selection dialog box appears. Note: Configuring the display can also be done on the Select Study dialog window, (Fig. 18), by right-clicking in the list on the list you want to configure. Fig.34. Column selection dialog box 4. You can do any of the following: Select the checkbox(es) for each category that you want to on the list. To change the order of the columns as they appear on the list, select a category and use the up and down arrows to move the category up or down the list. To change the name of a category, double-click the category name. Then, in the Change identifier dialog box, type the new name and click OK. On the Patient and Studies lists, you can click Custom text and Custom number to create custom fields. 5. Once you have finished making configuration changes, click OK to save your changes, or click Cancel to close the dialog box without saving your changes. Note: If after changing the configuration you want to restore the defaults, click Default. Filtering Lists You can use the lists to find certain records. If a list includes many records, you can filter by certain conditions to list only those records that meet those conditions. 47
48 Managing ABP Study Data To filter a list 1. On the menu, select Express, and then View. 2. Select Remote Site, Patients, Studies, or Monitors. 3. Click Filter. The Filter Conditions dialog box appears. Fig. 35. Filter Conditions dialog box 4. Select a Column name to filter, an Operator, and a Value. 5. You can do any of the following: Select Case sensitive to make the condition values specific to upper or lower case text. Click Delete to remove a condition that you set. Click Suppress the filter to clear all items in the condition list and turn off the filter. Click Cancel to close the dialog box without saving your changes. Click Add to list to add the condition you just created to the condition(s) window. 6. Repeat steps 3-5 to add other conditions to the list. 7. When you have finished adding conditions, click Apply the filter and the list appears showing only the items meeting all of conditions you set. Editing Database Information Certain information, such as a remote site address, or a patient s last name might periodically change and need to be updated. AccuWin-Express lets you edit the information fields for remote sites and patient information. To edit remote site information On the Remote Site list, you can select a remote site and click Edit to edit or update information about a remote site. 1. On the menu, select Express and then View. 48
49 Managing ABP Study Data 2. Select Remote Sites. 3. Select the remote site for which you want to edit data, and click Edit. The Remote Site Information dialog box appears. The Edit checkbox in the bottom left corner must be selected to allow the information to be edited. Fig. 36. Remote site information dialog box 4. Edit the fields as necessary. 5. Click OK to save your changes, or Cancel to close the dialog box without saving your changes. 49
50 Managing ABP Study Data To edit patient data If a patient's basic demographic information has changed, you can update that information. 1. On the menu select Edit and then Patient Data, or on the task bar click Edit and then Patient Data. If no file is opened you are prompted to identify a patient and test date. 2. To confirm your selection of patient and test data, click OK. The patient data dialog box appears. Fig. 37. Patient data dialog box 3. Select the tab for the information that you want to edit or add. Within this function you can add or make changes to: Patient Info Current Medications Physician Information Interpretation Thresholds Current Medications Physician Information Patient Info Interpretation Note: When the physician has had a chance to review the final AccuWin-Express report, select the Interpretation tab to enter the evaluation and diagnosis of the patient based on the information gathered during the BP recording session. 4. Edit the data as necessary. 5. Click OK to save your changes, or click Cancel to close the dialog box without saving your changes. 50
51 Managing ABP Study Data Audit log AccuWin-Express automatically keeps a log of user actions at the central terminal intended to help with tracking central terminal activity. A simple text file is continually updated with the dates and times of user actions, user names, types of actions, related remote sites and patient numbers, and study numbers if relevant. To view, open the file audit in the Log directory (\AWExpress\Log for normal installation). It is strongly recommended that this file be opened as Read Only to prevent corruption or permanent loss of recorded activity. 51
52 File Maintenance When you download BP data, it is saved to a file in the AccuWin-Express data directory, so that you can retrieve it later. AccuWin-Express provides several functions to maintain these BP data files. These include deleting, importing, and copying files. It is recommended that the central terminal operator periodically make a backup copy of the data directory as a precaution in case of accidental data deletion. Deleting Data Files You can use this feature to delete one or more patient data files or an entire remote site. Each patient file contains all the BP data for that patient, therefore deleting a patient file deletes ALL BP study data for that patient. Deleting a remote site deletes ALL BP study data for ALL patients within that remote site. To delete a patient data file 1. On the menu, select File, then Delete Data, and then Patient Data. 2. In the File Selection dialog box, select the BP data files to delete. Fig. 38. File selection dialog box 3. When you have selected the names of the patient(s) you want to delete, click OK. A Delete Verification dialog box prompts you for each data file to be deleted. You can choose for a file be deleted or skipped, or you can choose for all selected files to be deleted with no further prompting. Click Cancel to close the dialog box without deleting patient data. To delete a remote site 1. On the menu, select File, then Delete Data, and then Remote Site. 52
53 File Maintenance 2. On the Remote site selection dialog box, select the remote site to delete. Fig. 39. Remote site selection dialog box 3. When you have selected the remote site to delete, click OK. 4. A Delete Verification dialog box prompts you to select the data files to be deleted. A remote site can only be deleted if you agree to delete all patient study files stored within the remote site. Click Cancel to close the dialog box without deleting any data. Moving Data Files You can move patients out of one remote site and into another, if necessary. To move patient data files 1. Select File from the menu, and then Move Data. 2. Select the Remote Site to move patient files into, click OK 3. Select the patient(s) you want to move. Click OK. Copying Data Files You might need to copy a patient s BP data file to disc or to a different directory. These BP data files can not only be read by AccuWin-Express, but they can also be opened by any previous version of AccuWin-Pro. To copy a patient s data file to other disks or directories 1. Select File from the menu, and then Copy Data. 2. Select a Remote Site and a Patient, and click OK 3. To select an item(s), click a patient name(s). Click the patient name again to clear a selection. 4. When you have selected the patient file(s) you want to copy, click OK. 53
BP + Vitals ABPM. Available with: 24-Hour Ambulatory Blood Pressure Monitoring System
 Available with: 24-Hour Ambulatory Blood Pressure Monitoring System SunTech Oscar 2 The Oscar 2 system from SunTech Medical sets the standard in 24-hour ambulatory blood pressure monitoring (ABPM) by utilizing
Available with: 24-Hour Ambulatory Blood Pressure Monitoring System SunTech Oscar 2 The Oscar 2 system from SunTech Medical sets the standard in 24-hour ambulatory blood pressure monitoring (ABPM) by utilizing
Managing Patient Files...31 Open Copy Export Delete Converting patient data files Customizing and
 User Guide Table of Contents Introduction to Ambulatory Blood Pressure Monitoring...4 AccuWin Pro v3 at a Glance...5 Setting Up the System...6 AccuWin Pro v3 Software Components... 6 Hardware Requirements...
User Guide Table of Contents Introduction to Ambulatory Blood Pressure Monitoring...4 AccuWin Pro v3 at a Glance...5 Setting Up the System...6 AccuWin Pro v3 Software Components... 6 Hardware Requirements...
Introduction to Ambulatory Blood Pressure Monitoring. Opti-Insight at a Glance
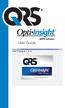 User Guide Table of Contents Introduction to Ambulatory Blood Pressure Monitoring...4 Opti-Insight at a Glance...5 Setting Up the System...6 Opti-Insight Software Components... 6 Hardware Requirements...
User Guide Table of Contents Introduction to Ambulatory Blood Pressure Monitoring...4 Opti-Insight at a Glance...5 Setting Up the System...6 Opti-Insight Software Components... 6 Hardware Requirements...
STANDARD OPERATING PROCEDURE TONOPORT V
 Page 1 of 24 1. Scope This Standard Operating Procedure (SOP) applies to the staff and students using the Tonoport V in the Pharmacy Practice Resource Unit (PPRU) at the Pharmacy Department, University
Page 1 of 24 1. Scope This Standard Operating Procedure (SOP) applies to the staff and students using the Tonoport V in the Pharmacy Practice Resource Unit (PPRU) at the Pharmacy Department, University
WM+PD Digital Sphygmomanometer
 WM+PD4001163 Digital Sphygmomanometer 1. Dear Customers Congratulations on purchasing a state-of-the-art A&D sphygmomanometer, one of the most advanced monitors available on the market today. Designed
WM+PD4001163 Digital Sphygmomanometer 1. Dear Customers Congratulations on purchasing a state-of-the-art A&D sphygmomanometer, one of the most advanced monitors available on the market today. Designed
Part Identification. Accuracy. Special Features PI SYSTEM. Irregular Heartbeat Detection (IHB) Low Noise System. Memory Feature. Body.
 mmhg mmhg MEM START/STOP Special Features Part Identification PI SYSTEM TM Zewa s exclusive PI System TM (Personalized Inflation System) automatically determines the correct inflation pressure needed to
mmhg mmhg MEM START/STOP Special Features Part Identification PI SYSTEM TM Zewa s exclusive PI System TM (Personalized Inflation System) automatically determines the correct inflation pressure needed to
INSTRUCTION MANUAL. IntelliSense Automatic Blood Pressure Monitor with Easy Wrap Cuff. Model HEM-773AC
 R INSTRUCTION MANUAL IntelliSense Automatic Blood Pressure Monitor with Easy Wrap Cuff Model HEM-773AC TABLE OF CONTENTS Introduction...3 Notes on Safety...4 Know Your Unit...5 Quick Reference Guide...6
R INSTRUCTION MANUAL IntelliSense Automatic Blood Pressure Monitor with Easy Wrap Cuff Model HEM-773AC TABLE OF CONTENTS Introduction...3 Notes on Safety...4 Know Your Unit...5 Quick Reference Guide...6
INSTRUCTION MANUAL. Automatic Blood Pressure Monitor with ComFit Cuff. Model BP755 ESPAÑOL ENGLISH BP755
 INSTRUCTION MANUAL Automatic Blood Pressure Monitor with ComFit Cuff Model BP755 BP755 ENGLISH ESPAÑOL CONTENTS Before Using the Monitor Before Using the Monitor Introduction...........................................3
INSTRUCTION MANUAL Automatic Blood Pressure Monitor with ComFit Cuff Model BP755 BP755 ENGLISH ESPAÑOL CONTENTS Before Using the Monitor Before Using the Monitor Introduction...........................................3
measurement device with built-in Blood Pressure targets. Instruction Manual
 measurement device with built-in Blood Pressure targets. Instruction Manual EN 1 recommended guidelines of the European Society of Hypertension (ESH) 1, American Heart Association (AHA) 2 3, American Diabetes
measurement device with built-in Blood Pressure targets. Instruction Manual EN 1 recommended guidelines of the European Society of Hypertension (ESH) 1, American Heart Association (AHA) 2 3, American Diabetes
INSTRUCTION MANUAL. Automatic Blood Pressure Monitor with Arm Cuff. Model HEM-711AC
 INSTRUCTION MANUAL Automatic Blood Pressure Monitor with Arm Cuff Model HEM-711AC ENGLISH ESPAÑOL CONTENTS Before Using the Monitor Introduction..........................................2 Important Safety
INSTRUCTION MANUAL Automatic Blood Pressure Monitor with Arm Cuff Model HEM-711AC ENGLISH ESPAÑOL CONTENTS Before Using the Monitor Introduction..........................................2 Important Safety
INSTRUCTION MANUAL. Automatic Blood Pressure Monitor with Arm Cuff. Model HEM-711AC ESPAÑOL ENGLISH
 INSTRUCTION MANUAL Automatic Blood Pressure Monitor with Arm Cuff Model HEM-711AC ENGLISH ESPAÑOL TABLE OF CONTENTS Before Using the Monitor Introduction..................................................3
INSTRUCTION MANUAL Automatic Blood Pressure Monitor with Arm Cuff Model HEM-711AC ENGLISH ESPAÑOL TABLE OF CONTENTS Before Using the Monitor Introduction..................................................3
Operating instructions
 Operating instructions Ambulatory 24-hour blood pressure monitoring system for the products: Mobil-O-Graph NG Mobil-O-Graph PWA 0044 Blood pressure monitor Pulse Wave Analysis (PWA) Analysis unit: Hypertension
Operating instructions Ambulatory 24-hour blood pressure monitoring system for the products: Mobil-O-Graph NG Mobil-O-Graph PWA 0044 Blood pressure monitor Pulse Wave Analysis (PWA) Analysis unit: Hypertension
INSTRUCTION MANUAL. Automatic Blood Pressure Monitor and Print-Out with IntelliSense. Model T9P
 R INSTRUCTION MANUAL Automatic Blood Pressure Monitor and Print-Out with IntelliSense Model T9P TABLE OF TITLE CONTENTS Introduction...3 Notes on Safety...4 Know Your Unit...5 Quick Reference Guide...6
R INSTRUCTION MANUAL Automatic Blood Pressure Monitor and Print-Out with IntelliSense Model T9P TABLE OF TITLE CONTENTS Introduction...3 Notes on Safety...4 Know Your Unit...5 Quick Reference Guide...6
CardioPerfect Workstation ABP Module - User Manual
 Welch Allyn, Inc. 4341 State Street Road Skaneateles Falls, NY 13153 USA www.welchallyn.com 0297 DIR 80012332 Ver. F 1 / 38 Copyright Copyright 2014, Welch Allyn. All rights are reserved. To support the
Welch Allyn, Inc. 4341 State Street Road Skaneateles Falls, NY 13153 USA www.welchallyn.com 0297 DIR 80012332 Ver. F 1 / 38 Copyright Copyright 2014, Welch Allyn. All rights are reserved. To support the
Instruction Manual Manuel d instructions Manual de instrucciones Manuale di Istruzioni Bedienungsanleitung 使用手冊
 Instruction Manual Manuel d instructions Manual de instrucciones Manuale di Istruzioni Bedienungsanleitung 使用手冊 Original Traduction Traducción Traduzione Übersetzung 翻譯 1WMPD4001301B UM-101 Digital Sphygmomanometer
Instruction Manual Manuel d instructions Manual de instrucciones Manuale di Istruzioni Bedienungsanleitung 使用手冊 Original Traduction Traducción Traduzione Übersetzung 翻譯 1WMPD4001301B UM-101 Digital Sphygmomanometer
INSTRUCTION MANUAL. Automatic Blood Pressure Monitor with ComFit TM Cuff. Model HEM-711DLX ESPAÑOL ENGLISH
 INSTRUCTION MANUAL Automatic Blood Pressure Monitor with ComFit TM Cuff Model HEM-711DLX ENGLISH ESPAÑOL TABLE OF CONTENTS Before Using the Unit Introduction..............................................3
INSTRUCTION MANUAL Automatic Blood Pressure Monitor with ComFit TM Cuff Model HEM-711DLX ENGLISH ESPAÑOL TABLE OF CONTENTS Before Using the Unit Introduction..............................................3
Product parameters: Body size: 49x19x10mm Wristband size: 252mm Weight: 17,8g Screen: OLED Battery: Built-in rechargeable lithium battery Battery
 i7 HR Manual Product parameters: Body size: 49x19x10mm Wristband size: 252mm Weight: 17,8g Screen: OLED Battery: Built-in rechargeable lithium battery Battery capacity : 75 mah Data synchronization: Bluetooth
i7 HR Manual Product parameters: Body size: 49x19x10mm Wristband size: 252mm Weight: 17,8g Screen: OLED Battery: Built-in rechargeable lithium battery Battery capacity : 75 mah Data synchronization: Bluetooth
SAVI Wireless Mobile Cardiac Telemetry
 SAVI Wireless Mobile Cardiac Telemetry **Your procedure is billed as a 30-day procedure, regardless of the number of times you make recordings.** Should you have any questions regarding any information
SAVI Wireless Mobile Cardiac Telemetry **Your procedure is billed as a 30-day procedure, regardless of the number of times you make recordings.** Should you have any questions regarding any information
INSTRUCTION MANUAL. Automatic Blood Pressure Monitor with ComFit TM Cuff. Model HEM-790IT ESPAÑOL ENGLISH
 INSTRUCTION MANUAL Automatic Blood Pressure Monitor with ComFit TM Cuff Model HEM-790IT ENGLISH ESPAÑOL TABLE OF CONTENTS Before Using the Monitor Introduction..................................................4
INSTRUCTION MANUAL Automatic Blood Pressure Monitor with ComFit TM Cuff Model HEM-790IT ENGLISH ESPAÑOL TABLE OF CONTENTS Before Using the Monitor Introduction..................................................4
Mini Pulse Electronic Stimulator Model: PM-120
 Mini Pulse Electronic Stimulator Model: PM-120 Operating Manual IMPORTANT: Please read all instructions before using this product. Retain this manual for future reference. www.santamedical.com IMPORTANT
Mini Pulse Electronic Stimulator Model: PM-120 Operating Manual IMPORTANT: Please read all instructions before using this product. Retain this manual for future reference. www.santamedical.com IMPORTANT
This manual covers 3Com U.S. Robotics faxmodems.
 This manual covers 3Com U.S. Robotics faxmodems. 3Com, the 3Com logo, U.S. Robotics, and Winmodem are registered trademarks and Connections, RapidComm, and x2 are trademarks of 3Com Corporation. Windows
This manual covers 3Com U.S. Robotics faxmodems. 3Com, the 3Com logo, U.S. Robotics, and Winmodem are registered trademarks and Connections, RapidComm, and x2 are trademarks of 3Com Corporation. Windows
INSTRUCTION MANUAL. Automatic Blood Pressure Monitor with ComFit TM Cuff. Model HEM-790IT ESPAÑOL ENGLISH
 INSTRUCTION MANUAL Automatic Blood Pressure Monitor with ComFit TM Cuff Model HEM-790IT ENGLISH ESPAÑOL TABLE OF CONTENTS Before Using the Monitor Introduction..................................................4
INSTRUCTION MANUAL Automatic Blood Pressure Monitor with ComFit TM Cuff Model HEM-790IT ENGLISH ESPAÑOL TABLE OF CONTENTS Before Using the Monitor Introduction..................................................4
MC-12 Software Installation Instructions
 MC-12 DOCUMENTATION CONVENTIONS This document contains software installation instructions for the MC-12/MC-12 Balanced. Refer to the MC-12 User Guide for general safety, installation, and operating instructions.
MC-12 DOCUMENTATION CONVENTIONS This document contains software installation instructions for the MC-12/MC-12 Balanced. Refer to the MC-12 User Guide for general safety, installation, and operating instructions.
RS Stock No Instruction Manual RS Input Data Logging Thermometer
 RS Stock No. 730-0458 Instruction Manual RS-1384 4 Input Data Logging Thermometer EN FR IT DE ES TABLE OF CONTENTS / EN TITLE TABLE OF CONTENTS PAGE 1. INTRODUCTION FEATURE... 1 2. SPECIFICATIONS... 2
RS Stock No. 730-0458 Instruction Manual RS-1384 4 Input Data Logging Thermometer EN FR IT DE ES TABLE OF CONTENTS / EN TITLE TABLE OF CONTENTS PAGE 1. INTRODUCTION FEATURE... 1 2. SPECIFICATIONS... 2
Cardio Control NV Medical Diagnostic Workstation. The ABP Perfect module: User s manual
 Cardio Control NV The ABP Perfect module: User s manual Cardio Control NV Mercuriusweg 1 2624 BC DELFT The Netherlands Phone: +31 15 750 5000 Fax: +31 15 750 5050 Email: info@cardiocontrol.com 1 1. INTRODUCTION...3
Cardio Control NV The ABP Perfect module: User s manual Cardio Control NV Mercuriusweg 1 2624 BC DELFT The Netherlands Phone: +31 15 750 5000 Fax: +31 15 750 5050 Email: info@cardiocontrol.com 1 1. INTRODUCTION...3
IMPORTANT SAFETY INSTRUCTIONS SAVE THESE INSTRUCTIONS
 IMPORTANT SAFETY INSTRUCTIONS IMPORTANT SAFETY INSTRUCTIONS SAVE THESE INSTRUCTIONS WARNING (SAVE THESE INSTRUCTIONS): This manual contains important instructions that should be followed during installation
IMPORTANT SAFETY INSTRUCTIONS IMPORTANT SAFETY INSTRUCTIONS SAVE THESE INSTRUCTIONS WARNING (SAVE THESE INSTRUCTIONS): This manual contains important instructions that should be followed during installation
STANDARD OPERATING PROCEDURE TENSOVAL COMFORT
 Page 1 of 13 1. Scope This Standard Operating Procedure (SOP) applies to the staff and students using the Tensoval Comfort in the Pharmacy Practice Resource Unit (PPRU) at the Pharmacy Department, University
Page 1 of 13 1. Scope This Standard Operating Procedure (SOP) applies to the staff and students using the Tensoval Comfort in the Pharmacy Practice Resource Unit (PPRU) at the Pharmacy Department, University
Instructions for use. Upper arm BASIS. The blood pressure monitor for beginners to be used on your upper arm. Also suitable for: year WARRANTY
 Instructions for use Upper arm BASIS The blood pressure monitor for beginners to be used on your upper arm Display Clinically validated Also suitable for: year WARRANTY Diabetics Kidney disease Pregnant
Instructions for use Upper arm BASIS The blood pressure monitor for beginners to be used on your upper arm Display Clinically validated Also suitable for: year WARRANTY Diabetics Kidney disease Pregnant
Cadwell Easy Ambulatory Setup, Startup and Shutdown Guide
 Cadwell Easy Ambulatory Setup, Startup and Shutdown Guide This quick reference guide is intended to help with the installation and operation of your new Easy Ambulatory. More detailed operation instructions
Cadwell Easy Ambulatory Setup, Startup and Shutdown Guide This quick reference guide is intended to help with the installation and operation of your new Easy Ambulatory. More detailed operation instructions
Instructions for use. 3year. Upper arm BASIS CONTROL. The number 1 blood pressure monitor in German pharmacies* Also suitable for:
 Instructions for use Upper arm BASIS CONTROL The number 1 blood pressure monitor in German pharmacies* Arrhythmia detection Clinically validated 3year WARRANTY Also suitable for: Diabetics Kidney disease
Instructions for use Upper arm BASIS CONTROL The number 1 blood pressure monitor in German pharmacies* Arrhythmia detection Clinically validated 3year WARRANTY Also suitable for: Diabetics Kidney disease
Midmark Diagnostics IQmark EZ Stress Tango M2 Interface Notes
 Midmark Diagnostics IQmark EZ Stress Tango M2 Interface Notes To setup Tango M2 with the IQmark EZ stress software, simply follow the directions below. 1. IQmark Stress Output Module Kit In order to use
Midmark Diagnostics IQmark EZ Stress Tango M2 Interface Notes To setup Tango M2 with the IQmark EZ stress software, simply follow the directions below. 1. IQmark Stress Output Module Kit In order to use
ADC ADView 2 Modular Diagnostic Station User Manual
 TM 2 ADC ADView 2 Modular Diagnostic Station User Manual 93-9005-00 ADView 2 User Manual 2 Changes This manual is identified as item number: 93-9005-00. The most recent version is available for download
TM 2 ADC ADView 2 Modular Diagnostic Station User Manual 93-9005-00 ADView 2 User Manual 2 Changes This manual is identified as item number: 93-9005-00. The most recent version is available for download
Ankle-brachial index and simultaneous dual arm measurement function for accurate office blood pressure e measurement.
 Ankle-brachial index and simultaneous dual arm measurement function for accurate office blood pressure e measurement. Instruction Manual EN 3 WatchBP Office ABI is a professional automatic office blood
Ankle-brachial index and simultaneous dual arm measurement function for accurate office blood pressure e measurement. Instruction Manual EN 3 WatchBP Office ABI is a professional automatic office blood
Installation and Operation Back-UPS BR1000G-IN / BR1500G-IN
 Installation and Operation Back-UPS BR1000G-IN / BR1500G-IN Important Safety Information Read the instructions carefully to become familiar with the equipment before trying to install, operate, service
Installation and Operation Back-UPS BR1000G-IN / BR1500G-IN Important Safety Information Read the instructions carefully to become familiar with the equipment before trying to install, operate, service
CardioPAL SAVI Personal Arrhythmia Logger
 CardioPAL SAVI Personal Arrhythmia Logger Auto-Capture with AF Burden TO TRANSMIT RECORDINGS, call 1-877-996-5553 (TOLL-FREE) **The Event procedure is billed as one procedure (1-30 days), regardless of
CardioPAL SAVI Personal Arrhythmia Logger Auto-Capture with AF Burden TO TRANSMIT RECORDINGS, call 1-877-996-5553 (TOLL-FREE) **The Event procedure is billed as one procedure (1-30 days), regardless of
ELECTRONIC PULSE MASSAGER ZX-581 USER MANUAL. Care for Your Loved Ones facebook.com/nursalonline
 ELECTRONIC PULSE MASSAGER ZX-581 USER MANUAL Care for Your Loved Ones www.nursal.co/warranty facebook.com/nursalonline ACTIVATE YOUR 12 MONTH WARRANTY & GET EXCLUSIVE GIFT Register within 2 weeks after
ELECTRONIC PULSE MASSAGER ZX-581 USER MANUAL Care for Your Loved Ones www.nursal.co/warranty facebook.com/nursalonline ACTIVATE YOUR 12 MONTH WARRANTY & GET EXCLUSIVE GIFT Register within 2 weeks after
DIGITAL ENHANCED CORDLESS TELEPHONE with Caller ID Function CL-3350 INF USER' S MANUAL
 DIGITAL ENHANCED CORDLESS TELEPHONE with Caller ID Function CL-3350 INF USER' S MANUAL Congratulations on purchasing our high quality product. Please read the manual carefully to find out all features
DIGITAL ENHANCED CORDLESS TELEPHONE with Caller ID Function CL-3350 INF USER' S MANUAL Congratulations on purchasing our high quality product. Please read the manual carefully to find out all features
121000TP227S USER'S MANUAL
 121000TP227S USER'S MANUAL TABLE OF CONTENTS FEATURE LIST SAFETY INSTRUCTIONS INTRODUCTION LOCATION OF CONTROLS FUNCTION BUTTONS MENU SETTINGS CALLER ID INFORMATION DISPLAY MESSAGES CALLER ID SYSTEM OPERATION
121000TP227S USER'S MANUAL TABLE OF CONTENTS FEATURE LIST SAFETY INSTRUCTIONS INTRODUCTION LOCATION OF CONTROLS FUNCTION BUTTONS MENU SETTINGS CALLER ID INFORMATION DISPLAY MESSAGES CALLER ID SYSTEM OPERATION
Defibtech DDU-100 Semi-Automatic External Defibrillator
 Defibtech DDU-100 Semi-Automatic External Defibrillator User Manual AHA /ERC 2010 U S E O N LY I F PA T I E N T I S : U N C O N S C I O U S U N R E S P O N S I V E N O T B R E A T H I N G 1 PUSH "ON" BUTTON
Defibtech DDU-100 Semi-Automatic External Defibrillator User Manual AHA /ERC 2010 U S E O N LY I F PA T I E N T I S : U N C O N S C I O U S U N R E S P O N S I V E N O T B R E A T H I N G 1 PUSH "ON" BUTTON
DynaPulse DP5200A Pathway (USB & Bluetooth) Hardware Instruction Quick Guide
 DynaPulse DP5200A Pathway (USB & Bluetooth) Hardware Instruction Quick Guide Thank you for choosing DynaPulse DP5200A/Pathway noninvasive blood pressure monitoring system. Please read this instruction
DynaPulse DP5200A Pathway (USB & Bluetooth) Hardware Instruction Quick Guide Thank you for choosing DynaPulse DP5200A/Pathway noninvasive blood pressure monitoring system. Please read this instruction
BTL-08 ABPM USER S MANUAL PAGE 1 OF PL01/12/2008EN
 BTL-08 ABPM USER S MANUAL PAGE 1 OF 29 100PL01/12/2008EN BEFORE YOU START This manual has been written for the owners and operators of the BTL-08 ABPM products. It contains general instructions on operation,
BTL-08 ABPM USER S MANUAL PAGE 1 OF 29 100PL01/12/2008EN BEFORE YOU START This manual has been written for the owners and operators of the BTL-08 ABPM products. It contains general instructions on operation,
TES-1358 INSTRUCTION MANUAL
 Sound Analyzer Real Time 1/1 & 1/3 Octave band Analysis TES-1358 INSTRUCTION MANUAL FAST L A W 75.2 100 90 80 70 60 50 40 30 Hz 31.5 8k L W 125 500 2k [ 1 / 3 OCT ] 01 / 07 / 27 14:26:39 TES ELECTRICAL
Sound Analyzer Real Time 1/1 & 1/3 Octave band Analysis TES-1358 INSTRUCTION MANUAL FAST L A W 75.2 100 90 80 70 60 50 40 30 Hz 31.5 8k L W 125 500 2k [ 1 / 3 OCT ] 01 / 07 / 27 14:26:39 TES ELECTRICAL
Sound Analyser Real Time 1/1 & 1/3 Octave band Analysis
 ISO-TECH Sound Analyser Real Time 1/1 & 1/3 Octave band Analysis SLA-1358 INSTRUCTION MANUAL L CONTENTS Title Page I. SAFETY INFORMATION...1 II. GENERAL INFORMATION & FEATURES...2 III. SPECIFICATIONS...2
ISO-TECH Sound Analyser Real Time 1/1 & 1/3 Octave band Analysis SLA-1358 INSTRUCTION MANUAL L CONTENTS Title Page I. SAFETY INFORMATION...1 II. GENERAL INFORMATION & FEATURES...2 III. SPECIFICATIONS...2
Wrist Type USB Blood Pressure Monitor Model No. : HM-100
 Wrist Type USB Blood Pressure Monitor Model No. : HM-100 Fully USB host device. No battery, environmental friendly. Powerful function, instant data record & transmission. Unlimited data storing & subject
Wrist Type USB Blood Pressure Monitor Model No. : HM-100 Fully USB host device. No battery, environmental friendly. Powerful function, instant data record & transmission. Unlimited data storing & subject
INSPECTION CAMERA MODEL NO: CIC2410 OPERATION & SAFETY INSTRUCTIONS PART NO: GC0116
 INSPECTION CAMERA MODEL NO: CIC2410 PART NO: 6470385 OPERATION & SAFETY INSTRUCTIONS GC0116 INTRODUCTION Thank you for purchasing this CLARKE Inspection Camera. Before attempting to use this product, please
INSPECTION CAMERA MODEL NO: CIC2410 PART NO: 6470385 OPERATION & SAFETY INSTRUCTIONS GC0116 INTRODUCTION Thank you for purchasing this CLARKE Inspection Camera. Before attempting to use this product, please
Pillbox Timer with Pulsemeter Model: PMP238 User Manual
 Pillbox Timer with Pulsemeter Model: PMP238 User Manual 1/10 PILLBOX TIMER WITH PULSEMETER MODEL: PMP238 INSTRUCTION MANUAL INTRODUCTION Congratulations on your purchase of the easy-to-use Pillbox timer
Pillbox Timer with Pulsemeter Model: PMP238 User Manual 1/10 PILLBOX TIMER WITH PULSEMETER MODEL: PMP238 INSTRUCTION MANUAL INTRODUCTION Congratulations on your purchase of the easy-to-use Pillbox timer
Installation and Operation Back-UPS Pro 900
 Us er Documentation Installation and Operation Back-UPS Pro 900 Inventory bu001a User Documentation (2) Safety and General Information Inspect the package contents upon receipt. Notify the carrier and
Us er Documentation Installation and Operation Back-UPS Pro 900 Inventory bu001a User Documentation (2) Safety and General Information Inspect the package contents upon receipt. Notify the carrier and
User Guide & Instructions
 User Guide & Instructions For Help and Support Please call our 24 hour helpline on 01622 321111 quoting your support number - Contents Page 3 Page 4 Page 5 Page 7 Page 9 Page 10 Page 11 Page 12 Page 14
User Guide & Instructions For Help and Support Please call our 24 hour helpline on 01622 321111 quoting your support number - Contents Page 3 Page 4 Page 5 Page 7 Page 9 Page 10 Page 11 Page 12 Page 14
User Guide v2.3. Finish reading by Thu, Mar 16
 User Guide v2.3 Finish reading by Thu, Mar 16 Contents Contacts Introducing Samsung HeartWise Getting to know your Samsung Gear S3 watch Charging your watch Checking your watch network connection Authenticating
User Guide v2.3 Finish reading by Thu, Mar 16 Contents Contacts Introducing Samsung HeartWise Getting to know your Samsung Gear S3 watch Charging your watch Checking your watch network connection Authenticating
Vercise DBS Remote Control 3 Handbook
 Vercise DBS Remote Control 3 Handbook 92104391-01 Content: 92116334 REV C CAUTION: Federal law restricts this device to sale, distribution and use by or on the order of a physician. Product Model Numbers
Vercise DBS Remote Control 3 Handbook 92104391-01 Content: 92116334 REV C CAUTION: Federal law restricts this device to sale, distribution and use by or on the order of a physician. Product Model Numbers
INSTRUCTION MANUAL CAT ecount
 Electron Microscopy Sciences INSTRUCTION MANUAL CAT. 70309-01 ecount Safety precautions The ecount is used specifically in bioscience, medical, and chemistry laboratories. It may come in contact with biohazardous
Electron Microscopy Sciences INSTRUCTION MANUAL CAT. 70309-01 ecount Safety precautions The ecount is used specifically in bioscience, medical, and chemistry laboratories. It may come in contact with biohazardous
Emerson Network Power provides customers with technical support. Users may contact the nearest Emerson local sales office or service center.
 Liebert PSA iton User Manual Version: V2.8 Revision date: November 14, 2005 Emerson Network Power provides customers with technical support. Users may contact the nearest Emerson local sales office or
Liebert PSA iton User Manual Version: V2.8 Revision date: November 14, 2005 Emerson Network Power provides customers with technical support. Users may contact the nearest Emerson local sales office or
Using the Universal Pendant with Patient Cable
 Using the Universal Pendant with Patient Cable Event and MCT Procedures What you need to get started: Patient Cable 3-Lead or 5-Lead Handset Universal Pendant and Battery Skin Prep Pad, Razor if necessary
Using the Universal Pendant with Patient Cable Event and MCT Procedures What you need to get started: Patient Cable 3-Lead or 5-Lead Handset Universal Pendant and Battery Skin Prep Pad, Razor if necessary
RS Stock No Instruction Manual RS Input Data Logging Thermometer
 RS Stock No. 730-0458 Instruction Manual RS-1384 4 Input Data Logging Thermometer EN FR IT DE ES TABLE OF CONTENTS / EN TITLE TABLE OF CONTENTS PAGE 1. INTRODUCTION FEATURE... 1 2. SPECIFICATIONS... 2
RS Stock No. 730-0458 Instruction Manual RS-1384 4 Input Data Logging Thermometer EN FR IT DE ES TABLE OF CONTENTS / EN TITLE TABLE OF CONTENTS PAGE 1. INTRODUCTION FEATURE... 1 2. SPECIFICATIONS... 2
USER S MANUAL. Data Logger SOUND LEVEL METER.
 USER S MANUAL Data Logger SOUND LEVEL METER www.galaxyaudio.com/products/cm-170 This page intentionally left blank Contents Introduction...1 Safety Information...2 Overview...3-4 Before Getting Started...5
USER S MANUAL Data Logger SOUND LEVEL METER www.galaxyaudio.com/products/cm-170 This page intentionally left blank Contents Introduction...1 Safety Information...2 Overview...3-4 Before Getting Started...5
Pic-Microcontroller Based Fully-Automatic Blood Pressure Monitor With Gsm Communication
 IOSR Journal of Engineering (IOSRJEN) ISSN (e): 2250-3021, ISSN (p): 2278-8719 Vol. 07, Issue 02 (Feb. 2017), V1 PP 13-18 www.iosrjen.org Pic-Microcontroller Based Fully-Automatic Blood Pressure Monitor
IOSR Journal of Engineering (IOSRJEN) ISSN (e): 2250-3021, ISSN (p): 2278-8719 Vol. 07, Issue 02 (Feb. 2017), V1 PP 13-18 www.iosrjen.org Pic-Microcontroller Based Fully-Automatic Blood Pressure Monitor
user manual IH-M137ZD wireless laser mouse pro 8-button programmable
 IH-M135ZR IH-M137ZD IH-M136ZN wireless laser mouse pro 8-button programmable Congratulations on the purchase of your new wireless laser mouse pro, 8-button programmable. This product comes with a limited
IH-M135ZR IH-M137ZD IH-M136ZN wireless laser mouse pro 8-button programmable Congratulations on the purchase of your new wireless laser mouse pro, 8-button programmable. This product comes with a limited
Automatic Blood Pressure Monitor Model MIT5 Connect Instruction Manual
 Automatic Blood Pressure Monitor Model MIT5 Connect Instruction Manual IM-HEM-7280T-E-01-03/2014 5344802-4A Automatic Blood Pressure Monitor Model MIT5 Connect Instruction Manual Package includes: Contenu
Automatic Blood Pressure Monitor Model MIT5 Connect Instruction Manual IM-HEM-7280T-E-01-03/2014 5344802-4A Automatic Blood Pressure Monitor Model MIT5 Connect Instruction Manual Package includes: Contenu
Welch Allyn Connex ProBP 3400 digital blood pressure device. Directions for use
 Welch Allyn Connex ProBP 3400 digital blood pressure device Directions for use 2016 Welch Allyn. All rights are reserved. To support the intended use of the product described in this publication, the purchaser
Welch Allyn Connex ProBP 3400 digital blood pressure device Directions for use 2016 Welch Allyn. All rights are reserved. To support the intended use of the product described in this publication, the purchaser
Full Disclosure ECG Holter System
 Page 1 of 84 Dear Customer Thank you for purchasing our ECG HOLTER System. We sincerely wish that our product would help your diagnostic and therapeutic work. Please read the manuals carefully for the
Page 1 of 84 Dear Customer Thank you for purchasing our ECG HOLTER System. We sincerely wish that our product would help your diagnostic and therapeutic work. Please read the manuals carefully for the
GSM FWP ETS-6588 USER S MANUAL
 GSM FWP ETS-6588 USER S MANUAL 1 Key lnstructions Key 1,Menu Description 1,Enter main menu. 2, Performs the function indicated at the left bottom of the screen. 2 Description 2. Number 3. #, * Use these
GSM FWP ETS-6588 USER S MANUAL 1 Key lnstructions Key 1,Menu Description 1,Enter main menu. 2, Performs the function indicated at the left bottom of the screen. 2 Description 2. Number 3. #, * Use these
LIFEPAK CR PLUS/EXPRESS Defibrillator TABLE OF CONTENTS
 Section Contents Performance Inspection Procedure The (PIP) is a set of manual and computerassisted test procedures used by authorized Physio-Control service representatives. It will be used as an operational
Section Contents Performance Inspection Procedure The (PIP) is a set of manual and computerassisted test procedures used by authorized Physio-Control service representatives. It will be used as an operational
 www.pce-industrial-needs.com Tursdale Technical Services Ltd Unit N12B Tursdale Business Park Co. Durham DH6 5PG United Kingdom Phone: +44 ( 0 ) 191 377 3398 Fax: +44 ( 0 ) 191 377 3357 info@tursdaletechnicalservices.co.uk
www.pce-industrial-needs.com Tursdale Technical Services Ltd Unit N12B Tursdale Business Park Co. Durham DH6 5PG United Kingdom Phone: +44 ( 0 ) 191 377 3398 Fax: +44 ( 0 ) 191 377 3357 info@tursdaletechnicalservices.co.uk
LevelOne BLH-1000 Bluetooth Headset User s Manual
 LevelOne BLH-1000 Bluetooth Headset User s Manual - 1 - Introduction Introduction to Bluetooth Wireless Technology Bluetooth is a short- range wireless communication technology. It allows wireless connections
LevelOne BLH-1000 Bluetooth Headset User s Manual - 1 - Introduction Introduction to Bluetooth Wireless Technology Bluetooth is a short- range wireless communication technology. It allows wireless connections
Making Simulation Easier. Laerdal Simulation Solutions. laerdal.com. laerdal.com. TM SimPad PLUS
 Making Simulation Easier TM SimPad PLUS Laerdal Simulation Solutions SimPad PLUS When simulation tools are easy to use, training becomes more effective SimPad PLUS allows instructors, new or experienced,
Making Simulation Easier TM SimPad PLUS Laerdal Simulation Solutions SimPad PLUS When simulation tools are easy to use, training becomes more effective SimPad PLUS allows instructors, new or experienced,
User manual v 1.1. Single channel EMG logger
 User manual v 1.1 µemg Single channel EMG logger This product is manufactured in compliance with the European Standard 93/42/CEE about medical instrumentation, and according to the EN 60601 rules for Medical
User manual v 1.1 µemg Single channel EMG logger This product is manufactured in compliance with the European Standard 93/42/CEE about medical instrumentation, and according to the EN 60601 rules for Medical
6220 and 6225 Telephones Quick Reference
 6220 and 6225 Telephones Quick Reference Document Ordering No. 555-230-713 Comcode 108179540 Issue 1, June 1998 IMPORTANT INFORMATION SAFETY INSTRUCTIONS The most careful attention has been devoted to
6220 and 6225 Telephones Quick Reference Document Ordering No. 555-230-713 Comcode 108179540 Issue 1, June 1998 IMPORTANT INFORMATION SAFETY INSTRUCTIONS The most careful attention has been devoted to
Declaration of Equivalence Form
 Declaration of Equivalence Form DECLARATION OF BLOOD PRESSURE MEASURING DEVICE EQUIVALENCE 2013 SECTION A Please complete all items. A SIGNED COPY WILL BE POSTED ON THE www.dableducational.org WEBSITE
Declaration of Equivalence Form DECLARATION OF BLOOD PRESSURE MEASURING DEVICE EQUIVALENCE 2013 SECTION A Please complete all items. A SIGNED COPY WILL BE POSTED ON THE www.dableducational.org WEBSITE
User Manual Back-UPS BE650MC
 User Manual Back-UPS BE650MC Inventory Back-UPS ES 650 bu075b This unit is intended for indoor use only. Do not operate this unit in direct sunlight, in contact with fluids, or where there is excessive
User Manual Back-UPS BE650MC Inventory Back-UPS ES 650 bu075b This unit is intended for indoor use only. Do not operate this unit in direct sunlight, in contact with fluids, or where there is excessive
Get set, go! Getting to know your go! stick USB modem. The package of your ACN go! stick contains the following items:
 Quick Start Guide Get set, go! Welcome to ACN Mobile Broadband. This guide details the simple steps to install your go! stick USB modem and connect to the Internet - you ll be up and running in no time!
Quick Start Guide Get set, go! Welcome to ACN Mobile Broadband. This guide details the simple steps to install your go! stick USB modem and connect to the Internet - you ll be up and running in no time!
A&D Medical Product Catalog PROFESSIONAL & HOME HEALTHCARE
 Product Catalog PROFESSIONAL & HOME HEALTHCARE Contents Professional Blood Pressure... 6 Weight Scales... 8 Home Healthcare Blood Pressure Monitors...10 Accessories...15 Activity Monitors...16 Weight Scales...18
Product Catalog PROFESSIONAL & HOME HEALTHCARE Contents Professional Blood Pressure... 6 Weight Scales... 8 Home Healthcare Blood Pressure Monitors...10 Accessories...15 Activity Monitors...16 Weight Scales...18
User Manual. GSM Fixed Wireless Phone (Model: GSM-938) Introduction
 User Manual Introduction The latest style desktop wireless telecommunication products. It can send wireless SMS and voice at anytime, anywhere, suitable remote countries or mountains. Please take care
User Manual Introduction The latest style desktop wireless telecommunication products. It can send wireless SMS and voice at anytime, anywhere, suitable remote countries or mountains. Please take care
HH-521BT 4-Channel Thermocouple Data Logger (with Bluetooth) (Types K, J, T, N, E, R, S) Instruction Manual
 HH-521BT 4-Channel Thermocouple Data Logger (with Bluetooth) (Types K, J, T, N, E, R, S) Instruction Manual CONTENTS 1. GENERAL DESCRIPTION... 2 2. SAFETY INFORMATION... 2 3. FEATURES... 2 4. SPECIFICATIONS...
HH-521BT 4-Channel Thermocouple Data Logger (with Bluetooth) (Types K, J, T, N, E, R, S) Instruction Manual CONTENTS 1. GENERAL DESCRIPTION... 2 2. SAFETY INFORMATION... 2 3. FEATURES... 2 4. SPECIFICATIONS...
2009 Davis Instruments Corp. All rights reserved. Information in this document is subject to change without notice.
 FCC Part 15 Class B Registration Warning This equipment has been tested and found to comply with the limits for a Class B digital device, pursuant to Part 15 of the FCC Rules. These limits are designed
FCC Part 15 Class B Registration Warning This equipment has been tested and found to comply with the limits for a Class B digital device, pursuant to Part 15 of the FCC Rules. These limits are designed
ihealth BP3 Fully Automatic Arm Cuff Electronic Blood Pressure Dock OPERATION GUIDE INDEX 1 CONTENTS AND DISPLAY INDICATORS 1 INTENDED USE
 ihealth BP3 Fully Automatic Arm Cuff Electronic Blood Pressure Dock OPERATION GUIDE INDEX IMPORTANT INFORMATION 1 CONTENTS AND DISPLAY INDICATORS 1 INTENDED USE 1 CONTRAINDICATION 2 PRODUCT DESCRIPTION
ihealth BP3 Fully Automatic Arm Cuff Electronic Blood Pressure Dock OPERATION GUIDE INDEX IMPORTANT INFORMATION 1 CONTENTS AND DISPLAY INDICATORS 1 INTENDED USE 1 CONTRAINDICATION 2 PRODUCT DESCRIPTION
User manual. ABPM-05, ABPM-04 and BlueBP-05 ambulatory blood pressure monitors with CardioVisions software (from version 1.18)
 User manual ABPM-05, ABPM-04 and BlueBP-05 ambulatory blood pressure monitors with CardioVisions software (from version 1.18) Table of contents 1.Recommended use of ambulatory blood pressure monitors...
User manual ABPM-05, ABPM-04 and BlueBP-05 ambulatory blood pressure monitors with CardioVisions software (from version 1.18) Table of contents 1.Recommended use of ambulatory blood pressure monitors...
Simultaneous dual-arm measurement and auscultatory function for accurate office blood pressure measurement. Instruction Manual
 Simultaneous dual-arm measurement and auscultatory function for accurate office blood pressure measurement. Instruction Manual EN 1 WatchBP Office AFIB combines the advantages of an automatic blood pressure
Simultaneous dual-arm measurement and auscultatory function for accurate office blood pressure measurement. Instruction Manual EN 1 WatchBP Office AFIB combines the advantages of an automatic blood pressure
Bluetooth Connectivity Guide
 1 Sonic Bluetooth Connectivity Guide Effective February 1, 2014 Bluetooth Connectivity Guide SoundGate 2 TV Adapter 2 Phone Adapter 2 www.sonici.com 2 Sonic Bluetooth Connectivity Guide This guide is designed
1 Sonic Bluetooth Connectivity Guide Effective February 1, 2014 Bluetooth Connectivity Guide SoundGate 2 TV Adapter 2 Phone Adapter 2 www.sonici.com 2 Sonic Bluetooth Connectivity Guide This guide is designed
DIGITAL GEAR PUMP DRIVE OPERATING MANUAL: Model No.
 OPERATING MANUAL: DIGITAL GEAR PUMP DRIVE Model No. 75211-70 Digital Gear Pump Drive 75211-70 A-1299-1142 Edition 01 Cole-Parmer 1-800-323-4340 ((U.S. and Canada only) 11 (847) 549-7600 (Outside U.S.)
OPERATING MANUAL: DIGITAL GEAR PUMP DRIVE Model No. 75211-70 Digital Gear Pump Drive 75211-70 A-1299-1142 Edition 01 Cole-Parmer 1-800-323-4340 ((U.S. and Canada only) 11 (847) 549-7600 (Outside U.S.)
Operating Instructions STX Series Digital Strap Tension Meter
 TENSITRON 733 S. Bowen Street Longmont, CO 80501 USA Phone: (303) 702-1980 Fax: (303) 702-1982 E-mail: sales@tensitron.com Web Site: www.tensitron.com Operating Instructions STX Series Digital Strap Tension
TENSITRON 733 S. Bowen Street Longmont, CO 80501 USA Phone: (303) 702-1980 Fax: (303) 702-1982 E-mail: sales@tensitron.com Web Site: www.tensitron.com Operating Instructions STX Series Digital Strap Tension
Universal Krell Touch Screen Remote
 THE LEADER IN AUDIO ENGINEERING Universal Krell Touch Screen Remote QUICK START GUIDE Getting Started Unpacking THERE ARE NO USER- SERVICEABLE PARTS INSIDE ANY KRELL PRODUCT. Notes Placement IMPORTANT
THE LEADER IN AUDIO ENGINEERING Universal Krell Touch Screen Remote QUICK START GUIDE Getting Started Unpacking THERE ARE NO USER- SERVICEABLE PARTS INSIDE ANY KRELL PRODUCT. Notes Placement IMPORTANT
Device Equivalence Evaluation Form
 Comparison of the Omron M3 IT (HEM-7131U-E) with the Omron M6 AC (HEM-7322-E) Devices Omron M3 IT (HEM-7131U-E) Omron M6 AC (HEM-7322-E) Pictures Display Validation ESH 2010 Device 1 Criteria Same Criteria
Comparison of the Omron M3 IT (HEM-7131U-E) with the Omron M6 AC (HEM-7322-E) Devices Omron M3 IT (HEM-7131U-E) Omron M6 AC (HEM-7322-E) Pictures Display Validation ESH 2010 Device 1 Criteria Same Criteria
CONTENTS. Safety Information Cleaning and Maintenance Function Information Messaging
 CONTENTS Safety Information... - 3 - Cleaning and Maintenance... - 3 - Function Information... - 5 - Messaging... - 7 - Email... - 8 - Camera... - 9 - Music... - 10 - FM Radio... - 12 - Sound Recorder...
CONTENTS Safety Information... - 3 - Cleaning and Maintenance... - 3 - Function Information... - 5 - Messaging... - 7 - Email... - 8 - Camera... - 9 - Music... - 10 - FM Radio... - 12 - Sound Recorder...
Model: VA/230W UPS Backup System
 IMPORTANT SAFETY INSTRUCTIONS (SAVE THESE INSTRUCTIONS) This manual contains important safety instructions. Please read and follow all instructions carefully during installation and operation of unit.
IMPORTANT SAFETY INSTRUCTIONS (SAVE THESE INSTRUCTIONS) This manual contains important safety instructions. Please read and follow all instructions carefully during installation and operation of unit.
Thanks for you purchasing of this product. Please kindly read this user manual and keep it carefully for reference.
 CONTENTS Thanks for you purchasing of this product. Please kindly read this user manual and keep it carefully for reference. 01Read This First...01 Product Information...01 Standard Package Contents...02
CONTENTS Thanks for you purchasing of this product. Please kindly read this user manual and keep it carefully for reference. 01Read This First...01 Product Information...01 Standard Package Contents...02
Vet BP. Vet25 BP MONITOR. Spot-Check and Continuous BP Monitor for Companion Animals
 Vet BP Vet25 25 BP MONITOR Spot-Check and Continuous BP Monitor for Companion Animals SunTech Vet25 The portable and rechargeable SunTech Vet25 TM monitor quickly and easily provides reliable blood pressure
Vet BP Vet25 25 BP MONITOR Spot-Check and Continuous BP Monitor for Companion Animals SunTech Vet25 The portable and rechargeable SunTech Vet25 TM monitor quickly and easily provides reliable blood pressure
Spot-check Vital Signs Device User Manual
 Spot-check Vital Signs Device User Manual 80-0067-00-MO-RevF 2017-10-03 SunTech CT40 User Manual 1 Changes This manual is identified as Part number: 80-0067-00. The most recent is available for download
Spot-check Vital Signs Device User Manual 80-0067-00-MO-RevF 2017-10-03 SunTech CT40 User Manual 1 Changes This manual is identified as Part number: 80-0067-00. The most recent is available for download
Draft Bluetooth HEADSET HM1000
 Draft 1 2009-11-04 Bluetooth HEADSET HM1000 Contents Getting started Safety precautions Charging the headset Wearing the headset Using your headset Turning the headset on or off Pairing and connecting
Draft 1 2009-11-04 Bluetooth HEADSET HM1000 Contents Getting started Safety precautions Charging the headset Wearing the headset Using your headset Turning the headset on or off Pairing and connecting
FHD Driving Recorder E272S/S272W. Quick Start Guide
 FHD Driving Recorder E272S/S272W Quick Start Guide 400-8401-030 www.polaroidcarcam.com 1 Introduction 1.1 Package Contents The package contains the following items. In case there is any missing or damaged
FHD Driving Recorder E272S/S272W Quick Start Guide 400-8401-030 www.polaroidcarcam.com 1 Introduction 1.1 Package Contents The package contains the following items. In case there is any missing or damaged
CARELINK NETWORK UPDATES SUMMARY OF ENHANCEMENTS May 2017
 CARELINK NETWORK UPDATES SUMMARY OF ENHANCEMENTS May 2017 Quick Look Update for Reveal LINQ ICM Patient Monitoring CareLink Network Experience With feedback from over 200 clinicians worldwide, Medtronic
CARELINK NETWORK UPDATES SUMMARY OF ENHANCEMENTS May 2017 Quick Look Update for Reveal LINQ ICM Patient Monitoring CareLink Network Experience With feedback from over 200 clinicians worldwide, Medtronic
Contents. Customer Service. Introducing Samsung HeartWise. Getting to know your Samsung Gear S3 watch. Charging your watch
 User Guide Contents Customer Service Introducing Samsung HeartWise Getting to know your Samsung Gear S3 watch Charging your watch Checking your watch network connection Authenticating your watch Measuring
User Guide Contents Customer Service Introducing Samsung HeartWise Getting to know your Samsung Gear S3 watch Charging your watch Checking your watch network connection Authenticating your watch Measuring
Device Equivalence Evaluation Form
 Comparison of the HARTMANN Veroval Duo Control with the HARTMANN Tensoval Duo Control II Devices Item 9 HARTMANN Veroval Duo Control HARTMANN Tensoval Duo Control II Pictures Display Image Validation Equivalence
Comparison of the HARTMANN Veroval Duo Control with the HARTMANN Tensoval Duo Control II Devices Item 9 HARTMANN Veroval Duo Control HARTMANN Tensoval Duo Control II Pictures Display Image Validation Equivalence
EDAN Instruments Twelve Channel ECG SE-12 Express Tango M2 Interface Notes
 EDAN Instruments Twelve Channel ECG SE-12 Express Tango M2 Interface Notes To setup Tango M2 with the EDAN stress system, simply follow the directions below. 1. Verify Correct RS-232 and ECG Trigger Cables
EDAN Instruments Twelve Channel ECG SE-12 Express Tango M2 Interface Notes To setup Tango M2 with the EDAN stress system, simply follow the directions below. 1. Verify Correct RS-232 and ECG Trigger Cables
Installation and User Instructions
 7KH$$QDORJ,QWHUIDFH0RGXOH (for connection with the 646D+M and 644D+M Telephones) Installation and User Instructions [This module meets U.S. Analog Telephone Interface Requirements.] Document Ordering No.
7KH$$QDORJ,QWHUIDFH0RGXOH (for connection with the 646D+M and 644D+M Telephones) Installation and User Instructions [This module meets U.S. Analog Telephone Interface Requirements.] Document Ordering No.
MODEL 400 TO AID IN INTRAVENOUS INFILTRATION DETECTION. User Manual Rx Only
 MODEL 400 TO AID IN INTRAVENOUS INFILTRATION DETECTION User Manual Rx Only DISCLAIMER ivwatch, LLC, verifies that the content in this document is correct and accurate, reflecting the features of the product
MODEL 400 TO AID IN INTRAVENOUS INFILTRATION DETECTION User Manual Rx Only DISCLAIMER ivwatch, LLC, verifies that the content in this document is correct and accurate, reflecting the features of the product
MediGuard 400i PC. AUTOMATIC UPPER ARM Blood Pressure Monitor
 AUTOMATIC UPPER ARM Blood Pressure Monitor MediGuard 400i PC Features: Dual Person Memory Zones 50 Memories for each zone Average for Last 3 Memories Date and Time Indication Single-Touch Inflation Data
AUTOMATIC UPPER ARM Blood Pressure Monitor MediGuard 400i PC Features: Dual Person Memory Zones 50 Memories for each zone Average for Last 3 Memories Date and Time Indication Single-Touch Inflation Data
VXi V200 User Guide. VoIPon Tel: (0) Fax: +44 (0)
 VXi V200 User Guide TABLE OF CONTENTS Welcome...3 V200 Headset Features V200 Base Features Safety Information...4 What s in the Box....5 Base Overview....6 Headset Overview...7 Optional Accessories...7
VXi V200 User Guide TABLE OF CONTENTS Welcome...3 V200 Headset Features V200 Base Features Safety Information...4 What s in the Box....5 Base Overview....6 Headset Overview...7 Optional Accessories...7
MEDICAL ALERT SETUP GUIDE
 MEDICAL ALERT SETUP GUIDE GETTING STARTED You have made a great decision to protect yourself with Medical Alert! Be sure to wear your wrist button or neck button everyday to stay protected all the time!
MEDICAL ALERT SETUP GUIDE GETTING STARTED You have made a great decision to protect yourself with Medical Alert! Be sure to wear your wrist button or neck button everyday to stay protected all the time!
9417CW Installation and User Guide
 9417CW Installation and User Guide 9417CW Telephone Important Tips Wait for at least two rings to allow the phone to identify a caller and display the caller s name and/or number. You will have to subscribe
9417CW Installation and User Guide 9417CW Telephone Important Tips Wait for at least two rings to allow the phone to identify a caller and display the caller s name and/or number. You will have to subscribe
Defibtech DDU-100 Semi-Automatic External Defibrillator User Manual
 Defibtech DDU-100 Semi-Automatic External Defibrillator User Manual Software V2.0 DAC-510E Rev. F U S E O N LY I F PA T I E N T I S : U N C O N S C I O U S U N R E S P O N S I V E N O T B R E A T H I
Defibtech DDU-100 Semi-Automatic External Defibrillator User Manual Software V2.0 DAC-510E Rev. F U S E O N LY I F PA T I E N T I S : U N C O N S C I O U S U N R E S P O N S I V E N O T B R E A T H I
