Managing Patient Files...31 Open Copy Export Delete Converting patient data files Customizing and
|
|
|
- Russell Casey
- 5 years ago
- Views:
Transcription
1 User Guide
2 Table of Contents Introduction to Ambulatory Blood Pressure Monitoring...4 AccuWin Pro v3 at a Glance...5 Setting Up the System...6 AccuWin Pro v3 Software Components... 6 Hardware Requirements... 6 Software Requirements... 6 Installing the Software... 6 Connecting the monitor to your computer... 7 Configuring your computer for communication... 7 Logging In...8 Entering your ID... 8 Changing your password... 8 Changing the current user... 8 Using the AccuWin Pro v3 Software...9 AccuWin Pro v3 Basics... 9 Toolbar Icons... 9 Menu Options Programming the Monitor for an ABP Study...12 Retrieving Data from the ABP Monitor...13 Reviewing and Editing an ABP Study...14 Opening a patient file Viewing an ambulatory blood pressure study Editing an ambulatory blood pressure study Entering Patient Diary Comments Changing Awake/Asleep Times Setting BP Threshold Limits Setting Pediatric Threshold Limits Defining Time-Slice Periods Editing Patient Info and Physician Info Viewing Statistics Viewing Time-Slice Statistics Viewing Hourly Averages Viewing the Interpretive Report Summary Comparing two studies Creating Reports...27 Configuring and customizing the report Report - Formats tab Report - Details tab Previewing the report Printing the report Saving the report as a PDF... 30
3 Managing Patient Files...31 Open Copy Export Delete Converting patient data files Customizing and Configuring AccuWin Pro v Hardware Settings Data Settings Color Settings Diary Comment Settings Settings Report Settings Export Settings Overview of AccuWin Pro v3 Report Symbols...40 Report Symbols Overview of Event, Quality, and Test Codes...41 Administrative Tools...43 Maintaining login options Adding user accounts Changing user level Deleting user accounts Resetting user passwords AccuWin Pro v3 Technical Assistance...47 Safety...48 Index...50
4 4 Introduction to Ambulatory Blood Pressure Monitoring Ambulatory blood pressure monitoring is an accepted clinical tool for collecting multiple blood pressure measurements to better assist clinicians with diagnosis and management of hypertension by providing: blood pressure variability, estimation of true blood pressure, overnight changes in blood pressure, and morning surge in blood pressure. 1 In-clinic or home blood pressure measurements are not representative of blood pressure readings throughout the 24-hour day. Several studies have shown that ambulatory blood pressure monitoring, when compared to clinic or home blood pressure measurements, is superior in predicting target organ 2, 3, 4 damage, morbid events, or cardiovascular risk. The data obtained from ambulatory blood pressure monitors is highly accurate and useful for managing a wide variety of hypertensive situations including: White-coat hypertension Resistant hypertension Masked hypertension Childhood hypertension Efficacy of anti-hypertensive drug therapy on a 24-hour basis Nocturnal hypertension Episodic hypertension and/or anxiety disorders Hypotensive symptoms Changes in diet and daily routine designed to reduce hypertension Hypertension in pregnancy 1. Pickering, T.G., Shimbo, D., & Haas, D. (2006). Ambulatory Blood-Pressure Monitoring. New England Journal of Medicine, 354(22), Pickering, T.G., Shimbo, D., & Haas, D. (2006). Ambulatory Blood-Pressure Monitoring. New England Journal of Medicine, 354(22), Marchiando, R.J. & Elston, M.P. (2003). Automated Ambulatory Blood Pressure Monitoring: Clinical Utility in the Family Practice Setting. American Family Physician, 67(11), White, W.B. (1999). Ambulatory blood pressure as a predictor of target organ disease and outcomes in the hypertensive patient. Blood Pressure Monitoring, 4(3),
5 AccuWin Pro v3 at a Glance 5 AccuWin Pro v3 is a simple, powerful application that allows maximum flexibility in the configuration, analysis, interpretation, and reporting of ABPM studies. AccuWin Pro v3 offers the first automated interpretive summary of ABP data with analysis of the white coat effect, advanced online Help system, multiple report configurations, and integrated capability. The program s easy-to-use, menu-driven design enables you to analyze ABP data in a number of ways. The interpretive report summary feature assists with evaluating ABP levels for normality. The single page report now provides the results and patient information needed on a single sheet. The hourly averages and study comparison features better display BP trends to assist in patient treatment. Statistical calculations, including pulse pressure and pressure rate product, provide insight into patient activity levels and outcomes. With AccuWin Pro v3, you can design, print or create PDF reports using either the default or your own custom formats. When creating your own report formats, you can include any combination of the following information: ABP Summary including interpretive analysis, graph, and statistical results Patient information details Complete statistical details Detailed record of collected ABP readings Hourly averages of collected ABP readings with additional statistical analysis Study comparison Histograms of ABP data and statistics Review of programmed ABP monitor configuration A Note about HIPPA The regulations set forth by the Health Insurance Portability and Accountability Act of 1996 (HIPAA) cover a number of topics, two of which present possible compliancy issues for health care providers using a software application such as AccuWin Pro v3: privacy and security. Password-controlled user access and encrypted patient information capabilities of AccuWin Pro v3 assist health care providers in maintaining a HIPAA compliant environment. Since HIPAA compliancy is ultimately the responsibility of the provider, please be aware that report printouts, report PDF files, and exported data contain unencrypted patient information and should be handled appropriately.
6 6 Setting Up the System AccuWin Pro v3 Software Components The AccuWin Pro v3 Software components include: AccuWin Pro v3 User s Guide AccuWin Pro v3 CD Oscar 2 PC USB interface cable Hardware Requirements Pentium-based or equivalent PC-compatible computer with CD drive SVGA or compatible display adapter and monitor (1024 x 768 pixels minimum recommended resolution) One USB serial port 32 MB RAM and minimum 20 MB hard drive recommended Software Requirements Microsoft Windows version 98 or later, excluding Windows ME (see page 47 for instructions on Windows 2000) Microsoft Internet Explorer 3 with Microsoft HTML Help NOTE: AccuWin Pro does not support a server license. Multiple users simultaneously operating from the same copy of the AccuWin Pro software, either located on a single machine or server, is not supported. Installing the Software NOTE: If a previous version of AccuWin Pro v3 is already installed, we recommend backing up any previously collected patient files before upgrading. Place the installation CD in the CD drive located on your computer. If CD autoplay is enabled on your computer, follow the instructions that appear on your screen. If autoplay is not enabled, follow these steps: 1. Open Windows Explorer or Windows NT Explorer (Press the Windows Start button and find My Computer or Computer ). 2. Click on the CD drive. 3. Double-click the AUTORUN.EXE file. 4. Follow the instructions on the screen. NOTE: The USB cable should not be connected to the computer before AccuWin Pro is installed.
7 Connecting the monitor to your computer The first step in communicating with the device is to connect it to your computer. If using the RS-232 serial cable, make sure that the power to the PC is off to avoid electrical shock. 1. Connect the PC interface cable to the connection at the bottom of the ABP monitor (Fig. 1). 2. Connect the other end of the PC interface cable to a USB port on the back of your computer (Fig. 2). Fig. 1 Fig The first time you connect the USB cable to your computer, you may see an Installing Drivers message. Wait until the drivers are installed before programming the Oscar If using the serial port PC interface cable, connect the cable to the 9-pin serial port on the back of your computer. NOTE: The cable can be left connected when the PC is off. 7 Configuring your computer for communication Installing AccuWin Pro v3 will load the driver(s) for the USB cable. Once the cable is connected to the PC, AccuWin Pro v3 will recognize the cable and auto-select it as the connection to the monitor (Fig. 3). If using a serial port instead of a USB port, the port will need to be set correctly within AccuWin Pro v3. 1. From the Monitor menu, select Configure Port. The hardware settings tab of the configuration window is displayed (Fig. 3). 2. Select the serial port to which the PC cable is connected. 3. Select the ABP device corresponding to the monitor that you have. 4. To verify that the settings are correct, click Test Port. If communication is successful, a confirmation message will be displayed quickly. 5. Select OK. Fig. 3: Hardware Settings
8 8 Logging In AccuWin Pro v3 protects sensitive patient information by letting the system administrator enable a login process that requires all users to log in before accessing any information in AccuWin Pro v3. By default, log in is not required unless the system administrator enables this. To enable this feature, Choose Configure > Admin Tools. Entering your ID If your AccuWin Pro v3 administrator enables password control, you must enter a valid user name and password when you open AccuWin Pro v3 or change the current user. NOTE: The administrator can program AccuWin Pro v3 to automatically log a user off after a specified time of inactivity elapses. If you are logged off, you must log back in again. To log in: 1. Enter a valid user name. 2. Enter a valid password. 3. Click OK. Changing your password If you know your current password, you can change it. If you are logging in for the first time, you must change the default password assigned to you. You must be logged in under your name before you can change your password. 1. From the Configure menu, choose Change Password. 2. Enter your current password. 3. Enter your new password. It can be alphanumeric and it must be at least 6 characters. 4. Re-enter your new password to confirm it. 5. Click OK. NOTE: If you forget your password, you must ask the administrator to reset it. However, if you know your current password, you can change it at any time. Changing the current user 1. From the Configure menu, select Change User. 2. Enter a valid user name. 3. Enter a valid password. 4. Click OK.
9 Using the AccuWin Pro v3 Software 9 AccuWin Pro v3 gives you the flexibility to program the ABP monitor the way you want and the simplicity to collect and retrieve the important test data. AccuWin Pro v3 Basics The toolbar provides easy access to frequently used functions. The menu bar allows you to access all functions of the software. Toolbar Icons Program: Programs the monitor for an ABP study. Retrieve: Retrieves an ABP study from the monitor. BP Data: Opens an ABP study. Print Preview: Previews a report. Print: Prints a report. Print Page: Prints the report page of the displayed data. PDF: Saves the report as an Adobe Portable Document Format (PDF). Help: Displays the online help. Exit: Closes AccuWin Pro v3. Fig. 4: Opening window
10 10 Menu Options AccuWin Pro v3 software includes the following menu options: File: Open: Opens a list of patient data files from which you can select. Close: Closes the currently displayed patient data file. Copy: Displays a list of patient data files. Select the file you want to copy. Export: Lets you export AccuWin Pro v3 data files to files in either ASCII or GDT format. You can choose to export the currently displayed file or choose one from the list of patient files. Creates a new message, attaches selected patient data files, and uses Simple Mail Transfer Protocol (SMTP) to send the to its destination. Delete: Deletes one or more patient data files. Each patient file contains ALL the BP studies for that patient; therefore, ALL BP studies for that patient will be erased when a patient file is deleted. Exit: Closes AccuWin Pro v3. NOTE: There are several short-cut keys programmed into AccuWin Pro v3 that can be identified by a letter underlined. The function can be executed by pressing the Alt key and the underlined letter. For example, open AccuWin Pro v3 help by pressing Alt and h. Monitor: Program study: Prepares the monitor for a patient study by letting you set the parameters for your patient. Retrieve data: Retrieves patient data collected on the ABP monitor. Configure port: Lets you configure your computer to communicate with your ABP monitor. You can also test the settings that you selected to make sure it is operational. View monitor configuration: Displays the configuration settings for the monitor used in the displayed study.
11 Report: Configure: Lets you choose report formats and customize report settings. Preview: Displays the report with the currently configured format as it will print. Print: Prints the report associated with the currently configured format. Print Page: Prints the page of the report that corresponds with the selected tab in the AccuWin Pro v3 main window. Create PDF: Saves the report as an Adobe Acrobat Portable Document Format (PDF). This format captures all font and layout information of the report. It is a format that you can use to send to others for review. 11 Configure: Preferences: Lets you configure the way you collect and process BP data. You can change hardware and data settings, customize colors in the graphs and charts, customize a comments list from which physicians can select to record their comments about patients, configure settings, configure report settings, and set data export options. If you manage the data for a large medical practice or a service bureau conducting clinical trials for multiple clients, you can generate several configuration profiles for example, one for each physician in the practice or each service bureau client. Admin Tools: Lets you create new user accounts, change access levels (administrative or user access), reset user pass words, enable the login process, and enable automatic logging off after a specified time elapses. Change password: (Appears only if the login process is enabled by the AccuWin Pro v3 administrator.) Lets you change your own password. You must know your current password to do this. Change user: (Appears only if the login process is enabled by the AccuWin Pro v3 administrator.) Lets you change the currently logged in user. Diagnostics: Lists diagnostic information for SunTech technical support. Help: Help topics: Displays the online Help. SunTech Web site: Launches SunTech s Web site. About: Displays the AccuWin Pro v3 version and your computer s available memory and platform.
12 12 Programming the Monitor for an ABP Study To prepare the monitor for an ABP study, simply fill out an on-screen form to set the parameters for your patient to be programmed into the monitor. To program the monitor: 1. From the Monitor menu, select Program study. Alternatively, click the Program icon on the toolbar. 2. Enter the settings in the form (Fig. 5). 3. Click OK. An indicator bar shows the progress as the data is transferred to the monitor and disappears when programming is successfully completed. Fig. 5: Program Monitor The test parameters can be adjusted as follows: Patient name and ID: For reporting and referencing data. Start study in 5 Check denotes that the study will start automatically after minutes: programming; unchecked denotes that the study must be manually initiated with the Start/Stop button. Time zone difference: Adjust the monitor s clock to the time zone that the patient is in relative to your time zone. Max Pressure: 160 to 280 mmhg. Suggested setting is 30 mmhg above the highest expected systolic BP. Keypad: Display: Intervals: Time Periods: Time Intervals: NOTE: The ABP monitor will not inflate to Max Pressure with each reading; it inflates to 30 mmhg above the previous systolic reading. Enabled allows the patient to start readings. Enabled allows the patient to view the results immediately after a measurement. NOTE: Keypad and Display are always enabled for the first 30 minutes of study. Set intervals between programmed readings. Select Fixed to set the intervals to exact times. Select Standard for +/- 5 minutes around the selected intervals. NOTE: 5 and 10 minute intervals are always fixed. Up to 3 allowed. 5, 10, 15, 20, 30, 45, 60, 90 and 120-minute intervals between readings.
13 Retrieving Data from the ABP Monitor 13 Before retrieving data from the monitor, ensure that the monitor is disconnected from the patient before connecting the ABP monitor to any piece of hardware (such as your computer). To retrieve the data: 1. Connect the ABP monitor to the computer. 2. From the Monitor menu, select Retrieve Data. Alternatively, click Retrieve on the toolbar. Communication starts automatically. The dialog box on the screen shows Fig. 6: Retrieving data, choosing patient the progress as the data is transferred. 3. After completion, a dialog box asks whether this is a new patient. If you click No, you will be presented with a list of patient files already present on your hard drive (Fig 6). Select the patient file to save the retrieved data. 4. If you click Yes, you will be presented with the Fig. 7: Retrieving data, patient information Patient information dialog box (Fig 7). Enter data in the fields. If the Enable prompt for file name is set in the data configuration you will be asked to enter the file name. NOTE: If using a. within the filename, any characters after the final. will be replaced by awp. For example, a filename of john.smith.2008 will be saved as john.smith.awp. To save the file as intended, enter an additional. at the end of the filename. For example, john.smith will be saved as john.smith.2008.awp. 5. Click the OK button to save the data. The BP file will now open automatically. The patient s BP data is now saved as a file on your computer. The ABP Data tab displays the retrieved data. The patient s name, ID#, test date, and file name and its location are displayed in the status line located at the bottom of the display area.
14 14 Reviewing and Editing an ABP Study Opening a patient file 1. AccuWin Pro v3 will automatically open a patient file directly after the data is retrieved. 2. From the File menu, select Open. Alternatively, from the toolbar, click the BP Data button. NOTE: If you are opening patient files not converted to the current version of AccuWin Pro v3, a message appears requesting that you convert previously saved patient files to new encrypted files to enhance security. See Converting patient data files. 3. The Open APB Study/Choose Patient dialog box appears, allowing you to select the patient file to open. (An asterisk next to the file name indicates patient files that have not been converted.) Select the patient whose BP data you wish to retrieve by clicking on the patient s name. 4. Select OK. 5. If the patient has more than one ABP study, a second dialog box, Choose Date, appears. Select a date and select OK. The patient s data appears in the display area. You can now edit the BP studies or print a report.
15 Each study in a patient file contains data that is displayed in the views accessed by the tabs at the bottom of the application. You can edit data on the following tabs: ABP Data, Patient Info, Physician Info and Summary. The status bar identifies the patient name, ID, study date, and file name of the displayed file. Fig. 8: ABP Data Graph, Threshold tab 15 Tabs and their contents ABP Data: ABP study data from the monitor. Patient Info: Patient name, ID, contact information, and physical description. Physician Info: Patient history, clinical information, and interpretation. Statistics: Statistical analysis of the edited ABP study. Time-Slice Statistics: Statistical analysis of specific user-defined time windows. Hourly Averages: Analysis of edited ABP study data including study comparison. Summary: Interpretative summary settings and results for current study. Viewing an ambulatory blood pressure study In the upper portion of the ABP Data tab, a table displays each of the BP measurements collected during the test period (Fig. 8). The table shows highlighted systolic and diastolic BP readings, heart rate, and any event, quality, or test codes associated with the measurement. Below the table is a graphical representation of the BP data. The scale of the vertical axis represents blood pressure in mmhg and heart rate in beats per minute (bpm). The horizontal axis displays the time in clock hours. Clicking on any point in the graph highlights the corresponding measurement row in the table. There are two tabs to the right of the graph: Threshold and Time-Slice. The Threshold tab displays the legend for the ABP Data graph and allows the user to change the Threshold settings on the graph. The Time-Slice tab allows users to define specific time windows in which to perform a statistical analysis. Shading on the graph indicates the period of the study. The default colors (which can be changed using the Configuration > Colors tab) are the following: Light blue shading: Indicates the white coat period, which is the first hour of the study (if enabled through the Summary tab) Light gray shading: Indicates the asleep period of the study.
16 16 To zoom in on a portion of the graph: 1. Place the mouse over either axis of the graph (Fig. 8) until it turns into a double arrow. 2. For the vertical (horizontal) adjustment, drag the double arrow down (right) to zoom in or up (left) to zoom out. If zooming in causes part of the graph to be hidden, the right-hand or bottom border turns into a scroll bar that you can use to adjust the viewing window. To adjust the size of the data table: 1. Position the mouse pointer over the bottom boundary of the table. 2. When the pointer turns to a double arrow, drag it up or down to resize the table and graph displayed. Editing an ambulatory blood pressure study In the ABP Data view, you can edit an ABP study for accuracy and context. When the data is retrieved by AccuWin Pro v3, all readings in an ABP study that have suspect codes will be tagged in the first column of the table, either with an asterisk (*) or an exclamation point (!). Tagged records are omitted from the analysis of the ABP study displayed in the Statistics and Hourly Averages views, but these readings can be printed in the report (see Omitted BP Data Page). The monitor tags data with an asterisk based on criteria used to determine the validity of the data. The exclamation point (!) is a permanent tag and is used when an accurate reading can not be determined by the ABP monitor. This tag can not be changed and associated data will not be used in data analysis. The asterisk (*) is a tag that you can edit. Data can be tagged or un-tagged based on a number of factors, including patient history, patient diary information, or other factors. There are two methods to remove or insert an asterisk (*) tag on a measurement. Using the table: 1. Highlight the reading you want to tag (omit) or un-tag (include) by selecting it. 2. Select the first, or left-most, cell under the column, labeled Tag From the graph: 1. Use the cursor on the graph to select the reading you want to tag (omit) or untag (include). Consequently, this action highlights the reading in the table. 2. Right-click the mouse which invokes the context menu. 3. Select Toggle Tag from the menu. NOTE: All edits to the ABP study data are saved immediately.
17 Entering Patient Diary Comments Use the Comments column, the right-most column in the table, to keep track of patient activity during a BP reading. While activity is only one of the many factors that can affect blood pressure, it can be helpful in understanding a BP reading within the context of the study. To simplify this task for the patient, a patient diary checklist is included with your ABPM system. The same entries are available in the list accessed by the cells under the Comments column. 17 Fig. 9: Comments from table To enter a patient comment from the table (Fig 9): 1. Highlight the reading to which you want to add a comment, and select the corresponding cell in the Comments column. 2. Press the left mouse button to invoke a pull-down menu. 3. Enter a comment or select a comment from the list. 4. Press Enter. To enter a comment from the graph: 1. Using the mouse pointer, select the reading in the ABP data graph to which you want to add a comment by pressing the left mouse button. This causes the corresponding row in the table to be highlighted 2. Press the right mouse button, which invokes the context menu. 3. Select Set comment from the menu. 4. Add comment by typing or selecting from list, and select OK to add. NOTE: All edits to the ABP study data are saved immediately. You can add or delete entries appearing in the comments list by going to the Diary Comments section of the Configuration window. (For instructions on configuring Diary Comments, see Customizing and Configuring AccuWin Pro v3.)
18 18 Changing Awake/Asleep Times Along with BP thresholds, asleep times are used to calculate BP loads and asleep dip percentage. The time is defined by the parameters set when preparing the monitor for a study. However, you can change these times if they have not been pre-defined or are inaccurate. 1. Display an ABP study (Fig. 8). Choose the Threshold tab. 2. Click Edit Awake/Asleep Times to change the patient s asleep and awake times. 3. In the Times tab (Fig. 10), reset the patient s asleep and awake times Fig. 10: Awake and Asleep Times to the nearest half-hour by moving the appropriate sliders right or left. The new times are displayed on the clock face, with the black portion representing time asleep and the white portion, time awake. The clock is displayed in military time, i.e., 12:00 is noon, 18:00 is 6 p.m., and 00:00 (or 24:00) is midnight. Setting BP Threshold Limits Users may select the systolic and diastolic thresholds used to calculate the blood pressure load. There are two settings for thresholds: global and custom. Global thresholds apply to all patient files; custom settings apply to all studies for a particular patient. The default setting for AccuWin Pro v3 is a global threshold set to 140/90 for awake periods and 120/80 for asleep periods. If desired, you can customize the global thresholds or choose from a published standard: JNC7/AHA or ESH. JNC7 1, or the Seventh Report of Joint National Committee on the Prevention, Detection, Evaluation, and Treatment of High Blood Pressure, published standards are 135/85 for awake periods and 120/75 for asleep periods. The American Heart Association (AHA) 2 published a normal 24-hour BP standard at 130/80. The ESH 3, or European Society of Hypertension, guidelines are 135/85 for awake periods and 120/70 for asleep periods. 1 JNC 7: National High Blood Pressure Education Program. The Seventh Report of the Joint National Committee on Prevention, Detection, Evaluation, and Treatment of High Blood Pressure. NIH Publication No May AHA: Pickering, TG, et al. (2005). AHA Scientific Statement: Recommendations for blood pressure measurement in humans and experimental animals. Hypertension, 45, ESH: O Brien, et al. (2003). European Society of Hypertension recommendations for conventional, ambulatory, and home blood pressure measurement. Journal of Hypertension, 21,
19 Alternatively, you can define custom thresholds, which apply to a particular patient s file. These thresholds will apply to all studies for this patient only Display an ABP study (Fig. 8). Choose the Threshold tab. 2. Click Edit Thresholds to change the threshold settings. 3. Click Use custom or Use global thresholds and move the sliders to change the ranges according to your preferences. 4. Click OK to apply the changes. Setting Pediatric Threshold Limits The American Heart Association recently published a statement supporting ABP monitoring in children, as hypertension is being diagnosed with increasing Fig. 11: Setting BP Thresholds frequency in pediatric patients. 1 The guidelines for hypertension differ from those for adults; hypertension is generally defined as a blood pressure measurement above the 95th percentile for that gender and height. Specific ABP thresholds are programmed into AccuWin Pro v3. 2 To apply a pediatric threshold: 1. Display an ABP study (Fig. 8). Choose the Threshold tab. 2. Click Pediatric Thresholds to change the threshold settings. 3. Enter the patient s sex and height. The height may be entered in centimeters (cm), inches, or feet/ inches. The height may be entered by typing it directly into the text box or by using the up/down arrows to the right of the text box (Fig. 12). 4. Click Apply. Pediatric thresholds are applied as a custom threshold, which apply to a particular patient s file. Fig. 12: Pediatric Threshold Calculator 1 Pediatric Threshold Calculator: Urbina, E. et al. (2008). Ambulatory Blood Pressure Monitoring in Children and Adolescents: Recommendations for Standard Assessment, A Scientific Statement from the American Heart Association, Atherosclerosis, Hypertension, and Obesity in Youth Committee of the Council on Cardiovascular Disease in the Young and the Council for High Blood Pressure Research. Hypertension, 52, Pediatric Threshold Calculator: Soergel, M. et al. (1997). Oscillometric twenty-four-hour ambulatory blood pressure values in health children and adolescents: A multicenter trial including 1141 subjects. Journal of Pediatrics, 130(2),
20 20 Defining Time-Slice Periods Users may define up to twelve specific time windows for which to perform a statistical analysis. The statistical analysis corresponding to time-slice periods will appear in the Time-Slice Statistics tab to the right of the Statistics tab. Fig. 13: ABP Data Graph, Time-Slice tab To create a time-slice: 1. Display the ABP study. Choose the Time-Slice tab (Fig 13). 2. Choose the New button. Click on the graph to determine the starting time of the time-slice period, and drag the mouse to the end time. Releasing the mouse button determines the ending time of the time-slice. The time-slice will be highlighted on the ABP data graph. 3. Once the time-slice is created, a Time-Slice Settings box (Fig 14) will appear and allow the user to name the time-slice and edit the start and end times. Choose Save to create the new time-slice. To edit a time-slice: 1. Display the ABP study. Choose the Time- Slice tab (Fig. 13). 2. Choose the time-slice from the drop down menu. The time-slice period will be highlighted on the ABP data graph. 3. Choose Edit. The Time-Slice Settings box (Fig. 14) will appear. 4. Edit the name or start and end times. Choose Save to edit the time-slice. To delete a time-slice: Fig. 14: Time-Slice Settings box 1. Display the ABP study. Choose the Time-Slice tab (Fig. 13). 2. Choose the time-slice from the drop down menu. The time-slice period will be highlighted on the ABP data graph. 3. Choose Delete. Click Yes to delete the time-slice.
21 Editing Patient Info and Physician Info Patient information and physician information may be entered while data is retrieved from the monitor (see Retrieving Data from the ABP Monitor). Users may edit or add this data once the patient file is saved as well. To edit Patient Info: 1. Choose the Patient Info tab at the bottom of the screen. 2. Click on the Edit button. 3. Update any patient information and choose OK. To edit Physician Info: 1. Choose the Physician Info tab at the bottom of the screen. 2. Click on the Edit button. 3. Update any information and choose OK. Users are able to enter and edit Patient History, Reason for Test, Current Medications, and Physican Interpretation. As an alternative to typing in the free text field for Current Medications, users may add Medication, Dosage, and Frequency to dictionaries that are stored within AccuWin Pro v3. To use the Add Medications function (Fig. 15): 1. Type a medication into the drop-down titled Medication. 2. Once the medication is typed, press Enter or Tab on the keyboard or use your mouse to move the cursor to the Dosage column. 3. Enter Dosage and Frequency in the same manner. Pre-populated entries in the Frequency column are listed below. 21 Abbreviation ac bid pc prn qam qd qh qhs qid qod qpm qwk tid Meaning Before meals Twice daily After meals As needed Every day before noon Every day Every hour Every night at bedtime Four times a day Every other day Every day after noon Every week Three times a day
22 22 4. Once the Medication, Dosage, and Frequency are entered into their respective columns, choose the Add button to add the information to the Current Medications field above and to the dictionary. Fig. 15: Physician Information, Add Medications To locate and choose a previously stored entry: 1. Either start to type an entry or choose the down-arrow with your mouse. As more characters of the desired entry are typed, a list of matching entries will be displayed. 2. To choose the stored entry, use the down arrow on the keyboard, highlight the desired entry, and press Enter on the keyboard. Alternatively, use the mouse to highlight the entry, and then double-click the entry. 3. When each of the columns are populated with the correct information, press Add. Fig. 16: Patient Information
23 AccuWin Pro v3 displays an ABP study in a number of tabular, statistical, and graphical forms that simplify the tracking of a patient s progress and the analysis needed to formulate a diagnosis. Data analysis of the edited ABP study is shown on the following tabs: Statistics Time-Slice Statistics Hourly Averages Summary Viewing Statistics To view the statistical analysis for the displayed ABP study, click on the Statistics tab on the bottom of the screen. This window shows the following tables: Overall: Data for all periods combined Awake Period: Data collected while the patient is awake Asleep Period: Data collected while the patient is asleep White Coat Period: If White Coat analysis is enabled on the Summary tab, this table appears and shows data collected during the first hour. NOTE: All data in these tables is included in exports, except white coat analysis values. White coat analysis values are not included in data exports. BP Load: Blood pressure load characterizes the distribution of measurements in an ABP study relative to thresholds indicative of hypertension. The percentage of readings above this threshold is the BP load. Formulated to assess the effects of anti-hypertensive therapy in an ABP study, it has been shown to correlate with several indices of hypertensive cardiac target organ involvement. Dip: The nocturnal fall of blood pressure expressed as a percentage of the mean awake values. 23 Fig. 17: Figure Statistics
24 24 Viewing Time-Slice Statistics To view the statistical analysis for user defined time-slice periods, click on the Time- Slice Statistics tab (Fig. 18). Fig. 18: Time-Slice Statistics Viewing Hourly Averages To display trends in a patient s ABP study, click the Hourly Averages tab at the bottom of the window (Fig. 19). The table shows the average BP readings for each hour the patient was tested. In addition to the systolic (Sys), diastolic (Dia) and the heart rate (HR), the following statistical averages are provided: Mean Arterial Pressure (MAP) - This is the average pressure in an artery over the period of one heartbeat. In the brachial artery, it is calculated by adding the diastolic to one-third of the difference between the Fig. 19: Hourly Averages systolic and diastolic readings. Pulse Pressure (PP) - This is calculated by subtracting the diastolic from the systolic reading. It is another hemodynamic parameter that may serve as an indicator for cardiovascular risk. Pressure Rate Product (PRP) - This is the product of the average systolic reading multiplied by the average heart rate. PRP strongly correlates to a patient s activity level and may be a key indicator of cardiovascular risk. As typically reported in research and clinical applications, PRP data is divided by 1000.
25 Use the check boxes at the top of each column to select the statistics you would like to see displayed in the graph at the bottom of the page. You can resize the table and zoom in on the graph with your mouse pointer. (For instructions on resizing and zooming, see Viewing an Ambulatory Blood Pressure Study.) Viewing the Interpretive Report Summary To view an interpretive summary for the displayed ABP study, click the Summary tab on the bottom of the screen. This window shows a diagnostic interpretation of the collected ABPM data over a 24-hour period. The report shows awake and asleep systolic/diastolic pressure readings, asleep dipper status, and an optional white coat analysis. Use the Interpretive Summary to evaluate ABPM values across a 24-hour period. Because traditional BP guidelines might not apply to the 24-hour ABPM readings, AccuWin Pro v3 includes the recommendations for evaluation of ABPM levels according to either: Joint National Committee Seventh Report (JNC 7) 1 and American Heart Association (AHA) 2 guidelines. European Society for Hypertension (ESH) 3. Fig. 20: Interpretive Report Summary AccuWin Pro v3 calculates the asleep dip percentage 4. Based on the dip percentage, AccuWin Pro v3 then determines whether the patient is one of the following: Dipper (normal): A patient shows a decrease of 10% or more systolic or diastolic blood pressure readings taken during sleep compared to readings taken when awake. Non-dipper (abnormal): A patient shows no decrease or less than a 10% decrease, meaning his or her blood pressure does not fall during sleep compared to the readings while awake. You can choose to enable or disable the White Coat analysis 5. The white coat syndrome affects patients whose blood pressure is abnormally elevated when they are in a medical setting JNC 7: National High Blood Pressure Education Program. The Seventh Report of the Joint National Committee on Prevention, Detection, Evaluation, and Treatment of High Blood Pressure. NIH Publication No May AHA: Pickering, TG, et al. (2005). AHA Scientific Statement: Recommendations for blood pressure measurement in humans and experimental animals. Hypertension, 45, ESH: O Brien, et al. (2003). European Society of Hypertension recommendations for conventional, ambulatory, and home blood pressure measurement. Journal of Hypertension, 21, Night-time dip analysis: Claves, H., et al. (2005). The reproducibility of dipping status: beyond the cutoff points. Blood Pressure Monitoring, 10, White Coat syndrome analysis: Owens, P, et al. (1999). Diagnosis of White Coat Hypertension by Ambulatory Blood Pressure Monitoring. Hypertension, 34,
26 26 Enabling the White Coat analysis option does the following: Adds a white coat period to the statistical analysis. Displays the first hour of the study, or white coat period, with a light blue background in the graphs. Evaluates for and reports on the presence of White Coat syndrome on the interpretive summary, when present. Comparing two studies To further enhance the utility of ABP, you may want to measure the progress of a patient s blood pressure by collecting multiple ABP studies. AccuWin Pro v3 allows comparison of the hourly averages and statistics for two studies. To Compare Two Studies on the Same Patient: 1. Click on Hourly Averages tab at the bottom of the window. 2. Click on the Get Comparison Study button at the right of the window. (If the button is grayed out, the patient file you are viewing contains only one study.) 3. The Choose Date will appear. Select the study you want to use as a reference for comparison by highlighting it and clicking OK. The statistics generated during the previous study are now incorporated into the Hourly Averages window. The table expands to include two new lines for each hourly average. One shows the hourly average for the corresponding hour for the reference study, and the other line shows the difference between the displayed and the reference studies. On the graph at the bottom of the window, both studies data are displayed (Fig. 21). The dotted lines represent data from the reference study, and solid lines represent data from the displayed study. Select Difference, and the graph will display one line representing the difference between the two studies. The same navigation tools for the Hourly Average and ABP Data windows also apply to the comparison window. You can move the table to a particular hour by clicking above that hour on the graph. Additionally, you can use your mouse to resize the table and zoom the graph in and out. (For instructions on resizing and zooming, see Viewing an Ambulatory Blood Pressure Study.) Fig. 21: Hourly Averages, Study Comparison
27 Creating Reports Configuring and customizing the report To document a study and its findings, you can create a customized report. It can contain everything that you have edited and reviewed in the study, or it can comprise a simple, singlepage summary report. 27 AccuWin Pro v3 provides the following preconfigured report formats: One page report: Includes only the Summary page. Standard report: Includes the Summary, Patient Information, Statistics, Edited Data, Omitted Data, and Monitor Configuration pages. Full report: Contains all report pages. Fig. 22: Configuration, Report Formats NOTE: All report pages include the SunTech logo, patient name, patient ID, and test date. To configure or customize your report: 1. From the Report menu, select Configure. This displays the Report tab in the Configuration window. 2. On the Report Formats tab, do one of the following: Choose one of the preconfigured formats listed in the left pane. When you select a format, the pages included in that format are selected in the Report Pages box. Choose a custom report format that you created from the left pane. Create a new custom report format by clicking New Report. Enter the report Fig. 23: Configuration, Report Details format name. Select the pages from the Report Pages list on the right. 3. To include an additional page in your report, click the page in the Report Pages box. For details, see Choosing report pages. 4. Under Report Title, enter text that will print as the header at the top of every report page. For example, enter the physician name and contact information. 5. You may also add a customized logo to appear right-justified in the report header. The logo must be named report_logo.bmp and located in the same Windows folder as the AccuWin Pro v3 executable file. The recommended size for the image is 180 x 56 pixels. Larger images may produce undesirable effects.
28 28 To configure report details: 1. Click the Details tab to choose Graph Type: Select (for printed report) line, bar, or the type of graph currently displayed. Graph Scale: Select 12, 24, or 48-hour time scale for the Summary Report ABP graphs. Summary Page User Fields: The page includes two additional sections of your choice. Select one of the following options that includes the two sections: o Medications/Physician Interpretation: The summary page will include sections for the patient s medications and the physician s interpretation. o Patient History/Physician Interpretation: The summary page will include sections for the patient history and the physician s interpretation. o Test Reason/Physician Interpretation: The summary page will include sections for the reason for the test and the physician s interpretation. o Medications/Patient History: The summary page will include the patient s medications and the patient s history. o Medications/Test Reason: The summary page will include the patient s medications and the reason for the test. o Patient History/Test Reason: The summary page will include the patient s history and the reason for the test. Horizontal Sight Lines: Select frequency of sight lines on Edited Data or Omitted Data pages. 2. Click OK to apply the changes. Report - Formats tab You can choose from the following pages to customize your report. All pages include a header identifying the patient name, ID, and test date. Customize the header with the address of your clinic or any information that you would like to display; this shows as your report title. The footer of each page identifies the type of monitor used and the page number. The report prints out in the following order: Summary: The Interpretive Summary appears above the data graph and summary statistics. Summary statistics for the overall, awake, asleep, and white coat (if chosen) periods include: mean systolic and diastolic measurements, mean heart rate, bp load, and asleep dip. Two sections, such as Patient History and Physician Interpretation, selected from options on the Report Configuration Details tab are also included. The referring physician and interpreting physician names, signature lines, and date lines appear at the bottom of the Summary page. Patient Information: Includes patient name, ID, address, and physical
29 description. Also displays the two user-selectable fields that were not chosen on the Summary page. These could include patient history, reason for test, current medications, and physician interpretation. Statistics: Displays detailed statistics, including BP loads, averages, standard deviations, minimums (with the time of occurrence in parentheses), maximums (with the time of occurrence in parentheses), and pulse pressure for each period and for the entire study. The table displays data by different time periods: overall, awake, and asleep. The Overall section includes the dip percentage. Data collected during the White Coat period (the first hour of collection) appears if the White Coat Analysis option was enabled on the Summary tab. Time-Slice Statistics: Displays detailed statistics, including BP loads, averages, standard deviations, minimums (with the time of occurrence in parentheses), maximums (with the time of occurrence in parentheses), and pulse pressure for each user defined time-slice period. Edited Data: Shows all the BP readings used in calculating statistics in graph and table format. Displays the time of the reading, the BP measurement, heart rate, mean arterial pressure (MAP), codes, and comments. The vertical black line between # and Time columns indicate the sleep period. A > symbol adjacent to the BP reading indicates that it has exceeded the threshold. Omitted Data: Shows the BP readings that were not used to calculate statistics. This page appends to the Edited Data page if printed. Hourly Averages: Displays hourly average data for the study in graph and table formats. In addition to the BP reading, heart rate, and MAP, Pulse Pressure (PP) and Pressure Rate Product (PRP/1000) are included. Prints as displayed on the Hourly Averages tab. Study Comparison: Displays study comparison data in graph and table formats. Prints as displayed on the Hourly Averages tab. Histogram: Contains frequency histograms for all variables. Monitor Configuration: Shows the study parameters used by the ABP monitor for the study. The page shows information about sleep times and definitions for applicable codes. This page also displays the selected maximum pressure value. Report - Details tab You can control the following parameters for printing reports: Graph Type: Controls if the type of graph printed will be line, bar, or the graph type currently displayed. Graph Scale: Controls the time scale for the graph of ABP data when printed. This graph will be printed when the ABP summary page, Edited Data Page, or Omitted Data Page are printed. Horizontal Site Lines: Sets how often sight lines are used when printing the Edited Data Page, or Omitted Data Page in the report. 29
30 30 Previewing the report 1. To view individual pages after the report has been configured, from the Report menu, select Preview. Alternatively, click the Print Preview toolbar button. The Print Preview window is displayed (Fig. 24). 2. To view individual pages, click on the numbered icons on the left side of the window. 3. To change the format and details, click Configure. 4. To print the report, click Print Report. To print the currently viewed page, click Print Page. Printing the report AccuWin Pro v3 provides you with flexibility in printing the report. You can either: Print the configured report by clicking the Print button on the toolbar or by going to the Report menu and selecting Print. The Print dialog box is displayed, where you can choose the printer under Name. Print the report page corresponding to the current tab that is being displayed by clicking Print Page. The table below shows the report page(s) generated by the display of each tab. Displayed Tab ABP Data Patient Info Physician Info Statistics Time-Slice Statistics Report Page(s) Printed Edited and Omitted Data with Graph Patient Information Summary Page Statistical Tables Statistical Tables Hourly Averages Hourly Averages and Study Comparison Summary Summary Page Saving the report as a PDF To save the report as an Acrobat Portable Document Format (PDF), from the Report menu, select Create PDF. Alternatively, click the PDF toolbar button. The system creates the PDF to the location you specify. Fig. 24: Print Preview NOTE: You must have a printer installed. If you do not have a printer installed, see the online Help to install a driver to print to a file.
31 Managing Patient Files 31 Manage patient files using the following functions. Open This feature allows you to retrieve a patient s data file. 1. From the toolbar, select the BP Data button or from the File menu, select Open. The Open APB Study Choose Patient dialog box appears, allowing you to select the patient file to open. 2. Select the patient whose BP data you wish to retrieve by clicking on the patient s name. Select OK. 3. If the patient has more than one ABP study, a second dialog box, Choose Date, will be displayed. Select a date and press OK. 4. The patient s data appears in the Display Area. You can now edit the BP data or print a report. NOTE: If patient files are saved to a shared folder/network, the patient file may be accessed by only one user at a time. If an additional user attempts to open a patient file in use, a message stating that the file is currently in use will be displayed. Copy To copy BP data files to other disks or directories: 1. From the File menu, select Copy. 2. The Copy Choose File(s) dialog box appears. Select the files you want to copy. Click OK. 3. A Copy Files to: dialog box appears. Choose the destination drive and directory. Click OK to copy the files. Export To export BP data files to either ASCII or GDT format: 1. From the File menu, select Export. 2. Choose either to export the Displayed File or select files From Database. 3. If selecting files from the database, check the files you want to export and click OK. 4. The Export dialog box appears. Click Export to export the file(s). Select Edit to change the files you want to export. Choose Configure to configure the details of the exported file(s). (For instructions on configuring export, see Export in Customizing and Configuring AccuWin Pro v3) The exported files will be named after the AccuWin Pro v3 filename as either a *.ASC or *.GDT file depending on the format chosen.
32 32 To AccuWin Pro v3 data files as an attachment: 1. From the File menu, select Choose either to the Displayed File or select files From Database. If Displayed File is chosen, the data currently displayed on the screen is ed. If From Database is chosen, the patient database window opens and prompts you to Select file(s) to . All selected tests will be ed. 3. If selecting files from the database, check the files you want to and click OK. 4. The dialog box will appear. Type in the recipient address(es), a subject for your message, and a message. The AccuWin Pro v3 file must have a.awp.enc file appendage for the recipient to view the AccuWin Pro v3 file. The.enc denotes that the file is encrypted. 5. Click Send to the file(s). Select Attach to change the files you want to . Choose Configure to configure the details of ing the file(s). (For instructions on configuring , see in Customizing and Configuring AccuWin Pro v3). Delete This feature allows you to delete one or more patient data files. Each patient file contains ALL the BP data for that patient; therefore ALL BP data for that patient will be deleted. 1. From the File menu, select Delete. 2. A Delete Choose File(s) dialog box appears. Select which BP data files to delete. Select or de-select items by clicking in the box beside the patient name. After you select all the files to be deleted, click OK to continue. 3. A dialog box to confirm the deletion of these files is displayed. Select Yes to continue.
33 Converting patient data files If you have patient files from previous versions of AccuWin Pro v3 and you try to open or copy them, a message appears requesting that you convert them to new encrypted files to enhance security of patient information. To convert patient data files: 1. Begin to open or copy a patient file saved in a previous version of AccuWin Pro v3. A message appears indicating that one or more patient files is not in a HIPPA compliant format and requests that you convert them now. 2. Do one of the following: To convert all patient files at this point, we recommend that you first back up these files. Then, click Yes. To not convert all patient files now, click No. If you choose not to convert them, an asterisk (*) appears next to the patient file name in the list of files to indicate files that have not been converted as encrypted files. Each time you launch AccuWin Pro v3 and open patient files saved in the previous format, the message to convert the files appears. 33
34 34 Customizing and Configuring AccuWin Pro v3 In one facility it might be helpful to have multiple configuration profiles for your users, for example, one for each physician in the practice or one for each service bureau client. You can create or edit configuration profiles in AccuWin Pro v3: 1. From the Configure menu, select Preferences. Create a new profile or edit an existing profile. 2. Click on the name of the profile you want to edit and click Edit. 3. To create additional profiles, click New, type in a name to identify the profile, click Enter, and then select Edit. 4. Click OK to choose a configuration If you are editing a configuration, a window opens that displays a number of functions shown as tabs across the top of the window. These are described in detail on the following pages. NOTE: On each tab, clicking a Default button returns the settings of that tab to the default factory settings. Hardware Settings This window (Fig. 26) allows you to configure your computer to communicate with your ABP monitor. You may also test the settings that you have selected to make sure it is operational. For complete instructions, see Configuring your computer for Communication. 1. Under ABP device, select the unit. 2. Under Serial port, select the COM port into which you have plugged the unit. NOTE: This is still required if using the USB adapter. 3. Click Test port. The unit will beep once, and you will receive a verification message that the port is properly configured. 4. If you receive an error message, Cannot communicate with ABP device, one of the following applies: You have not selected the appropriate port or device. The device is not connected properly. There is no battery power in the monitor. The USB adapter has not been installed correctly. Fig. 25: Configuration list Fig. 26: Configuration, Hardware
35 Data Settings This window (Fig. 27) includes the following features. Default path: This is the folder created on your hard drive when you installed AccuWin Pro v3. If you do not want to save reports in this folder, select another in the tree (picture below) and it will automatically become the default. If you are creating multiple configurations, you may want to set up a separate folder for each profile. You can choose to have AccuWin Pro v3 always access this folder, access it on the first search only, or access the last folder used. Change this by selecting one of the three choices shown. Always prompt for study start time/date: Check this to have the software prompt you to enter the test date when you retrieve data collected by an ABP monitoring device. Show hints: Check this to view information about icons and graph features as you work. Auto-detect serial ports: Check this to have the system check for serial port connections. Enable unique file identifier: Check this to add a unique file prefix to the ABP-assigned file name. This option adds a user-defined four-character alphanumeric prefix to the file name (for example, xxxx-yyyy-mm-dd-##.awp where xxxx is the user defined prefix.) Enable prompt for file name: Check this to have the system prompt you for a file name when you save the ABP file. NOTE: If both options are selected, the prefix is added to the user-entered file name (for example, xxxx-<any user-defined prompt>). To return all settings in this window to the factory defaults, click Default. 35 Fig. 27: Configuration, Data
36 36 Color Settings This feature allows you to customize the color scheme of the graphs and charts generated through each configuration profile you have created (Fig. 28). In large organizations, varying the color palette for each profile allows printed reports and onscreen data to be easily matched to the correct physician or client. Customizable palettes also allow you to fine-tune the color scheme for optimum reproduction by your office printers. Shading on the ABP graph indicates the period of the study. The default colors (which can be changed using the Configuration > Colors tab) are the following: White coat period: Shown in light blue shading and indicates the white coat period, which is the first hour of the study. Sleep period: Shown in light gray shading and indicates the asleep period of the study. Here are the steps for customizing the color palette for a configuration profile: 1. Click on the tab for the attribute you want to change. In the example shown here, the ABP graph tab is selected, but this function works identically for each tab. 2. To change a color, click on it. A color palette window will appear, showing 48 basic colors. You may select one of these, or you may create your own custom colors by clicking on the Define Custom Colors button. 3. Repeat this process for each color you want to change. Fig. 28: Configuration, Colors
37 Diary Comment Settings You can use this feature to keep track of entries from patient diaries describing the patient s activities during BP measurements. The entries on the default list in this window (Fig. 29) correspond to the lists contained in patient diaries. You can customize this list by adding new entries or deleting some of the default entries. The entries on your final list are incorporated into a list that appears in the Comments column on the table located on the ABP Data tab. When you are processing a file, you can select one of the entries from this menu with your mouse instead of typing the text. (See Patient Diary Comments.) Fig. 29: Configuration, Diary Comments 37 Settings The feature creates a new message, attaches selected patient data files, and sends the to its destination. To set up the parameters for (Fig. 30): 1. Choose the type of connection you are using by selecting LAN or Dial up. 2. Fill in the server settings. This information is available from your Internet service provider (ISP) or office network administrator. Your ISP may require you to check the Authorize box in order for you to send The settings you fill in will appear in the header of your the name of the recipient, your return address, the subject of the and a message of your choosing. Fig. 30: Configuration,
38 38 Encryption Options allow you to encrypt your s with a key of your choosing, which you will need to make available to the recipient of the . Patient files are always encrypted. If the key is included in the file, any copy of AccuWin Pro v3 can open the file. To increase security, uncheck the box for Include key in file and type in an encryption key. The recipient of the ed file must have the key to open the attached file. All bolded categories on the tab are required. Report Settings This feature allows you to format your reports and to choose what information is included in them. Fig. 31: Configuration, Report Formats To format a report: 1. From the Configure menu, select Preferences. Select the profile you want to edit and click Edit. 2. Click the Reports tab and then the Formats tab. 3. Select which items will be included in your One Page report, Full Report, and Standard Report. Select or de-select the check-boxes on the right to make these changes. 4. To create a new report, click New Report, enter a name of your choosing, and select the items you Fig. 32: Configuration, Report Details want to appear in that report. 5. To delete any of these reports, select the report and click Delete Report. 6. Enter a Report Title by typing the title of your choice in the box provided. The title appears as a header on each page of the report. Each report format allows for a different report title. 7. As with the other features, return to factory settings by clicking Default. 8. To change the graph type, graph scale, and report summary for your report, click Details. You can also change the number of horizontal sight lines shown in your report to make it easier to read, or you can choose not to use them.
39 Export Settings This feature allows you to export reports in an alternate format (Fig. 33), which is useful when the data will be merged with a database. You can export reports in either ASCII or GDT output. GDT is a format used to share computer medical records To configure exports to ASCII output, select options in these areas: Delimiters: Choose which character will separate field items in the database. Export: Choose exactly what information will be exported. 2. To configure this function for GDT output, do the following: Select the Export GDT tab. Click the GDT Summary checkbox. Fig. 33: Configuration, Export
40 40 Overview of AccuWin Pro v3 Report Symbols Report Symbols The following symbols are used in the Edited and Omitted BP data report pages. Symbol t + - r! > Explanation Indicates a reading was taken in the Office Test Mode. Indicates that the reading was initiated by pressing the Start/Stop key on the monitor. Indicates that the pressure to which the cuff inflated in the dynamic inflation mode may have been too low to obtain an accurate systolic reading. Readings marked with - are automatically omitted from the AccuWin Pro v3 report. Compare the tagged BP reading marked with a - to the BP readings above and below it. If the omitted reading seems to be reasonable, un-tag it; if it does not seem reasonable, leave it tagged. Indicates that this reading was a retry reading. Retries are readings that are automatically obtained 4 minutes after a questionable reading is obtained by the monitor. The exclamation point is a permanent tag and is used when an accurate reading can not be determined by the ABP monitor. This symbol will appear to the left of the measurement if the reading was above the set threshold.
41 Overview of Event Codes 41 Event (EC) codes are used extensively in your decisions on editing BP data. The codes are displayed on the tables in the ABP Data tab and in the Edited and Omitted BP data report pages in the columns labeled EC. Event Codes describe the conditions under which the BP measurement was taken. They are also accompanied by solutions that can be taken to avoid their occurrence in the future. NOTE: Codes do not automatically indicate that a reading is invalid; they serve only as guides to help you edit data.
42 42 Event Code Definitions Event Code Description in AccuWin Pro v3 Solution 1 Weak or no oscillometric signal Check the position of the cuff; tighten the cuff. 2 Artifact/erratic oscillometric signal Remain still during the BP reading. 3 Exceeded retry count (4 attempts) Remain still during the BP reading Exceeded measurement time limit (120 seconds) Reading aborted (blocked valves or pneumatics) Reading aborted (user) Reading aborted (inflate timeout or air leak) Reading aborted (safety timeout) Reading aborted (cuff overpressure) Service required (power supply out of range or other hardware problem) Service required (safety override fitted or autozero out of range) Service required (transducer out of range) Check the air hose connections and make certain the cuff is tight. Check the air hose connections and make certain the air tubing is not crimped. Push the Start/Stop button to restart the reading. Check the air hose and cuff. Retry the reading by pushing the Start/Stop button. If the problem persists, return the unit for service. Check for blocks or kinks in the air hose. Replace the batteries. If the problem persists, return the unit for service. Retry the reading by pushing the Start/Stop button. If the problem persists, return the unit for service. Return the unit for service. 98 Service required (A/D out of range) Return the unit for service. 99 Service required (EEPROM calibration data CRC failure) The unit needs to be recalibrated. Return for service.
43 Administrative Tools 43 AccuWin Pro v3 includes administrative tools that implement additional security-related features. With AccuWin Pro v3 Admin Tools, you can create new user accounts, change user access levels (administrative or user access), reset user passwords, enable the login process, and enable automatic logging off after a specified time elapses without user activity. Access to Admin Tools requires administrative level login. Maintaining login options AccuWin Pro v3 includes the flexibility of enabling or disabling password login security. Enabling Fig. 34: Admin Tools window (admin user name removed) this option supports the HIPAA access protection requirements. If your facility uses an Electronic Medical Record (EMR) system or another system that already provides login security, you may not want to enable the password control feature in AccuWin Pro v3. When the password control feature is enabled, you can also enable an automatic logoff feature that logs out a user who has not performed any activity in AccuWin Pro v3 after a specified time has elapsed. You can enable or disable automatic logoff and you can set the time. NOTE: All Admin Tools options require access from users who have administrative privileges. To enable login access: 1. From the Configure menu, select Admin Tools. If you have not logged in as an administrator or if the password control feature is not enabled, the Enter Name and Password dialog window appears. Enter your administrative name and password and click OK. The Admin Tools window (Fig. 34) appears. NOTE: If this is the first time accessing Admin Tools, you must use the default user name and password found on your AccuWin Pro v3 install CD (Fig. 35). 2. Click the Use Passwords checkbox. A check indicates that the option is enabled. 3. Click Done. NOTE: You must create a new Administrative user name and password before deleting the default administrator.
44 44 To enable automatic logoff: NOTE: The password control feature must be enabled. 1. From the Admin Tools window, click the Auto Logoff Enabled checkbox. A check indicates that it is enabled. 2. In the Auto Logoff Minutes box that appears after you check the Auto Logoff Enabled checkbox, enter the number of inactive minutes of inactivity that must elapse before the user is automatically logged off. Alternatively, you can click the Up or Down arrows to select a number. You can set the number of minutes between 1 and 240 minutes; the default is 20 minutes. 3. Click Done. AccuWin Pro v3 includes security features that allow only an administrative user maintain user account information. The administrator can add, modify, and delete user accounts. There are two types of user accounts: administrator and user. The administrator has access to administrative features such as enabling login access and enabling the automatic logoff feature. The administrator can also reset user passwords for individual users who have forgotten their passwords. Version AccuWin Pro v3 ABPM SOFTWARE Product Information & Install/Resource CD English, Español, Français, Deutsch, Italiano, Nederlands Polski, Česky, Русский & Türkçe A1 Rev L awpv3 enable Fig. 35: AccuWin Pro v3 CD with User Name and Password location. Check your CD label for actual default user name and password. NOTE: All Admin Tools options require access from users who have administrative privileges.
45 Adding user accounts You can add new user accounts quickly and easily. An administrator can create a user at either an administrative or user level. Each new user is assigned a default password of user. When new users first log in, they must change the default password before they can perform any tasks in AccuWin Pro v3 (Fig 36). This applies to both administrative and user accounts. 1. From the Configure menu, select Admin Tools. 2. If you have not logged in as an administrator or if the password control feature is not enabled, the Enter Name and Password dialog window appears. Enter your administrative name and password and click OK. The Admin Tools window appears. 3. Click New User. 4. In the User Name field that appears, enter the new user login name. The newly added user automatically has his or her password set to the default user. When logging in for the first time, the new user will be prompted to change the password. 5. Click OK. Fig. 36: Admin Tools window, adding user 6. To change the level of user, select the user then click Change Level. This option toggles the user level that appears in the Level column between User and Admin. 7. Click Done. Changing user level You can change user account levels to either administrative or user privileges. You can not change user names. 1. From the Configure menu, select Admin Tools. 2. If you have not logged in as an administrator or if the password control feature is not enabled, the Enter Name and Password dialog window appears. Enter your administrative name and password and click OK. The Admin Tools window appears. 3. Click the user account you want to change. 4. To change the level of user, click Change Level. This option toggles the user level that appears in the Level column between User and Admin. 5. Click Done. 45
Introduction to Ambulatory Blood Pressure Monitoring. Opti-Insight at a Glance
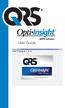 User Guide Table of Contents Introduction to Ambulatory Blood Pressure Monitoring...4 Opti-Insight at a Glance...5 Setting Up the System...6 Opti-Insight Software Components... 6 Hardware Requirements...
User Guide Table of Contents Introduction to Ambulatory Blood Pressure Monitoring...4 Opti-Insight at a Glance...5 Setting Up the System...6 Opti-Insight Software Components... 6 Hardware Requirements...
BP + Vitals ABPM. Available with: 24-Hour Ambulatory Blood Pressure Monitoring System
 Available with: 24-Hour Ambulatory Blood Pressure Monitoring System SunTech Oscar 2 The Oscar 2 system from SunTech Medical sets the standard in 24-hour ambulatory blood pressure monitoring (ABPM) by utilizing
Available with: 24-Hour Ambulatory Blood Pressure Monitoring System SunTech Oscar 2 The Oscar 2 system from SunTech Medical sets the standard in 24-hour ambulatory blood pressure monitoring (ABPM) by utilizing
Cardio Control NV Medical Diagnostic Workstation. The ABP Perfect module: User s manual
 Cardio Control NV The ABP Perfect module: User s manual Cardio Control NV Mercuriusweg 1 2624 BC DELFT The Netherlands Phone: +31 15 750 5000 Fax: +31 15 750 5050 Email: info@cardiocontrol.com 1 1. INTRODUCTION...3
Cardio Control NV The ABP Perfect module: User s manual Cardio Control NV Mercuriusweg 1 2624 BC DELFT The Netherlands Phone: +31 15 750 5000 Fax: +31 15 750 5050 Email: info@cardiocontrol.com 1 1. INTRODUCTION...3
User manual. PhysioPortWin. PC-Software for Ambulatory Blood Pressure Monitor (ABPM)
 User manual PC-Software for Ambulatory Blood Pressure Monitor (ABPM) PAR Medizintechnik GmbH & Co. KG Sachsendamm 6 10829 Berlin Germany 0482 Contents 1. GENERAL INFORMATION... 5 1.1 To this manual...
User manual PC-Software for Ambulatory Blood Pressure Monitor (ABPM) PAR Medizintechnik GmbH & Co. KG Sachsendamm 6 10829 Berlin Germany 0482 Contents 1. GENERAL INFORMATION... 5 1.1 To this manual...
CardioPerfect Workstation ABP Module - User Manual
 Welch Allyn, Inc. 4341 State Street Road Skaneateles Falls, NY 13153 USA www.welchallyn.com 0297 DIR 80012332 Ver. F 1 / 38 Copyright Copyright 2014, Welch Allyn. All rights are reserved. To support the
Welch Allyn, Inc. 4341 State Street Road Skaneateles Falls, NY 13153 USA www.welchallyn.com 0297 DIR 80012332 Ver. F 1 / 38 Copyright Copyright 2014, Welch Allyn. All rights are reserved. To support the
Contents. CRITERION Vantage 3 Analysis Training Manual. Introduction 1. Basic Functionality of CRITERION Analysis 5. Charts and Reports 17
 CRITERION Vantage 3 Analysis Training Manual Contents Introduction 1 Basic Functionality of CRITERION Analysis 5 Charts and Reports 17 Preferences and Defaults 53 2 Contents 1 Introduction 4 Application
CRITERION Vantage 3 Analysis Training Manual Contents Introduction 1 Basic Functionality of CRITERION Analysis 5 Charts and Reports 17 Preferences and Defaults 53 2 Contents 1 Introduction 4 Application
Omron Health Management Software Ver 1.3 User s Help Manual. Copyright Omron Healthcare Co., Ltd. World Rights Reserved
 Omron Health Management Software Ver 1.3 User s Help Manual Copyright 2006-2010 Omron Healthcare Co., Ltd. World Rights Reserved IM-HMS-HEM-SOFT-IT2-04-06/2010 TABLE OF CONTENTS Before Using the Software
Omron Health Management Software Ver 1.3 User s Help Manual Copyright 2006-2010 Omron Healthcare Co., Ltd. World Rights Reserved IM-HMS-HEM-SOFT-IT2-04-06/2010 TABLE OF CONTENTS Before Using the Software
Excel 2016 Basics for Windows
 Excel 2016 Basics for Windows Excel 2016 Basics for Windows Training Objective To learn the tools and features to get started using Excel 2016 more efficiently and effectively. What you can expect to learn
Excel 2016 Basics for Windows Excel 2016 Basics for Windows Training Objective To learn the tools and features to get started using Excel 2016 more efficiently and effectively. What you can expect to learn
Oscar Express Central Terminal User's Guide
 Oscar Express Central Terminal User's Guide 2 Table of Contents Introduction to Ambulatory Blood Pressure Monitoring...4 Introduction to the Oscar Express ABP Telemonitoring System...5 Central Terminal
Oscar Express Central Terminal User's Guide 2 Table of Contents Introduction to Ambulatory Blood Pressure Monitoring...4 Introduction to the Oscar Express ABP Telemonitoring System...5 Central Terminal
Excel 2016 Basics for Mac
 Excel 2016 Basics for Mac Excel 2016 Basics for Mac Training Objective To learn the tools and features to get started using Excel 2016 more efficiently and effectively. What you can expect to learn from
Excel 2016 Basics for Mac Excel 2016 Basics for Mac Training Objective To learn the tools and features to get started using Excel 2016 more efficiently and effectively. What you can expect to learn from
Layout and display. STILOG IST, all rights reserved
 2 Table of Contents I. Main Window... 1 1. DEFINITION... 1 2. LIST OF WINDOW ELEMENTS... 1 Quick Access Bar... 1 Menu Bar... 1 Windows... 2 Status bar... 2 Pop-up menu... 4 II. Menu Bar... 5 1. DEFINITION...
2 Table of Contents I. Main Window... 1 1. DEFINITION... 1 2. LIST OF WINDOW ELEMENTS... 1 Quick Access Bar... 1 Menu Bar... 1 Windows... 2 Status bar... 2 Pop-up menu... 4 II. Menu Bar... 5 1. DEFINITION...
Excel 2013 Intermediate
 Excel 2013 Intermediate Quick Access Toolbar... 1 Customizing Excel... 2 Keyboard Shortcuts... 2 Navigating the Spreadsheet... 2 Status Bar... 3 Worksheets... 3 Group Column/Row Adjusments... 4 Hiding
Excel 2013 Intermediate Quick Access Toolbar... 1 Customizing Excel... 2 Keyboard Shortcuts... 2 Navigating the Spreadsheet... 2 Status Bar... 3 Worksheets... 3 Group Column/Row Adjusments... 4 Hiding
Tremblay Harrison Inc Dufferin St Toronto, ON M6H 3M Version 1.2
 Tremblay 1684 Dufferin St Toronto, ON M6H 3M1 1 866 829-7926 Version 1.2 Introduction The EZ Health Oracle Diabetes Management System is a personal computer (PC) software application that allows users
Tremblay 1684 Dufferin St Toronto, ON M6H 3M1 1 866 829-7926 Version 1.2 Introduction The EZ Health Oracle Diabetes Management System is a personal computer (PC) software application that allows users
The American University in Cairo. Academic Computing Services. Excel prepared by. Maha Amer
 The American University in Cairo Excel 2000 prepared by Maha Amer Spring 2001 Table of Contents: Opening the Excel Program Creating, Opening and Saving Excel Worksheets Sheet Structure Formatting Text
The American University in Cairo Excel 2000 prepared by Maha Amer Spring 2001 Table of Contents: Opening the Excel Program Creating, Opening and Saving Excel Worksheets Sheet Structure Formatting Text
DataPro Quick Start Guide
 DataPro Quick Start Guide Introduction The DataPro application provides the user with the ability to download and analyze data acquired using the ULTRA-LITE PRO range of Auto Meter products. Please see
DataPro Quick Start Guide Introduction The DataPro application provides the user with the ability to download and analyze data acquired using the ULTRA-LITE PRO range of Auto Meter products. Please see
Marquette University Time and Attendance
 2016 Marquette University Time and Attendance TM01 Student Employee Time and Attendance This guide helps you learn the most commonly used student employee functions in EmpCenter Time and Attendance. The
2016 Marquette University Time and Attendance TM01 Student Employee Time and Attendance This guide helps you learn the most commonly used student employee functions in EmpCenter Time and Attendance. The
Introducing Gupta Report Builder
 Business Reporting Chapter 1 Introducing Gupta Report Builder You can use Report Builder to design reports. This chapter describes: Our approach to building reports. Some of the reports you can build.
Business Reporting Chapter 1 Introducing Gupta Report Builder You can use Report Builder to design reports. This chapter describes: Our approach to building reports. Some of the reports you can build.
Beginner s Guide to Microsoft Excel 2002
 Beginner s Guide to Microsoft Excel 2002 Microsoft Excel lets you create spreadsheets, which allow you to make budgets, track inventories, calculate profits, and design charts and graphs. 1. Open Start
Beginner s Guide to Microsoft Excel 2002 Microsoft Excel lets you create spreadsheets, which allow you to make budgets, track inventories, calculate profits, and design charts and graphs. 1. Open Start
Word 2010 Beginning. Technology Integration Center
 Word 2010 Beginning File Tab... 2 Quick Access Toolbar... 2 The Ribbon... 3 Help... 3 Opening a Document... 3 Documents from Older Versions... 4 Document Views... 4 Navigating the Document... 5 Moving
Word 2010 Beginning File Tab... 2 Quick Access Toolbar... 2 The Ribbon... 3 Help... 3 Opening a Document... 3 Documents from Older Versions... 4 Document Views... 4 Navigating the Document... 5 Moving
Microsoft Office Excel
 Microsoft Office 2007 - Excel Help Click on the Microsoft Office Excel Help button in the top right corner. Type the desired word in the search box and then press the Enter key. Choose the desired topic
Microsoft Office 2007 - Excel Help Click on the Microsoft Office Excel Help button in the top right corner. Type the desired word in the search box and then press the Enter key. Choose the desired topic
AGENCYCORE MOBILE ios MANUAL
 1 AGENCYCORE MOBILE ios MANUAL 2 Table of Contents DOWNLOADING APP... 3 HOME PAGE... 8 MY MESSAGES... 9 Common Icons & Buttons Messages... 9 Compose New Message:... 12 MY SCHEDULE... 13 Visit Information...
1 AGENCYCORE MOBILE ios MANUAL 2 Table of Contents DOWNLOADING APP... 3 HOME PAGE... 8 MY MESSAGES... 9 Common Icons & Buttons Messages... 9 Compose New Message:... 12 MY SCHEDULE... 13 Visit Information...
EXCEL 2003 DISCLAIMER:
 EXCEL 2003 DISCLAIMER: This reference guide is meant for experienced Microsoft Excel users. It provides a list of quick tips and shortcuts for familiar features. This guide does NOT replace training or
EXCEL 2003 DISCLAIMER: This reference guide is meant for experienced Microsoft Excel users. It provides a list of quick tips and shortcuts for familiar features. This guide does NOT replace training or
Introduction to Microsoft Office PowerPoint 2010
 Introduction to Microsoft Office PowerPoint 2010 TABLE OF CONTENTS Open PowerPoint 2010... 1 About the Editing Screen... 1 Create a Title Slide... 6 Save Your Presentation... 6 Create a New Slide... 7
Introduction to Microsoft Office PowerPoint 2010 TABLE OF CONTENTS Open PowerPoint 2010... 1 About the Editing Screen... 1 Create a Title Slide... 6 Save Your Presentation... 6 Create a New Slide... 7
motcom loganalyser User Manual
 User Manual Part No. 2 900 04 10000 Release 07.03.2016 English revision 160825 Kurt-Schumacher-Str. 28-30 66130 Saarbrücken, Germany e-mail: info@motcomgmbh.com web: www.motcomgmbh.com Contents Introduction...
User Manual Part No. 2 900 04 10000 Release 07.03.2016 English revision 160825 Kurt-Schumacher-Str. 28-30 66130 Saarbrücken, Germany e-mail: info@motcomgmbh.com web: www.motcomgmbh.com Contents Introduction...
Creating Interactive PDF Forms
 Creating Interactive PDF Forms Using Adobe Acrobat X Pro for the Mac University Information Technology Services Training, Outreach, Learning Technologies and Video Production Copyright 2012 KSU Department
Creating Interactive PDF Forms Using Adobe Acrobat X Pro for the Mac University Information Technology Services Training, Outreach, Learning Technologies and Video Production Copyright 2012 KSU Department
Word 2013 Beginning. Technology Integration Center
 Word 2013 Beginning Getting Started... 2 Quick Access Toolbar... 3 The Ribbon... 3 Help... 4 Compatibility Mode... 4 Document Views... 4 Navigating the Document... 5 Moving Around in the Document... 5
Word 2013 Beginning Getting Started... 2 Quick Access Toolbar... 3 The Ribbon... 3 Help... 4 Compatibility Mode... 4 Document Views... 4 Navigating the Document... 5 Moving Around in the Document... 5
Mission Lipid Data Management Software User s Guide
 Mission Lipid Data Management Software User s Guide V1.0 September 2018 Table of Contents 1. Overview...1 1.1 About the Mission Lipid Data Management Software...1 1.2 System Requirements...1 1.3 Materials
Mission Lipid Data Management Software User s Guide V1.0 September 2018 Table of Contents 1. Overview...1 1.1 About the Mission Lipid Data Management Software...1 1.2 System Requirements...1 1.3 Materials
Florida Hospital Electronic Documentation PowerNote
 Florida Hospital Electronic Documentation PowerNote January 2014 Version 2.0 POWERNOTE PowerNote is electronic provider documentation within PowerChart. Storing information electronically rather than
Florida Hospital Electronic Documentation PowerNote January 2014 Version 2.0 POWERNOTE PowerNote is electronic provider documentation within PowerChart. Storing information electronically rather than
Numbers Basics Website:
 Website: http://etc.usf.edu/te/ Numbers is Apple's new spreadsheet application. It is installed as part of the iwork suite, which also includes the word processing program Pages and the presentation program
Website: http://etc.usf.edu/te/ Numbers is Apple's new spreadsheet application. It is installed as part of the iwork suite, which also includes the word processing program Pages and the presentation program
CRA OC RDC Classic User Guide
 CRA OC RDC Classic User Guide Version 1.0 Page 1 of 37 TABLE OF CONTENTS Accessing OC RDC Steps for Access 3 Logging On 3 Change Password 5 Change Study 5 Laptop and System Security 6 Navigating OC RDC
CRA OC RDC Classic User Guide Version 1.0 Page 1 of 37 TABLE OF CONTENTS Accessing OC RDC Steps for Access 3 Logging On 3 Change Password 5 Change Study 5 Laptop and System Security 6 Navigating OC RDC
Excel 2003 Tutorial II
 This tutorial was adapted from a tutorial by see its complete version at http://www.fgcu.edu/support/office2000/excel/index.html Excel 2003 Tutorial II Charts Chart Wizard Chart toolbar Resizing a chart
This tutorial was adapted from a tutorial by see its complete version at http://www.fgcu.edu/support/office2000/excel/index.html Excel 2003 Tutorial II Charts Chart Wizard Chart toolbar Resizing a chart
XnView 1.9. a ZOOMERS guide. Introduction...2 Browser Mode... 5 Image View Mode...15 Printing Image Editing...28 Configuration...
 XnView 1.9 a ZOOMERS guide Introduction...2 Browser Mode... 5 Image View Mode...15 Printing... 22 Image Editing...28 Configuration... 36 Written by Chorlton Workshop for hsbp Introduction This is a guide
XnView 1.9 a ZOOMERS guide Introduction...2 Browser Mode... 5 Image View Mode...15 Printing... 22 Image Editing...28 Configuration... 36 Written by Chorlton Workshop for hsbp Introduction This is a guide
Funasset Limited Foundry House Foundry Road Taunton Somerset TA1 1JJ. Tel: +44 (0) Fax: +44 (0) mailmarkup.com funasset.
 Funasset Limited Foundry House Foundry Road Taunton Somerset TA1 1JJ Tel: +44 (0)1823 365864 Fax: +44 (0)1823 277266 mailmarkup.com funasset.com Copyright 2012 Funasset Limited. All rights reserved. Products
Funasset Limited Foundry House Foundry Road Taunton Somerset TA1 1JJ Tel: +44 (0)1823 365864 Fax: +44 (0)1823 277266 mailmarkup.com funasset.com Copyright 2012 Funasset Limited. All rights reserved. Products
Calendar & Buttons Dashboard Menu Features My Profile My Favorites Watch List Adding a New Request...
 remitview User Guide 1 TABLE OF CONTENTS INTRODUCTION... 3 Calendar & Buttons... 3 GETTING STARTED.... 5 Dashboard.... 7 Menu Features... 8 PROFILE.... 10 My Profile... 10 My Favorites... 12 Watch List...
remitview User Guide 1 TABLE OF CONTENTS INTRODUCTION... 3 Calendar & Buttons... 3 GETTING STARTED.... 5 Dashboard.... 7 Menu Features... 8 PROFILE.... 10 My Profile... 10 My Favorites... 12 Watch List...
Excel Main Screen. Fundamental Concepts. General Keyboard Shortcuts Open a workbook Create New Save Preview and Print Close a Workbook
 Excel 2016 Main Screen Fundamental Concepts General Keyboard Shortcuts Open a workbook Create New Save Preview and Print Close a Ctrl + O Ctrl + N Ctrl + S Ctrl + P Ctrl + W Help Run Spell Check Calculate
Excel 2016 Main Screen Fundamental Concepts General Keyboard Shortcuts Open a workbook Create New Save Preview and Print Close a Ctrl + O Ctrl + N Ctrl + S Ctrl + P Ctrl + W Help Run Spell Check Calculate
-Table of Contents- 1. Overview Installation and removal Operation Main menu Trend graph... 13
 Thank you for buying Data Analysis Software. In order to use this software correctly and safely and to prevent trouble, please read this manual carefully. Notice 1. No part of this manual can be reproduced
Thank you for buying Data Analysis Software. In order to use this software correctly and safely and to prevent trouble, please read this manual carefully. Notice 1. No part of this manual can be reproduced
Introduction to Microsoft Excel
 Athens-Clarke County Library Page 1 What is a spreadsheet program? Microsoft Excel is an example of a spreadsheet program that will maintain records for you relating to finances, products, activities,
Athens-Clarke County Library Page 1 What is a spreadsheet program? Microsoft Excel is an example of a spreadsheet program that will maintain records for you relating to finances, products, activities,
NETWORK PRINT MONITOR User Guide
 NETWORK PRINT MONITOR User Guide Legal Notes Unauthorized reproduction of all or part of this guide is prohibited. The information in this guide is subject to change for improvement without notice. We
NETWORK PRINT MONITOR User Guide Legal Notes Unauthorized reproduction of all or part of this guide is prohibited. The information in this guide is subject to change for improvement without notice. We
CONSOLIDATED LABORATORY SERVICES
 TABLE OF CONTENTS 2 INTRODUCTION 3 LOGIN 4 DESKTOP 5 TEST RESULTS 6 Basic Features 12 Advanced Features 16 TEST ORDERS Coming Soon 17 ACTIVITY REPORTS 17 Trace Accession 18 Activity Report 19 ADMINISTRATOR
TABLE OF CONTENTS 2 INTRODUCTION 3 LOGIN 4 DESKTOP 5 TEST RESULTS 6 Basic Features 12 Advanced Features 16 TEST ORDERS Coming Soon 17 ACTIVITY REPORTS 17 Trace Accession 18 Activity Report 19 ADMINISTRATOR
Creating Web Pages with SeaMonkey Composer
 1 of 26 6/13/2011 11:26 PM Creating Web Pages with SeaMonkey Composer SeaMonkey Composer lets you create your own web pages and publish them on the web. You don't have to know HTML to use Composer; it
1 of 26 6/13/2011 11:26 PM Creating Web Pages with SeaMonkey Composer SeaMonkey Composer lets you create your own web pages and publish them on the web. You don't have to know HTML to use Composer; it
The HOME Tab: Cut Copy Vertical Alignments
 The HOME Tab: Cut Copy Vertical Alignments Text Direction Wrap Text Paste Format Painter Borders Cell Color Text Color Horizontal Alignments Merge and Center Highlighting a cell, a column, a row, or the
The HOME Tab: Cut Copy Vertical Alignments Text Direction Wrap Text Paste Format Painter Borders Cell Color Text Color Horizontal Alignments Merge and Center Highlighting a cell, a column, a row, or the
Patient Portal User Guide The Patient s Guide to Using the Portal
 2014 Patient Portal User Guide The Patient s Guide to Using the Portal Table of Contents: What is the Patient Portal?...3 Enrolling in the Patient Portal.......... 4-19 A. Enrollment Option #1: First-Time
2014 Patient Portal User Guide The Patient s Guide to Using the Portal Table of Contents: What is the Patient Portal?...3 Enrolling in the Patient Portal.......... 4-19 A. Enrollment Option #1: First-Time
Excel Basics. TJ McKeon
 Excel Basics TJ McKeon What is Excel? Electronic Spreadsheet in a rows and columns layout Can contain alphabetical and numerical data (text, dates, times, numbers) Allows for easy calculations and mathematical
Excel Basics TJ McKeon What is Excel? Electronic Spreadsheet in a rows and columns layout Can contain alphabetical and numerical data (text, dates, times, numbers) Allows for easy calculations and mathematical
Status Bar: Right click on the Status Bar to add or remove features.
 Excel 2013 Quick Start Guide The Excel Window File Tab: Click to access actions like Print, Save As, etc. Also to set Excel options. Ribbon: Logically organizes actions onto Tabs, Groups, and Buttons to
Excel 2013 Quick Start Guide The Excel Window File Tab: Click to access actions like Print, Save As, etc. Also to set Excel options. Ribbon: Logically organizes actions onto Tabs, Groups, and Buttons to
Microsoft How to Series
 Microsoft How to Series Getting Started with EXCEL 2007 A B C D E F Tabs Introduction to the Excel 2007 Interface The Excel 2007 Interface is comprised of several elements, with four main parts: Office
Microsoft How to Series Getting Started with EXCEL 2007 A B C D E F Tabs Introduction to the Excel 2007 Interface The Excel 2007 Interface is comprised of several elements, with four main parts: Office
User Manual pdoc Signer
 User Manual pdoc Signer August 11, 2014 Copyright 1995-2014 Topaz Systems Inc. All rights reserved. For Topaz Systems, Inc. trademarks, visit www.topazsystems.com/information/legal.htm#trademarks. www.topazsystems.com
User Manual pdoc Signer August 11, 2014 Copyright 1995-2014 Topaz Systems Inc. All rights reserved. For Topaz Systems, Inc. trademarks, visit www.topazsystems.com/information/legal.htm#trademarks. www.topazsystems.com
Computer Nashua Public Library Introduction to Microsoft Word 2010
 Microsoft Word is a word processing program you can use to write letters, resumes, reports, and more. Anything you can create with a typewriter, you can create with Word. You can make your documents more
Microsoft Word is a word processing program you can use to write letters, resumes, reports, and more. Anything you can create with a typewriter, you can create with Word. You can make your documents more
EV1000 Clinical Platform Software Version 1.9 Quick Reference Guide
 EV1000 Clinical Platform Software Version 1.9 Quick Reference Guide This quick reference guide outlines some of the enhancements and new features found in software version 1.9. This guide is not intended
EV1000 Clinical Platform Software Version 1.9 Quick Reference Guide This quick reference guide outlines some of the enhancements and new features found in software version 1.9. This guide is not intended
Gloucester County Library System EXCEL 2007
 Gloucester County Library System EXCEL 2007 Introduction What is Excel? Microsoft E x c e l is an electronic s preadsheet program. I t is capable o f performing many diff e r e n t t y p e s o f c a l
Gloucester County Library System EXCEL 2007 Introduction What is Excel? Microsoft E x c e l is an electronic s preadsheet program. I t is capable o f performing many diff e r e n t t y p e s o f c a l
BusinessObjects Frequently Asked Questions
 BusinessObjects Frequently Asked Questions Contents Is there a quick way of printing together several reports from the same document?... 2 Is there a way of controlling the text wrap of a cell?... 2 How
BusinessObjects Frequently Asked Questions Contents Is there a quick way of printing together several reports from the same document?... 2 Is there a way of controlling the text wrap of a cell?... 2 How
Introduction to Excel 2007
 Introduction to Excel 2007 These documents are based on and developed from information published in the LTS Online Help Collection (www.uwec.edu/help) developed by the University of Wisconsin Eau Claire
Introduction to Excel 2007 These documents are based on and developed from information published in the LTS Online Help Collection (www.uwec.edu/help) developed by the University of Wisconsin Eau Claire
Microsoft Excel 2002 M O D U L E 2
 THE COMPLETE Excel 2002 M O D U L E 2 CompleteVISUAL TM Step-by-step Series Computer Training Manual www.computertrainingmanual.com Copyright Notice Copyright 2002 EBook Publishing. All rights reserved.
THE COMPLETE Excel 2002 M O D U L E 2 CompleteVISUAL TM Step-by-step Series Computer Training Manual www.computertrainingmanual.com Copyright Notice Copyright 2002 EBook Publishing. All rights reserved.
Document Generator (EHR)
 Pulse Complete EHR Document Generator (EHR) www.pulseinc.com About This Reference Guide Functionality described within the document is intended for 4.1.10 or newer versions of the Pulse Complete EHR software.
Pulse Complete EHR Document Generator (EHR) www.pulseinc.com About This Reference Guide Functionality described within the document is intended for 4.1.10 or newer versions of the Pulse Complete EHR software.
Nellcor Pulse Oximetry Analytics Tool User Guide
 Nellcor Pulse Oximetry Analytics Tool User Guide I. DESCRIPTION OF THE NELLCOR ANALYTICS TOOL The Nellcor Analytics Tool (NAT) software facilitates the transfer of patient data to the end-user s personal
Nellcor Pulse Oximetry Analytics Tool User Guide I. DESCRIPTION OF THE NELLCOR ANALYTICS TOOL The Nellcor Analytics Tool (NAT) software facilitates the transfer of patient data to the end-user s personal
MCDOUGAL LITTELL EASYPLANNER USER S GUIDE
 MCDOUGAL LITTELL EASYPLANNER USER S GUIDE 1 Introduction The McDougal Littell EasyPlanner allows you to quickly and easily access Resource materials such as tests, quizzes, books, and other supporting
MCDOUGAL LITTELL EASYPLANNER USER S GUIDE 1 Introduction The McDougal Littell EasyPlanner allows you to quickly and easily access Resource materials such as tests, quizzes, books, and other supporting
PowerView for the EnergyPro
 Data Analysis Software User's Guide PowerView User's Guide Copyright 2005 CANDURA INSTRUMENTS. All Rights Reserved. The information in this document is subject to change without notice. CANDURA INSTRUMENTS
Data Analysis Software User's Guide PowerView User's Guide Copyright 2005 CANDURA INSTRUMENTS. All Rights Reserved. The information in this document is subject to change without notice. CANDURA INSTRUMENTS
User Guide. Download Software. Universal Oximetry Data Management Software. English
 User Guide Download Software Universal Oximetry Data Management Software English Contents 1. Intended Use...2 2. Cautions...2 3. Symbols...2 4. Installing the Software...2 5. Installing the PDF Drivers...3
User Guide Download Software Universal Oximetry Data Management Software English Contents 1. Intended Use...2 2. Cautions...2 3. Symbols...2 4. Installing the Software...2 5. Installing the PDF Drivers...3
Table of Contents. 1. Intended Use Overview Materials Required System Requirements User Mode 4
 Table of Contents 1. Intended Use.. 3 2. Overview.. 3 2.1 Materials Required. 3 2.2 System Requirements. 3 2.3 User Mode 4 3. Installation Instructions.. 5 3.1 Installing the On Call Diabetes Management
Table of Contents 1. Intended Use.. 3 2. Overview.. 3 2.1 Materials Required. 3 2.2 System Requirements. 3 2.3 User Mode 4 3. Installation Instructions.. 5 3.1 Installing the On Call Diabetes Management
User Guide 701P Wide Format Solution Wide Format Scan Service
 User Guide 701P44865 6204 Wide Format Solution Wide Format Scan Service Xerox Corporation Global Knowledge & Language Services 800 Phillips Road Bldg. 845-17S Webster, NY 14580 Copyright 2006 Xerox Corporation.
User Guide 701P44865 6204 Wide Format Solution Wide Format Scan Service Xerox Corporation Global Knowledge & Language Services 800 Phillips Road Bldg. 845-17S Webster, NY 14580 Copyright 2006 Xerox Corporation.
User s Guide. Health Management System. Version 4.2.1
 Software and User s Guide Version 4.2.1 Health Management System Version 4.2.1 Health Management System User s Guide ART23867-101_Rev-A.indd 1 Contents Table of Contents Preface... v Overview of the FreeStyle
Software and User s Guide Version 4.2.1 Health Management System Version 4.2.1 Health Management System User s Guide ART23867-101_Rev-A.indd 1 Contents Table of Contents Preface... v Overview of the FreeStyle
FrontPage 2000 Tutorial -- Advanced
 FrontPage 2000 Tutorial -- Advanced Shared Borders Shared Borders are parts of the web page that share content with the other pages in the web. They are located at the top, bottom, left side, or right
FrontPage 2000 Tutorial -- Advanced Shared Borders Shared Borders are parts of the web page that share content with the other pages in the web. They are located at the top, bottom, left side, or right
Instructions for Use
 Multilingual version 3.4 Lite version is intended for patient use only; Some physician features are disabled. Instructions for Use Table of Contents 1 Introduction... 1 2 Installing and Starting Software...
Multilingual version 3.4 Lite version is intended for patient use only; Some physician features are disabled. Instructions for Use Table of Contents 1 Introduction... 1 2 Installing and Starting Software...
Podium Plus Data Analysis Software. User Manual. SWIS10 Version
 SWIS10 Version Issue 1.10 February 2005 Contents 1 Introduction 6 1.1 What is Podium Plus? 6 1.2 About This Manual 6 1.3 Typographical Conventions 7 1.4 Getting Technical Support 7 2 Getting Started 8
SWIS10 Version Issue 1.10 February 2005 Contents 1 Introduction 6 1.1 What is Podium Plus? 6 1.2 About This Manual 6 1.3 Typographical Conventions 7 1.4 Getting Technical Support 7 2 Getting Started 8
Introduction to Personal Computers Using Windows 10 and Microsoft Office 2016
 Watsonia Publishing 47 Greenaway Street Bulleen VIC 3105 Australia www.watsoniapublishing.com info@watsoniapublishing.com Introduction to Personal Computers Using Windows 10 and Microsoft Office 2016 Quick
Watsonia Publishing 47 Greenaway Street Bulleen VIC 3105 Australia www.watsoniapublishing.com info@watsoniapublishing.com Introduction to Personal Computers Using Windows 10 and Microsoft Office 2016 Quick
Adobe Acrobat Pro DC for Windows
 Adobe Acrobat Pro DC for Windows Creating Interactive PDF Forms University Information Technology Services Learning Technologies, Training & Audiovisual Outreach Copyright 2017 KSU Division of University
Adobe Acrobat Pro DC for Windows Creating Interactive PDF Forms University Information Technology Services Learning Technologies, Training & Audiovisual Outreach Copyright 2017 KSU Division of University
Contents. Launching Word
 Using Microsoft Office 2007 Introduction to Word Handout INFORMATION TECHNOLOGY SERVICES California State University, Los Angeles Version 1.0 Winter 2009 Contents Launching Word 2007... 3 Working with
Using Microsoft Office 2007 Introduction to Word Handout INFORMATION TECHNOLOGY SERVICES California State University, Los Angeles Version 1.0 Winter 2009 Contents Launching Word 2007... 3 Working with
Avigilon Control Center Web Client User Guide
 Avigilon Control Center Web Client User Guide Version: 4.12 Standard PDF-WEBCLIENT-S-E-Rev2 Copyright 2013 Avigilon. All rights reserved. The information presented is subject to change without notice.
Avigilon Control Center Web Client User Guide Version: 4.12 Standard PDF-WEBCLIENT-S-E-Rev2 Copyright 2013 Avigilon. All rights reserved. The information presented is subject to change without notice.
KMnet Viewer. User Guide
 KMnet Viewer User Guide Legal Notes Unauthorized reproduction of all or part of this guide is prohibited. The information in this guide is subject to change for improvement without notice. We cannot be
KMnet Viewer User Guide Legal Notes Unauthorized reproduction of all or part of this guide is prohibited. The information in this guide is subject to change for improvement without notice. We cannot be
KYOCERA Net Viewer User Guide
 KYOCERA Net Viewer User Guide Legal Notes Unauthorized reproduction of all or part of this guide is prohibited. The information in this guide is subject to change without notice. We cannot be held liable
KYOCERA Net Viewer User Guide Legal Notes Unauthorized reproduction of all or part of this guide is prohibited. The information in this guide is subject to change without notice. We cannot be held liable
THE EXCEL ENVIRONMENT... 1 EDITING...
 Excel Essentials TABLE OF CONTENTS THE EXCEL ENVIRONMENT... 1 EDITING... 1 INSERTING A COLUMN... 1 DELETING A COLUMN... 1 INSERTING A ROW... DELETING A ROW... MOUSE POINTER SHAPES... USING AUTO-FILL...
Excel Essentials TABLE OF CONTENTS THE EXCEL ENVIRONMENT... 1 EDITING... 1 INSERTING A COLUMN... 1 DELETING A COLUMN... 1 INSERTING A ROW... DELETING A ROW... MOUSE POINTER SHAPES... USING AUTO-FILL...
Overview and Instructions
 AE Mobility Tracking Tool July 30, 2013 Overview and Instructions Sheet-specific Instructions Welcome Instructions Common Qs & As MobilityLog & Data Entry Reports: Graphs & Charts Data for Website Entry
AE Mobility Tracking Tool July 30, 2013 Overview and Instructions Sheet-specific Instructions Welcome Instructions Common Qs & As MobilityLog & Data Entry Reports: Graphs & Charts Data for Website Entry
Microsoft Excel 2010 Part 2: Intermediate Excel
 CALIFORNIA STATE UNIVERSITY, LOS ANGELES INFORMATION TECHNOLOGY SERVICES Microsoft Excel 2010 Part 2: Intermediate Excel Spring 2014, Version 1.0 Table of Contents Introduction...3 Working with Rows and
CALIFORNIA STATE UNIVERSITY, LOS ANGELES INFORMATION TECHNOLOGY SERVICES Microsoft Excel 2010 Part 2: Intermediate Excel Spring 2014, Version 1.0 Table of Contents Introduction...3 Working with Rows and
Screen Designer. The Power of Ultimate Design. 43-TV GLO Issue 2 01/01 UK
 Screen Designer The Power of Ultimate Design 43-TV-25-13 GLO Issue 2 01/01 UK 43-TV-25-13 GLO Issue 2 01/01 UK Table of Contents Table of Contents Honeywell Screen Designer - The Power of Ultimate Design
Screen Designer The Power of Ultimate Design 43-TV-25-13 GLO Issue 2 01/01 UK 43-TV-25-13 GLO Issue 2 01/01 UK Table of Contents Table of Contents Honeywell Screen Designer - The Power of Ultimate Design
Microsoft Word: Steps To Success (The Bare Essentials)
 Microsoft Word: Steps To Success (The Bare Essentials) Workbook by Joyce Kirst 2005 Microsoft Word: Step to Success (The Bare Essentials) Page Contents 1 Starting Word 2 Save 3 Exit 5 Toolbars, Alignment,
Microsoft Word: Steps To Success (The Bare Essentials) Workbook by Joyce Kirst 2005 Microsoft Word: Step to Success (The Bare Essentials) Page Contents 1 Starting Word 2 Save 3 Exit 5 Toolbars, Alignment,
MicroMD EMR version 7.7
 MicroMD EMR version 7.7 u p d a t e g u i d e TABLE OF CONTENTS PREFACE Welcome to MicroMD EMR... i How This Guide is Organized... i Understanding Typographical Conventions... i Cross-References... i Text
MicroMD EMR version 7.7 u p d a t e g u i d e TABLE OF CONTENTS PREFACE Welcome to MicroMD EMR... i How This Guide is Organized... i Understanding Typographical Conventions... i Cross-References... i Text
Legal Notes. Regarding Trademarks KYOCERA MITA Corporation
 Legal Notes Unauthorized reproduction of all or part of this guide is prohibited. The information in this guide is subject to change without notice. We cannot be held liable for any problems arising from
Legal Notes Unauthorized reproduction of all or part of this guide is prohibited. The information in this guide is subject to change without notice. We cannot be held liable for any problems arising from
ADOBE DREAMWEAVER CS4 BASICS
 ADOBE DREAMWEAVER CS4 BASICS Dreamweaver CS4 2 This tutorial focuses on the basic steps involved in creating an attractive, functional website. In using this tutorial you will learn to design a site layout,
ADOBE DREAMWEAVER CS4 BASICS Dreamweaver CS4 2 This tutorial focuses on the basic steps involved in creating an attractive, functional website. In using this tutorial you will learn to design a site layout,
Icare CLINIC Icare EXPORT Icare PATIENT app INSTRUCTION MANUAL FOR HEALTHCARE PROFESSIONALS ENGLISH
 Icare CLINIC Icare EXPORT Icare PATIENT app INSTRUCTION MANUAL FOR HEALTHCARE PROFESSIONALS ENGLISH Icare CLINIC (Type: TS02), Icare EXPORT (Type: TS03) and Icare PATIENT (Type: TS04) - Instruction Manual
Icare CLINIC Icare EXPORT Icare PATIENT app INSTRUCTION MANUAL FOR HEALTHCARE PROFESSIONALS ENGLISH Icare CLINIC (Type: TS02), Icare EXPORT (Type: TS03) and Icare PATIENT (Type: TS04) - Instruction Manual
Table of Contents. On-Call Advanced Diabetes Data Management Software V1.0 User s Manual
 Table of Contents Installation Instructions...2 Starting On-Call Advanced Diabetes Data Management Software...5 Main Windows...6 Patient Setup...6 Patient Info...7 Target Levels...8 Time Slot...9 Preference
Table of Contents Installation Instructions...2 Starting On-Call Advanced Diabetes Data Management Software...5 Main Windows...6 Patient Setup...6 Patient Info...7 Target Levels...8 Time Slot...9 Preference
Tyler Dashboard. User Guide Version 5.8. For more information, visit
 Tyler Dashboard User Guide Version 5.8 For more information, visit www.tylertech.com. TABLE OF CONTENTS Tyler Dashboard... 4 Tyler Dashboard Features... 4 Tyler Dashboard Ribbon... 4 User Views... 5 Tools...
Tyler Dashboard User Guide Version 5.8 For more information, visit www.tylertech.com. TABLE OF CONTENTS Tyler Dashboard... 4 Tyler Dashboard Features... 4 Tyler Dashboard Ribbon... 4 User Views... 5 Tools...
Marquette University Time and Attendance
 2012 Marquette University Time and Attendance TM01 Employee Time and Attendance This guide helps you learn the most commonly used employee functions in EmpCenter Time and Attendance. The intended audience
2012 Marquette University Time and Attendance TM01 Employee Time and Attendance This guide helps you learn the most commonly used employee functions in EmpCenter Time and Attendance. The intended audience
Investigator Site OC RDC PDF User Guide
 Investigator Site OC RDC PDF User Guide Version 1.0 Page 1 of 40 TABLE OF CONTENTS Accessing OC RDC Steps for Access 3 Logging On 4 Change Password 4 Laptop and System Security 5 Change Study 5 Navigating
Investigator Site OC RDC PDF User Guide Version 1.0 Page 1 of 40 TABLE OF CONTENTS Accessing OC RDC Steps for Access 3 Logging On 4 Change Password 4 Laptop and System Security 5 Change Study 5 Navigating
Tanita Health Ware Help
 Tanita Health Ware Help Getting Started Managing Users Measurements Analysis Graphs Files & Sharing Exporting ANT Scale Installation Using Garmin Watches Bluetooth Scale Installation Getting Started The
Tanita Health Ware Help Getting Started Managing Users Measurements Analysis Graphs Files & Sharing Exporting ANT Scale Installation Using Garmin Watches Bluetooth Scale Installation Getting Started The
Training Guide. SurgiNet Anesthesia. What's Inside this Guide:
 What's Inside this Guide: Table of Contents Tips and Tricks Getting Started Select a Case Starting a Macro Medications Intakes and Outputs Monitored Values Actions Personnel Finalize a Record Training
What's Inside this Guide: Table of Contents Tips and Tricks Getting Started Select a Case Starting a Macro Medications Intakes and Outputs Monitored Values Actions Personnel Finalize a Record Training
Working with PDF s. To open a recent file on the Start screen, double click on the file name.
 Working with PDF s Acrobat DC Start Screen (Home Tab) When Acrobat opens, the Acrobat Start screen (Home Tab) populates displaying a list of recently opened files. The search feature on the top of the
Working with PDF s Acrobat DC Start Screen (Home Tab) When Acrobat opens, the Acrobat Start screen (Home Tab) populates displaying a list of recently opened files. The search feature on the top of the
Microsoft Word Part I Reference Manual
 Microsoft Word 2002 Part I Reference Manual Instructor: Angela Sanderson Computer Training Coordinator Updated by: Angela Sanderson January 11, 2003 Prepared by: Vi Johnson November 20, 2002 THE WORD SCREEN
Microsoft Word 2002 Part I Reference Manual Instructor: Angela Sanderson Computer Training Coordinator Updated by: Angela Sanderson January 11, 2003 Prepared by: Vi Johnson November 20, 2002 THE WORD SCREEN
XnView Image Viewer. a ZOOMERS guide
 XnView Image Viewer a ZOOMERS guide Introduction...2 Browser Mode... 5 Image View Mode...14 Printing... 22 Image Editing...26 Configuration... 34 Note that this guide is for XnView version 1.8. The current
XnView Image Viewer a ZOOMERS guide Introduction...2 Browser Mode... 5 Image View Mode...14 Printing... 22 Image Editing...26 Configuration... 34 Note that this guide is for XnView version 1.8. The current
TROVIS-VIEW 4 Software TROVIS Operating Instructions EB 6661 EN. Electronics from SAMSON
 TROVIS-VIEW 4 Software TROVIS 6661 Operating Instructions Electronics from SAMSON EB 6661 EN Edition January 2015 Definition of signal words DANGER! Hazardous situations which, if not avoided, will result
TROVIS-VIEW 4 Software TROVIS 6661 Operating Instructions Electronics from SAMSON EB 6661 EN Edition January 2015 Definition of signal words DANGER! Hazardous situations which, if not avoided, will result
Understanding Acrobat Form Tools
 CHAPTER Understanding Acrobat Form Tools A Adobe Acrobat X PDF Bible PDF Forms Using Adobe Acrobat and LiveCycle Designer Bible Adobe Acrobat X PDF Bible PDF Forms Using Adobe Acrobat and LiveCycle Designer
CHAPTER Understanding Acrobat Form Tools A Adobe Acrobat X PDF Bible PDF Forms Using Adobe Acrobat and LiveCycle Designer Bible Adobe Acrobat X PDF Bible PDF Forms Using Adobe Acrobat and LiveCycle Designer
Application of Skills: Microsoft Excel 2013 Tutorial
 Application of Skills: Microsoft Excel 2013 Tutorial Throughout this module, you will progress through a series of steps to create a spreadsheet for sales of a club or organization. You will continue to
Application of Skills: Microsoft Excel 2013 Tutorial Throughout this module, you will progress through a series of steps to create a spreadsheet for sales of a club or organization. You will continue to
MICROSOFT WORD. Table of Contents. What is MSWord? Features LINC FIVE
 Table of Contents What is MSWord? MSWord is a word-processing program that allows users to insert, edit, and enhance text in a variety of formats. Word is a powerful word processor with sophisticated editing
Table of Contents What is MSWord? MSWord is a word-processing program that allows users to insert, edit, and enhance text in a variety of formats. Word is a powerful word processor with sophisticated editing
KYOCERA Net Viewer 5.3 User Guide
 KYOCERA Net Viewer. User Guide Legal Notes Unauthorized reproduction of all or part of this guide is prohibited. The information in this guide is subject to change without notice. We cannot be held liable
KYOCERA Net Viewer. User Guide Legal Notes Unauthorized reproduction of all or part of this guide is prohibited. The information in this guide is subject to change without notice. We cannot be held liable
TM-9501 INSTRUCTION MANUAL
 Doctor Pro3 Blood Pressure Data Analysis Software (Windows) TM-9501 INSTRUCTION MANUAL Original 1WMPD4001540D 1309 2013 A&D Company, Limited. All rights reserved. No part of this publication may be reproduced,
Doctor Pro3 Blood Pressure Data Analysis Software (Windows) TM-9501 INSTRUCTION MANUAL Original 1WMPD4001540D 1309 2013 A&D Company, Limited. All rights reserved. No part of this publication may be reproduced,
Fleet Director Help File
 Fleet Director Help File 1 Contents 1. WELCOME TO THE FLEET DIRECTOR HELP FILE... 4 FLEET DIRECTOR COMPONENTS... 5 SYSTEM REQUIREMENTS... 7 INSTALLING MICROSOFT SILVERLIGHT... 7 LOGGING IN TO FLEET DIRECTOR...
Fleet Director Help File 1 Contents 1. WELCOME TO THE FLEET DIRECTOR HELP FILE... 4 FLEET DIRECTOR COMPONENTS... 5 SYSTEM REQUIREMENTS... 7 INSTALLING MICROSOFT SILVERLIGHT... 7 LOGGING IN TO FLEET DIRECTOR...
Importing and processing a DGGE gel image
 BioNumerics Tutorial: Importing and processing a DGGE gel image 1 Aim Comprehensive tools for the processing of electrophoresis fingerprints, both from slab gels and capillary sequencers are incorporated
BioNumerics Tutorial: Importing and processing a DGGE gel image 1 Aim Comprehensive tools for the processing of electrophoresis fingerprints, both from slab gels and capillary sequencers are incorporated
Virtual MODELA USER'S MANUAL
 Virtual MODELA USER'S MANUAL Virtual MODELA is a program that simulates the movement of the tool on the screen. Contents Contents Part 1 Introduction 1-1 System Requirements... 4 1-2 Overview of Virtual
Virtual MODELA USER'S MANUAL Virtual MODELA is a program that simulates the movement of the tool on the screen. Contents Contents Part 1 Introduction 1-1 System Requirements... 4 1-2 Overview of Virtual
Word Overview Page 3 Tables Page 5 Labels Page 9 Mail Merge Page 12. Excel Overview Page 19 Charts Page 22
 Overview Page 3 Tables Page 5 Labels Page 9 Mail Merge Page 12 Excel Overview Page 19 Charts Page 22 PowerPoint Overview Page 26 Inserting Pictures and Sounds Page 30 Animation and Transitions Page 32
Overview Page 3 Tables Page 5 Labels Page 9 Mail Merge Page 12 Excel Overview Page 19 Charts Page 22 PowerPoint Overview Page 26 Inserting Pictures and Sounds Page 30 Animation and Transitions Page 32
SUM - This says to add together cells F28 through F35. Notice that it will show your result is
 COUNTA - The COUNTA function will examine a set of cells and tell you how many cells are not empty. In this example, Excel analyzed 19 cells and found that only 18 were not empty. COUNTBLANK - The COUNTBLANK
COUNTA - The COUNTA function will examine a set of cells and tell you how many cells are not empty. In this example, Excel analyzed 19 cells and found that only 18 were not empty. COUNTBLANK - The COUNTBLANK
Quanum elabs and Quanum EHR Basic Functionality Frequently Asked Questions
 Quanum elabs and Quanum EHR Basic Functionality Frequently Asked Questions Table of Contents Application Interface... 4 How can I optimize the view of the system on my computer?... 4 What does the message
Quanum elabs and Quanum EHR Basic Functionality Frequently Asked Questions Table of Contents Application Interface... 4 How can I optimize the view of the system on my computer?... 4 What does the message
Office of Instructional Technology
 Office of Instructional Technology Microsoft Excel 2016 Contact Information: 718-254-8565 ITEC@citytech.cuny.edu Contents Introduction to Excel 2016... 3 Opening Excel 2016... 3 Office 2016 Ribbon... 3
Office of Instructional Technology Microsoft Excel 2016 Contact Information: 718-254-8565 ITEC@citytech.cuny.edu Contents Introduction to Excel 2016... 3 Opening Excel 2016... 3 Office 2016 Ribbon... 3
