Baracoda orkan barcode terminal User Guide
|
|
|
- Barbra James
- 6 years ago
- Views:
Transcription
1 Baracoda orkan barcode terminal User Guide
2 Revision History Changes to the original manual are listed below. Document Date Author Description th Jan AP/TF Initial th Jan TF VII.1 : GUI interface : LEDs table modified th April.2012 TF minor modifications rd April 2012 TF/AFR Add XIRING ingenico Healthcare/eID th April 2012 TF FCC id completed for FCC submission nd May 2012 TF FCC paragraph modified following FCC request st June 2012 TF Insert XIII.1.c paragraph : BaracodaManager Connect & Scan th Jan 2013 BL Ingenico graphic standards update TF Change product name to Baracoda orkan, Update VII.2 about switch OFF logo Update XII.2 and XII.4 around applications Insert XII.3 around embedded database(s) Baracoda orkan barcode terminal User Guide v1.7 Copyright 2013 INGENICO. All rights reserved
3 I. Summary Revision History... 2 I. Summary... 3 II. Introduction... 5 III. Product presentation ) Front ) Side ) Top & Bottom ) Back... 7 IV. Installing / replacing the protective boot... 8 V. Installing / replacing the battery... 9 VI. How to recharge the Baracoda orkan terminal? VII. Switching the terminal ON/OFF ) How to switch ON? ) How to switch OFF? VIII. GUI interface ) LEDs ) Display ) Frozen display IX. Connecting your Baracoda orkan terminal ) Slave mode (default) ) Master mode (not yet supported) X. Configuring your Baracoda orkan terminal ) Reset to default settings ) Bluetooth Security Settings ) Barcode Symbology Settings ) Data format ) Beeps, Vibrating notification and LEDs ) Power Management ) Low Battery XI. How to capture data? ) Baracoda orkan positionning to read barcode Baracoda orkan barcode terminal User Guide v1.7 Copyright 2013 INGENICO. All rights reserved 3/37
4 2) Different usage modes a. Real Time mode b. Real Time mode with No Data Loss option c. Batch mode ) Different Reading modes a. Trigger mode (default setting) b. Aiming mode mode (not yet supported) c. AutoScan mode d. Manual AutoScan mode XII. Baracoda orkan embedded application(s) ) Global structure a. How to go into an application? b. How to quit a running application c. Terminal info ) Application: Introduction ) Embedded Database (from fw v ) ) Pre-loaded applications a. Standard b. Quantity c. Delivery d. Access Control (fw v xx) e. Access Control (fw v and newer) XIII. Connectivity Solution available for orkan ) Software solutions (for end-user) a. K-Emul b. BaracodaManager (for mobile host devices) c. BaracodaManager Connect&Scan (for mobile host devices) d. Baracoda Desktop Manager (for windows PC) ) Ingenico Healthcare/e-ID Software Development Kit (for developers & integrators) XIV. Safety / Regulatory ) FCC ) EU ) Laser notice (for Baradcoda orkan Laser BOK-LA) XV. Limited Warranty Baracoda orkan barcode terminal User Guide v1.7 Copyright 2013 INGENICO. All rights reserved 4/37
5 II. Introduction The Baracoda orkan is easy to use - just press the trigger button in order to switch ON the terminal. Please use the side buttons to change the current application and the trigger button to select the application you want to use. To return to the main menu press the two side buttons at the same time and select MAIN MENU using the trigger button. The colour of the LEDs indicates the device status. A beep indicates that the terminal has connected to the remote host or that a piece of data has been captured successfully. Acknowledgement of a completed scan is configurable by the user. Captured data (barcode ) read by Baracoda orkan is transmitted in real time to the remote host using Bluetooth wireless technology. It can also be stored in the terminal s flash memory and later uploaded to a remote host using Bluetooth wireless technology. You can download software updates as well as additional documentation from after registration. Baracoda orkan barcode terminal User Guide v1.7 Copyright 2013 INGENICO. All rights reserved 5/37
6 III. Product presentation The Baracoda orkan has two (2) LEDs, three (3) trigger buttons and one (1) OLED screen. They provide the Bluetooth connection status and the reading status. The right-hand side LED is the Bluetooth connection LED (BCL) and the left-hand size LED is the reading status LED (RSL). 1) Front Reading Status Led (RSL) Scan engine window Bluetooth Connection Led (BCL) OLED Middle button (Trigger) Left button Right button Lanyard Connections with Cradle The function of the BCL is to give: - the Bluetooth connection status of the terminal (connected or not connected). - the operating mode of the terminal (Real Time mode, Batch mode or Master Mode). The function of the RSL is to give: - the information whether or not a piece of data has been captured. - the battery level status. If the battery level is too low, you will need to recharge the battery immediately. Baracoda orkan barcode terminal User Guide v1.7 Copyright 2013 INGENICO. All rights reserved 6/37
7 2) Side On the right-hand side of the terminal you will find a micro USB socket. On the opposite side one can find the lanyard used to get hold of the terminal more easily. USB Lanyard 3) Top & Bottom You will find the scan engine of the terminal in the top part. At the bottom the cradle connector is installed. Scan engine window 4) Back Connection with Cradle The label on the back side of the Baracoda orkan terminal provides the following information: - the terminal model - its Bluetooth MAC address - its serial number Label Battery door Baracoda orkan barcode terminal User Guide v1.7 Copyright 2013 INGENICO. All rights reserved 7/37
8 IV. Installing / replacing the protective boot To put the protective boot on the terminal: - put the string lanyard in its place - put the terminal in the protective from bottom up as shown on the picture below To remove the protective boot, please push the top part of the terminal. Baracoda orkan barcode terminal User Guide v1.7 Copyright 2013 INGENICO. All rights reserved 8/37
9 V. Installing / replacing the battery Please use only Ingenico Healthcare/e-ID-approved rechargeable batteries. The use of any other batteries may damage the terminal and void the warranty. To insert batteries into the Baracoda orkan: - use a coin to unlock and remove the battery cover at the back of the Baracoda orkan - turn the lock underneath the terminal to a vertical position (upwards). Close Open Put the Ingenico Healthcare/e-ID battery in its location. Please pay attention to well position the battery connector. Slide the cover from the bottom up and lock it into place. Caution: There is a risk of explosion if the battery is replaced by an incorrect battery type. Dispose of used batteries according to the instructions. Baracoda orkan barcode terminal User Guide v1.7 Copyright 2013 INGENICO. All rights reserved 9/37
10 VI. How to recharge the Baracoda orkan terminal? The internal battery can be recharged by using the included AC adapter or a charging cradle (optional). The adapter rating is 5V, 1,3A. USB cover Open the USB cover Connect the power supply When the terminal is charging, the RSL led (left) is red (solid). When the terminal is fully charged, the RSL led (left) is green (solid). A full recharge (from completely drained batteries) takes approximately six (6) hours. Make sure that the temperature is between 0 C and 35 C to recharge the battery. When the original batteries wear out, please contact your Ingenico Healthcare/e-ID reseller for replacements. Baracoda orkan barcode terminal User Guide v1.7 Copyright 2013 INGENICO. All rights reserved 10/37
11 Note: When you insert the Baracoda orkan in a charging cradle, the terminal will: - emit a beep - and automatically switch ON (if it was OFF) followed by displaying the dedicated frozen display (cf below) Whenever a Baracoda orkan terminal is put in the cradle, the right-hand side LED of the cradle will be green. The left-hand side LED of the cradle will be switched on if a battery is put in the cradle (behind the terminal). If the battery is charging, the LED color will be red. As soon as it has been fully charged, the left-hand side LED will be green. Note: the right-hand side LED of the cradle will always be green if a terminal is put in the cradle (whether its battery is charging or fully charged). Baracoda orkan barcode terminal User Guide v1.7 Copyright 2013 INGENICO. All rights reserved 11/37
12 VII. Switching the terminal ON/OFF 1) How to switch ON? In order to switch the terminal on, please press the middle trigger button. When you press this button, the 2 LEDs will first blink in orange and right afterwards they will blink in green (boot). Once the Baracoda orkan has been switched on, the right-hand LED will be blinking in green. Orange Led Green Led Now you are in the main menu. Baracoda orkan barcode terminal User Guide v1.7 Copyright 2013 INGENICO. All rights reserved 12/37
13 2) How to switch OFF? To switch the terminal OFF, please go to the OFF application and press the middle trigger button to validate. For firmware version v0.4.xx.xx For firmware version v2.4.xx.xx Nota : The terminal will switch itself OFF after a period of inactivity. The default shutdown delay is ten (10) minutes if the terminal is not connected via Bluetooth and twenty (20) minutes if the device is connected via Bluetooth. Whenever the user presses the middle trigger button the counter will be restarted. These default values can be modified by the end user. Baracoda orkan barcode terminal User Guide v1.7 Copyright 2013 INGENICO. All rights reserved 13/37
14 VIII. GUI interface 1) LEDs BCL LED: Single blinks (e.g. *pause*pause* ) Double fast blinks (e.g. **pause**pause** ) The LED color is green The LED color is orange The terminal is ready to be connected (Bluetooth) The terminal is connected (Bluetooth) The terminal is in Real Time mode The terminal is in Batch mode RSL LED: One single long blink (green color) The terminal has just captured data Orange (solid) The battery level is low (<5%) Red (solid) when the terminal is under recharge The terminal is charging (battery not full) Green (solid) when the terminal is under recharge The terminal battery is fully charged Special cases: Following sequence on both LEDS : Orange (solid) / Green (solid) / Orange (solid) At the terminal start, that means the launch of parts : Bootloader / Kernel / Application 2) Display The user interface fixed structure is this one : Main area 52 pix Status area 12 pix (including line) Main area This area allows the display of information. Everything that appears in this area is defined by the application Baracoda orkan barcode terminal User Guide v1.7 Copyright 2013 INGENICO. All rights reserved 14/37
15 Status area This area is always visible by the user. It displays basics information Running communication Operating Mode Data & recorded MODE hh:mm Battery level Battery level An icon representing the battery level is shown. Several states can be displayed: : If Vbat 70%, this icon is displayed. : If 70%> Vbat 40% ; this icon is displayed. : If 40%> Vbat 10% ; this icon is displayed. : If 10%> Vbat Vlow (ie : 5%), this icon is displayed. : If Vlow > Vbat ; this icon is flicking During battery recharge this icon Running communication will be displayed. : a Bluetooth connection is established. CDL : connection via the cradle Note : ( ) means that Baracoda orkan is discoverable via Bluetooth Operating mode RT: Real time mode (Raw) NL: Real time mode with No Data Loss mode BA: Batch mode No Batch data stored: all the operating mode logos (below) are written with white font on black background. Batch data stored: all the operating mode logos (below) are written with black font on white background. Time HH:MM: in 24-hour mode with HH: hours and MM : minutes Time Baracoda orkan barcode terminal User Guide v1.7 Copyright 2013 INGENICO. All rights reserved 15/37
16 3) Frozen display In some cases, the terminal has to be focused on one (1) specific action. In other words, to guarantee a good product behavior, the user mustn t stop/disturb the current running action. In such a case, capturing data (writing/reading of RFID tags ) is forbidden; no user application is running During this running specific action, the following screen is displayed: [action 1] [action 2] BT name: xxx BDA: xx.xx.xx.xx.xx.xx S/N : xxxxxxx Batt. level : xxx% - Action (two actions can be displayed at the same time not more): o [Charging]: Battery recharge No application with data capture can occur during this operation. However, communication with a host (to configure, transfer of recorded data, etc.) is possible. o [Uploading]: transmission to the host recorded data o [Upgrading]: Upgrade the Baracoda orkan terminal - BT name : Bluetooth Name - BDA : Bluetooth Device Address - S/N : product serial number - Batt. level : idea of the remaining battery level in percentage range Baracoda orkan barcode terminal User Guide v1.7 Copyright 2013 INGENICO. All rights reserved 16/37
17 IX. Connecting your Baracoda orkan terminal There are two (2) different ways to create a connection from the host to the Baracoda orkan terminal by Bluetooth: 1) Slave mode (default) The host (PC, Baracoda Desktop Manager, ) creates the connection to the terminal. In this case, the remote host is the master Bluetooth node and the Baracoda orkan terminal is the slave node. The terminal can be configured to reconnect automatically with the Baracoda Desktop Manager software. 2) Master mode (not yet supported) The terminal is creating itself a connection to the recorded Host Bluetooth address. This connection attempt is set after a scan of barcode. The configuration of Host address (on which the scanner will set up a connection to) can be done: o Via Baracoda Desktop Manager software. o Via scan of barcodes. All usage modes (Real Time, No Data Loss, Batch) are obviously available. Baracoda orkan barcode terminal User Guide v1.7 Copyright 2013 INGENICO. All rights reserved 17/37
18 X. Configuring your Baracoda orkan terminal There are two (2) ways to configure your Baracoda orkan terminal: - when connected to a PC, the Baracoda Desktop Manager software can be used for multiple setting changes. - the configuration barcodes in the Programming Guide can be used to configure the terminal without using any software applications. 1) Reset to default settings To reset the Baracoda orkan terminal to default settings, the user can use the Baracoda Desktop Manager or scan the Reset Configuration barcode. To reset the Baracoda orkan L (1D CMOS) and LA (laser), please scan only the Reset factory defaults barcode: Reset factory defaults (with reboot) To reset Baracoda orkan Fs and Fe (2D Imagers), please scan the Reset factory defaults and then the Reset decoder factory defaults barcode: Reset factory defaults (with reboot) Reset decoder factory defaults 2) Bluetooth Security Settings Every Bluetooth connection is secured with a PIN code authentication. You can configure security (enable/disable/change PIN code) with the Baracoda Desktop Manager software (Bluetooth tab in the Device Settings module) or with the Programming Guide. Bluetooth security is enabled by default and the default PIN code is 0000 (zero zero zero zero). Baracoda orkan barcode terminal User Guide v1.7 Copyright 2013 INGENICO. All rights reserved 18/37
19 3) Barcode Symbology Settings You can enable/disable/modify any type of barcode symbology with both the Baracoda Desktop Manager software (only for 1D and Laser terminals) or with the Programming Guide. 4) Data format The general format of data sent by the Baracoda orkan terminal to the remote host is shown on the following table. This is the frame data : Header App ID Data nature Timestamp Data prefix Capture prefix Symbology/ Protocol prefix AIM/ Protocol ID Processed data Symbology /Protocol suffix Capture suffix Data suffix 1 byte 2 bytes 1 byte 12 bytes 0-32 bytes 0-32 bytes 0-4 bytes 0, 2 or 3 bytes bytes 0-32 bytes 0-32 bytes Frame Field Separator (1Byte) where: a. Baracoda Header It is a proprietary data encapsulation header. The user will need to activate the Baracoda header in 2 cases: - to be able to receive data in the Baracoda Desktop Manager. - to use the No data loss mode (and application acknowledgement). You can configure the Baracoda header with the Baracoda Desktop Manager software (on the General tab of the Device Settings module). The Baracoda header is enabled by default. b. Application ID This data corresponds to the identifier of the currently active application. This option is disabled by default. c. Data Nature This byte can be used to identify the nature of received data (barcode, RFID,...). The data nature byte is not active by default. d. TimeStamp Timestamp can be configured (enable/disable, synchronize the Baracoda orkan real time clock with the PC) with the Baracoda Desktop Manager and by configuration barcodes. Timestamp format is the following: YYMMDDhhmmss, where YY: YEAR MM: MONTH DD: DAY hh: Hours mm: Minutes ss: Seconds Baracoda orkan barcode terminal User Guide v1.7 Copyright 2013 INGENICO. All rights reserved 19/37
20 e. Data Prefix / Suffix A prefix and/or suffix can be added to every piece of data sent to the host device. You can configure the data prefix/suffix via the Baracoda Desktop Manager software or with the Programming Guide. By default there is no data prefix or suffix set on the Baracoda orkan terminal. f. Capture Prefix/Suffix A capture prefix and/or suffix can be added to every piece of data sent to the host device. You can configure the capture prefix/suffix via the Baracoda Desktop Manager software or with the Programming Guide. By default there is no data prefix or suffix set on the Baracoda orkan terminal. g. Barcode Symbology / RFID HF protocol Prefix/Suffix A prefix and/or suffix can be added to a specific symbology/rfid protocol sent to the host device. When such a prefix/suffix is set it will be prepended/appended to every read piece of data (barcode or RFID tag ID) of the corresponding symbology/rfid protocol. You can configure barcode symbology/rfid protocol prefixes/suffixes with the Baracoda Desktop Manager software. No barcode symbology/rfid protocol prefix/suffix is set by default on the Baracoda orkan terminal. h. Frame Field Separator It is possible to set and activate a 1-byte frame field separator that will be inserted between every field. You can activate the frame field separator via the Baracoda Desktop manager software or with the Programming Guide. The Frame field separator is disabled by default. 5) Beeps, Vibrating notification and LEDs You can enable/disable beeps / Vibrating notification / LED blinks using either the Baracoda Desktop Manager software or the Programming Guide. 6) Power Management Several parameters can be tuned to optimize the battery autonomy ( Sniff period, Shutdown timer, etc ) The Baracoda orkan terminal Bluetooth power is set at ~20dBm (Bluetooth Class 1) by default. The Baracoda Desktop Manager software can be used to modify the parameters having an impact on the battery autonomy. Baracoda orkan barcode terminal User Guide v1.7 Copyright 2013 INGENICO. All rights reserved 20/37
21 7) Low Battery An alternation of red and green blinking on the two (2) LEDs indicates that the battery level is low. Recharge the battery immediately. If you continue using the terminal, it will work until a triple beep occurs: at that moment the terminal will shut down and you will be forced to charge the terminal. Baracoda orkan barcode terminal User Guide v1.7 Copyright 2013 INGENICO. All rights reserved 21/37
22 XI. How to capture data? 1) Baracoda orkan positionning to read barcode In order to switch ON the Baracoda orkan terminal, please press the middle trigger button. Position the terminal so that the light beam fully overlaps and crosses the barcode. The terminal will emit a beep when the scan is successful Sample Barcode Proper scanning position * * Baracoda orkan-l : CMOS 40 Baracoda orkan-la : Laser 47 Baracoda orkan barcode terminal User Guide v1.7 Copyright 2013 INGENICO. All rights reserved 22/37
23 Baracoda orkan-2d : 2D Imager 40 2) Different usage modes There are two (2) main operating modes in which the Baracoda orkan terminal can be used: - real time mode (with or without No Data Loss mode). When the terminal is in this mode, it will try to transfer all captured data to the terminal at once. - batch mode (off-line). When the terminal is in this mode, it will save captured data in its memory until it receives an upload command (via the Baracoda Desktop Manager or a configuration barcode). a. Real Time mode In real time mode, the running application data result (such as captured data decoded & processed) is transmitted to the remote host without any delay. If the terminal is not connected, the data is lost (status of the RSL LED: red flash). b. Real Time mode with No Data Loss option If the No Data Loss option is activated and the Baracoda orkan terminal is not connected or out of Bluetooth range, the terminal will store all application data results in memory. When a Bluetooth connection is (re)established to the remote host, stored data are automatically uploaded. Every piece of data sent to the host must be acknowledged. If the host fails to send an acknowledgement, the terminal will continue to transmit the data until the host does send an acknowledgement. This acknowledgment is disabled by default. It is strongly recommended to set the No Data Loss mode to ON; this configuration option can be set with the Baracoda Desktop Manager software or with the Programming Guide. Additionally, when the No Data Loss mode is active it allows the end user to set audio acknowledgment indicating that the captured data has been successfully transmitted to the host. c. Batch mode Captured data is always stored on the Baracoda orkan terminal. Once the batch mode has been selected, the BCL led (right) starts flashing in orange color. In batch mode, the terminal stores application data result into its non-volatile memory for later transmission to the host. To upload data from the Baracoda orkan terminal, connect it to the host computer via Bluetooth. The Baracoda Desktop Manager software can be used to configure the Baracoda orkan barcode terminal User Guide v1.7 Copyright 2013 INGENICO. All rights reserved 23/37
24 location where the uploaded data is sent once they have been extracted from the terminal. Once connected, the terminal will wait for the appropriate command in order to start uploading the data. This command can be received from: - the Baracoda Desktop Manager: the user has to click on the Upload button. - a scan of the Upload barcode: the user has to read the appropriate configuration barcode. Be aware that there are two (2) ways to upload data stored in batch mode with the Baracoda Desktop Manager: - to a.txt file (default option). The Baracoda Desktop Manager gives you a possibility to modify the name of the file in which you may want to save the data. - to an application window: In this case always double-check that the cursor in your text window is active before starting the upload procedure. Otherwise you will loose all the data saved on your Baracoda orkan terminal. 3) Different Reading modes The Baracoda orkan terminal has four (4) reading modes. These modes can be set through either the Baracoda Desktop Manager software or the Programming Guide. a. Trigger mode (default setting) Simply press the middle trigger button when you want to capture data. b. Aiming mode mode (not yet supported) The Aiming mode has been developed for users who need to scan barcodes very close one to another and need to avoid reading the wrong code. Once in this mode, in order to read a barcode user will have to press the trigger twice. Pressing it the first time will switch on the beam but not the decoder (thus allowing user to aim at the correct barcode). Pressing the trigger the second time will activate the decoder thus allowing the terminal to actually decode the barcode. Nota : this feature is only available for Baracoda orkan 1D & Laser not for 2D imager c. AutoScan mode This mode enables to scan continuously; in Autoscan mode the scan beam is continuously on. This mode allows a very fast reading, but battery consumption is high. d. Manual AutoScan mode When this capture mode is selected, pressing the trigger will switch ON the beam continuously (like in Autoscan). The beam will stay in this mode until the trigger is pressed again. Note: in the case where the trigger is not pressed the second time (to stop the Manual Autoscan) the beam will stay on until the shutdown timer expires. When the terminal is switched ON, pressing the trigger will switch the beam on continuously. Baracoda orkan barcode terminal User Guide v1.7 Copyright 2013 INGENICO. All rights reserved 24/37
25 XII. Baracoda orkan embedded application(s) 1) Global structure The Baracoda orkan can embed several applications. All of them are accessible via the Main Menu which is a list of icons (horizontal). To navigate in Main Menu, please press on the left or right button. Switch ON Main menu (Opt) Info App. Standard App.ID: 0x01 App. Quantity App.ID: 0x02 App. Delivery App.ID: 0x03 App. Access Ctrl App.ID: 0x04 App. User App.ID: n Switch OFF a. How to go into an application? In Main Menu, select the application icon. To launch the selected application, press the middle button (trigger) b. How to quit a running application To quit a running application, press both buttons (ie : left&right ones) at the same time. Press at the same time Baracoda orkan barcode terminal User Guide v1.7 Copyright 2013 INGENICO. All rights reserved 25/37
26 An Idle Menu is displayed. Navigate in it with left or right button and select Main Menu by pressing the trigger button: c. Terminal info By pressing the INFO icon available on the Main Menu, the user will have access to main information of the terminal : o BT.name: xxxx. By default, xxxx is BOK_bbbb with bbbb, the value of last 4 digits of BDA o FW package: v.x.x.xx.xx o Batt level: xxx % o BDA: XX:XX:XX:XX:XX:XX (Bluetooth Device Address) 2) Application: Introduction All embedded applications in the Baracoda orkan terminal can be defined by the following list of requirements (that they have to comply with during its creation): o Scenario & action(s): a user application is an execution of action(s) sequence ; in other word, it is a scenario. Nota : from fw v ; a scenario can have up to 200 actions. The orkan can embed up to 15 applications. o There is only one (1) active application at a time o Scenario start: a scenario starts with a data capture (for fw v0.4.xx.xx) or any actions (from fw v ). o Action(s) : Any action (that has parameters) can have either static or dynamic parameter values. Setting it as dynamic means that parameter s value will be the result of predefined previous action. o Processed data : During the application execution, the result of the current action is concatenated (as a string) to the previous concatenated string. This global string is called Processed data. o Application Field Separator: an action can produce a result. Each result is concatenated to the captured data. Each concatenated part is separated by a delimiter defined by the customer (Application Field separator). o Scenario end: When the application scenario is finished, the Processed data created during its execution is put in the data frame and sent (in Real Time mode: sent to the configured host; in Batch mode: sent to flash memory). Baracoda orkan barcode terminal User Guide v1.7 Copyright 2013 INGENICO. All rights reserved 26/37
27 Then the scenario starts over to the beginning. The only way to stop the scenario execution is to go back to main menu Of course scenario (that is a sequence list of actions) can be designed by the customer with the help of the Baracoda Desktop Manager software. This can be done by either modifying the existing scenarios or adding new ones (depending of the license rights). An User application is defined by several parameters. The most common ones are: App. Name App. Welcome message App. description App. Version App. GUID Icon ID or Icon data App.Field separator App.Options Actions count Actions list Name given by the customer when using it (will be displayed in Main Menu) Text displayed when the user enters the application Text used by the host to describe the purpose of the application String containing the application revision number String containing the unique identifier of the application Icon that will be displayed in Main Menu Character dedicated to action result delimitation Field dedicated to scenario customization Count of all the actions contained in the scenario Baracoda orkan barcode terminal User Guide v1.7 Copyright 2013 INGENICO. All rights reserved 27/37
28 3) Embedded Database (from fw v ) The Baracoda orkan can embed a local database. So, an embedded application can : - take decision in function of this database content - modify the content of a field of this local database This database has to be a SQLight compatible database (ie : file extension.db) with two (2) kinds of data type : string and/or integer. An embedded application can process only one (1) local database. At its start, the application checks automatically that the database is present. If it is not, a dedicated message is displayed on the screen and the application doesn t run. The local database can be downloaded (ie : host to orkan terminal) or uploaded (ie : orkan terminal to host) thanks to Baracoda Desktop Manager (module orkan Apps tab Databases list ). The database can have up to 10,000 lines. Please notice that the Baracoda orkan performance is depending on required process of data located on the database or not. Baracoda orkan barcode terminal User Guide v1.7 Copyright 2013 INGENICO. All rights reserved 28/37
29 4) Pre-loaded applications By default, the Baracoda orkan terminal embeds four (4) pre-loaded applications that can be modified and removed by using the orkan apps module of the Baracoda Desktop Manager (depending of the license rights). a. Standard This application causes the Baracoda orkan to display all captured data. Application Field Separator: n/a Scenario / List of called actions: a) Display Welcome Message: Press trigger to read data Note: only displayed at the application start. b) Capture Data c) Display Data b. Quantity This application adds a digital number information to every captured piece of data. It could be a number associated to the quantity of the product; this number could also have another meaning, depending on the final application (for example shoes value for a shoe reseller). Application Field Separator: (space) Scenario / List of called actions: a) Display Welcome Message: Press trigger to read data and add quantity Note: only displayed at the application start. b) Capture Data c) Display Data d) Set number: Action.Name: Quantity: Min: 0 Max: Default value: 1 Step: +1 Long press on button effect: i. Step multiplication value: +5 ii. After: 200ms (of button press) c. Delivery This application is the same as previously Quantity one, but allows adding a new data selected by the user from a local list of choices. In the pre-loaded version, the possible list of choices is associated to the final application of delivery. Baracoda orkan barcode terminal User Guide v1.7 Copyright 2013 INGENICO. All rights reserved 29/37
30 Application Field Separator: (space) Scenario / List of called actions: a) Display Welcome Message: Press trigger to read data, add quantity and select status Note: only displayed at the application start. b) Capture Data c) Set Number: a. Action.Name: Quantity: b. Min: 0 c. Max: d. Default value: 1 e. Step: +1 f. Long press on button effect: i. Step multiplicator value: +5 ii. After: 200ms (of button press) d) Set Status: a. Action.Name: STATUS: b. Param_01: Picked-Up c. Param_02: Delivered d. Param_03: Partial-Delivery e. Param_04: Refused-Damaged f. Param_05: Customer-Out g. Param_06: Missing-Packages h. Param_07: Wrong-Address i. Param_08: Incomplete-Address j. Param_09: Address-Not-Accessible k. Param_10: Nobody d. Access Control (fw v xx) This application compares captured data to a list loaded on the terminal. The Baracoda orkan displays and sends pre-defined data in function of the result of this comparison. Application Field Separator: n/a Scenario / List of called actions: a) Display Welcome Message: Scan to check if data is present in your local database Note: only displayed at the application start. b) Capture Data c) Display Data d) Comparison e) Display Result search result Display data Sent data found OK ;-) '1' not found NOK ;-( '0' Baracoda orkan barcode terminal User Guide v1.7 Copyright 2013 INGENICO. All rights reserved 30/37
31 The embedded list corresponds to barcodes printed on Ingenico Healthcare/e-ID Test card and Ingenico Healthcare/e-ID Calendar. The list value is : BARACODA Baracoda Scanners Data capture for workforce in motion Baracoda-Data Capture for Workforce in Motion Baracoda DEMO BARACODY5VNK83LZEKX8KEO54a6V4B4K0JRMXAG49BN65HDTKj Baracoda - Data Capture for Workforce in Motion e. Access Control (fw v and newer) This application compares captured data to a database loaded on the terminal. The Baracoda orkan displays and sends pre-defined data in function of the result of this comparison. Application Field Separator: (space) Database : ACCESS_CONTROL CUSTOMER9 Scenario / List of called actions: a) Display Welcome Message: Scan to check if data is present in your local database Note: only displayed at the application start. b) Capture Data c) Display Data d) DB row search : Search in embedded database in column ID the captured data e) Plug : a. If fail, go to f (ie : Display text) b. If success, go to g (ie : DB column search) f) Display text : customer not found ; end of scenario g) DB column search : Search in embedded database the associated Name to captured data ID ; display this result ; end of scenario search result Display data Sent data ID NAME CUSTOMER CUSTOMER CUSTOMER CUSTOMER CUSTOMER CUSTOMER CUSTOMER CUSTOMER8 found NAME value ID(space)NAME with ID the captured data and NAME its associated value recorded in the database not found customer not found Captured data Baracoda orkan barcode terminal User Guide v1.7 Copyright 2013 INGENICO. All rights reserved 31/37
32 Here is the list of barcodes corresponding to ID values recorded in ACCESS_CONTROL database : Baracoda orkan barcode terminal User Guide v1.7 Copyright 2013 INGENICO. All rights reserved 32/37
33 XIII. Connectivity Solution available for orkan Several connectivity solutions are proposed by Ingenico Healthcare/e-ID to connect the Baracoda orkan terminal. 1) Software solutions (for end-user) Ingenico Healthcare/e-ID provides three (3) different software packages to manage the Ingenico Healthcare/e-ID Bluetooth barcode devices: a. K-Emul K-Emul lets you insert application data result value in the selected field of the active application. It also allows adding a prefix and a suffix to the captured data. b. BaracodaManager (for mobile host devices) BaracodaManager is a light application that lets you receive application data result value in the active application (*) thanks to the provided keyboard emulation feature. You can also modify some configuration options (depending on the platform). (*): BlackBerry, Android, Windows Mobile Note: full SDK is available to get more features / integrate the Baracoda orkan terminal to the end-user application. c. BaracodaManager Connect&Scan (for mobile host devices) BaracodaManager C&S is the same application as BaracodaManager previously described. The main difference is concerning the way of connection. In that C&S version, a connect barcode is generated & displayed on the application. The connection is established after the scan of this dedicated barcode. Note 1 : BM C&S version is available on BlackBerry and WindowMobile/CE platforms Note2 : Baracoda orkan is supporting that feature from firmware v (and newer) d. Baracoda Desktop Manager (for windows PC) The Baracoda Desktop Manager for PC software allows the user to easily operate their Ingenico Healthcare/e-ID barcode/rfid reader(s), including: automatic connection of the barcode/rfid reader(s) that the user wants to use inserting scanned barcodes/rfid tag IDs to a selected field in the client application (KEmul module) or displaying it (Terminal module) setting a barcode/rfid reader(s) parameters (Device Settings module) Uploading data saved in a reader(s) memory Upgrading barcode/rfid reader s firmware Managing, creating and modifying Baracoda orkan applications Baracoda orkan barcode terminal User Guide v1.7 Copyright 2013 INGENICO. All rights reserved 33/37
34 If your Bluetooth stack software is not compatible, you can test your terminal with Hyperterminal or Kemul. Refer to Communication Protocol documentation. (Download on 2) Ingenico Healthcare/e-ID Software Development Kit (for developers & integrators) The Ingenico Healthcare/e-ID SDKs are created for developers who want to integrate the barcode/rfid collection functions into their own programs, thus enabling end-users to run a single software application. This eliminates the need to run the BaracodaManager software in addition to a third-party application. Baracoda Dekstop Manager uses libraries that provide an abstraction layer allowing developers to integrate Ingenico Healthcare/e-ID products into their own application very rapidly. Moreover, these libraries will deal with all the low-level routines, timeouts, connections and configuration management. These libraries are available to developers for free ( for more information) Baracoda orkan barcode terminal User Guide v1.7 Copyright 2013 INGENICO. All rights reserved 34/37
35 XIV. Safety / Regulatory 1) FCC Product FCC Id: QSHAIOKTB Interference statement: This device complies with Part 15 of the FCC Rules. Operation is subject to the following two conditions: (1) this device may not cause harmful interference, and (2) this device must accept any interference received, including interference that may cause undesired operation. Modification statement: The FCC requires the user to be notified that any changes or modifications made to this device that are not expressly approved by Ingenico Healthcare/e-ID, may void the user s authority to operate the equipment. Wireless notice This product emits radio frequency energy, but the radiated output power of this device is far below the FCC radio frequency exposure limits. Nevertheless, the device should be used in such a manner that the potential for human contact with the antenna during normal operation is minimized. The system antenna(s) used for this transmitter must not be colocated or operating in conjunction with any other antenna or transmitter. 2) EU This equipment is intended to be commercialised in all the countries of the European Union and there is no commercialisation or operational restrictions in any of the countries. Hereby, Ingenico Healthcare/e-ID declares that this Bluetooth barcode terminal is in compliance with the essential requirements and other relevant provisions of Directive 1999/5/EC. The declaration of conformity is in progress. European countries, where this equipment can be used are : Austria (AT) - Belgium (BE) - Bulgaria (BG) - Switzerland/Liechtenstein (CH) - Cyprus (CY) - Czech Republic (CZ) - Germany (DE) Denmark (DK) - Estonia (EE) - Finland (FI) - France (FR) - Greece (GR) - Hungary (HU) - Ireland (IE) - Iceland (IS) - Lithuania (LT) Luxembourg (LU) - Latvia (LV) - Malta (MT) - Netherlands (NL) - Norway (NO) - Portugal (PT) - Romania (RO) - Sweden (SE) - Slovenia (SI) Slovak Republic (SK) - United Kingdom (UK)-Italy (IT)-Poland (PO)-Spain (SP). Baracoda orkan barcode terminal User Guide v1.7 Copyright 2013 INGENICO. All rights reserved 35/37
36 3) Laser notice (for Baradcoda orkan Laser BOK-LA) Use of controls or adjustments or performance of procedures other than those specified herein may result in exposure to hazardous visible laser light. The laser terminal utilizes a low-power laser diode. Although staring directly at the laser beam momentarily causes no known biological damage, avoid staring at the beam as one would with any very strong light source, such as the sun. Avoid that the laser beam hits the eye of an observer, even through reflective surfaces such as mirrors, etc. The following information is shown on the laser terminal device class label: Baracoda orkan barcode terminal User Guide v1.7 Copyright 2013 INGENICO. All rights reserved 36/37
37 XV. Limited Warranty Manufacturer warrants that the product will be free of defects in material and workmanship for one (1) year from the date of shipment. Manufacturer will, at its option, either repair, replace or refund the purchase price paid by buyer for the defective products. Such repair, replacement or refund shall be buyer's sole remedy in the event of Manufacturer's breach of this limited warranty. Repaired or replaced parts or product may include new, reconditioned or remanufactured parts and equipment at Manufacturer's option. All costs associated with shipment to Manufacturer for warranty service, including but not limited to freight, duties, insurance and customs fees are buyer's responsibility. Manufacturer will pay the freight costs (duties, insurance, customs and any other fees are buyer's responsibility) associated with the return shipment to buyer. The method of shipment will be at Manufacturer's discretion. Repair or replacement of any parts or equipment does not extend the period of warranty provided for herein. THIS LIMITED WARRANTY IS MANUFACTURER'S ONLY WARRANTY. MANUFACTURER DOES NOT GIVE WARRANTIES OF MERCHANTABILITY OR WARRANTIES OF FITNESS FOR A PARTICULAR PURPOSE. To take advantage of this warranty, buyer should contact the seller not the Manufacturer. The warranty set forth herein does not cover and Manufacturer will have no obligations hereunder if any non-conformance is caused in whole or in part by; accident, transportation, neglect, misuse, alteration, modification, or enhancement of the products or incorporation, interfacing, attachment of any feature, program, or device to the Products by a person or entity other than Manufacturer, failure to provide a suitable installation environment, use of the products for other than the specific purpose for which the products are designed or any use of the product not in accordance with the User Guide or other misuse or abuse of the product. The warranty does not cover problems linked to batteries. Baracoda orkan barcode terminal User Guide v1.7 Copyright 2013 INGENICO. All rights reserved 37/37
Data Capture for Workforce in Motion. D-Fly User Guide. Baracoda TM February 2010
 D-Fly User Guide Baracoda TM February 2010 SUMMARY SUMMARY 2 REVISION HISTORY 3 INTRODUCTION 4 1. STYLUS 5 2. BATTERY 5 3. SWITCHING ON THE READER 5 4. QUICK START UP GUIDE 6 4.1. HOW TO READ BARCODES
D-Fly User Guide Baracoda TM February 2010 SUMMARY SUMMARY 2 REVISION HISTORY 3 INTRODUCTION 4 1. STYLUS 5 2. BATTERY 5 3. SWITCHING ON THE READER 5 4. QUICK START UP GUIDE 6 4.1. HOW TO READ BARCODES
D -Fl y Use r Gui de Baracoda - June 07
 D-Fly User Guide Baracoda - June 07 SUMMARY D-FLY USER GUIDE 1 SUMMARY 2 INTRODUCTION 3 1. STYLUS 4 2. BATTERY 4 3. SWITCHING ON THE READER 4 4. QUICK START UP GUIDE 5 4.1. HOW TO READ BARCODES 5 4.2.
D-Fly User Guide Baracoda - June 07 SUMMARY D-FLY USER GUIDE 1 SUMMARY 2 INTRODUCTION 3 1. STYLUS 4 2. BATTERY 4 3. SWITCHING ON THE READER 4 4. QUICK START UP GUIDE 5 4.1. HOW TO READ BARCODES 5 4.2.
BaracodaPencil2. User Guide. This document is to be used with the BaracodaPencil 2 scanner. BaracodaPencil2
 User Guide BaracodaPencil2 This document is to be used with the BaracodaPencil 2 scanner BaracodaPencil2 Package contents Check that you have the following items. Contact your reseller if any item is missing.
User Guide BaracodaPencil2 This document is to be used with the BaracodaPencil 2 scanner BaracodaPencil2 Package contents Check that you have the following items. Contact your reseller if any item is missing.
User Guide. This document is to be used with BC / BL / BLR 2604
 User Guide 2604 This document is to be used with BC / BL / BLR 2604 2604 Package contents Check that you have the following items. Contact your reseller if any item is missing. 1 barcode scanner (BC2604
User Guide 2604 This document is to be used with BC / BL / BLR 2604 2604 Package contents Check that you have the following items. Contact your reseller if any item is missing. 1 barcode scanner (BC2604
Baracoda RoadRunners HANTZ + PARTNER. User Guide. This document is to be used with the Baracoda RoadRunners
 www.bluetoothupgrades.de User Guide Baracoda RoadRunners This document is to be used with the Baracoda RoadRunners Baracoda RoadRunners Package contents Check that you have the following items. Contact
www.bluetoothupgrades.de User Guide Baracoda RoadRunners This document is to be used with the Baracoda RoadRunners Baracoda RoadRunners Package contents Check that you have the following items. Contact
1. Camera View. 2. First Time Use
 1. Camera View 1. USB Terminal 2. Micro SD Slot 3. Speaker 4. Lens 5. Microphone 6. Status Screen 7. Shutter Button 8. Power Button 9. Mode Button 10. Microphone 11. LED Indicator 12. Tripod Screw Hole
1. Camera View 1. USB Terminal 2. Micro SD Slot 3. Speaker 4. Lens 5. Microphone 6. Status Screen 7. Shutter Button 8. Power Button 9. Mode Button 10. Microphone 11. LED Indicator 12. Tripod Screw Hole
smartscanndy Manual SMARTSCANNDY MANUAL Page 1
 smartscanndy Manual Page 1 advanced PANMOBIL systems GmbH & Co. KG This manual contains proprietary information of advanced PANMOBIL systems GmbH & Co. KG. It is intended solely for the information and
smartscanndy Manual Page 1 advanced PANMOBIL systems GmbH & Co. KG This manual contains proprietary information of advanced PANMOBIL systems GmbH & Co. KG. It is intended solely for the information and
BASIC PRICE LIST. The price of transportation is added toll in the amount of CZK 1,30 / kg and the current fuel surcharge.
 BASIC PRICE LIST Shipping weight Shipment to 1 kg 5 kg 10 kg 15 kg 20 kg 25 kg 30 kg 40 kg 50 kg Delivery time BE BELGIUM 445 700 720 760 830 860 890 1050 1120 2-3 days BG BULGARIA 520 915 1485 2050 2620
BASIC PRICE LIST Shipping weight Shipment to 1 kg 5 kg 10 kg 15 kg 20 kg 25 kg 30 kg 40 kg 50 kg Delivery time BE BELGIUM 445 700 720 760 830 860 890 1050 1120 2-3 days BG BULGARIA 520 915 1485 2050 2620
1 kg 5 kg 10 kg 15 kg 20 kg 25 kg 30 kg 40 kg 50 kg
 BASIC PRICE LIST Shipping weight Shipment to 1 kg 5 kg 10 kg 15 kg 20 kg 25 kg 30 kg 40 kg 50 kg Delivery time BE BELGIUM 445 700 720 760 830 860 890 1050 1120 2-3 days BG BULGARIA 520 915 1485 2050 2620
BASIC PRICE LIST Shipping weight Shipment to 1 kg 5 kg 10 kg 15 kg 20 kg 25 kg 30 kg 40 kg 50 kg Delivery time BE BELGIUM 445 700 720 760 830 860 890 1050 1120 2-3 days BG BULGARIA 520 915 1485 2050 2620
Easy Installation Guide
 Easy Installation Guide Remote Engineer Router ServiceGate Remote Engineer B.V. De Parse 11, 8491 PJ, Akkrum The Netherlands +31 527 712 049 info@remoteengineer.eu www.remoteengineer.eu Package Contents
Easy Installation Guide Remote Engineer Router ServiceGate Remote Engineer B.V. De Parse 11, 8491 PJ, Akkrum The Netherlands +31 527 712 049 info@remoteengineer.eu www.remoteengineer.eu Package Contents
BASIC PRICE LIST OF TRANSPORT TO BUSINESS ADDRESSES /B2B/
 BASIC PRICE LIST OF TRANSPORT TO BUSINESS ADDRESSES /B2B/ Shipping weight Shipment to 1 kg 5 kg 10 kg 15 kg 20 kg 25 kg 30 kg 40 kg Delivery time BE BELGIUM 445 700 720 760 830 860 890 1050 2-3 days BG
BASIC PRICE LIST OF TRANSPORT TO BUSINESS ADDRESSES /B2B/ Shipping weight Shipment to 1 kg 5 kg 10 kg 15 kg 20 kg 25 kg 30 kg 40 kg Delivery time BE BELGIUM 445 700 720 760 830 860 890 1050 2-3 days BG
Portable Hard Drive USB 2.0 User Guide
 Portable Hard Drive USB 2.0 User Guide English Contents Introduction 3 Connecting Portable Hard Drive 3 Storing and Transferring Data 4 Disconnecting Portable Hard Drive 5 Technical Support 6 Limited Warranty
Portable Hard Drive USB 2.0 User Guide English Contents Introduction 3 Connecting Portable Hard Drive 3 Storing and Transferring Data 4 Disconnecting Portable Hard Drive 5 Technical Support 6 Limited Warranty
activslate Quick Start Guide TP-1692-UK Issue 2 PC and Mac
 activslate Quick Start Guide TP-1692-UK Issue 2 PC and Mac All rights reserved All information contained in this document is subject to change without notice. Any use of the contents of this User Manual
activslate Quick Start Guide TP-1692-UK Issue 2 PC and Mac All rights reserved All information contained in this document is subject to change without notice. Any use of the contents of this User Manual
BaracodaManager (Pocket PC)
 User Guide BaracodaManager (Pocket PC) This document is to be used with BaracodaManager Pocket PC v3.20 BaracodaManager Requirements: OS: Pocket PC 2002 & Pocket PC 2003 A compatible Bluetooth driver:
User Guide BaracodaManager (Pocket PC) This document is to be used with BaracodaManager Pocket PC v3.20 BaracodaManager Requirements: OS: Pocket PC 2002 & Pocket PC 2003 A compatible Bluetooth driver:
Quick Start Guide TP1692EN Issue 3
 activslate Quick Start Guide TP1692EN Issue 3 Copyright 2008 Promethean Limited. All rights reserved. All information contained in this document is subject to change without notice. Any use of the contents
activslate Quick Start Guide TP1692EN Issue 3 Copyright 2008 Promethean Limited. All rights reserved. All information contained in this document is subject to change without notice. Any use of the contents
CHS 7Ci. Bluetooth Cordless Barcode Scanner. Quick Start Guide
 Quick Start Guide CHS 7Ci Bluetooth Cordless Barcode Scanner www.socketmobile.com PACKAGE CONTENTS Product Information Product label Blue/Green/Red LED Scanner head Trigger button CHS 7Ci Lanyard NiMH
Quick Start Guide CHS 7Ci Bluetooth Cordless Barcode Scanner www.socketmobile.com PACKAGE CONTENTS Product Information Product label Blue/Green/Red LED Scanner head Trigger button CHS 7Ci Lanyard NiMH
Flash Eurobarometer 468. Report. The end of roaming charges one year later
 The end of roaming charges one year later Survey requested by the European Commission, Directorate-General for Communications Networks, Content & Technology and co-ordinated by the Directorate-General
The end of roaming charges one year later Survey requested by the European Commission, Directorate-General for Communications Networks, Content & Technology and co-ordinated by the Directorate-General
Wireless Laser Barcode Scanner ils 6300BU. User s Manual
 Wireless Laser Barcode Scanner ils 6300BU User s Manual FCC Compliance This equipment has been tested and found to comply with the limits for a Class A digital device, pursuant to Part 15 of the FCC Rules.
Wireless Laser Barcode Scanner ils 6300BU User s Manual FCC Compliance This equipment has been tested and found to comply with the limits for a Class A digital device, pursuant to Part 15 of the FCC Rules.
Vivitar Infinite BH-C26 Bluetooth Headphones User Guide
 Vivitar Infinite BH-C26 Bluetooth Headphones User Guide Thank you for purchasing the Vivitar Infinite BH-C26 Bluetooth Headphones. Introduction With these headphones, you will enjoy listening to high quality
Vivitar Infinite BH-C26 Bluetooth Headphones User Guide Thank you for purchasing the Vivitar Infinite BH-C26 Bluetooth Headphones. Introduction With these headphones, you will enjoy listening to high quality
Quick Start Guide _01
 Quick Start Guide 902173_01 1 Your device at a glance Before you start, let's take a look at your new device. To power on your device, press and hold the power button until the screen turns on. To power
Quick Start Guide 902173_01 1 Your device at a glance Before you start, let's take a look at your new device. To power on your device, press and hold the power button until the screen turns on. To power
Operating instructions. CAPBs base handle STm. Read instructions before using device! Observe all safety information!
 SYSTRONIK Elektronik u. Systemtechnik GmbH Gewerbestrasse 57 D-88636 Illmensee Tel.: +49-7558-9206-0 Fax: +49-7558-9206-20 E-mail: info@systronik.de Internet: www.systronik.com Operating instructions CAPBs
SYSTRONIK Elektronik u. Systemtechnik GmbH Gewerbestrasse 57 D-88636 Illmensee Tel.: +49-7558-9206-0 Fax: +49-7558-9206-20 E-mail: info@systronik.de Internet: www.systronik.com Operating instructions CAPBs
Installation Guide Solar Power Bluetooth Hands-free Car Kit GBHFK231
 Installation Guide Solar Power Bluetooth Hands-free Car Kit 1 GBHFK231 Table of Contents Package Content 4 Requirements 5 Device Overview 6 Charging Your Car Kit 7 Recommended Way of Using Your Car Kit
Installation Guide Solar Power Bluetooth Hands-free Car Kit 1 GBHFK231 Table of Contents Package Content 4 Requirements 5 Device Overview 6 Charging Your Car Kit 7 Recommended Way of Using Your Car Kit
testo CO/CO2 measuring instrument Instruction manual
 testo 315-3 CO/CO2 measuring instrument Instruction manual 2 1 Contents 1 Contents 1 Contents... 3 2 Safety and the environment... 4 2.1. About this document... 4 2.2. Ensure safety... 5 2.3. Protecting
testo 315-3 CO/CO2 measuring instrument Instruction manual 2 1 Contents 1 Contents 1 Contents... 3 2 Safety and the environment... 4 2.1. About this document... 4 2.2. Ensure safety... 5 2.3. Protecting
SpectraGuard Sensor SS-300-AT-C-50 Technical Specifications
 SpectraGuard Sensor SS-300-AT-C-50 Technical Specifications 1 Product Overview ITEM Product Name Model Number Power Supply SpectraGuard Sensor SS-300-AT-C-50 802.3af Class 0 Power Over Ethernet Nominal
SpectraGuard Sensor SS-300-AT-C-50 Technical Specifications 1 Product Overview ITEM Product Name Model Number Power Supply SpectraGuard Sensor SS-300-AT-C-50 802.3af Class 0 Power Over Ethernet Nominal
Bluetooth 2.0+EDR. Bluetooth 2.0+EDR (Enhanced Data Rate)
 1 Apple Bluetooth 2.0+EDR Bluetooth 2.0+EDR (Enhanced Data Rate) Welcome to the world of Bluetooth. Your computer includes Apple Bluetooth 2.0+EDR technology that eliminates the need for many cables that
1 Apple Bluetooth 2.0+EDR Bluetooth 2.0+EDR (Enhanced Data Rate) Welcome to the world of Bluetooth. Your computer includes Apple Bluetooth 2.0+EDR technology that eliminates the need for many cables that
1D IMAGER USER GUIDESERIES 7. Model shown: CHS 7Ci. Bluetooth Barcode Scanner. CHS 7Ci & 7Di.
 1D IMAGER USER GUIDESERIES 7 Model shown: CHS 7Ci Bluetooth Barcode Scanner CHS 7Ci & 7Di www.socketmobile.com PACKAGE CONTENTS Scanner 7Ci/7Di Lanyard NiMH rechargeable batteries AC adapter* & USB to
1D IMAGER USER GUIDESERIES 7 Model shown: CHS 7Ci Bluetooth Barcode Scanner CHS 7Ci & 7Di www.socketmobile.com PACKAGE CONTENTS Scanner 7Ci/7Di Lanyard NiMH rechargeable batteries AC adapter* & USB to
Intrastat Online Form A user guide to the Intrastat Online Form submission service.
 A user guide to the Intrastat Online Form submission service. Further offline and online guidance can be found at www.uktradeinfo.com/intrastat/electronicsubmission August 2017 Index Description Page Internet
A user guide to the Intrastat Online Form submission service. Further offline and online guidance can be found at www.uktradeinfo.com/intrastat/electronicsubmission August 2017 Index Description Page Internet
User s Manual. PNG125 Bluetooth Speakerphone R2
 User s Manual PNG125 Bluetooth Speakerphone 040712R2 Contents: 1 - Specification. 2 - Getting to know your PNG125. 3 - Overview. 4 - Recommended installation position. 5 - Using the car charger. 6 - Turning
User s Manual PNG125 Bluetooth Speakerphone 040712R2 Contents: 1 - Specification. 2 - Getting to know your PNG125. 3 - Overview. 4 - Recommended installation position. 5 - Using the car charger. 6 - Turning
EA-R03 Wireless Keypad Controller Kit Operating Instructions
 Package Contents Normal Use EA-R02-202 Receiver EA-R03-103 Wireless Keypad Transmitter Keypad Mounting Packet Power/Auxiliary Connector Wire Harness Lock/Unlock Relay Connector Wire Harness User Instructions
Package Contents Normal Use EA-R02-202 Receiver EA-R03-103 Wireless Keypad Transmitter Keypad Mounting Packet Power/Auxiliary Connector Wire Harness Lock/Unlock Relay Connector Wire Harness User Instructions
HTC BS C100 Bluetooth Car Speaker. User Guide.
 HTC BS C100 Bluetooth Car Speaker User Guide http://www.htc.com/www/support/warranty.html Overview Thank you for purchasing the HTC BS C100 Bluetooth Car Speaker. We hope you enjoy it! This User Guide
HTC BS C100 Bluetooth Car Speaker User Guide http://www.htc.com/www/support/warranty.html Overview Thank you for purchasing the HTC BS C100 Bluetooth Car Speaker. We hope you enjoy it! This User Guide
testo CO/CO2 measuring instrument Instruction manual
 testo 315-3 CO/CO2 measuring instrument Instruction manual 2 1 Contents 1 Contents 1 Contents... 3 2 Safety and the environment... 4 2.1. About this document... 4 2.2. Ensure safety... 5 2.3. Protecting
testo 315-3 CO/CO2 measuring instrument Instruction manual 2 1 Contents 1 Contents 1 Contents... 3 2 Safety and the environment... 4 2.1. About this document... 4 2.2. Ensure safety... 5 2.3. Protecting
User Guide SERIAL #:
 User Guide SERIAL #: Activation and Account Creation 1. Go to www.carlinkusa.com/activate/ 2. Enter your device s 12 digit Serial Number 3. Pick your service plan 4. Fill out the account and billing information
User Guide SERIAL #: Activation and Account Creation 1. Go to www.carlinkusa.com/activate/ 2. Enter your device s 12 digit Serial Number 3. Pick your service plan 4. Fill out the account and billing information
RIOSCAN Laser Barcode Scanner
 RIOSCAN Laser Barcode Scanner Quick Guide M o de l no: i L S6 300FS Introduction Designed primarily for smartphone, the ils6300fs is a 1D barcode scanner that allows you to scan various barcoded items
RIOSCAN Laser Barcode Scanner Quick Guide M o de l no: i L S6 300FS Introduction Designed primarily for smartphone, the ils6300fs is a 1D barcode scanner that allows you to scan various barcoded items
Your device at a glance
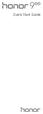 Quick Start Guide Your device at a glance Before you start, let's take a look at your new device. To power on your device, press and hold the power button until the screen turns on. To power off your device,
Quick Start Guide Your device at a glance Before you start, let's take a look at your new device. To power on your device, press and hold the power button until the screen turns on. To power off your device,
RT-AX95U Wireless-AX11000 Tri Band Gigabit Router
 RT-AX95U Wireless-AX11000 Tri Band Gigabit Router Quick Start Guide E13976 / First Edition / February 2018 Package contents RT-AX95U Wireless Router 8 * wireless antennas AC adapter Network cable (RJ-45)
RT-AX95U Wireless-AX11000 Tri Band Gigabit Router Quick Start Guide E13976 / First Edition / February 2018 Package contents RT-AX95U Wireless Router 8 * wireless antennas AC adapter Network cable (RJ-45)
EUROPEAN COMMISSION EUROSTAT. Directorate G :Global Business Statistics Unit G-2: Structural business statistics and global value chains
 EUROPEAN COMMISSION EUROSTAT Directorate G :Global Business Statistics Unit G-2: Structural business statistics and global value chains MEETING OF THE BUSINESS DEMOGRAPHY WORKING GROUP 18 MAY 2015 BECH
EUROPEAN COMMISSION EUROSTAT Directorate G :Global Business Statistics Unit G-2: Structural business statistics and global value chains MEETING OF THE BUSINESS DEMOGRAPHY WORKING GROUP 18 MAY 2015 BECH
User Manual for the delivery of a new national Natura 2000 database to the Commission. Version 1.1
 User Manual for the delivery of a new national Natura 2000 database to the Commission Version 1.1 The Natura 2000 network of protected sites consists of the sites classified under the Birds Directive first
User Manual for the delivery of a new national Natura 2000 database to the Commission Version 1.1 The Natura 2000 network of protected sites consists of the sites classified under the Birds Directive first
Bluetoot Headset Manual. Model# HFBLU-LT100
 Bluetoot Headset Manual Model# HFBLU-LT100 Contents Introduction... 1 HFBLU-LT100 Bluetooth Headset Overview... 2 Pair to your Bluetooth phone... 3 Charging the battery... 4 Battery information... 5 Turning
Bluetoot Headset Manual Model# HFBLU-LT100 Contents Introduction... 1 HFBLU-LT100 Bluetooth Headset Overview... 2 Pair to your Bluetooth phone... 3 Charging the battery... 4 Battery information... 5 Turning
Installation Guide 2/4-Port HDMI Multimedia KVMP Switch with Audio GCS1792 / GCS1794 PART NO. M1085 / M1086
 Installation Guide 2/4-Port HDMI Multimedia KVMP Switch with Audio 1 GCS1792 / GCS1794 PART NO. M1085 / M1086 2 2009 IOGEAR. All Rights Reserved. PKG-M1085 / M1086 IOGEAR, the IOGEAR logo, MiniView, VSE
Installation Guide 2/4-Port HDMI Multimedia KVMP Switch with Audio 1 GCS1792 / GCS1794 PART NO. M1085 / M1086 2 2009 IOGEAR. All Rights Reserved. PKG-M1085 / M1086 IOGEAR, the IOGEAR logo, MiniView, VSE
TMview - Euroclass Seminar on Community trade mark and design protection Sophia Bonne, ICLAD, OHIM Rospatent, Moscow, Russian Federation 7 March 2012
 TMview - Euroclass Seminar on Community trade mark and design protection Sophia Bonne, ICLAD, OHIM Rospatent, Moscow, Russian Federation 7 March 2012 TMview What is TMview? TMview is an online consultation
TMview - Euroclass Seminar on Community trade mark and design protection Sophia Bonne, ICLAD, OHIM Rospatent, Moscow, Russian Federation 7 March 2012 TMview What is TMview? TMview is an online consultation
DISCLAIMER. advanced PANMOBIL Systems GmbH & Co. KG. All rights reserved. International support contact:
 DISCLAIMER advanced PANMOBIL Systems GmbH & Co. KG (here after called PANMOBIL) reserves the right to make changes in specification and other information contained in this document without prior notice
DISCLAIMER advanced PANMOBIL Systems GmbH & Co. KG (here after called PANMOBIL) reserves the right to make changes in specification and other information contained in this document without prior notice
1-Port USB Print Server quick installation guide Model
 1-Port USB Wireless Print Server quick installation guide Model 509060 INT-509060-QIG-0508-01 Thank you for purchasing the INTELLINET NETWORK SOLUTIONS 1-Port USB Wireless Print Server, Model 509060. This
1-Port USB Wireless Print Server quick installation guide Model 509060 INT-509060-QIG-0508-01 Thank you for purchasing the INTELLINET NETWORK SOLUTIONS 1-Port USB Wireless Print Server, Model 509060. This
to your Pocket PC? 3. Click new to connect
 P i-geo+ USERS MANUAL How to connect your i-geo+ Version Issue date Description A 14 Nov. 2005 Initial Release Your Polstar i-geo+ GPS receiver uses world-class technology to provide you with a GPS receiver
P i-geo+ USERS MANUAL How to connect your i-geo+ Version Issue date Description A 14 Nov. 2005 Initial Release Your Polstar i-geo+ GPS receiver uses world-class technology to provide you with a GPS receiver
Wolfee Presenter+ User Guide
 Wolfee Presenter+ User Guide Welcome To the future of presentations! Wolfee Presenter+, a CES 2019 Innovation Awards Honoree *, gives you full control while speaking, making it extremely easy for you to
Wolfee Presenter+ User Guide Welcome To the future of presentations! Wolfee Presenter+, a CES 2019 Innovation Awards Honoree *, gives you full control while speaking, making it extremely easy for you to
MyCK100 handsfree kit User Guide
 MyCK100 handsfree kit User Guide Introduction MyCK100 handsfree kit is a handsfree kit based on Bluetooth technology. Bluetooth technology is a standard for wireless, short range communication. Devices
MyCK100 handsfree kit User Guide Introduction MyCK100 handsfree kit is a handsfree kit based on Bluetooth technology. Bluetooth technology is a standard for wireless, short range communication. Devices
DIGIT III Manual. Manual Version 1.3
 DIGIT III Manual The AirTurn DIGIT III is an 8-button rechargeable Bluetooth multi-function remote control. The DIGIT III works with most Bluetooth 4.0 tablets and computers, including PC, Mac, Android
DIGIT III Manual The AirTurn DIGIT III is an 8-button rechargeable Bluetooth multi-function remote control. The DIGIT III works with most Bluetooth 4.0 tablets and computers, including PC, Mac, Android
What s in the box. SUP paddle sensor. Paddle sensor mounting track. Charger. USB cable. In your Motionize SUP kit you will find:
 User's Manual 1 What s in the box In your Motionize SUP kit you will find: SUP paddle sensor Paddle sensor mounting track Charger USB cable 2 Android & ios Requirements Android 5 or newer. iphone 5 or
User's Manual 1 What s in the box In your Motionize SUP kit you will find: SUP paddle sensor Paddle sensor mounting track Charger USB cable 2 Android & ios Requirements Android 5 or newer. iphone 5 or
SHUTTERBOSS VERSION II USER MANUAL
 SHUTTERBOSS VERSION II USER MANUAL 1 INTRODUCTION Thank you for choosing the Vello ShutterBoss. This device is more than just a remote shutter release. It features many timer functions: self-timer, interval
SHUTTERBOSS VERSION II USER MANUAL 1 INTRODUCTION Thank you for choosing the Vello ShutterBoss. This device is more than just a remote shutter release. It features many timer functions: self-timer, interval
USER GUIDE. Ultra-Slim Stow-N-Go TM ExpressCard Presenter
 Ultra-Slim Stow-N-Go TM ExpressCard Presenter USER GUIDE Visit our Website at www.targus.com Features and specifications subject to change without notice. 2008 Targus Group International, Inc. and Targus,
Ultra-Slim Stow-N-Go TM ExpressCard Presenter USER GUIDE Visit our Website at www.targus.com Features and specifications subject to change without notice. 2008 Targus Group International, Inc. and Targus,
Wireless Smart MOTION SENSOR
 Wireless Smart MOTION SENSOR P/N 33050 User s Manual CONTENTS INTRODUCTION... 3 FEATURES... 3 CUSTOMER SERVICE... 3 PACKAGE CONTENTS... 4 APPLICATIONS... 4 PRODUCT OVERVIEW... 5 PHYSICAL INSTALLATION...
Wireless Smart MOTION SENSOR P/N 33050 User s Manual CONTENTS INTRODUCTION... 3 FEATURES... 3 CUSTOMER SERVICE... 3 PACKAGE CONTENTS... 4 APPLICATIONS... 4 PRODUCT OVERVIEW... 5 PHYSICAL INSTALLATION...
HMA-L09 HMA-L29. Quick Start Guide
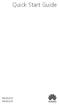 HMA-L09 HMA-L29 Quick Start Guide Know Your Device Before using the device, familiarize yourself with its basic operations. To power on your device, press and hold the power button until the screen turns
HMA-L09 HMA-L29 Quick Start Guide Know Your Device Before using the device, familiarize yourself with its basic operations. To power on your device, press and hold the power button until the screen turns
Bluetooth USB Adapter TALUS. User Guide
 Bluetooth USB Adapter TALUS User Guide Revision 0.1 1 User Guide for the TALUS Revision 1.0.1 Firmware version 1.0.X Printed in Korea Copyright Copyright 2008, SystemBase Co., Ltd. All rights reserved.
Bluetooth USB Adapter TALUS User Guide Revision 0.1 1 User Guide for the TALUS Revision 1.0.1 Firmware version 1.0.X Printed in Korea Copyright Copyright 2008, SystemBase Co., Ltd. All rights reserved.
Bluetooth Version FUZZYSCAN FAMILY. Quick Start Guide CORDLESS SCANNER
 CORDLESS SCANNER Bluetooth Version FUZZYSCAN FAMILY Quick Start Guide Getting Familiar with Your FuzzyScan Thank you for choosing Cino FuzzyScan Bluetooth Cordless Image Scanner. Powered by the combination
CORDLESS SCANNER Bluetooth Version FUZZYSCAN FAMILY Quick Start Guide Getting Familiar with Your FuzzyScan Thank you for choosing Cino FuzzyScan Bluetooth Cordless Image Scanner. Powered by the combination
APC 2Mi. Quick Installation Guide. Revision February Copyright 2011 Deliberant
 APC 2Mi Quick Installation Guide Revision 1.2 19 February 2011 Copyright 2011 Deliberant www.deliberant.com Copyright 2011 Deliberant This user s guide and the software described in it are copyrighted
APC 2Mi Quick Installation Guide Revision 1.2 19 February 2011 Copyright 2011 Deliberant www.deliberant.com Copyright 2011 Deliberant This user s guide and the software described in it are copyrighted
Nuscan 3200 Optical Laser Barcode Scanner
 Nuscan 3200 Optical Laser Barcode Scanner Programming Manual FCC Compliance This equipment has been tested and found to comply with the limits for a Class A digital device, pursuant to Part 15 of the FCC
Nuscan 3200 Optical Laser Barcode Scanner Programming Manual FCC Compliance This equipment has been tested and found to comply with the limits for a Class A digital device, pursuant to Part 15 of the FCC
User s Manual. PNG140 Bluetooth Car Kit
 User s Manual PNG140 Bluetooth Car Kit 1 191211R1 Contents: 3 - Overview. 4 - Charging the Battery. 5 - Switching on the car kit. Pairing with phone. 6 - Multipoint. 7 - Call handling. Redialing. Voice
User s Manual PNG140 Bluetooth Car Kit 1 191211R1 Contents: 3 - Overview. 4 - Charging the Battery. 5 - Switching on the car kit. Pairing with phone. 6 - Multipoint. 7 - Call handling. Redialing. Voice
Barcode Scanner. Model no. NuScan User s Manual
 Barcode Scanner Model no. NuScan 5000 User s Manual FCC Compliance This equipment has been tested and found to comply with the limits for a Class A digital device, pursuant to Part 15 of the FCC Rules.
Barcode Scanner Model no. NuScan 5000 User s Manual FCC Compliance This equipment has been tested and found to comply with the limits for a Class A digital device, pursuant to Part 15 of the FCC Rules.
8-button wireless laser mouse USER GUIDE
 8-button wireless laser mouse USER GUIDE CAUTION LASER RADIATION. DO NOT STARE INTO THE BEAM OR VIEW DIRECTLY WITH OPTICAL INSTRUMENTS. CLASS I LASER PRODUCT. NEVER POINT A LASER BEAM INTO A PERSON S EYES
8-button wireless laser mouse USER GUIDE CAUTION LASER RADIATION. DO NOT STARE INTO THE BEAM OR VIEW DIRECTLY WITH OPTICAL INSTRUMENTS. CLASS I LASER PRODUCT. NEVER POINT A LASER BEAM INTO A PERSON S EYES
ADDCOM 670. DECT Headset User Manual
 ADDCOM 670 DECT Headset User Manual 1 Headset ON/OFF LED 2 Headset ON/OFF button 3 Power LED 4 Headset charge LED 5 Headset IN USE LED 6 Battery LED indicator 7 Microphone volume up 8 Microphone volume
ADDCOM 670 DECT Headset User Manual 1 Headset ON/OFF LED 2 Headset ON/OFF button 3 Power LED 4 Headset charge LED 5 Headset IN USE LED 6 Battery LED indicator 7 Microphone volume up 8 Microphone volume
Introduction. Package Contents. System Requirements
 VP6230 Page 1 Page 2 Introduction Congratulations on your purchase of the Blu-Link Folding Bluetooth Keyboard. This innovative portable folding keyboard connects via Bluetooth technology to provide a wireless
VP6230 Page 1 Page 2 Introduction Congratulations on your purchase of the Blu-Link Folding Bluetooth Keyboard. This innovative portable folding keyboard connects via Bluetooth technology to provide a wireless
PEDpro HANDS-FREE BLUETOOTH CONTROLLER. for Bluetooth 4 Tablets AND Computers Operating Manual
 PEDpro HANDS-FREE BLUETOOTH CONTROLLER for Bluetooth 4 Tablets AND Computers Operating Manual 2 CONTENTS Before Turning on Your PEDpro... 4 Power... 5 Modes... 6 Changing the MODE... 7 Connecting and Pairing...
PEDpro HANDS-FREE BLUETOOTH CONTROLLER for Bluetooth 4 Tablets AND Computers Operating Manual 2 CONTENTS Before Turning on Your PEDpro... 4 Power... 5 Modes... 6 Changing the MODE... 7 Connecting and Pairing...
Wireless 2D Pocket barcode scanner
 * Wireless 2D Pocket barcode scanner Quick Guide Model no.: idc9507l Introduction Designed primarily for P.O.S. retail environments, the idc9507l is a wireless pocket barcode scanner that allows you to
* Wireless 2D Pocket barcode scanner Quick Guide Model no.: idc9507l Introduction Designed primarily for P.O.S. retail environments, the idc9507l is a wireless pocket barcode scanner that allows you to
Thuraya SatSleeve User Manual
 Thuraya SatSleeve User Manual Thank you for choosing the Thuraya SatSleeve! The SatSleeve allows you to use your iphone in satellite mode. You can now enjoy calls and text messages even if your iphone
Thuraya SatSleeve User Manual Thank you for choosing the Thuraya SatSleeve! The SatSleeve allows you to use your iphone in satellite mode. You can now enjoy calls and text messages even if your iphone
Getting Familiar with Wi-Fi Scanner
 Getting Familiar with Wi-Fi Scanner Thank you for choosing Cino FuzzyScan Wi-Fi Cordless Scanner. Powered by the 802.11 WLAN technology, it is not only easily integrated into an existing enterprise wireless
Getting Familiar with Wi-Fi Scanner Thank you for choosing Cino FuzzyScan Wi-Fi Cordless Scanner. Powered by the 802.11 WLAN technology, it is not only easily integrated into an existing enterprise wireless
Voice Recording Presenter with Laser Pointer USER GUIDE
 Voice Recording Presenter with Laser Pointer USER GUIDE Visit our Website at www.targus.com Features and specifications subject to change without notice. 2006 Targus Group International, Inc. and Targus,
Voice Recording Presenter with Laser Pointer USER GUIDE Visit our Website at www.targus.com Features and specifications subject to change without notice. 2006 Targus Group International, Inc. and Targus,
it500 Internet Thermostat INSTALLER MANUAL
 it500 Internet Thermostat INSTALLER MANUAL Product compliance & safety information These instructions are applicable to the SALUS Controls model stated on the front cover of this manual only, and must
it500 Internet Thermostat INSTALLER MANUAL Product compliance & safety information These instructions are applicable to the SALUS Controls model stated on the front cover of this manual only, and must
Scanning with Simplicity
 Scanning with Simplicity SAVEO-RV2-Z12D Bluetooth SPP set-up guide * shown with Motorola MOTO G 6th Generation info@saveoscan.com www.saveoscan.com US PH: +1 720 257 7070 UK PH: +44 208 0998071 Contents
Scanning with Simplicity SAVEO-RV2-Z12D Bluetooth SPP set-up guide * shown with Motorola MOTO G 6th Generation info@saveoscan.com www.saveoscan.com US PH: +1 720 257 7070 UK PH: +44 208 0998071 Contents
Sberbank Online User Guide
 Sberbank Online User Guide Contents 1. Introduction... 2 1.1 Available services... 2 1.2 Security... 2 2. First use... 3 2.1 Login... 3 2.2 Password change... 3 2.3 PIN change... 5 2.3 User profile...
Sberbank Online User Guide Contents 1. Introduction... 2 1.1 Available services... 2 1.2 Security... 2 2. First use... 3 2.1 Login... 3 2.2 Password change... 3 2.3 PIN change... 5 2.3 User profile...
BS8050-3V Piranha (1D) Barcode Scanner. User Guide
 BS8050-3V Piranha (1D) Barcode Scanner User Guide Disclaimer 2015 Fujian Newland Auto-ID Tech. Co., Ltd. All rights reserved. Please read through the manual carefully before using the product and operate
BS8050-3V Piranha (1D) Barcode Scanner User Guide Disclaimer 2015 Fujian Newland Auto-ID Tech. Co., Ltd. All rights reserved. Please read through the manual carefully before using the product and operate
ErP Announcement. - General purposes: Record/monitor environment footage and sound and store them onto a hard disk as a record.
 1 ErP Announcement Product: Internet Camera (IP Camera) Purpose: 24 hour surveillance and transfer of footage for safety and health reasons as intented use. Detailed description: - Health purposes: Users
1 ErP Announcement Product: Internet Camera (IP Camera) Purpose: 24 hour surveillance and transfer of footage for safety and health reasons as intented use. Detailed description: - Health purposes: Users
Flash Eurobarometer 443. e-privacy
 Survey conducted by TNS Political & Social at the request of the European Commission, Directorate-General for Communications Networks, Content & Technology (DG CONNECT) Survey co-ordinated by the European
Survey conducted by TNS Political & Social at the request of the European Commission, Directorate-General for Communications Networks, Content & Technology (DG CONNECT) Survey co-ordinated by the European
Items exceeding one or more of the maximum weight and dimensions of a flat. For maximum dimensions please see the service user guide.
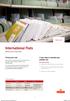 Rate Card International Flats Effective from 2 April 2013 Pricing your mail Once you have selected the service you wish to use, calculate the price using the tables on the following pages. For more information
Rate Card International Flats Effective from 2 April 2013 Pricing your mail Once you have selected the service you wish to use, calculate the price using the tables on the following pages. For more information
Tablet PC. Android 5.1 User Manual
 Tablet PC Android 5.1 User Manual Tablet of Contents Specifications. What s inside the box Tablet Parts Getting started... How to use TF card How to connect to PC Connection to Internet.. Camera. Trouble
Tablet PC Android 5.1 User Manual Tablet of Contents Specifications. What s inside the box Tablet Parts Getting started... How to use TF card How to connect to PC Connection to Internet.. Camera. Trouble
Country-specific notes on Waste Electrical and Electronic Equipment (WEEE)
 EUROPEAN COMMISSION EUROSTAT Directorate E: Sectoral and regional statistics E-2: Environmental Statistics and Accounts; Sustainable Development Country-specific notes on Waste Electrical and Electronic
EUROPEAN COMMISSION EUROSTAT Directorate E: Sectoral and regional statistics E-2: Environmental Statistics and Accounts; Sustainable Development Country-specific notes on Waste Electrical and Electronic
Zeemote JS1 User Manual
 Zeemote JS1 User Manual 1 Zeemote, Inc. User manual content Table of Contents Thank you...3 About your Zeemote JS1 Controller...3 What your Zeemote JS1 Controller can do...3 Getting started...4 1. Enabling
Zeemote JS1 User Manual 1 Zeemote, Inc. User manual content Table of Contents Thank you...3 About your Zeemote JS1 Controller...3 What your Zeemote JS1 Controller can do...3 Getting started...4 1. Enabling
SCANNDYbasic Manual. SCANNDY MANUAL Page 1
 SCANNDYbasic Manual Page 1 2014 by advanced PANMOBIL systems GmbH & Co. KG This manual contains proprietary information of advanced PANMOBIL systems GmbH & Co. KG. It is intended solely for the information
SCANNDYbasic Manual Page 1 2014 by advanced PANMOBIL systems GmbH & Co. KG This manual contains proprietary information of advanced PANMOBIL systems GmbH & Co. KG. It is intended solely for the information
Pock et b arcod e s cann er
 Wireless 1D Pock et b arcod e s cann er Quick Guide M odel n o.: idc9 6 02A Introduction Designed primarily for P.O.S. retail environments, the idc9602a is a wireless pocket barcode scanner that allows
Wireless 1D Pock et b arcod e s cann er Quick Guide M odel n o.: idc9 6 02A Introduction Designed primarily for P.O.S. retail environments, the idc9602a is a wireless pocket barcode scanner that allows
MW-145BT Mobile Printer
 Quick Reference Guide MW-145BT Mobile Printer Before using this printer, be sure to read this Quick Reference Guide. www.brother.com Thank you for purchasing the Brother MW-145BT. We provide service &
Quick Reference Guide MW-145BT Mobile Printer Before using this printer, be sure to read this Quick Reference Guide. www.brother.com Thank you for purchasing the Brother MW-145BT. We provide service &
International Packets
 Rate Card International Packets Effective from 2 April 2013 Pricing your mail Once you have selected the service you wish to use, calculate the price using the tables on the following pages. For more information
Rate Card International Packets Effective from 2 April 2013 Pricing your mail Once you have selected the service you wish to use, calculate the price using the tables on the following pages. For more information
User s Manual. Rechargeable Wireless Presenter Mouse. Page
 User s Manual Rechargeable Wireless Presenter Mouse Regulatory Compliance This device complies with Part 15 of the FCC Rules. Operation is subject to the following two conditions: (1) This device may not
User s Manual Rechargeable Wireless Presenter Mouse Regulatory Compliance This device complies with Part 15 of the FCC Rules. Operation is subject to the following two conditions: (1) This device may not
SNE-LX1 SNE-LX2 SNE-LX3. Quick Start Guide
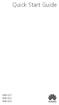 SNE-LX1 SNE-LX2 SNE-LX3 Quick Start Guide Your Device at a Glance Before you start, let's take a look at your new device. To power on your device, press and hold the power button until the screen turns
SNE-LX1 SNE-LX2 SNE-LX3 Quick Start Guide Your Device at a Glance Before you start, let's take a look at your new device. To power on your device, press and hold the power button until the screen turns
Standalone Voice/IP Gateway Model MVP110. Proprietary Mode. Quick Start Guide
 Voice / Fax over IP Networks 100 Standalone Voice/IP Gateway Model MVP110 Proprietary Mode Quick Start Guide Quick Start Guide 82050750 Revision A MultiVOIP 100 (Model MVP110) This publication may not
Voice / Fax over IP Networks 100 Standalone Voice/IP Gateway Model MVP110 Proprietary Mode Quick Start Guide Quick Start Guide 82050750 Revision A MultiVOIP 100 (Model MVP110) This publication may not
Symbisa HY Data Sheet. Highlights. IoT sensor device with Global coverage
 Symbisa HY-000003 Data Sheet Highlights IoT sensor device with Global coverage Cost-efficient system Uses Hanhaa s Global Cellular Mobile Network No host integration required Fully integrated into Microsoft
Symbisa HY-000003 Data Sheet Highlights IoT sensor device with Global coverage Cost-efficient system Uses Hanhaa s Global Cellular Mobile Network No host integration required Fully integrated into Microsoft
Whole Home Mesh WiFi System. Quick Installation Guide
 Whole Home Mesh WiFi System Quick Installation Guide Package contents nova MW6 x 3 Ethernet cable x 1 Power adapter x 3 Quick installation guide x 1 Know your device LAN port WAN/LAN port DC power jack
Whole Home Mesh WiFi System Quick Installation Guide Package contents nova MW6 x 3 Ethernet cable x 1 Power adapter x 3 Quick installation guide x 1 Know your device LAN port WAN/LAN port DC power jack
Manual ServiceGate. Remote Engineer B.V. De Parse 11, 8491 PJ, Akkrum The Netherlands
 Manual ServiceGate Installation and use of the ServiceGate V2.3 Remote Engineer B.V. De Parse 11, 8491 PJ, Akkrum The Netherlands +31 527 712 049 info@remoteengineer.eu www.remoteengineer.eu Index Getting
Manual ServiceGate Installation and use of the ServiceGate V2.3 Remote Engineer B.V. De Parse 11, 8491 PJ, Akkrum The Netherlands +31 527 712 049 info@remoteengineer.eu www.remoteengineer.eu Index Getting
Bluetooth Stereo Headset icombi TM AH20 User s Manual
 Bluetooth Stereo Headset icombi TM AH20 User s Manual icombi AH20 Index 1. Product introduction 2. What is included in icombi AH20 package 3. Headset features 4. Battery charging 5. Headset pairing and
Bluetooth Stereo Headset icombi TM AH20 User s Manual icombi AH20 Index 1. Product introduction 2. What is included in icombi AH20 package 3. Headset features 4. Battery charging 5. Headset pairing and
fit-pc3i Owner s Manual
 Owner s Manual fit-pc3i Owner s Manual April-2015 Introduction Package contents Hardware specifications fit-pc3i features Quick start guide Connecting fit-pc3i Booting Linux Booting Windows 7 Maintenance
Owner s Manual fit-pc3i Owner s Manual April-2015 Introduction Package contents Hardware specifications fit-pc3i features Quick start guide Connecting fit-pc3i Booting Linux Booting Windows 7 Maintenance
MRP/DCP Tracking Table Description Version 1.0. May 2008
 MRP/DCP Tracking Table Description Version 1.0 May 2008 Document Control Change Record Version Date Author(s) Comments 0.1 (RC1) May, 2008 Laurent Desqueper Draft 0.1 (RC2) May, 2008 Laurent Desqueper
MRP/DCP Tracking Table Description Version 1.0 May 2008 Document Control Change Record Version Date Author(s) Comments 0.1 (RC1) May, 2008 Laurent Desqueper Draft 0.1 (RC2) May, 2008 Laurent Desqueper
2D Imaging Barcode Scanner GLLS. Programming Guide. Advanced Handheld High-Speed Laser Scanner
 2D Imaging Barcode Scanner GLLS Programming Guide 1 Advanced Handheld High-Speed Laser Scanner Revision History Changes to the original manual are listed below: Version Date Description of Version 1.0
2D Imaging Barcode Scanner GLLS Programming Guide 1 Advanced Handheld High-Speed Laser Scanner Revision History Changes to the original manual are listed below: Version Date Description of Version 1.0
CONTENTS 1. BOOMBOT ANATOMY 2. GETTING STARTED 3. BLUETOOTH PAIRING 4. AUDIO CONTROLS 5. SPECIFICATIONS 6. TROUBLESHOOTING 7.
 USER GUIDE CONTENTS 1. BOOMBOT ANATOMY 2. GETTING STARTED 3. BLUETOOTH PAIRING 4. AUDIO CONTROLS 5. SPECIFICATIONS 6. TROUBLESHOOTING 7. WARRANTY BOOMBOT ANATOMY INDICATOR LED REMOVABLE GRILL HIP CLIP
USER GUIDE CONTENTS 1. BOOMBOT ANATOMY 2. GETTING STARTED 3. BLUETOOTH PAIRING 4. AUDIO CONTROLS 5. SPECIFICATIONS 6. TROUBLESHOOTING 7. WARRANTY BOOMBOT ANATOMY INDICATOR LED REMOVABLE GRILL HIP CLIP
in focus Statistics Telecommunications in Europe Contents INDUSTRY, TRADE AND SERVICES 8/2005 Author Martti LUMIO
 Telecommunications in Europe Statistics in focus INDUSTRY, TRADE AND SERVICES 8/2005 Author Martti LUMIO Contents The main telephone lines are more and more subject to competition from the mobile telephone
Telecommunications in Europe Statistics in focus INDUSTRY, TRADE AND SERVICES 8/2005 Author Martti LUMIO Contents The main telephone lines are more and more subject to competition from the mobile telephone
Yamaha Manufacturer s Warranty
 Yamaha Manufacturer s Warranty Thank you for acquiring a Yamaha product. We hope that you will enjoy your purchase. In the unlikely event that your Yamaha product is affected by an unexpected defect, please
Yamaha Manufacturer s Warranty Thank you for acquiring a Yamaha product. We hope that you will enjoy your purchase. In the unlikely event that your Yamaha product is affected by an unexpected defect, please
User s Manual. 2-Fiber Detachable Dual Link DVI module, DDFX-100. Manual Contents.
 Manual Contents www.opticis.com 2-Fiber Detachable Dual Link DVI module, Manual Contents 1-0 Welcome! Product Description 1-1 System Requirements for Setup 1-2 Installation 1-3 Self-EDID Programming Procedure
Manual Contents www.opticis.com 2-Fiber Detachable Dual Link DVI module, Manual Contents 1-0 Welcome! Product Description 1-1 System Requirements for Setup 1-2 Installation 1-3 Self-EDID Programming Procedure
Operating Instructions
 9000 Operating Instructions Contents Introduction 1 Operating Instructions 2-5 Demonstrations 6-8 Storing/Handling/Cleaning 9 Safety Precautions 9-10 Specifications 10 FCC Compliance Statement 11-12 Limited
9000 Operating Instructions Contents Introduction 1 Operating Instructions 2-5 Demonstrations 6-8 Storing/Handling/Cleaning 9 Safety Precautions 9-10 Specifications 10 FCC Compliance Statement 11-12 Limited
Users Guide. IDBLUE.HF and IDBLUE.UHF. IDBLUE Support
 Users Guide.HF and.uhf Support 2012-04-04 CONTENTS Change Record... 3 Disclaimer... 3 Trademarks... 3 Introduction... 4 Package Contents... 4 Device Overview... 4 Components:... 4 Identifying the Device
Users Guide.HF and.uhf Support 2012-04-04 CONTENTS Change Record... 3 Disclaimer... 3 Trademarks... 3 Introduction... 4 Package Contents... 4 Device Overview... 4 Components:... 4 Identifying the Device
4-Port USB KVM Switch - DisplayPort - 4K 60Hz
 4-Port USB KVM Switch - DisplayPort - 4K 60Hz SV431DPUA2 *actual product may vary from photos FR: Guide de l utilisateur - fr.startech.com DE: Bedienungsanleitung - de.startech.com ES: Guía del usuario
4-Port USB KVM Switch - DisplayPort - 4K 60Hz SV431DPUA2 *actual product may vary from photos FR: Guide de l utilisateur - fr.startech.com DE: Bedienungsanleitung - de.startech.com ES: Guía del usuario
Quick Start Guide KB20. A3 10 Type Case CJB1G9KALAAB
 Quick Start Guide A3 10 Type Case CJB1G9KALAAB KB20 Catalog Specification... 3 Getting started... 4 Connecting Keyboard and Tablet... 5 Indicator Status... 6 Keyboard Interface... 6 Hot Keys... 7 Battery
Quick Start Guide A3 10 Type Case CJB1G9KALAAB KB20 Catalog Specification... 3 Getting started... 4 Connecting Keyboard and Tablet... 5 Indicator Status... 6 Keyboard Interface... 6 Hot Keys... 7 Battery
Thumb Size IEEE g Wireless LAN USB 2.0 Adapter. User s Guide
 Thumb Size IEEE 802.11g Wireless LAN USB 2.0 Adapter User s Guide Regulatory notes and statements Wireless LAN, Health and Authorization for use Radio frequency electromagnetic energy is emitted from Wireless
Thumb Size IEEE 802.11g Wireless LAN USB 2.0 Adapter User s Guide Regulatory notes and statements Wireless LAN, Health and Authorization for use Radio frequency electromagnetic energy is emitted from Wireless
Scanning with Simplicity
 Scanning with Simplicity SAVEO-SCAN-PKT-R11D-BT www.saveoscan.com Table of Contents Product Information 3 Getting Started 5 Operating Elements 5 Connecting to ios via Bluetooth 6 Connecting to Android
Scanning with Simplicity SAVEO-SCAN-PKT-R11D-BT www.saveoscan.com Table of Contents Product Information 3 Getting Started 5 Operating Elements 5 Connecting to ios via Bluetooth 6 Connecting to Android
TECHNICAL INFORMATION MANUAL
 TECHNICAL INFORMATION MANUAL Revision 00-23 June 2014 R1170I Keyfob Bluetooth UHF RFID Reader Visit qidmini R1170I web page, you will find the latest revision of data sheets, manuals, certifications, technical
TECHNICAL INFORMATION MANUAL Revision 00-23 June 2014 R1170I Keyfob Bluetooth UHF RFID Reader Visit qidmini R1170I web page, you will find the latest revision of data sheets, manuals, certifications, technical
