ISETL Getting Started Guide
|
|
|
- Jemima Carpenter
- 6 years ago
- Views:
Transcription
1 ISETL Getting Started Guide Running ISETL To open ISETL: If there is an icon named ISETL visible, double click on the icon. If there is no icon, see your Lab Information Sheet for details specific to each different lab on campus. After some time, a window appears with menus at the top and a message. Basic operation of ISETL: Type instructions at the prompt. Complete an expression with a semicolon (;). Press <enter (or <return). If you enter 6 * 8; ISETL Responds 48; The menus above the Execution window are standard Macintosh menus. Three kinds of input: an expression to evaluate an instruction statement a directive In ISETL you can use either <enter or <return interchangeably. If you get a prompt, your input is not complete. Check that you typed the semicolon (;). ISETL prints results at the left margin of your screen. To quit ISETL: Open the File menu and select the Quit option, or type the directive!quit. As with other applications, be sure to quit before ending a session. ISETL then gives you a choice to Save, Discard, or Cancel. Select an option by clicking on it. Save will save the entire work session in a file. Discard exits without saving. Cancel nullifies the Quit command and puts you back in ISETL. Execution window vs. Text window: When ISETL starts up, the Execution window is opened. Choosing New or Open from the File menu opens text windows which are not interactive. Running ISETL in the Execution window allows you to check code line by line as you submit it. Text windows allow you to write and save longer sections of ISETL code without executing each line. ISETL code must be moved from a text window into the Execution window for ISETL to process it. The Windows version of ISETL does not currently support text windows. This feature can be emulated by using a text editor like Notepad at the same time. See page 5 for instructions on how to bring up code from a text window for execution.
2 ISETL Guide 2 Entering ISETL input interactively Enter your ISETL expression at a prompt. You may use constants identifiers (variables) keywords and symbols When ISETL is ready to receive information, a prompt appears. To complete your input: Type a semicolon (;) then enter. ISETL evaluates your expression and displays the value at the left margin below your last line of input. a := 3+5 ; 3.7e-4; 3.700e-04; (3<2) or (2=1+1); true; ISETL evaluates 3 + 5, assigns that value to a, and returns a new prompt awaiting next input. ISETL evaluates an expression in standard scientific notation and produces a prompt. e is shorthand for ten to the power. ISETL evaluates an expression using or as a keyword and produces a prompt. To respond to a prompt: Type ; then <enter (if semicolon was omitted). ISETL will process the completed expression. (3<2) or (2=1+1) ; true; A continue prompt () appears when you press <enter after an expression ISETL does not recognize as complete. Omitting the semicolon gets a prompt. Respond with more input, a semicolon, or!clear. Typing the semicolon completes this expression. OR Type the directive:!clear then <enter.!clear returns you to the prompt. (3<2) or (2=1+1)!clear!clear complete When you type!clear, ISETL forgets all material typed since the last prompt. Previously defined identifiers remain.
3 ISETL Guide 3 To enter multiple-line expressions: Type the first line. Press <enter for prompt. Type additional lines. Complete the expression with ; then <enter. 17 = 3* 6 ; ISETL does not wrap lines, nor is it very sensitive to spacing. This input will be accepted as if it were: 17 = 3*6; There is no space in := or =. They are examples of symbol pairs in ISETL. To repeat code already on the screen: Highlight the desired material with the mouse as in this example. ISETL lets you re-enter old lines from anywhere on the screen (or on the screens scrolled up). When selected lines are highlighted, press <enter. a:= 3+5; a * 5; 40; 17 = 3*6; false; a:= 3+5; a * 5; 40; ISETL copies the selected lines to the current workspace and executes them. This feature enables you to reassign variables or re-run complex expressions, and compare results. Editing ISETL input in Execution window To make changes in an ISETL line: Use arrow keys or the mouse to move the cursor. Remove a character with <delete. Insert characters by moving cursor to insertion point and typing. Replace characters by highlighting them and typing the new input immediately.
4 ISETL Guide 4 To delete lines: Highlight selected lines. Press <delete (or <backspace key). To clear your work space: Highlight the material to be removed. The usual practice of deleting any highlighted material when any new key is pressed works in ISETL except for <enter and <return which re-enter the selected code (see page 3). Press <delete (or <backspace key). To recover from an error: After most errors, ISETL clears the input. Retype the code with If you get a prompt, you corrections or edit the input on the screen (see above) and reenter. probably need to clear using!clear. If ISETL does not clear the input, type!clear and then proceed. If ISETL does not execute what is typed when <enter is pressed, you may not be on the active prompt. Scroll to the bottom of the window and use the last prompt. If the last line of the window has no prompt, place the cursor as far down as possible (use the down arrow) and press <enter. This will give a new. A response of OM from ISETL means you have used an undefined identifier. Only the last line of the Execution window is active. All typing needs to be done on that line. If you close the Execution window, immediately use New in the File menu. Entering ISETL code from a file To write ISETL input in a text window: Move to a text window: Open the File menu. Select the option New. A text window will appear. Type ISETL code. No prompts will appear in the text window. Writing code in a text window and moving it into the Execution window can save time. To save a text window as a file: Use the Save option from the File menu. As you work, save your file often.
5 ISETL Guide 5 To execute code from a file, using a Macintosh: Under the File menu, Open the file as a text window. Edit the file, if necessary. You may need to deprompt the file. Highlight the lines you want to execute. Press <enter. The lines will be copied into the Execution window, and ISETL will process the statements. See the next section if you are working in ISETL for Windows. Files cannot be executed unless they have been deprompted (see page 6). If the code calls a graphics routine or if you need to plot, you will need to point ISETL to its home directory. See ISETL Graphics Guide. To execute code from a file, using Windows ISETL for Windows does not currently support text windows. To work around this difficulty, we will open files into their own window using the program Notepad or some other text editor. Open the file in a text editor. You will need to open Notepad through the Start Menu, going to Programs and into Accessories. When Notepad is running, use the Open command in the File menu to open the file. Edit the file, if necessary. Highlight the lines you want to execute. Choose Copy from the Edit menu. Switch back to ISETL s Execution window and choose Paste from the Edit menu. Highlight the pasted lines again, and press <enter to run the code. Saving your ISETL work in files To save ISETL code or ISETL results: Highlight lines to save. Select Copy from the Edit menu. Open a file (using the File menu), or start a New file. Suggestion: Start a new file for all Paste the lines in the file using the Edit menu. Save the new or updated file. work associated with each problem. (Really large files cannot be read by ISETL.) To save a complete session: Remove prompts and error messages (see below). Select Save as... from File menu. Type in a name for your file. This will re-name the Execution window Warning: Never close the with your file name, but it will remain the interactive window. Press <enter. Execution window in the middle of a session. You could crash the system.
6 ISETL Guide 6 To remove prompts from ISETL code: Highlight the lines desired. Open the Edit menu and select Deprompt. All prompts will be removed from the selected code. This option works in the Execution and text windows. To Print ISETL results: Select Print... from the File menu. Respond as directed by your local print setup. Using directives Directives must begin with an exclamation mark(!). They do not end with a semicolon. Beware: Deprompt code before re-entering it from a text window. ISETL reads prompts in your file as commands and errors will result. Important! There is a different procedure for printing graphics on a Macintosh. Do not use Print... in the File menu. See either the Printing Information Sheet or the ISETL Graphics Guide documents. To clear interactive input: Use!clear. ISETL forgets all material typed since the last prompt. Previously defined identifiers remain. To reenter lines from a file: Use!include <filename. ISETL reads and processes the file. Be sure the file is in the same folder as ISETL. The filename must not contain any spaces. To check memory available: Use!memory. To increase memory: Use!memory <any positive integer ISETL character set Legal characters for input: * / + - [ ] { } ( ) < Put a space after!memory and omit commas from large numbers. e.g.,!memory a-z A-Z # % ~ _, ; : =? These pairs are also used: :=.. ** - /= <= = Do not put a space between these symbols. Credits: J. Dautermann, D. Breidenbach, J. Cottrill, J. Kleiman December 2001
ISETL Graphics Guide. Using the Graphics Facility
 ISETL Graphics Guide This document describes the graphics package for ISETL. If you are not familiar with ISETL, refer to the ISETL Getting Started Guide. Using the Graphics Facility The graphics facility
ISETL Graphics Guide This document describes the graphics package for ISETL. If you are not familiar with ISETL, refer to the ISETL Getting Started Guide. Using the Graphics Facility The graphics facility
General Information. There are certain MATLAB features you should be aware of before you begin working with MATLAB.
 Introduction to MATLAB 1 General Information Once you initiate the MATLAB software, you will see the MATLAB logo appear and then the MATLAB prompt >>. The prompt >> indicates that MATLAB is awaiting a
Introduction to MATLAB 1 General Information Once you initiate the MATLAB software, you will see the MATLAB logo appear and then the MATLAB prompt >>. The prompt >> indicates that MATLAB is awaiting a
MATLAB Project: Getting Started with MATLAB
 Name Purpose: To learn to create matrices and use various MATLAB commands for reference later MATLAB functions used: [ ] : ; + - * ^, size, help, format, eye, zeros, ones, diag, rand, round, cos, sin,
Name Purpose: To learn to create matrices and use various MATLAB commands for reference later MATLAB functions used: [ ] : ; + - * ^, size, help, format, eye, zeros, ones, diag, rand, round, cos, sin,
Computer Project: Getting Started with MATLAB
 Computer Project: Getting Started with MATLAB Name Purpose: To learn to create matrices and use various MATLAB commands. Examples here can be useful for reference later. MATLAB functions: [ ] : ; + - *
Computer Project: Getting Started with MATLAB Name Purpose: To learn to create matrices and use various MATLAB commands. Examples here can be useful for reference later. MATLAB functions: [ ] : ; + - *
Computer Programming ECIV 2303 Chapter 1 Starting with MATLAB Instructor: Dr. Talal Skaik Islamic University of Gaza Faculty of Engineering
 Computer Programming ECIV 2303 Chapter 1 Starting with MATLAB Instructor: Dr. Talal Skaik Islamic University of Gaza Faculty of Engineering 1 Introduction 2 Chapter l Starting with MATLAB This chapter
Computer Programming ECIV 2303 Chapter 1 Starting with MATLAB Instructor: Dr. Talal Skaik Islamic University of Gaza Faculty of Engineering 1 Introduction 2 Chapter l Starting with MATLAB This chapter
MATLAB Project: Getting Started with MATLAB
 Name Purpose: To learn to create matrices and use various MATLAB commands for reference later MATLAB built-in functions used: [ ] : ; + - * ^, size, help, format, eye, zeros, ones, diag, rand, round, cos,
Name Purpose: To learn to create matrices and use various MATLAB commands for reference later MATLAB built-in functions used: [ ] : ; + - * ^, size, help, format, eye, zeros, ones, diag, rand, round, cos,
Using nu/tpu on UNIX Last revised: 1/28/00
 Using nu/tpu on UNIX Last revised: 1/28/00 nu/tpu is a general-purpose text editor available on UNIX that simulates the TPU editor available on VMS operating systems. By default nu/tpu emulates the EDT
Using nu/tpu on UNIX Last revised: 1/28/00 nu/tpu is a general-purpose text editor available on UNIX that simulates the TPU editor available on VMS operating systems. By default nu/tpu emulates the EDT
Frequently Asked Questions Contents
 Frequently Asked Questions Contents How do I open a saved application?... 2 How do I print my application?... 3 Is there a time limit on how long my session lasts?... 5 Is it alright to use my Web browser
Frequently Asked Questions Contents How do I open a saved application?... 2 How do I print my application?... 3 Is there a time limit on how long my session lasts?... 5 Is it alright to use my Web browser
Introduction to Windows
 Introduction to Windows Naturally, if you have downloaded this document, you will already be to some extent anyway familiar with Windows. If so you can skip the first couple of pages and move on to the
Introduction to Windows Naturally, if you have downloaded this document, you will already be to some extent anyway familiar with Windows. If so you can skip the first couple of pages and move on to the
Statistics Winter Tutorial 1. The following computer labs have machines which support Minitab/win Release 16:
 Statistics 1060 - Winter 2012 - Tutorial 1 Introduction to Minitab/win Release 16 The following computer labs have machines which support Minitab/win Release 16: FASS 2018, FASS 2019,FASS 2020, Killam
Statistics 1060 - Winter 2012 - Tutorial 1 Introduction to Minitab/win Release 16 The following computer labs have machines which support Minitab/win Release 16: FASS 2018, FASS 2019,FASS 2020, Killam
FSA Algebra 1 EOC Practice Test Guide
 FSA Algebra 1 EOC Practice Test Guide This guide serves as a walkthrough of the Algebra 1 EOC practice test. By reviewing the steps listed below, you will have a better understanding of the test functionalities,
FSA Algebra 1 EOC Practice Test Guide This guide serves as a walkthrough of the Algebra 1 EOC practice test. By reviewing the steps listed below, you will have a better understanding of the test functionalities,
Introduction to MATLAB
 Introduction to MATLAB The Desktop When you start MATLAB, the desktop appears, containing tools (graphical user interfaces) for managing files, variables, and applications associated with MATLAB. The following
Introduction to MATLAB The Desktop When you start MATLAB, the desktop appears, containing tools (graphical user interfaces) for managing files, variables, and applications associated with MATLAB. The following
Introduction. CHAPTER 3 Working in the SAS Windowing Environment
 57 CHAPTER 3 Working in the SAS Windowing Environment Introduction 57 Using Function Keys 58 Using the SAS ToolBox 60 Using the Command Window 60 Using the Toolbar 61 Using the Tool Icons 61 Opening Files
57 CHAPTER 3 Working in the SAS Windowing Environment Introduction 57 Using Function Keys 58 Using the SAS ToolBox 60 Using the Command Window 60 Using the Toolbar 61 Using the Tool Icons 61 Opening Files
The QuickCalc BASIC User Interface
 The QuickCalc BASIC User Interface Running programs in the Windows Graphic User Interface (GUI) mode. The GUI mode is far superior to running in the CONSOLE mode. The most-used functions are on buttons,
The QuickCalc BASIC User Interface Running programs in the Windows Graphic User Interface (GUI) mode. The GUI mode is far superior to running in the CONSOLE mode. The most-used functions are on buttons,
FSA Algebra 1 EOC Practice Test Guide
 FSA Algebra 1 EOC Practice Test Guide This guide serves as a walkthrough of the Florida Standards Assessments (FSA) Algebra 1 End-of- Course (EOC) practice test. By reviewing the steps listed below, you
FSA Algebra 1 EOC Practice Test Guide This guide serves as a walkthrough of the Florida Standards Assessments (FSA) Algebra 1 End-of- Course (EOC) practice test. By reviewing the steps listed below, you
You can use the WinSCP program to load or copy (FTP) files from your computer onto the Codd server.
 CODD SERVER ACCESS INSTRUCTIONS OVERVIEW Codd (codd.franklin.edu) is a server that is used for many Computer Science (COMP) courses. To access the Franklin University Linux Server called Codd, an SSH connection
CODD SERVER ACCESS INSTRUCTIONS OVERVIEW Codd (codd.franklin.edu) is a server that is used for many Computer Science (COMP) courses. To access the Franklin University Linux Server called Codd, an SSH connection
Getting Started with Visual Studio
 Getting Started with Visual Studio Visual Studio is a sophisticated but easy to use integrated development environment (IDE) for C++ (and may other languages!) You will see that this environment recognizes
Getting Started with Visual Studio Visual Studio is a sophisticated but easy to use integrated development environment (IDE) for C++ (and may other languages!) You will see that this environment recognizes
How to Archive s in Outlook 2007
 How to Archive Emails in Outlook 2007 Step 1: Create an archive folder. 1. Go to File and choose Archive 2. You can have it auto-archive or set the parameters to where it creates an empty archive. Due
How to Archive Emails in Outlook 2007 Step 1: Create an archive folder. 1. Go to File and choose Archive 2. You can have it auto-archive or set the parameters to where it creates an empty archive. Due
Grade 8 FSA Mathematics Practice Test Guide
 Grade 8 FSA Mathematics Practice Test Guide This guide serves as a walkthrough of the Grade 8 Florida Standards Assessments (FSA) Mathematics practice test. By reviewing the steps listed below, you will
Grade 8 FSA Mathematics Practice Test Guide This guide serves as a walkthrough of the Grade 8 Florida Standards Assessments (FSA) Mathematics practice test. By reviewing the steps listed below, you will
Running Wordstar 6 on Windows 7 Using vdos
 Running Wordstar 6 on Windows 7 Using vdos Thanks to Dennis McCunney for helping me learn how to set vdos up. DISCLAIMER #1: As explained below, I am running Wordstar 6 for DOS on a Windows 7 (64- bit)
Running Wordstar 6 on Windows 7 Using vdos Thanks to Dennis McCunney for helping me learn how to set vdos up. DISCLAIMER #1: As explained below, I am running Wordstar 6 for DOS on a Windows 7 (64- bit)
Part I. Introduction to Linux
 Part I Introduction to Linux 7 Chapter 1 Linux operating system Goal-of-the-Day Familiarisation with basic Linux commands and creation of data plots. 1.1 What is Linux? All astronomical data processing
Part I Introduction to Linux 7 Chapter 1 Linux operating system Goal-of-the-Day Familiarisation with basic Linux commands and creation of data plots. 1.1 What is Linux? All astronomical data processing
Joomla! 2.5.x Training Manual
 Joomla! 2.5.x Training Manual 1 Joomla is an online content management system that keeps track of all content on your website including text, images, links, and documents. This manual includes several
Joomla! 2.5.x Training Manual 1 Joomla is an online content management system that keeps track of all content on your website including text, images, links, and documents. This manual includes several
Laboratory Assignment #4 Debugging in Eclipse CDT 1
 Lab 4 (10 points) November 20, 2013 CS-2301, System Programming for Non-majors, B-term 2013 Objective Laboratory Assignment #4 Debugging in Eclipse CDT 1 Due: at 11:59 pm on the day of your lab session
Lab 4 (10 points) November 20, 2013 CS-2301, System Programming for Non-majors, B-term 2013 Objective Laboratory Assignment #4 Debugging in Eclipse CDT 1 Due: at 11:59 pm on the day of your lab session
Abacus 32 Windows Menu System
 Note: If you do not want to use the Windows Menu system please ignore this section. System Requirements IBM or PC compatible. Pentium 233 or higher is recommended but will operate on a 486 DX 66 or higher
Note: If you do not want to use the Windows Menu system please ignore this section. System Requirements IBM or PC compatible. Pentium 233 or higher is recommended but will operate on a 486 DX 66 or higher
Lab 1 Introduction to R
 Lab 1 Introduction to R Date: August 23, 2011 Assignment and Report Due Date: August 30, 2011 Goal: The purpose of this lab is to get R running on your machines and to get you familiar with the basics
Lab 1 Introduction to R Date: August 23, 2011 Assignment and Report Due Date: August 30, 2011 Goal: The purpose of this lab is to get R running on your machines and to get you familiar with the basics
Desktop Command window
 Chapter 1 Matlab Overview EGR1302 Desktop Command window Current Directory window Tb Tabs to toggle between Current Directory & Workspace Windows Command History window 1 Desktop Default appearance Command
Chapter 1 Matlab Overview EGR1302 Desktop Command window Current Directory window Tb Tabs to toggle between Current Directory & Workspace Windows Command History window 1 Desktop Default appearance Command
Getting Familiar with Microsoft Word 2010 for Windows
 Lesson 1: Getting Familiar with Microsoft Word 2010 for Windows Microsoft Word is a word processing software package. You can use it to type letters, reports, and other documents. This tutorial teaches
Lesson 1: Getting Familiar with Microsoft Word 2010 for Windows Microsoft Word is a word processing software package. You can use it to type letters, reports, and other documents. This tutorial teaches
MINIMAT TUTORIAL Joel Robbin June 92
 MINIMAT TUTORIAL Joel Robbin June 92 The purpose of this tutorial is to give you a feeling for how MINIMAT interacts with the user and what it can do. The tutorial is not intended to be a definitive account
MINIMAT TUTORIAL Joel Robbin June 92 The purpose of this tutorial is to give you a feeling for how MINIMAT interacts with the user and what it can do. The tutorial is not intended to be a definitive account
Tutorial 1: Unix Basics
 Tutorial 1: Unix Basics To log in to your ece account, enter your ece username and password in the space provided in the login screen. Note that when you type your password, nothing will show up in the
Tutorial 1: Unix Basics To log in to your ece account, enter your ece username and password in the space provided in the login screen. Note that when you type your password, nothing will show up in the
Windows Me Navigating
 LAB PROCEDURE 11 Windows Me Navigating OBJECTIVES 1. Explore the Start menu. 2. Start an application. 3. Multi-task between applications. 4. Moving folders and files around. 5. Use Control Panel settings.
LAB PROCEDURE 11 Windows Me Navigating OBJECTIVES 1. Explore the Start menu. 2. Start an application. 3. Multi-task between applications. 4. Moving folders and files around. 5. Use Control Panel settings.
SIMDELL USER MANUAL Rent Arrears
 FROM SIMDELL USER MANUAL Rent Arrears Software for The Providers of Social Housing Page 1 of 111 Release - August 2007 Revision History Date of next revision: June 2008 Revision date Previous revision
FROM SIMDELL USER MANUAL Rent Arrears Software for The Providers of Social Housing Page 1 of 111 Release - August 2007 Revision History Date of next revision: June 2008 Revision date Previous revision
Introduction to Excel
 Introduction to Excel Written by Jon Agnone Center for Social Science Computation & Research 145 Savery Hall University of Washington Seattle WA 98195 U.S.A. (206)543-8110 November 2004 http://julius.csscr.washington.edu/pdf/excel.pdf
Introduction to Excel Written by Jon Agnone Center for Social Science Computation & Research 145 Savery Hall University of Washington Seattle WA 98195 U.S.A. (206)543-8110 November 2004 http://julius.csscr.washington.edu/pdf/excel.pdf
Getting Started With Outlook Express For Windows 2000/XP Author Marcie Matsuo Revised by Darren Kato
 WIN9X015 November 2005 Getting Started With Outlook Express For Windows 2000/XP Author Marcie Matsuo Revised by Darren Kato Introduction...1 What is Outlook Express...1 Requirements...2 Where do I get
WIN9X015 November 2005 Getting Started With Outlook Express For Windows 2000/XP Author Marcie Matsuo Revised by Darren Kato Introduction...1 What is Outlook Express...1 Requirements...2 Where do I get
Windows 2000 Safe Mode
 LAB PROCEDURE 29 Windows 2000 Safe Mode OBJECTIVES 1. Restart and try various startup options. RESOURCES Troubleshooting 1. Marcraft 8000 Trainer with Windows 2000 installed 2. A PS2 mouse 3. A LAN connection
LAB PROCEDURE 29 Windows 2000 Safe Mode OBJECTIVES 1. Restart and try various startup options. RESOURCES Troubleshooting 1. Marcraft 8000 Trainer with Windows 2000 installed 2. A PS2 mouse 3. A LAN connection
EVE WORKSHOP A practical introduction to the Extensible VAX Editor (2nd Edition)
 EVE WORKSHOP A practical introduction to the Extensible VAX Editor (2nd Edition) Adrian P Robson The University of Northumbria at Newcastle 26 March, 1994 c 1994, 2011 A. P. Robson Abstract A short workshop
EVE WORKSHOP A practical introduction to the Extensible VAX Editor (2nd Edition) Adrian P Robson The University of Northumbria at Newcastle 26 March, 1994 c 1994, 2011 A. P. Robson Abstract A short workshop
Lesson 4 - Creating a Text Document Using WordPad
 Lesson 4 - Creating a Text Document Using WordPad OBJECTIVES: To learn the basics of word processing programs and to create a document in WordPad from Microsoft Windows. A word processing program is the
Lesson 4 - Creating a Text Document Using WordPad OBJECTIVES: To learn the basics of word processing programs and to create a document in WordPad from Microsoft Windows. A word processing program is the
INSTALLING THE PS3 XBOX READY SOFTWARE:
 INSTALLING THE PS3 XBOX READY SOFTWARE: 1. Insert the Installation CD to CD-ROM drive and execute Ready_Setup.exe NOTE: If it is the first time for the target USB disk using under this software, the software
INSTALLING THE PS3 XBOX READY SOFTWARE: 1. Insert the Installation CD to CD-ROM drive and execute Ready_Setup.exe NOTE: If it is the first time for the target USB disk using under this software, the software
Changes and Enhancements
 vii Changes and Enhancements Introduction This section describes the features of SAS System under OS/2 that have been implemented or enhanced since Release 6.12. Version 8 changes and enhancements are
vii Changes and Enhancements Introduction This section describes the features of SAS System under OS/2 that have been implemented or enhanced since Release 6.12. Version 8 changes and enhancements are
MATLAB BASICS. < Any system: Enter quit at Matlab prompt < PC/Windows: Close command window < To interrupt execution: Enter Ctrl-c.
 MATLAB BASICS Starting Matlab < PC: Desktop icon or Start menu item < UNIX: Enter matlab at operating system prompt < Others: Might need to execute from a menu somewhere Entering Matlab commands < Matlab
MATLAB BASICS Starting Matlab < PC: Desktop icon or Start menu item < UNIX: Enter matlab at operating system prompt < Others: Might need to execute from a menu somewhere Entering Matlab commands < Matlab
FSA Geometry EOC Practice Test Guide
 FSA Geometry EOC Practice Test Guide This guide serves as a walkthrough of the Florida Standards Assessments (FSA) Geometry End-of- Course (EOC) practice test. By reviewing the steps listed below, you
FSA Geometry EOC Practice Test Guide This guide serves as a walkthrough of the Florida Standards Assessments (FSA) Geometry End-of- Course (EOC) practice test. By reviewing the steps listed below, you
Mouseless Internet Browsing for Open V/Vmax Devices
 Mouseless Internet Browsing for Open V/Vmax Devices Mouseless Browsing (MLB) is a technique that enables you to browse the Internet without using a mouse. This innovative functionality adds small boxes
Mouseless Internet Browsing for Open V/Vmax Devices Mouseless Browsing (MLB) is a technique that enables you to browse the Internet without using a mouse. This innovative functionality adds small boxes
MATLAB Demo. Preliminaries and Getting Started with Matlab
 Math 250C Sakai submission Matlab Demo 1 Created by G. M. Wilson, revised 12/23/2015 Revised 09/05/2016 Revised 01/07/2017 MATLAB Demo In this lab, we will learn how to use the basic features of Matlab
Math 250C Sakai submission Matlab Demo 1 Created by G. M. Wilson, revised 12/23/2015 Revised 09/05/2016 Revised 01/07/2017 MATLAB Demo In this lab, we will learn how to use the basic features of Matlab
2 Getting Started. Getting Started (v1.8.6) 3/5/2007
 2 Getting Started Java will be used in the examples in this section; however, the information applies to all supported languages for which you have installed a compiler (e.g., Ada, C, C++, Java) unless
2 Getting Started Java will be used in the examples in this section; however, the information applies to all supported languages for which you have installed a compiler (e.g., Ada, C, C++, Java) unless
2 TUTORIAL. Overview. VisualDSP Getting Started Guide 2-1 for SHARC DSPs
 2 TUTORIAL This chapter contains the following topics. Overview on page 2-1 Exercise One: Building and Running a C Program on page 2-3 Exercise Two: Calling an Assembly Routine and Creating an LDF on page
2 TUTORIAL This chapter contains the following topics. Overview on page 2-1 Exercise One: Building and Running a C Program on page 2-3 Exercise Two: Calling an Assembly Routine and Creating an LDF on page
TYPO3 Editing Guide Contents
 TYPO3 Editing Guide Contents Introduction... 2 Logging in... 2 Selecting your Workspace for editing... 2 Working with Content Elements... 3 Working in the Editing Window... 4 Pasting content from MS Word
TYPO3 Editing Guide Contents Introduction... 2 Logging in... 2 Selecting your Workspace for editing... 2 Working with Content Elements... 3 Working in the Editing Window... 4 Pasting content from MS Word
TOTAL ECLIPSE POCKET GUIDE CONTENTS
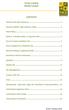 TOTAL ECLIPSE POCKET GUIDE CONTENTS Stentura SRT Clear Memory... 1 Stentura 400SRT Light Indicator Table... 1 Flush Delay... 1 Read In, Translate Notes, & Separate Files... 2 How to Create a Realtime File...
TOTAL ECLIPSE POCKET GUIDE CONTENTS Stentura SRT Clear Memory... 1 Stentura 400SRT Light Indicator Table... 1 Flush Delay... 1 Read In, Translate Notes, & Separate Files... 2 How to Create a Realtime File...
BANNER 9 NAVIGATION TIPS 03/26/2018. Next Block. Bottom right of page. Upper right of page. Bottom right of filter page or. Bottom right of pop-up box
 Documentation Prepared By: Leanna Bowman leanna.bowman@wwu.edu 360-650-3996 March 23, 2018 New Terminology Old Terminology New Terminology Forms Blocks Next Block Rollback Query Pages Sections Go Start
Documentation Prepared By: Leanna Bowman leanna.bowman@wwu.edu 360-650-3996 March 23, 2018 New Terminology Old Terminology New Terminology Forms Blocks Next Block Rollback Query Pages Sections Go Start
SAP NAVIGATION QUICK REFERENCE CARD
 SAP NAVIGATION QUICK REFERENCE CARD Table of Contents: Log On To the SAP System 3 Change Your Password 5 SAP System Messages / Information 6 SAP Buttons / Screen Features 7 Open a New Session 9 Use Transaction
SAP NAVIGATION QUICK REFERENCE CARD Table of Contents: Log On To the SAP System 3 Change Your Password 5 SAP System Messages / Information 6 SAP Buttons / Screen Features 7 Open a New Session 9 Use Transaction
1.0 Overview For content management, Joomla divides into some basic components: the Article
 Joomla! 3.4.x Training Manual Joomla is an online content management system that keeps track of all content on your website including text, images, links, and documents. This manual includes several tutorials
Joomla! 3.4.x Training Manual Joomla is an online content management system that keeps track of all content on your website including text, images, links, and documents. This manual includes several tutorials
Online Faculty System
 CATHEDRAL AND CHURCH BUILDINGS DIVISION Online Faculty System A Chancellor s User Manual Julie Patenaude 1/1/2016 This document is a step-by-step guide to the Online Faculty System for Chancellors. 1 P
CATHEDRAL AND CHURCH BUILDINGS DIVISION Online Faculty System A Chancellor s User Manual Julie Patenaude 1/1/2016 This document is a step-by-step guide to the Online Faculty System for Chancellors. 1 P
How do I apply the patch files?
 How do I apply the patch files? 1. Once the patch file has been saved to your hard disk, use Windows Explorer (Start > Programs > [Accessories > ] Windows Explorer) to browse to the directory where the
How do I apply the patch files? 1. Once the patch file has been saved to your hard disk, use Windows Explorer (Start > Programs > [Accessories > ] Windows Explorer) to browse to the directory where the
Windows 2000 Professional
 The American University in Cairo Academic Computing Services Windows 2000 Professional prepared by Soumaia Ahmed Al Ayyat 4 August 2003 Table of Contents Starting Up the Computer Windows Environment Start
The American University in Cairo Academic Computing Services Windows 2000 Professional prepared by Soumaia Ahmed Al Ayyat 4 August 2003 Table of Contents Starting Up the Computer Windows Environment Start
Basic Microsoft Word
 (Demonstrated using Windows XP) An Introduction to Word Processing Adapted from Taskstream Word Tutorial (2005) < http://www.taskstream.com > Updated 4/05 by Dr. Bruce Ostertag What can Microsoft Word
(Demonstrated using Windows XP) An Introduction to Word Processing Adapted from Taskstream Word Tutorial (2005) < http://www.taskstream.com > Updated 4/05 by Dr. Bruce Ostertag What can Microsoft Word
General Guidelines: SAS Analyst
 General Guidelines: SAS Analyst The Analyst application is a data analysis tool in SAS for Windows (version 7 and later) that provides easy access to basic statistical analyses using a point-and-click
General Guidelines: SAS Analyst The Analyst application is a data analysis tool in SAS for Windows (version 7 and later) that provides easy access to basic statistical analyses using a point-and-click
Lab 1. Introduction to R & SAS. R is free, open-source software. Get it here:
 Lab 1. Introduction to R & SAS R is free, open-source software. Get it here: http://tinyurl.com/yfet8mj for your own computer. 1.1. Using R like a calculator Open R and type these commands into the R Console
Lab 1. Introduction to R & SAS R is free, open-source software. Get it here: http://tinyurl.com/yfet8mj for your own computer. 1.1. Using R like a calculator Open R and type these commands into the R Console
Barchard Introduction to SPSS Marks
 Barchard Introduction to SPSS 21.0 3 Marks Purpose The purpose of this assignment is to introduce you to SPSS, the most commonly used statistical package in the social sciences. You will create a new data
Barchard Introduction to SPSS 21.0 3 Marks Purpose The purpose of this assignment is to introduce you to SPSS, the most commonly used statistical package in the social sciences. You will create a new data
Online Data Entry Guide
 Online Data Entry Guide Teacher Assessment (EYE-TA) v. 2.1 Online: https://earlyyearsevaluation.com Mail: The Learning Bar Inc. 200-527 Queen Street Email: eye@thelearningbar.com Fredericton, NB, E3B 1B8
Online Data Entry Guide Teacher Assessment (EYE-TA) v. 2.1 Online: https://earlyyearsevaluation.com Mail: The Learning Bar Inc. 200-527 Queen Street Email: eye@thelearningbar.com Fredericton, NB, E3B 1B8
User Manual. perfectionlearning.com/technical-support
 User Manual perfectionlearning.com/technical-support 1 User Manual Accessing Math X... 3 Login... 3 Forgotten Password... 3 Navigation Menu... 4 Logout... 4 Admin... 5 Creating Classes and Students...
User Manual perfectionlearning.com/technical-support 1 User Manual Accessing Math X... 3 Login... 3 Forgotten Password... 3 Navigation Menu... 4 Logout... 4 Admin... 5 Creating Classes and Students...
Metasys and Companion
 Metasys Network Technical Manual 636 App. Notes: Operator Devices Section Technical Bulletin Issue Date 0191 Metasys and Companion Application Page 3 Purpose of Application 3 Setting Up the Windows Terminal
Metasys Network Technical Manual 636 App. Notes: Operator Devices Section Technical Bulletin Issue Date 0191 Metasys and Companion Application Page 3 Purpose of Application 3 Setting Up the Windows Terminal
I.A.M. National Pension Fund Remittance Report Software
 I.A.M. National Pension Fund Remittance Report Software The USER S GUIDE INTRODUCTION The I.A.M. National Pension Fund Remittance Report Software version 2.0 (IAMNPF RR Software) is a program created to
I.A.M. National Pension Fund Remittance Report Software The USER S GUIDE INTRODUCTION The I.A.M. National Pension Fund Remittance Report Software version 2.0 (IAMNPF RR Software) is a program created to
Testing Documentation
 Testing Documentation Create-A-Page Group 9: John Campbell, Matthew Currier, Dan Martin 5/1/2009 This document defines the methods for testing Create-A-Page, as well as the results of those tests and the
Testing Documentation Create-A-Page Group 9: John Campbell, Matthew Currier, Dan Martin 5/1/2009 This document defines the methods for testing Create-A-Page, as well as the results of those tests and the
Parish . User Manual
 Parish Email User Manual Table of Contents LOGGING IN TO PARISH EMAIL... 3 GETTING STARTED... 3 GENERAL OVERVIEW OF THE USER INTERFACE... 3 TERMINATE THE SESSION... 4 EMAIL... 4 MESSAGES LIST... 4 Open
Parish Email User Manual Table of Contents LOGGING IN TO PARISH EMAIL... 3 GETTING STARTED... 3 GENERAL OVERVIEW OF THE USER INTERFACE... 3 TERMINATE THE SESSION... 4 EMAIL... 4 MESSAGES LIST... 4 Open
Section 2. Opening and Editing Documents
 Section 2 Opening and Editing Documents Topics contained within this section: Opening Documents Using Scroll Bars Selecting Text Inserting and Deleting Text Copying and Moving Text Understanding and Using
Section 2 Opening and Editing Documents Topics contained within this section: Opening Documents Using Scroll Bars Selecting Text Inserting and Deleting Text Copying and Moving Text Understanding and Using
Retrieve Download File from CSDI Installation Instructions
 Retrieve Download File from CSDI Installation Instructions Rev. 12-001 FOOD & NUTRITION MANAGEMENT SYSTEMS This instruction sheet provides instructions for installing our Retrieve Download File from CSDI
Retrieve Download File from CSDI Installation Instructions Rev. 12-001 FOOD & NUTRITION MANAGEMENT SYSTEMS This instruction sheet provides instructions for installing our Retrieve Download File from CSDI
Barchard Introduction to SPSS Marks
 Barchard Introduction to SPSS 22.0 3 Marks Purpose The purpose of this assignment is to introduce you to SPSS, the most commonly used statistical package in the social sciences. You will create a new data
Barchard Introduction to SPSS 22.0 3 Marks Purpose The purpose of this assignment is to introduce you to SPSS, the most commonly used statistical package in the social sciences. You will create a new data
IT ACADEMY LESSON PLAN
 IT Academy Program 10 IT ACADEMY LESSON PLAN Microsoft Excel Lesson 1 Turn potential into success Lesson 1: Understanding Microsoft Office Excel 2010 Learning Objectives Lesson Introduction Creating a
IT Academy Program 10 IT ACADEMY LESSON PLAN Microsoft Excel Lesson 1 Turn potential into success Lesson 1: Understanding Microsoft Office Excel 2010 Learning Objectives Lesson Introduction Creating a
Bucknell University Digital Collections. LUNA Insight User Guide February 2006
 Bucknell University Digital Collections LUNA Insight User Guide February 2006 User Guide - Table of Contents Topic Page Number Installing Insight. 2-4 Connecting to Insight 5 Opening Collections. 6 Main
Bucknell University Digital Collections LUNA Insight User Guide February 2006 User Guide - Table of Contents Topic Page Number Installing Insight. 2-4 Connecting to Insight 5 Opening Collections. 6 Main
Contents. Launching Word
 Using Microsoft Office 2007 Introduction to Word Handout INFORMATION TECHNOLOGY SERVICES California State University, Los Angeles Version 1.0 Winter 2009 Contents Launching Word 2007... 3 Working with
Using Microsoft Office 2007 Introduction to Word Handout INFORMATION TECHNOLOGY SERVICES California State University, Los Angeles Version 1.0 Winter 2009 Contents Launching Word 2007... 3 Working with
Creates a 1 X 1 matrix (scalar) with a value of 1 in the column 1, row 1 position and prints the matrix aaa in the command window.
 EE 350L: Signals and Transforms Lab Spring 2007 Lab #1 - Introduction to MATLAB Lab Handout Matlab Software: Matlab will be the analytical tool used in the signals lab. The laboratory has network licenses
EE 350L: Signals and Transforms Lab Spring 2007 Lab #1 - Introduction to MATLAB Lab Handout Matlab Software: Matlab will be the analytical tool used in the signals lab. The laboratory has network licenses
Microsoft Excel XP. Intermediate
 Microsoft Excel XP Intermediate Jonathan Thomas March 2006 Contents Lesson 1: Headers and Footers...1 Lesson 2: Inserting, Viewing and Deleting Cell Comments...2 Options...2 Lesson 3: Printing Comments...3
Microsoft Excel XP Intermediate Jonathan Thomas March 2006 Contents Lesson 1: Headers and Footers...1 Lesson 2: Inserting, Viewing and Deleting Cell Comments...2 Options...2 Lesson 3: Printing Comments...3
Investigator Site OC RDC PDF User Guide
 Investigator Site OC RDC PDF User Guide Version 1.0 Page 1 of 40 TABLE OF CONTENTS Accessing OC RDC Steps for Access 3 Logging On 4 Change Password 4 Laptop and System Security 5 Change Study 5 Navigating
Investigator Site OC RDC PDF User Guide Version 1.0 Page 1 of 40 TABLE OF CONTENTS Accessing OC RDC Steps for Access 3 Logging On 4 Change Password 4 Laptop and System Security 5 Change Study 5 Navigating
Introduction. Key features and lab exercises to familiarize new users to the Visual environment
 Introduction Key features and lab exercises to familiarize new users to the Visual environment January 1999 CONTENTS KEY FEATURES... 3 Statement Completion Options 3 Auto List Members 3 Auto Type Info
Introduction Key features and lab exercises to familiarize new users to the Visual environment January 1999 CONTENTS KEY FEATURES... 3 Statement Completion Options 3 Auto List Members 3 Auto Type Info
Refresher workshop in programming for polytechnic graduates General Java Program Compilation Guide
 Refresher workshop in programming for polytechnic graduates General Java Program Compilation Guide Overview Welcome to this refresher workshop! This document will serve as a self-guided explanation to
Refresher workshop in programming for polytechnic graduates General Java Program Compilation Guide Overview Welcome to this refresher workshop! This document will serve as a self-guided explanation to
GENERAL NAVIGATION REFERENCE GUIDE FOR BANNER 7.X
 GENERAL NAVIGATION REFERENCE GUIDE FOR BANNER 7.X Table of Contents I. Banner Basics A. Launching Banner...1 B. Main or General Menu...2 C. Setting Personal Preferences...3 D. My Links Customization of
GENERAL NAVIGATION REFERENCE GUIDE FOR BANNER 7.X Table of Contents I. Banner Basics A. Launching Banner...1 B. Main or General Menu...2 C. Setting Personal Preferences...3 D. My Links Customization of
N2KExtractor. NMEA 2000 Data Extractor Software. User s Manual
 N2KExtractor NMEA 2000 Data Extractor Software User s Manual Revision 1.0.0 Copyright 2012 Maretron, LLP All Rights Reserved Maretron, LLP 9014 N. 23 rd Ave #10 Phoenix, AZ 85021-7850 http://www.maretron.com
N2KExtractor NMEA 2000 Data Extractor Software User s Manual Revision 1.0.0 Copyright 2012 Maretron, LLP All Rights Reserved Maretron, LLP 9014 N. 23 rd Ave #10 Phoenix, AZ 85021-7850 http://www.maretron.com
General MATLAB Information 1
 Introduction to MATLAB General MATLAB Information 1 Once you initiate the MATLAB software, you will see the MATLAB logo appear and then the MATLAB prompt >>. The prompt >> indicates that MATLAB is awaiting
Introduction to MATLAB General MATLAB Information 1 Once you initiate the MATLAB software, you will see the MATLAB logo appear and then the MATLAB prompt >>. The prompt >> indicates that MATLAB is awaiting
Adjusting the Display Contrast (Making the Screen Lighter or Darker)
 Introduction: TI-86 On/Off, Contrast, Mode, and Editing Expressions Turning the Calculator On When you press the ON button, you should see a blinking dark rectangle (called the cursor) in the upper left-hand
Introduction: TI-86 On/Off, Contrast, Mode, and Editing Expressions Turning the Calculator On When you press the ON button, you should see a blinking dark rectangle (called the cursor) in the upper left-hand
Brown County Avatar User Guide V1.0 Chapter 10 Order Entry
 1. CLIENT PROFILE/PHYSICIAN ORDERS Menu Path: Avatar CWS > Order Entry > Order Entry Client Information> Client Profile/Physician Orders Note that in this section of the user guide, client ALEXIS GASTER
1. CLIENT PROFILE/PHYSICIAN ORDERS Menu Path: Avatar CWS > Order Entry > Order Entry Client Information> Client Profile/Physician Orders Note that in this section of the user guide, client ALEXIS GASTER
Using DegreeWorks Plans (for Advisors & Students)- Templates Note: Optimum web browser for use with DegreeWorks Plans is Google Chrome or Firefox
 Beginning/Editing a Plan Page 1 of 7 To begin using Plans, from a DegreeWorks worksheet, click on Plans. If there is an existing Plan(s), it will be listed under List of plans. You may edit an existing
Beginning/Editing a Plan Page 1 of 7 To begin using Plans, from a DegreeWorks worksheet, click on Plans. If there is an existing Plan(s), it will be listed under List of plans. You may edit an existing
Incoming Mail Organizer User s Manual
 Incoming Mail Organizer User s Manual Welcome... 2 Configuring the Add-in... 3 General Settings Tab... 3 Confirmation Mode Tab... 4 Keyword Mode Tab... 4 Associate Contacts Mode Tab... 5 Troubleshooting...
Incoming Mail Organizer User s Manual Welcome... 2 Configuring the Add-in... 3 General Settings Tab... 3 Confirmation Mode Tab... 4 Keyword Mode Tab... 4 Associate Contacts Mode Tab... 5 Troubleshooting...
Secure Transfer Site (STS) User Manual
 Secure Transfer Site (STS) User Manual (Revised 3/1/12) Table of Contents Basic System Display Information... 3 Command Buttons with Text... 3 Data Entry Boxes Required / Enabled... 3 Connecting to the
Secure Transfer Site (STS) User Manual (Revised 3/1/12) Table of Contents Basic System Display Information... 3 Command Buttons with Text... 3 Data Entry Boxes Required / Enabled... 3 Connecting to the
Introduction to Excel 2007
 Introduction to Excel 2007 These documents are based on and developed from information published in the LTS Online Help Collection (www.uwec.edu/help) developed by the University of Wisconsin Eau Claire
Introduction to Excel 2007 These documents are based on and developed from information published in the LTS Online Help Collection (www.uwec.edu/help) developed by the University of Wisconsin Eau Claire
Firewalls can prevent access to the Unix Servers. Please make sure any firewall software or hardware allows access through Port 22.
 EINSTEIN OVERVIEW Einstein (Einstein.franklin.edu) and Codd (codd.franklin.edu) are two servers that are used for many Computer Science (COMP) courses. Students will be directed to use either Einstein
EINSTEIN OVERVIEW Einstein (Einstein.franklin.edu) and Codd (codd.franklin.edu) are two servers that are used for many Computer Science (COMP) courses. Students will be directed to use either Einstein
Installing and configuring an Android device emulator. EntwicklerCamp 2012
 Installing and configuring an Android device emulator EntwicklerCamp 2012 Page 1 of 29 Table of Contents Lab objectives...3 Time estimate...3 Prerequisites...3 Getting started...3 Setting up the device
Installing and configuring an Android device emulator EntwicklerCamp 2012 Page 1 of 29 Table of Contents Lab objectives...3 Time estimate...3 Prerequisites...3 Getting started...3 Setting up the device
Introduction to Microsoft Windows
 Introduction to Microsoft Windows lab 1 Objectives: Upon successful completion of Lab 1, you will be able to Describe some of the basic functions of an operating system, and Windows in particular Describe
Introduction to Microsoft Windows lab 1 Objectives: Upon successful completion of Lab 1, you will be able to Describe some of the basic functions of an operating system, and Windows in particular Describe
Oracle General Navigation Overview
 Oracle 11.5.9 General Navigation Overview 1 Logging On to Oracle Applications You may access Oracle, by logging onto the ATC Applications Login System Status page located at www.atc.caltech.edu/support/index.php
Oracle 11.5.9 General Navigation Overview 1 Logging On to Oracle Applications You may access Oracle, by logging onto the ATC Applications Login System Status page located at www.atc.caltech.edu/support/index.php
Getting PC SAS to Do What You Want, When You Want, How You Want Jodie Gilmore, Fulcrum Communications, Washougal, WA
 Getting PC SAS to Do What You Want, When You Want, How You Want Jodie Gilmore, Fulcrum Communications, Washougal, WA ABSTRACT Searching for a file that is not where you thought it was, starting SAS up
Getting PC SAS to Do What You Want, When You Want, How You Want Jodie Gilmore, Fulcrum Communications, Washougal, WA ABSTRACT Searching for a file that is not where you thought it was, starting SAS up
Optimizing GRITS. In this chapter:
 Optimizing GRITS In this chapter: Creating Favorites and Shortcuts Optimizing Browser Performance Running Reports with Acrobat Reader Efficient Screen Navigation Creating Favorites and Shortcuts To access
Optimizing GRITS In this chapter: Creating Favorites and Shortcuts Optimizing Browser Performance Running Reports with Acrobat Reader Efficient Screen Navigation Creating Favorites and Shortcuts To access
METRICS WIN4145. How Win4145 Stores Information. Project Files. The Win4145 Initialization File. Data and Plot Windows.
 METRICS WIN4145 REFERENCE GUIDE CONTENTS CHAPTER 1: A QUICK TOUR OF WIN4145 How Win4145 Stores Information Project Files The Win4145 Initialization File Data and Plot Windows The Menu Bars The Toolbar
METRICS WIN4145 REFERENCE GUIDE CONTENTS CHAPTER 1: A QUICK TOUR OF WIN4145 How Win4145 Stores Information Project Files The Win4145 Initialization File Data and Plot Windows The Menu Bars The Toolbar
At the shell prompt, enter idlde
 IDL Workbench Quick Reference The IDL Workbench is IDL s graphical user interface and integrated development environment. The IDL Workbench is based on the Eclipse framework; if you are already familiar
IDL Workbench Quick Reference The IDL Workbench is IDL s graphical user interface and integrated development environment. The IDL Workbench is based on the Eclipse framework; if you are already familiar
Lab 3.1 : The Task Manager
 Lab 3.1 : The Task Manager Using the Windows NT or Windows 2000 Task Manager, you can examine processes that are running, the number of threads a process has, system performance, and page faults. Windows
Lab 3.1 : The Task Manager Using the Windows NT or Windows 2000 Task Manager, you can examine processes that are running, the number of threads a process has, system performance, and page faults. Windows
PEACHTREE COMPLETE 2009 WORKSHOP 1 THE ATLAS COMPANY
 PEACHTREE COMPLETE 2009 WORKSHOP 1 THE ATLAS COMPANY Journalizing, Posting, General Ledger, Trial Balance, and Chart of Accounts In this workshop you learn to post general journal entries in Peachtree
PEACHTREE COMPLETE 2009 WORKSHOP 1 THE ATLAS COMPANY Journalizing, Posting, General Ledger, Trial Balance, and Chart of Accounts In this workshop you learn to post general journal entries in Peachtree
CMPSCI 145 Spring 2014 Lab #1. Professor William T. Verts
 CMPSCI 145 Spring 2014 Lab #1 Setting Up This project must be performed on a Microsoft Windows-based PC, and not on an Apple Macintosh, unless you have installed Windows through Boot Camp, Parallels 9
CMPSCI 145 Spring 2014 Lab #1 Setting Up This project must be performed on a Microsoft Windows-based PC, and not on an Apple Macintosh, unless you have installed Windows through Boot Camp, Parallels 9
Setup Mount the //geobase/geo4315 server and add a new Lab2 folder in your user folder.
 L AB 2 L AB M2 ICROSOFT E XCEL O FFICE W ORD, E XCEL & POWERP OINT XCEL & P For this lab, you will practice importing datasets into an Excel worksheet using different types of formatting. First, you will
L AB 2 L AB M2 ICROSOFT E XCEL O FFICE W ORD, E XCEL & POWERP OINT XCEL & P For this lab, you will practice importing datasets into an Excel worksheet using different types of formatting. First, you will
Using the Command-Line Interface
 Information About, page 1 How to Use the CLI to Configure Features, page 5 Information About Command Modes The Cisco IOS user interface is divided into many different modes. The commands available to you
Information About, page 1 How to Use the CLI to Configure Features, page 5 Information About Command Modes The Cisco IOS user interface is divided into many different modes. The commands available to you
Content. 1. Introduction Wire List Menu Prrinter Tools... 55
 Content 1. Introduction... 1 1.1. Welcome... 1 1.2. System Requirements... 1 1.3. Conventions... 1 1.4. Configuration Preperation... 2 1.5. Contact... 3 1.6. Customer Support... 3 1.7. Program Installation...
Content 1. Introduction... 1 1.1. Welcome... 1 1.2. System Requirements... 1 1.3. Conventions... 1 1.4. Configuration Preperation... 2 1.5. Contact... 3 1.6. Customer Support... 3 1.7. Program Installation...
Introduction to EMACS. Harriet Borton Academic and Research Computing
 Introduction to EMACS Harriet Borton Academic and Research Computing Contents Starting Emacs 2 Parts of the Emacs Screen 3 Basic Editing 4 Entering text 4 Moving around in a file 4 Deleting text 4 Undoing
Introduction to EMACS Harriet Borton Academic and Research Computing Contents Starting Emacs 2 Parts of the Emacs Screen 3 Basic Editing 4 Entering text 4 Moving around in a file 4 Deleting text 4 Undoing
Outline. CSE 1570 Interacting with MATLAB. Starting MATLAB. Outline (Cont d) MATLAB Windows. MATLAB Desktop Window. Instructor: Aijun An
 CSE 170 Interacting with MATLAB Instructor: Aijun An Department of Computer Science and Engineering York University aan@cse.yorku.ca Outline Starting MATLAB MATLAB Windows Using the Command Window Some
CSE 170 Interacting with MATLAB Instructor: Aijun An Department of Computer Science and Engineering York University aan@cse.yorku.ca Outline Starting MATLAB MATLAB Windows Using the Command Window Some
Personal Directory PC Utility Reference Guide
 Introduction The Personal Directory PC Utility provides a faster, easier way to create or modify a Personal Directory for an Avaya 3904 or 3905 Digital Deskphone. You can enter names and numbers into a
Introduction The Personal Directory PC Utility provides a faster, easier way to create or modify a Personal Directory for an Avaya 3904 or 3905 Digital Deskphone. You can enter names and numbers into a
Chapter 2. Editing And Compiling
 Chapter 2. Editing And Compiling Now that the main concepts of programming have been explained, it's time to actually do some programming. In order for you to "edit" and "compile" a program, you'll need
Chapter 2. Editing And Compiling Now that the main concepts of programming have been explained, it's time to actually do some programming. In order for you to "edit" and "compile" a program, you'll need
