User s Manual. IF5 Fixed Reader
|
|
|
- Asher Parks
- 5 years ago
- Views:
Transcription
1 User s Manual IF5 Fixed Reader
2 User s Manual IF5 Fixed Reader
3 Intermec Technologies Corporation Worldwide Headquarters th Ave.W. Everett, WA U.S.A. The information contained herein is proprietary and is provided solely for the purpose of allowing customers to operate and service Intermec-manufactured equipment and is not to be released, reproduced, or used for any other purpose without written permission of Intermec. Information and specifications contained in this document are subject to change without prior noticed and do not represent a commitment on the part of Intermec Technologies Corporation by Intermec Technologies Corporation. All rights reserved. The word Intermec, the Intermec logo, Norand, ArciTech, Beverage Routebook, CrossBar, dcbrowser, Duratherm, EasyADC, EasyCoder, EasySet, Fingerprint, INCA (under license), i-gistics, Intellitag, Intellitag Gen2, JANUS, LabelShop, MobileLAN, Picolink, Ready-to-Work, RoutePower, Saber, ScanPlus, ShopScan, Smart Mobile Computing, SmartSystems, TE 2000, Trakker Antares, and Vista Powered are either trademarks or registered trademarks of Intermec Technologies Corporation. This product includes copyrighted software that is licensed under GPL v2 ( licenses/old-licenses/gpl-2.0.html) or LGPL v2.1 ( You may obtain the complete Corresponding Source code from Intermec ( for a period of three years after Intermec's last shipment of this product. This offer is valid to anyone in receipt of this information. Throughout this manual, trademarked names may be used. Rather than put a trademark ( or ) symbol in every occurrence of a trademarked name, we state that we are using the names only in an editorial fashion, and to the benefit of the trademark owner, with no intention of infringement. There are U.S. and foreign patents pending. Wi-Fi is a registered certification mark of the Wi-Fi Alliance. Microsoft, Windows, and the Windows logo are registered trademarks of Microsoft Corporation in the United States and/or other countries. This product includes software developed by the OpenSSL Project for use in the OpenSSL Toolkit ( This product includes cryptographic software written by Eric Young (EAY@cryptsoft.com). ii IF5 Fixed Reader User s Manual
4 Document Change Record This page records changes to this document. The document was originally released as Revision 001. Revision Date Description of Change /2008 Added Linux licensing information to the copyright page /2006 Added information supporting Release 2.20 firmware: Minor changes to the IF5 web browser interface Descriptions of data processors for the SAP device controller RFID edgeware Description of the J2SE option Support for dense reader mode and Listen Before Talk feature 003 2/2006 Added information supporting Release 2.01 and 2.02 firmware: Descriptions of the IBM WRDI option and WEDM settings Support for EPCglobal Class 1 Gen 2 RFID tags /2005 Added information supporting Release 2.0 firmware: Configuring the IF5 using the web browser interface Guidelines for developing and testing RFID applications Configuring the SAP device controller RFID edgeware Guidelines for using the IF5 general purpose input/output (GPIO) interfaces IF5 Fixed Reader User s Manual iii
5 iv IF5 Fixed Reader User s Manual
6 Contents Contents 1 Before You Begin xiii Safety Information xiii Global Services and Support xiii Warranty Information xiii Web Support xiv Telephone Support xiv Service Location Support xv Who Should Read This Manual xv Related Documents xvi Patent Information xvi Getting Started Overview of the IF What s New? Unpacking the IF Learning About the IF Understanding the Front Panel Ports Understanding the LEDs About the Intermec Ready-To-Work Indicator Understanding the Rear Panel Ports How the IF5 Fits in Your Network Configuring the IF5 (Setting the IP Address) Using a Communications Program Configuring the IF5 for an Ethernet Connection Configuring the IF5 for a Wireless Network Using the Web Browser Interface Saving Configuration Changes Installing the IF Choosing a Mounting Location Connecting the IF5 to Your Network Positioning g Antennas Setting the Date and Time IF5 Fixed Reader User s Manual v
7 Contents 2 Using the IF5 Securely Configuring Network Settings Configuring Settings for Your Network Configuring Ethernet Settings Enabling IPv Configuring Network Services Configuring SNTP Client Settings Configuring the g Radio Configuring Advanced Parameters Configuring Security Controlling Access to IF5 Menus Controlling Developer Access Setting Up Logins Configuring the IF5 to Use a Password Server Changing the Default Login Configuring Static WEP Security Configuring Dynamic WEP/802.1x Security Configuring WPA-PSK Security Configuring WPA-802.1x Security Configuring WPA2-PSK Security Configuring WPA x Security Configuring 802.1x Client Settings About Certificates Viewing Certificates Installing and Uninstalling Certificates Rejecting Expired Certificates Developing and Using RFID Applications RFID Applications and the IF About the IBM WRDI Option About the J2SE Option Creating RFID Applications for the IF Using the RFID Resource Kit IF5 Java Support Executing Java Applications vi IF5 Fixed Reader User s Manual
8 Contents Java Support for Microsoft SQL Servers IF5 JavaScript Support Running Applications at Boot Time Handling Command Line Arguments at Boot Time About IF5 Edgeware About the IF5 RFID Architecture Configuring RFID Settings About RFID Module Settings Supported Tag Type (ISO) Supported Tag Type (Gen 1) Supported Tag Type (Gen 2) Dense Reader Mode LBT Channel LBT Scan Enable Field Separator ID Report No Tag Report Timeout Configuration Mode ID Tries ID Timeout Antenna Tries Antenna Timeout Read Tries Write Tries Init Tries Lock Tries Select Tries Unselect Tries Initial Queue Field Strength Session Enable Antenna Port n Configuring the Data Collection Engine Viewing the DCE Events Log Viewing DCE Statistics Using the Diagnostics Tool Displaying Tags Testing the GPIO Interfaces Using the BRI Window Measuring Tag Read Performance IF5 Fixed Reader User s Manual vii
9 Contents About the Performance Test Using the JavaScript Tool Using the JavaScript Workbench Configuring a JavaScript File to Auto-Run at Boot Time Editing Remote Startup Files Configuring WEDM Settings Managing, Troubleshooting, and Upgrading the IF Managing the IF Using Simple Network Management Protocol (SNMP) Using Wavelink Avalanche Using the Intermec SmartSystems Console Configuring the IF5 with Intermec Settings Importing and Exporting Files Using the Web Browser to Import and Export Files Browsing the IF5 and Importing Files to Your PC Importing Files to the IF Using the FTP Server to Import and Export Files Maintaining the IF Viewing Connections Viewing Access Point Neighbors Viewing Port Statistics Viewing the Events Log Viewing the About This IF5 RFID Reader Screen Using the LEDs to Locate the IF Viewing the IF5 Configuration Summary Restoring the IF5 to the Default Configuration Troubleshooting the IF Problems While Working With RFID Problems With Connectivity Problems With Copying Files Calling Intermec Product Support Upgrading Firmware viii IF5 Fixed Reader User s Manual
10 Contents 5 Using the IF5 GPIO Interfaces About the GPIO Interfaces Accessing the Interfaces Using the Input Interfaces IF5 Powered Input Isolated Input Interface Open Collector Input Interface Using the Output Interfaces Switching the High Side Using IF5 Power Switching the Low Side Using IF5 Power Switching the High Side Using External Power Driving a DC Relay to Control an AC Load A Using the Power Interface Specifications IF5 Specifications g Radio Specifications RFID Specifications B Port Pin Assignments Control Port Serial Port Ethernet Port Configuring and Using the SAP Device Controller Enabling the SAP Device Controller Running the Device Controller Manually Opening a Telnet Session to the IF Starting and Stopping the Device Controller Manually Reconfiguring the Device Controller Manually Stopping or Reconfiguring the Device Controller Over the Network Using the Configuration File Generator IF5 Fixed Reader User s Manual ix
11 Contents About the SAP-DC Configuration Files Changing Settings in the Configuration Files About the SDCConfiguration XML File Controller ID ReceiverList Reader List FieldMap ExtensionCommandHandler ProcessorChainList About the RfidReader.properties File Setting Parameters for Logging Using the Data Processors Data Processor Types Standard Data Processors CheckReader DuplicateFilter SimpleDuplicateFilter EPCEnricher EqualizeTimeStamp EventTypeFilter HierarchyBuilderSend SimplePackSend LowPassFilter SelectedFieldEnricher Send TagBitsFilter TimeFixedSizeAggregator About Transformers EPCPMLTransformer MultiEPCPMLTransformer PMLTransformer PMLTransformer PMLTransformerAII ValidEPCPMLTransformer About Data Processor Options Options for All Processor Types Options for Send Processors Options for CheckReader Options for EPCEnricher Options for EventTypeFilter Options for HierarchyBuilderSend Options for SimplePackSend Options for LowPassFilter Options for SelectedFieldEnricher Options for TagBitsFilter x IF5 Fixed Reader User s Manual
12 I Options for TimeFixedSizeAggregator Index IF5 Fixed Reader User s Manual xi
13 xii IF5 Fixed Reader User s Manual
14 Before You Begin Safety Information Before You Begin This section provides you with safety information, technical support information, and sources for additional product information. Your safety is extremely important. Read and follow all cautions in this document before handling and operating Intermec equipment. Your equipment and data can be damaged if you do not follow the safety cautions. This section explains how to identify and understand cautions and notes that are in this document. A caution alerts you to an operating procedure, practice, condition, or statement that must be strictly observed to prevent equipment damage or destruction, or corruption or loss of data. Note: Notes either provide extra information about a topic or contain special instructions for handling a particular condition or set of circumstances. Global Services and Support Warranty Information To understand the warranty for your Intermec product, visit the Intermec web site at and click Service & Support. The Intermec Global Sales & Service page appears. From the Service & Support menu, move your pointer over Support, and then click Warranty. Disclaimer of warranties: The sample code included in this document is presented for reference only. The code does not necessarily represent complete, tested programs. The code is provided as is with all faults. All warranties are expressly disclaimed, including the implied warranties of merchantability and fitness for a particular purpose. IF5 Fixed Reader User s Manual xiii
15 Before You Begin Web Support Visit the Intermec web site at to download PDF versions of our current manuals. To order printed versions of the Intermec manuals, contact your local Intermec representative or distributor. Visit the Intermec technical knowledge base (Knowledge Central) at intermec.custhelp.com to review technical information or to request technical support for your Intermec product. Telephone Support These services are available from Intermec Technologies Corporation. Services Description In the USA and Canada call and choose this option Order Intermec products Order Intermec media Order spare parts Product Support Place an order. Ask about an existing order. Order printer labels and ribbons. Order spare parts. Talk to technical support about your Intermec product. Service Get a return authorization number for authorized service center repair. Request an on-site repair technician. 1 and then choose 2 1 and then choose 1 1 or 2 and then choose 4 2 and then choose 2. 2 and then choose 1 Outside the U.S.A. and Canada, contact your local Intermec representative. To search for your local representative, from the Intermec web site, click About Us > Contact Us. xiv IF5 Fixed Reader User s Manual
16 Contents Service Location Support For the most current listing of service locations, click Support > Returns and Repairs > Repair Locations. For technical support in South Korea, use the after service locations listed below: AWOO Systems SK Ventium 522 Dangjung-dong Gunpo-si, Gyeonggi-do Korea, South Contact: Mr. Sinbum Kang Telephone: IN Information System PTD LTD 6th Floor Daegu Venture Center Bldg 95 Shinchun 3 Dong Donggu, Daegu City, Korea jmyou@idif.co.kr or korlim@gw.idif.co.kr Who Should Read This Manual This user s manual is for the person who is responsible for installing, configuring, and maintaining the IF5 Fixed Reader. This manual provides you with information about the features of the IF5, and how to install, configure, operate, maintain, and troubleshoot it. Before you work with the IF5, you should be familiar with your network and general networking terms, such as IP address. You should also be familiar with your RFID system. IF5 Fixed Reader User s Manual xv
17 Contents Related Documents This table contains a list of related Intermec documents and their part numbers. Document Title Part Number IF5 Fixed Reader Quick Start Guide xxx Basic Reader Interface Programmer s Reference Manual xxx Important IF5 Information! IM5 Compliance Insert Patent Information The Intermec web site at contains our documents (as PDF files) that you can download for free. To download documents 1 Visit the Intermec web site at 2 Click Service & Support > Manuals. 3 In the Select a Product field, choose the product whose documentation you want to download. To order printed versions of the Intermec manuals, contact your local Intermec representative or distributor. Product is covered by one or more of the following patents: 4,739,328; 4,786,907; 4,864,158; 4,888,591; 4,910,794; 4,999,636; 5,030,807; 5,055,659; 5,070,536; 5,280,159; 5,295,154; 5,349,678; 5,394,436; 5,425,051; 5,428,636; 5,483,676; 5,504,485; 5,504,746; 5,521,601; 5,546,397; 5,550,547; 5,574,979; 5,592,512; 5,673,037; 5,680,633; 5,682,299; 5,696,903; 5,740,366; 5,763,867; 5,777,561; 5,790,536; 5,825,045; 5,828,318; 5,828,693; 5,844,893; 5,850,181; 5,850,187; 5,862,171; 5,940,771; 5,942,987; 5,960,344; 5,995,019; 6,078,251; 6,121,878; 6,122,329; 6,172,596; 6,195,053; 6,249,227; 6,280,544; 6,286,762; 6,286,763; 6,288,629; 6,360,208; 6,384,712; 6,404,325; 6,429,775; 6,486,769; 6,501,807; 6,525,648; 6,639,509; 6,645,327; 6,677,852; 6,768,414; 6,784,789; 6,816,063. There may be other U.S. and foreign patents pending. xvi IF5 Fixed Reader User s Manual
18 1 Getting Started This chapter introduces the IF5 Fixed Reader, explains the ports and LEDs, and explains how the reader fits into your network. It contains these topics: Overview of the IF5 What s New? Unpacking the IF5 Learning About the IF5 How the IF5 Fits in Your Network Configuring the IF5 (Setting the IP Address) Saving Configuration Changes Installing the IF5 Setting the Date and Time Using the IF5 Securely IF5 Fixed Reader User s Manual 1
19 Chapter 1 Getting Started Overview of the IF5 The IF5 Fixed Reader is an RFID reader that provides wired or wireless connectivity between tag data and an enterprise system. What s New? Note: The IF5 does not ship with RFID or radio antennas. For more information on these accessories, contact your Intermec sales representative. Added Linux licensing information to the copyright information. 2 IF5 Fixed Reader User s Manual
20 Unpacking the IF5 Chapter 1 Getting Started When you unpack the IF5, save the box and shipping material in case you need to ship or store the IF5. The reader comes with a documentation packet that includes a quick start guide and radio safety compliance statements. The IF5 with an IEEE g radio installed is Wi-Fi certified for interoperability with other g and b wireless LAN devices. The IF5 Fixed Reader uses an EPCglobal Gen 2-certified IM5 Module (86x MHz RFID frequency band). The IF5 Fixed Reader uses an EPCglobal Gen 2-certified IM5 Module (915 MHz RFID frequency band). IF5 Fixed Reader User s Manual 3
21 Chapter 1 Getting Started Learning About the IF5 Understanding the Front Panel Ports This section explains the ports and LEDs on the IF5. The IF5 front panel has four ports. To access three of the ports, you need to remove the cable access door. To remove the access door On the underside of the IF5, unscrew the two thumbscrews on the cable access door and remove the door. Cable access door Control port AC power port Ethernet port Serial port IF5 Front Panel Ports: This illustration shows how to remove the cable access door and where the ports are located. 4 IF5 Fixed Reader User s Manual
22 Chapter 1 Getting Started IF5 Front Panel Port Descriptions Port AC Power Ethernet Serial Control Description Used with an appropriate power cable, this port connects the reader to an AC power source. 10BaseT/100BaseTx port. Used with an appropriate cable, this port connects the reader to your Ethernet network. The reader auto-negotiates with the device it is communicating with so that the data rate is set at the highest rate at which both devices can communicate. Used with an RS-232 null modem cable (P/N ), this port connects the reader to a PC for configuration. General purpose input/output (GPIO) port. This port connects the reader to industrial controls such as relays or indicators. The port includes optically-isolated inputs, optically-isolated low voltage DC outputs, and access to 12 VDC. For more information on the IF5 GPIO interfaces, see About the GPIO Interfaces on page 126. For more information, see Port Pin Assignments on page 137. IF5 Fixed Reader User s Manual 5
23 Chapter 1 Getting Started Understanding the LEDs The IF5 has four LEDs that show you the operating status of the reader. LEDs LED Descriptions LED Icon LED Name Description Power Remains on after the IF5 boots. Wireless communications Wired LAN Intermec Ready-To-Work Indicator Flashes when a frame is transmitted or received on the g radio. Flashes when a frame is transmitted or received on the Ethernet port. Blue LED remains on when an application is communicating with the data collection engine (DCE) on the IF5. Blinks when no application is communicating with the DCE. For more information, see the next section. 6 IF5 Fixed Reader User s Manual
24 Chapter 1 Getting Started About the Intermec Ready-To-Work Indicator The blue Ready-To-Work Indicator shows when an application is communicating with the data collection engine (DCE) on the IF5. The next table explains the different states of the Ready-To- Work indicator. Ready-to-Work Indicator Status Descriptions Status Off Blinking Steady Description IF5 does not have power. No application is communicating with the DCE. IF5 developer tools are enabled (default). For more information, see About IF5 Edgeware on page 71. Or, the SAP device controller edgeware is enabled. For more information, see Enabling the SAP Device Controller on page 140. Or, your custom application is communicating with the DCE. You need to disable the developer tools and the SAP device controller edgeware to use a custom application. For more information, see About IF5 Edgeware on page 71. For more information on the DCE, see Configuring the Data Collection Engine on page 80. IF5 Fixed Reader User s Manual 7
25 Chapter 1 Getting Started Understanding the Rear Panel Ports The ports on the rear panel are used for connecting the IF5 to RFID and g radio antennas. RFID antenna ports (4 places) Terminator g antenna ports (2 places) IF5 Rear Panel Ports: This illustration shows the ports on the rear panel. The IF5 ships with antenna terminators mounted on RFID antenna ports 2, 3, and 4. The IF5 RFID antenna ports use these connectors: MHz: SMA 915 MHz: Reverse SMA Make sure you have appropriate antennas and cables for your IF5. For help, contact your Intermec sales representative. Government regulatory agencies require that this RFID reader only use approved antennas. Therefore, this reader uses a custom antenna connector. Do not use antennas not approved for use with this reader. Note: The IF5 ships with antenna terminators installed on RFID antenna ports 2, 3, and 4. Do not remove the terminator from any port unless you are installing an antenna or antenna cable on that port. 8 IF5 Fixed Reader User s Manual
26 How the IF5 Fits in Your Network Chapter 1 Getting Started In general, the reader forwards RFID tag data to the wired Ethernet or wireless network. The next illustrations show how the IF5 fits in your network. IF5 in a Wireless Network Container with RFID tag RFID antenna IF5 with g radio Access point This illustration shows how the IF5 connects to your g network. The reader communicates with the access point as it sends and receives data from the RFID server. IF5 in a Wired Ethernet Network Container with RFID tag RFID antenna IF5 with Ethernet connection This illustration shows the IF5 in a wired Ethernet network. The IF5 sends and receives RFID tag data to the RFID server through the wired network. IF5 Fixed Reader User s Manual 9
27 Chapter 1 Getting Started Configuring the IF5 (Setting the IP Address) Using a Communications Program By default, the IF5 is configured to be a DHCP client and accepts offers from any DHCP server. Therefore, the IF5 will work out of the box if you are: connecting it directly to a wired Ethernet network. using a DHCP server to assign it an IP address. If your IF5 meets these conditions, continue with Installing the IF5 on page 24. However, if you are not using a DHCP server to assign an IP address, or if you will be using an g wireless connection, you need to use a communications program such as HyperTerminal for the initial configuration. For help, see the next section, Using a Communications Program. After the IF5 has been assigned an IP address, you can configure, manage, and troubleshoot the IF5 from a remote location using a web browser interface. For help, see Using the Web Browser Interface on page 19. This manual assumes that you are using a communications program for your initial configuration, and then using a web browser interface to perform all other configurations. You can also continue to use a communications program to configure the IF5. Note: If you need to configure wireless security settings, follow the procedure described in Using a Communications Program to assign network parameters to the IF5, and then use the web browser interface to configure security settings. For help with using the web browser interface, see Using the Web Browser Interface on page 19. For help with security, see Configuring Security on page 41. You can use a communications program (such as HyperTerminal) to set the initial IP address for the IF5 and to enable the g radio. After you configure the IP address, you can continue to use the communications program to set other parameters or you can use a web browser to complete the configuration. 10 IF5 Fixed Reader User s Manual
28 Chapter 1 Getting Started To use a communications program, you must have: a terminal or PC with an open serial port and the communications program. an RS-232 null-modem cable (P/N ). One end of this cable must be a 9-pin socket connector to connect to the serial port on the IF5. To order this cable, contact your local Intermec representative. Note: If you have Microsoft ActiveSync running on your desktop PC, you may need to disable ActiveSync to make the serial port available. To use a communications program 1 Use the RS-232 null-modem cable to connect the serial port on the IF5 to a serial port on your PC. 2 Start the communications program and configure the serial port communications parameters on your PC, and then click OK. You should configure the serial port communications parameters to: Bits per second 9600 Data bits 8 Parity None Stop bit 1 Flow control None 3 Connect the IF5 to AC power. The IF5 boots as soon as you apply power. 4 Press Enter when the message Starting system appears on your screen. The Username field appears. IF5 Fixed Reader User s Manual 11
29 Chapter 1 Getting Started 5 In the Username field type the default user name intermec, and then press Enter. 6 In the Password field type the default password intermec, and then press Enter. The IF5 RFID Reader Configuration menu appears. To configure the IF5 for a wired Ethernet connection, continue with the next procedure. To configure the IF5 for an g radio connection, continue with Configuring the IF5 for a Wireless Network on page IF5 Fixed Reader User s Manual
30 Configuring the IF5 for an Ethernet Connection Chapter 1 Getting Started Follow this procedure to configure the IF5 for a wired Ethernet connection that does not use a DHCP server. If your wired network uses a DHCP server, continue with Connecting the IF5 to Your Network on page 25. To configure the IF5 for a wired Ethernet connection 1 Connect to the IF5 using a communications program. For help, see To use a communications program on page With Ethernet selected in the IF5 RFID Reader Configuration menu, press the right arrow key. The Ethernet menu appears. 3 Configure these settings: DHCP Mode Set to Disable DHCP. IP Address A unique IP address. IP Subnet The subnet mask that matches the other Mask devices in your network. IP Router If the IF5 will communicate with devices on (Gateway) another subnet, enter the address of the router that will forward frames. IF5 Fixed Reader User s Manual 13
31 Chapter 1 Getting Started Or, press the down arrow key to select IPv6 Configuration, and then press the right arrow key to configure these IPv6 settings: Enable Autoconfiguration IPv6 Address IPv6 Subnet Mask IPv6 Router (Gateway) Enables automatic assignment of a unique address to this IF5. A unique 128-bit IPv6 address. The IPv6 subnet mask. Range is 1 to 128 bits. A unique 128-bit address for an IPv6 router. 4 (Optional) To configure DNS settings, choose DNS/ Network Services and press Enter. The Network Settings screen appears. Configure DNS settings as needed: Hostname Hostname for this IF5. The default is the IF5 configuration string found on the product label. This can be a simple hostname or a fully qualified domain name (FQDN). If this device obtains its IP address via DHCP, this parameter is also sent to the DHCP server. If the DHCP server supports it, this field will be used for dynamic DNS (DDNS) updates. Domain name DNS Address 1 Specifies a domain name representing this IF5. If the IF5 obtains its IP address via DHCP, this parameter is combined with the hostname parameter and sent to the DHCP server. If the DHCP server supports it, this value is used for dynamic DNS (DDNS) updates. IP address of a domain name server that the IF5 uses to resolve DNS names. 14 IF5 Fixed Reader User s Manual
32 Chapter 1 Getting Started DNS Address 2 DNS Suffix 1 DNS Suffix 2 IP address of a domain name server that the IF5 uses to resolve DNS names if the DNS server at DNS Address 1 is not responding. Domain name suffix that will be appended to DNS names that cannot be resolved. Domain name suffix that will be appended to DNS names that cannot be resolved either by themselves or using DNS suffix 1. 5 Press the left arrow key to return to the main reader configuration menu. 6 Press the down arrow key to select Save Configuration and then press Enter. The new settings are saved. 7 Press the down arrow key to select Reboot and then press Enter. The IF5 reboots. When the boot process is finished, you see Starting system at the bottom of the HyperTerminal screen. 8 Disconnect the null-modem cable and AC power cable from the IF5. The IF5 is now ready to be connected to your network. See Connecting the IF5 to Your Network on page 25. Configuring the IF5 for a Wireless Network Follow this procedure to configure the IF5 for connection to a wireless network. To configure the IF5 for an g connection 1 Connect to the IF5 using a communications program. For help, see To use a communications program on page In the IF5 RFID Reader Configuration menu, press the down arrow key to choose g Radio and then press Enter. The g Radio screen appears, with Node Type set to Disabled. IF5 Fixed Reader User s Manual 15
33 Chapter 1 Getting Started 3 Press the right arrow key. The Node Type list appears. 4 Press the up arrow key to choose Enabled from the list and then press Enter. The g Radio screen appears with the complete list of radio settings. 16 IF5 Fixed Reader User s Manual
34 Chapter 1 Getting Started If you are using a DHCP server, configure these settings: DHCP Server Name Name of the DHCP server. The IF5 will accept DHCP lease offers from this server only. DHCP User Class (Optional) User class for this DHCP server. DHCP Vendor Class (Optional) Vendor class for this DHCP server. SSID (Network Name) Name of your wireless network. The IF5 will connect to this network only. If you are not using a DHCP server, you need to assign network parameters. Configure these settings: DHCP Mode Set to Disable DHCP. IP Address A unique IP address for this IF5. IP Subnet Mask The subnet mask that matches the other devices in your network. IP Router (Gateway) If the IF5 will communicate with devices on another subnet, enter the address of the router that will forward frames. SSID (Network Name of your wireless network. The Name) IF5 will connect to this network only. Or, press the down arrow key to select IPv6 Configuration, and then press the right arrow key to configure IPv6 settings: Enable Enables automatic assignment of a unique Autoconfiguration address to this IF5. IPv6 Address A unique 128-bit IPv6 address. IPv6 Subnet Mask The IPv6 subnet mask. Range is 1 to 128 bits. IPv6 Router (Gateway) A unique 128-bit address for an IPv6 router. 5 (Optional) To configure DNS settings, choose DNS/ Network Services and press Enter. The Network Settings screen appears. IF5 Fixed Reader User s Manual 17
35 Chapter 1 Getting Started Configure DNS settings as needed: Hostname Hostname for this IF5. The default is the IF5 configuration string found on the product label. This can be a simple hostname or a fully qualified domain name (FQDN). If this device obtains its IP address via DHCP, this parameter is also sent to the DHCP server. If the DHCP server supports it, this field will be used for dynamic DNS (DDNS) updates. Domain name Specifies a domain name representing this IF5. If the IF5 obtains its IP address via DHCP, this parameter is combined with the hostname parameter and sent to the DHCP server. If the DHCP server supports it, this value is used for dynamic DNS (DDNS) updates. DNS Address 1 DNS Address 2 DNS Suffix 1 DNS Suffix 2 IP address of a domain name server that the IF5 uses to resolve DNS names. IP address of a domain name server that the IF5 uses to resolve DNS names if the DNS server at DNS Address 1 is not responding. Domain name suffix that will be appended to DNS names that cannot be resolved. Domain name suffix that will be appended to DNS names that cannot be resolved either by themselves or using DNS suffix 1. 6 Press the left arrow key to return to the main reader configuration menu. 7 Press the down arrow key to select Save Configuration and then press Enter. The new settings are saved. 18 IF5 Fixed Reader User s Manual
36 Using the Web Browser Interface Chapter 1 Getting Started 8 Press the down arrow key to select Reboot and then press Enter. The IF5 reboots. When the boot process is finished, you see Starting system at the bottom of the HyperTerminal screen. 9 Disconnect the null-modem cable and AC power cable from the IF5. The IF5 is now ready to be connected to your wireless network. See Connecting the IF5 to Your Network on page 25. After you have set the initial IP address, you can configure and manage the IF5 remotely using the web browser interface. The IF5 web browser interface has been tested using Internet Explorer 6.0. Using other browsers may provide unpredictable results. To use the web browser interface, the IF5 must be connected to your wired Ethernet or g wireless network. If your session terminates abruptly or a new login screen appears, someone else may have accessed the IF5. When using the web browser interface, remember that your session terminates if you do not use it for 15 minutes. Note: If you access the Internet using a proxy server, add the IF5 IP address to your Exceptions list. The Exceptions list contains the addresses that you do not want to use with a proxy server. To use the IF5 web browser interface 1 Determine the IP address of the IF5. If a DHCP server assigned the IP address, you need to get the IP address from that server. 2 Start Internet Explorer. 3 In the Address field, enter the IP address, and press Enter. The IF5 login screen appears. IF5 Fixed Reader User s Manual 19
37 Chapter 1 Getting Started Or, for a secure session, click A secure session is available. The secure login screen appears. Note: If a security alert message appears: Click Yes to continue to the secure login screen. Click No to cancel. Click View certificate to see the security certificate before continuing. 20 IF5 Fixed Reader User s Manual
38 Chapter 1 Getting Started 4 If necessary, enter a user name and password. The default user name is intermec and the default password is intermec. You can define the user name and password. For help, see Setting Up Logins on page Click Login. The Ethernet screen appears. Ethernet Screen: Different settings appear in this screen depending on DHCP settings. These settings appear when the IF5 is configured to use a DHCP server. Your web browser session is established. Note: Although you can use several methods to manage the IF5 remotely, this manual assumes you are using the web browser. IF5 Fixed Reader User s Manual 21
39 Chapter 1 Getting Started Saving Configuration Changes When you are done configuring the IF5, you may want to activate your changes immediately or you may want to save the changes now and activate them later. If you choose to activate the changes later, they will become active the next time the IF5 is booted. Note: If you made changes to RFID module settings, you need to reboot the IF5 to activate those changes. IF5 Configuration Files Configuration File Description Default This configuration file is the factory default configuration. For help, see Restoring the IF5 to the Default Configuration on page 118. Current When you click Submit Changes, the IF5 updates the current configuration file. The IF5 does not change the active configuration file. You can see a list of pending changes when you click Save/Discard Changes. Having separate files for the current and active configurations lets you make changes while the IF5 is running without interrupting communication. Active When you click Save/Discard Changes > Save Changes and Reboot, the IF5 copies the current configuration file to the active configuration file. The active configuration file is the file that the IF5 uses. To save or discard configuration changes 1 On the menu bar, click Save/Discard Changes. The Save/Discard Changes screen appears. 22 IF5 Fixed Reader User s Manual
40 Chapter 1 Getting Started 2 To discard changes, click Discard Pending Changes. To save changes, continue with the next step. 3 Verify that all your configuration changes appear in the Pending Changes list. 4 Click Save Changes and Reboot to reboot the IF5 and immediately use your new active configuration. Or, click Save Changes without Reboot. The IF5 saves the changes to its current configuration and continues to run its active configuration. You will need to reboot the IF5 when you want the current configuration to become the active configuration. IF5 Fixed Reader User s Manual 23
41 Chapter 1 Getting Started Installing the IF5 Choosing a Mounting Location This section explains how to choose a mounting location for the IF5 and connect the IF5 to your wired Ethernet or wireless network. You can place the IF5 horizontally or vertically on a stable surface. You can also mount the IF5 to a wall or a beam using one of these mounting bracket kits: Mounting bracket kit (P/N ) Rotating mounting bracket kit (P/N ) For more information, contact your local Intermec representative. Wall Mounting the IF5: This illustration shows the ways you can install the IF5 on a horizontal or vertical surface. The next table includes environmental requirements for the IF5. Choose a location that meets these requirements. IF5 Environmental Requirements Type Minimum Maximum Operating temperature -25ºC (-13ºF) 55ºC (131ºF) Storage temperature -30ºC (-22ºF) 75ºC (167ºF) Humidity (non-condensing) 10% 90% 24 IF5 Fixed Reader User s Manual
42 Connecting the IF5 to Your Network Chapter 1 Getting Started After you configure the IF5 for your network and choose a mounting location, you can place the IF5 in its mounting location and connect it to your network. For help with configuring the IF5, see Configuring the IF5 (Setting the IP Address) on page 10. Note: If you are using a DHCP server, make sure the server is running before you connect power to the IF5. If there is no DHCP server available at boot time, the IF5 may seem to be locked up while searching for DHCP lease offers. To install the IF5 1 Remove the cable access door. For help, see Understanding the Front Panel Ports on page 4. 2 Attach one to four RFID antennas to the RFID antenna ports, starting with port 1. Do not remove the terminators from unused antenna ports. For help, see Understanding the Rear Panel Ports on page 8. Each port must have either an antenna or a terminator connected. Do not apply power to the reader unless an antenna or terminator is installed on each antenna port. 3 For a wired Ethernet network, connect an Ethernet cable to the IF5 Ethernet port. For a wireless network, install the primary g radio antenna on antenna port 4. You can connect a secondary g antenna to port 3. 4 Connect the AC power cord to the power port on the IF5. Note: The IF5 does not support power over Ethernet (POE). 5 Install the cable access door and route the cables through the openings in the door seam. Make sure the cables are not caught in the seam. IF5 Fixed Reader User s Manual 25
43 Chapter 1 Getting Started Positioning g Antennas 6 Place the IF5 in its mounting location. For more information, see Choosing a Mounting Location on page For a wired Ethernet network, connect the Ethernet cable to your network. For a wireless network, continue with the next step. 8 Connect the AC power cord to an AC outlet. As soon as you apply power, the IF5 boots and the green Power LED turns on. The IF5 is now ready to communicate in your network. Antennas and their placement play a vital role when installing a wireless network. The exact range that you will achieve is difficult to determine. Intermec recommends that you allow an Intermeccertified RF specialist to perform a site survey before you install a wireless network. For more information, contact your local Intermec representative. Radio signals may reflect off some obstacles and be absorbed by others. For example, two radios may achieve up to 305 m (1,000 ft) of range if positioned outdoors within line of sight, with no obstacles between them. However, the same two radios may only achieve 152 m (500 ft) of range when the RF signal has to travel through items such as cubicles. If the signal must penetrate office walls, the signal range may decrease to 91 m (300 ft). Using the proper antennas for your environment and placing them in the proper areas can help improve range. Here are some general guidelines for positioning antennas: Place the antenna as high as possible. In an office environment, try to place it above cubicle walls. Keep the line-of-sight between the antennas and wireless end devices clear of metal surfaces (like beams or girders) and large quantities of paper products. Do not place items constructed from sheet metal (such as filing cabinets) between two antennas. 26 IF5 Fixed Reader User s Manual
44 Setting the Date and Time Chapter 1 Getting Started After you have installed the IF5, you can set the date and time via the web browser interface. To set the date and time 1 Connect to the IF5 via the web browser interface. For help, see Using the Web Browser Interface on page In the web browser screen, click the date and time in the upper right-hand corner. The Set Clock screen appears. 3 In the Date field, enter the current date using the format mm/dd/yyyy, where: mm is the month. dd is the date. yyyy is the year. IF5 Fixed Reader User s Manual 27
45 Chapter 1 Getting Started 4 In the Time field, enter the current time using the format hh:mm:ss, where: hh is the correct hour in UTC (24-hour) format. mm is the correct minute. ss is the correct second. 5 Click Set. The IF5 date and time are set. Using the IF5 Securely To help protect the integrity and security of your data, the IF5 supports a variety of secure access methods. You can: use a secure web browser session (HTTPS) to access the IF5. For help, see Using the Web Browser Interface on page 19. limit developer access to the IF5 by disabling the IF5 FTP server or its NFS shared drive. For help, see Controlling Developer Access on page 44. disable Telnet access to the IF5. For help, see Controlling Developer Access on page 44. configure and use network security methods. For help, see Configuring Security on page IF5 Fixed Reader User s Manual
46 2 Configuring Network Settings This chapter describes how to configure network settings for the IF5 and includes these topics: Configuring Settings For Your Network Configuring Ethernet Settings Configuring Network Services Configuring the g Radio Configuring Security About Certificates This chapter assumes that you are familiar with your network, networking terms, and the type of security implemented by your network. IF5 Fixed Reader User s Manual 29
47 Chapter 2 Configuring Network Settings Configuring Settings for Your Network This chapter assumes that you are using the IF5 web browser interface to configure network settings on the IF5. For help, see Using the Web Browser Interface on page 19. You can also configure network settings by: using a communications program to access the IF5. For help, see Using a Communications Program on page 10. using Intermec Settings from within the Intermec SmartSystems Console. For help, see Using the Intermec SmartSystems Console on page 103. using a Simple Management Network Protocol (SNMP) station to access the IF5. For help, see Using Simple Network Management Protocol (SNMP) on page 98. using the Wavelink Avalanche client management system to access the IF5. For help, see Using Wavelink Avalanche on page 101. Configuring Ethernet Settings This section explains how to configure these wired Ethernet settings using the web browser interface: DHCP mode (If DHCP is enabled) DHCP server name, user class, and vendor class IP address IP subnet mask IP router (gateway) Link speed Note: If you are using a DHCP server, you may not need to configure Ethernet settings. For more information, contact your network administrator. For help with enabling IPv6 and configuring settings, see Enabling IPv6 on page IF5 Fixed Reader User s Manual
48 Chapter 2 Configuring Network Settings To configure Ethernet settings 1 From the menu, click Ethernet. The Ethernet screen appears. 2 Configure the Ethernet settings. For help, see the next table. Note: Different settings appear in this screen depending on the current DHCP mode for the IF5. If you need to configure DNS/Network Services settings such as DNS addresses or suffixes, or a SYSLOG destination, see Configuring Network Services on page Click Submit Changes to save your changes. To activate your changes, from the menu bar click Save/Discard Changes, and then click Save Changes and Reboot. For help, see Saving Configuration Changes on page 22. IF5 Fixed Reader User s Manual 31
49 Chapter 2 Configuring Network Settings Ethernet Setting Descriptions Parameter DHCP Mode DHCP Server Name DHCP User Class DHCP Vendor Class IP Address IP Subnet Mask IP Router (Gateway) Link Speed Description Sets the DHCP mode for this IF5: Choose Always Use DHCP if you want the IF5 to get its IP address from a DHCP server. Choose Use DHCP if IP Address is Zero if you want the IF5 to use DHCP whenever its IP address is set to If you choose this option, make sure the IP Address is set to Choose Disable DHCP if you want to assign a static IP address to the IF5. Name of the DHCP server. The IF5 accepts lease offers from only this server. (Optional) User class for this DHCP server. (Optional) Vendor class for this DHCP server. IP address of the IF5 Ethernet connection. The IP address has the form x.x.x.x, where x is a number from 0 to 255. Set this value to if you set the DHCP Mode to Use DHCP if IP Address is Zero. Set this value to a static IP address for the Ethernet connection if you disabled DHCP. Subnet mask for this network. The subnet mask has the form x.x.x.x, where x is a number from 0 to 255. IP address of the router. The IP address has the form x.x.x.x, where x is a number from 0 to 255. Choose the speed and duplex mode you want the IF5 to use when it communicates with the Ethernet network. If you want the IF5 to auto-negotiate this field, choose Auto Select. Auto Select should work for most networks. 32 IF5 Fixed Reader User s Manual
50 Chapter 2 Configuring Network Settings Enabling IPv6 1 To enable IPv6 for your Ethernet connection, in the menu click Ethernet > IPv6 Configuration. Or, to enable IPv6 for the g radio connection, click g Radio > IPv6 Configuration. The IPv6 Configuration screen appears. 2 Check the check box to enable IPv6, or uncheck the check box to disable IPv6. 3 Click Submit Changes to save your changes. The IPv6 Configuration screen appears. 4 If you want to enable IPv6 autoconfiguration, click Enable Autoconfiguration and continue with Step 5. If you do not want to enable IPv6 autoconfiguration: a b Click Submit Changes. The screen refreshes with a list of IPv6 configuration settings. Configure IPv6 settings. For help, see the next table. 5 Click Submit Changes. To activate your changes, from the menu bar click Save/Discard Changes, and then click Save Changes and Reboot. For help, see Saving Configuration Changes on page 22. IPv6 Setting Descriptions Parameter IPv6 Address IPv6 Subnet Mask IPv6 Router (Gateway) Description A unique 128-bit IPv6 address. The IPv6 subnet mask. Range is 1 to 128 bits. A unique 128-bit address for an IPv6 router. IF5 Fixed Reader User s Manual 33
51 Chapter 2 Configuring Network Settings Configuring Network Services This section explains how to configure these network service settings using the web browser interface: Hostname Domain name Domain Name Server (DNS) addresses 1 and 2 DNS suffixes 1 and 2 SYSLOG destination To configure network services 1 In the menu, click Network Services. Or, in the g Radio screen or the Ethernet screen, click DNS/Network Services. The Network Services screen appears. 2 Configure settings. For help, see the next table. 3 Click Submit Changes to save your changes. To activate your changes, from the menu bar click Save/Discard Changes, and then click Save Changes and Reboot. For help, see Saving Configuration Changes on page IF5 Fixed Reader User s Manual
52 Network Services Setting Descriptions Chapter 2 Configuring Network Settings Parameter Hostname Domain name DNS Address 1 DNS Address 2 DNS Suffix 1 DNS Suffix 2 SYSLOG Destination Description Name for this device. The default is the configuration string for this IF5. The hostname can be either a simple hostname, or a qualified domain name (FQDN). If this device obtains its IP address via DHCP, this parameter is sent to the DHCP server. If the server supports it, this field is used for dynamic DNS updates. Specifies a domain name representing this IF5. If the IF5 obtains its IP address via DHCP, this parameter is combined with the hostname parameter and sent to the DHCP server. If the DHCP server supports it, this value is used for dynamic DNS (DDNS) updates. Enter the IP address of a domain name server that the IF5 uses to resolve DNS names. Enter the IP address of a domain name server that the IF5 uses to resolve DNS names if the DNS server at DNS Address 1 is not responding. Enter a domain name suffix that will be appended to DNS names that cannot be resolved. Enter a domain name suffix that will be appended to DNS names that cannot be resolved either by themselves or using DNS suffix 1. Domain name or IP address of the SYSLOG server. In Unix networks, system messages are logged to this server. IF5 Fixed Reader User s Manual 35
53 Chapter 2 Configuring Network Settings Configuring SNTP Client Settings This section explains how to configure Simple Network Time Protocol (SNTP) client parameters. For information on public NTP servers, see To configure SNTP settings 1 In the menu, click Network Services > SNTP Configuration. The SNTP Configuration screen appears. 2 Enter SNTP information: In the SNTP Server Name 1 and SNTP Server Name 2 fields, enter the DNS name or IP address of an SNTP or NTP server. In the Time Zone field, enter a signed integer that represents the offset of your time zone, in hours, from Coordinated Universal Time (UTC). A positive integer represents a location east of the zero meridian and a negative integer indicates a location west of the zero meridian. 3 Click Submit Changes to save your changes. To activate your changes, from the menu bar click Save/Discard Changes, and then click Save Changes and Reboot. For help, see Saving Configuration Changes on page IF5 Fixed Reader User s Manual
54 Configuring the g Radio Chapter 2 Configuring Network Settings This section explains how to configure settings for the g radio. To configure the radio 1 In the main menu, click g Radio. The g Radio screen appears: Note: If the radio is disabled, choose Enable from the Node Type drop-down list, and then click Submit Changes to see the complete g Radio screen. 2 Configure the parameters for the radio. For help, see the next table. 3 (Optional) If you need to configure network services settings such as DNS addresses or suffixes, or a SYSLOG destination, see Configuring Network Services on page (Optional) If you need to configure Internet Protocol version 6, see Enabling IPv6 on page (Optional) If you need to configure security, see Configuring Security on page 41. IF5 Fixed Reader User s Manual 37
55 Chapter 2 Configuring Network Settings 6 Click Submit Changes to save your changes. To activate your changes, from the menu bar click Save/Discard Changes, and then click Save Changes and Reboot. For help, see Saving Configuration Changes on page g Radio Settings Descriptions Setting Description Node Type DHCP Mode Enables or disables the radio. Sets the DHCP mode for this IF5: Choose Always Use DHCP if you want the IF5 to get its IP address from a DHCP server. Choose Use DHCP if IP Address is Zero if you want the IF5 to use DHCP whenever its IP address is set to If you choose this option, make sure the IP Address is set to Choose Disable DHCP if you want to assign a static IP address to the IF5. If you choose this option, be sure you set a static IP address in the IP Address field. DHCP Server Name Name of the DHCP server (up to 31 characters). The IF5 responds only to DHCP offers from this server. Default is an empty string (the IF5 responds to DHCP offers from any server). DHCP User Class DHCP user class identifier. A DHCP server uses the User Class option to choose the address pool it allocates an address from and to select other configuration options. Default is an empty string (the IF5 does not include user class information in DHCP requests). 38 IF5 Fixed Reader User s Manual
56 Chapter 2 Configuring Network Settings g Radio Settings Descriptions (continued) Setting DHCP Vendor Class IP Address IP Subnet Mask IP Router (Gateway) SSID (Network Name) Description DHCP vendor class identifier. A DHCP server can assign vendor-specific options to DHCP clients that have a common vendor. Default is an empty string (the IF5 does not include vendor class information in DHCP requests). IP address for the g radio. The IP address has the form x.x.x.x, where x is a number from 0 to 255. Set this value to if you set the DHCP Mode to Use DHCP if IP Address is Zero. Set this value to a static IP address for the g radio if you disabled DHCP. Subnet mask that matches the other devices in your network. The subnet mask has the form x.x.x.x, where x is a number from 0 to 255. IP address of the router that will forward frames if the IF5 will communicate with devices on another subnet. The IP address has the form x.x.x.x, where x is a number from 0 to 255. Name of the network. The IF5 will only connect to the specified network. Configuring Advanced Parameters You can change these settings to enable better radio performance. Note: Intermec recommends that you keep the default settings for these parameters. To configure advanced radio parameters 1 From the menu, click g Radio > Advanced Configuration. The Advanced Configuration screen appears. IF5 Fixed Reader User s Manual 39
57 Chapter 2 Configuring Network Settings Parameters marked with an asterisk (*) are considered hot settings, meaning that their values can be changed and immediately applied without rebooting the IF5. 2 Configure the advanced parameters. For help, see the next table. 3 Click Submit Changes to save your changes. To activate your changes, from the menu bar click Save/Discard Changes, and then click Save Changes and Reboot. For help, see Saving Configuration Changes on page 22. Or, click Apply Hot Settings to immediately apply the Power Output Level, Fragmentation Threshold, and Antenna Control settings g Radio Advanced Parameters Parameter Client Type/ Performance Power Output Level Enable Medium Reservation Fragmentation Threshold Description Determines the client type and data rate set for the g radio. Sets the transmitter power output level. Determines if you want to specify a reservation threshold. Check this check box to set a threshold value. Size of the largest data packet that can be transmitted without fragmentation. Default is 1600 bytes. 40 IF5 Fixed Reader User s Manual
58 802.11g Radio Advanced Parameters Chapter 2 Configuring Network Settings Parameter Antenna Control Enable CCXv2 Rogue Detection Enable CCxv2 Radio Measurements Description Choose One Antenna to use only the antenna connected to Antenna Port 4 for both transmission and reception. Choose Two Antennas to allow the radio to select the transmitting antenna, based on best reception. You should connect a second antenna to Antenna Port 3 if you want to choose this option. If you are using Cisco access points, check this check box to allow CCXv2 rogue access point detection. If you are using Cisco access points, check this check box to allow CCxv2 radio measurement responses. Configuring Security Note: Before you configure security settings for this IF5, you should be familiar with the type of security implemented for your network. The IF5 supports a variety of security features to help maintain the integrity of your secure network. You can: change default network parameters. For help, see Configuring the g Radio on page 37. enable/disable access methods. For example, if you are not using Telnet sessions to configure or manage the IF5, you can disable Telnet access. For help, see the next section, Controlling Access to IF5 Menus, or see Controlling Developer Access on page 44. change the default user name and password. For help, see Setting Up Logins on page 45. use a password server to maintain a list of authorized users who can configure and manage the IF5. For help, see Setting Up Logins on page 45. configure basic WEP 64/128 security using static WEP keys. For help, see Configuring Static WEP Security on page 50. IF5 Fixed Reader User s Manual 41
59 Chapter 2 Configuring Network Settings Controlling Access to IF5 Menus configure Dynamic WEP/802.1x security. For help, see Configuring Dynamic WEP/802.1x Security on page 52. configure WPA-PSK security. For help, see Configuring WPA-PSK Security on page 54. configure WPA-802.1x security. For help, see Configuring WPA-802.1x Security on page 55. configure WPA2-PSK security. For help, see Configuring WPA2-PSK Security on page 57. configure WPA x security. For help, see Configuring WPA x Security on page 58. For general information on securely using the IF5, see Using the IF5 Securely on page 28. There are two access methods you can enable or disable depending on how you want users to be able to configure or manage the IF5: Web browser interface (HTTP or HTTPS) Internet Control Message Protocol (ICMP) Both access methods are enabled by default. You may want to disable any of these methods to prevent unauthorized access. To enable or disable IF5 access 1 From the menu, click Security. The Security screen appears. 42 IF5 Fixed Reader User s Manual
60 Chapter 2 Configuring Network Settings 2 Enable or disable the access methods that users can use to connect to the IF5. For help, see the next table. 3 Click Submit Changes to save your changes. To activate your changes, from the menu bar click Save/Discard Changes, and then click Save Changes and Reboot. For help, see Saving Configuration Changes on page 22. Access Method Descriptions Method Enable Startup Scripts (User-defined) Browser Access Allow ICMP Configuration Reject Expired Certificates Description Enables or disables user-defined startup scripts or applications at boot time. When this box is checked, applications or scripts located in these directories will be run when the IF5 boots: /home/developer/startup /cf/startup For more information, see Running Applications at Boot Time on page 70. Determines if users can use a web browser to configure or manage this IF5. Browser access is through either port 80 or port 443. Choose Secure-Only if you want users to log in using only the secure web browser (HTTPS) interface. Secure-Only access is through port 443. If you disable browser access to the IF5, you may need to use a communications program to configure and manage the IF5. For help, see Using a Communications Program on page 10. Determines if users can use a program that uses ICMP echo (ping) to set the IP address or restore factory defaults on this IF5. Check this check box if you want the IF5 to reject certificates that have expired. For help, see About Certificates on page 61. IF5 Fixed Reader User s Manual 43
61 Chapter 2 Configuring Network Settings Controlling Developer Access You can control how developers access the IF5 by enabling or disabling these three access methods: Via Telnet sessions Via FTP server Via mounting a Common Internet File System (CIFS) Via NFS shared drive These methods are disabled by default. To enable any of these methods, see the next procedure. To enable developer access methods 1 From the menu, click Security > Developer Access. The Security/Developer Access screen appears. 2 Enable or disable developer access methods by checking or clearing the check boxes. For help, see the next table. 3 Click Submit Changes to save your changes. To activate your changes, from the menu bar click Save/Discard Changes, and then click Save Changes and Reboot. For help, see Saving Configuration Changes on page IF5 Fixed Reader User s Manual
62 Chapter 2 Configuring Network Settings Developer Access Method Descriptions Method Allow Telnet Shell Access Enable FTP Server Automount CIFS (SMB) Automount NFS Description Enables access to the Linux system console via standard Telnet, using the login and password intermec. Enables the FTP server, allowing users to transfer files to and from the IF5, using the user name and password intermec. Enables automatic mounting of a Common Internet File System (CIFS), also known as SMB (server message block) share at boot time. This makes the share accessible via the shell. Enables an NFS shared drive when the IF5 is booted. Files on the shared drive are accessible via the shell. If you enable NFS, after you click Submit Changes, these fields appear: Remote Host: IP address of the NFS server. Remote Mount Path: Path to the NFS mount. Specify these settings and click Submit Changes again to activate them. Setting Up Logins To ensure login security for configuring or maintaining the IF5, you should use a password server or change the default user name and password. A password server is typically an embedded authentication server (EAS) or other RADIUS server. To use a password server, you must have a password server on the network that contains the user name/password database. On the IF5, you need to enable RADIUS for login authorization. When a user attempts to log in to the IF5, the user must enter a user name and password. This login is sent to the RADIUS server, which compares the login to its list of authorized logins. If a match is found, the user can log in to the IF5 with read/write privileges. If no RADIUS server is available when the user tries a login and the Allow Service Password check box is checked, the IF5 Fixed Reader User s Manual 45
63 Chapter 2 Configuring Network Settings server checks the service password. If the login does not match the service password, the login fails. For help, see the next section, Configuring the IF5 to Use a Password Server. If you do not want to use a password server, you should change the default login user name and password, and create a read-only password. For help, see Changing the Default Login on page 48. Configuring the IF5 to Use a Password Server If you use a password server to manage users who can log in to this IF5, you need to tell the IF5 how to communicate with the password server and then you need to configure the password server. To configure the IF5 to use a password server 1 From the menu, click Security > Passwords. The Passwords screen appears. 2 Check the Use RADIUS for login authorization check box. 3 Click Submit Changes to save your changes. 4 Click Select a RADIUS server for login authorization. The RADIUS Server List screen appears. 46 IF5 Fixed Reader User s Manual
64 Chapter 2 Configuring Network Settings 5 Enter RADIUS server information for each password server. For help, see the next table. Note: If you enter more than one password server, the other password servers act as backup servers. The IF5 uses the first password server (starting with Server 1) whose IP address/ DNS name and secret key are the same as one in the list. 6 Configure the password server database. For help, see the documentation that came with your server. 7 Click Submit Changes to save your changes. To activate your changes, from the menu bar click Save/Discard Changes, and then click Save Changes and Reboot. For help, see Saving Configuration Changes on page 22. RADIUS Server Information Descriptions Type Primary Server Retry Time IP Address/DNS Name Description If the RADIUS client is accessing a backup RADIUS server and gets no response, this is the amount of time the client waits before trying to access the primary RADIUS server. A non-zero value causes the RADIUS client to periodically try accessing the primary server to see if it is available. Default is 0. IP address or DNS name of this RADIUS server. IF5 Fixed Reader User s Manual 47
65 Chapter 2 Configuring Network Settings RADIUS Server Information Descriptions (continued) Type Secret Key Port Description Secret key for this RADIUS server. You can enter the key in ASCII or hex notation. To enter a hexadecimal key, prefix it with "0x". Port number of this RADIUS server. Changing the Default Login If you are not using a password server to authorize user logins, Intermec recommends that you change the default user name and password and create a read-only password. To set up logins 1 From the main menu, click Security > Passwords. The Passwords screen appears. 2 Clear the Use RADIUS for Login Authorization check box. 3 Click Submit Changes to save your changes. 4 Configure the parameters. For help, see the next table. 5 Click Submit Changes to save your changes. To activate your changes, from the menu bar click Save/Discard Changes, and then click Save Changes and Reboot. For help, see Saving Configuration Changes on page IF5 Fixed Reader User s Manual
66 Password Parameter Descriptions Chapter 2 Configuring Network Settings Parameter Use RADIUS for Login Authorization User Name Password Read Only Password Allow Service Password Description Determines if you are using a password server to authenticate logins to this IF5. Uncheck this check box if you are not using a password server. Enter the user name you need to use to log in to this IF5. The user name can be from 0 to 32 characters long. If you leave the user name and password fields blank, a user will not need to log in to the IF5. Enter the password you need to use to log in to this IF5. This password gives you read and write access to the IF5 configuration. The password can be from 0 to 32 characters long. If you leave the user name and password fields blank, a user will not need to log in to the IF5. Enter the password you need to use to log in to this IF5. This password gives the user readonly access to the IF5. This user can view the configuration and execute diagnostics but cannot perform any tasks that affect IF5 operation, such as changing configuration options or downloading software. To disable this password, delete it. If the user enters a login that does not match either the user name and password or the read only password, this setting (enabled by default) allows the login to be checked against the service password. Intermec Product Support may use this service password if they need to troubleshoot this IF5. If this feature violates your security guidelines, you may disable the service password by unchecking the check box. If you disable the service password and forget your normal password, you will need to contact Product Support for instructions on resetting all passwords to default values. IF5 Fixed Reader User s Manual 49
67 Chapter 2 Configuring Network Settings Configuring Static WEP Security Note: If you configure static WEP security for the IF5, you cannot enable 802.1x authentication for that IF5. To use static WEP keys, your network must support WEP encryption. All access points and wireless end devices (including this IF5) must use the same WEP encryption type and WEP transmit key. You should periodically change this WEP transmit key to prevent an unauthorized person with a sniffing tool from monitoring your network and discovering the WEP key. You can enter up to four WEP keys and then pick a WEP transmit key. To configure WEP security 1 From the menu, click Security > g Radio. The Security/802.11g Radio screen appears. 50 IF5 Fixed Reader User s Manual
68 Chapter 2 Configuring Network Settings 2 Choose Static WEP from the Security Level drop-down list, and then click Submit Changes. This screen appears: 3 Configure the parameters for WEP security. To ensure maximum security, configure each WEP key with a different WEP code. For help, see the next table. 4 Click Submit Changes to save your changes. To activate your changes, from the menu bar click Save/Discard Changes, and then click Save Changes and Reboot. For help, see Saving Configuration Changes on page 22. IF5 Fixed Reader User s Manual 51
69 Chapter 2 Configuring Network Settings WEP Configuration Parameter Descriptions Parameter WEP Transmit Key WEP Key 1 through WEP Key 4 WEP Method Enable mixed cell Description Determines which of the four WEP keys this IF5 uses to transmit data. For WEP 64, enter five ASCII characters or hex pairs. For WEP 128, enter 13 ASCII characters or hex pairs. To enter a key in hex format, precede the hex pairs with 0x. For example, an ASCIIWEP key of ABCDE would be entered in hex format as 0x Specifies whether encryption will be used as part of the authentication algorithm to authenticate the IF5. Choose Shared Key to require encryption or Open System to require no encryption. Enable this mode to allow the IF5 to communicate with Cisco access points configured for mixed-cell use. Mixed-cell use allows both WEP and non-wep clients to communicate with the same access point. Configuring Dynamic WEP/802.1x Security Note: If you enable dynamic WEP security for the IF5, you cannot also enable static WEP keys. To configure dynamic WEP/802.1x security 1 From the menu, click Security > g Radio. The Security/802.11g Radio screen appears. 52 IF5 Fixed Reader User s Manual
70 Chapter 2 Configuring Network Settings 2 Choose Dynamic WEP/802.1x Security from the Security Level drop-down list, and then click Submit Changes. This screen appears: 3 Configure the parameters for Dynamic WEP security. For help, see the next table. 4 Click 802.1x Client Settings. The Security/802.1x Client Settings screen appears. 5 Configure the 802.1x client settings. For help, see Configuring 802.1x Client Settings on page Click Submit Changes to save your changes. To activate your changes, from the menu bar click Save/Discard Changes, IF5 Fixed Reader User s Manual 53
71 Chapter 2 Configuring Network Settings and then click Save Changes and Reboot. For help, see Saving Configuration Changes on page 22. Dynamic WEP Parameter Descriptions Parameter Description Authentication Method Specifies whether encryption will be used as part of the authentication. Choose Network EAP to require encryption, or choose Open System to require no encryption. Enable mixed cell Enable this mode to allow the IF5 to communicate with Cisco access points configured for mixed-cell use. Mixed-cell use allows both WEP and non- WEP clients to communicate with the same access point. Configuring WPA-PSK Security 1 From the menu, click Security > g Radio. The Security/802.11g Radio screen appears. 2 Choose WPA-PSK from the Security Level drop-down list, and then click Submit Changes. This screen appears: 54 IF5 Fixed Reader User s Manual
72 Chapter 2 Configuring Network Settings Configuring WPA-802.1x Security 3 In the Pre-shared Key entry field, specify the pre-shared key for WPA. 4 Click Submit Changes to save your changes. To activate your changes, from the menu bar click Save/Discard Changes, and then click Save Changes and Reboot. For help, see Saving Configuration Changes on page From the menu, click Security > g Radio. The Security/802.11g Radio screen appears. 2 Choose WPA-802.1x from the Security Level drop-down list, and click Submit Changes. This screen appears: IF5 Fixed Reader User s Manual 55
73 Chapter 2 Configuring Network Settings 3 Configure the security parameters. For help, see the next table. 4 Click 802.1x Client Settings. The Security/802.1x Client Settings screen appears. 5 Configure the 802.1x client settings. For help, see Configuring 802.1x Client Settings on page Click Submit Changes to save your changes. To activate your changes, from the menu bar click Save/Discard Changes, and then click Save Changes and Reboot. For help, see Saving Configuration Changes on page 22. WPA-802.1x Parameter Descriptions Parameter Minimum Multicast Encryption Type Authentication Method Enable CCKM Description Choose a data encryption method for nonunicast transmission/reception: TKIP (RSN): Choose Temporal Key Integrity Protocol for multicast/group keying. WEP (TSN): Choose WEP keying for multicast/group keying. Specifies whether encryption will be used as part of the authentication. Choose Network EAP to require encryption, or choose Open System to require no encryption. Check this check box to enable fast roaming using Cisco s CCKM protocol. 56 IF5 Fixed Reader User s Manual
74 Configuring WPA2-PSK Security Chapter 2 Configuring Network Settings 1 From the menu, click Security > g Radio. The Security/802.11g Radio screen appears. 2 Choose WPA2-PSK from the Security Level drop-down list, and then click Submit Changes. This screen appears: 3 Configure the security parameters. For help, see the next table. 4 Click Submit Changes to save your changes. To activate your changes, from the menu bar click Save/Discard Changes, and then click Save Changes and Reboot. For help, see Saving Configuration Changes on page 22. IF5 Fixed Reader User s Manual 57
75 Chapter 2 Configuring Network Settings WPA2-PSK Parameter Descriptions Parameter Minimum Multicast Encryption Type Pre-Shared Key Description Choose a data encryption method for nonunicast transmission/reception: TKIP (RSN) Use Temporal Key Integrity Protocol for multicast/group keying. CCMP(TSN): Use Counter Mode - CBC MAC Protocol for multicast/group keying. The pre-shared key for WPA. You can enter an ASCII passphrase, and the key will be derived from the passphrase using the PBKDF2 algorithm. Configuring WPA x Security 1 From the menu, click Security > g Radio. The Security/802.11g Radio screen appears. 2 Choose WPA x from the Security Level drop-down list, and click Submit Changes. This screen appears: 58 IF5 Fixed Reader User s Manual
76 Chapter 2 Configuring Network Settings 3 Configure the security parameters. For help, see the next table. 4 Click 802.1x Client Settings. The Security/802.1x Client Settings screen appears. 5 Configure the 802.1x client settings. For help, see Configuring 802.1x Client Settings on page Click Submit Changes to save your changes. To activate your changes, from the menu bar click Save/Discard Changes, and then click Save Changes and Reboot. For help, see Saving Configuration Changes on page 22. IF5 Fixed Reader User s Manual 59
77 Chapter 2 Configuring Network Settings WPA x Parameter Descriptions Parameter Minimum Multicast Encryption Type Authentication Method Description Choose a data encryption method for nonunicast transmission/reception: CCMP (RSN): Use Counter Mode - CBC MAC Protocol for multicast/group keying. TKIP (RSN) (Temporal Key Integrity Protocol): Choose this option for multicast/ group keying. WEP (TSN, non-wifi) (Wired Equivalent Privacy): Choose this option to use WEP keying for group/multicast keys. Specifies whether encryption will be used as part of the authentication. Choose Network EAP to require encryption, or choose Open System to require no encryption. Configuring 802.1x Client Settings For Dynamic WEP and 802.1x security, you may need to configure 802.1x client settings. For help, see the next table x Client Parameter Descriptions Parameter Allow TLS Allow TTLS (MSCHAPv2) Allow PEAP Allow LEAP Description Enables/disables Transport Layer Security (TLS) authentication. If you enable TLS with WPA or 802.1x security, you must have a unique client certificate on the IF5 and a trusted root certificate authority (CA) certificate. For more information, see the next section, About Certificates. Enables/disables Tunneled Transport Layer Security (TTLS) authentication. Enables/disables Protected Extensible Authentication Protocol (PEAP) authentication. Enables/disables Lightweight Extensible Authentication Protocol (LEAP) authentication. 60 IF5 Fixed Reader User s Manual
78 Chapter 2 Configuring Network Settings 802.1x Client Parameter Descriptions (continued) Parameter Preferred Protocol User Name Password Verify CA Certificate Description Specifies which 802.1x authentication protocol (TLS, TTLS, PEAP, or LEAP) the IF5 sends to the authentication server if the server sends an unsupported protocol. If you do not allow an 802.1x authentication protocol, this parameter is not available. User name for TTLS, PEAP, or LEAP authentication. Password for TTLS, PEAP, or LEAP authentication. Enables/disables verification of the server certificate signature against the certificate installed on the IF5. About Certificates Viewing Certificates The default server certificate on the IF5 (ValidForHTTPSOnly) supports the secure web browser interface. If you choose to use transport layer security (TLS) with WPA-802.1x, WPA x, or Dynamic WEP security, you need to have a unique client certificate on the IF5 and a trusted root certificate authority (CA) certificate. You can use a third-party CA to issue unique client certificates and a root certificate. Note: To install or uninstall certificates, you need to access the IF5 via a secure web browser. For help, see Using the Web Browser Interface on page 19. You can use the web browser interface to view the certificates loaded on the IF5. To view certificates From the menu, click Security > Certificate Details. The Certificate Details screen appears. IF5 Fixed Reader User s Manual 61
79 Chapter 2 Configuring Network Settings The Server Certificate table lists the server certificate that is installed, and the CA certificate table lists the trusted CA certificate that is installed. Installing and Uninstalling Certificates Once you have determined that you need to install or uninstall a certificate, use this procedure. Note: If you follow the procedure to uninstall all certificates, you will lose the unique server certificate and the trusted CA certificate. You will need to contact your local Intermec representative to purchase new certificates. Note: To install or uninstall certificates, you need to access the IF5 via a secure web browser. For help, see Using the Web Browser Interface on page 19. To install or uninstall certificates 1 From the main menu, click Security > Certificate Details. The Certificate Details screen appears. 2 To uninstall certificates, click Uninstall all certificates. The unique server certificate and the trusted CA certificate are deleted. You can still use the secure web browser interface and install new certificates using the default certificate (ValidForHTTPSOnly). To install certificates, continue with the next step. 62 IF5 Fixed Reader User s Manual
80 Chapter 2 Configuring Network Settings 3 Click Install certificates in the certificate store. The Certificate Import screen appears. Note: If you are not using a secure web browser, you will be prompted to log in again. Click A secure session is available and log in to the IF5. If a Security Alert dialog box appears, click Yes to proceed. Repeat steps 1 through 3. 4 Click Server Certificate or Trusted CA Certificate. 5 In the Enter or select the name of the certificate file to import field, enter the path to and filename of the server certificate. Or click Browse to find the certificate. 6 (Server Certificate only) In the Enter the associated passphrase for this certificate field, carefully enter the passphrase for the certificate. 7 Click Import Certificate. If a Security Alert dialog box appears, click Yes to proceed. IF5 Fixed Reader User s Manual 63
81 Chapter 2 Configuring Network Settings Rejecting Expired Certificates By default, when you install a certificate the IF5 does not validate the certificate dates against the date currently set in the IF5 operating system. Follow the next procedure to set the IF5 to reject expired certificates. To set the IF5 to reject expired certificates 1 From the menu, click Security. The Security screen appears. 2 Check the Reject Expired Certificates check box. 3 Click Submit Changes to save your changes. To activate your changes, from the menu bar click Save/Discard Changes, and then click Save Changes and Reboot. For help, see Saving Configuration Changes on page IF5 Fixed Reader User s Manual
82 3 Developing and Using RFID Applications This chapter explains how you can develop and test RFID applications for the IF5 and includes these topics: RFID Applications and the IF5 Creating RFID Applications for the IF5 Running Applications at Boot Time About IF5 Edgeware About the IF5 RFID Architecture Configuring RFID Settings Configuring the Data Collection Engine Using the Diagnostics Tool Using the JavaScript Tool Configuring WEDM Settings (For IF5s with the IBM WRDI option only) This chapter assumes you are familiar with developing applications and with your RFID system. IF5 Fixed Reader User s Manual 65
83 Chapter 3 Developing and Using RFID Applications RFID Applications and the IF5 About the IBM WRDI Option The IF5 supports Java RFID applications. Your application communicates with the IF5 through the Data Collection Engine (DCE), and controls the reader by issuing Basic Reader Interface (BRI) commands. For more information on the DCE, see Configuring the Data Collection Engine on page 80. For more information on the BRI, see the Basic Reader Interface Programmer s Reference Manual (P/N xxx). There are two ways to use the IF5 with your RFID application: You can run the application on a remote server. In this case, all processing is performed by the server. You can run the application locally on the IF5. In this case, the application resides on the IF5, and much of the processing occurs on the IF5 and not remotely on the server. Such an application is also known as edgeware, because the processing is done at the edge of the network. Running your application as edgeware on the IF5 improves system scalability by minimizing network traffic, since the IF5 can handle many processing tasks such as data filtering. If your application uses the IF5 GPIO interfaces to control external devices such as indicator lamps, running the application as edgeware decreases response time for those devices. For more information, see Chapter 5, Using the IF5 GPIO Interfaces. You can set up your application to auto-start when the IF5 boots. For more information, see Running Applications at Boot Time on page 70. If you ordered the IBM WebSphere RFID Device Infrastructure (WRDI) option for the IF5, you need to enable the IF5 WEDM client so it starts at boot time. For help, see the next section. After you enable the WEDM client, you can configure WEDM client settings using the web browser interface. For help, see Configuring WEDM Settings on page 95. For more information, see the IBM WEDM documentation. 66 IF5 Fixed Reader User s Manual
84 About the J2SE Option Chapter 3 Developing and Using RFID Applications The Intermec-IBM WRDI SuperFeature CD (P/N ) includes a set of plug-in components to IBM s WebSphere Studio Device Developer (WSDD) version These include a sample WRDI application with the required driver bundles to support the IF5, as well as documentation about the sample and plug-in subsystems. For more information, contact your Intermec sales representative. If you ordered the Java J2SE option, the Java files are loaded at boot time. No further configuration is necessary. For more information, see the J2SE documentation. Creating RFID Applications for the IF5 Intermec recommends this general outline for developing your RFID application: 1 Write and test your application on a development workstation (your desktop PC). The application can access the IF5 via TCP on port After testing is complete, install the application on the IF5. You can package your application into a Java.jar file, and install the file and RFID Java libraries on the IF5 as appropriate. Be sure to specify the class path to the libraries. For help with executing Java applications, see Executing Java Applications on page 68. Note: Java applications must be transferred to the IF5 as binaries, or errors will result. Using the RFID Resource Kit To automatically run your application when the IF5 boots, see Running Applications at Boot Time on page 70. Intermec s RFID Resource Kit includes Java tools you can use to develop RFID applications that enable control of the reader and data management. The resource kit is available as part of the Intermec Developer Library (IDL). To learn more about the IDL, go to IF5 Fixed Reader User s Manual 67
85 Chapter 3 Developing and Using RFID Applications Note: Previous versions of the IF5 firmware included the IDL RFID Java libraries. To minimize compatibility issues, the IF5 firmware no longer includes those libraries. You can obtain the libraries as part of the RFID Resource Kit download, and install them along with your application. IF5 Java Support The IF5 ships with IBM s WebSphere Everyplace MicroEnvironment (WEME). WEME implements the J2ME Connected Device Configuration (CDC)/Foundation 1.0 standard. The IF5 supports the CDC/Foundation profile, which is a subset of J2SE version The IF5 also comes with a SQL Server JDBC driver, located in /usr/local/jdbc. Use this driver to create applications that write data directly from the IF5 to a remote SQL Server database. For more sophisticated Java development, the IF5 ships with the IBM Services Management Framework (SMF). This Java framework is an implementation of the open standard OSGi service-oriented architecture. This allows system administrators to install, uninstall, enable, and disable system services (also known as bundles) without having to reboot the IF5 each time. To use OSGi effectively, you need an OSGi server. For more information, see Note: Because the IF5 Java runtime environment is based on J2ME CDC/Foundation 1.0, it does not support class files targeted for JDK 5 (or later) Virtual Machines. If you use a J2SE compiler to build your application, the generated class files must be compatible with JDK 1.4 VMs. Use javac -source 1.4 to ensure class version compatibility. Executing Java Applications To execute a Java application on the IF5, use this command: $JAVA_HOME/bin/j9 -jcl:foun10 MyJavaClass To execute.jar files, use this command: $JAVA_HOME/bin/j9 -jcl:foun10 -jar MyJar.jar 68 IF5 Fixed Reader User s Manual
86 Chapter 3 Developing and Using RFID Applications Note: Your.jar files must have manifest files included within them or the command will not work. The manifest needs to include an attribute called Main- Class to specify the application s entry point (for example, Main-Class: MyJavaClass). If the executable.jar needs to reference other.jar files, specify the files in the manifest file using the Class-Path attribute. To enable the Java just-in-time (JIT) compiler for maximum performance, use this command: $JAVA_HOME/bin/j9 -Xjit -jcl:foun10 -jar MyJar.jar where: $JAVA_HOME is an environment variable that indicates the Java runtime installation path. Always use this variable for simplicity and to insure that the correct runtime files are used. j9 is the name of the Java runtime executable installed in the IF5. -jcl:foun10 specifies that Foundation 1.0 classes should be used. To use additional class paths not defined in the Foundation 1.0 classes (such as components from the Intermec Developer Library), include the -cp option in the j9 parameters. Be sure to include the current path so classes in the current directory can be found, as shown in this example: $JAVA_HOME/bin/j9 -jcl:foun10 -cp./basicrfid.jar:.myclass Note: Executing with JIT requires more memory. If your application uses large amounts of memory you may need to leave JIT disabled. JIT is disabled by default. Java Support for Microsoft SQL Servers The IF5 includes the jtds JDBC Type 4 driver for connecting to Microsoft SQL Servers from Java applications. You need to include the location of the JDBC drivers in the class path. Use the environment variable $JDBC_HOME as shown in this example: $JAVA_HOME/bin/j9 -jcl:foun10 -cp $JDBC_HOME/jtdsj2me jar:. MyClass IF5 Fixed Reader User s Manual 69
87 Chapter 3 Developing and Using RFID Applications IF5 JavaScript Support The only SQL server supported by the IF5 JDBC driver is the Microsoft SQL Server. For more information on the jtds driver, go to The IF5 supports applications developed with JavaScript. Because JavaScript RFID applications can generally be written quickly, JavaScript is an ideal tool for creating demonstration software or proof-of-concept applications as well as production RFID edgeware. You can configure the IF5 to auto-start a JavaScript application residing on the IF5 or on a remote server. The IF5 JavaScript implementation includes built-in objects that provide access to the BRI and the TCP, HTTP, SQL, and XML interfaces. Running Applications at Boot Time To run your Java RFID applications at boot time, you need to: enable startup scripts on the IF5. disable IF5 edgeware. copy your executables or scripts to the /home/developer/ startup directory on the IF5. Follow the next procedure to set up the IF5 to run executables or scripts at boot time. For help with running a JavaScript file at boot time, see Configuring a JavaScript File to Auto-Run at Boot Time on page 92. Note: Before you follow this procedure, Intermec recommends that you install your software on the IF5 and start it manually to verify that the executable or script runs properly. To set up the IF5 to run executables or scripts at boot time 1 Enable startup scripts on the IF5. For help, see Controlling Access to IF5 Menus on page Enable FTP access to the IF5. For help, see Controlling Developer Access on page Disable edgeware on the IF5. For help, see the next section, About IF5 Edgeware on page IF5 Fixed Reader User s Manual
88 Chapter 3 Developing and Using RFID Applications 4 Open an FTP connection to the IF5. When you connect to the IF5 via FTP, the /home/developer/ directory is the default location. For help, see Using the FTP Server to Import and Export Files on page Create a directory named startup. Note: If your IF5 has the Compact Flash option, you can also create the startup directory in the /cf/ directory. 6 Copy your executables or scripts via FTP to the startup directory. 7 (Optional) Disable FTP access to the IF5. FTP access to the IF5 is not required to run your software at boot time. For help with disabling FTP access, see Controlling Developer Access on page 44. The IF5 is now ready to run the executable or script at boot time. Handling Command Line Arguments at Boot Time If your application does not require command line arguments, you can simply place the application into the startup directory as described in the previous section. Make sure your application is executable (chmod +x file). If command line arguments or an exact startup order are necessary, use a shell script as shown in this example: #!/bin/sh /home/developer/other_apps/start_env /home/developer/my_apps/testapp -D About IF5 Edgeware The IF5 comes with two types of installed edgeware: The Developer Tools, which include the Diagnostics tool and the JavaScript tool. The tools are enabled by default. Use the Diagnostics Tool to test and fine-tune your RFID systems and settings. For more information, see Using the Diagnostics Tool on page 84. Use the JavaScript Tool to edit and test JavaScript RFID applications. For more information, see Using the JavaScript Tool on page 90. IF5 Fixed Reader User s Manual 71
89 Chapter 3 Developing and Using RFID Applications The SAP device controller. Enable this edgeware so the controller communicates with the SAP backend module on your server. For more information, see Enabling the SAP Device Controller on page 140. After you develop and test your RFID application, you can disable the internal edgeware to maximize IF5 resources for your application. For more information, see the next section. To enable or disable RFID edgeware 1 From the menu, click RFID Edgeware. The RFID Edgeware screen appears. 2 Select one of the options in the list: Choose None/User Application to disable all IF5 edgeware. Choose this option if you want to load and run your own application on the IF5. Choose Developer Tools to use the IF5 developer tools for developing your own application. Choose IBM WEDM + Developer Tools if your IF5 includes the IBM WRDI software option. This option does not appear in the list if your IF5 does not include the WRDI option. Choose SAP AII Device Controller to enable the SAP edgeware. Note: To use the SAP edgeware, the SAP-AII backend module must be installed on your server. Contact your network administrator for more information. 72 IF5 Fixed Reader User s Manual
90 Chapter 3 Developing and Using RFID Applications 3 (Optional) Check the Enable SMF Console check box if you want to enable the Service Management Framework console for remote interaction with the SMF framework. 4 Click Submit Changes to save your changes. To activate your changes, from the menu bar click Save/Discard Changes, and then click Save Changes and Reboot. For help, see Saving Configuration Changes on page 22. About the IF5 RFID Architecture Your RFID application can communicate directly with the IF5 DCE using the BRI protocol. For more information, see Configuring the Data Collection Engine on page 80. You can also use JavaScript applications with the IF5 RFID Resource Kit components to communicate with the DCE. For more information, see the RFID Resource Kit documentation. The next illustration shows the basics of the IF5 RFID architecture. BRI protocol via TCP/IP RFID Application BRI protocol via RS-232 Data Collection Engine (DCE) IM5 RFID Module BRI protocol via TCP/IP RFID Resource Kit components IF5 Firmware JavaScript Interpreter OSGi Runtime IBM Services Management Framework Java Virtual Machine (JVM) CDC/Foundation 1.0 IBM WEME IF5 RFID Architecture IF5 Fixed Reader User s Manual 73
91 Chapter 3 Developing and Using RFID Applications Configuring RFID Settings This section explains how you use the web browser interface to change the settings for the IF5 RFID module. As you develop and test your application, you can configure the RFID settings for best system performance. When you use the Diagnostics tool to display tags, the IF5 RFID module uses settings from the RFID Module screen. For help, see Displaying Tags on page 85. To change RFID module settings 1 From the menu, click RFID Module. The RFID Module screen appears. 2 Change RFID settings as needed. For help, see the next section. 74 IF5 Fixed Reader User s Manual
92 About RFID Module Settings Chapter 3 Developing and Using RFID Applications 3 Click Submit Changes to save your changes. To activate your changes, from the menu bar click Save/Discard Changes, and then click Save Changes and Reboot. For help, see Saving Configuration Changes on page 22. Note: If you make changes to RFID settings, you need to reboot the IF5 to activate the changes. This section explains the module settings. Most settings have BRI attribute equivalents. For more information, see the Basic Reader Interface Programmer s Reference Manual (P/N xxx). Supported Tag Type (ISO) Sets the type of ISO tag for RFID operations. See the next table for more information. Default is None. This setting is equivalent to the TAGTYPE BRI attribute. ISO Tag Type Descriptions Tag Type Description ISO6B/G1 ISO6B Generation 1 ISO6B/G2 ISO6B Generation 2 Phillips v1.19 Phillips v1.19 None Disables ISO tag operations Supported Tag Type (Gen 1) Enables or disables Gen 1 tag support for RFID operations. Choose EPC Class 1 Gen 1 to enable Gen 1 support, or None (default) to disable Gen 1 support. Supported Tag Type (Gen 2) Enables or disables Gen 2 tag support for RFID operations. Choose EPC Class 1 Gen 2 (default) to enable Gen 2 support, or None to disable Gen 2 support. Dense Reader Mode Check this check box to enable dense reader mode, which is only supported by EPC Class 1 Gen 2 tags. When dense reader mode is enabled, these tags respond with Miller Sub carrier encoded data instead of FM0 encoded data. IF5 Fixed Reader User s Manual 75
93 Chapter 3 Developing and Using RFID Applications LBT Channel (Supported only by 865 MHz readers) Sets the default transmit channel (of the 10 ETSI channels) when the Listen Before Talk algorithm is enabled. Range is 1 to 10. Default channel is 5. This setting is used only when the LBT Scan Enable check box is not checked. LBT Scan Enable (Supported only by 865 MHz readers) Enables ETSI channel scanning when the Listen Before Talk algorithm is enabled. When this check box is checked, the LBT algorithm looks for a free transmit channel among the 10 available ETSI channels. When this check box is not checked, the transmit channel is set by LBT Channel. Field Separator Sets the space character to be used for separating fields in tag data. Choose either space ( ) or comma (,). Default is space. This setting is equivalent to the FIELDSEP BRI attribute. ID Report Enables or disables tag ID reporting after a Read, Write, or Lock command is executed: For ISO tags, the tag identifier corresponds to TAGID. For EPC tags, the identifier corresponds to EPCID. Check the check box to enable tag ID reporting. This setting is equivalent to the IDREPORT BRI attribute, and is enabled by default. No Tag Report Enables or disables a NOTAG message, which is sent when no tags are found during execution of a Read, Write, or Lock command. Check the check box to enable the message. This setting is equivalent to the NOTAGRPT BRI attribute, and is enabled by default. Timeout Configuration Mode Enables a timeout mode. Instead specifying the number of antenna or ID tries, you specify a timeout value. If the IF5 does not find any tags after an antenna or ID try, the reader waits this long before starting the next antenna or ID try. 76 IF5 Fixed Reader User s Manual
94 Chapter 3 Developing and Using RFID Applications This setting is equivalent to the TIMEOUTMODE BRI attribute, and is disabled by default. To enable Timeout Configuration mode 1 Check the check box and then click Save Changes. The screen refreshes. The Antenna Tries setting is replaced by Antenna Timeout, and the ID Tries setting is replaced by ID Timeout. 2 Specify the value (in ms) for the timeout in the entry fields and then click Save Changes. ID Tries Sets the maximum number of times the reader executes the identify algorithm before a response is returned to a Read or Write command. In practice, this is the number of times a tag ID attempt is made for each antenna being used. Valid range is 1 to 254. Default is 3. This setting is equivalent to the IDTRIES BRI attribute. ID Timeout Sets the ID timeout value (in ms) when Timeout Configuration mode is enabled. The maximum value is (default is 100). This setting is visible only if Timeout Configuration mode has been enabled. For help, see Timeout Configuration Mode in this section. This setting is equivalent to the IDTIMEOUT BRI attribute. Antenna Tries Sets the maximum number of ID Tries that the reader executes per antenna. Valid range is 1 (default) to 254. This setting is equivalent to the ANTTRIES BRI attribute. Antenna Timeout Sets the antenna timeout value (in ms) when Timeout Configuration mode is enabled. The maximum value is (default is 50). This setting is visible only if Timeout Configuration mode has been enabled. For help, see Timeout Configuration Mode in this section. This setting is equivalent to the ANTTIMEOUT BRI attribute. IF5 Fixed Reader User s Manual 77
95 Chapter 3 Developing and Using RFID Applications Read Tries Sets the maximum number of times the read algorithm is executed before a response is returned to a Read command. In practice, this is the number of times an identified tag will be read until the Read is successful. Valid range is 1 (default) to 254. This setting is equivalent to the RDTRIES BRI attribute. Write Tries Sets the maximum number of times the write algorithm is executed before a response is returned to a Write command. In practice, this is the number of times an identified tag will be written to until the Write is successful. Valid range is 1 (default) to 254. This setting is equivalent to the WRTRIES BRI attribute. Init Tries Sets the maximum number of times the reader attempts to initialize a tag. Valid range is 1 (default) to 254. This setting is equivalent to the INITTRIES BRI attribute. Lock Tries Sets the maximum number of times the lock algorithm is executed before a response is returned to a Lock command. Valid range is 1 (default) to 254. This setting is equivalent to the LOCKTRIES BRI attribute. Select Tries (Not supported by EPCglobal Class 1 Gen 2 tags) Sets the number of times a group select is attempted. A group select is the command that starts the identity process. Valid range is 1 (default) to 254. This setting is equivalent to the SELTRIES BRI attribute. Unselect Tries (Not supported by EPCglobal Class 1 Gen 2 tags) Sets the number of times a group unselect is attempted. Valid range is 1 (default) to IF5 Fixed Reader User s Manual
96 Chapter 3 Developing and Using RFID Applications Initial Queue (EPCglobal Class 1 Gen 2 tags only) Sets the initial Q parameter value used by the Query command. Valid range is 0 to 15 (default is 4). If you know there is only one tag in the field, set this attribute to 0 for best performance. This setting is equivalent to the INITIALQ BRI attribute. Field Strength Sets the RF power level (measured as a percentage of maximum power) for all antennas. Valid range is 0 to 100 (default is 100). Use this setting to attenuate the antenna field strength. In some situations, full output power can cause unnecessary interference. For example, if the tag is close to the antenna, full output power might overload the tag and cause unreliable behavior. This setting is equivalent to the FIELDSTRENGTH BRI attribute. Session (EPCglobal Class 1 Gen 2 tags only) Sets the command session parameter to the corresponding EPCglobal Class 1 Gen 2 air protocol command (default is QueryAdjust). This setting is equivalent to the SESSION BRI attribute. For more information on this setting, see the EPCglobal Class 1 Gen 2 documentation. Enable Antenna Port n Enables or disables the antenna connected to antenna port n. Check the check box to enable that antenna. Antenna Port 1 is enabled by default. If more than one antenna is enabled, the antennas always fire in sequence numerically (1, 2, 3, 4). To change this sequence, you need to set the ANTS BRI attribute. For more information, see the BRI programmer s reference manual. IF5 Fixed Reader User s Manual 79
97 Chapter 3 Developing and Using RFID Applications Configuring the Data Collection Engine The IF5 data collection engine (DCE) handles communication between your application and the RFID module, and allows up to 10 applications to use the same reader simultaneously. When your application is communicating with the DCE, the blue Intermec Ready-To-Work Indicator on the IF5 front panel turns on and stays on. For help, see About the Intermec Ready- To-Work Indicator on page 7. You can configure many settings for the DCE. For help, see the next procedure. Note: You need to disable the IF5 Developer Tools and the SAP device controller edgeware before your application can communicate with the DCE. For help, see About IF5 Edgeware on page 71. To configure DCE settings 1 From the menu, click RFID Module > DCE Configuration. The DCE Configuration screen appears. 2 Change DCE settings as needed. For help, see the next table. 80 IF5 Fixed Reader User s Manual
98 Chapter 3 Developing and Using RFID Applications 3 Click Submit Changes to save your changes. To activate your changes, from the menu bar click Save/Discard Changes, and then click Save Changes and Reboot. For help, see Saving Configuration Changes on page 22. DCE Configuration Parameter Descriptions Parameter Allow External BRI Connections BRI TCP Port BRI Heartbeat Trigger Management Allow External EPC Connections EPC TPC Port Enable Logging Description Enables/disables external TCP connections to the DCE BRI server. If this check box is not checked, the DCE accepts BRI connections only from edgeware applications on the IF5. Specifies the TCP port used for incoming BRI connections to the DCE. This port must be unique for all TCP services running on the IF5. Valid range is 0 to Default is Enables/disables an asynchronous heartbeat event (EVT: HEARTBEAT BRI STRING). When enabled, the IF5 sends the heartbeat event every 30 seconds, enhancing the IF5 s ability to detect TCP sessions that were not closed cleanly. Enables DCE control of trigger states. When Trigger Management is enabled (default), the DCE manages the triggers so your application never needs to issue a TRIGGEREADY command. When Trigger Management is disabled, your application must manage issuance of the TRIGGERREADY command. Enables/disables external TCP connections to the DCE EPC server. When this box is not checked, the DCE accepts EPC connections only from applications residing on the IF5. Specifies the TCP port used for incoming EPC Reader Protocol connections to the DCE. This port number must be unique for all TCP services running on the IF5. Valid range is 0 to (default is 4684). Enables/disables logging of commands sent and received through the DCE. IF5 Fixed Reader User s Manual 81
99 Chapter 3 Developing and Using RFID Applications Viewing the DCE Events Log If you enable DCE logging, you can see a list of commands sent and received through the DCE. You can save the logfile as a.txt file. To enable DCE logging and view the logfile 1 From the menu, click RFID Module > DCE Configuration. The DCE Configuration screen appears. 2 Check the Enable Logging check box. 3 Click Submit Changes to save your changes. To activate your changes, from the menu bar click Save/Discard Changes, and then click Save Changes and Reboot. For help, see Saving Configuration Changes on page After the IF5 reboots, click Refresh in the browser menu. The login screen appears. 5 Enter your user name and password, and then click Login. The TCP/IP Settings screen appears. 6 From the menu, click RFID Module > DCE Configuration. The DCE configuration screen appears. 7 Click Display Log. The DCE Configuration/Display Log screen appears with a list of command events. For more information on command events, see the next table. 82 IF5 Fixed Reader User s Manual
100 Chapter 3 Developing and Using RFID Applications 8 To save the log file, click Download Logfile and then choose File > Save As. Follow the prompts to save the log file to your desktop PC. DCE Log Command Event Descriptions Event Name Time/Date Connection Type Message Description Time and date of the event. TCP port of the event. 0 indicates a serial connection. Message type of the event, generally indicating which system sent the message: 0 - Message generated by the DCE for the logfile. 1 - Message from the RFID module to the DCE. 2 - Message from the DCE to the RFID module. 3 - Message from the application to the DCE. 4 - Message from the DCE to the application. Types 1 and 2 are suffixed by the message checksum value used by the reader module to detect errors. Text of the message, including responses. Viewing DCE Statistics You can use the web browser interface to view a list of DCE statistics. To view DCE statistics 1 From the menu, click RFID Module > DCE Configuration. The DCE Configuration screen appears. 2 Click Display Statistics. The DCE Configuration/Display Statistics screen appears with a list of DCE statistics. IF5 Fixed Reader User s Manual 83
101 Chapter 3 Developing and Using RFID Applications 3 To save the list, click Download Statistics File and then choose File > Save As in the browser menu. Follow the prompts to save the list to your desktop PC as a.txt file. Using the Diagnostics Tool You can use the Diagnostics tool to test and fine-tune your RFID system. The Diagnostics tool supports these features: Continuous tag reading, including tag ID reporting. For help, see the next section, Displaying Tags. General purpose input/output (GPIO) testing. For help, see Testing the GPIO Interfaces on page 86. Sending BRI commands or BRI script files to the IF5 from an interactive browser interface. For help, see Using the BRI Window on page 87. Running a tag read performance test. For help, see Measuring Tag Read Performance on page 88. Note: To use the Diagnostics tool, you need to enable the IF5 Developer Tools. For help, see About IF5 Edgeware on page IF5 Fixed Reader User s Manual
102 Chapter 3 Developing and Using RFID Applications Displaying Tags You can use the Diagnostics tool to continuously execute a read cycle on the IF5. For example, this procedure may be useful when you are testing antenna locations or tag placement. Note: The read cycle is based on the settings listed in the RFID Module screen. For help, see Configuring RFID Settings on page 74. To display tags and tag IDs 1 From the menu, click Developer Tools. The Display Tags screen appears. In the Set refresh rate entry field, enter the number of seconds for the read cycle, and then click. The default is 10. In the Set maximum tags to be identified entry field, enter the maximum number of tags to identify during each read cycle, and then click. The default is Click Start Reading. The IF5 looks for RFID tags within range of the connected antennas. When the IF5 finds readable tags, the tag IDs appear in the list in the order in which they were read. IF5 Fixed Reader User s Manual 85
103 Chapter 3 Developing and Using RFID Applications Testing the GPIO Interfaces 3 Click Stop Reading to end the read cycle. If you have external GPIO controls such as motion sensors or indicator lamps connected to the IF5, you can use the Diagnostics tool to test the interfaces and verify that the controls behave as expected. Leave the controls connected to the IF5 control port when using the Diagnostics tool. To test the GPIO interfaces 1 From the menu, click Developer Tools > Diagnostics > GPIO. The GPIO screen appears. When this screen appears, the IF5 GPIO interfaces are turned off (equivalent to sending the BRI command WRITEGPIO=0). The IF5 has four interfaces, numbered 1 to 4 from left to right on the screen. 86 IF5 Fixed Reader User s Manual
104 Using the BRI Window Chapter 3 Developing and Using RFID Applications 2 Check the check box for each of the GPIO interfaces you want to test. When you check the check box, that GPIO output will be turned on (equivalent to WRITEGPIO=15), and its associated GPIO input is turned on. If a check box is not checked, that GPIO output is turned off and its associated GPIO input is turned off. 3 Click Read and Write GPIO. The GPIO interface state is changed. 4 Click Refresh to show the current interface state. You can send BRI commands to the IF5 or load and run a BRI script through the web browser interface. For more information on BRI commands and syntax, see the BRI programmer s reference manual. To send BRI commands 1 From the menu, click Developer Tools > Diagnostics > BRI Commands. The BRI Commands screen appears. 2 Enter the BRI command in the Command entry field. 3 Click Run. The command is executed and return values appear onscreen. For example, if you sent the ATTRIB command, the reader attributes appear in the list. IF5 Fixed Reader User s Manual 87
105 Chapter 3 Developing and Using RFID Applications Measuring Tag Read Performance To load and run a BRI script 1 From the menu, click Developer Tools > Diagnostics > BRI Commands. The BRI Commands screen appears. 2 Click Browse and browse to the location of the BRI script. 3 Double-click the name of the file. The script filename appears in the Script name field. 4 Click Load. The script is loaded and run, and return values appear onscreen. You can run a tag read performance test to measure the efficiency of your RFID system. When you run the test, the IF5 executes a read cycle. You can configure the length (in seconds) of the cycle and the number of times the cycle is run. To run a tag read performance test 1 From the menu, click Developer Tools > Diagnostics > Performance. The Performance screen appears. 88 IF5 Fixed Reader User s Manual
106 Chapter 3 Developing and Using RFID Applications 2 (Optional) Change settings for the performance test: Enter a value for the length of each read cycle in the Cycle length field. The default is two seconds. Enter a value for the number of read cycles in the Number of Cycles field. The default is five cycles. 3 Click Start test. The performance test begins and tag information appears in a table in the browser window. The test returns this data: Tag ID: Tag ID for each identified tag. This field appears only if you have selected ISO6BG1 as the supported tag type. # Times read: Number of times each tag was read during the test. This field appears only if you have selected ISO6BG1 as the supported tag type. Total tags read: Total number of times all tags were read during the test IF5 Fixed Reader User s Manual 89
107 Chapter 3 Developing and Using RFID Applications Total Read Time: Elapsed time spent reading tags during the test Current Test Duration: Total time spent in the test cycle Average tags read per second: Total number of tags read divided by the total read time 4 To export the test results as a.csv file, click Export to CSV file. Follow the prompts to save the file. About the Performance Test When you click Start Test, the test cycle begins by setting the ANTTRIES, IDTRIES, INITTRIES, and RDTRIES reader attributes to 1. Then the test cycle executes the BRI command READ COUNT CONTINUOUS, sleeps for the amount of time specified by Cycle Length, executes READ POLL, and then executes a READ to end the continuous read cycle. Using the JavaScript Tool Note: These instructions assume you understand how to create and edit JavaScript files. The JavaScript tool supports these functions: Editing and sending JavaScript to the IF5 from the web browser interface. For help, see the next section, Using the JavaScript Workbench. Configuring a JavaScript file to auto-run when the IF5 is rebooted. For help, see Configuring a JavaScript File to Auto-Run at Boot Time on page IF5 Fixed Reader User s Manual
108 Using the JavaScript Workbench Chapter 3 Developing and Using RFID Applications You can create and edit a JavaScript file, load the file on the IF5, and run the file from the Workbench. To create and run a JavaScript file 1 From the menu, click Developer Tools > JavaScript > Workbench. The Workbench screen appears. 2 Click in the JavaScript Code box to enter code. You can also paste text copied from Notepad or another application. Copy the text from the other application and choose Edit > Paste in the browser menu. 3 To save your JavaScript code to the IF5 work buffer, click Save. The script is saved with the path and filename /conf/js/ work.js. To save your JavaScript to a different directory or with a different file name, click Save As and enter the new path and file name in the entry field. Click OK. If you previously saved your JavaScript, click Load to reload it in the JavaScript Code box. IF5 Fixed Reader User s Manual 91
109 Chapter 3 Developing and Using RFID Applications 4 Click Run. The IF5 runs the JavaScript. Responses from the reader appear in the output pane. For example, if your script instructed the reader to read tags, the tag IDs appear in the Output Pane. Configuring a JavaScript File to Auto-Run at Boot Time Note: For help with configuring the IF5 to run other executables or scripts when the IF5 boots, see Running Applications at Boot Time on page 70. This section explains how to configure a JavaScript file to be automatically run when the IF5 is rebooted. The startup file can be located on the IF5, or hosted on a remote server. When you set the file URL, a copy of the file is cached on the IF5 and executed if the server is unavailable at boot time. To configure a JavaScript file to auto-run at boot time 1 From the menu, click Developer Tools > JavaScript > Auto Start. The Auto Start screen appears with the default startup path (file:conf/js/init.js) in the Startup URL field. 92 IF5 Fixed Reader User s Manual
110 Chapter 3 Developing and Using RFID Applications 2 To specify a different startup file, enter the path to and name of the file in the Startup URL field. For a startup file that will reside on the IF5, use this format: file:mydirectory/myfilename.js where: mydirectory myfilename.js is the name of the directory on the IF5 where the file will be located. is the name of the file. For a startup file on a remote server, enter the URL as you would in a web browser s Address field, as in this example: 3 Click Set URL. The file is configured to be the startup file. If the file is hosted remotely, a copy of the file is cached on the IF5 for use if the remote server is not available at boot time. To reset the URL to the default (file:conf/js/init.js), click Reset URL. IF5 Fixed Reader User s Manual 93
111 Chapter 3 Developing and Using RFID Applications Editing Remote Startup Files To edit a remote startup file, you can upload the file from a remote server to the Workbench screen, where you can edit, test, and save your changes. You can also download the file from the IF5 to your desktop PC. To edit a remote startup file 1 From the menu, click Developer Tools > JavaScript > Auto Start. The Auto Start screen appears. 2 Click Browse to browse to the startup file location, and double-click the file name. The path to and name of the file appear in the Client filename field. 3 Click Upload to Reader. The file is uploaded to the IF5. 4 In the left-hand pane, click Workbench. The Workbench screen appears. 5 Click Load. The file contents appear in the JavaScript Code box. 6 Edit the file. You can run the file to test it, and save it when you are finished editing. For help, see Using the JavaScript Workbench on page After you save the file, click Auto Start in the left-hand pane. The Auto Start screen appears. 8 To set the saved file as the startup file, click Accept. 94 IF5 Fixed Reader User s Manual
112 Configuring WEDM Settings Chapter 3 Developing and Using RFID Applications To download the file from the IF5 to another location, click Download work.js from Reader. Follow the prompts to save the file. Note: Before you can set the saved file as the startup file or download it from the reader, you need to save the file as described in Step 6. Note: This section only applies to IF5s ordered with the IBM WRDI option. After you enable the WEDM client, you can use the web browser interface to configure settings. For help enabling the WEDM client, see About IF5 Edgeware on page 71. To configure WEDM settings 1 From the menu, click RFID Edgeware. The RFID Edgeware screen appears with a list of configurable WEDM settings. 2 Change WEDM settings as needed. For more information, see the IBM WEDM documentation. 3 Click Submit Changes to save your changes. To activate your changes, from the menu bar click Save/Discard Changes, and then click Save Changes and Reboot. For help, see Saving Configuration Changes on page 22. IF5 Fixed Reader User s Manual 95
113 Chapter 3 Developing and Using RFID Applications Note: When WRDI is active, some RFID module settings are changed from the default settings: Timeout Configuration Mode is enabled. Enable Antenna Port 2, 3, and 4 are enabled. Tag Type is set to EPCglobal Class 1 Gen IF5 Fixed Reader User s Manual
114 4 Managing, Troubleshooting, and Upgrading the IF5 This chapter includes information on managing the IF5 and includes these topics: Managing the IF5 Using Simple Network Management Protocol (SNMP) Using Wavelink Avalanche Using the Intermec SmartSystems Console Importing and Exporting Files Maintaining the IF5 Troubleshooting the IF5 Calling Intermec Product Support Upgrading Firmware IF5 Fixed Reader User s Manual 97
115 Chapter 4 Managing, Troubleshooting, and Upgrading the IF5 Managing the IF5 There are several methods you can use to manage the IF5. You can use: a web browser. For help, see Using the Web Browser Interface on page 19. This manual assumes you are using this method for all procedures. an SNMP management station. For help, see the next section. the Wavelink Avalanche client management system. For help, see Using Wavelink Avalanche on page 101. the Intermec SmartSystems Console. For help, see Using the Intermec SmartSystems Console on page 103. Using Simple Network Management Protocol (SNMP) You can access and manage the IF5 from a Simple Management Network Protocol (SNMP) station. Contact your Intermec representative if you need to obtain a copy of the management information base (MIB). Before you can use an SNMP management station, you must define the IF5 SNMP community strings. To configure the SNMP community strings 1 From the menu, click Network Management. The Network Management screen appears. 98 IF5 Fixed Reader User s Manual
116 Chapter 4 Managing, Troubleshooting, and Upgrading the IF5 2 Configure the SNMP community parameters. For help, see the next table. 3 If you did not enable SNMPv3, continue with Step 5. If you enabled SNMPv3, click Network Management > SNMPv3 Configuration. The SNMPv3 Configuration screen appears. 4 Change settings for SNMPv3. For help, see the next table. 5 Click Submit Changes to save your changes. To activate your changes, from the menu bar click Save/Discard Changes, and then click Save Changes and Reboot. For help, see Saving Configuration Changes on page 22. IF5 Fixed Reader User s Manual 99
117 Chapter 4 Managing, Troubleshooting, and Upgrading the IF5 SNMP Community Parameter Descriptions Parameter Enable SNMPv3 Enable SNMPv1/ SNMPv2c SNMP Community (Read-Only) SNMP Community (Read/Write) SNMP Community (Secret) SNMPv3 Read-Only User SNMPv3 Read-Write User Authentication Protocol Data Privacy Protocol Description Enables/disables SNMPv3. Enables/disables SNMPv1 and SNMPv2c. Specifies a password that provides read-only access. This password can be from 1 to 15 characters and is case sensitive. The default is public. Specifies a password that provides read and write access. This password can be from 1 to 15 characters and is case sensitive. The default is CR Specifies a password that provides read and write access and lets the user change the community strings. This password can be from 1 to 15 characters and is case sensitive. The default is secret. Specifies a password that provides read-only access. This password can be from 1 to 15 characters and is case sensitive. Specifies a password that provides read and write access. This password can be from 1 to 15 characters and is case sensitive. Specifies the protocol for authenticated SNMPv3 messages. This must match a supported authentication protocol on the SNMP management station. Specifies the protocol for encrypted SNMPv3 messages. This must match a supported encryption protocol on the SNMP management station. 100 IF5 Fixed Reader User s Manual
118 Using Wavelink Avalanche Chapter 4 Managing, Troubleshooting, and Upgrading the IF5 The Wavelink Avalanche client management system uses three main components to help you easily manage your wireless network. Avalanche Component Descriptions Component Enabler Agent Console Description Resides on all devices that can be managed by the Avalanche system. It communicates information about the device to the Avalanche Agent and manages software applications on the device. Automatically detects and upgrades all devices in the Avalanche system and manages the daily processing functions. The administrative user interface that lets you configure and communicate with the Avalanche Agent. From the console, you can configure and monitor devices and build and install software packages and software collections. The enabler is already installed on IF5s with firmware release 2.0 and later. Avalanche uses a hierarchical file system organized into software packages and software collections: Software packages are groups of files for an application that resides on the device. Software collections are logical groups of software packages. For more information, see the Wavelink Avalanche documentation and online help. Or, visit the Wavelink web site at IF5 Fixed Reader User s Manual 101
119 Chapter 4 Managing, Troubleshooting, and Upgrading the IF5 To configure the IF5 to use Avalanche 1 From the menu, click Network Management. The Network Management screen appears. 2 Configure Avalanche settings. For help, see the next table. 3 Click Submit Changes to save your changes. To activate your changes, from the menu bar click Save/Discard Changes, and then click Save Changes and Reboot. For help, see Saving Configuration Changes on page 22. Wavelink Avalanche Parameter Descriptions Parameter Allow Avalanche Access Avalanche Agent Name Description Enables/disables the Avalanche client management system. Specifies the IP address or DNS name of the Avalanche console. Or, leave this field blank and the IF5 sends out a broadcast request looking for any available agent. 102 IF5 Fixed Reader User s Manual
120 Chapter 4 Managing, Troubleshooting, and Upgrading the IF5 Using the Intermec SmartSystems Console The IF5 ships with a SmartSystems Client, which means you can manage it from a central host PC using Intermec s SmartSystems Foundation. The SmartSystems Console displays all SmartSystems-enabled devices in your network. The SmartSystems Foundation is available for free from the Intermec web site. To download SmartSystems Foundation, go to For information on using the SmartSystems Console, in the Console choose SmartSystems > Help. Configuring the IF5 with Intermec Settings In the Console, right-click an IF5 and choose Intermec Settings from the menu. The Intermec Settings browser appears. Intermec Settings: If you use the SmartSystems Console to manage the IF5, you can use Intermec Settings to configure the IF5. For help with using Intermec Settings, in the Intermec Settings browser choose Help > Online Manual. IF5 Fixed Reader User s Manual 103
121 Chapter 4 Managing, Troubleshooting, and Upgrading the IF5 Importing and Exporting Files This section explains how to move files between the IF5 and your desktop PC. Note: Do not use this procedure to copy upgrade files to the IF5. For help with upgrades, see Upgrading Firmware on page 123. To move files between the IF5 and your desktop PC, you can: use the web browser interface. For help, see the next section, Using the Web Browser to Import and Export Files. use the IF5 FTP server. For help, see Using the FTP Server to Import and Export Files on page 108. auto-mount a Network File System (NFS) share at boot time. For help, see Controlling Developer Access on page 44. Using the Web Browser to Import and Export Files You can use the web browser to move files to and from the IF5, and to browse the IF5 directories. Browsing the IF5 and Importing Files to Your PC This section explains how to use the web browser interface to browse directories and import files from the IF5 to your PC. You can also use the JavaScript Auto Start tool to import startup script files to the IF5. For help, see Using the JavaScript Tool on page IF5 Fixed Reader User s Manual
122 Chapter 4 Managing, Troubleshooting, and Upgrading the IF5 To browse the IF5 directories 1 From the menu, click File Import/Export. The File Import and Export screen appears. 2 Click View the file system directory and read files from this device using your browser. The File System Directory screen appears, showing the contents of the /home/intermec/pub directory. 3 In the File System Directory screen, you can: click <directory> to browse that directory. click <..> to return to the previous directory. click a filename to view or download that file. Text files, XML files, and other user-readable files can be viewed in the browser window. To copy a viewable file to your desktop PC, choose File > Save As in the browser window and follow the prompts to save the file to your desktop PC. IF5 Fixed Reader User s Manual 105
123 Chapter 4 Managing, Troubleshooting, and Upgrading the IF5 If a file cannot be viewed in the browser, a File Download message appears. Follow the prompts to copy the file from the IF5 to your desktop PC. Importing Files to the IF5 1 From the menu, click File Import/Export. The File Import and Export screen appears. 2 Click Transfer files to this device using your browser. The File Import screen appears. 106 IF5 Fixed Reader User s Manual
124 Chapter 4 Managing, Troubleshooting, and Upgrading the IF5 3 Click Browse to browse to the location of the file to be imported, and double-click the filename. The name of the file appears in the Enter or select the name of the file to import entry field. 4 (Optional) In the What name should the file be given on this device (optional) entry field, enter the path to and new filename for the file that will be imported to the IF5. If your IF5 includes the Compact Flash memory option, leave this field blank to import the file to the /pub/cf directory with its original filename. If your IF5 does not include the Compact Flash memory option, leave this field blank to import the file to the /pub/ developer directory with its original filename. 5 Click Import. The file is imported to the IF5. IF5 Fixed Reader User s Manual 107
125 Chapter 4 Managing, Troubleshooting, and Upgrading the IF5 Using the FTP Server to Import and Export Files You can move files to and from the IF5 by using its resident FTP server. The IF5 FTP server is disabled by default. To enable the FTP server, see Controlling Developer Access on page 44. After you enable the IF5 FTP server, you can access the FTP directory directly through Internet Explorer, or from the IF5 web browser interface. As with any Windows directory, you can clickand-drag or copy-and-paste to move files. To access the FTP directory directly 1 Open Internet Explorer. 2 In the Address field, enter this text: ftp:\\xxx.xxx.xxx.xxx where xxx.xxx.xxx.xxx is the IF5 IP address. 3 Press Enter. The Login As dialog box appears. 4 Type intermec in the User Name and Password fields, and then click Login. The IF5 FTP directory appears. 108 IF5 Fixed Reader User s Manual
126 Chapter 4 Managing, Troubleshooting, and Upgrading the IF5 To access the FTP directory from the IF5 web browser interface 1 In the web browser interface, click File Import/Export. The File Import and Export screen appears. 2 Click Transfer files to or from this device using FTP. The IF5 FTP directory appears in a new browser window. IF5 Fixed Reader User s Manual 109
127 Chapter 4 Managing, Troubleshooting, and Upgrading the IF5 Maintaining the IF5 Viewing Connections The Maintenance menu lets you view IF5 parameters and statistics, including: connections to access points (for wireless networks). access point neighbors (for wireless networks). port statistics. a list of logged events. a configuration summary. You may need this information when you call Intermec Product Support. The Connections screen shows the access point MAC address. You can see the Connections screen only if the g radio is active and connected to an access point. To view connections From the menu, click Maintenance. The Connections screen appears. This screen is read-only. 110 IF5 Fixed Reader User s Manual
128 Viewing Access Point Neighbors Chapter 4 Managing, Troubleshooting, and Upgrading the IF5 The AP Neighbors screen provides information on all the access points (even hidden access points) in the area. This screen shows information gathered by the radio receiving beacons from other sources as it operates on a specific channel. You can use this screen to help you: distribute channels for maximum wireless network performance. identify interference problems. To view AP neighbors From the menu, click Maintenance > AP Neighbors. The AP Neighbors screen appears. For help interpreting the information on this read-only screen, see the next table. IF5 Fixed Reader User s Manual 111
129 Chapter 4 Managing, Troubleshooting, and Upgrading the IF5 AP Neighbors Screen Fields Field Address Channel Signal(dBm) SSID Age (sec) Capabilities Description Displays the MAC address of the access point. Shows the channel advertised in the beacon. Indicates power level of reception measured in dbm. The colors red, yellow, and green indicate poor, adequate, and good signal levels, respectively. Displays the SSID advertised in the beacon. This field may or may not be advertised by the originator of the contact. Shows the amount of elapsed time since the last contact from the originator. Displays information derived from the capability information sent in the beacon, which may include: ESS: Set for an access point and cleared for an end device or ad-hoc device. IBSS: Cleared for an access point and set for an end device or ad-hoc device. Privacy: Indicates that encryption is required on this service set. Short Preamble: Indicates that short preambles may be used for frame transmission on this service set. OFDM Allowed: DSSS-OFDM is allowed on this service set. Short Slot: Short slots timing is being used on this service set. If this field is not present, longer slot timing is being used for backward compatibility. CFPoll: Access point uses coordination function for delivery and polling. CFReq: Access point uses point coordination function for delivery but does not support polling. 112 IF5 Fixed Reader User s Manual
130 Viewing Port Statistics Chapter 4 Managing, Troubleshooting, and Upgrading the IF5 The Port Statistics screen shows the total number of frames and bytes that the IF5 has received and transmitted since it was last booted. To view port statistics From the menu, click Maintenance > Port Statistics. The Port Statistics screen appears. This screen is read-only. Viewing the Events Log The Events Log screen shows events that have been logged by the IF5. These events are cleared when the IF5 loses power or is rebooted. To view the Events screen From the menu, click Maintenance > Events Log. The Events Log screen appears. This screen is read-only. IF5 Fixed Reader User s Manual 113
131 Chapter 4 Managing, Troubleshooting, and Upgrading the IF5 Viewing the About This IF5 RFID Reader Screen The About This IF5 RFID Reader screen summarizes the configuration settings for the IF5 and includes a list of software versions, serial numbers, and other IF5-specific information. Any changes from the default configuration that have been made to this IF5 appear as blue. To view the About This IF5 screen From the menu, click Maintenance > About This IF5 RFID Reader. The About This IF5 RFID Reader screen appears. This screen is read-only. 114 IF5 Fixed Reader User s Manual
132 Chapter 4 Managing, Troubleshooting, and Upgrading the IF5 Using the LEDs to Locate the IF5 You can use the LEDs to help locate a specific IF5 in your location. To locate an IF5 In the About This IF5 RFID Reader screen, click Find This IF5. The middle three LEDs on the IF5 start flashing, while the two LEDs on the ends are unchanged. The LEDs flash until you click Finished Finding IF5. IF5 Fixed Reader User s Manual 115
133 Chapter 4 Managing, Troubleshooting, and Upgrading the IF5 Viewing the IF5 Configuration Summary The About This IF5 RFID Reader screen includes a summary that shows basic parameter settings. Parameters that have been changed from the default configuration appear in blue. Follow the next procedure to see a complete list of settings. 116 IF5 Fixed Reader User s Manual
134 Chapter 4 Managing, Troubleshooting, and Upgrading the IF5 To view all IF5 configuration settings In the About This IF5 RFID Reader screen, click Display All Configuration Settings. The screen refreshes and shows a complete list of settings. IF5 Fixed Reader User s Manual 117
135 Chapter 4 Managing, Troubleshooting, and Upgrading the IF5 To hide parameter settings that have not been changed from the default values, click Display Only Differences From Defaults. The screen refreshes and shows only parameters changed from the default values. Restoring the IF5 to the Default Configuration 1 From the menu, click Save/Discard Changes. The Save/ Discard Changes screen appears. 2 Click Restore Factory Defaults. A list of the parameters that will be changed appears in the Pending Changes list. 3 Click Save Changes and Reboot. The IF5 reboots and the default configuration is restored. 118 IF5 Fixed Reader User s Manual
136 Troubleshooting the IF5 Problems While Working With RFID RFID Problems and Solutions Chapter 4 Managing, Troubleshooting, and Upgrading the IF5 This section includes lists of problems and possible solutions. Many problems you may encounter when working with your RFID system can be solved by carefully checking the RFID settings and changing them accordingly. For help, see Configuring RFID Settings on page 74. Problem The IF5 is unable to read RFID tags, or seems to read tags slowly or inconsistently. The IF5 does not respond to your RFID application. Solution Check these conditions: Your RFID antennas must be connected correctly to the IF5 and mounted in optimum locations. Make sure all antenna connections are tight and that the cables are in good condition. For help, contact your Intermec RFID system consultant. Terminators must be installed on all unused RFID antenna ports. If you have operated the IF5 without terminators on all unused antenna ports, the RFID module may be damaged. For help, contact Intermec Product Support. To maximize IF5 performance, make sure you have chosen the correct Tag Type for your application. For help, see Configuring RFID Settings on page 74. Your application may not be connected to the IF5 Data Collection Engine (DCE). Check these conditions: Make sure that you have disabled the IF5 Developer Tools or SAP Device Controller edgeware. For help, see About IF5 Edgeware on page 71. You may need to change DCE settings to communicate with your application. For example, if your application is running on a desktop PC, you need to enable external BRI connections to the IF5. For help, see Configuring the Data Collection Engine on page 80. IF5 Fixed Reader User s Manual 119
137 Chapter 4 Managing, Troubleshooting, and Upgrading the IF5 RFID Problems and Solutions (continued) Problem The SAP device controller does not connect to the SAP backend module installed on your server. Solution Check these conditions: Make sure you have enabled the SAP device controller edgeware on the IF5. For help, see About IF5 Edgeware on page 71. Check the SAP device controller configuration files and make sure you have the correct information for your SAP system. For help, see About the SAP- DC Configuration Files on page 143. Problems With Connectivity Connectivity Problems and Solutions When troubleshooting problems with connectivity, make sure you know and understand these network-specific items: TCP/IP settings Wireless network settings, including the SSID, 802.1x security, user names, and passwords COM port settings for serial connections You should also make sure all physical network connectors and cables are in good working order. Problem You have assigned a static IP address to the IF5 but cannot connect to the IF5 over your network. You cannot consistently maintain the g radio connection to the IF5. You cannot connect to the IF5 via Telnet. You cannot access the IF5 FTP directory. Solution Make sure that DHCP is disabled and that your TCP/ IP parameters are set correctly. For help, see Configuring the IF5 (Setting the IP Address) on page 10. You may need to move the IF5 so its g radio antenna is in a better position for the IF5 mounting location and your network. Make sure the antenna is connected to antenna port 4. Make sure that Telnet access is enabled on the IF5. For help, see Controlling Developer Access on page 44. Make sure that the IF5 FTP server is enabled. For help, see Controlling Developer Access on page IF5 Fixed Reader User s Manual
138 Chapter 4 Managing, Troubleshooting, and Upgrading the IF5 Connectivity Problems and Solutions (continued) Problem You cannot connect to the IF5 through its g radio. You cannot load a security certificate. You cannot mount an NFS drive. You cannot connect to the IF5 using the serial port. You cannot connect to the IF5 using a web browser. Solution Make sure the radio is enabled and that your g radio parameters are set correctly, including all necessary security parameters such as user name and password. To check these settings when the radio does not work, you can either: connect to the IF5 via HyperTerminal. For help, see Using a Communications Program on page 10. connect to the IF5 through a wired Ethernet connection. For help, see Using the Web Browser Interface on page 19. You must use a secure web browser connection to load certificates. For help, see Using the Web Browser Interface on page 19. Make sure that NFS mounting is enabled on the IF5. For help, see Controlling Developer Access on page Verify that you are not using a crossover cable if connected to a hub or switch. Verify that you are using a crossover cable if connected directly to the PC or server. 2 Verify that you are communicating through the correct serial port. 3 Verify that your PC is set to 9600, N, 8, 1, no flow control. 1 Verify that you are not using a crossover cable if connected to a hub or switch. Verify that you are using a crossover cable if connected directly to the server or PC. 2 Open a HyperTerminal session to the IF5, and verify that you did not disable browser access in the Security screen. 3 If you access the Internet through a proxy server, be sure you have added the IP address of the IF5 to the Exceptions list. 4 Depending on the security configuration of your network, the IF5 may need to be on the same subnet as the nearest access point. IF5 Fixed Reader User s Manual 121
139 Chapter 4 Managing, Troubleshooting, and Upgrading the IF5 Problems With Copying Files When copying files, there are two main problems that may occur: If the IF5 seems to be locked up when you try to copy files, the directory on the IF5 may be full. To check the available disk space, open a Telnet connection to the IF5. At the $- prompt, type df and press Enter. A report on the available disk space appears. Delete files if necessary and try copying the files again. For help with Telnet, see Opening a Telnet Session to the IF5 on page 141. To copy files using the IF5 FTP server or an NFS server, you need to enable those access methods before copying files. For help, see Controlling Developer Access on page 44. Calling Intermec Product Support You may need to call Intermec Product Support if you have problems operating the IF5. Before calling, be sure you can answer the following questions: What kind of network are you using? What were you doing when the error occurred? What error message did you see? Can you reproduce the problem? What versions of IF5 and RFID software are you using? For help, see Viewing the About This IF5 RFID Reader Screen on page 114. When you have these answers, call Intermec Product Support at IF5 Fixed Reader User s Manual
140 Upgrading Firmware Chapter 4 Managing, Troubleshooting, and Upgrading the IF5 This section explains how to import and install IF5 and RFID firmware upgrades to the IF5. Note: To upgrade the firmware, use only files provided by Intermec. Be sure to contact your Intermec RFID system consultant before upgrading. Make sure the IF5 is connected to a reliable AC power source before you upgrade the firmware. Do not cycle power to the IF5 during the upgrade. If AC power is lost during the upgrade, the IF5 may require factory repair. To upgrade the firmware 1 From the menu, click Upgrade Software. The Upgrade Software screen appears. 2 Click Browse to browse to the location of the upgrade file, and then double-click the filename. The name of the file appears in the Enter or select the name of the firmware upgrade file: entry field. 3 Click Transfer upgrade file to IF5. The file is transferred to the IF5. When this process is done, the Save/Discard Changes screen appears. The new firmware version appears under Pending Upgrade. You may need to scroll to see this part of the screen. IF5 Fixed Reader User s Manual 123
141 Chapter 4 Managing, Troubleshooting, and Upgrading the IF5 4 To continue the upgrade, click Save Changes and Reboot. The Rebooting screen appears, the IF5 reboots, and the upgrade begins. This process can take several minutes. Do not cycle power to the IF5 during the upgrade. When the upgrade process is complete, the IF5 reboots. Or, to cancel the upgrade, click Discard Pending Changes. 124 IF5 Fixed Reader User s Manual
142 5 Using the IF5 GPIO Interfaces This chapter explains how to access the IF5 general purpose input/output (GPIO) interfaces and how to connect industrial controls such as motion sensors or indicator lamps to the IF5. IF5 Fixed Reader User s Manual 125
143 Chapter 5 Using the IF5 GPIO Interfaces About the GPIO Interfaces The IF5 has four general purpose input and output (GPIO) interfaces. You connect external controls such as motion sensors or indicator lamps to the GPIO interfaces, which can then trigger IF5 operations. Each interface is electrically isolated from the IF5 and designed for low voltage DC loads. The IF5 can also supply 12VDC at 0.5A to external devices. How the inputs and outputs are used depends on the RFID application software being used in the system. You need to coordinate input and output control wiring with the software developer. Accessing the Interfaces You can access the GPIO interfaces through the control port on the front panel of the IF5. The control port uses a standard 25-pin serial cable. For port pin assignments, see Port Pin Assignments on page 137. You can also use the GPIO Terminal Block accessory to connect devices to the IF5 GPIO interfaces. The block provides access to the IF5 GPIO interfaces via standard screw terminals. GPIO Terminal Block accessory For more information on the terminal block, contact your local Intermec distributor. 126 IF5 Fixed Reader User s Manual
Quick Start Guide. IF5 Fixed Reader
 Quick Start Guide IF5 Fixed Reader Intermec Technologies Corporation Worldwide Headquarters 6001 36th Ave. W. Everett, WA 98203 U.S.A. www.intermec.com The information contained herein is provided solely
Quick Start Guide IF5 Fixed Reader Intermec Technologies Corporation Worldwide Headquarters 6001 36th Ave. W. Everett, WA 98203 U.S.A. www.intermec.com The information contained herein is provided solely
PX4i PX6i. Print Kit. Integration Guide
 PX4i PX6i Print Kit Integration Guide Intermec Technologies Corporation Worldwide Headquarters 6001 36th Ave.W. Everett, WA 98203 U.S.A. www.intermec.com The information contained herein is provided solely
PX4i PX6i Print Kit Integration Guide Intermec Technologies Corporation Worldwide Headquarters 6001 36th Ave.W. Everett, WA 98203 U.S.A. www.intermec.com The information contained herein is provided solely
IV7. Vehicle-Mount Reader. Instructions
 IV7 Vehicle-Mount Reader Instructions Intermec Technologies Corporation Worldwide Headquarters 6001 36th Ave.W. Everett, WA 98203 U.S.A. www.intermec.com The information contained herein is provided solely
IV7 Vehicle-Mount Reader Instructions Intermec Technologies Corporation Worldwide Headquarters 6001 36th Ave.W. Everett, WA 98203 U.S.A. www.intermec.com The information contained herein is provided solely
Trakker Antares 242X Handheld Terminal
 Trakker Antares 242X Handheld Terminal Intermec Technologies Corporation Corporate Headquarters 6001 6th Avenue W. Everett, WA 9820 U.S.A. www.intermec.com The information contained herein is proprietary
Trakker Antares 242X Handheld Terminal Intermec Technologies Corporation Corporate Headquarters 6001 6th Avenue W. Everett, WA 9820 U.S.A. www.intermec.com The information contained herein is proprietary
Instructions. Upgrading the Server Applications Software v1.2
 Instructions Upgrading the Server Applications Software v1.2 Intermec Technologies Corporation Corporate Headquarters 6001 36th Ave. W. Everett, WA 98203 U.S.A. www.intermec.com The information contained
Instructions Upgrading the Server Applications Software v1.2 Intermec Technologies Corporation Corporate Headquarters 6001 36th Ave. W. Everett, WA 98203 U.S.A. www.intermec.com The information contained
FlexDock DX1, DX2, DX4. User Guide
 FlexDock DX1, DX2, DX4 User Guide Intermec Technologies Corporation Worldwide Headquarters 6001 36th Ave.W. Everett, WA 98203 U.S.A. www.intermec.com The information contained herein is provided solely
FlexDock DX1, DX2, DX4 User Guide Intermec Technologies Corporation Worldwide Headquarters 6001 36th Ave.W. Everett, WA 98203 U.S.A. www.intermec.com The information contained herein is provided solely
Quick Start Guide. EasyLAN Wireless
 Quick Start Guide EasyLAN Wireless Intermec Technologies Corporation Corporate Headquarters 6001 36th Ave. W. Everett, WA 98203 U.S.A. www.intermec.com The information contained herein is proprietary and
Quick Start Guide EasyLAN Wireless Intermec Technologies Corporation Corporate Headquarters 6001 36th Ave. W. Everett, WA 98203 U.S.A. www.intermec.com The information contained herein is proprietary and
Addendum. 751G NI Handheld Computer
 Addendum 751G NI Handheld Computer Intermec Technologies Corporation Worldwide Headquarters 6001 36th Ave.W. Everett, WA 98203 U.S.A. www.intermec.com The information contained herein is provided solely
Addendum 751G NI Handheld Computer Intermec Technologies Corporation Worldwide Headquarters 6001 36th Ave.W. Everett, WA 98203 U.S.A. www.intermec.com The information contained herein is provided solely
Information Assurance Software for Windows Mobile 6.1. Instructions
 Information Assurance Software for Windows Mobile 6.1 Instructions Intermec Technologies Corporation Worldwide Headquarters 6001 36th Ave.W. Everett, WA 98203 U.S.A. www.intermec.com The information contained
Information Assurance Software for Windows Mobile 6.1 Instructions Intermec Technologies Corporation Worldwide Headquarters 6001 36th Ave.W. Everett, WA 98203 U.S.A. www.intermec.com The information contained
Installation Instructions. RFID Kit for the EasyCoder PM4i Printer
 Installation Instructions RFID Kit for the EasyCoder PM4i Printer Intermec Technologies Corporation Worldwide Headquarters 6001 36th Ave.W. Everett, WA 98203 U.S.A. www.intermec.com The information contained
Installation Instructions RFID Kit for the EasyCoder PM4i Printer Intermec Technologies Corporation Worldwide Headquarters 6001 36th Ave.W. Everett, WA 98203 U.S.A. www.intermec.com The information contained
IF61. IBM Data Capture and Delivery Platform. User s Guide
 IF61 IBM Data Capture and Delivery Platform User s Guide Intermec Technologies Corporation Worldwide Headquarters 6001 36th Ave.W. Everett, WA 98203 U.S.A. www.intermec.com The information contained herein
IF61 IBM Data Capture and Delivery Platform User s Guide Intermec Technologies Corporation Worldwide Headquarters 6001 36th Ave.W. Everett, WA 98203 U.S.A. www.intermec.com The information contained herein
Printer Radio Interface Kit PD41, PD42, PF2i, PF4i, PM4i, PX4i, PX6i. Installation Instructions
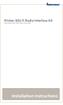 Printer 802.11 Radio Interface Kit PD41, PD42, PF2i, PF4i, PM4i, PX4i, PX6i Installation Instructions Intermec Technologies Corporation Worldwide Headquarters 6001 36th Ave.W. Everett, WA 98203 U.S.A.
Printer 802.11 Radio Interface Kit PD41, PD42, PF2i, PF4i, PM4i, PX4i, PX6i Installation Instructions Intermec Technologies Corporation Worldwide Headquarters 6001 36th Ave.W. Everett, WA 98203 U.S.A.
IP30. Handheld RFID Reader IP30, IP30NI. User Guide
 IP30 Handheld RFID Reader IP30, IP30NI User Guide Intermec Technologies Corporation Worldwide Headquarters 6001 36th Ave.W. Everett, WA 98203 U.S.A. www.intermec.com The information contained herein is
IP30 Handheld RFID Reader IP30, IP30NI User Guide Intermec Technologies Corporation Worldwide Headquarters 6001 36th Ave.W. Everett, WA 98203 U.S.A. www.intermec.com The information contained herein is
SD61. Base Station. User s Guide
 SD61 Base Station User s Guide Intermec Technologies Corporation Worldwide Headquarters 6001 36th Ave.W. Everett, WA 98203 U.S.A. www.intermec.com The information contained herein is provided solely for
SD61 Base Station User s Guide Intermec Technologies Corporation Worldwide Headquarters 6001 36th Ave.W. Everett, WA 98203 U.S.A. www.intermec.com The information contained herein is provided solely for
SmartSystems Foundation. Installation Guide
 SmartSystems Foundation Installation Guide Intermec Technologies Corporation Worldwide Headquarters 6001 36th Ave.W. Everett, WA 98203 U.S.A. www.intermec.com The information contained herein is provided
SmartSystems Foundation Installation Guide Intermec Technologies Corporation Worldwide Headquarters 6001 36th Ave.W. Everett, WA 98203 U.S.A. www.intermec.com The information contained herein is provided
User s Guide. MicroBar 9745 Base Station
 User s Guide MicroBar 9745 Base Station Intermec Technologies Corporation Worldwide Headquarters 6001 36th Ave. W. Everett, WA 98203 U.S.A. www.intermec.com The information contained herein is provided
User s Guide MicroBar 9745 Base Station Intermec Technologies Corporation Worldwide Headquarters 6001 36th Ave. W. Everett, WA 98203 U.S.A. www.intermec.com The information contained herein is provided
Quick Start Guide. Oracle -Ready CK31 Handheld Computer
 Quick Start Guide Oracle -Ready CK31 Handheld Computer Intermec Technologies Corporation Corporate Headquarters 6001 36th Ave. W. Everett, WA 98203 U.S.A. www.intermec.com The information contained herein
Quick Start Guide Oracle -Ready CK31 Handheld Computer Intermec Technologies Corporation Corporate Headquarters 6001 36th Ave. W. Everett, WA 98203 U.S.A. www.intermec.com The information contained herein
CK70 CK71 Back Accessory Interface (BAI)
 CK70 CK71 Back Accessory Interface (BAI) Integration Guide Intermec Technologies Corporation Worldwide Headquarters 6001 36th Ave.W. Everett, WA 98203 U.S.A. www.intermec.com The information contained
CK70 CK71 Back Accessory Interface (BAI) Integration Guide Intermec Technologies Corporation Worldwide Headquarters 6001 36th Ave.W. Everett, WA 98203 U.S.A. www.intermec.com The information contained
PD41 PD42. Commercial Printer. Spare Parts Catalog
 PD4 PD42 Commercial Printer Spare Parts Catalog Intermec Technologies Corporation Worldwide Headquarters 600 36th Ave.W. Everett, WA 98203 U.S.A. www.intermec.com The information contained herein is provided
PD4 PD42 Commercial Printer Spare Parts Catalog Intermec Technologies Corporation Worldwide Headquarters 600 36th Ave.W. Everett, WA 98203 U.S.A. www.intermec.com The information contained herein is provided
Quick Start Guide. Oracle-Ready CK30 Handheld Computer
 Quick Start Guide Oracle-Ready CK30 Handheld Computer Intermec Technologies Corporation Corporate Headquarters 6001 36th Ave. W. Everett, WA 98203 U.S.A. www.intermec.com The information contained herein
Quick Start Guide Oracle-Ready CK30 Handheld Computer Intermec Technologies Corporation Corporate Headquarters 6001 36th Ave. W. Everett, WA 98203 U.S.A. www.intermec.com The information contained herein
PB22 PB32. Mobile Label and Receipt Printer. User s Guide
 PB22 PB32 Mobile Label and Receipt Printer User s Guide Intermec Technologies Corporation Worldwide Headquarters 6001 36th Ave.W. Everett, WA 98203 U.S.A. www.intermec.com The information contained herein
PB22 PB32 Mobile Label and Receipt Printer User s Guide Intermec Technologies Corporation Worldwide Headquarters 6001 36th Ave.W. Everett, WA 98203 U.S.A. www.intermec.com The information contained herein
CK3R CK3X. User s Manual. Mobile Computer CK3X-NI
 CK3R CK3X Mobile Computer CK3X-NI User s Manual Intermec Technologies Corporation Worldwide Headquarters 6001 36th Ave.W. Everett, WA 98203 U.S.A. www.intermec.com The information contained herein is provided
CK3R CK3X Mobile Computer CK3X-NI User s Manual Intermec Technologies Corporation Worldwide Headquarters 6001 36th Ave.W. Everett, WA 98203 U.S.A. www.intermec.com The information contained herein is provided
User s Guide. SR30 Handheld Scanner
 User s Guide SR30 Handheld Scanner User s Guide SR30 Handheld Scanner Intermec Technologies Corporation Worldwide Headquarters 6001 36th Ave.W. Everett, WA 98203 U.S.A. www.intermec.com The information
User s Guide SR30 Handheld Scanner User s Guide SR30 Handheld Scanner Intermec Technologies Corporation Worldwide Headquarters 6001 36th Ave.W. Everett, WA 98203 U.S.A. www.intermec.com The information
PF8d PF8t Desktop Printer
 PF8d PF8t Desktop Printer User s Guide Intermec Technologies Corporation Worldwide Headquarters 6001 36th Ave.W. Everett, WA 98203 U.S.A. www.intermec.com The information contained herein is provided solely
PF8d PF8t Desktop Printer User s Guide Intermec Technologies Corporation Worldwide Headquarters 6001 36th Ave.W. Everett, WA 98203 U.S.A. www.intermec.com The information contained herein is provided solely
User s Guide. IF61 SAP Device Controller
 User s Guide IF61 SAP Device Controller Intermec Technologies Corporation Worldwide Headquarters 6001 36th Ave.W. Everett, WA 98203 U.S.A. www.intermec.com The information contained herein is provided
User s Guide IF61 SAP Device Controller Intermec Technologies Corporation Worldwide Headquarters 6001 36th Ave.W. Everett, WA 98203 U.S.A. www.intermec.com The information contained herein is provided
Installation Instructions. IEEE 1284 Parallel Interface Kit (for EasyCoder PF2i, PF4i, PF4ci, PM4i, PX4i, and PX6i)
 Installation Instructions IEEE 1284 Parallel Interface Kit (for EasyCoder PF2i, PF4i, PF4ci, PM4i, PX4i, and PX6i) Intermec Technologies Corporation Corporate Headquarters 6001 36th Ave. W. Everett, WA
Installation Instructions IEEE 1284 Parallel Interface Kit (for EasyCoder PF2i, PF4i, PF4ci, PM4i, PX4i, and PX6i) Intermec Technologies Corporation Corporate Headquarters 6001 36th Ave. W. Everett, WA
User's Guide. Intermec Gateway
 User's Guide Intermec Gateway Intermec Technologies Corporation 6001 36th Avenue West Everett, WA 98203 U.S.A. U.S. service and technical support: 1-800-755-5505 U.S. media supplies ordering information:
User's Guide Intermec Gateway Intermec Technologies Corporation 6001 36th Avenue West Everett, WA 98203 U.S.A. U.S. service and technical support: 1-800-755-5505 U.S. media supplies ordering information:
User's Manual Addendum. CK30 Handheld Computer
 User's Manual Addendum CK30 Handheld Computer Intermec Technologies Corporation Corporate Headquarters 6001 36th Ave. W. Everett, WA 98203 U.S.A. www.intermec.com The information contained herein is proprietary
User's Manual Addendum CK30 Handheld Computer Intermec Technologies Corporation Corporate Headquarters 6001 36th Ave. W. Everett, WA 98203 U.S.A. www.intermec.com The information contained herein is proprietary
PF8d PF8t. Desktop Printer. User s Guide
 PF8d PF8t Desktop Printer User s Guide Intermec Technologies Corporation Worldwide Headquarters 6001 36th Ave.W. Everett, WA 98203 U.S.A. www.intermec.com The information contained herein is provided solely
PF8d PF8t Desktop Printer User s Guide Intermec Technologies Corporation Worldwide Headquarters 6001 36th Ave.W. Everett, WA 98203 U.S.A. www.intermec.com The information contained herein is provided solely
Quick Installation Guide
 Quick Installation Guide DL-200 Cellular Data logger V1.2_201610 TABLE OF CONTENTS CHAPTER 1 INTRODUCTION... 4 1.1 CONTENTS LIST... 5 1.2 HARDWARE INSTALLATION... 6 1.2.1 WARNING... 6 1.2.2 SYSTEM REQUIREMENTS...
Quick Installation Guide DL-200 Cellular Data logger V1.2_201610 TABLE OF CONTENTS CHAPTER 1 INTRODUCTION... 4 1.1 CONTENTS LIST... 5 1.2 HARDWARE INSTALLATION... 6 1.2.1 WARNING... 6 1.2.2 SYSTEM REQUIREMENTS...
PW50 Workboard Printer
 PW50 Workboard Printer User Guide Intermec Technologies Corporation Worldwide Headquarters 6001 36th Ave.W. Everett, WA 98203 U.S.A. www.intermec.com The information contained herein is provided solely
PW50 Workboard Printer User Guide Intermec Technologies Corporation Worldwide Headquarters 6001 36th Ave.W. Everett, WA 98203 U.S.A. www.intermec.com The information contained herein is provided solely
LLRP. Low-Level Reader Protocol. Programmer s Reference Manual
 LLRP Low-Level Reader Protocol Programmer s Reference Manual Intermec Technologies Corporation Worldwide Headquarters 6001 36th Ave.W. Everett, WA 98203 U.S.A. www.intermec.com The information contained
LLRP Low-Level Reader Protocol Programmer s Reference Manual Intermec Technologies Corporation Worldwide Headquarters 6001 36th Ave.W. Everett, WA 98203 U.S.A. www.intermec.com The information contained
Access Point AT-WA7500. User s Guide VERSION 1.9. PN Rev A
 Access Point AT-WA7500 User s Guide VERSION 1.9 PN 613-50496-00 Rev A Copyright 2003 Allied Telesyn, Inc. 960 Stewart Drive Suite B, Sunnyvale, CA 94085 USA All rights reserved. No part of this publication
Access Point AT-WA7500 User s Guide VERSION 1.9 PN 613-50496-00 Rev A Copyright 2003 Allied Telesyn, Inc. 960 Stewart Drive Suite B, Sunnyvale, CA 94085 USA All rights reserved. No part of this publication
User s Manual. EasyCoder 4420 and 4440 Printer Self-Strip/Batch Takeup
 User s Manual EasyCoder and 4440 Printer Self-Strip/Batch Takeup Intermec Technologies Corporation Worldwide Headquarters 6001 36th Ave. W. Everett, WA 98203 U.S.A. www.intermec.com The information contained
User s Manual EasyCoder and 4440 Printer Self-Strip/Batch Takeup Intermec Technologies Corporation Worldwide Headquarters 6001 36th Ave. W. Everett, WA 98203 U.S.A. www.intermec.com The information contained
Quick Start Guide. 700 Color CDMA Radio Setup
 Quick Start Guide 700 Color CDMA Radio Setup Intermec Technologies Corporation Corporate Headquarters 6001 36th Ave. W. Everett, WA 98203 U.S.A. Technical Communications 550 Second Street SE Cedar Rapids,
Quick Start Guide 700 Color CDMA Radio Setup Intermec Technologies Corporation Corporate Headquarters 6001 36th Ave. W. Everett, WA 98203 U.S.A. Technical Communications 550 Second Street SE Cedar Rapids,
PB50. Mobile Label and Receipt Printer. User s Guide
 PB50 Mobile Label and Receipt Printer User s Guide Intermec Technologies Corporation Worldwide Headquarters 6001 36th Ave.W. Everett, WA 98203 U.S.A. www.intermec.com The information contained herein is
PB50 Mobile Label and Receipt Printer User s Guide Intermec Technologies Corporation Worldwide Headquarters 6001 36th Ave.W. Everett, WA 98203 U.S.A. www.intermec.com The information contained herein is
PB21 PB31 & Mobile Receipt Printer. User s Guide
 PB21 PB31 & Mobile Receipt Printer User s Guide Intermec Technologies Corporation Worldwide Headquarters 6001 36th Ave.W. Everett, WA 98203 U.S.A. www.intermec.com The information contained herein is provided
PB21 PB31 & Mobile Receipt Printer User s Guide Intermec Technologies Corporation Worldwide Headquarters 6001 36th Ave.W. Everett, WA 98203 U.S.A. www.intermec.com The information contained herein is provided
802.11ac Wireless Access Point Model WAC104
 Point Model WAC104 User Manual October 2016 202-11698-01 350 E. Plumeria Drive San Jose, CA 95134 USA Support Thank you for purchasing this NETGEAR product. You can visit www.netgear.com/support to register
Point Model WAC104 User Manual October 2016 202-11698-01 350 E. Plumeria Drive San Jose, CA 95134 USA Support Thank you for purchasing this NETGEAR product. You can visit www.netgear.com/support to register
HG658 Home Gateway. User Guide HUAWEI TECHNOLOGIES CO., LTD.
 HG658 Home Gateway User Guide HUAWEI TECHNOLOGIES CO., LTD. HG658 Home Gateway V100R001 User Guide Issue 01 Date 2012-06-07 Part Number 202500 Huawei Technologies Co., Ltd. provides customers with comprehensive
HG658 Home Gateway User Guide HUAWEI TECHNOLOGIES CO., LTD. HG658 Home Gateway V100R001 User Guide Issue 01 Date 2012-06-07 Part Number 202500 Huawei Technologies Co., Ltd. provides customers with comprehensive
Hardware Installation Guide Installation (x3350)
 Title page Nortel Application Gateway 2000 Nortel Application Gateway Release 6.3 Hardware Installation Guide Installation (x3350) Document Number: NN42400-300 Document Release: Standard 04.03 Date: January
Title page Nortel Application Gateway 2000 Nortel Application Gateway Release 6.3 Hardware Installation Guide Installation (x3350) Document Number: NN42400-300 Document Release: Standard 04.03 Date: January
User's Manual. CK1 Handheld Computer
 User's Manual CK1 Handheld Computer Intermec Technologies Corporation Worldwide Headquarters 6001 36th Ave. W. Everett, WA 98203 U.S.A. www.intermec.com The information contained herein is provided solely
User's Manual CK1 Handheld Computer Intermec Technologies Corporation Worldwide Headquarters 6001 36th Ave. W. Everett, WA 98203 U.S.A. www.intermec.com The information contained herein is provided solely
HG658d Home Gateway. User Guide HUAWEI TECHNOLOGIES CO., LTD.
 HG658d Home Gateway User Guide HUAWEI TECHNOLOGIES CO., LTD. HG658d Home Gateway V100R001 User Guide Issue 01 Date 2013-07-23 Part Number 202633 Huawei Technologies Co., Ltd. provides customers with comprehensive
HG658d Home Gateway User Guide HUAWEI TECHNOLOGIES CO., LTD. HG658d Home Gateway V100R001 User Guide Issue 01 Date 2013-07-23 Part Number 202633 Huawei Technologies Co., Ltd. provides customers with comprehensive
Spare Parts Catalog. EasyCoder PD4 Bar Code Label Printer
 Spare Parts Catalog EasyCoder PD4 Bar Code Label Printer Intermec Technologies Corporation Corporate Headquarters 600 36th Ave. W. Everett, WA 98203 U.S.A. www.intermec.com The information contained herein
Spare Parts Catalog EasyCoder PD4 Bar Code Label Printer Intermec Technologies Corporation Corporate Headquarters 600 36th Ave. W. Everett, WA 98203 U.S.A. www.intermec.com The information contained herein
PR2 PR3. Mobile Receipt Printer. User Manual
 PR2 PR3 Mobile Receipt Printer User Manual Intermec Technologies Corporation Worldwide Headquarters 6001 36th Ave.W. Everett, WA 98203 U.S.A. www.intermec.com The information contained herein is provided
PR2 PR3 Mobile Receipt Printer User Manual Intermec Technologies Corporation Worldwide Headquarters 6001 36th Ave.W. Everett, WA 98203 U.S.A. www.intermec.com The information contained herein is provided
User Manual. Rev:
 Default Login Details Login Address: www.mykasda.com Login Password: Set up by users Default Wi-Fi SSID: Kasda xxxx KW6516 (Printed on product label) Default Wi-Fi Password: 12345678 www.kasdanet.com Rev:
Default Login Details Login Address: www.mykasda.com Login Password: Set up by users Default Wi-Fi SSID: Kasda xxxx KW6516 (Printed on product label) Default Wi-Fi Password: 12345678 www.kasdanet.com Rev:
Integration Guide. Trakker Antares 2400 Family and Cisco Aironet 123X
 Integration Guide Trakker Antares 2400 Family and Cisco Aironet 123X Intermec Technologies Corporation Corporate Headquarters 6001 36th Ave. W. Everett, WA 98203 U.S.A. www.intermec.com The information
Integration Guide Trakker Antares 2400 Family and Cisco Aironet 123X Intermec Technologies Corporation Corporate Headquarters 6001 36th Ave. W. Everett, WA 98203 U.S.A. www.intermec.com The information
Manage Devices - Clocks, Gateways & Networks
 Manage Devices - Clocks, Gateways & Networks OneVue PoE Managed Time OneVue is a trademark of Primex. OneVue is an intelligent environmental monitoring and managed time solution. All other trademarks are
Manage Devices - Clocks, Gateways & Networks OneVue PoE Managed Time OneVue is a trademark of Primex. OneVue is an intelligent environmental monitoring and managed time solution. All other trademarks are
Panoramic Power Installation and configuration guide
 Panoramic Power Installation and configuration guide Advanced 4th generation Bridge for firmware v259 Version 1 1 Copyright notice Copyright 2017 Panoramic Power Ltd. All rights reserved. Panoramic Power
Panoramic Power Installation and configuration guide Advanced 4th generation Bridge for firmware v259 Version 1 1 Copyright notice Copyright 2017 Panoramic Power Ltd. All rights reserved. Panoramic Power
PePWave Mesh Connector User Manual
 PePWave Mesh Connector User Manual Document Rev. 1.0 Jun-07 COPYRIGHT & TRADEMARKS Specifications are subject to change without notice. Copyright 1999-2007 PePWave Ltd. All Rights Reserved. PePWave and
PePWave Mesh Connector User Manual Document Rev. 1.0 Jun-07 COPYRIGHT & TRADEMARKS Specifications are subject to change without notice. Copyright 1999-2007 PePWave Ltd. All Rights Reserved. PePWave and
Integration Guide. CK30/CK31 and Cisco Aironet 1231/1242
 Integration Guide CK30/CK31 and Cisco Aironet 1231/1242 Intermec Technologies Corporation Worldwide Headquarters 6001 36th Ave.W. Everett, WA 98203 U.S.A. www.intermec.com The information contained herein
Integration Guide CK30/CK31 and Cisco Aironet 1231/1242 Intermec Technologies Corporation Worldwide Headquarters 6001 36th Ave.W. Everett, WA 98203 U.S.A. www.intermec.com The information contained herein
Quick Start Guide. Trakker Antares 248X Stationary Terminal
 Quick Start Guide Trakker Antares 248X Stationary Terminal Intermec Technologies Corporation Corporate Headquarters 6001 36th Ave. W. Everett, WA 98203 U.S.A. www.intermec.com The information contained
Quick Start Guide Trakker Antares 248X Stationary Terminal Intermec Technologies Corporation Corporate Headquarters 6001 36th Ave. W. Everett, WA 98203 U.S.A. www.intermec.com The information contained
Touchstone WECB460 Wi-Fi MoCA Bridge
 Touchstone WECB460 Wi-Fi MoCA Bridge Installation Guide ARRIS Enterprises, Inc. 2014 All rights reserved. No part of this publication may be reproduced in any form or by any means or used to make any derivative
Touchstone WECB460 Wi-Fi MoCA Bridge Installation Guide ARRIS Enterprises, Inc. 2014 All rights reserved. No part of this publication may be reproduced in any form or by any means or used to make any derivative
Wireless 11n Smart Repeater AP (1T1R)
 (1T1R) 2014 Table of Contents 1. Introduction...3 1.1 Package contents... 3 1.2 Product Features... 3 1.3 Front Panel Description... 4 1.4 Rear Panel Description... 5 2. Installation...6 2.1 Hardware Installation...
(1T1R) 2014 Table of Contents 1. Introduction...3 1.1 Package contents... 3 1.2 Product Features... 3 1.3 Front Panel Description... 4 1.4 Rear Panel Description... 5 2. Installation...6 2.1 Hardware Installation...
Wireless Network Video Recorder
 LD2R/LD2R500 Wireless Network Video Recorder User Guide Version 1.0 PREFACE Thank you for purchasing the Wireless Network Video Recorder, an IP based device that installed on your network, which can be
LD2R/LD2R500 Wireless Network Video Recorder User Guide Version 1.0 PREFACE Thank you for purchasing the Wireless Network Video Recorder, an IP based device that installed on your network, which can be
ForeScout CounterACT. Single CounterACT Appliance. Quick Installation Guide. Version 8.0
 ForeScout CounterACT Single CounterACT Appliance Version 8.0 Table of Contents Welcome to CounterACT Version 8.0... 4 CounterACT Package Contents... 4 Overview... 5 1. Create a Deployment Plan... 6 Decide
ForeScout CounterACT Single CounterACT Appliance Version 8.0 Table of Contents Welcome to CounterACT Version 8.0... 4 CounterACT Package Contents... 4 Overview... 5 1. Create a Deployment Plan... 6 Decide
Hardware overview. Package contents MSM710, documentation, power supply, self-adhesive rubber feet.
 In MSM710 Controller Quickstart This Quickstart applies to both the MSM710 Access Controller (J9328A) and the MSM710 Mobility Controller (J9325A). This Quickstart introduces the HP ProCurve Networking
In MSM710 Controller Quickstart This Quickstart applies to both the MSM710 Access Controller (J9328A) and the MSM710 Mobility Controller (J9325A). This Quickstart introduces the HP ProCurve Networking
BiPAC 6404VGP R3. VoIP/ g Broadband Firewall Router. Quick Start Guide
 BiPAC 6404VGP R3 VoIP/ 802.11g Broadband Firewall Router Quick Start Guide Quick Start Guide Billion BiPAC 6404VGP R3 VoIP/ 802.11g Broadband Firewall Router PLEASE READ THE QUICK START GUIDE AND FOLLOW
BiPAC 6404VGP R3 VoIP/ 802.11g Broadband Firewall Router Quick Start Guide Quick Start Guide Billion BiPAC 6404VGP R3 VoIP/ 802.11g Broadband Firewall Router PLEASE READ THE QUICK START GUIDE AND FOLLOW
Using the Lantronix SGX 5150 Serial Device Server
 5 Gould Road, PO Box 2155 New London, NH 03257 USA Voice: (603) 526-9800 info@canarysystems.com www.canarysystems.com Using the Lantronix SGX 5150 Serial Device Server Application Note #28 - Revision 12/2018
5 Gould Road, PO Box 2155 New London, NH 03257 USA Voice: (603) 526-9800 info@canarysystems.com www.canarysystems.com Using the Lantronix SGX 5150 Serial Device Server Application Note #28 - Revision 12/2018
Table of Contents. Page ii
 Table of Contents Chapter 1 Introduction 1 Features... 1 Safety Instructions... 1 Package Contents... 2 Physical Details... 3 Chapter 2 Setup 5 Overview... 5 Using the Windows Wizard... 5 Chapter 3 Web-Based
Table of Contents Chapter 1 Introduction 1 Features... 1 Safety Instructions... 1 Package Contents... 2 Physical Details... 3 Chapter 2 Setup 5 Overview... 5 Using the Windows Wizard... 5 Chapter 3 Web-Based
NCOM SERIAL DEVICE SERVER 1XX SERIES USER S MANUAL
 NCOM SERIAL DEVICE SERVER 1XX SERIES USER S MANUAL 2017-07-07 Edition Titan Electronics Inc. Web: www.titan.tw Contents 1. INTRODUCTION... 4 1.1 Key Features... 5 1.2 Specifications... 6 2. PANEL LAYOUT
NCOM SERIAL DEVICE SERVER 1XX SERIES USER S MANUAL 2017-07-07 Edition Titan Electronics Inc. Web: www.titan.tw Contents 1. INTRODUCTION... 4 1.1 Key Features... 5 1.2 Specifications... 6 2. PANEL LAYOUT
Chapter 1 Introduction
 Copyright Statement is the registered trademark of Zonet Technology Inc. All the products and product names mentioned herein are the trademarks or registered trademarks of their respective holders. Copyright
Copyright Statement is the registered trademark of Zonet Technology Inc. All the products and product names mentioned herein are the trademarks or registered trademarks of their respective holders. Copyright
MARQUE: GARMIN REFERENCE: EX FRS CODIC: NOTICE
 MARQUE: GARMIN REFERENCE: EX3800-100FRS CODIC: 4121198 NOTICE Model EX3800 User Manual May 2015 202-11488-01 350 East Plumeria Drive San Jose, CA 95134 USA Support Thank you for selecting NETGEAR products.
MARQUE: GARMIN REFERENCE: EX3800-100FRS CODIC: 4121198 NOTICE Model EX3800 User Manual May 2015 202-11488-01 350 East Plumeria Drive San Jose, CA 95134 USA Support Thank you for selecting NETGEAR products.
Disclaimers. Important Notice
 Disclaimers Disclaimers Important Notice Copyright SolarEdge Inc. All rights reserved. No part of this document may be reproduced, stored in a retrieval system, or transmitted, in any form or by any means,
Disclaimers Disclaimers Important Notice Copyright SolarEdge Inc. All rights reserved. No part of this document may be reproduced, stored in a retrieval system, or transmitted, in any form or by any means,
User Guide MAX-STREAM AC1750 MU-MIMO GIGABIT ROUTER. Model # EA7300
 User Guide MAX-STREAM AC1750 MU-MIMO GIGABIT ROUTER Model # EA7300 Contents Product Overview...3 Top view... 3 Back view... 4 Setting Up: Basics...6 Where to find more help... 6 How to install your router...
User Guide MAX-STREAM AC1750 MU-MIMO GIGABIT ROUTER Model # EA7300 Contents Product Overview...3 Top view... 3 Back view... 4 Setting Up: Basics...6 Where to find more help... 6 How to install your router...
Wireless USB Port Multi-Functional Printer Server. Model # AMPS240W. User s Manual. Ver. 1A
 Wireless USB 2.0 1-Port Multi-Functional Printer Server Model # AMPS240W User s Manual Ver. 1A Table of Contents 1 Introduction...3 1.1 Package Contents... 3 1.2 System Requirements... 3 2 Multi-Functional
Wireless USB 2.0 1-Port Multi-Functional Printer Server Model # AMPS240W User s Manual Ver. 1A Table of Contents 1 Introduction...3 1.1 Package Contents... 3 1.2 System Requirements... 3 2 Multi-Functional
Overview. Introduction. Contents. Linksys Wireless-N Range Extender. Front
 User Guide RE2000V2 Linksys Wireless-N Range Extender Introduction This User Guide can help you connect the extender to your network and solve common setup issues. You can find more help from our award-winning,
User Guide RE2000V2 Linksys Wireless-N Range Extender Introduction This User Guide can help you connect the extender to your network and solve common setup issues. You can find more help from our award-winning,
BiPAC 8200M. BiPAC 8200N
 BiPAC 8200M VDSL2 Modem BiPAC 8200N Wireless-N VDSL2 Firewall Router Quick Start Guide Billion BiPAC 8200M VDSL2 Modem/ BiPAC 8200N Wireless-N VDSL2 Firewall Router PLEASE READ THE QUICK START GUIDE
BiPAC 8200M VDSL2 Modem BiPAC 8200N Wireless-N VDSL2 Firewall Router Quick Start Guide Billion BiPAC 8200M VDSL2 Modem/ BiPAC 8200N Wireless-N VDSL2 Firewall Router PLEASE READ THE QUICK START GUIDE
User Manual. AC ac Wireless Access Point/Router. Model WAC124. NETGEAR, Inc.
 AC2000 802.11ac Wireless Access Point/Router Model WAC124 December 2018 202-11885-02 NETGEAR, Inc. 350 E. Plumeria Drive San Jose, CA 95134, USA AC2000 802.11ac Support Thank you for purchasing this NETGEAR
AC2000 802.11ac Wireless Access Point/Router Model WAC124 December 2018 202-11885-02 NETGEAR, Inc. 350 E. Plumeria Drive San Jose, CA 95134, USA AC2000 802.11ac Support Thank you for purchasing this NETGEAR
This is a release of platform firmware for the IF61A and IF61B RFID Fixed Readers.
 Software Release Notes IF61 v2.20.47 Overview This is a release of platform firmware for the IF61A and IF61B RFID Fixed Readers. Supported Hardware All IF61A and IF61B configurations. Version numbers Component
Software Release Notes IF61 v2.20.47 Overview This is a release of platform firmware for the IF61A and IF61B RFID Fixed Readers. Supported Hardware All IF61A and IF61B configurations. Version numbers Component
ED40. Development Kit. Quick Start Guide
 ED40 Development Kit Quick Start Guide Disclaimer Honeywell International Inc. ( HII ) reserves the right to make changes in specifications and other information contained in this document without prior
ED40 Development Kit Quick Start Guide Disclaimer Honeywell International Inc. ( HII ) reserves the right to make changes in specifications and other information contained in this document without prior
CM500 High Speed Cable Modem User Manual
 User Manual November 2014 202-11472-03 350 East Plumeria Drive San Jose, CA 95134 USA Support Thank you for selecting NETGEAR products. After installing your device, locate the serial number on the label
User Manual November 2014 202-11472-03 350 East Plumeria Drive San Jose, CA 95134 USA Support Thank you for selecting NETGEAR products. After installing your device, locate the serial number on the label
Quick Start Guide for Standalone EAP
 Quick Start Guide for Standalone EAP CHAPTERS 1. Determine the Management Method 2. Build the Network Topology 3. Log In to the EAP 4. Edit the SSID 5. Configure and Manage the EAP This guide applies to:
Quick Start Guide for Standalone EAP CHAPTERS 1. Determine the Management Method 2. Build the Network Topology 3. Log In to the EAP 4. Edit the SSID 5. Configure and Manage the EAP This guide applies to:
Security SSID Selection: Broadcast SSID:
 69 Security SSID Selection: Broadcast SSID: WMM: Encryption: Select the SSID that the security settings will apply to. If Disabled, then the device will not be broadcasting the SSID. Therefore it will
69 Security SSID Selection: Broadcast SSID: WMM: Encryption: Select the SSID that the security settings will apply to. If Disabled, then the device will not be broadcasting the SSID. Therefore it will
Wi-Fi 16 Relay Module User Manual 21 Aug Wi-Fi 16 Relay Module
 Wi-Fi 16 Relay Module User Manual Date: -1- Content 1. Specification... 4 2. Applications examples... 5 3. Technical parameters... 7 4. Connectors, ports and led indicators... 8 5. Installation... 9 6.
Wi-Fi 16 Relay Module User Manual Date: -1- Content 1. Specification... 4 2. Applications examples... 5 3. Technical parameters... 7 4. Connectors, ports and led indicators... 8 5. Installation... 9 6.
Application. Contents of Package. Inspect the CyberSwitch upon receipt. The package should contain the following items:
 Overview CyberPower power manager CyberSwitch is the ultimate power control center to manage multiple network devices via the Internet. After installing the hardware and setting up an IP address, this
Overview CyberPower power manager CyberSwitch is the ultimate power control center to manage multiple network devices via the Internet. After installing the hardware and setting up an IP address, this
Home automation hub installation and setup guide
 installation and setup guide is placed in a closed off area, the wireless signal strength may be compromised. Note: To prevent radio frequency (RF) interference, we recommend that you place the away from
installation and setup guide is placed in a closed off area, the wireless signal strength may be compromised. Note: To prevent radio frequency (RF) interference, we recommend that you place the away from
AirCruiser G Wireless Router GN-BR01G
 AirCruiser G Wireless Router GN-BR01G User s Guide i Contents Chapter 1 Introduction... 1 Overview...1 Features...1 Package Contents...2 AirCruiser G Wireless Router Rear Panel...2 AirCruiser G Wireless
AirCruiser G Wireless Router GN-BR01G User s Guide i Contents Chapter 1 Introduction... 1 Overview...1 Features...1 Package Contents...2 AirCruiser G Wireless Router Rear Panel...2 AirCruiser G Wireless
User s Manual. CK31 Handheld Computer
 User s Manual CK31 Handheld Computer User s Manual CK31 Handheld Computer Intermec Technologies Corporation Worldwide Headquarters 6001 36th Ave. W. Everett, WA 98203 U.S.A. www.intermec.com The information
User s Manual CK31 Handheld Computer User s Manual CK31 Handheld Computer Intermec Technologies Corporation Worldwide Headquarters 6001 36th Ave. W. Everett, WA 98203 U.S.A. www.intermec.com The information
Installation Instructions
 Infinityt Series WiFi (Wireless) Broadband Remote Access Module Installation Instructions NOTE: Read the entire instruction manual before starting the installation. pointsett U.S. Pat No. 7,415,102 SAFETY
Infinityt Series WiFi (Wireless) Broadband Remote Access Module Installation Instructions NOTE: Read the entire instruction manual before starting the installation. pointsett U.S. Pat No. 7,415,102 SAFETY
Hardware overview. Package contents V-M200, documentation, three antennas, and power supply.
 The HP V-M200 is a Wi-Fi Alliance authorized Wi-Fi CERTIFIED 802.11a/b/g and 802.11n product. The Wi-Fi CERTIFIED Logo is a certification mark of the Wi-Fi Alliance. In HP V-M200 802.11n Access Point Quickstart
The HP V-M200 is a Wi-Fi Alliance authorized Wi-Fi CERTIFIED 802.11a/b/g and 802.11n product. The Wi-Fi CERTIFIED Logo is a certification mark of the Wi-Fi Alliance. In HP V-M200 802.11n Access Point Quickstart
XBLUE Networks n WiFi Adapter
 XBLUE Networks 802.11n WiFi Adapter Revision Date Version Supersedes Description January 2012 Version 1.0 Initial Release May 2012 Version 1.0 Issue 2 Version 1.0 Revised programming steps July 2012 Version
XBLUE Networks 802.11n WiFi Adapter Revision Date Version Supersedes Description January 2012 Version 1.0 Initial Release May 2012 Version 1.0 Issue 2 Version 1.0 Revised programming steps July 2012 Version
BiPAC 7404V Series. VoIP/ (802.11g) ADSL2+ (VPN) Firewall Router. Quick Start Guide
 BiPAC 7404V Series VoIP/ (802.11g) ADSL2+ (VPN) Firewall Router Quick Start Guide Billion BiPAC 7404V Series ADSL2+ Router PLEASE READ THE QUICK START GUIDE AND FOLLOW THE STEPS CAREFULLY. THIS QUICK
BiPAC 7404V Series VoIP/ (802.11g) ADSL2+ (VPN) Firewall Router Quick Start Guide Billion BiPAC 7404V Series ADSL2+ Router PLEASE READ THE QUICK START GUIDE AND FOLLOW THE STEPS CAREFULLY. THIS QUICK
Insight Managed Smart Cloud Wireless Access Point User Manual
 Insight Managed Smart Cloud Wireless Access Point User Manual Model WAC510 February 2018 202-11840-03 350 E. Plumeria Drive San Jose, CA 95134 USA Support Thank you for purchasing this NETGEAR product.
Insight Managed Smart Cloud Wireless Access Point User Manual Model WAC510 February 2018 202-11840-03 350 E. Plumeria Drive San Jose, CA 95134 USA Support Thank you for purchasing this NETGEAR product.
Installing the Cisco Unified Videoconferencing 3545 MCU
 CHAPTER 2 Installing the Cisco Unified Videoconferencing 3545 MCU The Cisco Unified Videoconferencing 3545 MCU works together with a Cisco Unified Videoconferencing 3545 EMP Enhanced Media Processor (EMP)
CHAPTER 2 Installing the Cisco Unified Videoconferencing 3545 MCU The Cisco Unified Videoconferencing 3545 MCU works together with a Cisco Unified Videoconferencing 3545 EMP Enhanced Media Processor (EMP)
Light Mesh AP. User s Guide. 2009/2/20 v1.0 draft
 Light Mesh AP User s Guide 2009/2/20 v1.0 draft i FCC Certifications This equipment has been tested and found to comply with the limits for a Class B digital device, pursuant to Part 15 of the FCC Rules.
Light Mesh AP User s Guide 2009/2/20 v1.0 draft i FCC Certifications This equipment has been tested and found to comply with the limits for a Class B digital device, pursuant to Part 15 of the FCC Rules.
Cisco TelePresence Video Communication Server. Getting started
 Cisco TelePresence Video Communication Server Getting started D14350.04 November 2010 Contents Contents Contents 2 General information 3 About the Cisco TelePresence Video Communication Server (Cisco VCS)
Cisco TelePresence Video Communication Server Getting started D14350.04 November 2010 Contents Contents Contents 2 General information 3 About the Cisco TelePresence Video Communication Server (Cisco VCS)
Installation Instructions
 Installation Instructions Double Serial Interface it (for EasyCoder PF2i, PF4i, PF4ci, PM4i, PX4i and PX6i) Intermec Technologies Corporation Corporate Headquarters 6001 36th ve. W. Everett, W 98203 U.S..
Installation Instructions Double Serial Interface it (for EasyCoder PF2i, PF4i, PF4ci, PM4i, PX4i and PX6i) Intermec Technologies Corporation Corporate Headquarters 6001 36th ve. W. Everett, W 98203 U.S..
ZN-7100-DE500-G V ac Wireless Access Point Quick Setup Guide
 Bottom View ZN-7100-DE500-G V4 802.11ac Wireless Access Point Quick Setup Guide This Quick Setup Guide provides step-bystep instructions on how to set up your ZN- 7100-DE500-G V4 Wireless Access Point.
Bottom View ZN-7100-DE500-G V4 802.11ac Wireless Access Point Quick Setup Guide This Quick Setup Guide provides step-bystep instructions on how to set up your ZN- 7100-DE500-G V4 Wireless Access Point.
CONFIGURATION MANUAL. English version
 CONFIGURATION MANUAL English version Frama F-Link Configuration Manual (EN) All rights reserved. Frama Group. The right to make changes in this Installation Guide is reserved. Frama Ltd also reserves the
CONFIGURATION MANUAL English version Frama F-Link Configuration Manual (EN) All rights reserved. Frama Group. The right to make changes in this Installation Guide is reserved. Frama Ltd also reserves the
ShareHub Device Server Version 2.00 (English) BEFORE GETTING STARTED
 ShareHub Device Server Version 2.00 (English) BEFORE GETTING STARTED This UM is designed to aid you to get started with the device. If you experience problems following these guides or need further information
ShareHub Device Server Version 2.00 (English) BEFORE GETTING STARTED This UM is designed to aid you to get started with the device. If you experience problems following these guides or need further information
Installation and Configuration Guide
 Installation and Configuration Guide Trademark Notices Comtrol, NS-Link, and DeviceMaster are trademarks of Comtrol Corporation. Microsoft and Windows are registered trademarks of Microsoft Corporation.
Installation and Configuration Guide Trademark Notices Comtrol, NS-Link, and DeviceMaster are trademarks of Comtrol Corporation. Microsoft and Windows are registered trademarks of Microsoft Corporation.
Quick Setup Guide. for Standalone Omada Access Points. EAP110 / EAP115 / EAP225 / EAP245 / EAP320 / EAP330 / EAP115-Wall
 Quick Setup Guide for Standalone Omada Access Points EAP110 / EAP115 / EAP225 / EAP245 / EAP320 / EAP330 / EAP115-Wall EAP110-Outdoor / EAP225-Outdoor / EAP225-Wall 1910012420 REV1.0.1 May 2018 Omada EAP
Quick Setup Guide for Standalone Omada Access Points EAP110 / EAP115 / EAP225 / EAP245 / EAP320 / EAP330 / EAP115-Wall EAP110-Outdoor / EAP225-Outdoor / EAP225-Wall 1910012420 REV1.0.1 May 2018 Omada EAP
Cisco TelePresence Video Communication Server. Getting started
 Cisco TelePresence Video Communication Server Getting started D14350.08 December 2013 Contents Contents Contents 2 General information 3 About the Cisco TelePresence Video Communication Server (Cisco VCS)
Cisco TelePresence Video Communication Server Getting started D14350.08 December 2013 Contents Contents Contents 2 General information 3 About the Cisco TelePresence Video Communication Server (Cisco VCS)
MultiModem rcell. Intelligent Wireless Router. Quick Start Guide
 MultiModem rcell Intelligent Wireless Router Quick Start Guide Copyright and Technical Support Quick Start Guide MultiModem rcell MTCBA-Xx-EN2 82100400L, Revision A Copyright 2009 by Multi-Tech Systems,
MultiModem rcell Intelligent Wireless Router Quick Start Guide Copyright and Technical Support Quick Start Guide MultiModem rcell MTCBA-Xx-EN2 82100400L, Revision A Copyright 2009 by Multi-Tech Systems,
BiPAC 7800VDP(O)X. Dual-band Wireless-N VoIP ADSL2+ (VPN) Router. Quick Start Guide
 BiPAC 7800VDP(O)X Dual-band Wireless-N VoIP ADSL2+ (VPN) Router Quick Start Guide Billion BiPAC 7800VDP(O)X Dual-band Wireless-N VoIP ADSL2+ (VPN) Router PLEASE READ THE QUICK START GUIDE AND FOLLOW THE
BiPAC 7800VDP(O)X Dual-band Wireless-N VoIP ADSL2+ (VPN) Router Quick Start Guide Billion BiPAC 7800VDP(O)X Dual-band Wireless-N VoIP ADSL2+ (VPN) Router PLEASE READ THE QUICK START GUIDE AND FOLLOW THE
X-Digital Systems XDS PR01 Quick Start Guide
 XDS PR01 Quick Start Guide 1 Guidelines It is very important that you review this guide in its entirety before installing your XDS PRO1 receiver. Additionally, please make sure you have followed all of
XDS PR01 Quick Start Guide 1 Guidelines It is very important that you review this guide in its entirety before installing your XDS PRO1 receiver. Additionally, please make sure you have followed all of
Easy Start Guide. Solwise SAR-600 range ADSL2+ Routers
 Guide Solwise SAR-600 range ADSL2+ Routers Covers the following models using RouterTech Firmware 2.1: Single LAN Port, SAR-600E Four LAN Port, SAR-600ER Four LAN Port with USB & 11g Wireless, SAR-600EW
Guide Solwise SAR-600 range ADSL2+ Routers Covers the following models using RouterTech Firmware 2.1: Single LAN Port, SAR-600E Four LAN Port, SAR-600ER Four LAN Port with USB & 11g Wireless, SAR-600EW
HG253s V2 Home Gateway User Guide
 HG253s V2 Home Gateway User Guide Contents 1 Product Overview... 1 Ports and Buttons... 1 Indicators... 2 2 Hardware Installation... 4 Selecting an Installation Location... 4 Installing the HG253s V2 on
HG253s V2 Home Gateway User Guide Contents 1 Product Overview... 1 Ports and Buttons... 1 Indicators... 2 2 Hardware Installation... 4 Selecting an Installation Location... 4 Installing the HG253s V2 on
USER GUIDE. Wireless-G Broadband Router. Model No: WRT54G2 V1
 USER GUIDE Wireless-G Broadband Router Model No: WRT54G2 V1 About This Guide About This Guide Icon Descriptions While reading through the User Guide you may see various icons that call attention to specific
USER GUIDE Wireless-G Broadband Router Model No: WRT54G2 V1 About This Guide About This Guide Icon Descriptions While reading through the User Guide you may see various icons that call attention to specific
BiPAC 7401V(G)PX. 3G/ VoIP/ (802.11g) ADSL2+ Firewall Router. Quick Start Guide
 BiPAC 7401V(G)PX 3G/ VoIP/ (802.11g) ADSL2+ Firewall Router Quick Start Guide Quick Start Guide Billion BiPAC 7401V(G)PX 3G/ VoIP/ (802.11g) ADSL2+ Firewall Router PLEASE READ THE QUICK START GUIDE AND
BiPAC 7401V(G)PX 3G/ VoIP/ (802.11g) ADSL2+ Firewall Router Quick Start Guide Quick Start Guide Billion BiPAC 7401V(G)PX 3G/ VoIP/ (802.11g) ADSL2+ Firewall Router PLEASE READ THE QUICK START GUIDE AND
