SD61. Base Station. User s Guide
|
|
|
- Camron Nash
- 5 years ago
- Views:
Transcription
1 SD61 Base Station User s Guide
2 Intermec Technologies Corporation Worldwide Headquarters th Ave.W. Everett, WA U.S.A. The information contained herein is provided solely for the purpose of allowing customers to operate and service Intermec-manufactured equipment and is not to be released, reproduced, or used for any other purpose without written permission of Intermec Technologies Corporation. Information and specifications contained in this document are subject to change without prior notice and do not represent a commitment on the part of Intermec Technologies Corporation by Intermec Technologies Corporation. All rights reserved. The word Intermec, the Intermec logo, Norand, ArciTech, Beverage Routebook, CrossBar, dcbrowser, Duratherm, EasyADC, EasyCoder, EasySet, Fingerprint, i-gistics, INCA (under license), Intellitag, Intellitag Gen2, JANUS, LabelShop, MobileLAN, Picolink, Ready-to-Work, RoutePower, Sabre, ScanPlus, ShopScan, Smart Mobile Computing, SmartSystems, TE 2000, Trakker Antares, and Vista Powered are either trademarks or registered trademarks of Intermec Technologies Corporation. There are U.S. and foreign patents as well as U.S. and foreign patents pending. Bluetooth is a trademark of Bluetooth SIG, Inc., U.S.A. ii SD61 Base Station User s Guide
3 Document Change Record This page records changes to this document. The document was originally released as Revision 11. Version Number Revision Letter Date Description of Change 12 2/2010 Updated information on the Ready-to- Work light flashes. Added start setup and stop setup bar codes to each section with configuration codes. Added note that configuration by bar code is only available when using an SF51 Cordless Scanner version 2.00 or higher. Corrected firmware download procedure. Updated Appendix A. Updated configuration bar codes where needed. Took out all references to generic HID. SD61 Base Station User s Guide iii
4 iv SD61 Base Station User s Guide
5 Contents Contents Document Change Record iii 1 Before You Begin vii Safety Information vii Global Services and Support vii Warranty Information vii Web Support viii Telephone Support viii Service Location Support viii Who Should Read This Manual ix Related Documents ix Patent Information ix Learning About the SD Introducing the SD61 Base Station How to Turn On the SD How to Connect an Intermec Scanner to the SD Understanding the Light Understanding the Beeps Connecting the SD61 to a Host RS-232 Cable RS-232 Configuration Bar Codes USB/Keyboard Wedge Y-Cables USB Cable Keyboard Wedge Y-Cable Connection USB/Keyboard Wedge Y-Cable Configuration Bar Codes Wand Emulation Cable Wand Emulation Configuration Bar Codes Removing a Cable SD61 Base Station User s Guide v
6 Contents 3 Configuring the SD What is the EasySet Configuration Software Online Setup with EasySet A Offline Setup with EasySet Start and Stop Base Station Setup Troubleshooting and Maintaining the SD Troubleshooting the SD Calling Product Support Problems and Possible Solutions Resetting Factory Defaults Reading the Reset Configuration Bar Code Using the Push Button to Reset the SD Maintaining the SD Upgrading the SD Specifications and Command Set Specifications Certifications SD61 Command Set vi SD61 Base Station User s Guide
7 Before You Begin Before You Begin Safety Information This section provides you with safety information, technical support information, and sources for additional product information. Your safety is extremely important. Read and follow all warnings and cautions in this document before handling and operating Intermec equipment. You can be seriously injured, and equipment and data can be damaged if you do not follow the safety warnings and cautions. This section explains how to identify and understand dangers, warnings, cautions, and notes that are in this document. You may also see icons that tell you when to follow ESD procedures and when to take special precautions for handling optical parts. A warning alerts you of an operating procedure, practice, condition, or statement that must be strictly observed to avoid death or serious injury to the persons working on the equipment. A caution alerts you to an operating procedure, practice, condition, or statement that must be strictly observed to prevent equipment damage or destruction, or corruption or loss of data. Note: Notes either provide extra information about a topic or contain special instructions for handling a particular condition or set of circumstances. Global Services and Support Warranty Information To understand the warranty for your Intermec product, visit the Intermec web site at and click Support > Returns and Repairs > Warranty. SD61 Base Station User s Guide vii
8 Before You Begin Disclaimer of warranties: The sample code included in this document is presented for reference only. The code does not necessarily represent complete, tested programs. The code is provided as is with all faults. All warranties are expressly disclaimed, including the implied warranties of merchantability and fitness for a particular purpose. Web Support Visit the Intermec web site at to download our current manuals (in PDF). To order printed versions of the Intermec manuals, contact your local Intermec representative or distributor. Visit the Intermec technical knowledge base (Knowledge Central) at and click Support > Knowledge Central to review technical information or to request technical support for your Intermec product. Telephone Support In the U.S.A. and Canada, call Outside the U.S.A. and Canada, contact your local Intermec representative. To search for your local representative, from the Intermec web site, click About Us > Contact Us. Service Location Support For the most current listing of service locations, go to and click Support >Returns and Repairs > Repair Locations. For technical support in South Korea, use the after service locations listed below: AWOO Systems SK Ventium 522 Dangjung-dong Gunpo-si, Gyeonggi-do Korea, South Contact: Mr. Sinbum Kang Telephone: mjyun@awoo.co.kr viii SD61 Base Station User s Guide
9 Before You Begin IN Information System PTD LTD 6th Floor Daegu Venture Center Bldg 95 Shinchun 3 Dong Donggu, Daegu City, Korea jmyou@idif.co.kr or korlim@gw.idif.co.kr Who Should Read This Manual Related Documents Patent Information This guide is for the person who is responsible for installing, configuring, and maintaining the SD61 Base Station. This document provides you with information about the features of the SD61, and how to install, configure, operate, maintain, and troubleshoot it. The Intermec web site at contains our documents (as PDF files) that you can download for free. To download documents 1 Visit the Intermec web site at 2 Click the Products tab. 3 Using the Products menu, navigate to your product page. For example, to find the CN3 computer product page, click Computers > Handheld Computers > CN3. If your product does not have its own product page, click Support > Manuals. Use the Product Category field, the Product Family field, and the Product field to help you locate the documentation for your product. This product is covered by one or more patents. There may be other U.S. and foreign patents pending. SD61 Base Station User s Guide ix
10 Before You Begin x SD61 Base Station User s Guide
11 1 Learning About the SD61 Use this chapter to familiarize yourself with the SD61 Base Station. This chapter covers these topics: Introducing the SD61 Base Station How to Turn On the SD61 How to Connect an Intermec Scanner to the SD61 Understanding the Light Understanding the Beeps 1
12 Chapter 1 Learning About the SD61 Introducing the SD61 Base Station The SD61 Base Station is used to connect up to seven Intermec cordless Bluetooth scanners to a non-bluetooth host device. Data is transmitted from the scanner to the host via the SD61 Base Station. Intermec Ready-to-Work light RJ45 Connector SD61 Base Station How to Turn On the SD61 The SD61 is powered through the cable connected to a host device. Depending on which cable you are using, power comes from either the host device or the external power supply. See Connecting the SD61 to a Host on page 5 for details on Connections. How to Connect an Intermec Scanner to the SD61 You can connect up to seven Intermec Bluetooth scanners to the SD61 Base Station. To connect up to 7 scanners 1 Connect the SD61 base station to a host device using the correct cable for your interface (see Connecting the SD61 to a Host on page 5). 2 SD61 Base Station User s Guide
13 Chapter 1 Learning About the SD61 2 With an Intermec Bluetooth scanner, scan the association bar code on the top of the SD61 Base Station. The scanner beeps once, the green status light flashes once and the blue Intermec Ready-to-Work indicator starts blinking. When the scanner connects to the base station it emits a series of beeps from low to high. The blue Intermec Ready-to-Work indicator turns on and stays on for both the scanner and base station. 3 To add more scanners, repeat steps 1 and 2. Note: If you cannot read the association bar code located on the top of the SD61 Base Station, see Problems and Possible Solutions on page 24. If the Bluetooth connection is lost (out of range, scanner battery too low, etc.) the scanner and base station will automatically try to reconnect once the problem is resolved (back in to range, recharge scanner battery, etc.). Understanding the Light The SD61 has a blue Intermec Ready-to-Work light located on top of the base station. This light is used to indicate the status of the Bluetooth connection. SD61 Base Station User s Guide 3
14 Chapter 1 Learning About the SD61 Blue Intermec Ready-to-Work Indicator Description Light State Series of flashes On One blink Off What It Means Power-up At power-up the base station light flashes to indicate the activated interface: 2 flashes = RS flash = wand emulation 7 flashes = USB keyboard HID/keyboard wedge A Bluetooth connection has been established with one or more scanners. The SD61 is ready to receive data from the scanner(s). Data has been successfully transmitted to the host. A Bluetooth connection has not been established. Understanding the Beeps The SD61 beeps to give you audio feedback when performing some functions. For example, you hear a beep each time a connected scanner scans a valid bar code. Beep Sequence Two beeps Single high beep Series of beeps What It Means Power-up Data has been successfully transmitted to the host. Indicates firmware version. See To get the firmware version on page 22. Note: You can change the beep volume, tone, or turn it off if necessary. See EasySet version or later for beeper configuration options. 4 SD61 Base Station User s Guide
15 2 Connecting the SD61 to a Host The SD61 Base Station is connected to a host device using a different cable depending on the interface for your application. Use this chapter to understand how to connect each type of cable and configure the SD61 to communicate with your application if necessary. This chapter includes: RS-232 Cable USB/Keyboard Wedge Y-Cable Wand Emulation Cable Removing a Cable 5
16 Chapter 2 Connecting the SD61 to a Host RS-232 Cable Connect the SD61 to the host using the powered RS-232 cable which requires an exernal Intermec power supply. To connect with an RS-232 cable 1 Make sure you have the powered RS-232 cable (P/N xxx). 2 Turn on your host device. 3 Connect the cable to your SD61 and host device. AC power supply To host device 4 Connect the power supply (P/N ) to the RS-232 cable and an AC power outlet. The SD61 is successfully connected and power is on when it emits 2 beeps and 2 light flashes to indicate the RS-232 interface. 5 If necessary, configure your SD61 serial parameters to match the host device. The default serial parameters for the SD61 are: Baud Rate: Data Bits: 8 Parity: none Stop Bits: 1 6 SD61 Base Station User s Guide
17 RS-232 Configuration Bar Codes Chapter 2 Connecting the SD61 to a Host Configure your SD61 serial parameters to match the host if necessary. This section contains bar codes for basic serial parameters. To configure additional serial parameters, see EasySet or later. You must have at least one Intermec Bluetooth scanner connected to the SD61 Base Station to scan the configuration bar codes in this section. See How to Connect an Intermec Scanner to the SD61 on page 2 for more info. Note: Configuration by scanning bar codes is currently only available when using a connected SF51 Cordless Scanner version 2.00 or later. To setup the RS-232 connection 1 Start base station setup. You must initiate setup for the base station by scanning this bar code first: Start Base Station Setup 2 Set baud rate, data bits, parity and stop bits to match the host if necessary. Default = (*). Baud Rate (*) SD61 Base Station User s Guide 7
18 Chapter 2 Connecting the SD61 to a Host Data Bits 7 8 (*) Parity None (*) Even Odd Stop Bits 1 (*) 2 8 SD61 Base Station User s Guide
19 Chapter 2 Connecting the SD61 to a Host 3 Stop base station setup. After configuring the base station, stop base station setup by scanning this bar code: Stop Base Station Setup USB/Keyboard Wedge Y-Cables This section provides information on cable connections for a USB cable or a Keyboard Wedge Y-cable. Each cable connection is explained separately however the configuration bar codes provided at the end of this section apply to both types of cables. USB Cable Connect the SD61 to a host using a USB cable. The default USB interface is Keyboard HID. To connect with a USB cable 1 Make sure that you have the USB cable (P/N xxx). 2 Turn on your host device. 3 Connect the cable to your SD61 and host device. To host device The SD61 is successfully connected and power is on when it emits 2 beeps and 7 flashes to indicate the USB Keyboard HID interface. SD61 Base Station User s Guide 9
20 Chapter 2 Connecting the SD61 to a Host 4 If necessary, configure your SD61 for an International keyboard. The default keyboard is North America. See To setup the USB/ Keyboard Wedge Y-cable connection on page 11. Keyboard Wedge Y-Cable Connection Connect the SD61 to a host using the keyboard wedge Y-cable. Depending on your host, this cable may need an external Intermec power supply. To connect with a keyboard wedge Y-cable 1 Make sure that you have the keyboard wedge cable Y-cable (P/N xxx) and optional power supply (P/N ). 2 Turn off your host device. 3 Connect the cable to your SD61 and host device. AC power supply To host devices 4 Connect the power supply (if necessary) to the keyboard wedge Y- cable and an AC power outlet. 5 Turn on your host device. The SD61 is successfully connected and power is on when it emits 2 beeps and 7 light flashes to indicate the keyboard HID interface. 6 If necessary, configure your SD61 for an International keyboard. The default keyboard is North America. 10 SD61 Base Station User s Guide
21 Chapter 2 Connecting the SD61 to a Host USB/Keyboard Wedge Y-Cable Configuration Bar Codes Configure your USB/Keyboard Wedge Y-cable for an international keyboard if necessary. This section contains bar codes for a basic setup. To configure additional parameters, see EasySet or later. You must have at least one Intermec Bluetooth scanner connected to the SD61 Base Station to scan the configuration bar codes in this section. See How to Connect an Intermec Scanner to the SD61 on page 2 for more info. Note: Configuration by scanning bar codes is currently only available when using a connected SF51 Cordless Scanner version 2.00 or later. To setup the USB/Keyboard Wedge Y-cable connection 1 Start base station setup. You must initiate setup for the base station by scanning this bar code first: Start Base Station Setup 2 Select your international keyboard if necessary. Default = (*). North American Windows (*) French Windows French Canadian Windows 95/98 French Canadian Windows XP/2000 SD61 Base Station User s Guide 11
22 Chapter 2 Connecting the SD61 to a Host German Windows Spanish Windows Italian Windows Swedish Windows UK English Windows Japanese Windows Brazilian Portuguese Windows IBM/NCR Terminals Czech Republic Windows Slovakian Windows 12 SD61 Base Station User s Guide
23 Chapter 2 Connecting the SD61 to a Host Hungarian 101-Key 3 Stop base station setup. After configuring the base station, stop base station setup by scanning this bar code: Stop Base Station Setup Wand Emulation Cable Connect the SD61 to a host using the wand emulation cable. To connect a wand emulation cable 1 Make sure that you have the wand emulation cable (P/N xxx). 2 Turn off your host device. 3 Connect the cable to your SD61 and host device. To host device 4 Turn on your host device. The SD61 is successfully connected and power is on when it emits two beeps and 1 light flashe to indicate the wand emulation interface. SD61 Base Station User s Guide 13
24 Chapter 2 Connecting the SD61 to a Host Wand Emulation Configuration Bar Codes Configure your SD61 wand emulation parameters if necessary. This section contains bar codes for a basic setup. To configure additional wand emulation parameters, see EasySet or later. You must have at least one Intermec Bluetooth scanner connected to the SD61 Base Station to scan the configuration bar codes in this section. See How to Connect an Intermec Scanner to the SD61 on page 2 for more info. Note: Configuration by scanning bar codes is only available when using a connected SF51 Cordless Scanner version 2.00 or later. To setup the wand emulation cable connection 1 Start base station setup. You must initiate setup for the base station by scanning this bar code first: Start base station setup 2 Set Logic Level parameters if necessary. Default = (*). Logic level during transmission bar = 0, space = 1 Logic level during transmission bar = 1, space = 0 3 Stop base station setup 14 SD61 Base Station User s Guide
25 Removing a Cable Chapter 2 Connecting the SD61 to a Host Remove the cable by pressing the release button located on the SD61 Base Station under the RJ45 Connector. Press the button firmly and gently pull out the cable. Release button Removing a Cable: Press the release button firmly and gently pull out the cable. SD61 Base Station User s Guide 15
26 Chapter 2 Connecting the SD61 to a Host 16 SD61 Base Station User s Guide
27 3 Configuring the SD61 This chapter provides information on how to configure the SD61 Base Station using the EasySet configuration application. This chapter includes: What is the EasySet Configuration Software Online Setup with EasySet Offline Setup with EasySet 17
28 Chapter 3 Configuring the SD61 What is the EasySet Configuration Software EasySet is an Intermec configuration application that provides you with two ways to configure the SD61 Base Station. Online setup send configuration commands from EasySet directly to the product. Offline setup send configuration commands to a bar code setup sheet, print the setup sheet and use a connected scanner to scan the bar codes. EasySet is available on the Intermec website at EasySet. Simply download and install. Online Setup with EasySet Online setup with EasySet is only available if you are using an RS-232 cable or a USB cable. To configure the SD61 online by sending commands from EasySet 1 Connect the SD61 to a host PC using an RS-232 or USB cable and set connection parameters if necessary. 2 Start EasySet. The first time you start EasySet, the Select product dialog box appears. If the Select product dialog box does not appear, choose Product > Select. 3 Select your product. 4 Select Communication > Select Communication Interface. The Communication Interface dialog box appears. 5 Select the communication interface that you are using for your SD61 and click OK. 6 For USB cables only The Select Device diaglog box appears. Select your device and click OK. 7 EasySet connects to your SD61 and retrieves the current configuration. These configurations are indicated with a blue check mark or blue text. Open the folders to find the 18 SD61 Base Station User s Guide
29 Chapter 3 Configuring the SD61 configuration commands needed. Double click each command to send it to the SD61. Note: The SD61 does not beep when you send configuration commands online from EasySet. Offline Setup with EasySet To perform offline setup you must have at least one Intermec Bluetooth scanner connected to the SD61 Base Station (see How to Connect an Intermec Scanner to the SD61 on page 2). The scanner reads the configuration bar code and sends it to the base station to be processed. Note: Configuration by scanning bar codes is currently only available when using a connected SF51 Cordless Scanner version 2.00 or later. Start and Stop Base Station Setup For offline setup you must intiate setup for the base station by scanning the Start Setup configuration bar code before scanning any other configuration bar codes. If you do not scan the Start Setup bar code first, the configuration bar codes will not be transmitted to the base station. When you are finished setting up the base station, you must stop base station setup by scanning the Stop Setup configuration bar code. If you do not scan the Stop Setup bar code at the end of configuration, the base station will not work correctly. Note: You can also stop setup by restarting the product (unplugging the power supply and plugging it back in). To configure the SD61 offline by scanning bar codes 1 Start EasySet. The first time you start EasySet, the Select product dialog box appears. If the Select product dialog box does not appear, choose Product > Select. SD61 Base Station User s Guide 19
30 Chapter 3 Configuring the SD61 2 Select your product. 3 Start base station setup. Open the folder Configuration modes and utilities > Configuration mode. Double click the Start Setup command to send it to the setup sheet. 4 Open the folders to find the configuration commands needed. Double-click each command to send each command to the setup sheet. 5 Stop base station setup. Open the folder Configuration modes and utilities > Configuration mode. Double click the Stop Setup command to send it to the setup sheet. Note: You must stop setup by scanning the Stop Setup configuration bar code after scanning all other configuration bar codes. If you do not scan the Stop Setup bar code at the end of configuration, the base station will not work correctly. 6 Click on the Word icon to export the setup sheet to Microsoft Word. Print out the setup sheet and scan the commands. 20 SD61 Base Station User s Guide
31 4 Troubleshooting and Maintaining the SD61 Use this chapter to solve problems you may have while using the SD61. This chapter contains these topics: Troubleshooting the SD61 Maintaining the SD61 21
32 Chapter 4 Troubleshooting and Maintaining the SD61 Troubleshooting the SD61 Calling Product Support If you have problems using the SD61, use this chapter to find a possible solution. To talk to an Intermec Product Support representative: In the U.S.A. and Canada, call Outside the U.S.A. and Canada, contact your local Intermec representative. For help, go to > About Us > Contact Us. Before you call Intermec Product Support, make sure you have the following information: SD61 firmware version To get the firmware version 1 You must have at least one Intermec Bluetooth scanner connected to the SD61 Base Station. Note: Currently only available when using a connected SF51 Cordless Scanner version 2.00 or later. 2 Run an application that can accept bar code information from the SD61 Base Station: If you are using a USB or Keyboard wedge cable, use Microsoft Notepad. If you are using an RS-232 cable, use the EasySet ISCP Terminal Window. For help, see the EasySet software. 3 Scan the start setup bar code. Start Base Station Setup 22 SD61 Base Station User s Guide
33 Chapter 4 Troubleshooting and Maintaining the SD61 4 Scan this bar code to get the firmware version. Get Firmware Version When you scan the Get Firmware Version configuration bar code, in addition to displaying the version on the screen, the SD61 Base Station emits a series of beeps. The beeps indicate the 3 digit firmware version. The beeps are counted as follows: series of beeps = a number (1 beep=0, 2 beeps=1, etc.) one long beep = space between digits Example: Firmware version Space 0 Space 4 2 beeps 1 long beep 1 beep 1 long beep 5 beeps 5 Scan the stop setup bar code. Stop Base Station Setup Note: If you do not have at least one Intermec Bluetooth scanner connected to the SD61, you can get the firmware version by using EasySet online setup (only available with an RS-232 or USB cable). For more information, see Online Setup with EasySet on page 18. SD61 Base Station User s Guide 23
34 Chapter 4 Troubleshooting and Maintaining the SD61 Problems and Possible Solutions Use this section to find possible solutions to problems you may have. Problem The SD61 does not turn on. You cannot establish a Bluetooth connection (the blue Intermec Ready-to- Work indicator is not on). The SD61 cannot communicate with the host. You scan a data bar code but the SD61 does not beep and the light does not flash. The association bar code located on the SD61 is damaged or missing and cannot be read by the scanner Possible Solution The SD61 is not receiving power. Make sure you are using the correct cable and power supply (if necessary). When the SD61 is powered-up it emits two beeps and a series of flashes that indicates the activated interface (see Understanding the Light on page 3). Restart the SD61 by disconnecting and reconnecting the power supply. You can also reset the factory defaults of both the SD61 and your scanner (to reset your scanner, see your scanner s documentation). Make sure the cables are connected between the SD61 and the host. Make sure the SD61 is configured correctly for the interface you are using. For help see Connecting the SD61 to a Host on page 5. The data may still be in the process of being sent to the host. Data transmission may be slow if there is interference with Bluetooth communications or if the scanner is too far from the SD61 Base Station. Check the blue Ready-to-Work light to be sure that the scanner is connected to the SD61. Use the EasySet software to create a new association bar code (see EasySet for help). You need the SD61 Bluetooth address to create this bar code (see EasySet for more information). Resetting Factory Defaults If your SD61 does not transmit data or connect to a scanner, you can reset the factory defaults. There are two ways to reset the factory defaults of your SD61 Base Station: By reading the reset factory defaults configuration bar code By using the push button on the SD61 24 SD61 Base Station User s Guide
35 Chapter 4 Troubleshooting and Maintaining the SD61 Reading the Reset Configuration Bar Code To reset the SD61 factory defaults by reading the configuration bar code you must have at least one scanner connected to the base station (Currently only available when using a connected SF51 Cordless Scanner version 2.00 or later). To reset the factory defaults by reading the configuration bar code 1 Start setup. Scan this bar code first. Start Base Station Setup 2 Scan the reset factory defaults bar code. Reset Factory Defaults 3 Stop setup. Scan this bar code last. Stop Base Station Setup Using the Push Button to Reset the SD61 If you do not have at least one scanner connected to the SD61, you can reset the factory defaults by pressing the push button located inside the front cover of the SD61. RJ45 Connector 15 Pin Connector (not used) Push Button Push button location SD61 Base Station User s Guide 25
36 Chapter 4 Troubleshooting and Maintaining the SD61 To reset factory defaults with the push button 1 Push the button and hold it down for 20 seconds. The blue Intermec Ready-to-Work light flashes quickly, then slowly and then stays on. 2 Release the push button. If there are scanners that are connected, the SD61 disconnects the scanners, resets the factory defaults and then restarts. Scanners that were connected will try to reestablish a Bluetooth connection with the SD61 after it restarts. Maintaining the SD61 Upgrading the SD61 Note: You can also reset the SD61 factory defaults by using online setup with EasySet. See the EasySet software for more information. To keep your SD61 in good working order, you may need to upgrade the SD61 firmware. When you upgrade your SD61 the current settings are erased and replaced with the default settings. After upgrading you will have to reestablish Bluetooth communications between the scanner(s) and the SD61 Base Station. To upgrade the SD61 firmware, you need these items: a powered RS-232 cable and external power supply (see RS-232 Cable on page 6). a PC running Microsoft Windows XP with SP2 or Microsoft Windows EasySet version or later. the firmware upgrade file (.bin) 26 SD61 Base Station User s Guide
37 Chapter 4 Troubleshooting and Maintaining the SD61 To upgrade the SD61 firmware 1 Download the latest SD61 firmware file (.bin) from the Intermec web site at a Go to Support > Downloads. b In the drop-down lists used to locate a product, choose Bar Code Scanners, Rugged, SD61 Base Station. c Click the link to download the firmware upgrade file and save it to your PC. 2 Connect your SD61 to a host PC with the RS-232 cable (see RS- 232 Cable on page 6). 3 Start EasySet version or later. 4 From the Tools menu, select Upgrade product firmware to start WinFlash. If WinFlash is not already installed you will be asked to install it. Click Yes and following the installation instructions. After installing Winflash, start WinFlash from the Tools menu, select Upgrade product firmware. SD61 Base Station User s Guide 27
38 Chapter 4 Troubleshooting and Maintaining the SD61 5 Use Browse to browse to the location of the firmware upgrade file (.bin), select the file, and click Open. 6 Click Next. The Com port selection window appears. 28 SD61 Base Station User s Guide
39 Chapter 4 Troubleshooting and Maintaining the SD61 7 Select the COM port the SD61 is connected to, select a baud rate, and deselect the Display help check box. 8 Click Next. The Download progress window appears. 9 Initialize firmware download mode by using the push button: Disconnect the power supply (SD61 is off), hold the push button down while reconnecting the power supply to turn the SD61 on. Do not release the push button. RJ45 Connector 15 Pin Connector (not used) Push Button 10 Click Start download while pressing on the push button. Release the push button once the product has been identified on the screen. SD61 Base Station User s Guide 29
40 Chapter 4 Troubleshooting and Maintaining the SD61 When the firmware download is complete, the Operation successful message appears. 11 Click Finish. You have successfully upgraded your SD61 firmware. Note: If the firmware download is not successful, you must restart the firmware download procedure. 30 SD61 Base Station User s Guide
41 A Specifications and Command Set This appendix contains the technical specifications and the supported command set with the default values. 31
42 Appendix A Specifications and Command Set Specifications Physical Dimensions Height: Width: Depth: Weight: 36 mm (1.4 in) 102 mm (4.0 in) 115 mm (4.5 in) < 150 g Electrical Specifications Operating voltage: nominal 5V +/- 10% Operating current: 75mA Interface RS-232, USB (Keyboard HID), Keyboard Wedge, Wand Emulation. Temperature and Environmental Specifications Operating temperature: -20 C (-4 F) to 60 C (140 F) Storage temperature: -40 C (-40 F) to 70 C (158 F) Relative humidity: 45 C/113 F (non-condensing) 96 hrs Drop Shock: 26 drops from 1.2 m (3.9 ft.) on concrete Vibrations: 8G, from 10Hz to 500Hz, 2hr/axis, 3 axis Bluetooth Radio Radio type: Bluetooth Class 1 version 2.0 Frequency: MHz Communication range: 100 meters (328 feet) Bluetooth connections: Maximum 7 scanner connections Certifications UL, cul, CE, FCC, NOM, IP53 (with additional rubber seal added to cable). 32 SD61 Base Station User s Guide
43 Appendix A Specifications and Command Set SD61 Command Set The following tables list the commands supported by the SD61 Base Station and their default values (where applicable). For detailed command descriptions, see the EasySet online help. The latest version of EasySet is available at no charge from the Intermec website at The commands are grouped by function and reflect the organization of EasySet. Reset All Parameters Command Default Value Reset factory defaults RS-232 Parameters Command Default Value Baud rate RTS/CTS hardware protocol Disabled Data bits 8 bits Parity None Stop bits 1 ENQ Disabled ENQ character <ENQ> (0x05) ACK Disabled ACK character <ACK> (0x06) NACK Disabled NACK character <NAK> (0x15) XON/XOFF software protocol Disabled LRC (Longitudinal Redundancy Check) Disabled Hardware/software protocols timeout (ms) 1000 SD61 Base Station User s Guide 33
44 Appendix A Specifications and Command Set International Keyboard Parameters Command International keyboard Alt mode Default Value North America Disabled Wand Emulation Parameters Command Default Value Logical level during transmission Bar = 0, Space = 1 Logical level outside transmission Quiet zone = 1 Pulse duration 300 μs Margin size 10 narrow bar widths ISCP Parameters Command ISCP protocol Data format Bar code data format Send connected BT device addresses event Default Value Disabled Raw data BCD/BCDEX2 Disabled Data Transmission Parameters Command Default Value DBP transmission format Code 128 Inter-character delay (ms) 0 Inter-message delay (ms) 0 Preamble None Postamble <CR> <LF> 34 SD61 Base Station User s Guide
45 Appendix A Specifications and Command Set Beeps / LED Indicator Command Power-up beeps Good read beep - number Good read events timing Error beep Setup beep Beep volume Beep frequency Good read beep duration (ms) Green LED duration (ms) Default Value Enabled 1 beep Before transmission Enabled Enabled Medium 2090 Hz 80 ms 80 ms Configuration Modes and Utilities Command Default Value Get firmware version Get Bluetooth device address Get sub-system version Get boot loader version SD61 Base Station User s Guide 35
46 Appendix A Specifications and Command Set 36 SD61 Base Station User s Guide
47
48 Worldwide Headquarters th Avenue West Everett, Washington U.S.A. tel fax Intermec Technologies Corporation. All rights reserved. SD61 Base Station User s Guide * * P/N
PX4i PX6i. Print Kit. Integration Guide
 PX4i PX6i Print Kit Integration Guide Intermec Technologies Corporation Worldwide Headquarters 6001 36th Ave.W. Everett, WA 98203 U.S.A. www.intermec.com The information contained herein is provided solely
PX4i PX6i Print Kit Integration Guide Intermec Technologies Corporation Worldwide Headquarters 6001 36th Ave.W. Everett, WA 98203 U.S.A. www.intermec.com The information contained herein is provided solely
User s Guide. SR30 Handheld Scanner
 User s Guide SR30 Handheld Scanner User s Guide SR30 Handheld Scanner Intermec Technologies Corporation Worldwide Headquarters 6001 36th Ave.W. Everett, WA 98203 U.S.A. www.intermec.com The information
User s Guide SR30 Handheld Scanner User s Guide SR30 Handheld Scanner Intermec Technologies Corporation Worldwide Headquarters 6001 36th Ave.W. Everett, WA 98203 U.S.A. www.intermec.com The information
Addendum. 751G NI Handheld Computer
 Addendum 751G NI Handheld Computer Intermec Technologies Corporation Worldwide Headquarters 6001 36th Ave.W. Everett, WA 98203 U.S.A. www.intermec.com The information contained herein is provided solely
Addendum 751G NI Handheld Computer Intermec Technologies Corporation Worldwide Headquarters 6001 36th Ave.W. Everett, WA 98203 U.S.A. www.intermec.com The information contained herein is provided solely
FlexDock DX1, DX2, DX4. User Guide
 FlexDock DX1, DX2, DX4 User Guide Intermec Technologies Corporation Worldwide Headquarters 6001 36th Ave.W. Everett, WA 98203 U.S.A. www.intermec.com The information contained herein is provided solely
FlexDock DX1, DX2, DX4 User Guide Intermec Technologies Corporation Worldwide Headquarters 6001 36th Ave.W. Everett, WA 98203 U.S.A. www.intermec.com The information contained herein is provided solely
Quick Start Guide. IF5 Fixed Reader
 Quick Start Guide IF5 Fixed Reader Intermec Technologies Corporation Worldwide Headquarters 6001 36th Ave. W. Everett, WA 98203 U.S.A. www.intermec.com The information contained herein is provided solely
Quick Start Guide IF5 Fixed Reader Intermec Technologies Corporation Worldwide Headquarters 6001 36th Ave. W. Everett, WA 98203 U.S.A. www.intermec.com The information contained herein is provided solely
Information Assurance Software for Windows Mobile 6.1. Instructions
 Information Assurance Software for Windows Mobile 6.1 Instructions Intermec Technologies Corporation Worldwide Headquarters 6001 36th Ave.W. Everett, WA 98203 U.S.A. www.intermec.com The information contained
Information Assurance Software for Windows Mobile 6.1 Instructions Intermec Technologies Corporation Worldwide Headquarters 6001 36th Ave.W. Everett, WA 98203 U.S.A. www.intermec.com The information contained
Installation Instructions. RFID Kit for the EasyCoder PM4i Printer
 Installation Instructions RFID Kit for the EasyCoder PM4i Printer Intermec Technologies Corporation Worldwide Headquarters 6001 36th Ave.W. Everett, WA 98203 U.S.A. www.intermec.com The information contained
Installation Instructions RFID Kit for the EasyCoder PM4i Printer Intermec Technologies Corporation Worldwide Headquarters 6001 36th Ave.W. Everett, WA 98203 U.S.A. www.intermec.com The information contained
User s Guide. MicroBar 9745 Base Station
 User s Guide MicroBar 9745 Base Station Intermec Technologies Corporation Worldwide Headquarters 6001 36th Ave. W. Everett, WA 98203 U.S.A. www.intermec.com The information contained herein is provided
User s Guide MicroBar 9745 Base Station Intermec Technologies Corporation Worldwide Headquarters 6001 36th Ave. W. Everett, WA 98203 U.S.A. www.intermec.com The information contained herein is provided
Instructions. Upgrading the Server Applications Software v1.2
 Instructions Upgrading the Server Applications Software v1.2 Intermec Technologies Corporation Corporate Headquarters 6001 36th Ave. W. Everett, WA 98203 U.S.A. www.intermec.com The information contained
Instructions Upgrading the Server Applications Software v1.2 Intermec Technologies Corporation Corporate Headquarters 6001 36th Ave. W. Everett, WA 98203 U.S.A. www.intermec.com The information contained
Printer Radio Interface Kit PD41, PD42, PF2i, PF4i, PM4i, PX4i, PX6i. Installation Instructions
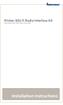 Printer 802.11 Radio Interface Kit PD41, PD42, PF2i, PF4i, PM4i, PX4i, PX6i Installation Instructions Intermec Technologies Corporation Worldwide Headquarters 6001 36th Ave.W. Everett, WA 98203 U.S.A.
Printer 802.11 Radio Interface Kit PD41, PD42, PF2i, PF4i, PM4i, PX4i, PX6i Installation Instructions Intermec Technologies Corporation Worldwide Headquarters 6001 36th Ave.W. Everett, WA 98203 U.S.A.
CK70 CK71 Back Accessory Interface (BAI)
 CK70 CK71 Back Accessory Interface (BAI) Integration Guide Intermec Technologies Corporation Worldwide Headquarters 6001 36th Ave.W. Everett, WA 98203 U.S.A. www.intermec.com The information contained
CK70 CK71 Back Accessory Interface (BAI) Integration Guide Intermec Technologies Corporation Worldwide Headquarters 6001 36th Ave.W. Everett, WA 98203 U.S.A. www.intermec.com The information contained
IV7. Vehicle-Mount Reader. Instructions
 IV7 Vehicle-Mount Reader Instructions Intermec Technologies Corporation Worldwide Headquarters 6001 36th Ave.W. Everett, WA 98203 U.S.A. www.intermec.com The information contained herein is provided solely
IV7 Vehicle-Mount Reader Instructions Intermec Technologies Corporation Worldwide Headquarters 6001 36th Ave.W. Everett, WA 98203 U.S.A. www.intermec.com The information contained herein is provided solely
SmartSystems Foundation. Installation Guide
 SmartSystems Foundation Installation Guide Intermec Technologies Corporation Worldwide Headquarters 6001 36th Ave.W. Everett, WA 98203 U.S.A. www.intermec.com The information contained herein is provided
SmartSystems Foundation Installation Guide Intermec Technologies Corporation Worldwide Headquarters 6001 36th Ave.W. Everett, WA 98203 U.S.A. www.intermec.com The information contained herein is provided
IP30. Handheld RFID Reader IP30, IP30NI. User Guide
 IP30 Handheld RFID Reader IP30, IP30NI User Guide Intermec Technologies Corporation Worldwide Headquarters 6001 36th Ave.W. Everett, WA 98203 U.S.A. www.intermec.com The information contained herein is
IP30 Handheld RFID Reader IP30, IP30NI User Guide Intermec Technologies Corporation Worldwide Headquarters 6001 36th Ave.W. Everett, WA 98203 U.S.A. www.intermec.com The information contained herein is
IF61. IBM Data Capture and Delivery Platform. User s Guide
 IF61 IBM Data Capture and Delivery Platform User s Guide Intermec Technologies Corporation Worldwide Headquarters 6001 36th Ave.W. Everett, WA 98203 U.S.A. www.intermec.com The information contained herein
IF61 IBM Data Capture and Delivery Platform User s Guide Intermec Technologies Corporation Worldwide Headquarters 6001 36th Ave.W. Everett, WA 98203 U.S.A. www.intermec.com The information contained herein
Quick Start Guide. Oracle -Ready CK31 Handheld Computer
 Quick Start Guide Oracle -Ready CK31 Handheld Computer Intermec Technologies Corporation Corporate Headquarters 6001 36th Ave. W. Everett, WA 98203 U.S.A. www.intermec.com The information contained herein
Quick Start Guide Oracle -Ready CK31 Handheld Computer Intermec Technologies Corporation Corporate Headquarters 6001 36th Ave. W. Everett, WA 98203 U.S.A. www.intermec.com The information contained herein
PB22 PB32. Mobile Label and Receipt Printer. User s Guide
 PB22 PB32 Mobile Label and Receipt Printer User s Guide Intermec Technologies Corporation Worldwide Headquarters 6001 36th Ave.W. Everett, WA 98203 U.S.A. www.intermec.com The information contained herein
PB22 PB32 Mobile Label and Receipt Printer User s Guide Intermec Technologies Corporation Worldwide Headquarters 6001 36th Ave.W. Everett, WA 98203 U.S.A. www.intermec.com The information contained herein
CK3R CK3X. User s Manual. Mobile Computer CK3X-NI
 CK3R CK3X Mobile Computer CK3X-NI User s Manual Intermec Technologies Corporation Worldwide Headquarters 6001 36th Ave.W. Everett, WA 98203 U.S.A. www.intermec.com The information contained herein is provided
CK3R CK3X Mobile Computer CK3X-NI User s Manual Intermec Technologies Corporation Worldwide Headquarters 6001 36th Ave.W. Everett, WA 98203 U.S.A. www.intermec.com The information contained herein is provided
Quick Start Guide. Oracle-Ready CK30 Handheld Computer
 Quick Start Guide Oracle-Ready CK30 Handheld Computer Intermec Technologies Corporation Corporate Headquarters 6001 36th Ave. W. Everett, WA 98203 U.S.A. www.intermec.com The information contained herein
Quick Start Guide Oracle-Ready CK30 Handheld Computer Intermec Technologies Corporation Corporate Headquarters 6001 36th Ave. W. Everett, WA 98203 U.S.A. www.intermec.com The information contained herein
User s Manual. EasyCoder 4420 and 4440 Printer Self-Strip/Batch Takeup
 User s Manual EasyCoder and 4440 Printer Self-Strip/Batch Takeup Intermec Technologies Corporation Worldwide Headquarters 6001 36th Ave. W. Everett, WA 98203 U.S.A. www.intermec.com The information contained
User s Manual EasyCoder and 4440 Printer Self-Strip/Batch Takeup Intermec Technologies Corporation Worldwide Headquarters 6001 36th Ave. W. Everett, WA 98203 U.S.A. www.intermec.com The information contained
PF8d PF8t Desktop Printer
 PF8d PF8t Desktop Printer User s Guide Intermec Technologies Corporation Worldwide Headquarters 6001 36th Ave.W. Everett, WA 98203 U.S.A. www.intermec.com The information contained herein is provided solely
PF8d PF8t Desktop Printer User s Guide Intermec Technologies Corporation Worldwide Headquarters 6001 36th Ave.W. Everett, WA 98203 U.S.A. www.intermec.com The information contained herein is provided solely
PW50 Workboard Printer
 PW50 Workboard Printer User Guide Intermec Technologies Corporation Worldwide Headquarters 6001 36th Ave.W. Everett, WA 98203 U.S.A. www.intermec.com The information contained herein is provided solely
PW50 Workboard Printer User Guide Intermec Technologies Corporation Worldwide Headquarters 6001 36th Ave.W. Everett, WA 98203 U.S.A. www.intermec.com The information contained herein is provided solely
PD41 PD42. Commercial Printer. Spare Parts Catalog
 PD4 PD42 Commercial Printer Spare Parts Catalog Intermec Technologies Corporation Worldwide Headquarters 600 36th Ave.W. Everett, WA 98203 U.S.A. www.intermec.com The information contained herein is provided
PD4 PD42 Commercial Printer Spare Parts Catalog Intermec Technologies Corporation Worldwide Headquarters 600 36th Ave.W. Everett, WA 98203 U.S.A. www.intermec.com The information contained herein is provided
ED40. Development Kit. Quick Start Guide
 ED40 Development Kit Quick Start Guide Disclaimer Honeywell International Inc. ( HII ) reserves the right to make changes in specifications and other information contained in this document without prior
ED40 Development Kit Quick Start Guide Disclaimer Honeywell International Inc. ( HII ) reserves the right to make changes in specifications and other information contained in this document without prior
Trakker Antares 242X Handheld Terminal
 Trakker Antares 242X Handheld Terminal Intermec Technologies Corporation Corporate Headquarters 6001 6th Avenue W. Everett, WA 9820 U.S.A. www.intermec.com The information contained herein is proprietary
Trakker Antares 242X Handheld Terminal Intermec Technologies Corporation Corporate Headquarters 6001 6th Avenue W. Everett, WA 9820 U.S.A. www.intermec.com The information contained herein is proprietary
PB50. Mobile Label and Receipt Printer. User s Guide
 PB50 Mobile Label and Receipt Printer User s Guide Intermec Technologies Corporation Worldwide Headquarters 6001 36th Ave.W. Everett, WA 98203 U.S.A. www.intermec.com The information contained herein is
PB50 Mobile Label and Receipt Printer User s Guide Intermec Technologies Corporation Worldwide Headquarters 6001 36th Ave.W. Everett, WA 98203 U.S.A. www.intermec.com The information contained herein is
PF8d PF8t. Desktop Printer. User s Guide
 PF8d PF8t Desktop Printer User s Guide Intermec Technologies Corporation Worldwide Headquarters 6001 36th Ave.W. Everett, WA 98203 U.S.A. www.intermec.com The information contained herein is provided solely
PF8d PF8t Desktop Printer User s Guide Intermec Technologies Corporation Worldwide Headquarters 6001 36th Ave.W. Everett, WA 98203 U.S.A. www.intermec.com The information contained herein is provided solely
Quick Start Guide. EasyLAN Wireless
 Quick Start Guide EasyLAN Wireless Intermec Technologies Corporation Corporate Headquarters 6001 36th Ave. W. Everett, WA 98203 U.S.A. www.intermec.com The information contained herein is proprietary and
Quick Start Guide EasyLAN Wireless Intermec Technologies Corporation Corporate Headquarters 6001 36th Ave. W. Everett, WA 98203 U.S.A. www.intermec.com The information contained herein is proprietary and
User s Manual. IF5 Fixed Reader
 User s Manual IF5 Fixed Reader User s Manual IF5 Fixed Reader Intermec Technologies Corporation Worldwide Headquarters 6001 36th Ave.W. Everett, WA 98203 U.S.A. www.intermec.com The information contained
User s Manual IF5 Fixed Reader User s Manual IF5 Fixed Reader Intermec Technologies Corporation Worldwide Headquarters 6001 36th Ave.W. Everett, WA 98203 U.S.A. www.intermec.com The information contained
User's Guide. Intermec Gateway
 User's Guide Intermec Gateway Intermec Technologies Corporation 6001 36th Avenue West Everett, WA 98203 U.S.A. U.S. service and technical support: 1-800-755-5505 U.S. media supplies ordering information:
User's Guide Intermec Gateway Intermec Technologies Corporation 6001 36th Avenue West Everett, WA 98203 U.S.A. U.S. service and technical support: 1-800-755-5505 U.S. media supplies ordering information:
User's Manual. CK1 Handheld Computer
 User's Manual CK1 Handheld Computer Intermec Technologies Corporation Worldwide Headquarters 6001 36th Ave. W. Everett, WA 98203 U.S.A. www.intermec.com The information contained herein is provided solely
User's Manual CK1 Handheld Computer Intermec Technologies Corporation Worldwide Headquarters 6001 36th Ave. W. Everett, WA 98203 U.S.A. www.intermec.com The information contained herein is provided solely
Quick Start Guide. Sabre 1400 Hand-held Scanner
 Quick Start Guide Sabre 1400 Hand-held Scanner Introduction Use this Quick Start Guide to set up the Sabre 1400 for most terminal connections and symbologies. If necessary, use the EasySet setup software
Quick Start Guide Sabre 1400 Hand-held Scanner Introduction Use this Quick Start Guide to set up the Sabre 1400 for most terminal connections and symbologies. If necessary, use the EasySet setup software
PB21 PB31 & Mobile Receipt Printer. User s Guide
 PB21 PB31 & Mobile Receipt Printer User s Guide Intermec Technologies Corporation Worldwide Headquarters 6001 36th Ave.W. Everett, WA 98203 U.S.A. www.intermec.com The information contained herein is provided
PB21 PB31 & Mobile Receipt Printer User s Guide Intermec Technologies Corporation Worldwide Headquarters 6001 36th Ave.W. Everett, WA 98203 U.S.A. www.intermec.com The information contained herein is provided
LLRP. Low-Level Reader Protocol. Programmer s Reference Manual
 LLRP Low-Level Reader Protocol Programmer s Reference Manual Intermec Technologies Corporation Worldwide Headquarters 6001 36th Ave.W. Everett, WA 98203 U.S.A. www.intermec.com The information contained
LLRP Low-Level Reader Protocol Programmer s Reference Manual Intermec Technologies Corporation Worldwide Headquarters 6001 36th Ave.W. Everett, WA 98203 U.S.A. www.intermec.com The information contained
Getting Familiar with Your FuzzyScan
 Getting Familiar with Your FuzzyScan Thank you for choosing Cino FuzzyScan Imager. All FuzzyScan imagers deliver world-class performance for a broad range of applications to unleash your productivity.
Getting Familiar with Your FuzzyScan Thank you for choosing Cino FuzzyScan Imager. All FuzzyScan imagers deliver world-class performance for a broad range of applications to unleash your productivity.
User's Manual Addendum. CK30 Handheld Computer
 User's Manual Addendum CK30 Handheld Computer Intermec Technologies Corporation Corporate Headquarters 6001 36th Ave. W. Everett, WA 98203 U.S.A. www.intermec.com The information contained herein is proprietary
User's Manual Addendum CK30 Handheld Computer Intermec Technologies Corporation Corporate Headquarters 6001 36th Ave. W. Everett, WA 98203 U.S.A. www.intermec.com The information contained herein is proprietary
Quick Start Guide. 700 Color CDMA Radio Setup
 Quick Start Guide 700 Color CDMA Radio Setup Intermec Technologies Corporation Corporate Headquarters 6001 36th Ave. W. Everett, WA 98203 U.S.A. Technical Communications 550 Second Street SE Cedar Rapids,
Quick Start Guide 700 Color CDMA Radio Setup Intermec Technologies Corporation Corporate Headquarters 6001 36th Ave. W. Everett, WA 98203 U.S.A. Technical Communications 550 Second Street SE Cedar Rapids,
Installation Instructions. IEEE 1284 Parallel Interface Kit (for EasyCoder PF2i, PF4i, PF4ci, PM4i, PX4i, and PX6i)
 Installation Instructions IEEE 1284 Parallel Interface Kit (for EasyCoder PF2i, PF4i, PF4ci, PM4i, PX4i, and PX6i) Intermec Technologies Corporation Corporate Headquarters 6001 36th Ave. W. Everett, WA
Installation Instructions IEEE 1284 Parallel Interface Kit (for EasyCoder PF2i, PF4i, PF4ci, PM4i, PX4i, and PX6i) Intermec Technologies Corporation Corporate Headquarters 6001 36th Ave. W. Everett, WA
PR2 PR3. Mobile Receipt Printer. User Manual
 PR2 PR3 Mobile Receipt Printer User Manual Intermec Technologies Corporation Worldwide Headquarters 6001 36th Ave.W. Everett, WA 98203 U.S.A. www.intermec.com The information contained herein is provided
PR2 PR3 Mobile Receipt Printer User Manual Intermec Technologies Corporation Worldwide Headquarters 6001 36th Ave.W. Everett, WA 98203 U.S.A. www.intermec.com The information contained herein is provided
Getting Started Guide P/N EZBuilder
 Getting Started Guide P/N 066450-004 EZBuilder Intermec Technologies Corporation 6001 36th Avenue West P.O. Box 4280 Everett, WA 98203-9280 U.S. technical and service support: 1-800-755-5505 U.S. media
Getting Started Guide P/N 066450-004 EZBuilder Intermec Technologies Corporation 6001 36th Avenue West P.O. Box 4280 Everett, WA 98203-9280 U.S. technical and service support: 1-800-755-5505 U.S. media
User s Manual. CK31 Handheld Computer
 User s Manual CK31 Handheld Computer User s Manual CK31 Handheld Computer Intermec Technologies Corporation Worldwide Headquarters 6001 36th Ave. W. Everett, WA 98203 U.S.A. www.intermec.com The information
User s Manual CK31 Handheld Computer User s Manual CK31 Handheld Computer Intermec Technologies Corporation Worldwide Headquarters 6001 36th Ave. W. Everett, WA 98203 U.S.A. www.intermec.com The information
CHS 7Ci. Bluetooth Cordless Barcode Scanner. Quick Start Guide
 Quick Start Guide CHS 7Ci Bluetooth Cordless Barcode Scanner www.socketmobile.com PACKAGE CONTENTS Product Information Product label Blue/Green/Red LED Scanner head Trigger button CHS 7Ci Lanyard NiMH
Quick Start Guide CHS 7Ci Bluetooth Cordless Barcode Scanner www.socketmobile.com PACKAGE CONTENTS Product Information Product label Blue/Green/Red LED Scanner head Trigger button CHS 7Ci Lanyard NiMH
Bluetooth Version FUZZYSCAN FAMILY. Quick Start Guide CORDLESS SCANNER
 CORDLESS SCANNER Bluetooth Version FUZZYSCAN FAMILY Quick Start Guide Getting Familiar with Your FuzzyScan Thank you for choosing Cino FuzzyScan Bluetooth Cordless Image Scanner. Powered by the combination
CORDLESS SCANNER Bluetooth Version FUZZYSCAN FAMILY Quick Start Guide Getting Familiar with Your FuzzyScan Thank you for choosing Cino FuzzyScan Bluetooth Cordless Image Scanner. Powered by the combination
PB21 PB31. Mobile Receipt Printer. User Guide
 PB21 PB31 Mobile Receipt Printer User Guide Intermec by Honeywell 16201 25th Ave W Lynnwood, WA 98087 The information contained herein is provided solely for the purpose of allowing customers to operate
PB21 PB31 Mobile Receipt Printer User Guide Intermec by Honeywell 16201 25th Ave W Lynnwood, WA 98087 The information contained herein is provided solely for the purpose of allowing customers to operate
USER MANUAL. Elo Touch Solutions 2D Barcode Scanner Peripheral
 USER MANUAL Elo Touch Solutions 2D Barcode Peripheral Copyright 2016 Elo Touch Solutions, Inc. All Rights Reserved. No part of this publication may be reproduced, transmitted, transcribed, stored in a
USER MANUAL Elo Touch Solutions 2D Barcode Peripheral Copyright 2016 Elo Touch Solutions, Inc. All Rights Reserved. No part of this publication may be reproduced, transmitted, transcribed, stored in a
Nuscan 3200 Optical Laser Barcode Scanner
 Nuscan 3200 Optical Laser Barcode Scanner Programming Manual FCC Compliance This equipment has been tested and found to comply with the limits for a Class A digital device, pursuant to Part 15 of the FCC
Nuscan 3200 Optical Laser Barcode Scanner Programming Manual FCC Compliance This equipment has been tested and found to comply with the limits for a Class A digital device, pursuant to Part 15 of the FCC
Integration Guide. CK30/CK31 and Cisco Aironet 1231/1242
 Integration Guide CK30/CK31 and Cisco Aironet 1231/1242 Intermec Technologies Corporation Worldwide Headquarters 6001 36th Ave.W. Everett, WA 98203 U.S.A. www.intermec.com The information contained herein
Integration Guide CK30/CK31 and Cisco Aironet 1231/1242 Intermec Technologies Corporation Worldwide Headquarters 6001 36th Ave.W. Everett, WA 98203 U.S.A. www.intermec.com The information contained herein
Spare Parts Catalog. EasyCoder PD4 Bar Code Label Printer
 Spare Parts Catalog EasyCoder PD4 Bar Code Label Printer Intermec Technologies Corporation Corporate Headquarters 600 36th Ave. W. Everett, WA 98203 U.S.A. www.intermec.com The information contained herein
Spare Parts Catalog EasyCoder PD4 Bar Code Label Printer Intermec Technologies Corporation Corporate Headquarters 600 36th Ave. W. Everett, WA 98203 U.S.A. www.intermec.com The information contained herein
PF8d PF8t & User s Guide. Printer. Downloaded from manuals search engine
 PF8d PF8t & Printer User s Guide PF8d PF8t & Printer User s Guide Intermec Technologies Corporation Worldwide Headquarters 6001 36th Ave.W. Everett, WA 98203 U.S.A. www.intermec.com The information contained
PF8d PF8t & Printer User s Guide PF8d PF8t & Printer User s Guide Intermec Technologies Corporation Worldwide Headquarters 6001 36th Ave.W. Everett, WA 98203 U.S.A. www.intermec.com The information contained
Draft Bluetooth HEADSET HM1000
 Draft 1 2009-11-04 Bluetooth HEADSET HM1000 Contents Getting started Safety precautions Charging the headset Wearing the headset Using your headset Turning the headset on or off Pairing and connecting
Draft 1 2009-11-04 Bluetooth HEADSET HM1000 Contents Getting started Safety precautions Charging the headset Wearing the headset Using your headset Turning the headset on or off Pairing and connecting
2D Image Handheld Scanner
 1 Revision History Changes to the original manual are listed below: Version Date Description of Version 1.0 9/6/2018 Initial release i Important Notice No warranty of any kind is made in regard to this
1 Revision History Changes to the original manual are listed below: Version Date Description of Version 1.0 9/6/2018 Initial release i Important Notice No warranty of any kind is made in regard to this
Service Manual. CK30 Handheld Computer
 Service Manual CK30 Handheld Computer Intermec Technologies Corporation Corporate Headquarters 6001 36th Ave. W. Everett, WA 98203 U.S.A. www.intermec.com The information contained herein is proprietary
Service Manual CK30 Handheld Computer Intermec Technologies Corporation Corporate Headquarters 6001 36th Ave. W. Everett, WA 98203 U.S.A. www.intermec.com The information contained herein is proprietary
ScanPlus 1800 to SG20
 Migration Guide ScanPlus 1800 to SG20 MODELS/ACCESSORIES 1D scanning, wired ScanPlus 1800SR SG20T1D ScanPlus 1800ST ScanPlus 1800VT ScanPlus 1800PDF ScanPlus 1800VTPDF 1D scanning, wireless ScanPlus 1802SR
Migration Guide ScanPlus 1800 to SG20 MODELS/ACCESSORIES 1D scanning, wired ScanPlus 1800SR SG20T1D ScanPlus 1800ST ScanPlus 1800VT ScanPlus 1800PDF ScanPlus 1800VTPDF 1D scanning, wireless ScanPlus 1802SR
Preface. Manual Revisions. Trademarks
 Preface D-Link reserves the right to revise this publication and to make changes in the content hereof without obligation to notify any person or organization of such revisions or changes. Manual Revisions
Preface D-Link reserves the right to revise this publication and to make changes in the content hereof without obligation to notify any person or organization of such revisions or changes. Manual Revisions
Quick Start Guide. EasyCoder PL3 Printer
 Quick Start Guide EasyCoder PL3 Printer Intermec Technologies Corporation Corporate Headquarters 6001 36th Ave. W. Everett, WA 98203 U.S.A. www.intermec.com The information contained herein is proprietary
Quick Start Guide EasyCoder PL3 Printer Intermec Technologies Corporation Corporate Headquarters 6001 36th Ave. W. Everett, WA 98203 U.S.A. www.intermec.com The information contained herein is proprietary
Power TracKer VII. User s Manual 2006 AVID. Multi Mode Reader. Manufactured under one or more of the following Patents:
 Power TracKer VII User s Manual 2006 AVID Multi Mode Reader Manufactured under one or more of the following Patents: 5,235,326-5,266,926-5,559,507 6,172,609 FCC ID: IOL-134-AV1028 The device complies with
Power TracKer VII User s Manual 2006 AVID Multi Mode Reader Manufactured under one or more of the following Patents: 5,235,326-5,266,926-5,559,507 6,172,609 FCC ID: IOL-134-AV1028 The device complies with
Integration Guide. Trakker Antares 2400 Family and Cisco Aironet 123X
 Integration Guide Trakker Antares 2400 Family and Cisco Aironet 123X Intermec Technologies Corporation Corporate Headquarters 6001 36th Ave. W. Everett, WA 98203 U.S.A. www.intermec.com The information
Integration Guide Trakker Antares 2400 Family and Cisco Aironet 123X Intermec Technologies Corporation Corporate Headquarters 6001 36th Ave. W. Everett, WA 98203 U.S.A. www.intermec.com The information
USB Ranger Fiber Optic USB 2.0 Extender. User Guide
 USB Ranger 2224 Fiber Optic USB 2.0 Extender User Guide Thank you for purchasing the USB Ranger 2224. Please read this guide thoroughly. This document applies to Part Numbers: 00-00260, 00-00261, 00-00262,
USB Ranger 2224 Fiber Optic USB 2.0 Extender User Guide Thank you for purchasing the USB Ranger 2224. Please read this guide thoroughly. This document applies to Part Numbers: 00-00260, 00-00261, 00-00262,
BARCODE SCANNER. FUZZYSCAN FAMILY Quick Start Guide
 BARCODE SCANNER FUZZYSCAN FAMILY Quick Start Guide Getting Familiar with Your FuzzyScan Thank you for choosing Cino FuzzyScan Bar Code Scanner. All FuzzyScan scanners deliver world-class performance for
BARCODE SCANNER FUZZYSCAN FAMILY Quick Start Guide Getting Familiar with Your FuzzyScan Thank you for choosing Cino FuzzyScan Bar Code Scanner. All FuzzyScan scanners deliver world-class performance for
User s Guide. ilaunch
 User s Guide ilaunch Intermec Technologies Corporation Worldwide Headquarters 6001 36th Ave.W. Everett, WA 98203 U.S.A. www.intermec.com The information contained herein is provided solely for the purpose
User s Guide ilaunch Intermec Technologies Corporation Worldwide Headquarters 6001 36th Ave.W. Everett, WA 98203 U.S.A. www.intermec.com The information contained herein is provided solely for the purpose
Installation Manual P/N ScanPlus 1800 Hand-held Scanner
 Installation Manual P/N 0-360049-02 ScanPlus 1800 Hand-held Scanner ScanPlus 1800 - Installation Manual - Edition 1.3 - compatible with EasySet System sp1800en.cmd - 99/01/26 The ScanPlus 1800 ST is a
Installation Manual P/N 0-360049-02 ScanPlus 1800 Hand-held Scanner ScanPlus 1800 - Installation Manual - Edition 1.3 - compatible with EasySet System sp1800en.cmd - 99/01/26 The ScanPlus 1800 ST is a
Voice Cable Modem User Manual
 User Manual Model CM500V September 2017 202-11792-01 350 E. Plumeria Drive San Jose, CA 95134 USA Support Thank you for purchasing this NETGEAR product. You can visit www.netgear.com/support to register
User Manual Model CM500V September 2017 202-11792-01 350 E. Plumeria Drive San Jose, CA 95134 USA Support Thank you for purchasing this NETGEAR product. You can visit www.netgear.com/support to register
Dell Vostro 1014 and 1015 Setup and Features Information Tech Sheet
 About Warnings WARNING: A WARNING indicates a potential for property damage, personal injury, or death. Dell Vostro 1014 and 1015 Setup and Features Information Tech Sheet Front View 1 2 3 4 17 16 5 15
About Warnings WARNING: A WARNING indicates a potential for property damage, personal injury, or death. Dell Vostro 1014 and 1015 Setup and Features Information Tech Sheet Front View 1 2 3 4 17 16 5 15
1704 2D scanner. CPL English outside final 41x29.3cm SPECIFICATIONS RUGGED, VERSATILE RUGGED, VERSATILE
 CPL11046 1704-English outside final 41x29.3cm SPECIFICATIONS 1704 1704DC (can capture A4 document) Performance Category 2D barcode scanner Optical sensor Light source Resolution Depth of field at 80% MRD
CPL11046 1704-English outside final 41x29.3cm SPECIFICATIONS 1704 1704DC (can capture A4 document) Performance Category 2D barcode scanner Optical sensor Light source Resolution Depth of field at 80% MRD
Installation and Operation Back-UPS BR1000G-IN / BR1500G-IN
 Installation and Operation Back-UPS BR1000G-IN / BR1500G-IN Important Safety Information Read the instructions carefully to become familiar with the equipment before trying to install, operate, service
Installation and Operation Back-UPS BR1000G-IN / BR1500G-IN Important Safety Information Read the instructions carefully to become familiar with the equipment before trying to install, operate, service
HawkEye 45T Display User Manual
 HawkEye 45T Display User Manual Rev 1.0.1, December 2006 EM-20889-1V101 Safety Guidelines This manual contains notices you have to observe in order to ensure your personal safety, as well as to prevent
HawkEye 45T Display User Manual Rev 1.0.1, December 2006 EM-20889-1V101 Safety Guidelines This manual contains notices you have to observe in order to ensure your personal safety, as well as to prevent
Version /11/2014. User Manual. PowerLine AV Gigabit Adapter/ PowerLine AV Gigabit Adapter starter kit DHP-600AV
 Version 2.0 12/11/2014 User Manual PowerLine AV2 1000 Gigabit Adapter/ PowerLine AV2 1000 Gigabit Adapter starter kit Preface D-Link reserves the right to revise this publication and to make changes to
Version 2.0 12/11/2014 User Manual PowerLine AV2 1000 Gigabit Adapter/ PowerLine AV2 1000 Gigabit Adapter starter kit Preface D-Link reserves the right to revise this publication and to make changes to
Dell Latitude E5410/E5510
 Dell Latitude E5410/E5510 Setup and Features Information About Warnings WARNING: A WARNING indicates a potential for property damage, personal injury, or death. Latitude E5410 Front View 19 18 20 21 17
Dell Latitude E5410/E5510 Setup and Features Information About Warnings WARNING: A WARNING indicates a potential for property damage, personal injury, or death. Latitude E5410 Front View 19 18 20 21 17
Product Engineering Specification Scan Utility
 Product Engineering Specification Scan Utility Overview: 1. What is Scan Utility? Scan Utility provides a user interface that communicates with the scanner. It can set up the scanner, download the scanner
Product Engineering Specification Scan Utility Overview: 1. What is Scan Utility? Scan Utility provides a user interface that communicates with the scanner. It can set up the scanner, download the scanner
HP Deskjet F2100 All-in-One series. Basics Guide
 HP Deskjet F2100 All-in-One series Basics Guide Hewlett-Packard Company notices The information contained in this document is subject to change without notice. All rights reserved. Reproduction, adaptation,
HP Deskjet F2100 All-in-One series Basics Guide Hewlett-Packard Company notices The information contained in this document is subject to change without notice. All rights reserved. Reproduction, adaptation,
User s Guide. IF61 SAP Device Controller
 User s Guide IF61 SAP Device Controller Intermec Technologies Corporation Worldwide Headquarters 6001 36th Ave.W. Everett, WA 98203 U.S.A. www.intermec.com The information contained herein is provided
User s Guide IF61 SAP Device Controller Intermec Technologies Corporation Worldwide Headquarters 6001 36th Ave.W. Everett, WA 98203 U.S.A. www.intermec.com The information contained herein is provided
vbk technology vbk.cmd Manual - vbk.cmd EN
 vbk.cmd Manual - vbk.cmd EN 2.04 2014-06 Warning This manual is part of the product. Please read carefully before the installation or the application of the product. Note all safety warning, caution marks
vbk.cmd Manual - vbk.cmd EN 2.04 2014-06 Warning This manual is part of the product. Please read carefully before the installation or the application of the product. Note all safety warning, caution marks
Contents Contents CK3 Mobile Computer User s Manual
 Contents Contents CK3 Mobile Computer User s Manual v Contents Scanning Bar Codes.............................................................. 17 Scanning With the Linear Imager..........................................
Contents Contents CK3 Mobile Computer User s Manual v Contents Scanning Bar Codes.............................................................. 17 Scanning With the Linear Imager..........................................
2D Image Hands-Free Scanner
 8072 1 Revision History Changes to the original manual are listed below: Version Date Description of Version 1.0 03/24/2016 Initial release i Important Notice No warranty of any kind is made in regard
8072 1 Revision History Changes to the original manual are listed below: Version Date Description of Version 1.0 03/24/2016 Initial release i Important Notice No warranty of any kind is made in regard
Instruction Sheet P/N Centronics Parallel I/O Card
 Instruction Sheet P/N 070872-001 Centronics Parallel I/O Card Intermec Technologies Corporation 6001 36th Avenue West P.O. Box 4280 Everett, WA 98203-9280 U.S. service and technical support: 1.800.755.5505
Instruction Sheet P/N 070872-001 Centronics Parallel I/O Card Intermec Technologies Corporation 6001 36th Avenue West P.O. Box 4280 Everett, WA 98203-9280 U.S. service and technical support: 1.800.755.5505
Wireless Laser Barcode Scanner User Manual V.D1508
 Wireless Laser Barcode Scanner User Manual V.D150 7 1 2 2 1 0 0 0 0 1 Thank you for choosing our company s product.to have a better operating experience,please read this manual carefully. Packing list:
Wireless Laser Barcode Scanner User Manual V.D150 7 1 2 2 1 0 0 0 0 1 Thank you for choosing our company s product.to have a better operating experience,please read this manual carefully. Packing list:
M3 4-Slot Ethernet Cradle. User Guide. Cradle Model: A-4CR-00ED-110-R00. Compatible Device: M3 RED, GREEN and SKY. Version 2.1 Released in March 2013
 M3 4-Slot Ethernet Cradle User Guide Cradle Model: A-4CR-00ED-110-R00 Compatible Device: M3 RED, GREEN and SKY Version 2.1 Released in March 2013 Contents Copyright and Agreement... 3 Notice Warnings and
M3 4-Slot Ethernet Cradle User Guide Cradle Model: A-4CR-00ED-110-R00 Compatible Device: M3 RED, GREEN and SKY Version 2.1 Released in March 2013 Contents Copyright and Agreement... 3 Notice Warnings and
M3 Single-Slot Cradle User Guide
 M3 Single-Slot Cradle User Guide Cradle Model: A-1CR-U002-020-R00, A-1CR-U00D-020-R00, A-1CR-US02-020-R00, A-1CR-U0ED-020-R00 Compatible Device: M3 RED, GREEN and SKY Version 2.2 Released in January 2011
M3 Single-Slot Cradle User Guide Cradle Model: A-1CR-U002-020-R00, A-1CR-U00D-020-R00, A-1CR-US02-020-R00, A-1CR-U0ED-020-R00 Compatible Device: M3 RED, GREEN and SKY Version 2.2 Released in January 2011
Voice Cable Modem User Manual
 User Manual Model CM1150V July 2018 202-11879-01 350 E. Plumeria Drive San Jose, CA 95134 USA Support Thank you for purchasing this NETGEAR product. You can visit www.netgear.com/support to register your
User Manual Model CM1150V July 2018 202-11879-01 350 E. Plumeria Drive San Jose, CA 95134 USA Support Thank you for purchasing this NETGEAR product. You can visit www.netgear.com/support to register your
ThinkCentre Hardware Installation and Replacement Guide. Machine Types 6062, 6065, 6071, 6076, 6089, 7103, 9011, 9014, 9071, 9089, 9162, 9182, 9303
 ThinkCentre Hardware Installation and Replacement Guide Machine Types 6062, 6065, 6071, 6076, 6089, 7103, 9011, 9014, 9071, 9089, 9162, 9182, 9303 ThinkCentre Hardware Installation and Replacement Guide
ThinkCentre Hardware Installation and Replacement Guide Machine Types 6062, 6065, 6071, 6076, 6089, 7103, 9011, 9014, 9071, 9089, 9162, 9182, 9303 ThinkCentre Hardware Installation and Replacement Guide
MS810 Laser Scanner. Product Reference Guide. Rev. A
 MS810 Laser Scanner Product Reference Guide Rev. A 1 Preface About This Manual This manual explains how to install, operate and maintain the Unitech MS810 Laser Scanner. No part of this publication may
MS810 Laser Scanner Product Reference Guide Rev. A 1 Preface About This Manual This manual explains how to install, operate and maintain the Unitech MS810 Laser Scanner. No part of this publication may
MS810 Laser Scanner. Product Reference Guide. Rev. A
 MS810 Laser Scanner Product Reference Guide Rev. A 1 Preface About This Manual This manual explains how to install, operate and maintain the Unitech MS810 Laser Scanner. No part of this publication may
MS810 Laser Scanner Product Reference Guide Rev. A 1 Preface About This Manual This manual explains how to install, operate and maintain the Unitech MS810 Laser Scanner. No part of this publication may
CDL-160ETH. Ethernet and USB to HDMI Converter. Operation Manual CDL-160ETH
 CDL-160ETH Ethernet and USB to HDMI Converter Operation Manual CDL-160ETH Disclaimers The information in this manual has been carefully checked and is believed to be accurate. Cypress Technology assumes
CDL-160ETH Ethernet and USB to HDMI Converter Operation Manual CDL-160ETH Disclaimers The information in this manual has been carefully checked and is believed to be accurate. Cypress Technology assumes
8-Port DVI/USB KVM Switch with Audio and USB 2.0 Peripheral Sharing, 1U Rack-Mount, Dual-Link, 2560 x 1600
 8-Port DVI/USB KVM Switch with Audio and USB 2.0 Peripheral Sharing, 1U Rack-Mount, Dual-Link, 2560 x 1600 MODEL NUMBER: B024-DUA8-DL Description Tripp Lite s B024-DUA8-DL DVI/USB KVM Switch eases multi-server
8-Port DVI/USB KVM Switch with Audio and USB 2.0 Peripheral Sharing, 1U Rack-Mount, Dual-Link, 2560 x 1600 MODEL NUMBER: B024-DUA8-DL Description Tripp Lite s B024-DUA8-DL DVI/USB KVM Switch eases multi-server
DriveWizard Plus Instruction Manual
 DriveWizard Plus Instruction Manual To properly use the product, read this manual thoroughly. MANUAL NO. TOEP C730600 20C Table of Contents Safety Symbols and Markings...4 Manual Overview...5 Related Manuals...5
DriveWizard Plus Instruction Manual To properly use the product, read this manual thoroughly. MANUAL NO. TOEP C730600 20C Table of Contents Safety Symbols and Markings...4 Manual Overview...5 Related Manuals...5
Dell Vostro 1310/1510/1710/2510 Setup and Features Information
 9 A WARNING: A WARNING indicates a potential for property damage, personal injury, or death. Dell Vostro 1310/1510/1710/2510 Setup and Features Information Vostro 1310 1 2 3 4 5 6 13 12 10 9 8 7 11 January
9 A WARNING: A WARNING indicates a potential for property damage, personal injury, or death. Dell Vostro 1310/1510/1710/2510 Setup and Features Information Vostro 1310 1 2 3 4 5 6 13 12 10 9 8 7 11 January
Magnetic Stripe Reader SERIES 1290 Operation Manual
 Magnetic Stripe Reader SERIES 1290 Operation Manual Version 2.0 This equipment has been tested and found to comply with the limits for Class A digital device. Pursuant to Part 15 of the FCC Rules. These
Magnetic Stripe Reader SERIES 1290 Operation Manual Version 2.0 This equipment has been tested and found to comply with the limits for Class A digital device. Pursuant to Part 15 of the FCC Rules. These
EO-MN910. User Manual. English (USA). 12/2014. Rev.1.0.
 EO-MN910 User Manual English (USA). 12/2014. Rev.1.0 www.samsung.com About this manual This user manual is specially designed to detail the device s functions and features. Please read this manual before
EO-MN910 User Manual English (USA). 12/2014. Rev.1.0 www.samsung.com About this manual This user manual is specially designed to detail the device s functions and features. Please read this manual before
TouchKit Touch Panel User manual for WindowsNT4 Version: 3.1.4
 TouchKit Touch Panel User manual for WindowsNT4 Version: 3.1.4 TouchKit Touch Panel v3.1.4 0 CONTENT CHAPTER 1. TOUCH PANEL CONTROLLER...2 1.1 CONTROLLER...2 1.2 SPECIFICATIONS AND FEATURES...3 CHAPTER
TouchKit Touch Panel User manual for WindowsNT4 Version: 3.1.4 TouchKit Touch Panel v3.1.4 0 CONTENT CHAPTER 1. TOUCH PANEL CONTROLLER...2 1.1 CONTROLLER...2 1.2 SPECIFICATIONS AND FEATURES...3 CHAPTER
Users Guide. IDBLUE.HF and IDBLUE.UHF. IDBLUE Support
 Users Guide.HF and.uhf Support 2012-04-04 CONTENTS Change Record... 3 Disclaimer... 3 Trademarks... 3 Introduction... 4 Package Contents... 4 Device Overview... 4 Components:... 4 Identifying the Device
Users Guide.HF and.uhf Support 2012-04-04 CONTENTS Change Record... 3 Disclaimer... 3 Trademarks... 3 Introduction... 4 Package Contents... 4 Device Overview... 4 Components:... 4 Identifying the Device
BARCODE SCANNER. Configuration Guide - 1 -
 BARCODE SCANNER Configuration Guide - 1 - Table of Contents Chapter 1 System Information 1.1 About this manual 3 1.2 How to set up the parameter 3 1.3 How to set up the parameter - II 4 Chapter 2 System
BARCODE SCANNER Configuration Guide - 1 - Table of Contents Chapter 1 System Information 1.1 About this manual 3 1.2 How to set up the parameter 3 1.3 How to set up the parameter - II 4 Chapter 2 System
8-Port DVI/USB KVM Switch with Audio and USB 2.0 Peripheral Sharing, 1U Rack-Mount, Dual- Link, 2560 x 1600
 8-Port DVI/USB KVM Switch with Audio and USB 2.0 Peripheral Sharing, 1U Rack-Mount, Dual- Link, 2560 x 1600 MODEL NUMBER: B024-DUA8-DL Highlights Cascade up to 3 levels and control up to 512 computers
8-Port DVI/USB KVM Switch with Audio and USB 2.0 Peripheral Sharing, 1U Rack-Mount, Dual- Link, 2560 x 1600 MODEL NUMBER: B024-DUA8-DL Highlights Cascade up to 3 levels and control up to 512 computers
TouchKit Touch Panel User manual for WindowsNT4 Version: 3.1.4
 TouchKit Touch Panel User manual for WindowsNT4 Version: 3.1.4 TouchKit Touch Panel v3.1.4 0 CONTENT CHAPTER 1. TOUCH PANEL CONTROLLER... 2 1.1 CONTROLLER... 2 1.2 SPECIFICATIONS AND FEATURES... 3 CHAPTER
TouchKit Touch Panel User manual for WindowsNT4 Version: 3.1.4 TouchKit Touch Panel v3.1.4 0 CONTENT CHAPTER 1. TOUCH PANEL CONTROLLER... 2 1.1 CONTROLLER... 2 1.2 SPECIFICATIONS AND FEATURES... 3 CHAPTER
Fixed mount CCD bar code reader NFT Specification Ver. 1.0
 Fixed mount CCD bar code reader NFT-2100 Specification Ver. 1.0 Version Control number : Model : SS05011 NFT-2100 Version Date Revisions Description Ver 1.0 2005/06/09 - First registration 1. About this
Fixed mount CCD bar code reader NFT-2100 Specification Ver. 1.0 Version Control number : Model : SS05011 NFT-2100 Version Date Revisions Description Ver 1.0 2005/06/09 - First registration 1. About this
4170 POS System Installation Guide
 4170 POS System 4170 Installation Guide Thank you for selecting UTC RETAIL s innovative Model 4170 Point of Sale solution! This Installation Guide will help you efficiently install the 4170 POS. The document
4170 POS System 4170 Installation Guide Thank you for selecting UTC RETAIL s innovative Model 4170 Point of Sale solution! This Installation Guide will help you efficiently install the 4170 POS. The document
Bluetooth Virtual Keyboard For Smartphone User Guide v1.7
 Bluetooth Virtual Keyboard For Smartphone 2003 User Guide v1.7 Introduction... 3 GENERAL PRODUCT DESCRIPTION... 3 LASER SAFETY PRECAUTION... 3 DISCLAIMER... 4 TRADEMARKS... 4 Getting Started... 5 YOUR
Bluetooth Virtual Keyboard For Smartphone 2003 User Guide v1.7 Introduction... 3 GENERAL PRODUCT DESCRIPTION... 3 LASER SAFETY PRECAUTION... 3 DISCLAIMER... 4 TRADEMARKS... 4 Getting Started... 5 YOUR
Dell Latitude E5400 and E5500 Setup and Features Information
 About Warnings WARNING: A WARNING indicates a potential for property damage, personal injury, or death. Dell Latitude E5400 and E5500 Setup and Features Information E5400/E5500 With Unified Memory Architecture
About Warnings WARNING: A WARNING indicates a potential for property damage, personal injury, or death. Dell Latitude E5400 and E5500 Setup and Features Information E5400/E5500 With Unified Memory Architecture
Getting Familiar with Wi-Fi Scanner
 Getting Familiar with Wi-Fi Scanner Thank you for choosing Cino FuzzyScan Wi-Fi Cordless Scanner. Powered by the 802.11 WLAN technology, it is not only easily integrated into an existing enterprise wireless
Getting Familiar with Wi-Fi Scanner Thank you for choosing Cino FuzzyScan Wi-Fi Cordless Scanner. Powered by the 802.11 WLAN technology, it is not only easily integrated into an existing enterprise wireless
CM500 High Speed Cable Modem User Manual
 User Manual November 2014 202-11472-03 350 East Plumeria Drive San Jose, CA 95134 USA Support Thank you for selecting NETGEAR products. After installing your device, locate the serial number on the label
User Manual November 2014 202-11472-03 350 East Plumeria Drive San Jose, CA 95134 USA Support Thank you for selecting NETGEAR products. After installing your device, locate the serial number on the label
Dell Latitude E6220. Setup And Features Information. About Warnings. Front And Back View
 Dell Latitude E6220 Setup And Features Information About Warnings WARNING: A WARNING indicates a potential for property damage, personal injury, or death. Front And Back View Figure 1. Front View 1. microphone
Dell Latitude E6220 Setup And Features Information About Warnings WARNING: A WARNING indicates a potential for property damage, personal injury, or death. Front And Back View Figure 1. Front View 1. microphone
