Clipboard User Guide Version 10 May 2018
|
|
|
- Ralf Wilkerson
- 5 years ago
- Views:
Transcription
1 Clipboard User Guide Version 10 May 2018
2 Contents 1. Introduction To launch Clipboard, you have three options: Setup Software Prerequisites Accessing the Clipboard Application Clipboard Settings Agent Preference Configuration Admin Preference editing Page: Agent Preference Editing Page: Agency Level Admin Preference editing Page: HTML Preference Colour and Fonts Settings Schedule Preference Settings Itinerary Preference Settings Shopping Preference Settings Hotel Billback Fax Settings Documentation Itinerary Description Instructions Schedules Description Instructions Air Shopping Hotel Shopping Car Shopping Hotel Billback Clipboard Support How to identify which version of the Clipboard application you are using: New Releases actions required for Clipboard upgrades or patches
3 1. Introduction The Clipboard App is a Sabre developed Red App that enables Travel Consultants with efficient way to convert cryptic GDS responses into Traveller friendly, fully decoded and easy to share HTML document. It supports branding, translations and customization of the output it generates. Clipboard App has four main functions: Itinerary Schedules Shopping for Air, Hotel and Car Hotel Billback Fax Except for the Hotel Billback function, Clipboard App output is stored in the Operating System clipboard(memory), from where it may be pasted into clients like Microsoft Outlook, word processors like Microsoft Word and other applications capable of rendering HTML content like Microsoft Excel. For Hotel Billbacks, the booking information is formatted and automatically placed in a PDF document. Note: Hotel billback is a process where an agent books a hotel, then requests that charges get billed back to the travel agency on completion of the travellers stay. Typically, this requires the agent to fax document with a credit card number to guarantee that they will accept the charges.
4 1.1. To launch Clipboard, you have three options: 1) Sabre Red Workspace Menu Bar - Tools > Clipboard 2) Sabre Red Workspace - Application Side Bar Launcher > Clipboard Once you select either of the above options, you will be presented with the Clipboard Function Menu. Note: Within the Clipboard Menu you also have direct access to the Clipboard User Guide, just click on the Question Mark Icon at the top right-hand corner. 3) The 3rd option you can use to access Clipboard is the Active Listening feature. (Active Listening is a Sabre functionality that allows Clipboard to be launched automatically based on the end-user input into the emulator.) There are various active listening commands that can be entered into the emulator to display the different function window within Clipboard. Below is the list of commands with the corresponding window they will launch: <CB> will launch the Clipboard Function Menu <CB ITIN > Itinerary window <CB SCHED> Schedule window <CB SHOP AIR> the Air Shopping window <CB SHOP CAR> Car Shopping window <CB SHOP HOT> Hotel Shopping window <CB BILLB> Hotel Billback window
5 2. Setup 2.1. Software Prerequisites The Clipboard application works in conjunction with Sabre Red Workspace 2.2. Accessing the Clipboard Application The Clipboard application is made available via the Sabre Red Workspace Agency Admin Tool. To deploy the application to users, the Agency Administrator should access the Agency Admin Tool via the Sabre Red Workspace and deploy the application to the applicable users. Full details on the exact process for this can be found in the Agency Administration Tool reference material which is available from Agency eservices 2.3. Clipboard Settings Within the Clipboard Settings you can control and predefine what information you would like to see on the output. The Clipboard Settings can be found within the Sabre Red Workspace on the Menu Bar under Tools > Options > Red Apps Settings > Clipboard Settings Agent Preference Configuration **IMPORTANT ** Users can only manage a configuration in a level to which they have managerial privileges (that has the CREATE keyword in the host). Authorized users can restrict a property definition privilege from next level users
6 To manage Agency or Branch level configuration the agency need to set the path of the configuration file in the CLIPBOARD Agency Information Setting Page. To ease the configuration of the app during installation and to avoid user mistakes, we suggest the following centralized approach: Agency Configuration files are maintained on a central server / Shared folder Shared folder location is defined when the app is installed and will be located on an agency sever. There are four levels of configurations matching Sabre agency levels: o System (Sabre) Provided default configuration as part of the Clipboard plugin bundle o Agency (SC) o Branch (PCC) o Agent (PCC EPR)
7 The admin will select the relevant preference and click on the export path. This action needs to be completed once off and needs to be completed on the computer that will have the shared folder location. 1. Open Windows Explorer 2. Navigate to the desired shared folder location 3. In the white space right click 4. Select New 5. Select Text Document 6. Name this document AgencyPreference 7. In the white space right click 8. Select New 9. Select Text Document 10. Name this document BranchPreference 11. Change the file type extension to.pref a. AgencyPreference.pref BranchPreference.pref
8 If you can't see the file extension, go to organize > Folder and Search Options, then click the View Tab. Uncheck the box titled "Hide extensions for known file types" like so: Click OK. 1. To set the relevant path in the Clipboard Settings options page, select the Agency Information Link 2. Select the browse button, next to the Agency Level Preference File or the Branch Level Preference File field 3. Navigate to the desired shared folder location i.e. C:\Sabre\Clipboard 4. Select the desired file AgencyPreference or BranchPreference 5. Click the Open button 6. Click Apply button 7. Click the Export Branch Preferences 8. Click the Export to Agency Preferences 9. Click Ok to close the window
9 After the admin has set the relevant preference send the path to all agents in order so that they will set it up in their SRW Clipboard settings in the Agency Information Setting page. The agent can include the file path for their agency logo (Maximum pixel size 575x575). All this information will be transposed onto each output. Preference value resolution: Property value is initialized according to default settings. If a configuration exists on Sabre level, the default value is set according to it. If an agency level configuration exists and this property is defined, the default value is set according to it. If branch level configuration exists and same properly is defined the default, value is set according to it. If an agent level configuration exists and this property is defined, the value is set according to it, overriding the previous levels preference configuration Property management: Property current value is displayed. Value editing is enabled only if the user has a managerial role and the property was not defined as restricted for edit by a higher-level user. If the property has been edited, the configuration at Agent level is modified. A user with managerial role will be allowed to export his preferences to be used as Branch level preferences. If the branch is the main branch of the Agency (SC) a user with managerial role will be able also to export his preference to be used as Agency level preference. Agency SRW of other users is updated with the new value after they restart it. Values set at Branch & Agency level are used as default on Agent application start those values cannot override Agent defined preference.
10 Admin Preference editing Page: Option to disable a preference configuration for Agents in same agency Option to export preference to Branch Level configuration Once the information has been entered select <Apply> followed by <OK> for the Agency Information to be updated. The Option to Export to Branch Preferences will be enable if the user has the applicable rights Agent Preference Editing Page: Field disable for editing by Agency level configuration Field enabled for editing by Agency level configuration
11 Agency Level Admin Preference editing Page: Option to disable a preference configuration for Agents in same agency and for Admin users of the current Agency branches Option Disabled by higher level configuration Option to export preference to Agency Level configuration HTML Preference Colour and Fonts Settings The output of itineraries, schedules and shopping may all be customised to match the agency preferences. At this stage you will be presented with several options. The first two options determine any Title Bar colour settings, with one option for background colour and the other for the foreground. By clicking on either box, you will be presented with several colour options. By changing these colours, the sample text beneath shows how this will look. Similarly, the next option will update the colours and fonts for the body of the output information. As everything will be presented within a table, the border colour may be specified on the 3rd option, Table Borders Colour. Font type, size and style may also be amended by selecting the <Change> radio button. Note: Changing the font will affect the table layout.
12 Time format option allows you to select the time shown in either 12 or 24-hour clock on the output. The Image inclusion method relates to the way the vendor icons (logos) are sent to your destination canvas. The default is set at Linked, however if you use Virtual Machine you will need to change this to Embedded, as this will ensure the vendor logos are in the HTML string. Output Language option allows you to change the language of the output response from the default language setting of the App. Once the information has been entered select <Apply> followed by <OK> for the Agency Information to be updated. The Option to Export to Branch Preferences will be enable if the user has the applicable rights.
13 Schedule Preference Settings The first checkbox will determine if the output should be in Plain Text. This feature is useful when your destination canvas, does not accept HTML. This is the case with such applications as Notepad, or Open Office mail applications. Note: When selecting plain text for your output you will need to select a fixed width font. The Format of the HTML output has three options: a) Styled option provides refreshed look&feel and is easier to read b) Compact, which is typically used when a traveller is viewing the schedule response on a Smart Phone device. c) The Wide option is used for standard ing or printing. The above settings are not compatible with the plain text output option. The next option allows you to choose whether you would like your agencies details and logo shown on the output. The Display Results option allows you to view the schedule result in a new tab within the Sabre Red Workspace. This is useful if the agent wants to view the airline schedule rather than ing the results to the customer. The output response for Schedules is capped at 100 segments; however, an agent can specify the number of segments returned, if they would prefer less than the capped amount. This can be set up in Maximum number of segments in the output. This restriction has been put into place to avoid the application taking an excessive amount of time to return a response.
14 Once the information has been entered select <Apply> followed by <OK> for the Schedule Preference Information to be updated. The Option to Export to Branch Preferences will be enable if the user has the applicable rights. Note: Airlines logos are not used to save on space Itinerary Preference Settings The level of detail presented in the itineraries may be adjusted to suit your customers need. When selecting Itinerary Preferences, you will be presented with the following popup window full of options:
15 The first checkbox will determine if the output should be in Plain Text. This feature is useful when your destination canvas does not accept HTML. This is the case with such applications as Notepad, or Open Office mail applications. Note: When selecting plain text for your output you will need to select a fixed width font The Format of the HTML output has three options: a) Styled option provides refreshed look&feel and is easier to read b) Compact, which is typically used when a traveller is viewing the schedule response on a Smart Phone device. c) The Wide option is used for standard ing or printing. The above settings are not compatible with the plain text output option. The next option allows you to choose whether you would like your agencies details and logo shown on the output. The next set of checkboxes will allow you to determine the optional information for the output. Customers may not wish to see the airline type or the specific fare class of travel for example. Because the itineraries can include Fare and Fare Rule information, it is possible to adjust the way the fare is presented. Some customers may prefer not to see the total taxes, so the Fare Output checkbox allows the fare amount to be combined with the tax amount and shown as one total.
16 Show Price per Person or Total Price will allow you to choose whether you would like the itinerary fare to show as a per person price or a total price when there are multiple passengers in the PNR. Note: If you select Price per Person you cannot combine multiple PQs. The Mark-up/Service Fee Rounding Up Logic allows to define how result of calculation of mark-up and service fee is being rounded up. None when selected standard decimal rounding logic is applied, e.g. when calculated mark-up or service fee is $ it will be rounded up to $11.12 Next 1 when selected then result is rounded up to next full number, e.g. when calculated mark-up or service fee is $ it will be rounded up to $12.00 Next 1 when selected then result is rounded up to next 10, e.g. when calculated mark-up or service fee is $10, it will be rounded up to $10, The Mark-up option allows you to include a mark-up for each itinerary and will be included in the fare amount on the output. Mark-up is hidden in base fare value. Mark-up can be defined as percent of base fare or as a fixed value e.g. $10.00 The Service Fee option allows you to include a mark-up for each itinerary which will be clearly displayed on the output. Service fee can be defined as percent of Total Price (base fare + mark-up + taxes) or as a fixed value e.g. $ The Tax Breakdown allows you to input a tax code and tax name which will be displayed in the output. The Name to Show column will be displayed as the label of the tax amount in the output. If no name is given, the Tax Code will appear. There is a feature within the Itinerary function that allows you to add the fare and fare rule information into the Sabre booking as remarks. The remaining input field on the above popup window allows you to include a prefix to these remarks e.g. if a Cross-of-Lorraine is entered these remarks will show on Tripcase itineraries too. Or, if a period/full stop is entered the remarks will become an invoice remark so the information may be transmitted to the back office. Once the information has been entered select <Apply> followed by <OK> for the Itinerary Preferences Information to be updated. The Option to Export to Branch Preferences will be enable if the user has the applicable rights.
17 Shopping Preference Settings The Shopping Preference section is for Air, Car and Hotel Shopping. The first option available is the Plain Text checkbox. This feature is useful when your destination canvas does not accept HTML. This is the case with such applications as Notepad or Open Office mail applications. Note: When selecting plain text for your output you will need to select a fixed width font. The Format of the HTML output has three options: a) Styled option provides refreshed look&feel and is easier to read b) Compact, which is typically used when a traveller is viewing the schedule response on a Smart Phone device. c) The Wide option is used for standard ing or printing. The above settings are not compatible with the plain text output option. The next option allows you to choose whether you would like your agencies details and logo shown on the output. There is a feature within each of the shopping functions, which allow you to add the chosen options into the Sabre booking as remarks. This input field allows you to include a prefix to these remarks e.g. if a Cross-of-Lorraine is entered these remarks will show on Tripcase itineraries too. Or, if a period/full stop is entered the remarks will become an invoice remark so the information may be transmitted to the back office. Under Air Shopping you have the option to include a mark-up that will be added to every air shopping option selected. The Mark-up/Service Fee Rounding Up Logic allows to define how result of calculation of mark-up and service fee is being rounded up. Mark-up is hidden in base fare value. Mark-up can be defined as percent of base fare or as a fixed value e.g. $10.00 None when selected standard decimal rounding logic is applied, e.g. when calculated mark-up or service fee is $ it will be rounded up to $11.12 Next 1 when selected then result is rounded up to next full number, e.g. when calculated mark-up or service fee is $ it will be rounded up to $12.00 Next 1 when selected then result is rounded up to next 10, e.g. when calculated mark-up or service fee is $10, it will be rounded up to $10,120.00
18 Other Fees is a free form box that gives you the option to add any number of additional fees that apply. Service fee can be named and can be defined as percent of Total Price (base fare + mark-up + taxes) or as a fixed value e.g. $ To remove one or more fee categories simply select the related check-box and hit the "Remove" button. The next set of checkboxes allows you to choose which optional information you would like displayed in your output. Select or deselect any of these options. The output response for Hotel Shopping is capped at 16 options; however, an agent can specify the number of options returned, if they would prefer less than the capped amount. This can be set up in Maximum number of option in the output. This restriction has been put into place to avoid the application taking an excessive amount of time to return a response.
19 Once the information has been entered select <Apply> followed by <OK> for the Shopping Preferences Information to be updated. The Option to Export to Branch Preferences will be enable if the user has the applicable rights.
20 Hotel Billback Fax Settings The Billback setup allows you to add default free text information which will appear on each output. This is particularly useful if there are country specific legal declarations that many need to be shown on the output. Once the information has been entered select <Apply> followed by <OK> for the Hotel Billback Setup Information to be updated. The Option to Export to Branch Preferences will be enable if the user has the applicable rights. 3. Documentation 3.1. Itinerary Description Although it is entitled Itinerary, this function allows the agent to share an option of a potential and existing booking information with the customer. This feature takes the itinerary contents and translates them into a plain language. Any travel industry codes such as airports or aircraft type are put in to a nicely tabled HTML output which fits into any space where it is pasted. Many features are optional, so the agent may choose to add airfares, fare rules or other details such as taxes and mark-up amounts and itinerary remarks. Alternatively, these features may be switched off, such as using Plain Text formats instead of HTML, removing airline logos, as well as many of the columns Instructions You must have at least one flight, car and/or hotel type sold on the Sabre point of sale before using the Itinerary function. If under the Itinerary Preference Setting you have not selected plain text as a default for your output, you have the option to request this for your current itinerary request. Select <Clipboard> from the Application Side Bar, you will see the Clipboard function menu, select <Itinerary> to be presented with the following window, alternatively you can type <CB ITIN> into the Sabre emulator. You are now presented with several options.
21 You can specify which segments you would like to see on the output, add free text remarks or you can pull segment related remarks from the PNR and/or show the fare and tax details If you would like to add free text to your itinerary output check the Add Free Text box, you can specify which segments you would like to add free text too or leave blank for all segments. If you already have Segment Associated Remarks in the PNR and you would like these remarks to show on your itinerary output, you can check the second box, Add Remarks from PNR. You can specify which segment s associated remarks you would like to pull into your output. If you have selected Add Free Text, you will be presented with a subsequent window which will allow you to input the remarks per requested segment. This information will not be added to the PNR.
22 If you select the Add Fare and Taxes checkbox, more options are displayed: Specific PQ records need to be chosen to automatically determine the fare amounts from your booking, although these may be overtyped. If under the Itinerary Preference you have selected Price per Person, the Select all button will be greyed out and you can only select one PQ record. The fare/tax/total will show for one passenger regardless if there are multiple passenger in the PNR.
23 If you have selected Total Price you are able to choose multiple PQ records and the amounts will be combined giving you the fare/tax/total for all PQ records selected. typed. If there are no PQ records stored in the booking, all fields may be manually If you have specified a Mark-up or Service Fee amount in the Itinerary Preferences these fields will be prepopulated with the amount, although these fields may be overtyped. By selecting the checkbox to add fare rules, a second window will be displayed once <OK> is pressed. This allows you to select the Fare Basis and City Pair from the drop-down list (for the chosen PQ record from the previous popup). You are also able to change the directionality of the City Pair selected, by clicking on the arrows. This is specifically used to allow you to select reversed City Pair direction that is not show in the drop down list, but is applicable to the fare calculation. Note: If you are unsure which direction the city pair is applicable to, you can check by using the Fare Calculation Description Display (WPDF) entry in Sabre. For more information on the WPDF please review Format Finder reference prifo400 By selecting <Get Rules>, Clipboard will search the fare rules for the given city pair and fare basis and show the response in the right-hand window. You can either select <Parse> which will interpret the rules into customer friendly language where possible; alternatively, you can select predefined text from the dropdown menu of for each rule category. All fields may be overtyped. There is a free text area specifically for any notes the agent may wish to add. These notes can be saved and will show on each output.
24 It is important to note that Sabre has no responsibility for any incorrect fares advised, so rules should still be reviewed carefully. Press <OK> and the application will take a few seconds to interpret all the data and store the HTML output into the Windows clipboard ready for pasting anywhere you like. Here is a sample of the output. From this: To this: (Based on options selected in preferences)
25 3.2. Schedules Description The Schedules feature allows for the creation of a HTML table of either daily or weekly schedules for any city pair of your choice. You have two options for the output display, send the schedule response to your output canvas or display within the Sabre Red Workspace frame Instructions If under the general Schedule Preference Setting you have not selected plain text as a default for your output, you have the option to request this for your current schedule request. Similarly, if you have not selected Display Results as your default you have the option to request this for your current schedule request. Select <Clipboard> from the Application Side Bar, you are then presented with the Clipboard function menu, select <Schedules> to create a table of a week s schedules for any city pair of your choice. Alternatively typing < CB SCHED > into the Sabre emulator will launch the Schedule Window. The output schedules table can include Direct flights and Codeshare flights (duplicates of the operating carrier schedules but with a different flight number). Optionally, you may sort the results by Departure Time, Airline, From or To Airport. Press <OK> once you have selected your options. The tool will find the preceding Saturday from the date selected and work forwards from there, gathering the flight information. In the bottom right hand corner of the Sabre Red Workspace, you will see the Status Bar while the table is being formatted.
26 Open a new in your preferred application (Outlook, Lotus Notes etc.). Then, either press Ctrl + V or right click in the and select Paste. The schedules will be shown as below. Here is a sample of the output which includes the dates of operation for a specific train or flight. Note that airline logos are not used with Schedules to save on space Shopping Air Shopping Air Shopping Description The Air Shopping feature allows the ability to take any airline itinerary and give alternate pricing and airline options. Using the Low fare search command WPNI it builds the Sabre format according to your choice of qualifiers Instructions If under the general Shopping Preference Setting you have not selected plain text as a default for your output, you have the option to request this for your current shopping request. Select <Clipboard> from the Application Side Bar, to launch the Clipboard function menu. Under the Shopping section select <Air> from the drop-down list, then click on <Shopping > to be presented with the following window. Alternatively, you can type <CB SHOP AIR> into the Sabre emulator to retrieve the Air Shopping window.
27 Based on your traveller s preference you can include several qualifiers, from preferred/non-preferred carriers, to Shop by Arrival time or alternative Airport Searches. You can also specify the number of options you would like returned, the default number is 9, but you can request up to 19. The format to create this entry is shown at the bottom of the popup, for information purpose only. By selecting the More Options checkbox at the bottom right hand corner and pressing the <OK> button you will presented with additional qualifier as shown below. You are now able to select any of these additional qualifiers including direct flights only and private fares, you are also able to specify Corporate ID and Account Codes. Note: For full details on the Shopping optional qualifiers please see format finder prifo009 Press <OK> once you have selected your qualifiers. While Clipboard searches for your alternative air and fare option you will see the status bar in the right-hand corner.
28 You will then be presented with a third popup window which will show all the travel options that have been found within the selected parameters. On this popup, you can use your mouse to select any of the options you want presented in your output. Alternatively, you can use the select all, if all options are required. If you would like to add comments to the Shopping Options you have selected, check the Free Text box and you will be presented with a free text Window to add your comments. After selecting <OK> these comments will show at the bottom of your selected option in the Results window and will show on the output. These comments will not show in the PNR. In the Air Shopping Results dialog box, for each option listed, there is a checkbox that can be checked to let the user add the fare rules of the selected option in the output:
29 Clicking the check-box will show the "Shopping Rules" dialog box: If you have not added a default Mark-up under the Shopping Functionality Setting, on the right of the Results popup there is an area where the mark-up amounts may be added to the final fare output (hidden). Or they may be left blank if no mark-up is required. The HTML output can include airline logos (if requested in the settings). Here is an example of the output:
30 Hotel Shopping Description The Hotel Shopping feature allows the ability to shop for hotel option that can be quickly selected and sent to travellers. You do not need to have a PNR present in the Sabre Emulator.
31 Instructions If under the general Shopping Preference Setting you have not selected plain text as a default for your output, you have the option to request this for your current shopping request. Select <Clipboard> from the Application Side Bar, you will see the Clipboard function menu. Under the Shopping section, select <Hotel> from the dropdown list, then click on <Shopping> to be presented with the below window. Alternatively, you can type <CB SHOP HOT> into the Sabre emulator to retrieve this window. If you have a flight segment present in the emulator you can specify the segment number the hotel will be related to. Clipboard will then read the City and Check-in Date these two fields will be greyed out in the window. You can either specify the check-out date or number of nights. Alternatively, you can input this data in yourself. You now have the option of including qualifier to help narrow down your Hotel Shopping search. If you would like the option you are sending to your traveller to show in the PNR, check the Add Remarks in PNR box. Once you have entered the desired fields select <OK>, while Clipboard searches for your Hotel Options you will see the status bar in the right-hand corner. You will then be presented with a second popup window which will show the Hotel options available based on the selected parameters. On this pop-up you can use your mouse to select any of the option you want to present in your output; alternately you can use the <Select All>, if all options are required. At the bottom of the window you will find the Amenities legend.
32 Here is an example of the output for Hotel Shopping Response.
33 Car Shopping Description The Car Shopping feature allows the ability to shop for car rental option. You do not need to have a PNR present in the Sabre Emulator Instructions If under the general Shopping Preference Setting you have not selected plain text as a default for your output, you have the option to request this for your current shopping request. Select <Clipboard> from the Application Side Bar, you will see the Clipboard function menu. Under the Shopping section select <Car> from the dropdown list, then click on <Shopping > to be presented with the following window. Alternatively, you can type <CB SHOP CAR> into the Sabre emulator. If you have a PNR present in the emulator you can enter the segment number for the pick-up and drop-off points, Clipboard will read the Pick-up/Drop of city, date and time and these input fields will be greying out. Alternatively, you can input each field manually. You also have the option to input several qualifiers like Car Type, CD and ID number to help you narrow down your search. If you check the Add Remarks box this will add the chosen option into the remarks field of the PNR. Select <OK>; while Clipboard searches for your Car Options you will see the search status bar in the right-hand corner. You will then be presented with a second popup window which will show all the car options that have been found within the selected parameters.
34 On this pop-up you can use your mouse to select any of the option you want to present in your output; alternately you can <Select All>, if all options are required. Here is an example to the output:
35 Hotel Billback Description Hotel billback is a process where an agent books a hotel, then requests the charges get billed back to the travel agency on completion of the traveller s stay Instructions To create a hotel billback fax you must have a Hotel booking (which can be either HK or GK segment status) present in the Sabre Work Area. Select <Clipboard> from the Application Side Bar, you will see the Clipboard function menu. Select <Hotel Billback> to start the operation. The Clipboard tool will read the Hotel booking details before presenting the following editor window. If you have updated the Agency Information Settings, the Agency Address field will be prepopulated. Note: It is mandatory to include the Agency Logo, which can be added in the Agency Information Settings. By selecting the desired hotel from the drop-down menu, the data will populate the FAX TO fields where possible. The Free Format field allows you to include optional information which will show on the PDF output. Output Language option allows you to change the language of the PDF letter from the default language. FAX FROM allows you to include the Organisation Name which is read from the Company Address field within the Sabre Reservation.
36 The Payment Method gives you two options: A) Credit Card or B) Account, for the charge back. Once you have selected the Billback Charges select <OK> for the PDF to be launched. If you have select Credit Card for the charge back you are now able to input the Credit Card Number, Expiry Date, CVV and Card Holders Name. Once you have updated the Credit Card information you can print this and fax to the hotel.
37 4. Clipboard Support Note: You will not be able to save the PDF If you are unable to see the Clipboard Icon in the Application Side Bar Launcher, prior to restarting Sabre Red Workspace you can check under Help on the Sabre Red Workspace Menu Bar, then select History of Updates. This will show you if the App has been Installed or Not Yet Activate. If Not Yet Active you will need to restart. Once restarted the status will change to Installed After restarting Sabre Red Workspace, you may also look under Contact Us on the Menu bar and Application Vendor Support to validate that the application has installed. This is also where you will find the support details for Clipboard. Supported Operating systems: Office 2010 Outlook 2010 Thunderbirds Lotus Notes
38 Clipboard does not support: Outlook Express Windows XP (and below) Office 2003 (and below) Gmail (it doesn't show vendors' logos) Yahoo mail (it doesn't show vendors' logos) Live Mail (it doesn't show vendors' logos) Terminal Server deployments How to identify which version of the Clipboard application you are using: An easy way to check which version is installed is from Contact Us > Application Vendor Support, where you will see a list of the Apps installed on your Workspace, select Clipboard and this will include the version number New Releases actions required for Clipboard upgrades or patches. If you do not have access to the Agency Admin Tool please contact your IT department or Sabre Red Agency Administrator. To ensure the latest version is activated please take the following actions:
39 Go to the Agency Admin Tool (see the screen shot below): If this is the first time you have received the Clipboard application, please ensure it is turned ON in the Agency Admin tool. If you have a previous version of Clipboard, turn OFF the previous version and turn ON the new version. On Sabre Red workspace, click Help and Check for Updates and ensure that they have been downloaded. Shut-down Sabre Red workspace and restart. The change will not be visible until users restart the Sabre Red workspace. Please be aware the update may take 2-5 hours depending on system activity. However, on occasions the change may be visible in a much shorter timeframe.
Concur Travel User Guide
 Concur Travel User Guide 1 Table of Contents What is Concur?... 3 Concur Modules... 3 Logging on to Concur... 5 Exploring the Home Page... 6 Updating Your Travel Profile... 7 Personal Information... 7
Concur Travel User Guide 1 Table of Contents What is Concur?... 3 Concur Modules... 3 Logging on to Concur... 5 Exploring the Home Page... 6 Updating Your Travel Profile... 7 Personal Information... 7
Concur Getting Started QuickStart Guide. Concur Technologies Version 1.3
 Concur Technologies Version 1.3 January 23, 2017 Page 1 Document Revision History Date Description Version Author 05/12/2016 11/30/2016 converted to new template updated proprietary statement 1.2 Concur
Concur Technologies Version 1.3 January 23, 2017 Page 1 Document Revision History Date Description Version Author 05/12/2016 11/30/2016 converted to new template updated proprietary statement 1.2 Concur
Updating Your Travel Profile... 3 Travel Arranger... 3 Access... 3 Obtain Airfare Quote.. 5. Obtain Car Rental Quote.. 8. Obtain Hotel Room Quote 10
 Table of Contents Updating Your Travel Profile... 3 Travel Arranger... 3 Access... 3 Obtain Airfare Quote.. 5 Obtain Car Rental Quote.. 8 Obtain Hotel Room Quote 10 Book a Flight... 13 Book a Car... 17
Table of Contents Updating Your Travel Profile... 3 Travel Arranger... 3 Access... 3 Obtain Airfare Quote.. 5 Obtain Car Rental Quote.. 8 Obtain Hotel Room Quote 10 Book a Flight... 13 Book a Car... 17
Concur Getting Started QuickStart Guide. Concur Technologies Version 1.2
 Concur Technologies Version 1.2 May 12, 2016 Page 1 Document Revision History Date Description Version Author 05/12/2016 converted to new template 1.2 Concur Proprietary Statement These documents contain
Concur Technologies Version 1.2 May 12, 2016 Page 1 Document Revision History Date Description Version Author 05/12/2016 converted to new template 1.2 Concur Proprietary Statement These documents contain
CESDirect Quick Reference Guide (FAQ s)
 CESDirect Quick Reference Guide (FAQ s) Contents: Page How do I obtain CESDirect? 3 How do I launch CESDirect? 4 What do I do if I can t see CESDirect as an option? 4 Why do I need to enter my passenger
CESDirect Quick Reference Guide (FAQ s) Contents: Page How do I obtain CESDirect? 3 How do I launch CESDirect? 4 What do I do if I can t see CESDirect as an option? 4 Why do I need to enter my passenger
We re. redefining. your selling experience. Travelport Smartpoint for Travelport Apollo and Travelport Galileo
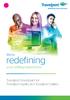 We re redefining your selling experience Travelport Smartpoint for Travelport Apollo and Travelport Galileo Contents 1. Accessing the four window view 2. Personalizing the window color, font and theme
We re redefining your selling experience Travelport Smartpoint for Travelport Apollo and Travelport Galileo Contents 1. Accessing the four window view 2. Personalizing the window color, font and theme
Concur Travel User Guide
 Concur Travel User Guide Table of Contents What is Concur?... 2 What Can You Use it For?... 2 Logging on to Concur... 3 Exploring the Home Page... 4 Updating Your Travel Profile... 5 Personal Information...
Concur Travel User Guide Table of Contents What is Concur?... 2 What Can You Use it For?... 2 Logging on to Concur... 3 Exploring the Home Page... 4 Updating Your Travel Profile... 5 Personal Information...
Sabre Virtual Payments Customer User Guide June 2015
 Sabre Virtual Payments Customer User Guide June 2015 Before Agents may start using this guide, the Agency Admin will need to install and configure the Sabre Virtual Payments App. i Table of Contents 1
Sabre Virtual Payments Customer User Guide June 2015 Before Agents may start using this guide, the Agency Admin will need to install and configure the Sabre Virtual Payments App. i Table of Contents 1
GetThere User Training. Student Guide
 GetThere User Training Student Guide Document Edition 4.9 () 2009-2016 GetThere L.P. All rights reserved. This documentation is the confidential and proprietary intellectual property of the GetThere business.
GetThere User Training Student Guide Document Edition 4.9 () 2009-2016 GetThere L.P. All rights reserved. This documentation is the confidential and proprietary intellectual property of the GetThere business.
Virtuoso.com Hotel Booking Program. Overview
 Virtuoso.com Hotel Booking Program Overview For Agency Owners, Managers and Advisors The virtuoso.com Hotel Booking Program provides a secure way for advisors to book participating Virtuoso Hotels & Resorts
Virtuoso.com Hotel Booking Program Overview For Agency Owners, Managers and Advisors The virtuoso.com Hotel Booking Program provides a secure way for advisors to book participating Virtuoso Hotels & Resorts
Concur Online Booking Tool: Tips and Tricks. Table of Contents: Viewing Past and Upcoming Trips Cloning Trips and Creating Templates
 Concur Online Booking Tool: Tips and Tricks This document will highlight some tips and tricks users may take advantage of within the Concur Online Booking Tool. This document will be most helpful to users
Concur Online Booking Tool: Tips and Tricks This document will highlight some tips and tricks users may take advantage of within the Concur Online Booking Tool. This document will be most helpful to users
Access to the Online Booking Tool
 Welcome to KDS Corporate Start-up Guide This leaflet shows you the main features of the travel module. The information in this leaflet corresponds to the tool s generic features and depends on your company
Welcome to KDS Corporate Start-up Guide This leaflet shows you the main features of the travel module. The information in this leaflet corresponds to the tool s generic features and depends on your company
Concur Online Booking Tool: Tips and Tricks. Table of Contents: Viewing Past and Upcoming Trips Cloning Trips and Creating Templates
 Travel Office: Concur Resource Guides Concur Online Booking Tool: Tips and Tricks This document will highlight some tips and tricks users may take advantage of within the Concur Online Booking Tool. This
Travel Office: Concur Resource Guides Concur Online Booking Tool: Tips and Tricks This document will highlight some tips and tricks users may take advantage of within the Concur Online Booking Tool. This
System User Guide. Contents. Login and Welcome. Creating your booking: Availability Search. Availability response. Filters. Selecting your Flights
 System User Guide Contents Login and Welcome Creating your booking: Availability Search Availability response Filters Selecting your Flights Quote Confirmation Book Reminders Pre-ticket Amendments Pay
System User Guide Contents Login and Welcome Creating your booking: Availability Search Availability response Filters Selecting your Flights Quote Confirmation Book Reminders Pre-ticket Amendments Pay
Outtask Guides Cliqbook User Guide
 Outtask Guides Cliqbook User Guide Outtask, Inc. 209 Madison Street Suite 400 Alexandria, VA 22314 (888) 662-6248 (703) 837-6100 Table of Contents Getting Started...4 Upcoming Trips... 5 Travel Profile...6
Outtask Guides Cliqbook User Guide Outtask, Inc. 209 Madison Street Suite 400 Alexandria, VA 22314 (888) 662-6248 (703) 837-6100 Table of Contents Getting Started...4 Upcoming Trips... 5 Travel Profile...6
March 18, 2019 SUBMITTING TRAVEL PLANS USING CONCUR
 March 18, 2019 SUBMITTING TRAVEL PLANS USING CONCUR 1 Contents Logging into Concur... 3 Concur Home Page... 4 Updating Profile (Personal Information)... 5 Travel Tab (Getting estimates for air, hotel,
March 18, 2019 SUBMITTING TRAVEL PLANS USING CONCUR 1 Contents Logging into Concur... 3 Concur Home Page... 4 Updating Profile (Personal Information)... 5 Travel Tab (Getting estimates for air, hotel,
ScriptPro TripMate Setup Script
 ScriptPro TripMate Setup Script Overview Introduction This document contains an overview of the Worldspan TripMate script available to users on Worldspan Res and Worldspan Go! Res. File name File (Script)
ScriptPro TripMate Setup Script Overview Introduction This document contains an overview of the Worldspan TripMate script available to users on Worldspan Res and Worldspan Go! Res. File name File (Script)
Travel Management System (TMS) Help Doc
 Travel Management System (TMS) Help Doc 1. Overview of TMS TMS was developed to give planners access to travel itineraries (also known as PNRs) from within the Event Management System (EMS). After a flight
Travel Management System (TMS) Help Doc 1. Overview of TMS TMS was developed to give planners access to travel itineraries (also known as PNRs) from within the Event Management System (EMS). After a flight
Worldspan e-pricing Go! Script. Overview
 Worldspan e-pricing Go! Script Overview Introduction This document contains an overview of the Worldspan e-pricing Go! Script available to users on Worldspan Go! Res. File name File (Script) Name ZG_e-Pricing
Worldspan e-pricing Go! Script Overview Introduction This document contains an overview of the Worldspan e-pricing Go! Script available to users on Worldspan Go! Res. File name File (Script) Name ZG_e-Pricing
Reservation Management and Modifications
 Reservation Management and Modifications Quick Reference Guide Version: 1 Updated: 03/21/17 2017 VAX VacationAccess 2 Table of Contents Introduction... 3 Reservation Management... 5 Retrieving Confirmed
Reservation Management and Modifications Quick Reference Guide Version: 1 Updated: 03/21/17 2017 VAX VacationAccess 2 Table of Contents Introduction... 3 Reservation Management... 5 Retrieving Confirmed
Updated PDF Support Manual:
 Version 2.7.0 Table of Contents Installing DT Register... 4 Component Installation... 4 Install the Upcoming Events Module...4 Joom!Fish Integration...5 Configuring DT Register...6 General... 6 Display...7
Version 2.7.0 Table of Contents Installing DT Register... 4 Component Installation... 4 Install the Upcoming Events Module...4 Joom!Fish Integration...5 Configuring DT Register...6 General... 6 Display...7
TripCase Document Delivery
 TripCase Document Delivery Quick Reference O V E R V I E W Any Sabre Connected agency can utilize TripCase Document Delivery, free of charge. With TripCase Document Delivery, agencies send co-branded travel
TripCase Document Delivery Quick Reference O V E R V I E W Any Sabre Connected agency can utilize TripCase Document Delivery, free of charge. With TripCase Document Delivery, agencies send co-branded travel
QuickStart Guide Concur Travel & Expense
 QuickStart Guide Concur Travel & Expense Proprietary Statement This document contains proprietary information and data that is the exclusive property of Concur Technologies, Inc., Redmond, Washington.
QuickStart Guide Concur Travel & Expense Proprietary Statement This document contains proprietary information and data that is the exclusive property of Concur Technologies, Inc., Redmond, Washington.
Amadeus Web UETT Report
 Amadeus Web UETT Report User Guide Date: April 9, 2015 Version: v1.0.3 2014 Amadeus North America, Inc. Table of Contents _ 1 Overview 3 _ 2 Amadeus Web UETT Report 4 Access 4 Functional Specification
Amadeus Web UETT Report User Guide Date: April 9, 2015 Version: v1.0.3 2014 Amadeus North America, Inc. Table of Contents _ 1 Overview 3 _ 2 Amadeus Web UETT Report 4 Access 4 Functional Specification
Passenger Name Record (PNR) User Guide for Certify. Cvent, Inc 1765 Greensboro Station Place McLean, VA
 Passenger Name Record (PNR) User Guide for Certify 2018 Cvent, Inc 1765 Greensboro Station Place McLean, VA 22102 www.cvent.com Contents Passenger Name Record (PNR) User Guide for Certify... 3 Enabling
Passenger Name Record (PNR) User Guide for Certify 2018 Cvent, Inc 1765 Greensboro Station Place McLean, VA 22102 www.cvent.com Contents Passenger Name Record (PNR) User Guide for Certify... 3 Enabling
Direct Fare Filing (Sabre MyFares) STUDENT GUIDE
 Direct Fare Filing (Sabre MyFares) STUDENT GUIDE Table of Contents Objectives... 4 Testing your Input... 4 Getting Started... 5 Overview... 5 Organize Contract Information... 6 Authorization to Use the
Direct Fare Filing (Sabre MyFares) STUDENT GUIDE Table of Contents Objectives... 4 Testing your Input... 4 Getting Started... 5 Overview... 5 Organize Contract Information... 6 Authorization to Use the
BookingBuilder Desktop User s Manual. BookingBuilder Desktop User Manual
 BookingBuilder Desktop User Manual 1 BookingBuilder Desktop Training Manual for the End User Introduction... 3 System Requirements... 3 GDS Compatibility... 3 Registering Each Computer... 4 Installation...
BookingBuilder Desktop User Manual 1 BookingBuilder Desktop Training Manual for the End User Introduction... 3 System Requirements... 3 GDS Compatibility... 3 Registering Each Computer... 4 Installation...
Online Booking Guide March 2017
 Online Booking Guide March 2017 Contents GetThere Supported Browser Versions... 3 Connectivity and Response Time... 4 Introduction... 4 Logging In... 5 Travel Arranger Homepage... 6 More Than 50 Travelers...
Online Booking Guide March 2017 Contents GetThere Supported Browser Versions... 3 Connectivity and Response Time... 4 Introduction... 4 Logging In... 5 Travel Arranger Homepage... 6 More Than 50 Travelers...
Eclipse Forms. Release 8.7.2
 Eclipse Forms Release 8.7.2 Legal Notices 2011 Epicor Software Corporation. All rights reserved. Unauthorized reproduction is a violation of applicable laws. Epicor and the Epicor logo are registered trademarks
Eclipse Forms Release 8.7.2 Legal Notices 2011 Epicor Software Corporation. All rights reserved. Unauthorized reproduction is a violation of applicable laws. Epicor and the Epicor logo are registered trademarks
T-Invoicer User Guide
 - 1 - T-Invoicer User Guide Introduction T-Invoicer is an entry level invoicing system designed for small & startup business's who need to invoice customers quickly & easily. T-Invoicer has all the basic
- 1 - T-Invoicer User Guide Introduction T-Invoicer is an entry level invoicing system designed for small & startup business's who need to invoice customers quickly & easily. T-Invoicer has all the basic
Global Insight Itinerary System Getting Started TABLE OF CONTENTS
 TABLE OF CONTENTS Page layout at a glance 2 Menu System 2 Email itineraries 3 Print itineraries 4 Add to calendar 4 Quick-Action Buttons 4 Calendar Integration (accessed via quick-action button or from
TABLE OF CONTENTS Page layout at a glance 2 Menu System 2 Email itineraries 3 Print itineraries 4 Add to calendar 4 Quick-Action Buttons 4 Calendar Integration (accessed via quick-action button or from
Table of Contents. Page 1 of 17
 Table of Contents Accessing Your Concur Site... 2 Updating Your Travel Profile (You must do this before booking travel)... 2 Reviewing the Home Page... 4 Tulane Travel Site and Policy... 4 Company Notes...
Table of Contents Accessing Your Concur Site... 2 Updating Your Travel Profile (You must do this before booking travel)... 2 Reviewing the Home Page... 4 Tulane Travel Site and Policy... 4 Company Notes...
PROFILES FOR SIGNATURE SUCCESS
 Why use ClientBase and what is it? PROFILES FOR SIGNATURE SUCCESS QUICK REFERENCE GUIDE (CLIENTBASE ONLINE) Utilizing ClientBase gives you access to Signature s powerful tools including marketing, Emarketing,
Why use ClientBase and what is it? PROFILES FOR SIGNATURE SUCCESS QUICK REFERENCE GUIDE (CLIENTBASE ONLINE) Utilizing ClientBase gives you access to Signature s powerful tools including marketing, Emarketing,
Getting started with TripCase Connect. Tracy Edes, Partner Success Manager Monday, April 29, 2013
 Getting started with TripCase Connect Tracy Edes, Partner Success Manager Monday, April 29, 2013 Content Overview What is TripCase Connect and TripCase Web & Mobile? Agency Benefits Setting up my agency
Getting started with TripCase Connect Tracy Edes, Partner Success Manager Monday, April 29, 2013 Content Overview What is TripCase Connect and TripCase Web & Mobile? Agency Benefits Setting up my agency
Lesson: Worldspan Go!
 Lesson: Worldspan Go! General Information Access Go! Benefits of Go! Available from any internet browser User friendly Reduces training costs Reduces equipment costs Faster updates (instead of hardware
Lesson: Worldspan Go! General Information Access Go! Benefits of Go! Available from any internet browser User friendly Reduces training costs Reduces equipment costs Faster updates (instead of hardware
NTS ONLINE BOOKING TOOL SABRE.RES
 NTS ONLINE BOOKING TOOL SABRE.RES National Travel Systems is pleased to present its online booking tool that offers state travelers another means to search fares and schedules that offer the best value
NTS ONLINE BOOKING TOOL SABRE.RES National Travel Systems is pleased to present its online booking tool that offers state travelers another means to search fares and schedules that offer the best value
PART 1: BEGINNING PROFILES, RES CARDS, REMINDERS AND MARKETING CODES
 Welcome to Master ClientBase Online! This three hour class will provide an introduction to ClientBase Online basics. Part 1: Beginning Profiles; Basic Res Cards; Reminders; and Marketing Codes Page 1 Part
Welcome to Master ClientBase Online! This three hour class will provide an introduction to ClientBase Online basics. Part 1: Beginning Profiles; Basic Res Cards; Reminders; and Marketing Codes Page 1 Part
VAX VacationAccess Booking Engine
 Amadeus Tours - VAX VacationAccess VAX VacationAccess Booking Engine Frequently Asked Questions Intentionally left blank January 2013 VAX VacationAccess Page 2 Version Date: January 29, 2013 Table of Contents
Amadeus Tours - VAX VacationAccess VAX VacationAccess Booking Engine Frequently Asked Questions Intentionally left blank January 2013 VAX VacationAccess Page 2 Version Date: January 29, 2013 Table of Contents
REPORTS GRASP DATA. State of the Art Web-based Management Reporting Product. Recommended screen resolution 1024 x 768
 GRASP DATA State of the Art Web-based Management Reporting Product Recommended screen resolution 1024 x 768 (Locate on desktop under Control Panel / Display Settings) Website: www.graspdata.com User Name:
GRASP DATA State of the Art Web-based Management Reporting Product Recommended screen resolution 1024 x 768 (Locate on desktop under Control Panel / Display Settings) Website: www.graspdata.com User Name:
User Guide HWeb Agent
 Table of Contents OVERVIEW... 1 GENERAL KEYBOARD NAVIGATION TOOLS... 2 FREQUENTLY USED HOT KEYS... 2 BASIC TERMS... 2 ENTERING A NEW RESERVATION... 2 CHECK PRICE AND AVAILABILITY... 3 ADDITIONAL AGENT
Table of Contents OVERVIEW... 1 GENERAL KEYBOARD NAVIGATION TOOLS... 2 FREQUENTLY USED HOT KEYS... 2 BASIC TERMS... 2 ENTERING A NEW RESERVATION... 2 CHECK PRICE AND AVAILABILITY... 3 ADDITIONAL AGENT
Layout and display. STILOG IST, all rights reserved
 2 Table of Contents I. Main Window... 1 1. DEFINITION... 1 2. LIST OF WINDOW ELEMENTS... 1 Quick Access Bar... 1 Menu Bar... 1 Windows... 2 Status bar... 2 Pop-up menu... 4 II. Menu Bar... 5 1. DEFINITION...
2 Table of Contents I. Main Window... 1 1. DEFINITION... 1 2. LIST OF WINDOW ELEMENTS... 1 Quick Access Bar... 1 Menu Bar... 1 Windows... 2 Status bar... 2 Pop-up menu... 4 II. Menu Bar... 5 1. DEFINITION...
LogNet SmartAgent Personal Assistant. Starter s guide. Version 1.8
 LogNet SmartAgent Personal Assistant Starter s guide Version 1.8 1 Before we begin 4 Installation and setup 4 Installation and setup in four simple steps 6 Step 1 6 Step 2 6 Step 3 6 Step 4 6 SmartAgent
LogNet SmartAgent Personal Assistant Starter s guide Version 1.8 1 Before we begin 4 Installation and setup 4 Installation and setup in four simple steps 6 Step 1 6 Step 2 6 Step 3 6 Step 4 6 SmartAgent
BusinessObjects Frequently Asked Questions
 BusinessObjects Frequently Asked Questions Contents Is there a quick way of printing together several reports from the same document?... 2 Is there a way of controlling the text wrap of a cell?... 2 How
BusinessObjects Frequently Asked Questions Contents Is there a quick way of printing together several reports from the same document?... 2 Is there a way of controlling the text wrap of a cell?... 2 How
Signature Travel Expert Certification Course
 Signature Travel Expert Certification Course Module 11: Offers and Promotions Introduction Revised September 22, 2017 When you hear the term offer you might think of a deal, promotion, discount or bargain.
Signature Travel Expert Certification Course Module 11: Offers and Promotions Introduction Revised September 22, 2017 When you hear the term offer you might think of a deal, promotion, discount or bargain.
Frequently Asked Questions
 Frequently Asked Questions 1. General Questions 2. Agency Administrator 3. Agency Employee 4. Additional Questions related to Servicing General Questions: How can I contact the Support Centre? In case
Frequently Asked Questions 1. General Questions 2. Agency Administrator 3. Agency Employee 4. Additional Questions related to Servicing General Questions: How can I contact the Support Centre? In case
Concur Request User Guide
 Concur Request User Guide Table of Contents What is Concur?... 2 What Can You Use it For?... 2 Request... 2 Travel... 2 Expense... 2 Who Can Use it?... 2 Logging on to Concur... 3 Exploring the Home Page...
Concur Request User Guide Table of Contents What is Concur?... 2 What Can You Use it For?... 2 Request... 2 Travel... 2 Expense... 2 Who Can Use it?... 2 Logging on to Concur... 3 Exploring the Home Page...
Cvent Passkey. Group Booking. User Guide v1.0. February 2017
 Cvent Passkey Group Booking User Guide v1.0 February 2017 Overview... 4 Group Booking Concepts... 4 Enabling Group Booking... 5 Organization or Hotel Profile... 5 Bundles... 5 Event... 5 Configuring Attendee
Cvent Passkey Group Booking User Guide v1.0 February 2017 Overview... 4 Group Booking Concepts... 4 Enabling Group Booking... 5 Organization or Hotel Profile... 5 Bundles... 5 Event... 5 Configuring Attendee
Concur Travel User Manual
 Concur Travel User Manual Copyright Travel One, Inc. 2014 Table of Contents: 1. Login Instructions 2. Homepage Views 3. Fill Out / Modify Traveler Profile A. Address & Phone Number B. Traveler Preferences
Concur Travel User Manual Copyright Travel One, Inc. 2014 Table of Contents: 1. Login Instructions 2. Homepage Views 3. Fill Out / Modify Traveler Profile A. Address & Phone Number B. Traveler Preferences
CFP Software Ltd. CFPwinMan sdb Version
 CFP Software Ltd CFPwinMan sdb Version 4.5.0.2 Author: Andrew White Updated: Wednesday, 30 April 2014 Contents Contents... 2 Introduction... 3 Works Order email subject Enhancements...5 New HSBC Autobanking
CFP Software Ltd CFPwinMan sdb Version 4.5.0.2 Author: Andrew White Updated: Wednesday, 30 April 2014 Contents Contents... 2 Introduction... 3 Works Order email subject Enhancements...5 New HSBC Autobanking
Booking vacation packages (general)
 Outrigger Hotels and Resorts Vacations FAQs: Booking vacation packages (general) Am I booking my vacation package directly with Outrigger Hotels and Resorts? No, your booking is handled through Global
Outrigger Hotels and Resorts Vacations FAQs: Booking vacation packages (general) Am I booking my vacation package directly with Outrigger Hotels and Resorts? No, your booking is handled through Global
Module Objectives. Shortcuts for Building Bookings. Creating a Repeat Booking
 Both Galileo and Travelport Smartpoint have time saving features that help you do your job more efficiently. You can use them to increase office productivity and improve customer service. Module Objectives
Both Galileo and Travelport Smartpoint have time saving features that help you do your job more efficiently. You can use them to increase office productivity and improve customer service. Module Objectives
Quick Guide: Booking
 Guide This Guide will take you through the basic steps for the online booking of flights, rental cars and hotels. Accessing Concur 1. Go to Travel.ouhsc.edu and login with your HSC credentials. Travel
Guide This Guide will take you through the basic steps for the online booking of flights, rental cars and hotels. Accessing Concur 1. Go to Travel.ouhsc.edu and login with your HSC credentials. Travel
Insert your Common Access Card (CAC) in the CAC Reader.
 Log on Procedures: Insert your Common Access Card (CAC) in the CAC Reader. Note: You must leave your CAC in the CAC Reader for the entire DTS session. The system will periodically read from the CAC Reader.
Log on Procedures: Insert your Common Access Card (CAC) in the CAC Reader. Note: You must leave your CAC in the CAC Reader for the entire DTS session. The system will periodically read from the CAC Reader.
Sage One Accountant Edition. User Guide. Professional user guide for Sage One and Sage One Accountant Edition. Banking. Invoicing. Expenses.
 Banking Invoicing Professional user guide for and Canadian Table of contents 2 2 5 Banking 8 Invoicing 15 21 22 24 34 35 36 37 39 Overview 39 clients 39 Accessing client books 46 Dashboard overview 48
Banking Invoicing Professional user guide for and Canadian Table of contents 2 2 5 Banking 8 Invoicing 15 21 22 24 34 35 36 37 39 Overview 39 clients 39 Accessing client books 46 Dashboard overview 48
Galileo Flight Integrator. User Guide
 Galileo Flight Integrator User Guide Acknowledgement: This document was developed by Galileo Training Services. Customer feedback is important to us. Please take a few minutes to send any questions or
Galileo Flight Integrator User Guide Acknowledgement: This document was developed by Galileo Training Services. Customer feedback is important to us. Please take a few minutes to send any questions or
User Guide. Trade Finance Global. For customers using Guarantees. October nordea.com/cm OR tradefinance Name of document 5/8 2015/V1
 User Guide Trade Finance Global For customers using Guarantees October 2015 nordea.com/cm OR tradefinance Name of document 2015/V1 5/8 Table of Contents 1 Trade Finance Global (TFG) - Introduction... 4
User Guide Trade Finance Global For customers using Guarantees October 2015 nordea.com/cm OR tradefinance Name of document 2015/V1 5/8 Table of Contents 1 Trade Finance Global (TFG) - Introduction... 4
Online Booking Portal
 Online Booking Portal User Guide V1 Introduction This user guide is designed by Dean Taxis to help you using our online booking portal. If you encounter any issues that are not covered in this guide, please
Online Booking Portal User Guide V1 Introduction This user guide is designed by Dean Taxis to help you using our online booking portal. If you encounter any issues that are not covered in this guide, please
SeatGuru by TripAdvisor
 SeatGuru by TripAdvisor Quick Reference O V E R V I E W SeatGuru by TripAdvisor is a Red App that allows users to quickly find seat and amenity information, and gives agents the ability to explore seat
SeatGuru by TripAdvisor Quick Reference O V E R V I E W SeatGuru by TripAdvisor is a Red App that allows users to quickly find seat and amenity information, and gives agents the ability to explore seat
Signature Travel Expert Certification Course
 Signature Travel Expert Certification Course Module 11: Offers and Promotions Introduction Revised 7/13/2018 When you hear the term offer you might think of a deal, promotion, discount or bargain. Expand
Signature Travel Expert Certification Course Module 11: Offers and Promotions Introduction Revised 7/13/2018 When you hear the term offer you might think of a deal, promotion, discount or bargain. Expand
Concur's mobile app iphone
 Introduction to... Concur's mobile app iphone Version 9.52 February 9 2018 Applies to these Concur solutions: Expense in Travel & Expense Travel Travel in Travel & Expense Invoice Request You can use Concur
Introduction to... Concur's mobile app iphone Version 9.52 February 9 2018 Applies to these Concur solutions: Expense in Travel & Expense Travel Travel in Travel & Expense Invoice Request You can use Concur
Applicant and Traveler s Guide
 Manual: July 2015 Applicant and Traveler s Guide Contents 1. Introduction... 4 2. Online Request... 4 2.1 Booking an Air Segment Online... 4 2.2 Booking Accommodation Online... 7 2.3 Car Rental... 9 3.
Manual: July 2015 Applicant and Traveler s Guide Contents 1. Introduction... 4 2. Online Request... 4 2.1 Booking an Air Segment Online... 4 2.2 Booking Accommodation Online... 7 2.3 Car Rental... 9 3.
QUICK REFERENCE GUIDE. Version
 QUICK REFERENCE GUIDE Version 2.10.16 TABLE OF CONTENTS LOGGING INTO CERTIFY PASSWORD Lost Password Reset My Password DISPLAY OPTIONS ASSIGN MY TRAVEL PLANNER SWITCH TRAVELERS UPDATE TRAVEL PREFERENCES
QUICK REFERENCE GUIDE Version 2.10.16 TABLE OF CONTENTS LOGGING INTO CERTIFY PASSWORD Lost Password Reset My Password DISPLAY OPTIONS ASSIGN MY TRAVEL PLANNER SWITCH TRAVELERS UPDATE TRAVEL PREFERENCES
Getting Started with Solar Eclipse. Release 8.6.5
 Getting Started with Solar Eclipse Release 8.6.5 Legal Notices 2009 Activant Solutions Inc. All rights reserved. Unauthorized reproduction is a violation of applicable laws. Activant and the Activant logo
Getting Started with Solar Eclipse Release 8.6.5 Legal Notices 2009 Activant Solutions Inc. All rights reserved. Unauthorized reproduction is a violation of applicable laws. Activant and the Activant logo
How to Order a Red App - End to End Process
 How to Order a Red App - End to End Process Quick Reference W H O C A N D O W N L O A D / O R D E R A R E D A P P Anyone set up as a Sabre Agency eservices Admin or Ordering rights automatically has Agency
How to Order a Red App - End to End Process Quick Reference W H O C A N D O W N L O A D / O R D E R A R E D A P P Anyone set up as a Sabre Agency eservices Admin or Ordering rights automatically has Agency
Concur Expense QuickStart Guide. Concur Technologies Version 1.6
 Concur Expense QuickStart Guide Concur Technologies Version 1.6 November 30, 2016 2004 2016 Concur. All rights reserved. 1 Document Revision History Date Description Version Author 08/22/2014 Concur Expense
Concur Expense QuickStart Guide Concur Technologies Version 1.6 November 30, 2016 2004 2016 Concur. All rights reserved. 1 Document Revision History Date Description Version Author 08/22/2014 Concur Expense
Florida Statewide Travel Management System (STMS) Train-the-Trainer Instructor Notes
 Florida Statewide Travel Management System (STMS) Train-the-Trainer s March 2019 Page 1 Table of Contents Navigating in STMS... 5 Learning Objectives... 5 Creating Trip Forms... 15 Learning Objectives...
Florida Statewide Travel Management System (STMS) Train-the-Trainer s March 2019 Page 1 Table of Contents Navigating in STMS... 5 Learning Objectives... 5 Creating Trip Forms... 15 Learning Objectives...
Business travel made simple and rewarding. USER GUIDE
 Business travel made simple and rewarding. USER GUIDE TABLE OF CONTENTS 1. GETTING STARTED...3 PROGRAM USERS...3 ENROLLING YOUR COMPANY...5 SIGNING IN...5 TOOL OVERVIEW...6 2. THE PROGRAM ADMINISTRATOR
Business travel made simple and rewarding. USER GUIDE TABLE OF CONTENTS 1. GETTING STARTED...3 PROGRAM USERS...3 ENROLLING YOUR COMPANY...5 SIGNING IN...5 TOOL OVERVIEW...6 2. THE PROGRAM ADMINISTRATOR
CHAPTER 10: DTS Trip Cancellation Procedures
 CHAPTER 10: DTS Trip Cancellation Procedures The steps required in DTS for trip cancellation depend on the document status and whether or not the authorization contains expenses. The conditions are listed
CHAPTER 10: DTS Trip Cancellation Procedures The steps required in DTS for trip cancellation depend on the document status and whether or not the authorization contains expenses. The conditions are listed
User Instruction Version th Jan 2014
 User Instruction Version 1.6 20 th Jan 2014 ------------------------Table of Content------------------------ 1. Log in 1-1 Log in to Genesis2 P2 1-2 Top screen P3 2. Hotels and Ryokans (Japanese style
User Instruction Version 1.6 20 th Jan 2014 ------------------------Table of Content------------------------ 1. Log in 1-1 Log in to Genesis2 P2 1-2 Top screen P3 2. Hotels and Ryokans (Japanese style
Concur Travel & Expense CAMPUS TRAINING GUIDE & LIVE DEMO
 Concur Travel & Expense CAMPUS TRAINING GUIDE & LIVE DEMO Training Agenda This training will be approximately 1.5 hours long and will go over the basics of Concur Travel and Expense system. Additional
Concur Travel & Expense CAMPUS TRAINING GUIDE & LIVE DEMO Training Agenda This training will be approximately 1.5 hours long and will go over the basics of Concur Travel and Expense system. Additional
User Guide. Web Intelligence Rich Client. Business Objects 4.1
 User Guide Web Intelligence Rich Client Business Objects 4.1 2 P a g e Web Intelligence 4.1 User Guide Web Intelligence 4.1 User Guide Contents Getting Started in Web Intelligence 4.1... 5 Log into EDDIE...
User Guide Web Intelligence Rich Client Business Objects 4.1 2 P a g e Web Intelligence 4.1 User Guide Web Intelligence 4.1 User Guide Contents Getting Started in Web Intelligence 4.1... 5 Log into EDDIE...
Concur Travel: Offline Policy Capture
 Concur Travel: Offline Policy Capture Travel Service Guide Applies to Concur Travel: Professional/Premium edition TMC Partners Direct Customers Standard edition TMC Partners Direct Customers Contents
Concur Travel: Offline Policy Capture Travel Service Guide Applies to Concur Travel: Professional/Premium edition TMC Partners Direct Customers Standard edition TMC Partners Direct Customers Contents
Concur for Mobile ipad
 Introduction to... Concur for Mobile ipad Version 9.25 October 5 2015 Applies to these Concur solutions: Expense in Travel & Expense Travel Travel in Travel & Expense Invoice Travel Request This guide
Introduction to... Concur for Mobile ipad Version 9.25 October 5 2015 Applies to these Concur solutions: Expense in Travel & Expense Travel Travel in Travel & Expense Invoice Travel Request This guide
BeetleEye Application User Documentation
 BeetleEye Application User Documentation BeetleEye User Documentation 1 Table of Contents Welcome to the BeetleEye Application... 6 Overview... 6 Navigation... 6 Access BeetleEye... 6 Update account information...
BeetleEye Application User Documentation BeetleEye User Documentation 1 Table of Contents Welcome to the BeetleEye Application... 6 Overview... 6 Navigation... 6 Access BeetleEye... 6 Update account information...
VEDATRAK CRM 3.0. User Guide
 VEDATRAK CRM 3.0 User Guide 2 (C) 2006-2012 SUI SOLUTIONS Ltd. All rights reserved. 3 Contents Overview...9 System Requirements...12 Installation Notes...13 Vedatrak Basics...14 User Roles...14 System
VEDATRAK CRM 3.0 User Guide 2 (C) 2006-2012 SUI SOLUTIONS Ltd. All rights reserved. 3 Contents Overview...9 System Requirements...12 Installation Notes...13 Vedatrak Basics...14 User Roles...14 System
Cvent Passkey User Guide
 Cvent Passkey User Guide Non-Licensed Hotels Participating in CityWide Events North American Version A user guide for non-licensed hotels that are participating in a Passkey enabled CityWide event. Learn
Cvent Passkey User Guide Non-Licensed Hotels Participating in CityWide Events North American Version A user guide for non-licensed hotels that are participating in a Passkey enabled CityWide event. Learn
Concur Cliqbook Travel New User Interface
 The enhanced User Interface (UI) known as Hooville was designed to improve the user experience in many ways, including increased usability, improved filtering, and more search results. Using the wizard
The enhanced User Interface (UI) known as Hooville was designed to improve the user experience in many ways, including increased usability, improved filtering, and more search results. Using the wizard
Microsoft Windows SharePoint Services
 Microsoft Windows SharePoint Services SITE ADMIN USER TRAINING 1 Introduction What is Microsoft Windows SharePoint Services? Windows SharePoint Services (referred to generically as SharePoint) is a tool
Microsoft Windows SharePoint Services SITE ADMIN USER TRAINING 1 Introduction What is Microsoft Windows SharePoint Services? Windows SharePoint Services (referred to generically as SharePoint) is a tool
My ASU TRIP manual. ASU Travel Service Center. Call Mon. through Fri., 8 a.m. to 5 p.m., Arizona time
 My ASU TRIP manual ASU Travel Service Center Call 480-965-3111 Mon. through Fri., 8 a.m. to 5 p.m., Arizona time Email: MyASUTrip@asu.edu 7/11/18 Table of contents Profile Update profile information...
My ASU TRIP manual ASU Travel Service Center Call 480-965-3111 Mon. through Fri., 8 a.m. to 5 p.m., Arizona time Email: MyASUTrip@asu.edu 7/11/18 Table of contents Profile Update profile information...
Manual for PNR edit Tool 2
 Manual for PNR edit Tool 2 Change history Version Type Author Date 1.1 Creation P.Szalai 28.07.2011 Ypsilon.Net AG 2009 2011 Page 1/1 Table of contents 1. Introduction...3 2. Login...3 3. Menu guidance...7
Manual for PNR edit Tool 2 Change history Version Type Author Date 1.1 Creation P.Szalai 28.07.2011 Ypsilon.Net AG 2009 2011 Page 1/1 Table of contents 1. Introduction...3 2. Login...3 3. Menu guidance...7
Sedao Ltd. QuickChange PROject. User Manual for QuickChange PROject version 2.1.5
 Sedao Ltd QuickChange PROject User Manual for QuickChange PROject version 2.1.5 Contents What is QuickChange PROject?... 2 Simple Artwork Creation... 5 Creating a project... 7 QuickChange PROject Template
Sedao Ltd QuickChange PROject User Manual for QuickChange PROject version 2.1.5 Contents What is QuickChange PROject?... 2 Simple Artwork Creation... 5 Creating a project... 7 QuickChange PROject Template
Client Base Web. An Overview of the Basics & Features Available
 Client Base Web An Overview of the Basics & Features Available Table of Contents Topic Page Introduction 1 Getting Started 2 Searching for Client Profiles 4 Accessing Your Client s Profile 7 Viewing Your
Client Base Web An Overview of the Basics & Features Available Table of Contents Topic Page Introduction 1 Getting Started 2 Searching for Client Profiles 4 Accessing Your Client s Profile 7 Viewing Your
Amadeus Selling Platform Training Manual
 Amadeus Selling Platform Training Manual 2007 Amadeus s.a.s - All rights reserved Page 1 of 142 Before You Start Introduction This training module describes the Amadeus Selling Platform Graphical User
Amadeus Selling Platform Training Manual 2007 Amadeus s.a.s - All rights reserved Page 1 of 142 Before You Start Introduction This training module describes the Amadeus Selling Platform Graphical User
Concur Expense QuickStart Guide for CRC. Concur Technologies Version 1.2
 Concur Expense QuickStart Guide for CRC Concur Technologies Version 1.2 June 29 th, 2015 2004 2015 Concur. All rights reserved. 1 Document Revision History Date Description Version Author(s) 06/29/2015
Concur Expense QuickStart Guide for CRC Concur Technologies Version 1.2 June 29 th, 2015 2004 2015 Concur. All rights reserved. 1 Document Revision History Date Description Version Author(s) 06/29/2015
Travelers Guide for Concur
 Travelers Guide for Concur Preparing travel Requests, cash advances, and travel Expense Reports Youngstown State University does not discriminate on the basis of race, color, national origin, sex, sexual
Travelers Guide for Concur Preparing travel Requests, cash advances, and travel Expense Reports Youngstown State University does not discriminate on the basis of race, color, national origin, sex, sexual
Peralta Community College District CurricUNET User Manual
 Peralta Community College District CurricUNET User Manual Page 1 Contents Log in... 8 Changing Your Password... 9 Viewing Courses... 11 Viewing programs... 14 Create Proposal... 15 New Course Proposal...
Peralta Community College District CurricUNET User Manual Page 1 Contents Log in... 8 Changing Your Password... 9 Viewing Courses... 11 Viewing programs... 14 Create Proposal... 15 New Course Proposal...
Ground Network. Traveler Guide
 Ground Network Traveler Guide Document Edition 1.9 (May 2015) 2013, 2015 GetThere L.P. All rights reserved. This documentation is the confidential and proprietary intellectual property of the GetThere
Ground Network Traveler Guide Document Edition 1.9 (May 2015) 2013, 2015 GetThere L.P. All rights reserved. This documentation is the confidential and proprietary intellectual property of the GetThere
Release Notes V9.5 (inc V9.4) Release Notes. Phone: Fax:
 Release Notes V9.5 (inc V9.4) 2016 Release Notes Phone: 01981 590410 Fax: 01981 590411 E-mail: information@praceng.com RELEASE NOTES These Release Notes give you information regarding changes, modifications
Release Notes V9.5 (inc V9.4) 2016 Release Notes Phone: 01981 590410 Fax: 01981 590411 E-mail: information@praceng.com RELEASE NOTES These Release Notes give you information regarding changes, modifications
The SAP Concur mobile app iphone
 Introduction to... The SAP Concur mobile app iphone Version 9.66 March 22, 2019 Applies to these SAP Concur solutions: Expense in Travel & Expense Travel Travel in Travel & Expense Invoice Request You
Introduction to... The SAP Concur mobile app iphone Version 9.66 March 22, 2019 Applies to these SAP Concur solutions: Expense in Travel & Expense Travel Travel in Travel & Expense Invoice Request You
eshop Quick Start Guide
 eshop Quick Start Guide The eshop Quick Start guide takes you through the basic steps needed to get an eshop up and running. Contents Introduction... 2 Setting up your eshop for the first time... 2 Customising
eshop Quick Start Guide The eshop Quick Start guide takes you through the basic steps needed to get an eshop up and running. Contents Introduction... 2 Setting up your eshop for the first time... 2 Customising
Reporter Tutorial: Intermediate
 Reporter Tutorial: Intermediate Refer to the following sections for guidance on using these features of the Reporter: Lesson 1 Data Relationships in Reports Lesson 2 Create Tutorial Training Report Lesson
Reporter Tutorial: Intermediate Refer to the following sections for guidance on using these features of the Reporter: Lesson 1 Data Relationships in Reports Lesson 2 Create Tutorial Training Report Lesson
ScriptPro TVL (Travel) Segment Script Overview
 ScriptPro TVL (Travel) Segment Script Overview Introduction This document contains an overview of the Worldspan TVL (Travel) Segment Script available to users on Worldspan Res and Worldspan Go! Res. File
ScriptPro TVL (Travel) Segment Script Overview Introduction This document contains an overview of the Worldspan TVL (Travel) Segment Script available to users on Worldspan Res and Worldspan Go! Res. File
Basic ClientBase Online Invoicing
 Basic ClientBase Online Invoicing STEP 1) Make ClientBase Online a TRUSTED SITE on your computer (one time setup): Click on Tools and Internet Options in Internet Explorer. Click on Security and click
Basic ClientBase Online Invoicing STEP 1) Make ClientBase Online a TRUSTED SITE on your computer (one time setup): Click on Tools and Internet Options in Internet Explorer. Click on Security and click
Swiiit User Guide 09/11/2016
 Swiiit User Guide 09/11/2016 Contents Getting Started... 4 Overview of Main Tools... 5 Webpages... 6 Main pages (Sections)... 6 Rearrange Sections... 6 Subpages... 7 Change the Title of a Webpage... 8
Swiiit User Guide 09/11/2016 Contents Getting Started... 4 Overview of Main Tools... 5 Webpages... 6 Main pages (Sections)... 6 Rearrange Sections... 6 Subpages... 7 Change the Title of a Webpage... 8
Conditional Formatting
 Microsoft Excel 2013: Part 5 Conditional Formatting, Viewing, Sorting, Filtering Data, Tables and Creating Custom Lists Conditional Formatting This command can give you a visual analysis of your raw data
Microsoft Excel 2013: Part 5 Conditional Formatting, Viewing, Sorting, Filtering Data, Tables and Creating Custom Lists Conditional Formatting This command can give you a visual analysis of your raw data
Getting Started Guide
 Getting Started Guide Logging in to Concur T&E Access Concur Travel & Expense Navigate to: https://www.concursolutions.com Enter your User Name and Password. Click Login. Retrieve or Change a Password
Getting Started Guide Logging in to Concur T&E Access Concur Travel & Expense Navigate to: https://www.concursolutions.com Enter your User Name and Password. Click Login. Retrieve or Change a Password
QQWebAgent and QQMarketing Dashboard Quick Start Guide
 QQWebAgent and QQMarketing Dashboard Quick Start Guide Contents Implementing QQWebAgent on Your Web Site... 3 What You Need to Do... 3 Instructions for Web Designers, Webmasters or Web Hosting Provider...
QQWebAgent and QQMarketing Dashboard Quick Start Guide Contents Implementing QQWebAgent on Your Web Site... 3 What You Need to Do... 3 Instructions for Web Designers, Webmasters or Web Hosting Provider...
Nexsure Training Manual - Accounting. Chapter 13
 Tax Authority In This Chapter Tax Authority Definition Reconciling Tax Authority Payables Issuing Disbursement for Tax Authority Payables Paying the Tax Authority Prior to Reconciling Tax Authority Definition
Tax Authority In This Chapter Tax Authority Definition Reconciling Tax Authority Payables Issuing Disbursement for Tax Authority Payables Paying the Tax Authority Prior to Reconciling Tax Authority Definition
Flight Schedule Red App
 Email Flight Schedule Red App Quick Reference O V E R V I E W Email Flight Schedule Red App help you easily to retrieve and send flight schedule to your customer. Functions & Features 1) Available in the
Email Flight Schedule Red App Quick Reference O V E R V I E W Email Flight Schedule Red App help you easily to retrieve and send flight schedule to your customer. Functions & Features 1) Available in the
ecorner Stores Plus CloudShops
 ecorner Stores Plus CloudShops Quick Start Guide ecorner Pty Ltd Australia Free Call: 1800 033 845 New Zealand: 0800 501 017 International: +61 2 9494 0200 Email: info@ecorner.com.au The information contained
ecorner Stores Plus CloudShops Quick Start Guide ecorner Pty Ltd Australia Free Call: 1800 033 845 New Zealand: 0800 501 017 International: +61 2 9494 0200 Email: info@ecorner.com.au The information contained
