Amadeus Selling Platform Training Manual
|
|
|
- Verity Norris
- 6 years ago
- Views:
Transcription
1 Amadeus Selling Platform Training Manual 2007 Amadeus s.a.s - All rights reserved Page 1 of 142
2 Before You Start Introduction This training module describes the Amadeus Selling Platform Graphical User Interface (GUI), and its main features. It explains how to use the Selling Platform from an end-user point of view, including the non-air products, Cars and Hotels. This module also provides information about the Command page, where distribution system expert users can enter cryptic entries, and create or run Smart Keys. Objectives At the end of this module you will be able to: Provide an overview of the Selling Platform, including its purpose and the user interface. Work in the Command page, and create Smart Keys. Display and use the Amadeus Online Help. Request Amadeus Information Pages information. Request flight availabilities, flight information and book seats. Display the PNR summary and modify or delete segments. Create, modify and split a PNR. Place PNRs on queue, retrieve and interpret queues. Display and interpret a fare display, request an informative pricing or price your itinerary. Create, modify and delete a TST. Issue a ticket, an invoice, and an itinerary. Void, refund and reissue tickets and refund tickets through Amadeus Automated Refunds. Display hotel availabilities, lists, rates, terms and features. Book a rental car from an availability display and request car information. Create, display and modify profiles. Create profiles with travel policies and understand the various displays Amadeus s.a.s - All rights reserved Page 2 of 142
3 INDEX INDEX... 3 Chapter Introduction to the Amadeus... 7 Selling Platform... 7 Signing In... 8 The Graphic Page Work Area Tabs Fields Option Button Drop-down Lists Check Boxes Toolbar and ToolTips Buttons User Messages The Command Page Online Help How To Glossary Table of Contents Online Help Index Signing Out Closing the Application Cryptic Entries Signing In and Signing Out Getting Help Chapter The Command Page Smart Keys Smart Key Editor Speed Mode Previous Commands Split Window Chapter Amadeus Information Pages Cryptic Entries Chapter Amadeus Air Availability and Schedule Display Available Flights Display Scheduled Flights Display Timetable Display Air Toolbar Booking a Flight Amadeus s.a.s - All rights reserved Page 3 of 142
4 Booking a Round Trip Flight The PNR Summary Flight Information Cryptic Entries Chapter PASSENGER NAME RECORD PNR Creating a New PNR Main PNR Elements Ticketing Elements Form of Payment Validating Carrier Commission Tour Code Service Elements Seat Request Meal Request End of Transaction Opening a PNR Printing or Copying a PNR Modifying a PNR Rebooking an Air Segment From the PNR Tab From the Air Tab Splitting a PNR Placing a PNR on a Queue Cryptic Entries Chapter Amadeus Queues Queue Count Queue Start Queue Message Cryptic Entries Chapter Amadeus Fares and Pricing Fare Display Fare Notes Pricing a PNR TST (Transitional Stored Tickets) Creating a Manual TST Cryptic Entries Chapter Ticketing and Printing Documents Printing a Ticket Issuing Documents Issuing the Travel Documents Amadeus s.a.s - All rights reserved Page 4 of 142
5 Managing Print Options Follow-up Transactions Voiding, Reinstating, Re-issue, Revalidation and Other Follow-up Actions Voiding a Paper Ticket Reinstating a Paper Ticket Reissuing a paper ticket Voiding an E-Ticket Reinstating an E-Ticket Reissuing an Etkt Revalidating an E-Ticket Sales Reports Working with Sales Reports Maintenance Stock Renewing a Stock Adjusting a Stock Tools - Printing Queue Working with Print Queues Displaying the Print Queue Starting or Stopping the Print Queue Arranging Print Queue Items Deleting Print Queue Items Transferring Print Queue Items to another Queue Tools Ticket Delivery Working with the Ticket Delivery Mechanism Documents Section Possible Actions Section Stock Section Tools Dashboard Troubleshooting with the Dashboard Ticket Delivery Queues Stocks Cryptic Entries Chapter Amadeus Hotels Landmarks Hotel Availability Hotel List Multi-property Availability Display Hotel Information Single-property Availability Display Booking a Hotel Cryptic Entries Chapter Amadeus Cars Amadeus s.a.s - All rights reserved Page 5 of 142
6 Car Rental Location List Car Availability and Rates Availability for Multiple Providers Availability and Rates for a Single Provider Car Policy Information Rate Rules Booking a Car with a Corporate Rate Modifying or Cancelling a Car Booking Cryptic Entries Chapter Profiles Displaying a Profile Creating a Traveler Profile Creating a PNR from a Profile Creating a Profile from a PNR Cryptic Entries Chapter Amadeus Automated Refund Explanation: From the PNR: (E-tickets only) By the ticket number: From the sales report: Refund record Electronic Ticket Refund conditions: Manual Refund Cryptic Entries System Warning Messages Amadeus s.a.s - All rights reserved Page 6 of 142
7 Chapter 1 Introduction to the Amadeus Selling Platform The Amadeus Selling Platform is a comprehensive browser-based front office platform designed specifically for travel agents. The Graphic page provides intuitive access to familiar Amadeus host functionality for any agency. To complete a transaction, just click on a button and fill in the blanks. You can book and price flights, reserve hotel rooms and cars, and view information on a full range of travel services. Pop-up instructions and explanations guide the user. The platform also provides advanced features such as interactive seat maps, Amadeus Travel Preferences Manager. This training module provides an overview of how to use the main features of the platform. For more detailed information, refer to the online help (F1). Note: The screen displays in this document have mainly been captured from PNRs created in practice training. Therefore, certain information such as airline record locators or provider confirmation numbers do not appear Amadeus s.a.s - All rights reserved Page 7 of 142
8 Signing In To launch the Amadeus Selling Platform, start Internet Explorer and enter the URL provided to you by your local Amadeus office. The welcome page is displayed. Note: The example shows access to the URL of the qualification site. The site you should use to access the welcome page depends on your region and is provided to you by your local Amadeus office Amadeus s.a.s - All rights reserved Page 8 of 142
9 The product version is displayed at the top. If you click on the product version, additional information on the product version, certificate, office and terminal is displayed. Click on the Launch Selling Platform link at the left of the screen to start the application and sign in. In the Sign-In window, enter your agent sign details and password, if you have one. Choose the work areas you want to sign in to and click on Sign In. You can also sign into practice training or into a remote office Amadeus s.a.s - All rights reserved Page 9 of 142
10 The next time you sign in, your agent sign is automatically displayed on this screen to make signing in quicker and easier. Click on OK to start working Amadeus s.a.s - All rights reserved Page 10 of 142
11 The Graphic Page The Graphic page allows you to work with the distribution system in a point-and-click environment. The Graphic page is displayed by default when you start. This section describes various features of the Graphic page. Work Area The work area tabs at the bottom of the Graphic page indicate the areas where you are signed in. The areas where you are not signed in are grey. A symbol indicates if you have signed into Practice Training Amadeus s.a.s - All rights reserved Page 11 of 142
12 Tabs Click on a graphical tab at the top of the screen to choose the part of the distribution system you want to work with. Tabs are also used to select the type of information you want to request or enter. Fields You fill in fields to request or enter information. Mandatory fields are yellow, optional fields are white and disabled fields are grey Amadeus s.a.s - All rights reserved Page 12 of 142
13 Option Button A round option button indicates that you can choose only one of the possible options. One is selected by default, and when you click on another one, the Application automatically deselects the previous one. Drop-down Lists Drop-down lists allow you to choose from a predefined list of options. To remove an option from the list, select the blank line at the top of the list: Check Boxes Check boxes allow you to select a particular type of information Amadeus s.a.s - All rights reserved Page 13 of 142
14 A list icon indicates when you can display a selection check box window to select multiple items. Toolbar and ToolTips The icons on the toolbar are useful for performing tasks in the active screen. You can display the Tool tip to find out what an icon represents by moving your cursor over the icon Amadeus s.a.s - All rights reserved Page 14 of 142
15 Some icons have a small arrow to their right. Click on the arrow to display further the options in a further window. Choose the option and click on Send. When you have made a request, you can return to the input window to modify the parameters in your request. The values you have already requested are displayed so that you can modify only those you need to. The Encode icon allows you to enter a full name when you do not know the code. Click on the icon to display the Encode window. Double-click on the code you want in the Encode window, and it will appear in the field Amadeus s.a.s - All rights reserved Page 15 of 142
16 The Clear icon allows you to clear all input fields when you want to make a completely new request. Buttons The Application allows you to make the most commonly used requests by default. However, if you need to add further options to your request, you can click on the More Input Options button to display an expanded input screen. The additional options are displayed below the fields originally shown Amadeus s.a.s - All rights reserved Page 16 of 142
17 When you are satisfied with your input, click on Send or press Enter to send your request to the distribution system. User Messages User messages are displayed in a separate window. The message number is shown to the right of the message. Note the message number if you experience a problem and need to contact your local help desk. To close the message window and continue working, click on OK or press Enter Amadeus s.a.s - All rights reserved Page 17 of 142
18 The Command Page Since not all Amadeus functionality is available in the Graphic page, you can access the Command page to make cryptic entries. To access the Command page, click on. In the Command page, the tabs allow you to work with scripts, or with public, office or personal smart keys. To return to the Graphic Page, click on one of the other area tabs Amadeus s.a.s - All rights reserved Page 18 of 142
19 Online Help You can access the online help at any time to help you perform tasks. There are several types of help: How To, Glossary, Table of Contents and Index. Help is available from the Help menu. How To How to help provides steps on how to complete a task for the area you are working in. To display it, choose How To on the help menu, or press F1: 2007 Amadeus s.a.s - All rights reserved Page 19 of 142
20 Glossary To display a glossary of travel industry, computer and Web terms, click on Glossary. Table of Contents The Help Table of Contents is displayed each time you request "How To " help. To display help from the table of contents click on the help topic item Amadeus s.a.s - All rights reserved Page 20 of 142
21 Online Help Index The help Index allows you to perform a search by keyword. To make a search, enter a keyword, or simply the first letter of a word, in the Search For field. A list is then displayed automatically in alphabetical order. To display the help, click on the help topic item of your choice Amadeus s.a.s - All rights reserved Page 21 of 142
22 Signing Out To sign out, right-click on the tab at the bottom of the screen for the area you are working in and select Sign-out You cannot sign out if you have an active PNR in your work area. Closing the Application To exit, click on the application menu and select Exit Amadeus s.a.s - All rights reserved Page 22 of 142
23 Cryptic Entries If you prefer to use cryptic entries in the Command page area, here is a list of help quick paths that will enable you to find the cryptic entries most useful for accessing the Selling Platform and finding Help pages. Signing In and Signing Out Topic Signing in and out of production Signing in and out of practice training Scrolling in different help pages Help Quick path HE JI HE JJ HE SCROLL Getting Help Topic Main subject index Help on the last transaction entered Help on a specific topic Help on a specific transaction Help index by letter Step-by-step instructions for common tasks List of updates to Amadeus Online Help Help Quick path HE HE/ HE PNR SPLIT HE NM HE A HE STEPS HE UPDATES 2007 Amadeus s.a.s - All rights reserved Page 23 of 142
24 Chapter 2 The Command Page The Command page has several useful features to make your work in cryptic mode easier. These include the smart keys, speed mode, and split window. Smart Keys Smart keys allow you to enter Amadeus cryptic entries by clicking on an icon. The Public Smart Keys tab on the Command page contains a set of smart keys available to all users. You can also create your own smart keys for your personal or office use using the Smart Key Editor. Smart Key Editor To access the Smart Key Editor from the Command page, click on the Open Smart Key Editor icon Amadeus s.a.s - All rights reserved Page 24 of 142
25 Here is the Smart Key Editor window. It shows how an office smart key has been created to book a car segment. The smart key is available to all agents in the office when they click on the Office Smart Keys tab. In order to create smart keys for your office, you must be signed in with the SU duty code Amadeus s.a.s - All rights reserved Page 25 of 142
26 Speed Mode Speed mode allows you to make Amadeus entries by clicking on highlighted parts of the Amadeus display. For example, from an availability display you can request an airline-specific availability display, a fare display and flight information, or you can display the equipment type. You can sell seats by clicking on the flight and class you want to sell. Note: The keys on the toolbar change according to the type of display on the screen. Previous Commands To re-enter a command, click on the Previous Commands icon 2007 Amadeus s.a.s - All rights reserved Page 26 of 142
27 Up to 200 previous entries are displayed. Double-click on a command to send it or click on the arrow icon to edit it. Alternatively, if you want to modify the entry before sending it to the system, select the command and click on Edit. Edit the command and click on Send Amadeus s.a.s - All rights reserved Page 27 of 142
28 Split Window You can split the Command page window into two parts and work in each part by clicking on the Horizontal Split Window icon. Move the screen divider to the position you want, then click to activate split window mode. To work in the other part of the window, click inside it to make it active Amadeus s.a.s - All rights reserved Page 28 of 142
29 You can split each part of the window further by clicking on the Vertical Split Window icon. Position the screen divider as you did for the horizontal split. You can vertically split both parts of the window, so that you can have up to four active parts of the window open on the Command page Amadeus s.a.s - All rights reserved Page 29 of 142
30 To return to the full-size window, click on the relevant split window icon again: 2007 Amadeus s.a.s - All rights reserved Page 30 of 142
31 Chapter 3 Amadeus Information Pages Amadeus Information Pages is a central source of reference information available in the system. Some parts of Amadeus Information Pages are updated by Amadeus, and other parts are maintained and updated by providers such as airlines, car companies, or hotel chains. Click on the Amadeus Information Pages tab to work with Amadeus Information Pages. You can display information from Amadeus Information Pages by entering a quick path. You can enter: a subject a subject and topic a subject, topic, and keyword. Subject Subject/Topic Subject/Topic/Keyword AIR AIR QF AIR QF FREQUENT HTL HTL HL HTL HL NEW 2007 Amadeus s.a.s - All rights reserved Page 31 of 142
32 Here is an example of displaying Amadeus Information Pages by entering the quick path AIR QF FREQUENT: Alternatively, you can select a subject from the Topics menu. The quick path for the topic you select is automatically entered in the Information Quick path field Amadeus s.a.s - All rights reserved Page 32 of 142
33 Amadeus Information Pages is designed to be displayed by page name and by line number. A reference to another page is preceded by GP (Go Page). A reference to a line number in the current page starts with MS (Move Screen). The Find tab allows you to move to another page, move to a line number, or finds text in the current page. You can also double-click on the GP reference to display the page. You can also go to a line number within a page. Alternatively, double-click on the MS reference to move to the line number Amadeus s.a.s - All rights reserved Page 33 of 142
34 Cryptic Entries If you prefer to use cryptic entries in the Command page area, here is a list of help quickpaths that will enable you to find the cryptic entries most useful for finding information pages. Topic Category list of information pages Index of airline information for participating carriers in Amadeus Air alliances list Amadeus Car Reservation index page Amadeus Hotel Reservation index page Amadeus input and output action codes Product announcements in Amadeus Amadeus training schedule Weather forecast for a specific city Help Quickpath GO GG AIR GG ALLIANCE GG CAR GG HTL -or-gg HOTEL GG CODE GG NEWS GG TRAINING GG WEA LON 2007 Amadeus s.a.s - All rights reserved Page 34 of 142
35 Chapter 4 Amadeus Air Amadeus Air allows you to display and book flights as well as display timetables and flight information. Availability displays include all airlines that have a sales agreement with Amadeus. Flights are stored in the system 361 days in the future and up to 3 days in the past. Click on the Air tab to work with Amadeus Air. Availability and Schedule Display When working in the Availability tab you can choose the type of display you want for the city pair and options in your entry. The displays are as follows: Available Flights: This shows all flights with at least one seat available for sale or waitlist. Scheduled Flights: This shows flight schedules and includes flights and classes that are closed for sale. To display flights, first select the type of display you want from the option buttons. Enter a city pair and optionally a date, or other options. Click on Search Amadeus s.a.s - All rights reserved Page 35 of 142
36 Available Flights Display Here is an Available Flights display from Brussels to New York: Scheduled Flights Display Here is a Scheduled Flights display from London to Frankfurt. Notice that flights and classes that are no longer available for sale are also included Amadeus s.a.s - All rights reserved Page 36 of 142
37 Timetable Display Timetable shows days of operation over a period of one week. This display is for information only; you cannot book seats from this display. Here is a Timetable display from Paris to Casablanca. Click on the day of operation to display available flights for the selected day. Here are the available flights for that day Amadeus s.a.s - All rights reserved Page 37 of 142
38 Here are the available flights for that day Air Toolbar When you have requested a display, you can use the toolbar to perform tasks for the display in the area below the toolbar. For example, you can display the next or previous page, display flights for the next or previous day, or print out the display. To modify your request, click on Modify input Amadeus s.a.s - All rights reserved Page 38 of 142
39 Booking a Flight You can book a flight from the Available Flights or Scheduled Flights display. Display the availability or schedule for the city pair, date and airlines you want. Click on the class of service for the flight you want to book. Ensure that the number of seats you want to book is correct. Click on Sell. Alternatively, double-click on the class of service to sell it. The flight segment is displayed in the PNR Summary area at the bottom of the screen Amadeus s.a.s - All rights reserved Page 39 of 142
40 As you have now started to create a PNR, the PNR icon is displayed on your work area tab on the bottom of the screen. The PNR summary is described in more detail The PNR Summary on page 46. Booking a Round Trip Flight From the Availability tab, enter the outbound flight details, then click on the down arrow icon to add a new row. Note: You can book a return flight, an open jaw, or a different itinerary with different city pair. The Amadeus Travel Preferences Manager and Amadeus Direct Access options are disabled when you request a dual availability display. Enter the return flight details, then click on Search Amadeus s.a.s - All rights reserved Page 40 of 142
41 From the dual availability display that is returned, click on the classes of service for the flights that you want to book. Ensure that the number of seats you want to book is correct, then click on Sell: The PNR Summary The PNR summary area at the bottom of the screen displays the segments you have booked, and any passenger names if you have already entered them Amadeus s.a.s - All rights reserved Page 41 of 142
42 The toolbar allows you to quickly enter commands for your PNR, such as entering a Received From element, ending transaction, or ignoring the PNR. You can collapse or expand the PNR summary area by clicking on these two buttons: Flight Information Flight information shows facts such as aircraft type, departure and arrival terminals, and meal information. You can display flight information in three ways. Method 1: From an Availability Display Click on the flight number on an Available Flights or Scheduled Flights display. Method 2: Using the Flight Info Tab Click on the Flight Info tab and enter the flight number and date. Click on Send Amadeus s.a.s - All rights reserved Page 42 of 142
43 Method 3: From the PNR Summary Select the flight segment and click on the information icon. Air Flight Information is displayed in a separate window Amadeus s.a.s - All rights reserved Page 43 of 142
44 Cryptic Entries If you prefer to use cryptic entries in the Command page area, here is a list of help quick paths that will enable you to find the cryptic entries most useful in the Air Area. Topic General index to Air entries General index to calculation, encoding or decoding Availability and schedule display Timetable display Entries for changing Air information Flight information Connecting points Mininmum connecting time Help Quickpath HE AIR HE CONVERT HE AN HE AIR followed by GP NEU HE AIR followed by GP CHD HE DO HE AIR followed by GP DX HE DM Direct access HE DIR GEN These entries are for availability displays in Amadeus Direct Access. Except for AXXSCAD (change to availability from schedule display), they also apply to schedule displays in Amadeus Direct Access; simply replace 1XXAD with 1XXSD. In all cases, replace XX with the two-letter airline code. Note also that some Amadeus Direct Access entries are not supported by all airlines. To view Amadeus Online Help for Amadeus Direct Access airlines, enter HEDIRXX, where XX is the airline code. Segment sell Information segment Open segments HE SS HE SI HE SO 2007 Amadeus s.a.s - All rights reserved Page 44 of 142
45 Chapter 5 PASSENGER NAME RECORD PNR A passenger name record (PNR) contains the details of a passenger s reservation and other information related to the trip. Each PNR consists of a collection of elements. The following five elements are mandatory: Name Itinerary Contact Ticketing Received From When you have entered the five mandatory elements, you can save the PNR. The distribution system automatically assigns a six-character record locator. Click on the PNR tab to start working with a PNR Amadeus s.a.s - All rights reserved Page 45 of 142
46 Creating a New PNR You can start to create your PNR before or after you book a flight using Amadeus Air. If you have already booked air segments, they are displayed in the Itinerary section. Here is the PNR display. To enter PNR elements, click on the PNR tabs or click on the links in the PNR display area. Main PNR Elements Click on the Main tab to begin entering the main PNR elements. In a single window you can enter the passenger names, contact details, frequent flyer, ticket arrangement, miscellaneous remarks and received from element. To enter more than one line for each type of element, such as two passenger names, click on the icon to add a new row. When you have entered all these elements, click on OK or press Enter Amadeus s.a.s - All rights reserved Page 46 of 142
47 Here is the same PNR after the main elements have been created. If you return to the Main tab and collapse the main PNR elements display, the Application indicates which elements you have already created by a check mark. Ticketing Elements The following ticketing elements are mandatory to issue tickets: Form of Payment Validating Carrier Commission Tour Code (where appropriate) To start entering these elements, click on the Fare Elements tab or the appropriate link in the PNR display Amadeus s.a.s - All rights reserved Page 47 of 142
48 Form of Payment The Payment tab is displayed by default. Enter the form of payment type and click on OK. Validating Carrier Click on the Fare Elements tab, then on the Validating Carrier tab. Enter the validating carrier and click on OK Amadeus s.a.s - All rights reserved Page 48 of 142
49 Commission Click on the Fare Elements tab, then on the Commission tab. Enter the commission and click on OK. The commission value is a percentage by default. To enter an amount, select the Amount check box. Tour Code If you need to enter a tour code, click on the Fare Elements tab, then on the Extra tab. Click on Tour Code. Enter the tour code details and click on OK. Service Elements You can enter service requests in a similar way from the Services tab. Seat Request There are two ways to make a seat request. Click on Seat, enter the preferred seat type, and click on OK Amadeus s.a.s - All rights reserved Page 49 of 142
50 Alternatively, if the airline permits, you can display the seat map and choose the seats from there. To display the seat map, click on the Seat Map icon on the flight segment. In the Seat Map window, select the seats you want to request then click on Send. Meal Request To request special meals click on the Services tab, then on Meal. Select the type of meal from the drop-down list. Remember to select a passenger if the meal request is not for all passengers in the PNR. Click on OK Amadeus s.a.s - All rights reserved Page 50 of 142
51 End of Transaction When you have entered all the elements into your PNR, click on the link to enter a Received From element, then click on OK. The PNR record locator is displayed. Click on OK to close the window and return to the Open PNR tab Amadeus s.a.s - All rights reserved Page 51 of 142
52 Opening a PNR Click on the Open tab to retrieve an existing PNR. Select the method you want to use to find your PNR. For example, to retrieve a PNR by passenger name, enter the name and click on Send or press Enter. If there are several PNRs for the name, a list is displayed. To open the PNR, select the name and click on Send or press Enter, or double-click on the name. The PNR is displayed. You can now add or modify elements in the PNR Amadeus s.a.s - All rights reserved Page 52 of 142
53 Printing or Copying a PNR You can print or copy PNR information. You can print or copy information from the following areas: PNR display Air availability, timetable and schedule displays Car availability: multiple availability and single availability display Hotel availability: availability display, hotel lists and hotel rate or features To print or copy a PNR display, click on the PNR Preview icon. The print/copy preview is displayed. By using the icons on the toolbar you can copy and paste the information into a Word document or an , or print to a local printer Amadeus s.a.s - All rights reserved Page 53 of 142
54 Modifying a PNR You can make modifications in an existing PNR. You can: Rearrange elements Modify elements Cancel elements Change PNR ownership For example, to modify a line, select the line and click on the Modify icon or double-click on the line: The PNR modification window is displayed. Enter the new details and click on Modify. To display the Cancel options, select the line and click on the down arrow to the right of the Cancel icon. A pop-up menu allows you to select the type of cancellation you want to make. Click on Send. When you have finished modifying the PNR, enter a Received From element and end transaction Amadeus s.a.s - All rights reserved Page 54 of 142
55 If you want to ignore the PNR and discard your changes, click on the Ignore icon. Rebooking an Air Segment To rebook an air segment, you must ensure you have a PNR present with at least one air segment booked. You can: Rebook a single air segment Rebook multiple air segments from the: PNR tab Air Tab PNR Summary area From the PNR Tab To rebook a single air segment, select the air segment that you want to rebook and click on the Modify icon or double-click on the line. The Modify Air Segment window is displayed. Enter the new flight information and click on Send Amadeus s.a.s - All rights reserved Page 55 of 142
56 If the rebook is successful, the air segment is updated and the PNR is redisplayed. If the rebook is unsuccessful, the air segment in the Modify Air Segment window is highlighted with this indicator: To rebook multiple air segments, click on the arrow to the right of the Modify icon and select Rebook All Air Segments. The Modify Air Segment window is displayed. If the rebook request is the same for several segments, for example, you want to change all flights from Y class to C class, enter the new class, click on, then click on Send Amadeus s.a.s - All rights reserved Page 56 of 142
57 If the rebook is a combination of information, for example, a change of class for one segment and a change of date for another, enter the information in the appropriate fields for each segment and click on Send. From the Air Tab When you rebook from the PNR Summary area in Air, you must ensure that the city pair and the new booking class are the same for all segments. 1. To rebook from the PNR Summary area, display the availability for the date you want. 2. From the availability display, click on the class of service for the flight you want to book. 3. From the PNR Summary area, select the air segment that you want to rebook. 4. Click on the Modify icon Amadeus s.a.s - All rights reserved Page 57 of 142
58 The PNR Summary area displays the new booking class and airline and the PNR is automatically updated with the new flight information. Splitting a PNR You must split a PNR when you modify an itinerary for one or more passengers. As the word split implies, two separate PNRs are created the original, or parent PNR and the associate PNR. The difference between a split PNR and a non-homogenous PNR is that a non-homogenous condition is always temporary and is automatically resolved by the system at end of transaction. Note: When you split a PNR, all passengers must have identical flight itineraries. The Split icon is available from the toolbar only when your PNR has a record locator and includes at least two passengers. To split a PNR with only two passengers and with no passenger- or segment-associated PNR elements, click on the Split PNR icon. To split a PNR with more than two passengers, or when you need to split some PNR elements, click on the arrow to the right of the Split PNR icon. A pop-up menu allows you to select the type of split you want to make. Click on Send. The system displays the Split PNR window. Select the passenger or passengers to be split. For elements that are not passenger or segment associated, you can choose from the drop-down list of each element whether you want to duplicate the information for both parent and associate PNRs (D), transfer the element to the associate PNR (A), or retain the element in the parent PNR (P) Amadeus s.a.s - All rights reserved Page 58 of 142
59 Once you have made your selection, click on Send. The system displays a PNR for the name elements you have chosen to split. This PNR is temporarily identified as the Associate PNR. To save the Associate PNR, click on the Received From link, provide the required information, then click on the Save icon Amadeus s.a.s - All rights reserved Page 59 of 142
60 Note: You are strongly advised to save and file the Associate PNR before making any changes to it. Once you have saved the Associate PNR, the original PNR is displayed with the temporary identifier Parent PNR. To save the Parent PNR, again click on Received From and then the Save icon. The system displays a window containing an end of transaction message followed by a record locator for both Parent and Associate PNRs Amadeus s.a.s - All rights reserved Page 60 of 142
61 Placing a PNR on a Queue Once you have opened a PNR, you can place a PNR on a queue by clicking on the Place On Queue icon. The system displays a window for you to enter the queue details. Click on Send or press Enter to end transaction and place the PNR on the queue. The confirmation message and the PNR record locator are displayed. Click on OK to close the message window Amadeus s.a.s - All rights reserved Page 61 of 142
62 Cryptic Entries If you prefer to use cryptic entries in the Command page area, here is a list of help quickpaths that will enable you to find the cryptic entries most useful in the Air Area. Topic Generic PNR inddex PNR name element PNR contact element Multiple PNR entries Recived from element Ticketing Ending transactions Ignoting transactions Service elements Remarks Frequent flyer Retrieving PNR information Claims Copying PNRs Splitting PNRs Help Quickpath HE PNR HE PNR NAM HE PNR PHO HE PNR MUL HE PNR REC HE TK HE PNR END HE PNR IGN HE PNR OSI or HE PNR SSR HE PNR REM HE PNR FRE HE PNR RET HE PNR CLM HE PNR COP HE PNR SPL For a step-by-step procedure on PNR split, enter HE STEPS, GP PN3. Cancelling or deleting PNRs Modifying PNRs Rebooking PNRs PNR history Seating arrangements HE PNR CAN HE PNR CHA HE PNR REB HE PNR HIS HE PNR SEA 2007 Amadeus s.a.s - All rights reserved Page 62 of 142
63 Chapter 6 Amadeus Queues Every office has its own queue bank. Amadeus Queues can be used as a storage facility for PNRs requiring further action. They can also be used to receive and send messages from providers regarding the status of booked segments or special requests. Amadeus allows a total of 60 queues per office ID. In addition to system-defined queues that are used to identify specific actions (for example, schedule changes or expired ticket time limits), you can create additional queues for your own personal use. Click on the Queue tab to work with Amadeus Queues. Queue Count The Queue Count feature allows you to display a list of queues in your office and the number of items on each queue. You can display a specific queue only, all active queues, or all existing queues. You can also display only those queues associated to your agent sign. To display all active queues in your office, click on Send without filling in any fields. To begin working with a queue from the queue count display, select the queue and click on the Start Selected Queue icon Amadeus s.a.s - All rights reserved Page 63 of 142
64 Queue Start You can also start a queue by clicking on the Start tab and entering the queue number. Click on Send. When you display a PNR from a queue you are back to the PNR tab and the display has two toolbars. The toolbar placed higher on the page is related to the PNR; the one placed lower down to the queue Amadeus s.a.s - All rights reserved Page 64 of 142
65 Queue Message Queue 97 in your office is used to send and receive messages. To send a message, click on the Message tab. Enter the message text and the details of where you want to send the message. To send a message to multiple addresses, click on the list icon. Click on Send. Cryptic Entries If you prefer to use cryptic entries in the Command page area, here is a list of help quickpaths that will enable you to find the cryptic entries most frequently used when working with Queues. Topic Starting or displaying queues Deleting or ignoring PNRs in queues Exiting queues Delaying a PNR in queue Deleting queues Adding queues Queue nicknames Queue counts Placing PNRs and messages in queues Removing PNRs and messages from queues Printing queues Help Quickpath HE QUEUES STR HE QUEUES NXT HE QUEUES NXT HE QUEUES EXT HE QUEUES DEL HE QUEUES ADD HE QUEUES NIC HE QUEUES COU HE QUEUES PLA HE QUEUES REM HE QUEUES PRI 2007 Amadeus s.a.s - All rights reserved Page 65 of 142
66 Chapter 7 Amadeus Fares and Pricing There are several features for Amadeus Fares and Pricing. You can look at fare displays, price a PNR in several ways, and create TSTs (Transitional Stored tickets). If it is available in your office, you can use Amadeus Value Pricer to display itinerary and price recommendations. Click on the Fare tab to work with Amadeus Fares and Pricing. Fare Display Click on the Fare Display tab to display fares for a city pair. Enter the city pair. As the distribution system stores many fares, you are advised to display the full options window and refine your request to show exactly the type of fare you are looking for. Click on Send Amadeus s.a.s - All rights reserved Page 66 of 142
67 Here is the list of fares for the above request. To display the fare note, click on the fare basis. Fare Notes Here is the Fare Notes window. Click on any of the section headings at the top of the window to display a particular section of the note. Close the Fare Notes window to return to the fare display Amadeus s.a.s - All rights reserved Page 67 of 142
68 Pricing a PNR There are two ways in which you can price a PNR. You can price an itinerary from the PNR area by clicking on the Price Itinerary icon. You can also click on the Price PNR tab from the Fares and Pricing area. The pricing methods are displayed in a drop-down list. The flight segments are displayed on the screen. You can choose from several PNR pricing methods. PNR Pricing Method Description Rebooks the Class Price Itinerary Prices the class as booked in the PNR. No Lowest Possible Fare Displays the lowest possible fare for the airline and itinerary, even if it is not available. A system message informs you if the fare is available or not. If the fare is available, choose the Rebook With Lowest Fare function to rebook in the correct classes. No Lowest Available Fare Displays the lowest available fare for the airline and itinerary. If the fare is available, choose the rebook option in the correct classes. No 2007 Amadeus s.a.s - All rights reserved Page 68 of 142
69 Choose the pricing method and any other options. Price itinerary allows you to create a TST. Ensure that the Create TST check box is selected to save the TST. Click on Send. If there is more than one fare for the itinerary chosen, choose the fare you want and click on Price. If you want to see the ticket image before that, click on Display Details. If there is more than one passenger, you first need to select which ticket image you want to display from a list. Select the passenger and click on Display Details. The ticket image for the fare is displayed Amadeus s.a.s - All rights reserved Page 69 of 142
70 To return to the previous screen to select another passenger click on the Back to Input icon. Return to your PNR and add any final information. Here is an example of pricing the same PNR with the Lowest Available Fare option. The system displays the lowest available fare for the airline and the itinerary. To display the ticket image of the lowest available fare, select the passenger and click on Display Details Amadeus s.a.s - All rights reserved Page 70 of 142
71 The ticket image shows the lowest available fare (no longer in Y class but in W class). TST (Transitional Stored Tickets) A TST is a record containing all the ticketing information attached to a PNR. The distribution system automatically takes information about the fare and the ticket and creates the TST. More than one TST can exist per passenger or PNR and Amadeus assigns numbers to the TSTs. To work with TSTs, you must be working in a PNR. If a TST has already been created and an end of transaction has been made on the PNR, the PNR header includes the transitional stored ticket (TST) indicator Amadeus s.a.s - All rights reserved Page 71 of 142
72 To display a TST you can either click on the TST indicator in the PNR header, or click on the TST tab from the Fares and Pricing area. To display an existing TST, click on Send. If there is only one TST, it is displayed. If there is more than one TST for different passenger types or segments, the system displays a list. Select a TST and click on Send. Here is an example of a TST. It has been automatically priced. Creating a Manual TST It is easy to creating a manual TST. Create your PNR. Book the flights and enter the passenger details. Click on the Fare tab, then on the TST tab. Select New and click on Send Amadeus s.a.s - All rights reserved Page 72 of 142
73 The TST window is displayed with the itinerary and passenger details filled in. Enter the details of the fare in the white fields. To enter the same fare basis on each line, enter the fare basis in the top line and click on the arrow icon. Enter the fare before taxes (the base fare) Amadeus s.a.s - All rights reserved Page 73 of 142
74 Display tax information by country, click on the Display Tax icon. Enter a country and click on Send. To add taxes, click on the Tax Breakdown icon. Enter the taxes and click on OK Amadeus s.a.s - All rights reserved Page 74 of 142
75 The taxes are entered and the total fare is calculated. Click on Update. To create a fare calculation line, click on the Fare Calculation Outline icon. An outline in the Fare Calculation field is added. Enter the appropriate fare calculation in the outline Amadeus s.a.s - All rights reserved Page 75 of 142
76 When the TST is complete, click on Update. Here is a completed manual TST. Notice that the pricing indicator is M for manual. Return to your PNR and add any final information Amadeus s.a.s - All rights reserved Page 76 of 142
77 Cryptic Entries If you prefer to use cryptic entries in the Command page area, here is a list of help quickpaths that will enable you to find the cryptic entries most frequently used when working with fares and pricing. Topic Generic information on fares and pricing Information on currencies and rates of exchange Mileage information Pricing itineraries Informative pricing Displaying fares Booking codes Routing information Best buy information Value pricer Fare discount elements Fare request type codes Help Quickpath HE FARES HE FARE CUR HE FARE CAL HE FARE PRI HE FARE INF HE FARE DIS HE FARE BOO HE FARE ROU HE FARE BES HE FARE VAL HE FARE DSC HE FARE REQ 2007 Amadeus s.a.s - All rights reserved Page 77 of 142
78 Chapter 8 Ticketing and Printing Documents You can print tickets, issue e-tickets, and print itineraries and invoices. Certain markets can also print boarding passes. When your PNR is complete and you are ready to print a document, click on the Document Print tab: Printing a Ticket The Issuing tab is displayed by default Amadeus s.a.s - All rights reserved Page 78 of 142
79 The Tickets and Documents area now includes four main sub-tabs: Issuing All documents can now be issued from a single tab at the same time: paper tickets or e- Etickets, e- ticket receipts, Miscellaneous Charge Orders, Invoices, Insurance Certificates and Itineraries. Shortcuts to Tickets and Documents are available from the PNR or PNR Summary area. An option to redisplay the PNR after issuing a document is available. Issuing options can be customized and saved. Follow-up Sales reports Maintenance Validate, cancel or refund documents Generate and check sales reports Perform ticket printer maintenance, document bank and stock management, ticket delivery mechanism and print queue functions 2007 Amadeus s.a.s - All rights reserved Page 79 of 142
80 Issuing Documents Prior to issuing documents, the user can set issuing options for documents based on Office Profile indicators. Issuing options can be set per document from a drop-down list of corresponding controls. Use the Issuing screen within the Ticket and Documents tab to issue the following travel documents depending on your settings): Paper tickets Electronic tickets E-ticket itinerary receipts Invoices Itineraries You can also issue the travel documents from the mini PNR. Important: A PNR must be active and contain at least one segment to be issued. The documents that you're authorized to issue vary according to your office profile settings. When you select passengers or segments from the mini PNR, the system adds them automatically to your print request for each of the selected travel documents Amadeus s.a.s - All rights reserved Page 80 of 142
81 Issuing the Travel Documents To issue the customer's travel documents, follow these steps: 1. Select the check boxes corresponding to the documents that you want to issue. 2. Click on from the toolbar to save your selection. The next time you open the application, the same documents will be selected by default. The Redisplay PNR check box is always available. 3. Fill in at least the mandatory fields that are highlighted in yellow for each document that you selected. To learn more about print options, refer to Managing Print Options below. 4. Select the Redisplay PNR check box to redisplay the PNR after issuing the documents. 5. Click on Issue. The documents are issued in order: paper ticket, e-ticket, e-ticket receipt, invoice,and itinerary. When the document is being printed, the system displays a status message (for example, Ticket in progress). Once the document has been issued, the system displays another message (for example, Ticket issued) until the last document has been processed. Managing Print Options You can easily customize your screen by displaying only the print options that you use most to issue the customer's documents. To add or remove options: 1. Click on the Options tab of the document for which you want to set issuing options. 2. Click on the options that you want to add from the drop-down menu that appears. 3. The options already in use are ticked on the list. You can remove an option by clicking again on it from the menu. 4. The corresponding fields are added to your screen display. Mandatory fields are highlighted in yellow Amadeus s.a.s - All rights reserved Page 81 of 142
82 Follow-up Transactions The new Follow-up tab features a graphical interface for performing post-sales activities to modify a sale, such as displaying, refunding, voiding, canceling and revalidating documents. Automated refunds can be easily handled in the new graphical interface in several different ways: From the Follow-up tab by Ticket number From the PNR ticketing element by double-clicking on the element From the Modify PNR option From the Sales Report tab by displaying a report E-Tickets can be displayed and post-sale actions performed without having to switch to the Command page Amadeus s.a.s - All rights reserved Page 82 of 142
83 Voiding, Reinstating, Re-issue, Revalidation and Other Follow-up Actions Paper ticket Voiding a Paper Ticket By the ticket number 1. In the Ticket Number field (under the follow-up tab), enter the 10-digit airline ticket number. Example: Click on Void. 3. Click on OK from the confirmation pop-up window. A message is displayed to confirm that the ticket has been voided successfully. From the sales report 1. In the sales report tab under the Tickets and document, display the sales report. 2. Click on the ticket you want to void 3. Click on void in the tabs on the right. A message is displayed to confirm that the ticket has been voided successfully. Reinstating a Paper Ticket By the ticket number After you've voided a ticket, you can reinstate the ticket 1. In the Ticket Number field, enter the 10-digit airline ticket number. 2. Example: Click on Reinstate. 4. Click on OK from the confirmation pop-up window. A message is displayed to confirm that the ticket has been voided successfully. From the sales report 1. In the sales report tab under the Tickets and document, display the sales report. 2. Click on the ticket you want to reinstate. 3. Click on Reinstate in the tabs on the right. A message is displayed to confirm that the ticket has been voided successfully Amadeus s.a.s - All rights reserved Page 83 of 142
84 Reissuing a paper ticket 1 Retrieve the PNR and click on TST 2 Click on Exchange The basic fare will be marked as R (for re-issue). The taxes will all be marked as paid (in the taxes box). 3 In the basic fare, enter the New Basic Fare of the ticket. 4 In the total field remove it and enter the New total amount you ll get from the passenger. 5 Enter the Not Valid After for all segments 6 In the form of payment field enter the old and the new form of payment: o/cash+/cash o/cash+/ccvi /0808 o/ms+/cash 7 In the original issue/exchange enter the old ticket and its details as follows: C12CAI12JUN07/ C23-91C1CAI12JUN07/ (CONJUCTION) Where: The original ticket number C C stands for coupon 12 The numbers of the unused coupons in the original tkt CAI The place of issue 2007 Amadeus s.a.s - All rights reserved Page 84 of 142
85 12JUN07 The date of issue / The IATA number that issued the ticket 8 Click on update 9 Click on OK 10 Close the TST Notes: Before you issue the ticket, please make sure you re issuing the correct TST and that all your new segments are included in the TST. If the segments aren t all included please do the following two actions: i. Display the TST and click on update segments ii. Go back to the command page and perform: TTF/ALL Now, you re ready to issue the new ticket. Electronic ticket Voiding an E-Ticket OR 1 In the ticket number field (under the follow-up tab), enter the 3-digits code of the airline then the 10-digit ticket number. 2 Click on Display Double click on the ticket number in the PNR 3 The Electronic ticket record will be displayed. 4 Click on void at the bottom of the record. Reinstating an E-Ticket An E-Ticket once voided cannot be reinstated Amadeus s.a.s - All rights reserved Page 85 of 142
86 Reissuing an Etkt 1 Retrieve the PNR and click on TST 2 Click on Exchange The basic fare will be marked as R (for re-issue). The taxes will all be marked as paid (in the taxes box). 3 In the basic fare, enter the New Basic Fare of the ticket. 4 In the total field remove it and enter the New total amount you ll get from the passenger. 5 Enter the Not Valid After for all segments 6 In the form of payment field enter the old and the new form of payment: o/cash+/cash o/cash+/ccvi /0808 o/ms+/cash 7 Click on update 8 Click on OK 9 Close the TST 10 Double click on the ticket number in the PNR 11 The Electronic ticket record will be displayed Amadeus s.a.s - All rights reserved Page 86 of 142
87 12 Click on Exchange. A window message will appear with the ticket in exchange 13 Click on ok and close the e-tkt record 14 Save the PNR Now, you re ready to issue the new ticket. Notes: Before you issue the ticket, please make sure you re issuing the correct TST and that all your new segments are included in the TST. If the segments aren t all included please do the following two actions: iii. Display the TST and click on update segments iv. Go back to the command page and perform: TTF/ALL Revalidating an E-Ticket OR 1. In the ticket number field (under the follow-up tab), enter the 3-digits code of the airline then the 10-digit ticket number. 2. Click on Display Double click on the ticket number in the PNR 3. The Electronic ticket record will be displayed. 4. Click on Revalidation Amadeus s.a.s - All rights reserved Page 87 of 142
88 A dialogue box with the steps required for revalidation will appear as follows: 5. When finished with the two steps click Revalidation. A message will appear to confirm the revalidation at the bottom of the window box Amadeus s.a.s - All rights reserved Page 88 of 142
89 Sales Reports Sales reports can now be generated directly from the Tickets and Documents area. Authorized agents can choose a report and selected criteria to display it, and then take action such as: Print View details Void transactions Reinstate Refund View other reports Working with Sales Reports Amadeus Central Ticketing transactions generate the storage of data in the Document database. Sales report data is stored in the system for two months, and you can display sales reports up to two months in the past from the current date. However, depending on your market: The storage time and sales reporting periods may vary. Sales and refunds can be confirmed on a daily basis. The sales reports available for display and print are different. The layout of the reports may also be different. Reinstating a cancelled sale may be restricted Amadeus s.a.s - All rights reserved Page 89 of 142
90 You can request reports and queries of the Document database, which include statistics for office accounting, statistics for the completion of sales reports, and ticketing activity data generated during the current sales period. Use the Sales Reports screen within the Ticket and Documents area to display sales reports. Select a report from the drop-down list. 1. From the Criteria section, click on Options to display a dropdown menu showing all search options to apply to the report. Select as many options as you want by clicking on them one by one. The options listed in the Advanced Options sub-menu (such as the transaction type or the client ID) are mutually exclusive, which means that you can only select one advanced option from the list. Note: The list of available options varies according to the selected sales report. The options that you selected are memorized and used as your default search criteria the next time you start the application. 2. Fill in the search criteria fields. 3. Click on Display Report. A link at the bottom of the report allows you to display the next page up to the end of the report. 4. Click on Print to print the report. The system prints the full report, not only the page displayed on your screen. Note: If you want to print the report on a printer other than the default printer, enter the printer reference. Example: EB7356. Alternatively, click on to display the list of available printers. Maintenance The Maintenance tab includes new enhancements for administration and services. Stock, Printer Queue, Ticket Delivery and Printer List can be easily managed and administered from the graphical interface. Four options are available from the Maintenance tab: Options Stock Stock Reference Pre-register Stock Tools Description Renew, adjust and refresh stock. Create, modify, delete and transfer. Display or hide, allocate to stock reference, preregister and delete. Print queue, ticket delivery mechanism and dashboard Amadeus s.a.s - All rights reserved Page 90 of 142
91 Stock 2007 Amadeus s.a.s - All rights reserved Page 91 of 142
92 Renewing a Stock Important: At least one allocated stock must exist in the Document Bank in order to renew the stock in your ticket printer. If there is a physical stock left in the printer, you should specify what to do with the remaining documents: void, delete or unallocate them. When you renew a stock, you can set restrictions at different levels: agent sign, provider, or domestic or international use. Note: This registration may be partially automated for ATB two-way printers. To renew a stock, follow these steps: 1. Select a stock from the Stocks section in the Maintenance screen. To do so, simply click on its line once. 2. From the Stock drop-down menu, select Renew. Alternatively, click on from the Stocks section toolbar. 3. Fill in the fields in the Renew Stock pop-up window that appears. 4. Click on OK to validate the stock renewal or on Cancel to close the window. The Document Bank window is refreshed to reflect the new stock information. Adjusting a Stock Important: At least one allocated stock must exist in the Document Bank in order to adjust the stock in your ticket printer. Stock adjustment is used if you need to realign the Document Bank next document number with the next physical document number in the printer, after a print error has occurred for example. You can only adjust allocated stocks. If you need to adjust the next document forwards, for example because some documents have been damaged, you must specify whether the system deletes or voids the unused stock. To adjust a stock, follow these steps: 1. Select a stock from the Stocks section in the Maintenance screen. To do so, simply click on its line once. 2. From the Stock drop-down menu, select Adjust. Alternatively, click on from the Stocks section toolbar. 3. Fill in the fields in the Adjust Stock pop-up window that appears. 4. Click on OK to validate the stock adjustment, or on Cancel to close the window. The Document Bank window is refreshed to reflect the new stock information Amadeus s.a.s - All rights reserved Page 92 of 142
93 Tools - Printing Queue From the Tools menu, the Printing Queue option provides an easy way to troubleshoot and manage the printing queue. A status bar is displayed with a Start/Stop button. Stock can be transferred and selected. Working with Print Queues The system automatically creates a print queue for each stock range reference. There is one print queue per ticket printer and therefore per stock range. Only allocated stock ranges have an associated print queue. If you're authorized, you can work in the print queue for a remote office. The print queue is open by default. A print queue contains Tickets that were ordered to print All items in the print queue are waiting to be physically printed in the office printers. They are sent one by one from the print queue to the TDM (Ticket Delivery Mechanism), which drives the printing process when you use Amadeus Central Ticketing. To display the Print Queue window: 1. Select the Maintenance screen from the Ticket and Documents tab. 2. Click on Tools from the menu bar. 3. Select Printing Queue. The Print Queue window is automatically displayed. You can perform the following actions: display, start or stop the print queue, arrange or delete print queue items and transfer print queue items to another queue Amadeus s.a.s - All rights reserved Page 93 of 142
94 Displaying the Print Queue Use the Stock section from the Print Queue window to display the print queue and verify how many items you have sent to print. 1. In the Office ID field, enter the remote Office ID for which you want to display the print queue. Example: NCEA By default, your own Office ID is selected. The field is disabled if remote ticketing is not allowed in your office. 2. In the Stock field, enter the stock range reference owning the print queue. Example: F2. Alternatively, click on to display the list of allocated stocks. The printer associated to this stock reference is automatically displayed. Starting or Stopping the Print Queue The queue must be opened to let the system deliver the ticketing items that are waiting to the printer. To open the queue, click on Start at the top of the window. To close the queue, click on Stop. When you start the print queue that contains ticketing items, the system automatically: Shows the status of the print queue as started. Deletes the sequence number for the item that was sent to print, and renumbers the remainder of the items. The item is completely removed when the entire ticket has been printed. Shows the status of the first item as printing. If you want to stop the delivery of items to the ticket printer, you can manually close the print queue. If a printer failure is detected, the print queue is stopped automatically. The items stay on the print queue with a waiting status. When you close a print queue that contains ticketing items, the system automatically: Shows the status of the print queue as stopped. Shows the status of all items as waiting Amadeus s.a.s - All rights reserved Page 94 of 142
95 Arranging Print Queue Items If you want to print the items in a different order from that processed by the system, you can rearrange an item on the queue. You must stop the print queue before you rearrange items. You can only move one item at a time. 1. Click on the item that you want to move to the top of the queue. 2. Click on from the toolbar. Deleting Print Queue Items You can delete one item, a range of items, or all items on a print queue. You must close the print queue before you can delete items. You can delete a range of items only if they follow each other in the queue. 1 Click on the items that you want to delete. To select all the items in the queue, click on. To cancel the selections, click on 2. Click on from the toolbar. 3. To place a deleted item back in the queue, for example a ticket, you must retrieve the PNR and re-issue the ticket. Transferring Print Queue Items to another Queue If your office has more than one printer, you can transfer all items or a specific item from one print queue to another. You can transfer as many items as you like, provided that the number of items on the target queue does not exceed 100. The system places the items at the bottom of the target queue. Before you can transfer items from one print queue to another, the source and target print queues must be stopped. You can move either one single item, or all items from the source print queue. Use the Transfer section to select the stock reference to which the target print queue belongs. 1. Click on the item that you want to transfer, or click on to select all the items.. 2 Enter the target stock range reference in the To Print Queue of Stock field. Example: F2. Alternatively, click on to display the list of print queues Amadeus s.a.s - All rights reserved Page 95 of 142
96 Tools Ticket Delivery The Ticket Delivery option provides an easy way to troubleshoot and manage ticket delivery. A status bar is displayed with a Start-Stop button. Stock can be transferred and selected. Document information is available with possible actions to take. Working with the Ticket Delivery Mechanism Between the print queue and the printer is the Ticket Delivery Mechanism (TDM). One item at a time is sent through the TDM. You can display the status of the TDM at any time. The TDM display contains information about the item that is currently in the delivery mechanism, a status message, an error message, if applicable and the possible actions to take to restart the delivery process. The TDM indicates if the item has been reported or not. If a problem occurs, the TDM stops automatically. The first step to take when a ticket is not printing, or has only partially printed, is to display the TDM. In many cases, you must intervene manually to fix a problem, before you can attempt to restart printing. Use the Ticket Delivery Mechanism window to: Identify where the printing process was stopped Start and stop the TDM Check the properties of the document being issued as well as its status Select an action from the list of proposed solutions Choose a different stock range reference and display the corresponding TDM To display the Ticket Delivery Mechanism window: 1. Select the Maintenance screen from the Ticket and Documents tab. 2. Click on Tools from the menu bar. 3. Select Ticket Delivery. The Ticket Delivery Mechanism window is automatically displayed Amadeus s.a.s - All rights reserved Page 96 of 142
97 Documents Section You cannot edit this section. The following information about the document being issued is displayed: The document type, for example a ticket The record locator of the PNR The passenger name The status of the document, for example to inform you that it's not been reported in the Document database Depending on the status of the TDM, you have to click on Start to re-launch the printing process, or on Stop to manually stop the printing process. Possible Actions Section This section displays one or several possible actions, depending on the printing problem that has been identified. Select an action from the drop-down list, and click on OK to launch the proposed solution. Note:In many cases you must intervene manually to fix a problem, before you can attempt to restart printing. Once you have fixed any physical or hardware problems, click on from the main toolbar to refresh the TDM display and check whether the error messages remain or not. If the problem persists, you must now select one or several recovery actions to print your document Amadeus s.a.s - All rights reserved Page 97 of 142
98 You can choose between the following common actions: Action Start TDM Description The TDM has been stopped either automatically or manually. When you manually stop the TDM, the system continues to print the current ticket, and stops at the next ticket to be printed. When you start the TDM, the system checks the Document database to verify whether the item that is currently in the TDM has been reported or not. Although the system reprints the current item from the beginning, it does not report it a second time. In some markets, if it has been reported, the system reuses the same ticket numbers. Purge TDM It may be necessary to remove an item from the TDM, for example if you've fixed any issue with the printer and the ticket still doesn't print. The printing must be stopped to purge the TDM. This action has no impact on the sales report. If the sale has been reported, you must manually cancel the sale because the Document Bank is automatically incremented when the sale is reported. You then retrieve the PNR and reprint the ticket. You must click on Start to open the TDM and start reprinting. Reprint The system will reprint the entire ticket using a new ticket number, when a ticket has been partially printed, or not printed at all. However, when a ticket has been partially printed, The system will resume printing from the coupon number you add to the entry. This action is only available when the sale has been reported. You must cancel the sale manually from the sales report. The advantage of this entry over the Purge action is that you do not have to go back to the PNR to re-issue the ticket. Refresh Recover Printing The TDM display will be updated with the new information. Alternatively, you can click on from the main toolbar. This action is only available to ATB 2-way printers, and when the document has already been reported in the sales report. The system will resume printing from the coupon number you add to the entry. Only one ticket number is involved and you do not have to cancel anything on the sales report. Renew Stock Adjust Stock You need to allocate new ticket stock to the printer. By selecting this action, The system will display the Document Bank to renew the ticket stock. Your document may be damaged and you must cancel it. You have to display the Document Bank to adjust the ticket stock, if there is a discrepancy between the physical stock and the next logical document number to be printed. Sometimes, the ticket stock only needs to be repositioned correctly in the printer. In this case, click on Start once you've unloaded and reloaded the stock. Modify Stock Start Printing Queue Display Query report You have to display the Document Bank to modify the ticket stock. Sometimes, you only need to change the stock bin. The system will automatically open the print queue that was closed. The document has been reported in the Document database but not printed. The system will automatically open the Query report, where you must cancel the document. Once it is canceled, click on Start to open the TDM again Amadeus s.a.s - All rights reserved Page 98 of 142
99 Stock Section Use the Stock section to select another stock and display the corresponding TDM. In the Office ID field, enter the remote Office ID for which you want to display the TDM. Example: NCEA By default, your own Office ID is selected. The field is disabled if remote ticketing is not allowed in your office. In the Stock field, enter the stock range reference owning the TDM. Example: F2. Alternatively, click on to display the list of allocated stocks. The printer associated to this stock reference is automatically displayed. You can also select another printer by clicking on Tools Dashboard From the Tools menu the Dashboard option provides a comprehensive view and way of troubleshooting and managing all aspects of the Maintenance tab Amadeus s.a.s - All rights reserved Page 99 of 142
100 Troubleshooting with the Dashboard The Dashboard contains all the information you need to troubleshoot the most common problems occurring during the document printing process with the Amadeus Central Ticketing Server (CTS). To display the Dashboard, use the Maintenance screen under the Ticket and Documents tab, either by: Selecting Dashboard from the Tools drop-down menu Clicking on Dashboard from the Troubleshooting section of the Maintenance screen The window is split between different sections: Ticket Delivery, Queues and Stocks. Ticket Delivery Between the print queue and the printer is the Ticket Delivery Mechanism (TDM). One item at a time is sent through the TDM. The TDM indicates whether the item is printing without any problems, and whether it has been reported or not. If a problem occurs, the TDM stops automatically and an error message is displayed, together with possible actions to solve the problem. Use the Ticket Delivery Mechanism window to: Identify where the printing process was stopped Start and stop the TDM Check the properties of the document being issued as well as its status Select an action from the list of proposed solutions Choose a different stock range reference and display the corresponding TDM To open the Ticket Delivery Mechanism window, click on Queues The system automatically creates a print queue for each range reference. The print queue is open by default. You can control the items on the print queue by: Displaying the print queue Opening and closing the print queue Rearranging items on queue Deleting items on queue Transferring items from one print queue to another To open the Print Queue window, click on. Stocks Before you can print a document, you must create the Document Bank for your office by registering the stock types and document numbers. This section displays the Document Bank that has been created. To open the Document Bank window, click on 2007 Amadeus s.a.s - All rights reserved Page 100 of 142
101 Cryptic Entries If you prefer to use cryptic entries in the Command page area, here is a list of help quickpaths that will enable you to find the cryptic entries most frequently used concerning printing. The ticketing arrangements entries are described in PNR on page 51. Topic Generic information concering cryptic entries for printing Manually entered PNR fare elements Tour codes Validating airlines Forms of payment Printing tickets and electronic tickets TSTs Updating itineraries Electronic ticketing Invoicing Help Quickpath HE PRINT HE FH HE FT HE FV HE FP HE TTP HE TST HE TTU HE TICKET ETT HE INVOICE 2007 Amadeus s.a.s - All rights reserved Page 101 of 142
102 Chapter 9 Amadeus Hotels Amadeus Hotels provides you with access to complete and up-to-date information on several hundred hotel companies and brands. You can make reliable hotel reservations at thousands of properties worldwide. Amadeus Hotels offers you real-time room availability, rate information and a guaranteed confirmation at time of booking. A hotel availability display shows all necessary information required to make a sale, including room types, rates, availability and price. Click on the Hotel tab to work with Amadeus Hotels. You can customize any input screen under the Hotel tab by clicking on. The pop-up window that appears allows you to select which sections and fields you want to use in your requests Amadeus s.a.s - All rights reserved Page 102 of 142
103 Landmarks The Find Landmarks button allows you to find a landmark or point-of-reference that you can use in your availability request. This could be a building, monument, or any other landmark considered important enough to be used as a criterion when searching for and booking hotels. For example, Harrods in London, or the Eiffel Tower in Paris. To display a list of landmarks for a location, enter at least the IATA location code, or the country code. When you work in a PNR, the location is taken from the PNR. You can modify it if necessary. You can refine your request by selecting a landmark category from the drop-down list. Click on Find Landmarks to search for the landmarks in the requested location. The landmarks are displayed. To see more landmarks, click on More Results. Select the landmark by clicking on the selection button on the left, then click on Hotel Availability. Otherwise, close the window to return to the previous screen Amadeus s.a.s - All rights reserved Page 103 of 142
104 Hotel Availability Hotel availability displays show available properties and options allow you to view only the data that is relevant to your customers' needs. You can also display closed properties. The Hotel Search tab is open by default. When you work in a PNR, the location and dates from the first segment are automatically displayed in the fields. You can modify them if necessary. Click on Hotel Availability. The hotel availability is displayed below the input screen. Use the icons from the toolbar to move up and down between the pages, to expand or collapse the screen, to print it out, or to close it and return to the input screen Amadeus s.a.s - All rights reserved Page 104 of 142
105 If you wish to choose a hotel from the list, click on it, then click on any of the available buttons, Rates, Hotels Info, or Map (if your office is configured for it). Hotel List Hotel lists return a list of properties for a location, without taking the room availability into account. From the Hotel Search tab, enter at least the location details. When you work in a PNR, the location and dates are taken from the PNR. You can modify them if necessary. Click on List to send the request. The hotel list is displayed below the input screen. Use the icons from the toolbar to move up and down between the pages, to expand or collapse the screen, to print it out, or to close it and return to the input screen. If you wish to choose a hotel from the list, click on it, then click on any of the available buttons, Rates, Hotels Info, or Map (if your office is configured for it) Amadeus s.a.s - All rights reserved Page 105 of 142
106 Multi-property Availability Display This is the multi-property availability display. Select a property name, then click either on Rates to display the availability and rates, or on Hotel Info to display hotel information. If your office is configured for it, you can display and print out a map showing all the properties location and address from the availability display: 2007 Amadeus s.a.s - All rights reserved Page 106 of 142
107 Hotel Information From the multi-property display select a hotel and click on Hotel Info. The hotel information screen is displayed below the availability display. Use the icons from the toolbar to switch between screens if you need to: You can print out the hotel features if you need to. If your office is configured for it, the Images tab with hotel pictures is also available and the Property Map button enables you to print out a map with directions to the hotel. Use the arrows in the corners to navigate within the map. To move in and out, use the toolbar or click anywhere inside the map Amadeus s.a.s - All rights reserved Page 107 of 142
108 Single-property Availability Display A single-property display lists all rates for a specific hotel. From the multi-property display select a hotel and click on Rates. You are taken to the Rates Rules tab, where you can further refine your rate request, then click again on Rates. Only the rates and room types corresponding to your criteria are displayed Amadeus s.a.s - All rights reserved Page 108 of 142
109 To select a room type, click on the line. Click either on Rate Rules to request more information about the rate, or click on Book to send the booking request. The terms or pricing information includes the rate details, the cancellation policy, the booking requirements and the room and rate description. Close the screen to return to the rate display and book the room. Booking a Hotel Hotel bookings are made from a single-property display. Click on the room type you want to book, then click on Book Amadeus s.a.s - All rights reserved Page 109 of 142
110 The Booking Summary is displayed under the Book tab. Add any sell options, such as the number of rooms to book for example. If the guarantee is mandatory, the system requests the guarantee details before continuing. Enter the guarantee details and click on Sell. The system displays full details of the hotel booking, including the confirmation number, room type, rate, and price. The hotel segment is displayed in the PNR Summary area. The hotel segment is also added to the PNR. Double-click on the hotel segment if you want to modify it Amadeus s.a.s - All rights reserved Page 110 of 142
111 The modification window is displayed. Make your modifications and click on Send Amadeus s.a.s - All rights reserved Page 111 of 142
112 Cryptic Entries If you prefer to use cryptic entries in the Command page area, here is a list of help quickpaths that will enable you to find the cryptic entries most frequently used concerning hotel reservation. Topic Generic information on hotels Hotel Availability Hotel terms Hotel location list Hotel features Hotel pricing and features Hotel inventory Hotel Sell Biased displays Help Quickpath HE HOTEL HE HA HE HT HE HL HE HF HE HP HE HI HE HS HE HZ 2007 Amadeus s.a.s - All rights reserved Page 112 of 142
113 Chapter 10 Amadeus Cars Amadeus Cars provides you with access to complete and up-to-date information and the ability to make reliable car reservations for car rental companies at thousands of locations worldwide. Click on the Car tab to work with Amadeus Cars. Car Rental Location List You can display a list of car companies that are available at a specific location by clicking on List Car Rental Locations. Details of each rental office are displayed on the Car Pick-up Location List Amadeus s.a.s - All rights reserved Page 113 of 142
114 Car Availability and Rates You can display car availability for multiple providers or for a single provider. Availability for Multiple Providers From the Find a Car tab fill in the mandatory fields, such as airport code, and the pick-up and drop-off dates and times. If you have already created a PNR for an air booking the relevant information is prefilled in these fields. You can optionally enter the vehicle type that you require. Click on Availability for Airport. You can only display availability for multiple providers at airports. To display available cars for a city you must first select a city location and car provider Amadeus s.a.s - All rights reserved Page 114 of 142
115 The estimated total - if provided by the car company at availability time - provides you with an idea of the whole price, including taxes and other charges for the rental car. This enables you to compare prices between different car providers. Availability and Rates for a Single Provider To request more available corporate rates for one of the car providers, click on Provider Rates. You can also request this display directly from the Find Provider Rates tab. The available corporate rates for a single provider are displayed. If you did not select a vehicle type, rates for different vehicle types are displayed Amadeus s.a.s - All rights reserved Page 115 of 142
116 Car Policy Information Click on Provider Info from either the Car Pick-up Location List, the Airport Availability Display or the Find Provider Rates tab to request car policy information. This display includes information on surcharges, taxes and coverage. Rate Rules You can display rate rules for a corporate rate from either the Airport Availability display (multiple providers) or the Provider Rates display (single provider). Different sections describe how the rate has been calculated and what is included Amadeus s.a.s - All rights reserved Page 116 of 142
117 Booking a Car with a Corporate Rate You can book a car from an Airport Availability display (multiple providers) or a Provider Rates display (single provider). Select the car rate and click on Book. The system then displays the booking screen where you can specify the options you require. Alternatively, you can directly access the Book tab (or select a car provider and location on the Car Pick-up Location List display and click on Book) and enter all necessary data to make a direct sell. Enter the payment details and click on Book to proceed to the Sell Information screen. The Sell Information screen provides you with a summary of the booking details. If the connectivity level of the car provider is Complete Access or Complete Access Plus the confirmation number returned by the car provider is also displayed. The car segment is displayed in the PNR Summary area Amadeus s.a.s - All rights reserved Page 117 of 142
118 Click on the PNR tab to display the car segment in the full PNR display. Modifying or Cancelling a Car Booking To modify the car segment, double-click on the segment to display a modification window. Make your modifications and click on Modify Amadeus s.a.s - All rights reserved Page 118 of 142
119 To cancel the car segment, select the segment and click on the corresponding icon either in the PNR or mini PNR view Amadeus s.a.s - All rights reserved Page 119 of 142
120 Cryptic Entries If you prefer to use cryptic entries in the Command page area, here is a list of help quick paths that will enable you to find the cryptic entries most frequently used with Amadeus Cars. Topic Generic information concerning cars Car availability Car location list Car terms Car rate features Help Quickpath HE CAR HE CA or HE CAR AVA HE CL or HE CAR LOC HE CT or HE CAR TER HE CR or HE CAR RAT The Car rates features display is only available for Cars Complete Access Plus companies, and for rates that have been returned from the car company when a rate availability has been requested. Car sell HE CS or HE CAR CAVA For a complete list of car codes, enter HE CAR CODES. For the full list of equipment codes, enter CEA. To see which options a company supports, enter CE/CO-XX (where XX is the company code). Car voucher Car Easy Shopper HE CVD or HE CAR VOU HE CAR EASY or HE CAR followed by GP EAS 2007 Amadeus s.a.s - All rights reserved Page 120 of 142
121 Chapter 11 Profiles Amadeus Profiles allow you to securely store information applicable to a traveler, company, or agency. You can access profiles to make reservations and can share profiles across offices or agency chains. Information you can store includes travel preferences, payment details, corporate travel policies and text. Click on the Profile tab to work with Amadeus Profiles. Displaying a Profile When you begin working with profiles, the Open Profile tab is displayed by default. You can open a traveler, company or agency profile. To display a list of existing profiles, enter a partial name and click on Send Amadeus s.a.s - All rights reserved Page 121 of 142
122 Here is a list of traveler profiles beginning with P in the office. To display a profile in the list, select it and click on Send. The selected profile is displayed. A toolbar is displayed for working with the profile Amadeus s.a.s - All rights reserved Page 122 of 142
123 Creating a Traveler Profile To create a new traveler profile, click on the New tab, then on the Traveler tab. Enter the main passenger details. If you enter a company name, and the company profile has already been created, the traveler profile is automatically associated to the company profile. Click on Send. A profile is divided into sections, each marked with a tab. You can add information to the profile by clicking on one of the tabs, or on the corresponding shortcut icon in the profile display area Amadeus s.a.s - All rights reserved Page 123 of 142
124 Enter the passenger's contact information and click on Send: Enter information to transfer to the PNR. You can select the type of information from the list on the left of the screen. Click on Send to add this information to the profile Amadeus s.a.s - All rights reserved Page 124 of 142
125 When you have finished, click on the Save icon to end transaction and leave the profile. The profile record locator is displayed. Creating a PNR from a Profile You can create a new PNR from a profile to save you time when creating the PNR. Open the PNR tab and click on the From Profile tab. Enter the name of the passenger who already has a profile and click on Send. Alternatively, open the traveler profile and click on the Transfer to PNR icon. The system creates the PNR with the relevant information from the profile Amadeus s.a.s - All rights reserved Page 125 of 142
126 If any of the mandatory elements are missing, the system displays the main PNR screen and indicates which type of information is already in the PNR. The passenger name element is displayed in the PNR Summary area. The PNR header indicates that the PNR was created from a profile. Make the reservations for the passenger's trip. The complete PNR is displayed below: 2007 Amadeus s.a.s - All rights reserved Page 126 of 142
127 Creating a Profile from a PNR If you have created a PNR and want to store some of the information for future bookings for the passenger, you can create a profile from the PNR. Display the PNR and click on the Transfer to Profile icon. Select the first option displayed when you click on the Transfer to Profile icon. The system highlights the PNR element that will be transferred to the profile. Then, select Create Traveler Profile using the same icon Amadeus s.a.s - All rights reserved Page 127 of 142
128 The system takes the transferable data from the PNR and creates a traveler profile. You may want to edit, delete, or add data at this point. Click on the Save icon to end transaction and leave the profile. The profile record locator is displayed Amadeus s.a.s - All rights reserved Page 128 of 142
129 Cryptic Entries If you prefer to use cryptic entries in the Command page area, here is a list of help quick paths that will enable you to find the cryptic entries most frequently used concerning profiles. Topic Generic information on profiles Access profile mode Working with traveller profiles Working with agency profiles Working with company profiles Help Quickpath HE PROFILE HE PM HE PROFILE TRA HE PROFILE AGY HE PROFILE COM 2007 Amadeus s.a.s - All rights reserved Page 129 of 142
130 Chapter 12 Amadeus Automated Refund HEREFUND HETRF Explanation: Amadeus automated refunds allow you to refund paper and electronic tickets quickly and easily for tickets issued 400 days in the past. The refund data you enter search for data stored in the central ticketing server's document database. If the data is still available, the system uses it to create a refund record. You can process three types of refunds: 1-Full to refund all coupons of the ticket 2-Partial to refund only some coupons of the ticket 3-Manual the full or partial refund which is entered by the travel agent when the data is no longer available in the system. (Data is stored in the system for 6 months for paper tickets and 13 months for electronic tickets) Amadeus s.a.s - All rights reserved Page 130 of 142
131 You can process a refund by the ticket number, from the PNR, or from the sales report: From the PNR: (E-tickets only) Click on the PNR tab and open a PNR. Click on the FA element in the PNR that contains the ticket number 2007 Amadeus s.a.s - All rights reserved Page 131 of 142
132 A Pop-up will appear displaying the ticket 1- Refund: displays the refund record and allows you to modify or to refund directly. 2- Full refund: proceeds with the refund without displaying the refund record. 3- Refund taxes: displays the refund record and allows you to refund the taxes. By the ticket number: Click on the Ticket and Documents tab then follow up 2007 Amadeus s.a.s - All rights reserved Page 132 of 142
133 OR Enter the ticket number. Click on display in case it s an E-TKT Click on the appropriate tab on the right in case it s a paper ticket From the sales report: Note: Click on the Ticket and Documents tab then Sales reports. Display the sales report Click on the ticket you want to refund and click Refund from the tabs on the right. In case it s an Etkt you must click on Display E-Tkt first and then click refund Amadeus s.a.s - All rights reserved Page 133 of 142
134 Refund record See the explanation of the refund record on the next page. Field Explanation Notes no 1 IATA code of the agent 2 Agent sign/date displaying the refund record. 3 Refund number Is updated automatically after the refund is processed. 4 Date of ticket issuance 5 Refund Table F: Automatic data capture M: Manual data capture L: Mixed data capture 6 Passenger s name 7 Coupons table to be refunded Amadeus s.a.s - All rights reserved Page 134 of 142
135 8 Ticket type Identifies whether or not there s a document coupon to refund. 9 Type of itinerary Either domestic or international 10 Tour code of the ticket 11 Authorization number 12 The Basic Fare paid by the passenger. 13 The fare that was actually used by the passenger. 14 Fare refund is the amount that will be refunded to the passenger. 15 Net refund is the amount of the unused net remit. 16 The tax amount to be refunded. The box next to the tax field allows you to modify taxes. Note: Taxes that are deleted cannot be reinserted, in case of a mistake, the refund process must be restarted. 17 Total refund is the amount that will be paid back to the passenger. 18 The ticket in exchange (in case of a reissue) 19 Extra remarks to be added to the refund notice 20 Commission (percent/amount) 21 Cancellation penalty to be paid (amount/percent) Note: when you refund a ticket with a cancellation penalty and you do not specify amount, the system consider the default to always be a percentage 22 Canx fee commission 23 Miscellaneous fee For any other additional fees 24 Form of payment Multiple forms of payment can exist if the ticket is a reissue. Important Remarks: 2007 Amadeus s.a.s - All rights reserved Page 135 of 142
136 You can process a full refund for the ticket, and in this case, you only can modify the cancellation penalty if needed. When you request a partial refund, the system displays the refund record on your screen. You have to manually change the ticket data in the refund record. You must delete the unused taxes from the refundable tax record before processing the refund record. A message will appear to confirm the refund. Notes: In case of no modifications, you can simply process with a full refund by clicking process refund. If you need to ignore the refund for the moment, click ignore. In case there s a cancellation penalty or any other modification, simply insert your mouse on the appropriate field, modify the value and click save changes. You can save changes, then ignore refund and process with the refund later. After modifications you can process with the refund with process refund Amadeus s.a.s - All rights reserved Page 136 of 142
137 Electronic Ticket Refund conditions: You can refund e-ticket coupons that have an "OPEN: O" status. Status indicators are received from the airline along with the Electronic ticket Settlement Authorization Code (ESAC). Both the status indicator and ESAC are used by the system to create the refund record. For a partial refund, no update of the coupon field is allowed since the ET refund record will allow the refund only for the coupons open for use. Refunded coupons are indicated as refunded in the e-ticket record and in the airline system where the e-ticket record is stored Please note that you must display the e-ticket record by TWD entry before initiating the refund for an e-tkt. After clicking Refund the system prints automatically the refund notice (two copies of refund notice, one for the airline and one for the travel agent). If you refund the ticket again; the system simply reprints the refund notice. Note: you cannot modify a refund record after processing it Amadeus s.a.s - All rights reserved Page 137 of 142
138 Manual Refund For E-TKTS and Paper tickets If the ticket data is still available in the Document database, the system uses it to create a refund record. If the data is no longer available you enter details of the refund into a blank refund record. The fields that you are allowed to change depend on the refund table for your stock provider. To process with a Manual Refund: 1- Click on the ticket and document tab 2- Click on the Follow up tab 3- In the paper ticket part, insert the 3 digit airline code and the 10-digit ticket number of the ticket you want to refund and click on refund. 4- An error message will appear 5- Close the error message window and a blank refund record will appear 2007 Amadeus s.a.s - All rights reserved Page 138 of 142
139 6- Now, you re to fill the blank document with the details of the ticket you want to refund. When you re finished, click on Refund. Cryptic Entries If you prefer to use cryptic entries in the Command page area, here is a list of help quick paths that will enable you to find the cryptic entries most frequently used concerning profiles. Topic General information on refund Open a refund record Update a refund record Refund process Refund ignore Help Quickpath HE REFUND HE TRF HE TRFU HE TRFP HE TRFIG 2007 Amadeus s.a.s - All rights reserved Page 139 of 142
ScriptPro TripMate Setup Script
 ScriptPro TripMate Setup Script Overview Introduction This document contains an overview of the Worldspan TripMate script available to users on Worldspan Res and Worldspan Go! Res. File name File (Script)
ScriptPro TripMate Setup Script Overview Introduction This document contains an overview of the Worldspan TripMate script available to users on Worldspan Res and Worldspan Go! Res. File name File (Script)
Worldspan e-pricing Go! Script. Overview
 Worldspan e-pricing Go! Script Overview Introduction This document contains an overview of the Worldspan e-pricing Go! Script available to users on Worldspan Go! Res. File name File (Script) Name ZG_e-Pricing
Worldspan e-pricing Go! Script Overview Introduction This document contains an overview of the Worldspan e-pricing Go! Script available to users on Worldspan Go! Res. File name File (Script) Name ZG_e-Pricing
Selling Platform Connect
 Selling Platform Connect Nalin Chaminda June 2015 Index _ Welcome to Amadeus _ Log in _ Help Pages _ Retrieve Booking file _ Claim Booking File _ Profile _ Retrieve E-Ticket or EMD _ Queue _ Tools _ Personalisation
Selling Platform Connect Nalin Chaminda June 2015 Index _ Welcome to Amadeus _ Log in _ Help Pages _ Retrieve Booking file _ Claim Booking File _ Profile _ Retrieve E-Ticket or EMD _ Queue _ Tools _ Personalisation
Concur Cliqbook Travel New User Interface
 The enhanced User Interface (UI) known as Hooville was designed to improve the user experience in many ways, including increased usability, improved filtering, and more search results. Using the wizard
The enhanced User Interface (UI) known as Hooville was designed to improve the user experience in many ways, including increased usability, improved filtering, and more search results. Using the wizard
Concur Getting Started QuickStart Guide. Concur Technologies Version 1.3
 Concur Technologies Version 1.3 January 23, 2017 Page 1 Document Revision History Date Description Version Author 05/12/2016 11/30/2016 converted to new template updated proprietary statement 1.2 Concur
Concur Technologies Version 1.3 January 23, 2017 Page 1 Document Revision History Date Description Version Author 05/12/2016 11/30/2016 converted to new template updated proprietary statement 1.2 Concur
Module Objectives. Shortcuts for Building Bookings. Creating a Repeat Booking
 Both Galileo and Travelport Smartpoint have time saving features that help you do your job more efficiently. You can use them to increase office productivity and improve customer service. Module Objectives
Both Galileo and Travelport Smartpoint have time saving features that help you do your job more efficiently. You can use them to increase office productivity and improve customer service. Module Objectives
Concur Getting Started QuickStart Guide. Concur Technologies Version 1.2
 Concur Technologies Version 1.2 May 12, 2016 Page 1 Document Revision History Date Description Version Author 05/12/2016 converted to new template 1.2 Concur Proprietary Statement These documents contain
Concur Technologies Version 1.2 May 12, 2016 Page 1 Document Revision History Date Description Version Author 05/12/2016 converted to new template 1.2 Concur Proprietary Statement These documents contain
Access to the Online Booking Tool
 Welcome to KDS Corporate Start-up Guide This leaflet shows you the main features of the travel module. The information in this leaflet corresponds to the tool s generic features and depends on your company
Welcome to KDS Corporate Start-up Guide This leaflet shows you the main features of the travel module. The information in this leaflet corresponds to the tool s generic features and depends on your company
System User Guide. Contents. Login and Welcome. Creating your booking: Availability Search. Availability response. Filters. Selecting your Flights
 System User Guide Contents Login and Welcome Creating your booking: Availability Search Availability response Filters Selecting your Flights Quote Confirmation Book Reminders Pre-ticket Amendments Pay
System User Guide Contents Login and Welcome Creating your booking: Availability Search Availability response Filters Selecting your Flights Quote Confirmation Book Reminders Pre-ticket Amendments Pay
GetThere User Training. Student Guide
 GetThere User Training Student Guide Document Edition 4.9 () 2009-2016 GetThere L.P. All rights reserved. This documentation is the confidential and proprietary intellectual property of the GetThere business.
GetThere User Training Student Guide Document Edition 4.9 () 2009-2016 GetThere L.P. All rights reserved. This documentation is the confidential and proprietary intellectual property of the GetThere business.
Updating Your Travel Profile... 3 Travel Arranger... 3 Access... 3 Obtain Airfare Quote.. 5. Obtain Car Rental Quote.. 8. Obtain Hotel Room Quote 10
 Table of Contents Updating Your Travel Profile... 3 Travel Arranger... 3 Access... 3 Obtain Airfare Quote.. 5 Obtain Car Rental Quote.. 8 Obtain Hotel Room Quote 10 Book a Flight... 13 Book a Car... 17
Table of Contents Updating Your Travel Profile... 3 Travel Arranger... 3 Access... 3 Obtain Airfare Quote.. 5 Obtain Car Rental Quote.. 8 Obtain Hotel Room Quote 10 Book a Flight... 13 Book a Car... 17
QuickStart Guide Concur Travel & Expense
 QuickStart Guide Concur Travel & Expense Proprietary Statement This document contains proprietary information and data that is the exclusive property of Concur Technologies, Inc., Redmond, Washington.
QuickStart Guide Concur Travel & Expense Proprietary Statement This document contains proprietary information and data that is the exclusive property of Concur Technologies, Inc., Redmond, Washington.
Concur Travel User Guide
 Concur Travel User Guide 1 Table of Contents What is Concur?... 3 Concur Modules... 3 Logging on to Concur... 5 Exploring the Home Page... 6 Updating Your Travel Profile... 7 Personal Information... 7
Concur Travel User Guide 1 Table of Contents What is Concur?... 3 Concur Modules... 3 Logging on to Concur... 5 Exploring the Home Page... 6 Updating Your Travel Profile... 7 Personal Information... 7
Getting Started Guide
 Getting Started Guide Logging in to Concur T&E Access Concur Travel & Expense Navigate to: https://www.concursolutions.com Enter your User Name and Password. Click Login. Retrieve or Change a Password
Getting Started Guide Logging in to Concur T&E Access Concur Travel & Expense Navigate to: https://www.concursolutions.com Enter your User Name and Password. Click Login. Retrieve or Change a Password
Reservation Management and Modifications
 Reservation Management and Modifications Quick Reference Guide Version: 1 Updated: 03/21/17 2017 VAX VacationAccess 2 Table of Contents Introduction... 3 Reservation Management... 5 Retrieving Confirmed
Reservation Management and Modifications Quick Reference Guide Version: 1 Updated: 03/21/17 2017 VAX VacationAccess 2 Table of Contents Introduction... 3 Reservation Management... 5 Retrieving Confirmed
Amadeus Web UETT Report
 Amadeus Web UETT Report User Guide Date: April 9, 2015 Version: v1.0.3 2014 Amadeus North America, Inc. Table of Contents _ 1 Overview 3 _ 2 Amadeus Web UETT Report 4 Access 4 Functional Specification
Amadeus Web UETT Report User Guide Date: April 9, 2015 Version: v1.0.3 2014 Amadeus North America, Inc. Table of Contents _ 1 Overview 3 _ 2 Amadeus Web UETT Report 4 Access 4 Functional Specification
PROFILES FOR SIGNATURE SUCCESS
 Why use ClientBase and what is it? PROFILES FOR SIGNATURE SUCCESS QUICK REFERENCE GUIDE (CLIENTBASE ONLINE) Utilizing ClientBase gives you access to Signature s powerful tools including marketing, Emarketing,
Why use ClientBase and what is it? PROFILES FOR SIGNATURE SUCCESS QUICK REFERENCE GUIDE (CLIENTBASE ONLINE) Utilizing ClientBase gives you access to Signature s powerful tools including marketing, Emarketing,
VAX VacationAccess Booking Engine
 Amadeus Tours - VAX VacationAccess VAX VacationAccess Booking Engine Frequently Asked Questions Intentionally left blank January 2013 VAX VacationAccess Page 2 Version Date: January 29, 2013 Table of Contents
Amadeus Tours - VAX VacationAccess VAX VacationAccess Booking Engine Frequently Asked Questions Intentionally left blank January 2013 VAX VacationAccess Page 2 Version Date: January 29, 2013 Table of Contents
Automated Refunds for Galileo Desktop TM Viewpoint 4.0 TM. Quick Reference
 Automated Refunds for Galileo Desktop TM Viewpoint 4.0 TM Quick Reference Acknowledgement: This document was developed by Galileo International, Training and Development. Customer feedback is important
Automated Refunds for Galileo Desktop TM Viewpoint 4.0 TM Quick Reference Acknowledgement: This document was developed by Galileo International, Training and Development. Customer feedback is important
PART 1: BEGINNING PROFILES, RES CARDS, REMINDERS AND MARKETING CODES
 Welcome to Master ClientBase Online! This three hour class will provide an introduction to ClientBase Online basics. Part 1: Beginning Profiles; Basic Res Cards; Reminders; and Marketing Codes Page 1 Part
Welcome to Master ClientBase Online! This three hour class will provide an introduction to ClientBase Online basics. Part 1: Beginning Profiles; Basic Res Cards; Reminders; and Marketing Codes Page 1 Part
Concur Online Booking Tool: Tips and Tricks. Table of Contents: Viewing Past and Upcoming Trips Cloning Trips and Creating Templates
 Travel Office: Concur Resource Guides Concur Online Booking Tool: Tips and Tricks This document will highlight some tips and tricks users may take advantage of within the Concur Online Booking Tool. This
Travel Office: Concur Resource Guides Concur Online Booking Tool: Tips and Tricks This document will highlight some tips and tricks users may take advantage of within the Concur Online Booking Tool. This
ScriptPro TVL (Travel) Segment Script Overview
 ScriptPro TVL (Travel) Segment Script Overview Introduction This document contains an overview of the Worldspan TVL (Travel) Segment Script available to users on Worldspan Res and Worldspan Go! Res. File
ScriptPro TVL (Travel) Segment Script Overview Introduction This document contains an overview of the Worldspan TVL (Travel) Segment Script available to users on Worldspan Res and Worldspan Go! Res. File
Concur Travel User Manual
 Concur Travel User Manual Copyright Travel One, Inc. 2014 Table of Contents: 1. Login Instructions 2. Homepage Views 3. Fill Out / Modify Traveler Profile A. Address & Phone Number B. Traveler Preferences
Concur Travel User Manual Copyright Travel One, Inc. 2014 Table of Contents: 1. Login Instructions 2. Homepage Views 3. Fill Out / Modify Traveler Profile A. Address & Phone Number B. Traveler Preferences
CHAPTER 10: DTS Trip Cancellation Procedures
 CHAPTER 10: DTS Trip Cancellation Procedures The steps required in DTS for trip cancellation depend on the document status and whether or not the authorization contains expenses. The conditions are listed
CHAPTER 10: DTS Trip Cancellation Procedures The steps required in DTS for trip cancellation depend on the document status and whether or not the authorization contains expenses. The conditions are listed
Table of Contents. Page 1 of 17
 Table of Contents Accessing Your Concur Site... 2 Updating Your Travel Profile (You must do this before booking travel)... 2 Reviewing the Home Page... 4 Tulane Travel Site and Policy... 4 Company Notes...
Table of Contents Accessing Your Concur Site... 2 Updating Your Travel Profile (You must do this before booking travel)... 2 Reviewing the Home Page... 4 Tulane Travel Site and Policy... 4 Company Notes...
March 18, 2019 SUBMITTING TRAVEL PLANS USING CONCUR
 March 18, 2019 SUBMITTING TRAVEL PLANS USING CONCUR 1 Contents Logging into Concur... 3 Concur Home Page... 4 Updating Profile (Personal Information)... 5 Travel Tab (Getting estimates for air, hotel,
March 18, 2019 SUBMITTING TRAVEL PLANS USING CONCUR 1 Contents Logging into Concur... 3 Concur Home Page... 4 Updating Profile (Personal Information)... 5 Travel Tab (Getting estimates for air, hotel,
User Instruction Version th Jan 2014
 User Instruction Version 1.6 20 th Jan 2014 ------------------------Table of Content------------------------ 1. Log in 1-1 Log in to Genesis2 P2 1-2 Top screen P3 2. Hotels and Ryokans (Japanese style
User Instruction Version 1.6 20 th Jan 2014 ------------------------Table of Content------------------------ 1. Log in 1-1 Log in to Genesis2 P2 1-2 Top screen P3 2. Hotels and Ryokans (Japanese style
Lesson: Worldspan Go!
 Lesson: Worldspan Go! General Information Access Go! Benefits of Go! Available from any internet browser User friendly Reduces training costs Reduces equipment costs Faster updates (instead of hardware
Lesson: Worldspan Go! General Information Access Go! Benefits of Go! Available from any internet browser User friendly Reduces training costs Reduces equipment costs Faster updates (instead of hardware
Concur Online Booking Tool: Tips and Tricks. Table of Contents: Viewing Past and Upcoming Trips Cloning Trips and Creating Templates
 Concur Online Booking Tool: Tips and Tricks This document will highlight some tips and tricks users may take advantage of within the Concur Online Booking Tool. This document will be most helpful to users
Concur Online Booking Tool: Tips and Tricks This document will highlight some tips and tricks users may take advantage of within the Concur Online Booking Tool. This document will be most helpful to users
ScriptPro SecuRate Air Fares Script Overview
 ScriptPro SecuRate Air Fares Script Overview Introduction This document contains an overview of the Worldspan SecuRate Air Standard Script available for users on Worldspan Go! Res. File name Z4SECURE.CSL
ScriptPro SecuRate Air Fares Script Overview Introduction This document contains an overview of the Worldspan SecuRate Air Standard Script available for users on Worldspan Go! Res. File name Z4SECURE.CSL
Booking vacation packages (general)
 Outrigger Hotels and Resorts Vacations FAQs: Booking vacation packages (general) Am I booking my vacation package directly with Outrigger Hotels and Resorts? No, your booking is handled through Global
Outrigger Hotels and Resorts Vacations FAQs: Booking vacation packages (general) Am I booking my vacation package directly with Outrigger Hotels and Resorts? No, your booking is handled through Global
Apollo for Travel Professionals with Viewpoint TM. Study Guide Part 2
 Apollo for Travel Professionals with Viewpoint TM Study Guide Part 2 Add Optional PNR Fields in Viewpoint TM Study Guide Acknowledgement: This document was developed by Galileo Training Services. Customer
Apollo for Travel Professionals with Viewpoint TM Study Guide Part 2 Add Optional PNR Fields in Viewpoint TM Study Guide Acknowledgement: This document was developed by Galileo Training Services. Customer
Quick Guide: Booking
 Guide This Guide will take you through the basic steps for the online booking of flights, rental cars and hotels. Accessing Concur 1. Go to Travel.ouhsc.edu and login with your HSC credentials. Travel
Guide This Guide will take you through the basic steps for the online booking of flights, rental cars and hotels. Accessing Concur 1. Go to Travel.ouhsc.edu and login with your HSC credentials. Travel
Outtask Guides Cliqbook User Guide
 Outtask Guides Cliqbook User Guide Outtask, Inc. 209 Madison Street Suite 400 Alexandria, VA 22314 (888) 662-6248 (703) 837-6100 Table of Contents Getting Started...4 Upcoming Trips... 5 Travel Profile...6
Outtask Guides Cliqbook User Guide Outtask, Inc. 209 Madison Street Suite 400 Alexandria, VA 22314 (888) 662-6248 (703) 837-6100 Table of Contents Getting Started...4 Upcoming Trips... 5 Travel Profile...6
Online Booking Guide March 2017
 Online Booking Guide March 2017 Contents GetThere Supported Browser Versions... 3 Connectivity and Response Time... 4 Introduction... 4 Logging In... 5 Travel Arranger Homepage... 6 More Than 50 Travelers...
Online Booking Guide March 2017 Contents GetThere Supported Browser Versions... 3 Connectivity and Response Time... 4 Introduction... 4 Logging In... 5 Travel Arranger Homepage... 6 More Than 50 Travelers...
Virtual Classroom Outline. Total Time: Content: Question/answer:
 Virtual Classroom Outline Lesson: Total Time: Content: Question/answer: 45 minutes 30 minutes 15 minutes Lesson Description: This lesson is designed to provide a fundamental understanding of. It offers
Virtual Classroom Outline Lesson: Total Time: Content: Question/answer: 45 minutes 30 minutes 15 minutes Lesson Description: This lesson is designed to provide a fundamental understanding of. It offers
Quick Reference Card Booking Travel in Concur Travel and Expense
 This QRC provides the steps for travelers and/or their delegates to book travel and complete the Request Header in Concur Travel and Expense. Log In To Concur Go to the Employee Portal page. www.purdue.edu/employeeportal
This QRC provides the steps for travelers and/or their delegates to book travel and complete the Request Header in Concur Travel and Expense. Log In To Concur Go to the Employee Portal page. www.purdue.edu/employeeportal
Iberiagencias.com Guide
 1 Iberiagencias.com Guide How to request groups with Iberia August 2014 2 Introduction An exciting new IBERIA group platform is now available for future requests. The new platform IBERIAgencias.com can
1 Iberiagencias.com Guide How to request groups with Iberia August 2014 2 Introduction An exciting new IBERIA group platform is now available for future requests. The new platform IBERIAgencias.com can
Clipboard User Guide Version 10 May 2018
 Clipboard User Guide Version 10 May 2018 Contents 1. Introduction... 3 1.1. To launch Clipboard, you have three options:... 4 2. Setup... 5 2.1. Software Prerequisites... 5 2.2. Accessing the Clipboard
Clipboard User Guide Version 10 May 2018 Contents 1. Introduction... 3 1.1. To launch Clipboard, you have three options:... 4 2. Setup... 5 2.1. Software Prerequisites... 5 2.2. Accessing the Clipboard
CETS Manual. 3 Quick Reference Booking Process...12
 Table of Contents 1 General Information...3 1.1 What Is CETS?...3 1.2 Which Services Can Be Booked?...3 1.3 Important Notes...3 1.4 Which Operators Can Be Booked?...4 1.5 Getting Started with CETS...4
Table of Contents 1 General Information...3 1.1 What Is CETS?...3 1.2 Which Services Can Be Booked?...3 1.3 Important Notes...3 1.4 Which Operators Can Be Booked?...4 1.5 Getting Started with CETS...4
Client Base Web. An Overview of the Basics & Features Available
 Client Base Web An Overview of the Basics & Features Available Table of Contents Topic Page Introduction 1 Getting Started 2 Searching for Client Profiles 4 Accessing Your Client s Profile 7 Viewing Your
Client Base Web An Overview of the Basics & Features Available Table of Contents Topic Page Introduction 1 Getting Started 2 Searching for Client Profiles 4 Accessing Your Client s Profile 7 Viewing Your
Concur Travel User Guide
 Concur Travel User Guide Table of Contents What is Concur?... 2 What Can You Use it For?... 2 Logging on to Concur... 3 Exploring the Home Page... 4 Updating Your Travel Profile... 5 Personal Information...
Concur Travel User Guide Table of Contents What is Concur?... 2 What Can You Use it For?... 2 Logging on to Concur... 3 Exploring the Home Page... 4 Updating Your Travel Profile... 5 Personal Information...
Concur's mobile app iphone
 Introduction to... Concur's mobile app iphone Version 9.52 February 9 2018 Applies to these Concur solutions: Expense in Travel & Expense Travel Travel in Travel & Expense Invoice Request You can use Concur
Introduction to... Concur's mobile app iphone Version 9.52 February 9 2018 Applies to these Concur solutions: Expense in Travel & Expense Travel Travel in Travel & Expense Invoice Request You can use Concur
QUICK REFERENCE GUIDE. Version
 QUICK REFERENCE GUIDE Version 2.10.16 TABLE OF CONTENTS LOGGING INTO CERTIFY PASSWORD Lost Password Reset My Password DISPLAY OPTIONS ASSIGN MY TRAVEL PLANNER SWITCH TRAVELERS UPDATE TRAVEL PREFERENCES
QUICK REFERENCE GUIDE Version 2.10.16 TABLE OF CONTENTS LOGGING INTO CERTIFY PASSWORD Lost Password Reset My Password DISPLAY OPTIONS ASSIGN MY TRAVEL PLANNER SWITCH TRAVELERS UPDATE TRAVEL PREFERENCES
Applicant and Traveler s Guide
 Manual: July 2015 Applicant and Traveler s Guide Contents 1. Introduction... 4 2. Online Request... 4 2.1 Booking an Air Segment Online... 4 2.2 Booking Accommodation Online... 7 2.3 Car Rental... 9 3.
Manual: July 2015 Applicant and Traveler s Guide Contents 1. Introduction... 4 2. Online Request... 4 2.1 Booking an Air Segment Online... 4 2.2 Booking Accommodation Online... 7 2.3 Car Rental... 9 3.
Concur Travel & Expense CONCUR TRAINING - OVERVIEW
 Concur Travel & Expense CONCUR TRAINING - OVERVIEW Concur Training Agenda Today s meeting will cover: Concur Overview How to Login and Navigate User Profile Setup Completing a Travel Request Completing
Concur Travel & Expense CONCUR TRAINING - OVERVIEW Concur Training Agenda Today s meeting will cover: Concur Overview How to Login and Navigate User Profile Setup Completing a Travel Request Completing
Your FlightPath Guide
 Your FlightPath Guide Welcome to FlightPath, your flight booking tool We ve put together this short guide to help you get to grips with FlightPath and its key features and benefits. Please contact online@diversitytravel.com
Your FlightPath Guide Welcome to FlightPath, your flight booking tool We ve put together this short guide to help you get to grips with FlightPath and its key features and benefits. Please contact online@diversitytravel.com
CLIENT MANUAL USER MANUAL. Sky Travellers Page 1. Dubai, UAE. Skytravellers.com
 http://partner.skytravellers.com/ CLIENT MANUAL Dubai, UAE Skytravellers.com P.O. Box: 89634, Office No. 109, Business Point, Port Saeed, Deira, Dubai, UAE, Tel: +971 4 2989880 Fax: + 971 4 2941413 e-mail:
http://partner.skytravellers.com/ CLIENT MANUAL Dubai, UAE Skytravellers.com P.O. Box: 89634, Office No. 109, Business Point, Port Saeed, Deira, Dubai, UAE, Tel: +971 4 2989880 Fax: + 971 4 2941413 e-mail:
Concur Travel & Expense CAMPUS TRAINING GUIDE & LIVE DEMO
 Concur Travel & Expense CAMPUS TRAINING GUIDE & LIVE DEMO Training Agenda This training will be approximately 1.5 hours long and will go over the basics of Concur Travel and Expense system. Additional
Concur Travel & Expense CAMPUS TRAINING GUIDE & LIVE DEMO Training Agenda This training will be approximately 1.5 hours long and will go over the basics of Concur Travel and Expense system. Additional
Users Manual The University of North Florida s Travel, Expense, Booking and P-Card Application
 Users Manual The University of North Florida s Travel, Expense, Booking and P-Card Application Page 1 REV.4 Contents Section 1: Welcome to Concur... 3 Section 2: Getting Assistance... 3 Section 3: Logging
Users Manual The University of North Florida s Travel, Expense, Booking and P-Card Application Page 1 REV.4 Contents Section 1: Welcome to Concur... 3 Section 2: Getting Assistance... 3 Section 3: Logging
Basic ClientBase Online Invoicing
 Basic ClientBase Online Invoicing STEP 1) Make ClientBase Online a TRUSTED SITE on your computer (one time setup): Click on Tools and Internet Options in Internet Explorer. Click on Security and click
Basic ClientBase Online Invoicing STEP 1) Make ClientBase Online a TRUSTED SITE on your computer (one time setup): Click on Tools and Internet Options in Internet Explorer. Click on Security and click
User Guide HWeb Agent
 Table of Contents OVERVIEW... 1 GENERAL KEYBOARD NAVIGATION TOOLS... 2 FREQUENTLY USED HOT KEYS... 2 BASIC TERMS... 2 ENTERING A NEW RESERVATION... 2 CHECK PRICE AND AVAILABILITY... 3 ADDITIONAL AGENT
Table of Contents OVERVIEW... 1 GENERAL KEYBOARD NAVIGATION TOOLS... 2 FREQUENTLY USED HOT KEYS... 2 BASIC TERMS... 2 ENTERING A NEW RESERVATION... 2 CHECK PRICE AND AVAILABILITY... 3 ADDITIONAL AGENT
Cvent Passkey. Event Dashboard. Single Page (New) Dashboard
 Cvent Passkey Event Dashboard Single Page (New) Dashboard Table of Contents Title Page Summary 3 Getting Access 4 Creating an Account 5 Accessing the Event Dashboard 6 Dashboard Overview 7 Website Preview
Cvent Passkey Event Dashboard Single Page (New) Dashboard Table of Contents Title Page Summary 3 Getting Access 4 Creating an Account 5 Accessing the Event Dashboard 6 Dashboard Overview 7 Website Preview
Insert your Common Access Card (CAC) in the CAC Reader.
 Log on Procedures: Insert your Common Access Card (CAC) in the CAC Reader. Note: You must leave your CAC in the CAC Reader for the entire DTS session. The system will periodically read from the CAC Reader.
Log on Procedures: Insert your Common Access Card (CAC) in the CAC Reader. Note: You must leave your CAC in the CAC Reader for the entire DTS session. The system will periodically read from the CAC Reader.
SAP Concur's mobile app iphone
 Introduction to... SAP Concur's mobile app iphone Version 9.57 June 27, 2018 Applies to these SAP Concur solutions: Expense in Travel & Expense Travel Travel in Travel & Expense Invoice Request You can
Introduction to... SAP Concur's mobile app iphone Version 9.57 June 27, 2018 Applies to these SAP Concur solutions: Expense in Travel & Expense Travel Travel in Travel & Expense Invoice Request You can
TE Travel Connector Expense Quick Start Guide. TE Connectivity Version 1.0
 TE Travel Connector Expense Quick Start Guide TE Connectivity Version 1.0 February 16 2015 1 Document Revision History Date Description Version Author 2/16/15 TE Travel Connector Expense Quick Start Guide
TE Travel Connector Expense Quick Start Guide TE Connectivity Version 1.0 February 16 2015 1 Document Revision History Date Description Version Author 2/16/15 TE Travel Connector Expense Quick Start Guide
CWT Portrait. Client Traveler Maintainer Super User tutorial
 CWT Portrait Client Traveler Maintainer Super User tutorial Contents Benefits of being a client maintainer or super-user Restrictions Log-in Navigating in CWT Portrait Navigation guidelines Specific information
CWT Portrait Client Traveler Maintainer Super User tutorial Contents Benefits of being a client maintainer or super-user Restrictions Log-in Navigating in CWT Portrait Navigation guidelines Specific information
The Science of Bring People Together. GroupMAX User Guide. The Event Dashboard Single Page Layout
 The Science of Bring People Together GroupMAX User Guide The Event Dashboard Single Page Layout Table of Contents Title Page Summary 3 Dashboard Overview 4 Website Preview and Event Summary Numbers 5 Making
The Science of Bring People Together GroupMAX User Guide The Event Dashboard Single Page Layout Table of Contents Title Page Summary 3 Dashboard Overview 4 Website Preview and Event Summary Numbers 5 Making
SAP Concur's mobile app iphone
 Introduction to... SAP Concur's mobile app iphone Version 9.64 December 26, 2018 Applies to these SAP Concur solutions: Expense in Travel & Expense Travel Travel in Travel & Expense Invoice Request You
Introduction to... SAP Concur's mobile app iphone Version 9.64 December 26, 2018 Applies to these SAP Concur solutions: Expense in Travel & Expense Travel Travel in Travel & Expense Invoice Request You
Seat Map Go! Script. Overview. This document contains an overview of the Worldspan Seat Map Go! Script available to users on Worldspan Go! Res.
 Seat Map Go! Script Overview Introduction This document contains an overview of the Worldspan Seat Map Go! Script available to users on Worldspan Go! Res. File name File (Script) Name Brief Description
Seat Map Go! Script Overview Introduction This document contains an overview of the Worldspan Seat Map Go! Script available to users on Worldspan Go! Res. File name File (Script) Name Brief Description
Galileo Flight Integrator. User Guide
 Galileo Flight Integrator User Guide Acknowledgement: This document was developed by Galileo Training Services. Customer feedback is important to us. Please take a few minutes to send any questions or
Galileo Flight Integrator User Guide Acknowledgement: This document was developed by Galileo Training Services. Customer feedback is important to us. Please take a few minutes to send any questions or
WIZ Travel SYSTEM USER MANUAL
 WIZ Travel SYSTEM USER MANUAL Version 1. Issued September 2014 Page 1 Access to the system In order to access the system you will need your own user name and password. Your name and password will be issued
WIZ Travel SYSTEM USER MANUAL Version 1. Issued September 2014 Page 1 Access to the system In order to access the system you will need your own user name and password. Your name and password will be issued
SecuRate Air Plus REFERENCE MANUAL
 SecuRate Air Plus REFERENCE MANUAL 2009 Travelport. All rights reserved. All Travelport logos and marks as well as all other proprietary materials depicted herein are the property of Travelport and/or
SecuRate Air Plus REFERENCE MANUAL 2009 Travelport. All rights reserved. All Travelport logos and marks as well as all other proprietary materials depicted herein are the property of Travelport and/or
Users Manual The University of North Florida s Travel, Expense, Booking and P-Card Application
 Users Manual The University of North Florida s Travel, Expense, Booking and P-Card Application Page 1 REV.7 Contents Section 1: Welcome to Concur... 3 Section 2: Getting Assistance... 3 Section 3: Logging
Users Manual The University of North Florida s Travel, Expense, Booking and P-Card Application Page 1 REV.7 Contents Section 1: Welcome to Concur... 3 Section 2: Getting Assistance... 3 Section 3: Logging
BookingBuilder Desktop User s Manual. BookingBuilder Desktop User Manual
 BookingBuilder Desktop User Manual 1 BookingBuilder Desktop Training Manual for the End User Introduction... 3 System Requirements... 3 GDS Compatibility... 3 Registering Each Computer... 4 Installation...
BookingBuilder Desktop User Manual 1 BookingBuilder Desktop Training Manual for the End User Introduction... 3 System Requirements... 3 GDS Compatibility... 3 Registering Each Computer... 4 Installation...
ScriptPro. webairfare Script
 ScriptPro webairfare Script Overview Introduction This document contains an overview of the Worldspan ScriptPro webairfare Script available to users on Worldspan for Windows and Worldspan Go! Res version
ScriptPro webairfare Script Overview Introduction This document contains an overview of the Worldspan ScriptPro webairfare Script available to users on Worldspan for Windows and Worldspan Go! Res version
The SAP Concur mobile app iphone
 Introduction to... The SAP Concur mobile app iphone Version 9.66 March 22, 2019 Applies to these SAP Concur solutions: Expense in Travel & Expense Travel Travel in Travel & Expense Invoice Request You
Introduction to... The SAP Concur mobile app iphone Version 9.66 March 22, 2019 Applies to these SAP Concur solutions: Expense in Travel & Expense Travel Travel in Travel & Expense Invoice Request You
Transat Travel Insurance On The Web. User Guide. March 2008
 On The Web User Guide March 2008 30/06/2008 Contents Contents 2 Sign On Screen 3 Menu Bar 4 To Purchase a Plan or Obtain a Premium Quote 5 Quote/Purchase Screen 6 Premium Quote 7 Insured Information 8
On The Web User Guide March 2008 30/06/2008 Contents Contents 2 Sign On Screen 3 Menu Bar 4 To Purchase a Plan or Obtain a Premium Quote 5 Quote/Purchase Screen 6 Premium Quote 7 Insured Information 8
We re. redefining. your selling experience. Travelport Smartpoint for Travelport Apollo and Travelport Galileo
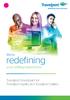 We re redefining your selling experience Travelport Smartpoint for Travelport Apollo and Travelport Galileo Contents 1. Accessing the four window view 2. Personalizing the window color, font and theme
We re redefining your selling experience Travelport Smartpoint for Travelport Apollo and Travelport Galileo Contents 1. Accessing the four window view 2. Personalizing the window color, font and theme
Air Extras Pre-Paid Seats
 Air Extras Pre-Paid Seats Quick Reference I N T R O D U C T I O N Air Extras gives you an end-to-end solution to shop, book, fulfill and manage an airline s ancillary services. As a Sabre Connected SM
Air Extras Pre-Paid Seats Quick Reference I N T R O D U C T I O N Air Extras gives you an end-to-end solution to shop, book, fulfill and manage an airline s ancillary services. As a Sabre Connected SM
2 New Company Setup OBJECTIVES:
 2 New Company Setup In Chapter 2 of Accounting Fundamentals with QuickBooks Online Essentials Edition, you will learn how to use the software to set up your business. New Company Setup includes selecting
2 New Company Setup In Chapter 2 of Accounting Fundamentals with QuickBooks Online Essentials Edition, you will learn how to use the software to set up your business. New Company Setup includes selecting
Concur's mobile app Android
 Introduction to... Concur's mobile app Android Version 8.2.2 - February 13 2012 Applies to these Concur solutions: Expense in Travel & Expense Travel Travel in Travel & Expense Invoice You can use Concur
Introduction to... Concur's mobile app Android Version 8.2.2 - February 13 2012 Applies to these Concur solutions: Expense in Travel & Expense Travel Travel in Travel & Expense Invoice You can use Concur
Concur Expense QuickStart Guide for CRC. Concur Technologies Version 1.2
 Concur Expense QuickStart Guide for CRC Concur Technologies Version 1.2 June 29 th, 2015 2004 2015 Concur. All rights reserved. 1 Document Revision History Date Description Version Author(s) 06/29/2015
Concur Expense QuickStart Guide for CRC Concur Technologies Version 1.2 June 29 th, 2015 2004 2015 Concur. All rights reserved. 1 Document Revision History Date Description Version Author(s) 06/29/2015
LogNet SmartAgent Personal Assistant. Starter s guide. Version 1.8
 LogNet SmartAgent Personal Assistant Starter s guide Version 1.8 1 Before we begin 4 Installation and setup 4 Installation and setup in four simple steps 6 Step 1 6 Step 2 6 Step 3 6 Step 4 6 SmartAgent
LogNet SmartAgent Personal Assistant Starter s guide Version 1.8 1 Before we begin 4 Installation and setup 4 Installation and setup in four simple steps 6 Step 1 6 Step 2 6 Step 3 6 Step 4 6 SmartAgent
Remember to attach all receipts over $75.00 and check the Receipt Attached box for the expense or line item
 2 Remember to attach all receipts over $75.00 and check the Receipt Attached box for the expense or line item You can use your mouse pointer and Hover over items and labels to provide you with extra information
2 Remember to attach all receipts over $75.00 and check the Receipt Attached box for the expense or line item You can use your mouse pointer and Hover over items and labels to provide you with extra information
Concur Request User Guide
 Concur Request User Guide Table of Contents What is Concur?... 2 What Can You Use it For?... 2 Request... 2 Travel... 2 Expense... 2 Who Can Use it?... 2 Logging on to Concur... 3 Exploring the Home Page...
Concur Request User Guide Table of Contents What is Concur?... 2 What Can You Use it For?... 2 Request... 2 Travel... 2 Expense... 2 Who Can Use it?... 2 Logging on to Concur... 3 Exploring the Home Page...
Concur's mobile app ipad
 Introduction to... Concur's mobile app ipad Version 8.2 - February 6 2012 You can use Concur on your ipad to assist with your Expense and Travel needs. Because you are using your ipad, you can access your
Introduction to... Concur's mobile app ipad Version 8.2 - February 6 2012 You can use Concur on your ipad to assist with your Expense and Travel needs. Because you are using your ipad, you can access your
TVL Segment Go! Script Overview
 TVL Segment Go! Script Overview Introduction This document contains an overview of the Worldspan TVL Segment Go! Script (Travel Segment) available to users on Worldspan Go!. File name File (Script) Name
TVL Segment Go! Script Overview Introduction This document contains an overview of the Worldspan TVL Segment Go! Script (Travel Segment) available to users on Worldspan Go!. File name File (Script) Name
DCN Delegate Database. Software User Manual LBB3580
 DCN en LBB580 GENERAL CONTENTS Chapter 1-1.1 About Chapter 2 - Getting Started 2.1 Starting 2.2 Using Help Chapter - Preparing for a Conference.1 The main window.2 Working with names files. Entering delegate
DCN en LBB580 GENERAL CONTENTS Chapter 1-1.1 About Chapter 2 - Getting Started 2.1 Starting 2.2 Using Help Chapter - Preparing for a Conference.1 The main window.2 Working with names files. Entering delegate
V-MPD MANUAL for Agents BSP UK
 V-MPD MANUAL for Agents BSP UK Service Centre Europe International Air Transport Association March 2010 1. VIRTUAL MPD ACCESS & CONFIGURATION page 3 1.a. E-mail page 3 1.b. Language page 4 2. V-MPD AIRLINE
V-MPD MANUAL for Agents BSP UK Service Centre Europe International Air Transport Association March 2010 1. VIRTUAL MPD ACCESS & CONFIGURATION page 3 1.a. E-mail page 3 1.b. Language page 4 2. V-MPD AIRLINE
Sales Order Processing
 Windows Print Management System Sales Order Processing Sales Order Processing Contents Sales Order Processing Contents Sales Order Processing Contents... 1.1 Introduction to SOP... 2.1 Stock Type... 3.1
Windows Print Management System Sales Order Processing Sales Order Processing Contents Sales Order Processing Contents Sales Order Processing Contents... 1.1 Introduction to SOP... 2.1 Stock Type... 3.1
SIRRVA. and MRUN. Control Center. Tel: (514) Fax: (514)
 USER MANUAL SIRRVA and MRUN Control Center 201 Laurier Street East Suite 630 Montreal, Quebec Canada H2T 3E6 Tel: (514) 273-0008 Fax: (514) 273-0199 www.softvoyage.com 30 PensylvanniaAve. Suite 17 Vaughan,
USER MANUAL SIRRVA and MRUN Control Center 201 Laurier Street East Suite 630 Montreal, Quebec Canada H2T 3E6 Tel: (514) 273-0008 Fax: (514) 273-0199 www.softvoyage.com 30 PensylvanniaAve. Suite 17 Vaughan,
FREQUENTLY ASKED QUESTIONS FOR E-TRAVEL
 FREQUENTLY ASKED QUESTIONS FOR E-TRAVEL Quick Links: How do I create an authorization? -Adding lodging -Adding meals -Adding transportation -Routing the authorization for approval How do I create an advance
FREQUENTLY ASKED QUESTIONS FOR E-TRAVEL Quick Links: How do I create an authorization? -Adding lodging -Adding meals -Adding transportation -Routing the authorization for approval How do I create an advance
B2B WEBSITE 2017 USER GUIDE VOYAGES-SNCF.EU
 USER GUIDE VOYAGES-SNCF.EU HOMEPAGE - UNCONNECTED 2 HOMEPAGE - UNCONNECTED URL address remains the same Login: username & password remain the same Create a new agency account 3 CREATE A NEW AGENCY ACCOUNT
USER GUIDE VOYAGES-SNCF.EU HOMEPAGE - UNCONNECTED 2 HOMEPAGE - UNCONNECTED URL address remains the same Login: username & password remain the same Create a new agency account 3 CREATE A NEW AGENCY ACCOUNT
CONCUR EXPENSE GUIDE. For Approvers/Travelers
 CONCUR EXPENSE GUIDE For Approvers/Travelers A comprehensive guide for the approver and traveler users of Arkansas State University s Concur Expense System Nikki Turner Created 01/15/2018 Contents INTRODUCTION...
CONCUR EXPENSE GUIDE For Approvers/Travelers A comprehensive guide for the approver and traveler users of Arkansas State University s Concur Expense System Nikki Turner Created 01/15/2018 Contents INTRODUCTION...
1. Register Computer: Each computer you use to access PaymentNet must now be registered. The first computer you will log on with, will be
 Call or email the PCard Administrators to: 1. Make changes to cardholders profile 2. Deactivate/close a cardholder s account 3. Clarify PCard policies and procedures 4. Resolve declined transactions 5.
Call or email the PCard Administrators to: 1. Make changes to cardholders profile 2. Deactivate/close a cardholder s account 3. Clarify PCard policies and procedures 4. Resolve declined transactions 5.
KT Online User guide University of Strathclyde. How to create the perfect trip using your new online booking tool
 KT Online User guide University of Strathclyde How to create the perfect trip using your new online booking tool Login Go to www.keytravel.com Click Login 8 December, 2017 YOUR GUIDE TO KEY TRAVEL 2 Login
KT Online User guide University of Strathclyde How to create the perfect trip using your new online booking tool Login Go to www.keytravel.com Click Login 8 December, 2017 YOUR GUIDE TO KEY TRAVEL 2 Login
QuickStart Guide etravel/concur : Travel and Expense. March 2, 2012
 QuickStart Guide etravel/concur : Travel and Expense March 2, 2012 1 Welcome to Concur Premier...4 Section 1: Log on to Concur Premier through your regular SSO menu. If your organization did not participate
QuickStart Guide etravel/concur : Travel and Expense March 2, 2012 1 Welcome to Concur Premier...4 Section 1: Log on to Concur Premier through your regular SSO menu. If your organization did not participate
A Step-by-Step Guide for E-Travel
 2013 A Step-by-Step Guide for E-Travel UNCW Travel Department Table of Contents A. Instructions for Creating an Authorization... 3 How to log into U-Business/E-travel link... 3 Select Travel Authorization
2013 A Step-by-Step Guide for E-Travel UNCW Travel Department Table of Contents A. Instructions for Creating an Authorization... 3 How to log into U-Business/E-travel link... 3 Select Travel Authorization
Direct Fare Filing (Sabre MyFares) STUDENT GUIDE
 Direct Fare Filing (Sabre MyFares) STUDENT GUIDE Table of Contents Objectives... 4 Testing your Input... 4 Getting Started... 5 Overview... 5 Organize Contract Information... 6 Authorization to Use the
Direct Fare Filing (Sabre MyFares) STUDENT GUIDE Table of Contents Objectives... 4 Testing your Input... 4 Getting Started... 5 Overview... 5 Organize Contract Information... 6 Authorization to Use the
Module Objectives. Types of Queues
 Galileo provides a queue system for the management, sorting and storage of Booking Files. Each pseudo city has a set of numbered queues. Within this set, there are queues with predetermined functions and
Galileo provides a queue system for the management, sorting and storage of Booking Files. Each pseudo city has a set of numbered queues. Within this set, there are queues with predetermined functions and
EXPENSE REIMBURSEMENT
 EXPENSE REIMBURSEMENT Temple employees must use Concur for ALL reimbursement requests: Travel. Non-Travel Food (seminar dinners, etc.). Miscellaneous purchases not made on P-Card or through TUMarketplace
EXPENSE REIMBURSEMENT Temple employees must use Concur for ALL reimbursement requests: Travel. Non-Travel Food (seminar dinners, etc.). Miscellaneous purchases not made on P-Card or through TUMarketplace
Lanyon Passkey User Guide Non-Licensed Hotels Participating in a City-Wide Event EMEA Version
 Lanyon Passkey User Guide Non-Licensed Hotels Participating in a City-Wide Event EMEA Version A user guide for non-licensed hotels that are participating in a Lanyon Passkey enabled CityWide event. Learn
Lanyon Passkey User Guide Non-Licensed Hotels Participating in a City-Wide Event EMEA Version A user guide for non-licensed hotels that are participating in a Lanyon Passkey enabled CityWide event. Learn
Concur Expense QuickStart Guide. Concur Technologies Version 1.6
 Concur Expense QuickStart Guide Concur Technologies Version 1.6 November 30, 2016 2004 2016 Concur. All rights reserved. 1 Document Revision History Date Description Version Author 08/22/2014 Concur Expense
Concur Expense QuickStart Guide Concur Technologies Version 1.6 November 30, 2016 2004 2016 Concur. All rights reserved. 1 Document Revision History Date Description Version Author 08/22/2014 Concur Expense
Concur Training Guide & Troubleshooting
 Concur Training Guide & Troubleshooting Table of Contents Section 1: Getting Started... 6 Section 2: Concur Navigation... 7 Section 3: Update Your Profile... 8 Step 1: Your Name and Airport Security -
Concur Training Guide & Troubleshooting Table of Contents Section 1: Getting Started... 6 Section 2: Concur Navigation... 7 Section 3: Update Your Profile... 8 Step 1: Your Name and Airport Security -
Bosna. Amadeus Bosnia. Amadeus SMS - Bosnia
 Bosna Amadeus Bosnia Amadeus SMS - Bosnia This document covers: Amadeus SMS - Bosnia Client 3.0 Amadeus SMS - Bosnia Reporter 3.0 Amadeus SMS - Bosnia Center 2.0 Prepared by: Mirna Kulić Approved by: Kenan
Bosna Amadeus Bosnia Amadeus SMS - Bosnia This document covers: Amadeus SMS - Bosnia Client 3.0 Amadeus SMS - Bosnia Reporter 3.0 Amadeus SMS - Bosnia Center 2.0 Prepared by: Mirna Kulić Approved by: Kenan
Concur Travel: Offline Policy Capture
 Concur Travel: Offline Policy Capture Travel Service Guide Applies to Concur Travel: Professional/Premium edition TMC Partners Direct Customers Standard edition TMC Partners Direct Customers Contents
Concur Travel: Offline Policy Capture Travel Service Guide Applies to Concur Travel: Professional/Premium edition TMC Partners Direct Customers Standard edition TMC Partners Direct Customers Contents
How to buy the ticket online
 How to buy the ticket online 1. Purchase 2. Purchase without registration 3. Payment options 4. Purchase summary e-mail 5. What to do if the transaction is not permitted or is refused 6. Online invoice
How to buy the ticket online 1. Purchase 2. Purchase without registration 3. Payment options 4. Purchase summary e-mail 5. What to do if the transaction is not permitted or is refused 6. Online invoice
Introduction... 4 Login... 5 Concur Login... 5 Login Warning UWA Terms of Use... 6 Concur Homepage... 7
 Contents Introduction... 4 Login... 5 Concur Login... 5 Login Warning UWA Terms of Use... 6 Concur Homepage... 7 Concur Homepage... 7 Traveller Profile Settings... 8 Profile Settings... 8 My Profile Personal
Contents Introduction... 4 Login... 5 Concur Login... 5 Login Warning UWA Terms of Use... 6 Concur Homepage... 7 Concur Homepage... 7 Traveller Profile Settings... 8 Profile Settings... 8 My Profile Personal
Manual. How to do it
 Manual How to do it Index How to login in KIU... 1 How to log off KIU... 1 How to change my password... 1 How to make a reservation... 2 How to issue an e-ticket... 2 How to void an e-ticket... 3 A) If
Manual How to do it Index How to login in KIU... 1 How to log off KIU... 1 How to change my password... 1 How to make a reservation... 2 How to issue an e-ticket... 2 How to void an e-ticket... 3 A) If
