Part number rev. 1
|
|
|
- Reginald Bell
- 5 years ago
- Views:
Transcription
1 User s Guide for SynerJY Software Version 3 Part number rev. 1 i
2 Copyright 2009 by HORIBA Scientific All rights reserved. No part of this work may be reproduced, stored, in a retrieval system, or transmitted in any form by any means, including electronic or mechanical, photocopying and recording, without prior written permission from HORIBA Scientific. Requests for permission should be requested in writing. Origin is a registered trademark of OriginLab Corporation. RealPlayer is a registered trademark of Real Networks, Inc. InstallShield is a registered trademark of InstallShield Software Corporation. Windows is a trademark of Microsoft Corporation. Information in this manual is subject to change without notice, and does not represent a commitment on the part of the vendor. July 2009 Revision 1.0 Part Number ii
3 Table of Contents Introduction... iv About SynerJY... iv Disclaimer... v Symbols used in this guide... vii 1: Installation... 8 Requirements... 8 Installation and startup overview... 9 Step 1: Connect all components and cables Step 2: Install CCD hardware files Step 3: Install SynerJY Step 4: Focus and align CCD Step 5: Calibrate monochromator Step 6: Calibrate CCD wavelength : Creating and Loading Configurations Loading a pre-existing hardware configuration Creating a hardware configuration upon installation Editing an existing hardware configuration Table of all devices, and tabs under which they appear : Running SynerJY Starting SynerJY Special SynerJY buttons Quick start to run an experiment Tips and tricks Projects and files Saving and recalling a file : Shutting Down SynerJY : Uninstalling SynerJY : SynerJY Troubleshooting and Technical Support Troubleshooting On-line help files If you have a technical problem, Contact information iii
4 Introduction Introduction About SynerJY SynerJY is a complete integrated data-acquisition and -analysis software package for HORIBA Scientific spectroscopic systems. Note: Keep this and the other reference manuals near the system. iv
5 Disclaimer v Introduction By setting-up or starting to use any HORIBA Jobin Yvon product, you are accepting the following terms: You are responsible for understanding the information contained in this document. You should not rely on this information as absolute or allencompassing; there may be local issues (in your environment) not addressed in this document that you may need to address, and there may be issues or procedures discussed that may not apply to your situation. If you do not follow the instructions or procedures contained in this document, you are responsible for yourself and your actions and all resulting consequences. If you rely on the information contained in this document, you are responsible for: Adhering to safety procedures Following all precautions Referring to additional safety documentation, such as Material Safety Data Sheets (MSDS), when advised As a condition of purchase, you agree to use safe operating procedures in the use of all products supplied by HORIBA Jobin Yvon, including those specified in the MSDS provided with any chemicals and all warning and cautionary notices, and to use all safety devices and guards when operating equipment. You agree to indemnify and hold HORIBA Jobin Yvon harmless from any liability or obligation arising from your use or misuse of any such products, including, without limitation, to persons injured directly or indirectly in connection with your use or operation of the products. The foregoing indemnification shall in no event be deemed to have expanded HORIBA Jobin Yvon s liability for the products. HORIBA Jobin Yvon products are not intended for any general cosmetic, drug, food, or household application, but may be used for analytical measurements or research in these fields, or for forensic applications. A condition of HORIBA Jobin Yvon s acceptance of a purchase order is that only qualified individuals, trained and familiar with procedures suitable for the products ordered, will handle them. Training and maintenance procedures may be purchased from HORIBA Jobin Yvon at an additional cost. HORIBA Jobin Yvon cannot be held responsible for actions your employer or contractor may take without proper training. Due to HORIBA Jobin Yvon s efforts to continuously improve our products, all specifications, dimensions, internal workings, and operating procedures are subject to change without notice. All specifications and measurements are approximate, based on a standard configuration; results may vary with the application and
6 Introduction environment. Any software manufactured by HORIBA Jobin Yvon is also under constant development and subject to change without notice. Any warranties and remedies with respect to our products are limited to those provided in writing as to a particular product. In no event shall HORIBA Jobin Yvon be held liable for any special, incidental, indirect or consequential damages of any kind, or any damages whatsoever resulting from loss of use, loss of data, or loss of profits, arising out of or in connection with our products or the use or possession thereof. HORIBA Jobin Yvon is also in no event liable for damages on any theory of liability arising out of, or in connection with, the use or performance of our hardware or software, regardless of whether you have been advised of the possibility of damage. vi
7 Symbols used in this guide Introduction Certain symbols are used throughout the text for special conditions when operating the instruments: Note: General information is given concerning operation of the equipment. vii
8 User s G uide for SynerJY Software Version 3 rev. 1 (20 Jul 2009) Installation 1: Installation Requirements To successfully install SynerJY, your host computer needs the following: Software Windows 2000, Windows XP, or Windows Vista 32 Hardware 512 MB RAM (1 GB recommended) 1 GB hard-disk space One available USB port for SynerJY hardware key Video resolution of at least CD-ROM drive Supported instruments All TRIAX, Gemini, M Series, FHR640/1000, HR460, H10, H20, all SPEX232/488 compatible spectrometers, and CP Series;1000M Series II and 1250M Series II; Micro-HR (manual and automated); ihr320 and ihr550 spectrometers VS140 fiber-optic-based spectrograph HR640 and THR1000 spectrometers (requires HR Link Controller) Note: SynerJY does not work with an original SpectraLink Controller. Symphony array detectors with auxiliary input support; synapse array detectors with auxiliary input support (latest firmware required) CCD-3000, CCD-3500, and IGA-3000 family of array detectors DataScan2 and SpectrAcq2 data-acquisition systems Lock-in amplifiers: SR510, SR530, with RS-232 communication only Lock-in amplifiers: SR810, SR830, SR850, and EG&G 7260/Signal Recovery 7265 GPIB and RS-232 communication HJY and Jobin Yvon filter-wheels, internal and external 1
9 Installation and startup overview Installation The installation of your HORIBA Scientific spectrometer and SynerJY software has several separate stages that must be completed for the system to operate properly. Please follow the steps in the order listed below for proper installation and startup. 1 Set up all equipment and connect all cables. 2 If your system contains a CCD or In- GaAs Array, follow the Installation of CCD Hardware Files procedure (page 3) before installing SynerJY. If your system does not include a CCD or InGaAs Array, please start with step 3. 3 Install SynerJY according to the procedure listed on page 5. 4 Following installation, set up SynerJY software for your specific system configuration. The copy of SynerJY shipped with your system contains a preset configuration that needs to be loaded. If you received SynerJY as a stand-alone copy with no preset configuration, you can create your hardware configuration using the procedure in the next chapter. 5 If your system includes a CCD, perform the CCD Focus and Alignment procedure (see SynerJY Help>Experiment Setup>General Parameters>Detectors>Multi-channel Detector Parameters>CCD Focus and Alignment). 6 Perform the Monochromator Calibration procedure (see SynerJY Help>Experiment Setup>General Para- 2
10 Installation meters>monochromators >Monochromator Calibration). This procedure serves as an initial check, prior to running an experiment, that your system's monochromator is properly calibrated and aligned. 7 If your system includes a CCD detector, perform the CCD Wavelength Calibration procedure (see SynerJY Help>Experiment Setup>General Para- meters>detectors>multi-channel Detec- tor Parameters>Wavelength Calibration). This procedure is a method of calibrating the pixel-towavelengtconversion of the CCD detector. Before running this procedure, the CCD detector must be focused and aligned, and the monochromator center-wavelength must be properly calibrated. 8 You are ready to enter your experiment parameters and begin acquiring data. 3
11 Installation Step 1: Connect all components and cables. Follow the instructions supplied with the components. Step 2: Install CCD hardware files Note: If you have a Synapse detector, skip this step. Introduction HORIBA Scientific spectrometers can be integrated with various detectors and accessories, which can be added or removed from the hardware configuration for a variety of experiment types. Hardware configurations with CCD detectors require the installation of CCD files before creating or loading a hardware configuration. We recommend that you install these files prior to installing SynerJY. CCD hardware files are on the Initialization and Setup CD or disk with your CCD. The following procedures are for Symphony -based systems. If you do not have a CCD, continue with the Installing SynerJY section (page 5). Installation of Symphony CCD hardware files 1 Start Windows if necessary. Make sure all programs are closed. 2 Insert the CD labeled Symphony into the CD-ROM drive. If Autorun is enabled, installation begins automatically. If Autorun is not enabled, execute the Setup.exe file by selecting My Computer>Symphony CD-ROM>Setup.exe. The InstallShield Wizard window appears. 3 Click the Next > button. The License Agreement area appears. 4 Read the License Agreement carefully, then click the Yes button. You must agree in order to install the Symphony hardware files. 4
12 Installation 5 Enter your name and the name of your company. Click the Next > button. 6 Select a destination location, or click the Next > button to accept the default loca- tion. 7 Review the current settings, then click the Next > button to continue. 8 Configure the Network Interface Card (NIC) Internet Protocol (IP) connection by typing in the last number set of the Symphony IP Address. The default value is 2, but you may enter any number from 2 to 255. Note: A dedicated 10/100 Ethernet port must be installed in your PC prior to configuring the IP connection. If you are connected to a Local Area Network (LAN), installation of a second port is required. See the Symphony manual for Ethernet NIC installation instructions. Symphony has been suc- 9 Click Set as Symphony. A message appears indicating that cessfully configured. 10 Click the OK button. 11 Click the Finish button. 12 Remove the Symphony CD from the CD-ROM drive. 5
13 Installation Note: When the Symphony controller is switched on and the network settings are activated, the system-status LEDs on the front panel of the controller blink at 1 Hz, indicating that the Symphony CCD detection system is awaiting initialization. To initialize and load or create a hardware configuration with a Symphony CCD detector, the Symphony hardware files must be installed. Note: Do not launch SynerJY until the Symphony controller LEDs stop blinking. 6
14 Step 3: Install SynerJY Installation Note: You must be an Windows administrator in order to install SynerJY. 1 Remove any HORIBA USB software key (if inserted) from the host computer before starting the installation. 2 Insert the SynerJY CD-ROM in the host computer s CD-ROM drive. 3 If Autorun is not operating, continue here: If Autorun is operating, continue with step 4. a On the desktop, open the My Computer icon. b The My Computer window opens: c Click on the CD-ROM drive to open the SynerJY CD- ROM. 7
15 d Click the Setup.exe icon. Installation e Continue with step 4 below. 4 If Autorun is operating, continue here, to install SynerJY software: The InstallShield Wizard starts. a Click the Next > button. The License Agreement appears. 8
16 Installation b Click I accept the terms of the license agreement radio button, then the Next > button. The Customer Information area appears. c d Enter your User Name and Company Name. The Next > button activates. Click the Next > button. The Choose Destination Location area appears. 9
17 Installation e Choose the location where SynerJY is to be installed. Most people prefer the default location. Click the Change button to find a different location. f Click the Next > button. The Ready to Install the Program area appears: g Click the Install button. The computer starts copying the files from the CD-ROM to the hard-drive, and the Setup Status area appears: 10
18 Installation Eventually the Horiba Jobin Yvon USB Installer window appears. 5 Install the USB device. a Click the Next > button. The End User License Agreement area appears: 11
19 Installation b Click the I accept this EULA radio button, then click the Next > button. A Software Installation warning window may appear: c Click the Continue Anyway button. The Installing the software for your HJY USB device... area appears. 12
20 Installation When complete, the Congratulations! You are finished installing your HJY USB device. area appears: d Click the Finish button. The Horiba Jobin Yvon USB Installer window closes. The InstallShield Wizard Complete area appears. 13
21 Installation 6 Click the Finish button. Installation of SynerJY is complete. 7 Plug in all HORIBA software keys. Remove the SynerJY CD-ROM from the host computer. Note: You must insert the SynerJY hardware key into a free USB port to start SynerJY. Step 4: Focus and align CCD Follow the instructions supplied with the components. Step 5: Calibrate monochromator Follow the instructions supplied with the components. Step 6: Calibrate CCD wavelength Follow the instructions supplied with the components. 14
22 Creating & Loading Configurations 2: Creating and Loading Configurations Note: All new systems have a hardware configuration already on the SynerJY installation disk. Loading a pre-existing hardware configuration Your SynerJY CD contains a hardware-configuration template that is custom-designed for your system. Your hardware configuration can be loaded automatically from this file. 1 On the Windows desktop, click the SynerJY V3 shortcut to start SynerJY. Be sure the SynerJY hardware key is inserted in a free USB port of your computer. 2 In the SynerJY toolbar, click the Previous Experiment Setup button. The Select Configuration window appears. 15
23 3 In the list, double-click the configuration you desire. The hardware configuration loads. Creating & Loading Configurations 16
24 Creating & Loading Configurations Creating a new hardware configuration 1 On the Windows desktop, click the SynerJY V3 shortcut to start SynerJY. Be sure the SynerJY hardware key is inserted in a free USB port of your computer. 2 The SynerJY main window appears. 3 In the SynerJY toolbar, click the Previous Experiment Setup button. The Select Configuration window appears. 4 Click the New button. The System Configuration Wizard opens. 5 Create the configuration. 17
25 Creating & Loading Configurations a Select the Detailed Component Configuration radio button, then click the Next >> button. The Device Configuration window appears. b Choose a device type, then click the Next > button. 18
26 Creating & Loading Configurations c Select the specific type of device (spectrometer model, detector type, etc.), then click the Next > button. Note: For multichannel detectors, e.g., Synapse, choose HJY USB from the Special Types drop-down menu. d Enter all Communications Parameters for the device, then click the Next > button. 19
27 Creating & Loading Configurations e Enter the Device Display Name (the device s model name appears as the default), then click the Next > button. f Depending on the device type being added, either enter the device s Accessory information (for monochromator), Filter Wheel Information (for accessory) or CCD Table Path (for multi-channel detector), then click the Next > button. A summary of the device configuration appears. 20
28 Creating & Loading Configurations g If the hardware is attached to the host computer and switched on, click the Validate Hardware button to verify that the host computer communicates with this device. h Click the Finish button to continue. The Device Configuration window reappears. i Repeat steps b h for your detector, and until you have added all of your system s devices. j When all additions are entered, click the Cancel button to exit the Device Configuration window. 21
29 A Warning win- dow appears. k Click the Yes button. Creating & Loading Configurations The New Configuration window opens: 6 Enter the ConfigID (a descriptive label, for example, MicroHR + Symphony), then click the OK button. The Select Hardware Configuration window appears. 7 Choose the new configuration from the list, and click the Edit button. The System Configuration window appears. 8 Attach the devices to this hardware configuration: 22
30 Creating & Loading Configurations a Click on a desired device in the appropriate tab. Each device appears in the Available Devices list when the appropriate tab is selected (see Table of all devices, and tabs under which they appear ). b Click the >> button to add it to the configuration. c The device appears on the graphic in the top area of the System Configuration window. d Continue adding devices under various tabs until the configuration is complete. e Click the OK button. The System Configuration window closes. The Select Hardware Configuration window appears, with the newly created hardware configuration. 23
31 9 Select the desired configuration and click the OK button. Creating & Loading Configurations Note: With a manual instrument (such as a manual MicroHR) or instrument with a single removable grating (such as an M-series), create a separate device configuration whenever you use a different grating. For example, if you are using both a 1200 grooves/mm grating and 1800 grooves/mm grating with a 1000M, you need to create one configuration for the 1000M-1200 and one for the 1000M Even if all of the detectors and accessories are the same, you still must create two device configurations for the monochromator. Create separate device configurations for instruments having multiple turrets: one device configuration for each grating on a turret. 24
32 Creating & Loading Configurations Editing an existing hardware configuration Any changes made to the system's hardware configuration must be reflected in the SynerJY System Configuration to establish proper communications. There are three ways to edit the System Configuration: Remove a device from the hardware configuration Add an available device to the hardware configuration Add a new device to the hardware configuration Remove a device from an existing hardware configuration 1 Start SynerJY as explained in earlier sections of this chapter. 2 Select Collect>Experiment Setup. The Select Hardware Configuration window opens. 3 Select the desired configuration, and click the Edit button. The System Configuration window appears. 4 Edit the configuration: 25
33 Creating & Loading Configurations a If you are not changing the overall system layout (such as from 1 mono, 1 detector to 1 mono, 2 detectors, etc.) proceed to Step b. If you are changing the system layout, select the Clear button in the System Setup area, then choose the appropriate Layout from the dropdown menu that appears on the right: b Click the Create button to display a visual representation of the system configuration. 26
34 Creating & Loading Configurations c To remove a device from the configuration, select the tab containing the type of device you want to remove, and click the << button. Before removal After removal The device is no longer viewable in System Setup. Add an available device to an existing hardware configuration 1 Start SynerJY as explained earlier in this chapter. 2 Select Collect> Experiment Setup. 3 The Select Hardware Configuration window opens: The System Configu- Select the desired configuration to edit, and click the Edit button. ration window opens. 4 Edit the hardware configuration: 27
35 Creating & Loading Configurations a If you are not changing the overall system layout (such as from 1 mono, 1 detector to 1 mono, 2 detectors, etc.) proceed to step 6. If you are changing the system layout, select the Clear button in the System Setup area and choose the appropriate Layout from the drop-down menu that appears on the right. b Click the Create button to display a visual representation of the system configuration. 28
36 Creating & Loading Configurations c To add a device that has already been configured, select the tab containing the type of device that you want to add, and select the device from the list of Available Devices. d Click the >> button. The device is now viewable in System Setup. Add a new device to the hardware configuration 1 Start SynerJY as explained earlier in this chapter. Select Collect>Experiment Setup. 2 The Select Hardware Configuration window opens. 3 Select the configuration that you want to edit, and click the Edit button. The System Configu- ration window appears. 4 Edit the hardware configuration. 29
37 Creating & Loading Configurations a If you are not changing the overall system layout (such as from 1 mono, 1 detector to 1 mono, 2 detectors, etc.) proceed to Step 6. If you are changing the system layout, select the Clear button in the System Setup area, then choose the appropriate Layout from the drop-down menu that appears on the right. b Click the Create button to display a visual representation of the system configuration. 30
38 Creating & Loading Configurations c Remove any devices from the configuration that are no longer going to be included in your system, via the << button. d To add a device, select the tab containing the type of device you want to add, then click the Add button. e Select the specific type (spectrometer model, detector type, etc.) of device, then click the Next > button. Note: For multichannel detectors, e.g., Synapse, choose HJY USB from the Special Types drop-down menu. f Enter all Communications Parameters for the device, then click the Next > button. g Enter a Device Display Name (the model name appears as the default), then click the Next > button. h Depending on the device type being added, either enter the device Accessory Information (for monochromator), Filter Wheel Information (for accessory) or CCD Table Path (for multi-channel detector), then click the Next > button. 31
39 Creating & Loading Configurations i Select the tab containing the device that you just added, and select the device from the list of Available Devices (see Table of all devices and tabs under which they appear, page 49). j Click the >> button to add the device to the hardware configuration. k Type the updated configuration name in the Configuration text box. l Click the Apply button, then click the OK button. The hardware configuration that you just edited appears in the Select Hardware Configuration window. 5 Select the hardware configuration, then click the OK button. 32
40 33 Creating & Loading Configurations Table of all devices*, and tabs under which they appear Detectors tab Multichannel Symphony CCD3000 HJY USB Detector subtype IGA3000 (GPIB = 6 checkbox is active) Standard (checkbox is inactive) Sygnature/VS140 Synapse Single-channel Lockin Stanford Research EG&G Symphony Aux Voltage radio button Current radio button SpectrAcq2 Voltage radio button Current radio button Photon radio button Monos tab 1000M 1250M B 1870C M 340E 340S 500M 750M 750S CP140 CP200 DH10 FHR1000 FHR640 Gemini 180 DataScan Synapse Aux Voltage radio button Current radio button Voltage radio button Current radio button
41 H10 H20 HR1000 HR1500 HR460 HR640 ihr320 MicroHR Automated MicroHR Manual THR1000 Triax180 Triax190 Triax320 Triax550 Accessories tab Filter Wheel (currently the only OSD accessory) Filter Wheel Controller Creating & Loading Configurations Filter Wheel Controller model Default JY 6 DataScan Triax MSD HJY USB *Device list is subject to change. MicroHR ihrseries Filter Wheel type position JY SAS 5 Position MicroHR 5 Position 34
42 User s Guide for SynerJY Software Version 3 rev. 1.0 (20 Jul 2009) Running SynerJY 3: Running SynerJY Starting SynerJY 1 Insert the SynerJY hardware key into a free USB port on your computer. Note: The SynerJY hardware USB key must be installed in order to run experiments. The USB key may be inserted after installing SynerJY. 2 Either click the SynerJY V3 shortcut, or in the Windows Start menu, select Programs. A menu appears. 3 Choose Jobin Yvon. Another menu appears. 4 Choose SynerJY. The main SynerJY window opens: 35
43 User s Guide for SynerJY Software Version 3 rev. 1.0 (20 Jul 2009) Running SynerJY 5 Click the Previous Experiment Setup button, or in the toolbar, choose Collect, and from the drop-down menu select Experiment Setup. 7 The Hardware Configuration window opens. If you do not select a configuration, the default setup will run automatically. 36
44 User s Guide for SynerJY Software Version 3 rev. 1.0 (20 Jul 2009) Running SynerJY 8 Choose a hardware configuration, and click the OK button. The System Initialization Process window opens: 9 Click the Next>> button when it appears. After successful hardware initialization, the Experiment Setup window appears. 37
45 User s Guide for SynerJY Software Version 3 rev. 1.0 (20 Jul 2009) Running SynerJY Special SynerJY buttons In the main SynerJY window s toolbar, there are seven special buttons for running experiments in SynerJY : Previous Experiment button Auto Run Previous Experiment button Run JY Batch Experiments button Real Time Control button Make Overlay File button 3D Scan to 3D Profile button Switch menu between HJY Software Application and Origin Std. button Modify slightly a previously setup experiment, and run it. Run a previously set-up experiment without modification. Run an automated series of experiments, including adjustable repeats and delays between experiments. Open the Real Time Control window directly, to adjust experimental parameters in real time. With an existing graph selected, create an.spc file for use as an overlay file. The existing graph should contain a single spectrum. Extract excitation and emission profiles from an excitationemission matrix. The active file must be such a data matrix. Switches the menus at the top of the main SynerJY window between SynerJY and Origin functions. From many of these buttons, upon initial start-up of the software, you can choose a hardware configuration. After a hardware configuration is loaded, each button has its own separate function. 38
46 User s Guide for SynerJY Software Version 3 rev. 1.0 (20 Jul 2009) Running SynerJY Quick start to run an experiment To run an experiment, first you must load or create your hardware configuration. We strongly recommend that you perform the appropriate instrument calibration procedures (see Installation and Startup Overview: Initial System Setup, page 1) before collecting data with your system. See the Help file for information about configuring hardware, entering experiment parameters, saving data, types of experiments, correction techniques, and dataprocessing and -analysis. 1 Click the SynerJY V3 shortcut, or in the Windows Start menu, select Programs>Jobin Yvon>SynerJY. The SynerJY window opens. 2 Click the Previous Experiment Setup button, or in the toolbar, choose Collect, and from the drop-down menu select Experiment Setup. 4 Choose your hardware configuration in the Select Hardware Configuration window, and click the OK button. The Experiment Setup window opens. 39
47 User s Guide for SynerJY Software Version 3 rev. 1.0 (20 Jul 2009) Running SynerJY 5 Click the... button in the Experiment File field to open a previously saved file, or click in the field and enter a file name to create a new file. 6 If creating a new Experiment File, enter the experiment parameters. 7 Click the Run button. Note: Make sure the Active box is selected to ensure that your detector is active. The experiment runs. When finished, the Project name window appears. 8 Enter a Project name, or select the Browse button to open an existing project, then The data are saved to the project file you just created or opened. click the OK button. 40
48 User s Guide for SynerJY Software Version 3 rev. 1.0 (20 Jul 2009) Running SynerJY Tips and Tricks Getting started with SynerJY A full set of tutorials for the data display, analysis and programming for SynerJY is provided in the Help file under Tutorials. Emulation mode Emulating the SynerJY software means letting the host computer act as though the hardware is properly connected, even if it isn t. 1 Disconnect the communications cables from the host computer to the devices. 2 Start SynerJY. The main SynerJY window opens: 3 Click the Previous Experiment Setup button, or in the toolbar, choose lect, and from the drop-down menu lect Experiment Setup. The Select Hardware Configuration window opens. 41
49 User s Guide for SynerJY Software Version 3 rev. 1.0 (20 Jul 2009) Running SynerJY 4 Choose the desired instrument configuration you wish to emulate, then click the OK button. The System Initialization Process window opens: Under the Status column, warning symbols appear for the hardware devices, noting that they were Not Found. Thus SynerJY chooses the Emulate radio button as the default action for each device. 5 Click the Next>> button. The Experiment Setup window appears. SynerJY is now emulating the instrument. 42
50 User s Guide for SynerJY Software Version 3 rev. 1.0 (20 Jul 2009) Running SynerJY Real Time Control To see the effects of adjusting experimental parameters in real time, SynerJY offers the Real Time Control window. In this window, you can open and close shutters, adjust detectors, etc and view immediately the effects on signal, before you start the experiment. 1 In the Experiment Setup window, click the RTC button. 2 The Real Time Control window appears: 43
51 User s Guide for SynerJY Software Version 3 rev. 1.0 (20 Jul 2009) Running SynerJY 3 Adjust monochromators, spectrometers, detectors, and other devices as necessary, in the various tabs and icons. 4 Click on the downward arrow to enlarge the graph. 5 Click the Cancel button to return to the Experiment Setup window. The experimental parameters you entered are transmitted to the Experiment Setup window automatically. 44
52 User s Guide for SynerJY Software Version 3 rev. 1.0 (20 Jul 2009) Running SynerJY Projects and files What is a project? A SynerJY project file contains all the data worksheets, graphs, layout pages, and notes windows that are open in the workspace when you save the project. These windows include minimized and hidden windows. A project is a collection of data that contains: Graphs (visual diagrams of the data) Worksheets (tables of data) Notes (comments about the data) Project Graphs Worksheets Notes Layers Datasets Axes Backgrounds Graphs themselves may contain multiple kinds of information, including separate layers describing the data, the axes, the background colors, etc. Concerning worksheets, a dataset must contain at least two columns, corresponding to x-y data pairs. Multiple y columns may correspond to a single x column. Note: For greater detail about projects, graphs, layers, and how to merge, combine, and separate them, see the Origin on-line help files. 45
53 User s Guide for SynerJY Software Version 3 rev. 1.0 (20 Jul 2009) Running SynerJY Project names Each time you start SynerJY, after you run a new experiment in the Experiment Setup window, the Project name window appears. This dialog box asks you to enter a Project name. Enter a new or existing project name, or select the Browse button to open an existing project. If you enter an existing project name, choose to either Append the new data to the existing project or to Overwrite the existing file. The name of the project (here UNTITLED) appears in the explorer area at the bottom left of the main SynerJY window. You are only asked to enter the Project name once. The data collected for each run of the experiment are saved as data sets (consisting of graphs, worksheets, and notes) within the project file folder. 46
54 User s Guide for SynerJY Software Version 3 rev. 1.0 (20 Jul 2009) Running SynerJY The data graphs are shown in the root directory (here called UNTITLED) of the project. The inactive files have a pale icon. The actual data worksheets and notes files are stored in the data sub-folder of the project. Double-click the data folder to open it. The graph, worksheet, and note file are all named with the same base-file name. The graph has only the base-file name and a number. The data worksheet has the base-file name plus a d (to indicate a data file) and a number. The notes file has the base-file name plus an n (to indicate a notes file) and a number. You can create new folders, rename them, and move files around as you wish. To rename the project, either right-click on the project name and select Save Project As, or select File>Save Project As. Note: Whe n closing any of the individual windows within a project folder, SynerJY asks if you want to Delete, Hide, or Cancel. Selecting the Delete button PERMANENTLY DELETES the selected window. Hiding the window removes it from immediate view, but that window can be viewed again by selecting it from the project window. Selecting File>Close closes the entire project folder and all its associated windows. See the Creating a Project File topic in the Help file to view a short demonstration about creating SynerJY Project Files. 47
55 User s Guide for SynerJY Software Version 3 rev. 1.0 (20 Jul 2009) Running SynerJY Combining two plots (datasets) into one graph In its upper left corner, an open graph has a small box with a number in it. 1 Right-click on the numbered box in the upper left corner of the graph. A drop-down menu appears. 2 Choose Layer Contents... The Layer Number window opens. In the Available Data column, a list of x-y data available to plot is shown: 48
56 User s Guide for SynerJY Software Version 3 rev. 1.0 (20 Jul 2009) Running SynerJY 3 Click on the x-y dataset you wish to add to the plot. Note: For datasets with multiple y columns with one x column, the first y column plus the x column is listed as ***_a, and the second y column plus the x column is listed as *** b, etc. 4 Choose the => button to add this dataset to the plot. The dataset appears in the Layer Contents column. 5 Adjust its order (top to bottom) with the and buttons. 6 Click the OK button to cause the dataset to appear in the graph. The Layer Number window closes. 49
57 User s Guide for SynerJY Software Version 3 rev. 1.0 (20 Jul 2009) Running SynerJY Merging two or more graph windows This puts all the open layers on one single page. 1 Close all graph windows you don t want to merge. In the Project Explorer at the bottom of the main SynerJY window, double-click on the names of the undesired open graphs. These graphs close. 2 Click the Merge button. All the windows are combined onto one sheet of paper. This is called a graph. To preserve the old graphs while creating a new, overlaid version, answer Yes to the question, Do you wish to keep the old graphs? 3 A window appears asking you for numbers of rows and columns. To exactly overlay the graphs, choose 1 row and 1 column. 50 Note: Each layer has its own number in the upper left corner.
58 User s Guide for SynerJY Software Version 3 rev. 1.0 (20 Jul 2009) Running SynerJY Splitting two graphs by extraction This extracts each plot to a separate layer in the graph. 1 Click on the desired plot to activate it. 2 In the toolbar, choose the Extract to Layers button. Note: Other buttons available using the Customize Toolbar command are the button for splitting each layer into a separate graph window, and the button for merging all open graph windows into one graph. See the Origin on-line help for more information. 51
59 User s Guide for SynerJY Software Version 3 rev. 1.0 (20 Jul 2009) Running SynerJY Saving and recalling a file Note: To determine if you are in an untitled, new experiment, examine the path shown at the top of the main SynerJY window. It should show the word UNTITLED at the end of the path. To save a project, when in a new, untitled project 1 Run an experiment. When the experiment is complete, the Intermediate Display disappears. The Project Name window appears. 2 Enter a new name for the project, or browse for an existing one. Note: If you are using an existing project name, the software will allow you to overwrite existing data, or append the new data to the project. 3 Click the OK button. The path of the project appears at the top of the main SynerJY window. The data are now saved. To save data into a new project when another project is already open 1 Run the experiment. 2 Choose File. The File menu opens: 52
60 User s Guide for SynerJY Software Version 3 rev. 1.0 (20 Jul 2009) Running SynerJY 3 Choose New... The New window opens: 4 Choose Project from the list of objects to create, then click the OK button. Note: Only a Graph or a Matrix lets you pick a new Path and Name. The data are now in an untitled project. Next you must create the name for the file. 5 Choose File again. The File menu opens. 6 Choose Save Project As... The Save As window appears: 53
61 User s Guide for SynerJY Software Version 3 rev. 1.0 (20 Jul 2009) Running SynerJY 7 In the File name field, enter a name. In the Save as type field, choose Project (*.opj) from the list. 8 Click the Save button. 1 2 Now the project has a new name. To recall and open an existing project Click File. The File menu opens. Choose Open... The Open window appears: 3 Browse for the desired project, or examine the Recent Projects list. 4 Click the Open button. The project opens. 54
62 User s Guide for SynerJY Software Version 3 rev. 1.0 (20 Jul 2009) Shutting Down SynerJY 4: Shutting Down SynerJY 1 Save experiment files (and data files, if created). 2 In the Experiment Setup window, click the Close button or the Cancel button. 3 Close the main SynerJY window, using either the Close button, or, in the File dropdown menu, Exit. Note: Shut down devices after shutting down the software. 55
63 User s Guide for SynerJY Software Version 3 rev. 1.0 (20 Jul 2009) Uninstalling SynerJY 5: Uninstalling SynerJY 1 Close SynerJY. 2 Click the Start button to open the Start menu. 3 There are two ways to continue: a Choose Set Program Access and Defaults, or... b Choose Control Panel. The Control Panel opens: 56
64 User s Guide for SynerJY Software Version 3 rev. 1.0 (20 Jul 2009) Uninstalling SynerJY Click Add or Remove Programs. 4 In both cases, continue here. The Add or Remove Programs window opens. 5 Click the Change or Remove Programs icon. A list of currently installed programs on the host computer appears: 57
65 User s Guide for SynerJY Software Version 3 rev. 1.0 (20 Jul 2009) Uninstalling SynerJY 6 Click HJY Application Software 3.0, which becomes active: 7 Click the Remove button. 8 Follow the instructions to remove SynerJY. The uninstall program removes program files, folders, and registry entries. The SynerJY Data folder is not removed. 9 You may need to reboot the host computer. 58
66 User s Guide for SynerJY Software Version 3 rev. 1.0 (20 Jul 2009) Uninstalling SynerJY SynerJY is removed from the host computer. 10 Remove the USB key from the USB port. 59
67 User s Guide for SynerJY Software Version 3 rev. 1.0 (20 Jul 2009) 6: SynerJY Troubleshooting & Technical Support Troubleshooting Troubleshooting & Tech. Support If the special SynerJY buttons are grayedout, 1 Choose Collect. A drop-down menu appears. 2 Choose System UI Reset. The buttons should become active again. 60
68 User s Guide for SynerJY Software Version 3 rev. 1.0 (20 Jul 2009) On-line help files Troubleshooting & Tech. Support 1 In the main SynerJY window, choose the Help menu. 2 Choose Data Acquisition. Context-sensitive on-line help files appear. Resize the window to your liking. 61
69 User s Guide for SynerJY Software Version 3 rev. 1.0 (20 Jul 2009) If you have a technical problem, Troubleshooting & Tech. Support 1 Please consult the SynerJY help files and this User s Guide, as well as all other manuals supplied with the system. If you are unable to solve the problem, 2 Note the problem and any accompanying error messages. 3 Determine SynerJY s version number. a In the main SynerJY window, choose the Help menu. Choose About SynerJY... b The About SynerJY window opens. Near the bottom are the SynerJY and Origin version numbers. c Click the View System Info button. 62
70 User s Guide for SynerJY Software Version 3 rev. 1.0 (20 Jul 2009) Troubleshooting & Tech. Support The Installed Components window appears, displaying all the software required for SynerJY. d Record the information by clicking the: Save To File... button, which saves the information to a file; Zip Info button, which compresses the information while saving it; Print Info button, which prints out the software information. e Click the OK button to close the Installed Components window. f Click the OK button to close the About SynerJY window. 4 Write down the software and system infor- mation, including version number, along with the purchase dates, model numbers, system configuration, and serial numbers of the instrument and its accessories. 5 Please contact a HORIBA Scientific OSD Customer Service Representative by telephone or (listed below), and be prepared to provide: 63
71 User s Guide for SynerJY Software Version 3 rev. 1.0 (20 Jul 2009) b Troubleshooting & Tech. Support Description of the malfunction and the attempts, if any, to correct it. Note any error messages observed, and have any relevant spectra available with all instrument parameters (detector type, integration time, etc.) so we can assist you. Contact information Via the internet: In North America: In France: Wo rldwide : a Software system information World-Wide Web Telephone Fax Telephone Fax info.sci@horiba.com (0) (0) China +86 (0) German y Italy +49 (0) (0) Japan +81 (0) UK +44 (0)
72 User s G uide for SynerJY Software Version 3 rev. 1.0 (20 Jul 2009) Index 7: Index Key to the entries: Times Roman subject or font keyword Arial font Arial Condensed Bold font Courier New font. command, menu choice, or dataentry field window file name or expression... button SPC file = => button < << button... 27, 31 > >> button... 23, 29, 32 button button M Series II M Series II D Scan to 3D Profile button A About SynerJY window... 62, 63 About SynerJY Accessories tab accessory... 20, 31, 34 Accessory information Accessory Information Add button Add or Remove Programs Add or Remove Programs window Append Apply button array detectors... 1 Auto Run Previous Experiment button Autorun... 4, 7, 8 Available Data column Available Devices... 29, 32 Available Devices list
73 User s Guide for SynerJY Software Version 3 rev. 1.0 (20 Jul 2009) B Browse button... 40, 46 C cables... 2, 4, 41 Cancel button... 21, 44, 55 CCD... 2 CCD CCD CCD Table Path... 20, 31 CCD CD-ROM drive... 1, 4, 5, 7 Change button Change or Remove Programs icon Choose Destination Location area... 9 Clear button... 26, 28, 30 Close button Collect... 25, 27, 29, 36, 39, 41, 60 combining two plots Communications Parameters 19, 31 Company Name... 9 ConfigID Configuration text box Congratulations! You are finished installing your HJY USB device. area contact information Continue Anyway button Control Panel CP Series... 1 Create button... 26, 28, 30 Current radio button Customer Information area... 9 Index Detailed Component Configuration radio button detectors 19, 21, 26, 28, 30, 31, 43, 44 Detectors tab Device Configuration window... 18, 21 Device Display Name... 20, 31 disclaimer... iii, v E Edit button... 22, 25, 27, 29 EG&G Emulate radio button emulation mode excitation-emission matrix Exit Experiment File field Experiment Setup. 25, 27, 29, 36, 39, 41 Experiment Setup window.. 37, 39, 42, 43, 44, 46, 55 Extract to Layers button F FHR FHR File... 52, 53, 54 File menu... 52, 53, 54, 55 File name field Filter Wheel Filter Wheel Information... 20, 31 filter-wheels... 1 Finish button... 5, 13, 14, 21 FluorEssence window D Data Acquisition data folder DataScan DataScan G Gemini... 1 GPIB = 6 checkbox... 33
74 User s Guide for SynerJY Software Version 3 rev. 1.0 (20 Jul 2009) H J Index H H hard-disk space... 1 hardware configuration.. 15, 16, 17, 22, 23, 25, 27, 29, 32, 37, 38, 39 Hardware Configuration window... 36, 39, 41 help files... 61, 62 Help menu... 61, 62 HJY Application Software HJY USB Horiba Jobin Yvon USB Installer window... 11, 13 host computer... 1, 7, 14, 21, 41, 57, 58, 59 HR Link Controller... 1 HR HR I I accept the terms of the license agreement radio button... 9 I accept this EULA radio button 12 IGA IGA ihr ihr InGaAs Array... 2 Install button installation... 1, 2, 4, 14 Installed Components window Installing the software for your HJY USB device... area InstallShield Wizard Complete area InstallShield Wizard window... 4 InstallShield Wizard... 8 Intermediate Display IP Address... 5 Jobin Yvon... 35, 39 L Layer Contents column Layer Contents Layer Number window... 48, 49 Layout... 26, 28, 30 License Agreement... 4, 8, 11 License Agreement area... 4, 11 lock-in amplifiers... 1 Lockin M M Series... 1 Make Overlay File button Merge button merging two or more graph windows monochromators... 3, 14, 20, 31, 44 Monos tab multi-channel detector... 20, 31 My Computer icon... 7 My Computer window... 7 N Network Interface Card (NIC) Internet Protocol (IP) connection... 5 New window New New button New Configuration window Next > button 4, 5, 8, 9, 10, 11, 12, 18, 19, 20, 31 Next >> button... 18, 37, 42 Not Found
75 User s Guide for SynerJY Software Version 3 rev. 1.0 (20 Jul 2009) O OK button 5, 22, 23, 24, 32, 37, 39, 40, 42, 49, 52, 53, 63 Open button Open window Open Origin overlay file Overwrite P Photon radio button Previous Experiment button Previous Experiment Setup button... 15, 17, 36, 39, 41 Print Info button Programs... 35, 39 project... 45, 52, 53, 54 Project Project (*.opj) Project Explorer Project name... 40, 46 Project name window... 40, 46, 52 R RAM... 1 Ready to Install the Program area Real Time Control button Real Time Control window... 38, 43 Recent Projects list Remove button RTC button Run button Run JY Batch Experiments button S Save as type field Save As window Index Save button Save Project As Save Project As Save To File... button Select Configuration window 15, 17 Select Hardware Configuration window... 22, 23, 25, 27, 29, 32 Set as Symphony... 5 Set Program Access and Defaults Setup.exe file... 4 Setup.exe icon... 8 shutting down Software Installation warning window special buttons SpectrAcq SpectrAcq spectrometers SPEX232/ splitting two graphs SR SR SR Start button Start menu... 35, 39, 56 Status column Switch menu between HJY Software Application and Origin Std. button Symphony Symphony... 1, 4, 5 Symphony Aux Synapse... 1 Synapse Aux SynerJY... 35, 39 SynerJY V3 shortcut 15, 17, 35, 39 SynerJY buttons SynerJY CD-ROM... 7, 14 SynerJY window 17, 35, 38, 39, 41, 46, 50, 55, 61, 62 System Configuration window.. 22, 23, 25, 27, 29 System Configuration Wizard System Initialization Process window... 37, 42 System Setup... 27, 29 System Setup area... 26, 28, 30 68
76 User s Guide for SynerJY Software Version 3 rev. 1.0 (20 Jul 2009) System UI Reset T technical support THR TRIAX... 1 troubleshooting U USB key... 7, 15, 17, 59, 35 USB port... 1, 59 User Name... 9 Index View System Info button Voltage radio button VS W Warning window Windows... 1, 4, 35, 39 Windows desktop... 15, 17 Y Yes button... 4, 22 Yes button... V Validate Hardware button version number... 62, 63 video resolution... 1 Z Zip Info button
User s Guide for software version 2.1
 FluorEssence User s Guide v. 2.0 (6 Dec 2006) User s Guide for software version 2.1 http://www.jobinyvon.com (All HORIBA Jobin Yvon companies were formerly known as Jobin Yvon) 1 Copyright 2006 by HORIBA
FluorEssence User s Guide v. 2.0 (6 Dec 2006) User s Guide for software version 2.1 http://www.jobinyvon.com (All HORIBA Jobin Yvon companies were formerly known as Jobin Yvon) 1 Copyright 2006 by HORIBA
Dual-FL Software 3.7 User s Guide rev. A (11 Dec 2012) Dual-FL Software. User s Guide for version 3.7.
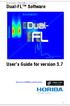 Dual-FL Software User s Guide for version 3.7 http://www.horiba.com/scientific 1 Copyright 2012 HORIBA Scientific All rights reserved. No part of this work may be reproduced, stored, in a retrieval system,
Dual-FL Software User s Guide for version 3.7 http://www.horiba.com/scientific 1 Copyright 2012 HORIBA Scientific All rights reserved. No part of this work may be reproduced, stored, in a retrieval system,
ihr Series horiba.com/osd Research Grade Spectrometers Simply the best imaging spectrometers with no compromise
 ihr Series Research Grade Spectrometers Simply the best imaging spectrometers with no compromise horiba.com/osd Unmatched Flexibility in Applications HORIBA Scientific s Optical Spectroscopy Division
ihr Series Research Grade Spectrometers Simply the best imaging spectrometers with no compromise horiba.com/osd Unmatched Flexibility in Applications HORIBA Scientific s Optical Spectroscopy Division
Isograph Software Products
 Isograph Software Products Installation and Licensing Guide Isograph Copyright 2018 Isograph Limited. All rights reserved. This document and the associated software contains proprietary information which
Isograph Software Products Installation and Licensing Guide Isograph Copyright 2018 Isograph Limited. All rights reserved. This document and the associated software contains proprietary information which
Panaboard Overlayer User's Guide. Image Capture Software for Electronic Whiteboard (Panaboard)
 Panaboard Overlayer User's Guide Image Capture Software for Electronic Whiteboard (Panaboard) Contents Introduction... 3 Functional Overview... 3 Operation Flow... 3 Abbreviations... 4 Trademarks... 4
Panaboard Overlayer User's Guide Image Capture Software for Electronic Whiteboard (Panaboard) Contents Introduction... 3 Functional Overview... 3 Operation Flow... 3 Abbreviations... 4 Trademarks... 4
StrikeRisk v5.0 Getting started
 StrikeRisk v5.0 Getting started Contents 1 Introduction 1 2 Installing StrikeRisk 2 7 2.1 System Requirements 2 2.2 Installing StrikeRisk 2 5 2.3 Installation troubleshooting 6 2.4 Uninstalling StrikeRisk
StrikeRisk v5.0 Getting started Contents 1 Introduction 1 2 Installing StrikeRisk 2 7 2.1 System Requirements 2 2.2 Installing StrikeRisk 2 5 2.3 Installation troubleshooting 6 2.4 Uninstalling StrikeRisk
X-618 Public Address and Voice
 X-618 Public Address and Voice Alarm System Commissioning Manual M_XXXXXX_CN_0 Copyright 2012 Honeywell International Inc. All rights reserved. No part of this document may be reproduced in any form without
X-618 Public Address and Voice Alarm System Commissioning Manual M_XXXXXX_CN_0 Copyright 2012 Honeywell International Inc. All rights reserved. No part of this document may be reproduced in any form without
9936A LogWare III. User s Guide. Revision
 9936A LogWare III User s Guide Revision 850701 Table of Contents 1 Introduction...1 1.1 Symbols Used... 1 1.2 Conventions... 1 1.3 What is LogWare?... 1 1.4 License Agreement... 2 1.5 Requirements...
9936A LogWare III User s Guide Revision 850701 Table of Contents 1 Introduction...1 1.1 Symbols Used... 1 1.2 Conventions... 1 1.3 What is LogWare?... 1 1.4 License Agreement... 2 1.5 Requirements...
DriveWizard Plus Instruction Manual
 DriveWizard Plus Instruction Manual To properly use the product, read this manual thoroughly. MANUAL NO. TOEP C730600 20C Table of Contents Safety Symbols and Markings...4 Manual Overview...5 Related Manuals...5
DriveWizard Plus Instruction Manual To properly use the product, read this manual thoroughly. MANUAL NO. TOEP C730600 20C Table of Contents Safety Symbols and Markings...4 Manual Overview...5 Related Manuals...5
500 Series Installation Guide
 500 Series Installation Guide Revision 1.9 September, 2010 Disclaimer: The specifications in this document are subject to change without notice. All trademarks mentioned in this document are the property
500 Series Installation Guide Revision 1.9 September, 2010 Disclaimer: The specifications in this document are subject to change without notice. All trademarks mentioned in this document are the property
SonicWall Global VPN Client Getting Started Guide
 SonicWall Global VPN Client 4.10 Getting Started Guide Copyright 2017 SonicWall Inc. All rights reserved. SonicWall is a trademark or registered trademark of SonicWall Inc. and/or its affiliates in the
SonicWall Global VPN Client 4.10 Getting Started Guide Copyright 2017 SonicWall Inc. All rights reserved. SonicWall is a trademark or registered trademark of SonicWall Inc. and/or its affiliates in the
Veritas System Recovery 18 Management Solution Administrator's Guide
 Veritas System Recovery 18 Management Solution Administrator's Guide Documentation version: 18 Legal Notice Copyright 2018 Veritas Technologies LLC. All rights reserved. Veritas and the Veritas Logo are
Veritas System Recovery 18 Management Solution Administrator's Guide Documentation version: 18 Legal Notice Copyright 2018 Veritas Technologies LLC. All rights reserved. Veritas and the Veritas Logo are
Software Package Installation Instructions
 Introduction Novar provides an automatic installation package that involves reading simple, easy-to-follow instructions on each screen and clicking on the appropriate options. This document provides detailed
Introduction Novar provides an automatic installation package that involves reading simple, easy-to-follow instructions on each screen and clicking on the appropriate options. This document provides detailed
Installation Assistance Windows/Microsoft Updates Updating from Spectra 7.x Upgrading from Spectra 6.x... 7
 Spectra 7.2.1.1 Windows Upgrade Installation Instructions Installation Assistance... 3 Windows/Microsoft Updates... 3 Updating from Spectra 7.x... 4 Important Notices... 4 Downloading the Spectra Update
Spectra 7.2.1.1 Windows Upgrade Installation Instructions Installation Assistance... 3 Windows/Microsoft Updates... 3 Updating from Spectra 7.x... 4 Important Notices... 4 Downloading the Spectra Update
1. ECI Hosted Clients Installing Release 6.3 for the First Time (ECI Hosted) Upgrading to Release 6.3SP2 (ECI Hosted)
 1. ECI Hosted Clients........................................................................................... 2 1.1 Installing Release 6.3 for the First Time (ECI Hosted)...........................................................
1. ECI Hosted Clients........................................................................................... 2 1.1 Installing Release 6.3 for the First Time (ECI Hosted)...........................................................
for ColdFire Architectures V7.2 Quick Start
 for ColdFire Architectures V7.2 Quick Start CodeWarrior Development Studio for ColdFire Architectures V7.2 Quick Start SYSTEM REQUIREMENTS Hardware Operating System Disk Space 1 GHz Pentium compatible
for ColdFire Architectures V7.2 Quick Start CodeWarrior Development Studio for ColdFire Architectures V7.2 Quick Start SYSTEM REQUIREMENTS Hardware Operating System Disk Space 1 GHz Pentium compatible
License Server
 License Server 11.13.0.2 Installation Guide Isograph Copyright 2015 Isograph Limited. All rights reserved. This document and the associated software contains proprietary information which is protected
License Server 11.13.0.2 Installation Guide Isograph Copyright 2015 Isograph Limited. All rights reserved. This document and the associated software contains proprietary information which is protected
ChromQuest 4.2 Chromatography Data System
 ChromQuest 4.2 Chromatography Data System Installation Guide CHROM-97200 Revision A April 2005 2006 Thermo Electron Corporation. All rights reserved. Surveyor is a registered trademark and ChromQuest is
ChromQuest 4.2 Chromatography Data System Installation Guide CHROM-97200 Revision A April 2005 2006 Thermo Electron Corporation. All rights reserved. Surveyor is a registered trademark and ChromQuest is
PROMISE ARRAY MANAGEMENT ( PAM) FOR FastTrak S150 TX2plus, S150 TX4 and TX4000. User Manual. Version 1.3
 PROMISE ARRAY MANAGEMENT ( PAM) FOR FastTrak S150 TX2plus, S150 TX4 and TX4000 User Manual Version 1.3 Promise Array Management Copyright 2003 Promise Technology, Inc. All Rights Reserved. Copyright by
PROMISE ARRAY MANAGEMENT ( PAM) FOR FastTrak S150 TX2plus, S150 TX4 and TX4000 User Manual Version 1.3 Promise Array Management Copyright 2003 Promise Technology, Inc. All Rights Reserved. Copyright by
CellSync Manager. User Manual F8V7D006-SS F8V7D008-SS. Get online and synchronize anywhere. Web Access. Phone Book Manager
 CellSync Manager Get online and synchronize anywhere Web Access Phone Book Manager User Manual F8V7D006-SS F8V7D008-SS TABLE OF CONTENTS Introduction...2 Interactive Phone Menu...3 LG 5350 CellSync Software
CellSync Manager Get online and synchronize anywhere Web Access Phone Book Manager User Manual F8V7D006-SS F8V7D008-SS TABLE OF CONTENTS Introduction...2 Interactive Phone Menu...3 LG 5350 CellSync Software
User s Guide February 28, 2017
 User s Guide February 28, 2017 Copyright 2008-2017 Tiger Technology. All rights reserved. This publication, or parts thereof, may not be reproduced in any form, by any method, for any purpose. TIGER TECHNOLOGY
User s Guide February 28, 2017 Copyright 2008-2017 Tiger Technology. All rights reserved. This publication, or parts thereof, may not be reproduced in any form, by any method, for any purpose. TIGER TECHNOLOGY
User Guide 701P Wide Format Solution Wide Format Scan Service
 User Guide 701P44865 6204 Wide Format Solution Wide Format Scan Service Xerox Corporation Global Knowledge & Language Services 800 Phillips Road Bldg. 845-17S Webster, NY 14580 Copyright 2006 Xerox Corporation.
User Guide 701P44865 6204 Wide Format Solution Wide Format Scan Service Xerox Corporation Global Knowledge & Language Services 800 Phillips Road Bldg. 845-17S Webster, NY 14580 Copyright 2006 Xerox Corporation.
MULTIFUNCTIONAL DIGITAL SYSTEMS. Software Installation Guide
 MULTIFUNCTIONAL DIGITAL SYSTEMS Software Installation Guide 2013 TOSHIBA TEC CORPORATION All rights reserved Under the copyright laws, this manual cannot be reproduced in any form without prior written
MULTIFUNCTIONAL DIGITAL SYSTEMS Software Installation Guide 2013 TOSHIBA TEC CORPORATION All rights reserved Under the copyright laws, this manual cannot be reproduced in any form without prior written
GRAMS Suite Version 9.0
 Thermo Scientific GRAMS Suite Version 9.0 Welcome Guide Revision A 2010 Thermo Fisher Scientific Inc. All rights reserved. Thermo Fisher Scientific Inc. provides this document to its customers with a product
Thermo Scientific GRAMS Suite Version 9.0 Welcome Guide Revision A 2010 Thermo Fisher Scientific Inc. All rights reserved. Thermo Fisher Scientific Inc. provides this document to its customers with a product
KODAK Dental Imaging Software Installation Guide
 CS3000-12 KODAK Dental Imaging Software Installation Guide Notice Carestream Dental, Inc., 2010. No part of this publication may be reproduced, stored in a retrieval system, translated to another language,
CS3000-12 KODAK Dental Imaging Software Installation Guide Notice Carestream Dental, Inc., 2010. No part of this publication may be reproduced, stored in a retrieval system, translated to another language,
Leica IP C and IP S. Printer Driver Software For the Windows 8.1 (32/64 bit) and Windows 10 (64 bit) operating systems
 Leica IP C and IP S Printer Driver Software For the Windows 8. (/64 bit) and Windows 0 (64 bit) operating systems Installation Instructions English Order No.: 406080 - Revision C Always keep this manual
Leica IP C and IP S Printer Driver Software For the Windows 8. (/64 bit) and Windows 0 (64 bit) operating systems Installation Instructions English Order No.: 406080 - Revision C Always keep this manual
PageScope Box Operator Ver. 3.2 User s Guide
 PageScope Box Operator Ver. 3.2 User s Guide Box Operator Contents 1 Introduction 1.1 System requirements...1-1 1.2 Restrictions...1-1 2 Installing Box Operator 2.1 Installation procedure...2-1 To install
PageScope Box Operator Ver. 3.2 User s Guide Box Operator Contents 1 Introduction 1.1 System requirements...1-1 1.2 Restrictions...1-1 2 Installing Box Operator 2.1 Installation procedure...2-1 To install
LabSpec 6. Spectroscopy Suite. Simply Powerful Software
 LabSpec 6 Spectroscopy Suite Simply Powerful Software The LabSpec 6 spectroscopy suite offers an intuitive platform for Raman, photoluminescence (PL) and cathodoluminescence (CL) spectroscopy. The sixth
LabSpec 6 Spectroscopy Suite Simply Powerful Software The LabSpec 6 spectroscopy suite offers an intuitive platform for Raman, photoluminescence (PL) and cathodoluminescence (CL) spectroscopy. The sixth
Installation Instructions. Release Version 14.0 August 15 th, 2008
 Release Version 14.0 August 15 th, 2008 ARGUS Software: ARGUS Valuation - DCF The contents of this document are considered proprietary by ARGUS Software, the information enclosed and any portion thereof
Release Version 14.0 August 15 th, 2008 ARGUS Software: ARGUS Valuation - DCF The contents of this document are considered proprietary by ARGUS Software, the information enclosed and any portion thereof
Utility Software Data Connection For 22S Instruction Manual
 (E-Rev1) Utility Software Data Connection For 22S Instruction Manual Please read this instruction manual carefully before installation. LICENSE AGREEMENT READ THE TERMS OF THIS AGREEMENT CAREFULLY. Fujikura
(E-Rev1) Utility Software Data Connection For 22S Instruction Manual Please read this instruction manual carefully before installation. LICENSE AGREEMENT READ THE TERMS OF THIS AGREEMENT CAREFULLY. Fujikura
Legal Notes. Regarding Trademarks KYOCERA MITA Corporation
 Legal Notes Unauthorized reproduction of all or part of this guide is prohibited. The information in this guide is subject to change without notice. We cannot be held liable for any problems arising from
Legal Notes Unauthorized reproduction of all or part of this guide is prohibited. The information in this guide is subject to change without notice. We cannot be held liable for any problems arising from
For ClassPad 300. ClassPad Manager. (ProgramLink) Limited Version. User s Guide. RJA
 For ClassPad 300 E ClassPad Manager (ProgramLink) Limited Version User s Guide RJA510188-4 http://world.casio.com/edu_e/ Note Display examples shown in this User s Guide are intended for illustrative purposes
For ClassPad 300 E ClassPad Manager (ProgramLink) Limited Version User s Guide RJA510188-4 http://world.casio.com/edu_e/ Note Display examples shown in this User s Guide are intended for illustrative purposes
MultiOne. Getting started
 MultiOne Philips Lighting B.V. 2015 1 Introduction- MultiOne Engineering 2.7 This guide covers the following topics to help you start using MultiOne: The MultiOne system The MultiOne software Working with
MultiOne Philips Lighting B.V. 2015 1 Introduction- MultiOne Engineering 2.7 This guide covers the following topics to help you start using MultiOne: The MultiOne system The MultiOne software Working with
Stellar WAB to PST Converter 1.0
 Stellar WAB to PST Converter 1.0 1 Overview Stellar WAB to PST Converter software converts Outlook Express Address Book, also known as Windows Address Book (WAB) files to Microsoft Outlook (PST) files.
Stellar WAB to PST Converter 1.0 1 Overview Stellar WAB to PST Converter software converts Outlook Express Address Book, also known as Windows Address Book (WAB) files to Microsoft Outlook (PST) files.
Installing TAM Air Assistant Software TM
 Installing TAM Air Assistant Software TM Installation Instructions This document describes how to make a new installation of TAM Air Assistant. TAM Air Assistant is intended to be installed on a PC running
Installing TAM Air Assistant Software TM Installation Instructions This document describes how to make a new installation of TAM Air Assistant. TAM Air Assistant is intended to be installed on a PC running
DesignPro Tools for Xerox Elixir Technologies Corporation. All rights reserved.
 Follow the Crop Marks DesignPro Tools for Xerox Getting Started Guide C 1998-2008 Elixir Technologies Corporation. All rights reserved. Elixir Technologies Corporation 721 East Main Street Ventura, CA
Follow the Crop Marks DesignPro Tools for Xerox Getting Started Guide C 1998-2008 Elixir Technologies Corporation. All rights reserved. Elixir Technologies Corporation 721 East Main Street Ventura, CA
Fiery proserver User Guide
 Fiery proserver User Guide Congratulations on your purchase of the EFI Fiery proserver, a powerful production solution for your printer. Before you begin Make sure that you have: About this document Installed
Fiery proserver User Guide Congratulations on your purchase of the EFI Fiery proserver, a powerful production solution for your printer. Before you begin Make sure that you have: About this document Installed
imagerunner 2545i/ i/ / Remote UI Guide
 Remote UI Guide Please read this guide before operating this product. After you finish reading this guide, store it in a safe place for future reference. ENG imagerunner 2545i/2545 2535i/2535 2530/2525
Remote UI Guide Please read this guide before operating this product. After you finish reading this guide, store it in a safe place for future reference. ENG imagerunner 2545i/2545 2535i/2535 2530/2525
PROMISE ARRAY MANAGEMENT ( PAM) USER MANUAL
 PROMISE ARRAY MANAGEMENT ( PAM) USER MANUAL Copyright 2002, Promise Technology, Inc. Copyright by Promise Technology, Inc. (Promise Technology). No part of this manual may be reproduced or transmitted
PROMISE ARRAY MANAGEMENT ( PAM) USER MANUAL Copyright 2002, Promise Technology, Inc. Copyright by Promise Technology, Inc. (Promise Technology). No part of this manual may be reproduced or transmitted
USER MANUAL USB Bluetooth Adapter
 USER MANUAL USB Bluetooth Adapter UBT-120 CONTENT 1. Introduction--------------------------------------------------------------------------------- 2 2. Package Content-------------------------------------------------------------------------
USER MANUAL USB Bluetooth Adapter UBT-120 CONTENT 1. Introduction--------------------------------------------------------------------------------- 2 2. Package Content-------------------------------------------------------------------------
Installation Guide for Windows
 Installation Guide for Windows IDL Version 5.4 September, 2000 Edition Copyright Research Systems, Inc. All Rights Reserved Restricted Rights Notice The IDL software program and the accompanying procedures,
Installation Guide for Windows IDL Version 5.4 September, 2000 Edition Copyright Research Systems, Inc. All Rights Reserved Restricted Rights Notice The IDL software program and the accompanying procedures,
User Manual HIGH PERFORMANCE USB GRAPHIC ADAPTER. DA Rev. 2-2
 HIGH PERFORMANCE USB GRAPHIC ADAPTER User Manual DA-70830 Rev. 2-2 Package Content: - 1 x USB 2.0 VGA Adapter - 1 x Driver / Manual CD - 1 x Quick Installation Guide CONTENTS INTRODUCTION...3 FEATURES...3
HIGH PERFORMANCE USB GRAPHIC ADAPTER User Manual DA-70830 Rev. 2-2 Package Content: - 1 x USB 2.0 VGA Adapter - 1 x Driver / Manual CD - 1 x Quick Installation Guide CONTENTS INTRODUCTION...3 FEATURES...3
AWLaunch. Software Manual. Version 1.2 Last Revised April 27, 2009
 AWLaunch Software Manual Version 1.2 Last Revised April 27, 2009 All contents in this manual are copyrighted by ArWest Communications. All rights reserved.the information contained herein may not be used,
AWLaunch Software Manual Version 1.2 Last Revised April 27, 2009 All contents in this manual are copyrighted by ArWest Communications. All rights reserved.the information contained herein may not be used,
Contents. Getting Started...1. Managing Your Drives...9. Backing Up & Restoring Folders Synchronizing Folders...52
 Contents Getting Started.....................................................1 Installing the Software...........................................1 Using the Maxtor System Tray Icon................................6
Contents Getting Started.....................................................1 Installing the Software...........................................1 Using the Maxtor System Tray Icon................................6
ADN. System Installer. Instruction manual
 ADN System Installer Instruction manual Content Content Installation requirements... 4 Selecting updates... 4 ADN System Update... 5 Establishing the connection... 5 Overview of the update stage window...
ADN System Installer Instruction manual Content Content Installation requirements... 4 Selecting updates... 4 ADN System Update... 5 Establishing the connection... 5 Overview of the update stage window...
SCD Live SPEED TECH A/S
 SPEED TECH A/S Nybrovej 97. DK2820 Gentofte. Phone: +45 45938545 Fax: +45 45938544 www.doorcontrol.dk - info@speed-tech.dk Contents: SCD Live 1 INTRODUCTION... 3 1.1 DESCRIPTION... 3 1.2 DISCLAIMER...
SPEED TECH A/S Nybrovej 97. DK2820 Gentofte. Phone: +45 45938545 Fax: +45 45938544 www.doorcontrol.dk - info@speed-tech.dk Contents: SCD Live 1 INTRODUCTION... 3 1.1 DESCRIPTION... 3 1.2 DISCLAIMER...
Full User Manual and Quick Start Guide
 Full User Manual and Quick Start Guide 2 W hile every precaution has been taken in the preparation of this manual, we assume no responsibility for errors or omissions. Neither, is any liability assumed
Full User Manual and Quick Start Guide 2 W hile every precaution has been taken in the preparation of this manual, we assume no responsibility for errors or omissions. Neither, is any liability assumed
User s Guide. Controller. Be sure to keep all user documentation handy for future reference.
 E User s Guide Controller Be sure to keep all user documentation handy for future reference. Read this first! The contents of this User s Guide are subject to change without notice. Copying of this manual,
E User s Guide Controller Be sure to keep all user documentation handy for future reference. Read this first! The contents of this User s Guide are subject to change without notice. Copying of this manual,
SequencePro Data Analysis Application. User Guide
 SequencePro Data Analysis Application User Guide SequencePro Data Analysis Application User Guide DRAFT October 31, 2001 12:52 pm, Title_page.fm Copyright 2001, Applied Biosystems. All rights reserved.
SequencePro Data Analysis Application User Guide SequencePro Data Analysis Application User Guide DRAFT October 31, 2001 12:52 pm, Title_page.fm Copyright 2001, Applied Biosystems. All rights reserved.
Tofino CMP Installation & Upgrade Guide Tofino CMP Version Tofino Firmware Version 1.7.0
 Tofino CMP Installation & Upgrade Guide Tofino CMP Version 1.7.0 Tofino Firmware Version 1.7.0 March 9, 2012 Copyright Information By res Security Inc and MT L Instrum ents While this information is presented
Tofino CMP Installation & Upgrade Guide Tofino CMP Version 1.7.0 Tofino Firmware Version 1.7.0 March 9, 2012 Copyright Information By res Security Inc and MT L Instrum ents While this information is presented
User s Manual. Touch Panel Setting Tool. Important
 User s Manual Touch Panel Setting Tool Important Please read the Precautions and this User s Manual carefully to familiarize yourself with safe and effective usage. The software described in this document
User s Manual Touch Panel Setting Tool Important Please read the Precautions and this User s Manual carefully to familiarize yourself with safe and effective usage. The software described in this document
Device Programming using TRWinProg
 Device Programming using TRWinProg Software No.: _490-00416 _490-00416_WIN7 _Program Summary _Safety instructions _System requirements _Program installation _Connecting devices to the PC _Program start
Device Programming using TRWinProg Software No.: _490-00416 _490-00416_WIN7 _Program Summary _Safety instructions _System requirements _Program installation _Connecting devices to the PC _Program start
Utility Software Data Connection For 62S Instruction Manual
 (E-Rev1) Utility Software Data Connection For 62S Instruction Manual Please read this instruction manual carefully before installation. LICENSE AGREEMENT READ THE TERMS OF THIS AGREEMENT CAREFULLY. Fujikura
(E-Rev1) Utility Software Data Connection For 62S Instruction Manual Please read this instruction manual carefully before installation. LICENSE AGREEMENT READ THE TERMS OF THIS AGREEMENT CAREFULLY. Fujikura
Veritas System Recovery 16 Management Solution Administrator's Guide
 Veritas System Recovery 16 Management Solution Administrator's Guide Documentation version: 2017 Legal Notice Copyright 2017 Veritas Technologies LLC. All rights reserved. Veritas and the Veritas Logo
Veritas System Recovery 16 Management Solution Administrator's Guide Documentation version: 2017 Legal Notice Copyright 2017 Veritas Technologies LLC. All rights reserved. Veritas and the Veritas Logo
Kinetica 5.1 Kinetica Installation Guide
 Kinetica 5.1 Kinetica Installation Guide 2012 Thermo Fisher Scientific Inc. All rights reserved. The information in this document is subject to change without notice and should not be construed as a commitment
Kinetica 5.1 Kinetica Installation Guide 2012 Thermo Fisher Scientific Inc. All rights reserved. The information in this document is subject to change without notice and should not be construed as a commitment
MULTIFUNCTIONAL DIGITAL SYSTEMS. Software Installation Guide
 MULTIFUNCTIONAL DIGITAL SYSTEMS Software Installation Guide 2013 TOSHIBA TEC CORPORATION All rights reserved Under the copyright laws, this manual cannot be reproduced in any form without prior written
MULTIFUNCTIONAL DIGITAL SYSTEMS Software Installation Guide 2013 TOSHIBA TEC CORPORATION All rights reserved Under the copyright laws, this manual cannot be reproduced in any form without prior written
Upgrading BMDM and BMRG Software and MPM, BDS and DCM Firmware
 Upgrading BMDM and BMRG Software and MPM, BDS and DCM Firmware 990 South Rogers Circle, Suite 11 Boca Raton, FL 33487 Tel: 561-997-2299 Fax: 561-997-5588 www.alber.com 1. Warranty and Limitation of Liability
Upgrading BMDM and BMRG Software and MPM, BDS and DCM Firmware 990 South Rogers Circle, Suite 11 Boca Raton, FL 33487 Tel: 561-997-2299 Fax: 561-997-5588 www.alber.com 1. Warranty and Limitation of Liability
Standard Operating Procedure for the Horiba FluroMax-4
 Standard Operating Procedure for the Horiba FluroMax-4 Adapted from Horiba Operations Manual Created by Michael Delcau, Modified by Brian Lamp The Fluoromax is capable of making a variety of measurements.
Standard Operating Procedure for the Horiba FluroMax-4 Adapted from Horiba Operations Manual Created by Michael Delcau, Modified by Brian Lamp The Fluoromax is capable of making a variety of measurements.
Laser Beam Printer. Network Guide. IMPORTANT: Read this manual carefully before using your printer. Save this manual for future reference.
 Laser Beam Printer Network Guide IMPORTANT: Read this manual carefully before using your printer. Save this manual for future reference. ENG Network Guide How This Manual Is Organized Chapter 1 Before
Laser Beam Printer Network Guide IMPORTANT: Read this manual carefully before using your printer. Save this manual for future reference. ENG Network Guide How This Manual Is Organized Chapter 1 Before
DG BA Mbps 3.5G Broadband Adapter User Manual
 DG BA3314 14.4Mbps 3.5G Broadband Adapter User Manual V1.0 2013-09-28 As our products undergo continuous development the specifications are subject to change without prior notice COPYRIGHT Copyright 2013
DG BA3314 14.4Mbps 3.5G Broadband Adapter User Manual V1.0 2013-09-28 As our products undergo continuous development the specifications are subject to change without prior notice COPYRIGHT Copyright 2013
User s Manual. Touch Panel Setting Tool. Important
 User s Manual Touch Panel Setting Tool Important Please read the Precautions and this User s Manual carefully to familiarize yourself with safe and effective usage. The software described in this document
User s Manual Touch Panel Setting Tool Important Please read the Precautions and this User s Manual carefully to familiarize yourself with safe and effective usage. The software described in this document
NETWORK PRINT MONITOR User Guide
 NETWORK PRINT MONITOR User Guide Legal Notes Unauthorized reproduction of all or part of this guide is prohibited. The information in this guide is subject to change for improvement without notice. We
NETWORK PRINT MONITOR User Guide Legal Notes Unauthorized reproduction of all or part of this guide is prohibited. The information in this guide is subject to change for improvement without notice. We
MultiOne. Getting started. Copyright 2016 Philips Lighting Holding B.V.. All Rights Reserved
 MultiOne Getting started Copyright 2016 Philips Lighting Holding B.V.. All Rights Reserved 1 Introduction This Getting started guide covers the following topics to help you start using MultiOne: The MultiOne
MultiOne Getting started Copyright 2016 Philips Lighting Holding B.V.. All Rights Reserved 1 Introduction This Getting started guide covers the following topics to help you start using MultiOne: The MultiOne
XERA Kitchen Display Server User Manual. PUBLISHED BY Aldelo, LP 6800 Koll Center Parkway, Suite 310 Pleasanton, CA 94566
 XERA Kitchen Display Server User Manual 3 PUBLISHED BY Aldelo, LP 6800 Koll Center Parkway, Suite 310 Pleasanton, CA 94566 Copyright 1997-2014 by Aldelo, LP. All rights reserved. No Part of the contents
XERA Kitchen Display Server User Manual 3 PUBLISHED BY Aldelo, LP 6800 Koll Center Parkway, Suite 310 Pleasanton, CA 94566 Copyright 1997-2014 by Aldelo, LP. All rights reserved. No Part of the contents
KYOCERA Net Viewer 5.3 User Guide
 KYOCERA Net Viewer. User Guide Legal Notes Unauthorized reproduction of all or part of this guide is prohibited. The information in this guide is subject to change without notice. We cannot be held liable
KYOCERA Net Viewer. User Guide Legal Notes Unauthorized reproduction of all or part of this guide is prohibited. The information in this guide is subject to change without notice. We cannot be held liable
& Technical Specifications
 User Manual & Technical Specifications User manual Contents Pidion BM-170 Technical specifications... 2 Micro Rolltalk basic package... 3 Micro Rolltalk functions and buttons... 3 Preparing Micro Rolltalk...
User Manual & Technical Specifications User manual Contents Pidion BM-170 Technical specifications... 2 Micro Rolltalk basic package... 3 Micro Rolltalk functions and buttons... 3 Preparing Micro Rolltalk...
KV-SS090. Operating Instructions. Instant Scanning Software. Model No.
 Operating Instructions Instant Scanning Software Model No. KV-SS090 Thank you for purchasing this Panasonic product. Please read this manual carefully before using this product and save this manual for
Operating Instructions Instant Scanning Software Model No. KV-SS090 Thank you for purchasing this Panasonic product. Please read this manual carefully before using this product and save this manual for
Agilent 34826A BenchLink Data Logger for 34980A. Getting Started Guide. Agilent Technologies
 Agilent 34826A BenchLink Data Logger for 34980A Getting Started Guide Agilent Technologies Notices Agilent Technologies, Inc. 2006 No part of this manual may be reproduced in any form or by any means (including
Agilent 34826A BenchLink Data Logger for 34980A Getting Started Guide Agilent Technologies Notices Agilent Technologies, Inc. 2006 No part of this manual may be reproduced in any form or by any means (including
USB-Link Technical Guide
 www.wattmaster.com USB-Link Technical Guide USB-Link Code: SS0070 Table of Contents General Information... 3 USB-Link Overview...3 System Requirements...3 Quick Guide... 4 Connection and Wiring... 5 USB-Link
www.wattmaster.com USB-Link Technical Guide USB-Link Code: SS0070 Table of Contents General Information... 3 USB-Link Overview...3 System Requirements...3 Quick Guide... 4 Connection and Wiring... 5 USB-Link
8380 RPC Return Path Combiner. User s Guide
 8380 RPC Return Path Combiner User s Guide Notice Every effort was made to ensure that the information in this manual was accurate at the time of printing. However, information is subject to change without
8380 RPC Return Path Combiner User s Guide Notice Every effort was made to ensure that the information in this manual was accurate at the time of printing. However, information is subject to change without
Stellar Phoenix Windows Data Recovery - Pro
 Stellar Phoenix Windows Data Recovery - Pro Version 4.2 Installation Manual 1 Overview Stellar Phoenix Windows Data Recovery is a complete solution to recover data from hard disk. However, Microsoft Windows
Stellar Phoenix Windows Data Recovery - Pro Version 4.2 Installation Manual 1 Overview Stellar Phoenix Windows Data Recovery is a complete solution to recover data from hard disk. However, Microsoft Windows
WYNN. Quick Start Guide. Freedom Scientific, Inc Rev C
 WYNN Quick Start Guide Freedom Scientific, Inc. 440527-001 Rev C Freedom Scientific, Inc., 11800 31 st Court North, St. Petersburg, Florida 33716-1805, USA www.freedomscientific.com Copyright 2011 Freedom
WYNN Quick Start Guide Freedom Scientific, Inc. 440527-001 Rev C Freedom Scientific, Inc., 11800 31 st Court North, St. Petersburg, Florida 33716-1805, USA www.freedomscientific.com Copyright 2011 Freedom
Converter. Stellar DBX To Windows Live Mail. Stellar DBX To Windows Live Mail Converter 1.0 User Guide
 Converter Stellar DBX To Windows Live Mail Stellar DBX To Windows Live Mail Converter 1.0 User Guide 1 Overview Stellar DBX To Windows Live Mail Converter converts Microsoft Outlook Express (DBX) files
Converter Stellar DBX To Windows Live Mail Stellar DBX To Windows Live Mail Converter 1.0 User Guide 1 Overview Stellar DBX To Windows Live Mail Converter converts Microsoft Outlook Express (DBX) files
Vision Express Vision VE810 Installation Guide Vision Engraving & Routing Systems
 Vision Express Vision VE810 Installation Guide Vision Express - Vision VE810 Installation Guide All rights reserved. No parts of this work may be reproduced in any form or by any means - graphic, electronic,
Vision Express Vision VE810 Installation Guide Vision Express - Vision VE810 Installation Guide All rights reserved. No parts of this work may be reproduced in any form or by any means - graphic, electronic,
Installation Instructions for HDS PC Software
 CONTENTS Installation Instructions for HDS PC Software INSTALLATION Preparation... 1 Installation Instructions. 2 TROUBLESHOOTING GUIDE Administrator Rights. 9 Connection to the Master Server 9 Communication
CONTENTS Installation Instructions for HDS PC Software INSTALLATION Preparation... 1 Installation Instructions. 2 TROUBLESHOOTING GUIDE Administrator Rights. 9 Connection to the Master Server 9 Communication
RTE for WIN32. Installation Manual (Rev.7.0) Midas lab
 Midas lab REVISION HISTORY Date Revision Chapter Explanation of revision March 11,2000 4.0 RTE4W32 Ver.5.0 (First edition) January 10,2002 4.1 Add Windows XP support (RTE4W32 Ver.5.05) October 29,2002
Midas lab REVISION HISTORY Date Revision Chapter Explanation of revision March 11,2000 4.0 RTE4W32 Ver.5.0 (First edition) January 10,2002 4.1 Add Windows XP support (RTE4W32 Ver.5.05) October 29,2002
User Guide USB Solid State RF Switch
 User Guide USB Solid State RF Switch USB-SP4T-63 1 to 6000 MHz Single SP4T switch Important Notice This guide is owned by Mini-Circuits and is protected by copyright, trademark and other intellectual property
User Guide USB Solid State RF Switch USB-SP4T-63 1 to 6000 MHz Single SP4T switch Important Notice This guide is owned by Mini-Circuits and is protected by copyright, trademark and other intellectual property
For ClassPad 300 PLUS. ClassPad Manager. Version 2.2 (PROGRAM-LINK TM ) User s Guide.
 For ClassPad 300 PLUS E ClassPad Manager Version 2.2 (PROGRAM-LINK TM ) User s Guide RJA510188-4 http://world.casio.com/edu/ http://classpad.net/ Note Display examples shown in this User s Guide are intended
For ClassPad 300 PLUS E ClassPad Manager Version 2.2 (PROGRAM-LINK TM ) User s Guide RJA510188-4 http://world.casio.com/edu/ http://classpad.net/ Note Display examples shown in this User s Guide are intended
License Manager Client
 License Manager Client Operations Guide NEC NEC Corporation of America November 2010 NDA-30899, Revision 6 Liability Disclaimer NEC Corporation of America reserves the right to change the specifications,
License Manager Client Operations Guide NEC NEC Corporation of America November 2010 NDA-30899, Revision 6 Liability Disclaimer NEC Corporation of America reserves the right to change the specifications,
Ansur ESA620. Users Manual. Plug-In
 Ansur ESA620 Plug-In Users Manual September 2008, 9/09, Rev. 2 2008, 2009 Fluke Corporation. All rights reserved. Specifications are subject to change without notice. All product names are trademarks of
Ansur ESA620 Plug-In Users Manual September 2008, 9/09, Rev. 2 2008, 2009 Fluke Corporation. All rights reserved. Specifications are subject to change without notice. All product names are trademarks of
ATX Document Manager. User Guide
 ATX Document Manager User Guide ATX DOCUMENT MANAGER User Guide 2008 CCH Small Firm Services. All rights reserved. 6 Mathis Drive NW Rome, GA 30165 No part of this manuscript may be copied, photocopied,
ATX Document Manager User Guide ATX DOCUMENT MANAGER User Guide 2008 CCH Small Firm Services. All rights reserved. 6 Mathis Drive NW Rome, GA 30165 No part of this manuscript may be copied, photocopied,
FarStone One. Users Guide
 FarStone One Users Guide Contents FarStone One Features Comparison... 3 Copyright Notice... 4 Software License Agreement... 5 Chapter 1: Product Overview... 10 Chapter 2: Installing and Uninstalling FarStone
FarStone One Users Guide Contents FarStone One Features Comparison... 3 Copyright Notice... 4 Software License Agreement... 5 Chapter 1: Product Overview... 10 Chapter 2: Installing and Uninstalling FarStone
TOSHIBA Label Printer. BCP Setting Tool Operation Manual
 TOSHIBA Label Printer BCP Setting Tool Operation Manual 3rdEdition: February 23, 2017 TABLE OF CONTENTS 1. INTRODUCTION 3 SUPPORTED PRINTERS... 3 SOFTWARE LICENSE AGREEMENT... 3 FEATURES... 4 OUTLINE OF
TOSHIBA Label Printer BCP Setting Tool Operation Manual 3rdEdition: February 23, 2017 TABLE OF CONTENTS 1. INTRODUCTION 3 SUPPORTED PRINTERS... 3 SOFTWARE LICENSE AGREEMENT... 3 FEATURES... 4 OUTLINE OF
Roland CutChoice. Ver. 1 USER S MANUAL
 Roland CutChoice Ver. 1 USER S MANUAL Thank you very much for purchasing the Roland cutter. To ensure correct and safe usage with a full understanding of this product s performance, please be sure to read
Roland CutChoice Ver. 1 USER S MANUAL Thank you very much for purchasing the Roland cutter. To ensure correct and safe usage with a full understanding of this product s performance, please be sure to read
GRAMS Suite Version 9.1
 Thermo Scientific GRAMS Suite Version 9.1 Welcome Guide Revision A 2011 Thermo Fisher Scientific Inc. All rights reserved. Thermo Fisher Scientific Inc. provides this document to its customers with a product
Thermo Scientific GRAMS Suite Version 9.1 Welcome Guide Revision A 2011 Thermo Fisher Scientific Inc. All rights reserved. Thermo Fisher Scientific Inc. provides this document to its customers with a product
BSI Stinger Manual. Stinger. Installation & Operations Manual Table of Contents. Introduction 3 Overview 3 PC Requirements 4 Features 4
 Stinger Installation & Operations Manual Table of Contents Introduction 3 Overview 3 PC Requirements 4 Features 4 Software Installation 5 Installing from the Internet 5 Installing from the BSI Install
Stinger Installation & Operations Manual Table of Contents Introduction 3 Overview 3 PC Requirements 4 Features 4 Software Installation 5 Installing from the Internet 5 Installing from the BSI Install
KMnet Viewer. User Guide
 KMnet Viewer User Guide Legal Notes Unauthorized reproduction of all or part of this guide is prohibited. The information in this guide is subject to change for improvement without notice. We cannot be
KMnet Viewer User Guide Legal Notes Unauthorized reproduction of all or part of this guide is prohibited. The information in this guide is subject to change for improvement without notice. We cannot be
1.0. Quest Enterprise Reporter Discovery Manager USER GUIDE
 1.0 Quest Enterprise Reporter Discovery Manager USER GUIDE 2012 Quest Software. ALL RIGHTS RESERVED. This guide contains proprietary information protected by copyright. The software described in this guide
1.0 Quest Enterprise Reporter Discovery Manager USER GUIDE 2012 Quest Software. ALL RIGHTS RESERVED. This guide contains proprietary information protected by copyright. The software described in this guide
Dell SonicWALL SonicOS 5.9 Upgrade Guide
 Dell SonicWALL Upgrade Guide April, 2015 This provides instructions for upgrading your Dell SonicWALL network security appliance to from a previous release. This guide also provides information about importing
Dell SonicWALL Upgrade Guide April, 2015 This provides instructions for upgrading your Dell SonicWALL network security appliance to from a previous release. This guide also provides information about importing
Online Backup Manager v7 Quick Start Guide for Synology NAS
 Online Backup Manager v7 Quick Start Guide for Synology NAS Copyright Notice The use and copying of this product is subject to a license agreement. Any other use is prohibited. No part of this publication
Online Backup Manager v7 Quick Start Guide for Synology NAS Copyright Notice The use and copying of this product is subject to a license agreement. Any other use is prohibited. No part of this publication
Redirector User Guide
 Redirector User Guide Revision B November 04, 2005 Part Number GC-800-235 Copyright and Trademark Copyright 2004, Grid Connect, Inc. All rights reserved. No part of this manual may be reproduced or transmitted
Redirector User Guide Revision B November 04, 2005 Part Number GC-800-235 Copyright and Trademark Copyright 2004, Grid Connect, Inc. All rights reserved. No part of this manual may be reproduced or transmitted
USB to Serial Converter User s Guide
 USB to Serial Converter User s Guide Important Note! In order to minimize possible installation problems and/or resource conflicts: Read Me First! About This User s Guide This User s Guide is designed
USB to Serial Converter User s Guide Important Note! In order to minimize possible installation problems and/or resource conflicts: Read Me First! About This User s Guide This User s Guide is designed
DBT-120 Bluetooth USB Adapter
 DBT-120 Bluetooth USB Adapter Rev.2.1 (09/25/2002) 2 Contents Introduction... 5 Package Contents... 6 Installing Bluetooth Software... 6 Hardware Installation... 8 Introduction to Bluetooth Software...
DBT-120 Bluetooth USB Adapter Rev.2.1 (09/25/2002) 2 Contents Introduction... 5 Package Contents... 6 Installing Bluetooth Software... 6 Hardware Installation... 8 Introduction to Bluetooth Software...
Česky. Introduction... E-1 Minimum system requirements for PC... E-1 Using the AVerVision Application for PC.. E-3
 Table of Contents Introduction... E-1 Minimum system requirements for PC... E-1 Using the AVerVision Application for PC.. E-3 Video Screen... E-3 Control Panel... E-3 Document Camera Control Panel... E-4
Table of Contents Introduction... E-1 Minimum system requirements for PC... E-1 Using the AVerVision Application for PC.. E-3 Video Screen... E-3 Control Panel... E-3 Document Camera Control Panel... E-4
Installing the C++ Development Tools
 Installing the C++ Development Tools WindRiver Workbench is the development environment used for creating and loading C++ code onto a crio for FRC. This document describes how to install the Wind River
Installing the C++ Development Tools WindRiver Workbench is the development environment used for creating and loading C++ code onto a crio for FRC. This document describes how to install the Wind River
USB SERIAL ADAPTOR COM PORT INSTRUCTIONS
 USB SERIAL ADAPTOR COM PORT INSTRUCTIONS No part of this work covered by the copyright hereon may be reproduced, copied, transferred or distributed in any form or by any means -- graphic, electronic, or
USB SERIAL ADAPTOR COM PORT INSTRUCTIONS No part of this work covered by the copyright hereon may be reproduced, copied, transferred or distributed in any form or by any means -- graphic, electronic, or
Professional. User Guide. Professional. User Guide MN-PCMPRO-EN-06 (REV. 07/2010)
 h t t p : / / w w w. l a p l i n k. c o m / h e l p Tel (USA): +1 (425) 952-6001 Fax (USA): +1 (425) 952-6002 E-mail us at CustomerService@laplink.com Tel (UK): +44 (0) 870-2410-983 Fax (UK): +44 (0) 870-2410-984
h t t p : / / w w w. l a p l i n k. c o m / h e l p Tel (USA): +1 (425) 952-6001 Fax (USA): +1 (425) 952-6002 E-mail us at CustomerService@laplink.com Tel (UK): +44 (0) 870-2410-983 Fax (UK): +44 (0) 870-2410-984
HDMI A/V over Gigabit Ethernet Adapter. User s Manual
 HDMI A/V over Gigabit Ethernet Adapter User s Manual HDMI A/V over Gigabit Ethernet Adapter User s Manual ABOUT THIS MANUAL This manual is designed for use with the HDMI A/V over Gigabit Ethernet Adapter.
HDMI A/V over Gigabit Ethernet Adapter User s Manual HDMI A/V over Gigabit Ethernet Adapter User s Manual ABOUT THIS MANUAL This manual is designed for use with the HDMI A/V over Gigabit Ethernet Adapter.
Installation Guide. Last Revision: Oct 03, Page 1-
 Installation Guide Last Revision: Oct 03, 2005 -Page 1- Contents Before You Begin... 2 Installation Overview... 2 Installation for Microsoft Windows 2000, Windows 2003, and Windows XP Professional... 3
Installation Guide Last Revision: Oct 03, 2005 -Page 1- Contents Before You Begin... 2 Installation Overview... 2 Installation for Microsoft Windows 2000, Windows 2003, and Windows XP Professional... 3
GE Lighting DEMO Driver Programming Utility
 GE Lighting DEMO Driver Programming Utility Copyright Copyright 2016 by Current Powered by GE. All rights reserved. No part of this publication may be reproduced, transmitted, transcribed, stored in a
GE Lighting DEMO Driver Programming Utility Copyright Copyright 2016 by Current Powered by GE. All rights reserved. No part of this publication may be reproduced, transmitted, transcribed, stored in a
