InduSoft Web Studio Getting Started Guide
|
|
|
- Victoria Griffith
- 5 years ago
- Views:
Transcription
1 InduSoft Web Studio Getting Started Guide
2 Copyright by InduSoft. All rights reserved worldwide. No part of this publication may be reproduced or transmitted in any form or by any means without written authorization from InduSoft. InduSoft is a registered trademark of InduSoft. The information contained within this document is subject to change without notice. InduSoft does not assume responsibility for any errors or inaccuracies that may occur in this publication. Windows, Windows XP, Windows 2000, and Windows NT are registered trademarks of Microsoft Corp. in the United States and other countries. Other brand or product names are trademarks or registered trademarks of their respective owners. PN: IND-GSG-002
3 Contents Chapter 1: Welcome to InduSoft Web Studio Overview About InduSoft Web Studio Main Features System Requirements Chapter 2: About this Publication Text Conventions Mouse and Selection Conventions Windows Conventions Related Publications Chapter 3: Installing the Software Installing InduSoft Web Studio Starting InduSoft Web Studio Installing CEView Software Uninstalling InduSoft Web Studio Chapter 4: Working with the IWS Interface Overview Using the Title Bar Reading the Status Bar Using the Menu Bar Using the Toolbars Using the Workspace Chapter 5: Working with Tags Naming Tags and Tag Fields Tag Syntax Tag Field Syntax Working with Tag Folders Understanding the Tag Types Using Array Tags Using Indirect Tags Chapter 6: Creating an IWS Application Creating a New Application Specifying Project Settings Creating Tags Creating the Start-up Screen (main.scr) Creating the Synoptic Screen (synoptic.scr) Creating a Screen Title Creating Date / Time Text Objects Creating an Exit Icon Testing the Application Creating a Tank Object Creating a Level Slider Object Selecting a Tank Testing the Application Configuring the I/O Communication Driver Chapter 7: Running the Web-Based Application Chapter 8: Running Applications from a Remote Station InduSoft Web Studio Page v of 62
4 Page vi of 62 InduSoft Web Studio
5 Chapter 1: Welcome to InduSoft Web Studio Overview InduSoft Web Studio (or IWS) is a powerful, integrated tool that exploits key features of Microsoft Windows NT/2000/XP and Windows CE, and enables you to build full-featured SCADA (Supervisory Control And Data Acquisition) or HMI (Human- Machine Interface) applications for your Industrial Automation business. This InduSoft Web Studio Getting Started Guide is intended for individuals using InduSoft Web Studio for the first time. This publication will help you quickly familiarize yourself with the basic functions of InduSoft Web Studio. Note: InduSoft assumes you are familiar with the Windows NT/2000/XP operating system. However, if you need assistance as you work, we suggest using the Help feature on the Windows desktop Start menu. This Getting Started guide is divided into the following chapters: This chapter provides a brief overview of the InduSoft Web Studio product, including its main features and system requirements. Chapter 2, About this Publication (page 5): Provides information about this publication; such as conventions used and related publications. Chapter 3, Installing the Software (page 9): Explains how to install InduSoft Web Studio and CEView on your system. Chapter 4, Working with the IWS Interface (page 15): Describes all the elements of the IWS development environment; including menubars, toolbars, dialog boxes, buttons, menus, and so forth. Chapter 5, Working with Tags (page 23): Describes the procedures for creating and editing tags for the tags database; including a description of the proper syntax, and tag types. Chapter 6, Creating an IWS Application (page 31): Explains how to create and edit applications, objects, screens, and drivers. Also explains the procedure for testing your applications. Chapter 7, Running the Web-Based Application (page 55): Explains how to start and run your Web-based applications. Chapter 8, Running Applications from a Remote Station (page 59): Explains how to run and manage applications remotely. InduSoft Web Studio Page 1 of 62
6 About InduSoft Web Studio About InduSoft Web Studio InduSoft Web Studio applications consist of animated operator-interface screens, communication drivers (for PLCs and I/O protocols such as Modbus, DFS, Profibus, and so forth), tags database, and additional modules such as alarm monitors, logic, trend charts, recipes, schedulers, and security system. IWS applications interface with industrial I/O systems and other Windows applications in the run-time environment using ODBC, DDE, NetDDE, OPC, or TCP/ IP protocols. You can also operate the application through a standard Web browser (Internet Explorer or Netscape). The product consists of two parts: The development system software, which runs on a desktop, laptop, or industrial PC running Windows NT/2000/XP. The run-time system software, which runs on any operator interface workstation running Windows NT/2000/XP or Windows CE. Note: The run-time system software for the Windows CE operating system (CEView) is usually pre-loaded on the HMI. If necessary, you can update the CEView version of the development system software by downloading the current version to the HMI or PDA. You can run IWS applications on your development workstation or download it to a run-time station (through a serial or TCP/IP connection) and run the application using the IWS or CEView run-time software. The workstation processes scan data from connected devices according to parameters defined in the application and then react to, display, store, and upload the data. Main Features The InduSoft Web Studio product offers the following features and functions: Web interface that allows you to visualize screens in a Web browser (thin client) through the Internet/intranet and exchange data with the server by TCP/IP protocol Platform-independent application that allows you to run applications built with IWS to run under any current Microsoft platform (Windows NT/2000/XP and Windows CE) Online, remote application management and configuration (download/upload, commands, system and network diagnostics, and debugging) An integrated, Microsoft Windows XP-like development environment with toolbars, dialogs, menus, and customizable toolbars A user-friendly screen editor that enables you to build application screens on the fly at runtime Page 2 of 62 InduSoft Web Studio
7 Main Features IWS Getting Started Guide A library of more than 100 symbols and dynamic objects, such as: Frames Icons Motors Pipes Meters and gauges LED-style indicators Text and numeric displays Common controls Sliders and switches Pumps and valves Pushbuttons Vehicles Cross-reference tool to locate tags throughout the project Active-X object containers Full-featured objects and dynamics with customizable object properties such as bar graphs, color, resizing, position, rotation, hide/unhide, commands, hyperlinks, and text input/output An open architecture API that exchanges tag values with external software products and is Microsoft.NET architecture-compliant Merges modular worksheets and screens into other applications easily Screen and object password-protected run-time security (256 levels) OPC Client and Server modules with an integrated OPC Browser, DDE Client and Server modules, and TCP/IP Client and Server modules (that exchange tag values and configure redundancy systems) More than 150 communication drivers for different devices (such as PLCs) from manufacturers such as Allen-Bradley, Siemens, GE-Fanuc, as well as standard protocols such as MODBUS RTU/ASCII, DeviceNet, Profibus, Interbus, and more Logical expressions and scripting language with more than 200 functions Online/historical alarms and trends, and recipe/report builders (text, XML, or RTF format ASCII or UNICODE) Event scheduler (based on date, time, or tag conditions) Translation editor to translate applications into different languages; switching between languages during run-time Database Spy window (local and remote) to monitor/force tag values and execute functions LogWin module (local and remote) to record DDE, OPC, and TCP/IP transactions, activate modules, trace tags, and so forth A powerful and flexible tag database with Boolean, Integer, Real, and String tags, array tags, classes, and indirect tag-pointers Integrates fully with PC-based control packages (imports tags database) such as ASAP, ISaGRAF, SteepleChase, and Think&Do Dial-up functions to trigger, monitor, and hang up dial-up connections with remote station RAS Servers Functions to send automatically from IWS (or CEView) Note: IWS provides different product types (for example Local Interface and Control Room)for each level of application responsibility. However, IWS does not support some features in certain product types (such as CEView). InduSoft Web Studio Page 3 of 62
8 About InduSoft Web Studio System Requirements To develop and run applications with IWS, you must install the following hardware and software: IBM-compatible computer with an Intel Pentium II-compatible processor or higher Windows NT/2000/XP operating system for development Windows NT/2000/XP or Windows CEv3.00 or Windows CE.NET operating system for runtime Minimum of 128MB random-access memory (RAM); 256MB or higher recommended MS Internet Explorer 4.0 or higher Minimum of 150MB free hard disk space (required for the program without any application files); 300MB is recommended 3.5-inch floppy drive CD-ROM drive (This drive can be on a different computer.) Standard keyboard with function keys F1 through F12 Parallel printer port (optional) 100% IBM-compatible VGA or SVGA display adapter with 32MB Video RAM (VRAM) (optional for runtime when running Web-based applications) Microsoft-compatible pointing device (such as a mouse, trackball, or touchscreen) One or two COM ports and adapters for downloading applications (optional) Ethernet connection for downloading applications (optional) Note: IWS is UNICODE-compliant and will not run on a non-unicode-compliant operating system (such as Windows 9x/ME). You can, however, run the Web Thin Clients of IWS applications on non-unicode operating systems. Page 4 of 62 InduSoft Web Studio
9 Chapter 2: About this Publication This chapter provides the following information about this InduSoft Web Studio Getting Started Guide and other InduSoft publications: Text Conventions (page 5): Describes the text-formatting conventions used in this publication to help you read and assimilate information quickly. Mouse and Selection Conventions (page 6): Describes the conventions used in this publication for using a mouse and selecting objects in a Windows environment. Windows Conventions (page 6): Describes conventions used in this publication for working in a Windows environment. Related Publications (page 7): Lists other InduSoft publications (available on the IWS installation CD) you can read for more information about the InduSoft Web Studio product. Text Conventions This publication uses special formatting to help you quickly identify certain items, as follows: Titles, labels, and new terms are indicated using italic text. File names, messages, and screen text are indicated using bold, monospaced text (for example, D:\Setup.exe). Variables and information you must provide are indicated using bold, italicized monospaced text enclosed in < and > brackets (for example, Run the <driver name>.exe file indicates you must provide a driver name.) Buttons, menu options, and keyboard keys are indicated in bold. Text requiring special emphasis is in bold italic. Some information is segregated into Tip, Note, and Caution boxes as follows: Tips provide useful information to save development time or to improve application performance. Notes provide supplemental information related to the surrounding text, usually the text just preceding the note. Cautions provide information necessary to prevent damage or problems when running the application. InduSoft Web Studio Page 5 of 62
10 Mouse and Selection Conventions Mouse and Selection Conventions Because most PCs used for application development run a version of Windows with a mouse, this publication assumes you are using a mouse. This publication also assumes that your mouse is configured so that the left button is the primary button and the right button is the secondary button. This publication uses the following mouse and selection conventions: Double-click means to quickly click twice on an object with the left mouse button. Right-click means to click once on an object with the right mouse button. Click and Select both mean to click once on an object with the left mouse button. In general, you click on buttons and select from lists. Select also means to use your pointing device to highlight or specify an item on the computer screen. Selecting an object with a touch-screen is usually the same as selecting with a mouse, except that you use your finger to touch (select) a screen object or section. You can also use keys on your keyboard to select objects/options. For example, you can use the Tab key to move between options, the Enter key to open menus, and the Ctrl or Alt keys in combination with a letter key (for example, Ctrl+S) to select a menu option having an underlined letter (Save). Drag means using your mouse/cursor to move an object to a new location on your computer screen. Position your cursor over the object and press the mouse button. As you move the mouse, you move the object. (Usually an outline of the object will move along with the cursor.) When you have the object positioned where you want it, release the mouse button. Windows Conventions This publication uses the following Windows conventions: Dialog boxes (or dialogs) are windows that allow you to enter information. Text boxes (or fields) are areas in dialogs where you can type in text. Radio buttons are white circles in which a black dot ( ) appears or disappears when you click on the button. Typically, the black dot indicates that the option or function is enabled (active). The absence of a black dot indicates the option or function is disabled (inactive). Check boxes are white squares in which a check ( ) appears or disappears when you click on it with the cursor. Typically, the check indicates that the option or function is enabled (active). The absence of a check indicates the option or function is disabled (inactive). Buttons are icons in boxes that appear pressed when you click on them. Lists are panes (white boxes) in windows or dialog boxes containing two or more selectable options. Page 6 of 62 InduSoft Web Studio
11 Combo boxes have arrows that, when clicked, show part or all of an otherwise concealed list. Click arrow button to display list. FIGURE 1. Using a Combo Box Interface or Development Environment refers to the entire InduSoft Web Studio window. Dockable windows are windows that you can drag to an edge of the interface and merge with that edge. Toolbars are dockable windows that contain only buttons and text boxes. Note: The dialog boxes and procedures described in this publication are valid for Windows Some terms may vary according to the operating system (type, language, and version) you are using. Related Publications You may want to review the following publications for additional information about InduSoft Web Studio: InduSoft Web Studio Users Guide and Technical Reference Manual: Provides detailed information about using InduSoft Web Studio and explains all its features and functions. InduSoft Web Studio Training Manual: Describes how to build an application, step-by-step, with the main product features. You can use this document as a self-training manual. Drivers User Guides: Explain how to configure individual InduSoft drivers, according to their unique protocol characteristics. One customized user guide is included with each InduSoft driver. Note: These publications are located in the Documentation folder on the InduSoft Web Studio CD-ROM. IWS installs the Driver User Guides in the DRV subdirectory of the InduSoft Web Studio folder. Technical information also is available from the Help menu on the IWS menu bar. InduSoft Web Studio Page 7 of 62
12 Related Publications Page 8 of 62 InduSoft Web Studio
13 Chapter 3: Installing the Software This chapter provides instructions for installing, starting, and uninstalling InduSoft Web Studio and CEView. The information is organized as follows: Installing InduSoft Web Studio (page 9): Explains how to install InduSoft Web Studio on your computer. Starting InduSoft Web Studio (page 10): Explains how to run InduSoft Web Studio. Installing CEView Software (page 10): Explains how to install CEView on your computer. Uninstalling InduSoft Web Studio (page 12): Explains how to uninstall InduSoft Web Studio and CEView. Installing InduSoft Web Studio InduSoft Web Studio (IWS) provides development tools for all InduSoft applications, and it runs on the Microsoft Windows NT/2000/XP operating systems. You can install IWS from the InduSoft Web Studio installation CD-ROM or download the installation files from the InduSoft Web site at ( For Windows CE applications, you use IWS to download CEView (run-time software) to the Windows CE HMI using a serial or TCP/IP link. The IWS installation program automatically creates necessary directories, copies files to your hard drive, and creates the IWS icons in your desktop folder. Notes: You must have Administrator privileges on a Windows NT/2000/XP workstation to install InduSoft Web Studio. You must uninstall all previous versions of InduSoft Web Studio or install the newer version in a different directory. Also, you cannot install the same version of IWS in two different paths of the same computer. Use the following procedure to install IWS from the CD-ROM: 1. Turn on the power to your development computer (Windows NT, 2000, or XP) and be sure that no other programs are running. 2. Insert the installation CD-ROM into the CD-ROM driver. Notes: A CD Browser window should display automatically. If not, you can start the program manually from Windows Explorer. Navigate to the D:\Installation directory (where D is your CD-ROM drive), and run the Setup.exe file. InduSoft Web Studio Page 9 of 62
14 Starting InduSoft Web Studio 3. Double-click on the Installation folder, and then double-click on the InduSoft Web Studio icon to launch the InstallShield Wizard. 4. Follow the instructions provided by the InstallShield Wizard to proceed with the installation. 5. When prompted to restart Windows, click the Yes, I want to restart my computer now radio button, then click OK. Notes: Refer to the Product Licensing - User Guide manual (available on your IWS CD-ROM) for instructions about licensing IWS and/or CEView. Starting InduSoft Web Studio To run IWS, double-click the InduSoft Web Studio shortcut on the desktop or select Start Programs InduSoft Web Studio InduSoft Web Studio. FIGURE 2. Starting IWS Tip: You can run the IWS development environment under any video setting; however, InduSoft recommends using a resolution of 800x600 (or higher) with more than 256 colors for a more pleasing environment. Application resolution (screen size) is independent of the operating system resolution. Installing CEView Software When installing IWS under Windows NT/2000/XP the CEView runtime files are stored in the following folder: <InduSoft Web Studio Folder>\Redist\<WinCE version>\<processor Type>\ where: <InduSoft Web Studio Folder> is the installation directory chosen during installation (C:\Program Files\InduSoft Web Studio is the default installation directory). <Processor Type> is the processor platform. InduSoft provides a CEView runtime for all processor platforms supported by the WinCE operating system (Arm, Mips, MipsFP, Pocket-Arm, Pocket-Mips, Pocket-SH3, PPC, SH3, SH4, Thumb, and x86). <WinCE version> is the Windows CE version (for example, WinCE300, WinCE400, and so forth). Page 10 of 62 InduSoft Web Studio
15 To install CEView, use the following steps: 1. Power-on the Windows CE device, and the Remote Agent dialog should launch automatically. If not, copy the CESERVER.EXE file from the \<InduSoft Web Studio Folder>\Redist\<WinCE version>\<processor Type>\BIN directory of the Windows NT/2000/XP computer where you installed IWS. 2. Paste the file into the \<non-volatile> folder of your WinCE device and run it. Note: There are different ways to copy a file into a WinCE device (for example, you can map a shared folder from the Windows NT/2000/XP computer in the WinCE device or using ActiveSync). If you need assistance copying this file into the WinCE device, contact InduSoft technical support or the hardware manufacturer. After executing the CESERVER.EXE file, the Remote Agent dialog launches in the WinCE device. 3. Click the Setup button in the Remote Agent dialog and configure the link (serial or TCP/IP) to connect the WinCE device to the Windows NT/2000/XP computer. Note: For better performance, InduSoft recommends using a TCP/IP link between the WinCE device and the Windows NT/2000/XP computer to download and upload files. 4. Start IWS on the Windows NT/2000/XP computer. 5. Select Project Execution Environment from the main menu bar. 6. When the Execution Environment dialog displays (see following figure), select a connection type (Network IP or Serial Port) and configure its settings (for example, COM Port or IP Address). FIGURE 3. Execution Environment Dialog Box 7. Click the Connect button to connect IWS to the WinCE device. 8. Click the Install System Files button from the Execution Environment window (Target tab) to download the CEView files to the WinCE device. InduSoft Web Studio Page 11 of 62
16 Uninstalling InduSoft Web Studio Uninstalling InduSoft Web Studio If you must remove IWS from your system, follow these instructions: Caution: Before uninstalling IWS, be sure to back-up any files you might need later into the \InduSoft Web Studio\Projects\ folder. Also, be sure you have the current (or newest) version of the IWS installation CD-ROM or diskettes so you can re-install the software again. You will lose the product softkey license when you uninstall IWS. 1. From the Windows taskbar, select Start Settings Control Panel to open the Control Panel. FIGURE 4. Open the Control Panel 2. Double-click on the Add/Remove Programs icon ( ) in the Control Panel window. 3. When the Add/Remove Programs Properties dialog displays (see figure), select InduSoft Web Studio from the list and click the Add/Remove button. FIGURE 5. Add/Remove Programs Properties Dialog Box Page 12 of 62 InduSoft Web Studio
17 4. When the Confirm File Deletion dialog displays, click the Yes button. The Uninstall Shield Wizard and the Remove Programs from Your Computer dialogs display. FIGURE 6. Removing the Program 5. When the Uninstall successfully completed message displays and the OK button becomes active, click OK. Verify that IWS is no longer listed in the Add/ Remove Programs Properties dialog. 6. Click the Cancel button or the close button ( ), to close the Add/Remove Programs Properties dialog, and then close the Control Panel. 7. Open the Windows Explorer and browse to the directory containing the InduSoft Web Studio directory. 8. Verify that all of the IWS files and folders were deleted. (You can manually delete any that remain.) Note: The uninstall tool should not delete any files that you created or modified in the \InduSoft Web Studio\Projects\ folder. InduSoft Web Studio Page 13 of 62
18 Uninstalling InduSoft Web Studio Page 14 of 62 InduSoft Web Studio
19 Chapter 4: Working with the IWS Interface Overview This chapter describes the InduSoft Web Studio development environment (interface). The information in this chapter is organized as follows: Overview (page 15): Provides a brief description of the tools and interfaces that make up the IWS development environment. Using the Title Bar (page 17): Describes the title bar. Reading the Status Bar (page 17): Describes the status bar. Using the Menu Bar (page 18): Describes the different menu options that you can access from the IWS main menu bar. Using the Toolbars (page 19): Describes the IWS toolbars. Using the Workspace (page 21): Describes the IWS Workspace. InduSoft Web Studio uses standard, Windows-like tools and interfaces to make the product user-friendly. IWS also provides an integrated, unique development environment (see figure) for easy access to tools and information. Title Bar Menu Bar Auxiliary Tools Bar Workspace Screen/Worksheet Display Building Toolbars Database Spy Window Output Window Status Bar FIGURE 7. InduSoft Web Studio Development Environment InduSoft Web Studio Page 15 of 62
20 Overview The development environment consists of the following basic areas: Title Bar: Indicates the active screen or worksheet Status Bar: Provides quick access to actual information Menu Bar: Contains the main product options and controls, which you can easily access using the cursor or your keyboard keys Auxiliary Toolbars: Provide shortcuts to the main commands used in the development environment Displays Building Toolbars: Contain features and tools used to create or edit objects and dynamics in the application screens Workspace: Provides tree-view control from which you can access project worksheets and screens Database Spy Window: Provides a debugging tool, which you can use to monitor and force tags and to execute functions Output Window: Displays debugging messages Displays/Worksheets: Provides an area where you can edit screens and worksheets Note: The preceding figure shows the development environment areas and windows in their default position. You can customize this environment as needed by changing the position of the areas. You can right-click the mouse almost anywhere inside the development environment to display a pop-up menu (similar to the following figure), relating to the context of where you clicked. FIGURE 8. Sample IWS Pop-Up Menu Page 16 of 62 InduSoft Web Studio
21 Using the Title Bar The title bar (located along the top of the IWS window) displays the InduSoft Web Studio icon, the product name, and the name of the active, open screen or worksheet (if any). FIGURE 9. Typical IWS Title Bar The title bar also contains the following three buttons (from left to right): Minimize button ( ): Click this button to minimize the IWS window. Resize/Maximize button ( / ): Click the button to toggle between the two options, Resize tiles the IWS window Maximize maximizes the IWS window to fill your computer screen Close) button ( ): Click this button to automatically save the database then close IWS. If you modified any screens or worksheets, IWS prompts you to save your work. This button function is similar to the Exit command on the File menu. Note: Closing the development environment does not close the IWS run-time tasks. To close your run-time tasks, click the Stop icon on the Execution toolbar (see page 4-19 ) or select Project Stop Application option from the main menu bar. Reading the Status Bar The status bar (located along the bottom of the IWS window) contains fields used to identify toolbar buttons and provide information about the active screen (if any). FIGURE 10. Sample Status Bar The fields are as follows (from left to right): Hint field: Provides a short description of any toolbar button or display object touched by the cursor. Caps Lock field: Indicates whether the keyboard Caps Lock key is on (CAP) or off (empty). Num Lock field: Indicates whether the keyboard Num Lock key is on (NUM) or off (empty). Scroll Lock field: Indicates whether the keyboard Scroll Lock key is on (SCRL) or off (empty). ID field: Displays the ID number of a selected screen object. InduSoft Web Studio Page 17 of 62
22 Using the Menu Bar Screen Coordinate field: Displays the current location of the cursor (or pointer) on the active screen. When you select a screen object, this field displays the object s coordinates in the top-left corner. Where: X is the number of pixels from the left edge of the screen and Y is the number of pixels from the top of the screen. Object Size field: Displays the size (in pixels) of a selected object, where W is the width and H is the height. No DRAG field: Indicates whether dragging is disabled (No DRAG) or enabled (empty) in the active screen. You might want to disable dragging to change the object properties of an object without moving it from its current location. Tip: You can enable/disable dragging by pressing Ctrl+D. Also, you can click on any object and use the arrow keys on the keyboard to move objects on the screen, pixel by pixel. Using the Menu Bar The menu bar contains the following menus: FIGURE 11. Main Menu Bar File: Contains options that enable you to create, open, close, save, and print application projects and files, and allows you to close the IWS development environment. Edit: Contains options that enable you to edit your displays and worksheets by cutting, copying, pasting, formatting, and setting security levels. You can also undo edits, delete, search and replace elements in these displays/worksheets. View: Contains options that enable you to manage which tools and toolbars are visible in the development environment. This menu also provides shortcuts to the dialog boxes you open most frequently, enables you to customize your toolbars, restore defaults, open the libraries, zoom/unzoom, and set screen attributes. Insert: Contains options that enable you to create and configure a variety of application tags, tag classes, documents, drivers, users, security settings, screens, and ActiveX objects. Project: Contains options to execute applications locally and remotely, and provides links used to configure general application settings. Tools: Contains options that provide links to auxiliary tools. Window: Contains options that enable you to manage open displays and worksheets. Help: Contains options that link to information about IWS and InduSoft. Page 18 of 62 InduSoft Web Studio
23 Notes: The menu bar is dockable. If you right-click on the menu bar, a pop-up menu displays. From this pop-up, you can restore the default location of the menu bar and toolbars. You also can use this pop-up to hide toolbars and windows and to customize the development environment. Using the Toolbars IWS provides several toolbars containing icons (shortcuts) that enable you to perform different actions within the program. This section describes the function and default location of each toolbar. Note: All toolbars are dockable screen objects. You can move a toolbar to a different screen location by clicking on its title bar and dragging it to a new location. The following toolbars contain general-purpose tools, and they are located across the top of the workspace, just below the menu bar by default: Standard toolbar: Allows you to perform general actions, such as file management and printing functions. FIGURE 12. Standard Toolbar Tag Properties toolbar: Allows you to create, locate, and access different tags and their properties. FIGURE 13. Tag Properties Toolbar Execution Control toolbar: Allows you to execute and manage an application locally or from a remote location. FIGURE 14. Execution Control Toolbar InduSoft Web Studio Page 19 of 62
24 Using the Toolbars Web toolbar: Allows you to open HTML files. FIGURE 15. Web Toolbar Align and Distribute toolbar: Allows you to edit screen objects. FIGURE 16. Align and Distribute Toolbar The following toolbars contain screen-editing tools. These toolbars are located along the right side of the interface window by default and they are enabled only while you are editing graphic screens: Mode toolbar: Allows you to edit your screens. FIGURE 17. Mode Toolbar Bitmap toolbar: Allows you to access the bitmap screen editor tools. (This toolbar is available only when the Background Picture layer is active. You enable the Background Picture layer in the Screen Attributes dialog box.) FIGURE 18. Bitmap Toolbar Note: The Bitmap toolbar is hidden by default. Static Objects toolbar: Allows you to create polygons, rectangles, lines, and other objects for your screen. FIGURE 19. Static Objects Toolbar Page 20 of 62 InduSoft Web Studio
25 Dynamic Properties toolbar: Allows you to apply dynamics to objects or a group of objects. Dynamics enable you to modify object properties on the fly (during runtime) according to tag values. Some dynamics also enable you to execute commands or insert values (set points) to the tags. FIGURE 20. Dynamic Properties Toolbar Active Objects toolbar: Allows you to create dynamic objects. Active objects typically require more parameters than static objects and provide embedded dynamics. FIGURE 21. Active Objects Toolbar Note: For a detailed description of the interface components discussed in this section, consult the InduSoft Web Studio Users Guide and Technical Reference Manual. Using the Workspace The IWS Workspace window is a user-friendly interface that enables you to quickly find and/or create any application component (tags, screens, worksheets, and so forth). Application components are organized in a tree-view with each one having its own icon and customized description. You can move, resize, or hide the Workspace window. FIGURE 22. The IWS Workspace InduSoft Web Studio Page 21 of 62
26 Using the Workspace The Workspace window is divided into four tabs, as follows: Database tab: Provides access to all tags in the application and security system components. This tab includes the following folders: Application Tags Classes Shared Database Internal Tags Security Graphics tab: Provides access to all screens and symbols in the application. This tab includes the following folders and icons: Screens Group Screen Web Pages Library Symbols Tasks tab: Provides access to all task worksheets in the application. This tab includes the following folders: Alarms Trend Recipes Report ODBC Math Scheduler Comm tab: Provides access to all worksheets configured to establish communication with another device or software using available protocols. This tab includes the following folders: Drivers OPC TCP/IP DDE Note: You can right-click on all folders and components to open a menu relating to that folder or component. Page 22 of 62 InduSoft Web Studio
27 Chapter 5: Working with Tags This chapter provides information needed to create and edit tags, including: Naming Tags and Tag Fields (page 23): Explains the required syntax for naming tags and tag fields. Working with Tag Folders (page 27): Explains the purpose of tag folders. Understanding the Tag Types (page 27): Describes the different tag types. Using Array Tags (page 28): Explains how to use array tags. Using Indirect Tags (page 29): Explains how to use indirect tags. Naming Tags and Tag Fields This section provides guidelines for naming tags (database location identifiers) and tag fields (a set of parameters inherent to each tag in the database). Applications use tag fields during runtime. Tag Syntax You must observe the following syntax guidelines when naming a tag: Use letters, numbers, and the underscore ( _ ) character. Do not use the following characters: ` # $ % ^ & * ( ) - = \ + \ [ ] { } < >? Tag names must begin with a letter. Maximum tag length is 32 characters. Maximum class member length is 16 characters. Tag names must be unique do not specify the same name for two different tags, unless you are creating an array tag and specify a unique index (see page 5-28). Tag names are not case-sensitive (for readability however, we recommend using uppercase and lowercase characters. For example, use TankLevel instead of tanklevel). Tag names must be different from internal tag names and math functions. Some valid tag names include: Temperature pressure1 count x InduSoft Web Studio Page 23 of 62
28 Naming Tags and Tag Fields Tag Field Syntax You can use the Tag Properties dialog (click the Tag Properties icon located on the Tag Properties toolbar) to specify tag field parameters. To access a tag field you must use the following syntax: <TagName>-><TagField> (for example, second->max) You can access the following tag fields during runtime: Tag Field Name Description Max Min Quality Size TimeStamp Unit Description of Value Associated with Each Field Description of tag configured in Tags database. Maximum value that can be written to the tag at runtime. Minimum value that can be written to the tag at runtime Tag quality (192=GOOD; 0=BAD). Updates every time tag receives the result of an expression or a value from a communication task (Driver or OPC). Invalid expressions (such as division by 0) or reading communication errors associated with tag, sets quality to BAD. Array Size. If the tag is not an array tag, returns the value 0. Records time and date when a tag changes value. Brief description (up to 9 characters) of an engineering unit (such as Kg) for a tag value B0 B31 Value (0 or 1) of any of the 32 bits (b0, b1, b2, b31) of an integer tag. (B0: LSB B31: MSB). Tag Type Associated with Field Boolean Integer Real String RW RW RW R R R RW RW R=Read Only RW=Read+Write Page 24 of 62 InduSoft Web Studio
29 Tag Field Syntax IWS Getting Started Guide AlrStatus Ack AlrDisable Status (integer value) of any currently active alarms associated with a tag. Each bit of the integer value indicates a specific status: Bit 0 (LSB): HiHi Alarm active Bit 1: Hi Alarm active Bit 2: Lo Alarm active Bit 3: LoLo Alarm active Bit 4: Rate Alarm active Bit 5: Deviation+ Alarm active Bit 6: Deviation- Alarm active For example: If Tag->AlrStatus = 2, Hi alarm is active. If Tag->AlrStatus = 3, HiHi and Hi alarms are active simultaneously. If Tag->AlrStatus = 0, there are no active alarms For Boolean tags, only 1 (bit 1), 4 (bit 2) or 16 (bit 4) values are returned. Specifies whether alarms associated with the tag require acknowledgement. This field has only two possible values: 0: Alarms do not require acknowledgment 1: At least one alarm requires acknowledgment Specifies whether alarms associated with a tag will become active. This field has only two possible values: 0: Enables alarm and when an alarm condition occurs, the alarm becomes active. 1: Disables alarm so that even if an alarm condition occurs, the alarm will not become active. HiHi If 0, HiHi alarm is inactive. If 1, HiHi alarm is active. Hi If 0, Hi alarm is inactive. If 1, Hi alarm is active. Lo If 0, Lo alarm is inactive. If 1, the Lo alarm is active. LoLo If 0, LoLo alarm is inactive. If 1, the LoLo alarm is active. R RW RW R R R R InduSoft Web Studio Page 25 of 62
30 Naming Tags and Tag Fields Rate If 0, Rate alarm is inactive. If 1, the Rate alarm is active. Devp If 0, Dev+ alarm is inactive. If 1, the Dev+ alarm is active. Devm If 0, Dev- alarm is inactive. If 1, Dev- alarm is active. R R R HiHiLimit Limit value for HiHi alarm. RW HiLimit Limit value for Hi alarm. RW LoLimit Limit value for Lo alarm. RW LoLoLimit Limit value for LoLo alarm. RW RateLimit Limit value for Rate alarm. RW DevSetpoint Set point value for Deviation alarms. RW DevpLimit Limit value for Deviation+ alarm. RW DevmLimit Limit value for Deviation- alarm. RW Note: If the application tries writing a value outside the range specified in the Min and Max fields, the Tags Database will not accept the new value and writes a warning message in the LogWin. If you configure both Min and Max properties with the value 0 (zero), any value applied to the tag type can be written to the tag. Caution: You cannot use tag fields (such as Bit fields) to configure Alarm or Trend worksheets. Page 26 of 62 InduSoft Web Studio
31 Tag Field Syntax IWS Getting Started Guide Working with Tag Folders You can use tags as communication points with field equipment, results of calculations, alarm points, and so forth. In IWS, all tags are organized into folders on the Database tab according to their origin (application, internal, or shared). IWS also provides a folder for compound-tags, named classes. The following is a description of the different IWS tag folders: Application Tags: User-defined tags created for screens, to read from and write to field equipment, for control, auxiliary tags to perform mathematical calculations, and so forth. Internal Tags: Tags predefined by IWS. Internal tags have predetermined functions (such as time, date, acknowledge alarms, storage of the logged-on user name and so forth). You cannot delete or modify these tags, but you can access their values from any IWS task. Shared Tags: Tags created in PC-based control software and imported into the IWS environment. You cannot edit shared tags in the IWS environment, but you can modify these tags using PC-based control software and then re-import the modified tags to update the IWS database. Consequently, you can configure shared tags for any IWS task just as any other tag. Classes: Structures that allow for high-level encapsulation in the application database. When you create a class-type tag, the tag contains a whole set of values rather than a single value. You create classes by grouping elements, called members. The maximum number of members for any class depends on the product specification. Understanding the Tag Types A tag can be one of the following types: Boolean: Boolean or digital variable (0 or 1). Integer: Integer number (positive, negative, or zero), equivalent to C-type long integer (4 bytes). For example: 0, 5, Real: Real number (float) internally stored as a double word, equivalent to C-type double (8 bytes, for example: 2.12, -10.5). String: Character string up to 256 characters that contains letters, numbers, or special characters. For example: Recipe product X123, 01/01/90, *** On ***. Class: User-defined, compound tag. The preceding icons (and their respective tag types) are located in folders on the Database tab. InduSoft Web Studio Page 27 of 62
32 Using Array Tags Using Array Tags IWS tags can consist of a single value or an array of values. An array tag is a set of tags that all have the same name, but use unique indexes to differentiate between each tag (a matrix of n lines and 1 column). The maximum array size permitted will depend on the product specification. You can use the following syntax to access an array tag: <ArrayTagName>[ArrayIndex] For example: tank[1], tank[2], tank[3], and tank[500]. Caution: You can specify the maximum index for each array tag in the Size column of any datasheet. Specify size n to indicate that the array tag has positions from 0 to n. For example, if the size of TagA is 3, the tag positions could be: TagA[0], TagA[1], TagA[2], and TagA[3]. In many cases, using array tags will simplify the configuration task. For example, if you want a display to monitor each tank, you could use array tags to configure a single display containing tags linked to any tank (using the tk tag as an index containing the tank number). For example, pressure[tk], temperature[tk], and temperature[tk +1]. An array index can be a tag, a numeric value, or an expression with the arithmetic operator +. Note: When referring to an array having an index with the arithmetic operation +, you must use the following syntax: <ArrayTagName>[<NumValue1> + <NumValue2>] Where <NumValue1> and <NumValue2> can be integer tags or numerical constants. For example: temperature[tk+2], temperature[tk+6], or temperature[taga+ TagB] Using array tags in a IWS task can save a significant amount of application development time. For example, if you wanted tag points related to the temperature of four tanks, the conventional configuration method is: temperature1 high temperature on tank 1 temperature2 high temperature on tank 2 temperature3 high temperature on tank 3 temperature4 high temperature on tank 4 Page 28 of 62 InduSoft Web Studio
33 Tag Field Syntax IWS Getting Started Guide Using array tags simplifies this task, as follows: temperature[j] high temperature on tank {j} Note: When you create an n-position array tag, the system creates n+1 positions (from 0 to n). For example: tag_example[15] with Array Size=4 has five elements, (start position=0, end position=4). Using Indirect Tags IWS supports indirect access to tags in the database. For example, consider a tag X of the string type. This tag can hold the name of any other tag in the database (in other words, this tag can provide a pointer to any other tag type, including the class type). The syntax for an indirect tag is For example, assume that the X tag holds the TEMP string. Reading and/or writing provides access to the value of the TEMP tag. Note: Any tag created as a string type is a potential indirect tag (pointer). InduSoft Web Studio Page 29 of 62
34 Using Indirect Tags Page 30 of 62 InduSoft Web Studio
35 Chapter 6: Creating an IWS Application This chapter explains (using a step-by-step tutorial) how to create a working IWS application and how to install and configure an I/O driver. Creating a New Application (page 31): Explains how to create IWS applications. Specifying Project Settings (page 33): Explains how to specify various settings for your application. Creating Tags (page 34): Explains how to create new tags and add them to the IWS Tags database. Creating the Start-up Screen (main.scr) (page 35): Explains how to create the main start-up screen. Creating the Synoptic Screen (synoptic.scr) (page 39): Explains how to create a synoptic screen for your application. Configuring the I/O Communication Driver (page 49): Explains how to configure an I/O communication driver for your application. Creating a New Application Use the following procedure to create a new IWS application: 1. Select File New from the InduSoft Web Studio main menu bar. 2. When the New dialog opens, click on the Project tab. FIGURE 23. Select the Project Tab on the New Dialog Box 3. Type the name of your application into the Application name text box (for this example, type GetStart). InduSoft Web Studio Page 31 of 62
36 Creating a New Application IWS automatically creates a new directory of the same name and assigns your application file to that directory (notice the Configuration file text box in the previous figure). To put your application file somewhere other than in the \Projects subfolder of InduSoft Web Studio, click Browse and navigate to the preferred directory location. 4. Select a platform from the Target Platform list (for this example, select CEView Standard), then click OK to proceed. Note: You use CEView Lite and CEView Standard target platforms for Windows CE-compliant run-time applications. 5. When the Project Wizard dialog displays, select Empty Application from the Template list, click the 640 X 480 radio button to specify the application resolution, and then click OK. FIGURE 24. Specifying an Empty Application with 640X480 Resolution The new application file name displays in the Workspace window. (For this example, the file name is Project: GetStart.APP). Page 32 of 62 InduSoft Web Studio
37 Specifying Project Settings You can use tabs on the Project Settings dialog to apply certain parameters to the entire project. For example: Use the Identification tab to provide information that identifies the project application (such as project description, revision number, Company name, Author s name, field equipment, and general notes). Use the Options tab to specify automatic translations, alarm history, pc-based controls, target systems, communication drivers, OPCs, and TCP ports Use the Runtime Desktop tab to enable/disable the run-time desktop parameters. Use the Web tab to specify, data server IP addresses, send periods (in milliseconds), URL addresses, tooltips and file compression, logging, and IP security. Use the Preferences tab to enable/disable warning messages before downloading screens to the target system. Specify the following settings for your new GetStart.APP application: 1. Select Project Settings from the main menu bar. 2. When the Project Settings dialog displays, click the Runtime Desktop tab and type main in the Startup screen field. FIGURE 25. Specifying the main Screen When you execute the application, IWS will open the main screen (or whatever screen you specify) automatically. InduSoft Web Studio Page 33 of 62
38 Creating Tags Creating Tags A tag is any variable that holds a value. You can create tags at any time during the development of an application. All tags created in an application are stored in the Application Tags folder located on the Database tab in the Workspace (see the following figure). FIGURE 26. Application Tags Folder Use the following procedure to create a new tag: 1. Double-click on the Datasheet View icon to open the Application Tags worksheet. 2. When creating a new tag, you must set the following main properties: Name: Specify a unique tag name. (All tags must have a unique name.) Array Size: Specify the number of elements for an array tag. (For simple tags, you must specify zero.) Type: Specify the data type to be supported by the tag (Boolean, Integer, Real, String, or Class). Description (optional): Type a description of the tag for documentation purposes only. Web Data: Specify the communication behavior of the tag between the Server and the Web Thin Client stations. Specify Local, if you want the tag to have independent values in the Server and Web Thin Client stations. Specify Server if you want the tag to share the same value in the Server and Web Thin Client stations. Page 34 of 62 InduSoft Web Studio
39 3. Use the following parameters to create a tag for the sample application: FIGURE 27. Specifying Tag Parameters Notice that Array Size = 3 was specified for each tag. Each array element relates to one of the three tanks: Level[1] Level of the Tank #1 Level[2] Level of the Tank #2 Level[3] Level of the Tank #3 Do not use the 0 element (Level[0]) in this example (although it is a valid tag). Note: You will create additional tags as you configure the application. Creating the Start-up Screen (main.scr) To create a new screen for your application: 1. In the Workspace window, click the Graphics tab then right-click on the Screens folder. FIGURE 28. Right-Click the Screens Folder IWS stores all screens created for an application in this Screens folder. InduSoft Web Studio Page 35 of 62
40 Creating the Start-up Screen (main.scr) 2. When the pop-up menu displays, select the Insert option to open the Screen Attributes dialog. FIGURE 29. Screen Attributes Dialog Box 3. Use this dialog to set screen properties such as size and type. For this example, just click the OK button to accept the default settings. 4. Right-click on the new screen and select Background color from the pop-up menu. Select the gray color and click OK to apply that color to the screen. FIGURE 30. Open the Background Color Dialog and Select a Gray Color 5. Create a Text object, by clicking on the Text icon. 6. Click on the screen and type the following text: Welcome to the InduSoft Sample Application. Page 36 of 62 InduSoft Web Studio
41 7. Double-click on the Text object to open the Object Properties dialog. Click here to open the Object Properties dialog. Use this dialog to set FIGURE 31. Click on the Text Object Note: Double-clicking on any object opens an Object Properties dialog containing parameters related to that object. The features on the dialog change depending on the item selected from the combo box The combo box list changes depending on which properties you applied to the object. Note: The Object Properties dialog contains a button that controls whether this dialog remains open. The button changes state (and function) each time you click on it, as follows: Click to close the dialog when you click anywhere in the display except on an object. Click to keep the dialog open regardless of where you click. Also, you can click to close the Object Properties dialog. 8. Check (enable) the Transparent check box to set the background color of the Text object to transparent. 9. Click the Fonts button to specify font settings (for example: Type=Arial, Size=20, Color=Blue). 10. Click the Button icon to create a Button object. 11. Click on the screen, press the mouse button and drag the cursor to define the object size. InduSoft Web Studio Page 37 of 62
42 Creating the Start-up Screen (main.scr) 12. Double-click on the new Button object to open the Object Properties dialog and type the following text into the Caption field: Click here to open the synoptic screen. FIGURE 32. Adding a Caption to the Button 13. Select the Button object and click on the Command icon to apply this dynamic to the object. 14. Double-click on the Button object to reopen the Object Properties dialog. 15. Type Open( synoptic ) into the Expression field to apply this Command dynamic to the button (see figure): FIGURE 33. Applying the Open( synoptic ) Command Dynamic When a user clicks on this button during runtime, IWS will open the synoptic screen. 16. Finally, select File Save from the main menu bar, and save the screen as main.scr. 17. To close the main screen, right-click on the screen and select the Close option from the pop-up menu. Page 38 of 62 InduSoft Web Studio
43 Creating a Screen Title IWS Getting Started Guide Creating the Synoptic Screen (synoptic.scr) To create a new synoptic screen, use the following steps: 1. Select the Graphics tab then right-click on the Screens folder. 2. Select the Insert option from the pop-up menu and the Screen Attributes dialog displays automatically. 3. Use the parameters on this dialog to set the main properties of the screen (size, type, and so forth). For this example, just click OK to accept the default settings and open the screen in the screen editor window. 4. Right-click on the screen and select Background color. FIGURE 34. Selecting a Background Color 5. When the Background Fill dialog displays, select the gray color and click OK to apply this color to the screen. Creating a Screen Title To create a screen title Text object, use the following steps: 1. Click the Text icon, click on the screen, and type: Synoptic Screen. 2. Double-click on the Text object to open the Object Properties dialog. 3. When the dialog displays, check the transparent check box and set the Text object s background color to transparent. 4. Click the Fonts button and modify the font settings (for example: Type=Arial, Size=20, Color=Blue). 5. Move the object to the top of the screen. FIGURE 35. Finished Screen Title InduSoft Web Studio Page 39 of 62
44 Creating the Synoptic Screen (synoptic.scr) Creating Date / Time Text Objects Note: Date and Time are internal tags that hold the current date and current time (respectively) from the local station. The Date and Time tags are available for any application. To create Date and Time Text objects, use the following steps: 1. Click on the Text icon, then click on the screen and type: Date: ##########. 2. Double-click on the Text object to open the Object Properties dialog. 3. When the dialog opens, enable the Transparent check box and set the Text object s background color to transparent. 4. Select the Text object and click on the Text I/O icon to apply this dynamic to the object. 5. Double-click on the Text object to open the Object Properties dialog again. 6. Type Date into the Tag/Expression field (as shown in the following figure) to configure the Text I/O dynamic. During the runtime, IWS replaces the ########## chars you configured for the Text object with the value of the Date tag. 7. Click on the Text icon again to create a time Text object. 8. Click on the screen and type Time: ########. 9. Double-click on the Text object to open the Object Properties dialog. 10. Enable the Transparent check box and set the background color to transparent. 11. Select the Text object and click on the Text I/O icon to apply this dynamic to the object. Page 40 of 62 InduSoft Web Studio
45 Creating an Exit Icon IWS Getting Started Guide 12. Double-click on the Text object to reopen the Object Properties dialog and type Time into the Tag/Expression field (see figure) to specify the internal tag for the TextI/O dynamic. During runtime, IWS replaces the ######## chars with the Time tag value. This figure illustrates how your screen should look after creating the Date and Time text objects. Creating an Exit Icon FIGURE 36. Finished Date and Time Objects To create an Exit icon for the screen, use the following steps: 1. Click the Library icon to open the symbols library. 2. Select icons from the list then double-click on the open door icon to open the object on your screen. FIGURE 37. Select the Open Door Icon InduSoft Web Studio Page 41 of 62
46 Creating the Synoptic Screen (synoptic.scr) 3. Double-click on the Bitmap object to open its Object Properties dialog. 4. Select the Bitmap object and click on the Command icon to apply this dynamic to the object. 5. Double-click on the Bitmap object to reopen the Object Properties dialog and type Shutdown() into the Expression field to configure this function for the Command dynamic and apply it to the bitmap (see figure): The following figure illustrates how your screen should look after creating the Exit icon (right side of screen). Now, when a user clicks on this icon during runtime, IWS will Shutdown() the application (runtime modules). Testing the Application FIGURE 38. Exit Icon Use the following procedure to test your application: 1. Click the Run application icon (located on the IWS toolbar) to execute the application. 2. Click the Exit icon (open door bitmap) or switch back to the development environment of IWS (Alt+TAB) and click the Stop application icon on the IWS toolbar to close the application. Page 42 of 62 InduSoft Web Studio
47 Creating a Tank Object IWS Getting Started Guide Creating a Tank Object To add a Tank object to your screen, use the following steps: 1. Click the Library icon (located on the IWS toolbar) to open the symbols library. 2. Select tanks from the list (see the following figure), and double-click on any tank to include it on the screen: FIGURE 39. Select a Tank Object 3. Double-click on the tank to open its Object Properties dialog. A tank is a combination of different objects and dynamics from IWS (for example a rectangle, a bar graph, and so forth). You can modify the properties of this object by selecting the object or dynamic from the Group of Symbols combo-box. For this example however, you will modify just the tag associated with the tank object. 4. Click on the Replace button to associate a tag with the tank object. InduSoft Web Studio Page 43 of 62
48 Creating the Synoptic Screen (synoptic.scr) 5. When the Replace dialog displays (see following figure), you are going to replace the Current Tag AnalogValue_ (an internal tag used to simulate level) by typing Level[Index] in the topmost New Tag field. FIGURE 40. Replace Dialog You can use the [Index] tag to set the array position of the Level tag, and show the level for any of the three tanks in the same object. For example: When: Index=1, the object shows the level of Tank #1 (Level[1]) Index=2, the object shows the level of Tank #2 (Level[2]) Index=3, the object shows the level of Tank #3 (Level[3]) 6. Click OK to confirm the tag replacement. Because you have not previously created an Index tag in the Application Tags database, IWS displays the following message: Page 44 of 62 InduSoft Web Studio
49 Creating a Tank Object IWS Getting Started Guide 7. Click Yes to create the Index tag from the screen editor. (Note that you do not have to open the application Tags database again to create tags as you configure the application). FIGURE 41. New Tag Dialog 8. You must configure the Index tag Type as Integer, Array Size as 0, and Web Data as Local. Because the tag is Local, it can have different values for the Server station and the Web Thin Client station at same time. Consequently, the local user (Server station) can be monitoring the level of one tank (for example: Index=1 Tank#1) while the remote user (Web Thin Client station) is monitoring the level of another tank (for example: Index=2 Tank#2). The following figure illustrates how your screen should look after creating the tank object (bottom center). FIGURE 42. Screen with New Tank Object InduSoft Web Studio Page 45 of 62
50 Creating the Synoptic Screen (synoptic.scr) Creating a Level Slider Object To create a level slider object for your application, use the following steps: 1. Click the Library icon to open the symbols library. 2. Select sliders from the list, then double-click on any slider object in the display (see following figure) to add it to the screen. FIGURE 43. Selecting a Slider Object 3. Double-click on the slider to open its Object Properties dialog box. A slider is a group of different objects and dynamics from IWS (rectangle, position, and so forth). You can modify the properties of this object by selecting the object or dynamic from the Group of Symbols combo-box. For this example, you will modify just the tag associated to the object. 4. Click the Replace button to associate a tag to the object. 5. When the Replace dialog displays, type Level[Index] in the topmost New Tag field then click OK to confirm the tag replacement. FIGURE 44. Replacing the Current Tag Page 46 of 62 InduSoft Web Studio
51 Selecting a Tank IWS Getting Started Guide The following figure illustrates how your screen should look after creating the slider object (bottom right). Selecting a Tank FIGURE 45. Screen with the New Slider To select a tank, use the following steps: 1. Click on the Text icon to create a Text object. 2. Click on the screen and type: Tank: #. 3. Double-click on the Text object to open the Object Properties dialog. 4. Enable the Transparent check box and set the background color of the Text object to transparent. 5. Select the Text object and click on the Text I/O icon to apply this dynamic to the object. FIGURE Double-click on the Text object to reopen the Object Properties dialog and type Index in the Tag/Expression field to specify this internal tag for the Text I/O dynamic. 7. Enable the Input Enabled check box to permit entering a new value for the Index tag during runtime. 8. Type 1 in Minimum Value field and 3 in the Maximum Value field. During runtime, IWS will replace the # characters configured in the Text object with the Index tag value. 9. Finally, select File Save from the main menu bar, and save the screen as synoptic.scr. InduSoft Web Studio Page 47 of 62
52 Creating the Synoptic Screen (synoptic.scr) The following figure illustrates how your screen should look when you are finished creating your application. FIGURE 47. Finished Application Screen 10. Right-click on the screen, and select Close from the pop-up menu to close the main screen. Testing the Application To test your application, use the following steps: 1. Click on the Run application icon to execute the application. 2. Type the tank number (1, 2, or 3) in the Tank label and modify the level of each tank using the slider. Note that you can monitor/set the level of each tank independently. 3. Click the Exit icon (upper right corner) or switch back to the IWS development environment (Alt+TAB) and click the Stop application icon to close the application. Page 48 of 62 InduSoft Web Studio
53 Testing the Application IWS Getting Started Guide Configuring the I/O Communication Driver The IWS run-time software uses I/O drivers to acquire necessary data values from PLCs and other I/O devices. This section explains how to select, install, and configure an I/O driver. 1. In the Workspace, select the Comm tab and right-click the Drivers folder. 2. When the pop-up menu displays, select the Add/Remove drivers option. FIGURE 48. Add/Remove Drivers The Communication Drivers dialog displays as in the following figure. FIGURE 49. Communication Drivers Dialog 3. Select a driver from the Available drivers list (for this example, use the MODBU- Modbus Protocol RTU/ASCII driver) then click the Select button (or double-click on the driver). The program moves the selected driver to the Selected drivers list. 4. Click OK to close the window and save your changes. Note: To remove a driver from Selected drivers, select it and click Remove. 5. A boxed plus sign displays beside the Drivers folder. Click the plus sign or double-click on Drivers (the word or folder) to display the subfolders for any drivers you added. (For this example, a MODBU subfolder displays.) InduSoft Web Studio Page 49 of 62
54 Configuring the I/O Communication Driver 6. Right-click on the MODBU folder and select Settings from the pop-up menu. FIGURE 50. Select Settings from the Pop-Up Menu 7. When the Communication Parameters dialog displays, configure the settings to match the communication parameters you configured for the PLC. FIGURE 51. Communications Parameters Dialog for MODBU Driver Tip: Select Help Communication Drivers and MODBU Driver User Manual for detailed information about configuring these communication parameters. Page 50 of 62 InduSoft Web Studio
55 Testing the Application IWS Getting Started Guide 8. Right-click the MODBU folder again and select Insert from the menu. A Modbu001.drv dialog displays in the Workspace. Notice that the dialog is divided into two sections: Header: A gray header with several fields Body: Form of the worksheet FIGURE 52. Modbu001.drv Dialog 9. In the header section, configure these parameters as follows: Description text box: Type Example Modbus. (This parameter is just for documentation and it does not affect the communication in any way.) Enable Read When Idle text box (Boolean values, 1= yes and 0 = no): Type 1 so IWS will continue reading these values from the PLC addresses configured in the body of this driver worksheet. Enable Write on Tag Change text box (Boolean values, 1= yes and 0 = no): Type 1 so IWS will write the value from the tags configured in this driver worksheet whenever the tags change value. Station text box (indicates the I/O device number to be accessed by this driver. Typically, the PLC is specified as Device #1.) Type 1. Header text box.: Type a reference value from the following table. Note: You must use a driver-specific format in the Header text box. The format for a ModBus protocol is: <reference for the type of register>: <initial offset for the first stored value>. InduSoft Web Studio Page 51 of 62
56 Configuring the I/O Communication Driver The following table provides a list of acceptable register types for the MODBU driver: Register Type 0X 1X 3X 4X ID Description Coil Status Input Status Input Register Holding Register Slave ID Number For example: 4X: 0 signifies a Holding Register with an offset of zero. FIGURE 53. Sample Header Section 10. Type the following information into the spreadsheet provided at the body section of the Modbu001.drv window: Tag Name: Type the I/O tag name. Address: Type the PLC Address offset. 11. Associate the application tags to the PLC addresses according to the following table: Driver Worksheet Application Tag Header Address PLC Address Level[1] 4X:0 1 4X:1 (Holding Register 1) Level[2] 4X:0 2 4X:2 (Holding Register 2) Level[3] 4X:0 3 4X:3 (Holding Register 3) Page 52 of 62 InduSoft Web Studio
57 Testing the Application IWS Getting Started Guide FIGURE 54. Completed Body Section 12. Save the communication driver sheet (File Save). When prompted to choose the driver sheet number, type 1 and click OK to save the MODBU001.DRV driver sheet. FIGURE 55. Save the Driver Sheet To test the communication driver, use the following steps: 1. Click the Run application icon (on the IWS toolbar) to execute the application. 2. Right-click in the Output window (bottom of IWS development environment) and select Settings from the pop-up menu. FIGURE 56. Select Settings from the Popup Menu InduSoft Web Studio Page 53 of 62
58 Configuring the I/O Communication Driver 3. Enable the Field Read Commands, Field Write Commands, and Serial Communication options on the Log Settings dialog (see the following figure) then click OK. FIGURE 57. Specifying the Log Options 4. Now you can start the application and monitor the communication messages from the Output window. Note: You can also monitor communication messages from the LogWin window (Project Settings LogWin). Page 54 of 62 InduSoft Web Studio
59 Chapter 7: Running the Web-Based Application This chapter explains how to prepare your application to run on the Web. Note: IWS stores all application screens in the Screens folder, located on the Graphics tab in the Workspace. To open your application screen, use the following steps: 1. Expand the Screens folder and double-click on synoptic.scr. FIGURE 58. Select scynoptic.scr. 2. Select File Save as HTML to save the screen in HTML format. FIGURE 59. Saving Screens in HTML Format InduSoft Web Studio Page 55 of 62
60 3. After executing this command, the Web files are stored in the \Web subfolder of the application directory. FIGURE 60. Viewing Web Files 4. Select Project Settings from main menubar and select the Web tab. 5. You must specify the Server station IP address (for the station on which you are running IWS or CEView)the Data Server IP Address field, during runtime. The Web Thin Client station exchanges on-line data (tag values) with the station specified in this field. 6. You also must specify the URL path to the Web files (files saved in the Web subfolder) in the URL field. The URL depends on the Home directory configured for your server station Web Server. If the application s /Web subfolder is the home directory, you can configure the Web settings as shown in the following figure to test the Web Thin Client locally. FIGURE 61. Specifying the Project Settings Note: Microsoft provides Web servers for any Microsoft operating system. See your Microsoft documentation for information about installing and configuring a Web Server. 7. After configuring the Web settings, click OK to close the Project Settings dialog. Page 56 of 62 InduSoft Web Studio
61 8. Close all screens in the screen editor (Window Close All) and then select Tools Verify Application to update the Web Settings for the Web pages. Caution: You must execute Tools Verify Application after changing any settings in the Project Settings menu. To test your Web-based application, use the following steps: 1. Click on Run application icon (on the IWS toolbar) to execute the application locally on the Server station. 2. Open an Internet Browser (Microsoft Internet Explorer or Netscape) and type the URL address to open the synoptic.html screen from the Server station (for example: 3. When the Log On dialog displays in the Browser (see the following figure), type guest in the User Name field, then click OK to open the synoptic.html screen in the Browser. FIGURE 62. Logging On as Guest Notice that you can modify the level of any tank locally (Server Station) using the Viewer run-time module or remotely (Web Thin Client) using the Browser. FIGURE 63. Modifying the Tank Level Note: A Web Thin Client requires an ActiveX component (ISSymbol.ocx) to handle screens on the Browser. If you connect the Web Thin Client to the Internet, this component is downloaded and registered automatically. Otherwise, you must copy the ISSymbol.cab from IWS s \BIN subfolder and paste it into the \<OSPath>\System32 directory on the Web Thin Client station. Use the WinZip utility to unzip (extract) the files from ISSymbol.cab into the \<OSPath>\System32 directory and register the ISSymbol.ocx using the regsvr32 ISSymbol.ocx command. InduSoft Web Studio Page 57 of 62
62 Page 58 of 62 InduSoft Web Studio
63 Chapter 8: Running Applications from a Remote Station This chapter explains how to run your application from a remote location. After configuring an application and testing it locally (on the development station), you can download it to a remote run-time station that is running IWS on Windows NT/2000/XP or CEView on Windows CE. 1. From the remote target station, select Start InduSoft Web Studio InduSoft Remote Agent to verify that the Remote Agent (CEServer.exe) is running. 2. When the Remote Agent dialog displays, click the Setup button. FIGURE 64. Verifying the Remote Agent 3. When the Setup dialog displays, click Serial or TCP/IP to specify how the device is connected to the development station. FIGURE 65. Specifying the Device Connection Method Note: InduSoft recommends using TCP/IP for performance reasons. 4. Click OK and leave the Remote Agent running on the remote station. 5. Select Project Execution Environment from the main menubar to open the Execution Environment dialog. InduSoft Web Studio Page 59 of 62
64 6. Specify a link type for the Target Station (Network IP or Serial Port). If you select Network IP, type the remote station IP Address into the text box. FIGURE 66. Specifying the Target Station Link Type 7. Click the Connect button to connect to the remote station. Note: If the remote station is a CE device, click the Install system files button to download the CEView runtime files to the remote station. 8. Return to the Execution Environment dialog and select the Application tab. Click Send to Target to download the application to the remote station. FIGURE 67. Downloading the Application 9. After all of the application files are downloaded click Run to execute the application on the remote target station. InduSoft Web Studio Page 60 of 62
Manual.
 www.indusoft.com info@indusoft.com InduSoft is a registered trademark of InduSoft, Inc. InduSoft Web Studio is a trademark of InduSoft, Inc. Windows, Windows, Windows XP, Windows XP Embedded, Windows Embedded
www.indusoft.com info@indusoft.com InduSoft is a registered trademark of InduSoft, Inc. InduSoft Web Studio is a trademark of InduSoft, Inc. Windows, Windows, Windows XP, Windows XP Embedded, Windows Embedded
Win Studio/InduSoft Web Studio Technical Reference Manual
 Win Studio/InduSoft Web Studio Technical Reference Manual Version Win Studio/InduSoft Web Studio Technical Reference Manual 2001 by Robert Bosch GmbH, All rights reserved, including applications for protective
Win Studio/InduSoft Web Studio Technical Reference Manual Version Win Studio/InduSoft Web Studio Technical Reference Manual 2001 by Robert Bosch GmbH, All rights reserved, including applications for protective
Visual Designer v7.0. Quick Start Guide
 Visual Designer v7.0 Quick Start Guide Contents Contents ITRODUCTIO... 4 Product Overview...4 Product Features...4 Conventions used in this documentation... 6 ISTALLATIO...8 System requirements... 8 Installing
Visual Designer v7.0 Quick Start Guide Contents Contents ITRODUCTIO... 4 Product Overview...4 Product Features...4 Conventions used in this documentation... 6 ISTALLATIO...8 System requirements... 8 Installing
InduSoft Web Studio Getting Started Guide
 InduSoft Web Studio Getting Started Guide www.icpdas.com Contents T1.T TWELCOME TO INDUSOFT WEB STUDIOT...4 T1.1T TOVERVIEWT...4 T1.2T TABOUT INDUSOFT WEB STUDIOT...4 T1.3T TMAIN FEATUREST...5 T1.4T TSYSTEM
InduSoft Web Studio Getting Started Guide www.icpdas.com Contents T1.T TWELCOME TO INDUSOFT WEB STUDIOT...4 T1.1T TOVERVIEWT...4 T1.2T TABOUT INDUSOFT WEB STUDIOT...4 T1.3T TMAIN FEATUREST...5 T1.4T TSYSTEM
SCADA Solution-InduSoft Web Studio
 SCADA Solution-InduSoft Web Studio Introduction InduSoft Web Studio is a powerful, integrated collection of automation tools that includes all the building blocks needed to develop human machine interfaces
SCADA Solution-InduSoft Web Studio Introduction InduSoft Web Studio is a powerful, integrated collection of automation tools that includes all the building blocks needed to develop human machine interfaces
InduSoft is a registered trademark of InduSoft, Inc. InduSoft Web Studio, EmbeddedView, and CEView are trademarks of InduSoft, Inc.
 InduSoft is a registered trademark of InduSoft, Inc., EmbeddedView, and CEView are trademarks of InduSoft, Inc. Windows, Windows, Windows XP, Windows XP Embedded, Windows Embedded Standard 7, Windows Embedded
InduSoft is a registered trademark of InduSoft, Inc., EmbeddedView, and CEView are trademarks of InduSoft, Inc. Windows, Windows, Windows XP, Windows XP Embedded, Windows Embedded Standard 7, Windows Embedded
Advantech Studio Quick Start Manual
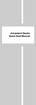 Advantech Studio Quick Start Manual Advantech Studio Quick Start Manual Initial Setup The WebOIT offers an easy setup feature: It takes three easy steps for your initial setup before use. Take out the
Advantech Studio Quick Start Manual Advantech Studio Quick Start Manual Initial Setup The WebOIT offers an easy setup feature: It takes three easy steps for your initial setup before use. Take out the
BOUT TAGS AND THE PROJECT DATABASE
 OUT TGS ND THE PROJECT DTSE CHPTER OUT TGS ND THE PROJECT DTSE... - UNDERSTNDING THE TG NME SYNTX...- CHOOSING THE TG DT TYPE... - USING RRY TGS... - OUT INDIRECT TGS... - Chapter : bout Tags and the Project
OUT TGS ND THE PROJECT DTSE CHPTER OUT TGS ND THE PROJECT DTSE... - UNDERSTNDING THE TG NME SYNTX...- CHOOSING THE TG DT TYPE... - USING RRY TGS... - OUT INDIRECT TGS... - Chapter : bout Tags and the Project
Horizon Launcher Configuration Guide
 Horizon Launcher Configuration Guide Windows NT and Windows 2000 are registered trademarks of Microsoft Corporation. All other product or company names are trademarks or registered trademarks of their
Horizon Launcher Configuration Guide Windows NT and Windows 2000 are registered trademarks of Microsoft Corporation. All other product or company names are trademarks or registered trademarks of their
NiceForm User Guide. English Edition. Rev Euro Plus d.o.o. & Niceware International LLC All rights reserved.
 www.nicelabel.com, info@nicelabel.com English Edition Rev-0910 2009 Euro Plus d.o.o. & Niceware International LLC All rights reserved. www.nicelabel.com Head Office Euro Plus d.o.o. Ulica Lojzeta Hrovata
www.nicelabel.com, info@nicelabel.com English Edition Rev-0910 2009 Euro Plus d.o.o. & Niceware International LLC All rights reserved. www.nicelabel.com Head Office Euro Plus d.o.o. Ulica Lojzeta Hrovata
SCADA system & HMI Programming. Pre-request: Have good knowledge with PLC Basic. Plot all variables and store the values
 SCADA system & HMI Programming Pre-request: Have good knowledge with PLC Basic Course duration: 40 Hours On completing this course you will be able to: Understand how SCADA system work How to make GUI
SCADA system & HMI Programming Pre-request: Have good knowledge with PLC Basic Course duration: 40 Hours On completing this course you will be able to: Understand how SCADA system work How to make GUI
Import Tool for PanelBuilder
 Contents Contents IMPORT TOOL FOR PANELBUILDER... 3 Importing a PanelBuilder application... 4 Adding a Generic / Text Only printer...4 Generating a PanelBuilder application report...5 Using the Import
Contents Contents IMPORT TOOL FOR PANELBUILDER... 3 Importing a PanelBuilder application... 4 Adding a Generic / Text Only printer...4 Generating a PanelBuilder application report...5 Using the Import
Getting started with JMobile Suite
 Getting started with JMobile Suite This documents includes a brief presentation of the JMobile HMI and explains in few steps how to get started with it Sitek S.p.A. Tn294 Ver. 1.00 Copyright 2008 Sitek
Getting started with JMobile Suite This documents includes a brief presentation of the JMobile HMI and explains in few steps how to get started with it Sitek S.p.A. Tn294 Ver. 1.00 Copyright 2008 Sitek
DRAFT. Table of Contents About this manual... ix About CuteSITE Builder... ix. Getting Started... 1
 DRAFT Table of Contents About this manual... ix About CuteSITE Builder... ix Getting Started... 1 Setting up... 1 System Requirements... 1 To install CuteSITE Builder... 1 To register CuteSITE Builder...
DRAFT Table of Contents About this manual... ix About CuteSITE Builder... ix Getting Started... 1 Setting up... 1 System Requirements... 1 To install CuteSITE Builder... 1 To register CuteSITE Builder...
OpenHMI IWS Operator Interface Products
 OpenHMI IWS Operator Interface Products FEATURES Microsoft Windows -based development and runtime software 7.7 to 15 color flat panel display Operator input through a combination of integrated touchscreen,
OpenHMI IWS Operator Interface Products FEATURES Microsoft Windows -based development and runtime software 7.7 to 15 color flat panel display Operator input through a combination of integrated touchscreen,
MX OPC Server 5.0 Help Documentation
 5.0 Help Documentation Contents 1. Introduction to MX OPC Server 1-1 2. Starting MX OPC Server Configuration 2-1 3. Address Space 3-1 4. Alarm Definitions 4-1 5. Simulation Signals 5-1 6. Runtime Operations
5.0 Help Documentation Contents 1. Introduction to MX OPC Server 1-1 2. Starting MX OPC Server Configuration 2-1 3. Address Space 3-1 4. Alarm Definitions 4-1 5. Simulation Signals 5-1 6. Runtime Operations
InTouch Machine Edition Import Tool for PanelMate. Users Guide.
 InTouch Machine Edition Import Tool for PanelMate Users Guide www.schneider-electric.com Page 2 of 16 InTouch Machine Edition Import Tool for PanelMate Contents Contents... 3 Introduction... 4 Import Wizard
InTouch Machine Edition Import Tool for PanelMate Users Guide www.schneider-electric.com Page 2 of 16 InTouch Machine Edition Import Tool for PanelMate Contents Contents... 3 Introduction... 4 Import Wizard
Communication Driver DCON
 Communication Driver DCON Index Driver for serial communication (RS-232) and W-8x3x embedded controller with ICP-DAS modules from the DCON (I-7000, I-8000 and I-87K) families device 1. Introduction...
Communication Driver DCON Index Driver for serial communication (RS-232) and W-8x3x embedded controller with ICP-DAS modules from the DCON (I-7000, I-8000 and I-87K) families device 1. Introduction...
CENTAUR S REAL-TIME GRAPHIC INTERFACE V4.0 OPERATOR S MANUAL
 CENTAUR S REAL-TIME GRAPHIC INTERFACE V4.0 OPERATOR S MANUAL TABLE OF CONTENTS Installation... 6 Introduction to Centaur s real-time Graphic Interface... 6 Computer Requirements... 7 Operating System
CENTAUR S REAL-TIME GRAPHIC INTERFACE V4.0 OPERATOR S MANUAL TABLE OF CONTENTS Installation... 6 Introduction to Centaur s real-time Graphic Interface... 6 Computer Requirements... 7 Operating System
DriveWare. User s Guide DriveBrowser
 DriveWare User s Guide DriveBrowser DriveBrowser User s Guide Code: 3AUA0000024806 EN EFFECTIVE: 31.12.2008 SUPERCEDES 31.01.2008 2008 ABB Oy. All rights reserved. 5 Table of contents Table of contents...
DriveWare User s Guide DriveBrowser DriveBrowser User s Guide Code: 3AUA0000024806 EN EFFECTIVE: 31.12.2008 SUPERCEDES 31.01.2008 2008 ABB Oy. All rights reserved. 5 Table of contents Table of contents...
IGSS 13 Configuration Workshop - Exercises
 IGSS 13 Configuration Workshop - Exercises Contents IGSS 13 Configuration Workshop - Exercises... 1 Exercise 1: Working as an Operator in IGSS... 2 Exercise 2: Creating a new IGSS Project... 28 Exercise
IGSS 13 Configuration Workshop - Exercises Contents IGSS 13 Configuration Workshop - Exercises... 1 Exercise 1: Working as an Operator in IGSS... 2 Exercise 2: Creating a new IGSS Project... 28 Exercise
TROVIS-VIEW 4 Software TROVIS Operating Instructions EB 6661 EN. Electronics from SAMSON
 TROVIS-VIEW 4 Software TROVIS 6661 Operating Instructions Electronics from SAMSON EB 6661 EN Edition January 2015 Definition of signal words DANGER! Hazardous situations which, if not avoided, will result
TROVIS-VIEW 4 Software TROVIS 6661 Operating Instructions Electronics from SAMSON EB 6661 EN Edition January 2015 Definition of signal words DANGER! Hazardous situations which, if not avoided, will result
User Guide 701P Wide Format Solution Wide Format Scan Service
 User Guide 701P44865 6204 Wide Format Solution Wide Format Scan Service Xerox Corporation Global Knowledge & Language Services 800 Phillips Road Bldg. 845-17S Webster, NY 14580 Copyright 2006 Xerox Corporation.
User Guide 701P44865 6204 Wide Format Solution Wide Format Scan Service Xerox Corporation Global Knowledge & Language Services 800 Phillips Road Bldg. 845-17S Webster, NY 14580 Copyright 2006 Xerox Corporation.
FactoryLink 7. Version 7.0. Client Builder Reference Manual
 FactoryLink 7 Version 7.0 Client Builder Reference Manual Copyright 2000 United States Data Corporation. All rights reserved. NOTICE: The information contained in this document (and other media provided
FactoryLink 7 Version 7.0 Client Builder Reference Manual Copyright 2000 United States Data Corporation. All rights reserved. NOTICE: The information contained in this document (and other media provided
Stat-VU Version 3.2 User s Guide
 Stat-VU Version 3.2 User s Guide Part. No. 40310-03 540 North Commercial Street Manchester, NH 03101-1146 Tel. 603-645-1616 Support 603-606-5278 Fax 603-645-1424 Web www.ip-acd.com REVISION HISTORY 06/13/97
Stat-VU Version 3.2 User s Guide Part. No. 40310-03 540 North Commercial Street Manchester, NH 03101-1146 Tel. 603-645-1616 Support 603-606-5278 Fax 603-645-1424 Web www.ip-acd.com REVISION HISTORY 06/13/97
TROVIS-VIEW 4 Software TROVIS Operating Instructions EB 6661 EN. Electronics from SAMSON
 TROVIS-VIEW 4 Software TROVIS 6661 Operating Instructions Electronics from SAMSON EB 6661 EN Edition August 2017 Definition of signal words DANGER! Hazardous situations which, if not avoided, will result
TROVIS-VIEW 4 Software TROVIS 6661 Operating Instructions Electronics from SAMSON EB 6661 EN Edition August 2017 Definition of signal words DANGER! Hazardous situations which, if not avoided, will result
9936A LogWare III. User s Guide. Revision
 9936A LogWare III User s Guide Revision 680301 Table of Contents 1 Introduction... 1 1.1 Symbols Used...1 1.2 Conventions...1 1.3 What is LogWare?...1 1.4 License Agreement...2 1.5 Requirements...2 1.6
9936A LogWare III User s Guide Revision 680301 Table of Contents 1 Introduction... 1 1.1 Symbols Used...1 1.2 Conventions...1 1.3 What is LogWare?...1 1.4 License Agreement...2 1.5 Requirements...2 1.6
INTRODUCTION... 2 GENERAL INFORMATION... 3 DEVICE CHARACTERISTICS... 3 LINK CHARACTERISTICS... 3 DRIVER CHARACTERISTICS... 4 CONFORMANCE TESTING...
 MODBU Communication Driver Driver for Serial Communication with Devices Using the Modbus Protocol Contents INTRODUCTION... 2 GENERAL INFORMATION... 3 DEVICE CHARACTERISTICS... 3 LINK CHARACTERISTICS...
MODBU Communication Driver Driver for Serial Communication with Devices Using the Modbus Protocol Contents INTRODUCTION... 2 GENERAL INFORMATION... 3 DEVICE CHARACTERISTICS... 3 LINK CHARACTERISTICS...
Basic Windows 95 Skills
 Building Mouse Skills Click press left mouse button once used to select options in menus or to move your cursor Double click press left mouse button twice without moving the mouse pointer used on icons
Building Mouse Skills Click press left mouse button once used to select options in menus or to move your cursor Double click press left mouse button twice without moving the mouse pointer used on icons
Flip-Q. Version 2.4. Overview
 Flip-Q Version 2.4 Overview Welcome to Flip-Q, a powerful Teleprompter Application that offers must-have features including dual screen support. Dual screen support means that the operator's display is
Flip-Q Version 2.4 Overview Welcome to Flip-Q, a powerful Teleprompter Application that offers must-have features including dual screen support. Dual screen support means that the operator's display is
Process Eye Professional. Recall
 Process Eye Professional Recall Process Eye Professional Recall User Manual SP104010.101 August 2005 As part of our continuous product improvement policy, we are always pleased to receive your comments
Process Eye Professional Recall Process Eye Professional Recall User Manual SP104010.101 August 2005 As part of our continuous product improvement policy, we are always pleased to receive your comments
Contents. Launching Word
 Using Microsoft Office 2007 Introduction to Word Handout INFORMATION TECHNOLOGY SERVICES California State University, Los Angeles Version 1.0 Winter 2009 Contents Launching Word 2007... 3 Working with
Using Microsoft Office 2007 Introduction to Word Handout INFORMATION TECHNOLOGY SERVICES California State University, Los Angeles Version 1.0 Winter 2009 Contents Launching Word 2007... 3 Working with
Libraries. Multi-Touch. Aero Peek. Sema Foundation 10 Classes 2 nd Exam Review ICT Department 5/22/ Lesson - 15
 10 Classes 2 nd Exam Review Lesson - 15 Introduction Windows 7, previous version of the latest version (Windows 8.1) of Microsoft Windows, was produced for use on personal computers, including home and
10 Classes 2 nd Exam Review Lesson - 15 Introduction Windows 7, previous version of the latest version (Windows 8.1) of Microsoft Windows, was produced for use on personal computers, including home and
Copyright Autodesk, Inc.
 Customer and Administration Building, Ditzingen, Germany - Design by Barkow Leibinger Architects Copyright 2003-2008 Autodesk, Inc. Table of Contents 1 Introduction... 3 What is Facility Manager?... 3
Customer and Administration Building, Ditzingen, Germany - Design by Barkow Leibinger Architects Copyright 2003-2008 Autodesk, Inc. Table of Contents 1 Introduction... 3 What is Facility Manager?... 3
Tech Note Application Guidelines
 Tech Note Application Guidelines Overview This document describes the methodology recommended by InduSoft when creating applications with InduSoft Web Studio (IWS). The suggestions and tips described in
Tech Note Application Guidelines Overview This document describes the methodology recommended by InduSoft when creating applications with InduSoft Web Studio (IWS). The suggestions and tips described in
A Guide to Quark Author Web Edition 2015
 A Guide to Quark Author Web Edition 2015 CONTENTS Contents Getting Started...4 About Quark Author - Web Edition...4 Smart documents...4 Introduction to the Quark Author - Web Edition User Guide...4 Quark
A Guide to Quark Author Web Edition 2015 CONTENTS Contents Getting Started...4 About Quark Author - Web Edition...4 Smart documents...4 Introduction to the Quark Author - Web Edition User Guide...4 Quark
Xycom Automation OpenHMI
 Xycom Automation OpenHMI Getting Started P/N 340060. Revision D Xycom Automation, Inc. Revision Description Date A Preliminary Manual 1/99 B Manual Released 2/99 C Revision 3/99 D Revision 4/99 Trademark
Xycom Automation OpenHMI Getting Started P/N 340060. Revision D Xycom Automation, Inc. Revision Description Date A Preliminary Manual 1/99 B Manual Released 2/99 C Revision 3/99 D Revision 4/99 Trademark
TABLE OF CONTENTS TABLE OF CONTENTS... 1 INTRODUCTION... 2 USING WORD S MENUS... 3 USING WORD S TOOLBARS... 5 TASK PANE... 9
 TABLE OF CONTENTS TABLE OF CONTENTS... 1 INTRODUCTION... 2 USING WORD S MENUS... 3 DEFINITIONS... 3 WHY WOULD YOU USE THIS?... 3 STEP BY STEP... 3 USING WORD S TOOLBARS... 5 DEFINITIONS... 5 WHY WOULD
TABLE OF CONTENTS TABLE OF CONTENTS... 1 INTRODUCTION... 2 USING WORD S MENUS... 3 DEFINITIONS... 3 WHY WOULD YOU USE THIS?... 3 STEP BY STEP... 3 USING WORD S TOOLBARS... 5 DEFINITIONS... 5 WHY WOULD
Windows Me Navigating
 LAB PROCEDURE 11 Windows Me Navigating OBJECTIVES 1. Explore the Start menu. 2. Start an application. 3. Multi-task between applications. 4. Moving folders and files around. 5. Use Control Panel settings.
LAB PROCEDURE 11 Windows Me Navigating OBJECTIVES 1. Explore the Start menu. 2. Start an application. 3. Multi-task between applications. 4. Moving folders and files around. 5. Use Control Panel settings.
Vol. 1 Introduction. OMS-100 User Manual. Publishing version: V2.2. Publishing version: V2.2 1
 Vol. 1 Introduction OMS-100 User Manual Publishing version: V2.2 Publishing version: V2.2 1 OMS-100 User Manual Table of Contents I Vol. 1 Introduction 5 2 1 Foreword... 5 1.1 Typographical Conventions...
Vol. 1 Introduction OMS-100 User Manual Publishing version: V2.2 Publishing version: V2.2 1 OMS-100 User Manual Table of Contents I Vol. 1 Introduction 5 2 1 Foreword... 5 1.1 Typographical Conventions...
Remote Tools User Guide
 Remote Tools User Guide Copyright Northern Telecom 1999 Norstar is a trademark of Northern Telecom. Microsoft, MS-DOS, Windows and Excel are registered trademarks and Windows is a trademark of Microsoft
Remote Tools User Guide Copyright Northern Telecom 1999 Norstar is a trademark of Northern Telecom. Microsoft, MS-DOS, Windows and Excel are registered trademarks and Windows is a trademark of Microsoft
The Fundamentals. Document Basics
 3 The Fundamentals Opening a Program... 3 Similarities in All Programs... 3 It's On Now What?...4 Making things easier to see.. 4 Adjusting Text Size.....4 My Computer. 4 Control Panel... 5 Accessibility
3 The Fundamentals Opening a Program... 3 Similarities in All Programs... 3 It's On Now What?...4 Making things easier to see.. 4 Adjusting Text Size.....4 My Computer. 4 Control Panel... 5 Accessibility
WINDOWS NT BASICS
 WINDOWS NT BASICS 9.30.99 Windows NT Basics ABOUT UNIVERSITY TECHNOLOGY TRAINING CENTER The University Technology Training Center (UTTC) provides computer training services with a focus on helping University
WINDOWS NT BASICS 9.30.99 Windows NT Basics ABOUT UNIVERSITY TECHNOLOGY TRAINING CENTER The University Technology Training Center (UTTC) provides computer training services with a focus on helping University
ASIC-200 Version 5.0. integrated industrial control software. HMI Guide
 ASIC-200 Version 5.0 integrated industrial control software HMI Guide Revision Description Date C Name change, correct where applicable with document 4/07 HMI Guide: 139168(C) Published by: Pro-face 750
ASIC-200 Version 5.0 integrated industrial control software HMI Guide Revision Description Date C Name change, correct where applicable with document 4/07 HMI Guide: 139168(C) Published by: Pro-face 750
JMobile Suite User Manual
 JMobile Suite User Manual This document contains information for JMobile Suite on-line help, accessible from JMobile Studio\Help command Sitek S.p.A. PTn343 Ver. 1.26 Copyright 2011 Sitek S.p.A. Verona,
JMobile Suite User Manual This document contains information for JMobile Suite on-line help, accessible from JMobile Studio\Help command Sitek S.p.A. PTn343 Ver. 1.26 Copyright 2011 Sitek S.p.A. Verona,
OpenForms360 Validation User Guide Notable Solutions Inc.
 OpenForms360 Validation User Guide 2011 Notable Solutions Inc. 1 T A B L E O F C O N T EN T S Introduction...5 What is OpenForms360 Validation?... 5 Using OpenForms360 Validation... 5 Features at a glance...
OpenForms360 Validation User Guide 2011 Notable Solutions Inc. 1 T A B L E O F C O N T EN T S Introduction...5 What is OpenForms360 Validation?... 5 Using OpenForms360 Validation... 5 Features at a glance...
Installing MachineShop... 2
 Table of Contents Installing MachineShop.................. 2 System Requirements.................... 2 Installing the MachineShop Suite........... 4 Installing Network Communication Software.. 5 Installing
Table of Contents Installing MachineShop.................. 2 System Requirements.................... 2 Installing the MachineShop Suite........... 4 Installing Network Communication Software.. 5 Installing
Computer Basics Written by Brian O'Rooney. Copyright 2000 Nanaimo Literacy Association All rights reserved
 Written by Brian O'Rooney Copyright 2000 Nanaimo Literacy Association All rights reserved Windows is a registered trademark of Microsoft Corporation. This product/publication includes images from WordPerfect
Written by Brian O'Rooney Copyright 2000 Nanaimo Literacy Association All rights reserved Windows is a registered trademark of Microsoft Corporation. This product/publication includes images from WordPerfect
BCM 4.0 Personal Call Manager User Guide. BCM 4.0 Business Communications Manager
 BCM 4.0 Personal Call Manager User Guide BCM 4.0 Business Communications Manager Document Status: Beta Document Version: 02 Part Code: N0027256 Date: January 2006 Copyright Nortel Networks Limited 2006
BCM 4.0 Personal Call Manager User Guide BCM 4.0 Business Communications Manager Document Status: Beta Document Version: 02 Part Code: N0027256 Date: January 2006 Copyright Nortel Networks Limited 2006
Kinetica 5.1 Kinetica Installation Guide
 Kinetica 5.1 Kinetica Installation Guide 2012 Thermo Fisher Scientific Inc. All rights reserved. The information in this document is subject to change without notice and should not be construed as a commitment
Kinetica 5.1 Kinetica Installation Guide 2012 Thermo Fisher Scientific Inc. All rights reserved. The information in this document is subject to change without notice and should not be construed as a commitment
You might think of Windows XP as a set of cool accessories, such as
 Controlling Applications under Windows You might think of Windows XP as a set of cool accessories, such as games, a calculator, and an address book, but Windows is first and foremost an operating system.
Controlling Applications under Windows You might think of Windows XP as a set of cool accessories, such as games, a calculator, and an address book, but Windows is first and foremost an operating system.
Exhibitor Software User s Manual. Exhibitor Software V
 Exhibitor Software User s Manual Exhibitor Software V1.0.1 090908 1 Contents 1. Exhibitor Software 2. Installation 3. Using Exhibitor Program 3.1 Starting the Program 3.2 Logging in to the Program 3.3
Exhibitor Software User s Manual Exhibitor Software V1.0.1 090908 1 Contents 1. Exhibitor Software 2. Installation 3. Using Exhibitor Program 3.1 Starting the Program 3.2 Logging in to the Program 3.3
Supervision and control XML-based from Windows Vista to Windows CE
 Supervision and control XML-based from Windows Vista to Windows CE Tutorial : Getting Started with Movicon 11 Cod. DOCS 11 TUT-E Build 1010 TABLE OF CONTENTS Table Of Contents 1. GETTING STARTED WITH MOVICON...
Supervision and control XML-based from Windows Vista to Windows CE Tutorial : Getting Started with Movicon 11 Cod. DOCS 11 TUT-E Build 1010 TABLE OF CONTENTS Table Of Contents 1. GETTING STARTED WITH MOVICON...
User s Guide. Creative Desktop Wireless 9000 Pro
 User s Guide Creative Desktop Wireless 9000 Pro Information in this document is subject to change without notice and does not represent a commitment on the part of Creative Technology Ltd. No part of this
User s Guide Creative Desktop Wireless 9000 Pro Information in this document is subject to change without notice and does not represent a commitment on the part of Creative Technology Ltd. No part of this
INTRODUCTION... 4 THE DEVELOPMENT ENVIRONMENT... 40
 Quick Start Guide Contents Contents INTRODUCTION... 4 Conventions used in this documentation... 5 About this software... 7 About the InduSoft Web Studio software components...13 Install the full InduSoft
Quick Start Guide Contents Contents INTRODUCTION... 4 Conventions used in this documentation... 5 About this software... 7 About the InduSoft Web Studio software components...13 Install the full InduSoft
TRAINING GUIDE FOR OPC SYSTEMS.NET. Simple steps to successful development and deployment. Step by Step Guide
 TRAINING GUIDE FOR OPC SYSTEMS.NET Simple steps to successful development and deployment. Step by Step Guide SOFTWARE DEVELOPMENT TRAINING OPC Systems.NET Training Guide Open Automation Software Evergreen,
TRAINING GUIDE FOR OPC SYSTEMS.NET Simple steps to successful development and deployment. Step by Step Guide SOFTWARE DEVELOPMENT TRAINING OPC Systems.NET Training Guide Open Automation Software Evergreen,
WinView. Getting Started Guide
 WinView Getting Started Guide Version 4.3.12 June 2006 Copyright 2006 Mincom Limited All rights reserved. No part of this document may be reproduced, transferred, sold or otherwise disposed of without
WinView Getting Started Guide Version 4.3.12 June 2006 Copyright 2006 Mincom Limited All rights reserved. No part of this document may be reproduced, transferred, sold or otherwise disposed of without
Wonderware InduSoft Web Studio 8.0. Quick Start Guide. Software HMI Software InduSoft Web Studio v6.1 + SP5
 Wonderware InduSoft Web Studio 8.0 Quick Start Guide 2013 2013 2013 WINNER WINNER WINNER Software HMI Software InduSoft Web Studio v6.1 + SP5 Software HMI Software InduSoft Web Studio v6.1 + SP5 Software
Wonderware InduSoft Web Studio 8.0 Quick Start Guide 2013 2013 2013 WINNER WINNER WINNER Software HMI Software InduSoft Web Studio v6.1 + SP5 Software HMI Software InduSoft Web Studio v6.1 + SP5 Software
IBM NetBAY Virtual Console Software. Installer and User Guide
 IBM NetBAY Virtual Console Software Installer and User Guide INSTRUCTIONS This symbol is intended to alert the user to the presence of important operating and maintenance (servicing) instructions in the
IBM NetBAY Virtual Console Software Installer and User Guide INSTRUCTIONS This symbol is intended to alert the user to the presence of important operating and maintenance (servicing) instructions in the
Using Sitecore 5.3.1
 Using Sitecore 5.3.1 An End-User s Guide to Using and Administrating Sitecore Author: Sitecore Corporation Date: December 12, 2007 Release: Rev. 1.0 Language: English Sitecore is a registered trademark.
Using Sitecore 5.3.1 An End-User s Guide to Using and Administrating Sitecore Author: Sitecore Corporation Date: December 12, 2007 Release: Rev. 1.0 Language: English Sitecore is a registered trademark.
World Class Labelling Solutions
 EtiCAD-5 ALS is a leading European supplier and manufacturer of high-quality, competitively priced labelling systems, consumables and accessories. In addition to EtiCAD-5, the company offers a comprehensive
EtiCAD-5 ALS is a leading European supplier and manufacturer of high-quality, competitively priced labelling systems, consumables and accessories. In addition to EtiCAD-5, the company offers a comprehensive
PUREEDGE VIEWER User s Manual v6.5
 PUREEDGE VIEWER User s Manual v6.5 Revision 3, October 7, 2005. Copyright 2005 IBM Corporation. All rights reserved. U.S. Government Restricted Rights. The Product is provided with RESTRICTED RIGHTS. Use,
PUREEDGE VIEWER User s Manual v6.5 Revision 3, October 7, 2005. Copyright 2005 IBM Corporation. All rights reserved. U.S. Government Restricted Rights. The Product is provided with RESTRICTED RIGHTS. Use,
Excel 2003 Tutorial II
 This tutorial was adapted from a tutorial by see its complete version at http://www.fgcu.edu/support/office2000/excel/index.html Excel 2003 Tutorial II Charts Chart Wizard Chart toolbar Resizing a chart
This tutorial was adapted from a tutorial by see its complete version at http://www.fgcu.edu/support/office2000/excel/index.html Excel 2003 Tutorial II Charts Chart Wizard Chart toolbar Resizing a chart
OU EDUCATE TRAINING MANUAL
 OU EDUCATE TRAINING MANUAL OmniUpdate Web Content Management System El Camino College Staff Development 310-660-3868 Course Topics: Section 1: OU Educate Overview and Login Section 2: The OmniUpdate Interface
OU EDUCATE TRAINING MANUAL OmniUpdate Web Content Management System El Camino College Staff Development 310-660-3868 Course Topics: Section 1: OU Educate Overview and Login Section 2: The OmniUpdate Interface
User Manual. pdoc Forms Designer. Version 3.7 Last Update: May 25, Copyright 2018 Topaz Systems Inc. All rights reserved.
 User Manual pdoc Forms Designer Version 3.7 Last Update: May 25, 2018 Copyright 2018 Topaz Systems Inc. All rights reserved. For Topaz Systems, Inc. trademarks and patents, visit www.topazsystems.com/legal.
User Manual pdoc Forms Designer Version 3.7 Last Update: May 25, 2018 Copyright 2018 Topaz Systems Inc. All rights reserved. For Topaz Systems, Inc. trademarks and patents, visit www.topazsystems.com/legal.
OPTOTERMINAL QLARITY FOUNDRY USER'S MANUAL REVISION 2.5
 OPTOTERMINAL QLARITY FOUNDRY USER'S MANUAL REVISION 2.5 Opto 22 43044 Business Park Drive Temecula, CA 92590-3614 USA Phone 800.321.OPTO (6786) or 951.695.3000 Fax 800.832OPTO (6786) or 951.695.2712 Email:
OPTOTERMINAL QLARITY FOUNDRY USER'S MANUAL REVISION 2.5 Opto 22 43044 Business Park Drive Temecula, CA 92590-3614 USA Phone 800.321.OPTO (6786) or 951.695.3000 Fax 800.832OPTO (6786) or 951.695.2712 Email:
Introducing Gupta Report Builder
 Business Reporting Chapter 1 Introducing Gupta Report Builder You can use Report Builder to design reports. This chapter describes: Our approach to building reports. Some of the reports you can build.
Business Reporting Chapter 1 Introducing Gupta Report Builder You can use Report Builder to design reports. This chapter describes: Our approach to building reports. Some of the reports you can build.
Screen Designer. The Power of Ultimate Design. 43-TV GLO Issue 2 01/01 UK
 Screen Designer The Power of Ultimate Design 43-TV-25-13 GLO Issue 2 01/01 UK 43-TV-25-13 GLO Issue 2 01/01 UK Table of Contents Table of Contents Honeywell Screen Designer - The Power of Ultimate Design
Screen Designer The Power of Ultimate Design 43-TV-25-13 GLO Issue 2 01/01 UK 43-TV-25-13 GLO Issue 2 01/01 UK Table of Contents Table of Contents Honeywell Screen Designer - The Power of Ultimate Design
KEYBOARD SHORTCUTS AND HOT KEYS
 KEYBOARD SHORTCUTS AND HOT KEYS Page 1 This document is devoted to using the keyboard instead of the mouse to perform tasks within applications. This list is by no means the "be all and end all". There
KEYBOARD SHORTCUTS AND HOT KEYS Page 1 This document is devoted to using the keyboard instead of the mouse to perform tasks within applications. This list is by no means the "be all and end all". There
STUDENT WORKBOOK. Teach Yourself: Computer Basics Expert. In 24 Hours or less
 STUDENT WORKBOOK Teach Yourself: Computer Basics Expert In 24 Hours or less Student Workbook Table of Contents Section 1: Understanding Applications... 1 Lesson 1.1: Application Basics... 2 Step-By-Step...
STUDENT WORKBOOK Teach Yourself: Computer Basics Expert In 24 Hours or less Student Workbook Table of Contents Section 1: Understanding Applications... 1 Lesson 1.1: Application Basics... 2 Step-By-Step...
-Table of Contents- 1. Overview Installation and removal Operation Main menu Trend graph... 13
 Thank you for buying Data Analysis Software. In order to use this software correctly and safely and to prevent trouble, please read this manual carefully. Notice 1. No part of this manual can be reproduced
Thank you for buying Data Analysis Software. In order to use this software correctly and safely and to prevent trouble, please read this manual carefully. Notice 1. No part of this manual can be reproduced
InTouch Edge HMI. What s New PRODUCT DATASHEET
 InTouch Edge HMI What s New y HTML5-based Remote Database Spy Monitor or set tags, troubleshoot, and execute expressions from the Runtime and/or Mobile Access Thin Clients. y Tag Integration for OPC UA
InTouch Edge HMI What s New y HTML5-based Remote Database Spy Monitor or set tags, troubleshoot, and execute expressions from the Runtime and/or Mobile Access Thin Clients. y Tag Integration for OPC UA
How to Check the Software License for InduSoft Web Studio
 www.icpdas.com (03)597-3366 High Quality Data Acquisition and Embedded Control Products How to Check the Software License for InduSoft Web Studio by ICPDAS CO., LTD ~1~ Index Page 1. Checking a HardKey
www.icpdas.com (03)597-3366 High Quality Data Acquisition and Embedded Control Products How to Check the Software License for InduSoft Web Studio by ICPDAS CO., LTD ~1~ Index Page 1. Checking a HardKey
SIMATIC HMI. WinCC V7.4 SP1 SIMATIC HMI WinCC V7.4 Getting Started. Welcome 1. Icons 2. Creating a project. Configure communication
 Welcome 1 Icons 2 SIMATIC HMI WinCC V7.4 SP1 SIMATIC HMI WinCC V7.4 Getting Started Getting Started Creating a project 3 Configure communication 4 Configuring the Process Screens 5 Archiving and displaying
Welcome 1 Icons 2 SIMATIC HMI WinCC V7.4 SP1 SIMATIC HMI WinCC V7.4 Getting Started Getting Started Creating a project 3 Configure communication 4 Configuring the Process Screens 5 Archiving and displaying
NiceLabel Designer Standard User Guide
 NiceLabel Designer Standard User Guide English Edition Rev-1112 2012 Euro Plus d.o.o. All rights reserved. Euro Plus d.o.o. Poslovna cona A 2 SI-4208 Šenčur, Slovenia tel.: +386 4 280 50 00 fax: +386 4
NiceLabel Designer Standard User Guide English Edition Rev-1112 2012 Euro Plus d.o.o. All rights reserved. Euro Plus d.o.o. Poslovna cona A 2 SI-4208 Šenčur, Slovenia tel.: +386 4 280 50 00 fax: +386 4
IBM NetBAY Virtual Console Software. Installer and User Guide
 IBM NetBAY Virtual Console Software Installer and User Guide INSTRUCTIONS This symbol is intended to alert the user to the presence of important operating and maintenance (servicing) instructions in the
IBM NetBAY Virtual Console Software Installer and User Guide INSTRUCTIONS This symbol is intended to alert the user to the presence of important operating and maintenance (servicing) instructions in the
Network Scanner Tool V3.3. User s Guide Version
 Network Scanner Tool V3.3 User s Guide Version 3.3.09 Copyright 2000-2012 by SHARP CORPORATION. All rights reserved. Reproduction, adaptation or translation without prior written permission is prohibited,
Network Scanner Tool V3.3 User s Guide Version 3.3.09 Copyright 2000-2012 by SHARP CORPORATION. All rights reserved. Reproduction, adaptation or translation without prior written permission is prohibited,
IBM Rational Rhapsody Gateway Add On. User Guide
 User Guide Rhapsody IBM Rational Rhapsody Gateway Add On User Guide License Agreement No part of this publication may be reproduced, transmitted, stored in a retrieval system, nor translated into any
User Guide Rhapsody IBM Rational Rhapsody Gateway Add On User Guide License Agreement No part of this publication may be reproduced, transmitted, stored in a retrieval system, nor translated into any
StrikeRisk v5.0 Getting started
 StrikeRisk v5.0 Getting started Contents 1 Introduction 1 2 Installing StrikeRisk 2 7 2.1 System Requirements 2 2.2 Installing StrikeRisk 2 5 2.3 Installation troubleshooting 6 2.4 Uninstalling StrikeRisk
StrikeRisk v5.0 Getting started Contents 1 Introduction 1 2 Installing StrikeRisk 2 7 2.1 System Requirements 2 2.2 Installing StrikeRisk 2 5 2.3 Installation troubleshooting 6 2.4 Uninstalling StrikeRisk
The first time you open Word
 Microsoft Word 2010 The first time you open Word When you open Word, you see two things, or main parts: The ribbon, which sits above the document, and includes a set of buttons and commands that you use
Microsoft Word 2010 The first time you open Word When you open Word, you see two things, or main parts: The ribbon, which sits above the document, and includes a set of buttons and commands that you use
Zend Studio 3.0. Quick Start Guide
 Zend Studio 3.0 This walks you through the Zend Studio 3.0 major features, helping you to get a general knowledge on the most important capabilities of the application. A more complete Information Center
Zend Studio 3.0 This walks you through the Zend Studio 3.0 major features, helping you to get a general knowledge on the most important capabilities of the application. A more complete Information Center
CX-Supervisor User Manual. Software Release 1.2
 CX-Supervisor User Manual Software Release 1.2 CX-Supervisor User Manual Notice products are manufactured for use according to proper procedures by a qualified operator and only for the purposes described
CX-Supervisor User Manual Software Release 1.2 CX-Supervisor User Manual Notice products are manufactured for use according to proper procedures by a qualified operator and only for the purposes described
Unit III: Working with Windows and Applications. Chapters 5, 7, & 8
 Unit III: Working with Windows and Applications Chapters 5, 7, & 8 Learning Objectives In this unit, you will: Launch programs and navigate the Windows task bar. Perform common windows functions. Customize
Unit III: Working with Windows and Applications Chapters 5, 7, & 8 Learning Objectives In this unit, you will: Launch programs and navigate the Windows task bar. Perform common windows functions. Customize
BLUE Open Studio Quick Start Guide
 BLUE Open Studio Quick Start Guide BOS-QSG_03 Contents Contents INTRODUCTION... 4 Conventions used in this documentation...5 About this software...7 About the BLUE Open Studio software components... 10
BLUE Open Studio Quick Start Guide BOS-QSG_03 Contents Contents INTRODUCTION... 4 Conventions used in this documentation...5 About this software...7 About the BLUE Open Studio software components... 10
Cat. No. W10E-EN-01. Software Release 2.0. CX-Supervisor USERS MANUAL
 Cat. No. W10E-EN-01 Software Release 2.0 CX-Supervisor USERS MANUAL CX-Supervisor User Manual Software Release 2.0 OMRON CX-Supervisor User Manual Notice OMRON products are manufactured for use according
Cat. No. W10E-EN-01 Software Release 2.0 CX-Supervisor USERS MANUAL CX-Supervisor User Manual Software Release 2.0 OMRON CX-Supervisor User Manual Notice OMRON products are manufactured for use according
MachineShop Supplemental Installation
 MachineShop Supplemental Installation Welcome to the MachineShop Supplemental Installation. This document explains how to install network communication software for MachineShop, including TCP/IP, a modem,
MachineShop Supplemental Installation Welcome to the MachineShop Supplemental Installation. This document explains how to install network communication software for MachineShop, including TCP/IP, a modem,
Superview INSTRUCTIONS. Version 2.0x
 INSTRUCTIONS Version 2.0x INDEX INDEX... 1 INTRODUCTION... 2 INSTALLING SUPERVIEW... 3 SYSTEM REQUIREMENTS... 3 INSTALLATION PROCEDURES... 3 FIRST STEPS... 4 CREATING A SIMPLE APPLICATION... 4 Start...
INSTRUCTIONS Version 2.0x INDEX INDEX... 1 INTRODUCTION... 2 INSTALLING SUPERVIEW... 3 SYSTEM REQUIREMENTS... 3 INSTALLATION PROCEDURES... 3 FIRST STEPS... 4 CREATING A SIMPLE APPLICATION... 4 Start...
Adding Dynamics. Introduction
 M-Graphic s User s Manual 11-1 Chapter 11 Adding Dynamics Introduction This chapter explains how to make single or multiple dynamic connections from display objects to points from OPC data servers. This
M-Graphic s User s Manual 11-1 Chapter 11 Adding Dynamics Introduction This chapter explains how to make single or multiple dynamic connections from display objects to points from OPC data servers. This
Contents. IDEC Communication Driver. Driver for Serial communication with Devices using the IDEC MicroSmart Communication Protocol INTRODUCTION...
 IDEC Communication Driver Driver for Serial communication with Devices using the IDEC MicroSmart Communication Protocol Contents INTRODUCTION... 2 GENERAL INFORMATION... 3 DEVICE CHARACTERISTICS... 3 LINK
IDEC Communication Driver Driver for Serial communication with Devices using the IDEC MicroSmart Communication Protocol Contents INTRODUCTION... 2 GENERAL INFORMATION... 3 DEVICE CHARACTERISTICS... 3 LINK
User s Manual CAP 531*1.5 Configuration and Programming tool
 User s Manual CAP 531*1.5 Configuration and Programming tool This manual belongs to: Contents Chapter Page About this manual 1 Introduction 3 Technical descriptions 81 References 177 Customer feedback
User s Manual CAP 531*1.5 Configuration and Programming tool This manual belongs to: Contents Chapter Page About this manual 1 Introduction 3 Technical descriptions 81 References 177 Customer feedback
Standard Windows Keyboard Layout & Keyboard Shortcuts
 Standard Windows Keyboard Layout & Keyboard Shortcuts Desktop keyboard Laptop keyboard Explanation of the Keys on a Windows QWERTY Keyboard Q W E R T Y "The name "QWERTY" for our computer keyboard comes
Standard Windows Keyboard Layout & Keyboard Shortcuts Desktop keyboard Laptop keyboard Explanation of the Keys on a Windows QWERTY Keyboard Q W E R T Y "The name "QWERTY" for our computer keyboard comes
TPEditor User Manual
 Table of Contents TPEditor User Manual Chapter 1 TPEditor Operation... 1-1 1-1 Recommended System Requirements... 1-1 1-2 TPEditor Software Installation... 1-1 1-3 Basic Introduction... 1-6 1-4 Skills
Table of Contents TPEditor User Manual Chapter 1 TPEditor Operation... 1-1 1-1 Recommended System Requirements... 1-1 1-2 TPEditor Software Installation... 1-1 1-3 Basic Introduction... 1-6 1-4 Skills
Microsoft Excel > Shortcut Keys > Shortcuts
 Microsoft Excel > Shortcut Keys > Shortcuts Function Keys F1 Displays the Office Assistant or (Help > Microsoft Excel Help) F2 Edits the active cell, putting the cursor at the end* F3 Displays the (Insert
Microsoft Excel > Shortcut Keys > Shortcuts Function Keys F1 Displays the Office Assistant or (Help > Microsoft Excel Help) F2 Edits the active cell, putting the cursor at the end* F3 Displays the (Insert
Getting Started with Windows XP
 UNIT A Getting Started with Microsoft, or simply Windows, is an operating system. An operating system is a kind of computer program that controls how a computer carries out basic tasks such as displaying
UNIT A Getting Started with Microsoft, or simply Windows, is an operating system. An operating system is a kind of computer program that controls how a computer carries out basic tasks such as displaying
Welcome In this chapter
 1 Welcome In this chapter Welcome to ProWORX NxT 2.10 2 Installing ProWORX NxT 3 Starting ProWORX NxT 5 Authorizing ProWORX NxT 8 Customer support 11 ProWORX NxT User s Guide Welcome to ProWORX NxT 2.10
1 Welcome In this chapter Welcome to ProWORX NxT 2.10 2 Installing ProWORX NxT 3 Starting ProWORX NxT 5 Authorizing ProWORX NxT 8 Customer support 11 ProWORX NxT User s Guide Welcome to ProWORX NxT 2.10
End User Guide. 2.1 Getting Started Toolbar Right-click Contextual Menu Navigation Panels... 2
 TABLE OF CONTENTS 1 OVERVIEW...1 2 WEB VIEWER DEMO ON DESKTOP...1 2.1 Getting Started... 1 2.1.1 Toolbar... 1 2.1.2 Right-click Contextual Menu... 2 2.1.3 Navigation Panels... 2 2.1.4 Floating Toolbar...
TABLE OF CONTENTS 1 OVERVIEW...1 2 WEB VIEWER DEMO ON DESKTOP...1 2.1 Getting Started... 1 2.1.1 Toolbar... 1 2.1.2 Right-click Contextual Menu... 2 2.1.3 Navigation Panels... 2 2.1.4 Floating Toolbar...
IBM ILOG OPL IDE Reference
 IBM ILOG OPL V6.3 IBM ILOG OPL IDE Reference Copyright International Business Machines Corporation 1987, 2009 US Government Users Restricted Rights - Use, duplication or disclosure restricted by GSA ADP
IBM ILOG OPL V6.3 IBM ILOG OPL IDE Reference Copyright International Business Machines Corporation 1987, 2009 US Government Users Restricted Rights - Use, duplication or disclosure restricted by GSA ADP
SC-T35/SC-T45/SC-T46/SC-T47 ViewSonic Device Manager User Guide
 SC-T35/SC-T45/SC-T46/SC-T47 ViewSonic Device Manager User Guide Copyright and Trademark Statements 2014 ViewSonic Computer Corp. All rights reserved. This document contains proprietary information that
SC-T35/SC-T45/SC-T46/SC-T47 ViewSonic Device Manager User Guide Copyright and Trademark Statements 2014 ViewSonic Computer Corp. All rights reserved. This document contains proprietary information that
NEW in BLUE Open Studio SP2
 SCADA/HMI Software for Intuitive Dashboards, OEE, and the Internet of Things. NEW in BLUE Open Studio 8.0 + SP2 Import Wizards for FactoryTalk, PanelMate, and PanelView (Add-Ons) Minimize migration costs
SCADA/HMI Software for Intuitive Dashboards, OEE, and the Internet of Things. NEW in BLUE Open Studio 8.0 + SP2 Import Wizards for FactoryTalk, PanelMate, and PanelView (Add-Ons) Minimize migration costs
Multi-NVR Manager. Quick Start Configuration Usage
 Multi-NVR Manager Quick Start Configuration Usage 2014. All rights are reserved. No portion of this document may be reproduced without permission. All trademarks and brand names mentioned in this publication
Multi-NVR Manager Quick Start Configuration Usage 2014. All rights are reserved. No portion of this document may be reproduced without permission. All trademarks and brand names mentioned in this publication
