Anatomy of a Depth Survey Part II An Example Survey. Tom O Donnell, AP Miles River Squadron
|
|
|
- Shana Floyd
- 5 years ago
- Views:
Transcription
1 1 Anatomy of a Depth Survey Part II An Example Survey Tom O Donnell, AP Miles River Squadron
2 2 Example Survey Using tracklog technique with Garmin 178C GPS Sounder Select area to be surveyed using Maptech Chart Navigator software and free downloadable NOAA raster navigation charts Create route using Maptech Chart Navigator route tool Waypoints are placed at 6ft contours. Parallel legs are roughly 0.1nm apart and preferably no longer than 2 2 1/2nm in length Change waypoint names to suit then download route to GPS Before closing Chart Navigator, use A to B tool to measure distance from center of survey area to nearest Tide Substation (here Claiborne) and nearest Water Level Station (here Annapolis)
3 3 Note tide predictions for substation nearest route (here Claiborne). Can be obtained from Maptech or NOAA website. Plan to run route between High and adjacent Low (or between Low and adjacent High). Copy selected tide data (times and heights of tide) to worksheet 2 (discussed later) for later entry into DepthWiz Tide data from Maptech Tide Stations identical to NOAA data Tide predictions from NOAA NOS Co-ops website Set GPS tracklog to record every 0.1nm. Clear active tracklog. Perform Confidence Check at dock/lift before leaving. Note time of departure. Upon leaving, tell GPS to Go To 1st waypoint. Upon arrival, note time, number of satellites and accuracy. Tell GPS to Run Route. Run route at about 6kn speed by GPS. Use Highway or Map screen for navigational guidance. At completion of route, Stop Navigation, note time, number of satellites and accuracy. Upon return to dock/lift, note time. Record data on worksheet 1 (discussed later).
4 4 At computer, use G7ToWin to upload active tracklog from GPS. Do not save tracklog before upload! The active log preserves the time stamp for each individual trackpoint. If you save the active tracklog, the time stamp becomes the time you saved, for all trackpoints. While in G7ToWin, delete trackpoints for trip out and back, keeping only survey trackpoints. Then save survey tracklog as DepthWiz Importable File (.wiz extension) Uploaded tracklog (includes trackpoints from trip out and back) Survey log saved as.wiz (modified Word format)
5 5 Go online and gather data on Tide Prediction correction data from nearest Water Level Station (here Annapolis, MD) Select time roughly midway during time of survey. Comparison of Predicted and Actual (Observed) water levels in graphical form Comparison of Predicted and Actual (Observed) water levels in tabular form Copy time and water level values (predicted and actual) to worksheet 2 (also discussed later).
6 6 Weather data (wind direction and speed, barometric pressure and water temp) can be obtained from numerous sources. One source is a weather buoy (from the National Data Buoy Center) if near the survey area. Select a time roughly midway through the survey. You can adjust wind speed for local conditions. Record on worksheet 2. Thomas Point (Annapolis) weather data buoy
7 7 Create the blank chart to use in DepthWiz. Re-open Chart Navigator. With the route you created still visible, use the Mark tool to create marks at diagonal corners (here left upper and right lower) to be used for calibration in DepthWiz. Record the coordinates of both marks on worksheet 2. Then mouseover the route. When the cursor becomes the 4 way arrow, right click, select Route Properties, then uncheck the box next to Display Route. Then click OK. The route is no longer visible. Only the two marks remain.
8 8 Now do a screen capture (in any graphic format you prefer). We use software called Snagit by TechSmith. You can use the Print Screen key on your keyboard. Hold down the Alt key to capture only the active window. Open and paste into any image editing software, like Paint Shop Pro or Adobe Photoshop.(We use Macromedia s Fireworks). If you have Microsoft Office you can use Photo Editor. You can make do with Microsoft Paint, but it s not as easy to use. Now crop and resize the image. You must resize to fit an 8.5 x 11 printed page in portrait view. We generally create a square image, 768 x 768 pixels at 96ppi that prints 8 x 8in. (At 72ppi this would be 576 x 576) This must be saved as a.jpg file The chart jpg, with its calibration points, is now ready to be entered into DepthWiz when needed
9 9 Worksheets Have both filled out and ready before opening DepthWiz We have 2 batteries L, Lo coordinates from Static Test GPS coordinates prior to departure We now do Zoom In Chart view as well From tracklog Worksheet completed on boat Worksheet completed at computer before opening DepthWiz
10 10 DepthWiz Software to convert your recorded soundings to MLLW and then print them on a chart Click on the icon to open 1. Click anywhere to make Bill and Jim s introductory label disappear then click Data > Waypoints Data Set Wizard even though we re using trackpoints. (the Trackpoint Wizard is for something entirely different, the Static Test, used to establish a position such as your dock/lift to be used in the confidence check ) 2. In the beginning you ll want to read the explanation. Later you ll just follow the pointing hand and click where it points, Begin
11 11 3. Again, while learning, read the explanation. Later, just click Import 4. No pointing hand, but click on Select and Open File
12 12 5. Find your folder, click the dropdown arrow next to Text Files and select All Files then click on the file that has the little W icon. (.wiz is a Microsoft Word Wizard format). Click Open 6. The.wiz doc does not require you to construct a parser. Click the dropdown arrow next to My Data Parser and select Data Builder Parser (the default parser that reads.wiz) then click Yes
13 13 7. With the.wiz / Data Builder Parser combination, you rarely get invalid entries. Just click Continue (where the hand points) 8. Since we re using trackpoints, the depths are already included. Just click the gray Next Step button (here s the one time you don t follow the pointer hand). Of course, if you used the manual waypoint technique, you d have to enter the soundings. You can use the DWiz Soundings Recorder. Just click Tools > Soundings Recorder.
14 14 9. There is some info you might use in every report, like equipment. Click File > Options > Equipment and enter it there. DWiz will then do the entering every time you create a new report. Here just click Input. 10. Select Depth Chart then give your survey report a name. Enter the date, survey start and end times from your worksheet (ignore the fact it says waypoints, just use the first and last trackpoint times) and your time zone. Enter Feet for depths, and Statue for map units. Click Next Section not Continue.
15 Enter data about the chart area you re working on. You can get the latest edition info from CCWeb. Click Next Section 12. Here s info about your GPS. If you ve entered the equipment info in Options, you can skip this page. DWiz will fill it all out for you. Click Next Section
16 Here s the info about your sounder. If entered in Options, you can skip this page also. DWiz will fill it out. Click Next Section 14. Fill in your average survey speed, the chart datum, and your horizontal transducer offset, We, like most nowadays, use a WAAS enabled GPS, so leave the DGPS entries blank. Click Next Section
17 Enter the GPS performance info (accuracy and number of satellites) from your worksheet. Click Next Section 16. Enter the weather info from your worksheet. Here we adjusted the wind speed down from that recorded at the Annapolis weather buoy. Click Next Section
18 Enter a brief description of your boat. Water Miles and Project Hours also come from the worksheet. (Add water time to prep time to get project time). You ve finished the last section. Now click Continue 18. Again, all this will usually be correct. Click Continue
19 G7ToWin usually sends the.wiz file for trackpoints out in UTC. Click Adjust 20. We re Eastern time zone and this example survey was done 11/12/05 so EST...therefore 5. Min/Max D/S times are from the.wiz. Trip start/ end times are from our worksheet. Notice they are 5 hours different (a double check) Click Continue
20 Now we have to correct for our survey speed squat. Click Continue 22. This value is from our pre-survey measurement. Usually only needs to be measured once for a specific boat. Enter it and click Continue
21 Click Select 24. If you are in tidal waters, accept the default choice and just click Continue
22 Again, while learning, read the explanation. Later, just click Input 26. Enter, from your worksheet, the substation data for tide heights/ times that precede and follow your survey as well as the distance from your survey to the substation. Then click Continue
23 Again, while learning, read the explanation. Later, just click Input 28. If you choose #2 (as we do), enter the water level station data for a time during your survey. Also the distance away. (both from your worksheet) Then click Continue If you use the Tidal Benchmark method, #1, there are windows for you to enter the pertinent data
24 Again, while learning, read the explanation. Later, just click Continue 30. This is really optional since you ll have to re-enter this data into CCWeb later. If you choose to do so, click Yes
25 Make sure you press your Enter key after each individual. When you re finished, click Continue 32. If you wish to include any notes or comments, click Yes. We generally select No. If you do add a note or comment, you must click on Enter to save it.bill Lazear s latest DepthWiz manual includes trial (simulated) run
26 This DEF (data exchange format) file will be your.dww file, which you will upload, via CCWeb to NOAA. Click Save 34. Again, while learning, read the explanation. Later, just click Save Data
27 Select your target folder (we create a new folder for each survey) Then name your.dww file. Then click Save 36. You ve just saved the file. Follow the pointing hand and click Continue
28 Bill Lazear recommends that before you click Finish, you open and run DepthWiz Checker, a sister software, to look for any errors (and look for any suspicious soundings that might require re-survey).. Open DepthWiz Checker, then select Open DEF File (the.dww file you just created)
29 29 Find your.dww file then click Open. Click on DWW File Check. If you find any errors, correct them in DWiz which is still open (just go back through the steps and make your changes) and then save the.dww (which will overwrite the original)
30 To have DWiz superimpose your soundings (now converted to MLLW) on a chart, click Charts > Depth Chart Wizard 39. Again, while learning, read the explanation. Later, just click Begin
31 Again, while learning, read the explanation. Later, just click Select and Open File 40. Again, while learning, read the explanation. Later, just click Select
32 It should open the folder and display the.dww file you just created. Select it and click Open 43. Again, while learning, read the explanation. Later, just click Yes
33 We usually click No 45. Again, while learning, read the explanation. Later, just click Select
34 Again, while learning, read the explanation. Later, just click Select and Open File 47. Select the chart jpg you created, from your screen capture of the Maptech chart and subsequent cropping/resizing, then click Open
35 Again, while learning, read the explanation. Later, just click Yes 49. Again, while learning, read the explanation. Later, just click Calibrate
36 Center the cursor on your 1st calibration mark (at left upper), left click and type in the coordinates from your worksheet. Make sure you follow the designated format shown below. Click Continue 51. Center the cursor on your 2nd calibration mark (at right lower), left click and type in the coordinates from your worksheet and click Continue
37 Again, while learning, read the explanation. Later, just click Customize 53. DWiz will create a label for your chart jpg. We do it later with our image editing program so we just uncheck Display Chart Legend then click Continue. Look at all the other custom features you have. We just accept the defaults
38 This disturbing widow appears (twice!). If your soundings are legible (can be read and don t overlap), just ignore this window. Click OK twice (to make each window disappear) 55. We ll look at some of the features available when we discuss the resurvey in Part III For now just click Continue
39 We usually just click No 57. You must do this. Printing the chart is optional, but you must send the chart graphic file to NOAA along with the.dww file. Just click Save
40 Just click Select. (Ignore everything else) 59. Find your target folder, name your new chart jpg (now with soundings overprinted) and click Save
41 You really don t need to make any choices here. Just accept the DWiz defaults and click Save 61. You ll want to save this file, which will contain all the plotting data (that is, all the soundings referenced to the chart jpg).. Just click Save
42 You can read all this if you like, but you want to save as a.dwd file, the default. Just click save Data 63. Select your target folder and file name, then click Save
43 If you wish to print the chart, accept the default and click Print 64. If you d like a hard copy print for your records, click Print. (The electronic chart file goes to NOAA, not the print.)
44 Click Print at the top left 67. Unless you want to go back and review something, you re done. Click Finished. Next Section Part III The Resurvey
Anatomy of a Depth Survey Part III The Re-survey. Tom O Donnell, AP Miles River Squadron
 1 Anatomy of a Depth Survey Part III The Re-survey Tom O Donnell, AP Miles River Squadron 2 As mentioned in Part I, the real purpose of depth surveys is to detect previously uncharted shoaling which might
1 Anatomy of a Depth Survey Part III The Re-survey Tom O Donnell, AP Miles River Squadron 2 As mentioned in Part I, the real purpose of depth surveys is to detect previously uncharted shoaling which might
Teledyne PDS. Trailing Suction Hopper. Version April Teledyne RESON B.V. Stuttgartstraat AS Rotterdam The Netherlands
 Trailing Suction Hopper Teledyne PDS Version 1.1.0 April 2017 Teledyne RESON B.V. Stuttgartstraat 42-44 3047 AS Rotterdam The Netherlands Tel.: +31 (0)10 245 15 00 www.teledyne-reson.com Teledyne RESON
Trailing Suction Hopper Teledyne PDS Version 1.1.0 April 2017 Teledyne RESON B.V. Stuttgartstraat 42-44 3047 AS Rotterdam The Netherlands Tel.: +31 (0)10 245 15 00 www.teledyne-reson.com Teledyne RESON
Upgrading to v4.1. Passage Planner User Guide V4.1
 User guide V1.0 Upgrading to v4.1 Users of 3.4 or older versions of e- Navigator Planning Station or 1.3 or older versions of the e-np Reader will need to follow these instructions to begin using the v4.1
User guide V1.0 Upgrading to v4.1 Users of 3.4 or older versions of e- Navigator Planning Station or 1.3 or older versions of the e-np Reader will need to follow these instructions to begin using the v4.1
MyNIC Team Site - Document Sharing
 Table of Contents Create a Document...2 Upload a Document...3 Rename Document...4 Edit a Document...6 Check-out a Document...6 Edit a Document...7 Check-in a Document...9 Check-in Someone Else s Document...
Table of Contents Create a Document...2 Upload a Document...3 Rename Document...4 Edit a Document...6 Check-out a Document...6 Edit a Document...7 Check-in a Document...9 Check-in Someone Else s Document...
Introduction to Microsoft Office PowerPoint 2010
 Introduction to Microsoft Office PowerPoint 2010 TABLE OF CONTENTS Open PowerPoint 2010... 1 About the Editing Screen... 1 Create a Title Slide... 6 Save Your Presentation... 6 Create a New Slide... 7
Introduction to Microsoft Office PowerPoint 2010 TABLE OF CONTENTS Open PowerPoint 2010... 1 About the Editing Screen... 1 Create a Title Slide... 6 Save Your Presentation... 6 Create a New Slide... 7
Using Microsoft Excel
 Using Microsoft Excel Introduction This handout briefly outlines most of the basic uses and functions of Excel that we will be using in this course. Although Excel may be used for performing statistical
Using Microsoft Excel Introduction This handout briefly outlines most of the basic uses and functions of Excel that we will be using in this course. Although Excel may be used for performing statistical
Setting up a GPS Unit and Basic GPS Mapping Techniques Manual
 Setting up a GPS Unit and Basic GPS Mapping Techniques Manual 1 Introduction This manual is intended to provide users with a basic understanding of a Garmin etrex GPS receiver and how it can help to support
Setting up a GPS Unit and Basic GPS Mapping Techniques Manual 1 Introduction This manual is intended to provide users with a basic understanding of a Garmin etrex GPS receiver and how it can help to support
MEDALLION INSTRUMENTATION SYSTEMS MasterCraft Viper system
 MEDALLION INSTRUMENTATION SYSTEMS 2010 MasterCraft Viper system MEDALLION INSTRUMENTATION SYSTEMS VIPER CHART PLOTTING OPERATORS MANUAL MAP SCREEN This manual will attempt to familiarize the
MEDALLION INSTRUMENTATION SYSTEMS 2010 MasterCraft Viper system MEDALLION INSTRUMENTATION SYSTEMS VIPER CHART PLOTTING OPERATORS MANUAL MAP SCREEN This manual will attempt to familiarize the
QUICK START GUIDE. SOLO Forest
 QUICK START GUIDE SOLO Forest Software Installation 1. For PC installation, run the.msi file. 2. For Mobile device installation, copy the.cab file onto the device 3. Run the.cab file Starting the Program
QUICK START GUIDE SOLO Forest Software Installation 1. For PC installation, run the.msi file. 2. For Mobile device installation, copy the.cab file onto the device 3. Run the.cab file Starting the Program
MEDALLION INSTRUMENTATION SYSTEMS VIPER CHART PLOTTING OPERATORS MANUAL
 MEDALLION INSTRUMENTATION SYSTEMS VIPER CHART PLOTTING OPERATORS MANUAL TABLE OF CONTENTS Map Screen... 3 Squash Pad... 4 Navigation Menu Map View... 5 Orient View... 6 Select Course... 7 Creating a New
MEDALLION INSTRUMENTATION SYSTEMS VIPER CHART PLOTTING OPERATORS MANUAL TABLE OF CONTENTS Map Screen... 3 Squash Pad... 4 Navigation Menu Map View... 5 Orient View... 6 Select Course... 7 Creating a New
Boating Tip #45: Chartplotters
 Boating Tip #45: Chartplotters As navigation technology has advanced, hand held GPS receivers have further evolved into chartplotters. Chartplotters graphically display a vessel s position, heading and
Boating Tip #45: Chartplotters As navigation technology has advanced, hand held GPS receivers have further evolved into chartplotters. Chartplotters graphically display a vessel s position, heading and
Cropping an Image for the Web
 Cropping an Image for the Web This guide covers how to use the Paint software included with Microsoft Windows to crop images for use on a web page. Opening Microsoft Paint (In Windows Accessories) On your
Cropping an Image for the Web This guide covers how to use the Paint software included with Microsoft Windows to crop images for use on a web page. Opening Microsoft Paint (In Windows Accessories) On your
GPSMAP 62 series quick start manual. For use with the GPSMAP 62, 62s, 62st, 62sc, and 62stc
 GPSMAP 62 series quick start manual For use with the GPSMAP 62, 62s, 62st, 62sc, and 62stc Getting Started warning See the Important Safety and Product Information guide in the product box for product
GPSMAP 62 series quick start manual For use with the GPSMAP 62, 62s, 62st, 62sc, and 62stc Getting Started warning See the Important Safety and Product Information guide in the product box for product
Doc #: IDI06-11F Rev: 1.3 Issued: 22/02/18. Well Seeker PRO How To Guide Rev 1.3. Page 1 of 26
 Well Seeker PRO How To Guide Rev 1.3 Page 1 of 26 Contents 1.0 - Getting Started... 4 1.1 - Display... 4 2.0 - Creating a new Well... 5 2.1 - Unit Selection... 5 2.2 - New Instant Plan / Survey... 6 2.3
Well Seeker PRO How To Guide Rev 1.3 Page 1 of 26 Contents 1.0 - Getting Started... 4 1.1 - Display... 4 2.0 - Creating a new Well... 5 2.1 - Unit Selection... 5 2.2 - New Instant Plan / Survey... 6 2.3
Chart Plotter USER MANUAL
 Chart Plotter USER MANUAL 1. Disclaimer and warnings 5 2. Introduction 6 2.1 Keyboard 6 2.2 Connections scheme 7 3. Getting started 10 3.1 Switching ON 10 3.2 Switching OFF 10 3.3 First Setup page 10
Chart Plotter USER MANUAL 1. Disclaimer and warnings 5 2. Introduction 6 2.1 Keyboard 6 2.2 Connections scheme 7 3. Getting started 10 3.1 Switching ON 10 3.2 Switching OFF 10 3.3 First Setup page 10
PacTracs 2.0 Quick Start Guide
 PacTracs 2.0 Quick Start Guide If this Quick Start Guide or the Help menu does not provide the information needed, call the Marine Exchange s 24 hour Operations Center and our watchstander will provide
PacTracs 2.0 Quick Start Guide If this Quick Start Guide or the Help menu does not provide the information needed, call the Marine Exchange s 24 hour Operations Center and our watchstander will provide
GNSS/GPS Overview for the DEP Status and Trend Networks
 GNSS/GPS Overview for the DEP Status and Trend Networks Florida Department of Environmental Protection Tom Biernacki Video of this presentation is posted at https://fldeploc.dep.state.fl.us/appdata/status/sol
GNSS/GPS Overview for the DEP Status and Trend Networks Florida Department of Environmental Protection Tom Biernacki Video of this presentation is posted at https://fldeploc.dep.state.fl.us/appdata/status/sol
Lucas County Engineer s GIS Maps User Guide
 Lucas County Engineer s GIS Maps User Guide The Web Map Interface On the left hand side of the screen, you will see the Legend of the layers shown in the map. If you click on Details, you will see just
Lucas County Engineer s GIS Maps User Guide The Web Map Interface On the left hand side of the screen, you will see the Legend of the layers shown in the map. If you click on Details, you will see just
8490_Marlow_01_f.qxd 8/29/01 2:49 PM Page 1. Getting Up and Running
 8490_Marlow_01_f.qxd 8/29/01 2:49 PM Page 1 Getting Up and Running 8490_Marlow_01_f.qxd 8/29/01 2:49 PM Page 2 GETTING UP AND RUNNING 2 8490_Marlow_01_f.qxd 8/29/01 2:49 PM Page 3 To fill your computer
8490_Marlow_01_f.qxd 8/29/01 2:49 PM Page 1 Getting Up and Running 8490_Marlow_01_f.qxd 8/29/01 2:49 PM Page 2 GETTING UP AND RUNNING 2 8490_Marlow_01_f.qxd 8/29/01 2:49 PM Page 3 To fill your computer
GETTING STARTED WITH TIDE WIZARD
 GETTING STARTED WITH TIDE WIZARD Thank you for purchasing Tide Wizard. These notes are to help you get the software installed, registered and up and running please refer to the help files for assistance
GETTING STARTED WITH TIDE WIZARD Thank you for purchasing Tide Wizard. These notes are to help you get the software installed, registered and up and running please refer to the help files for assistance
AO3. 1. Load Flash. 2. Under Create New click on Flash document a blank screen should appear:
 AO3 This is where you use Flash to create your own Pizzalicious advert. Follow the instructions below to create a basic advert however, you ll need to change this to fit your own design! 1. Load Flash
AO3 This is where you use Flash to create your own Pizzalicious advert. Follow the instructions below to create a basic advert however, you ll need to change this to fit your own design! 1. Load Flash
Version 9 User Guide for. Developed for Omnitracs
 Version 9 User Guide for Developed for Omnitracs Table of Contents Welcome to CoPilot Truck 4 Driving Screen 4 Driving Menu 5 GO TO MENU: Single Destination Navigation 6 Address 6 My Places 7 Points of
Version 9 User Guide for Developed for Omnitracs Table of Contents Welcome to CoPilot Truck 4 Driving Screen 4 Driving Menu 5 GO TO MENU: Single Destination Navigation 6 Address 6 My Places 7 Points of
Changing the Layout of a Document
 LESSON 5 Changing the Layout of a Document 5.1 After completing this lesson, you will be able to: Adjust page margin settings. Set paragraph indentation and spacing. Change indents and tab settings. Insert
LESSON 5 Changing the Layout of a Document 5.1 After completing this lesson, you will be able to: Adjust page margin settings. Set paragraph indentation and spacing. Change indents and tab settings. Insert
PowerPoint 2007 Cheat Sheet
 ellen@ellenfinkelstein.com 515-989-1832 PowerPoint 2007 Cheat Sheet Contents Templates and Themes... 2 Apply a corporate template or theme... 2 Format the slide master... 2 Work with layouts... 3 Edit
ellen@ellenfinkelstein.com 515-989-1832 PowerPoint 2007 Cheat Sheet Contents Templates and Themes... 2 Apply a corporate template or theme... 2 Format the slide master... 2 Work with layouts... 3 Edit
Beginner s Guide to Microsoft Excel 2002
 Beginner s Guide to Microsoft Excel 2002 Microsoft Excel lets you create spreadsheets, which allow you to make budgets, track inventories, calculate profits, and design charts and graphs. 1. Open Start
Beginner s Guide to Microsoft Excel 2002 Microsoft Excel lets you create spreadsheets, which allow you to make budgets, track inventories, calculate profits, and design charts and graphs. 1. Open Start
ITEC185. Introduction to Digital Media
 ITEC185 Introduction to Digital Media ADOBE ILLUSTRATOR CC 2015 What is Adobe Illustrator? Adobe Illustrator is a program used by both artists and graphic designers to create vector images. These images
ITEC185 Introduction to Digital Media ADOBE ILLUSTRATOR CC 2015 What is Adobe Illustrator? Adobe Illustrator is a program used by both artists and graphic designers to create vector images. These images
Geography 281 Map Making with GIS Project Two: Map Design Issues in ArcMap
 Geography 281 Map Making with GIS Project Two: Map Design Issues in ArcMap This activity provides an introduction to the map design process. It takes you through a typical sequence from the initial decision
Geography 281 Map Making with GIS Project Two: Map Design Issues in ArcMap This activity provides an introduction to the map design process. It takes you through a typical sequence from the initial decision
GN70/MX610/MX612 QuickStart Guide
 GN70/MX610/MX612 QuickStart Guide EN The front panel 1 2 3 PAGE MENU 8 10 POS NAV 9 HDG AIS 11 4 5 6 ESC MOB 7 ENT USB 12 13 USB No. Description 1 PAGE key: Brings up different screen page every time this
GN70/MX610/MX612 QuickStart Guide EN The front panel 1 2 3 PAGE MENU 8 10 POS NAV 9 HDG AIS 11 4 5 6 ESC MOB 7 ENT USB 12 13 USB No. Description 1 PAGE key: Brings up different screen page every time this
Geomorphology Lab 6: GPS Surveying
 Introduction In this lab you will use hand-held GPS receiver units to map a running trail on campus. In addition, you will take waypoints for the benchmarks used for the Total Station project. You will
Introduction In this lab you will use hand-held GPS receiver units to map a running trail on campus. In addition, you will take waypoints for the benchmarks used for the Total Station project. You will
AutoCollage 2008 makes it easy to create an AutoCollage from a folder of Images. To create an AutoCollage:
 Page 1 of 18 Using AutoCollage 2008 AutoCollage 2008 makes it easy to create an AutoCollage from a folder of Images. To create an AutoCollage: 1. Click on a folder name in the Image Browser. 2. Once at
Page 1 of 18 Using AutoCollage 2008 AutoCollage 2008 makes it easy to create an AutoCollage from a folder of Images. To create an AutoCollage: 1. Click on a folder name in the Image Browser. 2. Once at
Introduction to Cascade Server (web content management system) Logging in to Cascade Server Remember me Messages Dashboard Home
 Introduction to Cascade Server (web content management system) Last Updated on Jul 14th, 2010 The College of Charleston's web site is being produced using a Content Management System (CMS) called Cascade
Introduction to Cascade Server (web content management system) Last Updated on Jul 14th, 2010 The College of Charleston's web site is being produced using a Content Management System (CMS) called Cascade
Microsoft Excel 2000 Charts
 You see graphs everywhere, in textbooks, in newspapers, magazines, and on television. The ability to create, read, and analyze graphs are essential parts of a student s education. Creating graphs by hand
You see graphs everywhere, in textbooks, in newspapers, magazines, and on television. The ability to create, read, and analyze graphs are essential parts of a student s education. Creating graphs by hand
GeoTide Predictor User Guide
 GeoTide Predictor GeoTide Predictor User Guide The software described in this document is provided under licence and may only be used in accordance with the terms of the agreement. Whilst every attempt
GeoTide Predictor GeoTide Predictor User Guide The software described in this document is provided under licence and may only be used in accordance with the terms of the agreement. Whilst every attempt
Setting Up the Fotosizer Software
 Setting Up the Fotosizer Software N.B. Fotosizer does not change your original files it just makes copies of them that have been resized and renamed. It is these copies you need to use on your website.
Setting Up the Fotosizer Software N.B. Fotosizer does not change your original files it just makes copies of them that have been resized and renamed. It is these copies you need to use on your website.
Lowrance, Simrad and B&G AT5 Contour Charts User Manual
 Lowrance, Simrad and B&G AT5 Contour Charts User Manual Contains detailed instructions on how to use your custom AT5 Charts with Lowrance, Simrad or B&G Chartploters Copyright 2006 CSSI 2017 CSS Inc. Page
Lowrance, Simrad and B&G AT5 Contour Charts User Manual Contains detailed instructions on how to use your custom AT5 Charts with Lowrance, Simrad or B&G Chartploters Copyright 2006 CSSI 2017 CSS Inc. Page
Chart Navigator 5.06 Printable Guide
 Chart Navigator 5.06 Printable Guide 2005 Maptech, Inc. All rights reserved. 1 Chart Navigator 5.06 Printable Guide Table of Contents CHAPTER 1: INTRODUCTION... 6 Welcome... 6 What's New in 5.0x... 6 Overview
Chart Navigator 5.06 Printable Guide 2005 Maptech, Inc. All rights reserved. 1 Chart Navigator 5.06 Printable Guide Table of Contents CHAPTER 1: INTRODUCTION... 6 Welcome... 6 What's New in 5.0x... 6 Overview
Your theory pack contains a card with a code on it and a download link for the RYA plotter website.
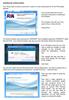 Installing the training plotter. Your theory pack contains a card with a code on it and a download link for the RYA plotter website. Your should follow the link and onscreen instructions to download the
Installing the training plotter. Your theory pack contains a card with a code on it and a download link for the RYA plotter website. Your should follow the link and onscreen instructions to download the
Organizing Design Data
 Organizing Design Data Module Overview This module explains how to use the data in different files for reference purposes. Module Prerequisites Knowledge of MicroStation s interface Some knowledge about
Organizing Design Data Module Overview This module explains how to use the data in different files for reference purposes. Module Prerequisites Knowledge of MicroStation s interface Some knowledge about
Libraries. Multi-Touch. Aero Peek. Sema Foundation 10 Classes 2 nd Exam Review ICT Department 5/22/ Lesson - 15
 10 Classes 2 nd Exam Review Lesson - 15 Introduction Windows 7, previous version of the latest version (Windows 8.1) of Microsoft Windows, was produced for use on personal computers, including home and
10 Classes 2 nd Exam Review Lesson - 15 Introduction Windows 7, previous version of the latest version (Windows 8.1) of Microsoft Windows, was produced for use on personal computers, including home and
PRINTING GROWER FIELD MAPS OFF THE WEB
 PRINTING GROWER FIELD MAPS OFF THE WEB 12-01-09 I. FREE map printing options: A. Google Earth: Pros Very easy to use; easy to print map (either directly or via extraction to Word); easy to scale up or
PRINTING GROWER FIELD MAPS OFF THE WEB 12-01-09 I. FREE map printing options: A. Google Earth: Pros Very easy to use; easy to print map (either directly or via extraction to Word); easy to scale up or
How to prepare your files for competition using
 How to prepare your files for competition using Many thanks to Margaret Carter Baumgartner for the use of her portrait painting in this demonstration. 2016 Christine Ivers Before you do anything! MAKE
How to prepare your files for competition using Many thanks to Margaret Carter Baumgartner for the use of her portrait painting in this demonstration. 2016 Christine Ivers Before you do anything! MAKE
Introduction to MS Word XP 2002: An Overview
 Introduction to MS Word XP 2002: An Overview Sources Used: http://www.fgcu.edu/support/office2000/word/files.html Florida Gulf Coast University Technology Skills Orientation Word 2000 Tutorial The Computer
Introduction to MS Word XP 2002: An Overview Sources Used: http://www.fgcu.edu/support/office2000/word/files.html Florida Gulf Coast University Technology Skills Orientation Word 2000 Tutorial The Computer
GEO 465/565 Lab 5 GPS Data Collection & Mapping. Collecting Waypoints in the Field
 Page 1 of 11 GEO 465/565 Lab 5 GPS Data Collection & Mapping Collecting Waypoints in the Field This exercise is designed to familiarize you with several key features of a standard consumer grade GPS. Using
Page 1 of 11 GEO 465/565 Lab 5 GPS Data Collection & Mapping Collecting Waypoints in the Field This exercise is designed to familiarize you with several key features of a standard consumer grade GPS. Using
Section 4 Working with Text
 ECDL Section 4 Working with Text Section 4 Working with Text By the end of this section you should be able to: Start and close the WordPad program Recognise common program features Create text-based documents
ECDL Section 4 Working with Text Section 4 Working with Text By the end of this section you should be able to: Start and close the WordPad program Recognise common program features Create text-based documents
Lab 3: Digitizing in ArcMap
 Lab 3: Digitizing in ArcMap What You ll Learn: In this Lab you ll be introduced to basic digitizing techniques using ArcMap. You should read Chapter 4 in the GIS Fundamentals textbook before starting this
Lab 3: Digitizing in ArcMap What You ll Learn: In this Lab you ll be introduced to basic digitizing techniques using ArcMap. You should read Chapter 4 in the GIS Fundamentals textbook before starting this
About Freeway. Freeway s Tools and Palettes
 About Freeway The most important thing to appreciate before you start a site in Freeway is how the process works, especially if you have tried other Web publishing software before. Freeway is not an HTML
About Freeway The most important thing to appreciate before you start a site in Freeway is how the process works, especially if you have tried other Web publishing software before. Freeway is not an HTML
DataMaster for Windows
 DataMaster for Windows Version 3.0 April 2004 Mid America Computer Corp. 111 Admiral Drive Blair, NE 68008-0700 (402) 426-6222 Copyright 2003-2004 Mid America Computer Corp. All rights reserved. Table
DataMaster for Windows Version 3.0 April 2004 Mid America Computer Corp. 111 Admiral Drive Blair, NE 68008-0700 (402) 426-6222 Copyright 2003-2004 Mid America Computer Corp. All rights reserved. Table
Part 1: Understanding Windows XP Basics
 542362 Ch01.qxd 9/18/03 9:54 PM Page 1 Part 1: Understanding Windows XP Basics 1: Starting Up and Logging In 2: Logging Off and Shutting Down 3: Activating Windows 4: Enabling Fast Switching between Users
542362 Ch01.qxd 9/18/03 9:54 PM Page 1 Part 1: Understanding Windows XP Basics 1: Starting Up and Logging In 2: Logging Off and Shutting Down 3: Activating Windows 4: Enabling Fast Switching between Users
Basic tasks in Excel 2013
 Basic tasks in Excel 2013 Excel is an incredibly powerful tool for getting meaning out of vast amounts of data. But it also works really well for simple calculations and tracking almost any kind of information.
Basic tasks in Excel 2013 Excel is an incredibly powerful tool for getting meaning out of vast amounts of data. But it also works really well for simple calculations and tracking almost any kind of information.
v Working with Rasters SMS 12.1 Tutorial Requirements Raster Module Map Module Mesh Module Time minutes Prerequisites Overview Tutorial
 v. 12.1 SMS 12.1 Tutorial Objectives This tutorial teaches how to import a Raster, view elevations at individual points, change display options for multiple views of the data, show the 2D profile plots,
v. 12.1 SMS 12.1 Tutorial Objectives This tutorial teaches how to import a Raster, view elevations at individual points, change display options for multiple views of the data, show the 2D profile plots,
RenWeb Training. Creating Your Classroom Website
 RenWeb Training Creating Your Classroom Website October 2013 RenWeb Training Manual Table of Contents Ren Web Survey 3 Pre-Training Handout: Saving a Document as a PDF 4 Lesson 1: Adding Homework & Web
RenWeb Training Creating Your Classroom Website October 2013 RenWeb Training Manual Table of Contents Ren Web Survey 3 Pre-Training Handout: Saving a Document as a PDF 4 Lesson 1: Adding Homework & Web
Nuffield Centre Dyspraxia Programme NDP3
 Nuffield Centre Dyspraxia Programme NDP3 NDP3 Speech Builder User guide Thank you! Thank you for choosing NDP3 Speech Builder. We hope that you will find it a very useful and effective therapy resource.
Nuffield Centre Dyspraxia Programme NDP3 NDP3 Speech Builder User guide Thank you! Thank you for choosing NDP3 Speech Builder. We hope that you will find it a very useful and effective therapy resource.
Creating a Website in Schoolwires
 Creating a Website in Schoolwires Overview and Terminology... 2 Logging into Schoolwires... 2 Changing a password... 2 Navigating to an assigned section... 2 Accessing Site Manager... 2 Section Workspace
Creating a Website in Schoolwires Overview and Terminology... 2 Logging into Schoolwires... 2 Changing a password... 2 Navigating to an assigned section... 2 Accessing Site Manager... 2 Section Workspace
Warping & Blending AP
 Warping & Blending AP Operation about AP This AP provides three major functions including Warp, Edge Blending and Black Level. If the AP is already installed, please remove previous version before installing
Warping & Blending AP Operation about AP This AP provides three major functions including Warp, Edge Blending and Black Level. If the AP is already installed, please remove previous version before installing
Table of Contents. Page 2 of 72. High Impact 4.0 User Manual
 Table of Contents Introduction 5 Installing High Impact email 6 Installation Location 6 Select Mail Client 6 Create a ReadyShare Account 6 Create a Default Profile 6 Outlook Configuration Message 6 Complete
Table of Contents Introduction 5 Installing High Impact email 6 Installation Location 6 Select Mail Client 6 Create a ReadyShare Account 6 Create a Default Profile 6 Outlook Configuration Message 6 Complete
Ript User Guide (v )
 Ript User Guide (v.0.5.1218) 1 2 Contents 1. Meet Ript... 3 What you can Rip... 3 Definitions... 3 2. Getting Started... 4 3. Ripping Things... 8 Ripping an Image... 8 Ripping Multiple Images... 9 Ripping
Ript User Guide (v.0.5.1218) 1 2 Contents 1. Meet Ript... 3 What you can Rip... 3 Definitions... 3 2. Getting Started... 4 3. Ripping Things... 8 Ripping an Image... 8 Ripping Multiple Images... 9 Ripping
Resizing and Renaming Images For Submitting By Jerry Koons
 Submitting images for sharing at our monthly meetings is certainly one of the rewarding portions of the meeting. It provides an opportunity for the members to show the results of their various aspects
Submitting images for sharing at our monthly meetings is certainly one of the rewarding portions of the meeting. It provides an opportunity for the members to show the results of their various aspects
Here we will look at some methods for checking data simply using JOSM. Some of the questions we are asking about our data are:
 Validating for Missing Maps Using JOSM This document covers processes for checking data quality in OpenStreetMap, particularly in the context of Humanitarian OpenStreetMap Team and Red Cross Missing Maps
Validating for Missing Maps Using JOSM This document covers processes for checking data quality in OpenStreetMap, particularly in the context of Humanitarian OpenStreetMap Team and Red Cross Missing Maps
Map Viewer User Guide
 Map Viewer User Guide Sea Level Scenario Sketch Planning Tool Version 2, 2017 University of Florida GeoPlan Center Introduction The purpose of this document is to guide users on how to use the Sea Level
Map Viewer User Guide Sea Level Scenario Sketch Planning Tool Version 2, 2017 University of Florida GeoPlan Center Introduction The purpose of this document is to guide users on how to use the Sea Level
Geography 281 Mapmaking with GIS Project One: Exploring the ArcMap Environment
 Geography 281 Mapmaking with GIS Project One: Exploring the ArcMap Environment This activity is designed to introduce you to the Geography Lab and to the ArcMap software within the lab environment. Please
Geography 281 Mapmaking with GIS Project One: Exploring the ArcMap Environment This activity is designed to introduce you to the Geography Lab and to the ArcMap software within the lab environment. Please
GPSMAP 78 series. quick start manual. for use with the GPSMAP 78, GPSMAP 78s, and GPSMAP 78sc
 GPSMAP 78 series quick start manual for use with the GPSMAP 78, GPSMAP 78s, and GPSMAP 78sc Getting Started warning See the Important Safety and Product Information guide in the product box for product
GPSMAP 78 series quick start manual for use with the GPSMAP 78, GPSMAP 78s, and GPSMAP 78sc Getting Started warning See the Important Safety and Product Information guide in the product box for product
DTL - Diurnal Tide Level: The arithmetic mean of mean higher high water and mean lower low water.
 Applies to GeoCue, versions 2013 and above. GeoCue Group Revision 3.0 Introduction The NOAA Mean High Water (MHW) files (mhw.gtx) and the corresponding TSS files (tss.gtx) can be used to create GeoCue
Applies to GeoCue, versions 2013 and above. GeoCue Group Revision 3.0 Introduction The NOAA Mean High Water (MHW) files (mhw.gtx) and the corresponding TSS files (tss.gtx) can be used to create GeoCue
Kidspiration 3 Basics Website:
 Website: http://etc.usf.edu/te/ Kidspiration is the visual learning tool for K-5 learners from the makers of Inspiration. With Kidspiration, students can build graphic organizers such as webs, concept
Website: http://etc.usf.edu/te/ Kidspiration is the visual learning tool for K-5 learners from the makers of Inspiration. With Kidspiration, students can build graphic organizers such as webs, concept
Market Intelligence Portal. User Guidance
 Market Intelligence Portal User Guidance Contents 1 Portal Interface... 2 1.1 Menu Bar... 2 1.2 Document Bar... 3 1.3 Filter Bar... 4 1.4 Document Viewer... 5 2 Viewing Documents... 6 3 Interacting with
Market Intelligence Portal User Guidance Contents 1 Portal Interface... 2 1.1 Menu Bar... 2 1.2 Document Bar... 3 1.3 Filter Bar... 4 1.4 Document Viewer... 5 2 Viewing Documents... 6 3 Interacting with
GETTING STARTED. Link Controller. Remote
 GETTING STARTED i-pilot Link Controller Software Updates Link Controller 1. Loading the software file onto the SD card. Note that no other software loads (FF or remote) can be on the card. 2. Prep the
GETTING STARTED i-pilot Link Controller Software Updates Link Controller 1. Loading the software file onto the SD card. Note that no other software loads (FF or remote) can be on the card. 2. Prep the
Word 2003: Flowcharts Learning guide
 Word 2003: Flowcharts Learning guide How can I use a flowchart? As you plan a project or consider a new procedure in your department, a good diagram can help you determine whether the project or procedure
Word 2003: Flowcharts Learning guide How can I use a flowchart? As you plan a project or consider a new procedure in your department, a good diagram can help you determine whether the project or procedure
Appendix B. Figure 1. Canal System and Baseline Development
 Survey Tide Correction Program Conceptual Description Appendix B The Survey Tide Correction program developed in the University of Florida Coastal and Oceanographic Engineering Department by Bill Miller
Survey Tide Correction Program Conceptual Description Appendix B The Survey Tide Correction program developed in the University of Florida Coastal and Oceanographic Engineering Department by Bill Miller
This Photoshop Tutorial 2011 Steve Patterson, Photoshop Essentials.com. Not To Be Reproduced Or Redistributed Without Permission.
 Rotate, Flip & Scale Individual Letters In Text Photoshop makes it easy to rotate, flip and scale entire words or lines of text in a document, but what if we want to transform only a single letter in a
Rotate, Flip & Scale Individual Letters In Text Photoshop makes it easy to rotate, flip and scale entire words or lines of text in a document, but what if we want to transform only a single letter in a
Using Vista, Firefox for browser, Google for search engine and AVG for viruses.
 Install OpenCPN and Training Chart For those who are comfortable with computers, we are going to download and install OpenCPN, and then copy two charts from the Chart Navigator CD into a directory we have
Install OpenCPN and Training Chart For those who are comfortable with computers, we are going to download and install OpenCPN, and then copy two charts from the Chart Navigator CD into a directory we have
QRG: Adding Images, Files and Links in the WYSIWYG Editor
 QRG: Adding Images, Files and Links in the WYSIWYG Editor QRG: Adding Images, Files and Links in the WYSIWYG Editor... 1 Image Optimisation for Web use:... 2 Add an Image... 2 Linking to a File... 4 Adding
QRG: Adding Images, Files and Links in the WYSIWYG Editor QRG: Adding Images, Files and Links in the WYSIWYG Editor... 1 Image Optimisation for Web use:... 2 Add an Image... 2 Linking to a File... 4 Adding
Using the History Palette Part 2 - Create & Convert Quick Scripts
 Using the History Palette Part 2 - Create & Convert Quick Scripts By JP Kabala Quick Scripts are such a useful and intuitive new feature of the History Palette that it really is worth your while to take
Using the History Palette Part 2 - Create & Convert Quick Scripts By JP Kabala Quick Scripts are such a useful and intuitive new feature of the History Palette that it really is worth your while to take
Standard Operating Procedure for Bathymetric Mapping with Humminbird 365i and Dr. Depth
 Standard Operating Procedure for Bathymetric Mapping with Humminbird 365i and Dr. Depth Software September 26 2012 DOCUMENT NUMBER: UIDAHO BATHY SOP 1 For use in the Limnology laboratory and associated
Standard Operating Procedure for Bathymetric Mapping with Humminbird 365i and Dr. Depth Software September 26 2012 DOCUMENT NUMBER: UIDAHO BATHY SOP 1 For use in the Limnology laboratory and associated
Microsoft Excel 2007 Lesson 7: Charts and Comments
 Microsoft Excel 2007 Lesson 7: Charts and Comments Open Example.xlsx if it is not already open. Click on the Example 3 tab to see the worksheet for this lesson. This is essentially the same worksheet that
Microsoft Excel 2007 Lesson 7: Charts and Comments Open Example.xlsx if it is not already open. Click on the Example 3 tab to see the worksheet for this lesson. This is essentially the same worksheet that
Introduction to Solo Forest
 Introduction to Solo Forest Project Settings Collecting Data Office Procedures - Exporting Shapefiles - Syncing with the PC - Transferring files Opening Solo Forest To open Solo Forest, select Start >
Introduction to Solo Forest Project Settings Collecting Data Office Procedures - Exporting Shapefiles - Syncing with the PC - Transferring files Opening Solo Forest To open Solo Forest, select Start >
quick start manual PERSONAL NAVIGATOR
 quick start manual foretrex 301 and 401 PERSONAL NAVIGATOR Battery Information The Foretrex operates on two AAA batteries. Use alkaline or NiMH batteries. Use precharged NiMH batteries for best results.
quick start manual foretrex 301 and 401 PERSONAL NAVIGATOR Battery Information The Foretrex operates on two AAA batteries. Use alkaline or NiMH batteries. Use precharged NiMH batteries for best results.
John Deere Operation Center Guide
 John Deere Operation Center Guide Navigating the Map: Add Equipment: Table of Contents: Creating a New Field: Drawing the Boundary: Creating a Job: Adding a Product: User Menu: Notification Center: Using
John Deere Operation Center Guide Navigating the Map: Add Equipment: Table of Contents: Creating a New Field: Drawing the Boundary: Creating a Job: Adding a Product: User Menu: Notification Center: Using
OziExplorer Training and Help Manual for Use with Soil Resource Stewardship Monitoring Checklist: Cutblock-Level
 OziExplorer Training and Help Manual for Use with Soil Resource Stewardship Monitoring Checklist: Cutblock-Level Stéphane Dubé, Soil Scientist MOFR Northern Interior Forest Region May 2009 Version 2 Starting
OziExplorer Training and Help Manual for Use with Soil Resource Stewardship Monitoring Checklist: Cutblock-Level Stéphane Dubé, Soil Scientist MOFR Northern Interior Forest Region May 2009 Version 2 Starting
IS40 PRO. Operator Manual ENGLISH
 IS40 PRO Operator Manual ENGLISH Preface Disclaimer As Navico is continuously improving this product, we retain the right to make changes to the product at any time which may not be reflected in this
IS40 PRO Operator Manual ENGLISH Preface Disclaimer As Navico is continuously improving this product, we retain the right to make changes to the product at any time which may not be reflected in this
Wordpress Training Manual
 The Dashboard... 2 If this is your first time logging in:... 2 How do I change my password or email address?... 3 Search Engine Optimization (SEO)... 4 SEO for Pages... 4 SEO for Images... 5 Managing Pages...
The Dashboard... 2 If this is your first time logging in:... 2 How do I change my password or email address?... 3 Search Engine Optimization (SEO)... 4 SEO for Pages... 4 SEO for Images... 5 Managing Pages...
v SMS 11.1 Tutorial SRH-2D Prerequisites None Time minutes Requirements Map Module Mesh Module Scatter Module Generic Model SRH-2D
 v. 11.1 SMS 11.1 Tutorial SRH-2D Objectives This lesson will teach you how to prepare an unstructured mesh, run the SRH-2D numerical engine and view the results all within SMS. You will start by reading
v. 11.1 SMS 11.1 Tutorial SRH-2D Objectives This lesson will teach you how to prepare an unstructured mesh, run the SRH-2D numerical engine and view the results all within SMS. You will start by reading
To get a copy of this image you right click on the image with your mouse and you will get a menu. Scroll down the menu and select "Save Image As".
 The most popular lesson I teach is editing photographs. Everyone wants to put his or her brother's head on a monkey or something similar. This is also a lesson about "emphasis". You can cause more individuals
The most popular lesson I teach is editing photographs. Everyone wants to put his or her brother's head on a monkey or something similar. This is also a lesson about "emphasis". You can cause more individuals
Lucid CMS User Guide
 "We create exceptional business solutions for cash-pay healthcare professionals that enable them to realize their full potential." Lucid CMS User Guide Version 1.2 3/13/2012 1 Table of Contents Table of
"We create exceptional business solutions for cash-pay healthcare professionals that enable them to realize their full potential." Lucid CMS User Guide Version 1.2 3/13/2012 1 Table of Contents Table of
DOING MORE WITH WORD: MICROSOFT OFFICE 2013
 DOING MORE WITH WORD: MICROSOFT OFFICE 2013 GETTING STARTED PAGE 02 Prerequisites What You Will Learn USING MICROSOFT WORD PAGE 03 Viewing Toolbars Adding and Removing Buttons MORE TASKS IN MICROSOFT WORD
DOING MORE WITH WORD: MICROSOFT OFFICE 2013 GETTING STARTED PAGE 02 Prerequisites What You Will Learn USING MICROSOFT WORD PAGE 03 Viewing Toolbars Adding and Removing Buttons MORE TASKS IN MICROSOFT WORD
MLEP Intermediate GPS Workshop Exercise Two Using Maps
 During this exercise, you will scale coordinates from a map and enter them into the GPS receiver. This requires a ruler (provided) and all calculations require a paper and pencil. During this exercise,
During this exercise, you will scale coordinates from a map and enter them into the GPS receiver. This requires a ruler (provided) and all calculations require a paper and pencil. During this exercise,
GG305 Spring 2010 INSTRUCTIONS FOR USING GPS Utility
 GG305 Spring 2010 INSTRUCTIONS FOR USING GPS Utility This is kind of a cool program (and it s free!). It lets you download information from a hand-held GPS receiver, plot your waypoints and tracks on the
GG305 Spring 2010 INSTRUCTIONS FOR USING GPS Utility This is kind of a cool program (and it s free!). It lets you download information from a hand-held GPS receiver, plot your waypoints and tracks on the
HAPPY HOLIDAYS PHOTO BORDER
 HAPPY HOLIDAYS PHOTO BORDER In this Photoshop tutorial, we ll learn how to create a simple and fun Happy Holidays winter photo border! Photoshop ships with some great snowflake shapes that we can use in
HAPPY HOLIDAYS PHOTO BORDER In this Photoshop tutorial, we ll learn how to create a simple and fun Happy Holidays winter photo border! Photoshop ships with some great snowflake shapes that we can use in
ACADEMIC TECHNOLOGY SUPPORT Advanced OU Campus: 2014 Template Asset Image Gallery using Photoshop
 ACADEMIC TECHNOLOGY SUPPORT Advanced OU Campus: 2014 Template Asset Image Gallery using Photoshop ats@etsu.edu 439-8611 ATS Website Table of Contents: Select a Gallery Type... 1 Select and Resize Images...
ACADEMIC TECHNOLOGY SUPPORT Advanced OU Campus: 2014 Template Asset Image Gallery using Photoshop ats@etsu.edu 439-8611 ATS Website Table of Contents: Select a Gallery Type... 1 Select and Resize Images...
Activity: page 1/10 Introduction to Excel. Getting Started
 Activity: page 1/10 Introduction to Excel Excel is a computer spreadsheet program. Spreadsheets are convenient to use for entering and analyzing data. Although Excel has many capabilities for analyzing
Activity: page 1/10 Introduction to Excel Excel is a computer spreadsheet program. Spreadsheets are convenient to use for entering and analyzing data. Although Excel has many capabilities for analyzing
SUM - This says to add together cells F28 through F35. Notice that it will show your result is
 COUNTA - The COUNTA function will examine a set of cells and tell you how many cells are not empty. In this example, Excel analyzed 19 cells and found that only 18 were not empty. COUNTBLANK - The COUNTBLANK
COUNTA - The COUNTA function will examine a set of cells and tell you how many cells are not empty. In this example, Excel analyzed 19 cells and found that only 18 were not empty. COUNTBLANK - The COUNTBLANK
Geography 281 Mapmaking with GIS Project One: Exploring the ArcMap Environment
 Geography 281 Mapmaking with GIS Project One: Exploring the ArcMap Environment This activity is designed to introduce you to the Geography Lab and to the ArcMap software within the lab environment. Before
Geography 281 Mapmaking with GIS Project One: Exploring the ArcMap Environment This activity is designed to introduce you to the Geography Lab and to the ArcMap software within the lab environment. Before
Lab 6: Transforming Spatial Data
 Lab 6: Transforming Spatial Data Objectives: The primary objectives of this lab are to georeference a raster dataset and to create GIS data by digitizing features from an image as a backdrop. Specifics:
Lab 6: Transforming Spatial Data Objectives: The primary objectives of this lab are to georeference a raster dataset and to create GIS data by digitizing features from an image as a backdrop. Specifics:
2. Download the.kmz file from our website or the set of documents provided and save it on your computer
 Guide for using Google Earth to view the interactive map: 1. Download Google Earth Pro. It is a free software and you just download it by finding it on google using a search for: Google Earth Pro and then
Guide for using Google Earth to view the interactive map: 1. Download Google Earth Pro. It is a free software and you just download it by finding it on google using a search for: Google Earth Pro and then
WMS 9.0 Tutorial Hydraulics and Floodplain Modeling HEC-RAS Analysis Learn how to setup a basic HEC-RAS analysis using WMS
 v. 9.0 WMS 9.0 Tutorial Hydraulics and Floodplain Modeling HEC-RAS Analysis Learn how to setup a basic HEC-RAS analysis using WMS Objectives Learn how to build cross sections, stream centerlines, and bank
v. 9.0 WMS 9.0 Tutorial Hydraulics and Floodplain Modeling HEC-RAS Analysis Learn how to setup a basic HEC-RAS analysis using WMS Objectives Learn how to build cross sections, stream centerlines, and bank
Welcome to part 3 of the factory navigation system tutorial. You can find the second installment available for download also on my website here:
 Section 5 Waypoints Welcome to part 3 of the factory navigation system tutorial. Please note that this tutorial is not intended to replace the OEM Navigation system manual nor is it intended to be all
Section 5 Waypoints Welcome to part 3 of the factory navigation system tutorial. Please note that this tutorial is not intended to replace the OEM Navigation system manual nor is it intended to be all
XnView Image Viewer. a ZOOMERS guide
 XnView Image Viewer a ZOOMERS guide Introduction...2 Browser Mode... 5 Image View Mode...14 Printing... 22 Image Editing...26 Configuration... 34 Note that this guide is for XnView version 1.8. The current
XnView Image Viewer a ZOOMERS guide Introduction...2 Browser Mode... 5 Image View Mode...14 Printing... 22 Image Editing...26 Configuration... 34 Note that this guide is for XnView version 1.8. The current
Drawing shapes and lines
 Fine F Fi i Handmade H d d Ch Chocolates l Hours Mon Sat 10am 6pm In this demonstration of Adobe Illustrator CS6, you will be introduced to new and exciting application features, like gradients on a stroke
Fine F Fi i Handmade H d d Ch Chocolates l Hours Mon Sat 10am 6pm In this demonstration of Adobe Illustrator CS6, you will be introduced to new and exciting application features, like gradients on a stroke
COPYRIGHTED MATERIAL. Making Excel More Efficient
 Making Excel More Efficient If you find yourself spending a major part of your day working with Excel, you can make those chores go faster and so make your overall work life more productive by making Excel
Making Excel More Efficient If you find yourself spending a major part of your day working with Excel, you can make those chores go faster and so make your overall work life more productive by making Excel
INTRODUCTION TO GIS WORKSHOP EXERCISE
 111 Mulford Hall, College of Natural Resources, UC Berkeley (510) 643-4539 INTRODUCTION TO GIS WORKSHOP EXERCISE This exercise is a survey of some GIS and spatial analysis tools for ecological and natural
111 Mulford Hall, College of Natural Resources, UC Berkeley (510) 643-4539 INTRODUCTION TO GIS WORKSHOP EXERCISE This exercise is a survey of some GIS and spatial analysis tools for ecological and natural
GPS 500. Quick Reference
 GPS 500 Quick Reference 1 KeyS AND KNOBS Left and Right-hand Keys and Knobs l The Power Knob controls unit power. Rotate clockwise to turn the unit on. RNG The range key allows you to select the desired
GPS 500 Quick Reference 1 KeyS AND KNOBS Left and Right-hand Keys and Knobs l The Power Knob controls unit power. Rotate clockwise to turn the unit on. RNG The range key allows you to select the desired
animation, and what interface elements the Flash editor contains to help you create and control your animation.
 e r ch02.fm Page 43 Wednesday, November 15, 2000 8:52 AM c h a p t 2 Animating the Page IN THIS CHAPTER Timelines and Frames Movement Tweening Shape Tweening Fading Recap Advanced Projects You have totally
e r ch02.fm Page 43 Wednesday, November 15, 2000 8:52 AM c h a p t 2 Animating the Page IN THIS CHAPTER Timelines and Frames Movement Tweening Shape Tweening Fading Recap Advanced Projects You have totally
