Upgrading to v4.1. Passage Planner User Guide V4.1
|
|
|
- Alexia Sparks
- 5 years ago
- Views:
Transcription
1 User guide V1.0
2 Upgrading to v4.1 Users of 3.4 or older versions of e- Navigator Planning Station or 1.3 or older versions of the e-np Reader will need to follow these instructions to begin using the v4.1 application. 1. Request an ADMIRALTY Registration Key from your ADMIRALTY Chart agent. This single registration key will be used for e-navigator Planning Station, the e-np Reader and Passage Planner, depending on what you are licenced to use. 2. When you have received your registration key, Uninstall your previous versions of e-navigator Planning Station and e-np Reader. These applications will no longer receive updates when the v4.1 application has been activated. Failure to remove these products may cause issues with your v4.1 application when installed. 3. Install the v4.1 application using the ADMIRALTY gateway quarterly DVD. The Installing the Application section of the user guide will provide further details about this process.
3 Installing the application Once this has completed, the Setup Wizard will appear. The ADMIRALTY gateway disc is required to install the application. The installation process can only be run on a Windows user profile with Admin rights. 1. Insert the DVD into the DVD drive of your computer. An AutoPlay dialogue box will appear automatically. Click Next. 5. The End User Licence Agreement will appear. Click Open folder to view files. 2. Double-click the file Planning Station_4_1.exe. 3. An ADMIRALTY 4.1 Setup window will appear. Click Install. 4. A progress bar will appear, showing that the installation files are being processed. When you have read this, Tick to accept the terms in the licence agreement and click Next. 6. The Destination Folder window will appear. Click Next. 7. The software is now ready to install. Click Install. 8. The installation will process and complete. Click Finish. 9. You will now see a window confirming that the setup has been successful. Click Close.
4 The ADMIRALTY icon will now be available from your desktop. IMPORTANT The application must be run for the first time on a Windows user profile with Admin rights. Once the application has been opened for the first time, it can then be closed prior to registration, and from that point forwards all functions can be accessed without the need for Admin rights.
5 Registering The ADMIRALTY gateway software will need to be installed following the instructions provided in the User Guide: Installing the Application before you can register. To register the application, the ADMIRALTY registration key will need to be saved to the desktop of the PC where the application has been installed. Your ADMIRALTY Chart Agent will supply this file. Registering via the internet 1. Double-click the ADMIRALTY file which should be saved on your desktop. Select the machine name you want to use and click Next. 4. A warning will appear advising that updates will no longer be sent for older versions of ADMIRALTY e- Navigator Planning Station and ADMIRALTY e-reader. To proceed, click OK. 5. Select Internet and click Next. 6. Click Register. 2. The application will launch with your unique registration Key automatically entered into the appropriate field. Click Next. 3. The Set Machine Name page will appear. This allows you to register your installation as Master, Backup or Reserve. Back-up and Reserve should only be used for the e-np service. This will communicate with the UKHO to register the application. This may take a few minutes depending on your connection. 7. When the process has finished, a Successfully registered ADMIRALTY software message will be displayed. Click Finish. 8. The application will need to be restarted before you have access to your ADMIRALTY products. Close the application and open it again using the desktop icon. The home screen will now show a list of your licenced products on the right-hand side of the Home screen.
6 The options and information shown on the Home screen will vary depending on the products you have subscribed. Select the machine name you want to use and click Next. 4. A warning will appear advising that updates will no longer be sent for older versions of ADMIRALTY e- Navigator Planning Station and ADMIRALTY e-reader. Registering via 1. Double-click the ADMIRALTY file which should be saved on your desktop. To proceed, click OK. 5. Select and click Next. 6. Click Browse to bring up the file browser window. 2. The application will launch with your unique registration Key automatically entered into the appropriate field. Click Next. 3. The Set Machine Name page will appear. This allows you to register your installation as Master, Backup or Reserve. Back-up and Reserve should only be used for the e-np service. Navigate to the location where you would like to save the request file. When a location has been selected, click OK to close the Browse window. 7. Click Save.
7 8. The wizard will provide on-screen instructions for ing the saved request file. 13. Click Browse to bring up the file browser window. Follow these instructions in your chosen client to the registration request file to the UKHO. Once this has been sent, click Finish. 9. A response will be sent from the UKHO via to the address used to send the request. Save the response file to a location on the PC where the application is installed. If you have closed the application since sending the request file, proceed to Step 10. Alternatively, Proceed to Step Open the application if it has been closed since sending the request and click the Wizards Icon on the top-right menu bar. 11. On the Available Wizards menu, click Registration. 12. On the Registration Status page, click Apply to load the registration response. Navigate to the folder where the response file is saved and click Ok. The application will automatically point to the response file. 14. Click Load. 15. When the process has finished, a Successfully processed Registration Response message will be displayed. Click Finish. 16. The application will need to be restarted before you have access to your ADMIRALTY products. Close the application and open it again using the desktop icon. The home screen will now show a list of your licenced products on the right-hand side of the Home screen.
8 The options and information shown on the Home screen will vary depending on the products you have subscribed.
9 Searching for products and ports The application allows users to search for products and ports on the geographic display. The search function can be used on the Catalogue, Updates, Renew and View screens. Searching for ports You can search for ports within the Catalogue, Updates and Renew and View screens. 1. Open the relevant screen within the application. Searching for products You can search for ports within the Catalogue, Updates, Renew and View screens. However, you can only search for products you hold in the Updates and Renew and View screens. 1. To begin searching for products, navigate to the relevant screen within the application. 5. Click Search on the geographic display toolbar. 2. Enter the Port you would like to search for. 2. Click Search on the geographic display toolbar. 3. The application will display the results. Click the Locate the item on the map icon and the geographical display will move to your searched Port. 3. Enter the name or location of the product you are trying to find. 4. The application will display the results. Click the Locate the item on the map icon and the geographical display will move to your searched Product.
10 Setting up default values for my passage plans 1) Before using Passage Planner click on settings in the top right of the screen. 2) Then select Vessel 3) Enter as much information as possible within the vessel settings. Adding this data now will save you time later as it will automatically populate new plans created within Passage Planner.
11 Creating passage plans You can create a new plan or edit existing plans within ADMIRALTY Passage Planner. You can also share your plan with another Passage Planner user and view your saved plans on another computer with Passage Planner. Creating a new passage plan The plan will be saved in your Documents folder in a compressed file with.passageplan extension. Loading a passage plan Copy the plan to your Documents folder. When you open Passage Planner the plan will appear in the list of Existing passage plans. To create a plan, click on New plan and give it a name. When you click Create you will be taken to the Planning Menu. Saved plan files are stored in your Documents folder. You will then be able to see them under Existing passage plans in future. Editing a passage plan If you need to open or edit an existing plan, select the plan listed under Existing passage plans. This will then take you to the Planning Menu. Saving a passage plan Your plan is saved regularly while you are editing but you should also save before you exit your plan.
12 Setting up a passage plan Watchkeeping Set up codes for Bridge Teams, engine readiness and position fixing. You can then assign these codes to each waypoint. A summary of the codes will be printed on the report cover page Reviewers You can name the reviewers of the document so they can confirm that they have reviewed the plan. The names and ranks that you enter will be included in the report cover page for sign off. The Planning Menu has been designed to be completed in order. You will then save time later as it will populate other areas of your plan. Vessel particulars Your vessel s particulars will automatically feed through from the entries in Vessel Settings that you added on installation. However, if anything needs to be edited for the plan you can edit them here. Please note that the vessel s breadth and depth details must be entered as they are used in the under-keel clearance calculations. Checklist A standard checklist is available to help while planning. Status of passage plan You can show the planning progress using the dropdown from Draft, through to Approved. Then anyone accessing can see how the Passage Plan is progressing. Passage details You may add details for the report cover page including the name of the charterer and type of cargo. You should add a default charter speed for use in the scheduling calculations. This can be edited later if required. Port details Add details about the departure port and the destination port for the cover page of your report.
13 Creating and editing routes within passage plans A passage plan must be loaded in Passage Planner before you can create, import or edit the route. Select a plan from the list in the right hand panel. 3. The cursor will change to a crosshair +. Left click on the geodisplay to place waypoints for your route. As you create waypoints the route table will populate below the geo-display. Double-click or rightclick to finish. Creating a route 1. Click on the new plan icon, give the plan a name and click Create. 2. Next, within the geo-display window select Route and from the dropdown select New. 4. Once you are happy with the route select Save under the Route window or X Clear if you wish to remove the route and start again.
14 Editing a route Adding a Waypoint 1. Click on Route and select Edit which will change your cursor to a crosshair. 2. Alternatively, if you have a precise location, select the waypoint in the route table. In the right hand panel you can either enter Latitude and Longitude values in degrees and decimals with North or South ( e.g. 48.2N), or you can edit the displayed value. The geo-display will update the position once you click outside the selection boxes. 2. Left click on the course line on the geo-display in the position you want to add the additional waypoint. The new waypoint will be shown and added to the route table. Deleting a Waypoint To remove a waypoint, select the waypoint in the route table below the geo-display and press the delete key on the keyboard. You will see the waypoint and leg removed in the geo-display and route table. Changing the position a Waypoint 1. Left click and hold over the waypoint on the geo-display and drag it into the new position.
15 Importing A Route 1. Click Route in the toolbar and click on Import from the list of options. Exporting A Route 1. Click Route in the toolbar and click on Export from the list of options. 2. The Export Route Wizard will now open, Click Browse. 2. The Import Routes Wizard will open, Click Browse. 3. In the Pop up Window select the location of the file, then Select File Type in the drop down. 3. A window will pop up; select the location to save the file. Click on File type and select the ECDIS you wish to export to. 4. Select the relevant route and click Open. 5. This will now load your Route into the Passage Planner geo-display and populate the route table with waypoints and legs. 4. Once file type is selected, amend name of the file to your preference and click Save. 5. The Route file will now be saved to your selected location which can now be loaded into your ECDIS.
16 6. Click Finish in the Export Wizard.
17 Adding a schedule to a passage plan You will need to ensure that you have a route within your plan. that time on the waypoint. This will then become locked and your passage will be rescheduled accordingly including adjusting the unlocked speeds for each leg. You can clear the locked time by clicking the key symbol and the application will update the schedule. Select any waypoint in the table view and select the planned arrival or departure time. After selecting whole hours, the minutes can be manually edited. If required, you can plan for a waiting time at a waypoint by entering a different ETA and ETD at a waypoint. Passage Planner will populate all the scheduling for your passage using the default charter speed that you will have entered under Passage details You can edit a speed for any of the legs in the right hand panel when in Summary or Legs table view. If you overwrite a speed from the default entry it will become locked and will be fixed as part of your schedule planning. You can unlock by clicking on the key symbol and the speed reverts to default and the application will update the schedule. You can also lock the times on your passage. If there are any waypoints that you must pass at a specific time, enter
18 Editing leg information Select the Legs table view. This will provide you with the details of each leg of the plan. You can add position fix frequency, and your codes for preferred fix method and bridge team (as set up in the Watchkeeping menu) to the plan. Text boxes are provided where you are able to add details of which charts and publications are needed for each leg of your passage and make a note of any T&P NM s in force. Planned speed will be populated according to the default settings but can be edited. Adding free text to Legs To add free text comments select the Legs table view and Remarks in the right hand menu. You can enter multiple remarks against the leg, which will be included in the passage plan report. A pencil icon will be shown in the table against this leg to show that you have added a remark.
19 Editing waypoint information Link to ADMIRALTY TotalTide If you have ADMIRALTY TotalTide installed you will be able to link data to your Passage Plan. You will be given an option of tidal stations near your selected waypoint (within approximately 60 nautical miles) to use to calculate tide heights and times. You have the option to include tide information in your printed reports. Note: You can only retrieve the tidal information if you have entered a passing time for the waypoint In the table or map view, select the waypoint that you would like to edit and the waypoint menu will appear in the righthand panel. Types of waypoint Adding free text to waypoints To add free text to a waypoint select the Waypoints table view and Remarks in the right hand menu. You can enter multiple remarks against the waypoint, which will be included in the passage plan report. A pencil icon will be shown in the table against this waypoint to show that you have added a remark. You can assign a type of waypoint to your waypoint. Full Away on Passage (FAOP) and End of Passage (EOP) are used by the application to identify the beginning and end of the sea passage section of the plan. Clearance Event and Pilot Point are for information only to alert the user to possible events that may occur at the waypoint in question.
20 Integrating ADMIRALTY TotalTide within Passage Planner Providing you have a valid ADP license with Total Tide installed you can utilise tidal level data within your passage plan. Note: You can only retrieve the tidal information if you have entered a passing time for the waypoint Configure your ADMIRALTY TotalTide 1. If you want to change the default units in TotalTide, click on the Settings button situated on the top right corner of the home screen. Integrating ADMIRALTY TotalTide within your Route To be able to use tidal level data within your Passage Plan you must first create a route with waypoints as shown below. You also need to have populated a default charter speed and entered at least one ETA or ETD, so Passage Planner can work out when you will arrive at each waypoint. 2. Next click on the Total Tide button. 1. Select a waypoint along your route and click on Link to ADMIRALTY TotalTide on the right hand panel. 3. Click to change any settings. The current selection is highlighted in light blue.
21 2. Next, select the dropdown arrow on the Linked tidal station window and select a tidal station. Tidal stations in close proximity to the waypoint s position will be listed. 4. As you click on each waypoint you can see which tidal station you have linked to it. You are again given the option to remove the link or include the tidal data in the end report. 3. Once you have selected a station it will display in the Linked tidal station window. You can remove the linked station by selecting the X Unlink box. Add the data to the printable report by selecting the x selection box. 5. Choosing to show the tidal level data in the end report gives you the hourly tidal levels for the days on and around the date of your ETA at each waypoint. You will also include a tidal curve and a list of high and low water times for those dates. Examples shown below.
22 6. The tide heights for a linked tidal station can be used when you calculate your overhead and under keel clearance at the waypoint. You are also able to link or unlink tidal stations when you are using the overhead and under keel clearance wizards.
23 Calculating clearances Under keel clearance 1. Select a waypoint from your route and select Calculate under keel clearance in the right hand panel. Before you start calculating clearances please ensure you have populated all of your vessel information. It is recommended that this is entered on installation, then the information is filled into any plan that you create. Items that might change can be edited in the plan later. From the Planning Menu, check that you have entered a Default charter speed within the Passage Details page and that the Vessel Particulars page has been filled from the defaults that were previously entered in the Settings menu. 2. When you have read the information about calculating squat, click Next 3. If you are using the link to ADMIRALTY TotalTide, ensure you have set both your Ships time (the time difference between local time and UTC), and ETA Local time. 4. Select a Source of tide height using the dropdown. You can use Admiralty Total Tide if you have a valid licence, or select Manual tide heights and enter a manual value. You can also choose to make no allowance for tide. Once linked, click Next at the bottom of the window.
24 weather and chart quality. The software will have calculated your Dynamic UKC and if you are navigating safely a green tick will display. If the clearance is less than the minimum that you specified, a red Validation errors warning shows on this page, and at the top of the route table. 5. On the next screen please enter your vessel s draught and the required Minimum permitted clearance. This may have already been entered from your default settings, but can be edited. Enter the width and depth of the channel as shown on the chart or ECDIS. Passage Planner will then select the most appropriate formula to calculate squat and clearance. Click Next. If you are using ADMIRALTY TotalTide the clearances and validation warnings will automatically recalculate when you change your schedule and passing time at the waypoint. Overhead clearance Before you start calculating clearances please ensure you have populated all of your vessel information. 6. On the next page you can insert any allowances that you wish to make (in metres) for the sea bed, Select Settings from the home screen. From the settings screen select Vessel. On the next screen populate the boxes with the vessel information, as this is used in Clearance calculations. Please also populate your Default charter speed within the Passage Details menu and ensure within the Vessel Particulars
25 menu your vessel details have been populated. 2. On the next page, you can enter a name for the obstruction and enter the clearance height according to the chart. The Minimum permitted overhead clearance may have been filled in from your default settings, but can be edited. The height of your vessel above the water is entered as Air draught, and you can make your own allowance (in metres) for reduced clearance due to the state of the sea., 1. Select a waypoint from your route and select Calculate overhead clearance in the right hand panel. 3. From the Source of tide height drop down on the next page you can choose to enter the height of tide manually or link to a tidal station in Admiralty Total Tide (if you have a valid licence). The Height of highest tide is the value of Mean High Water Springs (MHSW) or Highest Astronomical Tide (HAT) as given in the tide station record in TotalTide. This relates to the clearance value that is given on the chart.
26 Once the details have been populated the software will calculate your Overhead clearance. If you have enough clearance a green tick will display. If the clearance is less than the minimum specified, a red Validation errors warning shows on this page, and at the top of the route table. If you are using ADMIRALTY TotalTide the clearances and validation warnings will automatically recalculate when you change your schedule and passing time at the waypoint.
27 Checking aspects of the passage plan As you fill out your Passage Plan there s a Checklist functionality, where the software keeps track of which parts of your plan you have considered and reports a percentage complete. This is to ensure you have planned thoroughly and ensure you have everything you require for a successful passage. It also makes your progress clear to other reviewers of the plan. The checklist can be viewed once a plan has been created as shown below. It will be set at 0% until you open it and begin completing it. 2. As you complete the planning tasks, click in the toggle box to the right of each statement to mark them complete. 3. Your progress through the planning tasks is indicated at the top of the page and on the planning menu. 1. Click on Checklist in the Planning Menu.
28 Reviewing the passage plan Passage plan reviewers The names of the bridge team can be included in the passage plan document. Each person is able to indicate that they have reviewed the plan. Updating the plan status At any time during the planning process you can display a status at the top of the route table. This clearly shows any other reviewers where you are in the planning process. 1. Click on Status of passage plan in the Planning Menu. 1. Click on Reviewers in the Planning Menu. 2. Each user involved in checking the plan can enter their name, rank and once they are happy with the details can check the Reviewed box. You can have up to 6 reviewers, as well as the navigator and the person responsible for final approval. The details of each person are dispalyed on the cover page of the passage plan report, where they can sign as read and understood. 2. Click on the Status box and you can select from a number of different document progress options. 3. The selected status is displayed at the top of the route table for other users to see.
29 Printing a Passage Plan Once population of the passage plan with information is complete, users can generate a PDF and print a hard copy. This document will gather all the information within the plan into one easily viewable document which can be passed to other users for checking or for displaying to Port State Authority. 1. Select Print from the Passage Plan menu. 2. Select the information to print or generate in the PDF document using the selection tabs shown above. - Cover page: Displays the vessel details and plan overview details. - Charts and publication report: Lists the AVCS ENC s you hold on your vessel. Providing you have entered start and end dates for your passage the software checks that the ENC permits will not expire throughout transit. - Bridge Notebook displays a checklist table of the transit legs to populate. - Tide Heights and times: This option is only viewable and able to print/generate if you hold a current Admiralty Total Tide license and have selected the data to display within the plan. - Passage Plan summary: Displays tables of waypoint information, timings and bridge teams. 3. Select Print Passage Plan. This will then open Adobe PDF viewer and display the plan with the userselected sections. This can then be printed. If the plan is edited or changed re-selecting the Print Passage Plan will generate an updated PDF plan.
30 4. The software will automatically save the plan throughout its creation and create a (Plan Name).PassagePlan file saved in the default location of Documents on the computer it s been created. To load another plan or to load it on another PC running Passage Planner the.passageplan file must exist within the Documents folder.
31 Information and Settings Information page The Info page holds the licence information for your installation. Clicking on the Info icon within the application will provide the licence details for your vessel. Settings page Clicking on the Settings icon within the application will provide you a list of options. The options presented will differ depending on your licence subscription. If you need to contact the UKHO at any point theses details will be required by Customer Services. The Info page also allows you to open a log which can help Customer Services to diagnose any issues you may experience when using the application. From here you can also change the application to the Twilight and Night Palettes for viewing in different lighting conditions. Click on the Open Logs icon to produce a text file containing a record of the application logs, your request files and you response files.
32 Uninstalling the application 1. Go to the Programs and Features panel on the PC where the application is installed. file Remove ADMIRALTY Software Files.bat. This will run through a process and delete any outstanding data. When the process is finished you will receive a message advising the removal process has been completed successfully. 2. Select ADMIRALTY 4.1 from the list of programs and click Uninstall. 3. A pop up window will appear. Click Uninstall. Press any key and the window will close. The application has now been completely uninstalled. 4. The PC will complete the uninstallation process and a message will appear to indicate that the application has been removed successfully. Click Close. 5. Some files will remain on the PC following this process. To remove them, navigate to the ADMIRALTY gateway disc and double-click the
33
34 Planning for the future? Plan with ADMIRALTY Maritime Products & Services, brought to you by the United Kingdom Hydrographic Office. For more world-class, world-leading products and services visit our website Serving our users 24/7, worldwide, 365 days a year For more information and advice, contact our global network of chart agents. Alternatively our in-house customer service team is available day in, day out whatever the query and wherever your journey takes you. The United Kingdom Hydrographic Office, Admiralty Way, Taunton, Somerset, TA1 2DN, United Kingdom Telephone +44 (0) customerservices@ukho.gov.uk and are trademarks of the Secretary of State for Defence Crown Copyright All rights reserved. Correct at the time of publishing. 013
Upgrading to v4.1. e-navigator User Guide V4.1
 User guide V1.0 Upgrading to v4.1 Users of 3.4 or older versions of e- Navigator Planning Station or 1.3 or older versions of the e-np Reader will need to follow these instructions to begin using the v4.1
User guide V1.0 Upgrading to v4.1 Users of 3.4 or older versions of e- Navigator Planning Station or 1.3 or older versions of the e-np Reader will need to follow these instructions to begin using the v4.1
Contents. ADMIRALTY e-reader 1.3 User Guide
 User guide V1.3 Contents Introduction to ADMIRALTY e-reader 1.3... 3 Keeping up-to-date... 3 AENP Catalogue... 3 Permits... 3 AENP Editions... 3 AENP Notice to Mariner (NM) Updates... 3 AENP Scheduling...
User guide V1.3 Contents Introduction to ADMIRALTY e-reader 1.3... 3 Keeping up-to-date... 3 AENP Catalogue... 3 Permits... 3 AENP Editions... 3 AENP Notice to Mariner (NM) Updates... 3 AENP Scheduling...
Table of Contents. ADMIRALTY Digital Publications V18 User Guide
 User guide V18.0 Table of Contents Introduction... 2 System Requirements... 2 Supported Versions of ADP... 2 Installing ADP... 3 Activating ADP... 4 Activating via internet... 4 Activating via email...
User guide V18.0 Table of Contents Introduction... 2 System Requirements... 2 Supported Versions of ADP... 2 Installing ADP... 3 Activating ADP... 4 Activating via internet... 4 Activating via email...
Using the ADMIRALTY Vector Chart Service with Furuno ECDIS
 Using the ADMIRALTY Vector Chart Service with Furuno ECDIS This guide is based on the FURUNO FEA 2107/2807 Series ECDIS The guide should be used in conjunction with the AVCS User Guide, as well as the
Using the ADMIRALTY Vector Chart Service with Furuno ECDIS This guide is based on the FURUNO FEA 2107/2807 Series ECDIS The guide should be used in conjunction with the AVCS User Guide, as well as the
Using the ADMIRALTY Vector Chart Service with Transas Navi-Sailor ECDIS (Navi-Planner 4000)
 Using the ADMIRALTY Vector Chart Service with Transas Navi-Sailor ECDIS (Navi-Planner 000) This guide is based on Transas ECDIS (Navi-Planner) Version.00.0 (b.55) MNS- The guide should be used in conjunction
Using the ADMIRALTY Vector Chart Service with Transas Navi-Sailor ECDIS (Navi-Planner 000) This guide is based on Transas ECDIS (Navi-Planner) Version.00.0 (b.55) MNS- The guide should be used in conjunction
Using the ADMIRALTY Vector Chart Service with Northrop Grumman Sperry Marine ECDIS
 Using the ADMIRALTY Vector Chart Service with Northrop Grumman Sperry Marine ECDIS This guide is based on the Northrop Grumman Sperry Marine VisionMaster FT ECDIS Version 5.1.0.5 User Guide V1.1 2 1 Introduction
Using the ADMIRALTY Vector Chart Service with Northrop Grumman Sperry Marine ECDIS This guide is based on the Northrop Grumman Sperry Marine VisionMaster FT ECDIS Version 5.1.0.5 User Guide V1.1 2 1 Introduction
SQUAT & UKC CALCULATION SOFTWARE
 SQUAT & UKC CALCULATION SOFTWARE for Windows The ZakosUKC has been designed and is ideally suited to assist ship s officers for calculating Squat and U.C.K.. onboard Tanker and Cargo Ship. Using various
SQUAT & UKC CALCULATION SOFTWARE for Windows The ZakosUKC has been designed and is ideally suited to assist ship s officers for calculating Squat and U.C.K.. onboard Tanker and Cargo Ship. Using various
Using the ADMIRALTY Vector Chart Service with Danelec ECDIS. This guide is based on the Danelec Series ECDIS Version
 Using the ADMIRALTY Vector Chart Service with Danelec ECDIS This guide is based on the Danelec 1.20 1.50 Series ECDIS Version 5.0.83.546 Danelec User Guide V1.1 2 1 Introduction 3 2 Data Management 4 3
Using the ADMIRALTY Vector Chart Service with Danelec ECDIS This guide is based on the Danelec 1.20 1.50 Series ECDIS Version 5.0.83.546 Danelec User Guide V1.1 2 1 Introduction 3 2 Data Management 4 3
Using the ADMIRALTY Vector Chart Service with the JRC ECDIS JAN-7201/9201
 Using the ADMIRALTY Vector Chart Service with the JRC ECDIS JAN-701/901 This guide is based on JRC ECDIS JAN-701/901 Version 01.0.06 The guide should be used in conjunction with the AVCS User Guide, as
Using the ADMIRALTY Vector Chart Service with the JRC ECDIS JAN-701/901 This guide is based on JRC ECDIS JAN-701/901 Version 01.0.06 The guide should be used in conjunction with the AVCS User Guide, as
Using the ADMIRALTY Vector Chart Service with SIMRAD MARIS ECDIS900
 Using the ADMIRALTY Vector Chart Service with SIMRAD MARIS ECDIS900 This guide is based on Simrad MARIS ECDIS900 4.9.0.39 The guide should be used in conjunction with the AVCS User Guide, as well as the
Using the ADMIRALTY Vector Chart Service with SIMRAD MARIS ECDIS900 This guide is based on Simrad MARIS ECDIS900 4.9.0.39 The guide should be used in conjunction with the AVCS User Guide, as well as the
Using the ADMIRALTY Vector Chart Service with Furuno ECDIS. This guide is based on the FURUNO 3000 Series ECDIS
 Using the ADMIRALTY Vector Chart Service with Furuno ECDIS This guide is based on the FURUNO 3000 Series ECDIS Furuno FMD 3000 User Guide V1.1 2 1 Introduction 3 2 Data Management 4 3 The User Permit Number
Using the ADMIRALTY Vector Chart Service with Furuno ECDIS This guide is based on the FURUNO 3000 Series ECDIS Furuno FMD 3000 User Guide V1.1 2 1 Introduction 3 2 Data Management 4 3 The User Permit Number
GeoTide Predictor User Guide
 GeoTide Predictor GeoTide Predictor User Guide The software described in this document is provided under licence and may only be used in accordance with the terms of the agreement. Whilst every attempt
GeoTide Predictor GeoTide Predictor User Guide The software described in this document is provided under licence and may only be used in accordance with the terms of the agreement. Whilst every attempt
Important information for AVCS users
 Important information for AVCS users Version issued 6 July 2017 This document provides important information for users of AVCS, including general cautions about the use of ENCs within ECDIS. This document
Important information for AVCS users Version issued 6 July 2017 This document provides important information for users of AVCS, including general cautions about the use of ENCs within ECDIS. This document
Your guide to switching to Voyager. Change management plan
 Your guide to switching to Voyager Change management plan Welcome to GNS GNS is the world s leading supplier of navigational information. We supply more than 20% of all British Admiralty products and services
Your guide to switching to Voyager Change management plan Welcome to GNS GNS is the world s leading supplier of navigational information. We supply more than 20% of all British Admiralty products and services
ENSI, Enhanced Navigation Support Information ENSI Workflow Sidebar Shortcuts Navigating the Sidebar Adjusting the sidebar settings Route Warning
 ENSI, Enhanced Navigation Support Information ENSI Workflow Sidebar Shortcuts Navigating the Sidebar Adjusting the sidebar settings Route Warning Waypoints Icebreaker Dirways Weather Weather markers Wind
ENSI, Enhanced Navigation Support Information ENSI Workflow Sidebar Shortcuts Navigating the Sidebar Adjusting the sidebar settings Route Warning Waypoints Icebreaker Dirways Weather Weather markers Wind
ISF Watchkeeper 3 Getting Started Users Guide
 ISF Watchkeeper 3 Getting Started Users Guide ISF Watchkeeper is a computer software program, for use on board ships. The software is designed for maintaining records of seafarers hours of work and rest,
ISF Watchkeeper 3 Getting Started Users Guide ISF Watchkeeper is a computer software program, for use on board ships. The software is designed for maintaining records of seafarers hours of work and rest,
WORKSHARE TRANSACT USER GUIDE
 WORKSHARE TRANSACT USER GUIDE October 2016 Workshare Transact User Guide Table of Contents Chapter 1. Introducing Workshare Transact... 5 What is Workshare Transact?... 6 A safe place for data... 6 Workflow...
WORKSHARE TRANSACT USER GUIDE October 2016 Workshare Transact User Guide Table of Contents Chapter 1. Introducing Workshare Transact... 5 What is Workshare Transact?... 6 A safe place for data... 6 Workflow...
PayrollSE Year End Checklist
 Classification - Restricted PayrollSE 2016-17 Year End Checklist Introduction Welcome to the PayrollSE Year End Checklist. This document is designed to guide you through the Year End process, although
Classification - Restricted PayrollSE 2016-17 Year End Checklist Introduction Welcome to the PayrollSE Year End Checklist. This document is designed to guide you through the Year End process, although
OnPoint s Guide to MimioStudio 9
 1 OnPoint s Guide to MimioStudio 9 Getting started with MimioStudio 9 Mimio Studio 9 Notebook Overview.... 2 MimioStudio 9 Notebook...... 3 MimioStudio 9 ActivityWizard.. 4 MimioStudio 9 Tools Overview......
1 OnPoint s Guide to MimioStudio 9 Getting started with MimioStudio 9 Mimio Studio 9 Notebook Overview.... 2 MimioStudio 9 Notebook...... 3 MimioStudio 9 ActivityWizard.. 4 MimioStudio 9 Tools Overview......
Access PayrollSE v5.50a
 Access PayrollSE v5.50a Installation Instructions for Windows Contents Introduction... 3 System Requirements... 3 Microsoft Visual C++ 2005 redistributable... 3 Microsoft.NET Framework 4... 3 Other considerations...
Access PayrollSE v5.50a Installation Instructions for Windows Contents Introduction... 3 System Requirements... 3 Microsoft Visual C++ 2005 redistributable... 3 Microsoft.NET Framework 4... 3 Other considerations...
PacTracs 2.0 Quick Start Guide
 PacTracs 2.0 Quick Start Guide If this Quick Start Guide or the Help menu does not provide the information needed, call the Marine Exchange s 24 hour Operations Center and our watchstander will provide
PacTracs 2.0 Quick Start Guide If this Quick Start Guide or the Help menu does not provide the information needed, call the Marine Exchange s 24 hour Operations Center and our watchstander will provide
User Guide. Remote Support Tool
 Remote Support Tool Remote Support Tool... 1 User Guide... 1 Overview... 1 Starting the Support Tool... 1 Starting a Remote Support Session... 2 Using TeamViewer... 3 Using the Support Tool in an Office...
Remote Support Tool Remote Support Tool... 1 User Guide... 1 Overview... 1 Starting the Support Tool... 1 Starting a Remote Support Session... 2 Using TeamViewer... 3 Using the Support Tool in an Office...
Workshare Transact. User Guide
 Workshare Transact User Guide June 2017 Workshare Transact User Guide Table of Contents Chapter 1: Introducing Workshare Transact...5 What is Workshare Transact?... 6 A safe place for data...6 Workflow...6
Workshare Transact User Guide June 2017 Workshare Transact User Guide Table of Contents Chapter 1: Introducing Workshare Transact...5 What is Workshare Transact?... 6 A safe place for data...6 Workflow...6
LiveNX Upgrade Guide from v5.1.2 to v Windows
 LIVEACTION, INC. LiveNX Upgrade Guide from v5.1.2 to v5.1.3 - Windows UPGRADE LiveAction, Inc. 3500 Copyright WEST BAYSHORE 2016 LiveAction, ROAD Inc. All rights reserved. LiveAction, LiveNX, LiveUX, the
LIVEACTION, INC. LiveNX Upgrade Guide from v5.1.2 to v5.1.3 - Windows UPGRADE LiveAction, Inc. 3500 Copyright WEST BAYSHORE 2016 LiveAction, ROAD Inc. All rights reserved. LiveAction, LiveNX, LiveUX, the
BIMCO's idea 2 - User Manual
 BIMCO's idea 2 - User Manual Table of Contents Modified May 2012 Background... 2 Start up / Initials... 2 Ribbon and quick icons... 3 The editor itself... 4 Creating a new document... 4 Open/Finding saved
BIMCO's idea 2 - User Manual Table of Contents Modified May 2012 Background... 2 Start up / Initials... 2 Ribbon and quick icons... 3 The editor itself... 4 Creating a new document... 4 Open/Finding saved
Argosy University Online Programs, Version 7.0. digital bookshelf. Student User Guide
 Argosy University Online Programs, Version 7.0 digital bookshelf Student User Guide 1 Take your ebooks with you! Download the Bookshelf app. If you own an iphone, ipad, or ipod Touch, you can download
Argosy University Online Programs, Version 7.0 digital bookshelf Student User Guide 1 Take your ebooks with you! Download the Bookshelf app. If you own an iphone, ipad, or ipod Touch, you can download
Technical Publications 1View
 Technical Publications 1View 1View User Guides Overview... 2 Homepage... 4 Subscription Management... 5 Table of Contents (TOC)... 6 Navigation... 8 Search... 11 Linking... 13 Order List... 14 Graphic
Technical Publications 1View 1View User Guides Overview... 2 Homepage... 4 Subscription Management... 5 Table of Contents (TOC)... 6 Navigation... 8 Search... 11 Linking... 13 Order List... 14 Graphic
User Manual For SmartRoom Managers
 User Manual For SmartRoom Managers Table of Contents 1.0 Login 2.0 Confidentiality Agreement 3.0 Software Installation 4.0 Dashboard 5.0 Document Review and Index Maintenance 5.1 View by Index 5.1.1 Index
User Manual For SmartRoom Managers Table of Contents 1.0 Login 2.0 Confidentiality Agreement 3.0 Software Installation 4.0 Dashboard 5.0 Document Review and Index Maintenance 5.1 View by Index 5.1.1 Index
Your theory pack contains a card with a code on it and a download link for the RYA plotter website.
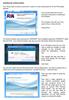 Installing the training plotter. Your theory pack contains a card with a code on it and a download link for the RYA plotter website. Your should follow the link and onscreen instructions to download the
Installing the training plotter. Your theory pack contains a card with a code on it and a download link for the RYA plotter website. Your should follow the link and onscreen instructions to download the
User Guide. Version
 User Guide Version 0.19 2-11-2008 StormPro Max User Guide Page 1 of 69 5/10/2008 Table of Contents 1. Overview... 4 1.1 Definition of StormPro Max Terms... 4 2. Accessing StormPro Max... 5 3. Navigating
User Guide Version 0.19 2-11-2008 StormPro Max User Guide Page 1 of 69 5/10/2008 Table of Contents 1. Overview... 4 1.1 Definition of StormPro Max Terms... 4 2. Accessing StormPro Max... 5 3. Navigating
PayrollSE Year End Checklist
 Classification - Public PayrollSE 2014-15 Year End Checklist Introduction Welcome to the PayrollSE Year End Checklist. This document is designed to guide you through the Year End process, although not
Classification - Public PayrollSE 2014-15 Year End Checklist Introduction Welcome to the PayrollSE Year End Checklist. This document is designed to guide you through the Year End process, although not
Frequently Asked Questions: SmartForms and Reader DC
 Frequently Asked Questions: SmartForms and Reader DC Initial Check Browsers - Google Chrome - Other browsers Form functions - List of additional buttons and their function Field functions - Choosing a
Frequently Asked Questions: SmartForms and Reader DC Initial Check Browsers - Google Chrome - Other browsers Form functions - List of additional buttons and their function Field functions - Choosing a
DSS User Guide. End User Guide. - i -
 DSS User Guide End User Guide - i - DSS User Guide Table of Contents End User Guide... 1 Table of Contents... 2 Part 1: Getting Started... 1 How to Log in to the Web Portal... 1 How to Manage Account Settings...
DSS User Guide End User Guide - i - DSS User Guide Table of Contents End User Guide... 1 Table of Contents... 2 Part 1: Getting Started... 1 How to Log in to the Web Portal... 1 How to Manage Account Settings...
MapSend Lite. Quick Reference* * For Magellan exploristtm 210, explorist 400, explorist 500, explorist 600 and explorist XL GPS Receivers
 MapSend Lite Quick Reference* * For Magellan exploristtm 210, explorist 400, explorist 500, explorist 600 and explorist XL GPS Receivers 2006 Thales Navigation, Inc. All rights reserved. The Magellan logo,
MapSend Lite Quick Reference* * For Magellan exploristtm 210, explorist 400, explorist 500, explorist 600 and explorist XL GPS Receivers 2006 Thales Navigation, Inc. All rights reserved. The Magellan logo,
User Guide. Remote Support Tool
 Remote Support Tool Remote Support Tool...1 Overview...1 Starting the Support Tool...1 Starting a Remote Support Session...2 Using the Support Tool in an Office...3 Remote Support Tool At a glance...4
Remote Support Tool Remote Support Tool...1 Overview...1 Starting the Support Tool...1 Starting a Remote Support Session...2 Using the Support Tool in an Office...3 Remote Support Tool At a glance...4
Nintex Reporting 2008 Help
 Nintex Reporting 2008 Help Last updated: Thursday, 24 December 2009 1 Using Nintex Reporting 2008 1.1 Chart Viewer Web Part 1.2 Importing and Exporting Reports 1.3 Import Nintex report page 1.4 Item Level
Nintex Reporting 2008 Help Last updated: Thursday, 24 December 2009 1 Using Nintex Reporting 2008 1.1 Chart Viewer Web Part 1.2 Importing and Exporting Reports 1.3 Import Nintex report page 1.4 Item Level
GeODin Basics Training. Introduction to GeODin
 Introduction to GeODin Contents User interface Objects & object types Organising object types General data Geological data Geotechnical data Samples Well design Groundwater Data types Creating a new data
Introduction to GeODin Contents User interface Objects & object types Organising object types General data Geological data Geotechnical data Samples Well design Groundwater Data types Creating a new data
User Manual. Page-Turning ebook software for Mac and Windows platforms
 User Manual Page-Turning ebook software for Mac and Windows platforms 3D Issue is a digital publishing software solution that converts your pdfs into online or offline digital, page-turning editions. Getting
User Manual Page-Turning ebook software for Mac and Windows platforms 3D Issue is a digital publishing software solution that converts your pdfs into online or offline digital, page-turning editions. Getting
Top Producer for Palm Handhelds
 Top Producer for Palm Handhelds Quick Setup Top Producer Systems Phone number: 1-800-830-8300 Email: support@topproducer.com www.topproducer.com Fax: 604.270.6365 Top Producer for Palm handhelds Quick
Top Producer for Palm Handhelds Quick Setup Top Producer Systems Phone number: 1-800-830-8300 Email: support@topproducer.com www.topproducer.com Fax: 604.270.6365 Top Producer for Palm handhelds Quick
The next section of your course assumes that you have completed all of the manual lessons.
 Unit 10 Installing payroll, set up employees, running weekly payroll 10 Introduction The next section of your course assumes that you have completed all of the manual lessons. Note that the assignment
Unit 10 Installing payroll, set up employees, running weekly payroll 10 Introduction The next section of your course assumes that you have completed all of the manual lessons. Note that the assignment
Swiiit User Guide 09/11/2016
 Swiiit User Guide 09/11/2016 Contents Getting Started... 4 Overview of Main Tools... 5 Webpages... 6 Main pages (Sections)... 6 Rearrange Sections... 6 Subpages... 7 Change the Title of a Webpage... 8
Swiiit User Guide 09/11/2016 Contents Getting Started... 4 Overview of Main Tools... 5 Webpages... 6 Main pages (Sections)... 6 Rearrange Sections... 6 Subpages... 7 Change the Title of a Webpage... 8
Version 9 User Guide for. Developed for Omnitracs
 Version 9 User Guide for Developed for Omnitracs Table of Contents Welcome to CoPilot Truck 4 Driving Screen 4 Driving Menu 5 GO TO MENU: Single Destination Navigation 6 Address 6 My Places 7 Points of
Version 9 User Guide for Developed for Omnitracs Table of Contents Welcome to CoPilot Truck 4 Driving Screen 4 Driving Menu 5 GO TO MENU: Single Destination Navigation 6 Address 6 My Places 7 Points of
JAN-7201S/9201S ECDIS
 ECDIS RMS * The photograph includes options. - Provide a smooth operating environment ensured by high-speed chart drawing. Conforming to the latest IMO performance standards with Marine Equipment Directive
ECDIS RMS * The photograph includes options. - Provide a smooth operating environment ensured by high-speed chart drawing. Conforming to the latest IMO performance standards with Marine Equipment Directive
Secure Single Sign On with FingerTec OFIS
 Secure Single Sign On with FingerTec OFIS User Guide CONTENTS 3 1 INTRODUCTION Welcome to OFIS Gateway 4-11 2 INSTALLATION & SETUP Registering Your OFIS Gateway Installing & Setting Up Your OFIS Gateway
Secure Single Sign On with FingerTec OFIS User Guide CONTENTS 3 1 INTRODUCTION Welcome to OFIS Gateway 4-11 2 INSTALLATION & SETUP Registering Your OFIS Gateway Installing & Setting Up Your OFIS Gateway
Bill Analyser User Guide
 Bill Analyser User Guide emobile.ie/business Contents 1.0 Basic Concepts... 3 1.1 Users and Roles... 3 Standard Users... 3 Global Users... 3 eircom User Roles... 3 Available user roles... 3 1.2 Data Structure...
Bill Analyser User Guide emobile.ie/business Contents 1.0 Basic Concepts... 3 1.1 Users and Roles... 3 Standard Users... 3 Global Users... 3 eircom User Roles... 3 Available user roles... 3 1.2 Data Structure...
Shipments Web. User Guide. Powered by
 Shipments Web User Guide Powered by TABLE OF CONTENTS ShipmentsWeb User Guide INTRODUCTION... 1 System Requirements... 1 Logging In to Shipments Web... 2 Main Shipments Web Page... 3 Filtering from the
Shipments Web User Guide Powered by TABLE OF CONTENTS ShipmentsWeb User Guide INTRODUCTION... 1 System Requirements... 1 Logging In to Shipments Web... 2 Main Shipments Web Page... 3 Filtering from the
BIMCO's IDEA - User Manual
 1 BIMCO's IDEA - User Manual Modified September 2017 Contents Background... 2 Initials... 2 Ribbon and quick icons... 2 The editor itself... 2 Creating a new document... 2 Open/Finding saved documents...
1 BIMCO's IDEA - User Manual Modified September 2017 Contents Background... 2 Initials... 2 Ribbon and quick icons... 2 The editor itself... 2 Creating a new document... 2 Open/Finding saved documents...
Ministry of Education
 Ministry of Education EFIS 2.0 - User Version 2.0 June 2015 Table of Contents 1 Document History... 4 2 Logon to EFIS 2.0... 5 2.1 Logon through Go Secure... 5 2.2 Bookmarking the Link... 6 3 Planning
Ministry of Education EFIS 2.0 - User Version 2.0 June 2015 Table of Contents 1 Document History... 4 2 Logon to EFIS 2.0... 5 2.1 Logon through Go Secure... 5 2.2 Bookmarking the Link... 6 3 Planning
Studentpad. Landlord User Guide. A guide to using the Studentpad software for Landlords.
 Studentpad Landlord User Guide A guide to using the Studentpad software for Landlords. Studentpad Landlord User Guide Table of Contents Introduction... 3 Logging In... 3 Home... 4 The Layout... 4 Alerts,
Studentpad Landlord User Guide A guide to using the Studentpad software for Landlords. Studentpad Landlord User Guide Table of Contents Introduction... 3 Logging In... 3 Home... 4 The Layout... 4 Alerts,
EFIS User Guide Family Support Programs User
 Ministry of Education EFIS 2.0 - User Guide Family Support Programs User Version 2.0 June 2015 Table of Contents 1 Document History... 1 2 Logon to EFIS 2.0... 2 2.1 Logon through Go Secure... 2 2.2 Bookmarking
Ministry of Education EFIS 2.0 - User Guide Family Support Programs User Version 2.0 June 2015 Table of Contents 1 Document History... 1 2 Logon to EFIS 2.0... 2 2.1 Logon through Go Secure... 2 2.2 Bookmarking
CITO2 Installation & User Instructions
 CITO2 Installation & User Instructions DD 56107 Stoneridge Electronics Ltd 1. Installation...4 1.1. System Requirements...4 1.2. Installing CITO2...4 1.3. Uninstalling CITO2...4 2. Starting and closing
CITO2 Installation & User Instructions DD 56107 Stoneridge Electronics Ltd 1. Installation...4 1.1. System Requirements...4 1.2. Installing CITO2...4 1.3. Uninstalling CITO2...4 2. Starting and closing
Power & Water Customer Collaboration Documentum: Navigation and Working With Files. Basics
 Power & Water Customer Collaboration Documentum: Navigation and Working With Files Basics Module Objectives:. Basic Navigation. Use Import to Save Files in Project Folders 3. Use Export to Save Files to
Power & Water Customer Collaboration Documentum: Navigation and Working With Files Basics Module Objectives:. Basic Navigation. Use Import to Save Files in Project Folders 3. Use Export to Save Files to
ACTIVE CAMPUS PORTAL ADVANCED (SHAREPOINT BASICS)
 ACTIVE CAMPUS PORTAL ADVANCED (SHAREPOINT BASICS) Training for Points of Contacts How SharePoint fits into Active Campus Portal Introduction to SharePoint Services Working with Lists Working with Libraries
ACTIVE CAMPUS PORTAL ADVANCED (SHAREPOINT BASICS) Training for Points of Contacts How SharePoint fits into Active Campus Portal Introduction to SharePoint Services Working with Lists Working with Libraries
Computer Based Examinations
 Computer Based Examinations CBE V24.0 Installation Instructions Existing CBE Centres This document is intended for existing CBE centres that currently have ACCA CBE software installed, and are installing
Computer Based Examinations CBE V24.0 Installation Instructions Existing CBE Centres This document is intended for existing CBE centres that currently have ACCA CBE software installed, and are installing
UTAS CMS. Easy Edit Suite Workshop V3 UNIVERSITY OF TASMANIA. Web Services Service Delivery & Support
 Web Services Service Delivery & Support UNIVERSITY OF TASMANIA UTAS CMS Easy Edit Suite Workshop V3 Web Service, Service Delivery & Support UWCMS Easy Edit Suite Workshop: v3 Contents What is Easy Edit
Web Services Service Delivery & Support UNIVERSITY OF TASMANIA UTAS CMS Easy Edit Suite Workshop V3 Web Service, Service Delivery & Support UWCMS Easy Edit Suite Workshop: v3 Contents What is Easy Edit
Online Backup Manager v7 Quick Start Guide for Synology NAS
 Online Backup Manager v7 Quick Start Guide for Synology NAS Copyright Notice The use and copying of this product is subject to a license agreement. Any other use is prohibited. No part of this publication
Online Backup Manager v7 Quick Start Guide for Synology NAS Copyright Notice The use and copying of this product is subject to a license agreement. Any other use is prohibited. No part of this publication
Order Management Bookings - Getting Started Guide for Manufacturers
 Order Management Bookings - Getting Started Guide for Manufacturers Table Of Contents Order Management Bookings Getting Started Guide... 3 Purpose of this Document... 3 What is Order Management Bookings?...
Order Management Bookings - Getting Started Guide for Manufacturers Table Of Contents Order Management Bookings Getting Started Guide... 3 Purpose of this Document... 3 What is Order Management Bookings?...
Funasset Limited Foundry House Foundry Road Taunton Somerset TA1 1JJ. Tel: +44 (0) Fax: +44 (0) mailmarkup.com funasset.
 Funasset Limited Foundry House Foundry Road Taunton Somerset TA1 1JJ Tel: +44 (0)1823 365864 Fax: +44 (0)1823 277266 mailmarkup.com funasset.com Copyright 2012 Funasset Limited. All rights reserved. Products
Funasset Limited Foundry House Foundry Road Taunton Somerset TA1 1JJ Tel: +44 (0)1823 365864 Fax: +44 (0)1823 277266 mailmarkup.com funasset.com Copyright 2012 Funasset Limited. All rights reserved. Products
KYOCERA Net Admin User Guide
 KYOCERA Net Admin User Guide Legal Notes Unauthorized reproduction of all or part of this guide is prohibited. The information in this guide is subject to change without notice. We cannot be held liable
KYOCERA Net Admin User Guide Legal Notes Unauthorized reproduction of all or part of this guide is prohibited. The information in this guide is subject to change without notice. We cannot be held liable
GETTING STARTED WITH TIDE WIZARD
 GETTING STARTED WITH TIDE WIZARD Thank you for purchasing Tide Wizard. These notes are to help you get the software installed, registered and up and running please refer to the help files for assistance
GETTING STARTED WITH TIDE WIZARD Thank you for purchasing Tide Wizard. These notes are to help you get the software installed, registered and up and running please refer to the help files for assistance
Lime Survey: Quick Start Guide University of Exeter Business School
 Lime Survey: Quick Start Guide University of Exeter Business School Contents Introduction... 3 Logging In... 3 Survey Creation Process Steps... 3 Creating A Survey... 3 1. Create the survey... 3 2. Create
Lime Survey: Quick Start Guide University of Exeter Business School Contents Introduction... 3 Logging In... 3 Survey Creation Process Steps... 3 Creating A Survey... 3 1. Create the survey... 3 2. Create
Windows user guide for version 3.3
 1 Windows user guide for version 3.3 2 Contents 1. Installation...4 1.1. How to install BABEL on your Windows desktop...4 2. Getting started...5 2.1. First run...5 2.2. Password setup...5 2.3. Key import...5
1 Windows user guide for version 3.3 2 Contents 1. Installation...4 1.1. How to install BABEL on your Windows desktop...4 2. Getting started...5 2.1. First run...5 2.2. Password setup...5 2.3. Key import...5
Minimum System Requirements The following are the minimum system requirements needed to run and install Premium Pro Enterprise:
 Overview Premium Pro Enterprise is the next generation of the Premium Pro family of applications. It is a Javabased application that houses multiple products and tax years in a single interface. It requires
Overview Premium Pro Enterprise is the next generation of the Premium Pro family of applications. It is a Javabased application that houses multiple products and tax years in a single interface. It requires
Edit contains commands for adding, deleting, and changing configurations. The functions listed are dependent on what is highlighted in the tree.
 7 Menu Items 7.1 Edit Edit contains commands for adding, deleting, and changing configurations. The functions listed are dependent on what is highlighted in the tree. 7.1.1 Add Terminal Edit > Add Terminal
7 Menu Items 7.1 Edit Edit contains commands for adding, deleting, and changing configurations. The functions listed are dependent on what is highlighted in the tree. 7.1.1 Add Terminal Edit > Add Terminal
BCI.com Sitecore Publishing Guide. November 2017
 BCI.com Sitecore Publishing Guide November 2017 Table of contents 3 Introduction 63 Search 4 Sitecore terms 66 Change your personal settings 5 Publishing basics 5 Log in to Sitecore Editing 69 BCI.com
BCI.com Sitecore Publishing Guide November 2017 Table of contents 3 Introduction 63 Search 4 Sitecore terms 66 Change your personal settings 5 Publishing basics 5 Log in to Sitecore Editing 69 BCI.com
From the Insert Tab (1), highlight Picture (2) drop down and finally choose From Computer to insert a new image
 Inserting Image To make your page more striking visually you can add images. There are three ways of loading images, one from your computer as you edit the page or you can preload them in an image library
Inserting Image To make your page more striking visually you can add images. There are three ways of loading images, one from your computer as you edit the page or you can preload them in an image library
Legal Notes. Regarding Trademarks KYOCERA MITA Corporation
 Legal Notes Unauthorized reproduction of all or part of this guide is prohibited. The information in this guide is subject to change without notice. We cannot be held liable for any problems arising from
Legal Notes Unauthorized reproduction of all or part of this guide is prohibited. The information in this guide is subject to change without notice. We cannot be held liable for any problems arising from
GreenFolders User Manual
 GreenFolders User Manual Welcome! Welcome to GreenFolders the Electronic Records Management Solution. GreenFolders allows you to store and retrieve files with many easy-to-use features for working with
GreenFolders User Manual Welcome! Welcome to GreenFolders the Electronic Records Management Solution. GreenFolders allows you to store and retrieve files with many easy-to-use features for working with
H D M 4 Highway Development & Management
 H D M 4 Highway Development & Management HDM-4 Version 2.05 Installation and Registration Instructions Eric Stannard THE HIGHWAY DEVELOPMENT AND MANAGEMENT SERIES About This Manual This manual provides
H D M 4 Highway Development & Management HDM-4 Version 2.05 Installation and Registration Instructions Eric Stannard THE HIGHWAY DEVELOPMENT AND MANAGEMENT SERIES About This Manual This manual provides
Development Authority of the North Country (DANC) Internet Mapping Application Instructions Public Viewer 1. Purpose. 2. Logging-in. 3.
 Development Authority of the North Country (DANC) Internet Mapping Application Instructions Public Viewer 1. Purpose The purpose of this document is to outline basic functionality of the DANC Internet
Development Authority of the North Country (DANC) Internet Mapping Application Instructions Public Viewer 1. Purpose The purpose of this document is to outline basic functionality of the DANC Internet
VASCO App Quick user guide
 VASCO App Quick user guide Single vessel sign-up process Topic Page Single vessel sign-up process 1 Initiating your subscription 3 App Dashboard 3 Bulk Chart Updates 4 The Corrections Process 5 Downloading
VASCO App Quick user guide Single vessel sign-up process Topic Page Single vessel sign-up process 1 Initiating your subscription 3 App Dashboard 3 Bulk Chart Updates 4 The Corrections Process 5 Downloading
Teledyne PDS. Trailing Suction Hopper. Version April Teledyne RESON B.V. Stuttgartstraat AS Rotterdam The Netherlands
 Trailing Suction Hopper Teledyne PDS Version 1.1.0 April 2017 Teledyne RESON B.V. Stuttgartstraat 42-44 3047 AS Rotterdam The Netherlands Tel.: +31 (0)10 245 15 00 www.teledyne-reson.com Teledyne RESON
Trailing Suction Hopper Teledyne PDS Version 1.1.0 April 2017 Teledyne RESON B.V. Stuttgartstraat 42-44 3047 AS Rotterdam The Netherlands Tel.: +31 (0)10 245 15 00 www.teledyne-reson.com Teledyne RESON
WORKGROUP MANAGER S GUIDE
 1 Portal Framework v6.0: Workgroup Manager s Guide EMPLOYEE PORTAL WORKGROUP MANAGER S GUIDE Page 1 2 Portal Framework v6.0: Workgroup Manager s Guide Table of Contents FAQs... 4 Q: I added an assistant
1 Portal Framework v6.0: Workgroup Manager s Guide EMPLOYEE PORTAL WORKGROUP MANAGER S GUIDE Page 1 2 Portal Framework v6.0: Workgroup Manager s Guide Table of Contents FAQs... 4 Q: I added an assistant
Computer Based Examinations
 Computer Based Examinations CBE V24.0 Installation Instructions New CBE Centres This document is intended for new centres that are installing the complete ACCA CBE system for the first time. If you are
Computer Based Examinations CBE V24.0 Installation Instructions New CBE Centres This document is intended for new centres that are installing the complete ACCA CBE system for the first time. If you are
BACKUP APP V7 QUICK START GUIDE FOR SYNOLOGY NAS
 BACKUP APP V7 QUICK START GUIDE FOR SYNOLOGY NAS Revision History Date Descriptions Type of modification 29 Jun 2016 First Draft New 25 Nov 2016 Modified Ch 3 Download Backup App, Ch 3 Install Backup App
BACKUP APP V7 QUICK START GUIDE FOR SYNOLOGY NAS Revision History Date Descriptions Type of modification 29 Jun 2016 First Draft New 25 Nov 2016 Modified Ch 3 Download Backup App, Ch 3 Install Backup App
User Manual. pdoc Forms Designer. Version 3.7 Last Update: May 25, Copyright 2018 Topaz Systems Inc. All rights reserved.
 User Manual pdoc Forms Designer Version 3.7 Last Update: May 25, 2018 Copyright 2018 Topaz Systems Inc. All rights reserved. For Topaz Systems, Inc. trademarks and patents, visit www.topazsystems.com/legal.
User Manual pdoc Forms Designer Version 3.7 Last Update: May 25, 2018 Copyright 2018 Topaz Systems Inc. All rights reserved. For Topaz Systems, Inc. trademarks and patents, visit www.topazsystems.com/legal.
CITRIX NAVIGATION & ACCESSING myhr
 INTRODUCTION This guide details how to log into Citrix and navigate to the myhr Home page. If you have any difficulty throughout this process please contact ICT (extension 43000). After 20 minutes of inactivity,
INTRODUCTION This guide details how to log into Citrix and navigate to the myhr Home page. If you have any difficulty throughout this process please contact ICT (extension 43000). After 20 minutes of inactivity,
FreeWave Technologies Tool Suite Version 2.6.0
 FreeWave Technologies Tool Suite Version 2.6.0 FreeWave Technologies, Inc. 1880 South Flatiron Court Boulder, CO 80301 (303) 444-3862 (303) 786-9948 Fax www.freewave.com Table of Contents FreeWave Tool
FreeWave Technologies Tool Suite Version 2.6.0 FreeWave Technologies, Inc. 1880 South Flatiron Court Boulder, CO 80301 (303) 444-3862 (303) 786-9948 Fax www.freewave.com Table of Contents FreeWave Tool
CCRS Quick Start Guide for Program Administrators. September Bank Handlowy w Warszawie S.A.
 CCRS Quick Start Guide for Program Administrators September 2017 www.citihandlowy.pl Bank Handlowy w Warszawie S.A. CitiManager Quick Start Guide for Program Administrators Table of Contents Table of Contents
CCRS Quick Start Guide for Program Administrators September 2017 www.citihandlowy.pl Bank Handlowy w Warszawie S.A. CitiManager Quick Start Guide for Program Administrators Table of Contents Table of Contents
Document Manager 6.0 Users Manual by Scanlon Associates
 Document Manager 6.0 Users Manual by Scanlon Associates Version 6.0.70725 I Document Manager 6.0.70725 Table of Contents Part I Getting Started 2 1 Steps to a Successful... Implementation 2 2 Edit Document...
Document Manager 6.0 Users Manual by Scanlon Associates Version 6.0.70725 I Document Manager 6.0.70725 Table of Contents Part I Getting Started 2 1 Steps to a Successful... Implementation 2 2 Edit Document...
Publisher Onboarding Kit
 Publisher Onboarding Kit Smart content. Smart business. Publishing, Supporting & Selling HotDocs Market Templates A HotDocs Market publisher s guide for loading templates, answering customer questions
Publisher Onboarding Kit Smart content. Smart business. Publishing, Supporting & Selling HotDocs Market Templates A HotDocs Market publisher s guide for loading templates, answering customer questions
Installing CHART To simplify the process, we have included the software with this guide.
 Setting up CHART This procedure provides a step by step guide to installing and updating the Primis CHART tool which is used for the Diabetes Deep Dive project. Prerequisites 1. Local admin account for
Setting up CHART This procedure provides a step by step guide to installing and updating the Primis CHART tool which is used for the Diabetes Deep Dive project. Prerequisites 1. Local admin account for
Help Guide Rev
 Help Guide Rev. 1.0 07152014 Home Page The home page displays your vehicle(s) on a satellite map. The information box, showing vehicle information will already be opened. The information box displays your
Help Guide Rev. 1.0 07152014 Home Page The home page displays your vehicle(s) on a satellite map. The information box, showing vehicle information will already be opened. The information box displays your
The Federal Agriculture Marketing Authority (FAMA)
 The Federal Agriculture Marketing Authority (FAMA) FAMA Quota User Manual Trader Module Version 1.0 26 March 2012 Dagang Net Technologies Sdn. Bhd. Tower 3, Avenue 5, The Horizon Bangsar South, No. 8,
The Federal Agriculture Marketing Authority (FAMA) FAMA Quota User Manual Trader Module Version 1.0 26 March 2012 Dagang Net Technologies Sdn. Bhd. Tower 3, Avenue 5, The Horizon Bangsar South, No. 8,
If you are currently using a beta version of EPIC that is prior to 4.56 then you need to upgrade to version 5.00.
 Instructions Introduction If you are currently using a beta version of EPIC that is prior to 4.56 then you need to upgrade to version 5.00. The following instructions provide a guide to downloading and
Instructions Introduction If you are currently using a beta version of EPIC that is prior to 4.56 then you need to upgrade to version 5.00. The following instructions provide a guide to downloading and
SIMPLIFi Compliance Software User Manual
 SIMPLIFi Compliance Software User Manual Version 1.7 2013 Simplifi-Solutions Ltd, Environmental Center, Unit B5, The Gordon Manley Building, Lancaster University, LA1 4WA Telephone: 01524 510431 Email:
SIMPLIFi Compliance Software User Manual Version 1.7 2013 Simplifi-Solutions Ltd, Environmental Center, Unit B5, The Gordon Manley Building, Lancaster University, LA1 4WA Telephone: 01524 510431 Email:
Swiiit User Guide 03/09/2015
 Swiiit User Guide 03/09/2015 Contents Getting Started... 4 Overview of Main Tools... 5 Webpages... 6 Main pages (Sections)... 6 Rearrange Sections... 6 Subpages... 7 Change the Title of a Webpage... 8
Swiiit User Guide 03/09/2015 Contents Getting Started... 4 Overview of Main Tools... 5 Webpages... 6 Main pages (Sections)... 6 Rearrange Sections... 6 Subpages... 7 Change the Title of a Webpage... 8
Chart Plotter USER MANUAL
 Chart Plotter USER MANUAL 1. Disclaimer and warnings 5 2. Introduction 6 2.1 Keyboard 6 2.2 Connections scheme 7 3. Getting started 10 3.1 Switching ON 10 3.2 Switching OFF 10 3.3 First Setup page 10
Chart Plotter USER MANUAL 1. Disclaimer and warnings 5 2. Introduction 6 2.1 Keyboard 6 2.2 Connections scheme 7 3. Getting started 10 3.1 Switching ON 10 3.2 Switching OFF 10 3.3 First Setup page 10
suitedxt Instructions for Use NeoSoft, LLC NS Rev. 2 Copyright 2014 NeoSoft, LLC All rights reserved
 suitedxt Instructions for Use NeoSoft, LLC NS 03 009 0001 Rev. 2 Copyright 2014 NeoSoft, LLC All rights reserved Revision History Document Revision Date of Issue Description 1 14 July 2014 Initial Release
suitedxt Instructions for Use NeoSoft, LLC NS 03 009 0001 Rev. 2 Copyright 2014 NeoSoft, LLC All rights reserved Revision History Document Revision Date of Issue Description 1 14 July 2014 Initial Release
AirStick S-ID User Guide
 AirStick S-ID User Guide User Manual Version 1.0 Contents 1. Definition... 4 2. Introduction... 5 Description... 5 Install S-ID... 5 Launch S-ID software... 6 Connect AirStick reader to S-ID... 7 PC and
AirStick S-ID User Guide User Manual Version 1.0 Contents 1. Definition... 4 2. Introduction... 5 Description... 5 Install S-ID... 5 Launch S-ID software... 6 Connect AirStick reader to S-ID... 7 PC and
Series 6 Technical Admin Guide Page 1
 Series 6 Technical Admin Guide Page 1 TABLE OF CONTENTS PRODUCT REGISTRATION... 6 Free Trial Registration and the Wizard...7 How the Trial Works...8 Register Invu Document Management...8 Privileges for
Series 6 Technical Admin Guide Page 1 TABLE OF CONTENTS PRODUCT REGISTRATION... 6 Free Trial Registration and the Wizard...7 How the Trial Works...8 Register Invu Document Management...8 Privileges for
Backup everything to cloud / local storage. CloudBacko Home. Essential steps to get started
 CloudBacko Home Essential steps to get started Last update: December 2, 2016 Index Step 1). Installation Step 2). Configure a new backup set, trigger a backup manually Step 3). Configure other backup set
CloudBacko Home Essential steps to get started Last update: December 2, 2016 Index Step 1). Installation Step 2). Configure a new backup set, trigger a backup manually Step 3). Configure other backup set
Coordinator of Education and Training Programs
 l Coordinator of Education and Training Programs Celcat Entering Timetable sessions Once the roll creation and EFT have been processed in UE you will need to allow at least 15 minutes for the data to flow
l Coordinator of Education and Training Programs Celcat Entering Timetable sessions Once the roll creation and EFT have been processed in UE you will need to allow at least 15 minutes for the data to flow
GUARD1 PLUS Documentation. Version TimeKeeping Systems, Inc. GUARD1 PLUS and THE PIPE are registered trademarks
 GUARD1 PLUS Documentation Version 3.02 2000-2005 TimeKeeping Systems, Inc. GUARD1 PLUS and THE PIPE are registered trademarks i of TimeKeeping Systems, Inc. Table of Contents Welcome to Guard1 Plus...
GUARD1 PLUS Documentation Version 3.02 2000-2005 TimeKeeping Systems, Inc. GUARD1 PLUS and THE PIPE are registered trademarks i of TimeKeeping Systems, Inc. Table of Contents Welcome to Guard1 Plus...
BIZPRAC 12 GUIDE RE-INSTALLATION
 BIZPRAC 12 GUIDE RE-INSTALLATION BEFORE YOU START 1. Please ensure that your computer/s meets the Minimum System Requirements: http://www.bizprac.com/wp-content/uploads/bizprac- Minimum-System-Requirements.pdf.
BIZPRAC 12 GUIDE RE-INSTALLATION BEFORE YOU START 1. Please ensure that your computer/s meets the Minimum System Requirements: http://www.bizprac.com/wp-content/uploads/bizprac- Minimum-System-Requirements.pdf.
NEPTUNE VIS. Getting started
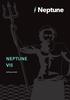 NEPTUNE VIS Getting started NEPTUNE MANUAL INDEX Quick start 2 Installation 2 Updates 4 Connection 5 Download settings 6 Download filters 7 Download process and feedback 7 ENC Updating service 8 Viewing
NEPTUNE VIS Getting started NEPTUNE MANUAL INDEX Quick start 2 Installation 2 Updates 4 Connection 5 Download settings 6 Download filters 7 Download process and feedback 7 ENC Updating service 8 Viewing
Anatomy of a Depth Survey Part II An Example Survey. Tom O Donnell, AP Miles River Squadron
 1 Anatomy of a Depth Survey Part II An Example Survey Tom O Donnell, AP Miles River Squadron 2 Example Survey Using tracklog technique with Garmin 178C GPS Sounder Select area to be surveyed using Maptech
1 Anatomy of a Depth Survey Part II An Example Survey Tom O Donnell, AP Miles River Squadron 2 Example Survey Using tracklog technique with Garmin 178C GPS Sounder Select area to be surveyed using Maptech
The Preferences link will display the following user options. These may be changed by the user at any time.
 Home Page Top Bar At the top, right-hand corner of the Home page, when logged into the Slingshot site, the user will see the name on the account, a Preferences link, and a Logout link. Preferences The
Home Page Top Bar At the top, right-hand corner of the Home page, when logged into the Slingshot site, the user will see the name on the account, a Preferences link, and a Logout link. Preferences The
SCOUT SUSPENSE TRACKER Version 10.0
 SCOUT SUSPENSE TRACKER Version 10.0 USER S MANUAL For Civilian Personnel Management Service (CPMS) HPC-COM LLC Help Desk 800-795-1902 Updated: February 2011 Table of Contents SCOUT Suspense Tracker V10.0
SCOUT SUSPENSE TRACKER Version 10.0 USER S MANUAL For Civilian Personnel Management Service (CPMS) HPC-COM LLC Help Desk 800-795-1902 Updated: February 2011 Table of Contents SCOUT Suspense Tracker V10.0
About Freeway. Freeway s Tools and Palettes
 About Freeway The most important thing to appreciate before you start a site in Freeway is how the process works, especially if you have tried other Web publishing software before. Freeway is not an HTML
About Freeway The most important thing to appreciate before you start a site in Freeway is how the process works, especially if you have tried other Web publishing software before. Freeway is not an HTML
