Clinical Neutron Therapy System Therapist s Guide
|
|
|
- Raymond Walton
- 5 years ago
- Views:
Transcription
1 Clinical Neutron Therapy System Therapist s Guide Jonathan Jacky Ruedi Risler Radiation Oncology, Box University of Washington Seattle, WA Technical Report July 1999 (Revised November 2002) Abstract This is the therapist s guide for the control of the isocentric treatment unit at the Clinical Neutron Therapy System (CNTS) at the University of Washington Medical Center. This guide provides instructions for performing typical treatment procedures. A separate reference manual provides detailed descriptions of each key, display, message, etc. This guide only describes the features of CNTS that are needed to perform treatments and which are the therapist s responsibility. Other manuals describe the features that support troubleshooting and recovering from problems, calibration, physics, and engineering. jon@u.washington.edu, telephone (206) , fax (206)
2 c 1999, 2002 by Jonathan Jacky, Ruedi Risler This work may not be copied or reproduced in whole or part for any commercial purpose. Permission to photocopy in whole or part without payment of fee is granted for nonprofit educational and research purposes provided that all such copies include the following notice: a notice that such copying is by permission of the authors; an acknowledgment of the authors of the work; and all applicable portions of this copyright notice. All rights reserved.
3 Contents 1 Control room and treatment room equipment 3 2 Keyboard 4 3 Display 4 4 Logging in 6 5 An uneventful treatment 8 6 Leaves do not set up 13 7 Overriding a setting 15 8 Backup timer turns off beam 15 9 Interlock during a treatment run Stopping a treatment run Changing the preset dose Taking an X-ray port film Other keys and displays Refresh Help display i
4 13.3 Message Log display Log Message Filter/Wedge A Prism treatment planning program 28 B Preview neutron prescription utility program 31 B.1 Starting the Preview program B.2 Keypad B.3 Archive B.4 Field Status (superceded fields and film fields) ii
5 List of Figures 1 Isocentric treatment room showing gantry, patient support assembly and mobile pedestal Therapy control console Keypad Login display Patients display Therapy Fields display Field Summary display during auto setup Starting a treatment run Finishing a treatment run Leaf Collimator display showing leaves not ready Gantry/couch display showing override operation Gantry/couch display showing overridden collimator rotation A run ended by the backup timer Resuming after an incomplete run An interrupted treatment run Editing the preset dose Dosimetry and room interlocks display showing preset dose different from prescribed dose Leaf collimator display showing port film setup iii
6 19 Help display Message log display Filter/Wedge display during auto setup operation Prism neutron panel Preview neutron prescription utility program keypad Preview neutron prescription utility program screen showing archive operation iv
7 1 Introduction This is the therapist s guide for the control of the isocentric treatment unit at the Clinical Neutron Therapy System (CNTS) at the University of Washington Medical Center. This guide provides instructions for performing typical treatment procedures. A separate reference manual provides detailed descriptions of each key, display, message, etc. This guide only describes the features of CNTS that are needed to perform treatments and which are the therapist s responsibility. Other manuals describe the features that support troubleshooting and recovering from problems, calibration, physics, and engineering. The appendices describe two programs that run on the department computer cluster (not the control computers) that therapists must use to add, remove, change and inspect patients and fields in the database used by the control program. This manual pertains primarily to the therapist s actions in the control room at the therapy control console and the X-ray control station. Actions and functions performed in the treatment room using the mobile pedestal are described in [1], chapter 7.
8 2 (Scanned picture to come) Figure 1: Isocentric treatment room showing gantry, patient support assembly and mobile pedestal
9 1 CONTROL ROOM AND TREATMENT ROOM EQUIPMENT 3 1 Control room and treatment room equipment PATIENT VIDEO MONITOR X TERMINAL DOSE MONITORING (LED s) TREATMENT CONTROL DIGITAL ELECTROMETER START BEAM OFF ONE MINUTE DELAY PATIENT INTERCOM EMER- GENCY SHUT DOWN OPEN THERAPY DOOR CONSOLE ENABLE KEY Figure 2: Therapy control console You operate the neutron therapy treatment equipment at the therapy control console and the X-ray control unit in the control room and at the mobile pedestal in the treatment room. The therapy control console (fig. 2) holds an X terminal with a display and keyboard, and several control panels with buttons and lamps. Use the X terminal to select the patient and field, command the treatment equipment to set up automatically, and view treatment equipment settings and status. On the treatment control panel, use the Start button to begin a treatment run. You can use the Beam Off button to turn off the beam if that is necessary (usually the control system turns off the beam automatically). On the dose monitoring panel, you can view the increasing dose during a run on the LED displays (this information is also displayed on the X terminal screen and is stored by the control program). Use the X-ray control box in the control room to automatically set up the leaf collimator for making X-ray port films. Use the controls at the mobile pedestal in the treatment room (fig 1) to set up external motions: gantry rotation, collimator rotation, and turntable rotation. There is also a button on the mobile pedestal that you can use to automatically set up the leaf collimator.
10 2 KEYBOARD 4 There is a monitor in the treatment room that shows a display similar to the Field Summary display (fig. 7). You can view this display to check settings while you are in the room. More details about the control console and treatment room equipment appear in [1], chapters 6 and 7. 2 Keyboard You usually operate the control program by pressing keys on the X terminal keyboard. The mouse is never used (we use arrow keys and the keypad instead). To use the keyboard, the console enable key on the treatment control panel must be turned on. Do not worry about pressing the wrong key. If an operation is not allowed, nothing will happen (except the terminal will beep). If appropriate, the program may ask you to confirm an operation and you may cancel it. Otherwise you can just select another key. You begin most operations by pressing a key on the keypad (fig. 3). For example, press the Patient List key to display the list of patients under treatment. Press the arrow keys to move the display cursor (pressing these keys is similar to moving the mouse in some programs). Then to select the item at the cursor, use the Select/Confirm key (pressing that key is similar to clicking the mouse in some programs). 3 Display At the top of the display (figs. 4, 5, 6 etc.) there is a row of status lamps that show the status of each subsystem. It is only possible to begin a run when all the lamps are green or yellow. When a lamp is red it means that the subsystem is not ready. The next bar on the display show the currently selected patient and field. If the system is in experiment mode this bar is yellow and displays experimental field information. Never use experiment mode to treat a patient. The last lines on the display show the currently logged in operator and the date and time. The large central region of the display shows whatever you choose by pressing keys on the keypad. For example press the Select Patient key to display the list of patients (fig. 5), press the Field
11 3 DISPLAY 5 Re- Help Mess- Log fresh ages Msg Patient Field Field List List Summary Gantry Filter Leaf Dosi- Couch Wedge Collim metry Over- Auto Exit ride Setup Run Select Confirm Cancel Acknowledge Log out Figure 3: Keypad
12 4 LOGGING IN 6 Summary key to display a summary of field information (fig. 7), etc. Sometimes lamps appear near the bottom of the screen to indicate some condition. The yellow lamp in fig. 7 indicates that an Auto Setup operation is in progress. Sometimes message boxes appear on the screen (fig. 8). To dismiss the box, press one of the keypad keys (usually Confirm) according to the instructions on the box. Boxes which indicate normal steps in the operation are gray. Boxes which indicate unusual events are yellow. Sometimes a dialog box may appear on the screen (fig. 14). Type information into the box using the alpabetic keys and the numeric keys on the main keyboard (you cannot use the keypad to type in numbers). Use the backspace key to correct your typing errors. Press the Return (or Select) key to enter the information you typed. The dialog box will disappear. Alternatively, press the Cancel key on the keypad to discard the data and get rid of the dialog box, leaving things as they were before the box appeared. 4 Logging in You must log in to operate the control program. When no therapist is logged in, most keypad keys are not enabled. You may log in when the Login display (fig. 4) is shown. The console enable key must be on. Type your username into the box. Press Return. Type your password, asterisks appear in the box. Press Return again. If you typed the correct username and password, you are now logged in and the patients display appears (fig. 5). If you make a typing mistake, use the backspace key to remove the last character. To start over, press the keypad Cancel key. We always assign usernames and passwords made of uppercase letters. If your username does not appear in uppercase as you type, press the shift lock key and try again. The control program records the username of the logged-in therapist in every treatment record. When you go off duty you should log out so the next therapist can log in. To log out, press the Logout key and then press Confirm at the prompt. It is not possible to log out while a run is in progress.
13 4 LOGGING IN 7 Figure 4: Login display
14 5 AN UNEVENTFUL TREATMENT 8 5 An uneventful treatment Figure 5: Patients display Press the Patient List key to display the list of patients (fig. 5). Press the arrow keys to move the cursor to the patient you will treat. Press the Select key. That patient is highlighted in the list and the patient name and number appear in the cell at the upper left of the screen. The arrow in the lower left corner of the screen (fig. 5) indicates that more patients are listed on another page. If you do not see the patient you want on the screen, press the down arrow key until the next page appears. Press the Field List key to display the list of fields for the selected patient (fig. 6). This display shows how many fractions and monitor units have been delivered for each field. Press the arrow
15 5 AN UNEVENTFUL TREATMENT 9 Figure 6: Therapy Fields display
16 5 AN UNEVENTFUL TREATMENT 10 keys to move the cursor to the field you will treat. Press the Select key. That field is highlighted in the list and the field name appears in the cell at the upper right of the screen. The fields you are likely to select appear near the top of the list. When treatments for a field are finished (the prescribed total dose is delivered), the field moves to the bottom part of the list and is marked C (completed). Film fields and superceded fields also appear near the bottom list. Press the Field Summary key to display the field summary screen (fig. 7). Figure 7: Field Summary display during auto setup. The field summary screen provides an overview of the most important parameters. More details are available by pressing the Gantry/Couch, Filter/Wedge, Leaf Collimator, or Dosimetry keys. To perform any modifications such as overriding a setting or entering another dose you have to go to the individual system screen, it cannot be done at the field summary screen. Press the Auto Setup key when the field summary screen is displayed to automatically set up the wedges and flattening filter, the leaf collimator, and the dosimetry system. While the auto setup
17 5 AN UNEVENTFUL TREATMENT 11 operation is in progress, the yellow auto setup lamp appears near the bottom of the display. Red lamps indicate interlocks that are set. While the auto setup is in progress, you may enter the treatment room, position the patient, and use the mobile pedestal and hand pendant to set the rotation of the gantry, collimator and turntable. There is a monitor in the treatment room that shows a display similar to the Field Summary display (fig. 7). You can view this display to check settings while you are in the room. After the auto setup operation completes (the yellow lamp turns off), you have fifteen minutes to set up the patient and start the treatment run. After fifteen minutes a timeout expires. If you wish to continue you must auto setup the dosimetry system again. Figure 8: Starting a treatment run You may begin the treatment run when all settings are at their prescribed values and all interlocks are clear. Usually this occurs when the door closes after you leave the treatment room. In this condition the status lamps at the top of the display are all green. The lamp in the Start button on
18 5 AN UNEVENTFUL TREATMENT 12 the therapy control panel turns on, and a message box appears on the display (fig. 8). As soon as the Start button lights up, you may press it to begin the treatment run. It is not necessary to wait for the message box on the display, which may lag behind the lamp by a second or two. After you press Start the message box disappears and the beam turns on. After the message box appears you have thirty seconds to press the Start button. After thirty seconds a timeout expires. If you wish to continue you must auto setup the dosimetry system again. While the beam is on the accumulating dose is displayed on the LED displays on the dose monitoring panel. The word accumulating appears in red on the field summary and dosimetry displays. This word appears before the beam turns on and disappears after the beam turns off at the end of the run. (The word accumulating does not necessarily mean that the beam is on. It means that the control program is closely monitoring the dosimetry system.) Figure 9: Finishing a treatment run When the preset dose is delivered the dosimetry system turns off the beam. The dosimetry subsys-
19 6 LEAVES DO NOT SET UP 13 tem lamp turns red and a message appears on the display (fig. 9). When this message appears the word accumulating disappears from the X terminal display and the dose (a number) appears. It should agree with the dose shown on the LED displays. As long as this message is displayed, the doses on the LED displays should remain (almost) the same (they may slowly count up 0.1 or 0.2 MU more). At this time you have the opportunity to write down the doses displayed on the LEDs. When you no longer require the information displayed on the LEDs, press the Confirm to make the message disappear from the display and start the dosimetry system termination self-test. This self-test causes the dose information displayed on the LEDs to be lost. Turning on the keyswitch on the X-ray controller (in preparation for taking a port film) has the same effect as pressing Confirm: it also makes the message disappear and begins the dosimetry system termination self-test. The dose displayed on the screen is the official dose for the run. It is not affected by the termination self test. At this time it is added to the total dose for the field shown on the field list display. Now you may select another field or another patient. At any time during setup or during the run, you may select any other display by pressing its key on the keypad. 6 Leaves do not set up It may happen that the auto setup operation completes (the yellow auto setup lamp disappears) but the leaf collimator subsystem lamp remains red. Or, the leaf collimator subsystem sets up at first, but when you rotate the gantry or the collimator a few of the leaves move slightly, so the leaf collimator subsystem lamp turns red again. Press the Leaf Collimator key to show the leaf collimator display (fig. 10). The display shows two leaves highlighted in red to indicate they are open wider than their prescribed settings (leaves are highlighted in blue when they more closed than their prescribed values). Set up the leaves again by pressing the Auto Setup key. Pressing this key when the leaf collimator display is visible causes the control program to set up the leaves only (not the filters, wedges or dosimetry system). Usually this clears the problem. It is also possible to set up just the filters and wedges, or just the dosimetry system by pressing the key at those subsystem displays.
20 6 LEAVES DO NOT SET UP 14 Figure 10: Leaf Collimator display showing leaves not ready
21 7 OVERRIDING A SETTING 15 Alternatively, you can set up the leaves again by pressing the Prescribed Field button on the mobile pedestal in the treatment room. The lamp under this button is dark when the leaf collimator subsystem lamp on the display is red. 7 Overriding a setting Sometimes it is not possible to set up every setting exactly to its prescribed value but it is necessary to continue with the treatment anyway. In this situation it is possible to override the setting which is not ready. This function should only be used very rarely under unusual circumstances. Overriding settings must only be done if you are absolutely certain that the treatment will be delivered correctly. In this example (figs. 11, 12) the dosimetrist prescribed a collimator rotation angle of 75 degrees but the collimator is only able to reach 76.2 degrees. Therefore the gantry/couch subsystem is not ready. Press the Gantry/Couch key to show the gantry/couch display. The display shows the collimator rotation highlighted in red to indicate it is not at its prescribed setting. To override the collimator rotation, use the arrow keys to move the override cursor to that setting from its parked position. Then press the Override key. A message will appear (fig. 11). Press Confirm to override the setting. After you override the collimator rotation it is highlighted in yellow (fig. 12). The gantry/couch subsystem lamp is also yellow, to indicate that one or more settings have been overridden. It is possible to do a treatment run in this condition. The treatment record will indicate that the collimator was overridden. Settings in other subsystems can also be overridden using a similar procedure. The override function is only available on the individual subsystem displays, not the field summary display. 8 Backup timer turns off beam If the dose rate is unusually low, the preset treatment time will expire before the preset dose is delivered. The beam turns off and a yellow message box appears on the display (fig. 13).
22 8 BACKUP TIMER TURNS OFF BEAM 16 Figure 11: Gantry/couch display showing override operation
23 8 BACKUP TIMER TURNS OFF BEAM 17 Figure 12: Gantry/couch display showing overridden collimator rotation
24 8 BACKUP TIMER TURNS OFF BEAM 18 Figure 13: A run ended by the backup timer Press Exit Run to dismiss the message box and end the incomplete run. The control program records the dose delivered to that point. To deliver the remaining dose, press Auto Setup again. A dialog box appears that tells the dose delivered so far, and offers the remaining dose as the preset dose for the next run (fig. 14). Press Confirm to accept the dose offered in the dialog box. Alternatively, you can change the dose to be delivered by typing in new numbers (use the backspace key to delete the offered numbers). The control program will auto setup the dosimetry system again. When the setup is complete, the start message box will appear again, as in fig. 8. Press Start to start the run to deliver the remaining dose. If it is not possible to deliver the remaining dose immediately, you may select another field or patient or any other operation. The control program will retain the record of the incomplete treatment run. When you are ready to deliver the remaining dose, select the patient and field again. When you
25 8 BACKUP TIMER TURNS OFF BEAM 19 Figure 14: Resuming after an incomplete run
26 9 INTERLOCK DURING A TREATMENT RUN 20 select the field, a dialog box like that in fig. 14 will appear. 9 Interlock during a treatment run It may happen that an interlock occurs during a treatment run. The beam turns off and a yellow message box appears on the display (fig 15). The word accumulating remains on the display, to indicate that the control program is closely monitoring the dosimetry system. When the interlock is clear, press the Start button to turn the beam on again and resume the treatment run. There is no time limit. However, if it is not possible to clear the interlock within a reasonable amount of time, you may end the treatment run by pressing the Exit Run key instead. The control program will record the dose delivered to that point. When you are ready to deliver the remaining dose, select the patient and field again. When you select the field, a dialog box like that in fig. 14 will appear. 10 Stopping a treatment run You can stop a treatment run at any time by pressing the Beam Off button on the therapy control panel. The control system handles this like any other interlock: beam turns off and the yellow message box appears, with the message Beam off pressed at therapy console. Then you may resume or exit the run. 11 Changing the preset dose It may be necessary to do a treatment run with a dose other than the prescribed daily dose (to make up for an incomplete treatment run on an earlier day, for example). In that case it is possible to edit the preset dose. (The word preset is used for the dose loaded into the dosimetry system. The prescribed dose can only be changed in the treatment planning process.) You must edit the preset dose before you auto setup the dosimetry system. If you have already set up the dosimetry system, the control program will not let you edit the preset dose. In that case you must select the field again to reset the dosimetry system. Press the Dosimetry key to show the dosimetry display.
27 11 CHANGING THE PRESET DOSE 21 Figure 15: An interrupted treatment run
28 11 CHANGING THE PRESET DOSE 22 Figure 16: Editing the preset dose Use the arrow keys to position the modify cursor over the preset dose and press the Select key. A dialog box will appear (fig. 16). Type in the preset dose for the run. Use the numeric keys above the alphabetic keys (you cannot use the keypad keys for this). If you make a typing mistake, use the backspace key to delete the character before the cursor. When you have typed the preset dose, press Return (or, press Cancel to dismiss the dialog box, leaving the preset dose unchanged). Now the dosimetry display shows that the preset dose differs from the prescribed dose (fig. 17). Look carefully at the display to confirm that the preset dose is what you intend. If not, edit the preset dose again. Press Auto Setup to set up the dosimetry system. During the run the dosimetry lamp will be yellow (not green) to indicate that the dose has been modified. The treatment record will indicate this also.
29 11 CHANGING THE PRESET DOSE 23 Figure 17: Dosimetry and room interlocks display showing preset dose different from prescribed dose.
30 12 TAKING AN X-RAY PORT FILM 24 Figure 18: Leaf collimator display showing port film setup 12 Taking an X-ray port film To set up fields for an X-ray port film, use the X-ray controller box. There are buttons on the box for several (nearly) square fields and also for the currently selected prescribed field. Pressing a button causes the control system to set up that field. The lamp in the button will blink while the field is setting up. When the lamp remains on, the field is set up and you may expose the film. Fig. 18 shows the leaf collimator display when the (nearly) 16.5 cm square field is set up. The red bars indicate the shape of the prescribed field.
31 13 OTHER KEYS AND DISPLAYS Other keys and displays 13.1 Refresh Pressing the keypad Refresh key causes the display to be redrawn. The control program itself frequently refreshes the display, so it should not be necessary for therapists to use this operation. It is provided for recovery from unusual events. Figure 19: Help display 13.2 Help display Press the keypad Help key to show the Help display (fig. 19). It shows a keypad diagram similar to fig. 3.
32 13 OTHER KEYS AND DISPLAYS 26 Figure 20: Message log display 13.3 Message Log display Press the keypad Messages key to show the Message Log display (fig. 20). This display is provided for troubleshooting so it should not be necessary for therapists to use it Log Message Pressing the keypad Log Message key displays a dialog box where the operator may type a message for the message log. The control program itself logs messages for pertinent treatment events so it should not be necessary for therapists to use this operation. It is provided for physics, engineering and troubleshooting.
33 13 OTHER KEYS AND DISPLAYS 27 Figure 21: Filter/Wedge display during auto setup operation 13.5 Filter/Wedge Press the keypad Filter/Wedge key to show the Filter/Wedge display (fig. 21). At this display you can auto setup the wedge selection, wedge rotation and filter selection without setting up the leaf collimator or the dosimetry system. You can also override these settings.
34 A PRISM TREATMENT PLANNING PROGRAM 28 A Prism treatment planning program Use the Prism treatment planning program to enter new patients and fields into the therapy control program prescription database. You can run Prism on any workstation or X terminal in the department HP cluster (therapists usually use a workstation near the therapy control console). To bring up the Prism neutron panel (fig. 22), follow these steps: 1. Log in to the workstation or X terminal. 2. Open a terminal window. 3. In the terminal window, type the command prism. Some messages appear in the terminal window, then the Prism patient panel appears. 4. In Prism, use the mouse to move the cursor. Select items by clicking the left mouse button. Click on the Select button on the Prism patient panel. The Prism patient search string box appears. 5. Click on the Match with cell in the box. Type the patient number or (part of) the patient name. Press RETURN. (This step is optional, it limits the length of the patient list displayed in the next step). 6. Click the Accept button. A scrolling list of patients appears. 7. Find the patient in the list (possibly using the scroll bar at the left). Click on the patient name. It becomes highlighted. Click Accept. A scrolling list of cases appears. 8. Click on the case you want. It becomes highlighted. Click Accept. The patient and case identification appear in the Prism patient panel. 9. Click on the RTPT Tools button in the patient panel. A menu of tools appears. 10. Click Neutron, click Accept. The Prism neutron panel appears (fig. 22). At the Prism neutron panel, you may select beams to transfer into the control program prescription database. You may edit (change) the settings that were assigned by the dosimetrist. Follow these steps for each beam: 1. At the upper left of the neutron panel there is a scrolling list labelled Plans. Click on the plan you want. Its name, date and description appear in the cells below. The beams in the plan appear in the scrolling list Beams.
35 A PRISM TREATMENT PLANNING PROGRAM 29 Figure 22: Prism neutron panel
36 A PRISM TREATMENT PLANNING PROGRAM Click on the beam you want. Its name and settings appear in the cells in the rest of the panel. 3. You may edit any setting: For settings outlined in green, click on the setting, use the backspace key to erase the previous setting value (the outline turns red), type the new setting value, press RETURN (the outline turns green again). For settings outlined in blue, click on the setting. A menu of setting values appears. Click on the new value in the menu, click on Accept. 4. When you are satisfied with all the settings in the beam, click on the Add Beam button. The beam name appears in the scrolling list Output. To delete a beam from the output list, click on it with the middle mouse button. To abandon the entire transfer operation, click on the Del Panel button at the upper left. When you are satisfied that the output list is complete and the beams appear in the order you want, follow these steps to transfer the beams in the output list to the control program prescription database: 1. On the neutron panel, click on Write File. A confirmation box appears. This is the last opportunity to cancel the transfer operation (by clicking on Cancel). 2. In the confirmation box, click on Proceed. At this time the beams in the output list are transferred into the control program prescription database (a message indicating this appears in the terminal window where you typed the prism command). A chart parameters box appears, asking about a printed chart to record the transfer. 3. In the chart parameters box, click on the options you want, then click on Accept (or Cancel if you do not want a chart). When you next press Patient List at the control console X terminal, the new patient and fields will be loaded into the control program. They will appear on the patient list and field list. It is usual to do two or more transfer operations for the same patient on different days (for example the boost fields are often transferred several days after the initial fields). Each time you use the Prism neutron panel, the fields in the output list will be added at the end of the list of that patient s fields in the control program. You should only transfer the fields which are new on that day. If you transfer a field which was already transferred earlier, it will appear twice in the control program field list (with the same name but two different field numbers). The groups of fields appear in the order they were transferred (the most recent group at the end). Within each group, the fields appear in the order they appeared in the output list. More about Prism appears in [2] (the neutron panel is discussed in section 3.3.4).
37 B PREVIEW NEUTRON PRESCRIPTION UTILITY PROGRAM 31 B Preview neutron prescription utility program Use the Preview ( prescription viewer ) neutron prescription utility program to remove patients and fields from the therapy control program prescription database and place them in a permanent archive. Use the Preview program also to mark fields as superceded. The Preview program shows the same patients, fields, settings, fractions and doses (both prescribed and delivered) as the control program, so you can use the Preview program to check these items for one patient when the control program is in use treating another patient. B.1 Starting the Preview program You can run the Preview program on most workstations, PCs, and X terminals that can connect to the department HP cluster. At this writing Preview has been run successfully on HP 712, HP 715, HP B132L and HP B160 workstations, Dell Dimension XPS PCs, and Tektronix XP217 X terminals (therapists usually use flute, an HP B132L workstation near the therapy control console). At other computers some of the keypad keys may not work. To run the Preview program you must first log in to the workstation, PC, or X terminal, then open a terminal window. In the terminal window, start the preview program by typing a command at the command prompt (press RETURN after you type the command). On an HP B132L such as flute, the command is simply preview. The commands for other workstations and terminals are: HP 712, HP B132L HP 715 HP B160 Dell PC Tektronix X terminal preview preview keycodes.hp715 preview keycodes.hpb160 preview keycodes.dell-pc preview keycodes.tekxp It seems that preview keycodes.dell-pc works on other PCs besides Dells. When the Preview program begins running some messages appear in the terminal window where you typed the command, then a new window appears showing the Preview screen, which is similar to the control program screen. When the Preview program starts up, it shows the patient list.
38 B PREVIEW NEUTRON PRESCRIPTION UTILITY PROGRAM 32 Re- Help Mess- Field fresh ages Status Select Select Field Patient Field Summary Gantry Filter Leaf Dosi- Couch Wedge Collim metry Archive Field Status Select Confirm Cancel Acknowledge Exit Figure 23: Preview neutron prescription utility program keypad B.2 Keypad You operate the Preview program by pressing keys on the keypad (fig. 23). Most workstation and X terminal keycaps are not labelled so you must refer to a diagram (copies are posted near flute and elsewhere) or to the Preview program s own Help display. The keypad layout is similar to the control program keypad (fig. 3), and in most cases pressing the same key has the same effect: Press the Patient List key to show the patient list, press the arrow keys to move the cursor up and down the patient list, press Select to select the patient under the cursor. The selected patient name and number appear in the cell at the top left of the screen (fig. 24).
39 B PREVIEW NEUTRON PRESCRIPTION UTILITY PROGRAM 33 Press the Field List key to show the list of fields for the selected patient, press the arrow keys to move the cursor up and down the field list, press Select to select the field under the cursor. The selected field name appears in the cell at the top right of the screen. Press the Leaf Collim key to show the prescribed leaf settings for the currently selected field, likewise for Field Summary, Gantry/Couch, Filter/Wedge and Dosimetry. Press the Help key to display a keypad diagram similar to fig. 23. Press the Exit key to exit from the Preview program. If pressing a keypad key does not have the intended effect, you may have typed the wrong startup command for your workstation or terminal. In that case you can type control-c in the terminal window to exit the Preview program so you can try again. B.3 Archive After a patient has completed the course of treatment, use the Preview program to archive that patient. Archiving a patient removes that patient and all of his or her fields from the control program patient list and field list, and places the data in a permanent archive. To archive a patient, select that patient as described above. Then press the Archive key. A confirmation box will appear (fig. 24). If you wish to proceed with the archive operation, press the Confirm key. Otherwise, press the Cancel key. Another dialog box will appear informing you that the archive operation succeeded (or failed). Press the Acknowledge key to dismiss that box 1. When you next press Patient List at the control console X terminal, the archived patient will be absent from the patient list. It is not possible to undo an archive operation (there is no operation that restores a patient and their fields from the archive). 1 At this writing the Preview program patient list screen becomes blank after an archive operation. Press the Patient List key to display the list again.
40 B PREVIEW NEUTRON PRESCRIPTION UTILITY PROGRAM 34 Figure 24: Preview neutron prescription utility program screen showing archive operation
41 B PREVIEW NEUTRON PRESCRIPTION UTILITY PROGRAM 35 If the data files indicate that the accumulated dose on file for this patient may not be correct (indicated by an asterisk in the STATUS column in the field list screen), the program will not archive the patient data. Instead it will display a message box like this: ARCHIVE NOT PERMITTED Cannot archive patient 2458 Stencil, Herbert Dose warning flag set for field S-20-R T2 vertex ACKNOWLEDGE In this situation you must request the engineering staff to revise the files. B.4 Field Status (superceded fields and film fields) It may become necessary to stop treating with a field before all the prescribed fractions for that field have been delivered (this situation arises when a revised version of the field becomes available). Use the Preview program to indicate that the first field has been superceded. A superceded field is marked with an S in the Status column of the field list. If a therapist tries to select a superceded field, the control program displays a warning and requires confirmation. To supercede a field, select that field as described above. Then press the Field Status key. This menu will appear: FIELD STATUS THERAPY FIELD SUPERCEDED FIELD FILM FIELD If you wish to supercede the field, use the arrow keys to position the highlight over SUPERCEDED FIELD, then press the Select key. Otherwise, press the Cancel key. Another dialog box will appear informing you that the supercede operation succeeded (or failed). Press the Acknowledge key to dismiss that box. In a similar way, you can select FILM FIELD to indicate that a field is a film field. You can select THERAPY FIELD to undo the effect of selecting SUPERCEDED FIELD or FILM FIELD. When you next press Patient List at the control console X terminal, the new field status will be loaded into the control program.
42 REFERENCES 36 References [1] Jonathan Jacky, Ruedi Risler, Ira Kalet, and Peter Wootton. Clinical neutron therapy system, control system specification, Part I: System overview and hardware organization. Technical Report , Radiation Oncology Department, University of Washington, Seattle, WA, December [2] Ira J. Kalet, Jonathan Unger, Jonathan Jacky, and Mark Phillips. Prism system capabilities and user interface specification, version 1.2. Technical Report , Radiation Oncology Department, University of Washington, Seattle, Washington, 1997.
Software Instructions
 Software Instructions A brief guide to using the software features of ClearTriage Table of Contents Sign In... 2 Navigation, General Notes and Menu... 2 Protocols... 3 Questions... 3 Care Advice... 4 Copy
Software Instructions A brief guide to using the software features of ClearTriage Table of Contents Sign In... 2 Navigation, General Notes and Menu... 2 Protocols... 3 Questions... 3 Care Advice... 4 Copy
2015 Optima Healthcare Solutions Page 2
 Viewing Documents Logging into Rehab Optima 1. To log onto Rehab Optima, go to www.rehaboptima.com. To place an icon on your desktop for future use, right click in the light blue box and choose create
Viewing Documents Logging into Rehab Optima 1. To log onto Rehab Optima, go to www.rehaboptima.com. To place an icon on your desktop for future use, right click in the light blue box and choose create
AUTOMATED APPOINTMENT REMINDER AND ANNOUNCEMENT SYSTEM
 SARS Messages AUTOMATED APPOINTMENT REMINDER AND ANNOUNCEMENT SYSTEM USER MANUAL 2011-2015 by SARS Software Products, Inc. All rights reserved. COPYRIGHT Copyright 2011-2015 SARS Software Products, Inc.
SARS Messages AUTOMATED APPOINTMENT REMINDER AND ANNOUNCEMENT SYSTEM USER MANUAL 2011-2015 by SARS Software Products, Inc. All rights reserved. COPYRIGHT Copyright 2011-2015 SARS Software Products, Inc.
FirePoint 8. Setup & Quick Tour
 FirePoint 8 Setup & Quick Tour Records Management System Copyright (C), 2006 End2End, Inc. End2End, Inc. 6366 Commerce Blvd #330 Rohnert Park, CA 94928 PLEASE READ THIS LICENSE AND DISCLAIMER OF WARRANTY
FirePoint 8 Setup & Quick Tour Records Management System Copyright (C), 2006 End2End, Inc. End2End, Inc. 6366 Commerce Blvd #330 Rohnert Park, CA 94928 PLEASE READ THIS LICENSE AND DISCLAIMER OF WARRANTY
Investigator Site OC RDC PDF User Guide
 Investigator Site OC RDC PDF User Guide Version 1.0 Page 1 of 40 TABLE OF CONTENTS Accessing OC RDC Steps for Access 3 Logging On 4 Change Password 4 Laptop and System Security 5 Change Study 5 Navigating
Investigator Site OC RDC PDF User Guide Version 1.0 Page 1 of 40 TABLE OF CONTENTS Accessing OC RDC Steps for Access 3 Logging On 4 Change Password 4 Laptop and System Security 5 Change Study 5 Navigating
Logging In & Logging Out
 Logging In & Logging Out Logging In Logging into Genesis is very simple: 1. Go to the Web Access URL supplied with your district welcome packet. 2. Enter your Email Address in the Username field 3. Enter
Logging In & Logging Out Logging In Logging into Genesis is very simple: 1. Go to the Web Access URL supplied with your district welcome packet. 2. Enter your Email Address in the Username field 3. Enter
VisRMS Resident Scheduling Module Visits Quick Tracker Visits Quick Tracker Overview... 3 Set Up Information... 3
 VisRMS Resident Scheduling Module Visits Quick Tracker Visits Quick Tracker Overview... 3 Set Up Information... 3 Changing the Therapy Type... 3 Selecting a Resident... 4 Select the Date... 4 Calendar
VisRMS Resident Scheduling Module Visits Quick Tracker Visits Quick Tracker Overview... 3 Set Up Information... 3 Changing the Therapy Type... 3 Selecting a Resident... 4 Select the Date... 4 Calendar
MyDispense User Guide
 MyDispense User Guide 1 About MyDispense MyDispense is an online pharmacy simulation that allows you to develop and to practise your dispensing skills. It provides a safe environment in which you may make
MyDispense User Guide 1 About MyDispense MyDispense is an online pharmacy simulation that allows you to develop and to practise your dispensing skills. It provides a safe environment in which you may make
PROMISE ARRAY MANAGEMENT ( PAM) USER MANUAL
 PROMISE ARRAY MANAGEMENT ( PAM) USER MANUAL Copyright 2002, Promise Technology, Inc. Copyright by Promise Technology, Inc. (Promise Technology). No part of this manual may be reproduced or transmitted
PROMISE ARRAY MANAGEMENT ( PAM) USER MANUAL Copyright 2002, Promise Technology, Inc. Copyright by Promise Technology, Inc. (Promise Technology). No part of this manual may be reproduced or transmitted
5 Setting Preferences 15 Preferences 15 Configure Chart Colors 16
 CRITERION Vantage 3 Acquire Training Manual Contents 1 Introduction 3 Collecting Data 3 2 Starting the Program 3 Logging In and Logging Out 3 Logging In 3 Logging in as an Administrator 3 Logging in as
CRITERION Vantage 3 Acquire Training Manual Contents 1 Introduction 3 Collecting Data 3 2 Starting the Program 3 Logging In and Logging Out 3 Logging In 3 Logging in as an Administrator 3 Logging in as
Verity Central Quick Reference Manual. Document ID A04
 Verity Central Quick Reference Manual Document ID 6620-003-A04 Welcome to Verity Central. This Quick Reference Manual is intended to be used in tandem with the Verity Central Technical Reference Manual,
Verity Central Quick Reference Manual Document ID 6620-003-A04 Welcome to Verity Central. This Quick Reference Manual is intended to be used in tandem with the Verity Central Technical Reference Manual,
InForm Functionality Reference Manual for Sites. Version 1.0
 InForm Functionality Reference Manual for Sites Version 1.0 1-Mar-2012 2012 by Merck & Co., Inc., Whitehouse Station, New Jersey, USA All Rights Reserved No part of this book may be reproduced in any form
InForm Functionality Reference Manual for Sites Version 1.0 1-Mar-2012 2012 by Merck & Co., Inc., Whitehouse Station, New Jersey, USA All Rights Reserved No part of this book may be reproduced in any form
Frequently Asked Questions
 Frequently Asked Questions ACCESS AND NAVIGATION 1. Can I change my password? 2. What are the guidelines for a new password? 3. What types of information will I get in RDC news? 4. I closed RDC Onsite
Frequently Asked Questions ACCESS AND NAVIGATION 1. Can I change my password? 2. What are the guidelines for a new password? 3. What types of information will I get in RDC news? 4. I closed RDC Onsite
Application of Skills: Microsoft Excel 2013 Tutorial
 Application of Skills: Microsoft Excel 2013 Tutorial Throughout this module, you will progress through a series of steps to create a spreadsheet for sales of a club or organization. You will continue to
Application of Skills: Microsoft Excel 2013 Tutorial Throughout this module, you will progress through a series of steps to create a spreadsheet for sales of a club or organization. You will continue to
TekTerm Client. User Manual
 TekTerm Client User Manual TEKTERM CLIENT USER MANUAL 8000301 Rev. A June 2014 ii TekTerm Client User Manual No part of this publication may be reproduced or used in any form, or by any electrical or
TekTerm Client User Manual TEKTERM CLIENT USER MANUAL 8000301 Rev. A June 2014 ii TekTerm Client User Manual No part of this publication may be reproduced or used in any form, or by any electrical or
Introduction to Microsoft Office PowerPoint 2010
 Introduction to Microsoft Office PowerPoint 2010 TABLE OF CONTENTS Open PowerPoint 2010... 1 About the Editing Screen... 1 Create a Title Slide... 6 Save Your Presentation... 6 Create a New Slide... 7
Introduction to Microsoft Office PowerPoint 2010 TABLE OF CONTENTS Open PowerPoint 2010... 1 About the Editing Screen... 1 Create a Title Slide... 6 Save Your Presentation... 6 Create a New Slide... 7
FaxFinder Fax Servers
 FaxFinder Fax Servers Models: FF130 FF230 FF430 FF830 Client User Guide FaxFinder Client User Guide Fax Client Software for FaxFinder Series PN S000460B, Version B Copyright This publication may not be
FaxFinder Fax Servers Models: FF130 FF230 FF430 FF830 Client User Guide FaxFinder Client User Guide Fax Client Software for FaxFinder Series PN S000460B, Version B Copyright This publication may not be
WCB Online A User Guide for Tiered Service Providers
 WCB Online User Guide for Tiered Service Providers WCB Online A User Guide for Tiered Service Providers A Nova Scotians safe and secure from workplace injury Table of Contents WCB Online 1 Profile Creation
WCB Online User Guide for Tiered Service Providers WCB Online A User Guide for Tiered Service Providers A Nova Scotians safe and secure from workplace injury Table of Contents WCB Online 1 Profile Creation
ASIC-200 Version 5.0. integrated industrial control software. HMI Guide
 ASIC-200 Version 5.0 integrated industrial control software HMI Guide Revision Description Date C Name change, correct where applicable with document 4/07 HMI Guide: 139168(C) Published by: Pro-face 750
ASIC-200 Version 5.0 integrated industrial control software HMI Guide Revision Description Date C Name change, correct where applicable with document 4/07 HMI Guide: 139168(C) Published by: Pro-face 750
web po user guide Supplier
 web po user guide Supplier web po user guide table of contents supplier section 1 before you begin section 2 getting started and the basics section 3 Web PO Supplier Administration section 4 Viewing Purchase
web po user guide Supplier web po user guide table of contents supplier section 1 before you begin section 2 getting started and the basics section 3 Web PO Supplier Administration section 4 Viewing Purchase
Full User Manual and Quick Start Guide
 Full User Manual and Quick Start Guide 2 W hile every precaution has been taken in the preparation of this manual, we assume no responsibility for errors or omissions. Neither, is any liability assumed
Full User Manual and Quick Start Guide 2 W hile every precaution has been taken in the preparation of this manual, we assume no responsibility for errors or omissions. Neither, is any liability assumed
Adjusting the Display Contrast (Making the Screen Lighter or Darker)
 Introduction: TI-86 On/Off, Contrast, Mode, and Editing Expressions Turning the Calculator On When you press the ON button, you should see a blinking dark rectangle (called the cursor) in the upper left-hand
Introduction: TI-86 On/Off, Contrast, Mode, and Editing Expressions Turning the Calculator On When you press the ON button, you should see a blinking dark rectangle (called the cursor) in the upper left-hand
KMnet Viewer. User Guide
 KMnet Viewer User Guide Legal Notes Unauthorized reproduction of all or part of this guide is prohibited. The information in this guide is subject to change for improvement without notice. We cannot be
KMnet Viewer User Guide Legal Notes Unauthorized reproduction of all or part of this guide is prohibited. The information in this guide is subject to change for improvement without notice. We cannot be
Clinical Neutron Therapy System Installation and Operations
 Clinical Neutron Therapy System Installation and Operations Jonathan Jacky 1 Radiation Oncology, Box 356043 University of Washington Seattle, WA 98195-6043 Technical Report 99-08-01 August 1999 (Revised
Clinical Neutron Therapy System Installation and Operations Jonathan Jacky 1 Radiation Oncology, Box 356043 University of Washington Seattle, WA 98195-6043 Technical Report 99-08-01 August 1999 (Revised
Web-Based Electronic Death Registration (EDR) Texas Department of Health
 Web-Based Electronic Death Registration (EDR) TX EDR THIN CLIENT Trainers Guide DEMOGRAPHIC SECTION Prepared for: Texas Department of Health December 03, 2005 Version 1.0 Prepared by: The Industry Standard
Web-Based Electronic Death Registration (EDR) TX EDR THIN CLIENT Trainers Guide DEMOGRAPHIC SECTION Prepared for: Texas Department of Health December 03, 2005 Version 1.0 Prepared by: The Industry Standard
CRA OC RDC Classic User Guide
 CRA OC RDC Classic User Guide Version 1.0 Page 1 of 37 TABLE OF CONTENTS Accessing OC RDC Steps for Access 3 Logging On 3 Change Password 5 Change Study 5 Laptop and System Security 6 Navigating OC RDC
CRA OC RDC Classic User Guide Version 1.0 Page 1 of 37 TABLE OF CONTENTS Accessing OC RDC Steps for Access 3 Logging On 3 Change Password 5 Change Study 5 Laptop and System Security 6 Navigating OC RDC
Renalog RM User Guide
 INSTRUCTION MANUAL Renalog RM User Guide SOFTWARE Part Number 50090-859/B Copyrights Copyright 2002 Minntech Corporation. All rights reserved. Information in this document is subject to change without
INSTRUCTION MANUAL Renalog RM User Guide SOFTWARE Part Number 50090-859/B Copyrights Copyright 2002 Minntech Corporation. All rights reserved. Information in this document is subject to change without
Copyright 2004, Mighty Computer Services
 EZ-GRAPH DATABASE PROGRAM MANUAL Copyright 2004, Mighty Computer Services The Table of Contents is located at the end of this document. I. Purpose EZ-Graph Database makes it easy to draw and maintain basic
EZ-GRAPH DATABASE PROGRAM MANUAL Copyright 2004, Mighty Computer Services The Table of Contents is located at the end of this document. I. Purpose EZ-Graph Database makes it easy to draw and maintain basic
DCN Synoptic Microphone Control. Software User Manual en LBB 3571
 DCN en LBB 3571 GENERAL CONTENTS Chapter 1-1.1 About 1.2 What is a synoptic layout? 1.3 Controlling microphones Chapter 2 - Getting Started 2.1 Starting 2.2 Using Help Chapter 3 - Preparing for a Conference
DCN en LBB 3571 GENERAL CONTENTS Chapter 1-1.1 About 1.2 What is a synoptic layout? 1.3 Controlling microphones Chapter 2 - Getting Started 2.1 Starting 2.2 Using Help Chapter 3 - Preparing for a Conference
Word 2016 Advanced. North American Edition SAMPLE
 Word 2016 Advanced Word 2016 Advanced North American Edition WORD 2016 ADVANCED Page 2 2015 Cheltenham Group Pty. Ltd. All trademarks acknowledged. E&OE. No part of this document may be copied without
Word 2016 Advanced Word 2016 Advanced North American Edition WORD 2016 ADVANCED Page 2 2015 Cheltenham Group Pty. Ltd. All trademarks acknowledged. E&OE. No part of this document may be copied without
Oscilloscope System Recovery
 Instructions Oscilloscope System Recovery The oscilloscope application (firmware) runs on a Microsoft Windows platform. While the instrument is designed to operate reliably for many years, the loading
Instructions Oscilloscope System Recovery The oscilloscope application (firmware) runs on a Microsoft Windows platform. While the instrument is designed to operate reliably for many years, the loading
Scoreboard Operator s Instructions MPC Control
 Scoreboard Operator s Instructions MPC Control Some features on the keyboard overlay may not be included on the particular model being operated. Since 1934 Retain this manual in your permanent files 1/21/2011
Scoreboard Operator s Instructions MPC Control Some features on the keyboard overlay may not be included on the particular model being operated. Since 1934 Retain this manual in your permanent files 1/21/2011
Introduction to Microsoft Word 2010
 1 Introduction to Microsoft Word 2010 Handout from Lodi Memorial Library (Developed by Barb Hauck Mah for ESL Tech Literacy Grant; Modified by Jennifer Cohen Feb. 2015) What is Microsoft Word? Microsoft
1 Introduction to Microsoft Word 2010 Handout from Lodi Memorial Library (Developed by Barb Hauck Mah for ESL Tech Literacy Grant; Modified by Jennifer Cohen Feb. 2015) What is Microsoft Word? Microsoft
WEBUS Web Updating System Client User s Guide
 WEBUS Web Updating System Version 2.3 TelVue Virtual Television Networks 16000 Horizon Way, Suite 500 Mt. Laurel, NJ 08054 Phone (800) 885-8886 (TVTN) Fax (856) 886-7411 www.tvtn.tv Table of Contents WEBUS...
WEBUS Web Updating System Version 2.3 TelVue Virtual Television Networks 16000 Horizon Way, Suite 500 Mt. Laurel, NJ 08054 Phone (800) 885-8886 (TVTN) Fax (856) 886-7411 www.tvtn.tv Table of Contents WEBUS...
Parent Portal. User Manual
 Parent Portal User Manual GENESIS STUDENT INFORMATION SYSTEM PARENT PORTAL Introduction 3 Logging In & Logging Out 4 Student Summary Dashboard The Dashboard Selecting a Student Attendance Daily Attendance
Parent Portal User Manual GENESIS STUDENT INFORMATION SYSTEM PARENT PORTAL Introduction 3 Logging In & Logging Out 4 Student Summary Dashboard The Dashboard Selecting a Student Attendance Daily Attendance
The first time you open Word
 Microsoft Word 2010 The first time you open Word When you open Word, you see two things, or main parts: The ribbon, which sits above the document, and includes a set of buttons and commands that you use
Microsoft Word 2010 The first time you open Word When you open Word, you see two things, or main parts: The ribbon, which sits above the document, and includes a set of buttons and commands that you use
N C MPASS. Getting Started. Version 6.8
 N C MPASS Getting Started Version 6.8 Ontario Telemedicine Network (OTN) All rights reserved. Last update: May 24, 2018 This document is the property of OTN. No part of this document may be reproduced
N C MPASS Getting Started Version 6.8 Ontario Telemedicine Network (OTN) All rights reserved. Last update: May 24, 2018 This document is the property of OTN. No part of this document may be reproduced
Secure Transfer Site (STS) User Manual
 Secure Transfer Site (STS) User Manual (Revised 3/1/12) Table of Contents Basic System Display Information... 3 Command Buttons with Text... 3 Data Entry Boxes Required / Enabled... 3 Connecting to the
Secure Transfer Site (STS) User Manual (Revised 3/1/12) Table of Contents Basic System Display Information... 3 Command Buttons with Text... 3 Data Entry Boxes Required / Enabled... 3 Connecting to the
ICDL & OOo BASE. Module Five. Databases
 ICDL & OOo BASE Module Five Databases BASE Module Goals taken from the Module 5 ICDL Syllabus Module 5 Database requires the candidate to understand some of the main concepts of databases and demonstrates
ICDL & OOo BASE Module Five Databases BASE Module Goals taken from the Module 5 ICDL Syllabus Module 5 Database requires the candidate to understand some of the main concepts of databases and demonstrates
TAC Vista Webstation. Operating Manual
 TAC Vista Webstation Operating Manual TAC Vista Webstation Operating Manual Copyright 2006 TAC AB. All rights reserved. This document, as well as the product it refers to, is only intended for licensed
TAC Vista Webstation Operating Manual TAC Vista Webstation Operating Manual Copyright 2006 TAC AB. All rights reserved. This document, as well as the product it refers to, is only intended for licensed
Software Conversion Guide
 Eagle SSE Software Conversion Guide Release 17 (Server Level 29) EL2157 This manual contains reference information about software products from Activant Solutions Inc. The software described in this manual
Eagle SSE Software Conversion Guide Release 17 (Server Level 29) EL2157 This manual contains reference information about software products from Activant Solutions Inc. The software described in this manual
Quick Reference. eivf Quick Reference Frequently Asked Questions 1
 Quick Reference Quick Reference...1 Frequently Asked Questions...4 Where s the IUI schedule?...4 How do I schedule an IUI...4 How do I double-book an appointment?...4 How do I print lab schedules...4 How
Quick Reference Quick Reference...1 Frequently Asked Questions...4 Where s the IUI schedule?...4 How do I schedule an IUI...4 How do I double-book an appointment?...4 How do I print lab schedules...4 How
Introduction to Microsoft PowerPoint 2000
 Introduction to Microsoft PowerPoint 2000 TABLE OF CONTENTS Accessing PowerPoint 2000... 3 Starting a Presentation... 3 About the Editing Screen in Normal Screen View... 4 About Menu Displays in PowerPoint
Introduction to Microsoft PowerPoint 2000 TABLE OF CONTENTS Accessing PowerPoint 2000... 3 Starting a Presentation... 3 About the Editing Screen in Normal Screen View... 4 About Menu Displays in PowerPoint
Farm Modernisation Programme Tranche 3
 Farm Modernisation Programme Tranche 3 A step by step guide to the completion of an online application for funding under Tranche 3 of the Farm Modernisation Programme. 1 TABLE OF CONTENTS Introduction...
Farm Modernisation Programme Tranche 3 A step by step guide to the completion of an online application for funding under Tranche 3 of the Farm Modernisation Programme. 1 TABLE OF CONTENTS Introduction...
5. LAPTOP PROCEDURES
 5. LAPTOP PROCEDURES Introduction This next section of the user guide will identify core essentials regarding your laptop turning it on, running the program, running the questionnaire, submitting the data,
5. LAPTOP PROCEDURES Introduction This next section of the user guide will identify core essentials regarding your laptop turning it on, running the program, running the questionnaire, submitting the data,
Web Merchant User Manual
 Web Merchant User Manual Updated 03-10-10 MCAP 9.9.1 Table of Contents Table of Contents... 2 Web Merchant Remote Deposit First Time Install & Use... 4 Making Deposits... 5 Step 1 Capture Good Quality
Web Merchant User Manual Updated 03-10-10 MCAP 9.9.1 Table of Contents Table of Contents... 2 Web Merchant Remote Deposit First Time Install & Use... 4 Making Deposits... 5 Step 1 Capture Good Quality
Patient Portal User Guide The Patient s Guide to Using the Portal
 2014 Patient Portal User Guide The Patient s Guide to Using the Portal Table of Contents: What is the Patient Portal?...3 Enrolling in the Patient Portal.......... 4-19 A. Enrollment Option #1: First-Time
2014 Patient Portal User Guide The Patient s Guide to Using the Portal Table of Contents: What is the Patient Portal?...3 Enrolling in the Patient Portal.......... 4-19 A. Enrollment Option #1: First-Time
Calendar & Buttons Dashboard Menu Features My Profile My Favorites Watch List Adding a New Request...
 remitview User Guide 1 TABLE OF CONTENTS INTRODUCTION... 3 Calendar & Buttons... 3 GETTING STARTED.... 5 Dashboard.... 7 Menu Features... 8 PROFILE.... 10 My Profile... 10 My Favorites... 12 Watch List...
remitview User Guide 1 TABLE OF CONTENTS INTRODUCTION... 3 Calendar & Buttons... 3 GETTING STARTED.... 5 Dashboard.... 7 Menu Features... 8 PROFILE.... 10 My Profile... 10 My Favorites... 12 Watch List...
Part 1: Understanding Windows XP Basics
 542362 Ch01.qxd 9/18/03 9:54 PM Page 1 Part 1: Understanding Windows XP Basics 1: Starting Up and Logging In 2: Logging Off and Shutting Down 3: Activating Windows 4: Enabling Fast Switching between Users
542362 Ch01.qxd 9/18/03 9:54 PM Page 1 Part 1: Understanding Windows XP Basics 1: Starting Up and Logging In 2: Logging Off and Shutting Down 3: Activating Windows 4: Enabling Fast Switching between Users
Document Imaging User Guide
 Release 4.9 IMAGING TECHNOLOGY GROUP Document Imaging Systems Document Imaging User Guide IMAGING TECHNOLOGY GROUP IMIGIT tm Document Imaging User Guide Release 4.91 March 2007 Imaging Technology Group
Release 4.9 IMAGING TECHNOLOGY GROUP Document Imaging Systems Document Imaging User Guide IMAGING TECHNOLOGY GROUP IMIGIT tm Document Imaging User Guide Release 4.91 March 2007 Imaging Technology Group
Using nu/tpu on UNIX Last revised: 1/28/00
 Using nu/tpu on UNIX Last revised: 1/28/00 nu/tpu is a general-purpose text editor available on UNIX that simulates the TPU editor available on VMS operating systems. By default nu/tpu emulates the EDT
Using nu/tpu on UNIX Last revised: 1/28/00 nu/tpu is a general-purpose text editor available on UNIX that simulates the TPU editor available on VMS operating systems. By default nu/tpu emulates the EDT
Scoreboard Operator s Instructions MPC Control
 Scoreboard Operator s Instructions MPC Control Horn Set Model Code 354 Seconds Timer Time Out Timer Start Clear Options Yes Confirm Time 7 8 9 No Cancel 4 5 6 Chronometer (Time of Day) Alternate Time Control
Scoreboard Operator s Instructions MPC Control Horn Set Model Code 354 Seconds Timer Time Out Timer Start Clear Options Yes Confirm Time 7 8 9 No Cancel 4 5 6 Chronometer (Time of Day) Alternate Time Control
Montgomery Township School District
 1 Montgomery Township School District 2016-17 Genesis Parent Access User Guide 2 Introduction The Genesis Parent Access portal is a safe, secure way to view your child s school record for the current school
1 Montgomery Township School District 2016-17 Genesis Parent Access User Guide 2 Introduction The Genesis Parent Access portal is a safe, secure way to view your child s school record for the current school
VERSION ASSET TRACKING SYSTEM USER MANUAL STARTER EDITION
 VERSION 4.20.3 ASSET TRACKING SYSTEM USER MANUAL STARTER EDITION ATS USER MANUAL- STARTER EDITION TABLE OF CONTENTS ATS User Manual- Starter Edition... 2 Table of Contents... 2 Quick Start Overview...
VERSION 4.20.3 ASSET TRACKING SYSTEM USER MANUAL STARTER EDITION ATS USER MANUAL- STARTER EDITION TABLE OF CONTENTS ATS User Manual- Starter Edition... 2 Table of Contents... 2 Quick Start Overview...
Scoreboard Operator s Instructions MPC Control
 Scoreboard Operator s Instructions MPC Control Horn Set Model Code 145 Baseball Time Out Timer Start Clear Options Yes Confirm Team at Bat Inning Time 7 8 9 No Cancel At Bat Ball Strike Out 4 5 6 Chronometer
Scoreboard Operator s Instructions MPC Control Horn Set Model Code 145 Baseball Time Out Timer Start Clear Options Yes Confirm Team at Bat Inning Time 7 8 9 No Cancel At Bat Ball Strike Out 4 5 6 Chronometer
What is Word? How to Open Word. Intro to Word 2010 by Lodi Memorial Library Developed by Barb Hauck-Mah for ESL Literacy Grant
 Intro to Word 2010 by Lodi Memorial Library Developed by Barb Hauck-Mah for ESL Literacy Grant What is Word? Word is a computer software program that has many tools for typing and editing documents with
Intro to Word 2010 by Lodi Memorial Library Developed by Barb Hauck-Mah for ESL Literacy Grant What is Word? Word is a computer software program that has many tools for typing and editing documents with
Image-In Direct Capture user guide
 Image-In Direct Capture user guide For Omtool Healthcare Suite October 7, 2010 Omtool, Ltd. 6 Riverside Drive Andover, MA 01810 Phone: +1/1 978 327 5700 Toll-free in the US: +1/1 800 886 7845 Fax: +1/1
Image-In Direct Capture user guide For Omtool Healthcare Suite October 7, 2010 Omtool, Ltd. 6 Riverside Drive Andover, MA 01810 Phone: +1/1 978 327 5700 Toll-free in the US: +1/1 800 886 7845 Fax: +1/1
MyDispense User Guide
 V1.3 Page 1 MyDispense User Guide 1 About MyDispense MyDispense is an online pharmacy simulation that allows you to develop and to practice your dispensing skills. It provides a safe environment in which
V1.3 Page 1 MyDispense User Guide 1 About MyDispense MyDispense is an online pharmacy simulation that allows you to develop and to practice your dispensing skills. It provides a safe environment in which
New Mexico State University. Financial Systems Administration - RMR BDMS Scan/Load and Indexing
 New Mexico State University Financial Systems Administration - RMR BDMS Scan/Load and Indexing November 11, 2016 Blank Page Table of Contents Business Rules... 1 Terminology... 2 Synchronizing Banner Security
New Mexico State University Financial Systems Administration - RMR BDMS Scan/Load and Indexing November 11, 2016 Blank Page Table of Contents Business Rules... 1 Terminology... 2 Synchronizing Banner Security
ISDN Console Setup Utility User s Guide
 ISDN Console Setup Utility User s Guide Contents Introduction............................ 1 System Requirements.................... 1 README.TXT file...................... 1 Connecting the PC to the 2260d
ISDN Console Setup Utility User s Guide Contents Introduction............................ 1 System Requirements.................... 1 README.TXT file...................... 1 Connecting the PC to the 2260d
Software Instructions
 Software Instructions A brief guide to using the software features of ClearTriage Table of Contents Sign In... 2 Navigation, General Notes and Menu... 2 Protocols... 3 Questions... 3 Care Advice... 4 Copy
Software Instructions A brief guide to using the software features of ClearTriage Table of Contents Sign In... 2 Navigation, General Notes and Menu... 2 Protocols... 3 Questions... 3 Care Advice... 4 Copy
Trillium Web Elementary Achievement (TWebEA) User Guide. Report Card Login Page: https://twea.tncdsb.on.ca:8443/trillium
 Trillium Web Elementary Achievement (TWebEA) User Guide Report Card Login Page: https://twea.tncdsb.on.ca:8443/trillium For support call: Mike Belluz, MISA Coordinator (807) 274-2931, ext 1230 Updated:
Trillium Web Elementary Achievement (TWebEA) User Guide Report Card Login Page: https://twea.tncdsb.on.ca:8443/trillium For support call: Mike Belluz, MISA Coordinator (807) 274-2931, ext 1230 Updated:
For Palm TM Handhelds. Version 1.2. User s Guide
 For Palm TM Handhelds Version 1.2 User s Guide Copyright 1999-2000 America Online, Inc. All rights reserved. AOL Mail, version 1.2, User s Guide Fourth Printing, April 2000 This document contains valuable
For Palm TM Handhelds Version 1.2 User s Guide Copyright 1999-2000 America Online, Inc. All rights reserved. AOL Mail, version 1.2, User s Guide Fourth Printing, April 2000 This document contains valuable
User s Guide. ADMHS Help Desk: Phone: X4006 ( ) FAX: X6322 ( ) - 1 -
 User s Guide ADMHS Help Desk: Phone: X4006 (681-4006) FAX: X6322 (934-6322) - 1 - To Login to Clinician s Gateway Double Click on the Clinician s Gateway Icon on your Desktop. OR Open Internet Explorer
User s Guide ADMHS Help Desk: Phone: X4006 (681-4006) FAX: X6322 (934-6322) - 1 - To Login to Clinician s Gateway Double Click on the Clinician s Gateway Icon on your Desktop. OR Open Internet Explorer
Chapter 3. Using the System CHANGING CHANNELS USING THE MENUS OPENING THE MENUS CLOSING THE MENUS MENU OPTIONS
 CHANGING CHANNELS There are three basic ways to change channels while watching a program: Press the remote control UP or DOWN ARROW button to get to the desired channel. Use the remote control number pad
CHANGING CHANNELS There are three basic ways to change channels while watching a program: Press the remote control UP or DOWN ARROW button to get to the desired channel. Use the remote control number pad
PharmGuard. Administrator 4.2. Administrator Help. Medication Safety Software
 PharmGuard Medication Safety Software Administrator 4.2 Administrator Help Table of Contents Administrator Help... 1 Overview... 1 Warnings... 2 Important Notes... 3 System Setup... 4 Pump Selections...
PharmGuard Medication Safety Software Administrator 4.2 Administrator Help Table of Contents Administrator Help... 1 Overview... 1 Warnings... 2 Important Notes... 3 System Setup... 4 Pump Selections...
easy to use. easy to own. INSTALLATION GUIDE
 easy to use. easy to own. INSTALLATION GUIDE Publication Date May 2015 Copyright 1987 2015 Henry Schein, Inc. All rights reserved. No part of this publication may be reproduced, transmitted, transcribed,
easy to use. easy to own. INSTALLATION GUIDE Publication Date May 2015 Copyright 1987 2015 Henry Schein, Inc. All rights reserved. No part of this publication may be reproduced, transmitted, transcribed,
BMW KDS Wheel Alignment System
 OPERATION INSTRUCTIONS Form 5215T, 09-04 BMW KDS Wheel Alignment System WinAlign Program Version 8.0 Copyright 2004 Hunter Engineering Company Contents 1. Getting Started... 1 1.1 Introduction... 1 1.2
OPERATION INSTRUCTIONS Form 5215T, 09-04 BMW KDS Wheel Alignment System WinAlign Program Version 8.0 Copyright 2004 Hunter Engineering Company Contents 1. Getting Started... 1 1.1 Introduction... 1 1.2
FREEDOM-Pad Installation and Operation
 FREEDOM-Pad Installation and Operation Quick Start Steps for installing FREEDOM-Pad Page 2 Desktop Install Overview Page 2 Mobile Device Installation Overview Page 2 Activating the Battery Page 2 Resetting
FREEDOM-Pad Installation and Operation Quick Start Steps for installing FREEDOM-Pad Page 2 Desktop Install Overview Page 2 Mobile Device Installation Overview Page 2 Activating the Battery Page 2 Resetting
Microsoft Office Word. Part1
 Microsoft Office 2010 - Word Part1 1 Table of Contents What is Microsoft Word?... 4 Creating a document... 5 Toolbar... 6 Typing in MS Word Text Area... 7 Cut, Copy and Paste Text... 9 Paste Preview...
Microsoft Office 2010 - Word Part1 1 Table of Contents What is Microsoft Word?... 4 Creating a document... 5 Toolbar... 6 Typing in MS Word Text Area... 7 Cut, Copy and Paste Text... 9 Paste Preview...
Audit Trails In Vision
 Vision 3 Audit Trails In Vision User Guide Copyright INPS Ltd 2013 The Bread Factory, 1A Broughton Street, Battersea, London, SW8 3QJ T: +44 (0) 207 5017001 F:+44 (0) 207 5017100 W: www.inps.co.uk Copyright
Vision 3 Audit Trails In Vision User Guide Copyright INPS Ltd 2013 The Bread Factory, 1A Broughton Street, Battersea, London, SW8 3QJ T: +44 (0) 207 5017001 F:+44 (0) 207 5017100 W: www.inps.co.uk Copyright
HandHeld Dolphin 7400 Client User Guide. Version 4.0. Revised
 HandHeld Dolphin 7400 Client User Guide Version 4.0 Revised 07-17-01 Copyright 2001 by Wavelink Corporation All rights reserved. Wavelink Corporation 11332 NE 122nd Way Suite 300 Kirkland, Washington 98034
HandHeld Dolphin 7400 Client User Guide Version 4.0 Revised 07-17-01 Copyright 2001 by Wavelink Corporation All rights reserved. Wavelink Corporation 11332 NE 122nd Way Suite 300 Kirkland, Washington 98034
NAMI Affiliate Profile Center Contact Manual
 NAMI Affiliate Profile Center Contact Manual Standards of Excellence/Center for Excellence November 2013 Table of Contents Chapter Page I. NAMI Affiliate Profile Center Contact Training Timetable 3 II.
NAMI Affiliate Profile Center Contact Manual Standards of Excellence/Center for Excellence November 2013 Table of Contents Chapter Page I. NAMI Affiliate Profile Center Contact Training Timetable 3 II.
Authorized Send User s Guide for imagerunner Machines Version 4.1
 Canon Authorized Send User s Guide for imagerunner Machines Version 4.1 08011-41-UD1-003 This page is intentionally left blank. 2 Authorized Send User s Guide for imagerunner Machines Contents Preface...5
Canon Authorized Send User s Guide for imagerunner Machines Version 4.1 08011-41-UD1-003 This page is intentionally left blank. 2 Authorized Send User s Guide for imagerunner Machines Contents Preface...5
WinView. Getting Started Guide
 WinView Getting Started Guide Version 4.3.12 June 2006 Copyright 2006 Mincom Limited All rights reserved. No part of this document may be reproduced, transferred, sold or otherwise disposed of without
WinView Getting Started Guide Version 4.3.12 June 2006 Copyright 2006 Mincom Limited All rights reserved. No part of this document may be reproduced, transferred, sold or otherwise disposed of without
TABLE OF CONTENTS. For questions,
 RTOG1016@OSU ipad and CASI Survey User Manual For questions, email RTOG1016@osumc.edu TABLE OF CONTENTS I. RTOG 1016 CASI SURVEY APPLICATION...... 2 A. First steps before administering surveys to participants...
RTOG1016@OSU ipad and CASI Survey User Manual For questions, email RTOG1016@osumc.edu TABLE OF CONTENTS I. RTOG 1016 CASI SURVEY APPLICATION...... 2 A. First steps before administering surveys to participants...
DOING MORE WITH WORD: MICROSOFT OFFICE 2007
 DOING MORE WITH WORD: MICROSOFT OFFICE 2007 GETTING STARTED PAGE 02 Prerequisites What You Will Learn USING MICROSOFT WORD PAGE 03 Viewing Toolbars Adding and Removing Buttons MORE TASKS IN MICROSOFT WORD
DOING MORE WITH WORD: MICROSOFT OFFICE 2007 GETTING STARTED PAGE 02 Prerequisites What You Will Learn USING MICROSOFT WORD PAGE 03 Viewing Toolbars Adding and Removing Buttons MORE TASKS IN MICROSOFT WORD
Odyssey File & Serve. Review Queue User Guide Release 3.11
 Odyssey File & Serve Review Queue User Guide Release 3.11 OFS-FS 200 3375 v.1 June 2015 COPYRIGHT AND CONFIDENTIALITY Copyright 2015 Tyler Technologies, Inc. All rights reserved. All documentation, source
Odyssey File & Serve Review Queue User Guide Release 3.11 OFS-FS 200 3375 v.1 June 2015 COPYRIGHT AND CONFIDENTIALITY Copyright 2015 Tyler Technologies, Inc. All rights reserved. All documentation, source
EXCEL 2010 BASICS JOUR 772 & 472 / Ira Chinoy
 EXCEL 2010 BASICS JOUR 772 & 472 / Ira Chinoy Virus check and backups: Remember that if you are receiving a file from an external source a government agency or some other source, for example you will want
EXCEL 2010 BASICS JOUR 772 & 472 / Ira Chinoy Virus check and backups: Remember that if you are receiving a file from an external source a government agency or some other source, for example you will want
Table of Contents. Taking a First Look 2 Intelligent Remote Control 2 Before You Start 4
 Table of Contents Taking a First Look 2 Intelligent Remote Control 2 Before You Start 4 Getting Started 6 Activating the Remote Control 6 Defining the Brands of Your Devices 7 Working with the Home Panel
Table of Contents Taking a First Look 2 Intelligent Remote Control 2 Before You Start 4 Getting Started 6 Activating the Remote Control 6 Defining the Brands of Your Devices 7 Working with the Home Panel
Bridgeware Systems War Board Documentation
 Introduction Temps Plus War Board Help Bridgeware Systems War Board Documentation Version date 2/3/2006 WarBoard.chm Version 4 Please visit www.bridgeware.net/webhelp for ideas, examples, and further education
Introduction Temps Plus War Board Help Bridgeware Systems War Board Documentation Version date 2/3/2006 WarBoard.chm Version 4 Please visit www.bridgeware.net/webhelp for ideas, examples, and further education
IMS Client Operation Guide Version V1.1 Date
 Version V1.1 Date 2015-10-20 About This Document About This Document About This User Manual Please note the following points before using this user manual: This user manual is intended for persons who
Version V1.1 Date 2015-10-20 About This Document About This Document About This User Manual Please note the following points before using this user manual: This user manual is intended for persons who
Easy Dental Installation Guide
 Easy Dental 12.1 Installation Guide www.easydental.com 1-800-824-6375 PUBLICATION DATE December 2018 COPYRIGHT 1987 2018 Henry Schein One. All rights reserved. No part of this publication may be reproduced,
Easy Dental 12.1 Installation Guide www.easydental.com 1-800-824-6375 PUBLICATION DATE December 2018 COPYRIGHT 1987 2018 Henry Schein One. All rights reserved. No part of this publication may be reproduced,
CONTROL ROOM SOFTWARE
 CONTROL ROOM SOFTWARE Starting QTWatch... Main screen... Control Monitor Screen... Action page... Site Map page... Standard Operations page... Handling calls on Actions... How to log a manual/remote call...
CONTROL ROOM SOFTWARE Starting QTWatch... Main screen... Control Monitor Screen... Action page... Site Map page... Standard Operations page... Handling calls on Actions... How to log a manual/remote call...
easy to use. easy to own. Installation Guide Version 11
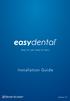 easy to use. easy to own. Installation Guide i Version 11 Publication Date: April 2012 COPYRIGHT 1987-2012 Henry Schein, Inc. All rights reserved. No part of this publication may be reproduced, transmitted,
easy to use. easy to own. Installation Guide i Version 11 Publication Date: April 2012 COPYRIGHT 1987-2012 Henry Schein, Inc. All rights reserved. No part of this publication may be reproduced, transmitted,
MassTransit Server Installation Guide for Windows
 MassTransit 6.1.1 Server Installation Guide for Windows November 24, 2009 Group Logic, Inc. 1100 North Glebe Road, Suite 800 Arlington, VA 22201 Phone: 703-528-1555 Fax: 703-528-3296 E-mail: info@grouplogic.com
MassTransit 6.1.1 Server Installation Guide for Windows November 24, 2009 Group Logic, Inc. 1100 North Glebe Road, Suite 800 Arlington, VA 22201 Phone: 703-528-1555 Fax: 703-528-3296 E-mail: info@grouplogic.com
1. Understanding efinanceplus Basics
 1. Understanding efinanceplus Basics To understand the procedures described later in this guide, you will first need some background on the efinanceplus environment. Whether adding, searching for, viewing,
1. Understanding efinanceplus Basics To understand the procedures described later in this guide, you will first need some background on the efinanceplus environment. Whether adding, searching for, viewing,
PROMISE ARRAY MANAGEMENT ( PAM) FOR FastTrak S150 TX2plus, S150 TX4 and TX4000. User Manual. Version 1.3
 PROMISE ARRAY MANAGEMENT ( PAM) FOR FastTrak S150 TX2plus, S150 TX4 and TX4000 User Manual Version 1.3 Promise Array Management Copyright 2003 Promise Technology, Inc. All Rights Reserved. Copyright by
PROMISE ARRAY MANAGEMENT ( PAM) FOR FastTrak S150 TX2plus, S150 TX4 and TX4000 User Manual Version 1.3 Promise Array Management Copyright 2003 Promise Technology, Inc. All Rights Reserved. Copyright by
Function. Description
 Function Check In Get / Checkout Description Checking in a file uploads the file from the user s hard drive into the vault and creates a new file version with any changes to the file that have been saved.
Function Check In Get / Checkout Description Checking in a file uploads the file from the user s hard drive into the vault and creates a new file version with any changes to the file that have been saved.
Harvard Phone. Introduction to Contact Center CONTACT CENTER CLIENT QUICK REFERENCE QUIDE
 Introduction to Contact Center Interaction Desktop is an interaction and communications manager for desktop or laptop PCs, and offers more functionality than your office telephone. Use it to manage all
Introduction to Contact Center Interaction Desktop is an interaction and communications manager for desktop or laptop PCs, and offers more functionality than your office telephone. Use it to manage all
GUARD1 PLUS Manual Version 2.8
 GUARD1 PLUS Manual Version 2.8 2002 TimeKeeping Systems, Inc. GUARD1 PLUS and THE PIPE are registered trademarks of TimeKeeping Systems, Inc. Table of Contents GUARD1 PLUS... 1 Introduction How to get
GUARD1 PLUS Manual Version 2.8 2002 TimeKeeping Systems, Inc. GUARD1 PLUS and THE PIPE are registered trademarks of TimeKeeping Systems, Inc. Table of Contents GUARD1 PLUS... 1 Introduction How to get
THE EASTMAN Easicut v2.1
 THE EASTMAN Easicut v2.1 User's Manual This manual must be used in conjunction with the M9000 Machine Instruction and Service manual, Form #E-509-Instructions. 779 Washington St., Buffalo, N.Y. 14203-1396
THE EASTMAN Easicut v2.1 User's Manual This manual must be used in conjunction with the M9000 Machine Instruction and Service manual, Form #E-509-Instructions. 779 Washington St., Buffalo, N.Y. 14203-1396
CONSOLIDATED LABORATORY SERVICES
 TABLE OF CONTENTS 2 INTRODUCTION 3 LOGIN 4 DESKTOP 5 TEST RESULTS 6 Basic Features 12 Advanced Features 16 TEST ORDERS Coming Soon 17 ACTIVITY REPORTS 17 Trace Accession 18 Activity Report 19 ADMINISTRATOR
TABLE OF CONTENTS 2 INTRODUCTION 3 LOGIN 4 DESKTOP 5 TEST RESULTS 6 Basic Features 12 Advanced Features 16 TEST ORDERS Coming Soon 17 ACTIVITY REPORTS 17 Trace Accession 18 Activity Report 19 ADMINISTRATOR
InForm Training Exercises For Data Managers
 InForm 4.6 for CTC Studies TM InForm Training Exercises For Data Managers Version 1.0 15 May 2013 Copyright NHMRC Clinical Trials Centre Page 1 of 42 List of Exercises InForm Training Exercises for Data
InForm 4.6 for CTC Studies TM InForm Training Exercises For Data Managers Version 1.0 15 May 2013 Copyright NHMRC Clinical Trials Centre Page 1 of 42 List of Exercises InForm Training Exercises for Data
Océ Engineering Exec. Advanced Import and Index
 Océ Engineering Exec Advanced Import and Index Océ-Technologies B.V. Copyright 2004, Océ-Technologies B.V. Venlo, The Netherlands All rights reserved. No part of this work may be reproduced, copied, adapted,
Océ Engineering Exec Advanced Import and Index Océ-Technologies B.V. Copyright 2004, Océ-Technologies B.V. Venlo, The Netherlands All rights reserved. No part of this work may be reproduced, copied, adapted,
DCN Next Generation Synoptic Microphone Control. en Software User Manual LBB 4171/00
 DCN Next Generation Synoptic Microphone Control en Software User Manual LBB 4171/00 About this manual This user manual is divided into five chapters. Chapters 1 and 2 provide background information; chapter
DCN Next Generation Synoptic Microphone Control en Software User Manual LBB 4171/00 About this manual This user manual is divided into five chapters. Chapters 1 and 2 provide background information; chapter
RFID Tracking Pad Monitor
 RFID Tracking Pad Monitor User Guide Version 3.x 3M Track and Trace Solutions 3M Center, Building 22-4N-14 St. Paul, Minnesota 144-1 78-8123-992-8, Rev. E 23-29 3M. All rights reserved. 3M RFID Tracking
RFID Tracking Pad Monitor User Guide Version 3.x 3M Track and Trace Solutions 3M Center, Building 22-4N-14 St. Paul, Minnesota 144-1 78-8123-992-8, Rev. E 23-29 3M. All rights reserved. 3M RFID Tracking
Frequently Asked Questions: SmartForms and Reader DC
 Frequently Asked Questions: SmartForms and Reader DC Initial Check Browsers - Google Chrome - Other browsers Form functions - List of additional buttons and their function Field functions - Choosing a
Frequently Asked Questions: SmartForms and Reader DC Initial Check Browsers - Google Chrome - Other browsers Form functions - List of additional buttons and their function Field functions - Choosing a
ONE ID Identity and Access Management System
 ONE ID Identity and Access Management System Local Registration Authority User Guide Document Identifier: 2274 Version: 1.8 Page 1 Copyright Notice Copyright 2011, ehealth Ontario All rights reserved No
ONE ID Identity and Access Management System Local Registration Authority User Guide Document Identifier: 2274 Version: 1.8 Page 1 Copyright Notice Copyright 2011, ehealth Ontario All rights reserved No
Solving Managerial Accounting Problems Using Excel for Windows
 Solving Managerial Accounting Problems Using Excel for Windows to accompany Managerial Accounting Fourth Edition Rex A Schildhouse, M.B.A. San Diego Community College District Miramar Campus San Diego,
Solving Managerial Accounting Problems Using Excel for Windows to accompany Managerial Accounting Fourth Edition Rex A Schildhouse, M.B.A. San Diego Community College District Miramar Campus San Diego,
