SetGoldPro USER GUIDE. For the Harlequin Host Renderer SDK and Harlequin MultiRIP
|
|
|
- Shannon Smith
- 5 years ago
- Views:
Transcription
1 SetGoldPro USER GUIDE For the Harlequin Host Renderer SDK and Harlequin MultiRIP August 2013
2 CONTENTS 2 Contents Chapter 1 Introducing SetGoldPro Using SetGoldPro profiles The difference between SetGold and SetGoldPro Merging ICC and SetGoldPro profiles Using SetGold/SetGoldPro with the Harlequin Host Renderer Chapter 2 Getting started Requirements for running SetGoldPro What s new in SetGoldPro v5.0r Installing SetGoldPro Starting SetGoldPro Chapter 3 Preparing your printer and target reader Checklist of items Printer checklist Spectrophotometer checklist Chapter 4 Creating input profiles Creating characterization targets Creating an input profile Using an input profile Chapter 5 Creating emulation profiles Using emulation profiles Creating emulation profiles Chapter 6 Creating gray balance profiles Creating gray balance profiles Using a gray balance profile in the RIP Chapter 7 Creating output profiles SetGoldPro procedure Using the output profile in the RIP Creating an ICC profile Chapter 8 Troubleshooting Error messages Symptoms Appendix A Inking limits A.1 Introduction A.2 Methods for determining SetGoldPro ink limits A.3 Method A A.4 Method B
3 CONTENTS 3 A.5 Method C Appendix B Editing default values for targets B.1 Introduction B.2 Editing the Gray Balance target B.3 Editing the dividing lines on all targets Appendix C Color characterization targets C.1 Introduction Appendix D Supported devices
4 CONTENTS 4 Chapter 1 Introducing SetGoldPro SetGoldPro is a wizard based color utility designed to create high quality gray balance or Golden State, input, emulation and output profiles, optimized for the Harlequin MultiRIP, in order to satisfy today s color accurate proofing requirements. Color accurate printing and proofing are only possible for day to day operations if devices can be calibrated, and profiles are optimized for a given ink, substrate, screening and resolution combination. SetGoldPro incorporates many solutions for color profile making by drawing from the latest Graphic Arts community research resulting in higher levels of color accuracy. Using SetGoldPro profiles along with the Harlequin ColorPro feature set, you can solve any workflow requirements your situation may demand. 1.1 Using SetGoldPro profiles SetGoldPro profiles can be used for the following purposes: To improve color quality and accuracy of your printed output, especially when used with Harlequin ColorPro, Global Graphics full featured color solution for the Harlequin MultiRIP. For more information on ColorPro see, Harlequin ColorPro Users Guide. To build gray balance reference profiles leading to the golden state. Gray balance profiles adjust the printer s raw state to a repeatable optimized gray balance state. Once the printer is in this state you can use it to produce a print color characterization target. Refer to the Technote 089 Push Calibration to see how to make use of gray balance profiles in the Harlequin Host Renderer. This route could be used with the MultiRIP for those users who don t wish to interact with the GUI in order to do their calibration. To improve color output quality using a Gray balance profiles without the use of color management in the Harlequin MultiRIP and are ideal for use in the Harlequin Host Renderer. Results are greatly improved when using a gray balance profile in conjunction with calibration to compensate for day to day variation of the output device. It is also possible for multiple users to calibrate their printers to match the reference, or golden state. That is, different users can get similar results by using the same gray balance profile. In the MultiRIP to build input, emulation and output profiles for use in ColorPro. By using the different profile types you can build sophisticated workflows that handle various types of incoming data including RGB, CMYK, LAB, Named Colors and Gray. Note: A gray balance profile is what SetGold and SetGoldPro can create for a given printer setup screening, resolution, media, ink and the device combination. A golden state is what is achieved (and can be maintained through calibration) for the given printer when the gray balance profile is used to print, typically, a color characterization target for full color profiling. Note: The GG4374 and GG1426 targets are designed to allow very accurate color profiling for proofing purposes, and/or to obtain contract proofing certification against ISO In addition, patches not present on the targets are interpolated in Lab rather than XYZ, resulting in accuracy improvements for all existing targets. 1.2 The difference between SetGold and SetGoldPro Both SetGold and SetGoldPro are contained within the same executable and are delivered as a single compressed ZIP file.
5 CONTENTS 5 The password you enter determines whether SetGold or SetGoldPro is enabled. If you have enabled SetGold you can upgrade to SetGoldPro by entering a SetGoldPro password or by using the Sentinal LDK with an updated product key. SetGold can produce Harlequin format gray balance profiles which, when used via the calibration manager in the Harlequin MultiRIP and via PushCalibration in the Harlequin Host Renderer, put a printer into an optimum state, sometime called the golden state, before actually printing color characterization targets which are used for making color profiles. SetGoldPro can make Harlequin format gray balance profiles but also Harlequin format input, emulation and output profiles for use in ColorPro setups. 1.3 Merging ICC and SetGoldPro profiles SetGoldPro has the ability to create profiles directly from CGATS IT8 files containing IT8.74 and ECI data sets, allowing many external data sets to be used directly, such as those from the or websites. In addition, SetGoldPro and SetGold contains an improved ink limiting algorithm, and new larger targets, which together allow you to characterize your printer much more accurately and create correspondingly more accurate color profiles. SetGoldPro v4.0r0 was used to create the color profiles used to obtain a Fogra Graphic Technology Research Association (Fogra) certification to ISO for Harlequin Server RIP v9.0 for several different color characterizations including, for example, Fogra39. You may, therefore, find that you have less need to create ICC profiles from SetGoldPro v4.0r0 onwards. You should, however, be aware that the profiles created by SetGoldPro are not the same as ICC profiles: SetGoldPro profiles contain gray balance and device calibration information (ICC profiles do not); ICC profiles contain measurement data and CRD s based on parameters set in the profiling package (SetGoldPro profiles do not). SetGold and SetGoldPro do not make ICC compliant profiles of any kind. However, SetGold and SetGoldPro profiles are compatible with ICC profiles, and, if you would like to use SetGoldPro and ICC profiles together in the Harlequin MultiRIP, it is recommended that for best all round results, you follow the advice in Creating an ICC profile on page Using SetGold/SetGoldPro with the Harlequin Host Renderer From SetGold/SetGoldPro v5.0r0, Harlequin Host Renderer (HHR) v4.0r0 users can use PushCalibration in conjunction with gray balance profiles to calibrate the printer. A gray balance profile is also the best starting point for making an ICC output profile. The recommended procedure to make an ICC profile for HHR is: 1. Use SetGold (or SetGoldPro) to make a gray balance profile. Note: If you only want to perform a calibration (that is, no color management), perform step 1 and then install it as a calibration using PushCalibration. 2. Print a target with that profile in use selected via PushCalibration. The choice of target may be constrained by the package you use to make an ICC profile. It may be a target provided by the package or it could be a target supplied with SetGold/SetGoldPro. 3. Use a proprietary package to make an ICC profile. 4. Use that ICC profile in HHR with the gray balance calibration in place. Refer to the Technote 089 Push Calibration to see how to make use of gray balance profiles in the Harlequin Host Renderer.
6 CONTENTS 6 Testing on the Epson Stylus Pro 7890 found that the best color using ICC profiles in the RIP (in terms of meeting Fogra compliance) was achieved using a SetGold gray balance profile and then using X Riteʹs latest ICC profiling package i1 Profiler to make an ICC output profile. This ensures that HHR users can attain a similar workflow quality to that which MultiRIP users can obtain with ColorPro.
7 CONTENTS 7 Chapter 2 Getting started This section describes how to get started with SetGoldPro and includes a list of additional components and system resources required to run it. 2.1 Requirements for running SetGoldPro Generally, SetGoldPro will run on the same specification Windows machine as the Harlequin Multi RIP. The following components and system resources are required to make the best use of SetGoldPro: Harlequin MultiRIP version 10.0r0 (or later). Harlequin ColorPro. Output plug in for target printer. Target printer must be equipped with the paper and ink that you are creating the profile for. Windows XP 32 bit, Windows 7 32 bit/64 bit, Windows 8 32 bit/64 bit, Windows Server 2008 R2 64 bit, Windows Server bit. A spectrophotometer that is able to produce Lab and Status T measurements. Note that all references in this manual to the Gretag Macbeth device apply to the Gretag or Gretag Macbeth SpectroScan spectrophotometer. In addition, all references to a hand held device apply to the Gretag Macbeth Eye One models. 2.2 What s new in SetGoldPro v5.0r0 Direct support for X Rite/Gretag i1 Pro 2 LDK Security option Saving setups for i1 io, i1 isis via i1 Profiler Note: In SetGoldPro v4.0r0 support was added for the following additional targets: GG4374, GG1426, IT8.74 and ECI. The new GG4374 and GG1426 targets are designed to allow very accurate color profiling for proofing purposes, and/or to obtain contract proofing certification against ISO Installing SetGoldPro SetGoldPro is delivered as a compressed ZIP folder. To install SetGoldPro unpack the ZIP on your disk. 2.4 Starting SetGoldPro To start SetGoldPro go to the folder where you extracted the supplied ZIP file and double click SetGold.exe. Unless you want to run SetGoldPro in demonstration mode, it is essential use the Sentinel LDK security with a key or enter your SetGold or SetGoldPro password when prompted and to have your Harlequin MultiRIP dongle attached. See Evaluating SetGoldPro (demo mode) below.
8 CONTENTS Entering your SetGoldPro password When you start SetGoldPro you will be prompted to enter your SetGold/SetGoldPro password unless you use the Sentinel LDK in which case the application will just start. If you do not have a password, you can obtain one from your Harlequin MultiRIP supplier, or directly from Global Graphics at: sales@globalgraphics.com Evaluating SetGoldPro (demo mode) You may evaluate SetGoldPro by running the application in demonstration mode (demo mode). Demo mode allows you to step through all the procedures for creating profiles without requiring any input data. Of course, without input data the application is unable to produce any profiles, but it will give you a good idea of the application s capabilities. To enter demo mode, enter an invalid SetGoldPro serial number (such as 0) when prompted for a serial number to enable the application. If you decide to go ahead and purchase a password for SetGoldPro, you may enter it by choosing Options > Upgrade in SetGoldPro.
9 CONTENTS 9 Chapter 3 Preparing your printer and target reader To achieve a consistent level of accuracy when creating profiles it is essential to prepare your printer and spectrophotometer correctly, before using them to create profiles in SetGoldPro. 3.1 Checklist of items The following items are required to create SetGoldPro profiles: A printing press or proofing printer. A spectrophotometer, such as the instruments made by Gretag Macbeth and X Rite, for measuring light intensity. Harlequin MultiRIP operating with plugins for color management, screening and printer. Harlequin Host Renderer. (If only creating gray balance profiles nothing is needed for color management.) SetGold to create gray balance profiles, or SetGoldPro to create gray balance, input, output and emulation profiles. 3.2 Printer checklist To prepare a printer/press for making SetGoldPro profiles, complete this checklist: Load the correct ink and paper into the printer. Since each ink type and paper type will produce a different profile, create your profiles using the same ink and paper as you will be using to produce your proofs. If producing profiles for a press, the press should be loaded with plates made with the correct screening and resolution. The ink delivery system is clean and distributing inks evenly. You may wish to cycle through the printer s head cleaning cycle a few times. Use the printer to output a test page with areas of solid color, fine lines and patterns. Then check that: All colorants are being delivered evenly. Color spectrum is correct. No banding appears in areas of solid colors. Heads are aligned correctly (check this by printing a head alignment test page). Allow sufficient time for the printer to reach its optimum operating temperature (consult your printer manual). 3.3 Spectrophotometer checklist To prepare a spectrophotometer for making SetGoldPro profiles, complete this checklist: Calibrate the spectrophotometer using the calibration plaque supplied by the manufacturer.
10 CONTENTS 10 Allow ample time for the prints to dry before measuring them with the spectrophotometer. The time varies depending on which ink and paper types you are using, but mins is normal (even longer for the final output profile). In SetGoldPro, specify your spectrophotometer device in the Options screen. If you intend to add gray balance data from a file, select the Import data from IT8 file... option. It has been found that using a white backing produces a more visually acceptable match on some print comparisons. The white backing should meet the description for opacity and whiteness as defined in the CGATS.5 standards document: Graphic technology Spectral measurement and colorimetric computation for graphic arts images.
11 CONTENTS 11 Chapter 4 Creating input profiles This chapter describes how to create input profiles with SetGoldPro. Once created, the input profile can be used with a color management utility, such as Harlequin ColorPro, to produce accurate, consistent and predictable color reproduction for a wide range of workflows. 4.1 Creating characterization targets Input profiles are usually obtained from color characterization target sheets, which are produced from a print run that is representative of the type of printing that future proofs are intended to match. Sample readings are typically obtained every five or so sheets to obtain data that is representative of a complete job run. If you intend to make an input profile from an external data set, such as characterization data published on the website, you can omit this step. Otherwise plan and execute a job run when calibrating a press or imagesetter that includes at least one of the targets installed in the setgold\data\target_files folder. For more information on the targets see Color characterization targets on page 44. The available targets are: 754_patch.ps 845_patch.ps 928_patch.ps GG_i1iO_Target1426_A.pdf GG_i1iO_Target4374.pdf HQ_1426_A_v1.ps Alternatively, use the following four targets (which together make up one large target): HQ_4374_P1.ps HQ_4374_P2.ps HQ_4374_P3.ps HQ_4374_P4.ps Random targets: \color_targets\754_patch_random.zip \color_targets\845_patch_random.zip Or use the following two targets (which together make up one large target): HQ_1617R_p1.ps HQ_1617R_p2.ps Note: The 754 and 845 patch random zip files (when uncompressed) become 754_patch_random.eps and 845_patch_random.eps. These files can be placed into a page using a desktop publishing application and output through your normal workflow. Use a random target if you are using a press with ink keys.
12 CONTENTS 12 After the press run, confirm that your process control aims were met in terms of CMYK ink densities, dot gain, plus any other metrics used for process control at your site. Then measure the targets with your Gretag Macbeth reader and save the resulting IT8 data files. 4.2 Creating an input profile To create an input profile with SetGoldPro: 1. Choose Options in SetGoldPro and select the appropriate device settings for your current hardware setup. Click Home to return to the first screen when you have done this. 2. Choose Create Input Profile to begin the procedure. The first screen reminds you that you must allow sufficient time for the ink to completely dry before attempting to read it with a spectrophotometer. Click Next to advance to the next screen. 3. From the list of options that are available, choose how you wish to measure the characterization target. Make sure you choose the option that matches the type of target that you measured. For example, if you measured one of the 1426 patch targets such as the GG_i1iO_Target1426_A.pdf or the HQ_1426_A_v1.ps target, select Import GG 1426 target from IT8 files. If you are using an external data set such as one from the website, you will need to choose one of the following options at this stage: For IT8.73 data, select Import 928 target from IT8 files. For IT8.74 data, select Import IT8.7/4 target from IT8 files. For ECI data, select Import ECI target from IT8 files. 4. Depending on how you are measuring the targets, either browse to the IT8 data file or files, or read the target with your spectrophotometer, as directed by SetGoldPro. If you use a target consisting of multiple files, such as the HQ_1617R or HQ_4374, you can select all the files at once when browsing to the file location, or if you prefer you can select them one at a time by using the Iterate button. If you are using an external data set, select the IT8 data file. 5. Use Iterate to repeat the measuring procedure for other targets/data files that you wish to input. 6. Lastly, after measuring all the targets click Gold to make the input profile. Give it a meaningful name to help identify its purpose, for instance, GRACol SID (24 Gloss) for GRACol solid ink densities on 24 pound gloss paper. The input profile will be automatically installed in the RIP if you chose Install profiles in RIP in the SetGoldPro Options screen. Otherwise, you must install it manually, as described next. 7. Create a page setup that uses the Preview device. There must be no color management, calibration or page features selected in the page setup. 8. Use the page setup to process your input profile. The RIP will output the results to: <HarlequinRIP>\SW\colorspaces\DeviceCMYK\ That s it. The profile is now ready to be used with color management software, such as Harlequin ColorPro, as described next. 4.3 Using an input profile Here s how to use your new input profile in the Harlequin MultiRIP. 1. In the RIP, open the ColorPro SetUp Manager by choosing Color > Color Setup Manager.
13 CONTENTS From the Device list, choose the device you are outputting to, and choose New ColorPro Setup. The dialog shown in Figure 4.1 opens. Figure 4.1 The ColorPro Setup dialog 3. From the CMYK data drop down list, select the input profile you wish to use. Other color management options can be chosen as required. 4. Choose Save as and enter a name for the color setup. The name of the ColorPro setup will now be available in the Color drop down list in a Harlequin page setup when the target device is selected.
14 CONTENTS 14 Chapter 5 Creating emulation profiles In today s digital environment the RGB image format is quickly replacing the traditional CMYK format. Many magazine and newspaper pages are created using a combination of copy, CMYK adverts, editorial graphics and RGB images, all on the same page. The only way to make a digital proof of such a page on a proofing device and maintain color accuracy, is to use an emulation profile in the color stream. 5.1 Using emulation profiles When an emulation profile is used, the CMYK and RGB content are treated separately to produce a proof that accurately represents the press. This is done by selecting an input profile, emulation profile and an output profile as follows: CMYK data follows this route: through the input profile selected such as for web offset (fogra BVD, for example); via absolute colorimetric rendering for CMYK data, through the emulation profile and then the output profile that meets the parameters of the inkjet printer being used for proofing; namely ink, paper, resolution and screening. RGB data follows this route: through the RGB input profile via perceptual rendering intent to the emulation profile space (which should define the gamut of the press and is often the same space as the CMYK data from above); then through the output profile selected above. In essence, this process maps RGB images to the gamut of the intended press, via the emulation profile, using perceptual rendering to achieve the best color for the pictorial image, within the intended press gamut. The CMYK data is then mapped colorimetrically to achieve the most accurate color match throughout the process. Finally, once the CMYK and RGB data have all been mapped to the press gamut, the data is then all mapped colorimetrically to the proofing device allowing for a color accurate proof for all page elements. Note that this is just one example of emulation. Other emulation processes, such as CMYK to CMYK transforms, make it possible to print the same page on slightly different presses, or on more than one paper stock. 5.2 Creating emulation profiles Follow these procedures to create emulation profiles. To get started, click Create Emulation Profile in SetGoldPro.
15 CONTENTS Entering press conditions To create a properly labeled profile SetGoldPro needs to know your press conditions. In the dialog box (shown in Figure 5.1), enter details of your press setup and choose an output folder for the emulation profile. Complete the details in the fields as follows: Figure 5.1 Press conditions dialog Press Serial No Media Resolution Screening Ink Set Comments Output Folder Enter the press device you will enter IT8 data from, for example Heidelberg 2100 Web Press. Enter the device s serial number to ensure the correct profile is used with the appropriate printer. Enter the substrate used on the press. From the menu select the correct printing resolution for your setup. From the menu select the appropriate screening method for your setup. This field must be completed. Enter the manufacturer s inks codes. Enter any general press run data. Select an output folder for the emulation profile, but do not choose the SetGoldPro application folder. To keep your profiles separate, use a different folder for each profile that you create. This field must be completed. The output folder is where all the files to be printed are located as well as where folders for input Profiles, output profile and emulation Profiles are created. It is a good idea to copy to this folder the IT8 files that you will later import. A file called Data is also located here. This file contains all the details you have entered for the profile you are making. If you change the working folder, this information is updated if there is already a Data file in the new working folder, otherwise it will create a new Data file.
16 CONTENTS 16 The current working folder is remembered from a previous session. Restore defaults If you would like to restore the system defaults click Restore. Click Next when you have entered all the details. If Next is not displayed, ensure your Output folder is different from the SetGoldPro application folder Printing and measuring IT8 Press targets To create an emulation profile SetGoldPro needs to take measurements from one or more IT8 press targets. Alternatively, if you intend making an emulation profile to emulate a press characterization such as those that are available on the website, you do not need to measure any IT8 press targets. Click Next to continue. Suitable press targets have been installed in the SetGoldPro installation folder. For more information on the targets see Color characterization targets on page 44. These targets should be added to a test page that is going to be run on press and are found in the folder setgold\data\target_files\: 754_patch.ps 845_patch.ps 928_patch.ps GG_i1iO_Target1426_A.pdf GG_i1iO_Target4374.pdf HQ_1426_A_v1.ps Or use the following four targets (which together make up one large target): HQ_4374_P1.ps HQ_4374_P2.ps HQ_4374_P3.ps HQ_4374_P4.ps Random targets: \color_targets\754_patch_random.zip \color_targets\845_patch_random.zip Or use the following two targets (which together make up one large target): HQ_1617R_p1.ps HQ_1617R_p2.ps At this point you should decide whether you will import IT8 files from a Gretag Macbeth device or read the targets using a hand held reader. If you are using a Gretag Macbeth device, print one or more IT8 press targets (you may have already done this if you are calibrating a press or image setter). If you are using a hand held reader as specified in the Device field of Options screen, print the supplied strip targets (for example 754strip.ps).
17 CONTENTS 17 Click Next to continue. Figure 5.2 Read an IT8 target Importing or reading the IT8 data files The next step is to either import the IT8 data files or read the strip targets into SetGoldPro so the emulation profile can be created. 1. Choose how you would like to measure your characterization targets. You have the option to either read one of the strip targets using the reader device specified in the Device field of the Options dialog, or to select one of the options to import the data from an IT8 file, to import data from files created on another type of spectrophotometer that SetGoldPro is unable to read from directly, such as the Gretag Macbeth SpectroScan. If you are creating an emulation profile from an external data set such as those available on the website, you will need to choose one of the following options at this stage: For IT8.73 data, select Import 928 target from IT8 files For IT8.74 data, select Import IT8.7/4 target from IT8 files
18 CONTENTS 18 For ECI data, select Import ECI target from IT8 files. Figure 5.3 Import the IT8 file into SetGoldPro 2. Click Next to advance to the next procedure. 3. Click Next to read the IT8 files or scan the target with the specified reader. When reading IT8 files you are presented with a browse dialog to locate the file. When scanning a target you are presented with a number of dialogs to guide you through the process. 4. To import the IT8 files, click Next and in the dialog box select the target you want to import, and click Import. If you have more than one file to import, click Back and repeat this procedure. If you use a target consisting of multiple files, such as the HQ_1617R or HQ_4374, you can select all the files at once when browsing to the file location, or if you prefer you can select them one at a time by using the Iterate button. If you are using an external data set, select the IT8 data file. When you have finished, click Next and SetGoldPro will create the emulation profile. 5. To read the targets, choose the target from the menu and click Next Print the target and then following the instructions n the dialogs, read each target using your selected device. 6. When the IT8 data is imported or the patches are read you have the option to either Iterate and repeat the process or click Gold to create the profile Saving the emulation profile It is recommended that you store the emulation profile in the profile s working folder; then make a copy and store this in the Harlequin MultiRIP. To save the profile, click Next and enter a folder and file name (it is not necessary to specify a file name extension), and then click Save in the dialog box.
19 CONTENTS 19 All operations are now complete and a Harlequin MultiRIP emulation profile has been created. Figure 5.4 Save the emulation profile If in the Options dialog you chose the Install profiles in RIP option, the emulation profile will be automatically installed into the selected RIP. If however, you chose not to install the profiles into the RIP or you want to install the profiles in a pre Eclipse release SP3 RIP, use the following procedure Installing the emulation profile in the Harlequin MultiRIP If you have chosen not to automatically install profiles into the RIP, it must be installed correctly before it can be used in a color management setup. You will find your emulation profile in your specified Output folder. Place a copy of the emulation profile in the following location: HarlequinRIP<FOLDER>\SW\Config\emulation\Profiles\CMYK\emulation You should note that an emulation profile will not work unless an input profile with the same name is installed in the RIP. When an emulation profile is created an input profile is automatically created. You install this profile by running it through the RIP: 1. Create a page setup in the Harlequin MultiRIP that uses the Preview device and has no color management, calibration or page features selected. 2. Print the input profile using the new page setup. The profile is a PostScript language file. The input profile will be installed into the RIP.
20 CONTENTS 20 Chapter 6 Creating gray balance profiles Gray balance profiles determine the correct inking, gray balance and tonal scale values for a new device leading to the golden state of the printer. They are also used as the first step to building an output profile created with SetGoldPro (not SetGold). Calibration tables can be created for up to four device types and/or measurement systems, so that any non reference printer can be adjusted to the golden state. To make use of the most current measurement devices from X Rite, including the X Rite/Gretag i1 io and the X Rite/Gretag i1 isis, the resultant measurement files must be saved in a specific format when using i1 Profiler as the application. This ensures that SetGoldPro can use them. When saving a file, for example, Chart1426 Patches.it8, make sure the Save as type option is: i1 Profiler CGATS Custom.txt. In the CGATS file format options dialog ensure that the following options are selected: Figure 6.1 Custom CGATS Options Note: SetGoldPro will recognize support data files that have the extension.it Creating gray balance profiles To create gray balance profiles, do the following: 1. Start SetGoldPro (or SetGold). Click Options to access settings for your current hardware setup.
21 CONTENTS Choose the correct device and port that your spectrophotometer reader is connected to. If the reader is not connected to this computer, choose None and select the Import data from IT8 file check box instead. Even if you have a reader connected, you may still select this check box to read additional IT8 data files; the information will be incorporated into the profile along with the data from the reader. 3. Click Home to return to the home screen, and click Create Output Profile to start creating a gray balance profile. 4. SetGoldPro needs to know about your printing conditions so it can create a properly labelled profile. On the screen shown in Figure 6.2, enter as much information about your printing conditions as you can. Figure 6.2 Enter details of your printing conditions Device Serial No Media Resolution Screening Enter the name of the output device. You may use up to 31 characters, including spaces, for the name. Enter the device s serial number, as found on the output device. Enter the media used in the output device, for example, paper or film type. Select the print resolution used in the output device. All the standard resolutions are available in the menu. Select the screening method that you are using in the Harlequin Multi RIP page setup. Choose from HDS Superfine or Harlequin EDS (1 or 2 bits), or another of your choice.
22 CONTENTS 22 Backing Color Black Generation Ink Set Comments Enter the backing color of the paper that is used for the profile. The backing color can affect the profile, and must, therefore, be accounted for in the calibration profile. Harlequin full color profiles include the default curve, the calibration tables, and the XYZ color table. The actual building of the color lookup tables (CLUTs) later used when processing a data file are built after a ColorPro setup selects the input and output profiles along with a Rendering Style. One of the required parameters for profile generation is Black Generation and needs to be declared in the Harlequin output profile. It can be overridden in the Rendering Style dialog box but a default is required and that is selected here. ICC profiles contain the lookup tables which are built by the ICC profiling application. Since SetGold only makes gray profiles (with the key /MeasurementDataPresent false) the Black Generation key canʹt be used to make the lookup tables so is not required if you only intend to make a gray balance profile. Enter details for the ink set used in the output device. Enter any additional comments for the profile, for example, an operators name, or some extra information which may be relevant to the profile. Output folder Select a folder for the output created by SetGold or SetGoldPro. Do not choose the program folder. Choose a different folder for each profile that you create. SetGoldPro uses this folder to create the initial calibration target (Calibrat.ps), as well as target files containing 754, 845 and 928 color patches. 5. You will not be able to advance to the next screen unless you have selected an output folder. Click Next when you have entered the requested information. 6. You now have the option of entering an existing gray balance profile. To do this, click Select and enter the profile. The import profile must be in a format that SetGoldPro can work with, and have been created for the same media. Existing profiles may also work for similar media from different vendors, provided the inks, resolution, and screening remain constant (although color accuracy may be compromised). Click Next to go to the next step.
23 CONTENTS Printing an initial target Figure 6.3 The Print initial target screen The state of the printer is determined by printing and measuring an initial target as follows: 1. Create a Harlequin MultiRIP page setup that has no color or calibration settings applied to it. 2. Use the page setup to print Calibrat.ps, which can be found in your output folder (or the equivalent in HHR see Technote 089 Push Calibration for more information). Click Next to continue. Trim lines Figure 6.4 The initial target trim to lines Trim lines Note: The date and device name are printed on the calibration target. 3. SetGoldPro will now prompt you to read the initial target. Make sure the ink is completely dry before you do this. For correct reading of the target you must scan it from dark to light, otherwise the profile SetGoldPro produces will not be correct. If you selected the option to read calibration readings from IT8 data files, you will at this point be prompted for the first IT8 file, which must be called CALIBRAT.IT8 in order for SetGoldPro to be able to use it correctly. Note: A calibration.csv file is provided which contains the spectra readings. This file can be read into your database application. If multiple readings are made, they accumulate in the file, newer ones at the end. The first column in the file is the percentage ink for the patch; the remaining data represents the measured value.
24 CONTENTS Determining inking limits Figure 6.5 The Ink Limits screen By measuring chromaticity values on a specially prepared target, SetGoldPro is able to determine the extent of your ink limits and calculate the minimum amount of ink needed to achieve the maximum gamut for the inkset, paper, screening and resolution combination in use. In some combinations, however, over inking may still occur. Reducing inking further will reduce the gamut on the output device, which in rare cases may reduce portions of the gamut inside the press gamut. This results in unprintable colors on the subsequent proof and therefore a potentially poor color match for some colors. Through additional testing, you must decide whether a different paper or ink is required to meet the gamut requirements of the press condition you are proofing to. If you already know your printer s inking limits you can enter them yourself, by choosing Skip in step 3 (Figure 6.5) and entering the values into the fields shown in Figure 6.6. Note: A chroma.csv file is created which can be read into a database application and allows you to analyze the results. If multiple readings are made, they accumulate in the file, newer ones at the end. The first column in the file is the percentage ink for the patch; the remaining data represents the measured value. For more information on inking limits, see Inking limits on page 36. Figure 6.6 Entering printer inking limits
25 CONTENTS 25 To have SetGoldPro determine your printer s inking limits, do the following: 1. Using a Harlequin MultiRIP page setup that has no color and calibration settings applied, print the job called CHROMA.PS that can be found in your SetGoldPro output folder. Ensure the target is fully dry before attempting to measure it (or the equivalent in HHR see Technote 089 Push Calibration for more information). 2. Click Next to continue. 3. If you have opted to use a spectrophotometer device that is connected to the computer to read targets, SetGoldPro will prompt you to read the first strip. Otherwise, you will need to read the target and create an IT8 file called CHROMA.IT8, and then import it when prompted by SetGold Pro. Note: A iteration.csv file is provided which contains the spectra readings. This file can be read into your database application. If multiple readings are made, they accumulate in the file, newer ones at the end. The first column in the file is the percentage ink for the patch; the remaining data represents the measured value. 4. Click Next to continue. 5. Enter values for tolerance and changeover as follows: Note: This step is not required when building a gray balance profile using the vdot plug in. Tolerance Changeover 6. Click Next to continue. Determines the acceptable tolerance between an ideal grayscale and the measured values. A tolerance of 1.0 de is just visible to most observers, while most measuring instruments show a variation of 0.2 or 0.3 de when repeating a measurement of the same color patch. (In general, the smaller the tolerance the more measurements you will need to make later in this procedure.) A higher tolerance setting (2.0 de or more), may be required for some combinations of media, ink and printer. This tolerance setting is a guideline and you can choose at a later stage to create a Golden State profile that attains a larger or smaller tolerance. A value of about 1.00 de is usually a good choice. Defines a percentage point on the gray balance target at which SetGold Pro will switch from producing as perfect a neutral color as possible to progressively approaching the color of the solid CMY overprint. A high value means the highlight and midtones remain neutral for longer. A lower value results in smoother midtones and shadow tones, at the expense of neutrality Printing and measuring gray balance targets The process of printing a gray balance target, measuring it and then producing a new print based on these measurements is the basis for creating a gray balanced profile. The process is repeated until the defined tolerances are unable to be improved any further, at which point the profile is said to be optimized. Note: If using the HQ vdot4 plug in for the Epson Stylus Pro 4900, 7880, 9880, 7900 and/or 9900 this step should be omitted. With the proper ink limits set by the previous step, along with the further ink
26 CONTENTS 26 mixing done by the Epson Halftone Module (HTM), the result will be a gray balance suitable for producing an optimized printing state for color characterization 1. Print a Gray Balance target 4. Repeat the process 2. Read into SetGoldPro 3. Calculate new target Figure 6.7 The iteration process In cases of severe over inking, such as when the inks flows between patches on the target, there is little to be gained from gray balancing. For these situations we suggest that you try a lower resolution setting and/or different paper type, as a profile that has not been gray balanced will severely limit the output quality produced by the printer. To print and measure gray balance targets, do the following: 1. Using a Harlequin MultiRIP page setup that has no color and calibration settings applied, print the job called GREYBAL(x).PS (where x is the target number, 0 being the first one) that can be found in your SetGoldPro output folder. Ensure the target is fully dry before attempting to measure it (or the equivalent in HHR see Technote 089 Push Calibration for more information). 2. Click Next to continue. 3. If you have opted to use a spectrophotometer device that is connected to the computer to read targets, SetGoldPro will prompt you to read the first strip. Otherwise, you will need to read the target and create an IT8 file called GREYBAL(x).IT8, and then import it when prompted by Set GoldPro. 4. Click Next to continue. 5. If the achieved accuracies are within your acceptable tolerances, click Gold to proceed to the next phase of the process, where you will use the golden state target to create a golden state profile to configure the final Harlequin MultiRIP profile. Otherwise, if the tolerances are not acceptable and there is still room for improvement in the profile, click Iterate and repeat step 1 again.
27 CONTENTS Creating a gray balance profile Now that you have a golden state profile you can use it to create a gray balance profile that can be used in the Harlequin MultiRIP, as described in Using a gray balance profile in the RIP on page 27. Figure 6.8 Creating a gray balance profile To create a gray balance profile, do the following: 1. Using a Harlequin MultiRIP page setup that has no color and calibration settings applied, print the job called GOLDEN.PS (where x is the target number, 0 being the first one) that can be found in your SetGoldPro output folder. Ensure the target is fully dry before attempting to measure it. 2. Click Next to continue. 3. If you have opted to use a spectrophotometer device that is connected to the computer to read targets, SetGoldPro will prompt you to read the first strip. Otherwise, you will need to read the target and create an IT8 file called GOLDEN.IT8, and then import it when prompted. To handle different density standards (Status T, Din) and measurement devices, you may include up to four sets of measurements in your golden state, gray balanced profile. 4. Click Next to create a gray balance profile in your output folder with the name %%Title: Graybalanced profile. 5. Click Exit to close the application or Home to create another profile. 6.2 Using a gray balance profile in the RIP Now that you have created a gray balance profile, you can use it in the RIP to manage color output. To do this, first copy the profile to your Profiles folder (\SW\devices\plugin\Profiles\device\) and then use it in the RIP as follows: 1. Open the RIP Calibration Manager. 2. From the device list, select the device that you wish to use. 3. Click New to open the Edit uncalibrated target screen. 4. Enter a name for the calibration set. 5. From the Profile list, select the gray balance profile that you wish to use. 6. Make sure the Force Solid Colors option is not selected. This is important.
28 CONTENTS Choose OK to close the window, and then OK to close the Calibration Manager. 8. To implement the new calibration profile, open or create a new page setup that uses the target device and choose the profile from the Calibration list. Once this procedure has been completed, ICC color characterization targets from your preferred profiling package should be printed from this state, or continue onto Creating output profiles on page 29 if making SetGoldPro output profiles. Refer to the Technote 089 Push Calibration to see how to make use of gray balance profiles in the Harlequin Host Renderer.
29 CONTENTS 29 Chapter 7 Creating output profiles Output profiles must be built on sound color science principles to produce color accurate proofs or final print color gamuts. SetGoldPro profiles can include golden state curve data, calibration data and color characterization target data. Once an output profile has been created for your printer all of the features of the ColorPro in RIP color technology can be used to optimize printing. 7.1 SetGoldPro procedure SetGoldPro includes a set of color characterization targets. To create an output profile you will need to take measurements from one or more of these targets. 1. Using your proofing printer, print one or more of the color characterization targets that can be found in the folder setgold\data\target_files, or, if these are unsuitable for your reader, print the targets that have been supplied with your reader. For more information on the targets see Color characterization targets on page _patch.ps 845_patch.ps 928_patch.ps GG_i1iO_Target1426_A.pdf GG_i1iO_Target4374.pdf HQ_1426_A_v1.ps Or use the following four targets (which together make up one large target): HQ_4374_P1.ps HQ_4374_P2.ps HQ_4374_P3.ps HQ_4374_P4.ps Random targets: \color_targets\754_patch_random.zip \color_targets\845_patch_random.zip Or use the following two targets (which together make up one large target): HQ_1617R_p1.ps HQ_1617R_p2.ps Important: To ensure a full gamut range, you will need to print the targets using a gray balanced profile that has been created for the paper and ink installed in the printer. See Creating gray balance profiles on page 20 for details. 2. Allow sufficient time for the ink to dry before measuring the targets.
30 CONTENTS Choose Create Output Profile. If a gray balance profile exists in your output folder, the application advances to the step shown in Figure 7.1. Now go to step 6. Figure 7.1 Creating an output profile 4. If a gray balance profile does not exist, however, SetGoldPro assumes you have not created one and starts from the beginning. In this case SetGoldPro needs to know about your printing conditions so it can create a properly labelled profile. On the screen shown in Figure 7.2, enter as much information about your printing conditions as you can. Figure 7.2 Enter details of your printing conditions Note: You must select the full colorant style HEDS1 PhotoInk 2211 or HEDS2 PhotoInk 2213 rather than just HEDS2. 5. Enter a location in Output Folder for the profile information generated by SetGoldPro (you will not be able to advance to the next screen unless you have selected an output folder). Click Next when you have entered the requested information. Now perform the various steps as described in Entering printer inking limits on page 24. Then proceed to step 6 below.
31 CONTENTS From the drop down list, choose how you would like to measure your characterization targets, and then click Next to continue. 7. From the list of options that are available, choose how you wish to measure the characterization target. For more information on the targets see Color characterization targets on page 44. Make sure you choose the option that matches the type of target that you measured. For example, if you measured one of the 1426 patch targets such as the GG_i1iO_Target1426_A.pdf or the HQ_1426_A_v1.ps target, select Import GG 1426 target from IT8 files. If you are using an external data set such as one from the website, you will need to choose one of the following options at this stage: For IT8.73 data, select Import 928 target from IT8 files. For IT8.74 data, select Import IT8.7/4 target from IT8 files. For ECI data, select Import ECI target from IT8 files. 8. Depending on how you are measuring the targets, either browse to the IT8 data file or files, or read the target with your spectrophotometer, as directed by SetGoldPro. If you use a target consisting of multiple files, such as the HQ_1617R or HQ_4374, you can select all the files at once when browsing to the file location, or if you prefer you can select them one at a time by using the Iterate button. If you are using an external data set, select the IT8 data file. 9. Use Iterate to repeat the measuring procedure for other targets/data files that you wish to input If using the reader s own software to read the targets, use the appropriate.csv file from the color_targets folder to measure the targets. 11. After reading the targets, click Gold to create the output profile in your output folder with the name %%Title: color output profile. 12. Click Exit to close the application or Home to create another profile. 7.2 Using the output profile in the RIP Once an output profile has been created it can be used by ColorPro in RIP color technology to optimize printing. Refer to the Harlequin ColorPro manual for details on how to use SetGoldPro output profiles along with rendering intents for optimal color managed output. 7.3 Creating an ICC profile Before you create an ICC profile and import it into the RIP check that the TAC that you intend to implement in your profiling package is sufficient to limit the ink. The TAC that you should use may have changed because the SetGoldPro profile that you use to print has changed the response of the printer. The exact procedure for creating an ICC profile varies between applications. However, the procedure described here is suitable for most applications. 1. Print the file ProfileInkLimits.ps which is located in the misc folder within SetGoldPro s application folder, using the page setup in which you have chosen your copied profile. 2. Inspect the Superblack patch on this target (C+M+Y+K) and choose the highest patch that produces acceptable output. The TAC of this patch should be your new profiling package TAC, unless you discover the need for a lower TAC when examining the double overprints in the next step.
SetGoldPro 4.0 User Manual. August 2011
 SetGoldPro 4.0 User Manual August 2011 Copyright and Trademarks SetGoldPro 4.0 User Manual Version 4.0: August 2011 Part number: GG.SETGOLDPRO.4.0 Document issue: 106 Copyright 2011 Global Graphics Software
SetGoldPro 4.0 User Manual August 2011 Copyright and Trademarks SetGoldPro 4.0 User Manual Version 4.0: August 2011 Part number: GG.SETGOLDPRO.4.0 Document issue: 106 Copyright 2011 Global Graphics Software
GIrtlProof Reference Manual Windows NT 4.0 / Win 2k / Win XP
 GIrtlProof Reference Manual Windows NT 4.0 / Win 2k / Win XP Version 3.27 RIP Version 6.0 Copyright by Xitron, Inc. All rights reserved. No part of this publication may be reproduced, stored in a retrieval
GIrtlProof Reference Manual Windows NT 4.0 / Win 2k / Win XP Version 3.27 RIP Version 6.0 Copyright by Xitron, Inc. All rights reserved. No part of this publication may be reproduced, stored in a retrieval
e-bridge Color Profile Tool Quick Start Guide
 e-bridge Color Profile Tool Quick Start Guide 1 Contents 1. Installation... 3 1.1. Installing the e-bridge Color Profile Tool Software... 3 1.1. Removing the e-bridge Color Profile Tool... 4 1.2. Installing
e-bridge Color Profile Tool Quick Start Guide 1 Contents 1. Installation... 3 1.1. Installing the e-bridge Color Profile Tool Software... 3 1.1. Removing the e-bridge Color Profile Tool... 4 1.2. Installing
YOU NEED TO GET THEM ALL SEEING THE SAME THING. PerfX Color management Pro will make it possible to achieve PerfXion!
 You probably own many digital devices including a scanner, camera, printer and video camera. You work with software from all the leading Vendors including Adobe, Xpress, Corel and Microsoft. You need cross-platform
You probably own many digital devices including a scanner, camera, printer and video camera. You work with software from all the leading Vendors including Adobe, Xpress, Corel and Microsoft. You need cross-platform
Mutoh America Inc. G7 Calibrator. G7 Calibrator. G7 System Certification Application Data Sheet. Manufacturer. Certification Seal Here.
 G7 System Certification Application Data Sheet G7 Calibrator The IDEAlliance Print Properties Working Group has established a certification process for G7 Systems. In accordance with this process The G7
G7 System Certification Application Data Sheet G7 Calibrator The IDEAlliance Print Properties Working Group has established a certification process for G7 Systems. In accordance with this process The G7
Preliminary Manual. for HP 5000, Encad, Mutoh and other rtl plotters
 GI rtlproof Plugin for Windows NT Preliminary Manual for HP 5000, Encad, Mutoh and other rtl plotters Driver Version 3.10 RIP Version 5.2 or later Document Version 0.10 p/n: 101-0011-002 GIrtlProof Manual
GI rtlproof Plugin for Windows NT Preliminary Manual for HP 5000, Encad, Mutoh and other rtl plotters Driver Version 3.10 RIP Version 5.2 or later Document Version 0.10 p/n: 101-0011-002 GIrtlProof Manual
G7 System Certification Application Data Sheet
 G7 System Certification Application Data Sheet The IDEAlliance Print Properties Working Group has established a certification process for G7 Systems. In accordance with this process The G7 System Certification
G7 System Certification Application Data Sheet The IDEAlliance Print Properties Working Group has established a certification process for G7 Systems. In accordance with this process The G7 System Certification
GA Color Printing
 GA-1310 Color Printing 2009 Electronics for Imaging, Inc. The information in this publication is covered under Legal Notices for this product. 45085406 5 May 2009 CONTENTS 3 CONTENTS INTRODUCTION 7 Terminology
GA-1310 Color Printing 2009 Electronics for Imaging, Inc. The information in this publication is covered under Legal Notices for this product. 45085406 5 May 2009 CONTENTS 3 CONTENTS INTRODUCTION 7 Terminology
Epson vdot-ii Plug-in Install and Reference Guide
 Epson vdot-ii Plug-in Install and Reference Guide For use with Navigator RIPs on Windows 2000, 2003 and XP Revision log RIP 7.x Epson vdot-ii v3.03 Part Number 101-0009-020 Copyright 2002-2005 by Xitron,
Epson vdot-ii Plug-in Install and Reference Guide For use with Navigator RIPs on Windows 2000, 2003 and XP Revision log RIP 7.x Epson vdot-ii v3.03 Part Number 101-0009-020 Copyright 2002-2005 by Xitron,
Color Process Control and Verification in Fiery proserver and Fiery XF
 Color Process Control and Verification in Fiery proserver and Fiery XF Wide Format Series Elli Cloots Senior Product Marketing Manager Fiery Wide Format John Nate Educational Architect and Trainer Fiery
Color Process Control and Verification in Fiery proserver and Fiery XF Wide Format Series Elli Cloots Senior Product Marketing Manager Fiery Wide Format John Nate Educational Architect and Trainer Fiery
the files to the actual printing condition. This Configuration does this automatically.
 Alwan ColorHub- 2. Normalizing Color Tutorial PIL T Navigate Color Control Successfully Purpose This Solution Tutorial will lead the participant through the configuration of a queue to normalize all elements
Alwan ColorHub- 2. Normalizing Color Tutorial PIL T Navigate Color Control Successfully Purpose This Solution Tutorial will lead the participant through the configuration of a queue to normalize all elements
Fiery PRO C-KM Color Server. Color Printing
 Fiery PRO 80 65-55C-KM Color Server Color Printing 2008 Electronics for Imaging, Inc. The information in this publication is covered under Legal Notices for this product. 45076521 16 July 2008 CONTENTS
Fiery PRO 80 65-55C-KM Color Server Color Printing 2008 Electronics for Imaging, Inc. The information in this publication is covered under Legal Notices for this product. 45076521 16 July 2008 CONTENTS
CGS Publishing Technologies International, LLC
 G7 System Certification Application Data Sheet ORIS Lynx, COLORLynx Standard & COLORLynx Profiler The Idealliance Print Properties Working Group has established a certification process for G7 Systems.
G7 System Certification Application Data Sheet ORIS Lynx, COLORLynx Standard & COLORLynx Profiler The Idealliance Print Properties Working Group has established a certification process for G7 Systems.
Embedding Photoshop Curves in ICCs
 Embedding Photoshop Curves in ICCs Paul Roark 7-30-07 This tutorial shows how to use Roy Harrington s Create ICC-RGB to make ICCs that can control B&W inksets that utilize Photoshop curves. These include
Embedding Photoshop Curves in ICCs Paul Roark 7-30-07 This tutorial shows how to use Roy Harrington s Create ICC-RGB to make ICCs that can control B&W inksets that utilize Photoshop curves. These include
Color Controller E-42B. Color Printing
 Color Controller E-42B Color Printing 2013 Electronics For Imaging. The information in this publication is covered under Legal Notices for this product. 45116100 16 April 2013 CONTENTS 3 CONTENTS INTRODUCTION
Color Controller E-42B Color Printing 2013 Electronics For Imaging. The information in this publication is covered under Legal Notices for this product. 45116100 16 April 2013 CONTENTS 3 CONTENTS INTRODUCTION
Product PRISMAsync Color Print Server for Canon imagepress digital color presses
 G7 System Certification Application Data Sheet PRISMAsync Color Print Server V6 for Canon imagepress digital color presses The Idealliance Print Properties Working Group has established a certification
G7 System Certification Application Data Sheet PRISMAsync Color Print Server V6 for Canon imagepress digital color presses The Idealliance Print Properties Working Group has established a certification
Fiery EXP8000/50 Color Server. Color Printing
 Fiery EXP8000/50 Color Server Color Printing 2007 Electronics for Imaging, Inc. The information in this publication is covered under Legal Notices for this product. 45059273 09 February 2007 CONTENTS 3
Fiery EXP8000/50 Color Server Color Printing 2007 Electronics for Imaging, Inc. The information in this publication is covered under Legal Notices for this product. 45059273 09 February 2007 CONTENTS 3
Xerox EX Print Server, Powered by Fiery for the Xerox Color 800/1000 Press. Color Printing
 Xerox EX Print Server, Powered by Fiery for the Xerox Color 800/1000 Press Color Printing 2011 Electronics For Imaging, Inc. The information in this publication is covered under Legal Notices for this
Xerox EX Print Server, Powered by Fiery for the Xerox Color 800/1000 Press Color Printing 2011 Electronics For Imaging, Inc. The information in this publication is covered under Legal Notices for this
Application Note #3 (Rev. a) Using PatchTool for IDEAlliance PRINTER proofing certification
 Application Note #3 (Rev. a) Using PatchTool for IDEAlliance PRINTER proofing certification 1. Introduction 1.1. What is IDEAlliance? Formed in 1996 and originally called the Graphics Communication Association,
Application Note #3 (Rev. a) Using PatchTool for IDEAlliance PRINTER proofing certification 1. Introduction 1.1. What is IDEAlliance? Formed in 1996 and originally called the Graphics Communication Association,
Splash RPX-iii Xerox 700 Digital Color Press. Color Guide
 Splash RPX-iii Xerox 700 Digital Color Press Color Guide 2008 Electronics for Imaging, Inc. The information in this publication is covered under Legal Notices for this product. 45073066 7 May 2008 CONTENTS
Splash RPX-iii Xerox 700 Digital Color Press Color Guide 2008 Electronics for Imaging, Inc. The information in this publication is covered under Legal Notices for this product. 45073066 7 May 2008 CONTENTS
Color Standards & Specifications Wide Format Series
 Color Standards & Specifications Wide Format Series Kerry Moloney Field & Channel Marketing Manager Fiery Wide Format John Nate WW Technical Product Training Manager Fiery Wide Format Session overview
Color Standards & Specifications Wide Format Series Kerry Moloney Field & Channel Marketing Manager Fiery Wide Format John Nate WW Technical Product Training Manager Fiery Wide Format Session overview
How to verify print accuracy to a standard. Fiery Color Profiler Suite 4.9
 How to verify print accuracy to a standard Fiery Color Profiler Suite 4.9 What is it? Fiery Color Profiler Suite software provides integrated color management functions and quality control for printing
How to verify print accuracy to a standard Fiery Color Profiler Suite 4.9 What is it? Fiery Color Profiler Suite software provides integrated color management functions and quality control for printing
TOSHIBA GA Color Printing
 TOSHIBA GA-1210 Color Printing 2006 Electronics for Imaging, Inc. The information in this publication is covered under Legal Notices for this product. 45059432 22 December 2006 CONTENTS 3 CONTENTS INTRODUCTION
TOSHIBA GA-1210 Color Printing 2006 Electronics for Imaging, Inc. The information in this publication is covered under Legal Notices for this product. 45059432 22 December 2006 CONTENTS 3 CONTENTS INTRODUCTION
Proofing Plug-in Manual. Canon 12-Color. February 28, Xitron Part Number Doc
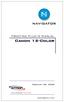 Proofing Plug-in Manual Canon 12-Color February 28, 2008 Xitron Part Number Doc-1116-0108 Overview Xitron s Navigator PostScript RIP relies on software modules called plug-ins to communicate with output
Proofing Plug-in Manual Canon 12-Color February 28, 2008 Xitron Part Number Doc-1116-0108 Overview Xitron s Navigator PostScript RIP relies on software modules called plug-ins to communicate with output
Fiery XF Server Start Guide
 Contents 01 Overview of System Manager...01 02 Simulating ISO Coated v2 (Offset) when printing...02 03 Printing using Fiery Unidriver...05 04 Using Adobe PDF Print Engine...07 05 Overview of Job Explorer...09
Contents 01 Overview of System Manager...01 02 Simulating ISO Coated v2 (Offset) when printing...02 03 Printing using Fiery Unidriver...05 04 Using Adobe PDF Print Engine...07 05 Overview of Job Explorer...09
Creating a new CPM from scratch
 Tutorial Creating a new CPM from scratch Software version: Asanti 3.0 Document version: March 30, 2017March 16, 2017 In this tutorial, you will learn how to generate a CPM from scratch. The intention of
Tutorial Creating a new CPM from scratch Software version: Asanti 3.0 Document version: March 30, 2017March 16, 2017 In this tutorial, you will learn how to generate a CPM from scratch. The intention of
Fiery EXP50 Color Server. Color Printing
 Fiery EXP50 Color Server Color Printing 2006 Electronics for Imaging, Inc. The information in this publication is covered under Legal Notices for this product. 45055385 24 March 2006 CONTENTS 3 CONTENTS
Fiery EXP50 Color Server Color Printing 2006 Electronics for Imaging, Inc. The information in this publication is covered under Legal Notices for this product. 45055385 24 March 2006 CONTENTS 3 CONTENTS
Fiery Color Server. Fiery Color Reference
 Fiery Color Server Fiery Color Reference 2007 Electronics for Imaging, Inc. The information in this publication is covered under Legal Notices for this product. 45066669 15 August 2007 CONTENTS 3 CONTENTS
Fiery Color Server Fiery Color Reference 2007 Electronics for Imaging, Inc. The information in this publication is covered under Legal Notices for this product. 45066669 15 August 2007 CONTENTS 3 CONTENTS
Fiery ES IC-415/Fiery CS IC-308. Fiery Graphic Arts Package
 Fiery ES IC-415/Fiery CS IC-308 Fiery Graphic Arts Package 2013 Electronics For Imaging. The information in this publication is covered under Legal Notices for this product. 45115274 12 July 2013 CONTENTS
Fiery ES IC-415/Fiery CS IC-308 Fiery Graphic Arts Package 2013 Electronics For Imaging. The information in this publication is covered under Legal Notices for this product. 45115274 12 July 2013 CONTENTS
What s new in ZePrA 5?
 What s new in ZePrA 5? ZePrA 5 is a major new version of our color server. It addresses several new features our clients have requested. The first of the two main new features is regarding speed improvements
What s new in ZePrA 5? ZePrA 5 is a major new version of our color server. It addresses several new features our clients have requested. The first of the two main new features is regarding speed improvements
Fiery EXP8000 Color Server SERVER & CONTROLLER SOLUTIONS. Color Printing
 Fiery EXP8000 Color Server SERVER & CONTROLLER SOLUTIONS Color Printing 2005 Electronics for Imaging, Inc. The information in this publication is covered under Legal Notices for this product. 45049644
Fiery EXP8000 Color Server SERVER & CONTROLLER SOLUTIONS Color Printing 2005 Electronics for Imaging, Inc. The information in this publication is covered under Legal Notices for this product. 45049644
Draft - ColorCheck Reference Guide Onyx Graphics Inc. April 2018
 Draft - ColorCheck Reference Guide Onyx Graphics Inc. ColorCheck provides an integrated tool set within Onyx Rip-Queue for evaluating various aspects of printing. With these tools in place a printer operator
Draft - ColorCheck Reference Guide Onyx Graphics Inc. ColorCheck provides an integrated tool set within Onyx Rip-Queue for evaluating various aspects of printing. With these tools in place a printer operator
Colorsource universal solution. for fast, easy and reliable
 Colorsource universal solution for fast, easy and reliable quality control of proof and print works From domestic printers to 10 colors printing presses. http://www.color-source.net/en/colorsource_news.htm
Colorsource universal solution for fast, easy and reliable quality control of proof and print works From domestic printers to 10 colors printing presses. http://www.color-source.net/en/colorsource_news.htm
Optimize. Profile. Quick Start Guide4
 Optimize. Profile. Quick Start Guide4 QuickStart Guide for CoPrA 4 Copyright 2016 ColorLogic GmbH. All rights reserved. Reprinting of this information in whole or in part is only permitted with our express,
Optimize. Profile. Quick Start Guide4 QuickStart Guide for CoPrA 4 Copyright 2016 ColorLogic GmbH. All rights reserved. Reprinting of this information in whole or in part is only permitted with our express,
Splash RPX-i Color Server. Color Guide
 Splash RPX-i Color Server Color Guide 2006 Electronics for Imaging, Inc. The information in this publication is covered under Legal Notices for this product. 45054794 19 June 2006 CONTENTS 3 CONTENTS INTRODUCTION
Splash RPX-i Color Server Color Guide 2006 Electronics for Imaging, Inc. The information in this publication is covered under Legal Notices for this product. 45054794 19 June 2006 CONTENTS 3 CONTENTS INTRODUCTION
Fiery Color Server. Fiery Color Reference
 Fiery Color Server Fiery Color Reference 2007 Electronics for Imaging, Inc. The information in this publication is covered under Legal Notices for this product. 45068852 26 October 2007 CONTENTS 3 CONTENTS
Fiery Color Server Fiery Color Reference 2007 Electronics for Imaging, Inc. The information in this publication is covered under Legal Notices for this product. 45068852 26 October 2007 CONTENTS 3 CONTENTS
View: Gamut Warning. Print with Preview (Photoshop CS)
 100 Soft-Proofing the document in an RGB working space, the image is in the best color space for editing. Eventually the file will need to be converted to the print/output space. Further editing can be
100 Soft-Proofing the document in an RGB working space, the image is in the best color space for editing. Eventually the file will need to be converted to the print/output space. Further editing can be
Device Color and ISO 10128
 Device Color and ISO 10128 Bob Chung, Professor RIT School of Media Sciences ISO 10128 specifies three printer calibration methods to align dissimilar printing devices to print alike. 2 Contents Device-dependent
Device Color and ISO 10128 Bob Chung, Professor RIT School of Media Sciences ISO 10128 specifies three printer calibration methods to align dissimilar printing devices to print alike. 2 Contents Device-dependent
SWOP Off-Press Proof Application Data Sheet for Creo Veris Proofing Solution
 Vancouver Response Center T. 604.451.2727 Toll free T. 1.800.472.2727 F. 604.451.2713 Toll free F. 1.888.767.2736 Customer support email: callcentre@creo.com www.creo.com Document number: 734-00083A-EN-B
Vancouver Response Center T. 604.451.2727 Toll free T. 1.800.472.2727 F. 604.451.2713 Toll free F. 1.888.767.2736 Customer support email: callcentre@creo.com www.creo.com Document number: 734-00083A-EN-B
Second Edition. Software Version Document Version 006w October 2013 (www.hutchcolor.com/curveguide.htm)
 Second Edition Software Version 3.0.1 Document Version 006w October 2013 (www.hutchcolor.com/curveguide.htm) Copyright HutchColor, LLC. All rights reserved Curve2 and Curve3 are trademarks of HutchColor,
Second Edition Software Version 3.0.1 Document Version 006w October 2013 (www.hutchcolor.com/curveguide.htm) Copyright HutchColor, LLC. All rights reserved Curve2 and Curve3 are trademarks of HutchColor,
Color Imaging Workflow Primitives:
 Color Imaging Workflow Primitives: Details and Examples Ann McCarthy Xerox Innovation Group T2B Color Management CIC10 Scottsdale, 12 Nov 2002 Color Fidelity The term color fidelity refers to the successful
Color Imaging Workflow Primitives: Details and Examples Ann McCarthy Xerox Innovation Group T2B Color Management CIC10 Scottsdale, 12 Nov 2002 Color Fidelity The term color fidelity refers to the successful
TLMI Technical Conference. Jay Sperry TLMI 2009
 Jay Sperry TLMI 2009 Grew out of GRACoL group 7 th Edition G = Gray 7 = CMYKRGB Introduces NPDC Neutral Print Density Curve Uses existing ISO ink standards Managed by IDEAlliance G7 Masters Certified to
Jay Sperry TLMI 2009 Grew out of GRACoL group 7 th Edition G = Gray 7 = CMYKRGB Introduces NPDC Neutral Print Density Curve Uses existing ISO ink standards Managed by IDEAlliance G7 Masters Certified to
Xerox EX Print Server Powered by Fiery for the Xerox igen 150 Press. Fiery Graphic Arts Package
 Xerox EX Print Server Powered by Fiery for the Xerox igen 150 Press Fiery Graphic Arts Package 2012 Electronics For Imaging. The information in this publication is covered under Legal Notices for this
Xerox EX Print Server Powered by Fiery for the Xerox igen 150 Press Fiery Graphic Arts Package 2012 Electronics For Imaging. The information in this publication is covered under Legal Notices for this
An Introduction to Calibration and Device Profiling. This article is supported by...
 Wild Format Technology Guides Series 3 The Wild Format guides are intended to expand awareness and understanding of the craziness that can be created on wide format digital printing devices, from floors
Wild Format Technology Guides Series 3 The Wild Format guides are intended to expand awareness and understanding of the craziness that can be created on wide format digital printing devices, from floors
What is a device link profile?
 DEVICE LINK PROFILES 1 DEVICE LINK PROFILES This document uses easy step-by-step instructions to explain how to create a device link profile and implement it in EFI XF. You require the add-on option Color
DEVICE LINK PROFILES 1 DEVICE LINK PROFILES This document uses easy step-by-step instructions to explain how to create a device link profile and implement it in EFI XF. You require the add-on option Color
Technical Reproduction Guidelines
 Delivery Requirements The delivery and receipt of advertising material via Quickcut and Adsend is an automated workflow. As a result material instructions are not able to be viewed and should be communicated
Delivery Requirements The delivery and receipt of advertising material via Quickcut and Adsend is an automated workflow. As a result material instructions are not able to be viewed and should be communicated
What s New in Alwan PrintStandardizer v5.6.2 r4914 (since APS/X v5.6.1 r4796)
 What s New in Alwan PrintStandardizer v5.6.2 r4914 (since APS/X v5.6.1 r4796) New spot color density : densities are computed at minimum reflectance wavelength APS accepts measurement files from a process
What s New in Alwan PrintStandardizer v5.6.2 r4914 (since APS/X v5.6.1 r4796) New spot color density : densities are computed at minimum reflectance wavelength APS accepts measurement files from a process
Universal Printer Plug-in
 Plug-in Manual Universal Printer Plug-in Version 5.0.1.1 August 21, 2007 Xitron Part Number Doc-1015 02/07 Contents Overview... 2 Installing the Universal Printer Plug-in... 3 Setting the Password... 5
Plug-in Manual Universal Printer Plug-in Version 5.0.1.1 August 21, 2007 Xitron Part Number Doc-1015 02/07 Contents Overview... 2 Installing the Universal Printer Plug-in... 3 Setting the Password... 5
PROFILES AND CALIBRATION. For the Harlequin Host Renderer SDK and Harlequin MultiRIP
 PROFILES AND CALIBRATION For the Harlequin Host Renderer SDK and Harlequin MultiRIP May 2013 CONTENTS 2 Contents Profiles and calibration................................................. 3 Locations and
PROFILES AND CALIBRATION For the Harlequin Host Renderer SDK and Harlequin MultiRIP May 2013 CONTENTS 2 Contents Profiles and calibration................................................. 3 Locations and
GMG SupportNews. English edition 11/2016 May 9, Release of GMG OpenColor Dear Sir or Madam,
 GMG SupportNews English edition 11/2016 May 9, 2016 Dear Sir or Madam, Today we would like to inform you of the following topics: Release of GMG OpenColor 2.0.4 Version notes New features Module OpenColor
GMG SupportNews English edition 11/2016 May 9, 2016 Dear Sir or Madam, Today we would like to inform you of the following topics: Release of GMG OpenColor 2.0.4 Version notes New features Module OpenColor
Migration Utility for Windows. Version 7.0r0. May 2013
 TM Migration Utility for Windows Version 7.0r0 May 2013 CONTENTS 2 Contents 1 Overview...................................................................... 1 2 Versions of the RIP..............................................................
TM Migration Utility for Windows Version 7.0r0 May 2013 CONTENTS 2 Contents 1 Overview...................................................................... 1 2 Versions of the RIP..............................................................
Color Management Inside Fiery XF & Fiery proserver
 Color Management Inside Fiery XF & Fiery proserver Wide Format Series Kerry Moloney Field & Channel Marketing Manager Fiery Wide Format John Nate WW Technical Product Training Manager Fiery Wide Format
Color Management Inside Fiery XF & Fiery proserver Wide Format Series Kerry Moloney Field & Channel Marketing Manager Fiery Wide Format John Nate WW Technical Product Training Manager Fiery Wide Format
OKI printer plugin. for OKI C9650 color Laser printers. v1.7r1 February 2016
 TM OKI printer plugin for OKI C9650 color Laser printers v1.7r1 February 2016 CONTENTS 2 Contents 1 Introduction.................................................................... 3 1.1 Summary of plugin
TM OKI printer plugin for OKI C9650 color Laser printers v1.7r1 February 2016 CONTENTS 2 Contents 1 Introduction.................................................................... 3 1.1 Summary of plugin
Xerox EX Print Server Powered by Fiery for the Xerox igen 150 Press. Color Printing
 Xerox EX Print Server Powered by Fiery for the Xerox igen 150 Press Color Printing 2012 Electronics For Imaging. The information in this publication is covered under Legal Notices for this product. 45108680
Xerox EX Print Server Powered by Fiery for the Xerox igen 150 Press Color Printing 2012 Electronics For Imaging. The information in this publication is covered under Legal Notices for this product. 45108680
Introduction:... 3 What s in the Box:... 3 System Requirements:... 3 Serialization and Activation... 4 Software layout... 6 SpyderPRINT Software...
 User Guide Introduction:... 3 What s in the Box:... 3 System Requirements:... 3 Serialization and Activation... 4 Software layout... 6 SpyderPRINT Software... 7 Welcome Screen... 7 Before You Begin...
User Guide Introduction:... 3 What s in the Box:... 3 System Requirements:... 3 Serialization and Activation... 4 Software layout... 6 SpyderPRINT Software... 7 Welcome Screen... 7 Before You Begin...
Evaluating Dynamic DeviceLink Profile Performance
 Evaluating Dynamic DeviceLink Profile Performance Keywords Jiayi Zhou zxj7306@rit.edu ICC, color accuracy, color printability, ink saving, simulation Abstract There are two important applications of ICC-based
Evaluating Dynamic DeviceLink Profile Performance Keywords Jiayi Zhou zxj7306@rit.edu ICC, color accuracy, color printability, ink saving, simulation Abstract There are two important applications of ICC-based
CH142 Spring Spectrophotometers with Vernier Data Acquisition Software
 Spectrophotometers with Vernier Data Acquisition Software The absorbance of a sample is given as A = log I o I, where I o is the intensity without sample present and I is the intensity with the sample
Spectrophotometers with Vernier Data Acquisition Software The absorbance of a sample is given as A = log I o I, where I o is the intensity without sample present and I is the intensity with the sample
Xerox EX Print Server, Powered by Fiery for the Xerox Color 1000 Press. Fiery Graphic Arts Package
 Xerox EX Print Server, Powered by Fiery for the Xerox Color 1000 Press Fiery Graphic Arts Package 2010 Electronics for Imaging, Inc. The information in this publication is covered under Legal Notices for
Xerox EX Print Server, Powered by Fiery for the Xerox Color 1000 Press Fiery Graphic Arts Package 2010 Electronics for Imaging, Inc. The information in this publication is covered under Legal Notices for
Manufacturer. Product. Océ Technologies B.V., a Canon Company. PRISMAsync Color Print Server for Canon imagepress digital color presses
 G7 System Certification Application Data Sheet PRISMAsync Color Print Server for Canon imagepress digital color presses The Idealliance Print Properties Working Group has established a certification process
G7 System Certification Application Data Sheet PRISMAsync Color Print Server for Canon imagepress digital color presses The Idealliance Print Properties Working Group has established a certification process
Alwan LinkProfiler. ICC DeviceLink Profile Generator. 15 juin 2016
 Alwan LinkProfiler 15 juin 2016 ICC DeviceLink Profile Generator www.alwancolor.com Copyrights 2009-2016 Alwan Color Expertise. All rights reserved. All mentioned products, marks and trademarks are copyright
Alwan LinkProfiler 15 juin 2016 ICC DeviceLink Profile Generator www.alwancolor.com Copyrights 2009-2016 Alwan Color Expertise. All rights reserved. All mentioned products, marks and trademarks are copyright
G7 System Certification Application Data Sheet
 G7 System Certification Application Data Sheet The Idealliance Print Properties Committee has established a certification process for G7 Calibration Systems. The G7 System Certification Program evaluates
G7 System Certification Application Data Sheet The Idealliance Print Properties Committee has established a certification process for G7 Calibration Systems. The G7 System Certification Program evaluates
Fiery Command WorkStation 6 FS200 Color Settings
 How to use this document This tool replaces the legacy Fiery color flow chart illustration. It is intended to show users the detailed color processing path on the Fiery server. The tool is delivered as
How to use this document This tool replaces the legacy Fiery color flow chart illustration. It is intended to show users the detailed color processing path on the Fiery server. The tool is delivered as
Software Version 7.0 SP1 September P FreeFlow Print Server What s New
 Software Version 7.0 SP1 September 2008 701P49129 FreeFlow Print Server What s New 2008 Xerox Corporation. All rights reserved. Xerox, FreeFlow, DocuSP, and the sphere of connectivity design are trademarks
Software Version 7.0 SP1 September 2008 701P49129 FreeFlow Print Server What s New 2008 Xerox Corporation. All rights reserved. Xerox, FreeFlow, DocuSP, and the sphere of connectivity design are trademarks
Grow Color Gamut to make signage pop
 Grow Color Gamut to make signage pop Toby Saalfeld Ricoh Commercial & Industrial Printing US Director, Color Management SGIA Expo New Orleans, LA October 10, 2017 Toby Saalfeld Toby Saalfeld is US Director,
Grow Color Gamut to make signage pop Toby Saalfeld Ricoh Commercial & Industrial Printing US Director, Color Management SGIA Expo New Orleans, LA October 10, 2017 Toby Saalfeld Toby Saalfeld is US Director,
GMG SupportNews. English edition 15/2017 August 28, Dear Sir or Madam, Today we inform you of the following topics:
 GMG SupportNews English edition 15/2017 August 28, 2017 Dear Sir or Madam, Today we inform you of the following topics: Service release of GMG ColorServer 5.0.20037 Release notes New features SmartProfiler
GMG SupportNews English edition 15/2017 August 28, 2017 Dear Sir or Madam, Today we inform you of the following topics: Service release of GMG ColorServer 5.0.20037 Release notes New features SmartProfiler
Color Controller E-22B. Color Printing
 Color Controller E-22B Color Printing 2013 Electronics For Imaging. The information in this publication is covered under Legal Notices for this product. 45115385 1 February 2013 CONTENTS 3 CONTENTS INTRODUCTION
Color Controller E-22B Color Printing 2013 Electronics For Imaging. The information in this publication is covered under Legal Notices for this product. 45115385 1 February 2013 CONTENTS 3 CONTENTS INTRODUCTION
Version 1.2. User's Guide
 Version 1.2 User's Guide Note SpotOn! process control software has been developed for printing professionals. It is very flexible and easy to use. However, we recommend the user be familiar with the Macintosh
Version 1.2 User's Guide Note SpotOn! process control software has been developed for printing professionals. It is very flexible and easy to use. However, we recommend the user be familiar with the Macintosh
G7 System Certification Application Data Sheet
 G7 System Certification Application Data Sheet Print Standard Verifier G7 The IDEAlliance Print Properties Working Group has established a certification process for G7 Systems. In accordance with this
G7 System Certification Application Data Sheet Print Standard Verifier G7 The IDEAlliance Print Properties Working Group has established a certification process for G7 Systems. In accordance with this
ASPColourManagement.com WEB-BASED COLOUR SOLUTIONS
 WEB-BASED COLOUR SOLUTIONS CMI Hybrid Rendering Intent TM Version 1.1 Language: English Table of Contents What is a Hybrid Rendering Intent 3 Prerequisites 4 1.0) Optimize...5 2.0) Create new Hybrid workflow
WEB-BASED COLOUR SOLUTIONS CMI Hybrid Rendering Intent TM Version 1.1 Language: English Table of Contents What is a Hybrid Rendering Intent 3 Prerequisites 4 1.0) Optimize...5 2.0) Create new Hybrid workflow
ProofMate (ProofReady) Plugin for Epson Stylus Pro 7800/9800 Printers
 ProofMate (ProofReady) Plugin for Epson Stylus Pro 7800/9800 Printers Version 1.1r0 August 2010 AG50567 Rev. 5 Copyright and Trademarks Epson7800/9800 ProofReady Plugin for Epson StylusPro 7800/9800 printers
ProofMate (ProofReady) Plugin for Epson Stylus Pro 7800/9800 Printers Version 1.1r0 August 2010 AG50567 Rev. 5 Copyright and Trademarks Epson7800/9800 ProofReady Plugin for Epson StylusPro 7800/9800 printers
MIMAKI ENGINEERING CO., LTD.
 Quick Reference This manual briefly explains the following procedures: Device Profile creation Installing/uninstalling profiles in the Raster Link series For the MPM II installation method, see the separately
Quick Reference This manual briefly explains the following procedures: Device Profile creation Installing/uninstalling profiles in the Raster Link series For the MPM II installation method, see the separately
Using the P2P25 Target
 Using the P2P25 Target Document version 017 Please report any errors in this document to don@hutchcolor.com Changes since document version 15 New P2P25_Package_042109 (free at http://www.g7global.org)
Using the P2P25 Target Document version 017 Please report any errors in this document to don@hutchcolor.com Changes since document version 15 New P2P25_Package_042109 (free at http://www.g7global.org)
ColorCert : X-Rite Edition Startup & Configuration Guide
 ColorCert : X-Rite Edition Startup & Configuration Guide 1 Contents Introducing ColorCert : X-Rite Edition... 4 ColorCert Desktop Solutions...4 Server Solutions...5 Structure of a ColorCert Job and its
ColorCert : X-Rite Edition Startup & Configuration Guide 1 Contents Introducing ColorCert : X-Rite Edition... 4 ColorCert Desktop Solutions...4 Server Solutions...5 Structure of a ColorCert Job and its
Guidelines for successful Hydra Profiling with Alwan ColorHub 6.0
 Guidelines for successful Hydra Profiling with Alwan ColorHub 6.0 www.alwancolor.com Introduction This document is a guideline that lists key points and recommendations which will help you accurately profile
Guidelines for successful Hydra Profiling with Alwan ColorHub 6.0 www.alwancolor.com Introduction This document is a guideline that lists key points and recommendations which will help you accurately profile
Design & Use of the Perceptual Rendering Intent for v4 Profiles
 Design & Use of the Perceptual Rendering Intent for v4 Profiles Jack Holm Principal Color Scientist Hewlett Packard Company 19 March 2007 Chiba University Outline What is ICC v4 perceptual rendering? What
Design & Use of the Perceptual Rendering Intent for v4 Profiles Jack Holm Principal Color Scientist Hewlett Packard Company 19 March 2007 Chiba University Outline What is ICC v4 perceptual rendering? What
What s New in Alwan PrintStandardizer v5.6.0 r4774 (since APS/X v5.5.0 r4500)
 What s New in Alwan PrintStandardizer v5.6.0 r4774 (since APS/X v5.5.0 r4500) Dynamic Spot ( in Job Color Ticket) - JCT can include defined spot inks or dynamic spot inks. Dynamic spot inks can change
What s New in Alwan PrintStandardizer v5.6.0 r4774 (since APS/X v5.5.0 r4500) Dynamic Spot ( in Job Color Ticket) - JCT can include defined spot inks or dynamic spot inks. Dynamic spot inks can change
PRESS FOR SUCCESS. Meeting the Color Challenge
 PRESS FOR SUCCESS Meeting the Color Challenge MEETING THE COLOR CHALLENGE The world is filled with color and it impacts and enhances our daily lives. But the colors we perceive can vary, depending on where
PRESS FOR SUCCESS Meeting the Color Challenge MEETING THE COLOR CHALLENGE The world is filled with color and it impacts and enhances our daily lives. But the colors we perceive can vary, depending on where
Fiery PRO 80 80C-KM Color Server and Fiery PRO C-KM Color Server. Color Printing
 Fiery PRO 80 80C-KM Color Server and Fiery PRO 80 70-60C-KM Color Server Color Printing 2011 Electronics for Imaging, Inc. The information in this publication is covered under Legal Notices for this product.
Fiery PRO 80 80C-KM Color Server and Fiery PRO 80 70-60C-KM Color Server Color Printing 2011 Electronics for Imaging, Inc. The information in this publication is covered under Legal Notices for this product.
ICC color management for print production
 ICC color management for print production TAGA Annual Technical Conference 2002 W Craig Revie Principal Consultant Fuji Film Electronic Imaging Limited ICC Chair of the Graphic Arts Special Interest Group
ICC color management for print production TAGA Annual Technical Conference 2002 W Craig Revie Principal Consultant Fuji Film Electronic Imaging Limited ICC Chair of the Graphic Arts Special Interest Group
ColorAnt - Quick Start Guide
 ColorAnt - Quick Start Guide ColorAnt is a software which, among other things, enables you to smooth and correct measurement value files (spectrophotometrically) and to average them intelligently. This
ColorAnt - Quick Start Guide ColorAnt is a software which, among other things, enables you to smooth and correct measurement value files (spectrophotometrically) and to average them intelligently. This
Using Photoshopʼs Soft Proof Setup.
 Using Photoshopʼs Soft Proof Setup. One of the most powerful and useful features in Photoshop 6.0 and 7.0 is the accurate soft proofing capabilities. Soft proofing is a term that describes using a display
Using Photoshopʼs Soft Proof Setup. One of the most powerful and useful features in Photoshop 6.0 and 7.0 is the accurate soft proofing capabilities. Soft proofing is a term that describes using a display
Measure. Optimize. Quick Start Guide 5
 Measure. Optimize. Quick Start Guide 5 Quick Start Guide for ColorAnt 5 Copyright 2018 ColorLogic GmbH. All rights reserved. Reprinting of this information in whole or in part is only permitted with our
Measure. Optimize. Quick Start Guide 5 Quick Start Guide for ColorAnt 5 Copyright 2018 ColorLogic GmbH. All rights reserved. Reprinting of this information in whole or in part is only permitted with our
HiTi. Color Management Utility Instructions
 HiTi Color Management Utility Instructions Benefits of using color management. Improve the consistency of printed colors against the colors displayed on the display screen. Users can also remotely fine
HiTi Color Management Utility Instructions Benefits of using color management. Improve the consistency of printed colors against the colors displayed on the display screen. Users can also remotely fine
HP LF Printing Knowledge Center
 HP LF Printing Knowledge Center Proof a press with CMYK Application: QuarkXPress 6.5 Printer: HP Designjet 30/130 series Software: HP Software RIP Operating System: Windows 1. First recommendations: See
HP LF Printing Knowledge Center Proof a press with CMYK Application: QuarkXPress 6.5 Printer: HP Designjet 30/130 series Software: HP Software RIP Operating System: Windows 1. First recommendations: See
Submission Guidelines
 We have assembled the following guidelines to help you submit files that will move through our work flow quickly and efficiently. These guidelines are designed to help prevent common and easily avoidable
We have assembled the following guidelines to help you submit files that will move through our work flow quickly and efficiently. These guidelines are designed to help prevent common and easily avoidable
Fiery EXP6000/EXP5000 Color Server SERVER & CONTROLLER SOLUTIONS. Color Printing
 Fiery EXP6000/EXP5000 Color Server SERVER & CONTROLLER SOLUTIONS Color Printing 2005 Electronics for Imaging, Inc. The information in this publication is covered under Legal Notices for this product. 45049060
Fiery EXP6000/EXP5000 Color Server SERVER & CONTROLLER SOLUTIONS Color Printing 2005 Electronics for Imaging, Inc. The information in this publication is covered under Legal Notices for this product. 45049060
Printer Driver Operation Guide CMP EN
 Printer Driver Operation Guide CMP0019-00 EN Copyrights and Trademarks Copyrights and Trademarks Copyrights and Trademarks No part of this publication may be reproduced, stored in a retrieval system, or
Printer Driver Operation Guide CMP0019-00 EN Copyrights and Trademarks Copyrights and Trademarks Copyrights and Trademarks No part of this publication may be reproduced, stored in a retrieval system, or
Manage PDF Brand Colors Like a Pro
 #Color2018 Manage PDF Brand Colors Like a Pro Juergen Roesch Juergen@cgsusa.com Quick summary Changes affecting the packaging industry requiring improvements to brand color handling Weaknesses in current
#Color2018 Manage PDF Brand Colors Like a Pro Juergen Roesch Juergen@cgsusa.com Quick summary Changes affecting the packaging industry requiring improvements to brand color handling Weaknesses in current
EFI Color Tech Brief: The Magic of Black with Fiery Color Profiler Suite
 EFI Color Tech Brief: The Magic of Black with Fiery Color Profiler Suite Introduction As digital press owners increase their expectations for color quality and want to validate printed output against industry
EFI Color Tech Brief: The Magic of Black with Fiery Color Profiler Suite Introduction As digital press owners increase their expectations for color quality and want to validate printed output against industry
CALIBRATION TOOL. Profiling. Cretaprint printers. Non-Cretaprint printers
 CALIBRATION TOOL Calibration Tool is a tool for profiling Cretaprint printers. It lets you create a profiling package for your specific print conditions. Each profiling package takes into account a particular
CALIBRATION TOOL Calibration Tool is a tool for profiling Cretaprint printers. It lets you create a profiling package for your specific print conditions. Each profiling package takes into account a particular
Press Ink Key Setting Software. KeySetter
 Press Ink Key Setting Software Contents Contents...1 1. Introduction...2 1.1 Overview...2 1.2 The Package...2 1.3 System Requirements...2 1.4 Before you Begin...2 2. Output Options...3 2.1 Outputting to
Press Ink Key Setting Software Contents Contents...1 1. Introduction...2 1.1 Overview...2 1.2 The Package...2 1.3 System Requirements...2 1.4 Before you Begin...2 2. Output Options...3 2.1 Outputting to
APPLICATION PREPARATION
 APPLICATION PREPARATION How to prepare and create pages for print CONTENTS SECTION 1 PREPARING YOUR FILES FOR DESIGN... 4 InDesign preparation... 5 Quark preparation... 7 Photoshop preparation... 8 Acrobat
APPLICATION PREPARATION How to prepare and create pages for print CONTENTS SECTION 1 PREPARING YOUR FILES FOR DESIGN... 4 InDesign preparation... 5 Quark preparation... 7 Photoshop preparation... 8 Acrobat
What s New: ONYX Adds Support for New Epson Stylus Pro GS6000 Commercial Outdoor Printer. See ONYX at SGIA 08. ONYX named TOP 50 Winner
 September 2008 Issue What s New: ONYX Adds Support for New Epson Stylus Pro GS6000 Commercial Outdoor Printer ONYX Inc. announced a new printer driver for the new Epson Stylus Pro GS6000 commercial outdoor
September 2008 Issue What s New: ONYX Adds Support for New Epson Stylus Pro GS6000 Commercial Outdoor Printer ONYX Inc. announced a new printer driver for the new Epson Stylus Pro GS6000 commercial outdoor
PRODUCING AND PRINTING CONSISTENT COLOR
 14 PRODUCING AND PRINTING CONSISTENT COLOR Lesson overview In this lesson, you ll learn how to do the following: Define RGB, grayscale, and CMYK color spaces for displaying, editing, and printing images.
14 PRODUCING AND PRINTING CONSISTENT COLOR Lesson overview In this lesson, you ll learn how to do the following: Define RGB, grayscale, and CMYK color spaces for displaying, editing, and printing images.
Fiery EXP8000 Color Server SERVER & CONTROLLER SOLUTIONS. Fiery Graphic Arts Package
 Fiery EXP8000 Color Server SERVER & CONTROLLER SOLUTIONS Fiery Graphic Arts Package 2004 Electronics for Imaging, Inc. The information in this publication is covered under Legal Notices for this product.
Fiery EXP8000 Color Server SERVER & CONTROLLER SOLUTIONS Fiery Graphic Arts Package 2004 Electronics for Imaging, Inc. The information in this publication is covered under Legal Notices for this product.
GMG ColorProof Canon ipf6450 printer using GMG ProofPaper semimatte 250 for GRACoL Coated #1
 Hard Copy Proof Application Data Sheet GMG ColorProof Canon ipf6450 printer using GMG ProofPaper semimatte 250 for GRACoL Coated #1 The IDEAlliance Print Properties Working Group has established a certification
Hard Copy Proof Application Data Sheet GMG ColorProof Canon ipf6450 printer using GMG ProofPaper semimatte 250 for GRACoL Coated #1 The IDEAlliance Print Properties Working Group has established a certification
What s New in APS/X v6.1.0 r7071 (since APS/X v6.0.2 r6699)
 What s New in APS/X v6.1.0 r7071 (since APS/X v6.0.2 r6699) Windows Server 2016 Support (#0005371) MacOS High Sierra 10.13 Support (Mac OS X 10.9 is not supported anymore) Fixed Issues Improved support
What s New in APS/X v6.1.0 r7071 (since APS/X v6.0.2 r6699) Windows Server 2016 Support (#0005371) MacOS High Sierra 10.13 Support (Mac OS X 10.9 is not supported anymore) Fixed Issues Improved support
ProfileMaker the quickest path to color perfection. Color Management Software PROFESSIONAL
 ProfileMaker 3.1 PROFESSIONAL Color Management Software...the quickest path to color perfection Just point, click, and profile! With its highly intuitive graphical user interface, ProfileMaker Professional
ProfileMaker 3.1 PROFESSIONAL Color Management Software...the quickest path to color perfection Just point, click, and profile! With its highly intuitive graphical user interface, ProfileMaker Professional
Electronic Ad Delivery Guidelines
 Electronic Ad Delivery Guidelines 11/14/07 *All new customers should contact Shea Alvis the Imaging Department manger for clarification of the material below and to arrange for a test before sending us
Electronic Ad Delivery Guidelines 11/14/07 *All new customers should contact Shea Alvis the Imaging Department manger for clarification of the material below and to arrange for a test before sending us
Advanced Tutorial. Color Management for. This tutorial is only a preview of the full basic tutorial.
 Advanced Tutorial Color Management for Proofing - Sample In this Advanced Tutorial you will learn about the features related to color management and profile usage on a proofer. Duration: You will need
Advanced Tutorial Color Management for Proofing - Sample In this Advanced Tutorial you will learn about the features related to color management and profile usage on a proofer. Duration: You will need
